Как настроить локальную компьютерную сеть: пошаговая инструкция от компании Админ Сервис
Компьютерные локальные сети, в отличие от глобальной, обеспечивают связь между компьютерами в пределах одного помещения, причем независимо от его размеров. Это может быть одна квартира или большой торговый центр. Существуют также гетерогенные (смешанные) сети, когда между собой связаны компьютеры или другие устройства с различными операционными системами или с разными протоколами передачи данных. В пределах одной локальной сети можно подключать не только компьютеры и ноутбуки, но и другие мультимедийные устройства (телевизоры, игровые приставки, музыкальные центры и т.д.) Грамотно создав такую систему, вы сможете просматривать фильмы или слушать музыку, которая находится на компьютерных носителях, на экране телевизора или с помощью аудиосистемы, быстро обмениваться файлами и т.д.
В данной статье мы рассмотрим пример настройки локальной сети для домашнего пользования. Справиться с этим делом сможет даже обычный пользователь.
Заказать услугу
Первый этап — подбор оборудования
Настройка начинается с выбора подходящего сетевого компонента. Вариантов несколько — свитч (switch), роутер (router) или беспроводная точка доступа. Причем они могут комбинироваться, если вы планируете создание не только локальной сети, но и подключение к глобальной. В чем разница между этими устройствами?
- Простой свитч для домашней сетки обеспечивает исключительно связь между компьютерами с помощью проводного соединения. Никаких других функций он не несет (мы не будем рассматривать особые «умные» устройства, которые используют провайдеры). Компьютеры и мультимедийные устройства подключаются к этому сетевому коммутатору проводами. В магазинах кабели UTP5 с обжатыми концами называются патч-кордами и продаются с разной длиной.

- Роутер, или маршрутизатор. Этот сетевой компонент не только связывает между собой точки локальной сети, но и может обеспечивать доступ к сети Интернет. При этом многие современные модели поддерживают как проводную, так и беспроводную связь устройств внутренней системы (через WiFi).
- Беспроводная точка доступа для домашнего пользования обеспечит связь ваших гаджетов между собой исключительно через WiFi. Учтите, что подключиться к ней могут компьютеры, имеющие беспроводную сетевую карту, ну а современные телефоны и планшеты почти все без исключений имеют доступ к WiFi.
Для самой простой связи домашних компьютеров в одну систему подойдет относительно дешевый свитч. Дороже обойдутся роутеры и беспроводные точки. Выбирайте подходящие компоненты, исходя из своих потребностей и финансовых возможностей.
Второй этап — настройка локальной сети (через свитч)
В случае выбора вами простого свитча и подключения к нему компьютеров с помощью кабеля, мы сразу переходим к этапу настройки параметров для каждого компьютера или устройства.
В системе Windows 7 нам необходимо зайти в меню Пуск, выбрать Панель управления и открыть вкладку Центр управления сетями.
Кликнув на название сети (Домашняя сеть, Сеть предприятия и т.д.), вы сможете перейти к созданию рабочей группы (но лучше не усложнять процесс и отменить предложение системы). Слева вы увидите пункт Изменить дополнительные параметры общего доступа. Убедитесь, что в нем включены параметры Сетевое обнаружение, Общий доступ к файлам и принтерам, Общий доступ к папкам и другие необходимые вам параметры. Данные действия необходимо провести на каждом компьютере/ноутбуке!
Теперь настраиваем сетевые карты. В Центре управления сетями нажимаем пункт Подключение по локальной сети.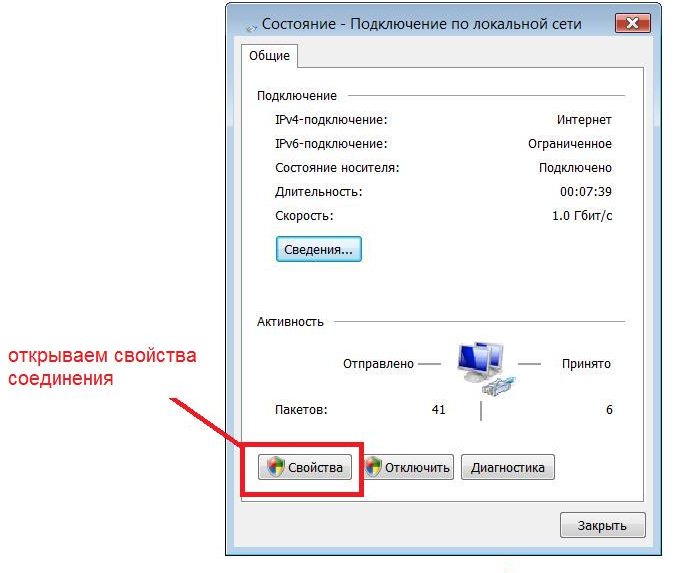
В появившемся окне нажимаем Свойства и выбираем строку Протокол Интернета версии 4 (TCP/IPv4) и снова нажимаем Свойства. В появившемся окне выбираем Использовать следующий IP-адрес и прописываем IP для первого (главного) компьютера — 192.168.0.1, а маску подсети — 255.255.255.0.
Строка с номером шлюза не указывается, если локальная сеть не имеет доступа к Интернету. Такие же действия проводим на всех других устройствах, только меняем последнюю после точки цифру в IP-адресе на 2, 3, 4 и т.д.
Количество подключаемых компьютеров обычно обуславливается числом выходов на хабе, которое варьируется от 8-16 или ещё больше. Такой способ подключения при определённых настройках о которой мы поговорим немного позже, позволяет объединить все компьютеры единой локальной сетью. Помимо этого такое подключение позволяет компьютерам находиться в сети независимо друг от друга. Даже если один из компьютеров отключится от сети, остальные буду продолжать работу. Для того чтобы реализовать сеть посредством хаба нам понадобится специальный сетевой кабель который будет связывать каждый компьютер с сетью.
Шаг третий — проверка сетевых настроек
Теперь можно проверить корректность создания локальной сети. Для этого в меню Пуск в поиске набираем cmd и жмем Enter, в появившемся окне набираем слово ping и через пробел адрес требуемого компьютера, например, ping 192.168.0.3. если все было сделано верно, то появится сообщение об успешном обмене пакетами и время отклика. Если же настройки не были сделаны корректно, то вы увидите сообщения о превышении интервала ожидания для запроса.
Второй этап — настройка локальной сетки (для роутера)
В случае, если вы используете роутер в своей системе, то настройка обычной «локалки» ничем не отличается от вышеописанных действий для свитча. Но если вы хотите подключить компьютеры локальной сети к Интернету, то порядок действий изменяется радикально. Мы настраиваем только роутер, а для всех подключаемых к домашней сети устройств выставляем в параметрах сетевых карт пункт — Получать IP-адреса автоматически.
Чтобы настроить роутер, необходимо открыть окно любого браузера и набрать в строке его сетевой адрес (он обычно указан на самой коробке или в документации к нему). В зависимости от марки и производителя эти IP-адреса могут быть разные. Браузер откроет нам окно с параметрами роутера, где необходимо указать сведения, которые вам дал провайдер. В случае, если все было сделано верно, все ваши устройства автоматически объединятся по локальной сети и будут подключены к Интернету. Теперь вы можете перейти к 3 шагу — проверке корректности настройки и «пропинговать» все свои устройства, как это описано выше.
Если у вас возникли сложности, то мастера компании «Админ Сервис» всегда готовы помочь вам с проектированием, прокладкой и настройкой локальной компьютерной сети.
Заказать услугу
Настройка подключения локальной сети в Windows XP и Windows 7
Эта статья поможет вам настроить подключение по локальной сети (локальную сеть) в Windows XP, Windows Vista и Windows 7, а также как сменить при необходимости MAC-адрес (мак-адрес) сетевой карты.
Настроить локальную сеть на компьютере может понадобиться в случае, если провайдер использует привязку доступа в интернет к сетевому оборудованию абонента.
Изменить MAC-адрес сетевой карты на компьютере или ноутбуке необходимо в случае если с момента подключения к сети провайдера, вы поменяли компьютер или ноутбук, заменяли сетевую карточку в компьютере, либо если вы подключаете периодически второй компьютер или ноутбук к интернету без установки роутера.
Узнать MAC-адрес который должен быть указан на сетевой карточке компьютера или ноутбука можно по телефону техподдержки абонентов.
Выберите операционную систему вашего компьютера и задачу:
Настроить подключение по локальной сети в Windows 7
Сменить MAC-адрес сетевой карты в Windows 7
Настроить подключение по локальной сети в Windows XP
Сменить MAC-адрес сетевой карты в Windows XP
Настройка подключения по локальной сети в Windows XP
1. Нажимаем кнопку Пуск.
2. Теперь кликаем правой кнопкой мыши на ярлычке «Подключение по локальной сети» и выбираем вариант «Свойства».
3. В появившемся окне в центральном списке выбираем вариант «Протокол интернета TCP/IP» и чуть ниже справа жмем на кнопку Свойства.
4. Убедитесь, что в появившемся окне отмечены опции «Получить IP автоматически» и «Получить адрес DNS-сервера автоматически». После чего закрываем все окна, нажимая кнопки ОК. Теперь подключение по локальной сети настроено.
5. Чтобы сменить MAC-адрес сетевой карты, необходимо после выполнения пункта 2 этой инструкции в появившемся окошке нажать на кнопку Настроить.
6.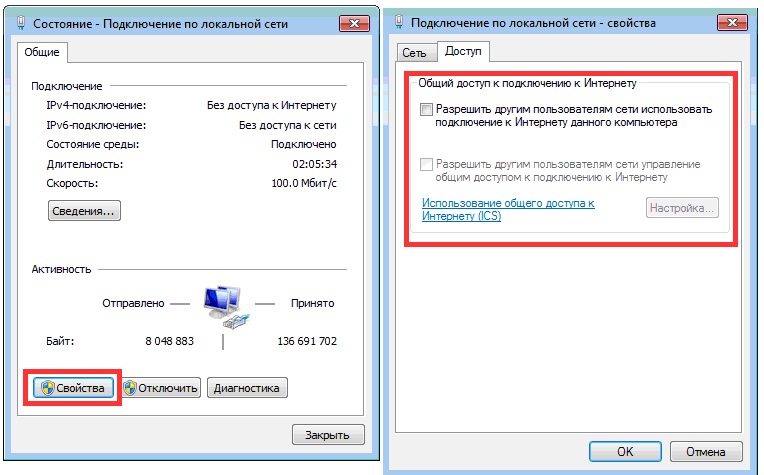 Перейдите в закладку «Дополнительно» или «Advanced» и слева выберите в списке вариант «Сетевой адрес» или «Network Address». В поле «Значение» или «Value» введите MAC-адрес, состоящий из 12 символов (латинские буквы и цифры) без пробелов, тире и точек. Необходимый MAC-адрес можно узнать по телефону техподдержки абонентов, предварительно выяснив ваш логин или номер договора.
Перейдите в закладку «Дополнительно» или «Advanced» и слева выберите в списке вариант «Сетевой адрес» или «Network Address». В поле «Значение» или «Value» введите MAC-адрес, состоящий из 12 символов (латинские буквы и цифры) без пробелов, тире и точек. Необходимый MAC-адрес можно узнать по телефону техподдержки абонентов, предварительно выяснив ваш логин или номер договора.
Если вы не обнаружили опции «Сетевой адрес» или «Network Address», вы можете сменить MAC-адрес с помощью программы.
Настройка подключения по локальной сети в Windows 7 или Vista
1. Нажимаем кнопку «Пуск». В появившемся меню выбираем «Панель управления». Затем в панели управления находим раздел «Сеть и интернет» и под ним кликаем по ссылке «Просмотр состояния сети и задач» или кликаем по ярлыку «Центр управления сетями и общим доступом».
2. В появившемся разделе «Центр управления сетями и общим доступом» слева в колонке кликаем по ссылке «Изменение параметров адаптера».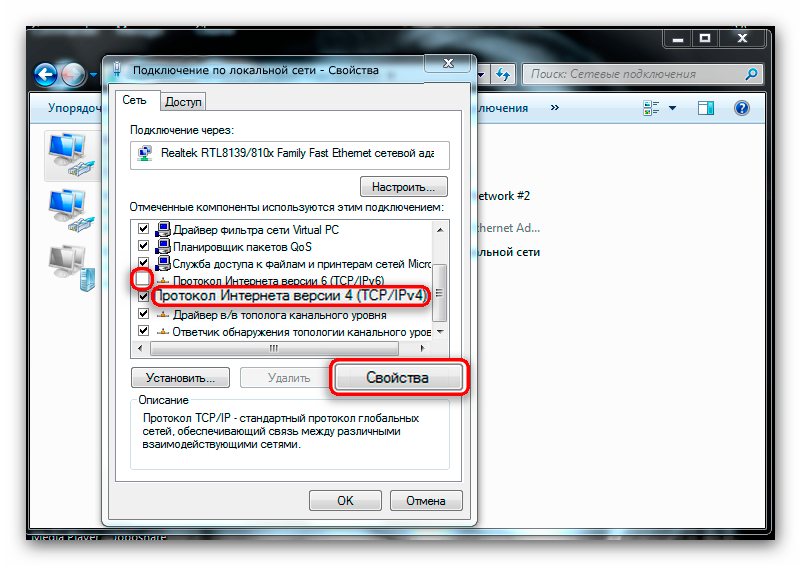
3. Если при настройке локальной сети появится окно «настройка сетевого размещения» с предложением выбрать расположение сети, выберите вариант «Домашняя сеть».
4. Теперь, когда вы перешли к изменениям настроек параметров адаптера, найдите ярлычок «Подключение по локальной сети» и щелкните правой кнопкой мыши, затем выберите вариант «Свойства».
5. В появившемся окне «Состояние — Подключение по локальной сети» нажмите на кнопку Свойства.
6. В новом окне «Подключение по локальной сети — Свойства» выберите в окошке вариант «Протокол Интернета версии 4» и нажмите ниже и чуть правее кнопку Свойства.
7. В новом окне «Свойства: протокол Интернета версии 4» необходимо убедиться, что отмечены опции «Получить IP автоматически» и «Получить адрес DNS-сервера автоматически». После чего закрываем все окна, нажимая кнопки ОК. Теперь подключение по локальной сети настроено.
8.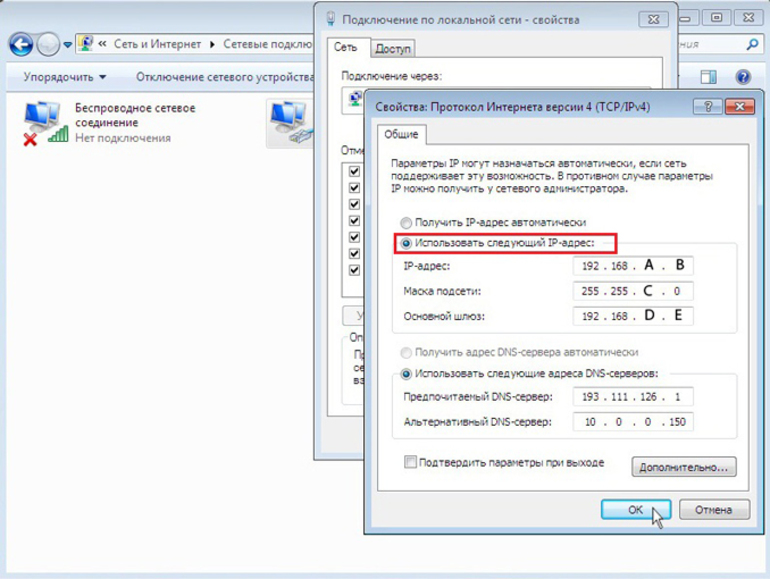 Для смены MAC-адреса сетевой карты необходимо после выполнения пункта 5 этой инструкции кликнуть в появившемся окне кнопку Настроить.
Для смены MAC-адреса сетевой карты необходимо после выполнения пункта 5 этой инструкции кликнуть в появившемся окне кнопку Настроить.
9. Перейдите в закладку «Дополнительно» или «Advanced» и слева выберите в списке вариант «Сетевой адрес» или «Network Address». В поле «Значение» или «Value» введите MAC-адрес, состоящий из 12 символов (латинские буквы и цифры) без пробелов, тире и точек. Необходимый MAC-адрес можно узнать по телефону техподдержки абонентов.
Если вы не обнаружили опции «Сетевой адрес» или «Network Address», вы можете изменить MAC-адрес на компьютере с помощью программы.
Настройка локальной сети в Windows 8, 8.1 и 10
Подключение по локальной сети или Ethernet – «Подключено», но интернет не работает (красный крестик)
Расскажу вам как решить одну проблему, с которой сегодня столкнулся сам. Интернет к компьютеру (в моем случае это ноутбук) подключен по сетевому кабелю. Включаю компьютер и вижу, что интернет не работает.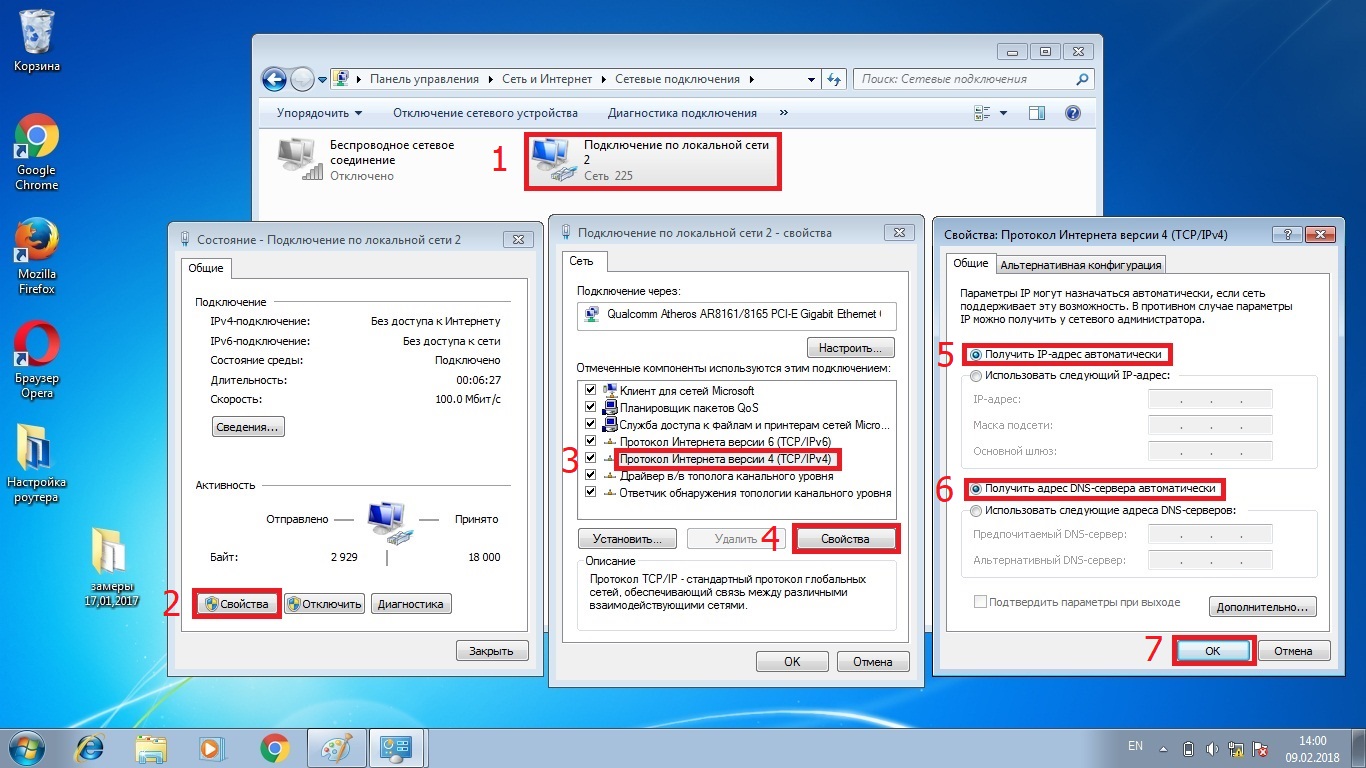 Возле иконки подключения в трее стоит красный крестик. Интернет у меня подключен от маршрутизатора. Думаю, это не имеет значение. Кабль может быть подключен напрямую от интернет-провайдера.
Возле иконки подключения в трее стоит красный крестик. Интернет у меня подключен от маршрутизатора. Думаю, это не имеет значение. Кабль может быть подключен напрямую от интернет-провайдера.
Это все в Windows 7. Так как у меня на компьютере установлено две системы, то загружаюсь в Windows 10 не отключая кабель и там интернет работает. Значит проблема точно не в кабеле, не в роутере (у вас может быть подключение напрямую) и не в сетевой карте компьютера. Значит что-то в сетевых настройках Windows 7, или с драйвером сетевой карты. Вот так выглядит статус подключения (или будет значок Wi-Fi, если он есть на вашем компьютере):
Возможно, статус у вас будет «без доступа к интернету», или «ограничено» с желтым восклицательным знаком . Можете применить решение из этой статьи. Если не поможет, то смотрите решение этой проблемы на примере Windows 10 в статье «Подключение ограничено» в Windows 10 и для Windows 7 – в этой статье.
Сетевой кабель подключен, все включено и должно работать.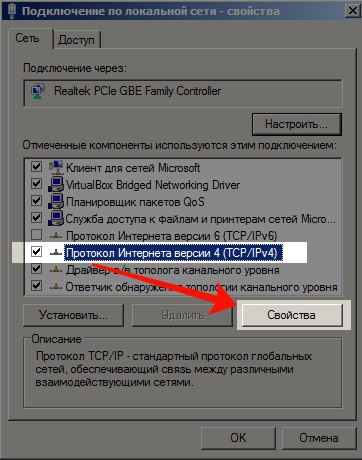 Вытянул кабель, подключил обратно – не работает.
Вытянул кабель, подключил обратно – не работает.
Ну ладно, думаю, может система вообще не видит, что сетевой кабель подключен. Такое бывает, писал об этом в статье Сетевой кабель не подключен. Что делать, если он подключен но не работает. Дальше еще интереснее. Захожу в «Сетевые адаптеры» а там возле «Подключение по локальной сети» (в Windows 10 это «Ethernet») статус «Подключено».
Вот это уже странно. Открываю «Состояние» адаптера (нажав на него правой кнопкой мыши) «Подключение по локальной сети» (у вас это может быть «Ethernet») и вижу, что IPv4: не подключено. Принято и отправлено пактов – 0. Не редко бывает, когда статус IPv4 без доступа к интернету или сети. На IPv6 можно не обращать внимание, если интересно, то подробнее читайте здесь. Но в данной ситуации все немного иначе.
Попробовал отключить и заново включить «Подключение по локальной сети» (через меню, которое вызывается нажатием правой кнопки мыши по адаптеру), дальше удалил сетевую карту с диспетчера устройств и перезагрузил компьютер, сделал сброс сетевых настроек – ничего не помогло. Но решение я все таки нашел. Когда решил проверить компоненты этого подключения.
Но решение я все таки нашел. Когда решил проверить компоненты этого подключения.
Как я решил эту проблему с сетевым подключением
Открыл свойства «Подключение по локальной сети» (напомню, что в вашем случае это может быть «Ethernet»).
И в списке компонентов увидел «NDISKHAZ LightWeight Filter». Точно знаю, что подобных компонентов там быть не должно. Убрал галочку воле «NDISKHAZ LightWeight Filter» (отключив) его и нажал «Ok».
Интернет сразу заработал. Возможно, понадобится еще перезагрузить компьютер. Вместо статуса «Подключено» появилось название сети (роутера). А иконка подключения в трее стала нормальной.
У вас там может быть какой-то другой «странный» компонент. Просто попробуйте его отключить, ничего страшного не случится. Если не поможет – включите обратно. Это еще антивирус Avast любит подсунуть туда свой компонент, из-за которого подключение без доступа к интернету.
Как позже выяснилось, компонент «NDISKHAZ LightWeight Filter» (из-за которого не работал интернет по локальной сети) появился после установки программы MyPublicWiFi, о которой я собираюсь писать статью. Возможно, такую же проблему могут спровоцировать и другие программы, с помощью которых можно раздавать интернет по Wi-Fi. Или программы, которые каким-то образом интегрируют свои сетевые настройки в Windows.
Возможно, такую же проблему могут спровоцировать и другие программы, с помощью которых можно раздавать интернет по Wi-Fi. Или программы, которые каким-то образом интегрируют свои сетевые настройки в Windows.
Буду очень рад, если мой опыт вам пригодится. Пишите в комментариях!
Настройка локальной сети LAN между компьютерами Windows 10, 8 и 7
  windows | для начинающих | интернет
В этом руководстве подробно рассмотрим, как создать локальную сеть между компьютерами с любой из последних версий ОС Windows, включая Windows 10 и 8, а также открыть доступ к файлам и папкам по локальной сети.
Отмечу, что сегодня, когда Wi-Fi роутер (беспроводный маршрутизатор) есть почти в каждой квартире, создание локальной сети не требует дополнительного оборудования (так как все устройства и так соединены через маршрутизатор по кабелю или Wi-Fi) и позволит вам не только передавать файлы между компьютерами, но, например, просматривать видео и слушать музыку, хранящееся на жестком диске компьютера на планшете или совместимом телевизоре, не скидывая его предварительно на флешку (это только один из примеров).
Если вы хотите сделать локальную сеть между двумя компьютерами с помощью проводного подключения, но без маршрутизатора, вам потребуется не обычный Ethernet-кабель, а cross-over кабель (поищите в Интернете), кроме случаев, когда на обоих компьютерах установлены современные Gigabit Ethernet адаптеры с поддержкой MDI-X, тогда подойдет и обычный кабель
Примечание: если вам требуется создать локальную сеть между двумя компьютерами Windows 10 или 8 по Wi-Fi, используя беспроводное подключение компьютер-компьютер (без роутера и проводов), то для создания подключения используйте инструкцию: Настройка подключения Wi-Fi компьютер-компьютер (Ad-Hoc) в Windows 10 и 8 для создания подключения, а после этого — шаги ниже для того, чтобы настроить локальную сеть.
Создание локальной сети в Windows — пошаговая инструкция
Прежде всего, установите одинаковое имя рабочей группы для всех компьютеров, которые должны быть подключены к локальной сети. Откройте свойства «Моего компьютера», один из быстрых способов сделать это — нажать клавиши Win + R на клавиатуре и ввести команду sysdm. cpl (Это действие одинаково для Windows 10, 8.1 и Windows 7).
cpl (Это действие одинаково для Windows 10, 8.1 и Windows 7).
Откроется как раз нужная нам вкладка, в которой можно увидеть, к какой рабочей группе принадлежит компьютер, в моем случае — WORKGROUP. Для того, чтобы изменить имя рабочей группы, нажмите «Изменить» и задайте новое имя (не используйте кириллицу). Как я уже сказал, имя рабочей группы на всех компьютерах должно совпадать.
Следующим шагом, зайдите в Центр управления сетями и общим доступом Windows (его можно найти в панели управления, либо с помощью правого клика по значку подключения в области уведомлений).
Для всех профилей сети включите сетевое обнаружение, автоматическую настройку, общий доступ к файлам и принтерам.
Перейдите к пункту «Дополнительные параметры общего доступа», перейдите к разделу «Все сети» и в последнем пункте «Общий доступ с парольной защитой» выберите «Отключить общий доступ с парольной защитой» и сохраните изменения.
Как предварительный итог: на всех компьютерах локальной сети должно быть установлено одно имя рабочей группы, а также сетевое обнаружение; на компьютерах, папки с которых должны быть доступны в сети, следует включить общий доступ к файлам и принтерам и отключить общий доступ с парольной защитой.
Вышеописанного достаточно, если все компьютеры в вашей домашней сети подключены к одному роутеру. При иных вариантах подключения может потребоваться задать статический IP-адрес в одной подсети в свойствах подключения LAN.
Примечание: в Windows 10 и 8 имя компьютера в локальной сети задается автоматически при установке и обычно выглядит не лучшим образом и не позволяет идентифицировать компьютер. Чтобы изменить имя компьютера используйте инструкцию Как изменить имя компьютера Windows 10 (один из способов в руководстве подойдет и для предыдущих версий ОС).
Предоставление доступа к файлам и папкам на компьютере
Для того, чтобы предоставить общий доступ к папке Windows в локальной сети, кликните правой кнопкой мыши по этой папке и выберите пункт «Свойства» и перейдите к вкладке «Доступ», на ней нажмите кнопку «Расширенная настройка».
Установите отметку «Открыть общий доступ к этой папке», после чего нажмите «Разрешения».
Отметьте те разрешения, которые необходимы для этой папки. Если требуется возможность только чтения, можете оставить значения по умолчанию. Примените сделанные настройки.
Если требуется возможность только чтения, можете оставить значения по умолчанию. Примените сделанные настройки.
После этого, в свойствах папки откройте вкладку «Безопасность» и нажмите кнопку «Изменить», а в следующем окне — «Добавить».
Укажите имя пользователя (группы) «Все» (без кавычек), добавьте его, после чего, установите те же разрешения, что устанавливали в предыдущий раз. Сохраните сделанные изменения.
На всякий случай, после всех проделанных манипуляций, имеет смысл перезагрузить компьютер.
Доступ к папкам в локальной сети с другого компьютера
На этом настройка завершена: теперь, с других компьютеров вы можете получить доступ к папке по локальной сети — зайдите в «Проводник», откройте пункт «Сеть», ну а дальше, думаю, все будет очевидно — открывайте и делайте с содержимым папки все, что было установлено в разрешениях. Для более удобного доступа к сетевой папке, можете создать ее ярлык в удобном месте. Также может оказаться полезным: Как настроить DLNA-сервер в Windows (например, для воспроизведения фильмов с компьютера на телевизоре).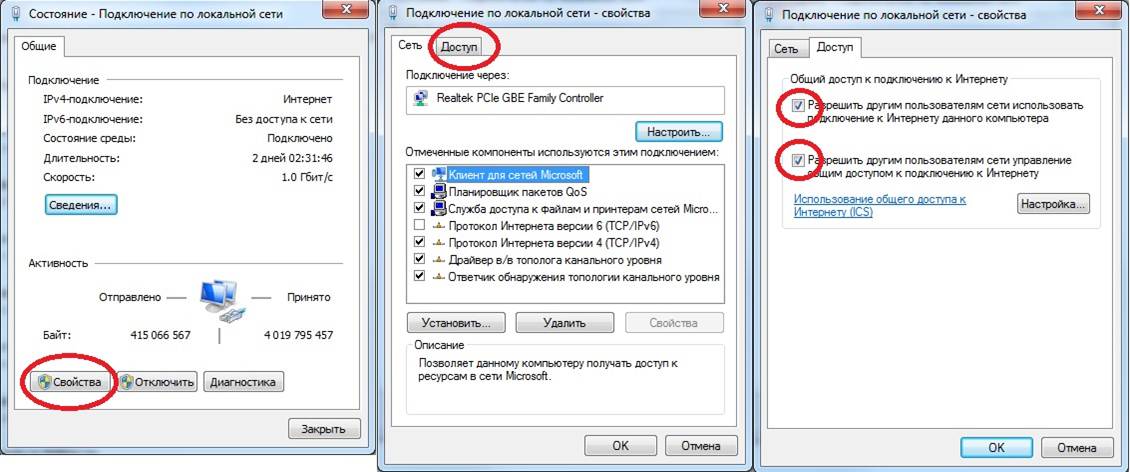
А вдруг и это будет интересно:
Создаем локальную сеть дома: пошаговое руководство
Современные домашние ПК и почти все мобильные устройства имеют возможность выходить в сеть, будь то локальная или всемирная (Интернет). Мы расскажем, как достаточно просто организовать дома локальную сеть и с ее помощью обмениваться фотками и даже печатать их на сетевом принтере.
Домашняя локальная сеть: с проводами и без
Для организации домашней сети с более чем 3 устройствами, одно должно быть настольным ПК, а два других могут быть такими же настольными, либо портативными, например, ноутбук и планшет или смартфон.
В настоящее время в домашних решениях мало кто для организации сети создает отдельный сервер, подключенный к Интернету и через свитч осуществляющий доступ в локальную сеть и Интернет. Самым оптимальным решением является обычный Wi-Fi роутер c 4 и более LAN-портами, и одним и более USB портом для подключения внешних жестких дисков.
Самым оптимальным решением является обычный Wi-Fi роутер c 4 и более LAN-портами, и одним и более USB портом для подключения внешних жестких дисков.
В общем-то, в настройках роутера уже имеется все для организации локальной домашней сети. Но эта сеть будет односторонней, в которой устройства не будут иметь доступ друг к другу, а значит — не смогут обмениваться файлами. Организация доступа — это как раз то, что нам предстоит настроить.
Организация рабочей группы
Для того, чтобы все компьютеры в локальной сети видели друг друга, нужно задать им одинаковые имена для параметра «Рабочая группа». Для этого в Windows 10 нужно в меню Пуск набрать слово «Система», кликнуть по результату (Система — Панель управления) и в открывшемся окне нажать справа на ссылку «Изменить параметры».
В следующем окне нажмите на кнопку «Изменить» и задайте имя вашей сетевой рабочей группы.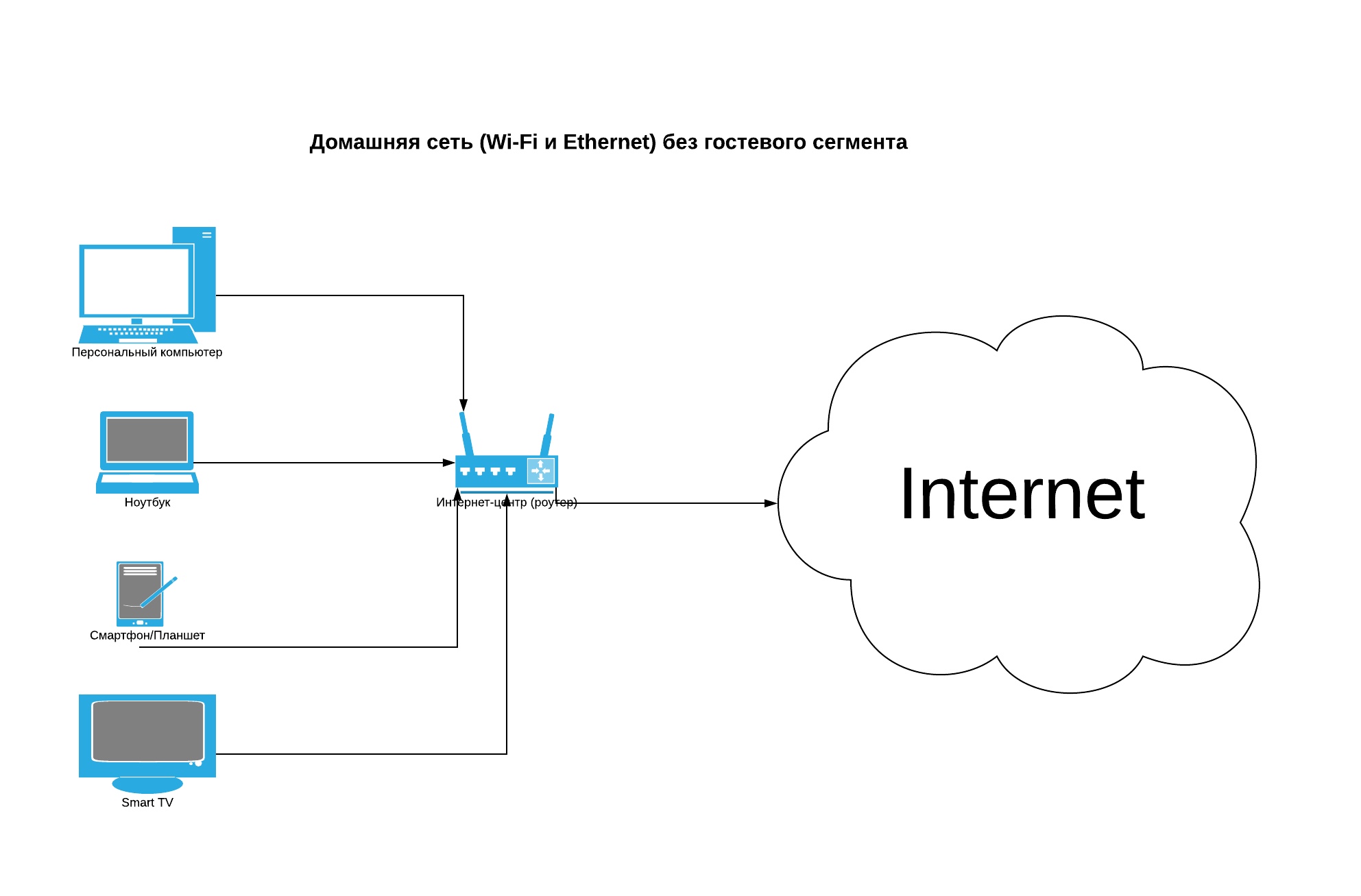 Оно должно быть набрано английскими буквами. Имя вашего устройства должно быть уникальным, чтобы его можно было идентифицировать в локальной сети. После применения изменений придется перезагрузить компьютер, чтобы новые настройки вступили в силу.
Оно должно быть набрано английскими буквами. Имя вашего устройства должно быть уникальным, чтобы его можно было идентифицировать в локальной сети. После применения изменений придется перезагрузить компьютер, чтобы новые настройки вступили в силу.
Затем необходимо настроить, собственно, сам доступ. Для этого откройте Панель управления, кликните по разделу «Сеть и Интернет» и перейдите в «Центр управления сетями и общим доступом». Здесь в левой части нажмите на «Изменить дополнительные параметры общего доступа».
Здесь необходимо активировать обнаружение самого компьютера и подключенных к нему принтеров для домашней (частной) сети, после чего нажать на кнопку «Сохранить изменения».
Задаем IP-адреса в локальной сети
В целом домашняя локальная сеть уже должна работать, и все подключенные у ней устройства должны обнаруживаться. Но пока они не получили динамические адреса (назначаемые системой автоматически), это не позволит вам использовать ярлыки быстрого доступа к папкам устройств, т. к. они каждый раз будут получать от системы другой адрес. Избежать этого позволит назначение каждому устройству статического IP-адреса. Это можно сделать в настройках роутера для мобильных устройств, подключенных по Wi-Fi или в Windows ПК, подключенного по витой паре.
к. они каждый раз будут получать от системы другой адрес. Избежать этого позволит назначение каждому устройству статического IP-адреса. Это можно сделать в настройках роутера для мобильных устройств, подключенных по Wi-Fi или в Windows ПК, подключенного по витой паре.
В первую очередь нужно узнать IP-адрес нашего роутера, который обычно напечатан на наклейке в нижней части устройства. Как правило, это 192.168.0.1 или 192.168.1.1. Последняя цифра (1) указывает на порядковый номер устройства в сети и может изменяться в диапазонах от 0 до 255. Учитывая, что 0 и 1 уже зарезервированы роутером, можно использовать цифры от 2 до 255.
Чтобы назначить ПК IP-адрес в локальной сети перейдите в «Панель управления – Центр управления сетями и общим доступом – Изменение параметров адаптера» (вторая строка в левом меню). Найдите в открывшемся списке сетей ту, к которой подключен ваш ПК и через правую кнопку мыши откройте «Свойства».
Здесь нужно перейти к пункту «IP версии 4 (TCP/IPv4)» и вызвать его свойства. Именно в этом окне нужно будет задать вручную статический IP-адрес вашего компьютера и шлюза.
Именно в этом окне нужно будет задать вручную статический IP-адрес вашего компьютера и шлюза.
Для этого переключите чекбокс на «Использовать следующий IP-адрес» и укажите цифры адреса и шлюза (начните снизу вверх):
- Основной шлюз. Сюда вписывается IP-адрес маршрутизатора;
- Маска подсети. Обычно указана там же, где и адрес роутера. Чаще всего имеет значение 255.255.255.0 или 255.255.0.0;
- IP-адрес. Сюда пишем желаемый адрес нашего компьютера, который будет отличаться от адреса роутера последней цифрой.
В настройках DNS-серверов также выберите опцию «Использовать следующие адреса DNS-серверов» и в качестве предпочитаемого DNS-сервера укажите IP-адрес роутера. Альтернативный DNS указывать не обязательно. Нажмите ОК и повторите процедуру для всех других Windows-устройств в вашей локальной сети, изменяя последнюю цифру на 1 больше.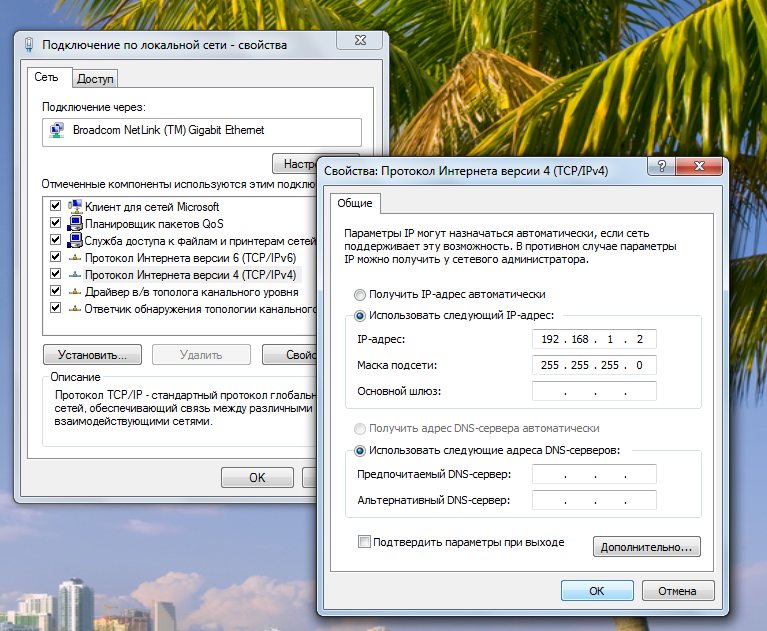 Потребуется перезагрузка.
Потребуется перезагрузка.
После этого все устройства будут видны в сети, и их ресурсы будут доступны для каждого из ПК, при этом вы сможете обмениваться файлами, например, через общую папку или подключенный к роутеру внешний диск. Также можно будет зарегистрировать в качестве общего сетевой принтер, подключенный по USB к одному из компьютеров в сети и в дальнейшем выполнять на нем печать (при условии, что этот ПК будет включен).
Читайте также:
Фото: компании-производители
Настройка локальной сети Windows 7 между двумя компьютерами
Локальная сеть — более узкое понятие, чем глобальная сеть (сам интернет). «Локалка» обычно создаётся только для одного здания (например, в какой-либо компании) либо для квартиры. Через локальное подключение можно играть в совместные игры на разных компьютерах, можно передавать файлы разных типов с девайса на девайс. Что, если вам нужно настроить «локалку» между двумя ПК на «Виндовс» 7? Как это сделать?
Что, если вам нужно настроить «локалку» между двумя ПК на «Виндовс» 7? Как это сделать?
Два компьютера с Windows 7: как их можно соединить для «локалки»
Перед тем как настраивать «локалку», нужно связать два компьютера: физически (с помощью кабеля — прямое подключение) либо по воздуху (с помощью «Вай-Фая» вашего роутера).
Подключение с помощью специального кабеля
Если у вас есть кабель, но нет роутера — это ваш вариант соединения.
Таблица: плюсы и минусы связи через кабель
Какое оборудование нужно
Вам нужно всего два типа оборудования: специальный сетевой кабель и сетевая карта на одном и на втором ПК. С сетевыми картами проблем не будет: они есть сейчас в каждом ноутбуке и «стационаре». На «Виндовс» 7 должны стоять драйверы для вашей сетевой карты. Если они ещё не установлены — скачайте «дрова» с официального сайта производителя вашего ПК.
Купите кабель именно для соединения двух компьютеров
Что касается сетевого кабеля: нужен шнур именно для соединения двух компьютеров, а не для компьютера и роутера (возможно, у вас остался в доме какой-то после роутера — он не подойдёт).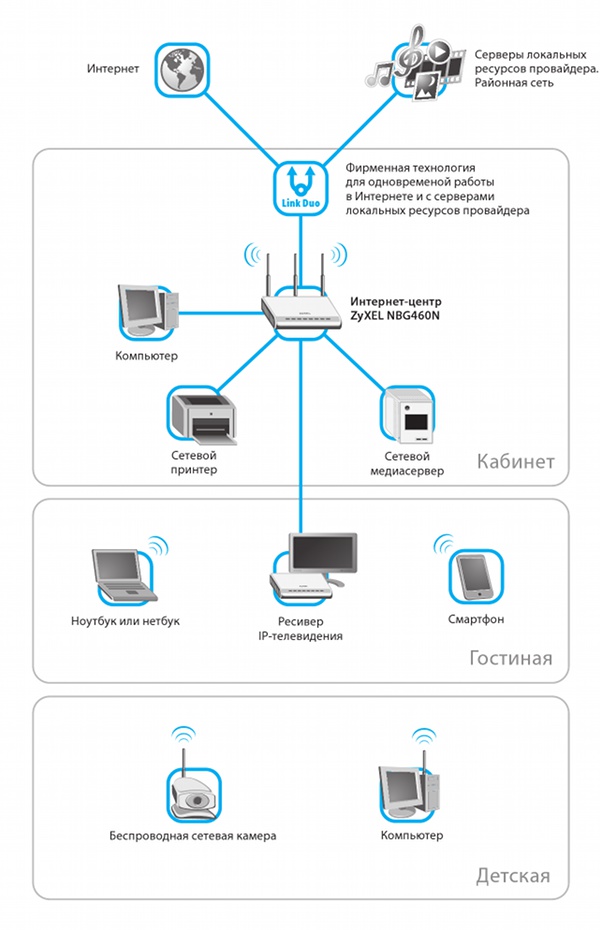
При выборе шнура ориентируйтесь на расстояние между ПК — покупайте нужной длины, возможно, с запасом, чтобы не возникло конфуза.
Как подключить два компьютера в Windows 7
Как связать два компьютера с помощью купленного или имеющегося кабеля:
- Размотайте кабель, если он длинный. Распрямите его. Если шнур без штекеров, их нужно надеть на оба конца провода. Для этого нужно обжать кабель. Но если вы новичок, сразу купите кабель с двумя вилками.
- Подключите шнур к разъёму первого ПК (выход сетевой карты прямоугольной формы). Если это ноутбук, он будет находиться сбоку. Если «стационар», то сзади.
У ноутбука сетевой выход находится сбоку
- Второй конец вставьте во второй ПК. Должен прозвучать щелчок.
Соединение с помощью роутера
Если у вас есть роутер, а кабеля нет, не беспокойтесь о его покупке — настройте «локалку» за счёт «Вай-Фая». На этот момент, правда, на вашем роутере должен быть активирован сервер DHCP, но, скорее всего, он уже включён, если вы пользовались этим маршрутизатором раньше.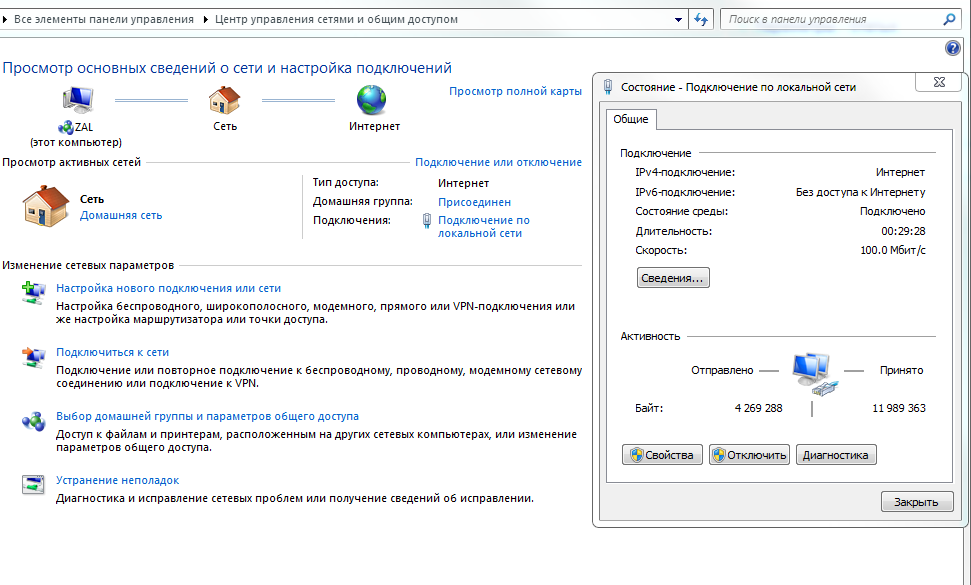
Плюсы и минусы соединения с помощью роутера
Необходимое оборудование
Роутер — всё что вам нужно. Это незаменимая вещь в доме: вы подключаете к нему кабель интернет-провайдера, а он раздаёт сигнал «инета» на все девайсы в квартире. Все эти гаджеты будут находиться в одной «локалке».
Создание соединения между двумя компьютерами
Каждый компьютер нужно подключить к «Вай-Фаю» вашего роутера (предварительно включите маршрутизатор и подождите, пока он прогрузится):
- Кликните в «Виндовс» 7 по иконке сети в правом нижнем углу дисплея. Если на иконке стоит жёлтый круглый значок, значит, поблизости есть сети «Вай-Фай». Среди них должна быть сеть вашего роутера.
- Отыщите её и щёлкните по строчке. Кликните по «Подключиться».
Кликните по «Подключение» и введите пароль
- Вбейте пароль от беспроводной сети и завершите соединение.
Настройка локальной сети после соединения компьютеров в Windows 7
Приступим к отладке локального соединения на двух компьютерах, которые работают с системой «Виндовс» 7.
Настройка IP-адреса и рабочей группы
Сперва нужно разобраться с IP-адресам компьютеров в локальной сети:
- На клавиатуре зажимаем кнопки R и Windows (логотип компании). В окошке набираем код ncpa.cpl — жмём на ОК.
Выполните команду ncpa.cpl в окошке
- Ищем плитку «Локальное подключение». Кликаем по нему правой кнопкой — в меню жмём на «Свойства».
Зайдите в свойства локального подключения
- Выделяем левой кнопкой пункт TCP IPv4 в списке. Щёлкаем по кнопке «Свойства» под перечнем компонентов.
- Если вы подключались через роутер, поставьте автоматическую отправку IP и DNS.
Если используете роутер, поставьте автоматическую передачу
- Если использовали кабель, задайте определённый IP: 192.168.0.1. В параметре маски ставим 255.255.255.0. Сохраняемся.
- Теперь на втором компьютере зайдите в те же свойства протокола IPv4. Если подключение через роутер, ставим автоматическое получение данных. Если прямое соединение через кабель, устанавливаем следующие значения:
- IP-адрес: 192.
 168.0.2.
168.0.2. - Маска: 255.255.255.0.
- Основной шлюз: 192.168.0.1.
- DNS-сервер: 192.168.0.1.
- IP-адрес: 192.
- Сохраняем все настройки.
После настройки IP-адресов переходим к отладке рабочей группы компьютеров:
- Снова жмём на Windows и R одновременно, чтобы появилось окно «Выполнить». В нём набираем команду sysdm.cpl и кликаем по ОК.
Выполните команду sysdm.cpl в окне
- Щёлкаем по клавише «Изменить».
Приступите к изменению название группы и компьютера
- Пишем Computer1 в названии компьютера. Имя рабочей группы можно не менять. Сохраните изменения.
Поставьте другое название для компьютера
- На другом компьютере откройте те же настройки и в названии ПК укажите Computer2. Не забудьте сохраниться.
Настройка общего доступа к файлам
Теперь нужно сделать все файлы на компьютерах видимыми, то есть открыть доступ к документам, хранящимся на жёстких дисках ПК. Как это сделать:
- Запустите «Панель управления» через меню «Пуск» (пункт находится в перечне справа).

- Перейдите к центру управления сетями и доступом.
Зайдите в «Центр управления сетями и общим доступом»
- Щёлкните по третьему пункту слева.
Перейдите к изменению параметров общего доступа
- Раскрываем меню со всеми сетями. Активируем общий доступ. В последнем пункте выключаем доступ с парольной защитой. Обязательно сохраняем все изменения.
Отключите парольную защиту
Проверка работы службы «Брандмауэр Windows»
Сетевой экран («Брандмауэр Защитника Виндовс») должен быть обязательно активен при работе по локальной сети. Как проверить, работает ли экран:
- Запускаем «Панель управления» через «Пуск». Переходим в блок «Администрирование».
Перейдите в раздел «Администрирование»
- Переходим в новом окне в предпоследний пункт для управления компьютером.
Откройте окно «Управление ПК»
- Находим в службах «Брандмауэр Виндовс». Кликаем дважды по строчке.
В службах отыщите сетевой экран
- В типе запуска должен стоять автоматический режим.
 Если кнопка «Запустить» активна, щёлкаем по ней, чтобы активировать службу. Применяем все настройки.
Если кнопка «Запустить» активна, щёлкаем по ней, чтобы активировать службу. Применяем все настройки.Включите сетевой экран и настройте автоматический запуск
Проверка работы сети
Теперь проверьте, работает ли связь по локальной сети, которую мы только что организовали:
- На «клаве» нажимаем на Windows и R. В строчке вбиваем значение cmd. Выполняем команду.
- Напишите в чёрном редакторе слово ping и IP-адрес другого ПК, с которым связали текущий компьютер. Если это второй ПК в локальной сети, вводим 192.168.0.2.
- Жмём на «Энтер». Смотрим на результат операции: в параметре «потеряно» должен стоять 0. Если стоит, значит, всё в порядке. Если нет, проверьте, правильно ли вы всё настроили — сверьтесь с инструкциями выше.
Напротив «Потеряно» должно стоять значение 0
- После этого переходите в раздел «Сеть» в «Проводнике», открывайте содержимое другого компьютера, с которым вы связали текущий ПК.
Видео: как настроить «локалку» на «Виндовс» 7
youtube.com/embed/J39EV2jkrJs?feature=oembed&wmode=opaque» frameborder=»0″ allow=»accelerometer; autoplay; encrypted-media; gyroscope; picture-in-picture» allowfullscreen=»»/>
Как удалить подключения по локальной сети в Windows 7
Если вы решили, что вам больше не нужна «локалка», просто удалите её — мы расскажем о двух популярных способах.
Через окно «Сетевые подключения»
Как вызвать окно «Сетевые подключения», мы уже рассказывали: запустите команду ncpa.cpl в окне «Выполнить» («Вин» + R). Щёлкните правой кнопкой по локальному подключению и запустите отключение, а затем удаление.
Кликните по «Удалить» в меню
Через «Диспетчер устройств»
В диспетчере вам нужно удалить виртуальное устройство, которое отвечает за «локалку»:
- Раскрываем меню «Пуск». Находим справа раздел «Компьютер». Кликаем по этой строчке правой кнопкой — выбираем «Свойства».
Зайдите в свойства ПК
- Переходим в диспетчер с помощью ссылки слева в новом окне.

Откройте диспетчер в окне с информацией о ПК и системе
- Разворачиваем меню «Сетевые адаптеры». Находим тот, что соответствует вашей локальной сети. Если использовали для подключения «Вай-Фай», выберите Microsoft Virtual WiFi Miniport правой клавишей — кликните по «Удалить» и подтвердите название. Точное название адаптера находится в окне «Сетевые подключения» (в плитке под названием подключения серыми буквами). Будьте внимательны: не удалите адаптер физического устройства, тем более его драйверы.
Удалите адаптер локального подключения
Сперва соедините два компьютера: с помощью кабеля или «Вай-Фая» роутера (просто зайдите с двух ПК в одну и ту же сеть). Теперь настройте одну рабочую группу для двух компьютеров и дайте устройствам разные названия и IP-адреса (если подключение проводное). Дайте доступ к файлам на каждом из ПК через «Центр сетей». Проверьте, включён ли «Брандмауэр Виндовс», а затем протестируйте соединение с помощью «Командной строки».
Как Настроить Локальную Сеть Через WiFi Роутер и Расшарить Общий Доступ к Папкам Windows?
Всем привет! Сегодня подробно разберем, как создать локальную сеть через wifi роутер. Будем настраивать подключение к локальной сети компьютеров и ноутбуков с операционными системами Windows 7 или 10 по кабелю или WiFi. Локальная сеть удобна тем, что с ее помощью можно открыть общий доступ и расшарить папки, после чего обмениваться файлами между компьютерами и ноутбуками, передавать экран одного устройства на другое, управлять системой видеонаблюдения, для онлайн игр и много еще что.
Как создать локальную сеть через wifi роутер?
Собственно, под понятием «локальная сеть» подразумевается, что все компьютеры, ноутбуки, смартфоны, планшеты, ТВ-приставки и прочие девайсы, которые подключены к одному wifi роутеру, будут видеть друг друга и между ними можно обмениваться данными. На этом построены технологии создания FTP-сервера, медиа-сервера DLNA, доступа к общему принтеру, к системе видеонаблюдения и так далее.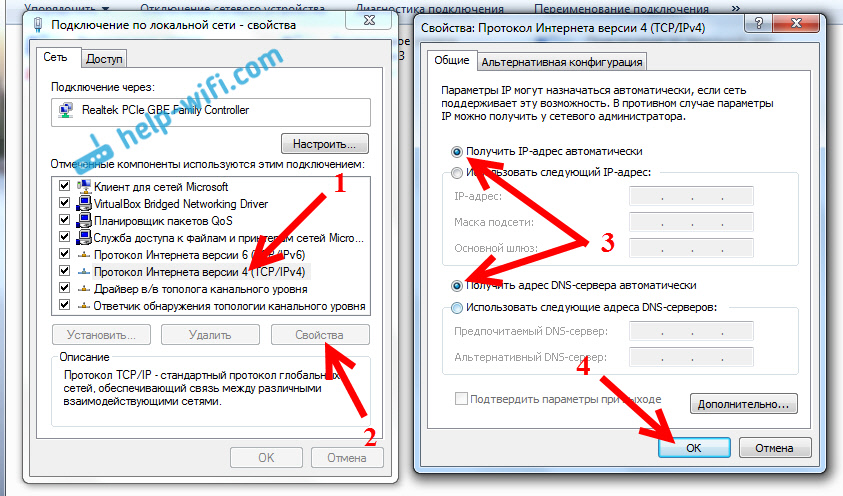
Главная задача понять принцип, как именно создать между компьютерами связь и открыть общий доступ к папкам, файлам и прочим ресурсам сети. При этом не важно, как вы подключили компьютер к роутеру — через wifi или по кабелю.
По сути, чтобы установить локальную сеть, необходимо просто выполнить простейшую настройку wifi роутера на раздачу беспрводного сигнала. Если вы еще этого не сделали, то обязательно прочитайте руководство по установке роутера, иначе ничего не поймете.
Как подключить компьютеры или ноутбуки к локальной сети wifi роутера?
Для подключения к локальной сети просто необходимо подсоединить к своему wifi роутеру компьютер и ноутбук. Сделать это можно либо по кабелю, либо по wifi. Никаких других танцев с бубном делать не нужно — они уже будут в одной локальной сети.
Как открыть общий доступ к папкам Windows и расшарить их по локальной сети?
А вот для того, чтобы открыть для локальной сети общий доступ к какой-нибудь папке (то есть расшарить) на компьютере, необходимо сделать некоторые настройки в Windows.
- Жмем по папке, которую нужно расшарить, правой кнопкой мыши
- Заходим в «Свойства > Доступ > Расширенная настройка»
- Устанавливаем галочку на пункте «Открыть общий доступ к этой папке»
- Сохраняем настройку кнопкой «Применить»
Проделываем то же самое со всеми папками, к которым надо открыть общий доступ на всех компьютерах. После этого, зайдя в раздел «Сеть», вы увидите названия этих ПК. А если пройти внутрь них — расшаренные общие папки Windows.
Как исправить подключение по локальной сети?
- В том случае, если не подключается зайти в общие расшаренные в локальной сети папки, то попробуйте перезагрузить компьютер или ноутбук и подключиться заново.
- Также может помочь отключение брандмауэра (файервола), встроенного в защитник Windows или от сторонних антивирусов. Они могут блокировать ваши попытки соединиться.
Общие папки для домашней группы Windows 7 в локальной сети роутера
После создания локальной сети через маршрутизатор в Windows 7 можно настроить еще так называемую домашнюю группу.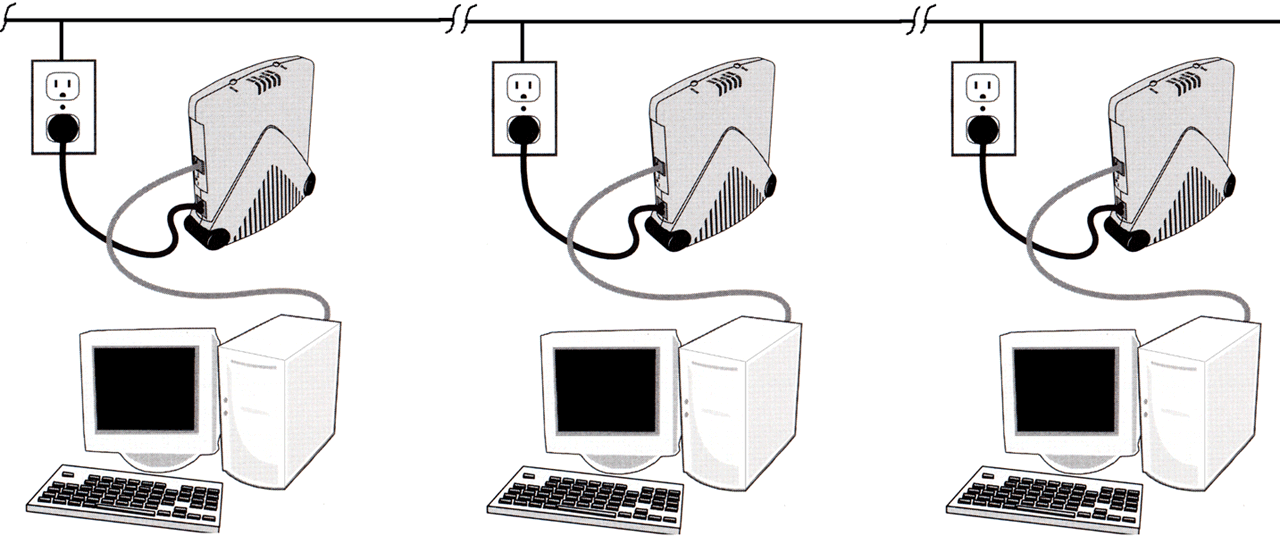 Это система, в которой разрешенные для общего доступа папки, принтеры и другие устройства, подключенные к разным компьютерам и ноутбукам, будут видны и открыты для работы только на тех устройствах, которые входят в данную группу, а не для всех рабочих станций в сети.
Это система, в которой разрешенные для общего доступа папки, принтеры и другие устройства, подключенные к разным компьютерам и ноутбукам, будут видны и открыты для работы только на тех устройствах, которые входят в данную группу, а не для всех рабочих станций в сети.
Для установки такого ограничения к папкам и файлам по локальной сети домашняя группа обычно защищается паролем.
Скажу сразу, создать домашнюю группу на самом дешевом варианте Windows 7 — Home Basic, не получится. Можно будет только подключиться к существующей. Поэтому это удастся сделать лишь на версии, начиная с «Домашней расширенной».
Заходим в «Пуск — Панель управления — Центр управления сетями и общим доступом». Находим подзаголовок «Домашняя группа» и жмем на ссылку «Готовность к созданию», а потом на кнопку «Создать домашнюю группу».
После этого выбираем те папки и устройства, которые подключены к компьютеру и к которым мы хотим разрешить доступ из сети.
Далее нам выдадут сгенерированный пароль, который надо записать куда-то, т.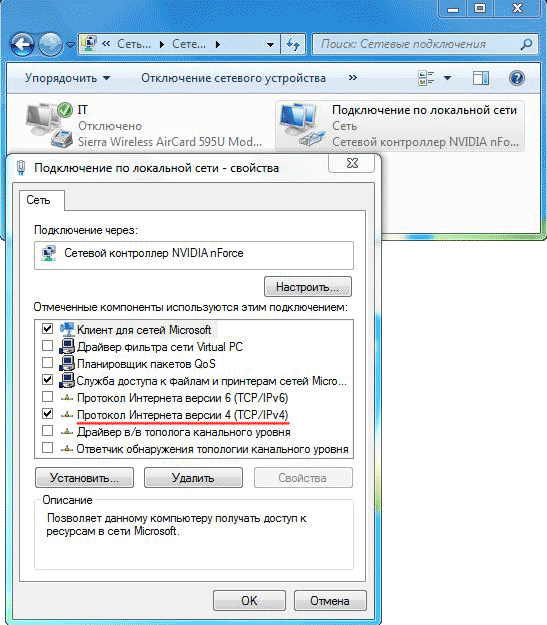 к. он понадобится при подключении к локальной сети по wifi остальных компьютеров.
к. он понадобится при подключении к локальной сети по wifi остальных компьютеров.
После чего в открывшемся следующем окне найдем ссылку «Изменение дополнительных параметров общего доступа». Кликаем по ней и ищем все пункты, где говорится о том, что надо «Включить общий доступ с парольной защитой». Ее нужно отключить, иначе создать локальную сеть wifi не получится. После чего сохранить параметры.
На этом на первом компьютере все — домашняя группа создана. На всякий случай можно перезагрузить компьютер, чтобы все сохранилось и все параметры применились.
Как подключить компьютер или ноутбук к домашней группе в локальной сети Windows 7?
Теперь надо соединить с этой группой другой компьютер или ноутбук. Подключаемся к нашей беспроводной сети и заходим по цепочке «Пуск — Панель управления — Центр управления сетями и общим доступом — Домашняя группа». И жмем кнопку «Присоединиться».
Далее точно также настраиваем второй компьютер — вводим пароль, указываем папки, к которым хотим открыть доступ с других устройств. Перезагружаем.
Перезагружаем.
Проголосовало: 14684
Если подключиться не удается, то отключите сторонний брандмауэр (файрвол), который вы установили. Он может также быть встроен в какой-либо антивирус.
Вот и все. Теперь зайдя в сеть вы увидите все подключенные по wifi к локальной сети устройства. Кликнув по иконке любого компьютера, увидите все расшаренные папки и устройства, например принтер.
Как расшарить локальную сеть и домашнюю группу в Windows 10?
Алгоритм создания локальной сети и подключения к домашней группе на Windows 10 схож с локальной сетью на 7-ке, но есть различие в навигации, как попасть в ее устройство. Для этого кликаем по иконке «Пуск» правой кнопкой мыши и выбираем пункт «Сетевые подключения»
Далее находим на странице блок «Домашняя группа»
Далее мы увидим все то же самое, что было на Windows 7
- Создаем группу или подключаемся к уже существующей
- Выбираем, к каким ресурсам предоставить общий доступ
- При необходимости вводим пароль для подключения
Но открыть доступ можно также и к другим папкам, а не только тем, которые мы задали при создании домашней группы.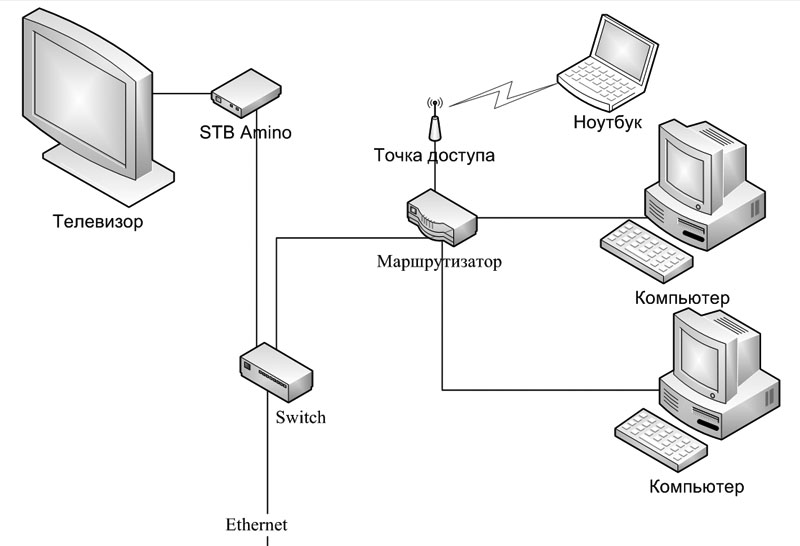
Для этого:
- Кликаем правой кнопкой по папке, выбираем «Свойства», вкладка «Доступ».
- Далее кнопка «Расширенная настройка»
- и ставим галочку на «Открыть общий доступ к этой папке».
- После этого жмем «применить»
Теперь эта папка появилась среди расшаренных и видна всем участникам локальной wifi сети.
Как подключить к локальной сети смартфон на Android?
Но и это еще не все. Сделать локальную сеть можно не только между компьютерами и ноутбуками, но и включить в нее планшет или смартфон на базе Android, после чего мы сможем получить с ноутбука доступ к файлам на телефоне и наоборот — с Андроида можно будет зайти в папки Windows, расположенные на компьютере.
Для мобильной платформы есть такая классная программка, как ES проводник. Ее можно скачать через приложение Google Play. Устанавливаем ее и подключаемся с Android к wifi.
После этого заходим в «Меню» и открываем подраздел «Сеть»
Открываем раздел «LAN» — проводник обнаружит все компы локальной сети. Те из них, в которые в данный можно зайти и посмотреть с них файлы, выделены темным цветом.
Те из них, в которые в данный можно зайти и посмотреть с них файлы, выделены темным цветом.
Если данный ПК входит в домашнюю группу, защищенную паролем, откроется дополнительное окно авторизации
После чего мы увидим все открытые общие папки системы
Но и это не все — теперь также можно напрямую с этого гаджета выводить документы на печать через принтер, подключенный к одному из компьютеров к которому настроен общий доступ.
Надеюсь, прочитав эту статью вы осознали все преимущества настройки локальной сети через роутер и сможете теперь сами обмениваться документами между компьютерами по wifi. Если есть вопросы, задавайте в комментариях!
Видео, как установить локальную сеть между компьютерами через роутер
Спасибо!Не помоглоЦены в интернете
Александр
Выпускник образовательного центра при МГТУ им. Баумана по специальностям «Сетевые операционные системы Wi-Fi», «Техническое обслуживание компьютеров», «IP-видеонаблюдение». Автор видеокурса «Все секреты Wi-Fi»
Баумана по специальностям «Сетевые операционные системы Wi-Fi», «Техническое обслуживание компьютеров», «IP-видеонаблюдение». Автор видеокурса «Все секреты Wi-Fi»
Задать вопрос
Если приложение хочет подключиться к устройствам в вашей локальной сети
Узнайте о новых средствах управления конфиденциальностью локальной сети в iOS 14 и iPadOS 14.
Приложения, которые обращаются к вашей локальной сети, могут собирать информацию о ближайших устройствах, чтобы определять, к каким сетям вы подключаетесь и когда.Эта информация может быть использована для создания вашего профиля. В iOS 14 и iPadOS 14 любое приложение, которое хочет взаимодействовать с устройствами в вашей сети, должно запрашивать разрешение при первой попытке просмотра вашей локальной сети.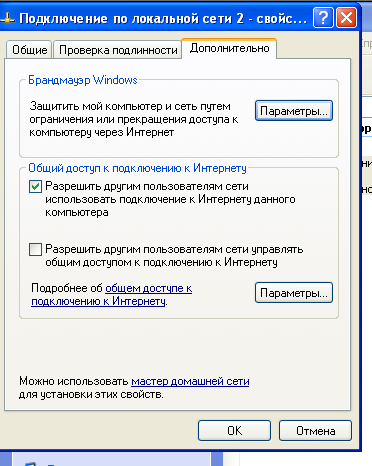
Разработчик приложения может настроить сообщение, чтобы объяснить, почему приложению требуется доступ. Например, игра может захотеть найти и подключиться к другим игрокам в той же сети.Или приложение для потоковой передачи может искать подключенный дисплей.
Нажмите «ОК», чтобы предоставить приложению доступ к вашей локальной сети. Если вы не хотите разрешать доступ или вам непонятно, зачем приложению нужен доступ, вы можете нажать «Не разрешать». Приложение по-прежнему может использовать Интернет или взаимодействовать с локальной сетью с помощью системной службы, такой как AirPrint, AirPlay, AirDrop или HomeKit.
В любой момент вы можете передумать и разрешить или запретить приложению доступ к локальной сети. В разделе «Настройки» выберите «Конфиденциальность»> «Локальная сеть», чтобы просмотреть список всех приложений, запрашивающих доступ.
Если вас беспокоит, почему приложению требуется доступ к вашей локальной сети или как этот доступ используется, вы также можете связаться с разработчиком приложения для получения дополнительной информации.
Информация о продуктах, произведенных не Apple, или о независимых веб-сайтах, не контролируемых и не проверенных Apple, предоставляется без рекомендаций или одобрения.Apple не несет ответственности за выбор, работу или использование сторонних веб-сайтов или продуктов. Apple не делает никаких заявлений относительно точности или надежности сторонних веб-сайтов. Свяжитесь с продавцом для получения дополнительной информации.
Дата публикации:
ПК HP — Создание беспроводной домашней сети (Windows 10, 8)
Маршрутизатор — это коммуникационный центр вашей домашней сети.Чтобы настроить беспроводной маршрутизатор для вашей локальной сети, подключите маршрутизатор к модему (если маршрутизатор и модем разделены) и временно подключите сетевой кабель от компьютера к беспроводному маршрутизатору. Следуйте конкретным инструкциям по установке, прилагаемым к вашему маршрутизатору. Маршрутизатор и компьютер должны использовать одни и те же протоколы связи (802.11a, 802.11b, 802.11g или 802.11n).
Подключите сетевой кабель от сетевого порта компьютера к порту беспроводного маршрутизатора.
Включите компьютер и подождите, пока Windows откроется и подключится к маршрутизатору.
Откройте веб-браузер и введите IP-адрес маршрутизатора для подключения к маршрутизатору. В следующей таблице приведены общие IP-адреса маршрутизаторов, имена пользователей и пароли.

Примечание:
Информация, указанная в таблице, обычно используется популярными производителями маршрутизаторов. Если информация не соответствует вашему маршрутизатору, обратитесь к производителю.
Общие настройки маршрутизатора Торговая марка маршрутизатора
IP-адрес маршрутизатора
Имя пользователя
Пароль
3Com
http: // 192.168.1.1
админ
D-Link
http://192.
 168.0.1
168.0.1админ
Linksys
http://192.168.1.1
админ
Netgear
http://192.168.0.1
админ
пароль
При появлении запроса введите имя пользователя и пароль маршрутизатора по умолчанию.
Следуйте инструкциям по настройке параметров безопасности маршрутизатора.
Имя маршрутизатора (SSID) : это может быть имя вашей сети.
 Введите новое имя. Не используйте имя по умолчанию.
Введите новое имя. Не используйте имя по умолчанию.Тип защиты : например, WPA, WPA2 или WEP. При настройке маршрутизатора следует настроить безопасность беспроводной сети.
Пароль или кодовая фраза : Никогда не используйте пустой пароль.Для большей безопасности используйте пароль или кодовую фразу, состоящую более чем из 8 символов и состоящую из букв и цифр.
Имя и пароль администратора : это имя учетной записи пользователя, которой разрешено изменять настройки маршрутизатора. Если вы хотите оставить имя пользователя по умолчанию (admin), обязательно измените пароль.
Проверьте сетевое соединение, пока сетевой кабель все еще подключен, отсоедините сетевой кабель и перейдите к следующему шагу, чтобы запустить мастер настройки беспроводной сети.
Сеть— Невозможно подключиться ни к одному компьютеру в локальной сети
У меня есть несколько компьютеров, подключенных к локальной сети через маршрутизатор Fritz Box 7390. Нет домена Windows, Рабочей группы или Домашней группы, все они находятся в одной подсети.
Нет домена Windows, Рабочей группы или Домашней группы, все они находятся в одной подсети.
Хорошо работает на всех устройствах, кроме одного. Один компьютер (Lenovo Thinkpad L540, Intel Dual Band Wireless-N 7260 Adapter, Windows 10, текущий уровень исправлений) не может подключиться к любому другому локальному компьютеру с помощью WiFi .Работает при подключении с помощью кабеля Ethernet. Подключение к Интернету все время работает нормально.
При подключении к Wi-Fi попытка доступа к общему сетевому ресурсу приводит к сообщению « Windows не может получить доступ к \ OtherComputerName ». Мастера устранения неполадок обнаружили проблему: « Windows может обмениваться данными с сервером разрешения имен, но не может найти имя хоста. ».
Простой эхо-запрос к имени хоста разрешает правильный IP-адрес, но время ожидания каждого запроса истекло.Это верно для всех локальных IP-адресов, кроме адреса самого маршрутизатора / шлюза.
Если этот компьютер перезагружается или я сбрасываю конфигурацию IP с помощью ipconfig / release , а затем ipconfig / Renew , все работает нормально в течение 30–90 секунд, а затем возвращается в «сломанное состояние».
Есть еще 3 компьютера с Windows 10, которые без проблем подключаются к Wi-Fi.
Что я пробовал до сих пор…
- Обновлен драйвер беспроводного адаптера до последней версии
- Удалил все сетевые адаптеры в диспетчере устройств и разрешил Windows переустановите их
- Запуск мастера устранения неполадок сети.- Без проблем обнаружено
- Временно отключен брандмауэр Windows
- Настроенные вручную параметры IPv4 вместо получения их по DHCP
- Временно изменено соединение с Private на Public в Windows Network and Sharing Center
- Я дважды проверил, что маршрутизатор , а не , использует какую-либо форму беспроводной изоляции (гостевой доступ-WiFi в маршрутизаторе Fritz Box)
Ничто из вышеперечисленного не повлияло на проблемное поведение.
На этом ПК установлены только Защитник Windows и Брандмауэр Windows. Никакого другого программного обеспечения безопасности.
Что вызывает эту странную проблему и как ее исправить?
Мой компьютер не определяет подключение по локальной сети | Small Business
При подключении к сети компьютер Windows немедленно сообщает вам о состоянии этой сети. Когда Window не может обнаружить подключение по локальной сети, это означает, что проблема связана с физическим подключением, конфигурацией сети или настройками Windows.Значок сетевого подключения на панели задач указывает, в чем заключается проблема.
Плохое оборудование
Неправильно установленный сетевой адаптер помешает вам обнаружить подключение по локальной сети. Признаком неправильно установленного адаптера является отсутствие значка сети на панели задач Windows. В этом случае вам потребуется загрузить и переустановить драйвер для сетевого адаптера. Эти драйверы обычно входят в комплект программного обеспечения вашего ПК или, если вы знаете марку и модель карты, их можно загрузить с веб-сайта производителя.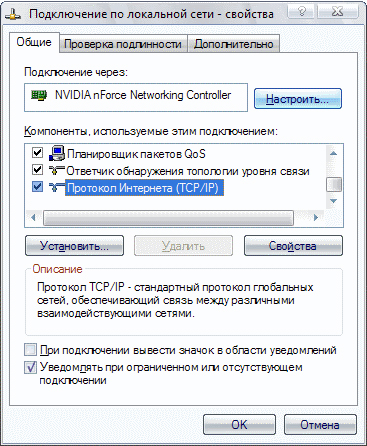 Если переустановка драйвера не работает, возможно, неисправно само оборудование.
Если переустановка драйвера не работает, возможно, неисправно само оборудование.
Отключен сетевой адаптер
Другая причина, по которой значок сетевого подключения может не отображаться, заключается в том, что адаптер отключен. Беспроводные карты на ноутбуках часто имеют кнопку или переключатель на внешней стороне компьютера, который отключает адаптер. Убедитесь, что эта кнопка или переключатель не находится в положении «Выкл.». Проводные адаптеры можно отключить в настройках сети. Убедитесь, что сетевой адаптер включен, войдя в настройки сетевого адаптера и посмотрев на значок подключения по локальной сети.Если этот значок неактивен, он отключен. Щелкните правой кнопкой мыши или коснитесь и удерживайте значок адаптера и выберите в меню «Включить».
Плохое соединение
Если ваш сетевой адаптер работает, вероятно, у вас повреждено физическое соединение. В проводной сети это может означать неисправный кабель. Замените кабель Ethernet или попытайтесь подключить компьютер из другого места. Беспроводные соединения не смогут установить связь, если ваш сигнал слишком слабый. Меняйте местоположение, пока не получите более сильный сигнал, а затем снова подключитесь к сети.
Беспроводные соединения не смогут установить связь, если ваш сигнал слишком слабый. Меняйте местоположение, пока не получите более сильный сигнал, а затем снова подключитесь к сети.
Неправильная конфигурация сети
Для обнаружения сети Windows необходимо, чтобы у вашего адаптера был действительный IP-адрес для этой сети. Если сервер протокола динамического управления хостом в сети настроен неправильно, ваш сетевой адаптер не получит этот адрес. Вы также должны убедиться, что ваш сетевой адаптер не настроен для статического адреса. Статически настроенные адаптеры не получают адреса от сетевого DHCP-сервера.
Ссылки
Writer Bio
Джейкоб Эндрю ранее работал специалистом по технологиям, имеющим сертификаты A + и CCNA.После получения степени бакалавра журналистики в Университете Висконсина, Мэдисон в 2012 году, он сосредоточился на написании статей о путешествиях, политике и современных технологиях.
Можно ли использовать TeamViewer только в локальной сети (LAN)?
Эта статья применима ко всем пользователям TeamViewer.
Общие
Вы можете устанавливать и получать сеансы удаленного управления непосредственно в вашей локальной сети (LAN), используя IP-адреса или — если сеть использует разрешение DNS — вместо этого имени компьютера.
По умолчанию функция входящих подключений к локальной сети отключена, поскольку некоторые программные брандмауэры могут не допускать этого.
📌Помните, что : серверы TeamViewer не участвуют в подключениях к локальной сети. Поэтому используется обычное симметричное шифрование без обмена открытым / закрытым ключом.
Получение соединения через LAN
Если вы хотите получать соединение с другого компьютера через вашу LAN, вам необходимо сначала включить эту функцию на вашем компьютере:
Включить входящие соединения LAN
Зайдите в TeamViewer Extras -> Параметры -> Общие -> Входящие подключения к локальной сети -> изменить на Принять или Исключительно принять.
💡Совет : Если вы выберете Принимать исключительно , TeamViewer отключится от Интернета — это означает, что больше не будет возможности устанавливать или получать подключения с использованием идентификатора TeamViewer ID, а список «Компьютер и контакты» больше не будет доступен .
При выборе Только принимать , TeamViewer отобразит внутренний IP-адрес вашего компьютера в главном окне приложения TeamViewer.Человек, желающий подключиться к вам по локальной сети, может ввести этот IP-адрес в поле ID партнера в своем собственном клиенте TeamViewer, чтобы подключиться к вам.
💡Совет : Если вы выберете Принять , TeamViewer останется подключенным к Интернету, и регулярные подключения с использованием TeamViewer ID будут по-прежнему возможны. В этом случае, чтобы получить подключение к локальной сети от другого компьютера, вам нужно будет узнать свой внутренний IP-адрес, чтобы передать его другому человеку.
Вы можете легко узнать свой внутренний IP-адрес, открыв командную строку и набрав: ipconfig
Ваш внутренний IP-адрес будет отображаться там как «IPv4-адрес».
📌Примечание : Чтобы запустить соединение TeamViewer LAN, убедитесь, что оба компьютера находятся в одной сети.
📌Примечание : LAN-соединения не включаются в отчеты о соединениях в Management Console.
Запуск соединения через LAN
При подключении к другому устройству в вашей локальной сети вы можете ввести IP-адрес удаленного устройства в поле Partner ID вашего клиента TeamViewer, чтобы подключиться через LAN.Нажмите Подключиться к партнеру и при появлении запроса введите пароль TeamViewer удаленного компьютера.
Теперь вы подключены к удаленному компьютеру напрямую через локальную сеть, без использования Интернета.
📌Примечание : Чтобы запустить соединение TeamViewer LAN, убедитесь, что оба компьютера находятся в одной сети.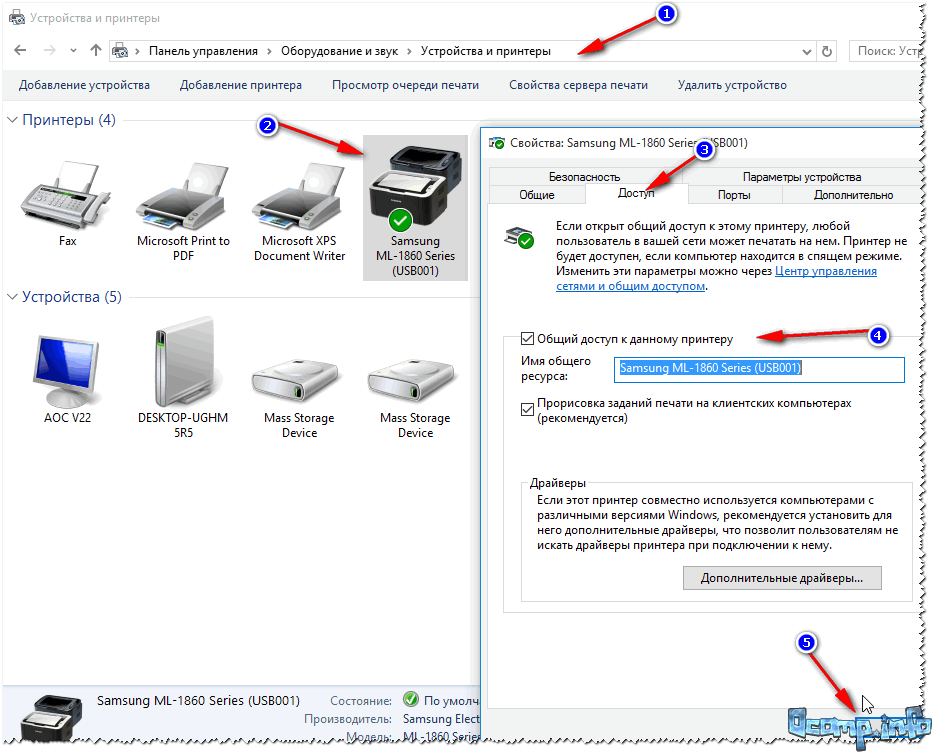
Как настроить домашнюю группу Windows 10 и управлять ею в локальной сети
HomeGroup — это функция общего доступа к сети, которая долгое время была частью Windows, а также частью Windows 10.Microsoft включила HomeGroup, чтобы устройства Windows могли совместно использовать ресурсы с другими компьютерами в локальной сети с помощью простого в настройке подхода, который может использовать каждый.
Домашняя группа— это функция, которая лучше всего подходит для небольших домашних сетей для обмена файлами и принтерами с устройствами под управлением Windows 10, Windows 8.1 и Windows 7. Кроме того, вы также можете настроить потоковую передачу мультимедиа для других устройств, таких как Xbox One, для воспроизведения музыки и видео с вашего компьютера на самом большом экране в доме.
В этом руководстве по Windows 10 мы расскажем, как настроить домашнюю группу и управлять ею для совместного использования ресурсов с другими пользователями в вашей локальной сети.
VPN-предложения: пожизненная лицензия за 16 долларов, ежемесячные планы за 1 доллар и более
Прежде чем начать
Домашняя группа очень зависит от используемых вами сетевых конфигураций и от того, был ли ваш компьютер ранее частью другой домашней группы. Чтобы убедиться, что вы сможете настроить все правильно, выключите все остальные компьютеры в сети, оставив включенным только тот компьютер, который вы будете использовать для создания новой домашней группы.
Кроме того, вы хотите убедиться, что все ваши устройства используют протокол Интернета версии 6 (TCP / IPv6).В противном случае вы не сможете присоединить какие-либо компьютеры к домашней группе.
- Используйте сочетание клавиш Windows + X , чтобы открыть меню опытного пользователя, и щелкните Сетевые подключения .
- Щелкните правой кнопкой мыши сетевой адаптер, который вы используете для подключения к Интернету, и выберите Свойства .
Убедитесь, что выбрана опция Internet Protocol Version 6 (TCP / IPv6) .
- Нажмите ОК .
Как создать домашнюю группу в Windows 10
HomeGroup не сильно изменилась по сравнению с предыдущими версиями, поэтому мы будем использовать Панель управления для настройки.
- Откройте меню «Пуск», выполните поиск HomeGroup и нажмите Введите .
Нажмите Создайте домашнюю группу .
- В мастере нажмите Далее .
Выберите, чем поделиться в сети. По умолчанию Windows устанавливает для изображений, видео, музыки, принтеров и устройств значение Общий доступ . Однако папка «Документы» помечена как Не общий .
Примечание: Выбранные вами параметры общего доступа будут применяться только к устройствам, подключенным к разным учетным записям.Если вы войдете в систему с той же учетной записью на другом компьютере, у вас будет доступ ко всем файлам, независимо от того, чем вы решили поделиться.
- После того, как вы решили, каким контентом поделиться, нажмите Далее .
Мастер завершит настройку, и вам будет представлен пароль домашней группы, который необходим для доступа других компьютеров к файлам и принтерам. Запишите или щелкните ссылку, чтобы распечатать пароль.
- Нажмите Готово , чтобы завершить задачу.
Как изменить контент, доступный для вашей домашней группы
Если в любой момент вы захотите изменить папки, которыми вы делитесь с другими компьютерами, сделайте следующее:
Щелкните ссылку Измените то, чем вы делитесь, с помощью ссылки домашней группы.
- Внесите правильные изменения, используя раскрывающееся меню и выбрав Общий или Не общий для каждой папки.
- Нажмите Далее .
Нажмите Готово , чтобы завершить задачу.
Как изменить параметры потоковой передачи мультимедиа в домашней группе
HomeGroup также позволяет вам контролировать, какие мультимедийные устройства, в том числе телевизор, Xbox One, Xbox 360 и PlayStation, могут получать доступ к контенту на вашем компьютере и передавать его в потоковом режиме.
На странице настроек домашней группы в Панели управления щелкните ссылку Разрешить всем устройствам в этой сети, например телевизорам и игровой приставке, воспроизводить мой общий контент .
Первое, что вам нужно сделать, это выбрать имя для медиатеки, поскольку Windows 10 по умолчанию использует адрес электронной почты вашей учетной записи.
Затем вы можете щелкнуть ссылку Выбрать настройки по умолчанию , чтобы изменить несколько параметров потоковой передачи, включая рейтинг в звездочках и параметры родительского контроля, разрешенные для потоковой передачи с другого мультимедийного устройства.
Вы также можете изменить, в каких сетях вы разрешаете устройствам передавать общий контент, с помощью раскрывающегося меню Показать устройства в .
Кроме того, вы можете настроить, каким устройствам разрешено воспроизводить удаленный контент. Вы можете заблокировать или разрешить каждое устройство по отдельности, или вы можете нажать кнопку Разрешить все или Заблокировать все .
Помните, что совместно используемый контент будет доступен другим устройствам, пока устройство, передающее контент, включено и не находится в спящем режиме. Если вам нужно изменить параметры питания, щелкните ссылку Выберите параметры питания .
Как изменить пароль домашней группы
Если по соображениям безопасности вам необходимо изменить пароль домашней группы, Windows дает вам возможность изменить его в любое время.
Щелкните ссылку Изменить пароль .
- Убедитесь, что все компьютеры, входящие в состав HomeGroup, включены и работают.
Нажмите Изменить пароль .
- Запишите новый пароль и нажмите Далее .
Нажмите Готово .
Сразу после получения пароля перейдите к настройкам домашней группы каждого компьютера на панели управления и нажмите кнопку Введите новый пароль .
Введите новый пароль и нажмите Далее .
- Нажмите Готово , чтобы завершить задачу.
Как добавить компьютеры в домашнюю группу
Теперь пора включить все компьютеры в доме и присоединить их к HomeGroup.
Для присоединения устройств выполните следующие действия:
- Откройте меню «Пуск», выполните поиск HomeGroup и нажмите Введите .
Нажмите кнопку Присоединяйтесь, .
Примечание: Если вы не видите кнопку Присоединиться сейчас , что-то не так, убедитесь, что вы подключены к сети, и перезагрузите компьютер.
- Нажмите Далее .
Выберите контент, которым вы хотите поделиться в сети, используя раскрывающееся меню для каждой папки, и нажмите Далее .
Введите пароль домашней группы и нажмите Далее .
Примечание: Если вы вошли в систему на другом компьютере, но используете свою учетную запись Microsoft, вам не будет предложено ввести пароль.
- Нажмите Готово , чтобы завершить задачу.
Если вам будет предложено выбрать настройки конфиденциальности сети, обязательно выберите опцию Private .
Таким же образом, как вы это сделали после настройки новых шагов домашней группы, для каждой машины, к которой вы присоединяетесь, вам нужно будет вручную указать мультимедийные устройства, которым будет разрешена потоковая передача общего контента.
Как предоставить общий доступ к дополнительным папкам в домашней группе в Windows 10
При настройке или присоединении нового компьютера к домашней группе вам предоставляется возможность предоставить общий доступ только к папкам «Изображения», «Видео», «Музыка» и «Документы», но вы всегда можете предоставить общий доступ к большему количеству папок.
Вы можете поделиться дополнительным контентом двумя разными способами, включая добавление новых расположений в библиотеки, к которым в данный момент открыт общий доступ, или вы также можете предоставить общий доступ к новой папке, как обычно в Windows.
Как добавить новые папки в общие библиотеки домашней группы
- Используйте сочетание клавиш Windows + E , чтобы открыть проводник.
- На левой панели разверните библиотеки вашего компьютера в HomeGroup.
- Щелкните правой кнопкой мыши Документы .
Щелкните Свойства .
Нажмите Добавить .
- Выберите папку, к которой вы хотите предоставить общий доступ, и нажмите Включить папку .
- Нажмите Применить .
- Нажмите ОК .
Теперь папка будет доступна всем, кто присоединился к домашней группе, когда они просматривают папку «Документы».
Как добавить новую папку через общий сетевой ресурс Windows в домашнюю группу
- Щелкните правой кнопкой мыши папку, к которой вы хотите предоставить общий доступ.
Выберите Поделиться с и щелкните параметр Домашняя группа (просмотр) .
Пользователи могут получить доступ к новой общей папке по:
- Использование клавиш Windows + сочетание клавиш E для открытия проводника.
- Щелкните Сеть на левой панели.
Дважды щелкните имя компьютера с общим содержимым и просмотрите расположение папки.
По умолчанию для каждой общей папки домашней группы в сети заданы разрешения только на чтение. Это должно быть так, чтобы предотвратить случайное удаление и изменение ваших файлов другими пользователями. Однако, если вы используете ту же учетную запись Microsoft для доступа к контенту с другого компьютера, у вас будут разрешения на чтение и запись.
Если вам нужно, чтобы другие пользователи могли получать доступ к контенту, изменять и удалять его, лучшим решением является предоставление общего доступа к другой папке и предоставление пользователям разрешений на просмотр и редактирование.
Вы можете сделать это с помощью следующих инструкций:
- Щелкните правой кнопкой мыши папку, к которой вы хотите предоставить общий доступ.
Выберите Поделиться с и щелкните параметр Домашняя группа (просмотр и редактирование) .
Как удалить компьютер из домашней группы в Windows 10
Если вы больше не хотите, чтобы компьютер входил в домашнюю группу, Microsoft упрощает удаление устройства без сложной настройки.
- Щелкните ссылку Leave the homegroup link.
Нажмите Выйти из домашней группы .
- Нажмите Готово , чтобы завершить задачу.
В любой момент, если вы захотите повторно присоединиться к компьютеру, вы можете легко сделать это, используя инструкции присоединения компьютера к домашней группе.
Что делать, если домашняя группа работает неправильно
Хотя Microsoft пыталась сделать домашнюю группу функцией, которая работает без усилий, временами что-то может работать не так, как ожидалось. Воспользуйтесь следующими советами по устранению неполадок и устранению проблем домашней группы в Windows 10.
Первое, что вам всегда нужно делать, это убедиться, что все компьютеры подключены к сети. Вы можете проверить это, перейдя в настройки > Сеть и Интернет . В зависимости от вашего подключения выберите Wi-Fi или Ethernet .
Часто проблему решает перезагрузка и попытка снова создать или присоединить компьютер к домашней группе.
Временно отключите брандмауэр на вашем компьютере. Если вы используете брандмауэр Windows, перейдите в Панель управления \ Все элементы панели управления \ Брандмауэр Windows \ Настройка параметров и выключите брандмауэр.Если это проблема, убедитесь, что брандмауэр настроен правильно, и не забудьте снова включить брандмауэр после того, как все заработает правильно.
Неправильное время также может вызвать проблемы при настройке домашней группы. Убедитесь, что на каждом компьютере установлено правильное время. В Windows 10 перейдите в «Настройки »> «Время и язык» и при необходимости отрегулируйте время.
В сети не может быть двух компьютеров с одинаковым именем. Имена должны быть уникальными в домашней группе.Вы можете использовать наше предыдущее руководство по Windows 10, чтобы переименовать свой компьютер.
Убедитесь, что Сетевое обнаружение , Общий доступ к файлам и принтерам и Подключения к домашней группе включены в вашей частной сети. Просто перейдите в Панель управления \ Все элементы панели управления \ Центр управления сетями и общим доступом \ Расширенные настройки общего доступа и включите все эти параметры.
Ваш компьютер может принадлежать только к одной домашней группе. Если он подключен к другой, убедитесь, что вы выполнили шаги, чтобы покинуть домашнюю группу, прежде чем пытаться присоединиться.
Если вы по-прежнему не можете создать или присоединить новый компьютер к домашней группе, Microsoft также включает диагностический инструмент для устранения распространенных проблем. В Windows 10 перейдите в Панель управления \ Все элементы панели управления \ Домашняя группа , нажмите ссылку Запустить средство устранения неполадок домашней группы и следуйте инструкциям на экране, чтобы устранить проблему.
Еще кое-что, что вам нужно знать о HomeGroups
- Домашняя группа доступна только в Windows 7, Windows 8.x и Windows 10, что означает, что вы не сможете подключить какие-либо машины с Windows XP и Windows Vista.
- В каждой сети может быть только одна домашняя группа.
- Домашняя группа не создает концентратор и голосовую сеть, где центральное устройство должно быть запущено для работы домашней группы. Однако компьютер с общим содержимым должен быть запущен, чтобы вы могли получить доступ к его файлам и ресурсам.
- Только компьютеры, подключенные с паролем домашней группы, могут использовать ресурсы в локальной сети.
- Хотя домашнюю группу необходимо настроить один раз для каждого компьютера, каждый пользователь должен указать, какой контент доступен через сеть.
- После создания домашней группы в локальной сети пользователи также получают полный доступ для просмотра и редактирования содержимого общих пользовательских папок.
Хотя мы сосредоточены на настройке и управлении домашней группой в Windows 10, вы также можете подключать компьютеры с Windows 7 и Windows 8.x к сети и обмениваться контентом.
Как вы делитесь файлами и другими ресурсами в вашей локальной сети? Вы используете HomeGroup? Сообщите нам об этом в комментариях ниже.
Гонка за выпускВот все, что мы знаем о Forza Horizon 5 для Xbox и ПК.
Forza Horizon 5 является официальной, и это одна из самых впечатляющих игр, которые мы когда-либо видели. Мы провели исследование и собрали всю информацию, которую смогли найти. Вот все, что вам нужно знать о Forza Horizon 5, которая выйдет на Xbox и ПК 9 ноября 2021 года.
Обеспечение общего доступа к подключенным устройствам в локальной сети | автор: Joyce Lin
Три варианта публичного доступа к лампе Philips Hue — давай, включи свет на моей кухне
В недавней прямой трансляции с моим товарищем по команде Арлеми мы распаковали несколько ламп и поработали с API Philips Hue Lights. .Мы разобрались, как включить свет и изменить цвета с помощью API.
Затем Арлеми запросил погодный API — он хотел обновить свет на основе прогноза погоды.
оригинальные события, вдохновившие этот проектНо свет был со мной в Сан-Франциско. А Арлеми был в Лондоне. Так что я был единственным, кто смог обновить устройство во время прямой трансляции.
Итак, проблема началась: как я мог позволить Арлеми и зрителям менять свет в моем доме, не выходя из собственной пижамы?
Уважаемые нетерпеливые читатели : Если вам все равно, как я это сделал, пропустите до конца, и вы тоже можете включить свет на моей кухне 💡
Вы Вы можете войти в мобильное приложение Philips Hue со своей учетной записью Philips Hue для удаленного доступа к вашим источникам света.
Чтобы использовать API Philips Hue Lights напрямую, есть несколько вариантов. Например, если я отправляю эти вызовы API из Postman на свой ноутбук, на самом деле есть только два способа сделать это.
Локальная сетьЯ могу отправить запрос из той же локальной сети. Поскольку мой ноутбук и освещение подключены к одному домашнему Wi-Fi, я могу использовать Postman для доступа к API. Но если я перейду улицу и воспользуюсь Wi-Fi соседа, я больше не нахожусь в той же локальной сети.
Локальная сеть : устройства, подключенные к той же сети, могут получить доступ к светуИтак, если я не подключен к своей локальной сети, я не смогу подключиться к своим источникам света без предоставления дополнительной информации.
Удаленный доступAPI Philips Hue Lights позволяет мне предоставить дополнительную информацию для авторизации удаленного доступа, чтобы к моим источникам света можно было получить доступ из другой сети.
Удаленный доступ : для авторизации требуется дополнительная информацияНо я не хочу делиться информацией о моей личной учетной записи с кем-либо еще.
Давайте рассмотрим несколько способов предоставить публичный доступ к нашему свету без предоставления личных учетных данных.
Самый простой вариант — настроить переадресацию портов для подключенного светильника. Перенаправление портов позволяет перенаправлять внешние запросы на ваш общедоступный IP-адрес на указанном порту на подключенное устройство.
Переадресация портов : свет попадает непосредственно в ИнтернетНе делайте этого. Боты и злоумышленники сканируют IP-адреса на наличие незащищенных и уязвимых устройств.А если у моего светильника Philips Hue есть уязвимость, злоумышленник может проникнуть на мое подключенное устройство и получить доступ к другим клиентам, подключенным к моей локальной сети.
Кроме того, вы сообщаете пользователям свой общедоступный IP-адрес вашего дома, который может раскрыть некоторые личные данные, такие как ваше общее местоположение.
Затем давайте защитимся от потенциальных атак и скроем наш домашний IP-адрес.
Эта опция помещает прокси в облако между пользователями и подключенным устройством. Это защищает от нежелательного внимания.Направляя запросы через приложение, мы можем создавать настраиваемые контрольные точки, такие как проверка вводимых пользователем данных или ограничение скорости в нашем приложении.
проверка вводимых пользователем данных и ограничение скорости.Разверните свое приложение на сервере облачного хостинга, таком как Digital Ocean или Heroku. Это означает, что вы можете приглашать пользователей отправлять запросы в приложение, размещенное в облаке, вместо вашего домашнего IP-адреса.
Теперь мы контролируем трафик от наших дружелюбных пользователей. Но нам все еще нужно настроить переадресацию портов для маршрутизации трафика от нашего прокси, чтобы наш свет все еще был доступен в Интернете.
Прокси-сервер в облаке : разместите прокси-сервер перед светомДаже несмотря на то, что теперь вы обрабатываете законные запросы от своих пользователей более осторожно, свет все еще остается открытым. Между потенциальными нападающими и светом ничего не стоит.
Теперь давайте помешаем злоумышленникам переместить прокси в нашу локальную сеть.


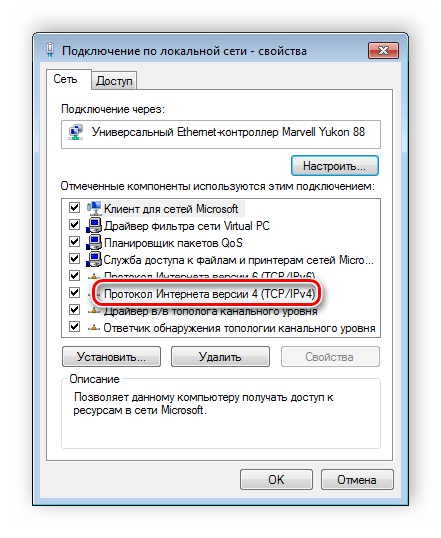
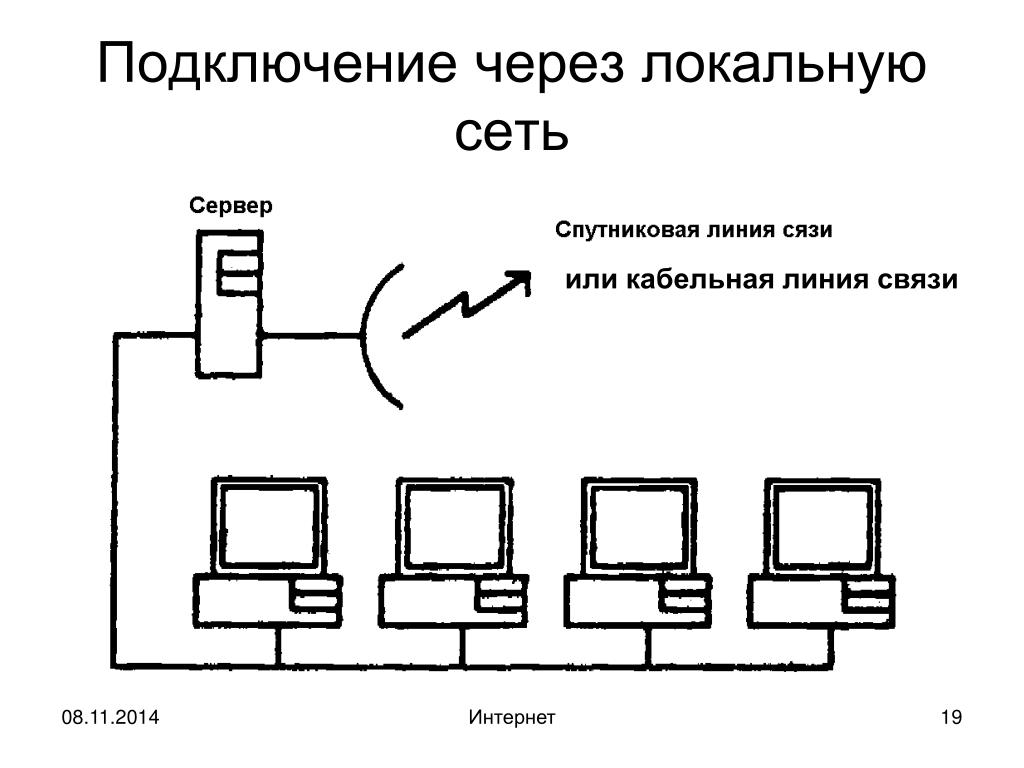 Если кнопка «Запустить» активна, щёлкаем по ней, чтобы активировать службу. Применяем все настройки.
Если кнопка «Запустить» активна, щёлкаем по ней, чтобы активировать службу. Применяем все настройки.
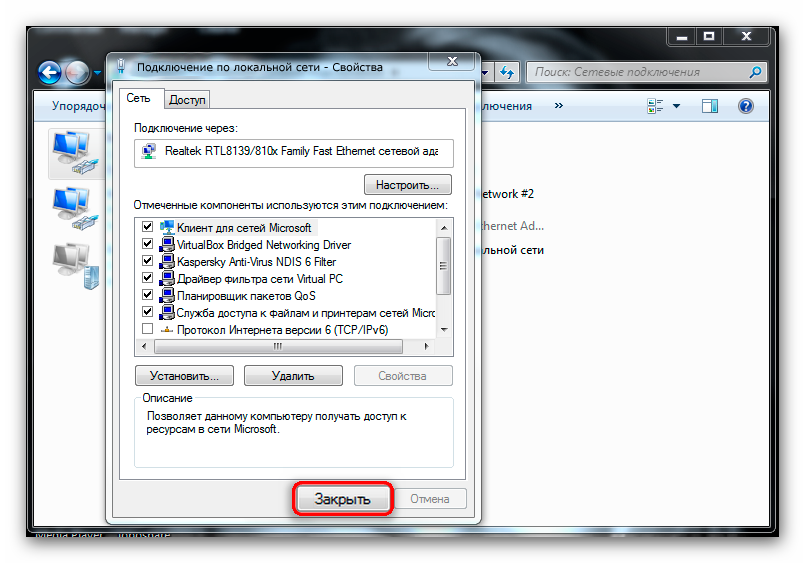
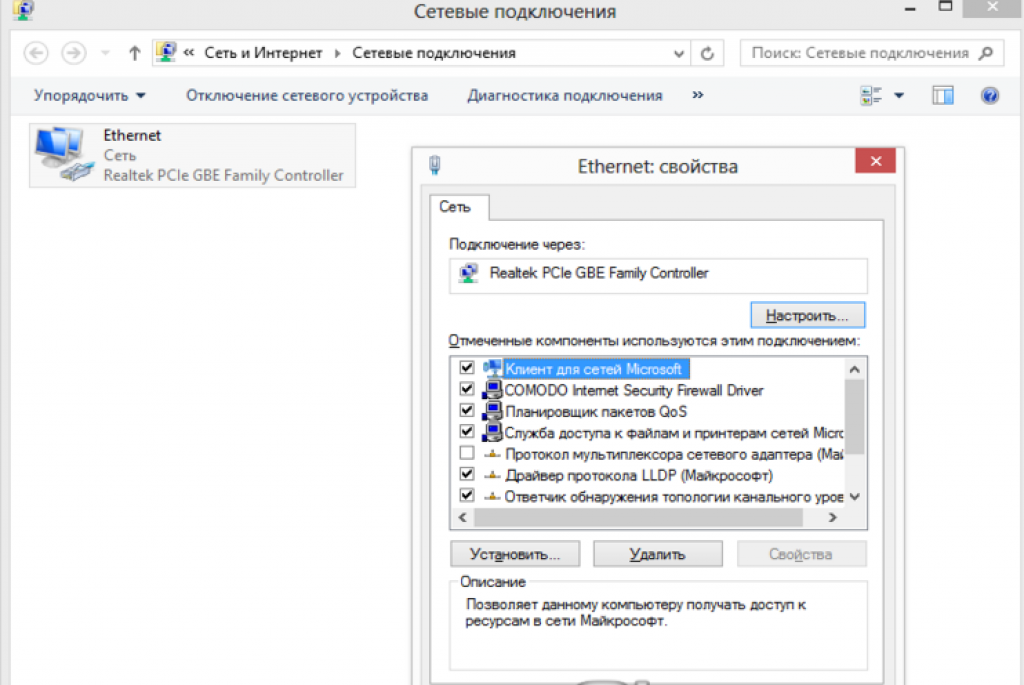 168.0.1
168.0.1 Введите новое имя. Не используйте имя по умолчанию.
Введите новое имя. Не используйте имя по умолчанию.