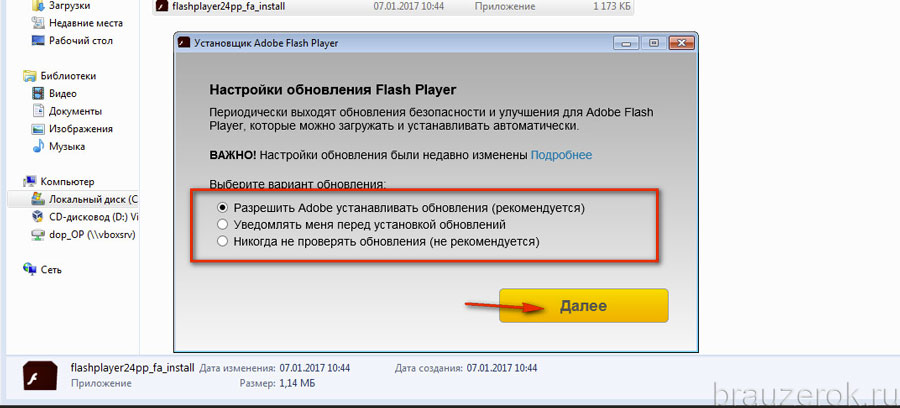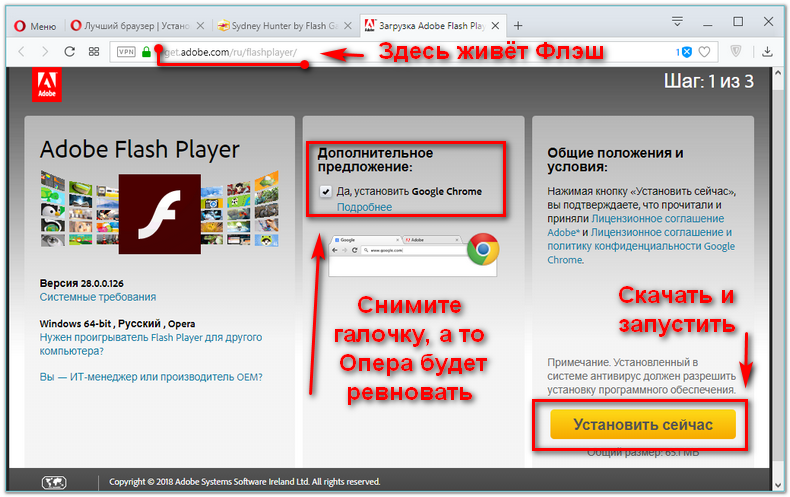Как включить Flash Player в браузере Opera
Использование браузера Opera позволяет находить интересный и полезный для себя контент. Часть информации, которая предоставляется на сайтах, является мультимедийной. Ее корректное отображение требует наличия специального расширения, которое именуется Flash Player.
Плагин начинает функционировать после включения, что может выполнить пользователь. Таким образом, на сайтах контент будет отображаться корректно, и не будет появляться оповещение от системы о проблеме запуска видео или игры.
Инструкция по включению Флеш Плеера в Опере
Применение Флеш Плеера является необходимым, если пользователь желает в режиме онлайн ознакомиться с контентом формата Flash. Однако предварительно расширение требуется включить. Выполнить это можно следующим путем:
- Запустить программу Opera на компьютере, после чего кликнуть по шестеренке на боковой панели инструментов.
- Открыть раздел – Дополнительно.

- В подразделе – Конфиденциальность и безопасность, нажать на опцию – Настройки контента.
- Выбрать опцию – Flash.
- Далее следует включить разрешение сайтам запускать плагин. После этого активируется кнопка ниже – Всегда спрашивать (рекомендуется). Ее тоже включить.
- Когда кнопки будут синего цвета, задача будет успешно выполнена.
Пользователям следует внимательно просматривать информацию, которая преподносится на посещаемых сайтах. Иногда даже при включенном расширении, может появляться сообщение о необходимости установки Adobe Flash Player. Поэтому следует проверить настройки плагина до того, как выполнять рекомендации.
RSS-читалка
Посещение новостных ресурсов в Opera изначально можно было совершать при помощи специального дополнения – RSS-ридер. Изначально это была многофункциональная читалка, которая с комфортом позволяла ознакомиться с информацией.
Однако в результате обновлений ее устранили. Сейчас же разработчики решили вернуть эту функцию. В данный момент функциональность гораздо ниже, чем в первоначальном виде. При этом использование RSS-читалки является очень удобным.
Сейчас же разработчики решили вернуть эту функцию. В данный момент функциональность гораздо ниже, чем в первоначальном виде. При этом использование RSS-читалки является очень удобным.
Браузер по умолчанию включает подборку наиболее популярных лент с новостями. При этом читалка включает информацию не только из известных ресурсов, которые пользователь посещает, но и с иностранных источников.
Благодаря этому можно рассматривать сведения с разных точек зрения. Можно самостоятельно задавать интересные темы, чтобы браузер включал статьи по ним в ленту. Это упростит поиск и позволит быстро узнать последние обновления в той или иной сфере.
Adobe Flash Player для Опера: как установить, включить, обновить
Flash Player от компании Adobe всё ещё остаётся важным плагином, без которого вы не сможете смотреть видео и слушать аудио на многих сайтах в сети. Для Оперы флеш плеер нужно устанавливать вручную, так как изначально туда он не встроен.
Данную статью мы сделали как раз для пользователей этого популярного браузера, у которых с Flash постоянно возникают проблемы. Далее мы поможем разобраться, почему у вас не работает флеш плеер в Opera и как его включить. А для совсем неопытных юзеров заодно покажем, где плеер можно скачать.
Далее мы поможем разобраться, почему у вас не работает флеш плеер в Opera и как его включить. А для совсем неопытных юзеров заодно покажем, где плеер можно скачать.
Содержание статьи
Как включить Adobe Flash Player в Опера
Прежде чем мы будем говорить о том, как установить, переустановить или обновить Adobe Flash Player, хотим обратить ваше внимание на одну деталь. Иногда сайты ошибочно просят установить флеш плеер тогда, когда он у вас уже есть, причём в нужном виде и последней версии.
Яркий, но далеко не единственный пример, – социальная сеть Одноклассники. Пользователи постоянно жалуются на то, что в одноклассниках в опера у них не работает видео плеер.
Например, на скриншоте выше соц. сеть просит установить флеш: «Для воспроизведения видео необходимо установить Adobe Flash Player». Но спешите сразу бежать за программой, которая, возможно, есть на вашем ПК. Вместо этого обратите внимание, что часть текста – ссылка и клик по ней может привести к появлению вот такой панельки сверху:
В ней нужно выбрать «Разрешить», тем самым вы включите Adobe Flash Player на нужной странице.
Если «разрешить» вы нажали и ничего не изменилось, или же самой панельки вверху у вас не появилось – переходите к следующему разделу данного текста.
К слову, раньше в Opera была отдельная служебная страничка Plugins, где можно было включать/отключать плагины. Если вы, воспользовавшись советом на каком-то другом сайте, её уже обыскались, то знайте: в браузере её больше просто нет. Единственные настройки, связанные с Flash, находятся в разделе «сайты»:
Убедитесь, что у вас там не выбран вариант «блокировать запуск» (а выполнение JavaScript выше должно быть разрешено). Под настройкой Flash обратите внимание на кнопку «управление исключениями» и загляните туда. У части пользователей некоторые сайты с Flash каким-то образом добавлялись браузером в списки исключений с пометкой «блокировать». Её нужно удалить.
Flash Player не работает в Опере?
Итак, флеш плеер в опера у вас не работает. Почему? Начнём с того, что узнаем установлен ли вообще Adobe Flash Player, какой версии и какой именно его вид на вашем компьютере. Откройте окно «Компьютер»:
Откройте окно «Компьютер»:
Кликните там по кнопке «Удалить или изменить программу». Перед вами появится список установленных у вас приложений. У нас скриншоты с Windows 7, в Windows 10 оно будет несколько по-другому, но суть та же.
Для удобства упорядочите список по издателю (клик по одноимённому столбцу). Среди издателей найдите Adobe Systems, напротив слева появится Flash Player. Если его нет, то можете смело переходить к следующему разделу про то, где скачать и как установить этот плеер.
Однако у вашего поиска может быть и вот такой результат:
Казалось бы, Flash Player в системе есть. Версия на момент написания текста – актуальная (см. раздел про обновление). Другие браузеры – Chrome и Firefox флеш воспроизводят. Но не Opera. Следовательно, можно предположить, что Adobe Flash Player не работает в Опере и только в ней, то есть это её проблема. И вот здесь вы, возможно, ошибётесь.
В Google Chrome есть встроенный Flash Player. В списке программ вы его не увидите, но вот работать он будет в любом случае. Для Firefox подойдёт как раз найденный в нашем поиске Adobe Flash Player NPAPI. А вот для Opera нужен Flash Player PPAPI. Причём говорит об этом сама Adobe:
Для Firefox подойдёт как раз найденный в нашем поиске Adobe Flash Player NPAPI. А вот для Opera нужен Flash Player PPAPI. Причём говорит об этом сама Adobe:
То есть:
- Chrome Flash не нужен, так как он там встроен;
- Firefox нужен NPAPI Flash Player;
- Opera и браузерам на базе Chromium нужен PPAPI Flash Player;
- Internet Explorer нужен ActiveX Flash.
Где и как скачать Flash Player для Opera
Если у вас нет Flash Player или же есть, но только версия NPAPI, то для Opera вам нужно скачать Adobe Flash Player PPAPI.
Далее совет для совсем неопытных пользователей: скачивайте только с официального сайта. Иной источник может запросто «подарить» вам устаревшую версию Flash Player вместо последней, причём это будет ещё самый безобидный из возможных «подарков». Чтобы отличить официальный сайт от других, внимательно посмотрите в адресную строку:
Тёмным в ней должно быть выделено adobe. com, всё остальное – серым (скриншот выше). Вариант «левого» сайта, не имеющего никакого отношения к разработчикам, выглядит, например, так:
com, всё остальное – серым (скриншот выше). Вариант «левого» сайта, не имеющего никакого отношения к разработчикам, выглядит, например, так:
Когда вы перешли на официальный сайт, убедитесь, что вам предлагается скачать именно версию плеера для Opera, это написано в левой колонке (пункт №1 на скриншоте):
Если сайт Adobe верно распознал ваш браузер, поняв, что у вас именно Opera, то перед тем как кликать по кнопке «Установить сейчас» (на самом деле установка не начнётся, флеш плеер будет лишь скачен), обратите внимание на пункт №2 на картинке выше. Там Adobe предложит вам установить Chrome или какую-нибудь другую программу.
Если оно вам не нужно, то обязательно снимите эти «галочки». С Flash Player для Опера это никак не связано. У нас на скриншоте всё уже снято, но вам нужно сделать это вручную. Chrome имеет инсталлятор 50 МБ, а после установки займёт на системном разделе вашего диска минимум несколько сотен мегабайт. Так что не игнорируйте этот момент и уберите «галочки».
Сайт Adobe может и неверно распознать ваш браузер. В этом случае на той же странице кликните вот по этой ссылке:
На появившейся страничке выберите свою ОС, а следом укажите, что вам нужен именно PPAPI Flash Player для Опера:
Далее можно нажимать кнопку «загрузить», но перед этим, повторимся, не забудьте снять «галочки» напротив предложения установить Chrome:
После непродолжительного ожидания, в появившемся окне выберите папку для сохранения установщика последней версии Adobe Flash Player и нажмите «сохранить»:
Установка Adobe Flash Player
После загрузки файла установки Flash Player, найдите его. Сделать это можно прямо через Opera. Откройте меню загрузок в правом верхнем углу и в появившемся интерфейсе кликните по миниатюрной иконке с изображением папки:
Перед вами откроется папка, куда попал загруженный файл.
Найдите его там, если в папке уже много всего, и двойным щелчком запустите.
Следом экран ненадолго слегка потемнеет. По центру возникнет сообщение с вопросом «разрешить программе внести изменения на этом компьютере?», вам необходимо нажать «да», иначе установка Flash Player будет отменена.
Дальше всё очень просто:
После нажатия «готово», флеш плеер от Adobe будет благополучно установлен. В случае успеха, файл-установщик сам удалится с вашего ПК. Opera останется лишь перезапустить. В списке установленных программ появится нужный для Opera Flash Player PPAPI:
В итоге, например, видео, которое мы не могли запустить в начале статьи, теперь воспроизводится:
Как обновить Flash Player?
Обновление Flash Player вряд ли решит ваши проблемы с видео, если они остались, так как воспроизводить контент на сайтах должны и многие старые версии флеш. Однако иногда обновить плеер в опере до последней версии всё же следует, тем более это положительно скажется на вашей безопасности (Flash традиционно один из самых «дырявых» и уязвимых плагинов).
В любом месте, где играет или должен играть Flash-контент, щёлкните правой кнопкой мыши:
Здесь вы увидите свою текущую версию Flash Player. Клик по этому же пункту в контекстном меню приведёт вас на новую страницу Adobe, прокрутив которую чуть вниз, можно увидеть актуальную версию Flash для всех платформ.
Как видите, у нас версии на двух скриншотах выше совпадают: установлен последний флеш на момент написания текста.
Обновлять Flash Player вручную вам, скорее всего, не потребуется, так как по умолчанию он должен делать это автоматически. Убедиться, работает ли обновление флеш плеера, очень просто. Откройте панель управления, выберите напротив «просмотр» «мелкие значки» и кликните по разделу с плеером:
Появится окно, где, перейдя на вкладку «обновления», можно управлять обновлениями Flash Player от Adobe:
Выберите первый вариант. Если же механизм обновлений не работает, то просто удалите вручную плеер через апплет «удалить или изменить программу», после чего установите новую версию (см.
Если Opera так и не воспроизводит видео
Наконец, заметим, что дело может быть вовсе не во Flash. Некоторые сайты отказываются показывать видео, если вы используйте блокировщик рекламы. В Opera есть встроенный блокировщик и отключить его можно в настройках. Данная опция там на самом виду:
Однако речь может быть и о сторонней баннерорезке. Adblock или ещё какой-нибудь. В таком случае перейдите в раздел расширения:
Найдя там нужный модуль, отключите его совсем или же, если не хотите наблюдать рекламу на сайтах, откройте настройки:
И добавьте в «список разрешённых доменов» именно тот ресурс, который, возможно, из-за блокировщика не показывает вам видео:
Собственно, на этом всё. Мы надеемся, что наши советы вам помогли и проблемы с флеш в опера были решены. Однако данный материл мы продолжим дополнять, если заметим ещё какие-то варианты возникновения проблемы и способы их решения. К слову, вы можете взглянуть на наш обзор скрытых функций и настроек Opera.
Обновлено 07.02.2018: сегодня была выпущена Opera 51 (на ITRew постоянно выходят обзоры новых версий Opera). Начиная с этой версии в программу добавлена настройка для запуска флеш на всех сайтах без какого-либо запроса:
Игорь Андреев – автор статей для ITRew.ru и Our-Firefox.ru. Увлечен современными технологиями, рассказываю о них в своих текстах)Follow me — twitter.com
Расскажи другим:
ПохожееНе работает Флеш плеер в Опере. Что делать?
В очередной раз сегодня я буду рассказывать об Adobe Flash Player. Напомню, что это мультимедийная платформа для создания веб-приложений или мультимедийных презентаций. Применяется очень широко, начиная от создания рекламных баннеров и заканчивая видеороликами.
Если в браузере Opera по каким-либо причинам не работает флеш плеер, не переживайте, в 99% случаев это решаемая проблема. Поговорим об этом более подробно.
Включаем Flash Player
Первое возможное решение проблемы — это включение самого плеера в настройках Оперы. Теоретически, вероятность того, что плагин отключен, существует, поэтому надо сделать следующее: запускаете браузер Opera и в адресной строке пишите словосочетание opera:plugins, после чего нажимаете на клавишу Enter.
Открылась страница, на которой мы видим список уже установленных плагинов. Одним из этих плагинов и является Adobe Flash Player. Как видите, в моем случае он отключен, поэтому его необходимо включить, нажав на одноименную кнопку.
Устанавливаем флеш-плеер
Если вы не видите среди плагинов Adobe Flash Player, это говорит лишь о том, что он вовсе не установлен на вашем компьютере, поэтому установим его самостоятельно. Для этого идем на официальный сайт Adobe и скачиваем плеер на компьютер. Учтите, что с некоторых пор при установке плагина нужно выбирать не только версию своей операционной системы, но и браузер, для которого нужно скачать Flash Player.
После скачивания просто устанавливаете плагин на компьютер и проверяете, работает ли флеш в Опере.
Если этот вариант не срабатывает и у вас прежде на компьютере уже был установлен плагин, значит, вам необходимо удалить его и установить еще раз заново. Только делать это лучше не привычным способом, а с помощью специальной утилиты, о которой я подробно рассказывал в соседней статье.
Удаляем куки и кэш
Если плагин установлен и он все равно не работает, тогда необходимо будет очистить куки и кэш. Сделать это проще простого: нажмите на сочетание клавиш CTRL+SHIFT+DELETE в браузере, после чего появится небольшое окно.
Выбираете кэш и куки, в качестве периода — «С самого начала», после чего жмете «Очистить историю посещений». Ждете, когда произойдет очистка, потом пробуете, работает ли плеер.
ВНИМАНИЕ! При указанных действиях будет удалена информация пользователя из браузера, кроме того, произойдет деавторизация на тех сайтах, где авторизован пользователь! Будьте внимательны!
Отключаем другие плагины
Теоретически возможно, что проблема заключается в других плагинах.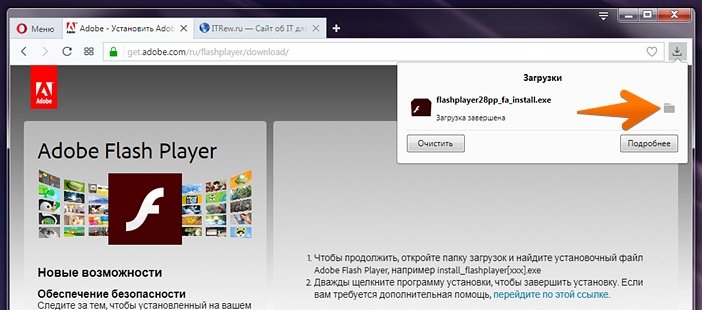 Как их найти, вы уже знаете. Если у вас установлено большое количество плагинов, необходимо отключить недавно добавленные из них и посмотреть, как будет вести себе флеш плеер. Если все в порядке и он заработал, значит, он конфликтует с одним из плагинов, который вам и предстоит обнаружить.
Как их найти, вы уже знаете. Если у вас установлено большое количество плагинов, необходимо отключить недавно добавленные из них и посмотреть, как будет вести себе флеш плеер. Если все в порядке и он заработал, значит, он конфликтует с одним из плагинов, который вам и предстоит обнаружить.
Отключаем аппаратное ускорение
Если Flash Player все же работает, но урывками или, например, есть звук, а нет изображения, попробуйте отключить аппаратное ускорение. Сделать это можно вот как.
Например, запустите флеш-ролик, нажмите на правую кнопку мыши, что бы появилось меню. В нем выберите пункт «Параметры».
Снимите галочку рядом с «Включить аппаратное ускорение».
Это должно помочь.
Если у вас есть иное решение проблемы, буду рад, если вы сообщите о нем в комментариях.
Как включить Адобе флеш плеер в Опере
Adobe Flash Player не сдает своих позиций и по-прежнему остается очень важным плагином, без которого у вас не получиться послушать музыку или посмотреть видео на многих сайтах. Перед тем как включить Flash необходимо его установить. Несмотря на то, что у браузера Opera есть встроенная поддержка Flash (как и в Google Chrome), вам все равно нужно установить Adobe Flash Player на свой компьютер. С этого мы и начнем. Если у вас уже установлен Flash, вы можете сразу переходить ко второй части нашей статьи.
Перед тем как включить Flash необходимо его установить. Несмотря на то, что у браузера Opera есть встроенная поддержка Flash (как и в Google Chrome), вам все равно нужно установить Adobe Flash Player на свой компьютер. С этого мы и начнем. Если у вас уже установлен Flash, вы можете сразу переходить ко второй части нашей статьи.
Как включить Адобе флеш плеер в Опере
Как установить или обновить Adobe Flash PlayerЕсли у вас не установлен Flash, открыв какой-то сайт, например, Одноклассники, вы можете увидеть сообщение как на картинке ниже.
Сайт сообщает, что для просмотра видео необходимо установить Adobe Flash Player
На заметку! Если вы еще не установили Adobe Flash Player, скачать и установить его можно по этой ссылке https://get.adobe.com/ru/flashplayer/. Он занимает 65.1 Мб, поэтому придется подождать окончания загрузки.
Однако очень часто сайты предлагают установить флеш по ошибке, так как он у вас уже установлен. Кликнув по ссылке или по тексту такого сообщения вы можете увидеть панель, как на примере ниже. Нажмите «Разрешить» и наслаждайтесь видео.
Кликнув по ссылке или по тексту такого сообщения вы можете увидеть панель, как на примере ниже. Нажмите «Разрешить» и наслаждайтесь видео.
Кликнув на «Установить Adobe Flash Player», нажимаем вверху кнопку «Разрешить», если у нас был установлен флеш плеер ранее
Для того чтобы скачать и установить Adobe Flash Player сделайте следующее:
- Перейдите по ссылке https://get.adobe.com/ru/flashplayer/.
Переходим на официальный сайт разработчика по ссылке
- Нажмите на кнопку «Установить сейчас».
Нажимаем кнопку «Установить сейчас»
- Появится новое окно, в котором вам нужно будет выбрать папку для установочного файла. Выберите нужную вам папку (в нашем примере это папка «Загрузки») и дождитесь его скачивания. Это займет всего пару секунд, так как установочный файл занимает чуть больше 1 Мб.
Процесс загрузки установочного файла
- Кликните по установочному файлу после его загрузки и установите Adobe Flash Player, следуя инструкции по установке.
 Flash Player будет скачиваться в процессе установки, а поскольку он занимает 65.1 Мб, придется немного подождать.
Flash Player будет скачиваться в процессе установки, а поскольку он занимает 65.1 Мб, придется немного подождать.Щелкаем по установочному файлу и следуем инструкции по установке
Процесс установки флеш плеера
- Когда установка закончиться вы увидите красную надпись в которой будет говориться о том, чтоб вы перезапустили ваш браузер (как на примере ниже). Нажмите «Finish» и перезапустите ваш браузер.
Нажимаем «Finish» и перезапускаем браузер
Flash Player будет установлен, а вы сможете наслаждаться своей любимой музыкой и видео.
На заметку! Если ваш Adobe Flash Player устарел, то его необходимо обновить. Для того чтобы обновить Flash Player, перейдите по этой ссылке https://flashplayer.org.ua/kak-obnovit-adobe-flash-player/.
Теперь переходим к самому главному — включение Flash в Опере.
Как включить Flash Player в ОпереВы можете включить Flash-плеер в браузере Opera, выполнив следующие шаги:
- Запустите браузер Opera.

Запускаем браузер Opera
- В адресной строке введите опцию «opera://settings».
В адресной строке вводим опцию «opera://settings»
- Вы перейдете на страницу «Настройки».
Откроется окно «Настройки»
- В поле поиска настроек введите «Flash».
В поле поиска настроек вводим «Flash»
- Перед вами появятся 3 опции настроек флеша для всех сайтов. По умолчанию Flash будет настроен как на примере ниже.
Опции настроек Flash плеера
- Вы можете изменить настройки, выбрав любую другую опцию. Например, если вы выберите «Разрешить сайтам запускать Flash», то на всех посещаемых вами сайтах флеш будет включен по умолчанию. Но это настройки для всех сайтов. Если вы хотите настроить флеш для какого-то конкретного сайта, следуйте нижеприведенной пошаговой инструкции.
Выбираем «Разрешить сайтам запускать Flash», флеш плеер будет на всех сайтах запускаться автоматически
- Нажмите на «Управление исключениями» (как на картинке ниже).
 Появится окно исключений для Flash.
Появится окно исключений для Flash.Нажимаем на «Управление исключениями»
- В этом окне исключений, там где шаблон адреса, введите адрес сайта на котором вы хотите включить Flash. Опция «Поведение», рядом с шаблоном адреса, по умолчанию всегда будет «Разрешить». Нажмите Enter, если вы хотите, чтобы флеш всегда был включен на добавленном вами сайте. Таким образом вы можете добавлять все веб сайты, для которых вы хотите включить флеш.
В поле «Шаблон адреса» вводим адрес сайта, которому разрешаем автоматически запускать флеш плеер
- Если вы нажмете на голубую стрелку рядом с «Разрешить», то откроется небольшое окно с тремя дополнительными опциями, среди которых будет «Автоматическое обнаружение содержимого», опция «Спросить» и «Блокировать». Следовательно, тем же методом, вы также можете и заблокировать Flash на конкретном сайте.
Нажав на голубую стрелку рядом с «Разрешить», можно выбрать другие опции
- Добавив все необходимые сайты и настроив Flash для каждого из них, щелкните «Готово» и сохраните внесенные вами изменения.

Добавив все сайты, нажимаем «Готово»
- Чтоб внесенные вами изменения вступили в силу, перезагрузите вкладку или перезапустите браузер.
Читайте практические советы для установки и обновления Adobe Flash Player для Windows 10 в новой статье — «Как обновить флеш плеер на Виндовс 10».
Видео — Как включить или обновить флеш плеер в браузере Опера
Понравилась статья?
Сохраните, чтобы не потерять!
Как обновить Flash Player в Опере
Привет всем гостям и постоянным посетителям блога cho-cho.ru, в этой статье мы обсудим то, как обновить Adobe Flash Player в браузере Opera, если этот важный плагин вдруг перестал работать.
Вряд ли найдётся такой интернет-пользователь, который не слышал такое название, как Adobe Flash Player. Без этой маленькой, но очень важной программы многие радости интернет-сёрфинга оказываются недоступны: Флеш плеер отвечает за проигрывание анимации, аудио- и видеозаписей, а также за запуск различных приложений и браузерных игр.
Без этой маленькой, но очень важной программы многие радости интернет-сёрфинга оказываются недоступны: Флеш плеер отвечает за проигрывание анимации, аудио- и видеозаписей, а также за запуск различных приложений и браузерных игр.
Поэтому пользователи, особенно новички, нередко интересуются способами обновления этого плагина – даже после автоматической установки часто возникают проблемы с его работой, из-за чего требуется вмешательство и ручная установка.
Способы установки
Перед тем, как обновить Адобе флеш плеер, проверьте его наличие на вашем компьютере. В некоторых ситуациях плагин бывает установлен, но не работает по тем или иным причинам или попросту бывает отключен. Проверить его наличие можно как в самом браузере, для этого:
- В адресной строке введите opera://plugins;
- В списке плагинов находите нужный нам и включаете его, если он не работает.
Так же наличие Flash Player можно проверить и на соответствующей странице сайта Adobe.
Теперь вкратце перечислим основные способы обновления этой программы:
- обновление браузера;
- автоматическое скачивание обновлений;
- ручное скачивание программы с официальной страницы.
Пожалуй, самый простой способ – настроить ваш компьютер на автоматическую проверку обновлений, после чего Flash Player будет устанавливаться самостоятельно. В этом случае вам не нужно ничего делать – всё происходит в автоматическом режиме. Однако и здесь часто возникают проблемы, приводящие к необходимости установки «Адоб Флеш плеера» другим способом.
Обновление вашего браузера также может помочь решить проблему. Для этого вы можете или скачать новую версию Opera с сайта, или выбрать соответствующий пункт на странице «О программе». В этом случае Adobe Flash Player устанавливается вместе с основной программой.
Скачать Adobe Flash Player для Opera с сайта
Если все способы уже испробованы, но ничего не помогло, вам остаётся попробовать скачать необходимую версию из интернета и установить её вручную. Для этого понадобится зайти на соответствующую страницу сайта Adobe, на которой вы найдёте ссылку на скачивание.
Для этого понадобится зайти на соответствующую страницу сайта Adobe, на которой вы найдёте ссылку на скачивание.
Нажав на неё, вы перейдёте на загрузочный экран, состоящий из нескольких частей. В одной из них вы увидите параметры вашего компьютера, которые должны определиться сайтом автоматически. Они очень важны, поскольку каждым параметрам соответствует своя версия плагина.
Ещё один блок содержит предложение об установке другого браузера, антивируса и т.д. При желании вы можете согласиться, но лучше убрать галочку.
И крайний справа блок содержит в себе ссылку на текст лицензионного соглашения, которое неплохо бы прочитать перед установкой.
Ознакомившись со всей необходимой информацией, жмите «Установить сейчас», и программа-установщик загрузится на ваш компьютер. Запустив её, вы сможете выбрать предпочтительный способ установки:
- автоматическая установка обновлений;
- уведомление о наличии обновлений;
- запрет на проверку обновлений.

После этого жмите «Далее», и установка начнётся.
Время, которое уйдёт на установку Adobe Flash Player, не превысит 1 минуты. По её завершению заново откройте браузер – теперь вы можете наслаждаться всеми прелестями интернет-паутины.
Поделитесь со своими друзьями:
Обязательно к ознакомлению:
Установить Адобе флеш плеер на Оперу, подробная инструкция
Adobe Flash Player – это специальный плагин от компании Adobe, распространяемый бесплатно. Служит он, преимущественно, для воспроизведения медиаконтента: видеоролики, флеш игры флеш анимации.
Разработчикам игр, он служит ещё и как инструмент в разработке игр.
Но для большинства пользователей – это просто плагин, без актуальной версии которого, невозможно смотреть что-либо в соц. сетях, невозможно играть в большинство браузерных игр, и смотреть фильмы.
Так как компания Adobe развивается скоростными темпами, регулярно впуская обновления на всю линейку продуктов. Естественно, и флеш плеер регулярно обновляться. После очередного обновления, предыдущая версия флеш плеера может работать с ошибками или, вообще, не работать предлагая обновиться до свежей актуальной версии.
Естественно, и флеш плеер регулярно обновляться. После очередного обновления, предыдущая версия флеш плеера может работать с ошибками или, вообще, не работать предлагая обновиться до свежей актуальной версии.
Скачать и установить Adobe Flash Player
- Обновление Adobe Flash Player можно скачать по ссылке с официального сайта https://get.adobe.com/ru/flashplayer/
- В центральной части окна вы увидите дополнительное предложение, скачать и установить, браузером по умолчанию, Гугл Хром, если не хотите его скачивать, снимите маркер с пунктов и кликните «Установить сейчас»;
- Начнётся процесс скачивания, длится он, в зависимости от скорости вашего интернет-соединения, если скорость высокая, то буквально одну секунду. Если скорость низкая то, может, до 10-15 минут;
- Откройте папку с загрузкой флеш плеера, и двойным кликом запустите установку, если у вас уже был установлен флеш плеер, то он просто обновится до последней версии.
В списке системных требований указано, что новая версия флеш плеера поддерживает все операционные системы, но тестирование пользователями показало, что 23 версия флеш плеера не работает на операционных системах ХР и Виста.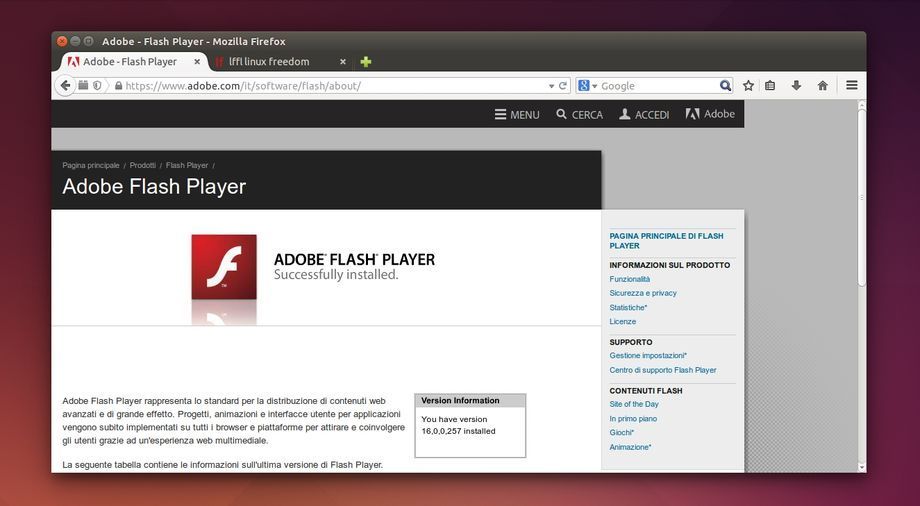 Точнее, некоторые игры, написанные на технологии Адобе не воспроизводятся на новой версии. Возможно, ошибку подправят, а пока, обладателям старых операционных ХР и Виста, можно либо не обновлять флеш плеер до версии 23, либо в архиве официального сайта поискать более раннюю версию.
Точнее, некоторые игры, написанные на технологии Адобе не воспроизводятся на новой версии. Возможно, ошибку подправят, а пока, обладателям старых операционных ХР и Виста, можно либо не обновлять флеш плеер до версии 23, либо в архиве официального сайта поискать более раннюю версию.
Иногда обновление не срабатывает, то есть, пользователь, которой не может войти в свою любимую игру, или не может просмотреть какой-либо ролик в ютубе, обновляет флеш плеер, но ничего не происходит. В этом случае нужно проводить полную (чистую) установку. Удалить старый адоб флеш плеер и установить новый. Обычно такое происходит из-за переполненного кеша, или большого количества ошибок в реестре.
Как полностью переустановить плагин Адоб флеш плеер
- Нажимаем «Пуск»;
- «Панель управления»;
Владельцам операционных систем Windows 10 и 8, на кнопке Пуск нужно выполнить правый клик и в выпадающем контекстном меню выбрать «Панель управления». Далее, последовательность действий для всех версий виндовс практически не отличается.
- Вбираем раздел «Программы» — подраздел «Удаление программ»;
- В списке программ и компонентов находим наш флеш плеер, выделяем его кликом и нажимаем кнопку «Удалить».
- Кликаем по кнопке «Удаление», не забудьте перед этим, закрыть все браузеры, иначе удалить флеш плеер не получиться;
- После удаления, проходим по ссылке в начале статьи, скачиваем и устанавливаем флеш плеер для оперы.
Как определить, нужно ли устанавливать новую версию адобе флеш плеера
Если вас ничего не беспокоит, фильмы, мультики нормально грузятся и воспроизводятся, браузерные и онлайн-флеш игры тоже нормально загружаются, нет смысла скачивать новую версию, ваша версия может быть вполне актуальной. Но если вы при попытке войти в браузерную игру видите грустный смайлик, то вам прямой путь на сайт Адобе за новой версией флеш плеера.
Обновить версию Адоб флеш плеера до последней, могут специальные программы, например: Driver Booster. Программа предназначена для обновления различных плагинов и драйверов на компьютере.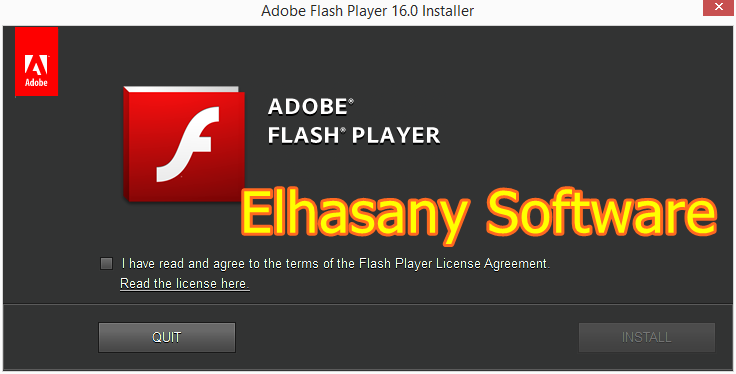 Вместе с остальными необходимыми обновлениями, одним паком, обновиться и адоб флеш плеер. У программы есть один недостаток – она платная, но есть пробная версия на 10 дней, в этот период вы сможете обновить плагин и драйвера, но с ограничениями по скорости.
Вместе с остальными необходимыми обновлениями, одним паком, обновиться и адоб флеш плеер. У программы есть один недостаток – она платная, но есть пробная версия на 10 дней, в этот период вы сможете обновить плагин и драйвера, но с ограничениями по скорости.
Если вы только что переустановили виндовс, то, скорее всего у вас вообще нет флеш плеера на компьютере, скачать его и обновить до последней версии вместе с остальным софтом поможет другой сервис – DriverPack Solution. Полностью бесплатный пакет программ, который можно скачать как офлайн версию для установки на компьютерах без доступа в интернет с последующим обновлением при первом подключении, так и онлайн версию. Которая сразу качает и устанавливает весь необходимый софт, в котором естественно, содержится и свежая версия адоб флеш плеера.
Как настроить адобе флеш плеер в опере
Несмотря на старания разработчиков, их программные детища часто дают сбои и работаю некорректно. Да, большинство неполадок возникают из-за конечных потребителей и их персональных машин, но ведь небольшой процент багов ведь остается. Сегодня мы поговорим о том, почему не работает Флеш Плеер в Опере. Также рассмотрим несколько вероятных причин проблемы и методов ее разрешения.
Да, большинство неполадок возникают из-за конечных потребителей и их персональных машин, но ведь небольшой процент багов ведь остается. Сегодня мы поговорим о том, почему не работает Флеш Плеер в Опере. Также рассмотрим несколько вероятных причин проблемы и методов ее разрешения.
Коротко о главном
Adobe Flash Player – популярный плагин, на хрупких плечах которого находится поддержание работоспособности всего Интернета. Как бы пафосно это ни звучало, сегодня большинство сайтов используют возможности этого расширения.
Причины возникновения
На официальном сайте Оперы и просто в Сети существует немало причин, почему в Opera не работает Flash Player. Мы рассмотрим несколько эффективных методов борьбы с данной неполадкой. Пробуйте поочередно каждый из них, чтобы все исправить.
Отключение режима «Турбо»
Разработчики внедрили озвученный выше функционал для повышения скорости работы пользователей в Интернете за счет сжатия веб-страниц.
Однако это также деструктивно влияет на работоспособность Флеша. Пошаговая инструкция по деактивации функционала представлена ниже:
- Запускаем Оперу и переходим в меню пользовательских настроек (клик ЛКМ по главной кнопке в правом верхнем углу экрана).
- Далее, выбираем раздел «Настройки».
- Переходим в «Дополнительно – Возможности».
- Листаем страницу до соответствующего блока.
- Деактивируем опцию «Включить…».
Отключение конфликтующих дополнений
Часто проблема с работоспособностью Флеша заключается в блокировании части его функционала собратьями по цеху. Дабы избежать такой ситуации в дальнейшем рекомендуем воспользоваться следующей последовательностью действий:
- Запускаем браузер и переходим в системное меню путем клика на соответствующую кнопку в левом верхнем углу экрана.
- Далее, выбираем пункт «Расширения – Расширения».
- В новом окне ищем наиболее подозрительные плагины и прекращаем их деятельность.

- Когда вы обнаружите элемент, который не дает воспроизводиться Флеш-контенту, удалите его. Для этого наведите на него курсор мыши и кликните по «крестику».
Глобальное обновление
Иногда проблема с Плеером возникает из-за устаревших версий программы и самого плагина. Для нивелирования проблемы достаточно скачать на официальном сайте актуальную версию ПО и установить его.
Очистка пользовательского кэша
Во время интернет-серфинга накапливается огромное количество мусора и временных файлов, которые со временем становятся завсегдатаями в системных папках.
Для решения этого вопроса достаточно воспользоваться следующей пошаговой инструкцией:
- Жмем Win + R , чтобы вызвать инструмент «Выполнить».
- Вводим в диалоговое окно команду %appdata%Adobe и жмем «ОК».
- В результате находим папку Flash Player, откуда удаляем все файлы.

- Следующий запрос касается хранилища под названием %appdata%Macromedia.
- Также избавляемся от мусора и перезагружаем ПК.
Чистка данных Flash Player
Для претворения задуманного в жизнь используем следующую пошаговую инструкцию:
- Переходим на Панель Управления. Переводим в режим отображения «значки»
- Здесь кликаем на элемент с наименованием нашего плагина.
- Вызываем опцию «Удалить все…».
- Отмечаем все пункты галочками и выполняем чистку.
Подведем итоги
Существует множество причин возникновения проблем с Adobe Flash Player, при этом еще больше вариантов разрешения сложной ситуации. Здесь поможет комплексный подход, который займет больше времени, но обеспечит 100% положительный результат.
Рад приветствовать вас на блоге. В ряде случаев для комфортной работы в браузере Opera требуется включение плагина Adobe Flash Player. Он является распространенным программным решением.
В этой публикации наглядно покажу, как включить флеш плеер в Опере при помощи ряда простых действий. Ничего сложного в этом нет. Давайте разберем подробнее, что нужно сделать.
Пошаговая инструкция
В процессе написания этой статьи я установил последнюю версию браузера. Теперь приступлю к установке флеш плеера в Opera.
Шаг 1 — смотрим список установленных плагинов
Для этого есть два способа:
- в адресной строке вводим команду «opera://plugins» и нажимаем клавишу «enter»;
- выбираем в меню соответствующие разделы.
Оба варианта рабочие. Для наглядности покажу детали на скриншоте ниже.
Если рассматриваемый плеер уже есть в открывшемся списке, то, возможно, будет достаточно его просто включить? Если же его нет, то идем дальше.
Шаг 2 — загрузка и установка программного решения
Загружать флеш плеер для оперы лучше с официального ресурса — https://get.adobe.com/flashplayer .
Как можете заметить, дополнительно предлагается установить утилиту McAfee.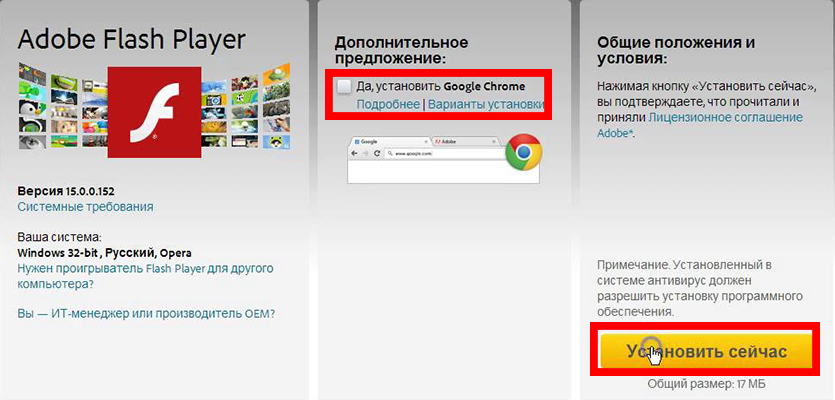 Если она нужна, то галочку можно оставить, если нет — то ее снимаем. Это уже индивидуальное решение каждого.
Если она нужна, то галочку можно оставить, если нет — то ее снимаем. Это уже индивидуальное решение каждого.
Далее просто следуем инструкциям системы и завершаем установку.
Шаг 3 — завершаем работы или ищем неисправности
После выполнения вышеописанных действий у меня отлично работает функционал Flash Player в Opera. У вас такая же ситуация? Если да, то поздравляю с успешным завершением необходимых работ.
Если же плагин не работает корректно, то начинаем искать возможные неисправности. Каждая ситуация индивидуальна. С ходу могу назвать несколько действий, одно или несколько из которых могут помочь.
- Очистка кеша браузера и временных файлов операционной системы (ОС).
- Обновление Оперы и ОС до последних версий, переустановка плагина.
- Поиск, удаление вирусов и последствия их активности.
- Поиск и устранение неполадок в ОС.
Разумеется, могут быть и другие причины, варианты действий. Они и 4 варианта описанные выше — это уже темы отдельных статей.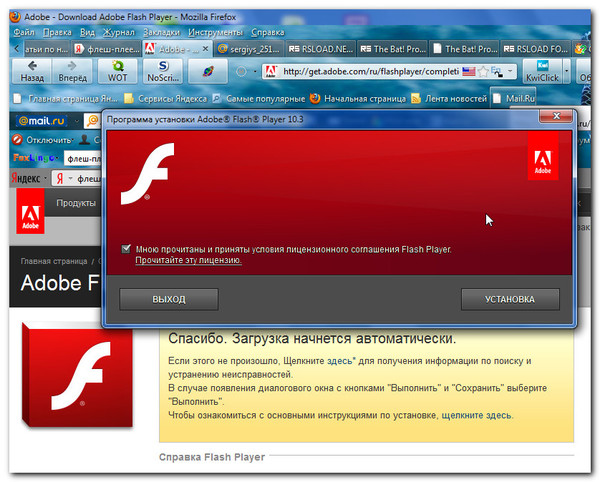 Возможно, в будущем подготовлю соответствующие материалы. А прямо сейчас могу предложить дополнительно ознакомиться с причинами медленной загрузки страниц в различных обозревателях интернета.
Возможно, в будущем подготовлю соответствующие материалы. А прямо сейчас могу предложить дополнительно ознакомиться с причинами медленной загрузки страниц в различных обозревателях интернета.
На сегодня всё. Если знаете, как по-другому включить Flash Player в Opera или желаете дополнить текущую публикацию, то оставляйте ваши комментарии.
В завершение отмечу, что блог Workip посвящен не только компьютерной грамотности. На нем также собрана действительно мощная и рабочая информация для тех, кто хочет хорошо зарабатывать в интернете при помощи собственного сайта или без него. Новые публикации выйдут уже скоро. Подписывайтесь на обновления блога. До связи.
Как настроить флеш плеер?
В последнее время в Интернете появляется все больше информации в виде видеороликов. Каждый компьютер и браузер преобразует эту информацию с помощью Flash. Именно флеш плеер помогает нам увидеть красочные флеш игры и различные ролики в сети.
FlashPlayer является программным модулем, который обеспечивает правильную работу и проигрывание видео в интернете. Он необходим для любого браузера, будь то IExplorer, Opera или Firefox, а так же для всех операционных систем: Vista. MacOS или Linux. Давайте разберемся, как настроить флеш плеер, что бы при воспроизведении видео роликов не возникало проблем.
Он необходим для любого браузера, будь то IExplorer, Opera или Firefox, а так же для всех операционных систем: Vista. MacOS или Linux. Давайте разберемся, как настроить флеш плеер, что бы при воспроизведении видео роликов не возникало проблем.
Настройка флэш плеера
- Для начала нужно понять, что FlashPlayer является связующей цепочкой между операционной системой и программой. Давайте рассмотрим основные параметры настроек плеера на примере обычной браузерной игры. Для ее нормальной работы необходимы правильные настройки FlashPlayer. И так, запускаем игру.
- В игре, на карте кликаем мышкой, ее правой кнопкой, на любом месте. Появится меню, в котором выбираем строку «Настройки» или «settings».
- Появится «Мастер настроек», имеющий большое количество символов. Нажатием левой кнопки мыши на самый первый символ, расположенный в самой нижней строке.
- Ищем строчку «enable hardware acceleration». В этой строке обязательно должен стоять флажок.
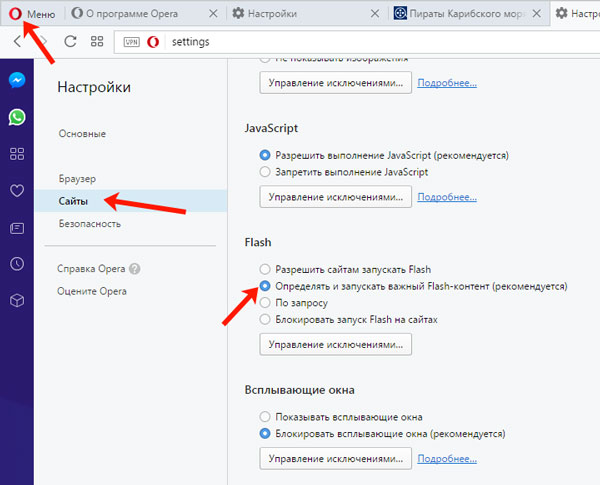 Это тоже необходимо знать, что бы понять, как настроить adobe flash. В ОС WindowsXP очистит кэш можно таким образом:
Это тоже необходимо знать, что бы понять, как настроить adobe flash. В ОС WindowsXP очистит кэш можно таким образом: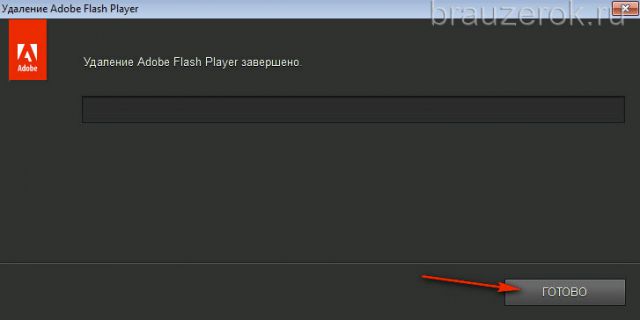
Кроме того, как настроить адобе флеш плеер, нужно знать, как его включать. В разных браузерах включение и выключение плеера происходит по-разному. Давайте рассмотрим, как настроить эту функцию в некоторых браузерах.
Настройка флэш плеера в Internet Explorer
Попадаем в главное меню через «Пуск», и переходим во «Все программы». Запускаем браузер Internet Explorer 7 версии и выше, раскрываем меню Tools, которое в верхней сервисной панели диалогового окна браузера. Находим пункт Internet Options и выбираем вкладку Programs в открывшемся диалоговом окне.
Теперь воспользуемся кнопкой Manage Add-ons в таком же разделе, который расположился в нижней части окна, здесь нужно выделить строку Shockwave Flash Object. Ставим флажок в строчке Enable из раздела Settings и сохраняем изменения нажатием кнопки ОК.
Настройка флэш плеера в Opera
Запускаем браузер, раскрываем меню общих настроек, одновременно нажав клавиши F12 и Ctrl. Сочетание таких клавиш включает установленный Flash Player. Важно помнить, что когда идет процесс установки флеш плеера, обязательно должны быть закрыты все браузеры, в противном случае интеграция приложения будет не корректной.
Сочетание таких клавиш включает установленный Flash Player. Важно помнить, что когда идет процесс установки флеш плеера, обязательно должны быть закрыты все браузеры, в противном случае интеграция приложения будет не корректной.
Выбираем вкладку «Расшитренные» и в появившемся окне выделить строку «Содержимое» из списка в левой части диалогового окна. Ставим галочку в строке «Включить плагины» и сохраняем изменения, нажав на кнопку ОК. теперь перезапускаем браузер.
Теперь, когда вы знаете, как настроить flash player, вы сможете без проблем поиграть в любую флеш игру или просматривать любые видеоролики в сети.
Как включить и настроить флеш плеер
Adobe Flash Player является самым распространённым плагином для воспроизведения веб-контента, даже не смотря на внедрения его конкурента – HTML5. Вы можете установить и активировать его в любом браузере, который вы используете. В статье мы расскажем, как установить и настроить flash-плеер всего в несколько шагов.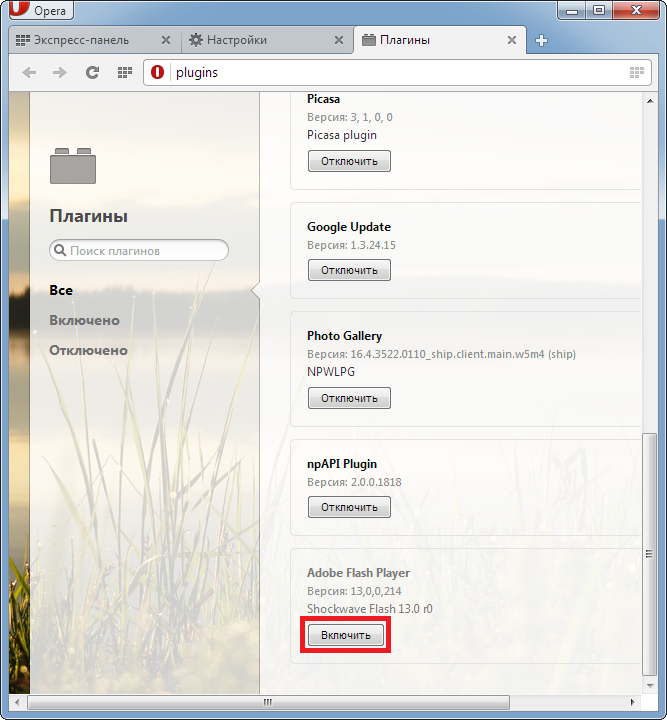
Обновление флеш-плеера до последней версии
Скачайте и установите флеш-плеер последней версии здесь.
Шаг 2
Скачать плагин Adobe Flash System. Вы найдете большую желтую кнопку с надписью «Установить сейчас» (нажмите ее).
Примечание: вместе с флеш плеером, компания Adobe также предлагает скачать дополнительное программное обеспечение. Обычно это антивирус «McAfee». Если вы не хотите его устанавливать снимите галочку под пунктом «Дополнительное предложение».
Перейдите в каталог, куда загрузился установочный пакет. Двойным кликом откройте загруженный инсталлятор. Это запустит процесс установки. Следуйте инструкциям на экране, чтобы завершить установку.
Примечание: во время установки рекомендуется закрыть все браузеры, иначе изменения не вступят в силу до их перезапуска.
Включение flash в вашем браузере
В большинстве браузеров флеш-плеер автоматически активируется после установки, однако при некоторых настройках безопасности, он может не активироваться. В этом случае его необходимо включить вручную.
В этом случае его необходимо включить вручную.
Откройте браузер, который вы чаще всего используете.
Перейти к меню «Инструменты». И выберите пункт «Расширения» или «Дополнения».
Найдите плагин Adobe Flash Player или Shockwave flash и отметьте флажком пункт «Enable Flash Player» (Всегда включать).
Проверка работы Flash Player
Перезагрузите компьютер. Вы можете сделать это вручную, нажав кнопку «Reset» (не желательно) или найти соответствующий параметр в меню «Пуск» операционной системы Windows.
Откройте браузер и загрузите страницу, использующую технологию Flash, например, популярный видеоресурс YouTube. Попробуйте загрузить видео. Если оно загружается без каких-либо проблем, вы успешно включили Flash плеер.
Настройка плагина Adobe Flash Player
Для настройки флеш-плеера служит менеджер локального хранилища, который можно открыть, перейдя в «Панель управления» и выбрав пункт «Flash Player».
Настройки локального хранилища служат для управления разрешениями на использование плагина и хранения информации.
С помощью настроек локального хранилища вы можете разрешить или запретить веб-сайтам хранить информацию через проигрыватель Flash Player, а также задать объем хранимой информации. Сайты могут хранить историю просмотра, статистику флеш игр, а также информацию о компьютере.
Чтобы разрешить интернет-ресурсам хранить данные на компьютере пользователя выберите параметр «Разрешить сайтам хранить данные на компьютере».
Чтобы разрешить хранение данных только определенным веб-сайтам, выберите параметр «Спрашивать, прежде чем разрешать новым сайтам хранить информацию на этом компьютере».
Чтобы запретить всем веб-ресурсам хранить данные на вашем ПК выберите параметр «Запретить всем сайтам сохранять информацию на этом компьютере».
Примечание. При выборе последнего параметра, с вашего компьютера удаляются абсолютно все локальные хранилища. Перед этим вы увидите запрос на подтверждение удаления локального хранилища и установку запрета на хранение данных.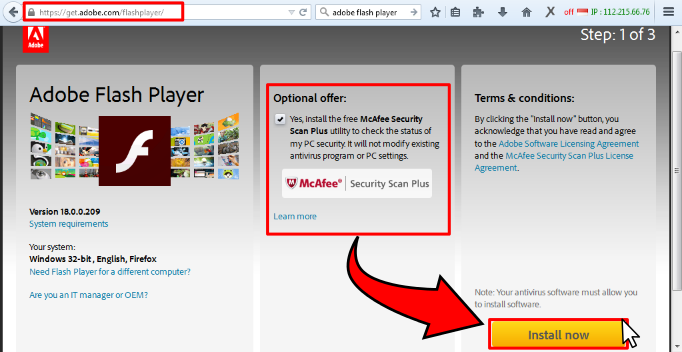
Версии для компьютера на Windows:
Не работает Flash Player в браузере Opera: 10 способов решения проблемы
Обновлено: 22.09.2016 22.09.2016 | Автор: Kait.15
В последнее время все больше пользователей браузера Opera стали жаловаться на проблемы в работе плагина Flash Player. Вполне возможно, это может связано с тем, что разработчики браузера постепенно хотят отказаться от использования Flash Player, поскольку уже сегодня доступ к странице загрузки Flash Player из Оперы пользователям закрыт. Однако сам плагин по-прежнему продолжает функционировать, а значит, мы рассмотрим способы, которые позволят решить ситуации, когда не работает Адоб Флеш Плеер в Опере.
Flash Player – известный как с положительной, так и с отрицательной стороны браузерный плагин, который необходим для воспроизведения Flash-контента: видеозаписей, музыки, онлайн-игр и т. д. Сегодня мы рассмотрим 10 эффективных способов, которые могут помочь, когда Flash Player отказывается работать в Opera.
Способы решения проблем с работой Flash Player в браузере Opera
Способ 1: отключение режима «Турбо»
Режим «Турбо» в браузере Opera – специальный режим работы веб-обозревателя, при котором увеличивается скорость загрузки страниц за счет сжатия содержимого веб-страниц.
К сожалению, данный режим может повлиять на работоспособность Flash Player, поэтому, если вам требуется, чтобы Flash-контент снова отображался, вам потребуется его отключить.
Для того щелкните по кнопке меню Opera и в отобразившемся списке найдите «Opera Turbo» . Если около данного пункта выставлена галочка, щелкните по нему, чтобы деактивировать данный режим.
Способ 2: активация Flash Player
Теперь вам потребуется проверить, работает ли плагин Flash Player в Opera. Для этого в адресной строке веб-обозревателя пройдите по следующей ссылке:
Убедитесь, что около плагина Adobe Flash Player высвечивается кнопка «Отключить» .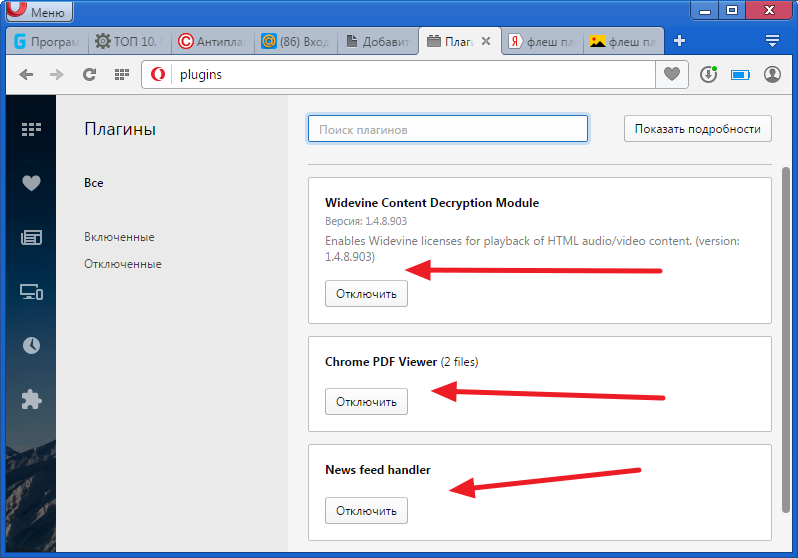 которая говорит об активности плагина.
которая говорит об активности плагина.
Способ 3: отключение конфликтующих плагинов
Если на вашем компьютере установлено две версии Flash Player – NPAPI и PPAPI, то следующим вашим шагом будет проверка, не вступают ли оба эти плагина в конфликт.
Для этого, не покидая окна управления плагинами, в верхнем правом углу щелкните по кнопке «Показать подробности» .
Найдите в списке плагинов Adobe Flash Player. Убедитесь, что у него высвечивается лишь версия PPAPI. Если у вас отображаются обе версии плагина, тогда сразу под NPAPI вам потребуется щелкнуть по кнопке «Отключить» .
Способ 4: изменение параметра запуска
Щелкните по кнопке меню Opera и в отобразившемся списке пройдите к разделу «Настройки» .
В левой области окна пройдите ко вкладке «Сайты» . а затем найдите блок «Плагины» .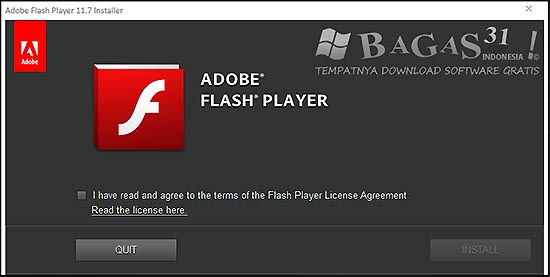 Здесь вам потребуется отметить параметр «Автоматически запускать плагины в важных случаях (рекомендуется)» или «Запускать все содержимое плагинов» .
Здесь вам потребуется отметить параметр «Автоматически запускать плагины в важных случаях (рекомендуется)» или «Запускать все содержимое плагинов» .
Способ 5: отключение аппаратного ускорения
Аппаратное ускорение – специальная функция, которая позволяет снизить достаточно серьезную нагрузку Flash Player на браузер. Иногда именно эта функция может вызывать проблемы в работе Flash Player, поэтому ее можно попробовать отключить.
Для этого откройте в браузере веб-страницу с Flash-контентом, щелкните по содержимому правой кнопкой мыши и в отобразившемся контекстном меню выберите пункт «Параметры» .
Снимите галочку с пункта «Включить аппаратное ускорение» . а затем выберите кнопку «Закрыть» .
Способ 6: обновление Opera
Если вы пользуетесь устаревшей версией Opera, то это может стать веской причиной неработоспособности Flash Player.
Способ 7: обновление Flash Player
Подобная ситуация обстоит и с самим Flash Player. Проверьте данный проигрыватель на наличие обновлений и, при необходимости, выполните их установку на компьютер.
Способ 8: очистка кэша
В процессе просмотра Flash-контента на компьютере накапливается кэш от Flash Player, который со временем может приводить ко сбоям в работе данного плагина. Решение простое – кэш необходимо очистить.
Для этого откройте в Windows поисковую строку и введите в нее следующий запрос:
Откройте отобразившийся результат. В данной папке вы найдете папку «Flash Player» . содержимое которой необходимо полностью удалить.
Еще раз вызовите поисковую строку и введите следующий запрос:
Откройте папку. В ней вы также обнаружите папку «Flash Player» . содержимое которой также необходимо удалить. После выполнения данной процедуры будет отлично, если вы перезагрузите компьютер.
Способ 9: чистка данных Flash Player
Откройте меню «Панель управления» и выберите раздел «Flash Player» . При необходимости, данный раздел можно найти, используя поисковую строку в верхнем правом углу окна.
Пройдите ко вкладке «Дополнительно» . а затем в верхней области окна щелкните по кнопке «Удалить все» .
Убедитесь, что у вас выставлена птичка около пункта «Удалить все данные и настройки сайтов» . а затем кликните по кнопке «Удалить данные» .
Способ 10: переустановка Flash Player
Один из наиболее действенных методов вернуть Flash Player работоспособность – это выполнить переустановку программного обеспечения.
Предварительно вам потребуется полностью удалить с компьютера Flash Player, желательно не ограничиваясь стандартным удалением плагина.
Закончив удаление Flash Player, перезапустите компьютер, а затем приступайте к установке свежей версии с официального сайта разработчика.
Безусловно, способов решения проблем с Flash Player в веб-обозревателе Opera много. Но если вам смог помочь хотя бы один способ, значит, статья написана не зря.
Мы рады, что смогли помочь Вам в решении проблемы.
В свою очередь, Вы тоже можете нам помочь. даже незначительно.
Отблагодарите автора, поделитесь статьей в социальных сетях.
Как включить Adobe Flash Player в разных браузерах?
Как включить Adobe Flash Player в Chrome, Firefox, Opera и Edge за несколько кликов
Adobe Flash Player — это бесплатное программное обеспечение, созданное Macromedia, используемое для просмотра и потоковой передачи аудио и видео, мультимедиа и RIA (Rich Internet Applications), созданных на платформе Adobe Flash. Adobe Flash Player работает как надстройка для браузеров, но также работает на поддерживаемых мобильных устройствах. Последние версии Adobe Flash Player доступны в Windows, Macintosh OS X, Linux и ChromeOS.Он работает в таких веб-браузерах, как Internet Explorer, Microsoft Edge, Mozilla Firefox, Google Chrome, Opera и Safari.
Adobe Flash Player запускает файлы SWF. SWF — это формат файла Adobe Flash, используемый для мультимедиа, векторной графики и ActionScript. Формат позволяет аудио, видео и другие формы взаимодействия с конечным пользователем. После создания этих SWF-файлов их можно использовать в Adobe Flash Player, который работает либо как автономный проигрыватель, либо как надстройка браузера. Adobe Flash Player поддерживает другие форматы данных, такие как AMF, XML и JSON.Поддерживаемые форматы мультимедиа: FLV, JPEG, PNG, mp3, RTPM, GIF и другие.
В июле 2017 года Adobe объявила, что прекращает поддержку Adobe Flash Player в 2020 году и прекращает работу над плагином Flash. Другими словами, они перестанут его обновлять и распространять. Adobe Flash был стандартом, позволяющим веб-сайтам запускать видео, онлайн-игры и т. Д. Однако технологии быстро развиваются, а стандарты меняются. HTML5 стал новым стандартом для большинства современных веб-сайтов.
На момент написания статьи до 2020 года еще далеко, и поэтому вам все еще может быть интересно, как включить Adobe Flash Player в вашем веб-браузере. В приведенном ниже руководстве мы описываем, как включить Adobe Flash Player в различных веб-браузерах, таких как Google Chrome, Mozilla Firefox, Opera и т. Д.
В приведенном ниже руководстве мы описываем, как включить Adobe Flash Player в различных веб-браузерах, таких как Google Chrome, Mozilla Firefox, Opera и т. Д.
Содержание:
Рекомендуется запустить бесплатное сканирование с помощью Combo Cleaner — инструмента для обнаружения вредоносных программ и исправления компьютерных ошибок. Вам нужно будет приобрести полную версию, чтобы удалить инфекции и устранить компьютерные ошибки. Доступна бесплатная пробная версия.
Google Chrome
В этом руководстве мы используем Google Chrome версии 66.Если вы используете другую версию, настройки также могут отличаться. Google Chrome обычно обновляется автоматически, поэтому у вас всегда должна быть последняя версия.
Чтобы включить Adobe Flash Player в Google Chrome, просто введите «chrome: // settings / content» в адресную строку и нажмите Enter. Вы увидите список настроек содержимого — найдите «Flash» и щелкните его.
Если вы хотите, чтобы Flash был включен, убедитесь, что переключатель установлен в положение «Вкл.», и отображается «Спрашивать в первую очередь (рекомендуется)» , а не «Запрещать сайтам запускать Flash» .
Если вы хотите, чтобы некоторые сайты были заблокированы или добавлены в качестве исключения, просто нажмите «Добавить» рядом с «Блокировать» или «Разрешить» . Мы закончили — теперь вы знаете, как включить Flash в Google Chrome.
[Вернуться к содержанию]
Mozilla Firefox
В этом руководстве мы используем Mozilla Firefox версии 60.0.1. Если вы используете другую версию, настройки также могут отличаться. Mozilla Firefox обычно обновляется автоматически, поэтому у вас всегда должна быть последняя версия.
Чтобы включить Adobe Flash Player в Mozilla Firefox, щелкните три полосы в правом верхнем углу и выберите опцию «Надстройки» из контекстного меню.
Теперь выберите «Плагины» раздел на левой панели, а затем выберите «Всегда активировать» вариант рядом с Shockwave Flash или выберите «Спросить активировать» вариант , если вы хотите, чтобы Firefox запрашивал перед использованием Shockwave Вспышка на определенном веб-сайте.
Если вы не видите Shockwave Flash в подключаемых модулях, загрузите Adobe Flash Player вручную с веб-сайта Adobe здесь.Установите Adobe Flash Player и перезапустите Mozilla Firefox. Затем выполните те же действия, и Shockwave Flash будет добавлен в ваши плагины Mozilla Firefox.
[Вернуться к содержанию]
Opera
В этом руководстве мы используем Opera версии 53. Если вы используете другую версию, настройки также могут быть другими. Opera обычно обновляется автоматически, поэтому у вас всегда должна быть установлена последняя версия.
Чтобы включить Adobe Flash Player в Opera, нажмите кнопку с логотипом Opera в верхнем левом углу и выберите «Настройки» .
Щелкните «Веб-сайты», на левой панели и прокрутите вниз по правой панели, пока не найдете «Flash» . Выберите «Разрешить сайтам запускать Flash» , и Adobe Flash Player будет включен.
Если вы хотите добавить исключения и разрешить или заблокировать запуск Flash на определенных веб-сайтах, щелкните «Управление исключениями …» .
Введите адрес веб-сайта и выберите, хотите ли вы заблокировать эту страницу для запуска Flash или разрешить его.Нажмите «Готово» , когда закончите управлять исключениями. Теперь вы знаете, как включить Flash в Opera и как управлять исключениями Flash.
[Вернуться к содержанию]
Microsoft Edge
В этом руководстве мы используем Microsoft Edge версии 41. Если вы используете другую версию, настройки также могут быть другими. Microsoft Edge обычно обновляется автоматически во время обновления Windows. Если ваша операционная система Windows обновлена, у вас также должна быть установлена последняя версия Microsoft Edge.
Чтобы включить Adobe Flash Player в Microsoft Edge, откройте его, щелкните три точки в правом верхнем углу и выберите «Настройки» .
Прокрутите список настроек вниз и нажмите «Просмотр дополнительных настроек» в разделе «Дополнительные настройки».
Теперь найдите «Использовать Adobe Flash Player», и убедитесь, что переключатель установлен в положение «Вкл.» . Теперь вы знаете, как включить Adobe Flash Player в Microsoft Edge.
Мы надеемся, что это руководство было полезным, и теперь вы знаете, что такое Adobe Flash Player и как включить его в популярных веб-браузерах, таких как Google Chrome, Mozilla Firefox, Opera и Microsoft Edge. Если возникли проблемы с поиском настроек Flash в вашем браузере, обратитесь к нам за помощью, оставив комментарий в разделе ниже.
[Вернуться к содержанию]
Видео, показывающее, как включить Adobe Flash Player в разных браузерах:
youtube.com/embed/iB18jGfL6I8?rel=0&fs=1&wmode=transparent» frameborder=»0″ allowfullscreen=»»/>
[Вернуться к началу]
Включение Flash в веб-браузерах Firefox, Opera, Chrome, Edge и IE
Опубликовано: 10 июня 2018 г. — Обновлено: 10 апреля 2021 г.
Автор: Disabled World — Контактное лицо: Disabled World (Disabled-World.com)
Сводка *: Инструкции по включению Adobe Flash Player в браузерах Chrome, Firefox, Edge, Internet Explorer и Opera.
Основной дайджест
Ряд людей связались с Disabled World (DW) после обновления Windows или своих веб-браузеров, желая узнать, почему они теперь не могут видеть наши Flash-игры, что случилось с их Flash Player и как чтобы снова установить или включить Adobe Flash, чтобы играть в игру DW Cribbage, нашу игру Bubble Shooter и всеобщую любимую игру — Yahtzee Game.
ПРИМЕЧАНИЕ. Поскольку Adobe больше не поддерживает Flash Player после 31 декабря 2020 г. и заблокировала запуск содержимого Flash в Flash Player с 12 января 2021 г.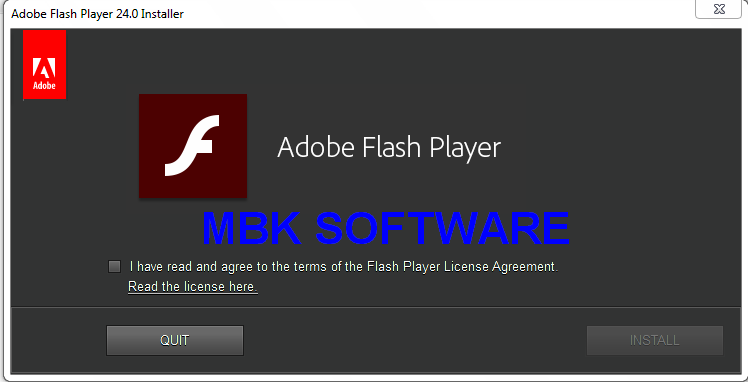 , Adobe настоятельно рекомендует всем пользователям немедленно удалить Flash Player, чтобы защитить свои системы.
, Adobe настоятельно рекомендует всем пользователям немедленно удалить Flash Player, чтобы защитить свои системы.
Как включить Adobe Flash Player в Google Chrome
- Откройте браузер Google Chrome, введите chrome: // settings / content в адресной строке и нажмите Enter.
- На экране настроек содержимого найдите настройки Flash-плеера.Выберите Разрешить сайтам запускать Flash, затем нажмите Готово, чтобы сохранить изменения.
- Если вы хотите добавить другие сайты, поддерживающие Flash Player, нажмите кнопку «Управление исключениями».
- Введите адрес сайта и нажмите Готово, чтобы сохранить изменения.
Как включить Adobe Flash Player в Opera
- Откройте пустую страницу в Opera.
- Нажмите кнопку «Настройки», которая находится на боковой панели меню слева.
- Затем щелкните Веб-сайты.
- Прокрутите немного вниз и щелкните «Управление отдельными надстройками» в категории «Подключаемые модули».

- Убедитесь, что вы видите здесь кнопку «Отключить», если хотите включить Adobe Flash Player.
Как включить Adobe Flash Player в Mozilla Firefox
- Откройте браузер Firefox, в правом верхнем углу щелкните значок с тремя полосами и выберите «Надстройки».
- Слева щелкните Плагины.
- Щелкните Shockwave Flash и выберите «Всегда активировать» в раскрывающемся меню.
- Если вы хотите отключить его, просто нажмите Никогда не активировать.
Как включить Adobe Flash Player в Microsoft Edge и Internet Explorer
- Откройте браузер Edge.
- В правом верхнем углу щелкните значок с тремя точками и выберите «Настройки».
- Прокрутите вниз и щелкните Просмотр дополнительных настроек.
- Убедитесь, что параметр «Использовать Adobe Flash Player» включен.
- Обновите свою веб-страницу, чтобы увидеть изменения.
Скриншот настроек Adobe Flash Player
Обязательно ознакомьтесь с нашим новым калькулятором комбинаций и перестановок номеров для кено и лотереи, где вы можете создавать свои счастливые номера для лотерейных розыгрышей, таких как Mega Millions, Powerball, EuroMillions, OZ Lotto, Lotto 6/49, Lotto Max и практически любые другие системы лотереи / кено, существующие в настоящее время по всему миру!
О нас
Disabled World — это независимое сообщество людей с ограниченными возможностями, созданное в 2004 году для предоставления новостей и информации об инвалидах людям с ограниченными возможностями, пожилым людям, их семьям и / или опекунам. Посетите нашу домашнюю страницу для получения информативных обзоров, эксклюзивных историй и практических рекомендаций. Вы можете связаться с нами в социальных сетях, таких как Twitter и Facebook, или узнать больше о Disabled World на нашей странице о нас.
Посетите нашу домашнюю страницу для получения информативных обзоров, эксклюзивных историй и практических рекомендаций. Вы можете связаться с нами в социальных сетях, таких как Twitter и Facebook, или узнать больше о Disabled World на нашей странице о нас.
* Заявление об ограничении ответственности: Disabled World предоставляет только общую информацию. Представленные материалы никоим образом не предназначены для замены профессиональной медицинской помощи квалифицированным практикующим врачом и не должны рассматриваться как таковые. Любое стороннее предложение или реклама на disabled-world.com не означает одобрения Disabled World.Ознакомьтесь с нашей Политикой в отношении рекламы для получения дополнительной информации. Сообщите нам устаревшую или неточную информацию.
Цитируйте страницу: Journal: Disabled World . Язык: английский (США). Автор: Disabled World. Дата публикации в электронном виде: 10 июня 2018 г. - Последняя редакция: 10 апреля 2021 г. Заголовок: Включение Flash в веб-браузерах Firefox, Opera, Chrome, Edge и IE , Источник: disabled-world.com/disability/accessibility/websitedesign/flash.php> Включение Flash в Веб-браузеры Firefox, Opera, Chrome, Edge и IE .Получено 10 июня 2021 г., из https://www.disabled-world.com/disability/accessibility/websitedesign/flash.php - Ссылка: DW # 110-13469.
Включить Adobe Flash Player в Chrome, Firefox и Edge
Adobe Flash Player включен по умолчанию в Google Chrome, но если по какой-то причине это не так, не волнуйтесь, сегодня мы увидим, как это сделать. включить или отключить Adobe Flash Player в Chrome, Firefox и Edge. Но прежде чем вы сможете это сделать, вам необходимо убедиться, что в вашей системе установлена последняя версия Adobe Flash.
Для Internet Explorer или Microsoft Edge обновления Windows загружаются автоматически и устанавливают последнюю версию Adobe Flash Player. Тем не менее, для другого браузера вам нужно загружать обновления вручную. Поэтому, если вы хотите использовать Adobe Flash Player в других браузерах, загрузите Adobe Flash Player отдельно для этих браузеров по этой ссылке. В любом случае, давайте посмотрим, как включить Adobe Flash Player в Chrome, Firefox и Edge с помощью приведенного ниже руководства, не теряя времени.
В любом случае, давайте посмотрим, как включить Adobe Flash Player в Chrome, Firefox и Edge с помощью приведенного ниже руководства, не теряя времени.
Включение Adobe Flash Player в Chrome, Firefox и Edge
Обязательно создайте точку восстановления на случай, если что-то пойдет не так.
Метод 1. Включение Adobe Flash Player в Chrome1. Откройте Google Chrome и перейдите по следующему URL-адресу в адресной строке:
хром: // настройки / содержимое / вспышка
2. Убедитесь, что включил переключатель « Разрешить сайтам запускать Flash » на Включить Adobe Flash Player в Chrome.
3. Если вам нужно отключить Adobe Flash Player в Chrome, тогда отключите вышеуказанный переключатель.
4. Чтобы проверить, установлена ли у вас последняя версия проигрывателя Flash, перейдите к chrome: // components в адресной строке Chrome.
5. Прокрутите вниз до « Adobe Flash Player », и вы увидите последнюю установленную вами версию Adobe Flash Player.
Метод 2: Включить Shockwave Flash в Firefox1.Откройте Mozilla Firefox, затем нажмите Ctrl + Shift + A , чтобы открыть окно надстроек.
2. Теперь в левом меню выберите « Plugins ».
3. Затем выберите Shockwave Flash из раскрывающегося меню выберите « Спрашивать активировать » или « Всегда активировать », чтобы включить Shockwave Flash в Firefox.
4. Если вам нужно отключить Shockwave Flash в Firefox, выберите « Никогда не активировать » в раскрывающемся меню выше.
5. После завершения перезапустите Firefox, чтобы сохранить изменения.
Метод 3: включить Adobe Flash Player в Microsoft Edge 1. Откройте Microsoft Edge, нажмите на три точки (в правом верхнем углу) и выберите «Настройки ».
Откройте Microsoft Edge, нажмите на три точки (в правом верхнем углу) и выберите «Настройки ».
2. Прокрутите вниз и нажмите кнопку « Просмотр дополнительных настроек ».
3. Затем в окне «Дополнительные параметры» не забудьте включить переключатель « Использовать Adobe Flash Player ».
4. Если вы хотите, чтобы отключил Adobe Flash Player в Microsoft Edge, тогда отключите вышеуказанный переключатель.
5. После завершения перезапустите Microsoft Edge, чтобы сохранить изменения.
Метод 4: Включить объект Shockwave Flash в Internet Explorer1. Откройте Internet Explorer, затем нажмите Alt + X , чтобы открыть «Настройки», затем щелкните « Управление надстройками ».
2. Теперь в разделе «Типы надстроек» выберите « Панели инструментов и расширения ».
3. Затем на правой панели окна прокрутите вниз до заголовка « Microsoft Windows Third Party Application Component » и выберите Shockwave Flash Object.
4. Обязательно нажмите кнопку Включить внизу, чтобы Включить объект Shockwave Flash в Internet Explorer.
5. Если вам нужно Отключить объект Shockwave Flash в Internet Explorer, нажмите кнопку Отключить.
6.После завершения перезапустите Internet Explorer, чтобы сохранить изменения.
Метод 5. Включение Adobe Flash Player в Opera1. Откройте браузер Opera, затем откройте Меню и выберите Управление расширениями.
2. В разделе «Расширения» нажмите кнопку « Включить » под Flash Player, чтобы Включить Adobe Flash Player в Opera.
3. Если вам нужно отключить Adobe Flash Player в Opera, нажмите кнопку « Отключить ».
4. Перезапустите Opera, чтобы сохранить изменения.
Рекомендовано:
Вот и все, что вы успешно изучили Как включить Adobe Flash Player в Chrome, Firefox и Edge , но если у вас все еще есть какие-либо вопросы по этому руководству, не стесняйтесь задавать их в разделе комментариев.
⇒ Как включить Adobe Flash Player || Для всех браузеров || До настоящего времени!
Что такое Flash Player и зачем он вам нужен?
Adobe Flash Player уже много лет является огромной частью Интернета.Без этого многие веб-сайты и контент не смогли бы функционировать. Возможно, сейчас есть адекватные альтернативы, но Flash Player всегда будет оригинальным и пока самым надежным. Любой, кто хочет управлять или создавать веб-сайт, должен узнать, что это такое и почему это так важно.
Что такое Flash Player?
Хотя у него разные имена в зависимости от браузера, Flash Player — это, по сути, бесплатное программное обеспечение, которое позволяет размещать ряд различных мультимедийных файлов, которые в противном случае невозможно было бы воспроизвести. Впервые он был разработан Macromedia, но в основном связан с дистрибьютором Adobe Systems.
Впервые он был разработан Macromedia, но в основном связан с дистрибьютором Adobe Systems.
При использовании в браузерах программное обеспечение поставляется в виде подключаемого модуля. Затем оно будет взаимодействовать с версией, встроенной в веб-страницы, что позволит ему выполнять такие действия, как играть в игры или взаимодействовать с определенными типами контента.
Зачем это нужно?
Есть несколько причин, по которым вы захотите встроить Flash Player в свои веб-страницы, но наиболее важной из них является тот факт, что это самая популярная мультимедийная платформа в мире.Это фактически делает его программным обеспечением по умолчанию, на котором большинство разработчиков основывают свои проекты, особенно когда речь идет о видеоиграх.
При использовании Flash Player у вас есть значительно больше вариантов выбора типов носителей и источников тех носителей, которые вы размещаете. Это расширяет ваш выбор контента, который вы можете предложить своим посетителям, что всегда будет преимуществом для любого веб-менеджера.
Существует также тот факт, что это совершенно бесплатно, и это несмотря на то, что это очень надежная платформа.Вам не нужно беспокоиться о проблемах безопасности или проблемах с функциональностью, поскольку он всегда обновляется. Это означает, что нет никаких ограничений на то, что вы можете делать с Flash Player, по крайней мере, до тех пор, пока вы придерживаетесь стандартов, установленных Adobe.
Наконец, вы хотите использовать Flash Player, потому что его невероятно просто настроить. Как для новичков, так и для опытных веб-менеджеров важны эффективность и простота, поскольку они экономят много времени и усилий. Независимо от того, в какую часть спектра вы попадаете, вы, скорее всего, согласитесь, что выбор более простого варианта всегда наиболее логичен.
Файлы cookie — это файлы, созданные определенным веб-сайтом, который вы посетили. Включенные файлы cookie в браузере хранят такую информацию, как данные профиля, настройки сайта и другую информацию о просмотре. Хотя файлы cookie приобрели зловещий вид, они представляют минимальную угрозу. Мы не можем использовать файлы cookie для просмотра или сбора данных с чужого жесткого диска. Конкретный сайт может получить доступ только к файлу cookie, который был установлен из его собственного домена. Включите файлы cookie, щелкнув эту ссылку.
Хотя файлы cookie приобрели зловещий вид, они представляют минимальную угрозу. Мы не можем использовать файлы cookie для просмотра или сбора данных с чужого жесткого диска. Конкретный сайт может получить доступ только к файлу cookie, который был установлен из его собственного домена. Включите файлы cookie, щелкнув эту ссылку.
JavaScript — это языки сценариев, используемые в Интернете. Он используется для улучшения HTML-страниц. Javascript в основном встроен в HTML-коды. Это интерпретируемый язык, поэтому его не нужно компилировать. Javascript поддерживается последней версией Firefox, Internet Explorer и Opera. Щелкните здесь, чтобы узнать больше о том, как отключить и включить javascript.
Как включить Adobe Flash Player в Chrome, Firefox, Opera и Edge?
В этом посте мы покажем вам, как включать и отключать Adobe Flash Player в браузерах Google Chrome, Firefox, Opera и Edge в Windows 10.
Включить Adobe Flash Player в Chrome
Включить Adobe Flash Player в Firefox
Включить Adobe Flash Player в Opera
Включить Adobe Flash Player в Edge
Включить Adobe Flash Player в Chrome
1 ) Откройте браузер Google Chrome, введите chrome: // settings / content в адресной строке и нажмите Введите .
2) На экране настроек содержимого найдите настройки проигрывателя Flash .Выберите Разрешить сайтам запускать Flash , затем щелкните Готово , чтобы сохранить изменения.
3) Если вы хотите добавить другие сайты, поддерживающие Flash Player, нажмите кнопку Управление исключениями… .
4) Введите здесь адрес сайта и нажмите Готово , чтобы сохранить изменения.
Включение Adobe Flash Player в Firefox
1) Откройте браузер Firefox, в правом верхнем углу щелкните значок с тремя полосами и щелкните Надстройки .
2) С левой стороны щелкните Плагины . Затем нажмите Shockwave Flash и выберите Всегда активировать из раскрывающегося меню.
3) Если вы хотите отключить его, просто нажмите Никогда не активировать .
Включить Adobe Flash Player в Opera
1) Откройте пустую страницу в Opera. Нажмите кнопку Settings , которая находится на боковой панели меню с левой стороны. Затем щелкните Веб-сайты .Прокрутите немного вниз и нажмите Manage Individual plug-ins… в категории Plug-ins.
2) Убедитесь, что вы видите здесь кнопку Отключить , если вы хотите включить Adobe Flash Player.
Включить Adobe Flash Player на Edge
1) Откройте браузер Edge. В правом верхнем углу щелкните значок с тремя точками , а затем Параметры .
2) Прокрутите вниз и щелкните Просмотр дополнительных настроек .
3) Убедитесь, что опция Использовать Adobe Flash Player включена.
4) Обновите свою веб-страницу, чтобы увидеть изменения.
Что такое Flash и как его отключить в браузерах Firefox, Chrome, Opera, Safari, Yandex Browser, Microsoft Edge и Internet Explorer
Быстрый переход для отключения Flash в браузерах
Технология Flash (Adobe Flash, ранее Macromedia Flash) была разработана для создания интерактивных веб-сайтов, приложений и мультимедийных презентаций.
Интересно, что Apple не реализовала эту технологию в iOS, так как считает ее уязвимой, требующей больших ресурсов процессора. Flash можно установить на macOS. Язык HTML 5 имеет встроенный набор функций для работы с видео и музыкой и может в будущем полностью заменить технологию Flash.
Недостатки технологии Adobe Flash
- Технология Adobe Flash требует повышенных ресурсов при работе.Из-за этого процессор нагревается сильнее, а компьютеру требуется большее охлаждение. Уменьшает время автономной работы ноутбука.
- В этой технологии было обнаружено много критических уязвимостей. Обновления приходили с опозданием, и Adobe Flash считался небезопасным приложением.
- Ваш IP-адрес может быть обнаружен с помощью этой технологии при использовании мультимедийных запросов (воспроизведение музыки на веб-сайтах, просмотр видео).
Если вы используете анонимный VPN без журналов, тогда технология Flash может определить только IP-адрес VPN-сервера.
Как отключить Adobe Flash
Вы можете отключить Adobe Flash прямо в браузере или удалить его из операционной системы. Отключить Flash можно в следующих браузерах: Mozilla Firefox, Google Chrome Chrome, Opera, Safari, Яндекс Браузер, Microsoft Edge и Internet Explorer.
Проверить, включен ли Flash в вашем браузере, можно на странице Проверка Flash и IP-адреса.
Если у вас установлено значение Disabled, значит, вы либо ранее отключили Flash, либо он не установлен в операционной системе.
Если включено, прочтите, как отключить дальше.
Быстрая навигация по этой странице:
Google Chrome
Mozilla Firefox
Safari
Opera
Яндекс.Браузер
Internet Explorer
Microsoft Edge
Браузер Tor
Google Chrome
Чтобы отключить Adobe Flash в Google Chrome, введите следующий текст в адресную строку и нажмите Enter.
хром: // настройки / содержание
Прокрутите вниз и найдите Flash.
Отключите Adobe Flash в Google Chrome, как показано на скриншоте.
Mozilla Firefox
Чтобы отключить Adobe Flash в браузере Mozilla Firefox, перейдите в Настройки браузера — Надстройки.
В разделе «Плагины» выберите «Никогда не активировать Shockwave Flash».
Если Shockwave Flash отсутствует в списке, значит, он не установлен.
Safari
Чтобы отключить Adobe Flash в Safari, перейдите в «Настройки».
Отключите Adobe Flash Player в Safari на вкладке «Сайты».
Опера
Чтобы отключить Adobe Flash в браузере Opera, введите следующий текст в адресную строку и нажмите Enter.
opera: // настройки
Отключить Adobe Flash в браузере Opera.
Яндекс.Браузер
Чтобы отключить Adobe Flash в Яндекс Браузере, перейдите в Настройки.
В поле поиска напишите flash и нажмите кнопку Content Settings.
Отключить Adobe Flash в Яндекс Браузере.
Internet Explorer
Чтобы отключить Adobe Flash в Internet Explorer, перейдите в раздел «Управление надстройками».
Выберите все надстройки и отключите объект Shockwave Flash в Internet Explorer.
Microsoft Edge
Чтобы отключить Adobe Flash в браузере Microsoft Edge, перейдите в «Настройки».
Прокрутите вниз и нажмите кнопку Просмотр дополнительных настроек.
Отключить Adobe Flash Player в браузере Microsoft Edge.
Браузер Tor
По умолчанию Adobe Flash отключен в браузере Tor.
Flash Player (Opera / Chrome) Загрузить (последняя версия 2021) для ПК
Каждое программное обеспечение выпускается под лицензией, которую можно найти на страницах программ, а также на страницах поиска или категорий. Вот наиболее распространенные типы лицензий:
Вот наиболее распространенные типы лицензий:
Freeware
Freeware можно загрузить, использовать бесплатно и без каких-либо ограничений по времени .Бесплатные продукты можно использовать бесплатно как в личных, так и в профессиональных (коммерческих) целях.
Открытый исходный код
Программное обеспечение с открытым исходным кодом — это программное обеспечение с исходным кодом, которое каждый может проверить, изменить или улучшить. Программы, выпущенные под этой лицензией, могут использоваться бесплатно как в личных, так и в коммерческих целях. Существует множество различных лицензий с открытым исходным кодом, но все они должны соответствовать определению открытого исходного кода — вкратце: программное обеспечение можно свободно использовать, изменять и совместно использовать .
Бесплатная игра
Эта лицензия обычно используется для видеоигр, и она позволяет пользователям загружать и играть в игру бесплатно .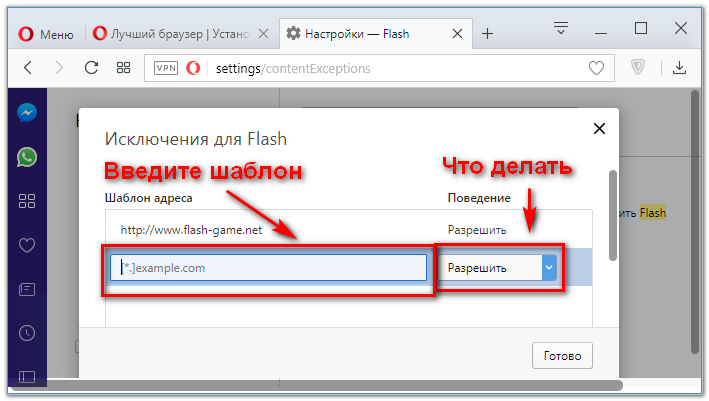 По сути, продукт предлагается Free to Play (Freemium), и пользователь может решить, хочет ли он платить деньги (Premium) за дополнительные функции, услуги, виртуальные или физические товары, которые расширяют функциональность игры. В некоторых случаях пользователям может быть показана реклама.
По сути, продукт предлагается Free to Play (Freemium), и пользователь может решить, хочет ли он платить деньги (Premium) за дополнительные функции, услуги, виртуальные или физические товары, которые расширяют функциональность игры. В некоторых случаях пользователям может быть показана реклама.
Демо
Демо программы имеют ограниченную функциональность бесплатно, но взимают плату за расширенный набор функций или за удаление рекламы из интерфейсов программы.В некоторых случаях все функции отключены до покупки лицензии. Демоверсии обычно не ограничены по времени (например, пробное программное обеспечение), но их функциональность ограничена.
Пробная версия
Пробная версия программного обеспечения позволяет пользователю оценить программное обеспечение в течение ограниченного периода времени . После этого пробного периода (обычно от 15 до 90 дней) пользователь может решить, покупать программное обеспечение или нет. Несмотря на то, что большинство пробных программных продуктов ограничены по времени, некоторые также имеют ограничения по функциям.


 Flash Player будет скачиваться в процессе установки, а поскольку он занимает 65.1 Мб, придется немного подождать.
Flash Player будет скачиваться в процессе установки, а поскольку он занимает 65.1 Мб, придется немного подождать.
 Появится окно исключений для Flash.
Появится окно исключений для Flash.