Как легко запомнить сложный пароль. Авторское руководство по защите цифровой жизни
Опытный программист и системный администратор Алексей Бучаков из компании «АДМИС» разработал свою систему работы с паролями и согласился поделиться ей с читателями «Мы ESET».Эксперты по информационной безопасности не устают повторять, что каждая учетная запись должна иметь уникальный пароль. Однако рядовой пользователь зарегистрирован на десятках и сотнях сайтов и сервисов. Как держать в голове такое количество паролей сразу?
На самом деле, в этом нет необходимости. Любому пользователю достаточно запомнить всего 8-10 паролей (всего-то! — прим. ред). Ниже я расскажу, как это сделать, но сначала отвечу на часто задаваемые вопросы:
Не проще ли хранить все пароли в специальной программе?
Хранить, конечно, проще, но сохранить — сложнее. Любая программа имеет уязвимости. Посмотрите новости о крупных утечках баз данных или почитайте биографические очерки о команде Кевина Митника (особенно часть про взломы с помощью социальной инженерии).

Почему нельзя записать пароли в блокнот и хранить под подушкой в надежном месте?
Можно, но вы никогда не узнаете, кто его найдет и прочитает, а затем сделает копию, которая пойдет дальше. Как мы знаем из голливудских фильмов, ваши данные могут быть использованы против вас.
Что если придумать один очень-очень надежный пароль для всех учетных записей?
Плохая идея. В информационной безопасности есть такой термин — компрометация. Если вы использовали свой надежный пароль на слабо защищенном или сомнительном ресурсе — вы этот пароль скомпрометировали. Получив доступ к паролю на таком сайте, злоумышленники обязательно проверят, не подходит ли он к вашим аккаунтам в соцсетях или e-mail.
Что же делать?
Чтобы запомнить десяток уникальных паролей, нужно выделить три контура безопасности.
Первый контур
E-mail, на который зарегистрированы все важные учетные записи, — самая важная часть вашей цифровой жизни.
 У обычных пользователей редко бывает больше двух таких почтовых ящиков.
У обычных пользователей редко бывает больше двух таких почтовых ящиков.Правило №1: Пароль к основной электронной почте должен быть уникальным.
Также сюда входят ваши платежные данные и пароль, блокирующий экран смартфона, с которого можно подтверждать банковские операции. Кроме того, я рекомендую использовать традиционный, а не графический пароль.
Кстати, SIM-карту тоже можно запаролить, потому что ее всегда можно переставить в незащищенный смартфон. Эта мера предосторожности актуальна для транзакций, требующих подтверждения по SMS.
Еще не запаролили свой телефон? Расскажу небольшую историю из жизни. Постучалась ко мне бывшая девушка — что-то у нее случилось, негде было переночевать. Приютил. Утром на пробежку отправился и, конечно, оставил дома и телефон, и платежные карты.
Мне повезло, что решилась она не сразу, а где-то минут через 40. Сначала пыталась снять деньги с почти пустой карты Сбербанка, затем переключилась на вторую карту, но сделала несколько ошибок в подтверждении операций (видимо, нервничала).
 В итоге из 9 попыток транзакций успешно прошла только одна. Как потом рассказала служба безопасности банка, она скидывала деньги на свой QIWI-кошелек, параллельно стирая SMS-оповещения от банка на моем телефоне.
В итоге из 9 попыток транзакций успешно прошла только одна. Как потом рассказала служба безопасности банка, она скидывала деньги на свой QIWI-кошелек, параллельно стирая SMS-оповещения от банка на моем телефоне.Второй контур
Сюда входят социальные сети, Skype или другие мессенджеры. Во-первых, они содержат большое количество личных данных, которые могут быть использованы против вас. Во-вторых, любой аккаунт имеет цену на черном рынке и может быть использован для мошенничества или рассылки спама.
Правило №2: Отключите сохранение паролей в браузере. Запомните пароли самых важных аккаунтов (ниже я расскажу, как это легко сделать).
Третий контур
Все остальные учетные записи на сайтах, сервисах, форумах и других ресурсах относятся к третьему контуру безопасности. Сюда входят любые логины и пароли, потеря которых не нанесет вам ущерб. Например, данные аккаунта интернет-магазина, в котором вы однажды совершили покупку. Часть паролей из этой категории можно держать в дополнительном почтовом ящике.
Часть паролей из этой категории можно держать в дополнительном почтовом ящике.
Таким образом я выстроил собственную политику безопасности, которая образует простую и эффективную систему:
- Первый контур: два основных почтовых ящика, личные кабинеты двух банков и смартфон защищены сложными уникальными паролями.
- Второй контур: аккаунты ВКонтакте, Facebook и Skype защищены уникальными паролями, но попроще. Сюда же относятся 4 дополнительных почтовых ящика, которые я использую для разных целей.
- Третий контур: два пароля на менее важные учетные записи.
Всего я держу в голове 12 паролей (на самом деле чуть больше, но это к делу не относится).
Как легко запомнить сложные пароли
- Трудно поверить, но основной принцип создания пароля — он должен хорошо запоминаться. Придумайте звучное сочетание, образующее несуществующее слово. Например, турболопух или тринитродивиденд.
Сервис требует только латинские буквы? Просто наберите эти же слова на английской раскладке клавиатуры, получится «neh,jkjge[» и «nhbybnhjlbdbltyl» (турболопух или тринитродивиденд соответственно).

- Используйте вычисляемые значения. Например, день рождения вашей бабушки 19.11.1932, а университет вы закончили в 2005 году, значит ваш пароль — «38319423660»! Запоминать его не нужно, достаточно умножить одну дату на другую: 19111932 х 2005 = 38319423660.Слишком много цифр? Переходим к следующему пункту!
- Используйте дополнительные математические операции. Открываем калькулятор (Пуск — Все программы — Стандартные), переходим в режим «Программист» (переключается во вкладке Вид), вводим 19111932 х 2005 = 38319423660 и переводим в шестнадцатеричную систему исчисления (устанавливаем точку в пункт Hex) — получается 8ec0400ac. Такой пароль легко выучить, набрав его на клавиатуре десяток раз.
- Записывайте подсказки, а не сами пароли. Даже если кто-то получит к ним доступ, расшифровать их не удастся.

- На основе моих советов придумайте свой способ создания паролей, которые легко запомнить 🙂
Алексей Бучаков, АДМИС
*Мнение автора может не совпадать с мнением редакции
Как запомнить пароли и пины: 6 приемов
Пароли и пины не стоит записывать на бумажке и хранить в кошельке вместе с картами: если кошелек украдут, вор сможет снять все деньги. Тем более нельзя писать пин на карте: это равносильно подписи на приговоре о своем финансовом расстреле.
Специалисты по информационной безопасности рекомендуют создавать разные пароли для каждого сайта. И это не должен быть пароль из простого слова, даты или qwerty123. Запомнить все это сложно, но реально. Вот несколько идей, как это сделать.
Запомнить пин по данным карты
Возьмите значимое для вас двузначное число, например 42. Это будут первые две цифры пина. А вторые две цифры возьмите с карты: например, четвертую и вторую с конца номера. Для каждой карты получится свой пин, который легко вспомнить
Для каждой карты получится свой пин, который легко вспомнить
Придумать алгоритм для пароля
Придумайте длинную фразу, которую сможете запомнить. Например, VivaLaFrance. После нее можно писать первые буквы названия сайта, где вы регистрируетесь. Для каждого сайта получится уникальный пароль, который сложно взломать
Еще способы выбрать надежный пароль
Использовать память рук
Откройте панель вызова на смартфоне и начните набирать нужную последовательность цифр. Тренируйтесь время от времени, а когда придет пора вспоминать — позвольте пальцам самим набрать нужное число
Как защитить реквизиты карты
Превратить числа в истории
Наш мозг лучше запоминает истории, чем цифры. Например, «четыре двоечника три раза получили двойку» легко повторить в голове и собрать из ключевых элементов пин — 4232. Этот метод можно использовать и для номеров телефонов
Как спасти деньги, когда кругом враги
Использовать калькулятор
Специалисты по безопасности рекомендуют не использовать даты рождения в качестве паролей. На помощь придет калькулятор: умножьте цифры из памятной даты на другие памятные цифры и получите новый безопасный пин или пароль
На помощь придет калькулятор: умножьте цифры из памятной даты на другие памятные цифры и получите новый безопасный пин или пароль
Как защитить свой смартфон
Делимся практическими приемами, как защитить:
1. Айклауд от мошенников и взломщиков.
2. Мессенджер от угонщиков аккаунтов.
3. Карту от нечестных отелей.
Как запоминать по-настоящему надежные пароли
На дворе 2014 год. Корпорация «Локхид Мартин» рассказала о том, что ее ученые добились существенного успеха в разработке компактных термоядерных реакторов, способных превращать пригоршню чистого и сравнительно дешевого топлива в многие мегаватты энергии. Уже пару лет на МКС летают частные космические корабли. Никого не удивишь беспроводной связью на скоростях десятки мегабит в секунду. А мы, как в каком-нибудь 1999-м, все еще вынуждены запоминать списки паролей. И пароли эти более длинные, чем когда-либо, ведь скорость взлома растет с каждым годом вместе с ростом производительности компьютеров.
Если мы собираемся и дальше полагаться на такой древний способ идентификации, как пароли (а лучшего варианта, увы, у нас пока нет), нам придется придумать, как научиться их легко запоминать. Собственно, именно этим и озадачились ребята из Университета Карнеги — Меллона. К сожалению, для того, чтобы запоминать пароли, нам в любом случае придется делать то, чего никто не любит, — учить наизусть.
Однако существуют способы повышения эффективности этого процесса — чтобы можно было зубрить меньше, а запоминать лучше. Как показывает исследование, отличных результатов позволяет добиться сочетание мнемоники и интервальных повторений.
Конструкция паролей, которую предлагают исследователи, в общих чертах повторяет ту, что описана в известном комиксе xkcd. Если говорить коротко, основная мысль состоит в использовании словосочетаний вместо видоизмененных слов:
Участникам исследования предлагалось выбрать одного персонажа из списка, к этому добавлялись случайно выбранные компьютером действие и объект. Итогом должно было стать что-то вроде такого словосочетания: «Учитель Йода роняет микрофон». В дополнение к тройке «человек — действие — объект» участникам исследования показывали изображение с каким-либо местом действия и просили представить итоговую сценку. Например, «Учитель Йода роняет микрофон в подводной лаборатории».
Итогом должно было стать что-то вроде такого словосочетания: «Учитель Йода роняет микрофон». В дополнение к тройке «человек — действие — объект» участникам исследования показывали изображение с каким-либо местом действия и просили представить итоговую сценку. Например, «Учитель Йода роняет микрофон в подводной лаборатории».
Это целых шесть слов, и составленный из них пароль будет вполне взломоустойчивым — вы можете убедиться в этом на нашей страничке проверки надежности паролей. И вот в чем идея: вам не обязательно держать в памяти все эти слова.
Участники исследования получали подсказку в виде пары «персонаж — место действия» и должны были вспомнить пару «действие — объект» через определенный период времени. Конкретные временные интервалы и количество запомненных паролей менялись от группы к группе.
Лучшие результаты показала группа, в которой первый интервал — с момента запоминания до первой проверки — составлял 12 часов, а каждый последующий интервал увеличивался в полтора раза.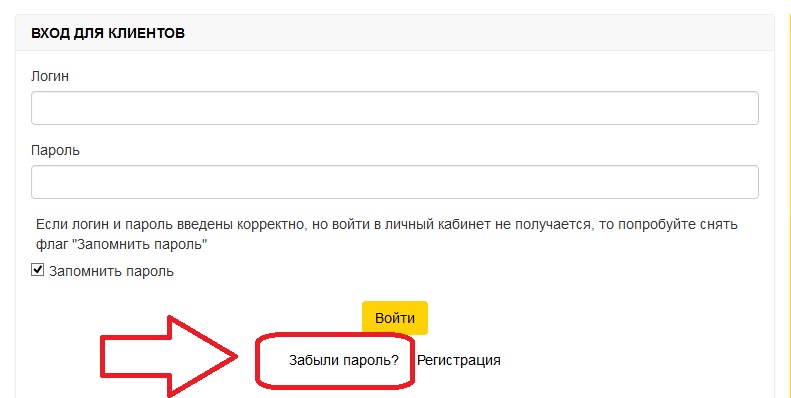 Последняя, девятая проверка происходила примерно через 102 дня. Так вот, в этой группе 77,1% участников успешно вспомнили все четыре истории на всех девяти проверках. Я связался с руководителем исследования Иеремием Блоки (Jeremiah Blocki) и спросил, соответствуют ли итоги исследования тому, что он ожидал получить.
Последняя, девятая проверка происходила примерно через 102 дня. Так вот, в этой группе 77,1% участников успешно вспомнили все четыре истории на всех девяти проверках. Я связался с руководителем исследования Иеремием Блоки (Jeremiah Blocki) и спросил, соответствуют ли итоги исследования тому, что он ожидал получить.
«Результаты меня удивили. До начала эксперимента я бы предположил, что лучше всех выступит группа, в которой первоначальный интервал составлял 30 минут, но победили участники группы с 12-часовым интервалом»
«Честно говоря, результаты меня удивили. Если бы меня спросили до начала эксперимента, я бы предположил, что лучше всех выступит группа, в которой первоначальный интервал составлял 30 минут (он удваивался перед каждой новой проверкой), — ответил Блоки. — Хотя нельзя сказать, что я был в этом уверен. У группы «12час*1,5» первоначальный интервал был очень длительным, но последующие промежутки увеличивались не так быстро, как в группе «30мин*2″. Результаты говорят нам о том, что важно постоянно освежать в памяти то, что мы стараемся запомнить.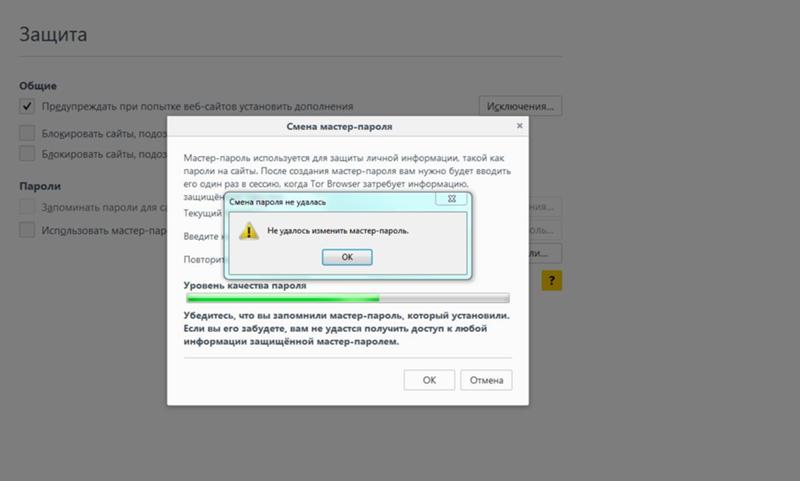 Просто повторить несколько раз в самом начале — недостаточно эффективный способ заучивания».
Просто повторить несколько раз в самом начале — недостаточно эффективный способ заучивания».
Интересное совпадение: в большинстве случаев забывание происходило как раз в первые 12 часов — 94,9% участников исследования, успешно вспоминавших информацию на ранних проверках, продолжали помнить ее и на всех последующих проверках.
Что закономерно: результаты тех участников, которые запоминали одну или две сценки, были гораздо лучше, чем у тех, кто запоминал сразу четыре. Это кажется очевидным, но интереснее то, насколько проще запомнить один-два пароля описанным методом: 100% участников, запоминавших одну-две истории, успешно вспоминали их на всех этапах проверки.
Плохая новость: пароли придется учить. Хорошая новость: есть способ делать это более эффективно #passwords
Tweet
Какие же выводы мы можем сделать из этого исследования? В первую очередь тот, что запомнить один или два пароля гораздо проще, чем запомнить четыре, не говоря уже о большем их количестве. Это вполне совпадает с практикой, показывающей, что едва ли не все люди используют один пароль для нескольких сервисов, даже несмотря на уверенность в том, что это плохая идея. Так что пароли, как ни крути, уязвимы: даже если не получится взломать подбором, есть шанс украсть пароль на одном сервисе и таким образом получить доступ к остальным.
Это вполне совпадает с практикой, показывающей, что едва ли не все люди используют один пароль для нескольких сервисов, даже несмотря на уверенность в том, что это плохая идея. Так что пароли, как ни крути, уязвимы: даже если не получится взломать подбором, есть шанс украсть пароль на одном сервисе и таким образом получить доступ к остальным.
Но есть и хорошие новости — похоже, есть способ достаточно уверенно помнить по-настоящему надежные пароли. Вот что для этого требуется:
- Вместо абстрактного сочетания букв используйте пароль-историю. Для того чтобы ее запомнить, следует представить себе соответствующую сценку. Можно даже нарисовать картинку, в прямом смысле — карандашом или ручкой.
- Да, это сложно, но все-таки старайтесь как можно реже использовать один пароль для нескольких сайтов.
- Обязательно время от времени вспоминайте все свои пароли. Особенно важно сделать это в первые 12 часов после того, как вы завели новый пароль.
 Чем чаще вы будете это делать впоследствии — тем лучше.
Чем чаще вы будете это делать впоследствии — тем лучше.
И да пребудет с вами сила.
Как придумать и запомнить сложные пароли
Большинство пользователей уже попадались на неприятные фразы типа «Неправильная пара логин-пароль», «Ваш аккаунт заблокирован за рассылку спама» и тому подобные. Причина обычно была в том, что пароли или были очень простыми для взлома, или же такие, которые легко забыть. И если в Одноклассниках или ВКонтакте это грозит лишь досадными неприятностями, то забытые или взломанные пароли на серьезных сайтах могут привести к очень неприятным последствиям — потере клиентов, прибыли, ценной информации или ее краже.Все знают о том, что сложные пароли очень важны, что на разных сайтах они должны быть разными, что их нельзя забывать и желательно периодически менять, но как не потеряться в этом хаосе? В статье — всего четыре шага, которые подскажут, как очень просто можно придумать сложные пароли, которые легко запомнить
Четыре шага для создания сложного пароля
1.
 и так далее.
и так далее.4. Если предлагается указать номер телефона — обязательно укажите и подтвердите его, так как в случае форс-мажора он может оказаться единственным вариантом решения проблемы.
Достаточно, просто, правда? При проверке (например, на passwordmeter.com) созданные таким образом пароли показывают 100% надежности, а запомнить их очень легко. Согласно рекомендациям, желательно использовать еще и символы в верхнем регистре, но тогда такой пароль запомнить будет сложнее, хотя можно просто первую букву в п.2 сделать заглавной. Пароли, написанные русскими символами (кириллицей) использовать настоятельно не рекомендуется.
Стоит заметить, что в Интернете доступны разнообразные онлайн генераторы паролей, но использовать их не рекомендуется, так как тогда можно быть уверенным в двух вещах:
1. Хорошо то, что они очень надежны и их практически невозможно подобрать.
2. Плохо то, что в случае утери пароля Вы почти гарантировано не сможете его вспомнить и то, что указано в п. 1, теперь будет против Вас.
1, теперь будет против Вас.
Разные пароли на разных сайтах
Даже самый сложный пароль можно взломать если не перебором, то обманом — например, подсунув Вам фишинговую (ненастоящую, поддельную) страницу, которой Вы сами скажете и свой логин, и свой пароль. После этого программа-взломщик или злоумышленник смогут спокойно зайти на все остальные Ваши сервисы под этим же паролем, поэтому рекомендуется на разных сайтах использовать разные пароли — если один все же будет взломан на одном сайте, он же не подойдет для входа на другой. К сожалению, большинство пользователей используют один «универсальный» пароль.
Как запомнить один пароль, мы разобрались выше, но как запомнить разные пароли на разных сайтах? Очень просто — в конце, начале или внутри основного пароля дописывайте несколько букв, с которыми у Вас ассоциируется сервис, например, ВКонтакте — vk или v, Одноклассники — ok, Mail.ru — mail, Yandex.ru — yandex, Skype — sk или s и т.д. В итоге у Светы на Одноклассниках будет пароль ok+(svetaleta1985)+, а на Яндексе пароль yandex+(svetaleta1985)+. Просто, надежно и не нужно помнить ничего лишнего.
Просто, надежно и не нужно помнить ничего лишнего.
Периодическое изменение паролей
Чем более старые пароли — тем выше вероятность их утечки (троянские программы, фишинговые страницы, обычная невнимательность пользователей), поэтому Майкрософты рекомендуют периодически их менять. Все это конечно же правильно, но они не говорят, как запомнить новые пароли, когда привык к старым. Как вариант, можно менять их раз в году, добавляя в конец пароля текущий год, например, пароль yandex+(svetaleta1985)+ в 2014 году будет yandex+(svetaleta1985)+14, в 2015 году yandex+(svetaleta1985)+15 и так дальше. Формально это будет уже новый пароль, подобрать который будет так же сложно, как и предыдущий, а запоминать каждый раз по-новой не понадобится.
Согласно последних исследований, общие ежегодные финансовые потери от кражи паролей приблизительно равны оплате труда всех пользователей по их изменению раз в год, поэтому менять их чаще нет смысла.
Как надежно запомнить сложные пароли?
Память человека обладает такой особенностью, как забывать, в том числе то, что нельзя забывать никогда, например, пин-коды банковских карт, дату рождения тещи и, естественно, пароли.
 По известному всем закону забывчивость проявляется избирательно и обычно в тот момент, когда меньше всего нужно, поэтому при всей сравнительной легкости запоминания созданных выше паролей их все-таки не мешало бы и записать. Но что делать, если кто-то случайно найдет или специально «возьмет почитать» секретный блокнот с паролями? На этот случай их полезно записывать в измененном виде, стандартном для всех своих паролей. Например, перед или после каждого настоящего пароля записывать неразрывно набор произвольных символов или число стандартной длины. Например, реальный пароль +(svetaleta1985)+ записываем как megasonex+(svetaleta1985)+. В случае, если пароль забылся, просто находим блокнотик, отнимаем первые или последние символы и получаем настоящий пароль. Если же пароль попробует внести кто-то другой, то вряд ли он догадается о такой маленькой хитрости.
По известному всем закону забывчивость проявляется избирательно и обычно в тот момент, когда меньше всего нужно, поэтому при всей сравнительной легкости запоминания созданных выше паролей их все-таки не мешало бы и записать. Но что делать, если кто-то случайно найдет или специально «возьмет почитать» секретный блокнот с паролями? На этот случай их полезно записывать в измененном виде, стандартном для всех своих паролей. Например, перед или после каждого настоящего пароля записывать неразрывно набор произвольных символов или число стандартной длины. Например, реальный пароль +(svetaleta1985)+ записываем как megasonex+(svetaleta1985)+. В случае, если пароль забылся, просто находим блокнотик, отнимаем первые или последние символы и получаем настоящий пароль. Если же пароль попробует внести кто-то другой, то вряд ли он догадается о такой маленькой хитрости.Важно: практически все серьезные сайты имеют возможность восстановить пароль по телефону, поэтому при регистрации не забудьте его указать в регистрационных данных.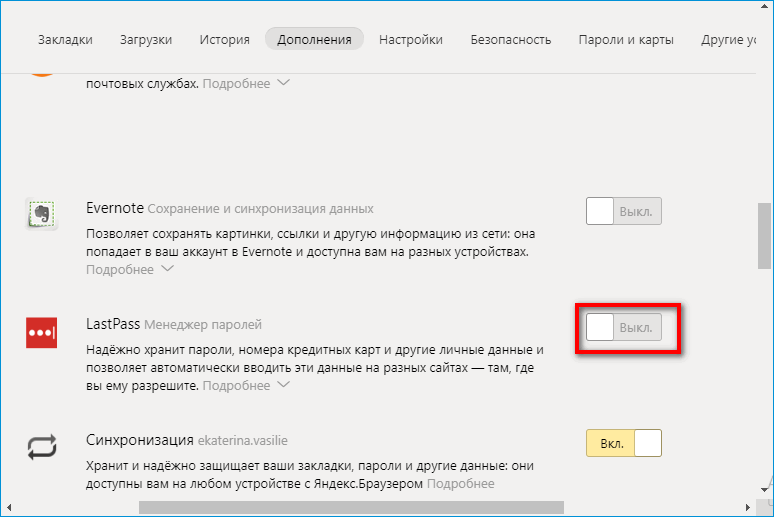 Не рекомендуется указывать свой телефон на сомнительных и развлекательных сайтах.
Не рекомендуется указывать свой телефон на сомнительных и развлекательных сайтах.
Что делать, если пароль все-таки забыт или взломан?
Главное — не паниковать, так как обычно Вы рискуете всего лишь потерять доступ на некоторое время к паре десятков своих фотографий и скольким же непрочитанным сообщениям почти ни о чем. Далее нужно попытаться восстановить пароль любым доступным способом (восстановить по секретному вопросу, с помощью телефона, обращение в техподдержку) — что-то обычно сработает, далее зайти под временным паролем и сразу же изменить на более сложный. И сделать выводы на будущее, потому что иногда потеря или взлом пароля равняются потере кошелька, паспорта и водительских прав одновременно, так что будьте внимательны, когда их создаете и к выбору мест, где они хранятся
Если понравилась статья, то поделитесь с теми, кому она нужна. Спасибо
Управление паролями с использованием связок ключей на Mac
Связки ключей в macOS помогают Вам хранить и защищать пароли, учетные записи и другую конфиденциальную информацию, которую Вы ежедневно используете на компьютерах Mac и устройствах iOS и iPadOS.
Вы можете использовать приложение «Связка ключей» на компьютере Mac для просмотра связок ключей и управления ими. При помощи Связки ключей iCloud можно синхронизировать пароли и другую конфиденциальную информацию на всех Ваших устройствах.
Что такое связка ключей?
Связка ключей — это зашифрованный контейнер, в котором безопасно хранятся имена учетных записей и пароли от Mac, от приложений, серверов и веб-сайтов, а также конфиденциальная информация, например номера кредитных карт или PIN-коды от банковских счетов.
При подключении к веб-сайту, учетной записи электронной почты, сетевому серверу или другому защищенному паролем ресурсу Вы решаете, что делать: сохранить пароль в связке ключей, чтобы не нужно было его запоминать, или вводить пароль каждый раз вручную.
У каждого пользователя на Mac есть связка ключей входа. Пароль от связки ключей входа совпадает с паролем, который Вы используете для входа в Mac. Если администратор Mac сбросит Ваш пароль для входа в систему, Вам нужно будет самостоятельно сбросить пароль от связки ключей входа.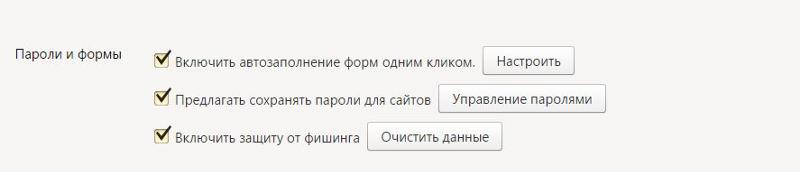
Связка ключей
Приложение «Связка ключей» на Mac используется для управления связкой ключей входа, другими связками ключей, а также объектами, которые безопасно хранятся в связках, например ключами, сертификатами, паролями, данными учетных записей и заметками. Если Вы забыли пароль, его можно посмотреть в приложении «Связка ключей». Подробнее о Связке ключей.
Связка ключей iCloud
Если Вы используете iCloud, в Связке ключей iCloud можно безопасно хранить информацию для входа на веб-сайты и данные кредитных карт, используемые функцией автозаполнения в Safari, а также информацию о сетях Wi-Fi. Связка ключей iCloud автоматически синхронизирует эту информацию на всех Ваших Mac и устройствах iOS и iPadOS. В Связке ключей iCloud также хранится информация для входа в учетные записи, которые используются в Почте, Контактах, Календаре и Сообщениях, чтобы они были доступны на всех Ваших устройствах. Подробнее о Связке ключей iCloud.
Совет. Когда Вы в Интернете используете пароли или кредитные карты, Вы можете разрешить Safari сохранять их в связке ключей и автоматически вводить их на сайтах. Если Вы используете Связку ключей iCloud на Mac и устройствах iOS и iPadOS, Safari может автоматически подставлять сохраненную информацию на всех этих устройствах. См. раздел Автозаполнение данных платежных карт, контактов и паролей.
Если Вы используете Связку ключей iCloud на Mac и устройствах iOS и iPadOS, Safari может автоматически подставлять сохраненную информацию на всех этих устройствах. См. раздел Автозаполнение данных платежных карт, контактов и паролей.
Как запомнить пароль в мозиле
У веб-браузера Mozilla Firefox есть функция запоминания и хранения логина и пароля учетных записей от различных веб-ресурсов, пользующиеся у пользователя особой популярностью, а также их автоматическое заполнение при каждом следующем посещении любимых сайтов. Сейчас разберём несколько действий на тему паролей в Мозиле.
Как запомнить пароль в Мозиле
Открываем интернет-сайт, требующий входа в учетную запись, заполняем данные об имени пользователя и пароль. Входим в учетную запись.
Затем, браузер Mozilla автоматически спросит у вас «Вы хотите, чтобы Firefox запомнил этот логин?». Если вам это необходимо нажимаем кнопочку «Запомнить», если нет, можно проигнорировать сообщение и просто закрыть появившееся окошко. Рядом с кнопкой «Запомнить» есть стрелочка вниз, если на неё нажать, появятся два дополнительных действия «Никогда не запоминать пароль для этого сайта» и «Не сейчас».
При нажатии на пункт «Не сейчас» диалоговое окно закроется, но его всегда можно открыть снова, кликнув на значок в виде ключика находящийся слева от строчки поиска.
Где хранятся пароли в Firefox
Входные данные для различных интернет-сайтов хранятся в особой папке, которая называется «Профиль». Эта папка находится отдельно от файлов поисковой системы Мозила Фаерфокс. Таким образом предотвращается потеря важных данных при неполадках с веб-браузером. Отсюда следует, что если вы удалите ваш интернет-обозреватель, то сохраненные пароли никуда не пропадут.
Как посмотреть сохраненные пароли в Mozilla Firefox
Вы сохранили пароли для каких-то веб-ресурсов и теперь думаете, как посмотреть сохраненные пароли в Мозиле, для этого, открываем меню настроек (значок в верхнем правом углу, изображающий три полоски, расположенные друг под другом), затем кнопка «Настройки».
В левой части окна выбираем пункт «Защита». В открывшемся окне видим два подпункта «Общие» и «Логины». В подпункте «Логины» справа есть кнопка «Сохраненные логины…», нажимаем на неё.
Откроется новое окно «Сохраненные логины», где можно увидеть перечень сайтов и имен пользователей, а также последние изменения. Для просмотра паролей необходимо нажать на кнопку «Отобразить пароли».
Появиться окошко с запросом на подтверждение показа паролей, выбираем «Да».
Теперь вы видите адрес сайта, имя пользователя и пароль для входа на указанный сайт.
Как удалить пароли в Mozilla Firefox
Если пользователю необходимо по какой-либо причине удалить данные логина и пароля, нужно в окне «Сохраненные логины» выбрать Сайт, для которого нужно удалить пароль и нажать кнопку «Удалить» в нижней левой части окна или кнопка «Удалить всё», чтобы сразу удалить пароли для всех сайтов.
Firefox включает в себя функцию, позволяющую ему сохранять пароли, которые браузер впоследствии будет автоматически вставлять в соответствующие поля для входа на веб-сайты.
Сохранение паролей в Firefox
Если вы вводите пароль в веб-форму, но не видите сообщения с вопросом «хотите те ли вы, чтобы Firefox запомнил пароль», убедитесь, что настройка “ Запоминать логины для сайтов ” включена в Настройки-> Защита-> Логины.
Поставьте галочку возле пункта « Запоминать логины для сайтов ». Теперь, если вы зарегистрируетесь на каком-либо веб-ресурсе, браузер предложит вам сохранить пароль.
Еще одна из причин, когда Firefox может не предлагать запомнить логин, – просмотр сайтов в « Приватном режиме ». Узнать об этом можно зайдя в Настройки -> Приватность -> История-> Firefox.
Если у вас выбрано « не будет запоминать историю », то ваш браузер не будет вам предлагать запоминание паролей.
Где хранятся пароли в Firefox
Firefox хранит пароли в папке вашего профиля и начиная ещё с версии 2.0 эти данные сохраняются в зашифрованном виде.
В Windows 2000 и Windows XP, папки профиля находятся по умолчанию по этому пути:
• C: Documents and Settings Application Data Mozilla Firefox Profiles
В Windows Vista, 7 и выше папки профиля находятся по умолчанию в:
• C: Users AppData Roaming Mozilla Firefox Profiles .
Ваши пароли хранятся в двух разных файлах, оба из которых необходимы:
- key3.db – содержит ключ к расшифровке сохраненных логинов и паролей;
- logins.json – сохранённые логины и пароли в зашифрованном виде.
Важно отметить, что хоть Firefox и хранит данные в зашифрованном виде, любой, кто имеет доступ к вашему компьютеру, сможет легко просмотреть эти пароли и логины.
Как посмотреть пароли в Firefox
Если вам нужно узнать пароль для конкретного сайта, то сделать это достаточно просто. Выберите Настройки -> Защита -> Сохраненные логины.
В новом диалоговом окне нажмите « Отобразить пароли » и ответьте положительно на вопрос «Вы уверены…», которые появится в окне предупреждения.
Теперь вы можете видеть свои пароли.
Как импортировать пароли в Firefox
Вы можете произвести импорт паролей из других браузеров с помощью встроенного в Firefox инструмента « Мастер импорта ». В диалоговом окне « Сохраненные логины » нажмите на « Импорт » и в новом окне мастера выберите, из какого браузера будет производиться импорт данных.
Нажмите « Далее », затем снимите галочки с тех данных, которые вы не хотите импортировать.
После того как мастер сообщит что импортирование успешно завершено, нажмите « Готово »
Экспорт паролей из Firefox
Первый способ. Вы можете экспортировать пароли из Firefox, сделав копию файлов “key3.db” и ” logins.json “, которые находятся в вашем профиле, перенеся и их, например, в другой профиль Firefox на другом компьютере либо сохранить на флешке, внешнем накопителе или в «облачном хранилище».
Второй способ. Экспорт можно произвести с помощью специальных дополнений, например, Password Exporter.
После установки дополнения перейдите на Настройки -> Защита -> Логины. Нажмите на кнопку « Импорт/Экспорт Паролей ».
В новом окошке вы сможете выбрать, шифровать ли экспортированные пароли, а также задать сайты, к которым экспорт не будет применен.
Логины и пароли можно будет сохранить в файлах с разрешением .xml, а в .csv.
Третий способ. Функция «Синхронизация» является ещё одним вариантом, который позволит вам экспортировать собственные данные, произведя синхронизацию с другими устройствами, где установлен браузер Mozilla Firefox.
Удалить пароли Firefox
Независимо от причины, которая вас сподвигнет произвести удаление паролей в Firefox, сделать это можно всего за несколько кликов.
Это будет интересно:
Настройки -> Защита -> Сохраненные Логины. Далее в появившемся диалоговом окне щелкните по сайту, для которого вам не требуется сохраненный пароль и нажмите кнопку « Удалить ». Если вам необходимо удалить все пароли, то нажмите кнопку « Удалить все ».
Если вы уверены в своем выборе, нажмите кнопку « ОК ».
Мастер паролей в Firefox
Как вы видите, если у постороннего человека есть доступ к вашему компьютеру, то он сможет cделать всё что угодно с вашими паролями, хранимыми в Firefox. Для ограничения доступа к конфиденциально информации, в Mozilla есть « Мастер-пароль ».
Мастер паролей защищает всю вашу личную информацию с помощью одного пароля, заданного пользователем.
Для включения функции перейдите по пути Настройки -> Защита -> Логины и поставьте галочку возле строки « Использовать мастер – пароль ».
Откроется новое окошко, где вам предложат придумать, ввести и запомнить ваш главный пароль.
Теперь, чтобы просмотреть пароли, сделать импорт или их экспорт, Firefox затребует с вас мастер-пароль, который вы должны запомнить.
Как сбросить мастер пароль
Если вы потеряли или забыли свой мастер-пароль или хотите отключить эту функцию, то вы можете сбросить её. Сброс « Мастер-Пароль » приведет к удалению из памяти всей информации о сохраненных логинах и паролях для авторизации на сайтах.
Введите chrome://pippki/content/resetpassword.xul в адресной строке, нажмите клавишу “Ввод” и в появившейся вкладке кликните по кнопке “Сбросить”.
После перезагрузки браузера вы потеряете всю сохраненную информацию в менеджере паролей.
Менеджер паролей для Firefox
Хотя встроенный «Мастер-пароль» в Firefox считается надежной функцией для сохранения вашей личной информации, существует целый ряд дополнений, которые более удобны и функциональны.
Например, лидером среди менеджеров паролей считается LastPass Password Manager. Этот онлайновый менеджер паролей поставляется с большим количеством замечательных возможностей и распространяется в качестве расширений для различных браузеров, включая Firefox.
Скачайте расширение LastPass Password Manager и ознакомьтесь с его богатым функционалом, который включает в себя:
- Сохранение, шифрование и резервное копирование всех ваших паролей и логинов автоматически;
- Синхронизацию данных;
- Только один мастер-пароль, который надо запомнить;
- Генератор паролей;
- Автоматическую вставку логинов и паролей в специальные поля;
- Создание безопасных паролей
Как поставить пароль на браузер Mozilla Firefox
Пароль на запуск Firefox можно поставить с помощью дополнения Master Password+. Скачайте расширение и установите его в браузер. После перезагрузки Firefox, перейдите в Настройки -> Защита -> Сменить мастер-пароль. В окошке « Смена мастера пароля » перейдите на вкладку « Запуск » и поставьте галочку возле « Запрашивать пароль при запуске ».
Вы можете использовать и другие настройки этого расширения.
Теперь после запуска браузера Firefox программа каждый раз будет запрашивать с вас ввод мастера-пароля.
Александр Ануфриев, журналист, в свободное время любит работать с компьютерами, уделяя особое внимание браузерам.
Страница автора – ВКонтакте
Сейчас практически у каждого пользователя существуют аккаунты в различных социальных сетях и других веб-сервисах. Вход в учетную запись осуществляется путем ввода логина и пароля. Не всегда удобно вводить эти данные при каждой попытке авторизации, поэтому многие браузеры уже имеют функцию, позволяющую сохранять всю эту информацию и использовать автозаполнение при надобности. Сегодня мы хотим поговорить о том, как сохранять свои пароли в веб-обозревателе Mozilla Firefox.
Сохраняем пароли в браузере Mozilla Firefox
Существуют различные методы создания автозаполнения для логинов и паролей. Каждый из них подразумевает выполнение определенного алгоритма действий. Перед началом учтите, что если кто-то из других людей откроет веб-обозреватель, то он с легкостью сможет просмотреть сохраненные пароли и использовать их для авторизации на сайтах. Однако существует вариант предотвращения этого. Он заключается в установке пароля на сам браузер. Детальнее об этом читайте в отдельном материале на нашем сайте, кликнув по ссылке ниже.
Способ 1: Сохранение пароля при входе в аккаунт
Этот вариант станет подходящим в тех случаях, когда сохранение пароля требуется непосредственно при первом или последующих входах в учетную запись. По умолчанию настройки рассматриваемого веб-обозревателя выставлены так, что при указании новых данных сразу же появляется форма, позволяющая записать их.
- Войдите на необходимый сайт, заполните там форму для авторизации и войдите в свой профиль.
Вверху всплывет небольшая форма, где отобразится информация о возможности сохранения логина. В первой строке появится имя пользователя, а во второй будет указан пароль. Вам следует нажать по кнопке «Сохранить».
Вы также можете редактировать пароль при его сохранении, если на предыдущем этапе допустили какую-то ошибку или изменили ключ.
Если при отображении уведомления вы нажмете «Не сохранять», то ключ не будет записан только сейчас, а при дальнейших попытках входа эта же форма отобразится повторно. Здесь присутствует и дополнительная опция, отменяющая сохранение на этом сайте для всех последующих авторизаций. Если же форма не появилась, а также вы не нашли значка в виде ключа, придется самостоятельно настроить сохранение так, как это будет показано в следующем методе.
Способ 2: Настройки браузера
Для сохраненных паролей существует отдельный раздел в параметрах Mozilla Firefox, где юзер может настроить функцию и самостоятельно добавить желаемое количество записей, указав сайт, имя профиля и сам пароль. Осуществляется это следующим образом:
- Нажмите на пиктограмму в виде трех горизонтальных линий, которая находится в правом верхнем углу браузера. При отображении контекстного меню вас интересует пункт «Настройки».
Воспользуйтесь левой панелью, чтобы перейти в категорию «Приватность и защита».
Здесь вас интересует раздел «Логины и пароли». Отметьте галочками все те пункты, которые хотите активировать. Снимите их при необходимости отключения. Уточним для тех пользователей, кто не получил форму сохранения учетной записи при выполнении Способа 1. В этом меню следует отметить галочкой «Запрашивать сохранение паролей для веб-сайтов». После этого можете снова переходить к авторизации, и уведомление корректно отобразится. Для просмотра сохраненных логинов щелкните по соответствующей кнопке справа.
В открывшемся меню доступно редактирование существующих записей или создание новой, щелкнув по надписи «Создать новый логин».
Откроется форма для заполнения. Здесь надо ввести адрес сайта для регистрации, затем указать имя пользователя и пароль.
По завершении внимательно проверьте указанную информацию и сохраните изменения.
Точно таким же образом можно создать неограниченное количество записей. Когда будете готовы, переходите на соответствующий сайт, жмите на поле ввода логина и выбирайте уже сохраненные данные.
Строка с паролем будет заполнена автоматически, и останется только кликнуть по кнопке «Вход» или «Авторизоваться».
Как видите, такой метод будет оптимальным в тех ситуациях, когда требуется одновременно сохранить множество паролей без предварительной авторизации на каждом сайте. Его минусом считается обязательное и долгое заполнение всех строк, что отнимет определенное количество времени.
Способ 3: Использование синхронизации
Некоторое время назад разработчиками рассматриваемого веб-обозревателя была придумана технология Firefox Lockwise. Она позволяет создать один аккаунт, который будет распространяться абсолютно на все фирменные веб-сервисы. В свою очередь юзер получит возможность сохранения паролей, закладок и другой информации, что будет переноситься при авторизации в Mozilla Firefox на каждом устройстве.
- Если вы уже создали такой аккаунт и использовали его, достаточно будет авторизоваться, чтобы все пароли импортировались в текущий веб-обозреватель. В противном случае придется проходить процедуру регистрации. Для этого откройте меню браузера и перейдите в раздел «Логины и пароли».
В открывшейся вкладке кликните по кнопке «Войти в Синхронизацию».
Введите удобный адрес электронной почты, за которым будет закреплен ваш профиль в Firefox Sync.
Заполните остальные сведения в строках и кликните на «Создать аккаунт».
Отметьте галочками необходимые пункты для синхронизации и активируйте ее.
Для подтверждения нового устройства потребуется ввести код, который будет отправлен на указанную ранее электронную почту.
После этого вы получите уведомление о том, что синхронизация прошла успешно. Можете перезагрузить браузер и проверить сохраненные логины в соответствующем меню настроек.
Рассмотренная только что функция является очень удобной в Mozilla Firefox. Если вы используете данный веб-обозреватель на постоянной основе, настоятельно рекомендуем создать учетную запись, чтобы в будущем упростить процедуру импорта конфигурации в случае необходимости возвращения браузера к стандартным настройкам или перехода на новое устройство.
При дальнейшей надобности сохранения паролей в виде файла на локальном или облачном хранилище рекомендуется задействовать функцию экспорта паролей. Все об этой операции вы найдете в отдельном материале на нашем сайте, перейдя по ссылке ниже.
Из сегодняшних инструкций вы узнали о трех методах сохранения паролей в браузере Mozilla Firefox. Как видите, каждому пользователю удастся найти для себя подходящий вариант и без каких-либо проблем реализовать его.
Отблагодарите автора, поделитесь статьей в социальных сетях.
Как придумать сложный пароль и легко его запомнить?
👍 Научим создавать сайты на WordPress бесплатно за 11 уроков. Подробнее →Каждый день хакерами взламываются десятки тысяч учетных записей от самых различных сервисов, включая блоги, интернет-магазины, социальные сети и облачные хранилища. Основной способ взлома, как и всегда, – это брутфорс (автоматический подбор паролей).
От взлома довольно просто защититься – достаточно использовать сложный пароль. Казалось бы, что это очень простая задача. Но она часто осложняется тем, что сложные пароли трудно запоминаются. Мы постараемся дать несколько советов, как придумать сложный, но легко запоминающийся, пароль.
Как придумать надежный и сложный пароль?
Во-первых, необходимо создавать уникальные пароли к каждой из учетных записей. Это необходимо по одной простой причине. Например, Вы имеете сайт, на котором указаны адреса к Вашим профилям в социальных сетях. Грубой ошибкой будет использовать для них один и тот же пароль. Таким образом злоумышленник может завладеть сразу всеми аккаунтами.
Кроме того, не рекомендуется брать пароли из словарей. Все дело в том, что на сегодняшний день в Сети полно специальных программ, которые автоматически по очереди подставляют пароли из словарей, чтобы получить доступ к нужной странице сайта или профиля в социальных сетях. Также не стоит использовать в пароле дату своего рождения, ведь ее несложно найти в том же ВКонтакте или Одноклассниках.
Во-вторых, необходимо использовать буквы разного регистра (как заглавные, так и прописные), а также цифры и служебные символы (например, #, ?, – и пр.)
Дальше необходимо придумать длинный пароль – это основное правило его надежности. Согласно советам экспертов по безопасности, длинный и надежный пароль не должен быть бессмысленным. Следует использовать понятное Вам и хорошо запоминающееся выражение с небольшими модификациями, усложняющими его перебор. Например, “2BeORnotTobe”. Согласитесь, что запомнить кодовую фразу с ее модификациями проще, чем набор бессмысленных символов. Идеальным вариантом будет для каждого аккаунта придумать свою собственную фразу.
Следует также сказать о контрольных вопросах для восстановления забытого пароля. Тут не стоит использовать шаблонные вопросы, а придумать свои, которые Вам будут понятны, а для сторонних лиц – полной бессмыслицей.
Еще один пример. Пусть Вам нравиться фраза “Молчание – это золото”. Можно перевести ее в транслит (например, воспользовавшись бесплатным онлайн-сервисом https://translit.net/), выделив начало каждого слова с большой буквы и добавив пару цифр – “3Molchanie5Jeto7Zoloto”. Тут нет ничего сложного, но подобрать такой пароль будет довольно сложно.
Используйте двухфакторную авторизацию
Также для защиты своих страниц от взлома по возможности используйте двухфакторную авторизацию. Она предусматривает доступ к личному кабинету только после ввода пароля и дополнительного фактора. Чаще всего последний является SMS-сообщением с кодом. В таком случае, если пароль от сервиса и окажется в руках у злоумышленников, они не смогут получить к нему доступ, так как код придет только на Ваш телефон.
Где хранить свои пароли?
Бесспорно, найти надежное место для хранения паролей достаточно сложно. Блокнот можно потерять, а телефон могут украсть. Поэтому все эксперты единогласно заявляют, что лучший вариант – это голова.
Если Вы все-таки решили использовать свой компьютер в качестве хранилища паролей, то в таком случае рекомендуется файл с паролями замаскировать под картинку. Для этого нужно просто заменить расширение файла на jpg. Операционная система Windows изменит его значок, и, поместив файл в папку с другими картинками, Вы надежно его спрячете. Конечно, запустить такой файл двойным щелчком мыши не получится, поскольку в соответствии с расширением он будет подхвачен вашей программой просмотра картинок, которая тут же выдаст сообщение об ошибке или продемонстрирует пустой экран. Открывать его нужно, щёлкнув правой кнопкой мышки и выбрав Открыть с помощью, и указать любой текстовый редактор.
Также файл с паролями можно спрятать внутри другого файла. Для этого первым делом необходимо запаковать файл в RAR-архив. Дальше следует любую JPG-картинку поместить вместе с архивом в любую папку. После этого запустить окно (эмулятор) командной строки (Пуск -> Выполнить -> cmd), перейти в папку с файлами и набрать следующую команду объединения файлов:
copy /b картинка.jpg + архив.rar 12345.jpg
В итоге Вы получите файл 12345.jpg, внутри которого будет спрятан Ваш файл с паролями. Чтобы его посмотреть, нужно воспользоваться той программой, которая использовалась для создания архива.
Полезные онлайн-инструменты
В Сети существует множество онлайн-сервисов, помогающих в подборе и проверке надежности паролей.
Например, инструмент https://1informer.com/generator-passwords-online/ позволит по заданным параметрам сгенерировать надежный пароль.
Видно, что можно задать длину пароля, а также выбрать, какие дополнительные символы будут использованы в пароле (прописные и строчные буквы, цифры, а также символы #, ? и т.п.)
Кроме того, можно также проверить надежность пароля. Для этого есть специальный сервис от Лаборатории Касперского – https://password.kaspersky.com/ru/. Для примера в специальной форме на сайте введем простой пароль “admin”. Вот что система о нем скажет:
Нажмите, пожалуйста, на одну из кнопок, чтобы узнать понравилась статья или нет.
Мне нравится2Не нравитсяЕсли Вам понравилась статья — поделитесь с друзьями
Как настроить компьютер на запоминание паролей | Small Business
Многие владельцы бизнеса имеют учетные записи на разных веб-сайтах, и запоминание паролей для каждого из них может быть затруднительным. Настройка браузера на запоминание паролей может сэкономить ваше время при навигации в Интернете. Все современные браузеры способны автоматически сохранять ваши пароли, что упрощает вход в систему даже на разных устройствах, если ваши браузеры синхронизированы между двумя компьютерами. Если ваш браузер настроен на сохранение данных вашего имени пользователя и пароля, это экономит время, но снижает безопасность.Если вы используете офисный компьютер с несколькими пользователями, рассмотрите возможность отключения функции сохранения паролей.
Firefox
Щелкните меню «Firefox» в верхнем левом углу экрана, выберите «Параметры» и снова выберите «Параметры».
Щелкните вкладку «Безопасность» и выберите «Запомнить пароли для сайтов».
Перейдите на веб-сайт, на котором вы хотите сохранить данные своего имени пользователя и пароля. Заполните его и войдите в систему. Firefox покажет подсказку, предлагающую запомнить пароль.Щелкните «Запомнить пароль».
Chrome
Щелкните значок «Гаечный ключ», выберите «Настройки» и щелкните ссылку «Показать дополнительные настройки».
Выберите «Предлагать сохранить пароли», чтобы получать подсказку каждый раз, когда вы вводите данные для входа на веб-сайт.
Перейдите на веб-сайт, для которого вы хотите сохранить свои данные. Введите данные для входа и войдите на сайт. Пока страница загружается, Chrome предложит сохранить данные вашего пароля. Нажмите «Сохранить пароль».«
Internet Explorer
Щелкните значок« Настройки », напоминающий шестеренку, и выберите« Свойства обозревателя ».
Щелкните вкладку« Содержимое »и выберите« Параметры »в разделе« Автозаполнение ».
Выберите значок Флажок «Имена пользователей и пароли в формах». Если вы хотите, чтобы Internet Explorer запрашивал вас перед сохранением информации о пароле, выберите «Спрашивать меня перед сохранением паролей».
Нажмите «ОК» во всех окнах, чтобы закрыть Свойства обозревателя.Когда вы входите на веб-сайт, в нижней части окна браузера появляется подсказка с вопросом, хотите ли вы сохранить свой пароль.
Safari
Щелкните меню «Safari» и выберите «Настройки».
Щелкните «Автозаполнение» и выберите «Имена пользователей и пароли».
Сохраните свои предпочтения. Когда вы вводите какие-либо данные для входа на веб-сайт, Safari предложит вам сохранить информацию о пароле.
Ссылки
Советы
- Все основные браузеры также позволяют никогда не запоминать пароль для определенного веб-сайта.
- Все основные браузеры также предлагают способы очистки сохраненных паролей. Некоторые дают вам возможность изменить сохраненные пароли.
Предупреждения
- Будьте осторожны при сохранении паролей на ноутбуках. Если ваш ноутбук попадет в чужие руки, это может поставить под угрозу ваши данные.
Писатель Bio
Эшли Поланд пишет с 2009 года. Она работала с местными онлайн-компаниями, поставляя печатные издания и веб-контент, а также проявляет активный интерес к компьютерной, технологической и игровой индустрии.Помимо написания контента, Польша еще и писатель-фантаст. Она изучала творческое письмо в Государственном университете Канзаса.
Запоминание паролей и заполнение веб-форм для Internet Explorer 11
Для Windows 10 и Windows 8.1
Запомнить пароли для сайтов
Когда вы посещаете веб-сайт, требующий входа в свою учетную запись — например, электронную почту, сайт банка или торговый сайт, — Internet Explorer спросит, хотите ли вы запомнить свое имя пользователя и пароль.В следующий раз, когда вы посетите сайт и начнете вводить свое имя пользователя, Internet Explorer завершит ввод данных вашей учетной записи.
Сохранение пароля включено по умолчанию в Internet Explorer, но вот как включить или выключить его:
В Internet Explorer нажмите кнопку Инструменты , а затем выберите Свойства обозревателя .
На вкладке Content в разделе AutoComplete выберите Settings .
Установите флажок Имена пользователей и пароли в формах , а затем выберите ОК .
Чтобы отключить сохранение пароля, снимите флажок Имена пользователей и пароли в формах .
Примечания:
Если вы используете общедоступный компьютер, Internet Explorer спросит, хотите ли вы сохранить пароли и имена пользователей.Возможно, вы не захотите сохранять свою личную информацию для входа на общедоступные компьютеры.
Информация о вашей учетной записи зашифрована и хранится на вашем компьютере — она не передается между учетными записями пользователей, и другие приложения на ПК не могут читать пароли. Но если вы войдете на другой компьютер со своей учетной записью Microsoft, вы сможете входить на сайты с сохраненной информацией учетной записи в Internet Explorer, потому что эта информация перемещается между устройствами.
Когда вы сохраняете данные для входа на сайт, который использует домен с приложением, которое вы загрузили из Microsoft Store, Windows автоматически войдет в это приложение.
Заполнение форм с автозаполнением
Если вы выполняете онлайн-задачи, требующие ввода личной информации — например, адреса доставки и выставления счетов — на веб-сайтах, функция автозаполнения может сэкономить время, заполняя формы автоматически. В следующий раз, когда вы посетите сайт с формами и начнете вводить свои данные, Internet Explorer завершит заполнение формы на основе того, что вы ввели ранее.Вот как включить автозаполнение:
В Internet Explorer нажмите кнопку Инструменты , а затем выберите Свойства обозревателя .
На вкладке Content в разделе AutoComplete выберите Settings .
Выберите Forms , выберите OK , а затем снова выберите OK .
Помогите защитить вашу конфиденциальность при использовании автозаполнения
AutoComplete экономит ваше время, запоминая пароли и другую информацию, которую вы вводите в онлайн-формы. Поскольку эта информация надежно хранится на любом компьютере, который вы используете в данный момент, вы должны быть осторожны при использовании автозаполнения на общедоступных или совместно используемых компьютерах. Если вы используете общедоступный или общий компьютер, убедитесь, что автозаполнение выключено. Вы также можете удалить историю автозаполнения с этого ПК, если случайно введете информацию, которой не хотите делиться, например платежный адрес кредитной карты.
Удаление истории автозаполнения на ПК
В Internet Explorer нажмите кнопку Инструменты , а затем выберите Свойства обозревателя .
На вкладке Content в разделе AutoComplete выберите Settings , а затем выберите Удалить историю автозаполнения .
В диалоговом окне Удалить историю просмотров выберите Данные формы и Пароли . Чтобы очистить записи веб-адресов, вы должны установить флажок History , который также удаляет вашу историю просмотров.
Выберите Удалить , чтобы очистить историю автозаполнения. Выберите OK , а затем снова выберите OK .
для Windows 7
Запомнить пароли для сайтов
Когда вы посещаете веб-сайт, требующий входа в свою учетную запись — например, электронную почту, сайт банка или торговый сайт, — Internet Explorer спросит, хотите ли вы запомнить свое имя пользователя и пароль. В следующий раз, когда вы посетите сайт и начнете вводить свое имя пользователя, Internet Explorer завершит ввод данных вашей учетной записи.
Сохранение пароля включено по умолчанию в Internet Explorer, но вот как включить или выключить сохранение пароля:
В Internet Explorer нажмите кнопку Инструменты , а затем выберите Свойства обозревателя .
На вкладке Content в разделе AutoComplete выберите Settings .
Установите флажок Имена пользователей и пароли в формах , а затем выберите ОК .
Чтобы отключить сохранение пароля, снимите флажок Имена пользователей и пароли в формах .
Примечания:
Вы не должны сохранять свою личную информацию для входа на общедоступные ПК или на ПК, которые используются совместно с другими людьми.
Информация о вашей учетной записи хранится на вашем компьютере — она не передается между учетными записями пользователей. Если вы решили сохранять пароли в Internet Explorer, обязательно используйте пароль на своем ПК и держите его заблокированным, когда он не используется.
Заполнение форм с автозаполнением
Если вы выполняете онлайн-задачи, требующие ввода личной информации — например, адреса доставки и выставления счетов — на веб-сайтах, функция автозаполнения может сэкономить время, заполняя формы автоматически.В следующий раз, когда вы посетите сайт с формами и начнете вводить свои данные, Internet Explorer завершит заполнение формы на основе того, что вы ввели ранее. Вот как включить автозаполнение:
В Internet Explorer нажмите кнопку Инструменты , а затем выберите Свойства обозревателя .
На вкладке Content в разделе AutoComplete выберите Settings .
Выберите Forms , выберите OK , а затем снова выберите OK .
Помогите защитить вашу конфиденциальность при использовании автозаполнения
AutoComplete экономит ваше время, запоминая пароли и другую информацию, которую вы вводите в онлайн-формы. Поскольку эта информация надежно хранится на любом компьютере, который вы используете в данный момент, вы должны быть осторожны при использовании автозаполнения на общедоступных или совместно используемых компьютерах.Если вы используете общедоступный или общий компьютер, убедитесь, что автозаполнение выключено. Вы также можете удалить историю автозаполнения с этого ПК, если случайно введете информацию, которой не хотите делиться, например платежный адрес кредитной карты.
Удаление истории автозаполнения на ПК
В Internet Explorer нажмите кнопку Инструменты , а затем выберите Свойства обозревателя .
На вкладке Content в разделе AutoComplete выберите Settings , а затем выберите Удалить историю автозаполнения .
В диалоговом окне Удалить историю просмотров выберите Данные формы и Пароли . Чтобы очистить записи веб-адресов, вы должны установить флажок History , который также удаляет вашу историю просмотров.
Выберите Удалить , чтобы очистить историю автозаполнения. Выберите OK , а затем снова выберите OK .
Простые приемы запоминания надежных паролей
Вам не разрешается использовать легко запоминающиеся пароли, такие как дата рождения или имя вашей собаки. Запрещается использовать короткие простые пароли. Даже если вы запомните сложный и бредовый пароль, например $ 6k9iwb3 и IBwxMpa , вам не разрешается использовать его более чем для одного веб-сайта.Еще не разочарованы? Сохраните рассудок — воспользуйтесь услугами менеджера паролей. С помощью такой утилиты создать и запомнить разные надежные пароли для каждого веб-сайта совсем несложно.
Надлежащие полномасштабные менеджеры паролей работают на всех ваших устройствах, будь то настольные компьютеры, ноутбуки, смартфоны или планшеты. Они генерируют непонятные пароли, такие как hoIlH & H # @ GxKDNcT , запоминают их за вас и автоматически используют эти сохраненные пароли для входа на ваши защищенные сайты.
Но есть проблема.Почти каждый менеджер паролей использует мастер-пароль для блокировки всех сохраненных паролей. Главный пароль не должен быть взломан, потому что любой, у кого есть доступ к нему, может разблокировать все ваши защищенные сайты. Но это также должно быть полностью запоминающимся, а не тарабарщиной, исходящей от генератора случайных паролей. Если вы забудете мастер-пароль, никто не сможет вам помочь. С другой стороны, это также означает, что нечестный сотрудник не может взломать ваше хранилище паролей, а АНБ не может заставить компанию передать ваши данные.
Предположим, вы все сделали правильно с точки зрения безопасности. Вы установили антивирус или пакет безопасности. Виртуальная частная сеть, или VPN, обертывает ваш сетевой трафик защитным шифрованием. И вы наняли менеджер паролей для работы с вашим изобилием паролей. Вы все еще пытаетесь запомнить один безумно надежный мастер-пароль, чтобы заблокировать этот менеджер паролей. Вот несколько советов по выбору пароля, который запоминается и не поддается угадыванию.
Make It Poetic
У каждого есть любимое стихотворение или песня, которые они никогда не забудут.Это может быть Шекспир, или Pussy Riot, или группа Bonzo Dog Doo Dah Band. Независимо от строфы или стиха, вы можете превратить его в пароль. Вот как.
Начните с написания первой буквы каждого слога, используя заглавные буквы для ударных слогов и сохраняя любые знаки препинания. Давайте попробуем эту строчку из «Ромео и Джульетты»: «Но мягкий, какой свет сквозь то окно пробивается?» Из этого получится bS, wLtYdWdB ? Вы можете добавить A2S2 для Акта 2, Сцены 2, если это то, что вы никогда не забудете.Или 1597 на год публикации.
Если в отрывке нет четкого счетчика, вы можете просто взять первую букву каждого слова, используя существующие знаки препинания и заглавные буквы. Начиная с цитаты «Будь собой; все остальные уже заняты. — Оскар Уайльд», вы могли бы придумать By; eeiat.-OW . Добавление запоминающегося числа завершает пароль, возможно, 1854 (дата его рождения) или 1900 (его смерть).
Ваш поэтический пароль, конечно же, будет полностью отличаться от этих примеров.Вы начнете со своей собственной содержательной песни или цитаты и преобразуете ее в уникальный пароль, который никто не сможет угадать.
Используйте парольную фразу
Специалисты по паролям всегда советуют включать все четыре типа символов: прописные буквы, строчные буквы, цифры и символы. Причина в том, что, расширяя набор символов, вы значительно увеличиваете время, необходимое для взлома пароля. Но сама длина также усложняет взлом, и один из способов получить длинный и запоминающийся пароль — использовать парольную фразу.
Снарки, умный веб-комикс XKCD нацелился на дурацкие схемы паролей, которые предлагают начинать с общего слова, заменять некоторые буквы похожими цифрами и добавлять несколько дополнительных символов. Это может оставить вас в недоумении. Было ли это Tr0ub4dor & 3 , или Tr0ub4dor3 & ? А может Tr0m30ne и 3 ? Парольную фразу, такую как верная скоба для лошадиных аккумуляторов, значительно сложнее взломать из-за ее длины, но ее гораздо легче запомнить.
Не все менеджеры паролей допускают пробелы в мастер-пароле.Без проблем! Просто выберите такой символ, как дефис или знак равенства, чтобы разделить слова. Совет от профессионалов: не используйте символы, требующие нажатия клавиши Shift. Выберите слова, которые естественно не сочетаются друг с другом, а затем придумайте мнемонический рассказ или изображение, чтобы связать их. Что бы вы изобразили для «версии с рывком-блондинкой»?
Если у вас возникли проблемы с подстановкой несвязанных слов для ключевой фразы, существует множество онлайн-генераторов парольных фраз, в том числе правильно названный CorrectHorseBatteryStaple.net. Вы можете вполне обоснованно беспокоиться об использовании парольной фразы, сгенерированной чужим алгоритмом.В этом случае вы можете сгенерировать несколько парольных фраз и вырезать из каждой слово.
Более длинные пароли лучше пароли
Давний знаток ПК Стив Гибсон предполагает, что секрет длинных и надежных паролей заключается в заполнении. Если злоумышленник не может взломать ваш пароль с помощью словарной атаки или других простых средств, единственным выходом является сканирование всех возможных паролей методом перебора. И каждый добавленный персонаж значительно усложняет эту атаку.
Веб-сайт Gibson предлагает калькулятор пространства поиска, который анализирует любой вводимый пароль на основе используемых типов символов и длины.Калькулятор рассчитывает, сколько времени потребуется для взлома заданного пароля при атаке методом перебора. Это не измеритель надежности пароля, а скорее измеритель времени взлома, и поучительно посмотреть, как увеличивается время взлома, когда вы удлиняете пароль.
Я не пытаюсь наблюдать, как люди вводят свои пароли, но я заметил довольно много таких, которые, судя по движениям рук, заканчиваются тремя восклицательными знаками. Я бы посоветовал не это дополнение. Во-первых, требуется клавиша Shift.Во-вторых, это слишком предсказуемо. Я не удивлюсь, если в комплекты инструментов для взлома паролей уже включено «!!!» в своих словарях.
Вместо этого выберите два под рукой ключа и чередуйте их, добавив что-то вроде vcvcvcvc . Или выберите три символа, например lkjlkjlkjlkj . Калькулятор Гибсона говорит, что «массивному массиву взлома» потребуется более 45 лет, чтобы взломать bS, wLtYdWdB? (пароль Ромео и Джульетты из моего предыдущего примера). Добавление vcvcvcvc увеличивает это значение до квадриллиона веков.
Длинный, надежный и запоминающийся
После того, как вы вложились в диспетчер паролей и преобразовали все свои логины для использования надежных уникальных паролей, единственный пароль, который вы все еще запоминаете, — это тот, который открывает сам диспетчер паролей . Этот мастер-пароль открывает все остальное, поэтому вам действительно нужно потратить некоторое время на то, чтобы придумать мастер, который вы легко запомните, но кто-то другой не сможет его угадать или взломать.
Придумайте пароль на основе стихотворения, песни или известной цитаты.Или создайте кодовую фразу, связав несвязанные слова с запоминающимся изображением или историей. Затем добавьте простую набивку. Вы получите мастер-пароль, который запоминается и не поддается взлому.
Этот информационный бюллетень может содержать рекламу, предложения или партнерские ссылки. Подписка на информационный бюллетень означает ваше согласие с нашими Условиями использования и Политикой конфиденциальности. Вы можете отказаться от подписки на информационные бюллетени в любое время.
Как сохранять пароли в Google Chrome и управлять ими
Очень полезно сохранять пароли в учетной записи Google, чтобы вы могли получить к ней доступ, когда войдете в свою учетную запись в Google Chrome.
Но если вы сохранили несколько итераций паролей для сайта, вы можете войти и управлять ими. Таким образом, вам не придется беспокоиться о случайном вводе старого пароля при автозаполнении информации.
Вот как включить функцию сохранения паролей, если это необходимо, и добавить или управлять паролями для вашей учетной записи Google, чтобы вы могли легко получить к ним доступ в браузере Chrome на вашем ПК, Mac или компьютере Chromebook.
Ознакомьтесь с продуктами, упомянутыми в этой статье:MacBook Pro (от $ 1,299.99 в Best Buy)
Lenovo IdeaPad 130 (от 299,99 долларов в Best Buy)
HP Chromebook (249 долларов в Best Buy)
Если у вас нет возможности сохранить данные для входа в систему для автозаполнения, вам сначала необходимо включить ее. Вот как это сделать:
1. Откройте окно или вкладку в Chrome и щелкните свой профиль в правом верхнем углу экрана.
2. Выберите «Пароли».
Щелкните Пароли в раскрывающемся меню.Девон Дельфино / Business Insider3. Включите опцию «Предлагать сохранение паролей».
Включите «Предлагать сохранение паролей.» Девон Дельфино / Business InsiderПосле настройки вы можете начать сохранять пароли в своей учетной записи Google.
Когда вы переходите на сайт, требующий входа в систему, введите свои данные и нажмите «Войти». Затем вам будет предоставлена возможность сохранить информацию для входа в свою учетную запись во всплывающем окне. После просмотра информации нажмите «Сохранить» для подтверждения.
Сохраните свой пароль во всплывающей вкладке. Девон Дельфино / Business InsiderПосле этого вы сможете войти и управлять своими паролями, вернувшись в раздел «Пароли» своего профиля Google, как показано выше.
В качестве альтернативы, когда вы переходите к экрану входа на сайт, для которого хотите управлять паролями, щелкните значок ключа в правой части адресной строки и нажмите «Управление паролями».
Щелкните значок ключа, чтобы управлять своими паролями.Девон Дельфино / Business InsiderКак запоминать пароли: 7 МОЩНЫХ советов
Научиться запоминать пароли весело и легко.
Но давайте сделаем шаг назад, прежде чем я дам вам мощную тренировку памяти, которая может даже помочь вам восстановить пароль, который вы потеряли.
Я хочу, чтобы вы пообещали, что будете использовать методы, описанные на этой странице, для запоминания пароля, но сохраните резервную копию.
Этот шаг важен, потому что ваши пароли касаются не только вас. Они также о ваших близких.
Если с вами что-нибудь случится, им потребуется доступ к вашим аккаунтам. А это означает, что даже если вы хотите запомнить тысячи паролей, даже самому опытному чемпиону по запоминанию все равно потребуется их резервное копирование.
Итак, помня об этом, вот что мы расскажем в этом посте:
- Как превратить пароли в истории и использовать ссылки
- Расширенная мнемоника для запоминания чисел и символов
- Использование техники Memory Palace для хранения большого количества паролей в масштабе
- Убедитесь, что ваши запомненные пароли попадают в долговременную память
- Варианты резервного копирования паролей для рассмотрения
Но прежде чем мы перейдем к методам запоминания, нам нужно поговорить о создании пароля.
Как установить надежные пароли, которые вы действительно запомнитеМногие люди спорят о том, что представляет собой «безопасный» пароль.
Здесь каждый человек должен глубоко задуматься над тем, как он использует Интернет, и продумать свои потребности.
Например, Сами Камкар предложил использовать тексты песен. Он не вдавался в подробности о том, как это сделать, но это убедительная идея, потому что вы используете то, что уже знаете и не забудете.tZg0ing0n не выглядит слишком простым, даже если по своей сути оригинальная песня Марвина Гэя является источником пароля, который многие люди не смогут забыть.
Для людей, которые экономно пользуются Интернетом, этот подход стоит рассмотреть, хотя он в первую очередь полагается на то, что вы знаете тексты песен. Однако это не обязательно должно быть только лирикой. Вы можете использовать названия книг или фильмов, имена людей или любую цитату или набор слов, которые вы можете изменить.
Тем не менее, бывают случаи, когда вам дают пароль, и вы не можете его изменить.Для этого вам понадобятся надежные методы запоминания. Начнем с одного из самых простых.
Использование метода рассказа для запоминания паролейДопустим, вам нужно запомнить такой пароль: 90BHVdDRhaCu .
Я бы посоветовал использовать метод рассказа.
Чтобы использовать его, вы должны начать с 90 и подумать об ассоциации. Например, вашему дедушке за 90.
Затем вы начинаете представлять себе вечеринку по поводу его 90-летия, на которой ему дарят улей в качестве подарка, т.е.е. BHV. Ему это так нравится, что он вставляет в него двойную батарею (dD) и стучит, как амур.
Чтобы вспомнить, что это заглавная буква «R», а «рэп» пишется с «h», вы думаете о гигантском рэпере, плавающем в реке Гудзон. Точно так же и купидон, которого вы представляете, огромен.
На первый взгляд, вы можете подумать, что такое повествование слишком трудоемко и подвержено ошибкам. Однако большинству людей это удается. Уловка состоит в том, чтобы дать волю своему воображению.
Для другого примера использования подобных историй, ознакомьтесь с версией моего друга Джона Грэма для запоминания номеров кредитных карт:
Использование расширенной мнемоники для запоминания чисел и символовТеперь предположим, что вам нужно запомнить пароль, например 42iQ * X93R # V21.
В этом случае я бы посоветовал вам изучить технику, называемую основным методом, и рассмотреть возможность ее использования для разработки 00-99 PAO. Я также предлагаю вам разработать алфавитный список, используя метод pegword.
Вкратце, основной метод позволяет связывать согласную с каждой цифрой от 0 до 9. Затем вы можете использовать эти согласные для создания слов, если у вас есть хотя бы два числа в строке.
Например, такое число, как 42, превращается в слово «побежал». Я бы использовал изображение самурая из фильма «Ран», чтобы сделать его конкретным и конкретным.
Тогда, используя список алфавитов, у вас всегда будет изображение для каждого символа алфавита. Например:
A = Яблоко
B = Булочка
C = Cookie Monster и т. Д.
Также можно использовать двойной алфавит. Это гораздо более сложный инструмент памяти для создания, но он полезен. В этом случае вы должны сгенерировать изображения для двух букв от AB до ZU:
Abacus
Accountant…
Zebra
Zulu
Этот метод прост и эффективен только после некоторой настройки, но он будет вознаграждать вас на долгие годы.Спортсмен по запоминанию Брэд Зупп поделился более подробной информацией в этой дискуссии, которую мы провели о том, чтобы стать менеджером умственных паролей.
Использование техники Memory Palace для хранения большого количества паролей Множество мысленных ассоциаций, беспорядочно плавающих в вашей голове, неизбежно вызовет замешательство.
Войдите в технику «Дворец памяти». Он позволяет хранить большие объемы информации и легко их вызывать.
Чтобы использовать эту технику, я предлагаю вам создать несколько дворцов памяти только для паролей.
Затем, чтобы запомнить их, разложите их в простом путешествии, например:
Двигаясь в нужном для вас направлении, разместите каждую ассоциацию для каждой части пароля в знакомом месте, чтобы использовать технику «Дворец памяти» для запоминания паролей.
Для оптимального создания дворца памяти я предлагаю начать с простого и знакомого места. Я предлагаю нарисовать простую диаграмму, которая поможет вам научиться путешествовать в пространстве в изысканной манере.Эта простая программа покажет вам, как:
Убедитесь, что ваши запомненные пароли попадают в долговременную память Независимо от того, используете ли вы технику «Дворец памяти», вы должны убедиться, что у вас есть возможность легко вспомнить пароли.
Для этого вам нужно попрактиковаться в их умении. Дворец памяти упрощает процесс, потому что вы можете заглянуть в свой разум и вспомнить свои образы или слова, которые вы использовали.
Старайтесь повторять пароль не менее пяти раз в день, пока не введете его.
Опять же, держите резервную копию на всякий случай. Если вы имеете дело с несколькими паролями, вы можете нарисовать на учетных карточках простые изображения, которые напоминают вам о начале последовательности или истории.
Очевидно, вы не хотите слишком много раздавать на этих картах. При наличии некоторого воображения они в любом случае должны иметь смысл только для вас. Или вы можете хранить карты в надежном месте, например, в сейфе. Поскольку вы всегда хотите иметь резервную копию на благо своих близких, стоит подумать о том, чтобы хранить пароли в безопасности.
Как вспомнить забытый парольТеперь, когда вы знаете, как запоминать новые пароли, вам может быть интересно восстановить те, которые вы, возможно, потеряли.
Некоторые люди думают, что мозг хранит информацию постоянно и что вы должны иметь возможность восстановить все, что знали раньше. Я скептически отношусь к этому утверждению, потому что мы знаем, что воспоминания химически хранятся в клетках. Поскольку клетки умирают, вполне возможно, что что-то, что вы запомнили, исчезло, если химические вещества, которые его хранили, умирают или повреждаются.
Тем не менее, мы знаем, что некоторые воспоминания можно оживить, и вы потенциально можете вспомнить забытые пароли, выполнив определенные шаги:
- Расслабьтесь как можно глубже
- Вспомните, где вы были, когда создали или запомнили пароль
- Нарисуйте или рисуйте в случайном порядке, чтобы проверить, можете ли вы вызвать идеи
- Представьте клавиатуру перед вами и попробуйте воссоздать, как вы вводили пароль.
Вы также можете прочитать комментарии к следующему видео.Некоторые люди сказали, что во время просмотра на ум приходят их пароли:
Что делать, если вы не помните свой парольЕсть несколько шагов, которые можно выполнить, если вы потеряли пароль и совершенно не можете отследить свой путь к нему.
- Не паникуйте. Стресс только заставляет ваш разум отключаться.
- Сделайте глубокий вдох. Сходите на прогулку, потянитесь или помедитируйте. Отойдите на некоторое расстояние.
- Расширьте свои возможности.Где вы могли его хранить или где взять подсказку?
- Найдите и ведите учет охоты. Если вы просматриваете документ, запишите, что вы его проверили. Будьте внимательны, чтобы действительно проверить это и не тратить время на просмотр одних и тех же мест несколько раз.
- Сбросьте пароль, если можете.
- Примите меры, чтобы в следующий раз добиться большего успеха. Когда вы получите пароль, сохраните резервную копию и запомните ее.
Многие люди думают, что технологии для менеджеров паролей еще преждевременны, но для некоторых людей они необходимы.Например, если вы управляете бизнесом и вам нужно поделиться логинами с сотрудниками, простой плагин для браузера может творить чудеса. Опять же, важно провести некоторый анализ вашей ситуации и решить, что лучше для вас.
Как запомнить пароли на всю жизньПора перестать говорить: «Я не могу вспомнить свой пароль».
Нет сомнений в том, что использование памяти — один из самых быстрых, простых и безопасных способов сохранения паролей в памяти. С соответствующими средствами резервного копирования ваших воспоминаний вы получите лучшее из обоих миров.
Я предлагаю вам посвятить себя изучению этих методов и убедиться, что вы готовы поставить безопасность на первое место. Интернет становится все сложнее, а это означает, что вам придется управлять большим количеством паролей. Пришло время начать развивать хорошие навыки управления паролями.
РешениеKnowledge Base — поле «Запомнить пароль» было удалено из окна входа в CCH Axcess ™.
Имейте в виду, что программное обеспечение CCH Axcess больше не предоставляет возможность запоминать пароль пользователя при каждом входе в систему.
Напротив, теперь каждый пользователь должен будет вводить свой пароль каждый раз при входе в приложения CCH Axcess. Пользователи, которые ранее использовали опцию «Запомнить пароль» и не помнят свой пароль, могут щелкнуть Забыли пароль в окне CCH Axcess Login , чтобы получить временный пароль.
Если идентификатор пользователя сотрудника заблокирован из-за нескольких неудачных попыток входа в систему, персоналу следует обратиться к администратору вашей компании, а не в службу поддержки CCH Axcess, чтобы решить проблему, поскольку у администратора должны быть инструменты для сброса пароля.
- Примечание : Возможно, ваша компания настроила конфигурацию вашего браузера, чтобы функция автозаполнения браузера сохраняла ваш пароль. Если это так, то это находится вне нашего контроля, и удаление нами опции «Запомнить пароль» из приложения CCH Axcess не предотвратит сохранение вашего пароля.
Мы также рекомендуем вам начать процесс, требующий от сотрудников вводить свой пароль перед этим изменением приложения для CCH Axcess, отключив параметр «Фирма», если он включен в данный момент.
Wolters Kluwer свяжется с вами после того, как это изменение вступит в силу в приложении.
ЦСН Axcess Вариант
планируется удалить из Панели управления> Ссылки на приложения> Фирма> Настройки и значения по умолчанию> Настройка входа.
CCH Axcess — август 2018
Опция, которую планируется удалить из окна входа в систему Axcess CCH, включая автозаполнение пароля.
CCH Axcess — август 2018
Разрешить пользователям запоминать свой пароль на рабочей станции. Параметр удален из Панели управления> Ссылки на приложения> Фирма> Настройки и значения по умолчанию> Настройка входа.
CCH Axcess — август 2018
Параметр «Запомнить пароль» удален из окна входа в систему CCH Axcess, а функция автозаполнения пароля отсутствует.
xkcd: надежность пароля
xkcd: надежность пароляНадежность пароля
Постоянная ссылка на этот комикс: https://xkcd.com/936/
URL изображения (для хотлинкинга / встраивания): https://imgs.xkcd.com/comics/password_strength.png
((Комикс иллюстрирует относительную надежность паролей при условии базового знания системы, используемой для их генерации.Набор полей используется, чтобы указать, сколько бит энтропии обеспечивает раздел пароля. Комикс состоит из 6 панелей, расположенных в сетке 3×2. В каждой строке первая панель объясняет разбивку пароля, вторая панель показывает, сколько времени потребуется компьютеру, чтобы угадать пароль, а третья панель представляет собой пример сцены, показывающей, что кто-то пытается вспомнить пароль.)) [[Пароль «Tr0ub4dor & 3» показан в центре панели. Строка каждой аннотации указывает раздел слова, к которому относится комментарий.]] Необычное (не тарабарщина) базовое слово [[Выделение основного слова — 16 бит энтропии.]] Колпачки? [[Выделение первой буквы — 1 бит энтропии.]] Общие замены [[Выделение букв «а» (заменяется на «4») и обоих «о» (первая из которых заменяется на «0») — 3 бита энтропии.]] Пунктуация [[Выделение символа, добавленного к слову — 4 бита энтропии.]] Цифра [[Выделение числа, добавленного к слову — 3 бита энтропии.]] Порядок неизвестен [[Выделение добавленных символов — 1 бит энтропии.28 = 3 дня при 1000 угадывании сек (Вероятная атака на слабую удаленную веб-службу. Да, взлом украденного хэша происходит быстрее, но это не то, о чем следует беспокоиться среднему пользователю.) Трудно угадать: легко. [[Человек стоит, почесывая затылок, пытаясь вспомнить пароль.]] Человек: Это был тромбон? Нет, Трубадор. И одна из ОС была нулем? Человек: А там был какой-то символ … Сложность запоминания: сложно. [[Фраза-пароль «правильная скоба для лошадиных аккумуляторов» отображается в центре панели.]] Четыре случайных общих слова {{Каждое слово имеет 11 бит энтропии.44 = 550 лет при 1000 предположениях сек Трудно угадать: сложно. [[Человек думает, в его мысленном пузыре лошадь стоит сбоку и разговаривает с сторонним наблюдателем. Стрелка указывает на скобу, прикрепленную к боковой стороне батареи.]] Лошадь: Это элемент питания для батареи. Наблюдатель: Верно! Сложность запоминания: вы уже запомнили это ((Подпись под комиксом гласит: За 20 лет усилий мы успешно научили всех использовать пароли, которые сложно запомнить людям, но легко угадать компьютерам.)) {{Текст заголовка: Я искренне извиняюсь перед всеми, кто разбирается в теории информации и безопасности и ведет яростный спор с кем-то, кто не понимает (возможно, смешанный случай).}}
Мне нравятся комиксы:
трехсловных фраз, SMBC, Комиксы о динозаврах, Оглаф (nsfw), Более мягкий мир, Баттерсейф, Библейское содружество Перри, Сомнительное содержание, Фестиваль лютиков, Хоумстак, Час силы для молодых ученых
Эта работа находится под лицензией Лицензия Creative Commons Attribution-NonCommercial 2.



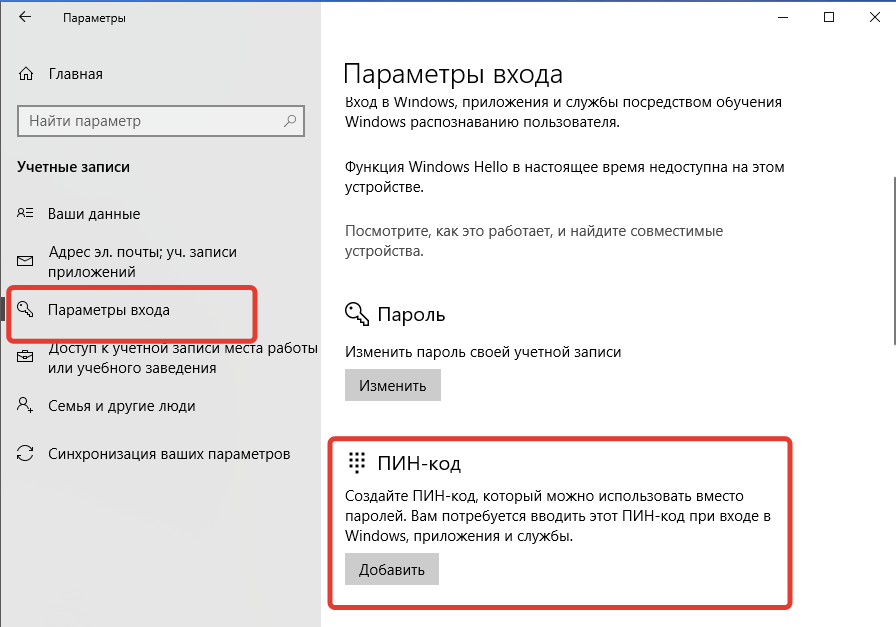 Чем чаще вы будете это делать впоследствии — тем лучше.
Чем чаще вы будете это делать впоследствии — тем лучше.