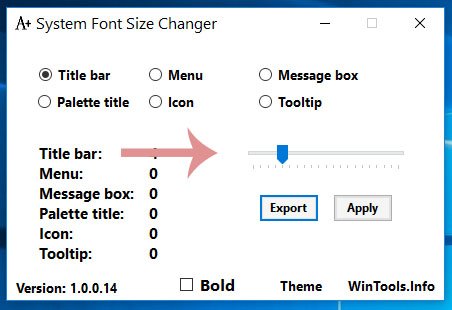Как изменить шрифт на компьютере Windows 7, 10, XP: тип и размер
В этом материале мы познакомим наших читателей со шрифтами в операционной системе Windows 7. Операционная система Windows 7 после установки имеет в своем наборе десятки разнообразных шрифтов. Эти шрифты используются в установленных программах операционной системы. Например, эти шрифты можно использовать во встроенном текстовом редакторе WordPad, а также в таких популярных программах, как LibreOffice и Adobe Photoshop. Прочитав этот материал, вы научитесь самостоятельно устанавливать новые шрифты, а также сможете менять шрифт в самих окнах Windows 7. Кроме шрифтов в семерке мы коротко опишем про них в ОС Windows 10, а также вспомним уже старую XP.
Установка новых шрифтов
Рассмотрим установку в Windows 7. Первым делом нам нужно найти новые шрифты. В этом нас выручит сайт www.1001fonts.com, на котором можно найти десятки бесплатных шрифтов. Для нашей цели мы скачаем новый набор символов под названием Metal Macabre.


Теперь распакуем архив с Metal Macabre и откроем файл MetalMacabre.ttf. После этого действия файл откроется в специальной утилите просмотра буквенных, цифровых символов.


В этой утилите нужно нажать кнопку Установить. Это действие инсталлирует Metal Macabre в систему. Посмотреть установленный Metal Macabre можно в общей папке, где находятся все шрифты, уставленные в систему. Открыть эту папку можно в панели управления, а также с помощью приложения «Выполнить» и команды fonts


В этой папке, кроме просмотра всех установленных наборов символов, их также можно удалять. По сути, в этой папке мы удаляем обычный файл с расширением «.ttf».
Теперь рассмотрим установку в Windows 10. Для этого примера возьмем новый шрифт с сайта www.1001fonts.com под названием The Godfather.


После скачивания и распаковки архива The Godfather откроем файл TheGodfather-v2.ttf. После этого действия откроется практически идентичная утилита для установки The Godfather.


Все дальнейшие действия по установке нового набора символов The Godfather аналогичны с установкой Metal Macabre в Windows 7, поэтому можно смело нажимать кнопку Установить. Единственным отличием утилиты Windows 10 от Windows 7 является новая опция «Использовать ярлык». Поставив эту галочку при установке, например, TheGodfather-v2.ttf в папку со шрифтами этот файл не скопируется, но установится ссылка на этот файл. То есть файл TheGodfather-v2.ttf, к примеру, находящийся на рабочем столе и будет шрифтом The Godfather в Windows 10. После удаления этого файла The Godfather исчезнет из Windows 10. Также стоит отметить, что удалить шрифты можно и через панель «Шрифты».
Теперь рассмотрим установку в уже достаточно старую ОС Windows XP. Для этого скачаем новый набор символов Grinched.


Так же как и в предыдущих примерах запустим файл, который будет носить название Grinched.ttf. После открытия файла появится окно с уже знакомой нам программой.


В Windows XP эта утилита имеет старый интерфейс, но принцип работы у нее такой же. Также у утилиты ОС Windows XP отсутствует кнопка «Установить». Чтобы установить новый набор символов в Windows XP, необходимо перейти в панель управления и открыть надстройку «Шрифты». В открывшейся надстройке нужно через меню файл найти пункт «Установить шрифт» и открыть его. В появившемся окне необходимо выбрать наш ранее скачанный файл Grinched.ttf.


Удалить Grinched.ttf можно также через эту панель.
Меняем системные шрифты в окнах Windows 7
В семерке по умолчанию для всех окон проводника и встроенных утилит в основном используется шрифт Segoe UI. В самой Windows 7 можно поменять шрифт и его цвет в таких восьми элементах:
- Всплывающая подсказка;
- Выделенный пункт меню;
- Заголовок активного окна;
- Заголовок неактивного окна;
- Значок;
- Название панели;
- Окно сообщения;
- Строка меню.
Сам процесс изменения производится в окне «Цвет окна». Попасть в это окно можно через контекстное меню рабочего стола. Для этого кликнем по активному рабочему столу правой кнопкой мыши и перейдем к пункту «Персонализация», как это показано на изображении ниже.


Как и задуманно, это действие перебросит нас c рабочего стола в панель персонализации.


На этой панели нас интересует ссылка «Цвет окна», которая открывает необходимое нам окно с таким же названием. Ниже показано это окно.


Для примера мы заменим стандартный набор символов Segoe UI на Times New Roman в элементе «Заголовок активного окна». Также мы выставили в Times New Roman размер 12 и сделали его цвет красным. Для проверки наших изменений откроем стандартный калькулятор.


На изображении выше теперь видно красный заголовок «Калькулятор», в котором используется Times New Roman. Таким же образом можно производить изменение во всех остальных элементах из выше описанного списка.
Если попробовать произвести такие изменения в новой Windows 10, то у вас ничего не получится. В Windows 10 вместо окна «Цвет окна» пользователь попадает на панель, где можно изменять только цвет окон.


Исправляем проблемы, связанные с шрифтами
Наиболее частой проблемой на компьютере с Windows 7, которая встречается у пользователей, является неправильная кодировка символов. Например, когда стоит неправильная кодировка, вместо нормальных русскоязычных пунктов меню могут появиться непонятные иероглифы. Ниже показана программа Download Master с такой проблемой.


Чаще всего эта проблема в Windows 7 возникает из-за установки программ, которые меняют настройки реестра. Также эта проблема встречается при установке английской версии Windows 7. Решается эта проблема довольно просто. Для этого нужно перейти в панель управления и найти надстройку «Язык и региональные параметры». После открытия надстройки необходимо перейти во вкладку «Дополнительно».


В этой вкладке в блоке «Язык программ, не поддерживающих Юникод» видно, что стоит язык английский. Для решения нашей задачи достаточно выбрать русский язык и перезагрузить компьютер.
В Windows 10 эта задача решается аналогичным способом.


Еще одной проблемой является сообщение об ошибке: «Не удалось запустить службу Служба кэша шрифтов Windows».


Это означает, что служба FontCache остановлена или не может запуститься из-за ошибок в реестре. Обычно эта ошибка проявляется при открытии какой-либо программы, использующей системные шрифты, но чаще всего в офисном пакете Microsoft Office. Чтобы вылечить эту проблему, необходимо восстановить параметры запуска службы в исходное состояние. Запустить панель служб, где можно отыскать нужную нам FontCache можно с помощью команды services.msc в приложении «Выполнить». Ниже показаны окна с настройками службы FontCache.


Восстановив настройки службы FontCache, ошибка должна исчезнуть. Если при восстановлении настроек службы проблема не исчезает, то необходимо воспользоваться примером описанным ниже. В этом примере вам понадобится файл реестра, который восстанавливает работоспособность службы FontCache. Скачать файл с реестром можно по ссылке FontCache.reg. После скачивания файла откройте его, чтобы обновить параметры реестра.


Меняем размер шрифта в Windows 7
Чтобы изменить размер во всех окнах семерки, необходимо перейти в панель управления по ссылкам «Оформление и персонализация» — «Экран». После перехода по ссылкам откроется такое окно.


В этом окне видно, что мы можем увеличить размер шрифта со 100 процентов до 125. Если вам будет мало 25 процентного увеличения, то вы можете увеличить размер еще больше, перейдя по ссылке «Другой размер шрифта», находящейся в левой части окна. После перехода должно появиться окно изображенное ниже.


В этом окне пользователю дается возможность увеличения размера шрифта со 100 процентов до 200. Такой способ увлечения особенно удобен, когда монитор далеко находится или у пользователя слабое зрение. Единственным минусом такого увеличения размера является то, что некоторые сторонние программы не будут масштабироваться.
Подводим итог
В этом материале мы постарались изложить все основные принципы работы со шрифтами в Windows 7. Кроме этого, мы хоть и кратко, но описали некоторые аспекты работы в Window XP и Windows 10. Также мы описали, как исправить наиболее часто возникающие проблемы. Исходя из изложенного материала, надеемся, что он поможет освоить нашим читателям принципы работы со шрифтами на компьютере с Windows 7.
Видео по теме
Как изменить размер шрифта
Если Вам приходится часто присматриваться и щуриться, чтобы что-то прочитать на компьютере, имеет смысл попробовать изменить размер букв. Их можно как уменьшить, так и увеличить.
Существует два варианта. Первый изменяет размер шрифта частично, в определенных программах. Например, в программе для интернета (браузере) или в программе для печати текста (Microsoft Word).
Второй вариант более существенный – он изменят размер везде. На экране компьютера, во всех программах, в кнопке Пуск, в папках и во многих других местах.
Как изменить размер букв в определенных программах (частично)
Во многих программах компьютера, в которых можно открыть и почитать какой-то текст, можно увеличить или уменьшить его размер. Фактически это изменение масштаба, а не правка самого файла. Грубо говоря, можно просто приблизить или наоборот отдалить текст, не меняя его.
Как это сделать. Самый распространенный способ – найти данную функцию в отдельно взятой программе. Но это не очень-то удобно и не всегда просто. Поэтому существует альтернативный «быстрый» вариант, работающий в большинстве компьютерных программ.
Нажимаем на одну из клавиш CTRL на клавиатуре и, не отпуская ее, прокручиваем колесико на мышке. Каждая такая прокрутка увеличивает или уменьшает текст на 10-15%. Если «крутить» колесико на себя, то размер шрифта будет уменьшаться, а если от себя, то увеличиваться.

Как только размер Вас устроит, отпустите кнопку CTRL. Тем самым Вы закрепите результат и вернете колесику на мышке прежние функции.
Кстати, вместо колесика можно использовать кнопку + для увеличения и — для уменьшения. То есть зажимаете CTRL, после чего нажимаете, а затем отпускаете клавишу + или — на клавиатуре. Одно такое нажатие изменяет размер на 10-15%.

Несколько примеров. Допустим, я часто пользуюсь интернетом для поиска информации — читаю новости и статьи. На разных ресурсах размер текста отличается – это зависит только от самого сайта.
По большей части размер букв меня устраивает, и я не испытываю неудобства при чтении. Но иногда попадаются сайты, на которых шрифт очень мелкий для меня – приходится наклоняться близко к экрану, щуриться. Это неудобно и неполезно.

Вот в таких случаях можно быстро увеличить шрифт. Зажимаю кнопку Ctrl на клавиатуре и несколько раз прокручиваю колесико на мышке, тем самым изменяя размер текста.

Это работает в 90% случаев: на сайтах, в почте, в социальных сетях. Можете сами проверить, увеличив размер шрифта в статье, которую сейчас читаете.
Кстати, чтобы вернуться к изначальному размеру, нужно зажать кнопку Ctrl на клавиатуре и затем один раз нажать на клавишу с цифрой 0. Правда, такой «возврат» работает не во всех программах, а только в браузерах.
Другой пример. Допустим, я печатаю документ в программе Microsoft Word. Текст в нем должен быть определенного размера, но для меня он слишком мал. Просто увеличить шрифт в самой программе я не могу – это нарушит правила оформления, а работать с таким мелким текстом одно мучение.

Зажав кнопку Ctrl и покрутив колесико на мышке, я могу увеличить масштаб документа. Тем самым я просто приближу его к себе, но НЕ изменю. Текст останется прежнего размера, зато я его буду видеть увеличенным.
То же самое касается фотографий и картинок, которые мы открываем на компьютере. Точно таким же способом их можно «приблизить» или «отдалить».

Важно! Некоторые программы запоминают размер, который был настроен. То есть открыв в такой программе что-то другое, оно сразу же будет показано в измененном размере.
Поэтому не пугайтесь, если документ, книга или страница в интернете откроется в нестандартном размере — слишком большом или слишком маленьком. Просто измените его этим же самым способом (CTRL и колесико на мышке).
Как изменить размер шрифта на компьютере (везде)
Можно увеличить или уменьшить шрифт не только в отдельных программах, но и сразу во всем компьютере. В этом случае поменяются еще и все надписи, значки, меню и многое другое.

Покажу на примере. Вот стандартный экран компьютера:

А это тот же самый экран, но с увеличенным размером шрифта:

Для того чтобы получить такой вид, нужно всего лишь изменить одну настройку в системе. Если вдруг результат не понравится, всегда можно вернуть все как было тем же самым образом.
В разных версиях Windows эта процедура производится по-разному. Поэтому я приведу четыре инструкции для популярных систем: Windows 10, 7, 8 и XP.
Windows 10
- Щелкните правой кнопкой мыши по Рабочему столу (экрану) и из списка выберите «Параметры экрана».
- В разделе «Масштаб и разметка» нажмите на значение 100% и выберите 125%.
- Нажмите на кнопку «Пуск» и откройте «Панель управления».
- Щелкните по надписи «Оформление и персонализация».
- Нажмите на надпись «Экран».
- Укажите нужный размер шрифта (мелкий, средний или крупный) и нажмите на кнопку «Применить».
- В появившемся окошке щелкните по «Выйти сейчас». Не забудьте перед этим сохранить все открытые файлы и закрыть все открытые программы.
Система перезапустится, и после этого шрифт везде в компьютере поменяется.
- Откройте «Пуск» и выберите «Панель управления».
- Найдите значок «Экран» (обычно он внизу) и откройте его.
- Укажите нужный размер (мелкий, средний или крупный) и нажмите на кнопку «Применить» внизу справа.
- В маленьком окошке нажмите «Выйти сейчас». Не забудьте перед этим сохранить все открытые файлы и закрыть все программы.
Система перезапустится, и шрифт везде в компьютере поменяется.
- Щелкните правой кнопкой мышки по пустому месту Рабочего стола.
- Из списка выберите пункт «Свойства».
- Откройте вкладку «Оформление» (вверху).
- Внизу, в части под названием «Размер шрифта» из выпадающего списка выберите нужный размер – обычный, крупный шрифт или огромный шрифт.
- Нажмите на кнопку «Применить» и через несколько секунд настойки системы поменяются.
- Нажмите на кнопку «ОК» для закрытия окошка.
Автор: Илья Кривошеев
Обновлено: 23.03.2020
Как поменять шрифт Windows 7 за минуту? » DelPC.ru
Чтобы поменять шрифт Windows не нужно загружать сторонние программы.
Как поменять шрифт на компьютере Windows 7:
- Кликните правой кнопкой мыши по свободной области рабочего экрана
- Выберите “Персонализация”, затем – “Цвет окна” и “Дополнительные параметры оформления”
- В выпадающем меню “Рабочий стол” выберите “Значок”
- Ниже выберите понравившийся шрифт

Перед тем, как поменять шрифт Windows, убедитесь, что он поддерживает кириллицу.
Как увеличить шрифт на компьютере или ноутбуке в Windows:
- Кликните правой кнопкой мыши по свободной области рабочего экрана
- Перейдите в “Персонализация” – “Цвет окна” – “Дополнительные параметры оформления”
- В выпадающем меню “Рабочий стол” выберите “Значок”
- Затем вы можете изменить такие характеристики(изображение ниже):
- 1-2: Стиль
- 3: Размер (чтобы увеличить размер шрифта на экране компьютера или ноутбука Windows – увеличьте этот показатель)
- 4: Жирность
- 5: Курсив
- Для сохранения нажмите “Применить” и “ОК” (на изображении – 6-7)
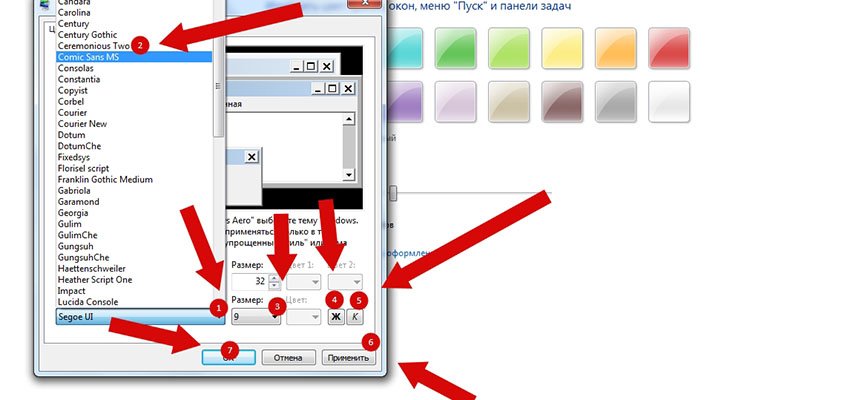
В Windows 10 Creators Update убрали возможность менять размер шрифта. Теперь, чтобы увеличить шрифт Windows 10, необходимо загружать стороннее ПО.
Как увеличить размер шрифта на экране компьютера Windows 10:
- Скачайте System Font Size Changer
- Запустите программу (при первом запуске всплывёт предложение о создании файл с расширением .reg, которое вам нужно подтвердить)
- Установите нужное значение:
- Title Bar — Заголовки окон
- Menu — Главное меню программ
- Message Box — Окна сообщений
- Palette Title — Названия панелей
- Icon — Подписи под значками
- Tooltip — Подсказки
- Подвиньте ползунок вправо, чтобы увеличить шрифт Windows 10

- Нажмите Apply и перезагрузите ПК
Как изменить шрифт на компьютере в Windows 10:
- “Панель управления”
- “Оформление и персонализация”
- “Шрифты”
- Выберите один из доступных шрифтов
- Откройте блокнот (предварительно создав его в папке со шрифтами) и скопируйте в него код (слово “Шрифт” замените на название выбранного вами шрифта):
Windows Registry Editor Version 5.00
[HKEY_LOCAL_MACHINE\SOFTWARE\Microsoft\Windows NT\CurrentVersion\Fonts] “Segoe UI (TrueType)”=””
“Segoe UI Bold (TrueType)”=””
“Segoe UI Bold Italic (TrueType)”=””
“Segoe UI Italic (TrueType)”=””
“Segoe UI Light (TrueType)”=””
“Segoe UI Semibold (TrueType)”=””
“Segoe UI Symbol (TrueType)”=””
[HKEY_LOCAL_MACHINE\SOFTWARE\Microsoft\Windows NT\CurrentVersion\FontSubstitutes] “Segoe UI”=”ШРИФТ” - Нажмите “Файл”- “Сохранить как…”
- Сохраните файл, изменив расширение на .reg
- Запустите сохранённый файл, подтвердите изменения
- Перезагрузите ПК
Перед тем, как изменить шрифт на компьютере в Windows 10, обратите внимание, что выбранный вами шрифт должен поддерживать кириллицу.
Как уменьшить шрифт на компьютере или ноутбуке в Windows 10 Creators Update:
- Запустите System Font Size Changer
- Установите кружочек на нужном значении (Title Bar — заголовки окон, Menu — главное меню программ, Message Box — окна сообщений, Palette Title — названия панелей, Icon — подписи под значками, Tooltip — подсказки)
- Сдвиньте ползунок влево
- Нажмите Apply и перезагрузите ПК, чтобы изменить (увеличить или уменьшить) размер шрифта на экране компьютера Windows 10
Как изменить шрифт на компьютере
Если вы работаете в программе Microsoft Word, изменить шрифт в тексте очень просто. Для этого при помощи курсора мышки выделите необходимый для редактирования текст и на верхней панели инструментов найдите строку, при наведении курсора на которую появится надпись «Шрифт». Чтобы изменить шрифт, нужно выбрать из списка в выпадающем окне наиболее подходящее начертание и применить изменения. Аналогично, но уже при помощи другого раздела (он располагается по соседству с предыдущим меню) можно изменить размер шрифта. Для удобства работы в Microsoft Word при наведении курсора на какую-либо пиктограмму появляется описание выбранной опции.
Кроме этого, в текстовом документе, созданном в Microsoft Word, действуют функции «Выделение цветом», «Цвет шрифта». Используя их при работе, вы сможете изменить цвет текста и его фон, на котором он располагается.
В случае неудачного применения шрифта, размера, заливки текста или его цвета, в любой момент возможно отменить последние изменения. Они доступны в меню «Правка» на верхней рабочей строке. На панели инструментов также есть две пиктограммы, изображающие стрелки, они позволяют выполнить такие действия, как «Отменить» и «Вернуть».
Довольно часто требуется изменить шрифт при создании презентаций. И, как правило, этот процесс не вызывает особых трудностей: в программе Microsoft PowerPoint шрифт редактируется аналогично Microsoft Word. То есть находите пункты «Шрифт», «Изменить размер шрифта», «Цвет текста» и применяете необходимые изменения. Кроме этого, в PowerPoint есть возможность не просто указать конкретный размер, но и воспользоваться опциями «Уменьшить размер шрифта» или «Увеличить размер шрифта».
Однако изменить шрифт можно не только в тексте, но и на самом компьютере. Если вы используете операционную систему Windows XP, кликните правой кнопкой мышки по свободному пространству рабочего окна. Выберите в открывшемся списке опций пункт «Свойства» и откройте окно «Свойства экрана». Затем перейдите в раздел «Параметры» и откройте вкладку «Дополнительно». После этого на вкладке «Общие» укажите коэффициент масштабирования. Если предложенные варианты вас не устраивают, откройте раздел «Особые параметры» и введите данные, которые будут наиболее приемлемы для оформления вашего экрана. Затем перегрузите компьютер, чтобы внесенные вами изменения вступили в силу.
Для пользователей операционной системы Windows 7 процедура изменения шрифта на компьютере значительно проще. Нажмите кнопку «Пуск», затем в открывшемся списке выберите пункт «Панель управления» и перейдите в раздел «Экран». В новом окне вы сможете изменить разрешение экрана, применить калибровку цвета, выполнить настройку текста для наиболее удобного чтения с экрана. Выберите в левой части экрана нужный вам пункт и примените необходимые изменения. Так в разделе «Удобство чтения с экрана» вы можете указать масштаб страницы: мелкий (100 процентов), средний (125 процентов) и крупный (150 процентов). А чтобы вам было понятно, как в случае применения настроек изменится экран, воспользуйтесь экранной лупой.
Как изменить шрифт на компьютере? » DelPC.ru
Как изменить шрифт на компьютере в Windows 10:
- “Панель управления”
- “Оформление и персонализация”
- “Шрифты”
- Выберите один из доступных шрифтов
- Откройте блокнот (предварительно создав его в папке со шрифтами) и скопируйте в него код (слово “Шрифт” замените на название выбранного вами шрифта):
Windows Registry Editor Version 5.00
[HKEY_LOCAL_MACHINE\SOFTWARE\Microsoft\Windows NT\CurrentVersion\Fonts] “Segoe UI (TrueType)”=””
“Segoe UI Bold (TrueType)”=””
“Segoe UI Bold Italic (TrueType)”=””
“Segoe UI Italic (TrueType)”=””
“Segoe UI Light (TrueType)”=””
“Segoe UI Semibold (TrueType)”=””
“Segoe UI Symbol (TrueType)”=””
[HKEY_LOCAL_MACHINE\SOFTWARE\Microsoft\Windows NT\CurrentVersion\FontSubstitutes] “Segoe UI”=”ШРИФТ” - Нажмите “Файл”- “Сохранить как…”
- Сохраните файл, изменив расширение на .reg
- Запустите сохранённый файл, подтвердите изменения
- Перезагрузите ПК
Перед тем, как изменить шрифт на компьютере в Windows 10, обратите внимание, что выбранный вами шрифт должен поддерживать кириллицу.
В Windows 10 Creators Update убрали возможность менять размер шрифта. Теперь, чтобы увеличить шрифт Windows 10, необходимо загружать стороннее ПО.
Как увеличить размер шрифта на экране компьютера Windows 10:
- Скачайте System Font Size Changer
- Запустите программу (при первом запуске всплывёт предложение о создании файл с расширением .reg, которое вам нужно подтвердить)
- Установите нужное значение:
- Title Bar — Заголовки окон
- Menu — Главное меню программ
- Message Box — Окна сообщений
- Palette Title — Названия панелей
- Icon — Подписи под значками
- Tooltip — Подсказки
- Подвиньте ползунок вправо, чтобы увеличить шрифт Windows 10

- Нажмите Apply и перезагрузите ПК
Как увеличить шрифт на компьютере или ноутбуке в Windows:
- Кликните правой кнопкой мыши по свободной области рабочего экрана
- Перейдите в “Персонализация” – “Цвет окна” – “Дополнительные параметры оформления”
- В выпадающем меню “Рабочий стол” выберите “Значок”
- Затем вы можете изменить такие характеристики(изображение ниже):
- 1-2: Стиль
- 3: Размер (чтобы увеличить размер шрифта на экране компьютера или ноутбука Windows – увеличьте этот показатель)
- 4: Жирность
- 5: Курсив
- Для сохранения нажмите “Применить” и “ОК” (на изображении – 6-7)
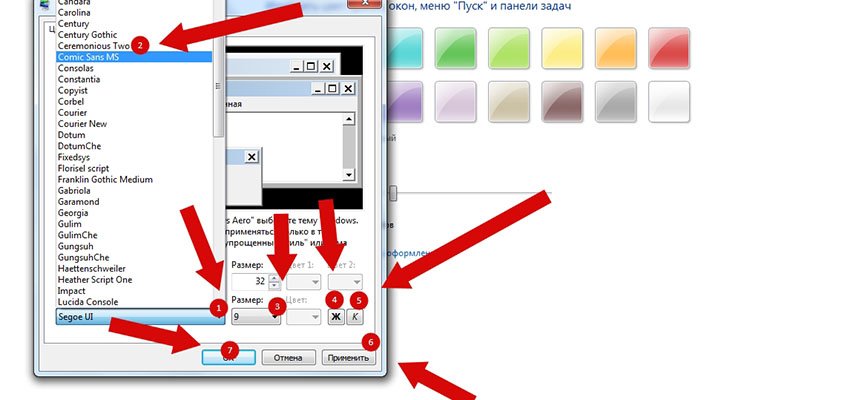
В Windows 10 Creators Update убрали возможность менять размер шрифта. Теперь, чтобы увеличить шрифт Windows 10, необходимо загружать стороннее ПО.
Как увеличить размер шрифта на экране компьютера Windows 10:
- Скачайте System Font Size Changer
- Запустите программу (при первом запуске всплывёт предложение о создании файл с расширением .reg, которое вам нужно подтвердить)
- Установите нужное значение:
- Title Bar — Заголовки окон
- Menu — Главное меню программ
- Message Box — Окна сообщений
- Palette Title — Названия панелей
- Icon — Подписи под значками
- Tooltip — Подсказки
- Подвиньте ползунок вправо, чтобы увеличить шрифт Windows 10

- Нажмите Apply и перезагрузите ПК
Как уменьшить шрифт на компьютере или ноутбуке в Windows 10 Creators Update:
- Запустите System Font Size Changer
- Установите кружочек на нужном значении (Title Bar — заголовки окон, Menu — главное меню программ, Message Box — окна сообщений, Palette Title — названия панелей, Icon — подписи под значками, Tooltip — подсказки)
- Сдвиньте ползунок влево
- Нажмите Apply и перезагрузите ПК, чтобы изменить (увеличить или уменьшить) размер шрифта на экране компьютера Windows 10
Как поменять шрифт на компьютере windows 10?
Поменять стандартный шрифт на компьютере или ноутбуке с системой windows 10 возможно только используя сторонние программы или редактор реестра.
Доверять малоизвестным сторонним программкам не хочется, поэтому будем использовать редактор реестра:
Советую создать точку восстановления, прежде чем вносить изменения в операционную систему. При необходимости, это поможет вернуться к рабочей версии windows.
1. Откройте “Параметры Windows”, зайдя в “Пуск” и нажав “Шестеренку”.

2. Перейдите во вкладку “Персонализация”.

Пока писал статью нашел более быстрый способ проделать описанные выше действия:
На рабочем столе нажмите правой кнопкой мыши. В открывшемся меню выберите “Персонализация”, самый последний пункт.
3. Заходим в раздел “Шрифты” и выбираем понравившийся.

Обращайте внимание только на шрифты, поддерживающие как Кириллицу, так и Латиницу, иначе после установки у вас будут квадратики место символов.
Проверить написание и ознакомиться с более детальной информацией можно, нажав на название шрифта:
Вводим любые слова или словосочетания, чтобы оценить как будет выглядеть шрифт после установки.

Пролистав ниже, можно ознакомиться с детальной информацией.

Определившись с шрифтом, нужно его запомнить или внимательно переписать, принимая во внимание заглавные буквы. Скопировать из “Параметров Windows” вам не удастся.
4. Открываем блокнот на рабочем столе: нажимаем правую кнопку мыши → “Создать” → “Текстовый документ”.

5. Вставляем текст, скопированный ниже, в блокнот.
Windows Registry Editor Version 5.00 [HKEY_LOCAL_MACHINE\SOFTWARE\Microsoft\Windows NT\CurrentVersion\Fonts] "Segoe UI (TrueType)"="" "Segoe UI Black (TrueType)"="" "Segoe UI Black Italic (TrueType)"="" "Segoe UI Bold (TrueType)"="" "Segoe UI Bold Italic (TrueType)"="" "Segoe UI Historic (TrueType)"="" "Segoe UI Italic (TrueType)"="" "Segoe UI Light (TrueType)"="" "Segoe UI Light Italic (TrueType)"="" "Segoe UI Semibold (TrueType)"="" "Segoe UI Semibold Italic (TrueType)"="" "Segoe UI Semilight (TrueType)"="" "Segoe UI Semilight Italic (TrueType)"="" [HKEY_LOCAL_MACHINE\SOFTWARE\Microsoft\Windows NT\CurrentVersion\FontSubstitutes] "Segoe UI"="Название Шрифта"
В последней строчке “Название шрифта” необходимо заменить на тот, который вы выбрали выше.
“Segoe UI” – это стандартный шрифт системы Windows.
6. Сохраняем текстовый файл.

7. В поле “Имя файла” вписываем понятное название и сохраняем с расширением “reg”. То есть должно получиться следующее: имяфайла.reg – смотрите пример на картинке ниже.

В колонке слева выбираем место куда сохранится файл. В моем случае это “Рабочий стол”.
8. Переходим в место куда сохранили файл и кликаем на него правой кнопкой мыши. В открывшемся меню выбираем пункт “Слияние”.

9. Нажимаем “Да”, в выскочившем предупреждении.

10. Перезагружаем компьютер, после чего изменения вступят в силу. В моем случае это выглядит вот так:
- Свойства компьютера.

- Рабочий стол.

- Свойства компьютера.
Как вернуть стандартный системный шрифт?
1. Использование файла реестра
Проделываем шаги описанные выше, за исключением текста, который вставляем в блокнот:
Windows Registry Editor Version 5.00 [HKEY_LOCAL_MACHINE\SOFTWARE\Microsoft\Windows NT\CurrentVersion\Fonts] "Segoe UI (TrueType)"="segoeui.ttf" "Segoe UI Black (TrueType)"="seguibl.ttf" "Segoe UI Black Italic (TrueType)"="seguibli.ttf" "Segoe UI Bold (TrueType)"="segoeuib.ttf" "Segoe UI Bold Italic (TrueType)"="segoeuiz.ttf" "Segoe UI Emoji (TrueType)"="seguiemj.ttf" "Segoe UI Historic (TrueType)"="seguihis.ttf" "Segoe UI Italic (TrueType)"="segoeuii.ttf" "Segoe UI Light (TrueType)"="segoeuil.ttf" "Segoe UI Light Italic (TrueType)"="seguili.ttf" "Segoe UI Semibold (TrueType)"="seguisb.ttf" "Segoe UI Semibold Italic (TrueType)"="seguisbi.ttf" "Segoe UI Semilight (TrueType)"="segoeuisl.ttf" "Segoe UI Semilight Italic (TrueType)"="seguisli.ttf" "Segoe UI Symbol (TrueType)"="seguisym.ttf" "Segoe MDL2 Assets (TrueType)"="segmdl2.ttf" "Segoe Print (TrueType)"="segoepr.ttf" "Segoe Print Bold (TrueType)"="segoeprb.ttf" "Segoe Script (TrueType)"="segoesc.ttf" "Segoe Script Bold (TrueType)"="segoescb.ttf" [HKEY_LOCAL_MACHINE\SOFTWARE\Microsoft\Windows NT\CurrentVersion\FontSubstitutes] "Segoe UI"=-
Не забудьте перезагрузить компьютер, чтобы изменения применились.
2. Сброс параметров
1. Откройте “Панель управления”.

2. В пункте “Просмотр” выбираем “Мелкие значки” и переходим в раздел “Шрифты”.

3. Переходим в “Параметры шрифта”.

4. Нажимаем “Восстановить параметры шрифтов по умолчанию”.

Сменить шрифт на компьютере легко, как и восстановить стандартный. Но при этом будьте внимательными при работе с реестром и не забудьте создать точку восстановления на всякий случай.
«Как уменьшить шрифт папок на рабочем столе компьютера?» – Яндекс.Кью
Здравствуйте. Причин возникновения данной проблемы не мало.
Первый способ
Для начала попробуйте закрыть программы и перезагрузить компьютер. Тем самым сброситься кеш, очиститься оперативная память.
Второй способ
Если не помогло можно заставить вручную Windows очистить кеш эскизов. Для этого нажмите Win + R или правой клавишей на значок Windows — Выполнить.
Далее введите
cleanmgrНажмите Enter. Далее выберите Ваш системный диск (в большинстве случаях, это диск C), нажмите ОК
Далее выберите галочкой пункт «Эскизы»
Нажмите ОК.
Проверьте решилась ли проблема.
Третий способ
Правой клавишей мыши нажмите на пуск (значок Windows), далее откройте Проводник — Этот компьютер — Правая клавиша мыши — Свойства — Дополнительные параметры системы — Нажмите Параметры в разделе Быстродействие — Поставьте галочку на Особые эффекты — Отображать эскизы вместо миниатюр.
Как изменить цвет, размер или тип шрифта в Word?
Обновлено: 16.11.2019 компанией Computer Hope
В Microsoft Word пользователь может изменить свойства любого текста, включая тип шрифта, размер, цвет, а также сделать его полужирным, курсивом или подчеркнутым. На следующем рисунке показана панель форматирования и описание содержащихся на ней инструментов.
НаконечникВ Word 2003 или более ранней версии, если вы не видите эту панель при открытии Word, щелкните Просмотр , затем Панели инструментов и убедитесь, что рядом с Форматирование установлен флажок.
Размещение настроек шрифта было изменено после Word 2003 со всеми настройками в разделе Font на вкладке Home на ленте. Ниже показан пример настроек шрифта в Word 2016.
Изменение типа шрифта
Чтобы изменить тип шрифта в документе Microsoft Word, выполните следующие действия.
- Выделите текст, который хотите изменить.
- Щелкните стрелку вниз рядом с полем шрифта на панели форматирования или на ленте.(Если вы хотите изменить шрифт на полужирный, курсив или подчеркнутый, щелкните B, I или U на панели форматирования.)
- Щелкнув стрелку вниз для шрифта, вы можете выбрать любой из установленных на вашем компьютере шрифтов. Щелкните шрифт, который хотите использовать, и выделенный текст изменится.
Если вы не выделите текст, тип шрифта изменится, как только вы введете новый текст.
Изменение размера шрифта
Чтобы изменить размер шрифта в Microsoft Word, выполните следующие действия.
- Выделите текст, который хотите изменить.
- Щелкните стрелку вниз рядом с полем размера на панели форматирования или на ленте. Часто размер по умолчанию равен 12, как показано в приведенном выше примере.
- После щелчка по стрелке вниз для выбора размера у вас будет выбор различных размеров на выбор. Некоторые шрифты могут не масштабироваться должным образом, поэтому их размер может быть ограничен.
Если вы не выделите текст, размер шрифта изменится, как только вы введете новый текст.
Изменение цвета шрифта
Чтобы изменить цвет шрифта, выполните следующие действия.
- Выделите текст, который хотите изменить.
- Щелкните стрелку вниз рядом с цветным значком на панели форматирования или на ленте. Обычно он отображается как буква «A» с красным подчеркиванием, как показано в примере выше.
- После щелчка по стрелке вниз для выбора цвета выберите цвет, который вы хотите сделать для текста.
Если вы не выделяете текст, цвет шрифта меняется, как только вы вводите новый текст.
.Как изменить шрифт рабочего стола
Обновлено: 06.03.2020, Computer Hope
Чтобы персонализировать свой компьютер с Windows, вы можете изменить шрифт элементов рабочего стола, который является шрифтом Windows UI по умолчанию. Этот шрифт, названный Segoe UI , появляется в заголовках окон, меню приложений и других частях графического интерфейса Windows.
Следующие шаги помогут вам изменить шрифт пользовательского интерфейса Windows по умолчанию. Для этого вам нужно использовать текстовый редактор, такой как Блокнот или Notepad ++, для редактирования реестра Windows.
ЗаметкаКогда вы редактируете реестр Windows, вы навсегда изменяете конфигурацию Windows. Если вы допустили ошибку, исправить ее будет сложно. Перед редактированием реестра вы можете создать точку восстановления системы. Если что-то пойдет не так, вы можете восстановить конфигурацию системы до этой точки восстановления, что отменит ваши изменения.
Как изменить шрифт Windows UI по умолчанию
Выполните следующие действия, чтобы изменить шрифт пользовательского интерфейса Windows по умолчанию.
Выберите шрифт
- Откройте панель управления.(В Windows 10 откройте меню «Пуск» и выберите Система Windows > Панель управления .)
- Если ваша панель управления использует режим просмотра Категория , выберите параметр «Оформление и персонализация » , затем щелкните Fonts .
Если ваша Панель управления использует Мелкие значки или Крупные значки режим просмотра, выберите параметр Шрифты . - Выполните поиск среди шрифтов и запишите точное название шрифта, который вы хотите использовать.
Имена шрифтов чувствительны к регистру. Записывая имя шрифта, убедитесь, что каждая буква написана заглавными буквами в точности так, как она отображается в имени шрифта.
НаконечникВам нужно только название семейства шрифтов, а не тип шрифта. Поэтому, если имя указано как «Comic Sans MS Regular» или «Comic Sans MS Italic», вам нужно только записать Comic Sans MS .
Создать файл реестра
Создайте текстовый файл, содержащий изменения, которые вы хотите внести в реестр.
- Откройте Блокнот или другую программу текстового редактора.
- Скопируйте и вставьте следующий код реестра в новый файл Блокнота.
Редактор реестра Windows версии 5.00[HKEY_LOCAL_MACHINE \ SOFTWARE \ Microsoft \ Windows NT \ CurrentVersion \ Fonts]
"Segoe UI (TrueType)" = ""
"Segoe UI Bold (TrueType)" = ""
"Segoe UI Bold Italic (TrueType) "=" "
" Segoe UI Italic (TrueType) "=" "
" Segoe UI Light (TrueType) "=" "
" Segoe UI Semibold (TrueType) "=" "
" Segoe UI Symbol (TrueType) ) "=" "[HKEY_LOCAL_MACHINE \ SOFTWARE \ Microsoft \ Windows NT \ CurrentVersion \ FontSubstitutes]
" Segoe UI "=" НОВОЕ НАЗВАНИЕ ШРИФТА "
- В тексте выше, выделенном жирным шрифтом, замените НОВОЕ ИМЯ ШРИФТА на имя нового шрифта, например «Lucinda Sans.»(» НОВОЕ НАЗВАНИЕ ШРИФТА «выделено жирным шрифтом только для примера.)
- В Блокноте щелкните Файл , затем щелкните Сохранить как .
- Выберите Desktop , чтобы указать, где сохранить новый файл.
- Введите имя файла в поле Имя файла , завершив имя файла расширением .reg . Например, вы можете назвать файл custom-desktop-font.reg . Убедитесь, что вы ввели после имени файла .reg.
- В раскрывающемся списке Сохранить как тип выберите Все файлы .
- Нажмите Сохранить .
Применить изменения, содержащиеся в файле реестра
Запустите созданный вами файл реестра, применив эти изменения к реестру.
- Перейдите на рабочий стол.
- Дважды щелкните созданный вами новый REG-файл.
- В окне Контроль учетных записей пользователей щелкните Да .
- В окне редактора реестра щелкните Да .
- Перезагрузите компьютер.
После перезагрузки компьютера новый шрифт используется на панели задач и в служебных программах, например в проводнике. В изображенном здесь примере мы выбрали шрифт Fixedsys. Это не очень красиво, но ясно показывает, какой текст выглядит по-другому в проводнике.
Новый шрифт также появляется в меню вашего приложения.
Как отменить изменения
Если вам не нравится новый шрифт (или если что-то пошло не так), вы можете восстановить свою систему до точки восстановления, если вы ее создали.
Если вы не создавали точку восстановления системы, вы также можете отменить свои изменения, повторив шаги 4–16 выше, с одним отличием. На шаге 5 используйте в файле реестра следующий текст:
Редактор реестра Windows версии 5.00[HKEY_LOCAL_MACHINE \ SOFTWARE \ Microsoft \ Windows NT \ CurrentVersion \ Fonts]
"Segoe UI (TrueType)" = "segoeui.ttf"
"Segoe UI Bold (TrueType)" = "segoeuib.ttf"
"Segoe UI Bold Italic (TrueType)" = "segoiuiz.ttf"
"Segoe UI Italic (TrueType)" = "segoeuii.ttf "
" Segoe UI Light (TrueType) "=" segoeuil.ttf "
" Segoe UI Semibold (TrueType) "=" seguisb.ttf "
" Segoe UI Symbol (TrueType) "=" seguisym.ttf "[ HKEY_LOCAL_MACHINE \ SOFTWARE \ Microsoft \ Windows NT \ CurrentVersion \ FontSubstitutes]
"Segoe UI" = ""
Затем выполните остальные первоначальные шаги. После перезагрузки компьютера шрифт пользовательского интерфейса Windows по умолчанию вернется в нормальное состояние.
.Как изменить шрифт по умолчанию в Windows 10
Если вы не являетесь поклонником шрифта по умолчанию в Windows 10, Segoe, вы можете изменить его на предпочитаемый шрифт с помощью простой настройки реестра. Это изменит шрифты для значков Windows 10, меню, текста строки заголовка, проводника и многого другого.
Сначала мы создадим резервную копию настроек вашего реестра, чтобы вы могли отменить изменения, если они вам не понравятся позже. Затем мы просто обновим реестр с помощью файла .reg.
1. Нажмите Win + R.
2. Введите regedit и нажмите Enter.
3. Перейдите в Файл> Экспорт…, чтобы сохранить файл реестра где-нибудь на жестком диске.
4. Откройте Блокнот, скопируйте и вставьте в него следующее:
Редактор реестра Windows версии 5.00
[HKEY_LOCAL_MACHINE \ SOFTWARE \ Microsoft \ Windows NT \ CurrentVersion \ Fonts]
«Segoe UI (TrueType)» = «»
«Segoe UI (TrueType)» = «»
«Segoe UI, черный (TrueType)» = «»
«Segoe UI, черный курсив (TrueType)» = «»
«Segoe UI Bold (TrueType)» = » «
» Segoe UI Bold Italic (TrueType) «=» «
» Segoe UI Historic (TrueType) «=» «
» Segoe UI Italic (TrueType) «=» «
» Segoe UI Light (TrueType) «=» »
«Segoe UI Light Italic (TrueType)» = «»
«Segoe UI Semilight (TrueType)» = «»
«Segoe UI Semilic Italic (TrueType)» = «»
«Segoe UI Semilight (TrueType)» = «»
«Segoe UI Semilight Italic (TrueType)» = «»
[HKEY_LOCAL_MACHINE \ SOFTWARE \ Microsoft \ Windows NT \ CurrentVersion \ FontSubstitutes]
«Segoe UI» = «Verdana»
Заменить строку Verdana в последней строке имени шрифта, который вам нужен t для использования по умолчанию в системе.Возможно, вам придется открыть папку «Шрифты» (поиск «шрифтов» на панели задач Windows), чтобы получить полное и правильное имя шрифта.
5. Щелкните Файл> Сохранить.
6. Измените тип «Сохранить как» на «Все файлы».
7. В поле Имя файла присвойте файлу расширение .reg. Вы можете назвать его как угодно, если оно заканчивается на .reg.
8. Щелкните Сохранить.
9. Дважды щелкните только что созданный файл реестра , чтобы запустить его.Вам будет предложено разрешить файлу внести изменения в компьютер и подтвердить, что вы хотите продолжить, а затем получите подтверждение, что изменения были успешно внесены.
10. Перезагрузите компьютер , чтобы увидеть изменение шрифта, примененное в Windows 10.
Только не меняйте шрифт по умолчанию на что-то вроде Wingdings, иначе ваша система станет полностью нечитаемой.
Настроить Windows 10
.Как изменить тип и цвет шрифта на веб-странице
Обновлено: 02.06.2020 компанией Computer Hope
Эта страница содержит инструкции по изменению шрифта и его цвета на веб-странице. С появлением HTML5 правильным способом настройки шрифтов веб-страниц является использование каскадных таблиц стилей. Старый метод использования встроенного атрибута стиля или тега шрифта устарел и больше не должен использоваться.
ЗаметкаХотя устаревшие методы могут по-прежнему корректно отображаться в современных интернет-браузерах, это больше не гарантируется.Чтобы создать веб-страницы, которые правильно отображаются для максимального количества пользователей, используйте методы CSS, описанные на этой странице.
Использование CSS для одного приложения
Если вы планируете изменять начертание шрифта и его цвет только один раз на веб-странице, настройте его атрибуты в теге элемента. Используя атрибут style , вы можете указать начертание и цвет шрифта с помощью семейства шрифтов , цвета и размера шрифта с размером шрифта , как показано в примере ниже.
Пример кода
Этот текст имеет шрифт Courier, синий цвет и 20 пикселей.
Результат
Этот текст имеет шрифт Courier, синий цвет и размер 20 пикселей.
Использование CSS для одной или нескольких страниц
Пользовательский шрифт для одной страницы
В верхней части вашей веб-страницы вы можете вставить код между вкладками , чтобы изменить внешний вид вашего текста в различных элементах. Следующее синее поле содержит пример кода, который после вызова изменит ваш шрифт на Courier и закрасит его в красный цвет.Как видите, мы определили имя класса как «custom».
После определения этот стиль можно применить к большинству элементов вашей страницы, добавив к ним класс custom. В следующем поле показаны две строки кода и их соответствующие результаты.
Пример
Всё это предложение красное и Курьер
Только слово test красное и Courier.
Результат
Вся эта фраза красная и курьерская.
Только слово тест красное и Курьер.
Пользовательский шрифт для многих страниц
Импорт внешнего файла CSS может быть очень полезным, поскольку он позволяет пользователям изменять правила для нескольких страниц одновременно. В следующем разделе показан пример создания базового файла CSS, который изменяет шрифт и его цвет для большинства элементов. Этот файл может быть загружен более чем на одну веб-страницу, даже на целый сайт.
Используя любой базовый текстовый редактор, сохраните следующий текст как файл .css, чтобы подготовить его к импорту.
@charset «utf-8»;
.courier { семейство шрифтов: Courier; цвет: # 005CB9; }
После того, как предыдущий текст помещен в файл .css (мы назвали наш basic.css ), вы можете создать ссылку на него с любой другой страницы, используя строку, подобную следующему примеру.
Наконечник
Пользователи могут изменять атрибуты элементов на странице, изменяя код в импортированном файле .css.
Решение для тегов шрифтов
Тег HTML , хотя и объявлен устаревшим, по-прежнему может использоваться и может быть необходим для использования с некоторыми онлайн-сервисами. При использовании тега FONT вы должны включить атрибут лица, описывающий используемый шрифт. В приведенном ниже примере мы используем шрифт Courier и шестнадцатеричный код цвета # 005CB9 , который является темно-синим.
Пример кода
Пример специального шрифта.
Результат
Пример специального шрифта.
.