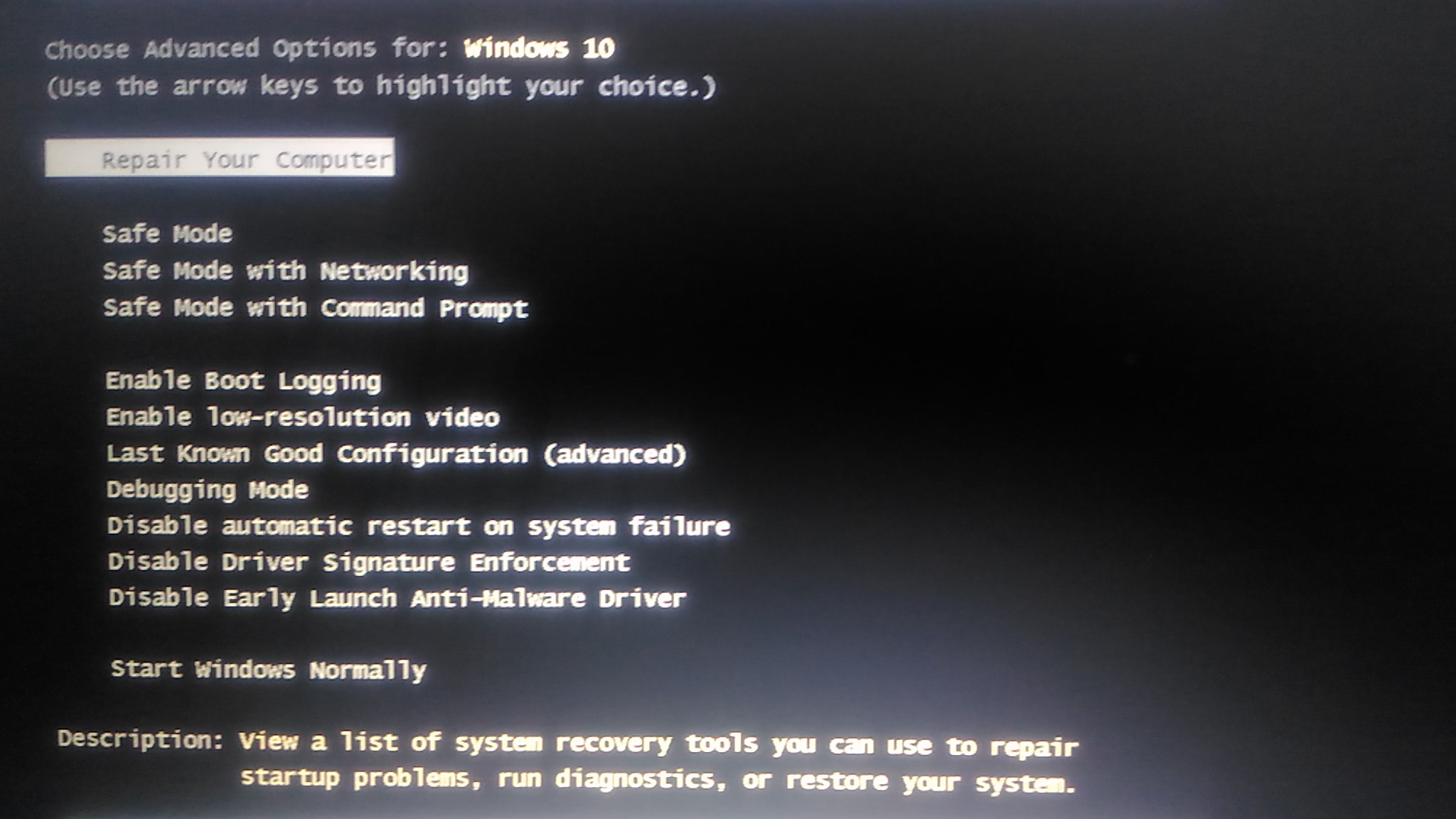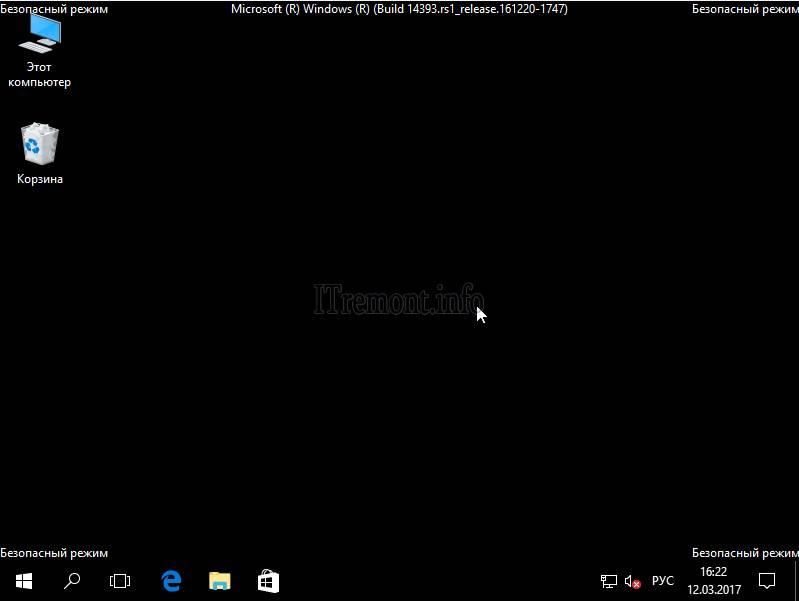Как перезагрузить виндовс 10 в безопасном режиме
Безопасный режим Windows 10 может быть полезен при решении самых различных проблем с компьютером: для удаления вирусов, исправления ошибок драйверов, в том числе вызывающих синий экран смерти, сброса пароля Windows 10 или активации учетной записи администратора, запуска восстановления системы из точки восстановления.
В этой инструкции — несколько способов зайти в безопасный режим Windows 10 в тех случаях, когда система запускается и вы можете в нее зайти, а также когда запуск или вход в ОС по тем или иным причинам невозможен. К сожалению, знакомый многим путь запуска безопасного режима через F8 больше не работает (но вы можете сделать, чтобы работала: Как включить вход в безопасный режим клавишей F8 в Windows 10), а потому придется пользоваться иными методами. В конце руководства имеется видео, в котором наглядно показаны способы входа в безопасный режим.
Вход в безопасный режим через конфигурацию системы msconfig
Первый, и, наверное, многим знакомый способ запустить безопасный режим Windows 10 (он работает и в предыдущих версиях ОС) — использовать встроенную утилиту конфигурации системы.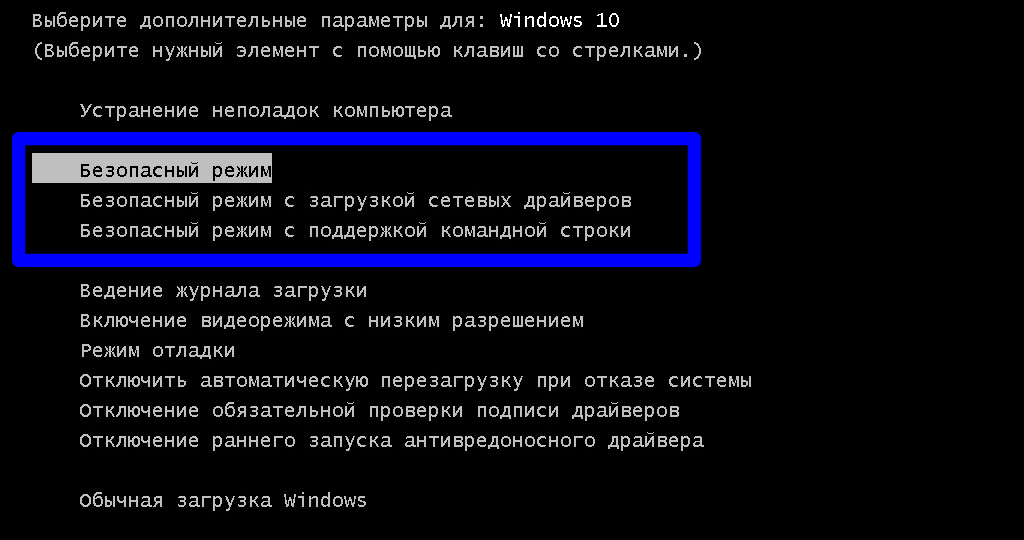
- Нажмите клавиши Win+R на клавиатуре (Win — клавиша с эмблемой Windows), введите msconfig в окно «Выполнить» и нажмите Enter.
- В открывавшемся окне «Конфигурация системы» перейдите на вкладку «Загрузка», выберите ту ОС (обычно присутствует лишь один пункт меню и выбирать не требуется), которая должна запускаться в безопасном режиме и отметьте пункт «Безопасный режим».
- При этом, для него существуют несколько вариантов безопасного режима загрузки: минимальная — запуск «обычного» безопасного режима, с рабочим столом и минимальным набором драйверов и служб; другая оболочка — безопасный режим с поддержкой командной строки; сеть — запуск с поддержкой сети.
По завершении, нажмите «Ок» и перезагрузите компьютер, Windows 10 запустится в безопасном режиме. Затем, чтобы вернуть обычный режим запуска, тем же методом снова используйте msconfig, но в этот раз снимите установленную ранее.
Запуск безопасного режима через особые варианты загрузки
Данный способ запуска безопасного режима Windows 10 в общем случае также требует, чтобы ОС на компьютере запускалась. Однако, есть две вариации этого способа, позволяющие зайти в безопасный режим, даже если вход в систему или ее запуск невозможен, которые я также опишу.
В общем случае способ подразумевает выполнение следующих простых шагов:
- Открыть Параметры (значок шестеренки в меню Пуск или клавиши Win+I), зайти в пункт «Обновление и безопасность», выбрать «Восстановление» и в пункте «Особые варианты загрузки» нажать «Перезагрузить сейчас». (В некоторых системах данный пункт может отсутствовать. В этом случае, для входа в безопасный режим используйте следующий способ).
- На экране особых вариантов загрузки выбрать «Поиск и устранение неисправностей» — «Дополнительные параметры» — «Просмотреть другие параметры восстановления» — «Параметры загрузки» (на более ранних версиях Windows 10 путь такой: «Диагностика» — «Дополнительные параметры» — «Параметры загрузки»).

- На экране параметров загрузки, которые появятся после перезапуска системы, нажать клавиши от 4 (или F4) до 6 (или F6) для запуска соответствующего варианта безопасного режима.
Важно: Если вы не можете войти в Windows 10, чтобы воспользоваться этим вариантом, но можете попасть на экран входа в систему с вводом пароля, то особые варианты загрузки можно запустить, для чего сначала следует кликнуть по изображению кнопки питания справа внизу, а затем, удерживая Shift, нажать пункт «Перезагрузка». Дальнейшие шаги будут теми же.
Как добавить пункт «Безопасный режим» в меню загрузки Windows 10
При необходимости обезопасить себя от возможных проблем или если вы часто используете безопасный режим Windows 10, вы можете добавить его в меню загрузки вашего компьютера или ноутбука:
- Запустите командную строку от имени администратора и используйте следующие команды, нажимая Enter после каждой из них. После выполнения первой команды отобразится идентификатор GU >При необходимости, вы можете изменить время ожидания в меню загрузки (то есть то время, по истечении которого произойдет автоматическая загрузка Windows 10 в обычном режиме).

Как зайти в безопасный режим Windows 10 с помощью загрузочной флешки или диска восстановления
И, наконец, если не удается попасть даже на экран входа в систему, то есть и еще один способ, но вам потребуется загрузочная флешка или диск с Windows 10 (которые можно легко создать на другом компьютере). Загрузитесь с такого накопителя, а затем либо нажмите клавиши Shift + F10 (это откроет командную строку), либо после выбора языка, в окне с кнопкой «Установить» нажмите «Восстановление системы», затем Диагностика — Дополнительные параметры — Командная строка. Также для этих целей можно использовать не дистрибутив, а диск восстановления Windows 10, который легко делается через панель управления в пункте «Восстановление».
В командной строке введите (безопасный режим будет применен к ОС, загружаемой на вашем компьютере по умолчанию, на случай, если таких систем несколько):
- bcdedit /set safeboot minimal — для следующей загрузки в безопасном режиме.

- bcdedit /set safeboot network — для безопасного режима с поддержкой сети.
Если требуется запуск безопасного режима с поддержкой командной строки, используйте сначала первую из перечисленных выше команд, а затем: bcdedit /set safebootalternateshell yes
После выполнения команд, закройте командную строку и перезагрузите компьютер, он автоматически загрузится в безопасном режиме.
В дальнейшем, чтобы включить обычный запуск компьютера, используйте в командной строке, запущенной от имени администратора (или же способом, описанным выше) команду: bcdedit /deletevalue safeboot
Еще один вариант почти же способа, но запускающий не сразу безопасный режим, а различные варианты загрузки, из которых можно выбрать, при этом применяет это ко всем совместимым ОС, установленным на компьютере. Запустите командную строку с диска восстановления или загрузочной флешки Windows 10, как это уже было описано, затем введите команду:
bcdedit /set advancedoptions true
И после успешного ее выполнения, закройте командную строку и перезагрузите систему (можно нажать «Продолжить.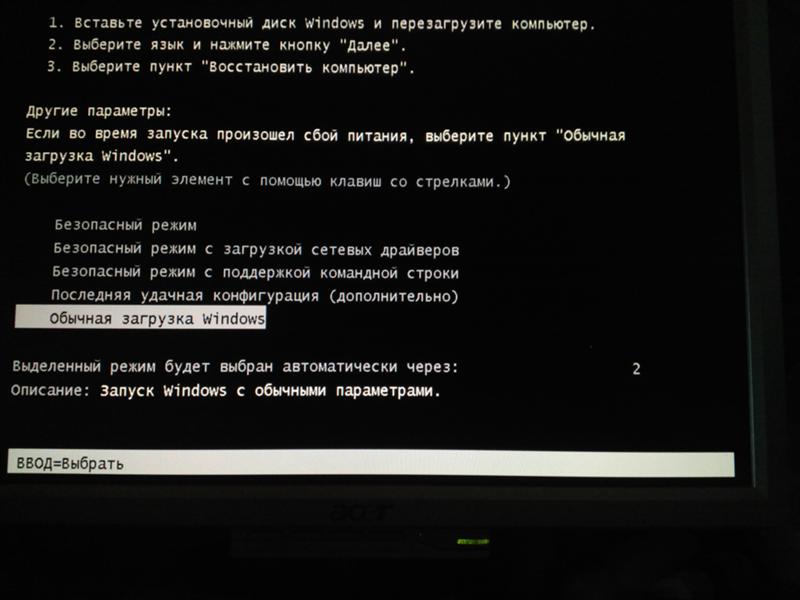 Выход и использование Windows 10». Система загрузится с предложением нескольких вариантов загрузки, как и в способе, описанном выше, и вы сможете войти в безопасный режим.
Выход и использование Windows 10». Система загрузится с предложением нескольких вариантов загрузки, как и в способе, описанном выше, и вы сможете войти в безопасный режим.
В дальнейшем, чтобы отключить особые варианты загрузки, используйте команду (можно из самой системы, используя командную строку от имени администратора):
bcdedit /deletevalue advancedoptions
Безопасный режим Windows 10 — видео
И в завершение видео руководство, в котором наглядно показаны способы зайти в безопасный режим различными способами.
Думаю, какой-то из описанных способов вам непременно подойдет. Также в данном контексте может оказаться полезным руководство Восстановление Windows 10.
А вдруг и это будет интересно:
Почему бы не подписаться?
Рассылка новых, иногда интересных и полезных, материалов сайта remontka.pro. Никакой рекламы и бесплатная компьютерная помощь подписчикам от автора. Другие способы подписки (ВК, Одноклассники, Телеграм, Facebook, Twitter, Youtube, Яндекс.
28.10.2018 в 13:30
Помогите я пытался переустоновить виндовс но случайно выключил пк, он мне показывал ошибку что компьютер был неожиданно выключен я изменил значение с 1 на 3 после этого он стал перезагружаться что делать?
13.09.2019 в 13:04
запусти заново установку …форматни С и устанавливай
18.11.2018 в 00:38
Добрый вечер. Извиняюсь если не очень по теме. Проблема такая. Пытался создать VPN подключение, не получилось. Появилось требование установить на компьютер сертификат компьютера. Один раз уже была такая проблема, в тот раз помогло восстановление системных файлов. Сейчас не сработало. Полез дальше выяснилось что не работает «Обычный запуск» в Windows 10 (октябрь), только «Выборочный». Может дело в этом? Пробовал восстановление с помощью загрузочной флешки не удалось. Так же присутствует: неправильное разрешение для каталогов службы поиска.
19.11.2018 в 10:40
P.S. Извиняюсь, была ошибка диска(исправил). Но «Обычный запуск» так и не работает, и восстановление с помощью загрузочной флешки тоже. Что интересно если создать нового пользователя, то у него «Обычный запуск» работает.
Что интересно если создать нового пользователя, то у него «Обычный запуск» работает.
22.03.2019 в 09:05
Вкл.выкл, меню загрузки — bcdedit /set advancedoptions true
Вкл, выкл меню загрузки Ф8 —
bcdedit /deletevalue bootmenupolicy
bcdedit /setbootmenupolicy standart помогло. когда из под винды никак, на всякий случай. я сто раз просил. Автор спасибо
23.03.2019 в 21:22
где статья про добавление новых записей в меню загрузки Windows — безопасный режим, б.р с сетью, с поддержкой командной строки? НЕ могу найти только про один без.режим
24.03.2019 в 09:20
Нет такого в тексте. Но вообще, как только вы добавите хоть какой-то пункт в меню загрузки (в примере — простой безопасный режим), внизу там появляется пункт для дополнительных параметров загрузки, откуда можно загрузить и другие варианты.
Но можно и вручную конечно, всё то же самое, но в команде:
1. /set safeboot network (с сетью).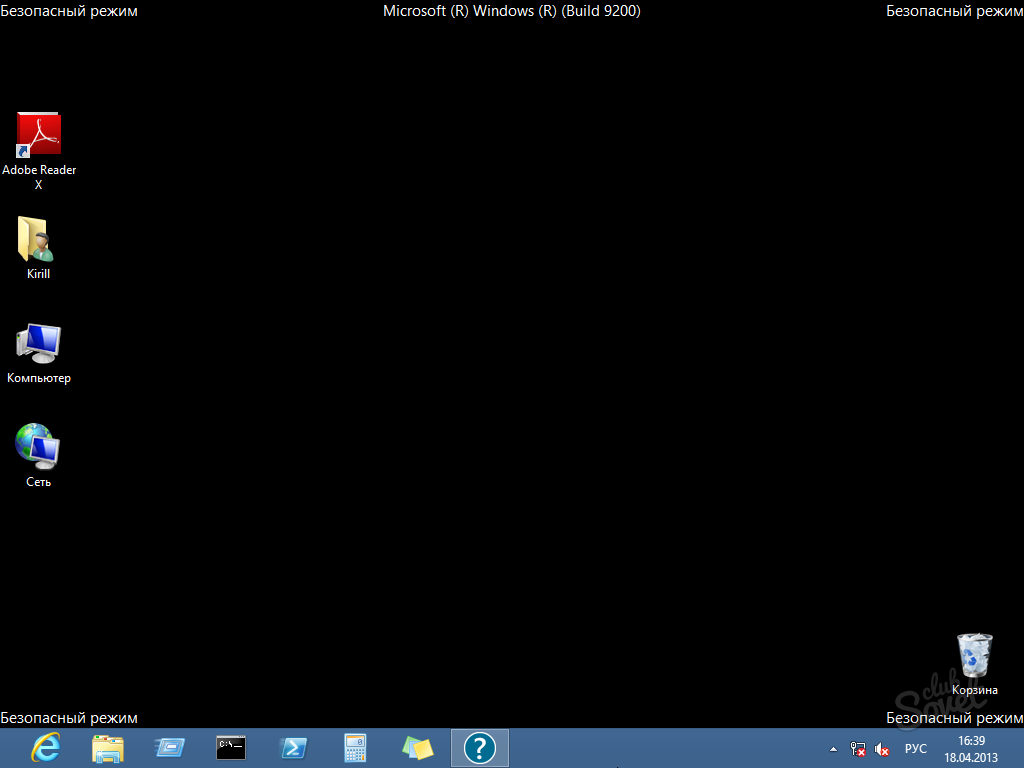
2. добавить еще одну команду к тому же пункту в меню, /set safebootalternateshell yes (с поддержкой командной строки).
03.04.2019 в 17:14
Благодарю за полезную информацию!
Возник вопрос.
Сделал следующее:
Получил нужный результат (как на Вашем скрине). Всем доволен, всё работает.
Но теперь хочу убрать это меню с выбором загрузки, всплывающее при загрузке компьютера.
Как мне отменить введенные команды?
04.04.2019 в 10:03
Здравствуйте. Проще всего будет зайти в Windows в обычном режиме, затем: Win+R — msconfig
В открывшемся окне на вкладке «загрузка» удалить ненужный пункт.
09.05.2019 в 21:30
Здравствуйте!
Есть ещё один способ зайти в выбор режимом загрузки через командную строку.
«shutdown /o /r» (задержка в минуту с выводом предупреждения пользователю)
«shutdown /o /r /t 0» (мгновенный вход)
10.05.2019 в 08:55
Примечание: после отправки комментария он не появляется на странице сразу.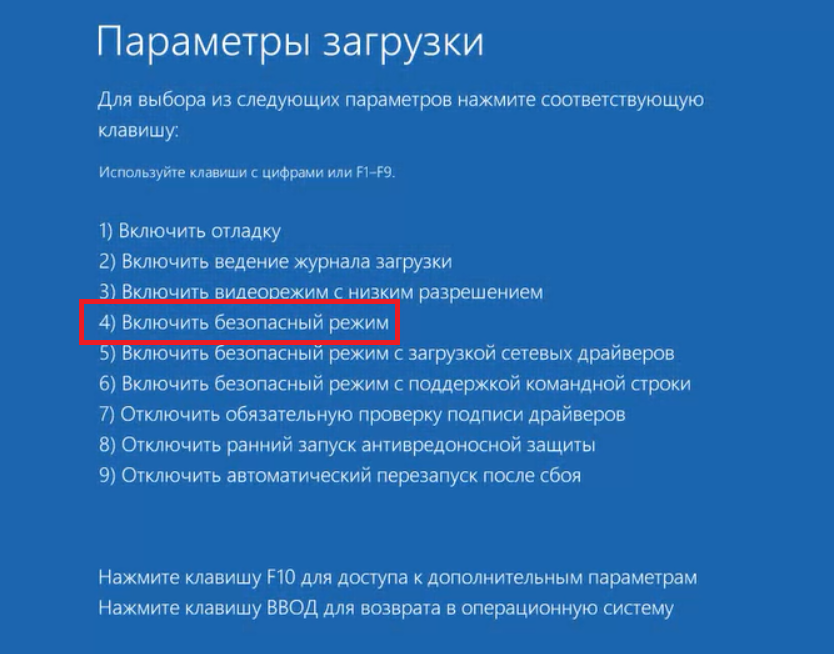 Всё в порядке — ваше сообщение получено. Ответы на комментарии и их публикация выполняются ежедневно днём, иногда чаще. Возвращайтесь.
Всё в порядке — ваше сообщение получено. Ответы на комментарии и их публикация выполняются ежедневно днём, иногда чаще. Возвращайтесь.
Читайте, как загрузить Безопасный режим Windows. Рассмотрим стандартные способы, с использованием диска восстановления или используя определённое сочетание клавиш. Если операционная система не загружается или работает неправильно по одной из множества возможных причин, то иногда единственным способом вернуть её работоспособность и получить доступ к своим данным есть загрузка компьютера в Безопасном режиме и исправление ошибок с его помощью.
Безопасный режим Windows 10
Если вам уже довелось какое-то время пользоваться Windows 10, то вы, наверное, обратили внимание, что старые способы загрузки компьютера в Безопасном режиме больше не работают. Т.е. нажимая клавиши F8 или Shift+F8 во время загрузки системы вы уже не сможете загрузить операционную систему в безопасном режиме.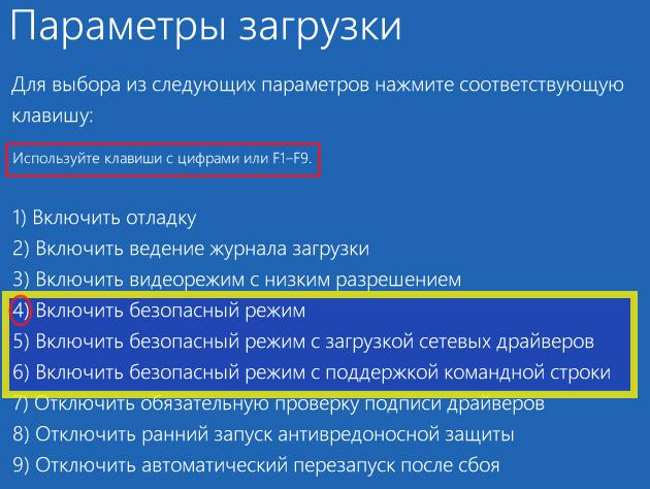 Но это не значит, что в Windows 10 больше нет Безопасного режима. Просто чтобы загрузить его, необходимо пройти другие процедуры. Давайте рассмотрим их детальнее.
Но это не значит, что в Windows 10 больше нет Безопасного режима. Просто чтобы загрузить его, необходимо пройти другие процедуры. Давайте рассмотрим их детальнее.
Когда вы входите в безопасный режим Windows 10, операционная система загружает минимальный интерфейс и только самые необходимые сервисы и драйвера, которые необходимы для функционирования системы.
Способ 1: С помощью инструмента Конфигурация системы (msconfig.exe)
Самый простой способ загрузиться в Безопасном Режиме Windows 10, это с помощью инструмента Конфигурация системы. Многие пользователи знают его по исполняемому имени: msconfig.exe.
Чтобы запустить данный инструмент, необходимо открыть окно «Выполнить» (сочетание клавиш Windows + R) и ввести в нём msconfig.
Также, Конфигурацию системы можно запустить с помощью окна поиска возле кнопки меню Пуск. Достаточно ввести в нём «Конфигурация системы».
Достаточно ввести в нём «Конфигурация системы».
В открывшемся окне инструмента Конфигурация системы перейдите на вкладку Загрузки, и в разделе Параметры загрузки выберите Безопасный режим.
После этого система предложит перезагрузить компьютер для вступления в силу изменений. Можно продолжить работу на компьютере без перезагрузки или перезагрузить его, после чего он автоматически загрузится в Безопасном режиме.
Способ 2: Перезагрузить компьютер с нажатием клавиши Shift (Shift + Перезагрузка)
Ещё один способ с помощью которого можно запустить Безопасный режим Windows 10, это перезагрузить компьютер удерживая нажатой клавишу Shift. Для этого, откройте меню Пуск, нажмите кнопку Выключение и удерживая нажатой клавишу Shift, выберите Перезагрузка.
Также данную комбинацию можно использовать из экрана блокировки.
После этого Windows 10 перезагрузится и предложит выбрать один из пунктов меню. Выберите Поиск и устранение неисправностей / Дополнительные параметры.
В окне Дополнительных параметров выберите Параметры загрузки
Windows 10 уведомит пользователя о том, что систему можно перезагрузить для запуска дополнительных параметров, одним из которых является Безопасный режим. Нажмите кнопку Перезагрузить.
После того как система перезагрузится, выберите с какими параметрами необходимо загрузить систему. Для загрузки системы в Безопасном режиме присутствуют три варианта (F4 – F6).
Способ 3: Загрузка с помощью диска восстановления
В Windows 10 доступен инструмент для создания дисков восстановления.
Загрузите Windows 10 c помощью созданного таким образом диска восстановления. После этого система предложит выбрать раскладку клавиатуры, после чего выберите меню Поиск и устранение неисправностей / Дополнительные параметры. Дальнейшие действия совпадают с теми, которые описаны в предыдущем разделе.
Дальнейшие действия совпадают с теми, которые описаны в предыдущем разделе.
Способ 4: Особые варианты загрузки
Несмотря на существование нескольких способов загрузки Windows 10 в Безопасном режиме, данный способ будет наиболее правильным – при условии, что операционная системы загрузить которую необходимо в Безопасном режиме полностью работоспособна.
Сделать это довольно просто:
- Откройте Параметры
- Перейдите в Обновление и безопасность / Восстановление
- В разделе Особые варианты загрузки нажмите клавишу Перезагрузить сейчас
- После этого Windows 10 перезагрузится и предложит выбрать один из пунктов меню. Выберите Поиск и устранение неисправностей / Дополнительные параметры.
- Далее, следуйте действиям, которые описаны в Способе 2
Описанные способы загрузки операционной системы в Безопасном режиме актуальны как для Windows 10, так и для Windows 8. 1. Начиная с данных версий Windows Безопасный режим перестал быть функцией, которую используют только ИТ специалисты в своей работе. Теперь это просто ещё одна из функций операционной системы, которая доступна каждому пользователю, и с помощью которой пользователь без особых усилий может восстановить работоспособность системы и вернуть доступ к своим данным.
1. Начиная с данных версий Windows Безопасный режим перестал быть функцией, которую используют только ИТ специалисты в своей работе. Теперь это просто ещё одна из функций операционной системы, которая доступна каждому пользователю, и с помощью которой пользователь без особых усилий может восстановить работоспособность системы и вернуть доступ к своим данным.
Похожие статьи
- Функция «Вернуть компьютер в исходное состояние» в Windows 8 и Windows 10Читайте, как сделать сброс Windows 10 или 8, то есть вернуть систему в исходное состояние или заводским настройкам. В Windows 10 есть функция «Вернуть компьютер в исходное состояние» которая быстро вернёт Windows к заводскому состоянию. Это быстре.
- Инструменты Windows 10, которые помогут сохранить ваши данныеЧитайте о ключевых инструментах безопасности Windows 10 и как ими правильно пользоваться, чтобы защитить свои данные и обезопасить себя от их возможной утери. Windows 10 изначально позиционировалась Microsoft как самая безопасная из операционных .

- Как правильно настроить и пользоваться Защитником Windows 10Читайте, как включить или выключить, как правильно настроить и использовать встроенный антивирус – Защитник Windows. В Windows 10 встроен инструмент для защиты от вредоносного и потенциально опасного программного обеспечения – Защитник Windows (Wi.
- Как увеличить срок службы SSD дискаЧитайте о том, какие функции Windows сокращают срок службы SSD диска и как их отключить. Если на своём компьютере вы до сих пор используете традиционный жесткий диск HDD, то самое время задуматься о том, чтобы перейти к использованию твердотельног.
- Создание и восстановление архивированных файлов в Windows 10Читайте, как заархивировать или разархвировать файл в Windows 10. Рассмотрим встроенные в систему и сторонние инструменты. Остановимся на том, как восстановить удалённый архив файла или папки. Нужно разархивировать или заархивировать файлы, но вам.
Partition Recovery™
Надежное возвращение удаленных данных.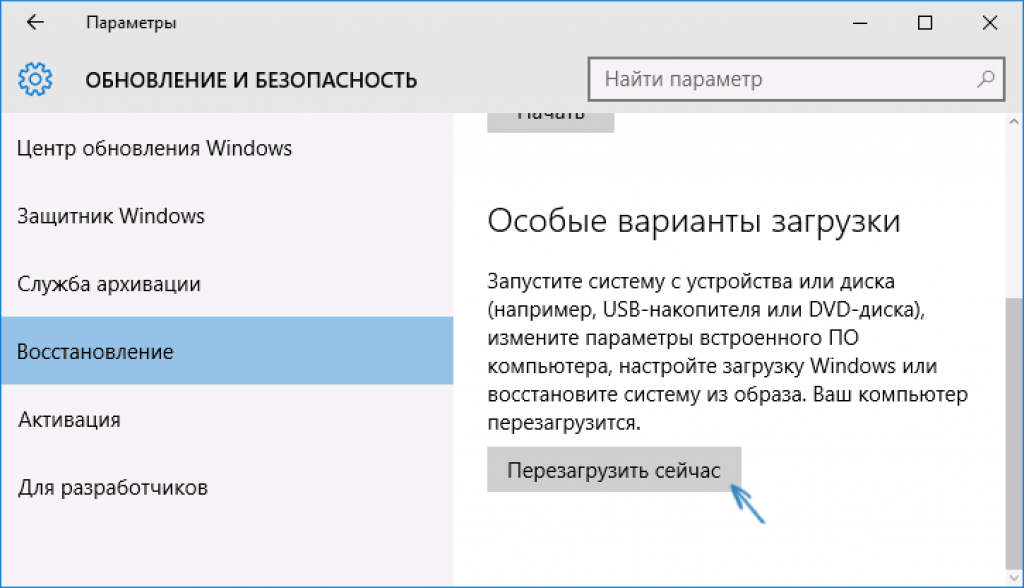
Универсальная программа для восстановления данных с жесткого диска, карты памяти или USB флешки.
Internet Spy™
Просмотр истории браузеров и сохраненных паролей.
Сканирует файлы браузеров и отображает информацию о проведенном в Интернете времени.
Office Recovery™
Восстановление удаленных офисных документов.
Безопасное восстановление документов, электронных таблиц, презентаций в пошаговом режиме.
Вход в Безопасный режим на компьютере Windows 10 может вызывать некоторые трудности у пользователей. Дело в том, что нажатие по привычной клавише F8 (или другой клавише в зависимости от производителя устройства) во время процесса загрузки может больше не запускать режим поиска неисправностей.
Существуют несколько способов загрузки в Безопасном режиме (Safe Mode). Некоторые из них отличаются простотой, а другие больше подойдут опытным пользователям ПК. Продвинутые пользователи оценят специальные команды, которые можно использовать в скриптах и пакетных файлах (. bat) для удобного запуска Безопасного режима.
bat) для удобного запуска Безопасного режима.
1. Простой способ
Самый простой способ для перезагрузки системы в Безопасном режиме: нужно нажать меню Пуск , перейти в параметры управления питанием и, удерживая клавишу Shift , нажать ссылку Перезагрузка . В результате компьютер будет перезагружен и во время загрузки операционной системы появится экран дополнительных параметров. На этом экране выберите раздел Поиск и устранение неисправностей > Дополнительные параметры > Параметры загрузки > Перезагрузить.
После этого вы сможете выбрать необходимые параметры загрузки в Безопасном режиме.
Экран дополнительных параметров загрузки также появляется автоматически, если система не может загрузиться после нескольких попыток.
2. Запуск вручную
Если первый метод кажется вам слишком простым, то вам вероятно понравится ручной способ. Запустите классическое приложение Конфигурации системы , для этого нажмите по меню Пуск и введите msconfig. exe. Затем перейдите на вкладку Загрузка. Включите опцию Безопасный режим и при необходимости выберите один из доступных вариантов окружения: Минимальная, Другая оболочка, Восстановление Active Directory или Сеть . Выполните перезагрузку.
exe. Затем перейдите на вкладку Загрузка. Включите опцию Безопасный режим и при необходимости выберите один из доступных вариантов окружения: Минимальная, Другая оболочка, Восстановление Active Directory или Сеть . Выполните перезагрузку.
Для выхода из Безопасного режима повторите действия выше и отключите опцию Безопасный режим . При следующей перезагрузке система будет загружена в нормальном режиме.
3. Для опытных пользователей
Для загрузки в Безопасном режиме можно использовать командную строку или Windows PowerShell. Запустите командную строку или Windows PowerShell с правами администратора (клик правой кнопкой мыши по меню Пуск , выберите Командная строка (администратор) или Windows PowerShell (администратор)) и введите следующую команду:
Ваша система будет перезагружена и во время загрузки появится экран с параметрами загрузки. Выберите Поиск и устранение неисправностей > Дополнительные параметры > Параметры загрузки > Перезагрузить.
4. Для самых продвинутых
Это самый сложный метод – в нем используются команды, которые нужно использовать в командной строке с правами администратора.
Чтобы запустить командную строку с повышенными правами, нажмите клавишу Windows , введите cmd.exe, зажмите клавиши Shift + Ctrl и выберите приложение Командная строка.
Обратите внимание
Важно иметь в виду, что при использовании данных команд система будет загружаться в Безопасном режиме бесконечное число раз. Чтобы выйти из цикла загрузки в Безопасном режиме нужно использовать отдельную команду (указана ниже).
Если вы используете дополнительные способы входа в систему (например, пин-код), после ввода команды для входа в систему необходимо будет использовать пароль от учетной записи Microsoft или пароль от локальной учётной записи.
Запустите командную строку и введите следующую команду, если хотите войти в Безопасный режим со стандартными параметрами:
Если нужно войти в Безопасный режим с поддержкой сети:
После применения указанных команд выполните перезагрузку системы.
Чтобы вернуться в режим стандартной загрузки Windows 10, запустите командную строку в безопасном режиме и введите команду:
5. Режим выбора типа загрузки как в Windows 7
Доступна ещё одна команда, которая позволяет после перезагрузки при нажатии на клавишу F8 попасть в стандартный режим выбора типа загрузки как в Windows 7:
После ввода команды режим выбора загрузок будет включаться именно после нажатия клавиши F8 перед запуском системы, а не постоянно, как в предыдущих командах.
Чтобы вернуться в режим стандартной загрузки Windows 10, запустите командную строку в безопасном режиме и введите команду:
Как загрузить Windows 10 в безопасном режиме
Если вы ищете информацию о том, как загрузиться на десктопе или ноутбуке с Windows 10 в безопасном режиме, в этом руководстве мы покажем вам несколько способов такой загрузки.
Этот режим поможет выявить причины проблем на компьютере, т.е. идентифицировать неисправный софт или драйвер.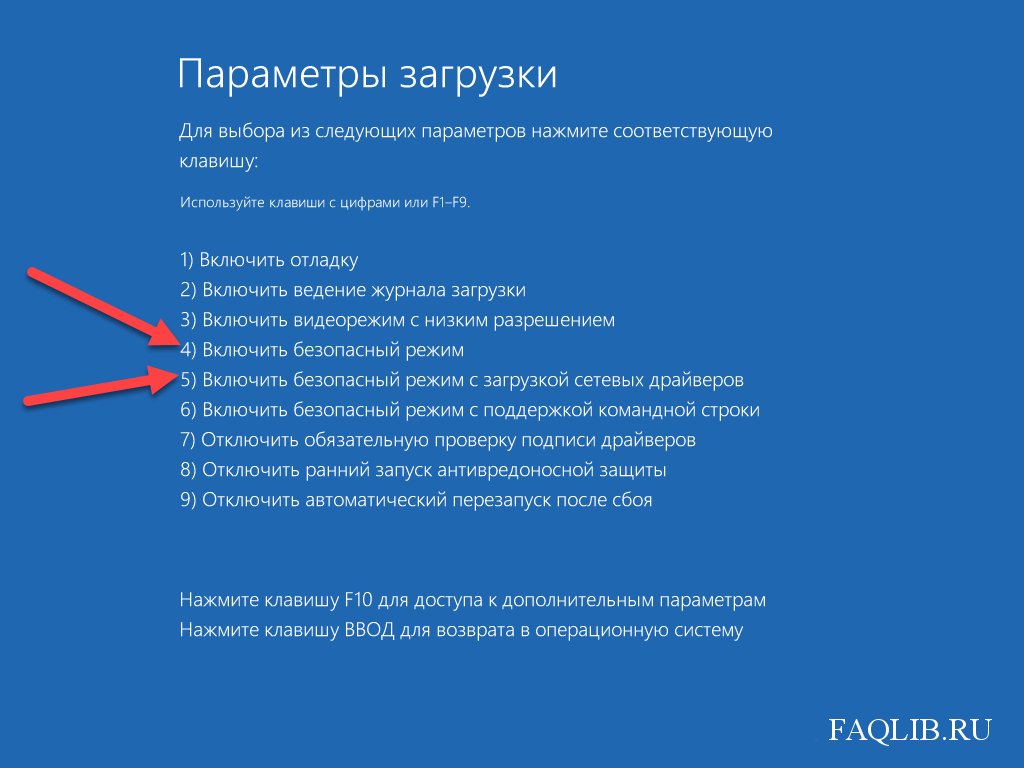
1 Как загрузить Windows 10 в безопасном режиме с помощью Расширенного запуска
Способ загрузки в безопасном режиме с помощью Расширенного запуска – самый простой способ.
- Откройте Параметры на компьютере и выберите Обновление и безопасность.
- На следующем экране нажмите Восстановление на левой панели. На правой панели прокрутите вниз и нажмите кнопку Перезагрузить сейчас, расположенную в разделе Особые варианты загрузки.
- После перезагрузки компьютера нажмите кнопку Устранение неполадок.
- На экране Устранение неполадок нажмите Дополнительные параметры.
- На экране Дополнительные параметры нажмите Параметры запуска.
- На экране Параметры запуска нажмите кнопку Перезагрузка, расположенную в правом нижнем углу экрана.
- На следующем экране нажмите клавишу F4 на клавиатуре, чтобы загрузить Windows 10 в безопасном режиме.
2 Как загрузить Windows 10 в безопасном режиме, используя конфигурацию системы
Выполните следующие шаги для загрузки Windows 10 в безопасном режиме с помощью утилиты настройки системы.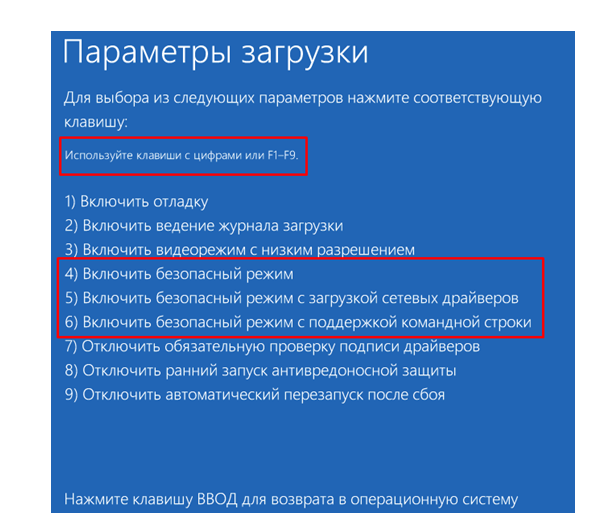
- Щелкните правой кнопкой мыши кнопку Пуск и выберите Выполнить.
- В окне Выполнить команду введите msconfig и нажмите ОК.
- На следующем экране выберите вкладку Загрузка в верхнем меню и включите Безопасный режим с минимальными параметрами.
- После выбора безопасной загрузки и минимальных параметров нажмите кнопку ОК, чтобы сохранить этот параметр.
- В появившемся всплывающем окне нажмите Перезагрузить, чтобы запустить процесс загрузки компьютера в безопасном режиме.
- Когда компьютер перезагрузится, нажмите Устранение неполадок.
- Перейдите к экрану Параметры запуска, нажав Дополнительные параметры > Параметры запуска > Перезагрузить.
- Как только вы дойдете до экрана Параметры запуска, нажмите клавишу F4 для загрузки Windows 10 в безопасном режиме.
3 Загрузите Windows 10 в безопасном режиме с помощью перезагрузки
Этот метод запуска Windows 10 в безопасном режиме работает как при входе в систему на компьютере, так и при отображении экрана входа в систему и невозможности входа в учетную запись пользователя.
- Нажмите кнопку Пуск > значок питания, чтобы активировать параметры запуска.
- Теперь, удерживая клавишу Shift на клавиатуре компьютера, нажмите Перезагрузить в меню Пуск.
Если вы не можете войти в свой компьютер, вы можете запустить его в безопасном режиме, прямо с экрана входа в систему и без входа в свою учетную запись пользователя.
Для этого нажмите кнопку питания > удерживайте нажатой клавишу Shift на клавиатуре и нажмите кнопку Перезагрузить.
- В обоих случаях компьютер перезагрузится с экраном расширенного запуска. Нажмите на опцию устранения неполадок.
- Перейдите на экран Параметры запуска, нажав Дополнительные параметры > Параметры запуска > Перезагрузить.
- Когда вы дойдете до экрана Параметры запуска, нажмите клавишу F4, чтобы загрузить Windows 10 в безопасном режиме.
4 Загрузите Windows 10 в безопасном режиме, используя диск восстановления
Если не удается получить доступ к экрану входа в систему, загрузите компьютер с Windows с помощью загрузочного USB-диска Windows 10.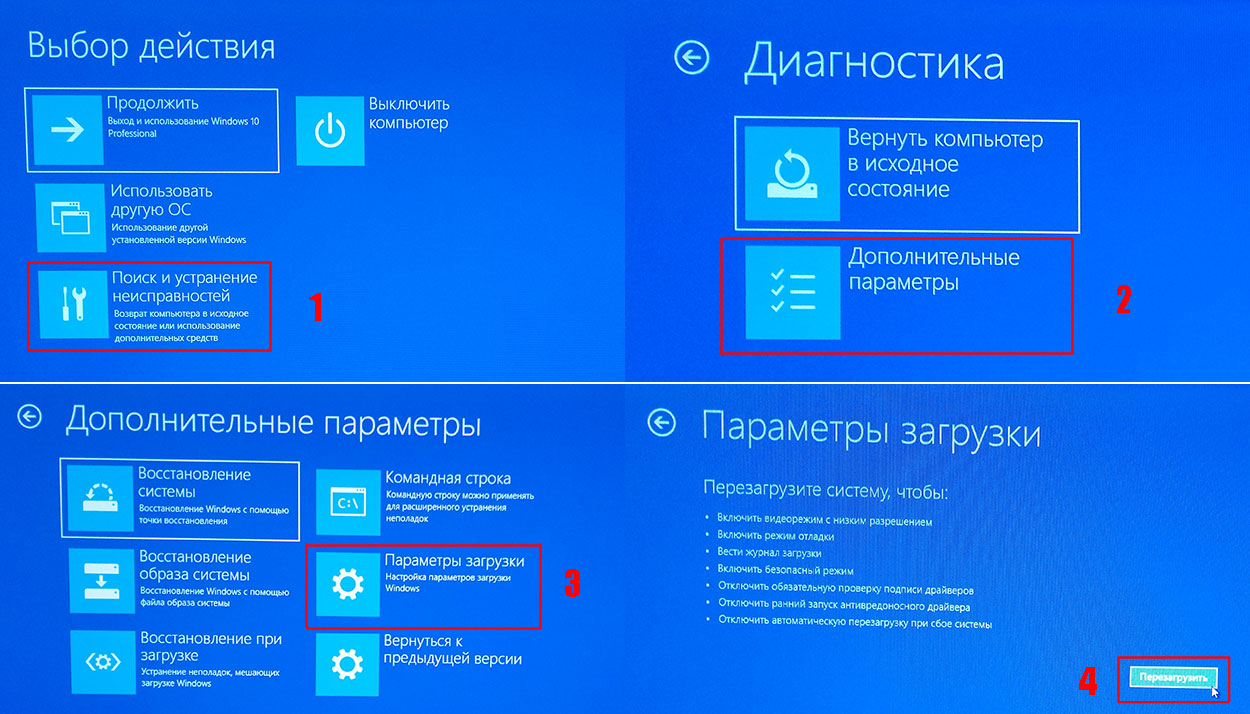
Если у вас нет загрузочного USB-накопителя Windows 10, вы можете легко сделать его прямо сейчас, выполнив действия, описанные в этом руководстве: Как создать загрузочный USB-накопитель Windows 10.
Создав диск восстановления Windows 10, выполните следующие действия, чтобы загрузить компьютер с Windows 10 в безопасный режим.
- Вставьте загрузочный USB-накопитель Windows 10 в USB-порт компьютера и запустите компьютер, нажав кнопку питания.
- Как только компьютер загрузится, выберите раскладку клавиатуры для вашего компьютера.
- На следующем экране нажмите на кнопку Устранение неполадок.
- Затем перейдите на экран Параметры запуска, нажав Дополнительные параметры > Параметры запуска > Перезагрузить.
- Когда вы дойдете до экрана Параметры запуска, нажмите клавишу F4, чтобы загрузить Windows 10 в безопасном режиме.
Примечание. Выполните действия, описанные в этом руководстве: Как включить загрузку с USB в BIOS, если компьютер не может загрузиться с USB-накопителя.
Как отключить безопасный режим в Windows 10
После того, как вы решите проблемы на компьютере, вам нужно будет выйти из безопасного режима, иначе компьютер продолжит загрузку в безопасном режиме при каждом перезапуске.
- Щелкните правой кнопкой мыши кнопку Пуск и выберите Выполнить.
- В окне Выполнить команду введите msconfig и нажмите ОК.
- На экране Загрузки снимите флажок Безопасная загрузка и нажмите Применить и ОК.
Теперь, когда вы перезагрузите компьютер, он загрузится в обычном режиме.
Как перевести windows 10 в безопасный режим
Windows 10 унаследовала все особенности системы загрузки у Windows 8, предоставляя такую же графическую среду для выполнения задач восстановления системы. Предполагается, что операции восстановления системы после сбоев будут преимущественно выполняться системой автоматического восстановления. В том случае, если Windows 10 не загружается корректно, запускается система автоматического восстановления, которая без участия пользователя пытается найти и исправить проблемы, мешающие нормальной загрузке системы. Однако это не означает, что в Windows 10 отсутствует безопасный режим (Safe mode), просто по умолчанию этот режим загрузки скрыт от пользователей.
Однако это не означает, что в Windows 10 отсутствует безопасный режим (Safe mode), просто по умолчанию этот режим загрузки скрыт от пользователей.
В некоторых случаях необходимо запустить систему в безопасном режиме, например чтобы отладить или удалить службу, драйвер или приложение. Посмотрим как включить безопасный режим в Windows 10.
Windows 10 можно загрузить в безопасном режиме несколькими разными способами.
Утилита MSConfig (Конфигурация системы)
Самый простой способ загрузить Windows 10 в безопасном режиме, как и в предыдущих версиях Windows, воспользоваться утилитой msconfig.exe. Для этого:
- Нажмите сочетание клавиш Win+R и наберите msconfig
- В открывшемся окне перейдите на вкладку Boot
- В разделе Boot options поставьте флажок у пункта Safeboot
- Сохраните изменения (OK), согласитесь с предложением перезагрузить систему (Restart)
- После перезагрузки системы, Windows 10 загрузится в безопасном режиме (о чем свидетельствует надпись SafeMode во всех углах экрана)
Совет. Отключить загрузку в безопасном режиме нужно также с помощью msconfig, сняв флажок у пункта Safe boot.
Отключить загрузку в безопасном режиме нужно также с помощью msconfig, сняв флажок у пункта Safe boot.
Сочетание Shift + Restart
В стартовом меню нажмите кнопку Power и, зажав Shift на клавиатуре, выберите пункт перезагрузки системы (Restart)
В появившемся диалоге последовательно выберите пункты Troubleshoot (Диагностика) -> Advanced options (Дополнительные параметры)-> Startup Settings (Параметры загрузки).
Перезагружаем компьютер, нажав кнопку Restart.
После перезагрузки появится окно с доступными опциями загрузки системы ( 9 вариантов, включая три вида безопасного режима). Для загрузки в безопасном режиме, нажмите клавишу F4 или 4 (или F5/F6 для загрузки в безопасном режиме с поддержкой сети или командной строки соответственно).
Запуск режим диагностики из интерфейса новой Панели управления
Для запуска новой современной Панели управления Windows 10, нажмите кнопку Start и выберите меню Settings. Затем перейдите в раздел Update & security.
Затем перейдите в раздел Update & security.
Перейдите в раздел Recovery и в секции Advanced Startup нажмите Restart now.
Далее все аналогично предыдущему способу.
Запуск безопасного режима из командой строки
Возможно также настроить запуск Windows 10 в безопасном режиме и из командной строки. Для этого откройте командную строку (cmd) с правами администратора и выполните команду:
bcdedit /set safeboot minimal
Затем перезагрузите компьютер командой:
Теперь Windows 10 всегда будет загружаться в безопасном режиме. Чтобы вернуть обычный режим загрузки:
bcdedit /deletevalue safeboot
Возвращаем старое текстовое меню загрузки
В Windows 10/8 возможно вернуться к старому текстовому загрузчику Windows, поддерживающего клавишу F8 (Shift+F8) и возможность выбора параметров запуска системы.
Чтобы вернуть тестовый загрузчик, выполните в командной строке с правами администратора:
bcdedit /set bootmenupolicy legacy
Теперь при загрузке компьютера после стадии самотестирования (POST) , нужно несколько раз нажать клавишу F8. Должно появится старое-доброе текстовое меню с параметрами загрузки системы.
Должно появится старое-доброе текстовое меню с параметрами загрузки системы.
Чтобы отключить текстовый режим загрузчика, и вернуться к быстрой загрузке, выполните:
bcdedit /set bootmenupolicy standard
Запуск Safe Mode из режима восстановления
Мало кто знает, что, чтобы включить безопасный режим и прочие параметры восстановления в Windows 10, достаточно 3 раза подряд прервать загрузку системы кнопкой отключения питания.
На 4 раз запустится среда восстановления системы (Recovery mode), из которой можно выбрать загрузку в безопасном режиме или другие варианты загрузки системы.
Выберите пункт See advanced repair options и следуйте инструкциям из второго пункта нашей статьи.
Нашел способ захода в безопасный режим на новых компьютерах, поддерживающих загрузку с efi-файла.
Необходимо просто выбрать в вариантах загрузки — загрузка с файла EFI (ну или как там будет написано).
Далее выбрать файл /efi/boot/bootx64.efi
Запустится автоматическое восстановление. Но необходимо нажать не кнопку восстановление, а отмену.
После этого переходим в раздел «Диагностика». Потом открываем подраздел «Дополнительные параметры». Перейдите в «Параметры загрузки». «Перезагрузить».
После перезагрузки откроется меню, в котором с помощью функциональных клавиш F1-F9 можно выбрать необходимый режим загрузки, например безопасный режим.
После восстановления работы не забываем включить F8 через команду bcdedit /set bootmenupolicy legacy
Ну и пакость эта Win 10… замаялся искать причины тормозов. Уже поотключал все что позможно вирусы вычистил NOD-ом и касперским … все равно тормозит по страшнрому , загружается по 10 минут , посреди работы начинает обращаться к диску и наглухо зависает минут на 20 (можно пойти кофе попить прогулятться ) пока запускается приложение. Обращегние к диску загружено на 100 % . И не понять что за хрень. До этого была Win 7 купленная вместе с компом работала без проблем … Отвлекся на телефонный разговор не отменил очередное обновление и Мелкософт втюхал Win 10 … уроды !
Скорее всего винт посыпался, либо криво установили ОС
В сегодняшней статье рассмотрим, как зайти в безопасный режим Windows 10, если ноутбук/компьютер исправно работает или операционная система по какой-либо причине не запускается. Дело в том, что привычный путь вызова окна с выбором варианта запуска операционной системы стал не актуален. Ему на смену пришло несколько методов, позволяющих осуществить включить ПК в безопасном режиме.
Дело в том, что привычный путь вызова окна с выбором варианта запуска операционной системы стал не актуален. Ему на смену пришло несколько методов, позволяющих осуществить включить ПК в безопасном режиме.
Безопасный режим Windows 10, называемый Safe Mode, представляет собой диагностический режим загрузки операционной системы, предназначенный для поиска и решения многих проблем в операционной системе с целью вернуть ее к работоспособному состоянию. Используется этот режим в случаях, когда компьютер отказывается запускаться в штатном режиме, с последней удачной конфигурации или невозможно выполнить какое-либо действие ввиду использования целевых файлов и драйверов самой Windows 10.
Во время загрузки ПК в Safe Mode в оперативную память помещаются только необходимые для запуска и работы операционной системы компоненты, такие как драйверы, системные службы, проводник, ядро ОС. Прикладное программное обеспечение и драйверы периферийных устройств, ненужных для работы компьютера, не загружаются.
Безопасный режим полезен для удаления вирусов, исправления ошибок с драйверами, возникших из-за их несовершенства или неполной совместимости, устранения причины возникновения синих экранов и зависаний, удаления программ, восстановления системы, активации аккаунта администратора и т. д.
Используем меню конфигурации операционной системы
Знакомый еще с «семерки» вариант загрузки компьютера в safe mode — использование утилиты для конфигурации системы.
1. Запускаем командный интерпретатор, представленный диалоговым окном с названием «Выполнить», которое запускается посредством «Win+R».
2. Вводим системную команду «msconfig», запускающую утилиту для конфигурирования запуска Windows 10.
Кстати, команду можно запустить через поисковую строку Виндовс 10.
3. В появившемся окошке активируем вторую вкладку «Загрузка» и выбираем операционную систему, что должна запускаться в диагностическом режиме.
4. Отмечаем флажком расположенную ниже формы со списком ОС опцию «Безопасный режим».
5. Далее необходимо выбрать одну из предлагаемых конфигураций загрузки компьютера:
- «Минимальная» — классический безопасный режим с минимумом системных компонентов и проводником Windows;
- «Другая оболочка» — новое название конфигурации, которая именовалась «С поддержкой командной строки»;
- «Сеть» — с запуском сетевых драйверов в целях использования сетевого соединения.
6. Нажимаем «Применить» для подтверждения намерений и жмем «OK», дабы закрыть окно.
7. Используя меню «Пуск» или иной удобный вариант выключения компьютера перезагружаем его.
8. После запускаем окно конфигурации системы, и на вкладке «Загрузка» убираем ранее поставленный флажок, дабы вернуть запуск компьютера к нормальному режиму.
Особые варианты запуска
1. Открываем окно «Параметры», воспользовавшись поисковой строкой, комбинацией «Win+R» или кнопкой в «Пуске».
2. Нажимаем по названию раздела «Обновление, безопасность», где переходим в подраздел «Восстановление».
3. Находим пункт «Особые варианты…» и нажимаем по кнопке «Перезагрузить сейчас».
4. После самотестирования оборудования появится экран дополнительных вариантов запуска компьютера, где выбираем вариант «Диагностика».
5. Затем нажимаем по «Дополнительные опции», «Параметры загрузки» и жмем «Перезагрузить».
6. В меню параметров запуска выбираем нужный режим запуска компьютера при помощи клавиш F4 — F6.
Дабы запустить «Особые варианты» в случае, когда «десятка» не грузится, но экран блокировки отображается, при зажатой кнопке «Shift» выберите вариант «Перезагрузка» после клика по кнопке выключения компьютера.
Применяем загрузочное устройство для вызова безопасного режима
Единственное, что понадобится для запуска «десятки» в режиме диагностики, это загрузочный носитель с файлами установки операционной системы. Подойдёт и диск для восстановления ОС, но имеется он в наличии у ограниченного количества пользователей.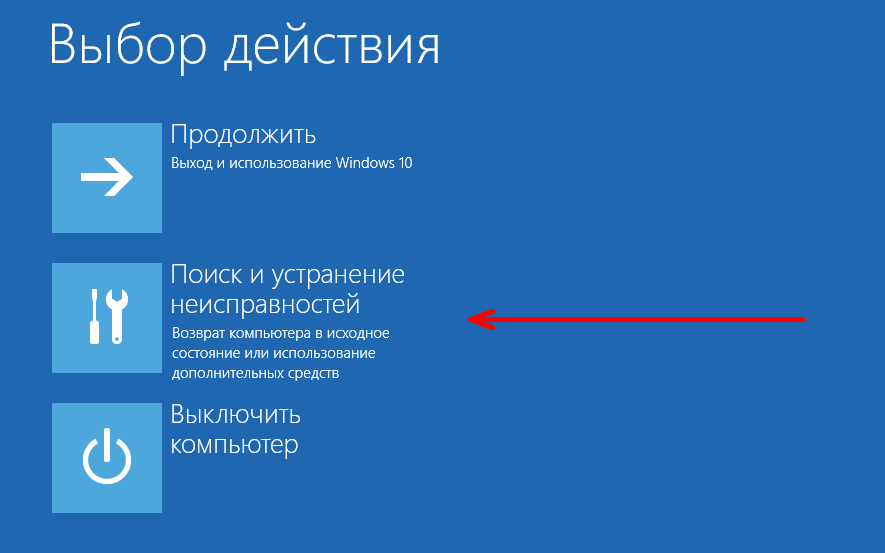
1. Запускаемся с загрузочной флешки, используя Boot Menu вашего BIOS.
2. Зажимаем клавиши «Shift+F10» для запуска командной строки или нажимаем по «Восстановление системы» в окне с кнопкой «Установка», где вызываем «Диагностика», заходим в дополнительные параметры, вызываем командную строку.
3. Посредством командной строки выполняем команду: «bcdedit /set safeboot minimal» для запуска классического режима отладки, а после заменив «minimal» на «network», загружаемся в диагностическом режиме с запуском сетевых драйверов.
Далее выполняем такой фрагмент кода: «bcdedit /set safebootalternateshell yes».
4. Закрываем окно командной строки, перезагружаемся.
5. После решения проблем перезагружаем ОС, запускаем командную строку, как ранее, и вводим и выполняем: «bcdedit /deletevalue safeboot» для выключения безопасного режима.
Последний метод
Данный метод отобразит окно, где можно выбрать один из расширенных вариантов безопасного режима. Причем он применим к любой установленной на ПК операционной системе.
Причем он применим к любой установленной на ПК операционной системе.
- Вызываем командную строку, загрузившись с установочной флешки.
- Вводим длинную команду: «bcdedit /set advancedoptions true».
- После появления оповещения о ее успешном выполнении перезагружаемся, закрыв командную строку.
После перезапуска компьютера появится окно с приведенным списком расширенных вариантов загрузки ОС.
Далее, чтобы деактивировать такой способ включения компьютера, нужно выполнить: bcdedit /deletevalue advancedoptions. Вводится команда в командную строку, вызванную с привилегиями администратора.
Возвращаем меню, вызываемое клавишей «F8»
Если хотите знать, как войти в безопасный режим Windows 10 посредством классического способа — клавиши «F8», дочитайте приведенные ниже строчки.
Возвращение вызова окна со списком методов запуска компьютера осуществляется посредством редактирования файла конфигурации запуска «десятки».
1. Запускаем командный рядок с привилегиями администраторской учетной записи.
2. Выполняем «bcdedit /deletevalue bootmenupolicy».
3. После появления текста «Операция завершена» перезагружаем компьютер.
4. После самотестирования аппаратной оболочки жмем «F8», пока не увидим знакомого окна с расширенным списком вариантов запуска «десятки».
Для отмены вызова расширенного списка вариантов включения ПК воспользуйтесь командой «bcdedit /set bootmenupolicy standart».
Выбирайте приемлемый вариант и исправляйте ошибки в функционировании Windows 10, не прибегая к ее переустановке.
Вход в Безопасный режим на компьютере Windows 10 может вызывать некоторые трудности у пользователей. Дело в том, что нажатие по привычной клавише F8 (или другой клавише в зависимости от производителя устройства) во время процесса загрузки может больше не запускать режим поиска неисправностей.
Существуют несколько способов загрузки в Безопасном режиме (Safe Mode). Некоторые из них отличаются простотой, а другие больше подойдут опытным пользователям ПК. Продвинутые пользователи оценят специальные команды, которые можно использовать в скриптах и пакетных файлах (.bat) для удобного запуска Безопасного режима.
1. Простой способ
Самый простой способ для перезагрузки системы в Безопасном режиме: нужно нажать меню Пуск , перейти в параметры управления питанием и, удерживая клавишу Shift , нажать ссылку Перезагрузка . В результате компьютер будет перезагружен и во время загрузки операционной системы появится экран дополнительных параметров. На этом экране выберите раздел Поиск и устранение неисправностей > Дополнительные параметры > Параметры загрузки > Перезагрузить.
После этого вы сможете выбрать необходимые параметры загрузки в Безопасном режиме.
Экран дополнительных параметров загрузки также появляется автоматически, если система не может загрузиться после нескольких попыток.
2. Запуск вручную
Если первый метод кажется вам слишком простым, то вам вероятно понравится ручной способ. Запустите классическое приложение Конфигурации системы , для этого нажмите по меню Пуск и введите msconfig.exe. Затем перейдите на вкладку Загрузка. Включите опцию Безопасный режим и при необходимости выберите один из доступных вариантов окружения: Минимальная, Другая оболочка, Восстановление Active Directory или Сеть . Выполните перезагрузку.
Для выхода из Безопасного режима повторите действия выше и отключите опцию Безопасный режим . При следующей перезагрузке система будет загружена в нормальном режиме.
3. Для опытных пользователей
Для загрузки в Безопасном режиме можно использовать командную строку или Windows PowerShell. Запустите командную строку или Windows PowerShell с правами администратора (клик правой кнопкой мыши по меню Пуск , выберите Командная строка (администратор) или Windows PowerShell (администратор)) и введите следующую команду:
Ваша система будет перезагружена и во время загрузки появится экран с параметрами загрузки. Выберите Поиск и устранение неисправностей > Дополнительные параметры > Параметры загрузки > Перезагрузить.
Выберите Поиск и устранение неисправностей > Дополнительные параметры > Параметры загрузки > Перезагрузить.
4. Для самых продвинутых
Это самый сложный метод – в нем используются команды, которые нужно использовать в командной строке с правами администратора.
Чтобы запустить командную строку с повышенными правами, нажмите клавишу Windows , введите cmd.exe, зажмите клавиши Shift + Ctrl и выберите приложение Командная строка.
Обратите внимание
Важно иметь в виду, что при использовании данных команд система будет загружаться в Безопасном режиме бесконечное число раз. Чтобы выйти из цикла загрузки в Безопасном режиме нужно использовать отдельную команду (указана ниже).
Если вы используете дополнительные способы входа в систему (например, пин-код), после ввода команды для входа в систему необходимо будет использовать пароль от учетной записи Microsoft или пароль от локальной учётной записи.
Запустите командную строку и введите следующую команду, если хотите войти в Безопасный режим со стандартными параметрами:
Если нужно войти в Безопасный режим с поддержкой сети:
После применения указанных команд выполните перезагрузку системы.
Чтобы вернуться в режим стандартной загрузки Windows 10, запустите командную строку в безопасном режиме и введите команду:
5. Режим выбора типа загрузки как в Windows 7
Доступна ещё одна команда, которая позволяет после перезагрузки при нажатии на клавишу F8 попасть в стандартный режим выбора типа загрузки как в Windows 7:
После ввода команды режим выбора загрузок будет включаться именно после нажатия клавиши F8 перед запуском системы, а не постоянно, как в предыдущих командах.
Чтобы вернуться в режим стандартной загрузки Windows 10, запустите командную строку в безопасном режиме и введите команду:
Как загрузиться в безопасном режиме в Windows 10 / Софт
Один из лучших первых шагов, которые следует предпринять, если Windows 10 не запускается должным образом или не работает должным образом, — это запустить в безопасном режиме.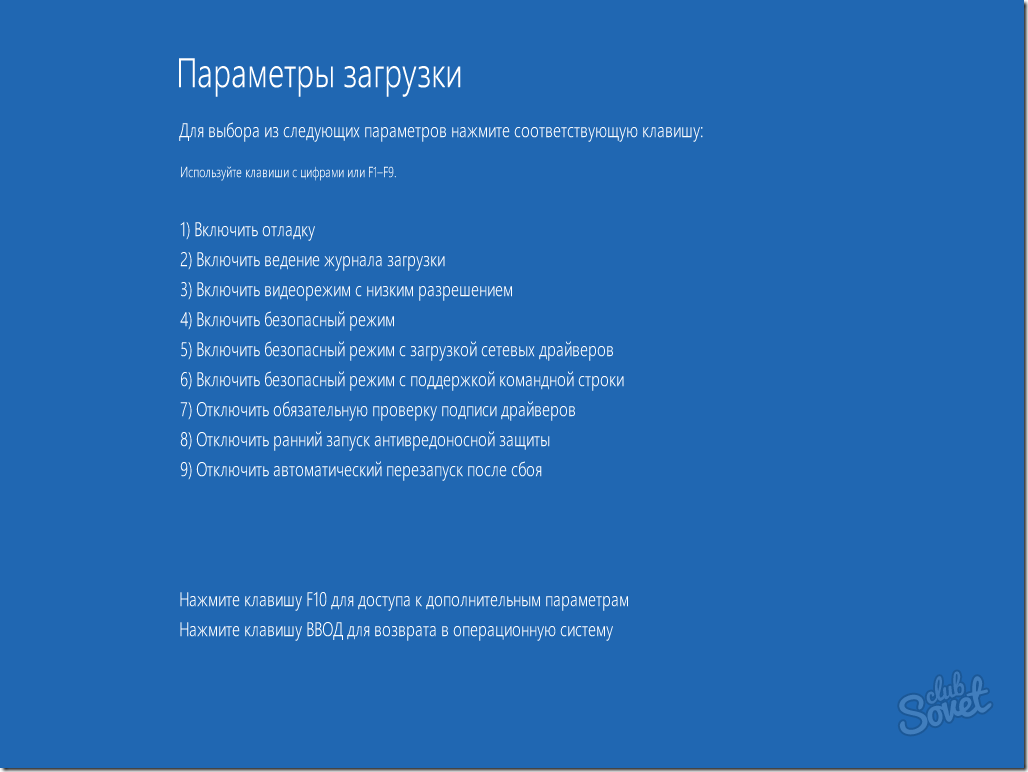 Это удаляет большую часть того, к чему вы привыкли, и загружает только необходимые компоненты, необходимые для запуска Windows, после чего вы можете выполнить некоторые действия по устранению неполадок, чтобы определить проблему.
Это удаляет большую часть того, к чему вы привыкли, и загружает только необходимые компоненты, необходимые для запуска Windows, после чего вы можете выполнить некоторые действия по устранению неполадок, чтобы определить проблему.
К сожалению, на рабочем столе нет простого ярлыка для перехода в безопасный режим, потому что на самом деле это альтернативный способ загрузки Windows. Чтобы добраться туда, вам нужно пройти несколько шагов, но приведенные ниже инструкции делают это действительно простым.
Это руководство разделено на две основные части: доступ к экрану расширенных параметров запуска (есть несколько способов попасть туда) и затем фактический переход в безопасный режим.
Важно: это руководство разделено на две части: часть 1 включает доступ к экрану расширенных параметров запуска (есть несколько способов попасть туда), а часть 2 фактически входит в безопасный режим.
Часть 1 из 2: Войдите в меню ASO
Есть несколько способов загрузиться в безопасном режиме в Windows 10.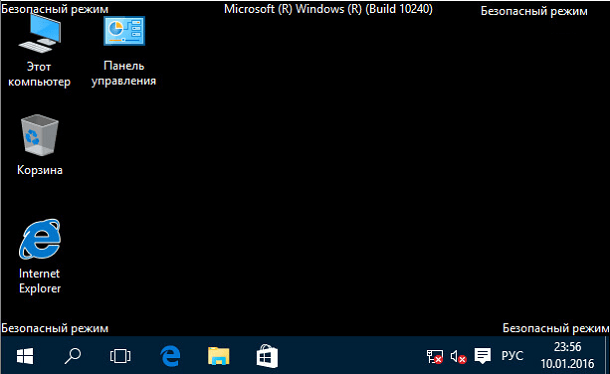 Некоторые методы проще, чем другие, и для большинства из них требуется сначала получить доступ к меню ASO. Мы рассмотрим все, что вам нужно сделать, чтобы добраться туда.
Некоторые методы проще, чем другие, и для большинства из них требуется сначала получить доступ к меню ASO. Мы рассмотрим все, что вам нужно сделать, чтобы добраться туда.
Следуйте одному из этих первых наборов указаний, если вы можете нормально войти в Windows. В противном случае пропустите часть 1, чтобы узнать, какие у вас есть варианты, если Windows 10 не загружается полностью.
Если Windows запускается нормально
Самый быстрый способ открыть Windows 10 в безопасном режиме — с экрана входа или с рабочего стола, удерживая shift при выборе Рестарт .
Если вы находитесь на экране входа в систему (еще не вошли в систему), нажмите кнопку питания в правом нижнем углу, чтобы найти параметр перезагрузки:
Если вы уже вошли в систему, откройте меню «Пуск» и нажмите кнопку питания:
В любом случае, после выбора перезапуска с shift удерживая нажатой клавишу, перейдите к разделу «Часть 2 из 2: Выбор безопасного режима» ниже по этой странице, чтобы узнать, что делать дальше.
Другой способ попасть в меню ASO — через Настройки, но это займет немного больше времени:
Нажмите WIN + I или зайдите в меню «Пуск» и откройте настройки (значок шестеренки).
Выбрать Обновление и безопасность .
выберите Восстановление с левой стороны.
Выбрать Перезагрузить сейчас с правой стороны.
Windows перезагрузится. См. «Часть 2 из 2: Выберите вариант безопасного режима» ниже, где описаны несколько последних шагов.
Еще один способ перезапустить Windows 10 в безопасном режиме — это конфигурация системы. Этот маршрут полностью обойдет расширенные параметры запуска, сэкономив вам несколько шагов позже (но вам также придется отменить эти шаги, когда вы закончите):
Использовать WIN + R сочетание клавиш для открытия диалогового окна «Выполнить»
Тип msconfig а затем нажмите ОК.
Из Загрузки вкладка, выберите Безопасная закгрузка.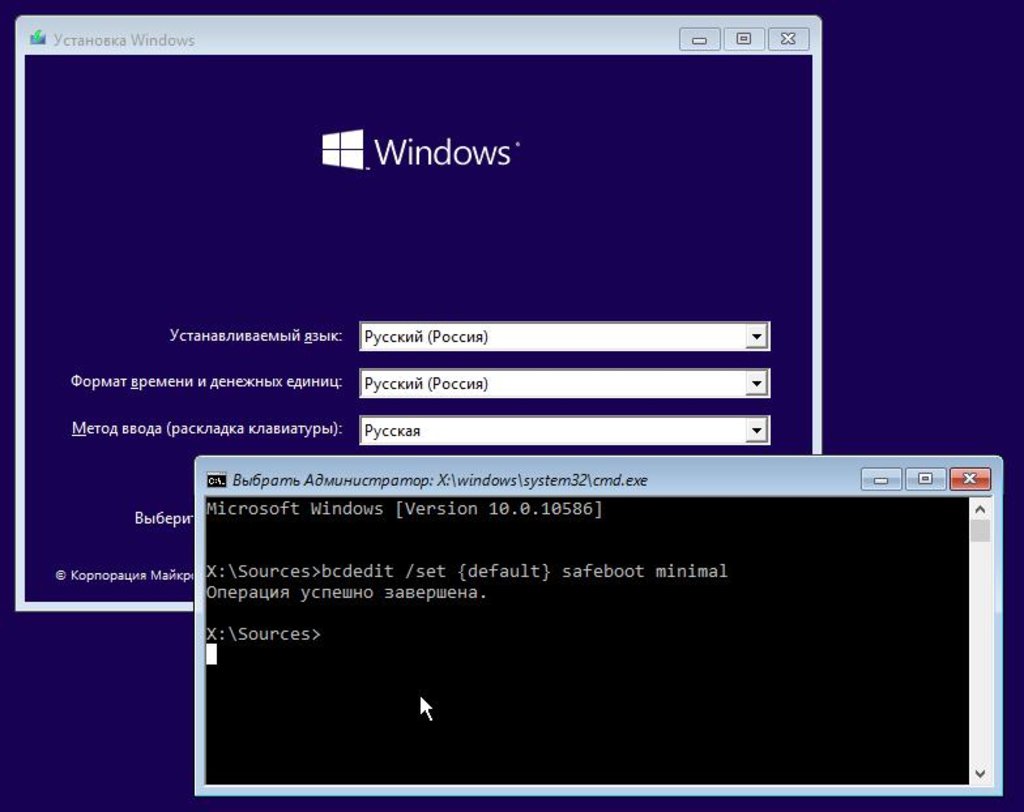
Установите переключатель рядом с режимом, в который хотите войти:
- Минимальный запускает обычный безопасный режим.
- Альтернативная оболочка для безопасного режима с командной строкой.
- Сеть загружается в безопасном режиме с загрузкой сетевых драйверов.
Выбрать OK.
выберите Рестарт если вы видите просьба на перезагрузку, в противном случае перезапустите вручную через меню «Пуск».
Последний метод, который мы упомянем, использует команду выключения для перезапуска Windows 10 в безопасном режиме.Просто введите это в командной строке, чтобы загрузиться в меню ASO, а затем выберите, какой тип безопасного режима вы хотите, выполнив действия, описанные в разделе «Часть 2 из 2: Выберите вариант безопасного режима» ниже:
shutdown /r /o
Если Windows не запускается
Описанные выше методы загружаются в безопасный режим, когда Windows 10 уже работает, но если Windows не запускается с самого начала (возможно, зачем вам вообще нужен безопасный режим), есть еще один вариант: использовать установочный диск или флешку ( или одолжите у кого-нибудь).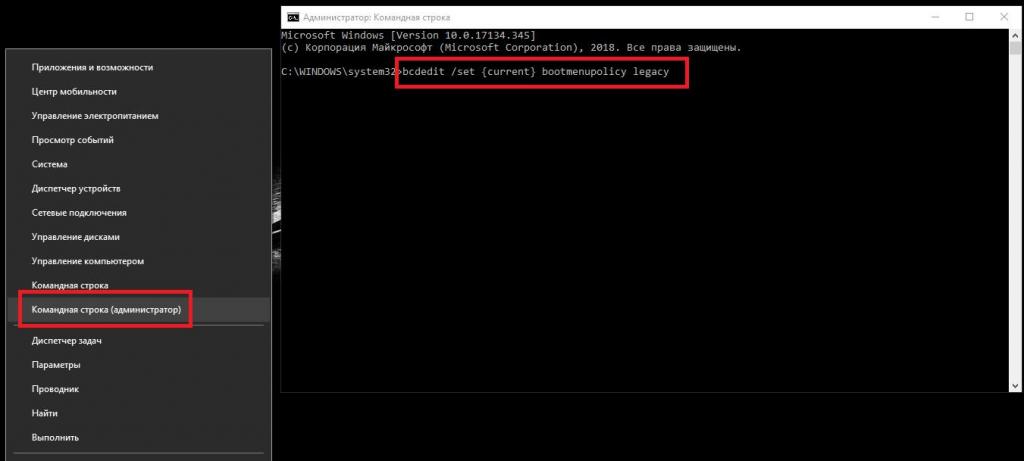
Вставьте в свой компьютер привод или диск Windows 10, а затем загрузитесь с привода или загрузитесь с диска.
выберите Далее на первом экране.
Выбрать Починить компьютер .
Идти к Устранение неполадок > Командная строка .
Введите эту команду:
bcdedit /set {default} safeboot minimal
Закройте командную строку после того, как увидите «Операция успешно завершена».
Выбрать Продолжить на следующем экране и будьте осторожны, чтобы не нажимать клавиши, иначе вы снова загрузитесь в программу установки Windows.
Теперь вы загрузитесь в версию Windows 10 для безопасного режима. Сделайте то, что вам нужно, а затем перейдите к шагам внизу этой страницы, чтобы узнать, как отменить эти шаги, чтобы предотвратить повторный автоматический запуск безопасного режима.
Часть 2 из 2: выберите вариант безопасного режима
Теперь, когда вы попали на правый экран, вот где можно найти параметры безопасного режима:
Выбрать Устранение неполадок .
Выбрать Расширенные настройки .
Выбрать Параметры запуска .
Выбрать Рестарт .
Введите правильный номер для типа безопасного режима, который вы хотите запустить:
- 4 включает обычный безопасный режим.
- 5 включает безопасный режим с загрузкой сетевых драйверов.
- 6 включает безопасный режим с командной строкой.
Выбранный вами тип режима запуска Windows 10 немедленно начнет загружаться. Это может занять несколько секунд, и вам будет предложено войти в систему, если у вас есть пароль.
Как выбраться из безопасного режима Windows 10
Когда вы закончите использовать безопасный режим, вам нужно перезагрузить, чтобы вернуться в нормальный режим. Фактически, вы можете перезагружаться несколько раз, чтобы проверить, оказывают ли вносимые вами изменения положительное влияние на то, что поразило ваш компьютер.
Есть несколько способов отменить безопасный режим в зависимости от того, как вы туда попали:
Если вы видите рабочий стол и загрузились в безопасном режиме из Windows, перезапуск работает так же, как и при обычном использовании Windows: откройте меню «Пуск», выберите кнопку питания, а затем Рестарт вариант.
Если вы временно используете безопасный режим с командной строкой (т. Е. Вы выбрали опцию «Командная строка» в меню ASO), используйте Ctrl + Alt + Del чтобы увидеть знакомую кнопку выключения или ввести shutdown /r в командную строку.
Если вы видите рабочий стол, но использовали для входа установочный носитель Windows или инструмент настройки системы, бежите msconfig команду, войдите в Загрузки в меню этого инструмента снимите флажок Безопасная загрузка. Выберите OK, а затем перезапустите.
Если вы выполнили команду bcdedit ранее и редактирование конфигурации системы не привело к выходу из безопасного режима, введите это в командной строке:
bcdedit /deletevalue {default} safeboot
Как перезагрузить компьютер Windows 10
Пользователи не знают, как правильно перезагрузить компьютер под управлением Windows 10. Вам нужно позаботиться о безопасности данных, которые находятся в оперативной памяти. Поскольку после перезапуска она очищается. Закройте все важные документы и программы.
Вам нужно позаботиться о безопасности данных, которые находятся в оперативной памяти. Поскольку после перезапуска она очищается. Закройте все важные документы и программы.
Эта статья расскажет, как перезагрузить компьютер в Windows 10. Командная строка неплохо расширяет возможности операционной системы. Например, с командой shutdown можно как просто перезапустить или выключить устройство так и установить таймер на эти действия.
Как правильно перезагрузить компьютер Windows 10
Меню Пуск & Окно Завершения
Перед перезагрузкой ПК сохраните все важные данные. В классическом меню Пуск выберите Выключение > Перезагрузка. Ещё можно в контекстном меню Win+X выбрать Завершение работы или выход из системы > Перезагрузка. Это всё то, что касается кнопки пуск.
Завершение работы Windows можно открыть нажав клавиши Alt+F4 обязательно на рабочем столе. Иначе это сочетание закроет любое активное окно приложения (свернуть все активные окна Win+D). Что должен сделать компьютер выбираем Перезагрузка и нажимаем ОК.
Иначе это сочетание закроет любое активное окно приложения (свернуть все активные окна Win+D). Что должен сделать компьютер выбираем Перезагрузка и нажимаем ОК.
Через командную строку
В запущенной с правами администратора командной строке можно управлять операционной системой Windows 10. Не составит труда выключить или перезагрузить компьютер одной командой Shutdown. Для отображения полной справки по ней выполните команду: shutdown /?.
| shutdown /r | мгновенно выполняет полное завершение работы и перезагрузку компьютера |
| shutdown /r /t 60 | перезагрузка компьютера через 60 секунд, можно изменить значение на своё |
| shutdown /a | отмена перезагрузки или завершения работы, доступно в период ожидания |
К счастью, пользователю необязательно использовать командную строку. Можно воспользоваться окном Выполнить. Нажмите сочетание Win+R и выполните команду shutdown /r. ПК будет перезагружен. Смотрите другие команды выполнить в Windows 10.
Можно воспользоваться окном Выполнить. Нажмите сочетание Win+R и выполните команду shutdown /r. ПК будет перезагружен. Смотрите другие команды выполнить в Windows 10.
Оболочка Windows PowerShell
Не обойдётся и без обновлённой альтернативы оболочки Windows PowerShell. Теперь именно она отображается в контекстном меню кнопки пуск. Хотя в параметрах системы можно вернуть командную строку. Можно с уверенностью сказать, что это уже никому и не нужно.
- restart-computer — обычная перезагрузка компьютера;
- restart-computer -confirm — перезапуск с подтверждением.
Аварийная перезагрузка Windows
Например, смотрите, Вы используете компьютер и для блокировки нажимаете Win+L, чтобы отойти. Теперь прямо с окна входа можно перезагрузить компьютер. Такая перезагрузка называется аварийной, потому что все несохранённые данные пользователя будут утеряны.
Ранее нажимая сочетание Ctrl+Shift+Del и выбрав Питание > Перезагрузка можно ещё подумать о данных пользователя. Сейчас же система сразу закрывает все запущенные приложения. Как разработчики писали ранее используйте этот способ только в крайнем случае.
Как перезагрузить компьютер с помощью клавиатуры
Все представленные способы можно выполнить без использования мыши. Нужно знать как реализовано управление операционной системой с помощью клавиатуры. Всё очень просто. Давайте разберём несколько примеров с окнами завершения работы и выполнить.
Завершение работы Windows. Сворачиваем все активные окна сочетанием Win+D и открываем окно завершения нажав Alt+F4. Полработы уже сделано. С помощью основных стрелок управления в списке выбираем Перезагрузка. Теперь достаточно нажать кнопку Enter.
Выполнить. Абсолютно также пользователю не нужно обладать сверхвысокими знаниями. Нажимаем Win+R и вводим с клавиатуры предложенные команды, например, shutdown /r — перезагрузка или shutdown /s — выключение ПК. Для выполнения нажмите Enter.
Нажимаем Win+R и вводим с клавиатуры предложенные команды, например, shutdown /r — перезагрузка или shutdown /s — выключение ПК. Для выполнения нажмите Enter.
Вдруг список с командами завершения не будет активным, тогда воспользуйтесь клавишей Tab. Она поможет сфокусировать внимание непосредственно на нужном элементе. Возможно придётся её нажать несколько раз и стрелочками проверять какой элемент выделено.
Как перезагрузить компьютер в безопасном режиме Windows 10
Да всё ещё проще, чем Вы думаете. Просто зажимаете клавишу Shift и в разделе завершения работы выбираете Перезагрузка. Всё, следующий запуск будет осуществлён в безопасном режиме. Читайте у нас более подробно о классическом безопасном режиме Windows 10.
Заключение
Перезагрузка — это закрытие всех приложений, полное завершение работы и повторное включение компьютера. Основное отличие в том, что пользователю не нужно его включать. Она запускается сам. Для правильной перезагрузки не забываете сохранять все важные данные.
Она запускается сам. Для правильной перезагрузки не забываете сохранять все важные данные.
Как войти в безопасный режим Windows 10 — 4 способа
Безопасный режим в Windows 10 необходим для отладки и устранения неисправностей операционной системы и программного обеспечения: проблемы с драйверами, для удаления вирусов, устранение ошибок и т. д. В безопасном режиме (Safe Mode) вместе с системой загружаются только стандартные программы и драйверы, необходимые для функционирования системы в безопасном режиме.
В Windows 7 для входа в безопасный режим, в самом начале загрузки системы, нужно нажать на клавишу «F8». В Windows 10 этот способ не работает. По словам представителей корпорации Майкрософт, начиная с операционной системы Windows 8, для ускорения загрузки компьютера, было отключено использование клавиши «F8», потому что эта клавиша не успевала срабатывать.
Как войти в безопасный режим Windows 10? Запустить безопасный режим в Windows 10 можно с помощью других способов.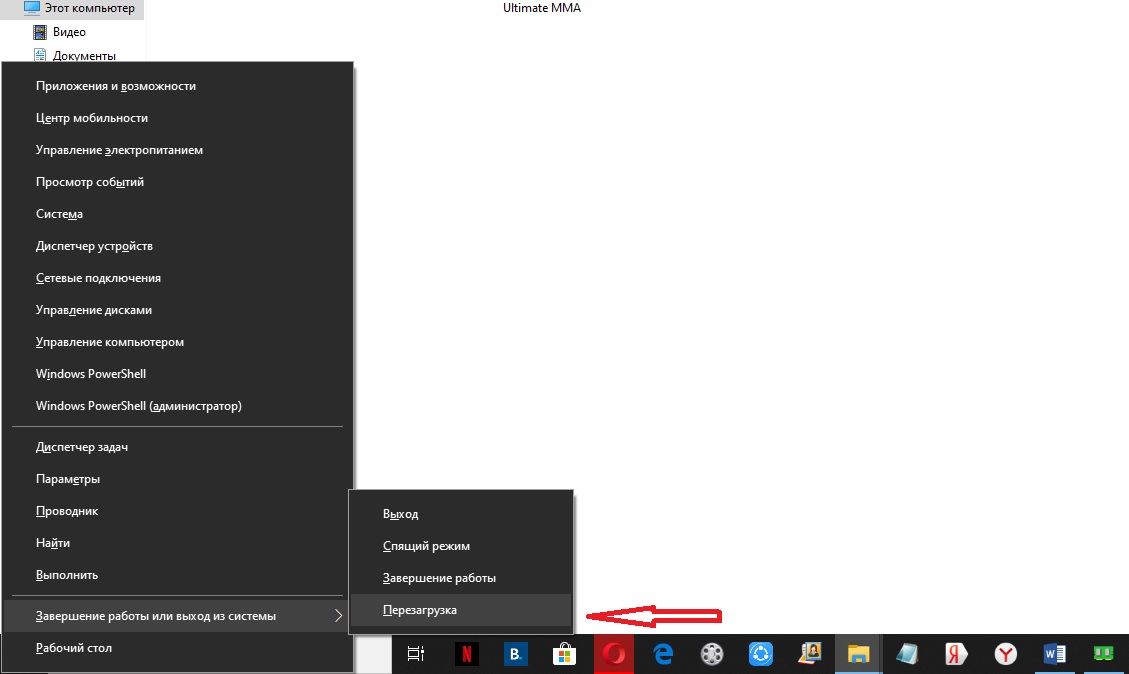 В этой статье я расскажу о четырех самых простых способах, с помощью которых можно зайти в безопасный режим Windows 10 (есть еще другие более сложные способы).
В этой статье я расскажу о четырех самых простых способах, с помощью которых можно зайти в безопасный режим Windows 10 (есть еще другие более сложные способы).
Три способа для загрузки Windows 10 в безопасном режиме, можно использовать в работоспособной операционной системе, а четвертый способ поможет в том случае, когда операционная система Windows вообще не загружается на компьютере.
Заходим в безопасный режим с помощью меню Пуск или экрана блокировки
В зависимости от компьютера, при его запуске необходимо нажать сочетание клавиш [Shift] и [F8] или, например [Esc], [del], [F1], [F2], [F8], или [F10]. Если Windows 10 по-прежнему запускается как обычно, попробуйте действовать следующим образом:
Если вы кликните на значок Windows внизу слева, то в самом низу меню увидите кнопку питания. Эту же кнопку питания вы увидите справа внизу экрана блокировки при запуске Windows. Если вы нажмёте на неё, то среди прочих появится опция «Перезагрузка».
Удерживая нажатой клавишу [Shift], щелкните мышью по кнопке «Перезагрузка». Windows перезагрузится и перейдет в меню UEFI. Это можно можно понять по светло-синему фону.
Windows перезагрузится и перейдет в меню UEFI. Это можно можно понять по светло-синему фону.
Выберите «Поиск и устранение неисправностей». В разделе «Дополнительные параметры» вы найдёте «Параметры загрузки Windows». Нажмите на кнопку «Перезагрузка». Подождите некоторое время, пока система перезагрузится. Теперь нажмите кнопку [4], Windows запустится в безопасном режиме.
Windows 10: Безопасный режим
Возвращаем старое текстовое меню загрузки
В Windows 10/8 возможно вернуться к старому текстовому загрузчику Windows, поддерживающего клавишу F8 (Shift+F8) и возможность выбора параметров запуска системы.
Примечание. Скорость загрузки системы с таким загрузчиком будет ниже.
Чтобы вернуть тестовый загрузчик, выполните в командной строке с правами администратора:
bcdedit /set {default} bootmenupolicy legacy
Теперь при загрузке компьютера после стадии самотестирования (POST) , нужно несколько раз нажать клавишу F8. Должно появится старое-доброе текстовое меню с параметрами загрузки системы.
Должно появится старое-доброе текстовое меню с параметрами загрузки системы.
Чтобы отключить текстовый режим загрузчика, и вернуться к быстрой загрузке, выполните: bcdedit /set {default} bootmenupolicy standard
Конфигурация системы
Если Windows запускается, и вы можете получить доступ к системе, то войти в безопасный режим можно через конфигурацию системы. Для этого одновременно нажмите клавиши [Win] и [R], чтобы открыть команду «Выполнить».
Введите «msconfig» и подтвердите, нажав «OK». Запустится конфигурация системы. Перейдите вверху на вкладку «Загрузка» и внизу активируйте опцию «Безопасный запуск» и «Сеть». Подтвердите действие, нажав на «ОК» и перезапустите Windows. Вы перейдёте в безопасный режим.
Windows 10: запуск безопасного режима
Выводы и мысли о безопасном режиме в Windows 10
Windows 10 — это операционная система с невероятно быстрой загрузкой, поэтому переход в безопасный режим может работать не так, как в старых операционках от Майкрософт… однако эта петрушка со времен Window 8 и, следовательно, на 8-10 вход в Safe Mode режим идентичен. Если вам известны другие способы, то обязательно напишите об этом — мы обязательно обновим данное руководство.
Если вам известны другие способы, то обязательно напишите об этом — мы обязательно обновим данное руководство.
P.S. После некоторых способов компьютер всегда будет запускаться в защищенном режиме режиме… не важно каким способом вы пользовались, но чтобы запуститься в обычном режиме — посмотрите на первый способ в списке данной заметки и просто уберите галочку «Безопасный режим» — всего доброго!
- Зафейсбучить
- Твитнуть
- Поделиться
- Класснуть
Запуск безопасного режима с помощью командной строки
В качестве альтернативного варианта для запуска безопасного режима вы можете использовать команду cmd. Для этого одновременно нажмите кнопки [Windows] и [X], в слева внизу откроется контекстное меню. Здесь запустите «Командную строку» от имени Администратора, а затем подтвердите запрос безопасности. Введите команду «bcdedit /set {current} safeboot network», Windows запустится в безопасном режиме.
Запуск безопасного режима через cmd (Изображение: Скриншот).
4 способы попасть в безопасный режим Windows10:
- 1) С помощью меню Конфигурация системы;
- 2) Перезагрузка + «Shift»;
- 3) Используя командную строку;
- 4) Используя экстренное выключение компьютера/ ноутбука.
Вход в безопасный режим через «Конфигурацию системы».
Для этого способа необходимо нажать сочетание клавиш «Win» + «R», в открывшейся строке Выполнить введите команду msconfig и нажмите Enter.
В окне «Конфигурация системы» откройте меню «Загрузка» и установите галочку «Безопасный режим». Нажмите кнопку «Ок».
В появившемся окне нажмите «Перезагрузить».
После перезагрузки ваш компьютер/ ноутбук загрузиться в безопасном режиме.
Что бы вернуться в обычный режим проделайте подобную процедуру, с единственным отличием — уберите галочку «Безопасный режим».
Загрузка в безопасном режиме Windwows10 зажатием клавиши «Shift».

Что бы воспользоваться этим способом, необходимо нажать кнопку «Пуск», выбрать «Завершение работ», зажмите и удерживайте клавишу «Shift» и нажмите кнопку «Перезагрузка».
Компьютер/ ноутбук перезагрузится и откроется окно предлагающее выбрать действие, выберите «Диагностика».
После этого выберите «Дополнительные параметры».
Затем выберите «Параметры загрузки»
Нажмите кнопку «Перезагрузить».
Компьютер/ ноутбук перезагрузится и предложит вам несколько режимов загрузки, вам необходимо нажать клавишу «F4» для выбора безопасного режима.
Таким образом, вы загрузитесь в безопасном режиме.
Загрузить Windows10 в безопасном режиме используя командную строку.
Для этого способа откройте командную строку от имени администратора, для этого нажмите правой кнопкой мыши на кнопке Пуск и выберите пункт «Командная строка (администратор)».
В открывшемся окне командной строки введите команду bcdedit /set {default} bootmenupolicy legacy и нажмите Enter.
После этого перезагрузите компьютер/ ноутбук и во время его загрузки нажимайте клавишу F8. В результате вы увидите меню, в котором необходимо выбрать «Безопасный режим».
Теперь вы всегда сможете загружаться в безопасный режим Windows10 используя нажатие клавиши F8 при загрузке операционной системы.
Попасть в безопасный режим используя экстренное выключение компьютера/ ноутбука.
Сразу хочу отметить, что данный способ не зря находится самым последним, поскольку является весьма не безопасным и применять его необходимо только в крайних случаях.
Суть этого способа проста, вам необходимо с помощью кнопки включения выключить компьютер/ ноутбук. Для этого нажмите и удерживайте кнопку включения в течении нескольких секунд. Ваш компьютер/ ноутбук выключиться. При следующем включении появится окно Восстановления, нажмите «Дополнительные варианты восстановления».
После этого необходимо выполнить шаги описанные во втором способе.
Я очень надеюсь, моя статья помогла Вам! Просьба поделиться ссылкой с друзьями:
Cоздание ярлыка для безопасного режима
Если в будущем вам придётся часто переходить в безопасный режим, ярлык поможет вам сэкономить множество лишний кликов.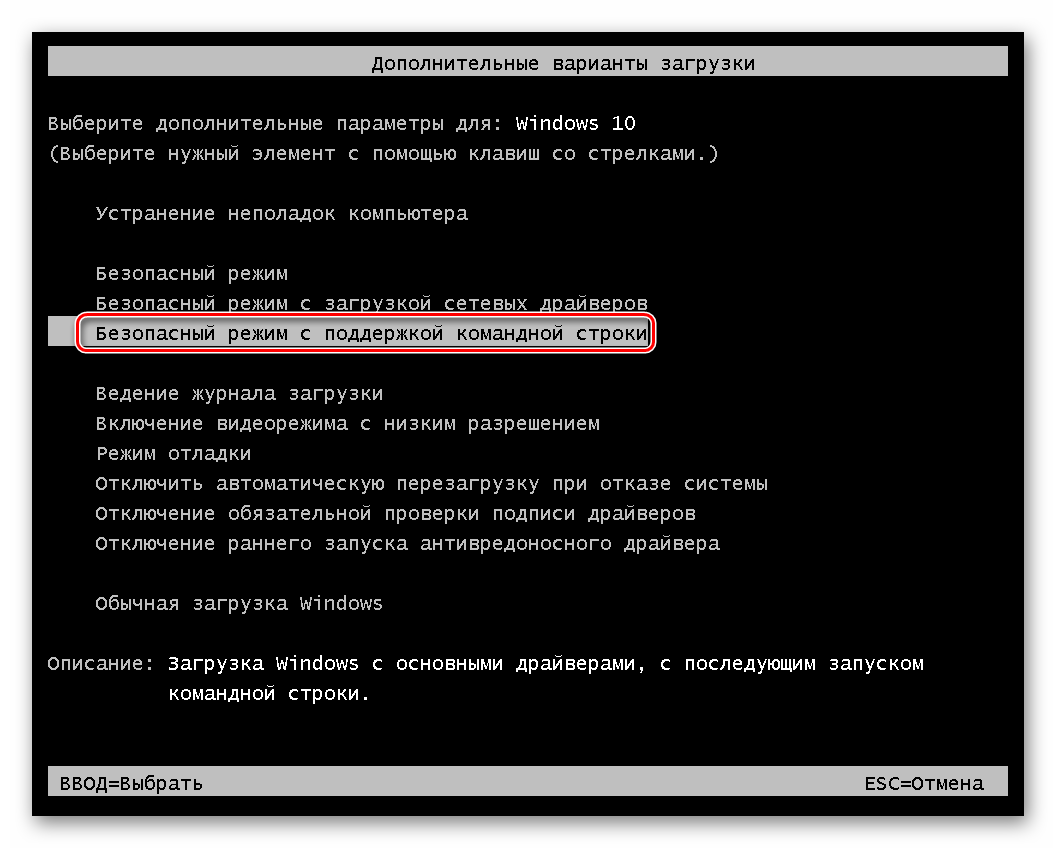 Щелкните правой кнопкой мыши по свободной области на рабочем столе и выберите в разделе «Создать» пункт «Ярлык».
Щелкните правой кнопкой мыши по свободной области на рабочем столе и выберите в разделе «Создать» пункт «Ярлык».
Введите в качестве пути «shutdown.exe /r /o /f / t 00» без кавычек и нажмите кнопку «Далее» и «Готово». Теперь, кликнув на «shutdown.exe», вы будете запускать Windows в безопасном режиме.
Создаем Ярлык для запуска безопасного режима
Загрузитесь с флеш-накопителя USB для Windows 10
В Windows 10 вы можете создать USB-накопитель для восстановления системы. Поскольку ваш компьютер может не работать, создайте этот USB-накопитель на другом компьютере с Windows 10.
Создание диска восстановления Windows 10
После того, как вы создали USB-накопитель, используйте его для загрузки ПК или устройства Windows 10 и, когда вас попросят загрузить его содержимое, сделайте это. На первом экране предлагается выбрать макет для клавиатуры. Выберите тот, который вы хотите использовать, или если вы его не видите, нажмите или коснитесь «Просмотреть дополнительные раскладки клавиатуры», чтобы получить полный список доступных макетов.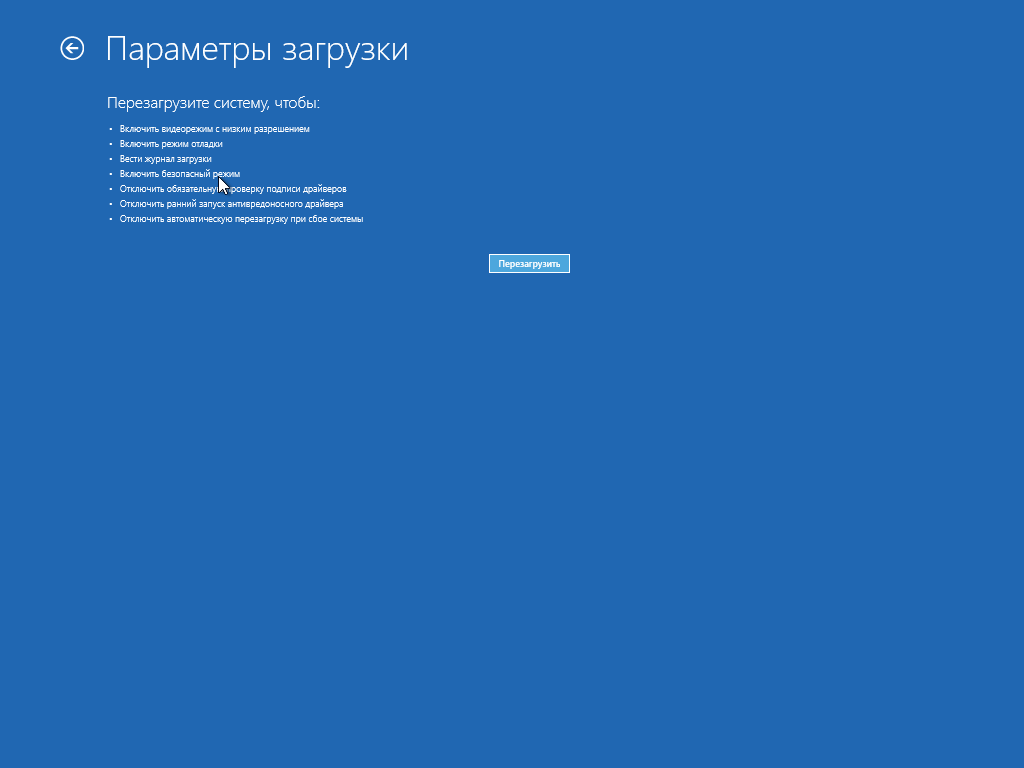
Выбор раскладки клавиатуры для диска восстановления
После выбора раскладки клавиатуры, которую вы хотите использовать, на экране «Выбрать опцию» перейдите к разделу «Устранение неполадок».
Устранение неполадок Windows 10
Следующие шаги, которые необходимо предпринять для загрузки в безопасный режим, — это те же самые пункты, которые мы показали в первом методе из этого руководства. Зайдите в «Дополнительные параметры -> Параметры запуска -> Перезагрузка». Затем нажмите клавишу 4 или F4 на загрузке клавиатуры в минимальный безопасный режим, нажмите 5 или F5 для загрузки в «Безопасный режим с помощью сети» или нажмите 6 или F6, чтобы перейти в «Безопасный режим с командной строкой».
Последний шанс для перехода в безопасный режим
Если возможности получить доступ к системе нет совсем, в этом случае есть еще одно решение проблемы. Если у вас под рукой есть загрузочный диск с Windows 10, вставьте его в дисковод. При загрузке диска щелкните на экране установки справа внизу на «Восстановление системы».
Если Windows полностью не запускается, есть еще один последний, более агрессивный способ: включите компьютер и немедленно нажмите и удерживайте кнопку питания, пока компьютер не выключится. Повторите этот процесс четыре раза, и вы попадете в меню UEFI.
СПОСОБ 5: Аварийный вход
Если Виндовс показывает черный экран или он вообще пуст, можно запустить «Safe Mode» из среды восстановления «WinRE». Чтобы активировать:
- Нажмите «Power» на компьютере и удерживайте 10 секунд для аварийного выключения.
- Затем нажмите «Power» для запуска устройства.
- Как только появится лого Виндовс, снова нажмите «Power» и удерживайте до выключения.
- Потом запустите.
- Повторите цикл выключения – включения еще раз.
- Не выключайте, а дождитесь активации среды восстановления.
Для запуска «Safe Mode» возможностью выхода в сеть:
- Щелкните «Troubleshoot».
- Зайдите в «Advanced options».
- Клацните «Startup Settings».

- Затем «Restart».
- После перезапуска на дисплее вы увидите перечень опций. Жмите F5 для активации нужного Вам режима.
Ремонт или покупка нового компьютера?
Если вы не можете решить проблему даже в безопасном режиме, отправьте свой компьютер на ремонт к специалистам. Правда, если у вас старое устройство, на которое уже нет гарантии, то ремонт вряд ли оправдает себя.
Возможно, если у вашего компьютера серьёзные проблемы или недостаточно производительности, то вам пора задуматься о покупке нового ноутбука, подходящего для Windows 10. Мощные модели можно приобрести за вполне небольшие деньги, как доказывает наш рейтинг лидеров.
Режим загрузки Windows 10
Стандартный
Не поддерживается терминал и подключение к сети Интернет.
С использованием терминала
Запускает вместо привычного графического интерфейса командную строку.
С поддержкой сетевых драйверов
Позволяет выйти в интернет во время использования Safe mode.
С записью журнала
Для диагностики неполадок может быть полезен список установленных драйверов. Он находится в файле ntbtlog.txt, который автоматически создается при выборе данной функции.
С видеорежимом в низком разрешении (640 на 480 точек)
Чтобы сбросить измененные юзером параметры дисплея, можно запустить видеорежим со сведенными к минимуму разрешением и частотой обновления кадров.
Отладка
Расширенная диагностика системы. Для обычных пользователей она вряд ли окажется полезной – только для системных администраторов и айтишников.
Восстановление служб каталогов
Также пригодится исключительно сисадминам и ИТ-специалистам. Запускает контроллер домена Виндовс с выполнением Active Directory.
Последняя удачная конфигурация
Если проблемы возникают после установки новой программы или драйвера, ОС может запустить последнюю версию, работавшую безотказно. Это не сработает, если Вы периодически проводите чистку через ПО, удаляющее бэкапы.
Отключение перезапуска при системном отказе
Прибегать к нему рекомендуется только если неполадки в работе отправляют устройство на перезагрузку, и так происходит снова и снова. Чтобы прервать этот цикл, пользователь должен запретить возможность перезапуска.
Отключение автоматической проверки подписи драйверов
Пригодится, если нужно поставить на машину дрова с неправильной или отсутствующей цифровой подписью.
Что такое “безопасный режим” и как его включить
Смотрите также: “Как одним кликом открывать папки или файлы в Windows 10”
На современных ПК, работающих на базе Windows 10, нет возможности выбрать “безопасный режим” во время запуска компьютера, и для этого нужно совершить несколько иные действия. Но для начала давайте разберемся, что это такое.
Итак, безопасный режим нужен в тех случаях, когда операционная система по какой-то причине не запускается, и пользователю нужно вернуть компьютер в рабочее состояние, выяснив причину неполадки. Также данный режим полезен, когда происходит сбой в работе определенных приложений или устройств.
При запуске операционной системы в этом режиме в оперативную память загружаются только самые важные и необходимые для работы компоненты: ядро операционной системы, драйверы, главные службы и прочее. Другими словам, происходит загрузка только того минимального функционала и инструментария, которые необходимы для безопасной работы. Все дополнительные программы и вспомогательные службы остаются в отключенном состоянии.
Такой режим нужен для очистки компьютера от вирусных программ, решения проблем с драйверами, ликвидации причин, приводящих к “синему экрану”, полному удалению программного обеспечения и выполнения прочих сложных операций, направленных, в первую очередь, на обслуживание ПК. Он, безусловно, требует опыта работы с компьютером, но в ряде случаев является единственной возможностью решить определенную проблему с системой.
Теперь давайте рассмотрим все способы запуска безопасного режима в Windows 10.
Удаленный перезапуск в безопасном режиме? (окна)
Что случилось с файлом boot.ini?
Windows 7 Подробнее
В более ранних версиях Windows boot.ini был системным файлом, который содержал информацию об операционных системах Windows, установленных на компьютере. Эта информация отображалась в процессе запуска, когда вы включали компьютер. Это было наиболее полезно в конфигурации с несколькими загрузками или для опытных пользователей или администраторов, которым нужно было настроить способ запуска Windows.
В этой версии Windows файл boot.ini был заменен данными конфигурации загрузки (BCD). Этот файл более универсален, чем boot.ini, и он может применяться к компьютерным платформам, которые используют другие средства, кроме базовой системы ввода / вывода (BIOS), для запуска компьютера.
Если вам нужно внести изменения в BCD, например удалить записи из списка отображаемых операционных систем, используйте инструмент командной строки Bcdedit, расширенный инструмент, предназначенный для администраторов и ИТ-специалистов. Для получения технической информации о Bcdedit перейдите на веб-сайт Microsoft для ИТ-специалистов.
Если ваш компьютер является мультизагрузочной конфигурацией, вы все равно можете изменить, какая операционная система Windows открывается по умолчанию и как долго отображать список операционных систем, используя Систему на Панели управления.
- Откройте систему, нажав кнопку «Пуск» Изображение кнопки «Пуск», щелкнув правой кнопкой мыши «Компьютер» и выбрав «Свойства».
2.На левой панели щелкните «Дополнительные параметры системы». Требуется разрешение администратора. Если вас попросят ввести пароль администратора или подтверждение, введите пароль или предоставьте подтверждение.
3. Перейдите на вкладку «Дополнительно», а затем в разделе «Запуск и восстановление» нажмите «Настройки».
4.При запуске системы выберите операционную систему по умолчанию и время отображения списка операционных систем, нажмите кнопку «ОК», а затем снова нажмите кнопку «ОК».
http://windows.microsoft.com/en-ca/windows/what-happened-boot-ini-file#1TC=windows-7
Как запустить Windows 10 в безопасном режиме
Безопасный режим в Windows 10 позволяет устранять различные проблемы на компьютере. Вы можете использовать один из многих способов загрузить компьютер с Windows 10 в безопасном режиме.
Вы можете использовать встроенное приложение, выбрать параметр на экране входа в систему и даже использовать установочный диск для запуска Windows 10 в безопасном режиме.
Использовать настройки для загрузки Windows 10 в безопасном режимеИспользуйте Настройки для загрузки вашего ПК в безопасном режиме, если вы можете включить и войти в свой компьютер без каких-либо проблем.
Перед выполнением этой процедуры убедитесь, что вы сохранили несохраненную работу и закройте все приложения.
- Запустите приложение Settings , одновременно нажав клавиши Windows + I . Вы также можете найти Settings в меню Start , чтобы запустить это приложение.
- Выберите Обновление и безопасность внизу.
- Выберите Recovery на левой боковой панели на экране «Обновление и безопасность».
- Нажмите кнопку Перезагрузить сейчас под Расширенный запуск в середине экрана восстановления.
- На экране Выберите вариант выберите Устранение неполадок .
- Выберите Дополнительные параметры на следующем экране.
- Выберите Параметры запуска .
- Нажмите кнопку Restart .
- На следующем экране введите 4 , чтобы войти в безопасный режим.Введите 5 , чтобы загрузиться в безопасном режиме по сети. Используйте номер 6 , чтобы войти в безопасный режим с доступом к командной строке.
Если ваш компьютер включается, но не выходит за пределы экрана входа в систему, вы можете использовать параметр на этом экране для загрузки в безопасном режиме.
- Находясь на экране входа в систему на компьютере, удерживайте нажатой клавишу Shift на клавиатуре, выберите значок питания в правом нижнем углу и выберите Restart .
- Когда вы перейдете на экран Выберите вариант , выберите Устранение неполадок > Дополнительные параметры > Параметры запуска > Перезагрузите .
- Введите ключ BitLocker при появлении запроса, если вы зашифровали свое содержимое с помощью BitLocker.
- Теперь у вас есть различные варианты перезагрузки компьютера. Нажмите номер 4 , чтобы войти в безопасный режим, номер 5 , чтобы использовать безопасный режим с сетью, и номер 6 , чтобы использовать командную строку в безопасном режиме.
Windows 10 включает утилиту под названием «Конфигурация системы», с помощью которой вы можете загрузить компьютер в безопасном режиме, выполнив следующие действия.
Примечание : Ваш компьютер всегда будет загружаться в безопасном режиме, пока вы не отключите параметр безопасного режима в утилите конфигурации системы.
- Откройте меню Start на своем ПК, найдите System Configuration и выберите утилиту в результатах поиска.
- Выберите вкладку Boot вверху.
- Установите флажок для Безопасная загрузка в разделе Параметры загрузки . Кроме того, выберите вариант Сеть , если вы хотите получить доступ к локальной сети или Интернету в безопасном режиме.
- Выберите Применить , а затем выберите OK внизу окна.
- Появится сообщение с просьбой перезагрузить компьютер.В этом запросе выберите Restart , чтобы загрузить компьютер в безопасном режиме.
Чтобы компьютер не запускался в безопасном режиме, откройте Конфигурация системы , перейдите на вкладку Boot и отключите параметр Safe boot . Затем выберите Применить и выберите ОК , чтобы сохранить изменения.
Войдите в безопасный режим Windows 10 с пустого экранаЕсли на вашем ПК отображается только пустой или черный экран, вы все равно можете перезагрузить компьютер в безопасном режиме.
- Выключите компьютер с Windows 10.
- Нажмите кнопку Power , чтобы включить компьютер.
- Повторите шаги 1 и 2, 3 раза.
- Когда вы включаете компьютер в третий раз, Windows переходит к экрану Выберите вариант . Выберите Устранение неполадок > Дополнительные параметры > Параметры запуска > Перезагрузите .
- На следующем экране нажмите номер, отображаемый рядом с безопасным режимом, чтобы загрузить компьютер в безопасном режиме.
В ситуации, когда ваш компьютер не включается и вы не можете получить доступ к экрану входа в систему, вы можете использовать установочный носитель Windows 10, чтобы перейти в безопасный режим.
Подключите загрузочный носитель Windows 10 к компьютеру и выполните следующие действия:
- На экране Windows Setup выберите язык, выберите формат времени и валюты, выберите метод клавиатуры и выберите Next внизу.
- Выберите Восстановите компьютер внизу.
- Выберите Устранение неполадок > Дополнительные параметры > Командная строка , чтобы открыть окно командной строки.
А вот где все становится немного сложнее. В зависимости от вашей версии Windows 10 и того, как настроены загрузочные разделы вашего компьютера, вам может потребоваться выполнить некоторые дополнительные действия, прежде чем пытаться выполнить шаг 4. Сначала попробуйте ввести команду ниже с диска по умолчанию, который будет больше всего скорее всего будет X: как показано ниже.
- Введите bcdedit / set {default} safeboot minimal в окне командной строки и нажмите . Введите .
Если вы получили сообщение о том, что команда «bcdedit» не может быть найдена, вам нужно попробовать другие буквы дисков и перейти в каталог Windows / System32. Для этого можно начать с диска C.
В командной строке введите C: и нажмите Введите . Затем введите dir и нажмите Введите .Если вы не видите каталог Windows, введите следующую букву: D: , а затем E: , а затем команду dir . В конце концов вы увидите, что в одном из них есть каталог Windows, в котором установлена Windows 10.
Теперь введите cd Windows / System32 . Вы попадете в каталог, в котором находится bcdedit.exe. Теперь вы можете снова ввести команду на шаге 4, и она должна работать.
- Закройте окно командной строки.
- Выберите Продолжить на экране, и ваш компьютер должен загрузиться в безопасном режиме.
Первоначально этот метод не работал для нас в нашем тестировании, однако, как только мы нашли раздел Windows и перешли в нужную папку, мы смогли запустить команду.
Бонусный совет: как выйти из безопасного режимаДля загрузки вашего ПК в нормальный режим:
- Откройте меню Пуск , когда компьютер находится в безопасном режиме.
- Введите system config и щелкните System Configuration .
- На вкладке Общие выберите переключатель Нормальный запуск .
- На вкладке Boot снимите флажок Safe boot .
- Наконец, нажмите Start, выберите опцию Power и выберите Restart .
- Ваш компьютер перезагрузится в нормальном режиме.
Позволяет ли какой-либо из этих методов загрузить компьютер с Windows 10 в безопасном режиме? Сообщите нам, какой метод сработал, в комментариях ниже!
Перезагрузка Windows 10 и Windows 8 в безопасном режиме
До Windows 8 процедура перезапуска Windows в безопасном режиме была относительно простой: вы перезагружали компьютер, а затем продолжали нажимать клавишу F8 примерно раз в полсекунды, прежде чем Windows начнет загрузку.Если повезет, Windows обнаружит клавишу F8 и отобразит черно-белое меню «Пуск»:
Экран параметров безопасного режима в Windows 7
Шифруйте и защищайте файлы паролем с помощью программного обеспечения для шифрования Encryptability для Windows 10, 8, 7 и XP.
Рейтинг пользователей: 4,5 / 5
Купить или же скачать бесплатную пробную версию. Читать далее…
В Windows 8 и 10 вы должны иметь возможность нажимать комбинацию клавиш Shift + F8 для достижения аналогичного эффекта, за исключением того, что окно возможностей для клавиш Shift + F8 теперь намного короче, и вам может потребоваться несколько перезапуск пытается нажать на нее в нужный момент.
Если Windows не хочет распознавать ваши клавиши Shift + F8, не отчаивайтесь: есть другой способ. Подождите, пока Windows запустится как обычно, а затем откройте меню, содержащее команду «Перезагрузить», но пока не выбирайте ее. (Обычно вы можете попасть в это меню, переместив указатель мыши в верхний правый угол, дождавшись появления «чар», выбрав «Настройки ПК» и, наконец, нажав «Питание».)
Меню питания Windows 8
Теперь нажмите клавишу Shift и, удерживая ее нажатой, нажмите «Перезагрузить» (и также отпустите клавишу Shift.) Через несколько секунд Windows должна подсказать, что делать дальше:
Параметры перезагрузки Windows 8
Чтобы продолжить загрузку в безопасном режиме, выберите средний вариант, Устранение неполадок, и появится еще один экран с параметрами:
Параметры устранения неполадок Windows 8
Выберите там дополнительные параметры, чтобы увидеть еще один экран выбора:
Дополнительные параметры запуска Windows 8
Выберите там Параметры запуска и увидите еще один экран (мы еще считаем?)
Экран настроек запуска Windows 8
Нажмите Restart на этом экране, и через несколько секунд мы должны (почти) достичь пункта назначения: экрана, который наконец позволяет нам выбрать один из вариантов безопасного режима:
Экран Windows 8, предлагающий параметры безопасного режима
Выберите желаемый вариант безопасного режима, и через несколько секунд Windows 8 загрузится в безопасном режиме! Будьте готовы увидеть некоторые вещи не такими, какими они были раньше: в безопасном режиме Windows загружает только самые основные компоненты, чтобы минимизировать количество запущенных процессов.Экран может быть черным, значки на рабочем столе могут перемещаться и т. Д. Вы должны увидеть текст «Безопасный режим», отображаемый в каждом углу рабочего стола:
Часть рабочего стола Windows 8 в безопасном режиме
Когда вы закончите работу в безопасном режиме, просто перезапустите Windows, и она должна загрузиться в обычном режиме, как обычно, без какого-либо дополнительного вмешательства с вашей стороны.
Что если вы хотите, чтобы Windows продолжала загружаться в безопасном режиме каждый раз, не проходя каждый раз через длинную последовательность экранов опций? (Вам может потребоваться это сделать, если вы устраняете особенно трудный случай некорректной работы программы).Вот как это настроить. Сначала откройте служебную программу настройки системы Windows (ее легко найти в меню «Пуск» в разделе «Инструменты администрирования Windows»). Выберите вкладку «Загрузка» на экране «Конфигурация системы», а затем выберите поле «Безопасная загрузка»:
.
Параметр безопасной загрузки на экране конфигурации системы
Защитите паролем и скройте личные файлы и папки с помощью Folder Guard для Windows 10, 8, 7 и XP.
Оценка пользователей: 4.6/5
Покупка или же скачать бесплатную пробную версию. Читать далее…
Нажмите ОК, и вам может быть предложено перезапустить Windows. Вы можете сделать это сразу или через некоторое время, но с этого момента каждый раз, когда вы перезагружаете Windows, она должна загружаться в безопасном режиме.
Как отключить автоматическую перезагрузку в безопасном режиме, который мы установили выше? Откройте служебную программу настройки системы и снимите флажок «Безопасная загрузка».
Еще одно решение этой проблемы — заставить Windows 8 и Windows 10 вести себя так же, как Windows 7.Для этого запустите командную строку «От имени администратора» и введите следующую команду:
bcdedit / set {current} bootmenupolicy legacy
Это должно заставить Windows 8 и Windows 10 отображать черно-белое меню загрузки в старом стиле, а не новое причудливое.
Обновление: если у вас одна из последних сборок Windows 10, вероятно, она использует PowerShell вместо обычной командной строки. В таком случае указанная выше команда НЕ будет работать! Его нужно вводить в «старом» окне командной строки, а не в PowerShell.
К сожалению, Windows 10 не предлагает простой способ открыть «старую» командную строку. Вот трюк, с которого вы должны начать:
Щелкните кнопку «Пуск» в Windows и, пока отображается меню «Пуск», начните вводить «cmd» (без кавычек). Как только вы введете его, он должен показать командную строку как наиболее подходящую. Одновременно нажмите клавиши Ctrl и Shift и, удерживая их нажатыми, нажмите клавишу Enter. Это должно запустить «старую» командную строку «от имени администратора».
Удачи!
Если вы хотите добавить ссылку на эту статью , вы можете использовать этот HTML-код: Как перезапустить Windows 8 и 10 в безопасном режиме
Подробнее
Как перезагрузить Windows 10 в безопасном режиме?
Как мне загрузиться в безопасном режиме?
Запустите Windows 7 / Vista / XP в безопасном режиме с подключением к сети
- Сразу после включения или перезапуска компьютера (обычно после звукового сигнала компьютера) нажимайте клавишу F8 с интервалом в 1 секунду.
- После того, как ваш компьютер отобразит информацию об оборудовании и запустит тест памяти, появится меню Advanced Boot Options (Расширенные параметры загрузки).
Как запустить безопасный режим в Windows 10?
Перезагрузите Windows 10 в безопасном режиме
- Нажмите [Shift]. Если у вас есть доступ к любому из параметров питания, описанных выше, вы также можете перезапустить его в безопасном режиме, удерживая клавишу [Shift] на клавиатуре при нажатии Запустить снова.
- Использование меню «Пуск».
- Но подождите, есть еще …
- Нажав [F8]
Что делает сброс в Windows 10?
Сброс переустанавливает Windows 10, но позволяет выбрать, сохранить ли файлы или удалить их, а затем переустановить Windows.Вы можете сбросить настройки своего компьютера в разделе «Настройки», на экране входа в систему или с помощью диска восстановления или установочного носителя.
Как запустить ноутбук HP в безопасном режиме с Windows 10?
Откройте Windows в безопасном режиме с помощью командной строки.
- Включите компьютер и несколько раз нажмите клавишу esc, пока не откроется меню запуска.
- Начните восстановление системы, нажав F11.
- Отобразится экран «Выберите параметр».
- Щелкните Дополнительные параметры.
- Щелкните Командная строка, чтобы открыть окно командной строки.
Что восстанавливает при загрузке Windows 10?
Startup Repair — это инструмент восстановления Windows, который может исправить определенные системные проблемы, которые могут помешать запуску Windows. Восстановление при загрузке сканирует ваш компьютер на наличие проблемы, а затем пытается исправить ее, чтобы ваш компьютер мог правильно загрузиться. Восстановление при загрузке — это один из инструментов восстановления в расширенных параметрах запуска.
Как перейти в безопасный режим из командной строки?
Запустите компьютер в безопасном режиме с помощью командной строки.Во время процесса запуска компьютера нажмите клавишу F8 на клавиатуре несколько раз, пока не появится меню дополнительных параметров Windows, затем выберите в списке Безопасный режим с командной строкой и нажмите клавишу ВВОД.
Как выйти из безопасного режима в Windows 10?
Чтобы выйти из безопасного режима, откройте средство настройки системы, запустив команду «Выполнить». Сочетание клавиш: клавиша Windows + R) и набираем msconfig, затем Ok. Коснитесь или щелкните вкладку «Загрузка», снимите флажок «Безопасная загрузка», нажмите «Применить», а затем «ОК».Перезагрузка компьютера приведет к выходу из безопасного режима Windows 10.
Что делает безопасный режим Windows 10?
Запустите компьютер в безопасном режиме в Windows 10. В безопасном режиме Windows запускается в базовом состоянии с использованием ограниченного набора файлов и драйверов. Если проблема не возникает в безопасном режиме, это означает, что ее не вызывают настройки по умолчанию и базовые драйверы устройств. Нажмите клавишу с логотипом Windows + I на клавиатуре, чтобы открыть Настройки.
Как сделать Windows 10 похожей на 7?
Как сделать Windows 10 более похожей на Windows 7
- Получите меню «Пуск» в стиле Windows 7 с классической оболочкой.
- Сделайте так, чтобы проводник выглядел и работал как проводник Windows.
- Добавьте цвет в строки заголовка окна.
- Удалите поле Кортаны и кнопку просмотра задач с панели задач.
- Играйте в такие игры, как «Пасьянс» и «Сапер» без рекламы.
- Отключить экран блокировки (в Windows 10 Enterprise)
Безопасен ли сброс Windows 10?
Нажмите кнопку «Пуск», затем нажмите и удерживайте нажатой клавишу Shift, выбрав значок «Питание»> «Перезагрузить», чтобы перезагрузить компьютер в режиме восстановления.Вы также можете использовать установочный носитель для перезагрузки компьютера. См. Подробные инструкции в разделе Параметры восстановления в Windows 10.
Что происходит при перезагрузке компьютера?
В абстрактном виде перезагрузка обозначается флагом состояния питания, установленным вашим компьютером в конце процесса выключения. Компьютер «знает» о необходимости перезагрузки благодаря команде сброса ACPI, но она устанавливается только после того, как компьютер завершит процесс выключения.
Сколько времени нужно, чтобы сбросить Windows 10?
Здравствуйте! Для перезагрузки ПК с Windows потребуется около 3 часов, а для того, чтобы начать с вашего нового перезагруженного ПК, потребуется еще 15 минут для настройки, добавления паролей и безопасности.В целом, потребуется 3 с половиной часа, чтобы сбросить настройки и начать работу с новым ПК с Windows 10. Время, необходимое для установки новой Windows 10.
Как запустить ноутбук HP в безопасном режиме?
Запуск в безопасном режиме. Непрерывно нажимайте клавишу «F8» в верхнем ряду клавиатуры, как только машина начнет загружаться. Нажмите клавишу курсора «Вниз», чтобы выбрать «Безопасный режим», и нажмите клавишу «Ввод».
Как запустить компьютер HP в безопасном режиме?
Чтобы запустить Windows 7 в безопасном режиме, когда компьютер выключен, выполните следующие действия:
- Включите компьютер и сразу же начните нажимать клавишу F8 несколько раз.
- В меню дополнительных параметров Windows с помощью клавиш со стрелками выберите Безопасный режим и нажмите клавишу ВВОД.
Как восстановить пароль для Windows 10?
Просто нажмите клавишу с логотипом Windows + X на клавиатуре, чтобы открыть меню быстрого доступа, и нажмите Командная строка (администратор). Чтобы сбросить забытый пароль, введите следующую команду и нажмите Enter. Замените account_name и new_password своим именем пользователя и желаемым паролем соответственно.
Как исправить Windows 10 не загружается?
В параметрах загрузки выберите «Устранение неполадок -> Дополнительные параметры -> Параметры запуска -> Перезагрузка».«После перезагрузки ПК вы можете выбрать безопасный режим из списка с помощью цифровой клавиши 4. Перейдя в безопасный режим, вы можете следовать приведенному здесь руководству, чтобы устранить проблему с Windows.
Как восстановить Windows 10 с диска?
На экране установки Windows нажмите «Далее», а затем нажмите «Восстановить компьютер». Выберите Устранение неполадок> Дополнительные параметры> Восстановление при загрузке. Подождите, пока система не будет отремонтирована. Затем извлеките установочный / восстановительный диск или USB-накопитель, перезапустите систему и дайте Windows 10 нормально загрузиться.
Как восстановить Windows 10 с помощью командной строки?
Исправить MBR в Windows 10
- Загрузка с исходного установочного DVD (или USB-накопителя восстановления)
- На экране приветствия нажмите «Восстановить компьютер».
- Выберите Устранение неполадок.
- Выберите командную строку.
- Когда загрузится командная строка, введите следующие команды: bootrec / FixMbr bootrec / FixBoot bootrec / ScanOs bootrec / RebuildBcd.
Что такое командная строка для безопасного режима Windows 10?
Следуйте по пути «Дополнительные параметры -> Параметры запуска -> Перезагрузить».Затем нажмите клавишу 4 или F4 на клавиатуре для загрузки в минимальный безопасный режим, нажмите 5 или F5, чтобы загрузиться в «Безопасном режиме с загрузкой сетевых драйверов», или нажмите 6 или F6, чтобы перейти в «Безопасный режим с командной строкой».
Как перезагрузиться из командной строки?
Как перезапустить / выключить с помощью CMD
- Шаг 1. Откройте CMD. Чтобы открыть CMD: на клавиатуре: удерживайте клавишу с логотипом Windows и нажмите «R»
- Шаг 2: Командная строка для перезапуска. для перезапуска введите следующее (отмечая пробелы): shutdown / r / t 0.
- Шаг 3: Полезно знать: Командная строка для завершения работы. для завершения работы введите следующее (отмечая пробелы): shutdown / s / t 0.
Как выйти из безопасного режима из командной строки?
В безопасном режиме нажмите клавиши Win + R, чтобы открыть окно «Выполнить». Введите cmd и — подождите — нажмите Ctrl + Shift, а затем нажмите Enter. Это откроет командную строку с повышенными привилегиями.
Как получить классический вид в Windows 10?
Просто сделайте наоборот.
- Нажмите кнопку «Пуск», а затем выберите команду «Настройка».
- В окне «Параметры» щелкните параметр «Персонализация».
- В окне «Персонализация» выберите параметр «Пуск».
- На правой панели экрана будет включен параметр «Использовать запуск в полноэкранном режиме».
Как вернуть рабочий стол в Windows 10?
Как восстановить старые значки рабочего стола Windows
- Откройте настройки.
- Щелкните «Персонализация».
- Щелкните по темам.
- Щелкните ссылку «Настройки значков рабочего стола».
- Отметьте все значки, которые вы хотите видеть на рабочем столе, включая «Компьютер (этот компьютер)», «Файлы пользователя», «Сеть», «Корзину» и «Панель управления».
- Нажмите Применить.
- Нажмите ОК.
Если вы хотите вернуться в это диалоговое окно, щелкните правой кнопкой мыши кнопку «Пуск» и выберите «Параметры». Здесь вы сможете выбрать один из трех вариантов оформления меню: «Классический стиль» выглядит до XP, за исключением поля поиска (на самом деле не требуется, поскольку в Windows 10 оно есть на панели задач).
Как запустить HP Windows 8.1 в безопасном режиме?
Windows 8 или 8.1 также позволяет включить безопасный режим с помощью всего нескольких щелчков мышью или касаний на начальном экране. Перейдите на начальный экран, нажмите и удерживайте клавишу SHIFT на клавиатуре. Затем, все еще удерживая SHIFT, нажмите / коснитесь кнопки питания, а затем выберите параметр «Перезагрузить».
Как вывести ноутбук HP из спящего режима?
КАК ПРОБУДИТЬ СПЯЩИЙ НОУТБУК
- Если ноутбук не просыпается после нажатия клавиши, нажмите кнопку питания или спящего режима, чтобы снова вывести его из спящего режима.
- Если вы закрыли крышку, чтобы перевести ноутбук в режим ожидания, открытие крышки разбудит его.
- Клавиша, которую вы нажимаете, чтобы вывести ноутбук из спящего режима, не передается ни в какую запущенную программу.
Как вывести ноутбук HP из безопасного режима?
Запустите ноутбук и дайте ему загрузиться в безопасном режиме. Когда он загрузится, удерживайте клавишу Windows и нажмите R. В поле «Выполнить» введите msconfig и нажмите Enter. В окне «Конфигурация системы» щелкните вкладку «Загрузка» и под заголовком «Параметры загрузки» снимите флажок в поле «Безопасная загрузка».
Что такое диск для сброса пароля в Windows 10?
Как создать диск для сброса пароля в Windows 10
- Подключите USB-накопитель или вставьте ** SD-карту * в компьютер.
- Нажмите клавиши Windows + S на клавиатуре, чтобы открыть панель поиска.
- Введите учетные записи пользователей.
- Щелкните Учетные записи пользователей.
- Щелкните Создать диск для сброса пароля.
- Нажмите Далее.
- Щелкните раскрывающееся меню.
Как мне войти в Windows 10 без пароля?
Сначала щелкните меню «Пуск» Windows 10 и введите Netplwiz.Выберите программу с таким же названием. Это окно дает вам доступ к учетным записям пользователей Windows и многим элементам управления паролями. Справа вверху находится галочка рядом с параметром «Пользователи должны ввести имя пользователя и пароль для использования этого компьютера».
Как восстановить Windows 10 без потери лицензии?
Reset this PC позволяет восстановить заводские настройки Windows 10 без потери файлов
- Откройте настройки.
- Нажмите «Обновление и безопасность».
- На левой панели выберите Восстановление.
- Теперь на правой панели в разделе «Сбросить этот компьютер» нажмите «Начать».
- Тщательно следуйте инструкциям на экране.
Фото в статье «Flickr» https://www.flickr.com/photos/thawt/8099244961
Как запустить Windows 10 в безопасном режиме с подключением к сети
Когда дело доходит до диагностики и устранения проблем в Windows, очень полезной функцией является режим Windows под названием Safe Mode with Networking.Безопасный режим с подключением к сети — это специальный режим, в котором вы можете загружать Windows, который загружает минимальный набор драйверов, служб Windows и не загружает никакие приложения, для которых настроен автозапуск. Поскольку этот режим поддерживает работу в сети, это означает, что вы можете загружать инструменты, будь то антивирусное программное обеспечение или диагностические инструменты, для решения проблем, которые могут у вас возникнуть.
Этот режим особенно полезен при попытке удалить файлы, которые могут использоваться, приложения, которые не удаляются должным образом, при удалении или установке драйверов и удалении вредоносных программ.
К сожалению, чтобы увеличить скорость загрузки Windows 10, Microsoft пожертвовала легким доступом к безопасному режиму Windows. Теперь вместо нажатия F8 для доступа к безопасному режиму, как вы это делали в предыдущих версиях Windows, теперь вам нужно выполнить несколько шагов, чтобы запустить в безопасном режиме. Эти шаги описаны ниже.
Как запустить Windows 10 в безопасном режиме с подключением к сети
Самый простой способ начать процесс загрузки в безопасном режиме с загрузкой сетевых драйверов — с экрана входа в Windows 10.Чтобы получить доступ к этому экрану, вы можете либо выйти из системы, либо перезагрузить компьютер, либо одновременно нажать клавиши Ctrl + Alt + Delete .
Когда вы находитесь на экране входа в Windows 10, вы должны удерживать клавишу Shift на клавиатуре и не отпускать ее. Удерживая нажатой клавишу Shift, нажмите кнопку питания (), а затем нажмите Restart .
После перезапуска Windows 10 вы попадете на экран Выберите вариант , как показано ниже.
На приведенном выше экране нажмите кнопку Устранение неполадок , чтобы получить доступ к экрану параметров устранения неполадок.
На показанном выше экране нажмите кнопку Advanced Options , чтобы получить доступ к экрану Advanced Options, как показано ниже.
На приведенном выше экране нажмите на опцию Startup Settings , и теперь вам будет представлен экран Startup Settings.
На показанном выше экране нажмите кнопку Restart .Теперь Windows начнет запускаться, но вам будет представлен экран, показанный ниже, который предоставляет различные параметры, которые вы можете выбрать, чтобы указать, как следует запускать Windows.
На этом экране вы должны нажать клавишу с цифрой 5 на клавиатуре, чтобы войти в безопасный режим с загрузкой сетевых драйверов.
Windows 10 теперь начнет загружаться, и когда это будет сделано, вам будет предложено войти в систему. В этом запросе вы должны ввести свой пароль для входа в систему, после чего вам будет показан рабочий стол.Однако этот рабочий стол будет помечен в каждом углу словами Safe Mode , чтобы указать, что вы находитесь в этом режиме. Вы можете увидеть пример этого экрана ниже.
С этого рабочего стола вы можете запускать программы, браузеры и загружать файлы, необходимые для решения любых проблем, которые могут у вас возникнуть.
Когда вы будете готовы к перезагрузке в нормальном режиме, вы можете перезагрузить или выключить компьютер. При следующем запуске Windows снова загрузится в нормальном режиме.
Как запустить ноутбук Lenovo в безопасном режиме Windows 10
Нужно ли вам знать, как запустить ноутбук Lenovo в безопасном режиме с Windows 10, переделать операционную систему, получить доступ к BIOS, вернуть данные из отчета резервного копирования или Даже обувь в безопасный метод, вы должны перейти к выбору продуктов Advanced Start-up Options. Существует множество различных способов перехода к расширенным параметрам запуска, в зависимости от того, можете ли вы быстро загрузиться или нет.
Устаревший метод получения права на безопасную настройку — нажатие и запуск персонального компьютера F8 в точную идеальную минуту — редко работает на персональных компьютерах под управлением Microsoft Windows 10.Эти процедуры собираются:
Option Microsoft Windows 10Существует 2 варианта безрискового метода: безопасная настройка и безопасная настройка вместе с социальной сетью. Они одинаковые; однако Безопасный Метод, наряду с Медиа, состоит из системных автомобилистов и решений, необходимых для доступа к Сети и различным другим компьютерам в системе. Они соблюдали разделы, которые иллюстрируют, как начать работу с персональным компьютером без риска.
Решения Для Microsoft windows 10Существует 2 варианта безопасного метода: безопасный режим, а также безопасный режим вместе с сетью. Они одинаковые; однако безопасный режим вместе с сетью драйверов системы Windows, а также решениями требовали доступа к сети, а также к различным другим компьютерам в системе. В области соответствия показано, как запустить персональный компьютер в безопасном режиме.
- Одновременно нажмите кнопку Shift + кнопку перезапуска.
- Умение зайти в Safe Mode через настройки.
- Работаем над переходом в Safe Mood с помощью экрана входа.
- Нажмите клавиши Windows + R, чтобы заставить вашу установку Windows запускаться в безопасном режиме при каждой перезагрузке компьютера.
1. Нажмите одновременно кнопку Shift + кнопку перезапуска.
- Просто удерживайте вместе кнопку с логотипом Windows и кнопку X.
- Нажмите кнопку Shift, одновременно нажимая кнопку перезапуска в меню выхода или выключения вашего ПК / ноутбука.
- После этого выберите эти параметры
1 st > Устранение неполадок,
2 nd > Дополнительные параметры,
3 rd > Меню запуска,
4 th > Перезагрузить.
- После перезагрузки доступен список с различными параметрами, здесь вы должны нажать кнопку 4 или F4, следуя экранным командам, чтобы запустить ПК / ноутбук в безопасном режиме.Кроме того, чтобы запустить Интернет в безопасном режиме, нажмите 5 или F5, чтобы использовать все функции.
Как загрузиться в безопасном режиме в Windows 10 (3 способа)
2. Управление переходом в безопасный режим через настройки.
Нажмите клавишу с логотипом Windows и кнопку I на клавиатуре вашего ПК / ноутбука, чтобы открыть настройки системы. Однако, если процесс не работает правильно, щелкните существующий значок Windows в нижнем левом углу экрана монитора и нажмите «Настройки».
- Перейдите в раздел «Обновление и безопасность» и нажмите «Восстановление».
- Под заголовком «Расширенный запуск» выберите параметр «Перезагрузить сейчас».
- После этого ПК / ноутбук перезапускается. «Выберите экран параметров», выполните следующие действия:
1 st > Устранение неполадок,
2 nd > Расширенный вариант,
3 rd > Запуск Настройки,
4 th > Перезагрузить.
- после перезагрузки ПК / ноутбука вы увидите меню параметров.Здесь нажмите 4 или F4, чтобы открыть компьютер в безопасном режиме. Опять же, чтобы добавить параметры Интернета, нажмите 5 или F5 для использования Интернета и возможности безопасного режима.
- Прежде всего, перезагрузите компьютер / ноутбук. Как только вы окажетесь на панели входа, нажмите клавишу Shift вниз, выбрав «Питание», а затем «Перезагрузить».
- Когда ПК находится в режиме «Выбрать», на панели параметров отображается
1 st > Устранение неполадок
2 nd > Дополнительные параметры>
3 rd > Параметры запуска
4 -й > Перезагрузка
- Опять же, как и в предыдущих вариантах, при перезагрузке ПК / ноутбука вы найдете там список вариантов.Нажмите 4 или F4, чтобы запустить его только в безопасном режиме, и 5 или F5 в безопасном режиме с Интернетом с опцией сети.
Напоминание : чтобы выполнить следующие шаги, вам потребуется присоединенная съемная клавиатура.
- Нажмите клавишу Windows и кнопку R на клавиатуре.
- Запишите (введите) MSConfig в открывшемся диалоговом окне на экране.
- Выберите здесь вкладку Boot.
- Теперь нажмите «Безопасная загрузка», а затем нажмите «Применить».
- Теперь выберите «Перезагрузка», чтобы применить изменения, внесенные в всплывающем окне «Конфигурация системы».
Другой вариантПомните : просто после того, как вы закончите работу с приложением с опцией безопасного режима и захотите вернуться в нормальный режим, вернитесь и отмените примененную опцию безопасной загрузки, ранее выбранную вами.
Существуют различные модели ПК / портативных компьютеров, где можно перейти в меню дополнительных параметров запуска, просто нажав кнопку F11 на своем компьютере.После этого вы можете выполнить простые шаги, описанные выше, чтобы работать и использовать опцию безопасного режима в системе Windows 10 на ноутбуке Lenovo.
У вас могут возникнуть проблемы с тем, как снизить загрузку ЦП Windows 10.
Final Verdict
Проблемы с загрузкой окна Microsoft другие, но обычные. Кроме того, как именно запустить ноутбук Lenovo в безопасном режиме Windows 10 — актуальная проблема для многих непрофессиональных потребителей. Требуется некоторая настойчивость, или даже она сведет вас с ума, если вы откажетесь от доступа к своим записям окна Microsoft.
Прекратите, а также всегда соблюдайте рекомендации, представленные в этой статье, чтобы быстро перезагрузить ваш персональный компьютер Microsoft Windows или ноутбук, если вы много работали с указателями в Интернете.
Тем не менее, я считаю, что эти простые предложения выше для входа в систему биографий и выбора меню загрузки на Lenovo были предоставлены. Считается, что в настоящий момент вы можете решить проблемы с Microsoft Windows через него.
Предположим, вы считаете, что не можете подключиться к своему персональному компьютеру Microsoft Windows из-за безликого пароля безопасности входа в Microsoft Windows, успокойтесь.В этом случае ключ пароля окна Microsoft может помочь вам изменить пароль Lenovo в любой системе Microsoft Windows без переформатирования или даже повторной установки устройства.
Последнее обновление: Эдвард К. Руис
3 метода загрузки в безопасном режиме в Windows 10
Windows сильно изменилась за прошедшие годы, но до сих пор остается одной из самых удобных операционных систем на планете. Если вы используете его в течение долгого времени и много сталкивались с ним, включая ошибки и проблемы, требующие загрузки до Safe Mode , то вы должны были заметить, что старые способы доступа к этому режиму больше не работают в это последняя версия операционной системы от Microsoft .
Да! Нажатие клавиш Shift + F8 или F8 во время загрузки Windows 10 больше не работает, и причина этого в том, что процесс загрузки и скорость были сделаны быстрее, чем до этого больше нет времени для распознавания нажатий клавиш.
Однако это не означает, что Safe Mode больше не доступен или этот важный аспект уже удален из Windows 10 .Есть только новый набор методов при загрузке в Safe Mode , о которых вам нужно узнать, и мы собираемся рассмотреть каждый из них в этом руководстве, поэтому, если вы так сильно хотели загрузиться в Safe Mode для устранения неполадок вашего компьютера Windows 10 после того, как он начал работать ненормально, вам нужно будет выполнить шаги при его запуске, которые мы собираемся продемонстрировать в этом руководстве, но перед этим давайте сначала прояснить ситуацию — что такое Safe Mode ?
Что такое безопасный режим?
Прежде чем пытаться загрузиться в этом режиме в Windows 10 и для удобства наших новичков и простых пользователей, мы сначала определим, что такое Safe Mode на самом деле и для чего он используется.Ошибки и другие проблемы распространены в Windows, поскольку все мы ее используем и загружаем в нее разные программы. Чтобы устранить эти ошибки, вы можете загрузить Windows в безопасном режиме , который в основном открывает операционную систему только с основными компонентами, такими как драйверы и файлы, которые необходимы для загрузки.
Если проблема не появляется в Safe Mode , вы будете знать, что проблема не вызвана каким-либо файлом или драйвером на вашем компьютере, поэтому теперь отслеживание источника проблемы должно быть сужено до любой программы или приложения. который вы недавно установили на свой компьютер.Поскольку безопасный режим доступен в Windows 10 и во всех более старых версиях Windows OS , поиск причин определенных проблем становится намного проще.
Это та самая причина, по которой вам нужно научиться загружаться в этом режиме на вашем компьютере с Windows 10, и это именно то, что мы собираемся вам показать по мере прохождения в этом руководстве.
Различные методы загрузки в безопасном режиме в Windows 10
Как и любая другая функция, встроенная в Windows 10 , существует несколько способов доступа и запуска безопасного режима в операционной системе.Эти методы варьируются от простых до довольно сложных, но изучение каждого из них важно, поэтому у вас всегда будет метод, который можно использовать в случае, если самый простой не сработает или использовать его невозможно. Итак, что это за методы и как они выполняются, начнем с самого простого.
1. Используйте средство MSConfig.exe
В Windows есть очень полезный и удобный инструмент, который вы можете использовать для запуска различных функций и мест в операционной системе, который называется «Выполнить» box.Вы можете использовать этот инструмент для доступа к различным материалам в Windows 10 , если вы знаете точные имена их файлов .exe . Чтобы запустить раздел «Конфигурация системы» на вашем компьютере Windows 10 с помощью окна «Выполнить» , вы должны сначала иметь возможность запустить инструмент, нажав Windows + Комбинация сочетания клавиш R и сам инструмент должны появиться в нижнем левом углу экрана вашего компьютера.
С помощью этого инструмента все, что вам нужно сделать, это ввести «msconfig.exe» в поле ввода, которое находится на нем (без кавычек), и после этого просто нажмите “ ОК » , которая находится внизу. После этого должно открыться окно «Конфигурация системы» , и отсюда вам нужно будет щелкнуть вкладку, которая находится вверху, с надписью «Загрузка» , как выделено ниже.Когда отобразится содержимое вкладки «Boot» , просто щелкните поле для галочки, которое находится рядом (слева) от опции «Safe boot» , затем нажмите «Применить» затем кнопки «ОК» для сохранения изменений.
После внесения этих изменений в окно конфигурации системы и нажатия кнопки «Применить» кнопки «ОК» , окно должно автоматически закрываться, и теперь Windows 10 должна уведомить перезагрузите компьютер, как вы можете видеть в подсказке, показанной ниже.Отсюда просто нажмите кнопку слева с надписью «Перезагрузка» и вуаля! Windows 10 должна автоматически перезапуститься и открыться в безопасном режиме без каких-либо дополнительных действий.
Если вам нужен более быстрый способ запуска окна конфигурации системы , вы также можете сделать это с помощью функции «Поиск» . Чтобы запустить эту функцию на компьютере Windows 10 , все, что вам нужно сделать, это нажать комбинацию клавиш Windows + S , как показано ниже.
Сразу после нажатия этих клавиш в нижней левой части экрана должно открыться поле поиска , и отсюда все, что вам нужно сделать, это ввести «конфигурация системы» в поле поиска. поле, которое находится внизу, и ссылка для запуска окна конфигурации системы должна появиться вверху. Просто нажмите на нее, и теперь у вас откроется инструмент на экране вашего компьютера!
2.Загрузитесь в безопасном режиме с помощью диска восстановления
Диски восстановления — идеальное оружие для противодействия последствиям проблем, вызванных системными ошибками и проблемами, вызванными вирусными инфекциями и другими проблемами, типичными для операционной системы Windows . Вы также можете использовать этот же инструмент для запуска Windows 10 в безопасном режиме , и процесс при этом довольно прост.Если у вас еще нет диска восстановления, вы можете создать его, выполнив шаги , описанные в этом руководстве. Получив его, вы можете использовать его для загрузки в безопасном режиме , предварительно загрузив через него свой компьютер.
Первый экран, который откроется, попросит вас выбрать желаемую раскладку клавиатуры, и после выбора той, которую вы хотите использовать, вы автоматически перейдете к следующему экрану с надписью «Выбрать и вариант» .Отсюда вам нужно будет нажать на опцию, которая говорит «Устранение неполадок» , как вы можете видеть выделенным на скриншоте ниже.
В следующем окне просто щелкните элемент «Дополнительные параметры» , чтобы увидеть еще больше вариантов для загрузки Windows 10 или исправления с помощью других доступных инструментов.
Исправить запуск Windows можно по-разному на следующем экране, и вы можете сделать это с помощью определенных инструментов, которые вам нужны, например, «Восстановление системы» (для которого требуется, чтобы вы создали точку восстановления обратно когда ваш компьютер Windows 10 работал нормально), «Восстановление образа системы» (требуется диск восстановления), или вы также можете вернуть Windows к предыдущей сборке, которая у вас была, которая отлично работала до того, как вы сделал апгрейд.Поскольку мы пытаемся загрузиться в безопасном режиме , вариант, который нам нужно будет выбрать, это тот, который говорит «Параметры запуска» , как вы можете видеть, выделенное ниже.
Следующее окно покажет вам список вещей, которые вы можете изменить после того, как снова запустится Windows 10 , и теперь сюда входит «Безопасный режим» . Чтобы перейти к следующему шагу, все, что вам нужно сделать, это нажать на кнопку в правом нижнем углу с надписью «Перезагрузить» , как показано на скриншоте ниже.
После перезагрузки Windows 10 самый первый экран, который вы увидите, будет обозначен «Параметры запуска» , и отсюда вы сможете увидеть список доступных режимов запуска и параметров, который включает элементы 4-6 для Безопасный режим . Если вы хотите загрузиться в обычном режиме Safe Mode , вы можете выбрать номер элемента 4 , просто нажав клавишу F4 .Если вам нужен Safe Mode with Networking , тогда вам нужно будет выбрать номер элемента 5 , нажав F5 и, наконец, если вы хотите, чтобы Safe Mode имел командную строку , тогда вы будете необходимо выбрать номер позиции 6 , нажав F6 .
После нажатия любого из этих параметров Safe Mode , Windows 10 снова перезагрузится и загрузится с выбранной вами конфигурацией Safe Mode .
3. Нажмите Shift, затем выберите метод перезапуска
Наконец, есть еще один скрытый метод — доступ к Safe Mode на вашем компьютере Windows 10 , который на самом деле не известен большинству пользователей, но он довольно простой и, вероятно, второй по простоте среди этих трех методов что мы показали в этом уроке. Для начала вы должны сначала получить доступ к меню «Пуск» , и после его открытия обязательно удерживайте кнопку «Shift» , а затем щелкните значок питания , который находится на узкая полоса в левой части меню «Пуск» , как вы можете видеть ниже.
Вы также можете выполнить то же действие даже с экрана блокировки . Просто удерживайте Shift клавишу , затем нажмите значок питания , расположенный в правом нижнем углу, и из появившихся опций выключения просто нажмите «Restart» .
После выполнения описанных выше действий ваш компьютер Windows 10 перезагрузится, и как только он загрузится снова, вы сможете увидеть те же экраны, которые мы показали в методе № 2 выше, но для помощи вы легко прочитаете эту статью без необходимости прокрутки вверх и вниз, мы еще раз покажем шаги.
Во-первых, на экране «Выберите вариант» вам нужно будет щелкнуть элемент с надписью «Устранение неполадок» , как вы можете видеть выделенным на скриншоте ниже.
В следующем открывшемся окне вам просто нужно будет щелкнуть элемент с надписью «Дополнительные параметры» , как показано ниже, и затем вы попадете к другим инструментам, которые могут помочь вам исправить проблемы на вашем Windows 10 машина.
Затем вы увидите экран «Дополнительные параметры» , и в этом разделе на самом деле есть некоторые другие доступные инструменты, которые вы можете использовать для восстановления Windows, но поскольку мы пытаемся загрузиться в безопасном режиме , «Параметры запуска» — это следующий параметр, который нам нужно будет щелкнуть, как вы можете видеть на снимке экрана ниже.
Двигаясь дальше, вы снова увидите список изменений, которые вы можете сделать при загрузке компьютера в соответствии с режимами, которые будут доступны после перезапуска Windows 10 .Отсюда вам просто нужно будет щелкнуть кнопку в правом нижнем углу с надписью «Перезагрузить» .
Наконец, когда Windows 10 загрузится снова, вы должны увидеть тот же синий экран, но на этот раз уже есть 9 вариантов , доступных для загрузки вашего компьютера и элементы 4- 6 — это те, которые фактически загрузят вашу машину в безопасном режиме .Чтобы выбрать любую из этих конфигураций Safe Mode , вам просто нужно нажать клавишу «F4» , чтобы выбрать «Включить безопасный режим» , который является базовой опцией Safe Mode . , «F5» , чтобы выбрать «Включить безопасный режим с подключением к сети» и «F6» , чтобы выбрать «Включить безопасный режим с помощью командной строки» . Просто нажмите любую из этих клавиш в соответствии с конфигурацией Safe Mode , в которую вы хотите загрузить свой компьютер, и вуаля! Windows 10 должна загрузиться автоматически.
Существует также возможность просмотра еще большего количества параметров, к которым можно получить доступ, нажав клавишу «F10» , или вы также можете вернуться к нормальной конфигурации операционной системы, просто нажав «Enter» в качестве варианты в нижней части экрана, показанного выше, говорят.
Безопасный режим: простой и удобный способ устранения неполадок Windows
Как видите, Windows 10 действительно изменилась с точки зрения загрузки в безопасном режиме .Еще во времена более старых выпусков Windows , таких как Windows Vista и Windows 7 , для загрузки в этот режим нужно было просто нажать функциональную клавишу, например F8 или Shift + F8 или любая другая функциональная клавиша в Запуск Windows , чтобы войти в экран параметров, на черном фоне которого указаны методы загрузки в безопасный режим .
Вы впервые узнаете, как запустить безопасный режим на компьютере Windows 10 ? Для чего вы его использовали? Если у вас есть ценная информация, которой вы можете поделиться с нами, или вы знаете о трюке, с помощью которого можно легко загрузить Windows 10 в безопасный режим , пожалуйста, поделитесь ими, присоединившись к обсуждению в разделе комментариев ниже.
Как запустить компьютер в безопасном режиме в Windows 10
Компьютер с Windows 10 не работает должным образом? Был ли ваш компьютер заражен вирусами или вредоносным ПО, или вы установили неправильный драйвер, который иногда вызывает зависание или сбой Windows 10? В таких случаях запускает Windows 10 в безопасном режиме. может помочь вам диагностировать и исправить проблемы вашего компьютера.В этом посте мы перечислили различные способы входа в безопасный режим в Windows 10 , независимо от того, загружаетесь ли вы или перезагружаете систему.
Что такое безопасный режим Windows 10?
Безопасный режим — это важный метод диагностики, который поможет вам определить и исправить возможные причины проблем с ПК с Windows 10. Когда вы запускаете Windows 10 в безопасном режиме, в процессе загрузки разрешается запускать только базовые системные программы и службы. Это означает, что когда вы запускаете свой компьютер в безопасном режиме, ОС будет запускаться только с основными компонентами и многими другими ненужными драйверами или службами, такими как видеодрайверы, звук будет отключен.Например, если Windows 10 зависает или часто перезагружается после установки проблемного драйвера или стороннего программного обеспечения, вы можете загрузить Windows 10 в безопасном режиме , чтобы удалить проблемный драйвер или программное обеспечение для устранения проблемы.
В Windows доступны три варианта безопасного режима.
- Загрузка в безопасном режиме
- Безопасный режим с подключением к сети
- Безопасный режим С помощью командной строки
При загрузке в безопасном режиме загружается самая базовая конфигурация.Вы загружаетесь на черный рабочий стол, все ненужные программы, драйверы или службы не загружаются. Это означает, что он переводит ваш компьютер в более безопасный статус, отсекая возможные вредоносные программы или вирусы, которые могут перемещаться через стороннее программное обеспечение, драйверы или локальные сети.
Базовый безопасный режим отключает подключение к сети, поэтому, если вам нужно использовать компьютер для доступа к Интернету или другим устройствам в общей сети в безопасном режиме, вам нужно выбрать «Безопасный режим с поддержкой сети».
Если вы выберете загрузку Windows 10 в безопасном режиме с помощью командной строки, на вашем компьютере отобразится большое окно командной строки.
Как запустить Windows 10 в безопасном режиме
Чтобы запустить Windows 7 в безопасном режиме, вы можете просто нажать клавишу F8 и выбрать безопасный режим загрузки. Но запуск Windows 10 в безопасном режиме немного отличается. В этом посте мы обсуждаем «Как загрузиться в безопасном режиме на компьютерах с Windows 10 и 8.1».
Windows имеет разные способы доступа к безопасному режиму. В Windows 7 во время процесса загрузки вы можете нажать клавишу F8, чтобы получить доступ к экрану дополнительных параметров. И здесь используйте клавиши со стрелками вверх и вниз, чтобы получить доступ к безопасному режиму, безопасному режиму с сетью или безопасному режиму с командной строкой.
Но в Windows 10 и 8.1 процедура загрузки стала быстрее, чем когда-либо прежде, поэтому эта опция F8 не работает. но используя другие способы, вы можете получить доступ к безопасному режиму в Windows 10.
Можем ли мы снова заставить F8 работать в Windows 10?
В последних версиях Windows 10 и 8.1 по умолчанию функция меню загрузки F8 отключена, но хорошая новость заключается в том, что мы можем включить меню загрузки в безопасном режиме f8 с помощью команды редактирования данных конфигурации загрузки (BCD).
Как включить меню загрузки в безопасном режиме f8 в Windows 10
- В меню «Пуск» найдите cmd, щелкните правой кнопкой мыши командную строку и выберите «Запуск от имени администратора»,
- В окне командной строки введите bcdedit / set { default} bootmenupolicy legacy и нажмите клавишу ввода, чтобы включить меню загрузки безопасного режима f8 в Windows 10.
- По завершении перезагрузите компьютер и до появления меню загрузки нажмите F8 для доступа к меню параметров загрузки.
- Затем используйте клавиши со стрелками вверх и вниз для запуска Windows в безопасном режиме.
Запустите Windows 10 в безопасном режиме из настроек
Если вы уже входите в систему на компьютере с Windows 10, вы можете запустить Windows 10 в безопасном режиме из расширенного инструмента запуска и диагностировать любую проблему.
Чтобы получить доступ к расширенному средству запуска, выполните следующие действия.
Использование настроек:
- Нажмите клавишу Windows + I, чтобы открыть приложение «Настройки»,
- Нажмите «Обновить и обезопасить» Центр обновления Windows,
- Выберите Recovery вариант на левой панели,
- Затем нажмите Перезагрузить под Расширенный запуск для входа в Windows RE
Из меню «Пуск»
Кроме того, вы можете нажать и удерживать клавишу Shift на клавиатуре и одновременно щелкнуть меню «Пуск» в Windows 10.Затем щелкните значок «Питание» в меню «Пуск» и выберите «Перезагрузить». Это откроет расширенный экран запуска.
- Отсюда загрузится экран опций.
- Выберите «Устранение неполадок»> «Дополнительные параметры»> «Параметры запуска»> «Перезагрузить».
И, наконец, вам нужно нажать F4, F5 или F6, чтобы выбрать желаемый вариант безопасного режима для запуска Windows 10 в безопасном режиме во время загрузки.
Запуск в безопасном режиме, когда Windows не загружается нормально
Хорошо, если из-за какой-либо проблемы или после установки несовместимого драйвера или стороннего программного обеспечения Windows 10 не запускается нормально, вы можете выполнить следующие шаги, чтобы загрузиться в безопасном режиме и устраните проблему.
Использование автоматического восстановления
Обычно, когда компьютер с Windows 10 не запускается нормально 3 раза, он автоматически входит в окно автоматического восстановления и пытается решить проблему самостоятельно.
Хорошо. Если автоматическое восстановление не помогло устранить проблемы с ПК с Windows 10, нажмите «Дополнительные параметры».
Отсюда нажмите Устранение неполадок -> Дополнительные параметры -> Параметры запуска -> Перезагрузить.
Наконец, нажмите F4, чтобы загрузить Windows 10 в безопасном режиме, или нажмите F5, чтобы запустить в безопасном режиме с загрузкой сетевых драйверов.
Использование установочного носителя
Также вы можете использовать установочный носитель Windows 10 для загрузки ПК,
- Пропустите первый экран, предлагающий выбрать раскладку клавиатуры.
- На следующем экране нажмите «Восстановить компьютер».
Отсюда выберите «Устранение неполадок»> «Дополнительные параметры»> «Параметры запуска»> «Перезагрузить». и нажмите F4, F5 или F6, чтобы выбрать нужный вариант безопасного режима.
Запустите Windows 10 в безопасном режиме с помощью инструмента настройки системы
Кроме того, вы можете использовать инструмент настройки системы для запуска Windows 10 в безопасном режиме, выполнив следующие шаги.
- Нажмите клавишу Windows + R, введите msconfig и нажмите ОК,
- Это откроет панель конфигурации системы.
- Перейдите на вкладку загрузки и проверьте параметры безопасной загрузки ниже (см. Изображение ниже)
Здесь вы получите четыре переключателя
- Параметр Minimal Запускает безопасный режим с минимальным количеством драйверов и services и со стандартным графическим интерфейсом пользователя Windows (графический интерфейс пользователя).
- Альтернативная оболочка Запускает безопасный режим с помощью командной строки без графического интерфейса Windows.Требуются знания сложных текстовых команд, а также навигация в операционной системе без использования мыши.
- Восстановление Active Directory Запускает безопасный режим с доступом к информации о машине, такой как модели оборудования. Если мы безуспешно устанавливаем новое оборудование, повреждая Active Directory, можно использовать безопасный режим для восстановления стабильности системы путем восстановления поврежденных данных или добавления новых данных в каталог.
- Выбор Сеть запускает безопасный режим с необходимыми службами и драйверами для работы в сети со стандартным графическим интерфейсом Windows.
Давайте выберем параметр «Минимальный», нажмите «Применить» и «ОК». Конфигурация системы теперь спросит, хотите ли вы перезагрузить систему. Выбор перезапуска немедленно инициирует процесс перезапуска, поэтому обязательно сохраните все активные документы или проекты.