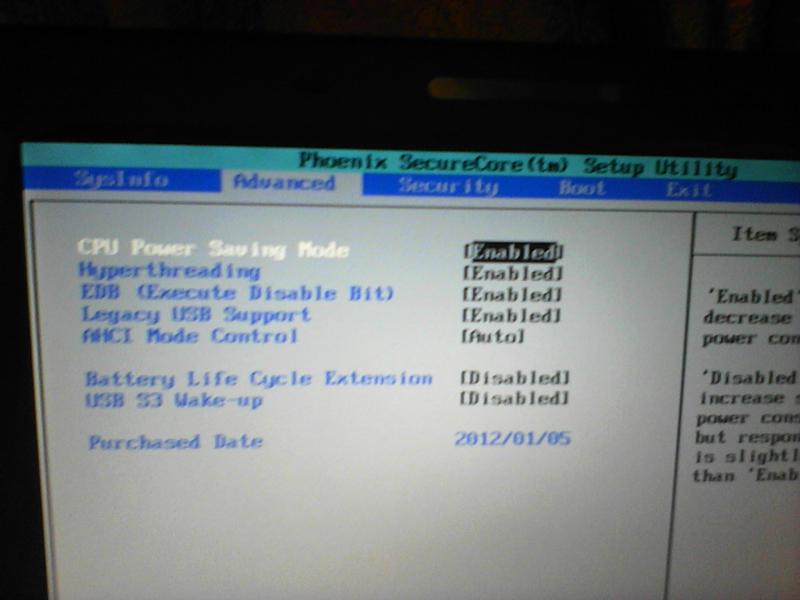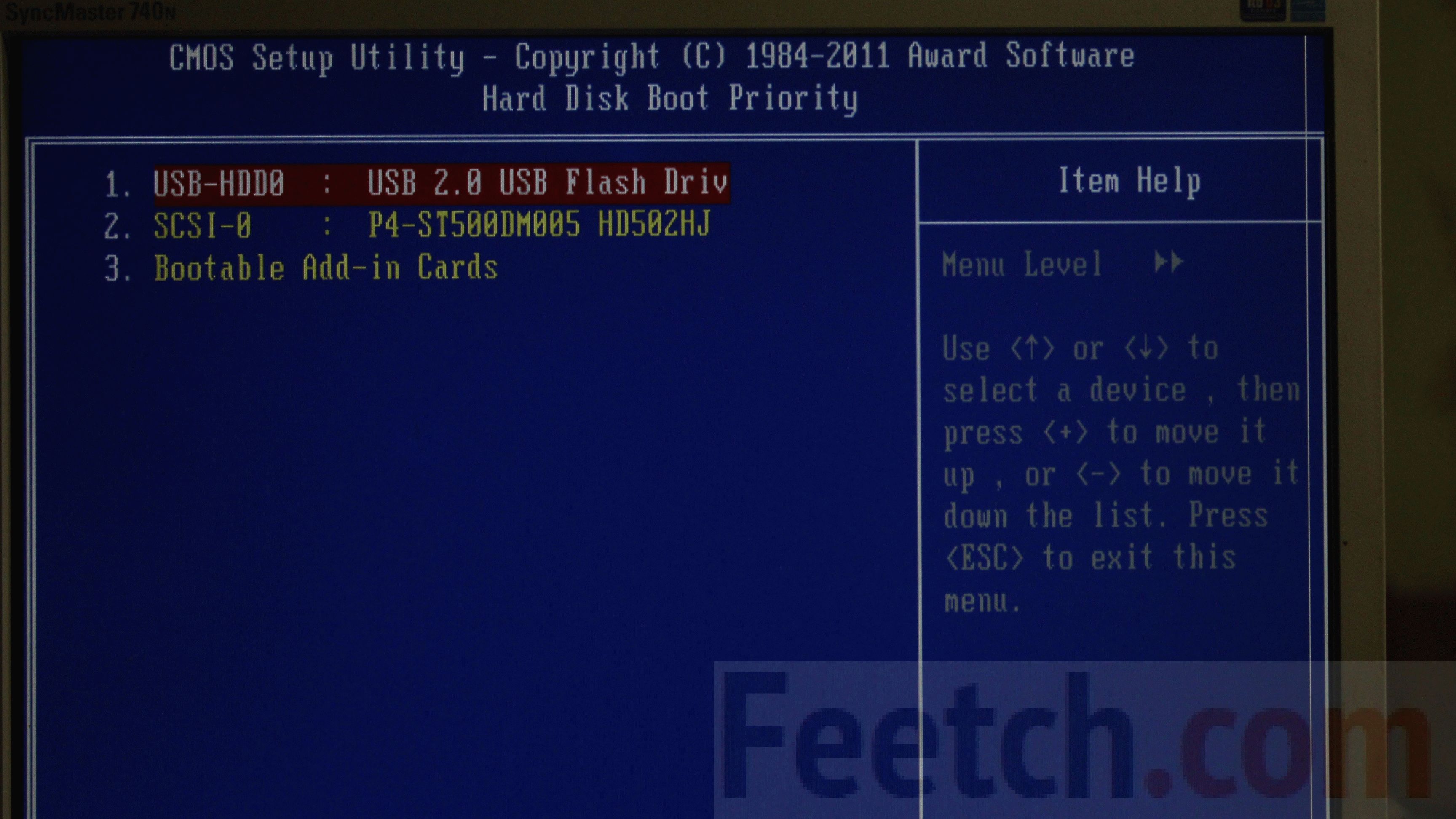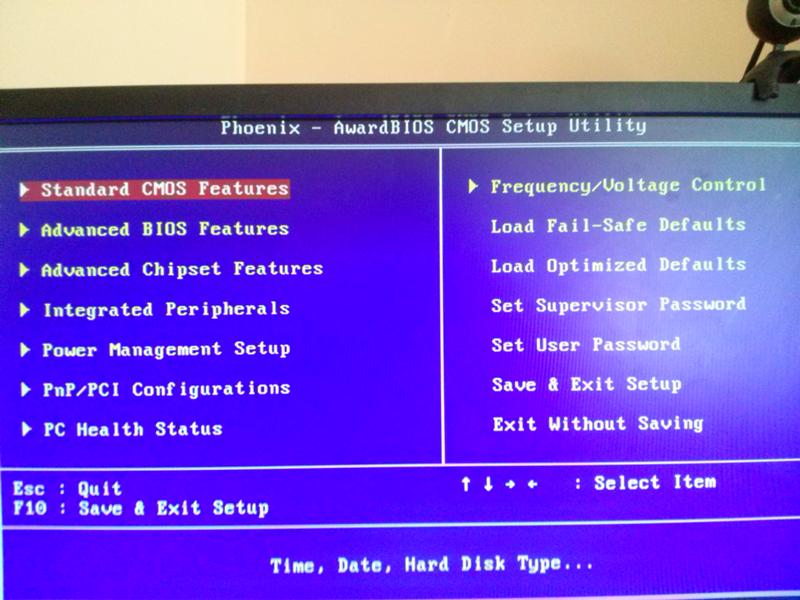Как восстановить данные с диска, если не загружается Windows
Доброго времени суток!
Даже с современной ОС Windows 10 происходят подобные проблемы: вроде вчера всё работало, а сегодня ПК не загружается, выдавая ошибку (или совсем ничего, кроме черного экрана).
*
Из памяти…
Эх, а во времена Windows 95/98 от каждого «чиха» приходилось переустанавливать систему по нескольку раз в месяц…
(именно в то время и было удобно устанавливать систему на один раздел диска, а документы хранить на другом — сейчас же подавляющее число новых ноутбуков/ПК идут с одним разделом, на котором предустановлена ОС)
Поэтому, те кто не работал в те «золотые» времена, даже не представляют, насколько современные Windows 7/10 стали надежны!
*
Так, ближе к делу…
Причин, из-за которых система может не загружаться, довольно-таки много: вышедший из строя диск, сброшенные настройки BIOS, подключенные периферийные устройства, повреждение загрузчика ОС и др.
В этой статье постараюсь привести несколько вариантов спасения данных для тех, кто не знает, что можно предпринять в данном случае. Думаю, материал будет полезен для широкой аудитории…
*
Содержание статьи
Способы восстановления данных (если Windows «мертва»)
Кстати, частенько Windows отказывается грузиться из-за того, что в дисководе был забыт диск, подключена флешка или внешний диск к USB-порту и пр.
Флешка подключена
Попробуйте отключить от компьютера/ноутбука все устройства, которые только возможно (оставьте только монитор и клавиатуру), выньте диски, дискеты, флешки, карты памяти и т.д. Затем попробуйте перезагрузить устройство…
Кстати, обратите внимание на надпись на экране (если они выводятся). Часто, зная ошибку, выдаваемую вам, можно намного быстрее решить проблему. 👇
👉 Типовая проблема!
Инструкция по решению ошибки «reboot and select proper.
..»
*
С помощью LiveCD диска/флешки
Самый простой способ «про-шерстить» жесткий диск компьютера и скопировать файлы на другой носитель — это воспользоваться LiveCD-диском (флешкой).
*
👉 Справка!
LiveCD — это специально подготовленный CD/DVD-диск или флешка, позволяющий загрузить ОС Windows без ее установки на жесткий диск. Т.е. система загружается с CD/DVD/USB-носителя и позволяет работать с компьютером так, как если бы она была установлена на HDD.
*
👉 В помощь!
1) Лучшие LiveCD для аварийного восстановления Windows
2) О том, как создать LiveCD носитель: мини-инструкция
*
Собственно, загрузившись с такого носителя (см. скрин ниже 👇) не составит труда также открыть «Компьютер» выбрать свой жесткий диск и скопировать с него все нужные данные на флешку или внешний жесткий диск.
Примечание: документы, картинки, рабочий стол и прочие системные папки находятся на диске «C:\Users\alex» (вместо «alex» — имя вашей учетной записи).
Запуск антивируса из-под LiveCD
Этот способ хорош тем, что даже совсем начинающие пользователи ничем не рискуют: мы ничего не делаем с самим жестким диском, не форматируем, не удаляем и пр. (только пытаемся прочитать на нем информацию).
Из минусов: вам понадобиться другой рабочий компьютер/ноутбук, чтобы записать такую аварийную флешку.
*
Подключить жесткий диск к другому ПК/ноутбуку
Еще один неплохой вариант быстро «достать» данные — вынуть жесткий диск из «проблемного» компьютера/ноутбука и подключить его к другому норм. работающему устройству.
*
Минусы способа: не каждый ноутбук можно легко разобрать.
К тому же, если ваше устройство новое — оно может быть на гарантии, а значит этот способ сразу отметается (т.к. при вскрытии корпуса — в подавляющем большинстве случаев — гарантия аннулируется).
*
Кстати, у меня раньше на блоге уже была заметка о том, как вынуть 👉 жесткий диск из ноутбука и подключить его к USB-порту другого компьютера (рекомендую к ознакомлению)!
Жесткий диск (слева) и оперативная память (справа)
Причем, замечу, что для подключения практически любого жесткого диска к USB порту — сегодня в продаже достаточно много адаптеров.
👉 Кстати!
Также такие переходники для подключения дисков можно заказать в китайских интернет-магазинах
Накопитель подключен к USB-порту ноутбука с помощью спец. кабеля
Жесткий диск подключен к USB порту с помощью спец. переходника
*
Попробовать восстановить загрузчик Windows
Если ваш диск не вышел из строя, то очень частой причиной проблем с загрузкой Windows является повреждение загрузчика (причиной этому могут быть, например, проблемы с электричеством (при резком выключении устройства от питания), вирусное заражение системы, и др.).
Для восстановления загрузчика необходима установочная флешка (или CD/DVD диск). О том, как ее подготовить, а потом как загрузиться с нее и «починить» систему, я рассказывал неоднократно… (см. ссылки ниже).
👉 В помощь!
1) Как восстановить загрузчик, если Windows 10 не загружается
2) Как создать загрузочную флешку Windows 10 под UEFI или BIOS в Rufus (новая 3.
x версия) [инструкция]
Восстановление при загрузке…
*
Установить ОС на другой раздел диска без форматирования!
Если у вас на ноутбуке/ПК 2 жестких диска (или диск был разбит на два логических раздела «C:\» и «D:\», например) — то можно установить вторую ОС Windows на этот раздел (без его форматирования)!
Примечание: также, как вариант, можно с помощью LiveCD создать доп. раздел на диске и уже в него установить новую ОС.
Таким образом у вас будет 2 Windows: одна «не рабочая» (старая), и вторая — новая, свеже-установленная. 👌
Обращаю внимание, что при установке ОС — можно как отформатировать диск под ее установку, так и оставить его без форматирования: тем самым все данные на нем будут сохранены (просто на нем будут созданы несколько системных папок)!
👉 В качестве справки!
Инструкция по установке Windows 10 — пошаговое руководство
На диске 2 раздела: обратите внимание, что диск с данными я не «трогаю» — установку произвожу на свободный раздел // В качестве примера
При включении и загрузке компьютера: вам будет предлагаться выбрать систему, которую вы хотите загрузить.
См. пример на скрине ниже (👇): подобное окно появляется автоматически, если у вас на ПК будет установлено несколько ОС Windows.
2 ОС Windows на ноутбуке…
*
Если дело «труба» и данные были удалены (отформатированы, стерты и пр.)В самых печальных случаях, бывает и такое…
Для начала не волнуйтесь и не суетитесь: часть данных вполне можно восстановить с помощью спец. программ.
*
👉 Для справки!
Дело в том, что, когда вы удаляете файл с диска, а потом очищаете корзину (или даже форматируете диск*), данные физически никуда не удаляются: просто Windows начинает считать, что определенные сектора на диске (где раньше лежал файл) стали свободны, и туда можно записывать новые данные.
Фактически, «старая» информация будет удалена только тогда, когда на ее место будет записана новая…
*
Из этого следует простой вывод: как только заметили, что какие-то нужные файлы были удалены — не используйте этот диск (и ничего не записывайте на него — даже не устанавливайте программы для восстановления).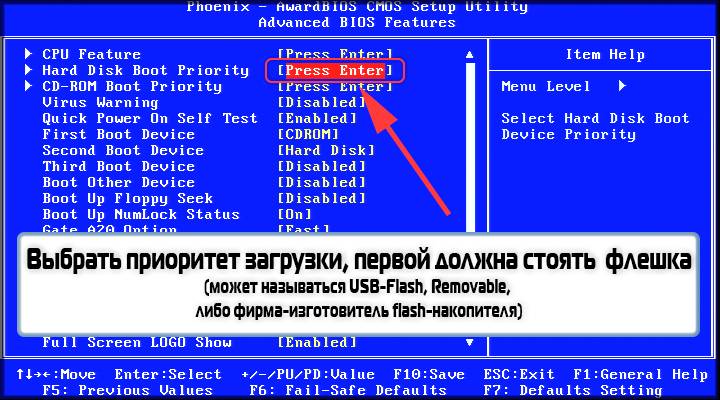
Идеально, его вынуть из системного блока и подключить к другому рабочему компьютеру для сканирования и восстановления данных с него (если второго ПК нет — можно воспользоваться и LiveCD-флешкой).
👉 В помощь!
Подробно о том, как это сделать и восстановить данные с диска, расскажет вот эта статья
R.Saver нашла на проблемном диске «удаленные» фото и документы — восстанавливаем!
*
PS
Дам небольшой совет, как не попадать в такой просак…
Настройте авто-создание резервных копий документов в «облако» (т.е. на сетевой диск). С современным интернетом в крупных городах проблемы нет, а значит вы в любом месте и всегда сможете получить доступ к своим данным (даже, если совсем «навернётся» HDD)!
К тому же, сейчас даже бесплатно предоставляют до 50 ГБ места на подобных дисках!
👉 В помощь!
Автоматическая резервная копия «моих документов» в облако — пошаговая настройка для новичка
*
На сим откланиваюсь.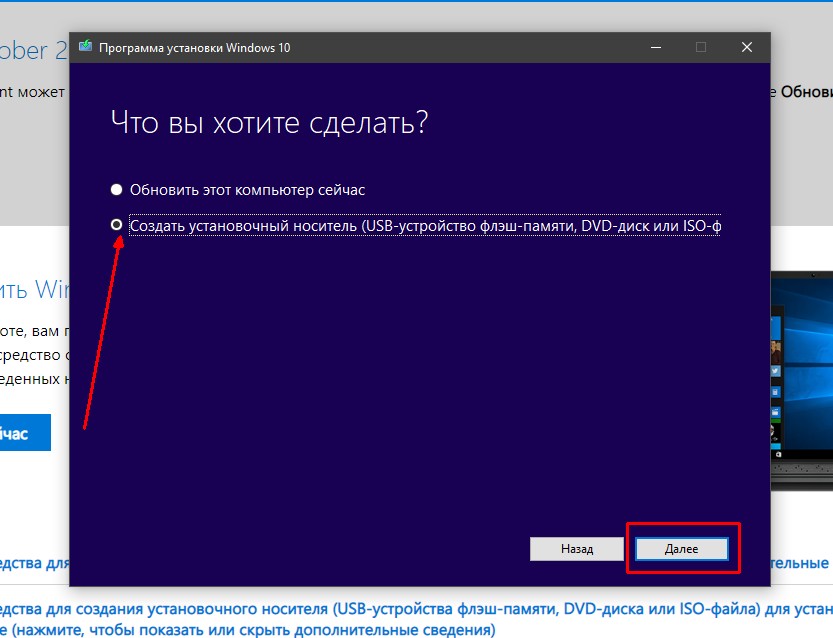
За дополнения — заранее мерси!
Всем удачи!
👋
Первая публикация: 22.05.2018
Корректировка: 22.05.2020
Полезный софт:
- Видео-Монтаж
Отличное ПО для создания своих первых видеороликов (все действия идут по шагам!).
Видео сделает даже новичок!
- Ускоритель компьютера
Программа для очистки Windows от «мусора» (удаляет временные файлы, ускоряет систему, оптимизирует реестр).
Другие записи:
Как разблокировать восстановление системы в windows 7. Восстановление системы Windows. Восстановление с помощью флешки или диска
Компьютер или ноутбук начал сильно глючить? Или вообще не включается? Первым делом попробуйте восстановление системы ОС Windows 7. Выполняется операция за 10-15 минут, но реально может помочь.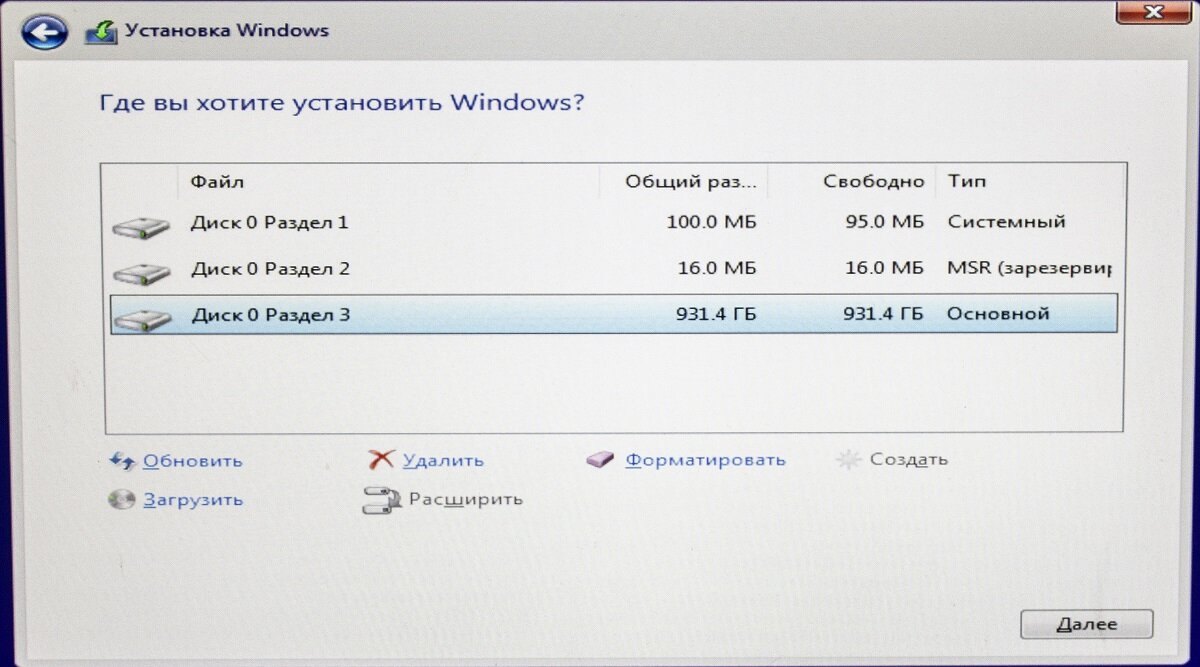 Ведь в данном случае выполняется откат системы Виндовс 7 на пару дней назад, когда ПК или ноутбук еще прекрасно работал.
Ведь в данном случае выполняется откат системы Виндовс 7 на пару дней назад, когда ПК или ноутбук еще прекрасно работал.
Это операция, во время которой восстанавливаются все параметры и системные файлы из созданной Виндовс резервной копии. То есть, если Вы случайно удалили важные файлы или изменили настройки (например, установили новый драйвер), а после этого компьютер начал тормозить (или вообще не включается), то это можно исправить. По крайней мере, стоит попытаться.
Восстановление предыдущей версии Windows осуществляется с контрольных точек, которые создаются каждую неделю, а также после внесения любых изменений (установки или удаления программ). Как правило, эта функция включена автоматически. Плюс Вы можете создавать контрольные точки вручную.
Существует как минимум 3 способа:
- средствами Виндовс;
- через безопасный режим;
- с помощью флешки с Виндовс 7.
Рассмотрим каждый из них подробнее.
При откате Windows 7 все Ваши личные файлы останутся на месте.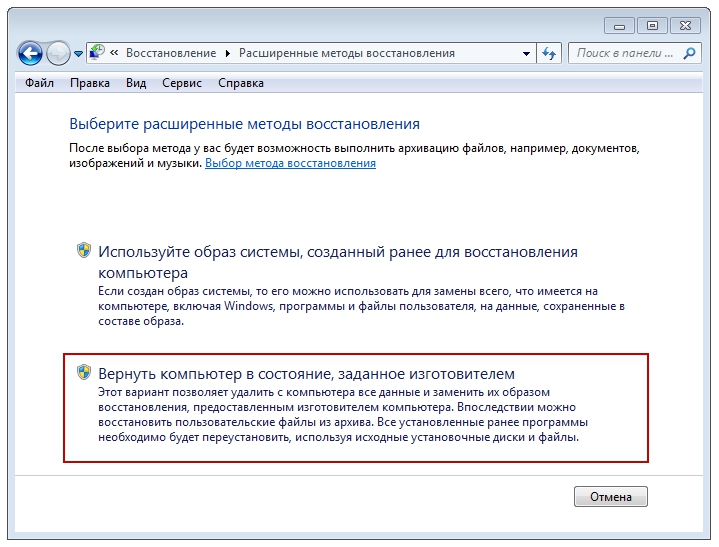 Поэтому на этот счет можете не переживать.
Поэтому на этот счет можете не переживать.
Но здесь есть один нюанс. При восстановлении могут пропасть файлы, записанные в промежутке между сегодняшним и тем днем, к которому вы решите откатиться. Поэтому, если Вы недавно (сегодня, вчера, позавчера и т.д.) скидывали на ПК важные документы, лучше сохраните их на флешку. На всякий случай.
Как вернуть систему назад средствами Windows 7?
Первый способ откатить систему Windows 7 назад – средствами самой ОС. Но он подходит только в том случае, если Ваш ПК или ноутбук включается. Не важно, глючит он или зависает, главное – чтобы Вы могли загрузить рабочий стол.
Итак, выполняете следующее:
После этого начнется откат системы Виндовс 7. Когда операция будет завершена, компьютер или ноутбук перезагрузится, и Вы увидите сообщение, что все прошло успешно.
Если это не помогло, попробуйте включить восстановление Windows 7, выбрав другую контрольную точку. Но в данном случае нужно будет поставить галочку в пункте «Выбрать другую точку» и нажать «Далее». А после этого откроется знакомое уже окно из пункта 4.
А после этого откроется знакомое уже окно из пункта 4.
Восстановление ОС через безопасный режим
Если ПК или ноутбук вообще не включается, тогда можно попробовать восстановление запуска Windows 7 в безопасном режиме. Для этого надо при включении (или перезагрузке) ПК многократно нажимать клавишу F8, пока не появится меню. Далее выбираете пункт «Безопасный режим» и щелкаете Enter.
Впрочем, тут есть некоторые нюансы, связанные с разными версиями Виндовс. Поэтому, чтобы не возникло сложностей, рекомендую ознакомиться – ?
Ждете пока компьютер или ноутбук включится, а после этого выполняете все те же действия, что и в предыдущем варианте. То есть, чтобы откатить систему Windows 7, выполняете с 1-го по 7-ой пункты, описанные выше.
И третий способ: восстановление с флешки (или диска) с установочными файлами
Минус этого варианта – Вам нужно записать на флешку Виндовс, которая стоит на компьютере или ноутбуке. А плюс заключается в том, что таким способом можно попробовать вернуть систему Windows 7, даже когда ПК не включается и безопасный режим не запускается. То есть, это Ваш последний шанс.
То есть, это Ваш последний шанс.
Если Вы все сделали правильно, запустится окно с установкой Windows 7.
Ждете, пока процедура будет завершена и щелкаете на «Перезагрузку». Затем сразу же вытаскиваете флешку из разъема (или диск из дисковода), после чего ПК должен включиться обычным способом.
Кстати, восстановление Windows на ноутбуке и компьютере осуществляется одинаково. Так что можете пробовать любой способ на выбор.
Вот и все. Теперь Вы знаете, как сделать откат системы Windows 7. Надеюсь, один из 3 способов сработает, и Вы сможете восстановить работоспособность ПК или ноутбука.
Работа функции восстановления системы. Всякий раз, когда в систему Windows вносятся изменения, эта функция создает точку восстановления системы. По сути, это образ системы на момент, предшествующий внесению изменения (установка/удаление программы, обновление драйверов и так далее). Если после внесения изменений в систему вы столкнулись с проблемой, вы можете использовать точки восстановления системы, чтобы вернуть ее в первоначальное состояние.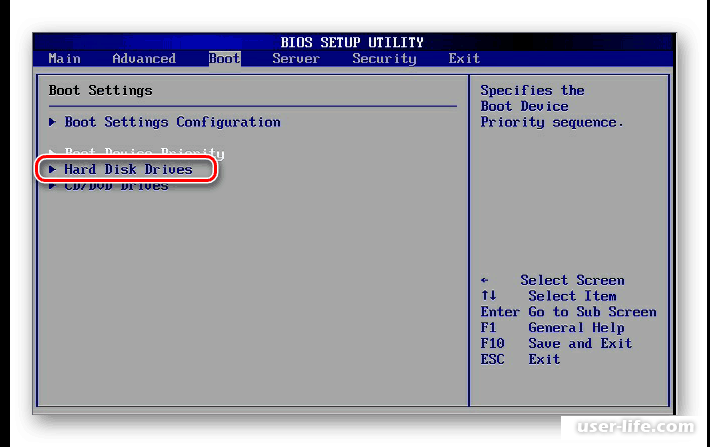
- Хотя восстановление системы не затронет ваших личных файлов, лучше на случай, если что-то пойдет не так.
- Если система не загружается, перейдите в разделе по устранению неисправностей.
Создайте диск сброса пароля (опционально). Это рекомендуется, если вы недавно меняли пароль к Windows, так как процесс восстановления системы может отменить изменение пароля.
Нажмите «Пуск» и в строке поиска введите «Восстановление системы». В результатах поиска нажмите «Восстановление системы».
Выберите нужную точку восстановления. По умолчанию будет предложена точка, созданная последней. Если вы хотите выбрать другую точку, нажмите «Далее».
- Установите флажок у «Показать другие точки восстановления», чтобы просмотреть все доступные точки восстановления. Точек восстановления не бывает много, так как система автоматически удаляет старые точки восстановления.
- Для каждой точки восстановления вы найдете описание причины, по которой это точка была создана.

Выбрав точку восстановления, нажмите «Найти затрагиваемые программы». Отобразится список программ и драйверов, которые будут удалены или переустановлены в результате восстановления системы.
- Любые программы, установленные после создания точки восстановления, будут удалены, а программы, удаленные после создания точки восстановления, будут переустановлены.
Перед запуском процесса восстановления системы еще раз просмотрите изменения, которые будут внесены в систему в результате этого процесса. Затем нажмите «Готово», чтобы начать процесс восстановления.
Дождитесь завершения процесса восстановления. Компьютер перезагрузится и запустится процесс восстановления системы, который займет не менее нескольких минут.
По завершении процесса восстановления загрузится Windows, и появится сообщение о том, что восстановление прошло успешно.
Проверьте, устранена ли проблема. Если нет, восстановите систему еще раз, выбрав более раннюю точку восстановления.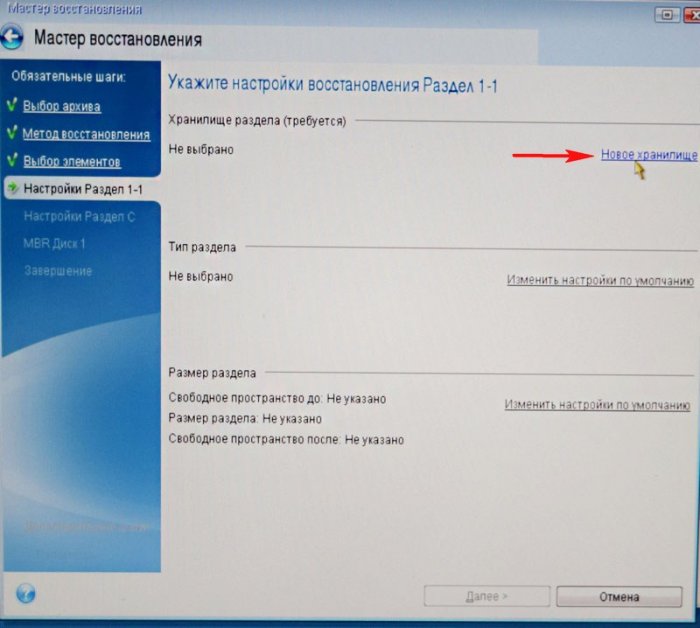
- Если в результате восстановления системы работоспособность компьютера только ухудшилась, вы можете отменить последнее восстановление. Для этого запустите утилиту восстановления системы и выберите «Отменить восстановление системы».
Устранение неполадок
Убедитесь, что восстановление системы включено. Если восстановление системы не запускается, убедитесь, что эта функция активирована.
Запустите восстановление системы из командной строки, если Windows не загружается.
- Перезагрузите компьютер и зажмите F8. Откроется меню «Дополнительные варианты загрузки».
- В этом меню выберите «Безопасный режим с поддержкой командной строки». Windows загрузит необходимые файлы и откроет командную строку.
- Введите rstrui.exe и нажмите Enter. Запустится утилита восстановления системы. Следуйте вышеописанным инструкциям, чтобы восстановить систему. При выполнении восстановления системы из безопасного режима вы не сможете отменить это восстановление.

Запустите утилиту для проверки наличия проблем с жестким диском. Сбойный жесткий диск может быть причиной неполадок с восстановлением системы.
- Нажмите «Пуск», щелкните правой кнопкой мыши по «Командная строка» и выберите «Запуск от имени администратора».
- Введите chkdisk /r и нажмите Enter.
- Подтвердите, что вы хотите перезагрузить компьютер. Утилита проверки жесткого диска просканирует диск на наличие ошибок и попытается исправить их до загрузки Windows.
Способ подойдет, если система стабильно запускается и включена функция создания точек без участия пользователя или имеется бэкап, собранный системой самостоятельно.
Для запуска процесса, требуется открыть специальную программную утилиту. Чтобы запустить ее, воспользуйтесь инструкциями:
В открывшемся окне выберите диск , находящийся под защитой от потери данных. Обычно выбирается тот том, на котором, непосредственно, установлена ОС.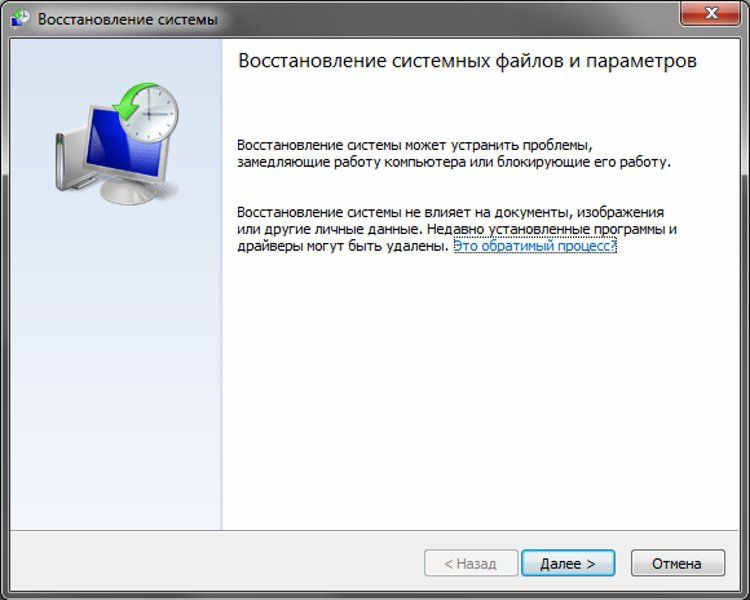
После, нужно нажать кнопку «Восстановление…»
Откроется программа для восстановления предыдущего состояния ОС. Жмем кнопку «Далее » и видим меню, в котором требуется выбрать точку восстановления. В меню представлены те, что были созданы операционной системой самостоятельно.
Чтобы увидеть все доступные точки отката, отметьте галочку «Показать другие точки восстановления »
Следуем дальнейшим инструкциям, соглашаемся с перезагрузкой системы и тем, что отменить восстановление в дальнейшем прервать будет невозможно. Система перезагрузится и пройдет откат.
Следует помнить о том, что после отката будет выставлен пароль , который использовался в то время. Для избегания проблем со входом, позаботьтесь о том, чтобы у вас имелась утилита сброса пароля . Когда произойдет возвращение ОС к предыдущему состоянию предыдущие точки пропадут, но появится новая, созданная непосредственно перед попыткой сброса.
Возвращение исходных настроек
Если пункты восстановления отсутствуют, или возвращение к предыдущим состояниям не помогло, то стоит попробовать вернуть ПК в заводское состояние .
Зачастую такая возможность имеется у большинства ноутбуков на Windows, независимо от версии, инструкцию можно найти у производителя.
Если вы владелец стационарного ПК, с установленной Windows 7, то вряд ли способ будет работоспособен, так как обычно в этом случае ОС требует диск.
Для новейших Windows, начиная с восьмой версии , можно воспользоваться следующим алгоритмом:
Откройте меню «Параметры » — Зайдите в раздел «Обновление и безопасность » — «Вернуть компьютер в исходное состояние » → Кнопка «Начать »
Откат системы с помощью диска
Данный вариант подойдет, если операционка категорически отказывается стартовать. Диском может являться почти любое внешнее хранилище данных, даже USB флешка.
Для создания носителя-восстановителя понадобится зайти в панель управления и в категории «Система и безопасность » выбрать пункт «Архивирование данных компьютера «.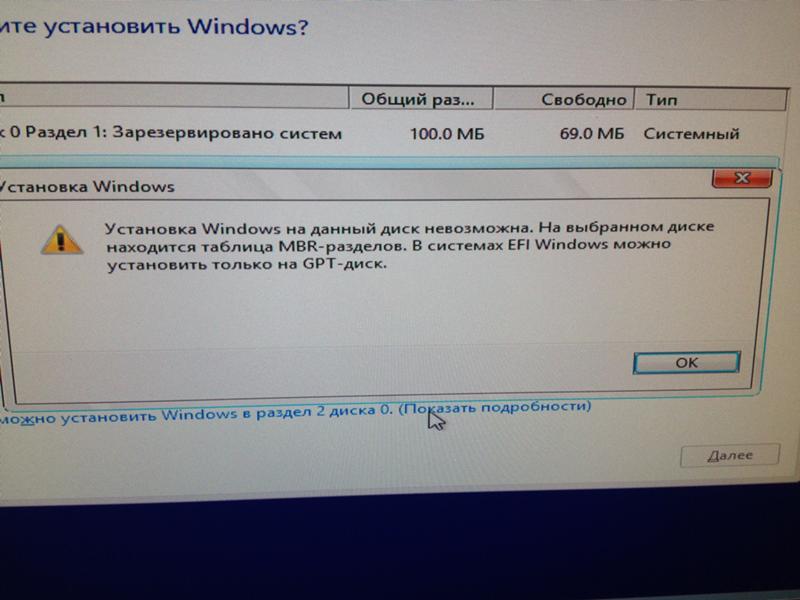 После этого нажмите на надпись «Создать диск восстановления «. В новом окне выберите диск, который вы желаете использовать, после чего нажмите «Создать диск ».
После этого нажмите на надпись «Создать диск восстановления «. В новом окне выберите диск, который вы желаете использовать, после чего нажмите «Создать диск ».
Теперь у вас под рукой всегда будет возможность исправить системную неполадку, не прибегая к полной переустановке.
Создание образа
Этот метод также подходит тем, кто утратил возможность запуска ОС, важным отличием этого варианта от предыдущего является то, что с помощью полного образа диска, восстанавливаются абсолютно все пользовательские настройки, файлы и приложения. Рекомендуется делать образ в тот момент, когда на ПК стоят все базовые драйверы и программы, но отсутствует лишнее программное обеспечение.
Чтобы создать образ проследуйте той же инструкции, что описана в предыдущем способе. Только на последнем этапе следует перейти по ссылке «Создание образа системы «.
В открывшемся окне предлагается выбрать место сохранения образа. Типичным местом сохранения является DVD, так как его можно использовать при повреждении жесткого диска, что весьма удобно. Лучшим способом является запись в сетевое хранилище , лучше будет воспользоваться именно этим пунктом, так как в данном случае, вероятность потерять образа сведется к нулю.
Лучшим способом является запись в сетевое хранилище , лучше будет воспользоваться именно этим пунктом, так как в данном случае, вероятность потерять образа сведется к нулю.
Само восстановление образом начинают во время перезагрузки компьютера: «Диагностика » — «Дополнительные параметры » — «Восстановление образа системы ».
При возникновении проблем с операционной системой, иногда, случаются такие ситуации, при которых не работает восстановление системы. Многие из нас попадали в такие ситуации, когда по каким-либо причинам нам необходимо было сделать восстановление операционной системы.
Это самый легкий способ исправить какие-либо неполадки в операционной системе компьютера или неполадки связанные с работой некоторых программ.
Вы запускаете процесс восстановления операционной системы и видите, что в Windows не работает восстановление системы. Процесс восстановления операционной системы запускается, проходит все этапы восстановления, и в завершении процесса вы видите, вместо окна с информацией, что система успешно восстановлена, окно с информацией, что системе не удалось восстановиться.
Почему не работает восстановление системы
Если восстановление системы не отключено, то причиной почему не работает восстановление системы, может быть установленный на компьютере антивирус.
Для решения этой проблемы необходимо выключить самозащиту антивируса. Со мной также произошел такой случай. Мне также было необходимо сделать восстановление операционной системы, но восстановления операционной системы не произошло. В моем случае причиной был Антивирус Касперского 2012. С более ранними версиями этого антивируса таких проблем не возникало.
Восстановление операционной системы работает, только если ее выполнять в «безопасном режиме». Если делать восстановление операционной системы в обычном режиме, если просто приостановить защиту антивируса, то это не сработает, в самом конце процесса восстановления операционной системы вы увидите сообщение, что операционной системе не удалось восстановить более раннее состояние системы.
Для решения этой проблемы в Антивирусе Касперского необходимо войти в «Настройки» => «Дополнительные параметры» => «Самозащита». Во вкладке «Параметры самозащиты» необходимо снять флажок напротив пункта «Включить самозащиту», а после этого нажать на кнопку «ОК».
Во вкладке «Параметры самозащиты» необходимо снять флажок напротив пункта «Включить самозащиту», а после этого нажать на кнопку «ОК».
После этих действий можно начинать выполнять восстановление операционной системы.
После завершения восстановления операционной системы антивирус включается автоматически.
Имейте в виду, что это только одна из возможных причин.
Выводы статьи
Восстановление системы может не работать из-за включенной самозащиты антивируса, установленного на компьютере.
Ваш компьютер не загружается , что делать? В процессе работы такое возможно из-за пагубного действия различных вирусов, ваших ошибочных действиях при эксплуатации устройства, или использования неверных драйверов. Но не надо отчаиваться, давайте научимся выходить из данной неприятной ситуации с достоинством.
Нужно застраховать себя на будущее от внезапных проблем с помощью встроенных в систему функций восстановления и резервного копирования. Таким образом, можно восстановить Windows 7, не применяя сторонних специальных программ, даже когда невозможно загрузить «Параметры восстановления системы» и клавиша F8 в процессе загрузки не оказывает никакого влияния.
Итак, давайте научимся страхованию.
Известно, что ОС Windows 7 оснащена мощным инструментом «Среда восстановления », который создается в автоматическом режиме при установке данной операционной системы. Происходит это в скрытом разделе, содержащем в себе пять дополнительных инструментов для решения проблем с неисправностями и неполадками.
Помните, что если хорошо освоить эти средства восстановления, то не будет необходимости в дополнительных платных программах резервного копирования данных.
Запуск средств восстановления осуществляется клавишей F8, нажать на которую надо сразу после запуска компьютера. На экране высветится меню «Дополнительные варианты загрузки»:
- Безопасный режим;
- Безопасный режим с загрузкой сетевых драйверов;
- И т.д.
Выбираем «»…
… и попадаем в меню «». Как раз то, что нам нужно. У нас появляется возможность выбрать необходимое нам «Средство восстановления системы» из пяти представленных:
Примечание : Во время установки ОС Professional или Ultimate раздел со средой восстановления создается в автоматическом режиме в папке Recovery, находящейся в корне диска С:.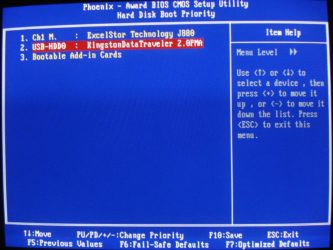 В окне «Управление дисками» виден скрытый отдельный раздел винчестера объемом 100 Мб, который предназначен для хранения файлов загрузки конфигурации BCD и загрузчика системы в виде файла bootmgr. Чтобы увидеть эти ресурсы надо пройти Компьютер -> Управление -> Управление дисками. Этот раздел КАТЕГОРИЧЕСКИ нельзя удалять, иначе вы не загрузите систему.
В окне «Управление дисками» виден скрытый отдельный раздел винчестера объемом 100 Мб, который предназначен для хранения файлов загрузки конфигурации BCD и загрузчика системы в виде файла bootmgr. Чтобы увидеть эти ресурсы надо пройти Компьютер -> Управление -> Управление дисками. Этот раздел КАТЕГОРИЧЕСКИ нельзя удалять, иначе вы не загрузите систему.
Бывают случаи, когда раздела со средой восстановления нет, нажимая клавишу F8, вы видите меню «Дополнительные варианты загрузки» без пункта «Устранение неполадок компьютера». Что делать?
Вам нужен установочный диск с ОС Windows 7. Запускаем загрузку оригинального диска и выбираем пункт «»:
На мониторе появится меню «Параметры восстановления системы»:
Однако если оригинального установочного диска нет или он испорчен, то выходом из ситуации может стать «Диск восстановления Windows 7».
Примечание : Посмотрев на скриншот, вы видите еще какой-то скрытый раздел объемом около 10 Гб, его тоже нельзя удалять.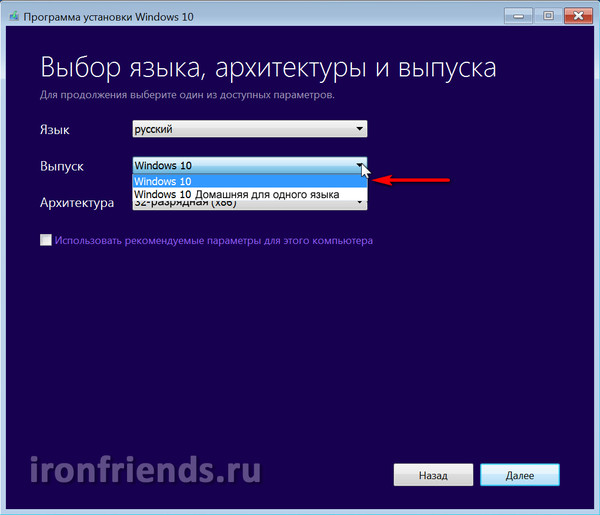 В данном случае речь идет о ноутбуке и в этом разделе хранятся его заводские настройки. Это еще один из вариантов восстановления системы.
В данном случае речь идет о ноутбуке и в этом разделе хранятся его заводские настройки. Это еще один из вариантов восстановления системы.
Итак, в меню Выбора средства восстановления попробуем разобраться с вкладкой «Восстановление запуска ». Нажимаем и видим, что происходит анализ возникших неисправностей с дальнейшим их устранением. Компьютер предупреждает, что найдены проблемы в параметрах и необходимо выбрать «Исправить и перезапустить».
Теперь разберемся с вкладкой «». Данная функция поможет выбрать точку восстановления системы, созданную ранее. Работает, если функция не отключалась при настройках системы. Происходит откат назад до того времени, когда система исправно функционировала.
Следующий вариант – это вкладка «». При умелом использовании данного инструмента нет нужды в платных программах для резервирования данных. Это реальная помощь на случай отсутствия оригинального установочного диска с Windows 7 или если вы случайно удалили раздел с заводскими параметрами ноутбука.
А еще бывают проблемы, когда действие вируса не дает загрузиться операционной системе. Отличным выходом из ситуации будет архивный образ вашей системы на жестком диске, который создавался при установке Windows 7 на ваш компьютер раньше с помощью функции «Восстановление образа системы». Его надо беречь.
В содружестве с «Диском восстановления Windows 7» образ поможет быстро восстановить ОС в случае отсутствия загрузки меню «Дополнительные варианты загрузки».
Итак, Пуск -> Панель управления — > .
Выбираем вкладку «»:
Под него выбираем «Локальный диск для хранения архива». Самый лучший вариант, когда есть возможность разместить его на другом жестком диске, без установленной операционной системы.
Жмем «Архивировать» — и процесс пошел.
Созданный архив с Windows 7 будет выглядеть примерно так:
Имея такой архив, вы сможете развернуть его в случае потребности очень быстро. А если этот же архив у вас будет скопированным на переносном жестком диске, то вы вдвойне обезопасите себя от неприятностей.
А если этот же архив у вас будет скопированным на переносном жестком диске, то вы вдвойне обезопасите себя от неприятностей.
Теперь при невозможности запустить Windows 7 активируем «Средство восстановления » путем нажатия клавиши F8 на клавиатуре сразу после включения компьютера. В раскрывшемся меню «Дополнительные варианты загрузки» выбираем «»:
Потом выбираем «» …
…и в появившемся меню «Использовать последний доступный образ системы ».
Ну и еще один вариант восстановления системы – это «Диск восстановления ». На этот диск записываем средства восстановления для устранения неисправности загрузки ОС или с его помощью восстановить систему из созданной ранее архивной копии.
Создадим такой диск. Для этого входим в «»…
…и в появившемся меню выбираем «»…
…вставляем в привод DVD-диск и нажимаем «Создать диск ».
Созданный таким образом «» положите в надежное место.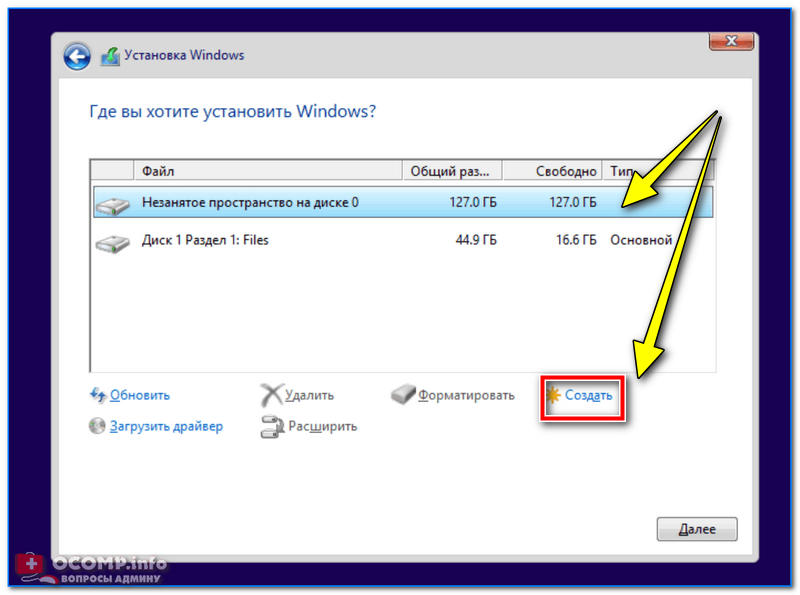
Для восстановления Windows 7 с Диска восстановления практически не нужны другие инструменты. Для устранения неполадок необходимо в BIOS’е компьютера установить приоритетным дисковод, вставить диск и перезагрузить компьютер.
Данный диск поможет вам избежать полной переустановки операционной системы с нуля, при которой будут уничтожены все данные и информация в разделе установки, а это очень нежелательно. С диском вы просто восстановите процесс загрузки Windows 7.
Удачи вам, надеюсь, статья поможет вам решить возникшие проблемы.
Восстановление операционной системы Windows с помощью загрузочной флешки и программы AOMEI Backupper Standard
Ранее в статье сайта «Резервное копирование операционной системы Windows и её восстановление с помощью бесплатной программы AOMEI Backupper Standard» был рассмотрен один из способов, как избежать проблем, если в работе Windows возникнут трудности. Для этих целей, как видим из названия статьи, была выбрана бесплатная программа AOMEI Backupper Standard.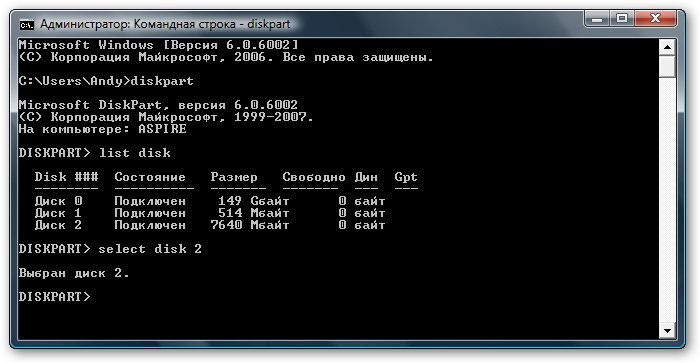 Последнюю мы скачали с официального сайта разработчика, установили её и кустарным способом русифицировали. Далее средствами программы была создана резервная копия, из которой впоследствии мы осуществили процесс восстановления Windows. Условием такого способа восстановления – с помощью функционала программы, работающей в среде операционной системы – является работоспособность последней. В противном случае — без запуска и хотя бы удовлетворительного функционирования системы — работа любой программы по восстановлению данных может быть безуспешной. Тем не менее, AOMEI Backupper Standard в силах помочь, даже если Windows не запускается или работает, жутко тормозя и отказываясь выполнять программные команды из-за проникшего вируса.
Последнюю мы скачали с официального сайта разработчика, установили её и кустарным способом русифицировали. Далее средствами программы была создана резервная копия, из которой впоследствии мы осуществили процесс восстановления Windows. Условием такого способа восстановления – с помощью функционала программы, работающей в среде операционной системы – является работоспособность последней. В противном случае — без запуска и хотя бы удовлетворительного функционирования системы — работа любой программы по восстановлению данных может быть безуспешной. Тем не менее, AOMEI Backupper Standard в силах помочь, даже если Windows не запускается или работает, жутко тормозя и отказываясь выполнять программные команды из-за проникшего вируса.
Как восстановить Windows с помощью загрузочной флешки и программы AOMEI Backupper Standard – в этом деле подробно будем разбираться ниже.
0.Оглавление:
- Создание загрузочной флешки с программой AOMEI Backupper Standard
- Восстановление Windows с помощью загрузочной флешки
AOMEI Backupper Standard может быть записана на съёмный загрузочный носитель, и в случае серьёзных проблем с Windows восстановление системы из хранящейся на жёстком диске резервной копии будет возможно в отдельной программной среде такого носителя.
1. Создание загрузочной флешки с программой AOMEI Backupper Standard
Итак, у нас есть резервная копия Windows, созданная программой AOMEI Backupper Standard. Она хранится на несистемном разделе диска. Ранее в процессе написания упомянутой выше статьи о создании резервной копии в программе AOMEI Backupper Standard для хранения этой копии мы использовали внешний носитель – флешку. В этом же случае поступим по-другому: поскольку эта флешка нам понадобится в качестве загрузочного носителя, мы её освободим, перенеся папку с резервной копией на несистемный раздел диска.
Запускаем программу AOMEI Backupper Standard, переходим в раздел «Утилиты» и выбираем «Создание загрузочного носителя».
В следующем окне нам нужно выбрать «Windows PE». Жмём «Далее».
И снова «Далее».
Программа предлагает на выбор 3 типа дальнейших действий – запись на CD/DVD, запись на USB-устройства и экспорт в файл ISO.
Запись на CD/DVD – самый удобный вариант хранения AOMEI Backupper Standard. Вес данных программы, записываемых на съёмный носитель, составляет чуть более 300 МБ, и для этих целей может вполне подойти обычный CD-диск. Единожды записанный CD/DVD-диск с программой AOMEI Backupper Standard может сколько-угодно пылится на полочке, дожидаясь своей участи при возникновении проблем с Windows.
Вариант выбора экспорта программы в образ диска ISO подойдёт для тестирования её возможностей на виртуальных машинах.
Вариант, который мы выбираем – запись на устройство USB. Если нет под рукой чистой болванки для записи CD/DVD-диска, что может быть проще, чем использовать флешку? Жмём «Далее».
Программа нас предупреждает, что она беспощадно избавится от всех имеющихся на флешке данных. Увы, такова цена создания загрузочного USB-носителя. Жмём «Да».
Жмём «Готово», когда эта кнопка появится в окне AOMEI Backupper Standard, и это будет означать, что загрузочная флешка успешно создана.
2. Восстановление Windows с помощью загрузочной флешки
Предположим, что настал тот злополучный день, когда система либо не загружается, либо загружается, но толку от этого мало. Восстановим Windows из ранее созданной резервной копии, которая в нашем случае хранится на несистемном разделе диска, загрузившись с флешки с программой AOMEI Backupper Standard. Выставив в BIOS приоритет загрузки с нужного USB-устройства, покорно дожидаемся завершения процесса загрузки.
После чего увидим привычное окно AOMEI Backupper Standard.
Жмём кнопку внизу окна программы и в появившемся проводнике указываем путь к резервной копии Windows.
Подтверждаем своё намерение осуществить восстановление системы.
Выбранная резервная копия появится в окне AOMEI Backupper Standard, далее нам нужно нажать «ОК».
Программа дополнительно покажет расстановку исходного раздела и раздела назначения выполняемой операции.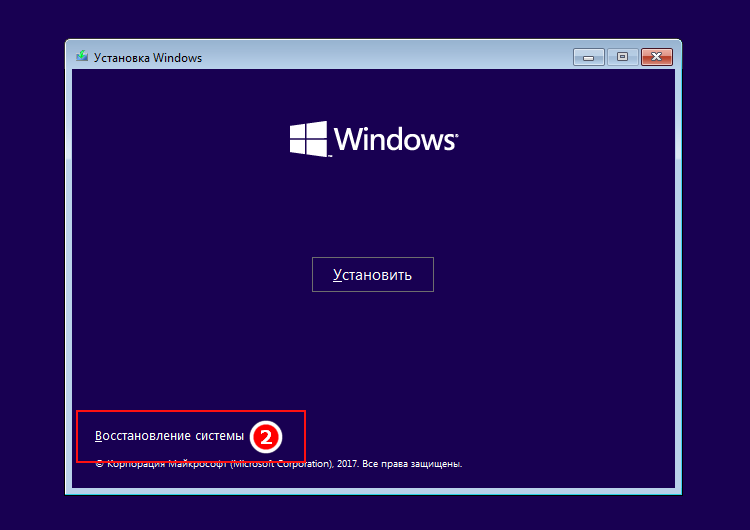 Жмём «Запуск».
Жмём «Запуск».
Наблюдаем процесс восстановления системы.
А по его завершении жмём «Готово».
Последует перезагрузка диска.
Теперь можем закрыть окно AOMEI Backupper Standard и перезагрузиться, выставив в BIOS снова приоритет загрузки с жёсткого диска.
После запуска увидим Windows с состоянием, зафиксированным на момент создания резервной копии.
Смотрите также:
- Установка операционной системы Windows 10
Компания Microsoft с целью внедрения в массы Windows 10 позаботилась также и об инструментах, сопутствующих установке новой операционной системы. Для обновления версий системы 7 и 8.1 до версии 10, для…
- Системные требования Windows 8.1
Владельцы Windows 8, вероятно, находятся сейчас в радостном волнении,– им стало доступно обновление Windows 8.1, которое они могут скачать совершенно бесплатно. И хотя Microsoft только что запустил новую ОС для…
Создание флешки или диска восстановления Windows 10
В этой инструкции подробно о том, как создать диск восстановления Windows 10, а также о том, как использовать загрузочную флешку или DVD с установочными файлами системы в качестве диска восстановления, если возникла такая необходимость.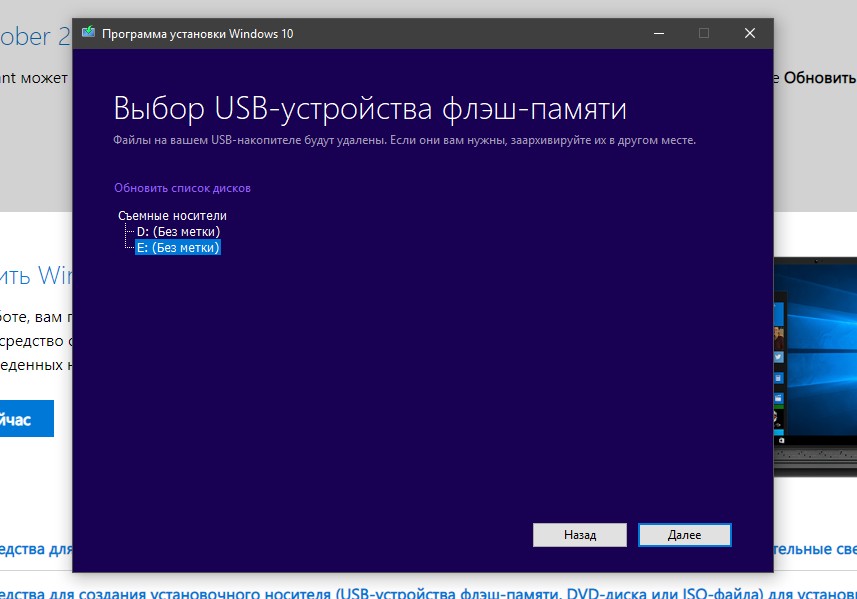 Также ниже присутствует видео, в котором все шаги показаны наглядно.Диск восстановления Windows 10 способен помочь в случае самых различных проблем с системой: когда она не запускается, стала неправильно работать, требуется восстановить систему, выполнив сброс (возврат компьютера в исходное состояние) или использовав заранее созданную резервную копию Windows 10.Во многих статьях на этом сайте есть упоминание диска восстановления, как одного из инструментов решения проблем с компьютером, а потому и было решено подготовить данный материал. Все инструкции, имеющие отношение к восстановлению запуска и работоспособности новой ОС вы можете найти в материале Восстановление Windows 10.
Также ниже присутствует видео, в котором все шаги показаны наглядно.Диск восстановления Windows 10 способен помочь в случае самых различных проблем с системой: когда она не запускается, стала неправильно работать, требуется восстановить систему, выполнив сброс (возврат компьютера в исходное состояние) или использовав заранее созданную резервную копию Windows 10.Во многих статьях на этом сайте есть упоминание диска восстановления, как одного из инструментов решения проблем с компьютером, а потому и было решено подготовить данный материал. Все инструкции, имеющие отношение к восстановлению запуска и работоспособности новой ОС вы можете найти в материале Восстановление Windows 10.Создание диска восстановления Windows 10 в панели управления
В Windows 10 предусмотрен простой путь сделать диск восстановления или, вернее USB флешку через панель управления (способ для CD и DVD также будет показан далее). Делается это в несколько шагов и минут ожидания. Отмечу, что даже если ваш компьютер на запускается, вы можете сделать диск восстановления на другом ПК или ноутбуке с Windows 10 (но обязательно с той же разрядностью — 32-бит или 64-бит. Если у вас нет другого компьютера с 10-кой, в следующем разделе описывается, как обойтись без него).
Если у вас нет другого компьютера с 10-кой, в следующем разделе описывается, как обойтись без него).
- Зайдите в панель управления (можно кликнуть правой кнопкой мыши по Пуску и выбрать нужный пункт).
- В панели управления (в пункте Просмотр установите «Значки») выберите пункт «Восстановление».
- Нажмите «Создание диска восстановления» (требуются права администратора).
- В следующем окне вы можете отметить или убрать пункт «Выполнить резервное копирование системных файлов на диск восстановления». Если сделать это, то будет занят значительно больший объем места на флешке (до 8 Гб), зато, упростится сброс Windows 10 в исходное состояние, даже если встроенный образ восстановления был поврежден и требует вставить диск с отсутствующими файлами (т.к. необходимые файлы будут находиться на накопителе).
- В следующем окне выберите подключенную флешку, из которой будет создан диск восстановления. Все данные с нее будут удалены в процессе.
- И, наконец, дождитесь, когда создание флешки будет завершено.

Готово, теперь у вас в наличии есть диск восстановления, поставив загрузку с которого в БИОС или UEFI вы можете войти в среду восстановления Windows 10 и выполнить многие задачи по реанимации системы, включая откат ее к изначальному состоянию, если ничто другое не помогает.
Примечание: вы можете продолжать пользоваться USB накопителем, из которого сделали диск восстановления, для хранения своих файлов, если есть такая необходимость: главное, чтобы в результате не оказались затронуты уже размещенные там файлы. Например, вы можете создать отдельную папку и пользоваться только ее содержимым.
Как создать диск восстановления Windows 10 на CD или DVD
Как можно заметить, в предыдущем и основном для Windows 10 способе создания диска восстановления, под таким диском подразумевается только флешка или иной USB накопитель, без возможности выбрать CD или DVD для этой цели.
Однако, если вам требуется сделать диск восстановления именно на компакт-диске, такая возможность всё еще присутствует в системе, просто в немного другом расположении.
- В панели управления откройте пункт «Резервное копирование и восстановление».
- В открывшемся окне средств резервного копирования и восстановления (при этом не придавайте значения тому, что в заголовке окна указано Windows 7 — диск восстановления будет создан именно для текущей установки Windows 10) слева нажмите «Создать диск восстановления системы».
После этого вам останется выбрать привод с чистым диском DVD или CD и нажать «Создать диск» для записи диска восстановления на оптический компакт диск.
Его использование не будет отличаться от создаваемой в первом способе флешки — достаточно поставить загрузку с диска в BIOS и загрузить компьютер или ноутбук с него.
Использование загрузочной флешки или диска Windows 10 для восстановления
Сделать загрузочную флешку Windows 10 или установочный диск DVD с этой ОС проще простого. При этом, в отличие от диска восстановления, возможно практически на любом компьютере, вне зависимости от версии установленной на нем ОС и состоянии ее лицензии. При этом такой накопитель с дистрибутивом можно потом использовать на проблемном компьютере как диск восстановления.
При этом такой накопитель с дистрибутивом можно потом использовать на проблемном компьютере как диск восстановления.
Для этого:
- Поставьте загрузку с флешки или диска.
- После загрузки, выберите язык установки Windows
- В следующем окне внизу слева выберите пункт «Восстановление системы».
В результате вы попадете в ту же среду восстановления Windows 10, что и при использовании диска из первого варианта и сможете выполнить все те же действия по исправлению проблем с запуском или работой системы, например, использовать точки восстановления системы, проверить целостность системных файлов, восстановить реестр с помощью командной строки и не только.
Как сделать диск восстановления на USB — видео инструкция
И в завершение — видео, в котором все описанное выше показано наглядно.
Как создать Windows 7 Repair USB Drive
Создать диск восстановления Windows 7 довольно просто, и его можно подготовить за пару минут без помощи стороннего программного обеспечения. Для тех, кто не знаком с Windows 7 и не слышал о восстановительном диске, он позволяет решать различные проблемы установки Windows 7 без необходимости загрузки в Windows, но не может использоваться для установки или переустановки Windows 7.
Для тех, кто не знаком с Windows 7 и не слышал о восстановительном диске, он позволяет решать различные проблемы установки Windows 7 без необходимости загрузки в Windows, но не может использоваться для установки или переустановки Windows 7.
Если вы используете Windows 7 на нетбуке или ноутбуке без оптического (CD / DVD) привода, вам может потребоваться создать USB 7 для восстановления Windows 7, чтобы вы могли легко восстановить Windows 7, если ваш компьютер не загрузится. Как вы, вероятно, знаете, поскольку Windows 7 не позволяет создавать USB-накопитель, содержащий файлы для восстановления, нам необходимо сначала создать восстановительный диск Windows 7, перенести все файлы на USB-накопитель, а затем сделать его загрузочным.
В этом руководстве мы расскажем о шагах, которые необходимо выполнить, чтобы подготовить загрузочный USB-диск для восстановления Windows 7.
Подготовка USB-накопителя, содержащего файлы восстановления Windows 7
Шаг 1. Включите компьютер и загрузитесь в Windows 7. Если ваш компьютер не загружается, вам нужно попробовать другие методы, так как в этом руководстве предполагается, что ваш компьютер с Windows 7 является загрузочным.
Если ваш компьютер не загружается, вам нужно попробовать другие методы, так как в этом руководстве предполагается, что ваш компьютер с Windows 7 является загрузочным.
Шаг 2. В поле поиска меню «Пуск» введите создать диск восстановления системы и нажмите клавишу ввода, чтобы открыть диалоговое окно «Создать диск восстановления системы».
ПРИМЕЧАНИЕ. Для создания диска восстановления системы на вашем компьютере должен быть установлен привод CD / DVD.
Шаг 3. После появления диалогового окна «Создать диск для восстановления системы» выберите дисковод DVD, вставьте в него чистый CD / DVD и нажмите кнопку « Создать диск», чтобы начать подготовку диска для восстановления.
ПРИМЕЧАНИЕ. Для создания диска можно использовать компакт-диск или DVD-диск, так как общий размер ремонтного диска составляет около 150 МБ.
Шаг 4. Теперь, когда у вас есть ремонтный CD / DVD, пришло время подключить USB-накопитель, который вы хотели бы использовать для восстановления вашего ПК с Windows 7.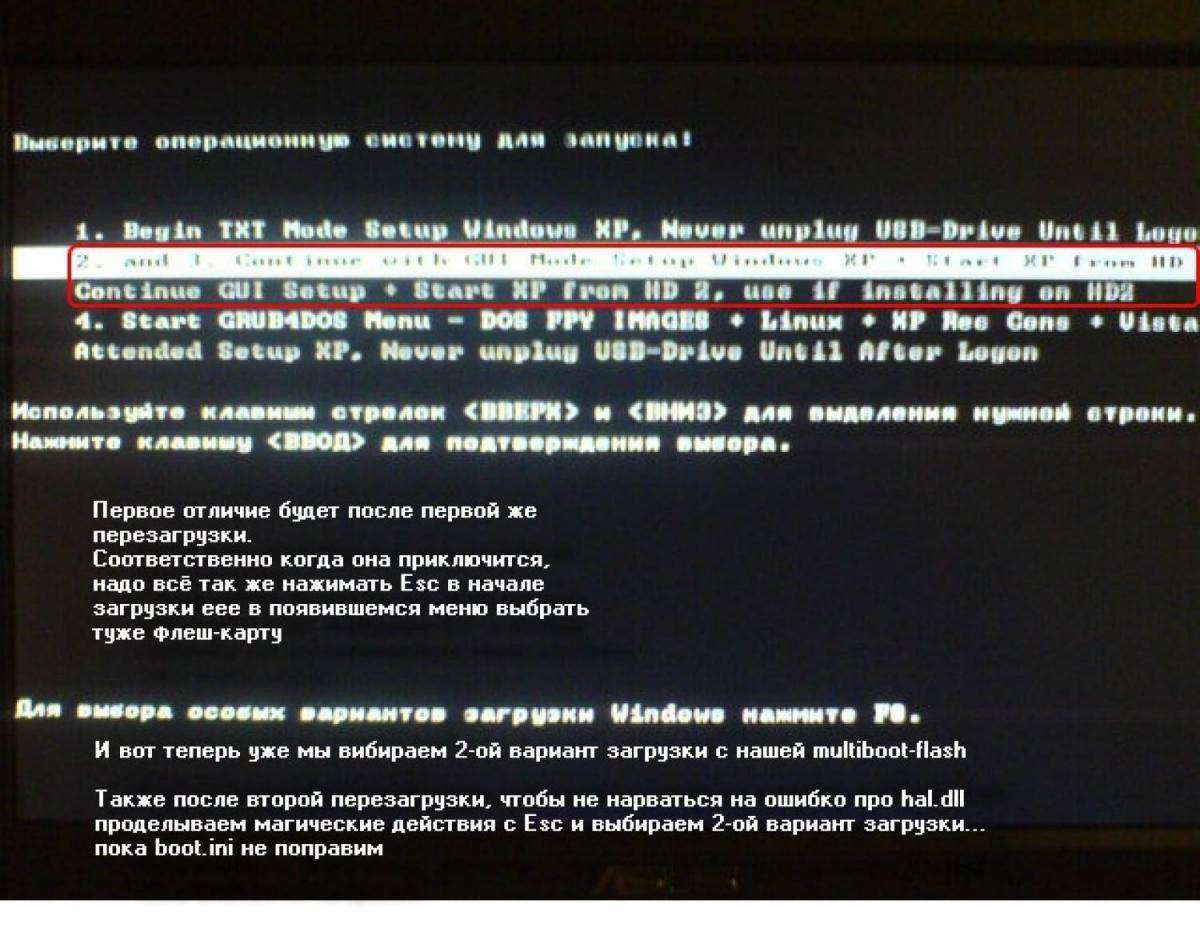 Подключите USB-накопитель и сохраните все данные в безопасном месте, так как нам нужно отформатировать диск, чтобы сделать его загрузочным.
Подключите USB-накопитель и сохраните все данные в безопасном месте, так как нам нужно отформатировать диск, чтобы сделать его загрузочным.
Шаг 5: Посетите эту веб-страницу и загрузите программное обеспечение WindowsToUSB Lite. WindowsToUSB Lite — это бесплатный инструмент, предназначенный для создания загрузочного USB. Если вам интересно, почему мы не используем популярный инструмент, такой как Windows 7 USB / DVD Tool или Rufus, для этой работы, выгода этих популярных инструментов в том, что они поддерживают создание загрузочного USB из образа ISO, а не с DVD,
Шаг 6: Запустите WindowsToUSB Lite, выберите USB-накопитель и перейдите к CD / DVD-диску, содержащему файлы восстановления Windows 7.
Шаг 7: Наконец, нажмите кнопку « Пуск», а затем нажмите кнопку «Да», когда появится диалоговое окно с предупреждением, чтобы продолжить форматирование диска и подготовить загрузочный USB.
Это оно! Как только USB-накопитель будет готов, вы можете использовать его для восстановления ПК с Windows 7.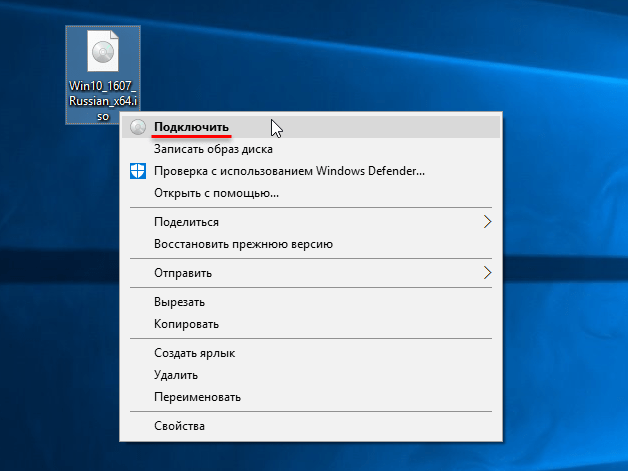
Как удалить раздел восстановления Windows 8 и как создать руководство по восстановлению USB 8 USB-накопителя также может вас заинтересовать.
Как создать образ системы Windows 7 для восстановления? — Компьютерный доктор
Приветствую всех читателей, на связи Дмитрий Донской из Донецка. Сегодня я расскажу о том, что если ранее вами создавался образ основного раздела жесткого диска, то в любое время при возникновении критических сбоев в работе Windows 7 его можно будет развернуть.
Никакие данные, записанные в данный раздел после развертывания копии не сохранятся, но зато вам не придется тратить время поиск и установку драйверов и некоторых необходимых программ, инсталлированных в систему сразу после ее установки.
Создание образа и восстановление из него системы Windows 7
Если ранее вами создавался образ основного раздела жесткого диска, то в любое время при возникновении критических сбоев в работе windows 7 его можно будет развернуть. Никакие данные, записанные в данный раздел после развертывания копии не сохранятся, но зато вам не придется тратить время поиск и установку драйверов и некоторых необходимых программ, инсталлированных в систему сразу после ее установки.
Восстанавливаем Windows 7 из работающей системы
Архивировать нужные разделы диска можно на любом имеющемся носителе — DVD-дисках, дополнительном винчестере или внешнем жестком диске с USB-интерфейсом. Подойдет и отдельный раздел на том же HDD, но в этом случае безопасность данных не гарантируется. При повреждении устройства часть или все данные на нем могут быть утеряны, что в полной мере относится и к созданной резервной копии.
Если ОС пусть с ошибками, медленно, но загружается и работает, никакие способы восстановления не улучшают ситуацию, то развернуть архивный образ можно будет прямо из-под загруженной системы. Для этого:
- Через главное меню кнопки «Пуск» перейдите в панель управления;
- В разделе безопасности перейдите по ссылке архивирования данных;
- В новом окне параметров кликните по самой нижней строчке восстановления системных параметров или компьютера;
- Откроется соответствующее окно, где нас будет интересовать ссылка внизу, предлагающая перейти в меню расширенных методов восстановления;
- В новом диалоговом окне следует выбрать первый пункт, предлагающий восстановиться с использованием резервной копии, созданной пользователем ранее.

С диска, на который будет развернуто сохранение, пропадет вся старая информация. Если она имеет ценность, то в следующем окне мастера можно выполнить архивацию пользовательских файлов, нажав на соответствующую кнопку внизу.
Чтобы сразу перейти к архивированию windows, нажмите «Пропустить», после чего откроется новое окошко, предлагающее продолжить действие после перезапуска компьютера.
Работа со средством восстановления
После перезагрузки последовательно появятся пара диалоговых окон, в которых будет предложено выбрать язык и ввести учетные данные пользователя. Далее работать предстоит уже с основным окном параметров:
- Выберите третий по счету пункт восстановления образа системы.
- В следующем окне подтвердите ваши действия, нажмите «Далее».
- Если ранее вы создавали несколько архивов, будет предложено использовать последний. Если же вы отметите последний пункт выбора копии, то можно будет выбрать любой из ранее созданных архивов.

Опять нажмите «Далее», после чего останется подождать окончания развертывания windows 7.
Восстанавливаем образ, если систему невозможно загрузить
Если после включения компьютера загрузка не происходит и загрузиться в windows в нормальном режиме нет возможности, попробуйте нажать F8 и открыть окно дополнительных вариантов загрузки. Отсюда можно попасть в модуль параметров восстановления, если выбрать самый первый пункт устранения неполадок.
Дальнейшие действия уже были описаны в разделе, описывающим работу с этим средством. Но при критических сбоях зачастую нажатие F8 и попытка выйти в варианты загрузки не приносят результата. В этом случае не обойтись без установочного или загрузочного диска windows 7 и находящейся на нем среды восстановления.
Как извлечь отдельные файлы из образа
Иногда архив системы может пригодиться не только для разворачивания windows 7 в случае невозможности ее лечения, но и для извлечения случайно удаленных важных файлов, которые были сохранены в архиве.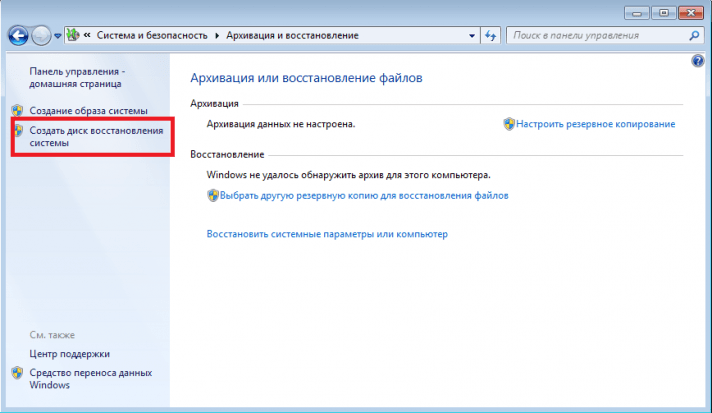 Для этого он должен быть подключен как виртуальный жесткий диск:
Для этого он должен быть подключен как виртуальный жесткий диск:
- Зайдите в папку компьютера на рабочем столе или через «Пуск»;
- В меню откройте пункт «Управление», далее — «Управление дисками»;
- В новом окне перейдите в «Действие» и в выпадающем меню выберите команду присоединения виртуального диска;
- В открывшемся проводнике найдите папку windowsImageBackup, в ней — созданную резервную копию в формате VHD и нажмите «Открыть».
Останется лишь снова открыть значок компьютера на рабочем столе и убедиться, что здесь появился новый виртуальный диск. С ним можно работать точно так же, как и с любым разделом, восстанавливая оттуда любую необходимую информацию.
Особенности создания и хранения резервной копии
Прежде чем создавать копию системы, следует определиться с тем, на каком или каких накопителях вы будете его хранить. Пользователи часто используют для этих целей DVD-диски, но нужно понимать, что восстановить windows 7 тогда можно будет только загрузившись с флешки или другого накопителя, если ОС уже не способна запуститься самостоятельно.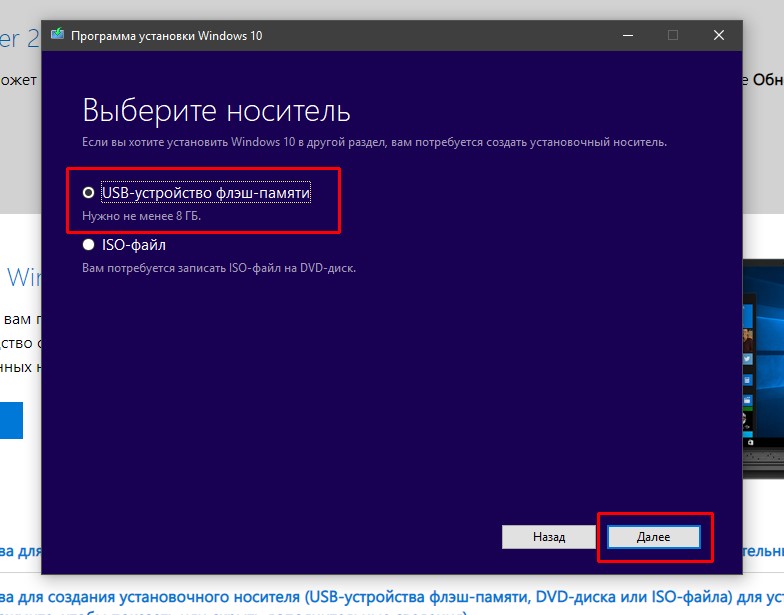 Действовать так придется потому, что этот диск не является загрузочным.
Действовать так придется потому, что этот диск не является загрузочным.
Часто неожиданно возникает и другая проблема. Если после создания полного образа HDD стандартными средствами windows вы изменяли его разделы, то при попытке восстановления копии может появиться окно с ошибкой. В нем пользователю будет сообщаться о необходимости отформатировать диск, с которого была загружена среда восстановления. Даже возвращение разделов HDD к состоянию до изменения их размеров ситуацию не исправит.
ОС может также не заметить созданный вами ранее образ, если сначала вы сохранили его на одном из разделов винчестера, а затем перенесли, например, на переносной USB-диск.
То же произойдет, если специальную папку системы для хранения архивов windowsImageBackup перенести куда-либо на диске или даже просто переименовать.
Создаем образ windows 7
Архив будем создавать стандартными средствами ОС. Для этого:
- Через меню «Пуск» перейдите в панель управления.
- Здесь в разделе безопасности найдите модуль архивирования данных, в нем — пункт создания образа.

- Перед запуском программы будет выведено на экран диалоговое окно, в котором от пользователя потребуется указать место хранения зарезервированных данных — на HDD, оптических дисках или в сети. Если винчестер у вас один, выберите для хранения один из свободных разделов.
- Далее потребуется указать разделы для архивирования. Откроется окно, в котором просто отметьте флажками нужные диски. По умолчанию мастер создания образа всегда выбирает только диск, на котором обнаруживает установленную систему, но пользователь самостоятельно может добавить любой другой — локальный или физический.
По завершении настроек нажмите «Архивировать», за ходом процесса можно будет наблюдать в специальном окне. После создания архива пользователю будет предложено также создать диск восстановления — с его помощью можно будет войти в систему, если загрузка в нормальном режиме будет невозможна.
recoverit.ru
Как создать образ системы для быстрого восстановления windows
Привет всем! Сегодня я решил затронуть тему восстановления установленной операционки. Речь пойдет, конечно же, о винде.
Речь пойдет, конечно же, о винде.
Думаю, многие пользователи сталкивались проблемой, когда винда вдруг перестает запускаться.
Причины такой неприятности могут быть самые разные – проникновение вирусов в систему, испорченные блоки жесткого диска, неполадки железа, косяки кого-то из пользователей…
Во многих случаях выручить может образ существующей операционной системы. О том, как создать образ системы я и расскажу.
А также рекомендую ознакомиться вот с этими статьями:
Штатные средства windows
При использовании способа, предоставляемого самой операционкой, вам не понадобится какая-либо дополнительная программа. Единственное, что нужно – это права администратора, желателен еще внешний винчестер.
Рассмотрим все подробности на примере «семерки», пока еще самой популярной системы из семейства windows.
Итак. Для начала нужно подготовить компьютер к предстоящей операции. С целью уменьшения размера образа, который вы будете использовать для восстановления, поудаляйте все ненужные программы и файлы из системного раздела (обычно это диск C).
Но будьте внимательны, удаляйте только то, про что вы точно знаете, что оно лишнее, файлы самой винды не трогайте!
И, кстати, обязательно подумайте, какие проги стоит инсталлировать, чтобы они уже были в образе и сократили в дальнейшем (после восстановительных процедур) количество дополнительных действий. Затем компьютер лучше перезагрузить.
Далее обратитесь к «Панели управления». Откройте в ней категорию «Система и безопасность», выберите раздел «Архивация и восстановление».
Слева в окошке нажмите «Создание образа системы». Некоторое время придется подождать – система будет оценивать системный раздел и сканировать локальные диски. Следующее окно предложит вам выбрать устройство для сохранения архива.
Выбор подходящего носителя
Я рекомендую использовать внешний USB-винчестер – объемы таких жестких дисков достаточны для хранения образов, а подключать их удобно и просто.
Возможны и другие варианты, но не советую сохранять архив на диск, который является системным, более того, винда в некоторых случаях может и не предоставить такой возможности вообще.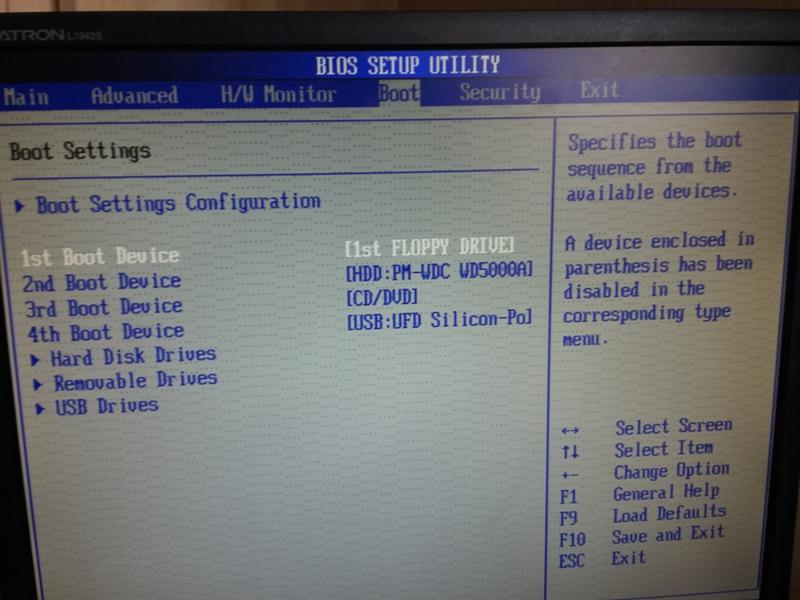
Объем DVD-диска для таких нужд маловат, а разделять полный образ на десяток кусков, каждый из которых записан на отдельный DVD-диск, – явно не лучшее решение.
Сохранение на флэшку тоже возможно, но запись в таком случае может растянуться на слишком длительное время. Кстати на блоге есть статья про создание загрузочной флешки.
В общем, выбираете то, что больше подходит для вашего случая, подключаете все необходимые устройства и нажимаете «Далее».
В следующем окне проверяете, действительно ли все правильно назначено – диски для архивирования и расположение резервной копии (окно так и называется: «Подтверждение параметров архивации») – и нажимаете кнопку «Архивировать».
До завершения процесса необходимо оставить компьютер в покое – не выключать, не запускать никаких программ, не прерывать процесс архивации.
В дополнение к сохраненному образу можно сделать загрузочный диск, выбрав пункт «Создать диск восстановления системы». Он может понадобиться, если у вас нет установочного диска, в котором содержится дистрибутив винды и все необходимые утилиты. Обращаться туда же – к «Панели управления», затем в «Архивацию и восстановление».
Обращаться туда же – к «Панели управления», затем в «Архивацию и восстановление».
Как это работает
Теперь рассмотрим, как применить архивный файл-образ. В случае серьезных сбоев операционки используется загрузочный диск – тот, с которого устанавливалась винда, либо созданный, как я описал выше.
Его нужно просто вставить в DVD-привод и запустить с него компьютер. На экране появится меню – выбирайте «Восстановить из ранее созданного образа».
Затем нужно будет указать размещение файла-образа – внешний винчестер с файлом должен быть уже подключен. Укажите файл и начнется операция восстановления. Итогом будет работающая, исправная винда в том виде, в каком она была на момент создания образа.
Желающим более подробно ознакомиться с данным вопросом рекомендую перейти по ссылке. Ознакомьтесь с предложенным обучающим курсом. Если у вас самостоятельно не получается справиться с задачей, никогда не стыдно обратиться за помощью. Пройдите курс обучения и станьте профи в компьютерных делах.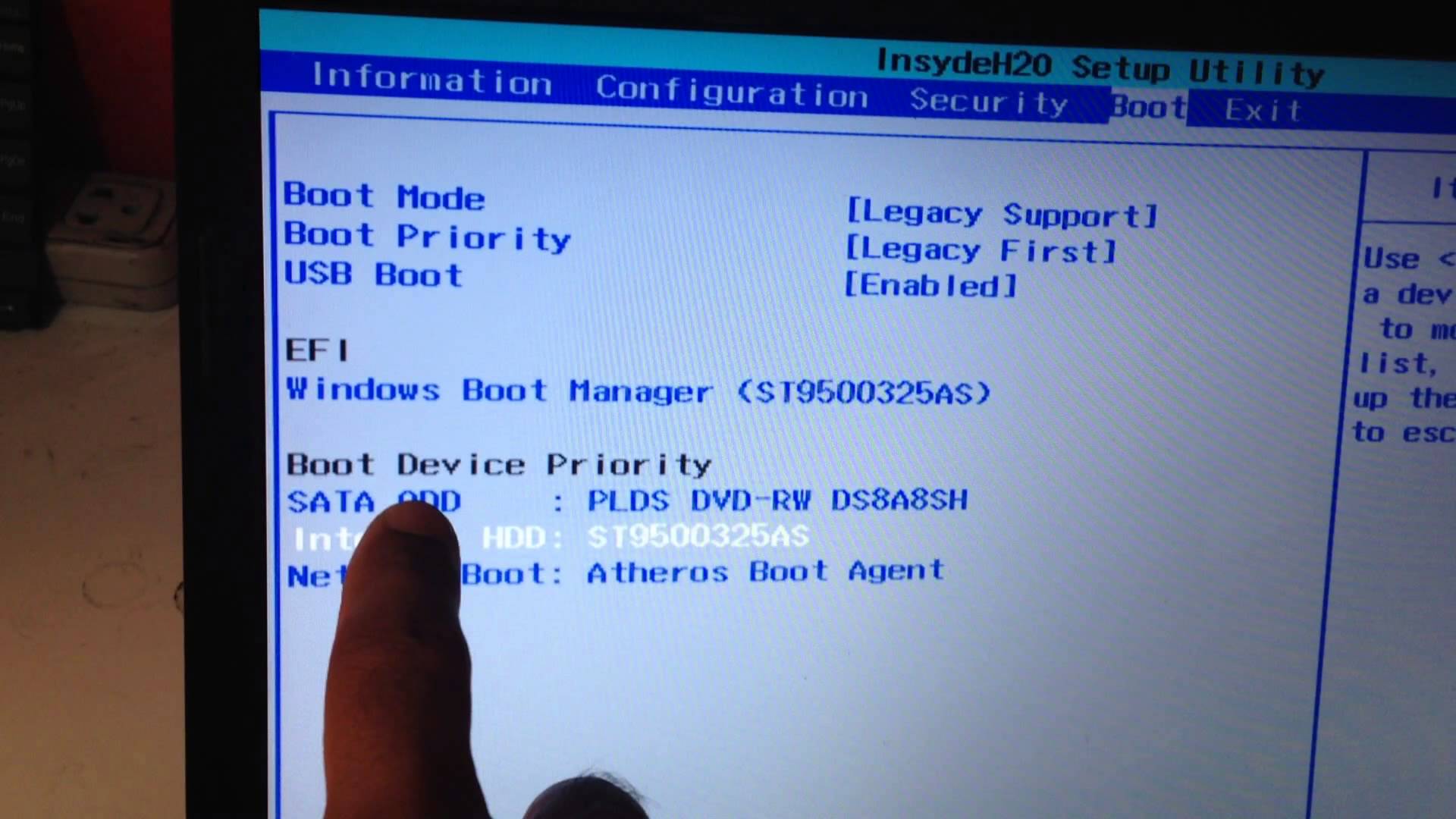
Делитесь ссылкой на статью с друзьями в соц. сетях, подписывайтесь на обновления моего блога и получайте новые навыки. Удачи!
C уважением! Абдуллин Руслан
Понравился блог? Подпишись, чтобы получать новые статьи на почту и быть в курсе всех событий!
abdullinru.ru
Как создать образ восстановления системы windows 7
Иногда возникают ситуации, когда компьютер невозможно запустить ввиду повреждения операционной системы. Причиной такого явления могут быть грубые ошибки пользователя, проникновение в систему вируса, некорректная работа приложений, «кривой» драйвер, а также внешние факторы.
В любом случае, возникает необходимость переустановки всей системы. Если, конечно, заранее не побеспокоиться об архивации раздела с установленной на нем и работоспособной системой.
Разберем, как создать такой образ при работе в windows 7, а также укажем рекомендованное место его хранения. Система windows 7 уже имеет встроенные средства архивации, поэтому можно вполне обойтись без установки специального ПО.
Даже неопытный пользователь сможет им воспользоваться без риска повредить системные файлы. Такой образ способен буквально возвратить систему в ее первоначальное состояние, в ту точку, когда вы решили произвести копирование системы.
Порядок действий пользователя
Чтобы воспользоваться встроенной утилитой, следует обратиться к панели управления. Там нужно отыскать раздел «Архивирование данных ПК». Он находится во вкладке «Система и безопасность». В зависимости от варианта сборки, раздел архивации может находиться во вкладке «Все элементы».
В разделенном на 2 части окне отыщите строку создания образа системы. При нажатии на нее утилита попросит вас указать место, где будет сохранен архив. На выбор предлагаются жесткий диск, внешние носители или сеть.
Хранить образ на своем ПК не рекомендуется, хотя это и наиболее удобное место. Если на компьютер проникнет вирус, он может повредить его. Записывать большой объем информации на диски тоже не очень разумно.
Выкладывать образ в сеть, а затем скачивать оттуда 10-20 Гб информации слишком долго, да и неудобно при поврежденной системе. Лучше всего использовать внешний носитель большого объема.
Его нужно заранее подключить к ПК, а затем загрузить на него образ. Компьютер воспримет его как один из физических носителей, и буква диска появится в списке возможного выбора.
Далее укажите, какой раздел будет архивироваться. Тут можно указать либо только системный раздел, либо несколько логических дисков, если они также важны для вас.
При нажатии на функцию «Архивировать», система начнет работу над созданием образа указанного диска. Процесс архивации можно отслеживать визуально. Он продолжается достаточно долго. Чем больше по объему ваш локальный диск, тем дольше идет работа по его архивации.
После окончания своей работы утилита архивации предложит вам записать очень полезный диск восстановления. Он может пригодиться в том случае, когда система оказалась полностью неработоспособной.
Вставив такой диск в дисковод, с его помощью можно произвести восстановление системы из созданного ранее образа. Если ранее вы такого диска не создали, то рекомендуется проделать эту процедуру. Для этого вставьте в DVD-приемник чистый диск, и согласитесь на запись диска восстановления.
Когда диск будет создан, появится сообщение об окончании работы утилиты.
Хотелось бы надеяться, чтобы образ системы вам не понадобился, но практика свидетельствует, что данный образ иногда выручает пользователей в безнадежных ситуациях.
И не обязательно при крахе системы. Иногда просто желательно обновить систему до исходного состояния, убрать возникшие ошибки, избавиться от вирусов. В этом случае просто восстановите систему из образа, и наслаждайтесь ее быстрой и корректной работой.
schel4koff.ru
Создание образа системы/ бэкап системы windows 7
В следствии наших собственных ошибочных действий работы на компьютере или атаки вирусов загрузить windows 7 никакими способами не представляется возможным?! Или операционная система загружается, но работать в ней просто невыносимо?! Если вам знакомы данные ситуации и вы хотели бы в течении минимального времени исправить ситуацию, необходимо заранее готовится к таким проблемам и иногда (раз в месяц/ раз в два месяца) делать образ системы и при необходимости восстанавливать работоспособность операционной системы путем отката к созданному образу.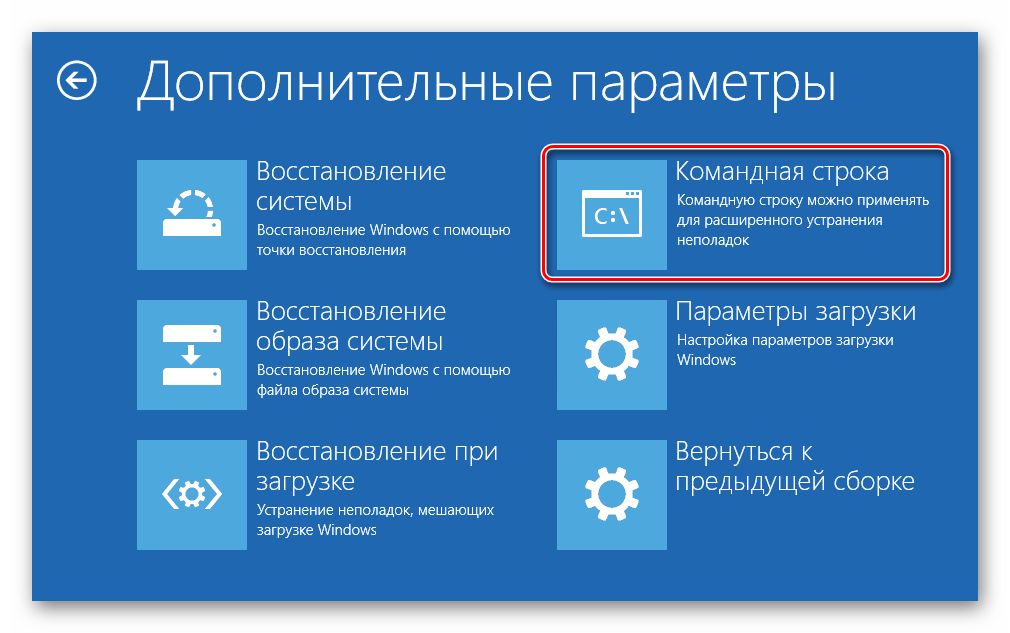 В windows 7 есть встроенный архиватор системы, который интуитивно весьма прост и понятен, не нужно устанавливать дополнительных программ для создания образа вашей системы и уж тем более тратить на эти программы деньги.
В windows 7 есть встроенный архиватор системы, который интуитивно весьма прост и понятен, не нужно устанавливать дополнительных программ для создания образа вашей системы и уж тем более тратить на эти программы деньги.
Как сделать образ системы windows 7? Есть несколько способов запуска Архивирования системы, вот один из них. Заходи по пути «Пуск-Панель управления-Архивация и восстановления»В открывшемся окне слева увидите «Создание образа системы»- этот инструмент позволит вам создать архив системы один раз, если вы посмотрите в правую часть окна, увидите кнопку «Настроить резервное копирование», т.е. есть возможность настроить архивацию автоматически.Вам выбирать какой метод вам подходит, в этой статье я опишу оба этих метода.
Создание образа системы
Нажимаем «Создание образа системы», в открывшемся окне выбираете место где будет храниться бэкап системы, идеальный вариант это внешний жестки диск, можно использовать CD/DVD но учтите, что их много понадобятся. Локальный диск то же лучше не использовать, поскольку при атаке вирусов восстановление с локального диска не всегда возможно.
После выбора место сохранения бэкапа, необходимо выбрать что архивировать. Если у вас достаточно места, сохраните все локальные диски. В данном примере я сохраню только диск С.
В следующем окне подтверждаем наш выбор и нажимаем «Архивировать».
Далее идет процесс архивации/ создание образа системы, он может продолжаться довольно продолжительное время, все зависит от объема архивируемого пространства и мощности компьютера.
По окончании архивирования система предложит записать данные на диск, поскольку я архивирую на внешний жесткий диск, мне это не нужно, нажимаем «нет», к тому же записывать 32 Гб как то не очень хочется 🙂
На этом процесс создания образа системы окончен, бэкап находится на съемном диске, название папки windowsImageBackup.
Настройка автоматического создания образа системы
Напоминаю изначально мы зашли по пути «Пуск-Панель управления-Архивация и восстановления»,нажимаем «Настроить резервное копирование», в открывшемся окне выбираете место где будет храниться бэкап системы, учтите что указанное место бэкапа должно быть доступно при его запуске по расписанию. Идеальный вариант это внешний жестки диск, CD/DVD не совсем подойдут, поскольку будет не очень целесообразно на каждый бэкап тратить несколько дисков. Локальный диск то же лучше не использовать, поскольку при атаке вирусов восстановление с локального диска не всегда возможно.
Идеальный вариант это внешний жестки диск, CD/DVD не совсем подойдут, поскольку будет не очень целесообразно на каждый бэкап тратить несколько дисков. Локальный диск то же лучше не использовать, поскольку при атаке вирусов восстановление с локального диска не всегда возможно.
В следующем окне выбираем, что будем архивировать или представляем выбор системе, т.е. оставляем по умолчанию, в данном примере я оставлю по умолчанию. Нажимаем «Далее».
В следующем окне выбираем расписание выполнения образа системы, я рекомендую раз в месяц, хотя это индивидуально, все зависит от того как часто вы вносите изменения в систему.
После нажатия «Сохранить параметры и запустить архивацию», начнется процесс архивации. Архивация системы может занять продолжительное время, до нескольких часов, все зависит от объема данных и скорости работы компьютера.
Надеюсь бэкап системы вам никогда не понадобится, но ситуации бывают разные и для подстраховки настоятельно рекомендую делать архивный образ системы.
Для восстановления образа системы рекомендую ознакомиться со статьей «Восстановление системы windows 7».
pk-help.com
Создание диска восстановления windows 7. Как восстановить систему windows 7
Как известно, к сожалению «операционки» семейства windows высокой стабильностью в работе особо не отличаются. Именно они в наибольшей степени подвержены воздействию вирусов или вредоносного ПО, а также непредвиденным сбоям в работе, что зачастую приводит к крайне печальным последствиям, когда загрузка системы становится невозможной. И windows 7 — не исключение. Тут поможет создание диска восстановления windows 7. Как это сделать несколькими способами, мы сейчас и рассмотрим.
Проблемы загрузки ОС windows 7
Что касается причин, способных повлиять на работоспособность ОС windows 7, их может быть очень много. Несмотря на то, что из всех ОС этого семейства «семерка» является одной из самых стабильных и защищенных, тем не менее, и она не застрахована от подобных случаев.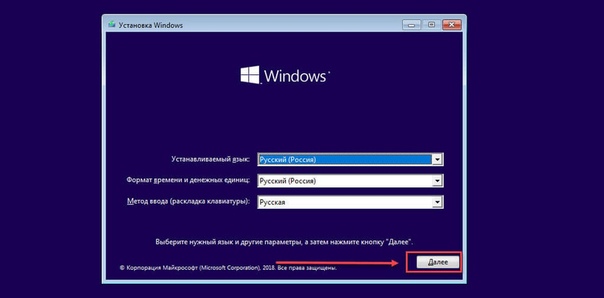
Говоря о проблемах загрузки, их условно можно разделить на две основные категории: программные сбои самой ОС и неисправности жесткого диска, включая системные ошибки. Довольно часто такие ситуации связаны, скажем, с вирусными атаками, влиянием вредоносных кодов, некорректным завершением работы, перегревом HDD, непредвиденным отключением электропитания, что может вызвать даже физическое повреждение жесткого диска при замыкании и т. д. и т. п.
Но сейчас речь пойдет о том, как создать диск восстановления windows 7. В большинстве случаев исправление программных сбоев и помогает устранить множество проблем, причем даже тогда, когда автоматическое восстановление системы из контрольной точки бывает невозможным (в windows 7 это встречается очень часто и связано с ошибками на жестком диске или в разделе, где установлена сама ОС).
Использование диска восстановления windows 7
Теперь еще минутку терпения. Перед тем как перейти к непосредственному решению вопросов создания диска восстановления windows 7, несколько слов о его использовании. Дело в том, что при загрузке именно с такого диска (или флэшки) все сохраненные параметры, драйверы, программы и т. д. загружаются не с винчестера, поскольку система, присутствующая на нем, не имеет приоритета загрузки.
Дело в том, что при загрузке именно с такого диска (или флэшки) все сохраненные параметры, драйверы, программы и т. д. загружаются не с винчестера, поскольку система, присутствующая на нем, не имеет приоритета загрузки.
Для правильного использования диска восстановления windows 7 в настройках BIOS нужно указать, что первым загрузочным устройством будет CD/DVD-носитель или флэшка USB. Этот параметр выбирается в разделе Boot Sequence (Boot Device Priority) в строке First Boot Device.
Заметьте: если в качестве приоритетного устройства указана флэшка, перед включением компьютера она уже должна быть вставлена в соответствующий USB-порт.
С чего начать?
Итак, приступим. Сразу стоит сказать, что многие пользователи особо не заморачиваются над созданием диска восстановления windows 7, предпочитая использовать оригинальный установочный или восстановительный комплект.
С одной стороны, это достаточно простое решение, но годится оно или для установки системы с нуля, или для доступа к консоли восстановления (если таковая на диске имеется). Проблема в том, что далеко не все юзеры знают, как ею пользоваться. Вот тут-то и пригодится вручную созданный диск, тем более что с его использованием можно восстановить не только систему, но и данные с винчестера.
Проблема в том, что далеко не все юзеры знают, как ею пользоваться. Вот тут-то и пригодится вручную созданный диск, тем более что с его использованием можно восстановить не только систему, но и данные с винчестера.
Загрузочный диск восстановления windows 7
Создать загрузочный диск можно несколькими способами. Для начала рассмотрим стандартные средства самой ОС windows.
Первым и наиболее простым методом является использование «Панели управления», в которой выбирается раздел «Архивация и восстановление». В этом разделе необходимо выбрать строку «Создать диск восстановления системы», после чего будет предложено выбрать устройство в качестве загрузочного инструмента (оптический привод). Остается только вставить в дисковод пустую «болванку» и начать процесс записи.
Сразу заметим, что в большинстве случаев для 32-битной системы хватит обычного CD-диска. Объем записанной информации составит порядка 150 Мб. Если будет использоваться диск восстановления windows 7 64-битной архитектуры, лучше взять DVD-носитель.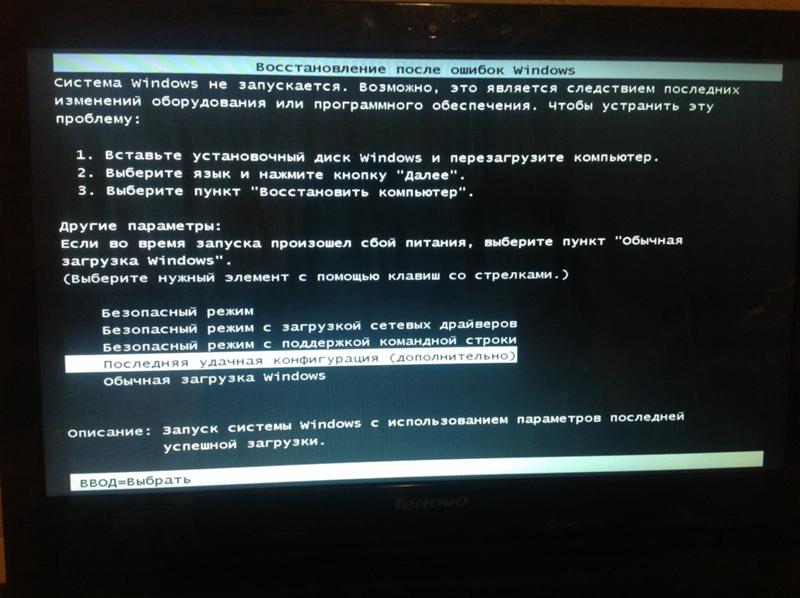
Это не единственный метод доступа к командам. Также можно воспользоваться главным меню «Пуск», где в разделе «Обслуживание» выбирается доступ к архивации и восстановлению или непосредственная команда создания загрузочного диска системы. Можно применить команду recdisc в меню «Выполнить» (Win + R). Суть от этого не меняется.
Создание образа системы
Не менее действенным может оказаться создание образа системы. Такой метод позволяет получить копии всех дисков и разделов, необходимых для корректной работы «операционки».
В разделе, указанном выше, вместо создания диска восстановления просто выбирается параметр «Создание образа системы», после чего нужно будет выбрать место хранения резервной копии (жесткий диск или его разделы, оптический диск или сетевое размещение). В принципе, процедура практически аналогична тому, что было описано выше.
Что нужно для восстановления жесткого диска
Естественно, восстановление жесткого диска windows 7 может произвести только что рассмотренным способом, но лучше (и это доказано на практике) использовать специальные утилиты. Одной из наиболее мощных является программа Acronis True Image. В ней можно создать и образ диска восстановления windows 7, и резервную копию всего винчестера и его разделов.
Одной из наиболее мощных является программа Acronis True Image. В ней можно создать и образ диска восстановления windows 7, и резервную копию всего винчестера и его разделов.
В данном случае в меню программы нужно выбрать пункт «Создать архив», после чего можно выбрать, что именно нужно копировать. Здесь имеется два поля: «Жесткий диск целиком или отдельные разделы на нем» и «Файлы и папки». Понятно, что можно сделать полную копию всех данных винчестера, однако тут стоит учесть один немаловажный аспект, а именно — объем информации, помещаемой в резервную копию.
Здесь и начинаются проблемы с нехваткой дискового пространства. Для цельного образа лучше использовать съемные HDD-винчестеры, подключаемые через порты USB, а для сохранения отдельных файлов и папок в большинстве случаев подойдет обычная флэшка. Тут все зависит только от объема самого «винта» (файлов и папок) и объема съемных носителей.
Сторонние приложения
Достаточно простым решением вопроса о том, как создать образ диска восстановления windows 7, может стать использование популярных утилит типа UltraISO, Daemon Tools и многих других. Как правило, все программные продукты такого типа имеют в своем распоряжении соответствующие инструменты для работы с образами.
Как правило, все программные продукты такого типа имеют в своем распоряжении соответствующие инструменты для работы с образами.
При этом сначала создается сам образ (системы или винчестера), а потом записывается на соответствующий съемный носитель информации.
Если при восстановлении ничего не помогает
А вот теперь несколько слов о проблемах с загрузкой, если загрузочный диск восстановления системы windows 7 не помогает.
Сбой в системе мог быть спровоцирован вирусами, так что даже загрузка с диска проблему не исправит. Копия все равно «подцепит» вирус с винчестера, ведь восстановление не затрагивает пользовательские файлы и папки (а вирусы маскируются именно под них).
В этом случае перед восстановлением рекомендуется использовать утилиты типа Kaspersky Rescue Disc, которые способны загружаться еще до старта самой ОС. Как показывает практика, они удаляют вирусы гораздо эффективнее, чем стационарные антивирусы, работа которых напрямую зависит от состояния «операционки».
В некоторых случаях проблему, если система не восстановилась, можно попробовать решить, использовя утилиты для проверки HDD. Среди них тоже есть такие, которые стартуют еще до начала загрузки ОС windows. Впрочем, использование антивируса, а затем диска восстановления системы в большинстве случаев помогает очень хорошо. Проверка винчестера может потребоваться только в том случае, если обнаружатся проблемы, связанные с физическими дефектами или не исправимыми стандартными методами системными сбоями в виде битых секторов.
ВНИМАНИЕ! Надеюсь, что вы примите правильное решение. Рассказывайте обо мне друзьям. Думаю, здесь и они найдут много полезных советов.
И подписывайтесь ко мне в друзья в ВКонтакте «Дмитрий Донской» и Вы всегда сможете получать консультацию по ремонту или восстановлению ПО — БЕСПЛАТНО! Вам нужная помощь? У Вас есть вопросы — пишите! Спрашивайте!Консоль восстановления Windows XP и работа с нею
При возникновении значительного числа системных неполадок в Windows XP можно использовать функцию отката системы для восстановления одного из ее предыдущих состояний. Но доступной функция становится только после загрузки операционной системы. Что же делать, когда появляется сообщение, оповещающее об отсутствии или повреждении реестра, загрузчика или одного из критических системных компонентов, особенно, когда ОС невозможно загрузить даже с последней удачной попытки или в безопасном режиме?
Большинство юзеров предпочитают выполнить переустановку операционной системы ввиду отсутствия знаний о существовании инструмента под названием консоль восстановления. Она позволит возобновить функционирование Windows XP в считанные секунды, что даст избежать повторной инсталляции ОС со всем программным обеспечением и драйверами устройств.
Консоль восстановления – классическая командная строка, поддерживающая большинство системных команд, предназначенных для решения проблем, связанных с функционированием компьютера при невозможности загрузить Windows XP. Она позволяет выполнять следующие действия:
- работать с объектами файловой системы как в стандартной командной строке;
- исправлять загрузочный сектор и главную загрузочную запись;
- активировать или отключать службы при следующей загрузке ОС;
- выполнять разбиение, создание и форматирование разделов.
Запуск возобновления системы
Дабы запустить консоль восстановления, необходимо иметь установочный диск или загрузочную флешку с дистрибутивом установленной на ПК Windows XP. Ввиду выхода из оборота компакт-дисков все большую популярность приобретают загрузочные USB-носители с установочными файлами ОС. Создается такая флешка за несколько минут посредством, например, утилиты Rufus.
- Вставляем диск в дисковод или флешку в USB-порт (главное, чтобы BIOS поддерживал загрузку со съемного носителя).
- Перезагружаем или включаем компьютер.
- Вызываем загрузочное меню посредством функциональной клавиши (она указывается во время загрузки БИОС).
- Выбираем USB-устройство или CD-ROM.
- При появлении черного экрана с надписью, как ниже, нажимаем любую кнопку для загрузки компьютера со съемного носителя.
- На экране подготовки инсталляции Windows XP дожидаемся загрузки установочных файлов.
- В следующем диалоге кликаем «R», дабы запустить консоль восстановления.
- Вводим цифру, соответствующую требуемой копии Windows XP, для ее восстановления.
Как правило, на компьютере она установлена одна, потому вводим «1». При наличии пароля учетной записи администратора придется указать пароль от нее. Если его нет – жмем «Enter», дабы запустить консоль восстановления.
- Откроется черное окно, называемое консоль восстановления. В его текстовой строке можно вводить системные команды, недоступные для ввода в работающей в Windows XP. Весь их список с краткими пояснениями вызывается посредством ввода команды «help».
- Таким образом можно восстановить основную загрузочную запись системного раздела, введя «fixmbr». При отсутствии параметра, указывающего на буквенную метку раздела, главная загрузочная запись переместится на текущий раздел.
- Дабы подтвердить выполнение введенной в консоль команды, используется латинская буква «y» и клик по клавише «Enter».
- После ввода команды «fixboot» на системный диск произведется запись новой загрузочной записи Windows XP. Эти команды необходимо использовать в случае появления ошибок с текстом «NTLDR is missing», сигнализирующих о повреждении или отсутствии загрузчика.
- После окончания работы вводим команду «exit», позволяющую закрыть консоль и перезагрузить компьютер.
Самые используемые команды консоли
Дабы увидеть информацию обо всех поддерживаемых командах консолью восстановления Windows XP, в ее текстовой строке необходимо ввести код «help». После появится длинный список команд с пояснением их значений, случаев применения и ключей, расширяющих возможности данной команды.
Список часто используемых команд, которые могут пригодиться любому пользователю.
- Bootcfg – служебная команда для редактирования текстового файла конфигурации Windows XP под названием boot.ini.
- Bootcfg /default автоматически определит и выберет одну из инсталлированных операционных систем в качестве ОС по умолчанию.
- Bootcfg /add запустит процесс сканирования дисковых накопителей на присутствие на них копий Windows XP для добавления в меню загрузки.
- Bootcfg /list – визуализирует список установленных на компьютере версий операционных систем с идентификаторами для установки одной из них главной.
- Chkdsk – выполнить проверку указанного раздела на присутствие аппаратных повреждений и при задании соответствующих ключей попытается переназначить битые секторы (/r) или восстановить их (/p).
- Diskpart – запустит интегрированную в Windows утилиту для управления разделами магнитного жесткого диска.
- Help – при вводе команды без ключей отобразится лист команд, которые поддерживает консоль восстановления.
- Команда_help – отобразит список доступных параметров для указанной команды с кратким пояснением их функций и случаев применения.
Установка консоли
Прежде, чем приступить к активизации встроенной в Windows XP функции ее восстановления, необходимо обзавестись администраторскими привилегиями.
- Вставляем компакт-диск в дисковод, подключаем флешку или монтируем ISO-образ с дистрибутивом установленной Windows XP.
- Идем в «Пуск» и кликаем «Выполнить».
- Вводим команду вида: «X:\i386\winnt32.exe /cmdcons», где X – метка вставленного носителя с установочными файлами Windows.
- Подтверждаем установку консоли, нажав «ОК».
- Дожидаемся завершения копирования установочных файлов и инсталляции консоли.
- Перезагружаем компьютер, дабы активизировать консоль.
На этом основные приемы по работе с консолью восстановления закончим.
Установка Windows 7 на нетбук Acer Aspire One — Консультационные услуги Microsoft — Cloud Servus
На главную »Блог »Установка Windows 7 на нетбук Acer Aspire OneНа выходных, посвященных Дню Благодарения, я пошел в Черную пятницу и купил нетбук Acer Aspire One за 195 долларов. Большинство нетбуков, которые я видел, стоили более 300 долларов, так что я думаю, что это было довольно выгодной сделкой. На нем была установлена Windows XP, поэтому я решил установить Windows 7. Проблема в том, что у большинства нетбуков нет CD- / DVD-дисков; поэтому мне нужно было бы создать образ с помощью USB-накопителя.В этой статье описаны шаги, которые я предпринял для обновления своего Aspire One, но я полагаю, что это сработает в большинстве систем.
Что вам понадобится:
- Машина под управлением Windows Vista или 7 для создания загрузочного USB-накопителя.
- Windows 7 DVD или ISO
- Флэш-накопитель USB (2,5+ ГБ или достаточно для хранения содержимого Win7 DVD / ISO)
- Ваш нетбук
Обзор :
- Создайте загрузочную USB-флешку с Windows 7, используя текущий компьютер с Windows Vista или Windows 7.
- Скопируйте содержимое DVD-диска или ISO-образа Windows 7 на USB-накопитель.
- Измените BIOS вашего Acer на загрузку с USB-накопителя.
- Загрузитесь с USB-накопителя и установите Windows 7. (Эта статья не рассматривает всю процедуру установки Win7)
Создайте загрузочный USB-накопитель на компьютере с Windows Vista или 7:
- Вставьте флэш-накопитель USB в машину под управлением Windows Vista или 7.
- Скопируйте все содержимое с USB-накопителя (если вы хотите сохранить содержимое). Следующие шаги отформатируют USB-накопитель.
Откройте приглашение CMD с правами администратора, используя один из следующих способов:
- Введите cmd в поле поиска меню «Пуск» и нажмите Ctrl + Shift + Enter .
- Щелкните Пуск меню — Все программы — Аксессуары и щелкните правой кнопкой мыши в командной строке и выберите Запуск от имени администратора .
Введите в командной строке следующие команды:
- Сначала введите DISKPART и нажмите , введите , чтобы увидеть сообщение ниже.
- Затем введите команду LIST DISK и запишите номер диска (например, диск 1) на USB-накопителе.
Затем введите следующие команды одну за другой. Здесь я предполагаю, что ваш дисковый накопитель — это «Диск 1».
- ВЫБРАТЬ ДИСК 1
- ЧИСТЫЙ
- СОЗДАТЬ ПЕРВИЧНЫЙ РАЗДЕЛ
- ВЫБРАТЬ РАЗДЕЛ 1
- АКТИВНЫЙ
- FORMAT FS = NTFS (процесс форматирования может занять несколько секунд)
- НАЗНАЧИТЬ
- ВЫХОД
- ВЫБРАТЬ ДИСК 1
- Не закрывайте командную строку, так как на следующем шаге нам нужно выполнить еще одну команду.Просто минимизируйте это.
- Затем вставьте DVD-диск с Windows 7 в оптический привод и проверьте букву диска DVD-привода (дважды щелкните значок компьютера, чтобы узнать). В этом руководстве я предполагаю, что буква вашего DVD-привода — «D», а буква USB-накопителя — «H» (откройте мой компьютер, чтобы узнать об этом).
- Если у вас есть только ISO, вам нужно смонтировать ISO, используя что-то вроде Virtual Clone Drive. Загрузите Virtual Clone Drive, а затем используйте букву Virtual Drive так же, как букву DVD-дисковода после установки образа DVD с Windows 7.
Разверните свернутую командную строку на шаге 4. Теперь введите следующую команду:
- D: \ и нажмите , введите (где D: ваш привод DVD / ISO)
- CD BOOT и нажмите введите .
- BOOTSECT.EXE / NT60 H: (где «H» — буква USB-накопителя. После ввода указанной выше команды вы увидите сообщение ниже.)
- Скопируйте содержимое DVD-диска Windows 7 на USB-накопитель.
- Теперь ваш USB-накопитель готов к загрузке с установкой Windows 7.
- Перезагрузите нетбук Acer Aspire One и нажмите клавишу F2 или F12, чтобы войти в BIOS. Установите порядок загрузки так, чтобы USB был перед жестким диском. Сохраните, выйдите и перезагрузитесь.
- После перезагрузки должна начаться процедура установки Windows 7.
RMPrepUSB — Загрузка с USB-накопителей и прочего!
IODD Mini работает с 99,9% всех ISO и VHD и полностью поддерживает безопасную загрузку UEFI.Загрузите RMPrepUSB с FossHub.
Этот сайт содержит утилиту RMPrepUSB.exe и более 150 статей (в основном о загрузке с USB и grub4dos).
Пожалуйста, используйте карту сайта, чтобы увидеть все содержимое этого сайта.
Ищете мультизагрузочное USB-решение Legacy \ UEFI с поддержкой безопасной загрузки? Попробуйте Easy2Boot.
Популярные страницы на этом сайте (самые старые страницы имеют наименьшие номера):
007 — FakeFlashTest — проверьте флешку USB-накопителя
021 — Руководство по grub4dos
054 — Как исправить защищенные от записи диски только для чтения и SD-карты
089 — Восстановление Windows (Legacy \ MBR) система одним нажатием клавиши
124 — Атака с холодной загрузкой — захват содержимого DIMM в файл, даже если система была выключена!
137 — Учебник по grub2
142 — Восстановление системы Windows (UEFI \ GPT) одним нажатием клавиши
143 — Измените любой рабочий стол WinPE WIM без изменения ISO!
147 — Как исправить и скомпилировать Ventoy
— — a1ive grub2 команды и примечания
RMPrepUSB
RMPrepUSB — это 32-разрядная утилита Windows для разбиения и форматирования диска (особенно USB-накопителей).
- Установить загрузочный код
- Редактор секторов
- Тест для дисков «поддельного» размера
- Устранение различных проблем с загрузкой с USB
- Запуск 32-разрядного эмулятора MBR для загрузки с USB-накопителя (QEMU) с полным доступом на запись утилита командной строки RMPartUSB.exe
Загрузки (исполняемый файл Windows .exe)
Install_RMPrepUSB_Full._v2.1.745.exe
Install_RMPrepUSB_Lite_v2.1.745.exe
Заархивированные загрузки (во избежание ложноположительного обнаружения вирусов)
Другие файлы для загрузки
Щелкните здесь, если вы не можете найти на этом сайте ни один файл, упомянутый в этих статьях.
Как сбросить пароль администратора Windows 7 с помощью USB-накопителя
Как пользователь Windows 7, что делать, если вы забыли пароль администратора и не можете войти в систему? В этой ситуации многие люди, особенно новички в компьютерах, могут подумать, что переустановка системы — единственный способ восстановить доступ. На самом деле, это не. Переустановка системы не только тратит время, но и приводит к потере данных на компьютере. Лучшее решение — сбросить пароль администратора Windows 7 с флешки.Теперь этот пост покажет, как это сделать.
Вариант 1. Сброс пароля администратора Windows 7 с помощью USB-накопителя «сброса пароля»
USB-накопитель «сброса пароля» создается заранее, когда вы можете вспомнить пароль для учетной записи пользователя и войти в систему. Он хранит информацию для восстановления пароля для этой учетной записи. Если вы забыли пароль для этой учетной записи и не можете войти в систему, вы можете использовать этот диск для создания нового пароля. Чтобы сбросить пароль администратора Windows 7 с помощью USB-накопителя для сброса пароля, просто сделайте следующее.
Шаг 1: Показать ссылку «Сбросить пароль» на экране входа в Windows 7.
Введите пароль в поле «Пароль» и нажмите кнопку со стрелкой вправо. Если пароль введен неверно, вы увидите сообщение « Неверное имя пользователя или пароль ». Нажмите ОК под сообщением. После этого под полем «Пароль» появится ссылка « Сбросить пароль ».
Шаг 2: Вызовите мастер сброса пароля , щелкнув ссылку «Сбросить пароль».Затем нажмите «Далее» в мастере.
Шаг 3. Вставьте USB-накопитель «сброса пароля» в USB-порт компьютера с Windows 7, затем выберите его из списка накопителей и нажмите «Далее».
Шаг 4: Введите новый пароль для этой учетной записи администратора, введите его еще раз для подтверждения и нажмите Далее. Новый пароль заменит старый.
Шаг 5: Наконец, нажмите Готово. Теперь используйте новый пароль для входа в систему.
Вариант 2. Сброс пароля администратора Windows 7 с помощью загрузочного USB-накопителя
Первый вариант простой и бесплатный.Однако это не сработает для вас, если вы забыли пароль администратора Windows 7 без ранее созданного диска для сброса пароля. В этой ситуации для простого и безопасного сброса пароля администратора Windows 7 необходимо использовать загрузочный USB-накопитель. Вот шаги.
Шаг 1. Создайте загрузочную флешку.
Для создания загрузочного USB-накопителя, который может сбросить пароль администратора Windows 7, вам понадобится записываемый USB-накопитель и утилита Windows 7 Password Refixer.
- Загрузите и установите утилиту Windows 7 Password Refixer на любой компьютер с Windows (не на забытый пароль, заблокированный компьютер с Windows 7).
2. Запустите эту утилиту и подключите USB-накопитель к этому компьютеру.
3. Следуйте этому экрану утилиты, чтобы записать его на USB-накопитель. Когда запись будет успешной, будет создан загрузочный USB-накопитель, и вы сможете отсоединить его от этого компьютера.
Шаг 2. Загрузите заблокированный компьютер Windows 7 с USB-накопителя.
- Подключите загрузочную флешку к компьютеру, на котором вы хотите сбросить пароль администратора Windows 7.
- Запустите / перезагрузите компьютер. После появления первого экрана быстро и непрерывно нажмите соответствующую клавишу (F2 / Del / ESC), чтобы войти в программу настройки BIOS. Ключ может отличаться от компьютера к компьютеру; вы можете проверить это на первом экране после запуска компьютера.
- Перейдите на вкладку Boot, сделайте USB-накопитель первым загрузочным устройством и нажмите клавишу F10, чтобы сохранить изменения.Затем компьютер загрузится с USB-накопителя.
Шаг 2. Сбросьте пароль администратора Windows 7.
- После успешной загрузки компьютера с USB-накопителя вы увидите экран Windows 7 Password Refixer.
2. Выберите Windows 7, а также учетную запись администратора, пароль которой вы хотите сбросить, и нажмите кнопку «Сбросить пароль».
3. Когда вас спросят, хотите ли вы установить пустой пароль, просто нажмите Да, чтобы подтвердить это.После этого пароль выбранного администратора будет пустым.
4. Нажмите кнопку «Перезагрузить», затем нажмите «Да» во всплывающем диалоговом окне и быстро отключите загрузочную флешку от компьютера.
5. Теперь компьютер перезагрузится в обычном режиме. Когда вы перейдете на экран входа в Windows 7, вы можете войти в учетную запись администратора без пароля.
Как создать загрузочный установочный носитель для Windows с помощью Windows Media Creation Tool — CyberPowerPC Help Center
Если вы хотите установить или переустановить Windows 7, Windows 8.1 или Windows 10, вы можете перейти на веб-сайт загрузки программного обеспечения и создать свой собственный установочный носитель, используя USB-накопитель или DVD-диск.
Резервное копирование файлов перед продолжением
Резервное копирование файлов очень важно и лучший способ предотвратить потерю данных.
Перед тем, как перейти на сайт загрузки, вам понадобится:
ПК с надежным подключением к Интернету Время загрузки 4 ГБ зависит от вашего подключения к Интернету.
Флэш-накопитель USB или DVD Пустой флеш-накопитель USB или DVD с не менее 5 ГБ свободного места.Для использования DVD требуется записывающее устройство DVD и программное обеспечение на компьютере, который вы используете для создания носителя, а также DVD-плеер на компьютере, на котором вы хотите установить Windows.
Ключ продукта 25-значный ключ продукта.
Примечание: С 2018 года все компьютеры CyberPowerPC теперь построены с цифровым ключом, встроенным в материнскую плату, который является уникальным только для этой материнской платы. Если вы переустанавливаете Windows на компьютер с исходной материнской платой, вам не понадобится ключ продукта, поскольку он будет автоматически зарегистрирован Windows.Однако, если вы переустанавливаете Windows на более старый компьютер, вы, скорее всего, найдете ключ продукта Windows, напечатанный на этикетке, прикрепленной к боковой панели компьютера.
Дополнительные требования и пошаговые инструкции вы найдете на веб-сайте загрузки программного обеспечения. Выберите ссылку, соответствующую вашей версии Windows. На этой странице в разделе «Создать установочный носитель Windows» нажмите кнопку «Загрузить сейчас».
Windows 10
Использование инструмента для создания установочного носителя
- Щелкните Загрузить инструмент сейчас , чтобы загрузить MediaCreationToolXXXX.exe
(Если вас попросят указать место для загрузки, не загружайте его на USB-накопитель, который вы собираетесь использовать позже в качестве загрузочного.) - После завершения загрузки найдите файл на своем компьютере, куда вы его загрузили, и дважды щелкните файл MediaCreationToolXXXX.exe , чтобы запустить приложение. Чтобы запустить этот инструмент, вы должны быть администратором.
(XXXX — справочный номер текущей версии, поэтому он может отличаться) - Может появиться всплывающее окно с просьбой разрешить приложению вносить изменения в ваш компьютер (, рис. 1, ).Щелкните Да , чтобы продолжить.
Рисунок 1: Launch Media Creation Tool - Если вы согласны с условиями лицензии, выберите Принять .
- На Что вы хотите сделать? На странице выберите Создать установочный носитель для другого ПК , а затем нажмите Далее.
- Выберите язык, выпуск ( выберите Windows 10, ) и архитектуру ( выберите 64-разрядную версию ) для Windows 10.
- Выберите, какой носитель вы хотите использовать:
- Флэш-накопитель USB (рекомендуется). Подключите пустую флешку с объемом памяти не менее 8 ГБ. Любое содержимое на флэш-накопителе будет удалено.
- ISO файл. Сохраните файл ISO на свой компьютер, который можно использовать для создания DVD. После загрузки файла вы можете перейти в папку, в которой он сохранен, или выбрать «Открыть устройство записи DVD» и следовать инструкциям по записи файла на DVD.
- Флэш-накопитель USB (рекомендуется). Подключите пустую флешку с объемом памяти не менее 8 ГБ. Любое содержимое на флэш-накопителе будет удалено.
- После создания установочного носителя выполните следующие действия, чтобы использовать его.
- После выполнения шагов по установке Windows 10 убедитесь, что у вас установлены все необходимые драйверы устройств.Чтобы проверить наличие обновлений сейчас, нажмите кнопку «Пуск», затем перейдите в «Параметры»> «Обновление и безопасность»> «Центр обновления Windows» и выберите «Проверить наличие обновлений». Вы также можете посетить сайт поддержки производителя вашего устройства для получения дополнительных драйверов, которые могут потребоваться.
Использование созданного установочного носителя
- Подключите флэш-накопитель USB или вставьте DVD-диск в компьютер, на котором вы хотите установить Windows 10.
- Перезагрузите ваш компьютер.
- При нажатии кнопки питания компьютера и наблюдении за появлением логотипа CyberPowerPC или логотипа производителя материнской платы (MSI, Gigabyte, ASUS, ASRock).
- Когда появится логотип, нажмите следующую F (функциональную) клавишу несколько раз в зависимости от марки вашей материнской платы, чтобы загрузить меню загрузки.
- Материнские платы MSI, ASRock или CyberPowerPC: F11
- Гигабайт: F12
- ASUS: F8
- Если это меню не появляется, попробуйте еще раз перезагрузить компьютер и повторите вышеуказанный шаг
- Когда откроется меню загрузки, выберите оптический или USB-накопитель с установочным носителем Windows и нажмите Enter.
- При использовании UEFI обязательно выберите правильный вариант загрузки (пример: запоминающее устройство UEFI-USB)
- При появлении окна «Установка Windows 10» убедитесь, что в полях «Язык», «Время», «Валюта» и «Метод клавиатуры» указаны правильные настройки.
- На первом экране нажмите Установить сейчас
- На странице «Установка Windows» выберите язык, время и настройки клавиатуры, а затем выберите Далее .
- Установите флажок внизу, чтобы принять условия лицензии, а затем щелкните Далее .
Рисунок 2: Примите условия лицензии - Выберите Custom (, рис. 3, ) из Какой тип установки вы хотите? окно.
Рисунок 3: Выбор выборочной установки - Следуйте инструкциям по установке, пока не дойдете до раздела установки «Где вы хотите установить Windows? ».
- Выберите каждый Drive 0 Partition и щелкните Delete , чтобы удалить раздел.Убедитесь, что вы удалили все версии диска 0. ( Рисунок 4 ) Если у вас нет диска 0, у вас может быть только диск 1, тогда вместо этого вы можете удалить все версии диска 1.
Рисунок 4: Удаление разделов - После завершения вы должны увидеть один Нераспределенное пространство на диске 0 ( Рисунок 5 )
Рисунок 5: Незанятое пространство - Selected Drive 0 Unallocated Space и щелкните Next , чтобы начать установку
- Выполните остальную часть процесса установки, чтобы завершить установку Windows.
Как создать USB-накопитель для восстановления Windows 10
Создание диска восстановления Windows 10 позволяет загружаться с флэш-накопителя и получать доступ к расширенным параметрам запуска, когда компьютер не загружается.
Windows 10 предлагает больше, чем когда-либо, способов восстановления и резервного копирования вашей системы. Он также предлагает более расширенные параметры запуска, когда ваш компьютер не загружается. Может наступить время, когда вы не сможете загрузиться, если что-то пойдет не так.Поэтому очень важно создать диск восстановления до того, как произойдет сбой.
Создание диска восстановления позволяет загружаться с USB-накопителя и получать доступ к расширенным параметрам запуска. Затем вы можете использовать эти инструменты для устранения неполадок и даже восстановления системы и переустановки Windows 10.
Создание диска восстановления Windows 10
Создание диска восстановления для Windows 10 во многом похоже на создание диска для Windows 8.1 (наиболее распространенная версия Windows). пользователи пропущены). Для достижения наилучших результатов возьмите флэш-накопитель объемом не менее 16 ГБ и подключите его к компьютеру.
Amazon.com Цена обновлена 2021-06-03 — Мы можем получать комиссию за покупки, используя наши ссылки: подробнее
Далее, введите: диск восстановления в поле поиска на панели задач и нажмите , введите . Или выберите вариант создания из результатов вверху или щелкните Открыть в разделе описания приложения.
Если у вас все еще включен контроль учетных записей на вашем ПК, нажмите Да , чтобы запустить его.
Это запустит мастер диска восстановления, который позволяет создать диск восстановления Windows 10. Убедитесь, что установлен флажок « Резервное копирование системных файлов на диск восстановления », и нажмите Далее .
Инструмент Recovery Drive просканирует ваш компьютер на предмет доступных USB-накопителей. Теперь выберите флешку, которую хотите использовать, и нажмите Далее .
На следующем экране щелкните Create , чтобы начать процесс создания диска восстановления; это займет всего несколько минут.Имейте в виду, что это удаляет все данные на диске.
Затем начнется создание диска восстановления. Во время создания вы увидите индикатор выполнения.
Вот и все! Вы получите сообщение о том, что диск для восстановления готов. Нажмите кнопку Finish и извлеките USB-накопитель. Обязательно храните диск в надежном месте, чтобы при необходимости можно было использовать его в будущем.
Дополнительные параметры загрузки
Если вам не удается загрузить Windows 10 по какой-либо причине, вы можете загрузиться с диска восстановления.Вы получите меню Advanced options , которое поможет устранить проблему вашей системы, и она будет запущена. Он включает в себя восстановление системы, восстановление образа системы, автоматическое восстановление, командную строку, параметры прошивки UEFI и параметры запуска Windows.
Чтобы узнать больше о новой операционной системе Microsoft, обязательно ознакомьтесь с нашим полным архивом статей о Windows 10. Кроме того, для получения дополнительной помощи по настройке и запуску вашей системы и к обсуждению Windows 10 в целом присоединяйтесь к форумам по Windows 10.
Как восстановить поврежденный USB-накопитель или SD-карту с помощью DiskPart в Windows
Последнее обновление: , Дэвид Уэбб .
Иногда вы можете обнаружить, что ваш USB-накопитель , SD-карта или жесткий диск не может быть отформатирован , потому что он поврежден. В этом случае вы получите сообщение об ошибке: «Windows не удалось завершить форматирование». Хотя это неудобно, исправить эту проблему невозможно.Это легко сделать с помощью инструмента под названием DiskPart .
Как использовать DiskPart для очистки, форматирования и исправления USB-накопителя и SD-карты
Нажмите клавиши Windows + R . Когда откроется окно, введите diskpart и нажмите Введите :N.B. В Windows XP вам нужно будет ввести diskpart.exe .
Когда появится черное окно, введите list disk , затем нажмите Введите :
Затем найдите свой USB-накопитель или SD-карту.Как только вы узнаете, где он находится, введите , выберите диск и введите номер USB-накопителя, SD-карты или жесткого диска:
N.B. Любые ошибки на этом этапе могут привести к потере данных, которые вы не хотите удалять. Важно четко следовать инструкциям.
Если вы не знаете с уверенностью, какой из них является вашим USB-накопителем или SD-картой, введите detail disk , чтобы убедиться, что выбранное устройство является правильным. Параметр подробный диск также позволяет вам проверить, не может ли диск быть отформатирован, потому что он защищен от записи:
Убедившись, что вы выбрали правильный диск, введите clean .Если на диске несколько разделов, введите очистить все :
Затем введите создать первичный раздел :
Затем введите выберите раздел 1 :
Далее введите команду активный :
Наконец, введите format fs = fat32 quick . Для жестких дисков введите format fs = ntfs quick :
Изображение: © IB Photography — Shutterstock.com
Как восстановить файлы с поврежденного USB-накопителя
USB-накопителиявляются одними из множества современных портативных устройств, которые можно использовать для восстановления файлов.
В отличие от жесткого диска, USB-накопитель не имеет движущихся частей, а это означает, что у него меньше точек отказа, чем у других запоминающих устройств. Однако он по-прежнему очень уязвим для повреждений, поэтому вы можете потерять доступ к своим незаменимым данным.
Как повреждается USB-накопительСуществует два основных способа повреждения USB-накопителя: физический и логический.
Физическое повреждение возникает, когда вилка сгибается или отрывается, если она толкается или толкается при подключении к устройству.Это также может произойти в аппаратном обеспечении. В этом случае может быть сложно извлечь что-либо из него, особенно если разъем, микросхема памяти NAND или печатная плата сломаны.
Логическое или нефизическое повреждение возникает, когда вы не знаете о нем до тех пор, пока не увидите ошибки при попытке использовать флешку или данные, сохраненные на ней. Его программное обеспечение может быть повреждено или могут возникнуть проблемы с памятью NAND из-за некачественных микросхем памяти NAND.
Некоторые из распространенных причин повреждения данных включают внезапное отключение питания, проблемы с драйвером USB, износ памяти NAND, сбои операционной системы и программ или неправильное отключение.
Хорошая новость в том, что вы можете восстановить файлы с поврежденного USB-накопителя, используя несколько советов.
Как восстановить файлы с физически поврежденного USB-накопителя Осторожно покачивайте USB-накопительЕсли некоторые части головки USB-накопителя не контактируют при подключении к компьютеру, включите динамики и пошевелите. Если вы слышите звук обнаружения, значит, USB подключен к ПК.
Убедитесь, что это легкий и не чрезмерный изгиб, поскольку последний может привести к дальнейшему повреждению устройства.
Медленно перемещайте ручку в разных направлениях, проверяя, есть ли светодиодный индикатор (если есть), или прислушиваясь к звуку обнаружения.
Если флешка соприкасается с вашим компьютером, откройте папку, в которой хранятся ваши файлы, и быстро перенесите их на свой компьютер. Возможно, вам придется держать флешку в странном положении, поэтому, если это возможно, попросите кого-нибудь передать файлы, пока вы держите ее.
Подденьте металлический соединительЕсли металлический разъем флешки разбит так, что он не может войти в USB-порт, попробуйте открыть его с помощью плоскогубцев.Этот шаг требует особой осторожности, так как это может привести к дальнейшему повреждению палки или вас самих.
Кроме того, вы можете получить помощь специалиста по ремонту диска и помочь вам восстановить файлы в зависимости от повреждения и типа требуемого восстановления. Самая важная часть — это микросхема памяти NAND внутри накопителя; если он все еще не поврежден, шансы на спасение ваших данных велики.
Проверьте порт USB на предмет мусора или посторонних предметовUSB-накопитель может и не быть проблемой, особенно если нет видимых физических повреждений.В этом случае проверьте USB-порт компьютера на наличие посторонних предметов или мусора, осторожно почистив зубочисткой или ватной палочкой во рту порта, чтобы очистить их.
Если это не помогает, возможно, неисправен внутренний компонент или поврежден привод.
Пайка и ремонт цепейЕсли печатная плата флешки повреждена или сломан разъем, это может привести к отключению питания USB. В этом случае необходим ремонт схемы или пайка.
Обратитесь к профессионалу со специализированным оборудованием, который сделает это за вас, чтобы вы не потеряли навсегда доступ к своим данным или USB-накопителю.
Восстановление файлов с логически поврежденного USB-накопителяДля нефизических повреждений, таких как повреждение файла, вы можете получить обычные сообщения об ошибках, например, USB не распознается или неисправен , Пожалуйста, вставьте диск в съемный диск , Доступ запрещен , или аналогичные сообщения.
Повреждение может произойти, если микросхема памяти NAND делает флешку нечитаемой и отображает неправильный размер, обычно 0 МБ. Это также проявляется, если программное обеспечение контроллера диска повреждено или сам диск поврежден вирусами.
В этом случае вы можете использовать несколько методов для исправления повреждения, в том числе форматирование USB-накопителя, профессиональные услуги по ремонту для реверсирования контроллера и извлечения ваших данных или стороннее решение для восстановления данных.
Сканировать дискЕсли ваш USB-накопитель поврежден, вы можете просканировать его на наличие логических проблем.Для этого:
1. Вставьте USB-накопитель в системный порт компьютера. В разделе Этот компьютер найдите в списке значок съемного диска .
2. Щелкните правой кнопкой мыши Съемный диск и выберите Свойства .
3. Щелкните вкладку Tools и щелкните Check .
4. Вы получите два варианта: Автоматически исправлять ошибки файловой системы или Сканировать и пытаться восстановить поврежденные сектора .Установите оба флажка. Если ошибок нет, вы получите уведомление о том, что сканировать диск не нужно. Щелкните Start , чтобы начать сканирование, а затем щелкните Close после завершения процесса.
Изменить букву дискаИногда вы можете не видеть данные на USB-накопителе при подключении к компьютеру. Вы можете подумать, что он поврежден, но возможно, Windows не присвоила ему букву диска. Измените букву диска и проверьте, есть ли у вас доступ к своим данным.
1. В поле поиска введите Управление дисками и выберите Создать и отформатировать разделы жесткого диска .
2. Найдите USB-накопитель в списке дисков и щелкните его правой кнопкой мыши. Выберите Изменить букву диска и пути .
3. Щелкните Изменить и выберите новую букву для диска. Каждый раз, когда вы подключаете его к компьютеру, он будет использовать новую назначенную букву диска.
4. Теперь вы можете извлекать файлы с диска.
Переустановите драйверы дисковЕсли вы по-прежнему не можете получить доступ к своим данным с USB-накопителя, не исключайте возможность повреждения диска. Возможно, драйверы вашего компьютера повреждены. Чтобы быть уверенным, переустановите драйверы диска и проверьте, можно ли снова получить доступ к вашим файлам.
1. Щелкните правой кнопкой мыши Start и выберите Device Manager . Разверните категорию Disk Drives , чтобы увидеть все диски, подключенные к вашему компьютеру.
2. Щелкните правой кнопкой мыши диск, который нужно исправить, и выберите Удалить устройство .
3. Извлеките внешний диск и перезагрузите компьютер.
4. Вставьте USB-накопитель обратно и позвольте Windows автоматически обнаружить его и переустановить драйверы. Проверьте, можете ли вы получить доступ к своим файлам и сохранить их на своем компьютере.
Проверить и отремонтировать дискЭто можно сделать двумя способами — с помощью проводника Windows или командной строки.
Использование проводника Windows для проверки и восстановления диска1. Подключите USB-накопитель к компьютеру и откройте Windows Explorer . Щелкните This PC и щелкните правой кнопкой мыши диск, который нужно исправить, а затем выберите Properties .
2. Щелкните вкладку Инструменты . В разделе Проверка ошибок щелкните Проверить . Windows просканирует диск и выдаст вам результаты сканирования. Если есть какие-либо другие проблемы с диском, появится всплывающее окно, уведомляющее вас о проблеме.
3. Щелкните Восстановить диск , чтобы устранить проблему, и позвольте процессу продолжаться до его завершения. По завершении вы получите подтверждение на экране. Если вам нужна дополнительная информация о ремонте, нажмите Показать подробности , чтобы открыть Event Viewer и просмотреть полный журнал.
Использование командной строки для проверки и восстановления диска1. В поле поиска введите CMD и нажмите «Открыть».В окне командной строки введите chkdsk [буква диска]: / r и нажмите Введите , чтобы начать сканирование.
После завершения сканирования вы можете увидеть результаты и список ремонтов (если таковые имеются) на вашем диске.
Использовать стороннее программное обеспечение для восстановленияЕсли вам не удается получить данные с помощью уже рассмотренных нами решений, вы можете попробовать использовать стороннее программное обеспечение для восстановления.
Существует множество таких приложений и инструментов, которые обещают восстановить данные за вас, но не все из них соответствуют своим обещаниям.Однако есть несколько хороших инструментов, которые, как известно, помогают извлекать данные, например, EaseUS Data Recovery tool, TestDisk и PhotoRec или Recuva. Все это может помочь восстановить данные и разделы на дисках, включая удаленные и поврежденные файлы.
Посетите специализированный магазинЕсли до сих пор ничего не помогло, пора отнести USB-накопитель к специалисту. У них есть специализированные и мощные инструменты, которых у вас может не быть дома, которые могут спасти большую часть, если не все ваши данные.
Заключение USB-накопителиуязвимы для повреждения программного обеспечения, и они могут очень легко сломаться. В зависимости от степени повреждения можно восстановить файлы с поврежденного USB-накопителя.
Однако, чтобы предотвратить такие проблемы в будущем, убедитесь, что вы регулярно храните резервные копии своих данных и ценных файлов на других жестких дисках или в облачном хранилище. Кроме того, всегда аккуратно обращайтесь с устройством, когда подключаете его к компьютеру или извлекаете, и рассматривайте возможность его замены каждые несколько лет, чтобы снизить вероятность повреждения.

 ..»
..»