Как перевернуть текст в Ворде в любом направлении – Все способы (2019)
Рассмотрим 5 действенных способов, как можно перевернуть текст в Ворде.
MS Word – это одна из самых удобных программ для создания и редактирования текстовых документов.
Пользователям доступно огромное количество функций: от простого редактирования текста до создания таблиц, макетов, рисунков, примечаний и ссылок.
Функция переворота текста тоже доступна в программе, но её довольно сложно найти.
Вы можете регулировать угол поворота отдельных слов, предложений или всего текста сразу.
Всего есть несколько способов, как это сделать.
Содержание:
Способ 1 – Сделать весь текст вертикальным
Если специфика создаваемого вами документа подразумевает написание всего текста вертикально, следует сразу настроить альбомную ориентацию страницы.
Так вы сможете легко напечатать нужный текст без применения сторонних инструментов Ворда.
Следуйте инструкции:
- Откройте документ Word;
- В верхней области меню перейдите во вкладку «Макет»;
- Кликните на пункт «Ориентация» и в выпадающем списке нажмите на «Альбомная».
Расположение всего документа будет автоматически изменено. Если на странице уже был текст, он тоже будет перевернут вертикально.
В меню «Макет» вы сможете настроить поля или применить поворот только для отдельных страниц документа.
Способ 2 – Использование таблиц
В MS Word пользователи могут создавать любые таблицы и наполнять их не только текстом, но и графическим контентом.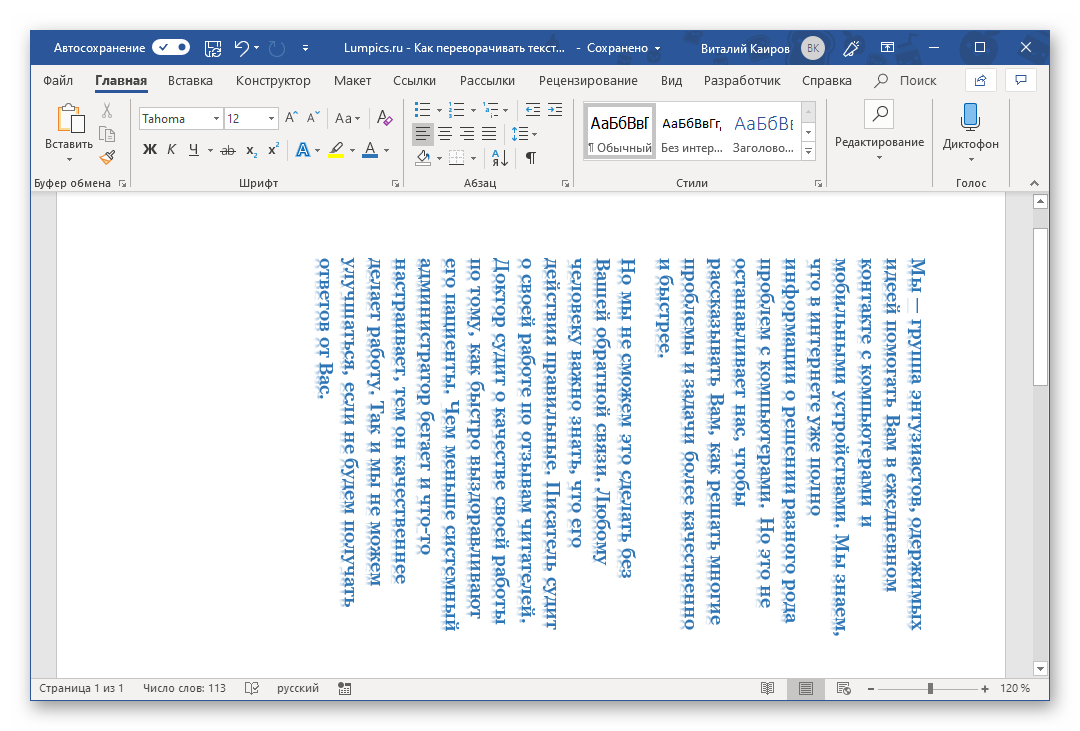
Поворот текста с помощью таблиц позволяет настроить любой угол отображения символов. Рамки таблицы всегда можно скрыть.
Следуйте инструкции:
- Создайте таблицу с помощью меню «Вставка»-«Таблица»;
- Затем напечатайте текст в одной из ячеек и выделите его;
- Кликните на выделенном объекте правой кнопкой мышки и во всплывающем списке действий выберите «Направление текста»;
- Откроется окно настройки отображения содержимого. Выберите один из трех типов поворота, проверьте образец и подтвердите действие;
Если вам нужно повернуть текст, но нет необходимости создавать таблицу, всегда можно нарисовать только одну ячейку, а затем быстро убрать видимость её границ.
Для удаления очертаний табличек нажмите на левый верхний угол элемента. Это выделит всю таблицу.
Затем кликните на правую кнопку мышки и выберите в меню «Границы и заливка».
Во вкладке выбора типа границы выделите «нет» и примените изменения.
С помощью этого способа можно легко поворачивать формулы, спецсимволы и другие элементы, для которых нельзя применить угол направления без таблицы.
к содержанию ↑Способ 3 – Надпись в фигуре
Внутри документа можно создавать отдельные полотна с фигурами или блоками текста.
Такой блок можно разместить в любом месте страницы. Текст будет перевернут под нужным углом.
Ниже приведен пример работы с блоками в MS Word:
- Откройте документ и в верхней области программы кликните на вкладку «Вставка»;
- Выберите поле «Фигуры»;
- Среди списка всех элементов выберете значок «Надпись»;
- Далее на странице появится пустой блок, внутри которого вам нужно набрать текст. С помощью вкладки редактирования можно убрать или настроить границы фигуры, выбрать заливку и форму;
- Для поворота фигуры нужно нажать левой кнопкой мышки на область зеленого круга вверху текстового блока.

Такой способ удобен при создании блок-схем, различных дизайнов брошюр, оформления отчетов и прочих видов документов.
Обратите внимание, если вы создаете несколько блоков, чтобы они не сдвинулись, их можно группировать.
Для этого выделите сразу несколько фигур с текстом, нажмите на них правой кнопкой и выберите «Группировать».
Создастся единое полотно, которое можно перемещать по тексту.
к содержанию ↑Способ 4 – Поворот строки
Если нужно просто повернуть строку вверх тормашками, а не поворачивать текст под любым углом, можно снова использовать фигуру.
Следуйте инструкции:
- Выделите фигуру с вписанным текстом и перейдите во вкладку программы «Макет»;
- Далее выберите поле «Размер» и в строке «Поворот» впишите градус вращения. Чтобы строка отображалась вверх ногами нужно выставить 180 градусов;
- Чтобы удалить контур текстового поля, кликните на фигуре правой кнопок мышки и нажмите на «Формат фигуры» — «Убрать контур».

В результате текст будет отображаться как показано ниже. Возле существующего блока
Все описанные выше действия можно применить к объектам стиля WordArt.
Напомним, что WordArt – это режим создания стилизованных надписей, который можно настроить через вкладку программы «Вставка». к содержанию ↑Способ 5 – Использование SmartArt
SmartArt – это основа для создания инфографики с уже готовыми шаблонами. Впервые функция появилась в версии MS Word 2007.
С помощью Смарт Арт можно создавать списки, схемы, диаграммы, матрицы, пирамиды, иерархию, циклы и много других объектов.
Текст блоках SmartArt тоже можно перевернуть. Для этого откройте пункт меню «Вставка» и кликните на клавишу добавления инфографики.
В левой части открывшегося окна отображаются категории, а в правой – список доступных дизайнов. Выберите понравившийся элемент и нажмите «ОК».
Затем на странице документа выберите ячейку, расположение текста которой нужно отредактировать. Нажмите на него правой кнопкой мышки.
Далее выберите «Параметры анимации»:
В новом окне перейдите во вкладку «Надпись» и справа найдите строку «Направление текста».
Всего доступно три варианта поворота – Горизонтальный, на 90 градусов и на 270 градусов.
к содержанию ↑Печать зеркального текста
Если у вас есть готовый текстовый документ Ворд и его нужно напечатать таким образом, чтобы на листе текст отображался зеркально, это можно сделать и без редактирования страниц в программе.
Достаточно изменить настройки самой печати.
Откройте пункт меню «Файл» и кликните на «Печать».
В новом окне найдите надстройку «Параметры печати» и отметьте галочкой пункт «Зеркальные поля».
к содержанию ↑Итог
Все описанные в статье способы поворота текста будут работать во любых версиях программы MS Word.
Отличаться может только расположение вкладок приложения. Обратите внимание, чтобы основной и перевернутый текст смотрелись нормально, нужно удалить междустрочные интервалы между абзацами и таблицей или между абзацами и фигурой.
В противном случае, отступы между этими объектами будут слишком сильно бросаться в глаза.
Если среди текста, который нужно перевернуть, есть формула, нужно использовать только способом с таблицами.
Часто метод с блоками не работает для сложных многоэтажных формул и специальных символов.
Тематические видеоролики:
Как перевернуть текст в word
Автор HideGuard На чтение 2 мин. Просмотров 14 Опубликовано
Video: Как в ворде писать вертикально. Как повернуть текст
 Или, например, предложение.
Или, например, предложение.Мы решили восполнить это опущение и оперативно ответить, как для Ольги, которая задала вопрос, так и для всех остальных пользователей нашего сайта.
Осуществляем переворот
Для того, что перевернуть текст в Ворде есть несколько способов.
Video: Как в Ворде повернуть текст
Первый – сделать слово (слова или предложение) надписью. Для этого нам необходимо войти в верхнем меню в раздел Вставка (например, word 2007), нажать на кнопку Фигур, выбрать “Основные”. На рисунке вы можете видеть, где находится кнопка Надпись. Ее-то нам и необходимо нажать.
После нажатия вместо обычного курсора появится крестик. Им вы можете задать размеры области для вашего текст или слова, которое необходимо перевернуть. Затем, в левом верхнем углу вы увидете кнопку “Направление текста”. Нажимая на нее вы и сможете переворачивать свой текст в документе word.
Video: Как в документе Word 2013 перевернуть текст
Это не единственный способ, с помощью которого в Ворде можно переворачивать текст или слова. Также есть возможность осуществить это обыкновенной таблицей. Для этого создаем новую таблицу (в верхнем меню Вставка и кнопка создания таблиц). Если вам необходимо перевернуть только одно слово – делайте ее из одной ячеки.
Video: Как перевернуть текст в ворде. Повернуть также лист и страницу!
После этого вписывайте слово или фразу внутрь и переходите в верхнем меню во вкладку Макет. Там вы увидете уже знакомую кнопку Направления текста, которая и поможет вам менять ориентация текста в документе word.
Как перевернуть текст в Ворде?
В былые времена даже самые «прожженные» журналисты писали текст исключительно от руки. Современные технологии позволяют нам забыть об этом способе как об анахронизме, поскольку куда проще записывать мысли при помощи компьютера или ноутбука. В качестве программы для текстовых записей можно использовать самый обычный блокнот, а можно Word — один из самых гениальных текстовых редакторов, придуманный за последние несколько десятилетий. Последним пользуется огромное число пользователей ПК по всему миру.
Современные технологии позволяют нам забыть об этом способе как об анахронизме, поскольку куда проще записывать мысли при помощи компьютера или ноутбука. В качестве программы для текстовых записей можно использовать самый обычный блокнот, а можно Word — один из самых гениальных текстовых редакторов, придуманный за последние несколько десятилетий. Последним пользуется огромное число пользователей ПК по всему миру.
Word в отличии от самого обычного блокнота позволяет творить с буквами буквально все, чего ты сам пожелаешь. Хочешь изменить цвет шрифта? Пожалуйста! Захотел вставить картинку в текст? И с этим проблем не будет! Тем не менее, люди сталкиваются с трудностями, причем чаще всего из-за незнания. Вот скажите честно, знаете ли вы, как в Ворде перевернуть текст? Вряд ли, ведь в таком случае вы бы наверняка не оказались на этой странице и не читали бы эту статью. Кстати, это проблема решается достаточно просто. Главное — не начать паниковать, а дочитать написанный текст до конца. Сразу отметим, что если у вас появляются вопросы по данной статье, вы можете задавать их нам при помощи комментариев.
Сразу отметим, что если у вас появляются вопросы по данной статье, вы можете задавать их нам при помощи комментариев.
Инструкция для Word 2007
- Первое, что вам необходимо сделать — открыть нужный файл. В верхней части страницы вы увидите несколько расположенных друг за другом вкладок меню, с помощью которых можно менять шрифт, его цвет, размечать страницу, добавлять ссылки, изображения или диаграммы и так далее. Здесь нас интересует раздел «Вставка» — «Таблица» «Нарисовать таблицу», как это показано на скриншоте:
- Теперь вместо курсора у вас появился небольшой карандашик. Им вы обводите необходимую часть текста, которую планируете перевернуть. После того, как обвели текст, перенесите карандаш в выделенную область и нажмите на правую клавишу мыши, выбрав в меню подраздел «Направление текста»:
- В появившемся окне выбираем необходимое направление текста и нажимаем ОК:
- Вот что у нас получилось:
- К слову, рамки можно делать пошире, иначе текст может не поместиться.
 И последний момент — рамку необходимо убрать. Для этого перейдите на вкладку «Главная» и в подразделе «Абзац» выберите «Нет границ».
И последний момент — рамку необходимо убрать. Для этого перейдите на вкладку «Главная» и в подразделе «Абзац» выберите «Нет границ».
Инструкция для Word 2003
Здесь ситуация обстоит несколько иным образом.
- В первую очередь нужно создать таблицу, для чего нажмите на одноименный пункт и выберите в нем «Нарисовать таблицу». В ячейку добавьте свой текст.
- Теперь выделите его, нажмите «Формат» — «Направление текста» и в открывшемся окошке выберите одно из направлений.
- Все? Еще нет, осталось убрать границы. Для этого наведите курсор мыши на одну из границ, нажмите правую кнопку и выберите раздел «Граница и заливки». Откройте раздел «Граница» и уже с помощью него уберите ненужные линии.
Инструкция для Word 2010
Ворд 2010 стал еще проще в применении.
- Откройте пустой документ. В верхнем меню выберите «Вставка» — «Фигуры» — «Надпись», после чего впишите текст.
- С помощью мыши вы можете поворачивать написанное в любом направлении.

- Осталось только убрать рамку. Для этого наведите курсор на текст, нажмите правую мышку и выберите «Формат фигуры» — «Цвет линии» — «Нет линии».
Как в Word перевернуть или отобразить зеркально текст?
Бывают случаи, когда требуется оформить текст в Ворде нестандартным способом. И одним из таких случаев, можно считать поворот текста в документе. Именно об этом пойдет речь в данной статье.
Сразу отмечу, если Вам нужно, чтобы весь текст документа был вертикальным – установите альбомную ориентацию страниц. Если хотите, чтобы данные располагались вертикально только на одном листе документа, прочтите статью – как сделать одну страницу в Word альбомной.
Теперь рассмотрим, как сделать вертикальный текст в Word. Это тот текст, который будет повернут в документе на 90 или 270 градусов.
Как перевернуть текст в таблице Ворд — 1 способ
Сначала посмотрим, как переворачивать текст в таблице или с помощью таблицы. В этом методе мы создадим ячейку таблицы, напечатаем в ячейке текст, повернем текст в нужном направлении, а затем уберем границы таблицы. Если вы поворачиваете текст в самой таблице, границы в таблице убирать не следует.
В этом методе мы создадим ячейку таблицы, напечатаем в ячейке текст, повернем текст в нужном направлении, а затем уберем границы таблицы. Если вы поворачиваете текст в самой таблице, границы в таблице убирать не следует.
- Войдите в меню «Вставка», выберите «Таблица».
- Выделите ячейку из предложенной таблицы, или несколько ячеек, если вы создаете таблицу, в ячейках которой будет перевернутый текст.
- Напишите нужный текст внутри ячейки.
- Выделите текст в ячейке, щелкните правой кнопкой мыши внутри ячейки.
- В контекстном меню выберите пункт «Направление текста…».
В окне «Направления текста – Ячейка таблицы» имеется три типа ориентации для выбора. С помощью встроенной настройки можно перевернуть текст на 90 градусов и на 270 градусов.
- Выберите подходящую ориентацию текста, нажмите на кнопку «ОК».
Текст изменить свое положение в ячейке таблицы.
Если вы не создаете таблицу, то вам нужно убрать границы таблицы:
- Подведите курсор мыши к верхнему левому краю таблицы, в открывшемся окне меню нажмите на треугольник около элемента «Граница».

- В контекстном меню нажмите на пункт «Нет границы».
В документе Word появится перевернутый текст без границ.
При помощи таблиц
Первый способ – это использование таблиц. Перейдите на вкладку «Вставка» и кликните по кнопочке «Таблица». Если у Вас текст уже набран, выберите из меню пункт «Нарисовать таблицу». Курсив примет вид карандаша, обведите им текст.
Если Вы еще не печатали текст, то выберите из меню «Вставить таблицу» или выделите нужное количество ячеек. Затем напечатайте в созданной ячейке текст.
Установите курсив в середине ячейки с текстом, появится вкладка «Работа с таблицами». Откройте меню «Макет» и нажимайте на кнопочку «Направление текста», чтобы повернуть его на 90 или 270 градусов.
Как переворачивать текст в Ворде с помощью надписи — 2 способ
При работе в программе, пользователь сможет перевернуть текст, произвольным образом с любым наклоном, по своему усмотрению.
- Войдите в меню «Вставка», нажмите на «Фигуры».

- Среди предложенных вариантов выберите элемент «Надпись».
- В любом месте документа MS Word выделите поле для надписи, а внутри напишите нужный текст. При необходимости, есть возможность для изменения параметров разметки.
- Подведите курсор мыши к круглой стрелке, нажмите на левую кнопку мыши, поверните с помощью мыши надпись в желаемое произвольное положение.
- Перейдите в меню «Фигура», нажмите на кнопку «Контур фигуры».
- В открывшемся меню поставьте галку в пункте «Нет контура».
Вокруг фрагмента текста исчезнет контур.
При помощи надписей
Второй способ – используя надписи. Откройте вкладку «Вставка» и кликните по кнопочке «Надпись». Выберите из меню «Простая надпись». В окне появится область, удалите из нее текст и напечатайте свой.
Если у вас установлен Word 2020, то кнопка называется не «Надпись», а «Текстовое поле».
Можете также выбрать из меню пункт «Нарисовать надпись». Затем в любом месте документа нарисуйте поле для надписи и впишите в него текст.
Затем в любом месте документа нарисуйте поле для надписи и впишите в него текст.
Поставьте курсив в напечатанном тексте, перейдите на вкладку «Средства рисования» – «Формат». Нажмите на кнопочку «Направление текста» и из меню выберите подходящий вариант.
Чтобы убрать контур для надписи, кликните по ней правой кнопкой мыши и выберите из меню «Формат фигуры».
Откроется следующее диалоговое окно. В нем перейдите на вкладку «Цвет линии» и поставьте маркер в поле «Нет линий».
Для 2020 Ворда действия другие, поскольку вместо окна справа открывается блок с настройками. Открываем раздел «Параметры фигуры» (1) и переходим на вкладку «Заливка и границы» (2) (ведро с краской). Разворачиваем меню «Линия» (3) и ставим маркер в поле «Нет…» (4).
Иногда в Ворде нужно перевернуть текст вверх ногами или разместить его по диагонали. Для этого вставьте в документ «Простую надпись», следуя рекомендациям выше. Затем кликните по ней мышкой. Контур выделится и сверху появится маленький зеленый кружок.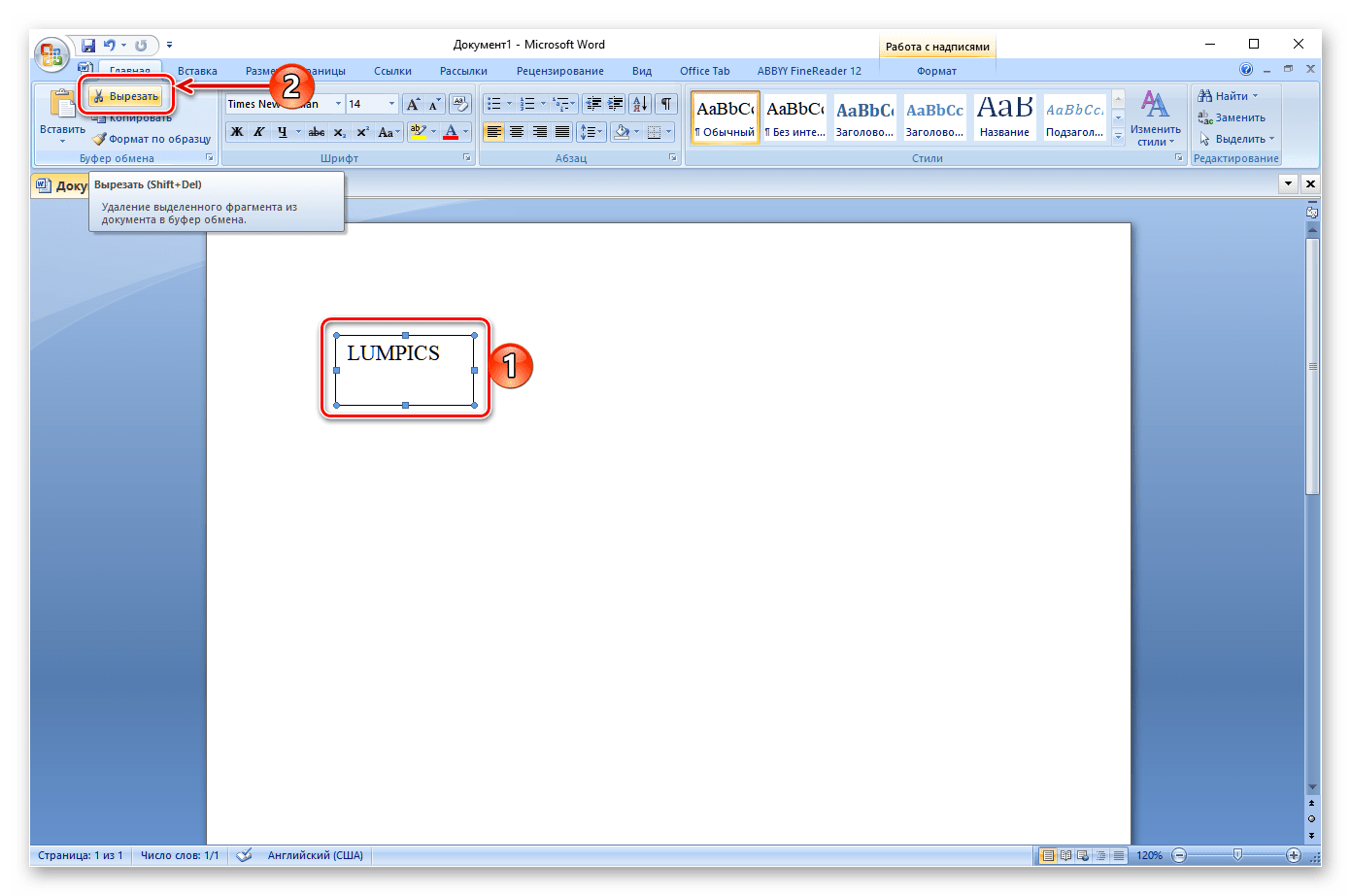 Наведите на него мышкой, чтобы указатель принял вид черной круговой стрелочки. Зажмите левую кнопку мыши и поворачивайте надпись. Если при этом зажать Shift, поворот будет происходить с определенным шагом.
Наведите на него мышкой, чтобы указатель принял вид черной круговой стрелочки. Зажмите левую кнопку мыши и поворачивайте надпись. Если при этом зажать Shift, поворот будет происходить с определенным шагом.
В Word 2020 необходимо добавить «Текстовое поле». Над ним будет значок круговой стрелки. Нажмите на него и поворачивайте блок, как хотите.
Также можете навести мышку на контур и кликнуть по нему правой кнопкой мыши. Выберите из контекстного меню «Дополнительные параметры разметки».
В следующем окне перейдите на вкладку «Размер», в поле «Поворот» впишите нужное значение и нажмите «ОК».
Таким образом, можно перевернуть текст, указав точный угол для поворота.
Выбирайте любой из описанных способов, и переворачивайте текст в Ворде вверх ногами, по вертикали, или на определенно заданный угол.
Смотрите видео по теме:
Оценить статью:
(2 оценок, среднее: 5,00 из 5)
Об авторе: Олег Каминский
Вебмастер. Высшее образование по специальности «Защита информации». Создатель портала comp-profi.com. Автор большинства статей и уроков компьютерной грамотности
Высшее образование по специальности «Защита информации». Создатель портала comp-profi.com. Автор большинства статей и уроков компьютерной грамотности
- Похожие записи
- Буквица в Ворде
- Как выделить весь текст в Ворде
- Как сделать стрелку в Ворде
Обсуждение: 3 комментария
- Дарья:
01.02.2018 в 00:00Класс, я не знала как перевернуть номерок у объявления снизу, а тут всё понятнинько и тут так много способов. Спасибочки оч помогло)
Ответить
- Администратор:
30.01.2018 в 00:00
Аноним-8, самый последний способ используйте: на вкладке Размер укажите нужный градус поворота
Ответить
- Аноним-8:
24.01.2018 в 00:00
А если на 180 градусов нужно повернуть? Вот приспичило чтобы он вверх ногами был! И что делать?
Ответить
Как в Ворде перевернуть текст вертикально при помощи надписи в фигуре — 3 способ
Если вам понадобилось перевернуть текст вертикально, в офисном редакторе имеются встроенные настройки для выполнения этой работы по определенным значениям, заданным в программе по умолчанию.
В приложении Microsoft Word выполните следующие действия:
- В меню «Вставка» нажмите на кнопку «Фигуры».
- В открывшемся меню выберите «Надпись».
- Создайте произвольное поле для надписи, а затем внутри напишите текст.
- Откройте меню «Формат», в опции «Направление текста» выберите подходящий вариант для поворота текста Ворд в заданном направлении: «Повернуть на 90°» или «Повернуть на 270°».
- Нажмите на кнопку «Контур фигуры», выберите опцию «Нет контура».
Если надо перевернуть таблицу в Word
В текстовом редакторе не просто перевернуть таблицу на 180 или 45 градусов, но сделать это реально, благодаря многофункциональности Майкрософт Ворд. Не всем известна кнопка «Надпись» для ворда 2007, 2010 и «Текстовое поле» для 2013 и 2016 Ворда, будет спасением в такой ситуации. Чтобы перевернуть таблицу делаем последовательные шаги:
- Найти «Надпись» во вкладке «Вставка» выбрать «Простая надпись»;
- Удаляем весь текстовый фрагмент в рамке;
- Следующие шаги — «Вставка» — «Таблица» и указываем количество ячеек.

- Заполняем все ячейки.
- Над таблицей появится «Зеленый круг», кликаем по нему дважды, при этом удерживая мышь, и двигаем влево или вправо. Угол поворота может быть любым, но если зажать кнопку «Shift», то повороты будут осуществляться пошагово.
- Чтобы удалить лишнюю рамку вокруг таблицы, кликаем по жирной линии под зеленой кнопкой и нажимаем правую клавишу мыши, далее выбираем «Формат фигуры».
- В новом открывшемся окне в разделе «Заливка» нужно указать «Нет заливки». В разделе «Цвет линии» — «Нет линий».
- Жмём «Закрыть» и вот всё готово! Сделать перевернутый текст оказалось не сложно.
Если необходимо развернуть текст в ячейках, то воспользуйтесь советами в начале данной статьи.
Как в Ворде перевернуть текст вверх ногами — 4 способ
В некоторых ситуациях, может понадобиться перевернуть текст на 180 градусов, или на другое определенное значение градусов. Это можно сделать при помощи функции надписи в фигуре.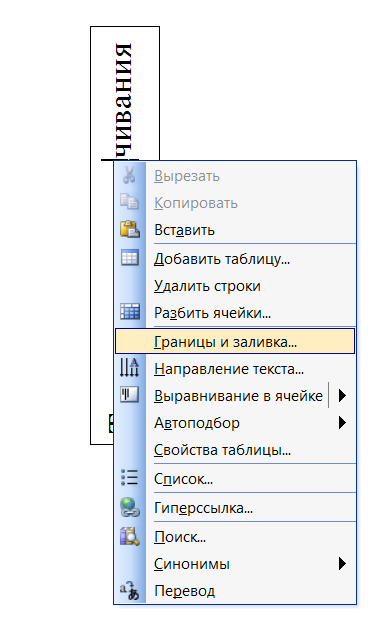
- Откройте меню «Вставка», нажмите на «Фигуры».
- Выберите элемент «Надпись».
- Создайте поле для надписи, введите текст внутри фигуры.
- Откройте вкладку «Макет», нажмите на опцию «Повернуть».
- Выберите одну из стандартных настроек: «Повернуть вправо на 90°», «Повернуть влево на 90°», «Отразить сверху вниз», «Отразить слева направо», или кликните на «Другие параметры поворота…».
Параметр «Отразить сверху вниз» перевернет текст на 180 градусов.
- Для выбора необходимого угла поворота, нажмите на пункт «Другие параметры поворота…».
- В окне «Макет», во вкладке «Размер», в параметре «Поворот» выберите нужный градус поворота фигуры с текстом. Здесь можно выбрать поворот на 180 градусов или любое другое произвольное значение.
- Перейдите в меню «Формат», нажмите на кнопку «Контур фигуры».
- В открытом меню поставьте флажок напротив пункта «Нет контура».
Как отзеркалить текст
Для создания эффекта зеркального отражения текста в Word предусмотрен только один инструмент, но доступ к нему можно получить из двух мест – из подменю “Фигур” и “Надписи”.
Порядок действий:
- Перейдите во вкладку “Вставка” и щелкните значок “Фигуры” или “Надпись”.
- Создайте форму и введите в нее текст. Далее перейдите в раздел “Формат” и выберите блок с настройками.
- Выберите раздел “Поворот объемной фигуры”и измените значения в строке Х или X и Y на 180°.
Результат получится примерно таким:
Делаем весь текст вертикальным
Всеми описанными способами можно сделать надпись вертикальной. Хотя через таблицу это делать удобнее, так как возможностей больше. Пусть нельзя вертеть саму таблицу на 360 градусов, зато введенное внутри можно вертеть так, как будет угодно, даже изменяя при этом его ориентацию по ячейке (Рисунок 3).
Здесь же можно задать точное количество градусов для разворота, что даст тот же эффект, чем поворот окошка мышкой. Главное учесть, что если делать вертикальной всю надпись, иногда может потребоваться сменить ориентацию страницы. Хотя в данном случае, скорее всего, будет полезнее книжная.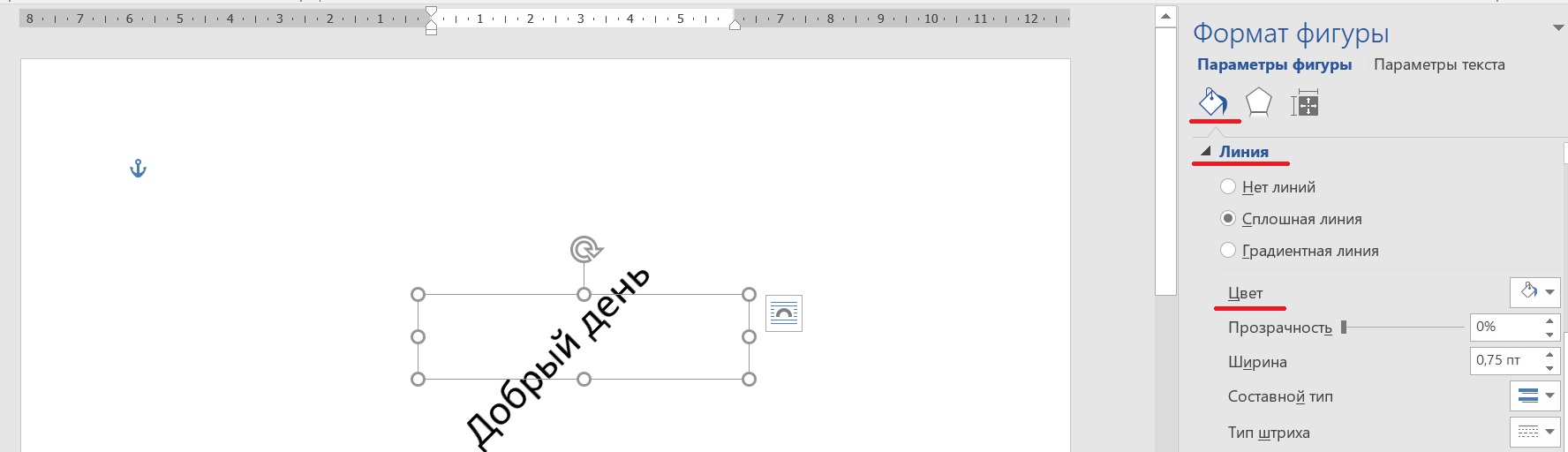
Рисунок 3. Вертикальное расположение текста
На 180 градусов
Всеми описанными способами можно перевернуть введённое и вертикально на 180 градусов. Чтобы отразить по вертикали, фигуру с ним можно повернуть в нужное положение.
А значение 180 градусов является одним из базовых при повороте через таблицу, так что никаких проблем с отражением текста вертикально.
На 90 градусов
Повернуть на 90 градусов ещё проще, потому что именно этот поворот изначально и подразумевается функциями Ворда. Поэтому ничего дополнительного вводить или нажимать не придётся.
При повороте на 90 градусов можно создавать как таблицу, так и фигуру, а также здесь может понадобиться альбомная ориентация страницы. Она вставляется как для всего написанного, так и для одной страницы.
Поворот только одного листа
Иногда для правильного размещения текстовой информации требуется изменить формат одной или нескольких страниц горизонтально. Для этого следует перейти в раздел «Разметка страницы» вверху рабочей панели и развернуть расширенные настройки, нажав на маленький квадратик в углу панели. В открывшемся окне необходимо выбрать необходимые настройки ориентации страницы и нажать на пункт «Применить к выделенному тексту».
В открывшемся окне необходимо выбрать необходимые настройки ориентации страницы и нажать на пункт «Применить к выделенному тексту».
Представленные методы помогут быстро изменить направление текста или страницы любому пользователю, позволяя оформить документ по заявленным требованиям. Как правило, дополнительная помощь не требуется.
Стилизация изображений в Ворде
Стили изображений нужны для быстрой настройки отображения. С их помощью можно картинки можно более гармонично вписать в пространство листа.
Галерея стилей
Найдите галерею стилей на ленте в блоке Формат – Стили рисунков . Нажмите стрелку Вниз для, чтобы развернуть на экране все стили. Выберите подходящий и кликните по его миниатюре. В большинстве случаев, такого действия достаточно, чтобы задать хороший стиль.
Настройка границы рисунка
По умолчанию все изображения вставляются без рамки. Это можно исправить с помощью кнопки на ленте: Формат – Стили рисунков – Граница рисунка
Кликните по кнопке, чтобы увидеть доступные настройки:
- Цвета темы – выбираете цвет рамки из стандартных для Вашей темы
- Стандартные цвета – цвет рамки из списка самых популярных
- Другие цвета контура – Выбрать цвет из широкой палитры Word
- Толщина – выберите толщину линии рамки
- Штрихи – выберите способ начертания рамки.
 Например, сплошная линия, точки, пунктир, штрих-пунктир и т.п.
Например, сплошная линия, точки, пунктир, штрих-пунктир и т.п. - Если нажать Другие линии, появится боковое меню, в котором можно более тонко настроить рамки
Как это сделать в Ворде 2010 и 2020
Здесь тоже можно использовать вышеописанные варианты. Инструментарий в данных редакторах один из наиболее объемных, но спецвозможности по смене положений не добавлены. Если разобраться, то это сделано потому, что вертикальный поворот нужен обычно только для оформления заголовков и табличек. Так что функцию стоит посмотреть в этом разделе.
Данный подход используется не только в Майкрософт Word, но и в подобных аналогах. Так что не стоит скачивать дополнительные программы для переворота.
Вариант, который подойдет всем
Существует несколько способов, позволяющих перевернуть слова на вордовской страничке. Начнем с универсального – табличного:
- открываете нужный файл или создаете новый;
- во вкладках меню ищите Вставка/Таблица;
- в новом окошке рисуете табличку, указав число столбцов и строчек;
- можно еще обвести в таблице только одно слово или несколько, которое хотите установить в вертикальном положении;
- делаете правый клик мышкой на появившейся таблице и ищите «Направление»;
- выбираете направление, жмете ОК .

В некоторых случаях мешают табличные рамки, так что их необходимо установить подальше, чтобы все поместилось.
Иногда видимая табличка неуместна в документе. Так что следует ее сделать невидимой. Для этого переходите:
Главная/Абзац/Нет границ
Как повернуть рисунок в ворде используя мышь
- Выберите рисунок, который вы хотите повернуть. В верхней части выделенного рисунка появится маркер в виде круговой стрелки. С помощью данного маркера можно повернуть рисунок в ворде.
Как повернуть рисунок в Word – Маркер поворота рисунка в ворде
- Для того чтобы повернуть рисунок, нажмите на маркер и перетащите его в том направлении, в котором вы хотите повернуть рисунок. Чтобы повернуть изображение в шагом в 15 градусов, удерживайте клавишу Shift во время поворота.
Как повернуть рисунок в Word – Повернуть рисунок на 15 градусов в ворде
Перевернем только один лист
В разных научных докладах в пример приводятся таблицы, но в книжный формат они не вместятся. В данном случае необходимо будет сменить положение лишь одного листика.
В данном случае необходимо будет сменить положение лишь одного листика.
Здесь будет уместна инструкция поворота только участка содержимого. Процесс неизменный, но выделяете не пару абзацев, а всю страничку.
Как перевернуть текст в заданную сторону в Ворде? Можете воспользоваться универсальным способом, а можете применить инструкцию отдельно для своей версии текстового редактора.
Изменение размера картинки
Изменить размер картинки можно растягиванием за маркеры на рамке. При этом, пропорции изображения могут быть нарушены. Однако, можно поступить иначе. Найдите на ленте блок Формат – Размер. Там, в полях Высота фигуры и Ширина фигуры укажите точные размеры своего объекта. При этом, пропорции картинки сохранятся.
Вот и всё на сегодня о работе с изображениями. Спасибо, что дочитали этот длинный текст до конца. Думаю, он был для Вас полезным, и можно с чистой совестью приступать к более сложным объектам Word. Потому, следующий пост будет о рисовании фигур в Ворде. Не пропустите статью, подписывайтесь на обновления блога officelegko.com. До встречи!
Не пропустите статью, подписывайтесь на обновления блога officelegko.com. До встречи!
Переворот всего текста в Word 2003 и младше
Старенькие ПК еще функционируют на 2003 Ворде, слабенький процессор корректно справляется со своими офисными функциями. Стандартно при открытии Word страничка стоит вертикально, для смены положения необходимо перейти по такому пути:
Вкладка Файл/Параметры/Поля/Ориентация
Есть два вида расположения: альбомное и книжное. Выбираете свой вариант и щелкаете ОК.
Упорядочение изображения на листе
Этот блок команд нужен для того, чтобы правильно расположить на листе изображение. Он состоит из нескольких блоков, которые мы последовательно рассмотрим.
Положение рисунка на листе
Чтобы изменить положение объекта на листе, найдите на ленте команду Формат – Упорядочение – Положение . Выберите из предложенных вариантов.
Обтекание рисунка текстом
Этот параметр указывает обтекает ли текст рисунок, и если обтекает, то как. Способ обтекания можно выбрать на ленте: Формат – Упорядочение – Обтекание текстом .
Способ обтекания можно выбрать на ленте: Формат – Упорядочение – Обтекание текстом .
Команды взаимного расположения изображений
Когда на листе несколько изображений, их упорядочивают в том числе, друг относительно друга. При этом, одни накладываются на другие, поскольку были позже добавлены в документ. Объекты перекрывают друг друга при наложении, но этими процессами можно управлять с помощью таких инструментов:
- Переместить вперед и Переместить назад . Позволяют, как будто положить картинку на один уровень выше или ниже. То есть, на перекрывающую его картинку, или под перекрываемую им.
- Выровнять объекты. Очень полезный блок команд. Позволяет выровнять изображения друг относительно друга. Например, если выровнять по горизонтали, все изображения выстроятся в строку. По вертикали – в столбец. Так же, можно распределить объекты по горизонтали или вертикали. Эксель расположит их так, чтобы между ними было одинаковое пространство.

Естественно, чтобы делать групповые операции, все нужные объекты нужно выделить. Для этого зажмите Ctrl и кликайте по ним мышью. Для всех таких элементов должно быть задано обтекание.
- Группировать и разгруппировать объекты. Иногда несколько изображений нужно «склеить» друг с другом, чтобы они стали единым объектом. Для этого на ленте есть инструмент Формат – Упорядочение – Группировать объекты – Группировать . Для разгруппировки выберите Разгруппировать в том же блоке команд.
Поворот и отражение изображений
Для того, чтобы повернуть изображение, можно вращать его с помощью маркера поворота. Об этом я рассказывал в прошлой статье о вставке изображений. Но есть в Excel и специальные инструменты. Кликните на ленте Формат – Упорядочение – Повернуть объекты .
Выберите из предложенных вариантов поворота, или нажмите Другие параметры поворота , чтобы выполнить гибкую настройку поворота.
Перевернуть часть текста
Читайте также: Комбинации клавиш в Ворде: Все главные сочетания для работы
Переворачиваем часть текста
Иногда перевернуть нужно не одно слово или предложение, но при этом полностью менять ориентацию страницы потребности тоже нет. Тогда стоит воспользоваться следующим способом.
Тогда стоит воспользоваться следующим способом.
Для начала задайте нужный формат текста. После выделите необходимую информацию (один лист или несколько) и перейдите к параметрам. Там найдите альбомную ориентацию и кликнете “Применить”, но только к выделенному тексту. Далее просто кликнете “ОК”, чтобы изменения вступили в силу.
Если вам нужно весь текст расположить не вертикально, а по ширине страницы, то простое переворачивание текста слишком длительное и проблематичное.
Для экономии времени воспользуйтесь сменой ориентации страницы. Даже если какие-то элементы вам нужно будет разместить в другую сторону, вы всегда сможете сделать это при помощи смены направления текста.
back to menu ↑
Переворачиваем весь текст в MS Word 2003 и младше
Читайте также:
Переворачиваем весь текст
На старых компьютерах до сих пор стоит простенький 2003 ворд, но при этом и слабый процессор абсолютно нормально тянет офисную работу. Так что, повернуть страницу в MS Word 2003 остается актуальный вопросом.
Обычно при открытии ворда страницы настроена вертикально, чтобы изменить это на горизонтальную ориентацию следуйте инструкции:
- В меню найдите вкладку “Файл”.
- Перейдите в “Параметры”.
- Найдите вкладку “Поля” и потом строку “Ориентация”.
- Там же будет расположение страниц: книжное или альбомное. Причем книжное — это обычная ориентация, то есть вертикальная, а альбомная как раз нам и нужна.
- Подтвердите изменения, нажав ОК.
back to menu ↑
Переворачиваем весь текст в MS Word 2007
Читайте также: Экранная клавиатура Виндовс (Windows 7,8,10): Как запустить и как пользоваться
В 2007 ворде поменялся дизайн и вообще функционал текстового редактора. Меня положение страницы тут тоже нужно немного по-другому:
- Зайдите на иконку “Ориентация”.
- Поменяйте книжную на альбомную.
- Подтвердите изменения.
Альбомная ориентация в таком случае применяется полностью ко всему документу.
back to menu ↑ back to menu ↑
Изменение и коррекция изображений в Ворде
Удаление фона рисунка
Вот уж чего не ожидал от Ворда – так это возможности удаления фона. Конечно, это не Photoshop, но все же, работает неплохо. Так вот, чтобы удалить фон рисунка, кликните Формат – Изменение – Удалить фон .
Откроется окно редактирования, где программа предложит свой предварительный вариант изображения без фона.
Та часть, которую Word посчитал фоном, будет залита цветом. Вы можете управлять результатом, для чего на ленте появятся кнопки:
- Пометить области для сохранения (знак «+») – выберите этот инструмент и кликайте в тех местах, которые удалять не нужно
- Пометить области для удаления (знак «-») – этим инструментом, наоборот, кликайте на областях для удаления
- Удалить пометку – удаляет Ваш маркер сохранения или удаления
- Отменить все изменения – отменяет все действия и выходит в обычный режим работы
- Сохранить изменения – применяет все изменения и удаляет фон
Вот, что в итоге у меня получилось. Конечно, не идеал, но прекрасно работает, когда основной рисунок достаточно гладкий.
Конечно, не идеал, но прекрасно работает, когда основной рисунок достаточно гладкий.
Художественная коррекция рисунков в Word
Если рисунок недостаточно резкий, яркий или контрастный, воспользуйтесь автоматической корректировкой. Нажмите на ленте Коррекция и выберите один из предложенных вариантов коррекции.
Если ни один из них Вас не устроил – настройте вручную. Под галереей нажмите Параметры коррекции рисунка и в дополнительном меню выполните точную настройку. Какие показатели устанавливать – рекомендаций не дам, смотрите на своё изображение и экспериментируйте, достигайте наилучшего результата, по Вашему мнению.
Настройки цвета картинки
Это один из самых творческих инструментов программы. С его помощью Вы можете регулировать насыщенность и оттенки цветов, или вовсе перекрасить изображение.
Как это часто бывает, Эксель предложит Вам галерею готовых результатов, но даст возможность настраивать и вручную в списке меню:
- Другие варианты – позволяет выбрать практически любой цвет для перекрашивания
- Установить прозрачный цвет.
 На экране появляется специальное перо, с помощью которого можно выбрать цвет на вашем рисунке. Выбранный цвет станет прозрачным
На экране появляется специальное перо, с помощью которого можно выбрать цвет на вашем рисунке. Выбранный цвет станет прозрачным - Параметры цвета рисунка – открывается меню с гибкими настройками всех перечисленных выше параметров. Здесь Вы можете добиться именно того результата, который задумали
Цветовая корректировка изображений может сделать Ваш документ более привлекательным и эффектным, а так же исключает необходимость использования других программ для улучшения изображений. Например, Photoshop.
Художественные эффекты в Word
Интересный результат дают художественные эффекты. Чтобы стилизовать картинку – кликните на ленте Формат – Изменение – Художественные эффекты . Можете выбрать в галерее один из эффектов.
Сжатие рисунка
В больших документах каждый мегабайт на счету. Если Ваш документ состоит из сотен страниц, в нем много изображений – он занимает много дискового пространства. Его сложно отправить по электронной почте и опубликовать в сети.
Для исправления такой ситуации, можно воспользоваться сжатием изображений. Для этого кликните на ленте Формат – Изменение – Сжать рисунки . В открывшемся окне выберите разрешение картинки и параметры сжатия, руководствуясь подсказками программы.
Замена рисунка
Если оказалось, что вставленный рисунок не подходит – замените его. Для этого нажмите Формат – Изменение – Изменить рисунок . Будет открыто стандартное окно вставки рисунка. Сделайте свой выбор для замены.
Сброс настроек рисунка
Чтобы отменить все настройки, которые Вы делали с изображением в Ворде, нажмите на ленте нажмите Формат – Изменение – Восстановить рисунок .
Как в ворде перевернуть текст горизонтально
Снова возвращаемся к Ворду и сегодня поговорим о том, как писать текст вертикально. Функция эта не самая популярная, но иногда довольно полезная, особенно при работе с таблицами. Ниже вы узнаете 3 способа повернуть текст в Ворде.
Как написать вертикальный текст в таблице
На самом деле, как и в большинстве случаев, тут нет нечего сложного. Ниже показана небольшая инструкция, о том, как повернуть текст таблице Word.
Ниже показана небольшая инструкция, о том, как повернуть текст таблице Word.
1. Выделите нужный вам текст в ячейке таблицы.
2. Нажмите на него правой кнопкой мыши и выберите пункт меню «Направление текста…».
3. В открывшемся окошке выберите ориентацию текста и нажмите ОК.
Если вам нужен вертикальный текст без таблицы, можно создать одну ячейку, повернуть текст и убрать табличные границы. Для этого кликаем правой кнопкой мыши по ячейке, выбираем «Границы и заливка», ставим тип «Нет» и жмем ОК.
Поворачиваем текст в Ворде через «Надпись»
Функция Надпись в MS Word позволяет не только создавать предварительно отформатированные блоки текста, вставляя их в любое место документа, но и поворачивать текст в любом направлении, точнее вращать сами блоки.
1. Перейдите на вкладку «Вставка» и нажмите на «Надпись», затем выберите один из предложенных шаблонов или нажмите «Нарисовать текст».
2. Напишите нужный вам текст.
3. Зажав левую кнопку мыши на зеленом кружочке, можно поворчать блок с текстом на все 360 градусов.
Вертикальный текст в Ворде через SmartArt
При использовании SmartArt, в них тоже можно повернуть текст вертикально. Ниже показано как это делается.
1. Перейдите на вкладку «Вставка» и выберите «SmartArt».
2. Выберите один из понравившихся шаблонов.
3. Нажмите правой кнопкой мыши по ячейке, в которой нужно сделать текст вертикальным, и выберите «Параметры анимации».
4. В появившемся окне нажмите на вкладке «Надпись» измените направление текста.
Как перевернуть страницу в Ворде
Если же вам нужно повернуть саму страницу/лист в программе MS Word, а не текст. Тогда нужно перейти на вкладку «Разметка страницы» и выбрать «Ориентация» – «Альбомная».
Кажется с этой темой разобрались. Если у вас остались вопросы, задавайте их в комментариях.
Не редко при создании текстовых документов появляется необходимость сделать перевернутый текст. К счастью, в текстовом редакторе Word это делается очень просто, главное знать некоторые хитрости.
К счастью, в текстовом редакторе Word это делается очень просто, главное знать некоторые хитрости.
В данной статье мы расскажем о том, как перевернуть текст в Word на 90, 180 или 270 градусов. Инструкция актуальна для Word 2007, 2010, 2013 и 2016.
Как перевернуть текст в Word с помощью таблицы
Самый простой способ перевернуть текст в Ворде, это воспользоваться таблицей. С помощью таблицы можно быстро перевернуть текст вертикально на 90 градусов, на 180 градусов или в любое другое положение.
Для того чтобы воспользоваться данным методом установите курсор в то место страницы, где должен быть перевернутый текст и перейдите на вкладку «Вставка». Здесь нужно нажать на кнопку «Таблица» и выбрать размер таблицы . Подойдет даже таблица на 1 ячейку.
После того, как таблица создана, установите курсор внутрь таблицы и перейдите на вкладку «Макет». Здесь нужно просто нажать на кнопку «Направление текста» и текст в таблице перевернется . Если нажать на эту кнопку несколько раз, то можно перевернуть текст в любое положение. Например, на 90 или 180 грудусов.
Например, на 90 или 180 грудусов.
Рядом с кнопкой «Направление текста» есть кнопки для выравнивания текста внутри таблицы. С их помощью можно разместить текст внутри ячейки так, как это нужно.
Как перевернуть текст вертикально в Word с помощью надписей
Второй способ переворота текста немного сложнее. Для того чтобы воспользоваться данным способом нужно открыть вкладку «Вставка», нажать на кнопку «Фигуры» и выбрать «Надпись» .
После этого нужно с помощью мышки указать размер надписи, которую вы хотите вставить в документ Ворд. В результате у вас появится рамка, внутрь которой вы сможете вписать текст.
Введите в рамку нужный текст и перейдите на вкладку «Формат». Здесь вы сможете найти кнопку «Направление текста» с помощью которой можно переворачивать текст на 90 или 270 градусов .
В результате вы рамку с перевернутым текстом, которую можно разместить в любом месте документа.
Нужно отметить, что надпись с текстом можно переворачивать вручную. Для этого нужно нажать на зеленую точку над надписью и не отпуская этой точки перевернуть надпись в нужное положение.
Для этого нужно нажать на зеленую точку над надписью и не отпуская этой точки перевернуть надпись в нужное положение.
Если при этом удерживать клавишу SHIFT, то надпись будет переворачиваться только на определённый угол.
Примечание: Чтобы повернуть текст в Word, необходимо сначала поместить его в текстовое поле, а затем повернуть в текстовом поле.
Выберите надпись. Дополнительные сведения о добавлении надписей можно найти в статье Добавление, копирование и удаление текстового поля в Word.
Выполните одно из указанных ниже действий.
Выделите надпись, а затем перейдите в раздел Формат фигуры или средства рисования > поворот.
Выберите в списке угол поворота.
Чтобы вручную повернуть надпись, выберите маркер поворота надписи и перетащите его в нужном направлении. Для поворота надписи с интервалом 15 градусов нажмите и удерживайте нажатой при перемещении маркера клавишу SHIFT.
Щелкните в любом месте документа, чтобы просмотреть повернутое текстовое поле.
Примечание: Надпись будет отображаться горизонтально, если выбрать ее, чтобы облегчить редактирование текста.
Зеркальное отображение текста в текстовом поле
Это приведет к реверсированию строки или абзаца текста в текстовом поле.
Выберите формат фигуры или инструменты рисования.
Нажмите кнопку текстовые эффекты поворот 3d-объекта Параметры поворота 3D-объекта.
В разделе поворот объемной фигурыустановите поворот по оси X на 180 °.
Удаление границы
Перейдите к разделу Формат фигуры или средства рисования , > контур фигуры, а затем выберите пункт Нет контура.
Рамка вокруг надписи исчезнет, когда вы щелкните или коснитесь за пределами текстового поля.
Изменение границы
Выделите границу надписи.
Перейдите к разделу Формат фигуры или > средства рисования , в котором можно изменить цвет контура , изменить толщину линии или изменить ее на тире.
Выберите эффекты фигуры , чтобы добавить тень или свечение к границе.
Примечание: Чтобы повернуть текст в Word для Mac, необходимо сначала поместить его в текстовое поле, а затем повернуть это поле.
Выберите надпись для поворота. Дополнительные сведения о вставке надписи можно найти в статье Добавление, копирование и удаление текстового поля в Word
Выберите маркер поворота в верхней части текстового поля, а затем перетащите его в нужном направлении.
Чтобы ограничить поворот на 15 градусов, перетаскивайте маркер поворота, удерживая нажатой клавишу Shift.
При повороте нескольких фигур каждая из них поворачивается по отдельности относительно своего центра.
Кроме того, вы можете выбрать объект, удерживая нажатой клавишу Option, а затем нажимайте клавиши со стрелками влево и вправо для поворота.
Зеркальное отображение текста в текстовом поле
Выберите пункт Формат фигуры.
Нажмите кнопку текстовые эффекты поворот 3d-объекта Параметры поворота 3D-объекта.
В разделе поворот объемной фигурыустановите поворот по оси X на 180 °.
Поворот на точные углы
Выделите надпись, которую вы хотите повернуть.
Перейдите в раздел Формат фигуры > поворот.
Если вы не видите Формат фигуры, убедитесь, что выбрано текстовое поле.
При уменьшении размера экрана можно скрыть кнопку повернуть . Если кнопка повернуть не отображается, в группе Упорядочить нажмите кнопку Упорядочить , чтобы просмотреть скрытые кнопки.
Выберите один из указанных ниже вариантов.
Выберите пункт другие параметры поворота.
Введите угол поворота объекта в поле Поворот. Вы также можете использовать стрелки, чтобы повернуть объект точно так, как хотите.
Чтобы повернуть объект на 90 градусов вправо, выберите пункт повернуть вправо 90 ° .
Чтобы повернуть объект на 90 градусов влево, выберите пункт повернуть влево 90 ° .
Группирование объектов
При группировке надписей они объединяются, чтобы можно было форматировать, перемещать и копировать их в группу.
Удерживая нажатой клавишу Shift, выделите текстовые поля, которые нужно сгруппировать, и выберите пункт Формат фигуры.
Перейдите в раздел упорядочение > группы >.
Совет: Если Группа неактивна или недоступна, обычно это значит, что вы еще не выбрали два или больше текстовых полей для группировки.
Поворот надписи
Примечание: Чтобы повернуть текст в Word для Mac, необходимо сначала поместить его в текстовое поле, а затем повернуть это поле.
На вкладке Вид нажмите кнопку Разметка страницы.
Выберите надпись, которую вы хотите повернуть или отразить, а затем нажмите кнопку Формат.
В разделе Упорядочитьнажмите кнопку повернуть.
Чтобы повернуть надпись на любой угол, перетащите маркер поворота .
Выберите один из указанных ниже вариантов.
Поворот вправо 90
Поворот влево 90
Отразить слева направо
Переворот по горизонтали
Группировка текстовых полей
При группировке надписей они объединяются друг с другом, чтобы можно было форматировать, перемещать и копировать их в группу.
На вкладке Вид нажмите кнопку Разметка страницы.
Удерживая нажатой клавишу Shift, выделите надпись, которую нужно сгруппировать, а затем выберите формат > Формат рисунка.
В разделе Упорядочитьнажмите кнопку Группировать, а затем выберите команду Группировать.
Совет: Если Группа неактивна или недоступна, она обычно не выделена, так как вы еще не выбрали два или более текстовых поля для группировки.
В приложении Word для веба отобразятся документы, содержащие повернутые надписи, но вставлять и поворачивать надписи нельзя. Чтобы вставить или повернуть надпись, откройте документ в Word на рабочем столе и внесите необходимые изменения.
Примечание: Эта страница переведена автоматически, поэтому ее текст может содержать неточности и грамматические ошибки. Для нас важно, чтобы эта статья была вам полезна. Была ли информация полезной? Для удобства также приводим ссылку на оригинал (на английском языке).
Как перевернуть текст в Word
Не редко при создании текстовых документов появляется необходимость сделать перевернутый текст. К счастью, в текстовом редакторе Word это делается очень просто, главное знать некоторые хитрости.
В данной статье мы расскажем о том, как перевернуть текст в Word на 90, 180 или 270 градусов. Инструкция актуальна для Word 2007, 2010, 2013 и 2016.
Содержание
Как перевернуть текст в Word с помощью таблицы
Самый простой способ перевернуть текст в Ворде, это воспользоваться таблицей. С помощью таблицы можно быстро перевернуть текст вертикально на 90 градусов, на 180 градусов или в любое другое положение.
Для того чтобы воспользоваться данным методом установите курсор в то место страницы, где должен быть перевернутый текст и перейдите на вкладку «Вставка». Здесь нужно нажать на кнопку «Таблица» и выбрать размер таблицы. Подойдет даже таблица на 1 ячейку.
После того, как таблица создана, установите курсор внутрь таблицы и перейдите на вкладку «Макет». Здесь нужно просто нажать на кнопку «Направление текста» и текст в таблице перевернется. Если нажать на эту кнопку несколько раз, то можно перевернуть текст в любое положение. Например, на 90 или 180 грудусов.
Рядом с кнопкой «Направление текста» есть кнопки для выравнивания текста внутри таблицы. С их помощью можно разместить текст внутри ячейки так, как это нужно.
Как перевернуть текст вертикально в Word с помощью надписей
Второй способ переворота текста немного сложнее. Для того чтобы воспользоваться данным способом нужно открыть вкладку «Вставка», нажать на кнопку «Фигуры» и выбрать «Надпись».
После этого нужно с помощью мышки указать размер надписи, которую вы хотите вставить в документ Ворд. В результате у вас появится рамка, внутрь которой вы сможете вписать текст.
Введите в рамку нужный текст и перейдите на вкладку «Формат». Здесь вы сможете найти кнопку «Направление текста» с помощью которой можно переворачивать текст на 90 или 270 градусов.
В результате вы рамку с перевернутым текстом, которую можно разместить в любом месте документа.
Нужно отметить, что надпись с текстом можно переворачивать вручную. Для этого нужно нажать на зеленую точку над надписью и не отпуская этой точки перевернуть надпись в нужное положение.
Если при этом удерживать клавишу SHIFT, то надпись будет переворачиваться только на определённый угол.
как … повернуть текст в Word
Microsoft Word — как в ворде перевернуть текст
Переворот текста в Microsoft Word
На данный момент есть целых два способа, для того чтобы перевернуть текст в Word. Сегодня мы рассмотрим каждый из них. Первый и второй способ можно использовать для версий, начиная от 2003 и выше. Все способы проверены лично и работают на все 100 процентов. А какой способ выбрать – уже ваше дело.
Первый способ с применением таблицы
Для начала необходимо открыть пункт «Вставка» в верхнем меню, выбрать раздел «Таблица» и на схеме выбрать количество строк и столбцов. Либо можно выбрать пункт «Вставить таблицу» и ввести все значения вручную.
Вертикальный текстСледующим шагом надо добавить какой-то текст в таблицу, который собственно и будет перевернутый в итоге. После того, как вы написали текст – Вам останется выделить его левой кнопкой мыши и на выделенной области щелкнуть один раз правой кнопкой. В открывшемся меню необходимо выбрать пункт «Направление текста» и задать направление либо «Сверху-вниз», либо «Снизу-вверх». Выбирается это визуальными картинками, после чего нажмите на кнопку «Ок» и текст будет перевернут.
Второй способ с использованием фигур
Второй способ так же прост, как и первый. Мы решили написать о нем, для того, чтобы у Вас была возможность выбора. Кому-то нравится первый, кому-то второй. Тут мы будем использовать инструмент «Фигуры».
Добавление фигурыДля начала перейдет в пункт «Вставка» и там уже выберем раздел «Фигуры». В появившемся окне выбираем фигуру «Надпись», которая показана на картинке. Пишем в ней текст, который мы будем переворачивать и нажимаем на кнопку «Направление текста». Если нажимать её несколько раз – будут показаны разные варианта направления.
Направление текстаВсе способы просты для использования. Мне больше всего нравится первый, но хотелось бы услышать Ваше мнение по этому поводу, какой используйте Вы и почему?
Делитесь своим мнением в комментариях, а так же добавляйте наш сайт в закладки, чтобы не пропустить полезные уроки!
Поворот текста в Word — служба поддержки Office
Примечание. Чтобы повернуть текст в Word, необходимо сначала поместить текст в текстовое поле, а затем повернуть текстовое поле.
Выберите текстовое поле. Дополнительные сведения о вставке текстового поля см. В разделе Добавление, копирование и удаление текстового поля в Word.
Выполните одно из следующих действий:
Выделите текстовое поле и перейдите к Формат формы или Инструменты рисования Формат > Повернуть .
Используйте любую из команд поворота в списке.
Вручную поверните текстовое поле, выбрав маркер поворота текстового поля и перетащив его в нужном направлении. Чтобы угол поворота не превышал 15 градусов, нажмите и удерживайте Shift, перетаскивая маркер поворота.
Выберите в другом месте документа, чтобы просмотреть повернутое текстовое поле.
Примечание: Текстовое поле появится горизонтально, когда вы выберете его, чтобы упростить редактирование текста.
Отразить текст в текстовом поле
Перевернет строку или абзац текста в текстовом поле.
Выберите текстовое поле.
Выберите Shape Format или Drawing Tools Format .
Выберите Текстовые эффекты > Поворот 3D > Параметры поворота 3D .
При 3-D Rotation , установите X Rotation на 180 ° .
Удалить бордюр
Выберите текстовое поле.
Перейдите к Shape Format или Drawing Tools Format > Shape Outline , а затем выберите No Outline .
Граница вокруг текстового поля исчезает, когда вы щелкаете или касаетесь за пределами текстового поля.
Изменить бордюр
Выберите границу текстового поля.
Перейдите к Формат формы или Инструменты рисования Формат > Контур формы , чтобы изменить цвет контура, изменить толщину линии или изменить линию на тире.
Выберите Shape Effects , чтобы добавить тень или свечение к границе.
Примечание. Чтобы повернуть текст в Word для Mac, необходимо сначала поместить текст в текстовое поле, а затем повернуть текстовое поле.
Выберите текстовое поле для поворота. Дополнительные сведения о вставке текстового поля см. В разделе Добавление, копирование и удаление текстового поля в Word
.Выберите маркер поворота вверху текстового поля и перетащите его в нужном направлении.
Чтобы ограничить вращение углами 15 градусов, нажмите и удерживайте Shift, перетаскивая маркер поворота.
Когда вы вращаете несколько фигур, они не вращаются как группа, а вместо этого каждая фигура вращается вокруг своего собственного центра.
Вы также можете выбрать объект, удерживая клавишу Option и нажимая клавиши со стрелками влево или вправо для поворота.
Отразить текст в текстовом поле
Выберите текстовое поле.
Выберите Формат формы .
Выберите Текстовые эффекты > Поворот 3D > Параметры поворота 3D .
При 3-D Rotation , установите X Rotation на 180 ° .
Повернуть на точный угол
Выделите текстовое поле, которое хотите повернуть.
Перейти к Формат формы > Повернуть .
Если вы не видите Shape Format , убедитесь, что вы выбрали текстовое поле.
Кнопка Повернуть может быть скрыта при уменьшении размера экрана. Если вы не видите кнопку Повернуть , выберите Упорядочить , чтобы увидеть скрытые кнопки в группе Упорядочить .
Выберите одно из следующего:
Выберите Дополнительные параметры поворота .
Введите величину, на которую вы хотите повернуть объект, в поле Поворот . Вы также можете использовать стрелки, чтобы повернуть объект именно там, где хотите.
Выберите Повернуть вправо на 90 ° , чтобы повернуть объект на 90 градусов вправо.
Выберите Повернуть влево на 90 ° , чтобы повернуть объект на 90 градусов влево.
Объекты группы
Когда вы группируете текстовые поля, вы объединяете их, чтобы их можно было форматировать, перемещать или копировать как группу.
Удерживая нажатой клавишу Shift, выберите текстовые поля, которые вы хотите сгруппировать, а затем выберите Формат формы .
Перейти к Упорядочить > Группа > Группа .
Совет: Если Группа неактивна или недоступна, это обычно связано с тем, что вы еще не выбрали два или более текстовых поля для группировки.
Повернуть текстовое поле
Примечание. Чтобы повернуть текст в Word для Mac, необходимо сначала поместить текст в текстовое поле, а затем повернуть текстовое поле.
Перейти к Просмотр > Макет печати .
Выберите текстовое поле, которое вы хотите повернуть или перевернуть, а затем выберите Формат .
В разделе Упорядочить выберите Повернуть .
Чтобы повернуть текстовое поле на любую степень, на объекте перетащите маркер поворота. .
Выберите любое из следующего:
Повернуть вправо 90
Повернуть влево 90
Перевернуть по вертикали
Отразить по горизонтали
Групповые текстовые поля
Когда вы группируете текстовые поля, вы объединяете их вместе, чтобы вы могли форматировать, перемещать или копировать их как группу.
Перейти к Просмотр > Макет печати .
Удерживая нажатой клавишу Shift, выберите текстовое поле, которое вы хотите сгруппировать, а затем выберите Формат > Формат изображения .
В разделе Упорядочить выберите Группа , а затем выберите Группа .
Совет: Если Группа неактивна или недоступна, это обычно связано с тем, что вы еще не выбрали два или более текстовых поля для группировки.
Веб-приложение Word будет отображать документы, содержащие повернутые текстовые поля, но вы не можете вставлять или вращать текстовые поля. Чтобы вставить или повернуть текстовое поле, откройте документ в Word для рабочего стола и внесите в него изменения.
Как перевернуть или отразить текст в Microsoft Word
Microsoft Office дает вам возможность создавать стилизованный текст. Давайте посмотрим, как вы можете быстро перевернуть или отразить текст за несколько шагов.
Зеркальный или перевернутый текст — это не то, что вы думаете об использовании в профессиональном документе Microsoft Word. Но эта функция может иметь интересные косметические применения. Возможно, вы хотите сделать буквицу более интересной или создать более красивое приглашение для печати с горизонтальным переворотом текста.
Важно то, что вы делаете это в Microsoft Word, и мы увидим, как это делается в приведенных ниже инструкциях.
Как перевернуть или отразить текст в Microsoft Word
Вы не можете нажать одну кнопку, чтобы перевернуть текст в Microsoft Word. Вместо этого вы должны воспользоваться помощью текстового поля и элементов управления форматом фигуры, чтобы перевернуть текст. Эти действия работают с инструментами Office 365 и Office 2016, такими как Word, PowerPoint, Excel и Outlook.
- Чтобы вставить текст или даже одну букву, перейдите в меню «Вставка »> «Текстовое поле ». Теперь введите свой текст и затем отформатируйте его.
- Выбрав поле, щелкните его правой кнопкой мыши и выберите Форматировать фигуру .
- Панель «Форматировать фигуру» отображается справа.Щелкните второй значок для Effects .
- В поле 3-D Rotation в поле X Rotation введите 180 градусов для зеркального отражения текста. Вы также можете установить другие значения поворота на 0 градусов и Y Rotation на 180 и сделать текст зеркальным и перевернутым вверх ногами.
- В качестве последнего штриха выберите форму текстового поля и установите Shape Fill на «Без заливки» и Shape Outline на «Без контура».
Некоторые простые эффекты стиля текста в Microsoft Word могут выделить их. Но помните о цели документа, прежде чем начинать форматировать текст.
Чтобы узнать больше советов по текстовому редактору, вот как повернуть текст в Google Таблицах.
Google представляет Pixel 6 и Pixel 6 Pro с пользовательским тензорным SoCGoogle снова серьезно относится к своим телефонам Pixel.
Читать далее
Об авторе Сайкат Басу (Опубликовано 1544 статей)Сайкат Басу — заместитель редактора по Интернету, Windows и производительности.Избавившись от грязи MBA и проработав десять лет в маркетинге, он теперь увлечен тем, что помогает другим улучшить свои навыки рассказывания историй. Он следит за пропавшей оксфордской запятой и ненавидит плохие скриншоты. Но идеи фотографии, фотошопа и производительности успокаивают его душу.
Более От Сайката БасуПодпишитесь на нашу рассылку новостей
Подпишитесь на нашу рассылку, чтобы получать технические советы, обзоры, бесплатные электронные книги и эксклюзивные предложения!
Нажмите здесь, чтобы подписаться
Как отразить / отразить текст в MS Word
Зеркальное отображение или отражение текста может потребоваться для украшения документа Word или для печати текста на ткани или пергаменте для дальнейшего переноса.
Поворот текста на 180 градусов изменяет характер текста, позволяя читать его только в зеркале, поэтому это также известно как зеркальное отображение.
Поворот текста на 180 градусов по оси X (вокруг оси Y) вызывает переворот по горизонтали, а поворот на 180 градусов по оси Y (вокруг оси X) вызывает переворот по вертикали.
В обоих случаях результат дает зеркальное отображение оригинала — вам нужно зеркало для чтения текста — с другой осью в каждом случае.
Поворот текста в плоскости X-Y (вокруг оси Z) на любой угол сохраняет текст всегда читаемым — зеркало не требуется.
Word позволяет вращать текст под разными углами по любой оси, если вы определяете текст, заключая его в текстовое поле.
Когда вы переворачиваете текст на 180 градусов по определенной оси, вы создаете зеркальное отображение исходного текста на этой оси.
Word имеет специальное имя для такого поворота — 3D Rotation — по любой из трех осей.
Мы покажем вам, как отразить или перевернуть текст в Word с помощью трехмерного вращения.
Шаг № 1. Откройте документ Word
Откройте пустой документ Word. Щелкните вкладку «Вставка» в верхней строке меню, чтобы изменить ленту.
Шаг № 2: Выберите текстовое поле для рисованияВ разделе «Текст» щелкните крошечный треугольник рядом с текстовым полем, чтобы открыть несколько вариантов для вставки текстового поля. Выберите одно из встроенных текстовых полей или нажмите «Нарисовать текстовое поле».
Шаг 3. Нарисуйте текстовое полеКогда вы выбираете Draw Text Box, курсор принимает вид креста. Поместите крест в том месте, где должно появиться текстовое поле, и, удерживая левую кнопку мыши, перетащите курсор в диагонально противоположный угол. Когда вы отпускаете кнопку мыши, Word создает рамку. Перетащите поле в правильное положение и размер.
Шаг 4: Заполните текстовое полеЗаполните текстовое поле подходящим текстом.
Шаг 5: Эффекты открытой формыЩелкните границу текстового поля, чтобы выбрать его. Щелкните вкладку «Формат» в верхней строке меню, чтобы изменить ленту. Теперь нажмите на Эффект формы в разделе Стили фигур. Word предлагает несколько вариантов эффектов.
Шаг № 6: Открытие трехмерного вращенияЩелкните на 3-D Rotation. Word предлагает больше вариантов. Нажмите внизу «Параметры вращения 3-D».
Шаг 7: разверните трехмерное вращениеWord открывает диалоговое окно «Формат фигуры» справа.Щелкните значок «Эффекты», а затем выберите «Вращение 3-D», чтобы развернуть диалоговое окно.
Шаг № 8: Зеркальное отражение / Отразить текстДля горизонтального отражения введите 180 в поле рядом с поворотом по оси X. Word создает зеркальное отображение исходного текста по оси X. Нажмите «Сброс», чтобы повернуть вспять.
Для вертикального отражения введите 180 в поле рядом с поворотом по оси Y. Word создает зеркальное отображение исходного текста по оси Y. Нажмите «Сброс», чтобы повернуть вспять.
Шаг № 9: Очистите фон поляПри переворачивании Word может заполнить поле цветным фоном. Чтобы очистить фон, щелкните значок «Заливка и линия». Нажмите «Заливка», чтобы расширить варианты. Щелкните Без заливки, чтобы снова сделать фон текстового поля белым.
Шаг № 10: вернуться к документуЩелкните X в правом углу. Word закроет диалоговое окно «Формат фигуры» и вернется в документ.
Заключение
Отразить или перевернуть текст в Word легко, если вы будете следовать описанному выше процессу.Не забудьте заключить текст, который вы хотите повернуть, в текстовое поле, и вы должны иметь возможность вращать или переворачивать по своему усмотрению.
Как изменить направление текста в Word?
Как изменить направление текста в Word?
Может быть, в некоторых особых случаях вам нужно изменить направление текста в документе Word, как вы это сделаете? Теперь в этом уроке рассказывается о методах изменения направления текста.
Обратный текст с текстовым полем
Обратный текст с Word Art
Обратный текст с помощью Paint Tool
Обратный текст с текстовым полем Потрясающе! Используйте эффективные вкладки в Word (Office), например Chrome, Firefox и New Internet Explorer!
Подробнее Скачать бесплатно
Шаг 1.Щелкните Вставить > Текстовое поле , выберите любой стиль текстового поля и введите нужный текст в текстовое поле. Смотрите скриншот:
Шаг 2. Щелкните текстовое поле и выберите Формат > Контур фигуры > Нет контура , и контур текстового поля будет удален. См. Скриншоты:
Шаг 3. Затем щелкните текстовое поле и щелкните правой кнопкой мыши, чтобы выбрать Format Shape из контекстного меню, теперь появляется диалоговое окно Foemat Shape .Смотрите скриншот:
Шаг 4. Нажмите 3-D Rotation на левой панели и введите 180 ° в текстовое поле X под разделом Rotation . Смотрите скриншот:
Шаг 5. Щелкните Заливка > Без заливки , затем щелкните Закрыть . Смотрите скриншот:
Перевернутые тексты показаны ниже:
Обратный текст с Word Art
Шаг 1. Щелкните Вставить > Word Art , выберите любой стиль текстового поля и введите нужный текст в поле.Смотрите скриншот:
Шаг 2. Затем щелкните поле и щелкните правой кнопкой мыши, чтобы выбрать Format Shape из контекстного меню. Теперь появится диалоговое окно Format Shape .
Шаг 3. Нажмите 3-D Rotation на левой панели и введите 180 ° в текстовое поле X под разделом Rotation . Затем нажмите Заполните > Нет заполните , нажмите Закройте .
Вы можете увидеть результат:
Обратный текст с помощью Paint Tool
Шаг 1.Скопируйте текст в Paint . Смотрите скриншот:
Шаг 2. Выделите текст, нажав Выберите из группы Image , см. Снимок экрана:
Шаг 3. Нажмите Повернуть > Отразить по горизонтали , см. Снимок экрана:
Шаг 4. Затем выделите и скопируйте текст, а затем вставьте перевернутый текст в документ Word. См. Скриншоты:
Рекомендуемые инструменты для работы с Word
Kutools For Word — Более 100 расширенных функций для Word, сохраните свои 50% времени
- Сложные и повторяющиеся операции можно выполнять разово за секунды.
- Вставьте сразу несколько изображений из папок в документ Word.
- Объединяйте и объединяйте несколько файлов Word из папок в одну в желаемом порядке.
- Разделить текущий документ на отдельные документы в соответствии с заголовком, разрывом раздела или другими критериями.
- Преобразование файлов между Doc и Docx, Docx и PDF, набор инструментов для общих преобразований и выбора и так далее …
3 различных метода поворота текста в документе Word
3 различных метода поворота текста в документе Word
В следующей статье будут предложены 3 различных метода поворота текста в документе Word.
Бывают моменты, когда вы хотите, чтобы документ Word был приятным для глаз. Честно говоря, вставка изображений в документ может быть хорошим выбором. Тогда что вы собираетесь делать с этими простыми текстами? Как сделать их более привлекательными? Вот что мы планируем здесь обсудить: поворот текста в документе Word.
Однако вы можете знать, что вы не можете повернуть текст напрямую. Итак, вот 3 решения: вставить текстовое поле, вставить WordArt и преобразовать текст в картинку.
Метод 1. Вставка текстового поля
- Вначале нажмите «Вставить».
- Затем щелкните «Текстовое поле» в группе «Текст».
- Затем просто выберите «Простое текстовое поле» в раскрывающемся списке.
- Введите текст в текстовое поле.
- Выделите текст.
- Щелкните «Домой».
- Затем выберите подходящий «Размер шрифта» для текста, например, ниже:
- Теперь щелкните текстовое поле, чтобы выбрать его.
- Нажмите «Форматировать» на ленте.
- В группе «Упорядочить» есть опция «Повернуть». Щелкните по нему.
- Выберите один из вариантов поворота текста, который вам нравится. Или, когда вы закончите шаг 8, вы наводите курсор на зеленую ручку.
- Щелкните по нему.
- Удерживайте щелчок.
- Теперь вы можете перетащить текстовое поле, чтобы повернуть его на любой градус в любом направлении.
- Возможно, вам мешают строки текстового поля. Затем щелкните текстовое поле правой кнопкой мыши.
- Выберите «Форматировать фигуру».
- Щелкните «Цвет линии» в окне «Формат фигуры».
- Выберите «Без строки».
- Затем нажмите «Закрыть».
Ниже эффект:
Метод 2. Вставьте объект WordArt
- Сначала нажмите «Вставить».
- Затем щелкните «WordArt».
- Выберите стиль.
- И введите в поле.
- Повторите шаги с 11 по 14 в методе 1.
Метод 3. Преобразование текста в изображение
- Выделите текст, который нужно повернуть.
- Щелкните правой кнопкой мыши.
- Затем выберите «Копировать».
- Затем щелкните «Домой».
- Затем нажмите «вставить».
- Выберите вариант «Специальная вставка».
- Теперь в окне «Специальная вставка» выберите «Изображение (расширенный метафайл)».
- Затем нажмите «ОК».
- Нажмите на текст, и вы увидите, что он преобразован в картинку.
- Затем щелкните правой кнопкой мыши.
- Выберите «Формат изображения».
- Щелкните «3-D Rotation» слева.
- С правой стороны вы можете ввести определенный градус или щелкнуть кнопки со стрелками вверх / вниз, чтобы повернуть изображение вокруг оси X, Y или Z.
- Наконец, нажмите «Закрыть».
Посмотрите видео ниже, чтобы увидеть эффект:
Сравнение трех методов
| Методы | Сходства | Преимущества | Недостатки |
| Вставить текстовое поле | 1. Все 3 метода позволяют повернуть текст. 2. Все 3 метода позволяют повернуть текст на любой градус. | Простой | 1.Вы можете добиться только двухмерного вращения. 2. Вы должны удалить строки текстового поля. |
| Вставить WordArt | Это самый быстрый. | 3. Вы можете добиться только двухмерного вращения. | |
| Преобразовать текст в картинку | Используя этот метод, вы можете добиться трехмерного вращения. | При повороте текста на несколько градусов может не получиться четкое изображение. |
Word может сдаться неправильным операциям
Вы не поверите, но Word падает в основном из-за неправильных действий пользователей.Поэтому, если вы не хотите тратить время на ремонт слов, вам следует научиться избегать некоторых вредных привычек, таких как неправильное выключение.
Автор Введение:
Вера Чен (Vera Chen) — эксперт по восстановлению данных в компании DataNumen, Inc., которая является мировым лидером в области технологий восстановления данных, включая программные продукты для восстановления Excel и восстановления PDF. Для получения дополнительной информации посетите www.datanumen.com
Как перевернуть текст вверх ногами или повернуть текст в Microsoft Word
Если вы хотите пошутить с другом или у вас есть настоящая причина, знание того, как повернуть текст, — полезный навык.Сегодня мы покажем вам, как это сделать в Microsoft Word.
Мы также покажем вам, как переворачивать текст, зеркально отображать текст и добавлять к нему эффекты, чтобы выделить его. Однако прежде чем мы начнем, стоит отметить, что если вы просто хотите перевернуть текст вверх ногами, онлайн-генератор перевернутого текста может быть самым быстрым выбором. Вы можете просто ввести свое сообщение, и изменения будут перенесены в любое приложение.
Тем не менее, создание повернутого текста в Word предоставляет некоторые дополнительные возможности и обычно является лучшим выбором, если вы не планируете переносить текст где-либо еще.pǝʇɹɐʇs ʇǝƃ s, ʇǝ˥:
Advertising
Как повернуть текст в Word
Возможно, вы заметили, что нет возможности повернуть текст, который вы ввели непосредственно в документ Word. Это связано с тем, что вам нужно сначала создать текстовое поле, которое предоставит вам дополнительные параметры форматирования и стиля. Ниже мы рассмотрим основы.
- Создайте текстовое поле
Откройте вкладку «Вставка» на ленте Microsoft Word и затем нажмите «Текст> Текстовое поле» .Выберите из списка один из встроенных вариантов стиля. Мы собираемся использовать простое текстовое поле, так как оно ближе всего к обычному тексту. Если у вас нет текста, который можно было бы добавить, вы можете воспользоваться одним из инструментов Word для создания случайного текста.
- Как быстро повернуть текст в Word
Вы можете быстро повернуть текст с шагом 90 градусов, выбрав текстовое поле и убедившись, что «Формат формы» является активной вкладкой ленты. Нажмите кнопку с прямоугольным треугольником справа от ленты и выберите один из вариантов поворота слов.
Вы можете вращать вправо влево или вправо, а также использовать флиппер для переворачивания текста по горизонтали или вертикали.
- Как вручную повернуть текстовое поле в Word
Если вы хотите повернуть текстовое поле в Word на угол, который не делится на 90, вместо этого можно использовать значок поворота (⟳) над полем .
- Наслаждайтесь вращением текста
Вы можете заметить, что ваше текстовое поле имеет рамку вокруг себя. Мы покажем вам, как это исправить, а также как отразить текст и применить тень ниже.
Как отразить текст в Word
Процесс зеркального отображения текста в Word немного менее интуитивно понятен, но все же довольно прост. За несколько щелчков мышью вы можете отразить текст по осям X, Y или Z. Вот как это сделать:
- Открыть параметры вращения 3-D
Выделив текстовое поле, откройте вкладку «Формат формы» . Нажмите значок текстовых эффектов, который представляет собой букву A с синей рамкой, а затем наведите курсор на «3-D Rotation» . Внизу окна трехмерного вращения вы увидите текст «Параметры трехмерного вращения…» .Щелкните по нему.
- Отразить текст по оси X, Y или Z
В раскрывающемся списке «3-D Rotation» вы можете ввести угол поворота зеркала в градусах в полях X Rotation, Y Rotation или Z Коробки вращения.
Вы можете ввести 180 в поле поворота по оси X, чтобы отразить текст по горизонтали, в поле поворота по оси Y, чтобы отразить текст вверх ногами, или в поле поворота по оси Z, чтобы перевернуть текст.
Как изменить границу и тень текстового поля
Вы могли заметить, что ваше текстовое поле по умолчанию имеет черную рамку, которая отвлекает взгляд от самого текста.Word позволяет удалить это или даже добавить тень, чтобы текст выделялся больше. Вот как вы можете добиться этого эффекта:
- Как удалить границу текстового поля в Microsoft Word
Чтобы удалить границу в Word, щелкните текстовое поле и откройте вкладку «Формат фигуры ». Затем щелкните значок пера, который должен быть где-то посередине под ведром с краской.
Это вызовет меню «Цвета темы», где вы можете изменить его на цвет фона или выбрать «Без контура» , чтобы избавиться от него.Конечно, вы также можете изменить цвет и стиль, если хотите.
- Как добавить тень и другие эффекты к текстовому полю в Word
Есть несколько других эффектов, которые вы можете применить, чтобы текстовое поле выглядело более интересно. Если щелкнуть текстовое поле, а затем нажать значок прямоугольной формы на вкладке «Формат формы», можно применить следующие эффекты:
- Тень
- Отражение
- Свечение
- Мягкие края
- Скос
- Поворот 3D-изображения
- Выберите эффекты и наслаждайтесь.
Всего за пару секунд вы можете создать что-то более уникальное.
На этом мы завершаем урок о том, как повернуть текст в Word, но у нас есть много других руководств по Microsoft Word, которые вы можете попробовать. Почему бы не узнать, как очистить форматирование текста или создать блок-схему с нуля?
Реклама
Перевёрнутая печать (Microsoft Word)
Для некоторых заданий печати вам может потребоваться напечатать текст как правой, так и обратной стороной на одном листе бумаги. К сожалению, в Word нет возможности сделать это легко, вместо этого вы можете поворачивать текст только на 90 градусов влево или вправо.(Чтобы напечатать что-то в перевернутом виде, вам нужно повернуть его на 180 градусов.)
Однако есть несколько обходных путей. Во-первых, если информация, которую вы должны распечатать в перевернутом виде, довольно короткая, вы можете использовать WordArt. Ваш текст фактически сохраняется в вашем документе как графический объект, который Word позволяет вам свободно вращать на странице. Единственным недостатком этого является то, что WordArt не предоставляет вам тот диапазон текстовых элементов управления, который предоставляет Word, и он никогда не предназначался для обработки больших выборок текста, таких как четверть страницы или полстраницы информации.
Другой вариант — создать текст в другом приложении, а затем вставить его в Word как объект. (Это очень похоже на подход WordArt, поскольку вы имеете дело с объектами, отличными от Word, в Word.) Например, вы можете создать полностью повернутый текстовый объект в PowerPoint, а затем вставить его в документ Word.
Если у вас есть доступ к графической программе, вы также можете попробовать следующие шаги:
- В Word введите и отформатируйте текст по своему усмотрению.
- Выберите абзацы, которые вы хотите в конечном итоге перевернуть.
- Нажмите Ctrl + C , чтобы скопировать абзацы в буфер обмена.
- Переключитесь в графическую программу и нажмите Ctrl + V . Теперь текст должен находиться в вашей графической программе. (У разных графических программ разные требования к вставке информации. Соответственно, вам может потребоваться внести некоторые изменения на этом конкретном этапе.)
- Используйте любые команды, которые предоставляет ваша графическая программа, чтобы повернуть изображение на 180 градусов.
- Нажмите Ctrl + A . В большинстве графических программ при этом выбирается весь холст, который представляет собой вставленный и повернутый текст.
- Нажмите Ctrl + C . Это копирует графическое изображение обратно в буфер обмена.
- Переключитесь в Word и нажмите Ctrl + V . Графическое изображение (то есть ваш текст) появится в документе Word.
Теперь вы можете разместить перевернутый текст где угодно. Конечно, если вы хотите внести изменения в перевернутый текст, вы не сможете сделать это, не повторив все эти шаги.Почему? Потому что перевернутая информация — это не текст, а графическое изображение.
Как упоминалось ранее, Word позволяет повернуть текст на 90 градусов влево или вправо. Эту возможность можно использовать для достижения желаемого внешнего вида. Попробуйте эти общие шаги:
- Создайте документ в альбомной ориентации.
- Поместите в документ таблицу с двумя ячейками.
- В левой ячейке поместите текст, который вы хотите разместить справа вверху.
- В правой ячейке поместите текст, который хотите перевернуть.
- Повернуть текст в левой ячейке на 90 градусов влево.
- Поверните текст в правой ячейке на 90 градусов вправо.
Результат, конечно же, заключается в том, что у вас есть текст, расположенный под углом 180 градусов относительно друг друга, что означает, что при печати он отображается вверх ногами. Форматирование текста с использованием этого подхода может быть немного сложным, но для некоторых применений это может быть простой способ достичь желаемого результата.
Вы можете использовать аналогичный подход, используя текстовое поле вместо таблицы.Выполните следующие шаги:
- Вставьте текстовое поле в документ.
- Введите в текстовое поле любой текст, который вы хотите в нем содержать.
- Убедитесь, что текстовое поле выбрано.
- Отобразите вкладку «Формат» на ленте. (Эта вкладка отображается только после выполнения шага 3.)
- Щелкните инструмент «Изменить направление текста» в группе «Текст». В Word есть несколько вариантов поворота текста.
- Выберите параметр «Повернуть весь текст на 90 градусов».Ваш текст повернут на 90 градусов вправо.
- Щелкните инструмент «Повернуть» в группе «Упорядочить». Word предоставляет несколько вариантов поворота текстового поля.
- Выберите параметр «Повернуть вправо на 90 градусов». Текстовое поле повернуто на 90 градусов вправо, что означает, что текст теперь повернут на 180 градусов.
Наконец, возможно, два самых простых решения вообще не используют Word. Во-первых, вы можете использовать другую программу (например, Publisher), которая поддерживает перевернутый текст.Во-вторых, вы можете просто пропустить бумагу через принтер дважды — один раз для текста справа, а другой — для текста вверх ногами. (Конечно, вам придется поворачивать бумагу на 180 градусов за каждый проход печати.)
WordTips — ваш источник экономичного обучения работе с Microsoft Word. (Microsoft Word — самая популярная программа для обработки текстов в мире.) Этот совет (8341) применим к Microsoft Word 2007, 2010, 2013 и 2016.Вы можете найти версию этого совета для старого интерфейса меню Word здесь: Upside-Down Printing .
Автор Биография
Аллен Вятт
Аллен Вятт — всемирно признанный автор, автор более чем 50 научно-популярных книг и многочисленных журнальных статей. Он является президентом Sharon Parq Associates, компании, предоставляющей компьютерные и издательские услуги.Узнать больше о Allen …
Плавающий нижний колонтитул
Требуется, чтобы какой-то конкретный текст отображался сразу под концом текста на последней странице документа? Вы можете выполнить …
Узнать большеУстановка ограничения длины ячеек
Ограничение того, что можно ввести в ячейку, может быть важной частью разработки рабочего листа, который используют другие люди.



 И последний момент — рамку необходимо убрать. Для этого перейдите на вкладку «Главная» и в подразделе «Абзац» выберите «Нет границ».
И последний момент — рамку необходимо убрать. Для этого перейдите на вкладку «Главная» и в подразделе «Абзац» выберите «Нет границ».


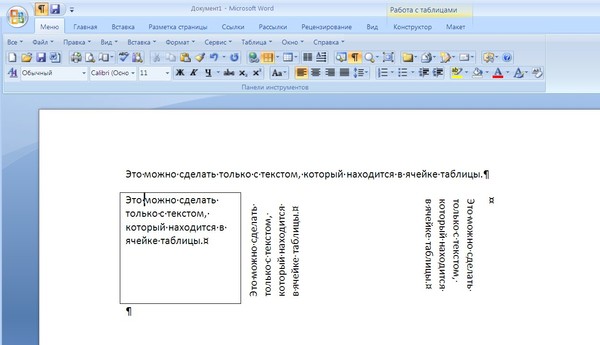 Например, сплошная линия, точки, пунктир, штрих-пунктир и т.п.
Например, сплошная линия, точки, пунктир, штрих-пунктир и т.п.
:max_bytes(150000):strip_icc()/how-to-rotate-text-in-word-2-5b843b4646e0fb00508785db.jpg)
 На экране появляется специальное перо, с помощью которого можно выбрать цвет на вашем рисунке. Выбранный цвет станет прозрачным
На экране появляется специальное перо, с помощью которого можно выбрать цвет на вашем рисунке. Выбранный цвет станет прозрачным