Вопросы и ответы — PotPlayer
Общие вопросы:
Вопросы по использованию Daum PotPlayer:
Ответы на общие вопросы:
Могу ли я использовать PotPlayer в коммерческих организациях?
Да, Daum PotPlayer — это полностью бесплатная программа. Вы можете использовать ее на любом компьютере. Вы не должны регистрировать или платить за Daum PotPlayer.
Чтобы установить PotPlayer, нужно обладать правами администратора?
Да. Как правило, пользователи не имеют права устанавливать какие-либо программы без прав администратора.
Где скачать PotPlayer?
Скачать самую новую версию программы можно здесь
PotPlayer поддерживает 64-bit ОС?
Да, для установки PotPlayer доступна версия для 64-битных ОС, скачать которою вы можете по этой ссылке
На каких ОС можна устанавливать PotPlayer?
Daum PotPlayer поддерживает следующие ОС: Windows XP / Vista / 7 / 8 / 8.
Ответы на вопросы по использованию PotPlayer:
Есть ли функция «записи звука» в PotPlayer?
Да, ее можно найти нажав правой кнопкой мыши на плеере и выбрать «Аудио» -> «Запись звука» -> «Запись звука…», или воспользоваться комбинацией клавиш «shift+G». Звук можно записывать в различных форматах: mp3, ogg, waw, aac, ac3.
PotPlayer обновляется автоматически или нужно каждый раз скачивать новую версию?
Разработчики PotPlayer позаботились о том, чтобы пользователь сам смог выбрать наиболее подходящий вариант для обновления плеера. Эту функцию можно найти нажав F5 -> «Общие параметры» -> «Автоматическое обновления».
Где в плеере можно изменить или отключить «сочетания клавиш»?
Чтобы отключить, изменить или добавить какую-нибудь горячую клавишу нужно нажать F5, перейти на вкладку «Общие -> Сочетания клавиш» и там выбрать нужное вам действия.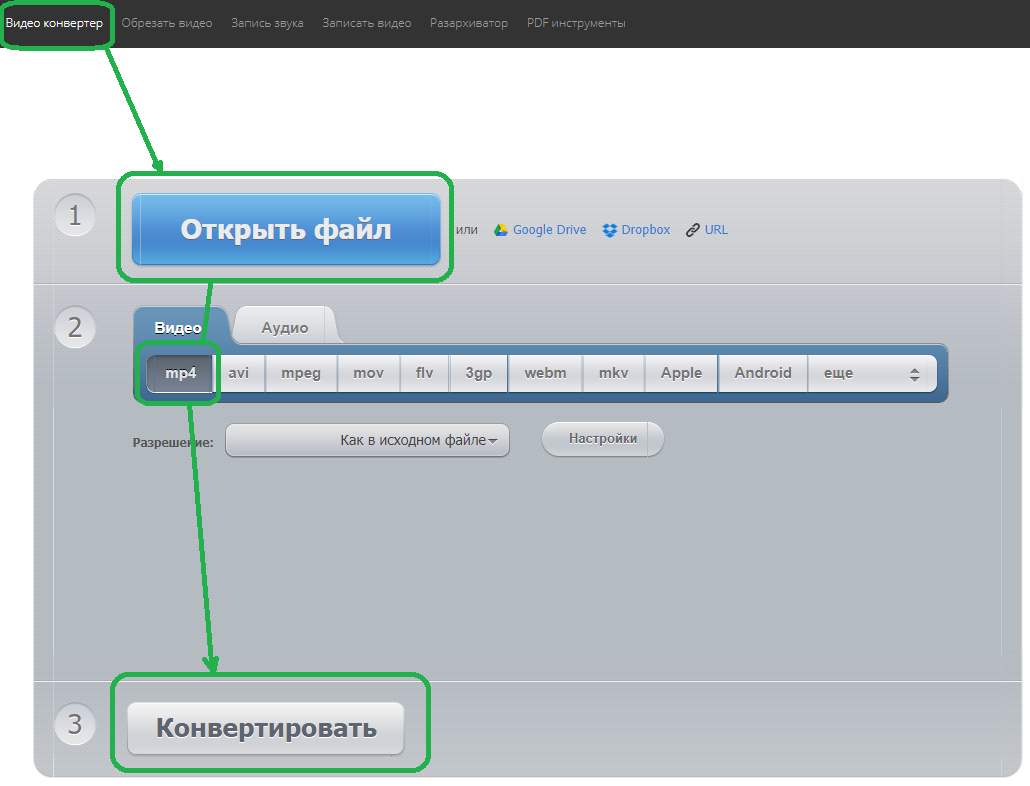
Как часто обновляется PotPlayer?
Плеер обновляется один или несколько раз в месяц. Проследить за обновлениями вы можете в самом плеере нажав «F1 -> История обновлений» или на официальном сайте.
Как сделать снимок воспроизводимого видеофайла в PotPlayer?
Чтобы сделать скриншот или записать часть воспроизводимого видео, нужно выполнить следующие действия: нажать правой кнопкой мыши на плеере и выбрать «Видео -> Снимок» и там уже выбираем нужную вам функцию или активируйте плеер одним щелчком мыши и нажмите горячую клавишу «K».
Как изменить язык интерфейса PotPlayer?
Для установки русского или украинского языка интерфейса, поставьте, при установке PotPlayer, отметку у пункта PotPlayer Localization Files:
Если при первом открытии проигрывателя, интерфейс будет не на желаемом языке, вы можете изменить его нажав на логотип программы (в верхней части ее окна) и выбрав пункт
быстрый видеоплеер с множеством настроек
Potplayer – лучший видеоплеер для Windows, который обладает самой высокой производительностью, имеет поддержку множества видеоформатов
Potplayer прост в настройке, его можно настроить буквально за пару кликов. Первым делом, вам надо скачать Potplayer
Первым делом, вам надо скачать Potplayer
Загрузить Potplayer (последняя актуальная версия)
Первые настройки после установки
Первым делом откройте какой-то видеофайл
Как мы видео перемотка и звук находятся на привычных местах. Давайте сделаем первые настройки. Лично я привык, когда два раза кликаешь по фильму и он открывается в полный экран. Тут настроено так, что ставится пауза. Давайте исправим.
Как открыть в весь экран двойным нажатием левой клавиши в Potplayer
Жмём правой клавишей по плееру Potplayer и выбираем Параметры проигрывателя…
Теперь переходим в Действия мыши и выбираем Левая кнопка (двойной щелчок) – Растянуть на весь экран | Восстановить
Отключить или включить отображение субтитров Potplayer (ALT +H)
Включить или отключить субтитры (текстовое сопровождение фильма) в Potplayer можно нажатием клавиш ALT + H
Или перейдите в Субтитры и выберите действие с субтитрами
Как открыть веб-камеру в Potplayer
Potplayer – настолько крутой плеер, что тут помимо просмотра видео можно ещё делать кучу разных вещей.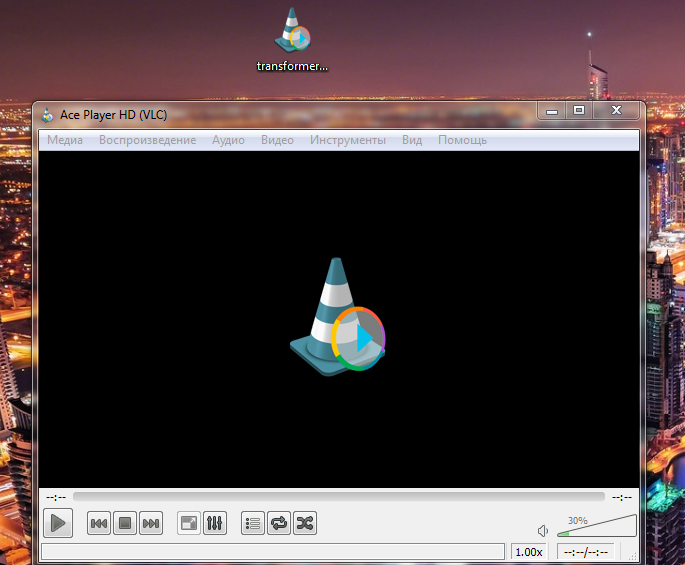
Переходим в Открыть и выбираем Открыть вебкамеру (или жмём Ctrl + J)
Как включить запись видео (записать вебкамеру) в Potplayer. Выбираем Видео – Запись видео – Запись видео или жмём Alt+C
То есть клавишами Ctrl +J — Alt+C – Начать запись можно быстро начать запись вашей веб камеры.
Если вы нажмёте по окну то запись остановится.
Если у вас рыпит в наушниках или в динамиках, сделайте звук Potplayer на минимум и всё будет ок.
Как усилить голос в Potplayer
Часто бывает, что аудио слишком тихое и его надо усилить. Конечно же в Potplayer это есть.
Для этого выберите Аудио – Фильтры обработки аудио – Усилить голос
Также можно включить усиление звука. Аудио – Регулятор громкости – Встроенный регулятор (рекомендуется) и Увеличить усиление
Таким образом можно синхронизировать видео и аудио, если аудио не попадает в нужный кадр видео.
Скачать Potplayer 32/64bit актуальная версия
Загрузить Potplayer (последняя актуальная версия)
Daum PotPlayer
В интернете представлено большое количество бесплатных мультимедиа-проигрывателей, доступных к скачиванию любому желающему.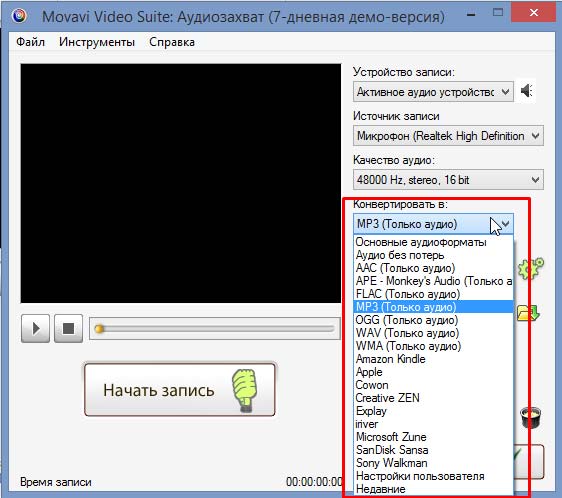 Однако найти среди них вариант, реально пригодный для повседневного домашнего использования — задача не из легких.
Однако найти среди них вариант, реально пригодный для повседневного домашнего использования — задача не из легких.
Южнокорейский мультимедийный плеер Daum PotPlayer дает пользователю возможности, которые доступны лишь в платных решениях. Сейчас мы рассмотрим его характеристики и сравним с другими проигрывателями, свободно распространяемыми в интернете.
Мультиформатность
Основная задача мультимедийного проигрывателя — стабильно запускать многие форматы музыки и видео. С этим у ПотПлеера все отлично. Далеко не маленький набор кодеков ставит его на один уровень с GOM Player, KMP и удовлетворит требования любого среднестатистического пользователя.
Настраиваемые фильтры
Простые фильтры цветопередачи представлены вкладкой «Видео» на компактной панели управления. Основные параметры настраиваются ползунком и возвращаются к исходному значению кнопкой  Аналогичная схема и со звуком — присутствует простой эквалайзер и подробные «Фильтры обработки аудио». «Фильтры обработки аудио» имеют стандартный набор вариантов на все случаи жизни.
Аналогичная схема и со звуком — присутствует простой эквалайзер и подробные «Фильтры обработки аудио». «Фильтры обработки аудио» имеют стандартный набор вариантов на все случаи жизни.
Режимы воспроизведения
Используя вкладку «Просмотр» можно быстро делать переходы по длинным видеороликам и фильмам, указывать временные промежутки повтора, изменять скорость воспроизведения.
Субтитры
Данная функция активируется одноименной вкладкой. К настройке доступны: размерность и тип шрифта, его положение на экране, синхронность звука и текста. Меню «Субтитры» применяется для более гибкой настройки параметров текста.
Масштабирование
Меню «Видео»/»Масштабирование» содержит профили соотношения сторон изображения.
Стереоизображение
Daum PotPlayer умеет конвертировать двухмерное изображение в 3D-формат. Поддерживаются режимы для анаглифных, затворных и nVIDIA 3D Vision стереоочков.
Запись воспроизводимого контента
Пункт меню «Запись видео» пригодится для захвата и переформатирования видеороликов и фильмов. То же и с музыкальными файлами.
То же и с музыкальными файлами.
Изображение с веб-камеры и тюнера
ПотПлеер может работать в паре с устройствами, транслирующими аналоговый или цифровой видеосигнал. Данные пункты находятся в меню «Открыть».
Прослушивание сетевых потоков радиостанций
Пункт «Открыть адрес» дает доступ к интернет-потокам известных радиостанций. Адрес можно выбрать из списка или ввести самому. В списке есть не только корейские, но и мировые источники.
Режим визуализации
Многим знакомые пульсирующие абстракции из Windows Media Player присутствуют и здесь. Разнообразие предустановленных профилей визуализации довольно скудное и не имеет новшеств. Это можно решить путем скачивания дополнительных материалов.
Достоинства
- Наличие большой библиотеки кодеков;
- Полностью русифицированный интерфейс;
- Широкий функционал;
- Более сотни тем оформления;
- Полностью бесплатный;
- Легкий в освоении.

Недостатки
- Daum PotPlayer — практически клон KMPlayer.
Исследованный вдоль и поперек ПотПлеер оказался очень успешным продуктом. Все, что нужно хорошему проигрывателю (а именно: поддержка форматов, стабильная работа, множество опций, взаимодействие с периферией), у него есть. Однако некоторых может смутить очевидное копирование не менее успешного KMP.
Скачать Daum PotPlayer бесплатно
Загрузить последнюю версию программы с официального сайта
Daum PotPlayer 1.6.63891 | Каталог бесплатных программ для компьютера
Daum PotPlayer — отличный видео и аудио плеер, который создал один из разработчиков мультимедийного проигрывателя KMPlayer. Неудивительно, что эти два проигрывателя внешне очень похожи и имеют практически одинаковые функции. Тем не менее, Pot Player отличается наличием встроенных видеокодеков DXVA, поддержкой всех известных форматов аудио и видео, а также высоким качеством их воспроизведения.
Daum PotPlayer V1.6 русская версия позволяет записывать воспроизводимый звук в файл, включить визуализацию при воспроизведении аудио, назначить и изменить горячие клавиши, менять скины, подключить плагины DSP, отличается актуальный дизайн и удобные настройки, которые дают возможность существенно улучшать качество воспроизводимого видео.
Можете быть уверенны, это действительно отличный мультимедийный проигрыватель. Большое количество пользователей считают этой плеер лучшим аудио и видео проигрывателем. Прежде чем скачать бесплатно Daum PotPlayer на русском, прочтите основные возможности и изменения в последней версии Даум Пот Плеер.
Основные возможности Daum PotPlayer:
- Имеет встроенные DXVA видео кодеки (MPEG2, VC-1, H.264/AVC).
- Поддерживает все известные форматы видео и аудио.
- Наличие скинов, логотипов и цветовых схем.
- Поддерживает субтитры все типов.
- Отличается высоким качеством воспроизведения.
Последняя версия Daum PotPlayer:
- Добавили функцию в начале старта проигрывателя, чтобы определять был затронут или нет PotPlayer.
 dll.
dll. - Улучшили просмотр иконок предварительного просмотра пунктов из списка воспроизведения.
- Добавили возможность добавлять и редактировать список частот для устройства BDA.
- Добавили поддержку выхода 3D для встроенного видео обработчика OpenGL.
- Добавили опцию применять эффекты трансляции исключительно для эфирных трансляций.
- Добавили возможность настраивать тип приема устройства BDA.
- Добавили возможность захватывать экран используя DirectDraw API.
- Изменили метод закачки внешних файлов списка проигрывания.
- Улучшили производительность декодера Intel QuickSync.
- Изменили язык на английский для непереведенных строк.
- Добавили возможность записывать видео в формате GIF.
- Добавили поддержку NVIDIA 3D Vision Kit.
- Улучшили воспроизведение загруженных файлов.
- Улучшили производительность для DXGI 1.2 API.
- Улучшили обработку встроенного OpenGL.
- Добавили поддержку скрытых субтитров.
- Добавили декодер Openh364.

- Добавили шведский язык.
- Исправили ошибки.
Daum PotPlayer download (19.74 Mb)
Daum PotPlayer 64-bit download (20.6 Mb)
PotPlayer YouTube Shortcut, Открытие ссылок – Загрузите это расширение для 🦊 Firefox (ru)
> КАК ИСПОЛЬЗОВАТЬ: требуется установить последнюю версию PotPlayer, чтобы расширение работало с плеером — https://potplayer.daum.netPotPlayer — медиа-плеер для операционных систем Microsoft Windows, разработанный корейской компанией Kakao (изначально Daum Communications). Плеер умеет воспроизводить видео с Youtube, а также любое другое видео по прямой ссылке.
Для открытия Youtube видео в PotPlayer, вы можете использовать пункты из контекстного меню (щелчок правой кнопкой мыши) или кнопки на сайте.
Вы также можете использовать средний щелчок по Youtube ссылке или на Youtube странице с видео, чтобы открыть видео непосредственно в плеере. Для того, чтобы это работало, необходимо открыть настройки расширения и активировать необходимые функции.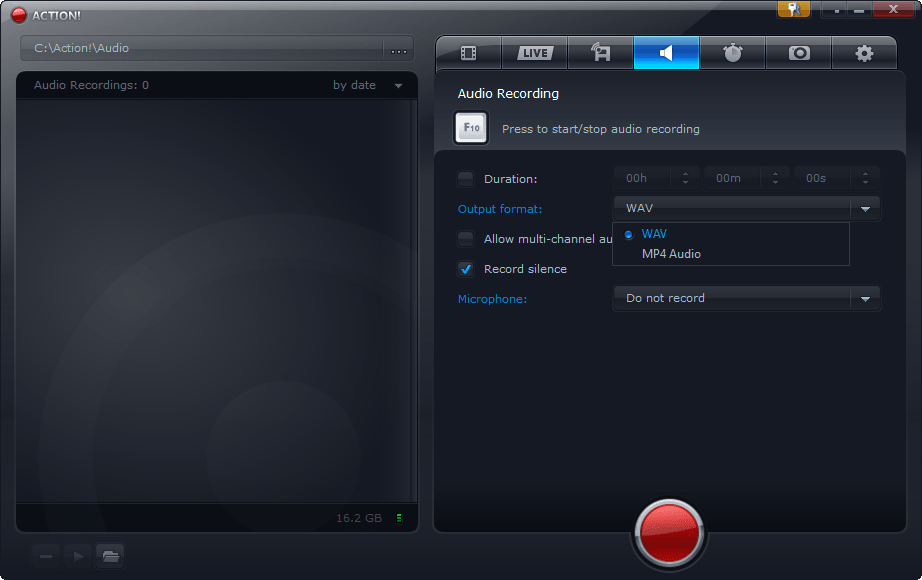
Дополнительные функции (отключены по умолчанию):
— авто-пауза видео в Youtube плеере при открытии страницы;
— приостановить Youtube плеер при запуске PotPlayer;
— воспроизведение видео средним щелчком мышки на страницах youtube.com/watch*;
— открытие Youtube ссылки в плеере средним щелчком мышки по ссылке;
— cинхронизация текущей позиции Youtube видео на сайте с PotPlayer;
— «Открыть/Добавить ссылку в плеере» в контекстном меню для любых ссылок, html5 видео плеера
Если не работает, то откройте настройки плеера (клавиша «F5»), выберите вкладку «Связи», затем отметьте галочкой любой тип файлов и нажмите кнопку применить или ок (после принятия настроек можно убрать галочку с ранее отмеченного типа файла).
Рекомендуется постоянно обновляться до последней версии плеера (скачать: https://potplayer.daum.net)
Twitch PotPlayer требования: https://github.com/23rd/TwitchPotPlayer
Если Firefox 84+ постоянно запрашивает (окошко) права на открытие видео в PotPlayer, то сделайте следующее:
1) открыть «about:config» в адрессной строке (без кавычек же только)
2) найти «network. protocol-handler.external.potplayer»
protocol-handler.external.potplayer»
3) выставить в «true»
Лучший бесплатный медиаплеер для компьютера
В этой статье я хочу рассказать вам о классном, бесплатном мультимедиа плеере для компьютера. Называется он PotPlayer от компании Daum. Его автор, один из создателей плеера KMPlayer. Но Потплеер во всём превосходит КМ плеер, так как он гораздо стабильнее и быстрее, а так же обладает гораздо большим набором функций и тонких настроек.
Не требует никаких кодеков-паков. Воспроизводит абсолютно все имеющиеся на сегодняшний момент видео и аудио файлы. Я узнала он нём на форуме, когда спросила, почему видеофайл у меня на компьютере не воспроизводится.
Мне ответили, что просто он сильно сжат. И дали ссылочку на закачку «всеядного плеера, который воспроизводит абсолютно всё». Спасибо им большое. Мне очень комфортно с ним и на данный момент, ни на какой другой я его променяю. Надеюсь, что вам он тоже понравится. Внизу страницы вы можете посмотреть видеоурок.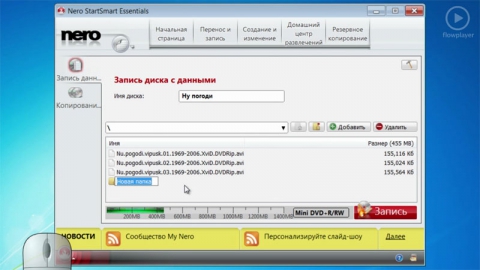
Чтобы скачать бесплатный медиаплеер на компьютер, переходим по ссылочке https://potplayer.ru/
И видим ссылки на новые версии проигрывателя для компьютера
Кликаем на самую последнюю версию, и переходим на страничку, где написано что нового появилось в последней версии пот плеера. Жмём на ссылку Скачать Daum PotPlayer
Переходим на страничку, где нам предлагают скачать версии, подходящие для ОС Windows, 32 бита и 64. А так же русификаторы, выбирать надо тот, который подходит именно для вашей операционной системы, и закачать на компьютер и установочный файл и русификатор
Когда файлы закачаются, устанавливаем как обычную программу, сначала плеер – это файл PotPlayer1.5.45955.EXE ( номер версии у вас может быть другим)
А потом и русификатор, файл будет называться PotPlayer_rus_1.5.45955.exe (номер тоже возможно будет другим). Для установки русификатора надо просто нажать, на него правой кнопкой мыши – Открыть.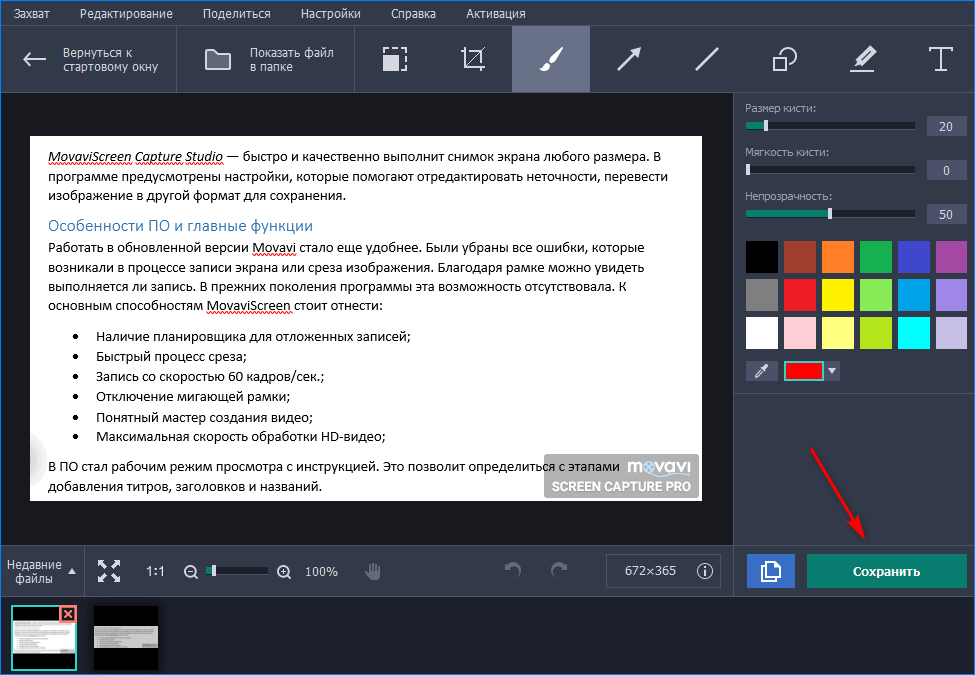 И нажимаем Обновить. Программа должна написать вам, что файлы обновлены.
И нажимаем Обновить. Программа должна написать вам, что файлы обновлены.
(Если сразу не получится, то перезагрузите компьютер и повторите операцию несколько раз)
После этого наш мультимедиаплеер должен открыться уже на русском языке. Вы и сами прекрасно его настроите, а я покажу лишь некоторые его настройки и возможности. Например, вызов плейлиста осуществляется этой кнопкой
Нажатием на + вы можете добавлять в плейлист файлы или папки, на – удалять.
Кнопка Control Panel вызывает меню, в котором есть Эквалайзер для аудио, настройка яркости, контрастности, насыщенности цветов и оттенок
Скинуть настройки, можно нажатием на кнопочки, которые находятся рядом с каждой настройкой и называются Default. А так же можно включить Размытие, Резкость и удаление цветных блоков. Произвести более тонкие настройки изображения проигрываемых видео вы сможете в разделе Настройки (о нём речь пойдёт ниже)
Вы сможете делать скриншоты видеороликов при помощи медиаплеера, не пользуясь никакими сторонними программами.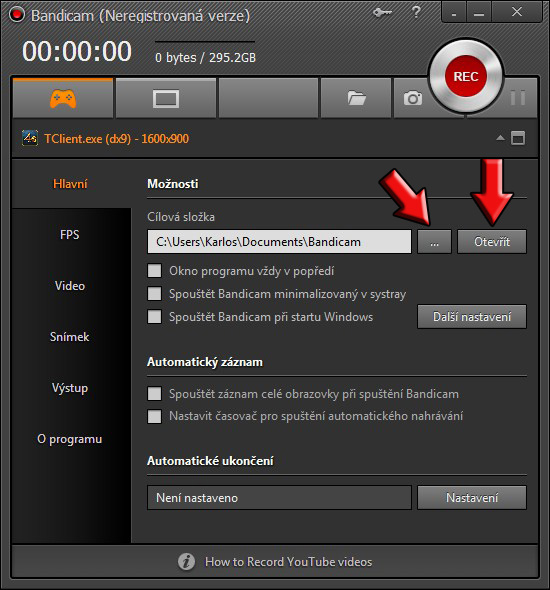 Делать его можно как в момент паузы, так и во время воспроизведения, для этого нажимаем кнопочку Capture (захват) в Control Panel
Делать его можно как в момент паузы, так и во время воспроизведения, для этого нажимаем кнопочку Capture (захват) в Control Panel
После этого откроется папка,
которую мы задали по умолчанию для сохранения изображений,
захваченных с экрана.
Пишем название или просто жмём — Сохранить.
Скриншот сохранится по умолчанию в размере 1280 *720. Но если нам нужен какой-то определённый размер. То мы делаем вот что. Сначала подгоняем экран до нужного нам размера, для этого достаточно навести мышь на какую то из сторон и потянуть. На экране вы сможете увидеть цифры, которые будут показывать размер экрана.
А когда доходим до кадра, с которого хотим сделать скрин, останавливаем воспроизведение. Хотя можно делать это и на ходу. Кликаем правой мышью по экрану, выбираем раздел Видео -> Запись видео
Жмём на пункт «Сохранить текущий кадр с текущим размером», то есть с размером экрана, который мы сами задали, потянув мышкой за край или угол экрана
Либо нажать Ctrl+Alt+E
А сейчас мы настроим папку, в которой захваченные кадры будут сохраняться по умолчанию.
Для этого идём в Настройки. Зайти в них можно нажав на клавиатуре кнопку F5 или правой кнопкой мыши нажать на экран, выбрать Параметры проигрывателя
Аудио -> Параметры папок
Папки для снимков -> Изображения, жмёте на значок с тремя точками, в появившемся окошке выбираем папку для сохранения изображений захваченных с экрана. После этого жмём Применить -> Ok
А сейчас мы настроим некоторые параметры проигрывателя. Для этого в Настройках выбираем Общие параметры
Настраиваем положение проигрывателя. Можно выбрать поверх всех окон :
- Только при воспроизведении
- Всегда
- Никогда
В разделе Мышь вы можете выбрать настройки сами, для этого кликните на обозначения рядом с определением действия мышки. А я вам советую вам настроить прокрутку колёсика, вверх — громче, вниз – тише
И обязательно советую вам поставить галочку «Использовать управление мышью только в просматриваемой области
Темы оформления.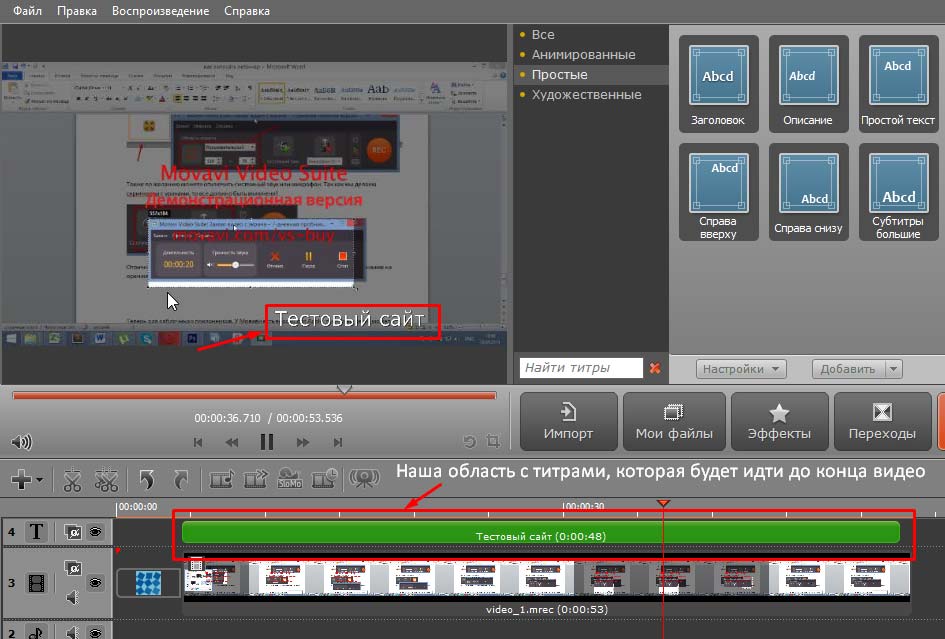 Выбираем скин и цвет, я задала опцию Случайный цвет, тогда при открытии каждого нового файла он будет меняться, чтобы не надоедал
Выбираем скин и цвет, я задала опцию Случайный цвет, тогда при открытии каждого нового файла он будет меняться, чтобы не надоедал
Ещё одна нужная на мой взгляд опция – это воспроизведение файлов с того места, где вы его остановили при просмотре или прослушивании. Для этого в разделе Воспроизведение. Вам нужно будет поставить галочку напротив опции «Запоминать позицию воспроизведения»
Интервалы перемотки, можно установить собственные значения. Я установила 1 секунду
В разделе Видео, можно задать в каком режиме оно будет воспроизводиться. Например, стерео, если конечно у вас есть стерео очки.
А вот в разделе «Связи с типами файлов», вы можете связать проигрыватель с видео, audio или определёнными типами файлов. И тогда при нажатии на него, открытие произойдёт именно в этом мультимедиаплеере
Выбираем типы для файлов тут, для этого надо отметить их галочками
А можно выбрать сразу все типы аудиофайлов или видеофайлов, для этого есть кнопочки
А так же обратить выбор, то есть снять всем галочки и тогда они не будут связаны с этим плеером, и не буду открываться в этой программе, пока вы не выберете её в списке. Или всё равно будут, но только в том случае, если у вас на компьютере нет другого медиаплеера
Или всё равно будут, но только в том случае, если у вас на компьютере нет другого медиаплеера
А ещё вы можете сделать несколько профилей с собственными настройками, и открывать тот или иной в зависимости от потребностей. Для этого вам нужно открыть Управление профилями в разделе Аудио.
Тонких настроек в плеере очень много и обо всех рассказать просто нереально. Получится километровый пост, и вы просто не будете его читать.
Поэтому скажу ещё, что вы можете настраивать скорость воспроизведения прямо на панели. Это нужная функция, если слушаешь затянутую лекцию в которой много воды или проверяешь свой видеоурок.
Я записала видеоурок «Бесплатный универсальный плеер для компьютера PotPlayer»
В этой статье я рассказала, как скачать, установить, настроить и использовать лучший на сегодняшний день медиаплеер от компании Доум ПотПлеер.
Сохраните пост к себе на стенку в соцсети
App Player BlueStacks — свободно распространяемый эмулятор Android-планшета на PC с OS Windows 7, 8.1, 10 (32-бит и 64-бит). Также есть версия для Apple Mac OS X. Достаточно скачать BlueStacks бесплатно на русском с оф. сайта, не покидая сайт https://programswindows.ru без регистрации и SMS, и установить на компьютер, чтобы получить виртуальный Андроид-планшет, который функционально не уступает реальному дорогому портативному устройству. Бесплатно скачать БлюСтакс для Windows можно и через торрент, но какой в этом смысл при небольшом весе программы. | Ubisoft Connect (Uplay) — кроссплатформенный магазин цифрового игрового контента производства компании Ubisoft Entertainment и других разработчиков с элементами социальной сети и дополнительным полезным для пользователя функционалом. Предлагаем официальный дистрибутив Uplay скачать бесплатно для Windows 10, 8.1, 7 (32-бит и 64-бит), не покидая сайт https://programswindows.ru без регистрации и SMS, чтобы, помимо посещения интегрированного маркета и групповых игр по сети, воспользоваться рядом дополнительных возможностей для геймеров. |
Цифровая платформа Origin создана для загрузки через Интернет, установки и своевременного обновления игр от Electronic Arts, Codemasters, Capcom, Rebel Games, Microsoft Game Studios и других издателей и разработчиков. Орижджин (ранее EA Downloader, EA Store + EA Link=EA Download Manager), помимо распространения посредством Internet цифровых копий игр и их поддержки, обладает обширными функциональными возможностями. Новый Origin скачать с торрента, безусловно, не трудно, но стоит ли оно того, ведь это можно сделать на русском языке с официального сайта по ссылке внизу этой страницы сайта https://programswindows.ru без регистрации и СМС. | Бесплатная программа MSI Afterburner предназначена для разгона графических ускорителей NVIDIA GeForce и AMD Radeon производства тайваньской компании MSI Co., Ltd, других изготовителей и вендоров, а также контроля температуры видео подсистемы ПК. Чтобы повысить вольтаж и частоты работы ядра и видеопамяти, разумно бесплатно скачать MSI Afterburner по ссылке с https://programswindows.ru безопасно. |
Программка Стим — официальный клиент многофункциональной бесплатной игровой платформы для простого поиска и установки компьютерных игр, программ и получения прочего контента. Для полного доступа к функциональным возможностям онлайн-сервиса необходимо создать аккаунт Steam, пройдя простую процедуру регистрации в Стиме на русском языке. Рекомендуем скачать Стим бесплатно на русском языке, не покидая сайт https://programswindows.ru по прямой ссылке с официального сайта Стима, чтобы играть в самые современные игры, обновленные до актуальной версии и не только. | 3DMark — бренд серии популярных тестов, измеряющих производительность компьютера в целом и отдельно возможности компьютерных видеокарт. Значительное влияние на качество игрового процесса и удовлетворенность геймера процессом компьютерной игры оказывает производительность графической платы. Чтобы реально заценить производительность видео карты и не сомневаться в результатах тестирования, рекомендуем тест видеокарты и общей производительности компьютера 3DMark скачать 32-бит и 64-бит русскую версию, не покидая сайт https://programswindows.ru без регистрации и SMS. |
Мультимедиа программа OBS Studio от компании Open Broadcaster Software — это одно из лучших бесплатных средств записи прохождения игр, видеоуроков, вебинаров и стрима на Twitch, YouTube / YouTube Gaming, Facebook Live, GoodGame RU и другие подобные сервисы. Можно использовать как свои собственные, так и любые RTMP-серверы. Внизу страницы https://programswindows.ru/publ/for_games/obss/29-04-19 бесплатно скачать OBS Studio для Windows 7, 8.1, 10 (32-бит и 64-бит) в целях персонального или коммерческого применения может каждый желающий. Программа ОБС Студио легко вещает видео с несколькими сценами и мультидорожечным аудио сопровождением, записывает видеоряд с монитора ПК и WEB-камеры в медиафайл форматов FLV, MP4, MOV, MKV, TS, m3u8 с высочайшим качеством картинки. | |
Последняя версия бесплатной программы FurMark — это мощный полноценный бенчмарк и стресс-тест, созданный для оценки производительности и стабильности функционирования графического ускорителя при разгоне. В случае оверклокинга, перед игровыми нагрузками, целесообразно провести нагрузочное тестирование графической подсистемы разогнанного компьютера, ноутбука или нетбука. Для этого следует бесплатно скачать FurMark для Windows 10, 8.1, 8, 7, Vista, XP SP3 (32-бит и 64-бит) с сайта разработчика Geeks3D по ссылке со страницы https://programswindows.ru/publ/test/furmark/31-01-18 без регистрации и SMS. Также не помешает использовать идущую в комплекте или дополнительно скачать программу для мониторинга температуры видеокарты и процессора и контролировать температуру разгоняемого ноутбука, нетбука или стационарного компьютера. | CPU-Z — быстро работающая и высокоинформативная бесплатная программа для оценки мощности стационарного ПК, ноутбука или нетбука. Рекомендуем последнюю версию CPU-Z скачать бесплатно с https://programswindows.ru и применить ее в качестве вспомогательной программы при разгоне процессора AMD или Intel. ЦПУ-Зет отлично справляется с контролем температуры процессора под нагрузкой во время теста, однако для мониторинга температуры компьютера в режиме реального времени ее использовать не получится. |
Cheat Engine позволяет пользователю сканировать игру по ходу геймплея и искать в оперативной памяти компьютера заданные параметры. Среди таких игровых значений — очки, жизни, здоровье, боеприпасы, золото, уголь, железо, прочее и, естественно, деньги. Чтобы получить больше игровых ресурсов без особых усилий, нужно бесплатно скачать Чит Энджин на русском языке и запустить вместе с игрой. | Ищущим программу для читерства в играх для увеличения суммы денег, качества вооружения и количества других ресурсов, внесения корректив в игровой процесс, используя недокументированные возможности, а иногда и просто дыры в защите кода, многие игроки советуют обратить внимание на ArtMoney Special Edition. Точнее, в социальных сетях, на популярных игроманских сайтах и форумах советуют бесплатного АртМани скачать бесплатно русскую версию. |
Программа CheMax — это удобная оболочка на русском и/или английском языках для регулярно обновляемой базы паролей и чит-кодов с возможностью быстро и бесплатно найти passwords, cheats, hex-cheats для новых игр. Геймерам, испытывающим затруднения при прохождении очередного уровня или этапа, не помешает скачать CheMax бесплатно для Windows 10, 8.1, 7, не покидая сайт https://programswindows.ru без регистрации и SMS. | Образованное от слов «робот» и «блок» название игровой платформы Roblox известно сотне миллионов геймеров и разработчиков игр. Первым и вторым рекомендуем внизу страницы https://programswindows.ru/publ/for_games/roblox/5-3-19 последнюю версию игры Роблокс и Roblox Studio скачать бесплатно на компьютер или ноутбук. Миллионы геймеров в Roblox играют онлайн с персонального компьютера, ноутбука, нетбука, планшета, смартфона под управлением операционной системы Windows, Android, iOS или MacOS X, а также других устройств, например, Xbox One, HTC Vive, Amazon Devices, Oculus Rift. |
RaidCall используется для общения игроков в групповом текстовом и голосовом чате на русском и других языках с возможностью записать видео, не прекращая играть. Рекомендуем скачать РК бесплатно для Windows 10, 8.1, 8, 7, Vista, XP с официального сайта RaidCall, не покидая сайт programswindows.ru для общения голосом и чата с использованием мгновенных текстовых сообщений. Бесплатная программа для общения в онлайне при координировании групповых действий в компьютерной игре позволяет получить свежие ощущения, стирая грани компьютерной игры и объективной реальности. |
Как использовать PotPlayer для записи экрана
Таким образом, Potplayer может не только записывать то, что он воспроизводит или транслирует (в том числе видео с веб-камеры), но и выполнять традиционную запись экрана.
Я довольно часто использую запись экрана, и для этой цели я использовал бесплатные инструменты (Active Presenter — мой любимый), но теперь мне кажется, что мне, возможно, придется рассмотреть возможность использования Potplayer в свете его дополнительных опций.
Под этим я подразумеваю:
- Поддерживает захват различными методами: Захват фиксированной области, Захват определенного окна и Захват игры ( OpenGL, D3D-DirectX 9,10,11,12 поддерживают ).
- Поддерживает захват в полноэкранном режиме или с различными предопределенными / настраиваемыми разрешениями.
- Поддерживает захват с различной частотой кадров (fps).
- Поддерживает захват звука из различных источников (микрофон, динамик и т. Д.) И его предварительный просмотр в реальном времени.
- Поддерживает включение или отключение захвата курсора / указателя мыши.
- Поддерживает захват в режиме «Картинка в картинке» (PIP), т.е. захват двух областей захвата на одном экране в одно и то же время e.
- Поддерживает различные фильтры сглаживания.
Итак, как видите, это не просто еще одна программа для захвата изображения с экрана, несмотря на то, что это не главное ее преимущество. В конце концов, это видеоплеер.
Интересным фактом является то, что он поддерживает Game Capture , который при беглом поиске кажется резервом для программного обеспечения для захвата игр, некоторые из которых являются платными.
Я полагаю, что этот метод более идеален для захвата графических игр с использованием технологий OpenGL или DirectX вместо использования стандартного захвата Windows.Я не геймер, но если бы был одним из них, я бы подумал о том, чтобы попробовать.
В общем, хватит похвалы, посмотрим, как он все это делает.
Шаг 1. Настройте Screen Capture
1. Если вы еще не установили проигрыватель, вы можете получить его на официальной странице здесь. Он доступен только для Windows (32 и 64 бит).
2. После установки запустите проигрыватель и перейдите в меню Device Preferences, выбрав: меню / щелкните правой кнопкой мыши> Preferences> Device или используя комбинацию клавиш Alt + D .
3. В окне «Параметры устройства» оставайтесь на вкладке «Захват экрана ».
| Настройки захвата экрана |
4. В настройках захвата экрана выберите метод, который вы хотите использовать:
- Фиксированная область захвата — вы можете настроить область захвата экрана по своему усмотрению.
- Захват определенного окна — только для захвата определенного окна.
- Game Capture — для записи игр.
| Режимы захвата экрана |
5. Ниже выберите Разрешение (размер) и Частоту кадров (FPS) захвата. Максимальное доступное разрешение — это то, что поддерживает ваш монитор.
Если вы хотите захватить конкретное разрешение, вы можете выбрать одно из предустановленных доступных или ввести собственное разрешение.
6. В разделе « Audio Device Settings» выберите источник звука для записи.
Для записи собственного звука во время захвата вам понадобится микрофон. Убедитесь, что он подключен, иначе он не будет доступен в списке, затем выберите его из раскрывающегося списка.
| Выберите источник звука для записи |
Чтобы записать звук, исходящий с компьютера, выберите WASAPI — Устройство по умолчанию (выбор Speakers / Stereo Mix также может работать).
7. Чтобы настроить дополнительные параметры, нажмите кнопку Параметры захвата экрана ….Там вы найдете пару настроек, например, включать ли в курсор мыши или нет, используя плавный фильтр и PIP .
| Дополнительные настройки захвата экрана |
Настройте эти параметры по своему усмотрению (для привыкания к функции PIP потребуется некоторое время и эксперименты; я рассказал, как ее использовать, внизу) этого поста).
Шаг 2: Запустите захват
1.После того, как вы закончите с настройками, нажмите кнопку «Открыть устройство». Или нажмите OK, чтобы закрыть окно, затем используйте Ctrl + S или перейдите в меню / щелкните правой кнопкой мыши> Открыть> Открыть снимок экрана .
Откроется два окна Potplayer — камера и экран предварительного просмотра . Если вы включили PIP, у вас будет три окна: два для камер и другое для экрана предварительного просмотра.
Окно камеры — это то, что вы используете для определения области (областей) захвата.Он использует разрешение, определенное в настройках захвата экрана, однако вы можете регулировать их размеры так же, как вы настраиваете окна и положение, перетаскивая их.
| Окно камеры в фиксированной зоне захвата |
Чтобы сделать снимок в полноэкранном режиме, нажмите кнопку « развернуть » в окне камеры.
Если вы выбрали Захват определенного окна в качестве метода захвата, вам будет предложено выбрать конкретную программу для захвата своего окна.
Этот метод не использует окна камеры, а использует только экран предварительного просмотра захваченного окна.
ПРИМЕЧАНИЕ:
- Я заметил в своей системе, что окно предварительного просмотра в реальном времени мозаично / искажает захваченную область, когда окно камеры перекрывается внутри окна предварительного просмотра. Это может быть довольно странно, как в начале. Чтобы избежать этого, уменьшите размер окна предварительного просмотра, чтобы оно не перекрывалось окном камеры.
- В нижней части этой публикации рассказывается, как делать снимки в режиме Картинка в картинке (PIP) .
2. Перед началом записи проверьте окно предварительного просмотра, чтобы убедиться, что область захвата соответствует вашим требованиям.
Затем в окне предварительного просмотра (т. Е. В главном окне Potplayer) перейдите в меню / щелкните правой кнопкой мыши> Видео> Запись видео> Запись видео или просто нажмите Alt + C .
В настройках Video Recorder сначала выберите, где сохранить захваченное видео, и при необходимости дайте ему префикс имени файла. Затем в раскрывающемся меню выберите формат видео и кодеки, в которых нужно закодировать захваченное видео.
| Настройки видеорегистратора |
ПРИМЕЧАНИЕ:
- Для большей гибкости используйте MKV , поскольку он дает вам самый широкий выбор видео- и аудиокодеков для использования (с потерями и без потерь). MP4 , однако, является наиболее широко используемым форматом, поэтому вы можете рассмотреть возможность его использования. Однако есть предостережение: это уменьшит выбор кодеков, которые вы можете использовать (только с потерями).
- Что касается используемых кодеков, для хорошего качества при разумных размерах используйте H.264 для видео и AAC для аудио. MP4, AVI, WMV и MKV принимают эту комбинацию. Для любой другой комбинации MKV и AVI предоставят вам самый широкий выбор кодеков для использования.
- С другой стороны, если вы решите использовать кодеки без потерь ( RAW, YUV, Direct Stream, VFW, PCM, FLAC и т. Д. ), MKV — ваш лучший выбор. Однако обратите внимание, что размер вывода будет очень большим (сотни МБ всего за пару секунд), но с очень хорошим качеством.Заранее убедитесь, что у вас достаточно места для его размеров.
- Для других параметров (размер, кадр / с) оставьте для них значение по умолчанию (Исходный), чтобы они использовали то, что определено в настройках захвата. Единственное, что, возможно, вы можете настроить, — это битрейт для видео и аудио, поскольку они определяют качество / размер выходного видео. Хотя настроек по умолчанию вполне достаточно.
- Если вы снимаете полноэкранный режим , вы не хотите записывать окно предварительного просмотра
, поэтому вам следует убрать это с пути, свернув его окно.
В фиксированной области или в определенном окне вы можете оставить его на экране (так,
, если он не загораживает область захвата), но я считаю, что
это довольно отвлекает, и поэтому я также минимизирую его. - Также скройте окна камеры
, иначе они будут захвачены. Для этого используйте кнопку со стрелкой
в дальнем правом углу. Чтобы восстановить их, щелкните правой кнопкой мыши
значок захвата экрана на панели задач и выберите Показать .
| Параметры значка в области захвата экрана |
По завершении нажмите кнопку Start , чтобы начать запись.
3. Теперь сделайте свое дело, и как только вы закончите, восстановите окно PotPlayer и нажмите кнопку Stop (или нажмите Alt + C ), чтобы закончить запись. Затем завершите захват экрана, перейдя в: меню / щелкните правой кнопкой мыши> Закрыть файл (или нажмите F4 ).
Вы также можете завершить захват экрана во время его работы, щелкнув правой кнопкой мыши значок захвата экрана на панели задач и выбрав Закрыть операцию захвата . После его закрытия вы можете Остановить запись.
4. Перейдите в папку вывода, и вы должны найти там свою запись в выбранном вами формате.
Захват в режиме «Картинка в картинке» (PIP)
С помощью функции PIP вы можете записывать две разные области захвата на одном экране. Затем меньшая область захвата будет встроена в определенную позицию внутри большей области захвата.
Чтобы понять, что я имею в виду, посмотрите на снимок экрана ниже:
| Захват PIP в действии (щелкните, чтобы увеличить) |
Для этого выполните следующие действия:
1.Выполните шаги 1–6, как описано в первом разделе.
2. Нажмите кнопку Настройки захвата экрана… и включите Использовать PIP (картинка в картинке) . По завершении нажмите кнопку ОК .
3. Щелкните на кнопке Открыть устройство .
4. Откроется окно предварительного просмотра и два окна камеры: Камера 1 и Камера 2 .
СОВЕТ:
- Если предварительный просмотр действует вверх / мозаично / мерцает, уменьшите его размер.Это также даст вам возможность определить области захвата.
5. Отрегулируйте и установите размер камеры 1 в соответствии с желаемой областью захвата. Это будет большая область захвата из двух.
6. Затем отрегулируйте и установите размер камеры 2 так, чтобы она соответствовала области меньшей области захвата (то есть PIP — той, которая появится внутри большей области захвата).
СОВЕТ:
- Если вы установите для этой большей области захвата значение полноэкранный режим , вы закончите запись PIP во время записи.Чтобы избежать этого, не устанавливайте полноэкранный режим.
- В идеале картинка в картинке в картинке должна находиться в части экрана, а не внутри большей области захвата.
7. Теперь, если вы проверите окно предварительного просмотра, вы заметите, что меньшая область захвата (камера 2) расположена прямо в центре большей области захвата (камера 1).
Чтобы отрегулировать положение, вернитесь в меню Настройки захвата экрана: меню / щелкните правой кнопкой мыши> Настройки> Устройство (Alt + D)> Настройки захвата экрана…
| Настройки PIP |
В настройках PIP вы заметите несколько вещей:
- Primary Screen — это для выбора большей области захвата.По умолчанию это камера 1 (область захвата 1).
- Размер окна PIP — определяет размер меньшей области захвата (PIP), как она отображается внутри большей области захвата. По умолчанию установлено значение 50% , что означает половину размера большей области захвата. Если это слишком велико или мало для вас, вы можете отрегулировать его, проверяя окно предварительного просмотра.
- PIP Horizontal — определяет горизонтальное положение PIP. По умолчанию установлено значение 50% , что означает, что он будет отображаться в горизонтальном центральном положении.Чтобы переместить его вправо или влево, увеличивайте или уменьшайте процентное значение соответственно при просмотре предварительного просмотра.
- PIP Vertical — определяет вертикальное положение PIP. По умолчанию установлено значение 50% , что означает, что он будет отображаться в вертикальном центральном положении. Чтобы переместить его вверх или вниз, уменьшите или увеличьте процентное соотношение соответственно при просмотре предварительного просмотра.
По завершении нажмите кнопку OK .
8. Теперь просто следуйте шагам 9-11, как описано во втором разделе, чтобы записать снимок экрана.
Не забудьте свернуть окно предварительного просмотра и скрыть окна камеры, иначе они будут записаны.
7 лучших бесплатных программ для захвата потокового видео для Windows
Вот список из лучших бесплатных программ для захвата потокового видео для Windows . Используя это программное обеспечение, вы можете легко записать прямой эфир , предоставив его URL этому программному обеспечению. Во время записи потокового видео в реальном времени вы также можете воспроизводить и просматривать прямые трансляции непосредственно в этом программном обеспечении.Некоторые программы также могут создавать и записывать собственный видеопоток в реальном времени. Кроме того, в некоторых программах также присутствуют возможности воспроизведения и записи нескольких потоковых видео в реальном времени.
Перед записью видеопотока вы можете настроить различные параметры выходного видео, такие как «Качество видео », «Разрешение», «Частота кадров», и т. Д. Большая часть этого программного обеспечения позволяет сохранять видео в формате MP4, AVI, FLV, MOV, и других стандартах. видео форматы. Также довольно легко сделать скриншоты живого потока, которые вы можете сохранить в таких форматах, как JPEG, PNG, BMP, и т. Д.Процесс записи потокового видео довольно прост во всех программах. Чтобы еще больше упростить процесс, я также включил шаги по записи прямой трансляции в описание каждого программного обеспечения.
Некоторые из этих программ предназначены для видеонаблюдения и для видеоплеера , поэтому они содержат некоторые дополнительные функции. В программном обеспечении для видеонаблюдения вы получаете такие функции, как обнаружение движения , поддержка многопоточности, мониторинг нескольких областей, и т. Д.В программном обеспечении видеопроигрывателя вы можете воспроизводить локально сохраненные видео практически любого видеоформата. Кроме того, в программном обеспечении видеопроигрывателя также предусмотрены опции для воспроизведения локально сохраненных видео и потокового видео с применением фильтров и эффектов .
Моя любимая программа для захвата потокового видео для Windows:
OBS Studio — мой любимый, потому что он может воспроизводить и захватывать несколько видеопотоков . Кроме того, он также позволяет создавать собственный прямой эфир, который можно записывать и сохранять в нескольких видеоформатах.
Вы также можете ознакомиться со списками лучших бесплатных программ для потокового видео, переключения видео и записи видео с открытым исходным кодом для Windows.
OBS Studio
OBS Studio — это бесплатное программное обеспечение для захвата потокового видео с открытым исходным кодом для Windows. С помощью этого программного обеспечения вы можете одновременно записывать видео потока в реальном времени, видео с веб-камеры, и экрана . Это программное обеспечение также позволяет вам создавать и записывать свои собственные прямые трансляции, которые вы можете размещать в потоковых сервисах, таких как Mixer , Twitch и т. Д.
Как записывать потоковое видео в реальном времени с помощью этого программного обеспечения для захвата потокового видео с открытым исходным кодом:
- Запустите это программное обеспечение, перейдите в раздел Источники и добавьте исходный код Браузер .
- В исходном коде браузера укажите URL-адрес потока , который вы хотите просмотреть и записать, и нажмите OK .
- Аналогичным образом вы можете добавить URL-адреса нескольких потоков в реальном времени в это программное обеспечение, чтобы захватил несколько видеопотоков .
- После этого перейдите в раздел Controls и нажмите кнопку Start Streaming для воспроизведения потокового видео и нажмите кнопку Start Recording для записи потока.
- Чтобы остановить запись, нажмите кнопку Остановить запись .
По умолчанию это программное обеспечение записывает видеопотоки в формате FLV . Однако вы можете изменить формат выходного видео на AVI, MP4, MOV, MKV, TS, или другой поддерживаемый формат, используя меню Настройки .Наряду с форматом видео вы также можете изменять параметры видео, такие как разрешение видео , частота кадров, соотношение сторон, и т. Д.
Дополнительные характеристики:
- Переход сцены : Используя его, вы можете добавить эффекты перехода обрез, и переход между несколькими потоками.
- Микшер : позволяет регулировать интенсивность звука нескольких потоков. Кроме того, он также позволяет полностью отключить звук одного или нескольких потоков.
- Game Capture : это специальная функция записи игрового сеанса, с помощью которой вы можете играть и записывать игру, не отвлекаясь от OBS.
Последние мысли:
Это одна из лучших бесплатных программ для захвата потокового видео , потому что она позволяет вам записывать собственный созданный поток, а также прямые потоки других пользователей.
PotPlayer
PotPlayer — еще одна бесплатная программа для захвата потокового видео для Windows.Используя его, вы можете одновременно просматривать и записывать видеопоток в реальном времени. Чтобы воспроизвести поток, вам необходимо предоставить этому программному обеспечению URL активного потока. Помимо просмотра потока, вы также можете использовать это программное обеспечение для просмотра локально сохраненных видео, поскольку это, по сути, видеоплеер.
Как записывать видео в реальном времени с помощью этого бесплатного видеоплеера: PotPlayer:
- Запустите это программное обеспечение, перейдите в открытое меню и выберите опцию Открыть URL-адрес .
- После этого отправьте URL-адрес активного потока и нажмите кнопку OK для просмотра потока в реальном времени.
- Теперь, чтобы записать поток, перейдите в меню Видео > Запись видео и нажмите опцию Запись видео .
- Параметр «Запись видео» открывает окно, в котором вы можете определить местоположение выходного видео , выбрать формат выходного видео (MKV, MP4, AVI, FLV и т. Д.), Видеокодек , FPS , аудиокодек и др.
- После определения всех параметров видео нажмите кнопку Start для захвата потокового видео.
Дополнительные характеристики:
- Захват видео : Эта функция позволяет вам делать снимки экрана живого потока, которые вы можете сохранить в форматах изображений BMP, PNG, и JPEG .
- Видеоэффекты : это меню, которое предоставляет различные эффекты, такие как Sharpen, Denoise, Motion Blur, Warpsharp, и т. Д., который можно применить к потоковому видео. Кроме того, в этом меню также доступны опции для поворота прямой трансляции по вертикали или горизонтали.
- Соотношение сторон : позволяет изменять соотношение сторон прямой трансляции. Он поставляется с различными предустановленными форматами изображения, которые вы можете выбрать, например, 4: 3, 16: 9, 16:10, и другими.
- Размер кадра : В нем вы получаете различные инструменты, с помощью которых вы можете растягивать и сжимать прямой поток как в горизонтальном, так и в вертикальном направлениях.В дополнение к этому, он также позволяет уменьшить поля видео.
- Панель управления : С ее помощью вы можете настроить яркость, контраст, оттенок и другие параметры видео. Кроме того, в нем также присутствует 10-полосный эквалайзер для регулировки звука.
Последние мысли:
Это простая и легкая в использовании, но эффективная программа для просмотра и записи видеопотока в реальном времени в различных видеоформатах.
Медиа-проигрыватель VLC
VLC Media Player — это популярное бесплатное программное обеспечение для видеопроигрывателя с открытым исходным кодом, которое также можно использовать в качестве программного обеспечения для захвата потокового видео.В этом программном обеспечении вы можете просматривать и записывать любой прямой эфир, указав его URL-адрес. Однако за один раз вы можете либо записывать, либо смотреть трансляцию. Перед записью видео вы также можете указать местоположение выходного видео вместе с форматом выходного видео. Помимо просмотра и записи потока, вы также можете использовать его для просмотра и загрузки онлайн-видео с различных веб-сайтов потокового видео.
Как захватить видеопоток в VLC Media Player:
- Запустите это программное обеспечение и перейдите в меню Медиа > Конвертировать / Сохранить > Сеть .В этом меню отправьте URL-адрес живого потока, который вы хотите загрузить, и нажмите кнопку преобразовать / сохранить .
- Кнопка преобразовать / сохранить приведет вас к разделу преобразования , , где вы можете определить папку назначения , видеоформат (MP4, AVI, MKV, RAW, FLAC и т. Д.), Видеокодек , Аудиокодек, и т. Д.
- Наконец, нажмите кнопку Start , чтобы начать процесс записи потокового видео.
- Чтобы остановить запись, щелкните правой кнопкой мыши строку поиска и нажмите кнопку Стоп .
Процесс просмотра онлайн-потока намного проще записи. Для просмотра потоковой передачи перейдите к Медиа > Откройте сетевой поток и введите URL-адрес потока. После этого нажмите кнопку Воспроизвести , чтобы просмотреть прямую трансляцию.
Дополнительные характеристики:
- Эффекты и фильтры : это инструмент, с помощью которого вы можете настраивать звук, добавлять звуковые эффекты, добавлять видеоэффекты, применять фильтры, и т. Д.
- Конвертер видео : та же опция Конвертировать / Сохранить может использоваться для изменения видеоформата локально сохраненных видео.
- Синхронизация дорожек : Этот инструмент используется для синхронизации субтитров с видео.
- Информация о кодеке : Используя его, вы можете просматривать информацию о видео, такую как , его имя, происхождение, тип кодека, издатель, авторские права, и т. Д.
Последние мысли:
Это популярный медиаплеер с дополнительным преимуществом захвата потокового видео. Его можно использовать для гораздо большего количества утилит, связанных с аудио и видео, которые вы можете изучить во время его использования.
ContaCam
ContaCam — еще одна бесплатная программа для захвата потокового видео для Windows. Используя это программное обеспечение, вы можете записывать видеопоток в реальном времени, а также делать скриншоты из прямой трансляции. Наряду с записью потока вы также можете использовать его для просмотра прямых трансляций.Это программное обеспечение также неплохо для видеонаблюдения, потому что оно имеет функцию обнаружения движения . Наблюдение за обнаружением движения автоматически начинает запись при обнаружении движения. По умолчанию это программное обеспечение сохраняет записанный поток в формате MP4 , который вы не можете изменить. Однако вы все равно можете изменять параметры видео, такие как частота кадров , качество видео, видео, разрешение видео, и т. Д.
Как захватить видеопоток с помощью Contacam:
- Запустите это программное обеспечение и перейдите к опции Camera > Network / IP Cameras и введите URL потока.
- После этого нажмите кнопку OK , чтобы просмотреть поток на интерфейсе этой программы.
- Теперь, чтобы записать поток, нажмите кнопку Запись .
- Вы можете нажать ту же кнопку записи, чтобы остановить запись.
По умолчанию все записи сохраняются в папке ContaCam . Однако, если вы хотите изменить место назначения, используйте Глобальные настройки этого программного обеспечения. Все остальные настройки, относящиеся к записанному видео, можно изменить в расширенных настройках камеры .
Последние мысли:
Это достойное программное обеспечение для захвата видео, с помощью которого вы можете быстро просматривать и захватывать потоковое видео. Кроме того, это также довольно мало для системы.
МОНИТОР
MONITOR — это бесплатное программное обеспечение , портативное и программное обеспечение для захвата потокового видео с открытым исходным кодом для Windows.В этом программном обеспечении вы можете легко просматривать и записывать живые видеопотоки. Список сотен телеканалов со всего мира присутствует на его интерфейсе. Выбрав название канала, вы можете начать прямую трансляцию. В нем вы также можете ввести внешние URL-адреса прямых трансляций для их воспроизведения и записи. Перед записью видео вы можете указать время разделения видео , качество видео, качество звука и . Вы можете найти эти параметры в меню Настройки .
Как записывать потоковое видео в реальном времени с помощью этого бесплатного программного обеспечения:
Для записи видеопотока в реальном времени с помощью этого программного обеспечения вам необходимо нажать кнопку REC , которая присутствует на его основном интерфейсе.Чтобы остановить запись, нажмите кнопку Stop . Записанный поток будет сохранен в видеоформате MP4 . Нет возможности изменить видеоформат выходного видеофайла.
Последние мысли:
Как правило, это специализированное программное обеспечение для захвата и просмотра потокового видео. В большинстве случаев он работает отлично, но иногда зависает на пару секунд.
FFMPEG
FFMPEG — это бесплатное программное обеспечение для записи потокового видео с открытым исходным кодом для Windows.Это также программное обеспечение на основе командной строки, которое не имеет никакого интерфейса. Чтобы выполнить в нем какую-либо задачу, нужно предоставить нужную команду или инструкцию. Помимо записи прямой трансляции, с ее помощью вы также можете смотреть потоковое видео. Не только это, но с его помощью также можно выполнять редактирование и улучшение аудио и видео.
Как записать потоковое видео с помощью команды с помощью FFMPEG:
- Запустите это программное обеспечение из командной строки.
- После этого напишите команду, подобную этой:
ffmpeg -i rtsp: // b1.dnsdojo.com:1935/live/sys3.stream -r 30 -t 60 e: \ test.mp4. - Наконец, нажмите кнопку Enter , чтобы начать запись.
В приведенной выше команде -i означает input , rtsp: //b1.dnsdojo.com: 1935 / live / sys3.stream — это URL потокового видео, -r означает частота кадров , -t означает время в секундах и e: \ text.mp4 — это путь к выходному файлу вместе с именем файла и его расширением.
iSpy
iSpy — еще одна бесплатная программа для захвата потокового видео для Windows. В первую очередь это программное обеспечение для видеонаблюдения, с помощью которого вы также можете воспроизводить и записывать потоковое видео. Кроме того, с его помощью вы также можете загружать онлайн-видео. Процесс просмотра и записи потокового видео в нем довольно прост.
Как записывать потоковое видео в реальном времени:
- Запустите это программное обеспечение, нажмите кнопку Добавить и выберите опцию IP камера .
- После этого укажите URL потока в поле FFMPEG .
- Теперь настройте частоту кадров записи , качество видео, папку назначения, видеокодек, и т. Д. И нажмите кнопку ok , чтобы начать воспроизведение потокового видео.
- Теперь, чтобы загрузить поток, нажмите кнопку Record .
Записанное видео сохраняется в видеоформате MP4 .
Дополнительные функции :
- Поддержка нескольких потоков : В этом программном обеспечении вы можете просматривать несколько потоков в реальном времени одновременно.
- Расписание : позволяет запланировать воспроизведение потока и время загрузки.
- Обнаружение движения : Это программное обеспечение может автоматически начинать запись видео при обнаружении какого-либо движения.
- Обнаружение звука : Запись начинается при обнаружении звука.
- Запись рабочего стола : С его помощью вы также можете записывать экран рабочего стола.
- Мониторинг нескольких областей : позволяет контролировать несколько областей, используя каналы нескольких камер.
Последние мысли:
Это многофункциональная программа для захвата потокового видео, которая предоставляет все необходимые инструменты для записи видео в реальном времени. Мне также нравится его способность воспроизводить несколько потоков одновременно на своем интерфейсе. Однако он не записывает звук, что является основным недостатком этого программного обеспечения.
Вопросы и ответы | PotPlayer
Общие вопросы:
• Могу ли я использовать Daum PotPlayer в коммерческих организациях?
• Для установки плеера необходимо обладать правами админа?
• Где скачать Daum PotPlayer?
• Daum PotPlayer поддерживает 64-битную ОС?
• На какую ОС можно установить Daum PotPlayer?
Вопросы по использованию Daum PotPlayer:
• Есть ли функция «звукозаписи» Daum PotPlayer?
• PotPlayer обновляется автоматически или нужно каждый раз скачивать новую версию?
• Где в плеере можно изменить или отключить «комбинации клавиш»?
• Как часто обновляется Daum PotPlayer?
• Как сделать снимок воспроизведенного видео файла в PotPlayer?
Ответы на общие вопросы:
Могу ли я использовать Daum PotPlayer в коммерческих организациях?
Да, Daum PotPlayer — это полностью бесплатная программа.Вы можете использовать его на любом компьютере. Вам не нужно регистрироваться или платить за Daum PotPlayer.
Чтобы установить Daum PotPlayer, необходимо обладать правами админа?
Да. Как правило, пользователи не имеют права устанавливать какие-либо программы без прав администратора.
Где скачать Daum PotPlayer?
Скачать самую новую версию программы можно здесь
Daum PotPlayer поддерживает 64-битную ОС?
Да, в Daum PotPlayer была включена версия для 64-битной ОС.Скачать которую вы можете по этой ссылке
На какую ОС можно установить Daum PotPlayer?
Daum PotPlayer поддерживает следующие ОС: Windows Xp, Windows 7, Vista. Для каждой ОС можно установить как 32, так и 64-битную версию.
Ответы на вопросы по использованию Daum PotPlayer:
Есть ли в Daum PotPlayer функция «звукозаписи»?
Да, его можно найти, щелкнув правой кнопкой мыши по проигрывателю и выбрав «Аудио» -> «Запись звука» -> «Запись звука…» или воспользовавшись сочетанием клавиш «shift + G».Звук можно записывать в различных форматах: mp3, ogg, waw, aac, ac3.
PotPlayer автоматически обновляется каждый раз или вам нужно скачать новую версию?
Разработчики PotPlayer позаботились о том, чтобы пользователь сам мог выбрать наиболее подходящий вариант обновления плеера. Эту функцию можно найти, нажав F5 -> «Общие настройки» -> «Автоматические обновления».
Где в плеере можно изменить или отключить «комбинации клавиш»?
Чтобы отключить, изменить или добавить любую комбинацию клавиш, вам нужно нажать F5, перейти в «Общие» -> «Сочетания клавиш» и там выбрать желаемое действие.
Как часто обновляется Daum PotPlayer?
Плеер обновляется один или несколько раз в месяц. Отследить обновление можно в плеере нажав F1– & gt; «История обновления» или на официальном сайте
Как сделать снимок воспроизводимого видеофайла в PotPlayer?
Чтобы сделать снимок экрана или записать часть воспроизводимого видео, вы должны сделать следующее: щелкнуть правой кнопкой мыши по проигрывателю и выбрать «Видео» -> «Изображение» и выбрать желаемую функцию или активировать проигрыватель одним из них. нажмите и нажмите горячую клавишу «K».
Daum PotPlayer — Сделать снимок, снимок экрана или захватить кадры • Об устройстве
Как сделать снимок, снимок экрана или захватить кадры с помощью PotPlayer с помощью сочетания клавиш или щелчка правой кнопкой мыши
Когда-нибудь смотрите фильм или видео и найдите место, которое вам понравится иметь изображение, Ага. На самом деле вы можете сделать снимок, захватить кадры положения или сделать снимок экрана с помощью Daum PotPlayer либо с помощью сочетания клавиш, либо щелкнув кадр захвата видео и сделав последовательные изображения.
Итак, прежде всего, давайте определим место по умолчанию, где должны храниться сохраненные изображения.
1. Запустите Daum PotPlayer.
2. Щелкните F5, чтобы перейти к настройкам, ИЛИ перейдите в верхний левый угол, щелкните раскрывающийся список для PotPlayer (где красное поле), а затем щелкните «Настройки».
3. Откроется окно настроек,
4. В левом меню нажмите на место, оно с третьего до последнего (или там, где красное поле).
5. В правом окне «Настройки расположения для PotPlayer» перейдите в раздел «Изображение», щелкните его, чтобы развернуть и выбрать место по умолчанию, в котором изображения должны быть сохранены (где находится красный прямоугольник).
6. Когда вы щелкнете по расширению, выберите расположение по умолчанию (у меня были изображения окна, затем я создал папку с именем PotPlayer screenshot).
7. Затем нажмите «Применить» и «ОК» соответственно.
Как сделать снимок экрана, моментальный снимок, захватить кадры или выполнить снимок экрана с PotPlayer
Использование сочетания клавиш
Ctrl + E: для сохранения текущего исходного кадра в расположение изображения по умолчанию
Ctrl + Alt + E: для сохранения текущего кадра экрана в расположение изображения по умолчанию
Другие способы сделать снимок экрана, моментальный снимок, захватить кадры или выполнить захват экрана с помощью PotPlayer
Есть четыре других метода: либо вы используете захват миниатюрного изображения (Alt + N), захват последовательных изображений (Ctrl + G), захват текущего экрана кадр (Ctrl + Alt + C) или захватить текущий исходный кадр (Ctrl + C).
1. Захватить изображение эскиза
Вы можете щелкнуть K на клавиатуре, а затем щелкнуть Захватить изображение эскиза ИЛИ нажать Alt + N на клавиатуре.
Появится окно «Создатель миниатюрного изображения», в котором вы сможете выбрать формат (JPEG, PNG и другие), изменить расположение по умолчанию, изменить ширину и высоту изображения, а затем нажать «ОК».
2. Захват последовательных изображений
Вы можете нажать на K на клавиатуре, а затем щелкнуть «Захватить последовательное изображение» ИЛИ нажать Ctrl + G на клавиатуре.
Появится окно «Захват последовательных изображений», после чего вы сможете выбрать формат (JPEG, PNG и другие), изменить местоположение по умолчанию, изменить ширину и высоту изображения, выбрать время между изображениями, ввести количество изображений для захвата
а затем нажмите Пуск.
3. Захватить текущий исходный кадр в буфер обмена (Ctrl + C)
Вы можете нажать на K на клавиатуре, а затем щелкнуть «Захватить текущий исходный кадр» ИЛИ нажать Ctrl + C на клавиатуре. Затем вы можете перейти в любой графический редактор или программу просмотра и вставить, например, вы можете использовать Microsoft Paint.
4. Текущий экранный кадр (Ctrl + Alt + C)
Вы можете нажать на K на клавиатуре, а затем щелкнуть на Capture screen frame ИЛИ нажать Ctrl + Alt + C на клавиатуре. Затем вы можете перейти в любой графический редактор или программу просмотра и вставить, например, вы можете использовать Microsoft Paint.
Надеюсь, благодаря этому вы смогли сделать классный снимок или снимок экрана вашего любимого места или положения в фильме или видео с помощью Daum PotPlayer.
Поделитесь, пожалуйста, ниже. Спасибо
Как сделать снимок экрана, захватить кадр и установить местоположение изображения
В этом посте мы рассмотрим Daum PotPlayer, , как сделать снимок экрана на PotPlayer , захватить кадр, установить местоположение изображения и многое другое, что вам нужно знать.
При просмотре фильма или видео вы можете найти место, которое вас заинтересует, и вы захотите сделать снимок. Вы хотели бы сделать снимок этого кадра на своем устройстве. По этой причине очень важно сделать снимок экрана.
На Android есть много разных способов делать снимки экрана на телефонах Android. Однако при использовании Daum PotPlayer процесс совсем другой.
Можно сделать снимок экрана, захватить кадры позиции, в которой вы находитесь, с помощью сочетания клавиш или щелкнув кадр захвата видео и сделав последовательные изображения.
Все это можно сделать прямо в медиаплеере Potplayer, и в этом посте мы покажем вам, как это сделать.
Во-первых, давайте обсудим, как установить местоположение по умолчанию, в котором должны быть сохранены сохраненные изображения.
Установить местоположение изображения в Daum PotPlayer
Возможность установить местоположение изображения, в котором изображения должны быть сохранены в PotPlayer, очень проста и понятна. Следуйте инструкциям ниже.
1. Запустите Daum PotPlayer
2.На клавиатуре нажмите F5 и перейдите в настройки. Либо перейдите в верхний левый угол окна, щелкните раскрывающийся список для PotPlayer и выберите настройки .
3. На этом этапе должно быть открыто окно предпочтений PotPlayer.
4. На вкладке слева щелкните , местоположение .
5. В параметрах расположения, в папке хранилища , щелкните значок расширения изображения, как показано на снимке экрана выше.
6. Выберите папку по умолчанию, в которой вы хотите сохранять изображения на вашем компьютере.
7. По завершении нажмите Применить и ОК соответственно.
Вот и все. Вы успешно установили местоположение изображения по умолчанию в Daum PotPlayer.
Сделать снимок экрана, сделать снимок, захватить кадры с помощью PotPlayer
Существуют различные способы сделать снимок экрана, моментальный снимок или захватить кадры с помощью PotPlayer. Здесь есть эскиз изображения (alt + N), захват последовательных изображений (Ctrl + G), захват текущего кадра экрана (Ctrl + Alt + C) и захват текущего исходного кадра (Ctrl + C).Сначала давайте посмотрим, как это сделать с помощью сочетания клавиш.
1. Использование сочетания клавиш
Это сочетания клавиш и их функции.
Ctrl + E : для сохранения текущего исходного кадра в расположение изображения по умолчанию
Ctrl + Alt + E : для сохранения текущего кадра экрана в расположение изображения по умолчанию
2. Захватить изображение эскиза
Возможность сделать снимок снимок экрана с использованием миниатюрного изображения прост. Просто нажмите K на клавиатуре и нажмите на эскиз изображения.Или нажмите Alt + N на клавиатуре.
Появится окно, отображающее создатель эскиза изображения. Выберите желаемый формат. Это может быть JPEG, PNG или любой другой). Измените местоположение по умолчанию, измените ширину и высоту изображения, а затем нажмите OK.
3. Захват последовательных изображений
Этот метод означает захват разных изображений с определенным интервалом. Для этого нажмите K на клавиатуре и выберите захват последовательных изображений.Или нажмите Ctrl + G на клавиатуре.
Появится окно последовательного захвата изображений. Затем выберите желаемый формат. Это может быть JPEG, PNG или любой другой. После этого измените местоположение по умолчанию, измените ширину и высоту изображения, выберите время между изображениями, введите количество изображений, которые вы хотите захватить, а затем нажмите «Пуск».
4. Захват текущего исходного кадра в буфер обмена (Ctrl + C)
Чтобы записать текущий исходный кадр в буфер обмена, нажмите K на клавиатуре, а затем щелкните по захвату текущего исходного кадра.Или нажмите Ctrl + C на клавиатуре.
После захвата исходного кадра в буфер обмена вы можете запустить любой редактор изображений или программу просмотра и вставить его туда. Для этого можно использовать программу Paint.net или Microsoft Paint.
5. Текущий кадр экрана (Ctrl + Alt + C)
Для этого просто нажмите K на клавиатуре и выберите кадр экрана захвата. Или нажмите Ctrl + Alt + C на клавиатуре.
Затем вы можете использовать любой графический редактор или программу просмотра и вставить изображение туда.Опять же, для этого вы можете использовать paint.net или Microsoft Paint.
Вот и все. Вот как с легкостью сделать снимок экрана в Potplayer с помощью сочетаний клавиш и других методов.
Надеюсь, это ответит на все, что вам нужно знать о Daum PotPlayer и о том, как сделать снимок или снимок экрана на PotPlayer. Вопросов? Не стесняйтесь спрашивать.
PotPlayer 1.7.21212 — Neowin
PotPlayer — чрезвычайно легкий мультимедийный проигрыватель для Windows.Похоже на KMPlayer, но находится в активной разработке. Поддерживает практически все доступные видеоформаты. PotPlayer содержит внутренние кодеки, и нет необходимости устанавливать кодеки вручную. Другие ключевые функции включают поддержку веб-камер / аналоговых / цифровых телевизионных устройств, воспроизведение видео без пауз, DXVA, прямую трансляцию.
Отличительные особенности плеера — высокое качество воспроизведения, поддержка всех современных видео и аудио форматов, а также встроенный видеокодек DXVA. Поддерживается широкий спектр субтитров, вы также можете записывать аудио, видео и снимки экрана.Комплексный видео- и аудиоплеер, который также поддерживает телеканалы, субтитры и скины. В Интернете он был описан как The KMPlayer redux, и это в значительной степени так.
PotPlayer 1.7.21212 журнал изменений:
- Добавлен захват Вулкана в захват игры
- Добавлена возможность переключать время воспроизведения оставшееся время
- Добавлена возможность открывать субтитры в функции командной строки
- Добавлена возможность устанавливать количество повторов повтора раздела
- Исправлена проблема, из-за которой окно UWP не было захвачено при захвате выбора окна (требуется Windows 10 1803 или новее)
- Исправлена ошибка, из-за которой DirectDraw и Direct3D8 не работали при захвате игры.
- Повышена производительность Screen Capture .
- Улучшенная совместимость специальных возможностей
- Улучшено соединение с FTP-сервером со специальными символами
- Исправлена ошибка, из-за которой при захвате экрана запоминался полноэкранный снимок.
- Исправлена ошибка, из-за которой выполнялся поиск пробелов и условий при поиске в плейлисте / навигаторе файлов
Примечания: Установка PotPlayer включает стороннее (дополнительное) программное обеспечение.
Скачать: Daum PotPlayer 1.7.21212 (32-бит) | 28,6 МБ (Бесплатное)
Скачать: Daum PotPlayer 1.7.21212 (64-разрядная версия) | 28,7 МБ
Просмотр: Домашняя страница Daum PotPlayer
Получайте уведомления обо всех обновлениях нашего программного обеспечения в Twitter: @NeowinSoftware
Взгляд на PotPlayer в 2020 году
Мой любимый видеоплеер — MPC-HC, хотя время от времени я использую MPV. До перехода на MPC я долгое время использовал VLC и в итоге перешел на SM Player, а затем на KMPlayer.Примерно тогда я начал искать альтернативы, и PotPlayer казался идеальной альтернативой, это было около 4-5 лет назад.
Я отказался от PotPlayer через несколько лет, потому что MPC казался более легкой альтернативой, по крайней мере, на моем старом компьютере. Позже я узнал, что PotPlayer начал поставлять рекламное ПО с возможностью установки стороннего программного обеспечения, такого как Opera, а в последнее время, среди прочего, был добавлен установщик Avast.
Когда Мартин недавно попросил меня взглянуть на PotPlayer, я сказал ему, что меня беспокоят недавние проблемы с программой.Несмотря на мою историю с ним, я хотел убедить себя, что это безопасно. Итак, я просмотрел множество веток Reddit и других форумов, где пользователи сообщали, что последние версии видеоплеера чистые. Был только один способ узнать это, и я наконец решил дать PotPlayer еще один шанс.
Могу подтвердить, что текущая версия (я тестировал 201209 v1.7.21397) не содержит вариантов установки стороннего ПО. VirusTotal установил чистую запись, за исключением ClamWin, который заявил, что у него есть универсальное вредоносное ПО.Вот скриншоты, которые я сделал перед установкой медиаплеера.
Примечание. Официальный сайт PotPlayer — https://potplayer.daum.net/. Это самая большая проблема с программой, так как есть аналогичный сайт, который отображается в результатах поиска (имеет Daumpotplayer в URL-адресе), и этот сайт, по-видимому, является поддельным. Итак, вы должны получить свою копию с официальной страницы.
ПРЕДУПРЕЖДЕНИЕ
Первым отображается лицензионное соглашение с конечным пользователем, и в нем есть пункт о нечетной ретрансляции. Я думаю, дело в функции трансляции, которую я не мог заставить работать или даже найти возможность отключить.Также есть пункт о сборе случайной телеметрии, но, похоже, он связан с аппаратным обеспечением компьютера и возможностями воспроизведения видео. В остальном все в порядке с лицензионным соглашением.
На следующем шаге вам предлагается возможность связать типы файлов с PotPlayer. На последнем этапе установка предлагает установить дополнительный кодек под названием OpenCodec, я рекомендую вам снять этот флажок, потому что кодек по умолчанию проигрывателя более чем способен воспроизвести все, что вы на него бросаете.
Интерфейс PotPlayer остался таким же, каким был много лет назад, имеет темную тему и 2 панели. Большая панель слева — это видеоплеер, а правая панель — это боковая панель с двумя вкладками, одна для встроенного браузера файлов, а другая — для панели списка воспроизведения. Эти панели можно переключать, отсоединять.
Вот все медиаформаты, поддерживаемые PotPlayer
Видеоформаты
AVI, WMV, WMP, WM, ASF, MPG, MPEG, MPE, M1V, M2V, MPV2, MP2V, TS, TP, TPR, TRP, VOB , IFO, OGM, OGV, MP4, M4V, M4P, M4B, 3GP, 3GPP, 3G2,3GP2, MKV, RM, RAM, RMVB, RPM, FLV, SWF, MOV, QT, NSV, DPG, M2TS, M2T, MTS , DVR-MS, K3G, SKM, EVO, NSR, AMV, DIVX, WEBM, WTV, F4V, MXF.
Аудиоформаты
WAV, WMA, MPA, MP2, M1A, M2A, MP3, OGG, M4A, AAC, MKA, RA, FLAC, APE, MPC, MOD, AC3, EAC3, DTS, DTSHD, WV, TAK, CDA, DSF, TTA, AIFF, AIF, OPUS, AMR.
Плейлисты
ASX, M3U, M3U8, PLS, WVX, WAX, WMX, CUE, MPLS, MPL, DPL, XSPF.
Это много форматов, и они отлично работают без дополнительного кодека, который он рекомендует. Помимо локальных медиа, PotPlayer можно использовать для воспроизведения потокового контента с таких сервисов, как YouTube. Нажмите Ctrl + U и вставьте URL-адрес, чтобы начать просмотр онлайн-видео.И плеер поддерживает плейлисты YouTube, что довольно круто.
Кстати, MPC не смог воспроизвести звук в паре видео MKV (которые я загрузил из потоковых сервисов с помощью IDM), но смог воспроизвести остальные. MPV и PotPlayer, с другой стороны, справились со всеми без каких-либо проблем. Возможно, это проблема с настройками MPC, но я все равно предпочитаю это чему-либо другому.
Одна из моих любимых функций в PotPlayer — это то, что он по умолчанию запоминает позицию воспроизведения файла даже для онлайн-видео.Я вспомнил большинство сочетаний клавиш, использовавшихся в предыдущий раз (задержка субтитров, регулировка размера окна, громкости, яркости, контрастности и т. Д.).
Хотите быстро изменить размер окна? Нажимайте цифровые клавиши от 1 до 4 для переключения между 0,5x, 1x, 1,5x и 2x. Нажмите 0, чтобы установить нестандартный размер. Нажмите Enter, чтобы переключиться в полноэкранный режим. Используйте клавишу пробела, чтобы приостановить воспроизведение мультимедиа. Перемотка назад или вперед с помощью клавиш со стрелками влево и вправо. Увеличивайте или уменьшайте громкость с помощью клавиш со стрелками вверх и вниз.Этого должно быть достаточно для базового воспроизведения, но есть масса других ярлыков, вы можете просмотреть их, щелкнув правой кнопкой мыши в любом месте панели проигрывателя> О программе> Сочетания клавиш.
PotPlayer можно настроить так, чтобы он оставался поверх других окон. Вы можете делать скриншоты с помощью Ctrl + C.
Я тоже использовал его для прослушивания музыки, и мини-плеер — компактный интерфейс для звука хорош. Панель списка воспроизведения может быть отсоединена и действует как плавающее окно. Вы можете закрепить и изменить его размер, как плейлист WinAmp.Панель управления PotPlayer включает эквалайзер, настройки видео (яркость, контраст, цвет, насыщенность), настройку субтитров и некоторые параметры воспроизведения.
Медиаплеер имеет множество средств визуализации видео и звука, на которые вы можете переключаться. Есть несколько встроенных скинов, которые вы можете включить, если тема по умолчанию вам не нравится. PotPlayer поддерживает множество форматов субтитров, и если у вас нет субтитров для видео, откройте контекстное меню> Искать субтитры. Опция поиска открывает результат в вашем браузере, откуда вы можете вручную получить файлы.Для более простого использования воспользуйтесь встроенной функцией поиска / загрузки субтитров и сохраните их на свой компьютер. Я не смог проверить настройки видео 360 ° и 3D, потому что у меня нет таких видеофайлов.
Две мои основные проблемы с PotPlayer — это установка рекламного ПО и реклама. Я уже упоминал, что установщик был чистым. Я также дважды проверил «Программы и компоненты», чтобы увидеть, не проникло ли что-нибудь, и рабочий стол, чтобы увидеть, не было ли на нем дополнительных ярлыков, и все было в порядке.
Примечание. Большой логотип PotPlayer появляется рядом с системным лотком, когда вы открываете программу (происходит один раз в день), но исчезает через несколько секунд.На нем не отображается реклама или баннеры. Я также не использую общесистемные решения по блокировке рекламы или модифицированный файл Hosts, и я не видел рекламы в PotPlayer, даже при воспроизведении видео или при его открытии в фоновом режиме без воспроизведения мультимедиа или во время установки.
Я наблюдал за программой с помощью Glasswire и обнаружил, что она проверяет связь с некоторыми серверами в Южной Корее.
stat.tiara.g.daum.net
play.gl.kakao.com
p1-play.kgslb.com
p2-play.kgslb.com
t1.wg2vgaja.kgslb.com
t1.int.daumcdn.net
Похоже, они принадлежат Kakao, которая владеет платформой обмена сообщениями под названием KakaoTalk. PotPlayer имеет опции для чата, и эта функция трансляции, вероятно, использует то же самое, и, как я упоминал ранее, я не мог заставить ее работать. Возможно, программа пингует серверы обмена мгновенными сообщениями для предоставления этих услуг. Или, может быть, он использует эти серверы для проверки обновлений или субтитров? Вы можете заблокировать эти URL-адреса в файле Hosts на всякий случай.
Большая часть моего тестирования была основана на воспроизведении потоков YouTube, видео HEVC (x265), звуковых дорожек FLAC, OGG, MP3 и некоторых видео в кодировке x264.
Стоит ли использовать PotPlayer? В качестве медиаплеера он работает нормально, а воспроизведение такое же хорошее, как и в других плеерах, которые я использую. Но сложно рекомендовать плеер с темным прошлым, и я не уверен, когда была удалена реклама. Прежде всего, он должен заслужить доверие пользователей, поэтому только время покажет ответ.


 dll.
dll.