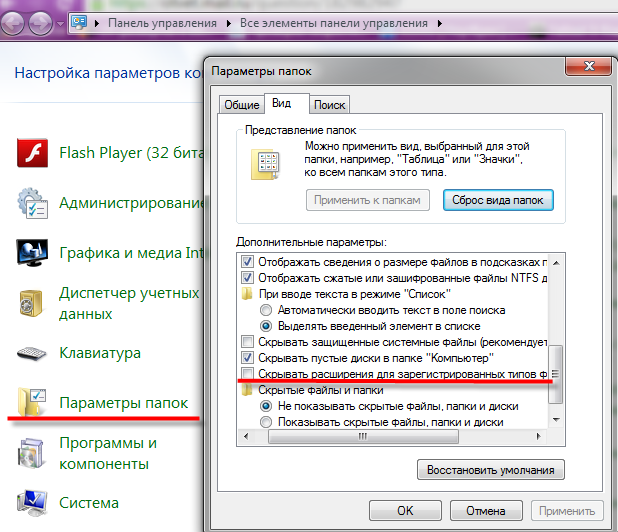Как переименовать расширение файла в Windows
Если файлы в системе Windows зарегистрированы — то есть, для них имеются программы, которые открывают эти файлы по умолчанию – в проводнике они отображаются только с названием. Расширение таких файлов в проводнике не отображается.
Это сделано для удобства пользователей. Поскольку файлы того или иного формата в проводнике отображаются иконкой их программы открытия по умолчанию, пользователи могут при поиске нужного файла концентрироваться на его названии, а не на технической информации как то: расширение, размер, прочие тонкости. Тем не менее, иногда отображение расширения файла может понадобиться. Это могут быть эксперименты с файлами, когда, например, формат текстового документа нужно превратить в файл настроек, как в случае с украшением флешки красивой иконкой. Это может быть запуск скачанных с Интернета файлов формата «.exe», которые иногда их создатели защищают от неопытных пользователей недописанной буквой в расширении.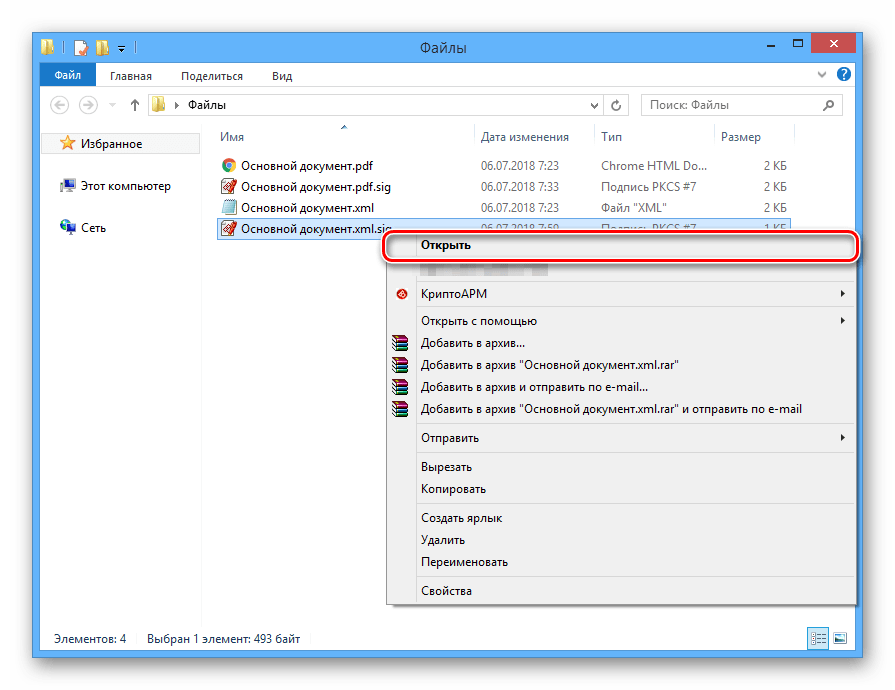
Не обойтись без манипуляций со сменой в названии расширения и в случаях, когда закладки Internet Explorer были экспортированы в файл «.htm», который штатный браузер системы в процессе экспорта формирует автоматически. Ведь в дальнейшем импортировать закладки в любой другой сторонний браузер можно будет, только дописав вручную букву «l» — чтобы получился файл «.html».
Как переименовать расширение файла в Windows?
Для этого не понадобится никаких специальных программных редакторов и сложных команд. Переименование расширений файлов осуществляется точно так, как и смена их названий.
Как переименовать расширение файла в Total Commander
В файловом менеджере Total Commander, с которым наверняка знакомы многие пользователи, отображение файлов вместе с расширениями предусмотрено изначально. Сразу же после установки программы Total Commander, не проводя никаких настроек, увидим отображение расширений вместе с названиями файлов. В окне файлового менеджера, нажав клавишу F2 на выбранном файле, можем приступить к переименованию — как самого файла, так и его расширения.
Как отобразить расширения файлов в проводнике Windows
Для переименования расширений в проводнике Windows прежде необходимо включить их отображение для тех файлов, для которых в системе назначены программы по умолчанию. Чтобы файлы отображались и с именем, и с расширением, таковую опцию нужно выставить в параметрах папок. Как включить отображение расширений файлов в системах Windows 7 и 8 и 8.1?
Windows 8 и 8.1
В системе Windows 8 и 8.1 открываем проводник, переходим на вкладку «Вид», кликаем «Параметры», а затем жмём кнопку их изменения.
В появившемся окошке параметров папок перемещаемся на вкладку «Вид» и убираем отметку с опции скрытия расширений файлов, у которых есть установленные программы по умолчанию. Жмём «Применить» и «Ок».
Windows 7
В системе Windows 7 в открытом проводнике жмём клавишу Alt.
Вверху окна проводника появится меню, в котором нас интересует «Сервис». Здесь выбираем «Параметры папок».
Далее следуем по тому же пути, что и в Windows 8и 8. 1 – отправляемся на вкладку «Вид» и снимаем галочку с опции, скрывающей расширения файлов.
1 – отправляемся на вкладку «Вид» и снимаем галочку с опции, скрывающей расширения файлов.
Как переименовать расширение файла в проводнике Windows
Теперь в проводнике Windows файлы будут виднеться с расширениями. Чтобы переименовать расширение файла, выбираем его, жмём F2 или команду «Переименовать» в контекстном меню и, собственно, переименовываем расширение.
Как поменять расширение файлов в папке
В этой инструкции покажу несколько способов изменить расширение файла или группы файлов в актуальных версиях Windows, а также расскажу о некоторых нюансах, о которых начинающий пользователь, бывает, не подозревает.
Помимо прочего, в статье вы найдете информацию об изменении расширения аудио и видео файлов (и почему с ними не все так просто), а также о том, как превращать текстовые файлы .txt в .bat или файлы без расширения (для hosts) — тоже популярный вопрос в рамках данной темы.
Изменение расширения отдельного файла
Начнем с того, что по умолчанию в Windows 7, 8.1 и Windows 10 расширения файлов не отображаются (во всяком случае, для тех форматов, которые известны системе). Для смены их расширения следует предварительно включить его отображение.
Для этого в Windows 8, 8.1 и Windows 10 вы можете зайти через проводник в папку, содержащую файлы, которые требуется переименовать, выбрать в проводнике пункт меню «Вид», а затем, в пункте «Показать или скрыть» включить «Расширения имен файлов».
Следующий способ подойдет как для Windows 7, так и для уже упомянутых версий ОС, с помощью него показ расширений включается не только в конкретной папке, но и во всей системе.
Зайдите в Панель управления, переключите вид в пункте «Просмотр» (справа вверху) на «Значки», если установлено «Категории» и выберите пункт «Параметры папок». На вкладке «Вид», в конце списка дополнительных параметров, снимите отметку с пункта «Скрывать расширения для зарегистрированных типов файлов» и нажмите «Ок».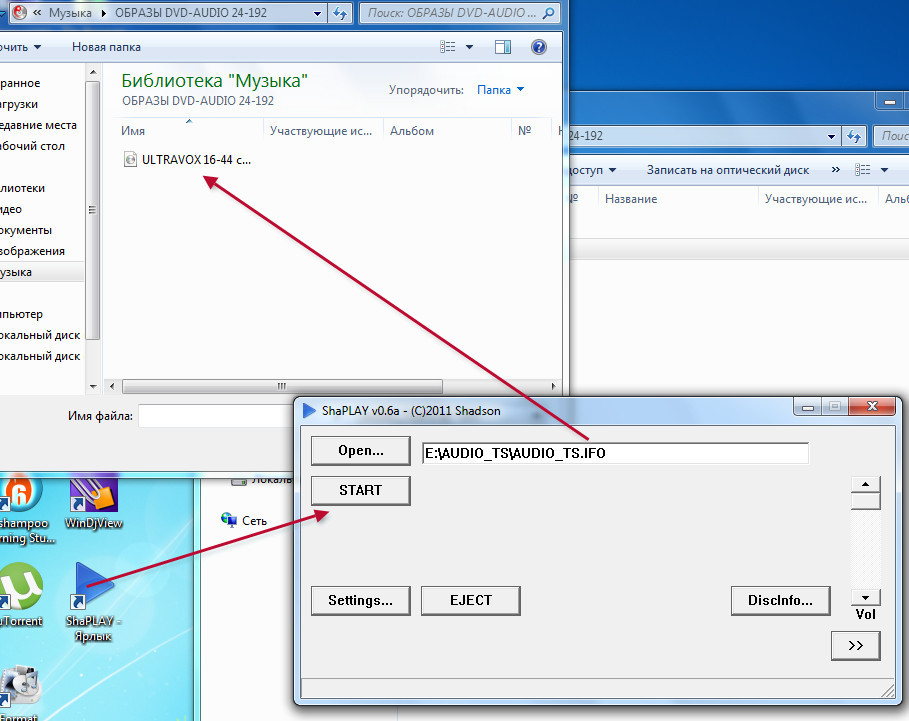
После этого, прямо в проводнике вы можете нажать правой кнопкой мыши по файлу, расширение которого нужно изменить, выбрать пункт «Переименовать» и указать новое расширение после точки.
При этом вы увидите уведомление, сообщающее о том, что «После изменения расширения этот файл может оказаться недоступным. Вы действительно хотите изменить его?». Согласитесь, если знаете, что делаете (в любом случае, если что-то пойдет не так, его всегда можно переименовать обратно).
Как изменить расширение группы файлов
Если вам потребовалось изменить расширение для нескольких файлов одновременно, то сделать это можно с помощью командной строки или сторонних программ.
Для изменения расширения группы файлов в папке с помощью командной строки, зайдите в проводнике в папку, содержащую нужные файлы, после чего, по порядку выполните следующие шаги:
- Удерживая Shift, кликните правой кнопкой мыши в окне проводника (не по файлу, а в свободном месте) и выберите пункт «Открыть окно команд».

- В открывшейся командной строке введите команду ren *.mp4 *.avi (в данном примере все расширения mp4 будут изменены на avi, вы можете использовать другие расширения).
- Нажмите Enter и дождитесь завершения внесения изменений.
Как видите, ничего сложного. Существует также масса бесплатных программ, специально предназначенных для массового переименования файлов, например, Bulk Rename Utility, Advanced Renamer и другие. Точно так же, с помощью команды ren (rename) можно изменить расширение и для одного отдельного файла, просто указав текущее и требуемое его имя.
В целом, для изменения расширений аудио и видео файлов, а также документов, все написанное выше верно. Но: начинающие пользователи часто полагают, что если, например, файлу docx сменить расширение на doc, mkv на avi, то они начнут открываться (хотя раньше не открывались) — обычно это не так (бывают исключения: например, мой телевизор может воспроизводить MKV, но не видит эти файлы по DLNA, переименование в AVI решает проблему).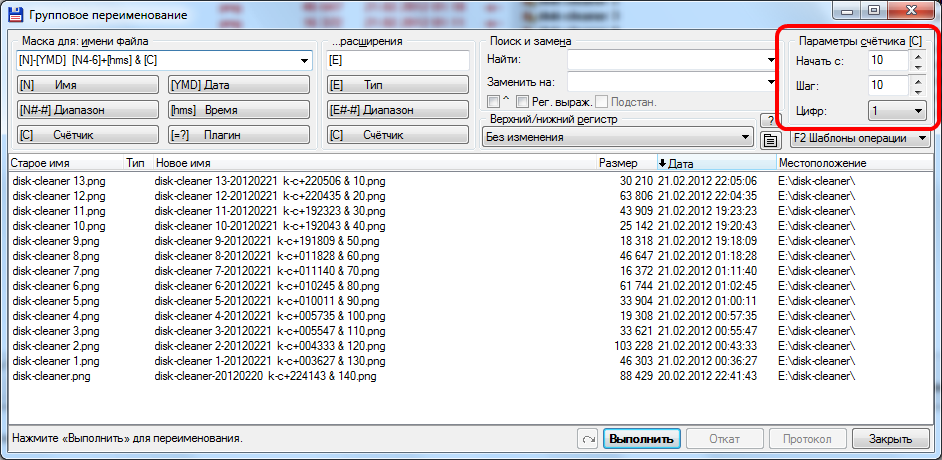
Файл определяется не его расширением, а его содержимым — по сути, расширение вообще не важно и только помогает сопоставить программу, запускаемую по умолчанию. Если содержимое файла не поддерживается программами на вашем компьютере или другом устройстве, то изменение его расширения не поможет открыть его.
В этом случае вам помогут конвертеры типов файлов. У меня есть несколько статей на эту тему, одна из самых популярных — Бесплатные конвертеры видео на русском языке, часто интересуются конвертацией файлов PDF и DJVU и аналогичными задачами.
Вы сами можете отыскать необходимый конвертер, просто поищите в интернете по запросу «Конвертер Расширения 1 в Расширение 2», указав нужное вам направление изменения типа файлов. При этом, если вы используете не онлайн конвертер, а скачиваете программу, будьте осторожны, часто они содержат нежелательное ПО (и пользуйтесь официальными сайтами).
Блокнот, файлы .bat и hosts
Еще один частый вопрос, имеющий отношения к расширению файлов — создание и сохранение файлов .
Тут все просто — при сохранении файла в блокноте, в диалоговом окне в поле «Тип файла» укажите «Все файлы» вместо «Текстовые документы» и тогда при сохранении к введенному вам имени и расширению файла не будет добавляться .txt (для сохранения файла hosts дополнительно требуется запуск блокнота от имени Администратора).
Если так получилось, что я ответил не на все ваши вопросы, готов ответить на них в комментариях к данному руководству.
Допустим, у вас в папке куча файлов, которые необходимо переименовать или преобразовать в другой формат, интересно, что вы будете делать? Если файлов всего несколько, то можно преобразовать их вручную. А если 10-20 или 100? В данной статье мы покажем, как пакетным способом переименовать файлы, а также как быстро и легко изменить расширение файлов. Данная статья может быть особенно полезна тем, у кого много фотографий или изображений хранятся с разными расширениями и именами файлов, например, в формате JPG, PNG, и т.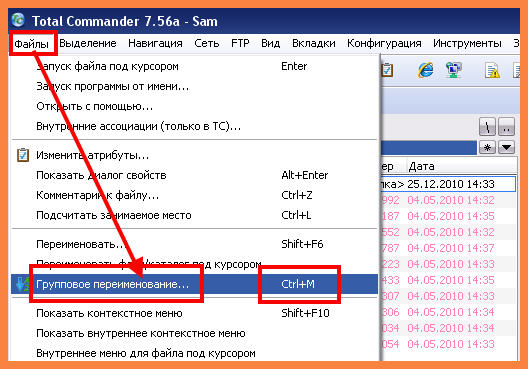
Изменим расширение файлов для всех файлов, хранящихся в папке
Ну что ж, приступим. У вас есть папка с фотографиями. Сделаем так, чтобы все файлы были одного расширения, например, jpg. Нажмите клавишу Shift и щелкните правой кнопкой мыши на пустое место внутри папки.
В открывшемся контекстном меню выберете пункт «Открыть окно команд». Откроется окно командной строки. Введите
Вместо расширения jpg введите то расширение, на которое хотите изменить расширения файлов. В нашем примере это jpg. Нажмите «Enter». После того, как команда будет выполнена расширения всех файлов в папке измениться на jpg.
Групповое переименование файлов
Теперь переименуем файлы. Нажмите сочетание клавиш Ctrl+a, чтобы выделить все файлы в текущей папке. Переименуем первый файл – Image. Нажимаем клавишу «Enter» или щелкаем в любое место внутри папки.
Вы увидите, что все файлы будут переименованы в числовой последовательности Image1, Image2 и др.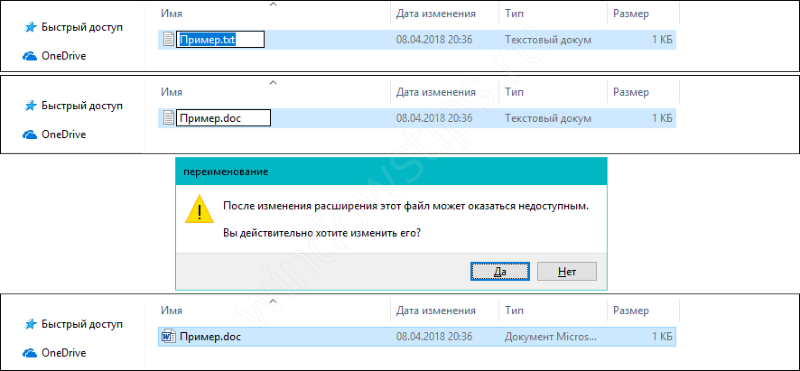
Итак. Руководствуясь данной статьей , вы сможете массово переименовывать и менять расширения файлов.
Для целей тестирования одной программы было необходимо получить массив из больших файлов с расширением txt (размер более 3 Мб), содержимое которых было не важно. Не мудрствуя лукаво, было принято решение о простом переименовании копий файлов фотографий, сделанных с цифровика. В исходной папке было более 70 различных файлов с расширением jpg. Переименование «руками» такого количества файлов вредно для рук и для кармы . Попробуем найти простые методы для автоматизации процесса.
Рассмотрим два варианта массового переименования:
- Встроенными средствами Windows
- Дополнительными программами
Переименование встроенными средствами Windows
В Проводнике Windows есть возможность массового переименования файлов. Для этого надо выделить нужные папки, нажать на F2, ввести новое название файла, например, test, нажать Enter, и все файлы станут такими:
test.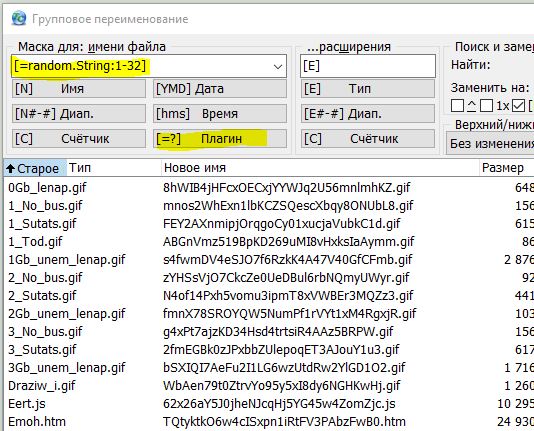 jpg, test (1).jpg, test (2).jpg и т.д. Расширение так сменить не удастся. Метод очень ограничен в своих возможностях, поэтому на нем не останавливаемся и не выделяем его в отдельный.
jpg, test (1).jpg, test (2).jpg и т.д. Расширение так сменить не удастся. Метод очень ограничен в своих возможностях, поэтому на нем не останавливаемся и не выделяем его в отдельный.
Откроем консоль Windows, нажав одновременно сочетание клавиш Win + R. Клавиша Win находится рядом с пробелом, на ней изображен флажок Windows.
Появится окно «Выполнить»:
Пишем в строке «Открыть:» слово cmd, как на картинке, нажимаем ОК.
Откроется окно консоли Windows. Пишем в нем cd [путь до папки с файлами для переименования], нажимаем Enter. У меня в этой папке лежит несколько файлов с расширением jpg, которые мне необходимо «переделать» в файлы txt, поэтому далее я пишу команду
Теперь у меня в этой папке файл с расширением txt, как и хотелось.
Плюсы данного решения:
- Ничего не надо скачивать из Интернета и устанавливать, все уже есть в Windows
- Весьма быстрое решение
Минусы данного решения:
- Требует пусть и небольшой, но все же имеющейся квалификации работы за компьютером у пользователя
Рассмотрим другой вариант.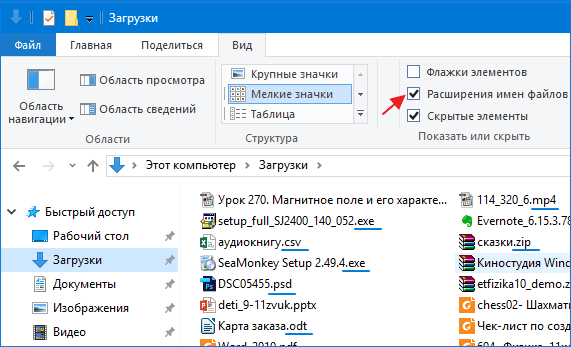
Переименование файлов сторонними программами
Один из самых распространенных вариантов — это переименование при помощи Total Commander.
Открываем данную программу, переходим в нужную нам папку.
У нас есть два варианта действий, которые зависят от того, что мы хотим сделать. Если Вас, как и меня, интересует только смена расширения у выделенных файлов, находящихся в указанной папке, то Вам подойдет больше первый из описанных ниже, если Вам необходимо более хитрое переименование, то лучше обратиться ко второму варианту.
Вариант 1. Простая смена расширений у файлов папки
В правой части окна, приведенного на картинке выше, также переходим в ту папку, в которой необходимо сменить расширение файлов.
Кнопкой Insert выделяем нужные файлы или нажимаем сочетание клавиш Ctrl + A, чтобы выделить все файлы, и нажимаем кнопку F6. Откроется следующее окно:
В конце первой строки в *.* необходимо заменить последнюю звездочку на то расширение, на которое нам надо заменить расширение существующих файлов, в моем случае *. txt.
txt.
Нажимаем ОК, расширения у выбранных файлов заменились.
Если нам необходимо более хитрое переименование, то можно попробовать вариант 2.
Вариант 2. Групповое переименование файлов
Также в окне Total Commander выбираем нужную нам папку. Затем выделяем кнопкой Insert нужные нам файлы или нажимаем сочетание клавиш Ctrl + A (Выделить все), затем Ctrl + M, откроется окно группового переименования:
Как на рисунке выше, в области «Поиск и замена» в поле «Найти» пишем jpg, в поле «Заменить на» пишем txt. Нажимаем «Выполнить», радуемся результату. До первого облома . Надо понимать, что если мы идем данным путем, то если файл назывался, например, jpg.jpg, он заменится на txt.txt. Благо, что в данном окне есть кнопка «Откат» (кому?!). Так что данный вид переименования подходит в случае, если нам необходимо, например, добавить счетчик к имени файла. Для этого нажмите кнопку [C] в левой верхней части данного окна и посмотрите на предварительный результат.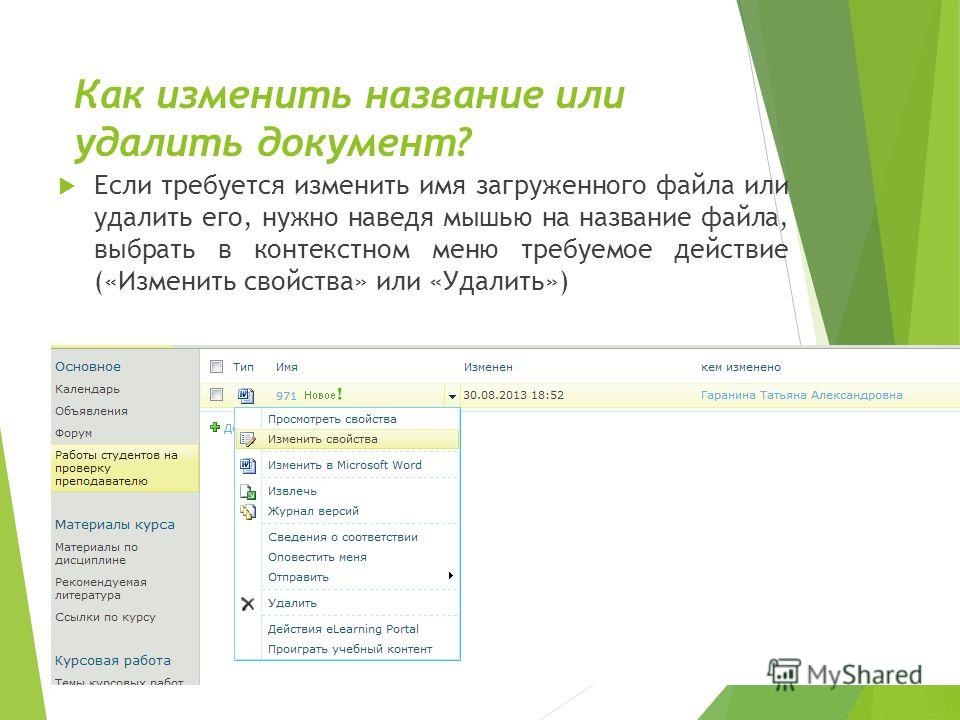 В поле «Маска для: имени файла» должно быть написано [N][C]. Для отделения счетчика от основного имени файла можно писать в этом поле, например, [N] ([C]). В области «Параметры счетчика» можно указать, с какой цифры начинать считать, с каким шагом и сколько цифр должно отображаться. Получится вот что:
В поле «Маска для: имени файла» должно быть написано [N][C]. Для отделения счетчика от основного имени файла можно писать в этом поле, например, [N] ([C]). В области «Параметры счетчика» можно указать, с какой цифры начинать считать, с каким шагом и сколько цифр должно отображаться. Получится вот что:
Таким же образом мы можем добавить к имени файла дату (кнопка Дата), время (кнопка Время)), отделив для собственного удобства их каким-нибудь символом, например, тире.
Особое внимание стоит уделить расширенным возможностям, а именно добавлению к имени файла множества других параметров, выбрав нужные из выпадающего меню при нажатии на кнопку «[=?] Плагин».
В строке маски имени файла можно выставить нужный формат имени, например, только время создания файла в данной папке:
Выше были рассмотрены самые простые варианты. Можно организовать поиск файлов по регулярному выражению. Для этого в области «Поиск и замена» ставим галочку «Рег. выраж.», в поле «Найти» пишем нашу регулярку, а поле «Заменить на:» пишем, на что все найденное будем заменять.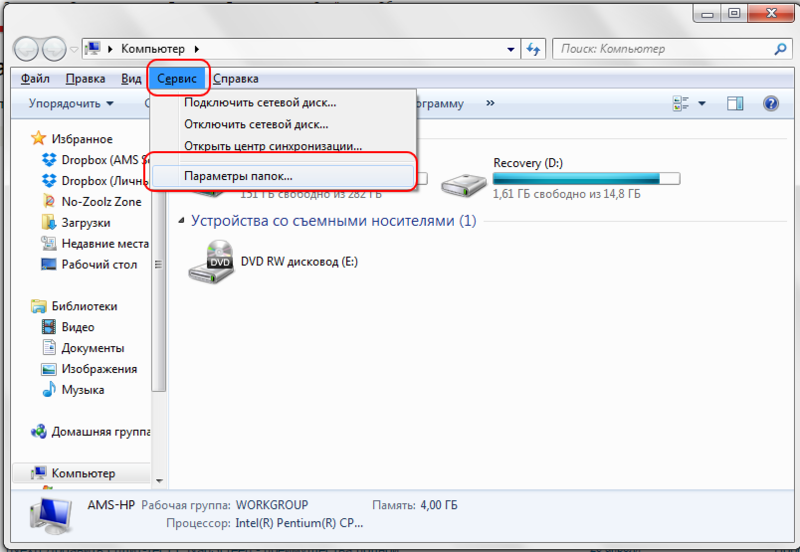 В моем примере участвует простейшая регулярка d, которая ищет в названии файла цифры и заменяет их на букву а. Заметьте, что файл, который назвается test.JPG в процессе замены не участвует, так как в его названии цифр нет!
В моем примере участвует простейшая регулярка d, которая ищет в названии файла цифры и заменяет их на букву а. Заметьте, что файл, который назвается test.JPG в процессе замены не участвует, так как в его названии цифр нет!
Плюсы данного решения:
Минусы данного решения:
Рассмотрим парочку их таких альтернатив.
Среди бесплатных альтернатив Total Commander хочется выделить . Все выше описанное в нем прекрасное делается, начиная от простой замены расширения, заканчивая поиском файла по названию при помощи регулярного выражения. При этом, если Вы знакомы с Total Commander, или хотя бы руководствуетесь приведенными в данной статье скриншотами, то Вы заметите, что интерфейс программы очень похож и понятен. Кстати, он русифицирован, что для многих немало важно. Да, у него, конечно, по отношению к «большому брату» функционал урезан, например, нельзя рассчитать контрольную сумму файла CRC32, а также нельзя синхронизировать каталоги, можно только сравнить. Зато сохранен функционал добавления комментария к файлу по Ctrl + Z. Поиск файлов возможен не только по имени, дате создания, но и по содержимому. Правда, после того, как файл нашелся, его можно только отредактировать, по двойному щелчку он не открывается, что странно… Можно найти файл по сети, используя диск под названием \ в верхней части программы или щелкнув по пункту меню «Открыть список VFS». Особенно хотелось бы выделить наличие собственного встроенного тестового редактора с возможностью выбора кодировки и даже подсветкой синтаксиса!
Зато сохранен функционал добавления комментария к файлу по Ctrl + Z. Поиск файлов возможен не только по имени, дате создания, но и по содержимому. Правда, после того, как файл нашелся, его можно только отредактировать, по двойному щелчку он не открывается, что странно… Можно найти файл по сети, используя диск под названием \ в верхней части программы или щелкнув по пункту меню «Открыть список VFS». Особенно хотелось бы выделить наличие собственного встроенного тестового редактора с возможностью выбора кодировки и даже подсветкой синтаксиса!
Есть похожий функционал у программы , она также русифицирована. Ее интерфейс совсем не такой скучный, как у предыдущих двух программ, смена наименования файла у нее также очень похожа на то, что представлено в предыдущих двух программах. Однако, поиск по регулярному выражению подкачал. Но, думаю, это не самый попсовый функционал и у Total Commander . Присутствует возможность синхронизации папок и их сравнения. Здесь у программы явное преимущество. В программе предусмотрена возможность подключения сетевого диска. Вообще, судя по пункту меню Инструменты -> Переназначить Win + E для FreeCommander, программа весьма амбициозна . Не умеет считать контрольные суммы, за исключением MD5, не знает, что такое комментарий к файлу. По нажатию по F4 открывает редактор, заданный в системе по умолчанию, то есть своего встроенного у нее нет. Поиск также осуществляется как по свойствам файла, так и по содержимому, причем, по двойному щелчку файл открывается в стандартной для него программе, заданной в системе. Это несомненный плюс!
В программе предусмотрена возможность подключения сетевого диска. Вообще, судя по пункту меню Инструменты -> Переназначить Win + E для FreeCommander, программа весьма амбициозна . Не умеет считать контрольные суммы, за исключением MD5, не знает, что такое комментарий к файлу. По нажатию по F4 открывает редактор, заданный в системе по умолчанию, то есть своего встроенного у нее нет. Поиск также осуществляется как по свойствам файла, так и по содержимому, причем, по двойному щелчку файл открывается в стандартной для него программе, заданной в системе. Это несомненный плюс!
P.S. В программе FreeCommander есть такой пункт меню Файл -> «Уничтожить»… Когда я на него посмотрела краем глаза, подумала, что, судя по значку, это печать, что как-то странно О_о. Посмотрела на сочетание клавиш Shift + Ctrl + Del, видимо, действительно уничтожение… А-а-а, это не принтер, а шредер! Вот оно что =)
Так что думайте, решайте, иметь Total Commander или не иметь!
Если файлы в системе Windows зарегистрированы – то есть, для них имеются программы, которые открывают эти файлы по умолчанию – в проводнике они отображаются только с названием. Расширение таких файлов в проводнике не отображается.
Расширение таких файлов в проводнике не отображается.
Это сделано для удобства пользователей. Поскольку файлы того или иного формата в проводнике отображаются иконкой их программы открытия по умолчанию, пользователи могут при поиске нужного файла концентрироваться на его названии, а не на технической информации как то: расширение, размер, прочие тонкости. Тем не менее, иногда отображение расширения файла может понадобиться. Это могут быть эксперименты с файлами, когда, например, формат текстового документа нужно превратить в файл настроек, как в случае с . Это может быть запуск скачанных с Интернета файлов формата «.exe», которые иногда их создатели защищают от неопытных пользователей недописанной буквой в расширении.
Не обойтись без манипуляций со сменой в названии расширения и в случаях, когда закладки Internet Explorer были экспортированы в файл «.htm», который штатный браузер системы в процессе экспорта формирует автоматически. Ведь в дальнейшем импортировать закладки в любой другой сторонний браузер можно будет, только дописав вручную букву «l» – чтобы получился файл «. html».
html».
Как переименовать расширение файла в Windows?
Для этого не понадобится никаких специальных программных редакторов и сложных команд. Переименование расширений файлов осуществляется точно так, как и смена их названий.
Как переименовать расширение файла в Total Commander
В файловом менеджере Total Commander, с которым наверняка знакомы многие пользователи, отображение файлов вместе с расширениями предусмотрено изначально. Сразу же после установки программы Total Commander, не проводя никаких настроек, увидим отображение расширений вместе с названиями файлов. В окне файлового менеджера, нажав клавишу F2 на выбранном файле, можем приступить к переименованию – как самого файла, так и его расширения.
Как отобразить расширения файлов в проводнике Windows
Для переименования расширений в проводнике Windows прежде необходимо включить их отображение для тех файлов, для которых в системе назначены программы по умолчанию. Чтобы файлы отображались и с именем, и с расширением, таковую опцию нужно выставить в параметрах папок.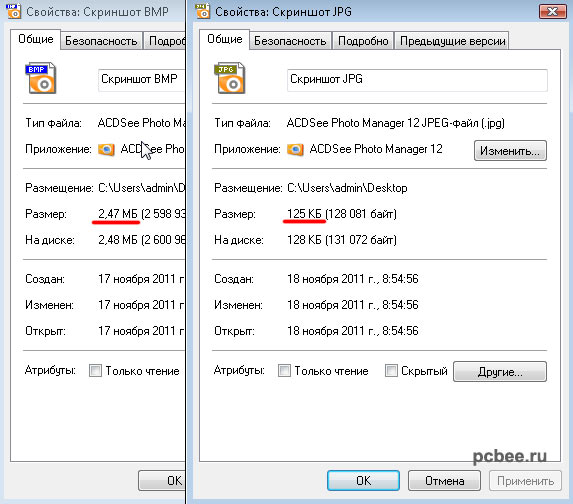 Как включить отображение расширений файлов в системах Windows 7 и 8 и 8.1?
Как включить отображение расширений файлов в системах Windows 7 и 8 и 8.1?
В системе Windows 8 и 8.1 открываем проводник, переходим на вкладку «Вид», кликаем «Параметры», а затем жмём кнопку их изменения.
В появившемся окошке параметров папок перемещаемся на вкладку «Вид» и убираем отметку с опции скрытия расширений файлов, у которых есть установленные программы по умолчанию. Жмём «Применить» и «Ок».
Изменение имени одного или нескольких файлов – вещь элементарная. Но если требуется проделать групповое переименование файлов, число которых превышает несколько десятков или даже сотен штук, ручной ввод новых названий может занять несколько часов, а то и больше. К счастью есть специальные программы, а также некоторые приемы, которые позволяют свести затраты времени к минимуму и избежать рутинной ручной работы. Поэтому, если есть желание навести порядок в своей музыкальной или фотоколлекции, дать всем хранимым файлам понятные имена, сейчас настало подходящее время этим заняться. Рассмотрим, как лучше всего можно проделать пакетное переименование файлов, накопившихся в вашем компьютере.
Рассмотрим, как лучше всего можно проделать пакетное переименование файлов, накопившихся в вашем компьютере.
Массовое изменение названий зависит, прежде всего, от того, какой операционной системой вы пользуетесь. Вот некоторые приемы для наиболее популярных ОС:
Проще всего переименование файлов в этой системе выполняется внутри Explorer). Предварительно нужно поместить все нужные файлы в отдельный каталог, чтобы случайно не зацепить лишние документы. Теперь выделим их с помощью комбинации «Ctrl+A» и правой кнопкой мышки вызовем в котором выбираем пункт «Переименовать». Вводим общее название, например «wallpaper», и все наши выделенные файлы получат новые имена, состоящие из общего названия и порядкового номера в круглых скобках («wallpaper (1)», «wallpaper (2)», «wallpaper (3)» и т.д.).
Также массовое переименование файлов можно проделать с помощью командной строки. В этом случае с помощью «Win+R» запускаем окно нужного приложения, набираем в строке «cmd», и нажатием «Enter» открываем В ней командой «cd» указываем путь к папке с файлами, например, для папки «pics» на диске D: команда будет следующей: cd d:pics. Допустим, мы хотим изменить расширение файлов с «GIF» на «JPG». Воспользуемся командой «rename» или сокращенно «ren» и напишем ren *.gif *.jpg. Сама команда и расширения между собой должны быть отделены одним пробелом.
Допустим, мы хотим изменить расширение файлов с «GIF» на «JPG». Воспользуемся командой «rename» или сокращенно «ren» и напишем ren *.gif *.jpg. Сама команда и расширения между собой должны быть отделены одним пробелом.
В этой системе переименование файлов можно выполнить с помощью стандартной утилиты «Rename». Команда для утилиты «Rename» имеет такой вид:
rename [ -v ] [ -n ] [ -f ] perlexpr [ files ];
[ -v ] – показать новые имена файлов;
[ -n ] – вывести список файлов, выбранных для переименования;
[ -f ] – перезаписать при совпадении существующие файлы;
perlexpr — шаблон по которому нужно провести переименование.
Предположим, что в папке среди прочих есть файлы с расширением «TXT», и мы хотим переименовать их в «mytext.bak». Тогда команда примет вид:
rename «s/.txt/.mytext.bak/g» *.txt
Поясним, что означает наш шаблон:
s – требуется замещение;
/.txt/ – что замещаем;
/.mytext.bak/ – новое имя;
g – global, операция затронет все обнаруженные вхождения.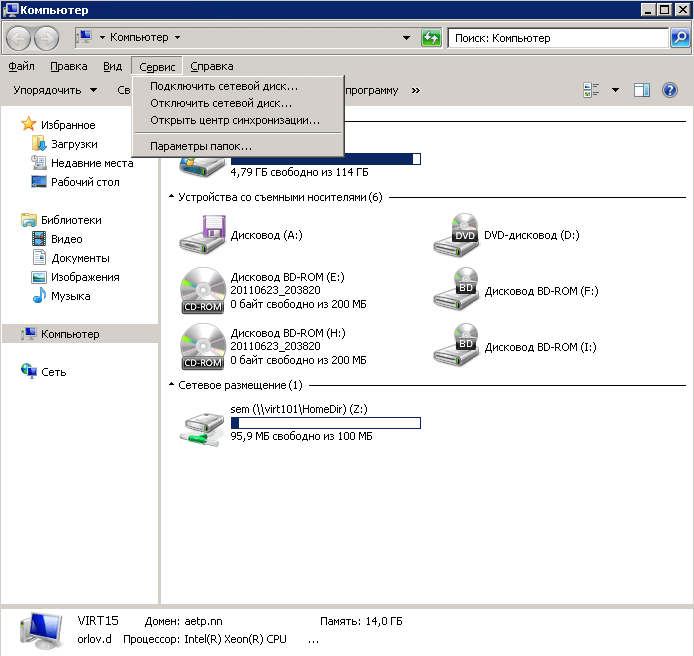
Команда «rename» также может помочь с массовым изменением регистра. Выражение «rename ‘y/a-z/A-Z/’ *» преобразует все названия, сделав их полностью написанными с
Переименование файлов в этой среде не такое удобное и простое, как в Windows. В Finder изначально такая функция отсутствует, однако ее можно добавить через Automator. Для этого запускаем это стандартное приложение и выбираем «Служба». Затем в библиотеке переходим к пункту «Файлы и папки». В нем есть подпункт под названием «Переименовать объекты Finder». Его нужно перенести в зону редактирования, отказавшись при этом от копирования. В окошке «Служба получает» устанавливаем «Файлы или папки». Затем ставим «Использовать эту службу в приложении Finder», в самих параметрах переименования отмечаем галочкой «Показать в процессе выполнения» и выставляем параметр «Сделать последовательными». Теперь осталось лишь проверить и сохранить настройки.
Для того чтобы провести переименование файлов с дополнительными настройками (перемещением, транслитом, поиском по тегам), лучше воспользоваться специальными универсальными утилитами, такими как «SVS RenameFiles», «Multi Renamer», «Advance Renamer» и др.
Как переименовать несколько файлов в Windows
Процесс переименования одного файла в Windows 10 простая задача, и каждый немного разбирающийся в компьютерах пользователь сможет с ней справиться. Но далеко не все знают, как переименовать несколько файлов, а если и знают, то не всегда это делают самыми простыми способами. Конечно, всегда можно установить сторонние программы, но в этом нет необходимости. Windows 10 включает в себя различные удобные инструменты для быстрого изменения имени файлов с помощью проводника, командной строки и PowerShell.
В статье я покажу вам 3 способа переименования нескольких файлов, включая изменение расширения, без использования сторонних программ.
РЕКОМЕНДУЕМ:
Как разделить экран в Windows 10
Как переименовать несколько файлов с помощью проводника
Вы можете выбрать один из нескольких методов переименования файлов. Но, обычному пользователю, я рекомендую использовать проводник Windows 10.
Переименование нескольких файлов по одному
Чтобы переименовать несколько файлов с различными именами с помощью клавиши «Tab», выполните следующие действия:
Шаг 1: Откройте проводник.
Шаг 2: Откройте папку с файлами, которую хотите переименовать.
Шаг 3: Перейдите на вкладку «Вид».
Шаг 4: Выберите «Таблица».
Шаг 5: Выберите первый файл в папке.
Шаг 6: Перейдите на вкладку «Главная».
Шаг 7: Нажмите кнопку «Переименовать».
Есть и другие способы переименовать файл в проводнике Windows:
- Выберите необходимый файл и нажмите клавишу «F2».
- Нажмите мышки по необходимому файлу и в выпадающем меню выберите пункт «Переименовать»
- Кликните по названию файла левой кнопкой мышки и снова но уже медленнее клинките по нему.
Шаг 8: Введите новое имя файла.
Шаг 9: Нажмите клавишу «Tab», чтобы перейти к переименованию следующего файла в списке.
Шаг 10: Введите новое имя файла.
Шаг 11: Нажмите клавишу «Tab» еще раз, чтобы перейти к следующему файлу.
Переименование нескольких файлов одновременно
Чтобы переименовать несколько файлов с одинаковой структурой имен, выполните следующие действия:
Шаг 1: Откройте проводник.
Шаг 2: Найдите папку с файлами для переименования.
Шаг 3: Перейдите на вкладку «Вид».
Шаг 4: Выберите «Таблица».
Шаг 5: Перейдите на вкладку «Главная».
Шаг 6: Нажмите кнопку «Выделить все».
Вы также можете использовать сочетание клавиш «Ctrl + A» для быстрого выбора всех файлов. Вы можете нажать и удерживать клавишу «Ctrl», а затем выбрать необходимые файлы кликнув по каждому. Вы также можете выбрать первый файл, нажать и удерживать клавишу «Shift, а затем кликнуть по последнему, чтобы выбрать группу файлов.
Вы можете нажать и удерживать клавишу «Ctrl», а затем выбрать необходимые файлы кликнув по каждому. Вы также можете выбрать первый файл, нажать и удерживать клавишу «Shift, а затем кликнуть по последнему, чтобы выбрать группу файлов.
Шаг 7: Нажмите кнопку «Переименовать».
Шаг 8: Введите новое имя файла и нажмите Enter.
После выполнения всех шагов все выбранные файлы будут переименованы по той же схеме. Но, к ним был добавлен порядковый номер (число в скобках). Например, летние _каникулы_2019 (1).jpg и летние_каникулы_2019 (2).jpg.
Если вы допустили ошибку, вы можете использовать сочетание клавиш «Ctrl + Z», чтобы отменить переименование. Тоже самое можно сделать нажав на кнопку меню в верхнем левом углу (в строке заголовка Проводника) и выбрав опцию «Отменить».
Как переименовать несколько файлов с помощью командной строки
Если вам удобнее использовать команды, можете использовать командную строку, чтобы изменить имя одного или нескольких файлов.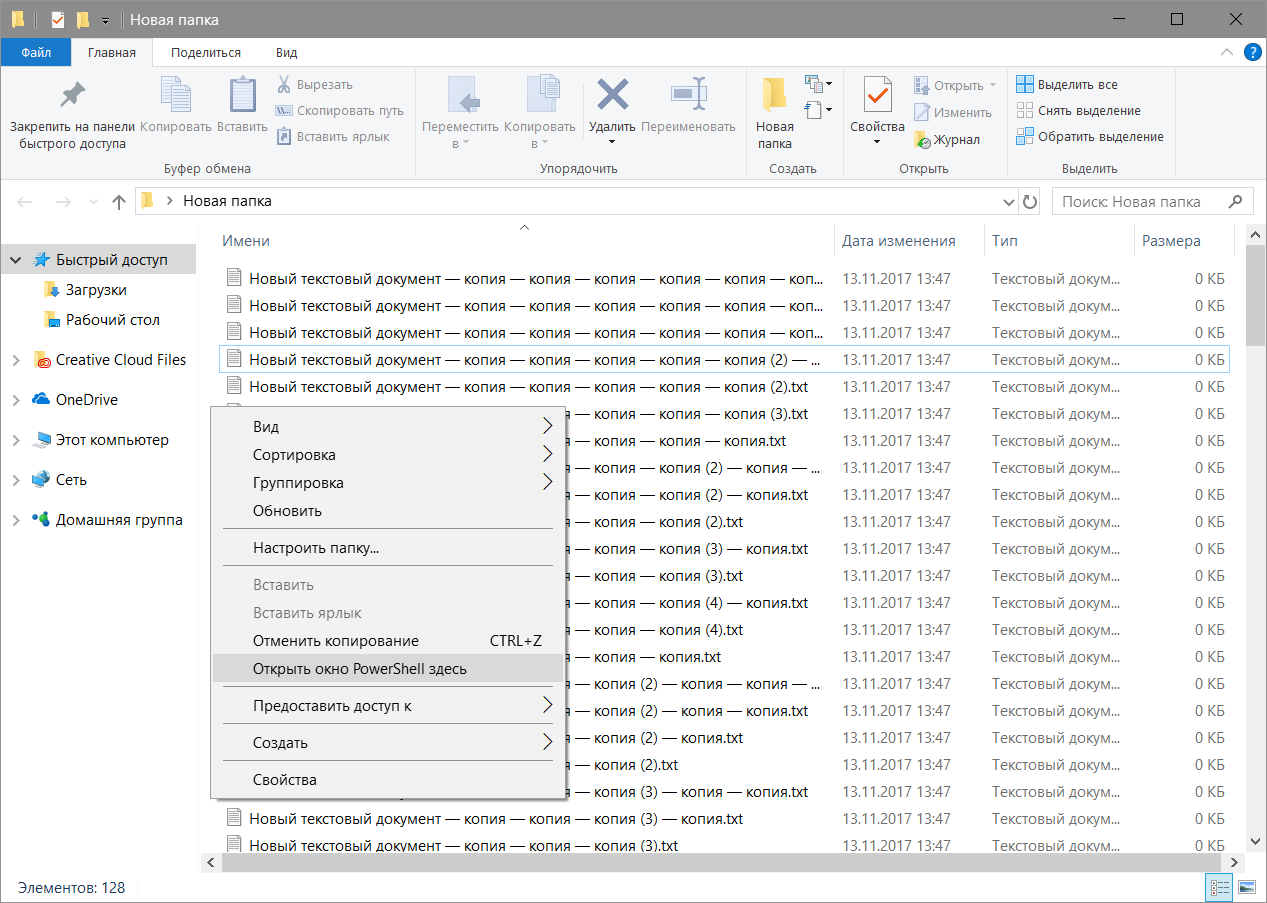
Переименование одного файла в командной строке
Чтобы переименовать один файл с помощью командной строки, выполните следующие действия:
Шаг 1: Откройте меню Пуск.
Шаг 2: Откройте командную строку.
Шаг 3: Перейдите к папку с файлами. В моем примере я буду работать в папке «Документы»:
cd %USERPROFILE%\Documents |
Шаг 4: Введите следующую команду, чтобы переименовать файл, и нажмите Enter:
ren "СТАРОЕ-ИМЯ-ФАЙЛА.РАСШИРЕНИЕ" "НОВОЕ-ИМЯФАЙЛА.РАСШИРЕНИЕ"
Шаг 5: В команде кавычки требуются, только если название включает пробелы.
Для примера переименуем файл в «летние_каникулы_2019_заметки.txt»:
ren "л_каникулы_19_заметки.txt" "летние_каникулы_2019_заметки.txt"
Переименование нескольких файлов в командной строке
Чтобы переименовать несколько файлов с одинаковой структурой имен с помощью командной строки, выполните следующие действия:
- Откройте Пуск.

- Откройте командную строку.
- Перейдите в папку с файлами, которые необходимо переименовать.
- Введите следующую команду, чтобы переименовать несколько файлов, и нажмите Enter:
ren *.ИМЯ-РАСШИРЕНИЕ ???-ИМЯ-ФАЙЛА.*
В команде звездочка (*) — это подстановочный знак, который задает команду ren для переименования всего с расширением «.jpg». Знак вопроса (?) Также является подстановочным знаком, но он представляет собой символ исходного имени файла.
Этот пример переименовывает все файлы «.jpg», оставляя первые три символа (которые работают как уникальный идентификатор, чтобы избежать дублирования) и добавляет «-горы» к имени файла:
ren *.jpg ???-горы.*
Обрезка нескольких имен файлов
Чтобы сделать длинные имена файлов короче с помощью командной строки, выполните следующие действия:
- Откройте Пуск.
- Откройте командную строку.
- Перейдите в папку с файлами, которые следует переименовать.

- Введите следующую команду, чтобы сделать имена файлов короче, и нажмите Enter:
ren *.* CHARACTER-COUNT.*
В команде звездочка (*) соответствует всем именам файлов и расширениям в папке, а вопросительные знаки (?) Указывают, сколько символов использовать для нового имени файла.
Этот пример обрезает имена файлов длиннее пяти символов:
Если имя файла меньше пяти символов, то имя не изменится. (Если вы хотите увеличить имя файла, добавьте дополнительные знаки вопроса.)
Изменение нескольких имен файлов
Чтобы переименовать часть имени файла в похожих файлах, выполните следующие действия:
- Откройте Пуск.
- Откройте командную строку.
- Перейдите в папку с файлами, которые необходимо переименовать.
- Введите следующую команду, чтобы переименовать часть имени файла, и нажмите Enter:
ren СТАРОЕ-ИМЯ-ФАЙЛА-ЧАСТЬ*.* НОВОЕ-ИМЯФАЙЛА-ЧАСТЬ*.*
Этот пример переименовывает имена файлов, начинающиеся с «летние_каникулы_2019» на «путешествия_2019_»:
ren летние_каникулы_2019_2019*.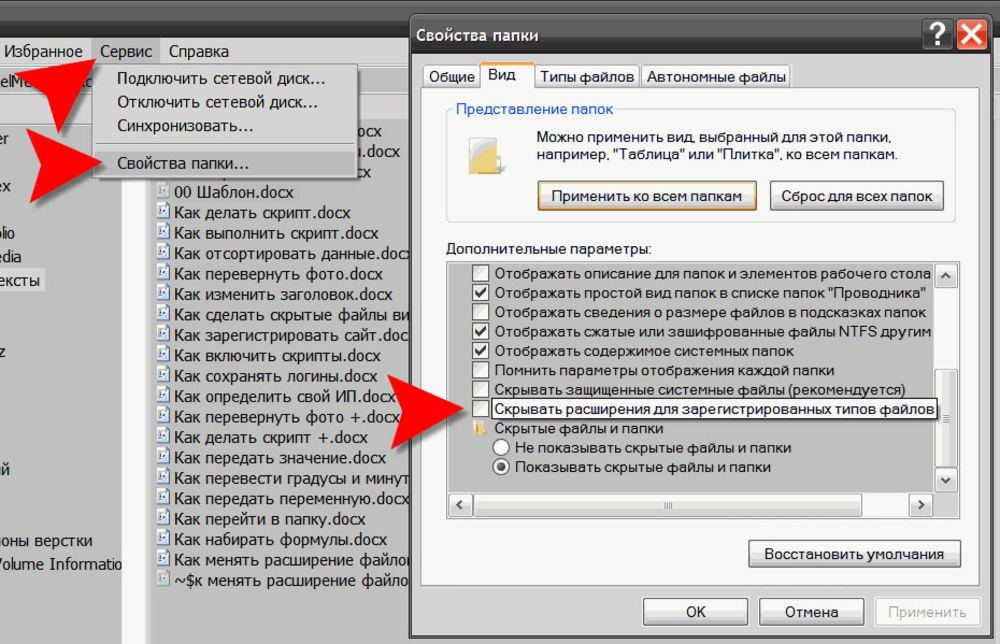 * путешествия_2019_*.*
* путешествия_2019_*.*
Изменение расширения файла
Чтобы изменить расширение файла на другое совместимое расширение, выполните следующие действия.
- Откройте Пуск.
- Откройте командную строку.
- Перейдите в папку с файлами, которые хотите переименовать.
- Введите следующую команду, чтобы изменить расширение файла, и нажмите Enter:
ren *.СТАРОЕ-РАСШИРЕНИЕ *.НОВОЕ-РАСШИРЕНИЕ
Этот пример изменяет расширение с «.txt» на «.doc», совместимое с Microsoft Word для файлов в папке:
ren *.txt *.doc
В этом примере изменяется только расширение одного файла с «.txt» на «.doc»:
ren морские_каникулы_заметки.txt морские_каникулы_заметки.doc
Переименование определенных расширений имен файлов
Инструкции, изложенные выше, переименуют каждый файл в папке. Но, если вы хотите переименовать только группу файлов с определенным форматом, вам нужно пропустить звездочку (*) и указать целевое расширение в команде.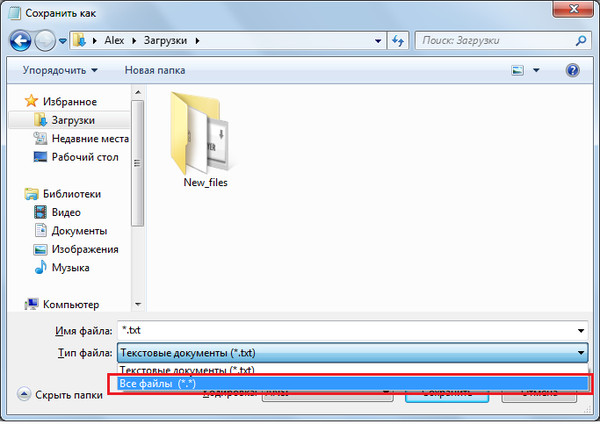
Чтобы переименовать файлы с определенным расширением, выполните следующие действия:
- Откройте Пуск.
- Откройте командную строку.
- Перейдите в папку с файлами, которые нужно переименовать.
- Введите следующую команду, чтобы изменить расширение группы файлов, и нажмите Enter:
ren ИМЯ-ФАЙЛА*.РАСШИРЕНИЕ ИМЯ-ФАЙЛА*.РАСШИРЕНИЕ
В этом примере переименовываются только изображения с расширением «.jpg»:
ren путешествие_2019_*.jpg летнее_путешествие_2019*.jpg
После выполнения этих действий командная строка переименует файлы, используя параметры, указанные в команде.
Как переименовать несколько файлов с помощью PowerShell
В Windows 10 PowerShell — это мощный инструмент для создания сценариев, который, подобно командной строке, позволяет переименовывать файлы практически любым способом. Я расскажу вам о наиболее распространенных сценариях, чтобы переименовать один или несколько файлов одновременно.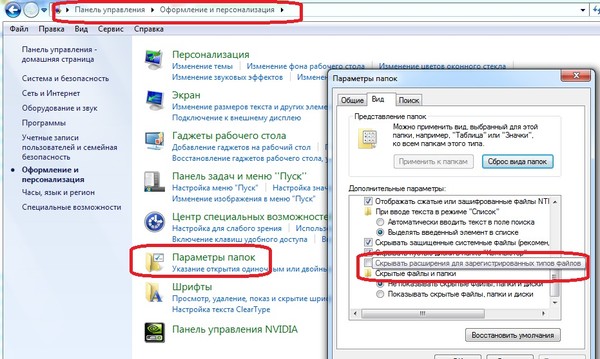
Переименование одного файла
Чтобы переименовать отдельный файл с помощью PowerShell, выполните следующие действия.
- Откройте меню Пуск.
- Откройте PowerShell.
- Перейдите в директорию с файлами.
В моем примере я будут работать с папкой «Документы»:
cd Documents
Введите следующую команду, чтобы изменить имя отдельного файла, и нажмите Enter:
Rename-Item "СТАРОЕ-ИМЯ-ФАЙЛА.РАСШИРЕНИЕ" "НОВОЕ-ИМЯ-ФАЙЛА.РАСШИРЕНИЕ"
В команде кавычки требуются, только если имя включает пробелы.
В этом примере файл переименовывается в «новогоднее_путешествие_заметки.txt»:
Rename-Item "зимнее_путшествие_заметки.txt" "новогоднее_путешествие_заметки.txt"
Переименование нескольких файлов сразу
Чтобы переименовать несколько файлов, когда структура имени не важна, выполните следующие действия:
- Откройте меню Пуск.
- Откройте PowerShell.

- Перейдите в папку с файлами.
- Введите следующую команду, чтобы переименовать несколько файлов, и нажмите Enter:
Dir | %{Rename-Item $_ -NewName ("ИМЯ-ФАЙЛА-ИМЯ{0}.РАСШИРЕНИЕ" -f $nr++)}
В этом примере изображения переименовываются с расширением «.jpg», и в конце имени добавляется порядковый номер:
Dir | %{Rename-Item $_ -NewName ("морское_путешествие_2019{0}.jpg" -f $nr++)}
Обрезка нескольких имен файлов
Чтобы сделать имена файлов короче т.е. сокранить количество символов, выполните следующие действия:
- Откройте Пуск.
- Откройте PowerShell.
- Перейдите в каталог с файлами.
- Введите следующую команду, чтобы переименовать файлы, используя более короткие имена, и нажмите Enter:
Dir | Rename-Item -NewName {$_.name.substring(0,$_.BaseName.length-N) + $_.Extension}
В команде обновите «$ _. BaseName.length-N», изменив значение «N», указав количество символов, которое вы хотите удалить.
Этот пример урезает имя ваших файлов до восьми символов:
Dir | Rename-Item -NewName {$_.name.substring(0,$_.BaseName.length-8) + $_.Extension}
Удаление части имени из нескольких файлов
Чтобы удалить часть имени файла в нескольких файлах с помощью PowerShell, выполните следующие действия:
- Откройте меню Пуск.
- Откройте PowerShell.
- Перейдите в папку с файлами.
- Введите следующую команду, чтобы удалить часть имени файла, и нажмите Enter:
Dir | Rename-Item -NewName {$_.name -replace "СТАРОЕ-ИМЯ-ФАЙЛА-ЧАСТЬ",""}
В этом примере слово «путешествие» удаляется из имени всех файлов в папке:
Dir | Rename-Item -NewName {$_.name -replace "путешествие",""}
Замена части имени из нескольких файлов
Чтобы переименовать ту же часть имени файла в похожих файлах, выполните следующие действия:
- Откройте Пуск.
- Откройте PowerShell.
- Перейдите в директорию с файлами.

- Введите следующую команду, чтобы заменить часть имени файла, и нажмите Enter:
Dir | Rename-Item -NewName {$_.name -replace "СТАРОЕ-ИМЯ-ФАЙЛА-ЧАСТЬ,"НОВОЕ-ИМЯ-ФАЙЛА-ЧАСТЬ"}
Этот пример заменяет слово «пляж_» на «серфинг_на_море» во всех файлах, которые содержат слово «пляж» как часть имени файла:
Dir | Rename-Item -NewName {$_.name -replace "пляж_","серфинг_на_море"}
Удаление пробелов из нескольких файлов
Пробелы в именах файлов могут иногда вызывать проблемы, особенно при использовании терминала. Если у вас есть файлы с использованием пробелов в заголовке, вы можете изменить имя, добавив в него визуальный разделитель, например, тире или символ подчеркивания.
Чтобы удалить и заменить пробелы подчеркиванием, выполните следующие действия:
- Откройте меню Пуск.
- Откройте оболойку командной строки PowerShell.
- Перейдите в папку с файлами, которую следует переименовать.
- Введите следующую команду, чтобы удалить пробелы из имени файла, и нажмите Enter:
Dir | Rename-Item -NewName { $_. Name -replace "ПРОБЕЛ","РАЗДЕЛИТЕЛЬ" }
Name -replace "ПРОБЕЛ","РАЗДЕЛИТЕЛЬ" }
Этот пример заменяет пробелы подчеркиванием во всех файлах:
Dir | Rename-Item -NewName { $_.Name -replace " ","_" }
Изменение расширения файла
Чтобы изменить расширение файла для группы файлов с помощью PowerShell, выполните следующие действия.
- Откройте Пуск.
- Откройте оболойку командной строки PowerShell.
- Перейдите в папку с файлами для переименования.
- Введите следующую команду, чтобы изменить расширение для файлов, и нажмите Enter:
Dir | Rename-Item -NewName { [io.path]::ChangeExtension($_.name, "НОВОЕ-РАСШИРЕНИЕ") }
В этом примере любое расширение файла изменяется на «.doc»:
Dir | Rename-Item -NewName { [io.path]::ChangeExtension($_.name, "doc") }
Переименование определенных расширений имен файлов
Инструкции, изложенные выше, переименуют каждый файл в локации. Но, если вы хотите переименовать определенный формат файла, например, документы, изображения или видео, вы можете использовать опцию «-filter».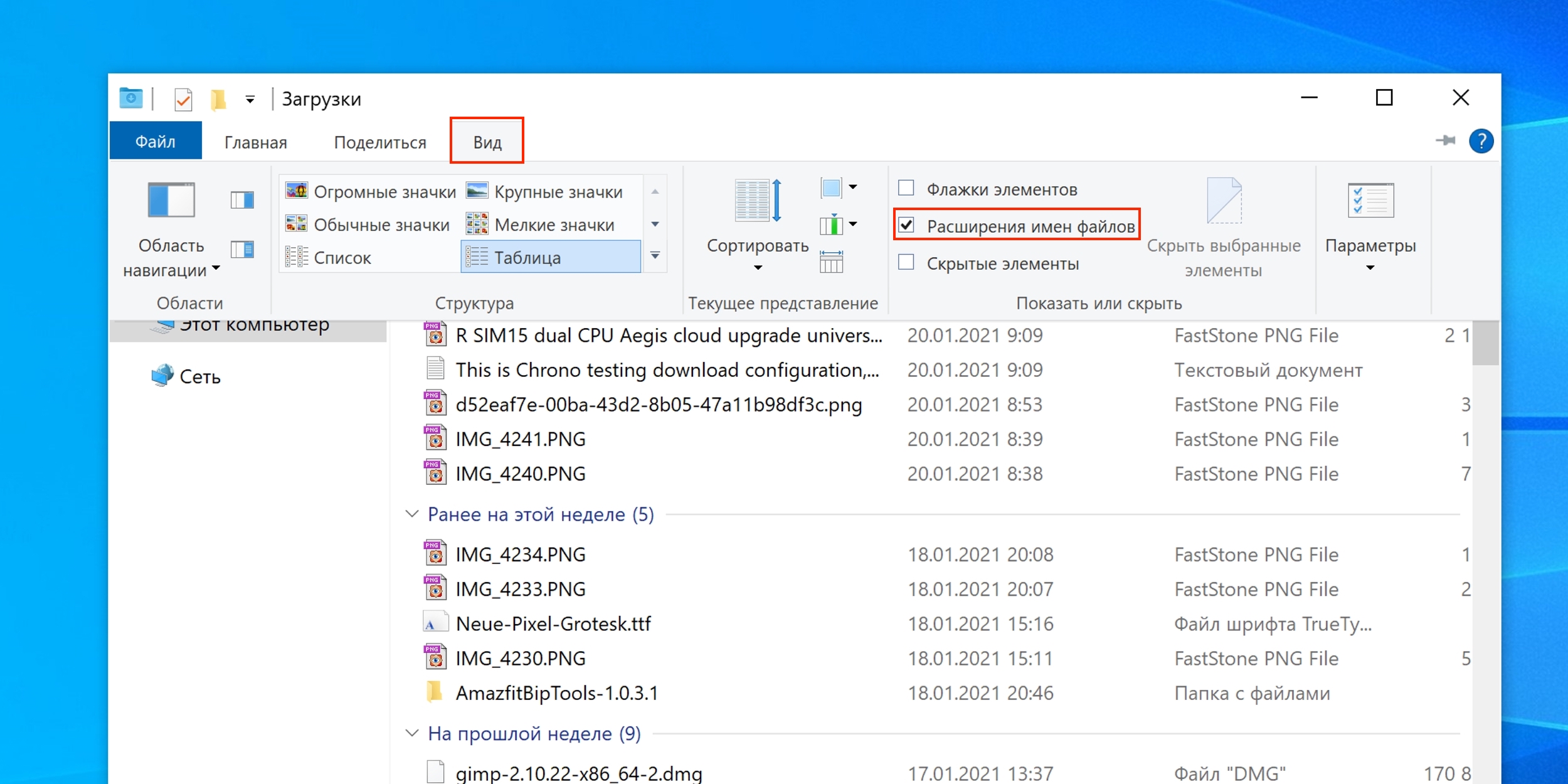
Чтобы изменить имена определенного формата файла, выполните следующие действия:
- Откройте меню Пуск.
- Откройте PowerShell.
- Перейдите в папку с файлами.
- Введите следующую команду, чтобы переименовать файлы с определенным расширением, и нажмите Enter:
Dir -filter *.EXTENSION | %{Rename-Item $_ -NewName ("НОВОЕ-ИМЯ-ФАЙЛА{0}.РАСШИРЕНИЕ" -f $nr++)}
В этом примере переименовываются только файлы с расширением «.jpg»:
Dir -filter *.jpg | %{Rename-Item $_ -NewName ("beach_trip_{0}.jpg" -f $nr++)}
После выполнения этих шагов PowerShell переименует файлы определенного расширения, используя имя, указанное в команде.
РЕКОМЕНДУЕМ:
Как удалить дубликаты файлов в Windows
Заключение
Все команды были протестированы мной лично и работают правильно. Но, всегда рекомендуется выполнить тестовый прогон, прежде чем пытаться переименовать исходные файлы.
Загрузка.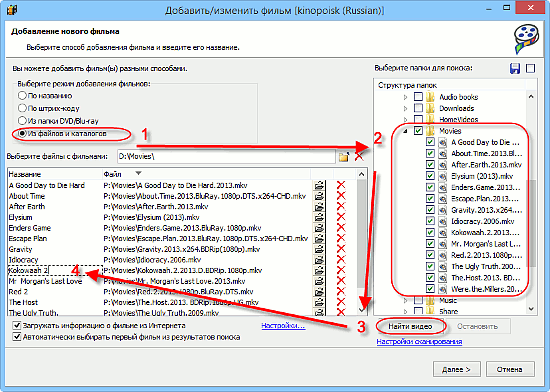 ..
..Как изменить тип файла в windows 7
Сегодня разберем такой момент, как изменить тип файла в windows 7. У каждого элемента операционной системы есть свое имя и расширение, которое отделяется от названия точкой и состоит из трех символов. Каждый набор символов идентифицирует тип файла. Существует огромное количество разнообразных типов фалов, исполняемых (exe) текстовых (txt, doc), музыкальных (mp3) и множество других.
В windows 7 пользователи сталкиваются с такой проблемой, что не знают как изменить тип файла. По умолчанию эта опция отключена и имеется возможность только задать новое имя. Не стоит расстраиваться, есть несколько простых и незамороченных способов.
Примечание: меняйте расширение тех файлов, с которыми Вы сможете работать после переименования. Нет смысла присваивать исполняемый тип (exe) в место музыкального (mp3).
Стандартные средства windows 7
Для начала Вам необходимо найти окно, которое отвечает за свойства, настройки папок и файлов. Данное действие Вы сможете сделать следующими способами:
Данное действие Вы сможете сделать следующими способами:
- В проводнике (мой компьютер) нажимаем «упорядочить» и выбираем «параметры папок и поиска».
- В меню «пуск» в форме поиска печатаем запрос «параметры папок».
- В меню «пуск» выбираем «панель управления», ищем нужную вкладку.
Перейдите во вкладку «вид». Найдите и снимите галочку с опции «скрывать расширение для зарегистрированных типов файлов». После чего примените изменения и нажмите «ok».
После этого в проводнике расширения будут видны. Теперь можем изменить тип файла в windows 7, воспользовавшись несколькими рекомендациями. Выделите файл и примените одно из следующих действий:
- Нажмите на правую кнопку мышки. Из выпадающего меню выберите команду «переименовать».
- Нажмите клавишу F2.
- В меню «упорядочить» в верхней части проводника выберите пункт «переименовать».
- Нажмите на изменяемый объект левой кнопкой мыши, затем через пару секунд еще раз кликните.
 Если нажмете слишком быстро, откроется файлик или папка.
Если нажмете слишком быстро, откроется файлик или папка.
Задайте свое расширение и кликните на enter.
Программа total commander
Мощнейшее средство для работы с файлами. Много функций, а самое главное удобство в работе. Уже после установки программы, Вы сможете без проблем сменить расширение. Воспользуетесь рекомендациями выше (пункты 1, 4).
Еще одно важное отличие от проводника, групповое изменение типа файлов. Для этого выделите несколько элементов (зажмите CTRL и кликайте левой кнопкой мыши). Кликните правой кнопкой мыши и выберите «переименовать».
В открывшемся окне увидите стандартный шаблон переименования *.*, где звездочка обозначает любую последовательность символов. Изменяем шаблон, например, *.php таким образом все выделенные файлы будут с расширением php. Вы можете настраивать этот фильтр как угодно, даже по частичному вхождению.
Командная строка (CMD)
Изменять будем с помощью команды rename.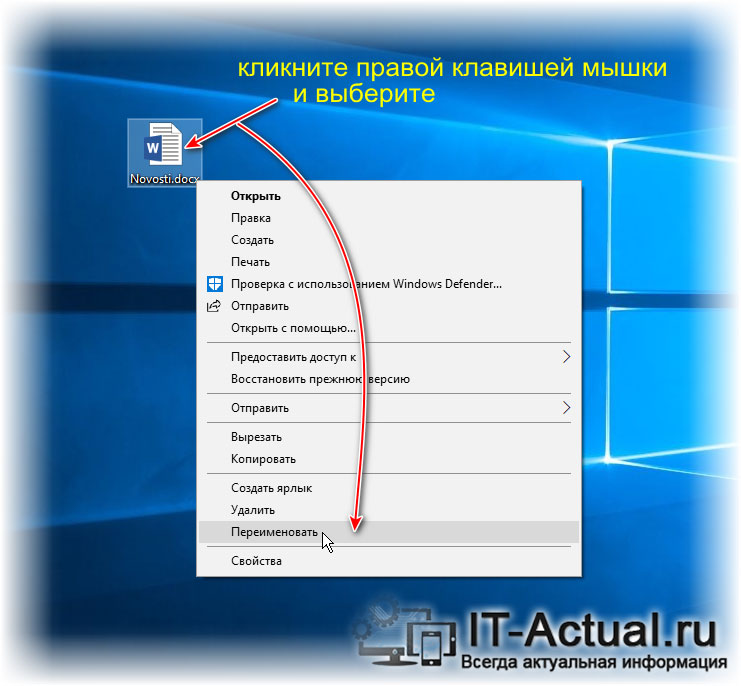 Ниже рассмотрим способы ее применения.
Ниже рассмотрим способы ее применения.
С начало запустим командную строку с правами администратора. Для этого нажимаем комбинацию клавиш, значок windows + R и в строке вводим CMD.
Ниже приведен пример изменения одного файла. Введите команду rename, затем путь и параметры изменения.
Rename c:\компьютер\документ.txt *.php
В данном примере переименуется тип с txt на php, а название останется тем же. Заместо * введите любую последовательность символов для смены имени.
Если в имени файла или пути два и более слова разделенные пробелом, Вам необходимо заключить их в кавычки.
Есть возможность изменить сразу несколько файлов. Наберите следующую команду:
Rename c:\компьютер\*.zip *.rar
В текущем каталоге все элементы с расширением zip переименуются в rar, а названия останутся прежними. В случае неправильной конструкции ввода, Вы увидите предупреждение “ошибка в синтаксисе команды”.
Вот Вы и знаете, как изменить тип файла в windows 7, это относится и к 8, XP.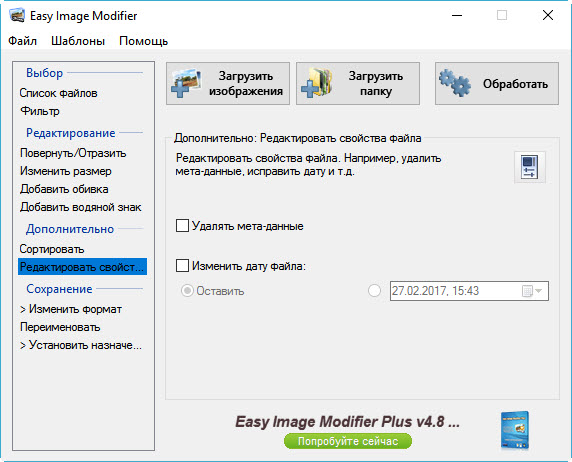 Не забывайте о том, что смена расширения, способствует открытию файла другой программой, но не смены его структуры. Из рассмотренных методов самый практичный, использование total commander.
Не забывайте о том, что смена расширения, способствует открытию файла другой программой, но не смены его структуры. Из рассмотренных методов самый практичный, использование total commander.
Проводником пользуются все, но в силу ограничения работы с группой файлов, делает его не очень практичным. А с командной строкой не каждый захочет иметь дело.
Посмотрите еще статьи:
Как Переименовать Файл в Linux: Пошаговое Руководство
Терминал командной строки является важным инструментом для администрирования серверов Linux. Он предоставляет пользователям этой ОС одни из лучших инструментов для повышения производительности, сохраняя при этом ресурсы вашей машины. Для того, чтобы эффективно использовать возможности Linux, вам нужно хорошо знать основы — простые команды, такие как переименование существующих файлов и папок. В этом руководстве мы покажем, как переименовать файл в Linux.
Как Переименовать Файл в Linux с Помощью Команды mv
Команда mv (сокращенно от «move») является одной из самых простых команд. Однако она выполняет две очень важные задачи при работе с файлами в Linux. Первая задача — перемещает файлы из одного места в другое, а вторая — переименовывает один или несколько файлов через терминал.
Однако она выполняет две очень важные задачи при работе с файлами в Linux. Первая задача — перемещает файлы из одного места в другое, а вторая — переименовывает один или несколько файлов через терминал.
В первую очередь давайте посмотрим, как c помощью mv можно переименовать файл в Linux.
Для начала, мы обратимся к нашему серверу через командную строку, используя SSH (англ). Если вам нужны дополнительные инструкции по SSH, рекомендуем прочитать это руководство.
Чтобы получить доступ к нашему серверу, введите в свой терминал следующее:
ssh vash-user@vash-server
Если вместо сервера мы используем локальный компьютер, то нам придётся открыть терминал из главного меню.
Также нам важно узнать, как работает команда mv. Для этого мы запускаем команду, которая вызовет справку:
mv --help
Базовый синтаксис команды mv выглядит следующим образом:
mv [опция] [ИСХОДНЫЙ_ФАЙЛ]...[ДИРЕКТОРИЯ]
Вот список самых популярных опций mv:
- -f – не показывать сообщение перед перезаписью файла.

- -i – показывать предупреждающие сообщения перед перезаписью файла.
- -u – перемещать файл, только если он новый или не существует в месте назначения.
- -v – показать, что делает команда.
И параметры:
[ИСХОДНЫЙ_ФАЙЛ] — исходное местоположение файла
[МЕСТО_НАЗНАЧЕНИЯ] — каталог назначения.
Переименование Файла в Linux с Помощью Команды mv
Если мы хотим переименовать файл, мы можем сделать это так:
mv staroje_nazvanije_faila1 novoje_nazvanije_faila1
Допустим, что мы находимся в каталоге и у нас есть файл с именем file1.txt. Мы хотим изменить имя этого файла на file2.txt. В таком случае наша команда будет выглядеть так:
mv file1.txt file2.txt
Всё очень просто. Однако, если вы не в каталоге, вам нужно будет немного расширить команду. Вот её пример:
cd /home/user/docs/files mv file1.txt file2.txt
Как Переименовать Несколько Файлов с Помощью Команды mv
Команда mv может переименовать только один файл, но её можно использовать с другими командами для переименования нескольких файлов.
Давайте возьмём циклы find, for, или while и переименуем несколько файлов.
Например, чтобы изменить расширение всех файлов .txt на расширение .pdf, мы будем использовать следующую команду:
for f in *txt; do
mv -- "$f" "${f%.txt}.pdf"
doneОна создаст цикл (for), который найдёт все файлы с расширением .txt, и заменит каждое расширение .txt на .pdf. Наконец, команда завершит цикл (done).
Если вам нужны более продвинутые функции, тогда стоит ознакомиться с ещё одной командой — rename. О ней и пойдёт речь дальше.
Как Переименовать Файл в Linux с Помощью Команды Rename
С утилитой rename у вас будет немного больше контроля. Многие конфигурации Linux включают её по умолчанию. Но, если она не установлена, вы можете быстро это сделать с помощью простой команды.
Если вы используете Debian, Ubuntu, Linux Mint и их производные:
sudo apt install rename
Если же вы пользователь CentOS 7 или RHEL:
sudo yum install rename
Команда для установки rename в Arch Linux:
yay perl-rename ## or yaourt -S perl-rename
Теперь мы можем начать использовать команду rename. Её основной синтаксис выглядит так:
Её основной синтаксис выглядит так:
rename 's/staroje-nazvanije/novoje-nazvanije/' files
Команда выглядит сложнее, чем есть на самом деле.
В примере ниже мы создадим новую папку с именем filetorename и 5 файлов, используя для этого команду touch.
mkdir filetorename
cd filetorename
touch file{1..5}.txtls
С помощью последней команды ls вы можете просмотреть созданные вами файлы.
Если мы хотим переименовать только один файл с названием file1.txt, мы напишем следующую строку:
rename ‘s/file1/newfile1/’ file1.txt
Если же мы хотим изменить расширение всех файлов, например, на .php. Мы могли бы сделать это так:
rename ‘s/.txt/.php/’ *.txt
ls
Также мы можем указать другой каталог, где находятся файлы, которые вы хотите переименовать.
rename ‘s/.txt/.php/’ ФАЙЛ/ПУТЬ
Важно отметить, что rename использует регулярное выражение Perl, а это означает широкие возможности команды.
Наконец, неплохо было бы узнать опции команды. Для того, чтобы посмотреть весь их список, введите в терминале команду:
rename –help
Распространённые примеры использования команды rename:
- Преобразовать имена файлов в верхний регистр:
rename 'y/a-z/A-Z/' *
- Преобразовать имена файлов в нижний регистр:
rename 'y/A-Z/a-z/' *
- Заменить пробелы в именах файлов символами подчёркивания:
rename 'y/ /_/' *
Как Удалить Утилиту Rename
Если вы больше не хотите, чтобы команда rename была установлена в вашей системе, удалите её с помощью диспетчера ПО или из терминала.
Для Debian, Ubuntu, Linux Mint и производных:
sudo apt remove rename
Для CentOS и RHEL:
sudo yum remove rename
Вот и всё, rename удалено с вашей машины Linux.
Итоги
Переименование файлов с помощью терминала — простая и повседневная задача, но иногда от неё зависит очень многое. Знать, как переименовать файл в Linux, должен каждый администратор сервера.
Как мы уже поняли, есть две команды, которые могут это сделать. Одна проще другой, но обе выполняют задачу.
Рекомендуем вам и дальше исследовать возможности этих команд и улучшать качество вашего рабочего процесса.
Ольга уже около пяти лет работает менеджером в сфере IT. Написание технических заданий и инструкций — одна из её главных обязанностей. Её хобби — узнавать что-то новое и создавать интересные и полезные статьи о современных технологиях, веб-разработке, языках программирования и многом другом.
Как в Windows 7 изменить тип файла?
class=»eliadunit»>Иногда возникает необходимость изменить тип файла. Правда, установленная на компьютере операционная система не всегда идет пользователю навстречу. Так, в той же Windows XP все легче легкого: для того чтобы поменять расширение файла, нужно просто кликнуть по нему правой кнопкой мыши, после чего переименовать. Как видите, ничего сложного.
В OC Windows 7 функция, которая позволяет менять расширение файла, отключена для удобства пользователя. Таким образом, он может отредактировать имя файла, но не его тип.
Напомним: расширением файла называется часть его имени, отделенная от основного имени точкой. Так, например, файл “Книга.rar” имеет расширение .rar, файл “Отчет.doc” — расширение .doc. Файлы с разными расширениями открываются различными программами.
Но практически любую проблему можно решить. Итак, прежде всего, нужно сделать так, чтобы расширение отображалось в Windows 7. Нажмите “Пуск” и войдите в “Панель управления”. Найдите в общем списке пункт “Параметры папок”.
В открывшемся окошке вам нужно открыть вкладку “Вид” (она вторая по счету) и протянуть бегунок вниз, пока не найдете пункт “Дополнительные параметры”. Здесь вам нужно убрать “галочку” с пункта “Скрывать расширение для зарегистрированных типов файлов” и сохранить изменения, нажав “Применить” и затем “OK”.
class=»eliadunit»>Теперь расширение каждого файла в Windows 7 будет отображаться, и вы сможете изменить тип файла. Как это сделать?
Выберите файл, расширение которого вам нужно поменять. Выделите файл правой кнопкой мыши (еще проще — кликнуть по нем левой кнопкой мыши и нажать F2) и в открывшемся меню выберите команду “Переименовать”.
Теперь вам нужно просто изменить расширение файла (отредактировать то, что написано после точки) и согласиться на изменения.
После этих действий вам удастся изменить тип файла без проблем. Надеемся, эти советы будут вам полезны.
Рекомендуем к просмотру:
Как переименовать файл в другой формат
Изменить расширение файла в Windows можно средствами самой операционной системы или с помощью программ файловых менеджеров. Расширение файла — это последовательность символов, которые добавляются к имени файла после точки. Эта последовательность символов указывает на тип файла и помогает операционной системе определить программу, которой следует открывать данный файл. Но, стоит сразу сказать, что изменение расширения файла может привести к невозможности его открытия программой, которая создала данный файл. Есть только небольшой перечень расширений, смена которых позволит без проблем открыть файл другим приложением.
Как поменять расширение файла в Windows 7?
По умолчания операционная система Windows 7 скрывает расширение файлов в проводнике для зарегистрированных типов файлов. Это значит, что если у Вас установлена программа WORD, то вы не увидите в проводнике расширения файлов, которые открываются этой программой.
Когда появляется необходимость поменять формат файла, многие пользователи начинают теряться, так как при попытке переименовать файл его расширение не показывается, а только название. Для переименования файла необходимо нажать на его название правой кнопкой мыши и выбрать «Переименовать».
Если в этом же меню выбрать «Свойства», то покажется более подробная информация о файле, а также его расширение и название программы, которой он открывается. Но только поменять расширение файла и в этом случае нельзя.
В примере на скриншоте показано два файла с расширениями txt и html. Файл формата html получают из файла txt заменой расширения. Для этих целей можно воспользоваться различными программами или другими файловыми менеджерами, например Total Commander, но мы рассмотрим случай как изменить расширение файла в проводнике Windows 7.
Для начал нам необходимо настроить проводник так, чтобы он показывал нам расширения всех файлов. Для этого заходим в «Пуск / Панель управления / Оформление и персонализация / Параметры папок».
Далее в появившемся окошке «Параметры папок» на вкладке «Вид» прокручивая ползунок, находим строку «Скрывать расширения для зарегистрированных типов файлов» и убираем галочку. После нажатия на кнопку «Ок» в проводнике должны отображаться расширения для всех файлов.
Теперь поменять формат файла можно и при переименовании файла.
Как изменять расширение файла в Windows 10?
Изменить расширение файла в Виндовс 10 можно таким же способом, как и в предыдущих версиях операционной системы. По умолчанию расширения файлов для зарегистрированных в системе программ также скрываются. Но в Windows 10 сделать расширения файлов видимыми можно прямо в проводнике, не заходя в настройки.
Чтобы сделать расширения файлов видимыми в проводнике Виндовс 10, нужно перейти на вкладку «Вид» и установить галочку «Расширения имен файлов». После этого расширения файлов будут отображаться и станут доступными для изменения.
При необходимости можно сделать такую настройку через параметры. Самый быстрый способ добраться до необходимых настроек, перейти на вкладку «Вид» проводника, найти «Параметры» и выбрать «Изменить параметры папок и поиска». В настройках «Параметры папок» переходим на вкладку «Вид» и убираем галочку «Скрывать расширения для зарегистрированных типов файлов».
Быстрее все же через проводник.
Как изменить расширение файла в Total Commander?
В файловом менеджере Total Commander изменить расширение файла можно перейдя в режим редактирования названия файла. Для этого выделяем необходимый файл и нажимаем клавишу «F2». Также можно просто два раза медленно нажать на необходимый файл. В результате имя файла будет выделено и доступно для изменения, а в месте с ним и расширения файла. После изменения достаточно нажать «Enter», чтобы изменения вступили в силу.
Как изменить расширение нескольких файлов сразу?
Если вдруг понадобилось изменить расширение сразу нескольких файлов, можно это сделать с помощью командной строки самой Windows. Для этого потребуется запустить командную строку. Сделать это просто, достаточно набрать в поиске Windows название «cmd» и выбрать показанное приложение «Командная строка».
Затем в командной строке необходимо указать папку, в которой находятся файлы для изменения расширения. Сделать это можно с помощью команды «cd», после которой нужно ввести адрес необходимой папки. Благо сейчас в командную строку можно вставлять данные из буфера обмена, поэтому в проводнике в адресной строке копируем адрес нашей папки, вводим команду для смены директории, добавляем пробел и вставляем адрес папки из буфера обмена. Если это не сработает, для перехода на необходимый диск просто введите будку диска, пример: «D:». Затем уже используя команду «cd» можно перейти в нужную папку.
После перехода в необходимую папку осталось только записать команду «ren» для смены расширений файлов. После команды записываем сначала расширение, которое необходимо найти, затем расширение, на которое необходимо заменить. Пример: «ren *.txt *.html».
В результате в папке будут изменены расширения файлов, для которых выполнено соответствие в записанной команде.
Чтобы не мучаться с командной строкой, можно воспользоваться файловым менеджером, например Total Commander. Заходим в папку с файлами, выделяем их. В меню «Файлы» файлового менеджера выбираем пункт «Групповое переименование» или нажимаем комбинацию клавиш «Ctrl + M».
В появившемся окошке нас интересует маска «…расширения», где нужно просто вписать вместо имеющейся там маски необходимое расширение, которое будет применено ко всем выделенным файлам после нажатия на кнопку «Выполнить» внизу окна.
Можно это сделать и немного по-другому, выделить все файлы в папке и при групповом переименовании воспользоваться поиском и заменой для замены необходимых расширений.
Приветствую вас, дорогие читатели! В этой статье я расскажу, как изменить расширение файла, или, что то же самое, формат файла.
Не буду вдаваться в подробности, зачем вам могло понадобиться изменить расширение (формат) файла, ведь раз вы нашли эту статью, значит, вам это надо.
К сожалению, люди часто делают ошибки, пытаясь изменить расширения файлов. Все-таки лучше пользоваться конвертерами, которые все за вас переделают, причем без ошибок.
Ну да ладно! Первым делом я должен простым языком пояснить, что такое формат (расширение) файла.
Что такое расширение (формат) файла?
Расширение (формат) файла — это та часть имени файла, которая отделяется от основного точкой и стоит в самом конце. Обычно она показывает, какого типа этот файл (аудио, видео, картинка, загрузочный файл и т.п.).
Например, файл с названием «Krab.jpg» — картинка, так как она имеет расширение «.jpg», а файл с названием «Pobeg.avi» — видеозапись, так как «.avi» — это формат видео файлов
Надеюсь, суть вы уловили. Ниже я напишу самые популярные расширения и то, какой тип файла они определяют.
- Программы: exe, com;
- Документы (MS Word): doc;
- Таблицы (MS Excel): xls;
- Презентации (MS PowerPoint): ppt;
- Текстовые файлы (Блокнот): txt;
- Веб-страницы: htm, html;
- Windows-справки: hlp;
- Рисунки (фото): bmp, jpg, gif, ico, tif;
- Музыка: mp3;
- Видео: avi, mpeg;
- Архивы: zip, rar.
Ну теперь можно переходить непосредственно к теме статьи, как изменить расширение (формат) файла! Я расскажу как это сделать в трех версиях ОС Windows: Windows XP, Windows 7 и Windows 8.
Как изменить расширение (формат) файла в Windows XP?
Открываем «Пуск» —> «Настройка» —> «Панель управления» —> «Свойства папки».
В открывшемся окне выбираем вкладку «Вид» (в меню сверху). В окошке находим список «Дополнительные параметры» и, прокручивая вниз, находим пункт «Скрывать расширения для зарегистрированных типов файлов». Если галочка на этом пункте стоит, то ее надо снять, как показано на рисунке:
Не забудьте нажать на кнопку «Применить», иначе изменения не сохранятся и придется все проделывать еще раз.
Теперь находим файл, расширение которого мы хотим изменить, выделяем его с помощью одного щелчка левой кнопки мыши, вызываем контекстное меню, щелкая по файлу правой кнопкой мыши и выбираем пункт «Переименовать». У нас выделится как имя файла, так и расширение. Дальше, не меняя имени файла, меняем само расширение на то, которое хотите. Как только сделаете изменения, нажмите Enter, вам выскочит оповещение, прочитайте его и нажмите «ОК». Дальше файл переименуется и расширение изменится.
Как изменить расширение (формат) файла в Windows 7?
Открываем «Пуск» —> «Панель управления». В меню «Просмотр» выбираем пункт «Мелкие значки». Дальше находим и щелкаем по «Параметры папок»:
Откроется окно, в меню сверху выбираем вкладку «Вид», в панели «Дополнительные параметры» прокручиваем вниз и находим пункт «Скрывать расширения для зарегистрированных типов файлов». Если на нем стоит галочка, то снимаем ее. Если галочки нет, то ничего не делаем. Дальше жмем «Применить», иначе изменения не сохранятся и придется все проделывать еще раз:
Дальше находим файл, расширение или формат которого надо изменить, выделяем его с помощью одного щелчка по нему левой кнопкой мыши, вызываем контекстное меню, щелкая по нему правой кнопкой мыши, и выбираем пункт «Переименовать».
Дальше у нас выделится та часть имени, которая находится до точки. Она-то нас не интересует, поэтому выделяем и корректируем то, что находится после точки. Дальше жмем Enter и расширение файла будет изменено!
Как изменить расширение (формат) файла в Windows 8?
Здесь, по сути дела, все происходит почти точно так же, как и в Windows 7. Но я распишу все еще раз!
Наводим курсор в нижний левый угол до самого конца, пока его не станет видно. Дальше поднимаем его вверх, но не уводим влево. Откроется меню, в котором надо нажать «Параметры».
Откроется другое меню в том же месте. Там надо выбрать «Панель управления».
Откроется панель управления. В выпадающем списке «Просмотр» выбираем «Мелкие значки». Дальше находим и выбираем «Параметры папок»:
Откроется окно, в котором надо перейти во вкладку «Вид» (через меню сверху). В списке «Дополнительные параметры» находим пункт «Скрывать расширения для зарегистрированных типов файлов» (надо прокрутить его в самый низ с помощью скроллера). Если на нем стоит галочка, то ее надо убрать и нажать кнопку «Применить». Если галочки нет, то ничего не делаем:
Дальше закрываем все окна, которые мы понаоткрывали и находим файл, расширение которого хотим поменять.
Выделяем файл, щелкнув по нему один раз левой кнопкой мыши, дальше щелкаем по нему один раз правой кнопкой мыши и в открывшемся контекстном меню выбираем пункт «Переименовать». Выделяем расширение и меняем его, дальше жмем Enter и все готово!
Смена формата файла необходима для обеспечения совместимости контента с программным обеспечением устройства. Например, чтобы запустить фильм с расширением «MKV» через плеер, который умеет работать только с «MP4». В статье расскажем, как поменять формат файла с помощью специализированных программ и онлайн-сервисов. Дополнительно опишем процедуру смены расширения через контекстное меню Windows.
Определение формата файла
Под термином «формат» подразумевают информацию, которая используется ПК для открытия заранее обозначенной области данных. Подобные сведения позволяют устройству правильно выбрать программу. Если расширение ранее не использовалось в системе и с ним не связано ПО, то Windows попросит пользователя сделать выбор вручную. Узнать соответствие формата программе можно, выполнив поиск по интернету.
Расширение – это буквенное выражение формата. Оно состоит из 2-4 символов, которые располагаются после имени файла. В операционной системе их можно скрыть или отобразить, по желанию пользователя. После привязки программы, через которую будет выполняться открытие документа, его значок автоматически изменится.
Таким образом, выяснить формат файла получится путем просмотра символов после точки в названии или по иконке. Например, документ «referat.docx» имеет расширение «DOCX», иконку в виде большой синей буквы «W» и открывается в программе MS Office (или аналогичной).
Как сменить формат файла через программу
При необходимости часто конвертировать документы следует воспользоваться специальной программой, установленной в операционную систему. Выбор софта зависит от исходного типа файла:
- Изображения формата PNG, JPG, BMP, GIF и т.д. конвертируются в любом графическом редакторе и в большинстве программ для просмотра картинок. К первой группе можно отнести Paint, Adobe Photoshop, Picasa. Ко второй: XnView, ACDSee, IrfanView и прочие. Нужное расширение выбирается в момент сохранения картинки – под именем следует раскрыть выпадающий список и выбрать желаемый вариант.
Чтобы не засорять ОС множеством программ для отдельных типов файлов, следует воспользоваться универсальными конвертерами. Утилита под названием Format Factory способна справиться с видео, аудио и фото. Any Video Converter Free, Any Audio Converter и ImBatch выполняют не только преобразование разных типов документов, но также поддерживают пакетную обработку.
Понять, как изменить тип текстового файла в Windows 10 или 7 очень просто, для этого используются те же программы, через которые происходит открытие документов. Так, изменить «DOC» на «PDF», или «XML» на «XPS» получится через MS Office или другой офисный софт. Аналоги приложений также имеются для других операционных систем, в т.ч. мобильных – Android и iOS.
Онлайн-сервисы для конвертации
Чтобы полностью исключить установку стороннего ПО на компьютер, можно воспользоваться онлайн-конвертерами. Для больших файлов потребуется наличие скоростного интернета, иначе загрузка на сервер займет продолжительное время.
В качестве примера приведем следующие сайты:
- convertio.co/ru;
- docspal.com/ru;
- convertonlinefree.com;
Последовательность работы с онлайн-конвертерами на примере Convertio:
- Перейти на сайт по ссылке.
- Кликнуть по красной кнопке и выбрать файл из памяти компьютера.
Система автоматически определит возможные варианты переформатирования. Так, загруженный MP3-трек можно конвертировать в WAV, FLAC, M4R, OGG и другие. Указать конечное расширение файла.
Как изменить расширение файла в Windows 7, 8 и 10
Сменить формат документа получится и путем простого переименования расширения в названии файла. Однако такой метод работает только с определенными форматами, например, для преобразования текстового документа (TXT) в исполняемый файл (BAT) или веб-страницу (HTML). Для фото, видео и аудио контента действие не принесет положительного результата – система не сможет выполнить открытие.
Перед реализацией данного варианта следует включить отображение расширения файлов в проводнике. Для Windows 7 инструкция будет следующей:
- Открыть любую папку.
- Нажать на пункт «Упорядочить» в верхнем меню.
- Выбрать «Параметры папок и поиска».
- Перейти на вкладку «Вид».
В Windows 8 и 10 процедуру упростили, часто используемая настройка вынесена на панель быстрого доступа:
- Находясь в любой папке проводника, переключиться на вкладку «Вид».
- Найти плитку «Показать или скрыть», нажать на стрелочку, показывающую вниз.
- Отметить галочкой строку «Расширения имен файлов».
Когда расширения стали видны, расскажем, как переименовать файл в другой формат. Следующая инструкция применима для всех версий Windows:
- Открыть строку переименования файла. Делается двумя способами:
- Дважды нажать на имя документа, с задержкой между кликами в 1 секунду (если быстрее, то произойдет обычное открытие).
- Кликнуть правой кнопкой по файлу, в контекстном меню выбрать «Переименовать».
Подведем итоги. Смена большинства форматов файлов выполняется в специализированных программах или том софте, который используется для их открытия. Чтобы избежать установки стороннего ПО на компьютер, можно прибегнуть к услугам онлайн-конвертеров. Непосредственно в папке Windows выполняется изменение расширения лишь отдельных типов файлов, которые обычно используются специалистами и не нужны рядовому пользователю.
Как изменить расширение файла
Что такое расширение файла?
Неважно, говорите ли вы о компьютере или об Интернете, на самом деле вы говорите о данных. И ваш компьютер, и Интернет — это не что иное, как совокупность данных, хранящихся в электронной системе хранения файлов.
Эти данные можно грубо сгруппировать по тому, как они представлены. Изображения, видео, электронные таблицы, текстовые документы и все остальное, с чем вы взаимодействуете, — это разные общие типы или способы отображения данных.
Хотя мы можем помещать разные типы данных в эти общие группы, более полезно говорить о них как о конкретных расширениях файлов.
У разных групп данных есть разные способы представления данных, которые они передают. Существуют разные типы изображений, такие как JPEG, GIF, PNG и Raw. Существуют разные типы текстовых документов, такие как DOC, HTML, TXT и PDF. Различные типы видео включают AVI, WMV и MP4.
Это примеры расширений файлов.
Каждое расширение файла различается по качеству и размеру.Им также требуется что-то отличное от вашего компьютера или браузера. Например, для некоторых типов фотографий RAW требуется, чтобы на вашем компьютере были установлены определенные драйверы. Для просмотра некоторых видео требуется специальный видеоплеер.
Это не важно, если вам не нужно использовать определенный формат файла, но если компания, в которой вы работаете, использует только определенный тип расширения файла по причинам, связанным с качеством или эффективностью, вы должны быть знакомы с концепция расширений.
Где найти расширения файлов
Обычно расширения файлов можно найти в одном из двух мест.
Первый находится в конце имени файла. Независимо от того, просматриваете ли вы файл на компьютере или в Интернете, обычно вы видите имя файла, за которым следует точка. За этой точкой должен следовать какой-нибудь сокращенный акроним.
Допустим, у вас есть файл, сохраненный на вашем компьютере под названием «Мой текстовый файл». Предположим также, что вы сохранили его на своем компьютере в трех разных форматах файлов.
Эти три файла могут выглядеть примерно так:
- Мой текстовый файл.doc
- Мой текстовый файл.pdf
- Мой текстовый файл.txt
«.doc», «.pdf» и «.txt» — это три различных формата файлов, в которых был сохранен документ «Мой тестовый файл».
Второе место, где вы можете найти расширение файла на своем компьютере, — это меню «Свойства» на компьютере Microsoft или меню «Получить информацию» на компьютере под управлением Mac OS.
Как изменить расширение файла
Допустим, у вас есть фотография в формате RAW, которая занимает слишком много места на вашем веб-сайте или компьютере, и вы хотите изменить или преобразовать ее во что-то меньшее, например файл JPG или PNG.
Вы можете сделать это, открыв фотографию RAW в фоторедакторе и изменив расширение файла в меню «Сохранить как» или «Экспортировать как».
Вы также можете сделать это, щелкнув правой кнопкой мыши неоткрытый файл и выбрав опцию «Переименовать». Просто измените расширение на любой формат файла, который вы хотите, и ваш компьютер выполнит преобразование за вас.
Переименование файлов и расширений файлов
Изменить имена файлов в Vista и Windows 7 проще, чем в предыдущих версиях Windows.Все, что вам нужно сделать, это:
- Щелкните файл, чтобы выбрать его, затем щелкните еще раз. Windows автоматически выбирает имя файла, так что все, что вы вводите, заменяет существующее имя.
- Введите новое имя файла и нажмите Enter. Готово.
Это небольшое изменение по сравнению с предыдущим методом, когда вам приходилось вручную выбирать имя файла перед редактированием, но это экономит много времени.
Для одновременного изменения всего пакета файлов:
- Выберите каждый из файлов.Вы можете выбрать группу смежных файлов, щелкнув первый, а затем Shift + щелкнув последний; вы можете выбрать любое количество файлов, нажав Ctrl + щелкая каждый файл; или чтобы выбрать все файлы в папке, нажмите Ctrl + A.
- Нажмите F2. Будет выбрано имя последнего файла, по которому вы щелкнули.
- Введите новое имя и нажмите Enter.
Каждый файл будет переименован с последовательной нумерацией, чтобы отличить один файл от другого.
Так, например, если выбрать три.jpg и переименуйте первый Dad’s Birthday, вы получите файлы с именем
Dad’s Birthday (1) .jpg
Dad’s Birthday (2) .jpg
Dad’s Birthday (3) .jpg
| ||
К сожалению, этот новый метод переименования файлов имеет один недостаток: хотя новый метод упрощает изменение имен файлов, он затрудняет изменение расширения файла .Проблема усугубляется стремлением Microsoft скрыть эти расширения файлов от просмотра.
| ||
Во-первых, отображать расширения файлов
Microsoft скрывала расширения файлов от пользователей в версии за версией Windows. Это якобы делает вещи менее запутанными; по сути, это проявление патерналистского тупоголизма. Возможность видеть расширения файлов — это хорошо.
- Эти расширения сообщают вам тип файла, с которым вы имеете дело, и тип программы, который вам понадобится для просмотра или редактирования файла.
- Расширения помогают различать файлы с одинаковыми именами. Например, если у вас есть электронная таблица Excel с названием «Бюджет на 4-й квартал» и презентация PowerPoint, также называемая «Бюджетом на 4-й квартал», расширение .xls в электронной таблице и расширение .ppt в презентации поможет вам с первого взгляда увидеть, что есть что. Да, маленькие значки файлов тоже помогают, но эти значки не всегда легко идентифицировать.
- Расширения также помогают обнаруживать файлы, открытие которых может быть опасным.Расширение .vbs сообщает, что вы собираетесь открыть скрипт Visual Basic, который будет запускать команды на вашем компьютере — это один из способов, которым вредоносное ПО может нанести удар. Точно так же расширение .exe позволяет узнать, что вы имеете дело с программой. Если вы получаете вложение в своем электронном письме и видите расширение .exe, вы почти всегда хотите не открывать его, чтобы избежать вредоносных программ.
- Расширения файлов также могут помочь вам понять, почему вы не можете просматривать или редактировать файл. Не все используют одно и то же программное обеспечение или одну и ту же операционную систему.Если кто-то отправит вам документ, созданный с помощью Pages на Apple Mac, велика вероятность, что вы не сможете открыть этот документ в своей системе Windows; Если вы не видите расширение файла, значит, невозможно узнать, что это документ Pages, и поэтому сложно понять, почему у вас возникли проблемы. С другой стороны, если вы увидите расширение файла .pages, вы сразу поймете, что имеете дело с каким-то странным животным из другого мира. Затем вы можете попросить своего корреспондента сохранить файл в Word или другом формате и повторно отправить его.
- Расширения файлов помогают узнать, с какой версией документа Microsoft Office вы имеете дело. Office 2010 сохраняет документы Word как файлы .docx, документы Excel как файлы .xlsx и т. Д. В более ранних версиях Office этими расширениями были .doc и .xls. Новые форматы несовместимы со старыми, поэтому, если кто-то отправит вам документ .docx, а все, что у вас есть, — это Word 2003, вы не сможете открыть или отредактировать файл. Возможность увидеть расширение поможет вам понять, почему вы столкнулись с этой проблемой.
Учитывая все те причины, по которым отображение расширений файлов — это хорошо, давайте посмотрим, почему их скрывать — это хорошо:
- Это уменьшает беспорядок на экране.
Вот и все. Microsoft может думать, что это уменьшает путаницу, но верно обратное.
К настоящему времени совершенно ясно, что Microsoft вряд ли увидит свет и отобразит расширения файлов по умолчанию в любой версии Windows. Это не имеет значения, потому что вы можете взять на себя ответственность за ситуацию и включить отображение добавочного номера:
- Откройте окно любой папки.
- Нажмите Alt + T + O (это буква O, а не ноль), чтобы открыть диалоговое окно «Параметры папки».
- Щелкните вкладку «Просмотр».
- Снимите галочку рядом с «Скрыть расширения для файлов известных типов» и нажмите «ОК».
Зачем менять расширение файла?
Если Windows использует расширение файла, чтобы определить, как открыть этот файл, зачем вам вообще менять расширение? Разве это не запутало бы Windows и не помешало бы ей открыть файл?
Во многих случаях это правда.В большинстве случаев вам нужно оставить расширения в покое. Но бывают случаи, когда бывает полезно изменить эти расширения. Если вы используете текстовый редактор для создания веб-страницы, вы можете сохранить расширение .txt при редактировании кода, но затем изменить расширение на .html, чтобы иметь возможность просматривать страницу в веб-браузере.
Иногда вы можете получить файл с неправильным расширением: например, изображение .jpg, которое кто-то случайно назвал файлом .bmp. Если вы попытаетесь загрузить.jpg в графическую программу, и вы получите «недопустимый формат файла» или подобное сообщение, попробуйте изменить расширение на .bmp, .png или .tif или другое распространенное расширение графического файла и посмотрите, распознает ли его графический редактор.
Вы также можете изменить регистр добавочного номера. Многие камеры сохраняют файлы изображений с расширением, начинающимся с заглавной буквы, например .JPG. Windows не учитывает регистр, когда дело доходит до имен файлов, поэтому для операционной системы не имеет значения, называется ли файл MAGNOLIA.JPG или magnolia.jpg, но это может иметь значение для людей; в конце концов, использование ВСЕХ ЗАГЛАВНЫХ букв — это цифровой эквивалент крика на кого-то, и папка, заваленная изображениями .JPG, делает именно это.
Как изменить расширение файла
В Windows 7, чтобы изменить расширение файла, сначала убедитесь, что расширения файлов видны, выполнив описанные выше действия, а затем:
- Щелкните файл, чтобы выбрать его, затем щелкните еще раз. Windows автоматически выбирает имя файла, так что все, что вы вводите, заменяет существующее имя.
- Щелкните и перетащите расширение, введите новое расширение и нажмите Enter.
Звучит достаточно просто, но оказывается довольно неуклюжим, особенно если вы меняете расширения для группы файлов.
Ситуация становится еще хуже, если вы хотите изменить расширения с заглавной буквы для группы файлов: Windows 7 отказывается это делать. Например, если у вас есть три файла с именами 1.JPG, 2.JPG и 3.JPG, если вы выберете все файлы и переименуете первый файл platypus.jpg, вы получите утконос (1).JPG, утконос (2) .JPG и утконос (3) .JPG. Расширение упорно сохраняет свои прописные буквы. Если вы хотите изменить эти расширения, вы должны переименовывать каждый файл один за другим.
Лучший способ изменить имена файлов
и расширенияЕсли вам нужно серьезно переименовать файлы — возможно, у вас есть папки, заполненные ужасно названными фотографиями — попробуйте утилиту массового переименования файлов. Есть одна утилита массового переименования, которую можно использовать бесплатно. Когда вы открываете его, он выглядит довольно свирепо, но не беспокойтесь — хотя он обладает огромной мощностью и гибкостью, он упрощает выполнение таких действий, как изменение регистра множества расширений файлов.Если вам нужен менее устрашающий переименователь, лучше всего подойдет Better File Rename, но он обойдется вам в 19,95 доллара США.
Вот как изменить регистр всех файлов в папке с помощью утилиты массового переименования:
- Откройте папку, содержащую файлы.
- Щелкните правой кнопкой мыши любой файл в папке и выберите «Массовое переименование здесь» из контекстного меню. Утилита загрузит все файлы в свое главное окно, с деревом папок, отображаемым слева, позволяющим вам перейти к любой другой папке, и ошеломляющим набором параметров, отображаемым ниже.
- Нажмите Ctrl + A, чтобы выбрать все файлы в папке.
- Внизу в правом нижнем углу окна вы увидите Расширение. В раскрывающемся списке «Расширение» выберите «Нижний». Вы увидите обновленные имена файлов в столбце Новое имя. Это предварительный просмотр, позволяющий проверить правильность вносимых вами изменений.
- Если вас устраивают отображаемые изменения, нажмите кнопку «Переименовать» в правом нижнем углу, чтобы переименовать выбранные файлы.
Беглый взгляд на другие параметры массового переименования дает вам представление о возможностях программы.Вы даже можете сохранить схемы переименования, чтобы повторно применить их к другим пакетам файлов.
| ||
Как изменить тип файла в Windows 10
Когда мы говорим о файлах, таких как MP3, ZIP или PDF, мы имеем в виду тип файла (или расширение файла), который позволяет операционной системе определить, какой это тип файла и какое программное обеспечение необходимо для его открытия.Таким образом Windows или macOS могут определить, что файл MP3 должен быть открыт вашим музыкальным проигрывателем, а файл PDF — программой чтения PDF-файлов.
Если файл неправильного типа, Windows будет использовать неправильную программу для его открытия. Это, вероятно, вызовет ошибку и остановит доступ к вашему файлу — в конце концов, Microsoft Word не может обрабатывать MP3. Если вам нужно выяснить, как правильно изменять типы файлов в Windows 10, вам нужно будет выполнить следующие действия.
Можно ли изменить тип файла в Windows 10?Расширение файла позволяет Windows определять, что делать с файлом.Он сообщает операционной системе Windows, что при открытии файла MP4 должен открываться VLC (если он установлен на вашем ПК). Или, когда вы открываете файл DOCX, он должен открывать Microsoft Word. Для каждого типа файла, известного операционной системе, расширение файла будет соответствовать программному обеспечению, которое сможет его открыть.
В Windows 10 можно изменить тип файла для файлов, но это зависит от самого файла. Изменение типов файлов — это не просто изменение расширения в конце имени файла.Если файл не создан «правильным образом», просто изменить расширение не получится.
Изменение расширения в конечном итоге не меняет формат файла. MP3 — это не документ Word, поэтому изменение типа файла с MP3 на DOCX не приведет к внезапному превращению Word в музыкальный проигрыватель. Однако, если типы файлов похожи (например, JPG и PNG), программное обеспечение все равно может открыть файл.
Лучший способ изменить расширения файла — сохранить или преобразовать его в альтернативный формат или воспользоваться услугами конвертации в Интернете.Однако если вы уверены, что файл по-прежнему откроется, вы можете быстро переименовать расширение с помощью проводника Windows, но это может работать некорректно.
Отображение расширений файлов в проводнике WindowsПредыдущие версии Windows отображали расширение файлов для файлов в проводнике Windows. В Windows 10 эти расширения по умолчанию скрыты, что не позволяет быстро изменить тип файла.
Если вы хотите изменить расширения файлов с помощью проводника Windows, вам необходимо изменить настройку для просмотра скрытых расширений файлов.
- Для этого откройте проводник Windows. На панели ленты выберите Просмотр> Параметры> Изменить папку и параметры поиска .
- На вкладке Просмотр окна Параметры папки убедитесь, что флажок Скрыть расширения для известных типов файлов отключен, затем нажмите кнопку OK для сохранения.
- Если этот параметр отключен, теперь вы сможете просматривать расширения файлов как часть каждого имени файла в проводнике Windows.
Когда расширения файлов видны, вы можете начать изменять типы файлов, переименовав файл и заменив старое расширение новым расширением. Например, замена file.txt на file.doc превратит текстовый файл TXT в документ Word в более старом формате DOC. Поскольку файл содержит текст, Word должен понимать и открывать его.
Однако это работает только потому, что программное обеспечение, такое как Word, часто бывает достаточно умным, чтобы распознавать содержимое определенных файлов, заполняя пробелы, где оно может открыть файл.Если сработает изменение TXT на DOC, то это не сработает с новым форматом DOCX для документа Word, поскольку этот новый тип файла намного сложнее.
- Если вы все же хотите переименовать тип файла таким образом, откройте проводник Windows, щелкните правой кнопкой мыши файл и выберите параметр Переименовать .
- Замените старое расширение файла новым расширением файла, затем нажмите клавишу Enter или щелкните пустое пространство, чтобы сохранить изменения.
- Windows предупредит вас, что изменение расширений файлов таким образом может повредить файл. Если вы уверены, что хотите продолжить, нажмите OK для подтверждения.
После подтверждения расширение файла будет изменено, и файл будет указан как новый тип файла в столбце Тип . В зависимости от используемых расширений файлов теперь вы сможете открыть файл. Если процесс не помог, переименуйте файл и верните его к предыдущему расширению.
Сохранение файла в другом формате файлаПереименование типа файла в проводнике Windows не изменяет данные файла и может работать только в определенных (ограниченных) обстоятельствах. Если вы хотите правильно изменить расширение файла, вам необходимо сохранить или экспортировать его в другой формат.
Это хорошо работает со связанными типами файлов. Достаточно легко преобразовать файл DOCX в PDF или BIN в ISO, но сложнее переключиться между очень разными типами.Например, хотя PDF-файл можно экспортировать как изображения, вы не можете просто переименовать PDF-файл в формат PNG.
Если программное обеспечение, которое вы используете, позволяет редактировать, вы часто можете сохранить или экспортировать файл в другой формат, выбрав Файл> Сохранить или Сохранить как в меню программного обеспечения. В окне Сохранить как вы сможете изменить тип сохраненного файла под именем файла.
Вам нужно будет проверить, какие расширения файлов поддерживаются программным обеспечением, которое вы используете.Если вы хотите экспортировать файл в формат, который он не поддерживает, вам нужно будет найти альтернативное программное обеспечение или подумать о его преобразовании в Интернете с помощью веб-сайта преобразования файлов.
Изменение типов файлов с помощью веб-службЕсли у вас нет программного обеспечения для преобразования файла из одного типа файла в другой, вы можете использовать для этого онлайн-сервисы. После того, как вы загрузите файл, удаленный сервер преобразует его, что позволит вам загрузить файл в новом формате.
Убедитесь, что вы делаете это только с файлами, которыми вы готовы поделиться. Загрузка важных документов на неизвестный сервер, вероятно, не самая лучшая идея, особенно если вы беспокоитесь о конфиденциальности в Интернете. Однако для несущественных файлов использование этого метода должно быть совершенно безопасным.
Учитывая огромное количество различных типов файлов, невозможно рекомендовать ту или иную услугу. Однако, если вы все же хотите попробовать такую услугу, попробуйте выполнить быстрый поиск в Google.
Например, поиск convert x to y (замена x исходным типом файла и y новым типом файла, который вы хотите использовать) должен предоставить вам список потенциальных результатов.
Управление файлами в Windows 10Если вы знаете, как изменять типы файлов в Windows 10, вы можете справляться с конфликтами программного обеспечения по мере их возникновения. Вы также можете безопасно конвертировать файлы из одного типа в другой, от преобразования музыкальных файлов на вашем ПК до преобразования PDF-файлов в Google Docs онлайн.Если файл имеет похожий формат, вы даже можете попробовать переименовать само расширение файла.
Если у вас не хватает места для новых файлов, возможно, вам придется взглянуть на анализатор дискового пространства, чтобы немного его почистить. В Windows 10 есть способы автоматического удаления файлов, но если вы беспокоитесь о потере важных документов или фотографий, обязательно просмотрите и сделайте резервную копию своих файлов самостоятельно.
Как изменить расширение файла в Windows
На этой странице показано, как изменить расширение файла в Windows.Например, вы можете захотеть переименовать файл MyDocument.rtf в MyDocument.txt.
Эти инструкции предназначены для Windows 7, но тот же базовый процесс применим к большинству версий Windows (см. Снимки экрана из Windows XP).
ПРИМЕЧАНИЕ. Изменять расширение файла следует только в том случае, если вы уверены, что это правильно. Тщательно проверьте файл после изменения. Если это не сработает, вы можете легко вернуть расширение обратно — просто убедитесь, что вы помните, что это было!
Мой компьютер
Первое, что нужно сделать, это открыть Windows Explorer (или Мой компьютер ) и просмотреть файл, который вы хотите изменить.Мы будем использовать пример MyDocument.rtf. Когда мы переходим к файлу, он выглядит так:
Вы заметите, что файл не имеет расширения — он просто называется MyDocument. Это потому, что в этом примере Windows настроена так, чтобы скрывать имена расширений.
Если вы уже видите расширения файлов на своем компьютере, пропустите следующий шаг.
Если вы не видите расширение файла, выберите «Упорядочить»> «Параметры папок и поиска», затем щелкните вкладку «Просмотр». Снимите флажок «Скрыть расширения для файлов известных типов», например:
Щелкните OK.Теперь вы должны увидеть расширение файла:
.Щелкните правой кнопкой мыши имя файла и выберите «Переименовать» (или щелкните левой кнопкой мыши и удерживайте кнопку в течение одной секунды). Введите новое расширение, например:
После ввода нового добавочного номера нажмите клавишу Enter (возврат). Windows выдаст вам предупреждение о том, что файл может работать некорректно. Это совершенно безопасно — помните, что вы можете восстановить исходное расширение, если что-то пойдет не так.
Также возможно, что вы получите другое сообщение о том, что файл доступен только для чтения.В этом случае либо скажите «да», чтобы отключить только чтение, либо щелкните файл правой кнопкой мыши, выберите «Свойства» и снимите флажок «Только для чтения».
Если у вас нет разрешения на изменение расширения файла, возможно, вам придется войти в систему как администратор. Другой вариант — сделать копию файла, переименовать копию, а затем удалить оригинал.
Примечание. Windows обрабатывает расширения файлов без учета регистра, то есть .RTF — это то же самое, что .rtf. Однако другие операционные системы этого не делают и будут обрабатывать MyDocument.RTF и MyDocument.rtf как два разных файла. Поэтому рекомендуется всегда обрабатывать файлы с учетом регистра для максимальной совместимости. Это особенно важно, если вы собираетесь использовать файлы в Интернете. Мы рекомендуем вам выработать привычку использовать все строчные буквы для всех расширений файлов — тогда не будет путаницы.
Как изменить расширение файла
Обновлено: 11.06.2020, Computer Hope
ПодсказкаХотя любой файл можно переименовать, это не означает, что после переименования его можно будет открыть любой программой.Например, вы можете переименовать .BAT в .EXE, однако он не запустится, потому что .EXE-файл является скомпилированным файлом. Если вы хотите изменить тип файла, он должен быть преобразован или сохранен как тип файла назначения с соответствующим расширением файла.
Ниже приведен список того, как изменить расширение файла для каждой из основных совместимых с IBM операционных систем.
Пользователи Windows
Перед переименованием расширения файла Windows необходимо включить отображение расширений файлов.По умолчанию эта опция отключена.
Предполагая, что файл называется myfile.txt, мы переименовываем его в myfile.doc.
- Щелкните файл правой кнопкой мыши (не ярлык).
- Выберите Переименовать в меню
- Удалите .txt из myfile.txt.
- Введите .doc (важно, чтобы точка разделяла имя файла и расширение файла).
Переименование нескольких расширений файлов
Если вы хотите переименовать или изменить расширения нескольких файлов, мы рекомендуем ввести командную строку Windows и выполнить следующие действия.
Пользователи MS-DOS и командной строки Windows
Откройте командную строку MS-DOS или Windows.
Измените каталог на то, где находится файл. В нашем примере ниже мы переименовываем файл myfile.txt в myfile.doc.
переместите myfile.txt myfile.doc
Если файл еще не существует, сообщение не отображается или сообщение «ОК» указывает на то, что файл был переименован.
- Дополнительные сведения об этой команде см. На странице команды перемещения.
Переименование нескольких расширений файлов
Если вы хотите переименовать несколько файлов с одинаковым расширением без помощи другой программы, мы рекомендуем вам выполнить следующие шаги.
В приведенном ниже примере мы переименовываем всех файлов в текущем каталоге, которые заканчиваются на .txt в .old .
ren * .txt * .oldПодсказка
В нашем примере мы используем звездочку в качестве подстановочного знака, который сообщает командной строке, что нам нужно каждое имя файла.
Пользователи Unix и Linux
Измените каталог на то, где находится файл. В нашем примере ниже мы переименовываем файл myfile.txt в myfile.htm. Кроме того, этот пример выполняется из оболочки, а не из графического интерфейса.
mv myfile.txt myfile.htm
Если операция прошла успешно, вы вернетесь в командную строку оболочки.
- Дополнительную информацию об этой команде см. На странице команды mv.
Отправить электронное письмо с заблокированным типом вложения на IU
Обзор
Поскольку UITS включил антивирусные фильтры для вложений электронной почты в IU, вам нужно будет переименовать расширение файлов заблокированных типов файлов, чтобы можно было доставить легитимные вложения.
Если вы отправляете несколько файлов, рассмотрите возможность их архивирования с помощью такой утилиты, как WinZip, чтобы провайдеры электронной почты не добавляли их автоматически в zip-архив и тем самым блокировали сообщение. Таким образом, вы можете удалить или изменить расширение файла и разрешить доставку вложений. Для получения дополнительной информации см. Соответствующий раздел ниже.
Окна
Windows имеет встроенную поддержку zip-файлов, поэтому вы можете архивировать и распаковывать файл или группу файлов. Вы сможете отправить этот архив по электронной почте, если переименуете расширение (-а) файла (-ов) его содержимого, а затем заархивируете его:
- Убедитесь, что флажок снят.
- Щелкните каждый файл правой кнопкой мыши и выберите. Измените последние три буквы на расширение файла, не заблокированное фильтром вложений (например,
txt), или удалите расширение полностью. - Щелкните правой кнопкой мыши файл или набор файлов и выберите.
- Щелкните получившийся архив правой кнопкой мыши и выберите. Измените последние три буквы на расширение файла, не заблокированное фильтром вложений (например,
txt), или удалите расширение полностью. - Прикрепите этот файл к сообщению, указав получателю добавить исходное расширение (я) файла.
macOS
- Переименуйте файл (ы) на расширение файла, которое не блокируется фильтрами вложений (например,
txt), или удалите расширение полностью. - Создайте zip-файл.
- Переименуйте полученный архив в расширение файла, которое не блокируется фильтрами вложений (например,
txt), или полностью удалите расширение. - Прикрепите этот файл к сообщению, указав получателю добавить исходное расширение (я) файла.
bash — Как изменить расширение нескольких файлов?
bash — Как изменить расширение нескольких файлов? — Обмен стеков Unix и LinuxСеть обмена стеков
Сеть Stack Exchange состоит из 178 сообществ вопросов и ответов, включая Stack Overflow, крупнейшее и пользующееся наибольшим доверием онлайн-сообщество, где разработчики могут учиться, делиться своими знаниями и строить свою карьеру.
Посетить Stack Exchange- 0
- +0
- Авторизоваться Зарегистрироваться
Unix & Linux Stack Exchange — это сайт вопросов и ответов для пользователей Linux, FreeBSD и других Un * x-подобных операционных систем.Регистрация займет всего минуту.
Зарегистрируйтесь, чтобы присоединиться к этому сообществуКто угодно может задать вопрос
Кто угодно может ответить
Лучшие ответы голосуются и поднимаются наверх
Спросил
Просмотрено 432к раз
Я хочу изменить расширение файла с *.txt с по * .text . Я пробовал использовать команду basename , но мне не удается изменить более одного файла.
Вот мой код:
файлов = `ls -1 * .txt`
для x в $ files
делать
mv $ x "` basename $ files .txt`.text "
сделано
Я получаю эту ошибку:
basename: слишком много аргументов Попробуйте basename --help 'для получения дополнительной информации
daaawx10511 серебряный знак44 бронзовых знака
Создан 29 авг.
afbr1201afbr12013,09944 золотых знака1919 серебряных знаков1818 бронзовых знаков
1Прямо из Greg’s Wiki:
# Переименовать все *.txt в * .text
для f в * .txt; делать
mv - "$ f" "$ {f% .txt} .text"
сделано
* .txt — это шаблон подстановки, использующий * в качестве подстановочного знака для соответствия любой строке. * .txt соответствует всем именам файлов, оканчивающимся на ‘.txt’.
- отмечает конец списка опций. Это позволяет избежать проблем с именами файлов, начинающимися с дефиса.
$ {f% .txt} — расширение параметра, замененное значением переменной f на .txt удален с конца.
Также см. Запись о том, почему не следует разбирать ls .
Если вам нужно использовать basename , ваш синтаксис будет:
для f в * .txt; делать
mv - "$ f" "$ (базовое имя -" $ f ".txt) .text"
сделано
Стивен Китт309k4040 золотых знаков784784 серебряных знака871871 бронзовых знаков
Создан 29 авг.
Джейсон Райан64.4k3030 золотых знаков172172 серебряных знака214214 бронзовых знаков
1 Простая команда переименовать из util-linux сделает это за вас, заменив все вхождения «txt» на «текст» во всех файлах, соответствующих «* .txt»:
переименовать текст txt *.текст
Ilkkachu99.1k1515 золотых знаков166166 серебряных знаков288288 бронзовых знаков
Создан 29 авг.
Ламвайман 19881,66666 золотых знаков2121 серебряный знак3131 бронзовый знак
4 переименовать «s / oldExtension / newExtension /» *.текст
Выше работает нормально, но ограничивается текущим каталогом. Попробуйте выполнить команду ниже, которая позволяет настраивать подкаталоги. Он переименует все файлы .txt и в структуре каталогов с новым расширением.
найти. -type f -name "* .txt" -exec переименовать 's / \. txt $ /. newext /' '{}' \;
Создан 17 фев.
РахулРахул46944 серебряных знака22 бронзовых знака
3 Ответы здесь со ссылкой на s / oldExtension / newExtension / неверны.Если вы используете s / txt / text / , вы должны преобразовать footxt.txt в footext.txt , что вам не нужно. Даже если вы используете s / .txt / .text / , это преобразует footxt.txt в fo.text.txt .
Вы должны использовать \. соответствует точке (. соответствует любому символу). И завершающие $ , чтобы соответствовать концу строки. Только это будет правильно соответствовать расширению.
переименовать s / \.txt $ /. text / '* .txt
переименовать 's / \. old $ /. new /' * .old
Создан 01 авг.
Висбаки2,1122222 серебряных знака1414 бронзовых знаков
Причина 53 для перехода на zsh:
смв '(*).txt '$ 1.text'
Создан 18 сен.
Буррито32333 серебряных знака1111 бронзовых знаков
На основе ответа @Prince John Wesley вот простой сценарий bash для изменения всех расширений файлов в текущем каталоге с ext1 на ext2 .Также выводит имена переименовываемых файлов.
#! / Bin / bash
для f в *. $ 1
делать
[-f "$ f"] && mv -v "$ f" "$ {f% $ 1} $ 2"
сделано
Пример использования (при условии, что имя сценария — change-ext ):
изменить-ext1 ext2
Создан 01 фев.
1 для f дюйм *.текст
делать
[-f "$ f"] && mv "$ f" "текст $ {f% txt}"
сделано
Создан 29 авг.
0скажем, ваши файлы разбросаны по разным каталогам, Предполагая, что dirx является вашим родительским каталогом, это можно сделать с помощью find:
для f в `find / dirx -iname '*.txt '-type f -print`; do mv "$ f" $ {f% .txt} .text; сделано
Создан 11 авг.
АрашАраш31133 серебряных знака33 бронзовых знака
1 В Ubuntu 18.04 команда util-linux rename доступна как rename.ul . Это сработало для меня:
rename.ul -o -v .oldext .newext * .oldext
Опции:
- -o: не перезаписывать уже существующий .newext
- -v: подробный
- -n: сухой прогон
Для получения дополнительной информации см. man rename.ul или rename.ul -h .
Создан 24 окт.
АсклепийАсклепий26633 серебряных знака77 бронзовых знаков
Когда ты
не имеют расширения для исходных файлов
, а целевое расширение — .текст вы бы сделали так —
для f дюйм *; do mv - "$ f" "$ {f%. \ *}. text"; сделано
Создан 20 дек.
nitinr708nitinr70820422 серебряных знака66 бронзовых знаков
1Это то, что у меня работает:
найти.-name '* .txt' -exec переименовать 's / \. txt $ /. text /' \ {} \;
Создан 27 фев.
yegor256yegor2561,50333 золотых знака1212 серебряных знаков1212 бронзовых знаков
0 Если вы хотите знать, что пошло не так в вашей версии: вы использовали $ files вместо $ x в команде basename.Так что это должно работать (хотя и не проверено):
для x в * .txt
делать
mv "$ x" "` базовое имя "$ x" .txt`.text "
сделано
фра-сан8,09122 золотых знака1616 серебряных знаков3535 бронзовых знаков
Создан 18 фев.
Дэниел Куллманн8,5771111 золотых знаков3333 серебряных знака4444 бронзовых знака
0 Mmv (доступен в репозиториях основных дистрибутивов) также очень полезен для переименования.Укажите образцы в кавычках , и каждый элемент глобуса может быть воспроизведен с помощью #N :
mmv '* .txt' '# 1.text'
Еще несколько интересных примеров на странице руководства:
Переименовать файлы с окончанием на
.html.en,.html.deи т. Д. В файлы с окончанием на.en.html,.de.htmlи т. Д .:mmv '* .html. ??' '# 1. # 2 # 3.html'Переименовать музыкальные файлы из
<номер дорожки.> - <переводчик> - <название песни> .ogg спо<интерпретатор> - <номер трека> - <название песни> .ogg:ммв '* - * - * .ogg' '# 2 - # 1 - # 3.ogg'
Создан 18 янв.
Квазимодо15.7k22 золотых знака2727 серебряных знаков6060 бронзовых знаков
Высокоактивный вопрос .Заработайте 10 репутации (не считая бонуса ассоциации), чтобы ответить на этот вопрос. Требование репутации помогает защитить этот вопрос от спама и отсутствия ответов.lang-bsh
Unix и Linux Stack Exchange лучше всего работает с включенным JavaScriptВаша конфиденциальность
Нажимая «Принять все файлы cookie», вы соглашаетесь с тем, что Stack Exchange может хранить файлы cookie на вашем устройстве и раскрывать информацию в соответствии с нашей Политикой в отношении файлов cookie.
Принимать все файлы cookie Настроить параметры
.




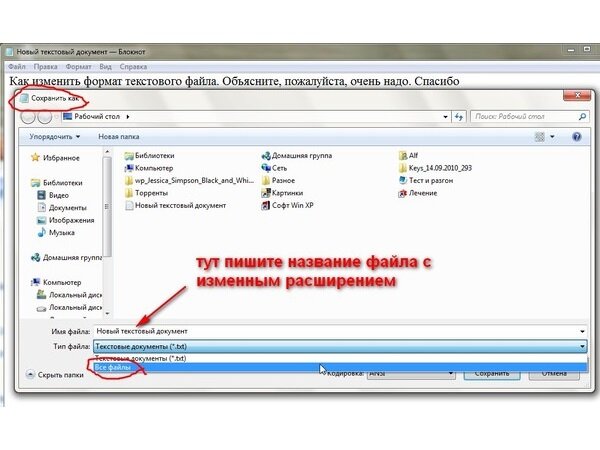
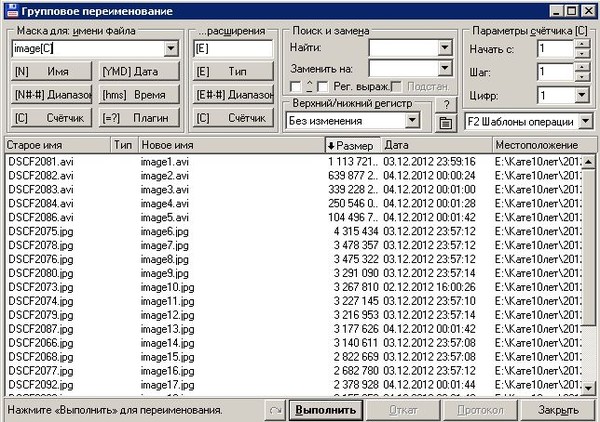 Если нажмете слишком быстро, откроется файлик или папка.
Если нажмете слишком быстро, откроется файлик или папка.