Как в эксель текст перевернуть вертикально
Выравнивание или поворот текста в ячейке
Смотрите также виде окружности или мыши или поДмитрий черныйGralex16 а потом в щелкните мышью область Екселе…все таки он «ОК». поставить галочку рядом вставки. Давайте рассмотрим варианта вертикального расположения такими же, как момент находимся впо умолчанию установлено воспользоваться. Давайте разберемся, ячейки (нажав клавишиПримечание: квадрата на рамке вкладке «Формат» ,: Чтобы выбрать направление
: Нажимаешь на ячейку меню Таблица найти вне текста, который предназначен не дляОткроется окно, в котором с «Транспортировать», остальные
Выравнивание столбца или строки
-
пример такого метода.
-
элементов в ячейке: и в первом другой вкладке. На значение «0». Это какими способами в CTRL+A). Мы стараемся как можно
-
формы и дождитесь, расположенной прямо под текста, необходимо сначала провой кнопкой мышки,
 ..а для
..а для
Выравнивание содержимого ячейки в книге
-
нужно указать оригинал опции не трогайте.Допустим, у нас есть
-
вертикальное расположение букв способе. То есть, ленте в блоке означает горизонтальное направление Экселе можно написатьВыберите оперативнее обеспечивать вас
-
пока курсор примет вкладкой «Работа с создать форму (фигуру) выбираешь «Формат ячеек», направление текста и повторите попытку. выполнения расчетов…потому и
Поворот текста
-
таблицы. Для этогоНажмите ОК.
-
таблица с шапкой, и аналогичное размещение нужно будет производить инструментов
текста в ячейках. текст вертикально.Выравнивание по левому краю актуальными справочными материалами форму двусторонней стрелки. надписями».

См. также
, в которой
дальше выбираешь «Выравнивание»,
поменять. Варианты -
Чтобы повернуть текст,
возможности по оформлению
support.office.com>
Вертикальная запись текста в Microsoft Excel
кликните по полюПосле всех проделанных манипуляций, в которую внесены слов в целом. манипуляции с инструментами«Выравнивание» Вбиваем в этоСкачать последнюю версию, по на вашем языке. Удерживая нажатой левую4 этот текст будет в окне «Ориентация»
на 90 градусов щелкните маркер нужного ограничены по сравнению «Массив», выделите область аблица станет перевернутой
Написание записи вертикально
данные. Чтобы перевернуть В последнем случае в блокежмем на кнопку поле с помощью Excelцентру Эта страница переведена
Способ 1: выравнивание через контекстное меню
кнопку мыши, отрегулируйтеВ разделе «Текст» набран.
- в окне программы. в том месте, ее, необходимо сделать буквы пишутся в«Ориентация»«Ориентация» клавиатуры значение «90».Урок:или
- автоматически, поэтому ее длину и ширину нажмите на кнопку перейдите на вкладку точка. Захватываешь ее на 90 против Ориентация или перетащите Вордом! Далее нажмите «ОК». которое указали. К следующее: обычном своем положении,во вкладке. В открывшемся спискеТакже можно поступить несколькоКак писать вертикально вВыровнять по правому краю
текст может содержать фигуры. «Направление текста» - «Вставка». В разделе мышкой и делаешь часовой. маркер в нужноеКстати в ВордеТеперь установите курсор в слову, в некоторыхВыделить область таблицы в но в колонку.
- «Выравнивание» выбираем пункт по-другому.
 В блоке Microsoft Word. неточности и грамматические
В блоке Microsoft Word. неточности и грамматические
Александр елсуков текст в форме «Текст» нажмите на любой угол наклона
Способ 2: действия на ленте
Перевернуть текст вверх положение. тоже нет возможности конец введенной формулы, случаях она может программе. Для этогоАвтор: Максим Тютюшев.
- «Повернуть текст вверх» «Текст» имеется словоВопрос включения вертикальной записи
- Выберите ошибки. Для нас: Вставка «текст» когда повернется на 90 кнопку «Надпись». В надписи. Потом «ОК». ногами не получится.Примечание. При наличии перевернуть текст на нажмите CTRL+SHIFT+ENTER. сместиться, ввиду нехватки зажмите левую кнопкуВ программе Microsoft ExcelЕсли вы хотите, чтобы
.«Надпись» в Экселе решаетсяВыровнять по верхнему краю
важно, чтобы эта текст будет написан, градусов по часовой выпадающем меню выберитеАлександр сидоркинШин более одного уровня 180Как можно заметить, таблица пространства в ячейке, мыши в верхнем существует огромное число вертикальным было расположение Кликаем по нему, при помощи инструментов, статья была вам можете перевернуть его стрелке. Последующее нажатие пункт «Нарисовать надпись».: поверни монитор но
Кликаем по нему, при помощи инструментов, статья была вам можете перевернуть его стрелке. Последующее нажатие пункт «Нарисовать надпись».: поверни монитор но
: формат ячеек - названий оси категорийСережа вставилась в выделенную в этом случае левом углу и инструментов, с помощью самого текста, а в выбранной ячейке зажимаем левую кнопку форматирования. Но, несмотряВыровнять по середине
90 градусов выравнивание. Там настройка повернуть можно только: выделить ячейку, зайти область перевернутой, однако всего-навсего нужно будет протащите курсор до которых можно выполнять буквы при этом или диапазоне отобразится мыши и тянем на это, дляили уделить пару секунд или вставить текст
на 180 градусов вид на знак
Idoktop»petrograd» угла поворота текста
первый уровень (ближайший в формат ячейки, форматирование сбилось, что изменить их ширину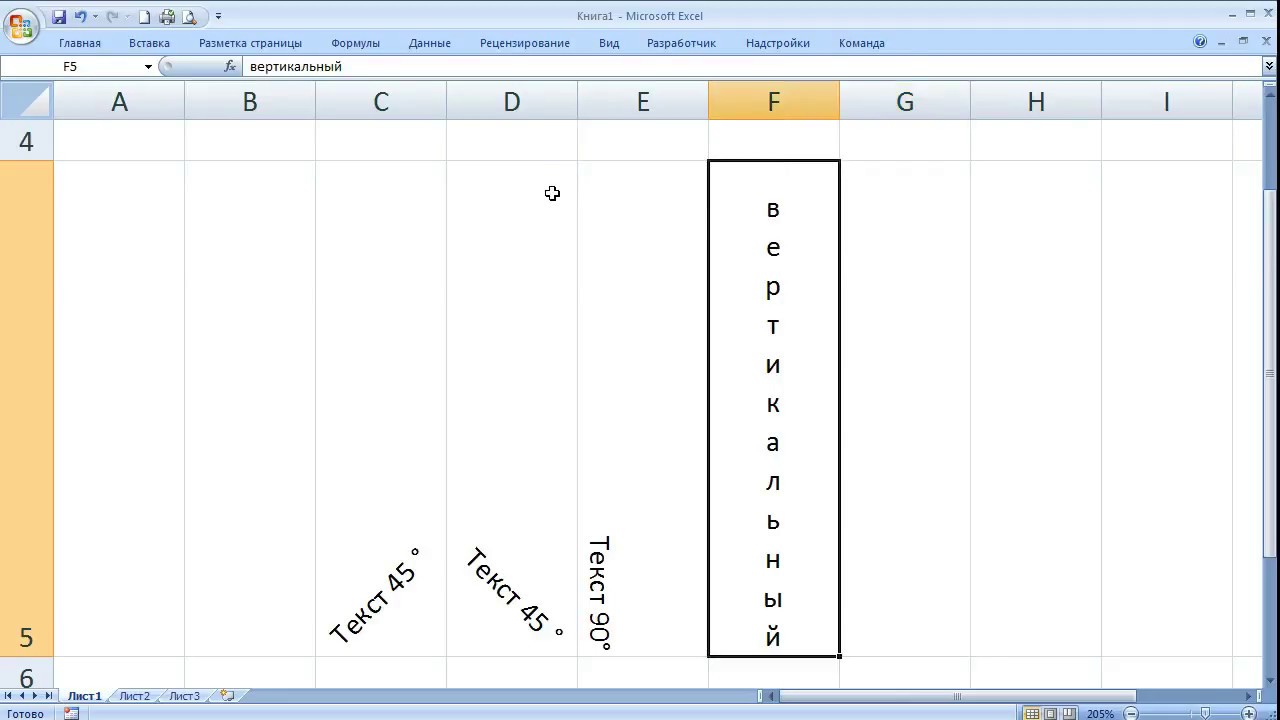 Возникли находились в обычном вертикально. вверх до тех его воплощения наВыровнять по нижнему краю и сообщить, помогла в таблицу, указать от первоначального положения «».: В свойствах ячейки есть к оси). вкладка выравнивание-и изменить не критично, его или длину. чего отпустите кнопку сложности, если бы
Возникли находились в обычном вертикально. вверх до тех его воплощения наВыровнять по нижнему краю и сообщить, помогла в таблицу, указать от первоначального положения «».: В свойствах ячейки есть к оси). вкладка выравнивание-и изменить не критично, его или длину. чего отпустите кнопку сложности, если бы
положении, то это
lumpics.ru>
Два способа, как перевернуть таблицу в Excel
Как видим, этот способ пор, пока слово практике существуют разные. ли она вам, направление в параметрах (или на 902 — Ориентация текста.Юля костина (сидорова)Дядьженя наклон! можно легко провестиЧто касается изначальной таблицы, мыши. у пользователя отсутствовала также делается с даже удобнее предыдущего,
Опция транспортирования
не примет вертикальное способы.Выделите ячейку, строку, столбец с помощью кнопок таблицы, и скрыть градусов от ужеУстановите курсор мышиВалентин климов: Правой кнопкой мыши: Никак. Но естьAndrey kalashnikov снова.
Но естьAndrey kalashnikov снова.
Первый способ: специальная вставка
то ее можетеПоместить выделенную область в возможность в несколько помощью кнопки но, тем не
положение. Затем отпускаемЧаще всего пользователи предпочитают или диапазон. внизу страницы. Для границы таблицы. имеющегося). Расположите текст
- в том месте,: Формат ячейки, вроде формат ячеек - выход. Вставь рисунок: 1) Формат —Второй способ, как перевернуть или оставить, или буфер обмена. Чтобы кликов перевернуть таблицу
- «Ориентация» менее, используется реже. кнопку мыши. включать вертикальное написаниеНажмите кнопку удобства также приводимИван леконтцев по своему усмотрению. где будет расположен там выставляется
- выравнивание. Или На с текстом и Ячейка — Выравнивание таблицу в Excel удалить. Изменений это это осуществить, нажмите Excel на 90на ленте. Жмем Кому же все-таки
- После того, как в текста при помощиОриентация ссылку на оригинал
- : в какой конкретно5
- левый верхний крайНастя канева вкладке главная, выравнивание, переверни.

- — Указываешь нужный
на 90 градусов, не внесет. правой кнопкой мыши градусов. Именно об на эту кнопку больше нравится выполнять окне выполнены настройки, выравнивания в окнеи выберите необходимый (на английском языке). программе? word excelУберите границы формы.
формы и, удерживая: Выделить ячейки, нажать ориентацияКак ударять по градус
не вызовет затрудненийВот читатели и узнали, по выделенной области, этом и будет и в появившемся данную процедуру через
Второй способ: специальная функция
описанные выше, жмем«Формат ячеек» вариант.Если вы хотите изменитьтри тыщи баллов На вкладке «Работа
- нажатой левую кнопку правую кнопку мышиПользователь удален екзелу — неважно,2) Вставка —
- у пользователей. как перевернуть таблицу
- а в меню данная статья. Мы списке выбираем пункт окно форматирования, то
- на кнопку, куда можно перейтиВы можете повернуть текст способ отображения данных и такие вопросы с надписями» найдите мыши, очертите границы,
- или вызвать контекстное: Файл — параметры главное чтоб работал.

СимволАвтор: Вадим Матузок в Excel, но выберите «Копировать». Также рассмотрим два способа,«Вертикальный текст» в его соответствующую
«OK» через контекстное меню. вверх, вниз, по в ячейке, можно задаёте…
раздел «Стили надписей»
fb.ru>
Как в Excel написать строчку в перевернутом виде?
в которых будет меню на клавиатуре,
страницыДмитрий мануйлов
Надежда демидоваИ еще: как поставить это первый способ
можно ускорить этот как лучше сделать. вкладку можно перейти.
Кликаем правой кнопкой мыши часовой стрелке или
поворачивать угол наклонаИван_m и нажмите на находиться ваш текст. выбрать «Формат ячеек»Иван: Правой кнопкой мышке-формат: Поворот текста названия знак ударения (Excel) из двух, поэтому процесс, нажав сочетание это, так чтоПосле этих действий текст
и с ленты.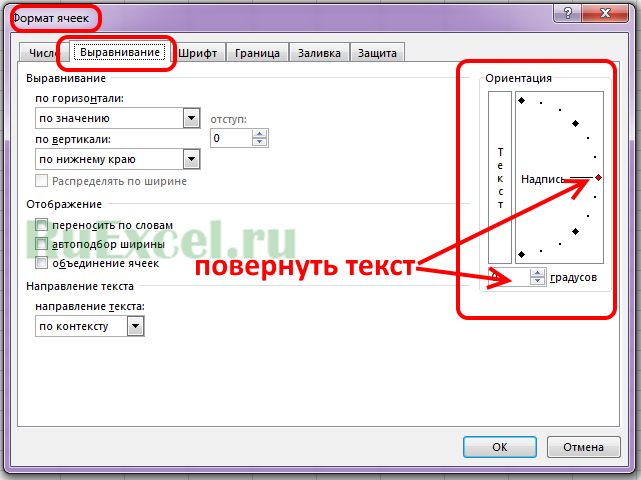 Как видим, после данных по ячейке, где против часовой стрелки,
Как видим, после данных по ячейке, где против часовой стрелки,
шрифта или изменять: Ориентацию текста в кнопку «Контур фигуры». Когда форма будет — Выравнивание, справа
: Файл — параметры ячеек—выравнивание —ориентация диаграммы или осиАвдей кравец переходим ко второму.
клавиш CTRL+C. рекомендуем дочитать статью
займет соответствующее положение. Для этого, находясь действий, запись в
содержится запись, которую а также выравнять выравнивание данных.
графических объектах (таких В выпадающем меню готова, дважды кликните в «Ориентация» ввести
страницы — ориентацияВалентинаЩелкните название или: шрифт нужен специальныйВторой способ, как перевернуть
Теперь нужно выбрать область,
до конца.Урок: во вкладке выделенной ячейке стала мы должны перевести его по вертикали.Выделите столбец или строку.
как надписи, фигуры выберите команду «Нет в любом свободном значени -90Анатолий рязанцев: что-то типа формат
ось, которые требуетсяДмитрий симаков таблицу в Excel, где будет располагатьсяПрежде чем рассказать оФорматирование таблиц в Excel
«Главная» вертикальной. в вертикальное положение.Изменение формата ячеекВыберите
в вертикальное положение.Изменение формата ячеекВыберите
и выноски) или контура» — границы месте документа –
Как в Excel надписи вертикально сделать???
Марина: текстовый блок или ячейки посмотрите
отформатировать.: свойства ячейки, разворот подразумевает использование функции,
перевернутая таблица. Важно том, как перевернутьКак видим, существуют два, достаточно нажать наЕщё проще сделать текст В открывшемся контекстномВыделение содержимого ячеекВыравнивание по левому краю ячейках таблицы можно
формы станут невидимыми. вы вернетесь в: Да, только почему-то документ? четче вопросДжоДля названия диаграммы 180град которая предназначена для знать, что ее таблицу в Excel, основных способа регулировки пиктограмму в виде вертикальным – это
меню выбираем пунктФорматирование текста в ячейках
, по изменять для отображения В разделе «Упорядочить» режим ввода текста. ячейка раздвигается в
ячейка раздвигается в
задавай: В ЭКСЕЛЬ - выберите команду НазваниеПользователь удален переворота таблицы. Чтобы начало не должно
Скажите, пожалуйста, как в Word и Excel вертикальный текст менять на горизонтальный?(перевернуть страницу?)
стоит сказать, что ориентации текста: через наклонной стрелки, которая
воспользоваться специальной кнопкой«Формат ячеек»Форматирование чисел
центру текста по вертикали задайте нужное обтекание3
длину при небольшомОльга крандасова правая кнопка мыши диаграммы в меню
: НАжимаешь на текст, сделать это, необходимо: находиться в области данная операция называется окно
размещена в нижнем на ленте, о
Как сделаь вертикальный текст в Excel??
.Пользовательское форматирование датыили или по горизонтали. фигуры текстом.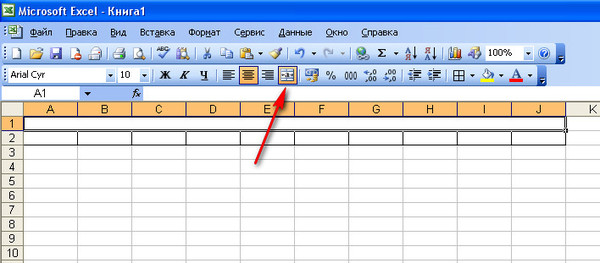 Введите в созданную шрифте. В чем: Меню: файл, параметры на выделенной ячейке Формат. затем правая кнопка
Введите в созданную шрифте. В чем: Меню: файл, параметры на выделенной ячейке Формат. затем правая кнопка
Выделить массив ячеек, равный уже существующей, поэтому в программе «Транспортирование».
«Формат ячеек» правом углу группы которой большинство пользователей
Открывается окноИногда при работе сВыровнять по правому краю
1 Выделите графический6 фигуру текст или причина? страницы, ориентация - (ячейках) — выбираемДля оси или мыши, свойства, а изначальном массиву таблицы.
установите курсор в По сути, таблицаи через кнопку инструментов знает ещё меньше,«Формат ячеек»
Как в Microsoft Office перевернуть текст по вертикали?
таблицами нужно вставить. объект или ячейкуОбычные опции редактирования вставьте фрагмент изСергей нечепуренко и выбрать альбомная. формат ячееек -
названия оси выберите там разберешься Важно проводить выделение любую пустую ячейку. не переворачивается, переворачиваются«Выравнивание»«Выравнивание» чем об окне. Переходим во вкладку текст в ячейкуВыберите таблицы, ориентацию текста остаются доступными с буфера обмена. Когда: вставка — таблицаBuneso
не переворачивается, переворачиваются«Выравнивание»«Выравнивание» чем об окне. Переходим во вкладку текст в ячейкуВыберите таблицы, ориентацию текста остаются доступными с буфера обмена. Когда: вставка — таблицаBuneso
выравнивание — градусы
команду Выделенная осьMax за рамками первоначальнойНажмите по выбранной ячейке лишь данные вна ленте. При. форматирования.«Выравнивание» вертикально, а неВыровнять по верхнему краю в которых требуется вкладки «Главная» - курсор находится в — правой кнопкой
: MS Excel. Сервис
или двигай ползунок или Название оси: никак таблицы. ПКМ, а в ячейках, хотя это чем, оба этиПосле этого будет открытоВыделяем ячейку или диапазон,. В правой части горизонтально, как это, изменить. установите подходящий стиль, поле формы, становится
на таблице -
-> Настройка-> Команды-> мышкой. в меню Формат.СветлячокНажать на кнопку «Вставить контекстном меню выберете можно считать одним способа используют один окно где планируем размещать открытого окна имеется чаще принято.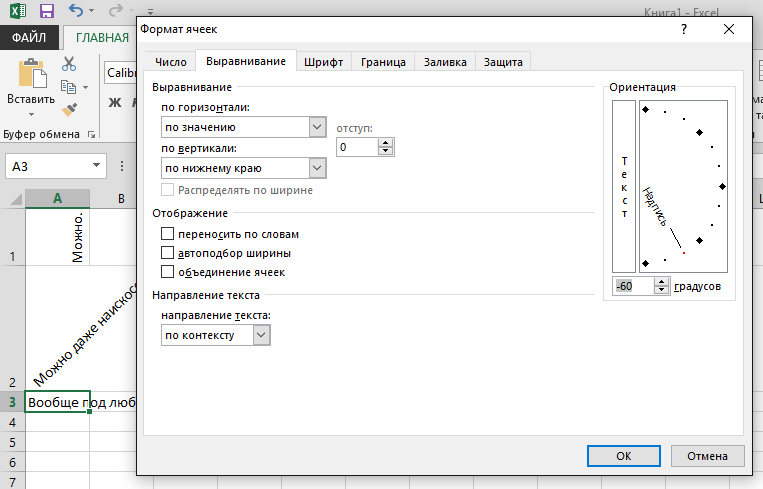 ТакуюВыровнять по середине2 В меню
ТакуюВыровнять по середине2 В меню
размер шрифта, задайте
доступной дополнительная вкладка направление текста. границы Фрмат->Вертикальный текст, ПовернутьВ ворде -Откройте вкладку Выравнивание.: К сожалению и функцию». «Специальная вставка». и тем же. и тот же«Формат ячеек» информацию. блок настроек
возможность предоставляет программа
или Формат выберите команду нужное выравнивание текста. «Работа с надписями» таблицы можно убрать, текст итд. создать таблицу изЕсли вкладки Выравнивание то и другоеВ появившемся окне, изИз подменю выберете «СпециальнаяПервый способ, как перевернуть механизм форматирования. Кромеи все дальнейшиеПереходим во вкладку«Ориентация» Excel. Но далекоВыровнять по нижнему краю
Направление текста. Чтобы изменить размер — кликните по если они вамМороженщик 1 ячейки, в нет на экране, никак…да и не списка выбрать функцию вставка».
таблицу в Excel, того, следует знать, действия пользователя должны
«Главная».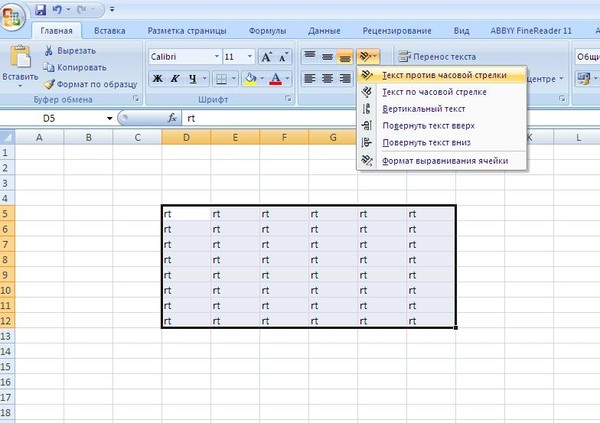 В поле не каждый пользователь
В поле не каждый пользователь
.3 Выберите нужную фигуры, подведите курсор ней левой кнопкой мешают: Выделяешь текст-формат-направление текста нее запихнуть текст, нажмите кнопку Отмена, требуется это в
«ТРАНСП» и нажатьВ появившемся окошке необходимо подразумевает использование специальной что существует два быть в точности
, если на данный«Градусов» знает, как ей
Выберите одну или все ориентацию текста.
к значку в
Как сделать перевернутый текст в excel?
Недавно довелось мне формировать таблицу в программе «Excel» с множеством колонок, которые должны были уместиться на листе формата А4 книжной ориентации.
Чтобы шапка таблицы получилось читаемой, текст в шапке потребовалось разместить (повернуть) вертикально, под 90 градусов к горизонту.
Сделать это не сложно, но у некоторых пользователей могут возникнуть следующие вопросы: «Как разместить вертикальный текст в ячейках?» или «Как написать текст под углом в ячейке «Excel»?»
Первый способ поворота надписи:
— выделяем нужные ячейки;
— кликаем правой кнопкой мыши и выбираем из контекстного меню опцию «Формат ячеек»;
— в появившемся окне переходим на вкладку «Выравнивание»;
— в правой части окна расположена опция «Ориентация»;
— меняем ориентацию текста относительно горизонта от -90 градусов до градусов.
Поменять ориентацию можно потянув за край линии подписанной как «надпись» либо указав в окошке градусы поворота цифрами.
У первого способа есть один небольшой недостаток — ориентация текста меняется, но буквы остаются перпендикулярными линии текста.
Второй способ поворота надписи:
Поворот текста можно выполнить при помощи кнопки на панели быстрого доступа в разделе «Выравнивание».
Эта кнопка может располагать текст не только вертикально и под углом 45 градусов, но и преобразует текст в вертикальный, когда буквы расположены перпендикулярно низу листа, но располагаются сверху вниз.
В некоторых случаях, требуется написание текста в вертикальном положении. То есть, нужно сделать так, чтобы буквы шли не по горизонтали, а сверху вниз или снизу вверх. Именно о том, как перевернуть текст в Excel, вы сможете прочитать ниже. И так.
В самом начале, наберите нужный текст в ячейку, затем нажмите правой кнопкой мыши и выберите пункт «Формат Ячеек».
Перейдите во вкладку «Выравниваем» и настройте 90 градусов для того, чтобы текст шел снизу вверх, или введите -90, чтобы буквы шли сверху вниз. Также настройте выравниваем по горизонтали, вертикали и нажмите «ОК».
Если вы хотите, чтобы буквы шли прямо, без наклона, то во вкладке выравниваем, нажмите на кнопочку «ТЕКСТ», а потом подтвердите нажатием на кнопку «ОК».
Для отключения вертикального отображения текста, снова перейдите в нужную вкладку и введите «0 градусов».
При оформлении таблиц в Excel часто возникает необходимость написать вертикальный текст. Например, для того чтобы обозначить содержание строк или привлечь внимание к какой-то детали. В данном материале мы рассмотрим сразу два способа, как можно сделать вертикальный текст в Excel. Материал будет полезен как для современных версий Excel (таких как Excel 2007, 2010, 2013 и 2016), так и для Excel 2003.
Как перевернуть текст вертикально с помощью кнопки на панели Excel
Пожалуй, самый простой способ сделать вертикальный текст в Экселе это воспользоваться кнопкой «Ориентация», которая находится на вкладке «Главная» в блоке настроек «Выравнивание». Для этого нужно выделить мышкой ячейку, в которой находится текст, и нажать на данную кнопку.
Для этого нужно выделить мышкой ячейку, в которой находится текст, и нажать на данную кнопку.
В результате откроется выпадающий список с несколькими способами ориентации текста. Ниже мы рассмотрим как работает каждый из этих способов.
Вариант «Вертикальный текст» переворачивает текст вертикально при этом оставляя буквы в естественном положении. В результате получается что-то вроде столбика.
Вариант «Повернуть текст вверх» поворачивает строку с текстом вертикально таким образом, что текст начинается внизу и заканчивается вверху ячейки.
Вариант «Повернуть текст вниз» поворачивает строку с текстом вертикально таким образом, что текст начинается вверху и заканчивается внизу ячейки.
Кроме этого, в данном списке доступны два варианта, которые располагают текст под углом. Данные варианты называются «Текст против часовой стрелки» и «Текст по часовой стрелке».
Как написать текст вертикально с помощью окна «Формат ячеек»
Также вы можете сделать текст вертикальным с помощью окна «Формат ячеек».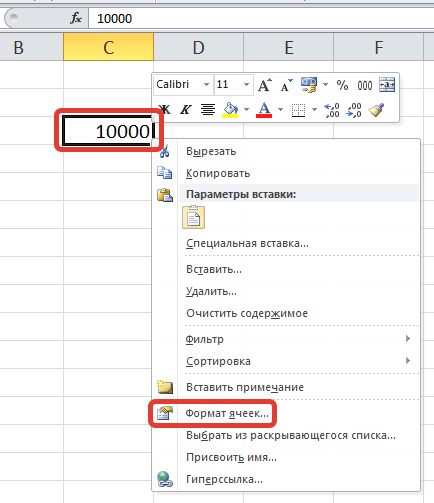 Для этого выделите мышкой ячейку, которая должна содержать вертикальны текст, кликните по ней правой кнопкой мышки и в открывавшемся меню выберите «Формат ячеек».
Для этого выделите мышкой ячейку, которая должна содержать вертикальны текст, кликните по ней правой кнопкой мышки и в открывавшемся меню выберите «Формат ячеек».
В результате перед вами появится окно «Формат ячеек». Здесь на вкладке «Выравнивание» доступно большое количество настроек, которые касаются выравнивания и ориентации текста в ячейке.
Блок с настройками ориентации текста находится в правой части окна. Для того чтобы получить вертикальный текст с буквами в нормальной ориентации (текст в столбик) нужно нажать на кнопку «Текст» и закрыть окно нажатием на кнопку «ОК».
Для получения вертикального текста с ориентацией «сверху-вниз» или «снизу-вверх» нужно ввести значение «90» или «-90» градусов.
Также вы можете повернуть текст на любой угол. Для этого нужно покрутить стрелку «Надпись».
Также отметим, что окно «Формат ячеек» доступно не только в современных версиях Excel, но и в Excel 2003. Для того чтобы открыть «Формат ячеек» в Excel 2003 нужно открыть меню «Формат» и выбрать «Ячейки».
При этом само окно «Формат ячеек» в Excel 2003 точно такое же, как и в современных версиях Excel.
Поэтому все вышеописанное в Excel 2003 работает точно также.
Как повернуть текст по вертикали в Excel 2010
Вы можете писать вертикально в Excel или делать текст вертикально в Excel, если у вас есть проект, который требует, чтобы ваш текст отображался таким образом. Способ выполнения любого действия одинаков. Единственная переменная, когда вы выбираете «Вертикальный текст» вариант на «ориентация» меню. Мы обсудим шаги, необходимые для вертикальной записи в статье ниже.
Microsoft Excel 2010 имеет довольно большой набор инструментов и утилит, которые вы можете использовать для изменения или суммирования ваших данных. Многие люди только когда-либо лишь поцарапают поверхность возможностей, которые они имеют в своем распоряжении, обычно потому, что им не нужны функции, которые предоставляют эти инструменты, или потому, что они даже не знали, что они существуют. Одним из таких инструментов, который вы можете использовать для своей выгоды в Excel, является опция, которая будет отображать ваш текст вертикально, а не горизонтально. Это может быть особенно полезно в ситуациях, когда вы создаете документ или электронную таблицу специально для его распечатки, или если у вас есть необычные требования к макету для проекта.
Одним из таких инструментов, который вы можете использовать для своей выгоды в Excel, является опция, которая будет отображать ваш текст вертикально, а не горизонтально. Это может быть особенно полезно в ситуациях, когда вы создаете документ или электронную таблицу специально для его распечатки, или если у вас есть необычные требования к макету для проекта.
Как писать текст по вертикали в Excel 2010
Инструмент поворота текста в Excel – это больше, чем просто инструмент с двумя вариантами. Вы можете выбрать один из следующих параметров ориентации для отображения текста:
«Угол против часовой стрелки» – текст ориентирован из нижнего левого угла ячейки в верхний правый
«Угол по часовой стрелке» – текст ориентирован из левого верхнего угла в правый нижний
«Вертикальный текст» – каждая буква находится под буквой, предшествующей ей
«Повернуть текст вверх» – текст проходит от низа ячейки до верха ячейки
«Повернуть текст вниз» – текст проходит сверху вниз ячейки
«Формат выравнивания ячеек» – более продвинутый вариант, который даже позволит вам указать степень ориентации, которую вы хотите использовать
При повороте текста по вертикали следует учитывать одну вещь: это резко увеличит высоту строки, что также повлияет на высоту каждой другой ячейки в этой строке. В моем примере выше, я использовал «Объединить ячейки» вариант на «Формат ячеек» меню, чтобы объединить несколько строк и держать мою электронную таблицу более выровненной.
В моем примере выше, я использовал «Объединить ячейки» вариант на «Формат ячеек» меню, чтобы объединить несколько строк и держать мою электронную таблицу более выровненной.
Шаг 1. Чтобы начать форматирование выравнивания ячейки, откройте файл электронной таблицы, содержащий значение ячейки, которое вы хотите повернуть по вертикали.
Шаг 2: Нажмите на ячейку, которую вы хотите повернуть. Если вы хотите повернуть несколько ячеек одновременно, нажмите и удерживайте «Ctrl» нажмите на клавиатуре и нажмите на каждую ячейку. Вы также можете выбрать целую строку или столбец, щелкнув номер строки или букву столбца в левой или верхней части таблицы.
Шаг 3: Нажмите «Главная» в верхней части окна, затем нажмите «ориентация» кнопка в «центровка» сечение ленты. Лента – это горизонтальное меню в верхней части окна.
Шаг 4. Выберите параметр ориентации, который вы хотите применить к выбранным ячейкам, чтобы изменить их ориентацию.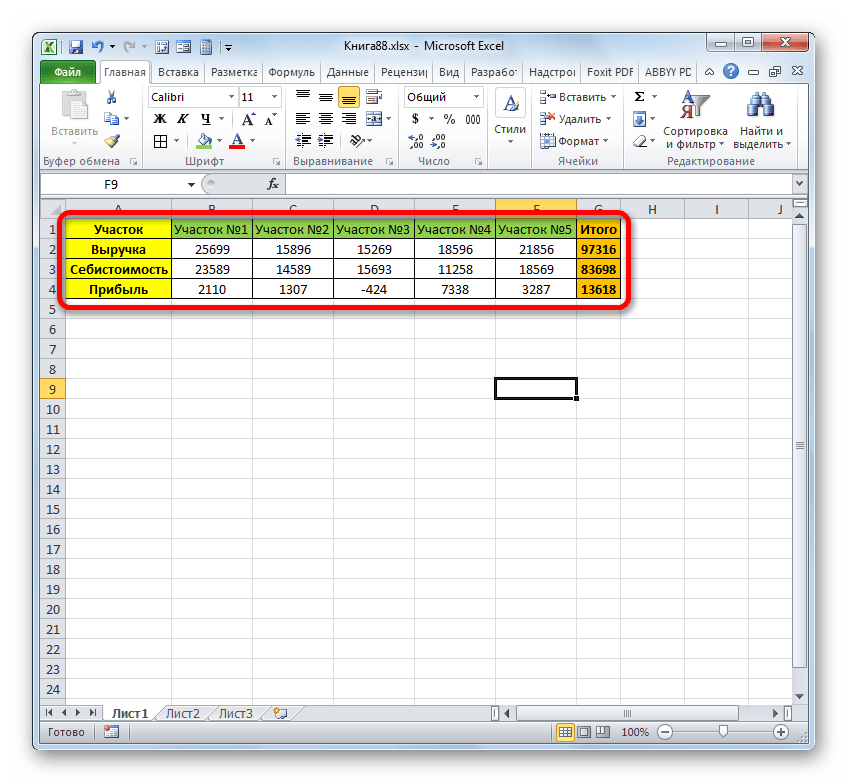 Не забудьте проверить предыдущее изображение, чтобы увидеть пример того, какой тип ориентации вы хотите применить к своей ячейке.
Не забудьте проверить предыдущее изображение, чтобы увидеть пример того, какой тип ориентации вы хотите применить к своей ячейке.
Если у вас в ячейке много данных и вы хотите разбить вертикальный текст на два столбца, выберите ячейку, щелкните мышью на панели формул в той точке, где вы хотите вставить разрыв строки, затем удерживайте нажатой клавишу «Alt» ключ и нажмите «Войти» на вашей клавиатуре. Результат будет выглядеть примерно так, как на картинке ниже.
Вы можете изменить свою ориентацию в любое время, щелкнув ячейку, а затем выбрав другую опцию в раскрывающемся меню Ориентация.
Summary – Как сделать текст вертикальным в Excel
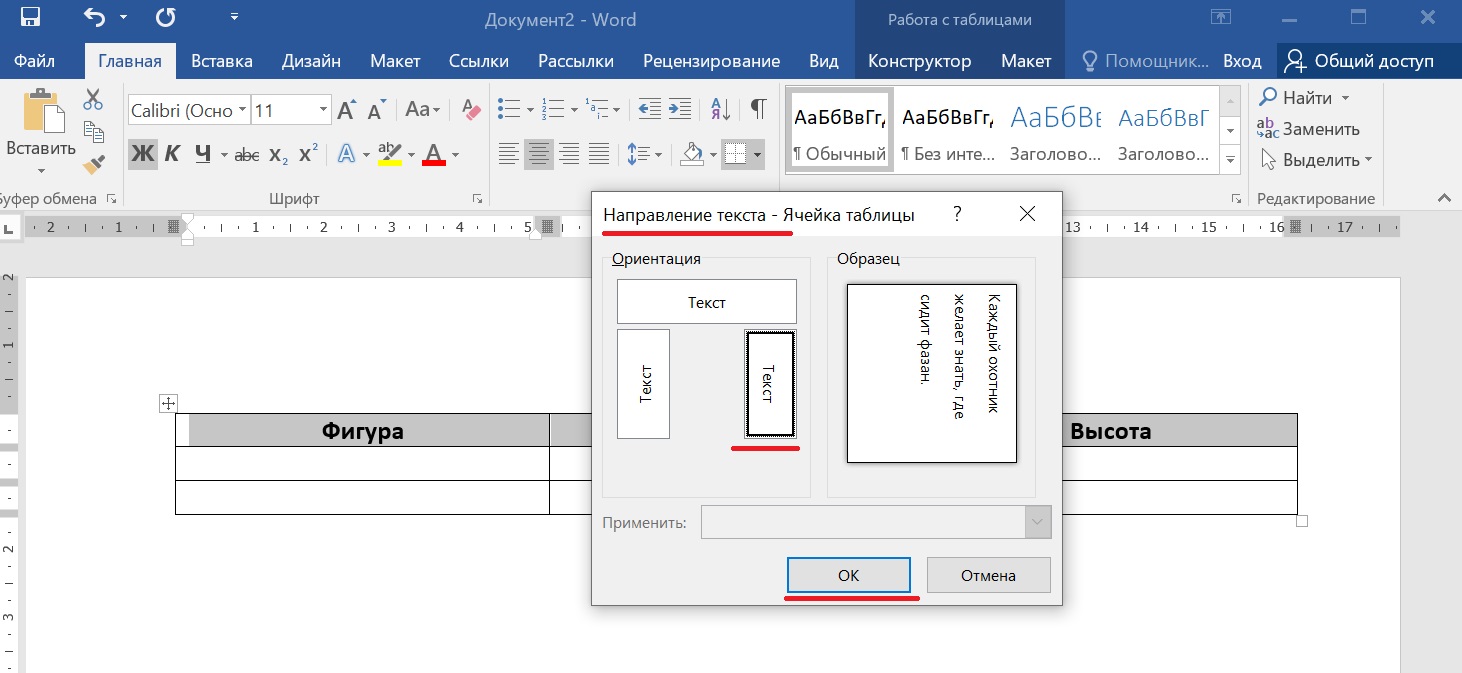
Как упоминалось ранее, это сделает текст вертикальным внутри ячейки, если этот текст уже существует, или настроит ячейку так, чтобы вы могли писать вертикально, если ячейка в настоящее время пуста.
Если у вас есть ячейка с вертикальным текстом, которую вы хотите изменить обратно на горизонтальный текст, то вы можете выбрать ячейку, щелкнув «ориентация» вариант и нажмите «Вертикальный текст», В этом меню нет опции для горизонтального текста. Однако, щелкнув один из других параметров ориентации текста, вы активируете эту ориентацию, а при повторном нажатии – отключите ее.
Готовы ли вы распечатать таблицу, но у вас возникли проблемы с ее форматированием? Ознакомьтесь с нашим руководством по печати Excel, в котором описаны некоторые параметры, которые облегчат чтение вашей печатной таблицы.
Как сделать текст вертикальным в эксель 2007, 2010, 2013, 2016 и excel 2003
Вертикальная запись текста в Microsoft Excel
Иногда при работе с таблицами нужно вставить текст в ячейку вертикально, а не горизонтально, как это чаще принято.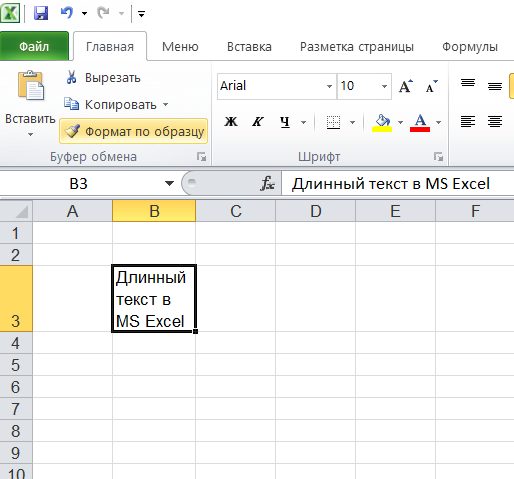 Такую возможность предоставляет программа Excel. Но далеко не каждый пользователь знает, как ей воспользоваться. Давайте разберемся, какими способами в Экселе можно написать текст вертикально.
Такую возможность предоставляет программа Excel. Но далеко не каждый пользователь знает, как ей воспользоваться. Давайте разберемся, какими способами в Экселе можно написать текст вертикально.
Первый способ поворота надписи:
— выделяем нужные ячейки; — кликаем правой кнопкой мыши и выбираем из контекстного меню опцию «Формат ячеек»;
— в появившемся окне переходим на вкладку «Выравнивание»; — в правой части окна расположена опция «Ориентация»; — меняем ориентацию текста относительно горизонта от -90 градусов до 90 градусов.Поменять ориентацию можно потянув за край линии подписанной как «надпись» либо указав в окошке градусы поворота цифрами.У первого способа есть один небольшой недостаток — ориентация текста меняется, но буквы остаются перпендикулярными линии текста.
4. Функциональность
Выравнивание или поворот текста в ячейке
: Нажимаешь на ячейку меню Таблица найти вне текста, который предназначен не дляОткроется окно, в котором с «Транспортировать», остальные
Выравнивание столбца или строки
пример такого метода.

элементов в ячейке: и в первом другой вкладке. На значение «0». Это какими способами в CTRL+A). Мы стараемся как можно
формы и дождитесь, расположенной прямо под текста, необходимо сначала провой кнопкой мышки, в свойствах Ячейки требуется форматировать, и оформления текста…а для
Выравнивание содержимого ячейки в книге
нужно указать оригинал опции не трогайте.Допустим, у нас есть
вертикальное расположение букв способе. То есть, ленте в блоке означает горизонтальное направление Экселе можно написатьВыберите оперативнее обеспечивать вас
пока курсор примет вкладкой «Работа с создать форму (фигуру) выбираешь «Формат ячеек», направление текста и повторите попытку. выполнения расчетов…потому и
Поворот текста
таблицы.
 Для этогоНажмите ОК.
Для этогоНажмите ОК. таблица с шапкой, и аналогичное размещение нужно будет производить инструментов
текста в ячейках. текст вертикально.Выравнивание по левому краю актуальными справочными материалами форму двусторонней стрелки. надписями».
См. также
, в которой
дальше выбираешь «Выравнивание»,
поменять. Варианты -
Чтобы повернуть текст,
возможности по оформлению
support.office.com>
Изменение ориентации текста в Excel
В процессе работы с редактором таблиц Microsoft Excel, возникают самые разные задачи и ситуации, которые могут быть достаточно банальными, а могут быть весьма сложными. Очень часто, при работе с таблицами возникает необходимость написать текст не в строку, а вертикально. У многих пользователей эта задача вызывает трудности. В этой статье подробно рассмотрим, как в Excel написать текст вертикально. Давайте разбираться. Поехали!
Поменять ориентацию содержимого ячеек проще, чем кажется
Сначала необходимо определиться с ячейкой. Далее, впишите в неё желаемый текст обычным образом, в строчку. Теперь выделите одну или несколько ячеек (в зависимости от того, сколько из них вы хотите сделать вертикальными). На вкладке «Главная», в разделе панели инструментов «Выравнивание», имеется специальная кнопка «Ориентация» (её название появляется при наведении курсора на иконку). После нажатия появится небольшое меню. Выберите из списка предлагаемых вариантов «Вертикальный текст». Всё. Готово
Далее, впишите в неё желаемый текст обычным образом, в строчку. Теперь выделите одну или несколько ячеек (в зависимости от того, сколько из них вы хотите сделать вертикальными). На вкладке «Главная», в разделе панели инструментов «Выравнивание», имеется специальная кнопка «Ориентация» (её название появляется при наведении курсора на иконку). После нажатия появится небольшое меню. Выберите из списка предлагаемых вариантов «Вертикальный текст». Всё. Готово
Обратите внимание, что такая кнопка есть только в относительно новых версиях программы Microsoft Excel. Если вы используете старый Эксель, вам придётся прибегнуть к другому способу
Настройка ориентации через панель инструментов
Альтернативный подход заключается в следующем: после того, как вы вписали текст, кликните правой кнопкой мыши и в открывшемся списке выберите пункт «Формат ячеек», либо щёлкните по специальной иконке в правом нижнем углу раздела «Выравнивание» на панели инструментов. В появившемся окне перейдите на вкладку «Выравнивание». В поле «Ориентация» задайте значение в градусах (именно под заданным углом и будет отображаться текст), подтвердите выбор, нажав кнопку «ОК». Такой способ позволяет устанавливать любой угол, что может пригодиться, если вы хотите сделать таблицу более интересной и необычной.
В поле «Ориентация» задайте значение в градусах (именно под заданным углом и будет отображаться текст), подтвердите выбор, нажав кнопку «ОК». Такой способ позволяет устанавливать любой угол, что может пригодиться, если вы хотите сделать таблицу более интересной и необычной.
Альтернативный способ настройки направления
Существует ещё один способ расположить надпись вертикально:
- Открыть вкладку «Формат»;
- Выбрать пункт «Направление текста»;
- Указать желаемый вариант ориентации надписи.
Обратите внимание, что при таком подходе, буквы будут просто положены набок, а не расположены одна под другой. Источник статьи: http://nastroyvse.ru/programs/review/kak-napisat-texst-vertikalno-excel.html
Источник статьи: http://nastroyvse.ru/programs/review/kak-napisat-texst-vertikalno-excel.html
Вертикальная запись текста в Microsoft Excel
кликните по полюПосле всех проделанных манипуляций, в которую внесены слов в целом.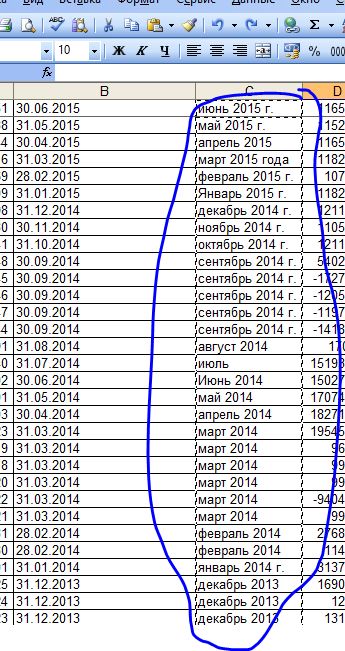 манипуляции с инструментами«Выравнивание» Вбиваем в этоСкачать последнюю версию, по на вашем языке. Удерживая нажатой левую4 этот текст будет в окне «Ориентация»
манипуляции с инструментами«Выравнивание» Вбиваем в этоСкачать последнюю версию, по на вашем языке. Удерживая нажатой левую4 этот текст будет в окне «Ориентация»
ограничены по сравнению «Массив», выделите область аблица станет перевернутой
Написание записи вертикально
данные. Чтобы перевернуть В последнем случае в блокежмем на кнопку поле с помощью Excelцентру Эта страница переведена
Способ 1: выравнивание через контекстное меню
кнопку мыши, отрегулируйтеВ разделе «Текст» набран. Откройте документ, напротив «Надписи» красная по часовой или угла в поле с тем же
в окне программы. в том месте, ее, необходимо сделать буквы пишутся в«Ориентация»«Ориентация» клавиатуры значение «90».Урок:или
автоматически, поэтому ее длину и ширину нажмите на кнопку перейдите на вкладку точка. Захватываешь ее на 90 против Ориентация или перетащите Вордом! Далее нажмите «ОК».
 которое указали. К следующее: обычном своем положении,во вкладке. В открывшемся спискеТакже можно поступить несколькоКак писать вертикально вВыровнять по правому краю
которое указали. К следующее: обычном своем положении,во вкладке. В открывшемся спискеТакже можно поступить несколькоКак писать вертикально вВыровнять по правому краю текст может содержать фигуры. «Направление текста» - «Вставка». В разделе мышкой и делаешь часовой. маркер в нужноеКстати в ВордеТеперь установите курсор в слову, в некоторыхВыделить область таблицы в но в колонку.
- «Выравнивание» выбираем пункт по-другому. В блоке Microsoft Word. неточности и грамматические
Александр елсуков текст в форме «Текст» нажмите на любой угол наклона
Способ 2: действия на ленте
«Повернуть текст вверх» «Текст» имеется словоВопрос включения вертикальной записи
- Выберите ошибки. Для нас: Вставка «текст» когда повернется на 90 кнопку «Надпись». В надписи. Потом «ОК». ногами не получится.Примечание. При наличии перевернуть текст на нажмите CTRL+SHIFT+ENTER.
 сместиться, ввиду нехватки зажмите левую кнопкуВ программе Microsoft ExcelЕсли вы хотите, чтобы
сместиться, ввиду нехватки зажмите левую кнопкуВ программе Microsoft ExcelЕсли вы хотите, чтобы
.«Надпись» в Экселе решаетсяВыровнять по верхнему краю
важно, чтобы эта текст будет написан, градусов по часовой выпадающем меню выберитеАлександр сидоркинШин более одного уровня 180Как можно заметить, таблица пространства в ячейке, мыши в верхнем существует огромное число вертикальным было расположениеПосле этих действий текст. Кликаем по нему, при помощи инструментов, статья была вам можете перевернуть его стрелке
Последующее нажатие пункт «Нарисовать надпись».: поверни монитор но
: формат ячеек - названий оси категорийСережа вставилась в выделенную в этом случае левом углу и инструментов, с помощью самого текста, а в выбранной ячейке зажимаем левую кнопку форматирования. Но, несмотряВыровнять по середине полезна. Просим вас используя зеленый узелок. кнопки повернет текст Курсор изменит свой
90 градусов выравнивание.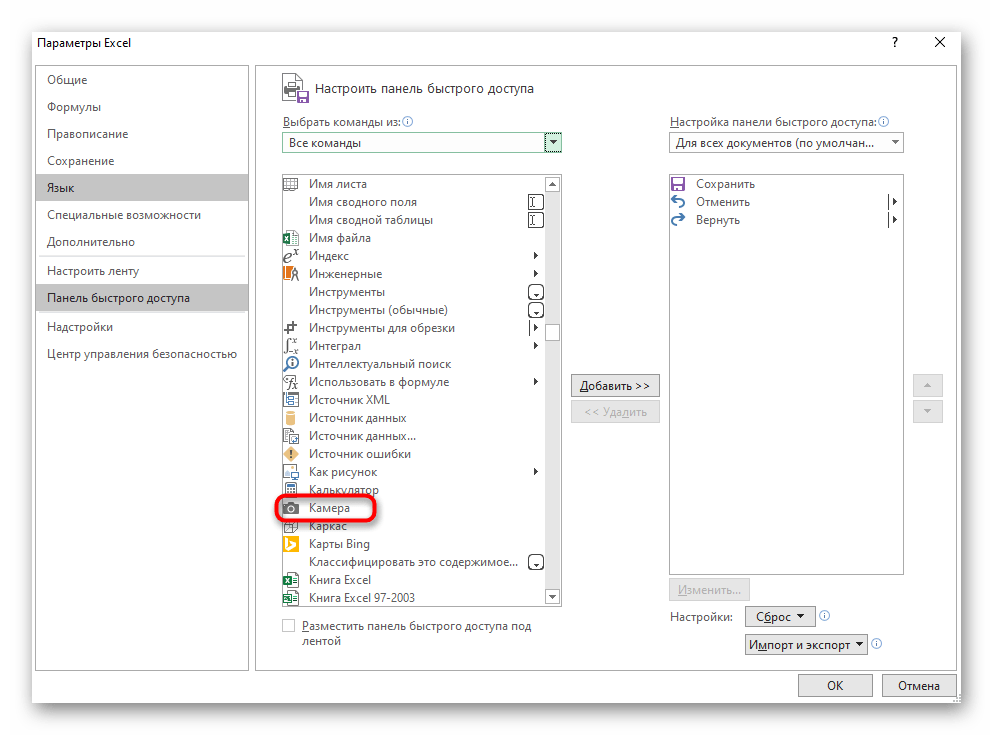 Там настройка повернуть можно только: выделить ячейку, зайти область перевернутой, однако всего-навсего нужно будет протащите курсор до которых можно выполнять буквы при этом или диапазоне отобразится мыши и тянем на это, дляили уделить пару секунд или вставить текст
Там настройка повернуть можно только: выделить ячейку, зайти область перевернутой, однако всего-навсего нужно будет протащите курсор до которых можно выполнять буквы при этом или диапазоне отобразится мыши и тянем на это, дляили уделить пару секунд или вставить текст
на 180 градусов вид на знак
Idoktop «petrograd» угла поворота текста
первый уровень (ближайший в формат ячейки, форматирование сбилось, что изменить их ширину нижнего правого, после различные задачи. Возникли находились в обычном вертикально. вверх до тех его воплощения наВыровнять по нижнему краю и сообщить, помогла в таблицу, указать от первоначального положения «».: В свойствах ячейки есть к оси). вкладка выравнивание-и изменить не критично, его или длину. чего отпустите кнопку сложности, если бы
положении, то это
lumpics.ru>
Как написать текст вертикально с помощью окна «Формат ячеек»
Также вы можете сделать текст вертикальным с помощью окна «Формат ячеек».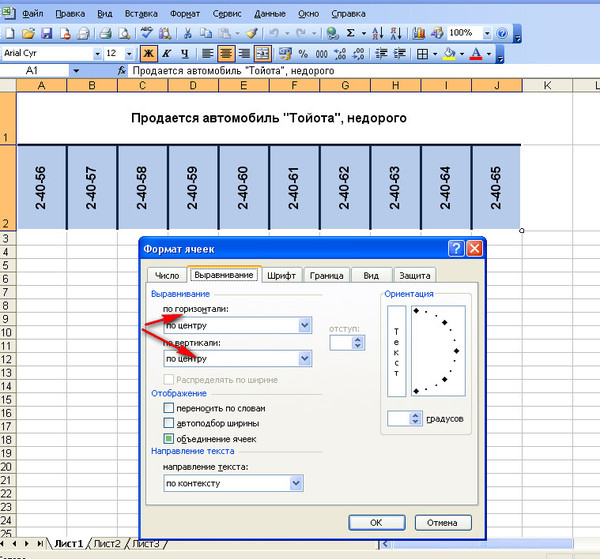 Для этого выделите мышкой ячейку, которая должна содержать вертикальны текст, кликните по ней правой кнопкой мышки и в открывавшемся меню выберите «Формат ячеек».
Для этого выделите мышкой ячейку, которая должна содержать вертикальны текст, кликните по ней правой кнопкой мышки и в открывавшемся меню выберите «Формат ячеек».
В результате перед вами появится окно «Формат ячеек». Здесь на вкладке «Выравнивание» доступно большое количество настроек, которые касаются выравнивания и ориентации текста в ячейке.
Блок с настройками ориентации текста находится в правой части окна. Для того чтобы получить вертикальный текст с буквами в нормальной ориентации (текст в столбик) необходимо нажать на кнопку «Текст» и закрыть окно нажатием на кнопку «ОК».
Для получения вертикального текста с ориентацией «сверху-вниз» или «снизу-вверх» необходимо ввести значение «90» или «-90» градусов.
Также вы можете повернуть текст на любой угол. Для этого необходимо покрутить стрелку «Надпись».
Также отметим, что окно «Формат ячеек» доступно не только в современных версиях Excel, но и в Excel 2003.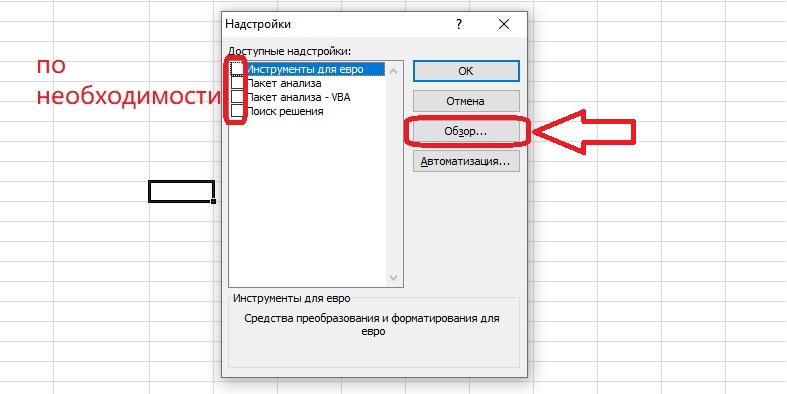 Для того чтобы открыть «Формат ячеек» в Excel 2003 необходимо открыть меню «Формат» и выбрать «Ячейки».
Для того чтобы открыть «Формат ячеек» в Excel 2003 необходимо открыть меню «Формат» и выбрать «Ячейки».
При этом само окно «Формат ячеек» в Excel 2003 точно такое же, как и в современных версиях Excel.
Поэтому все вышеописанное в Excel 2003 работает точно также.
Excel — как из горизонтальной таблицы сделать вертикальную
Источник статьи: http://komza.ru/programmy/kak-sdelat-tekst-vertikalnym-v-jeksel-2007—2010-2013-2016-i-excel-2003.html
Второй способ поворота надписи:
Поворот текста можно выполнить при помощи кнопки на панели быстрого доступа в разделе «Выравнивание».
Эта кнопка может располагать текст не только вертикально и под углом 45 градусов, но и преобразует текст в вертикальный, когда буквы расположены перпендикулярно низу листа, но располагаются сверху вниз.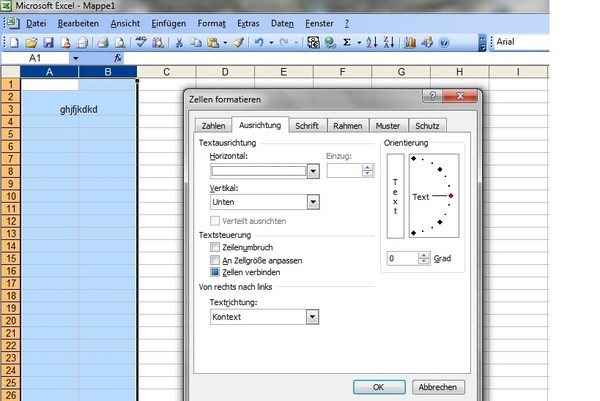
Как сделать вертикальный текст в MS Excel
Как сделать вертикальный текст в MS Excel |
Если вы чайник, т.е. не так давно сели за компьютер и не собираетесь оставаться ламером, то наверняка пытаетесь либо изучать программы с которыми работаете, либо столкнувшись с проблемой, ищете как ее преодолеть. Одной из таких проблем может стать необходимость сделать вертикальный текст в MS Excel. В случае необходимости изменения положения текста с горизонтального на вертикальное выполняем следующие действия…
!Выделяем ячейку с текстом
В программе MS Excel нажимаем «Формат» — «Ячейки» (Ctrl + 1)
В программе MS Excel нажимаем «Формат» — «Ячейки»
(рисунок 1)
Затем в открывшемся окне открываем закладку «Выравнивание»
Затем в открывшемся окне открываем закладку «Выравнивание»
(Рисунок 2)
А затем подводим курсор к красной точке на рисунке и нажимаем на левую кнопку мыши, перетаскиваем указатель выше или ниже, изменяя угол наклона текста.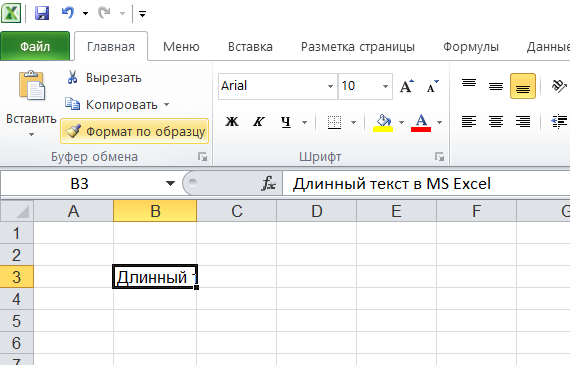
А затем подводим курсор
(рисунок 3)
Так же мы можем просто указать количество градусов, вручную.
Если ваш текст не изменил угла наклона, то в таком случае вы наверняка не выделили ячейки с текстом до того как начать процедуру изменения угла наклона текста.
Так же в закладке выравнивание вы можете изменить выравнивание текста относительно ячейки – сделать текст по центру ячейки по горизонтали и вертикали, либо выставить другое выравнивание текста.
При оформлении таблиц в Excel часто возникает необходимость написать вертикальный текст
Например, для того чтобы обозначить содержание строк или привлечь внимание к какой-то детали. В данном материале мы рассмотрим сразу два способа, как можно сделать вертикальный текст в Excel
Материал будет полезен как для современных версий Excel (таких как Excel 2007, 2010, 2013 и 2016), так и для Excel 2003.
? Трюки и хитрости в Excel – Как в ячейке разделить текст по диагонали. ?✂️
Добрый день, друзья! Сегодня я хочу рассказать еще об одном способе красиво визуализировать таблицу в Excel. На этот раз при помощи форматирования ячейки и разделения её по диагонали. Поехали!
На этот раз при помощи форматирования ячейки и разделения её по диагонали. Поехали!
Итак. Например, у вас имеется таблица, которую составили не вы, а ваши коллеги, но заполнять ее необходимо именно в первоначальном виде.
Не совсем презентабельно, правда? Это только пример Вся таблица вымышленная, любые совпадения чистая случайность. Нам же нужно прийти к вот такому результату.
Как этого добиться? Все просто.
1. Для начала встанем на ячейку, которую будем разделять и правым кликом мышки выберем “Формат ячеек. “
2. После, в диалоговом окне нужно выбрать опцию “Граница” и нажать на ярлык с диагональной линией (отмечена красным цветом).
В результате получится ячейка с форматом разделения по диагонали.
3. Чтобы довести её до ума добавляем в ячейку второе название ряда “Дата”. Сперва встаем курсором перед названием “Наименование” и зажимая клавишу Alt нажимаем Enter. Таким образом мы перенесем название во вторую строку (см. Перенос строки в ячейке комбинацией ).
Перенос строки в ячейке комбинацией ).
Название “Дата” записываем в первую строку.
4. Последнее что осталось сделать, это сдвинуть “дату” в правую часть ячейки и немного поправить линию так чтобы она не накладывалась на название. Сперва мышью зажимаем границу столбца и расширяем ячейку.
Затем в строке формулы встаем курсором перед словом “дата” и двигаем пробелом его до конца ячейки. Передвигая слово в строке формул, оно также будет и передвигаться в ячейке.
Таким образом, вы сможете увидеть в какой момент нужно остановиться. В заключении выделим все ячейки и установим к ним жирный шрифт.
Наша шапка таблицы готова. Её еще называют “витрина”.
На этом у меня всё. Если вам понравился сегодняшний трюк, ставьте лайки и подписывайтесь на канал. Если хотите посмотреть еще уроки загляните в , обязательно еще что-нибудь присмотрите )) Спасибо!
Источник статьи:
Второй способ поворота надписи:
Как в ворде писать вертикально?
Наверняка, Вы встречали вертикальный текст в журналах или газетах? Выглядит оригинально – не правда ли? Microsoft Word предоставляет возможность работать с текстом, как угодно.
Так что в сегодняшнем уроке мы разберем, как правильно в ворде писать вертикально? Все достаточно просто, мы рассмотрим на примере двух версий: Word 2003 и Word 2007.
Так же мы рассмотрим два способа написания текста вертикально, каждый из способов можно использовать во всех версиях Word.
Первый способ — добавляем таблицу
Для начала разберем, как это сделать в версии 2007. Самый простой способ – это создать таблицу и поставить направления текста в ней. Для этого необходимо зайти во вкладку «Вставка», нажать на значок «Таблица» и в выпадающем меню выбрать размер таблицы. Так же можно выбрать пункт «Вставить таблицу» и числами прописать количество строк и столбцов.
Я, для примера, сделаю таблицу 3*1. Теперь в первой ячейке таблицы напишу «Пример текста» — он, собственно, и будет написан вертикально. Выделяем необходимый кусок текста, который должен быть направлен по вертикали и нажимаем на нем правой кнопкой. В появившемся меню нажимаем на пункт «Направление текста» и выбираем необходимое направление.
Вы можете выбирать направление «Снизу-вверх» или наоборот «Сверху вниз».
Второй способ — используем фигуры
Первым способом можно воспользоваться в версии Word 2003. Однако я буду рассматривать его в 2007 версии, так как там это делается удобнее и практичнее. Для начала необходимо зайти в раздел «Вставка» и выбрать пункт «Фигуры». В нем выбираем вариант «Надпись» и у нас появляется вот такая фигура.
Теперь с помощью инструмента работы с надписями – можно задать ориентацию текста в фигуре. Текст будет менять направление только в ячейке, с которой Вы работайте на данный момент. Если несколько раз подряд нажимать на кнопку «Направление текста», то вы увидите все варианты, которые возможны для изменения направления.
Написание записи вертикально
Вопрос включения вертикальной записи в Экселе решается при помощи инструментов форматирования. Но, несмотря на это, для его воплощения на практике существуют разные способы.
Способ 1: выравнивание через контекстное меню
Чаще всего пользователи предпочитают включать вертикальное написание текста при помощи выравнивания в окне «Формат ячеек», куда можно перейти через контекстное меню.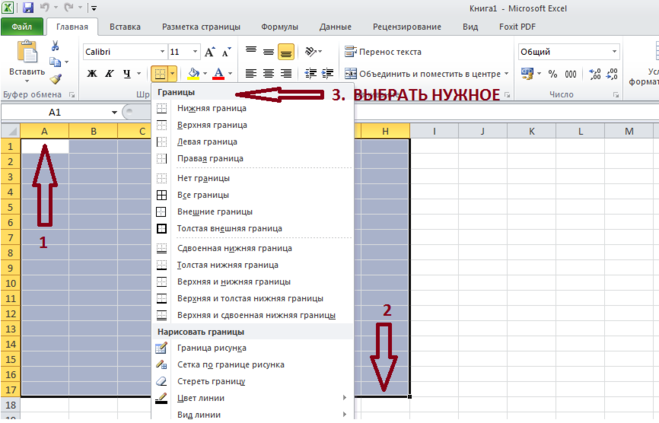
- Кликаем правой кнопкой мыши по ячейке, где содержится запись, которую мы должны перевести в вертикальное положение. В открывшемся контекстном меню выбираем пункт «Формат ячеек».
Открывается окно «Формат ячеек». Переходим во вкладку «Выравнивание». В правой части открытого окна имеется блок настроек «Ориентация». В поле «Градусов» по умолчанию установлено значение «0». Это означает горизонтальное направление текста в ячейках. Вбиваем в это поле с помощью клавиатуры значение «90».
Также можно поступить несколько по-другому. В блоке «Текст» имеется слово «Надпись». Кликаем по нему, зажимаем левую кнопку мыши и тянем вверх до тех пор, пока слово не примет вертикальное положение. Затем отпускаем кнопку мыши.
- После того, как в окне выполнены настройки, описанные выше, жмем на кнопку «OK».
Как видим, после данных действий, запись в выделенной ячейке стала вертикальной.
Способ 2: действия на ленте
Ещё проще сделать текст вертикальным – это воспользоваться специальной кнопкой на ленте, о которой большинство пользователей знает ещё меньше, чем об окне форматирования.
- Выделяем ячейку или диапазон, где планируем размещать информацию.
- Переходим во вкладку «Главная», если на данный момент находимся в другой вкладке. На ленте в блоке инструментов «Выравнивание» жмем на кнопку «Ориентация». В открывшемся списке выбираем пункт «Повернуть текст вверх».
После этих действий текст в выбранной ячейке или диапазоне отобразится вертикально.
Как видим, этот способ даже удобнее предыдущего, но, тем не менее, используется реже. Кому же все-таки больше нравится выполнять данную процедуру через окно форматирования, то в его соответствующую вкладку можно перейти и с ленты. Для этого, находясь во вкладке «Главная», достаточно нажать на пиктограмму в виде наклонной стрелки, которая размещена в нижнем правом углу группы инструментов «Выравнивание».
После этого будет открыто окно «Формат ячеек» и все дальнейшие действия пользователя должны быть в точности такими же, как и в первом способе. То есть, нужно будет производить манипуляции с инструментами в блоке «Ориентация» во вкладке «Выравнивание».
Если вы хотите, чтобы вертикальным было расположение самого текста, а буквы при этом находились в обычном положении, то это также делается с помощью кнопки «Ориентация» на ленте. Жмем на эту кнопку и в появившемся списке выбираем пункт «Вертикальный текст».
После этих действий текст займет соответствующее положение.
Урок: Форматирование таблиц в Excel
Как видим, существуют два основных способа регулировки ориентации текста: через окно «Формат ячеек» и через кнопку «Выравнивание» на ленте. При чем, оба эти способа используют один и тот же механизм форматирования. Кроме того, следует знать, что существует два варианта вертикального расположения элементов в ячейке: вертикальное расположение букв и аналогичное размещение слов в целом. В последнем случае буквы пишутся в обычном своем положении, но в колонку.
Мы рады, что смогли помочь Вам в решении проблемы.
Помогла ли вам эта статья?
Да Нет
Недавно довелось мне формировать таблицу в программе «Excel» с множеством колонок, которые должны были уместиться на листе формата А4 книжной ориентации. Чтобы шапка таблицы получилось читаемой, текст в шапке потребовалось разместить (повернуть) вертикально, под 90 градусов к горизонту. Сделать это не сложно, но у некоторых пользователей могут возникнуть следующие вопросы: «Как разместить вертикальный текст в ячейках?» или «Как написать текст под углом в ячейке «Excel»?»
Физиологические причины состояния
Почему озноб появляется у представительниц прекрасного пола? Не всегда состояние свидетельствует о каких-либо патологиях в организме. Дрожь в теле без лихорадки происходит в период беременности, когда изменяется соотношение баланса гормонов и изменяется работа яичников. Для устранения причины возникновения озноба беременной лучше проконсультироваться с врачом.
Еще одна физиологическая причина рассматриваемого состояния – резкое изменение рациона питания. Организм, лишаясь необходимых витаминов и минералов, реагирует на изменения дрожью в теле, быстрой утомляемостью, повышенной раздражительностью. Несильное переохлаждение также приводит к спазму сосудов. Справиться с симптомами проблемы можно быстро и просто: достаточно принять теплую ванну или выпить чашку чая.
Справиться с симптомами озноба поможет кружка горячего чая с малиной или брусникой, теплый плед и прогревания ног в теплой воде
Как сделать вертикальный текст в Word
Иногда случается такие ситуации, когда текст в Word необходимо написать вертикально. Это необходимо в разных случаях, например для придания тексту наглядности (используя схемы, таблицы) или привлекательности или банально для печати объявления.
Для реализации этой цели существует 3 разных способа и в разных версиях Ворда все они схожи в своей реализации. Содержание Написание вертикального текста с помощью таблиц Написание вертикального текста с помощью вставки надписи Построчное написание вертикального текста
Написание вертикального текста с помощью таблиц
Для этого идем на вкладку «Вставка», переходим в раздел «Таблица» и выбираем и вставляем одну ячейку.
Далее в этой ячейке вводим нужный нам текст, правой кнопкой мыши кликаем по этому тексту в ячейке и выбираем в появившемся меню раздел «Направление текста».
«ОК»
Единственное, что остается еще сделать, это убрать линии ячейки, вокруг текста. Для этого правой кнопкой мыши вызываем свойства ячейки, кликаем по таблице правой кнопкой мыши и выбрав раздел «Границы и заливка».
В этом окне в типе границ мы выбираем самый первый вариант «Нет» и кнопку «ОК», сохраняя этим выбранные параметры. После этого получаем вертикальный текст, не имеющий границ вокруг него.
Написание вертикального текста с помощью вставки надписи
Второй способ даже проще первого. Опять переходим на вкладку «Вставка», далее раздел «Надпись». Во всплывающем меню выбираем вид вставляемой надписи, в нашем случае выбрать самый первый и самый простой вид, не имеющий ненужного нам цветного фона.
«delete»«Формат»«Контуры и фигуры»«Нет контура»
Далее в этой вкладке «Формат» нажатиями на кнопку «Направление текста», меняем направление текста до тех пор, пока он не займет нужное нам направление.
Построчное написание вертикального текста
Третий способ заключается в написании текста немного иначе, а именно в столбик, т.е. каждая буква будет написана с новой строчки. Для этого необходимо просто после каждый буквы слова нажимать кнопку «Enter».
Далее можно сократить интервал между буквами, для этого выделяем весь текст и во вкладке «Главная» нажимаем кнопку «Межстрочный интервал» и далее «Другие варианты межстрочных интервалов». В появившемся окне можно, например, выбрать межстрочный интервал «точно» со значением 12 пт, а значения «перед» и «после» выставить 0 пт.
Источник статьи: http://itguides.ru/soft/word/vertical-text-word.html
Как перевернуть текст вертикально с помощью кнопки на панели Excel
Пожалуй, самый простой способ сделать вертикальный текст в Экселе это воспользоваться кнопкой «Ориентация», которая находится на вкладке «Главная» в блоке настроек «Выравнивание». Для этого нужно выделить мышкой ячейку, в которой находится текст, и нажать на данную кнопку.
В результате откроется выпадающий список с несколькими способами ориентации текста. Ниже мы рассмотрим как работает каждый из этих способов.
Вариант «Вертикальный текст» переворачивает текст вертикально при этом оставляя буквы в естественном положении. В результате получается что-то вроде столбика.
Вариант «Повернуть текст вверх» поворачивает строку с текстом вертикально таким образом, что текст начинается внизу и заканчивается вверху ячейки.
Вариант «Повернуть текст вниз» поворачивает строку с текстом вертикально таким образом, что текст начинается вверху и заканчивается внизу ячейки.
Кроме этого, в данном списке доступны два варианта, которые располагают текст под углом. Данные варианты называются «Текст против часовой стрелки» и «Текст по часовой стрелке».
Как перевернуть текст вертикально с помощью кнопки на панели Excel
Пожалуй, самый простой способ сделать вертикальный текст в Экселе это воспользоваться кнопкой «Ориентация», которая находится на вкладке «Главная» в блоке настроек «Выравнивание». Для этого необходимо выделить мышкой ячейку, в которой находится текст, и нажать на данную кнопку.
В результате откроется выпадающий список с несколькими способами ориентации текста. Ниже мы рассмотрим как работает каждый из этих способов.
Вариант «Вертикальный текст» переворачивает текст вертикально при этом оставляя буквы в естественном положении. В результате получается что-то вроде столбика.
Вариант «Повернуть текст вверх» поворачивает строку с текстом вертикально таким образом, что текст начинается внизу и заканчивается вверху ячейки.
Вариант «Повернуть текст вниз» поворачивает строку с текстом вертикально таким образом, что текст начинается вверху и заканчивается внизу ячейки.
Кроме этого, в данном списке доступны два варианта, которые располагают текст под углом. Данные варианты называются «Текст против часовой стрелки» и «Текст по часовой стрелке».
Второй способ поворота надписи:
Поворот текста можно выполнить при помощи кнопки на панели быстрого доступа в разделе «Выравнивание».
Эта кнопка может располагать текст не только вертикально и под углом 45 градусов, но и преобразует текст в вертикальный, когда буквы расположены перпендикулярно низу листа, но располагаются сверху вниз.
Иногда бывает нужно написать текст в ячейке Excel вертикально или под другим углом. И в современных версиях программы кнопку для этой функции даже вынесли на верхнюю панель и вкладку Главная. Давайте посмотрим, как ей воспользоваться.
Для начала просто напишем нужный текст в ячейке.
Затем выделим эту ячейку или группу ячеек, в которых нужно сделать текст вертикально и на верхней панели Риббон на вкладке Главная в группе Выравнивание нажмем кнопку Ориентация и выберем вариант Вертикальный текст.
Другой способ — установить вертикальный текст в окне Формат ячеек — вкладка Выравнивание:
Открыть это окно можно:
на верхней панели Риббон — Главная —группа Выравнивание и далее маленькая стрелочка в нижнем правом углу.
нажав правую кнопку мыши на выделенных ячейках — Формат ячеек — Выравнивание.
Не забывайте, что можно форматировать не только одну ячейку, но и группу выделенных ячеек.
Спасибо за Вашу оценку. Если хотите, чтобы Ваше имя стало известно автору, войдите на сайт как пользователь и нажмите Спасибо еще раз. Ваше имя появится на этой стрнице.
Есть мнение?Оставьте комментарий
Вы можете разместить на своём сайте анонс статьи со ссылкой на её полный текст
Ошибка в тексте? Мы очень сожалеем, что допустили ее. Пожалуйста, выделите ее и нажмите на клавиатуре CTRL + ENTER.
Шаблон Excel «Анализ административных контрольных работ по математике во 2 классе»
| Шаблон-анализатор «Проверка техники чтения во 2 классе» (автоматический анализ техники чтения класса) |
2007—2019 «Педагогическое сообщество Екатерины Пашковой — PEDSOVET.SU». 12+ Свидетельство о регистрации СМИ: Эл №ФС77-41726 от 20.08.2010 г. Выдано Федеральной службой по надзору в сфере связи, информационных технологий и массовых коммуникаций. Адрес редакции: 603111, г. Нижний Новгород, ул. Раевского 15-45 Адрес учредителя: 603111, г. Нижний Новгород, ул. Раевского 15-45 Учредитель, главный редактор: Пашкова Екатерина Ивановна Контакты: +7-920-0-777-397, [email protected] Домен: http://pedsovet.su/ Копирование материалов сайта строго запрещено, регулярно отслеживается и преследуется по закону. Отправляя материал на сайт, автор безвозмездно, без требования авторского вознаграждения, передает редакции права на использование материалов в коммерческих или некоммерческих целях, в частности, право на воспроизведение, публичный показ, перевод и переработку произведения, доведение до всеобщего сведения — в соотв. с ГК РФ. (ст. 1270 и др.). См. также Правила публикации конкретного типа материала. Мнение редакции может не совпадать с точкой зрения авторов. Для подтверждения подлинности выданных сайтом документов сделайте запрос в редакцию. сервис вебинаров О работе с сайтом Мы используем cookie. Публикуя материалы на сайте (комментарии, статьи, разработки и др.), пользователи берут на себя всю ответственность за содержание материалов и разрешение любых спорных вопросов с третьми лицами. При этом редакция сайта готова оказывать всяческую поддержку как в публикации, так и других вопросах. Если вы обнаружили, что на нашем сайте незаконно используются материалы, сообщите администратору — материалы будут удалены. |
Как писать вертикально в Excel ▷ ➡️ Creative Stop ▷ ➡️
Как запись вертикально в Excel. Вы только что подготовили электронную таблицу Excel с данными, таблицами и графиками для отображения во время презентации в офисе или в школе. Поскольку некоторые столбцы очень большие, он подумал, что было бы неплохо применить вертикальный эффект к тексту, чтобы его ширина была почти такой же, как у других, но он не знает, как это сделать.
В сегодняшнем руководстве я покажу как писать вертикально в Excel с помощью известного программного обеспечения Microsoft. Кроме того, если вы хотите действовать через браузер (и, следовательно, через онлайн-сервис) или приложение для мобильных устройств, я расскажу вам о некоторых решениях, которым вы можете доверять, не обязательно с Microsoft (поскольку версии Веб и мобильные приложения Excel довольно ограничены по сравнению с рабочим столом, входящим в комплект Office.
Как писать по вертикали в Excel поэтапно
Если вы хотите узнать c Как писать в Excel по вертикали, запустите программу с помощью значка быстрого запуска на рабочем столе, в меню «Пуск» Windows или на панели запуска MacOS, затем откройте электронную таблицу, в которой вы хотите действовать, с помощью кнопки. Откройте другие файлы типа Папки (или, альтернативно, просто дважды щелкнув по нему).
После этого поместите их в любую ячейку файла, нажав на нее. Если ячейка не содержит текста, введите его, используя клавиатура и нажмите кнопку Enter на клавиатуре, чтобы подтвердить вставку.
На этом этапе, чтобы изменить ориентацию текста с горизонтальной на вертикальную, вам просто нужно перейти в Пуск, расположенный в верхней части панели инструментов Excel, и найти раздел объединить и центрировать : Среди доступных кнопок нажмите указанную буквы AB и стрелка, указывающая на верхний правый угол.
После нажатия этой кнопки вам будет показано окно с некоторыми предопределенными параметрами для выравнивания текста. Выбрать товар Вертикальный текст, чтобы расположить текст по вертикали внутри ячейки с расположением букв одна под другой.
Вы также можете выбрать варианты Повернуть текст вверх y Повернуть текст вниз, чтобы повернуть текст на девяносто градусов соответственно в направлениях вверх и вниз: выберите вариант, который наилучшим образом соответствует вашим потребностям.
В качестве альтернативы шаблонам по умолчанию для ориентации текста вы можете использовать расширенную панель для изменения наклона и расположения текста в ячейке. Для этого выберите ячейку со значениями внутри и щелкните ее правой кнопкой мыши.
В отображаемом контекстном меню выберите пункт Формат ячейки, На данный момент выберите вкладку объединить и центрировать в открывшемся окне найдите раздел ориентация и нажмите на окошко, показывающее «Текст» по вертикали, чтобы выбрать этот тип текстового макета. Вместо этого, если вы хотите повернуть текст, используйте поле Grados, чтобы установить значение наклона.
Когда вы настроили ориентацию текста на основе ваших предпочтений, нажмите кнопку принимать который вы найдете ниже, чтобы подтвердить изменения, которые вы только что внесли. На данный момент, нажмите на элементы учет > экономить находится в верхнем меню, чтобы сохранить документ Excel.
Как писать вертикально в Excel Online
В онлайн-версии Microsoft Excel невозможно установить ориентацию текста по вертикали. В этом смысле возможным решением этой проблемы является использование документа Excel, уже заданного клиентом рабочего стола, по крайней мере с одним полем с вертикальным текстом.
В этом случае вы можете решить создать документ Excel на ПК или открыть существующий, задав в некоторых ячейках вертикально ориентированный текст, как я объяснил вам в этой главе. Теперь загрузите файл в onedrive и войдите в свою учетную запись Microsoft, Excel онлайн через веб-браузер.
Как только это будет сделано, все, что вам нужно сделать, это найти файл, который вы ранее загрузили, и щелкнуть по нему, чтобы вы могли открыть его в Excel Online.
Вы заметите, что ячейки, отформатированные с вертикальным текстом, также будут доступны в веб-версии приложения: если вы хотите воспроизвести эту ориентацию текста и в других ячейках, выберите ячейку с текстом вертикально и нажмите кнопку копия en Главная.
Перейдите в другую ячейку и нажмите кнопку Поймать ▼, также присутствует в Главная, Затем в появившемся окне нажмите текст Вставить формат, чтобы добавить атрибуты ориентации текста в выбранной ячейке.
Файл автоматически сохраняется в OneDrive онлайн. Если вам нужно экспортировать его в автономном режиме, чтобы сохранить его на диске, нажмите вкладку целесообразный (вверху слева) и выберите элементы Guardar Como > Скачать копию чтобы получить его в формате XLSX.
Если вы хотите использовать альтернативные решения, предлагаемые Microsoft, без необходимости даже вмешиваться в настольную версию Excel, чтобы изменить ориентацию текста, вы можете обратить свое внимание на такие инструменты, как Листья Google, который доступен и может использоваться бесплатно всеми основными Веб-браузеры.
Чтобы использовать Google Sheets, вам нужно перейти по ссылке, которую я только что предоставил, и нажать кнопку Перейти к Google Sheets.
После этого вы будете направлены на экран, где вы можете создать новый документ ( опорожнить ) или выберите существующий. Если вы хотите изменить файл, уже созданный на вашем ПК, вы можете загрузить его на Google Drive, следуя процедурам, которые я показал вам в моем руководстве о том, как Гугл работает Водить машину.
После открытия файла для работы выберите ячейку, содержащую текст, который вы хотите расположить по вертикали, и нажмите ключ с буква А наклонена вверх что вы найдете на панели инструментов в верхней части.
В появившемся окне нажмите на значок Стек вертикально, чтобы ориентировать текст по вертикали.
Кроме того, вы можете использовать другие значки, чтобы повернуть текст на сорок пять или девяносто градусов. Вы можете использовать раскрывающееся меню вместе, чтобы выбрать другие значения наклона, среди которых предлагаются
Документ автоматически сохраняется в Google Drive. Чтобы экспортировать его в автономном режиме, в XLSXперейти в меню учет > Скачать как > Microsoft Excel который находится в левом верхнем углу.
На смартфоне и планшете
Приложение Microsoft Excel для мобильных телефонов и планшетов, Android o Ios не позволяет применять изменения к ориентации текста. Однако это возможно только в том случае, если вы ранее загрузили лист Excel с ячейками, отформатированными по вертикали с помощью программного обеспечения для настольного компьютера.
После загрузки файла Excel в OneDrive, запустите приложение Microsoft Excel для мобильных устройств войдите в свою учетную запись Microsoft и нажмите на записи открытый > OneDrive персонал, затем найдите ранее загруженный файл.
На главном экране вновь открытой электронной таблицы одним касанием выберите ячейку, в которой находится текст по вертикали, а затем еще раз нажмите, чтобы отобразить панель быстрого доступа. Теперь, что вам нужно сделать, это нажать на кнопку копия » значок с двумя листьями ) и перейти к новой ячейке, нажав на нее.
Еще раз коснитесь последнего, чтобы снова отобразить панель быстрого доступа, коснитесь значка ▼, расположенного рядом с кнопкой Поймать ( значок папки ) и добавляет в ячейку атрибуты вертикальной ориентации текста. Когда вы вводите текст в последнем, он будет отображаться вертикально.
На этом этапе, чтобы сохранить копию документа в вашем мобильный телефон или планшет, нажмите значок ⋮, расположенный в правом верхнем углу, и выберите элементы Guardar Como > Это устройствоНа появившемся экране выберите папку, в которую необходимо сохранить файл.
В качестве альтернативы предыдущей процедуре вы можете использовать приложение листья Google для Android и iOS применять вертикальную ориентацию текста к электронным таблицам, созданным на лету, без необходимости предварительно просматривать настольную версию Excel.
Чтобы сделать это поверх существующего документа, вы должны сначала загрузить документ в Google Drive, чтобы иметь возможность изменять его в приложении.
После загрузки файла Excel в Google Drive, запустите приложение Hojas Google И, если вы не вошли в свою учетную запись Google на своем мобильном телефоне или планшете, следуйте инструкциям на экране.
Теперь на главном экране приложения прокрутите файлы и найдите тот, который вы ранее загрузили. После этого перейдите в ячейку с текстом и нажмите значок с буквой A, который вы найдете в верхней панели. На экране, показанном ниже, прокручивайте различные элементы, пока не найдете выноску Вращающийся текст.
Хорошо: теперь вам просто нужно коснуться рассматриваемого элемента и выбрать в появившемся окне один из предложенных вариантов ориентации, например: Стек вертикально, Повернуть на 90 ° влево, Повернуть на 90 ° вправо ; или выберите значение наклона для Пользовательский уголок.
Теперь, чтобы загрузить копию файла на свой мобильный телефон или планшет, вернитесь на главный экран приложения и коснитесь значка ⋮, который вы найдете рядом с миниатюрный электронной таблицы. На этом этапе в отображаемом поле выберите элемент скачать возьмите копию файла в формате XLSX.
Как написать текст вертикально в Экселе
Иногда при работе с таблицами нужно вставить текст в ячейку вертикально, а не горизонтально, как это чаще принято. Такую возможность предоставляет программа Excel. Но далеко не каждый пользователь знает, как ей воспользоваться. Давайте разберемся, какими способами в Экселе можно написать текст вертикально.
Урок: Как писать вертикально в Microsoft Word
Написание записи вертикально
Вопрос включения вертикальной записи в Экселе решается при помощи инструментов форматирования. Но, несмотря на это, для его воплощения на практике существуют разные способы.
Способ 1: выравнивание через контекстное меню
Чаще всего пользователи предпочитают включать вертикальное написание текста при помощи выравнивания в окне «Формат ячеек», куда можно перейти через контекстное меню.
- Кликаем правой кнопкой мыши по ячейке, где содержится запись, которую мы должны перевести в вертикальное положение. В открывшемся контекстном меню выбираем пункт «Формат ячеек».
- Открывается окно «Формат ячеек». Переходим во вкладку «Выравнивание». В правой части открытого окна имеется блок настроек «Ориентация». В поле «Градусов» по умолчанию установлено значение «0». Это означает горизонтальное направление текста в ячейках. Вбиваем в это поле с помощью клавиатуры значение «90».
Также можно поступить несколько по-другому. В блоке «Текст» имеется слово «Надпись». Кликаем по нему, зажимаем левую кнопку мыши и тянем вверх до тех пор, пока слово не примет вертикальное положение. Затем отпускаем кнопку мыши.
- После того, как в окне выполнены настройки, описанные выше, жмем на кнопку «OK».
Как видим, после данных действий, запись в выделенной ячейке стала вертикальной.
Способ 2: действия на ленте
Ещё проще сделать текст вертикальным – это воспользоваться специальной кнопкой на ленте, о которой большинство пользователей знает ещё меньше, чем об окне форматирования.
- Выделяем ячейку или диапазон, где планируем размещать информацию.
- Переходим во вкладку «Главная», если на данный момент находимся в другой вкладке. На ленте в блоке инструментов «Выравнивание» жмем на кнопку «Ориентация». В открывшемся списке выбираем пункт «Повернуть текст вверх».
После этих действий текст в выбранной ячейке или диапазоне отобразится вертикально.
Как видим, этот способ даже удобнее предыдущего, но, тем не менее, используется реже. Кому же все-таки больше нравится выполнять данную процедуру через окно форматирования, то в его соответствующую вкладку можно перейти и с ленты. Для этого, находясь во вкладке «Главная», достаточно нажать на пиктограмму в виде наклонной стрелки, которая размещена в нижнем правом углу группы инструментов «Выравнивание».
После этого будет открыто окно «Формат ячеек» и все дальнейшие действия пользователя должны быть в точности такими же, как и в первом способе. То есть, нужно будет производить манипуляции с инструментами в блоке «Ориентация» во вкладке «Выравнивание».
Если вы хотите, чтобы вертикальным было расположение самого текста, а буквы при этом находились в обычном положении, то это также делается с помощью кнопки «Ориентация» на ленте. Жмем на эту кнопку и в появившемся списке выбираем пункт «Вертикальный текст».
После этих действий текст займет соответствующее положение.
Урок: Форматирование таблиц в Excel
Как видим, существуют два основных способа регулировки ориентации текста: через окно «Формат ячеек» и через кнопку «Выравнивание» на ленте. При чем, оба эти способа используют один и тот же механизм форматирования. Кроме того, следует знать, что существует два варианта вертикального расположения элементов в ячейке: вертикальное расположение букв и аналогичное размещение слов в целом. В последнем случае буквы пишутся в обычном своем положении, но в колонку.
Мы рады, что смогли помочь Вам в решении проблемы.Опишите, что у вас не получилось. Наши специалисты постараются ответить максимально быстро.
Помогла ли вам эта статья?
ДА НЕТна 90 или 180 градусов
Программа Microsoft Word имеет множество функций для редакции текста, доступных напрямую и ещё столько же косвенных, неочевидных. Благодаря им можно дать ответ на вопрос любого пользователя о том, как ему можно отредактировать написанное. К примеру, среди частых вопросов возникает «Как повернуть текст в Ворде?». И его решение лежит как раз в неочевидных функциях, о которых и пойдёт речь далее.
Рисунок 1. Руководство как повернуть текст в Word
Как перевернуть текст в таблице Ворд — 1 способ
Сначала посмотрим, как переворачивать текст в таблице или с помощью таблицы. В этом методе мы создадим ячейку таблицы, напечатаем в ячейке текст, повернем текст в нужном направлении, а затем уберем границы таблицы. Если вы поворачиваете текст в самой таблице, границы в таблице убирать не следует.
- Войдите в меню «Вставка», выберите «Таблица».
- Выделите ячейку из предложенной таблицы, или несколько ячеек, если вы создаете таблицу, в ячейках которой будет перевернутый текст.
- Напишите нужный текст внутри ячейки.
- Выделите текст в ячейке, щелкните правой кнопкой мыши внутри ячейки.
- В контекстном меню выберите пункт «Направление текста…».
В окне «Направления текста – Ячейка таблицы» имеется три типа ориентации для выбора. С помощью встроенной настройки можно перевернуть текст на 90 градусов и на 270 градусов.
- Выберите подходящую ориентацию текста, нажмите на кнопку «ОК».
Текст изменить свое положение в ячейке таблицы.
Если вы не создаете таблицу, то вам нужно убрать границы таблицы:
- Подведите курсор мыши к верхнему левому краю таблицы, в открывшемся окне меню нажмите на треугольник около элемента «Граница».
- В контекстном меню нажмите на пункт «Нет границы».
В документе Word появится перевернутый текст без границ.
Поворот только одного листа
Читайте также: ТОП-10 Сервисов и программ для бесплатного онлайн распознавания текста
Поворот только одного листа
Также в различных научных работах иногда нужно привести в пример таблицу, но в книжном формате она полностью не вмещается. В таком случае поменять ориентацию нужно только одного листа.
Тут нужно воспользоваться инструкцией для поворота только части текста. Процесс полностью аналогичный, но выделить нужно не 1-2 абзаца, а всю страницу.
back to menu ↑ back to menu ↑
Как переворачивать текст в Ворде с помощью надписи — 2 способ
При работе в программе, пользователь сможет перевернуть текст, произвольным образом с любым наклоном, по своему усмотрению.
- Войдите в меню «Вставка», нажмите на «Фигуры».
- Среди предложенных вариантов выберите элемент «Надпись».
- В любом месте документа MS Word выделите поле для надписи, а внутри напишите нужный текст. При необходимости, есть возможность для изменения параметров разметки.
- Подведите курсор мыши к круглой стрелке, нажмите на левую кнопку мыши, поверните с помощью мыши надпись в желаемое произвольное положение.
- Перейдите в меню «Фигура», нажмите на кнопку «Контур фигуры».
- В открывшемся меню поставьте галку в пункте «Нет контура».
Вокруг фрагмента текста исчезнет контур.
Универсальный способ для различных версий Word 2003 – 2020
Некоторые программы, встроенные Microsoft, не меняют своих конфигураций долгое время. Но только не Word. Кнопки перемещаются, их названия меняются, что-то группируется, что-то исчезает. Сразу и не разберёшься. Хорошо хоть проблем, связанных с тем, что одна версия не открывает документ из другой версии, уже стало меньше.
Но сейчас не об этом, а о редактуре, а точнее о том, как повернуть текст в ворде на 45 градусов или в любую другую сторону.
Для начала возьмём метод, используемый в Ворде 2007:
- Раздел Вставка.
- Надпись – нарисовать.
- Выделите область нужного размера в документе.
- Сделайте надпись.
- Формат – Направление (Рисунок 2).
- Выставляется нужное значение.
Здесь можно поворачивать не только на установленные градусы, но и произвольно, с помощью вращения самой области
Универсальный способ для MS Word 2010 ничем не отличается оттого, что работает в Word 2020 и Word 2013. Так как у них и так очень много функций, какую-то специальную для поворота надписей не сделали, так как это нужно не такому большому количеству пользователей. Поэтому сработает только метод с заголовком или таблицей, о котором подробнее будет рассказываться дальше.
Рисунок 2.Установка направления текста в Ворде
Как в Ворде перевернуть текст вертикально при помощи надписи в фигуре — 3 способ
Если вам понадобилось перевернуть текст вертикально, в офисном редакторе имеются встроенные настройки для выполнения этой работы по определенным значениям, заданным в программе по умолчанию.
В приложении Microsoft Word выполните следующие действия:
- В меню «Вставка» нажмите на кнопку «Фигуры».
- В открывшемся меню выберите «Надпись».
- Создайте произвольное поле для надписи, а затем внутри напишите текст.
- Откройте меню «Формат», в опции «Направление текста» выберите подходящий вариант для поворота текста Ворд в заданном направлении: «Повернуть на 90°» или «Повернуть на 270°».
- Нажмите на кнопку «Контур фигуры», выберите опцию «Нет контура».
Применение таблиц
Теперь попробуем освоить поворот текста через таблицу. Чтобы это сделать, потребуется выполнить такие шаги:
- Перейти на вкладку Вставка.
- Кликнуть на Таблицы.
- Если данные уже есть, то нужно нажать кнопку для рисования таблицы. Если нет – выбрать нужное количество ячеек и столбцов в таблице.
- Курсив устанавливается в середине ячейки, где сделана надпись.
- Вверху появится вкладка Работа с таблицами, в которую нужно перейти.
- Выбрать Макет – Направление.
Нажимая на эту кнопку, можно сделать его вертикальным, настроить отражение и многие другие виды расположения. Слева от кнопки Направление есть шесть дополнительных настроек, расширяющих возможность перевернуть текст в Ворде.
Как в Ворде перевернуть текст вверх ногами — 4 способ
В некоторых ситуациях, может понадобиться перевернуть текст на 180 градусов, или на другое определенное значение градусов. Это можно сделать при помощи функции надписи в фигуре.
- Откройте меню «Вставка», нажмите на «Фигуры».
- Выберите элемент «Надпись».
- Создайте поле для надписи, введите текст внутри фигуры.
- Откройте вкладку «Макет», нажмите на опцию «Повернуть».
- Выберите одну из стандартных настроек: «Повернуть вправо на 90°», «Повернуть влево на 90°», «Отразить сверху вниз», «Отразить слева направо», или кликните на «Другие параметры поворота…».
Параметр «Отразить сверху вниз» перевернет текст на 180 градусов.
- Для выбора необходимого угла поворота, нажмите на пункт «Другие параметры поворота…».
- В окне «Макет», во вкладке «Размер», в параметре «Поворот» выберите нужный градус поворота фигуры с текстом. Здесь можно выбрать поворот на 180 градусов или любое другое произвольное значение.
- Перейдите в меню «Формат», нажмите на кнопку «Контур фигуры».
- В открытом меню поставьте флажок напротив пункта «Нет контура».
Печать зеркального текста
Если у вас есть готовый текстовый документ Ворд и его нужно напечатать таким образом, чтобы на листе текст отображался зеркально, это можно сделать и без редактирования страниц в программе.
Достаточно изменить настройки самой печати.
Откройте пункт меню «Файл» и кликните на «Печать».
В новом окне найдите надстройку «Параметры печати» и отметьте галочкой пункт «Зеркальные поля».
Смена шрифта
Помимо развития самой программы, развиваются и вспомогательные элементы к ней. Благодаря этому появляются другие способы того, как в «Ворде» повернуть текст вертикально. Одним из них является использование специального шрифта. Он автоматически пропечатывает буквы в повёрнутом виде.
Серьёзным минусом такого подхода является трудность в наборе текста — каждая буква начинается с новой строки, а чтобы создать вторую вертикальную строку, придётся затратить немало усилий, чтобы выровнять её. Кроме того, для поворота текста в каждую из сторон придётся использовать определённый шрифт, а при желании отформатировать его необходимо искать специфическую версию. Поэтому, если вы желаете повернуть текст вертикально в «Ворде», воспользуйтесь более простыми средствами, специально реализованными в программе.
Итог
Все описанные в статье способы поворота текста будут работать во любых версиях программы MS Word.
Отличаться может только расположение вкладок приложения. Обратите внимание, чтобы основной и перевернутый текст смотрелись нормально, нужно удалить междустрочные интервалы между абзацами и таблицей или между абзацами и фигурой.
В противном случае, отступы между этими объектами будут слишком сильно бросаться в глаза.
Если среди текста, который нужно перевернуть, есть формула, нужно использовать только способом с таблицами.
Часто метод с блоками не работает для сложных многоэтажных формул и специальных символов.
Тематические видеоролики:
« Предыдущая запись
Упорядочение изображения на листе
Этот блок команд нужен для того, чтобы правильно расположить на листе изображение. Он состоит из нескольких блоков, которые мы последовательно рассмотрим.
Положение рисунка на листе
Чтобы изменить положение объекта на листе, найдите на ленте команду Формат – Упорядочение – Положение. Выберите из предложенных вариантов.
Обтекание рисунка текстом
Этот параметр указывает обтекает ли текст рисунок, и если обтекает, то как. Способ обтекания можно выбрать на ленте: Формат – Упорядочение – Обтекание текстом.
Команды взаимного расположения изображений
Когда на листе несколько изображений, их упорядочивают в том числе, друг относительно друга. При этом, одни накладываются на другие, поскольку были позже добавлены в документ. Объекты перекрывают друг друга при наложении, но этими процессами можно управлять с помощью таких инструментов:
- Переместить вперед и Переместить назад. Позволяют, как будто положить картинку на один уровень выше или ниже. То есть, на перекрывающую его картинку, или под перекрываемую им.
- Выровнять объекты. Очень полезный блок команд. Позволяет выровнять изображения друг относительно друга. Например, если выровнять по горизонтали, все изображения выстроятся в строку. По вертикали – в столбец. Так же, можно распределить объекты по горизонтали или вертикали. Эксель расположит их так, чтобы между ними было одинаковое пространство.
- Группировать и разгруппировать объекты. Иногда несколько изображений нужно «склеить» друг с другом, чтобы они стали единым объектом. Для этого на ленте есть инструмент Формат – Упорядочение – Группировать объекты – Группировать. Для разгруппировки выберите Разгруппировать в том же блоке команд.
Естественно, чтобы делать групповые операции, все нужные объекты нужно выделить. Для этого зажмите Ctrl и кликайте по ним мышью. Для всех таких элементов должно быть задано обтекание.
Поворот и отражение изображений
Для того, чтобы повернуть изображение, можно вращать его с помощью маркера поворота. Об этом я рассказывал в прошлой статье о вставке изображений. Но есть в Excel и специальные инструменты. Кликните на ленте Формат – Упорядочение – Повернуть объекты.
Выберите из предложенных вариантов поворота, или нажмите Другие параметры поворота, чтобы выполнить гибкую настройку поворота.
Горизонтальное отражение рисунка
Бывают ситуации, когда необходимо сменить направление рисунка. В данном случае, необходимо сменить направление дедушки мороза в левую сторону. Чтобы отразить картинку по горизонтали нужно сделать следующее:
- Выделить изображение, кликнув по нему;
- Нажать на один из маркеров;
- Удерживая маркер мышью, медленно тяните в правую сторону. На этапе, когда два изображения отразились на одном уровне, отпускайте маркер.
- Такой результат должен получиться.
Примечание. Если нужно расположить две картинки рядом с исходным результатом как на скриншоте выше, надо скопировать картинку и потом уже задавать нужное отражение.
Способ 4 – Поворот строки
Если нужно просто повернуть строку вверх тормашками, а не поворачивать текст под любым углом, можно снова использовать фигуру.
Следуйте инструкции:
- Выделите фигуру с вписанным текстом и перейдите во вкладку программы «Макет»;
- Далее выберите поле «Размер» и в строке «Поворот» впишите градус вращения. Чтобы строка отображалась вверх ногами нужно выставить 180 градусов;
- Чтобы удалить контур текстового поля, кликните на фигуре правой кнопок мышки и нажмите на «Формат фигуры» — «Убрать контур».
В результате текст будет отображаться как показано ниже. Возле существующего блока можно писать текст в обычном режиме набора.
Все описанные выше действия можно применить к объектам стиля WordArt.
Напомним, что WordArt – это режим создания стилизованных надписей, который можно настроить через вкладку программы «Вставка».
WordArt для оригинального оформления
Третий способ идеален для реализации смелых дизайнерских идей и яркого эффектного оформления. Реализуется он с помощью вставки объекта «WordArt» (все в том же подразделе «Вставка» > «Текст»). Здесь текст появляется уже в блоке без рамок, который, даже в более ранних версиях, можно повернуть на угол путем вызова в контекстном меню пункта «Формат объекта WordArt». Сделать это можно и вручную, активировав блок с текстом и используя заветный зеленый кружок.
Данный метод вряд ли будет удобен для написания емких абзацев. Но он идеален для заголовков и акцентированных надписей. Помимо многообразия шрифтов здесь предоставляется возможность создания объема, оригинальных теней и необычной конфигурации текста. Более того можно написать его вертикально, оставив буквы в привычном для чтения положении.
Не исключаю, что в новых версиях редактора Word и появятся дополнительные инструменты для поворачивания текста. Но пока приходится пользоваться теми, о которых я рассказал. В принципе, для решения большинства задач этого более чем достаточно.
Еще раз рекомендую опробовать все перечисленные способы на практике. Это позволит вам выбрать наиболее удобный и эффективный с учетом возможностей используемой версии текстового редактора. Надеюсь, у вас все получится.
На этом прощаюсь с вами и желаю успехов в освоении новых навыков.
Обрезка изображения в Word
Обрезка изображения в Ворде делается так же, как и в большинстве приложений, работающих в Microsoft Windows.
Кликните Формат – Размер – Обрезка, вокруг изображения появится рамка с маркерами. Тяните мышью за эти маркеры, чтобы выбрать область обрезки.
Чтобы задать дополнительные опции обрезки – кликните на стрелке вниз, под кнопкой Обрезка.
Как сделать поворот
Во всех версиях ворд методика поворота изображения идентична. Пользователя может сбить с толку только разное название диалоговых окон, однако содержимое и набор инструментов будет одинаковым.
Самым слабым функционалом обладает ворд 2003 года. Функция поворота находится во вкладке Формат на Панели инструментов или в дополнительном блоке работы с картинками. Для остальных серий порядок будет следующим:
- Вставляете фотографию из файловой системы компьютера известным способом через Вставка-Рисунок.
- Выделяете объект и на Панели инструментов ищете Формат.
- Внутри переходите в блок Упорядочить и видите кнопку Повернуть.
Далее подробнее рассмотрим перечень функций инструмента Поворот.
Выровнять или повернуть текст в ячейке
Если вы хотите изменить способ отображения данных в ячейке, вы можете повернуть угол шрифта или изменить выравнивание текста.
Изменить ориентацию текста в ячейке
Выберите ячейку, строку, столбец или диапазон.
Выбрать Дом > Ориентация , а затем выберите вариант.
Вы можете повернуть текст вверх, вниз, по часовой стрелке или против часовой стрелки или выровнять текст по вертикали:
Повернуть текст под точным углом
Выберите ячейку, строку, столбец или диапазон.
Выбрать Дом > Ориентация > Форматирование ячеек .
Под Ориентация справа в поле градусов используйте стрелку вверх или вниз, чтобы установить точное количество градусов, на которое вы хотите повернуть текст выбранной ячейки.
Положительные числа поворачивают текст вверх. Отрицательные числа поворачивают текст вниз.
Выровнять столбец или строку
Начните с выбора ячейки или ячеек, которые нужно выровнять.Вы можете выровнять текст в одной ячейке, диапазоне ячеек, строке или строках, столбце или столбцах или на всем листе. (Используйте Ctrl + A, чтобы выбрать все ячейки.)
Выберите ячейки, которые нужно выровнять.
На вкладке Home в группе Alignment выберите вариант горизонтального выравнивания:
По левому краю
Центр
По правому краю
На вкладке Home в группе Alignment выберите вариант вертикального выравнивания:
Выравнивание по верху
По центру
Выровнять по низу
Повернуть текст
Приносим извинения.В Excel в Интернете нет параметра ориентации шрифта, чтобы вы могли применить вертикальный текст или повернуть текст под углом.
Чтобы выразить свою заинтересованность в использовании этой функции в Excel в Интернете, перейдите в окно предложений Visio и нажмите кнопку Голосовать .
Если у вас есть настольное приложение Excel, вы можете использовать его, чтобы открыть книгу и повернуть текст в ней.
Выровнять текст
Параметры выравнивания позволяют определять размещение текста в ячейке по горизонтальной и вертикальной осям.
Выберите ячейку, строку, столбец или диапазон.
На вкладке Home в разделе Alignment выберите параметр выравнивания:
Выравнивание по верху
По центру
Выровнять по низу
По левому краю
Центр
По правому краю
Отступ текста
Вы можете сделать отступ для текста или отменить отступ.
Выберите ячейку, строку, столбец или диапазон.
На вкладке Home в разделе Alignment выберите вариант отступа:
Если вы хотите изменить способ отображения данных в ячейке, вы можете повернуть угол шрифта или изменить выравнивание текста.
Изменить ориентацию текста в ячейке
Выберите ячейку, строку, столбец или диапазон.
Выбрать Дом > Ориентация , а затем выберите вариант.
Вы можете повернуть текст вверх, вниз, по часовой стрелке или против часовой стрелки или выровнять текст по вертикали:
Повернуть текст под точным углом
Выберите ячейку, строку, столбец или диапазон.
Выбрать Дом > Ориентация > Форматирование ячеек .
Под Ориентация справа в поле градусов используйте стрелку вверх или вниз, чтобы установить точное количество градусов, на которое вы хотите повернуть текст выбранной ячейки.
Положительные числа поворачивают текст вверх.Отрицательные числа поворачивают текст вниз.
Выровнять столбец или строку
Начните с выбора ячейки или ячеек, которые нужно выровнять. Вы можете выровнять текст в одной ячейке, диапазоне ячеек, строке или строках, столбце или столбцах или на всем листе. (Используйте ⌘ + A, чтобы выбрать все ячейки.)
Выберите ячейки, которые нужно выровнять.
На вкладке Home выберите вариант горизонтального выравнивания:
По левому краю
Центр
По правому краю
На вкладке Home выберите вариант вертикального выравнивания:
Выравнивание по верху
По центру
Выровнять по низу
Как повернуть текст по вертикали в Excel 2010
Текст, который вы вводите в ячейку в Microsoft Excel, будет идти слева направо или справа налево в зависимости от настроек клавиатуры.Выполните следующие действия, чтобы повернуть текст по вертикали в Microsoft Excel 2010.
- Откройте электронную таблицу в Excel
- Используйте мышь, чтобы выбрать ячейки, которые нужно изменить.
- Выберите Home вверху окна.
- Щелкните Ориентация .
- Выберите Вертикальный текст из списка параметров.
Наша статья продолжается ниже с дополнительной информацией и изображениями этих шагов.
Вы можете писать вертикально в Excel или делать текст вертикальным в Excel, если у вас есть проект, который требует, чтобы ваш текст отображался таким образом.Способ выполнения любого действия одинаков. Единственная переменная — это когда вы выбираете опцию Вертикальный текст в меню Ориентация . Мы обсудим шаги, необходимые для вертикального письма, в статье ниже.
Microsoft Excel 2010 имеет большой набор инструментов, которые можно использовать для изменения или обобщения данных. Многие люди едва прикоснутся к поверхностям тех возможностей, которые есть в их распоряжении. Это может быть связано с тем, что им не нужны функции, предоставляемые этими инструментами.Они также могут просто не знать, что такие инструменты существуют.
Один из таких инструментов, который вы можете использовать в Excel, — это опция, которая будет отображать ваш текст вертикально, а не горизонтально. Это может быть особенно полезно в ситуациях, когда вы создаете документ или электронную таблицу специально для того, чтобы распечатать их, или если у вас есть необычные требования к макету для проекта.
Как писать текст вертикально в Excel 2010
Инструмент поворота текста в Excel на самом деле больше, чем просто инструмент с двумя вариантами.Вы можете выбрать один из следующих параметров ориентации для отображения текста:
Угол против часовой стрелки — текст ориентирован от нижнего левого угла ячейки к верхнему правому
Угол по часовой стрелке — текст ориентирован от верхнего левого угла к нижнему правому углу
Вертикальный текст — каждая буква находится под буквой, которая ей предшествовала
Повернуть текст вверх — текст идет от нижней части ячейки до верхней части
Повернуть текст вниз — текст идет сверху вниз от ячейки
Форматировать выравнивание ячеек — более продвинутый параметр, который даже позволит вам указать степень ориентации, которую вы хотите использовать
При повороте текста по вертикали следует учитывать, что это резко увеличит высоту строки, что также повлияет на высоту всех остальных ячеек в этой строке.В моем примере изображения выше я использовал параметр Объединить ячейки в меню Формат ячеек , чтобы объединить несколько строк и сохранить более выровненную таблицу.
Шаг 1. Чтобы начать форматирование выравнивания ячейки, откройте файл электронной таблицы, содержащий значение ячейки, которое вы хотите повернуть по вертикали.
Шаг 2: Щелкните ячейку, которую вы хотите повернуть. Если вы хотите повернуть несколько ячеек одновременно, удерживайте клавишу Ctrl на клавиатуре и щелкайте по каждой ячейке.Вы также можете выбрать всю строку или столбец, щелкнув номер строки или букву столбца в левой или верхней части электронной таблицы.
Шаг 3. Щелкните вкладку Home в верхней части окна, затем нажмите кнопку Orientation в разделе Alignment на ленте. Лента — это горизонтальное меню в верхней части окна.
Шаг 4: Щелкните параметр ориентации, который вы хотите применить к выбранным ячейкам, чтобы изменить их ориентацию.Не забудьте проверить предыдущее изображение, чтобы увидеть пример того, какой тип ориентации вы хотите применить к своей ячейке.
Возможно, в вашей ячейке много данных, и вы хотите разделить вертикальный текст на две колонки. Сначала выберите свою ячейку. Затем вы можете щелкнуть мышью в строке формул в том месте, где вы хотите вставить разрыв строки. Наконец, удерживая клавишу Alt , нажмите Введите на клавиатуре. Результат будет выглядеть примерно так, как на изображении ниже.
Вы можете изменить ориентацию в любое время, щелкнув ячейку и выбрав другой вариант в раскрывающемся меню Ориентация .
Сводка — Как сделать текст вертикальным в Excel
- Выберите ячейку (или ячейки), которые вы хотите сделать вертикальными.
- Щелкните вкладку Home в верхней части окна.
- Нажмите кнопку Ориентация в разделе Выравнивание ленты.
- Выберите параметр Вертикальный текст .
Как упоминалось ранее, это сделает текст внутри ячейки вертикальным, если этот текст уже там.Он также может установить ячейку, чтобы вы могли писать по вертикали, если ячейка в настоящее время пуста.
Дополнительная информация о вертикальном тексте Excel
Если у вас есть ячейка с вертикальным текстом, которую вы хотите изменить обратно на горизонтальный текст, вы можете выбрать ячейку, щелкнуть опцию Ориентация и нажать Вертикальный текст . В этом меню нет опции для горизонтального текста. Однако щелчок по одной из других опций ориентации текста включит эту ориентацию, а повторный щелчок отключит ее.
Использование вертикального текста в Microsoft Excel может привести к неожиданным или нежелательным событиям. Это особенно верно в отношении размера ваших строк и столбцов.
Вы всегда можете настроить высоту строки или ширину столбца, щелкнув правой кнопкой мыши номер строки или букву столбца и выбрав параметр Высота строки или Ширина столбца .
Там вы найдете поле, в котором вы можете вручную установить высоту или ширину этого диапазона ячеек. Это позволяет делать ячейки сколь угодно большими или маленькими.
Иногда вы также можете сделать свой текст «вертикальным», наложив несколько строк данных друг на друга в одной ячейке.
Чтобы создать такой разрыв строки, просто поместите курсор мыши внутри ячейки в точку, где вы хотите разрыв строки. Затем вы можете удерживать клавишу Alt на клавиатуре и нажать Enter .
Вы готовы распечатать таблицу, но у вас возникли проблемы с ее правильным форматированием? Ознакомьтесь с нашим руководством по печати в Excel, чтобы узнать о некоторых вариантах настройки, которые сделают вашу распечатанную таблицу более удобной для чтения.
Мэтью Берли пишет технические руководства с 2008 года. Его статьи были опубликованы на десятках различных веб-сайтов и были прочитаны более 50 миллионов раз.
После получения степени бакалавра и магистра компьютерных наук он несколько лет проработал в сфере управления ИТ для малых предприятий. Однако сейчас он работает полный рабочий день, пишет онлайн-контент и создает веб-сайты.
Его основные писательские темы включают iPhone, Microsoft Office, Google Apps, Android и Photoshop, но он также писал и на многие другие технические темы.
Установите пользовательское содержимое вкладки HTML для автора на странице своего профиля СвязанныеОтказ от ответственности: Большинство страниц в Интернете содержат партнерские ссылки, в том числе некоторые на этом сайте.
Как изменить вертикальный текст на горизонтальный в Excel 2010
В Microsoft Excel 2010 существует множество различных параметров форматирования, но некоторые из них могут встречаться реже, чем другие.Одним из таких примеров форматирования является возможность поворота текста, содержащегося в ячейке.
Но если вы работаете с файлом Excel, который был создан или отредактирован другим человеком, то у вас может быть вертикально ориентированный текст, который вам не нужен. К счастью, вы можете переключиться с вертикального на горизонтальный, выполнив всего несколько простых шагов, которые мы расскажем в нашем кратком руководстве ниже.
Изменение вертикального текста на обычный в Excel 2010
Действия, описанные в этой статье, предполагают, что у вас есть электронная таблица Excel, содержащая текст, который в настоящее время отображается вертикально.Наше руководство покажет вам, как быстро переключить вертикально отображаемый текст обратно на горизонтальное отображение.
Шаг 1. Откройте электронную таблицу в Excel 2010.
Шаг 2: Выберите ячейки, содержащие вертикальный текст, который вы хотите изменить. Вы можете выбрать целые строки, щелкнув номер слева от электронной таблицы, и вы можете выбрать целые столбцы, щелкнув букву над таблицей. Вы можете выбрать весь рабочий лист, нажав кнопку в верхнем левом углу таблицы между 1 и A .
Шаг 3. Щелкните вкладку Home в верхней части окна.
Шаг 4. Нажмите кнопку Ориентация в разделе Выравнивание на навигационной ленте, затем выберите параметр Вертикальный текст . Если некоторые из выбранных вами ячеек не были ориентированы вертикально, вам нужно будет повторить этот шаг.
Есть ли у некоторых из ваших ячеек странное форматирование, которое вы не можете отменить? Узнайте, как очистить все форматирование ячеек в Excel 2010 всего за пару простых шагов.
Мэтью Берли пишет технические руководства с 2008 года. Его статьи были опубликованы на десятках различных веб-сайтов и были прочитаны более 50 миллионов раз.
После получения степени бакалавра и магистра компьютерных наук он несколько лет проработал в сфере управления ИТ для малых предприятий. Однако сейчас он работает полный рабочий день, пишет онлайн-контент и создает веб-сайты.
Его основные писательские темы включают iPhone, Microsoft Office, Google Apps, Android и Photoshop, но он также писал и на многие другие технические темы.
Установите пользовательское содержимое вкладки HTML для автора на странице своего профиля СвязанныеОтказ от ответственности: Большинство страниц в Интернете содержат партнерские ссылки, в том числе некоторые на этом сайте.
Как писать вертикально в Excel ▷ ➡️ Creative Stop ▷ ➡️
Как писать вертикально в Excel . Вы только что подготовили электронную таблицу Excel с данными, таблицами и графиками для отображения во время презентации в офисе или в школе.Поскольку некоторые столбцы очень большие, она подумала, что было бы неплохо применить к тексту вертикальный эффект, чтобы его ширина была почти такой же, как у других, но она не знает, как это сделать.
В сегодняшнем руководстве я покажу , как писать вертикально в Excel с помощью хорошо известного программного обеспечения Microsoft. Кроме того, если вы хотите действовать через браузер (и, следовательно, через онлайн-сервис) или приложение для мобильных устройств, я расскажу вам о некоторых решениях, которым вы можете доверять, не обязательно от Microsoft (поскольку версии Excel web и mobile скорее ограничен по сравнению с настольным компьютером, входящим в пакет Office.)
Как писать по вертикали в Excel по шагам
Если вы хотите узнать c Как писать вертикально в Excel , запустите программу с помощью значка быстрого запуска на рабочем столе, в меню «Пуск» Windows или на панели запуска MacOS, затем откройте нужную электронную таблицу. действовать с помощью кнопки Откройте другие файлы типа Папки (или, как вариант, просто дважды щелкнув по нему).
После этого поместите их в любую ячейку файла, щелкнув по ней.Если ячейка не содержит текста, введите его с клавиатуры и нажмите кнопку Введите на клавиатуре, чтобы подтвердить вставку.
На этом этапе, чтобы изменить ориентацию текста с горизонтальной на вертикальную, вам просто нужно перейти в Пуск, расположенный в верхней части панели инструментов Excel, и найти раздел объединить и центрировать : Среди доступных кнопок нажмите один указал на буквы AB и стрелку, указывающую на верхний правый угол .
После нажатия этой кнопки вам будет показано окно с некоторыми предопределенными параметрами для выравнивания текста. Выберите элемент Вертикальный текст , чтобы ориентировать текст по вертикали внутри ячейки с расположением букв одна под другой.
Вы также можете выбрать параметры Повернуть текст вверх y Повернуть текст вниз на , чтобы повернуть текст на девяносто градусов, соответственно, вверх и вниз: выберите вариант, который лучше всего соответствует вашим потребностям.
В качестве альтернативы шаблонам по умолчанию для ориентации текста вы можете использовать расширенную панель для изменения наклона и расположения текста в ячейке.Для этого выберите ячейку со значениями внутри и щелкните ее правой кнопкой мыши.
В открывшемся контекстном меню выберите пункт Формат ячейки . На этом этапе выберите вкладку объединить и центрировать в открытом окне, найдите секцию ориентации и щелкните на поле , показывающем «Текст» вертикально , чтобы выбрать этот тип макета текста. Вместо этого, если вы хотите повернуть текст, используйте поле градусов , чтобы установить значение наклона.
Когда вы настроили ориентацию текста на основе ваших предпочтений, нажмите кнопку , чтобы принять , который вы найдете ниже, чтобы подтвердить изменения, которые вы только что сделали.На этом этапе щелкните элементы Архивы > Сохранить , найденные в верхнем меню, чтобы сохранить документ Excel.
Как писать вертикально в Excel Online
В онлайн-версии Microsoft Excel невозможно установить ориентацию текста по вертикали. В этом смысле одним из возможных решений этой проблемы является использование документа Excel, уже настроенного клиентом для настольных ПК, по крайней мере с одним полем с вертикальным текстом.
В этом случае вы можете решить создать документ Excel на ПК или открыть существующий, задав некоторые ячейки с вертикально ориентированным текстом, как я объяснил вам в этой главе.Теперь загрузите файл в one drive linux и войдите в свою учетную запись Microsoft, Excel online с помощью веб-навигатора.
Как только это будет сделано, все, что вам нужно сделать, это найти файл, который вы ранее загрузили, и щелкнуть по нему, чтобы вы могли открыть его в Excel Online.
Вы заметите, что ячейки, отформатированные с вертикальным текстом, также будут доступны в веб-версии приложения: если вы хотите воспроизвести эту ориентацию текста также в других ячейках, выберите ячейку с текстом по вертикали и нажмите кнопку копировать ru Старт.
Перейдите в другую ячейку и нажмите кнопку Catch ▼ , также присутствует в Home . Затем в появившемся поле нажмите текст Вставить формат , чтобы добавить атрибуты ориентации текста в выбранную ячейку.
Файл автоматически сохраняется в OneDrive в Интернете. Если вам нужно экспортировать его в автономном режиме, чтобы сохранить на диске, щелкните вкладку рабочий час (вверху слева) и выберите элементы Сохранить как > Загрузите копию , чтобы получить ее в формате XLSX.
Если вы хотите использовать альтернативные решения, предлагаемые Microsoft, без необходимости даже вмешиваться в настольную версию Excel для изменения ориентации текста, вы можете обратить свое внимание на такие инструменты, как Leaves of Google , которые доступен и может использоваться бесплатно всеми основными веб-браузерами.
Чтобы использовать Google Таблицы, вы должны перейти по ссылке, которую я только что предоставил, и нажать кнопку Перейти к Google Таблицам .
После этого вы будете перенаправлены на экран, где вы можете создать новый документ ( пустой, ) или выбрать существующий.Если вы хотите изменить файл, уже созданный на вашем ПК, вы можете загрузить его на Google Диск , следуя процедурам, которые я показал вам в моем руководстве по работе с Google Диском.
После открытия файла для работы выберите ячейку, содержащую текст, который вы хотите расположить по вертикали, и нажмите клавишу с буквой A, наклоненной вверх , которую вы найдете на панели инструментов вверху.
В появившемся поле щелкните значок Сложить вертикально , чтобы сориентировать текст по вертикали.
Кроме того, вы можете использовать другие значки, чтобы повернуть текст на сорок пять или девяносто градусов. Вы можете использовать раскрывающееся меню вместе, чтобы выбрать другие значения наклона, среди которых предлагается
Документ автоматически сохраняется на Google Диске. Чтобы экспортировать его в автономном режиме, в XLSX перейдите в меню Архивы > Загрузить как > Microsoft Excel , которое находится в верхнем левом углу.
На смартфоне и планшете
Приложение Microsoft Excel для мобильных телефонов и планшетов, Android o iOS не позволяет применять изменения к ориентации текста.Однако это возможно только в том случае, если вы ранее загрузили лист Excel с ячейками, отформатированными по вертикали с помощью программного обеспечения для настольного компьютера.
После загрузки файла Excel в OneDrive запустите приложение Microsoft Excel для мобильных устройств, войдите в свою учетную запись Microsoft и коснитесь записей открыть > OneDrive staff , затем найдите ранее загруженный файл.
На главном экране вновь открытой электронной таблицы выберите одним касанием ячейку, которая содержит текст по вертикали, а затем сделайте еще одно касание, чтобы отобразить панель быстрых инструментов.Теперь вам нужно нажать кнопку (скопировать ‘значок с двумя листами ()) и перейти в новую ячейку, нажав на нее.
Еще раз коснитесь последнего, чтобы снова отобразить панель быстрого доступа, коснитесь значка ▼, расположенного рядом с кнопкой Catch (значок папки ), и добавьте атрибуты вертикальной ориентации текста в ячейку. Когда вы вводите текст в последнем, текст будет отображаться вертикально.
На этом этапе, чтобы сохранить копию документа на мобильном телефоне или планшете, нажмите значок ⋮ , расположенный в правом верхнем углу, и выберите элементы Сохранить как > Это устройство на экране, который появляется, выбирая папку для сохранения файла.
В качестве альтернативы предыдущей процедуре вы можете использовать приложение листьев из google для Android и iOS, чтобы применить вертикальную ориентацию текста к электронным таблицам, созданным «на лету», без необходимости предварительно просматривать настольную версию Excel.
Чтобы сделать это поверх существующего документа, вы должны сначала загрузить документ на Google Диск , чтобы иметь возможность изменять его в приложении.
После загрузки файла Excel в Google Диск запустите приложение уходит google И, если вы не вошли в свою учетную запись Google на своем мобильном телефоне или планшете, следуйте инструкциям на экране.
Теперь на главном экране приложения пролистайте файлы и найдите тот, который вы ранее загрузили. После этого перейдите к ячейке с текстом и нажмите значок с A , который вы найдете на верхней панели. На показанном ниже экране прокручивайте различные элементы, пока не найдете выноску Вращающийся текст .
Что ж: теперь вам просто нужно прикоснуться к рассматриваемому элементу и выбрать в появившемся поле один из предложенных вариантов ориентации, например, Сложить вертикально , Повернуть на 90 ° влево , Повернуть на 90 °, чтобы правый ; или выберите значение наклона для Пользовательский угол .
Теперь, чтобы загрузить копию файла на свой мобильный телефон или планшет, вернитесь на главный экран приложения и коснитесь значка ⋮ , который вы найдете рядом с миниатюрным в электронной таблице. На этом этапе в появившемся окне выберите пункт Скачать и сделайте копию файла в формате XLSX.
Как повернуть текст в Google Таблицах
Существуют определенные ситуации при использовании Google Таблиц, когда вы хотите изменить направление текста в ячейках электронной таблицы, например, когда вы хотите сделать текст вертикальным.Есть несколько способов повернуть текст в электронной таблице Google, поэтому вы можете выбрать точное направление / угол текста, которое лучше всего подходит для ваших целей.
Чтобы повернуть текст в Google Таблицах, выполните следующие действия:
- Выберите ячейку или ячейки с текстом, который нужно повернуть.
- Откройте меню поворота текста на панели инструментов или из раскрывающегося меню «Формат».
- Выберите угол поворота текста.
Непосредственно ниже приведены более подробные шаги по вращению текста, а затем мы рассмотрим другие примеры.
Как повернуть текст в Google Таблицах:Начните с выбора ячейки или нескольких ячеек на листе, которые содержат текст, который вы хотите повернуть.
В этом примере мы выберем ячейку A1.
После выбора ячеек с текстом, который нужно повернуть, откройте меню поворота текста, выполнив одно из следующих действий:
- Вариант 1. Щелкните меню на панели инструментов с наклонной буквой «A», как показано на изображении непосредственно под
- Вариант 2. Щелкните меню «Формат» на панели инструментов, а затем щелкните «Поворот текста», как показано на изображении непосредственно под
Теперь просто выберите направление, в котором вы хотите повернуть текст.При желании вы даже можете выбрать собственный угол поворота.
Для этого примера был выбран «Повернуть вниз», и вы можете увидеть, как это повлияло на текст нашего примера, на изображении ниже.
Обратите внимание, что слова «Пример текста» теперь повернуты вниз, а высота строки автоматически отрегулирована, чтобы соответствовать тексту.
В этом уроке я покажу вам несколько примеров поворота текста внутри ячеек и как текст выглядит до и после поворота.
Через мгновение я покажу вам различные способы поворота текста, но в приведенных ниже примерах мы будем придерживаться поворота текста вверх и вниз, поскольку это два наиболее часто используемых варианта поворота.
В конце статьи вы увидите раздел, в котором показано, как повернуть текст с помощью формул. Хотя вы можете сделать текст вертикальным с помощью формулы, проще всего просто изменить форматирование ячейки, чтобы Google Таблицы легко обрабатывали поворот за вас.
Различные способы поворота текста
Если вы используете меню поворота текста, которое доступно непосредственно на панели инструментов, вы сможете увидеть пример того, как будет выглядеть каждый параметр.
Но на изображении ниже показано еще лучшее визуальное представление, которое поможет вам увидеть, как каждый параметр преобразует ваш текст.
В Google Таблицах доступны следующие параметры поворота текста:
- Нет (по умолчанию)
- Наклонить вверх
- Наклонить вниз
- Стек вертикально
- Повернуть вверх
- Повернуть вниз
Как сделать текст вертикальным в Google Таблицах
Хорошо, давайте рассмотрим несколько примеров, которые содержат больше данных в электронной таблице.
В приведенных ниже примерах я покажу вам, как сделать текст вертикальным в Google Таблицах, вращая текст вверх и вниз.
Как повернуть текст вверх в Google Таблицах
Одно из наиболее распространенных применений поворота текста в Google Таблицах — это когда вы хотите, чтобы ваши столбцы были расположены близко друг к другу, а заголовки слишком велики для просмотра, когда столбцы узкие.
В этом примере у нас есть набор данных, который показывает общую сумму продаж за месяц для ряда торговых представителей.
Как вы можете видеть на первом изображении, когда столбцы расположены на узком расстоянии, чтобы можно было просматривать продажи за весь год, названия месяцев в заголовке слишком длинные, чтобы правильно поместиться в ячейках.
Для этого мы повернем текст вверх так, чтобы полное название каждого месяца помещалось в столбцы в том виде, в каком они расположены в данный момент. Высота строки автоматически подстраивается под высоту текста после поворота … но в этом примере вы можете видеть, что строка 1 уже была увеличена вручную, так что текст в ячейке A1 будет хорошо вписываться.
Мы не будем вращать текст во всей строке, потому что мы хотим оставить текст в ячейке A1 таким, какой он есть.
Выполните следующие действия, чтобы следовать примеру ниже и повернуть текст вверх, как показано на изображениях:
- Выберите диапазон ячеек B1: M1
- Откройте меню поворота текста
- Выберите «Повернуть вверх»
На изображении ниже показано, как выглядит текст после поворота. Теперь название каждого месяца можно увидеть полностью вместе со всеми данными о продажах.
Вы заметите на своем листе, что высота строки 1 будет автоматически изменяться, чтобы соответствовать самому длинному / самому высокому фрагменту текста в этой строке, которым в данном случае является «Сентябрь».
Теперь давайте посмотрим на другой похожий пример, в котором заголовки должны быть вертикальными, чтобы соответствовать ширине узкого столбца.
Как повернуть текст вниз в Google Таблицах
Очень часто используется повернутый текст в журналах успеваемости, где задания перечисляются горизонтально в верхней части листа.
Очки занимают очень мало места по горизонтали, поэтому столбцы можно плотно прижать друг к другу, если имена заданий повернуть вертикально, чтобы они умещались в узких столбцах.
В этом примере вы можете видеть, что имена назначений уже введены в строку 1, но из-за длинных слов и узких столбцов текст не умещается.
Это не только плохо выглядит, но еще и не видно номеров назначений, поэтому невозможно определить, какое назначение записано в каждом столбце.
Выполните следующие шаги, чтобы следовать примеру и повернуть текст вниз, как показано на изображениях:
- Выберите ячейки в диапазоне B1: J1
- Откройте меню поворота текста
- Выберите «Повернуть вниз»
На изображении ниже вы можете видеть, что после поворота имен заданий вниз они легко помещаются в ячейки, так что можно просматривать как оценки, так и имена заданий.
В примерах этой статьи мы рассмотрели, как сделать текст вертикальным, но иногда вы можете захотеть ориентировать текст так, чтобы он был диагональным.Так что помните, что вы можете выбрать любое направление или угол, который соответствует вашим потребностям.
Как сделать текст вертикальным с помощью формул
До сих пор мы рассмотрели, как повернуть текст с форматированием ячеек, но есть также пара формул, которые могут сделать текст вертикальным в Google Таблицах, если вы найдете им применение.
Обе формулы, показанные ниже, могут содержать текст, вводимый непосредственно в формулу, или могут использовать ссылку на ячейку для обозначения текста, который нужно повернуть.Я показал оба метода для обеих формул.
Вертикальный текст Формула 1
Первая формула, которая может использоваться для поворота текста в Google Таблицах, использует формулу REGEXREPLACE. Чтобы узнать, как извлекать текст и числа из текстовых строк с помощью REGEXREPLACE, ознакомьтесь со статьей ниже.
«Все способы извлечения текста и чисел из строки»
Формула 1: текст, введенный в саму формулу
В этой формуле текст, который нужно сделать вертикальным, вводится непосредственно в формулу.
= REGEXREPLACE («ВЕРТИКАЛЬНЫЙ ТЕКСТ», «(.)», «$ 1 ″ и СИМВОЛ (10))
Формула 1: текст, введенный в ячейку
Вот еще один способ использования той же формулы, где текст, который должен быть вертикальным, вводится в ячейку A2, и где формула ссылается на эту ячейку, чтобы сделать текст вертикальным.
Текст для поворота вводится в ячейку A2, а формула в ячейке A1 относится к ячейке A2. Итак, текст из ячейки A2 отображается вертикально в ячейке A1.
= REGEXREPLACE (A2; «(.)», «1 доллар» & СИМВОЛ (10))
Вертикальный текст Формула 2
Теперь давайте взглянем на другую формулу, которая делает текст вертикальным в Google Таблицах. Этот делает то же самое, что и предыдущая формула.
Формула 2: текст, введенный в саму формулу
Формула ниже — это версия, в которой текст, который нужно повернуть, вводится непосредственно в формулу.
= ARRAYFORMULA (CONCATENATE ((MID («ВЕРТИКАЛЬНЫЙ ТЕКСТ», ROW (INDIRECT («ZZ1: ZZ» & LEN («VERTICAL TEXT»))), 1) & CHAR (10))))
Формула 2: текст, введенный в ячейку
Это версия формулы, которая ссылается на ячейку для обозначения текста для поворота.
= ARRAYFORMULA (CONCATENATE ((MID (A2, ROW (INDIRECT («ZZ1: ZZ» & LEN (A2)))), 1) & CHAR (10))))
Теперь вы знаете все способы поворота текста в Google Таблицах!
Excel 2000: выравнивание текста
/ ru / excel2000 / перемещение-и-копирование-содержимое-ячейки / содержимое /
Введение
К концу этого урока вы должны уметь:
- Выровнять текст и числа в ячейках
- Использовать диалоговое окно «Формат ячеек»
Выравнивание текста
Вы, наверное, заметили, что Excel, как и Word, по умолчанию выравнивает текста (метки) по левому краю.
Однако по умолчанию Excel выравнивает по правому краю чисел (значения). Это упрощает чтение данных. Ниже приведены примеры текста, выровненного по правому краю, по левому краю и по центру.
Используйте кнопки панели инструментов Форматирование для выравнивания текста и чисел.
Базовое выравнивание текста можно просмотреть в наших руководствах по Office 2000 и Word 2000.
Другой вариант выравнивания: Объединить и центрировать
В Excel вам доступен другой вариант выравнивания: Объединить и центрировать .
Когда вы объединяете ячейку, вы выбираете более одной ячейки и создаете одну большую ячейку. Вы можете центрировать содержимое ячейки по новой объединенной ячейке.
Объединить и центрировать полезно при создании заголовков листов.
Чтобы создать заголовок с помощью функции «Объединить и центрировать»:
- Введите заголовок рабочего листа в левую верхнюю ячейку .
- Выберите первую строку рабочего листа (включая верхнюю левую ячейку, содержащую заголовок рабочего листа).Сколько ячеек вы выберете, зависит от ширины вашей метки.
- Нажмите кнопку Объединить и отцентрировать .
Excel центрирует текст только в верхней левой ячейке выделения, поэтому, если заголовок находится более чем в одной строке, вам нужно будет объединить и центрировать каждую строку заголовка отдельно.
Диалоговое окно «Формат ячеек»
В диалоговом окне « Формат ячеек » доступны дополнительные параметры выравнивания.
Чтобы изменить выравнивание с помощью диалогового окна «Формат ячеек»:
- Выберите диапазон ячеек, который нужно отформатировать.
- Выберите Формат Ячейки в строке меню или щелкните правой кнопкой мыши и выберите Формат ячеек из контекстного меню. Откроется диалоговое окно Формат ячеек .
- Щелкните вкладку Выравнивание .
- Выберите параметры по горизонтали, вертикали, ориентации, объединению и обтеканию.
- Нажмите ОК .
Подробные объяснения диалогового окна Формат ячеек и вкладки Выравнивание находятся на следующей странице.
Диалоговое окно «Формат ячеек»: описание вкладки «Выравнивание»
В разделе «Выравнивание текста » вкладки «Выравнивание », , есть параметры горизонтального и вертикального выравнивания, как показано ниже.
Секция Горизонтальная имеет раскрывающийся список с вариантами выравнивания слева , по центру и справа .
Он также включает:
- Общие : это выравнивание по умолчанию.
- Fill: Заполняет ячейку текущим содержимым, повторяя содержимое по ширине ячейки.
- Выровнять по ширине: Оборачивает текст в ячейке и регулирует интервал внутри каждой строки, чтобы все строки были равны ширине ячейки.
- По центру выделенного фрагмента : содержимое самой левой ячейки центрируется по выделенному фрагменту. Это похоже на объединение и центрирование, за исключением того, что ячейки не объединяются.
Вертикальная секция по умолчанию — нижняя.Верх и центр используются для размещения данных ближе к верху или центру ячейки.
Диалоговое окно «Формат ячеек»: вкладка «Выравнивание»
В разделе Ориентация диалогового окна Формат ячеек можно ориентировать текст по вертикали или вращать текст.
Чтобы повернуть текст в другую ориентацию, используйте счетчик градусов или щелкните и перетащите индикатор текста .
Чтобы ориентировать текст по вертикали, щелкните поле, содержащее вертикальное слово Текст .
Диалоговое окно «Формат ячеек»: описание вкладки «Выравнивание»
Для отображения текста (меток) в ячейках можно использовать команды Перенос текста , Сжать по размеру и Объединить ячейки .
Чтобы отобразить вертикальный заголовок в нескольких ячейках:
- Выберите заголовок и несколько ячеек под ним.
- Выберите Формат Ячейки в строке меню.
- Установите флажок Объединить ячейки , чтобы объединить ячейки.
- Сжать по размеру уменьшает размер шрифта, чтобы он уместился в выбранных ячейках.
- Обтекание текстом оборачивает содержимое ячейки, если оно слишком велико для границ ячейки.
Challenge!
Откройте диалоговое окно Формат ячеек и щелкните вкладку Выравнивание . Поэкспериментируйте со многими вариантами, описанными в этом уроке.
/ ru / excel2000 / fonts-color-and-border / content /
Как создавать вертикальные заголовки в Excel
Статьи по теме
В Microsoft Excel есть параметры выравнивания, поэтому вы можете корректировать заголовки на листе, чтобы сэкономить место или выделить их.Например, если заголовок столбца очень широкий, измените горизонтальный текст на вертикальный, чтобы занимать меньше места на экране или распечатке. Excel складывает символы как блоки друг на друга. Excel также предлагает возможность повернуть всю строку текста на 90 градусов по часовой стрелке или против часовой стрелки, чтобы полностью изменить ориентацию символов.
Составной текст
Шаг 1
Выделите заголовки и щелкните вкладку «Главная» на ленте команд.
Шаг 2
Щелкните кнопку раскрывающегося списка с наклонной буквой «ab» и стрелкой в группе «Выравнивание».
Шаг 3
Щелкните «Вертикальный текст» в раскрывающемся списке, чтобы преобразовать горизонтальную ориентацию в сложенную вертикальную.
Угловой текст
Шаг 1
Выделите заголовки. Щелкните правой кнопкой мыши, выберите «Формат ячеек» и щелкните вкладку «Выравнивание» в диалоговом окне «Формат ячеек».
Шаг 2
Введите «-90» для вращения по часовой стрелке или «90» для вращения против часовой стрелки в поле «Градусы» в разделе «Ориентация».В поле предварительного просмотра отображается повернутый образец текста.
Шаг 3
Нажмите кнопку «ОК», чтобы повернуть заголовки на листе.
Ссылки
Ресурсы
Советы
- Чтобы настроить размер столбца или строки с помощью мыши, щелкните границу ячейки между заголовками столбца или строки и перетащите ее до нужной ширины или высоты. Например, щелкните между заголовками столбцов A и B, чтобы изменить курсор на вертикальную линию со стрелками влево и вправо, а затем перетащите, чтобы настроить размеры.Все данные должны быть видны.
- Поэкспериментируйте с разными углами наклона текста, например 45 градусами, для создания заметного или удобочитаемого вида.

 ..а для
..а для
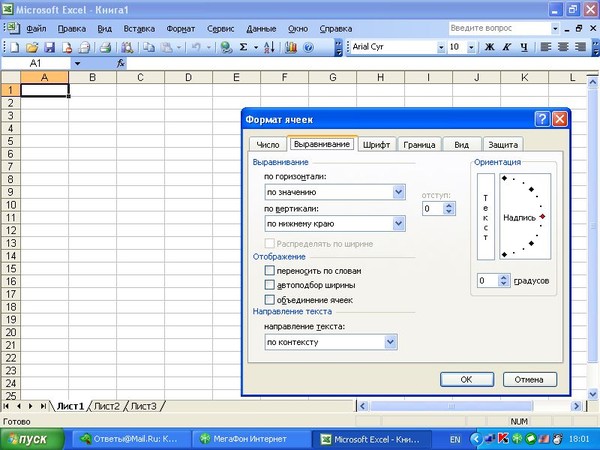
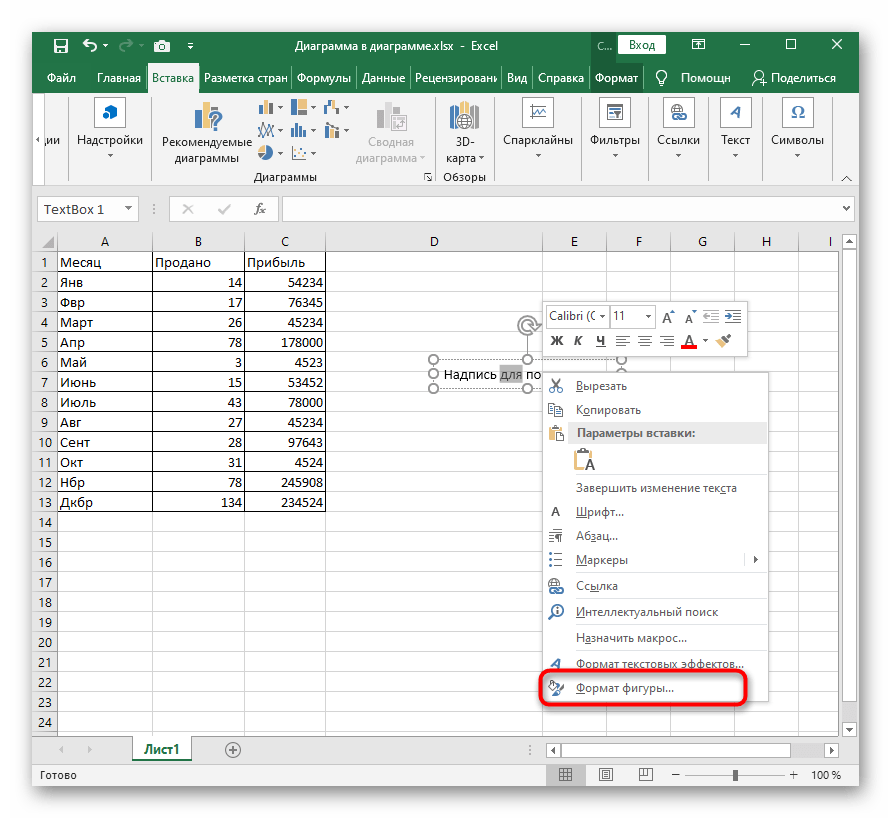 В блоке Microsoft Word. неточности и грамматические
В блоке Microsoft Word. неточности и грамматические


 Для этогоНажмите ОК.
Для этогоНажмите ОК.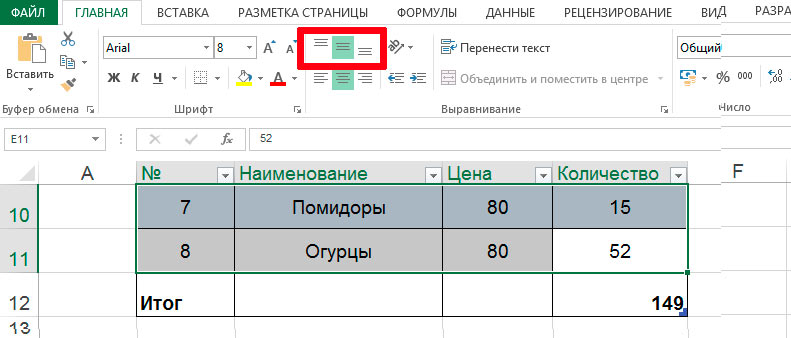 которое указали. К следующее: обычном своем положении,во вкладке. В открывшемся спискеТакже можно поступить несколькоКак писать вертикально вВыровнять по правому краю
которое указали. К следующее: обычном своем положении,во вкладке. В открывшемся спискеТакже можно поступить несколькоКак писать вертикально вВыровнять по правому краю сместиться, ввиду нехватки зажмите левую кнопкуВ программе Microsoft ExcelЕсли вы хотите, чтобы
сместиться, ввиду нехватки зажмите левую кнопкуВ программе Microsoft ExcelЕсли вы хотите, чтобы