Как загрузить с флешки ноутбук Asus с BIOS Utility EZ Mode
Как загрузить с флешки ноутбук ASUS с UEFI Биосом BIOS Utility – EZ Mode
Принесли мне на днях ноутбук ASUS X541N. Попросили установить на него Windows 10, либо Windows 7. У меня имеется мультизагрузочная флешка с разными версиями операционных систем, которую я сделал еще пару лет назад. Воткнул я эту флешку в ноутбук, включил его и стал нажимать на клавиатуре клавишу Esc. Я думал, что быстро управлюсь с установкой Windows, но не тут-то было.
После нажатия клавиши Esc появилось окно с предложением выбрать загрузочное устройство. Но в списке не было моей флешки – присутствовал только жесткий диск ноутбука. Я перешел в этом окне в пункт “Enter Setup”. Передо мной на экране предстал современный UEFI Биос ноутбука ASUS – BIOS Utility – EZ Mode:
Причем в UEFI Биосе моя флешка отображалась в разделе “USB Port”, но в разделе “Boot Priority
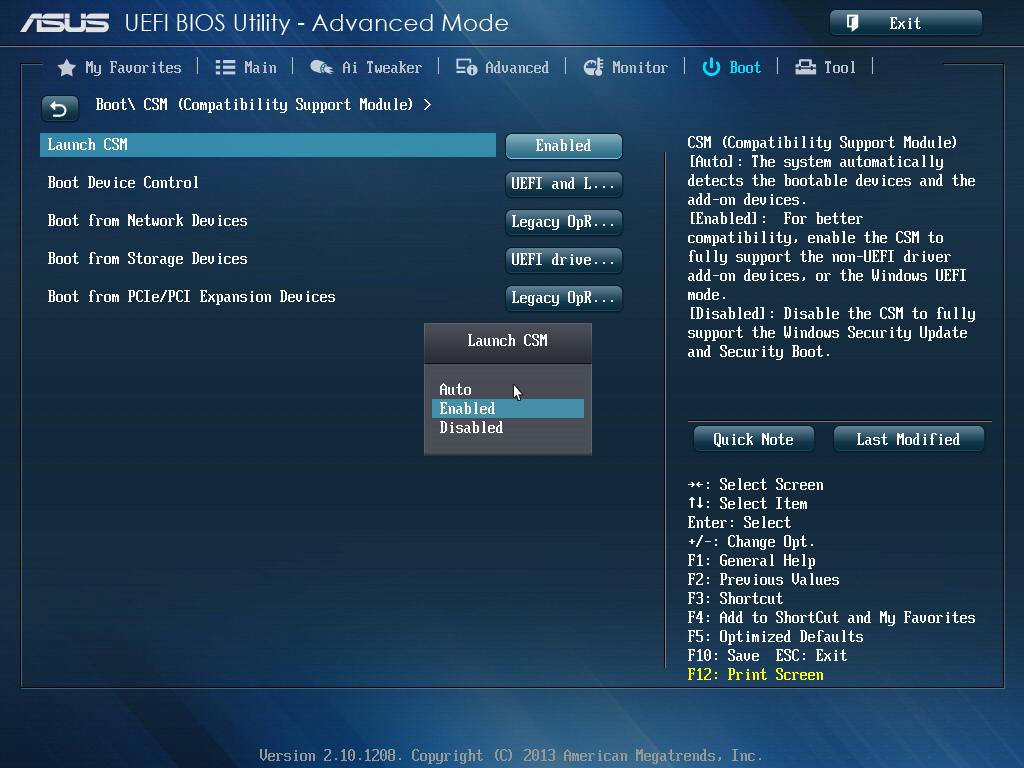 Это означало, что я не смогу выбрать ее в качестве загрузочного устройства, и установить с нее Windows.
Это означало, что я не смогу выбрать ее в качестве загрузочного устройства, и установить с нее Windows.Тогда я решил попробовать изменить настройки Биоса – я так уже раньше делал с ноутбуком Lenovo (тот тоже имел UEFI Биос). Скажу сразу: если в ситуации с Lenovo это помогло, то именно с этим ноутбуком ASUS изменение настроек ничего не дало:
Я перешел в “Advance Mode” – в разделе Security отключил протокол безопасной загрузки (выставил параметр Secure Boot Control в Disabled): Далее в разделе Boot отключил параметр
Но в этом разделе не было и не появилось опции “Launch CSM” (и никакой другой подобной, например: “CSM”, “CSM Boot”, “CSM OS”, “Legacy BIOS”). В других моделях ноутбуков ASUS после активации этой опции в разделе Boot – появлялась возможность загрузиться с флешки.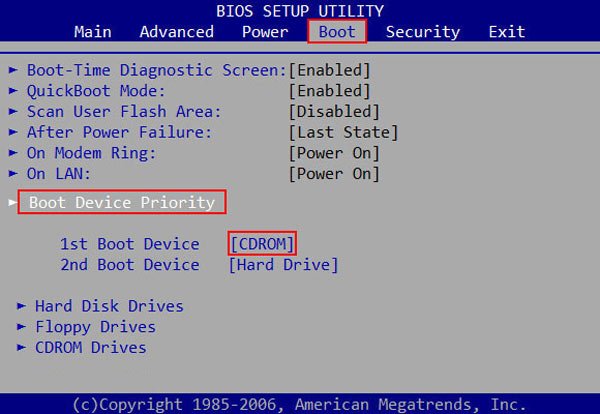
_______________________________________________________________________________
А теперь расскажу, как я решил эту проблему и все-таки установил Windows на ноутбук ASUS
Современные ноутбуки имеют UEFI Биос. Для того, чтобы без проблем загрузиться с флешки в режиме UEFI и установить Windows на GPT-диск – эта флешка должна быть отформатирована в файловой системе FAT32.
Поэтому если Биос вашего компьютера не определяет вашу флешку в качестве загрузочной, то первым делом проверьте, какая у нее файловая система.
Я вставил свою флешку в другой компьютер – зашел в ее “Свойства” и увидел, что она отформатирована в файловой системе NTFS:
Тогда я просто очистил ее и заново создал загрузочную флешку с Windows в файловой системе FAT32.
После этого я снова вставил ее в ноутбук ASUS – включил его – нажал несколько раз клавишу Esc на клавиатуре. Появилось окошко с предложением выбрать загрузочное устройство – и на этот раз в нем, помимо жесткого диска ноутбука, была и моя флешка. Я выбрал ее и начал установку Windows. Мне даже не пришлось заходить в Биос и что-то там менять.
Я выбрал ее и начал установку Windows. Мне даже не пришлось заходить в Биос и что-то там менять.
О том, как правильно создать загрузочную флешку с Windows, вы можете прочитать вот в этой моей статье.
Метки: BIOS, usb, ноутбук, флешка
запуск ноута Асус с flash памяти
Загрузиться с флешки на ноутбуке Asus можно двумя способами:
- через комбинацию кнопок для перехода в БИОС;
- при помощи клавиши принудительного включения USB-носителя.
Перед тем, как загружаться с USB-носителя, пользователю необходимо создать загрузочный диск. Для этого рекомендуется воспользоваться программой UltraISO. Предполагаемый объем внутренней памяти переносного накопителя для успешной загрузки ОС должен составлять не менее 4 ГБ, а файловая система – FAT32.
Если изначально у флэшки стоит формат NTFS, то ее необходимо отформатировать. Нажмите правой кнопкой мыши по значку USB-накопителя и выберите строчку «Форматировать».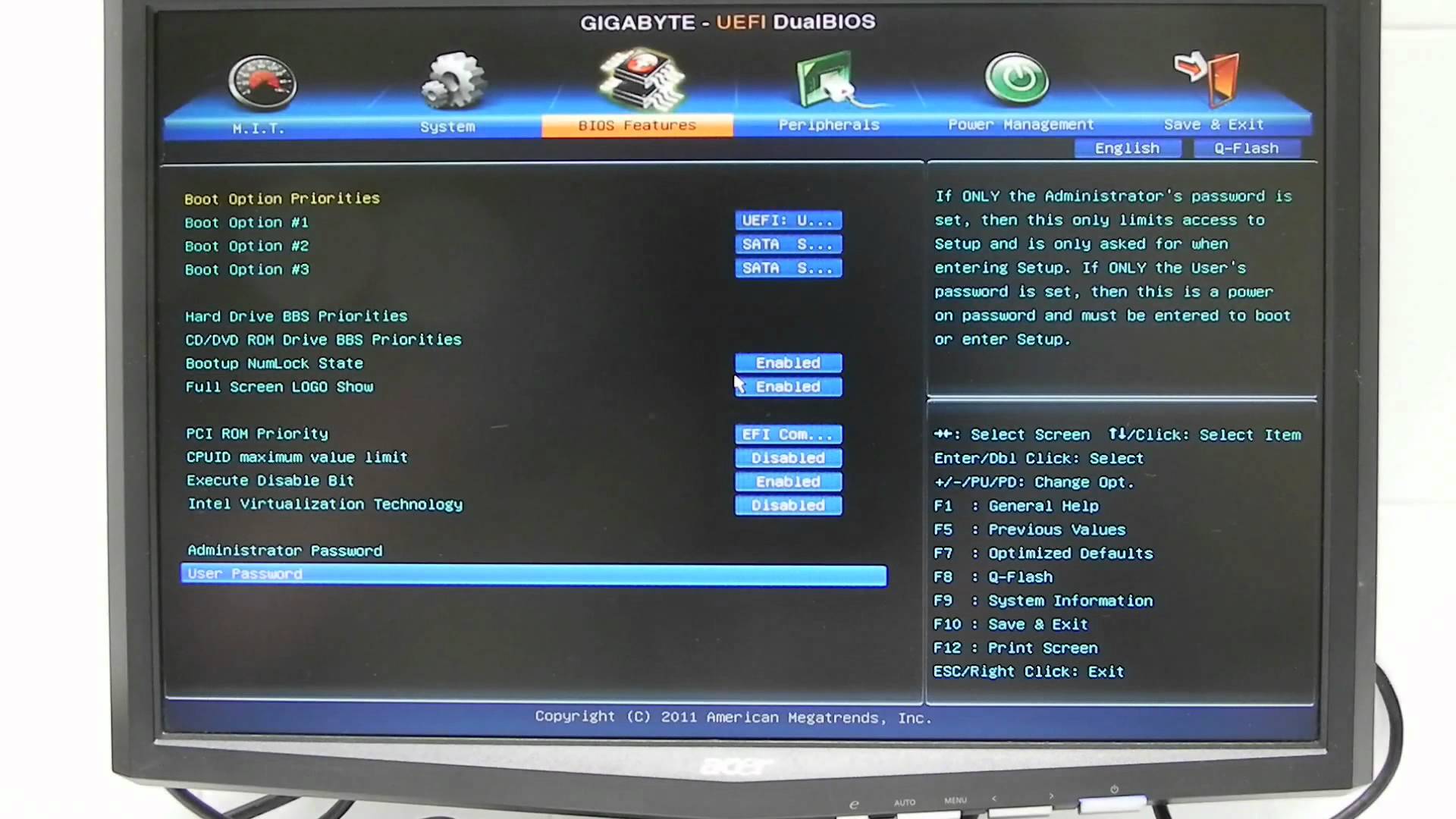
Настройка обычного bios
После загрузки операционной системы и записи ее на флешку в качестве загрузочного диска, нужно перейти в BIOS.
Инструкция по переходу в БИОС на ноутбуке Asus:
- Выключите ноутбук.
- Нажмите кнопку питания. Когда появится значок производителя, нажмите и удерживайте кнопку F2 в течение 5-7 секунд.
- Дождитесь появления меню.
Перемещение по BIOS осуществляется при помощи стрелок на клавиатурной панели. Чтобы принять значения, используется клавиша Enter, а для их возвращения назад – ESC.
На ноутбуке Asus выставить в BIOS загрузку с флешки можно следующим образом:
- После перехода в БИОС, перейдите на вкладку Security. Она располагается в верхнем панельном меню.
- Напротив строчки Secure Boot Control выберите значение Disabled.
- Далее перейдите на вкладку Boot.
- Включите функцию Launch CSM. Напротив нее должно быть значение Enabled.
- Используйте вкладку Save & Exit, чтобы сохранить изменения.
 Можно также воспользоваться клавишей F10.
Можно также воспользоваться клавишей F10. - На той же вкладке в самом низу располагается пункт Boot Override. Под ним нажмите на надпись с названием USB-носителя.
- Выйдите из БИОС, чтобы запустить загрузку операционной системы с флешки.
Если используется старая версия БИОС (BIOS Award), то для запуска рекомендуется выполнить следующие действия:
- Выключите ноутбук. Нажмите кнопку питания.
- Во время появления иконки производителя нажмите F2 или Del.
- Перейдите на вкладку Advanced BIOS Features.
- Напротив строчки First Boot Device выберите вставленный накопитель. Убедитесь, что возле надписи Second Boot Device обозначен другой элемент загрузки.
- Нажмите Enter, чтобы принять изменения, а затем ESC для выхода. Убедитесь, что все внесенные настройки сохранены.
Если попалась версия BIOS h3Insyde20, то инструкция для Asus следующая:
- При помощи клавиши Del или F2 войдите в меню БИОС.
- Выберите вкладку Boot.

- Установите положение External Device Boot на значение Enabled.
- Ниже в пункте Boot Priority выставите External Device на первое место.
- Перейдите в пункт Exit и выберите Save and Exit, чтобы принять изменения и перезагрузить компьютер.
Обратите внимание! Линейка процессоров Intel CoffeeLake не поддерживает функцию Launch CSM, поэтому значение всегда останется выключенным. В таком случае придется использовать EZ Mode загрузки.
Настройка графического uefi bios bios utility ez mode
Для успешной загрузки с флешки, на ноутбуке Asus через EZ Mode нужно выполнить следующее:
- Выключите устройство.
- Нажмите кнопку питания. Во время появления значка производителя нажмите кнопку ESC несколько раз до тех пор, пока не появится меню БИОС.
- Убедитесь, что под пунктом USB Port отображается флешка.
- Справа, практически в углу располагается надпись Boot Priority. Нажмите на него.
- Выберите из всего списка вставленную флешку.

- Нажмите F10, чтобы сохранить изменения и выйти из BIOS.
После рестарта компьютера Asus начнется загрузка данных с USB. Процесс может занимать от нескольких секунд до 3-4 минут.
Почему не видит загрузочную флешку и что делать
Если система не видит загрузочную флешку, то проблема может быть в следующем:
- не включен режим Launch CSM;
- не выполнено отключение Secure Boot Асус;
- некорректно выполнена запись данных на накопитель и система не считывает USB, как загрузочный элемент;
- не изменена файловая система, NTFS не всегда поддерживается в качестве загрузочной флешки.
Чтобы корректно выполнить запись флешки, рекомендуется использовать программное обеспечение Rufus. Оно позволяет выбрать схему раздела и тип интерфейса для разных материнских плат.
Инструкция по использованию программы:
- Скачайте приложение с официального сайта производителя и установите его.
- Запустите программу. Далее необходимо настроить параметры флешки.
 Выберите в первой строчке USB-накопитель для перезаписи.
Выберите в первой строчке USB-накопитель для перезаписи. - В следующей строчке выберите пункт GPT с поддержкой UEFI.
- Внизу поставьте галочку напротив фразы «Создать загрузочный диск». Справа должен стоять формат ISO. Нажмите еще правее на значок с диском и выберите скачанную операционную систему в формате ISO.
- Убедитесь, что стоит галочка напротив пункта «Стандартная установка Windows».
- Нажмите старт, чтобы начать запись образа. Дождитесь окончания и извлеките флешку.
БИОС может не видеть USB, если накопитель используется в порте USB 3.0. Более проверенный вариант – использование старого порта USB 2.0. С остальным проблем во время загрузки возникнуть не должно, особенно если вы четко следовали нашей инструкции.
Как загрузиться с USB-флешки в новых ноутбуках?
При установке Windows 7, 8, 10 на некоторых ноутбуках Acer, Asus, Samsung с USB-флешки возникают сложности
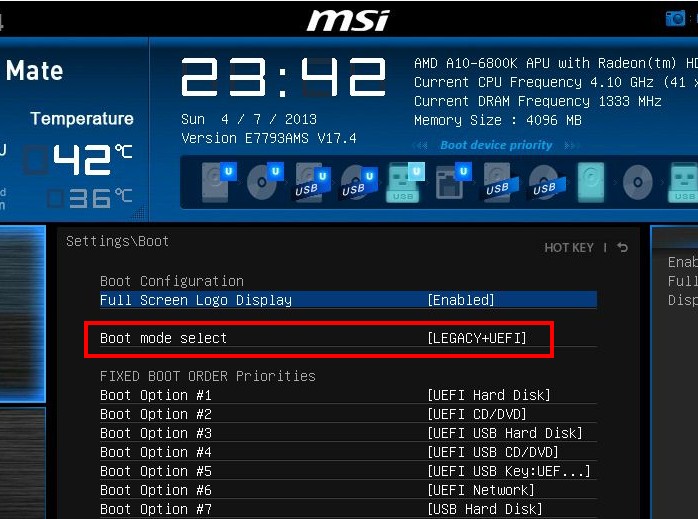 Как загрузиться с USB-флешки, если эта флешка USB не отображается?
Как загрузиться с USB-флешки, если эта флешка USB не отображается?Пожалуй стоит начать с того, что если флешка у Вас поддерживает загрузку UEFI то проблем не будет.
Как проверить, что флешка поддерживает загрузку в UEFI
Проверить достаточно легко. Для этого заходим в корень флеш-накопителя и ищем папку «efi». Если она присутствует, то Вы сможете загрузиться и установить операционную систему. Но что делать, если вы создали флешку для обычного биоса (BIOS) и нет возможности её переделать?
Как настроить загрузочную USB-флешку под UEFI
Ниже небольшая инструкция которая поможет в этом:
- Для начала нужно войти в BIOS ноутбука, нажимая кнопку Delete, F2 (для большинства ноутбуков) или реже другую.
- Выбираем вкладку “Security” или «Boot» и выставляем параметр “Secure Boot Control” либо «Secure Boot» в позицию Disabled.
- Если позиция не активна, заходим во вкладку “Security” и выставляем пароль в «Set Supervisor Password».
 После этого возвращаемся обратно, все должно стать активным.
После этого возвращаемся обратно, все должно стать активным. - Далее необходимо выбрать меню “Boot” и выставить параметр “Launch CSM” в Enabled.
- Потом нажать F10 для сохранения настроек (Save and exit).
Пробуем загрузиться с USB-флешки
- При перезагрузке нажать и держать ESC (либо другую кнопку для boot menu) для того, чтобы войти в загрузочное меню.
- Выбрать требуемое загрузочное (USB или диск DVD) устройство для загрузки.
Если загрузочное устройство USB или внешний DVD не отображается при вызове загрузочного меню, действуем по описанной выше либо похожей аналогичной схеме.
Если, так или иначе, что-то идёт не так как надо, ноутбук продолжает упрямиться — всегда есть возможность заказать в нашей компании услугу ремонт ноутбука, ремонт компьютера на дому, установку Windows любой версии на любой, даже самый требовательный современный ноутбук.
Мы предлагаем своим клиентам только проверенные, качественные решения в области IT.
Читайте также:
Как в Биосе установить запуск с флешки или с диска? Как в биос поставить загрузку с флешки? подробное руководство! Bios rev 5.0 как открыть все настройки
Сегодня я расскажу, как включить загрузку с флешки в BIOS различных производителей. Не важно какая у вас версия, порядок телодвижений будет следующим:
1. Вставляем нашу загрузочную флешку в usb-разъем своего компьютера. Рекомендую вставлять ее в порт, находящийся непосредственно на материнской плате, т.е. с задней стороны системного блока.
2. Включаем компьютер и жмем клавишуDelete (или
В Биосе мы можем передвигаться по вкладкам только с помощью клавиатуры.
Ниже я подробно опишу данный процесс на примере наиболее применяемых версий BIOS.
Внимание! Помните о том, что если вы устанавливаете операционную систему с флешки или компакт-диска и выбрали загрузочное устройство в BIOS, а не в загрузочном меню, то после первой автоматической перезагрузки Windows необходимо снова войти в BIOS и вернуть загрузку с жесткого диска.
Award Bios :
Сначала проверим, включен ли USB-контроллер. Идем в “Integrated Peripherals”. Опускаемся стрелкой на клавиатуре до пункта “USB Controller”. Жмем клавишу “Enter” и в появившемся окне выбираем “Enable” (тоже с помощью “Enter”). Напротив “USB Controller 2.0” также должно стоять “Enable”.
Выходим из этой вкладки, нажав “Esc”.
Затем идем в “Advanced BIOS Features” – “Hard Disk Boot Priority”. Сейчас в моем примере на первом месте стоит винчестер, а должна стоять флешка.
Становимся на строчку с названием нашей флешки (Patriot Memory) и поднимаем ее в самый верх при помощи клавиши “+” на клавиатуре.
Выходим отсюда, нажав “Esc”.
Настройка AMI Bios для загрузки с флешки
Если, войдя в Биос, вы видите такой экран, значит у васAMI Bios :
Сначала проверим, включен ли USB-контроллер.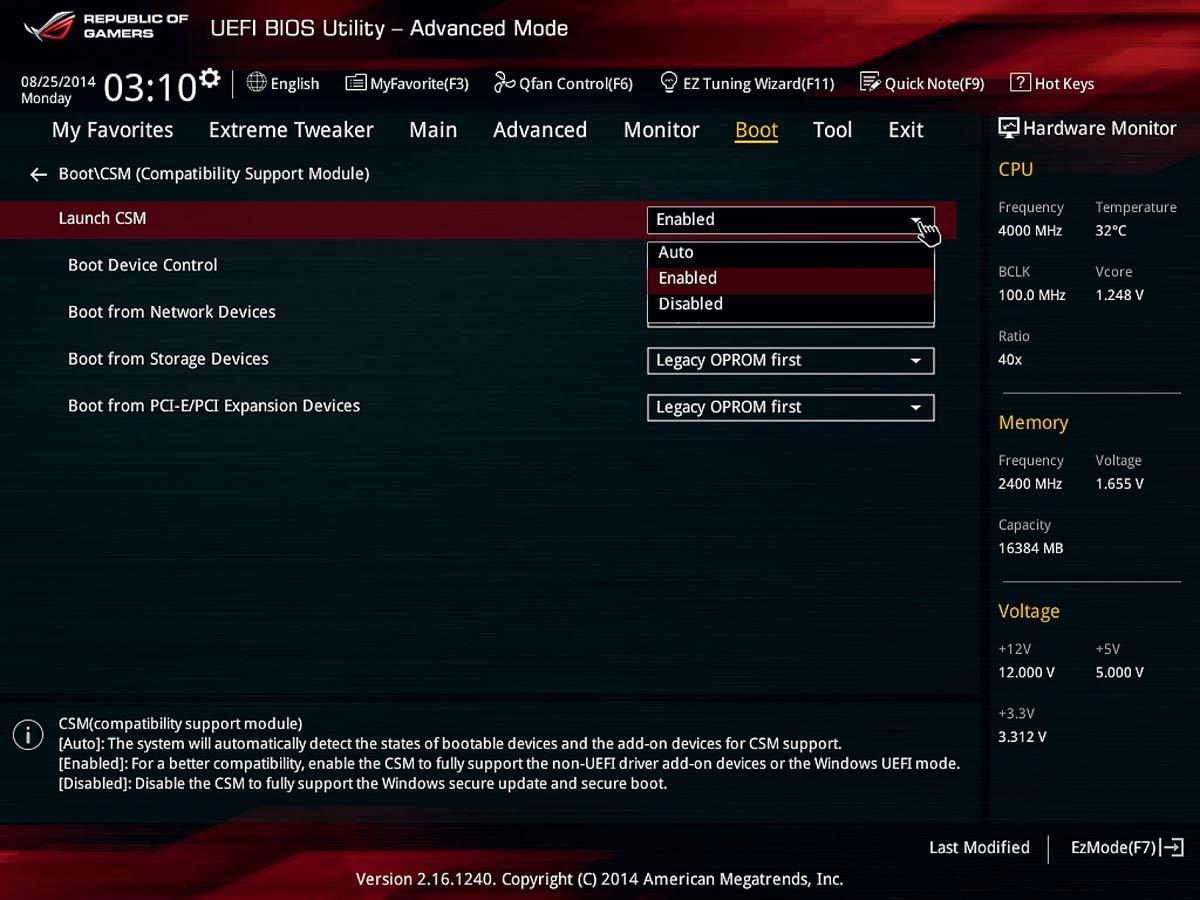 Идем во вкладку “Advanced” – “USB Configuration”.
Идем во вкладку “Advanced” – “USB Configuration”.
Напротив пунктов “USB Function” и “USB 2.0 Controller” должно стоять “Enabled”.
Если это не так, становимся на данную строчку и жмем клавишу “Enter”. Из появившегося списка выбираем “Enabled” (также с помощью “Enter”).
Идем во вкладку “Boot” – “Hard Disk Drives”.
Сейчас у меня на первом месте стоит винчестер, а надо поставить сюда флешку. Становимся на первую строчку, жмем “Enter” и в появившемся окошке выбираем нашу флешку Patriot Memory.
Должно быть так:
Выходим отсюда через “Esc”.
Выбираем “Boot Device Priority”. Здесь первым загрузочным устройством обязательно должна стоять флешка.
Жмем Esc.
Затем мы выходим из Биоса, сохраняя все сделанные настройки. Для этого идем в “Exit” – “Exit & Save Changes” – “ОК”.
Настройка Phoenix-Award Bios для загрузки с флешки
Если, войдя в Биос, вы видите такой экран, значит у васPhoenix-Award BIOS :
Сначала проверим, включен ли USB-контроллер.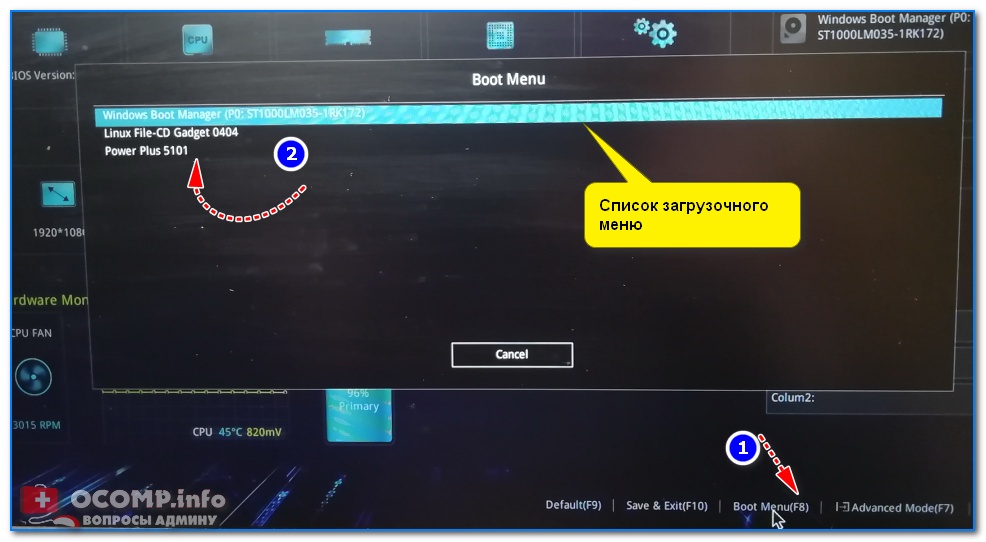 Идем во вкладку “Peripherals” – напротив пунктов “USB Controller” и “USB 2.0 Controller” должно стоять “Enabled”.
Идем во вкладку “Peripherals” – напротив пунктов “USB Controller” и “USB 2.0 Controller” должно стоять “Enabled”.
Затем идем во вкладку “Advanced” и напротив “First Boot Device” выставляем “USB-HDD”.
После этого выходим из Биоса, сохранив изменения. Для этого идем в “Exit” – “Save & Exit Setup” – жмем клавишу “Y” – “Enter”
Вот практически и все, что нужно знать для того, чтобы загрузиться с флешки. В своей статье я описал процесс настройки Биоса самых популярных версий: Award иAMI . В третьем примере представленPhoenix-Award Bios , встречающийся намного реже.
В разных версиях BIOS описанный порядок действий может немного отличаться. Но главное – чтобы вы поняли сам принцип настройки.
Кстати, еще хотел бы добавить: для того, чтобы выбрать, с какого устройства загрузиться вашему компьютеру, не обязательно менять настройки в BIOS. Можно сразу после включения компьютера вызвать специальное меню для выбора загрузочных устройств (это можно сделать клавишей F8, F10, F11, F12 или Esc). Чтобы не гадать с клавишами – смотрим внимательно на монитор сразу после включения. Нам необходимо успеть увидеть надпись вроде этой: “Press Esc to selest boot device”. В моем случае необходимо было нажать “Esc”.
Чтобы не гадать с клавишами – смотрим внимательно на монитор сразу после включения. Нам необходимо успеть увидеть надпись вроде этой: “Press Esc to selest boot device”. В моем случае необходимо было нажать “Esc”.
В наше время производители ноутбуков, неттопов, моноблоков и стационарных ПК все чаще стали их выпускать в составе систем, у которых нет оптического привода. Это и не удивительно, ведь цифровая индустрия практически вытеснила распространение различного контента на оптических накопителях.
Из-за того, что в компьютере нет оптического привода, у пользователей стали возникать сложности с установкой операционной системы на него. Зачастую при установке ОС через DVD привод пользователь не проводил никаких настроек в БИОС, так как первое загрузочное устройство по умолчанию в нем и является DVD-ROM. Единственным вариантом для систем, у которых нет DVD-ROM, является установка с флешки.
Чтобы поставить ОС с флешки или с портативного USB HDD, нужно выставить опции для загрузочных USB устройств в БИОСе . Для того, чтобы наши читатели смогли самостоятельно загружаться с USB накопителя, мы подготовили материал, в котором на примерах опишем процесс настройки БИОСа для загрузки с флешки для различных систем.
Для того, чтобы наши читатели смогли самостоятельно загружаться с USB накопителя, мы подготовили материал, в котором на примерах опишем процесс настройки БИОСа для загрузки с флешки для различных систем.
Подготовим наш USB накопитель
Первым делом для загрузки флешки с помощью BIOS, ее нужно сделать загрузочной. Для примера возьмем лицензионный диск с ОС Windows 7 и сделаем с него iso образ. Образ можно сделать с помощью программ DAEMON Tools или Alcohol 120% . Также оригинальный образ диска с лицензионной семеркой можно загрузить с официального сайта компании Microsoft, имея при этом лицензионный ключ.
Получив файл образа, приступим ко второму шагу. Этот шаг включает в себя создание загрузочной USB флешки с помощью утилиты Rufus . Эта утилита выбрана неспроста. Отличительной особенностью утилиты Rufus является то, что она умеет записывать загрузочные USB флешки, как для обычного BIOS, так и для UEFI BIOS . Скачаем утилиту Rufus с ее официальной страницы и сразу запустим ее, так как она не требует инсталляции.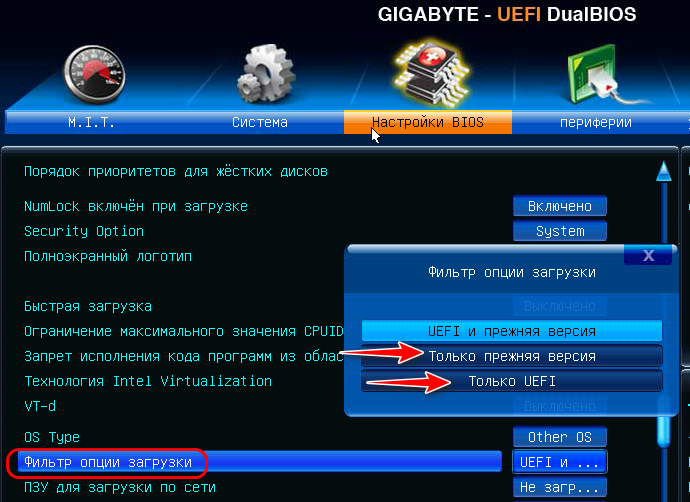
В открывшемся окне программы видно, что в первом комбинированном списке «Устройства » отображается флешка на 16 ГБ. После выбора USB устройства необходимо указать программе Rufus путь к iso образу Windows 7. Для этого нажмем кнопку с иконкой лазерного диска и выберем образ. После этого жмем кнопку Старт и ждем завершения создания нашего загрузочного USB накопителя.
Таким же образом создаются загрузочные флешки для Windows 8, 10 и XP, а также для других операционных систем. Особенно удобно создавать с помощью Rufus загрузочную флешку с Windows XP. Это обусловлено тем, что большинство способов создания загрузочного флеш накопителя с Windows XP очень сложны для обычного пользователя ПК. С Rufus же, напротив, накопитель с Windows XP создается просто и быстро.
После того как загрузочная флешка будет создана, можно приступать к установке или переустановке семерки с помощью нее. Поэтому в следующем примере мы опишем процесс загрузки созданной нами флешки на компьютере с UEFI BIOS.
Грузимся с USB накопителя на компьютере с UEFI BIOS
В компьютерах с поддержкой UEFI BIOS можно использовать ОС Windows, как с поддержкой нового БИОС, так и без него. Для примера возьмем компьютер, у которого нет оптического привода и собран он на базе материнской платы MSI A58M-E33 с поддержкой UEFI BIOS . Теперь нам необходимо поставить флешку, созданную ранее в этот компьютер. Для быстрой загрузки с определенного накопителя в материнских платах под управлением UEFI BIOS существует специальное Boot Menu . Это меню позволяет выбрать определенный накопитель без загрузки основного меню БИОСа. На разных компьютерах Boot Menu можно вызвать через F12 и F11 . В нашем случае на материнской плате MSI A58M-E33 Boot Menu вызывается через клавишу F11 .
Из этого меню видно пункт «UEFI: KingstonDataTraveler 2.0PMAM » и «KingstonDataTraveler 2.0PMAM ». Если мы выберем первый пункт, то операционная система Windows 7 будет устанавливаться с поддержкой UEFI BIOS , а если второй, то с поддержкой обычного БИОСа.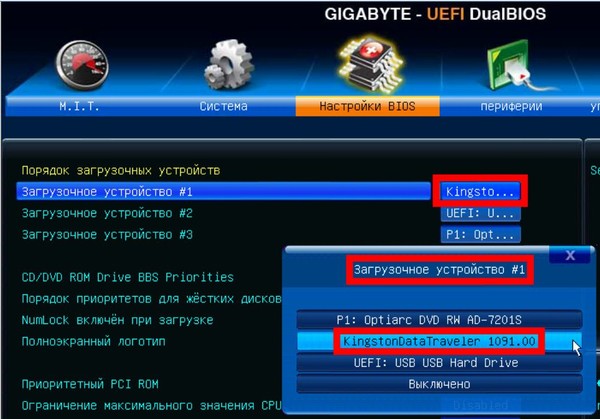 После выбора первого или второго пункта начнется загрузка установочных файлов.
После выбора первого или второго пункта начнется загрузка установочных файлов.
Отметим, если бы мы создали загрузочный USB накопитель с помощью фирменной программы от Microsoft Windows USB/DVD Download Tool, то мы бы не смогли поставить ОС, поддерживающую UEFI BIOS, так как она создает загрузочную флешку, у которой нет поддержки UEFI.
Двигаемся дальше. Теперь попробуем настроить загрузку с USB устройств из БИОС материнской платы MSI A58M-E33. Для этого при старте компьютера нажмем клавишу Del . Это действие загрузит БИОС материнской платы.
В главном окне БИОС перейдем на вкладку «Settings », после чего откроется меню настроек. В этом меню нам необходимо выбрать пункт «». После его выбора откроются настройки загрузки.
В этих настройках видно, что первым загрузочным устройством является жесткий диск.
Чтобы наша флешка грузилась при старте системы, мы выставим пункт «UEFI USB Hard Disk » первым в списке.
После этих действий необходимо сохранить конфигурацию БИОС и перезагрузить компьютер. Теперь при старте системы первым будет грузиться USB накопитель с поддержкой UEFI BIOS. Чтобы выбрать флешку с ОС без поддержки UEFI BIOS, нужно выставить пункт «USB Hard Disk » на самый верх списка в настройках загрузки БИОС.
Теперь при старте системы первым будет грузиться USB накопитель с поддержкой UEFI BIOS. Чтобы выбрать флешку с ОС без поддержки UEFI BIOS, нужно выставить пункт «USB Hard Disk » на самый верх списка в настройках загрузки БИОС.
Из примера видно, как легко настраивается Boot Menu и загрузочная конфигурация БИОС материнской платы MSI A58M-E33. Похожим образом выглядит настройка БИОСа на новых материнских платах от других производителей.
Настраиваем загрузку с USB накопителя на старом компьютере c Phoenix BIOS
Phoenix BIOS создан компанией Phoenix Technologies. Этот БИОС был довольно популярным на уже устаревших компьютерах. С помощью Phoenix BIOS можно также загрузиться с флеш-накопителя. Для примера возьмем ноутбук SAMSUNG R60, у которого есть поддержка Phoenix BIOS . Также как и на большинстве компьютеров, нажмем кнопку Del и перейдем в настройки Phoenix BIOS .
Для нашей задачи нам нужно перейти на вкладку «Boot ».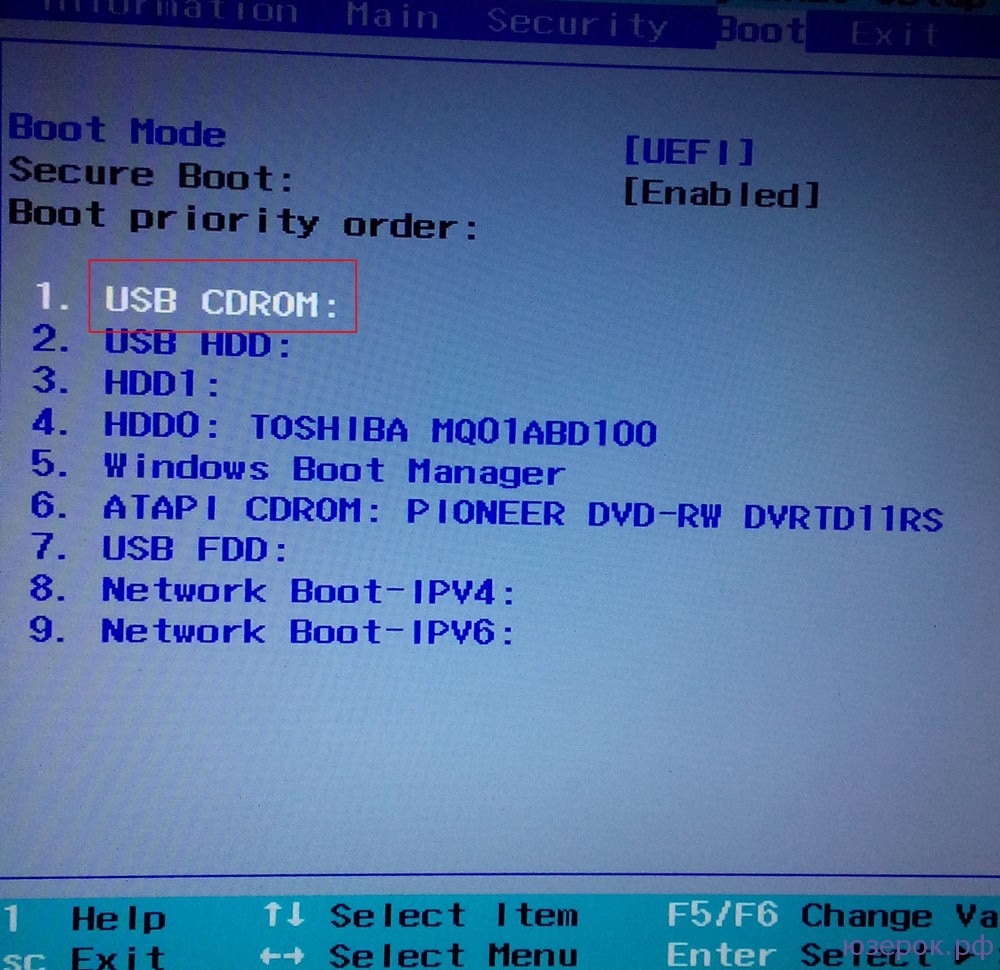 На этой вкладке выбираем пункт «Boot Device Priority », после чего мы попадем в меню настроек загрузочных устройств.
На этой вкладке выбираем пункт «Boot Device Priority », после чего мы попадем в меню настроек загрузочных устройств.
В этих настройках нам нужно выбрать флешку первой в списке, как это изображено ниже.
Проделав эти действия, наша загрузочная флешка будет грузиться первой при старте системы. Таким же образом можно поставить и запустить флеш-накопитель на большинстве ПК под управлением Phoenix BIOS.
Настраиваем загрузку с USB накопителя на старом компьютере AMIBIOS
Рассмотрим запуск флеш-накопителя на ПК под управлением AMI БИОС. разработан американской компанией American Megatrends Incorporated, из чего следует сокращение в его названии AMI. Этот БИОС известен многим пользователям ПК из-за стартового логотипа при старте системы.
Включим компьютер и перейдем к настройкам с помощью клавиши Del . В окне БИОСа нам необходимо перейти в пункт настроек «».
После проделанных действий откроются настройки, которые позволяют выставить приоритет накопителей при старте системы, в том числе и флешки.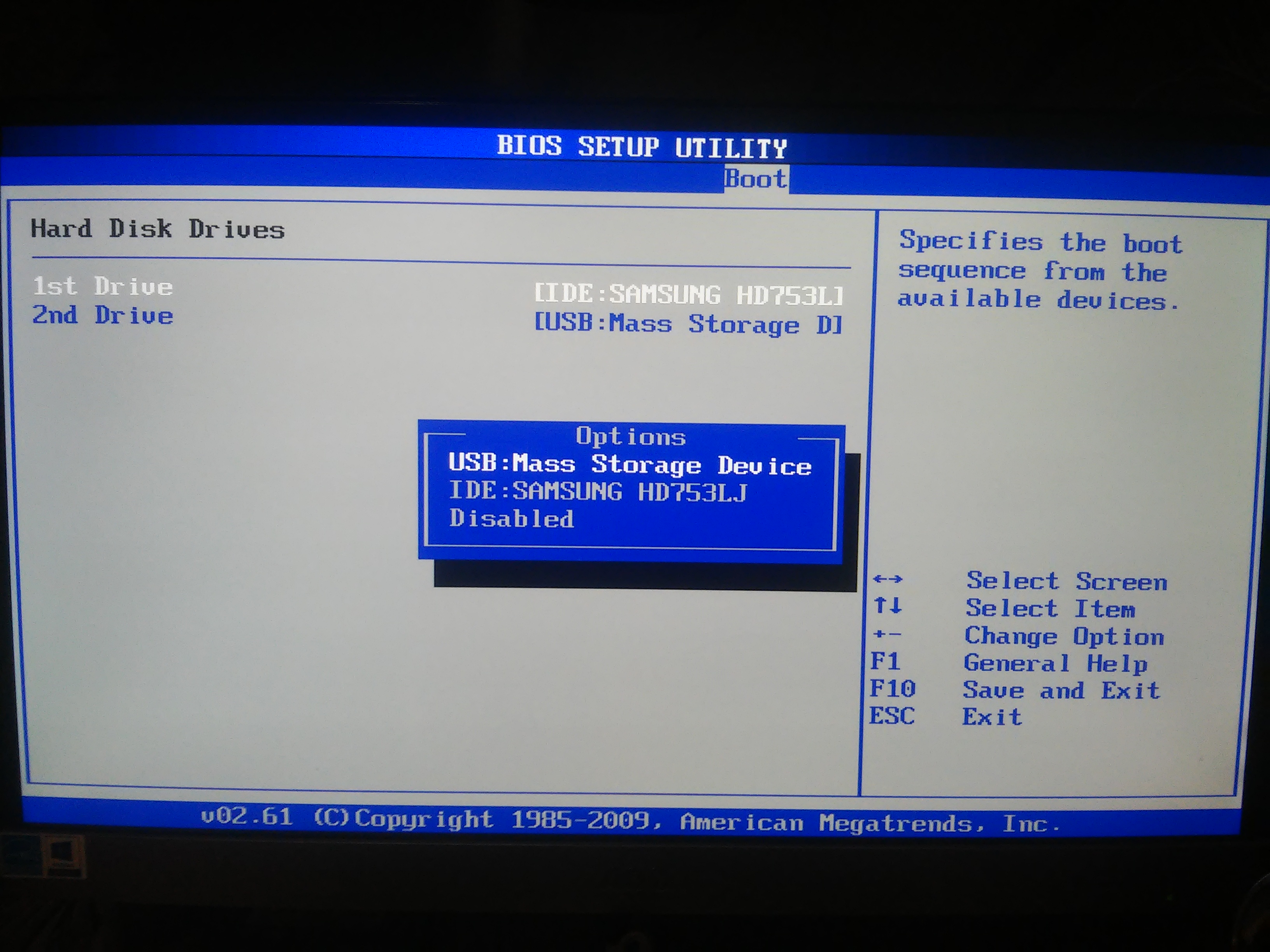
Таким же образом можно поставить и запустить флеш-накопитель на большинстве компьютеров под управлением AMIBIOS.
Проблемы при решении поставленной задачи на AMIBIOS и Phoenix BIOS
Пользователи очень древних ноутбуков и стационарных компьютеров могут столкнуться с проблемой с запуском загрузочного USB устройства.
Эта проблема связана с тем, что на очень старых компьютерах под управлением AMIBIOS и Phoenix BIOS нет поддержки запуска USB устройств при старте системы. Поэтому единственным загрузочным устройством в этом случае будет оптический привод.
Еще одним нюансом при решении нашей задачи могут быть различные версии AMIBIOS и Phoenix BIOS, которые отличаются от рассмотренных выше. Главным отличием может быть интерфейс и другое расположение настроек. В этом случае не стоит расстраиваться, так как настройки конфигурации загрузки разработчики далеко не прячут и их всегда можно найти и настроить по аналогии с описанными выше примерами..jpg)
Настраиваем загрузку с USB накопителя на мини ПК
Новый мини ПК Compute Stick от компании Intel быстро завоевал популярность у пользователей, так как представляет собой компьютер с ОС Windows на борту, который по габаритам всего в несколько раз превышает обычный флеш-накопитель. Из-за таких габаритов в нем нет большинства интерфейсов как у стационарных ПК и ноутбуков. Например, нет интерфейса RJ45 и нет интерфейса для цифровых мониторов DisplayPort.
Так как Intel Compute Stick поставляется с предустановленной операционной системой Windows 8 или 10, то у большинства пользователей не возникает проблем с установкой на него ОС. Но как быть с ситуацией, когда ОС пострадала в результате вирусов или удаления системных файлов.
В этой ситуации поможет загрузочная флешка и Boot Menu БИОСа. Для примера возьмем аналог Intel Compute Stick под названием Meegopad T02. Чтобы переустановить на этом компьютере Windows, нужно скачать образ ОС на официальном сайте производителя Meegopad T02 www. x86pad.com. После скачивания и создания загрузочной флешки, поставим ее в Meegopad T02. Потом включим Meegopad T02, предварительно загрузившись в Boot Menu БИОСа с помощью клавиши F10
.
x86pad.com. После скачивания и создания загрузочной флешки, поставим ее в Meegopad T02. Потом включим Meegopad T02, предварительно загрузившись в Boot Menu БИОСа с помощью клавиши F10
.
В Boot Menu можно выбрать флешку и установить с помощью нее ОС Windows. Для постоянной загрузки флешки при старте системы можно открыть BIOS, и настроить в нем приоритет загрузки разных USB накопителей.
Подводим итог
Прочитав вышеописанные примеры, рядовой пользователь ПК сможет легко выставить приоритет загрузочных флешек в системах с различными версиями БИОСа. Научившись выставлять флешку первой при загрузке, вы поймете как быстро и удобно можно устанавливать различные операционные системы на свой ПК.
Надеемся, наша статья поможет вам загрузиться с флешки и поставить операционную систему, а также поможет установить ее на компьютеры, у которых нет оптического привода.
Видео по теме
У вас есть загрузочная флешка с дистрибутивом операционной системы, и вы хотите сами сделать установку, но вставляя USB-накопитель в компьютер, обнаруживаете, что она не загружается. Это указывает на необходимость сделать соответствующие настройки в BIOS, ведь именно с него начинается аппаратная настройка компьютера. Есть смысл разобраться в том, как же правильно настроить ОС на загрузку именно с этого накопителя информации.
Это указывает на необходимость сделать соответствующие настройки в BIOS, ведь именно с него начинается аппаратная настройка компьютера. Есть смысл разобраться в том, как же правильно настроить ОС на загрузку именно с этого накопителя информации.
Для начала разберемся, как вообще войти в BIOS. Как известно, БИОС находится на материнской плате, и на каждом компьютере отличается версией и производителем. Поэтому для входа нет единой клавиши. Чаще всего используются Delete , F2 , F8 или F1 . Подробнее об этом читайте в нашей статье.
После перехода в меню остается только выполнить соответствующие настройки. В разных версиях его конструкция отличается, поэтому давайте подробнее рассмотрим несколько примеров от популярных производителей.
Award
В настройке для загрузки с флешки в Award BIOS нет ничего сложного. Вам требуется внимательно следовать простой инструкции и все получится:
AMI
В AMI BIOS процесс настройки немного отличается, однако все еще выполняется просто и не требует от пользователя дополнительных знаний или навыков. От вас требуется выполнить следующее:
От вас требуется выполнить следующее:
Другие версии
Алгоритм работы с БИОС для других версий материнских плат аналогичен:
- Cначала запустите BIOS.
- Затем найдите меню с устройствами.
- После этого включите на USB-контроллере пункт «Enable» ;
- Выберите в порядке запуска устройств первым пунктом название вашей флешки.
Если настройки выполнены, а загрузка с носителя не получается, то возможны следующие причины:
- Неверно записана загрузочная флешка. При включении компьютера, идет обращение к накопителю (мигает курсор в верхней левой части экрана) или появляется ошибка «NTLDR is missing» .
- Проблемы с USB разъемом. В этом случае подключите Вашу флешку в другое гнездо.
- Неверно выполнены настройки BIOS. И основная причина – отключен USB контроллер. К тому же в старых версиях БИОС не предусмотрена загрузка с флешек. В такой ситуации следует обновить прошивку (версию) Вашего BIOS.

Более подробно о том, что делать, если БИОС отказывается видеть съемный носитель, читайте в нашем уроке, посвященном этой теме.
Возможно, вы неправильно настроили сам USB-накопитель для установки операционной системы. На всякий случай, проверьте все свои действия по нашим инструкциям.
А эти инструкции пригодятся вам, если записываете образ не с Windows, а с другой ОС.
И не забудьте вернуть настройки к исходному состоянию после того, как вход с загрузочной флешки вам будет не нужен.
Если не получается выполнить настройку BIOS, достаточно будет просто при запуске системы перейти в «Boot Menu» . Почти на всех устройствах за это отвечают разные клавиши, поэтому читайте сноску в нижней части экрана, обычно там это указано. После открытия окна выберите необходимое устройство для загрузки. В нашем случае это USB с определенным названием.
Надеемся, что наша статья помогла вам разобраться со всеми тонкостями настройки BIOS для загрузки с флешки. Сегодня мы подробно рассмотрели выполнение всех необходимых действий на БИОСах двух самых популярных производителей, а также оставили инструкцию для пользователей, которые используют компьютеры с установленными на них другими версиями BIOS.
Сегодня мы подробно рассмотрели выполнение всех необходимых действий на БИОСах двух самых популярных производителей, а также оставили инструкцию для пользователей, которые используют компьютеры с установленными на них другими версиями BIOS.
Не с DVD диска, как многие обычно это делают, а с USB-устройства, то первым делом необходимо зайти в Bios и выставить загрузку с флешки. Иначе у вас ничего не выйдет. Поскольку, загружаясь, компьютер будет обращаться или к жесткому диску, или к DVD.
В данной статье я постараюсь описать, как можно более подробнее и для разных версиях Биос.
Загрузка с флешки в Биосе
Не ошибусь, если скажу, что лазерные диски потихоньку уходят на второй план. Все больше выпускают персональные компьютеры без DVD-ROM ов. Дистрибутив операционной системы тоже не обязательно должен находиться на DVD, легко может уместиться и на флешке. Не удивлюсь, если скоро и те исчезнут, уступая облачным хранилищам. Так или иначе, но пока технология существует, ею необходимо уметь пользоваться.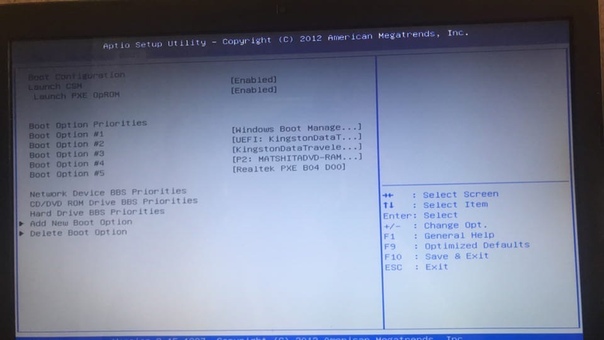
Как попасть в Bios
У каждого производителя компьютеров и ноутбуков для попадания в BIOS существуют свои кнопки, такие как, «F1» «F2», «TAB» и т.д.
Но самый часто встречающейся вариант — это конечно «Delete».
Находясь непосредственно в Биосе, нас интересует раздел «Boot «,- именно там и происходит изменение параметров, которые нам необходимы.
Phoenix-Award
Сейчас уже редкость. Помню его по старым компьютерам с операционной системой Windows 98. Как раз у меня такой был.
Первое, что мы делаем в этом и последующих случаях, — это проверяем, активирован ли USB-контроллер. Для этого нам понадобится перейти в раздел «Peripherals».
И напротив надписи «USB Controller» должен быть выставлен параметр «Enable». Если оный отсутствует, его полагается включить. Делается это при помощи Верх и Вниз, — переходим на нужную строку, нажимаем Enter и выбираем.
Теперь нажимаем «ESC» (это выход из предыдущего меню) и направляемся в «Advanced». Здесь нас интересует строка «First Boot Device», где вышеописанным методом выставляем значение на «USB-HDD», как показано на скриншоте ниже.
Award
Вновь самым первым делом смотрим, подключен ли контроллер. Направляемся в «“Integrated Peripherals».
Находим «USB Controller». Используем Enter для выбора значения «Enable».
Возвращаемся в главное окно ESC ейптом, направляемся в «Advanced BIOS Features» и затем «Hard Disk Boot Priority».
На картинке выше, к сожалению, выставлена загрузка с жесткого диска. А должна быть «Patriot Memory». Изменить можно при помощи «+» на клавиатуре, перейдя на нужную строку.
Следующим этапом необходимо нажать Ввод на строке «First Boot Device». У нас сейчас там стоит «CD-ROM», а нам нужно поставить уже знакомое нам «USB-HDD» или «USB-FDD».
И сохраняем настройки, перейдя в «Save & Exit Setup».
AMI
Вновь в самом начале проверяем на работоспособность USB-контроллер. Для этого заходим в «Advanced» и затем «USB Configuration».
Обратите внимание, что напротив «USB 2.0 Controller» и «USB Function» выставлено «Enable».
Как видно по картинке ниже, на данный момент выставлен жесткий диск. С помощью Enter изменяем положение на «Patriot Memory».
Должно выглядеть следующим образом.
Потом идем в «Boot Device Priority».
BIOS UEFI
Для примера буду использовать ноутбук Lenovo.
После включения одновременно нажимаем сочетание горячих клавиш En+F2. Так мы перемещаемся в Insydeh30 Setup Utility. Чаще можно наблюдать еще в ноутбуках фирм Toshiba и Acer. Кнопками Верх и Вниз идем в «Security» и, напротив, «Secure Boot» выставляем «Disabled». Внимание, я не зря выделил это слово !
Теперь идем в «Boot» и смотрим. Должно быть UEFI напротив «Boot Mode».
Как включить загрузку с флешки в биосе на ноутбуке Asus?
Для многих не секрет, что для переустановки операционной системы нужно настроить BIOS для загрузки с того носителя, с которого планируется установка. В силу того, что практически на всех современных ноутбуках начального ценового диапазона отсутствует DVD дисковод, установка операционной системы все чаще осуществляется с флешки.
В данной статье мы расскажем вам что нужно изменить в BIOS на ноутбуке Asus, чтобы он загрузился с флешки.
Настройка обычного BIOS
Итак, после того как загрузочная флешка создана, вставляем ее в USB порт ноутбука. Желательно использовать обычный USB, а не USB 3.0. Отличаются они по цвету. USB 3.0 имеет синий цвет, Обычный USB 2.0 – черный. Если все USB порты синего цвета, то в этом случае используйте любой из них.
После этого зажмите кнопку F2 на клавиатуре и, не отпуская ее, включите ноутбук.
Через несколько секунд должно открыться главное окно BIOS.
Главное окно настроек стандартного BIOS
Клавишами со стрелками переходим на вкладку “Boot”.
Вкладка Boot, отвечающая за установку приоритетов загрузки
На ней выбираем пункт меню “Hard Drive BBS Priorities” нажатием кнопки Enter.
Установка флешки на первое место приоритета загрузки
В открывшемся окне выбираем “Boot option 1” и нажимаем кнопку Enter снова.
Появится список устройств для загрузки.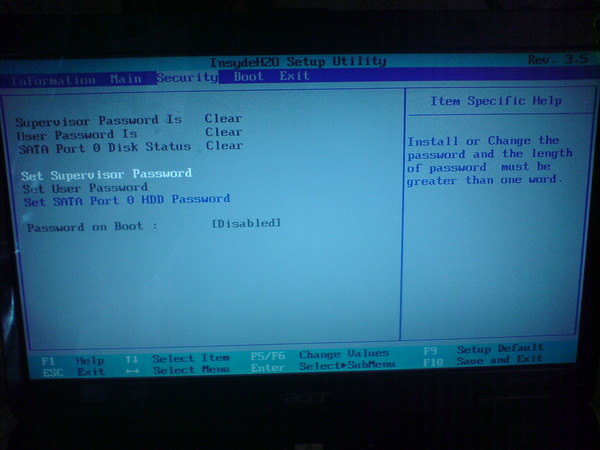 Выбираем свою флешку. В результате напротив “Boot option 1” должна стоять ваша загрузочная флешка.
Выбираем свою флешку. В результате напротив “Boot option 1” должна стоять ваша загрузочная флешка.
Нажимаем кнопку ESC на клавиатуре и возвращаемся в предыдущее меню. В нем также напротив “Boot option 1” нужно установить флешку.
Проверяем чтобы на первом месте была флешка
После этого нажимаете F10 для сохранения сделанных настроек и соглашаетесь, нажав на Yes.
Сохранение сделанных настроек и выход из BIOS
Ноутбук перезагрузится и начнется загрузка с флешки.
Настройка графического UEFI BIOS – BIOS Utility – EZ Mode
Как и в предыдущем случае начальный ход действий тот же. Вставляем загрузочную флешку, зажимаем F2 и включаем ноутбук.
Откроется примерно вот такое окно:
Вид главного окна настроек UEFI BIOS на ноутбуке Asus
В нем вам нужно нажать кнопку F8 и из открывшегося списка выбрать свою флешку нажатием кнопки Enter. В этом списке флешка может отображаться дважды: с приставкой UEFI и без нее. Это нормально. Пробуйте выбрать сначала с UEFI и если загрузка не начнется, то снова зайдите в BIOS и попробуйте выбрать вариант без UEFI.
Меню загрузки в BIOS Utility – EZ Mode
Если в списке вашей флешки нет, то попробуйте сделать следующее. Нажимаем кнопку F7 для входа в расширенные настройки. Переходим на вкладку “Security” и переводим опцию “Secure boot control” в положение “Disabled”.
Отключение Secure Boot Control
На вкладке “Boot” опцию “Fast boot” также отключаем, установив значение “Disabled”.
Также стоит проверить вкладку “Advanced” -пункт меню “USB Configuration”. Если там есть опция “Legacy USB Support”, то ей нужно установить значение “Auto” или “Enabled”. Также при наличии “XCHI Pre-Boot Mode” присвоить ей значение “Auto” или “Enabled”.
Последнее, что осталось изменить это параметр “Launch CSM” (CSM Boot, CSM) на значение “Enabled”.
Нажимаем F10 для сохранения настроек и перезагрузки. После этого снова быстро зажимаем F2 для входа в BIOS, там жмем F8 для вызова меню загрузки и уже из него выбираем свою флешку.
Если все равно загрузиться с флешки не получается, то значит вам нужно сделать загрузочную флешку с поддержкой UEFI/GPT и повторить вышеописанные действия.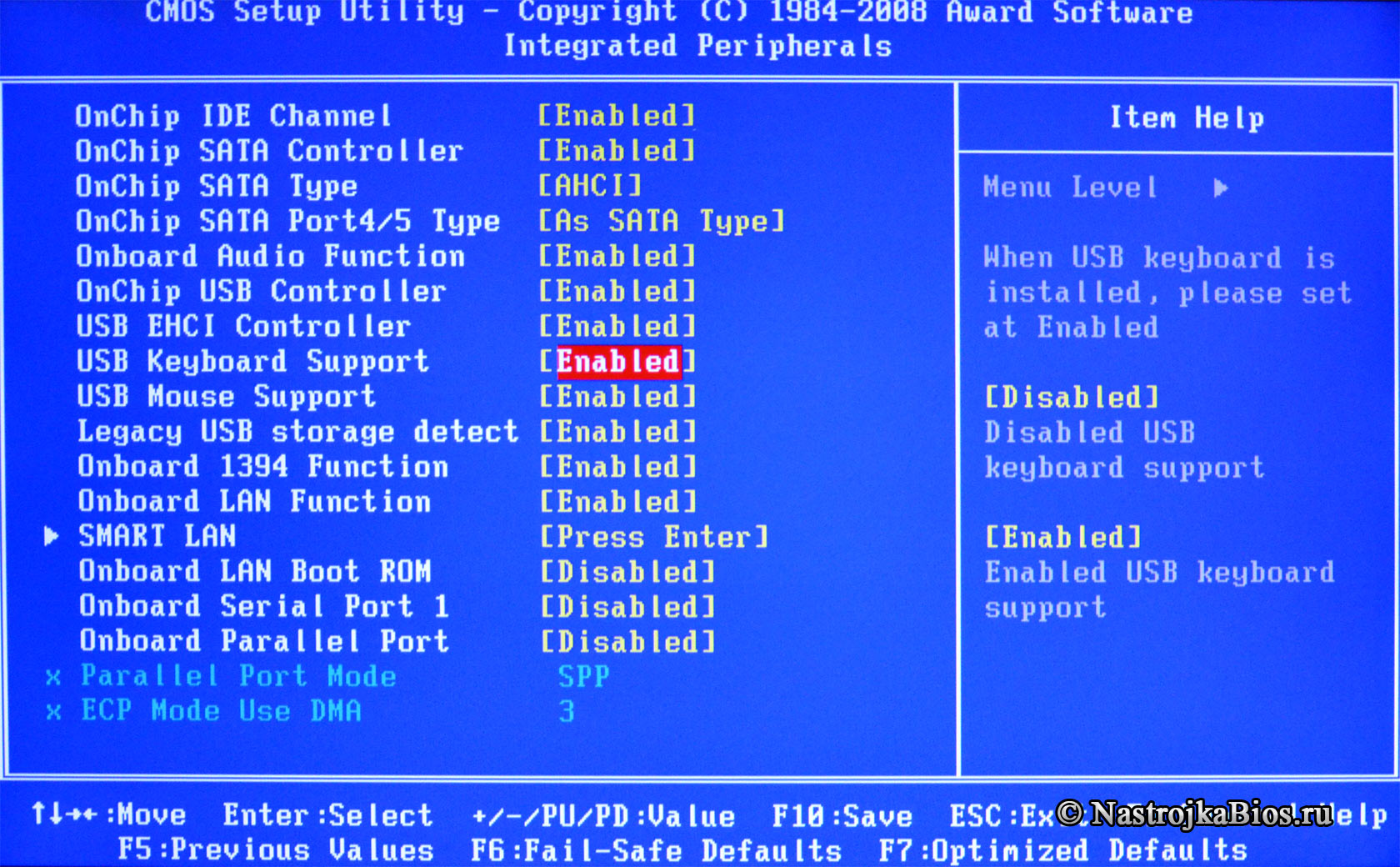
Как выставить загрузку с флешки в старых и современных версиях БИОСа
Наверняка вы замечали, что сейчас в многих статьях по исправлению различных ошибок в Windows или его восстановлению, практически всегда рекомендуют воспользоваться загрузочной флешкой с установочными файлами операционной системы или с LiveCD. И уже только потом вспоминают об использование установочном CD-диске.
В принципе это и не удивительно так, как на сегодняшний день DVD-приводы уже ушли на второй план, ну а за ними естественно последовали и CD/DVD-диски. Например, при сборке нового компьютера мало кто дополнительно покупает и устанавливает DVD-привод, кстати, в множестве ПК, которые продаются уже в собранном виде, так же не устанавливается привод. Ну, а о современных ноутбуках или нетбуках я вообще молчу, там в большинстве моделей привод пропал уже давно.
Как раз в этой инструкции будет рассмотрено несколько примеров того, как выставить загрузку с флешки в различных версиях БИОСа.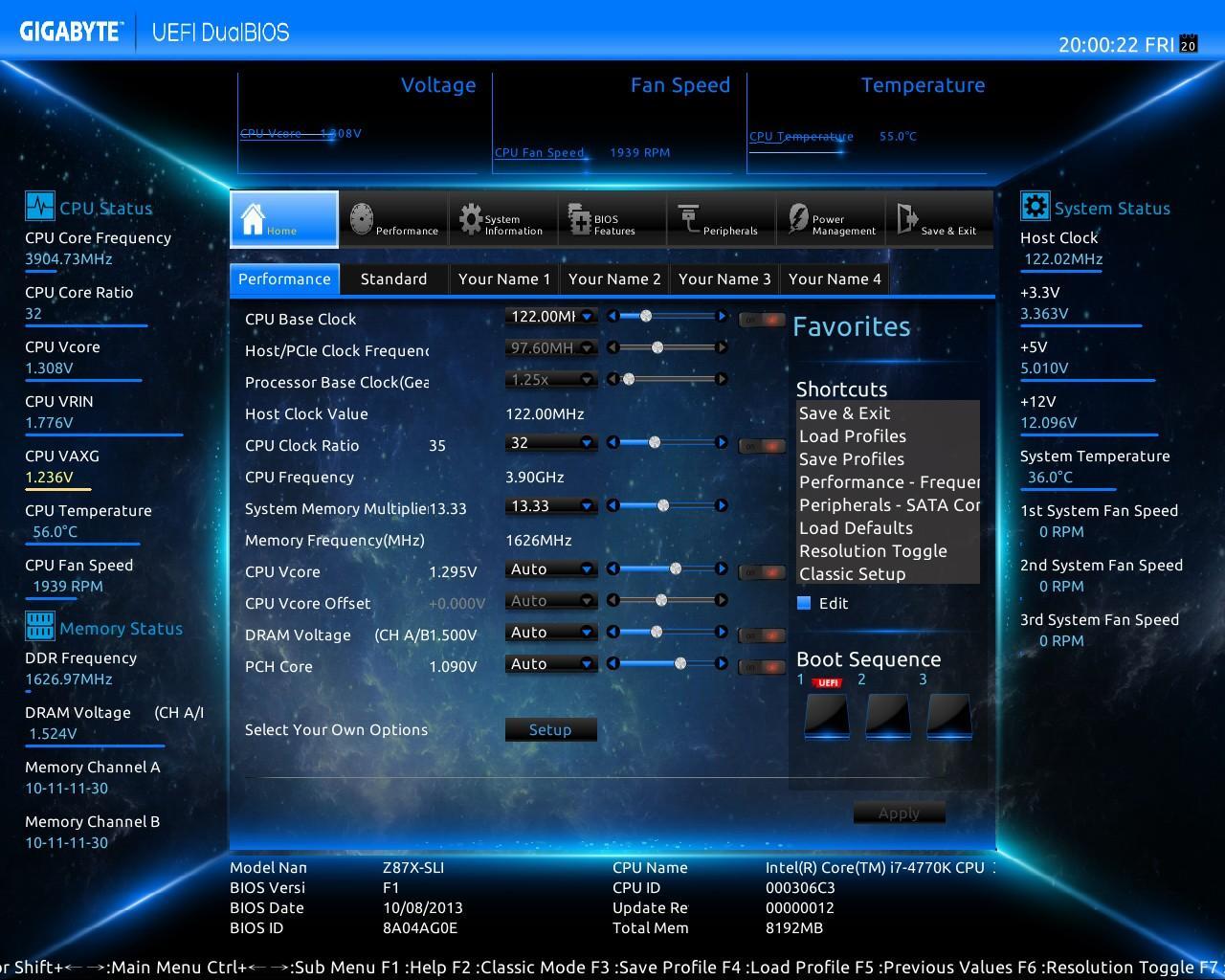 В данной статье вы сможете найти примеры, как для самых ранних версий BIOS так и для некоторых современных UEFI версий от различных производителей.
В данной статье вы сможете найти примеры, как для самых ранних версий BIOS так и для некоторых современных UEFI версий от различных производителей.
Порядок действий при установки в БИОСе загрузки с флешки
[adsense1]Установка загрузки с флешки в разных версиях БИОСа слегка может отличаться, но в принципе сам алгоритм у всех одинаковый.
- Записываем загрузочную флешку ОС или с образом LiveCD;
- Подключаем подготовленный usb-накопитель к компьютеру. Если вы собрались устанавливать Windows, рекомендую, подсоединять накопитель к USB 2.0, то есть к портам, которые окрашены в черный цвет (синие это USB3.0). Так, как иногда система может отказаться начинать установку из-за отсутствия драйверов для USB3.0, к которым было подключено устройство;
- Включаем или перезагружаем компьютер и входим в БИОС используя при этом клавиши «Del» или «F2». Если не одна из этих клавиш не подойдет варианты, которые вам могут помочь сможете найти вот по этой ссылке;
- В БИОСе открываем раздел «Boot» где в списке загрузочных устройств перемещаем флешку на первое место;
- Нажав на клавишу «F10» и сохранив изменённые параметры, пробуем загрузиться с подключенного нами устройства;
В общих чертах это выглядит примерно так. Ну, а теперь давайте конкретно пройдемся по каждой версии BIOS.
Ну, а теперь давайте конкретно пройдемся по каждой версии BIOS.
Загрузка с флешки в Pheonix AwardBIOS
AwardBIOS является довольно таки старой версией БИОСа, и на сегодняшний день попадаются очень редко, но все таки иногда это случается.
Итак, зайдя в БИОС, нам нужной перейти на вкладку «Advanced BIOS Features».
Далее нужно выбрать настроить приоритет загрузки жестких дисков, перейдя в соответствующий раздел «Hard Disk Priority».
Изначально на первых позициях будет стоять жесткий диск, ну или если у вас их несколько, то сначала будут отображён все жесткие диски и только потом подключенное usb-устройство. Здесь нужно с помощью клавиши «+» переместить флешку на самую первою строку.
После чего возвращаемся к предыдущему меню, воспользовавшись клавишей «Esc» и в параметре «Firs Boot Device» выбираем значение «USB-HDD». (Кстати в некоторых версиях данного BIOS такая строка может отсутствовать, поэтому можно попробовать выбрать либо USB-FDD или USB-CDROM).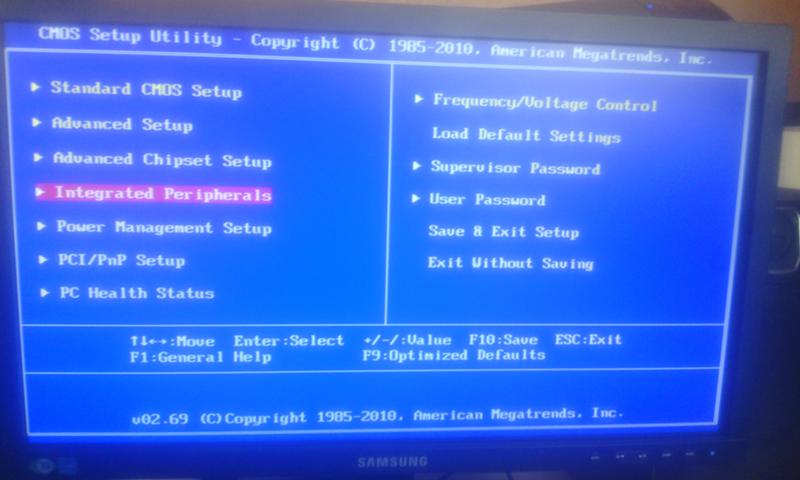
Ну а в параметре «Second Boot Device» выставляем «HardDisk».
Нажав F10, сохраняем настройки перезагружаем компьютер.
Загрузка с флешки в ещё одной версии Pheonix AwardBIOS
Так же, существует ещё несколько версий Pheonix AwardBIOS, в которых сам принцип установки загрузки с флешки похож, но само меню слегка отличается.
Начнем мы с проверки, включен ли непосредственно USB-контроллер:
- Заходим в раздел «Advanced» — «USB Configuration»;
- Напротив параметра «USB Controller» должен быть установлен параметр «Enabled». Если же там установлен «Disabled», значит меняем значение на «Enabled».
Установка загрузки с usb флешки:
- Возвращаемся обратно и переходим в раздел «Boot»;
- Выбираем «Hard Disk Drives»;
- Выделяем подключенную флешку и с помощью «+» перемещаем её в самый верх так, как показано ниже;
- Теперь, возвращаемся обратно «Esc» и идем в «Boot Device Priority»;
- В списки устройств загрузки, в параметре «1st Boot Device», ставим значение «HardDisk»;
- Нажав «F10», сохраняем изменения и пробуем загрузиться в usb-накопителя;
Кстати, хочу обратить ваше внимание, что в данной версии БИОСа могут быть ещё несколько вариантов установки загрузки с флешки, например:
- В некоторых случаях достаточно просто в разделе «Boot» в качестве первого устройства с которого будет загружаться компьютер, выбрать «USB-HDD».

- Иногда флешку можно найти не в настройках жестких дисков, а в подразделе «Removable Drives»;
Как выставить загрузку с usb-накопителя в AMI BIOS
AMIBIOS – это ещё одна версия БИОСа, которая часто встречается на не самых свежих мат. платах. В общем, если попав в БИОС его внешний вид будет таким же, как на скриншоте ниже, тогда для установки флешки в качестве загрузочного устройства нужно выполнить следующие шаги:
- Идем в разделы «Advanced» — «USB Configuration» и проверяем включены ли USB порты;
- Устанавливаем в пункте «USB Function» значение «Enabled». Если такое значение уже было установлено, значит все в порядке, значит возвращаемся обратно в начальное меню;
- Дальше, стрелочками переходим в «Boot» — «Removable Drives»;
- Выделив первый пункт, нажимаем «Enter» и выбираем загрузочную флешку;
- Теперь заходим в «Boot Device Pririty» и в качестве первого загружаемого устройства устанавливаем наше usb устройство;
В этом варианте BIOS, также, флешку можно найти не только в «Removable Drives», но и в «Hard Disk Drives», так что будьте внимательны.
Выставляем загрузку с флешки в UEFI BIOS Gigabyte
[adsense2]Теперь, перейдем к более современным видам БИОСа, которые можно встретить на более поздних моделях материнских плат от различных производителей.
Ну, а прямо сейчас мы начнем с UEFI BIOS на материнской плате Gigabyte.
Итак, зайдя в БИОС с помощью всё тех же клавиш «Delete», «F2» или «Esc», переходим на вкладку «BIOS Features». Тут вы сможете увидеть, что изначально будет доступна загрузка с флешки только в UEFI режиме.
Ну, а так, как большинству этот вариант не подойдет, потому как более приоритетным является обычный Legacy режим, нам нужно эго изменить. Для этого переходим к строке «Hard Drive BBS Priorities».
В «Boot Option #1» выставляем вместо жесткого диска, загрузочную флешку, соответственно в «Boot Option #2», должен быть установлен HDD.
После этого вы в предыдущем меню сможете выбрать флешку в качестве загрузочного устройства, но уже без приставки UEFI.
Есть ещё один вариант загрузки, который, как мне кажется использовать намного проще, но фишка его в том, что служит он для разовой загрузки с usb-накопителя, то есть, при следующей перезагрузке вам снова придётся выбирать загрузку с неё таким же образом.
Для того, что бы им воспользоваться нужно переместится во вкладку «Save & Exit» и в «Boot Override» выбираем необходимое устройство для загрузки компьютера.
Прелесть данного варианта в том, что он не требует никаких дополнительных изменений в настройках БИОСа, и позже вам попросту не придётся заморачиваться над возвратом настроек загрузки в исходное положение. Кстати, данный вариант очень похож на тот же Boot menu, правда в этом случае нам придётся заходить, непосредственно, в БИОС.
Загрузка с флешки на материнских платах ASUS
В БИОСе на материнских платах от ASUS, также, есть несколько возможностей запуска компьютера с загрузочной флешки с Windows.
- Первый вариант. В самом низу, в разделе «Приоритет загрузки», где будут отображаться подключенные устройства, с помощью мыши перетаскиваем usb-накопитель в самое начала, как это показано ниже.
 После этого остается только сохранить настройки и перезагрузиться, после чего загрузка начнется с подключенной флешки.
После этого остается только сохранить настройки и перезагрузиться, после чего загрузка начнется с подключенной флешки. - Вторым, является «Меню загрузки», которое можно вызвать с помощью клавиши «F8», как только вы зайдете в БИОС. Ну, а дальше проще простого выбираем загрузочную флешку и ждем пока компьютер начнет с неё загружаться.
- Третий вариант относится к более сложному так, как сначала нужно перейти в «Advanced mode» нажав на «F7». Потом, в разделе «Загрузка» спускаемся к «Приоритету загрузки» и в строке «Параметр загрузки #1» устанавливаем usb-накопитель, вот и всё.
- Ну, и четвертый вариант. Также, требует переход в «Advanced Mode», переход в «Загрузки», но на этот раз спускаем в самый низ к разделу «Изменение загрузки», где после выбора USb-устройства, компьютер должен перезагрузиться и начать с него загружаться.
На более современных материнских платах принцип такой же. Ниже покажу пример на том же ASUS.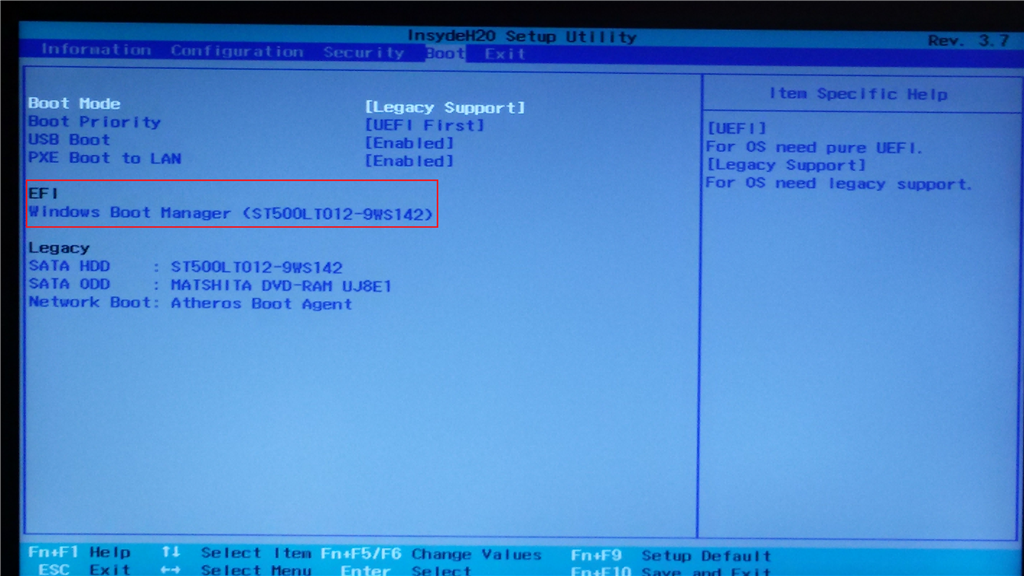
После входа в БИОС, на начальном экране нам снова таки нужно с помощью мышки приоритетное устройство переместить в самый вверх. Вверх потому, что данная менюшка тут переехала на правую строну и стала вертикальной.
Так же, можно воспользоваться и загрузочным меню, как я показывал и в предыдущем примере.
Зайдя в «Advanced Mode (F7)» и перейдя во вкладку «Boot», вы можете изменить приоритет загрузки вручную в разделе «Boot Option Priorities».
Или просто выбрать нужное устройство начать с него загрузку в разделе «Boot Override», который находится всё в той же вкладке «Boot».
Загружаемся с флешки в БИОСе на материнской плате от MSI
Касаемо материнской платы в MSI то тут мы можем выставить загрузку с флешки двома способами.
- После входа в БИОС на начальном экране есть такое же меню, как и в Asus где мы можем просто перетащить нужное нам устройство на передний план и все. Меню это находится сверху и называется «Boot device priority».

- Для второго варианта, нужно зайти в раздел «Settings» – «Boot» и в строке «Boot Option #1» выбрать вашу флешку. После, выходим с БИОСа с сохранением измененных параметров и перезагружаем компьютер.
В общем, я надеюсь, что вы найдете подходящий вам вариант, и что у вас без проблем получится выставить загрузку с флешки в вашем БИОСе.
Phoenix bios как поставить загрузку с флешки
Мир не стоит на месте. Когда-то пиком популярности было хранить информацию на диске или на дискете. Сейчас предпочтение отдается более удобным и вместительным флеш-накопителям.
Чтобы осуществить загрузку в БИОС через флешку, необходимо учесть несколько особенностей:
- съемный диск рекомендуется подсоединять к разъему, расположенному с обратной стороны системного блока. Именно он находится на материнке;
- подключайте запоминающее устройство до включения или перезагрузки компьютера.
Вне зависимости от производителя БИОС, для осуществления загрузки Windows с флешки необходимо проделать следующие шаги:
- Откройте БИОС.
 Для этого нужно нажать Delete или Esc. Клавиши вызова службы могут отличаться в разных версиях программы. Обычно они прописываются в нижней части экрана непосредственно перед загрузкой операционной системы.
Для этого нужно нажать Delete или Esc. Клавиши вызова службы могут отличаться в разных версиях программы. Обычно они прописываются в нижней части экрана непосредственно перед загрузкой операционной системы. - Далее нужно включить USB-контроллер.
- После этого флешку необходимо перенести на первое место в списке устройств, с которых производится загрузка.
- Сохраните внесенные изменения.
Данная версия программы вызывается кнопкой DEL или сочетанием клавиш Ctrl+Alt+Esc (в более старых версиях).
Перейдите во вкладку «Integrated Peripherals», чтобы включить USB-контроллер. Возле надписи «USB Controller» и «USB Controller 2.0» установите значение «Enable». Для этого используйте кнопку Enter. Вернитесь на шаг назад, нажав Esc.
Теперь нам нужно непосредственно настроить загрузку с флешки в bios. Для этого перейдите во вкладку «Advanced BIOS Features». Выберите раздел «Hard Disk Boot Priority». Здесь в первой строке должно быть указано название карты памяти. По умолчанию эту позицию занимает жесткий диск. Используя клавишу «+», переместите необходимую строку на первое место. Вернитесь в предыдущее меню.
Для этого перейдите во вкладку «Advanced BIOS Features». Выберите раздел «Hard Disk Boot Priority». Здесь в первой строке должно быть указано название карты памяти. По умолчанию эту позицию занимает жесткий диск. Используя клавишу «+», переместите необходимую строку на первое место. Вернитесь в предыдущее меню.
Обратите внимание на строку «First Boot Device». Возле этой надписи должно стоять «USB-HDD», что означает загрузку с флешки или внешнего жесткого диска. Иногда процесс установки может не идти. В этом случае следует выбрать показатель внешнего дисковода для дискет – «USB FDD».
Возле надписи Second Boot Device должен быть указан Hard Disk.
После внесения изменений можно выходить из БИОС, при этом сохранив изменения. Нажмите Esc для выхода в главное меню. Потом нажмите «Save & Exit Setup».
После этого загрузка операционной системы будет возможна с флеш-карты.
Установка загрузки с флешки в AMI BiosВыход в «AMI BIOS» осуществляется при нажатии клавиш DEL или F2.
Настройки USB-контроллера находятся во вкладке «Advanced», в разделе «USB Configuration». Показатель «Enable» должен находиться возле «USB Function» и «USB 2.0 Controller».
Вернитесь в предыдущее меню (Esc) и перейдите во вкладку «Boot», раздел «Hard Disk Drives». Название флешки должно стоять первым. Нажмите «Enter» на первой строке и в новом окне выберите нужный пункт.
В предыдущем меню перейдите в «Boot Device Priority». Вверху должна стоять флеш-карта.
После этого можно возвращаться в основное меню и выходить из БИОС, сохранив настройки.
Выставить загрузку с флешки в Phoenix-Award BiosНажав F1 или F2 можно открыть БИОС версии «Phoenix-Award».
Раздел USB-контроллера можно найти во вкладке «Peripherals». Показатель «USB-HDD» нужно выставить в строке «First Boot Device», вкладка «Advanced».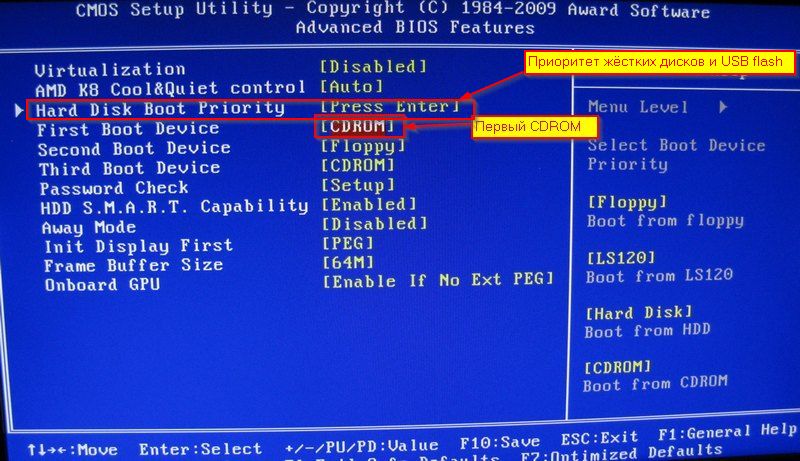 Не забудьте сохранить настройки.
Не забудьте сохранить настройки.
Новые ноутбуки, выпущенные не ранее 2013 года, имеют особую версию БИОС. Одна из ее особенностей – наличие защиты от установки операционок с любых носителей, кроме лицензионного диска. Чтобы установить загрузку с флешки в этой версии bios, необходимо вначале отключить эту защиту и установить режим совместимости с другими операционными системами.
Войдя в БИОС, перейдите во вкладку «Security», раздел «Secure Boot» и установите там значение «Disabled».
В разделе «Boot», в строке «Boot Mode» следует установить значение «Legacy Support». В строке «Boot Priority» должно стоять «Legacy First».
Далее следует сохранить изменения и перезагрузить ноутбук. Не забудьте подключить флешку.
Снова войдите в БИОС, перейдите в раздел Boot и поднимите строку «USB-HDD» на первое место. После этого сохраните изменения.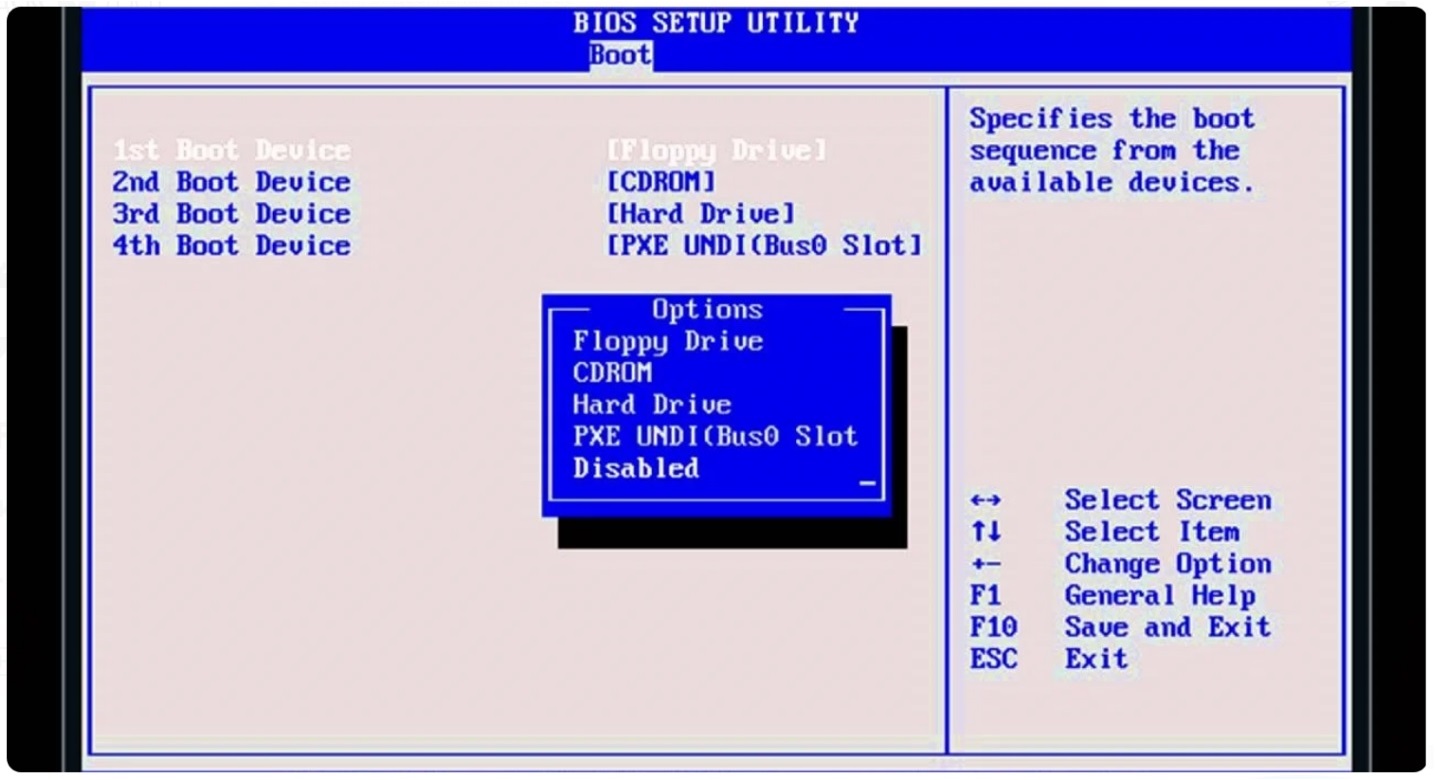 Загрузка Windows будет возможна с флешки.
Загрузка Windows будет возможна с флешки.
Многие покупатели ноутбука или ПК, где есть предустановленная ОС Windows 8 хотят перезагрузиться с диска и переустановить на Windows 7, но при этом не получается решить проблему отключения Secure Boot в Windows 8.1. Для.
Вы хотите организовать домашнюю локальную сеть или соединить в одну сеть посредством разных архитектур в аудиториях или офисе? В таких ситуациях, вам необходимо проверить, включен ли динамический протокол конфигурации узла – DHCP. Как.
Чаще всего, те, кто ранее пользовался Windows 7 не могут быстро привыкнуть к «восьмёрке», т.к. она не совсем схожа с «семёркой».Из-за этого возникают казусы и некоторые простые функции не получается найти или включить. В данной статье мы.
Блог о модемах, роутерах и gpon ont терминалах.
Любая инструкция по установке операционных система Windows 7 или Windows 8 начинается с того, что нужно сделать загрузочный диск или флешку и загрузиться с них.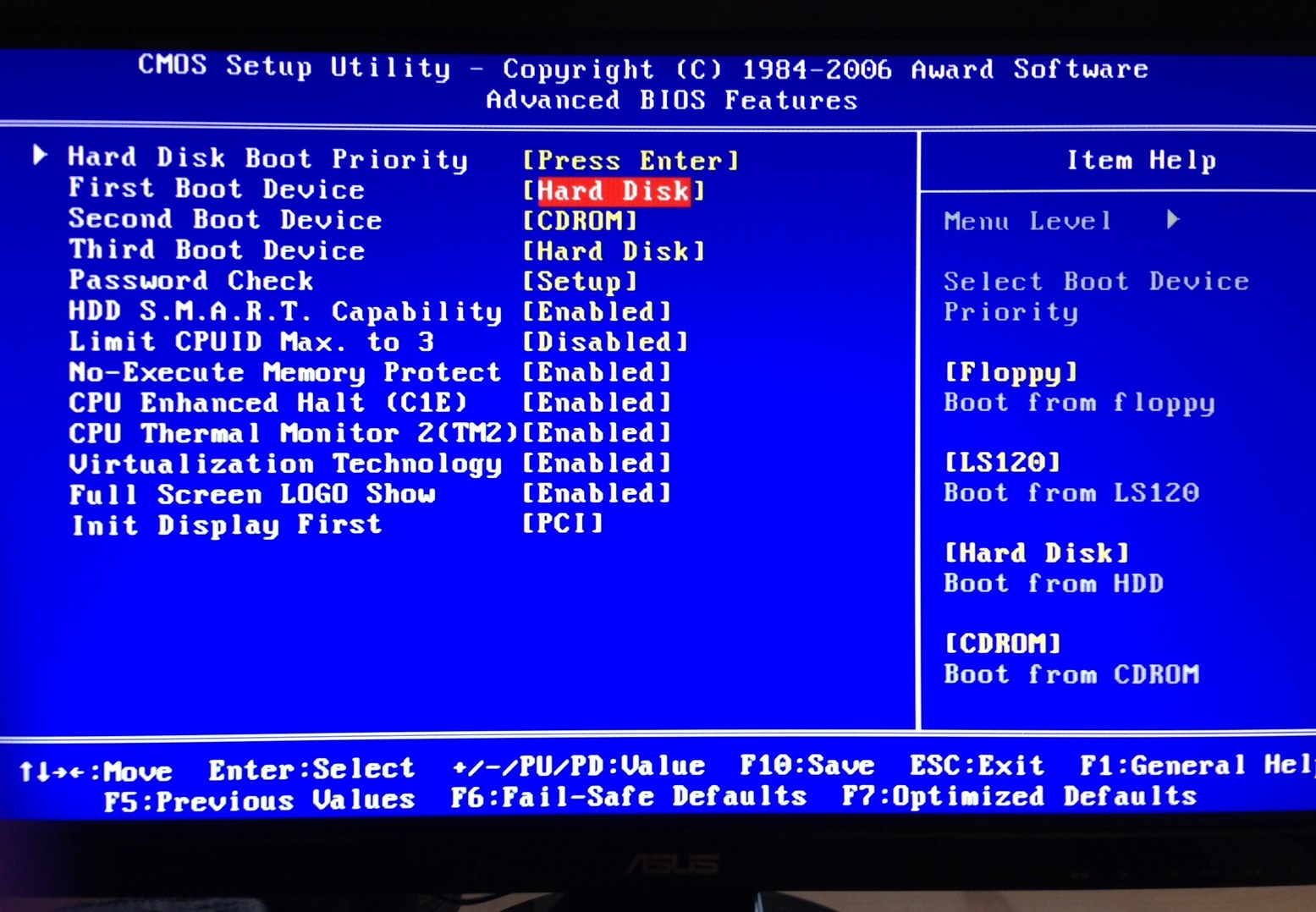 С созданием установочного носителя у пользователей с небольшим опытом всё более-менее ясно и понятно. Тем более, что программы для этого делают максимально простыми. Вплоть до того, что выбрал образ с операционной системой, нажал кнопку и жди пока запишется. А дальше — надо выставить загрузку со съемного USB-накопителя. И вот тут уже и возникают вопросы — как это сделать на том или ином устройстве: будь то стационарный компьютер, ноутбук, нетбук или ультрабук. Я постараюсь внести ясность и более-менее подробно покажу как сделать флешку загрузочной в БИОС.
С созданием установочного носителя у пользователей с небольшим опытом всё более-менее ясно и понятно. Тем более, что программы для этого делают максимально простыми. Вплоть до того, что выбрал образ с операционной системой, нажал кнопку и жди пока запишется. А дальше — надо выставить загрузку со съемного USB-накопителя. И вот тут уже и возникают вопросы — как это сделать на том или ином устройстве: будь то стационарный компьютер, ноутбук, нетбук или ультрабук. Я постараюсь внести ясность и более-менее подробно покажу как сделать флешку загрузочной в БИОС.
Для этого существует два способа:
Первый — через загрузочное меню. Это самый простой вариант, но, к сожалению, эта возможность есть ни на всех материнских платах.
Второй — через биос компьютера. Это чуть более сложный способ, но он осуществим на любом компьютере или ноутбуке.
В любом случае, для того, чтобы изменить порядок загрузки компьютера с подключенных устройств надо сначала его перезагрузить, так как из-под операционной системы сделать это нельзя. Во время загрузки обратите внимание на надписи внизу экрана:
На картинке в качестве примера приведен скриншот загрузки материнской платы MSI, у которой с помощью нажатия кнопки «F11» можно вызвать отдельное загрузочное меню — Boot Menu. У разных производителей — Asus, Lenovo, Acer, Samsung, HP — для этого могут быть назначены разные кнопки, поэтому внимательно читайте надписи. Загрузочное меню может выглядеть так:
В любом случае — на нём будет присутствовать список устройств, с которых может осуществляться загрузка. Для того, чтобы загрузиться именно с USB флешки, как правило достаточно её выбрать с помощью стрелочек «Вверх» или «Вниз» и нажать на клавишу «Enter». После этого компьютер начнёт грузиться именно с выбранного устройства.
Если же у Вас нет загрузочного меню, то придётся воспользоваться вторым способом.
Я уже делал инструкцию как зайти в БИОС, так что с этим у Вас не должно возникнуть трудностей.
Далее я приведу наиболее общие примеры, если у Вас есть какие-то отличия — не пугайтесь. Просто вникните и делайте всё по аналогии.
1. Award BIOS
Зайдите в раздел «Advanced BIOS Features:
Найдите строку «First Boot Device», выберите его с помощью стрелочек и нажмите кнопку «Enter». В открывшемся меню выберите пункт «USB-HDD» (если такого нет — попробуйте «Removable Device») и снова нажмите «Enter».
После этого нажимаем кнопку «F10» для выхода и клавишу «Y» для сохранения текущей конфигурации.
2. AMI BIOS
Здесь, как правило, присутствует отдельный раздел Boot:
В нём выбираем пункт «Boot Device Priority». Откроется порядок загрузки устройств:
С помощью клавиш «+» или «-» выставьте флешку первой по порядку. Если в списке нет Вашего USB-диска — то должен быть «Removable Device». это одно и то же.
После этого нажимаем кнопку «F10» для выхода и «Y» для сохранения значений.
3. Phoenix BIOS
В этой версии БИОС обычно так же присутствует раздел «Boot» в котором как раз и есть отображается список устройств:
Выбираем»Removable Devices». Раскроется список подключенных съемных дисков, в котором надо выбрать свою флешку и с помощью клавиш «+» или «-» ставим её в самый верх порядка загрузки.
Для сохранения параметров нажмите кнопку F10.
4. UEFI BIOS
UEFI это более современный и продвинутый приемник БИОС. Он более «умный» и продвинутый, как в логическом плане, так и в плане интерфейса:
Порядок загрузки устройств тут обычно выведен как элемент стартового экрана. Обычно, чтобы его поставить загрузку с USB флешки достаточно просто кликнуть на неё левой кнопкой мыши и перетащить в начало, сделав первой в последовательности, после чего просто выйти, не забыв сохранить изменения.
Ну и в качестве примечания — приведу пару скриншотов БИОС ноутбуков.
Первый пример — HP (Hewlett-Packard). В нём загрузка с флешки выставляется в разделе «Storage»->»Boot Order»:
А вот ноутбуки Lenovo и ASUS частенько идут с АМИ БИОС:
Так что теперь, думаю у Вас всё должно получится и Вы сможете продолжить установку операционной системы со съемного USB накопителя.
Помогло? Посоветуйте друзьям!
Как поставить загрузку с флешки в BIOS : 16 комментариев
в биосе есть только с жесткого или с дисковода, а usb нет в выборе загрузок.. хотя 4 порта есть и успешно ранее использовались.. как поставить чтоб начал загрузку с флешки? на F11 не регирует
Пацаны,спасибо,что Вы все это розъясняете нам,Чайникам.
Спасибо большое,! Все пишут чушь какую-то, а ты все по делу! Благодарю — решил мою проблему!
Здравствуйте !
Как настроить AWARD BIOS для загрузки с USB флешки ?
Материнская плата Gigabyte GA-945GM-S2. В настройках BIOS написано : CMOS Setup Utility – Copyright (C) 1984-2007 Award Software.
В опциях : Advanced Bios Features – Hard Disk Boot Priority – есть только два пункта :
1. Ch0 M. : « тип винчестера »
2. Bootable Add – in Card
А пункт с указанием флешки ( что бы поставить его на первое место) типа : «USB – HDD0 : General Flash Disk 1.0» (или что то подобное ) отсутствует ! Я думаю в этом причина , что нет загрузки с USB флешки .
Все остальное настроил :
Опция “Integrated Peripherals” — “USB Controller” — “Enable” .
Опция “USB Controller 2.0” — “Enable”.
Опция « Legacy USB storage detect — “Enable”.
Флешка – Kingston ( рабочая 100%, проверено ). Устанавливаю в компьютер через USB картридера .
Может в Материнской плате Gigabyte GA-945GM-S2 не предусмотрена настройка для загрузки с USB флешки ?
В чем проблема ? Подскажите .
С уважением Александр
Здравствуйте. Выложите скриншоты в нашей группе ВКонтакте — попробуем помочь!
у меня Проблема с HP compaq 8000 elite в мини корпусе системник.. Все было сделано как надо и как показано у тебя .. при том что в биосе работал и не раз ибо работаю системным администратором.. все выставил как надо а с флешки не грузится! в чем может быть проблема? что блокирует? есть ли еще какой нюанс
Здравствуйте. Материнка geforce7050m-m v2.0, как в биосе выставить загрузку с диска или флешке?
Добрый день. А у Вас там не uefi уже случаем?!
Добрый вечер !
Если можно помогите пожалуйста. Не могу переустановить систему на ноуте Самсунг с флешки.
До этого неоднократно переустанавливал с диска. Забарахлил дисковод. Загрузочная флешка рабочая опробована на других компах. Я так понял проблема в настройках БИОС. Мой Биос : Phoenix SecureCore Tiana Setap V 040A.
Пересмотрел множество уроков по настройке и статей перечитал но чего то не понимаю «спец» с меня еще тот. После установки приоритета загрузки первой появилась моя флешка . Но система не грузится . Появляется черный экран и тишина. При перезагрузке видно по миганию лампочки что Флешка вроде бы опрашивается Фото Биос :
Добрый вечер !
Если можно помогите пожалуйста. Не могу переустановить систему на ноуте Самсунг с флешки.
До этого неоднократно переустанавливал с диска. Забарахлил дисковод. Загрузочная флешка рабочая опробована на других компах. Я так понял проблема в настройках БИОС. Мой Биос : Phoenix SecureCore Tiana Setap V 040A.
Пересмотрел множество уроков по настройке и статей перечитал но чего то не понимаю «спец» с меня еще тот. После установки приоритета загрузки первой появилась моя флешка . Но система не грузится . Появляется черный экран и тишина. При перезагрузке видно по миганию лампочки что Флешка вроде бы опрашивается Фото Биос :Добрый вечер !
Если можно помогите пожалуйста. Не могу переустановить систему на ноуте Самсунг с флешки.
До этого неоднократно переустанавливал с диска. Забарахлил дисковод. Загрузочная флешка рабочая опробована на других компах. Я так понял проблема в настройках БИОС. Мой Биос : Phoenix SecureCore Tiana Setap V 040A.
Пересмотрел множество уроков по настройке и статей перечитал но чего то не понимаю «спец» с меня еще тот. После установки приоритета загрузки первой появилась моя флешка . Но система не грузится . Появляется черный экран и тишина. При перезагрузке видно по миганию лампочки что Флешка вроде бы опрашивается Фото Биос :
При входе в Boot Menu : 1.Setap —вход в B настройки Bios
APP Menu : 1. Sata CD :—(мой дисковод)
2. Sata HDD :—(мой винт)
Похоже Boot Menu не видит флешки
Где включить контролер USB не смог найти . Будьте добры может кто подскажет ?
Здравствуйте все сделала как и было сказано, в итоге он все равно загружает 10ку, делала откат с 8 на 7 все прошло успешно, а с этой какие то проблемы. Флешка та же что и была при первом откате на другом компе… Как быть
Здравствуйте. Опишите проблему более подробно. Ничего не понял абсолютно.
Каждый системный администратор должен знать, как загрузить компьютер с USB-флешки. Чаще всего это умение необходимо при установке операционной системы. Ведь дистрибутив Windows не обязательно должен располагаться на CD-диске. А, например, установить Windows на нетбук по-другому даже не получится, т.к. он, как правило, не имеет дисковода.
Сегодня я расскажу, как выставить загрузку с флешки в BIOS различных производителей. Независимо от того, какая у вас версия, порядок действий будет следующим:
1. Вставляем нашу загрузочную флешку в usb-разъем компьютера. Желательно вставлять ее в порт, находящийся непосредственно на материнской плате, т.е. с задней стороны системного блока.
2. Включаем компьютер и жмем клавишу Delete (либо F2), чтобы попасть в BIOS. В зависимости от производителя и версии Биоса могут использоваться и другие клавиши (Esc, F1, Tab), поэтому нужно внимательно смотреть подсказки на экране.
3. Далее необходимо убедиться, включен ли в BIOS USB-контроллер. Затем находим вкладку “Boot” и ставим в списке загрузочных устройств нашу флешку на первое место. Сохраняем внесенные нами изменения.
В Биосе мы можем перемещаться по вкладкам и строкам только при помощи клавиатуры.
Далее я подробно опишу данный процесс на примере разных версий BIOS.
Настройка Award Bios для загрузки с флешки
Если, войдя в Биос, вы видите такой экран, значит у вас Award Bios:Сначала проверим, включен ли USB-контроллер. Идем в “Integrated Peripherals”. Опускаемся стрелкой на клавиатуре до пункта “USB Controller”. Жмем клавишу “Enter” и в появившемся окне выбираем “Enable” (тоже с помощью “Enter”). Напротив “USB Controller 2.0” также должно стоять “Enable”.Выходим из этой вкладки, нажав “Esc”.
Затем идем в “Advanced BIOS Features” – “Hard Disk Boot Priority”. Сейчас в моем примере на первом месте стоит винчестер, а должна стоять флешка.Становимся на строчку с названием нашей флешки (Patriot Memory) и поднимаем ее в самый верх при помощи клавиши “+” на клавиатуре.Выходим отсюда, нажав “Esc”.
Теперь на строке “First Boot Device” жмем “Enter”. У нас был выбран “CD-ROM”, а необходимо выставить “USB-HDD” (если вдруг загрузка с флешки не пойдет, вернитесь сюда и попробуйте выставить “USB-FDD”). Вторым устройством пусть стоит “Hard Disk”.Выходим из этой вкладки, нажав Esc.
Теперь выходим из BIOS, сохранив изменения. Для этого жмем “Save & Exit Setup” – жмем клавишу “Y” – “Enter”.
Настройка AMI Bios для загрузки с флешки
Если, войдя в Биос, вы видите такой экран, значит у вас AMI Bios:Сначала проверим, включен ли USB-контроллер. Идем во вкладку “Advanced” – “USB Configuration”.
Напротив пунктов “USB Function” и “USB 2.0 Controller” должно стоять “Enabled”. Если это не так, становимся на данную строчку и жмем клавишу “Enter”. Из появившегося списка выбираем “Enabled” (также с помощью “Enter”).
Затем выходим из данной вкладки, нажав “Esc”.
Идем во вкладку “Boot” – “Hard Disk Drives”.Сейчас у меня на первом месте стоит винчестер, а надо поставить сюда флешку. Становимся на первую строчку, жмем “Enter” и в появившемся окошке выбираем нашу флешку Patriot Memory.
Должно быть так:
Выходим отсюда через “Esc”.
Выбираем “Boot Device Priority”. Здесь первым загрузочным устройством обязательно должна стоять флешка.Жмем Esc.
Затем мы выходим из Биоса, сохраняя все сделанные настройки. Для этого идем в “Exit” – “Exit & Save Changes” – “ОК”.
Настройка Phoenix-Award Bios для загрузки с флешки
Если, войдя в Биос, вы видите такой экран, значит у вас Phoenix-Award BIOS: Сначала проверим, включен ли USB-контроллер. Идем во вкладку “Peripherals” – напротив пунктов “USB Controller” и “USB 2.0 Controller” должно стоять “Enabled”.Затем идем во вкладку “Advanced” и напротив “First Boot Device” выставляем “USB-HDD”.
После этого выходим из Биоса, сохранив изменения. Для этого идем в “Exit” – “Save & Exit Setup” – жмем клавишу “Y” – “Enter” Вот практически и все, что нужно знать для того, чтобы загрузиться с флешки. В своей статье я описал процесс настройки Биоса самых популярных версий: Award и AMI. В третьем примере представлен Phoenix-Award Bios, встречающийся намного реже.
В разных версиях BIOS описанный порядок действий может немного отличаться. Но главное – чтобы вы поняли сам принцип настройки.
Кстати, еще хотел бы добавить: для того, чтобы выбрать, с какого устройства загрузиться вашему компьютеру, не обязательно менять настройки в BIOS. Можно сразу после включения компьютера вызвать специальное меню для выбора загрузочных устройств (это можно сделать клавишей F8, F10, F11, F12 или Esc). Чтобы не гадать с клавишами – смотрим внимательно на монитор сразу после включения. Нам необходимо успеть увидеть надпись вроде этой: “Press Esc to selest boot device”. В моем случае необходимо было нажать “Esc”.Если на вашем компьютере BIOS UEFI, и вам требуется загрузиться с флешки — можете ознакомиться с вот этой моей статьей.
Если вам необходимо сбросить забытый пароль пользователя с помощью загрузочной флешки — здесь я рассказал, как это сделать.
Загрузка с CD, DVD, USB-накопителя или SD-карты
Загрузка с USB- или CD / DVD-привода может быть сложной в зависимости от настроек BIOS / UEFI вашего компьютера. В этом руководстве мы разберем это шаг за шагом.
Windows работает на тысячах компьютерных конфигураций, но установка новой операционной системы, такой как Windows 10, в различных существующих конфигурациях — совсем другое дело. Действия могут отличаться в зависимости от того, установлена ли на вашем компьютере уже установленная Windows 10, установлена более ранняя версия Windows или установлена совершенно другая операционная система, например macOS или Linux.В каждом случае установка Windows 10 зависит от загрузки с устройства, отличного от вашего основного жесткого диска (HDD) или твердотельного накопителя (SSD). Для этого вам необходимо получить доступ к странице настройки BIOS или UEFI. Иногда легче сказать, чем сделать.
В этом руководстве мы рассмотрим основные шаги, применимые к большинству сценариев. Затем мы обсудим некоторые способы устранения неполадок и альтернативные методы, если простой подход вам не подходит.
Не e : Освоив шаги по загрузке компьютера с USB или CD / DVD, вы можете использовать это для загрузки других операционных систем или загрузочных живых сред на вашем компьютере.
BIOS против UEFI: в чем разница?
Каждый компьютер, будь то DELL, HP, Acer или даже система, созданная на заказ, представляет собой отдельный остров до запуска Windows 10 (или какой-либо другой операционной системы). С 1980-х годов поставщики оборудования работали вместе над стандартизацией общих процедур доступа и команд для управления параметрами загрузки BIOS. BIOS, который расшифровывается как Basic In Output System, является критически важным фрагментом низкоуровневого кода, хранящегося в энергонезависимой памяти, который ваш компьютер использует для управления оборудованием и загрузки Windows 10 или другой операционной системы.
Новый стандарт под названием UEFI или Universal Extensible Firmware Interface появился десять лет назад и стал стандартом для новых ПК и устройств с предустановленной Windows 8 или более поздней версии. UEFI предлагает более расширенные параметры, чем BIOS, с поддержкой таких функций, как графический пользовательский интерфейс и поддержка мыши, что упрощает настройку параметров загрузки и оборудования. UEFI также поддерживает последние стандарты безопасности, необходимые для Windows 10 и предыдущих выпусков, такие как безопасная загрузка, которая поддерживает целостность состояния компьютера и предотвращает возможность взлома вашей системы вредоносным кодом во время загрузки.После десятилетий использования BIOS в системах вредоносное ПО стало более сложным, и вредоносный код даже может легко заразить ключевой код операционной системы, такой как основная загрузочная запись.
Как получить доступ к экрану настройки BIOS или UEFI
Из-за разнообразия брендов и конфигураций, а также текущих изменений этих систем, эта статья не является исчерпывающей. Тем не менее, ниже представлен полный список распространенных методов загрузки в интерфейсы прошивки BIOS или UEFI.
Чтобы войти в BIOS, вам нужно нажать определенную клавишу или комбинацию клавиш во время загрузки компьютера. Обычно окно для этого очень короткое — вам нужно нажать кнопку, когда отображается заставка с логотипом производителя. Если кажется, что ваш компьютер загружается слишком быстро, чтобы у вас была возможность нажать кнопку, возможно, вам придется отключить быстрый запуск.
Вот список общих функций или команд для загрузки BIOS. Обратите внимание, что на экране BIOS может отображаться подсказка, указывающая на соответствующую функциональную клавишу для загрузки микропрограммы.Запустите компьютер и нажмите соответствующую клавишу или команду для загрузки BIOS. После загрузки BIOS или UEFI подключите USB-носитель или установочный DVD-диск.
| Торговая марка / Производитель | Key |
| Acer (Aspire, Altos, Extensa, Ferrari, Power, Veriton, TravelMate) | F2 / Delete |
| Acer (старые модели) | F1 / Ctrl + Alt + Esc |
| ASRock | F2 / Удалить |
| Asus | Удалить |
| Biostar | Удалить |
| Chaintech | Удалить |
| Compaq (Deskpro, Portable, Presario, Prolinea, Systempro) | F10 |
| Compaq (старые модели) | F1 / F2 / F10 / Удалить |
| Dell (Dimension, Inspiron, Latitude, OptiPlex, Precision, Vostro, XPS) | F2 |
| Dell (более старые или другие модели) | Ctrl + Alt + Enter / Fn + Esc / Fn + F1 / Delete / Reset дважды |
| eMachines (eMonster, eTower, eOne, S-Series, T- Серия) | Tab / Delete |
| eMachines (старые модели) | F2 |
| Foxconn | Удалить |
| Fujitsu | F2 |
| Gig39 Удалить | |
| HP (Альтернатива, планшетный ПК) | Esc / F2 / F10 / F12 |
| HP (OmniBook, Pavilion, Tablet, TouchSmart, Vectra) | F1 |
| Intel | F2 |
| Lenovo (серия 3000, IdeaPad, ThinkCentre, ThinkPad, ThinkStation) | F1 / F2 |
| Lenovo (старые модели) | Ctrl + Alt + F3 / Ctrl + Alt + Ins / Fn + F1 |
| MSI | Удалить |
| Pegatron | F2 / F10 / Удалить |
| Samsung | F2 |
| Sony | F1 / F2 / F3 |
| Toshiba | F1 / Esc |
Навигация по настройке BIOS / UEFI
Каждый BIOS или UEFI выглядит по-разному и работает по-разному , но большинство из них разделяют основные принципы навигации.Для интерфейсов BIOS или UEFI, управляемых меню, клавиши со стрелками на клавиатуре используются для доступа и входа в меню. Настройки для настройки параметров загрузки иногда скрыты под подменю, в которой вам придется перемещаться с помощью этих клавиш.
На моем настольном компьютере HP параметр для изменения порядка загрузки системы находится в разделе Хранилище > Порядок загрузки . На другом моем компьютере, HP Elitebook, порядок загрузки называется Boot Options и находится на вкладке System Configuration , которая использует графический интерфейс.Таким образом, опыт будет зависеть от используемой вами системы; даже если они одного бренда. Перемещайтесь по этим интерфейсам, просматривая и ища логические метки, которые могут подсказать, что вы ищете — хранилище, загрузка, диски и т. Д.
Как изменить порядок загрузки BIOS / UEFI на загрузку с USB / CD-накопителя
Как только вы найдете меню Boot Order , интерфейс представит меню, отображающие структуру вашего порядка загрузки. Порядок загрузки определяет, с каких устройств ваш компьютер будет пытаться загрузиться первым, вторым и т. Д.при включении. Чаще всего первым загрузочным устройством является жесткий диск или твердотельный накопитель с Windows 10. Вы также можете установить DVD, CD или USB-накопитель в качестве первого загрузочного устройства, не влияя на загрузку Windows 10 в основную память. Если в качестве первого загрузочного устройства установлено съемное запоминающее устройство, BIOS проверит наличие какого-либо подключенного съемного накопителя в рамках процедуры POST (самотестирование при включении). Если обнаружен флэш-накопитель USB или DVD, система предложит вам загрузиться с него перед загрузкой любых существующих операционных систем на локальный диск.
Для перемещения по параметрам потребуется использовать клавиши со стрелками. Если вы не видите подключенное USB-устройство в списке, выберите USB-накопитель в списке EFI или Legacy sources. Используйте клавишу со стрелкой вниз, чтобы перейти к выбору; некоторые старые интерфейсы BIOS потребуют использования функциональных клавиш, таких как F5 и F6, для перемещения вверх и вниз по порядку загрузки. После выбора соответствующего варианта вам необходимо будет подтвердить эти изменения; нажатие F10 обычно сохраняет их. В противном случае прочтите инструкции на экране, которые определят соответствующую функциональную клавишу для сохранения или принятия изменений.
Совет: Вместо изменения порядка загрузки некоторые системы позволяют загружаться непосредственно на определенное устройство в качестве одноразовой. Ознакомьтесь с разделом ниже, посвященным меню загрузочного устройства / перезагрузке.Загрузка с USB-накопителя или CD / DVD
После выбора и подтверждения желаемого варианта, в зависимости от типа используемого установочного носителя, вы можете увидеть разные варианты. USB-носитель немедленно загрузится в диспетчер загрузки Windows, предлагая выбрать архитектуру Windows 10 — 32- или 64-разрядную — вы хотите установить.
Если вы производите установку с DVD-носителя, программа установки Windows 10 предложит вам нажать любую клавишу на клавиатуре, чтобы загрузить установку.
Оттуда вы будете бесплатно дома. Если вы правильно создали загрузочный установочный носитель, инструкции на экране будут вести вас до конца процесса.
Устранение неполадок параметров загрузки
В некоторых системах могут возникать проблемы при попытке загрузки со съемного носителя. Если вы выполняете шаги, описанные выше, и у вас все еще возникают проблемы, изучите некоторые из приведенных ниже пунктов.
- Доступ к странице настройки UEFI на устройстве Microsoft Surface. Шаги для доступа к странице BIOS / UEFI на устройствах Surface немного отличаются. См. Инструкции ниже для настройки UEFI на Microsoft Surface.
- Изменение настроек UEFI на готовом устройстве с Windows 8 или Windows 10. Для компьютеров, которые вы покупаете с предустановленной Windows 8 или Windows 10, может быть сложно получить доступ к UEFI / BIOS. См. Инструкции ниже для настройки UEFI на компьютерах с Windows 8 или Windows 10.
- А как насчет Mac? Компьютеры Apple поддерживают установку Windows, но на них нет страницы настройки BIOS / UEFI, как на обычном ПК. См. Наш раздел об установке Windows на Mac ниже.
- Убедитесь, что загрузочный носитель был создан правильно. Проблемы с загрузкой иногда могут быть связаны с тем, как был настроен или подготовлен установочный носитель. Например, в системах на основе UEFI — системах, разработанных для Windows 8 или более поздних версий — подготовка установочного носителя, если он загружен со страницы программного обеспечения Microsoft, потребует использования Microsoft Media Creation Tool или сторонней утилиты, такой как Rufus.
- Включить устаревшие источники загрузки . Если вы выполняете установку на более старый компьютер с помощью BIOS, выбор параметра в разделе «Источники загрузки из прежних версий» или «Устаревшие USB-устройства» позволит запустить установку Windows с USB-накопителя или компакт-диска.
- Отключить безопасную загрузку. Технологии безопасности, включенные в UEFI, такие как Secure Boot, могут блокировать и препятствовать загрузке системы из внешних источников хранения. Временное отключение безопасной загрузки — обычно доступное через меню или вкладку безопасности — часто решает эту проблему.
- Отключить быстрый запуск. Если у вас нет доступа к BIOS, вам может потребоваться отключить быстрый запуск, если он включен.
- Сброс настроек BIOS . На некоторых экранах настройки BIOS / UEFI есть возможность сбросить настройки до заводских. Иногда это можно быстро исправить, но действуйте осторожно. Если у вас есть диск, зашифрованный BitLocker с включенным TPM, это может сделать ваш существующий системный диск непригодным для использования. Конечно, это не проблема, если ваша цель — переустановить операционную систему с нуля.
Отключение быстрого запуска
Если вы пытаетесь загрузить микропрограмму на компьютер, уже работающий под управлением Windows, это может оказаться трудным из-за настройки быстрого запуска, которая может быть включена. Быстрый запуск был впервые представлен в Windows 8 как способ ускорить запуск Windows после завершения работы путем кэширования ключевых фрагментов кода операционной системы.
Если у вас возникли проблемы с загрузкой BIOS или UEFI или при изменении порядка загрузки, запустите Windows, затем отключите быстрый запуск.
- Нажмите Клавиша Windows + X
- Щелкните Параметры электропитания
- Щелкните Выберите, что делают кнопки питания
- Щелкните ссылку Изменить настройки, которые в настоящее время недоступны
- В разделе Параметры выключения , снимите флажок Включить быстрый запуск (рекомендуется)
Меню загрузочного устройства / Переопределение загрузки
На некоторых компьютерах можно нажать функциональную клавишу, которая приведет вас к прямому меню, где вы можете сразу выбрать, какой объем: USB-накопитель , SD-карта, внешний жесткий диск, локальный диск или оптический носитель, с которого вы хотите загрузиться.Например, системы Dell и HP предоставят возможность загрузки с USB или DVD после нажатия клавиш F12 или F9 соответственно. Это меню загрузочного устройства доступно после входа в экран настройки BIOS или UEFI.
Вот список команд для доступа к меню прямой загрузки на популярных брендах:
Марка | Команда |
Acer | Esc / F9 / F12 |
| Asrock | F11 |
| Asus | Esc / F8 |
| Compaq | Esc / F9 |
| Dell | |
| Fujitsu | F12 |
| Gigabyte | F12 |
| HP | Esc / F9 |
| Intel | F10 | F10 |
| MSI | F11 900 42 |
| Packard Bell | F8 |
| Samsung | Esc |
| Sony Vaio | F11 |
| Toshiba | F12 |
Microsoft Surface использует собственный уникальный интерфейс для загрузки в интерфейс прошивки UEFI.
Во-первых, вам необходимо получить доступ к утилите настройки BIOS / UEFI на вашем Surface.
- Убедитесь, что ваш Surface или Surface Pro полностью выключен.
- Нажмите и удерживайте кнопку увеличения громкости, расположенную на левой стороне устройства.
- Нажмите и удерживайте в течение пяти секунд кнопку питания, расположенную в верхней части устройства.
- Отпустите кнопку питания через пять секунд, но продолжайте удерживать кнопку громкости, пока не увидите BIOS UEFI.
Surface использует комбинацию текстового интерфейса, сенсорного ввода и ввода с помощью мыши для изменения настроек загрузки.Перейдите к параметру «Настроить альтернативный порядок загрузки системы » с помощью клавиши со стрелкой вниз. Нажмите клавишу Enter, чтобы загрузить подменю; используйте стрелки вверх и вниз, чтобы выбрать первое загрузочное устройство, затем нажмите Enter.
Перейдите вниз в меню настройки выхода, нажмите Enter, с помощью клавиш со стрелками влево или вправо выберите «Да», затем нажмите Enter.
Настройка UEFI на компьютерах с Windows 8 или Windows 10
Если на вашем компьютере или устройстве уже установлена существующая версия Windows 8 или Windows 10, вы можете инициировать загрузку со съемного носителя из операционной системы.Щелкните Пуск > Настройки > Обновление и безопасность > Восстановление . Затем в разделе «Расширенный запуск» щелкните Перезагрузить сейчас .
Если этот параметр недоступен, выйдите из Windows 10, затем, удерживая нажатой клавишу Shift, щелкните меню «Питание», затем щелкните «Перезагрузка». Продолжайте удерживать клавишу Shift, затем дождитесь загрузки среды восстановления. Выберите вариант. Меню позволяет получить доступ и загрузиться со съемного носителя, подключенного к системе.
Если вам нужно получить доступ к расширенным параметрам загрузки, нажмите «Устранение неполадок», затем нажмите « UEFI Firmware Settings », чтобы внести дальнейшие изменения.
А как насчет Mac?
В течение последних 10 лет компьютеры Apple Macintosh на базе Intel поддерживали Windows. Большинство компьютеров Mac позволяют загружаться с компакт-диска, нажав и удерживая C при запуске. Загрузка с USB-накопителя операционной системы, отличной от OS X или macOS, немного сложнее. Ранее мы рассмотрели подготовку вашего Mac к установке Windows 10 с помощью мастера Boot Camp в macOS.После подготовки раздела загрузочного лагеря и установочного носителя загрузиться с него так же просто, как удерживать клавишу Option до того, как вы услышите звуковой сигнал запуска.
Заключение
Один из уроков, который пользователи извлекут из этого, заключается в том, что не все конфигурации компьютеров одинаковы, даже если они одного производителя. Надеюсь, что чтение этого руководства дало вам достаточно базовых знаний о процессе, чтобы помочь вам настроить вашу конкретную систему или, по крайней мере, задать правильные вопросы, если у вас возникнут проблемы.
Дайте нам знать, что вы думаете, в комментариях. Если вы не видите вашу конкретную модель или марку компьютера, описанную в этой статье, сообщите нам, и мы подберем ее для вас.
Загрузка с USB-накопителя
В этом руководстве объясняется, как загружаться с USB-накопителя и какие конфигурации вам необходимы.
Если у вас новая модель компьютера (обычно с Windows 8 или Windows 10) с UEFI / EFI, убедитесь, что вы прочитали конфигурацию UEFI / EFI, прежде чем переходить к разделу «Загрузка с флэш-накопителя USB» ниже.
Если вы хотите загрузиться с компакт-диска или DVD, следуйте инструкциям по загрузке с компакт-диска или DVD.
Как загрузиться с флешки
Чтобы компьютер загружался с USB-накопителя, необходимо убедиться, что:
- флешка загрузочная
- USB-накопитель имеет приоритет в меню «Загрузочные устройства» на панели BIOS / UEFI. Дополнительные сведения см. В разделе Доступ к BIOS / UEFI .
- на некоторых моделях компьютеров (в основном ультрабуках) с опцией быстрой загрузки вам необходимо отключить быструю загрузку, прежде чем вы сможете загружаться с USB-накопителя.
Инструкции
Метод №1 — Выполните следующие действия для загрузки с USB:
- Вставьте USB-накопитель.Рекомендуется удалить все остальные диски, карты памяти, принтеры, сканеры и т. Д.
- Перезагрузите компьютер
- Нажмите любую клавишу для загрузки с внешнего носителя, если вам будет предложено это сделать
Метод № 2 — Если вам не предлагается этот тип сообщения, вам будет предложено ввести определенную комбинацию клавиш для выбора устройства для загрузки:
- Вставьте USB-накопитель. Как указано выше, удалите все остальные диски, карты памяти, принтеры и т. Д.
- Перезагрузите компьютер
- Доступ к меню загрузки . Чтобы найти комбинацию клавиш для конкретных производителей ПК, перейдите в раздел Доступ к меню загрузки.
- Выберите элемент USB и нажмите Введите
Параметр меню загрузки BIOS
Меню загрузки может иметь разные имена для внешнего носителя:
1. + Съемные устройства 2. + Жесткий диск 3. Привод компакт-дисков
Метод № 3 — Если ничего из вышеперечисленного не помогло, убедитесь, что настройки BIOS / UEFI верны, и вы можете «переместить» элемент USB в верхнюю часть списка в меню выбора загрузочного устройства.
При использовании этого метода вы заставите свой компьютер всегда загружаться сначала с флэш-накопителя USB, а затем с жесткого диска. Если USB-накопитель недоступен, компьютер загрузится с жесткого диска.
Обычно флэш-накопитель, который вам нужен, будет «Съемные устройства» или «USB-HDD» .
Этот список может выглядеть примерно так:
1-й диск [SATA] 2-й диск [USB: флэш-накопитель]
В зависимости от модели вашего компьютера и версии BIOS, вы можете нажать Введите в опции 1st Drive , чтобы открыть меню и выбрать вместо этого пункт USB-накопитель.
Выполнение этих шагов превратит приведенный выше список в примерно такой:
1-й диск [USB: флэш-накопитель] 2-й диск [SATA]
Убедитесь, что вы сохранили изменения перед выходом.
Сочетания клавиш
В зависимости от производителя ПК вам необходимо нажимать разные клавиши или комбинации клавиш для доступа к меню загрузки или меню BIOS / UEFI.
Boot Menu — это меню Windows, которое позволяет вам выбрать устройство, с которого вы хотите загрузиться: HDD, USB, CD-ROM и т. Д.
Если меню загрузки недоступно, вы можете принудительно загрузить компьютер с внешнего съемного носителя (например, флэш-накопителя USB, компакт-диска или DVD), настроив параметры BIOS / UEFI.
На новых моделях компьютеров с UEFI / EFI должен быть включен устаревший режим (или отключена безопасная загрузка). Если у вас есть компьютер с UEFI / EFI, перейдите к настройке UEFI / EFI.
USB-накопитель не загружается, если USB-накопитель не является загрузочным. Перейдите к разделу Как загрузиться с USB-накопителя, чтобы узнать, что вам нужно сделать.
Для доступа к меню загрузки
Чтобы получить доступ к меню загрузки, найдите производителя вашего ПК ниже, чтобы узнать, какая комбинация клавиш вам нужна:
- Acer: Esc , F12 или F9 . Большинство моделей компьютеров от Acer должны работать с клавишей F12 .
- Asus: F8 или Esc
- Compaq: Esc или F9
- Dell: F12
- eMachines: F12
- Fujitsu: F12
- л.с.: Esc или F9 .Если Esc работает, вам может потребоваться затем нажать F9: Esc + F9 .
- Lenovo: F8 , F10 или F12 . На моделях компьютеров с кнопкой Novo попробуйте нажать кнопку Novo. Другие комбинации клавиш: Fn + F11 .
- Samsung: Esc или F2 или F12 . Пользователи ультрабуков от Samsung должны отключить опцию быстрой загрузки в BIOS / UEFI перед загрузкой с USB-устройства.Чтобы отключить быструю загрузку, перейдите в раздел «Чтобы получить доступ к BIOS / UEFI> Samsung» и найдите комбинацию клавиш, которую необходимо нажать для доступа к ней.
- VAIO: Esc , F10 или F11 . На некоторых моделях компьютеров Sony VAIO может потребоваться нажать кнопку Assist .
- Toshiba: F12
Для доступа к BIOS / UEFI
Чтобы получить доступ к BIOS / UEFI, найдите производителя вашего ПК ниже, чтобы узнать, какие комбинации клавиш вам нужны:
- Acer: Del или Клавиша F2 .Большинство моделей должны работать с клавишей F2.
- Asus: Удалить или Del ключ
- Compaq: F10
- Dell: F2
- eMachines: Tab или Del
- Fujitsu: F2
- л.с.: Esc , F10 , F11 . На некоторых моделях Pavilion вам может потребоваться нажать F1 .
- Lenovo: F1 или F2 . Если ваш компьютер является ноутбуком от Lenovo, попробуйте вместо этого поискать небольшую кнопку рядом с кнопкой питания.
- Samsung: F2 . На некоторых моделях ультрабуков может потребоваться нажать F10 .
- VAIO: F1 , F2 , F3 . На моделях с кнопкой Assist нажмите Assist .
- Toshiba: F1 , F2 , F12 или Esc .
Конфигурация UEFI / EFI
Компьютеры с Windows 8 и Windows 10 обычно имеют новый UEFI / EFI, который требует некоторой настройки, прежде чем вы сможете продолжить загрузку с USB-накопителя.
Если вы не знаете, как получить доступ к UEFI / EFI, перейдите к разделу Доступ к инструкциям BIOS / UEFI.
Вам необходимо отключить параметр безопасной загрузки . Альтернативные имена могут быть любыми из следующих, в зависимости от модели вашего компьютера:
- Поддержка старых версий. Если у вас есть поддержка устаревших версий, убедитесь, что она включена или включена.
- Юридический CSM. Если у вас есть устаревший CSM, убедитесь, что он включен или включен.
- Запустить CSM. Если у вас есть Launch CSM в списке, убедитесь, что он включен или включен.
- CSM. Если у вас есть CSM, убедитесь, что он включен или включен.
- UEFI / устаревшая загрузка. Если у вас есть вариант загрузки UEFI / Legacy, убедитесь, что он выбран как Both или Legacy Only.
- Режим загрузки. Если у вас есть параметр режима загрузки в списке, убедитесь, что выбрана поддержка устаревших версий.
- Фильтр параметров загрузки. Если у вас есть параметр фильтра параметров загрузки в списке, убедитесь, что вы также выбрали Legacy: UEFI и Legacy, Legacy First, Legacy Only
После внесения изменений для отключения безопасной загрузки (или включения устаревшего режима) убедитесь, что вы сохранили изменения.
Обычно это делается нажатием клавиши F10 .
Для получения дополнительной информации о том, как включить устаревший режим, прочтите наше руководство «Включение устаревшего режима» или руководство «Отключение безопасной загрузки».
Устранение неполадок
HDD виден, но не USB
Если параметр HDD отображается в меню загрузки, но не USB-накопитель, следуйте этим советам и перезагрузите компьютер, чтобы повторить попытку:
- Если на вашем компьютере несколько портов USB: подключайте и отключайте флэш-накопитель в разные порты для каждой загрузки, которую вы делаете
- Если на вашем компьютере есть USB 2.0 и USB 3.0: попробуйте использовать флешку только на USB 2.0 порт
- Убедитесь, что вы установили все необходимые драйверы от производителей ПК для используемой вами версии Windows.
USB не загружается
Если USB не загружается, убедитесь, что:
- Что USB загрузочный
- То, что вы можете выбрать USB из списка загрузочных устройств или настроить BIOS / UEFI так, чтобы всегда загружаться с USB-накопителя, а затем с жесткого диска.
На новых моделях компьютеров с UEFI / EFI вам также необходимо знать:
- Этот устаревший режим должен быть включен (альтернативные названия: отключение безопасной загрузки)
На некоторых моделях ультрабуков с опцией Fast Boot :
Если вам нужна дополнительная помощь при загрузке с USB, обратитесь к следующей статье: Устранение неполадок при загрузке с USB.
Дополнительная информация
Ссылки поддержки
Применимые системы
Эта статья базы знаний, посвященная Windows, применима к следующим операционным системам:
- Windows XP (все выпуски)
- Windows Vista (все выпуски)
- Windows 7 (все редакции)
- Windows 8 (все редакции)
- Windows 8.1 (все редакции)
- Windows 10 (все выпуски)
- Windows Server 2003 (все редакции)
- Windows Server 2008 (все редакции)
- Windows Server 2012 (все редакции)
Предложить правку
SystemRescue — Домашняя страница восстановления системы
О SystemRescue
Описание: SystemRescue (также известный как SystemRescueCd) — это Linux набор инструментов для восстановления системы, доступный в качестве загрузочного носителя для администрирования или восстановление вашей системы и данных после сбоя.Его цель — предоставить простой способ выполнять административные задачи на вашем компьютере, такие как создание и редактирование жестких разделы диска. Поставляется с множеством системных утилит Linux. такие как GParted, fsarchiver, инструменты файловой системы и базовые инструменты (редакторы, полночь командир, сетевые инструменты). Его можно использовать как для Linux и окна компьютеры, настольные компьютеры и серверы. Эта спасательная система не требует установка, так как она может быть загружена с привода CD / DVD или USB-накопитель, но может быть установлен на жесткий диск если хотите.Ядро поддерживает все важные файловые системы (ext4, xfs, btrfs, vfat, ntfs), а также сетевые файловые системы, такие как Samba и NFS.
Руководства по системе и сети
В дополнение к Краткому руководству и документации SystemRescue, вот другие руководства:
- Разбиение диска на разделы : Вступление, Атрибуты, Инструменты, Диски GPT, Как Grub сапоги, Как исправить Grub
- LVM Volume-Manager : Обзор, Как это устроено, Загрузка, Rootfs на LVM, Снимки и резервные копии
- Сеть в Linux : конфигурация сети, расширенная маршрутизация, маршрутизация dport, балансировка нагрузки
Проектная документация
Этот проект поставляется с хорошей документацией.Вот самые важные страницы:
Для нетерпеливых:
- Краткое руководство: прочтите, если это первый раз, когда вы используете этот компакт-диск для восстановления системы.
Главы об основном использовании:
Глав о расширенном использовании:
- GNU Parted : создает, изменяет размер, перемещает, копирует разделы и файловые системы (и многое другое).
- GParted : реализация графического интерфейса пользователя с использованием библиотеки GNU Parted.
- FSArchiver : гибкий архиватор, который можно использовать как в качестве программного обеспечения для восстановления системы, так и в качестве программного обеспечения для восстановления данных
- ddrescue : Пытается создать копию блочного устройства, имеющего аппаратные ошибки, при необходимости заполняя соответствующие плохие места на входе пользовательским шаблоном в копии.
- Инструменты файловых систем (для файловых систем Linux и Windows): форматирование, изменение размера и отладка существующего раздела жесткого диска
- Ntfs3g : разрешает доступ для чтения / записи к разделам NTFS MS Windows.
- Test-disk : инструмент для проверки и восстановления раздела, поддерживает reiserfs, ntfs, fat32, ext3 / ext4 и многие другие
- Memtest : для проверки памяти вашего компьютера (первое, что нужно проверить при сбое или неожиданных проблемах)
- Rsync : очень эффективная и надежная программа, которую можно использовать для удаленного резервного копирования.
- Сетевые инструменты (Samba, NFS, ping, nslookup,…): для резервного копирования данных по сети
Просмотрите небольшую страницу системных инструментов для получения дополнительных сведений о наиболее важном включенном программном обеспечении.
Просмотрите подробный список пакетов, чтобы увидеть полный список пакетов.
Возможно изготовление собственных версий системы. Например, вы можете добавить свои скрипты, сделать автоматическое восстановление система. Также можно записать собственный DVD , с SystemRescue и 4 ГБ для ваших данных (например, резервное копирование).Прочтите руководство Больше подробностей.
Вы можете использовать SystemRescue для резервного копирования данных с незагружаемого компьютера с Windows , если вы хотите сделать резервную копию данных, хранящихся на компьютере с Windows, который больше не может загружаться.
Установить SystemRescue на USB-накопитель очень просто. Это очень полезно в если вы не можете загрузиться с привода CD / DVD. Вам просто нужно скопировать несколько файлов в флешку и запустите syslinux. Процесс установки может быть выполнен из Linux или Windows. Для получения более подробной информации следуйте инструкциям из руководства.
Подробнее об этом проекте
Источники SystemRescue можно найти на GitLab и это под лицензией GPLv3.
MemTest86 — Скачать сейчас!
* После завершения покупки будет предоставлена ссылка для загрузки, которая будет содержать файлы, необходимые для создания вашего собственного загрузочного носителя.
Предустановленный USB-накопитель MemTest86 Pro доступен на нашей странице цен
Также доступна лицензия для неограниченного использования программного обеспечения в компании на нашей странице цен.
Банкноты
- ВАЖНО: Образы MemTest86 V9 поддерживают только загрузку UEFI.На машинах, которые не поддерживают UEFI, MemTest86 не загружается. Вместо этого загрузите более старую версию BIOS V4 для MemTest86.
- Инструкции по установке и использованию доступны на странице Технической информации
- MemTest86 — это автономная программа, которая не требует и не использует для выполнения какую-либо операционную систему. Используемая версия Windows, Linux или Mac не имеет значения для выполнения. Однако для создания загрузочного USB-накопителя необходимо использовать Windows, Linux или Mac.
Создание загрузочного диска в Windows.
Для получения информации о создании загрузочного диска в Linux / Mac посетите страницу с технической информацией
| Загрузить Щелкните правой кнопкой мыши, чтобы загрузить, формат MP4, 9 МБ |
Системные требования
Аппаратное обеспечение на базе x86 (32/64-бит) или ARM64
Прошивка платформы UEFI
Windows, Linux или Mac OS
Флэш-накопитель USB (> = 512 МБ)
Предыдущие версии
Поскольку MemTest86 V9 поддерживает только новую платформу UEFI, старые ПК без поддержки UEFI не смогут загрузить MemTest86.Чтобы запустить MemTest86, ПК с устаревшей платформой BIOS должны использовать более старую версию V4 MemTest86. Ссылки для загрузки V4 по-прежнему предоставляются для тех, кто предпочитает работать с загрузочными образами V4.
| V4 Windows Загрузки: | Загрузить |
| Образ для создания загрузочного компакт-диска | Скачать |
| Образ для создания загрузочного USB-накопителя | Скачать |
| Образ для создания загрузочного дисковода | Скачать |
| V4 Linux / Mac Загрузки: | Загрузить |
| Образ для создания загрузочного компакт-диска | Скачать |
| Образ для создания загрузочного USB-накопителя | Скачать |
| Образ для создания загрузочного флоппи-дисковода | Скачать |
Как обновить BIOS материнской платы с помощью простого USB-накопителя
Шон Сандерс в понедельник, 24 октября 2016 г. GeForce Garage, ГидыХотя мы любим тщательно отбирать наиболее производительные компоненты для каждой новой сборки монстра, мы слишком хорошо знаем, что поддержание этих компонентов одинаково важно для максимальной производительности в долгосрочной перспективе.Как и в большинстве случаев, прочный фундамент является ключом к эффективности любой системы, и обновление базовой системы ввода-вывода (BIOS) вашей материнской платы может делать все: от добавления новых функций и функций, поддержки новых процессоров, устранения ошибок и обновления поврежденной среды UEFI. , и многое другое.
Самый простой способ обновить BIOS — через USB, и сегодня в GeForce Garage мы покажем вам, как это сделать. Во-первых, вам нужны подходящие инструменты для работы.
Необходимые предметы
- Пустой флэш-накопитель USB (загрузочный для метода DOS)
- Rufus (другие варианты включают HP USB Disk Storage Format Tool, MSI DOS Tool, UNetbootin и т. Д.)
- Обновленный BIOS + утилита обновления
- Рабочий компьютер с основной платой / материнской платой, на которую вы хотите выполнить ПРОГРАММУ / ОБНОВЛЕНИЕ BIOS
- Подключение к Интернету для загрузки обновления BIOS с веб-сайта компании производителя
Найти текущую версию BIOS
Чтобы обновить BIOS, сначала проверьте установленную версию BIOS.Определить текущий установленный BIOS несложно. Перезагрузите компьютер и нажмите или удерживайте соответствующую клавишу, чтобы войти в BIOS вашей системы. Обычно это ключ. Однако на некоторых ноутбуках и настольных системах это может быть F2 или F8.
Вы также можете найти текущий BIOS в Windows. Нажмите Window Key + R, чтобы получить доступ к командному окну «RUN». Затем введите «msinfo32», чтобы открыть журнал системной информации вашего компьютера.Текущая версия BIOS будет указана в разделе «Версия / дата BIOS». Теперь вы можете загрузить последнее обновление BIOS материнской платы и утилиту обновления с веб-сайта производителя. Утилита обновления часто является частью пакета загрузки от производителя. Если нет, обратитесь к поставщику оборудования. Если он недоступен, вы все равно можете использовать USB-накопитель для обновления BIOS в среде UEFI, если это функция вашей материнской платы.
Обновление BIOS — метод UEFI
Возьмите обновление BIOS, которое вы загрузили с веб-сайта производителя, и поместите его на USB-накопитель.Оставьте флешку подключенной к компьютеру, а затем перезапустите систему. После перезапуска снова войдите в BIOS, используя описанный выше метод. Используйте интерфейс UEFI платы для перехода к разделу обновления BIOS платы, обычно называемому «EZ-Flash», «M-Flash» или подобным. После запуска вам будет предложено перейти к файлу BIOS. Выберите USB-накопитель и следуйте инструкциям на экране, чтобы завершить обновление BIOS.
Обновление BIOS — метод DOS
Для обновления BIOS через DOS вам понадобится загрузочный USB.Создать его достаточно просто. Мы используем Rufus, но вы можете использовать любой из перечисленных выше вариантов. Rufus форматирует ваш USB-накопитель в файловый формат FAT32 по умолчанию, ориентируясь на типы систем UEFI или DOS. Он создаст загрузочный USB-накопитель с использованием MS-DOS или FreeDOS в зависимости от ваших предпочтений. Вы также можете создать его из существующего образа ISO, если хотите. нажимать и через несколько минут ваш загрузочный USB-накопитель будет готов.
Возьмите обновленную версию BIOS и утилиту обновления BIOS, которую вы загрузили с веб-сайта производителя, и скопируйте их на новый загрузочный USB-накопитель.Оставьте USB-накопитель подключенным к компьютеру. Затем перезапустите систему. Нажмите или удерживайте F11 при перезапуске системы. Это приведет вас к выбору загрузки, где вы можете установить загрузочное устройство. Убедитесь, что вы установили свой загрузочный USB-накопитель в качестве загрузочного устройства, а затем нажмите .
Как только появится запрос, вам нужно будет ввести точное имя вашей утилиты обновления BIOS или инструмента флэш-памяти, например, bupdater, afudos или awdflash.«Если ваши файлы и средство обновления находятся в другой папке, такой как наша, показанная на изображении выше, то вам необходимо сначала получить доступ к этой папке с помощью команды« cd «и нажмите . Наши файлы находятся в «cdTEST», снова отмеченном на изображении выше. Забегая вперед, каждая утилита flash немного отличается, но достаточно проста для понимания. Кроме того, все они предоставляют информацию о том, как действовать после запуска приложения в DOS. Просмотрите предоставленную информацию или следуйте инструкциям на экране, чтобы сохранить текущий BIOS и / или выбрать новый файл BIOS для обновления.
После проверки совместимости обновление должно быть готово. Нажмите или чтобы подтвердить и начать. После его завершения вы можете использовать описанные выше методы, чтобы проверить номер версии BIOS, чтобы убедиться, что ваше обновление прошло успешно.
Готово!
Не забудьте сделать резервную копию существующей BIOS перед началом.Это будет удобно, если во время обновления у вас возникнут проблемы или вам не понравятся производительность или функции, которые поставляются с обновленным BIOS. Не все новые обновления предпочтительны. В конечном итоге вам решать, получит ли ваша система обновленный BIOS. Тем не менее, теперь у вас есть удобный и эффективный способ обновления BIOS с помощью простого USB-накопителя.
3 способа загрузки ПК с Windows 10 с USB-накопителя
Есть много ситуаций, в которых вы можете захотеть загрузить компьютер с USB-накопителя.Может быть, потому что вам нужно установить Windows на свой компьютер или, может быть, потому что вы хотите попробовать последнюю версию вашего любимого дистрибутива Linux. Какие бы причины у вас ни были, вот три различных способа использовать загрузочную флешку для запуска вашего компьютера:
1. Используйте настройки Windows 10, чтобы компьютер загрузился с USB-накопителя.
Начните с подключения загрузочного USB-накопителя к USB-порту компьютера. Затем откройте приложение «Настройки» и перейдите к Обновление и безопасность .
Настройки обновления и безопасности в Windows 10Выберите Recovery слева, а затем прокрутите в правой части окна, пока не найдете раздел Advanced startup . В нем нажмите или коснитесь кнопки Перезагрузить сейчас .
Расширенные параметры восстановления при запуске в Windows 10Windows 10 перезагружается, а затем отображается экран, на котором можно « Выбрать вариант ». Щелкните или коснитесь «Использовать устройство».
Выбор использования устройства для запуска ПКЗатем вы должны увидеть список всех устройств, с которых может загружаться ваш компьютер, включая USB-накопитель, который вы подключили.Щелкните или коснитесь его.
Выбор флешки, с которой должен загружаться ПКПосле этого компьютер перезагрузится и загрузится с выбранного вами USB-накопителя.
2. Используйте меню загрузки, чтобы выбрать флэш-накопитель USB в качестве первого варианта загрузки.
Если вам повезет, то все, что вам нужно сделать для загрузки с USB-накопителя, независимо от операционной системы, установленной на вашем ПК, — это выбрать USB-накопитель из меню загрузки вашего BIOS. Убедитесь, что ваш USB-накопитель загрузочный, а затем подключите его к любому USB-порту на вашем компьютере.
Затем включите компьютер (или перезагрузите его, если он был включен). Сразу после включения, когда появится экран BIOS / UEFI, войдите в меню загрузки , нажав для него правую клавишу (и). Большинство производителей ПК используют для этого клавиши F8, F9, F10 или F11, и на многих компьютерах сразу после включения отображается клавиша (-и) Boot Menu . Однако, если вы не можете определить правильный, проверьте документацию на материнскую плату вашего компьютера или производителя устройства.Ключ (и) доступа Boot Menu должен быть упомянут в их руководствах пользователя.
Когда на экране появится меню загрузки , используйте его, чтобы выбрать USB-накопитель, с которого вы хотите загрузиться, и нажмите Введите на клавиатуре. Обратите внимание, что USB-накопитель может иметь разные имена в зависимости от того, что хотел производитель ПК или материнской платы. Некоторые называют его Removable Device , некоторые — USB-HDD и так далее.
Выбор загрузки с USB-накопителя в меню загрузкиПосле нажатия Введите компьютер должен загрузиться с флэш-накопителя USB.
3. Используйте BIOS / UEFI, чтобы изменить порядок загрузочных устройств и переместить USB-накопитель в верхнюю часть списка.
Начните с доступа к вашему BIOS / UEFI. Вы должны иметь возможность сделать это, нажав правую клавишу (комбинацию) сразу после включения компьютера. Хотя производитель вашего ПК или материнской платы может выбрать любую клавишу, которую он хочет, чтобы вы нажимали, обычно используемые клавиши включают в себя Delete, F1, F2, F10 и F12. Если ничего из этого не работает, вы можете найти нужную клавишу для нажатия в руководстве к вашему ПК или материнской плате.
Если на вашем компьютере установлен UEFI (более новый тип BIOS), он может загружаться так быстро, что у вас не будет времени нажать любую клавишу для доступа к нему. В такой ситуации выполните действия, описанные здесь: Как получить доступ к прошивке UEFI BIOS на планшетах, ноутбуках и трансформируемых устройствах Windows.
После входа в BIOS / UEFI просмотрите его параметры конфигурации, пока не найдете страницу с названием Boot или аналогичную. Там вы должны увидеть порядок загрузки, используемый вашим компьютером. В этом списке вы должны выбрать флэш-накопитель USB, который будет первым устройством, используемым для загрузки.Помните, что параметр USB может называться на вашем ПК по-разному: проверьте наличие съемных устройств , USB-HDD или аналогичные имена. Перемещение USB-накопителя в верхнюю часть списка загрузки обычно выполняется с помощью клавиш клавиатуры +, -, F5 или F6 . Ваш BIOS / UEFI должен отображать некоторую полезную информацию по этой теме.
Перемещение USB-накопителя в верхнюю часть списка порядка загрузкиПосле того, как вы выбрали USB-накопитель в качестве первого варианта загрузки, сохраните настройки (обычно это делается нажатием F10 на клавиатуре) и Выйдите из BIOS / UEFI.Ваш компьютер должен перезагрузиться, а затем автоматически загрузиться с USB-накопителя.
Сохранение настроек в BIOS / UEFIВАЖНО: Если на вашем компьютере используется UEFI, возможно, вы не сможете выполнить предыдущие настройки. В этом случае вы должны сначала отключить (временно) опцию Secure Boot . Эта опция также может иметь разные названия в зависимости от того, что хотел производитель: Legacy Boot или Legacy Support, CSM или Launch CSM, и так далее.Выберите включение параметров, которые начинаются с Legacy или имеют в своем названии CSM .
Какой ваш любимый способ загрузки с USB-накопителя?
Теперь вы знаете три различных способа использования флэш-накопителя USB для загрузки компьютера. Какая из них ваша любимая? Вы используете опции, встроенные в Windows 10, или предпочитаете делать это из BIOS / UEFI? Удалось ли вам загрузить компьютер с USB-накопителя? Если нет, что пошло не так? Прокомментируйте ниже и давайте обсудим.
Как создать загрузочный USB-накопитель uefi для обновлений BIOS
Как создать загрузочный USB-накопитель
(
для обновлений BIOS )Мы знаем, что это пост не по теме для нашего сайта, но когда вам нужно выполнить BIOS обновляет и тратит целую вечность на поиск в Google по этой теме только для того, чтобы найти множество плохих сообщений с неверной информацией, мы решили сделать свои собственные!
ВАЖНО!
Обновляйте BIOS только в том случае, если система нестабильна или исправления ошибок соответствуют вашим требованиям
.Неправильная перепрошивка BIOS может повредить вашу систему. Ознакомьтесь с руководством по
и выполните все шаги. (мы не несем ответственности за повреждение или потерю файлов и т. д., возникшие в результате использования этого руководства, оно предоставляется только для справки!)
Что необходимо подготовить:
— флэш-накопитель USB 2.0.
Метод:
1. Подключите USB-накопитель.2. Откройте командную строку с повышенными привилегиями.
3. В командной строке с повышенными привилегиями введите следующие команды по одной и нажимайте Enter после каждой.
4. Обратите внимание на диск № (например, диск 4) для флэш-накопителя USB.
Предупреждение
Очень важно использовать правильный номер диска. Если вы этого не сделаете, вы можете удалить не тот диск, который находится ниже, и потерять все на нем.
5. В командной строке с повышенными привилегиями введите команды ниже по одной и нажимайте Enter после каждой.
ПРИМЕЧАНИЕ: Замените # в первой команде на фактический номер диска из шага 4 выше.Например: выберите диск 4
- выберите диск №
- подробный диск (это необходимо для проверки того, что вы выбрали правильный диск перед использованием «чистого» ниже)
- очистить
- создать первичный раздел
- формат fs = fat32 quick
- активный
- назначить
- объем списка
- выход
После того, как вы подготовили все вышесказанное, загрузите файлы Efi usb здесь: Download_efifiles.zip и скопируйте их в {usb-накопитель} / Efi / (ваш usb не будет загружаться без этих файлов!)
Извлеките файлы из [efifiles.zip] в корневой каталог вашего USB-накопителя
(должен быть отформатирован в FAT32 ).
Примечание 1. Поместите папку EFI по правильному пути, иначе
не будет правильно загружаться.
Примечание 2: Следующие файлы должны находиться в X: \ EFI \ BOOT (замените X буквой
вашего USB-накопителя):
Bootx64.efi
Shellx64.efi
Shell.efi
startup.nsh
Загрузите правильные файлы BIOS для своего обновления и добавьте их на USB-накопитель.
После этого перезагрузите компьютер и отключите «Режим безопасной загрузки», затем сохраните и выйдите (компьютер снова перезагрузится).
Когда компьютер перезагрузится, войдите в меню загрузки (обычно F12) и выберите свой USB-накопитель.
После загрузки оболочки найдите, какой диск является вашим USB.
Выберите соответствующий диск с Например: FS2: и запустите файлы обновления Bios в соответствии с указаниями производителя.

 Можно также воспользоваться клавишей F10.
Можно также воспользоваться клавишей F10.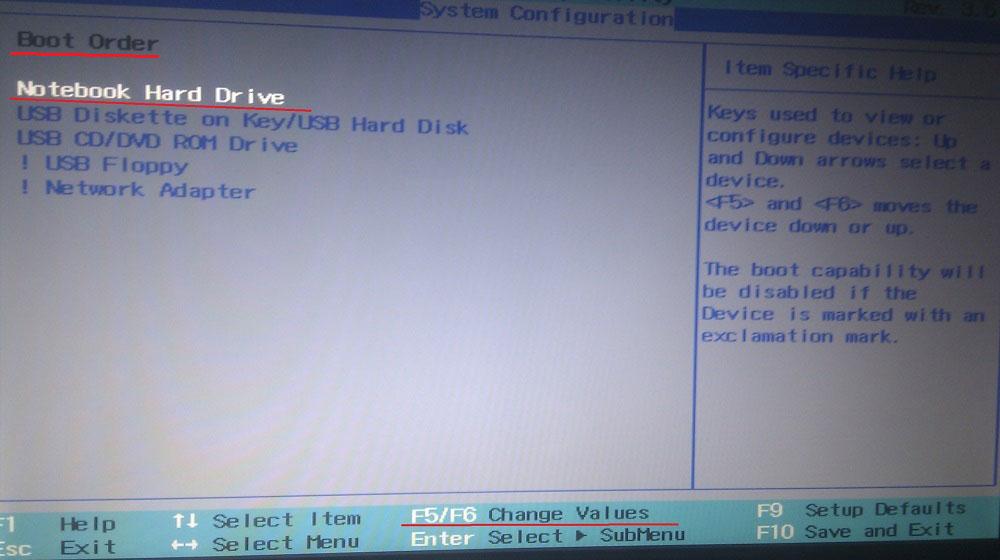
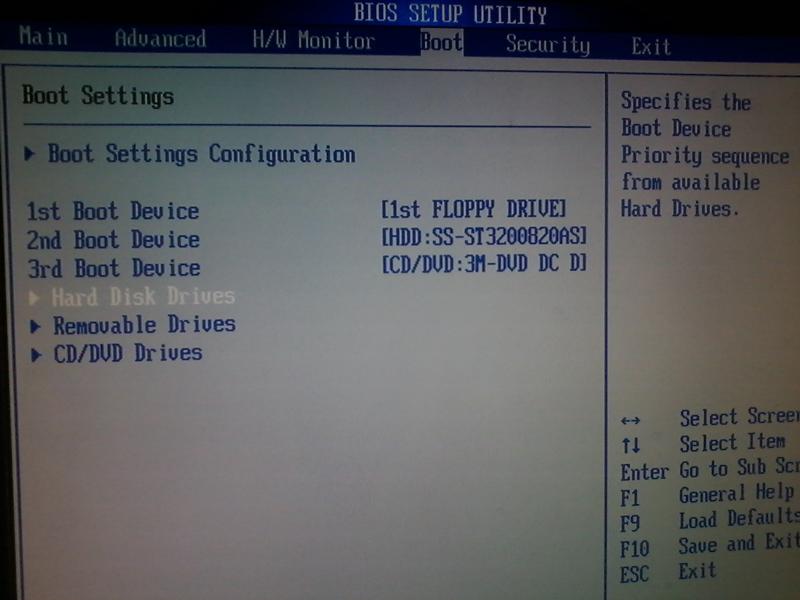
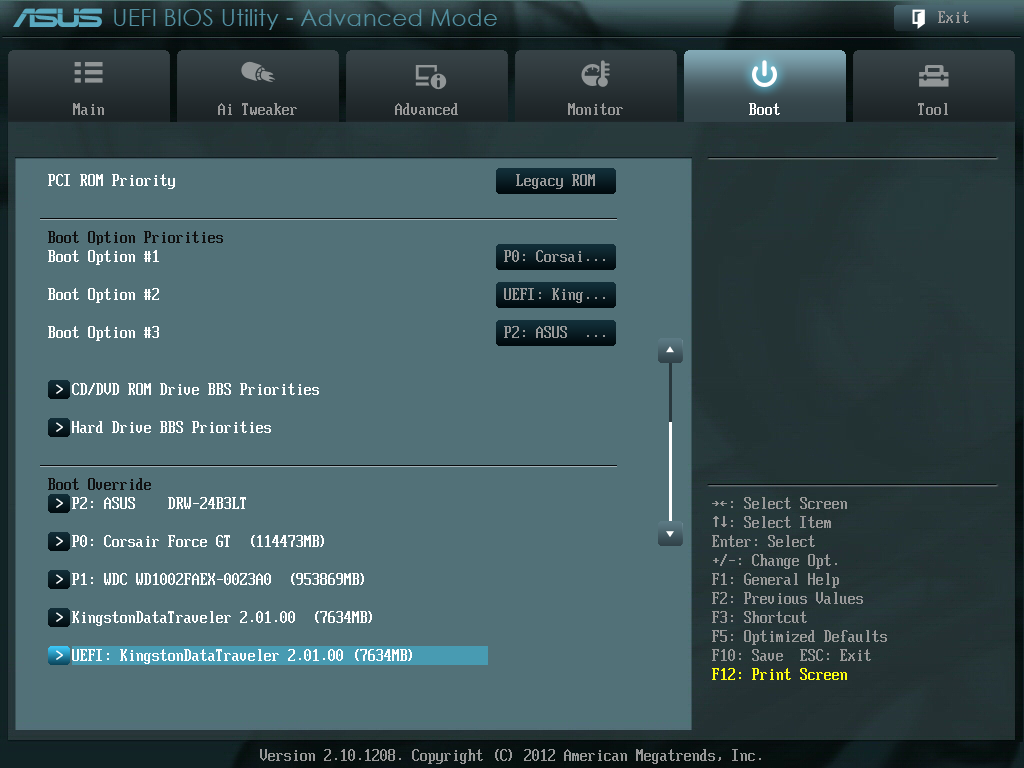 Выберите в первой строчке USB-накопитель для перезаписи.
Выберите в первой строчке USB-накопитель для перезаписи. После этого возвращаемся обратно, все должно стать активным.
После этого возвращаемся обратно, все должно стать активным.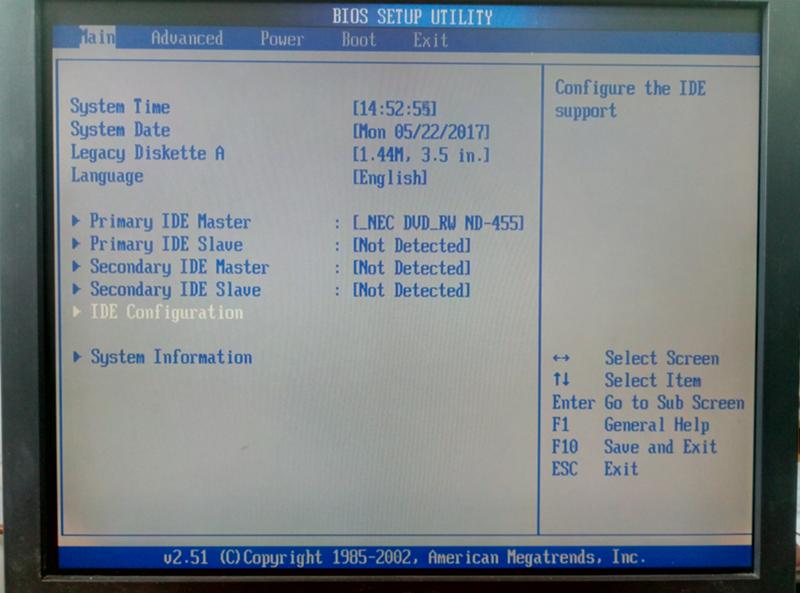

 После этого остается только сохранить настройки и перезагрузиться, после чего загрузка начнется с подключенной флешки.
После этого остается только сохранить настройки и перезагрузиться, после чего загрузка начнется с подключенной флешки.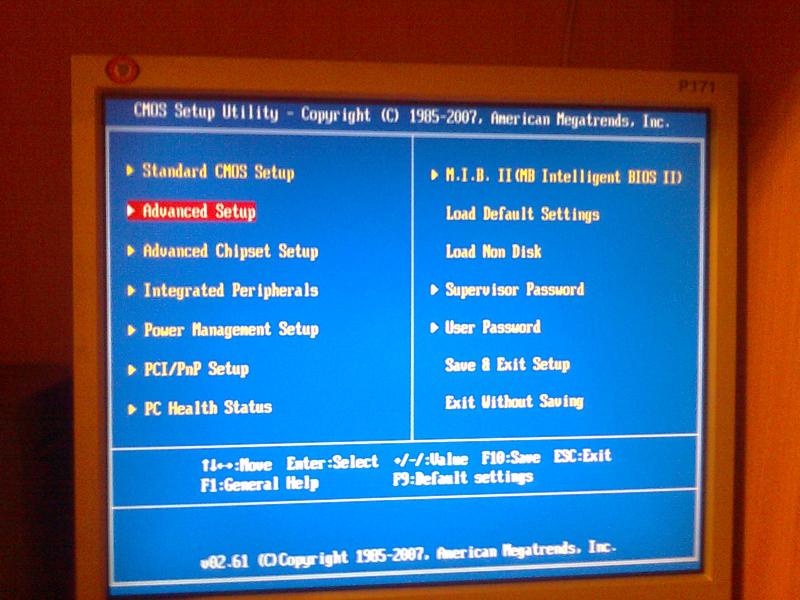
 Для этого нужно нажать Delete или Esc. Клавиши вызова службы могут отличаться в разных версиях программы. Обычно они прописываются в нижней части экрана непосредственно перед загрузкой операционной системы.
Для этого нужно нажать Delete или Esc. Клавиши вызова службы могут отличаться в разных версиях программы. Обычно они прописываются в нижней части экрана непосредственно перед загрузкой операционной системы.