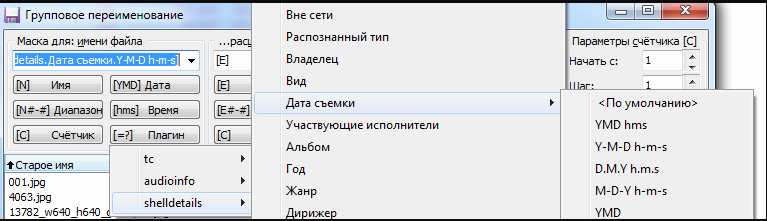Как переименовать файл в другой формат
Изменить расширение файла в Windows можно средствами самой операционной системы или с помощью программ файловых менеджеров. Расширение файла — это последовательность символов, которые добавляются к имени файла после точки. Эта последовательность символов указывает на тип файла и помогает операционной системе определить программу, которой следует открывать данный файл. Но, стоит сразу сказать, что изменение расширения файла может привести к невозможности его открытия программой, которая создала данный файл. Есть только небольшой перечень расширений, смена которых позволит без проблем открыть файл другим приложением.
Как поменять расширение файла в Windows 7?
По умолчания операционная система Windows 7 скрывает расширение файлов в проводнике для зарегистрированных типов файлов. Это значит, что если у Вас установлена программа WORD, то вы не увидите в проводнике расширения файлов, которые открываются этой программой.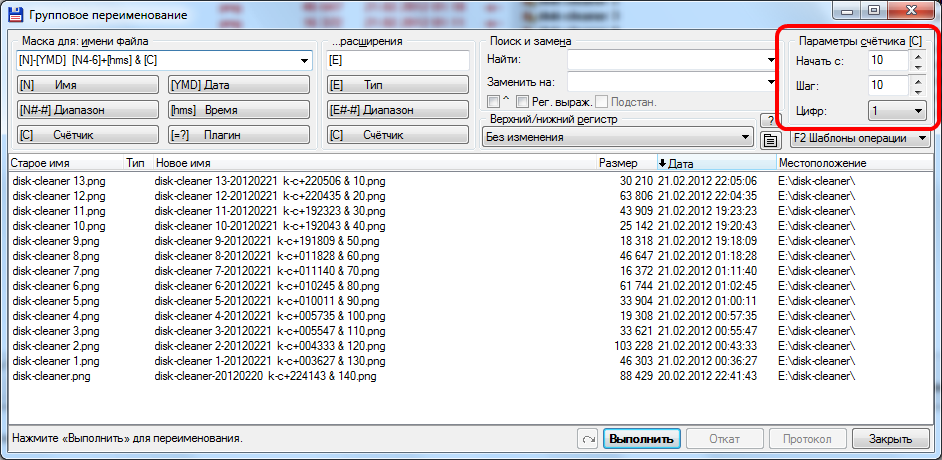
Когда появляется необходимость поменять формат файла, многие пользователи начинают теряться, так как при попытке переименовать файл его расширение не показывается, а только название. Для переименования файла необходимо нажать на его название правой кнопкой мыши и выбрать «Переименовать».
Если в этом же меню выбрать «Свойства», то покажется более подробная информация о файле, а также его расширение и название программы, которой он открывается. Но только поменять расширение файла и в этом случае нельзя.
В примере на скриншоте показано два файла с расширениями txt и html. Файл формата html получают из файла
Для начал нам необходимо настроить проводник так, чтобы он показывал нам расширения всех файлов.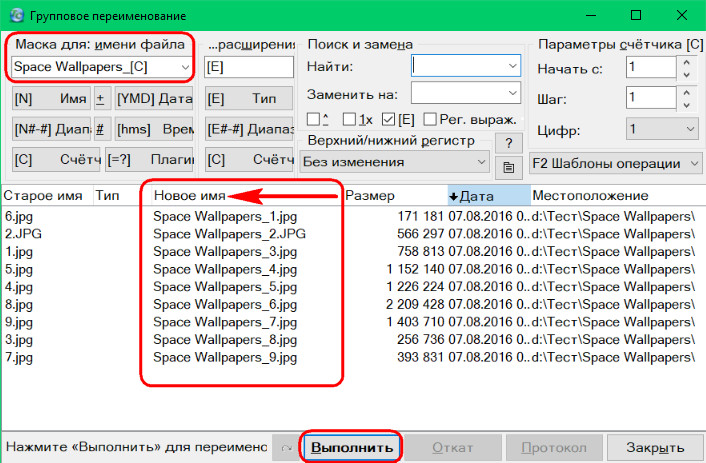 Для этого заходим в «Пуск / Панель управления / Оформление и персонализация / Параметры папок».
Для этого заходим в «Пуск / Панель управления / Оформление и персонализация / Параметры папок».
Далее в появившемся окошке «Параметры папок» на вкладке «Вид» прокручивая ползунок, находим строку «Скрывать расширения для зарегистрированных типов файлов»
Теперь поменять формат файла можно и при переименовании файла.
Как изменять расширение файла в Windows 10?
Изменить расширение файла в Виндовс 10 можно таким же способом, как и в предыдущих версиях операционной системы. По умолчанию расширения файлов для зарегистрированных в системе программ также скрываются. Но в Windows 10 сделать расширения файлов видимыми можно прямо в проводнике, не заходя в настройки.
Чтобы сделать расширения файлов видимыми в проводнике Виндовс 10, нужно перейти на вкладку «Вид» и установить галочку «Расширения имен файлов».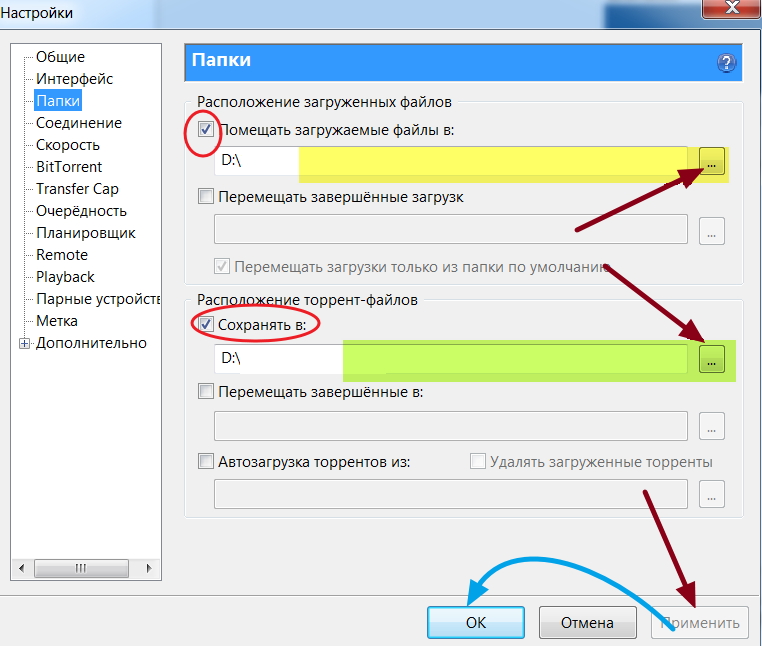
При необходимости можно сделать такую настройку через параметры. Самый быстрый способ добраться до необходимых настроек, перейти на вкладку «Вид» проводника, найти «Параметры» и выбрать «Изменить параметры папок и поиска». В настройках «Параметры папок» переходим на вкладку «Вид» и убираем галочку «Скрывать расширения для зарегистрированных типов файлов».
Быстрее все же через проводник.
Как изменить расширение файла в Total Commander?
В файловом менеджере Total Commander изменить расширение файла можно перейдя в режим редактирования названия файла. Для этого выделяем необходимый файл и нажимаем клавишу «F2». Также можно просто два раза медленно нажать на необходимый файл. В результате имя файла будет выделено и доступно для изменения, а в месте с ним и расширения файла. После изменения достаточно нажать «Enter», чтобы изменения вступили в силу.
Как изменить расширение нескольких файлов сразу?
Если вдруг понадобилось изменить расширение сразу нескольких файлов, можно это сделать с помощью командной строки самой Windows.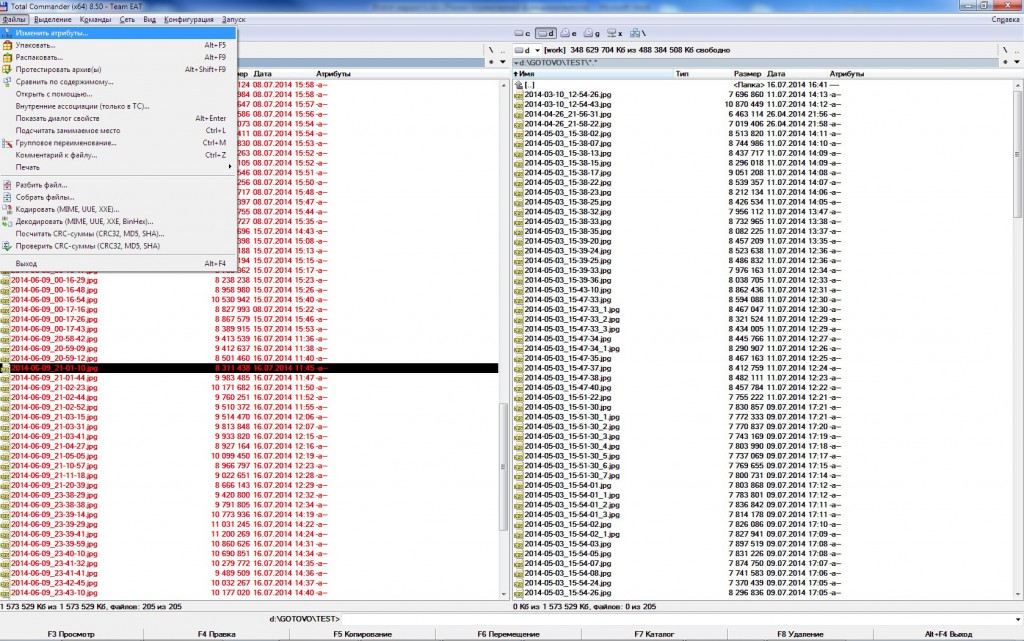 Для этого потребуется запустить командную строку. Сделать это просто, достаточно набрать в поиске Windows название «cmd» и выбрать показанное приложение «Командная строка».
Для этого потребуется запустить командную строку. Сделать это просто, достаточно набрать в поиске Windows название «cmd» и выбрать показанное приложение «Командная строка».
Затем в командной строке необходимо указать папку, в которой находятся файлы для изменения расширения. Сделать это можно с помощью команды «cd», после которой нужно ввести адрес необходимой папки. Благо сейчас в командную строку можно вставлять данные из буфера обмена, поэтому в проводнике в адресной строке копируем адрес нашей папки, вводим команду для смены директории, добавляем пробел и вставляем адрес папки из буфера обмена. Если это не сработает, для перехода на необходимый диск просто введите будку диска, пример: «D:». Затем уже используя команду «cd» можно перейти в нужную папку.
После перехода в необходимую папку осталось только записать команду «ren» для смены расширений файлов. После команды записываем сначала расширение, которое необходимо найти, затем расширение, на которое необходимо заменить.
В результате в папке будут изменены расширения файлов, для которых выполнено соответствие в записанной команде.
Чтобы не мучаться с командной строкой, можно воспользоваться файловым менеджером, например Total Commander. Заходим в папку с файлами, выделяем их. В меню «Файлы» файлового менеджера выбираем пункт «Групповое переименование» или нажимаем комбинацию клавиш «Ctrl + M».
В появившемся окошке нас интересует маска «…расширения», где нужно просто вписать вместо имеющейся там маски необходимое расширение, которое будет применено ко всем выделенным файлам после нажатия на кнопку «Выполнить» внизу окна.
Можно это сделать и немного по-другому, выделить все файлы в папке и при групповом переименовании воспользоваться поиском и заменой для замены необходимых расширений.
Приветствую вас, дорогие читатели! В этой статье я расскажу, как изменить расширение файла, или, что то же самое, формат файла.
Не буду вдаваться в подробности, зачем вам могло понадобиться изменить расширение (формат) файла, ведь раз вы нашли эту статью, значит, вам это надо.
К сожалению, люди часто делают ошибки, пытаясь изменить расширения файлов. Все-таки лучше пользоваться конвертерами, которые все за вас переделают, причем без ошибок.
Ну да ладно! Первым делом я должен простым языком пояснить, что такое формат (расширение) файла.
Что такое расширение (формат) файла?
Расширение (формат) файла — это та часть имени файла, которая отделяется от основного точкой и стоит в самом конце. Обычно она показывает, какого типа этот файл (аудио, видео, картинка, загрузочный файл и т.п.).
Например, файл с названием «Krab.jpg» — картинка, так как она имеет расширение «.jpg», а файл с названием «Pobeg.avi» — видеозапись, так как «.avi» — это формат видео файлов
Надеюсь, суть вы уловили. Ниже я напишу самые популярные расширения и то, какой тип файла они определяют.
- Программы: exe, com;
- Документы (MS Word): doc;
- Таблицы (MS Excel): xls;
- Презентации (MS PowerPoint): ppt;
- Текстовые файлы (Блокнот): txt;
- Веб-страницы: htm, html;
- Windows-справки: hlp;
- Рисунки (фото): bmp, jpg, gif, ico, tif
; - Музыка: mp3;
- Видео: avi, mpeg;
- Архивы: zip, rar.
Ну теперь можно переходить непосредственно к теме статьи, как изменить расширение (формат) файла! Я расскажу как это сделать в трех версиях ОС Windows: Windows XP, Windows 7 и Windows 8.
Как изменить расширение (формат) файла в Windows XP?
Открываем «Пуск» —> «Настройка» —> «Панель управления» —> «Свойства папки».
В открывшемся окне выбираем вкладку «Вид» (в меню сверху). В окошке находим список «Дополнительные параметры» и, прокручивая вниз, находим пункт «Скрывать расширения для зарегистрированных типов файлов». Если галочка на этом пункте стоит, то ее надо снять, как показано на рисунке:
В окошке находим список «Дополнительные параметры» и, прокручивая вниз, находим пункт «Скрывать расширения для зарегистрированных типов файлов». Если галочка на этом пункте стоит, то ее надо снять, как показано на рисунке:
Не забудьте нажать на кнопку «Применить», иначе изменения не сохранятся и придется все проделывать еще раз.
Теперь находим файл, расширение которого мы хотим изменить, выделяем его с помощью одного щелчка левой кнопки мыши, вызываем контекстное меню, щелкая по файлу правой кнопкой мыши и выбираем пункт «Переименовать». У нас выделится как имя файла, так и расширение. Дальше, не меняя имени файла, меняем само расширение на то, которое хотите. Как только сделаете изменения, нажмите Enter, вам выскочит оповещение, прочитайте его и нажмите «ОК». Дальше файл переименуется и расширение изменится.
Как изменить расширение (формат) файла в Windows 7?
Открываем «Пуск» —> «Панель управления». В меню «Просмотр» выбираем пункт «Мелкие значки».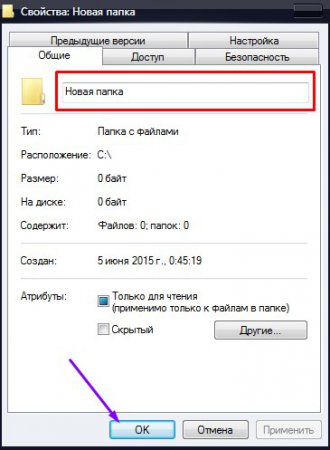 Дальше находим и щелкаем по «Параметры папок»:
Дальше находим и щелкаем по «Параметры папок»:
Откроется окно, в меню сверху выбираем вкладку «Вид», в панели «Дополнительные параметры» прокручиваем вниз и находим пункт «Скрывать расширения для зарегистрированных типов файлов». Если на нем стоит галочка, то снимаем ее. Если галочки нет, то ничего не делаем. Дальше жмем «Применить», иначе изменения не сохранятся и придется все проделывать еще раз:
Дальше находим файл, расширение или формат которого надо изменить, выделяем его с помощью одного щелчка по нему левой кнопкой мыши, вызываем контекстное меню, щелкая по нему правой кнопкой мыши, и выбираем пункт «Переименовать».
Дальше у нас выделится та часть имени, которая находится до точки. Она-то нас не интересует, поэтому выделяем и корректируем то, что находится после точки. Дальше жмем Enter и расширение файла будет изменено!
Как изменить расширение (формат) файла в Windows 8?
Здесь, по сути дела, все происходит почти точно так же, как и в Windows 7. Но я распишу все еще раз!
Но я распишу все еще раз!
Наводим курсор в нижний левый угол до самого конца, пока его не станет видно. Дальше поднимаем его вверх, но не уводим влево. Откроется меню, в котором надо нажать «Параметры».
Откроется другое меню в том же месте. Там надо выбрать «Панель управления».
Откроется панель управления. В выпадающем списке «Просмотр» выбираем «Мелкие значки». Дальше находим и выбираем «Параметры папок»:
Откроется окно, в котором надо перейти во вкладку «Вид» (через меню сверху). В списке «Дополнительные параметры» находим пункт «Скрывать расширения для зарегистрированных типов файлов» (надо прокрутить его в самый низ с помощью скроллера). Если на нем стоит галочка, то ее надо убрать и нажать кнопку «Применить». Если галочки нет, то ничего не делаем:
Дальше закрываем все окна, которые мы понаоткрывали и находим файл, расширение которого хотим поменять.
Выделяем файл, щелкнув по нему один раз левой кнопкой мыши, дальше щелкаем по нему один раз правой кнопкой мыши и в открывшемся контекстном меню выбираем пункт «Переименовать». Выделяем расширение и меняем его, дальше жмем Enter и все готово!
Выделяем расширение и меняем его, дальше жмем Enter и все готово!
Смена формата файла необходима для обеспечения совместимости контента с программным обеспечением устройства. Например, чтобы запустить фильм с расширением «MKV» через плеер, который умеет работать только с «MP4». В статье расскажем, как поменять формат файла с помощью специализированных программ и онлайн-сервисов. Дополнительно опишем процедуру смены расширения через контекстное меню Windows.
Определение формата файла
Под термином «формат» подразумевают информацию, которая используется ПК для открытия заранее обозначенной области данных. Подобные сведения позволяют устройству правильно выбрать программу. Если расширение ранее не использовалось в системе и с ним не связано ПО, то Windows попросит пользователя сделать выбор вручную. Узнать соответствие формата программе можно, выполнив поиск по интернету.
Расширение – это буквенное выражение формата.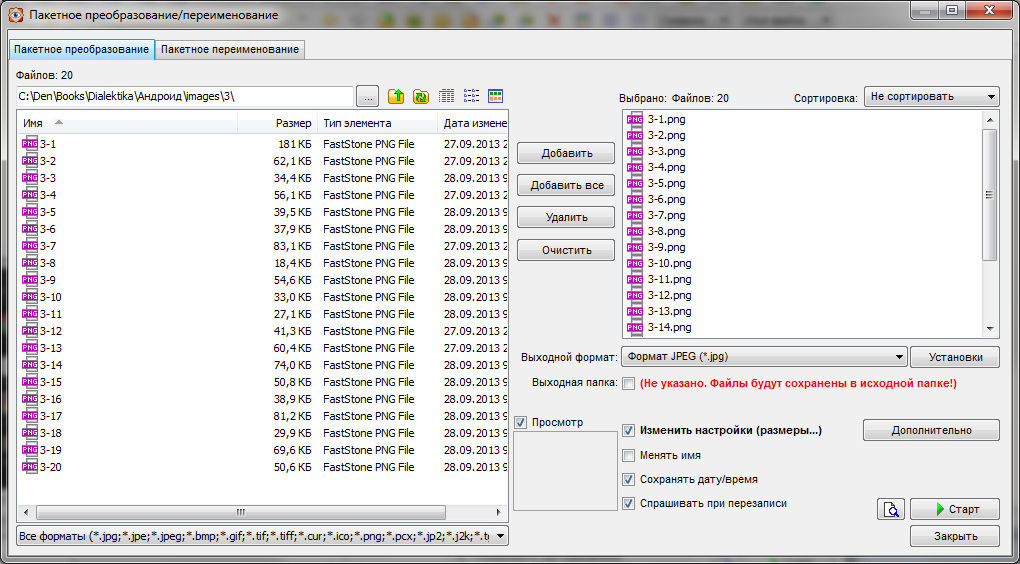 Оно состоит из 2-4 символов, которые располагаются после имени файла. В операционной системе их можно скрыть или отобразить, по желанию пользователя. После привязки программы, через которую будет выполняться открытие документа, его значок автоматически изменится.
Оно состоит из 2-4 символов, которые располагаются после имени файла. В операционной системе их можно скрыть или отобразить, по желанию пользователя. После привязки программы, через которую будет выполняться открытие документа, его значок автоматически изменится.
Таким образом, выяснить формат файла получится путем просмотра символов после точки в названии или по иконке. Например, документ «referat.docx» имеет расширение «DOCX», иконку в виде большой синей буквы «W» и открывается в программе MS Office (или аналогичной).
Как сменить формат файла через программу
При необходимости часто конвертировать документы следует воспользоваться специальной программой, установленной в операционную систему. Выбор софта зависит от исходного типа файла:
- Изображения формата PNG, JPG, BMP, GIF и т.д. конвертируются в любом графическом редакторе и в большинстве программ для просмотра картинок. К первой группе можно отнести Paint, Adobe Photoshop, Picasa.
 Ко второй: XnView, ACDSee, IrfanView и прочие. Нужное расширение выбирается в момент сохранения картинки – под именем следует раскрыть выпадающий список и выбрать желаемый вариант.
Ко второй: XnView, ACDSee, IrfanView и прочие. Нужное расширение выбирается в момент сохранения картинки – под именем следует раскрыть выпадающий список и выбрать желаемый вариант.
Чтобы не засорять ОС множеством программ для отдельных типов файлов, следует воспользоваться универсальными конвертерами. Утилита под названием Format Factory способна справиться с видео, аудио и фото. Any Video Converter Free, Any Audio Converter и ImBatch выполняют не только преобразование разных типов документов, но также поддерживают пакетную обработку.
Понять, как изменить тип текстового файла в Windows 10 или 7 очень просто, для этого используются те же программы, через которые происходит открытие документов.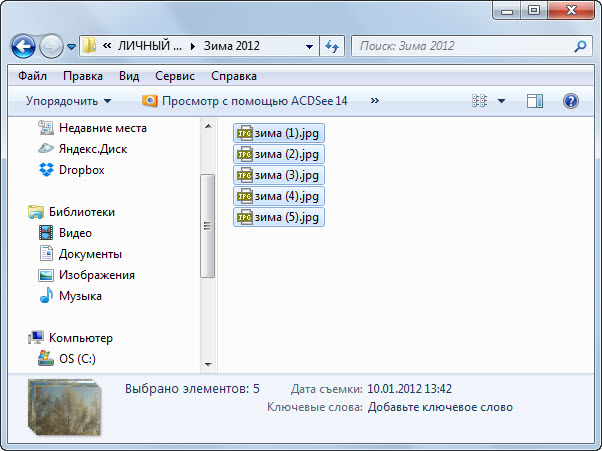 Так, изменить «DOC» на «PDF», или «XML» на «XPS» получится через MS Office или другой офисный софт. Аналоги приложений также имеются для других операционных систем, в т.ч. мобильных – Android и iOS.
Так, изменить «DOC» на «PDF», или «XML» на «XPS» получится через MS Office или другой офисный софт. Аналоги приложений также имеются для других операционных систем, в т.ч. мобильных – Android и iOS.
Онлайн-сервисы для конвертации
Чтобы полностью исключить установку стороннего ПО на компьютер, можно воспользоваться онлайн-конвертерами. Для больших файлов потребуется наличие скоростного интернета, иначе загрузка на сервер займет продолжительное время.
В качестве примера приведем следующие сайты:
- convertio.co/ru;
- docspal.com/ru;
- convertonlinefree.com;
Последовательность работы с онлайн-конвертерами на примере Convertio:
- Перейти на сайт по ссылке.
- Кликнуть по красной кнопке и выбрать файл из памяти компьютера.
Система автоматически определит возможные варианты переформатирования. Так, загруженный MP3-трек можно конвертировать в WAV, FLAC, M4R, OGG и другие.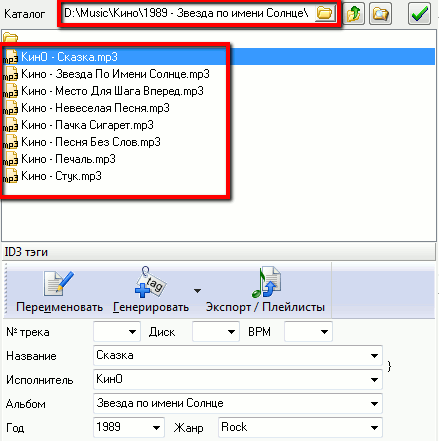 Указать конечное расширение файла.
Указать конечное расширение файла.
Как изменить расширение файла в Windows 7, 8 и 10
Сменить формат документа получится и путем простого переименования расширения в названии файла. Однако такой метод работает только с определенными форматами, например, для преобразования текстового документа (TXT) в исполняемый файл (BAT) или веб-страницу (HTML). Для фото, видео и аудио контента действие не принесет положительного результата – система не сможет выполнить открытие.
Перед реализацией данного варианта следует включить отображение расширения файлов в проводнике. Для Windows 7 инструкция будет следующей:
- Открыть любую папку.
- Нажать на пункт «Упорядочить» в верхнем меню.
- Выбрать «Параметры папок и поиска».
- Перейти на вкладку «Вид».

В Windows 8 и 10 процедуру упростили, часто используемая настройка вынесена на панель быстрого доступа:
- Находясь в любой папке проводника, переключиться на вкладку «Вид».
- Найти плитку «Показать или скрыть», нажать на стрелочку, показывающую вниз.
- Отметить галочкой строку «Расширения имен файлов».
Когда расширения стали видны, расскажем, как переименовать файл в другой формат. Следующая инструкция применима для всех версий Windows:
- Открыть строку переименования файла. Делается двумя способами:
- Дважды нажать на имя документа, с задержкой между кликами в 1 секунду (если быстрее, то произойдет обычное открытие).
- Кликнуть правой кнопкой по файлу, в контекстном меню выбрать «Переименовать».

Подведем итоги. Смена большинства форматов файлов выполняется в специализированных программах или том софте, который используется для их открытия. Чтобы избежать установки стороннего ПО на компьютер, можно прибегнуть к услугам онлайн-конвертеров. Непосредственно в папке Windows выполняется изменение расширения лишь отдельных типов файлов, которые обычно используются специалистами и не нужны рядовому пользователю.
Как изменить расширение файла в Windows 10
Привет, друзья. Как изменить расширение файла в Windows 10? Казалось бы, вопрос для новичков, и таки да – в этой публикации мы будем разбирать, по сути, азы работы с компьютером и рассмотрим, что такое расширение файла, и как его переименовать при необходимости. Но даже если вы – опытный пользователь, не спешите закрывать эту публикацию, в ней мы также рассмотрим групповое переименование расширений в файловом менеджере Total Commander. Возможно, когда-то такой опыт вам пригодиться. Что же, поехали…
Но даже если вы – опытный пользователь, не спешите закрывать эту публикацию, в ней мы также рассмотрим групповое переименование расширений в файловом менеджере Total Commander. Возможно, когда-то такой опыт вам пригодиться. Что же, поехали…
Как изменить расширение файла в Windows 10
Что такое расширение файла
Друзья, расширение файла – это комбинация символов, добавляемая к имени файла, обычно из двух-четырёх символов, которая определяет формат (тип) этого файла. И этот формат даёт нам понимание, какой программой мы можем открыть этот файл. Если это, например, файл установки программ EXE или MSI, то это самозапускаемый формат установки программ и распаковки архивов, он поддерживается самой Windows 10. А если у нас есть файл формата JPG или PNG, то это формат изображения, и для его открытия нам нужна, соответственно, программа для просмотра картинок. Формат файла при дефолтных настройках Windows 10 не отображается в её проводнике. Но мы можем открыть свойства файла, и там в графе «Тип файла» у нас будет указан формат файла, а в скобках его расширение – маленькие символы формата с точкой спереди.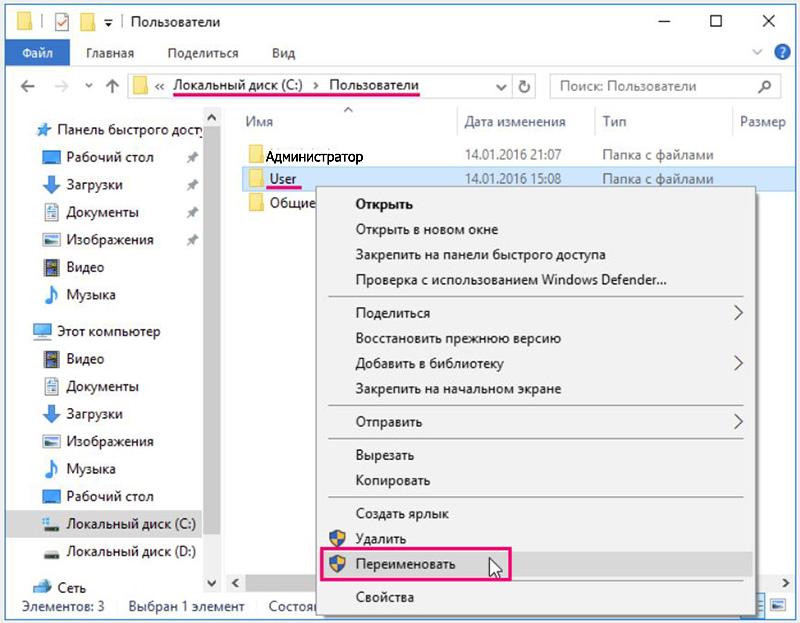
С переименованием расширений файлов вам, друзья, если вы — ещё новички, рано или поздно придётся столкнуться при активной работе с компьютером. Даже если вы не собираетесь, скажем, писать свои батники для сценариев работы командной строки Windows 10, то наверняка когда-то вы скачаете с Интернета файл с недописанным расширением, и чтобы открыть этот файл, вам нужно будет расширение дописать. Ну или в других ситуациях, а их – масса.
Ну или в других ситуациях, а их – масса.
Как изменить расширение файла
Если вы пользуетесь двухпанельными файловыми менеджерами типа Total Commander, расширение файлов у вас по умолчанию будет отображаться на панелях менеджера отдельным столбцом.
И чтобы переименовать расширение, необходимо нажать на нужном файле кнопку, отвечающую в файловом менеджере за переименование файлов, например, в Total Commander это F2. Ну и далее переименовываем расширение и жмём Enter.
А как изменить расширение файла в Windows 10 в её системном проводнике? Для этого нам нужно сперва включить отображение расширений. Делается это во вкладке проводника «Вид». Кликаем «Показать или скрыть» и ставим галочку «Расширение имён файлов».
Далее на файле жмём F2, переименовываем расширение и жмём Enter.
Групповое изменение расширений файлов
А как изменить расширение файла в Windows 10 в групповом режиме? Если нам понадобится сменить вручную расширение у большого количества файлов.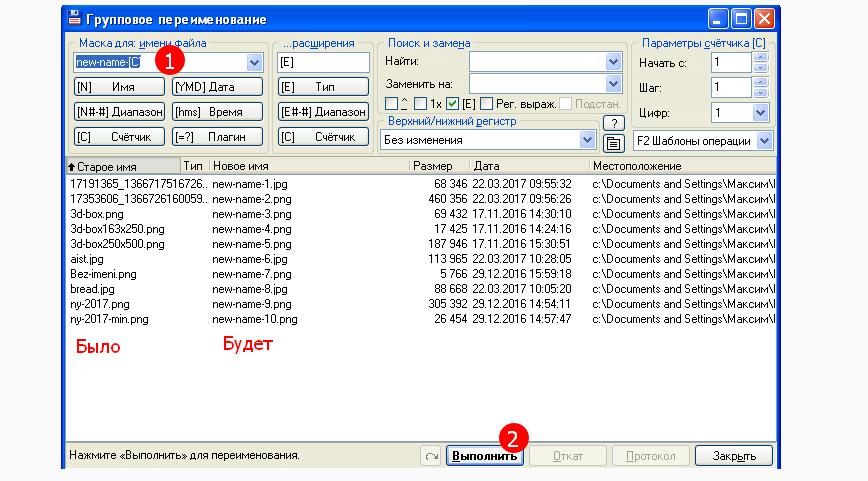 Чтобы не возиться с каждым отдельным файлом, можно воспользоваться функцией группового переименования файлов Total Commander. Это очень интересная функция, детально она рассмотрена у нас в статье сайта «Как переименовать несколько файлов сразу в программе Total Commander». Посмотрите эту статью, чтобы понять сам принцип работы функции. А чтобы переименовать конкретно расширения у группы файлов, мы эти файлы выделяем на панели Total Commander, далее жмём Ctrl+M.
Чтобы не возиться с каждым отдельным файлом, можно воспользоваться функцией группового переименования файлов Total Commander. Это очень интересная функция, детально она рассмотрена у нас в статье сайта «Как переименовать несколько файлов сразу в программе Total Commander». Посмотрите эту статью, чтобы понять сам принцип работы функции. А чтобы переименовать конкретно расширения у группы файлов, мы эти файлы выделяем на панели Total Commander, далее жмём Ctrl+M.Откроется форма переименования файлов, здесь нам в столбце «…расширения» нужна первая графа со значением [E], оно обозначает, что в процессе переименования расширение файлов не будет затронуто и останется прежним.
Мы переименовываем формат группы изображений с JPG на PNG, поэтому вместо значения [E] вписываем символы расширения png без точки спереди.Больше ничего не трогаем и жмём кнопку «Выполнить».
Всё – после этого файлы будут с изменённым расширением.Метки к статье: Windows 10 Системные функции Программы
Переименование файла — Служба поддержки Office
Если вы подписаны на Microsoft 365, самый простой способ переименовать или переместить файл Office — открыть его в своем настольном приложении Microsoft 365, например Word, а затем выбрать имя файла в заголовке.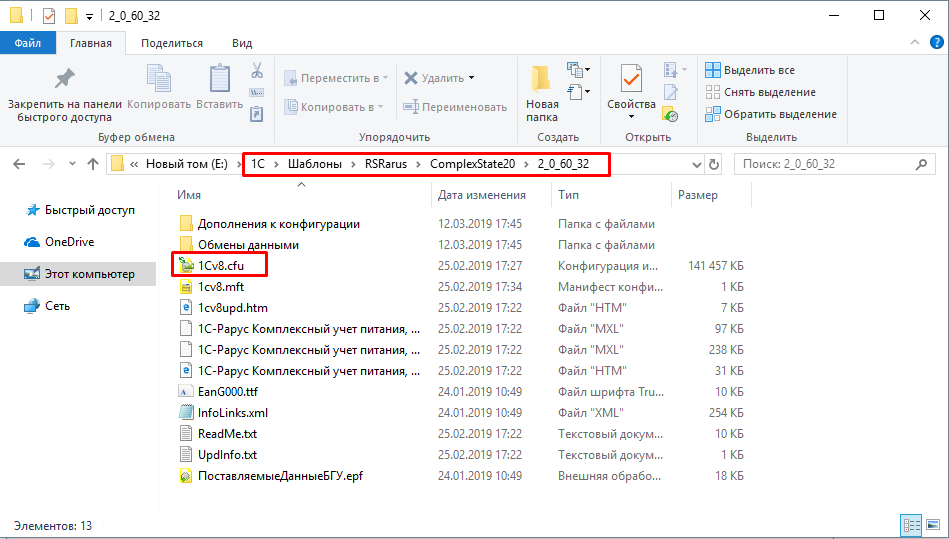 В появившемся меню можно переименовать файл, выбрать для него другое расположение или просмотреть журнал версий файла.
В появившемся меню можно переименовать файл, выбрать для него другое расположение или просмотреть журнал версий файла.
Если файл не является файлом Microsoft Office или у вас нет подписки на Microsoft 365, проще всего переименовать или переместить файл с помощью проводника в Windows.
Откройте проводник, открыв папку «Мой компьютер»или нажав клавиши Windows+E. Найдите файл, который вы хотите переименовать, выберите его и нажмите кнопку «Переименовать» на ленте (или нажмите клавишу F2 на клавиатуре). Введите новое имя файла и нажмите ввод.
Если вы подписаны на Microsoft 365, самый простой способ переименовать или переместить файл Office — открыть его в своем настольном приложении Microsoft 365, например Word, а затем выбрать имя файла в заголовке. В появившемся меню можно переименовать файл, выбрать для него другое расположение или просмотреть журнал версий файла.
Если файл не является файлом Microsoft Office или вы не подписаны на Microsoft 365, проще всего переименовать или переместить файл на компьютере Mac с помощью Finder. Найдите и выберите файл, а затем выберите «> «Переименовать». Введите новое имя и нажмите клавишу ВВОД.
Найдите и выберите файл, а затем выберите «> «Переименовать». Введите новое имя и нажмите клавишу ВВОД.
При запуске пустого документа в Office в Интернете название документа становится таким же, как «Документ4» или «Презентация2». Чтобы переименовать или переименовать документ во время его редактирования, выберите имя файла в верхней части окна браузера и введите нужное имя.
Если при этом ничего не происходит, убедитесь, что выбран режим правки (на вкладке «Вид» наведите на нее поле «Просмотр» или «Редактирование»). Если на экране отображится окно «Просмотр»,раз expand the box and select Editing (Редактирование).
За исключением PowerPoint в Интернете, вы не сможете переименовать файл, если над этим работаете одновременно с вами другие люди. Подождите, пока вы не будете единственным в документе, а затем переименуем его.
Чтобы переименовать файл в Office для Android, просто откройте его в соответствующем приложении Office (Word, Excel и т. д.), а затем коснитесь имени файла в верхней части приложения. Введите новое имя и нажмите кнопку «Готово» на клавиатуре.
д.), а затем коснитесь имени файла в верхней части приложения. Введите новое имя и нажмите кнопку «Готово» на клавиатуре.
Вы не сможете переименовать файл, если над этим одновременно с вами работают другие люди. Подождите, пока вы не будете единственным в документе, а затем переименуем его.
Чтобы переименовать файл в Office для iOS, откройте приложение Office, найдите файл в меню «Файл» и нажмите кнопку «Еще» (имеет вид 3 точки). Выберите в контекстом меню пункт «Переименовать», введите новое имя и нажмите кнопку «Переименовать» в правом верхнем углу диалогового окна.
Вы не сможете переименовать файл, если над этим одновременно с вами работают другие люди. Подождите, пока вы не будете единственным в документе, а затем переименуем его.
ИНСТРУКЦИИ Как одновременно переименовать несколько файлов в ОС Windows XP с помощью проводника
В данной статье содержатся подробные инструкции по переименованию нескольких файлов в ОС Windows XP с помощью проводника.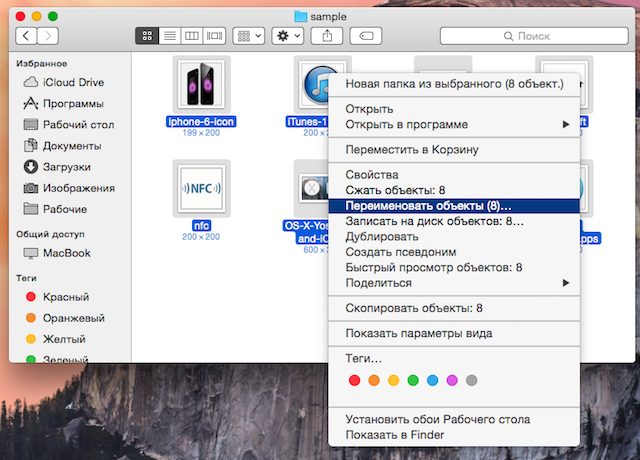
Как переименовать несколько файлов с помощью проводника
-
Запустите проводник. Для этого нажмите кнопку Пуск, выберите пункт Все программы, а затем — Стандартные и Проводник.
-
Выбор нескольких файлов в папке. Для этого щелкните каждый из этих файлов мышью, удерживая клавишу CTRL.
-
Выбрав файлы, нажмите клавишу F2.
-
Введите новое имя и нажмите клавишу ВВОД.
Примечание. При этом исчезнет выделение всех файлов кроме одного, поэтому все может выглядеть так, словно вы переименовываете только один файл. Однако после нажатия клавиши ВВОД все файлы будут переименованы. После переименования нескольких файлов все они имеют одно имя (чтобы оно было уникальным, в скобках рядом с ним указывается цифра). Например, если вы ввели в качестве нового имени БЮДЖЕТ, то первый файл будет называться БЮДЖЕТ. Все остальные выбранные файлы получат имя БЮДЖЕТ(x), где x — это уникальный номер. Нумерация начинается с (1).
Например, если вы ввели в качестве нового имени БЮДЖЕТ, то первый файл будет называться БЮДЖЕТ. Все остальные выбранные файлы получат имя БЮДЖЕТ(x), где x — это уникальный номер. Нумерация начинается с (1).
Примечания
Если при переименовании нескольких файлов вы допустили ошибку, нажмите клавиши CTRL+Z или выберите команду Отменить переименование в меню Правка, чтобы отменить переименование и ввести правильное имя.
Функция переименования в проводнике отличается от команды REN, которую вы можете использовать в командной строке. Например, если бы ваши файлы имели имена smitha.doc, smithb.doc и smithc.doc, вы могли бы использовать команду ren smith*.doc smythe*.doc. Все имена файлов автоматически изменятся на smythea.doc, smytheb.doc и smythec.doc.
Если вы используете функцию переименования в проводнике в ОС Windows XP, то после выбора трех файлов «smith» и переименования файла smitha.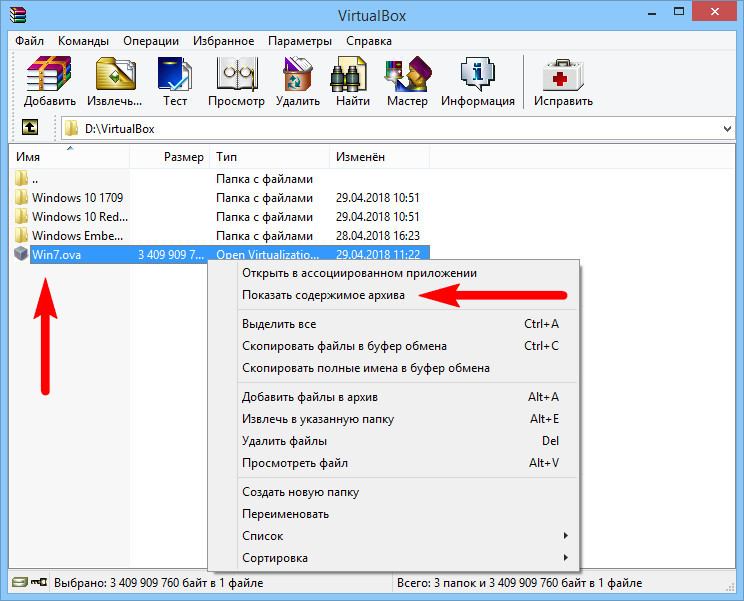 doc на smythea.doc, все остальные выбранные файлы получают имя smythea(x).doc. Для возврата к исходной структуре наименования файлов (использование a, b, c и др.) необходимо переименовать каждый файл отдельно.
doc на smythea.doc, все остальные выбранные файлы получают имя smythea(x).doc. Для возврата к исходной структуре наименования файлов (использование a, b, c и др.) необходимо переименовать каждый файл отдельно.
Переименование аудио-файлов
С помощью mp3Tag Pro вы можете обрабатывать теги музыкальных файлов различными способами. Например, в программе есть функция загрузки отсутствующих тегов с различных ресурсов интернета: Amazon, MusicBrainz, FreeDB, Discogs. Теги можно добавлять или редактировать вручную, извлекать их из имен файлов и папок, импортировать из текстового файла и т.д. Редактор тегов поддерживает все популярные форматы аудио: MP3, FLAC, APE, M4A, MP4, AAC, OGG и другие.
С другой стороны, информация из тегов может использоваться для переименования файлов аудио.
Давайте посмотрим, как можно переименовать файлы MP3 (другие поддерживаемые форматы переименовываются аналогично). Эта функция похожа на функцию получения тегов из имен файлов.
Выбор файлов
Прежде всего нам нужно выбрать файлы MP3, которые мы хотим переименовать.
В области «Каталоги» справа выберите папку с вашими файлами MP3. Сами файлы появятся справа.
Кликните на кнопке с зеленой галочкой справа вверху, чтобы выбрать все файлы. Вы также можете нажать комбинацию клавиш Ctrl + A. Для выбора единичного файла просто кликните на нем.
Как и в Проводнике Windows, вы можете использовать комбинации Ctrl + клик и Shift + клик.
Переименование файлов MP3
После выбора файлов нажмите кнопку «Переименовать» под списком. Откроется новое окно:
Обратите внимание на две важные колонки в нижней части этого окна. Колонка «Перед» отображает текущие имена файлов, колонка «После» — это предварительный просмотр будущих имен файлов при использовании выбранного шаблона (формата) переименования.
Давайте взглянем на поле «Формат» в верхнем левом углу окна. На нашей иллюстрации в этом поле задано:
%A - %T
Мы можем тут же перевести это на понятный язык, отыскав значения в списке рядом. %A означает «Исполнитель», %T означает «Название». Это дает нам:
Исполнитель - Название
Именно по такому шаблону строятся имена файлов в колонке «После». Вы можете нажать кнопку «Переименовать» внизу окна, чтобы переименовать выбранные MP3.
Шаблоны имен файлов
Мы можем выбрать другой шаблон (формат) переименования из числа доступных в выпадающем списке поля «Формат». Существующие форматы можно удалить с помощью кнопки с желтым минусом. Также вы можете добавить собственные форматы в этот список, введя новый формат и нажав кнопку с зеленым плюсом.
Создавать новые шаблоны несложно. Подумайте о том, какое поле вы бы хотели использовать в новых именах файлов, найдите соответствующую переменную в списке рядом с полем «Формат» и добавьте ее в поле «Формат». Предварительный просмотр мгновенно покажет будущие имена файлов.
Давайте сделаем что-то такое, чего нет в предустановленных форматах. Мы переименуем файлы по шаблону, который используется для компакт-дисков: Track01, Track02 и т.д. Возможно ли это?
Такие имена файлов состоят из двух частей: «Track» всегда одинаков для всех имен файлов, тогда как «01», «02» — очевидно, номера треков, которые отличаются для каждого трека. «Отличающийся» — это также «переменный».
Это подсказывает нам, что нужно поискать переменную «№ трека» в списке. Кстати, она находится в самом верху: «№ трека (%#, %0)».
Таким образом, мы заменяем номера треков переменной %#, но оставляем «Track» на месте:
Track%#
Теперь давайте введем это в поле «Формат»:
Предварительный просмотр выглядит неплохо, так что мы нажимаем кнопку «Переименовать» и получаем:
Однако подобный вид имен файлов у многих пользователей вызывает отторжение, так что мы переименуем файлы еще раз. Например, используя этот формат:
(%#) %T
Как вы видите, переменные заменяются значениями соответствующих полей, а не-переменные («Track» в первом примере, скобки и пробел во втором) остаются на своих местах.
С более подробной информацией о поле «Формат» вы можете ознакомиться в этой статье.
Опции в окне переименования
Все изменения касаются только отмеченных файлов. Возле каждого имени файла, слева, есть квадратик. Если в этом квадратике стоит зеленая галочка, файл отмечен.
По умолчанию отмечены все файлы. Вы можете это изменить, сняв отметки с некоторых файлов вручную или используя кнопки непосредственно над списком, в левом верхнем углу.
Регистр — это выпадающий список с несколькими опциями:
Они определяют, как будет обрабатываться информация из тегов ID3. По умолчанию никакой обработки не происходит, но вы можете выбрать конвертацию существующих значений в нижний или верхний регистр, или другие доступные варианты.
Замена букв — еще один выпадающий список:
С его помощью вы можете запросто заменить пробелы на символы подчеркивания «_», или наоборот. Также можно удалить пробелы.
К примеру, есть название «Некоторое название». Вы можете переименовать файл в «Некоторое_название.mp3», выбрав замену пробелов на «_». Это может пригодиться для систем, которые не любят пробелов в именах файлов.
Удалять плохие символы. Некоторые символы нельзя использовать в именах файлов. Если вы попытаетесь переименовать некий файл в Windows и введете один из таких символов (например, «:»), система откажется добавлять этот символ и с помощью всплывающей подсказки сообщит подробности.
При создании имен файлов из тегов mp3Tag Pro может либо заменять такие символы пробелами, либо удалять их.
Удалять начальные и конечные пробелы. Если информация в тегах начинается или заканчивается пробелами, прямое перенесение информации в имена файлов может вызвать нежелательные последствия. Как правило, система лояльно относится к пробелам, но ожидает, что имя файла начинается не с пробела. Кроме того, добавление пробелов из тегов к пробелам в шаблоне может вызвать удвоение и утроение пробелов, из-за чего имена файлов будут смотреться хуже.
Переименование по правому клику
Отдельные файлы можно переименовать, используя контекстное меню. Просто кликните файл правой кнопкой мыши в главном окне редактора тегов и выберите «Переименовать»:
Откроется небольшое окно, предлагая новое имя файла на основе шаблона «Исполнитель — Название»:
Вы можете подкорректировать имя файла вручную.
Функция переименования музыкальных файлов может также использоваться для создания папок и сортировки аудио-файлов.
СкачатьКак переименовать файл в фотошопе
Массовая конвертация и переименование изображений
Пакетное переименование изображений (без конвертации)
Для начала. открываем папку с картинками в левом окне программы. В левом верхнем углу выбираем вкладку «Batch Rename». Выделяем нужные (с помощью клавиш Ctrl или Shift) и переносим в правое окно, нажав на кнопку «Add». Можно перенести сразу все файлы, для этого жмём «Add All».
С этими файлами и будут производится операции.
Смотреть другие материалы по программному обеспечениюFastStone
Пакетная обработка фотографий в FastStone Image Viewer
Выравнивание и поворот изображений в FastStone Image Viewer
Обрезка изображения в FastStone Image Viewer
Как добавить текст, логотип или водяной знак на изображение
Переименование может быть двух видов — полное переименование всех файлов либо частичная замена символов в названиях.
Полная замена имени всех файлов, новое имя создаётся по шаблону
Выбираем опцию «Use Filename Template»:
Затем выбираем или создаём сами шаблон, по которому будет создаваться новое имя
Вот доступные переменные:
# — один разряд порядкового номера например, *** соответствуем номеру 001, а ****** соответствует 000001
* — исходное имя файла
$P — имя родительской папки
$Y — год
$M — месяц
$D — День
$H — час
$N — минуту
$С — секунда
Пример 1. Имеем сто исходных файлов, названия Image-001.jpg … Image-100jpg, делаем шаблон фото_#, жмём кнопку «Rename», появляется окно «Are you sure you want to rename the files in the Input List ?» (Вы уверены, что хотите переименовать файлы из исполнительного списка), жмём ОК, на выходе получаем имена от фото_1.jpg до фото_100.jpg
Попробуем посложнее. Имеем четырнадцать файлов с названиями от «1.jpg» до «14.jpg», расположенных в папке «Всплески воды». Выбираем все файлы в папке и задаём такой шаблон: $P-фотка-##-моя. Получаем название Всплески воды-фотка-01-моя.jpg и т.д.:
Расширение файлов. Опция «Ext Case» изменяет регистр букв расширения файла. Значение опции «No Change» не затрагивает расширение, «lower» переводит регистр расширений в нижний, «UPPER» переводит регистр расширений в верхний.
Частичная или полная замена символов в имени файла
Для переименования части имён файлов следует выбрать опцию «Search and Replace».
Для примера давайте возьмём только что переименованный массив. Я хочу убрать из названий словосочетания «Всплески воды» и «-моя», убрать первый нолик из нумерации и заменить слово «фотка» на «фото». Вводим следующее:
Результат:
В окошке ввода Ext можно ввести старое и новое расширение файла. но делать это надо с осторожностью.
Пакетная конвертация изображений в другой формат
Для конвертации форматов файлов необходимо перейти на вкладку «Batch Convert». Тут мы можем выбрать выходной формат (Output Format), выходную папку ((Output Folder), если снять галку с этой опции, то появиться надпись «NOT specified. Files will be saved in original folder!!!» что значит, что конвертированный файлы будут сохраняться в исходной папке.
Конвертация имеет четыре основных опции:
Use Advanced Options — использовать расширенные возможности. При включённой опции появляется кнопка «Advanced Options», нажав на неё, мы можем при конвертации изменить размер фото, добавить водяной знак и т.п.
Remame — переименование файла, при конвертации файлы будут переименованы с помощью шаблона, принцип описан выше.
Keep original date/time attributes — сохранять оригинальные дату/время выпуска файла
Ask before overwrite — спрашивать, перезаписывать ли файл при совпадении имён.
По ссылкам ниже Вы можете скачать , portable версия находится в папке FSResizer33_portable, обычная установочная версия — файл FSResizerSetup33.exe.
Скачать бесплатный редактор:
3 способа как можно переименовать слой в фотошопе
Простейший способ организации слоев на палитре — присвоение имен, отражающих их суть. По умолчанию, если вы используете русскоязычную версию фотошопа, каждый новый слой получает стандартное имя: «Слой 1», «Слой 2» и так далее (в англоязычной версии «Layer 1», «Layer 2» соответственно).
Программа фотошоп предусматривает 3 способа как можно переименовать слой на свое уникальное имя.
Способ 1
Во время создания нового слоя следующим способом: Слой — Новый — Слой или комбинацией клавиш Shift+Ctrl+N, появится диалоговое окно, в котором фотошоп предложит придумать имя.
Способ 2 Самый частоиспользуемый
Если в первом случае мы задаем первоначальное имя, то во втором случае мы уже непосредственно переименовываем слой в процессе работы над проектом.
Для этого нужно сделать двойной клик строго на имени слоя. В итоге появится белая рамочка, позволяющая начать вводить новое имя.
Когда закончите вводить имя, нажмите клавишу Enter.
Примечание
Если двойной клик будет не по имени слоя, то откроется окно со стилями слоя. В этом случае просто закройте это окно и попробуйте снова.
Способ 3 Через контекстное меню
Сделайте клик правой кнопкой мыши по слою — появится контекстное меню. В этом меню выберите команду Параметры слоя.
После этого появится другое диалоговое меню, в котором вам будет предложено ввести новое имя слоя.
Заметили ошибку в тексте — выделите ее и нажмите Ctrl + Enter. Спасибо!
Как пакетно переименовать изображения с Adobe Bridge
В этом уроке мы узнаем, как быстро переименовать несколько файлов изображений одновременно, используя мощную функцию пакетного переименования в Adobe Bridge, бесплатной сопутствующей программе, включенной в каждую версию Photoshop.
Ранее мы узнали, как переносить фотографии с камеры или карты памяти на компьютер с помощью Adobe Photo Downloader, и мы увидели, что одной из функций, доступных нам в Photo Downloader, является возможность переименовывать файлы в том виде, в каком они есть. переданы. В этом уроке я упомянул, что часто лучше подождать, пока у вас не появится возможность просмотреть ваши изображения и удалить те, которые вы не планируете хранить, прежде чем переименовывать их. Таким образом, вы можете переименовать хранители как непрерывную последовательность, без каких-либо промежутков между одним номером изображения и следующим. Когда вы находитесь готовы переименовать их, самый быстрый и гибкий способ сделать это с помощью Batch команду Переименовать.
Как мы увидим, функция пакетного переименования в Adobe Bridge позволяет нам создавать любые типы структур файлов, которые нам нужны, от простых до подробных. Он даже позволяет нам копировать переименованные версии в отдельную папку, чтобы сохранить оригиналы, и сохранять наши собственные структуры имен в качестве предустановок для быстрого доступа к ним снова, когда они нам понадобятся. Я буду использовать Adobe Bridge CS6 здесь, в комплекте с Photoshop CS6, но это руководство совместимо с любой последней версией, включая Adobe Bridge CC (Creative Cloud). Давайте начнем!
Шаг 1: выберите изображения, которые вы хотите переименовать
Открыв Adobe Bridge на экране, перейдите в папку на вашем компьютере, содержащую изображения, которые вы хотите переименовать. Предварительный просмотр миниатюр изображений внутри папки отображается на панели «Содержимое» в центре интерфейса Bridge:
Перейдите в папку, содержащую ваши изображения.
Шаг 2: выберите изображения
Далее нам нужно выбрать изображения. Нажмите на первый эскиз изображения в левом верхнем углу панели «Содержимое», чтобы выделить и выделить его:
Обработка пакета файлов Photoshop
Обработка файлов, выбранных в команде «Пакетная обработка», без открытия файла, который мог быть указан при выполнении команды «Открыть». Если в операции содержится команда «Открыть», которая открывает сохраненный файл, а этот параметр не выбран, то команда «Пакетная обработка» открывает и обрабатывает только файл, использованный при записи команды «Открыть». (Это происходит из-за того, что команда «Пакетная обработка» открывает файл, который указан операцией, после того как открыт каждый из файлов исходной папки для пакетной обработки. Поскольку последний открытый файл — это файл, указанный в операции, команда «Пакетная обработка» выполняет операцию с этим файлом, и ни один из файлов исходной папки для пакетной обработки не обрабатывается.)
Для использования этой возможности операция должна содержать команду «Открыть». В противном случае команда «Пакетная обработка» не будет открывать файлы, выбранные для пакетной обработки. При выборе этого параметра игнорируется не все, что введено в команде «Открыть», а только имена файлов.
Не выбирайте этот параметр, если операция была записана для обработки открытого файла или если операция включает команды «Открыть» для определенных файлов, которые необходимы для ее выполнения.
Фотошоп меняет имена файлов при сохранении
? LiveJournal- Main
- Ratings
- Interesting
- iOS & Android
- Disable ads
- Login
- CREATE BLOG Join
- English (en)
Быстрое переименование нескольких слоёв в Photoshop CS6
Да, способ быстро переименования множества слоёв в панели слоёв имеется, и подходит он не только для Photoshop CS6, но и для Photoshop CC (Creative Cloud).
Надо дважды кликнуть по названию слоя, ввести новое имя и, не нажимая других клавиш и не кликая мышкой, нажать на клавишу Tab. В результате Новое название сохранится, а строка переименования опустится на слой ниже. На рисунке для примера показано, где я ввел в имя верхнего слоя название «Новое название», а затем сразу нажал клавишу Tab:
Примечание №1. Как я указал ранее, нажатии одиночной клавиши Tab строка переименования опустится на слой ниже. Если же Вам необходимо быстро переименовать слои выше, нажимайте комбинацию Shift+Tab.
Примечание №2. Видимость слоёв должна быть включена. Если на каких-либо слоях видимость отключена, такие слои будут пропускаться.
Как пакетно переименовать файлы в Photoshop
Система пакетного переименованияPhotoshop — это мощный и гибкий способ переименовать большие файлы в упорядоченную систему.
Используя браузер файлов Photoshop (или Adobe Bridge в CS3), откройте папку, содержащую файлы, и выберите те, которые вы хотите переименовать.
Щелкните правой кнопкой мыши любое из выбранных изображений и выберите Пакетное переименование в контекстном меню (на рисунке справа). Это даст вам окно, подобное приведенному ниже.
Выберите: переименовать файлы в той же папке или переместить их в новую папку.
В разделе File Naming указывается, как будут называться файлы. Есть шесть выпадающих меню, и содержимое каждого из них складывается, чтобы получилось название. Идея состоит в том, что хотя бы одно из меню (т.е. одна часть имени файла) будет создавать последовательные числа или буквы.
Каждое раскрывающееся меню включает в себя список опций (на фото справа). Начиная с первого раскрывающегося меню, выберите пункт в меню или введите свой текст.Добавьте к имени файла столько частей, сколько хотите (до 6).
В приведенном выше примере мы ввели слово «familyday» в первое меню, за которым поставили дефис. Это будет начало каждого имени файла в пакете.
Во втором меню мы выбрали двухзначный серийный номер, который начинается с 01 и увеличивается для каждого имени файла.
В третьем меню мы выбрали расширение в нижнем регистре, которое даст каждому файлу расширение «.jpg». При выборе EXTENSION в меню каждому файлу будет присвоено расширение «.JPG ».
Вы можете использовать любую комбинацию фиксированного текста, дат и серийных номеров или букв. Однако у вас должен быть хотя бы один серийный вариант — иначе все ваши файлы будут иметь одинаковое имя (Photoshop фактически не позволит вам это сделать по очевидным причинам).
Обратите внимание, как окно пакетного переименования выше дает вам пример того, как будут выглядеть полученные имена файлов — следите за этим, чтобы убедиться, что вы делаете это правильно. Примечание. Пример расширения — gif, но когда вы выполните переименование, Photoshop определит, что файлы действительно должны быть jpg.
Приведенный выше пример пакетного переименования дает следующие результаты:
Исходные имена файлов | Новые имена файлов |
Примечание: Файлы в этом примере представляют собой цифровые фотографии — исходные имена файлов были созданы камерой. В этой ситуации рекомендуется просмотреть исходные файлы и удалить все ненужные фотографии , прежде чем вы их переименуете.Как видите, файлы DSCF0048 и DSCF0054 были удалены перед пакетным переименованием. Новые имена файлов теперь хорошо пронумерованы — если бы мы удалили ненужные файлы после переименования, номера не были бы в той же упорядоченной последовательности.
.Решено: переменные Photoshop — как назвать файлы из … — Сообщество службы поддержки Adobe
Попробуйте разделить исходный CSV пополам, затем повторите попытку. Если синтаксический анализ не выполняется, разделите его пополам и попробуйте еще раз и т. Д.
Мне неизвестен лимит записи, но он может быть. В InDesign самый большой набор записей, который я когда-либо обрабатывал, был для почтовой программы, рассчитанной только на 1200 получателей… Это считается «легковесным» для почтовых программ!
Что касается проблемы с именами выходных файлов, у меня есть несколько идей.
Если вы использовали переменные Illustrator, то фантастический сценарий Variable Importer предлагает надежные параметры набора данных и именования файлов:
Prepression: Illustrator — Знакомство со скриптом VariableImporter
Prepression: Illustrator — VariableImporter Script Part 2 Tutorial
В Illustrator есть отличный пакет функция действия для именования файлов сохраняемых наборов данных с использованием имени набора данных, которое может быть создано из одной или нескольких комбинаций полей переменных при настройке переменных с помощью сценария:
Однако Photoshop не предлагает эту функцию , а также мне неизвестны какие-либо сценарии или параметры экспорта и т. д. При этом у меня есть несколько идей, основанных на метаданных … Я изучу их!
.Переименовать слой в Photoshop CS6
В предыдущих версиях Photoshop я всегда настраивал F2 для открытия диалогового окна Layer Options. Поле имени слоя было по умолчанию сфокусировано, поэтому я переименовал слои.
По непонятным причинам в CS6 Adobe удалила параметры слоя из списка вещей, для которых можно было использовать сочетания клавиш. Я была расстроена. Мне пришлось использовать мышь, чтобы переименовать слой (на это уходит много времени). И с какой стати они убрали и из бесконечного списка настраиваемых ярлыков?
Я почти собирался отправить отчет об ошибке, но нашел новый Rename Layer… в меню «Слой». Конечно, он указан в настраиваемом списке ярлыков меню, поэтому теперь у меня есть F2 в качестве ярлыка для него:
Я узнал, что параметры слоя были удалены из настройки клавиатуры, потому что сам диалог был полностью удален из Photoshop. Теперь это имеет смысл, когда вы переименовываете слой с помощью специальной команды и выбираете его цвет во всплывающем меню.
Итак, если у вас была такая же проблема, теперь ее нет. И если вы не позаботились о настройке ярлыка для переименования слоя, самое время это сделать: это сэкономит вам массу времени.
.| Имя и описание | Имя файла | Путь |
| Общие настройки Предпочтения — Содержит все настройки, установленные в диалоговом окне «Настройки». | * Adobe Photoshop [версия] Prefs.psp | Users / [имя пользователя] / AppData / Roaming / Adobe / Adobe Photoshop [версия] / Adobe Photoshop [версия] Настройки |
| Действия — Содержит список всех действий, загруженных на панель Действия. | Действия palette.psp | Users / [имя пользователя] / AppData / Roaming / Adobe / Adobe Photoshop [версия] / Adobe Photoshop [версия] Настройки |
| Кисти — Содержит список всех кистей, загруженных в панель «Кисти». | Brushes.psp | Users / [имя пользователя] / AppData / Roaming / Adobe / Adobe Photoshop [версия] / Adobe Photoshop [версия] Настройки |
| Настройки Camera Raw — содержит все настройки, установленные в диалоговом окне «Настройки Camera Raw». | Adobe Camera Raw [версия] Prefs | Пользователи / [имя пользователя] / AppData / Roaming / CameraRaw / Настройка HKEY_CURRENT_USER / Software / Adobe / Camera Raw / [версия] Инструкции по сбросу настроек Camera Raw: См. Сброс настроек Camera Raw. |
| Настройки цвета — (Управление цветом) | Color Settings.csf | Users / [имя пользователя] / AppData / Roaming / Adobe / Adobe Photoshop [версия] / Adobe Photoshop [версия] Настройки |
| Настройки контуров — Содержит список всех определенных пользователем контуров, созданных в диалоговом окне «Стиль слоя». | Contours.psp | Users / [имя пользователя] / AppData / Roaming / Adobe / Adobe Photoshop [версия] / Adobe Photoshop [версия] Настройки |
| Пользовательские настройки цвета — (Управление цветом) | Userdefined.csf | Users / [имя пользователя] / AppData / Roaming / Adobe / Color / Settings |
| Пользовательские настройки цветопробы — (Управление цветом) | Userdefined.psf | Users / [имя пользователя] / AppData / Roaming / Adobe / Color / Settings |
| Custom Shapes — содержит список всех фигур, загруженных на панель Shapes. | CustomShapes.psp | Users / [имя пользователя] / AppData / Roaming / Adobe / Adobe Photoshop [версия] / Adobe Photoshop [версия] Настройки |
| Стили типов по умолчанию — | Default Type Styles.psp | Users / [имя пользователя] / AppData / Roaming / Adobe / Adobe Photoshop [версия] / Adobe Photoshop [версия] Настройки |
| Больше не показывать — Содержит список диалогов, которые вы видели, и отметьте опцию «Больше не показывать». | dnsa.json | Users / [имя пользователя] / AppData / Roaming / Adobe / Adobe Photoshop [версия] / Adobe Photoshop [версия] Настройки |
| Параметры эффекта — Содержит настройки, используемые в диалоговом окне «Стиль слоя». | Prefs.psp эффектов | Users / [имя пользователя] / AppData / Roaming / Adobe / Adobe Photoshop [версия] / Adobe Photoshop [версия] Настройки |
| Параметры экспорта как — содержит последние использованные параметры, использованные в диалоговом окне «Экспорт как». | export-as-settings.json | Users / [имя пользователя] / AppData / Roaming / Adobe / Adobe Photoshop [версия] / Adobe Photoshop [версия] Настройки |
| Фильтры и эффекты — Содержит последние использованные настройки в диалоговом окне фильтра. | Adaptive Wide Angle Prefs.psp Dicom Prefs.psp Filter Gallery Prefs.psp Lens Blur Prefs.psp Lens CorrectionPrefs.psp Liquify Last Mesh.psp Liquify Prefs.psp VanishingPoint Prefs.psp Oil Paint Prefs.psp | Users / [имя пользователя] / AppData / Roaming / Adobe / Adobe Photoshop [версия] / Adobe Photoshop [версия] Настройки |
| Настройки градиентов — Содержит список всех градиентов, загруженных на панель «Градиенты». | Gradients.psp | Users / [имя пользователя] / AppData / Roaming / Adobe / Adobe Photoshop [версия] / Adobe Photoshop [версия] Настройки |
| Настройки сочетаний клавиш — Содержит определенные пользователем настройки в диалоговом окне «Сочетания клавиш».(Примечание. Флажки «Использовать устаревшие версии» сохраняются в общих настройках.) | * Keyboard Shortcuts.psp * Keyboard Shortcuts Primary.psp | Users / [имя пользователя] / AppData / Roaming / Adobe / Adobe Photoshop [версия] / Adobe Photoshop [версия] Настройки |
| Флаг окончания запуска — сохраняет время, в течение которого Photoshop запускается. | LaunchEndFlag.psp | Users / [имя пользователя] / AppData / Roaming / Adobe / Adobe Photoshop [версия] / Adobe Photoshop [версия] Настройки |
| Профили линз — созданы с помощью программного обеспечения Lens Profile. | [Имя файла] .lcs Файлы адаптивного профиля объектива: [Имя файла] .wac | Users / [имя пользователя] / AppData / Roaming / Adobe / LensCorrection / 1.0 / Settings |
| Параметры компьютера — Содержит подмножество конкретных параметров оборудования, таких как графический процессор, размеры плиток кэша и т. Д. | * MachinePrefs.psp | Users / [имя пользователя] / AppData / Roaming / Adobe / Adobe Photoshop [версия] / Adobe Photoshop [версия] Настройки |
| Параметры настройки меню — Содержит пользовательские настройки в диалоговом окне «Меню». | * Menu Customization.psp * Menu Customization Primary.psp | Users / [имя пользователя] / AppData / Roaming / Adobe / Adobe Photoshop [версия] / Adobe Photoshop [версия] Настройки |
| Последние использованные размеры нового документа — Содержит список последних использованных размеров документа в диалоговом окне «Новый документ». | * MRU New Doc Sizes.json | Users / [имя пользователя] / AppData / Roaming / Adobe / Adobe Photoshop [версия] / Adobe Photoshop [версия] Настройки |
| Последние использованные кисти — Содержит список недавно использованных кистей на панели «Кисти». | MRUBrushes.psp | Users / [имя пользователя] / AppData / Roaming / Adobe / Adobe Photoshop [версия] / Adobe Photoshop [версия] Настройки |
| Последние использованные градиенты — Содержит список последних использованных градиентов на панели «Градиенты». | MRUGradients.psp | Users / [имя пользователя] / AppData / Roaming / Adobe / Adobe Photoshop [версия] / Adobe Photoshop [версия] Настройки |
| Последние использованные образцы — | Загруженные шаблоны занимают много памяти.В настоящее время недавно использованные шаблоны не сохраняются между сеансами. | |
| Последние использованные стили — | Загруженные стили занимают много памяти. В настоящее время недавно использованные шаблоны не сохраняются между сеансами. | |
| Последние использованные образцы — Содержит список последних использованных образцов на панели «Образцы». | MRUSwatches.psp | Users / [имя пользователя] / AppData / Roaming / Adobe / Adobe Photoshop [версия] / Adobe Photoshop [версия] Настройки |
| Размеры нового документа — Содержит список загруженных пользователем предварительных настроек нового документа. | Новые размеры документов. Json | Users / [имя пользователя] / AppData / Roaming / Adobe / Adobe Photoshop [версия] / Adobe Photoshop [версия] Настройки |
| Формат OpenEXR Открыть настройки — Содержит последние использованные настройки в диалоговом окне OpenEXR. | Формат OpenEXR Открыть Pref.psp | Users / [имя пользователя] / AppData / Roaming / Adobe / Adobe Photoshop [версия] / Adobe Photoshop [версия] Настройки |
| Оптимизированные цвета — Содержит список созданных пользователем предварительных настроек таблицы цветов в Save for Web. | [Имя файла] .act | Users / [имя пользователя] / AppData / Roaming / Adobe / Adobe Photoshop [версия] / Adobe Photoshop [версия] Настройки / Оптимизированные цвета |
| Оптимизированные настройки вывода — Содержит список пользовательских предустановок Оптимизированных параметров вывода в Сохранить для Интернета. | [Имя файла] .iros | Users / [имя пользователя] / AppData / Roaming / Adobe / Adobe Photoshop [версия] / Adobe Photoshop [версия] Настройки / Оптимизированные настройки вывода |
| Оптимизированные настройки — Содержит список созданных пользователем предварительных настроек оптимизированного формата файла в Сохранить для Интернета. | [Имя файла] .irs | Users / [имя пользователя] / AppData / Roaming / Adobe / Adobe Photoshop [версия] / Adobe Photoshop [версия] Настройки / Оптимизированные настройки |
| Пути — содержит путь к приложению Photoshop и папку подключаемых модулей для конкретной версии. | † Adobe Photoshop [версия] Пути | Пользователи / [имя пользователя] / AppData / Roaming / Adobe / (раздел реестра Windows) HKEY_CURRENT_USER / Software / Adobe / Photoshop / [версия] |
| Паттерны — Содержит список всех паттернов, загруженных на панель Узоров. | Patterns.psp | Users / [имя пользователя] / AppData / Roaming / Adobe / Adobe Photoshop [версия] / Adobe Photoshop [версия] Настройки |
| Кэш подключаемого модуля — | PluginCache.psp | Users / [имя пользователя] / AppData / Roaming / Adobe / Adobe Photoshop [версия] / Adobe Photoshop [версия] Настройки |
| PSErrorLog — Содержит журнал, когда Photoshop обнаруживает программную ошибку. | PSErrorLog.txt | Users / [имя пользователя] / AppData / Roaming / Adobe / Adobe Photoshop [версия] / Adobe Photoshop [версия] Настройки |
| Флаг завершения работы — Сохраняет время, необходимое для выхода из Photoshop. | QuitEndFlag.psp | Users / [имя пользователя] / AppData / Roaming / Adobe / Adobe Photoshop [версия] / Adobe Photoshop [версия] Настройки |
| Недавно использованные оптимизации -Содержит список недавно использованных пользователем оптимизированных настроек вывода в Save for Web. | Недавно использованные оптимизации.irs | Users / [имя пользователя] / AppData / Roaming / Adobe / Adobe Photoshop [версия] / Adobe Photoshop [версия] Настройки |
| Пресеты Repousse — Содержит список созданных пользователем пресетов Repousse. | RepoussePresets.psp | Users / [имя пользователя] / AppData / Roaming / Adobe / Adobe Photoshop [версия] / Adobe Photoshop [версия] Настройки |
| Сохранить для веб-настроек — Содержит все настройки, установленные в диалоговом окне «Сохранить для Интернета». | Сохранить для Web Prefs.psp | Users / [имя пользователя] / AppData / Roaming / Adobe / Adobe Photoshop [версия] / Adobe Photoshop [версия] Настройки |
| Sniffer Out — Содержит информацию о видеокартах для вашей системы, а также об установленных драйверах видеокарты. | † sniffer-out.txt | Users / [имя пользователя] / AppData / Roaming / Adobe / Adobe Photoshop [версия] / Adobe Photoshop [версия] Настройки |
| Стили — содержит список всех стилей, загруженных на панель «Стили». | Styles.psp | Users / [имя пользователя] / AppData / Roaming / Adobe / Adobe Photoshop [версия] / Adobe Photoshop [версия] Настройки |
| Swatches — Содержит список всех образцов, загруженных на панель Swatches. | Swatches.psp | Users / [имя пользователя] / AppData / Roaming / Adobe / Adobe Photoshop [версия] / Adobe Photoshop [версия] Настройки |
| Настройки сторонних плагинов — | (варьируется) | (варьируется) Информацию о расположении папок для подключаемых модулей, см. В разделе «Расположение папок». Для получения справки по сторонним надстройкам, см. Сторонние надстройки для Adobe Photoshop. |
| Параметры настройки панели инструментов — Содержит определенные пользователем настройки в диалоговом окне панели инструментов. | * Настройка панели инструментов Primary.psp * Настройка панели инструментов.psp | Users / [имя пользователя] / AppData / Roaming / Adobe / Adobe Photoshop [версия] / Adobe Photoshop [версия] Настройки |
| Предварительные настройки инструмента — Содержит определенные пользователем предварительные настройки инструмента. | ToolPresets.psp | Users / [имя пользователя] / AppData / Roaming / Adobe / Adobe Photoshop [версия] / Adobe Photoshop [версия] Настройки |
| Предпочтения интерфейса пользователя — Содержит предпочтения, относящиеся к интерфейсу, настройке яркости, единицам измерения и т. Д. | * UIPrefs.psp | Users / [имя пользователя] / AppData / Roaming / Adobe / Adobe Photoshop [версия] / Adobe Photoshop [версия] Настройки |
| Темп. Веб-кэша — содержит настройки, используемые главным экраном, поиском и панелью обучения. | * (папка) | Users / [имя пользователя] / AppData / Roaming / Adobe / Adobe Photoshop [версия] / Adobe Photoshop [версия] Настройки / web-cache-temp |
| Настройки рабочего пространства — Содержит список загруженных и / или измененных рабочих пространств (файлов psw). | * Prefs.psp рабочей области | Users / [имя пользователя] / AppData / Roaming / Adobe / Adobe Photoshop [версия] / Adobe Photoshop [версия] Настройки |
| Рабочие пространства — содержит все пользовательские рабочие пространства, которые были сохранены. | [Имя рабочего пространства] .psw | Users / [имя пользователя] / AppData / Roaming / Adobe / Adobe Photoshop [версия] / Adobe Photoshop [версия] Настройки / WorkSpaces |
| Рабочие пространства (измененные) — Содержит любые изменения, внесенные в любое рабочее пространство по умолчанию или пользовательское рабочее пространство. | Select and Mask.psw | Users / [имя пользователя] / AppData / Roaming / Adobe / Adobe Photoshop [версия] / Adobe Photoshop [версия] Настройки / WorkSpaces (изменено) |
Как переименовать файл с помощью NSFileManager
Переполнение стека- Около
- Товары
- Для команд
- Переполнение стека Общественные вопросы и ответы
- Переполнение стека для команд Где разработчики и технологи делятся частными знаниями с коллегами
- Вакансии Программирование и связанные с ним технические возможности карьерного роста
- Талант Нанимайте технических специалистов и создавайте свой бренд работодателя
Массовая конвертация и переименование изображений
Пакетное переименование изображений (без конвертации)
Для начала. открываем папку с картинками в левом окне программы. В левом верхнем углу выбираем вкладку «Batch Rename». Выделяем нужные (с помощью клавиш Ctrl или Shift) и переносим в правое окно, нажав на кнопку «Add». Можно перенести сразу все файлы, для этого жмём «Add All».
С этими файлами и будут производится операции.
Смотреть другие материалы по программному обеспечениюFastStone
Пакетная обработка фотографий в FastStone Image Viewer
Выравнивание и поворот изображений в FastStone Image Viewer
Обрезка изображения в FastStone Image Viewer
Как добавить текст, логотип или водяной знак на изображение
Переименование может быть двух видов — полное переименование всех файлов либо частичная замена символов в названиях.
Полная замена имени всех файлов, новое имя создаётся по шаблону
Выбираем опцию «Use Filename Template»:
Затем выбираем или создаём сами шаблон, по которому будет создаваться новое имя
Вот доступные переменные:
# — один разряд порядкового номера например, *** соответствуем номеру 001, а ****** соответствует 000001
* — исходное имя файла
$P — имя родительской папки
$Y — год
$M — месяц
$D — День
$H — час
$N — минуту
$С — секунда
Пример 1. Имеем сто исходных файлов, названия Image-001.jpg … Image-100jpg, делаем шаблон фото_#, жмём кнопку «Rename», появляется окно «Are you sure you want to rename the files in the Input List ?» (Вы уверены, что хотите переименовать файлы из исполнительного списка), жмём ОК, на выходе получаем имена от фото_1.jpg до фото_100.jpg
Попробуем посложнее. Имеем четырнадцать файлов с названиями от «1.jpg» до «14.jpg», расположенных в папке «Всплески воды». Выбираем все файлы в папке и задаём такой шаблон: $P-фотка-##-моя. Получаем название Всплески воды-фотка-01-моя.jpg и т.д.:
Расширение файлов. Опция «Ext Case» изменяет регистр букв расширения файла. Значение опции «No Change» не затрагивает расширение, «lower» переводит регистр расширений в нижний, «UPPER» переводит регистр расширений в верхний.
Частичная или полная замена символов в имени файла
Для переименования части имён файлов следует выбрать опцию «Search and Replace».
Для примера давайте возьмём только что переименованный массив. Я хочу убрать из названий словосочетания «Всплески воды» и «-моя», убрать первый нолик из нумерации и заменить слово «фотка» на «фото». Вводим следующее:
Результат:
В окошке ввода Ext можно ввести старое и новое расширение файла. но делать это надо с осторожностью.
Пакетная конвертация изображений в другой формат
Для конвертации форматов файлов необходимо перейти на вкладку «Batch Convert». Тут мы можем выбрать выходной формат (Output Format), выходную папку ((Output Folder), если снять галку с этой опции, то появиться надпись «NOT specified. Files will be saved in original folder!!!» что значит, что конвертированный файлы будут сохраняться в исходной папке.
Конвертация имеет четыре основных опции:
Use Advanced Options — использовать расширенные возможности. При включённой опции появляется кнопка «Advanced Options», нажав на неё, мы можем при конвертации изменить размер фото, добавить водяной знак и т.п.
Remame — переименование файла, при конвертации файлы будут переименованы с помощью шаблона, принцип описан выше.
Keep original date/time attributes — сохранять оригинальные дату/время выпуска файла
Ask before overwrite — спрашивать, перезаписывать ли файл при совпадении имён.
По ссылкам ниже Вы можете скачать , portable версия находится в папке FSResizer33_portable, обычная установочная версия — файл FSResizerSetup33.exe.
Скачать бесплатный редактор:
Как изменить тип файла в Windows 10
Когда мы говорим о файлах, таких как MP3, ZIP или PDF, мы имеем в виду тип файла (или расширение файла), который позволяет операционной системе определять, какой это тип файла и какое программное обеспечение необходимо для его открытия. Таким образом Windows или macOS могут определить, что файл MP3 должен быть открыт вашим музыкальным проигрывателем, а PDF — программой чтения PDF.
Если файл неправильного типа, Windows будет использовать неправильную программу для его открытия.Это, вероятно, вызовет ошибку и остановит доступ к вашему файлу — в конце концов, Microsoft Word не может обрабатывать MP3. Если вам нужно выяснить, как правильно изменять типы файлов в Windows 10, вам нужно будет выполнить следующие действия.
Можно ли изменить тип файла в Windows 10?Расширение файла позволяет Windows определять, что делать с файлом. Он сообщает операционной системе Windows, что при открытии файла MP4 должен открываться VLC (если он установлен на вашем ПК).Или, когда вы открываете файл DOCX, он должен открывать Microsoft Word. Для каждого типа файла, известного операционной системе, расширение файла будет соответствовать программному обеспечению, которое сможет его открыть.
В Windows 10 можно изменить тип файла для файлов, но это зависит от самого файла. Изменение типов файлов — это не просто изменение расширения в конце имени файла. Если файл не создан «правильным образом», просто изменить расширение не получится.
Изменение расширения в конечном итоге не меняет формат файла.MP3 — это не документ Word, поэтому изменение типа файла с MP3 на DOCX не приведет к внезапному превращению Word в музыкальный проигрыватель. Однако, если типы файлов схожи (например, JPG и PNG), программное обеспечение все равно может открыть файл.
Лучший способ изменить расширения файла — это сохранить или преобразовать его в альтернативный формат или воспользоваться услугами конвертации в Интернете. Однако если вы уверены, что файл по-прежнему откроется, вы можете быстро переименовать расширение с помощью проводника Windows, но это может работать некорректно.
Отображение расширений файлов в проводнике WindowsПредыдущие версии Windows отображали расширение файлов для файлов в проводнике Windows. В Windows 10 эти расширения по умолчанию скрыты, что не позволяет быстро изменить тип файла.
Если вы хотите изменить расширения файлов с помощью проводника Windows, вам необходимо изменить настройку для просмотра скрытых расширений файлов.
- Для этого откройте проводник Windows.На панели ленты выберите Просмотр> Параметры> Изменить папку и параметры поиска .
- На вкладке View окна Folder Options убедитесь, что снят флажок Hide extension for known files , затем нажмите кнопку OK для сохранения.
- Если этот параметр отключен, теперь вы сможете просматривать расширения файлов как часть каждого имени файла в проводнике Windows.
Когда расширения файлов видны, вы можете начать изменение типов файлов, переименовав файл и заменив старое расширение новым расширением. Например, замена file.txt на file.doc превратит текстовый файл TXT в документ Word в более старом формате DOC. Поскольку файл содержит текст, Word должен понимать и открывать его.
Однако это работает только потому, что программное обеспечение, такое как Word, часто бывает достаточно умным, чтобы распознавать содержимое определенных файлов, заполняя пробелы, где оно может открыть файл.Если сработает изменение TXT на DOC, то это не сработает с новым форматом DOCX для документа Word, поскольку этот новый тип файла намного сложнее.
- Если вы все же хотите переименовать тип файла таким образом, откройте проводник Windows, щелкните правой кнопкой мыши файл и выберите параметр Переименовать .
- Замените старое расширение файла новым расширением файла, затем нажмите клавишу Enter или щелкните пустое пространство, чтобы сохранить изменения.
- Windows предупредит вас, что изменение расширений файлов таким образом может привести к повреждению файла. Если вы уверены, что хотите продолжить, выберите OK для подтверждения.
После подтверждения расширение файла будет изменено, и файл будет указан как новый тип файла в столбце Тип . В зависимости от используемых расширений файлов теперь вы сможете открыть файл. Если процесс не помог, переименуйте файл и верните его к предыдущему расширению.
Сохранение файла в другом формате файлаПереименование типа файла в проводнике Windows не изменяет данные файла и может работать только в определенных (ограниченных) обстоятельствах. Если вы хотите правильно изменить расширение файла, вам необходимо сохранить или экспортировать его в другой формат.
Это хорошо работает со связанными типами файлов. Достаточно легко преобразовать файл DOCX в PDF или BIN в ISO, но сложнее переключиться между очень разными типами.Например, хотя PDF-файл можно экспортировать как изображения, вы не можете просто переименовать PDF-файл в формат PNG.
Если программное обеспечение, которое вы используете, позволяет редактировать, вы часто можете сохранить или экспортировать файл в другой формат, выбрав Файл> Сохранить или Сохранить как в меню программного обеспечения. В окне Сохранить как вы сможете изменить тип сохраненного файла под именем файла.
Вам нужно будет проверить, какие расширения файлов поддерживаются программным обеспечением, которое вы используете.Если вы хотите экспортировать файл в формат, который он не поддерживает, вам нужно будет найти альтернативное программное обеспечение или подумать о его преобразовании в Интернете с помощью веб-сайта преобразования файлов.
Изменение типов файлов с помощью онлайн-службЕсли у вас нет программного обеспечения для преобразования файла из одного типа файла в другой, вы можете использовать для этого онлайн-сервисы. После того, как вы загрузите файл, удаленный сервер преобразует его, что позволит вам загрузить файл в новом формате.
Убедитесь, что вы делаете это только с файлами, которыми вы готовы поделиться. Загрузка важных документов на неизвестный сервер, вероятно, не самая лучшая идея, особенно если вы беспокоитесь о конфиденциальности в Интернете. Однако для несущественных файлов использование этого метода должно быть совершенно безопасным.
Учитывая огромное количество различных типов файлов, невозможно рекомендовать ту или иную услугу. Однако, если вы все же хотите попробовать такую услугу, попробуйте выполнить быстрый поиск в Google.
Например, поиск convert x to y (замена x исходным типом файла и y новым типом файла, который вы хотите использовать) должен предоставить вам список потенциальных результатов.
Управление файлами в Windows 10Если вы знаете, как изменять типы файлов в Windows 10, вы можете справляться с конфликтами программного обеспечения по мере их возникновения. Вы также можете безопасно конвертировать файлы из одного типа в другой, от преобразования музыкальных файлов на вашем ПК до преобразования PDF-файлов в Google Docs онлайн.Если файл имеет похожий формат, вы даже можете попробовать переименовать само расширение файла.
Если у вас заканчивается место для ваших новых файлов, вам может потребоваться анализатор дискового пространства, чтобы немного его почистить. В Windows 10 есть способы автоматического удаления файлов, но если вы беспокоитесь о потере важных документов или фотографий, обязательно просмотрите и сделайте резервную копию своих файлов самостоятельно.
Переименование файлов (расширенное форматирование) — FileBoss, Power File Manager для Windows
Если вы хотите добавить порядковые номера, изменить регистр, изменить расширения, удалить или преобразовать пробелы, добавить имена папок или время каждого файла к его имени, FileBoss предлагает быструю и простую процедуру для этого.И независимо от того, переименовываете ли вы файлы по несколько за раз или переименовываете их тысячами, подпрограммы работают одинаково.
Как использовать расширенные форматы переименования
1) Выберите файлы, которые вы хотите переименовать, используя время файла
В следующем примере мы выбрали пятнадцать файлов jpeg, которые только что были импортированы с цифровой камеры.
2) Выберите
Действия> Переименовать … в главном меню3) Выберите вкладку «Дополнительно»
На дисплее ниже показаны все вкладки, используемые для переименования файлов.Важно помнить, что при нажатии кнопки OK только настройки в текущей вкладке — в данном случае Advanced tab — будет использоваться для переименования файлов.
1) Щелкните вкладку Advanced Formatting , она еще не выбрана.
2) Укажите формат переименования выбранных файлов. Коды формата выше, <имя> — <создано>.
- начать с имени текущего файла (без расширения) (<имя>) ,
- затем поставьте пробел, тире и еще один пробел, (-) ,
- затем запишите время создания текущего файла (
) — в формате - , затем напишите точку (.) , г.
- и, наконец, напишите текущее расширение (
)
3) Определяет формат, в котором должно быть записано время файла. Чтобы просмотреть список форматов и способы их создания, нажмите кнопку Дополнительные форматы Кнопка справки.
4) Это просто образец формата, который будет меняться по мере изменения параметров в диалоговом окне. Он дает немедленную обратную связь о том, какими будут переименованные файлы.
Вышеупомянутый фрагмент Advanced Вкладка показывает только детали, необходимые для добавления времени файла к именам файлов.В Advanced есть и другие коды и опции. Вкладка переименования дает полный контроль над добавлением порядковых номеров и времени файлов при переименовании файлов.
4) Подтвердите переименованные файлы
После нажатия кнопки OK на предыдущем шаге FileBoss найдет первый файл, который нужно переименовать, и отобразит диалоговое окно подтверждения, подобное приведенному ниже.
Вы можете продолжать переименовывать или пропускать каждый файл по отдельности или в любое время вы можете Переименовать все остальные файлы или Пропустить отдых , таким образом завершив переименование.
Обратите внимание, что вы можете отредактировать новое имя по своему усмотрению, а затем нажать кнопку Переименовать , что дает вам полный контроль над именем файла.
5) Посмотрите результаты добавления времени файла к именам файлов
Когда FileBoss закончит переименование файлов, новые имена немедленно появятся в окне содержания.
6 способов переименовать файлы и папки в Windows 10
Вы можете переименовывать файлы в Windows 10 разными способами.Если вы по-прежнему нажимаете правой кнопкой мыши и выбираете «Переименовать» каждый раз, когда хотите изменить имя файла, у нас есть несколько советов, как сделать это быстрее.
Переименование файлов и папок с помощью проводника
Проводник Windows 10 — мощный инструмент. Знаете ли вы, что существует четыре различных встроенных способа переименования файла или папки? Существует сочетание клавиш, которое позволяет вам переименовывать файл или папку без необходимости щелкать мышью.
Все методы, использующие проводник для переименования файла или папки, работают одинаково для обоих.
Использование главного меню
Запустите проводник, нажав Windows + E, и перейдите в каталог с файлом или папкой, которые нужно переименовать.
Щелкните файл или папку, чтобы выбрать их, и щелкните «Переименовать» в главном меню в верхней части проводника.
После выбора имени — если вы переименовываете файл, а не расширение файла — вы можете начать вводить новое имя. Если вы настроили проводник для отображения расширений файлов, не забудьте изменить только имя файла.
Когда вы закончите вводить текст, нажмите Enter или просто щелкните где-нибудь еще, чтобы сохранить новое имя.
Использование двух одиночных щелчков мышью
Запустите проводник, нажав Windows + E, и перейдите в каталог с файлом или папкой, которые нужно переименовать.
Выберите файл одним щелчком мыши, сделайте паузу на секунду, а затем щелкните еще раз.
После выделения имени введите новое имя и нажмите Enter, чтобы сохранить изменения.
Использование контекстного меню
Чтобы переименовать файл из контекстного меню, щелкните папку правой кнопкой мыши и выберите «Переименовать» в появившемся контекстном меню.
Выделив имя папки, начните вводить новое имя и нажмите Enter, когда закончите.
Использование сочетания клавиш
Если вы предпочитаете использовать сочетание клавиш, вы можете использовать его, чтобы выделить имя файла или папки, чтобы вы могли переименовать их без использования мыши.
Выберите файл или папку с помощью клавиш со стрелками или начните вводить имя. После выбора файла нажмите F2, чтобы выделить имя файла.
После ввода нового имени нажмите клавишу Enter, чтобы сохранить новое имя.
Переименование файлов и папок с помощью командной строки
Если вам удобнее работать с командной строкой, вы можете использовать команду ren , чтобы легко переименовывать файлы или папки.
Один из самых быстрых способов открыть командную строку в нужном каталоге — из проводника.Сначала откройте проводник и перейдите к месту назначения. Щелкните адресную строку, введите «cmd» и нажмите клавишу Enter.
Чтобы переименовать файл или папку, вы можете использовать следующую команду — если вы переименовываете папку, просто опустите расширение файла:
ren " current_filename.ext " " new_filename.ext "
Хотя кавычки не являются обязательными, они необходимы, если в текущем или новом имени есть пробел. Например, чтобы переименовать файл «Домашние фильмы.ogv »в« First Birthday.ogv »вы должны использовать следующую команду:
ren "Home Movie.ogv" "First Birthday.ogv"
Переименование файлов и папок с помощью PowerShell
Windows PowerShell даже более мощная и гибкая, чем командная строка, когда дело доходит до переименования файлов и папок в среде командной строки. Хотя мы коснемся только поверхностного обозначения файлов, вы можете сделать несколько действительно мощных вещей, в том числе объединить командлеты для пакетной замены символов в имени файла.
Самый быстрый способ открыть окно PowerShell в нужном месте — сначала открыть папку в проводнике. Оказавшись там, нажмите «Файл»> «Открыть Windows PowerShell», а затем нажмите «Открыть Windows PowerShell».
СВЯЗАННЫЙ: 9 способов открыть PowerShell в Windows 10
Во-первых, давайте посмотрим на переименование одного файла. Для этого вы должны использовать следующий синтаксис:
rename-item " имя_текущего_файла.ext "" new_filename.ext "
Так, например, чтобы переименовать файл из «SampleVideo.mp4» в «My Video.mp4», вы должны использовать следующий командлет:
Rename-Item "SampleVideo.mp4" "My Video.mp4"
PowerShell — это не просто оболочка. Это мощная среда сценариев, которую вы можете использовать для создания сложных сценариев для управления системами Windows гораздо проще, чем с помощью командной строки. Если вы хотите узнать, как использовать командлеты PowerShell, мы составили список лучших, чтобы вы могли начать работу.
СВЯЗАННЫЕ: 5 командлетов для начала работы с PowerShell
Как переименовать несколько файлов в Windows 10
Как переименовать несколько файлов с помощью PowerShell
Кроме того, вы также можете использовать PowerShell для переименования одного или нескольких файлов. Несмотря на использование этого инструмента, существует множество способов манипулирования файлами, инструкции в этом руководстве предназначены только для начала работы с наиболее распространенными сценариями.
Переименовать отдельный файл
Чтобы переименовать только один файл с помощью PowerShell, выполните следующие действия:
- Открыть Старт .
- Найдите PowerShell и щелкните верхний результат, чтобы открыть приложение.
Введите следующий пример команды, чтобы перейти к папке с файлами, которые нужно переименовать, и нажмите Введите :
cd ПУТЬ \ К \ ПАПКАВ команде замените
PATH \ TO \ FOLDERна фактический путь к местоположению.Например, эта команда перемещается по папке «файлы» внутри «Документов»:
Источник: Windows Centralcd Documents \ files(Необязательно) Введите следующую команду, чтобы просмотреть список файлов в этом месте, и нажмите Введите :
лсВведите следующую команду, чтобы изменить имя отдельного файла, и нажмите Введите :
Переименовать элемент "ИМЯ-СТАРЫЙ ФАЙЛ.РАСШИРЕНИЕ "" НОВОЕ-ИМЯ-ФАЙЛ.РАСШИРЕНИЕ "В команде обязательно укажите старое и новое имя и расширение файла. Кавычки требуются только в том случае, если имя включает пробелы.
Например, переименовать файл в «пеший_поезд_2021_notes.txt»:
Источник: Windows CentralПереименовать элемент summer_trip_21_notes.txt walking_trip_2021_notes.txt- Повторите шаг № 5 , чтобы продолжить переименование остальных оставшихся файлов.
После выполнения этих шагов команда изменит имя указанного файла.
Массовое переименование нескольких файлов
Для массового переименования нескольких файлов, когда структура имени не важна, выполните следующие действия:
- Открыть Старт .
- Найдите PowerShell и щелкните верхний результат, чтобы открыть приложение.
Введите следующий пример команды, чтобы перейти к папке с файлами, которые нужно переименовать, и нажмите Введите :
cd ПУТЬ \ К \ ПАПКАВ команде замените
PATH \ TO \ FOLDERна фактический путь к местоположению.Например, эта команда перемещается по папке «файлы» внутри «Документов»:
Источник: Windows Centralcd Documents \ files(Необязательно) Введите следующую команду, чтобы просмотреть список файлов в этом месте, и нажмите Введите :
лсВведите следующую команду для массового переименования нескольких файлов и нажмите Введите :
ls | % {Rename-Item $ _ -NewName ("NEW-FILE-NAME- {0}.РАСШИРЕНИЕ "-f $ nr ++)}В команде замените «NEW-FILE-NAME» фактическим именем структуры, которую вы хотите использовать.
Например, эта команда переименовывает изображения с расширением «.jpg», используя ту же структуру именования («beach-trip-2021-«), и добавляет другой номер в конце имени:
Источник: Windows Centralls | % {Rename-Item $ _ -NewName ("beach-trip-2021- {0} .jpg" -f $ nr ++)}
После того, как вы выполните эти шаги, все файлы с указанным форматом будут переименованы с использованием указанной вами структуры имен.
Обрезать несколько имен файлов
Чтобы сделать имена файлов короче или обрезать часть имен по числу символов «N» в Windows 10, выполните следующие действия:
- Открыть Старт .
- Найдите PowerShell и щелкните верхний результат, чтобы открыть приложение.
Введите следующий пример команды, чтобы перейти к папке с файлами, которые нужно переименовать, и нажмите Введите :
cd ПУТЬ \ К \ ПАПКАВ команде замените
PATH \ TO \ FOLDERна фактический путь к местоположению.Например, эта команда перемещается по папке «файлы» внутри «Документов»:
Источник: Windows Centralcd Documents \ files(Необязательно) Введите следующую команду, чтобы просмотреть список файлов в этом месте, и нажмите Введите :
лсВведите следующую команду, чтобы переименовать файлы, используя более короткие имена, и нажмите Введите :
ls | Rename-Item -NewName {$ _.name.substring (0, $ _. BaseName.length-N) + $ _. Extension}В команде внутри «$ _. BaseName.length-N» обновите значение «N», чтобы указать количество символов, которые вы хотите удалить.
Например, эта команда обрезает имя ваших файлов на восемь символов:
Источник: Windows Centralls | Rename-Item -NewName {$ _. Name.substring (0, $ _. BaseName.length-8) + $ _. Extension}
После выполнения этих шагов вы получите более короткие имена файлов в зависимости от длины, указанной в команде.
Удалить часть имени из нескольких файлов
Чтобы удалить часть имени файла из нескольких файлов с помощью PowerShell, выполните следующие действия:
- Открыть Старт .
- Найдите PowerShell и щелкните верхний результат, чтобы открыть приложение.
Введите следующий пример команды, чтобы перейти к папке с файлами, которые нужно переименовать, и нажмите Введите :
cd ПУТЬ \ К \ ПАПКАВ команде замените
PATH \ TO \ FOLDERна фактический путь к местоположению.Например, эта команда перемещается по папке «файлы» внутри «Документов»:
Источник: Windows Centralcd Documents \ files(Необязательно) Введите следующую команду, чтобы просмотреть список файлов в этом месте, и нажмите Введите :
лсВведите следующую команду, чтобы удалить часть имени файла, и нажмите Введите :
ls | Rename-Item -NewName {$ _.name -replace "OLD-FILE-NAME-PART", ""}В команде замените «OLD-FILE-NAME-PART» фактической частью имени, которое вы хотите заменить.
Например, эта команда удаляет слово «поездка» из имени всех файлов в папке:
Источник: Windows Centralls | Rename-Item -NewName {$ _. Name -replace "trip", ""}
После выполнения этих шагов команда удалит часть имени файла, указанного в команде.
Заменить часть имени из нескольких файлов
Чтобы переименовать ту же часть имени файла, выполните следующие действия:
- Открыть Старт .
- Найдите PowerShell и щелкните верхний результат, чтобы открыть приложение.
Введите следующий пример команды, чтобы перейти к папке с файлами, которые нужно переименовать, и нажмите Введите :
cd ПУТЬ \ К \ ПАПКАВ команде замените
PATH \ TO \ FOLDERна фактический путь к местоположению.Например, эта команда перемещается по папке «файлы» внутри «Документов»:
Источник: Windows Centralcd Documents \ files(Необязательно) Введите следующую команду, чтобы просмотреть список файлов в этом месте, и нажмите Введите :
лсВведите следующую команду, чтобы заменить часть имени файла, и нажмите Введите :
ls | Rename-Item -NewName {$ _.name -replace "OLD-FILE-NAME-PART", "NEW-FILE-NAME-PART"}В команде замените «OLD-FILE-NAME-PART» и «NEW-FILE-NAME-PART» на старую и новую части имени файла.
Например, эта команда заменяет слово «отпуск_» на «пеший_поезд_» в имени файла:
Источник: Windows Centralls | Rename-Item -NewName {$ _. Name -replace "пляж -", "пеший_поезд_"}
После выполнения этих шагов команда изменит имена файлов с заменой, указанной в команде.
Удалить пробелы из нескольких файлов
Пробелы как часть имени файла иногда могут вызывать проблемы, даже больше, при использовании командной консоли. Если у вас есть файлы, в именах которых есть пробелы, вы можете использовать PowerShell для замены символа визуального разделителя, например тире или символа подчеркивания.
Чтобы удалить и заменить пробелы подчеркиванием в именах файлов, выполните следующие действия:
- Открыть Старт .
- Найдите PowerShell и щелкните верхний результат, чтобы открыть приложение.
Введите следующий пример команды, чтобы перейти к папке с файлами, которые нужно переименовать, и нажмите Введите :
cd ПУТЬ \ К \ ПАПКАВ команде замените
PATH \ TO \ FOLDERна фактический путь к местоположению.Например, эта команда перемещается по папке «файлы» внутри «Документов»:
Источник: Windows Centralcd Documents \ files(Необязательно) Введите следующую команду, чтобы просмотреть список файлов в этом месте, и нажмите Введите :
лсВведите следующую команду, чтобы удалить пробелы из имени файла, и нажмите Введите :
ls | Rename-Item -NewName {$ _.Имя-заменить "", "СЕПАРАТОР"}В команде не забудьте заменить «SEPARATOR» символом, который вы хотите использовать вместо пробела.
Например, эта команда заменяет пробелы подчеркиванием во всех файлах:
Источник: Windows Centralls | Rename-Item -NewName {$ _. Name -replace "", "_"}
После выполнения этих шагов пробелы в именах файлов будут заменены указанным разделителем.
Изменить расширение файла
Чтобы изменить расширение файла для группы файлов с помощью PowerShell, выполните следующие действия:
- Открыть Старт .
- Найдите PowerShell и щелкните верхний результат, чтобы открыть приложение.
Введите следующий пример команды, чтобы перейти к папке с файлами, которые нужно переименовать, и нажмите Введите :
cd ПУТЬ \ К \ ПАПКАВ команде замените
PATH \ TO \ FOLDERна фактический путь к местоположению.Например, эта команда перемещается по папке «файлы» внутри «Документов»:
Источник: Windows Centralcd Documents \ files(Необязательно) Введите следующую команду, чтобы просмотреть список файлов в этом месте, и нажмите Введите :
лсВведите следующую команду, чтобы изменить расширение файлов, и нажмите Введите :
ls | Rename-Item -NewName {[io.путь] :: ChangeExtension ($ _. name, ".NEW-EXTENSION")}В команде замените «.NEW-EXTENSION» новым расширением файлов.
Например, эта команда изменяет любое расширение файла на «.doc»:
Источник: Windows Centralls | Rename-Item -NewName {[io.path] :: ChangeExtension ($ _. Name, "doc")}
После выполнения этих шагов PowerShell изменит расширение на указанное вами.
Переименовать имена файлов с определенными расширениями
Приведенные выше инструкции переименуют каждый файл в папке.Однако, если вы хотите изменить имя определенного формата файла, такого как документы, изображения или видео, вы можете использовать параметр «-filter».
Чтобы изменить имена определенного формата файла с помощью команд PowerShell, выполните следующие действия:
- Открыть Старт .
- Найдите PowerShell и щелкните верхний результат, чтобы открыть приложение.
Введите следующий пример команды, чтобы перейти к папке с файлами, которые нужно переименовать, и нажмите Введите :
cd ПУТЬ \ К \ ПАПКАВ команде замените
PATH \ TO \ FOLDERна фактический путь к местоположению.Например, эта команда перемещается по папке «файлы» внутри «Документов»:
Источник: Windows Centralcd Documents \ files(Необязательно) Введите следующую команду, чтобы просмотреть список файлов в этом месте, и нажмите Введите :
лсВведите следующую команду, чтобы переименовать файлы с определенным расширением, и нажмите Введите :
LS -фильтр *.РАСШИРЕНИЕ | % {Rename-Item $ _ -NewName ("NEW-FILE-NAME- {0} .EXTENSION" -f $ nr ++)}В команде замените «NEW-FILE-NAME» и «EXTENSION» параметром, который вы хотите использовать.
Например, эта команда переименовывает только файлы с расширением «.jpg»:
Источник: Windows Centralls -filter * .jpg | % {Rename-Item $ _ -NewName ("beach-trip- {0} .jpg" -f $ nr ++)}
После выполнения этих шагов PowerShell переименует файлы с определенным расширением, используя имя, указанное в команде.
Переименовать файл
Если вы являетесь подписчиком Microsoft 365, то самый простой способ переименовать или переместить файл Office — открыть файл в настольном приложении Microsoft 365, таком как Word, а затем выбрать имя файла в строке заголовка. В появившемся меню вы можете переименовать файл, выбрать новое место для его перемещения или просмотреть историю версий файла.
Если файл не является файлом Microsoft Office или вы не являетесь подписчиком Microsoft 365, то самый простой способ переименовать или переместить файл — использовать проводник в Windows.
Откройте проводник, перейдя в Мой компьютер или нажав клавиши Windows + E на клавиатуре. Найдите файл, который хотите переименовать, выберите его и выберите на ленте Переименовать (или нажмите F2 на клавиатуре). Введите новое имя, которое вы хотите присвоить файлу, и нажмите Enter.
Если вы являетесь подписчиком Microsoft 365, то самый простой способ переименовать или переместить файл Office — открыть файл в настольном приложении Microsoft 365, таком как Word, а затем выбрать имя файла в строке заголовка.В появившемся меню вы можете переименовать файл, выбрать новое место для его перемещения или просмотреть историю версий файла.
Если файл не является файлом Microsoft Office или вы не являетесь подписчиком Microsoft 365, то самый простой способ переименовать или переместить файл на Mac — использовать Finder. Найдите и выберите файл, затем выберите Файл > Переименовать . Введите новое имя и нажмите Enter.
Когда вы создаете новый пустой документ в Office в Интернете, ваш документ получает имя, например «Document4» или «Presentation2».Чтобы переименовать или переместить документ во время его редактирования, выберите имя файла в верхней части окна браузера и введите желаемое имя.
Если при вводе ничего не происходит, убедитесь, что вы находитесь в режиме редактирования (выберите вкладку Просмотр и найдите поле с надписью Просмотр или Редактирование . Если отображается Просмотр , разверните поле и выберите Редактирование ).
За исключением PowerPoint для Интернета, вы не сможете переименовать файл, если другие люди работают над ним одновременно с вами. Подождите, пока в документе останетесь только вы, а затем переименуйте его.
Чтобы переименовать файл в Office на Android, просто откройте файл в соответствующем приложении Office (Word, Excel и т. Д.), Затем коснитесь имени файла в верхней части приложения. Введите новое имя, которое вы хотите, а затем нажмите Готово на клавиатуре.
Вы не сможете переименовать файл, если другие люди работают над ним одновременно с вами. Подождите, пока вы останетесь единственным в документе, а затем переименуйте его.
Чтобы переименовать файл в Office на iOS, откройте приложение Office, найдите файл в меню «Файл» и нажмите кнопку Еще (выглядит как 3 точки). Выберите Переименовать из контекстного меню, введите новое имя и нажмите Переименовать в правом верхнем углу диалогового окна.
Вы не сможете переименовать файл, если другие люди работают над ним одновременно с вами. Подождите, пока вы останетесь единственным в документе, а затем переименуйте его.
Как заменить расширения нескольких файлов
Обновлено: 06.03.2020, Computer Hope
Может потребоваться переименовать несколько расширений файлов для обеспечения совместимости с другой программой.Хорошим примером, где это можно было бы использовать, является переименование файла ASP в файл HTML.
ПримечаниеВажно понимать, что вы не можете переименовать расширение файла и изменить тип файла. Например, вы не можете переименовать файл с расширением «.txt» в «.jpg» и превратить его в изображение. Если вы хотите изменить тип файла, вам необходимо преобразовать файл. С файлом «.exe» и другими расширениями вам может потребоваться программа для создания файла.
Переименование в MS-DOS и командной строке Windows
Чтобы переименовать расширения файлов из командной строки Windows, откройте командную строку и выполните следующие действия.
Переименовать расширение файла, сохранив исходное
Используйте следующую команду в командной строке MS-DOS или Windows или в пакетном файле.
xcopy * .shn * .wav
Использование подстановочного знака позволяет переименовать все файлы с .shn в .wav, сохранив исходные файлы и расширения.
- См. Команду xcopy для получения дополнительной информации об этой команде.
Переименовать и заменить файлы с расширением файла
Если вы хотите переименовать расширения без сохранения исходного файла, вы также можете использовать команду, аналогичную приведенной в следующем примере.
переименовать * .shn * .wav
Переименовать отдельный файл и расширение
Если вы хотите переименовать только один файл и расширение, вы можете указать полное имя и расширение файла, как показано.
переименовать hope.txt hope.html
В приведенном выше примере текстовый файл «hope.txt» будет переименован в «hope.html».
Переименуйте отдельный файл с помощью команды перемещения
Подобно команде переименования, вы также можете использовать команду перемещения, чтобы переименовать файл, как показано.
переместить hope.txt hope.html
В приведенном выше примере текстовый файл «hope.txt» будет переименован в «hope.html».
Переименование в Linux
В командной строке Linux вы можете переименовать файл и его расширение с помощью команды mv (move), как показано.
мв надежда.txt надежда.html
В приведенном выше примере текстовый файл «hope.txt» будет переименован в «hope.html».
Как пакетно переименовывать файлы на Mac
Вы занимаетесь уборкой файлов, организацией и т. Д.а нужно переименовать кучу файлов? Итак, вы попали на правильную страницу, чтобы узнать, как сделать это автоматически на Mac.
В этой статье мы расскажем, как пакетно переименовать файлы без установки стороннего инструмента. Кроме того, мы предоставили ответы на часто задаваемые вопросы по этой теме.
Как пакетно переименовать файлы на Mac?
Этот метод будет работать с любым типом файла, если все типы файлов одинаковы:
- В доке нажмите «Finder».”
- Найдите файлы, которые нужно переименовать.
- Удерживая «Shift», выберите файлы.
- В окне «Finder» выберите «Действие».
- Щелкните «Rename (number) Items…»
- В раскрывающемся меню из набора инструментов для переименования выберите «Format».
- Выберите формат нужной структуры:
- «Имя и дата»
- «Имя и индекс» или
- «Имя и счетчик».
- В поле «Пользовательский формат» добавьте имя пакета файлов.
- Введите «Начальный номер», он может начинаться с любого номера, затем «Переименовать».
Как пакетно переименовывать файлы на Mac с помощью Automator?
Перед началом сохраните на рабочем столе папку со всеми файлами, которые нужно переименовать. Чтобы переименовать файлы в пакетном режиме с помощью Mac Automator:
- Выберите «Finder»> «Папка приложений», затем щелкните «Приложение Automator».
- Выберите «Действие с папкой»> «Выбрать».
- В первом столбце слева выберите «Файлы и папки».”
- В среднем столбце дважды щелкните« Переименовать элементы поиска ».
- Появится всплывающее окно с вопросом, хотите ли вы включить исходные файлы с исходными именами после переименования. Выберите «не добавлять», если вы предпочитаете не сохранять их.
- В окне «Переименовать элементы поиска» в первом раскрывающемся меню выберите «Сделать последовательным».
- Установите переключатель рядом с «новым именем» и введите новое имя для ваших файлов.
- С рабочего стола или в Finder перетащите папку, содержащую все ваши файлы, на панель.
- Затем нажмите кнопку воспроизведения.
Как пакетно переименовать расширения файлов на Mac?
Для пакетного переименования расширений файлов с помощью Mac:
- Откройте «Finder».
- Найдите файлы, которые нужно переименовать.
- Удерживайте «Shift» для выбора файлов.
- В окне «Finder» щелкните значок шестеренки (кнопка «Действие») или щелкните правой кнопкой мыши выбранные файлы, чтобы открыть меню.
- В разделе «Получить информацию» и выше «Сжать элементы» выберите «Переименовать элементы.»
- На панели инструментов« Переименовать »выберите« Формат ».
- Теперь выберите «Формат имени» для переименования файлов. Выберите один из следующих вариантов:
- «Имя и индекс»
- «Имя и счетчик» или
- «Имя и дата».
- Введите новое имя, которое будет включено во все выбранные файлы, в поле «Формат имени».
- Введите число в поле «Начальные числа в», номер может начинаться с любого числа.
- Выберите «Переименовать.”
Как переименовать несколько файлов с помощью макроса?
Для пакетного переименования файлов с помощью макроса Visual Basic в Excel:
- На новом листе в одном столбце введите все текущие имена файлов для переименования, затем в другом столбце введите новые имена файлов.
- Откройте книгу, затем выберите «Visual Basic» на вкладке «Разработчик» или нажмите «Alt» + «F11». Откроется окно «Редактор Visual Basic».
- Чтобы создать новый модуль, выберите «Вставить»> «Модуль.”
- Введите следующий код VBA в окно кода:
Sub RenameMultipleFiles ()
With Application.FileDialog (msoFileDialogFolderPicker)
.AllowMultiSelect = False
If .Show = -1 Then
selectDiretems (1Selected) dFileList = Dir (selectDirectory & Application.PathSeparator & "*")
До тех пор, пока dFileList = ""
curRow = 0
Возобновить при ошибке Далее
curRow = Application.Match (dFileList, Range ("B: B"), 0)
Если curRow> 0, то
Имя selectDirectory & Application.PathSeparator & dFileList As _
selectDirectory & Application.PathSeparator & Cells (curRow, "D"). Значение
End If
dFileList = Dir
Loop
End If
End With
End Sub - Затем нажмите «Сохранить».
Примечание: В этой демонстрации диапазон («B: B») указывает на то, где находится исходный список имен файлов, а столбец D указывает, где находится новый список имен файлов.Следовательно, вам необходимо обновить эти ссылки, чтобы отразить столбцы, которые занимают ваши данные. - На текущем листе выберите «Выполнить», чтобы запустить макрос.
- В диалоговом окне браузера выберите каталог, содержащий файлы для переименования, затем нажмите «ОК». Когда вы перейдете в каталог, вы увидите измененные имена файлов.
Дополнительные ответы на вопросы
Как переименовать несколько файлов одновременно?
Чтобы переименовать несколько файлов одновременно с помощью macOS:
1.В доке нажмите «Finder».
2. Найдите файлы, которые нужно переименовать.
3. Удерживайте «Shift», чтобы выбрать файлы.
4. В окне «Finder» выберите «Действие».
5. Выберите «Переименовать (число) элементов…»
6. В раскрывающемся меню из набора инструментов переименования выберите «Форматировать».
7. Выберите формат имени файла для нужной структуры:
· «Имя и дата»
· «Имя и индекс» или
· «Имя и счетчик.”
8. В поле« Пользовательский формат »добавьте имя пакета файлов.
9. Добавьте «Начальный номер», он может начинаться с любого номера.
10. Выберите «Переименовать. Все выбранные вами объекты будут переименованы и перечислены последовательно, начиная с введенного вами начального номера.
Чтобы переименовать несколько файлов одновременно в Windows:
1. Откройте «Проводник».
2. Найдите папку, содержащую файлы, имена которых необходимо изменить.
3. Выберите вкладку «Просмотр».
4. Щелкните вид «Подробности», затем вкладку «Главная».
5. Нажмите кнопку «Выбрать все». Используйте сочетание клавиш «Ctrl» + «A», чтобы выбрать все файлы. Или, удерживая клавишу «Ctrl», щелкайте по каждому файлу.
6. На вкладке «Главная» выберите «Переименовать». Имя одного из выделенных файлов будет выделено.
7. Введите новое имя файла для всех ваших файлов, затем «Enter.”Теперь все файлы будут иметь новое имя с номером, чтобы их можно было различить.
Как быстрее всего переименовать файл на Mac?
Вот самый быстрый способ переименовать отдельный файл с помощью Mac:
1. Выберите файл, который вы хотите переименовать.
2. Нажмите клавишу «Ввод». Текущее имя файла будет выделено.
3. Введите новое имя файла и снова нажмите «Enter».
Как переименовать несколько фотографий на Mac?
Вот два способа переименовать несколько фотографий на Mac с помощью Finder:
1.В Finder выберите все фотографии, которые нужно переименовать, и щелкните их правой кнопкой мыши.
2. Выберите в меню «Переименовать (число) элементов». Появится окно переименования с опциями для вас на выбор:
· Поиск и замена слов или чисел,
· Добавить текст ко всем именам файлов , или
· Переформатировать имена файлов полностью и
· Выбор о том, как пронумеровать файлы.
3. После ввода нового формата и желаемых настроек выберите «Переименовать.”
Перед началом сохраните на рабочем столе папку со всеми фотографиями, которые вы хотите переименовать. Чтобы переименовать фотографии в пакетном режиме с помощью Mac Automator:
1. Выберите «Finder»> «Папка приложений», затем щелкните «Приложение Automator».
2. Выберите «Действие с папкой»> «Выбрать».
3. В первом столбце слева выберите «Файлы и папки».
4. В среднем столбце дважды щелкните «Переименовать элементы поиска».”
5. Появится всплывающее окно с вопросом, хотите ли вы включить исходные файлы с исходными именами после переименования, выберите« не добавлять », если вы предпочитаете не сохранять их.
6. В окне «Переименовать элементы поиска» в первом раскрывающемся меню выберите «Сделать последовательным».
7. Установите переключатель рядом с «новым именем» и введите новое имя для ваших файлов.
8. С рабочего стола или в Finder перетащите папку, содержащую все ваши фотографии, на панель.
9. Затем нажмите кнопку воспроизведения.
Как переименовать папку на Mac?
Здесь мы покажем вам два способа переименовать папку с помощью вашего Mac.
1. Найдите папку, которую хотите переименовать.
2. Щелкните папку, затем щелкните ее левой кнопкой мыши.
3. Текущее имя папки выделено. Начните вводить новое имя или выберите слова, которые хотите заменить.
4.По завершении нажмите «Enter».
Чтобы переименовать несколько папок:
1. Найдите папки, которые вы хотите переименовать.
2. Чтобы выделить их, щелкните один раз на первой папке, затем, удерживая клавишу «Shift», щелкните один раз на последней папке, если папки находятся в определенной последовательности. Если они находятся не в определенной последовательности, удерживая клавишу «Command», щелкните один раз по папке, которую вы хотите переименовать.
3. Чтобы получить возможность переименовать, щелкните правой кнопкой мыши выделенные папки .
4. Выберите «Переименовать (число) элементов» в раскрывающемся меню.
5. Введите имя файла, который вы хотите заменить, в поле «Найти» всплывающего окна.
6. Затем имя файла замены в текстовом поле «Заменить на».
7. Выберите «Переименовать».
Пакетное переименование файлов в несколько кликов
Сегодня наши компьютеры и ноутбуки оснащены встроенными функциями и инструментами, призванными помочь нам.Представьте, что вам нужно переименовывать кучу файлов один за другим. Это не только будет чрезвычайно утомительно, но и вы можете совершить ошибку и вызвать травму, связанную с повторяющимся напряжением.
Теперь, когда мы показали вам различные способы быстрого переименования файлов и папок, мы хотели бы знать, какие методы вы использовали.

 Ко второй: XnView, ACDSee, IrfanView и прочие. Нужное расширение выбирается в момент сохранения картинки – под именем следует раскрыть выпадающий список и выбрать желаемый вариант.
Ко второй: XnView, ACDSee, IrfanView и прочие. Нужное расширение выбирается в момент сохранения картинки – под именем следует раскрыть выпадающий список и выбрать желаемый вариант.