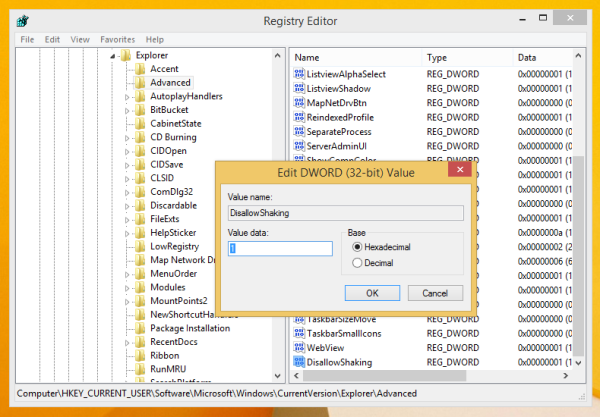3 способа отключить Aero в Windows 7
У вас слишком слабый ноутбук или компьютер, на котором даже Windows 7 тормозит и глючит? Для начала можно попробовать ускорить работу системы. Способов существует много, и один из них – отключение Aero на Windows 7.
Что это? Aero – это тема, стиль оформления, который появился сначала в Vista, а затем и в Виндовс 7. Представляет собой эффект полупрозрачного стекла. Смотрится очень стильно, но и ресурсов кушает немало.


Кроме красоты толку от этой темы никакой, поэтому если ваш ПК или ноутбук сильно тормозит, можно попробовать отключить Aero в Windows 7. Возможно, это вам поможет. Для тех, кто не знает, как это сделать, ниже приведено 3 простых способа, как отключить Виндовс Аэро в «семерке».
Отключение Windows Aero в 3 клика
Первый способ очень простой и быстрый:
- Нажмите на рабочем столе правой кнопкой мыши и зайдите в «Персонализация».


- Выберите любую из базовых тем – например, классическую.


- Подождите пару секунд, пока настройки будут применены, после чего закройте это окошко.
Внешний вид рабочего стола будет не ахти, зато ваш ноутбук или компьютер, возможно, начнет работать шустрее. Выполните отключение Windows Aero и проверьте это.
Читайте также: Как запустить восстановление Windows 7?
В данном случае нужно выключить Aero Peek, Snap и Shake
Для тех, кому не хочется менять старую добрую тему (или не нравится классический стиль), существует второй способ.
Начнем с первой опции:
- Нажмите ПКМ на рабочем столе и снова зайдите в «Персонализацию».
- Щелкните на строку «Панель задач и меню Пуск» (она находится в левом нижнем углу).


- Появится новое окошко, где вам нужно убрать галочку с пункта «Использовать Aero Peek» и нажать «ОК».


За что отвечает эта опция? Функция Aero Peek работает как рентгеновский луч. Если навести курсор в правый нижний угол, то окна станут прозрачными, и будет видно все папки и ярлыки. Также ее можно активировать нажатием клавиш Win+Пробел. Часто вы пользуетесь этой фишкой? Если нет – смело отключайте ее.


Идем дальше. Нужно деактивировать еще одну функцию – Aero Snap. Для этого:
- Щелкните ПКМ на рабочем столе и войдите в «Персонализацию».
- Выберите пункт «Центр специальных возможностей» в левом нижнем углу.


- Внизу окошка щелкните на «Облегчение сосредоточения».


- Поставьте галочку в пункте «Отключение автоматического упорядочения окон» и нажмите «ОК».


А что делает эта функция? Раскрывает окно на пол-экрана, если перетащить его в левый или правый угол до упора в него курсором мыши. Или на весь экран – если перетащить в верхний или нижний угол. Словом, еще одна бесполезная опция, о которой наверняка никто не знает.


И последний шаг на Виндовс 7 Максимальная – деактивация функции Aero Shake. Чтобы это сделать:
- Откройте Пуск и пропишите в поле gpedit.msc.
- Перейдите в «Админ. шаблоны – Раб. стол».
- Найдите пункт «Отключить сворачивание окна Aero Shake» и дважды щелкните на нем.


- Поставьте птичку возле «Включить», нажмите «Применить», а затем «ОК».


Что делает функция Shake? Помогает убрать бардак на рабочем столе. Если у вас открыто множество окон, можно зажать курсором нужное и немного подергать мышкой по сторонам (не сильно). В результате все они скроются (кроме того, что вы держите). Если потрясти его еще раз – все восстановится как и было раньше. В общем, уже вторая бесполезная функция, из-за которой тормозит ваш ПК или ноутбук.
Это тоже интересно: Как отключить автоматическое обновление Windows 7?
И последний способ: продвинутая настройка
В данном случае вы сможете сами отключить любые ненужные функции на свое усмотрение.
- Зайдите в Пуск – Панель управления – Система.
- Выберите пункт «Доп. параметры системы».
- Найдите поле «Быстродействие» и нажмите «Параметры».
Откроется новое окно с полным списком всех функций Аэро на Windows 7. Здесь есть Aero Peek, эффект прозрачности, тени от ярлыков и курсора мыши (кто знал о них? 🙂 ) и много чего еще.


Можете отключить все, что вам не нужно – только не забудьте нажать «Применить» . Если вообще ничего не надо, выберите пункт «Обеспечить наилучшее быстродействие» – все галочки пропадут в 1 клик.
Функций Snap и Shake тут нет, поэтому их надо отключить вручную (по инструкции выше). А если вдруг внешний вид темы Aero в Windows 7 стал хуже, снова откройте это окно и поставьте галочки в некоторых пунктах.
Читайте также: Родительский контроль в Виндовс 7
Как отключить Aero на Windows 7?
Этот пост пригодится прежде всего тем, у кого не такой быстрый ПК, или хочет ускорить работу ОС, ну или просто не привык к различного рода наворотам…
Aero — это особый стиль оформления, появившийся в Windows Vista, и который так же есть и в Windows 7. Представляет он из себя эффект, при котором окно как бы представляет из себя полупрозрачное стекло. Так вот, такой эффект не хило кушает ресурсы компьютера, а эффективность от него сомнительная, тем более для пользователей, которые к этому не привыкли…

Эффект aero.
В этой статье рассмотрим пару способов отключить эффект Aero в ОС Windows 7.
Как очень быстро отключить Aero на Windows 7?
Самый просто способ это сделать — выбрать тему ,в которой нет поддержки этого эффекта. Например, в Windows 7 это делается так: заходите в панель управления/персонализация/выбор темы/выбираете классический вариант. На скриншотах ниже показан результат.

Кстати, классических тем тоже много: можно выбрать разные цветовые гаммы, отрегулировать шрифты, поменять фон и пр. оформление Windows 7.

Получившаяся картинка весьма не плоха да и компьютер начнет работать стабильнее и быстрее.

Отключение Aero Peek
Если тему менять не очень хочется, то можно отключить эффект и другим путем… Заходим в панель управления/персонализация/панель задач и меню пуск. На скриншотах ниже показано более детально.
Нужная вкладка располагается в самом низу слева в колонке.

Далее нам нужно снять галочку с «Использовать Aero Peek для предварительного просмотра рабочего стола».

Отключение Aero Snap
Для этого перейдите в панель управления.
Далее переходим во вкладку специальные возможности.
Затем жмем на центр специальных возможностей и выбираем вкладку облегчение сосредоточения.

Снимаем галочку в пункте про упрощенное управление окнами и жмем на «ОК», см. на скриншоте ниже.

Отключение Aero Shake
Для отключения Aero Shake в меню пуск, во вкладку поиск вбиваем «gpedit.msc«.

Далее переходим по следующему пути: «политика Локальный компьютер/конфигурация пользователя/административные шаблоны/рабочий стол». Находим сервис «отключить сворачивание окна Aero Snake«.

Осталось поставить галочку на нужном варианте и нажать на ОК.

Послесловие.
Если компьютер не слишком мощный — возможно, после отключения Aero, вы даже на глаз заметите увеличение скорости работы компьютера. Например, на компьютере с 4гб. памяти, двухъядерном процессоре, видеокартой с 1гб. памяти — абсолютно никакой разницы в скорости работы (по крайней мере по личным ощущениям)…
Как включить / отключить Aero в Windows 7
Выпуская Windows 7, компания Microsoft порадовала своих поклонников многими совершенно уникальными нововведениями, среди которых оказался и набор функций, объединенный общим названием AERO.  По сути, это многофункциональный интерфейс системы, который позволяет при помощи одних горячих клавиш просматривать эскизы открытых окон и рабочего стола, выбирать цветовую гамму и пр. Однако подойдет такое расширение не всем, ведь нередко именно оно становиться причиной торможения ПК. Как же можно включить этот режим в OS Windows 7? Так же просто, как и отключить его.
По сути, это многофункциональный интерфейс системы, который позволяет при помощи одних горячих клавиш просматривать эскизы открытых окон и рабочего стола, выбирать цветовую гамму и пр. Однако подойдет такое расширение не всем, ведь нередко именно оно становиться причиной торможения ПК. Как же можно включить этот режим в OS Windows 7? Так же просто, как и отключить его.
Windows АЭРО: включаем в три счета
До того как включить AERO в Windows 7 на компьютере, нужно удостовериться в том, что он потянет подобную настройку. В частности, минимум требований к ПК выглядит так:
- OS Windows 7 – выпуск Home Premium и выше;
- частота процессора – 1 ГГц;
- видеоадаптер – WDDM 1.0. + DirectX9;
- ОЗУ – 1 Gb;
- видеокарта – 128 Mb;
- индекс производительность – от 3.
Параметры соответствуют? Что ж тогда можно смело приступать к подключению режима AERO. Как это сделать? Выбрать соответствующую тему в разделе «Персонализация». Попасть в него при этом можно разными способами:
- кликнув правой кнопочкой мышки по рабочему столу и выбрав в появившемся меню пункт «Персонализация»;
- перейдя из меню «Пуск» в раздел «Панель управления» и отметив в нем «Персонализация»:

Так или иначе, в результате должно появиться системное окошко с вариантами настроек на компьютере изображения и звуков. Появилось? Тогда кликаем мышкой понравившуюся тему AERO и наслаждаемся новым интерфейсом Windows 7. При желании можно поэкспериментировать с фоном рабочего стола, звуками, заставкой и цветом системных окон, выстроив оформление под себя.
Здесь же можно активировать и Aero Glass, то есть прозрачный (стеклянный) интерфейс. Для этого достаточно кликнуть «Цвет окна», включить прозрачность и отрегулировать ее перетягиванием рычажка напротив параметра «Интенсивность цвета».

Как видите, особых хитростей в процессе включения AERO нет. Все достаточно просто.
Отключаем эффекты рабочего стола Windows 7
С тем, как включить AERO в Windows 7, разобрались? Что ж тогда остается обсудить то, каким образом можно отключить этот тип интерфейса. А сделать это, как вы уже догадались, можно разными способами.
Вариант № 1: Выбор новой темы
Проще всего отключить этот режим, выбрав для Windows 7 классическую тему. Выполнить подобную настройку можно не выходя из раздела «Персонализация». Достаточно пролистать список и остановить выбор на одной из стандартных тем для Windows.

Вместе с тем дабы отключить только функцию AERO Glass (прозрачный вид) или AERO Peek, тему можно и не менять. В первом случае достаточно открыть вкладку «Цвет окна», снять галочку с параметра «Включить прозрачность» и сохранить внесенные настройки нажатием на кнопку OK. Во втором случае кликаем в меню слева вкладку «Панель задач…» и снимаем галочку с пункта «Использовать AERO Peek…»:

Вариант № 2: Настройка через «Свойства системы»
Отключить интерфейс АЭРО полностью или деактивировать одну из его функций, например, только AERO Peek (отображение рабочего стола при нажатии клавиш  и пробел) можно в меню «Визуальные эффекты». Попасть в него в Windows 7 можно так:
и пробел) можно в меню «Визуальные эффекты». Попасть в него в Windows 7 можно так:
- нажимаем на клавиатуре
 и Break, кликаем в появившемся окошке «Свойства системы» вкладку «Дополнительные параметры…», а затем жмем кнопочку «Параметры» в разделе «Быстродействие»:
и Break, кликаем в появившемся окошке «Свойства системы» вкладку «Дополнительные параметры…», а затем жмем кнопочку «Параметры» в разделе «Быстродействие»:
- в новом окошке открываем вкладку «Визуальные эффекты».

Теперь дабы полностью выключить режим, остается лишь выбрать параметр обеспечения наилучшего быстродействия. Если же требуется прервать работу какой-то одной или нескольких функций, например, AERO Peek и эффекта прозрачности, достаточно будет снять с этих параметров галочку и нажать OK.

Отключить режим Aero в системе Windows 7
Прочитано: 605
В целях выжимки максимальной производительности на рабочих местах я отключаю режим Aero. Делаю это для того, что рабочие программы: 1С Клиент, Почта, MS Office, Браузер не особо тормозили на рабочих местах которые и так не блещут высокопроизводительными характеристиками. Самое смешно когда я собеседовал кандидатов то одним из вопросом проверки квалификации был: — «Что нужно сделать на рабочей станции чтобы система была настроена на быстродействие?» И вот если честно никто ни разу не заикнулся, что можно отключить всю визуализацию и выставить классическую тему. А раз так, то пусть моя заметка будет для кого-то палочкой выручалочкой.
Ниже мои шаги для Windows 7 Pro SP1 Russian:
Отключаю службу «Диспетчер сеансов диспетчера окон рабочего стола»
C:\Windows\system32>sc config uxsms start= disabled
C:\Windows\system32>net stop uxsms
Теперь нужно принудительно выставить тему: «Классическая»
C:\Windows\system32>rundll32.exe %SystemRoot%\system32\shell32.dll,Control_RunDLL %SystemRoot%\system32\desk.cpl desk,@Themes /Action:OpenTheme /file:"C:\Windows\Resources\Ease of Access Themes\classic.theme"
Ниже мои шаги для Windows Server 2008 R2 Enterprise SP1 English:
Отключаю службу «The Desktop Window Manager Session Manager»
C:\Windows\system32>sc config uxsms start= disabled
C:\Windows\system32>net stop uxsms
Также можно отключить данную службу в рамках всех компании посредством групповой политики, либо создать новую (GPO_AeroDisable), либо добавить в любую текущую.
Location: <domain>.local
Security Filtering: Прошедшие проверку (либо конкретные компьютеры)
Computer Configuration — Policies — Windows Settings — Security Settings — System Services — Находим службу именуемую, как: Desktop Window Manager Session Manager → открываем ее свойства и изменяем:
- Define this policy setting: отмечаем галочкой
- Select service startup mode: Disabled
Но если компьютеров не много (или это подработка для выжимки максимальной производительности из того что принесли Вам на допиливание), то можно сделать небольшой скрипт вида, основа шагов берется из заметки → Классическая тема и быстродействие Windows 7
@echo off
rem disable Themes
sc config Themes start= disabled
net stop Themes
rem disable Aero
sc config uxsms start= disabled
net stop uxsms
rem max
reg delete HKCU\Software\Microsoft\Windows\CurrentVersion\Explorer\VisualEffects /va /f
reg add HKCU\Software\Microsoft\Windows\CurrentVersion\Explorer\VisualEffects /v VisualFXSetting /t REG_DWORD /d 0x2 /f
rem set theme classic
rundll32.exe %SystemRoot%\system32\shell32.dll,Control_RunDLL %SystemRoot%\system32\desk.cpl desk,@Themes /Action:OpenTheme /file:"C:\Windows\Resources\Ease of Access Themes\classic.theme"
где значения параметра VisualFXSetting:
- 0x0 → Восстановить значения по умолчанию
- 0x1 → Обеспечить наилучший вид
- 0x2 → Обеспечить наилучшее быстродействие
- 0x3 → Особые эффекты (с отметкой галочками)
A чтобы включить режим/тему Aero на Windows 7 нужно:
1) Включить службу Teма:
C:\Windows\system32>sc config Themes start= auto
C:\Windows\system32>net start Themes
2) Включить все визуальные эффекты:
Пуск — Панель управления — Система — Дополнительные параметры системы — вкладка: Дополнительно — (Быстродействие) Параметры — вкладка «Визуальные эффекты» — и поставить галочку: «Восстановить значения по умолчанию».
На заметку: когда отключаем, то поставить галочку в положение «Обеспечить наилучшее быстродействие».
3) Включить службу «Диспетчер сеансов диспетчера окон рабочего стола»
C:\Windows\system32>sc config uxsms start= auto
C:\Windows\system32>net start uxsms
А после перезагрузиться, затем активируется возможность изменение темы/режима Aero:
Пуск — Панель управления — Персонализация — Темы Aero
Итого я разобрал что нужно чтобы полностью в системе отключить Aero, ну просто не люблю я когда система тормозит, а все из-за того что при перетаскивании окон тень подвисла, люблю минимализм и когда система делает только свою задачу. Вроде все что мне нужно было я оформил как заметка и мне можно прощаться, с уважением автор блога Олло Александр aka ekzorchik.
Как включить аэро в виндовс 7 — как отключить Windows aero?
Как отключить режим Aero в Windows 7
Начнем с Windows 7, которая все еще является классикой от Microsoft, несмотря на появление более совершенных ОС.
Для отключения Aero в «семерке» выполняем следующую инструкцию.
- Вызываем контекстное меню свободной от элементов области рабочего стола и вызываем команду «Персонализация».

То же самое окно можно вызвать и через «Панель управления» или поисковую строку.
- Кликаем по кнопке «Цвет окна», расположенной в центральной части окна ниже фрейма с выбором темы.

- Убираем флажок, стоящий возле опции «Включить прозрачность».

- Кликаем «Сохранить» и закрываем окно.
Изменения вступают в силу после их сохранения, не требуя перезапуска проводника или операционной системы.
Для отключения Aero Peek на рабочем столе, используемый для предпросмотра состояния рабочего стола, нужно вызвать контекстное меню панели задач или Пуска и выбрать «Свойства».
Убираем стоящий возле опции «Использовать Aero Peek…» флажок и применяем новые параметры, увеличив этим самым производительность компьютера.

Еще Aero Peek поможет отключить окно параметров быстродействия операционной системы. Для его вызова вводим «визуальные эффекты» в строке поиска и запускаем настройку производительности компьютера.

В окне убираем галочку возле пункта «Включить Aero Peek» и сохраняем новые настройки.

Способы активации режима
Сразу нужно отметить, что по умолчанию в Windows 7 режим Aero и прозрачность окон включены. Режим может быть выключен только в том случае, если это сделал пользователь вручную или вследствие системных сбоев. Например, такое бывает при установке или удалении некоторых программ. Кроме того, следует знать, что Aero – это довольно ресурсоёмкий режим, а поэтому не все компьютеры способы его поддерживать. Среди основных минимальных требований такие:
- Индекс производительности – 3 балла;
- Частота CPU – 1 ГГц;
- Поддержка видеокартой технологии DirectX 9;
- Память видеокарты – 128 Мб;
- Оперативная память – 1 Гб.
То есть, если система не соответствует данным минимальным требованиям, то запустить Aero вряд ли получится. Мы же рассмотрим различные способы запуска данного режима на ПК, которые соответствуют указанным требованиям, и выясним, что делать, если стандартным способом запуск произвести не получилось.
Способ 1: Стандартное включение Aero
Рассмотрим стандартный вариант включения режима Aero. Он подойдет в том случае, если ваш компьютер соответствует минимальным требованиям и все необходимые службы на нем включены, что и должно быть по умолчанию.
- Откройте «Рабочий стол» и щелкните правой кнопкой мыши (ПКМ). В перечне жмите «Персонализация».

Есть и иной вариант перемещения в целевой раздел. Щелкайте «Пуск». Затем нажмите «Панель управления».
- В появившемся окошке в блоке «Оформление и персонализация» жмите «Изменение темы».
- Открывается окошко изменения изображения и звука на компьютере. Нас интересует блок «Темы Aero». Для включения изучаемого в данной статье режима, щелкайте по наименованию той темы, которая вам больше нравится.
- Выполняется загрузка выбранной темы Aero, после чего режим будет включен.
- Но бывают ситуации, когда Aero вроде и включен, но прозрачность «Панели задач» и окон отсутствует. Тогда для того, чтобы сделать «Панель задач» прозрачной, жмите по разделу «Цвет окна» внизу окошка.
- В появившемся окне установите галочку около позиции «Включить прозрачность». Откорректировать уровень прозрачности можно путем перетаскивания ползунка «Интенсивность цвета». Щелкайте по кнопке «Сохранить изменения». После этого режим Aero и прозрачность окошек будут включены.



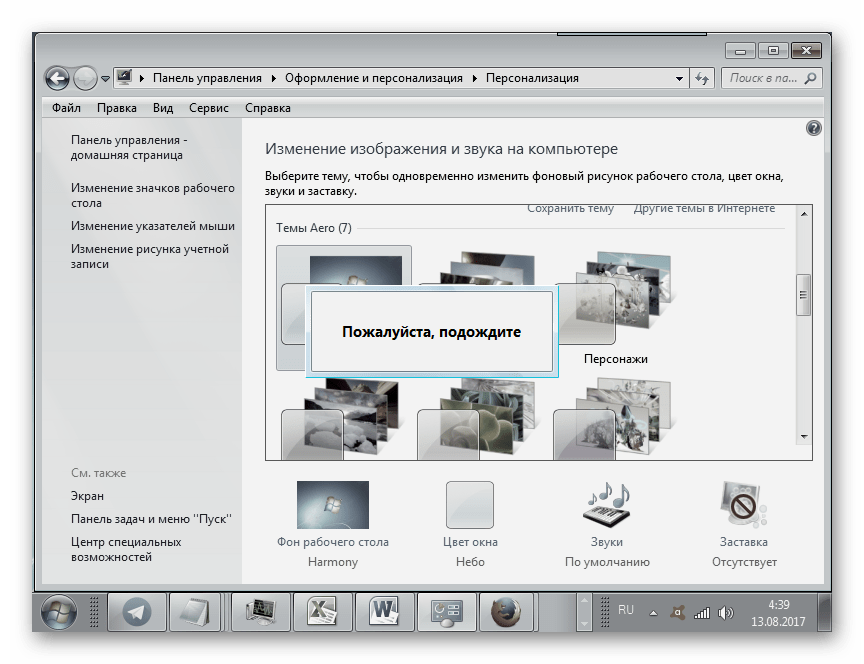
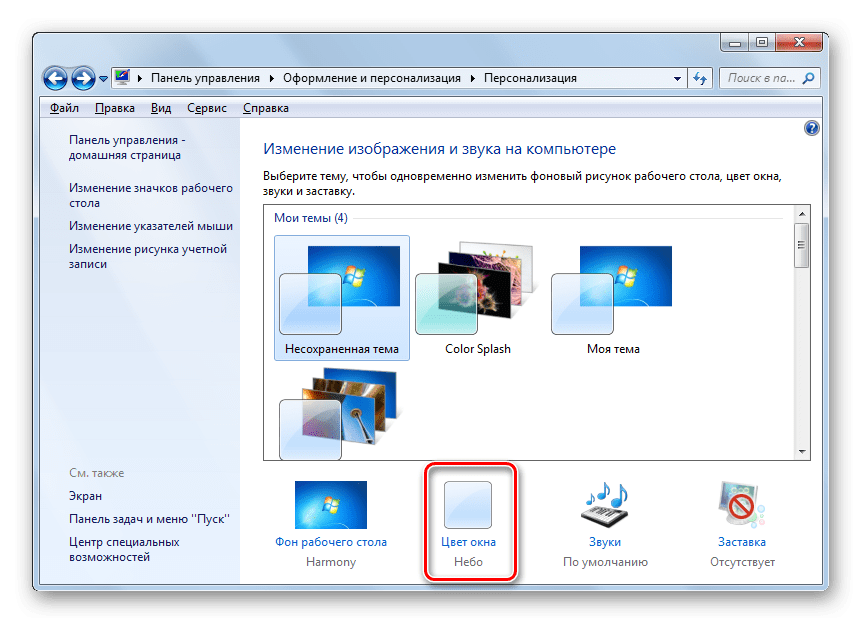

Урок: Как поменять тему на Виндовс 7
Способ 2: Параметры быстродействия
Ещё одним вариантом включить Аэро является регулировка настроек быстродействия в том случае, если ранее был задан режим, который обеспечивает наиболее высокое быстродействие за счет отключения визуальных эффектов.
- Щелкните «Пуск». Кликните ПКМ по «Компьютер» выберите «Свойства»
- Переместившись в оболочку свойств ПК, нажимайте в левой его области «Дополнительные параметры системы».
- В активировавшемся окошке в группе «Быстродействие» щелкайте «Параметры…».
- Открывается окошко «Параметры быстродействия» в разделе «Визуальные эффекты». Если радиокнопка установлена в положение «Обеспечить наилучшее быстродействие», поставьте ее в позицию «Восстановить значения по умолчанию» или «Обеспечить наилучший вид». Эти режимы отличаются только в том, что при включении «Обеспечить наилучший вид» выполняется сохранение вида эскизов «Панели задач», что по умолчанию не предусмотрено. Впрочем, вы можете сами задать, какие визуальные элементы включить, а какие отключить, устанавливая или убирая галочки около соответствующих пунктов. После того, как необходимые корректировки проведены, нажимайте «Применить» и «OK».
- Если причина проблемы заключалась именно в настройках быстродействия, то после этих действий режим Aero будет включен.


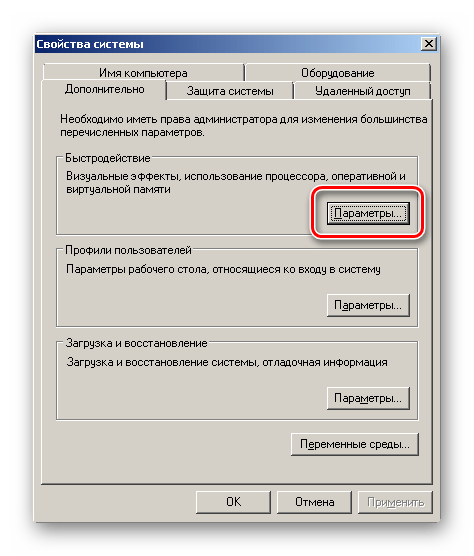

Способ 3: Включение служб
Но бывают такие ситуации, когда вы открываете «Персонализацию», а темы Aero в данном разделе не активны. При этом изменения параметров быстродействия не приводят к ожидаемым результатам, то есть, обычным путем соответствующие темы включить невозможно. Это говорит, скорее всего, о том, что на компьютере выключена одна из служб (а возможно и обе), отвечающих за функционирование тем. Значит нужно указанные службы активировать.

- Чтобы перейти в «Диспетчер служб» щелкайте кнопку «Пуск» и выбирайте «Панель управления».
- Далее выбирайте «Система и безопасность».
- В новом окне переходите в раздел «Администрирование».
- Открывается перечень служебных утилит. Выберите среди них наименование «Службы» и щелкните по нему.

Существует и иной метод перемещения в «Диспетчер служб». Вызовите оболочку «Выполнить», применив Win+R. В поле окошка вбейте:
Нажимайте Enter.
- Запускается «Диспетчер служб» с перечнем служб в системе. Ищите среди названий «Диспетчер сеансов диспетчера окон рабочего стола». Если в столбце «Состояние» в строке, соответствующей этой службе, пусто, значит, она отключена. Для её включения следует перейти в свойства. Жмите дважды левой кнопкой мыши (ЛКМ) по имени службы.
- Открывается оболочка свойств. В области «Тип запуска» выбирайте позицию «Автоматически». Нажимайте «Применить» и «OK».
- После возврата в «Диспетчер служб» выделите имя данной службы и в левой области окна щелкайте по «Запустить».
- Происходит запуск службы.
- Но бывает и такое, что служба включена, о чем свидетельствует отображение значения «Работает» в поле «Состояние».Тогда возможен вариант, что служба хотя и работает, но запущена некорректно. Выделите её имя и щелкните «Перезапустить».
- Если ни один из данных вариантов не помог, то в этом случае возможно причина недоступности Аэро в том, что отключена служба «Темы». Найдите её и, если она действительно отключена, переместитесь в оболочку свойств, кликнув по имени 2 раза ЛКМ.
- В окне свойств установите переключатель в позицию «Автоматически». Жмите «Применить» и «OK».
- Далее, выделив имя «Темы» в перечне, щелкайте по надписи «Запустить».
- Если же служба запущена, тогда можно, как и в предыдущем случае, произвести перезапуск, нажав «Перезапустить».





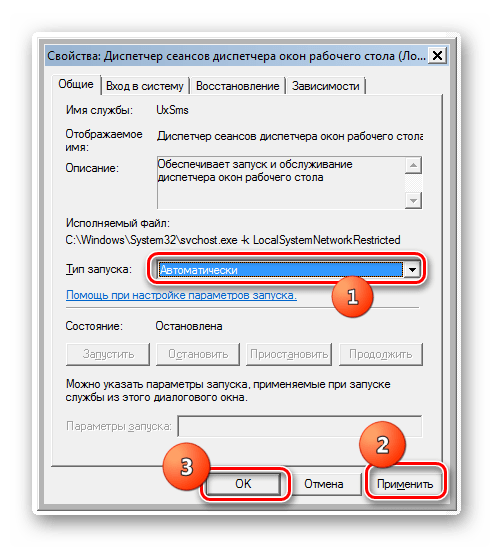





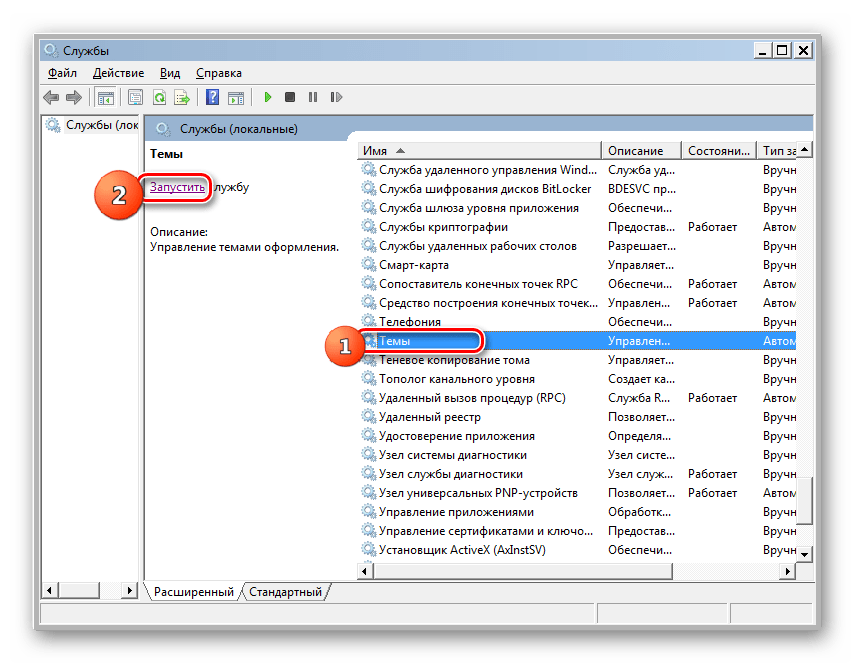
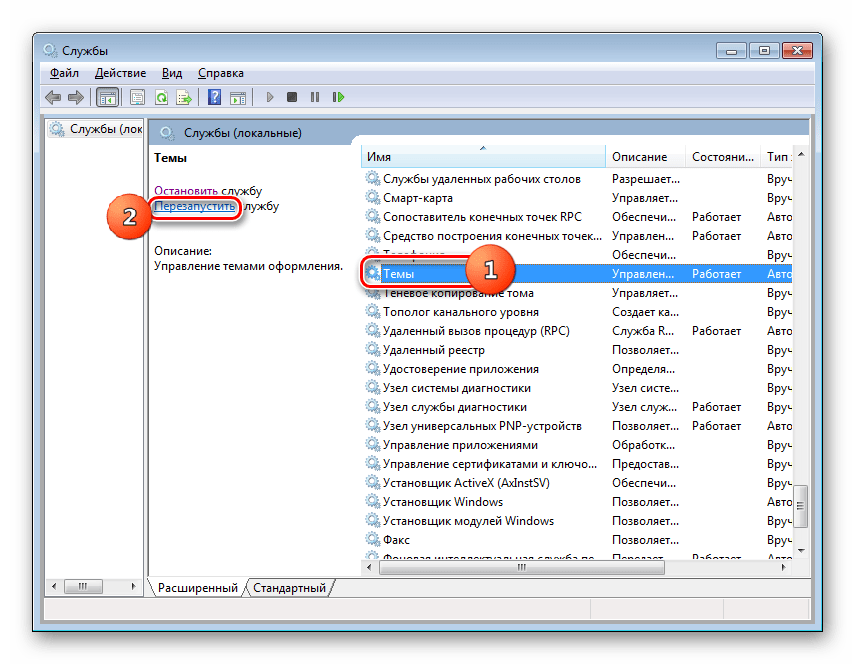
Способ 4: «Командная строка»
Но бывают случаи, когда все вышеуказанные действия не приводят к желаемому результату. Если говорить конкретно, то из-за определенного сбоя не удается запустить службу «Темы» или она работает некорректно. Тогда есть смысл попробовать исправить ситуацию, применив ввод командных выражений в «Командную строку».
- Для активирования в «Командной строки» жмите «Пуск». Далее выбирайте «Все программы».
- Затем щелкайте по папке с именем «Стандартные».
- Появляется список программ. Среди них есть и «Командная строка». Для решения поставленной перед нами цели чаще всего не требуется запускать данный инструмент от имени администратора. Тем не менее, лишним это точно не будет. Поэтому щелкайте по имени ПКМ и из открывшегося списка выбирайте «Запуск от имени администратора».
- Запускается «Командная строка». Вбейте:
sc config themes depend= «»
Жмите Enter.
- После успешного выполнения этого действия введите выражение:
net start themes
Опять жмите Enter.
- После этого служба «Темы» будет запущена, а значит, вы получите возможность устанавливать режим Aero стандартным способом.
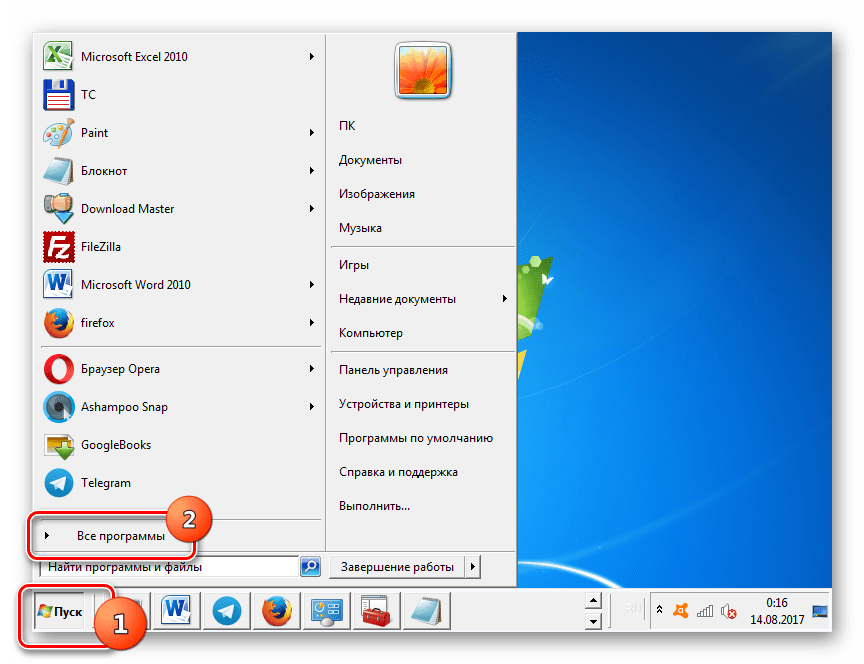



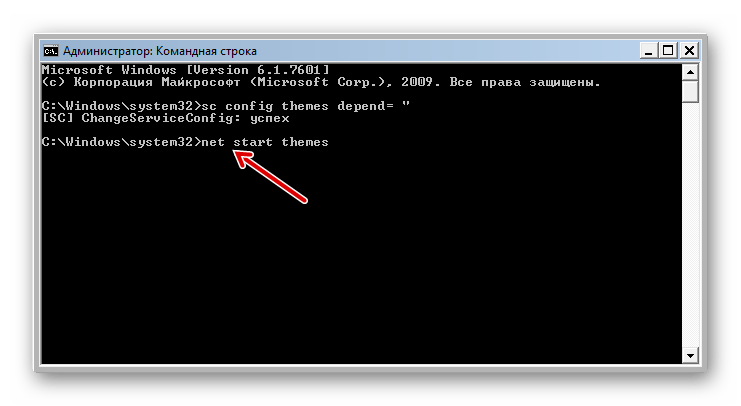

Урок: Запуск «Командной строки» в Виндовс 7
Способ 5: Изменение индекса производительности
Как уже говорилось выше, при индексе производительности ниже 3,0 система просто не даст запустить Аэро. При этом, как известно, режим производительности вычисляется по самому слабому компоненту. Например, таким слабым компонентом может быть скорость обмена данными с жестким диском, а не графический компонент. Теоретически, даже имея очень медленный жесткий диск можно запустить режим Aero, но, так как из-за винчестера общий индекс производительности будет ниже 3, то система не даст это сделать. Но есть один хитрый способ обмануть Виндовс, вручную сменив индекс производительности.
- Чтобы узнать индекс производительности компьютера, жмите «Пуск». Далее нажимайте ПКМ пункт «Компьютер» и выбирайте «Свойства».
- Открывается оболочка свойств ПК. В группе «Система» есть позиция «Оценка». Если вы никогда прежде не проводили оценивания, то тут будет высвечиваться значение «Оценка системы недоступна». Щелкните по этой надписи.
- Открывается раздел «Счетчики производительности». Чтобы произвести оценивание, щелкайте по «Оценить компьютер».
- Выполняется процесс оценки, в ходе которого может на время погасать экран.
- После процедуры отобразится величина индекса производительности ПК. Если она превышает 3 балла, то можете пробовать включать режим Aero стандартным способом. Если это сделать не получается, то значит нужно попытаться это сделать одним из других способов, описанных выше. Если же оценка ниже 3,0, то система может заблокировать включение режима Aero. В этом случае можно попытаться её «обмануть». Как это сделать, будет описано ниже.

Если вы уже до этого производили оценивание, то его значение отобразится сразу же после открытия окна «Система» напротив параметра «Оценка». Как уже было сказано выше, в зависимости от величины этой оценки вы можете либо сразу переходить к активации Aero, либо попытаться проделать трюк, о котором будет рассказано ниже.

Внимание! Следует учесть, что все дальнейшие действия вы проводите на свой страх и риск. Включение Aero данным способом предполагает предоставление системе неправдивой информации. Одно дело, если эта информация напрямую не связана с графическими процессами. В таком случае особой опасности система не подвергнется. Но, когда, например, вы искусственно повышаете оценку видеокарты, то слабый видеоадаптер может просто не выдержать, если вы будете использовать Aero, что вызовет выход его из строя.
- Для того, чтобы «обмануть» систему нужно отредактировать файл отчета по оценке производительности с помощью любого текстового редактора. Будем использовать для этой цели стандартный Блокнот, запущенный с административными правами. Нажимайте «Пуск». Далее выберите «Все программы».
- Откройте каталог «Стандартные».
- Отыщите название «Блокнот» и жмите ПКМ. Выбирайте «Запуск от имени администратора». Это является базовым условием, так как, в обратном случае, вы не сможете отредактировать и изменить объект, находящийся в системном каталоге. А именно это нам и нужно будет сделать.
- Текстовый редактор открыт. Щелкайте в нем «Файл» и «Открыть» или наберите Ctrl+O.
- Запускается окно открытия. В его адресной строке вставьте путь:
C:\Windows\Performance\WinSAT\DataStore
Щелкайте Enter.
- Открывается директория нахождения нужного для нас файла отчета. Но, учитывая то, что он имеет расширение XML, файл отображен в окне не будет. Для того, чтобы он появился, следует установить переключатель форматов в позицию «Все файлы». После этого ищите объект, в названии которого присутствует следующее выражение: «Formal.Assessment». Этих объектов может быть несколько, если оценка систем выполнялась не один раз. В этом случае произведите поиск самого последнего по дате объекта, выделите его и жмите «Открыть».
- В оболочке Блокнота открывается содержимое файла. Нас интересует блок, заключенный в тег «WinSPR». Данный блок находится ближе к началу документа, именно в нем расположена общая оценка системы и оценка её отдельных компонентов. Общая оценка системы заключена в тег «SystemScore». В других тегах блока расположены оценки отдельных компонентов. Следим, чтобы балл в каждом из них был не меньше 3,0. Если балл окажется меньше, заменяем его на любое значение больше, чем 3,0. После того, как выставлены необходимые значения компонентов, найдите самый маленький балл из тех, которые получили в результате оценки (он должен быть больше или равен 3,0). Впишите это значение между тегами «SystemScore», где указывается общий индекс производительности.
- После того, как данные были отредактированы, щелкайте «Файл» и жмите «Открыть» или применяйте комбинацию Ctrl+S. После этого Блокнот можно закрывать.
- Теперь, если вы зайдете в свойства компьютера, то увидите, что индекс производительности изменился и находится в допустимых пределах для активации Aero. Теперь можно перезагружать ПК и пробовать запустить этот режим стандартным способом.
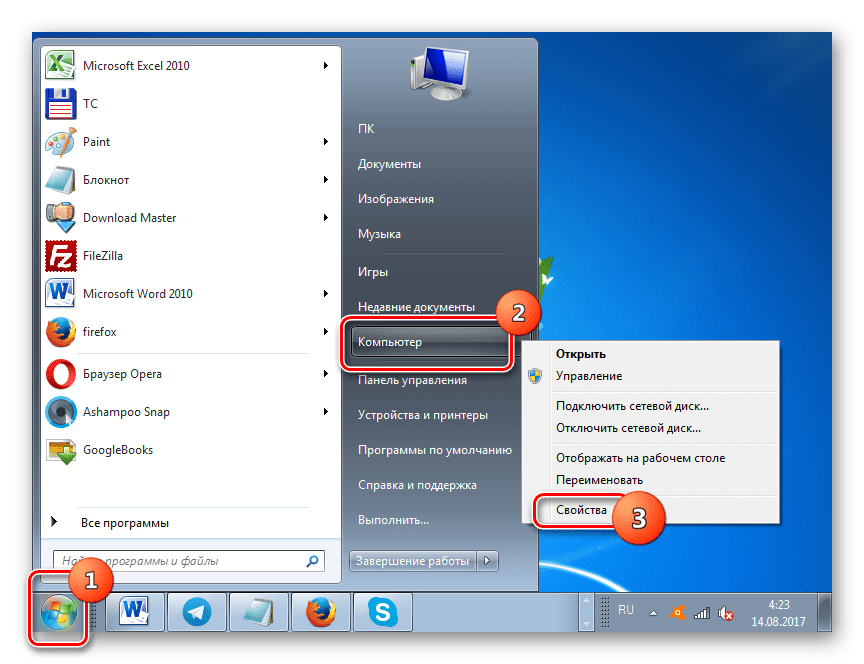




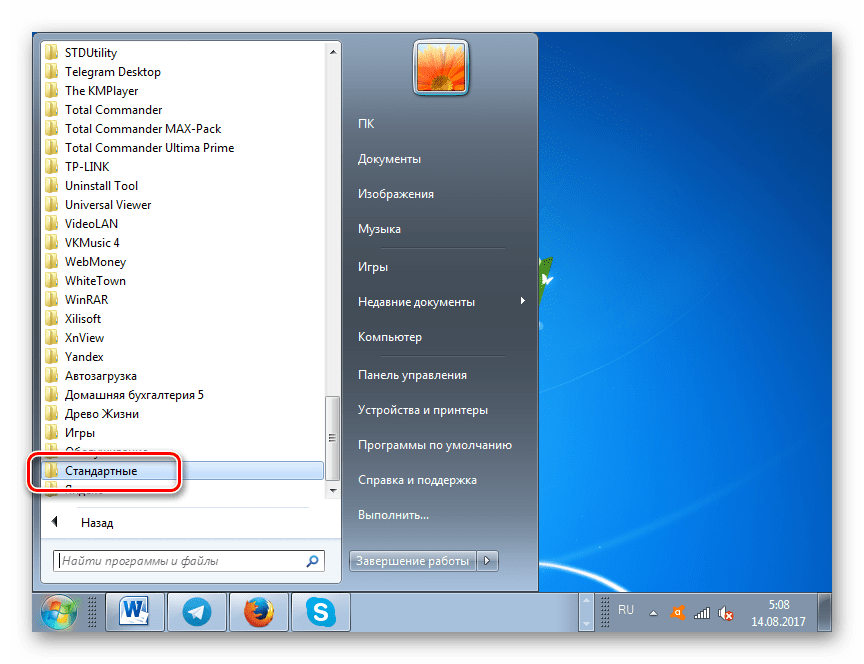







Урок: Оценка производительности в Windows 7
Способ 6: Принудительное включение
Кроме того, существует способ принудительного включения режима Aero. Он также применим даже в тех случаях, когда индекс производительности менее 3 баллов. Данный способ имеет те же самые риски при недостаточной мощности «железа». Он осуществляется путем редактирования системного реестра и ввода команды через «Командную строку».
Внимание! Перед тем, как приступить к работе в «Редакторе реестра», создайте точку восстановления Виндовс.
- Для того, чтобы открыть «Редактор реестра», вызовите окно «Выполнить», нажав Win+R. Вбейте:
Жмите «OK».
- Открывается «Редактор реестра». В левой области оболочки расположены разделы реестра. Если их не видно, то нажимайте по надписи «Компьютер». Далее переходите в разделы «HKEY_CURRENT_USER» и «Software».
- После ищите в списке название «Microsoft» и нажимайте по нему.
- Нажимайте «Windows» и «DMW». После выделения последнего раздела переходите в правую область оболочки, где расположены параметры. Выполните поиск параметра под именем «Composition». В области «Значение» этого параметра должно стоять «1». Если установлено другое число, то требуется его изменить. Для этого щелкайте дважды ЛКМ по наименованию параметра.
- В поле «Значение» открывшегося окошка «Изменение параметра DWORD» ставьте «1» без кавычек и жмите «OK».
- После этого в списке параметров ищите «CompositionPolicy». Здесь нужно установить значение «2», если стоит другое. Тем же способом, что и в прошлый раз заходите в окошко изменения параметра.
- В поле «Значение» ставьте «2» и жмите «OK».
- Затем запустите «Командную строку» с правами администрирования. Как это сделать, было сказано выше. Введите команду для остановки «Диспетчера окон»:
net stop uxsms
Щелкайте Enter.
- Для перезапуска «Диспетчера окон» вбейте выражение:
net start uxsms
Жмите Enter.
- Перезапустите компьютер, после чего режим Аэро должен включиться автоматически. Если это не произошло, то включите его вручную путем смены темы в разделе «Персонализация».


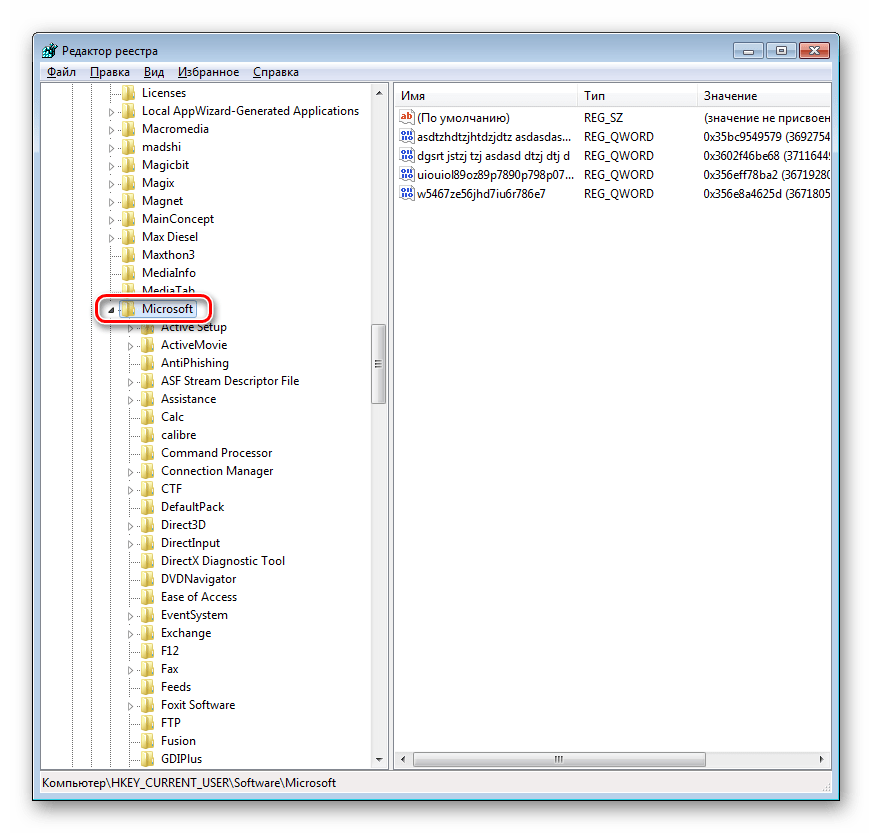

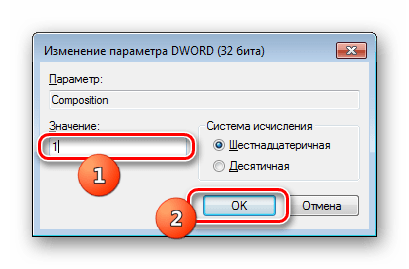



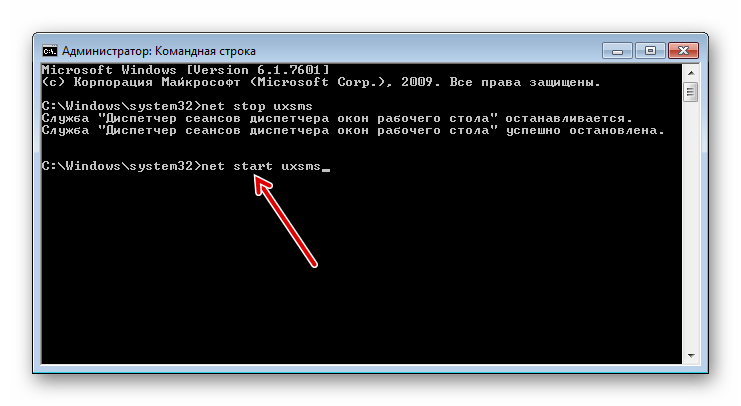

Решение проблем с включением режима
Иногда режим Aero не получается включить ни одним из вышеописанных способов. В большинстве случаев это обусловлено различными сбоями в работе ОС. Нужно сначала устранить проблему, а уже потом производить активацию режима.
Чаще всего, проблема с активацией Aero возникает при повреждении системных файлов. Тогда необходимо выполнить проверку на их целостность с последующим восстановлением в «Командной строке», запущенной от лица администратора, путем введения такого выражения:
sfc /scannow

Урок: Сканирование файлов ОС на целостность в Виндовс 7
Вышеуказанная проблема может возникнуть при наличии ошибок на винчестере. Тогда нужно произвести соответствующую проверку. Она также выполняется из под «Командной строки», но на этот раз требуется ввести такую команду:
chkdsk /f

В случае выявления логических сбоев система попытается их исправить автоматически. Если же нарушения носят аппаратный характер, винчестер следует либо сдать в ремонт, либо заменить.
Урок: Сканирование винчестера на ошибки в Виндовс 7
Ещё одним фактором, который повлек неполадку, может быть вирусная атака. В таком случае следует выполнить процедуру проверки ПК, но не штатным антивирусом, а одной из специальных утилит — это поможет обезвредить вредоносный код. Если вирус успел повредить системные файлы, то вам, кроме того, придется запустить процесс их восстановления через «Командную строку», как было указано выше.

Урок: Проверка ПК на наличие вирусной угрозы без антивируса
Если вы помните, что раньше Aero запускался нормально и у вас «на руках» имеется точка восстановления или резервная копия системы, сделанная раньше, чем возникла проблема с активацией режима, то можно произвести откат ОС к более раннему состоянию.

Урок: Восстановление ОС в Виндовс 7
Как видим, существует несколько способов включения режима Aero. Выбор конкретного варианта зависит от ситуации. В большинстве случаев вполне достаточно установки соответствующей темы. Если же по каким-либо причинам данный способ не работает, нужно использовать другие варианты, но, конечно, прежде всего, следует установить причину проблемы.
 Мы рады, что смогли помочь Вам в решении проблемы.
Мы рады, что смогли помочь Вам в решении проблемы.
Отблагодарите автора, поделитесь статьей в социальных сетях. Опишите, что у вас не получилось. Наши специалисты постараются ответить максимально быстро.
Опишите, что у вас не получилось. Наши специалисты постараются ответить максимально быстро.
Как отключить Windows Aero — PCFAQ.info

Интерфейс последних редакций Windows требует значительных аппаратных ресурсов видеокарты для нормальной и быстрой прорисовки всех его элементов и анимации. Сегодня рассмотрим, как отключить Windows Aero в различных редакциях этой операционной системы с целью повышения ее производительности.
Windows Aero – это появившийся в Vista стиль оформления элементов интерфейса, который напоминает эффект, получаемый при взгляде через полупрозрачное толстое стекло. От него и избавимся, сделав окна непрозрачными и разгрузив аппаратные ресурсы слабых видеокарт на старых ноутбуках и компьютерах.
Как отключить режим Aero в Windows 7
Начнем с Windows 7, которая все еще является классикой от Microsoft, несмотря на появление более совершенных ОС.
Для отключения Aero в «семерке» выполняем следующую инструкцию.
- Вызываем контекстное меню свободной от элементов области рабочего стола и вызываем команду «Персонализация».

То же самое окно можно вызвать и через «Панель управления» или поисковую строку.
- Кликаем по кнопке «Цвет окна», расположенной в центральной части окна ниже фрейма с выбором темы.

- Убираем флажок, стоящий возле опции «Включить прозрачность».

- Кликаем «Сохранить» и закрываем окно.
Изменения вступают в силу после их сохранения, не требуя перезапуска проводника или операционной системы.
Для отключения Aero Peek на рабочем столе, используемый для предпросмотра состояния рабочего стола, нужно вызвать контекстное меню панели задач или Пуска и выбрать «Свойства».
Убираем стоящий возле опции «Использовать Aero Peek…» флажок и применяем новые параметры, увеличив этим самым производительность компьютера.

Еще Aero Peek поможет отключить окно параметров быстродействия операционной системы. Для его вызова вводим «визуальные эффекты» в строке поиска и запускаем настройку производительности компьютера.

В окне убираем галочку возле пункта «Включить Aero Peek» и сохраняем новые настройки.

Как отключить режим Aero в Windows 8
В Windows 8 мало что осталось от интерфейса предыдущей редакции операционной системы, но эффект прозрачности панели задач и предварительного просмотра содержимого рабочего стола разработчики не удалили.
- Для открытия окна, где отключается Aero Peek (предпросмотр десктопа) начинаем вводить фразу «Настройка представления…» в строку поиска и запускаем требуемый инструмент.

- В первой вкладке «Визуальные эффекты» находим пункт «Включение Aero Peek» и деактивируем его.

- Сохраняем новые настройки Windows 8, кликнув «ОК».
Прозрачность панели задач для «восьмерки» неуместна. Так как отключение функции инструментарием Windows 8 для новичка может оказаться процессом непростым, воспользуемся для решения задачи портативной утилитой «Opaque Taskbar». После скачивания и запуска утилиты жмем по кнопке «Disable Taskbar Transparency».
Как отключить режим Aero в Windows 10
Несмотря на десятилетнюю историю эффекта прозрачности панели задач, даже после выхода обновлений Windows 10, он все еще присутствует в этой операционной системе. Хотя с интерфейсом Metro он все менее востребован. Для отключения эффекта делаем следующее.
- Посещаем «Параметры», воспользовавшись комбинацией Win+I.
- Переходим в раздел «Персонализация».

- Активируем вкладку «Цвета».
- Второй переключатель переводим в положение «Откл.»

- Закрываем окно, изменения вступают в силу, не требуя перезапуска проводника или Windows 10.
Включить или отключить Aero Shake в Windows 7 —

 Aero Shake – новая и весьма полезная функция в windows 7, которая пригодиться многим людям работающим одновременно с несколькими окнами. В некотором роде Aero Shake похожа на функцию «Свернуть все окна», с одной лишь разницей, что здесь сворачиваются только неактивные окна. К тому же принцип Aero Shake основан на методе сворачивания окон движениями мыши, а не нажатием по ярлыку. Работает она таким образом: необходимо выбрать нужное окно, с которым вы хотите работать, зажать строку заголовка и небольшими резкими движениями проводим наше окно из стороны в сторону. В результате все неактивные окна свернутся на панель задач. См. видео:
Aero Shake – новая и весьма полезная функция в windows 7, которая пригодиться многим людям работающим одновременно с несколькими окнами. В некотором роде Aero Shake похожа на функцию «Свернуть все окна», с одной лишь разницей, что здесь сворачиваются только неактивные окна. К тому же принцип Aero Shake основан на методе сворачивания окон движениями мыши, а не нажатием по ярлыку. Работает она таким образом: необходимо выбрать нужное окно, с которым вы хотите работать, зажать строку заголовка и небольшими резкими движениями проводим наше окно из стороны в сторону. В результате все неактивные окна свернутся на панель задач. См. видео:
[youtube]0JdV0sG6sFI[/youtube]
Как отключить Aero Shake
Для того, чтобы отключить данную функцию, можно воспользоваться групповыми политиками (gpedit.msc) или редактором реестра (regedit.exe):
Через групповые политики
Запустите редактор групповых политик: gpedit.msc, перейдите в раздел Конфигурация пользователя — Административные шаблоны — Рабочий стол. Для политики Отключить сворачивание окна Aero Shake жестом мышью установите значение Включен.
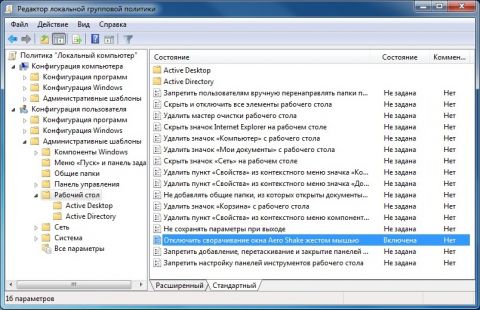
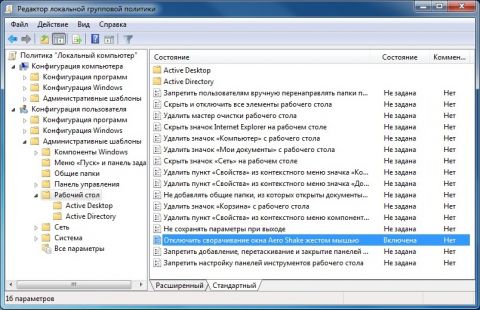
С помощью редактора реестра
Необходимо запустить редактор реестра: regedit.exe, зайти в ветку:
HKEY_CURRENT_USER\Software\Policies\Microsoft\Windows\
Затем правой клавишей мыши вызвать контекстное меню «Создать» – «Раздел» и назвать этот раздел «Explorer».


Теперь в правом окне правой клавишей мыши вызвать меню «Создать» – «Параметр DWORD» и присвоить ему имя «NoWindowMinimizingShortcuts».


Затем открыть созданный параметр двойным кликом, и установить значение «1»
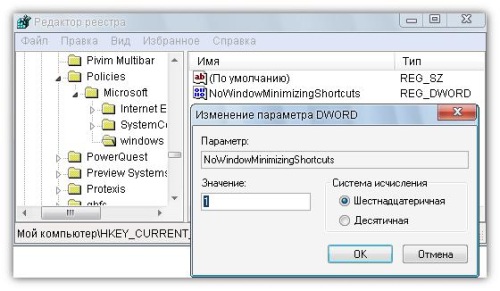
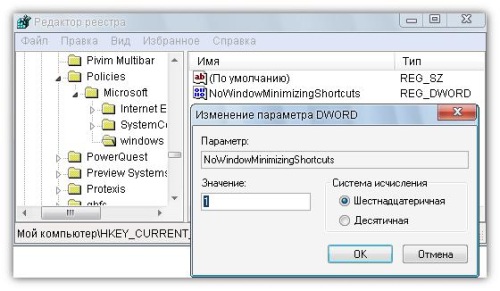
Включить Aero Shake
Чтобы вернуть функцию Aero Shake необходимо присвоить противоположные значения:
В способе с групповыми политиками — для политики Отключить сворачивание окна Aero Shake жестом мышью необходимо установить значение Отключен.
В спообе с редактором реестра — присвоить параметру NoWindowMinimizingShortcuts значение «0» (ноль)
REG-файлы
Для самых ленивых есть еще один способ включения и отключения функции Aero Shake. Это использование твиков изменяющих значения в реестре. Необходимо просто кликнуть по ссылке и дать согласие на вносимые изменения:
Включить Aero Shake
Выключить Aero Shake
Отключить Aero Shake в Windows 10, Windows 8 и Windows 7
В Windows 7 Microsoft представила два новых способа упорядочивания окон и управления их размером / положением и состоянием окна. Эти две функции называются «Aero Snap» и «Aero Shake» соответственно. Первый упорядочивает и изменяет размеры окон, перемещая их к левому, верхнему или правому краю экрана. Второй сворачивает все окна при встряхивании активного окна. Мне никогда не нравились эти два изменения, и они меня раздражали, потому что легко случайно сдвинуть окно к краю.Некоторое время назад я писал, как отключить функцию Aero Snap. Этот трюк фактически отключает функцию Aero Shake. Сегодня я поделюсь с вами уловкой, позволяющей отключить только Aero Shake с помощью настройки реестра.
РЕКОМЕНДУЕТСЯ: щелкните здесь, чтобы исправить ошибки Windows и оптимизировать производительность системы
Чтобы отключить Aero Snap и Aero Shake в Windows 8 и Windows 7, вам необходимо перейти по следующему пути в Панели управления:
Панель управления \ Легкость доступа \ Центр специальных возможностей \ Упростить использование мыши
Там вам нужно прокрутить страницу вниз и включить опцию «Запретить автоматическое расположение окон при перемещении к краю экрана».Щелкните Применить. Сразу отключатся Aero Snap и Aero Shake.
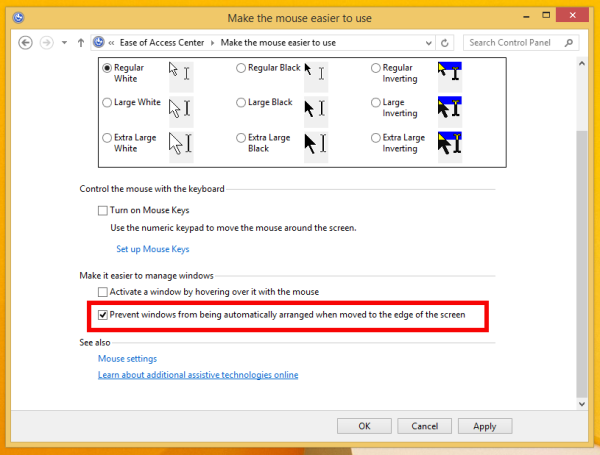
Обратите внимание, что в Windows 10 Technical Preview функция Aero Snap не будет отключена из-за ошибки.
Если вы хотите сохранить Aero Snap, но отключить только Aero Shake, вам необходимо выполнить следующие шаги.
- Откройте редактор реестра.
- Перейдите к следующему разделу реестра:
HKEY_CURRENT_USER \ Software \ Microsoft \ Windows \ CurrentVersion \ Explorer \ Advanced
- Создайте новое значение DWORD с именем DisallowShaking .Установите значение 1.

- Закройте редактор реестра и перезапустите оболочку проводника.
То же самое можно сделать с помощью Winaero Tweaker . Перейдите в Behavior -> Disable Aero Shake: 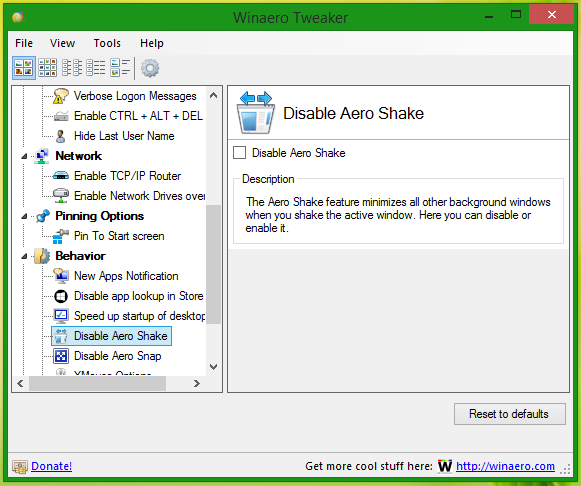 Используйте эту опцию, чтобы избежать редактирования реестра.
Используйте эту опцию, чтобы избежать редактирования реестра.
Этот твик работает в Windows 10, Windows 8.1, Windows 8 и Windows 7. Используйте его, если вы хотите оставить Aero Snap включенным, но отключите только Aero Shake. Вот и все.
РЕКОМЕНДУЕТСЯ: Щелкните здесь, чтобы исправить ошибки Windows и оптимизировать производительность системы
Вы здесь: Домашняя страница »Windows 10» Отключить Aero Shake в Windows 10, Windows 8 и Windows 7
Поддержите нас
Winaero очень полагается на вашу поддержку.Вы можете помочь сайту продолжать приносить вам интересный и полезный контент и программное обеспечение, используя следующие параметры:
Биткойн: 18amKj99FCPUfnnpqZ6XCG2h4TGeUTCeY7
Свяжитесь с нами
Для вашего удобства вы можете подписаться на Winaero на следующих веб-сайтах и в сервисах.
Кроме того, вы можете поделиться этим постом.
Эта запись была размещена в Windows 10 и помечена как disable aero shake, disable aero snap, DisallowShaking , автор: Сергей Ткаченко.О Сергее Ткаченко
Сергей Ткаченко — разработчик программного обеспечения из России, основавший Winaero еще в 2011 году. В этом блоге Сергей пишет обо всем, что связано с Microsoft, Windows и популярным программным обеспечением. Следуйте за ним в Telegram, Twitter и YouTube.
.Как отключить функцию Aero Snap в Windows 8.1, Windows 8 и Windows 7
Начиная с Windows 7, операционная система позволяет вам лучше контролировать размер и расположение открытых окон, перетаскивая их к краю экрана. Если вы перетащите окно, используя его строку заголовка, к верхнему краю экрана, оно будет развернуто. Когда указатель мыши касается левого или правого края экрана при перетаскивании окна, оно будет привязано к левой или правой стороне экрана соответственно.Однако это может вызвать случайное изменение размера или положения окна. Если вам не нравится эта функция привязки оконного менеджера, вы можете полностью отключить ее.
РЕКОМЕНДУЕТСЯ: Щелкните здесь, чтобы исправить ошибки Windows и оптимизировать производительность системы.
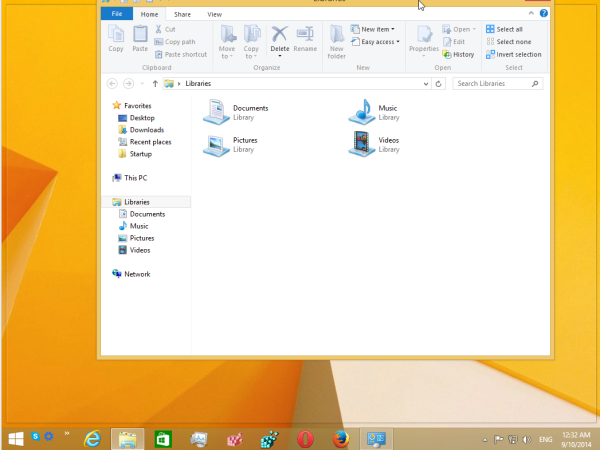
Функцию Aero Snap можно отключить с помощью панели управления Easy of Access Center. Многие пользователи не знают об этой настройке, потому что интерфейс Ease of Access Center совсем не прост. Чтобы отключить функцию Aero Snap, необходимо выполнить следующие действия:
- Откройте панель управления.
- Перейдите по следующему пути:
Панель управления \ Простота доступа \ Центр специальных возможностей \ Упростить использование мыши
- Прокрутите страницу вниз. Там вы найдете опцию «Запретить автоматическое расположение окон при перемещении к краю экрана». Включите его и нажмите Применить. Сразу Aero Snap будет отключен.

Вот и все. Вы всегда можете снова включить функцию Aero Snap, сняв флажок выше.На мой взгляд, Microsoft следовало разрешить пользователям удерживать клавишу-модификатор, такую как Ctrl, Alt или Shift, при перетаскивании, чтобы изменить размер или положение окна. Таким образом, можно было избежать случайного изменения размера или положения, когда пользователь перемещал или изменял размер окна.
РЕКОМЕНДУЕТСЯ: Нажмите здесь, чтобы исправить ошибки Windows и оптимизировать производительность системы
Вы здесь: Домашняя »Windows 8.1» Как отключить функцию Aero Snap в Windows 8.1, Windows 8 и Windows 7
Поддержите нас
Winaero очень полагается о вашей поддержке.Вы можете помочь сайту продолжать приносить вам интересный и полезный контент и программное обеспечение, используя следующие параметры:
Биткойн: 18amKj99FCPUfnnpqZ6XCG2h4TGeUTCeY7
Свяжитесь с нами
Для вашего удобства вы можете подписаться на Winaero на следующих веб-сайтах и в сервисах.
Кроме того, вы можете поделиться этим постом.
Эта запись была размещена в Windows 8.1 и помечена как disable aero snap, Windows 7, Windows 8, Windows 8.1 , автор: Сергей Ткаченко.О Сергее Ткаченко
Сергей Ткаченко — разработчик программного обеспечения из России, который основал Winaero еще в 2011 году. В этом блоге Сергей пишет обо всем, что связано с Microsoft, Windows и популярным программным обеспечением. Следуйте за ним в Telegram, Twitter и YouTube.
.Как включить или отключить Aero Shake в Windows 10
Aero Shake — одна из многих функций, представленных в Windows 7, и продолжает быть частью Windows 10. Эта функция позволяет быстро свернуть все открытые окна, кроме текущего активного окна, встряхнув текущее активное окно или используя сочетание клавиш с логотипом Windows + Home.
В более ранних версиях операционной системы Windows была специальная опция для включения или отключения Aero Shake. В настройках Windows 10 отсутствует специальная опция для управления Aero Shake.
Хотя мне лично нравится Aero Shake и я использую его очень часто, есть пользователи, которые находят его раздражающим, поскольку он скрывает все неактивные окна при (случайном) встряхивании активного окна. Если вас также не устраивает поведение Aero Shake, вы можете отключить его.
Аналогичным образом, если Aero Shake не работает или выключен на вашем ПК с Windows 10, вы можете использовать это руководство, чтобы включить его.
Есть ровно три способа включить или отключить функцию Aero Shake в Windows 10.
Метод 1 из 3
Включение или отключение Aero Shake с помощью настроек
Мы обнаружили эту функцию случайно! Функция Aero Shake не работает, если Snap отключен.
Шаг 1: Перейдите в Настройки приложение> Система > Многозадачность .
Шаг 2: Отключить Автоматически располагать окна, перетаскивая их по краям углов экрана. параметр для отключения Aero Shake. Включите эту опцию, чтобы включить Aero Shake.


Если вы не хотите отключать функцию привязки или многозадачность, чтобы избавиться от Aero Shake, обратитесь к инструкциям в методе 2 или методе 3.
Метод 2 из 3
Включение или отключение Aero Shake с помощью групповой политики
Редактор групповой политики не является частью Домашней версии Windows 10. Поэтому, если вы используете Windows 10 Домашняя, воспользуйтесь инструкциями. в методе 1 или методе 3.
Шаг 1: Откройте редактор групповой политики, набрав Gpedit.msc в поле поиска Пуск / на панели задач и нажав клавишу Enter. Вы можете ввести «Изменить групповую политику» в поле поиска, чтобы открыть то же самое.
Шаг 2: В окне редактора групповой политики перейдите к Конфигурация пользователя > Административные шаблоны > Рабочий стол .
Шаг 3: Дважды щелкните на Отключите окно Aero Shake, сворачивая политику жестов мыши . Откроется диалоговое окно свойств. 

Шаг 4: Наконец, выберите Включено и нажмите кнопку Применить .


Метод 3 из 3
Включение или выключение Aero Shake через реестр
Шаг 1: Откройте редактор реестра.Для этого введите Regedit в поле поиска «Пуск» / на панели задач и нажмите клавишу «Ввод».
Нажмите кнопку Да , если вы получите запрос на управление учетными записями пользователей.
Шаг 2: Перейдите к следующему ключу:
HKEY_CURRENT_USER \ Software \ Policies \ Microsoft \ Windows \ Explorer
Шаг 3: Дважды щелкните NoWindowMinimizingShortcuts DWORD, а затем измените его значение на 1, чтобы отключить Aero Shake, и установите значение 0, чтобы включить его.


ПРИМЕЧАНИЕ. Если значение DWORD NoWindowMinimizingShortcuts не существует, создайте его, щелкнув правой кнопкой мыши> Создать> Значение DWORD (32-битное). На некоторых ПК может отсутствовать даже клавиша Explorer.
Шаг 4: Затем перейдите к:
HKEY_LOCAL_MACHINE \ SOFTWARE \ Policies \ Microsoft \ Windows \ Explorer
Шаг 5: Дважды щелкните NoWindowMinimizingShortcuts и установите значение 0, чтобы включить измените значение на 1, чтобы отключить Aero Shake.
.Отключение Aero Blur на панели задач Windows 7 (с использованием C ++?)
Переполнение стека- Около
- Товары
- Для команд
- Переполнение стека Общественные вопросы и ответы
- Переполнение стека для команд Где разработчики и технологи делятся частными знаниями с коллегами
- Вакансии Программирование и связанные с ним технические возможности карьерного роста
- Талант Нанимайте технических специалистов и создавайте свой бренд работодателя
- Реклама Обратитесь к разработчикам и технологам со всего мира
- О компании
Загрузка…