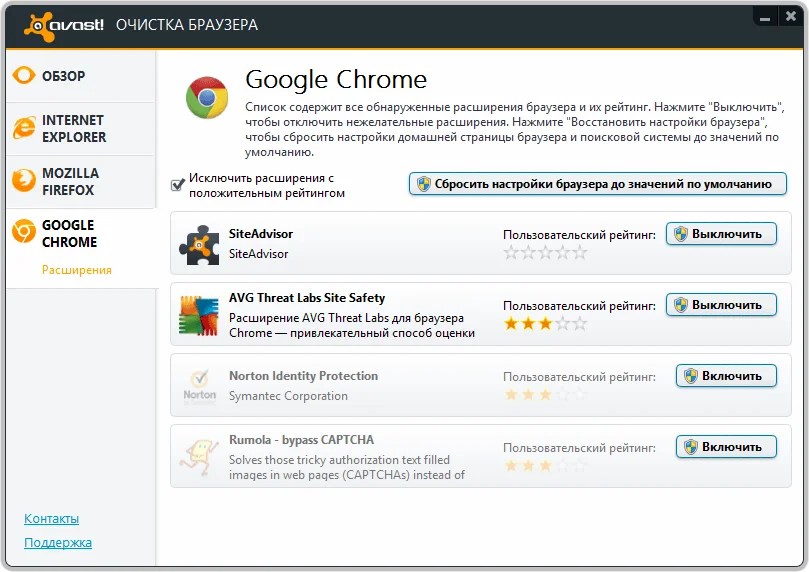Как отключить антивирус на определенную программу. Как отключить антивирус на некоторое время
У многих пользователей возникает необходимость временно отключить антивирус Аваст на компьютере в целях установки игры, программы или перехода на веб-страницу, которые он блокирует, а также для запуска дополнительных антивирусных сканнеров и изменения некоторых настроек Windows, брандмауэра, замены системных файлов и добавления в системные директории необходимых динамических библиотек.
Стоит отметить то, что выключить антивирусник Avast на время получится лишь в том случае, когда используются его специальные опции. Подключение сторонних утилит и прочих программных «хитростей» для решения этой задачи чревато последствиями.
Из этой статьи вы узнаете, как временно отключить антивирус Аваст, а также как выполнить отключение проверки указанных файлов, папок и веб-страниц. Пошаговые руководства рассматриваются на примере дистрибутива Avast Free Antivirus (Аваст Фри), но их также можно применять и на версии «Секьюрити».
Как отключить Аваст на время?
Чтобы отключить антивирус Avast, выполните нижеописанные операции:
1. В трее (в правой части панели задач) клацните правой кнопкой мыши по значку антивируса.
2. Чтобы отключить антивирус Avast, в выпавшей панели поместите курсор над разделом «Управление экранами…. ».
3. В появившемся подменю необходимо дополнительно указать, как отключить Аваст — указать продолжительность деактивации защиты.
Если вы планируете кратковременные задачи (например, деактивацию на время установки ПО), оптимально отключить антивирус Avast на 10 минут, 1 час. При создании настроек с последующей перезагрузкой ОС, соответственно, лучше выбрать «… до перезапуска…. ». Если вы заранее не знаете, сколько вам понадобится времени, выберите «Отключить навсегда».
4. После выбора варианта отключения подтвердите выполнение команды. В окне «Остановка компонента», под текстом запроса, щёлкните кнопку «Да».
По завершении процедуры на иконке Аваст появится красный «крестик» — статус «отключен».
Как включить?
Активация антивируса также выполняется через меню:
1. Клацните правой кнопкой по значку «Аваст» в трее.
2. В перечне опций перейдите: Управление экранами… → Включить все экраны…
Внимание! Деактивировать Avast методом его отключения в автозагрузке и последующего перезапуска системы (с расчётом блокировки загрузки его компонентов) не получится. Самозащита антивируса в Диспетчере автоматически на вкладке «Автозагрузка» восстанавливает «галочку» после нажатия кнопки «Применить» или «OK».
Как добавить исключение?
Если в антивирусе наблюдается ложное срабатывание при запуске какого-либо приложения, игры или запроса веб-страницы в браузере, полное его отключение, даже временное, не рекомендуется, так как фактически вся система лишается защиты. В таких ситуациях целесообразно добавить конкретный объект в исключения, чтобы Avast не сканировал и, следовательно, не блокировал его.
Итак, исключение, или белый список, создаётся следующим образом.
1. Кликните два раза левой кнопкой мыши по значку антивирусника в трее.
2. В открывшемся окне клацните пункт «Настройки» (последний пункт в вертикальном меню слева).
3. В правой части новой панели кликом мышки откройте раздел «Исключения».
4. Если нужно добавить файл, папку:
Перейдите на вкладку «Путь к файлам»;
Нажмите кнопку «Обзор».
В окне «Выберите области» укажите путь к папке, программе или исполняемому файлу, которые нужно добавить в исключения.
Кликните кнопку «OK». Путь к файлу появится в графе вкладки.
Если нужно отключить проверку веб-страницы, сайта, откройте в этом же разделе настроек «URL-адреса»;
Перейдите в браузер и скопируйте адрес страницы: выделите домен в адресной строке → щёлкните по нему правой кнопкой → в меню выберите «Копировать»;
Вернитесь в панель антивируса;
Установите курсор в графу вкладки.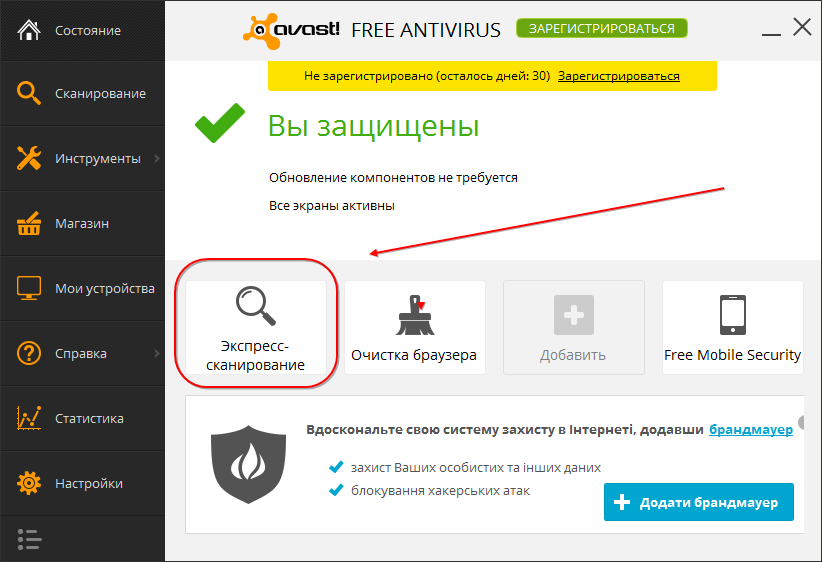 Снова нажмите правую кнопку;
Снова нажмите правую кнопку;
В контекстном меню клацните «Вставить».
Успешной вам настройки антивирусной программы Avast!
Антивирусное программное обеспечение создано для защиты компьютера от различных вирусов, троянов и червей. Помимо этого, входящие в состав антивируса специальные программы, к примеру Firewall или Spyware, позволяют защититься от сетевых атак и шпионских программ. Но иногда требуется отключить антивирусную программу. Что же делать в этом случае? Как отключить антивирус?
Причины отключения антивирусов
Обычно антивирусы отключают при запуске кейгенов, активаторов или при установке взломанных игр. Всему виной то, что взломанная программа или кейген считаются антивирусом вредоносными, хотя, по сути, не несут никакого вреда.
Нередко фаерволы антивирусов не пускают пользователя на определенные сайты, так как на этих сайтах могут распространяться ключи к антивирусам. Ведь любой производитель хочет оградить пользователя от бесплатных ключей, для того чтобы владелец ПК в дальнейшем продлил или купил лицензию на антивирус.
Ведь любой производитель хочет оградить пользователя от бесплатных ключей, для того чтобы владелец ПК в дальнейшем продлил или купил лицензию на антивирус.
Многие пользователи отключают антивирус во время игры, так как некоторые антивирусные программы жутко тормозят систему. Впрочем, причин отключения антивирусного программного обеспечения множество, как и способов отключения.
Общий способ отключения антивируса
Чтобы отключить антивирусную программу, достаточно зайти в автозагрузку и «выгрузить» из нее антивирус. Сделать это можно как стандартными средствами, так и специальным софтом.
К примеру, в CCleaner есть редактор автозагрузки, с помощью которого очень легко отключить любой антивирус. Нужно зайти на сайт http://www.piriform.com/ccleaner и скачать CCleaner по кнопке «Download». Установив программу, открываем «Склинер» и переходим по вкладке «Сервис >> Автозагрузка». Затем выделяем строки, отвечающие за антивирус, и кликаем справа «Выключить».
После чего перезагружаем компьютер и продолжаем работу с выключенным антивирусом. Если нужно включить антивирусник, то достаточно перейти по тем же вкладкам и нажать на кнопку «Включить». Таким простым способом можно отключить любой установленный на вашем компьютере антивирус.
Если нужно включить антивирусник, то достаточно перейти по тем же вкладкам и нажать на кнопку «Включить». Таким простым способом можно отключить любой установленный на вашем компьютере антивирус.
Чтобы отключить антивирус стандартными средствами, нужно открыть командную строку одновременным нажатием на кнопки «Windows» и «R» на клавиатуре. В открывшемся окне латинскими буквами прописываем msconfig и кликаем «ОК».
В окне «Конфигурация системы» выбираем вкладочку «Автозагрузка» и снимаем галочки рядом с антивирусом. После чего нажимаем «Применить» + «OK». После перезагрузки ПК антивирус будет отключен.
Часть антивирусного программного обеспечения имеет в своем составе фаервол, который нередко мешает работе онлайн-игр. Вы не знаете, как отключить антивирус и файрвол? Покажем процесс временного отключения на примере антивируса Avira. Открываем антивирус и в главном окне щелкаем два переключателя в положение «Выкл».
Отключение Антивируса Касперского и Dr.
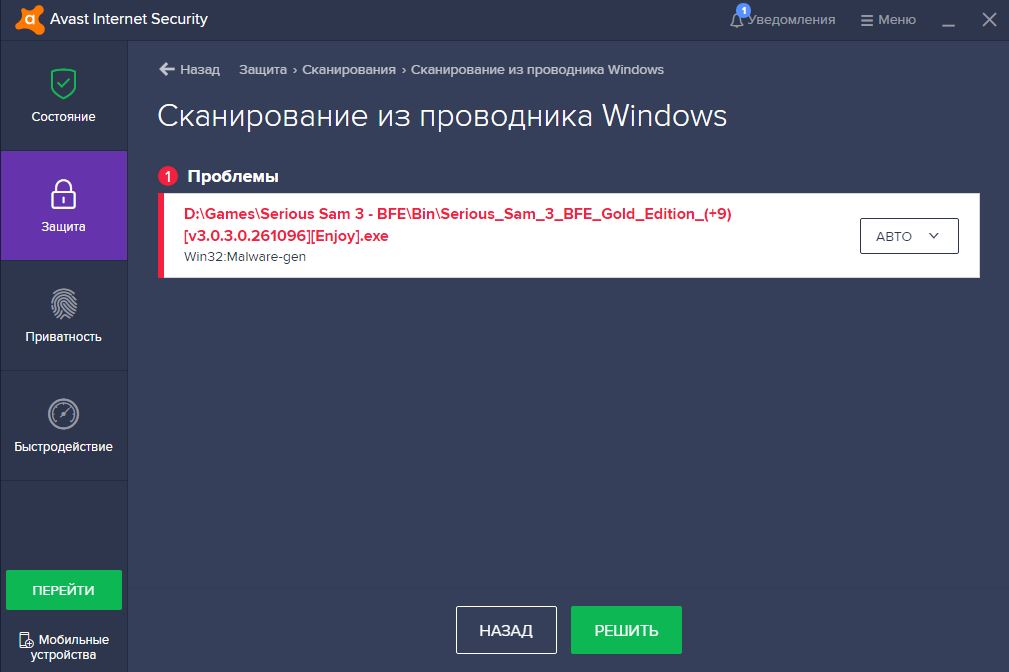 WEB
WEBЕсли вам потребовалось временно отключить Касперского, то нужно открыть главное окно программы и в верхнем правом углу выбрать «Настройка».
В окне «Настройка» следует открыть последовательно вкладки «Дополнительные параметры» и «Самозащита». После чего нужно снять галочку с пункта «Включить самозащиту» и нажать «ОK».
Dr.Web отключается немного проще. Кликаем в трее на ярлык программы и выбираем «Spider Guard >> Отключить». После чего вводим код с картинки и подтверждаем временное отключение кнопкой «Отключить Spider Guard».
Отключение Avast и Avira
Чтобы приостановить работу Avast Antivirus, нужно кликнуть по ярлычку в трее правой кнопкой и выбрать «Управление экранами Avast >> Отключить навсегда».
Отключить Avira можно таким же способом. Только, кликнув на значок «Авиры», нужно будет выбрать «Активировать Real Time Protection». Если «зонтик» закрылся, значит, антивирус Авира отключен.
Помните, что отключать антивирус нужно лишь по необходимости, так как только он способен защитить ваш ПК от угроз и вирусов.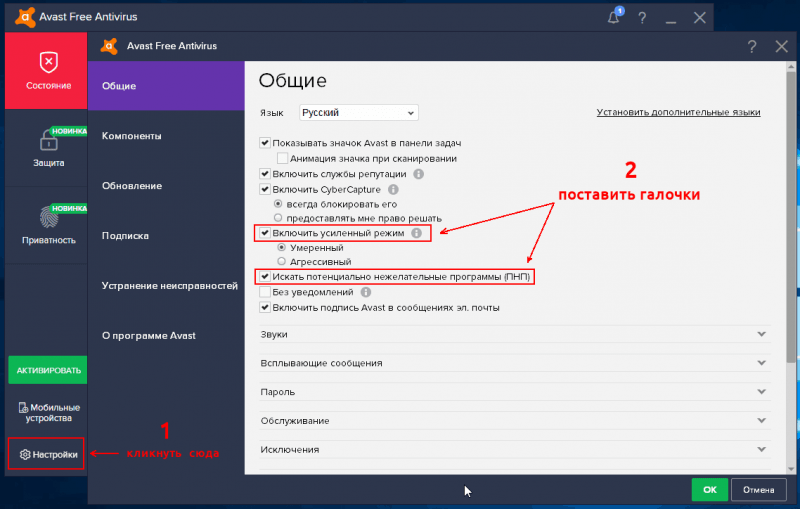
Бывают моменты, когда требуется отключить свой антивирус, но далеко не каждый знает, как отключить антивирус? Проблема заключается в том, что все они программы от разных производителей и устанавливаются на разные операционные системы.
Разработчики антивирусных программ специально делают так, чтобы их продукт было сложно отключить, но это делается не из вредности, а для того, чтобы их не могли отключить вирусы и вредоносные программы. Так защита становится максимально эффективной.
Перед тем, как отключить антивирус, стоит понимать, что ваш компьютер будет находиться в опасности.
Отключаем любой антивирус
Для того чтобы отключить антивирус, необходимо через меню «Пуск», зайти в «Панель управления».
Теперь в «Панели управления» необходимо найти такой пункт, как «Администрирование» и зайти в него.
Перед тем, как выключить антивирус, необходимо выбрать пункт «Конфигурация системы». Именно тут и будет происходить процесс отключения.
В этом меню, одновременно во вкладках «Автозагрузка» и «Службы» необходимо снять галочки перед названием вашей антивирусной программы.
Появится меню, где нужно перезагрузить компьютер, после чего он запустится уже с выключенным антивирусом.
Зачем выключать свой антивирус?
Причин может быть несколько: не загружаются некоторые сайты, не открываются программы, особенно «активаторы» и т.д. Причем они могут не являться вредоносными или вирусными, но программа будет определять их именно так. Некоторые отключают антивирус на период игр, для того чтобы задействовать всю производительность компьютера, но как отключить антивирус на время? Очень просто.
Многие антивирусные программы имеют в своей системе функцию отключения. Это намного проще и удобней, ведь при этом не придется выполнять перезагрузку.
Перед тем как временно отключить антивирус, необходимо убедиться, что у него имеется такая функция. Например у Avast она присутствует. Для этого в трее находим значок вашего антивируса и после нажатия правой кнопкой мышки, выбираем «Управление экранами антивируса» и отмечаем необходимый промежуток времени.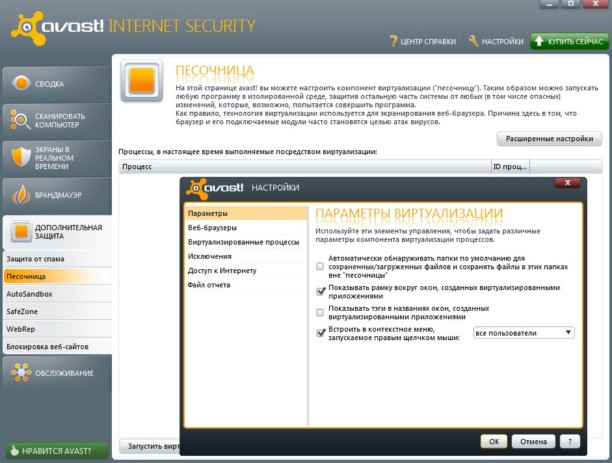
Как бы там ни было, а даже отключение антивирусной программы на час, говорит о том, что любой вирус может успеть проникнуть в корень системы и начать уничтожать файлы. Если все же необходимо это сделать, лучше всего предварительно отключить компьютер от интернета и локальной сети.
Здравствуйте читатели блога компании КомСервис (г. Набережные Челны)!
Пока писал про Microsoft Security Essentials наткнулся на Защитник Windows 7. Понял, что ничего про него не знаю и решил написать статью, чтобы чуть прояснить для себя зачем нужен Защитник Windows 7 и когда его целесообразно использовать.
Структура статьи
1. Как включить и отключить защитник Windows 7
Главное окошко Защитника Windows 7 приведено на рисунке ниже
Если Windows Defender не запускается, то, возможно, нужно вручную запустить одноименную службу. Так же поиском в запускаем утилиту «Службы»
Находим службу Защитник Windows и дважды кликаем по ней. В разделе Тип запуска из выпадающего меню выбираем Автоматически (отложенный запуск) и жмем кнопку «Запустить »
В разделе Тип запуска из выпадающего меню выбираем Автоматически (отложенный запуск) и жмем кнопку «Запустить »
После этого мы без проблем должны запустить Windows Defender. Если службу, по какой-то причине, запустить не удалось, то я бы двумя различными утилитами (например и Касперский). Затем проверил бы на трояны с помощью . Перезагрузился и попробовал бы запустить службу. Если результат отрицательный, то провел . Если и теперь результат отрицательный, то задумался бы над .
Будем надеяться, что включение и запуск защитника Windows пройдет проще.
Как отключить защитник Windows
С исключенными файлами, папками и типами файлов вроде все понятно. Если защитник, по ошибке, реагирует на заведомо безопасный файл, то можно внести его в исключения.
На вкладке Подробно, так же как и в Microsoft Security Essentials, устанавливаю галочку для проверки USB-устройств, чтобы защитник проверял подключенные , и другие накопители информации.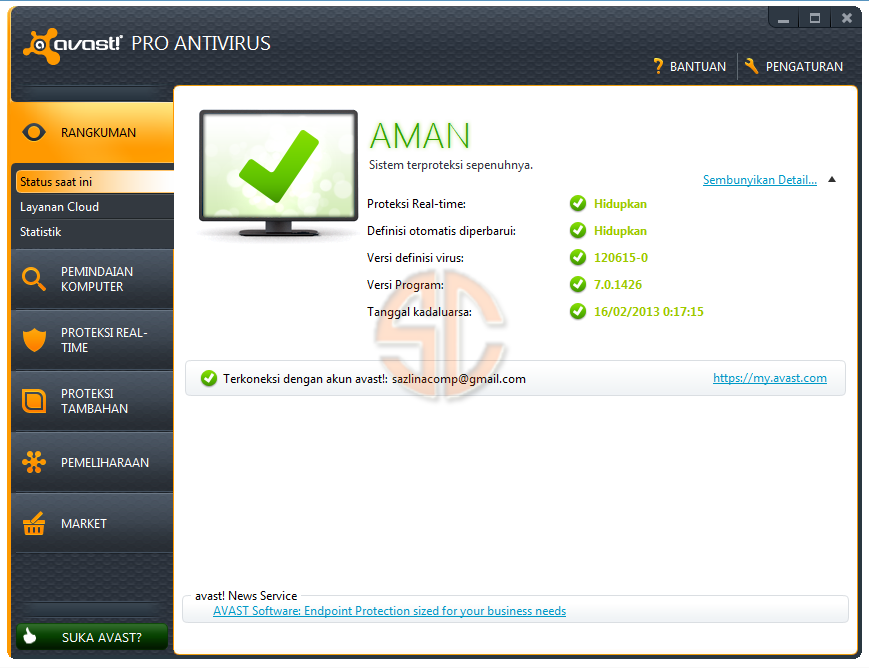
В разделе Администратор можно выключить защитника полностью и разрешить показывать журнал всем пользователям. Если за компьютером работает несколько пользователей, то можно разрешить им смотреть, что обнаружил Защитник Windows 7.
С настройками все.
Обновление защитника Windows 7
Если вы хотите, например, провести полное сканирование компьютера, то перед этим желательно проверить наличие обновлений. Сделать это можно нажав на Стрелочку Вниз возле значка справки и выбрав Проверить наличие обновлений
Журнал
В разделе Журнал можно просмотреть, что делал защитник с обнаруженными объектами.
Microsoft SpyNet
В разделе Журнал можно присоединиться к сообществу Microsoft SpyNet. То есть, если на вашем орудует неизвестное шпионское ПО и вы присоединены к Microsoft SpyNet, то сведения с вашего компьютера отправятся в Microsoft. Там их проработают и найдут «Противоядие». Затем это «противоядие» с новыми определениями будет загружено в Защитник Windows 7 на всех компьютерах в мире и это шпионское ПО будет обезврежено.
Присоединиться можно в роли обычного участника или в роли опытного участника . Во втором случае, данных с вашего компьютера будет передаваться больше и, как я понимаю, эффективность нахождения противоядия станет выше.
Присоединиться к сообществу Microsoft SpyNet так же можно в разделе «Программы»
Я выбрал присоединение в роли опытного участника или расширенную программу участия.
Перед выполнением проверки желательно обновиться. Для выполнения Быстрой проверки достаточно нажать кнопку Проверить . Если, начал работать не стабильно, то желательно провести Полную проверку. Запустить ее можно раскрыв меню справа от кнопки Проверить.
Выборочная проверка служит для сканирования отдельных папок или внешних устройств. Жмем Выбрать для выбора отдельных дисков или директорий (папок) и затем Проверить сейчас
По настройкам и использованию все.
Заключение
В этой статье мы разобрались, что такое защитник Windows 7.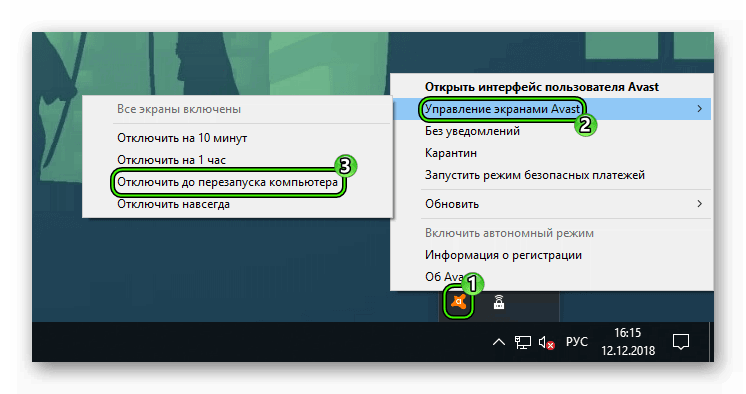 Это не полноценное антивирусное решение, а только защита от шпионского и другого потенциально опасного ПО. То есть защита от . Использовать его буду на очень стареньких компьютерах (например на дедушки), так как защитник меньше требует ресурсов чем полноценный антивирус. Дед у меня только общается в и смотрит фото. То есть вероятность заражения минимальна. Буду рад если вы поделитесь своим мнением по использованию Windows Defender. Кстати в разработчики отказались от Microsoft Security Essentials и весь его функционал перенесли в который так же поставляется с операционной системой. Интересно, что будет в Windows 10?
Это не полноценное антивирусное решение, а только защита от шпионского и другого потенциально опасного ПО. То есть защита от . Использовать его буду на очень стареньких компьютерах (например на дедушки), так как защитник меньше требует ресурсов чем полноценный антивирус. Дед у меня только общается в и смотрит фото. То есть вероятность заражения минимальна. Буду рад если вы поделитесь своим мнением по использованию Windows Defender. Кстати в разработчики отказались от Microsoft Security Essentials и весь его функционал перенесли в который так же поставляется с операционной системой. Интересно, что будет в Windows 10?
Как отключить автозапуск антивируса Аваст на компьютере
На рынке масса антивирусов, которые распространяются на бесплатной основе. Avast не исключение. Однако многим пользователям не нравится, что приложение автоматически запускается при старте операционной системе.
Поэтому сегодня мы поговорим о том, как реализован автозапуск Аваст и как, собственно, его убрать из автозагрузки.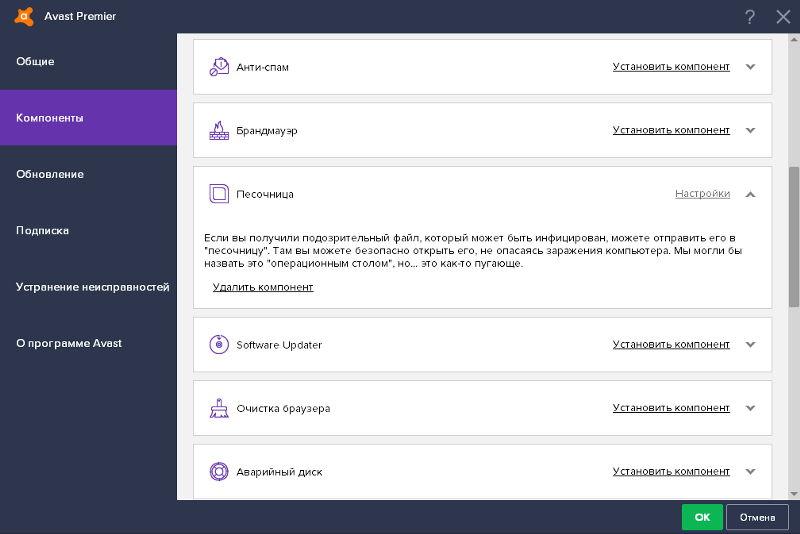
Для справки
После установки антивируса, он автоматически начинает работу при запуске операционной системы. Сделано это намеренно, чтобы не давать вредоносному ПО шансов нарушить работоспособность протекающих процессов.
Поэтому вопрос о намеренном запуске Аваста при запуске системы не стоит. В крайнем случае, пользователь всегда может кликнуть по иконке приложения в меню «Пуск» и активировать нужные ему возможности.
Деактивация автозапуска
Если описанный выше способ не подходит, то есть подходящий способ его отключения:
- Открываем системный трей и вызываем контекстное меню, выполнив правый клик мыши на иконке антивируса.
- В выпадающем списке выбираем вариант «Открыть интерфейс…».
- Кликаем по кнопке «Меню» в правом верхнем углу пользовательского окна.
- Переходим во вкладку «Настройки».
- Кликаем по пункту «Общее».
- В открывшейся навигационной панели выбираем вариант «Устранение неисправностей».

- Пролистываем открывшуюся страничку до пункта «Включить самозащиту».
- Снимаем галочку напротив и подтверждаем действие.
- Закрываем окно приложения и кликаем Правой клавишей мыши по пустому месту на панели задач.
- В контекстном меню выбираем вариант «Диспетчер задач».
- Переходим во вкладку «Автозагрузка».
- Находим Аваст и выделяем запись левой клавишей мыши.
- Кликаем по кнопке «Отключить» в правом нижнем углу пользовательского окна.
Система автоматически применит внесенные вами изменения после перезапуска компьютера. Так можно легко убрать Аваст из вкладки «Автозагрузка» в Диспетчере задач.
Заключение
По умолчанию, Аваст активен при запуске операционной системы, чтобы защитить ее от вредоносного ПО. По желанию пользователя можно внести правки в работу антивируса с помощью имеющихся инструментов программы, чтобы отключить ненужные возможности.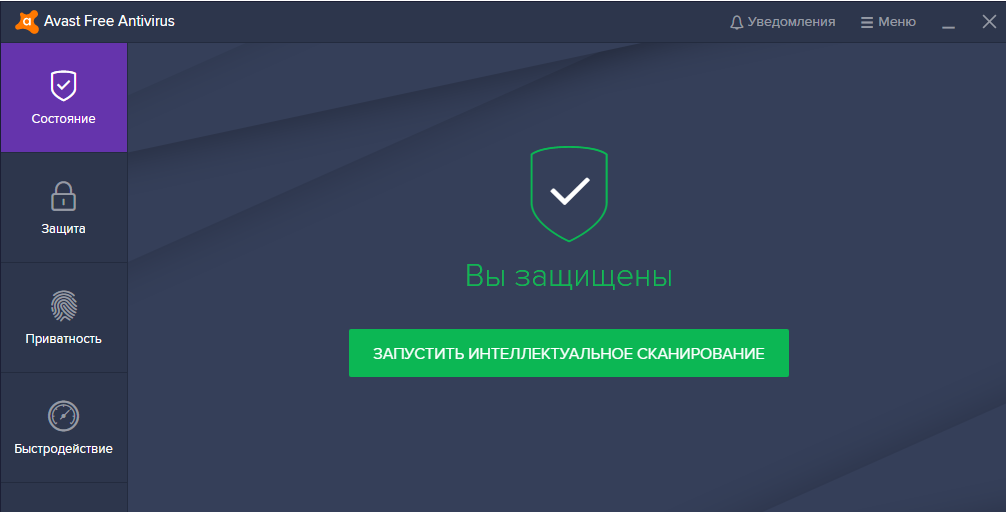
Как выйти из avast free antivirus. Как отключить аваст на время
Но время от времени вы будете задаваться вопросом — как отключить антивирус Аваст на время (ну или один из его компонентов) .
Как правило это становится необходимым при установке некоторых программ или в случае, если Avast блокирует ваш любимый вебсайт или приложение (а может вы просто скачали игрушку с торрента и аваст не дает вам ее установить? — хватит это терпеть!!!)
СОВЕТ! Если вы хотите отключить Avast только потому, что он блокирует вашу любимую программу, то я в данной ситуации рекомендую использовать список доверенных приложений (добавить в список исключений)
Решил, что для нетерпеливых будет правильным описать в двух словах процесс отключения защиты от Avast а ниже подробно опишу каждый из вариантов. Данный алгоритм применим для всех антивирусных продуктов Avast (Free Antivirus, Internet Security и так далее)
Шаг 1. Кликните правой кнопкой мыши по оранжевому значку Avast в системном трее Windows (рядом с часами)
Шаг 2. Выберите «Управление экранами Avast» и выбери время, на которое необходимо отключить антивирус
Выберите «Управление экранами Avast» и выбери время, на которое необходимо отключить антивирус
Шаг 3. Подтвердите действие, нажав «ДА» во всплывающем окне
Если краткая инструкция не ответила на вопрос как отключить аваст на время установки программы, то переходим к развернутой заметке с подробными скриншотами (все как мы любим)
Как временно отключить антивирус Аваст
Отключение всех экранов защиты означает, что вы полностью отключите активную защиту Avast. Поэтому убедитесь, что вы понимаете для чего это и осознаете последствия (если вас просит отключить защиту , то я бы призадумался)
Шаг 1. Найдите в панели задач Windows оранжевый значок антивируса Аваст (в некоторых версиях Windows он может быть скрыт, нажмите стрелочку если не видите его) . Кликнув правой кнопкой мыши выберите в меню «Управление экранами Avast» необходимый параметр (если выбрать «Отключить навсегда», то Аваст не будет работать, пока вы его принудительно не запустите)
Шаг 2. Совершенно не важно какой вариант вы выбрали, Avast потребует у вас подтверждения (как контроль учетных записей в Windows) где вам необходимо согласиться нажав кнопку «ДА» — все компоненты антивируса будут отключены на тот период времени, который вы выбрали.
Совершенно не важно какой вариант вы выбрали, Avast потребует у вас подтверждения (как контроль учетных записей в Windows) где вам необходимо согласиться нажав кнопку «ДА» — все компоненты антивируса будут отключены на тот период времени, который вы выбрали.
Шаг 3. Необходимо убедиться что мы отключили антивирус AVAST. Для этого перейдите в меню программы и в категории «Состояние» увидите сообщение «Все экраны антивируса выключены».
Не забудьте потом включить антивирус обратно просто кликнув по зеленой кнопке «Решить проблему» в статусе программы.
Как отключить компоненты Аваст на время через меню
По хорошему, нет нужды отключать все компоненты антивируса Аваст, вы можете навсегда или временно отключить конкретную часть антивиря. Опять же — убедитесь в правильности и необходимости своих действий!
Шаг 1. Если вам действительно необходимо отключить Аваст на время установки программы, то откройте интерфейс антивируса (этот самый оранжевый значок рядом с часами) и перейти в раздел «Защита» пункт «Основные компоненты защиты».
В данном меню вы можете отключить основные компоненты защиты (Защита файлов, Анализ поведения, Веб-защита или Защита почты) из списка. Как правило установке вредной программы мешает «Защита файлов» а не пускает на любимый сайт с котиками «Веб защита».
Просто кликните на переключатель возле необходимого компонента. Далее Аваст предложит вам четыре варианта на выбор со временем, на которое необходимо приостановить компонент защиты.
Шаг 2. Если вы все сделали верно, то переключатель перейдет в положение «Выкл» и выделится красным цветом.
Аналогично и в статусе Аваст будет нам сигнализировать, что система в опасности и необходимо включить компонент антивируса. После установки программы стоит признать, что рекомендации антивируса действительно нужные и не забудьте включить все компоненты защиты (просто кликните по большой зеленой кнопке «Включить»)
Как видите нет ничего сложного, чтобы отключить Аваст на время. Однако не забывайте, что отключив любой из компонентов антивируса вы подвергаете риску свой компьютер.
Однако не забывайте, что отключив любой из компонентов антивируса вы подвергаете риску свой компьютер.
Как отключить службу Avast
Если антивирус возомнил себя главным и не дает отключить себя встроенными в него средствами, то вы можете остановить службу силами операционной системы. Откройте диспетчер задач и перейдите на вкладку «Службы». В списке найдите avast! Antivirus , кликните по нему правой кнопкой мыши и в открывшемся меню выберите «Остановить».
Появится точно такое же окно с подтверждением как и в первом варианте. Просто соглашаемся и, самое главное, не забываем включить антивирус обратно после того как выполнили все необходимые действия, которым мешал антивирус.
Вариант для отчаявшихся
Если ни один из вариантов не помог вам в отключении антивируса — можно перейти к крайним мерам, а именно удалить его с компьютера. Нет антивируса — нет проблем.
Если вы уверены, что в этом есть необходимость, то ознакомьтесь с подробным руководством (особенно рекомендую их утилиту из заметки)
Выводы
Для написания данной заметки я использовал версию Avast Free Antivirus, но это применимо для любых других решений этой компании.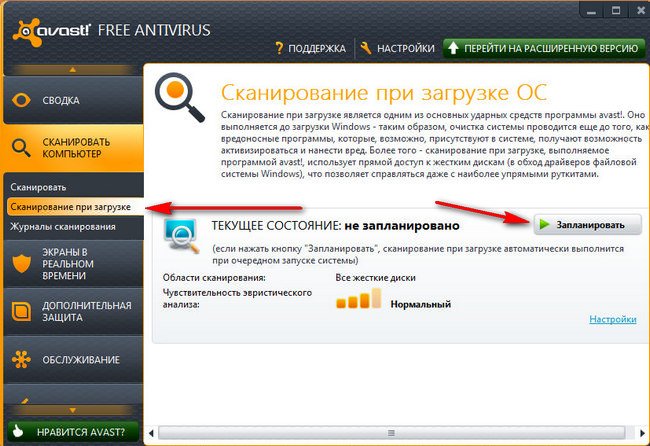 Вопрос как отключить антивирус Аваст решается везде одинаково. Не забывайте, что отключение любого из компонента антивируса подвергает риску ваши данные на компьютере.
Вопрос как отключить антивирус Аваст решается везде одинаково. Не забывайте, что отключение любого из компонента антивируса подвергает риску ваши данные на компьютере.
У пользователей ПК часто возникает необходимость отключить антивирус Аваст, например, чтобы установить игру, программу. Выключить антивирусник на время получится, если используются специальные опции. Подключение сторонних программ и прочих «хитростей» чревато последствиями.
Как отключить антивирус Avast на время
Чтобы отключить антивирус Avast на время, необходимо:
1. В трее кликнуть ПКМ по значку антивируса.
2. ».
3. В подменю необходимо указать длительность периода, на который будет отключен антивирус Аваст.
Для решения кратковременных задач можно отключить программу на 10-60 минут. Если изменение настроек сопровождается перезагрузкой ПО, то следует выбрать соответствующий пункт. Если точное время, на которое следует отключить антивирус Avast не известно, то программу можно отключить навсегда.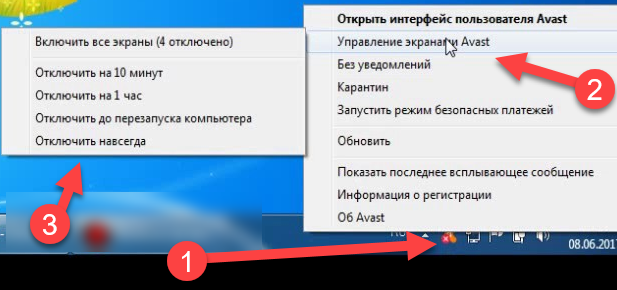
После выбора любого из вариантов появится окно предупреждение:
Вот как быстро отключить Avast на время.
Как выключить Аваст через настройки
Чтобы полностью отключить антивирус Аваст, необходимо:
1. В трее кликнуть ПКМ по значку антивируса.
2. Переместить курсор на раздел « ».
3. В подменю необходимо указать «».
По завершению операции появится сообщение о том, что ПК не защищен.
Вот как быстро отключить антивирус аваст.
Отключаем антивирусную программу средствами Windows
Отключить антивирус Avast на время или полностью можно через «Конфигурацию системы ». Для этого необходимо в поисковой строке «» вбить название меню.
Чтобы отключить антивирус Аваст, необходимо на вкладке «Службы » снять «галочку» со строки с названием программы.
Отключить ПО можно также через «». Чтобы вызвать меню нажмите одновременно комбинацию клавиш Ctrl+Alt+Del .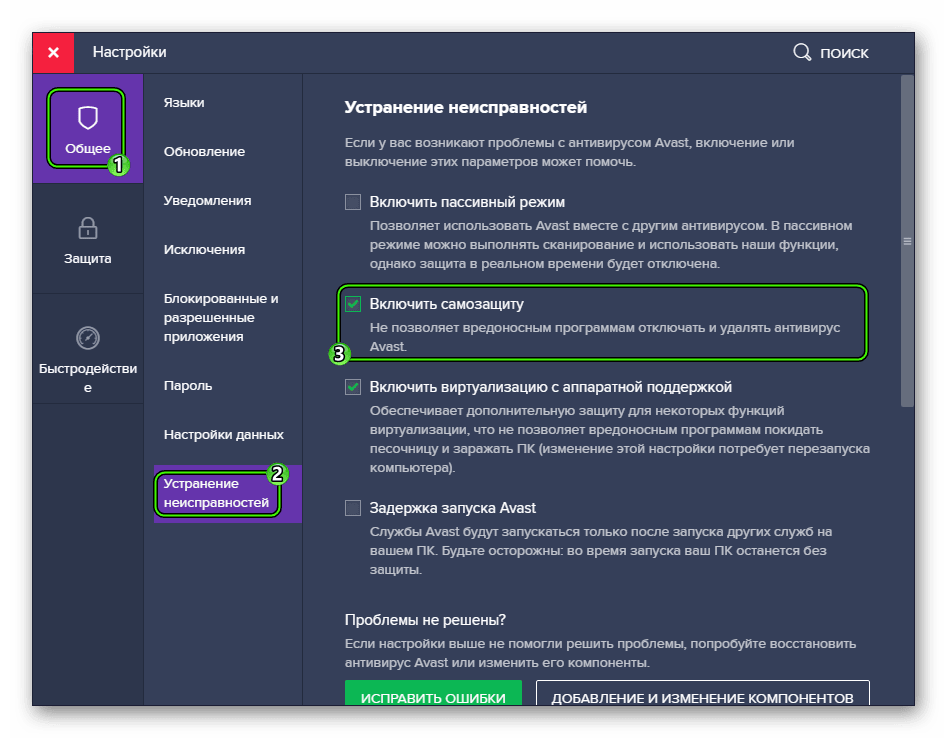 В окне «Диспетчера » перейдите на вкладке «Службы ».
В окне «Диспетчера » перейдите на вкладке «Службы ».
ПКМ на строку с названием антивируса — «».
Программа запросит разрешение на продолжение операции. Нажмите «Да », чтобы отключить антивирус Avast на время или полностью.
Как включить антивирус Аваст после отключения
Как активировать повторно отключенный антивирус Аваст? Сделать это можно теми же способами.
Через меню
В трее панели управления щелкаем по значку «Аваст ».В перечне операций выбираем «» → «».Через конфигуратор
В поисковой строке «» вбить название меню.В окне конфигуратора устанавливаем галочку напротив названия антивирусной программы.
Чтобы сохранить изменения, жмем ОК.Если антивирус был полностью отключен, то для отмены операции необходимо щелкнуть ПКМ по значку антивируса в углу экрана и выбираем пункт «Открыть интерфейс пользователя ». В новом окне следует нажать на «».
Как добавить исключение?
Если в ПО срабатывает при запуске какого-либо приложения, то отключать антивирус Аваст не следует. Эта операция полностью лишает систему защиты. В таких ситуациях лучше добавить приложение в исключения, чтобы антивирус не сканировал и не блокировал его. Но пользователь должен быть на 100% уверены в том, что файл не несет угрозы для ПК.Список исключений составляет следующим образом: 1. Кликаем два раза ЛКМ по значку в трее.2. В окне программы переходим в пункт «Настройки » (последний в вертикальном меню слева).
Эта операция полностью лишает систему защиты. В таких ситуациях лучше добавить приложение в исключения, чтобы антивирус не сканировал и не блокировал его. Но пользователь должен быть на 100% уверены в том, что файл не несет угрозы для ПК.Список исключений составляет следующим образом: 1. Кликаем два раза ЛКМ по значку в трее.2. В окне программы переходим в пункт «Настройки » (последний в вертикальном меню слева).В наши дни глобальной компьютеризации и внедрения IT-технологий практически во все сферы жизни человека, становится неотъемлемой частью программного обеспечения для компьютеров на операционной системе Windows (в простонародии на виндовс).
Avast — один из лидеров антивирусного ПО (программного обеспечения). Ценится пользователями за наличие бесплатной версии, небольшую ресурсоемкость, простоту в настройке и эксплуатации. Но иногда, по разным обстоятельствам, пользователю нужно что бы его действия не контролировались программой, вообще отключить антивирус аваст, либо возникает вопрос как удалить антивирусную программу.
Необходимость во временном отключении Avast может потребоваться:
- при установке узкоспециального, специфического, редкого или устаревшего программного обеспечения. Для исключения проблем, до установки нужно выключить антивирус, а по ее окончании установки активировать и внести найденные ошибки в исключения.
- при возникновении конфликтов установленного программного обеспечения с антивирусом. Вызывается тем, что десяток программ пытаются использовать одни и те же ресурсы с антивирусом и этим заставляют работать процессор и жесткий диск компьютера на 100%.
Способы отключения Аваст
Все примеры будут приводиться для использования на ОС Windows 10 (виндовс 10). Для того чтобы отключить аваст антивирус на время, правой кнопкой мыши кликаем на значок Avast в правой стороне панели задач.
Временное отключение
В появившемся меню выбираем Управление экранами Avast и далее отмечаем левым щелчком на какое время убрать защиту: 10 минут, 1 час, до перезапуска компьютера или навсегда. Как отключить антивирус — выбор остается за пользователем, и обратно защита включается либо автоматически, либо там же пользователем.
Иногда пользователю нужно только отключить временно отдельные компоненты антивируса. Для этого двойным щелчком следует запустить основное окно программы и в настройках выбрать пункт Компоненты.
В нем, переключая ползунки можно отключить разные компоненты независимо от других. Например, если убрать брандмауэр, то можно временно позволить любой заблокированной ранее программе подключиться к сети, а если отключить Экран файловой системы, то при запуске нового приложения антивирус его проигнорирует. Включать все элементарно и там же.
Полное отключение
Используется редко, когда пользователю ничего другого не остается кроме как на время отключить все функции антивируса. Левой кнопкой открываем Пуск и начинаем писать Службы, выбираем появившийся компонент. В открывшемся окне справа ищем и отключаем службу Avast Antivirus, это остановит фоновые процессы программы. Запустить службу обратно можно в этом же окне, либо на главном экране антивируса. Данный способ помогает при 100% загрузке мощностей компьютера программой Avast.
Удаление антивируса
Последний вариант, кода даже отключенный Avast мешает дальнейшей работе компьютера, либо пользователь хочет заменить переустановить его или же заменить на другой. Для этого в Пуск нажимаем Параметры, далее Система, а в ней Приложения и возможности.
Выбираем Avast и жмем Удалить аваст. Ждем завершения и перезагружаем устройство. Однако, после такого удаления, в системе наблюдаются остаточные файлы. Для полного удаления есть
Сегодня мы поговорим об антивирусе Avast free и о том, как его временно отключить для установки нужной вам программы или игры.
Таким бесплатным антивирусом, как аваст пользуется множество обладателей . Популярность объясняется не только простотой использования, но и надёжностью. В целом он работает на уровне многих платных программ по защите устройства. Однако, порой антивирусник блокирует программы, которые необходимо скачать, тогда возникает вопрос: как отключить антивирус аваст. На этот случай можно применить временную блокировку.
Откроем программу через маленький значок на панели, кликнув по нему правой кнопкой мышки. Откроется окно, где необходимо выбрать строчку «Управление экранами Avast».
Откроется новое окно, где необходимо указать время, на которое предстоит отключить аваст. В идеале можно установить опцию «Отключить до перезагрузки компьютера». При этом необходимо подтвердить отключение компонента.
Данные действия позволят отключить защиту только на определенное время. Убедиться в этом легко, достаточно открыть аваст и на красном фоне большими буквами будет написано: ВЫ НЕ ЗАЩИЩЕНЫ! При этом восстановить работу гораздо быстрее и легче, достаточно начать кнопку «включить». Разумеется, что производитель не рекомендует отключать антивирусник, однако порой данная функция необходима, особенно, когда не удается загрузить игру или программу.
Таким же способом отключаются и другие антивирусники. В их контекстном меню необходимо найти соответствующие пункты.
Как отключить Avast из интерфейса пользователя
Открываем программу и меню с настройками. Открывается она на рабочем столе или с пунктом «Открыть интерфейс пользователя Avast».
Главное преимущество данного метода отключения заключается в возможности воздействовать на определенный модуль, а не на все приложение
При этом компьютер останется под защитой от других внешних угроз. Выбрав значок настроек, необходимо открыть меню «Компоненты», где представлены все существующие модули, можно выбрать один из них и отключить.
Для решения нашего вопроса необходимо выбрать «Экран файловой системы». Напротив необходимо выбрать один из вариантов «Включить/Выключить», в конце важно подтвердить данное действие.
Аваст ничем не отличается для операционной системы 7, 8 и 10. Поскольку интерфейс программы одинаковый, то провести настройки не составит особого труда.
Отключение антивируса Аваст на Windows 7, 8, 10 (с помощью диспетчера задач)
Если программа функционирует без перебоев и проблем, то первые два способа позволят решить вопрос. Однако, в других ситуациях можно принудительно воздействовать на аваст. Данный способ считается более сложным, но не менее эффективным.
- Необходимо открыть диспетчер задач через «Пуск» или нажатием комбинации клавиш «Ctrl+Alt+Esc ».
- Необходимо выбрать вкладку «Службы», где необходимо выбрать «avast!Antivirus ».
- По ней необходимо нажать правой клавишей мыши и выбрать «Остановить службу ».
- Программа попросит подтверждение отключения данного модуля, что и необходимо сделать.
У многих пользователей возникает необходимость временно отключить антивирус Аваст на компьютере в целях установки игры, программы или перехода на веб-страницу, которые он блокирует, а также для запуска дополнительных антивирусных сканнеров и изменения некоторых настроек Windows, брандмауэра, замены системных файлов и добавления в системные директории необходимых динамических библиотек.
Стоит отметить то, что выключить антивирусник Avast на время получится лишь в том случае, когда используются его специальные опции. Подключение сторонних утилит и прочих программных «хитростей» для решения этой задачи чревато последствиями.
Из этой статьи вы узнаете, как временно отключить антивирус Аваст, а также как выполнить отключение проверки указанных файлов, папок и веб-страниц. Пошаговые руководства рассматриваются на примере дистрибутива Avast Free Antivirus (Аваст Фри), но их также можно применять и на версии «Секьюрити».
Как отключить Аваст на время?
Чтобы отключить антивирус Avast, выполните нижеописанные операции:
1. В трее (в правой части панели задач) клацните правой кнопкой мыши по значку антивируса.
2. Чтобы отключить антивирус Avast, в выпавшей панели поместите курсор над разделом «Управление экранами…. ».
3. В появившемся подменю необходимо дополнительно указать, как отключить Аваст — указать продолжительность деактивации защиты.
Если вы планируете кратковременные задачи (например, деактивацию на время установки ПО), оптимально отключить антивирус Avast на 10 минут, 1 час. При создании настроек с последующей перезагрузкой ОС, соответственно, лучше выбрать «… до перезапуска…. ». Если вы заранее не знаете, сколько вам понадобится времени, выберите «Отключить навсегда».
4. После выбора варианта отключения подтвердите выполнение команды. В окне «Остановка компонента», под текстом запроса, щёлкните кнопку «Да».
По завершении процедуры на иконке Аваст появится красный «крестик» — статус «отключен».
Как включить?
Активация антивируса также выполняется через меню:
1. Клацните правой кнопкой по значку «Аваст» в трее.
2. В перечне опций перейдите: Управление экранами… → Включить все экраны…
Внимание! Деактивировать Avast методом его отключения в автозагрузке и последующего перезапуска системы (с расчётом блокировки загрузки его компонентов) не получится. Самозащита антивируса в Диспетчере автоматически на вкладке «Автозагрузка» восстанавливает «галочку» после нажатия кнопки «Применить» или «OK».
Как добавить исключение?
Если в антивирусе наблюдается ложное срабатывание при запуске какого-либо приложения, игры или запроса веб-страницы в браузере, полное его отключение, даже временное, не рекомендуется, так как фактически вся система лишается защиты. В таких ситуациях целесообразно добавить конкретный объект в исключения, чтобы Avast не сканировал и, следовательно, не блокировал его. Но вы должны быть на 100% уверены в том, что используемый вами файл или сайт действительно не представляют угрозы для ПК.
Итак, исключение, или белый список, создаётся следующим образом.
1. Кликните два раза левой кнопкой мыши по значку антивирусника в трее.
2. В открывшемся окне клацните пункт «Настройки» (последний пункт в вертикальном меню слева).
3. В правой части новой панели кликом мышки откройте раздел «Исключения».
4. Если нужно добавить файл, папку:
Перейдите на вкладку «Путь к файлам»;
Нажмите кнопку «Обзор».
В окне «Выберите области» укажите путь к папке, программе или исполняемому файлу, которые нужно добавить в исключения.
Кликните кнопку «OK». Путь к файлу появится в графе вкладки.
Если нужно отключить проверку веб-страницы, сайта, откройте в этом же разделе настроек «URL-адреса»;
Перейдите в браузер и скопируйте адрес страницы: выделите домен в адресной строке → щёлкните по нему правой кнопкой → в меню выберите «Копировать»;
Вернитесь в панель антивируса;
Установите курсор в графу вкладки. Снова нажмите правую кнопку;
В контекстном меню клацните «Вставить».
Убрать исключения можно при помощи кнопки «Удалить».
Успешной вам настройки антивирусной программы Avast!
Как отключить защиту аваст на время. Как отключить аваст на время
Антивирус на компьютере или ноутбуке, конечно, штука полезная, но далеко не всегда. К сожалению, некоторые из них устроены так, что не пропускают вообще ничего, считая, что это угрожает безопасности системы. И «Аваст» не является исключением. Особенно платная версия. Поэтому многих пользователей и волнует вопрос о том, как отключить «Аваст» хотя бы временно. Сделать это можно в несколько кликов.
На час или 10 минут
К счастью, интерфейс программы довольно простой. Поэтому с такой задачей, как временно отключить «Аваст», проблем возникнуть не должно. Нужно выполнить лишь несколько простых действий. Во-первых, найти программу в панели управления (нижней, внизу экрана). Она может быть свернута в трей (место рядом с часами и датой, куда «прячутся» запущенные приложения, если их много). Найдя логотип, нужно по нему кликнуть один раз правой клавишей мышки. Высветится диалоговое окно управления программой. Перед тем как отключить «Аваст», обязательно взвесьте все за и против, ведь система останется незащищенной на некоторое время. В диалогом окне выберите вкладку «Управление экранами» (название может несколько отличаться, в зависимости от версии программы). Нажимать на нее не нужно, только навести курсор, чтобы высветилось боковое меню. Там-то и можно отключить защиту на час или 10 минут. По истечении времени она активируется обратно самостоятельно.
До перезагрузки или навсегда
Далеко не каждому пользователю хватает этих 10 или 60 минут, чтобы воспользоваться компьютером. Поэтому перед тем, как отключить «Аваст», продумайте, сколько именно времени вам потребуется.
У программы есть такая функция, как выключение защиты до перезагрузки или навсегда. Активировать их можно точно так же, как описано выше. В первом случае после перезагрузки компьютера (осознанной или вынужденной) антивирус автоматически заработает. Если же навсегда его отключить, то потом нужно будет заново запускать его самостоятельно, чтобы не пострадала безопасность системы.
Система управления компьютером
Есть такая вещь в ПК. Именно там можно провести необходимые манипуляции по ограничению действий антивируса. Перед тем как отключить «Аваст», сразу определитесь с тем, действительно ли это так необходимо. Во-первых, некоторые программы, которые пользователи пытаются установить, и правда могут нанести вред системе. Во-вторых, антивирус, хоть и подтормаживает игры и «тяжелые» приложения, все-таки защищает компьютер от вирусов, «шпионов», мошенников и всяких банеров. Если отключение через управление экранами по каким-то причинам не получается провести, то система управления справится с этим. Рекомендуется способ только более или менее опытным пользователям.
Что надо сделать
Во-первых, нужно войти в конфигурацию системы. Сделать это можно следующим образом: сначала нажать сочетание клавиш Win (та, что с логотипом системы Windows на клавиатуре) и R. В окошке, которое появится (оно называется «выполнить…»), необходимо прописать команду «msconfig» и подтвердить. Тогда-то и появится окно конфигурации системы. Во-вторых, нужно перейти во вкладку с автозагрузками. Там отображаются программы, которые автоматически включаются при начале работы системы Windows. Необходимо найти в списке антивирус «Аваст», снять выделение напротив него. В-третьих, чтобы изменения заработали, нужно перезагрузить компьютер. Все, антивирусник больше не будет запускаться, пока вы заново не восстановите его работу аналогичным образом.
Окно программы
Чтобы проверить, действительно ли перестал работать защитник, нужно войти в рабочее окно приложения. Делается это через трей, где находится значок программы. Необходимо открыть антивирус, посмотреть на домашнюю вкладку (стандартная вкладка с изображением домика). Если там нарисован грустный смайл на красном фоне, значит, программа не работает. То есть все действия были проведены верно.
Удаление программы
Иногда требуется не просто отключить антивирус, но и полностью его убрать с компьютера. Сделать это можно через панель управления, которая находится в панели «Пуск». Во вкладке удаления программ нужно просто выбрать из списка Avast, а затем удалить. Однако на этом нельзя успокаиваться. Остаются некоторые системные файлы, которые могут работать в фоновом режиме. Поэтому из папки со всеми установленными программами (по умолчанию это: диск С, папка Program Files) нужно удалить и папку с именем «Аваст». Выполняется это действие только от имени администратора.
Почему опасно отключать антивирус
Есть масса причин. Перед тем как отключить антивирусник «Аваст», обязательно оцените риски. Во-первых, при переходе по подозрительным ссылкам можно подхватить какой-нибудь вирус. Во-вторых, даже при закачивании информации с какого-нибудь проверенного носителя есть риск заразить компьютер вредоносными программами. Их не всегда видно, многие работают в фоновом режиме, постепенно ослабляя и уничтожая систему. В-третьих, при установке некоторых непроверенных программ от неизвестного производителя можно существенно снизить производительность компьютера. Примечательно, что многие шпионские и вирусные приложения проникают без активного участия пользователя. То есть, даже ничего не скачивая, а просто просматривая страницы в Интернете, вы можете заразить компьютер. Поэтому желательно не отказываться от антивируса на долгое время. А вот отключить его, чтобы поиграть в какую-нибудь игру, не требующую доступа в Сеть, можно. Особого вреда это не принесет, наоборот! Производительность системы станет выше, а значит, игра будет работать без глюков и тормозов.
Рано или поздно возникает необходимость приостановить работу защитной системы компьютера. Нередко пользователи сталкиваются с ситуацией, когда антивирус блокирует действие при распаковке или установке файла. И не зря. Неизвестный источник может содержать дюжину вирусов, которые могут повредить систему. Производить отключение необходимо только в тех случаях, когда файл надежный и можно быть уверенным в его безопасности. Рекомендуем следовать советам о том, как отключить антивирус аваст.
Все действие происходит в два этапа:
- Поиск значка на панели и выбор контекстного меню.
- Подтверждение действия.
Подробное описание этапов отключения антивируса
Значок антивируса изображается в виде оранжевого или красного кругляшка с круглой буквой А. Находится он в системном трее на панели управления. Попросту – область уведомлений. Для того, чтобы найти требуемый значок, необходимо щелкнуть на маленьком треугольнике рядом с символами языковой раскладки. Отыскав изображение антивируса аваст необходимо щелкнуть на нем правой кнопкой мыши. Появится выплывающее меню с вариантами действий. Следует выбрать пункт «Управление экранами Avast». Появится новое контекстное меню с вариантами срока отключения. Теперь можно выбрать предпочтительный вариант. Все действия отображены ниже.
После того, как будет выбран один из пунктов, появится новое окно. В нем содержится предупреждающая информация о том, что компьютер станет уязвим к атакам вирусов на заданное время. Если вы согласны с дальнейшей возможной опасностью, то нажимаете да. Если передумали – нет.
После того, как система получит подтверждение серьезности намерений, антивирус перестанет работать. Теперь вы знаете, как отключить аваст на время. Но не стоит это делать слишком часто. Так же пользователям не рекомендуется выбирать пункт отключить навсегда или до самостоятельного включения. Можно просто-напросто забыть о нем, и компьютер будет находиться в опасности. Если вы не уверенны в том, работает защита или нет, посмотрите на значок антивируса на панели задач. Не активная программа будет помечена красным крестиком.
Всем добра! Моя статья сегодня посвящена теме «Как отключить антивирус аваст». Это будет полезно узнать тем пользователям, которые выбрали программу Аваст в качестве безопасной защиты программного обеспечения своего компьютера. Эта антивирусная программа является бесплатной, хотя по своим качественным характеристикам превосходит многие платные приложения.
Временное отключение работы Аваст может быть необходимо в случае работы с документами (если компьютер «тормозит») или чтобы поиграть в игру. Для отключения антивирусной программы, выполните пошаговые действия:
Теперь вы знаете, как отключить антивирус аваст, если в этом будет необходимость. Благодарю всех за внимание! С вопросами обращайтесь в строку комментариев.
Навигация по записям
: 15 комментариев
- Елена
Отличная статья спасибо за информацию.Все доступно и понятно изложено. Очень помогают илюстрации к описанию.Уже попробовала все получилось.
- наталья
Мне компьютерщики установили именно этот антивирус и я им очень довольно. Но он не дает мне скачать Антиплагиатус адвеговский. Я и так пробовали и эдак, а оказывается не все так сложно. Мне просто повезло с вашей статьей- буду пробовать! 10 минут хватит на закачку?
- yashin
Отличная статья. Отключил антивирус. Полностью согласен. А еще лучше если уверен в кейгене и.т.п. то можно занести в доверенные файлы. Я так делаю на комодо.
- Олександр
Не плохая статья, увидел много полезной информации, которую не знал.Теперь думаю для отключения антивируса не понадобиться много усилий!) спасибо)
- Мария Зазвонова
Благодарю, у меня как раз аваст стоит на защите от вирусов. Все оказывается просто и доступно, а необходимость отключить обычно неожиданно возникает, а тратить много времени с разборками как сделать не хочется. Теперь я спокойна, благодаря вашим разъяснениям.
- Ирина
Аваст у меня установлен с самого момента приобретения компьютера.Я им довольна, нареканий к нему нет.Никогда не отключала, но теперь буду знать, что антивирусник тормозит работу компьютера при подготовке документов.Ну в игры мы не играем, а это не переживаю.Спасибо вам за пошаговый инструктаж для тех кто с бронепоезда.
- Денис
Именно так и делаю всегда. Раньше была запара (года 2 назад) с ранней версией. Вот тогда я попотел, чтобы отключить его. Было бы неплохо написать статью об удалении антивируса. Насколько я знаю, аваст удаляется с помощью утилиты..А так, вполне ясно рассписано, новичкам в самый раз
- Светлана
Сама пользуюсь антивирусом аваст.Иногда действительно возникают ситуации,когда требуется его отключить.До сих пор не встречала статей где так доступно и просто все описано,еще и показано на картинках.Порекомендую прочитать эту статью своим друзьям и знакомым.Сама даже только что попробовала отключать,все замечательно получается.
- артем
Благодарю за эту статью много раз пытался скачивать разные файлы но антивирус их блокировал. А с помощью этой статьи я решил свою проблему
Приветствую тебя, дорогой друг! В сегодняшней статье речь пойдет про то, как отключить антивирус Аваст. Этот бесплатный антивирус пришелся по вкусу более чем 210 миллионам человек. Avast вошел в года за простоту в использовании, а так же за выполнение хорошей защиты компьютеров и мобильных устройств от вирусов и вредоносных программ. Если честно, хоть данный антивирус достаточно простой, но мне совсем не понравилось то, что его не так просто выключить, чтобы он не мешал установке программ или действиям, которые могут показаться подозрительными с его точки зрения. В общем, как показывает практика, многие пользователи сталкиваются с проблемой и не знают, как отключить антивирус Аваст. Поэтому, мы с вами в данной статье подробно это рассмотрим и надеюсь в дальнейшем ни у кого не возникнет вопросов.
Очень часто бывают случаи, когда при установке новой программы или игры на компьютер пользователи сталкиваются с тем, что антивирус ругается на инсталлируемое ПО и не дает завершить процесс. Если вы уверены, что устанавливаемое программное обеспечение является безопасным, то смело отключаем антивирус на время, чтобы завершить установку. Для этого делаем следующее:
Поздравляю, антивирус аваст временно отключен, о чем свидетельствует сообщение в главном окне программы.
Обратите внимание! В меню настроек антивируса присутствует такой пункт как «Режим «»Без уведомлений/игровой»»». Если его активировать, то программа не будет вас отвлекать различного рода сообщениями во время игр. Наверное, разработчики внедрили данную функцию по просьбе геймеров!
Как отключить Avast в настройках
Существует другой способ, позволяющий отключить антивирус. В данном случае потребуется открыть главное окно программы и перейти в её настройки.
Чтобы попасть в настройки нужно сделать следующее:
Обратите внимание! Описанные в данном пункте настройки антивируса хороши тем, что пользователь по своему усмотрению может выключить по отдельности любой из модулей защиты компьютера.
Если вы не знали ранее, как отключить антивирус Аваст, то как видите, здесь нет ничего сложного. Бывают случаи, когда антивирус не хочет выключаться описанными выше способами. В данном случае прибегнем к более решительным мерам, о которых я вам расскажу в пункте ниже.
Как отключить антивирус Аваст средствами операционной системы
Если по каким-то причинам антивирус Avast не хочет выключать свои модули, то предлагаю кардинально решить проблему, отключив работу его службы в настройках Windows. Для этого, открываем диспетчер задач, нажав сочетание горячих клавиш Ctrl+Shift+Esc.
В диспетчере задач переходим во вкладку «Службы» и в списке ищем имя службы «Avast! Antivirus». Далее, жмем по ней правой кнопкой мыши и в выпадающем меню выбираем «Остановить службу».
После этого, появится сообщение, в котором требуется подтверждение ваших действий. В общем, как видите, все достаточно просто и понятно.
Как включить Avast.
Выше мы с вами рассмотрели, как отключить антивирус Аваст разными способами. Давайте теперь разберемся как включить его защиту обратно. В принципе, здесь не должно возникнуть каких-либо проблем. Чтобы включить все модули защиты программы просто кликните правой кнопкой мыши по значку программы в трее. Выберите пункт «Управление экранами Avast» и в выпавшем меню нажмите на пункт «Включить все экраны».
После этого программа запустит все необходимые модули в работу.
Если по каким-то причинам защита не включается, попробуйте перезагрузить компьютер. Как правило, это действие помогает решить проблемы в 90% случаев.
Подведем итоги.
В сегодняшней небольшой заметке мы с вами подробно рассмотрели, как отключить антивирус Аваст. По большому счету, проблем с настройками антивируса возникнуть ни у кого не должно. Ведь интерфейс программы достаточно простой и понятный, но везде бывают исключения из правил и иногда у многих пользователей возникают непреодолимые трудности, которые должна развеять данная инструкция.
Как исправить отключение Avast само по себе —
Avast является одним из самых популярных вариантов среди бесплатных антивирусных инструментов, поскольку он хорош и прост в использовании. Это также не потребляет много ресурсов. Тем не менее, у него есть некоторые ошибки, о которых нужно позаботиться как можно скорее. Некоторые из них включают эту ошибку, когда Avast или некоторые из его самых важных щитов просто выключаются сами по себе.
Этого не должно происходить вообще, так как это оставляет ваш компьютер незащищенным, и важно, чтобы вы позаботились о проблеме как можно скорее, предпочтительно следуя инструкциям в этой статье!
Решение 1. Обновите Avast до последней версииЭто правда, что большинство ошибок можно исправить просто путем обновления, и это не просто основной шаг устранения неполадок, прежде чем пытаться что-либо делать. Разработчики Avast заметили ошибку, когда щиты отключались, и попытались исправить это в последней версии. Вот почему вы должны обновить и проверить, если ошибка все еще появляется. Обновление Avast легко и просто, следуя шагам, представленным ниже.
- Откройте пользовательский интерфейс Avast, щелкнув его значок на панели задач или в меню «Пуск».
- Перейдите на вкладку «Обновление», и вы увидите, что есть две кнопки с текстом «Обновление» на них. Одна из этих кнопок связана с обновлением базы данных определений вирусов, а другая — с обновлением самой программы.
- Большинство пользователей сообщили, что обновление программы решило проблему, но лучше всего обновить и базу данных, и программу, нажав обе эти кнопки обновления, набравшись терпения, пока Avast проверяет обновления и следуя инструкциям на экране, чтобы для навигации по процессу установки.
- Проверьте, выключаются ли щиты сами по себе.
Если сервис подвергся каким-либо изменениям или ошибкам, он отразится на самом инструменте и не сможет функционировать должным образом. Вот почему второй метод связан с проблемой невозможности сохранить защиту путем изменения определенных настроек, связанных с сервисом aswbIDSAgent.
- Откройте диалоговое окно «Выполнить», нажав комбинацию клавиш Windows Key + R. Введите «services.msc» без кавычек в диалоговом окне «Выполнить» и нажмите кнопку «ОК», чтобы открыть параметры, связанные с услугами.
- Найдите службу aswbIDSAgent, щелкните ее правой кнопкой мыши и выберите «Свойства» в появившемся контекстном меню.
- Если служба остановлена (вы можете проверить это рядом с разделом «Состояние службы»), вы должны оставить ее остановленной. Если он запущен, нажмите кнопку «Стоп» и дождитесь остановки службы, прежде чем переходить к следующему шагу.
- Убедитесь, что в разделе «Тип запуска» в разделе «Свойства службы aswbIDSAgent» задано значение «Автоматически», прежде чем нажимать кнопку «Пуск», чтобы снова запустить службу. Проверьте, решена ли проблема.
При нажатии кнопки «Пуск» может появиться следующее сообщение об ошибке:
«Windows не удалось запустить службу aswbIDSAgent на локальном компьютере. Ошибка 1079: учетная запись, указанная для этой службы, отличается от учетной записи, указанной для других служб, работающих в том же процессе ».
Если это происходит, следуйте инструкциям ниже, чтобы исправить это.
- Выполните шаги 1-3 из приведенных выше инструкций, чтобы открыть свойства службы aswbIDSAgent. Перейдите на вкладку «Вход в систему» и нажмите кнопку «Обзор…».
- В поле «Введите имя объекта для выбора» введите имя пользователя вашего компьютера, нажмите «Проверить имена» и дождитесь аутентификации имени.
- Нажмите кнопку ОК, когда закончите, и введите пароль администратора в поле Пароль, когда вам будет предложено это сделать.
Восстановление инструмента из панели управления должно быть очевидным шагом, если приведенные выше решения не сработали вообще. Пользователи сообщают, что им удалось решить их проблему в определенных случаях, когда обновление не может ее сократить. Следуйте инструкциям ниже!
- Нажмите на меню «Пуск» и откройте панель управления, выполнив поиск, просто набрав в появившемся окне меню «Пуск». Кроме того, вы можете щелкнуть значок шестеренки в левой нижней части меню «Пуск», чтобы открыть приложение «Настройки», если вы используете Windows 10.
- На панели управления выберите параметр «Просмотреть как: категорию» в правом верхнем углу окна панели управления и нажмите кнопку «Удалить программу» в разделе «Программы».
- Если вы используете приложение «Настройки», щелкнув «Приложения», вы сразу же откроете список всех установленных приложений и инструментов на вашем ПК, поэтому подождите некоторое время, чтобы загрузить его.
- Найдите Avast в панели управления или настройках и нажмите «Изменить». Следуйте инструкциям, которые могут появиться впоследствии, чтобы полностью отремонтировать его.
- После завершения процесса проверьте, появляется ли та же проблема с Avast Shield.
Если из-за конфликтующих и похожих программ программа сама стала глючить, вам, возможно, придется выполнить чистую переустановку, которая установит Avast с самого начала. Процесс довольно прост, и вам не следует пропускать это решение, особенно если вы использовали другой антивирусный инструмент до Avast.
- Загрузите последнюю версию установки Avast, перейдя по этой ссылке и нажав кнопку «Скачать бесплатный антивирус» в центре веб-сайта.
- Кроме того, вам нужно скачать утилиту удаления Avast по этой ссылке, чтобы сохранить ее на свой компьютер.
- Отключитесь от Интернета после загрузки этих файлов и загрузитесь в безопасном режиме, следуя инструкциям, которые мы подготовили в этой статье.
- Запустите утилиту удаления Avast и найдите папку, в которую вы установили Avast. Если вы установили его в папку по умолчанию, вы можете оставить его. Будьте осторожны, чтобы выбрать правильную папку, так как содержимое любой выбранной вами папки будет удалено. Перемещайтесь через Проводник, пока не найдете нужную папку.
- Нажмите кнопку «Удалить» и перезагрузите компьютер, загрузившись в обычном режиме. Проверьте, исчезла ли проблема.
Как антивирус Avast помог заразить компьютер
Известно, что скачивая игры и фильмы в интернете, можно случайно заразиться вирусом. Оказывается, тем же путем на компьютере может «сам» установиться и антивирус. Разбираемся, почему это происходит, и как удалить непрошеную антивирусную программу.
Почему антивирус может установиться на компьютере сам
Если на компьютере самостоятельно установилась какая-то программа, это должно вызвать беспокойство. Обычно так поступают вирусы или шпионы. Если компьютером пользуются разные люди, особенно дети, то вряд ли установка произошла полностью самостоятельно. Кто-то помог.
Сегодня утром я обнаружил на своем ноутбуке Avast, который сам я гарантировано не устанавливал. Анализ журнала событий Windows показал, что первое упоминание об Аваст было в понедельник после 14 часов.
По времени легко вычислить, кто в этот момент пользовался компьютером. В моем случае — сын.
Вторым действием определяем, с какой именно игрой (а тут сомнений не осталось) попал Аваст на компьютер. Для этого заходим в Установку и удаление программ Windows 10 и находим те приложения, которые были установлены в этот день.
Теперь все ясно. Установка Аваст произошла по партнерской схеме, пользователь просто забыл снять какую-то галочку. Но в моем случае ситуация оказалась чуть сложнее.
После удаления Аваст автоматически включается Microsoft Defender и его брандмауэр, встроенные в Windows 10. Сразу получаем предупреждение о блокировке процесса.
А вот это и оказался истинный виновник — файловый менеджер uFiler. Оказалось, что большинство антивирусов, по данным VirusTotal, считают uFiler вирусом.
Тогда разработчики советуют пользователям сначала скачать антивирусную программу, благосклонно относящуюся к их разработке, а потом скачать сам uFiler.
Как бесследно удалить Avast или иной антивирус
Антивирусные приложения оставляют за собой много следов в системе. Удалять их лучше специальными утилитами. В частности, для Аваст есть официальная, скачать которую можно по этой ссылке с сайта разработчика.
Для загрузки Windows в безопасном режиме нужно зажать Shift при старте. Далее удаление происходит без проблем.
Читайте также
Отключение антивирусных программ и брандмауэров
Отключение антивирусных программ и брандмауэров
Отключение антивирусных программ и брандмауэров
Для отключения данной антивирусной программы необходимо, в правом нижнем углу на панели быстрого запуска, рядом, где находятся часы, найдите значок аваст-антивируса и нажмите на него правой клавишей мыши для быстрого вызова функционального меню программы.
В опциях меню выберать пункт «Управление экранами avast!», а затем выбрать любой из нужных параметров отключения. Аваст можно отключить на определенное время, до следующей перезагрузки системы или отключить полностью.
Подтверждаем выбранное действие, нажимая на кнопку «ДА».
Отключение антивируса Eset nod32
Что бы отключить защиту антивируса nod32, необходимо вызовать программу,нажам на значок программы в правом нижнем углу рядом с часами. Если режим стандартный, (режим можно увидеть в левом нижнем углу). Нажмите Настройка > Выключить защиту от вирусов и шпионского ПО.
Если расширенный режим (в правом нижнем углу можно перейти в стандартный режим и обратно) Что бы отключить нажимаете отключить в соответствующем блоке, или нажмите ниже Временно отключить защиту от вирусов и шпионского ПО для отключение всего сразу.
ESET SMART SECURITY
Для отключения антивирусной программы необходимо, найти значек антивируса, навести курсор мыши и нажать правой кнопкой мыши, в открывшемся списке выбираем «Временно отключить защиту», нажимаем левой кнопкой мыши.
Panda отключение антивируса
Отключение происходит аналогично раннее описанным антивирусным программам.
1 Способ
Откройте главное меню AVG. Здесь вы увидите несколько дополнительных пунктов меню. Выбираем меню «Компьютер». Щелкаем по нему левой клавишей мыши.
В открывшемся окне, выбираем пункт меню «AntiVirus», как вы видите с рисунка ниже, – имеет маленькую кнопочку. Деактивировать антивирус можно с помощью клика по ней.
Когда вы увидите как меню «AntiVirus» с зеленого цвета стало оранжевым, и вы прочтете надпись «Отключено» (см. Рисунок ниже) – это значит, что вы успешно справились с задачей и отключили защиту антивируса.
Способ№2
В правом нижнем углу щелкаем по значку антивируса AVG правой клавишей мыши и в выпадающем меню выбрать этот раздел.
В результате вы увидите окно временного отключения защиты. В нем выбираете длительность отключения защиты (от 5 минут и до следующего перезапуска ПК) в выпадающем меню «Отключить AVG на:». Потом, отметьте «Отключить защиту» и нажмите «ОК».
Как остановить работу Avast в фоновом режиме?
Почему вы хотите, чтобы Avast не работал в фоновом режиме? Когда это лучший инструмент защиты от вредоносных программ для ПК с Windows. Он использует очень мало оперативной памяти и диска, но обеспечивает высокую скорость сканирования и мгновенно обнаруживает вредоносные программы.
Но если вы каким-то образом имеете дело с проблемой высокой загрузки ЦП службы Avast, вы можете полностью остановить работу Avast при запуске или в фоновом режиме. Проблема начинается здесь, когда вы полностью отключили Avast, вы все равно найдете AvastSvc.exe работает в диспетчере задач . Если вы завершите процесс задачи, этот инструмент защиты от вредоносных программ запустится при перезагрузке компьютера.
В этой статье мы объясним, почему антивирус работает в фоновом режиме и есть ли способ остановить запуск Avast при запуске?
Читайте также: Исправление: почему Avast вызывает высокую температуру процессора и скорость вращения вентилятора
Почему антивирусное ПО работает в фоновом режиме?
Все антивирусные программы предназначены для постоянной работы в фоновом режиме, поэтому они не могут быть отключены атаками вредоносных программ.Эти инструменты работают в фоновом режиме, чтобы вы были в безопасности. Эти программы отслеживают весь входящий и исходящий трафик вашего компьютера и отображают предупреждения, когда происходит что-то подозрительное.
Если вы выключите Avast, вы не будете защищены, если какой-либо вредоносный код, способный отключить антивирус, заразит ваш компьютер. Но есть некоторые пользователи, которые так говорят;
Мне не нравятся программы, которые должны работать в фоновом режиме, независимо от того, запускаете вы программу или нет.
Для них распрощайтесь с антивирусами и переключитесь в сторону Линуса или Apple. Эти платформы безопаснее, в такой защите не нуждаются. Это означает, что вы удалите Avast только в том случае, если вы хотите остановить работу Avast в фоновом режиме.
Что касается более технического ответа, чтобы отключить avast, вам необходимо отключить модуль защиты, драйвер, службу и экраны avast. Я не вижу смысла в этом, но решать вам.
После этого вы не сможете даже запустить сканирование по требованию без запущенной службы.Поэтому лучше всего просто удалить его с ПК с Windows.
Читайте также: Отключить вспомогательный модуль рендеринга Google Chrome, используя 100% ЦП на Mac
Как остановить работу Avast в фоновом режиме?
Теперь, если вы настойчиво хотите полностью выключить Avast на своем ПК, чтобы на нем не осталось ничего, связанного с ним, вам необходимо применить правильный метод.
Шаг 1. Включите модуль самозащиты Avast
Сделайте следующее на свой страх и риск:
- Откройте интерфейс пользователя Avast.
- Нажмите « Settings »
- Снимите флажок «Включить модуль самозащиты Avast»
- Нажмите « OK »
- Нажмите « Yes » в диалоговом окне с предупреждением ( для этого невозможен захват экрана).
- Закройте пользовательский интерфейс Avast
Шаг 2. Запустите командную строку
- Откройте командную оболочку
- Выполните следующую команду
taskkill / F / IM avastui.exe УСПЕХ: процесс «AvastUI.exe» с PID 5928 был прекращен.
Шаг 3. Отключите Avast Service
После этого вам нужно запустить служебную программу, которая является встроенным инструментом Windows, чтобы навсегда остановить работу avast в фоновом режиме.
- Нажмите Windows + R, появится поле типа services.msc
- Найдите Avast Antivirus в списке, дважды щелкните его и в диалоговом окне выберите «Отключить», затем «Применить», затем «Остановить».
Как временно отключить Avast?
Иногда он понадобится вам для устранения неполадок. Поэтому в настройках есть возможность временно отключить модуль самозащиты. Следуй этим шагам;
- Щелкните правой кнопкой мыши значок Avast в области уведомлений на панели задач.
- Выберите «Avast Shield Control.” Отображается новое всплывающее меню со списком для отключения этой опции.
- Выберите здесь параметр «Отключить», чтобы запретить запуск Avast в течение 10 минут, часа или до тех пор, пока вы не перезагрузите компьютер .
- Выберите «Отключить навсегда» , чтобы полностью отключить Avast. При выборе этого параметра Avast не запустится снова, пока вы не включите его снова.
Читайте также: Повышает ли отключение Superfetch производительность в играх?
Как остановить работу Avast на Mac
Если Avast потребляет много ресурсов на Mac или MacBook pro, это связано с тем, что он работает в постоянном режиме.Этот режим предотвращает атаки вредоносного кода, завершая работу приложения.
Итак, если вы хотите остановить этот антивирусный инструмент, выполните следующие действия;
- Щелкните меню « Avast » в приложении.
- Выберите « Preferences ».
- Снимите флажок «Запускать при запуске как постоянное приложение». .
- Щелкните «Выйти и удалить постоянное хранилище». Avast автоматически выключается после выхода из приложения.
Как удалить Avast Security с Mac
Однако, если вы полностью хотите, чтобы avast не работал в фоновом режиме, удалите его. Следуй этим шагам;
- Откройте пользовательский интерфейс Avast Security
- Щелкните значок Avast Security в строке меню, затем выберите Открыть Avast Security
- Щелкните Go в строке меню, выберите Приложения , затем дважды щелкните значок Avast значок .
- Убедитесь, что окно Avast Security активно, затем щелкните Avast в левой части строки меню и выберите Удалить Avast Security .
- Щелкните Удалить .
- Щелкните Выйти .
Вот как вы можете навсегда остановить работу avast в фоновом режиме на свои расходы и риски.
Как временно отключить антивирус Avast [Простое руководство]
Антивирусное программное обеспечение может быть отличным средством обеспечения безопасности и защиты наших персональных компьютеров, но если вы когда-либо пользовались одним из них, то знаете, что антивирусная программа временами может быть самой неприятной вещью. От длительного ожидания до программ с ошибочной пометкой — они могут вызвать всевозможные проблемы.
Вы не поверите, но вы можете временно отключить большинство этих программ, когда вы расстроены, спешите или вам действительно нужен перерыв. В следующих разделах мы расскажем, как отключить Avast Antivirus, одну из этих программ.
Avast Shields
Avast Antivirus — как бесплатная, так и платная версия — работает, защищая определенные элементы вашего устройства с помощью «щитов ». Avast имеет четыре различных основных экрана: Web Shield , Mail Shield , Behavior Shield и File Shield .Как и следовало ожидать, каждый из этих «щитов» защищает и контролирует различные аспекты вашей деятельности.
В этой части Avast Antivirus хорошо то, что вы можете отключить каждую защиту по отдельности, если вы хотите отключить только определенные части программы. Например, если Avast не позволяет вам получить доступ к определенному веб-сайту, вы можете просто временно отключить Web Shield, пока не будете готовы снова получить защиту.
Для этого сначала нужно открыть программу Avast.Он должен быть запущен в системном трее. Оттуда перейдите к Protection .
После открытия защиты вы увидите области, которые защищает ваше программное обеспечение Avast. Если у вас есть полная версия Avast Antivirus, вы увидите несколько дополнительных функций, таких как защита от программ-вымогателей и брандмауэр. Однако в этом руководстве мы рассмотрим Core Shields .
Если вы нажмете на Core Shields, вы увидите четыре основных щита в действии. Вы можете отключить их, просто переключая каждый зеленый переключатель.Avast даже предоставит вам временные интервалы для выбора, если вы хотите, чтобы ваши щиты снова включались автоматически. Ваши варианты включают десять минут , один час , до перезапуска и на неопределенный срок .
Полное отключение антивируса Avast
Конечно, если вы не хотите беспокоиться об отключении каких-либо отдельных экранов, вы также можете на время отключить всю программу. Avast Antivirus предоставляет те же параметры для полного отключения, что и для отдельных экранов: вы можете отключить его на десять минут, один час, до перезапуска и навсегда.
Еще проще отключить всю программу, чем отключать каждый щит по отдельности, даже если это делает вас более уязвимыми. Все, что вам нужно сделать, это найти значок Avast Antivirus на панели задач и щелкнуть его правой кнопкой мыши. Во всплывающем меню выберите Avast Shields Control .
После того, как вы выберете Avast Shields Control, вы увидите, сколько щитов у вас установлено, а также возможность их отключения, если хотите. Выберите, какой временной интервал подходит вам лучше всего.Конечно, вы также можете полностью отключить Avast Antivirus через саму программу, но панель задач намного быстрее и проще!
Как временно отключить антивирус, антивирусные программы и программы брандмауэра для установки NovaBACKUP — NovaStor Support
Как временно отключить антивирусный сканер защиты в реальном времени, антивирусный сканер и программы брандмауэра для установки или обновите NovaBACKUP.
Существуют сценарии, в которых установка или обновление клиентского программного обеспечения NovaBACKUP не будет работать из-за того, что включены компоненты защиты от вирусов и вредоносных программ в реальном времени, а также из-за того, что эта защита сканирования в реальном времени включена, что может блокировать части процедуры установки NovaBACKUP, приводящие к неудачной установке.Во время фазы активации / регистрации, даже при использовании пробного / демонстрационного режима, сервер лицензий NovaBACKUP запрашивается через Интернет, и если эта часть выходит из строя, это часто связано с включенным программным компонентом брандмауэра на локальном компьютере.
ПРИМЕЧАНИЕ. Известно, что System Mechanic Ultimate Defense предотвращает работу установок NovaBACKUP.
ПОДСКАЗКА: Найдите используемое программное обеспечение, нажав CTRL + F и выполнив поиск.
В этой статье 3 раздела:
AVAST
Щелкните правой кнопкой мыши файл avast! значок в системном трее.Выберите avast! щиты контролируют , и будут варианты отключения avast на 10 минут, 1 час, до перезагрузки компьютера или навсегда.
<наверх>
СРЕДНИЙ
<наверх>
АВИРА АНТИВИР
Перейдите на панель задач в правом нижнем углу и найдите раскрытый белый зонт на красном фоне.
- щелкните его правой кнопкой мыши -> снимите флажок AntiVir Guard enable .
- Теперь вы должны увидеть закрытый белый зонт на красном фоне ( выглядит как 🙂
<наверх>
BITDEFENDER
- Дважды щелкните значок системы для Bit Defender.
- Когда появится окно Bit Defender, переместите стрелку мыши влево и щелкните >> Virus Shield .
- Наведите стрелку мыши на черную галочку на Virus Shield включен и щелкните.
- Черный цвет изменится на красный , >> Virus Shield отключен .
- Переместите стрелку мыши в верхний правый угол и щелкните стрелку вниз.
- Bit Defender теперь неактивен.
- Чтобы включить Bit Defender, выполните те же действия, за исключением щелчка для включения.
<наверх>
BKAV Internet Security Professional
- Дважды щелкните значок в области уведомлений, чтобы открыть графический интерфейс.
- Выберите Options / Tùy chon (2-я вкладка слева, в зависимости от того, какой язык вы используете).
- Снимите отметку с Защита в реальном времени .
- Вы также можете щелкнуть правой кнопкой мыши значок в трее и выбрать Exit / Thoát
<наверх>
CA Internet Security Suite 2010
- Чтобы выключить брандмауэр, щелкните правой кнопкой мыши значок CA Shield на панели задач, выберите «Мой Интернет», затем щелкните Отключить брандмауэр .
- Чтобы снова включить его, щелкните правой кнопкой мыши значок на панели задач, щелкните «Мой Интернет», затем щелкните «Включить брандмауэр».
- Чтобы временно отключить антивирус, щелкните правой кнопкой мыши значок CA Shield на панели задач, щелкните «Мой компьютер», затем щелкните Включить отложенный вызов .
- Введите время повтора сигнала в минутах (до 999, примерно 16 2/3 часа) в поле и нажмите Отложить .
- Чтобы завершить откладывание, выполните ту же процедуру и нажмите Пробудить сейчас на странице для ввода времени откладывания.
- Чтобы отключить антивирус на более длительный срок, дважды щелкните значок CA Shield на панели задач.
- Когда откроется Центр обеспечения безопасности, щелкните Параметры обновления на вкладке «Мой компьютер».
- Затем щелкните красный крестик рядом с «Автосканирование».
- Для повторного включения выполните ту же процедуру и щелкните зеленую галочку.
<наверх>
Comodo Internet Security
- Щелкните правой кнопкой мыши значок на панели задач.
- Наведите указатель мыши на Antivirus , затем на Firewall и Defense + , чтобы отключить их.
- Чтобы повторно активировать защиту в реальном времени, повторите шаг 2, но для каждого установите значение Включено .
<наверх>
Emsisoft Anti-Malware и Интернет-безопасность
- Щелкните правой кнопкой мыши значок щита Emsisoft на панели задач (зеленый с белым контуром).
- Выберите Приостановить защиту , затем Отключить до перезагрузки компьютера .
- Значок щита станет красным с белым крестом посередине, а графический интерфейс пользователя станет красным, а не зеленым.
- Примечание: НЕ выходите из EAM / EIS вместо отключения защиты в реальном времени, поскольку File Guard останется активным, даже если сама программа не запущена.
<наверх>
ESET NOD32 АНТИВИРУС V4
- Дважды щелкните значок на панели задач в правом нижнем углу.
- Выберите Отключить защиту файловой системы в реальном времени .
- Всплывающее окно спросит: « Вы уверены, что хотите отключить … защиту ?»
- Нажмите « Да, », чтобы отключить антивирусную защиту.
<наверх>
ESET SMART SECURITY
- Дважды щелкните значок на панели задач, чтобы открыть главное окно приложения.
- Или через Пуск >> Все программы >> ESET >> ESET Smart Security .
- Щелкните Setup >> Antivirus and Antispyware >> Временно отключите защиту от вирусов и шпионских программ .
- Когда будет предложено подтвердить временное отключение, выберите Да .
- Примечание: Защита будет автоматически запущена после перезагрузки системы.
<наверх>
F-БЕЗОПАСНЫЙ АНТИВИРУС
Перейдите на панель задач в правом нижнем углу и найдите синий значок.
- щелкните правой кнопкой мыши -> выберите Выгрузить .
- Знак F-Secure теперь должен быть окружен красным перечеркнутым кругом ( выглядит так 🙂
<наверх>
БЕЗОПАСНОСТЬ КЛИЕНТА F-SECURE
См. Это Руководство пользователя (стр. 67, Настройки сканирования в реальном времени}
<наверх>
АНТИВИРУС КАСПЕРСКОГО
Перейдите на панель задач в правом нижнем углу и найдите знак.
- щелкните правой кнопкой мыши -> выберите Pause Protection .
- нажмите -> По запросу пользователя
- : всплывающее окно сообщит, что защита отключена, и появится такой знак:.
<наверх>
G-Data Интернет-безопасность
- Перейдите к Настройки > AntiVirus > Защита в реальном времени .
- Под Монитор вирусов , Монитор поведения и Защита от эксплойтов , снимите флажок Включено (рекомендуется) .
- Чтобы повторно активировать защиту в реальном времени, повторите шаг 1 и еще раз отметьте все флажки Включено (рекомендуется) .
<наверх>
МКАФИ АНТИВИРУС
Перейдите на панель задач в правом нижнем углу и найдите знак.
- Щелкните его правой кнопкой мыши -> выберите « Exit ».
- Всплывающее окно предупредит о том, что защита теперь отключена. Нажмите « Да », чтобы отключить антивирусную защиту.
<наверх>
ЦЕНТР БЕЗОПАСНОСТИ MCAFEE 7.1
Перейдите на панель задач и дважды щелкните значок на панели задач, чтобы открыть Центр безопасности.
- Щелкните «Расширенное меню» (внизу посередине слева).
- Нажмите «Настроить» (слева).
- Щелкните Компьютер и файлы (вверху слева).
- VirusScan можно отключить в правом модуле и указать, когда он должен возобновиться, или вы можете сделать это вручную позже.
- Сделайте то же самое через Интернет и сеть для Firewall Plus.
Инструкции по отключению McAfee Security
<наверх>
MICROSOFT SECURITY ESSENTIALS
— Как временно отключить Microsoft Security Essentials
- Щелкните правой кнопкой мыши значок MSE на панели задач и выберите «Открыть».
- Щелкните вкладку Settings , затем щелкните Real Time Protection .
- Снимите флажок рядом с « Включить защиту в реальном времени ».
- Нажмите кнопку «Сохранить изменения».
- Выйдите из MSE, когда закончите.
<наверх>
НОРТОН АНТИВИРУС
(Symantec)
Перейдите на панель задач в правом нижнем углу и найдите знак.
- щелкните его правой кнопкой мыши -> выберите « Отключить автоматическую защиту ».
- выберите продолжительность 5 часов ( это гарантирует отсутствие помех при очистке вашего компьютера )
- нажмите « Ok ».
- , всплывающее окно предупредит о том, что защита теперь отключена, и знак теперь будет выглядеть так:
См. Также Три способа временного отключения Norton Security.
<наверх>
НОРТОН 360
- Щелкните правой кнопкой мыши значок Norton 360 Premier Edition на панели задач и выберите Отключить автоматическую защиту антивируса .
- Вы получите новое диалоговое окно с пятью опциями: 15 минут, 1 час, 5 часов, До перезапуска системы, Постоянно.
- Выберите 5 часов .
<наверх>
NORTON ИНТЕРНЕТ-БЕЗОПАСНОСТЬ 2008
См. Эти инструкции.
<наверх>
NORTON ANTIVIRUS CORPORATE EDITION
См. Инструкции, приведенные в Руководстве пользователя Norton AntiVirus Corporate Edition в разделе Временное отключение защиты файловой системы .
<наверх>
ИНСТРУМЕНТЫ ДЛЯ ПК THREATFIRE
- Щелкните правой кнопкой мыши значок ThreatFire рядом с часами (это оранжевое пламя) и выберите Приостановить .
- Когда вы видите, что значок превратился из оранжевого пламени в синий значок с оранжевой полосой посередине, ThreatFire временно отключен.
<наверх>
Qihoo 360 Полная безопасность
- Щелкните правой кнопкой мыши значок в области уведомлений, чтобы открыть меню.
- Перетащите ползунок в углу в Защита: на влево.
- Чтобы повторно активировать постоянную защиту, откройте меню и перетащите ползунок вправо.
<наверх>
Антивирус Sophos
Пожалуйста, обратитесь к этим инструкциям поста №28.
<наверх>
ЗАЩИТА КОНЕЧНЫХ ТОЧЕК SYMANTEC
Щелкните правой кнопкой мыши значок в области уведомлений панели задач и выберите « Отключить Symantec EndPoint Protection ».
<наверх>
ТРЕНД МИКРО ПРОДУКТЫ
См. Эти инструкции.
<наверх>
Webroot SecureAnywhere — Антивирус
См. Эти инструкции.
<наверх>
Защитник Windows в Windows 7/8/10
<наверх>
ZoneAlarm Free Antivirus + брандмауэр
Включение и выключение антивируса и антишпионского ПО ZoneAlarm
<наверх>
AD-AWARE AD-ЧАСЫ
в юбилейной версии Ad-Aware (и в версии Pro)
- Начать оповещение о рекламе
- Перейдите на вкладку Ad-Watch
- Нажмите кнопку «Настройки»
- Убедитесь, что все выделенные ниже параметры не отмечены: (некоторые настройки могут быть использованы или изменены только в версии Pro)
- На вкладке «Общие»
- Защита процессов
- Защита реестра
- Защита сети
- На вкладке «Слои обнаружения»:
- Эвристика шпионского ПО
- Антивирусное ядро
- На вкладке «Общие»
- ОК, выходите и закройте главное окно Ad-Aware.
- Выключите Ad-Aware и Ad-Watch Live! щелкнув правой кнопкой мыши значок на панели задач и выбрав «Выйти из Ad-Aware».
- ОК изменение.
<наверх>
СРЕДНЕЕ ПРОГРАММНОЕ ОБЕСПЕЧЕНИЕ
- Запустите программу AVG Anti-Spyware.
- В меню « Статус » выберите « Изменить состояние » на , чтобы отключить « Resident Shield » и « Автоматическое обновление ».
- Затем щелкните правой кнопкой мыши AVG Anti-Spyware на панели задач и снимите флажок « Запуск с Windows ».
<наверх>
COMODO BO CLEAN
ЧИСТЫЙ- Щелкните правой кнопкой мыши значок на панели задач.
- Выберите Кнопка выключения BO Clean .
- Перезагружается при перезагрузке или открывается из меню программ.
<наверх>
КОНТРАШПИЯ
- Щелкните правой кнопкой мыши значок работающего CounterSpy на панели задач.
- Наведите указатель мыши на «Активная защита».
- Меню будет выдвигаться, и затем вам нужно влево нажать на « Отключить активную защиту ».
- Отключение CS Active Protection должно привести к тому, что значок на панели задач станет оранжевым / красным, а при наведении курсора мыши на значок появится сообщение « Активная защита отключена, ».
(Когда мы закончим, снова включите Counterspy, запустив программу из Пуск> Программы, щелкните Активную защиту. Она либо скажет, что Активная защита включена или отключена. С правой стороны вы можете выбрать каждую из задач (прокрутите вниз, чтобы увидеть их все) по отдельности, затем включите или отключите их в правом нижнем углу по отдельности.Если у вас возникли проблемы с этим, нажмите «Справка», выберите «Запустить мастер установки», нажмите «Далее» 2 раза, убедитесь, что для автоматического обновления установлено «Да», нажмите «Далее», убедитесь, что для параметра «Активная защита» установлено «Да», нажмите «Далее», затем нажмите «Готово» , затем выйдите. Затем откройте CounterSpy, чтобы убедиться, что активная защита включена.)
<наверх>
ВРЕДОНОСНОЕ ОБЕСПЕЧЕНИЕ ВРЕДОНОСНОЕ ОБЕСПЕЧЕНИЕ
См. Эти инструкции.
<наверх>
PREVX
- Щелкните правой кнопкой мыши значок Prevx на панели задач и выберите «Показать консоль управления».
- В консоли управления щелкните раскрывающееся меню Уровень защиты.
- Вы увидите три уровня:
- Чтобы отключить всю защиту, установите уровень «Выкл.».
- Вы получите запрос « Вы собираетесь изменить настройки безопасности. Продолжить ?» Щелкните Да .
- Щелкните X в правом верхнем углу, чтобы выйти из консоли управления.
<наверх>
ЗАЩИТА ПРОЦЕССА
- Щелкните правой кнопкой мыши значок ProcessGuard с синим замком, расположенный на панели задач.
- Снимите флажок « защита включена ».
- Нажмите «Да».
<наверх>
РЕГ ЗАЩИТА
Щелкните правой кнопкой мыши значок RegDefend на панели задач и выберите «Выход».
<наверх>
TEATIMER шпионского робота
- Запустите Spybot S&D, перейдите в меню «Режим» и убедитесь, что выбран « Advanced Mode ».
- Слева нажмите «Инструменты», затем щелкните значок «Резидент» в списке.
- Снимите отметку с «Резидентный» TeaTimer «(Защита общих настроек системы) активен». коробка.
- Щелкните значок «Запуск системы» в списке.
- Снимите отметку в поле «TeaTimer» и нажмите «ОК» на любые запросы.
- Если Teatimer выдает предупреждение о внесении изменений, щелкните поле «Разрешить изменение» при появлении запроса.
- По завершении выйдите из Spybot S&D и перезагрузите компьютер.
- (Когда мы закончим, вы можете повторно включить Teatimer, выполнив те же действия, но на этот раз поставьте галочку рядом с «Resident TeaTimer» и отметьте «TeaTimer» в окне «Запуск системы».]
<наверх>
ШПИОНКА версия 4
- Откройте Spy Sweeper, нажмите «Параметры»> «Параметры программы» и снимите флажок «Загружать при запуске Windows».
- Слева нажимаем «щиты» и потом снимаем галочки там все.
- Снимите отметку с «Экран домашней страницы».
- Снимите отметку с «автоматически восстанавливать значения по умолчанию без уведомления».
- Выйдите из программы и перезагрузитесь, чтобы изменения вступили в силу.
- (Когда мы закончим, вы можете снова включить его, выполнив те же действия, но на этот раз в обратном порядке.)
<наверх>
ШПИОНКА версия 5
- Откройте SpySweeper и нажмите «Настройки щита» справа (или «Щиты» слева, в зависимости от того, на каком экране вы находитесь).
- Щелкните Internet Explorer и снимите отметок со всех элементов.
- Щелкните Система Windows и снимите отметку со всех элементов.
- Щелкните «Файл хостов» и снимите отметку «» со всех элементов.
- Нажмите «Автозагрузка» и снимите отметок со всех элементов.
- Выйти из программы.
<наверх>
ДОКТОР ПРОГРАММНОГО ОБЕСПЕЧЕНИЯ
- Щелкните значок Spyware Doctor на панели задач.
- Щелкните «Настройки».
- Щелкните «Параметры запуска» в разделе «Выберите категорию».
- Снимите флажок «Запускать при запуске Windows».
- Нажмите «Применить» и закройте Spyware Doctor.
- В Spyware Doctor нажмите кнопку «OnGuard» слева.
- Снимите отметку с «Активировать OnGuard».
- (Когда мы закончим, вы можете повторно включить Spyware Doctor)
<наверх>
ЗАЩИТА ОТ Шпионского ПО
- Щелкните правой кнопкой мыши значок работающего Spywareguard на панели задач, чтобы открыть программу.
- Затем перейдите в Меню, Файл и выберите Выход.
<наверх>
SUPERAntiSpyware
См. Раздел: Как отключить SUPERAntiSpyware?
<наверх>
ТРОЯН ОХОТНИК
- Перейти к TrojanHunter Guard в системном трее.Это голубой значок с увеличительным стеклом и красной ручкой.
- Щелкните его правой кнопкой мыши и выберите настройки.
- Снимите отметку с «Загружать при запуске» и «Включено». Убедитесь, что сама программа TrojanHunter также закрыта / не запущена.
<наверх>
WINDOWS DEFENDER
- Щелкните Пуск> Программы> Защитник Windows или запустите с помощью значка на панели задач.
- Щелкните Инструменты и настройки> Параметры.
- В разделе «Параметры защиты в режиме реального времени» снимите флажок с поля «Защита в режиме реального времени».
- Щелкните Сохранить.
- Выберите «Пуск»> «Панель управления»> «Безопасность»> «Защитник Windows», в нижней части страницы «Защитники окон» снимите флажок «» в разделе «Параметры администратора» « использовать Защитник Windows » и затем «Сохранить».
- (Когда мы закончим, вы можете повторно включить Защитник, выполнив те же действия, но на этот раз поставьте галочку рядом с окном «Включить защиту в реальном времени».)
— Примечание. Версия Защитника Windows, включенная во все версии Windows 7 и новее, является частью операционной системы, поэтому ее нельзя удалить.Однако вы можете отключить или выключить его .:
<наверх>
ОКНА ОДИН УХОД
- Чтобы отключить антивирус: откройте пользовательский интерфейс Windows OneCare.
- Щелкните Просмотр или изменение настроек> Вкладка «Антивирус».
- Щелкните переключатель, чтобы выключить антивирус.
- Чтобы отключить брандмауэр: откройте пользовательский интерфейс Windows OneCare.
- Щелкните «Просмотр или изменение настроек»> «Брандмауэр».
- Перетащите ползунок вниз, чтобы выключить брандмауэр.
<наверх>
WINDOWS LIVE ONECARE
Отдо Отключить защиту от вирусов и программ-шпионов
- Щелкните правой кнопкой мыши значок на панели задач и выберите «Открыть Windows Live OneCare».
- На главной странице нажмите «Изменить настройки»> «Вирусы и шпионское ПО».
- Отметьте радиокнопку «Выкл.»> «Применить» и «ОК».
По Отключить защиту брандмауэром
- Щелкните правой кнопкой мыши значок на панели задач и выберите «Открыть Windows Live OneCare».
- На главной странице нажмите «Изменить настройки»> «Брандмауэр».
- Отметьте радиокнопку «Выкл.»> «Применить» и «ОК».
<наверх>
WINPATROL
Щелкните правой кнопкой мыши значок работающего Winpatrol на панели задач и выберите «Выход».
<наверх>
AntiVir Premium Suite
Перейдите на панель задач в правом нижнем углу и найдите этот знак
- Щелкните правой кнопкой мыши -> снимите флажок AntiVir Guard enable .
- Теперь вы должны увидеть закрытый белый зонт на красном фоне (вот так:)
- Вы успешно отключили AntiVir Premium Suite Guard.
<наверх>
Брандмауэр AVG Antivirus Plus
Перейдите на панель задач в правом нижнем углу и найдите этот знак.
- Щелкните правой кнопкой мыши -> выберите Выйти из Центра управления .
- Появится предупреждение, нажмите « Да »
- Вы успешно отключили AVG Antivirus Plus Firewall Guard.
<наверх>
Персональный брандмауэр CA
Перейдите на панель задач в правом нижнем углу и найдите следующий знак.
- Щелкните правой кнопкой мыши -> наведите указатель мыши на пункт меню CA Personal Firewall . Появится подменю.
- Выберите « Отключить персональный брандмауэр CA »
- К сожалению, значок на панели задач не меняется, поэтому, если вы хотите еще раз проверить, успешно ли вы отключили брандмауэр, повторите описанные выше шаги еще раз и найдите « Включить персональный брандмауэр CA .»Если это так, значит, вы успешно отключили CA Personal Firewall Guard.
<наверх>
Comodo Firewall Pro
(бесплатно Личный)
- Щелкните правой кнопкой мыши значок на панели задач.
- Выбрать Выход .
- Во всплывающем окне нажмите кнопку Да .
- Вы успешно отключили Comodo Firewall.
<наверх>
Пакет F-Secure Internet Security
Перейдите на панель задач в правом нижнем углу и найдите синий значок.
- Щелкните правой кнопкой мыши -> выберите Выгрузить .
- Выберите: « Выгрузить и разрешить весь сетевой трафик »
- Выберите Выгрузить , чтобы подтвердить деактивацию F-Secure Internet Security
- Вам будет предложено ввести пароль родительского контроля . Пожалуйста, введите его и нажмите «ОК».
- Знак F-Secure теперь должен быть окружен красным перечеркнутым кругом ( выглядит так 🙂
- Вы успешно отключили F-Secure Guard.
<наверх>
Персональный брандмауэр Jetico
Перейдите на панель задач в правом нижнем углу и найдите этот знак ( стрелки также могут быть заполнены зеленым цветом вместо серого, что указывает на то, что брандмауэр в настоящее время обнаруживает трафик ).
- Щелкните его правой кнопкой мыши -> выберите опцию Завершение работы брандмауэра .
- Вы успешно отключили Jetico Personal Firewall Guard.
<наверх>
Kaspersky Internet Suite
Перейдите на панель задач в правом нижнем углу и найдите знак.
- Щелкните правой кнопкой мыши -> выберите Pause Protection .
- Нажмите -> По запросу пользователя
- Появится всплывающее окно с сообщением, что защита отключена, и появится такой знак:.
- Вы успешно отключили Kaspersky Internet Suite Guard.
<наверх>
Персональный брандмауэр Lavasoft
Перейдите на панель задач в правом нижнем углу и найдите один из следующих трех ( знак может различаться в зависимости от настроек, которые вы выбрали на своем ПК ) / / знаков.
- Щелкните правой кнопкой мыши -> выберите Выход .
- Вы увидите всплывающее окно с сообщением о том, что вы больше не защищены, и отключите брандмауэр. Щелкните « Да ».
- Вы успешно отключили Lavasoft Personal Firewall Guard.
<наверх>
Norton Internet Security или Norton Personal Firewall
См. Эти инструкции.
Norton решил установить для меня на немецком языке, хотя никогда не просил.Судя по файлу справки, это также можно сделать так (перевод на английский):
- Откройте Norton Internet Security Center, щелкнув значок на панели задач и выбрав соответствующий параметр.
- Теперь перейдите на вкладку « Norton Internet Security » и нажмите « Настройки ».
- Щелкните опцию использования Интернета « Personal Firewall ».
- Нажмите « деактивировать »
После мучительной и, казалось бы, никогда не заканчивающейся установки этой дрянной программы, я был бы признателен, если бы вы либо согласились использовать первый вариант, либо перепроверили бы меня.Я не очень люблю обманывать Нортона, заставляя его думать, что я не глупый немец, и позволять мне загрузить подходящий установщик ….
<наверх>
Agnitum Outpost Firewall Pro
Перейдите на панель задач в правом нижнем углу и найдите один из следующих трех ( знак может различаться в зависимости от настроек, которые вы выбрали на своем ПК ) / / знаков.
- Щелкните правой кнопкой мыши -> выберите « Firewall Policy … ».
- Выбрал « Отключить ».
- Теперь вы увидите такой знак на панели задач.
- Вы успешно отключили Agnitum Outpost Firewall Pro Guard.
<наверх>
Panda Internet Security Suite
Перейдите на панель задач в правом нижнем углу и найдите знак, похожий на голову Pandabear.
- Щелкните правой кнопкой мыши -> выберите « Закрыть автоматическую защиту. ».
- Появится сообщение с предупреждением об отключении защиты. Выбрал « Да ».
- Указанный выше знак в системном трее исчезнет.
- Вы успешно отключили Panda Internet Security Guard.
<наверх>
PC Tools Firewall Plus
Перейдите на панель задач в правом нижнем углу и найдите этот знак
- Щелкните правой кнопкой мыши -> выберите параметр Отключить брандмауэр .
- Теперь вы должны увидеть такой знак:
- Вы успешно отключили PC Tools Firewall Plus Guard.
<наверх>
Службы безопасности Radialpoint
Перейдите на панель задач в правом нижнем углу и найдите следующий знак.
- Щелкните правой кнопкой мыши -> выберите « Exit. ».
- Появится сообщение с предупреждением об отключении защиты. Выбрал « Да .«
- Указанный выше знак в системном трее исчезнет.
- Вы успешно отключили Radialpoint Security Services Guard.
<наверх>
Персональный брандмауэр Sygate
Перейдите на панель задач в правом нижнем углу и найдите следующий знак.
- Щелкните правой кнопкой мыши -> выберите « Exit Firewall ».
- Появится сообщение с предупреждением об отключении защиты.Выбрал « Да ».
- Указанный выше знак в системном трее исчезнет.
- Вы успешно отключили Sygate Personal Firewall Guard.
<наверх>
Брандмауэр Windows
(XP, Vista, Windows 7)
См. Эти инструкции.
<наверх>
Межсетевой экран ZoneAlarm
См. Эти инструкции.
<наверх>
Как временно отключить Avast в Windows и Mac OS
Иногда, когда вы пытаетесь установить новое приложение или драйверы, они не работают из-за антивирусной защиты.Как мы все знаем, антивирусы не допускают установку из неизвестных источников, но иногда даже надежные установки неверно воспринимаются как угроза. По этим причинам, когда вы хотите установить новое программное обеспечение, вам может потребоваться временно отключить антивирус. В этом руководстве мы конкретно расскажем о пользователях Avast, поэтому, если вы один из них и хотите знать, как отключить Avast , продолжайте читать. Мы расскажем вам , как временно отключить Avast в Windows и Mac , выполнив несколько простых шагов.Мы также покажем вам, как отключить отдельные антивирусные экраны Avast. Начнем с небольшого вступления
Почему нужно временно отключить Avast?Наступает время, когда вам нужно установить новое программное обеспечение или драйвер, а ваш антивирус продолжает останавливать их установку. Также они иногда блокируют ваш любимый веб-сайт или приложение. Это очень распространенная проблема. Иногда ваш антивирус определяет изменения, вносимые неизвестным приложением при установке, как ложные срабатывания.В таких случаях необходимо на время отключить антивирусную защиту. Многие из наших пользователей обращались к нам с вопросами об отключении на время брандмауэра Avast. Чтобы ответить на все подобные вопросы, мы подготовили это руководство. Выполните следующие действия, чтобы временно отключить Avast.
Как отключить антивирус AvastВ этом руководстве мы расскажем, как легко отключить антивирус Avast на вашем компьютере с Windows или Mac. Мы разделили эту статью на два раздела: один для Windows 10 (или более старых версий), а другой — для Mac.Просто перейдите в нужный раздел и отключите Avast на столько, сколько вам нужно.
Как отключить Avast в WindowsСледуйте приведенным ниже методам, чтобы отключить полную антивирусную безопасность Avast или отдельные антивирусные экраны на ПК с Windows 10, Windows 8 или Windows 7.
1. Полное отключение Avast Security в WindowsШаг 1. Перейдите на панель задач Windows (прочтите это, если панель задач не работает в Windows 10) и щелкните правой кнопкой мыши значок Avast.Выберите Avast! Щиты контрольные .
Шаг 2. Вы увидите четыре варианта с разной длительностью. Их будет:
- Отключить на 10 минут
- Отключить на 1 час
- Отключить до перезагрузки компьютера
- Отключить навсегда
Выберите продолжительность, которая соответствует вашим потребностям.
Шаг 3. Когда вы щелкнете по выбранной вами продолжительности времени, антивирус Avast запросит у вас подтверждение.Выберите Да. Это временно отключит ваш антивирус Avast на выбранный период.
2. Отключить отдельные антивирусные экраны Avast в WindowsШаг 1. Перейдите на панель задач Windows и щелкните правой кнопкой мыши значок Avast. Выберите Открыть пользовательский интерфейс Avast .
Шаг 2. Перейдите к настройкам .
Шаг 3. Выберите Компоненты .Он покажет вам список щитов, которые в настоящее время активны на вашем компьютере. Антивирус Avast имеет три уровня защиты. Они будут такими:
- Файловая система: Защищает файлы на вашем компьютере.
- Mail Shield: Защищает ваш компьютер от входящих писем, которые могут содержать вредоносный контент.
- Web Shield: Он отслеживает посещаемые вами веб-сайты на предмет подозрительного поведения и защиты от спама.
Шаг 4. Выберите на рядом с каждым щитом. Это покажет вам разные временные интервалы, на которые вы можете отключить этот конкретный щит. Эти временные интервалы будут:
.- Отключить щит на 10 минут
- Отключить экран на 1 час
- Отключить экран до перезагрузки компьютера
- Отключить экран навсегда
Шаг 5. Выберите продолжительность и нажмите Ok. Он отключит конкретный щит на выбранный вами период времени. В статусе антивирус отобразит сообщение о том, что конкретный экран выключен. Это подтверждение того, что щит был успешно отключен.
Как отключить Avast на MacЕсли вы являетесь пользователем Mac, вы можете отключить Avast на Mac, выполнив следующие действия.
Шаг 1: Начните вводить «Avast» в поле поиска, а затем откройте в нем «Avast Security».
Шаг 2: Щелкните «Настройки», как показано на изображении ниже.
Шаг 3: Здесь вы увидите три типа Avast Shield; File System Shield, Mail Shield и Web Shield.
Шаг 4: Нажмите «Отключить» для экрана, который вы хотите отключить, а затем введите пароль администратора при появлении запроса. Это отключит антивирус Avast на Mac.
Шаг 5: Когда ваше требование будет выполнено, вы можете включить Avast, перейдя в «Настройки», как показано ранее, а затем нажмите «Включить».”
ЗаключениеАнтивирус очень важен для наших компьютеров. Как только вы закончите делать то, что блокировал антивирус, мы рекомендуем вам вернуть защиту на на . Эти шаги работают и для любого другого антивируса. Мы надеемся, что теперь вы знаете , как временно отключить Avast в Windows и Mac. В случае возникновения недоразумений или ошибок, сообщите нам об этом в комментариях ниже.
Как выключить Avast Antivirus или удалить его полностью: Руководство ▷ Законно.нг
Антивирусные программы могут быть очень полезны, поскольку они помогают очистить ваш компьютер от вредоносных программ и устранить угрозы. Однако бывают ситуации, когда вам нужно отключить их, поскольку они могут мешать загрузке чего-то, что вам нужно, или установке программного обеспечения. В этой статье вы узнаете, как отключить Avast временно или навсегда.
Изображение: pixabay.comИсточник: UGC
Наше руководство расскажет вам все, что вам нужно знать о том, как отключить Avast, независимо от того, нужно ли вам сделать это временно или полностью избавиться от программы.
Как временно отключить Avast
В случае, если вам нужно временно отключить Avast в вашей системе, есть несколько простых шагов. Вы можете использовать любой из этих двух методов — первый можно сделать через панель задач, а для второго вам нужно будет выполнить некоторые действия в настройках.
Вы можете отключить Avast первым способом, выполнив следующие действия:
Прочтите также
Как играть на bet365 — лучшее руководство для новичков
- Прежде всего, вам нужно щелкнуть правой кнопкой мыши значок Avast на системный трей.Он находится в правом нижнем углу экрана.
- Как только вы это сделаете, вы увидите меню с несколькими опциями. Выберите «Контроль щитов Avast», и вы увидите несколько вариантов отключения.
- Вы можете отключить антивирусную программу на 10 минут, один час, до следующего перезапуска или навсегда. Выберите вариант, который вам больше всего подходит.
- После этого вам нужно будет подтвердить, действительно ли вы хотите выполнить это действие. Это происходит потому, что иногда вредоносные программы пытаются отключить Avast без ведома пользователя, поэтому, выбирая «да», вы подтверждаете, что делаете это намеренно.
Источник: UGC
Существует также другой способ, которым вы можете воспользоваться, если хотите узнать, как отключить Avast на некоторое время. Вы можете сделать это в меню настроек программы:
- Откройте главное окно Avast. Это можно сделать двумя способами: дважды щелкнуть значок на рабочем столе или значок на панели задач.
- Когда окно откроется, запустите «Настройки». Вы найдете меню настроек в нижнем левом углу окна.
- Вы увидите несколько вкладок, одна из которых будет вкладкой «Компоненты».Щелкните по нему, чтобы открыть.
- Некоторыми из компонентов безопасности будут файловая система, поведение, почта и веб-экраны. Вам нужно будет отключить некоторые из них — в частности, файловую систему, почту и веб-экраны.
- Если предыдущий шаг был успешным, состояние определенных щитов, которые вы отключили, изменится на «выключено». Если вы хотите снова включить его, просто нажмите ту же кнопку, и она снова станет зеленой с сообщением «Вы защищены».
Читайте также
Удивительные способы вставки PDF в Word
Работа сделана, и теперь вы знаете, как отключить антивирус Avast и как отключить веб-экран Avast.Программа больше не будет работать, если вы не решите снова изменить настройки.
Как отключить антивирус Avast навсегда
Чтобы полностью остановить работу программы, вам необходимо воспользоваться первым из описанных выше способов отключения антивируса. Хотя у него есть возможность отключить антивирус на некоторое время, у него также есть выбор, чтобы он не работал навсегда.
Изображение: pixabay.comИсточник: UGC
Второй способ тоже работает, так как программа перестанет работать столько, сколько вы захотите, пока вы не переключите настройки обратно.Однако будьте осторожны — не подтверждайте никаких непреднамеренных запросов на отключение щитов, так как это может быть вредоносная программа, пытающаяся заставить вас сделать это.
Как удалить Avast Antivirus
Иногда пользователи хотят полностью избавиться от определенных программ, и антивирусы не являются исключением.
Читайте также
Как легко удалить все фотографии с iPhone
Вот как удалить Avast:
- Прежде всего, вам нужно будет открыть Приложения и компоненты, если вы используете Windows 10, или Программы и компоненты, если вы используете старую версию Windows.Вы можете сделать это, выбрав его в меню «Пуск».
- Меню «Приложения и функции» позволит вам удалить Avast или любую другую программу с вашего компьютера, если вы решите это сделать. Вам нужно найти приложение в списке, щелкнуть по нему и выбрать опцию «Удалить».
- Вы получите запрос от Контроля учетных записей пользователей, спрашивающий, хотите ли вы разрешить приложению вносить изменения в ваше устройство. Если да, просто выберите «да».
- Далее должен появиться мастер установки.Просто нажмите «Удалить» еще раз.
- Поскольку вредоносные программы могут попытаться избавиться от этой программы, вы получите окно с просьбой подтвердить действие. Если вы хотите удалить Avast Antivirus намеренно, нажмите «Да».
- Мастеру установки может потребоваться несколько секунд, чтобы удалить компоненты программы с вашего компьютера. Когда он будет удален полностью, вам нужно будет перезагрузить систему, чтобы завершить процесс.
Читайте также
Как обновить iTunes: эти простые шаги вас поразят
Изображение: pixabay.comИсточник: UGC
Иногда эта программа не может быть полностью удалена с вашего компьютера, если вы используете обычный метод, описанный выше. В этом случае вам нужно будет использовать специальную утилиту Avast Uninstall Utility, которую вы можете получить на ее официальном сайте.
- Вам необходимо загрузить программу удаления Avast, avastclear.exe, и запустить систему Windows в безопасном режиме.
- Откройте утилиту удаления. Если Avast был установлен в папку, отличную от папки по умолчанию, вам необходимо найти ее.
- Как только вы его найдете, вам нужно будет нажать «удалить».
- Последним шагом будет перезагрузка компьютера.
Надеюсь, эта статья была для вас полезной, если вы хотели узнать, как отключить антивирус Avast или полностью удалить эту программу со своего компьютера.
Источник: Legit.ng
Как отключить антивирус Avast
С момента своего выпуска в 1995 году антивирус Avast служит отличным программным обеспечением для обеспечения безопасности компьютеров.Он не только поставляется с бесплатной версией, но также обеспечивает отличную защиту от вредоносных программ и вирусов. Однако бывают ситуации, когда вам нужно будет вручную отключить эту защиту.
Зачем нужно отключать антивирус Avast?
Благодаря высокой степени защиты Avast автоматически обнаруживает потенциальные угрозы в программе или приложении, которые он не распознает. Иногда он также может блокировать ваши любимые веб-сайты из соображений безопасности.
В такой ситуации, если вы решите удалить антивирус из его ядра, вы будете подвержены множеству угроз, и ваш компьютер будет уязвим для вирусов. Итак, чтобы продолжить установку программы или перейти на определенный веб-сайт по вашему выбору, вам может потребоваться временно отключить антивирус на время.
Вы можете либо отключить все экраны и полностью отключить все программное обеспечение, либо временно отключить несколько выбранных параметров. Вот как это сделать:
Как полностью отключить антивирус Avast и отключить все экраны?
Важно помнить, что полное отключение Avast приведет к отключению всей антивирусной защиты на вашем компьютере, и вы будете уязвимы для угроз в этом состоянии.
- Откройте панель задач Windows в правом нижнем углу и найдите значок Avast, который будет оранжевого цвета.
- Щелкните значок правой кнопкой мыши и выберите «Avast Shield Control». Откроется раскрывающееся меню.
- Здесь вам будет предложено четыре варианта на выбор:
- Отключить на 10 минут
- Отключить на 1 час
- Отключить до перезагрузки компьютера
- Отключить навсегда
- Выберите желаемый период времени.
- Чтобы подтвердить свой выбор, нажмите «Да», когда Avast запросит у вас разрешение на подтверждение.
- Антивирус Avast перестанет работать в течение выбранного вами периода времени.
- Чтобы убедиться, что антивирус действительно отключен, откройте главное окно. Если значок красный и вы наведете на него курсор, появится сообщение «Все антивирусные экраны отключены». Затем вы можете возобновить установку или веб-сайт без каких-либо блокировок.
- Чтобы снова включить антивирус, нажмите кнопку «Решить» и немного подождите.Отобразится сообщение «Вы защищены», показывая, что антивирус снова включен.
Как отключить некоторые выбранные Avast Shield?
В некоторых ситуациях отключение всего антивируса не требуется. Если вы отключите определенные выбранные экраны, вы сможете возобновить выполнение своих задач, не подвергая себя угрозам безопасности, и при этом оставаться защищенными. Вот как этого добиться:
- Откройте пользовательский интерфейс Avast.
- Перейдите на вкладку «Защита» слева.
- Выберите опцию «Core Shields». Здесь вы увидите список щитов с переключателем включения / выключения для каждого.
- Чтобы отключить определенный щит, нажмите переключатель и переведите его в положение «выключено».
- Avast спросит, на какой период вы хотите отключить защиту.
- Выберите желаемый вариант и нажмите «ОК».
- Чтобы снова включить щит, просто включите его, и появится сообщение «Вы защищены».
Разумнее снова активировать все экраны после того, как вы выполнили свою задачу, чтобы достичь максимального уровня безопасности.
Как отключить Avast на Mac?
Включение и выключение антивируса Avast для пользователей Mac немного отличается. Если вы используете Mac, вы должны выполнить следующие шаги, чтобы отключить Avast:
- Откройте Avast Security на MacBook.
- Перейдите в «Настройки». Здесь вы найдете три точки Avast Shield.
- Нажмите «Отключить» на всех экранах, которые вы хотите отключить.
Как отключить подпись электронной почты Avast?
На некоторых компьютерах, на которых по умолчанию установлен Avast, настройка подписи электронной почты включается автоматически.Если вы отправляете электронное письмо с такого компьютера, будут отображаться определенные автоматические сообщения, например «Это электронное письмо было отправлено с незащищенного от вирусов компьютера, защищенного Avast». Такие сообщения иногда могут раздражать получателя.
Если вы хотите отключить эту опцию, вам нужно сделать следующее:
- Перейдите к значку Avast и нажмите «Открыть пользовательский интерфейс Avast».
- В правом верхнем углу вы найдете меню, в котором вы можете найти вкладку «Настройки».
- Найдите параметр «Включить подпись электронной почты Avast» и отключите его.
- Нажмите «ОК» и закройте настройки.
- Чтобы узнать, сработала ли настройка, перезапустите веб-браузер. К исходящим письмам не будут добавляться электронные подписи.
Как отключить всплывающие окна Avast?
Почти каждое приложение поставляется со своими собственными уведомлениями, которые информируют пользователя об определенных действиях, связанных с программным обеспечением. Avast также имеет функцию уведомлений, которая показывает всю активность Avast, обновления, предупреждения, предупреждения и настройки. Такие всплывающие окна могут иногда мешать вашей работе, и вы можете захотеть их отключить.Для этого выполните следующие действия:
.- Откройте «Пользовательский интерфейс Avast» и перейдите в «Меню».
- Нажмите, откройте «Настройки» и перейдите в «Общие».
- Здесь вы найдете опцию «Уведомления». Снимите флажок рядом с «Беззвучный режим».
- Avast больше не будет получать всплывающие окна на вашем компьютере.
Разумнее не выключать все программное обеспечение Avast, так как оно защищает ваш компьютер от многих вредоносных вирусов. Только в худшем случае вы можете сделать это и обязательно включить его, чтобы не подвергать риску ваш компьютер.
Как отключить и удалить Avast в Windows 10?
Состав:
Отключение или удаление Avast Antivirus Обзор
Как отключить Avast в Windows 10?
Как удалить Avast в Windows 10?
Отключение или удаление Avast Antivirus Обзор
Антивирусная утилитаAvast стала предпочтительным выбором, когда пользователи хотят использовать инструмент для защиты ПК.Тем не менее нередко вы не можете установить определенные приложения, поскольку Avast блокирует их из систем Windows. В этом случае вы хотите, чтобы временно выключил Avast , чтобы программы были на вашем ПК. С другой стороны, независимо от того, неосторожно ли вы установили антивирусное приложение Avast или оно представляет угрозу для Windows 10, вы бы хотели полностью удалить Avast из Windows 10.
Но правда в том, что вы не можете удалить Avast ни временно, ни навсегда.Основываясь на жалобах некоторых пользователей, здесь представлены различные возможные и эффективные способы отключить или избавиться от этого надоедливого приложения на компьютерах HP, Dell, Lenovo и т. Д., Например Avast Premier или бесплатный антивирус Avast.
В зависимости от ваших потребностей вы можете либо отключить антивирус Avast на некоторое время, а затем включить его, либо просто удалить его раз и навсегда.
Связано: Что такое IDP.Generic в Avast? Могу ли я отключить его в Avast?
Как отключить Avast в Windows 10?
Для пользователей, которым необходимо на время отключить Avast, а затем снова включить его для защиты вашего ПК, рекомендуется выполнить следующие шаги для достижения этой цели.Это довольно надежно.
В правом углу рабочего стола на панели задач найдите и щелкните правой кнопкой мыши значок Avast , чтобы выбрать Avast shields control .
В этой части вы можете отключить Avast на 10 минут, 1 час, пока компьютер не будет перезагружен, или даже навсегда. То есть вы можете оставить антивирусное приложение Avast в покое, не удаляя его, если вы просто хотите, чтобы оно перестало работать на некоторое время.
Но если это действительно приводит к сбою системы или любой ошибке устройства , вы также можете полностью удалить его со своего компьютера.
Как удалить Avast в Windows 10?
Обычно вы не можете удалить антивирус Avast из самой системы. Как и , удаление графического драйвера , удаление Avast может быть несколько сложнее, поэтому вы можете использовать инструмент удаления вирусов Avast, который поможет вам полностью удалить Avast в Windows 10, например avastclear, созданный на официальном сайте Avast. .
Теперь попробуйте описанные ниже способы, если вы обнаружите, что Avast не удаляется или не может быть полностью удален в Windows 10.
Методы:
1: используйте Avast Clear для удаления Avast
2: Используйте ESET Avast Removal Tool
3: удалить Avast в панели управления
Метод 1. Используйте Avast Clear для удаления Avast
Теперь, когда вам не удалось выполнить очистку Avast с помощью системного инструмента, самое время обратиться за помощью к другим инструментам.
Во-первых, как инструмент, предлагаемый службой поддержки Avast, Avastclear может удалять Avast при необходимости.
1. Перейдите на официальный сайт Avast , чтобы загрузить Avast Clear в Windows 10.
2. Затем выберите запуск этого инструмента.
3. Вас спросят, нужно ли переходить в безопасный режим Windows. Здесь нажмите Да , чтобы сделать это. В этом случае вы должны немедленно перейти в безопасный режим.
4. Следуйте инструкциям в Avast Clear и просмотрите папку, в которой вы сохранили настройку Avast Clear.
5.Вскоре после этого перезагрузите Windows 10.
.Когда ваш компьютер снова запустится, Avast Clear удалит антивирусное программное обеспечение Avast для Windows 10.
Следовательно, вы бы также полностью удалили Avast.
Здесь для некоторых пользователей, которые столкнулись с этой ошибкой Avast не удаляется, вы также можете просто попытаться войти в безопасный режим самостоятельно, , а не из Avast Clear. Возможно, переход в безопасный режим поможет вам избавиться от Avast.
Метод 2: используйте ESET Avast Removal Tool
Или есть другой способ избавиться от проблемной антивирусной программы Avast — использовать другой инструмент. Как и Avast Clear, ESET Avast Removal Tool также может помочь вам исправить Avast, который не удаляется в Windows 10. Он достаточно мощный и профессиональный, чтобы помочь вам избавиться от всех нежелательных программ или приложений, которые нельзя удалить. через стандартный процесс удаления, а также остаточные файлы программы.
Как и Avast Clear, ESET Antivirus Remover также может помочь вам исправить то, что Avast не удаляется в Windows 10. Загрузите ESETm Antivirus Remover с сайта ESET , а затем выполните процедуры для завершения удаления Avast в Windows 10.
В ходе всего процесса вам нужно выбрать соответствующую версию средства удаления ESET (32-разрядную или 64-разрядную), а затем нажать Удалить , чтобы удалить все приложения Avast.
Перезагрузите компьютер, чтобы средство удаления ESET вступило в силу.Вам сообщат, что ваш Avast был успешно удален.
Метод 3. Удалите Avast из панели управления
Помимо использования сторонних инструментов для очистки антивируса Avast из Windows 10, вы также можете выбрать переход в Панель управления для удаления бесплатного программного обеспечения Avast.
1. Перейдите в панель управления .
2. В Панели управления выберите Просмотр по категориям , а затем нажмите Удалить программу в разделе Программы .
3. Затем в Программы и компоненты найдите бесплатное антивирусное приложение Avast и щелкните его правой кнопкой мыши, чтобы Удалить .
4. Перезагрузите компьютер, чтобы изменения вступили в силу.
В некоторых случаях многие из вас могут обнаружить, что ваш антивирус Avast исчез из Windows 10. В противном случае попробуйте использовать инструменты удаления Avast, чтобы удалить его полностью.
В общем, теперь вы освоили подходы к удалению Avast с помощью средства удаления Avast.Если нет, возможно, вы также можете связаться с сайтом Avast.
.