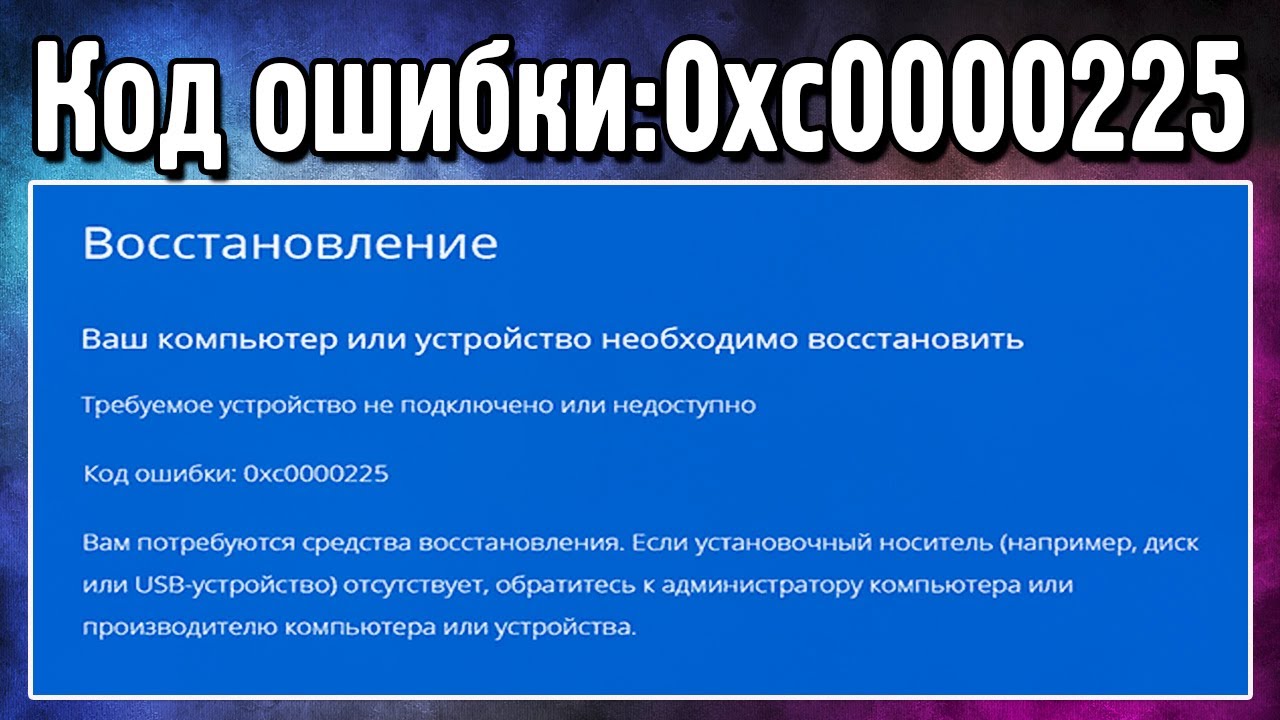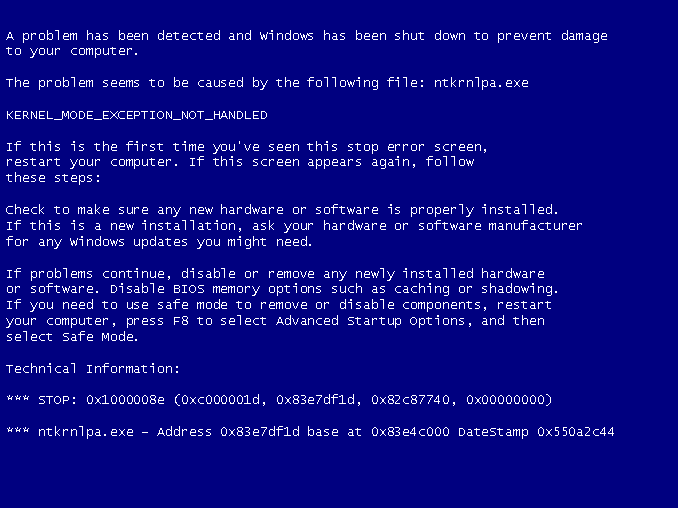Ошибка 0хс0000005 и другие проблемы с последними обновлениями Microsoft
На прошлой неделе Microsoft в рамках своего традиционного Patch Tuesday выпустила ряд важных обновлений безопасности (обзор обновлений за август 2013 смотри на сайте Microsoft). По результатам установок патчей оказалось, что как минимум в 3 их 8 бюллетеней безопасности являются просто-напросто опасными!
Например, бюллетень MS13-061, который должен устранить уязвимость удаленного выполнения кода в почтовой системе Exchange, вызывает ошибки индексации почтовых сообщений в почтовых хранилищах.
Бюллетень MS13-066, который описывается, как патч, устраняющий возможность раскрытия информации в серверных службах Active Directory Federation Services (ADFS), после установки может вызвать полный отказ в работе ADFS.
И самым критичной и массовой проблемой, затронувшей множество рядовых пользователей Windows, является обновление KB2859537 (входит в состав бюллетеня MS13-063).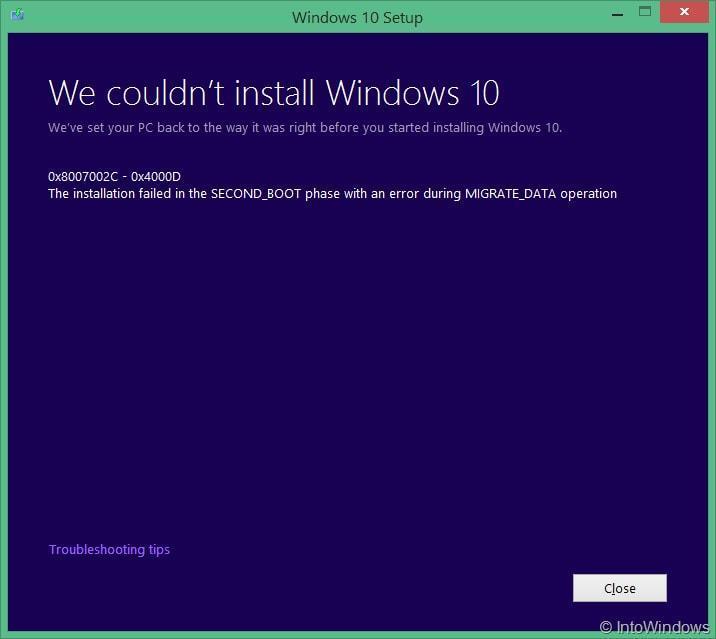 Установка данного обновления в некоторых случаях блокирует запуск почти всех приложений, в том числе различных элементов настройки системы в «Панели управления» и браузера Internet Explorer. Выглядит проблема так: после установки обновления KB2859537 и перезагрузки системы при попытке запустить практически любое приложение, появляется следующая ошибка: «Ошибка при запуске приложения (0xc0000005). Для выхода из приложения нажмите кнопку «ОК»».
Установка данного обновления в некоторых случаях блокирует запуск почти всех приложений, в том числе различных элементов настройки системы в «Панели управления» и браузера Internet Explorer. Выглядит проблема так: после установки обновления KB2859537 и перезагрузки системы при попытке запустить практически любое приложение, появляется следующая ошибка: «Ошибка при запуске приложения (0xc0000005). Для выхода из приложения нажмите кнопку «ОК»».
Если пробежаться по последним топикам технических ИТ форумов то они буквально пестрят темами типа:
Ошибка при запуске приложения 0хс0000005
Не запускаются программы (ошибка 0xc0000005)
перестали запускаться проги на буке
Не запускаются 32-bit приложения после установки обновления
Помогите! 0xc0000005
Что характерно, большинство тем такого рода, наблюдается в основном в русскоязычном сегменте Интернета. Проблемы наблюдаются в основном с десктопной Windows 7 и серверной Windows 2008 R2.
Обновление KB2859537 заменяет ряд системных файлов, в том числе ряд файлов ядра и кучу вспомогательных библиотек (http://support.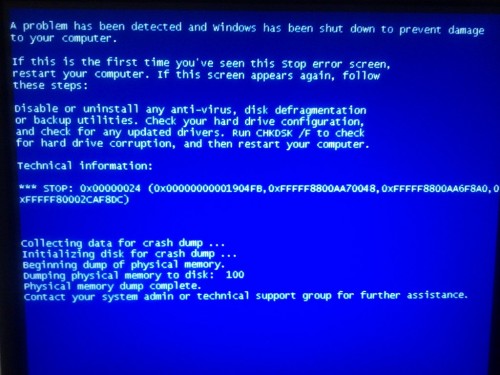 microsoft.com/kb/2859537). В том случае, если ядро модифицировано (а это почти всегда так в различных сборках Windows и в случае использования патчей для нелегальной активации), на некоторых x64 системах установка обновления может вызвать невозможность запуска 32-битных программ и они аварийно завершаются с ошибкой 0×0000005 / 0xc0000005. По последним данным, ошибке 0xc0000005 подвержены пиратские операционные системы, активированные различными активаторы с собственной копией ядра системы с внесенными изменениями для обхода системы активации
microsoft.com/kb/2859537). В том случае, если ядро модифицировано (а это почти всегда так в различных сборках Windows и в случае использования патчей для нелегальной активации), на некоторых x64 системах установка обновления может вызвать невозможность запуска 32-битных программ и они аварийно завершаются с ошибкой 0×0000005 / 0xc0000005. По последним данным, ошибке 0xc0000005 подвержены пиратские операционные системы, активированные различными активаторы с собственной копией ядра системы с внесенными изменениями для обхода системы активации
По мнению участника форума OSZone simplix проблема данного обновления связана с тем, что во многих системах со взломанной активацией используется старая версия ntoskrnl.exe, которая патчером или сборщиком переименовывается в xNtKrnl.exe и прописывается в поле kernel через bcdedit. Необходимо это для того, чтобы система работала с драйвером, эмулирующим SLIC-таблицу. Однако старое ядро не совместимо с новыми файлами подсистемы Wow64, и именно по этой причине на x64 системах перестают запускаться 32-битные программы. Т.е. патч заменяет только официальное ядро, а взломанное остается нетронутым и продолжает работать, но поскольку обновление также содержит и другие компоненты (в т.ч. Wow64), то они просто оказываются несовместимы друг с другом. И вины Microsoft в том, что они не тестировали обновления на ломаных сборках абсолютно никакой – новая версия ядра патчится корректно.
Т.е. патч заменяет только официальное ядро, а взломанное остается нетронутым и продолжает работать, но поскольку обновление также содержит и другие компоненты (в т.ч. Wow64), то они просто оказываются несовместимы друг с другом. И вины Microsoft в том, что они не тестировали обновления на ломаных сборках абсолютно никакой – новая версия ядра патчится корректно.
С помощью bcededit можно определить, что если имеется параметр kernel и ссылается он на файл xNtKrnl.exe (имя старого пропатченного ядра), значит установка обновления с вероятностью 99% вызовет проблемы.
Способы устранения ошибки 0xc0000005
Чтобы оперативно устранить ошибку 0xc0000005, необходимо удалить обновление KB2859537 или сделать откат на точку восстановления системы предшествующую его установке (что, впрочем не всегда помогает).
Удалить KB2859537 можно из графического интерфейса GUI или с помощью командной строки.
Удаление KB2859537 с помощью графического интерфейса
- Перейдите в Панель управления->Программы и компоненты
- Слева нажмите ссылку «Просмотр установленных обновлений»
- В списке ранее установленных обновлений найдите KB2859537 (от 14-18 августа 2013)
- Щелкните по обновлению правой кнопкой мыши и выберите пункт «Удалить»
- После удаления обновления перезагрузите систему
Удаляем обновление KB2859537 из командной строки.
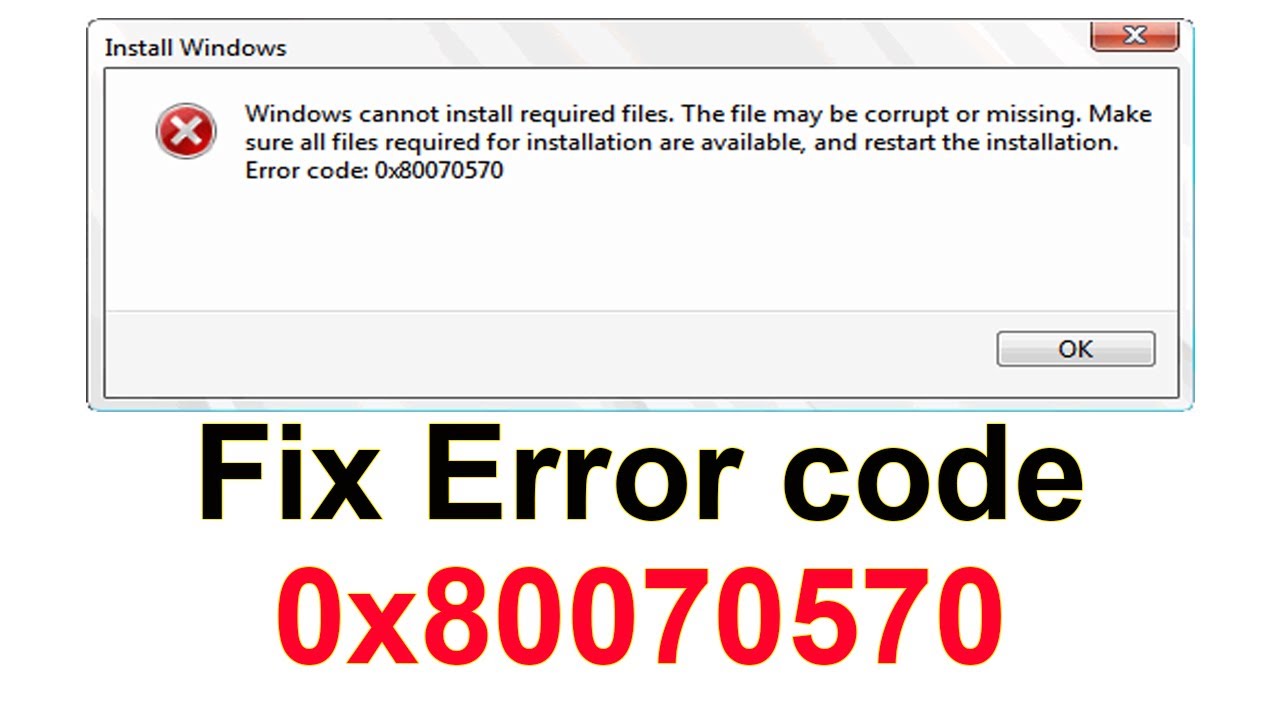
Альтернативный способ удаления данного обновления с помощью командной строки:
- Запустите командую строку с правами администратора
- Убедимся, что искомое обновление установлено в системе (методика из статьи «Вывод списка установленных обновлений Windows»), набрав команду
wmic qfe list | find "KB2859537"
- Если команда вернула строку с датой установки обновления, удалим его с помощью команды wusa (автономная утилита по установке/удалению обновлений Windows):
wusa.exe /uninstall /kb:2859537
- Перезагрузите систему
Удаления обновления
KB2859537 с помощью загрузочного дискаПримечание! Если описанные выше методики не сработали, или же система отказывается грузиться в обычном режиме (падает в BSOD), можно попробовать удалить обновление из среды восстановления Windows так.Если под рукой есть диск со средой MSDart 6.5 или выше (ex. Erd Commander), удалить любое обновление можно, загрузившись с него и воспользовавшись программой Hotfix Uninstall.
Если под рукой имеется только загрузочный/установочный диск с Windows 7/8, необходимо:
- Загрузится с него, открыть командную строку и выполнить команду:
DISM /Image:D:\ /Get-Packages
, где D – буква диска, на котором установлена система (скорее всего она будет отличаться от назначенных в системе, определить ее можно по этой методике).
- Найдите и скопируйте имя пакета, начинающееся с Package_for_KB2859537… например, Package_for_KB2859537~31af3253ad364e34~x86~~6.1.1.0)
- Удалите обновление с помощью DISM:
DISM /Image:D:\ /Remove-Package /PackageName:Package_for_KB2859537~31af3253ad364e34~x86~~6.1.1.0
- После удаления апдейте перезагрузите систему, попробуйте загрузиться в нормальном режиме и убедитесь, что KB2859537 отсутствует в списке установленных обновлений в панели управления.
В компании Microsoft заявляют, что обновление KB2859537 не нацелено на борьбу с пиратскими системами.
Указанные обновления были признаны компанией Microsoft бракованными и отозваны из «Центра обновления». Одной из причин наличия серьезных ошибок в выпущенных обновлениях публикации Microsoft назвала недостаточно качественное тестирование.
Одной из причин наличия серьезных ошибок в выпущенных обновлениях публикации Microsoft назвала недостаточно качественное тестирование.
Ошибка при запуске приложения 0xc0000005. Как исправить?
Окно с ошибкой, в котором присутствует код 0xc0000005, может появляться по различным причинам. Самая распространенная – это установка Вами или операционной системой в автоматическом режиме последних обновлений. Ошибка 0xc0000005 также может появляться из-за проблем с реестром, оперативной памятью и другими устройствами, если у Вас установлены некорректные драйвера или на компьютере поселился вирус.
Если Вы пытаетесь запустить какую-либо программу или игру, то появляется такое окошко с указанным текстом, в котором присутствует код ошибки 0xc0000005.
Текст в сообщении может быть и другой:
– Ошибка при инициализации приложения (0xc0000005)
– Error: access violation 0xc0000005
– Exception 0xc0000005 EXCEPTION_ACCESS_VIOLATION at 0x00000000
Но если в тексте есть код 0xc0000005 – это свидетельствует о некорректном обращении к оперативной памяти.
Учитывая, что причины, из-за которых появляется ошибка 0xc0000005, могут быть разные, рассмотрим в статье различные способы. Один из них обязательно должен помочь исправить проблему появления ошибки 0xc0000005.
Удаление обновлений Windows
Если на Вашем компьютере или ноутбуке недавно были установлены обновления системы, и после этого появилось окно с ошибкой 0xc0000005, то необходимо удалить некоторые установленные обновления Windows.
Через командную строку
Для этого запускаем командную строку от имени администратора: нажмите «Пуск» и в строке поиска введите «cmd», кликните по данной строке в результатах правой кнопкой мыши и выберите из меню «Запуск от имени администратора».
Введите следующую команду и нажмите «Enter»:
wusa.exe /uninstall /kb:2859537
После этого, обновление с соответствующим номером – kb:2859537 – будет удалено.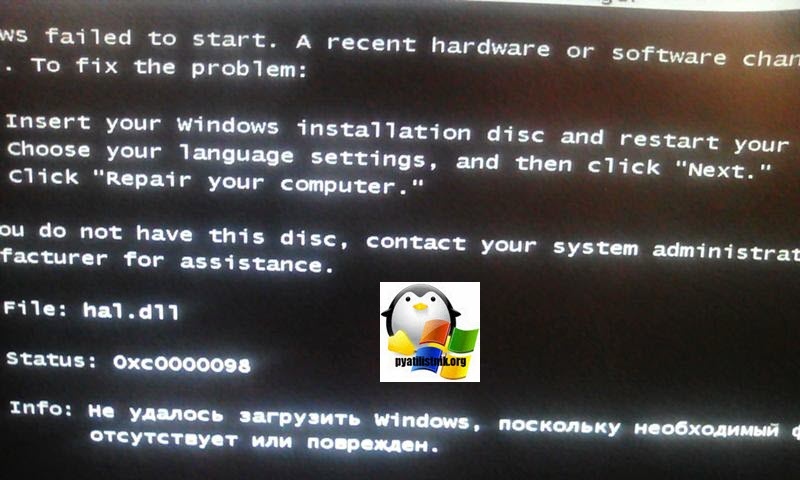 Перезагрузите компьютер. Выполните то действие, запуск игры или приложения, которое приводило к ошибке 0xc0000005.
Перезагрузите компьютер. Выполните то действие, запуск игры или приложения, которое приводило к ошибке 0xc0000005.
Если окошко по-прежнему появляется, введите следующие команды. После ввода каждой нажимайте «Enter», перезагружайтесь и смотрите, появляется ли ошибка.
wusa.exe /uninstall /kb:2872339
wusa.exe /uninstall /kb:2882822
wusa.exe /uninstall /kb:971033
Через Панель управления
Удалить установленные обновления Windows можно и другим способом. Для этого переходим «Пуск» – «Панель управления» – «Программы и компоненты». В следующем окне кликаем по ссылочке «Просмотр установленных обновлений».
Чтобы не просматривать весь список полностью, напишите номер в строке поиска, и сразу появится нужный пункт.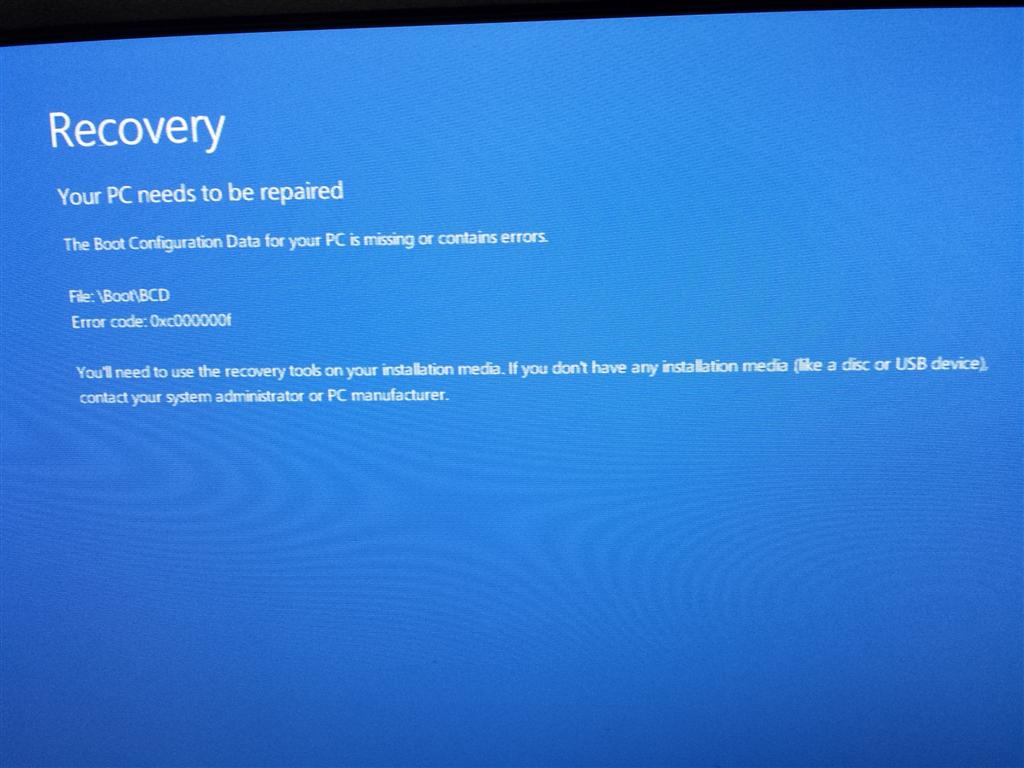
Через безопасный режим
Если удалить обновления описанными способами не получается, так как, например, во время запуска командной строки появляется ошибка 0xc0000005, то сделаем это через безопасный режим.
Чтобы попасть в безопасный режим, во время запуска операционной системы нажимайте F8. Затем с помощью стрелочек выберите пункт «Безопасный режим с поддержкой командной строки».
Дальше удалите обновления системы или через командную строку, или через «Программы и компоненты», как было описано выше.
На сайте есть статья: как зайти в безопасный режим на Windows XP. Также мы писали про безопасный режим в Windows 8 и в Windows 10.
Смотрим видео:
Если и после этого, появляется окно с ошибкой, тогда выберите пункт «Устранение неполадок компьютера».
В том случае, если данная строка отсутствует, загрузитесь с установочного диска Windows, затем вместо установки выберите «Восстановление системы», потом «Командная строка».
Дальше нужно узнать, какая буква соответствует диску с установленной операционной системой. Вводим команду:
notepad
Откроется Блокнот. В нем нажмите «Файл» – «Открыть». Будет похоже на привычный Проводник. С левой стороны нажмите на «Компьютер» и определите букву диска.
После этого в командную строку введите:
DISM /Image:C:\ /Get-Packages
Здесь С: – буква диска, которую мы определили. В командной строке, появится много информации. Вам нужно найти обновления с такими номерами: KB2859537, KB2872339, KB2882822, KB971033.
Вам нужно найти обновления с такими номерами: KB2859537, KB2872339, KB2882822, KB971033.
Затем скопируйте ту часть, которая подчеркнута на рисунке ниже. Для этого, кликаем правой кнопкой мыши в окне и выбираем «Пометить» и выделяем нужную строку – она сразу будет помещена в буфер обмена.
После это вводим следующую команду, нажимаем «Enter» и обновления будут удалены:
DISM /Image:C:\ /Remove-Package
/PackageName:Package_for_KB2859537~31bf8906ad456e35~x86~~6.1.1.3
Здесь часть Package_for_KB2859537~31bf8906ad456e35~x86~~6.1.1.3 будет меняться в зависимости от найденного номера обновления. Просто вставляйте скопированную ранее строку: нажмите после двоеточия правой кнопкой мыши и выберите «Вставить».
Существуют и другие способы, которые помогут убрать ошибку 0xc0000005 при запуске приложения игры и прочего.
Восстановление системы
Сделайте восстановление операционной системы.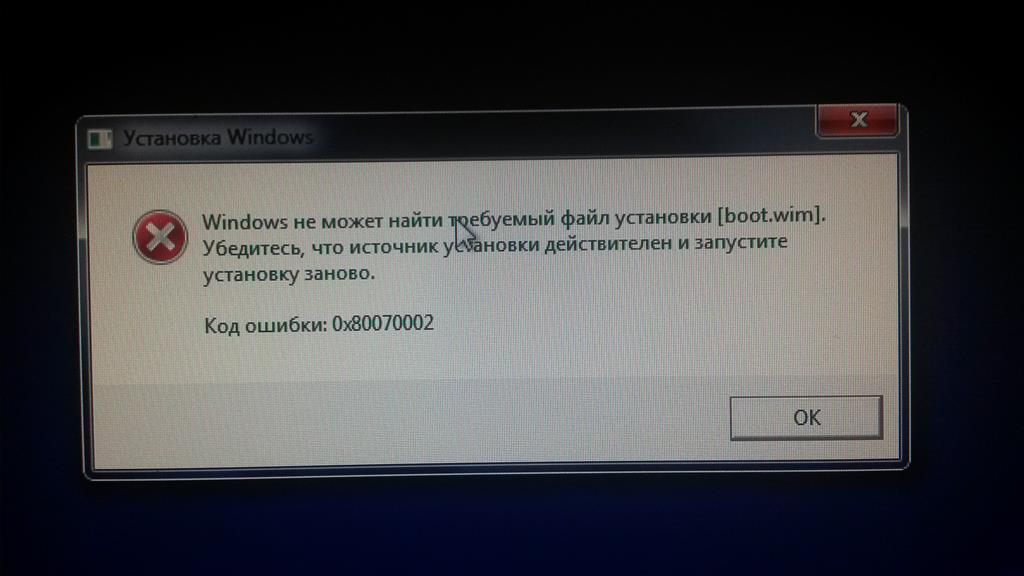 Для этого нужно откатить систему до ранее созданной контрольной точки, которая была сделана, когда окно с ошибкой еще не появлялось. Подробные статьи уже были выложены на сайте и их можно прочесть, перейдя по ссылкам: восстановить систему Windows 7, если у Вас установлена другая ОС: точка восстановления Windows 8 или восстановление с контрольной точки Windows 10.
Для этого нужно откатить систему до ранее созданной контрольной точки, которая была сделана, когда окно с ошибкой еще не появлялось. Подробные статьи уже были выложены на сайте и их можно прочесть, перейдя по ссылкам: восстановить систему Windows 7, если у Вас установлена другая ОС: точка восстановления Windows 8 или восстановление с контрольной точки Windows 10.
Почистите реестр
Возможно, Вы установили программу не должным образом, или сам установщик был поврежден. Может, удалили программу и установили ее новую версию, при этом в реестре остались старые файлы, или появились дубликаты и поэтому возникает конфликт.
Для очистки реестра лучше использовать специальные утилиты: программу CCleaner или программу для чистки реестра Wise Registry Cleaner. Прочтите их подробное описание, перейдя по ссылкам. В дальнейшем, удаляйте ненужные программы с компьютера или специальными приложениями, вроде CCleaner, или через «Установку и удаление программ».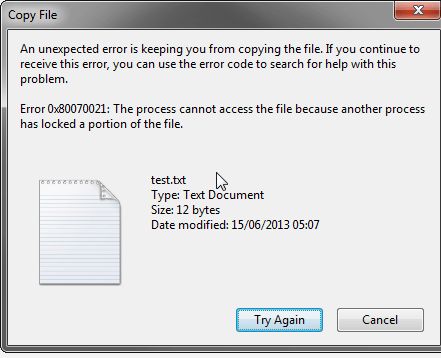
Отключите функцию DEP
Она блокирует работу программы, если та пытается выполнить свой код в выделенной функцией DEP области оперативной памяти. Нужно это для того, чтобы защитить компьютер от вирусов, но иногда это мешает и при работе с обычными программами.
Запускаем командную строку от имени администратора (как это сделать, было описано выше), вставляем следующую команду и жмем «Enter»:
bcdedit.exe /set {current} nx AlwaysOff
После этого, выполните перезагрузку компьютера, и функция DEP будет отключена. Чтобы включить ее, введите команду:
bcdedit.exe /set {current} nx OptIn
Чтобы отключить DEP для определенных приложений, переходим «Пуск» – «Панель управления» – «Система». В этом окне нажмите «Дополнительные параметры системы».
Дальше, в разделе «Быстродействие», нажмите «Параметры».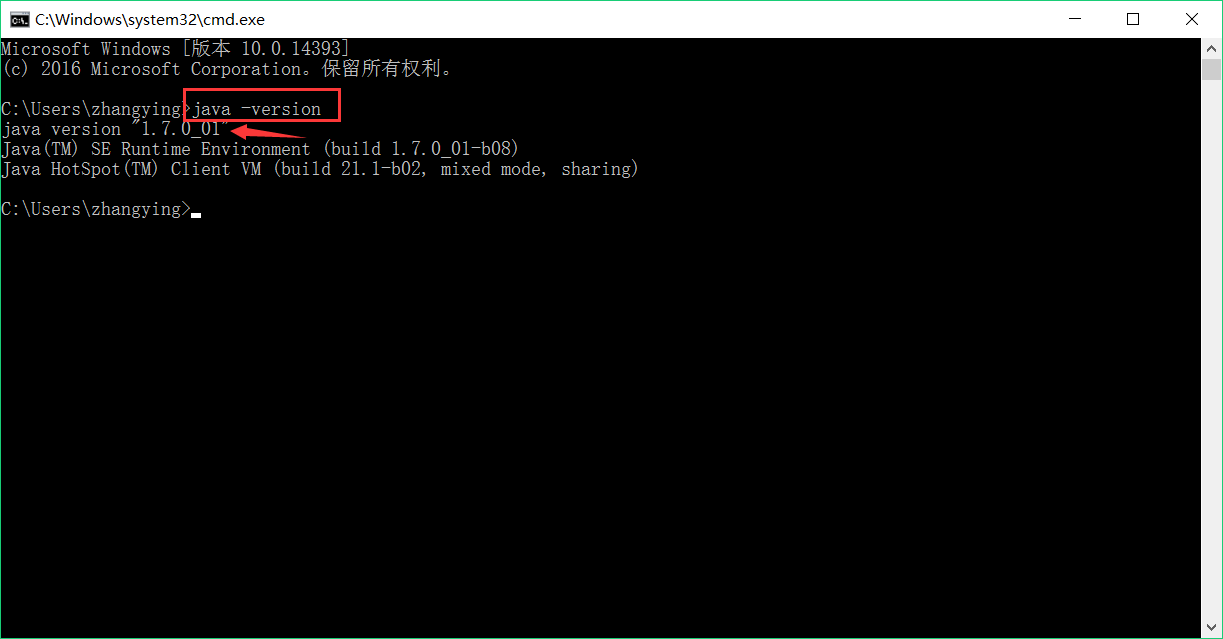
Открываем вкладку «Предотвращение выполнения данных» и ставим маркер в поле «Включить DEP для всех программ и служб, кроме выбранных ниже». Нажимаем «Добавить» и ищем в списке исполняемый файл нужной программы – .exe. Нажмите «Применить» и «ОК».
Проверьте систему на наличие вирусов
Обновите базы данных для установленной на компьютере антивирусной программы и выполните сканирование. Дополнительно, можете воспользоваться и чем-нибудь другим, например лечащей утилитой Dr.Web CureIt. Она не требует установки, и не будет конфликтовать с уже установленной антивирусной программой.
Также зайдите в «Карантин» Вашего антивирусника и посмотрите, не добавились ли туда файлы того приложения, при запуске которого возникает ошибка 0xc0000005. Возможно, он посчитал их опасными. Добавьте найденные файлы в список исключений.
Проверьте оперативную память компьютера
Если Вы недавно расширили память и добавили новый модуль, то временно уберите его и проверьте, будет ли возникать ошибка.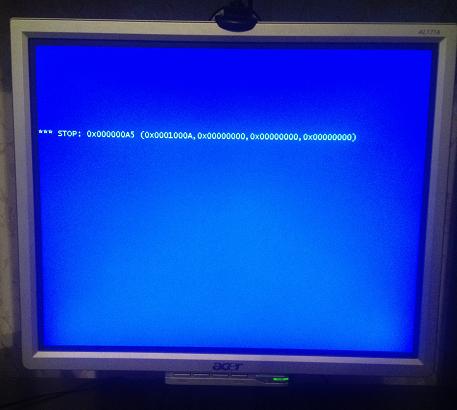 Если после этого окно с ошибкой 0xc0000005 появляться не будет, проверьте модуль, например, программой MemTest86. Если он окажется нерабочим, придется его заменить.
Если после этого окно с ошибкой 0xc0000005 появляться не будет, проверьте модуль, например, программой MemTest86. Если он окажется нерабочим, придется его заменить.
Откатите драйвера
Сделайте откат драйверов, которые Вы недавно устанавливали. В «Пуске» в строку поиска введите «Диспетчер устройств» и нажмите на соответствующий пункт.
Обычно проблема возникает из-за обновленных драйверов на видеокарту. Поэтому кликните по пункту «Видеоадаптеры», а затем правой кнопкой мыши по установленному устройству и выберите «Свойства». Перейдите на вкладку «Драйвер» и там нажмите «Откатить».
Думаю, один из описанных способов, помог Вам исправить ошибку 0xc0000005, которая возникала в операционной системе Windows при запуске приложения, установке программы или другой причины.
Оценить статью: Загрузка… Поделиться новостью в соцсетях
Об авторе: Олег Каминский
Вебмастер.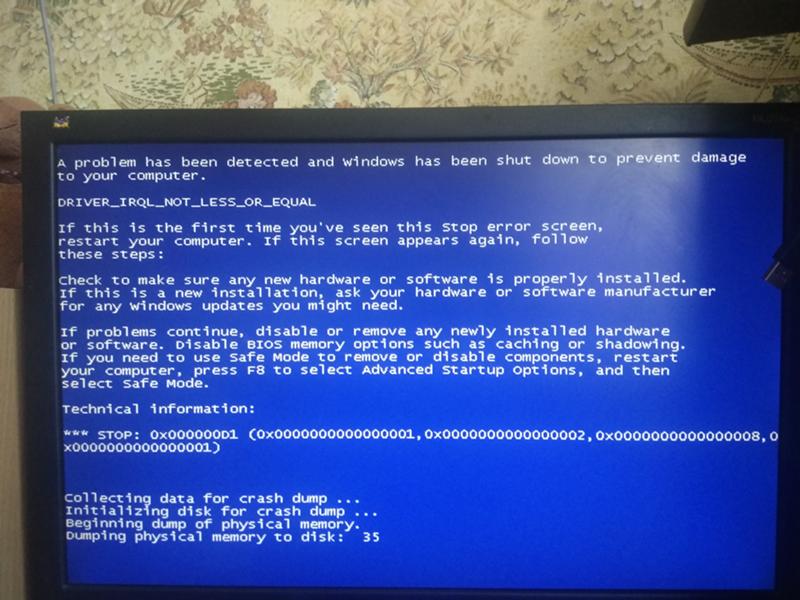 Высшее образование по специальности «Защита информации». Создатель портала comp-profi.com. Автор большинства статей и уроков компьютерной грамотности
Высшее образование по специальности «Защита информации». Создатель портала comp-profi.com. Автор большинства статей и уроков компьютерной грамотности
Ошибка 0xc0000005 при запуске приложений в Windows 7
Причины возникновения ошибки 0xc0000005
При запуске любого 32-х битного приложения в 64-х битной Windows 7 возникает ошибка 0xc0000005. Проблема почти всегда проявляется после обновления не лицензионной версии Windows 7 или Windows 8.
Впервые трудности у пользователей возникли после установки выпущенного для Windows 7 обновления KB2859537. Ошибка появлялась из-за несовместимости обновления с используемым в 64-х битных системах методом активации. В результате установки обновлений ОС пользователь получал отказ в запуске любых исполняемых файлов, кроме стандартных (сама же ОС загружается при этом нормально).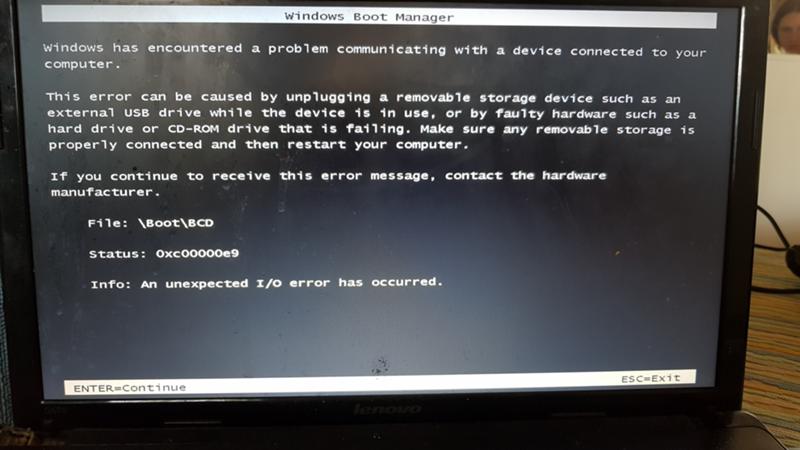
Справка: Обновление KB2859537 вышло в августе 2013. Позже в сентябре того же года вышло обновление KB2872339, а в октябре вышло KB2882822. Все эти обновления приводили к похожему эффекту.
Устранение ошибки 0xc0000005
Самое простое — это не устанавливать указанные выше обновления. Но если обновления уже установлены, придется исправлять работу операционной системы Windows — удалить уже установленные обновления.
Удаление через пункт «Программы и компоненты»
Необходимо зайти в «Панель управления -> Программы и компоненты -> Просмотр установленных обновлений«. Там в списке установленных обновлений нужно найти обновления под номерами KB2859537, KB2872339 и KB2882822, кликнуть по очереди по каждому из них правой кнопкой мыши и выбрать «Удалить«.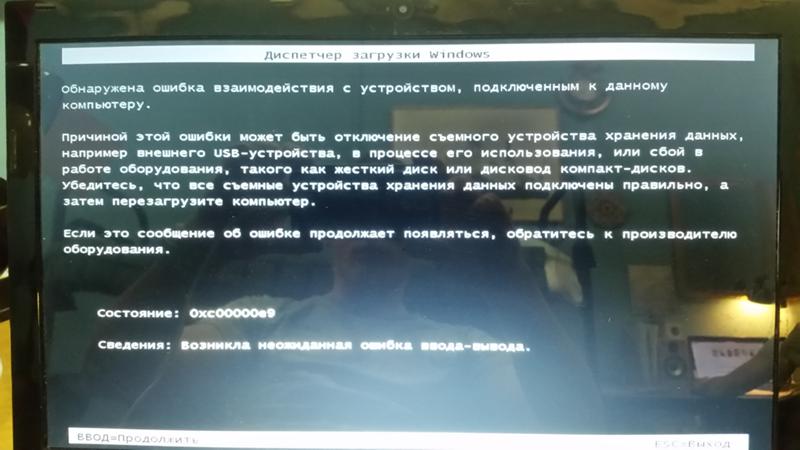
Удаление из командной строки
Необходимо запустить консоль от имени администратора (например, по комбинации клавиш «Win+R«). В консоль нужно ввести поочередно команды:
wusa.exe /uninstall /kb:2882822wusa.exe /uninstall /kb:2872339wusa.exe /uninstall /kb:2859537Справка: Утилита wusa.exe предназначена для установки и удаления обновлений Windows. Можно запустить ее с ключом /?, чтобы узнать больше.
Другие способы устранения проблемы
Есть другие более сложные способы удаления установленных обновлений (например, откат к точке восстановления системы или удаление обновлений из среды восстановления с помощью DISM). К ним придется прибегнуть, если не помогли описанные выше методы. Описывать их в данной статье нет смысла, т.к. прибегать к ним приходится крайне редко.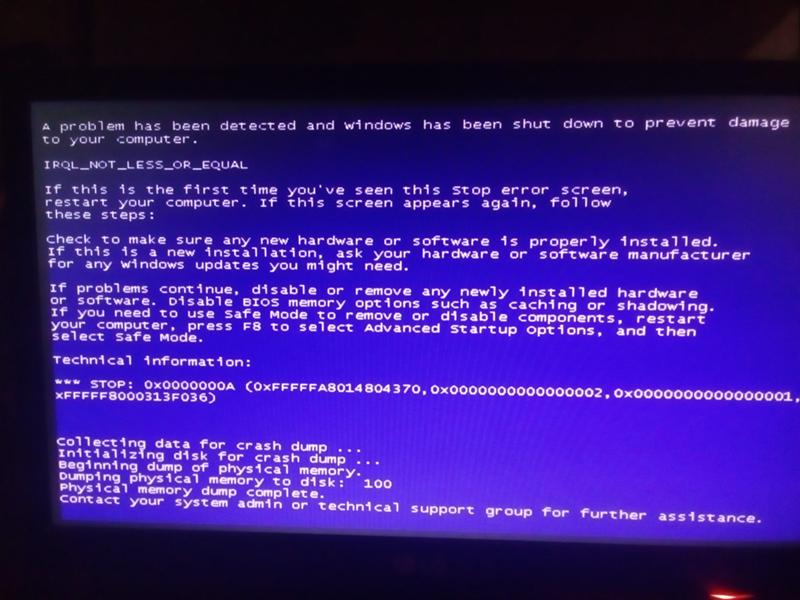 Те, кому понадобится их найти, смогут без особого труда найти подробные инструкции в сети.
Те, кому понадобится их найти, смогут без особого труда найти подробные инструкции в сети.
Подчищаем и делаем выводы
В случае успешного удаления, перечисленные обновления исчезнет из списка установленных обновлений в панели управления. Обратите внимание, что в журнале установленных обновлений все они будут присутствовать, т.к. установка все же производилась. После удаления обновлений необходимо перезагрузить компьютер. После перезагрузки можно зайти в «Панель управления -> Центр обновления Windows» и кликнуть слева по ссылке «Поиск обновлений«. По окончании поиска нужно открыть список важных обновлений, найти в нем нужное обновление (KB2859537, KB2872339 и KB2882822), кликнуть на нем правой кнопкой мыши и выбрать «Скрыть обновление«.
После выполнения всех описанных действий, необходимо четко понимать, что вы рискуете своей информационной безопасностью. Упуская важные системные обновления безопасности (в том числе и обновления ядра), неопытный пользователь подвергается повышенному риску заражения компьютерным вирусом. Также не нужно упускать из виду и правовую сторону проблемы — использование не лицензионной операционной системы на своем компьютере.
Упуская важные системные обновления безопасности (в том числе и обновления ядра), неопытный пользователь подвергается повышенному риску заражения компьютерным вирусом. Также не нужно упускать из виду и правовую сторону проблемы — использование не лицензионной операционной системы на своем компьютере.
Справка: Материалы данной статьи носят информационно-просветительский характер и не являются призывом или инструкцией к действию. Внесение любых модификаций пользователи делают по собственной инициативе и на свой страх и риск.
Как исправить ошибку при запуске приложения 0xc0000005
Появление всевозможных ошибок и сбоев при работе с ОС Windows не редкость и борьба с неполадками для пользователей разных версий системы стала уже привычным делом. Если вопрос не касается аппаратных неисправностей, то решить проблему вполне можно самостоятельно, не прибегая к помощи специалистов. Как правило, каждая ошибка имеет свой код и сопровождается сообщением, которое иногда даже раскрывает суть проблемы.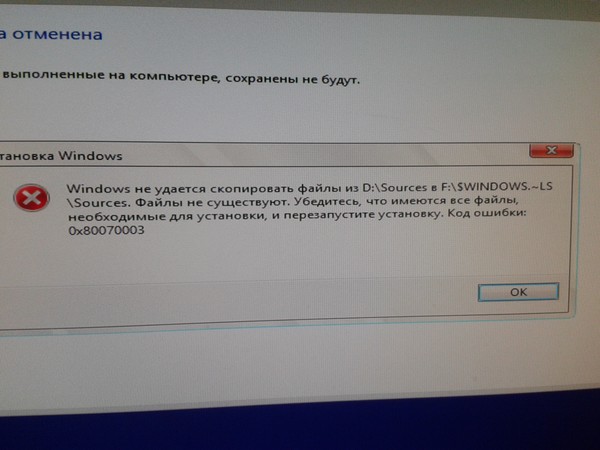 В случае со сбоем 0xc0000005, возникающем при открытии приложений и игр, картина не так ясна, и сходу выяснить, в чём дело не получится. При этом существует несколько вариантов решений, каждый из которых эффективен в том или ином случае. Проблема более актуальна для Windows 7 и 8, реже встречается на «Десятке», в основном сбою подвержены нелицензионные версии, но возможны и исключения.
В случае со сбоем 0xc0000005, возникающем при открытии приложений и игр, картина не так ясна, и сходу выяснить, в чём дело не получится. При этом существует несколько вариантов решений, каждый из которых эффективен в том или ином случае. Проблема более актуальна для Windows 7 и 8, реже встречается на «Десятке», в основном сбою подвержены нелицензионные версии, но возможны и исключения.
Причина возникновения
«Ошибка при запуске приложения 0xc0000005» значит, что произошёл сбой при инициализации программных компонентов и зачастую она является следствием системных обновлений. Текст сообщения может отличаться, но код будет неизменен, иногда также возможно зависание ОС и появление синего «экрана смерти». Так, после установки новых пакетов на «Семёрке» вместо улучшения работы нередко появляется сбой при запуске игры или программы. В 10 версии Windows причины, провоцирующие ошибку, другие и проблему предстоит решать уже иными способами. Часто помогает удаление или остановка работы антивируса, но возможны также проблемы с памятью RAM, так что нужно будет выполнить сканирование с помощью специальной утилиты.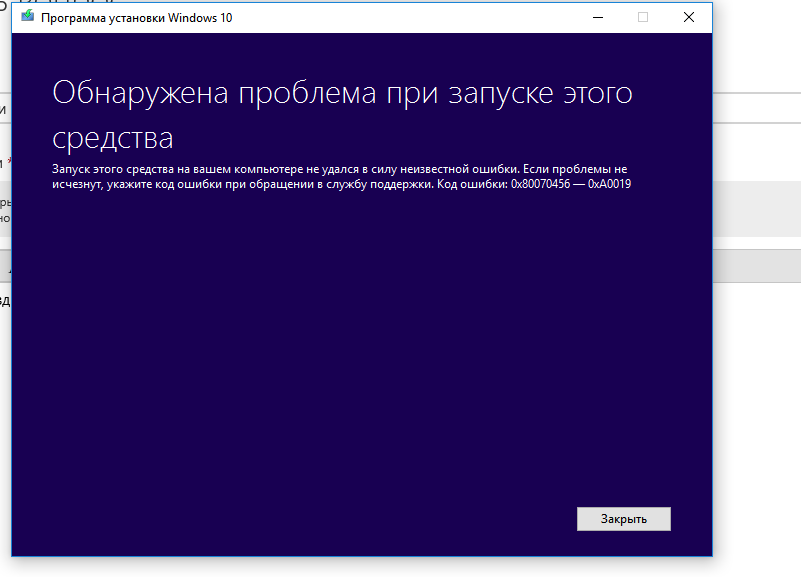 Основные причины, вызывающие ошибку (код исключения) 0xc0000005 на Windows 10, 8, 7:
Основные причины, вызывающие ошибку (код исключения) 0xc0000005 на Windows 10, 8, 7:
- Обновления ОС, программного обеспечения, драйверов.
- Ошибки в модуле памяти.
- Конфликт оборудования с ПО.
- Воздействие вирусов.
Зависимо от версии операционки подходить к вопросу устранения ошибки следует по-разному. Избавиться от проблемы несложно и, следуя инструкции, с задачей справится и неопытный пользователь.
Как исправить ошибку 0xc0000005 на Windows
Пакеты обновлений, предполагающие внесение коррективов в значимые системные файлы для повышения безопасности, становятся частыми виновниками сбоев. Ввиду того, что ключевой причиной возникновения ошибки приложения 0xc0000005 являются именно обновления для Семёрки, решать проблему будем посредством их удаления, что можно выполнить несколькими методами.
Удаление обновлений из командной строки
Рассмотрим, как исправить ошибку 0xc0000005, избавившись от обновлений посредством консоли «Выполнить».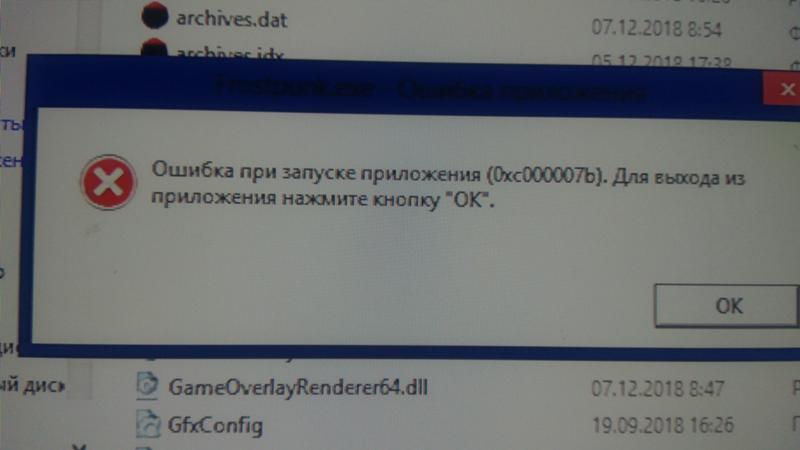 Для осуществления процедуры выполняем такие шаги:
Для осуществления процедуры выполняем такие шаги:
- Переходим к консоли (например, через Пуск или с помощью горячих клавиш Win+R либо Win+X для Восьмёрки).
- В строке прописываем команду wusa.exe /uninstall /kb:2859537 и жмём клавишу ввода (для Windows 8 применяется exe /uninstall /kb:2859537).
- Ожидаем выполнения процесса удаления, затем перезагружаем компьютер.
- Если проблема осталась, аналогичным образом, используя консоль, удаляем и обновления kb:2872339, kb:2882822, kb:971033.
Удаление обновлений из панели управления
Ещё один способ, предлагающий решить проблему появления сбоя при запуске софта, займёт чуть больше времени, чем предыдущий, но также не составит труда. Чтобы избавиться от ошибки 0xc0000005 выполняем следующее:
Если ни один из этих способов не оказался эффективен, и устранить ошибку 0xc0000005 не удалось, возможно, проблема коснулась запуска утилит, используемых для решения задачи. В таком случае применяем более серьёзный метод.
Удаление обновлений через безопасный режим
Чтобы вручную удалить обновления используем возможности безопасного режима:
- Перезагружаем ПК и при его включении зажимаем F.
- Загрузчик предлагает на выбор варианты запуска, выбираем безопасный режим, поддерживающий командную строку, жмём клавишу ввода.
- Повторяем действия, описанные в первом или втором вариантах удаления обновлений.
После решения проблемы методом удаления обновлений лучше будет отключить функцию автоматических обновлений во избежание сюрпризов в дальнейшем.
Как ещё исправить ошибку 0xc0000005
Поскольку источников возникновения проблемы немало, устранить ошибку 0xc0000005 можно и другими методами.
Тестирование памяти на ошибки
В ОС Windows 10 проблема зачастую связана с неисправностью модуля оперативной памяти, что часто случается после расширения оперативы или апгрейда. Лучшим способом выявить неисправность будет использование утилиты Memtest86+ (софт находится в свободном доступе). При обнаружении серьёзных неисправностей потребуется замена модуля.
При обнаружении серьёзных неисправностей потребуется замена модуля.
Откат системы до точки восстановления
Универсальный способ устранения ошибок – это восстановление системы. Функция позволяет вернуться в то время, когда проблем ещё не возникало, для этого ранее на компьютере должна быть создана точка восстановления, представляющая собой сохранённую копию параметров на определённую дату или событие.
Восстановление системных файлов
Ещё один способ предполагает восстановление повреждённых системных элементов посредством командной строки:
- Открываем консоль «Выполнить» от имени администратора.
- Поочерёдно вводим команды:
- dism/online /cleanup-image/restorehealth.
- sfc/scannow
- После выполнения процессов требуется перезагрузка устройства.
Суть метода заключается в сканировании системных файлов и их восстановлении в случае выявления повреждений. Бывает, что в ходе процедуры запрашивается установочный диск или флешка с ОС Windows.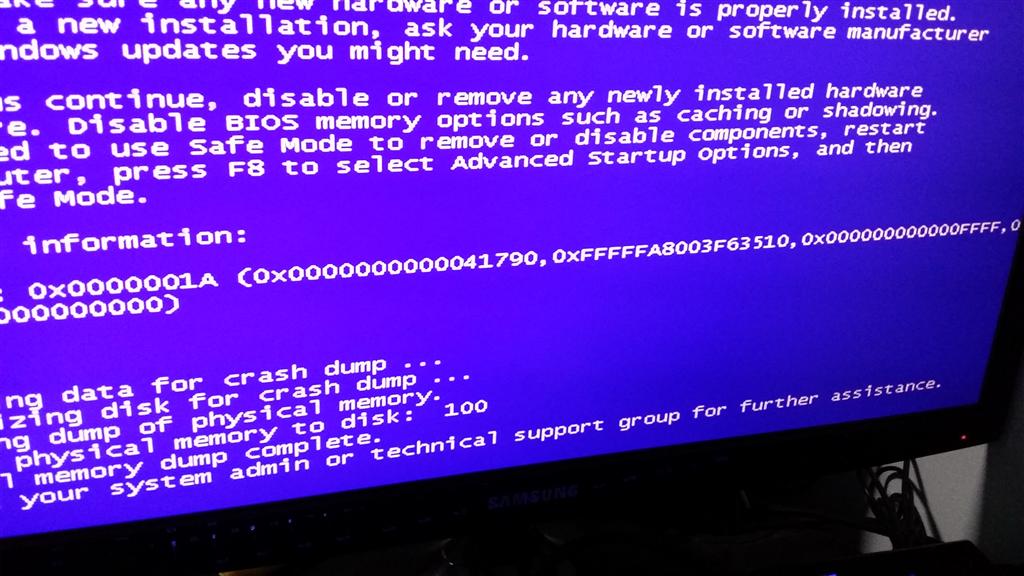
Изменение параметров принтера
Возникновение ошибки 0xc0000005 может быть связано с несовместимостью параметров принтера с определённым ПО. Чтобы исправить ситуацию потребуется создать другой профиль в настройках принтера, а также обновить драйвера.
Откат обновлений или удаление драйверов устройств
Нередко проблема является следствием обновления драйверов. Если ошибка стала возникать после установки драйвера для устройства, тогда потребуется удалить или откатить его к предыдущей версии. Для этого нужно перейти к Диспетчеру устройств (через Панель управления) и найти оборудование, драйвер которого недавно обновлялся. В свойствах устройства можно выполнить откат или удаление.
Очистка реестра
Неправильные записи в реестре также одна из причин, провоцирующих ошибки различного характера. Вручную чистить реестр можно только при наличии необходимых навыков и знаний, поскольку даже при малейших некорректных изменениях система может сбоить или вовсе не запускаться.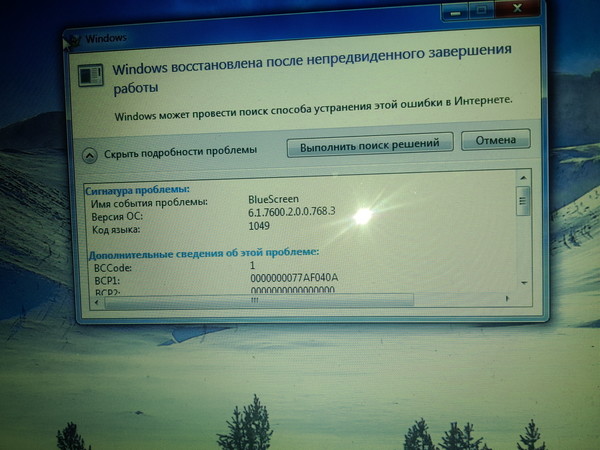 Перед работами обычно создаётся резервная копия. Для рядового пользователя лучше воспользоваться инструментом, позволяющим безопасно выполнить диагностику и исправление записей реестра в автоматическом режиме, например, CCleaner или другой специальный софт.
Перед работами обычно создаётся резервная копия. Для рядового пользователя лучше воспользоваться инструментом, позволяющим безопасно выполнить диагностику и исправление записей реестра в автоматическом режиме, например, CCleaner или другой специальный софт.
Отключение опции DEP
Блокировка запуска ПО может возникать при попытке софта выполнения своего кода в области оперативы компьютера, выделенной DEP. Благодаря функции реализована возможность предотвращения запуска вредоносного кода из области данных, что позволяет эффективно защищать систему от ряда угроз. При этом иногда DEP блокирует и полезный софт, в таком случае необходимо принять такие меры:
- Запускаем консоль «Выполнить» от имени администратора.
- В строке вводим команду bcdedit.exe /set {current} nx AlwaysOff.
- Перезагружаемся, после чего функция будет отключена. Для её активации используется команда bcdedit.exe /set {current} nxOptIn.
Чтобы выключить DEP только для некоторых приложений выполняются следующие действия:
Сканирование на вирусы
Не лишней будет также проверка системы на наличие вирусов.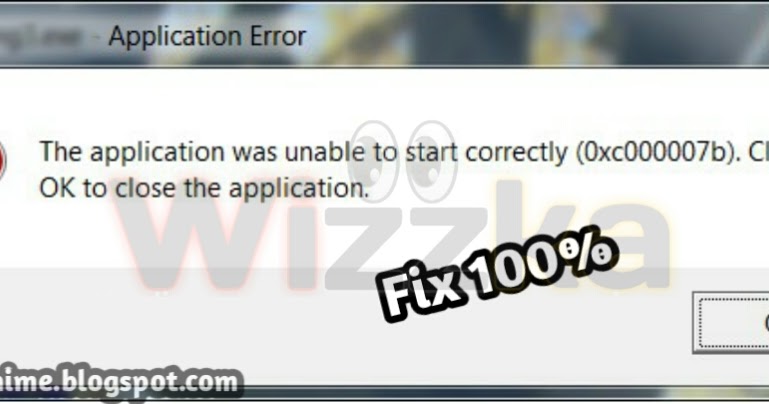 Кроме установленного антивируса, можно дополнительно воспользоваться специальными утилитами, например, Dr.Web CureIt (софт находится в свободном доступе, не требует установки и не конфликтует с имеющимся защитным ПО). Кроме того, следует посмотреть, не находятся ли файлы проблемного приложения в карантине вашего антивируса. Такое случается, когда бдительный защитник посчитал объекты опасными. Если файлы программы, при запуске которой возникает ошибка, находятся в карантине, а вы убеждены в их безопасности, тогда нужно добавить элементы в список исключений антивируса.
Кроме установленного антивируса, можно дополнительно воспользоваться специальными утилитами, например, Dr.Web CureIt (софт находится в свободном доступе, не требует установки и не конфликтует с имеющимся защитным ПО). Кроме того, следует посмотреть, не находятся ли файлы проблемного приложения в карантине вашего антивируса. Такое случается, когда бдительный защитник посчитал объекты опасными. Если файлы программы, при запуске которой возникает ошибка, находятся в карантине, а вы убеждены в их безопасности, тогда нужно добавить элементы в список исключений антивируса.
Крайней мерой является переустановка системы, к ней стоит прибегать только, если другие методы не дали результата и когда проблема касается не конкретного приложения, ведь проще отказаться от использования одной программы. Если масштабы более существенны, то установка новой Windows станет хорошим решением.
Ошибка при запуске приложения 0xc0000005
Проблема с запуском всех приложений коснулось пользователей не лицензионной Windows 7 x64 с выходом обновления KB2859537 14 августа 2013 года.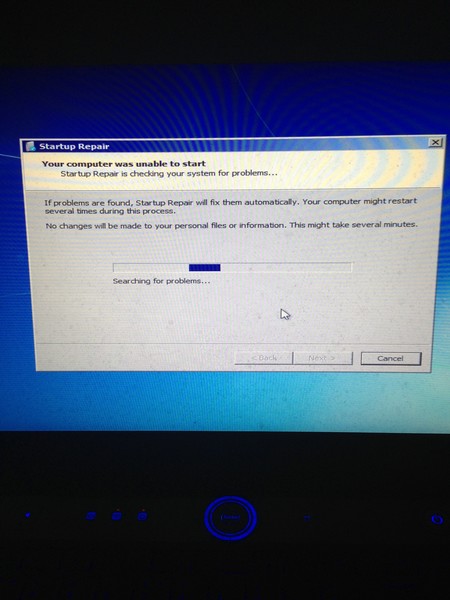 Если используется одно из популярных средств активации Windows 7 x64 – это обновление блокирует запуск всех приложений, при запуске показывается ошибка «Ошибка при запуске приложения 0xc0000005». Что бы решить эту проблему обновление необходимо удалить.
Если используется одно из популярных средств активации Windows 7 x64 – это обновление блокирует запуск всех приложений, при запуске показывается ошибка «Ошибка при запуске приложения 0xc0000005». Что бы решить эту проблему обновление необходимо удалить.
10 Сентября было выпущено еще одно обновление вызывающие эту ошибку — KB2872339. Способ лечения описан ниже, только меняются цифры 2859537 на 2872339.
8 октября Microsoft выпустили еще одно обновление вызывающее ошибку 0xc0000005 под номером KB2882822.
- Нажимаем сочетание клавиш Win+R и в появившееся окно «Выполнить» вводим «cmd» и нажимаем Enter.
- В открывшемся окне командной строки пишем «wusa.exe /uninstall /kb:2859537» и нажимаем Enter.
- Несколько секунд установщик обновление подумает и попросит подтверждение удаления, соглашаемся нажав «ДА».

- Компьютер попросит перезагрузку, жмем «Перезагрузить сейчас».
После перезагрузки проблема решилась, но до первого обновления. Что бы ошибка не появилась опять необходимо это обновление запретить к установке.
- Заходим в «Центр Обновления» (Панель управления — Центр обновления Windows) и нажимаем «Поиск обновлений».
- После нескольких секунд поиска покажутся доступные к установке обновления, жмем на список важных «Важных обновлений: Х доступны».
- В списке находим «Обновление для системы безопасности Windows 7 для систем на базе 64-разрядных (х64) процессоров (KB2859537)», жмем по нему правой кнопкой и выбираем «Скрыть обновление». Нажимаем «ОК» и закрываем центр обновлений.
Очень важно не запрещать установку обновлений, ведь это основа безопасности компьютера. Именно своевременная установка обновлений может защитить от вирусов и все возможных программ для слежения и перехвата сообщений.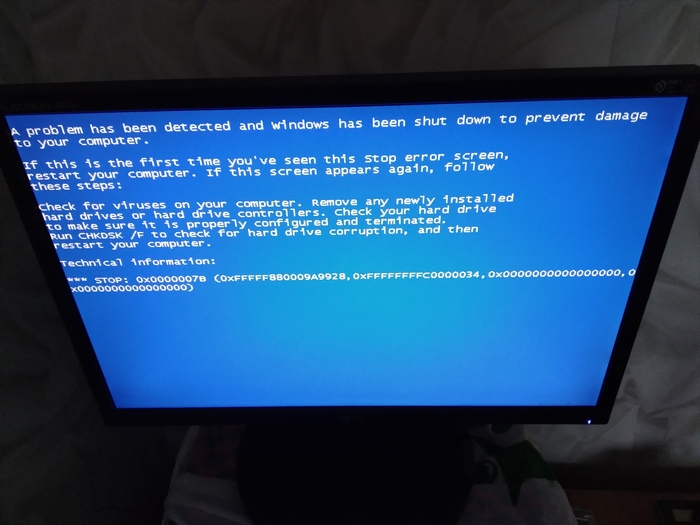 Кстати, многим мама будет интересен удаленный доступ через интернет для слежения за компьютером ребенка.
Кстати, многим мама будет интересен удаленный доступ через интернет для слежения за компьютером ребенка.
Как исправить ошибку 0xC0000005 при запуске приложения |
Каждый день множество людей видят на экранах своих компьютеров такое сообщение: «Ошибка: нарушение прав доступа 0xC0000005».
Вы тоже сталкивались с этой ошибкой? В этой статье я опишу все возможные решения. Если вы не нашли как исправить свою проблему, оставьте нам сообщение, описывающее ваш вариант ошибки и мы постараемся добавить в статью информацию о нём. Давайте избавимся от ошибок вместе!
Причины появления ошибки
Это критическое нарушение прав доступа, требующее немедленного внимания. Как правило, сообщение об этой ошибке появляется, когда вы пытаетесь запустить одну из программ на операционной системе Windows. После этого программа выключается, и вы не можете заставить её работать.
Кроме этого, код может появится в других сообщениях об ошибках, в зависимости от ваших действий, а так же программ которые вы хотите запустить или установить.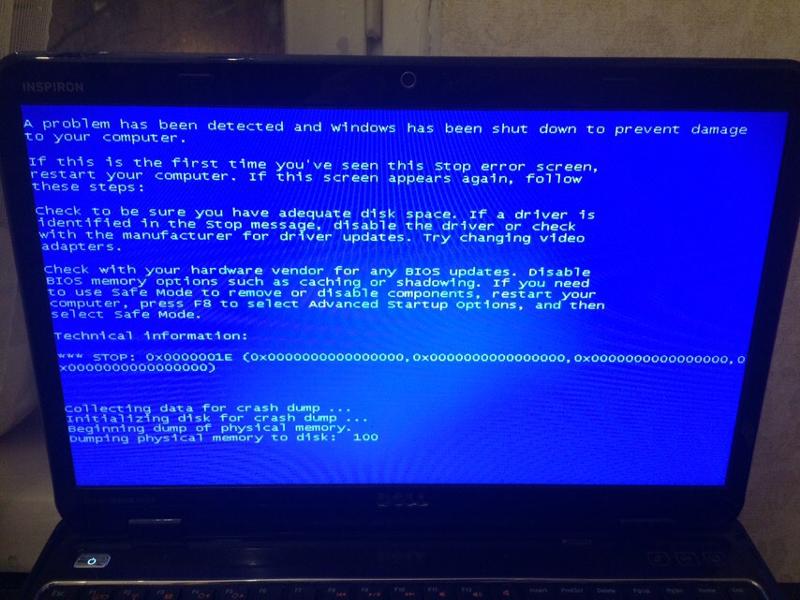 Типичными причинами ошибки нарушения доступа являются: повреждения реестра, вредоносные программы, неисправность оперативной памяти или драйверов устройств, некорректно установленные или обновлённые программы и даже средства безопасности Windows.
Типичными причинами ошибки нарушения доступа являются: повреждения реестра, вредоносные программы, неисправность оперативной памяти или драйверов устройств, некорректно установленные или обновлённые программы и даже средства безопасности Windows.
Ниже перечислены варианты ошибки и способы их исправления. Однако, если вы не очень хорошо разбираетесь в компьютерах, рекомендуем обратится к специалисту или использовать специальные программы.
Варианты сообщения об ошибке:
- «Произошла ошибка приложения и создается журнал ошибок приложения. 0xC0000005: нарушение прав доступа при исполнении по адресу»
- «Ошибка при инициализации приложения (0xC0000005). Для выхода из приложения нажмите кнопку ОК»
- Комбинация «Stop 0x0000008E (0xC0000005 …)» на синем экране.
Выявляем и исправляем критическую ошибку
Вариант №1: Реестр
Ошибку часто вызывает плохое обслуживание компьютера и повреждённые записи в реестре, накапливающиеся по мере того, как вы устанавливаете и удаляете приложения. Особенно когда вы устанавливаете новые программы поверх старых, которые не были полностью удалены. Чтобы избавится от ошибки, вы можете проверить все записи реестра вручную, но это долго и сложно. У неподготовленного пользователя проверка реестра может занять несколько дней. Вдобавок, вы можете случайно повредить важные записи. Поэтому, используйте специальные программы для чистки реестра. (Например: Cclenear, TuneUp)
Особенно когда вы устанавливаете новые программы поверх старых, которые не были полностью удалены. Чтобы избавится от ошибки, вы можете проверить все записи реестра вручную, но это долго и сложно. У неподготовленного пользователя проверка реестра может занять несколько дней. Вдобавок, вы можете случайно повредить важные записи. Поэтому, используйте специальные программы для чистки реестра. (Например: Cclenear, TuneUp)
Вариант №2: Вирус
Ваш компьютер может быть заражён вирусом. Тогда ошибка сообщает о том, что система предотвратила запуск вредоносной программы. Установите антивирус и проведите полное сканирование компьютера.
Вариант №3: Неисправность оперативной памяти
Довольно часто причиной такой ошибки может стать неисправная оперативная память. Если сообщение об ошибке начало появляться после того, как вы вставили новую планку RAM, проблема скорее всего в ней. Чтобы убедится в этом, вы можете вынуть новую оперативную память и проверить, исчезла ли ошибка.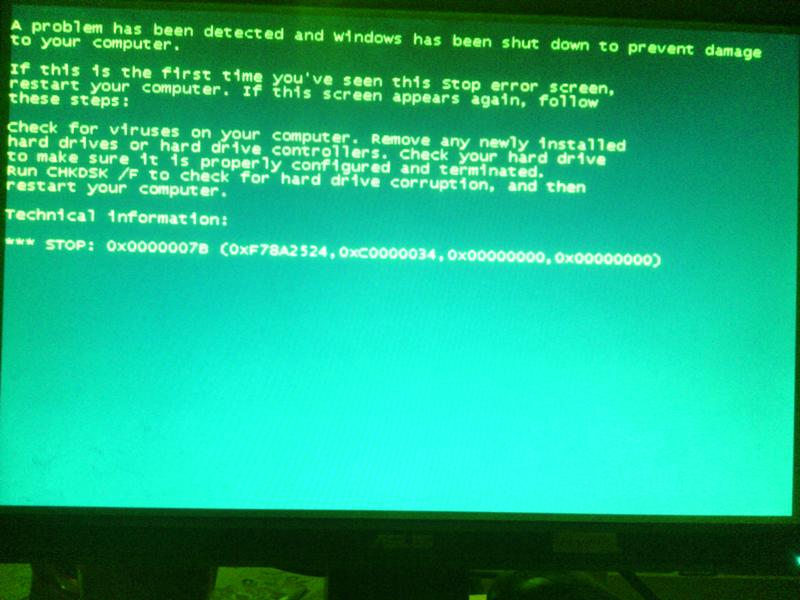 Если дело всё таки в ней, верните оперативную память в магазин или замените на новую.
Если дело всё таки в ней, верните оперативную память в магазин или замените на новую.
Не забудьте проделать следующие шаги перед извлечением оперативной памяти:
- Выключите компьютер и отсоедините все кабели (питание, сеть и так далее).
- Выньте батарею (если у вас ноутбук).
- Заземлите себя, прежде чем трогать планку (например, коснитесь металлического болта на выключателе света)!
Вариант №4: DEP
Довольно часто ошибку вызывает предотвращение выполнения данных (DEP), представленное Microsoft в Windows SP2 и используемое в более поздних версиях. DEP — это набор функций обеспечения безопасности, которые предотвращают запуск кода из неисполняемых сегментов памяти. Это яркая иллюстрация типичной ошибки нарушения прав доступа 0xc0000005.
Вариант №5: Драйверы принтера
В некоторых случаях ошибка возникает, когда текущий профиль принтера несовместим с обновлёнными настройками одной из программ, которую вы пытаетесь запустить. Вы можете переустанавливать программу, драйверы и даже всю систему снова и снова, но это не поможет.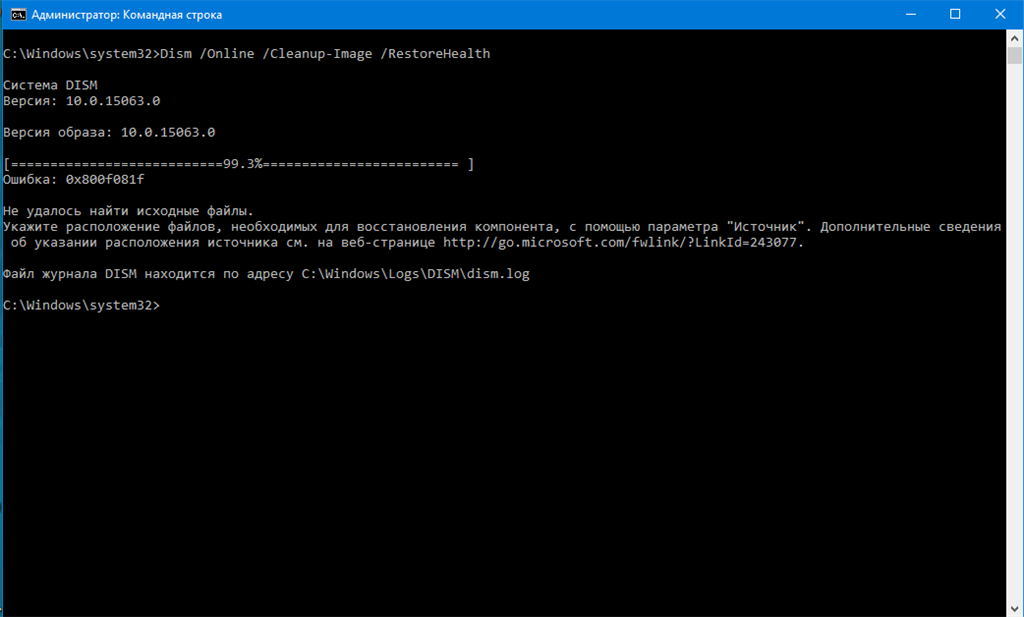 Причина в том, что каждый раз вы устанавливаете один и тот же стандартный пользовательский профиль принтера, включённый в пакет его настройки производителем. Самый простой способ решение этой проблемы — создание нового, чистого профиля для принтера.
Причина в том, что каждый раз вы устанавливаете один и тот же стандартный пользовательский профиль принтера, включённый в пакет его настройки производителем. Самый простой способ решение этой проблемы — создание нового, чистого профиля для принтера.
Вариант №6: Неисправность видеодрайвера
Иногда ошибка появляется после обновления драйвера видеокарты. Если причина в этом, откатите драйвер до предыдущей версии. И проинформируйте поставщика о проблеме. Практически на всех ПК есть две видеокарты, одна интегрированная — которая встроена материнскую плату, и важно чтобы процессор имел графическое ядро, другая дискретная — это отдельная видеокарта, попробуйте переставить VGA кабель в другой разъем, а там уже посмотрите, проблема в видеокарте или нет.
Вариант №7: IE6
Сообщение «Нарушение доступа (исключение 0xC0000005)» может появиться в IE6, когда веб-страница или документ html содержит незакрытый тэг span. В качестве решения, откажитесь от использования IE6. Установите более свежую версию или другой браузер, например, Mozilla Firefox, Opera или Google Chrome.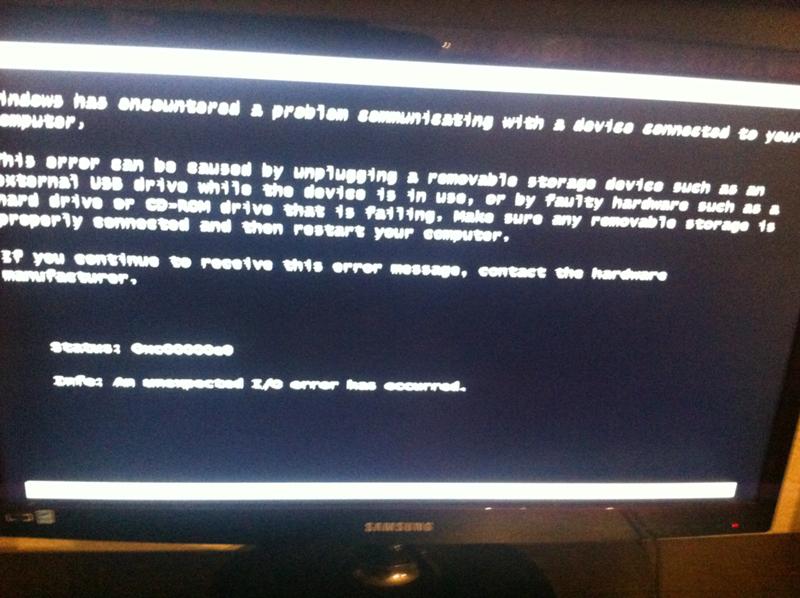
Вариант №8: Google Chrome
Если вы пользуетесь Google Chrome, то можете столкнуться со следующим сообщением: «Ошибка при инициализации приложения».
Вариант №9: Сервиc пак Windows
Установите последний сервис пак для Windows. Иногда это решает проблему с ошибкой 0xC0000005.
Вариант №10: Проблема при разработке
Если вы занимаетесь разработкой программного обеспечения и постоянно получаете исключение со статусом STATUSACCESSVIOLATION (0xC0000005), возможно ваша программа пытается нарушить DEP. Если ваше приложение использует исполняемую память, оно должно обращаться к верному сектору памяти. Измените атрибуты PAGEEXECUTE, PAGEEXECUTEREAD, PAGEEXECUTEREADWRITE или PAGEEXECUTEWRITECOPY аргумента защиты памяти в виртуальных функциях распределения памяти.
Если такое решение не помогло, запустите программу в отладчике. Возможно, вы неправильно инициализировали указатель. Когда отладчик остановится на ошибке, просто проверьте стек вызовов и открывайте каждый файл, пока не найдёте код, вызывающий сбой.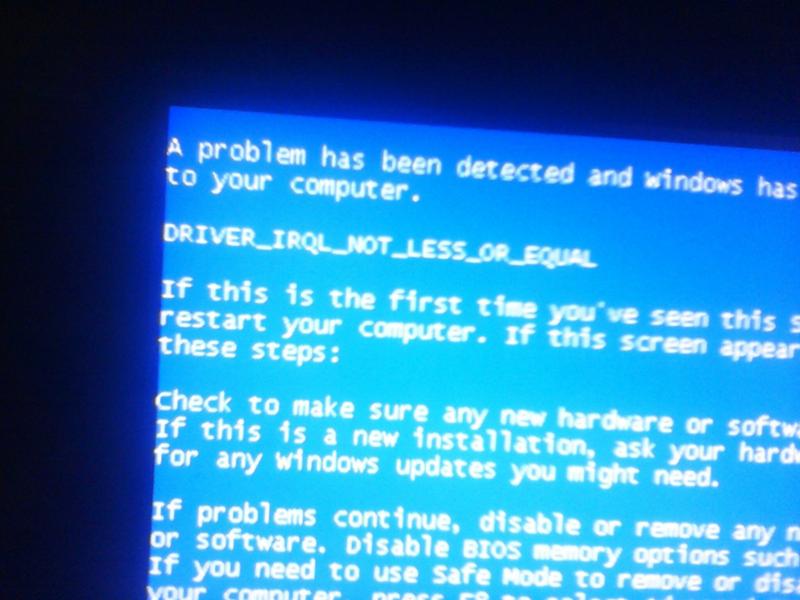 И не забудьте попробовать полезные инструменты, перечисленные на этом сайте.
И не забудьте попробовать полезные инструменты, перечисленные на этом сайте.
Вариант №11: Symantec Antivirus
Ошибка может появиться, если вы пользуетесь Symantec Antivirus. Если в сообщении об ошибке упоминается SAVRT.SYS, проблема именно в этом. Вам нужно просто обновить Symantec Antivirus, и ошибка исчезнет.
Ошибка при запуске приложения 0xc0000005. Как исправить?
Автор admin На чтение 5 мин. Просмотров 8.5k. Опубликовано
Пользователи операционной системы Windows, часто сталкиваются с ошибкой 0xc0000005 во время запуска какой-либо программы или игры. Встречается она во всех версиях Windows 7/8.1/10. Загвоздка в том, что данная ошибка не указывает на конкретный источник проблемы, и по сути причин её появления может быть много. Но в большинстве случаев, эту неполадку можно исправить одним из нескольких методов. В статье написаны известные способы решения.
Описания этой ошибки могут различаться:
- Error: access violation 0xC0000005
- Exception 0xc0000005 EXCEPTION_ACCESS_VIOLATION
- Ошибка при запуске приложения 0xc0000005
- Ошибка при инициализации приложения (0xc0000005)
Причины появления ошибки 0xc0000005
Ошибка 0xc0000005 — одна из самых распространенных в Windows.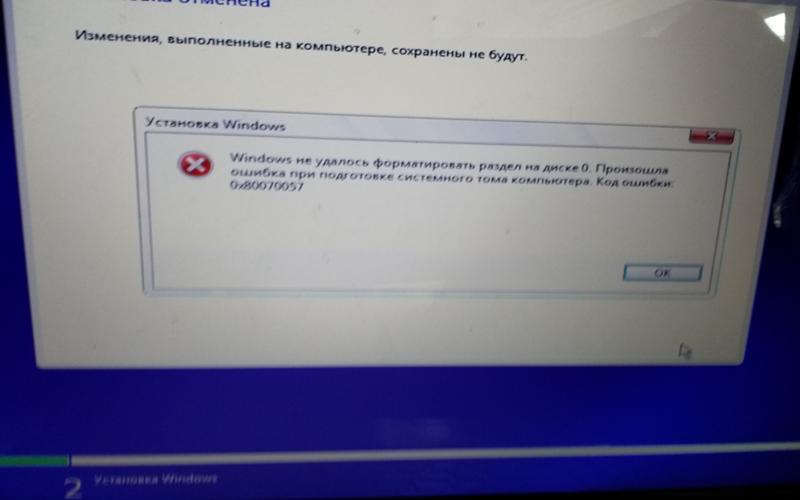 Она может быть вызвана различными факторами, связанными с установленной программой, установленным оборудованием или по обеим причинам. Некоторые из многих возможных причин:
Она может быть вызвана различными факторами, связанными с установленной программой, установленным оборудованием или по обеим причинам. Некоторые из многих возможных причин:
- Установленная программа, например антивирусная программа, препятствует запуску программы.
- Установленные обновления Windows.
- Повреждены или отсутствуют драйверы оборудования.
- Неправильная конфигурация оборудования системы.
- Недостаточно памяти или повреждена RAM.
- Вирус / вредоносная инфекция.
- Старая версия программы.
- Повреждены файлы системного реестра.
- Функция защиты выполнения данных (DEP).
Ошибка 0xc0000005 после установки обновлений на Windows 7/8.1
Microsoft выпустила несколько обновлений для Windows 7 и 8.1, установка которых может привести к описываемой в статье неполадке. Если в системе включено автообновление компонентов Windows, они могли установиться сами. Можно попробовать удалить следующие обновления: KB2859537, KB2872339, KB2882822, KB971033.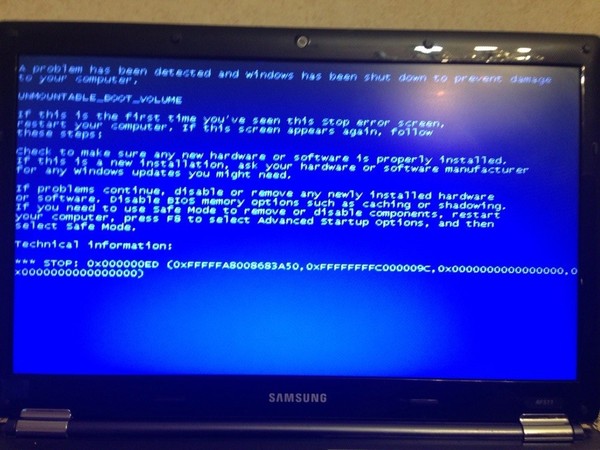
Для этого зажимаете клавиши Win+R и в открывшемся окне по очереди вводим следующие строки:
- wusa.exe /uninstall /kb:2859537
- wusa.exe /uninstall /kb:2872339
- wusa.exe /uninstall /kb:2882822
- wusa.exe /uninstall /kb:971033
Если обновление не установлено в системе, вы получите об этом уведомление:
После этих действий, делаете перезагрузку компьютера и проверяете наличие ошибки.
Запуск средства проверки системных файлов (Windows 10 и ранние версии)
Регулярная установка и удаление приложений на вашем компьютере может стать причиной различных проблем, включая повреждение системных файлов. Восстановление поврежденных файлов может быть очень полезно при устранении ошибки 0xc0000005.
Следующая процедура относится к ОС Windows 10, но вы можете выполнить ее в любой версии.
- Нажмите комбинацию клавиш Win + X, чтобы открыть меню Power User.
- Выберите « Командная строка.
 «
« - Введите « SFC / SCANNOW » в командной строке, прежде чем нажимать клавишу ВВОД.
Сканирование автоматически запустится. Потребуется время, чтобы операция завершилась. Теперь проверьте помогло ли это исправить ошибку приложения 0xc0000005.
Отключение функции предотвращения выполнения данных DEP.
DEP — это набор функций безопасности, которые проверяют память компьютера как один из способов защиты вашего компьютера от вирусов. Это может быть причиной ошибки, если некоторые установленные программы не совместимы с ней. Временное отключение может легко устранить ошибку 0xc0000005.
Для этого делаем запуск командной строки от имени администратора, и вводим в нее следующую строку:
bcdedit.exe / set {current} nx AlwaysOff — это деактивирует функцию DEP. После этого делаем перезагрузку ПК.
Чтобы активировать обратно эту функцию, в поле командной строки нужно ввести:
bcdedit.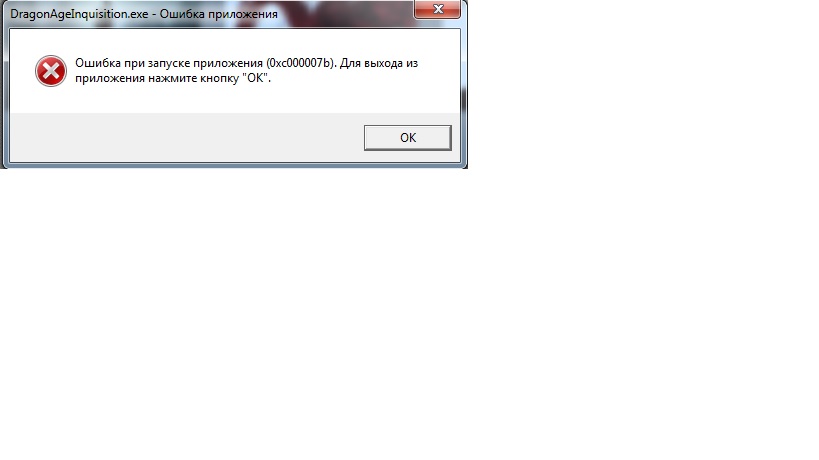 exe / set {current} nx AlwaysOn — включение. Также нужна перезагрузка.
exe / set {current} nx AlwaysOn — включение. Также нужна перезагрузка.
Использовать точку восстановления Windows.
В случае если в вашей ОС активирована функция точек восстановления, можно попробовать перейти на более раннюю конфигурацию системы. Это может помочь избавиться от ошибки 0xc0000005.
Исправить реестр
Ошибка приложения 0xc0000005 может быть вызвана повреждением реестра операционной системы. Эти повреждения обычно происходят, когда определенные программы установлены или удалены неправильно.
Одним из примеров неправильной установки является попытка установки программы поверх той же версии ранее установленной программы без предварительного удаления старой. Чтобы решить эту проблему, вы должны удалить (или исправить) избыточные и дублирующиеся записи реестра. Мы рекомендуем вам попытаться исправить записи реестра, используя программное обеспечение CCleaner.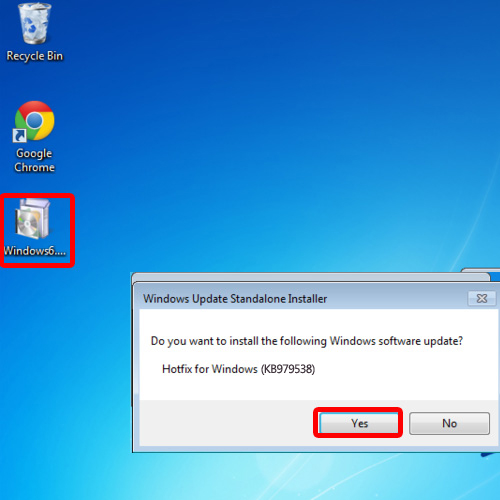
CCleaner — это небольшая эффективная утилита для компьютеров под управлением Microsoft Windows. Программа очищает ненужные и накопившиеся со временем проблемы: временные файлы, неработающие ярлыки и другие проблемы. Защищает конфиденциальность, очищает историю просмотров и временные интернет-файлы, позволяя вам быть более уверенным пользователем интернета и менее подверженным краже личных данных.
CCleaner может очищать остаточные файлы из различных программ, тем самым экономя место на жестком диске, удаляя ненужные записи в реестре Windows. Скачать программу можно по ссылке https://www.ccleaner.com/ru-ru/ccleaner (скопировать и вставить в новую адресную строку браузера).
Как было написано выше, причиной неполадки могут служить антивирусные программы. Можно на время отключить их. Также проблема может быть в установленных в системе драйверах. В том случае, если вы недавно устанавливали какой-либо драйвер, обратите на это внимание. Возможно имеет смысл на время удалить его и проверить осталась ли проблема.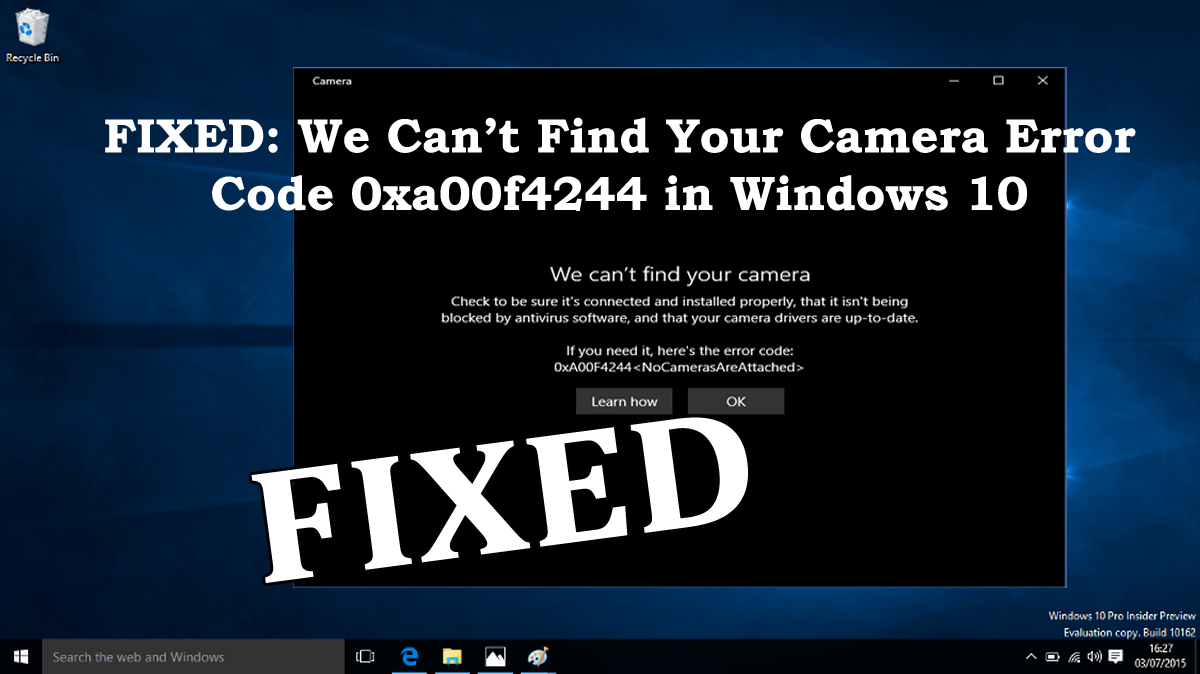
Ошибка 0xc0000005 из-за неисправной оперативной памяти
Еще изредка неполадка появляется по причине наличия проблем в работе оперативной памяти RAM. Можно попробовать извлечь планки памяти, чтобы осталась только одна, или поменять их поочередно и проверить. Но делать это следует только если вы имеете навыки в сборкеразборке комплектующих компьютера.
В данной статье описано несколько способов исправления ошибки 0xc0000005. Если вы знаете другие рабочие методы как можно убрать эту проблему, прошу написать способ в комментариях. Возможно ваш способ поможет другим. Всем добра!
Как исправить код ошибки 0xc0000005 в Windows (решено)
Сводка: Код ошибки 0xc0000005 может привести к потере данных, прямо или косвенно, если не решить ее быстро. Однако не беспокойтесь в случае потери данных. Загрузите программное обеспечение Stellar Data Recovery, чтобы быстро восстановить потерянные данные.
-
Ошибка установки Windows
Ошибка останавливает установку ОС Windows и в основном связана с временными аппаратными проблемами с ОЗУ или повреждением жесткого диска из-за наличия битых секторов.

Ошибка: При установке Windows произошла непредвиденная ошибка…. -
Ошибка нарушения прав доступа
Ошибка возникает, когда программа в Windows пытается получить доступ к местоположению или данным из местоположения, которое ей не назначено. Это может произойти с любым приложением Windows из-за проблем с реестром, неисправной оперативной памяти, поврежденных драйверов, заражения вирусом или неправильного обновления безопасности и т. Д.
Ошибка : Исключение: ошибка нарушения доступа (0xc0000005) в…. -
Приложение не запускается
Ошибка появляется при запуске программы, установленной на вашем ПК с Windows, такой как Mozilla, VLC, браузер Chrome, игра и т. Д.В большинстве случаев повторная установка не помогает решить проблему, поскольку она вызвана недействительными, неподписанными или неполными файлами DLL, которые помогают программному обеспечению работать на платформе Windows.

Ошибка: Приложению не удалось правильно запустить (0xc0000005)
Код ошибки 0xc0000005 может привести к потере данных, прямо или косвенно, если не решить ее быстро. Однако не беспокойтесь в случае потери данных. Загрузите программное обеспечение Stellar Data Recovery, чтобы быстро восстановить потерянные данные.
Ошибка также могла появиться при попытке установить обновления Windows. Однако вам не нужно паниковать, когда вы получаете эти ошибки, поскольку их легко решить, и вы не первый и не единственный, кто получил эту ошибку.
1. Проверить RAM
Выключите систему и замените ОЗУ другим ОЗУ. Вы также можете поменять местами слоты RAM, а затем загрузить систему. Проверьте, сохраняется ли ошибка. Замена RAM требуется при физическом повреждении разъемов RAM или оборудования.
Кроме того, запустите диагностический тест памяти в вашей оперативной памяти с помощью Memtest86 + , чтобы устранить проблему.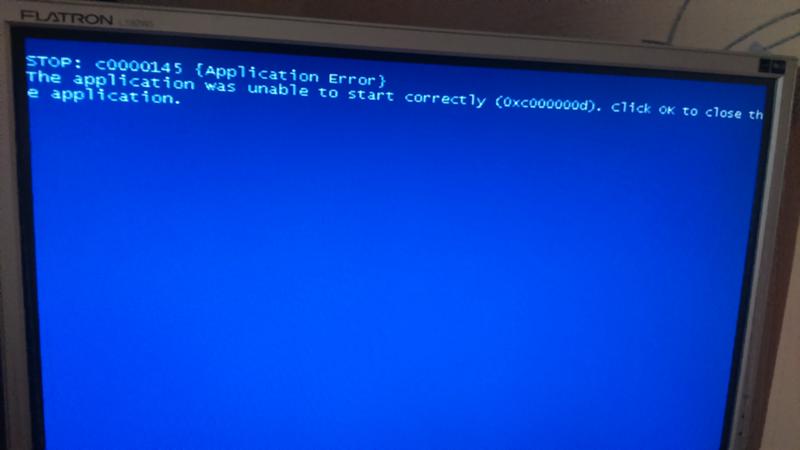
2. Исправить реестр
Поврежденные файлы реестра приводят к серьезным проблемам в системе, включая этот код ошибки. Если у вас есть резервная копия файлов реестра, вы можете восстановить системный реестр и решить проблему. Однако изменение файлов реестра немного сложно и может быть опасно для системы. Любое недействительное или неправильное изменение может привести к серьезным системным последствиям.Поэтому сделайте резервную копию ваших текущих файлов реестра, прежде чем вносить какие-либо изменения. Чтобы исправить реестр, выполните следующие действия:
- Нажмите «Windows + R», введите regedit и нажмите «Enter».
- Перейдите к HKLM \ SOFTWARE \ Microsoft \ Windows NT \ CurrentVersion \ Windows \ AppInit_Dlls
- Дважды щелкните LoadAppInit_DLLs и измените значение с 1 на 0
- Нажмите «ОК», чтобы подтвердить изменения.
- Закройте окно редактора реестра и перезапустите систему.

Проверьте, появляется ли ошибка по-прежнему при попытке запустить приложение.
3. Запуск SFC
SFC или средство проверки системных файлов может помочь исправить повреждение системного файла Windows, которое могло вызвать эту ошибку. Запуск сканирования SFC очень прост,
- Нажмите клавишу Windows и введите cmd
- Щелкните правой кнопкой мыши «Командная строка» и выберите «Запуск от имени администратора». Появится окно командной строки
- Введите sfc / scannow и нажмите клавишу Enter
- Подождите, пока сканирование SFC завершится (оно автоматически обнаружит поврежденные системные файлы и заменит их новыми из кеша)
4. Выключить DEP
DEP или Data Execution Prevention — это встроенная в Windows функция защиты памяти на уровне системы, которая защищает вашу систему от повреждений, вызванных вирусами и другими угрозами безопасности.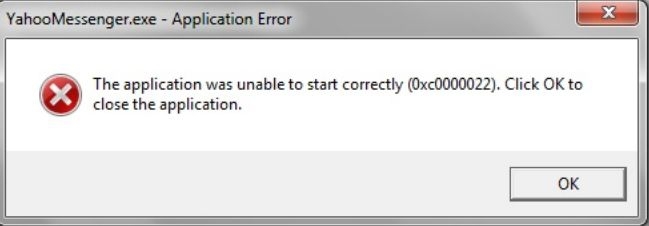 Однако некоторые программы несовместимы с функцией DEP в Windows и вызывают ошибку 0xc0000005. Чтобы выключить DEP,
Однако некоторые программы несовместимы с функцией DEP в Windows и вызывают ошибку 0xc0000005. Чтобы выключить DEP,
- Войдите в Windows как администратор
- Нажмите «Windows + R» и введите sysdm.cpl. Нажмите Enter.
- Нажмите вкладку «Дополнительно», а затем нажмите кнопку «Настройки».
- Нажмите вкладку «Защита выполнения данных» и нажмите «Включить DEP для всех программ и служб, кроме тех, которые я выбрал»
- Нажмите кнопку «Добавить», а затем просмотрите и добавьте все исполняемые файлы (.exe), вызывающих проблему
- Нажмите «ОК»
- Перезагрузите систему и попробуйте запустить программы
5. Запустите утилиту CHKDSK
Поврежденный жесткий диск или плохие сектора на нем также могут привести к ошибке с кодом 0x0000005. Вы можете запустить утилиту CHKDSK (проверить диск), чтобы попытаться исправить повреждение диска из-за сбойных секторов.
Откройте командную строку в режиме администратора и введите chkdsk X: / f / r, где X — буква жесткого диска, требующего ремонта, и нажмите клавишу «Enter».
6. Используйте средство устранения неполадок оборудования
- Нажмите клавишу Windows, введите Устранение неполадок в строке поиска и нажмите Enter.
- В Windows 8 и более поздних версиях нажмите «Просмотреть все» в верхнем левом углу, чтобы отобразить все встроенные средства устранения неполадок, а затем нажмите «Оборудование и устройства», чтобы запустите средство устранения неполадок
- В Windows 10 прокрутите вниз, нажмите «Оборудование и устройства» и нажмите «Запустить средство устранения неполадок»
- Подождите, пока средство устранения неполадок найдет исправления.Нажмите «Применить исправления» и перезапустите систему.
| Знаете ли вы: Данные могут быть восстановлены даже с поврежденного ПК с Windows, что подвергает вас риску взлома. Так что протрите свой компьютер, а также удалите файлы, которые невозможно удалить, чтобы обеспечить полную конфиденциальность. Вот как. |
7. Обновите драйверы диска или переустановите их
Скорее всего, в вашей системе уже установлена последняя версия драйвера. Однако, если вы столкнулись с какой-либо проблемой с устройством, обновление драйвера устройства устраняет большую часть из них и гарантирует, что в вашей системе есть последние исправления для ошибок и ошибок.
- Нажмите кнопку «Windows», введите «Диспетчер устройств» и нажмите «Диспетчер устройств».
- Дважды щелкните дисковые накопители, а затем щелкните правой кнопкой мыши диск, на котором установлены Windows и другие программы.
- Выберите «Обновить драйвер», а затем нажмите «Автоматический поиск обновленного программного обеспечения драйвера» в диалоговом окне «Обновить драйвер».
- Подождите, пока Windows не найдет драйвер. Если он не находит новый драйвер, загрузите его с сайта производителя вашего диска и обновите его, щелкнув Обзор моего компьютера для программного обеспечения драйверов в диалоговом окне Обновить драйверы
Если обновление драйверов не помогло, попробуйте переустановить драйверы.Щелкните диск правой кнопкой мыши и выберите «Удалить устройство», а затем перезапустите систему. Windows автоматически переустанавливает драйверы.
8. Восстановите систему или используйте средство восстановления данных
Восстановление системы — это последний вариант, который может помочь вам исправить код ошибки 0xc0000005. Однако восстановление системы работает только в том случае, если в вашей системе есть доступная точка восстановления до возникновения ошибки.
Если в вашей системе нет точки восстановления, воспользуйтесь средством восстановления данных и восстановите потерянные или недоступные данные с поврежденного или поврежденного жесткого диска из-за наличия битых секторов в вашей системе. Stellar Data Recovery — Standard — один из таких инструментов восстановления данных, который может помочь вам восстановить данные с сильно поврежденных, поврежденных, недоступных, отформатированных и даже переформатированных жестких дисков всего за несколько щелчков мышью.
Заключение
Код ошибки 0xc0000005 можно легко предотвратить с помощью антивирусного программного обеспечения, запланированного сканирования CHKDSK, S.M.A.R.T. система мониторинга дисков, запланированная диагностика ОЗУ и обновление системы последними доступными обновлениями Windows.Однако из-за этой или любой другой ошибки, если вы когда-либо столкнетесь с ситуацией потери данных, используйте надежный и надежный инструмент восстановления данных, такой как Stellar Data Recovery-Standard.
Stellar Data Recovery — Standard для Windows — это простая в использовании программа для восстановления данных Windows, позволяющая вернуть утерянные документы, электронные письма, фотографии, видео и многое другое с жесткого диска, USB, карты памяти и т. Д.
0x0000005 — как исправить ошибку
Специальное предложение
Инструкции
Следующие шаги могут исправить проблему 0x0000005:
| Совместимость | Win 10, 8, 7 |
| Размер загрузки | 21.2 МБ |
| Требования | Процессор 300 МГц, ОЗУ 256 МБ, жесткий диск 50 МБ |
Ограничения: пробная версия предлагает неограниченное количество сканирований, резервного копирования и восстановления элементов системы Windows бесплатно. Регистрация для получения полной версии начинается с 29,95 долларов США.
Неисправность, о которой сообщает код ошибки «0x0000005», может произойти из-за ряда различных факторов. Наиболее частые причины включают в себя неправильно настроенные системные настройки или нерегулярные записи в элементы системы, и это лишь некоторые из них.Такие проблемы можно решить с помощью специального программного обеспечения, которое восстанавливает элементы системы и настраивает системные настройки для восстановления стабильности.
В статье подробно описано, что означает проблема, возможные причины и способы ее решения.
Значение кода ошибки «0x0000005»
Код ошибки «0x0000005» — это название проблемы, которое обычно содержит подробную информацию о неисправности, в том числе причину ее возникновения, неисправность системного компонента или приложения, а также некоторую другую информацию.Числовой код в названии проблемы обычно содержит данные, которые может расшифровать производитель компонента или приложения, в котором произошел сбой. Проблема с использованием этого кода может возникать во многих разных местах в системе, поэтому, даже если он содержит некоторые детали в своем названии, пользователю по-прежнему сложно определить и устранить причину проблемы без специальных технических знаний или соответствующего программного обеспечения.
Причины появления кода ошибки «0x0000005»
Если вы получили это предупреждение на своем ПК, это означает, что в вашей системе произошел сбой.Код ошибки «0x0000005» является одной из проблем, возникающих у пользователей в результате неправильной или неудачной установки или удаления программного обеспечения, которое могло привести к недопустимым записям в элементах вашей системы, неправильному завершению работы системы из-за сбоя питания или другого фактора, кого-то случайное удаление необходимого системного файла или элемента системы с небольшими техническими знаниями, а также ряд других причин.
Способы исправить код ошибки «0x0000005»
Для немедленного исправления таких проблем опытные пользователи ПК могут исправить это, вручную отредактировав элементы системы, а другие могут захотеть нанять специалиста, который сделает это за них.Однако, поскольку любые манипуляции с элементами системы Windows могут привести к невозможности загрузки операционной системы, всякий раз, когда пользователь сомневается в своих технических навыках или знаниях, он может использовать специальный тип программного обеспечения, предназначенное для восстановления элементов системы Windows без требующие от пользователя каких-либо специальных навыков.
Следующие шаги могут помочь решить проблему:
Это же приложение можно использовать для выполнения профилактических мер, чтобы снизить вероятность появления этой или других системных проблем в будущем.
Как исправить код ошибки Windows 0xc0000005?
Это руководство содержит пошаговые инструкции по устранению ошибки с кодом 0xc0000005 в трех случаях: ошибка нарушения прав доступа, невозможность правильного запуска приложения и ошибка MS office. 0xc0000005 — это очень обширный и часто возникающий код ошибки, и вам не нужно платить специалисту по ремонту ПК, когда вы столкнетесь с ним. Вы можете выполнить шаги на этой странице, чтобы быстро и легко решить эту проблему и сэкономить сотни долларов.
Сводка
Код ошибки 0xc0000005 — одна из наиболее распространенных ошибок Windows, с которыми пользователи могут сталкиваться в повседневной жизни.Этот код ошибки, как и другие ошибки Windows 0x80070005, также появляется в разных ситуациях. Когда вы получаете сообщение об ошибке, вам следует прочитать эту статью и научиться ее исправлять, если файлы на вашем компьютере важны для вас. Самое ценное — это данные, хранящиеся на компьютере, и некоторые ошибки Windows могут прямо или косвенно привести к получению данных. В этой статье рассматриваются решения для нескольких случаев ошибок, и вы можете щелкнуть субтитры ниже, чтобы прочитать подробную информацию:
Ошибка нарушения доступа 0xC0000005
Описание ошибки
Ошибка нарушения прав доступа 0xC0000005 довольно распространена среди всех версий систем Windows, и она довольно обширна, поскольку включает в себя ряд проблем.Как правило, система возвращает этот код ошибки, когда вы запускаете программу, которая пытается получить доступ к местоположению, не назначенному для ее использования. Когда сообщение об ошибке закрывается, обычно закрывается и программное обеспечение. Ошибка означает, что программное обеспечение неправильно использует системную память. Код ошибки 0xC0000005 также встречается в других ситуациях с различными сообщениями, например, когда вы пытаетесь установить систему, выполнить определенную функцию, запустить встроенные инструменты системы и т. Д. При возникновении ошибки вы можете встретить одно из следующих сообщений:
Произошла ошибка приложения, и создается журнал ошибок приложения.Исключение: нарушение прав доступа (0xC0000005), адрес «Не удалось правильно инициализировать приложение (0xC0000005). Нажмите« ОК », чтобы завершить работу приложения»
Комбинация «Stop 0x0000008E (0xC0000005 …)» на синем экране
Причины
Операционная система многозадачна и сложна для удобства пользователей. Система должна распределять память для выполнения задач, заставляя разные процессы выделять память и предотвращая вирусы. Когда программа пытается получить доступ к памяти, которая была распределена другому процессу и недоступна для этого, вы получите сообщение об ошибке, и программа будет прекращена.
Причины ошибки могут быть различными, некоторые распространенные причины этой ошибки: проблема с реестром, неисправная RAM, функция DEP, поврежденные драйверы, вирусная инфекция, неправильное обновление системы безопасности и т. Д. Во многих случаях трудно определить фактическую причину. и вам может потребоваться попробовать разные решения, чтобы избавиться от ошибки. Не так давно антивирус Symantec был широко известной причиной появления 0xC0000005, которую можно было исправить, просто обновив программное обеспечение. Кроме того, этот код ошибки может быть результатом использования некоторых сторонних приложений, и вам следует проверить их веб-сайт или службу технической поддержки, чтобы узнать, замечена ли эта проблема.
Причины несколько сложны, но решения кажутся простыми. В следующем разделе приведены несколько распространенных способов решения проблемы.
Решения
Трудно четко определить ошибку из-за того, что существует так много причин и разных обстоятельств, поэтому ее решений одинаково много. Возможно, вам придется попробовать многие из этих решений, прежде чем вы найдете то, что вам подходит.
Метод 1. Проверить вирус
Если ваш компьютер заражает вредоносное ПО или вирус, выдается сообщение об ошибке 0xC0000005, чтобы предотвратить выполнение вредоносными программами.Заражение вирусом или вредоносным ПО является одним из наиболее частых случаев, и запуск сканирования на вирусы должен быть первой попыткой. Если на вашем компьютере есть вредоносное ПО или вирус, полученный код ошибки свидетельствует об этом. Правильный и первый ответ на это — как можно скорее запустить полное сканирование компьютерной системы и личных данных на вирусы. Если у вас уже установлено антивирусное программное обеспечение, обновите его до последней версии и проведите проверку на вирусы.
Метод 2: Восстановить реестр
В некоторых ситуациях код ошибки вызван плохим обслуживанием системы и поврежденными записями реестра.Повреждение реестра происходит из-за установки или удаления программного обеспечения, например, пользователи устанавливают новые приложения поверх старых, не удаляя или не удаляя их должным образом. Системный реестр обычно рассматривается многими пользователями Windows как SPOF (единая точка отказа), что указывает на то, что операционная система привязана к реестру, и повреждение реестра может привести к сбоям в работе системы.
Чтобы устранить ошибку, вам необходимо проверить записи реестра и удалить все избыточные и недопустимые записи, но это будет сложный процесс для многих пользователей, не являющихся специалистами по компьютерам.Одна неправильная операция может вывести компьютер из строя, например, случайное удаление неправильной записи. Если вы не являетесь компьютерным гуру, вы можете попробовать какое-нибудь стороннее программное обеспечение, которое может сканировать и восстанавливать поврежденный реестр автоматически, вместо того, чтобы восстанавливать реестр вручную. В Интернете доступно довольно много таких программ, и большинство из них работают одинаково хорошо.
Метод 3: отключить DEP (предотвращение выполнения данных)
Предотвращение выполнения данных было первоначально введено Microsoft и использовалось в Windows XP Service Pack 2 и более поздних версиях.Это набор функций безопасности, предназначенных для предотвращения выполнения кода из неисполняемых сегментов памяти. Он проверяет память, чтобы защитить компьютер от вирусов.
DEP был включен как для аппаратных, так и для программных компонентов, начиная с Windows XP SP2. Однако некоторые программы по-прежнему не могут быть полностью совместимы с ним. Некоторые приложения используют метод, обычно называемый генерацией динамического кода, который не помечает эти коды разрешением на выполнение. В результате этот конфликт порождает проблему.Кроме того, если программное обеспечение разработано без SafeSEH, оно может вызвать ошибку 0xC0000005, когда на компьютере включен DEP.
Если вы столкнулись с кодом ошибки из-за DEP, вы можете связаться с разработчиком программного обеспечения, вызывающего проблему, и спросить, есть ли у него решение. Кроме того, вы можете отключить DEP для рассматриваемого программного обеспечения, и это можно сделать, выполнив следующие действия:
Шаг 1
Войдите в компьютер с учетной записью администратора, чтобы убедиться, что у вас есть все права администратора.
Step 2
Если ваш компьютер работает под управлением Windows XP, нажмите кнопку «Пуск» и выберите «Выполнить». Пользователь Windows 7 может нажимать клавиши Windows и R. Введите sysdm.cpl в поле «Выполнить» и нажмите «ОК».
Шаг 3
Вы увидите окно System Prosperities, в котором вам нужно щелкнуть вкладку Advanced, а затем Settings.
Step 4
В появившемся окне «Параметры производительности» щелкните вкладку «Защита выполнения данных». Выберите вариант «Включить DEP для всех программ и служб, кроме выбранных мной» и нажмите кнопку «Добавить».
Шаг 5
Просмотрите файлы в апплете Open и найдите exe-файлы программного обеспечения, которое вызывает код ошибки. Выберите его и нажмите кнопку «Открыть».
Шаг 6
Нажмите «Применить» и «ОК», чтобы изменения вступили в силу.
Метод 4. Удалите поврежденную оперативную память
Часто проблема возникает из-за плохой или несовместимой RAM (оперативной памяти). Например, вы только что добавили в компьютер новую память, чтобы повысить производительность; однако с тех пор вы начинаете получать код ошибки 0xC0000005.Вы можете избавиться от проблемы, просто вынув память и перезагрузив компьютер, чтобы проверить, исчезла ли ошибка. Если это сработает, верните стоимость памяти или замените ее на ту, которая полностью совместима с вашим компьютером. Перед тем, как убрать оперативную память, вы должны выключить компьютер и отсоединить все кабели, такие как питание, сеть и т. Д. Если ваш компьютер является портативным, выньте аккумулятор после выключения компьютера.
Метод 5. Обновите Internet Explorer 6.0
Код ошибки может появиться в Microsoft Internet Explorer 6.0 при попытке доступа к HTML-файлу или веб-странице. Между тем при возникновении ошибки IE перестает отвечать. Эта проблема возникает, особенно когда HTML-документ или веб-страница, которую пытается открыть Internet Explorer 6.0, содержат теги SPAN, которые были неправильно закрыты. Если тег SPAN неправильно закрыт тегом, произойдет нарушение доступа.
Что касается решений, Internet Explorer устарел, а текущая Windows 10 представляет Edge. Вы можете установить более позднюю версию Internet Explorer, например Explorer 10, или использовать другие бесплатные браузеры, такие как Google Chrome, Mozilla Firefox и т. Д.
Не удалось правильно запустить приложение (0xc0000005)
Описание ошибки
Обычно ошибка появляется, когда вы пытаетесь запустить программу на своем компьютере и получаете следующее сообщение:
«Приложению не удалось правильно запустить (0xc0000005). Нажмите ОК, чтобы закрыть приложение».
Вы можете сойти с ума из-за сообщения об ошибке, поскольку это может произойти с любым программным обеспечением, установленным на вашем компьютере, таким как iTunes, Windows Media Player, Google Chrome, VLC, MAX Payne и т. Д.Во многих случаях переустановка приложения не может исправить ошибку.
Эта ошибка означает, что программа не может быть запущена, что также не может быть исправлено перезагрузкой системы. Эта проблема возникает из-за того, что библиотека DLL, поддерживающая запуск программного обеспечения, не завершена, не подписана или уже стала недействительной.
Решения
Получив эту ошибку, вы должны запустить полную проверку системы на вирусы и убедиться, что на вашем компьютере нет вирусов и вредоносных программ.Затем проверьте состояние оборудования, такого как ОЗУ и жесткий диск, поскольку эти компоненты могут препятствовать нормальной работе программного обеспечения. Если ошибка по-прежнему не может быть устранена, попробуйте выполнить следующие действия:
Шаг 1
Нажмите одновременно клавиши Windows и R, чтобы открыть команду «Выполнить».
Шаг 2
Введите «Regedit» в поле поиска и нажмите клавишу Enter, откроется редактор реестра.
Шаг 3
Перейдите в редактор и найдите запись LoadAppInit_DLLs, просмотрев следующий путь:
HKLM \ SOFTWARE \ Microsoft \ Windows NT \ CurrentVersion \ Windows \ AppInit_Dlls
Шаг 4
Дважды щелкните LoadAppInit_DLLs, измените его значение на 0 с 1 и щелкните OK, чтобы подтвердить изменение.
Шаг 5
Перезагрузите компьютер и повторно запустите приложение, сообщающее об ошибке, и оно сможет нормально запуститься без ошибок.
Microsoft Office 0xc0000005
Описание ошибки
Если вы попытаетесь установить Microsoft Office, но установка не будет завершена, вы получите сообщение об ошибке с кодом 0xc0000005. Проблема может возникнуть по многим причинам, например, повреждение системного файла, некорректное удаление предыдущих установочных файлов и т. Д.
Причины
Причины ошибки многочисленны, и здесь перечислены некоторые распространенные причины, в том числе, но не ограничиваясь:
Установка MS Office может быть заблокирована программным обеспечением безопасности или антивирусным программным обеспечением, установленным на вашем компьютере.
Параметры прокси-сервера или подключение к Интернету не позволяют установить Office.
Ошибка вызвана предыдущей версией Office на компьютере, например предыдущие файлы не удаляются должным образом, не удается восстановить, неполное и т. Д.
Решения
Метод 1. Восстановить поврежденные файлы
Код ошибки будет исправлен после восстановления поврежденных системных файлов и установка будет завершена без проблем.
Шаг 1
Нажмите кнопку «Пуск» и выберите «Панель управления». Затем щелкните Programs и выберите Programs and Features .
Шаг 2
Найдите программу Office в списке программного обеспечения, выберите ее и нажмите «Изменить». ПРИМЕЧАНИЕ. Если вы купили пакет, например Microsoft Office 365, выполните поиск по названию набора.Если вы приобрели отдельное приложение Office, например Excel, выполните поиск по названию приложения.
Шаг 3
Выберите «Быстрое восстановление» и нажмите «Восстановить». Если «Быстрый ремонт» не работает, попробуйте «Онлайн-ремонт».
Метод 2: сбросить настройки безопасности Internet Explorer
Шаг 1
Нажмите кнопку «Пуск», введите « inetcpl.cpl » в поле поиска и нажмите клавишу «Ввод».
Step 2
Теперь вы получаете окна «Свойства Интернета», в которых есть вкладка «Безопасность».Щелкните по нему.
Шаг 3
Нажмите кнопку «Сбросить все зоны до уровня по умолчанию» и нажмите OK.
Шаг 4
Повторите установку.
Метод 3. Отключить прокси
Шаг 1
Откройте командную строку. Одновременно нажмите клавиши Windows kay и R, введите cmd в поле «Выполнить» и нажмите Enter.
Шаг 2
Введите команду netsh winhttp import proxy source = ie в командной строке и нажмите Enter. Если вы получили сообщение «Ошибка записи настроек прокси.(5) Доступ запрещен », это означает, что вам следует отключить настройку прокси в Internet Explorer.
Шаг 3
Запустите Internet Explorer, дважды щелкнув его ярлык на рабочем столе. Нажмите кнопку «Инструменты» и выберите «Свойства обозревателя».
Шаг 4
Щелкните вкладку «Подключения» и выберите «Настройки ЛВС». Затем выберите «Использовать прокси-сервер для вашей локальной сети».
Шаг 5
Введите адрес прокси-сервера в поле «Адрес» и введите номер порта в поле «Порт». Если ваша сеть требует отдельного адреса для разных сервисов, например HTTP, FTP и т. Д.затем нажмите кнопку «Дополнительно», чтобы ввести требуемые адреса.
Шаг 6
Нажмите OK, чтобы сохранить эти изменения.
Метод 4: Регистрация зависимостей DLL
Иногда DLL (библиотека динамической компоновки) может теряться или не регистрироваться в системе обычным образом во время обновления Windows или установки MS Office. По этой причине костюм MS Office не устанавливается или не запускается. Чтобы зарегистрировать потерянную DLL, вам нужно снова открыть «Выполнить», нажав Windows и клавишу R. Введите regsvr32 Officevalidator.dll и нажмите «ОК».
Код ошибки0xc0000005 в Windows 10? Исправьте это! DiskInternals
Эта статья полностью посвящена коду ошибки 0xc0000005 в Windows и способам ее решения.
Здесь вы узнаете:
- причины ошибки 0xc0000005
- как DiskInternals Partition Recovery может вам помочь
Готовы? Давайте читать!
Код ошибки 0xc0000005 обзор
Код ошибки 0xc0000005 в Windows, вероятно, вызван одним из нескольких факторов, от нехватки оперативной памяти до вредоносного ПО, ошибок файла реестра, повреждения или несовместимости оборудования и т. Д.
Этот код ошибки появляется часто и в целом доставляет неудобства.
Но хотя есть много причин для ошибки 0xc0000005, есть так много решений!
Здесь вы найдете несколько способов решения этой проблемы! Есть три основных фактора, которые могут вызвать эту ошибку, и разные способы ее исправления.
Вы увидите ошибку 0xc0000005, когда …
- Запуск приложения. Код ошибки 0xc0000005 может появиться из-за временных проблем с оборудованием, когда вы открываете простую программу в Windows.
- Ошибка доступа. Доступ к местоположению или данным из местоположения может вызвать появление этой ошибки. Это досадная ошибка, поскольку она означает прямую или косвенную потерю данных. Код ошибки 0xc0000005 может быть проблематичным, если вам нужна избыточность данных.
- Установка Windows. Ошибка может произойти во время установки операционной системы Windows и остановить весь процесс. В большинстве случаев это вызвано проблемами жесткого диска, такими как фрагментация, повреждение жесткого диска или наличие битых секторов.
Случай 1. 0xc0000005 как ошибка нарушения доступа
Давайте поговорим об одной из наиболее распространенных версий ошибки: нарушении доступа. Это происходит, когда ваш компьютер не может правильно обрабатывать файлы и настройки, когда вы запускаете программу в Windows.
Ошибка 0xc0000005 обычно появляется, когда вы пытаетесь запустить определенную программу. Это может быть вызвано проблемами с вашей оперативной памятью или проблемами с реестром или некоторыми настройками.
Запустить проверку на вирусы
Запустите антивирусное сканирование, чтобы исправить ошибку 0xc0000005.Вы можете загрузить стороннюю антивирусную программу или запустить антивирусный сканер Защитника Windows.
Запуск средства проверки системных файлов (SFC)
SFC используется для поиска и замены поврежденных файлов на вашем компьютере. Эта функция может помочь вам справиться с кодом ошибки 0xc0000005.
Используйте SFC, чтобы исправить ошибку 0xc0000005.- Используйте Win + X или введите командную строку на панели задач и выберите «Запуск от имени администратора».
- В окне командной строки введите «sfc / scannow» (пробел перед «/» и без пробела после), затем нажмите Enter.Сканирование начнется через несколько минут и займет некоторое время.
Если ошибка 0xc0000005 все еще сохраняется, перейдите к следующему шагу.
Отключить DEP
DEP (предотвращение выполнения данных) — это функция Windows для защиты памяти, которая может предотвратить повреждение файлов, вызванное вредоносными программами или вирусами.
Но некоторые программы несовместимы с DEP, и тогда появится ошибка 0xc0000005. Чтобы исправить это, следуйте этому простому руководству:
- Нажмите горячие клавиши для «Выполнить» (Win + R) и введите «sysdm.cpl ». Нажмите Ввод.
- В новом окне «Свойства системы» щелкните вкладку «Дополнительно». Выберите «Производительность» и нажмите «Настройки».
- Щелкните вкладку «Предотвращение выполнения данных» и щелкните «Включить DEP для всех программ, кроме выбранных мной».
- Нажмите «Добавить» и добавьте файлы, которые могут вызывать ошибку 0xc0000005.
- Последнее, что вам нужно сделать, это нажать OK и перезагрузить компьютер!
Корпус 2.Ошибка 0xc0000005: не удалось запустить приложение
Эта ситуация не менее распространена, чем первая.
Итак, с чего начать?
- 1. Как и в случае 1, сначала нужно проверить на вирусы. Возможно, в этом корень вашей проблемы!
- 2. Исправить реестр.
Вы можете устранить ошибку 0xc0000005 в Windows, исправив ошибки реестра.
Обратите внимание! Исправление реестра — непростое действие на вашем компьютере.Неправильные действия могут привести к серьезному повреждению ваших файлов! Так что, если вы можете, используйте резервную копию файлов реестра, чтобы решить проблему. Если у вас нет резервных копий файлов реестра, вам необходимо создать их, прежде чем что-либо с ними делать!
Поврежденные файлы реестра могут привести к множеству ошибок в Windows, и ошибка 0xc0000005 — одна из них. Чтобы исправить код ошибки 0xc0000005, вам необходимо выполнить следующие действия:
- Нажмите Win + R, чтобы открыть окно «Выполнить», и введите «regedit».Нажмите Enter.
- В реестре нужно пройти по такому пути: HKEY_LOCAL_MACHINE \ SOFTWARE \ Microsoft \ Windows NT \ CurrentVersion \ Windows \ LoadAppInit_DLLs
- Дважды щелкните LoadAppInit_DLLS (тип файла REG_DWORD) и измените значения с 0 на 1.
- Щелкните OK и подтвердите изменения.Перезагрузите систему.
Опять же, будьте очень осторожны при использовании этого метода!
Переустановите программу
Если при запуске определенной программы возникает ошибка, лучший способ исправить код ошибки 0xc0000005 — это попробовать переустановить программу. Программное обеспечение могло иметь проблемы совместимости с Windows или было неправильно установлено.
Использовать точку восстановления системы
Если у вас есть ранее созданная точка восстановления, вы можете использовать ее здесь:
- Введите «восстановление» в поле поиска и нажмите «Создать точку восстановления».
- Следуйте указаниям мастера на протяжении всего процесса восстановления.
Если у вас нет ранее созданной точки восстановления системы, вы можете использовать DiskInternals Partition Recovery для эффективного восстановления файлов с жесткого диска.
Случай 3. 0xc0000005 как ошибка установки Windows
Эта ошибка может быть вызвана неисправностью оперативной памяти или жесткого диска.
Вы можете использовать утилиту chkdsk, чтобы исправить ошибку и удалить все разделы, уже существующие на жестком диске.Но это приведет к вырезанию восстанавливаемых файлов, а также разделов жесткого диска из-за ошибок удаления. Итак, прежде чем приступить к их исправлению, вам необходимо сохранить или восстановить файлы с жесткого диска. Если файлы уже потеряны или недоступны, используйте DiskInternals Partition Recovery для их восстановления.
DiskInternals Partition Recovery — отличный инструмент для восстановления файлов с поврежденного жесткого диска. Выберите режим сканирования в Partition Recovery. Восстанавливаемые файлы, отмеченные красным крестиком в Partition Recovery.DiskInternals Partition Recovery — мощный, эффективный и современный инструмент восстановления, незаменимый для всех, кто сталкивается с потерей данных из-за сбоя файловой системы. Поскольку у программного обеспечения есть бесплатная пробная версия и функция предварительного просмотра, вы можете оценить, насколько хорошо оно работает, прежде чем покупать лицензию.
Как исправить ошибку 0x0000005 и неработающие приложения в Windows 7 после обновления KB2859537
Если вы являетесь пользователем Windows 7, после недавних обновлений от Microsoft вы могли столкнуться со следующими проблемами с ОС:
- Когда Windows 7 запускается, вы видите диалоговое окно с «ошибкой 0x0000005» вместо загрузки рабочего стола.
- Многие исполняемые программы просто не запускаются.
- При попытке использовать Восстановление системы для отката системы не помогает.
Давайте посмотрим, как исправить эти проблемы без переустановки Windows 7.
Проблема обычно вызвана одним конкретным недавним обновлением: KB2859537. Если вышеупомянутые проблемы по-прежнему возникают, попробуйте удалить это обновление, следуя этим простым инструкциям:
- Откройте панель управления и перейдите в «Программы и компоненты».
- На левой панели щелкните «Просмотр установленных обновлений».
- Найдите обновление KB2859537 и удалите его.
- Перезагрузите компьютер.
Если вы не можете открыть панель управления, вы можете использовать следующую команду для удаления KB285953 (запустите ее в командной строке с повышенными привилегиями):
wusa.exe / uninstall / kb: 2859537
Затем перезагрузите компьютер.
Подробности проблемы: эта проблема часто возникает в неподлинной / взломанной версии Windows из-за замены файлов ядра системы программным «активатором».Избегайте использования активаторов и не подлинной Windows.
Поддержите нас
Winaero очень рассчитывает на вашу поддержку. Вы можете помочь сайту продолжать приносить вам интересный и полезный контент и программное обеспечение, используя следующие параметры:
Сергей Ткаченко, , последнее обновление: в Windows 7.О Сергее Ткаченко
Сергей Ткаченко — разработчик программного обеспечения из России, основавший Winaero в 2011 году. В этом блоге Сергей пишет обо всем, что связано с Microsoft, Windows и популярным программным обеспечением.Следите за ним в Telegram, Twitter и YouTube.
Как исправить 【Ошибка 0xc0000005】 — в Windows? (Решено) — Earth’s Lab
0xc0000005 — это часто встречающийся код ошибки на ПК с Windows. Код ошибки 0xc0000005 мог быть вызван повреждением реестра, вредоносным ПО, установленным или обновленным программным обеспечением и даже функциями безопасности Windows. Как правило, существует 3 сценария, в которых вы можете увидеть этот код ошибки. Это:
- Ошибка нарушения доступа.
- Приложение не запускается.
- Ошибка установки Windows.
- Microsoft Office 0xc0000005.
Варианты сообщений об ошибках 0xC0000005
- «Произошла ошибка приложения, и создается журнал ошибок приложения. Исключение: нарушение прав доступа (0xC0000005), адрес »
- « Не удалось правильно инициализировать приложение (0xC0000005). Нажмите ОК, чтобы закрыть приложение ».
- Комбинация «Stop 0x0000008E (0xC0000005…)» на синем экране.
Если вы столкнулись с этой ошибкой, вы можете воспользоваться приведенными ниже методами, которые помогут вам с ней справиться.
Решения
Ошибка нарушения доступа
0xc0000005 Ошибка
Один из случаев, когда вы увидите код ошибки 0xc0000005, — это когда вы получаете ошибку нарушения доступа.
Ошибка нарушения прав доступа возникает, когда программа, которую вы пытаетесь запустить, пытается достичь места, которое ей не назначено. Трудно точно указать ошибку из-за того, что существует множество причин и различных ситуаций, поэтому ее решения также многочисленны.Возможно, вам придется попробовать несколько из этих решений, прежде чем одно из них будет работать на вас.
Сканирование вирусов
Если ваша компьютерная система заражает вредоносное ПО или вирус, выдается сообщение об ошибке 0xC0000005, чтобы предотвратить выполнение вредоносных программ. Заражение вирусом или вредоносным ПО является одним из наиболее частых случаев, и сканирование на вирусы должно выполняться с первой попытки.
Вам следует запустить программное обеспечение безопасности для сканирования вредоносных программ. Вирусы или вредоносное ПО на вашем компьютере (если есть) могут повлиять на вашу систему и вызвать ошибку 0xc0000005.Вы должны запустить сканирование на вирусы, прежде чем переходить к дополнительным устранением неполадок.
Отключить предотвращение выполнения данных
Предотвращение выполнения данных впервые было введено Microsoft и использовалось в Windows XP с пакетом обновления 2 и более поздних версиях. Это набор функций безопасности, созданных для предотвращения выполнения кода из неисполняемых сегментов памяти. Он проверяет память, чтобы защитить компьютерную систему от вируса.
Аналогичным образом можно отключить предотвращение выполнения данных (DEP) для программы, в которой возникла проблема.DEP — это встроенная функция Windows для защиты вашей компьютерной системы. Однако некоторые программы не подходят для этой функции, и ее открытие приведет к ошибке 0xc0000005.
Чтобы отключить его:
- Войдите в Windows как администратор.
- Нажмите Win + R и введите « sysdm.cpl ».
- Щелкните вкладку «Дополнительно». Нажмите кнопку «Настройки»
. - Щелкните вкладку Предотвращение выполнения данных. Выберите Включить DEP для всех программ и служб, кроме выбранных мной.Затем нажмите «Добавить».
Откройте проблемные исполняемые файлы (.exe). Затем полностью нажмите ОК.
Восстановить реестр
В некоторых сценариях код ошибки вызван плохим обслуживанием системы и поврежденными записями реестра. Повреждение реестра возникает из-за установки или удаления программного обеспечения, например, пользователи устанавливают новые приложения поверх старых, не удаляя или не удаляя их правильно. Системный реестр обычно рассматривается многими пользователями Windows как SPOF (единая точка отказа), что показывает, что операционная система подключена к реестру, и повреждение реестра может привести к необычным функциям системы.
Тем не менее, вы должны отметить, что изменение реестра — сложная и сложная задача. Любая неправильная настройка может привести к неожиданным результатам для вашего реестра и, по этой причине, для вашей компьютерной системы. Если вы новичок в компьютерах, вы можете найти специалиста по компьютерам, который поможет вам решить проблему. Если вы настаиваете на том, чтобы сделать это самостоятельно, настоятельно рекомендуется заранее создать резервную копию реестра, прежде чем продолжить.
Удалите плохую RAM-память
Часто проблема возникает из-за плохой или несовместимой RAM (оперативной памяти).Например, вы только что добавили в компьютер новую память, чтобы повысить производительность; однако с тех пор вы начинаете получать код ошибки 0xC0000005. В этом случае вам следует полностью отключить питание вашего компьютера, а затем удалить RAM (ы) из вашего компьютера или заменить их другими RAM.
Сброс настроек Windows Internet Explorer
Настройки безопасности Internet Explorer могут быть причиной ошибки 0xc0000005. Сброс того же значения может быть полезным при определении ошибки.Просто войдите в поле поиска и введите «inetcpl.cpl» в поле, прежде чем нажимать ENTER, чтобы открыть Свойства Интернета. Щелкните вкладку «Безопасность» и сбросьте все настройки по умолчанию. Простой сброс настроек Internet Explorer может исправить сообщение об ошибке 0xc0000005. Стоит попробовать.
Приложению не удалось правильно запустить (0xc0000005)
Эта ошибка 0xc0000005 обычно появляется, когда вы пытаетесь запустить приложение, и оно, тем не менее, дает сбой. Он приходит с сообщением: «Приложение не смогло запуститься правильно (0xc0000005).Нажмите ОК, чтобы закрыть приложение ».
Вы можете сойти с ума из-за сообщения об ошибке, так как это может произойти с любым программным обеспечением, установленным на вашем ПК, таким как iTunes, медиаплеер Windows, Google Chrome, VLC, MAX Payne и т. Д. Во многих случаях переустановка приложения не могу исправить ошибку.
0xc0000005 Ошибка
Эта ошибка означает, что программа не может быть запущена, что также не может быть исправлено перезагрузкой системы. Эта проблема возникает из-за того, что библиотека DLL, поддерживающая запуск программного обеспечения, не завершена, не подписана или уже стала недействительной.
Чтобы устранить эту ошибку, вы можете попробовать следующие методы.
Сканирование вирусов
Также возможно, что приложение, неспособное запустить ошибку, вызвано вирусами или вредоносным ПО. Вам следует выполнить полное сканирование своего компьютера, чтобы определить источник проблемы. Или, в некоторых случаях, проблема может быть вызвана самим программным обеспечением безопасности. Вы можете попробовать отключить его, чтобы увидеть, устранена ли проблема.
Исправить драйверы
Исправить неисправные драйверы — еще один эффективный вариант. Фактически, неисправные драйверы могут вызвать не только эту ошибку, но и многие другие проблемы на вашем компьютере.Исправление или обновление драйверов часто является одним из способов решения проблем с компьютером.
Исправить LoadAppInit_DLLs
Если ошибка по-прежнему не может быть устранена, попробуйте выполнить следующие действия:
1) Нажмите одновременно клавиши Windows и R, чтобы открыть команду «Выполнить».
2) Введите «Regedit» в поле поиска и нажмите клавишу Enter, откроется редактор реестра.
3) Перейдите в редактор и найдите запись LoadAppInit_DLLs, просмотрев следующий путь: HKLM \ SOFTWARE \ Microsoft \ Windows NT \ CurrentVersion \ Windows \ AppInit_Dlls
4) Дважды щелкните LoadAppInit_DLLs и измените его значение на 0 с 1 и нажмите ОК, чтобы подтвердить изменение.
5) Перезагрузите компьютер и повторно запустите приложение, сообщающее об ошибке, и оно сможет нормально запуститься без ошибок.
Запустить восстановление системы
Вы можете запустить восстановление системы, чтобы восстановить систему (если вы ранее создали точку восстановления системы).
- Нажмите кнопку «Пуск» в нижнем левом углу экрана. Затем введите « восстановить ».
- Откройте мастер восстановления системы из списка результатов.
- Восстановите вашу систему до любой предыдущей даты.
Восстановить файл данных конфигурации загрузки
Эта ошибка также может быть вызвана повреждением файла BCD (данных конфигурации загрузки). Вы можете попробовать исправить его и посмотреть, сможете ли вы исправить эту ошибку.
ПРИМЕЧАНИЕ. Перед началом работы вам понадобится установочный носитель Windows для вашей системы. И вам может потребоваться повторно активировать Windows после того, как вы выполните следующие действия.
Чтобы восстановить BCD:
- Вставьте установочный носитель Windows в свой компьютер.Затем запустите компьютер с носителя. Вы увидите окно установки Windows на вашем экране.
- Откройте командную строку на установочном носителе:
- Если вы используете Windows 7, нажмите «Далее»> «Восстановить компьютер»> «Далее»> «Командная строка».
- Если вы используете Windows 8 или 10, нажмите «Далее»> «Восстановить компьютер»> «Устранение неполадок»> «Командная строка».
- В командной строке введите следующие строки и нажмите Enter на клавиатуре после каждой (после ввода последней строки нажмите клавишу Y, а затем Enter):
- del d: \ windows \ system32 \ xntkrnl.exe
- del d: \ windows \ system32 \ xosload.exe
- del d: \ windows \ system32 \ drivers \ oem-drv64.sys
- attrib c: \ boot \ bcd -h -r –s
- ren c : \ boot \ bcd bcd.old
- bootrec / rebuildbcd
- Закройте окно командной строки и перезагрузите компьютер. Затем проверьте, не избавились ли вы от ошибки.
Ошибка установки Windows
0xc0000005 Ошибка
Третий тип ошибки 0xc0000005 — это ошибка, которую вы можете получить при установке Windows.Сообщение об ошибке сообщает вам, что при установке Windows произошла непредвиденная ошибка. На этом этапе вы не можете продолжить установку.
Причина этой ошибки может заключаться в том, что устанавливаемая вами операционная система несовместима с разделом. Вам необходимо удалить все разделы и создать новые (это приведет к удалению всех ваших файлов и данных на жестком диске). Также может быть, что ваша оперативная память или жесткий диск неисправны. В этом случае вы можете протестировать с другим ОЗУ или жестким диском, или вы можете связаться с производителями оборудования для получения дополнительных предложений.
Microsoft Office 0xc0000005
Однако при попытке установить Microsoft Office установка не может быть завершена, вы получите сообщение об ошибке с кодом 0xc0000005. Многочисленные факторы могут привести к проблеме, например, повреждение системного файла, предыдущие установочные файлы не были удалены , и так далее .
Восстановить поврежденные файлы
Код ошибки будет исправлен при восстановлении поврежденных системных файлов и установка будет завершена плавно.
- Нажмите кнопку «Пуск» и выберите «Панель управления». Затем щелкните Programs и выберите Programs and Features .
- Найдите программу Office в списке программного обеспечения, выберите ее и нажмите «Изменить». ПРИМЕЧАНИЕ. Если вы купили пакет, например Microsoft Office 365, выполните поиск по названию набора. Если вы приобрели отдельное приложение Office, например Excel, выполните поиск по названию приложения.
- Выберите «Быстрое восстановление» и нажмите «Восстановить». Если «Быстрое восстановление» не работает, попробуйте «Онлайн-восстановление».
Сбросить настройки безопасности Internet Explorer
- Нажмите кнопку «Пуск», введите « inetcpl.cpl » в поле поиска и нажмите клавишу «Ввод».
- Теперь у вас есть окна «Свойства Интернета», в которых есть вкладка «Безопасность». Щелкните по нему.
- Нажмите кнопку «Сбросить все зоны до уровня по умолчанию» и нажмите OK.
- Повторите установку.
Отключить прокси-сервер
Как и настройки безопасности Internet Explorer, настройки прокси-сервера вашей компьютерной системы также могут вызывать ошибку 0xc0000005.Их отключение может помочь устранить ошибку.
- Нажмите комбинацию клавиш Win + R.
- Введите « cmd » в поле «Выполнить» перед нажатием ENTER , чтобы открыть командную строку.
- Теперь введите « netsh winhttp import proxy source = ie » в командной строке перед нажатием ENTER.
- Прочтите полученное сообщение. Сообщение может относиться к ошибке при записи настроек прокси, которая запрещает вам доступ. Это означает лишь то, что вам нужно отключить настройки прокси.
- Запустите Internet Explorer.
- Щелкните « Tools » перед тем, как открыть «Свойства обозревателя».
- Выберите « LAN Settings » на вкладке подключений.
- Теперь выберите « Использовать прокси-сервер для вашей локальной сети». «
- » В открывшемся поле «Адрес» введите адрес прокси-сервера.
- Затем введите номер порта. (J) Щелкните « OK », чтобы изменения вступили в силу.
Зарегистрировать зависимости DLL
Иногда DLL (библиотека динамической компоновки) может теряться или вообще не регистрироваться в системе во время обновления Windows или установки MS Office.Из-за этого костюм MS Office не может быть установлен или запущен. Чтобы зарегистрировать потерянную DLL, вам нужно снова открыть «Выполнить», нажав Windows и клавишу R. Введите regsvr32 Officevalidator.dl l и нажмите «ОК».
Как исправить код ошибки 0xc0000005 в Windows 10?
Windows 10, несомненно, одна из самых мощных операционных систем в мире. Несмотря на это, он по-прежнему подвержен проблемам и ошибкам. К настоящему времени пользователи Windows не паникуют, когда видят сообщения об ошибках на своем компьютере.В конце концов, они стали обычным явлением в операционной системе.
Одна из проблем, с которыми вы можете столкнуться в Windows 10, — это код ошибки 0xc0000005. Это может быть вызвано различными проблемами, включая заражение вредоносным ПО, низкий или поврежденный объем оперативной памяти, поврежденные файлы реестра или неправильную конфигурацию оборудования, среди прочего. Как мы уже упоминали, подобные ошибки не редкость в Windows. Итак, в Интернете доступно множество решений. В этой статье мы научим вас устранять ошибку с кодом 0xc0000005.
Почему я вижу сообщение об ошибке
с кодом ошибки 0xc0000005?Прежде чем мы попытаемся решить проблему, давайте обсудим связанные с ней сценарии. Так вы лучше поймете причины его появления.
Во время установки Windows
Во время установки ОС Windows может появиться код ошибки 0xc0000005 и прервать процесс. Скорее всего, это вызвано временными проблемами с оборудованием или повреждением жесткого диска из-за поврежденных секторов.
Сообщение об ошибке: «При установке Windows произошла непредвиденная ошибка…»
при запуске приложения
Код ошибки также может отображаться, когда вы пытаетесь открыть такую программу, как VLC, Google Chrome, VLC или любое другое приложение на вашем компьютере с Windows. Поскольку это вызвано некоторыми неподписанными, недопустимыми или неполными файлами DLL, повторная установка программы не решит проблему. В таком случае попробуйте один из наших способов ниже.
Сообщение об ошибке: «Приложение не смогло запуститься правильно (0xc0000005).”
Пока Windows обращается к местоположению или данным
Возможно, вы выполняете обычные вычислительные задачи, и появится этот код ошибки. Эта проблема может повлиять на любое приложение Windows. Причины этого могут включать, среди прочего, поврежденные драйверы, неисправную оперативную память, проблемы с реестром, неправильное обновление безопасности и вирусное заражение.
Сообщение об ошибке: «Исключение: ошибка нарушения доступа (0xc0000005) в…»
Эта проблема также может возникнуть при установке последних обновлений для вашей системы.Не беспокойтесь, потому что вы все равно можете решить эту проблему, используя описанные ниже методы. Однако обратитесь к нему немедленно, поскольку это может вызвать косвенную или прямую потерю данных. Ознакомьтесь с некоторыми из лучших способов узнать, как исправить код ошибки 0xc0000005.
Быстрое решение
Чтобы быстро исправить «код ошибки 0xc0000005 в Windows 10» , используйте безопасный БЕСПЛАТНЫЙ инструмент, разработанный группой экспертов Auslogics.Приложение не содержит вредоносных программ и разработано специально для решения проблемы, описанной в этой статье.Просто скачайте и запустите его на своем ПК. бесплатная загрузка
Разработано Auslogics
Auslogics является сертифицированным разработчиком приложений Microsoft® Silver. Microsoft подтверждает высокий опыт Auslogics в разработке качественного программного обеспечения, отвечающего растущим требованиям пользователей ПК.
Решение 1. Проверка оперативной памяти
Один из лучших способов исправить код ошибки 0xc0000005 — заменить оперативную память.Перед тем, как сделать это, вы должны подтвердить, что RAM является виновником проблемы. Итак, выключите компьютер, попробуйте использовать другую оперативную память. Как только вы это сделаете, включите компьютер и проверьте, сохраняется ли ошибка. Это идеальное решение, когда проблема вызвана физическим повреждением разъемов RAM или оборудования.
Решение 2. Восстановление реестра
Если в вашем реестре есть поврежденные файлы или ключи, они могут вызвать серьезные системные проблемы, включая код ошибки 0xc0000005.Итак, если вы ранее создали резервную копию реестра, мы рекомендуем восстановить ее, чтобы устранить проблему. Однако, прежде чем продолжить, обратите внимание, что изменение реестра может быть сложным и рискованным. Самое простое недействительное или неправильное изменение может вызвать серьезные проблемы на вашем компьютере. Поэтому следуйте приведенным ниже инструкциям, только если вы уверены, что сможете сделать их правильно.
- На клавиатуре нажмите клавиши Windows + R. Это должно вызвать диалоговое окно «Выполнить».
- Введите «regedit» (без кавычек) и нажмите Enter.
- Перейдите по этому пути: HKLM \ SOFTWARE \ Microsoft \ Windows NT \ CurrentVersion \ Windows
- Перейдите на правую панель и дважды щелкните LoadAppInit_DLLs.
- Измените значение данных с 1 на 0.
- Сохраните изменения, нажав ОК.
- Закройте редактор реестра, затем перезагрузите компьютер.
Решение 3. Выполнение сканирования SFC
Если ошибка вызвана повреждением системных файлов, вы можете исправить ее с помощью средства проверки системных файлов (SFC).Вы можете запустить сканирование SFC, выполнив следующие шаги:
- Щелкните значок поиска на панели задач.
- Введите «cmd» (без кавычек).
- Щелкните правой кнопкой мыши Командную строку в результатах, затем выберите Запуск от имени администратора из параметров.
- После запуска командной строки введите «sfc / scannow» (без кавычек), затем нажмите Enter. Инструмент автоматически восстановит найденные поврежденные системные файлы.
Решение 4. Отключение DEP
Windows имеет встроенную функцию, которая защищает систему от повреждений, вызванных вирусами и другими угрозами безопасности.Функция предотвращения выполнения данных или DEP полезна во многих случаях. Однако есть программы, которые с ним несовместимы, поэтому появляется код ошибки 0000005. Вы можете отключить это, выполнив следующие действия:
- Запустите Windows с правами администратора.
- Нажмите клавиши Windows + R на клавиатуре.
- Введите «sysdm.cpl» (без кавычек), затем нажмите Enter.
- Перейдите на вкладку «Дополнительно», затем нажмите «Настройки».
- Перейдите на вкладку Data Execution Protection.
- Щелкните параметр «Включить DEP для всех программ и служб, кроме выбранных мной».
- Нажмите «Добавить», затем найдите исполняемые файлы, вызывающие проблему. Добавьте их в список.
- Нажмите ОК.
- Перезагрузите компьютер и проверьте, сохраняется ли проблема.
Решение 5. Запуск утилиты CHKDSK
Возможно, поврежденные сектора или повреждение на диске вызывают код ошибки 0xc0000005. В этом случае попробуйте запустить утилиту CHKDSK, чтобы исправить ошибку.Для этого следуйте инструкциям ниже:
- Щелкните правой кнопкой мыши значок Windows на панели задач.
- Выберите из списка командную строку (администратор) или Windows PowerShell (администратор).
- Введите «chkdsk X: / f / r» (без кавычек). Замените «X» жестким диском, который нужно отремонтировать, затем нажмите Enter.
РЕКОМЕНДУЕТСЯ
Ускорьте доступ к диску с помощью Auslogics Disk Defrag
Отличный способ повысить скорость компьютера — это дефрагментировать и оптимизировать диски, как HDD, так и SSD.Disk Defrag выполняет дефрагментацию жесткого диска, использует специальные алгоритмы для ускорения работы SSD и помогает предотвратить фрагментацию для постоянного быстрого доступа к данным.
БЕСПЛАТНАЯ ЗАГРУЗКАПосле завершения процесса проверьте, устранена ли ошибка. Чтобы гарантировать, что у вас не возникнет проблем с запуском приложений, мы рекомендуем использовать Auslogics Defrag Pro. Запуск этого инструмента обеспечит стабильно высокую скорость жесткого диска. Это оптимизирует размещение файлов на жестком диске, обеспечивая максимальную эффективность.
Какое из решений помогло устранить ошибку?
Поделитесь своим ответом в комментариях ниже!
Нравится ли вам этот пост? 🙂
Оцените, поделитесь или подпишитесь на нашу рассылку новостей
12 голосов, средний: 3.

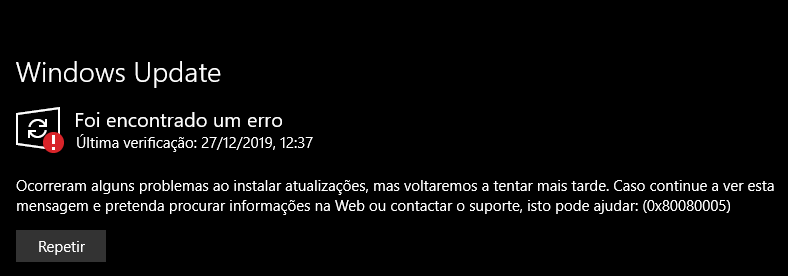
 «
«