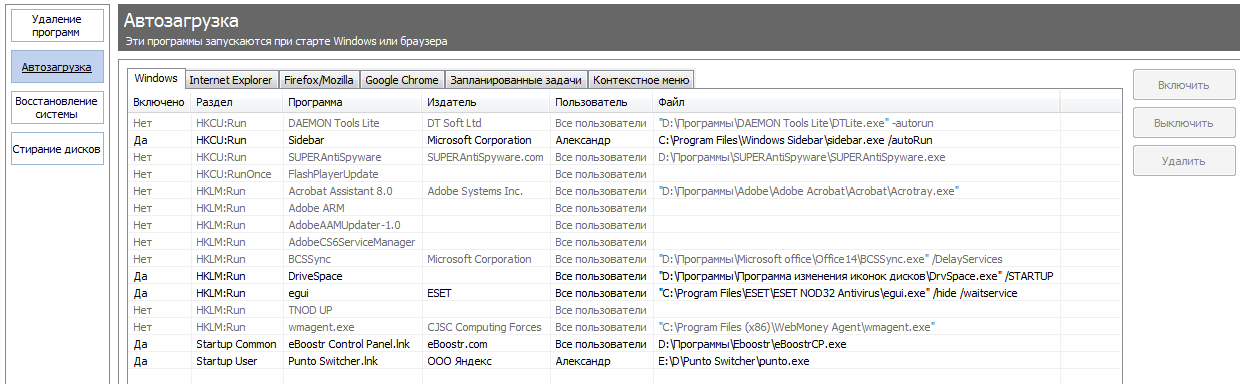Как в Windows отключить автозапуск программ
Присутствие любого приложения в автозагрузке (autorun, англ) увеличивает ожидание того, когда вы сможете, наконец-то, приступить к работе. При работе на ПК неиспользуемая программа занимает драгоценную оперативку и отнимает время реальной отдачи нужному делу. Как в Windows отключить автозапуск программ и, таким образом, увеличить своё полезное время?
Теория вопроса и что можно убрать из автозагрузки
При включении современного компьютера происходит загрузка операционной системы, рабочего стола и программ, необходимых для работы операционной системы. Кроме того, автоматически загружаются те приложения, для которых настроена автоматическая загрузка. На разных ПК они могут быть совершенно различными. Ведь у каждого из пользователей своя профессия, свои предпочтения, своё хобби и т. д.
Нужно знать, что некоторые из приложений сами себя устанавливают в автозагрузку. Это такие как: Skype (Скайп), DropBox (ДропБокс), SkyDrive (СкайДрайв) или Google Drive (ГуглДрайв), торрент-клиенты и пр.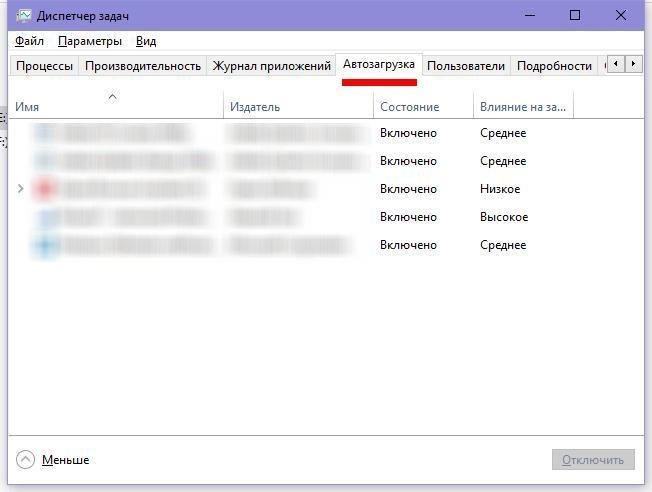
Все из них можно спокойно убрать из начальной загрузки. Ведь они не используются постоянно. Торрент-клиент сам запустится при попытке что-то скачать, Skype можно запустить по мере необходимости, программы принтеров, сканеров, фотоаппаратов во включённом состоянии занимают существенное место.
При этом имейте в виду, что автозапуск некоторых из них можно отключить в настройках самого приложения. Однако в подавляющем большинстве из них такой опции нет.
Как из автозапуска убираются приложения?
Рассмотрим, каким образом можно отключить приложения из первоначальной загрузки в разных операционных системах Windows.
Волшебная кнопка «пуск» в XP
Чтобы отключить автоматическую загрузку приложения в Windows XP нужно в нижней левой части экрана найти кнопку «Пуск», нажать её, в раскрывшемся меню найти команду «Выполнить» и тоже её нажать. Затем в поле ввода информации набрать команду msconfig и нажать «Ввод» (Enter).
В возникшем окне перейти на вкладку «Автозагрузка» и снять галочку в чекбоксе рядом с отключаемой задачей.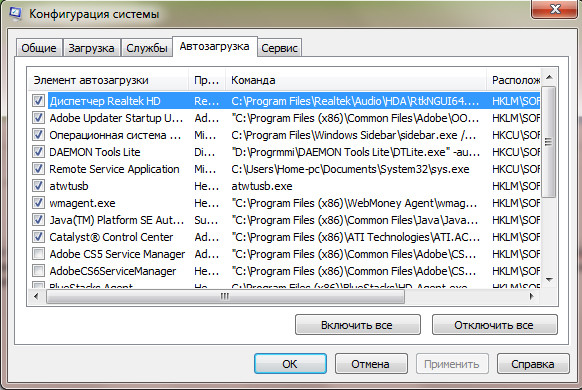 После этого произвести нажатие на «Применить» и «ОК».
После этого произвести нажатие на «Применить» и «ОК».
Многовариантность отключения в семёрке
В семёрке существует несколько возможностей для того, чтобы убрать автозапуск приложения:
- Удаление из папки autorun. Для этого требуется пройти по пути: Пуск / Все программы / Автозагрузка. Из конечной папки удалить ярлык того приложения, которое не хотите видеть при автоматической начальной загрузке.
- Командой msconfig. После нажатия комбинации «W + R» в командном поле появившегося окна вводим команду msconfig. В следующем появившемся окне перемещаемся на вкладку «Автозагрузка». Видим на ней представление всех задач автозапуска. Находим ту, которая нас интересует, снимаем около неё галочку (можно одновременно с нескольких), нажимаем «ОК». Нам поступит предложение перезагрузиться, но делать это необязательно.
- Настройка автозапуска с внешней помощью. Отключить задачу из начального запуска можно с помощью применения программы Autoruns (Ауторанс). Она обладает исключительной возможностью найти во всех возможных местах всё, что может самовольно загрузиться.
 И убрать это в один клик. Нужно скачать архив, распаковать его, запустить файл autoruns.exe. Настройка и установка не нужны. Единственный минус — она на английском.
И убрать это в один клик. Нужно скачать архив, распаковать его, запустить файл autoruns.exe. Настройка и установка не нужны. Единственный минус — она на английском. - Службы и планировщик задач. Если предыдущие попытки не увенчались успехом можно ещё поискать самозапускающуюся задачу в Службах и в Планировщике Заданий. Вкладка «Службы» открывается при наборе команды services.msc в окне, открывшемся после нажатия комбинации «W + R». Для запуска Планировщика Заданий необходимо пройти по пути: Пуск / Панель управления / Администрирование / Планировщик заданий, или в строке поиска по кнопке «Пуск» написать «планировщик».
- Ручное редактирование реестра. После нажатия комбинации «W + R» в командном поле появившегося окна набираем команду regedit. В результате по этой команде появляется окно редактора реестра (registry editor, англ.). Попадая в «Autorun» находим два подраздела: для глобальной системы) — Компьютер\HKEY_LOCAL_MACHINE\Software\Microsoft\Windows\CurrentVersion\Run, и для настоящего пользователя — Компьютер\HKEY_CURRENT_USER\Software\Microsoft\Windows\CurrentVersion\Run.
 Отключение приложения из любого раздела производится с помощью правой кнопки мыши.
Отключение приложения из любого раздела производится с помощью правой кнопки мыши.
Диспетчер задач и три клавиши в восьмёрке
Как ни были расписаны достоинства восьмёрки при её появлении, но и она, как оказалось, таит в себе множество ошибок. И как следствие — сбоев и зависаний. Зависший процесс потребляет очень много ресурсов и перегружает процессор чуть ли не на все сто процентов. Компьютер перестаёт реагировать на команды пользователя. Тогда лучшим выходом будет прервать работу зависшего процесса.
Для этого используется одновременное нажатие клавиш Ctrl + Shift + Esc. Это идеально подходит, когда зависает мышь. При этом вызывается Диспетчер задач для снятия процесса.
Также в восьмёрке программы убираются из автозапуска через Диспетчер задач через нажатие Ctrl + Alt + Del. После перехода на вкладку «Autorun» задачи можно отключить либо кнопкой внизу, либо по правой кнопке мышки.
Виды автозагрузки, реестр и диспетчер задач в Windows 10
- Отключение из папки автозагрузки для избранного пользователя.
 Местоположение папки следующее — C:\Пользователи\Имя избранного Пользователя\AppData\Roaming\Microsoft\Windows\Главное_меню\Программы\ Autorun — автозапуск конкретного пользователя. Принцип работы этой папки является обычным для всех папок. Ярлык нужного приложения обычным образом в неё добавляется или удаляется. Соответственно программу можно или прикрепить в автозапуск или убрать из него удалением ярлыка.
Местоположение папки следующее — C:\Пользователи\Имя избранного Пользователя\AppData\Roaming\Microsoft\Windows\Главное_меню\Программы\ Autorun — автозапуск конкретного пользователя. Принцип работы этой папки является обычным для всех папок. Ярлык нужного приложения обычным образом в неё добавляется или удаляется. Соответственно программу можно или прикрепить в автозапуск или убрать из него удалением ярлыка. - Отключение из папки автозагрузки для всей системы. Местоположение папки следующее — C:\ProgramData\Microsoft\Windows\Главное меню\Программы\ Autorun — для всех пользователей. Принцип выполнения отключения аналогичен тому, который указан в предыдущем пункте.
- Отключить задачу можно удалением из реестра. Это выполняется следующим образом: набираем в командном поле команду regedit (в окошке, появившемся после нажатия комбинации «W + R»). В реестре за автозагрузку ответственны две ветки: HKEY_CURRENT_USER\Software\Microsoft\Windows\CurrentVersion\Run (для теперешнего пользователя), и HKEY_LOCAL_MACHINE\Software\Microsoft\Windows\CurrentVersion\Run (для всей системы).
 Для удаления из реестра нужно выделить строку курсором, вызвать мышью контекстное меню, выбрать в нём «удалить» и нажать «Ввод» (Enter).
Для удаления из реестра нужно выделить строку курсором, вызвать мышью контекстное меню, выбрать в нём «удалить» и нажать «Ввод» (Enter). - Диспетчер задач. Настройка диспетчера задач в Windows 10 позволяет только отключить автозапуск выбранной задачи. Для этого нужно её вызвать нажатием Ctrl+Shift+Esc, перейти на вкладку «Автозагрузка» и отключить по правой кнопке мышки.
Никогда не отключайте программы, назначение которых вам не известно!
Как отключить автозапуск программ при включении компьютера
В этой статье автоэлектрик Алексей Молотов отвечает на вопрос «Как отключить автозапуск программ при включении компьютера?».
Если при включении компьютера ваша операционная система загружается очень долго, то дело в тех программах, которые открываются автоматически. Целая куча приложений запускается одновременно. От этого значительно тормозит компьютер. Поэтому нужно отключить автоматический запуск приложений. Мы рассмотрим самые популярные способы для различных систем.
Целая куча приложений запускается одновременно. От этого значительно тормозит компьютер. Поэтому нужно отключить автоматический запуск приложений. Мы рассмотрим самые популярные способы для различных систем.
Автозапуск программ в Windows 7. Утилита MSConfig.
Этот метод весьма простой. Зайдите в меню Пуск. Далее в поисковой строке введите msconfig. Открывайте первый (и единственный) результат.
Перейдите во вкладку Автозагрузка.
Здесь вы видите огромный список приложений. И все они запускаются при загрузке. Внимательно просмотрите весь список. Уберите галочки с тех утилит, которые при запуске вам не нужны. Затем сохраните внесенные изменения и обязательно перезагрузите компьютер. ОС должна загрузиться в разы быстрее.
Совет: если вы случайно отключили какую-то необходимую утилиту, не волнуйтесь! Просто вернитесь обратно и поставьте галочки в нужном месте.
Как отключить автозапуск через реестр?
Это самый сложный способ. Лучше ничего в реестре не делать, так как можно нарушить работу компьютера, если сделать что-то не то. Итак, откройте меню Пуск. Ниже, в поисковой строке, введите regedit.
Итак, откройте меню Пуск. Ниже, в поисковой строке, введите regedit.
Затем найдите две разделы Run. На скриншоте вы можете увидеть полные пути. Один из них отвечает за автоматический запуск для текущего пользователя, а другой – для всех пользователей.
Зайдите туда и просто удалите компоненты тех утилит, которые вам не нужны.
Программы для отключения автозапуска
Есть утилита Autoruns, она довольно мощная. В ней можно найти абсолютно все приложения, которые запускаются при загрузке.
Затем распакуйте архив и запустите утилиту. Вот так она выглядит:
Переходим на вкладку Everything. Это значит, что там собраны программы, которые автоматически открываются на вашем компьютере. После, уберите галочки возле тех, которые вы желаете отключить при запуске.
Эта утилита удобна тем, что она по мимо отключения автозапуска, еще может удалять всякий мусор из компьютера, делая его еще производительным.
Выберите необходимую установку. Если вы не знаете какой из них выбрать, то выберите первый.
Установите и запустите его. Далее перейдите во вкладку Сервис, а после – Автозапуск.
Отключите ненужные утилиты, и они не будут вас больше беспокоить при следующем запуске.
Вот таким образом можно легко и просто отключить любую программу из автозапуска. Следующие способы будут рассмотрены для других версий Windows.
Как отключить автозапуск программ в Windows 8
Через системный раздел.
Зажмите клавиши такие клавиши, как Win + R.
Откроется вот такое окошко. Введите shell:startup, затем нажмите ОК.
Здесь хранятся приложения текущего пользователя.
А если вы хотите открыть для всех пользователей, то введите shell:common startup.
Теперь просто нажмите на любую из папок, которая вам не нужна при запуске, и удалите ее.
В следующих версиях операционных систем автоматический запуск находится не в утилите MSConfig, а в Диспетчере задач. Вызовите мышкой контекстное меню на панели управления и выберите необходимый вам пункт.
Перейдите на вкладку Автозагрузка.
Зажмите такие клавиши, как Win + R. Благодаря этому откроется вот такое окошко. Введите название regedit, затем нажмите ОК.
Далее, вам следует найти такие разделы Run, которые находятся в двух папках. На скриншоте вы можете увидеть весь путь.
В них просто удаляете компоненты ненужных приложений.
Зажмите такие клавиши, как Win + R. Благодаря этому откроется вот такое окошко. Введите название taskschd.msc, затем нажмите ОК.
Каждая утилита, включая вредоносную, прописывает время запуска. Просмотрите весь список и внесите необходимые изменения, если они нужны.
Как отключить автозапуск программ в Windows 10
Для данной операционной системе подходят те способы, которые перечислены для 8 версии. Даже расположение папок в реестре одинаковое.
Совет: воспользуйтесь любыми способами, кроме реестра. Там хранятся важные данные, которые очень просто повредить. Если вы в реестре разбираетесь плохо, лучше даже не заходить туда.
Таким образом, теперь никакие лишние приложения не будут мешать загрузке компьютера. Только не отключайте все утилиты подряд. Из них некоторые чрезвычайно важны для полноценной работы кампьютера.
Приветствую читателя! В сегодняшнем материале разберем такой момент, как отключение автозапуска программ в операционной системе Windows 7. В ней настройка автоматической загрузки программ имеет привычный и простой вид.
Для чего необходимо отключать программы в автозапуске? Дело в том, что многие программы и службы стартуют вместе с включением компьютера. Одни из них являются неотъемлемой частью работы системы, другие включаются в фоновом режиме. Обнаружить их можно в правом нижнем углу монитора, где расположены часы.
И все бы ничего, но чем больше программ попадают в режим автозагрузки, тем больше уходит времени на запуск системы. Это, в свою очередь, влияет на быстродействие. Со временем компьютер начинает тормозить. Лишние программы можно отключать, или вовсе нужно удалить.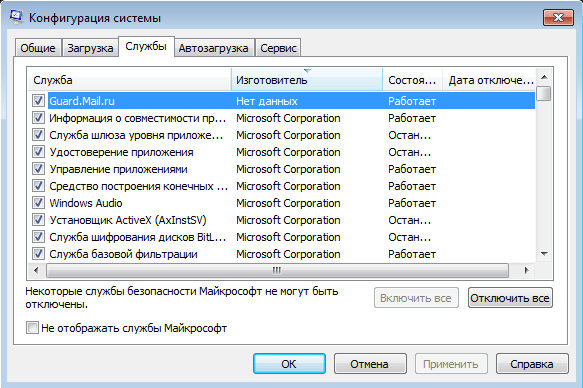
Помните, при отключении программ нужно точно знать, что именно вы хотите убрать. Влияет ли отключаемая программа на работу системы? В противном случае можно отменить службу, без которой система не сможет стабильно работать.
Как отключать автозапуск программ на Windows 7?
Если вы там обнаружили ярлыки программ, запуск которых, не столь необходим, то они просто удаляются традиционным способом в корзину. Наоборот — поместили ярлык в эту папку — теперь программа стартует с Windows. На мой взгляд удобно.
Как убрать автозапуск программ на Windows 7 через командную строку?
В открывшемся окне ставим галочки на все программы, которые по нашему мнению не нужны. После нажимаем ОК. Компьютер предложит перезагрузиться. Выполняем. Всё, программы изъяты из автозагрузки, при этом мы их не удаляем. Можно вернуть на место все при случае.
В одной из статей уже было подробнее рассказано, как ускорить запуск и работу компьютера в том числе с помощью msconfig. Однако данная утилита не совсем наглядна, а потому для управлением автозагрузкой еще дополнительно используется различный сторонний софт.
Однако данная утилита не совсем наглядна, а потому для управлением автозагрузкой еще дополнительно используется различный сторонний софт.
Программы для управления автозагрузкой
Существует множество самых различных программ. Но здесь мне хотелось бы выделить две. Первая специально предназначена для работы с системой и называется Autoruns. Находим русскую версию и скачиваем. Она не является установочной. Открыв программу увидим следующее окно:
Как видите, все достаточно просто, подробно и наглядно. Можно отключать ненужное. Вторая программа – бесплатная утилита Ccleaner. Она предназначена не только для чистки реестра, но и для некоторых других операций. При установке программы не торопитесь — вам будут предлагать установить Avast антивирус, который потом бывает трудно удалить. Не забудьте снять галочку!
Как видите, все достаточно просто. Можно включать и выключать нужные программы.
Эти простые способы вам обязательно помогут.
 Удачи!
Удачи!Скорость работы операционных систем семейства Windows зависит от многих вещей, в том числе от количества приложений и служб, запускающихся при старте. Чтобы улучшить быстроту загрузки ОС, полезно знать, как запретить автоматический запуск программ.
Для чего это нужно?
При старте системы время от включения ПК до полноценного входа напрямую зависит от автозагрузки. Чем больше служб, сервисов и приложений запускается одновременно с ОС, тем медленнее она будет приходить в рабочее состояние. Чтобы ускорить процесс, полезно запрещать некоторым программам автоматический запуск при старте Windows.
Делать это нужно осторожно и разборчиво — если убрать из списка нужные системе сервисы, можно ухудшить ее работоспособность. Как правило, в автозагрузку попадают не только мессенджеры типа Skype и Discord, или менеджеры закачки (uTorrent), но и полезный софт.
Как отключить автозапуск программ?
Автоматическую загрузку софта можно отключить в настройках самих приложений. Поддерживающие эту функцию имеют соответствующий пункт в настройках. Так, можно выключить автозапуск Skype, uTorrent, Steam, Discord и другого софта, который реализует эту возможность по умолчанию.
Этот способ требует основательного подхода, но может оказаться не самым действенным. В списке утилит, запускающихся вместе с системой, могут быть скрытые сервисы. К тому же основные приложения не всегда оказывают значительное влияние на скорость старта ОС.
Советы по отключению автозапуска
При выключении функции автозагрузки у приложений нужно понимать, какие из них для чего предназначены и как влияют на скорость запуска ОС. Рекомендуют отключить различные менеджеры загрузок, включая uTorrent, а также мессенджеры. Некритичны для работы утилиты принтеров, сканеров, камеры и аналогичной периферии.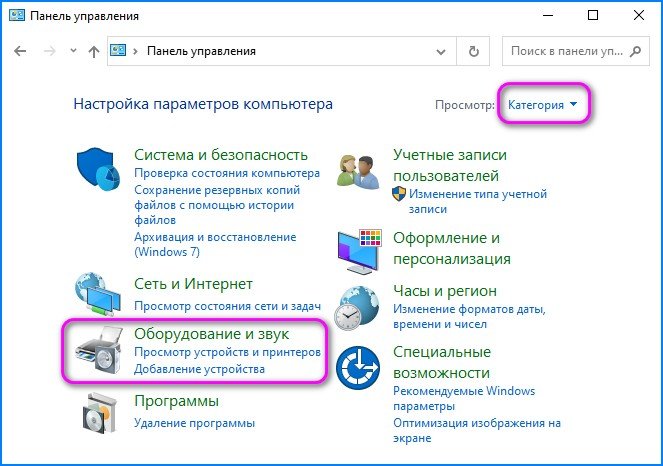
Важнее всего исключить из списка игровые клиенты — Steam, Epic Games Store, а также лончеры различных онлайн-игр. Они требовательны к ресурсам ПК и сильно замедляют процесс перехода к рабочему состоянию. При этом запустить их при необходимости получится гораздо быстрее.
Как отключить автозапуск программ. Как включить или отключить компоненты Windows Где включать и отключать
Если при включении компьютера ваша операционная система загружается очень долго, то дело в тех программах, которые открываются автоматически. Целая куча приложений запускается одновременно. От этого значительно тормозит компьютер. Поэтому нужно отключить автоматический запуск приложений. Мы рассмотрим самые популярные способы для различных систем.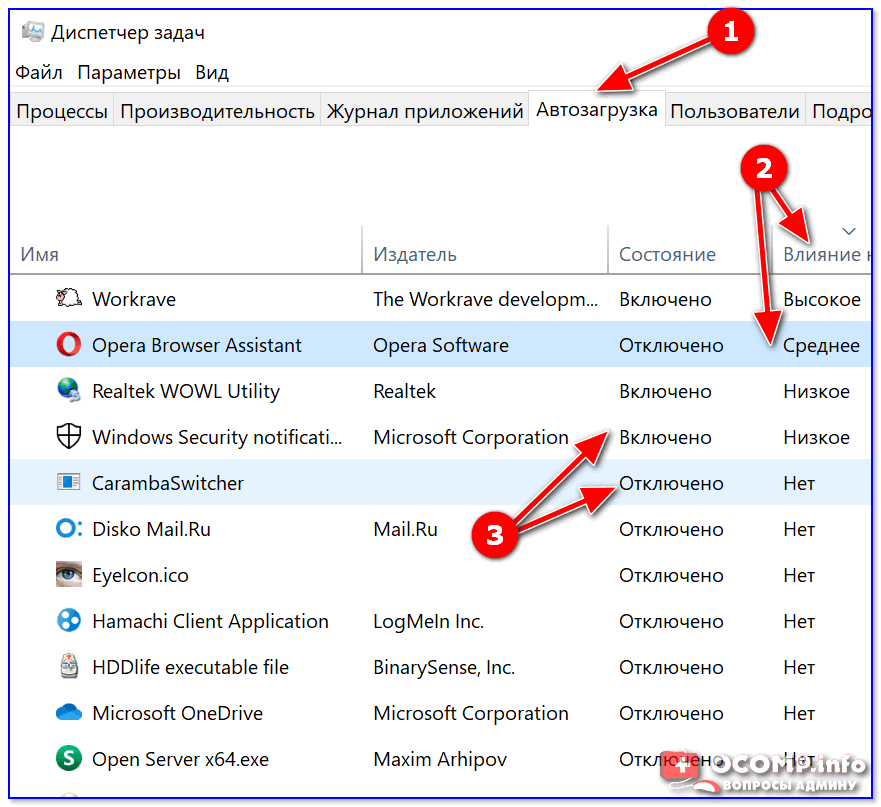
Автозапуск программ в Windows 7. Утилита MSConfig.
Этот метод весьма простой. Зайдите в меню Пуск. Далее в поисковой строке введите msconfig. Открывайте первый (и единственный) результат.
Здесь вы видите огромный список приложений. И все они запускаются при загрузке. Внимательно просмотрите весь список. Уберите галочки с тех утилит, которые при запуске вам не нужны. Затем сохраните внесенные изменения и обязательно перезагрузите компьютер. ОС должна загрузиться в разы быстрее.
Совет: если вы случайно отключили какую-то необходимую утилиту, не волнуйтесь! Просто вернитесь обратно и поставьте галочки в нужном месте.
Как отключить автозапуск через реестр?
Это самый сложный способ. Лучше ничего в реестре не делать, так как можно нарушить работу компьютера, если сделать что-то не то. Итак, откройте меню Пуск. Ниже, в поисковой строке, введите regedit.
Затем найдите две разделы Run. На скриншоте вы можете увидеть полные пути. Один из них отвечает за автоматический запуск для текущего пользователя, а другой – для всех пользователей.
Зайдите туда и просто удалите компоненты тех утилит, которые вам не нужны.
Программы для отключения автозапуска
Есть утилита Autoruns, она довольно мощная. В ней можно найти абсолютно все приложения, которые запускаются при загрузке.
Скачать ее можно с этого официального сайта: https://download.sysinternals.com/files/Autoruns.zip.
Затем распакуйте архив и запустите утилиту. Вот так она выглядит:
Переходим на вкладку Everything. Это значит, что там собраны программы, которые автоматически открываются на вашем компьютере. После, уберите галочки возле тех, которые вы желаете отключить при запуске.
Утилита CCleaner.
Эта утилита удобна тем, что она по мимо отключения автозапуска, еще может удалять всякий мусор из компьютера, делая его еще производительным.
Скачать ее можно с этого сайта: http://ccleaner.org.ua/download.
Выберите необходимую установку. Если вы не знаете какой из них выбрать, то выберите первый.
Отключите ненужные утилиты, и они не будут вас больше беспокоить при следующем запуске.
Вот таким образом можно легко и просто отключить любую программу из автозапуска. Следующие способы будут рассмотрены для других версий Windows.
Как отключить автозапуск программ в Windows 8
Через системный раздел.
Зажмите клавиши такие клавиши, как Win + R.
Откроется вот такое окошко. Введите shell:startup, затем нажмите ОК.
Здесь хранятся приложения текущего пользователя.
А если вы хотите открыть для всех пользователей, то введите shell:common startup.
Теперь просто нажмите на любую из папок, которая вам не нужна при запуске, и удалите ее.
Через Диспетчер задач
В следующих версиях операционных систем автоматический запуск находится не в утилите MSConfig, а в Диспетчере задач. Вызовите мышкой контекстное меню на панели управления и выберите необходимый вам пункт.
Выберите ненужное приложение и нажмите на кнопку «Отключить».
В них просто удаляете компоненты ненужных приложений.
Через планировщик
Зажмите такие клавиши, как Win + R. Благодаря этому откроется вот такое окошко. Введите название taskschd.msc, затем нажмите ОК.
Каждая утилита, включая вредоносную, прописывает время запуска. Просмотрите весь список и внесите необходимые изменения, если они нужны.
Как отключить автозапуск программ в Windows 10
Для данной операционной системе подходят те способы, которые перечислены для 8 версии. Даже расположение папок в реестре одинаковое.
Совет: воспользуйтесь любыми способами, кроме реестра. Там хранятся важные данные, которые очень просто повредить. Если вы в реестре разбираетесь плохо, лучше даже не заходить туда.
Таким образом, теперь никакие лишние приложения не будут мешать загрузке компьютера. Только не отключайте все утилиты подряд. Из них некоторые чрезвычайно важны для полноценной работы кампьютера.
Windows 8, как и ее предшественницы, имеет на борту набор средств для решения многих задач без использования стороннего софта. Так, сразу после установки системы вы сможете просматривать веб-ресурсы в Internet Explorer, слушать музыку через встроенный проигрыватель Windows Media, синхронизировать файлы на разных устройствах посредством OneDrive, отправлять электронную почту и управлять делами с помощью Windows Live и т. д. Эти возможности вам обеспечивают собственные компоненты Windows 8.
Так, сразу после установки системы вы сможете просматривать веб-ресурсы в Internet Explorer, слушать музыку через встроенный проигрыватель Windows Media, синхронизировать файлы на разных устройствах посредством OneDrive, отправлять электронную почту и управлять делами с помощью Windows Live и т. д. Эти возможности вам обеспечивают собственные компоненты Windows 8.
Одна часть системных компонентов включена по умолчанию, другая отключена. Их набор зависит от задач, которые выполняются на ПК, поэтому выбор – что установить, а что не устанавливать, предоставлен пользователю.
В системах, предшествующих Windows 8, каждый компонент мог иметь 2 состояния – “включен” и “отключен”. В “восьмерке” появилась возможность физически удалять компоненты из дистрибутива. Это делается с помощью утилиты DISM на стадии подготовки системы к инсталляции, к примеру, для уменьшения объема папки Windows или повышения уровня системной безопасности. Удаленный компонент будет иметь статус “отключен с удалением полезных данных”. Чтобы сделать его вновь доступным, Microsoft рекомендует установить системные обновления, скопировать нужный компонент с другого компьютера или дистрибутива Windows.
Чтобы сделать его вновь доступным, Microsoft рекомендует установить системные обновления, скопировать нужный компонент с другого компьютера или дистрибутива Windows.
Оставим тему физического удаления компонентов Windows 8 специалистам, а сами разберемся, как их включать и отключать.
Как управлять системными компонентами
Включение и отключение компонентов в Windows 8/8.1 выполняется так же, как в “семерке” – с помощью специального средства управления. Запустить его можно через апплет панели управления “Программы и компоненты”, через поиск или программу “Выполнить”. Рассмотрим все способы.
Запуск средства управления компонентами Windows 8 через “Программы и компоненты”
- Щелкните правой кнопкой мышки по кнопке “Windows” в левом нижнем уголке экрана. Выберите “Программы и компоненты”.
- Щелкните в правой стороне окна “Включение или отключение компонентов Windows”.
Запуск средства управления компонентами Windows 8 через поиск
- Переместите курсор в левый верхний уголок экрана и сдвиньте вниз.
 Выберите из боковой панели пункт “Поиск”.
Выберите из боковой панели пункт “Поиск”.
- Наберите в строке поиска словосочетание “Включение или отключение компонентов” или “включение компонентов” и запустите найденное приложение.
Запуск средства управления компонентами Windows 8 с помощью программы “Выполнить”
- Выберите в контекстном меню кнопки “Windows” пункт “Выполнить” либо нажмите клавиши Windows + R. Впишите в строку “Открыть” команду OptionalFeatures и щелкните ОК.
Включение и выключение компонентов
В результате вышеописанных действий вам откроется окно “Компоненты Windows”. То, возле чего стоят флажки, на текущий момент установлено и может использоваться. Частично установленные элементы отмечены точками, а неустановленные – никак.
Чтобы включить компонент, отметьте его флажком и щелкните ОК. Ход установки вы можете наблюдать на экране:
Отключение компонентов представляет собой обратное действие – вместо установки флажка вам нужно его снять.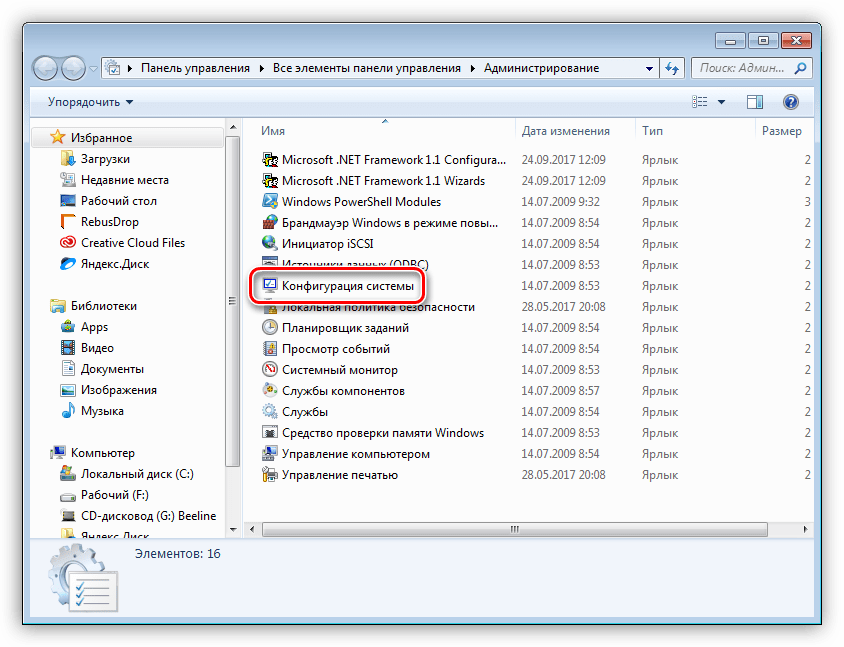
Система предупредит о возможном нарушении работоспособности других компонентов и программ. Так, отключение Internet Explorer может стать причиной сбоев самых разных приложений, которые его используют. Даже несмотря на то, что Microsoft еще в Windows 7 официально разрешила удалять этот браузер.
Если вы уверены, что отключение компонента вам не повредит, нажмите ОК.
После этого также придется перезагрузить компьютер.
Что делать, если компонент Windows 8 или 8.1 не включается?
Возможно, это и есть тот случай, о котором мы упомянули выше: компонент невозможно включить, так как он физически удален с винчестера. Узнать, так ли это, можно с помощью системной утилиты DISM.
- Раскройте контекстное меню кнопки “Windows” и щелкните “Командная строка (администратор)” – это запустит командную консоль с административными правами.
- Чтобы получить поименный список компонентов и их состояния (включен, отключен, действие ожидает завершения, отключен с удалением полезных данных), впишите команду DISM /online /get-features /format:table и нажмите Enter.
 Данные в окне консоли будут отображены в виде таблицы.
Данные в окне консоли будут отображены в виде таблицы.
- Если вам известно имя интересующего компонента и нужна более подробная информация о нем, выполните команду DISM /online /get-featureinfo /featurename:xx . Вместо xx нужно прописать имя компонента. К примеру, если нас интересует “Управление службами для NFS”, мы напишем DISM /online /get-featureinfo /featurename:NFS-Administration и щелкнем Enter. Если данного компонента в системе нет – мы получим уведомление, что он “Отключен с удалением полезных данных”.
Восстановить необходимые данные, если вы не знаете, какой именно файл или группа файлов составляет нужный компонент, можно путем установки обновлений (Windows Update)
или переустановки Windows с сохранением данных. Для переустановки вставьте в привод диск с оригинальной копией Windows 8 или 8.1 той же разрядности и версии, что и у вас, и из-под работающей системы запустите установку. Когда вам будет предложено выбрать ее тип, щелкните “Обновление”.
Ваши настройки и файлы никуда не пропадут, а недостающие компоненты будут восстановлены.
Научившись пользоваться функцией автоматического выключения в Windows 10, вы избавитесь от необходимости самостоятельно отключать компьютер, что удобно в ряде ситуаций.
Например, вы поставили на загрузку файл, и пошли спать, предварительно настроив выключение на время предположительного завершения процесса загрузки. В итоге и файл загрузился, и компьютер вовремя выключился.
Автоматическое выключение настраивается стандартными средствами ОС. Сделайте следующее:
откройте Пуск, введите в поисковую строку запрос «планировщик заданий» (в Windows 10 впишите “Taskschd.msc”)
кликните «Создать задачу»
введите любое имя процесса и отметьте галочкой «Выполнить с наивысшими правами», если функция деактивирована;
откройте раздел «Триггеры» и нажмите кнопку «Создать»
задайте длительность работы задания и укажите дату начала его выполнения.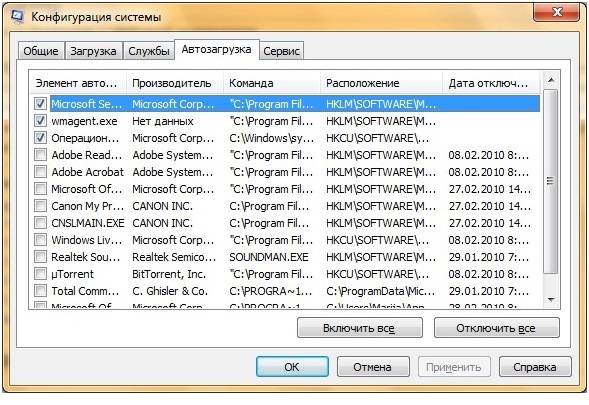 Здесь же задается желаемая частота автоматического отключения
Здесь же задается желаемая частота автоматического отключения
откройте вкладку «Действия» и нажмите кнопку «Создать»
введите в строку «Программа» следующую команду: “C:Windows\System32\shutdown.exe” в поле «Добавить аргументы» введите «-s» (без кавычек). Благодаря этому при завершении работы Windows 10 будут закрываться запущенные приложения
откройте раздел «Условие» отметьте галочкой пункт «Запускать задачу при простое компьютера». Выставьте желаемое время и активируйте функцию «Перезапускать при возобновлении простоя»;
откройте раздел «Параметры» и активируйте функцию «При сбое выполнения перезапускать через». Здесь же укажите время, по истечению которого задача пере запуститься. Поставьте 10 или 30 минут.
В завершение останется нажать Ок, и функция отключения компьютера активируется.
Автоматическое выключение компьютера через командную строку
Метод подходит для однократной настройки Windows на автоматическое завершение работы через желаемое время. Сделайте следующее:
Сделайте следующее:
Нажмите сочетание клавиш Win+R введите команду shutdown -s -t 1200 . В данном случае «1200» – количество секунд, через которое компьютер выключится. Замените значение в секундах и кликните кнопку Enter.
Для отмены автоматического завершения работы сделайте то же самое, заменив упомянутую ранее команду следующей: shutdown –a .
Программные таймеры для автоматического выключения компьютера
Существует много приложений, позволяющих настраивать автоматическое отключение компьютера через привычный для пользователя графический интерфейс.
Power Off!
При первом ознакомлении интерфейс кажется сложным и перегруженным. В действительности нужно просто с ним «подружиться». Утилита предлагает несколько разделов.
Таймеры . Здесь задаются параметры завершения работы, перезагрузки или перехода в режим ожидания/сна.
В блоке «Стандартный таймер» можно настроить компьютер на выключение в определенное время, или по завершению обратного отсчета (устанавливается пользователем), или спустя заданное время простоя ОС.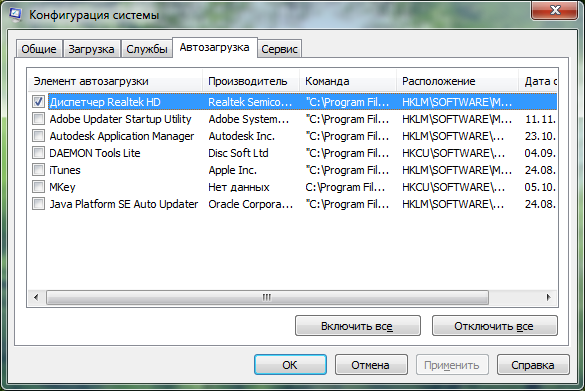
Winamp’ зависимый таймер . Софт привязывается к популярному медиа-проигрывателю Winamp. Работу утилиты можно контролировать из плеера.
К примеру, можно задать отключение системы после проигрывания определенного количества композиций или после завершения воспроизведения последней позиции плейлиста. Функция понравится любителям засыпать под музыку (см. ).
CPU зависимый таймер . Приложение подстраивается под состояние процессора. К примеру, утилиту можно настроить на выключение системы в случае превышения допустимой нагрузки на процессор (см. ) в течение определенного временного промежутка.
Internet зависимый таймер . Функция пригодится пользователям, регулярно скачивающим большие файлы из сети. Софт можно настроить на завершение работы / активацию спящего режима после загрузки файлов и т.п.
Другие функции . В утилите есть настраиваемый ежедневник и другие полезные функции.
Time PC
Программу можно настроить на перевод компьютера в режим гибернации с последующим пробуждением по расписанию.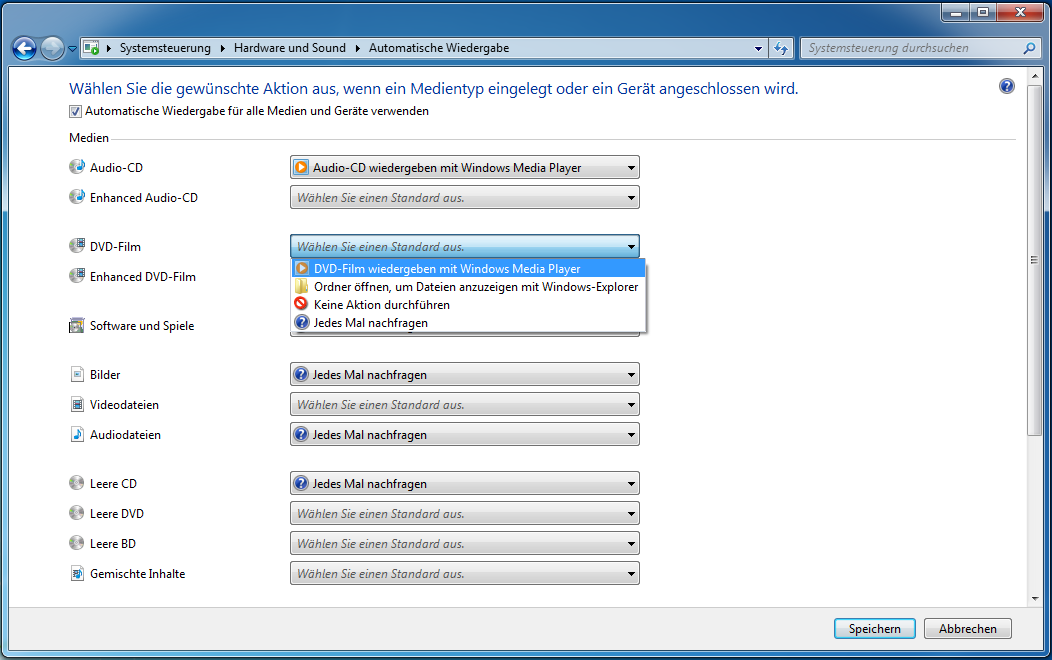 Возможности встроенного планировщика рассчитаны на недельное использование. Предусмотрена функция запуска приложения вместе с Windows (см. ).
Возможности встроенного планировщика рассчитаны на недельное использование. Предусмотрена функция запуска приложения вместе с Windows (см. ).
Гибернацию можно сравнить с «летаргическим сном». В отличие от спящего режима, при гибернации завершаются основные системные процессы (даже кулеры перестают издавать шум) и компьютер выглядит как полностью отключенный.
Перед переходом в режим гибернации информация о состоянии системы сохраняется. После пробуждения все процессы восстанавливаются.
Перед использованием утилиты найдите в Панели управления раздел управления электропитанием, откройте настройки режима сна и разрешите использование таймеров пробуждения. В противном случае приложение не сможет пробуждать систему по расписанию.
Таймер сна 2007
Скромная по своему функционалу программа отнимет минимум места на и не потребует предварительной установки. Приложение умеет делать следующее:
выключать/перезагружать/переводить в режим сна компьютер в указанное время;
принудительно завершать выбранные пользователем процессы;
плавно уменьшать громкость;
запускать пользовательскую программу через ярлык.
OFF Timer
Очередной представитель категории элементарных программ из разряда «ничего лишнего». Функция одна: выключение компьютера в указанное пользователем время.
Принудительно будут закрыты все работающие программы (см. ).
Перед завершением работы системы программа выдаст соответствующее оповещение. У пользователя будет 10 секунд на отмену предстоящего мероприятия.
Программа не требует установки.
SM Timer
Миниатюрная утилита с двумя основными функциями:
1. выключением компьютера в заданное время;
2. завершением сеанса спустя определенный временной промежуток.
Время задается с помощью ползунков – единственное украшение скромного минималистского интерфейса.
Теперь вы знаете, как настроить Windows 10 на выключение через командную строку, планировщик задач и популярные сторонние программы. Выбирайте понравившийся вариант, следуйте соответствующей инструкции и все получится.
Сенсорная панель (или тачпад ) иногда может мешать в работе, например, когда при любом незначительном касании перемещает курсор в другое место редактируемого документа.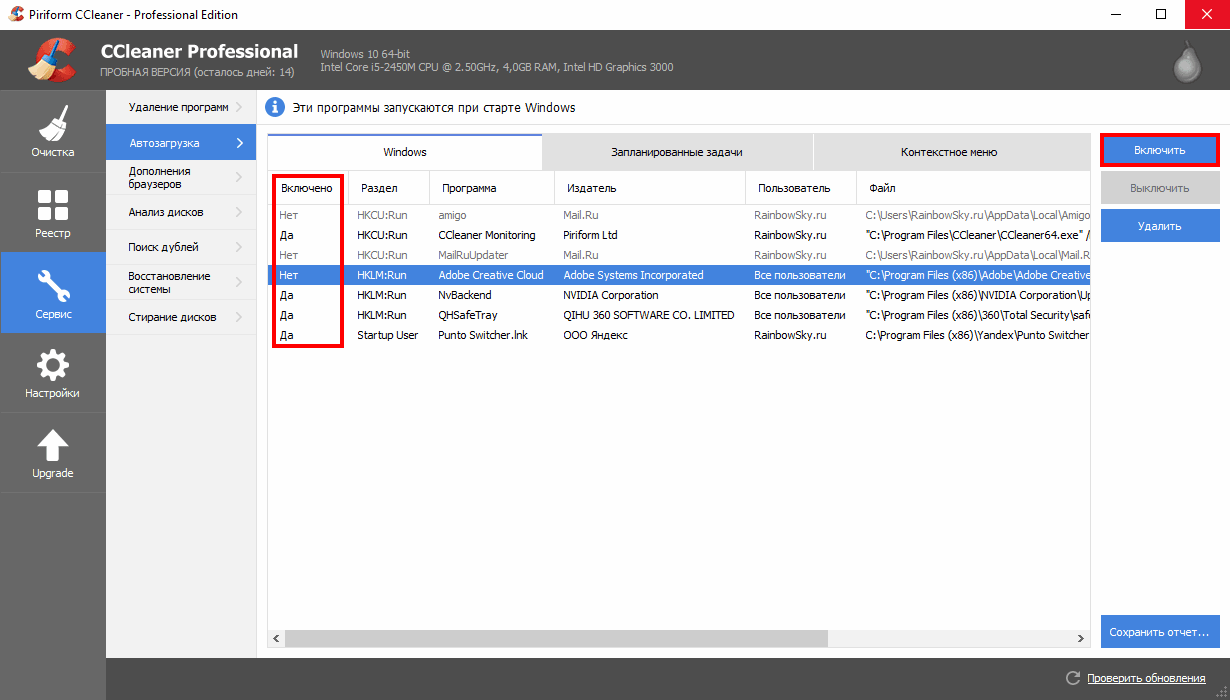 В этой статье мы расскажем, как включать и отключать тачпад, чтобы Вы смогли это делать в любое время по своему желанию.
В этой статье мы расскажем, как включать и отключать тачпад, чтобы Вы смогли это делать в любое время по своему желанию.
Что такое тачпад?
Сенсорная панель или тачпад заменяет традиционную компьютерную мышь. Тачпад встречается в основном на ноутбуках.Как работает тачпад?
Сенсорная панель позволяет пользователю перемещать указатель мыши во всех направлениях. В зависимости от компьютера можно настроить чувствительность тачпада. Некоторые сенсорные панели также могут выполнять общие операции, например, сканирование или прокрутку.Когда включать или отключать тачпад?
Если Вы используете компьютерную мышь, подключенную к компьютеру с помощью USB-кабеля, рекомендуется отключить сенсорную панель ноутбука. Это предотвратит случайное перемещение указателя мыши при касании тачпада.Как включить или отключить тачпад?
В Windows запустите Панель управления > Мышь > Настройки > Включить (или Отключить для отключения).
Также на большинстве ноутбуков тачпад можно отключить с помощью клавиши F6 или комбинации клавиш Fn + F6 .
На некоторых моделях ноутбуков опция включения/отключения сенсорной панели может находиться под комбинацией клавиш Fn + F8 .
Отключить тачпад при подключении USB-мыши
В некоторых случаях удобнее подключать USB-мышь, чем использовать тачпад.В таком случае можно автоматически отключать тачпад ноутбука, когда он обнаруживает мышь.
В Windows 10 откройте Параметры > Устройства > Сенсорная панель и уберите первую галочку:
N.B. Обратите внимание, что на ноутбуке должны быть установлены двайверы. Официальный сайт
Возможно, многие из пользователей стационарных персональных компьютеров задавались вопросом, как организовать автоматическое включение и выключение компьютера в заданное время или по расписанию. В этой статье мы и рассмотрим один из более доступных способов.
Для осуществления данной функции работы персонального компьютера будем использовать исключительно встроенные возможности системы ввода-вывода BIOS и операционной системы Microsoft Windows 7. Использование программного обеспечения стороннего производителя исключается само собой.
Определим расписание, которое состоит из необходимых условий, т.е. нам нужно чтобы персональный компьютер включался каждый будний день в 07:00 утра и выключался в 17:00 вечера. Касательно выходных дней, то из-за ограничения в системе ввода-вывода BIOS, компьютер будет запускаться в 07:00 утра и через 10 минут отключаться за ненадобностью, т.к. на рабочем месте никого нет.
Итак, начнем. При включении компьютера надо зайти в систему ввода-вывода BIOS. Для этого необходимо нажать клавишу «DELETE» , в основном эта клавиша используется во многих системных платах, но все же встречаются и другие варианты использования клавиш, такие как:
Esc F1 F2 F3 F10 F11 F12
После нажатия клавиши «DEL» отобразится системное меню BIOS и будет выглядеть примерно так, как показано на нижеуказанном рисунке:
Устанавливаем значение параметра «Resume by Alarm» в , активируя включение компьютера по расписанию. В параметре «x Date (of Month) Alarm» можно выбрать ежедневное исполнение или же определить нужный день месяца, в нашем случае мы будем использовать первое – Everyday. Время включения компьютера «x Time (hh:mm:ss) Alarm» определено на 07:00 утра.
В параметре «x Date (of Month) Alarm» можно выбрать ежедневное исполнение или же определить нужный день месяца, в нашем случае мы будем использовать первое – Everyday. Время включения компьютера «x Time (hh:mm:ss) Alarm» определено на 07:00 утра.
Таким образом, автоматическое включение персонального компьютера организовано по расписанию: ежедневное включение в 07:00 утра, как в будни, так и выходные дни.
Настройки автоматического выключения компьютера
Теперь нам нужно создать расписание по автоматическому выключению персонального компьютера . В этом нам поможет встроенный файл консоли taskschd.msc , так называемый «Планировщик заданий», который прекрасно справится с поставленной задачей. Планировщик заданий можно запустить с помощью строки «Найти программы и файлы» и «Проводника» Windows.
1 способ — «Найти программы и файлы»
2 способ — «Проводник»
После вышеуказанных команд откроется «Планировщик заданий», в котором надо перейти на пункт «Библиотека планировщика заданий» и произвести действие по созданию задачи – «Создать задачу» или «Создать простую задачу», кому как нравится. Подробное описание создания задачи расписывать не будем, все доступно и написано на русском языке.
Подробное описание создания задачи расписывать не будем, все доступно и написано на русском языке.
Как Вы видите, на нижеуказанном рисунке созданы две задачи, которые и производят автоматическое выключение персонального компьютера . Первая задача под названием «OFF PC» организовывает отключение ПК по будням в 17:00, а вторая задача именуемая, как «OFF PC Weekend» осуществляет отключение ПК по выходным через 10 минут после включения ПК.
Детальное описание создания задачи упущено, но нужно знать следующее, что для автоматического выключения компьютера нужно задействовать запуск программы shutdown.exe –s в каждой задаче.
А также во вкладке «Общие» для обеих задач установлены правила по выполнению задачи только для зарегистрированного пользователя, см.ниже.
Созданные задачи не будут функционировать, если не создать автоматическую авторизацию пользователя в системе, т.е. когда компьютер запустится и загрузится, вход в систему не будет выполнен, так как надо ввести пароль для входа, и это обусловлено в наших созданных задачах.
Поэтому чтобы войти в «Учетные записи пользователей» и установить пароль на автоматический вход в систему без видимого запроса пароля необходимо открыть проводник и указать «control userpasswords2» или «netplwiz» , на любителя.
Вот мы и закончили настройку автоматического включения и отключения персонального компьютера , используя при этом встроенные функции BIOS и ОС Windows 7. Попробуйте САМИ!
Как отключить автозапуск программ в Windows 7, 8 и 10
Для чего программы добавляются в автозагрузку?
Выше мы уже сказали, что устанавливаемые утилиты могут самостоятельно добавить себя в реестр автозагрузки.
При необходимости, пользователь может самостоятельно поместить какую-либо нужную программу в автозапуск, чтобы при включении компьютера система автоматически запускала часто используемую утилиту.
Зачем очищать реестр автозагрузки?
В первую очередь данную манипуляцию стоит произвести, если система компьютера стала «тормозить» и очень медленно загружаться. Таким образом, вы можете освободить значительный объем оперативной памяти, наличие которой является неотъемлемым критерием для качественной работы вашего компьютера.
Таким образом, вы можете освободить значительный объем оперативной памяти, наличие которой является неотъемлемым критерием для качественной работы вашего компьютера.
В автозагрузке могут также находиться сверхважные программы, которые способствуют корректной работе операционной системы. Поэтому при очистке реестра следует быть предельно внимательными.
Отключение автозагрузки в Windows 7
На вопрос, как отключить автозагрузку программ windows 7 есть несколько ответов. Каждый из них подразумевает отдельный способ удаления.
Способ №1. Удаление через меню «Пуск»
Пользователи, которые довольно давно используют данную версию операционной системы, наверняка задавались вопросом «Что «прячется» в папке «Автозагрузка» в меню «Пуск»?».
Более продвинутые пользователи уже давно догадались, что при помощи этой папки можно отключить автозапуск программ. Для этого нужно открыть меню «Пуск», перейти во «Все программы», после чего найти папку «Автозагрузка» и открыть ее.
Если в автозагрузке нет сторонних программ, при открытии папки будет написано «(пусто)».
Поиск автозагрузки в меню «Пуск»
Если же сторонние программы в автозагрузке присутствуют, вы можете удалить любую из них самостоятельно. Для этого по необходимой программе кликнуть правой кнопкой мыши и выбрать пункт «Удалить», после чего пункт отправиться в корзину, из которой его можно будет безвозвратно удалить сочетание клавиш Shift+Delete.
Данный способ самый простой, но в этом случае невозможно увидеть все программы, находящиеся в автозапуске. Некоторые из них скрываются.
Если очистка этой папки не помогла устранить нежелательную автоматическую загрузку программ при запуске компьютера, рекомендуем воспользоваться одним из способов, перечисленных ниже.
Способ №2. Использование MSConfig
Данная программа присутствует по умолчанию в любой версии операционной системы Windows. Для того чтобы вызвать ее существует 2 способа.
В первом случае открываем меню «Пуск» и в строке поиска вводим «msconfig» (без кавычек).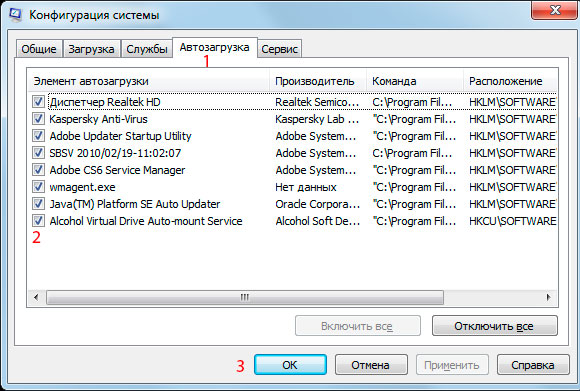 После того, как система обнаружит ее, двойным щелчком ЛКМ запускаем ее.
После того, как система обнаружит ее, двойным щелчком ЛКМ запускаем ее.
Поиск MSConfig
В альтернативной версии запуска необходимо запустить командную строку нажатием сочетания «горячих» клавиш Win+R. В появившемся окне вводим команду «msconfig» (без кавычек) и нажимаем кнопку «ОК».
Вызов MSConfig при помощи командной строки
После запуска утилиты, откроется окно, в котором вы сможете удалить программы из реестра автозагрузки.
Для этого переходим во вкладку «Автозагрузка», после чего убираем галочки с тех приложений, которые хотите отключить. Отключив ненужные программы, нажимаем кнопки «Применить» и «ОК».
Внимание! Если вы не знаете, за что отвечает то или иное приложение, самостоятельно отключать его не рекомендуется, так как вы можете нарушить корректную работу операционной системы.
Окно MSConfig
После этого перед вами возникнет запрос на перезагрузку компьютера, автоматически отправленный системой. Перезагружать компьютер не обязательно, поэтому в этом случае выбор за вами.
Запрос перезагрузки
При использовании этого способа не требуется установка дополнительных программ, так как MSConfig является стандартной предустановленной утилитой всех версий операционной системы Windows.
Тем не менее, данный способ не позволит убрать из автозапуска абсолютно все программы и приложения, поэтому советуем рассмотреть способы приведенные ниже.
Способ №3. Удаление вручную из реестра
Запуск реестра можно осуществить также двумя способами – через поиск меню «Пуск» или командную строку.
В этом случае требуется ввести команду «regedit» (без кавычек). После запуска, перед вами откроется главное окно реестра.
В левой части окна находятся две папки-раздела автозапуска – локальный и персональный. Для первого используется адрес:
КомпьютерHKEY_LOCAL_MACHINESoftware MicrosoftWindowsCurrentVersionRun
А для второго:
КомпьютерHKEY_CURRENT_USERSoftware MicrosoftWindowsCurrentVersionRun
Разделы автозапуска
Для очистки реестра от ненужных приложений нам требуется попасть в конечную папку («Run»), переходя по «дереву» папок как указано в адресе.
Для удаления приложений из автозапуска, нажимаем на его имя ПКМ, после чего в контекстном меню выбираем пункт «Удалить».
Очистку требуется производить в обоих разделах.
Отключение автозагрузки программ
Способ №4. Применение сторонних программ
В этом случае мы воспользуемся программой «Autoruns», которая предоставляется всем пользователям в свободном доступе на официальном сайте. Утилита проста в использовании, занимает небольшой объем памяти на жестком диске, но, вместе с тем, является лучшим решением для очистки автозапуска.
На сайте разработчика программа предоставляется только на английском языке. Мы расскажем, как правильно ей воспользоваться без знания иностранных языков.
Скачивается программа в архиве формата ZIP, разархивировать который можно воспользовавшись любым архиватором (7zip, WinRar и т.д.).
После того, как вы разархивируете скачанный файл, в окне перед вами будет представлено четыре ярлыка. Для установки программы, нам потребуется файл autoruns. exe, которые требуется запустить от имени администратора.
exe, которые требуется запустить от имени администратора.
Запуск Autoruns
При первичном запуске приложения, от вас потребуется принять лицензионное соглашение нажатием кнопки «Agree».
Лицензионное соглашение
После этого запустится окно самой программы. Это значит, что утилита не требует установки в систему компьютера.
По умолчанию при запуске в окне приложения будет открыта вкладка «Everything». В ней представлены все, без исключения, программы и приложения, включенные в автозапуск.
Autoruns
Для удобства пользователей, также присутствуют вкладки, в которых приложения разбиты на категории (Winlog, Driver, Explorer и т.д.).
Для снятия автозапуска нужно снять галочку возле ненужного приложения. Если выделить строку однократным щелчком ЛКМ, то с нижней части окна можно будет увидеть информацию о программе, находящейся в автозагрузке (версия, размер, путь нахождения и т.д.).
Autoruns
При переходе во вкладку «Logon» вы увидите список программ, отключенных ранее иными способами.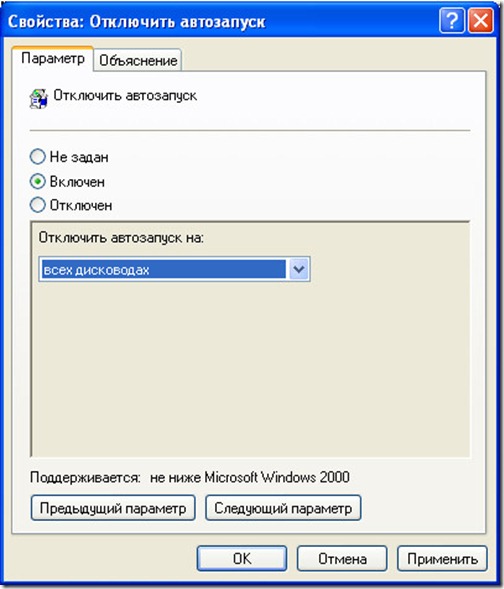
Внимание!
Представленные ссылки ведут на проверенные источники и не несут с собой вредоносных файлов и вирусов. Мы ни в коем случае не рекомендуем скачивать программы с сомнительных ресурсов, так как вы можете нанести непоправимый вред системе вашего компьютера.
Как отключить автоматический запуск программ в Windows?
Разработчики операционной системы Windows предусмотрели такую возможность. Делается это следующим образом. Вне зависимости от версии Windows нужно нажать комбинацию кнопок “Windows” + “R”.
Комбинация кнопок “Win”+”R” на клавиатуре
Появится окно “Выполнить”.
Открываем конфигуратор системы командой msconfig
В нем нужно набрать команду “MSCONFIG” без кавычек и нажать “Ок”.
Вкладка “Автозагрузка”
В открывшемся окне переходим на вкладку “Автозагрузка” где и находится весь необходимый функционал для отключения программ, которые запускаются при включении компьютера.
Для отключения автозагрузки программы нужно снять галочку напротив нее и нажать “Ок”.
Советуем вам отключать автозапуск только тех программ, которые вым знакомы. Иначе если вы отключите что – нибудь важное для работы компьютера, то при следующем включении он попросту может не запуститься.
В Windows 10 при переходе на вкладку “Автозагрузка” будет указана ссылка на диспетчер задач. Так как именно через него осуществляется оправление автозапуском программ.
Вкладка “Автозагрузка” в Windows 10
Здесь для отключения автоматического запуска выбранной программы нужно кликнуть по ней один раз левой кнопкой мыши и нажать кнопку “Отключить” в правом нижнем углу.
Отключение автозапуска программы в Windows 10
Лучший способ отблагодарить автора статьи- сделать репост к себе на страничку
MSCONFIG автозапуск программ убираем программы из автозапуска в windows
Программы для отключения
Очистить память можно не только вручную, для этого существует ПО, которое отображает скрытые файлы или помогает очистить все в один клик. Это позволяет полностью избавиться от всего лишнего и освободить память компьютера. Чаще всего используется Autoruns или CCleaner.
Это позволяет полностью избавиться от всего лишнего и освободить память компьютера. Чаще всего используется Autoruns или CCleaner.
Autoruns
Если какие-то программы отображаются даже после отключения автозагрузки, справиться с проблемой можно с помощью Autoruns. Установка не нужна, требуется только разрешить доступ. После открытия «autoruns. exe» откроется окно. В верхней части — директивы и библиотеки, в центральной перечислено все, что установлено на компьютер. Жёлтым цветом выделены удаленные файлы, светло-красным — категории без описания или разработчика. Это может быть потенциальная угроза или приложения неизвестного происхождения. Изменить конфигурацию и сохранить параметры можно в этом окне.
Своевременная очистка компьютера помогает не только освободить память и ускорить работу системы, но и избавиться от ненужных файлов, про которые вы даже не вспоминаете. Автоматический запуск программ устанавливается по умолчанию, поэтому менять настройки необходимо регулярно, как только вы установили что-то новое.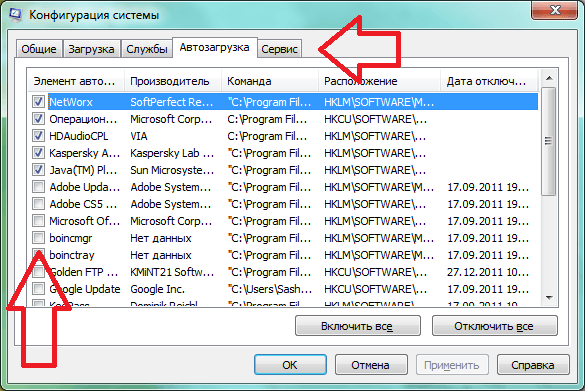 Не отключайте антивирус, чтобы избежать заражения системы. Если вы все сделали правильно, а программы все равно запускаются — установите ПО для очистки рабочего стола, чтобы устранить проблему полностью.
Не отключайте антивирус, чтобы избежать заражения системы. Если вы все сделали правильно, а программы все равно запускаются — установите ПО для очистки рабочего стола, чтобы устранить проблему полностью.
CCleaner
Универсальное средства для наведения порядка на рабочем столе. Приложение чистит реестр, контекстное меню, избавляет память от случайно скачанных файлов, загрузок из интернета, следов от удаленных файлов, помогает контролировать автоматический запуск и оптимизирует хранилище. Для нашей задачи подойдет бесплатная версия приложения. Ее нужно скачать и установить. После этого зайдите в «сервис», выберите интересующую нас вкладку, выделите ненужное и отключите, а затем перезагрузите компьютер.
Настройки автозапускающихся программ
Чтобы отключить автозапуск ненужных программ, достаточно посмотреть в системный трей, и вручную в настройках программ отключить их автозапуск. Например, в программе Skype окно настроек автозапуска выглядит так.
Как правило, настройки автозапуска находятся в разделе «Основные».
 В нашем же случае нужно убрать галочку из пункта «Запускать Skype при запуске Windows», затем применить настройки и всё – программа больше не будет автоматически запускаться. Еще по тем
В нашем же случае нужно убрать галочку из пункта «Запускать Skype при запуске Windows», затем применить настройки и всё – программа больше не будет автоматически запускаться. Еще по темАвтозагрузка в Windows 7: как, где, зачем и почему
Большую проблему для пользователей создают программы, которые запускаются с системой и приходится довольно долгое время ожидать полной загрузки системы, чтобы уже можно было начинать ею комфортно пользоваться. За автоматический запуск программ отвечает определенная настройка – автозагрузка или автозапуск.
Среди них могут быть как полезные, бесполезные, так и опасные приложения, поэтому необходимо точно знать, что отключать, а что необходимо оставить. Мы научим вас как включить и выключить автозапуск программ в Windows 7, а также как добавить в автозапуск нужные программы при включении компьютера в Windows 7.
Начнём с основ — как открыть и настроить автозапуск программ на Windows 7. Есть несколько способов для этого, начиная от простых, заканчивая чуть более сложными.
Как убрать автозагрузку программ в Windows 7
Этот же способ работает и на «семерке». Только он чуточку отличается.
- Откройте «Пуск», в поле поиска введите msconfig и запустите найденный ярлык (или вместо этого можно нажать комбинацию клавиш Win + R и написать это же слово).
- Появится окошко «Конфигурация системы». Перейдите на вкладку «Автозагрузка» и уберите галочки в ненужных пунктах.
- Нажмите «Применить», закройте окно и перезагрузите компьютер (это по желанию).
Какие программы в автозагрузке можно отключить? Желательно только те, которые вы знаете. Если название программы для вас незнакомо, лучше не трогайте ее. Некоторые из них являются служебными и нужны для нормальной работы компьютера или ноутбука. И если вы их отключите – последствия могут быть непредсказуемыми.
Чтобы это сделать, перейдите в Пуск – Все программы – Автозагрузка.
Именно здесь отображается софт, который загружается при включении компьютера (но список, скорее всего, будет неполным).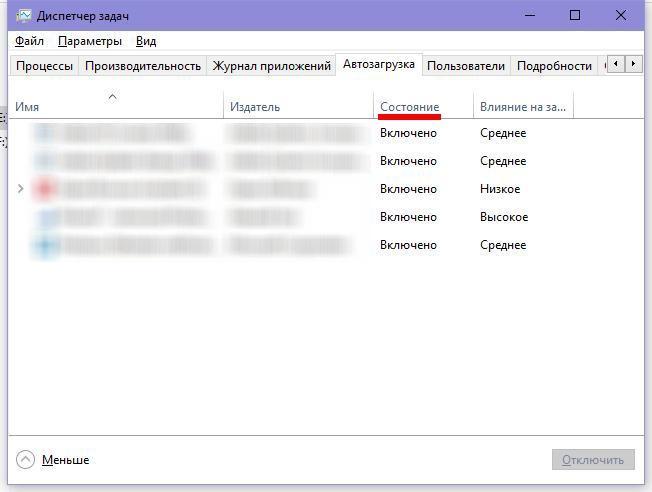 И чтобы убрать его из автозагрузки, достаточно удалить лишние пункты (т.е. нажать ПКМ – Удалить).
И чтобы убрать его из автозагрузки, достаточно удалить лишние пункты (т.е. нажать ПКМ – Удалить).
Используем стандартную утилиту windows 7 — MSConfig
Данная утилита, MSConfig, уже по-умолчанию имеется на вашем компьютере и устанавливать ее не надо, достаточно просто запустить и использовать.
А запустить ее очень просто:
Откройте снова меню «Пуск» и в строке поиска наберите msconfig.
Она сразу будет найдена, вам останется кликнуть по ее ярлыку для запуска.
Если по каким-то причинам у вас в меню «Пуск» нету строки поиска, то можно просто нажать сочетания клавиш Win+R и запустится такое окошко:
Туда вводим msconfig и жмем «Ок».
В результате у нас должна запуститься утилита msconfig. Выглядит она таким образом:
Перейдите сразу на вкладку «Автозагрузка». Убирая галочки вы отключите ненужные программы. Но если вы не понимаете, за что каждая из них отвечает, то лучше не отключайте.
После того как вы нажмете «Ок», вам предложат перезагрузить компьютер, но вы можете этого не делать.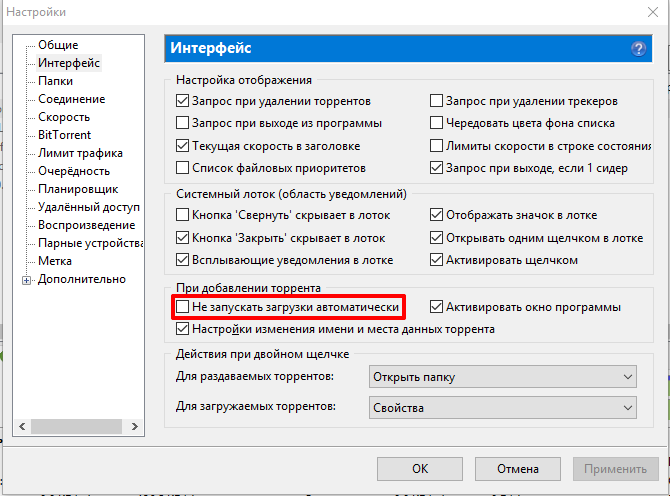
Эта утилита очень удобная, но она также не достаточно функциональная, т.к. не способна предоставить нам возможность отключения совершенно всех (любых) программ из автозапуска.
Поэтому мы рассмотрим еще несколько способов.
Отключение автозапуска программ с помощью стороннего софта
Сейчас мы поговорим о сторонней программе Autoruns, которая распространяется совершенно бесплатно (freeware), но при этом очень мощная и функциональная — она буквально в пару кликов может отключит совершенно всё, что способно автоматически запуститься при включении компьютера.
В папке имеется 4 файла. Нас интересует «autoruns.exe», который мы и запускаем (желательно нажать на значок файла правой кнопкой мыши и выбрать «запуск от имени администратора»).
При первом запуске нас попросят принять лицензионное соглашение, что мы и сделаем кликнув по кнопке «Agree».
Программа выглядит так:
Нам сразу же открыта вкладка «Everything», которая представляет собой список совершенно всех объектов автозапуска.
Но чтобы там не затеряться, имеются вкладки, в которых все это разбито по отдельности: Winlog, Drivers, Explorer и т.д.
Если снять галочку, то мы отключим автозапуск. Если щелкнуть по строчке, то внизу можно увидеть описание объекта: версию программы, путь ее нахождения на компьютере, размер и т.д.
Во вкладке «Logon» список программ, которые мы могли отключить и предыдущими описанными в статье способами.
Вы можете заметить, что некоторые строчки выделены розовым цветом — это просто объекты, которые не имеют подробного описание, а желтым цветом отмечены те, файлы которых удалены и уже не могут загрузиться, но просто числятся в списке. Т.е. их можно и не удалять.
Опять же, будьте осторожны при отключении того, о чем ничего не знаете. Возможно это нужно для основной работы Windows 7 и после отключения этих служб, компьютер не будет работать так как надо.
Для самых ленивых мы предоставляем видеоурок всего процесса:
Рекомендуем ознакомиться с программами для чистки реестра Windows. Мы сделали обзор лучших программ для чистки реестра от всякого мусора.
Управление автозагрузкой в операционных системах Виндовс 8 и 10 осуществляется через диспетчер устройств
Соответственно, чтобы отключить автозапуск программ в Windows 10 или 8:
- Нажмите клавиши Ctrl+Shift+Esc.
- Щелкните «Подробнее».
- Перейдите на вкладку «Автозагрузка» (или «Startup», если у вас английская версия).
А дальше отключите лишние утилиты, перезагрузите компьютер или ноутбук и можете проверять, стал ли он загружаться быстрее (и работать тоже).
Универсальные советы
Наконец, как и обещал, приведу универсальные советы, как настроить автозагрузку в любой версии Виндовс.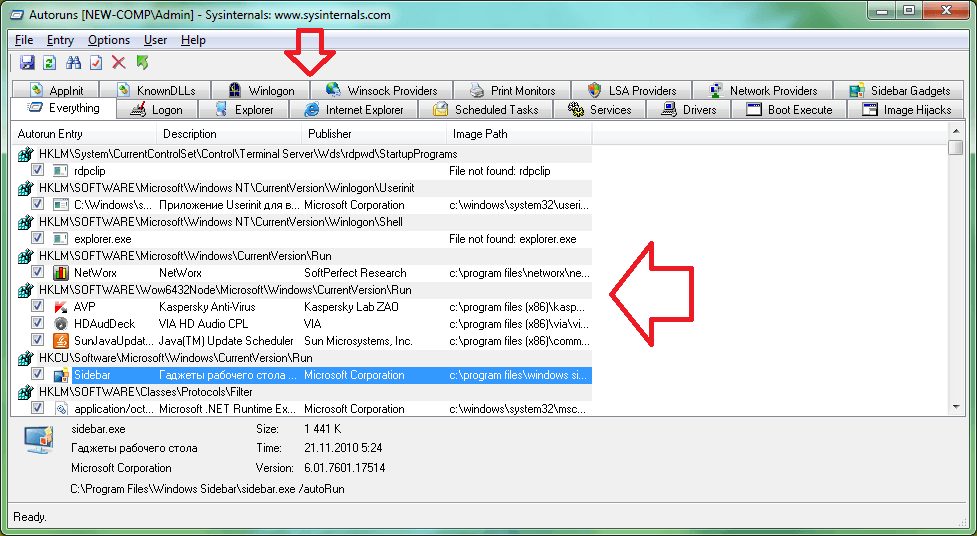 Делается это с помощью дополнительного софта.
Делается это с помощью дополнительного софта.
Например, вы можете почистить автозагрузку через CCleaner. Это отличный софт, который удаляет различный мусор и оптимизирует работу компьютера. Итак, чтобы убрать автозапуск программ при включении ноутбука или ПК:
- Запустите CCleaner.
- Перейдите на вкладку «Сервис».
- Выберите пункт «Автозагрузка».
Здесь отображен софт, который загружается вместе с ОС. Выделите нужный пункт и нажмите кнопку «Выключить» (или дважды щелкните по нему).
Также вы можете перейти на другие вкладки – например, Google Chrome. Здесь отображены все плагины (расширения), включенные в вашем браузере и при необходимости вы можете отключить ненужные.
Еще можно убрать лишние программы из автозагрузки в Windows с помощью отличной утилиты Auslogics BoostSpeed, которая разработана для оптимизации работы ПК. Чтобы это сделать:
- Запустите ее.
- Перейдите на вкладку «Инструменты».
- Выберите пункт «Автозапуск».

А дальше все просто: выделяете нужные пункты и убираете галочки. При необходимости можете нажать на строку «Показать доп. элементы», после чего список приложений увеличится в несколько раз. Но помните – отключайте только то, что знаете.
Многие из них нагло, без разрешения пользователя лезут в автозагрузку и могут снова автоматически запускаться при включении компьютера даже после выполнения вышеописанных манипуляций. В таком случае нужно зайти в настройки софта и убрать соответствующую галочку.
Чтобы было понятнее, покажу, как это делается на примере известного мессенджера Skype.
- Включите его.
- В верхнем меню выберите «Инструменты», а затем перейдите в «Настройки».
- Уберите галочку в пункте «Запускать Skype при запуске Windows» и нажмите кнопку «Сохранить».
Готово. Скайп теперь больше не будет открываться при включении ПК, и вам не нужно для этого лезть в настройки Виндовс или использовать дополнительный софт. Аналогичным образом можно деактивировать автозапуск любой программы в Виндовс.
Аналогичным образом можно деактивировать автозапуск любой программы в Виндовс.
Через окно Конфигурация системы
Пользователи интересуются отключением автозапуска программ в Windows 7, но как сделать наиболее просто? Вам поможет «Конфигурация системы».
Настройки «Конфигурация системы» позволяет получить значительное количество информации не только о загрузке (вкладка Загрузка и Общие), но позволит понять, что еще загружается вместе с системой.
Чтобы открыть окно «Конфигурация системы», нажмите сочетание клавиш «Win+R» и для настройки автозапуска программ в Windows 7 вам потребуется команда msconfig. Либо в поиске Windows введите слово конфигурация (см. Изображение).
Наиболее интересная вкладка в этом окне для нас «Автозагрузка», в прочем, вкладка «Службы» тоже будет полезна, но этом позднее.
К слову! Начиная с Windows 8, Автозагрузка перекочевала из настроек «Конфигурации системы» в «Диспетчер задач».
В данном окне можем увидеть название программы, производителя, а также его расположение.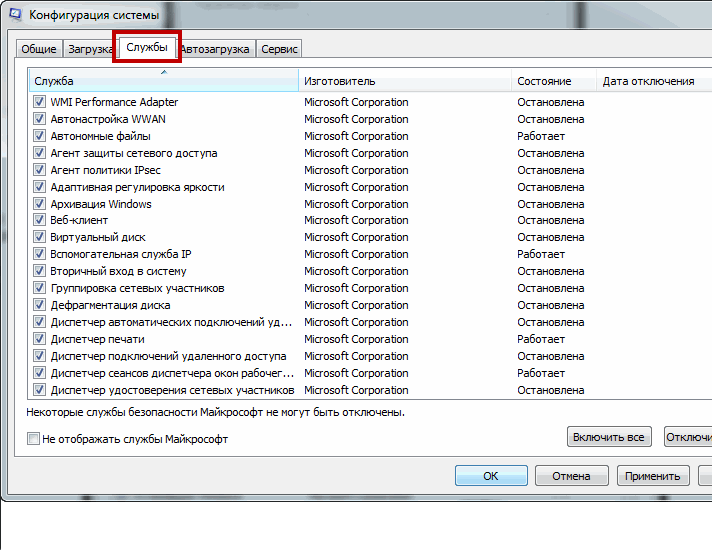 Отключение из автозапуска выполняется снятием соответствующей галочки напротив названия программы.
Отключение из автозапуска выполняется снятием соответствующей галочки напротив названия программы.
Sysinternals Autoruns
Autoruns – утилита от компании Sysinternals, приобретённой Microsoft. Обладает отличнейшим функционалом, но весьма скудным интерфейсом. Для работы с данной утилитой, необходимы знания на уровне уверенного пользователя ПК со знанием стандартных веток реестра. Начинающий пользователь ПК при работе с Autoruns может ненароком наломать дров, что придётся восстанавливать работу в безопасном режиме.
Утилита позволяет узнать об абсолютно всём, что будет загружено вместе с системой – утилиты, драйвера, модули и многое другое. Вот почему Autoruns очень ценится в среде профессионалов.
По теме данной статьи, нам нужна только вкладка «Logon». Тут показаны различные ветки, связанные с автоматической загрузкой приложений и других модулей.
Очень полезен фильтры Options – Hide Windows Entries и Hide Microsoft Entries, которые скрывают системные модули, которые нежелательно отключать для корректной работы системы.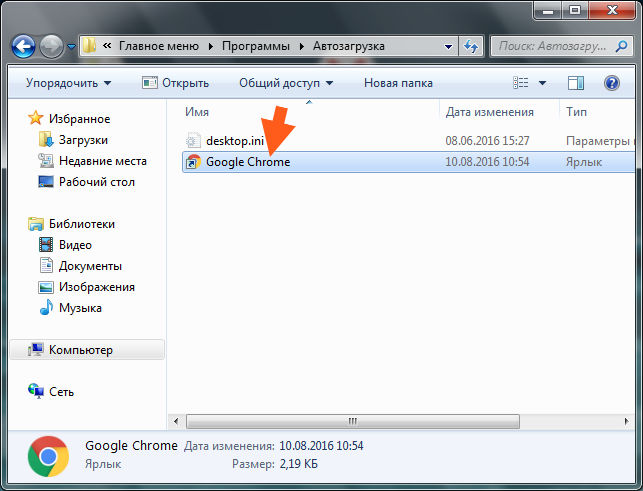
Интересен фильтр Hide VirusTotal Clean Entries – который скрывает значения, которые по мнению сервиса VirusTotal чисты и не представляют угрозы. Опасные или зараженные модули будут подсвечиваться красным или розовым.
Дополнительно
В данной статье мы показали, где находится и как посмотреть автозапуск программ в Windows 7, но это еще не всё. Есть еще методы полного отключения приложений и его компонентов. Отключение автозапуска не всегда решает проблему, связанную с конкретным приложением. Поэтому вы можете дополнительно воспользоваться следующими небольшими подсказками.
Через вкладку Службы
Для начала, необходимо зайти в управление автозапуском программ Windows 7, через команду msconfig. Только в этот раз нам потребуется вкладка Службы.
Нам будет представлен полный список системных и сторонних служб. Обязательно необходимо поставить галочку на «Не отображать службы Microsoft», чтобы исключить из списка системные службы. После этого отобразится полный список служб сторонних приложений.
При анализе на вирусы и подозрительное ПО, стоит обращать внимание на неизвестные названия, особенно без изготовителя. Если такие встречаются, то необходимо первым делом уточнить у поисковиков, действительно ли это вирус. Вполне может оказаться полезное приложение, но без подписи разработчика.
В крайнем случае, можно отключить работу всех служб для проверки работы системы или отключать их поочерёдно, если цель выявить ошибочную службу.
Важно! Антивирусы так просто не отключить, они обладают модулем самозащиты, который не позволит отключить антивирус, даже обладая правами Администратора. Его необходимо отключать в настройках.
Планировщик задач
Если вы хотите ограничить активность конкретной программы, без её удаления и удаления её из автозапуска не помогло, мы советуем проверить «Планировщик задач». Как было сказано ранее, в планировщике созданы события для программ на конкретное время, дату, действие или триггер.
Чтобы открыть «Планировщик задач» нажмите Win+R и введите команду control schedtasks.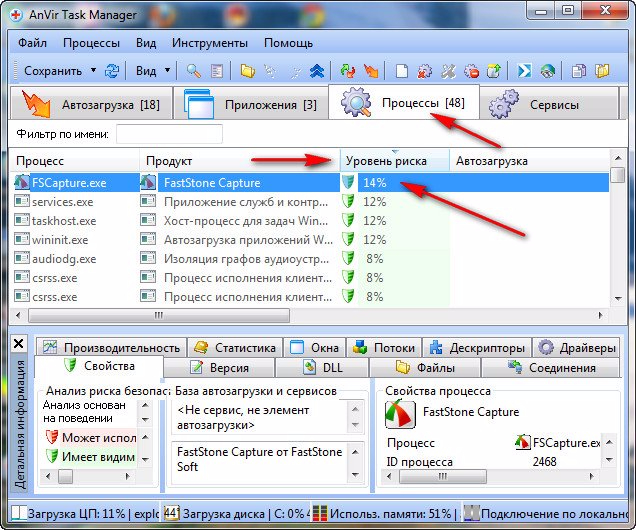 Папка Библиотека планировщика задач, будет содержать основные триггеры для стороннего ПО. Вы можете проанализировать все действия, которые приводят к запуску программы и отключить её.
Папка Библиотека планировщика задач, будет содержать основные триггеры для стороннего ПО. Вы можете проанализировать все действия, которые приводят к запуску программы и отключить её.
Источники
- https://pomogaemkompu.temaretik.com/1573095826063624202/kak-otklyuchit-avtozagruzku-programm-windows-sposoby-dlya-vseh-versij/
- https://helpadmins.ru/kak-otklyuchit-programmy-kotorye-zapu/
- https://RuBrowsers.ru/uncategorized/pri-vkljuchenie-kompjutera-zapuskaetsja-mnogo-lishnih-programm-kak-otkljuchit/
- https://masterservis24.ru/116-kak-otklyuchit-avtozapusk-programm.html
- https://WindowsTips.ru/avtozapusk-programm-windows-7
- https://it-doc.info/kak-otklyuchit-avtozapusk-programm/
- https://gidkomp.ru/kak-otklyuchit-avtozapusk-programm-v-windows-7/
[свернуть]
Как отключить автозапуск приложений на Андроид
Как и в любой другой операционной системе, на Андроид есть программы, работающие в фоновом режиме. Они запускаются автоматически при включении смартфона. Большинство этих процессов необходимы для работы системы и являются ее частью. Однако иногда обнаруживаются такие приложения, которые потребляют слишком много оперативной памяти системы и энергии батареи. В этом случае понадобится самостоятельно приложить усилия, чтобы улучшить производительность и сэкономить заряд батареи.
Они запускаются автоматически при включении смартфона. Большинство этих процессов необходимы для работы системы и являются ее частью. Однако иногда обнаруживаются такие приложения, которые потребляют слишком много оперативной памяти системы и энергии батареи. В этом случае понадобится самостоятельно приложить усилия, чтобы улучшить производительность и сэкономить заряд батареи.
Отключаем автозапуск приложений на Android
Для того чтобы отключить автозапуск ПО на смартфоне, можно воспользоваться сторонним приложением, отключить процессы вручную или полностью удалить программу с устройства. Разберемся, как это сделать.
Будьте предельно осторожны, останавливая работающие процессы или удаляя приложения, так как это может привести к сбоям в работе системы. Отключайте только те программы, в которых уверены на 100%. Такие инструменты, как будильник, календарь, навигатор, почта, напоминания и другие должны работать в фоновом режиме, чтобы выполнять свою функцию.
Способ 1: All-In-One Toolbox
Многофункциональная программа, с помощью которой можно оптимизировать работу системы путем избавления от ненужных файлов, экономии заряда батареи, а также отключения автозапуска приложений.
Скачать All-In-One Toolbox
- Скачайте и запустите приложение. Откройте доступ к файлам, нажав «Разрешить».
- Проведите по экрану пальцем вверх, чтобы увидеть нижнюю часть страницы. Зайдите в раздел «Автозагрузка».
- Выберите вручную программы, которые хотите исключить из списка автозагрузки, и поставьте бегунок в положение «Disabled» либо нажмите «Отключить все».
Этот способ хотя и простой, но не слишком надежный, так как без рут-прав некоторые приложения всё равно будут запускаться. Вы можете использовать его в сочетании с другими методами, описанными в статье. Если в вашем телефоне есть рут-доступ, управлять автозапуском можно при помощи программы Autorun Manager.
Читайте также: Как очистить оперативную память на Андроид
Способ 2: Greenify
Этот инструмент позволяет анализировать работу приложений в фоновом режиме и на время «усыплять» те из них, которыми вы не пользуетесь в данный момент. Основные преимущества: отсутствие необходимости удалять программы, которые могут понадобиться в будущем и доступность для устройств без root-прав.
Скачать Greenify
- Скачайте и установите приложение. Сразу после открытия появится небольшое описание, читаем и жмем кнопку «Далее».
- В следующем окне потребуется указать, есть ли на вашем устройстве root-доступ. Если вы сами не предпринимали каких-либо действий для его получения, то, скорее всего, у вас его нет. Укажите соответствующее значение или выберите «Я не уверен» и нажмите «Далее».
- Поставьте галочку, если используете блокировку экрана, и нажмите «Далее».
- Если выбран режим без рута или вы не уверены, есть ли рут-права на вашем устройстве, появится окно, где потребуется включить службу специальных возможностей. Нажимаем «Настройка».
- В появившемся списке нажмите на приложение Гринифай.
- Включите возможность автоматизированной гибернации.
- Снова зайдите в приложение Greenify и нажмите «Далее».
- Закончите настройку, прочитав предлагаемую информацию. В главном окне нажмите на плюсик в правом нижнем углу экрана.
- Откроется окно анализа приложений. Одним нажатием выберите программы, которые хотите усыпить. Нажмите галочку в правом нижнем углу.
- В открывшемся окне будут показаны усыплённые приложения и те, которые будут усыплены после отключения. Если вы хотите усыпить сразу все программы, нажмите кнопку «Zzz» в правом нижнем углу.
При возникновении проблем приложение уведомит вас о необходимости ввода дополнительных настроек, просто следуйте инструкциям. В настройках можно создать ярлык гибернации, позволяющий мгновенно усыплять выбранные программы одним нажатием.
Читайте также: Как проверить наличие root-прав на Андроид
Способ 3: Остановка работающих приложений вручную
Наконец, можно вручную отключить процессы, работающие в фоне. Таким образом, вы сможете увеличить производительность или проверить, как повлияет удаление той или иной программы на работу системы перед тем, как избавляться от нее.
- Зайдите в раздел настроек телефона.
- Откройте список приложений.
- Зайдите во вкладку «Работающие».
- Выберите приложение и нажмите «Остановить».
Выбирайте только те процессы, которые не повлияют на работу системы, но если всё же что-то пошло не так, просто перезагрузите устройство. Некоторые системные процессы и службы невозможно остановить без наличия рут-прав.
Способ 4: Удаление ненужных приложений
Последняя и самая крайняя мера противодействия назойливым программам. Если в списке работающих приложений вы обнаружили такие, которыми не пользуетесь ни вы, ни система, можете их удалить.
- Для этого зайдите в «Настройки» и откройте список приложений, как описано выше. Выберите программу и нажмите «Удалить».
- Появится предупреждение – нажмите «ОК», чтобы подтвердить действие.
Читайте также: Как удалять приложения на Андроид
Конечно, чтобы удалить предустановленные или системные приложения, вам понадобятся рут-права, но прежде чем получать их, тщательно взвесьте все «за» и «против».
Получение рут-прав влечет за собой потерю гарантии на устройство, прекращение автоматических обновлений прошивки, риск потерять все данные с дальнейшей необходимостью перепрошивки, возложение на пользователя полной ответственности за безопасность устройства.
Последние версии Android достаточно успешно справляются с фоновыми процессами, и если у вас установлены качественные, хорошо проработанные приложения, то беспокоиться не о чем. Удаляйте только те программы, которые перегружают систему, требуя слишком много ресурсов вследствие ошибок разработки.
Мы рады, что смогли помочь Вам в решении проблемы.Опишите, что у вас не получилось. Наши специалисты постараются ответить максимально быстро.
Помогла ли вам эта статья?
ДА НЕТКак выключить программы при запуске компьютера
Я уже писал статью на тему Автозагрузки в Windows 7, в этот же раз предлагаю статью, направленную прежде всего на начинающих о том, как отключать программы, находящиеся в автозагрузке, какие именно программы, а также расскажу о том, почему это часто следует делать.
Многие из подобных программ выполняют какие-либо полезные функции, но многие другие только заставляют Windows дольше запускаться, а компьютер, благодаря им, работает медленнее.
Обновление 2015: более подробная инструкция — Автозагрузка в Windows 8.1
Почему нужно удалять программы из автозагрузки
Когда вы включаете компьютер и входите в Windows, автоматически загружается рабочий стол и все необходимые для работы операционной системы процесс. Кроме этого, Windows загружает программы, для которых настроен автозапуск. Это могут быть программы для общения, такие как Skype, для загрузки файлов из Интернета и другие. Практически на любом компьютере вы обнаружите какое-то количество таких программ. Значки некоторой части из них отображаются в области уведомлений Windows около часов (или они спрятаны и чтобы увидеть список нужно нажать значок стрелочки там же).
Каждая программа в автозагрузке увеличивает время загрузки системы, т.е. промежуток времени, необходимый для того, чтобы вы могли приступить к работе. Чем больше таких программ и чем более они требовательны к ресурсам, тем существеннее будет затрачиваемое время. К примеру, если вы даже ничего не устанавливали, а только что купили ноутбук, то часто ненужное программное обеспечение предустановленное производителем может увеличивать время загрузки на минуту и более.
Помимо влияние на скорость загрузки компьютера, это программное обеспечение также потребляет аппаратные ресурсы компьютера — в основном, оперативную память, что также может сказаться на производительности системы при работе.
Для чего программы автоматически запускаются?
Многие из устанавливаемых программ, автоматически добавляют себя в автозагрузку и наиболее типичные задачи, для выполнения которых это происходит — следующие:
- Оставаться на связи — это относится к Skype, ICQ и другим подобным мессенджерам
- Скачивать и загружать файлы — торрент клиенты и т.д.
- Для поддержания функционирования каких-либо сервисов — например, DropBox, SkyDrive или Google Drive запускаются автоматически, потому как для постоянной синхронизации содержимого локального и облачного хранилища им нужно быть запущенными.
- Для контроля оборудования — программы для быстрого переключения разрешения монитора и установки свойств видеокарты, настройки принтера или, к примеру, функций тачпада на ноутбуке
Таким образом, какие-то из них, возможно, действительно нужны вам в автозагрузке Windows. А некоторые другие очень вероятно, что нет. О том, что скорее всего вам не нужно мы еще поговорим.
Как убрать ненужные программы из автозагрузки
В части популярного программного обеспечения автоматический запуск можно отключить в настройках самой программы, к ним относятся Skype, uTorrent, Steam и многие другие.
Однако, в другой немалой части такой возможности нет. Тем не менее, убрать программы из автозагрузки можно и другими способами.
Отключение автозагрузки с помощью Msconfig в Windows 7
Для того, чтобы убрать программы из автозагрузки в Windows 7, нажмите клавиши Win + R на клавиатуре, а затем введите в строку «Выполнить» msconfig.exe и нажмите Ок.
У меня в автозагрузке ничего нет, но у вас, думаю, будет
В открывшемся окне перейдите к вкладке «Автозагрузка». Именно здесь и можно увидеть, какие программы запускаются автоматически при старте компьютера, а также убрать ненужные.
Использование диспетчера задач Windows 8 для того, чтобы убрать программы из автозагрузки
В Windows 8 список программ автозагрузки вы можете найти на соответствующей вкладке в диспетчере задач. Для того, чтобы попасть в диспетчер задач нажмите Ctrl + Alt + Del и выберите нужный пункт меню. Также можно нажать Win + X на рабочем столе Windows 8 и запустить диспетчер задач из меню, которое вызывается этими клавишами.
Перейдя на вкладку «Автозагрузка» и выбрав ту или иную программу, вы можете увидеть ее состояние в автозапуске (Включено или отключено) и изменить его с помощью кнопки внизу справа, либо по правому клику мышки.
Какие программы можно убрать?
Прежде всего, уберите программы, которые вам не нужны и которыми вы не пользуетесь постоянно. Например, постоянно запущенный торрент-клиент мало кому нужен: когда вы захотите что-то скачать, он сам запустится и не обязательно его держать постоянно включенным, если вы только не раздаете какой-то супер важный и малодоступный файл. То же касается и Skype — если он не нужен вам постоянно и вы используете его лишь для звонков бабушке в США раз в неделю, запускать его лучше тоже раз в неделю. Аналогично с остальными программами.
Кроме этого, в 90% случаев, вам не нужны автоматически запускаемые программы принтеров, сканеров, фотоаппаратов и прочие — все это продолжит работать и без их запуска, а памяти освободит существенное количество.
Если вы не знаете, что это за программа, поищите в Интернете — информацию о том, для чего предназначено ПО с тем или иным названием есть во многих местах. В Windows 8 в диспетчере задач вы можете нажать правой кнопкой мыши по имени и выбрать в контекстном меню «Поиск в Интернете», для того, чтобы быстро узнать ее предназначение.
Я думаю, что для начинающего пользователя этой информации будет достаточно. Еще один совет — те программы, которые вы не используете вовсе лучше полностью удалить с компьютера, а не только из автозагрузки. Для этого следует воспользоваться пунктом «Программы и компоненты» в панели управления Windows.
Если при включении компьютера ваша операционная система загружается очень долго, то дело в тех программах, которые открываются автоматически. Целая куча приложений запускается одновременно. От этого значительно тормозит компьютер. Поэтому нужно отключить автоматический запуск приложений. Мы рассмотрим самые популярные способы для различных систем.
Автозапуск программ в Windows 7. Утилита MSConfig.
Этот метод весьма простой. Зайдите в меню Пуск. Далее в поисковой строке введите msconfig. Открывайте первый (и единственный) результат.
Перейдите во вкладку Автозагрузка.
Здесь вы видите огромный список приложений. И все они запускаются при загрузке. Внимательно просмотрите весь список. Уберите галочки с тех утилит, которые при запуске вам не нужны. Затем сохраните внесенные изменения и обязательно перезагрузите компьютер. ОС должна загрузиться в разы быстрее.
Совет: если вы случайно отключили какую-то необходимую утилиту, не волнуйтесь! Просто вернитесь обратно и поставьте галочки в нужном месте.
Зайдите в меню Пуск, а далее «Все программы» и найдите «Автозагрузка».
Содержащиеся там программы загружаются при запуске. Если вы удалите ее из этой папки, то она не будет автоматически открываться. Просто выведите контекстное меню и нажмите пункт «Удалить».
Как отключить автозапуск через реестр?
Это самый сложный способ. Лучше ничего в реестре не делать, так как можно нарушить работу компьютера, если сделать что-то не то. Итак, откройте меню Пуск. Ниже, в поисковой строке, введите regedit.
Затем найдите две разделы Run. На скриншоте вы можете увидеть полные пути. Один из них отвечает за автоматический запуск для текущего пользователя, а другой – для всех пользователей.
Зайдите туда и просто удалите компоненты тех утилит, которые вам не нужны.
Программы для отключения автозапуска
Есть утилита Autoruns, она довольно мощная. В ней можно найти абсолютно все приложения, которые запускаются при загрузке.
Скачать ее можно с этого официального сайта: https://download.sysinternals.com/files/Autoruns.zip.
Затем распакуйте архив и запустите утилиту. Вот так она выглядит:
Переходим на вкладку Everything. Это значит, что там собраны программы, которые автоматически открываются на вашем компьютере. После, уберите галочки возле тех, которые вы желаете отключить при запуске.
Эта утилита удобна тем, что она по мимо отключения автозапуска, еще может удалять всякий мусор из компьютера, делая его еще производительным.
Скачать ее можно с этого сайта: http://ccleaner.org.ua/download.
Выберите необходимую установку. Если вы не знаете какой из них выбрать, то выберите первый.
Установите и запустите его. Далее перейдите во вкладку Сервис, а после – Автозапуск.
Отключите ненужные утилиты, и они не будут вас больше беспокоить при следующем запуске.
Вот таким образом можно легко и просто отключить любую программу из автозапуска. Следующие способы будут рассмотрены для других версий Windows.
Как отключить автозапуск программ в Windows 8
Через системный раздел.
Зажмите клавиши такие клавиши, как Win + R.
Откроется вот такое окошко. Введите shell:startup, затем нажмите ОК.
Здесь хранятся приложения текущего пользователя.
А если вы хотите открыть для всех пользователей, то введите shell:common startup.
Теперь просто нажмите на любую из папок, которая вам не нужна при запуске, и удалите ее.
Через Диспетчер задач
В следующих версиях операционных систем автоматический запуск находится не в утилите MSConfig, а в Диспетчере задач. Вызовите мышкой контекстное меню на панели управления и выберите необходимый вам пункт.
Перейдите на вкладку Автозагрузка.
Выберите ненужное приложение и нажмите на кнопку «Отключить».
Через реестр
Зажмите такие клавиши, как Win + R. Благодаря этому откроется вот такое окошко. Введите название regedit, затем нажмите ОК.
Далее, вам следует найти такие разделы Run, которые находятся в двух папках. На скриншоте вы можете увидеть весь путь.
В них просто удаляете компоненты ненужных приложений.
Через планировщик
Зажмите такие клавиши, как Win + R. Благодаря этому откроется вот такое окошко. Введите название taskschd.msc, затем нажмите ОК.
Каждая утилита, включая вредоносную, прописывает время запуска. Просмотрите весь список и внесите необходимые изменения, если они нужны.
Как отключить автозапуск программ в Windows 10
Для данной операционной системе подходят те способы, которые перечислены для 8 версии. Даже расположение папок в реестре одинаковое.
Совет: воспользуйтесь любыми способами, кроме реестра. Там хранятся важные данные, которые очень просто повредить. Если вы в реестре разбираетесь плохо, лучше даже не заходить туда.
Таким образом, теперь никакие лишние приложения не будут мешать загрузке компьютера. Только не отключайте все утилиты подряд. Из них некоторые чрезвычайно важны для полноценной работы кампьютера.
Скорость работы операционных систем семейства Windows зависит от многих вещей, в том числе от количества приложений и служб, запускающихся при старте. Чтобы улучшить быстроту загрузки ОС, полезно знать, как запретить автоматический запуск программ.
Для чего это нужно?
При старте системы время от включения ПК до полноценного входа напрямую зависит от автозагрузки. Чем больше служб, сервисов и приложений запускается одновременно с ОС, тем медленнее она будет приходить в рабочее состояние. Чтобы ускорить процесс, полезно запрещать некоторым программам автоматический запуск при старте Windows.
Делать это нужно осторожно и разборчиво — если убрать из списка нужные системе сервисы, можно ухудшить ее работоспособность. Как правило, в автозагрузку попадают не только мессенджеры типа Skype и Discord, или менеджеры закачки (uTorrent), но и полезный софт. В том числе загружаются системные службы, драйверы оборудования и контроллеры облачных хранилищ.
Как отключить автозапуск программ?
Автоматическую загрузку софта можно отключить в настройках самих приложений. Поддерживающие эту функцию имеют соответствующий пункт в настройках. Так, можно выключить автозапуск Skype, uTorrent, Steam, Discord и другого софта, который реализует эту возможность по умолчанию.
Этот способ требует основательного подхода, но может оказаться не самым действенным. В списке утилит, запускающихся вместе с системой, могут быть скрытые сервисы. К тому же основные приложения не всегда оказывают значительное влияние на скорость старта ОС.
Windows 7 — отключение через Msconfig
В более старых версиях систем от Microsoft автозапуск настраивается через окно конфигурации. Чтобы попасть в него, нужно открыть меню «Пуск» и нажать «Выполнить». Аналогично можно одновременно нажать клавишу с символом Win (в правом нижнем углу клавиатуры) и R. В появившемся поле ввода написать msconfig.exe, тогда откроется «Конфигурация системы».
Это встроенный конфигуратор ОС семейства Windows, позволяющий настроить стартовые параметры для различных задач. Для получения списка ПО, запускающегося одновременно с системой, нужно зайти во вкладку «Автозагрузка». В ней можно посмотреть подробную информацию об автоматически запускаемых приложениях и отключить ненужные или потенциально опасные.
Windows 8 и Windows 10 — «Диспетчер задач»
В новых версиях ОС окно конфигуратора при переходе на нужную вкладку сообщит информацию о том, что все необходимое было перенесено. Начиная с Windows 8 «Автозагрузка» располагается в «Диспетчере задач». Попасть в него удобнее всего через сочетание клавиш Ctrl, Shift и Escape — после одновременного нажатия сразу откроется нужный интерфейс. В разделе так же, как и раньше, будет представлена вся информация о приложениях, включенных в список запуска одновременно с системой, их можно будет отключить нажатием соответствующей кнопки внизу.
Советы по отключению автозапуска
При выключении функции автозагрузки у приложений нужно понимать, какие из них для чего предназначены и как влияют на скорость запуска ОС. Рекомендуют отключить различные менеджеры загрузок, включая uTorrent, а также мессенджеры. Некритичны для работы утилиты принтеров, сканеров, камеры и аналогичной периферии.
Важнее всего исключить из списка игровые клиенты — Steam, Epic Games Store, а также лончеры различных онлайн-игр. Они требовательны к ресурсам ПК и сильно замедляют процесс перехода к рабочему состоянию. При этом запустить их при необходимости получится гораздо быстрее.
Как отключить автозапуск программ в windows 7 и 10
Отключение программ в автозапуске Windows 7
Для решения подобной проблемы существует несколько достаточно простых способов
- С помощью Msconfig;
- Очистка при помощи команды ССleaner;
- Папка Автозагрузка;
- Очистка реестра Windows 7.
Какие программы и процессы в Windows 7 можно убрать, а какие лучше не трогать?
Главное правило при удалении лишних программ или служб: «Знай, что делаешь!» Прежде чем удалять незнакомую программу, стоит разобраться, что она делает и откуда появилась на компьютере. То же касается и служб Windows 7.
Удаление должно проходить по установленной процедуре, а не через стирание папки с программой, поскольку в противном случае компьютер будет засорён остатками ненужных каталогов, настроек, закладок в браузере. Очень полезным является создание точки восстановления системы накануне «большой чистки», это позволит аннулировать результаты неудачной работы.
Не опасаясь негативных последствий, можно отключить некоторые службы системы.
Что можно без сожалений удалить (таблица)
| Служба | Почему можно удалить |
| KtmRm для координатора распределенных транзакций | |
| Автономные файлы | |
| Агент политики IPSe | |
| Адаптивная регулировка яркости | Полезна для экономии батареи только при наличии датчика света. |
| Брандмауэр Windows | |
| Браузер компьютеров | Сетевая служба, ненужная в отсутствие сети. |
| Вспомогательная служба IP | На домашнем компьютере бесполезна. |
| Вторичный вход в систему | Необходимо отключить из соображений безопасности. |
| Диспетчер печати | Служба нужна только при наличии принтера. |
| Доступ к HID-устройствам | Нужна только при наличии подключённых через USB-порты устройств. |
| Защитник Windows | Можно убрать, если установлен антивирус. |
| Клиент отслеживания изменившихся связей | |
| Модули ключей IPsec для обмена ключами в интернете и протокола IP с проверкой подлинности | |
| Модуль поддержки NetBIOS | Сетевая служба, ненужная в отсутствие сети. |
| Обнаружение SSDP | Нужна только при наличии подключённых по протоколу SSDP устройств. Лучше отключить из соображений безопасности. |
| Основные службы доверенного платформенного модуля | Служба нужна только при наличии устройств контроля на основе чипов TMP или BitLocker. |
| Поиск Windows (Windows Search) | Нужна лишь при очень активном поиске на компьютере. |
| Родительский контроль (Parental Control) | Бесполезная служба. |
| Сервер | Сетевая служба, ненужная в отсутствие сети. |
| Служба ввода планшетного ПК | Служба нужна только при наличии устройств рукописного ввода. |
| Служба загрузки изображений Windows (WIA) | Нужна только при использовании цифровых фотоаппаратов и сканеров. |
| Служба поддержки Bluetooth | Нужна только при подключении устройств по Bluetooth. |
| Служба регистрации ошибок Windows | Служба не нужна обычному пользователю. |
| Смарт-карта | Служба нужна только при наличии устройств контроля на основе смарт-карты. |
| Удалённый реестр | Не нужна обычному пользователю. Лучше удалить из соображений безопасности. |
| Факс | Нужна только при использовании компьютера в качестве факса. В другом случае можно удалить навсегда. |
Службы, которые нельзя отключать (таблица)
| Служба | Почему нельзя отключать |
| Plug and Play | Необходима для корректного подключения устройств к компьютеру. |
| Superfetch | Ускоряет работу приложений, заранее загружая в оперативную память наиболее часто используемые. |
| Windows Audio | Необходима для корректной работы звуковых устройств. |
| Windows Driver Foundation | Отвечает за работу драйверов. |
| Диспетчер сеансов диспетчера окон рабочего стола | |
| Планировщик заданий | Служба, имеющая большое значение в Windows 7, включая переключение раскладки клавиатуры. |
| Планировщик классов мультимедиа | Необходима для работы мультимедийных задач, в том числе аудиокомпонентов. |
| Темы | Необходима для работы фирменного интерфейса Aero. |
| Удалённый вызов процедур (RPC) | Обеспечивает стабильную работу других служб. Отключение запрещено системно. |
| Установщик Windows | Служба необходима для установки новых приложений. |
Очистка автозапуска
Чистая ОС автоматически запускает только системные службы. Устанавливая программы, большинство пользователей не обращает внимания на начальные настройки. В результате через какое-то время компьютер превращается в «зоопарк». В нем одновременно «живут» несколько браузеров, самостоятельно стартуют клиенты разнообразных облачных хранилищ, утилиты оптимизации и загрузки файлов. Таким образом, из полезного инструмента автозагрузка превращается во «врага» пользователя, замедляющего работу операционной системы.
Windows 7
В версиях Windows с традиционным меню «Пуск» папку автозагрузки можно найти в общем списке установленных программ. В этом месте она является вынесенным ярлыком, предназначенным для быстрого доступа.
Фактически папка находится в скрытой области пользовательских файлов. Прямой доступ к ней можно получить, вызвав контекстное меню. Обозначенные рамками пункты откроют в «Проводнике» директорию конкретного пользователя, а указанные стрелками ‒ общесистемную.
Чтобы не искать где находится автозагрузка в Windows 7, можно воспользоваться универсальной командой в меню «Выполнить». Вводим в текстовое поле «shell:startup». Нажатие на кнопку «ОК» открывает «Проводник».
В верхней части окна мы видим полный путь к нужной директории. По умолчанию AppData не отображается в «Проводнике». Поэтому если просто открыть папку пользователя, мы ее не обнаружим, пока не включим показ скрытых файлов.
Зайти в автозагрузку «Виндовс» 7 таким образом можно, но полноценно редактировать нельзя. Недостаток метода заключается в том, что большинство программ, имеющих опцию автоматизации в настройках, не будут здесь видны. Отредактировать список автозапуска можно в утилите конфигурации. Запустим меню «Выполнить» и наберем в текстовом поле показанную на скриншоте команду.
В окне утилиты конфигурации переходим на вкладку «Автозагрузка». Здесь мы видим общий перечень программ, управлять поведением которых можно с помощью указанных стрелкой галочек. Снимая их, мы исключаем автоматический старт. Внесенные изменения сначала надо применить, нажав на соответствующую кнопку. Выделенная зеленым цветом колонка «Расположение» содержит путь автозагрузки для каждой программы и понадобится нам в дальнейшем.
Закончив работу с утилитой конфигурации, мы получим системное уведомление. На выбор предлагается немедленная или отложенная перезагрузка.
Следующий способ, позволяющий открыть автозапуск программ на Windows 7, требует вмешательства в системный реестр. В очередной раз используем меню «Выполнить».
Открыв редактор реестра, вспомним про зеленое поле в утилите конфигурации. Там указываются полные пути, по которым расположены настройки автозапуска для конкретных программ. Проигрыватель AIMP прописался как раз по указанному рамкой на скриншоте пути. Чтобы отменить для него автоматический старт, указанный стрелкой ключ надо удалить.
Итак, мы рассмотрели несколько способов найти и почистить автозагрузку в Windows 7. Наиболее универсальным является использование утилиты конфигурации. Только в ней все нужные данные и инструменты собраны в одном месте.
Windows 10
Для Microsoft удивлять пользователей своих ОС стало уже доброй традицией. Изменения бывают не только внешние, вроде исчезнувшей кнопки «Пуск» в Windows 8. Система значительно меняется внутри. Мы только что нашли универсальный способ очистки автозапуска программ. Применяем его в Windows 10 и видим картинку, показанную на скриншоте. Утилита конфигурации есть, вкладка на ней тоже есть, а меню управления «переехало». Спасибо инженерам компании, которые указали где находится автозагрузка в Windows 10, а не заставили пользователей искать ее самостоятельно. Нажимаем на указанную стрелкой гиперссылку.
В диспетчере задач переходим на обозначенную одноименную вкладку. Отключить автозапуск программ в Windows 10 можно прямо в ней. Для этого теперь достаточно вызвать контекстное меню. Нужный пункт показан на скриншоте.
На этом изменения, внесенные Microsoft в настройку автоматизации, закончились. Управление перенесено в диспетчер задач, стало более удобным и не требует знания специальных команд. Остальные рассмотренные возможности сохранились. Убрать автозапуск программ в Windows 10 по-прежнему можно, открыв скрытую папку пользователя или внеся правки в реестр.
С чего начать?
Пролитая жидкость на ноутбук – неприятная ситуация и требует незамедлительных действий. Расстраиваться времени нет, необходимо успокоиться. Если оперативно предпринять необходимые меры, то неполадка будет успешно устранена.
Достаточно часто и в залитом состоянии он продолжает функционировать. Это обманчиво и не говорит о том, что проблем с лэптопом не возникло.
Важно, сразу после попадания жидкости, отключить компьютер от питания, изъять батарею
Картинка: Отключение ноутбука перед просушкой
Почему нужно удалять программы из автозагрузки
Когда вы включаете компьютер и входите в Windows, автоматически загружается рабочий стол и все необходимые для работы операционной системы процесс. Кроме этого, Windows загружает программы, для которых настроен автозапуск. Это могут быть программы для общения, такие как Skype, для загрузки файлов из Интернета и другие. Практически на любом компьютере вы обнаружите какое-то количество таких программ. Значки некоторой части из них отображаются в области уведомлений Windows около часов (или они спрятаны и чтобы увидеть список нужно нажать значок стрелочки там же).
Каждая программа в автозагрузке увеличивает время загрузки системы, т.е. промежуток времени, необходимый для того, чтобы вы могли приступить к работе. Чем больше таких программ и чем более они требовательны к ресурсам, тем существеннее будет затрачиваемое время. К примеру, если вы даже ничего не устанавливали, а только что купили ноутбук, то часто ненужное программное обеспечение предустановленное производителем может увеличивать время загрузки на минуту и более.
Помимо влияние на скорость загрузки компьютера, это программное обеспечение также потребляет аппаратные ресурсы компьютера — в основном, оперативную память, что также может сказаться на производительности системы при работе.
Источники и цитаты
«Привет, Руби!»
Книга Линды Льюкас рассказывает о девочке по имени Руби. Ее папа ушел на работу и дал ей задание найти пять самоцветов. Юным читателям предстоит вместе с Руби решить множество интересных задач и головоломок, чтобы прийти к цели. Эта книга учит ребенка аналитическому и абстрактному мышлению – важнейшим качествам будущего программиста.
Reader Interactions
Процесс регистрации в Uber
Регистрация осуществляется на сайте или через приложение. Если при создании личного кабинета использовать промокод партнера, уже сотрудничающего с Uber, можно получить дополнительное вознаграждение.
Далее вы представляете сервису необходимые документы и информацию о своем автомобиле. Водителю, с которым компания готова работать, предлагается пройти инструктаж и обучение в офисе. Кроме того, его машину внимательно осматривают снаружи и внутри.
В конце на смартфон партнера Uber устанавливается приложение.Обратите внимание: Uber работает только с индивидуальными предпринимателями и юридическими лицами. Всем остальным придется регистрироваться при помощи одной из транспортных компаний, уже сотрудничающих с сервисом
Более сложный путь – оформлять ИП или ООО
Всем остальным придется регистрироваться при помощи одной из транспортных компаний, уже сотрудничающих с сервисом. Более сложный путь – оформлять ИП или ООО.
Запрещена установка приложения из неизвестных источников
По стандарту, на устройстве стоит запрет на установку программ из неизвестных источников. Это сделано для того, чтобы пользователь случайно не установил себе на смартфон какую-нибудь программу шпион. Однако, эта же настройка может помешать устанавливать и нормальные приложения, скачанные из других мест. Необходимо перейти в настройки, оттуда зайти в безопасность.
После чего, найти раздел неизвестные источники и включить его.
Другие способы добавить программу в автозагрузку Windows
Еще один способ добавить программу в автозагрузку – внести изменения в реестр Windows. Откройте редактор реестра. Для этого зайдите в меню «Пуск» и нажмите «Выполнить». Напишите в строке «Открыть» regedit и нажмите ОК.
В редакторе реестра следует открыть ветку:
HKEY_CURRENT_USER\Software\Microsoft\Windows\CurrentVersion\Run
Справа будут располагаться параметры программ, которые автоматически запускаются с Windows. Чтобы добавить программу, необходимо создать новый строковый параметр. Присвойте ему любое имя, можно использовать название программы. В строку Значение введите полный путь к исполняемому файлу программы (обычно EXE), например:
C:\Program Files (x86)\AIMP2\AIMP2.exe
Узнать и скопировать путь к исполняемому файлу программы удобно из ярлыка этой программы. Открыв свойства ярлыка, в строке Объект как раз и находится полный путь к файлу. После того как параметр был создан, указанная программа окажется в автозагрузке Windows 7 (Windows 10).
Если вы хотите, чтобы какая-то программа запускалась для всех пользователей, то строковый параметр в реестре необходимо также создать в следующей ветке:
HKEY_LOCAL_MACHINE\SOFTWARE\Microsoft\Windows\CurrentVersion\Run
Третий способ запускать программы при входе в Windows – это воспользоваться «Планировщиком заданий». Откройте Панель управления и в разделе «Администрирование» запустите ярлык «Планировщик заданий». Теперь зайдите в меню «Действие» и выберите пункт «Создать задачу».
Задайте имя задаче, например, автозапуск AIMP, можете добавить описание, указать пользователей, для которых будет выполняться указанная задача.
Теперь переключитесь на вкладку «Триггеры» и нажмите на кнопку «Создать». Вверху из выпадающего списка «Начать задачу» выберите «При входе в систему»
Обратите внимание на то, чтобы стояла галочка «Включено» внизу окна. Нажмите ОК
Перейдите на вкладку «Действия» и нажмите кнопку «Создать». Укажите в качестве действия «Запуск программы». Теперь нажмите на кнопку «Обзор» и выберете программу для запуска.
Закройте окно, нажав ОК, и еще раз нажмите ОК, чтобы завершить создание задачи. Теперь при входе в систему программа будет автоматически запущена.
Каждый из представленных способов вполне подойдет для внесения любого приложения и не только приложения в автозагрузку Windows. Для контроля программ и запланированных задач можно пользоваться как штатными средствами (MSCONFIG или Диспетчер задач для Windows 10), так и сторонними утилитами, такими как Autoruns, CCleaner и другими. С их помощью можно удалять, включать и отключать программы из автозагрузки, а также выполнять множество других полезных действий по оптимизации Windows.
В чём польза UBER
Uber – удобное приложение, чтобы быстро заказать такси. Обычно, водители приезжают быстро — в течение 3-5 минут. Но это сильно зависит от тарифа, города и времени суток. Например, днём в Тольятти много свободных водителей и они приедут быстро, а утром в Москве быстро найти машину будет сложнее.
Как отключить автозагрузку программ
Исключить лишние приложения из автозапуска можно несколькими способами. Эти способы можно разделить на группы: отключение автозагрузок с помощью специального программного обеспечения и без него. Рассмотрим некоторые способы более подробно.
Через встроенную утилиту «Настройка системы»
Чтобы отключить автозагрузку на Windows XP, необходимо зайти в меню «Пуск» и нажать «Выполнить». В командной строке нужно набрать msconfig и нажать «ОK». В появившемся окне будет несколько вкладок, из которых нужно выбрать «Автозагрузка». Для того чтобы отключить автозагрузку какой-либо программы, нужно просто убрать галочку напротив нее. Сохраняем изменения нажатием «ОK», перезагружаем компьютер и убеждаемся, что все ненужные программы больше не запускаются автоматически.
Чтобы данным способом отключить автозагрузку на Windows 7, нужно перейти в папку «Все программы» и «Стандартные». Именно там находится функция «Выполнить».
Через папку «Автозагрузка»
В данной папке автоматически сохраняются ярлыки некоторых программ, которые устанавливаются на компьютер. Также ярлыки может добавлять пользователь. Общая папка автозагрузок находится в следующем каталоге: Documents and Settings\All Users\Главное меню\Программы\Автозагрузка.
Программы, чьи ярлыки находятся в данной папке, загружаются при входе в компьютер от имени любого пользователя. Индивидуальная папка «Автозагрузка» находится по адресу Documents and Settings\Имя пользователя\Главное меню\Программы\Автозагрузка. Для того, чтобы программа не запускалась автоматически при включении компьютера, достаточно просто удалить ее ярлык из первой или второй папки (в зависимости от пользователей).
Через редактор реестра
Отключить автозагрузку на Windows можно также через редактор реестра. Для этого нужно зайти в «Пуск» > «Выполнить» и ввести regedit. После нажатия «ОK» появится редактор реестра.
Каталог HKEY_LOCAL_MACHINE\SOFTWARE\Microsoft\Windows\CurrentVersion\Run отвечает за автозагрузку программ всех пользователей, а каталог HKEY_CURRENT_USER\Software\Microsoft\Windows\CurrentVersion\Run — за автозагрузку программ текущего пользователя. Для того чтобы выключить автозапуск определенной программы, нужно просто удалить ее ключ. Щелкаете правой кнопкой мыши по ключу и в контекстном меню выбираете «Удалить».
Удаление автозагрузок с помощью программ
Для удаления программ из списка автозагрузок можно использовать такие полезные утилиты, как CCleaner или Starter. В CCleaner нужно зайти во вкладку «Сервис» > «Автозагрузка», найти в списке программу, которую вы хотите выключить из автозагрузки, выделить ее и нажать «Выключить».
В программе Starter нужно выбрать вкладку «Автозагрузка», найти программу в списке и убрать напротив нее галочку. В появившемся окне подтвердить действие нажатием «Да».
Каждый из нас при работе за персональным компьютером пользуется определённым набором команд. Если это ваше рабочее место, то на загрузку всего необходимого программного обеспечения уходит много времени. Вы подходите к компьютеру, включаете питание после загрузки начинаете запускать множество ярлыков, тратя на это своё время, хотя могли бы заняться чем-то более полезным. Для облегчения жизни в такой ситуации прийти на помощь может автозапуск программ при включении компьютера.
Где в Windows 7 находится автозагрузка?
Автозагрузка программ в Windows 7 производится несколькими способами:
- папка Автозагрузка в меню Пуск
- реестр
- планировщик заданий
- автозагрузка программ в виде системной службы
Папка Автозагрузка
Чтобы попасть в нее нажмите одновременно клавиши Win+R и наберите:
shell:startup
и нажмите Enter
Это папка для текущего пользователя. Чтобы попасть в папку для всех пользователей вместо этого надо набрать:
C:\ProgramData\Microsoft\Windows\Start Menu\Programs\Startup
и нажмите Enter
Удалите все, что вам не нужно. Если вы хотите добавить программу в автозагрузку, то именно в эту папку нужно скопировать ее ярлык.
Программа MSCONFIG
Удобным инструментом для просмотра параметров автозагрузки является утилита MSCONFIG. Нажимайте Win+R и набирайте там msconfig. Откроется вот такое окно:
Вам нужно перейти на вкладку «Автозагрузка». В моем случае окно пустое, т.к. система у меня тестовая и работает на виртуальной машине. У вас, скорее всего, будет по другому. Снимаем галочки с тех программ, которые нужно убрать.
Переходим на вкладку «Службы».
«Не отображаться службы Microsoft»
Нажимаем ОК и перезагружаем компьютер.
Используем программу CCleaner
Хорошей программой для редактирования автозагрузки является CCleaner. Бесплатную версию можно скачать . Ранее, я уже писал про эту программу, когда давал советы о том, как удалять ненужные программы с компьютера.
После установки CCleaner видим такое окно: (по клику откроется версия в большем разрешении)
Переходите на вкладку «Сервис» и выбирайте раздел «Автозагрузка». Нас интересуют вкладки:
- Windows
- Запланированные задачи
Внимательно изучите данные разделы, удалите лишнее.
Как добавить программу в автозагрузку windows 7
Автозапуск программ windows 7 для текущего пользователя
Еще начиная с ранней операционной системы Windows 95, компания Майкрософт позаботилась об удобстве добавления программ и ярлыков в автозагрузку. Происходит это путем перемещения или копирования ярлыков с параметрами или просто ярлыков в специально созданную для этого папку. Называется она StartUp (в русской версии Windows она называется «Автозагрузка»). Полный путь к ней выглядит вот так: C:\ProgramData\Microsoft\Windows\Start Menu\Programs\StartUp.
Можно воспользоваться проводником, чтобы переместить необходимые ярлыки в эту папку, но по умолчанию она скрыта и вы ее не увидите. Чтобы сделать ее видимой, необходимо открыть проводник Виндовс и перейти на системный диск (на котором установлена ваша операционная система). В верхнем меню выбираем пункт «Сервис» и затем «Параметры папок». Если в проводнике верхнее меню не отображается, необходимо один раз нажать на клавишу «Alt».
Показать скрытую папку Автозагрузка
Далее выбираете вкладку «Вид» и в самом низу параметров находите переключатель «Показывать скрытые файлы, папки и диски». Переключаете его и нажимаете «Ок». В списке проводника для папки, в которой вы находились появятся все скрытые элементы, в том числе и папка ProgramData.
Включить отображение скрытых файлов, папок и дисков
Обратите внимание, что переходить вам надо по названиям папок на русском, хотя полный путь выглядит на английском как говорил выше
Теперь копируем в нее все ярлыки программ, которые необходимо загружать автоматически при запуске.
Способ выше был немного сложнее, чем это можно сделать, но он полезен для общего знания структуры автозапуска. Проще всего попасть в папку StartUp через меню «Пуск».
1. Открываем меню «Пуск» и нажимаем в нем «Все программы». В списке находим необходимую нам закладку «Автозагрузка» и нажимаем правую кнопку мыши. В выпадающем списке выбираем пункт «Открыть».
Открыть папку «Автозагрузка» через меню ПУСК
2. В результате откроется все та же папка автозагрузки windows 7, что и в примере выше. Берем все необходимые ярлыки программ и перемещаем (копируем) в эту папку. Все эти операции будут выполняться только для пользователя, под логином которого вы вошли в систему. Для добавления программ в автозапуск для всех существующих пользователей необходимо немного по другому произвести открытие папки.
Автозагрузка в виндовс 7 для всех пользователей
1. Открываем меню «ПУСК» и в списке нажимаем на «Все программы». Находим вкладку «Автозагрузка» и нажимаем на ней правой кнопкой мыши. В выпадающем меню вместо «Открыть» нажимаем «Открыть общее для всех меню». В отличие от предыдущего открытия, в папке будет находится весь список ярлыков для авто загрузки для всех пользователей. Добавляем в эту папку необходимые ярлыки.
Открываем общее для всех меню автозагрузки
Разница например для моего компьютера вы можете увидеть на рисунке ниже.
Чтобы проверить действительно ли работает запуск программ, которые вы добавили, необходимо перезагрузить компьютер и посмотреть запускаются ли приложения. У меня все корректно отработало и все загрузилось при запуске с первого раза.
Вариант для Windows 8
Эта инструкция применима для Windows 7. Если вы хотите проделать то же самое и с Windows 8, вы скорее всего столкнетесь с проблемой отсутствия кнопки пуск на привычном месте. Для этого случая можно поступить следующим образом.
Нажимаем в левом нижнем углу на рабочем столе Windows 8 правой кнопкой мыши и в списке выбираем «Выплнить» или нажимаем сочетание клавиш на клавиатуре Win+R.
В результате откроется окно запуска команд и приложений. В поле ввода набираем или копируем текст отсюда без кавычек: «shell:Common Startup». Жмем «Ok» и сразу же откроется окно папки автозапуска для Windows 8. Точно так же как и раньше копируем все ярлыки необходимые для загрузки и перегружаемся для проверки.
Отключаем автозапуск второстепенных программ
К этой категории относятся программы, работа с которыми не начинается сразу же после запуска компьютера. В зависимости от назначения устройства и специфики деятельности за ним, в первостепенные программы могут входить социальные программы, антивирусы, фаерволы, браузеры, облачные хранилища и хранилища паролей. Все остальные программы подлежат удалению из автозагрузки, за исключением тех, которые реально необходимы пользователю.
Способ 1: Autoruns
Данная программа является неоспоримым авторитетом в области управления автозагрузкой. Имея невероятно маленький размер и элементарный интерфейс, Autoruns за считанные секунды просканирует абсолютно все доступные ей области и составит подробный список записей, которые отвечают за загрузку конкретных программ и компонентов. Единственный недостаток программы — английский интерфейс, который даже недостатком трудно назвать ввиду простоты пользования.
- Скачайте архив с программой, распакуйте его в любое удобное место. Она полностью портативна, не требует установки в систему, то есть, не оставляет лишних следов, и готова к работе с момента распаковки архива. Запустите файлы «Autoruns» или «Autoruns64», в зависимости от разрядности вашей операционной системы.
- Перед нами откроется главное окно программы. Придется подождать несколько секунд пока Autoruns составит подробные списки автозапуска программ во всех закутках системы.
В верхней части окна располагаются вкладки, где все найденные записи будут представлены по категориям мест запуска. В первой же вкладке, которая открыта по умолчанию, отображен список всех записей одновременно, что может затруднить работу неопытному пользователю. Нас будет интересовать вторая по счету вкладка, которая называется «Logon» — она содержит в себе записи автозапуска тех программ, которые появляются непосредственно при попадании на рабочий стол любого пользователя при включении компьютера.
Теперь необходимо внимательно просмотреть список, предоставленный в данной вкладке. Снятием галочек отключайте программы, которые вам не нужны сразу же после запуска компьютера. Записи будут практически полностью соответствовать названию самой программы и иметь именно ее значок, поэтому ошибиться будет очень сложно. Не отключайте компоненты и записи, в которых вы не уверены. Желательно именно отключать записи, а не удалять их (удалить же можно, нажав на названии правой кнопкой мыши и выбрав пункт «Delete») — вдруг когда-нибудь пригодятся?
Изменения вступают в силу мгновенно. Тщательно изучите каждую запись, отключите ненужные пункты, после чего перезагрузите компьютер. Скорость его загрузки должна заметно возрасти.
Программа имеет огромное количество вкладок, которые отвечают за все виды автозагрузки различных компонентов
Пользуйтесь этими инструментами с осторожностью, чтобы не отключить загрузку важного компонента. Отключайте только те записи, в которых уверены
Способ 2: системный вариант
Встроенный инструмент по управлению автозагрузкой тоже весьма эффективен, однако не настолько подробный. Для отключения автозагрузки базовых программ подойдет в полной мере, к тому же, он прост в использовании.
- Нажмите одновременно на клавиатуре кнопки «Win» и «R». Это сочетание запустит маленькое окошко со строкой поиска, куда нужно написать , после чего нажать кнопку «ОК».
Откроется инструмент «Конфигурация системы». Нас будет интересовать вкладка «Автозагрузка», на которую нужно нажать один раз. Пользователь увидит похожий интерфейс, как в предыдущем способе. Необходимо снять галочки напротив тех программ, которые нам не нужны в автозагрузке.
После завершения настройки внизу окна нажмите кнопки «Применить» и «ОК». Изменения вступят в силу мгновенно, перезагрузитесь для визуальной оценки ускорения работы компьютера.
Встроенный в операционную систему инструмент предоставляет только базовый список программ, которые можно отключить. Для более тонкой и подробной настройки необходимо воспользоваться сторонним программным обеспечением, и Autoruns прекрасно с этим справится.
Это также поможет побороть неизвестные рекламные программы, которые пробрались на компьютер невнимательного пользователя. Ни в коем случае не отключайте автозагрузку защитных программ — это значительно пошатнет общую безопасность вашего рабочего пространства.
Опишите, что у вас не получилось.
Наши специалисты постараются ответить максимально быстро.
Где находится автозагрузка
Прежде чем что-либо делать с автозагрузкой, нужно разобраться в том, где вообще находится эта папка.
Это каталог с ярлыками программ, которые добавлены в список автоматической загрузки во время запуска операционной системы. Другими словами, автозагрузка упрощает начало работы с компьютером, поскольку ряд используемых программ запускаются вместе с ОС. Потому каждый раз не приходится отдельно включать Skype, антивирусное ПО и многое другое.
Но есть и такие программы, утилиты и приложения, которые смело можно считать лишними. Их используют только по мере необходимости. А потому добавлять их в список автозагрузки бессмысленно. Это лишь влияет на расход ресурсов, которые можно использовать с большей пользой.
Перенасыщение папки автозагрузки (Startup) ведёт к замедлению работы компьютера.
Многих при этом интересует, где же и как посмотреть автозагрузку для Windows 7 и других версий операционной системы.
В случае с Windows 7 предусмотрен один путь, а пользователям Windows 8 и Windows 10 придётся пройти несколько по иной дороге.
Для начала о том, как можно посмотреть автозагрузку для Windows 7. Здесь необходимо:
- открыть «Пуск»;
- выбрать «Все программы»;
- затем отыскать папку под названием «Автозагрузка»;
- кликнуть по ней правой кнопкой мышки;
- открыть «Свойства»;
- во вкладке «Общие» найти строку «Расположение»;
- скопировать содержимое этой стройки;
- открыть «Мой компьютер» и вставить в адресную строку.
Одно нажатие на Enter отправит пользователя в нужную директорию.
Как видите, понять, где находится искомая автозагрузка на ПК и ноутбуках с Windows 7 довольно просто.
Несколько иначе выглядит процедура для двух более новых операционных систем в лице Windows 8 и Windows 10.
Проще всего это сделать таким образом:
- нажать комбинацию кнопок Win и R на клавиатуре;
- дождаться появления окна «Выполнить»;
- прописать здесь shell:startup;
- нажать ОК.
Всё, вы в искомой папке. Можете просмотреть её содержимое, и внести необходимые корректировки.
Популярные вопросы
Для выхода из программы:
- Откройте меню и нажмите на номер телефона.
- Внизу появится кнопка «Выход из профиля».
Почему не получается открыть программу?
Причинами являются сбои в работе самой программы либо неполадки в функционировании устройства. Перезагрузите смартфон и попробуйте запустить приложение.
Почему приложение вылетает?
Если сервис «выкидывает» пользователя без возможности осуществить поездку, то значит, произошла ошибка в разработке. Напишите в службу поддержки через сайт фирмы либо в специальной форме в магазине PlayMarket или App Store на странице приложения. Попробуйте удалить и установить сервис заново.
Как обновить приложение?
Откройте онлайн-магазин, через который приложение было установлено, во вкладке обновления нажмите на значок Uber Russia, если к нему доступен апгрейд. По умолчанию обновление приложения происходит автоматически.
Как очистить историю?
Единственный способ — вручную удалить каждую совершённую поездку.
- В меню приложения перейдите во вкладку «История поездок»
- Нажмите на заказ, прокрутите информацию вниз до кнопки «Удалить поездку».
Как удалить банковскую карту из приложения?
Для удаления привязанной карты откройте меню и раздел «Способы оплаты»:
- Нажмите на кнопку «Изменить».
- Напротив строки карты нажмите на знак урны.
- Банковская карта будет удалена мгновенно. Можно добавить её снова с повторной проверкой.
Поделиться и сохранить ↓
Отключение автозапуска программ на Windows 7
Самый простой способ отключения автозагрузки программ на Windows 7 – использование утилиты «msconfig». Для её запуска следует одновременно нажать клавиши Win и R, после чего появится окно, в которое вводим название msconfig.
Или пишем в строке поиска «Пуск»
В меню этой программы следует выбрать раздел автозагрузки. В ней указан весь список таких программ, разработчик этого софта, где расположена программа и другие параметры.
Для отключения ненужной программы необходимо снять галочку возле её названия и внизу нажать кнопку «применить». Таким образом можно легко отключить назойливые программы и их постоянные попытки обновления при запуске системы.
Загрузка…Как отключить программы автозагрузки в Windows 10 [2021] »TechMaina
Привет, компьютерщик, сегодня мы расскажем, как отключить автозагрузку программ в Windows.
Итак, не теряя зря, приступим…
Количество программ, запускаемых при запуске, приводит к загрузке, которая кажется длинной и медленной.
Это очень важно для ноутбуков со стандартными характеристиками, но не так велико для ноутбуков / компьютеров с высокими характеристиками.
Высокие характеристики могут означать, что объем оперативной памяти превышает 8 ГБ, а в процессорах, которые используют как минимум Intel Core i5 последнего поколения, в качестве операционной системы также используются твердотельные накопители.
Для тех из вас, кто считает, что вам нужна более быстрая загрузка, альтернативой может быть отключение некоторых прикладных программ, запускаемых при запуске.
Целью, конечно же, является снижение нагрузки на компьютер во время процесса загрузки, когда компьютер включен. Это полезно? Конечно, вы можете попробовать, если не верите.
Как отключить программы автозагрузки Windows [2021]В процессе загрузки Windows фактически работает не только операционная система.
Однако существуют различные программы и инструменты, которые также могут работать с файлами модуля Windows.
Итак, каковы преимущества программы, запущенной при запуске системы Windows? Конечно, для ускорения процесса при запуске сопутствующих программ.
Есть даже программы, которые обновляются автоматически, когда программа подключена к Интернету, не открывая программу.
Например, антивирусная программа, в которой программа продолжает работать в фоновом режиме в реальном времени, даже если вы ее не открываете.
Не только антивирус, но и служебные программы, такие как AVG PC TuneUp и CCleaner, также делают то же самое. Чтобы остановить процесс запуска, вы можете использовать следующие методы.
1. Отключите программу запуска через настройкиВ первом способе вы можете отключить программы, которые запускаются при запуске (когда компьютер запускается) через меню настроек.
Этот метод доступен только в Windows 10, но не в Windows 8 и 7. Эта функция присутствует в Windows 10 Build 17017 и более поздних версиях.
- Зайдите в Настройки »Приложения» Меню запуска.
- Затем вы увидите список программ, запущенных при запуске.
- Выберите программу, которую хотите выключить, сдвиньте переключатель Вкл в положение Выкл, чтобы выключить ее.
- Готово.
Далее следует отключить программу запуска через диспетчер задач. Вы можете сделать этот метод в Windows 8 и 10.
Функция диспетчера задач позволяет легко выключать и останавливать запущенные программы.
Также можно просмотреть использование аппаратных ресурсов для производительности Windows.
Шаг 1: Сначала щелкните правой кнопкой мыши Панель задач Windows , затем выберите Диспетчер задач. Или это может быть сочетание клавиш CTRL + SHIFT + ESCAPE .
Шаг 2: Затем щелкните Подробнее , чтобы просмотреть диспетчер задач в более подробной версии.
Шаг 3: Затем щелкните вкладку Startup , выберите программу, которую вы хотите отключить.Щелкните Отключить , чтобы выключить программу.
Если отсортировано, вот шаги.
- Щелкните правой кнопкой мыши на панели задач »Диспетчер задач» Подробнее .
- Выберите вкладку «Запуск ». »выберите программу, которую хотите закрыть.
- Нажмите Отключить, чтобы отключить программу.
- Готово.
Деактивация программы означает, что программа не будет запускаться при запуске / при включении компьютера.
В столбце «Влияние на запуск» укажите, сколько ресурсов использует программа.
Каждая программа по-разному влияет на запуск в зависимости от размера программы.
Влияние при запуске делится на 3 категории:
- High impact — Программа использует дисковый ввод-вывод ресурсов более 3 МБ или более 1 секунды процессорного времени.
- Среднее влияние — Программа использует дисковый ввод-вывод ресурсов в диапазоне от 300 КБ до 3 МБ или время от 300 мс до 1 секунды процессорного времени.
- Низкое влияние — Программа использует ресурсы дискового ввода-вывода менее 300 КБ или менее 300 мс процессорного времени.
Из этого объяснения объясняется, что сильное воздействие оказывает большое влияние, когда компьютер включен.
Итак, если вы хотите ускорить загрузку компьютера, отключите запуск, который оказывает сильное и среднее воздействие.
Тем самым сокращается использование памяти и других ресурсов, когда компьютер включен.
Между тем, «не измерено» означает, что программа не использовалась, поэтому система не смогла предоставить оценку.
Пока нет означает, что программа не запущена / находится в режиме отключения.
3. Отключите программу запуска из конфигурации системыДалее следует отключить программу запуска из конфигурации системы (msconfig.exe).
Этот метод больше подходит для пользователей Windows 7 и 8, но его все еще можно попробовать в Windows 10.
Хотя он все равно будет перенаправлен в диспетчер задач позже. В Windows 7 функция запуска немного отличается от более новых версий Windows.
Шаг 1: Откройте программу Запустите сочетанием клавиш Windows + R . Введите MSConfig, затем ОК / введите . Позже вы будете перенаправлены к функции System Configuration .
Шаг 2: В функции Конфигурация системы выберите вкладку Запуск . Затем снимите отметки с программ, которые хотите отключить. После этого нажмите Применить и ОК .
Шаг 3: Когда появится диалоговое окно, вы можете выбрать Перезапустить , чтобы сразу увидеть изменения, или нажмите Выход без перезапуска , если вы хотите увидеть изменения позже.
Если отсортировано, вот шаги.
- Откройте программу Run с Windows + R , затем щелкните OK .
- Выберите вкладку Startup , снимите флажки с нужных программ.
- Щелкните Применить и ОК .
- Выберите нужный диалог.
- Готово.
Помимо использования функции диспетчера задач, вы также можете воспользоваться сторонним программным обеспечением CCleaner.
CCleaner — это программа для очистки, разработанная Piriform. Но иногда существуют различные служебные инструменты, которые полезны для максимизации программ Windows, одна из которых — Автозагрузка.
- Загрузите и установите CCleaner здесь.
- Откройте CCleaner »выберите Инструменты» Автозагрузка.
- Затем выберите программу, которую хотите выключить.
- Щелкните Отключить, чтобы отключить его.
- Готово.
Помимо программы CCleaner, описанной выше, существуют различные служебные программы, которые также имеют те же функции и возможности использования, что и AVG PC TuneUp, Glary Utilities и т.п.
ЗаключениеУскорение процесса загрузки не только убивает программы, запущенные при запуске, но вы можете сделать гораздо больше.
Очистка кеша и мусора Windows также является альтернативой оптимизации производительности Windows.
Для этого вам необходимо дополнительно проверить, чтобы загрузка и производительность Windows оставались оптимальными при использовании.
Если у вас есть вопросы о проблемах с операционной системой Windows, напишите их в комментариях ниже.
Также поделитесь этой статьей в социальных сетях, чтобы она была более полезной и полезной. Спасибо, удачи!
Как отключить запуск приложений на Android | Small Business
Многие приложения Android, работающие в фоновом режиме, запускаются одновременно с загрузкой вашего устройства. Это может привести к снижению производительности и увеличению времени загрузки, что раздражает, если вам срочно нужно использовать одну из функций Android. Хотя удаление приложений может освободить ресурсы, некоторые приложения также можно отключить, пока они вам снова не понадобятся.Для этого требуется бесплатное приложение, позволяющее управлять запускаемыми программами. После отключения запускаемого приложения оно все еще присутствует на вашем устройстве, но его нужно запускать вручную, если вы хотите его использовать. Это сэкономит вам затраты на повторную загрузку приложения и позволит вашему устройству загружаться быстрее.
Startup Manager
Установите Startup Manager (ссылка в разделе «Ресурсы»), открыв магазин Google Play со своего компьютера или устройства Android.
После завершения установки нажмите кнопку «Все приложения», а затем нажмите значок «Диспетчер запуска».
Нажмите синюю кнопку рядом с приложением, которое хотите отключить. После отключения приложение не запускается при загрузке устройства.
Нажмите «Отключить все», чтобы отключить запуск всех приложений при загрузке устройства или продолжить отключение приложений по отдельности.
Нажмите кнопку «Назад», а затем нажмите «Выход», когда закончите выбирать приложения, которые хотите отключить при запуске.
Startup Cleaner
Установите Startup Cleaner (ссылка в разделе «Ресурсы»), открыв магазин Google Play со своего компьютера или устройства Android.
После завершения установки нажмите кнопку «Все приложения», а затем нажмите значок «Средство очистки при загрузке».
Прочтите учебную информацию и нажмите «ОК».
Нажмите на названия приложений, которые вы хотите отключить при запуске, а затем нажмите «Пакетное предотвращение выбрано».
Нажмите «Назад», чтобы выйти из программы. Он запускается при запуске, отключает выбранные программы, а затем снова закрывается.
Startup Auditor Free
Установите Startup Auditor Free (ссылка в разделе «Ресурсы»), открыв магазин Google Play со своего компьютера или устройства Android.
Нажмите кнопку «Все приложения» после завершения установки, а затем нажмите «Startup Auditor Free».
Нажмите «Отправить», если вы хотите отправить неличную информацию, такую как модель вашего устройства и установленные пакеты, чтобы помочь разработчикам приложения. Нажмите «Нет, спасибо», если вы предпочитаете не отправлять какую-либо информацию.
Нажмите на название приложения, которое вы хотите отключить, из списка. Установите флажок рядом с «Отключить запуск», чтобы отключать приложение при каждом запуске, пока он не будет снят.
Установите флажок рядом с «Не отключать», если вы хотите, чтобы приложение оставалось отключенным даже после запуска. Некоторые приложения, которые отключены при запуске, могут запускаться позже, и установка этого флажка предотвращает это.
Дважды нажмите «Назад», чтобы выйти из Startup Auditor Free.
Ресурсы
Биография писателя
Практически выросшая в мастерской по ремонту компьютеров, Наоми Болтон была страстью столько, сколько себя помнила. После получения диплома о четырехлетнем курсе графического дизайна в колледже Cibap, Болтон открыла собственный фотографический бизнес.Ее работы были представлены в Blinklist, Gameramble и многих других.
Как отключить автозагрузку программ / приложений в Windows
Автозагрузка — это фактически фоновые службы, которые автоматически запускают определенные программы при запуске или перезапуске системы. В Windows есть папка автозагрузки, в которой все программы организуются для запуска при запуске компьютера. Программы автозагрузки также называются элементами автозагрузки, приложениями автозагрузки и службами автозагрузки. Windows предоставляет возможность изменить статус, включив или отключив запуск определенного приложения или службы при каждой загрузке системы.
Зачем нужно отключать автозагрузку программ?
Во время установки программного обеспечения или приложения автоматически создается запись в автозагрузке. Но если это бесполезно, и нам нужно остановить запуск программ при запуске, мы можем отключить его. Мы также можем отключить некоторые дополнительные запускаемые приложения, чтобы ускорить медленный компьютер. Поскольку новый компьютер загружается очень быстро, но со временем он становится медленнее из-за большого количества записей элементов автозагрузки. Иногда нам требуется запретить запуск программ при запуске для устранения определенных проблем.
Как отключить автозагрузку программ в Windows 10
Как отключить / включить автозагрузкуПросто мы можем легко отключить элементы автозагрузки, используя утилиту запуска приложения, предустановленную в Windows 10. Мы можем легко отключить приложения отсюда, установив параметр статус включен или выключен. Помимо этого, есть и другие методы для изменения или управления элементами автозагрузки. Давайте узнаем о некоторых простых методах достижения этой цели.
Метод 1. Отключите запускаемые программы с помощью «Startup Apps»
Вы можете использовать Startup Apps в Windows 10 для управления программами, которые загружаются во время процесса загрузки компьютера.Следуйте инструкциям ниже, чтобы сделать это.
шаг 1: Введите « Startup » в поле поиска и выберите « Startup Apps » в результатах поиска.
открыть приложения для запуска
шаг 2: Теперь вы увидите список программ , которые должны запускаться при загрузке вашего компьютера.
Перед каждой программой написано «Низкое воздействие», «Среднее воздействие» или «Высокое воздействие».Высокая степень воздействия означает, что приложениям требуется больше времени для загрузки, в то время как приложения со средней степенью воздействия занимают меньше времени, а программы с низким уровнем воздействия — меньше всего времени из трех. Эта информация может помочь вам решить, какая программа замедляет время запуска вашего компьютера больше, чем любое другое приложение.
Шаг 3: После того, как вы решили, какие программы вы хотите отключить в списке. Вы можете переместить « ползунок» перед этой программой на « включить » или « отключить » программу.
Шаг 4: После внесения желаемых изменений нажмите кнопку « Close », чтобы завершить процесс.
Вот и все, вы успешно отключили нежелательные программы из списка автозагрузки Windows 10. Эти настройки вступят в силу при следующей перезагрузке компьютера.
Метод 2: Отключить запускаемые программы с помощью «Диспетчера задач»
Вы можете отключить запускаемые программы с помощью диспетчера задач, и мы собираемся описать шаги для этого ниже.
Шаг 1. Введите « Диспетчер задач » в поле поиска и выберите « Диспетчер задач » в результатах поиска.
Откройте диспетчер задач
Шаг 2: В окне диспетчера задач щелкните вкладку « Запуск ».
Теперь вы можете увидеть список программ в вашем списке автозагрузки.
Шаг 3: В столбце « Воздействие при запуске » вы найдете упоминание « Низкое », « Среднее » или « Высокое ».Высокий означает, что программа загружается большую часть времени во время загрузки компьютера, программа со средним воздействием занимает меньше времени, а приложение с низким уровнем воздействия при запуске занимает наименьшее количество времени. Теперь вам будет проще решить, какие программы отключить.
Шаг 4: После того, как вы решили, какие программы вы хотите отключить. Выберите программу из списка и нажмите кнопку « Отключить » в правом нижнем углу окна. Сделайте это по очереди для всех программ, которые хотите отключить.
После внесения необходимых изменений нажмите кнопку « Закрыть » в диспетчере задач. Вот и все, вы успешно отключили ненужные программы из списка автозагрузки Windows. Эти изменения вступят в силу всякий раз, когда вы перезагрузите компьютер .
Метод 3. Удаление ярлыков программы автозагрузки из папки автозагрузки
Выполните следующие действия, чтобы удалить ярлык программы автозагрузки из папки автозагрузки.Если вы хотите знать, где находится папка автозагрузки в Windows 10, Windows 7, поэтому мы объяснили здесь оба места. Пожалуйста, ознакомьтесь с инструкциями ниже, чтобы узнать больше.
Шаг для Windows 10, 8.1, 8
1. Нажмите и удерживайте клавишу «Windows» , затем + одновременно нажмите клавишу «R» . В нижнем левом углу появится окно запуска.
2. Введите команду «C: \ Users \ <имя пользователя> \ AppData \ Roaming \ Microsoft \ Windows \ Start Menu \ Programs \ Startup» (в кавычках) в поле выполнения.Затем нажмите ОК. Появится окно конфигурации системы. Замените «<имя пользователя>» своим именем пользователя. В моем случае имя пользователя — «пользователь», поэтому окончательное расположение будет: «C: \ Users \ user \ AppData \ Roaming \ Microsoft \ Windows \ Start Menu \ Programs \ Startup». Все имена пользователей будут перечислены в разделе «C: \ Пользователи ». Или запустите команду «shell: startup» в поле «Выполнить».
3. Здесь щелкните правой кнопкой мыши на ярлыке программы, которую вы хотите удалить, и щелкните удалить .
открыть расположение папки автозагрузки Удалите ненужные элементы.Шаги для Windows 7, Vista, XP
- Нажмите и удерживайте клавишу «Windows» , затем + одновременно нажмите клавишу «R» . В нижнем левом углу появится окно запуска.
- Введите команду «msconfig» (без кавычек) в поле выполнения. Затем нажмите ОК. Появится окно конфигурации системы.
- Щелкните вкладку запуска . Здесь перечислены все программы автозагрузки.Совет: отмеченные программы являются активными, а снятые — отключенными. Выполняйте команду «shell: startup» на протяжении всего цикла.
- Теперь вы можете снять отметку с нежелательных программ на вкладке запуска, если вы не хотите, чтобы они открывались при запуске. Затем нажмите « ОК ». Возможно, вас попросят перезагрузить компьютер. Мы предлагаем вам разрешить перезагрузку компьютера, чтобы сохранить все настройки, которые вы изменили в конфигурации системы.
Метод 4: Как отключить запуск программ Windows 10 с помощью командной строки
Чтобы остановить запуск программы из Windows 10, вам необходимо выполнить следующие шаги:
Откройте командную строку как администратор .
Запустить командную строку с правами администратора.2. Введите там msconfig.exe и нажмите кнопку ввода на клавиатуре. msconfig откроется.
Откройте служебную программу MsConfig3. Щелкните вкладку Запуск .
Перейти к запуску табличного диспетчера задач4. Щелкните правой кнопкой мыши на приложении, которое вы хотите отключить. Щелкните приложение правой кнопкой мыши и выберите параметр отключения .
Отключите нужные элементыОтключение ресурсоемких автозагрузочных программ — один из самых простых способов ускорить работу вашего компьютера.Теперь вы знаете, как отключить автозагрузку программ на компьютере с Windows 10. Если вы с умом выберете приложения, которые хотите отключить, то наверняка заметите некоторое улучшение скорости вашего компьютера.
Меры предосторожности при отключении запускаемых программ
Отключение запускаемых программ может повысить скорость вашего компьютера, но вы также должны принять некоторые меры предосторожности. Поскольку некоторые программы необходимо запускать при запуске, например, антивирусная служба или некоторые другие необходимые службы Windows, в противном случае это может привести к сбоям в работе системы.
- Выбирайте приложения с умом : когда приложение запускается при загрузке компьютера, доступ к нему осуществляется быстрее, поскольку оно находится в оперативной памяти вашего компьютера. Это действительно полезно для приложений, которые вы используете регулярно. Отключение такого приложения в списке автозагрузки замедлит его работу. Поэтому не отключайте приложения, которые нужны вам для повседневной работы.
- Избегайте критических приложений : Некоторые приложения, такие как антивирус, программное обеспечение аудиоустройств и т. Д., Имеют решающее значение для правильного функционирования вашего компьютера.Избегайте отключения таких приложений в списке автозагрузки.
Как удалить элементы автозагрузки на Mac
Когда вы включаете Mac, различные приложения, надстройки и невидимые фоновые процессы запускаются сами по себе. Обычно это именно то, что вы хотите, но иногда вы можете увидеть работающие элементы, которые, как вы не помните, были добавлены вами. Откуда они?
Поскольку такие элементы могут увеличить время загрузки вашего Mac и снизить его производительность, вам следует убедиться, что ваш Mac загружает только те элементы, которые вам полезны.Вот краткое руководство по различным типам элементов запуска и входа в систему, а также по управлению ими.
Элементы входа
Откройте Системные настройки и щелкните Пользователи и группы , затем щелкните вкладку Элементы входа . Вы увидите список приложений (и даже файлов и папок), которые открываются каждый раз при входе в систему. Этот список отличается для каждой учетной записи пользователя на вашем Mac.
элементов обычно попадают в этот список, потому что приложения добавили их в него. Большинство приложений, которые это делают, сначала запрашивают у вас разрешение или имеют в настройках флажок «Открывать при входе» или аналогичный.В любом случае вы можете добавить элемент в список вручную, нажав кнопку (+), или удалить элемент, выбрав его и нажав кнопку со знаком минус (-).
IDG Все, что есть в списке «Элементы входа в систему» - независимо от того, добавлено ли оно вами или приложением — открывается автоматически при входе в систему.Папка StartupItems
В более ранних версиях macOS использовались две папки — / Library / StartupItems и / System / Library / StartupItems — для хранения элементов, предназначенных для загрузки при запуске Mac.Apple теперь не рекомендует использовать папки StartupItems, но некоторые старые приложения все еще могут их использовать.
Обычно ваша папка / System / Library / StartupItems должна быть пустой; но если он содержит что-то, чем вы больше не пользуетесь, вы можете перетащить ненужный элемент в корзину, чтобы предотвратить его автоматическую загрузку при следующем запуске Mac.
Запуск демонов и агентов
Начиная с OS 10.4 Tiger, Apple предоставила разработчикам еще один механизм для автоматического запуска элементов: демоны запуска и агенты, которые управляются процессом launchd .Это обеспечивает большую гибкость для разработчиков, но менее прозрачно для пользователей.
Вместо того, чтобы открывать приложения напрямую, launchd загружает документы в формате .plist в специальном формате, в которых указывается, что и при каких обстоятельствах следует запускать. Иногда эти элементы запуска запускаются постоянно в фоновом режиме, иногда они запускаются с заданными интервалами, а иногда они запускаются по мере необходимости — например, в ответ на такое событие, как изменение в определенном файле или папке, — а затем завершаются.
.Файлы plist, которые использует launchd, могут занимать любую из пяти папок, и их расположение определяет, когда элементы загружаются и с какими привилегиями:
Элементы в / Library / LaunchDaemons и / System / Library / LaunchDaemons загружаются при запуске Mac и запускаются от имени пользователя root.
Элементы в / Library / LaunchAgents и / System / Library / LaunchAgents загружаются, когда любой пользователь входит в систему и запускается от имени этого пользователя.
Элементы в / Users / your-username / Library / LaunchAgents загружаются только тогда, когда этот конкретный пользователь входит в систему и запускается от имени этого пользователя.
Не изменять Системные файлы: Из этих пяти папок две, расположенные в папке / System (/ System / Library / LaunchDaemons и / System / Library / LaunchAgents), предназначены для компонентов, входящих в состав macOS, и вы должны сопротивляться искушению удалить или изменить их — они необходимы для правильной работы вашего Mac.
Измените другие по своему усмотрению: Не стесняйтесь просматривать файлы в других папках, чтобы увидеть, что там есть. Вы можете изменить их — например, чтобы отключить или изменить частоту их запуска, — но прежде чем вы это сделаете, вы должны понять несколько вещей о том, как они работают.
Когда вы запускаете Mac или входите в систему, элементы запуска в соответствующих папках загружаются (то есть зарегистрированы в системе), если для них не установлен флаг «Отключено». После этого их инструкции будут выполняться до перезапуска, даже если вы перетащите элемент запуска в корзину. Чтобы увидеть список всех загруженных в данный момент элементов запуска на вашем Mac, откройте терминал (в / Applications / Utilities) и введите launchctl list , а затем нажмите Return.
Если вы хотите остановить запуск элемента без перезагрузки, откройте терминал и введите launchctl unload , затем пробел и полный путь к элементу запуска.Простой способ добавить полный путь к элементу — перетащить его в окно Терминала). Например, возьмите эту команду:
launchctl unload ~ / Library / LaunchAgents / com.apple.FolderActions.enabled.plist
Он выгружает агент запуска, который включает действия с папкой AppleScript. Повторите команду с , загрузите вместо , разгрузите , чтобы снова включить его.
Поскольку большинство элементов запуска запускаются по расписанию или по требованию, и поскольку любой из них может быть отключен, тот факт, что что-то присутствует в одной папке, не обязательно означает, что процесс, которым он управляет, выполняется в данный момент.Чтобы увидеть, что выполняется в данный момент, откройте Activity Monitor, но имейте в виду, что имя данного процесса, показанное в Activity Monitor, может не совпадать с именем файла .plist, который сообщает macOS о его запуске.
Другие объяснения таинственных процессов
Хотя эти методы являются наиболее распространенными способами автоматического запуска приложений в macOS, они не единственные. Если у вас есть загадочный процесс, который вы не можете отследить ни в одном из этих мест, это также может быть один из следующих:
Расширения ядра: Расширения ядра, или kexts, находятся в / System / Library / Extensions и загружаются при запуске.Они предоставляют низкоуровневые функции, такие как обработка звука и добавление поддержки периферийных устройств. Большинство kexts на вашем Mac являются частью macOS. Самый безопасный способ удалить сторонний кекст — запустить программу удаления, предоставленную разработчиком.
Crons: Cron — это служебная программа планирования Unix, встроенная в macOS. Он более или менее больше не используется в пользу launchd , но вы никогда не знаете, что может остаться на Mac, который прошел через много обновлений или работает со старым программным обеспечением.
Сценарии входа в систему: Сценарии входа в систему, как и элементы автозагрузки, использовались в более старых версиях macOS, но теперь устарели.
Как изменять и контролировать элементы запуска и входа в систему
Вероятно, на вашем Mac есть довольно много приложений, которые работают в фоновом режиме и запускаются при запуске компьютера. Это элементы запуска (или входа в систему), и хотя они предназначены для удобства, некоторые из них могут быть непослушными.
Легко увидеть, какие приложения можно было бы запустить при запуске.Календари должны синхронизироваться в фоновом режиме, и если у вас есть стороннее приложение для управления работоспособностью вашего компьютера, оно также должно автоматически запускаться при загрузке вашего компьютера.
Здесь мы расскажем, как управлять программами при запуске, которые не нужны компьютерам Mac, и расскажем о нескольких способах улучшения управления вашей системой.
Что такое программы автозагрузки Mac?
Программа запуска — это приложение, которое запускается при запуске компьютера. Вместо того, чтобы найти приложение и щелкнуть значок для его активации, ваш Mac сообщает приложению, когда оно включено, и приложение активируется в фоновом режиме.
Опять же, это обычно удобно, но некоторые приложения активируются при запуске, когда в этом нет необходимости.
Виды автозагрузок
Большинство запускаемых программ необходимо активировать при загрузке Mac. Вот несколько типичных типов запускаемых программ, о которых вам, вероятно, не стоит беспокоиться:
Элементы входа в систему . Некоторые приложения необходимо активировать при входе в систему Mac. Это может быть для фоновой синхронизации или для приложений, которым требуется доступ к другим приложениям во время их работы.
Стартовые агенты . Это файлы .txt приложений, которые работают в фоновом режиме и помогают запускать приложение после его запуска.
Элементы входа в приложение . Эти справочные приложения запускаются при загрузке Mac. Вы не можете удалить их, но можете управлять ими.
Демоны . Как и агенты запуска, демоны — это небольшие автоматизированные части приложения, которые работают в фоновом режиме. Разница в том, что в то время как агенты запуска взаимодействуют с приложениями, демоны делают что-то на системном уровне.
Приложения для мониторинга . Некоторые приложения запускаются при входе в систему, чтобы следить за производительностью и состоянием вашего Mac.
Как остановить запуск программ при запуске на моем Mac
Когда вам нужно знать, как остановить запуск программ при загрузке, с оборудованием Mac может быть немного сложно, но мы вам поможем. Абсолютно лучший способ убедиться, что ваш Mac работает в отличной форме, — это CleanMyMac X. Он выполняет массу работы, а управление элементами запуска или входа для вашего Mac — одна из многих предлагаемых услуг.Хотя рутинная чистка вашей системы по расписанию — лучший выбор, CleanMyMac X также позволяет детально контролировать элементы запуска или входа в систему.
Вот как изменить программы автозагрузки, которые Mac не нужны с CleanMyMac X:
Откройте CleanMyMac X на вашем Mac
В левой части окна выберите «Оптимизация»
Примечание: вы можете очистить все элементы входа и запустить агенты или выбрать отдельные процессы, которые вы хочу контролировать.Поскольку отключение всех запускаемых программ может привести к непредвиденным проблемам, мы расскажем вам, как выбрать отдельные запускаемые программы для управления.
В главном окне выберите одну из двух категорий: Элементы входа или Агенты запуска
В правой части окна выберите элементы, которые вы хотите отключить
Выберите «Выполнить» в нижняя часть окна
Вот и все, что нужно для удаления программ автозагрузки, без которых Mac может жить.
Удалить программы вручную
Вы можете изменять программы автозагрузки. Компьютеры Mac не всегда будут нуждаться в ручном запуске, хотя это требует некоторой работы. Вот как отключить автозагрузку программ, которые Mac не будет использовать в системных настройках:
- В строке меню Mac выберите логотип Apple слева.
- Выберите «Системные настройки»
- Выберите «Пользователи и группы»
- Выберите свой идентификатор из списка
Примечание: если вы единственный user на вашем Mac, у вас может быть только один профиль, и вам не нужно выбирать пользователя из списка.
- Выберите «Элементы для входа».
- В столбце «Скрыть» снимите выделение с тех элементов, которые больше не нужно запускать при входе в систему.
Это займет немного времени, и в списке могут быть не все элементы, которые вы находясь в поиске. Это одна из причин, по которой мы предпочитаем CleanMyMac X; им проще пользоваться, и с ним можно управлять всеми элементами входа.
Управление запускаемыми программами на Mac из док-станции
Хорошо, мы рассказали вам, как отключить элементы входа в систему, но как насчет приложений, которые не запускаются при входе в систему? Сможете ли вы запустить их, как и ваш Mac?
Совершенно верно! Это отличный вариант для приложений, которые могут быть важны для вас, но не запускаются при входе в систему.Скорее всего, приложения, которые вы используете чаще всего, уже установлены в док-станцию вашего Mac, и это лучшее место для управления ими как элементами автозагрузки. Вот как это сделать:
- В док-станции щелкните правой кнопкой мыши приложение, которое вы хотите открыть при входе в систему.
- Наведите указатель мыши на «Параметры»
- Выберите «Открыть при входе»
Теперь приложение запускается при входе в систему или запуске ваш Mac. Имейте в виду, что эти приложения не работают в фоновом режиме; вместо этого при входе в систему откроется окно приложения. Это отличный вариант для тех, у кого несколько профилей (например, один для личного, а другой для бизнеса), которым нужны разные приложения для уникальных рабочих процессов.
Если док-станция Mac кажется вам немного навязчивой или громоздкой, вам может понравиться uBar. UBar, заменяющий док-станцию для вашего Mac, уберегает вас от лишних проблем и в гораздо лучшем интерфейсе показывает, какие приложения активны и работают на вашем Mac. Он даже имеет поддержку нескольких мониторов и строки состояния для приложений, запускающих процессы или загружающих контент.
Задержка запуска приложений Mac
Если вы не хотите отключать элементы автозагрузки, возможно, вы захотите узнать, как редактировать программы автозагрузки, которые Mac не нужны немедленно.Приложение с именем Delay Start может задерживать запуск приложений при запуске. Вместо того, чтобы приложение активировалось немедленно, вы можете настроить его на задержку. Это замечательно, если ваш Mac загружается медленно, но вам все равно нужны приложения для работы в фоновом режиме в течение дня.
Это отличное приложение, о котором стоит помнить, если у вас есть специальный рабочий процесс. Если вы работали редактором фотографий, вы можете отложить запуск программного обеспечения для редактирования фотографий. Если первое, что вы сделаете, это импортируете изображения с внешнего диска или камеры, запускаемые приложения могут помешать процессу.Вместо того чтобы рисковать непредвиденными последствиями, такими как потеря изображений или повреждение файлов, лучшим решением может быть отсрочка запуска приложения.
Удалить демонов и агентов из процесса запуска
Вы можете проверить, какие демоны и агенты работают на вашем Mac через приложение Finder, но небольшое предостережение: демоны и агенты скрыты, что означает, что вы не должны изменять их, если у вас нет четкого представления о возможных последствиях. имеют. Так что действуйте осторожно.
Вот как удалить агентов и демонов через Finder:
Откройте Finder на вашем Mac
Выберите основную библиотеку на вашем Mac — обычно это имя пользователя, рядом с которым всегда есть значок дома
Нажмите Shift + Command +.(клавиша точки на вашем Mac) для открытия скрытых папок
Выберите «Библиотека»
Выберите «Запустить агенты» в следующем столбце.
Здесь отображается полный список агентов и демонов, которые можно удалить. .
Заключение
Управление службами запуска действительно может помочь вашему Mac работать быстрее и плавнее, а также избавить от ненужных служб. Некоторые из самых крупных и популярных приложений получают плохую репутацию, потому что запускаются при запуске без причины.Часто это средство заставить приложение чувствовать себя критически важной частью вашей системы; службы облачного хранилища часто запускаются при запуске для синхронизации файлов, но непреднамеренное последствие их замедления работы компьютера может не того стоить.
Еще одно замечательное приложение, о котором следует помнить, — это iStat Menus, приложение, которое находится в строке меню и отслеживает использование вашего процессора, памяти и графического процессора. Это одно из тех «хороших» приложений, которые можно запускать при запуске, потому что оно контролирует всю вашу систему. Если приложение запускается при запуске и тормозит вашу систему, iStat Menus узнает об этом.
uBar, CleanMyMac X и iStat Menus доступны бесплатно в рамках семидневной пробной версии Setapp, невероятного набора из почти 200 приложений для повышения производительности для Mac. По окончании пробного периода непрерывный и неограниченный доступ ко всему каталогу Setapp будет стоить всего 9,99 доллара в месяц. Семьям понравится тарифный план за 19,99 долларов в месяц, который дает полный доступ к Setapp на четырех уникальных компьютерах Mac. Мы думаем, вам это понравится — попробуйте Setapp сегодня!
Как изменить программу автозагрузки на Mac
В большинстве случаев программы запуска Mac полезны и не вызывают никаких проблем.Но их слишком много, и они могут сильно снизить производительность вашей системы. По этой причине рекомендуется следить за тем, что загружается с macOS, и удалять все запускаемые приложения, которые не нужны вашему Mac.
В этой статье вы узнаете 5 способов изменить то, какие приложения запускаются с вашим Mac:
Прежде чем мы начнем
Прежде чем выяснять, как правильно настроить запускаемые приложения , необходимо решить, нужны ли вам эти приложения вообще.
Загрузите MacKeeper и больше не беспокойтесь об этом. Приложение поможет вам найти программы, которыми вы не пользуетесь, и правильно их удалить.
Что такое программы автозагрузки Mac?
Как следует из названия, программы запуска Mac — это приложения и другие процессы, которые запускаются автоматически при запуске macOS. В основном это хорошо. Вы хотите, чтобы такие приложения, как антивирус, работали постоянно, чтобы обеспечить максимальную защиту, но не хотите, чтобы их запускали каждый раз при включении Mac.
Проблема в том, что ваш Mac должен загрузить все эти приложения, одновременно пытаясь загрузить OS X. И затем он будет продолжать запускать их, пока вы их не закроете. Легко увидеть, как слишком много элементов автозагрузки может замедлить работу Mac. К счастью, отключить запускаемые приложения Mac нетрудно.
Как изменить программы запуска Mac в Системных настройках
Вы можете изменить некоторые программы запуска Mac в той части ОС, которая управляет профилями пользователей.
Вот как это сделать:
1.Откройте Системные настройки
2. Перейдите к Пользователи и группы
3. Щелкните имя своей учетной записи на левой боковой панели
4. Выберите вкладку Элементы входа
5. Чтобы удалить приложение , щелкните его и нажмите кнопку минус
6. Если вы просто не хотите видеть приложение при его запуске, щелкните поле Hide вместо
Вы также можете добавлять приложения с помощью кнопки плюс
Как изменить запускаемые приложения Mac из Dock
Вы можете отключить или включить загрузочное приложение Mac с помощью всего нескольких щелчков мышью на его значке Dock:
1.Найдите в Dock программу, которую хотите изменить
2. Щелкните ее правой кнопкой мыши и наведите указатель мыши на Параметры
3. Выберите Открыть при входе
Если Открыть при входе отмечен галочкой, то это приложение запустится с macOS. Повторите процесс, чтобы включить или выключить этот статус.
Как отключить запускаемые приложения Mac в Finder
Отключение запускаемых приложений через Системные настройки и док-станцию касается только элементов входа в систему.Однако вы заметите, что некоторые приложения, запускаемые с вашего Mac, нельзя отключить таким образом. Это потому, что существуют другие типы программ запуска Mac, такие как агенты запуска и демоны.
Эти процессы часто связаны с одним из ваших установленных приложений, и когда вы удаляете это приложение, его элементы автозагрузки идут вместе с ним.
Вы можете удалить некоторые из этих элементов автозагрузки с вашего Mac вручную с помощью Finder:
1. Откройте новое окно Finder
2.Щелкните Перейти в верхнем меню
3. Нажмите и удерживайте клавишу Option . После этого появится библиотека
4. Щелкните Библиотека
5. Откройте папку LaunchAgents
6. Удалите все ненужные элементы автозагрузки
В разделе Система> Библиотека, , вы также можете найти папки LaunchDaemons, LaunchAgents и StartupItems , но мы не рекомендуем вносить в них изменения.Эта папка библиотеки влияет на всю macOS, а не только на ваш профиль, поэтому удаление не того файла может вызвать серьезные проблемы.
Изменение элементов автозагрузки Mac в приложениях
Иногда вам придется копаться в настройках отдельных приложений, чтобы остановить запуск программы с macOS. Процесс для этого варьируется от приложения к приложению, но обычно он выглядит примерно так:
- Откройте приложение, которое вы хотите отключить при запуске
- В верхнем меню щелкните имя приложения
- Нажмите Настройки
- Найдите любые параметры, связанные с запуском, когда вы входите в свой Mac, и отключите их
Например, в Spotify в расширенных настройках есть параметр, который говорит, что Открывать Spotify автоматически после входа в компьютер .Он предлагает три варианта: Minimized, Yes и No.
Как удалить элемент автозагрузки с MacKeeper
Помимо предоставления антивируса, очистки памяти и других функций, MacKeeper может находить и удалять элементы автозагрузки Mac. Однако он не просто повторяет то, что вы найдете в системных настройках. MacKeeper также найдет такие вещи, как запускающие агенты и демоны, поэтому он полон и прост в использовании.
Чтобы удалить элементы автозагрузки с помощью MacKeeper, выполните следующие действия:
1.Запустите MacKeeper
2. Перейдите к Login Items , используя левое меню
3. Если вы не выполняли сканирование какое-то время, нажмите Rescan all
4. Когда сканирование будет завершено установите флажки рядом с любыми элементами автозагрузки, которые нужно удалить
5. Нажмите Удалить выбранные элементы
Если вы не знаете, что удалить, посмотрите описание MacKeeper. Он сообщит вам тип, например демон, агент или приложение, а также где хранится элемент автозагрузки и когда он был установлен.
Обратите внимание, что MacKeeper отображает здесь свои собственные процессы запуска, но не позволяет вам их удалить. Это защитит вас от случайного нарушения установки MacKeeper.
Мы не рекомендуем удалять все элементы автозагрузки на вашем Mac. Многие из них будут вам полезны, но вы должны просмотреть их и увидеть, что вам на самом деле нужно. Если у вас возникли проблемы со скоростью, это хорошая область для исследования, но это лишь одна из многих.
Использование такого решения, как MacKeeper, позволит вам выполнить интеллектуальное сканирование, чтобы сразу найти и устранить эти проблемы, максимально увеличивая производительность, которую вы, вероятно, увидите.
FAQ
Безопасно ли удалять элементы автозагрузки Mac?В целом, удаление запускаемых приложений с Mac должно быть совершенно безопасным. Вы никогда не столкнетесь с проблемами при изменении элементов входа в Системные настройки. Однако, когда вы начинаете удалять агентов запуска и демонов, возможно, вы удалите то, что вам действительно нужно. Удалите неправильную вещь, и приложения могут стать нестабильными или трудными в использовании.
Вот почему мы не рассмотрели, как удалить элементы автозагрузки в папке System> Library .Не стоит рисковать, когда есть более безопасные способы изменить то, что запускается на вашем Mac.
Какие элементы автозагрузки Mac мне следует удалить?Начните с просмотра элементов входа в систему в системных настройках — это низко висящий плод. Это полные приложения, которые запускаются при запуске, даже если они скрыты и работают в фоновом режиме. Некоторые приложения добавятся в этот список, даже если в этом нет необходимости.
Вам также следует обратить внимание на элементы автозагрузки, связанные с удаленными приложениями.Иногда они могут остаться после удаления приложения с вашего Mac. В Smart Uninstaller MacKeeper есть функция остатков, которая может помочь вам определить и удалить эти остатки.
Можно ли временно запретить запуск элементов автозагрузки при входе в систему?Если вы хотите только временно остановить запуск приложений Mac, вот как это сделать:
- Когда вы увидите окно входа в систему, удерживайте клавишу Shift , одновременно нажимая кнопку Войти в систему
- Отпустите Shift , когда вы видите Dock
- Если вы не видите окно входа в систему, перезагрузите Mac
- Удерживайте нажатой Shift , когда вы видите индикатор выполнения в окне запуска
- Отпустите Shift Клавиша после появления рабочего стола
Подробнее руководств:
Как отключить открытие Spotify при запуске в Windows 10
Автоматический запуск приложения Spotify гарантирует, что у вас всегда есть готовая музыка.Но удобство имеет свою цену: а именно, ваш процесс загрузки может замедлиться до бесконечного сканирования, если он будет выполняться в фоновом режиме.
К счастью, есть простой способ отключить автоматическое открытие приложения Spotify в Windows 10. Продолжайте читать, чтобы узнать, как отключить Spotify и другие приложения, которые могут замедлить процесс запуска.
Как отключить открытие Spotify при запуске в Windows 10
Есть несколько способов сохранить Spotify на своем месте, пока вы не будете к этому готовы.Попробуйте один или оба метода для покрытия всех баз:
Метод 1 — изменение настроек Spotify
- Запустите приложение Spotify из меню «Пуск» или зеленого значка Spotify на панели задач.
- Щелкните три горизонтальные точки в левом углу окна Spotify, чтобы открыть меню настроек.
- Выберите «Правка», а затем «Настройки».
- Щелкните «Показать дополнительные настройки» в нижней части страницы настроек.
- Найдите раздел «Запуск и поведение окна».
- Выберите «Нет» в раскрывающемся списке для «Автоматически открывать Spotify после входа в компьютер».
- Покинуть страницу настроек.
Метод 2 — изменение запускаемых программ с помощью диспетчера задач Windows
Microsoft знает, что ее пользователи хотят полностью контролировать, какие программы включать в задачи запуска. Вот почему у них есть встроенная вкладка Автозагрузка в диспетчере задач. Вы можете отключить Spotify (и другие программы), выполнив следующие действия:
- Запустите диспетчер задач, нажав Control + Shift + Esc или щелкните правой кнопкой мыши на панели задач Windows и выберите параметр диспетчера задач в раскрывающемся меню.
- Выберите вкладку «Автозагрузка» или «Подробнее», если вы не видите эту вкладку.
- Найдите Spotify в списке программ и щелкните его правой кнопкой мыши.
- Выберите «Отключить», чтобы остановить автоматический запуск.
Некоторые пользователи Spotify считают, что оба метода не останавливают автоматический запуск Spotify при запуске. В крайнем случае вы можете попробовать следующие шаги:
- Перейдите в папку C: \ Users \ MyUserName \ AppData \ Roaming \ Spotify.
- Щелкните правой кнопкой мыши SpotifyStartupTask.exe, затем выберите Свойства.
- Щелкните вкладку «Безопасность».
- Перейдите в раздел «Дополнительно» и выберите «Отключить наследование» в раскрывающемся меню.
- Подтвердите «Удалить все унаследованные разрешения от этого объекта».
- Повторите шаги 3-5 с SpotifyWebHelper.exe.
Однако делайте это на свой страх и риск. По сути, отмена разрешений означает, что Spotify не может перезаписывать или читать файлы при обновлении. Он может остановить автоматический запуск при запуске, но может дестабилизировать приложение другими способами.
В качестве последней альтернативы вы также можете попробовать удалить и снова установить приложение Spotify. Многие пользователи сталкиваются с проблемами при настройке параметров автоматического запуска с приложениями Spotify, которые поставляются с их ПК. Попробуйте загрузить его из другого источника, например с веб-сайта Spotify, и настройте параметры автоматического запуска.
Как отключить программы автозагрузки в Windows 10?
Вы можете контролировать, какие программы запускаются во время процесса запуска — в определенной степени. Как вы можете себе представить, все приложения на вашем компьютере хотят запускаться при запуске, но запуск всего может повлиять на процесс загрузки и заставить вашу операционную систему работать медленно.
Попробуйте следующие шаги, чтобы сократить время загрузки и остановить автоматический запуск программ:
- Войдите в диспетчер задач, нажав Control + Alt + Esc или щелкните правой кнопкой мыши меню «Пуск» и выберите вкладку «Запуск».
- Прокрутите вниз и щелкните правой кнопкой мыши программы, которые хотите отключить.
- Выберите параметр «Отключить» в раскрывающемся меню.
- Нажмите кнопку «Отключить» в нижней части окна, чтобы сохранить изменения настроек.
Как отключить автоматический запуск Spotify
Есть несколько способов отключить функцию автоматического запуска Spotify.Но один из лучших способов сделать это — через приложение Spotify:
- Запустите приложение Spotify.
- Откройте меню «Настройки», выбрав три горизонтальные точки в левом углу окна.
- Перейдите в «Правка», затем выберите «Настройки».
- Прокрутите вниз и выберите Показать дополнительные настройки.
- Прокрутите назад и найдите раздел под названием «Запуск и поведение окна».
- Найдите «Открывать Spotify автоматически после входа в компьютер» и щелкните раскрывающиеся параметры.
- Выберите «Нет», чтобы отключить автоматический запуск.
Дополнительные часто задаваемые вопросы
Как остановить автоматическое открытие Spotify?
Вы можете отключить автоматическое открытие Spotify несколькими способами. Один из самых простых способов сделать это — через меню настроек Spotify.
• Выберите «Редактировать», а затем «Настройки».
• Нажмите «Показать дополнительные настройки»
• Выберите «Нет» под заголовком «Открывать Spotify автоматически после входа в компьютер»
Вы также можете отключить авто -запустить через меню вашей операционной системы.Например, если вы работаете с Windows 10, вы это делаете следующим образом:
• Запустите вкладку «Запуск диспетчера задач»
• Прокрутите вниз и щелкните правой кнопкой мыши запись Spotify
• Выберите «Отключить»
• Нажмите кнопку «Отключить» в правом нижнем углу окна, чтобы сохранить изменения.
Как остановить автоматический запуск программ при включении компьютера?
Если вы работаете в Windows, остановите автоматический запуск программ следующим образом:
• Запустите диспетчер задач, нажав Control + Shift + Esc
ИЛИ
• Щелкните правой кнопкой мыши меню Пуск и выберите Диспетчер задач
• Перейдите на вкладку Startup
• Щелкните правой кнопкой мыши программы, которые вы хотите отключить
• Нажмите кнопку Disable, чтобы сохранить изменения и выйти.
С другой стороны, если у вас есть Mac, вот как можно отключить автоматический запуск программ:
• Перейдите в Системные настройки, а затем Пользователи и группы
• Выберите свой псевдоним на левой панели
• Выберите вкладку «Элементы входа»
• Прокрутите вниз и выберите программы запуска, которые вы хотите отключить.
• Нажмите «-» или знак минус, чтобы удалить их из процесса запуска.
• Перезагрузите Mac
Почему Spotify всегда открывается при включении компьютера?
Spotify открывается автоматически, когда вы включаете компьютер, потому что это установлено по умолчанию.Это сделано для удобства пользователей, чтобы музыка всегда была у них под рукой. Однако включение Spotify в загрузку при запуске может действительно замедлить процесс.
Вы можете изменить свои настройки в меню настроек Spotify, чтобы отключить эту функцию или свернуть ее в лоток.
Запуск эффективной загрузки при запуске
Каждая программа, которую вы устанавливаете, хочет быть частью этого элитного списка запускаемых программ.

 И убрать это в один клик. Нужно скачать архив, распаковать его, запустить файл autoruns.exe. Настройка и установка не нужны. Единственный минус — она на английском.
И убрать это в один клик. Нужно скачать архив, распаковать его, запустить файл autoruns.exe. Настройка и установка не нужны. Единственный минус — она на английском.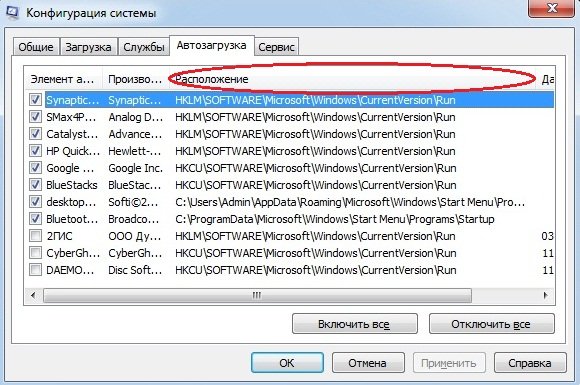 Отключение приложения из любого раздела производится с помощью правой кнопки мыши.
Отключение приложения из любого раздела производится с помощью правой кнопки мыши. Местоположение папки следующее — C:\Пользователи\Имя избранного Пользователя\AppData\Roaming\Microsoft\Windows\Главное_меню\Программы\ Autorun — автозапуск конкретного пользователя. Принцип работы этой папки является обычным для всех папок. Ярлык нужного приложения обычным образом в неё добавляется или удаляется. Соответственно программу можно или прикрепить в автозапуск или убрать из него удалением ярлыка.
Местоположение папки следующее — C:\Пользователи\Имя избранного Пользователя\AppData\Roaming\Microsoft\Windows\Главное_меню\Программы\ Autorun — автозапуск конкретного пользователя. Принцип работы этой папки является обычным для всех папок. Ярлык нужного приложения обычным образом в неё добавляется или удаляется. Соответственно программу можно или прикрепить в автозапуск или убрать из него удалением ярлыка. Для удаления из реестра нужно выделить строку курсором, вызвать мышью контекстное меню, выбрать в нём «удалить» и нажать «Ввод» (Enter).
Для удаления из реестра нужно выделить строку курсором, вызвать мышью контекстное меню, выбрать в нём «удалить» и нажать «Ввод» (Enter).
 Выберите из боковой панели пункт “Поиск”.
Выберите из боковой панели пункт “Поиск”.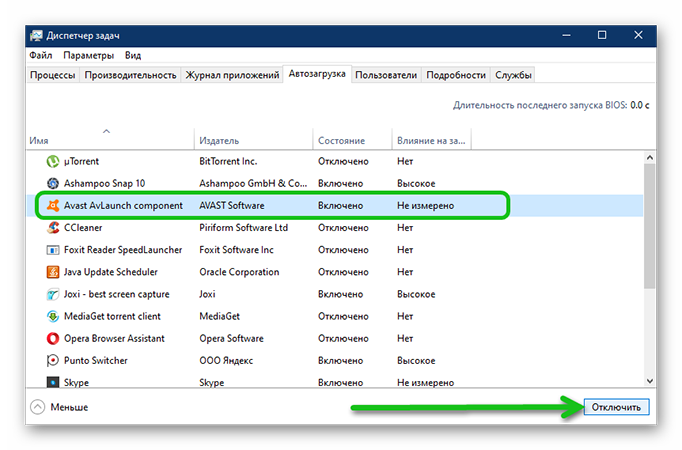 Данные в окне консоли будут отображены в виде таблицы.
Данные в окне консоли будут отображены в виде таблицы.