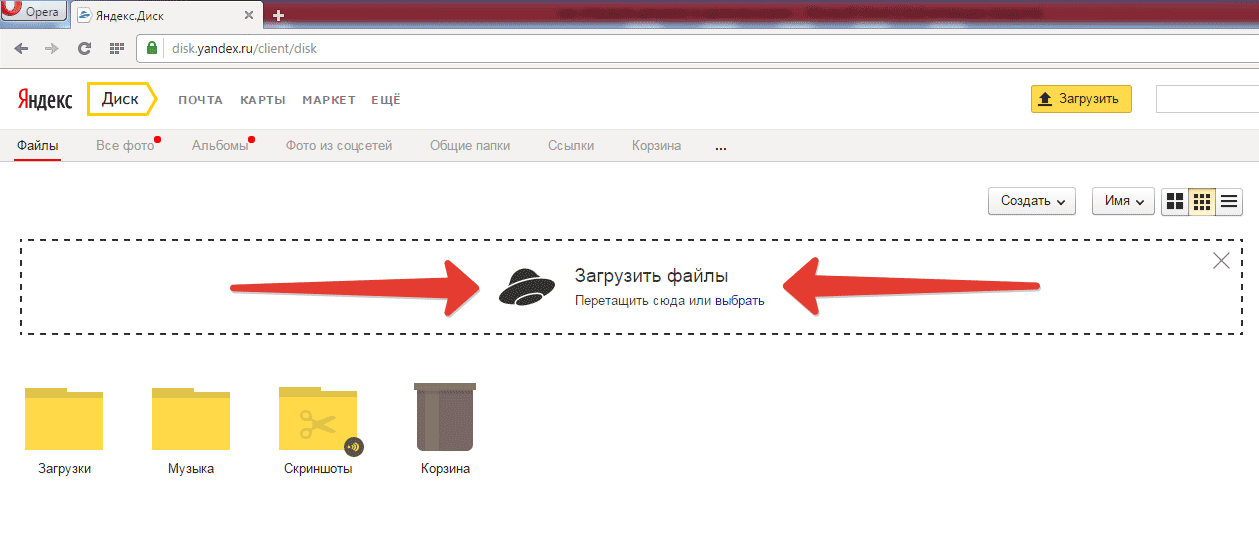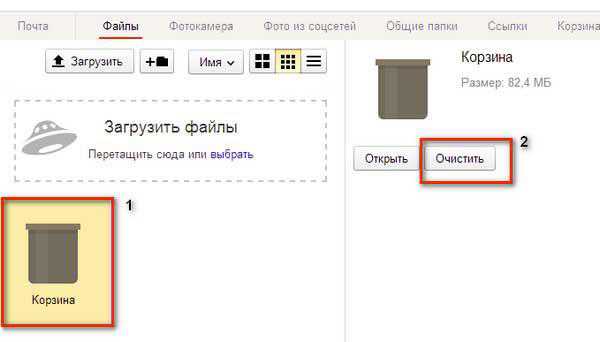Как отправлять большие файлы
Хотя интернет в наши дни развивается бурными темпами, наращивая скорости передачи данных, пересылка больших файлов, особенно аудио и видеозаписей по-прежнему остаётся проблемой для многих пользователей Всемирной паутины. Тем более что сервисы, способные сделать это достаточно хорошо, по пальцам можно пересчитать.
Само собой, посылая файлы, не превышающие по объёму 20–30 мегабайт, мы не испытываем никаких затруднений. Вот только как почтой отправить большой файл, превосходящий эти размеры?
Конечно, мы можем разбить крупные файлы на несколько частей или запаковать их с помощью специальных программ. Однако пересылать таким образом аудио и видеофайлы, порой занимающие более 100 мегабайт электронной памяти, не слишком удобно.
Каким же должен быть сервис, чтобы отправка больших файлов осуществлялась безо всяких проблем?
Требования, в общем-то, скромные: пересылать достаточно большие объёмы информации, не затирая их по окончании пересылки.
Не требующий регистрации сервис Dropmefiles во многом является эталоном простоты. Открыв страницу dropmefiles.com, достаточно просто выбрать файл для пересылки, ввести в соответствующем окне адрес получателей вместе со своим собственным и нажать на кнопку отправки.
Получателю приходит письмо со ссылкой на посланный файл, отправителю — подтверждение, что файл успешно скачан.
Отправить файл большого размера с помощью сервиса Облако Mail.Ru также достаточно просто. После авторизации, нужно лишь выбрать необходимый файл и подождать, пока он загрузится.
Затем, активировав кнопку «Получить ссылку», необходимо дождаться обновления страницы. Появившуюся при этом ссылку можно отправлять получателю.
Максимально допустимый объём одного пересылаемого файла — 2 Гигабайта. Чтобы отправить несколько файлов одной ссылкой, их необходимо загрузить в отдельную папку.
Чтобы отправить несколько файлов одной ссылкой, их необходимо загрузить в отдельную папку.
Google Диск — это многофункциональный сервис от известной интернет-корпорации. Изначально он создавался как онлайновый конкурент офисному пакету Microsoft Office. Прямо в «облаке» можно создавать и править текстовые документы, электронные таблицы и презентации. Но, нам более интересны его новые возможности.
Теперь при помощи Google Диска можно загружать и хранить онлайн любые пользовательские файлы размером до 10 Гигабайт. Существует возможность загрузить не только файлы, но и папки целиком, в том числе с аудио и видеофайлами. Загрузка осуществляется в окне Google Диска при помощи нажатия кнопки «Загрузить» с последующей активации в меню опции «Файлы» и выбором файлов для загрузки. Последние версии браузеров Firefox и Chrome позволяют непосредственно перетаскивать файлы в окно.
По умолчанию к загруженным файлам имеет доступ лишь загрузивший их пользователь. Однако можно сделать их общедоступными, используя меню настроек:
Однако можно сделать их общедоступными, используя меню настроек:
1. Выделяем файл правой кнопкой мыши и выбираем пункты «Совместный доступ».
2. Полученную ссылку на файл можно отправить на email/чат или поделиться ей через социальные сети.
3. Перейдя по ссылке, адресат сможет скачать отправленный ему файл.
Обращаю внимание, что для загрузки/отправки файла через Google Диск, необходимо пройти регистрацию на сервисе.
Такие же требования предъявляются к пользователю на его функциональном аналоге — Яндекс.Диске. Этот сервис ранее был тесно интегрирован с Яндекс.Почтой, но теперь, загружать и управлять своими файлами можно в отдельном интерфейсе.
Файлы просто перетаскиваются мышью на страницу сервиса и их загрузка начинается автоматически.
Чтобы получить публичную ссылку, нужно активировать соответствующую опцию,
и отправить адресату ссылку на файл любым удобным способом, например с помощью email, чата или SMS-сообщения.
Скачать файл по ссылке может любой интернет-пользователь, авторизация на Яндексе для этого не требуется.
Автор: Юлия Панова
15.12.2013 Просмотров: 2207
Как скачивать с Яндекс Диска
Загрузка файлов и папок на Диск
Максимальный размер файла на Диске — 50 ГБ. Но для загрузки файлов больше 2 ГБ мы рекомендуем использовать программу Яндекс.Диск (в версии для Windows, для macOS или для Linux).
Вы также можете перетащить на страницу Диска или скопировать любую папку из вашего компьютера в программу Яндекс.Диск, и папка автоматически загрузится на сервер со всем содержимым.
Чтобы загрузить файлы в отдельную папку с помощью мобильного приложения, сначала создайте нужную папку, а затем откройте ее.
Загрузка с помощью браузера
Загрузку тех файлов, которые еще не успели загрузиться до конца, можно отменить. Для этого нажмите кнопку Отменить загрузки .
Вы также можете поделиться ссылкой на файл сразу после его загрузки.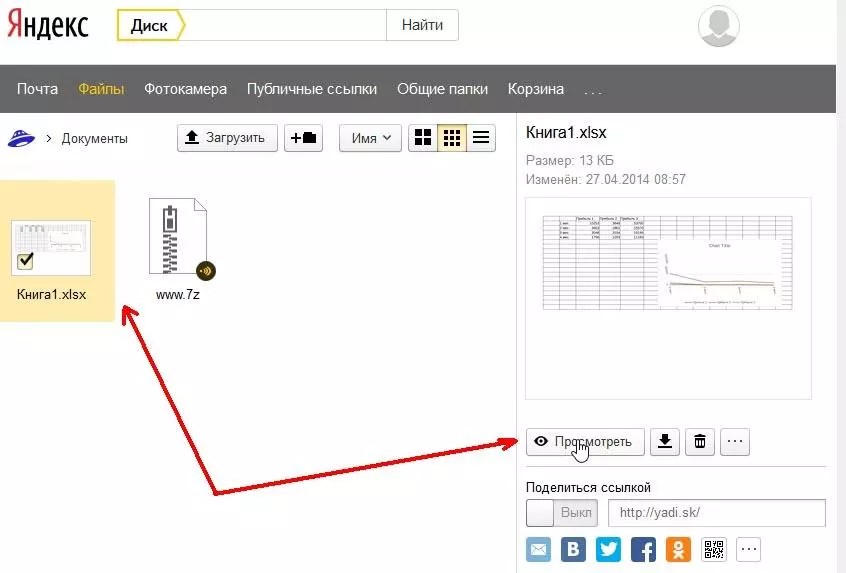
Загрузка с помощью программы Яндекс.Диск
Чтобы загружать файлы с компьютера, установите программу Яндекс.Диск и копируйте нужные файлы в папку, которую создает программа.
Все файлы и папки, появившиеся в папке Яндекс.Диска на вашем компьютере, автоматически будут загружаться на Диск (данные синхронизируются).
Загрузка с iOS и Andro >
Мобильные приложения Яндекс.Диска позволяют загружать как уже имеющиеся на телефоне файлы, так и делать фотографии, сразу сохраняя их на Диск.
Чтобы загружать файлы с телефона или планшета, установите мобильное приложение Диска. О том, как загрузить файлы с помощью приложения, см. в разделах для iOS и Android.
Копирование публичных файлов и папок на свой Диск
Если с вами поделились ссылкой на файл или папку, которые хранятся на Яндекс.Диске, вы можете скопировать их на свой Диск.
Чтобы скопировать файл или папку, перейдите по полученной ссылке и нажмите кнопку Сохранить на Яндекс.Диск .
В папку Загрузки вы можете перейти из панели слева.
Скачивание публичных файлов и папок
Если с вами поделились ссылкой на файл или папку, которые хранятся на Яндекс.Диске, вы можете скачать их на свой компьютер или мобильное устройство.
Чтобы публичный файл сохранился на вашем устройстве, перейдите по полученной ссылке и нажмите кнопку Скачать .
Проблемы с загрузкой
Файл определился как вирус
Все файлы размером до 1 ГБ, создаваемые, загружаемые или уже хранящиеся на Яндекс.Диске, проверяются антивирусной программой NOD32. Если антивирус посчитал файл подозрительным, скорее всего, файл действительно заражен. Если вы считаете, что с файлом всё в порядке, вы можете сообщить о ложном срабатывании антивируса через форму на странице https://www.esetnod32.ru/support/knowledge_base/new_virus.
Вы можете самостоятельно проверить файл на сервисе Virus Total, где файлы проверяются десятками разных антивирусных систем.
Не загружается файл на сервер
Если в процессе загрузки файла вы получаете сообщение об ошибке, убедитесь, что размер файла не превышает 10 ГБ — максимально возможный размер для отправки через веб-интерфейс. Для загрузки файлов большего размера используйте программу Яндекс.Диск.
Если файл меньше 10 ГБ, причиной ошибки может являться использование прокси-сервера или дополнительного файрвола помимо стандартного брандмауэра операционной системы. В этом случае попробуйте их временно отключить и загрузить файлы снова.
Также можно попробовать отключить антивирус, чтобы исключить его влияние, и после этого проверить, повторяется проблема в каком-либо другом браузере. Скачать другой браузер можно, например, со страницы yandex.ru/soft/browsers.
Не загружается папка на сервер
Ошибка при загрузке папки может появляться, потому что:
Содержимое папки изменилось во время загрузки
Пока папка загружалась, файлы в этой папке были перемещены или удалены.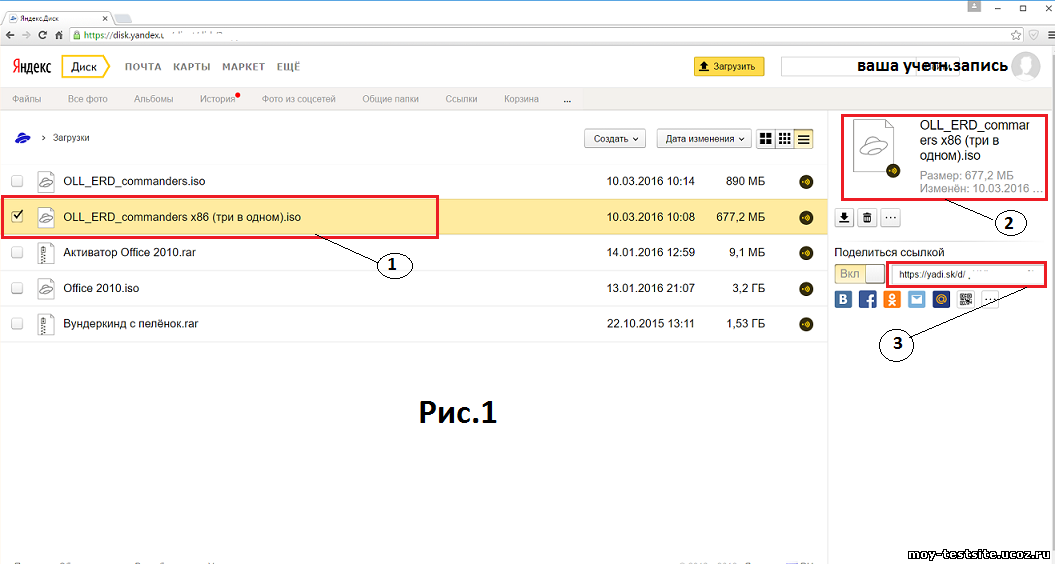 Если файлы перемещает или удаляет другая программа, закройте ее. После этого попробуйте загрузить папку заново.
Если файлы перемещает или удаляет другая программа, закройте ее. После этого попробуйте загрузить папку заново.
В папке есть файлы больше 50 ГБ
Такие файлы нельзя загрузить с помощью браузера. Загружайте большие файлы через программу Яндекс.Диск.
В этой папке большая вложенность папок
Попробуйте заархивировать эту папку и загрузить на Диск получившийся архив. Также вы можете загружать папки через программу Яндекс.Диск.
Ваш браузер не поддерживает загрузку папок
Папки можно загружать только в Яндекс.Браузере версии 1.7 и выше, Google Chrome версии 25.0 и выше, Opera версии 17.0 и выше. Если вы используете другой браузер, загружайте папки с помощью программы Яндекс.Диск.
Нет прав на чтение папки или файла
Если вы — администратор компьютера, измените права. Если нет, то такую папку загрузить на Диск не получится.
Длинное или нестандартное название папки или файла
Попробуйте заархивировать эту папку и загрузить на Диск получившийся архив.
Скорость загрузки очень низкая
Самая распространенная причина низкой скорости скачивания файлов — это использование прокси-сервера или дополнительного фаервола помимо стандартного брандмауэра Windows. В этом случае попробуйте их временно отключить.
Закончилось место на Диске
Если место на вашем Диске закончится, вы не сможете загружать новые файлы, делиться файлами и создавать общие папки. Также файлы, которыми вы поделились ранее, нельзя будет по публичной ссылке скачать на компьютер, но можно будет сохранить на Диск. Другие ваши действия с файлами не блокируются — вы можете по-прежнему просматривать файлы, скачивать на компьютер, редактировать, перемещать и удалять.
Чтобы все возможности снова стали доступны, увеличьте объем вашего Диска.
Как быстро и правильно скачивать файлы с Яндекс Диска
Доброго времени суток, уважаемые читатели моего блога. Недавно рассказывал о том, как передать файл большого размера через интернет. Тогда впервые речь зашла про Яндекс Диск. Чуть позже сделал обзор на лучшие сервисы облачного хранилища. И хоть этот сервис не стал лучшим, я пользовался им и отказываться не собираюсь.
Тогда впервые речь зашла про Яндекс Диск. Чуть позже сделал обзор на лучшие сервисы облачного хранилища. И хоть этот сервис не стал лучшим, я пользовался им и отказываться не собираюсь.
Поэтому, сегодня я дам вам пошаговую инструкцию. В подробностях расскажу как скачать с Яндекс Диска, загрузить на него файлы, опишу основные преимущества и подскажу как им пользоваться максимально эффективно.
Несколько полезных рекомендаций
Вы наверняка знаете, что Яндекс Диск можно установить на телефон, компьютер, пользоваться им онлайн, а с недавних пор еще и устанавливать на Умные телевизоры. Я настоятельно рекомендую вам всегда иметь под рукой все важные документы и для того скачать программу и установить ее на все устройства.
Лежа на диване вы можете спокойно скинуть фильм на Яндекс Диск и даже не вставая запустить его на телевизоре! Это удобно.
Я уже забыл что такое копировать документы на флешку. Недавно делал загранпаспорт и нужно было распечатать один документ. Предварительно я скинул его на Яндекс Диск, пришел к девушке с принтером, скинул ей Вконтакт нужный файл и через минуту все было готово.
Предварительно я скинул его на Яндекс Диск, пришел к девушке с принтером, скинул ей Вконтакт нужный файл и через минуту все было готово.
Или у одного моего знакомого фотографа полетел съемный диск со свадебными фото. Что делать? Посылать аппаратуру в Москву для восстановления. К сожалению, ближе найти специалиста не удалось. А ведь он мог сразу же спокойно скинуть все картинки на Яндекс Диск и вообще не расстраиваться из-за поломки.
Нередко возникают споры. Не буду приводить сейчас аргументы и доказательства, но знайте: «Это действительно правда. Облачные хранилища – это единственное на сегодняшний день место, где с вашими файлами точно ничего не может произойти: они не сгорят случайно, внезапно не сломаются, таинственно не исчезнут и даже не пропадут бесследно. С ними ничего не случится.
Даже если на сервере случится какой-то коллапс, специалисты мгновенно все восстановят. Это будет не ваша проблема. На мой взгляд существенное преимущество.
Чтобы зайти в онлайн сервис достаточно только завести электронную почту на Яндексе, ввести пароль и логин и все.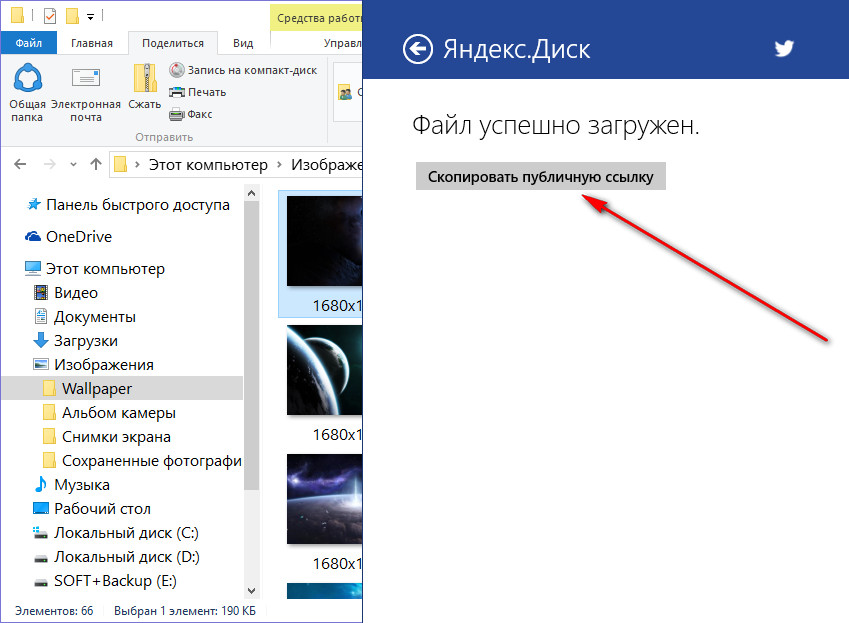 Если боитесь взлома или утери, могу предложить вам прочитать статью о том, как придумываются и где хранятся самые сложные пароли.
Если боитесь взлома или утери, могу предложить вам прочитать статью о том, как придумываются и где хранятся самые сложные пароли.
Ненамного сложнее будет установка программы на ПК и приложения на телефон.
Пока вы этого не захотите, доступ ко всем файлам, хранящимся на Диске, будет закрыт. Чтобы передать его, необходимо получить ссылку, а затем отправить ее другу. Сейчас я покажу как это сделать.
Онлайн сервис: как получать ссылку и скачивать
При помощи кнопки «Создать» в верхней части панели управления, я уже добавил новую папку и даже загрузил туда несколько фотографий. Теперь, выйдя на главный экран и нажав на эту папку, в правой части появится возможность получить ссылку на этот архив.
Перетяните ползунок, скопируйте ссылку и отправьте ее другу. В этом случае он сможет скачать все фото одним архивом. Это очень удобно. Сейчас покажу.
Просто кликаете на кнопку «Скачать».
Готово. Архив загрузился.
Можно отсылать по одной фотографии. Кликаете на нее, щелкаете по ползунку, открывая доступ к картинке, копируете ссылку и отправляете ее по почту или в социальных сетях.
Кликаете на нее, щелкаете по ползунку, открывая доступ к картинке, копируете ссылку и отправляете ее по почту или в социальных сетях.
Можно выделить сразу несколько фотографий и создать из них новый альбом, если не хотите, чтобы друзья видели все рисунки.
Вот и все. С онлайн сервисом разобрались. Кстати, если не поняли что за фотографии были приведены для этой публикации – это фотки с Aliexpress. 3D принтер . Благодаря ему можно создавать модели, игрушки, детали и многое другое. Например, одна моя знакомая недавно начала изготавливать удивительные браслеты по своим собственным эскизам. Просто делает интересные бусины и нанизывает их на основу.
Программа
При помощи программы получить ссылку, да и пользоваться программой вообще проще простого. Открываете ее, как обычный съемный диск, добавляете папку, файлы, документы или видео, нажимаете правую кнопку мыши и выбираете: «Яндекс Диск» скопировать публичную ссылку.
Получатель, которому вы посылаете ссылку по почте или любой другой мессенджер открывает ее в браузере и качает документ.
Приложение
Ну и наконец приложение Яндекс Диск для мобильных устройств.
Вот так оно выглядит.
Нажимаете на галочку, в верхней части экрана.
Выбираете папку, которую собираетесь отослать. Теперь нажимаете на рогатку, справа от самолета, все в той же верхней панели.
Вы можете послать ссылку по почте, в Вайбер, Вконтакт и т.д. Будьте внимательны. Вы посылаете не файл, а только ссылку, которую нужно будет залить в браузер и уже оттуда качать документ.
Вы можете также зайти в саму папку и выбрать несколько файлов.
Можете просто скопировать ссылку и при помощи долгого нажатия в любом мессенджере вставить ее в окно поля ввода сообщений.
В качестве примера я использовал картинки [urlspan]печи, в которой моментально можно готовить вкусные завтраки[/urlspan] для всей семьи: пиццу, интересные тосты, омлеты и многое другое.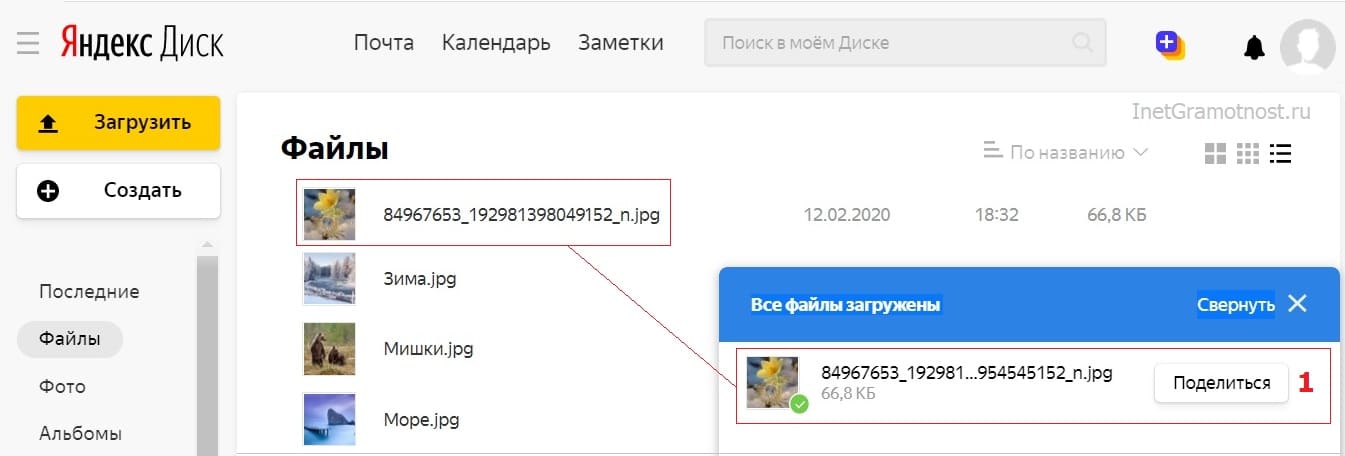
[urlspan][/urlspan]
Что делать, если превышен лимит скачивания
Какие сложности могут поджидать вас при использовании Яндекс Диска? Рекомендую посмотреть видео о том, что делать если превышен лимит скачивания. Это довольно редкое явление, но всякое бывает. Заодно научитесь значительно быстрее скачивать файлы большого размера.
Если вы хотите скачивать через Диск игры, то могу порекомендовать вам прочитать статью о том, какой программой пользоваться для монтирования образа диска. Еще, вскоре я напишу публикацию о том, как записать загрузочный диск с образа. Так что, подписывайтесь на рассылку и не пропускайте ничего важного.
Ну вот и все. До новых встреч и удачи в ваших начинаниях.
Скачивание файлов с Яндекс.Диска
Возникло желание представить вам не очень большую памятку по скачиванию информации из облачного сервиса Яндекс.Диск. Я довольно часто использую этот источник и намереваюсь поделиться личными познаниями с вами.
Этот удобный общероссийский сервис предоставляет возможность не только сохранять в целости свои документы, но и успешно делиться ими при возникшей необходимости с приятелями или сотрудниками (о регистрации в сервисе Яндекс.Диск читайте тут).
Cкачивание документа
Как скачать документ:
- Вам прислали ссылочку на файл, находящийся на Яндекс.Диске у приятеля. Вы намерены скачать полученный файл.
- При нажатии на гиперссылке открывается окно.
- У вас три возможности:
- просмотреть документ;
- сохранить принятый файл на своем облачном сервисе;
- скачать к себе на ПК файл, который получили.
Для исполнения обозначенных действий довольно нажать соответственную кнопку.

Посмотреть подробно считывание документов с Яндекс.Диска возможно ниже.
Скачивание папки
Вам нужно скачать папку с Яндекс.Диска:
- Ваш приятель прислал вам целую папку с документами.
- При щелчке на гиперссылке открывается в вашем диске все содержимое присланной папки.
- Вам предоставляется две возможности:
- сохранить приобретенную папку на своем ресурсе;
- перекачать папку архивом на свой ПК.
- Так как мы собирались скачать, то продолжим двигаться выбранным курсом. Щелкнем на «Скачать архивом». Осуществится обычная загрузка папки в «Загрузки». В низу на панели браузера появится клавиша, позволяющая по клику раскрыть архив.
Замечание: загрузка папки с Диска вашего приятеля осуществилась успешно. Надеюсь, что процесс разархивации не предполагает больших трудозатрат.
Скачивание видео
Как скачивать видеоролики с Яндекс.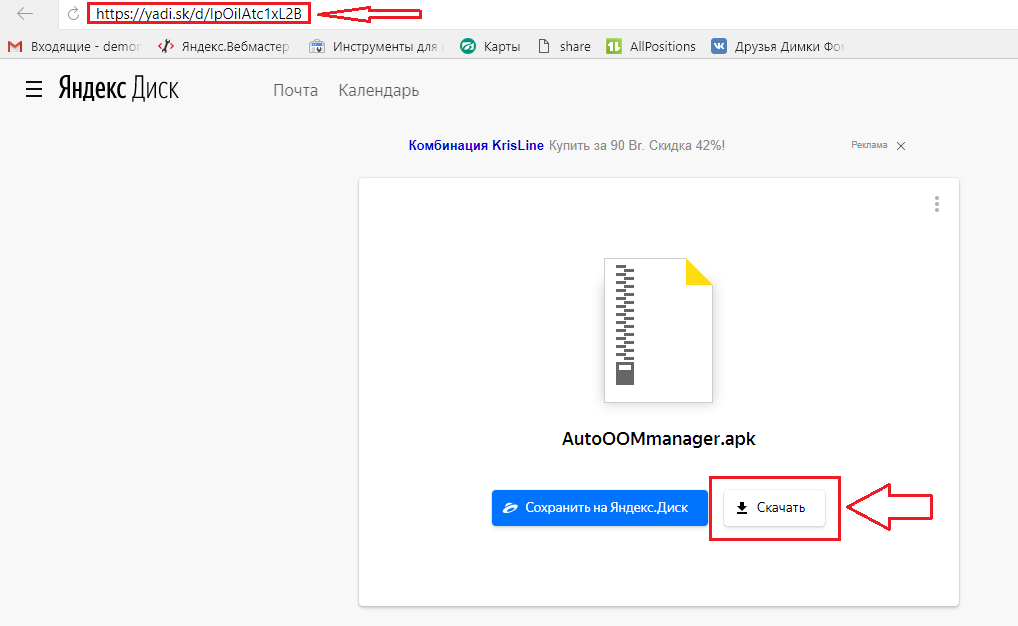 Диска:
Диска:
- Приятель поделился с вами интересным видео.
Скачиваем программу и грузим файлы
В данной статье продолжу обзор облачного сервиса для хранения данных от Яндекса. Очень уж он интересный получился.
Если вы не знаете, о чём идёт речь — почитайте статью про обзор диска от Yandex.
После того, как вы зарегистрировались в Яндекс.Диске, попасть в аккаунт можно по ссылке http://mail.yandex.ru/?disk (если вы авторизованы в почте).
Сразу же после авторизации в аккаунте можно скачать и установить приложение. Это, кстати, увеличит объём диска на 3 Гб.
Скачивание программы Яндекс.Диск и её установка
Чтобы скачать приложение, следует кликнуть на одноимённую картинку в боковом меню:
Перейти к скачиванию
На следующей странице (http://disk.yandex.ru/download) будет предложено выбрать версию приложения — для Windows или Mac OS, а также скачать версии для айфонов и телефонов на Android:
Выбор версии приложения
Чтобы скачать установщик программы Яндекс.
 Диск — жмём кнопочку и ждём загрузки — это очень быстро.
Диск — жмём кнопочку и ждём загрузки — это очень быстро.Установка приложения на Windows
Открываем на компьютере закачанный файл-установщик ( YandexDiskSetup.exe ) и ещё ждём:
Скачиваем программу Яндекс.Диск
В конце жмём «Готово» и, после прочтения вами короткого описания и руководства, всплывёт окно приложения:
Вход в приложение
Нажимаем «Войти», вводим логин-пароль от почтового аккаунта и всё, пользуемся Хотя сперва всё же следует ознакомиться с Лицензионным соглашением.
После всех этих действий появятся:
- папка на рабочем столе
- новое устройство в Моём компьютере
- приложение в трее:
Yandex.Disc в трее Windows 7
Вообще, что мы такое сделали и зачем это надо? Суть в том, что теперь облачное файловое хранилище на серверах Yandex синхронизировано с папкой на компьютере (телефоне), и всё, что хранится на серверах, видно в этой папке:
Содержимое папки = содержимое аккаунта
Это весьма удобно, т.
 к. можно закачивать файлы на Диск с разных компьютеров и телефонов и с каждого из них иметь доступ к этим файлам.
к. можно закачивать файлы на Диск с разных компьютеров и телефонов и с каждого из них иметь доступ к этим файлам.Как загрузить файл на Яндекс.Диск
Сделать это можно с помощью программы или через веб-интерфейс.
Загрузка через программу
Здесь всё очень просто:
- Открываем созданную папку
- Копируем в неё файл
После этого стоит подождать, пока файл загрузится. Об этом будет сигнализировать иконка приложения в трее:
Нужно подождать окончания синхронизации…
Все синхронизированные файлы в папке помечаются зелёной галочкой.
Я загрузил на Яндекс.Диск аудио (mp3) и видео (mp4) файлы, после чего без проблем удалось всё это послушать и посмотреть сразу из папки.
Загрузка файлов через веб-интерфейс
Тут тоже ничего сложного:
- В аккаунте, в верхнем меню выбираем «Загрузить»
- Загружаем :):
Загрузка файла на Yandex.Disc через веб-интерфейс
Как увеличить объём Диска?
После того, как мы сумели скачать программу Яндекс.
 Диск и синхронизировать её (т.е. просто установили), то прибавилось 3 Гб . А после загрузки 2-х файлов с помощью приложения — ещё 2 Гб . Итого теперь 8/10 Гб .
Диск и синхронизировать её (т.е. просто установили), то прибавилось 3 Гб . А после загрузки 2-х файлов с помощью приложения — ещё 2 Гб . Итого теперь 8/10 Гб .Осталось Рассказать другу — и получить ещё 2 Гб:
Рассказать другу про всё это
Достаточно ввести один Email в поле «Кому» и сразу после отправки прибавится ещё 2 Гб:
Посмотрите хорошее видео с Youtube по теме:
” alt=””> В общем, сервис Яндекс.Диск действительно очень наглядный и удобный. Пожалуй, пока это лучший облачный сервис для хранения данных, которым я когда-либо пользовался.
Мне тоже нравится этот сервис, единственная проблема возникла с изменением места папки на ПК. Создались 2 вложенные папки с одинаковым содержимым, пытаюсь развести их в разные стороны, но ситуация так или иначе опять повторяется. У Гугла же такой проблемы нет- куда поставили, там, родная и стоит.
Ирина, попробуйте через веб-интерфейс это сделать.
Хотя, если честно, с подобным не сталкивался *UNKNOWN*Пользуйтесь моим приглашениям, вам будет начислен дополнительно 1ГБ доступного пространства, вот ссылка
*NO*
ну сколько можно уже. .
.А вот как закачать на свой яндекс диск не файл с моего компа, а файл по ссылке? У меня медленный интернет, а мне дали ссылку на большой видеоурок. Чтобы не забыть о нем, хотелось бы сразу сохранить его на свой яндекс диск, а потом скачаю уже к себе, когда зайду к друзям на чашечку кофе.
Можно закачать только файл с другого Я.Диска — для этого нужно лишь авторизоваться в аккаунте и перейти на страницу скачки этого файла и сохранить его себе (будет опция такая).
Файл по любой ссылке не закачать.
как скачать яндекс диск на андроид ?
планшет отформатировал, он чистый- а ваше приложение говорит что уже установлено…
ка его СКАЧАТЬ ?
Как скинуть большой файл в вк – Как передать любой файл через ВКонтакте? (Способ 2)
Как отправить большой файл? — Лайфхакер
Одни файлообменные сервисы сильно ограничивают размер хранящихся в них файлах. Другие заваливают пользователя рекламой. Третьи требуют регистрации. Есть ли такой файлообменник, который не мучает рекламой, не просит зарегистрироваться и позволяет разом отправить пару гигабайт? Оказывается, есть. Это wetransfer.com.
Это wetransfer.com.
Дизайн сайта минималистичен, никаких навязчивых баннеров и приглашений зарегистрироваться.
Выбираете файлы, которые нужно отправить, указываете адресатов (не больше 20 почтовых ящиков), пишете свой email и примечание, нажимаете «Отправить».
Красивая визуализация: сколько процентов отправлено и сколько времени осталось до завершения отправки.
После завершения отправки вы увидите уведомление.
Через пару минут на почту адресатам приходит письмо со ссылкой на скачивание файлов. В письме указан отправитель и имена отправленных файлов.
Можно нажимать и скачивать. Опять же, никакой регистрации, рекламы, капчи и прочих неприятностей.
Wetransfer
lifehacker.ru
Как отправить в ВК (ВКонтакте) файл, папку с файлами в сообщении?
Для того, чтобы в ВК отправить (скинуть) файл другому пользователю в личном сообщении, нужно сделать следующее:
1) В окне отправки сообщения нужно нажать на значок скрепки, после чего появится меню.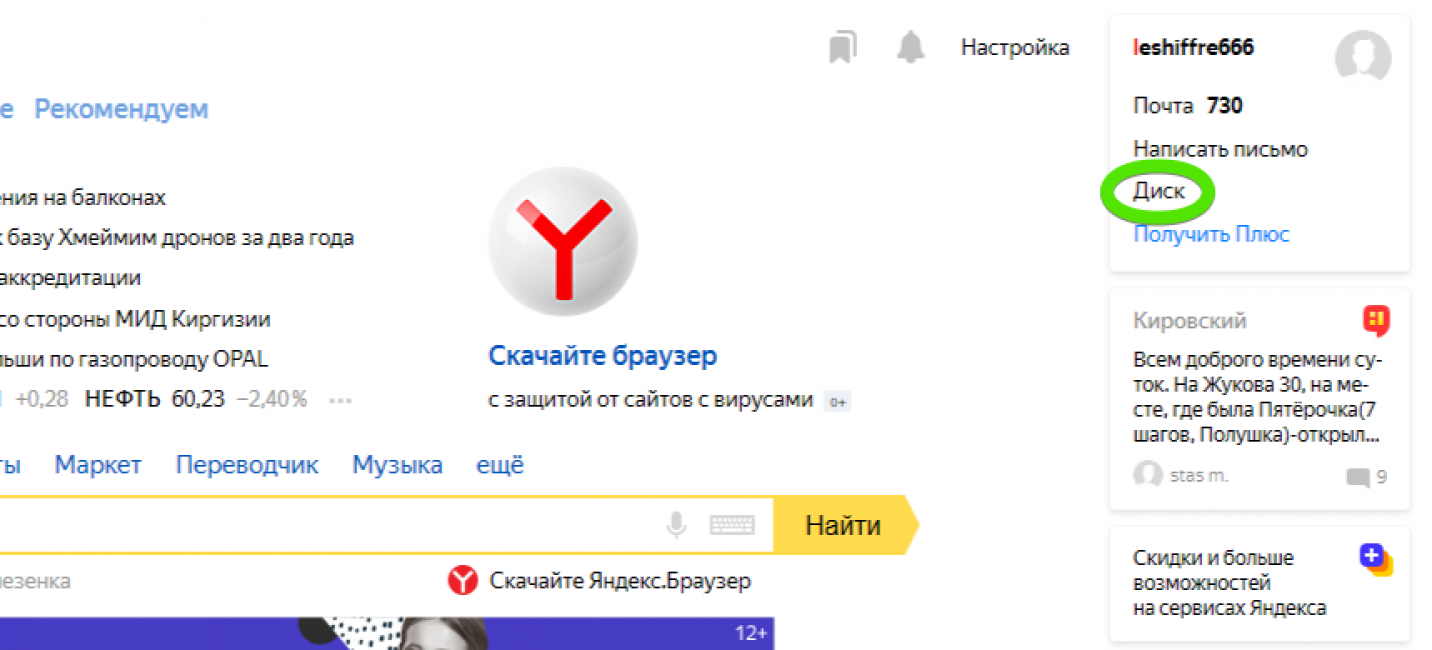
Здесь возможны следующие варианты:
Если нужно отправить фото / видео / музыку, то выбираете нужный пункт меню (фотография, видеозапись, аудиозапись соответственно).
Если нужно отправить файл иного формата (например, текстовый файл), то выбираете пункт «Документ».
2) Далее откроется окно прикрепления файла.
Если нужный вам файл уже был загружен ранее и хранится в разделе «Документы», то достаточно выбрать его в списке:
В противном случае нажимаем на «Загрузить новый файл».
С фото / видео / музыкой всё аналогично — либо выбираете уже имеющееся на вашей странице фото / видео / аудио, либо загружаете их с вашего устройства.
3) Прикрепленные файлы будут находиться чуть ниже окна, в котором вы пишите текст сообщения.
Осталось написать само сообщение и нажать на клавишу Enter для его отправки.
_
Также помните про некоторые ограничения отправки файлов в соц. сети ВК:
1) Нельзя отправлять файлы, которые имеют размер больше 200 Мб.
2) Нельзя отправлять исполняемые файлы, это ограничение сделано в целях безопасности.
Если вы хотите отправить в ВК папку с файлами, то можно поступить так:
1) Добавить папку в архив, для этого можно, например, воспользоваться архиватором WinRAR.
Для этого щёлкаем правой кнопкой мыши на папке и в контекстном меню выбираем «Добавить в архив».
2) После этого отправить данный архив в сообщении как обычный файл.
www.bolshoyvopros.ru
Как передать папку по почте (электронной)?
class=»eliadunit»>Основное предназначение электронной почты (e-mail) передача писем и файлов незначительного размера. Написать письмо без вложения файлов интуитивно понятно практически каждому новому пользователю почтового сервиса. Не возникает проблем в случае отправления небольшого количества файлов. Но что же делать, если нужно отправить папку, в которой находится 20, 30, 50 и более файлов?
Задача эта решается довольно просто, если знать небольшой трюк.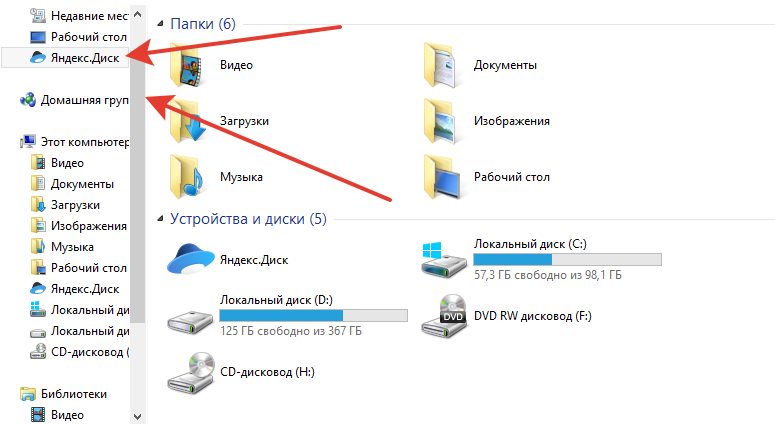 Вся смекалка заключается в преобразование папки в один RAR файл. Через почту отравить папку нельзя, но можно отослать заархивированную папку. Как заархивировать файл или папку смотрите в этой статье.
Вся смекалка заключается в преобразование папки в один RAR файл. Через почту отравить папку нельзя, но можно отослать заархивированную папку. Как заархивировать файл или папку смотрите в этой статье.
Теперь о незначительных нюансах, которые описаны в виде вопрос-ответ.
Вопрос. Обязательно в таком случае архивировать в rar или можно в другой формат, например zip?
Ответ. Не обязательно, можно и в zip. В данном случае не имеет смысл формат (rar, zip или др.), а имеет смысл объединение файлов в один.
Вопрос. Нужно ли что бы на компьютере пользователя, которому отправили файл, была установлена программа WinRar или аналогичная ей?
class=»eliadunit»>Ответ. Да нужно. В противном случае этот человек не разархивирует этот файл и не получит доступ к файлам.
Вопрос. Требуется отправить папку с файлами размером 30 мб, а отправлять через почтовый сервис можно только 20 мб. Что в таком случае делать?
Ответ. В подобной ситуации при архивировании следует разбить файл на два тома по объёму меньше 20 мб (в нашем случае можно по 15 мб). А делается это в настройках WinRar при архивировании:
В подобной ситуации при архивировании следует разбить файл на два тома по объёму меньше 20 мб (в нашем случае можно по 15 мб). А делается это в настройках WinRar при архивировании:
В дальнейшем нужно отправить все созданные rar файлы. Получатель сохраняет их все в одну папку и потом извлекает. В случае недостачи одной из части разбитого архива такой манёвр не получиться. Т.е. если разбился файл условно на 3 части, то и отправить нужно 3 части.
Передать существенно большие файлы удобнее не через почту, а через облачное хранилище файлов или создав торрент файл.
Если остались какие-либо замечания, поправки или уточняющие вопросы – смело их можно оставлять ниже в комментариях.
Рекомендуем к просмотру:
h-y-c.ru
Передаем большой файл через интернет. Простые способы
Привет! Сегодня расскажу вам о нескольких простых способах, которыми можно передать файлы через интернет. Сейчас передавать файлы можно практически в каждой социальной сети, по электронной почте, или через разные мессенджеры.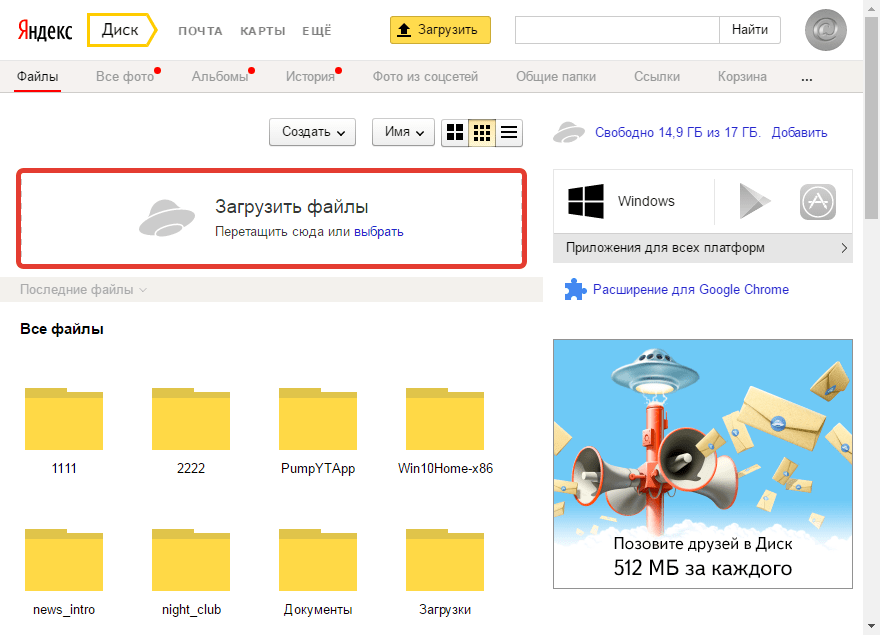 Это вообще не проблема. Думаю, вы уже пользуетесь каким-то способом. В этой статье я более подробно покажу как можно быстро передать большой файл. Правда, насколько быстро пройдет передача, зависит от вашего подключения к интернету и от подключения принимающей стороны. Хотя, и с этим сейчас особых проблем нет.
Это вообще не проблема. Думаю, вы уже пользуетесь каким-то способом. В этой статье я более подробно покажу как можно быстро передать большой файл. Правда, насколько быстро пройдет передача, зависит от вашего подключения к интернету и от подключения принимающей стороны. Хотя, и с этим сейчас особых проблем нет.
Если вам нужно быстро передать несколько фотографий, какой-то документ, архив на 20-30 Мб, то сделать это проще всего через электронную почту, или тот же Skype. Вы в любом случае (при любом размере файла) сможете использовать способы, которые я покажу ниже.
Мы рассмотрим несколько облачных сервисов, которые позволяют не только обмениваться файлами, но и хранить файлы. А еще, рассмотрим бесплатный сервис, который позволяет мгновенно передать файл через интернет. Причем, размер файла может быть до 50 Гб! Думаю, вам этого будет достаточно.
Каким бы способом вы не пользовались, если вам нужно передать много файлов (например, много фото, или видео), то советую все файлы положить в архив. Тогда вам нужно будет передать только один файл. Можете воспользоваться архиваторами WinRAR, или 7-Zip.
Тогда вам нужно будет передать только один файл. Можете воспользоваться архиваторами WinRAR, или 7-Zip.
DropMeFiles – простой способ передать большой файл через интернет
Сервис бесплатный. Там даже не требуется регистрация. Можно передавать файлы размером до 50 Гб. Сразу после выгрузки файла, вы получите ссылку на его скачивание. Сможете отправить эту ссылку по электронной почте, или поделится в социальных сетях.
Единственный минус этого сервиса в том, что файл может хранится максимум 14 дней. Хотя, это логичною. Это сервис для обмена файлами, а не для их хранения. Если вам нужно хранить файлы, то смотрите ниже способ с использованием облачных хранилищ.
Переходим на сайт http://dropmefiles.com
Нажимаем на кнопку для загрузки файла, и выбираем файл, который хотим передать.
После загрузки файла вы увидите всю информацию по файлу. Так же, будет ссылка на файл. Там еще есть три переключателя, с помощью которых можно изменить время хранения файла, защитить его паролем (который появится возле ссылки на файл), и сменить тип пароля.
Так же, ниже будет форма, через которую можно быстро отправить ссылку на файл на необходимую электронную почту, или на номер мобильного телефона.
Пользователь, который перейдет по ссылке, сможет скачать файл, или сразу все файлы, если вы выгрузили несколько штук.
Если знаете еще какие-то подобные сервисы, то делитесь ими в комментариях.
Облачные хранилища – еще один способ для обмена файлами
Облачные хранилища позволяют нам хранить файлы, и получать к ним доступ с любого места и устройства, где есть доступ к интернету. С помощью облачных сервисов так же можно передавать файлы. Не важно, какой облачный сервис используете вы, все они работают по одному принципу: выгружаем необходимый файл, получаем ссылку, передаем ее другому человеку, и он скачивает данный файл, или сразу сохраняет его на свой диск в облаке.
Самые популярные облачные хранилища:
- Google Диск
- Яндекс.Диск
- Облако Mail.Ru
- Dropbox
- OneDrive
В зависимости от хранилища, вам бесплатно предоставляется определенный объем памяти для хранения файлов. Как правило, при необходимости, за небольшую плату вы можете купить дополнительный объем хранилища. Но у нас сегодня статья не о хранении файлов в облаке, а о быстрой передаче файлов через интернет. А для этих задач бесплатного пространства вам должно хватить.
Как правило, при необходимости, за небольшую плату вы можете купить дополнительный объем хранилища. Но у нас сегодня статья не о хранении файлов в облаке, а о быстрой передаче файлов через интернет. А для этих задач бесплатного пространства вам должно хватить.
Скорее всего, в какой-то из этих систем у вас уже есть зарегистрированный аккаунт. Если у вас например есть Яндекс почта, Gmail, или почта на Mail.Ru, то вы сразу получаете доступ к своему облаку. Заново регистрироваться не нужно.
Давайте рассмотрим процесс передачи файла через облако, на примере Google Диск.
Переходим по ссылке http://drive.google.com. Если вы уже пользовались этим сервисом, то сразу увидите свои файлы и папки, или кнопку с предложением перейти к Google Диск. Если же у вас нет аккаунта Google, то зарегистрируйтесь.
Все что нам нужно, это загрузить файл в облако, и передать ссылку на файл.
Нажмите на кнопку «Создать», и выберите «Загрузить файлы». Выберите необходимый файл (или несколько) на компьютере.
Ждем, пока файл будет загружен на диск. Нажимаем на него правой кнопкой мыши, и выбираем пункт «Включить доступ по ссылке».
Появится ссылка на файл, которую нужно скопировать, и отправить человеку, которому вы хотите предоставить возможность скачать файл.
Можно задать настройки доступа, если необходимо.
Другие облачные хранилища работают точно так же. Вы можете использовать любое облако, которое вам нравится больше всего, или в котором у вас уже есть учетная запись. Думаю, нет смысла делать подробную инструкцию по каждому облаку.
А как вы отправляете большие файлы через интернет? Делитесь своими советами в комментариях! Всего хорошего!
help-wifi.com
Как передать файл через Яндекс Диск
Часто люди сталкиваются с проблемой передачи больших файлов. На флешку такой файл не скинешь, на диск не запишешь. На помощь к нам приходят облачные технологии. Наверно вы слышали термин облако, но не конца понимали, что он означает.
Облако – это место в интернете, где могут храниться ваши файлы. Данные хранятся на многих серверах.
Я рекомендую хранить ваши фото-видео архивы не только на компьютере, но и на интернет-диске. Это связано, прежде всего с безопасностью. Жесткий диск компьютера может сломаться, а фотографии или видео только там. И все, их больше не вернуть. Поэтому храните свои данные в «облаке», так безопаснее. Можете записывать на флешку материал, если память флешки это позволяет.
Если вы решили прибегнуть к облачным технологиям, то хотите передать файл большого размера, ведь маленькие можно отправлять по электронной почте или в социальных сетях. Скорость интернета не у всех людей позволяет им без проблем скачивать фильмы или другие файлы без проблем. Также вы можете столкнуться с проблемой медленной передачи данных, хотя скорость скачивания может быть большой. Это типичная проблема пользователей, но связана она прежде всего с интернет — провайдером. Я вас предупредил насчет данной проблемы, так что не пугайтесь если будет маленькая скорость.
- Дает возможность управлять файлами на любых платформах, в том числе и на смартфонах;
- Можно делиться файлами с друзьями;
- Безопасность. Никто не увидит ваши файлы, если вы не открывали доступ;
- Можно подключить сетевой диск прямо к компьютеру;
- Дает 10 Гб. бесплатного пространства и увеличивается с каждым годом на 1 гигабайт.
Прежде чем залить файл убедитесь, что у вас есть аккаунт на Яндексе. Если нет, то зарегистрируйтесь. Это позволит получить доступ ко всем сервисам сайта.
- Переходим на сайт https://disk.yandex.ua/client/disk;
- В правом верхнем углу нажимаем на кнопку «Загрузить»;
- Выбираем нужный документ и жмем «Открыть»;
- Всплывающее окошко сообщает, что файл загружен. Поздравляю. Вы можете загрузить еще фотографии, видео и прочее или поделиться ими.
Что бы поделиться файлом с друзьями, достаточно нажать на серую кнопочку «Выкл».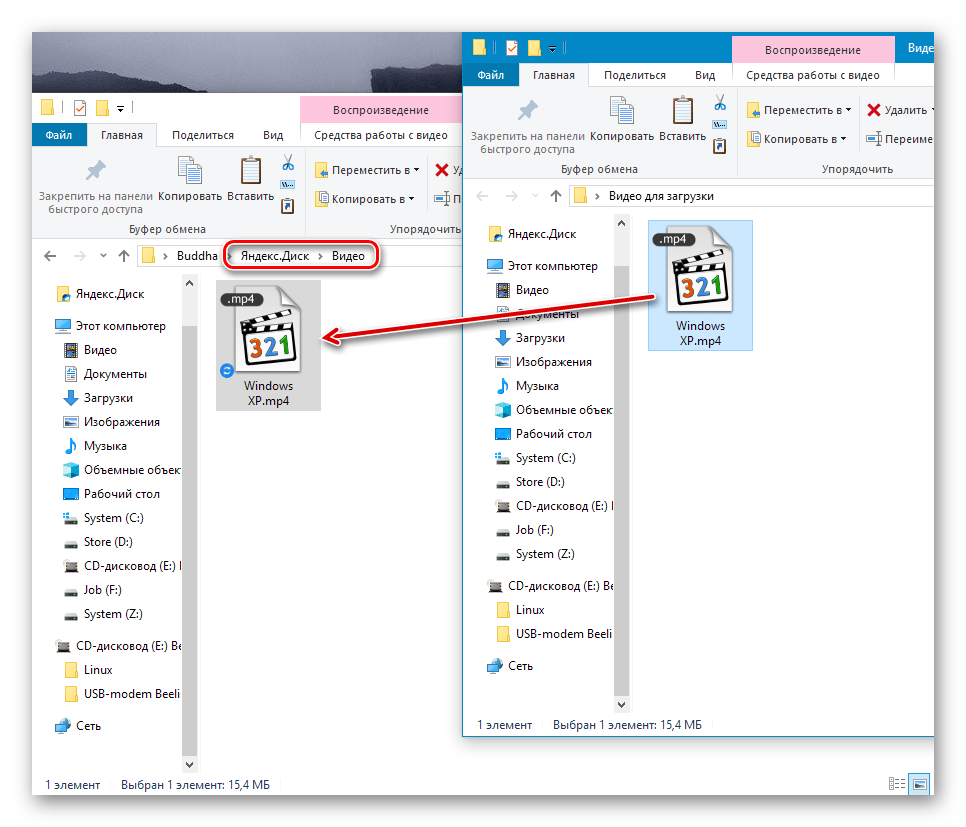 Она станет желтой и справа появится ссылка. Вы можете скопировать ссылку на файл и скинуть ее по почте друзьям либо поделиться на стене в социальных сетях.
Она станет желтой и справа появится ссылка. Вы можете скопировать ссылку на файл и скинуть ее по почте друзьям либо поделиться на стене в социальных сетях.
Порой 10 Гб. может не хватать для ваших нужд, а хочется большего. Есть несколько способов это сделать:
- Приглашать друзей. Вы получите 512 мб. дополнительного пространства, а друг 1 Гб.;
- Купить дополнительное место, тарифы приведены ниже, цены не кусаются и доступно обычным людям;
- Получить сертификат яндекс диска. Кому и за что дают я не знаю, в интернете мало информации об этом;
- Участвовать в акциях яндекса, за которые дают дополнительный объем;
- Использовать несколько аккаунтов. Способ простой, но при больших объемах информации может возникнуть путаница и вы можете забыть, что и где хранилось.
Также вы можете рассмотреть другие площадки, которые дают место в «облаке». Они могут иметь как достоинства, так и недостатки.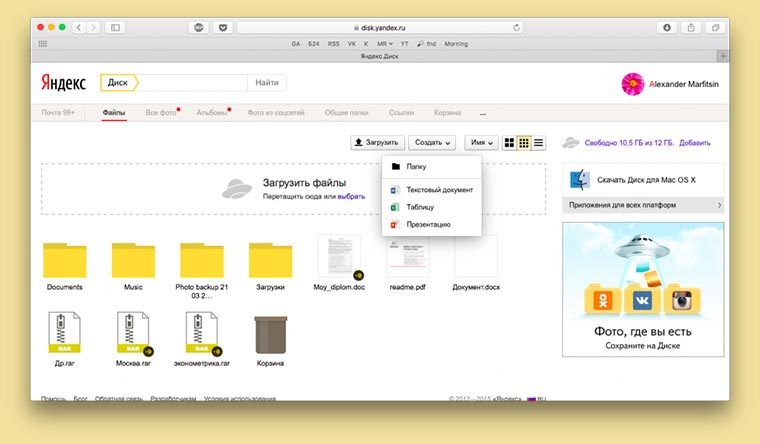
Обзор облачных хранилищ и инструкция по загрузке.
Мой мир
Вконтакте
Одноклассники
Google+
Вам будет интересно:
xodex.ru
Как передать файл большого размера через интернет? Быстрый способ передать файл
Итак, сегодня мы посмотрим с вами, как передать файл большого размера через интернет. На самом деле, здесь существует несколько способов. Все они по-своему хороши. Некоторые, правда, зависят от характеристик вашего подключения и получателя. Тем не менее, для нас это не помеха. Мы с вами постараемся охватить все способы, которые только можно принять во внимание.
Через «Скайп»
Что ж, если вы думаете, как передать файл большого размера через интернет, то вы можете воспользоваться относительно удобным и быстрым методом. Например, если ваш друг находится в сети, а скорости Всемирной паутины у вас довольно быстрые, то можно попробовать совершить передачу через «Скайп».
Для этого достаточно просто перетащить необходимый объект в поле, где вы пишете сообщение, а затем дождаться ответа вашего собеседника. Он примет запрос, и отправка начнется. Правда, данный метод не особо популярен. Разные типы файлов передаются разное количество времени. Если вы собираетесь передавать около 10-15 Гб, а то и больше, то можно оставить данный вариант развития событий и вообще не вспоминать о нем.
Если вы думаете, как отправить файл большого размера своему собеседнику (например, фотографию или видео), то можете все-таки попробовать данный метод. Когда дело касается игрушек или чего-нибудь другого — лучше воздержаться от него. Вместо этого мы предложим вам еще парочку способов.
Архивация
Что ж, теперь стоит рассмотреть с вами и такой вариант, как архивирование. Он может помочь ответить вам, как передать файл большого размера через интернет. Причем вы можете сложить несколько документов в один архив. Это позволит осуществить передачу сразу нескольких объектов.
Дело все в том, что архивирование способно сжать размер передаваемых документов. После этого вы сможете, к примеру, загрузить полученный файл в электронное письмо и отправить его другу. Правда, здесь речь идет о документах средних размеров. То есть игру перекачивать бесполезно.
Просто выделите необходимые вам файлы, а затем нажмите правую кнопку мышки. Кликните на «Добавить в архив», а затем укажите желаемое имя итога, а также его месторасположение. Так можно комбинировать разные типы файлов в одном объекте. После завершения процесса загрузите полученный архив в «Скайп» или электронную почту. Вот и все. Правда, перечисленные способы чем-то схожи. Давайте же посмотрим более эффективные варианты.
Файлообменник
Что ж, теперь давайте посмотрим с вами более интересный способ. Тем более что он является одним из популярнейших. Если вы думаете, как передать файл большого размера через интернет, то можете попробовать воспользоваться разнообразными файлоомбенниками.
Для того чтобы у пользователя была такая возможность, ему необходимо зарегистрироваться на специальном сайте «обменника». Наиболее популярны сейчас: «ДепозитФайлс», «Мега», «Рапидшара», «Лайтбит», «Турбобит». После того как вы определились, куда именно отправитесь, достаточно пройти небольшую регистрацию. Вы получите аккаунт, в котором появится возможность выкладывания документов во Всемирную паутину. От вас потребуется всего лишь загрузить файл большого размера и получить ссылку доступа к нему. Далее адрес отправляете другу, и он скачивает документ.
Наиболее популярны сейчас: «ДепозитФайлс», «Мега», «Рапидшара», «Лайтбит», «Турбобит». После того как вы определились, куда именно отправитесь, достаточно пройти небольшую регистрацию. Вы получите аккаунт, в котором появится возможность выкладывания документов во Всемирную паутину. От вас потребуется всего лишь загрузить файл большого размера и получить ссылку доступа к нему. Далее адрес отправляете другу, и он скачивает документ.
Лучше всего перед «заливанием» воспользоваться архивированием данных. Это поможет ускорить процесс загрузки итогового документа и немного ужмет его. Иногда такой подход способен сэкономить 1-2 Гб.
Правда, у такого метода существует ряд минусов. Первый — это куча рекламы при скачивании документа. От нее, к сожалению, никуда не денешься. Второй минус — это низкая скорость загрузки файла у друга при выборе бесплатного метода. Так что давайте посмотрим, что еще можно предпринять.
Облако
Еще один довольно интересный способ — это использование так называемых облачных сервисов для передачи информации.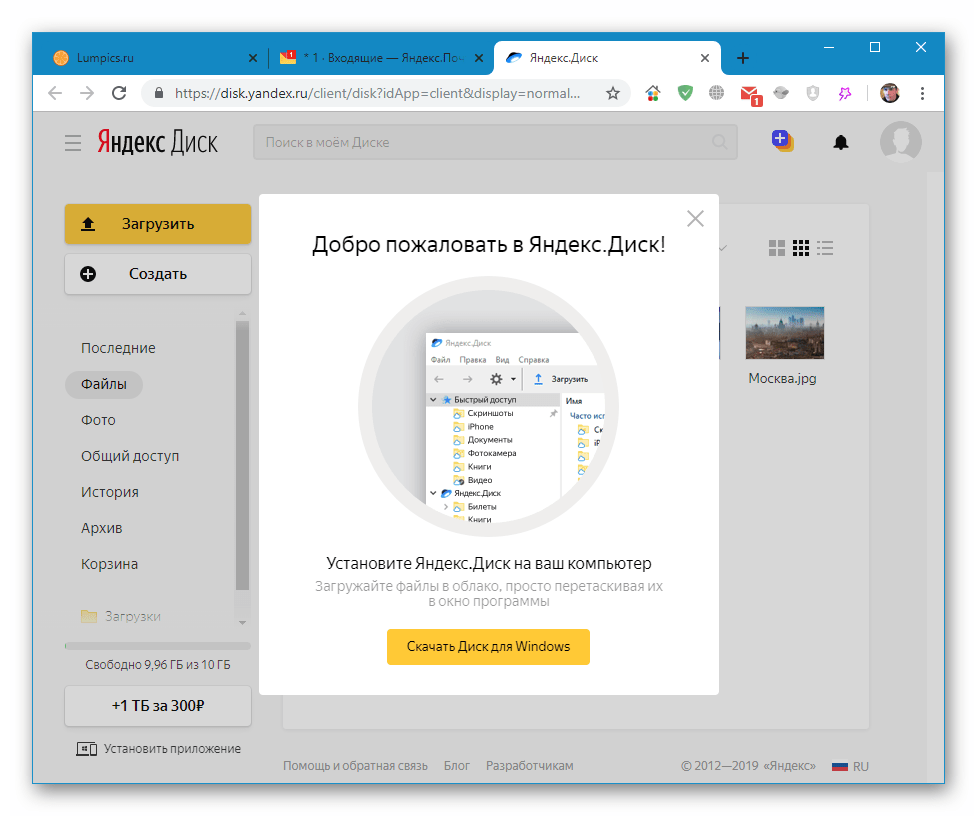 Например, вы можете использовать «Гугл». Файлы оттуда, как было замечено пользователями, скачиваются довольно быстро. Тем не менее, можно в качестве «места обучения» воспользоваться «Яндекс.Диском». Именно с ним мы сейчас и будем работать.
Например, вы можете использовать «Гугл». Файлы оттуда, как было замечено пользователями, скачиваются довольно быстро. Тем не менее, можно в качестве «места обучения» воспользоваться «Яндекс.Диском». Именно с ним мы сейчас и будем работать.
Если вы думаете, как отправить файл большого размера вашему другу, то можете вполне воспользоваться данным сервисом. Для этого придется зарегистрировать аккаунт, а затем «залить» туда необходимый нам объект. Как правило, здесь тоже существуют небольшие ограничения. К примеру, бесплатно доступна загрузка файлов большого размера, не превышающих 10 Гб. Для небольшой игрушки этого достаточно. Кроме того, вы не сможете хранить много документов. В каждом облаке существуют свои лимиты на общий объем. В принципе, за платные услуги вы сможете увеличить ограничение до 1 Тб.
Когда загрузите документ, вы получите специальную ссылку. По ней файл смогут скачать ваши друзья и знакомые. Достаточно просто дать адрес скачивания. Ничего сложного. А вот то, насколько быстро осуществится передача на компьютер товарища, зависит уже от его интернета. Тем не менее, это еще не все способы. Давайте посмотрим, как быстро передать файл через интернет без облаков.
Тем не менее, это еще не все способы. Давайте посмотрим, как быстро передать файл через интернет без облаков.
Специальные программы
Сейчас прогресс дошел до того, что у каждого пользователя есть возможность использования разнообразных сервисов для своих целей. Если вы задумались, как передать файл большого размера через интернет (до 5 Гб включительно), то можете воспользоваться интересной утилитой. Она называется «File Dropped».
Данный сервис представляет собой что-то вроде нашей привычной «Рапидшары». Только работать здесь в несколько раз проще. Тем более что вы не должны будете проходить регистрацию. Первым делом перейдите на главную страницу сайта. Перед вами появится окно, в котором вам сообщится, что отправка файлов больших размеров (до 5 Гб) осуществляется буквально в 2 шага. Первый — это загрузка документа на сервер, второй — получение итоговой ссылки для вас и ваших товарищей.
Нажмите «Upload». Теперь найдите необходимый документ и загрузите его. Когда процесс завершится, в специальном окошечке вы получите адрес, по которому можно обнаружить ваш файл.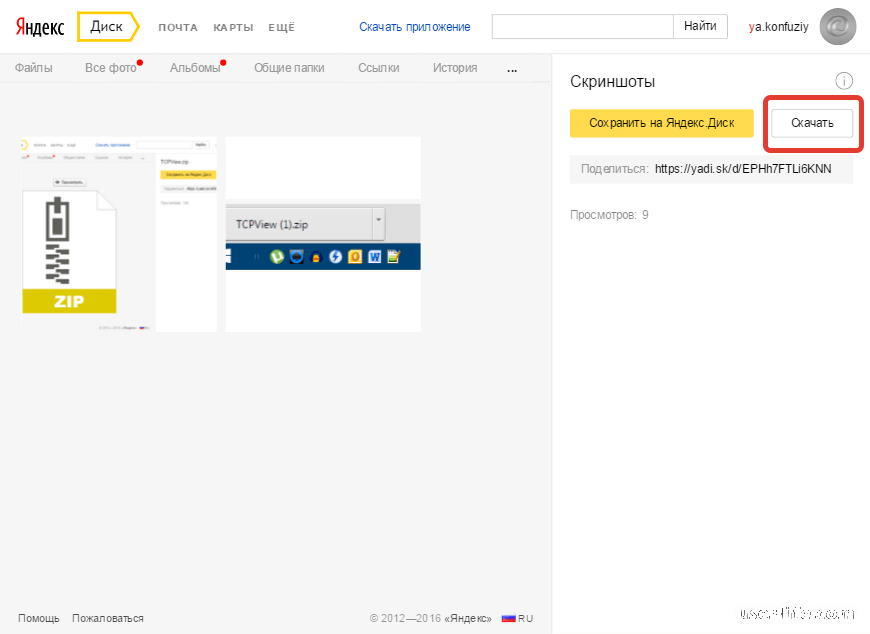 Далее можно скопировать его и передать друзьям. Они разберутся, как получить документ. Тем не менее, не всегда все так просто. Да и, постоянный обмен ссылками не всех устраивает. Таким образом, приходится думать, что же можно еще предпринять.
Далее можно скопировать его и передать друзьям. Они разберутся, как получить документ. Тем не менее, не всегда все так просто. Да и, постоянный обмен ссылками не всех устраивает. Таким образом, приходится думать, что же можно еще предпринять.
Торрент
Вот мы и добрались с вами, пожалуй, до самого популярного и распространенного метода, который позволит нам быстро передать и получить файлы больших размеров. Это не что иное, как торрент. Дело все в том, что данному варианту мы уделим особое внимание. Разберем детально, как и что надо делать, чтобы получить максимальную эффективность.
Вообще, сейчас именно данный метод используется повсеместно для передачи огромных и увесистых документов. Особенно популярны здесь профессиональные программы и новинки компьютерных игр. Скорость загрузки увеличивается вместе с количеством скачавших файл пользователей. То есть, вы можете не успеть даже глазами моргнуть, как документ уже окажется в операционной системе. Очень удобно и просто.
Для того чтобы у вас была возможность работать с торрентами, вам потребуется специальная программа. Во всемирной паутине можно найти несколько таких приложений. Мы опробуем в действии «Юторрент». Таким образом, начнем нашу работу.
Предварительная работа
Что ж, сейчас мы подготовим наш файл к отправке и, собственно говоря, к получению. Первым делом от нас потребуется скачать и установить программу-торрент. Как мы уже сказали, мы рассмотрим с вами «Юторрент». «Добываем» ее из всемирной паутины и ставим себе на компьютер. Теперь достаточно просто запустить приложение.
Вы окажетесь в программе, где сейчас в правой ее части нет ничего особенного. Именно там будут отображаться документы, которые мы «залили» и скачали. Давайте же поскорее начнем с вами работать. Нажмите на «файл», а затем «создать новый торрент». Перед вами откроется меню выбора объекта. Здесь вы можете или добавить конкретный документ, или папку. Для этой затеи существуют отдельные кнопки.
Далее, когда вы найдете необходимый файл, просто нажмите на «Создать и сохранить в. ..». Перед вами откроется окно, где стоит просто нажать «да», а затем выбрать место, куда поместится так называемый торрент-файл (с ним мы научимся работать далее). После того, как вы справитесь с данной задачей, можете переходить к следующему этапу.
..». Перед вами откроется окно, где стоит просто нажать «да», а затем выбрать место, куда поместится так называемый торрент-файл (с ним мы научимся работать далее). После того, как вы справитесь с данной задачей, можете переходить к следующему этапу.
Заставляем работать
Вот теперь мы с вами посмотрим, как передать файл большого размера через интернет при помощи только что созданного нами торрента. Снова запускаем клиент «Юторрент». Нажмите на «Файл», а затем щелкните по «Добавить новый торрент». Далее появится уже знакомое окно, в котором нам придется отыскать созданный ранее документ. Нашли? Тогда выделите его и нажмите на «Открыть».
Посмотрите на окно программы. В правой его части появится строчка с именем вашего документа, а также надпись «Раздается». Это признак верных действий. Теперь щелкните по строке правой кнопкой мыши и выберите в открывшемся списке «Запустить принудительно». Все, что вам теперь нужно — это передать созданный маленький торрент-файл (который мы только что загружали) вашему другу.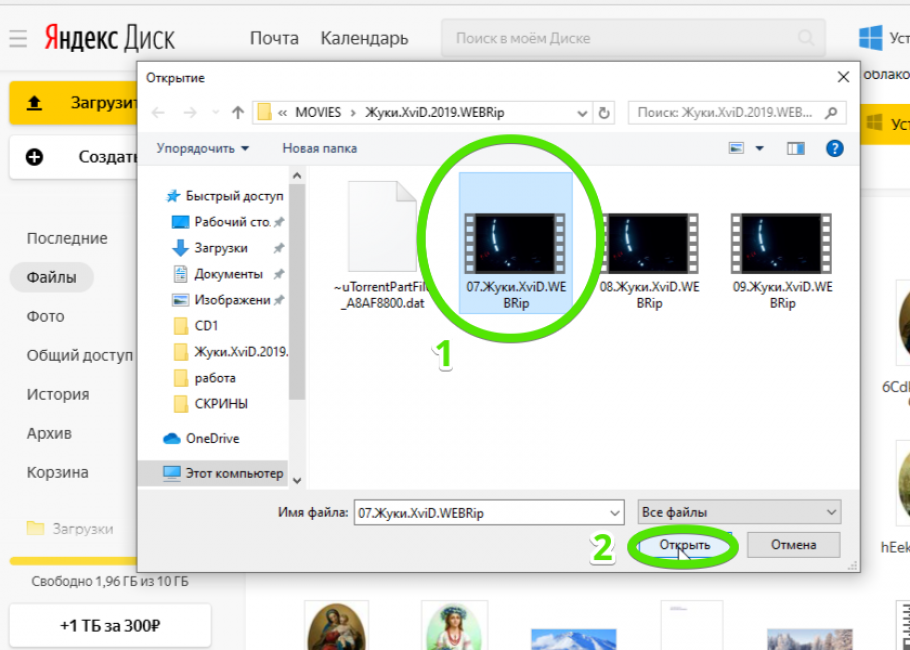 Он же сохранит его себе, а затем при помощи того же торрент-клиента совершит загрузку.
Он же сохранит его себе, а затем при помощи того же торрент-клиента совершит загрузку.
Для ленивых
Правда, если вы сами скачивали игру или программу при помощи торрент-трекера, то, скорее всего, наиболее удобным и быстрым вариантом будет являться следующий ход: находите адрес, с которого загружали торрент, а затем передаете ссылку другу.
В конечном итоге товарищ загрузит себе тот или иной документ быстрее, чем вы могли бы себе представить, особенно если речь идет об игрушке. Каждый скачавший дает остальным немного скорости к скачиванию. За счет этого пользователи могут не ждать по несколько суток перед компьютером в ожидании результата.
fb.ru
Как передать большой файл через Интернет. Работа с облаком Яндекс Диск
Содержание:
Необходимость в передачи файлов
Недавно, у меня возникла необходимость разместить в Интернете файл немалого размера, около 4 Гбайт, для того чтобы другой человек, по ссылке мог его скачать. Оказалось, что сделать это весьма непросто, несмотря на всю современность облачных технологий и высокоскоростной интернет.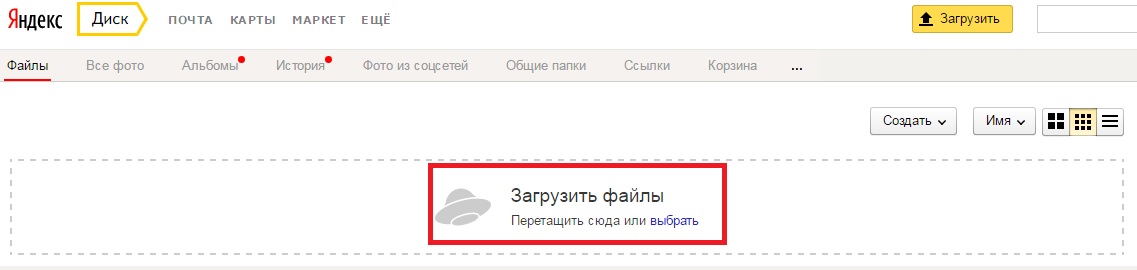
В чем собственно проблема?
Во-первых, большинство сервисов, которые предлагают разместить у себя файлы, ограничиваются максимальным размером одного файла до 2 Гбайт. У меня же архив занимал около 4 Гб.
Во-вторых, если передавать файл размером более нескольких гигабайт в Интернет, используя при этом асинхронное (ассиметричное) соединение (ADSL-технология подключения к Интернету), то такая передача получается слишком долгой, при таком что, скачиваем мы файлы из Интернета быстро.
Например, файл размером 4 Гбайта, при входящей скорости 2 Мбит/сек будет скачиваться приблизительно 4 часа 30 минут, а при желании загрузит его обратно в Интернет, потребуется уже около 20 часов. Разница — ощутимая, не правда ли?
Если у вас интернет-канал синхронный (симметричный), то передача файла и его скачивание будет приблизительно одинаковая. Но, насколько мне известно, во многих районах нашей необъятной страны, оптика-волокно проведено далеко не у всех.
Получается, что передавая файл в Интернет около 12-20 часов, при сбоях у провайдера или на сервере, передача обрывается, и файл приходится загружать заново, или загружаемый файл будет испорченным и тогда, человек, который скачает его себе на компьютер, не сможет с ним ничего сделать. А это уже неприятно вдвойне.
А это уже неприятно вдвойне.
Это две основных проблемы, с которыми, безусловно, вы столкнетесь, если решите загрузить файл (видео, игру или архив аудио) размеров более 4 Гб в Интернет.
Поиск решения проблемы.
Расскажу в двух словах, что я предпринял для того, чтобы сделать загрузку подобных файлов удобной и комфортной.
Первое что пришло мен на ум, — загрузить этот большой файл на свой сервер. Понимаю, что у большинства, подобного сервера под рукой нет, но скажу сразу, что, даже, имея сервер, закачка из-за ассиметричного интернет-канала приводит только к бОльшим проблемам. Файлы небольшого размера можно загружать без проблем, а вот большого — обязательно нужно следить за целостностью архива. В моем случае, загрузка прошла успешно, но архив оказался битым (нерабочим).
Поэтому, мысль загрузки большого файла на сервер, была отброшена.
Сегодня, облачные технологии весьма популярны, и поэтому я решил поискать подходящий сервис, который бы предоставлял возможность передавать большой файл через Интернет, размещая его в своем облаке, бесплатно.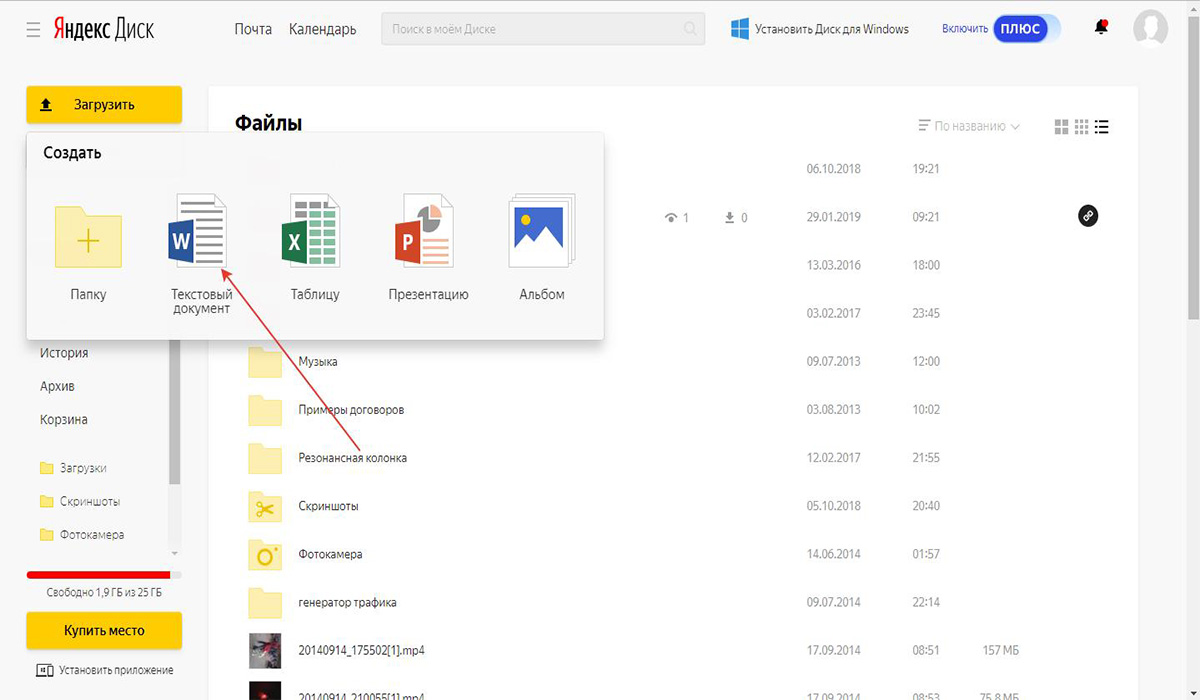
Самые популярные сервисы это:
1. Яндекс.Народ (http://narod.yandex.ru/)
- Неограниченное пространство для ваших файлов.
- Файлы хранятся не менее 3 месяцев. Время хранения можно продлевать сколько угодно раз, или оно продлевается автоматически, если файл скачивают.
- Максимальный размер файла — до 5 ГБ.
На первый взгляд очень удобно, но хочу сразу сказать, что методы передачи файла на этот сервис ничем не отличаются от передачи файлов через Интернет, т.е. для передачи используется веб-интерфейс. Как уже было сказано ранее, при асинхронном доступе к Интернету, сбоях на сервере или у провайдера, заставят вас заново проделать эту процедуру и так до бесконечности. Хотя для небольших файлов, это сервис вполне приемлем, и более того он позволяет задать разные ограничения на доступ к передаваемому файлу.
2. Dropbox (https://www.dropbox.com/)
- В бесплатном варианте размер облачного хранилища — 2 Гб.
- Интерфейс англоязычный.

- Устанавливает программу-клиент.
Этот сервис очень хорош, но имеет ряд недостатков, и главный — ограничение до 2 Гб. Поэтому для передачи файлов более 4 Гб, этот сервис (в бесплатном варианте) не подойдет. Но хочу обратить ваше внимание, на то, что в отличие от Яндекс. Народ, где файлы загружаются с помощью веб-интерфейса, Dropbox устанавливает программу -клиент на компьютер и с ее помощью сохраняет файлы на свой сервер, а это значит что неважно какой у вас доступ к Интернету, симметричный или нет, синхронизация передаваемого файла проходит автоматически, и за ней не нужно следить. Даже если провайдер отключит вам доступ к сети, после подключения к Интернету, программа-клиент dropbox автоматически начнет передавать файл на свой сервер.
А это уже решает проблему — передача большого файла через ассиметричный Интернет. Но, к сожалению, 2 Гбайта и англоязычный интерфейс не совсем удобны в работе.
Как же все-таки передать большой файл через Интернет?
Вот они три сервиса, которые на сегодня решают проблему передачи больших файлов через Интернет с любым доступом (синхронный или асинхронный) и размером файла от 5 — 7 Гбайт:
1.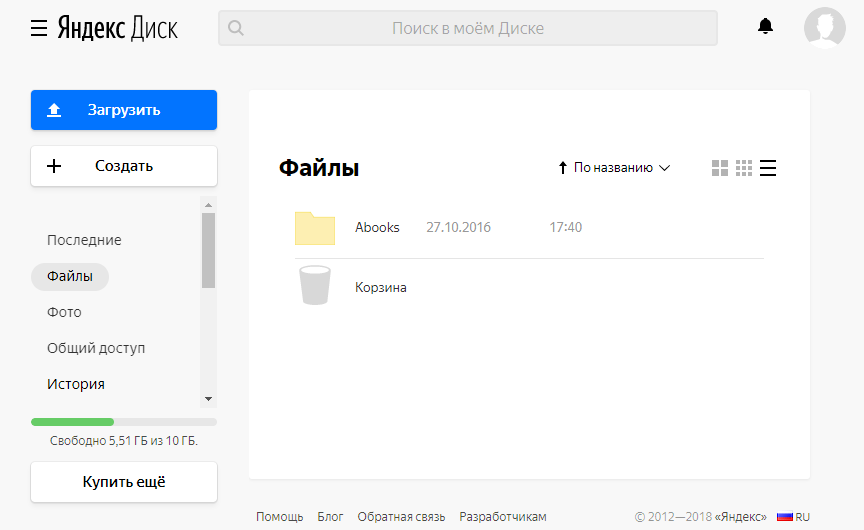 Яндекс.Диск (http://disk.yandex.ru/)
Яндекс.Диск (http://disk.yandex.ru/)
- Размер облачного хранилища — 5Гб.
- Устанавливает программу-клиент.
2. Microsoft Skydrive (http://windows.microsoft.com/ru-RU/skydrive/download)
- Размер облачного хранилища — 7Гб.
- Устанавливает программу-клиент.
3. Google Drive (https://www.google.com/intl/ru/drive/start/index.html)
- Размер облачного хранилища — 5Гб.
- Устанавливает программу-клиент.
Лично я остановился на Яндекс. Диске, но вам я рекомендую присмотреться и к Microsoft Skydrive, так как он пофункциональнее будет, да и свободного места предоставляет до 7 Гб. Не исключено, что эти цифры со временем будут только расти, ведь совсем недавно Microsoft Skydrive предлагала лишь 2 Гбайта.
Как начать пользоваться сервисом Яндекс.Диск.
Как мной уже было не раз сказано, что переносить файлы в Интернет через веб-интерфейс весьма неудобно, поэтому нужно установить программу-клиент от того сервиса, каким вы будете пользоваться. В данном примере рассмотрим Яндекс.Диск.
В данном примере рассмотрим Яндекс.Диск.
1. Откройте страницу http://disk.yandex.ru/ и кликните по кнопке Войти.
Вход в Яндекс Диск
2. На следующей странице, если вы уже были ранее зарегистрированы в Яндексе, например, у вас уже есть эл. почта, введите логин и пароль в форму и нажимайте «Войти». Если вы ранее не регистрировались на Яндексе, — нажмите на кнопку «Зарегистрироваться». Регистрация проста, ее описание я опущу. Если нет желания проходить регистрацию, то нажмите на социальную кнопочку, например, Вконтакте (если вы там есть), введите логин и пароль , после чего вы автоматически зарегистрируетесь на Яндекс Диск.
Авторизация в Яндекс Диск
3. После регистрации или ввода логина и пароля, вы перейдете на страницу Яндекс. Диск.
4. Нажмите на кнопку «Скачать приложение». Эта клиентская программа, с помощью которой вы сможете без проблем передавать файлы большого размера.
Веб-интерфейс Яндекс Диска
5. На следующей странице, выберите ту версию, под какое устройство вы хотите установить программу. В моем случае, это PС.
На следующей странице, выберите ту версию, под какое устройство вы хотите установить программу. В моем случае, это PС.
Выбор платформы для программы-клиента от Яндекс Диск
6. После сохранения приложения, кликните по нему дважды. Начнется процесс установки его на компьютер. Следуйте мастеру установки, в конце нажмите на кнопку Готово.
Загрузка программы-клиента
Установка программы от Яндекс Диск
Процесс установки программы от Яндекс Диск
Завершение установки программы от Яндекс Диск
7. В окне Знакомство с Яндекс Диском, нажимайте Далее, Пропустить и Готово.
Знакомство с Яндекс Диск
Знакомство с Яндекс Диск
8. Программа-клиент установлена. Введите логин и пароль в окно Яндекс Диск и нажмите Войти.
Авторизация в Яндекс Диск
9. В системном трее появится значок Яндекс Диск, а на рабочем столе будет создана папка Яндекс Диск.
Значок Яндекс Диск в трее
Яндекс Диск
10.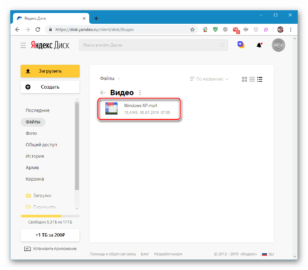 Теперь если кликнуть по папке Яндекс Диск на рабочем столе, то откроется окно с единственным значком Корзина.
Теперь если кликнуть по папке Яндекс Диск на рабочем столе, то откроется окно с единственным значком Корзина.
Пустая папка Яндекс Диск
11. Теперь остается только поместить нужный файл в эту папку. Автоматически начнется передача файла через Интернет на сервера Яндекса. За процессом передачи можно следить по значку в системном трее. Именно там отображается процент загрузки файла и другая информация.
Перенос файла в папку Яндекс Диск
Информация о передачи файла
12. Наведите указатель мыши на значок Яндекс Диска в системном трее и вызовите контекстное меню правой кнопкой мыши, появится список параметров. С их помощью вы можете управлять файлами в облаке Яндекса. Выберите вкладку «Открыть сайт».
Доступ к параметрам Яндекс Диска
13. Вы перейдете на сайт Яндекс Диск, где для управления нашими файлами предлагается веб-интерфейс. В принципе, можно веб-интерфейсом вообще не пользоваться, а использовать только параметры программы-клиента, но для общего ознакомления желательно с ним познакомиться. Более того, веб-интерфейс наглядно отображает статус доступа к файлу, его тип и некоторые другие параметры.
Более того, веб-интерфейс наглядно отображает статус доступа к файлу, его тип и некоторые другие параметры.
Веб-интерфейс Яндекс Диска
14. Остается получить ссылку на файл и передать ее другому человеку. Теперь тот, кому вы передадите ссылку, сможет скачать этот файл. Можно в веб-интерфейсе воспользоваться социальными кнопками, и ваша ссылка на файл станет доступной в социальных сетях.
Как получить ссылку? Это можно сделать двумя способами:
1. В веб-интерфейсе, кликните по файлу, для которого нужна ссылка, переведите переключатель «Файл личный», в статус «Публичный». В поле «Ссылка на файл» появится ссылка для доступа к этому файлу. Скопируйте ее и передайте другому человеку.
Получение ссылки на файл
2. Чтобы получить ссылку без веб- интерфейса, достаточно зайти в папку Яндекс Диск, выбрать нужный файл и вызвать контекстное меню с помощью правой кнопки мыши. В списке выберите команду «Яндекс Диск: Скопировать публичную ссылку».
Копирование ссылки через программу-клиент от Яндекс Диск
После чего ссылка на файл будет помещена в буфер обмена, о чем будет свидетельствовать сообщение в системном трее.
Уведомление о копировании ссылки в буфер обмена
Теперь если открыть браузер и в строку адреса вставить эту ссылку, то откроется страница, где в зависимости от типа файла будет предложена, либо кнопка для скачивания файла, если это видео файл или zip-архив, или кнопка прослушать, если это аудио файл.
Страница доступа к файлу на Яндекс Диск
Вот собственно и все.
В этом примере я показал вам, как можно передать файл в Интернет и сделать его доступным для других. Но облачные технологии, направлены и на процессы синхронизации информации с различными устройствами.
Если вы на своем ноутбуке настроите облако (Яндекс Диск, Гугл Драйв или др.), неважно от какой компании, то доступ к файлам вы можете получить и со своего смартфона, планшета или стационарного компьютера. Достаточно на них установить программу-клиент и ввести логин и пароль. Те файлы, которые были ранее перенесены в облако, автоматически будут синхронизированы с вашим новым устройством и загружены на него. Удобно, да?
Достаточно на них установить программу-клиент и ввести логин и пароль. Те файлы, которые были ранее перенесены в облако, автоматически будут синхронизированы с вашим новым устройством и загружены на него. Удобно, да?
Заключение
Чем мне особенно нравится Яндекс Диск, — в нем минимум настроек. Если хотите сделать файл доступным для скачивания – открываете к нему доступ, если нет — закрываете. Если это аудио, его можно прослушать не скачивая, если это архив – можно скачать. Никаких сложных настроек для персонализированного доступа к файлам нет.
Если вам все-таки нужно фильтровать доступ к вашим файлам: закрывать паролем, персонализировать и т.п., то стоит присмотреться к аналогичным сервисам Microsoft Skydrive или Google Drive. Хотя не исключено, что совсем скоро функциональные возможности Яндекс.Диска будут дополнены.
vizivik.ru
App Store: Яндекс.Диск
Яндекс.Диск – это удобный и бесплатный сервис для хранения всех ваших фото, видео, документов и других файлов.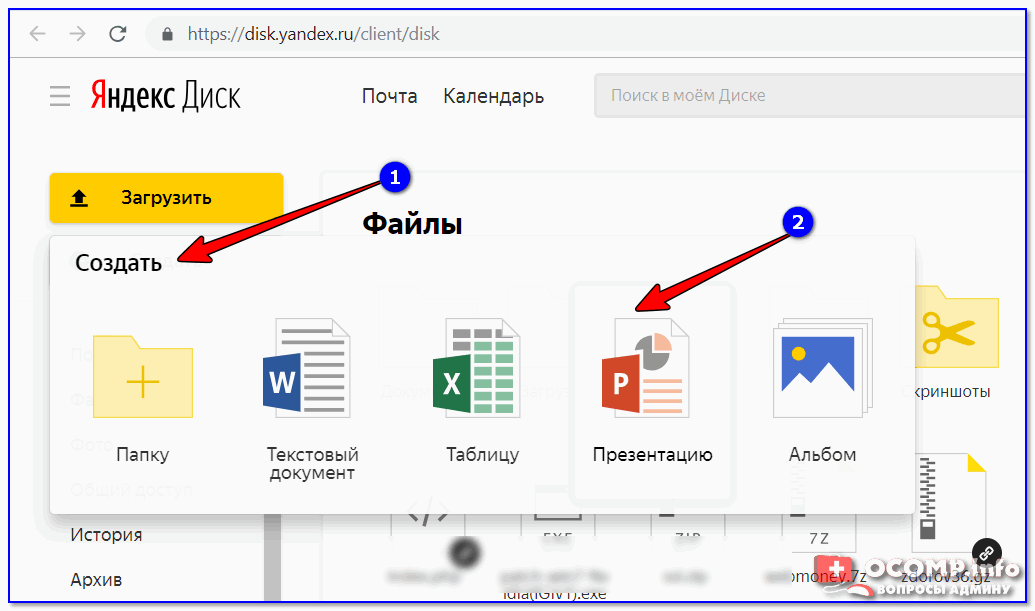
— Безлимит для фото
Бесплатно для любого количество фото, снятых на телефон
— Для всего остального 10Гб бесплатно
Всем пользователям Диска доступно 10Гб бесплатного места навсегда
— Автоматическая загрузка фото и видео
Вам не придется самим переносить новые фотографии и видео в облачное хранилище, используйте для этого автоматическую загрузку
— Доступно на любом устройстве
Все ваши файлы будут доступны вам с любого устройства – телефона, планшета или компьютера, если они хранятся в облаке
— Умный поиск
Введите в поисковую строку любое слово, например «Паспорт» или «Котик» и Диск найдет все подходящие варианты по этому запросу.
— Легко делиться
Делитесь файлами, создавайте ссылки на документы и папки и отправляйте их в удобном для вас мессенджере или почте.
Получите больше возможностей с подпиской на Яндекс.Почту 360:
— Дополнительное место на Диске
— Приложение без рекламы
— Приоритетная поддержка
— Безлимит для видео с телефона
В приложении доступны тарифы:
— Стандарт 100 ГБ: 129 ₽ за месяц или 1190 ₽ за год
— Премиум 1 ТБ: 399 ₽ за месяц или 3250 ₽ за год
и другие.
При подтверждении покупки необходимая сумма спишется с вашего аккаунта на iTunes. Подписка продлевается автоматически на срок аналогичный предыдущему. Отменить ее вы можете в настройках iTunes Store в любое время после покупки, но не позднее, чем за 24 часа до окончания текущего периода. Стоимость подписки на Почту 360 зависит от страны, в который вы совершаете оплату и может отличаться. Если вы решили не покупать подписку, вы сможете продолжить пользоваться приложением бесплатно.
Политика конфиденциальности Яндекса: https://yandex.ru/legal/confidential
Условия пользования Яндекс.Диска: https://yandex.ru/legal/disk_termsofuse
Как ускорить загрузку файла на яндекс диск
Простые советы, представляющие собой пошаговые инструкции по оптимизации и работе в операционных системах Win7, Vista, Win XP. Описание и работа популярных программ. Безопасность ПК. Советы не переполнены терминологией и доступны для повторения даже начинающему пользователю.
Страницы
четверг, 6 ноября 2014 г.
Яндекс.Диск скачивание файлов
Яндекс.Диск — это сервис Яндекса, позволяющий хранить файлы на его серверах. Работать с файлами Диска можно на любом устройстве, подключенном к интернету, загружать их для сохранения или скачивать файлы на свой компьютер. Можно делиться хранимыми на Диске данными. Для этого их нужно опубликовать, а Яндекс.Диск сгенерирует прямую ссылку для каждого публичного файла или папки.
В последнее время Яндексом были введены ограничения на скорость скачивания файлов, и пользователь имеющий ссылку на кем-то опубликованный файл может столкнуться с такой ситуацией. Скорость загрузки снижается до 64 кбит/с.
Яндекс объясняет это так: если объем публичных папок или файлов, скачанных с данного Диска, превышает объем доступный для этого Диска в два раза, скорость снижают до 64 Кбит/с. Это ограничение действует сутки, затем счетчики скаченного объема обнуляются.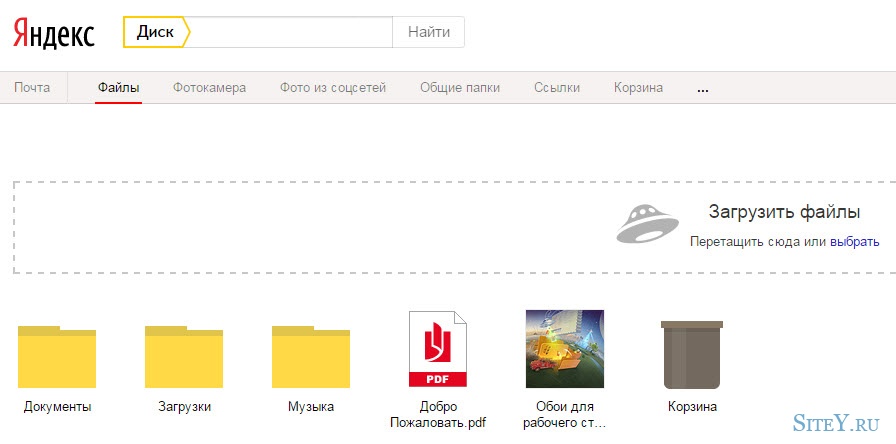
Каков же выход из сложившейся ситуации? Яндекс.Диск дает на это простой ответ. Для быстрого скачивания чужого опубликованного файла или папки следует сохранить их на свой Яндекс.Диск. Перемещение на ваш Диск файла или папки происходит мгновенно. Если требуется переместить эти данные на компьютер то со своего Диска файлы и папки вы всегда можете скачать без всяких ограничений, и если на Яндекс.Диске эти файлы и папки больше не нужны – удалить их.
—————————————————————————————-
Все способы бесплатные и эффективные. Каждый из них является самостоятельным решением для значительного ускорения загрузки интернета. Однако, используя все 3 варианта вместе, можно добиться большего эффекта.
Статья основана на собственных практических наблюдениях.
Способ первый
Переустановите браузер и сделайте очистку диска от мусора.
Данный вариант наиболее эффективен, когда браузером и компьютером пользовались долго (от 3-6 месяцев), но не обслуживали их программную среду должным образом.
Опишу последовательность действий.
- Полностью удаляем текущий браузер вместе со всей историей, сохраненными паролями, дополнениями и прочими пользовательскими данными.
- Чистим все разделы жесткого диска от «мусора». О том, как это сделать, рассказывал здесь .
- Устанавливаем браузер заново.
Можно пойти и другим путём, но так обычно быстрее и проще.
В ряде случаев после выполнения этих действий скорость загрузки интернет-ресурсов увеличивается «на глаз» раза в полтора. В других случаях эффект менее заметен.
Для справки. Удаляйте браузер через панель управления, раздел «программы и компоненты» (Windows 7 или 10) или «установка и удаление программ» (Windows XP). Саму панель управления обычно можно найти через меню «Пуск».
Выбор нового браузера за вами. Лично мне нравится Яндекс браузер.
Способ второй
Отключите программы для работы с торрентами.
Они очень популярны и обычно используются для скачивания, раздачи различных файлов. Например, фильмов и музыки.
Программы для работы с торрентами могут создавать существенную нагрузку на интернет-линию и сильно замедлять загрузку сайтов. Почему так происходит? — об этом рассказывал в прошлой публикации .
По моим наблюдениям такие программы часто забывают отключать, даже когда в них нет необходимости. Иногда о них вспоминают, когда начинают искать причины серьезного падения скорости интернета.
Работа этих программ может вызвать уменьшение скорости загрузки сети в десятки раз.
Соответственно их отключение приводит к значительному росту скорости.
К вам небольшая просьба.
Если нравится текущая статья, поставьте лайк (палец вверх).
Способ третий
Включите в браузере турбо режим и активируйте блокировку рекламы.
Совместное использование турбо режима в браузере и блокировщиков рекламы позволяет ощутимо увеличить скорость загрузки информационного контента.
Данный функционал можно реализовать за счет установки и правильной настройки дополнительного софта на компьютере. Однако есть более простой вариант — этот режим и блокировщики не желательной рекламы уже присутствуют в стандартной «комплектации» современной версии браузера от Яндекс.
Насколько я знаю блокировка мешающей рекламы — это относительно новая возможность. Она позволяет убрать с поля зрения некоторые раздражающие рекламные форматы, от которых ранее было не всегда просто избавиться.
Лично мне для комфортной скорости работы в интернете хватает первых двух блокировщиков.
В итоге блокируется реклама, которая может довольно солидно «весить» и замедлять загрузку действительно полезного контента.
Нужна большая скорость загрузки интернет-ресурсов? Тогда стоит включить турбо режим. Активируется он просто. Покажу скриншот.
Как видите, все довольно просто.
Как в итоге поступать со своим компьютером и ускорять интернет — каждый решает сам.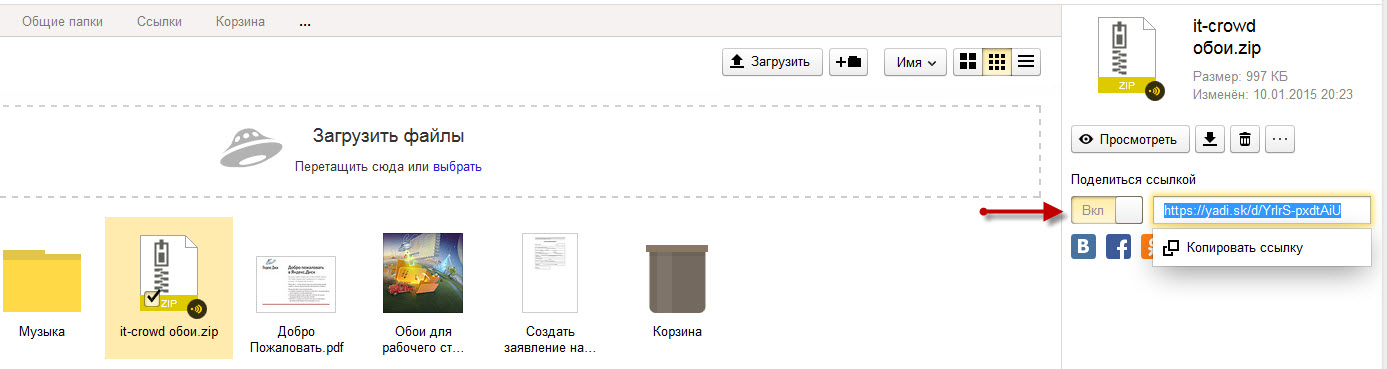 Я лишь поделился своим видением ситуации и практическими наблюдениями, выводами. 3 способа, описанные выше, мне часто помогают в работе. Бывают и частные случаи, где они особо не помогают, но это уже отдельные истории.
Я лишь поделился своим видением ситуации и практическими наблюдениями, выводами. 3 способа, описанные выше, мне часто помогают в работе. Бывают и частные случаи, где они особо не помогают, но это уже отдельные истории.
Оставайтесь на связи.
Приглашаю вас в сообщество в Вконтакте и Одноклассниках. Ссылки на них в описании текущего канала .
Понравилась статья? Ставьте лайки (палец вверх). Подписывайтесь на канал, впереди будет еще много интересного. Делитесь публикацией с друзьями, кнопки «поделиться» в социальных сетях в вашем распоряжении.
Ищи в инете списки с бесплатными прокси серверами и по одному вставляй в место своего,в настройках своего клиент торрента. Поищи на ютубе,там это все есть. У меня стало разгонять до 5-7мбит
Какую сборку ПК посоветуйте за 20 000? что бы можно было играть в не самые требовательные игры хотя бы на минималках?
Вот приехал недавно мой пк за 20к. Тянет все в основном на ультра, 60 фпс, но в некоторых играх просто на высоких. Итак, сборочка с Aliexpress. Процессор Xeon E5 2620v3 (6 ядер, 12 потоков, разгон до 3,2 Гц по всем ядрам), мать LGA 2011v3 Kilisre (или как то так), ОЗУ 2 плашки по 8 гб DDR4, видюха RX 570. + бп, ssd 120 GB, hdd 240 GB. Ультра настройки в 90? игах за 20к. Да, алиекспресс, но готовый комп с такой мощностью в магазине стоит около 50-60к.
Тянет все в основном на ультра, 60 фпс, но в некоторых играх просто на высоких. Итак, сборочка с Aliexpress. Процессор Xeon E5 2620v3 (6 ядер, 12 потоков, разгон до 3,2 Гц по всем ядрам), мать LGA 2011v3 Kilisre (или как то так), ОЗУ 2 плашки по 8 гб DDR4, видюха RX 570. + бп, ssd 120 GB, hdd 240 GB. Ультра настройки в 90? игах за 20к. Да, алиекспресс, но готовый комп с такой мощностью в магазине стоит около 50-60к.
1 0 · Хороший ответ
Не могу скачать файл с Яндекс.Диск.
Сам щас боролся с этой фигней, короче вот решение что у меня сработало в хроме: когда выбрал акк и тебя перебросило обратно к файлу, в адресной строке справа появится зачеркнутый глазик, тыкай на него, далее «сайт не работает» и разрешай куки. проблема исчезла.
если такого нет поройся в настройках блокировок куки и там разреши.
1 1 · Хороший ответ
Я захожу на сервер Gta 5 rp, и у меня идёт долгая загрузка ресурсов, а потом доходит до конца и заново загружается. Как это исправить?
Зайди в папку лаунчера, только не самого GTAV, а GTAV RP
И удали папки в ней, что бы лаунчер заново начал скачивать, мне помогло
8 · Хороший ответ
В чем дело: после нескольких минут игры процессор загружается на 100%?
Нужно смотреть всю вашу систему в комплексе. Как вариант, может быть у вас слабая видеокарта, и игра загружает процессор по этой причине. Загрузите программку fpsmon, запустите, она покажет во время игры потребление системных ресурсов.
Как вариант, может быть у вас слабая видеокарта, и игра загружает процессор по этой причине. Загрузите программку fpsmon, запустите, она покажет во время игры потребление системных ресурсов.
По-любому каждый с этим сталкивался и, надеюсь, кто-то разобрался. Брандмауэр выключал (дало незначительный результат), прокси не используется, скорость закачки 1 мбит в секунду при скорости интернета 60 мбит (выключены все программы) И да, это в программе Яндекс.Диск, а не в браузере. Кто чем поделится?
По-любому, не каждый сталкивался с такой проблемой, но по-любому скорость зависит от провайдера, от нагрузки на сервера Яндекс и вашего оборудования. Закачай большой файл с большим количеством раздающих через торрент клиент и увидишь свои реальные скоростные возможности сети.
2 · Хороший ответ
3 · Хороший ответ
Как работает облачный сервис Яндекс.Диск?
Доступ к облачному сервису Яндекс.Диск может получить любой пользователь иеющий Яндекс.Почту. На Яндекс.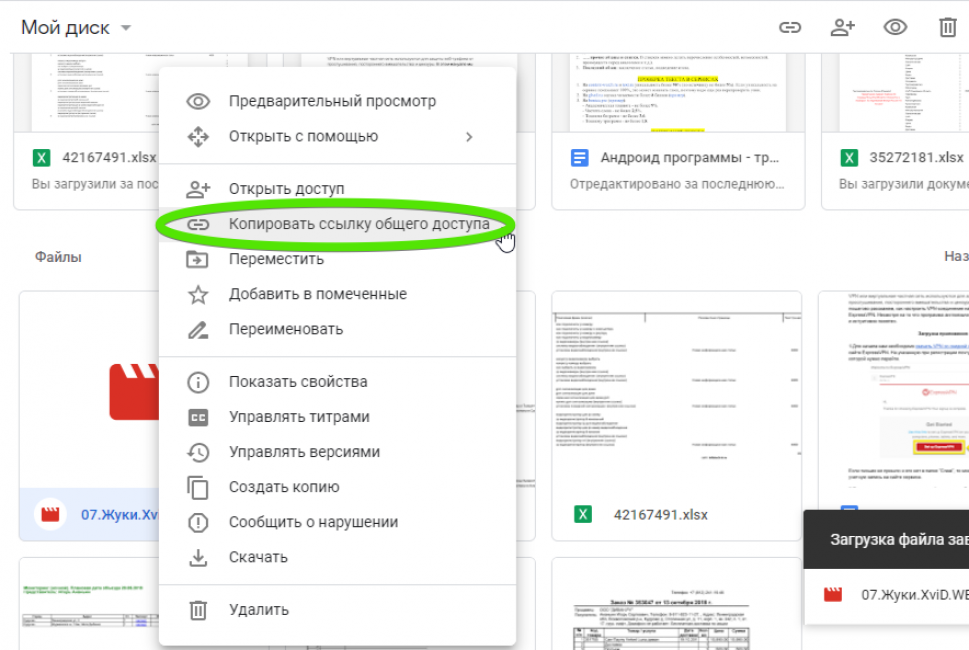 Диске сразу бесплатно отводится 10 Гб. Можно загружать видео, фото, документы. В сервисе есть функция для простой загрузки фото из своих социальных сетей. Облачное хранилище предназначено для компьютеров на ОС Windows, Mac Os и Linux, а также мобильных устройствах на iOS, Windows и Android.
Диске сразу бесплатно отводится 10 Гб. Можно загружать видео, фото, документы. В сервисе есть функция для простой загрузки фото из своих социальных сетей. Облачное хранилище предназначено для компьютеров на ОС Windows, Mac Os и Linux, а также мобильных устройствах на iOS, Windows и Android.
3 3 · Хороший ответ
Как передать файлы другому пользователю с Яндекс.диск?
Можно воспользоваться кнопкой поделиться (нажать правой кнопкой на файл или папку — «поделиться»-«скопировать ссылку») и отправить ссылку или кнопкой «настроить доступ» ( правой кнопкой мыши на папку — «настроить доступ») и ввести адрес почты пользователя диска, которому хотите передать файлы.
2 9 · Хороший ответ
Как исключить папку из синхронизации Яндекс.Диск 3.0?
Здравствуйте, Игорь! Я из Яндекса. Уточните, пожалуйса, вы хотите исключить папку откуда: с компьютера или из облака, просто отключив от синхронизации?
4 · Хороший ответ
Есть ли быстрый и простой способ перейти с Яндекс Диска на Гугл Диск, переместив файлы из первого во второй?
А в чем проблема? Просто выделите все папки и файлы на вашем Яндекс. Диске (ctrl+a) и скопируйте их (ctrl+c), затем откройте Гугл-диск, вставьте папки и файлы туда (ctrl+v).
Диске (ctrl+a) и скопируйте их (ctrl+c), затем откройте Гугл-диск, вставьте папки и файлы туда (ctrl+v).
5 · Хороший ответ
Браузер через раз грузит страницы, интернет-соединение стабильное.
В общем почитал я тут все ответы и коментарии, когда наткнулся на такую же проблему, ох как мне тяжко было искать информацию, когда браузеры практически отказали (интернет у меня был, работали торренты и вайфай, с вайфая удачно, через телефон раздал интернет на комп, но толку никакого (это была проверка, мало ли)). Рещение проблемы довольно простое, только вот я убил 6 часов на это (гребаный майкрософт). 1 нужно поставить Microsoft .NET Framework только тот который качает ваще все с последними обновлениями и тд. 2 нужно установить все обновления винды, комп попросит перезагрузиться и все))))
С «Яндекс.Диска» пропали дорогие мне данные — поддержка сообщила, что их невозможно восстановить
Сегодня, 19. 05.2021, «Яндекс» решил почистить мою жизнь, лет так на 9.
05.2021, «Яндекс» решил почистить мою жизнь, лет так на 9.
43 602 просмотров
К сожалению, но мой «Яндекс.Диск» был привязан к почте с доменным именем на «Яндекс.Почте». «Яндекс.Диск» был оплачен и хранилось там 262 Гб информации, в том числе детских фотографий за 9 лет.
Мне очень нравилось пользоваться «Яндекс.Диском», но с сегодня это больше не так. Служба поддержки «Яндекс.Диска» сообщила, что все данные стёрты с серверов и их невозможно восстановить. Дело даже не в деньгах, которые оплачены за облачное пространство, дело в информации.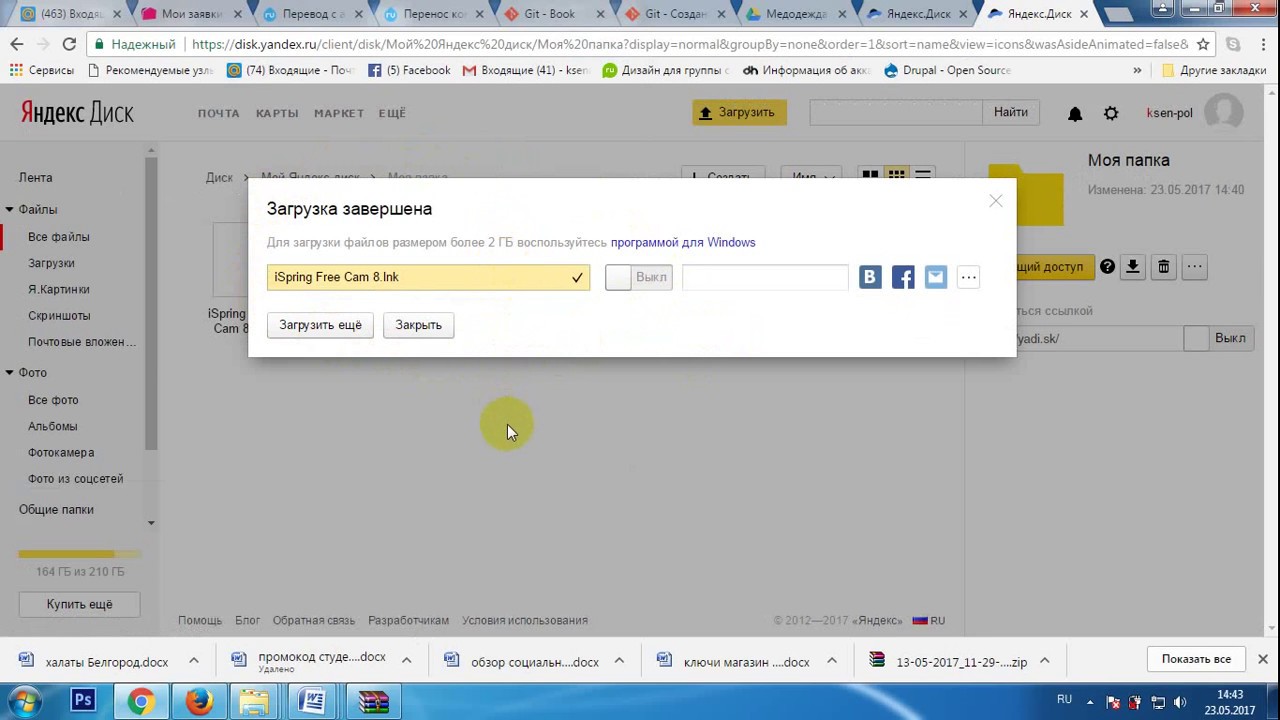 В цифровой век мы все это лишь информация. При этом, за предоставленное мне пространство — была произведена оплата. Т.е. Я заплатила за облачное пространство, положила туда данные, а «Яндекс.Диск» их стер. Стер по причине того, что «якобы кто-то удалил почту», ОДНАКО У ЯНДЕКСА ПОЧТА И ДИСК ЭТО 2 РАЗЛИЧНЫХ СЕРВИСА. Внимание мой крик беспомощности — если я оплатила «Яндекс.Диск», то почему при удалении почты стирается информация с него?????
В цифровой век мы все это лишь информация. При этом, за предоставленное мне пространство — была произведена оплата. Т.е. Я заплатила за облачное пространство, положила туда данные, а «Яндекс.Диск» их стер. Стер по причине того, что «якобы кто-то удалил почту», ОДНАКО У ЯНДЕКСА ПОЧТА И ДИСК ЭТО 2 РАЗЛИЧНЫХ СЕРВИСА. Внимание мой крик беспомощности — если я оплатила «Яндекс.Диск», то почему при удалении почты стирается информация с него?????
Спасибо Яндекс #yandex @yandexsupport @yandexmail @yandexdisk за то что стёрли 9 лет жизни. Я верю и надеюсь, что с вами жизнь поступит точно также. Фотографии ваших детей будут безвозвратно стёрты, вся ваша рабочая информация также будет удалена безвозвратно.
Ну а всем кто пользуется #яндексдиск #yandexdisk рекомендую хранить в другом облачном сервисе информацию, а то мало ли Яндекс посчитает, что и вам она тоже не нужна.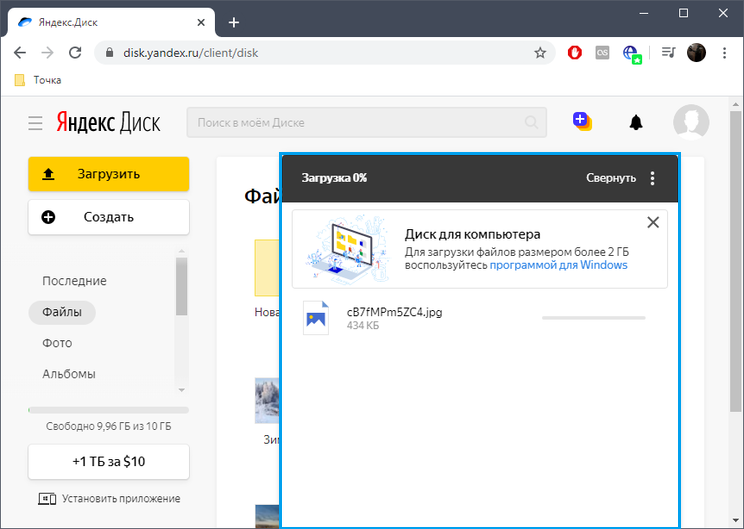
И да, различные способы восстановления мне не доступны, сервис Яндекс паспорт выдает ошибку. Даже восстановить по номеру телефона нет возможности. Пределов «моей БЛАГОДАРНОСТИ» этому предприятию под названием @yandex не существует. Отныне и впредь я с вами больше не буду сотрудничать, все расходы, что связанные организации со мной тратили на рекламу в Яндекс сервисах -будут прекращены и перенаправлены в @google.
В связи с тем, что мною была заключена услуга на предоставление мне облачного пространства — иду изучать оферту и в отдел по защите прав потребителей, т.к. средства взяли, а услугу оказали не качественно, чем нанесли мне огромный материальный убыток и просто моральное уничтожение.
Как передать файл по интернету
Речь пойдет, в первую очередь, о файлах большого размера, потому как с маленькими проблем нет – их можно отправить по почте, через скайп или социальную сеть. А вот с большими сделать это гораздо сложнее, так как они долго закачиваются и в самый неподходящий момент загрузка может оборваться.
А вот с большими сделать это гораздо сложнее, так как они долго закачиваются и в самый неподходящий момент загрузка может оборваться.
Нужен такой способ, который позволит и нам и тому, кому хотим передать объект, закачать его максимально быстро и легко. То есть чтобы и мы не напрягались, и получателю не пришлось мучиться, устанавливая дополнительные программы.
Передать файлы по интернету максимально быстро и легко можно при помощи облачных сервисов хранения данных.
Принцип следующий: вы на свое облако закачиваете файл, после чего получаете ссылку для его скачивания. Эту ссылку отправляете тому, кому хотите файл передать. Все! Человек по ней переходит и скачивает.
Загрузка на облако
Если у вас нет своего облака в интернете или вы вообще не понимаете, что это такое, изучите урок «Облако».
Варианта два: либо вы закачиваете данные на облако через специальное приложение – программу на компьютере, либо без него – через браузер.
Сейчас мы детально рассмотрим каждый из этих способов.
Без приложения
Рассмотрим способ передачи данных без использования специальной программы – приложения для облака. Весь процесс будет происходить через обычный браузер — Google Chrome, Opera, Mozilla Firefox, Яндекс, Internet Explorer или любой другой.
В том браузере, которым вы пользуетесь для просмотра интернета, нужно открыть свой облачный сервис и закачать в него файл.
Покажу этот процесс в трех наиболее популярных сервисах – Яндекс.Диск, Облако@Mail.ru, Google Диск.
На заметку. Если у вас есть электронный ящик на одном из трех сайтов (yandex.ru, mail.ru или gmail.com), то личное облако у вас уже есть. Просто следуйте инструкции.
Заходим в свое облако через браузер (программу для интернета). Так как речь идет о «почтовых» облачных сервисах, то просто открываем свой электронный ящик. Затем переходим в раздел, где находится облако.
В почте на сайте yandex.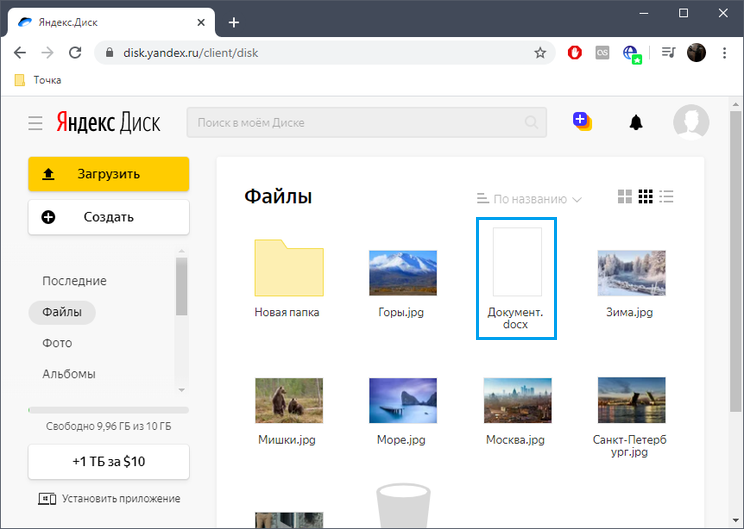 ru этот раздел находится вот здесь:
ru этот раздел находится вот здесь:
В mail.ru – вот здесь:
А в gmail.com нужно нажать на квадратики вверху справа и выбрать пункт «Диск»:
Затем щелкаем по кнопке, при помощи которой можно закачать в облако. В Яндекс.Диске она находится вверху и выглядит вот так:
В Облако@Mail.ru эта кнопка расположена в левом верхнем углу (под логотипом):
В этом облаке при нажатии на нее открывается дополнительно окошко, в котором нужно щелкнуть по кнопке «Выбрать файлы»:
В Google Диске кнопка для загрузки находится в левом верхнем углу — она красного цвета с нарисованной стрелочкой, рядом с кнопкой «Создать»:
При нажатии на нее откроется небольшой список, из которого нужно выбрать пункт «Файлы…»:
В каждом облаке для загрузки открывается специальное окошко:
В этом окне нужно найти и выбрать на вашем компьютере тот файл, который хотите закачать. То есть прямо в окошке нужно открыть папку, в которой находится объект, и щелкнуть по нему два раза левой кнопкой мышки.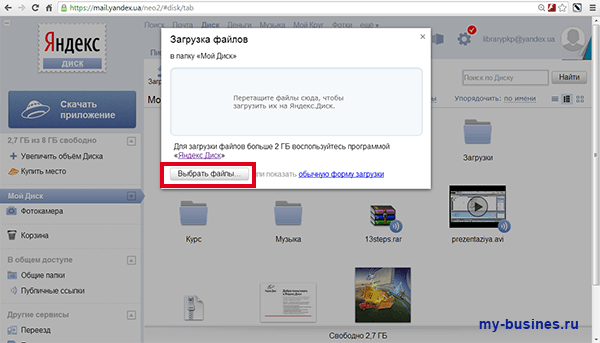
Начнется загрузка. Необходимо дождаться полного окончания этого процесса. Скорость загрузки зависит от скорости вашего интернета, а также от компьютерного размера данных. Чем он больше, тем дольше будет идти закачка.
Когда объект закачается, в окошке с его загрузкой об этом будет написано:
Закрываем это окошко и видим закачанный файл внутри облака, рядом с другой информацией.
Теперь осталось получить ссылку, чтобы можно было передать его по интернету.
В Яндекс.Диске для этого нужно щелкнуть по иконке.
Внизу появится галочка, и с правой стороны откроется дополнительная часть для редактирования.
Нас интересует нижняя половина – то место, где написано «Поделиться ссылкой».
Щелкаем по переключателю «Выкл». Он меняется на «Вкл» и рядом появляется адрес ссылки.
В Облако@Mail.ru для получения ссылки нужно навести курсор на объект. На нем появится серая полоса, на которой с правой стороны будет иконка с изображением звеньев цепи.
На эту иконку нужно навести курсор – она выделится зеленым цветом – и щелкнуть по ней левой кнопкой мышки.
Появится небольшое окошко, в котором будет ссылка на скачивание.
В Google Диске для получения ссылки нужно щелкнуть по квадратику слева от файла, чтобы поставить галочку.
Затем нажать на кнопку с изображением человечка и значком +
Откроется окошко, в котором необходимо настроить доступ. Для этого в части «Уровень доступа» щелкаем по ссылке «Изменить».
Откроется другое окошко, в котором нужно нажать на пункт «Всем, у кого есть ссылка» и щелкнуть по кнопке «Сохранить» внизу.
После этого откроется уже знакомое окошко, в котором будет ссылка.
Итак, ссылка у нас есть. Вот этот адрес и нужно отправить тому, кому хотите передать файл. Все как обычно: копируем, вставляем и отправляем (через скайп, в социальную сеть, по почте).
А также эту ссылку можно где-нибудь опубликовать: в блоге, на сайте, форуме.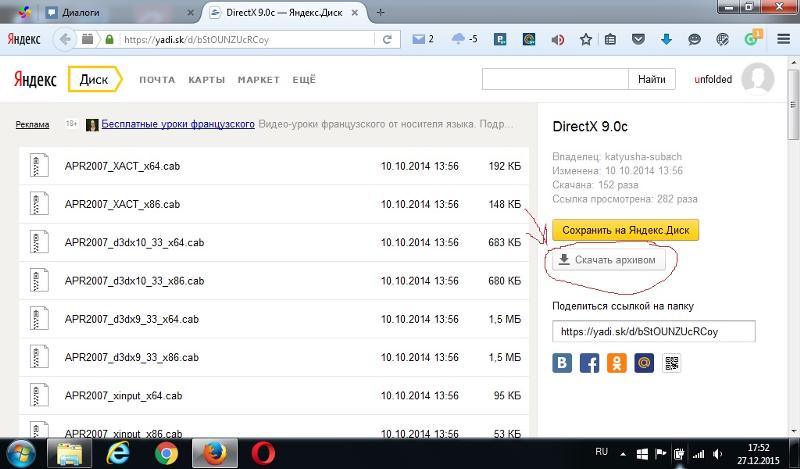 Любой пользователь, перейдя по ней, сможет скачать этот объект к себе на компьютер.
Любой пользователь, перейдя по ней, сможет скачать этот объект к себе на компьютер.
Через приложение
Если на вашем компьютере установлена специальная программа, то загрузить через нее файл на облако можно гораздо быстрее и проще, чем без нее.
Напомню, такая программа у каждого облачного сервиса своя и именно с него и нужно ее скачивать.
Для загрузки данных в программу сначала открываем то место в компьютере, где они находится. Затем копируем объекты.
После этого открываем приложение для работы с облаком. Как правило, для этого нужно открыть соответствующий ярлык на Рабочем столе или зайти в Пуск – Все программы и найти его там.
Откроется обычная папка. Вставляем в нее то, что скопировали.
После копирования сразу же начнется синхронизация, то есть закачка данных на облачный сервис. Интернет при этом должен быть подключен.
Эта процедура занимает определенное время. Бывает, она происходит мгновенно, а иногда приходится ждать довольно долго.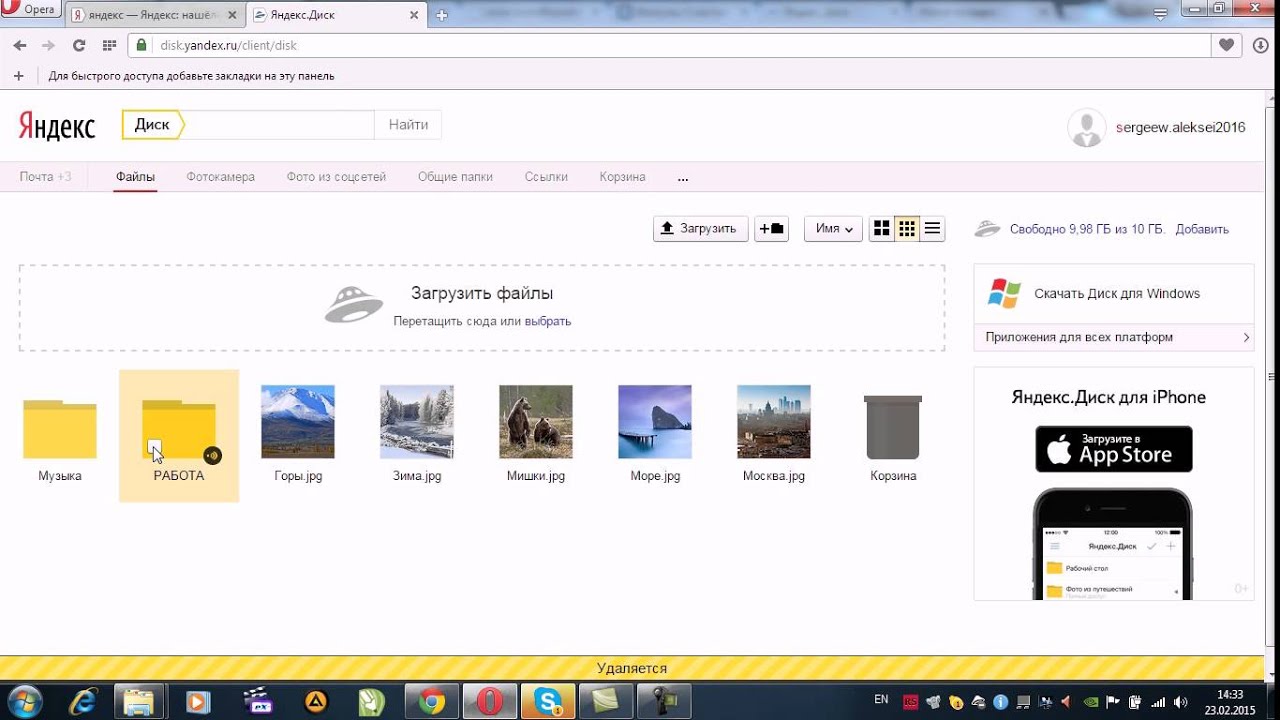
Посмотреть, как продвигается синхронизация, можно щелкнув по значку приложения в трее.
Это там, где находятся другие значки на панели задач (рядом с часами).
Также значок вашей программы может находиться под кнопкой с нарисованной вверх стрелкой.
При щелчке левой или правой кнопкой по значку приложения, откроется меню, в котором будет написано о том, как проходит синхронизация.
Если она уже завершилась, то будет написано примерно следующее:
Это означает, что файл уже закачан. Осталось получить на него ссылку. Для этого в окошке приложения щелкаем по нему правой кнопкой мышки и из меню выбираем соответствующий пункт.
В Яндекс.Диск она называется «Яндекс.Диске: Скопировать публичную ссылку».
В Облако@Mail.ru — «Облако@Mail.Ru: Скопировать публичную ссылку».
А в Google Диск (Google Drive) наводим на пункт «Google Диск» и выбираем «Открыть доступ». Затем в появившемся окошке в части «Уровни доступа» нажимаем «Изменить…», выбираем пункт «Всем, у кого есть ссылка» и щелкаем по кнопке «Сохранить». Затем копируем ссылку и закрываем окошко.
Затем копируем ссылку и закрываем окошко.
Вот и все! Осталось только отправить ее тому, кому предназначен файл. То есть вставить в Skype, социальную сеть или в письмо по электронной почте.
Также эту ссылку можно опубликовать в интернете: на сайте, форуме, в блоге.
Пример закачанного файла
Перейдя по ссылке, можно посмотреть, как выглядит файл, загруженный в каждое облако. Также его можно скачать к себе на компьютер.
Яндекс.Диск:
http://yadi.sk/d/u60MxHa4SUJ3K
Облако@Mail.ru:
Google Диск (Google Drive):
https://drive.google.com/file/d/0BzoRcQiJvD8INEd0c3dtV1RwRlU/edit?usp=sharing
Задание
Для закрепления материала рекомендую выполнить небольшое задание:
- Загрузите на свое облако не очень большой файл (например, музыку).
- Получите ссылку и скопируйте ее.
- Вставьте ссылку в адресную строку браузера и нажмите на кнопку Enter на клавиатуре.

Автор: Илья Кривошеев
Изучайте английский через игры и интересные задания на онлайн платформе Puzzle English.
Отправка файлов. Поделиться ссылкой на файл или папку
Здравствуйте уважаемые посетители сайта! В этой статье я хочу рассказать вам о таком полезном сервисе на работе и дома, как Яндекс Диск. А еще мы узнаем, как пользоваться Яндекс Диском на компьютере. Сам пользуюсь очень давно и эмоции от него только положительные. Есть много полезных вещей, которые действительно облегчают жизнь.
Сервис Яндекс Диск
Так что же это за услуга? Яндекс.Диск предоставляет интерфейс для хранения ваших файлов в облачном хранилище, т.е. . У вас будет доступ к своим файлам с любого устройства, имеющего доступ в Интернет , будь то домашний компьютер, рабочий ноутбук, планшет или телефон.
Установка Яндекс Диска
Чтобы установить Яндекс Диск на свой компьютер, перейдите по этой ссылке. Далее вам нужно будет пройти несложную процедуру регистрации.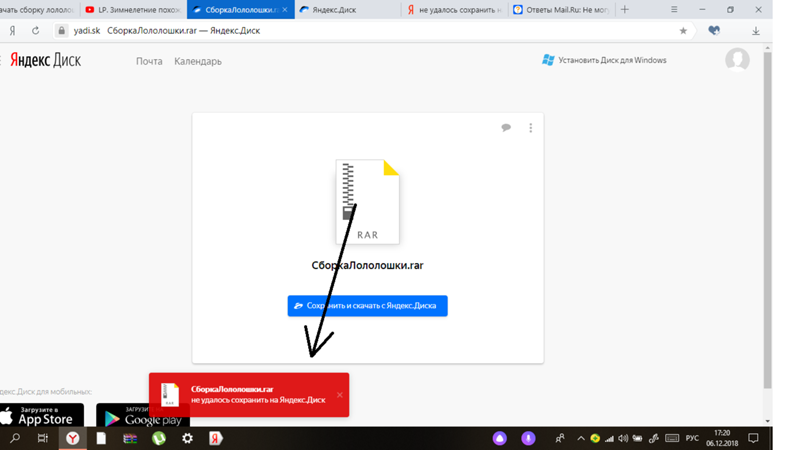 Изначально доступно 10 ГБ свободного места, но вы можете расширить его позже. Дополнительное место можно получить, пригласив друзей зарегистрироваться на сервисе или просто купив его.Для начала вполне достаточно 10 ГБ, если конечно вы не собираетесь хранить на нем кучу фильмов.
Изначально доступно 10 ГБ свободного места, но вы можете расширить его позже. Дополнительное место можно получить, пригласив друзей зарегистрироваться на сервисе или просто купив его.Для начала вполне достаточно 10 ГБ, если конечно вы не собираетесь хранить на нем кучу фильмов.
Как пользоваться Яндекс Диском
Вы можете использовать сервис Яндекс Диск двумя способами: через веб-интерфейс и с помощью программы, которую вы скачиваете с сайта Яндекса и устанавливаете на свой компьютер. Установка происходит в несколько кликов мышки — вам просто нужно ввести логин и пароль, которые вы указали при регистрации на Яндекс. После установки программы вы увидите значок папки Яндекс Диска, который изображен на картинке.
Теперь все, что вы сохраняете в этой папке, автоматически синхронизируется с облачным хранилищем Яндекса. Процесс синхронизации будет показан в виде вращающегося колеса, вы можете навести на него курсор мыши и узнать, сколько данных уже синхронизировано в процентах.
После завершения синхронизации появится зеленая галочка.
Ошибка в процессе синхронизации будет отображаться в виде белого восклицательного знака в красном кружке.
Как перенести файл через Яндекс Диск
Также можно отправить файл через Яндекс Диск через веб-интерфейс. Чтобы получить общедоступную ссылку на файл, щелкните его левой кнопкой мыши. После этого переведите переключатель рекламы в положение «ВКЛ» и скопируйте ссылку. Затем передайте его получателю, чтобы он смог скачать с Яндекс Диска по ссылке.
Удаление Яндекс Диска
Поскольку удалить Яндекс Диск с компьютера не сложнее, чем удалить любую другую программу в Windows, я не буду подробно описывать этот процесс.Вам нужно зайти в панель управления окнами, затем «Удалить программы», выбрать в списке Яндекс Диск и нажать на кнопку « Удалить ». Все ваши файлы не удаляются.
Исчерпывающую информацию об услуге можно получить.
Итак, мы научились настраивать Яндекс Диск и загружать на него файл. Надеюсь, что представленная здесь информация была вам полезна. Свои вопросы и пожелания оставляйте в комментариях, буду рад на них ответить. Удачи!
С уважением, Евгений Кузьменко.
Многие пользователи неоднократно сталкивались с проблемой передачи больших файлов … Хотя есть ограничение на размер передаваемых файлов, по электронной почте или с помощью социальных сетей, немного уменьшилось, но все равно осталось маленьким. Давайте рассмотрим самые простые способы, с помощью которых можно передавать большие файлы (более 1 ГБ) через Интернет.
Облачное хранилище
В настоящее время это наиболее удобный способ хранения и передачи больших файлов. Я помню, когда Mail.ru только начинали осваивать «облака», всем зарегистрированным пользователям раздавали по 1 ТБ. Только представьте, сколько это стоит. Для сравнения, сейчас Яндекс и Гугл дают доступ только к 10 и 15 гигабайтам соответственно.
Так как я привык пользоваться Яндекс.Диском, расскажу именно об этом. Для того, чтобы начать с ним работать, вам необходимо пройти небольшую регистрацию.
Теперь у вас есть доступ к своему личному «файловому хранилищу» в Интернете, и соответственно все загруженное в него можно скачать на любой компьютер.Для того, чтобы загрузить файл в ваше облако вам необходимо:
1. Скачайте программу «Яндекс.Диск» на свой компьютер. Обычно после первой авторизации в аккаунте появляется окно с предложением скачать и установить эту программу на компьютер.
2. После запуска установочного файла загрузка запускает различные файлы на ваш компьютер. Не волнуйтесь, это не займет много времени.
3. Откроется диалоговое окно конфигурации. Щелкните « Далее «.
4. Затем введите свой логин и пароль из «облака» и затем нажмите кнопку « Зайти в ».
6. Папка « Яндекс. Диск » (ей путь Компьютер \ Яндекс.Диск ), в который вы можете перетасовать любые файлы или папки, необходимые для передачи. Он также отобразит все доступные на данный момент файлы, содержащиеся в вашем «облаке».
Диск » (ей путь Компьютер \ Яндекс.Диск ), в который вы можете перетасовать любые файлы или папки, необходимые для передачи. Он также отобразит все доступные на данный момент файлы, содержащиеся в вашем «облаке».
7.Теперь перемещаем необходимый файл большого размера. Пусть будет фильм.
Файл находится в вашем облаке. Он весит более 1 ГБ. Чтобы другие пользователи могли его скачать, необходимо:
Щелкните правой кнопкой мыши по файлу и в открывшемся контекстном меню выберите команду « Яндекс.Диск: Скопировать публичную ссылку ».
Таким образом, вы можете передавать большие файлы через Интернет без особых хлопот.
Skype
Очень и очень многие пользователи компьютеров используют Skype для общения.Звонки, сообщения, смайлы и т. Д. Но это далеко не все возможности этого сервиса … Используя Skype, вы можете передавать большие файлы своим друзьям и знакомым.
Попробуем еще раз передать файл размером 1 Гб, только теперь через Skype. Для начала вам необходимо скачать саму программу, установить ее, а затем зарегистрироваться. Далее переходите к диалогу с контактом, которому вы собираетесь передать файл.
Затем нажмите кнопку с синей стрелкой и выберите команду « Отправить файл ».
Теперь укажите местоположение файла, который необходимо передать на вашем компьютере, и нажмите « Open ».
Вот и все, теперь пользователь, которому вы отправили файл, должен просто подтвердить передачу и загрузить его на свой компьютер.
Мы рассмотрели с вами два самых быстрых и удобных способа передачи больших файлов через Интернет. Естественно, вместо Яндекс.Диска можно использовать Dropbox, MEGA, OneDrive, Google drive или любые другие репозитории.То же самое и с альтернативами Skype.
Недавно мне потребовалось разместить в Интернете файл значительного размера, около 4 ГБ, чтобы другой человек мог его скачать по ссылке. Оказалось, что это сделать очень сложно, несмотря на всю современность облачных технологий и высокоскоростного Интернета.
В чем проблема?
Во-первых, большинство сервисов, которые предлагают размещать файлы, ограничены максимальным размером одного файла до 2 ГБ. Мой архив занял около 4 Гб.
Во-вторых, если вы передаете в Интернет файл размером более нескольких гигабайт, используя асинхронное (асимметричное) соединение (технология подключения к Интернету ADSL), то такая передача слишком долгая, и мы быстро загружаем файлы из Интернета.
Например, файл размером 4 ГБ и входящей скоростью 2 Мбит / с будет загружен примерно за 4 часа 30 минут, а если вы хотите загрузить его обратно в Интернет, это займет примерно 20 часов. Разница ощутимая, не правда ли?
Если ваш интернет-канал синхронный (симметричный), то передача и загрузка файлов будут примерно одинаковыми.Но, насколько мне известно, во многих районах нашей необъятной страны оптоволокно установлено не во всех.
Получается, что при передаче файла в Интернет в течение примерно 12-20 часов, если провайдер или сервер выходит из строя, передача прерывается, и файл должен быть загружен заново, или загруженный файл будет поврежден, а затем человек, который скачивает его на свой компьютер, не сможет ничего с ним сделать. И это неприятно вдвойне.
Это две основные проблемы, с которыми вы обязательно столкнетесь, если решите загрузить в Интернет файл (видео, игру или аудиоархив) размером более 4 ГБ.
Найдите решение проблемы.
Позвольте мне вкратце рассказать, что я сделал, чтобы скачивать такие файлы было удобно и комфортно.
Первое, что пришло мне в голову, это загрузить этот большой файл на свой сервер. Я понимаю, что у большинства такого сервера под рукой нет, но сразу скажу, что даже с сервером загрузка из-за асимметричного интернет-канала приводит только к большим проблемам. Маленькие файлы можно загружать без проблем, а большие — обязательно следить за целостностью архива.В моем случае загрузка прошла успешно, но архив оказался битым (не работал).
Поэтому идея загрузки большого файла на сервер была отброшена.
Сегодня очень популярны облачные технологии, и поэтому я решил поискать подходящий сервис, который предоставил бы возможность бесплатно передавать большой файл через Интернет, размещая его в своем облаке.
Самые популярные услуги:
- Неограниченное место для ваших файлов.
- Файлы хранятся не менее 3 месяцев. Время хранения может быть увеличено сколько угодно раз, или оно автоматически увеличивается при загрузке файла.
- Максимальный размер файла — до 5 ГБ.
На первый взгляд очень удобно, но сразу хочу сказать, что способы передачи файла в этот сервис ничем не отличаются от передачи файлов через Интернет, т.е. для передачи используется веб-интерфейс. Как упоминалось ранее, при асинхронном доступе в Интернет, сбоях на сервере или у провайдера они заставят вас повторять эту процедуру и так до бесконечности.Хотя для небольших файлов эта услуга вполне приемлема, более того, она позволяет устанавливать различные ограничения на доступ к передаваемому файлу.
Сервис очень хороший, но имеет ряд недостатков, главный из которых — ограничение до 2 Гб. Поэтому для передачи файлов размером более 4 ГБ эта услуга (в бесплатной версии) работать не будет. Но хочу обратить ваше внимание на то, что, в отличие от Яндекс. Люди, которым файлы загружаются с помощью веб-интерфейса, Dropbox устанавливает клиентскую программу на компьютер и использует ее для сохранения файлов на своем сервере, что означает, что не имеет значения, какой у вас доступ в Интернет, симметричный или нет, синхронизация переданный файл проходит автоматически и не требует соблюдения.Даже если ваш интернет-провайдер отключит ваш доступ к сети, как только вы подключитесь к Интернету, клиент Dropbox автоматически начнет загружать файл на свой сервер.
И это уже решает проблему — передача большого файла по асимметричному Интернету. Но, к сожалению, 2 ГБ и англоязычный интерфейс использовать не очень удобно.
Как передать большой файл через Интернет?
Вот три сервиса, которые сегодня решают проблему передачи больших файлов через Интернет с любым доступом (синхронным или асинхронным) и размерами файлов от 5 до 7 ГБ:
- Устанавливает клиентскую программу.
- Размер облачного хранилища составляет 7 ГБ.
- Устанавливает клиентскую программу.
- Размер облачного хранилища составляет 5 ГБ.
- Устанавливает клиентскую программу.
Лично я остановился на Яндексе. Disk, но я рекомендую вам присмотреться к Microsoft Skydrive, так как он будет более функциональным и обеспечит до 7 ГБ свободного места. Не исключено, что со временем эти цифры будут только расти, потому что совсем недавно Microsoft Skydrive предлагал только 2 ГБ.
Как начать пользоваться сервисом Яндекс.Диск.
Как я уже не раз говорил, передавать файлы в Интернет через веб-интерфейс очень неудобно, поэтому вам нужно установить клиентскую программу из сервиса, который вы будете использовать. В этом примере рассмотрим Яндекс.Диск .
1. Откройте страницу http://disk.yandex.ru/ и нажмите кнопку «Войти».
2. На следующей странице, если вы уже были зарегистрированы в Яндексе, например, у вас уже есть адрес электронной почты.mail, введите свой логин и пароль в форму и нажмите «Войти». Если вы ранее не регистрировались на Яндексе, нажмите кнопку «Зарегистрироваться». Регистрация проста, описание ее опущу. Если вы не хотите регистрироваться, то нажмите на социальную кнопку, например, Вконтакте (если вы там есть), введите свой логин и пароль, после чего вы автоматически зарегистрируетесь на Яндекс Диске.
3. После регистрации или ввода логина и пароля вы будете перенаправлены на Яндекс.Диск.
4. Щелкните кнопку Загрузить приложение. Это клиентская программа, с помощью которой вы можете без проблем передавать большие файлы.
5. На следующей странице выберите версию, для которой вы хотите установить программу. В моем случае это ПК.
6. После сохранения приложения дважды щелкните по нему. Начнется процесс его установки на ваш компьютер. Следуйте указаниям мастера установки, в конце нажмите кнопку Готово.
7. В окне «Знакомство с Яндекс Диском» нажмите «Далее», «Пропустить» и «Готово».
8. Клиентская программа установлена. Введите свой логин и пароль в окне Яндекс Диск и нажмите Войти.
9. В системном трее появится значок Яндекс Диск, а на рабочем столе будет создана папка Яндекс Диск.
Яндекс Диск
10.Теперь, если щелкнуть папку Яндекс Диск на рабочем столе, откроется окно с единственным значком корзины.
11. Теперь остается поместить нужный файл в эту папку. Файл будет автоматически передан через Интернет на серверы Яндекса. За процессом передачи можно следить по значку на панели задач. Именно там отображается процент загрузки файла и прочая информация.
12.Наведите указатель мыши на значок Яндекс Диска в системном трее и правой кнопкой мыши откройте контекстное меню, появится список параметров. С их помощью можно управлять файлами в облаке Яндекс. Выберите вкладку «Открыть сайт».
13. Вы будете перенаправлены на сайт Яндекс Диска, где предлагается веб-интерфейс для управления нашими файлами. В принципе, можно вообще не пользоваться веб-интерфейсом, а использовать только параметры клиентской программы, но для общего ознакомления желательно с ним познакомиться.Более того, в веб-интерфейсе четко отображается статус доступа к файлу, его тип и некоторые другие параметры.
14. Осталось получить ссылку на файл и передать ее другому человеку. Теперь тот, кому вы дадите ссылку, сможет скачать этот файл. Вы можете использовать социальные кнопки в веб-интерфейсе, и ваша ссылка на файл станет доступной в социальных сетях.
1. В веб-интерфейсе щелкните файл, ссылка на который вам нужна, переключите переключатель «Личный файл» в состояние «Публичный».Ссылка для доступа к этому файлу появится в поле «Ссылка на файл». Скопируйте его и передайте другому человеку.
2. Чтобы получить ссылку без веб-интерфейса, достаточно зайти в папку Яндекс Диск, выбрать нужный файл и правой кнопкой мыши открыть контекстное меню. В списке выберите команду «Яндекс Диск: Скопировать публичную ссылку».
Теперь, если вы откроете браузер и вставите эту ссылку в адресную строку, откроется страница, где, в зависимости от типа файла, будет предложена либо кнопка для загрузки файла, если это видеофайл или zip-архив, или кнопку для прослушивания, если это аудиофайл.
Вот и все.
В этом примере я показал вам, как вы можете загрузить файл в Интернет и сделать его доступным для других. Но облачные технологии также направлены на синхронизацию информации с различными устройствами.
Если вы настроили облако на своем ноутбуке (Яндекс Диск, Google Диск и т. Д.), Независимо от компании, вы также можете получить доступ к файлам со своего смартфона, планшета или настольного компьютера. Достаточно установить на них клиентскую программу и ввести логин и пароль.Те файлы, которые ранее были перенесены в облако, будут автоматически синхронизированы с вашим новым устройством и загружены на него. Удобно, правда?
Заключение
Что мне особенно нравится в Яндекс Диске, так это минимум настроек. Если вы хотите сделать файл доступным для загрузки, откройте к нему доступ, если нет — закройте. Если это аудио, вы можете слушать его, не скачивая, если это архив, вы можете его скачать. Нет никаких сложных настроек для персонализированного доступа к файлам.
Если вам все же нужно отфильтровать доступ к вашим файлам: закрыть паролем, персонализировать и т. Д., То вам стоит присмотреться к аналогичным сервисам Microsoft Skydrive или Google Drive. Хотя не исключено, что очень скоро функционал Яндекс.Диска будет дополнен.
Он был представлен в апреле 2012 года как бета-версия, но только сейчас имеет большинство заявленных функций. Хотите узнать, как пользоваться Яндекс Диском? Тогда читайте дальше.
Чтобы начать работу с Диском, вам необходимо зарегистрироваться.Если у вас яндекс почта, то вам просто нужно подключить Диск. Для начала перейдите на сайт Яндекс Диск по ссылке. Там вы можете войти в свою учетную запись на Яндексе, если она у вас есть, а если нет, зарегистрируйте новую учетную запись в Яндексе или авторизуйтесь с помощью социальной учетной записи. сети.
Сам Яндекс описывает Диск проще всего:
Важная особенность: Яндекс Диск нельзя отключить от вашего профиля на Яндексе; это его неотъемлемая часть. В будущем он получит дополнительный функционал и более тесно интегрируется с другими веб-приложениями Яндекса и не только.
Также существует специальное приложение Яндекс Диск для Windows 8, с которым вы можете ознакомиться в этой статье.
В небольшом видео ниже показан процесс регистрации нового пользователя через социальную сеть Вконтакте, но вы можете выбрать другого. Также было скачано и установлено приложение Яндекс Диск для Windows:
Полезной особенностью программы является то, что она создает собственный ярлык в папке «Мой компьютер» по подобию другого логического диска, что может быть удобно для многих пользователей.
Основные возможности сервиса Яндекс Диск отлично показаны на этом изображении:
Начальный объем хранилища составляет 3 ГБ, но всего за пару минут его можно увеличить до десяти гигабайт. Как увеличить Яндекс Диск? Сделать это очень просто. Необходимо:
Скачать приложение на компьютер, дать еще 3 Гб; — скопируйте любой из ваших файлов в папку Яндекс.Диск, дайте еще 2 ГБ; — рекомендую Яндекс.Диск друзьям, на 2 ГБ больше.
Процесс загрузки установки приложения Windows был продемонстрирован в первом видео, два других пункта не должны вызывать у вас никаких затруднений.
Таким образом, выполнив три простых шага, мы получаем целых 10 ГБ облачного хранилища. Для сравнения: чтобы получить такое же пространство в Dropbox, вам нужно пригласить и активировать 15 друзей. Максимальный объем облачного хранилища, который можно получить, порекомендовав друзей, составляет еще 10 ГБ. Сумка должна быть 20 ГБ. Неплохо.
Функции приложения для ПКДля полноценной работы с Яндекс.Диском вам необходимо скачать приложение на свой компьютер, а также на другие устройства, с которыми вы работаете. Процесс установки практически такой же, как и для Dropbox.
Файлы для синхронизации должны находиться в папке, созданной Яндекс Диском. Скорость загрузки высокая. После установки вы можете найти в нем несколько образцов документов. Заглянем в папку Яндекс Диска и загрузим туда файл, чтобы получить дополнительное место в облаке.И тогда мы получаем общедоступную ссылку на этот файл, которую можно отправить другим людям:
Местоположение папки для синхронизации файлов можно изменить только после установки. Если у вас мало свободного места на диске C: /, вы обязательно должны его переместить. Для этого нажмите на белый значок диска НЛО в трее (значок Яндекс.Диска), выберите настройки и внесите там необходимые изменения.
Зайдите в папку Яндекс Диск на вашем компьютере, выберите нужный файл и в его контекстном меню выберите пункт «Копировать публичную ссылку»
Программа не имеет самостоятельного интерфейса, а только в виде контекстного меню.Оттуда вы можете открыть папку на диске, увидеть количество свободного места, включить или отключить синхронизацию, изменить настройки программы и еще несколько небольших опций.
Собственно про приложение сказать больше нечего. Он почти полностью копирует интерфейс своего зарубежного конкурента Dropbox, и в этом нет ничего плохого.
Как правильно удалить Яндекс Диск?
Если вам необходимо удалить Яндекс Диск с компьютера, то сначала нужно отключить его от компьютера в его настройках, а затем удалить приложение совершенно привычным способом.На втором видео показано, где находится эта настройка.
Как настроить выборочную синхронизацию папок?
Для экономии места на компьютере вы можете отключить синхронизацию одной или нескольких папок с сервером Яндекс.Диска. Эти папки будут удалены с вашего компьютера, но останутся доступными на странице сервиса и в других приложениях Яндекс.Диска.
Управление синхронизацией доступно только для папок, находящихся непосредственно в папке Диска. Например, вы можете изменить настройки синхронизации для папки Яндекс.Диск / Музыка, но не для подпапки Яндекс.Диск / Музыка / Избранное.
Синхронизация папок не может быть отключена до тех пор, пока все файлы в папке не будут синхронизированы (папка отмечена значком).
Отключить синхронизацию папок
Чтобы отключить синхронизацию папок, выполните следующие действия:
- Щелкните значок программы в трее и выберите пункт меню Настройки .
- Перейти на вкладку Синхронизация .
- Снимите флажок для папки, для которой вы хотите отключить синхронизацию.
- Нажмите кнопку ОК .
- В появившемся окне нажмите кнопку Применить , чтобы изменения вступили в силу.
Синхронизацию папок также можно отключить через контекстное меню. Откройте папку Яндекс.Диск и щелкните правой кнопкой мыши нужную папку. В появившемся меню выберите Яндекс.Диск → Отключить синхронизацию папок.
Веб-интерфейсВеб-интерфейс довольно прост и позволяет выполнять основные операции с файлами, такие как копирование, перемещение, переименование и удаление.Интересно, что сервис поддерживает открытие основных форматов офисных документов, а для музыки предусмотрен мини-плеер.
Так отправляются любые файлы, будь то документы, фотографии, музыка или что-то еще.
Также есть функция просмотра вложений из писем, которая выделена отдельным пунктом. Зачем это нужно, пока не совсем понятно, ведь можно только скачивать или просматривать файлы. Вы не можете переместить их в другие папки.Возможно, в будущем функционал будет расширен.
Вы можете загружать файлы размером до 2 ГБ через веб-интерфейс. Чтобы загружать файлы размером более 2 ГБ, вам необходимо использовать программу для ПК.
Есть фильтры, позволяющие сортировать файлы по типу, размеру и времени добавления. Вы также можете упорядочивать файлы по тем же параметрам, что и для фильтров. Режим отображения файла можно выбрать в виде списка или сетки иконок. Для изображений предварительный просмотр доступен в виде миниатюр.
Как увеличить размер Яндекс Диска?
Вы можете увеличить объем Диска, пригласив друзей зарегистрироваться по вашей реферальной ссылке. Получить реферальную ссылку можно по этому адресу https://mail.yandex.ru/my/#disk/invites/. За каждого друга, приглашенного на Яндекс.Диск, вы получите 0,5 ГБ свободного места, а друг — 1 ГБ, но только если он установит диск на свой компьютер. Пригласив друзей, вы можете получить до 10 ГБ. На данный момент нет платных вариантов увеличения объема Диска.
выводыЕсли смотреть на Яндекс.Диск чисто как на сервис синхронизации файлов, то он отлично справляется со своей основной задачей. Легко использовать. Но, с другой стороны, мне не удалось отправить файл как вложение электронной почты, что и делается без проблем. То же самое и с памятью. Имеется 10 ГБ облачного пространства, но мобильное приложение не поддерживает автоматическую загрузку фото и видео на сервер, как это уже возможно. Понятно, что эти недостатки не критичны и в будущем, скорее всего, будут исправлены.
Многие говорят, что Яндекс Диск — прямой конкурент Dropbox, но мне кажется, что это не так. Скорее всего, Яндекс Диск можно считать конкурентом Google Диска, и вот почему: это обе поисковые системы, у них похожие почтовые, видео и социальные сервисы, которые все больше и больше интегрируются друг с другом. И Dropbox можно классифицировать как чисто службу синхронизации файлов, которая уже конкурирует с SygarSync и другими аналогичными службами.
В следующий раз поговорим об очень интересном сервисе синхронизации файлов по названию.
В контакте с
Как отправлять большие видео (+ лучшие программы)
Есть много практических методов, используемых для обмена файлами в Интернете. Вы можете загружать относительно небольшие файлы, такие как фотографии, аудиофайлы или текстовые документы, в Интернет за секунды. Однако по мере увеличения размера файла во время загрузки и выгрузки могут возникнуть проблемы. Поэтому необходимо обращаться к специальным способам отправки больших видео и других файлов. Есть несколько программ, которые упрощают эту задачу.
Лучшие программы для отправки больших видео
Вот некоторые из лучших программ, которые помогут вам отправлять большие видео. Их гораздо больше, чем мы перечислили ниже, однако мы считаем, что они являются наиболее популярными.
WeTransfer
Вам не нужно создавать членство, чтобы использовать WeTransfer. Вы можете отправлять файлы размером до 2 Гб. После отправки файла у получателя есть определенное время, чтобы загрузить ваш файл. Ваш файл хранится на сервере в течение 1 недели, и вы можете скачать его в течение этого времени.
Google Диск
Google Диск — один из самых популярных сервисов облачного хранилища, доступных пользователям. Это упростит передачу и резервное копирование файлов мультимедиа всего в несколько клипов. Это позволяет пользователям легко прикреплять файлы к электронному письму, сохраненному на диске. Вы можете отправлять большие видеофайлы, составив электронное письмо. Пользователи могут поделиться ссылкой напрямую с другими учетными записями электронной почты.
Яндекс Диск
Яндекс диск имеет удобный интерфейс. Яндекс Диск предлагает своим пользователям дисковое пространство 10 Гб.С помощью этого приложения вы можете бесплатно передавать файлы. Он привлекает пользователей своим интерфейсом и местом для хранения.
Вам также может понравиться этот пост:
Как создать кнопки социальных сетейСоциальные сети — отличный инструмент для продвижения вашего контента, касается ли он маркетинга или вас самих. Все социальные сети…
Dropbox
С Dropbox вы можете обмениваться большими видеофайлами друг с другом, включая устройства Windows, Mac, iOS и Android. Если вы не знаете, как отправлять большие видео по электронной почте, эта программа может вам помочь.
Filemail
Существует ограничение на размер файла 30 ГБ, и он будет хранить ваш файл в течение 7 дней. Вам не нужно быть участником. Это простая в использовании программа.
OneDrive
Он отлично подходит для пользователей Office 365, но не так хорош с точки зрения качества для других пользователей. OneDrive предлагает 5 ГБ бесплатного дискового пространства. С OneDrive вы можете легко отправлять свои видео другому человеку.
Отправить большие видео
Если размер видео превышает 25 МБ, и вы хотите отправить видео своему другу по электронной почте, вы можете использовать два метода.Один из двух способов — создать ZIP-файл. Другой — использовать облачное хранилище вашего почтового провайдера. Вот краткое объяснение для тех, кто не знает, что такое ZIP-файл: ZIP-файл — это сжатая версия файла. Вы можете уменьшить размер видео, добавив его в ZIP-файл. После этого вы можете сразу же отправить его своему другу.
Для этого нужно сделать следующее: Создать ZIP-файл в Windows. Найдите видео, которое хотите сжать. Затем щелкните видео правой кнопкой мыши. Нажмите «Отправить», а затем выполните операцию с zip-папкой.Если размер вашего вновь созданного файла по-прежнему превышает 25 МБ, вы не можете отправить видео по электронной почте. Конечно, вам нужно использовать программы, о которых я говорил выше. Эти программы помогут вам разместить ваше видео.
Отправка больших видео с iPhone
Хотите отправить большое видео со своего iPhone? У пользователей iPhone есть функция iMessage. С его помощью вы можете отправлять файлы размером до 100 МБ. У вас также есть другие варианты, например, с помощью Airdrop. Вы не сталкиваетесь с какими-либо ограничениями по размеру, вам не нужно устанавливать какие-либо сторонние приложения, и вы не сталкиваетесь с какими-либо ограничениями по размеру, и вам не нужно устанавливать какие-либо сторонние приложения.
Как поделиться большими видеофайлами с помощью Airdrop
- Зайдите в «Настройки» и нажмите там на «Общие».
- Выберите «Только для контактов» или «Все».
- Откройте приложение «Фото» и найдите видео, которым хотите поделиться.
- Щелкните значок «Поделиться» и выберите AirDrop, чтобы начать отправку.
Отправка больших видео с Android
Альтернативный метод передачи в операционной системе Android — Bluetooth. У вас могут возникнуть проблемы со скоростью передачи.Так как же происходит передача файлов? Включите Bluetooth на вашем телефоне. Инструкции по обмену файлами могут отличаться в зависимости от модели вашего телефона. Войдите в настройки. Щелкните параметры подключения в списке настроек. Войдите в Bluetooth. Вы увидите список устройств, с которыми вы поделились файлами раньше, и устройств, к которым в настоящее время предоставляется общий доступ. Затем найдите видео для отправки и отправьте его выбранному пользователем.
Часто задаваемые вопросы об отправке больших видео
Как лучше всего отправить большой видеофайл?Сжимайте видеофайлы перед отправкой или уменьшайте видео с помощью инструментов редактирования видео.Таким образом, вы можете ускорить процесс доставки.
Как сжать видеофайл?Вы всегда можете создать ZIP-файл, если хотите сжать видеофайл.
Как долго хранятся мои файлы?Зависит от используемой программы, но хранится не менее 5 дней.
Какой размер отправляемого электронного письма?Размер отправляемых сообщений электронной почты составляет 30 МБ, включая содержимое сообщения электронной почты (статьи, изображения, если есть) и вложения.
Как я могу бесплатно отправлять большие файлы?Загрузите файлы в облако, например в Google Drive, Dropbox, и отправьте бесплатно.
Заключение по отправке больших видео
Короче говоря, вам не нужно беспокоиться о том, как отправлять большие видео; есть несколько способов сделать это, как описано выше. Выберите метод или программу и легко поделитесь длинным видео, которым хотите поделиться с друзьями. Поскольку вы зашли так далеко, мы полагаем, что, возможно, вы захотите еще больше повысить эффективность вашего рабочего места. Вот наше руководство по объединению файлов PDF; может оказаться полезным!
Мы думаем, что вас также может заинтересовать Как построить график в Excel , который является нашим предыдущим постом о Excel Support .Как закачивать большие файлы на яндекс диск. Решение проблем с Яндекс.Диск Программа
Как увеличить размер диска?
Что будет, если место на диске закончится?
Если место на вашем диске закончилось, вы не сможете загружать новые файлы. Файлы, уже загруженные на диск, не блокируются и по-прежнему будут доступны для просмотра, скачивания, обмена и других действий.
Чтобы все функции снова стали доступны, увеличьте объем вашего диска.
Файлы какого размера можно загружать на диск?
На Яндекс.Диск можно загрузить файл размером до 10 ГБ. Для загрузки больших файлов мы рекомендуем использовать или получать доступ через WebDAV (браузеры могут не справиться с файлами, размер которых превышает 2 ГБ).
На диск загружено более 10 ГБ файлов. Если вы скопируете такой файл в папку Яндекс.Диск на своем компьютере, он не будет синхронизирован.
Можно ли закачать на диск папку с файлами?
Да, любую папку можно скопировать на Яндекс.Папка диска на вашем компьютере, и она автоматически загрузится на сервер со всем содержимым.
Вы также можете загружать папки, перетаскивая их. Если папки не загружены, убедитесь, что вы используете базовый браузер WebKit.
Чтобы загрузить файлы в отдельную папку с помощью мобильного приложения, сначала создайте нужную папку, а затем откройте ее.
Как долго хранятся файлы?
Файлы хранятся на сервере до тех пор, пока вы их сами не удалите.
Примечание.Яндекс удаляет все ваши данные при удалении аккаунта. Если вам действительно нужно, не забудьте скачать файлы на свой компьютер.
Есть ли поиск по всем файлам на сервисе?
Нет, файлы Яндекс.Диска не индексируются. Вы можете скачать чужой файл только в том случае, если этот файл опубликован, и вы знаете ссылку на него.
Безопасно ли хранить файлы на Яндекс.Диске?
Безопаснее, чем на обычном компьютере или телефоне:
- Яндекс.Диск невозможно сломать или потерять.
- Все загружаемые файлы автоматически проверяются антивирусом.
- Сохранность файлов обеспечивается самыми современными технологиями.
- Все приложения и сайт Яндекс.Диска передают данные только в зашифрованном виде.
Как проверяются загружаемые файлы на вирусы?
Что делать, если я потеряю устройство, на котором установлена программа Яндекс.Диск?
Если вы потеряли ноутбук, компьютер или телефон, позвоните в программы доступа и приложения Яндекс.Диск с вашими файлами на сервере. Для этого на странице нажмите кнопку Проект для приложения Яндекс.Диск (компьютерная программа) или «Мобильный Яндекс.Диск» (приложение для телефона). Если устройство было благополучно найдено, вам нужно будет просто ввести логин и пароль.
Почему доступ к опубликованному файлу может быть запрещен?
Доступ к опубликованному файлу на Яндекс.Диске может быть ограничен для всех, кроме владельца, с нарушениями. В частности, ограничение может быть наложено на публикацию материалов, нарушающих законодательство, положения Пользовательского соглашения и (или) права и законные интересы третьих лиц (в том числе авторские права).Рекомендуем ознакомиться с ограничением прав на анонимный контент.
Если вы уверены, что расположение файла не нарушает условий Пользовательского соглашения, обратитесь к запросу через форму ниже.
Обратная связь
Почему опубликованный файл невозможно скачать?
Если публичный файл скачивался много раз в течение дня, возможность его скачивания может быть ограничена.
Почему объем файлов меньше объема занимаемого дискового пространства?
Файлы, которые вы удалили в папке Яндекс на компьютере или из нее, находятся в корзине.Их объем не отображается в программе, но они также занимают место на диске. Через 30 дней они будут удалены автоматически. Если у вас недостаточно места, очистите корзину раньше.
Почему опубликованный файл или папка загружаются медленно?
Когда количество общедоступных файлов или папок, загружаемых с вашего диска, превышает объем доступного вам диска вдвое, скорость загрузки снижается до 64 кбит / с. Ограничение действует в течение суток — через сутки счетчик скачанного объема обнуляется.
Совпадает с данными на сервере из-за синхронизации. Соответственно, если не работает, теряется смысл использования программной версии репозитория. Поэтому исправление ситуации нужно делать как можно скорее.
Способ решения проблемы будет зависеть от причины ее возникновения. В любом из случаев он не синхронизируется Яндекс диском, можно самостоятельно, не затрачивая много времени.
Причина 1: синхронизация не включена
Для начала самым очевидным будет проверка, включена ли в программе синхронизация.Для этого нажмите на значок Яндекс диска и в верхней части окна узнайте о его состоянии. Для включения нажмите соответствующую кнопку.
Причина 2: Проблемы с подключением к Интернету
Если в окне программы вы увидите сообщение. «Ошибка подключения» Значит, логично будет проверить, подключен ли компьютер к Интернету.
Чтобы проверить подключение к Интернету, щелкните значок «Сеть» . При необходимости подключитесь к работающей сети.
Обратите внимание на статус текущего соединения. Здесь должен быть статус «Доступ в Интернет» . В противном случае нужно обратиться к провайдеру, который обязан решить проблему с подключением.
Иногда может возникать ошибка из-за низкой скорости интернет-соединения. Поэтому нужно попробовать запустить синхронизацию, отключив другие приложения, использующие Интернет.
Причина 3: нет места в хранилище
Возможно, на вашем яндекс диске просто закончилось место, и новые файлы некуда загружать.Чтобы в этом убедиться, перейдите на страницу «Облака» и посмотрите на масштаб ее заполненности. Он расположен внизу бокового динамика.
Репозиторий необходим для работы синхронизации или.
Причина 4. Синхронизация заблокирована антивирусом
В редких случаях антивирус может заблокировать операцию синхронизации Яндекс диска. Попробуйте выключить на время и посмотрите результат.
Причина 5: Не синхронизировать отдельные файлы
Некоторые файлы не могут быть синхронизированы из-за:
- вес этих файлов слишком велик для размещения их в репозитории;
- эти файлы используются другими программами.
В первом случае нужно позаботиться о свободном месте на диске, а во втором — спланировать все программы, в которых открыт проблемный файл.
Примечание. Файлы объемом более 10 Гб на Яндекс-диске скачивать нельзя.
Причина 6: Блокировка Яндекса в Украине
В связи с недавними нововведениями в законодательстве Украины Яндекс и все его сервисы перестали быть доступными для пользователей этой страны. Под вопросом и операция синхронизации Яндекс Диска, т.к. обмен данными происходит с серверами Яндекса.Специалисты этой компании делают все возможное, чтобы решить проблему, но пока украинцы вынуждены искать место блокировки самостоятельно.
Операцию возобновления синхронизации можно попробовать с помощью технологии VPN. Но в данном случае речь не идет о многочисленных широковещательных расширениях — вам понадобится отдельное приложение VPN для шифрования всех приложений, включая Яндекс Диск.
Сообщение об ошибке
Если ни один из вышеперечисленных способов не помог, он правильно сообщит о проблеме разработчикам.Для этого нажмите на значок настроек, переместите курсор на элемент. «Справка» и выберите «Сообщить Яндекс об ошибке» .
Courage вы получите ответ от службы поддержки по вашей проблеме.
Для своевременного изменения данных в репозитории необходимо включить синхронизацию в программе Яндекс Диск. Для его работы компьютер должен быть подключен к Интернету, в «облаке» должно быть достаточно места для новых файлов, а сами файлы не должны открываться в других программах.Если причину проблем с синхронизацией установить не удалось, обратитесь в службу поддержки Яндекса.
Внимание. Если при работе с программой возникла ошибка, сообщите нам об этом напрямую через программу: нажмите на значок диска в панели задач и в меню «Справка» выберите пункт «Сообщить об ошибке». Так мы получим необходимую информацию о работе Яндекс.Диска на вашем компьютере и сможем легко понять причину проблемы.
Ниже приведены решения некоторых проблем, которые могут возникнуть при установке Яндекс.Дисковая программа или в процессе работы с программой.
- Не могу авторизоваться
- Не могу настроить программу
- Вызывает сообщение об ошибке
- Программа в статусе обработки данных
- Низкая скорость синхронизации
- Еще вопрос по работе Яндекс.Диска
Программа не скачивается или не установлена
Внимание. Программа Яндекс.Диск может быть установлена на Windows XP, Windows Vista, Windows 7 и Windows 8, а также на Mac OS X версии не ниже 10.6.
Проверьте стабильность вашего интернет-соединения. Если вы используете прокси-серверы или межсетевые экраны, отключите их во время установки программы.
Не могу войти в систему
Папка синхронизации недоступнаПапка недоступна для синхронизации, недоступна для чтения или удалена. Проверьте, есть ли эта папка на сайте, или выберите другую.
Диск не настроен
Вы установили программу, но не выбрали папку для синхронизации и не вошли в программу.
Конфликт папок синхронизации
Папка, указанная в настройках программы, уже используется другой. Бухгалтерский Диск. Использовать одну и ту же папку для синхронизации с разными учетными записями невозможно. Выберите другую папку в настройках программы.
Папка синхронизации не выбрана
Не выбрана папка, которая будет синхронизироваться с диском. Выбираем папку в настройках программы.
Невозможно загрузить файл больше 10 ГБ
В Яндекс.В папке на диске находятся файлы размером более 10 гигабайт. Такие файлы не загружаются на диск.
Файл не синхронизирован. Что могло случиться?
Яндекс.Диск не может загрузить файл на сервер в следующих случаях:
ваш компьютер не подключен к Интернету;
в настройках Яндекс.Диска, синхронизация отключена;
размер синхронизируемого файла превышает 10 ГБ;
доступ к файлу ограничен (например, файл используется другой программой).
Если файлы находятся в папке Яндекс.Диск и программа находится в статусе «Синхронизирована», но файлы не отображались на других компьютерах или в веб-интерфейсе, сообщите нам об этом через форму внизу страницы.
Если на Mac OS X установлен Avast Mac Security, отключите сканирование защищенных соединений:
- Нажмите кнопку предпочтений в нижнем левом углу окна программы.
- На веб-экране нажмите кнопку «Настройки» (кнопка «Отключить»).
- Отключите параметр Проверять защищенные соединения.
- Нажмите Готово.
Программа в статусе «Обработка данных»
Измените длинные имена файлов в папке Яндекс.Диск на более короткие. Проверьте, имеет ли программа стабильный доступ к сети (антивирусы и межсетевые экраны могут блокировать соединение).
20 простых способов простого обмена видеофайлами в Интернете
Обмен видео в Интернете не так сложен, как это было несколько лет назад. И это потому, что у креативщиков и создателей контента теперь есть инструменты, которые они могут использовать для обмена видеофайлами в Интернете.
Тем не менее, многие застревают, сидя перед своими экранами, ожидая, пока приложение загрузит электронные письма. Но так быть не должно.
Итак, если вы ищете лучший способ отправить кому-нибудь видео, вы просто сорвали джекпот.
Мы будем исследовать 20 различных, но простых способов обмена видеофайлами в Интернете . Попрощайтесь с долгими часами ожидания и устаревшими инструментами — будущее обмена видео уже наступило, и это фантастика!
Для кого это простое приложение и инструменты для обмена видео?
Прежде чем мы углубимся в список инструментов, которые вы можете использовать, сделаем необходимое пояснение.
Мы понимаем, что у каждого человека, бренда или агентства разные требования. Возможно, вы хотите поделиться видео с друзьями или, возможно, бесплатно отправить фильмы онлайн своей семье или коллеге. Также возможно, что вы захотите поделиться видео с клиентами или создать свою базу данных в социальных сетях.
В любом случае, эти инструменты хорошо оснащены, чтобы удовлетворить ваши уникальные потребности. Фактически, мы будем обсуждать и исследовать то, что предлагает каждый инструмент. Мы разберем все важные аспекты, от функций и преимуществ до места для хранения, чтобы вы могли сделать лучший выбор для своего бизнеса или для себя.
Пора перестать искать , как делиться видео в Интернете. Давайте рассмотрим 18 инструментов, которые помогут вам повысить производительность, если вы владелец бизнеса или фрилансер. В то же время упростите себе жизнь, просто поделившись видео с друзьями без часов ожидания, сбоев и повторной загрузки .
1. GoVisually
Обмен и просмотр видеофайлов в сети раньше были беспорядком. Скорее всего, вы застрянете в бесконечном количестве исправлений и беспорядочных переписках по электронной почте.Но не более того, потому что с онлайн-платформой для обмена и проверки видео №1 вы можете обмениваться видеофайлами повсюду, где угодно и где угодно.
GoVisually доставляет видео быстрее за счет сбора отзывов и одобрений видеоконтента. Лучшая часть? Вы можете пригласить столько людей для просмотра и комментариев к вашей работе, сколько захотите.
Вы можете поделиться видеофайлами в Интернете тремя простыми способами:
- Загрузите свои видеоресурсы.
- Пригласите рецензентов и получите одобрение ваших видеофайлов.
- Доставьте финальное видео и поделитесь им со своими людьми.
Основные характеристики
- Вы можете визуально комментировать и комментировать видео файлы.
- Поддерживает файлы MP4, MOV, GIF, PNG, JPG, PSD и PDF.
- Вы можете комментировать видео в любом месте и быстро и точно вносить изменения.
- Вы также можете пометить людей, чтобы сообщить им об определенных изменениях.
- Прикрепляйте файлы к комментариям, чтобы было еще проще.
- Зашифрованные медиафайлы и защищенный контент.
- Загрузите мобильное приложение GoVisually, чтобы работать в пути.
- Управляйте просмотром и загрузкой ваших видеофайлов.
- Отлично подходит для управления удаленными командами по производству видео.
Стоимость
Стоимость подписки составляет 20 долларов в месяц для фрилансеров или соло-игроков, оплата производится ежегодно. Однако для более крупных команд он начинается с 10 долларов за пользователя в месяц.
2. Google Диск
Все мы используем электронную почту для совместной работы.Фактически, их использование только увеличилось с возрождением культуры удаленной работы. И большинство из нас полагается на Gmail, чтобы получать ежедневные электронные письма туда и обратно.
Google Диск связан с Gmail. Однако вам не обязательно использовать почтовый аккаунт для хранения на диске. Фактически, у него более 800 миллионов пользователей , что делает его очень необходимой и полезной системой для обмена видео в Интернете.
Основные характеристики
- Если вы частный пользователь, у вас будет до 15 ГБ свободного места для хранения.
- Плюс его использования с учетной записью Gmail в том, что у вас будет доступ и к другому программному обеспечению Gmail, например к Документам, формам или таблицам.
- Интерфейс прост в использовании.
- Вы можете создать столько папок, сколько захотите, и распределить видеофайлы по категориям.
Стоимость
Вы также можете приобрести дополнительное пространство для хранения от 100 ГБ за 1,99 доллара США.
Однако есть и другие платные версии для Google Диска.Например, Google Workspace чаще используется для коммерческих предприятий и крупных компаний. Если вы один из них, ваш тарифный план будет начинаться с 6 долларов за пользователя в месяц. Объем облачного хранилища для каждого пользователя составит до 30 ГБ.
Более того, если вам нужно еще больше места для хранения данных для вашей команды, вы можете поднять подписку до 299,99 долларов в месяц за 30 ТБ. Но мы советуем вам сделать это только в том случае, если вы крупная компания, и вам требуется бесконечное количество видео для обмена или хранения.
3.YouTube
Если и есть хоть один сайт для обмена видео, который покорил всех, то это должен быть YouTube. Это одна из самых популярных и широко используемых платформ для обмена видео.
Фактически, он также породил и повлиял на реальные возможности карьерного роста, такие как стать ютубером или создателем контента. В каком-то смысле это улица с двусторонним движением, чтобы быть счастливым; обмен видео и просмотр видео в Интернете в образовательных и развлекательных целях.
Основные характеристики
- Бесплатное неограниченное хранилище.
- Это совершенно бесплатно для всех!
- Вы можете загружать столько видео, сколько хотите. Фактически, вы также можете просматривать видео от других людей.
- Вы можете установить свои видео в частный или общедоступный режим.
- YouTube также можно использовать в качестве варианта карьеры, если вы хотите стать создателем цифрового контента.
- Он принимает множество видеоформатов.
- Платформа также регулирует параметры потоковой передачи в зависимости от качества видео.
- Вы также можете встраивать видео YouTube в свои блоги и веб-сайты для увеличения охвата.
4. Vimeo
Если вы ищете видеопроигрыватель или сайт для обмена видео без рекламы, Vimeo будет отличным выбором. Лучшая часть? Вы даже можете использовать его на своем мобильном телефоне.
Платформа очень похожа на YouTube. Вы даже можете запускать коммерческие видеоролики или создавать видеоконтент для просмотра и просмотра другими людьми.Однако он более широко используется профессиональными создателями и редакторами видео для демонстрации своего портфолио.
Было бы неплохо, если бы вы помнили, что вам придется платить за размещение своих видео, потому что на платформе нет рекламы.
Основные характеристики
- Бесплатное хранилище до 500 МБ в неделю.
- Отлично подходит для создания онлайн-портфолио видео.
- Проверьте, кто может видеть ваши видео, с помощью настроек конфиденциальности.
- Без рекламы — только чистый видеоконтент по своему вкусу.
- Вы можете использовать Vimeo для запуска коммерческого или короткого видеоконтента.
Стоимость
Если вы используете бесплатную базовую учетную запись, вы будете получать до 500 МБ в неделю в качестве места для хранения. Это составляет до 5 ГБ дискового пространства в месяц. Однако, если вы профессиональный создатель видео или компания по производству видео и медиа-центр, которым требуется больше места для хранения, вам следует выбрать платные планы.
Платные планы зависят от ваших требований. Но они начинаются с 7 долларов в месяц и могут доходить до 75 долларов в месяц.
5. VideoSprout
Ищете чистый интерфейс для обмена видео в Интернете с друзьями? Video Sprout поможет вам! Единственный недостаток заключается в том, что, хотя это отличная платформа для небольших файлов, она может быть не идеальным выбором для обмена большими видеофайлами.
Основные характеристики
- Отлично подходит для обмена личными видео с друзьями и группами.
- Ваши видео файлы зашифрованы и защищены.
- Только вы можете предоставить доступ к своим видео, сохраняя конфиденциальность.
- Доступны настраиваемые функции.
Стоимость
Бесплатная учетная запись предлагает 100 МБ дискового пространства и дает вам до 500 просмотров в месяц.
6. Dropbox
Если вам когда-либо приходилось отправлять большие видеофайлы друзьям, вы, вероятно, знали о Dropbox. Однако самое лучшее в Dropbox — это то, что он предназначен не только для хранения видеофайлов.Это базовая облачная служба для хранения файлов, в которой вы можете хранить свои данные.
Источник: DropboxОсновные характеристики
- Бесплатное хранилище для данных объемом до 2 ГБ
- Интерфейс довольно простой и удобный. Он очень похож на настольный компьютер, который большинство из нас использовали и с которым знакомы.
- Вы можете классифицировать свою работу для простоты использования. Каждая категория может содержать папки и подпапки по вашему усмотрению. Это означает, что на экране больше не будет грязного и загроможденного экрана.Вы можете легко сортировать свои видеофайлы и легко делиться ими.
- Папками или файлами можно легко делиться с другими людьми. Вы можете поделиться ими с игроком или командой подсобных.
- Неограниченный обмен видео.
- Dropbox также предоставляет дополнительно 500 МБ бесплатного хранилища, которое может увеличиться до 16 ГБ. Хотите знать, как? Простой. Пригласите других людей присоединиться к Dropbox, и все будет хорошо!
Стоимость
Программное обеспечение можно использовать бесплатно для всех.Однако бесплатное хранилище составляет только до 2 ГБ или может быть увеличено, если вы пригласите других людей присоединиться.
Платный уровень также доступен для всех клиентов, использующих Dropbox для обмена видеофайлами. Но это зависит от вашего варианта использования. Dropbox предлагает различные системы хранения и цены для семейного использования, использования фрилансерами, профессионального и корпоративного использования.
Профессиональный пакет начинается с 2000 ГБ по цене 11,99 долларов в месяц.
7. WeTransfer
Если вы профессиональный редактор или кинорежиссер, вам, вероятно, стоит начать использовать WeTransfer.Он не только позволяет отправлять большие видеофайлы размером до 2 ГБ, но и является совершенно бесплатным способом обмена видео в Интернете.
Отправлять большие файлы друзьям и клиентам еще никогда не было так просто. We Transfer позволяет сделать это быстро, легко и без проблем с помощью простой ссылки. Однако We Transfer больше подходит для разового обмена видео.
Основные характеристики
- За один раз можно отправлять большие файлы размером до 2 ГБ.
- Вы также можете использовать существующие шаблоны для создания быстрых презентаций для ваших видеофайлов.
- Функция сбора в We Transfer позволяет сохранять вдохновляющий контент по мере продвижения. Этот контент позже можно будет использовать как часть вашего процесса создания видео.
Стоимость
Воспользоваться We Transfer бесплатно может каждый, просто зайдя на портал. Вы загружаете свой видеофайл, получаете ссылку для обмена и тада! Все сделано.
Однако мы советуем вам подписаться на службу, прежде чем вы начнете ее использовать.Это потому, что, если вы не зарегистрируетесь, ваши медиа не будут зашифрованы или защищены паролем. Платный план начинается с 12 долларов в месяц или 120 долларов, если вы выберете годовую подписку.
Так что убедитесь, что вы защищаете свою конфиденциальность при публикации видео в Интернете.
8. Один привод
Те из вас, кто использует Microsoft для электронной почты и совместной работы, наверняка знают об One Drive. Это платформа для обмена видео, которая интегрирована с экосистемой Microsoft, как и Google Drive.
Источник: The VergeОсновные характеристики
- Вы получаете бесплатное хранилище объемом до 15 ГБ.
- Если вы используете его с Microsoft, вы получите доступ ко многим существующим офисным пакетам.
- One Drive также предлагает специальный бонус, если вы приглашаете других людей использовать платформу. Вы можете получить 500 МБ за каждое принятое приглашение, которое может достигать 5 ГБ. По сути, делитесь видео и приглашайте для этого больше людей. Как весело!
- Есть еще одна эксклюзивная функция, которую One Drive предлагает для увеличения места для хранения.Если вы активируете резервную копию фотопленки, вы можете получить дополнительное пространство для хранения до 3 ГБ.
- Активация резервной копии камеры также помогает автоматически сохранять видеофайлы на One Drive.
Стоимость
Базовое пространство для хранения свободно для всех. Однако, если вам нужно больше места для хранения и публикации большего количества видео, вы можете обновить свой тарифный план. Он начинается с 1,99 доллара в месяц за 100 ГБ и 3,99 доллара в месяц за 200 ГБ.
9.Перенести сейчас
TransferNow — еще одна платформа, которая упрощает обмен видео. Благодаря передовым алгоритмам программное обеспечение позволяет быстро и безопасно передавать файлы.
Будь то высококачественные фотографии или длинные видеоролики, TransferNow позволяет легко обмениваться видеороликами с друзьями, коллегами и семьей.
Основные характеристики
- Вы можете передавать большие файлы размером до 20 ГБ.
- Он доступен на всех устройствах, включая ноутбуки, планшеты и смартфоны.
- Дополнительные функции включают 50 получателей на перевод, диспетчер переводов, адресную книгу, списки контактов, настройку.
- Он имеет шифрование мультимедиа, обеспечивающее безопасность и защиту всех ваших видеофайлов.
Стоимость
С TransferNow найдется немного для каждого! Платформа предлагает три разных плана, которые понравятся всем — от людей, которые не хотят тратить слишком много на платформу для обмена видео, до тех, кто хочет инвестировать в надежный инструмент.
Три тарифных плана, которые он предлагает, следующие:
TransferNow Бесплатно
- Без регистрации
- 4 ГБ за передачу
TransferNow Premium
- 8,33 € в месяц
- 20 ГБ за передачу
Команда TransferNow
- 16,50 € в месяц
- 50 ГБ за передачу
Следующим в нашем списке идет Jumpshare.Jumpshare — еще одна платформа, которая позволит вам делиться своей работой за меньшее время и с меньшими хлопотами.
На Jumpshare ваша работа станет общедоступной благодаря использованию общих ссылок. По сути, программное обеспечение объединяет в себе все, от захвата снимков экрана до записи видео и фактического обмена файлами! Это невероятно удобно, поэтому более 1 миллиона человек используют Jumpshare, чтобы упростить свои цифровые задачи.
Основные характеристики
- Это дает вам простой способ загрузки с помощью перетаскивания.
- Вы сможете получить доступ к мгновенному обмену по ссылке общего доступа.
- Это дает вам доступ к предварительному просмотру более чем 200 форматов файлов.
- Вы можете делать снимки экрана с высоким разрешением, а затем редактировать их, добавляя примечания и другие пометки.
- Вы можете записывать гифки и видео вместе с функциями рисования.
- Позволяет отслеживать в реальном времени.
- Позволяет сотрудничать между вами и вашей командой.
Стоимость
Jumpshare предлагает на выбор три тарифных плана.Итак, независимо от того, кто вы, если вы тот, кто ищет лучший способ отправить кому-то видео, Jumpshare — это то, что вам нужно. Более того, у вас есть возможность выставлять счет ежемесячно или ежегодно (вы сэкономите 17%, если выберете оплату ежегодно!).
Три плана:
Базовый: $ 0
Plus: 8,5 $ в месяц
Business: 12,50 долларов США за пользователя в месяц. Для получения дополнительной информации о том, что включает каждый из этих планов (подсказка: это довольно много!), Посетите эту страницу.
11. Facebook
Facebook, действительно, в представлении не нуждается! Это основная платформа для социальных сетей, которая составляет огромную часть нашей жизни. Однако знаете ли вы, что это одна из лучших платформ для обмена видео? Да это правильно! Вам не нужно ехать на край света, чтобы найти решение, «как легко обмениваться видеофайлами» — вы можете найти это в самом Facebook.
Источник: СортFacebook позволяет нам делиться видео практически любой длины с нашими друзьями, семьей и коллегами.Независимо от характера вашего видео, вы можете легко загрузить его на Facebook и поделиться им с желаемой аудиторией.
Основные характеристики
- Вы можете легко загружать видео любой длины.
- Лучше делиться видео из других источников через общий доступ.
- Вы можете делиться видеообъявлениями и повышать эффективность своего бизнеса.
- Вы можете контролировать, кто будет просматривать ваши видео, с помощью настраиваемой конфиденциальности.
Стоимость
Facebook можно использовать бесплатно, что, вероятно, всегда было его лучшим преимуществом.Если вы выбираете маркетинг или рекламу с помощью видео на Facebook, тогда будет взиматься плата в зависимости от вашей кампании, но в остальном платформа, как всегда, бесплатна для использования для всех.
12. Instagram
Подобно Facebook, Instagram также является важной частью нашего повседневного взаимодействия. Это позволяет нам оставаться на связи друг с другом. Однако заметили ли вы, что Instagram также позволяет нам делиться видеоконтентом буквально без проблем?
Источник: средний.comБудь то IGTV-видео, ролики или видео о вашей истории — Instagram позволяет вам делиться своим контентом одним щелчком мыши.
Основные характеристики
- Вы можете поделиться видео продолжительностью до 60 секунд со своими подписчиками в обычном видео-сообщении в Instagram.
- Вы можете снимать живое видео и общаться со своими подписчиками в режиме реального времени.
- Instagram TV позволяет создавать видеоролики IGTV, которые позволяют делиться видеороликами продолжительностью до часа.
- Функция «Истории» позволяет делиться интересным контентом, который исчезает через 24 часа.
- Функция Instagram Reels позволяет записывать и редактировать 15-секундные мульти-клипы со звуком, эффектами и новыми творческими инструментами.
Стоимость
Конечно, Instagram можно использовать бесплатно! Единственный раз, когда вы должны заплатить, — это если вы решите спонсировать свой пост в качестве рекламы, и стоимость этого будет варьироваться, но кроме этого, есть деньги, связанные с распространением вашего контента.
13. iCloud
iCloud — это служба Apple для хранения и синхронизации файлов. Он в основном связан с устройствами Apple, но вы также можете получить к нему доступ через веб-браузер. Он позволяет автоматически синхронизировать все ваши файлы на всех ваших устройствах, включая устройства iOS, Mac и ПК с Windows.
Источник: PC MagОднако эта услуга не распространяется на Android и не может быть лучшим решением для обмена видео в Интернете.
Основные характеристики
- Совместимость с Mac, ПК с Windows и другими устройствами iOS.
- Поставляется с сохраненными вкладками сафари.
- Мобильный интерфейс.
- Поставляется с брелком для ключей iCloud.
- Предоставляет сохраненные закладки браузера.
- Поставляется с 5 ГБ бесплатного хранилища.
Стоимость
Отправной точкой для iCloud является 5 ГБ бесплатного пространства. Однако, если вы не используете устройство Apple, вам бесплатно предоставляется только 1 ГБ. С платными аккаунтами тарифный план начинается с 99 центов в месяц и позволяет вам получить доступ к 50 ГБ.Затем за 2,99 доллара вы получаете 200 ГБ, тогда как за 9,99 доллара вы получаете колоссальные 2 ТБ!
14. Ящик
После пандемии количество удаленной работы возросло. Если вы являетесь компанией по производству видео или медиа-центром, работающим удаленно, и вам нужна платформа для обмена видео, Box может стать для вас идеальным выбором.
Макет прост и удобен для обмена видеофайлами в Интернете. Фактически, вы даже можете использовать его в личных целях или для хранения.
Основные характеристики
- Служба поддержки клиентов работает круглосуточно, без выходных, и дает полезные советы и предложения по решению любой проблемы.
- Доступны индивидуальные планы в соответствии с вашим бюджетом и требованиями.
- Вы можете легко обмениваться видеофайлами со своими контактами или в группах.
- Управляйте и определяйте, кто может получать доступ к вашему видео и смотреть его.
- Он отлично подходит для больших команд и удаленной работы, поскольку позволяет отправлять массовые приглашения.
- Всех пользователей можно легко разделить на группы для облегчения управления.
Стоимость
Вы можете запустить его бесплатно с 10 ГБ дискового пространства или обновить его до 100 ГБ за 11,50 долларов в месяц.
Однако, если вы ищете бизнес-план, лучше всего ознакомьтесь с ценовой структурой Box. У них есть несколько планов использования и хранения, начиная от 5 долларов за пользователя в месяц и до 35 долларов за пользователя в месяц. Поэтому выберите тот, который лучше всего соответствует вашим потребностям и требованиям компании.
15. МЕГА
Mega — один из новейших, но самых популярных сервисов для обмена видеофайлами, созданный новозеландской компанией.Он предлагает широкий спектр структур ценообразования для всех — для фрилансеров, стартапов и даже для крупных предприятий.
Основные характеристики
- Служба сквозного шифрования
- Функции конфиденциальности, такие как шифрование паролей, для защиты ваших видео и конфиденциальности.
- Функция зашифрованного резервного копирования, которая спасает вас от потери каких-либо данных.
- Укажите, кто будет смотреть ваши видео в Интернете.
- Сотрудничайте с удаленными командами с помощью функций редактирования в реальном времени.
Стоимость
MEGA предлагает широкий выбор ценовых пакетов. У них есть несколько категорий как для частных лиц, так и для предприятий. Вы можете ознакомиться с их подробной структурой цен, чтобы ознакомиться с лучшим тарифным планом для обмена видео в Интернете.
16. SugarSync
Спорим, вы не слышали о более крутом названии для платформы обмена видео. И дело не только в названии. Платформа для обмена видео SugarSync отлично подходит для синхронизации и интеграции.Это платформа облачного хранилища, которую можно легко синхронизировать с любой папкой на вашем компьютере.
Основные характеристики
- Легко интегрируется с компьютерными папками.
- Простое резервное копирование всех видео файлов.
- Функция управления версиями позволяет отменить нежелательные изменения файла. Это не дает вам вернуться на круги своя.
- Отличная скорость обмена видео. По сути, это позволяет быстрее загружать видео.
Стоимость
Вы можете начать с 30-дневной бесплатной пробной версии . Если вам все еще нравится программное обеспечение по окончании бесплатного пробного периода, вам придется подписаться, чтобы получить больше места для хранения.
Самый базовый план включает 100 ГБ дискового пространства за 7,49 долларов в месяц. Однако, если вы хотите использовать его для своей профессиональной команды, вам, вероятно, следует приобрести бизнес-пакет для 3 пользователей по цене 55 долларов в месяц.
17. Яндекс Диск
Яндекс Диск — еще одна платформа для хранения и обмена видео.Это облачный сервис, который хорошо работает и на мобильных устройствах.
Основные характеристики
- Через Яндекс Диск можно транслировать видео и музыку.
- Как и любой другой облачный сервис, он имеет отличные функции хранения и обмена видео.
- Мобильный интерфейс. Вы можете делиться и просматривать видео на ходу!
- Вы также можете скачать настольную версию для простоты использования и доступности.
- Простая и продуманная верстка программы.
- Функция защиты паролем, ограничивающая разрешение на совместное использование и просмотр видео.
Стоимость
Бесплатная версия программного обеспечения имеет до 10 ГБ дискового пространства. Однако, если вам нужно больше места, вы можете подписаться на платную версию, которая предлагает 1 ТБ места для хранения за 10 долларов в месяц.
18. Media Fire
MediaFire — это простой и понятный сервис для файлового хостинга и облачного хранения. Особенность, которую он может предложить, заключается в том, что он может делиться довольно большими файлами (объемом хранилища 20 ГБ).Более того, это позволяет вам иметь 10 ГБ бесплатного хранилища.
Основные характеристики
- Поделитесь своим контентом по электронной почте, по ссылкам или в социальных сетях.
- Храните и делитесь файлами любого типа.
- Вы можете хранить сколько угодно файлов.
- Получите доступ ко всем своим важным файлам даже в дороге.
Стоимость
Три плана, предлагаемые MediaShare:
Basic: Это бесплатно и предлагает до 10 ГБ дискового пространства.
Pro: Предлагает 1 ТБ дискового пространства по цене от 3,75 долларов в месяц.
Business: Место для хранения до 100 ТБ за 40 долларов в месяц.
19. TikTok
TikTok, приложение, которое буквально покорило мир, — это еще одна платформа, которая делает обмен видео настолько простым, насколько вы можете себе представить. У него более 800 миллионов активных пользователей в месяц, которые создают видеоконтент с помощью приложения, а затем делятся им со своей аудиторией. Откровенно говоря, TikTok стал лучшим способом отправить кому-нибудь видео!
Небольшие видеоролики, которые позволяет вам TikTok, стали явлением, от которого никто не может удержаться.Это главным образом потому, что он выводит пользовательский опыт и удобство на новый уровень.
Основные характеристики
- Позволяет легко записывать и выгружать видео.
- Редактируйте видеоконтент с помощью множества доступных инструментов.
- Прямая трансляция вашего контента и взаимодействие с аудиторией в режиме реального времени.
- Реагируйте на контент других людей и делитесь им.
- Легко загружайте доступный контент.
- Ваш контент будет иметь ваше имя пользователя в качестве водяного знака.
- TikTok упрощает обмен видео на нескольких платформах.
- Вы можете добавлять различные звуки в свой видеоконтент в TikTok (отсюда и тенденция синхронизации губ!).
Стоимость
TikTok полностью бесплатен для загрузки и использования и, следовательно, является надежным способом бесплатного обмена видеофайлами в Интернете!
20. TransferXL
TransferXL — еще одна платформа, которая специализируется на беспрепятственном обмене большими видеофайлами.Это дает вам дневной лимит в 10 ГБ в бесплатной версии, и для этого не требуется вход в систему. Более того, TransferXL также обеспечивает шифрование на стороне клиента, что позволяет нам убедиться, что процесс обмена безопаснее.
Основные характеристики
- Отправляйте файлы бесплатно.
- Вы можете отправлять файлы размером до 100 ГБ.
- Онлайн-передача файлов зашифрована и безопасна.
- Отслеживайте передачу файлов.
- Отправляйте видеофайлы с высоким разрешением.
Стоимость
Три тарифных плана, предлагаемые TransferXL, следующие:
Бесплатно с учетной записью предлагает 5 ГБ дискового пространства.
Учетная записьPro начинается с 9,99 долларов США в месяц и предлагает максимальный объем передачи 25 ГБ.
Пакет enterprise стоит 39,99 долларов в месяц и предлагает максимальный объем передачи 100 ГБ.
Последнее слово о том, как делиться видео в Интернете!
Интернет развился достаточно, чтобы предоставить вам чрезвычайно разнообразный рынок на выбор! По сути, это означает, что теперь у вас есть доступ к нескольким опциям для обмена видеофайлами в Интернете.Все, что вам нужно сделать, чтобы выбрать лучший инструмент для обмена видео в Интернете, — это связаться с вашими потребностями, а затем посмотреть, какое приложение больше всего соответствует вашим требованиям!
Сообщите нам, какое из этих программ или приложений вы используете для обмена видео в Интернете!
как создать облако, использовать и скачать данные
Доброго времени суток всем! Сегодня мы говорим об очень удобном сервисе, которым я давно пользуюсь в своей работе — Яндекс Диск … Что это за «зверь»? — спросите вы. Я подробно расскажу об этом в статье ниже. Если есть вопросы, задавайте их в комментариях, мы разберемся и поищем ответы! А пока познакомимся с одним из самых удобных файловых хранилищ от разработчиков популярной российской поисковой системы Яндекс.
1. Яндекс Диск: что это такое
Яндекс.Диск — популярное облачное хранилище, которое позволяет пользователям хранить различную информацию (фотографии, видео, аудио, тексты и другие файлы) в так называемом «облаке», т.е.е. на сервере в сети. Данные, хранящиеся на Яндекс.Диске, могут быть доступны другим пользователям и доступны с различных устройств — других компьютеров, планшетов и смартфонов. Базовая версия Яндекс.Диска полностью бесплатна и доступна каждому. Я помню, что в 2012 году это была регистрация только по приглашениям, и я использовал альтернативный сервис Dropbox. Но сейчас я полностью перешел на Яндекс Диск Облако. Ведь бесплатные и даже доступные отовсюду 10 ГБ не лишние.
2.Яндекс Диск: как пользоваться — пошаговая инструкция
Итак, я вас убедил, и вы решили установить Яндекс Диск на свой компьютер. Теперь рассмотрим подробнее, как пользоваться Яндексом Облако (его еще называют Яндекс.Диск, так как это облачное хранилище данных).
2.1. Как создать Яндекс Диск (регистрация в Яндекс Облаке)
Чтобы начать пользоваться Яндекс.Диском, необходимо зарегистрироваться и создать почтовый ящик от Яндекс (если он у вас уже есть, сразу переходите ко второму пункту).
После того, как вы выбрали операционную систему, которую вы установили, начнется загрузка дистрибутива.
3. Как установить Яндекс Диск на компьютер … Открываю скачанный файл, запустится дальнейшая программа установки, которая закончится следующим сообщением:
Лично я всегда снимаю галочки и делаю не устанавливайте никаких дополнительных приложений, но можете оставить. Щелкните кнопку «Готово». Поздравляю, вы великолепны 🙂
Установка Яндекс Облака на ваш компьютер завершена.Теперь в настройках нужно указать свой логин и пароль от почты, после чего вы можете спокойно пользоваться всеми функциями облачного хранилища.
После установки на рабочем столе появится ярлык Яндекс.Диска:
Папка также доступна при переходе в Мой компьютер:
В сети зайти на Яндекс.Диск можно с почты или перейдите по ссылке — https://disk.yandex.ru/client/disk
4. Установка Яндекс.Диска на смартфон … Бесплатные приложения доступны для iOS и Android, поэтому вы можете легко загрузить их из App Store и Google Play. У приложения для iOS не очень высокий рейтинг, есть недостатки, все это можно увидеть в обзорах.
2.3. Яндекс Диск: сколько свободного места?
Сразу после регистрации и установки Яндекс.Диска вам доступно 10 ГБ свободного места в Облаке. Для начала этого вполне достаточно, мне хватило примерно на полгода.Что делать, если места недостаточно?
- Дополнительные 10 ГБ бесплатно для приглашения друзей … Вы можете получить 512 МБ бесплатного облачного пространства для каждого приглашенного друга. Зайдите сюда — https://disk.yandex.ru/invites и вы увидите свою реферальную ссылку, которую необходимо скопировать и отправить друзьям. После регистрации каждого пользователя по вашей ссылке вы получите дополнительное дисковое пространство, а ваш приглашенный друг получит дополнительный 1 ГБ.
- Дополнительные до 250 ГБ в подарок от партнеров Яндекса … Регулярно проводятся различные акции, которые позволят вам получить дополнительные гигабайты свободного места. Вы можете отслеживать текущие акции на этой странице.
И конечно, как и следовало ожидать от Яндекса, можно купить доп. Места … Впрочем, удовольствие недешевое:
Если вам нужно много места в Облаке, но не надо » Не желая платить, можно создать несколько почтовых ящиков и создать для каждого из них Яндекс.Диск.
2.3. Вход на Яндекс Диск
Регистрация прошла, разобрались с свободным местом, возникает вопрос -?
Вы можете просмотреть загруженные файлы несколькими способами:
1.Откройте ярлык папки Яндекс.Диск на Рабочем столе, если вы не удалили его после установки.
2. Откройте Яндекс.Диск в папке «Мой компьютер».
3. Нажмите на значок Яндекс.Диска на панели задач в правом дальнем углу экрана.
4. Авторизуйтесь в своей Яндекс почте через любой браузер и вверху будет ссылка на Облако:
6. Зайдите на главную страницу Яндекса, авторизовавшись на почте. В правом верхнем углу будет ссылка на Яндекс.Диск:
2.4. Как загрузить файлы на Яндекс Диск — 7 простых способов
Рассмотрим теперь самый важный момент, из-за которого мы выполнили все эти действия -. Опять же, есть несколько способов сделать это:
1. Через контекстное меню … Выберите файл, который хотите загрузить в Облако, щелкните его правой кнопкой мыши и выберите пункт: «Яндекс.Диск: Скопируйте публичную ссылку »:
2. Скопируйте файл в папку Яндекс.Диска (как в него зайти я писал выше).По умолчанию эта папка синхронизируется автоматически, поэтому при копировании в нее все файлы сразу же добавляются на ваш Диск.
3. Загрузите файлы через мобильное приложение iOS или Android. Я могу рассмотреть этот способ в отдельной статье, если вы оставите такое пожелание в комментариях.
4. Загрузить файл в Облако через браузер … Для этого просто перетащите выбранные файлы в окно браузера с открытым Яндекс.Диском:
5. Копирование чужих файлов … Если кто-то поделился с вами ссылкой на файл, хранящийся на Яндекс.Диске, вы легко можете сохранить его в своем облаке. Для этого необходимо перейти по ссылке, отправленной в форме https://yadi.sk/***, и нажать справа кнопку «Сохранить на Яндекс.Диск».
… На Яндекс Диск можно загружать картинки из различных социальных сетей практически в один клик. Для этого зайдите в него через браузер, в левой колонке выберите «Фото из сетей» и авторизуйтесь в нужной социальной сети. На момент написания статьи актуальна загрузка фото из ВК, Инстаграм, Одноклассники, FB, Почта и Google +. … Установив расширение для браузера, вы сможете сохранять фотографии на свой Яндекс.Диск прямо с посещаемых вами сайтов и сразу же делиться ссылкой с друзьями.Еще часто спрашивают — как загрузить папку на Яндекс Диск … Принцип такой же, как описано выше в разделе с файлами. Но есть еще одно дополнительное преимущество — к папке может быть предоставлен общий доступ. Таким образом, другие пользователи, которым вы предоставляете права доступа, смогут просматривать и скачивать файлы в этой папке, а также загружать туда свои файлы.
Как загрузить видео на Яндекс Диск? — тоже очень популярный вопрос пользователей Облака. Это связано с тем, что видеофайлы обычно имеют большой размер, и многих беспокоит, что они просто не поместятся и не могут там храниться. Это не так, видеофайлы, как и фотографии, можно загружать и хранить на Яндекс.Диске.
2,5. Яндекс Диск: как передать файлы другому пользователю
Вы также можете запретить доступ к файлу, щелкнув мышью и переключив его в положение ВЫКЛ.
Если по каким-либо причинам вам необходимо удалить Яндекс.Диск с компьютера, вам следует поступить так же, как с обычным приложением — использовать стандартные средства операционной системы.
Проходим: Пуск -> Панель управления -> Программы и компоненты
В появившемся окне выбираем Яндекс.Диск (обычно он последний в списке) и нажимаем кнопку «Удалить». Скачанные файлы останутся в вашем аккаунте, с компьютера будет удалена только программа.
Пользователи компьютеров, у которых теперь есть высокоскоростной безлимитный Интернет, задумались о хранении файлов не на жестком диске, а в глобальной сети.
На помощь пришел Яндекс, который предоставляет свободное место на своих дисках. Конечно, такая же возможность есть у Google и других известных компаний, но мы покажем принцип использования на примере сервиса из российской поисковой системы, так как он нам показался наиболее удобным и с приятным дизайном и функциями. .
Ведь хранение файлов на Яндекс диске имеет несколько существенных плюсов :
- мы освобождаем место на нашем компьютере от файлов, которые мы редко используем, и открываем, например, фотографии, программные архивы и многое другое;
- мы можем поделиться ссылкой на файл и открыть доступ к папкам с файлами, чтобы другие могли их загрузить, если мы не против;
- мы можем использовать Яндекс диск не только с нашего компьютера, но и с любого другого — для этого достаточно иметь доступ в Интернет и пароль от нашей почты, а также с мобильного телефона или планшета.
С чего начать? Зарегистрируем почтовый ящик
И проходим простую регистрацию , на которой нужно будет ввести:
Как зайти на Яндекс Диск
Вы можете попасть туда несколькими способами, но сначала вам нужно войти в свой почтовый ящик, используя свое имя пользователя и пароль.
Тогда есть несколько вариантов:
При входе нам обычно предлагают загрузить программу для Windows на наш компьютер, чтобы мы могли использовать диск, не заходя в свою учетную запись на сайте.Об этом мы поговорим ниже, а пока , просто закройте окно, ничего не скачивая .
Как закачать файлы для обмена ссылками без установки программы
Если мы не устанавливали приложение на телефон или программу на свой компьютер, то, находясь в личном кабинете Яндекс диска, вы можете скачать файлы, нажав на одну из кнопок:
Также можно просто перетащить файлы с компьютера в окно личного кабинета:
После загрузки файла мы можем закрыть окно или загрузить другие файлы:
Как закачать файлы на Яндекс диск с помощью программы для Windows без перехода на сайт
Находясь в личном кабинете, вы можете увидеть ссылку «Скачать диск для Windows».Скачав эту программу, вы получаете возможность не заходить на сайт Яндекса для загрузки файлов, а делать это с помощью специальной папки на вашем компьютере.
После установки можно удалить ранее загруженный установочный файл.
После ввода можно закончить или дополнительно нажать на ссылку «Настроить расположение папки и синхронизировать» и немного подправить настройки под себя:
После завершения настроек у нас будет отдельная папка для хранения файлов на Яндекс диске.
По умолчанию он синхронизирован, т.е. когда вы копируете какие-то файлы в эту папку, они автоматически загружаются в Интернет на диск вашего аккаунта Яндекс, об этом нам сигнализирует зеленая «птичка» над файлом.
Также , когда вы щелкаете правой кнопкой мыши по файлу, вы можете получить общедоступную ссылку , такую же, как у нас на сайте.
Приятный бонус — программа для создания и редактирования скриншотов
При скачивании и установке программы для Яндекс диска мы в качестве приятного бонуса устанавливаем программу для удобного создания скриншотов.
Также имеется необходимый набор инструментов для редактирования: различные стрелки, цифры, написание текста, обрезка картинки до нужного размера.
Всем привет! Сегодня мы поговорим о Яндекс диске войдите на свою страницу. Компания Яндекс славится разнообразными и интересными бесплатными сервисами, среди которых можно выделить облачное хранилище Яндекс.Диск. Здесь каждый пользователь может свободно хранить свои личные данные общим объемом до 10 ГБ.Вы можете получить дополнительный 1 ГБ, перейдя по этой ссылке. Для увеличения места также предусмотрена абонентская плата, например 10 ГБ за 30 рублей в месяц. Вы можете сохранять фотографии из сервиса, как с самого компьютера, так и из социальных сетей.
Раньше доступ к Яндекс.Диску ограничивался приглашениями, но теперь эту услугу может использовать любой владелец почтового ящика Яндекса. У пользователей возникает много вопросов по поводу этого хранилища, и в этой статье я постараюсь проанализировать основные моменты, касающиеся входа в хранилище с разных устройств.
Яндекс диск зайти на свою страницу с компа
С помощью компьютера выполните следующие действия:
Вход с другого компьютера аналогичен. Обязательно оставьте свою почту по окончании работы в целях безопасности. Для этого нажмите «Выйти» после нажатия на свой логин на странице.
Восстановление пароля на Яндекс диске
Если вы забудете свой пароль, вам придется восстановить его для последующих посещений вашего хранилища. Для восстановления выполните следующие простые действия:
Авторизация с телефона на Яндекс диск
Если необходимо срочно использовать файлы в хранилище без наличия рядом компьютера, войдите в хранилище с мобильного устройства через приложение.
- Установите официальное приложение на свой смартфон, бесплатно загрузив его из магазина.
- Дождитесь завершения установки.
- Войдите в приложение.
Обратите внимание, что через приложение есть возможность регистрации и восстановления пароля. Приложение поддерживается на «Windows Phone», «iOS» и «Android».
Это конец статьи, и в ней я максимально просто осветил вас в вопросе входа в Яндекс.Дисковое хранилище с обычных устройств. Надеюсь, я ничего не пропустил.
Заключение
Voi, я открыл тему — «Яндекс диск введите свою страницу ». Прочитав, вы узнали все нюансы данной темы. Надеюсь, что теперь вам все ясно и не забывайте задавать свои вопросы в комментариях!
Яндекс диск — заходи на свою страницу с разных устройств
Доброго времени суток всем! Сегодня мы говорим об очень удобном сервисе, которым я давно пользуюсь в своей работе — Яндекс Диск … Что это за «зверь»? — спросите вы. Я подробно расскажу об этом в статье ниже. Если есть вопросы, задавайте их в комментариях, мы разберемся и поищем ответы! А пока познакомимся с одним из самых удобных файловых хранилищ от разработчиков популярной российской поисковой системы Яндекс.
1. Яндекс Диск: что это такое
Яндекс.Диск — популярное облачное хранилище, позволяющее пользователям хранить различную информацию (фотографии, видео, аудио, тексты и другие файлы) в так называемом «облаке», т.е.е. на сервере в сети. Данные, хранящиеся на Яндекс.Диске, могут быть доступны другим пользователям и доступны с различных устройств — других компьютеров, планшетов и смартфонов. Базовая версия Яндекс.Диска полностью бесплатна и доступна каждому. Я помню, что в 2012 году это была регистрация только по приглашениям, и я использовал альтернативный сервис Dropbox. Но сейчас я полностью перешел на Яндекс Диск Облако. Ведь бесплатные и даже доступные отовсюду 10 ГБ не лишние.
2.Яндекс Диск: как пользоваться — пошаговая инструкция
Итак, я вас убедил, и вы решили установить Яндекс Диск на свой компьютер. Теперь рассмотрим подробнее, как пользоваться Яндексом Облако (его еще называют Яндекс.Диск, так как это облачное хранилище данных).
2.1. Как создать Яндекс Диск (регистрация в Яндекс Облаке)
Чтобы начать пользоваться Яндекс.Диском, необходимо зарегистрироваться и создать почтовый ящик от Яндекс (если он у вас уже есть, сразу переходите ко второму пункту).
4. Установка Яндекс.Диска на смартфон … Доступны бесплатные приложения для iOS и Android, поэтому вы можете легко скачать их из App Store и Google Play. У приложения для iOS не очень высокий рейтинг, есть недостатки, все это можно увидеть в обзорах.
2.3. Яндекс Диск: сколько свободного места?
Сразу после регистрации и установки Яндекс.Диска вам доступно 10 ГБ свободного места в Облаке.Для начала этого вполне достаточно, мне хватило примерно на полгода. Что делать, если места недостаточно?
- Дополнительные 10 ГБ бесплатно для приглашения друзей … Вы можете получить 512 МБ бесплатного облачного пространства для каждого приглашенного друга. Зайдите сюда — https://disk.yandex.ru/invites и вы увидите свою реферальную ссылку, которую необходимо скопировать и отправить друзьям. После регистрации каждого пользователя по вашей ссылке вы получите дополнительное дисковое пространство, а ваш приглашенный друг получит дополнительный 1 ГБ.
- Дополнительные до 250 ГБ в подарок от партнеров Яндекса … Регулярно проводятся различные акции, которые позволят вам получить дополнительные гигабайты свободного места. Вы можете отслеживать текущие акции на этой странице.
И конечно, как и следовало ожидать от Яндекса, можно купить доп. Места … Впрочем, удовольствие недешевое:
Если вам нужно много места в облаке, но не надо » Не желая платить, можно создать несколько почтовых ящиков и создать Яндекс.Диск для каждого из них.
2.3. Вход на Яндекс Диск
Регистрация прошла, разобрались с свободным местом, возникает вопрос -?
Просмотреть скачанные файлы можно несколькими способами:
1. Откройте ярлык папки Яндекс.Диск на Рабочем столе, если вы не удалили его после установки.
2. Откройте Яндекс.Диск в папке «Мой компьютер».
3. Нажмите на значок Яндекс.Диска на панели задач в правом дальнем углу экрана.
4. Авторизуйтесь в своей Яндекс почте через любой браузер и вверху будет ссылка на Облако:
6. Зайдите на главную страницу Яндекса, авторизовавшись на почте. В правом верхнем углу будет ссылка на Яндекс.Диск:
2.4. Как загрузить файлы на Яндекс Диск — 7 простых способов
Рассмотрим теперь самый важный момент, из-за которого мы выполнили все эти действия -. Опять же, есть несколько способов сделать это:
1. Через контекстное меню … Выберите файл, который хотите загрузить в Облако, щелкните его правой кнопкой мыши и выберите пункт: «Яндекс.Диск: Скопировать публичную ссылку»:
2. Копировать файл в папку Яндекс.Диска (как туда зайти я писал выше). По умолчанию эта папка синхронизируется автоматически, поэтому при копировании в нее все файлы сразу же добавляются на ваш Диск.
3. Загрузите файлы через мобильное приложение iOS или Android. Я могу рассмотреть этот способ в отдельной статье, если вы оставите такое пожелание в комментариях.
4. Загрузить файл в Облако через браузер … Для этого просто перетащите выбранные файлы в окно браузера с открытым Яндекс.Диском:
5. Копирование чужих файлов … Если кто-то поделился с вами ссылкой на файл, хранящийся на Яндекс.Диске, вы легко можете сохранить его в своем облаке. Для этого необходимо перейти по ссылке, отправленной в форме https://yadi.sk/***, и нажать справа кнопку «Сохранить на Яндекс.Диск».
… На Яндекс Диске можно загружать картинки из различных социальных сетей практически в один клик. Для этого зайдите в него через браузер, в левой колонке выберите «Фото из сетей» и авторизуйтесь в нужной социальной сети. На момент написания статьи актуальна загрузка фото из ВК, Инстаграм, Одноклассники, FB, Почта и Google +. … Установив расширение для браузера, вы сможете сохранять фотографии на свой Яндекс.Диск прямо с посещаемых вами сайтов и сразу же делиться ссылкой с друзьями.Еще часто спрашивают — как загрузить папку на Яндекс Диск … Принцип такой же, как описано выше в разделе с файлами. Но есть еще одно дополнительное преимущество — к папке может быть предоставлен общий доступ. Таким образом, другие пользователи, которым вы предоставляете права доступа, смогут просматривать и скачивать файлы в этой папке, а также загружать туда свои файлы.
Как загрузить видео на Яндекс Диск? — тоже очень популярный вопрос пользователей Облака.Это связано с тем, что видеофайлы обычно имеют большой размер, и многих беспокоит, что они просто не поместятся и не могут там храниться. Это не так, видеофайлы, как и фотографии, можно загружать и хранить на Яндекс.Диске.
2,5. Яндекс Диск: как передать файлы другому пользователю
Вы также можете запретить доступ к файлу, щелкнув мышью и переключив его в положение ВЫКЛ.
Если по каким-либо причинам вам необходимо удалить Яндекс.Диск с компьютера, вам следует поступить так же, как с обычным приложением — использовать стандартные средства операционной системы.
Проходим: Пуск -> Панель управления -> Программы и компоненты
В появившемся окне выбираем Яндекс.Диск (обычно он последний в списке) и нажимаем кнопку «Удалить». Скачанные файлы останутся в вашем аккаунте, с компьютера будет удалена только программа.
В распоряжении каждого человека есть какие-то личные дела. Чаще всего это фотографии и музыка, реже фильмы и книги. Мы стараемся хранить особенно ценные для нас данные в наиболее надежном месте.Некоторые люди используют для этого жесткий диск, флешки и другие устройства, что позволяет им передавать файлы и не беспокоиться о своей безопасности.
Однако эпоха, когда необходимо было приобретать специальный переносной диск с большой емкостью для хранения личных фотографий, уже прошла. Сегодня все электронные данные можно перенести в Интернет — в какой-то облачный сервис. Более подробно о работе с одним из них (а именно о сервисе от Яндекс) поговорим в этой статье.
Мы постараемся раскрыть самую важную информацию о том, как создать Яндекс Диск, как с ним работать, какие файлы и в каких объемах можно выгружать в облако и многое другое.
Общая информация
Сначала мы расскажем, как работает облачный сервис и для чего он предназначен.
Образно говоря, облако можно сравнить с большим жестким диском, который находится где-то в Интернете. Мы можем спокойно с ним взаимодействовать, перемещать, копировать, распространять наши файлы, делиться ими с друзьями и, наоборот, прятаться от посторонних глаз. Все это можно сделать из любой точки мира и в любое время, если у нас есть доступ к сети. В этом прелесть облачного хранилища.
Они вечны, хорошо защищены и легко доступны владельцу. Чтобы, скажем, начать пользоваться таким сервисом, достаточно создать Яндекс.Диск. Более подробно, как это сделать, мы расскажем позже по тексту. Имея учетную запись в этой службе, вы действительно можете отказаться от громоздких и дорогих жестких дисков и навсегда сохранить свои ценные файлы.
Где хранится информация?
У пользователя, который впервые слышит об облачных технологиях, возникает логичный вопрос, почему эти сервисы настолько надежны, что могут обеспечивать якобы вечное хранение файлов, и в то же время где находится вся информация? Ведь если каждый пользователь закачивает на свой диск большие файлы, эта масса информации будет колоссальной.Как сервис справляется с таким потоком информации и куда все это девается?
Ответ прост: данные, передаваемые через облако, хранятся на серверах сервиса, с которым взаимодействует пользователь. Фактически, эти файлы можно виртуально «разбить» таким образом, чтобы их части располагались в разных хранилищах. Плюс, конечно, сервис создания Яндекс.Диск предоставляет различные механизмы для создания копий пользовательских файлов, что полностью исключает риск их потери.
Представьте себе целые центры обработки данных с сотнями серверов, соединенных вместе … Это облако, которое может включать в себя огромное пространство. Благодаря такой структуре система может вместить не только 10 ГБ каждого пользователя, но и намного больше. Это еще один фактор, играющий в пользу сервиса Яндекс.Диск. Создание учетной записи здесь действительно означает получение доступа к очень удобным и в некотором смысле действительно революционным технологиям. Которые, кстати, все еще развиваются.
Доступ к файлам
Конечно, помимо того, что ваша информация должна быть защищена, сервис также обязан предоставить к ней весь необходимый доступ в кратчайшие сроки.В идеале пользователь должен иметь возможность в любой ситуации, если возникнет такое желание, войдя с любой платформы, просмотреть, скажем, свои фотографии. Перед созданием Яндекс Диска также следует знать: все это возможно благодаря системе, внедренной компанией.
Подробнее о том, как получить доступ к вашим файлам, мы напишем позже. А пока отметим, что есть несколько способов получить доступ к вашему «Диску»: веб-браузер, специальная программа и приложение на мобильном телефоне. Рассмотрим некоторые аспекты работы с каждым из них более подробно.
Ограничения
Типы файлов, которые вы можете публиковать на Яндекс.Диске, ничем не ограничены — загружайте туда что угодно. Основное ограничение — это количество места, которое вам «предоставит» сервис. То есть, если вы начинающий пользователь, который только что создал свою учетную запись, вы получите 10 ГБ места для работы со своим контентом. Если у вас уже есть опыт взаимодействия с сервисом и вам не хватает места, вы можете «купить» столько, сколько вам нужно. Подробнее о том, как получить больше, мы расскажем позже.На этом этапе важно понимать, что «потолок» для обычного пользователя составляет 10 ГБ.
Увеличенное пространство
Итак, у пользователя есть несколько способов расширить пространство на своем «Диске». Первое — это покупка. Сервис предлагает три тарифных плана, в рамках которых вы можете получить 10 ГБ, 100 ГБ и 1 ТБ. Абонентская плата за использование этого места составляет 30, 80 и 200 рублей в месяц соответственно. Пока вы его добавляете, система предоставит вам возможность разместить ваши файлы в указанном свободном месте.
Второй способ расширить свой «Диск» — это акции и приглашения в друзья. Например, первое означает, что, заплатив в магазине, вы получите в подарок определенное количество дополнительного места, которое вы можете использовать таким же образом. Также, например, сервис дает возможность клиенту «заработать» дополнительное пространство. Если вы приведете хотя бы одного друга, вы получите 512 МБ места бесплатно. Это относится к каждому участнику, который регистрируется по вашей ссылке.
Как создать Яндекс Диск.Подробная инструкция
Итак, мы рассмотрели несколько важных аспектов работы такого облачного сервиса, как Яндекс.Диск. Создайте папку, переименуйте свой файл, откройте его в отдельном окне, передайте ссылку на файл другу, и многие другие операции будут доступны вам интуитивно, ничего нового в этом нет. Кроме того, система предлагает каждому новому участнику что-то вроде «обучающих файлов», изначально сохраненных по умолчанию. Вы можете поиграть с ними, пока не разберетесь, как работает сервис.Поверьте, это очень быстро и достаточно просто.
Но перед этим нужно рассказать, как создать Яндекс Диск. Просто следите за нашей информацией, и вы можете стать полноправным членом системы.
Первый шаг — завести аккаунт на Яндексе. Если у вас есть аккаунт в Яндекс.Деньгах или какой-то почтовый ящик в доменной зоне yandex.ru, вы можете сказать, что у вас уже есть все необходимое для начала работы. Затем просто войдите в систему, используя свой логин и пароль, затем перейдите на вкладку «Диск». Его можно увидеть в верхней панели сайта.Появится окно с предложением открыть диск для ваших собственных целей. Тогда же, после вашего согласия, появятся стандартные картинки, о которых мы говорили.
Работа с ПК
Как мы уже сообщали ранее, одним из способов работы с Диском является специальная программа. Вы можете скачать его прямо с сайта сервиса, вам будут неоднократно предлагать это сделать. Однако, скачивая эту программу, будьте осторожны: вместе с ней Яндекс пытается «подсунуть» в браузер свои вспомогательные элементы, какую-то рекламу и пакет настроек для Яндекс.Браузер. Вам решать, устанавливать все это или отказаться, сняв соответствующие флажки.
После загрузки вы должны ввести свой логин и пароль в свою учетную запись. После этого вы сможете работать с программой в обычном режиме.
В частности, он позволяет вам видеть файлы в вашем облаке, как если бы они находились в локальной папке. Также в интерфейсе системы появится пункт «Добавить файл», что упростит работу с вашими данными. Собственно, это все, что вам нужно знать о том, как создать Яндекс.Диск на компе.
Работа с браузером
Если вы не хотите загружать дополнительное программное обеспечение, вы можете обойтись через окно браузера. Вам достаточно открыть вкладку «Диск» в своем «Яндекс-аккаунте», и вы попадете внутрь системы. Обратной стороной браузера является то, что нет четкой синхронизации компьютера с вашим диском; плюс — что не нужно ничего скачивать.
Мобильные платформы
Даже на планшетный компьютер или мобильный телефон можно установить мобильное приложение, разработанное специально для пользователей сервиса.У него привлекательный дизайн и простой интерфейс, понятный каждому. Даже если у вас нет опыта работы с клиентом программы, вы поймете, как создать ссылку на Яндекс.Диск. Файлы можно свободно распространять среди друзей и знакомых.
Держите диск в порядке!
Еще один момент — это структура файлов, их размещение. Помните: как и с любым жестким диском, по мере накопления файлов вам нужно немного их «перебрать». Создавайте соответствующие папки с понятными названиями, подписывайте свои фото, музыку и видео: это единственный способ сохранить всю ценную информацию в том виде, в котором вы ее запомните.
Заключение
Итак, сегодня мы поговорили о такой прекрасной технологии, как файлы, и в частности о сервисе от Яндекс. Согласитесь, сегодня это технологическое решение действительно не имеет аналогов, и в то же время по своим свойствам оно опережает классическое копирование файлов на носители. Вы уже разобрались, как в кратчайшие сроки создать Яндекс.Диск для фотографий, музыки и других ценных файлов! Это легко и удобно, с этим справится даже ребенок. Поэтому, если у вас все еще нет такого сервиса, где вы можете загружать важную информацию, мы рекомендуем получить его, прежде чем вы потеряете свои ценные файлы.Более того, это бесплатно!
Кросс-платформенный облачный сервисс 10 ГБ свободного места
Dropbox, SkyDrive, Box, Amazon Cloud Drive — все эти облачные сервисы завоевали популярность в массах. Интернет-гигант Яндекс недавно проявил интерес и к облачным вычислениям, запустив Яндекс.Диск . Яндекс занимает около шестидесяти процентов рынка и является крупнейшей поисковой компанией в России и занимает пятое место в мире. Их кроссплатформенный облачный сервис обещает дать Dropbox и SkyDrive возможность заработать свои деньги, предлагая своим пользователям 10 ГБ бесплатного облачного пространства, которое они могут использовать для загрузки документов, музыки, фотографий, видео или любых личных файлов.Доступ к файлам можно получить с любого устройства с подключением к Интернету, включая телефоны iOS и Android. Настольный клиент доступен как для Windows, так и для Mac OS X. Независимо от того, на какой платформе вы его используете, вы можете получать доступ к файлам и загружать их, и все синхронизируется мгновенно. Яндекс.Диск, хотя и бесплатный для всех, в настоящее время доступен только по приглашениям, и может пройти неделю или две, прежде чем вам предложат учетную запись после первоначальной регистрации. Тем не менее, я получил свое приглашение в течение дня и быстро зашел посмотреть, есть ли у него шансы.
Яндекс изначально предлагает 3 ГБ свободного места, но его можно легко увеличить до отметки в 10 ГБ. Вы получаете дополнительные 3 ГБ после установки настольного клиента, дополнительные 2 ГБ после загрузки вашего первого файла в облако и, наконец, еще 2 ГБ предлагается, когда вы делитесь услугой через Facebook, Google+ или Twitter. Кроме того, Яндекс интегрировал свою почтовую службу с Яндекс.Диском, что, в свою очередь, позволяет автоматически сохранять все вложения электронной почты в облачный вариант.
Настольный
Для начала вам необходимо зайти на страницу Яндекс.Диска и запросить приглашение, указав свой адрес электронной почты. Получив электронное письмо с подтверждением, вы можете завершить весь процесс регистрации, а затем загрузить настольный клиент для Windows и OS X.
Примечание: Программа установки пытается загрузить и установить Яндекс.Бар, а также установить в качестве домашней страницы вашего браузера и поисковой системы по умолчанию Яндекс. Однако вы можете снять все три флажка вручную перед завершением установки.
После установки приложение демонстрирует сервис в несколько шагов, чтобы вы с ним познакомились. В окне входа в систему введите свой логин и пароль на Яндексе и нажмите кнопку Войти .
Подобно Dropbox, он автоматически создает папку Яндекс.Диск, которая является основным источником для синхронизации ваших папок и файлов. Приложение незаметно располагается на панели задач, и из его контекстного меню, вызываемого правой кнопкой мыши, вы можете напрямую открыть свой Яндекс.Папка на диске или веб-API. Он также позволяет узнать о текущем процессе синхронизации, и вы можете остановить процесс, нажав . Отключить синхронизацию . Поделиться своими файлами также довольно просто — либо выберите файл с помощью Sharing > Выберите файл для обмена из контекстного меню, либо просто скопируйте файл в папку Яндекс.Диска по умолчанию, и он будет синхронизирован с каждым устройством. Это также позволяет вам создавать подпапки в основном каталоге, что, в свою очередь, будет хорошо организовывать ваши файлы.
Окно настроекпозволяет вам настроить несколько параметров на вкладках General, Account, Proxy и Advanced . Например, на вкладке Общие вы можете изменить локальный целевой каталог, а также сообщить вам о доступном облачном пространстве. Пользователи прокси-серверов могут ввести необходимые параметры на вкладке Прокси .
Интернет
Все ваши файлы доступны через веб-API Яндекс.Диска, аналогично Dropbox.Веб-интерфейс выглядит гладким и интуитивно понятным. Разработчики без колебаний предоставили простые шаги для получения дополнительного облачного пространства, в том числе и в своем веб-API. Он позволяет вам получать доступ к файлам и загружать их, создавать и сохранять контакты и читать сообщения — и все это под одной крышей.
Как указывалось ранее, он также сохраняет ваши вложения почты в облако, которое вы можете увидеть, нажав соответствующую кнопку на левой панели. Кроме того, на левой панели перечислены все созданные пользователем папки.Яндекс.Диск позволяет пользователям легко обмениваться файлами со своими друзьями. Чтобы поделиться файлом, выберите его в месте загрузки и измените его конфиденциальность с Private на Public . Яндекс предоставит вам URL-адрес загрузки файла, по которому любой желающий сможет скачать файл
.Android и iOS
Яндекс.Диск также доступен для устройств Android и iOS, хотя мобильное приложение имеет маркировку Яндекс Почта. Подобно веб-приложению, приложение для Android также выглядит довольно аккуратно и элегантно.Он предоставляет все функции веб-API у вас на ладони.
Попробовав приложение для Android, я также попробовал его двоюродного брата iOS, который работает примерно так же. Я попытался синхронизировать пару файлов и создал папку iOS, и приложение работало так, как должно, так как я был рад увидеть, насколько быстро оно синхронизирует файлы в другие места. Приложение для iOS также позволяет создавать новые задачи и выгружать фотопленку и фотографии прямо в облако.
Вердикт
Яндекс намеревался конкурировать на рынке облачных вычислений, на котором уже доминируют такие крупные игроки, как Dropbox, SkyDrive и iCloud, и пока результат просто поразительный.Невероятно быстрая синхронизация файлов, 10 ГБ бесплатного облачного пространства, вложения электронной почты и кроссплатформенная поддержка могут легко завоевать сердца большинства. Компания желает продолжить его бесплатно, но дополнительные платные планы кажутся неизбежными. Яндекс.Диск доступен для Windows, Mac OS X, Android и iOS. Тестирование проводилось на Windows 7, Galaxy SII с ICS rom и iPhone iOS 5.1.1.
Скачать Яндекс.Диск
Топ-10 лучших бесплатных облачных хранилищ
Поскольку использование мобильных устройств, таких как смартфоны и планшеты, увеличивается с каждым днем, потребность в облачных сервисах хранения данных также быстро растет.Мобильные устройства с их маленькими и элегантными форм-факторами имеют ограничения на доступную внутреннюю память. Это сделало облачные хранилища необходимыми даже для обычного человека. Преследуя огромный потенциал в области онлайн-хранилищ, многие облачные хранилища предоставляют бесплатное хранилище для привлечения новых клиентов.
С бесплатными услугами облачного хранилища вы можете бесплатно хранить свои видео, музыку, фильмы, фотографии и файлы в облаке и получать к ним доступ из любого места через Интернет.Ваши данные в безопасности с поставщиками облачного хранилища, и вы не рискуете сломаться или украсть жесткий диск. Ниже перечислены 10 лучших бесплатных облачных сервисов хранения.
10 лучших бесплатных облачных хранилищ
1. Dropbox: Без сомнения, Dropbox — лучший облачный сервис хранения данных в мире. Он очень прост в использовании и доступен практически на каждой платформе. Dropbox предоставляет 2 ГБ бесплатного облачного хранилища каждому пользователю, и вы также можете заработать до 16 ГБ дополнительного бесплатного хранилища, порекомендовав Dropbox своим друзьям.( См. Также: Как получить больше свободного места в облачном хранилище Dropbox?)
2. Google Диск: Служба облачного хранилища от поискового гиганта Google предоставляет вам 15 ГБ бесплатного хранилища, которое совместно используется различными службами, такими как Gmail, Google Plus и т. Д., Вместе с Google Диском. Google Диск позволяет хранить, публиковать и редактировать файлы. Вы также можете сотрудничать с другими, чтобы работать над своими файлами. ( См. Также: Как получить больше свободного места в облачном хранилище Google Диска?)
3.Box: В то время как Dropbox пользуется популярностью среди частных лиц, Box популярен среди бизнес-пользователей и корпоративных пользователей. Box предоставляет 10 ГБ бесплатного хранилища для личного использования. С личной учетной записью вы можете загружать в облако только файлы размером менее 250 МБ, что является серьезным неудобством, если вы хотите хранить фильмы или большие файлы. ( См. Также: Как получить больше свободного места в облачном хранилище?)
4. Mega: Mega происходит от когда-то очень популярной службы файлового хостинга megaupload.com. После закрытия сайта megaupload.com был запущен сервис Mega в качестве облачного хранилища. Mega предоставляет своим клиентам 50 ГБ бесплатного облачного хранилища. ( См. Также: Как получить дополнительное бесплатное облачное хранилище на OneDrive, Copy, Bitcasa и Mega?)
5. Копия: Barracuda Networks, компания по хранению компьютерных данных, совершила набег на облачное хранилище с помощью Copy. Copy предоставляет 15 ГБ бесплатного облачного хранилища для каждого пользователя, а также вы получаете колоссальные 5 ГБ свободного места для каждого друга, которого вы приглашаете.Нет верхнего предела бесплатного хранилища, которое вы можете получить, и предел — небо.
Многие читатели обнаружили, что «Копия» — очень небезопасная облачная служба хранения. Большое спасибо всем комментаторам за то, что они уведомили других о потенциальных рисках «Копировать».
5. ADrive: ADrive предоставляет впечатляющие 50 ГБ бесплатного облачного хранилища с личными учетными записями. Но с бесплатной учетной записью вы упускаете лучшие функции ADrive, такие как загрузка файлов размером 16 ГБ, а также вынуждены мириться с рекламой в приложениях для Android и iOS.
6. Bitcasa: Bitcasa — это облачная служба хранения, которая делает упор на конфиденциальность ваших данных. Все данные, которые вы храните на Bitcasa, перед загрузкой зашифровываются, и только вы можете их просматривать. Bitcasa предоставляет 20 ГБ бесплатного облачного хранилища, и вы можете получить доступ к своим данным с 3 разных устройств.
7. OneDrive: Microsoft недавно переименовала свою облачную службу хранения, ранее называвшуюся SkyDrive, на OneDrive. В попытке закрепиться в отрасли и привлечь сотни миллионов клиентов к OneDrive, Microsoft раздает своим пользователям 7 ГБ 15 ГБ бесплатного облачного хранилища.Вы можете получить дополнительные 5 ГБ, порекомендовав друзей, и еще 3 ГБ, включив резервное копирование фотографий.
8. SpiderOak: Это еще одна облачная служба хранения, которая уделяет больше внимания конфиденциальности ваших данных. SpiderOak предоставляет скудные 2 ГБ бесплатного облачного хранилища, которое можно расширить до 10 ГБ, пригласив друзей (вы получаете 1 ГБ за каждого друга, которого вы направите в службу).
9. Tencent Weiyun: Tencent — очень крупная китайская интернет-компания, которая предлагает колоссальные 10 ТБ бесплатного облачного хранилища каждому новому пользователю! Да, вы не ослышались.Это 10240 ГБ бесплатного облачного хранилища! Так что, если вы доверяете китайцам, вы можете потребовать свои 10 ТБ прямо сейчас. Следуйте инструкциям здесь.
10. Qihoo 360 Yunpan (Cloud Drive): Qihoo 360 — известная китайская компания по обеспечению безопасности в Интернете, которая предлагает множество бесплатных облачных хранилищ. Облачный диск Qihoo 360 предлагал колоссальные 36 ТБ (36864 ГБ!) Бесплатного облачного хранилища. Он по-прежнему предлагает огромные терабайты бесплатного облачного хранилища. Перестаньте беспокоиться о конфиденциальности и используйте эту китайскую службу облачного хранилища, чтобы сбрасывать неприкосновенные данные.(Читайте: Как получить 36 ТБ бесплатного облачного хранилища от Qihoo 360 Yunpan (Cloud Drive)?)
Это 10 лучших бесплатных сервисов облачного хранения, доступных в настоящее время.

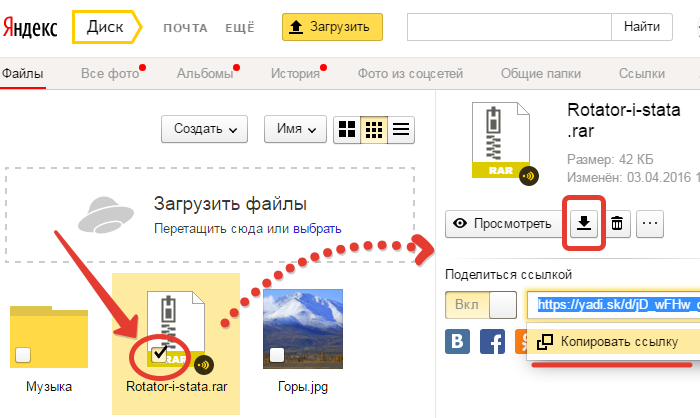 Диск — жмём кнопочку и ждём загрузки — это очень быстро.
Диск — жмём кнопочку и ждём загрузки — это очень быстро.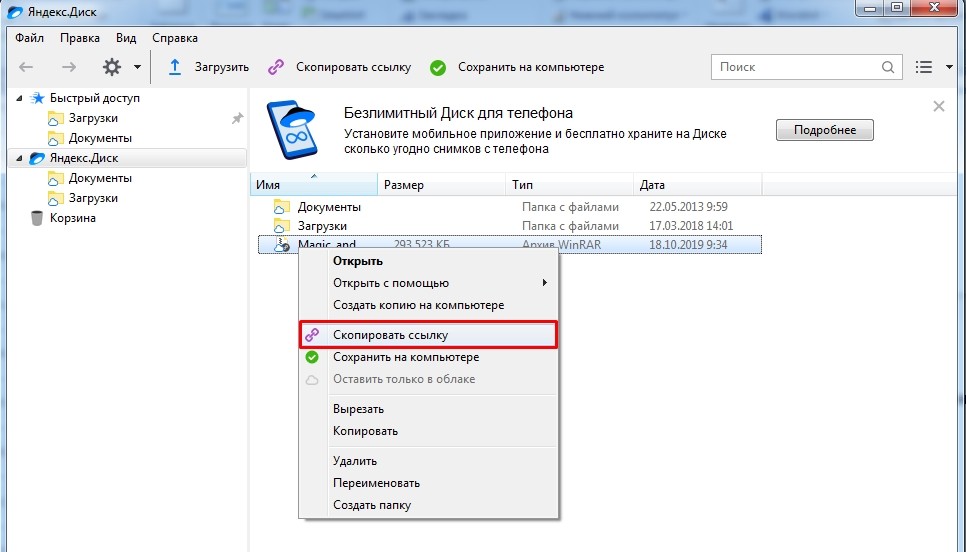 к. можно закачивать файлы на Диск с разных компьютеров и телефонов и с каждого из них иметь доступ к этим файлам.
к. можно закачивать файлы на Диск с разных компьютеров и телефонов и с каждого из них иметь доступ к этим файлам.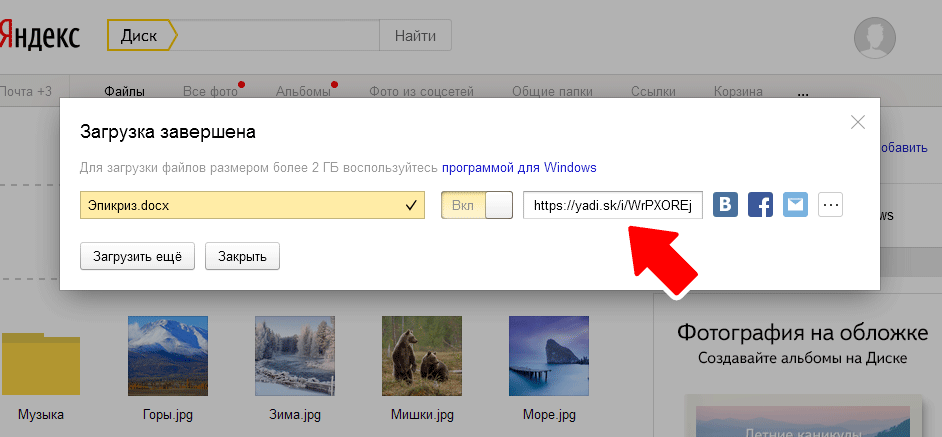 Диск и синхронизировать её (т.е. просто установили), то прибавилось 3 Гб . А после загрузки 2-х файлов с помощью приложения — ещё 2 Гб . Итого теперь 8/10 Гб .
Диск и синхронизировать её (т.е. просто установили), то прибавилось 3 Гб . А после загрузки 2-х файлов с помощью приложения — ещё 2 Гб . Итого теперь 8/10 Гб . .
.