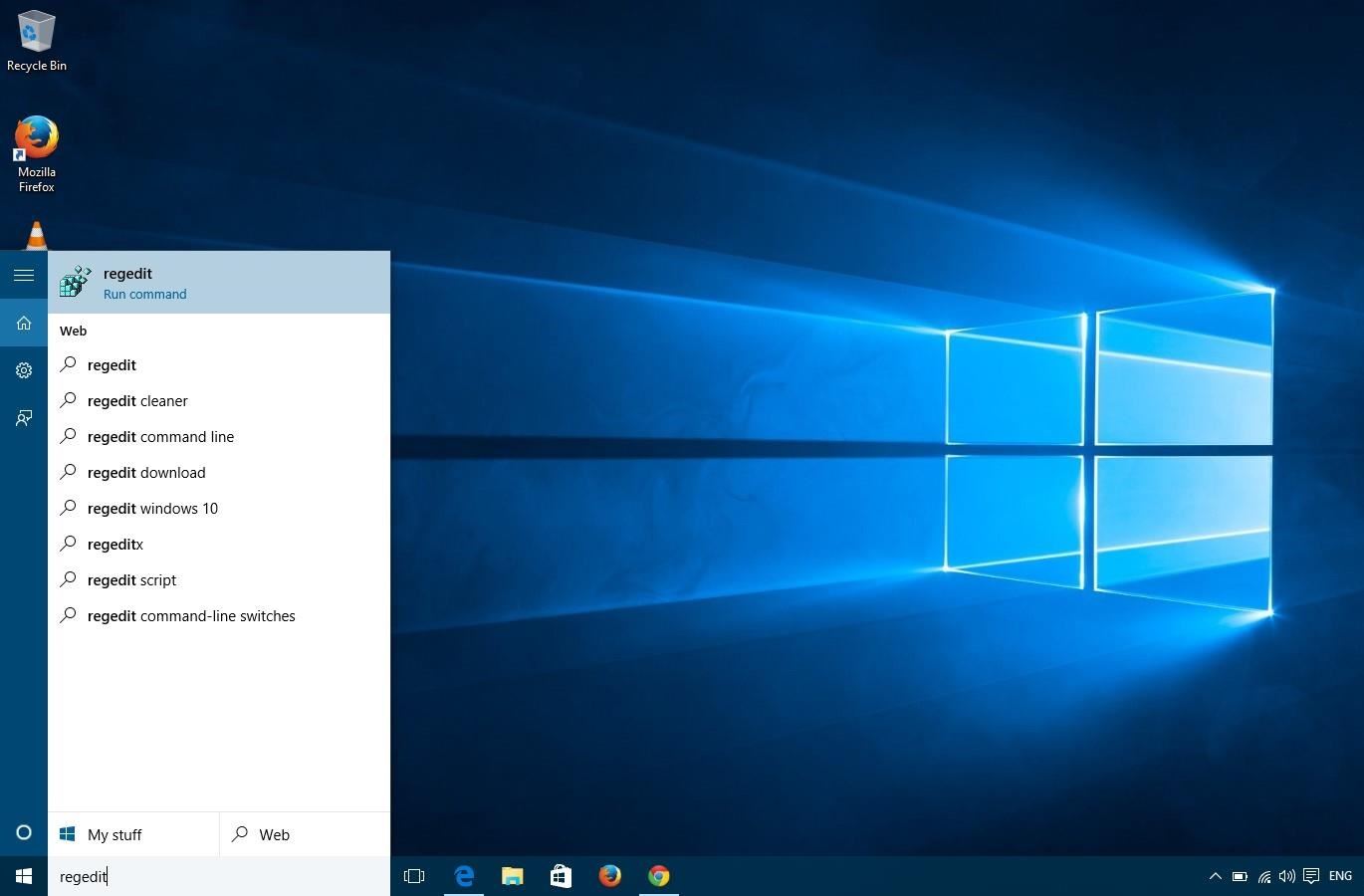Создавайте папки CON, AUX, NUL и файлы одним кликом в Windows
Большинство из вас могут знать, что имена драйверов устройств MS-DOS нельзя использовать в качестве имен файлов в Windows. В результате мы не можем назвать папки как con, aux, nul и т. Д.
Microsoft MS-DOS зарезервировала эти имена для этих системных драйверов устройств.
- CON: клавиатура и дисплей
- PRN: устройство со списком систем, обычно это параллельный порт
- AUX: вспомогательное устройство, обычно последовательный порт
- CLOCK $: системные часы реального времени
- NUL: устройство с бит-ведром
- A: -Z:: Буквы дисков
- COM1: Первый последовательный порт связи
- LPT1: первый параллельный порт принтера
- LPT2: второй параллельный порт принтера
- LPT3: третий параллельный порт принтера
- COM2: второй последовательный порт связи
- COM3: третий последовательный порт связи
- COM4: четвертый последовательный порт связи
Попробуйте создать файл или папку с этими именами на рабочем столе Windows и посмотрите, что произойдет.
Даже сегодня, если вы попытаетесь назвать папку, используя одно из этих зарезервированных имен, вы получите следующее сообщение об ошибке: Указанное имя устройства недействительно.
Эти ограничения все еще существуют в Windows на базе NT, возможно, причина в том, чтобы обеспечить совместимость для запуска 16-разрядных программ и программ на основе командной строки. Полные файлы имен Windows, пути, пространства имен, соглашения можно найти здесь.
Создать папку CON, AUX, NUL
Почему эта программа существует? Просто чтобы подчеркнуть, что это можно сделать с помощью инструмента, вот и все!
Я знаю, я знаю, что это действительно старые вещи, но это для тех, кто может не знать об этом . 😉
😉
Почему нельзя создать папку con в в windows и как это сделать?!
А Вы знаете, что в школе Билла Гейтса, создателя операционной системы Windows, обзывали ботаником. На американском слэнге — con. Именно поэтому в Виндовс он запретил называть папки «con» и при попытке её создать — она не создается.
И дело тут совсем не в дразнилке, а в том, что это пришло к нам по наследству ещё со времён «допотопной» уже системы DOS, которая предоставляла прямой доступ к устройства через механизм доступа к файлам. Запись в такой файл означала передача данных устройству. И для того, чтобы гарантировать уникальность специальных имён файлов, которые обозначали устройства — их зарезервировали. К таким именам относятся LPTx (т.е. LPT1, LPT2, LPT3 и т.д.), COMx (т.е. COM1, COM2, COM3 и т.

Но для этого ограничения есть обходной путь. И если Вам по какой-то причине вдруг понадобилось создать папку con в Windows XP, Windows 7 или Windows 8 — достаточно сделать следующее. Запускаем командную строку. Для этого нажимаем комбинацию клавиш Win+R и в строку Выполнить вводим команду
Жмём на ОК и попадаем в командную консоль Windows.
Теперь набираем команду:
md \\?\C:\con
Она создаст папку con на диске C:\.
Соответственно, если папку con надо создать на другом диске, или в какой-то определенной папке, то просто пропишите путь после вот этой комбинации символов \\?\
Пример:
md \\?\E:\Games\con
Таким образом, папка con будет создана в каталоге E:\Games
Кстати, удалить папку con у Вас тоже так просто не получится.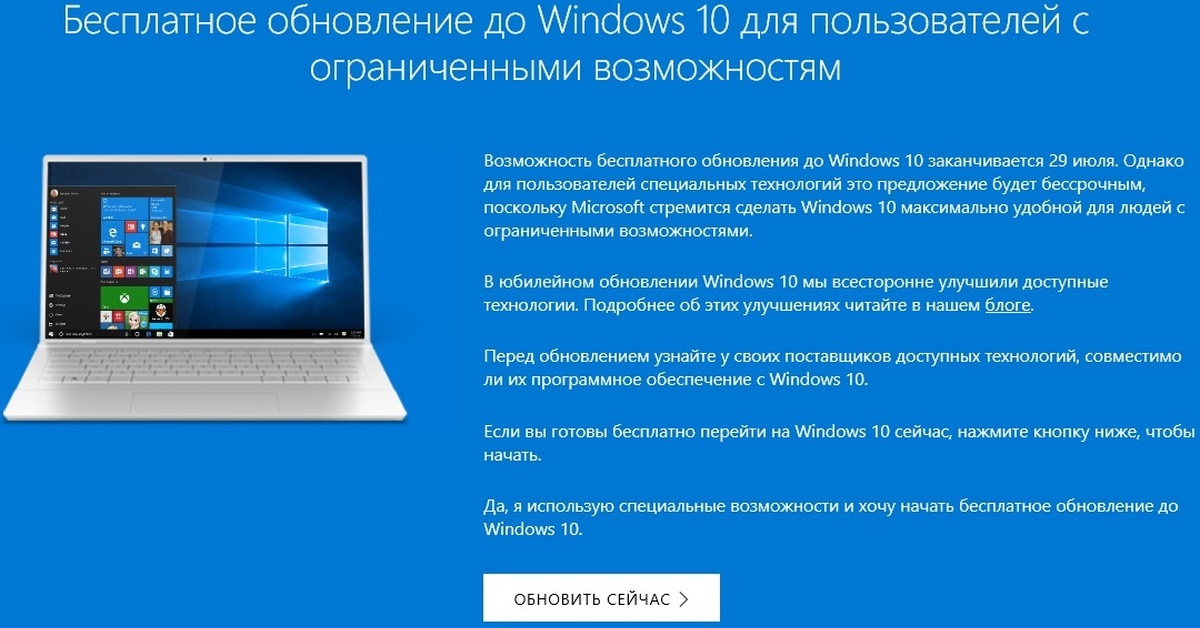 Чтобы это сделать — Вам придётся снова воспользоваться командной строкой Windows. Вводим команду:
Чтобы это сделать — Вам придётся снова воспользоваться командной строкой Windows. Вводим команду:
rd \\?\E:\Games\con
Папка con из каталога E:\Games будет успешно удалена.
Удачи!
con sus propios ojos — Traducción al ruso — ejemplos español
Su búsqueda puede llevar a ejemplos con expresiones vulgares.
Su búsqueda puede llevar a ejemplos con expresiones coloquiales.
Vayan a verlo con sus propios ojos e informen.
Y declaró que vio con sus propios ojos como el padre…
A cualquier asentamiento que uno vaya puede comprobar con sus propios ojos que los trabajos de construcción continúan y siguen avanzando.
La Sra. Booto (República Democrática del Congo) da las gracias a la Relatora Especial por haber acudido a juzgar
Y podrán ver los peligros de la depresión con sus propios ojos.
Así que me había visto, claro, con sus propios ojos.
Así que sean testigos con sus propios ojos…
Quiere ver la resurrección con sus propios ojos, tocarla.
Es verdad, mi amigo lo vio todo con sus propios ojos.
Hermione lo vio con sus propios ojos.
Así que presencien
Él lo vio todo con sus propios ojos, señor.
Lo vio con sus propios ojos, dijo que fue horrible.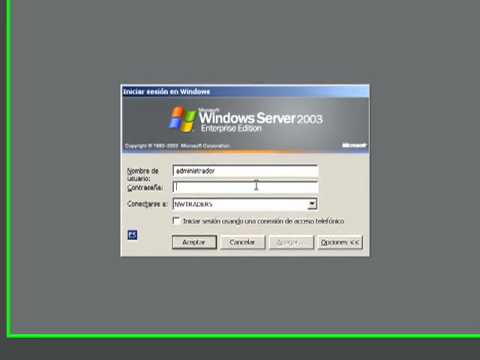
Muchos licántropos quieren ver ese embarazo milagroso con sus propios ojos.
Ella vio los comunicados a Washington con sus propios ojos
Pero Danny vio cómo pasaba con sus propios ojos.
Déjela que vea lo que necesita ver con sus propios ojos.
Bueno, quería que viera la naturaleza del General Lee con sus propios ojos.
Y está ansioso por ver a los sujetos con sus propios ojos.
Nueve testigos oculares sobrevivieron a la masacre y realmente vieron a Kodos 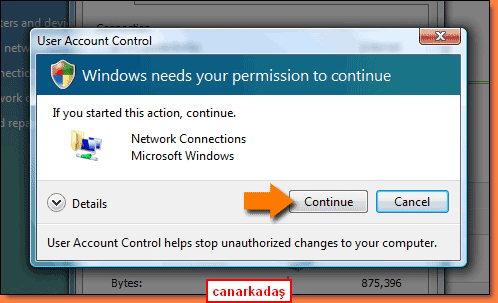
Почему нельзя сделать папку CON, PRN, Null в windows?
Все начинается со старой команды PIP CP / M — эта команда, используемая для копирования файлов, позволяла указывать специальные имена устройств вместо файлов.
Гэри Килдалл, который разработал CP / M, основывал большую часть дизайна своей файловой структуры и командного процессора на операционных системах от Digital Equipment, таких как RSTS / E для PDP-11. Помимо доступа к файлам на гибком диске, команда PIP в CP / M также может передавать данные в следующие «специальные файлы» и из них:
CON: - консоль (ввод и вывод)
AUX: - вспомогательное устройство.В CP / M 1 и 2 PIP использовал PUN: (перфорация бумажной ленты) и RDR: (устройство чтения бумажной ленты) вместо AUX:
LST: - список устройств вывода, обычно принтер
PRN: - как LST :, но строки были пронумерованы, вкладки расширены, а каналы форм добавлены каждые 60 строк
NUL: - нулевое устройство, похожее на / dev / null
EOF: - устройство ввода, создавшее символы конца файла, ASCII 0x1A
INP: - настраиваемое устройство ввода, по умолчанию такое же, как EOF:
OUT: - настраиваемое устройство вывода, по умолчанию такое же, как NUL:
Это не были настоящие файлы устройств, поскольку их обработка ограничивалась PIP.
Затем в начале 80-х появляется DOS, клон 8086 CP / M, предназначенный для работы на тогда еще новом IBM PC. DOS расширила эту концепцию немного дальше — вышеупомянутые были «специальные файлы» и могли быть указаны везде, где файл ожидался в командах DOS. Таким образом, встроенную команду DOS copy можно использовать для печати документа, выполнив copy myfile.txt prn: . (Более поздние версии CP / M могли это сделать, но я сомневаюсь в этом.)
Перейти к Windows 95.Сам будучи построен на основе DOS, код, обрабатывающий эти специальные имена файлов, остался, но, очевидно, не был слишком хорошо интегрирован в графическую часть Windows 95. Это вызвало некоторые проблемы, такие как ошибка CON \ CON, а это, как известно, вызывало проблемы с IE.
Скорее всего, из-за паранойи в отношении дальнейших скрытых ошибок (хотя их не должно быть в версиях Windows на базе NT) Microsoft решила сделать так, чтобы Explorer всегда отклонял любые попытки создать файл с таким именем.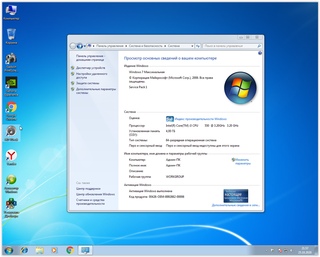 Забавно, что даже в системе Windows 8, которую я использую сейчас, я все еще не могу создать папку с именем «con.»(Windows 10 по-прежнему не позволит вам этого сделать).
Забавно, что даже в системе Windows 8, которую я использую сейчас, я все еще не могу создать папку с именем «con.»(Windows 10 по-прежнему не позволит вам этого сделать).
cygwin — Как удалить файл, содержащий подстроку «CON»?
УMS есть документ, описывающий 6 случаев, когда файл не может быть удален, и способы их устранения. Судя по вашему описанию, ваша ситуация охвачена заголовком «Причина 5».
Причина 5: Имя файла включает зарезервированное имя в пространстве имен Win32
Если имя файла включает зарезервированное имя (например, «lpt1») в пространстве имен Win32, возможно, вы не сможете удалить файл.К Для решения этой проблемы используйте программу, отличную от Win32, для переименования файла. Ты может использовать инструмент POSIX или любой другой инструмент, который использует соответствующий внутренний синтаксис для использования файла.
Кроме того, вы можете использовать некоторые встроенные команды для обхода типичное зарезервированное имя Win32 проверяет, используете ли вы определенный синтаксис чтобы указать путь к файлу.
Например, если вы используете Del в Windows XP, вы можете удалить файл с именем «lpt1», если вы укажите полный путь к файлу, используя следующие специальные синтаксис:
del \\? \ C: \ path_to_file \ lpt1Для получения дополнительной информации о удаление файлов с зарезервированными именами в Windows NT и Windows 2000, щелкните следующий номер статьи, чтобы просмотреть статью в База знаний Microsoft:
120716 Как удалить файлы с зарезервированным имена в Windows
Для получения дополнительной информации об удалении файлов с зарезервированные имена в Windows XP, щелкните следующий номер статьи, чтобы см. статью в базе знаний Microsoft:
315226 Как записаться удалить файлы с зарезервированными именами в Windows XP
Если открыть ручку в файл с помощью типичного механизма Win32 CreateFile, некоторые Имена файлов зарезервированы для устройств DOS старого стиля.Для обратного совместимость, эти имена файлов не разрешены и не могут быть создается с помощью обычных файловых вызовов Win32.
Однако это не проблема. ограничение NTFS.
Вы можете использовать программу Win32, чтобы обойти типичное имя проверки, которые выполняются при создании (или удалении) файла с помощью тот же метод, который вы используете для просмотра более глубоких папок чем MAX_PATH. Кроме того, некоторые инструменты POSIX не подпадают под эти имя проверяет.
Так что я бы порекомендовал вам попробовать:
дель \\? \ C: \ Users \ DOBRE \ AppData \ Local \ MyApps \ CygWin \ usr \ share \ avogadro \ crystal \ zeolites \ CON.cif
CON — Консольный ввод — Windows CMD
CON — Консольный ввод — Windows CMD — SS64.comCON (сокращение от Console) — это УСТРОЙСТВО ввода / вывода, а не команда.
Синтаксис
Скопируйте из консоли в новый файл:
КОПИРОВАТЬ CON filename.txt
Введите из консоли в новый файл:
TYPE CON> Newfile.txt
Введите в консоли, чтобы перезаписать файл:
ТИП ПРОТИВ >> Newfile. txt
Скопируйте файл в консоль:
Копировать файл.txt CON
Консоль принимает этот ввод и действует как `TYPE file.txt`
Передайте команду Echo в качестве ввода в консоль:
Вывести текст> CON
Без контекста это может выглядеть бесполезным, но при использовании в перенаправленном блоке
он позволяет одной строке выйти за пределы перенаправления и отобразить на экране:
(
Эхо Старт
Эхо Что-то случилось> КОН
Эхо конец демонстрации
)> logfile.txt
txt
Скопируйте файл в консоль:
Копировать файл.txt CON
Консоль принимает этот ввод и действует как `TYPE file.txt`
Передайте команду Echo в качестве ввода в консоль:
Вывести текст> CON
Без контекста это может выглядеть бесполезным, но при использовании в перенаправленном блоке
он позволяет одной строке выйти за пределы перенаправления и отобразить на экране:
(
Эхо Старт
Эхо Что-то случилось> КОН
Эхо конец демонстрации
)> logfile.txt После ввода COPY CON или TYPE CON введите требуемый текст, обратите внимание, что для этого нет запроса, затем закройте файл, набрав CTRL-Z, это вставит маркер EOF: ASCII 0x1a (SUB).
При использовании COPY CTRL-Z можно разместить где угодно, но при использовании TYPE важно, чтобы CTRL-Z вводился только в начале новой строки, иначе он будет просто сохранен в файл, и у вас будет два Маркеры EOF в том же файле.
Большинство текстовых редакторов прекращают чтение после первого маркера EOF.
Некоторые команды, например CLS не работают должным образом при перенаправлении на CON и выводят дополнительные управляющие символы.
Для чтения текста из консоли в PowerShell используйте следующую функцию:
функция copycon {
[система.консоль] :: in.readtoend ()
}
con — это зарезервированное имя файла.
Более продвинутое использование устройства консоли — это перенаправление консоли CON в FIND, а затем перенаправление вывода из FIND в файл, это заставит FIND отбросить все строки, которые не содержат желаемого текста. Это может быть полезно для сжатия больших файлов журнала, чтобы вернуть только интересующие строки.
Пример:
C: \> НАЙТИ / я «Джонс»
C: \> ТИП logfile.txt
zz Jones 2
«Человек набирает правильное заклинание на клавиатуре, и экран оживает, показывая вещи, которых никогда не было и не могло быть» ~ Фред Брукс (Мифический человеко-месяц, 1975)
Связанные команды:
КОПИЯ — копирование одного или нескольких файлов в другое место.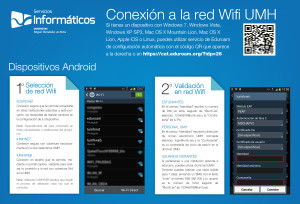
CHOICE — Принять ввод с клавиатуры в командный файл.
Перенаправление — вывод буферизации в файл, ввод по конвейеру.
Эквивалентная команда bash (Linux): чтение — чтение строки из стандартного ввода.
Авторские права © 1999-2021 SS64.com
Некоторые права защищены.
Почему вы не можете назвать файл CON в Windows
Знаете ли вы, что вы не можете назвать файл Con в Windows 10? Если вы работаете на компьютере с Windows, попробуйте прямо сейчас. Перейдите в проводник, создайте новую папку, назовите ее «Con». Система не позволит вам этого сделать. Вы также не можете называть текстовый файл con.txt или изображение con.jpg.
Кон — это имя, не общеупотребительное английское, но это вариант Корнелиуса, Конрада, Коннора, Константиноса.Есть несколько хороших людей, которых зовут Кон. Поэтому, если вы пытаетесь сохранить фотографию одного из них, используя его имя в Windows, у вас ничего не получится. Фактически, система не позволит вам вызвать файл или папку CON, AUX, PRN, LST, COM0 через COM9, LPT0 через LPT9 или NUL.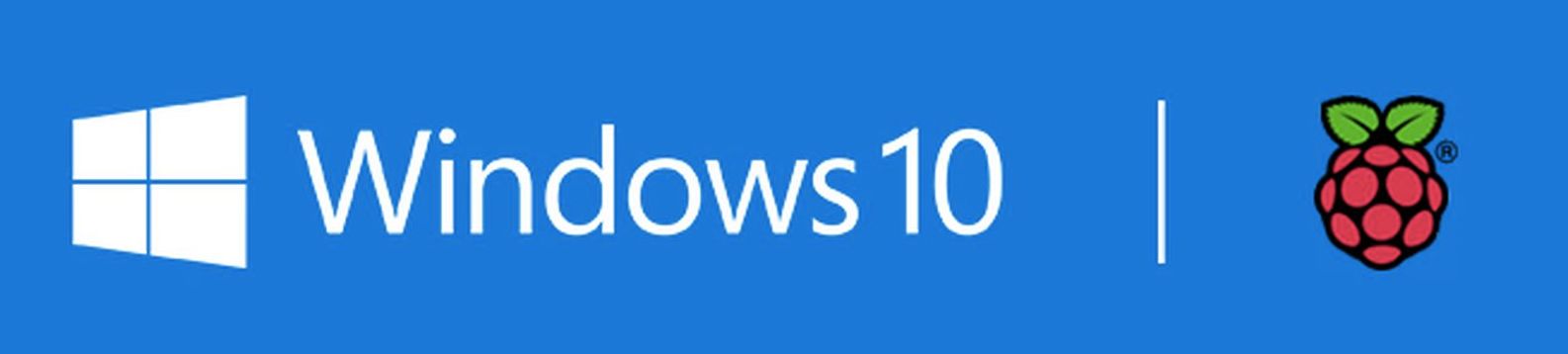 И причина этого восходит к MS-DOS, одной из старых командных строк белого текста на черном экране, которые использовались компьютерами в 80-х годах.
И причина этого восходит к MS-DOS, одной из старых командных строк белого текста на черном экране, которые использовались компьютерами в 80-х годах.
На самом деле, это немного дальше, потому что все версии DOS копировали эту идею из других мест, но не будем слишком углубляться в историю.В MS-DOS, версии DOS от Microsoft, все эти словечки являются именами «файлов устройств». Они были быстрым и умным способом разрешить программам взаимодействовать с другими устройствами: принтерами, клавиатурами, практически всем, что вы можете подключить. Вместо того, чтобы каждая программа понимала, как общаться со всеми возможными устройствами, эта работа была поручена «драйвер устройства». И этот драйвер устройства… управлял устройством. Таким образом, программистам не нужно было беспокоиться о том, как работает каждый тип принтера.Вместо этого они могли повторно использовать код, который у них уже был, для чтения и записи файлов. Они просто сохраняли все, что хотели напечатать, в нужный «файл устройства»; на самом деле он не будет записан на диск, вместо этого драйвер устройства заберет его оттуда и сделает всю тяжелую работу.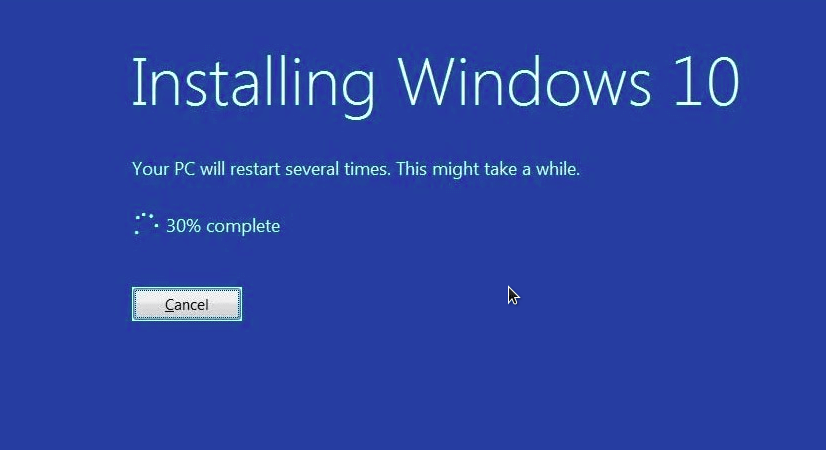 Но программисту не нужно было заботиться о том, как все это работает: насколько они были обеспокоены, они могли просто сохранить файл, и что-то еще занялось им. И в конечном итоге это означало, что если новый принтер выходит с новой, сложной, блестящей функцией… производитель связал бы с ним новый драйвер. Все старые программы по-прежнему будут работать, они могут просто сохранять данные в файл устройства, как и всегда, а драйвер будет иметь дело с грязными реальными вещами.
Но программисту не нужно было заботиться о том, как все это работает: насколько они были обеспокоены, они могли просто сохранить файл, и что-то еще занялось им. И в конечном итоге это означало, что если новый принтер выходит с новой, сложной, блестящей функцией… производитель связал бы с ним новый драйвер. Все старые программы по-прежнему будут работать, они могут просто сохранять данные в файл устройства, как и всегда, а драйвер будет иметь дело с грязными реальными вещами.
И если вам нужен действительно, действительно простой способ использования этих файлов устройств, вы можете сделать это с помощью самой командной строки. Если вы наберете dir , вы увидите на экране список всех файлов, находящихся в текущем каталоге или папке. Тогда их называли по-разному.Добавьте символ перенаправления, > , и вместо того, чтобы выводить листинг на экран, он будет сохранен в файле dir >isting.txt .
Но если вы попытаетесь сохранить его в файл с именем LPT1, система обнаружит это имя файла, и вместо перехода на жесткий диск ваш список будет отправлен в драйвер устройства для параллельного порта, тот, который был помечен LPT1 на задней панели компьютера. Место, где у вас, вероятно, есть принтер.
Место, где у вас, вероятно, есть принтер.
Так что, даже ничего не зная о том, как работает параллельный порт или принтер, вы могли бы просто… Распечатать. Побочным эффектом этого было: эти имена файлов были зарезервированы. Вы не можете создать файл с именем LPT1. Или CON, что было сокращением от «консоли». Если бы вы попытались, вместо этого вы бы отправили материал на принтер или что-то в этом роде.
Да, и действительно ранние версии MS-DOS фактически не имели концепции каталогов или папок, как мы их теперь называем, все было просто в одной большой куче файлов. Когда были добавлены каталоги, эти имена файлов устройств по-прежнему должны были работать везде, а это означало, что эти имена файлов также должны были блокироваться везде.То же самое и с con.txt, потому что тогда расширения файлов хранились по-другому. И есть прямая линия от MS-DOS тридцатилетней давности к Windows 10. Каждая версия основана на предыдущей. Если вы знаете, где искать, вы все еще можете найти поле выбора файлов Windows 3. 1 с 92 года в Windows 10 сегодня, а Windows 3.1 работала поверх MS-DOS.
1 с 92 года в Windows 10 сегодня, а Windows 3.1 работала поверх MS-DOS.
Существует не так много компьютеров с Windows 10 с параллельными портами, но держу пари, что где-то есть несколько. И Microsoft предпочитает поддерживать их из-за «обратной совместимости».Обратная совместимость означает, что вам не нужно покупать новый принтер только потому, что у вас есть новый компьютер. Новые вещи должны также поддерживать старые, в разумных пределах.
Проблема в том, что у разных компаний очень разные определения понятия «в пределах разумного». Геймеры привыкли к идее обратной совместимости: иногда игры для старых консолей все равно будут работать на современных. Но обычно это длится недолго: вы не можете играть в игру для PlayStation 1 на PlayStation 4.По крайней мере, не вставляя диск и не ожидая, что он заработает. Внутренние части настолько разные, что дизайнерам пришлось бы эмулировать старую систему: написать часть программного обеспечения, которое переводит старую игру и новую консоль, изменяя вызовы команд на лету, или даже просто создать целую виртуальную PlayStation 1. что сидит в памяти. Это может быть сделано. Но экономический аргумент в пользу обратной совместимости в играх невелик: если вы поддерживаете старые игры, означает ли это, что люди не будут покупать столько же новых? Не могли бы вы вместо этого просто продать им обновленную версию? И если вы хотите эмулировать более раннюю систему, вам нужно будет эмулировать все.Даже ошибки.
что сидит в памяти. Это может быть сделано. Но экономический аргумент в пользу обратной совместимости в играх невелик: если вы поддерживаете старые игры, означает ли это, что люди не будут покупать столько же новых? Не могли бы вы вместо этого просто продать им обновленную версию? И если вы хотите эмулировать более раннюю систему, вам нужно будет эмулировать все.Даже ошибки.
По сей день Microsoft Excel считает 29 февраля 1900 года настоящим днем. Это не так. 1900 год не был високосным, високосные годы на рубеже веков считаются високосными только в том случае, если они делятся на 400. Но когда Excel впервые вышел в 1987 году, он конкурировал с программой под названием Lotus 1-2. -3, и в этой программе была ошибка, из-за которой високосный год был указан неверно. Поэтому Excel скопировал эту ошибку для обратной совместимости. И более чем три десятилетия спустя это все еще так, это в формальных спецификациях, все еще ошибается, потому что, если Microsoft изменит это ошибочное поведение сейчас, они могут молча сломать какую-нибудь действительно важную электронную таблицу где-нибудь в мире.
Microsoft всегда была компанией обратной совместимости. Она встроена почти во все, что они делают, это часть того, почему многие компании придерживаются Windows: им не нужно менять свой рабочий процесс. Вы все еще можете открыть документ Microsoft Word, созданный тридцать лет назад в текущей версии. Где-то там будут люди, которым все еще нужно использовать очень старое программное обеспечение или оборудование, вроде того, что сделала компания, которая ее сделала, обанкротилась несколько десятилетий назад, и для того, чтобы это сработало, ей нужно прочитать из файла волшебного устройства под названием CON.Итак, Microsoft по сей день не позволяет вам сохранять файл с таким именем. Потому что это может что-то сломать.
Конечно, это не продлится вечно. На каком-то этапе старые системы становятся слишком сложными или дорогими, чтобы поддерживать их. Или, может быть, есть направление, в котором компания пытается продвигать свои продукты. Пользователи Mac и Apple это слишком хорошо знают; новые версии macOS часто просто не запускают старые программы. Новые приложения, даже простые, нельзя использовать на старых телефонах. Гнезда для наушников снимаются.
Новые приложения, даже простые, нельзя использовать на старых телефонах. Гнезда для наушников снимаются.
Людям нравится смесь новизны и знакомства. Если ничего не менять, людям становится скучно, и они переходят к чему-то другому. Если вы меняете все, люди ненавидят это, это нарушает их рабочий процесс, и они переходят к чему-то другому. Обратная совместимость с разумом помогает найти этот баланс.
Никто не ожидает, что ваш iPhone будет читать перфокарты, но иногда небольшая обратная совместимость может быть хорошей вещью.
Как создать папку с любым именем (Con, Prn, Nul, Lpt1 ~ 9, Com1 ~ 9) в Windows
MERCENIE TEAM29 ноября 2013 г.
Как создать папку с любым именем в Windows 7, 8 и XP
Все знают, как создать папку и переименовать. Но нам не удается создать папку с именем CON, PRN, NUL, LPT1, LPT2, LPT3, LPT4, LPT5, LPT6, LPT7, LPT8, LPT9, COM1, COM2, COM3, COM5, COM6, COM7, COM8, COM9 на ПК с Windows. Имя зарезервировано для системы. Всякий раз, когда мы пытаемся создать папку с этими именами, мы будем получать сообщение об ошибке . Определенное имя устройства недействительно.
Но нам не удается создать папку с именем CON, PRN, NUL, LPT1, LPT2, LPT3, LPT4, LPT5, LPT6, LPT7, LPT8, LPT9, COM1, COM2, COM3, COM5, COM6, COM7, COM8, COM9 на ПК с Windows. Имя зарезервировано для системы. Всякий раз, когда мы пытаемся создать папку с этими именами, мы будем получать сообщение об ошибке . Определенное имя устройства недействительно.
Сообщение об ошибке при создании папки CON
В предыдущей статье мы обсуждали создание папки без имени и папки без значка, а теперь мы покажем вам, как создать папку с этими ограниченными именами ( CON, PRN, NUL, LPT1, LPT2, LPT3, LPT4, LPT5, LPT6 , LPT7, LPT8, LPT9, COM1, COM2, COM3, COM5, COM6, COM7, COM8, COM9 ).он поддерживает почти все версии Windows после Windows XP SP 2 ( Windows XP, Windows Vista, Windows 7, Windows 8, Windows RT ). Вы также можете создать папку с любым именем без использования командной строки.
Папка с любым именем (CON, PRN, NUL, LPT1 ~ 9, COM1 ~ 9)
Как создать папку с любым именем в Windows с помощью командной строки (CMD)
1.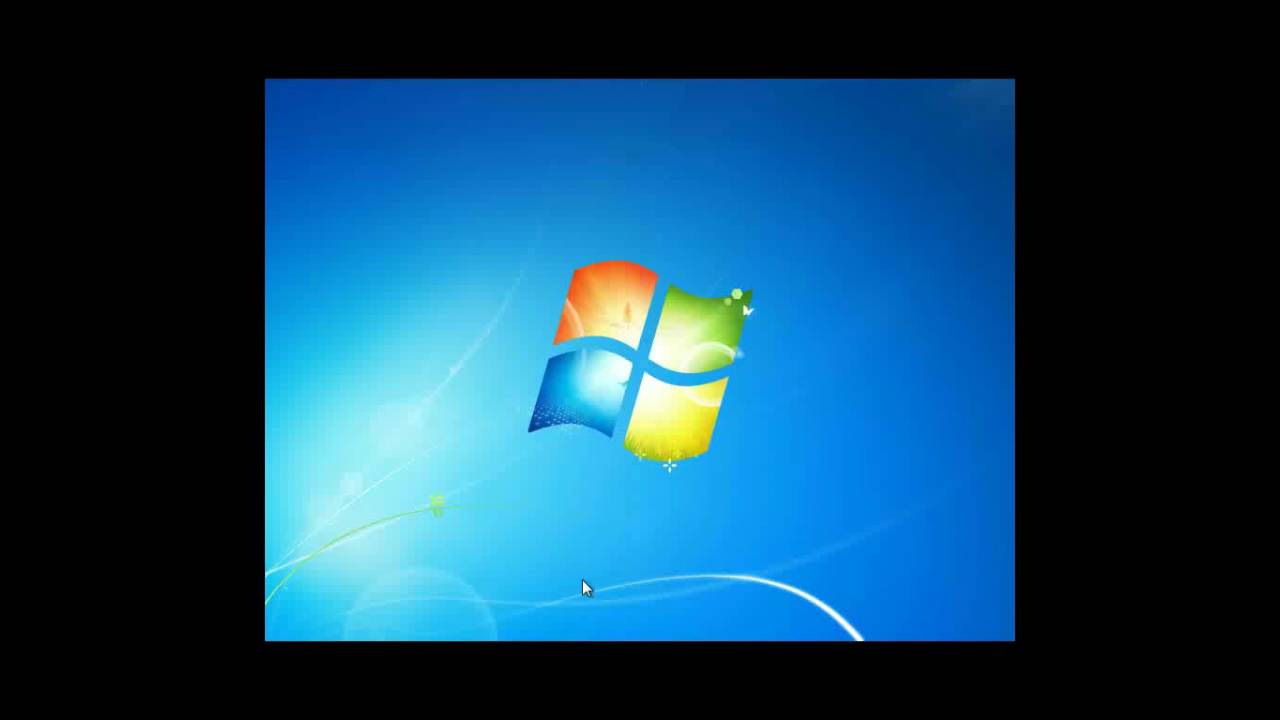 Откройте командную строку.
Откройте командную строку.
2. Введите mkdir \\. \ [Путь, по которому создается папка] \ [имя папки] и нажмите , введите , чтобы создать папку.К имени папки можно добавить любое имя из CON, PRN, NUL, LPT1, LPT2, LPT3, LPT4, LPT5, LPT6, LPT7, LPT8, LPT9, COM1, COM2, COM3, COM5, COM6, COM7, COM8, СОМ9 .
Примечание: Предположим, вы хотите создать папку CON в папке d: \ mercenie. Затем введите c: \> mkdir \\. \ D: \ mercenie \ con на экране командной строки (cmd).
3. Вы сможете создать папку с желаемым именем.
4. Чтобы удалить эту папку, используйте команду rd вместо mkdir на экране cmd .(например, c: \> rd \\. \ d: \ mercenie \ con ). Вы не можете удалить эту папку, используя опцию удаления в Windows.
5. Вот и все.
Также проверьте: Как сделать ваши данные более безопасными с помощью конфиденциальности на ПК с Windows
Использование CMD для создания папки, которую невозможно удалить в Windows 10
Как я могу предотвратить случайное удаление папки мной? Беспокоитесь о том, что ваши дети могут случайно удалить ваши важные документы? Чтобы избежать этой ситуации, вы можете использовать простой трюк CMD для создания папки, которую нельзя удалить и не изменить в Windows 10.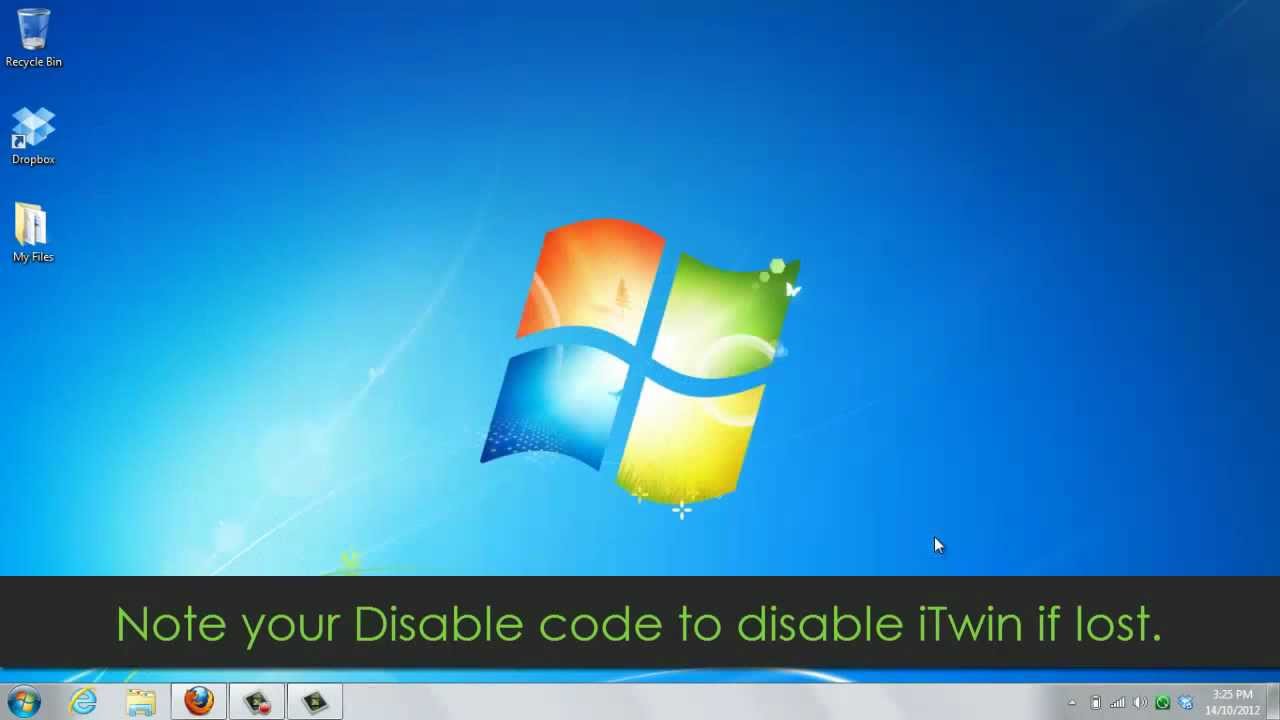
Как создать папку, которую невозможно удалить в Windows 10 с помощью CMD?
Следующие ключевые слова зарезервированы Windows для именования внутренних устройств, и вы не можете создавать, удалять или переименовывать папку, имя которой состоит из одного из этих слов (без учета регистра):
CON, PRN, AUX, CLOCK $, NUL, COM1, COM2, COM3, COM4, COM5, COM6, COM7, COM8, COM9, LPT1, LPT2, LPT3, LPT4, LPT5, LPT6, LPT7, LPT8 и LPT9
К счастью, вы можете использовать командную строку в Windows 10 для создания папок с зарезервированными именами.Выполните следующие шаги:
- Откройте командную строку от имени администратора.
- В командной строке введите имя диска, например D: или E:, на котором вы хотите создать папку, которую невозможно удалить, и нажмите Enter.
- Затем введите команду « md con \ », чтобы создать папку с зарезервированным именем «con», и нажмите Enter.

Теперь откройте проводник и попробуйте удалить или переименовать папку «con». Вы получите сообщение об ошибке, например « Не удалось найти этот элемент » или « неверный дескриптор файла ».
- Начиная с Fall Creators Update, Windows 10 не позволяет вам даже просматривать файлы внутри папки «con».
Чтобы переместить какие-либо важные файлы в эту папку, которую невозможно удалить, или за ее пределы, вам также может потребоваться сделать это, выполнив команду « move » в командной строке.
Удаление папки, которую невозможно удалить:
Теперь вам может быть интересно — как удалить папку, которую невозможно удалить, с помощью CMD? Хотя удалить папку вручную с помощью проводника невозможно, эту папку можно удалить, набрав « rd / s / q con \ » в командной строке с повышенными привилегиями.
Этот трюк работает также в Windows 8. 1, Windows 8/7 / Vista / XP. Попробуйте сами создать одну такую папку, которую нельзя ни удалить, ни переименовать.
1, Windows 8/7 / Vista / XP. Попробуйте сами создать одну такую папку, которую нельзя ни удалить, ни переименовать.
Конфигурация и использование iCloud для Windows
С iCloud для Windows, фотографии, документы и избранные ПК, которые автоматически обновляются на устройствах Apple.
Antes de empezar
Настройте iCloud на iPhone, iPad или iPod touch или Mac и начните настройку с Apple ID. Пожалуйста, продолжайте работать над загрузкой и настройкой iCloud для Windows.
¿Quieres Accele Accelerate a las funciones más recientes de iCloud? Consulta los Requisitos del sistema recomendados. Для использования iCloud необходимо подключение к Интернету. Es posible que iCloud no esté disponible en todas las áreas y que las funciones varíen. Если используется администратор Apple ID, iCloud для Windows не совместим.
Для использования iCloud необходимо подключение к Интернету. Es posible que iCloud no esté disponible en todas las áreas y que las funciones varíen. Если используется администратор Apple ID, iCloud для Windows не совместим.
Конфигурация iCloud для Windows
- Скачать iCloud для Windows на ПК.
- Reinicia la computadora.
- Asegúrate de que iCloud for Windows is abierto. Здесь нет никаких автоматических приложений, есть начальные версии, а также приложения или программы, которые не используются, а также iCloud для Windows.
- Введите Apple ID для начальной загрузки в iCloud.
- Elige las funciones y el contenido que deseas mantener actualizados en todos tus dispositivos.
- Haz clic en Aplicar.
* Получить информацию, которую можно получить в системе Windows usas.
Скачать и сравнить фотографии
Активные фотографии, iCloud для Windows, созданный в поиске архивов с ковровыми покрытиями фотографий iCloud. Фотографии iCloud содержат новые фотографии и новые видео, которые собраны на ковре Фотографии iCloud на ПК для просмотра в приложении Фотографии на iPhone, iPad, iPod touch и Mac, а также в iCloud.com. Новые фотографии и новые видео можно автоматически скачивать из iCloud.
Сравнить фото
También puedes compare las fotos. Альбомы сравнения позволяют проверять, сравнивать и комментировать все фотографии и видео, которые сравнивают с разными персонажами. Además, si usas la versión más reciente de iCloud for Windows, puedes anclar fotos para mantenerlas localmente en el dispositivo.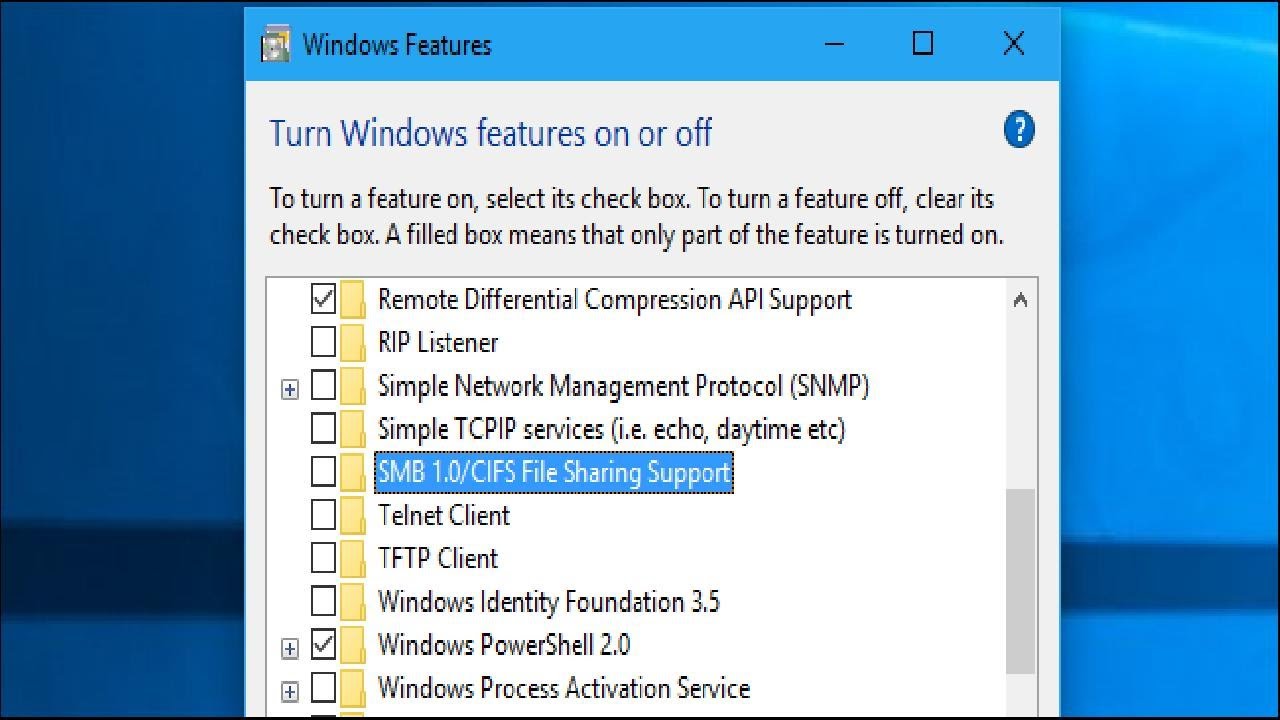 Cuando las desanclas, se cargan en iCloud.
Cuando las desanclas, se cargan en iCloud.
Получить информацию, которую можно настроить и использовать фотографии iCloud.
Mirar tus архивы и ковры с iCloud Drive
Cuando активирует iCloud Drive, iCloud для Windows, создавая ковер iCloud Drive и проводник архивов. Puedes encontrar documentos que hayas almacenado en iCloud en esta carpeta.Cuando создает архив на ПК и обеспечивает защиту на ковре iCloud Drive, обеспечивает доступ к другим устройствам.
Si deseas trabajar en archivos con amigos o colegas, puedes comptir archivos Individual or Crear una carpeta compatida para compare un grupo de archivos. También puedes anclar archivos y carpetas para usarlos sin conexión, y comprobar fácilmente el estado de una descarga o archivo comptido. В iCloud для Windows 12 используется автобус и восстанавливаются архивы, удаленные из iCloud Drive за последние 30 дней, а также удаленные файлы для iOS, iPadOS или iCloud. com, en la Papelera de un dispositivo con macOS y en la Papelera de reciclaje de un dispositivo con Windows. Si usas Eliminar o Eliminar todo en Eliminados recientemente o, en un dispositivo con macOS, vacías la Papelera, los archivos no se pueden recuperar. Si no ves los archivos que quieres Restaurar, puedes recuperar los que remilaste durante los últimos 30 días desde iCloud.com.
com, en la Papelera de un dispositivo con macOS y en la Papelera de reciclaje de un dispositivo con Windows. Si usas Eliminar o Eliminar todo en Eliminados recientemente o, en un dispositivo con macOS, vacías la Papelera, los archivos no se pueden recuperar. Si no ves los archivos que quieres Restaurar, puedes recuperar los que remilaste durante los últimos 30 días desde iCloud.com.
También puedes получает доступ к архивам и коврам iCloud Drive с iCloud.com.
Если сообщение об ошибке было передано в архив iCloud для Windows, возможно, что он будет удален из архива на ПК с Windows.Una vez que descargues el archivo, vuelve a transferirlo.
Mantener las apps актуально
Cuando usas iCloud en todos tus dispositivos, puedes mantener tu Mail, Contactos, Calendarios y Tareas * actualizados sin importar qué dispositivo estés usando. Одиночные действия в непрерывном режиме для проверки конфигурации iCloud на ПК, iPhone, iPad, iPod touch или Mac.
Одиночные действия в непрерывном режиме для проверки конфигурации iCloud на ПК, iPhone, iPad, iPod touch или Mac.
* En una Mac o un dispositivo con iOS, verás Recordatorios en lugar de Tareas.
En una PC
- Abre iCloud для Windows.
- Selecciona Mail, Contactos, Calendarios y Tareas y, a continación, haz clic en Aplicar.
- Вернуть почтовый ящик iCloud на панели ковров в разделе, посвященном поиску Microsoft Outlook 2007 или последующему выпуску Outlook 2016.
Si inicias sesión en iCloud con una app de correo de terceros fuera de iCloud for Windows, obtén información sobre cómo Crear una contraseña específica de la aplicación para mantener la información Actualizada en tus dispositivos.
На iPhone, iPad или iPod touch
- Toca Configuración> [tu nombre] y, a continue, selecciona iCloud.

- Activa Mail, Contactos, Calendarios y Recordatorios.
En una Mac
- Выбрать меню Apple > Preferencias del Sistema y, a continue, haz clic en Apple ID.
- Haz clic en iCloud y, a continación, selecciona Mail, Contactos, Calendarios y Recordatorios.
Guardar las contraseñas en todos tus dispositivos
Используется для аутентификации фактов с Apple ID и в настоящее время используется для iOS 14 или позже, используется для защиты веб-страниц и обновляется в Safari на iPhone, iPad или iPod touch, а также в Chrome на ПК.
- Activa Contraseñas на панели предпочтений iCloud для Windows.
- Скачать расширение паролей iCloud (против iCloud) в Интернет-магазине Chrome.

Установить, просто нажать на кнопку расширения iCloud Passwords Chrome (вместо iCloud для Chrome), если вы посетите веб-сайт, чтобы защитить свои пароли.
Administrator el uso de almacenamiento de iCloud y la información de cuenta
Administrator el uso de almacenamiento de iCloud
- Para ver el almacenamiento de iCloud disponible, abre iCloud para Windows.
- Para administrar el almacenamiento, haz clic en Almacenamiento. Selecciona una app para ver cuánto almacenamiento estás usando, o bien haz clic en Comprar más espacio para actualizar tu plan de almacenamiento.
Если используется iCloud для Windows 10 или последующие версии, можно использовать архивы для локальных защищенных и удаленных версий.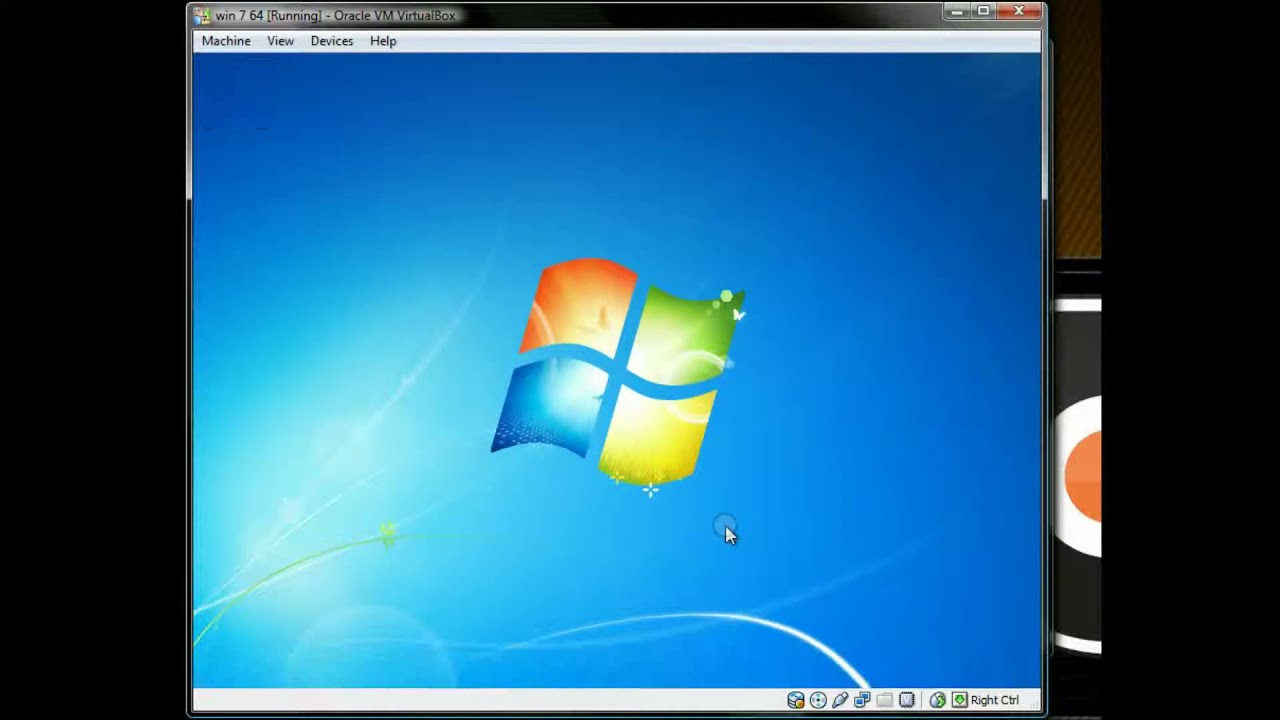 Cuando los desanclas, вы можете скачать в iCloud.
Cuando los desanclas, вы можете скачать в iCloud.
Администратор информации о куенте
Здесь реализованы камеры в Apple ID, которые можно обновлять по электронной почте, управлять почтовыми отправлениями и получать информацию о пользователях, а также в iCloud для Windows и в деталях.Haz clic en Administrator Apple ID.
Обновить версию iCloud для Windows
En iCloud для Windows 10 или более поздняя версия:
В магазине Microsoft Store вы можете обновлять программное обеспечение.
Предыдущие версии iCloud для Windows:
Для автобусных обновлений, последнее обновление программного обеспечения Apple на ПК.Для получения уведомления, доступного для обновления программного обеспечения Apple, выберите Editar> Preferencias y selecciona cuándo te gustaría buscar actualizaciones. Puedes seleccionar Diariamente, Semanalmente, Mensualmente o Nunca.
Puedes seleccionar Diariamente, Semanalmente, Mensualmente o Nunca.
¿Necesitas más ayuda? Получите информацию, чтобы получить доступ к iCloud или установить iCloud для Windows.
Деактивировать или отключить iCloud для Windows
Если деактивировано обслуживание iCloud для Windows, эта информация не обновляется автоматически в iCloud и не обновляется на других устройствах.Sigue estos pasos para desactivar un servicio iCloud:
- Для дезактивации обслуживания на вашем ПК, в iCloud для Windows y, luego, anula la selección de ese servicio o selecciónalo. Para guardar los cambios, haz clic en Aplicar.
- Для деактивации iCloud для Windows, или для iCloud для Windows y, luego, cierra sesión.
Если вы дезинсталлируете iCloud для Windows, восстановите копию данных iCloud и сохраните его на вашем ПК.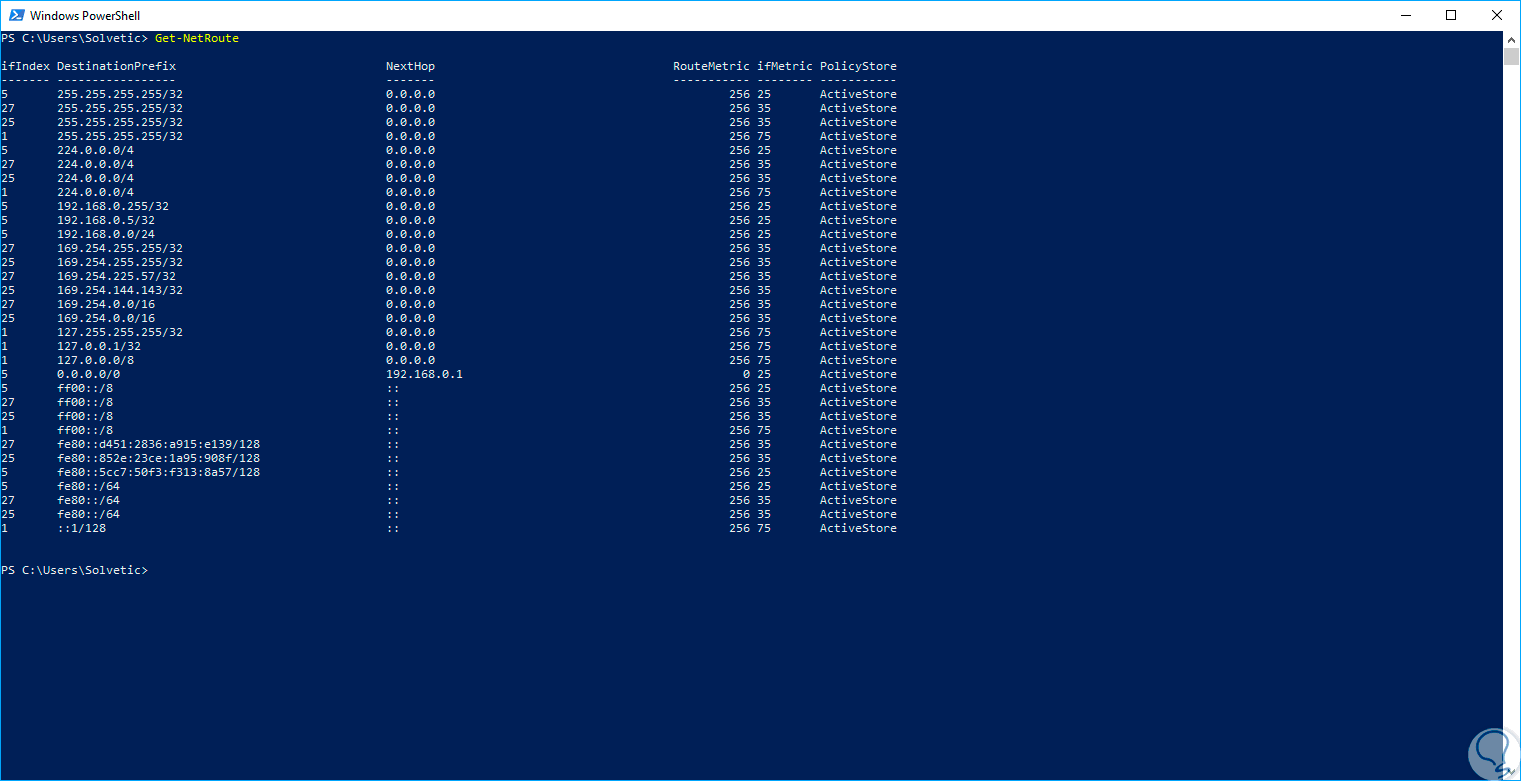 Теперь перейдите в iCloud для Windows на ПК и укажите значение времени:
Теперь перейдите в iCloud для Windows на ПК и укажите значение времени:
Windows 8 или задняя:
- Ve a la pantalla de inicio, haz clic con el botón derecho en la esquina inferior izquierda y, luego, selecciona Panel de control.
- Haz clic en Desinstalar un programa.
- Haz нажмите iCloud> Desinstalar.
- Cuando se te pida que confirmmes, selecciona Sí.
Windows 7:
- Выбрать меню Inicio> Панель управления.
- Haz clic en Programas> Programas y características.
- Выбрать iCloud> Desinstalar.
- Haz clic en Aceptar paracontinar.
Информация, содержащаяся в продуктах, не изготовленных для Apple, либо для независимых сайтов, не контролируется, и для продуктов Apple используется рекомендация по апробации.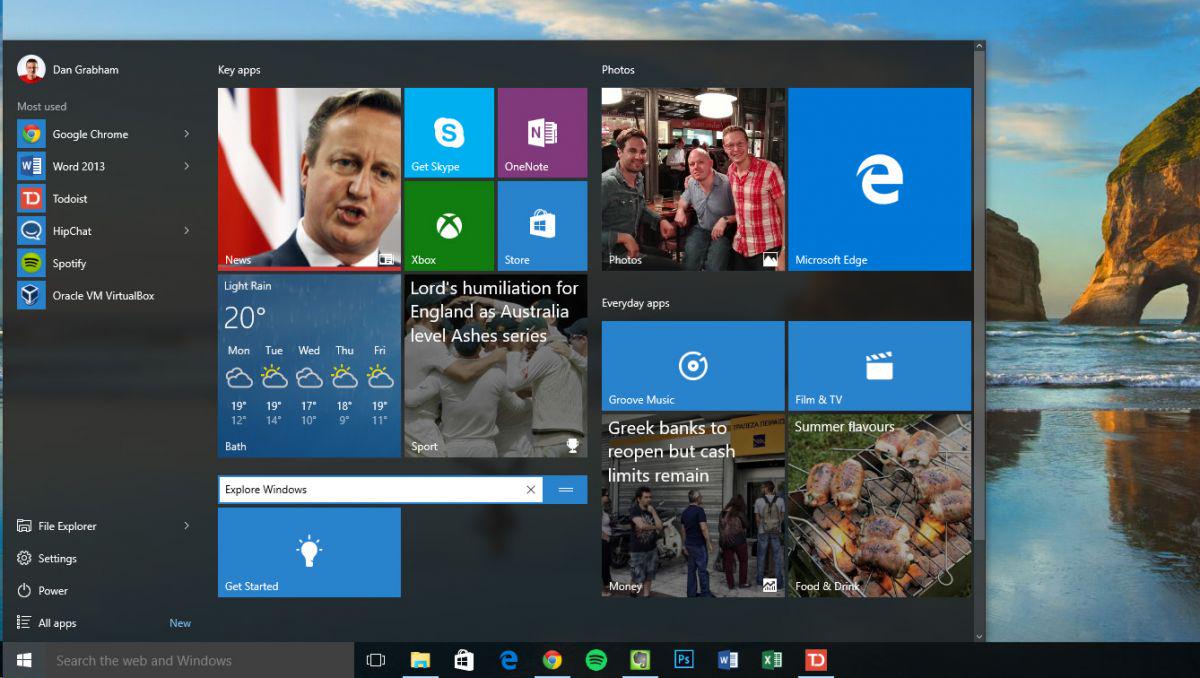 Apple no asume ninguna responsabilidad correo a la selección, el rendimiento o el uso de los sitios web o los productos de terceros. Apple no emite ninguna declaración sobre la Precisión o la confiabilidad de los sitios web de terceros. Comunícate con el proofedor para obtener más información.
Apple no asume ninguna responsabilidad correo a la selección, el rendimiento o el uso de los sitios web o los productos de terceros. Apple no emite ninguna declaración sobre la Precisión o la confiabilidad de los sitios web de terceros. Comunícate con el proofedor para obtener más información.
Fecha de publicación:
.

/Gmail-Windows-Live-Mail-597c32535f9b58928bdbcbd8.png)
 Например, если вы используете Del
в Windows XP, вы можете удалить файл с именем «lpt1», если вы
укажите полный путь к файлу, используя следующие специальные
синтаксис:
Например, если вы используете Del
в Windows XP, вы можете удалить файл с именем «lpt1», если вы
укажите полный путь к файлу, используя следующие специальные
синтаксис: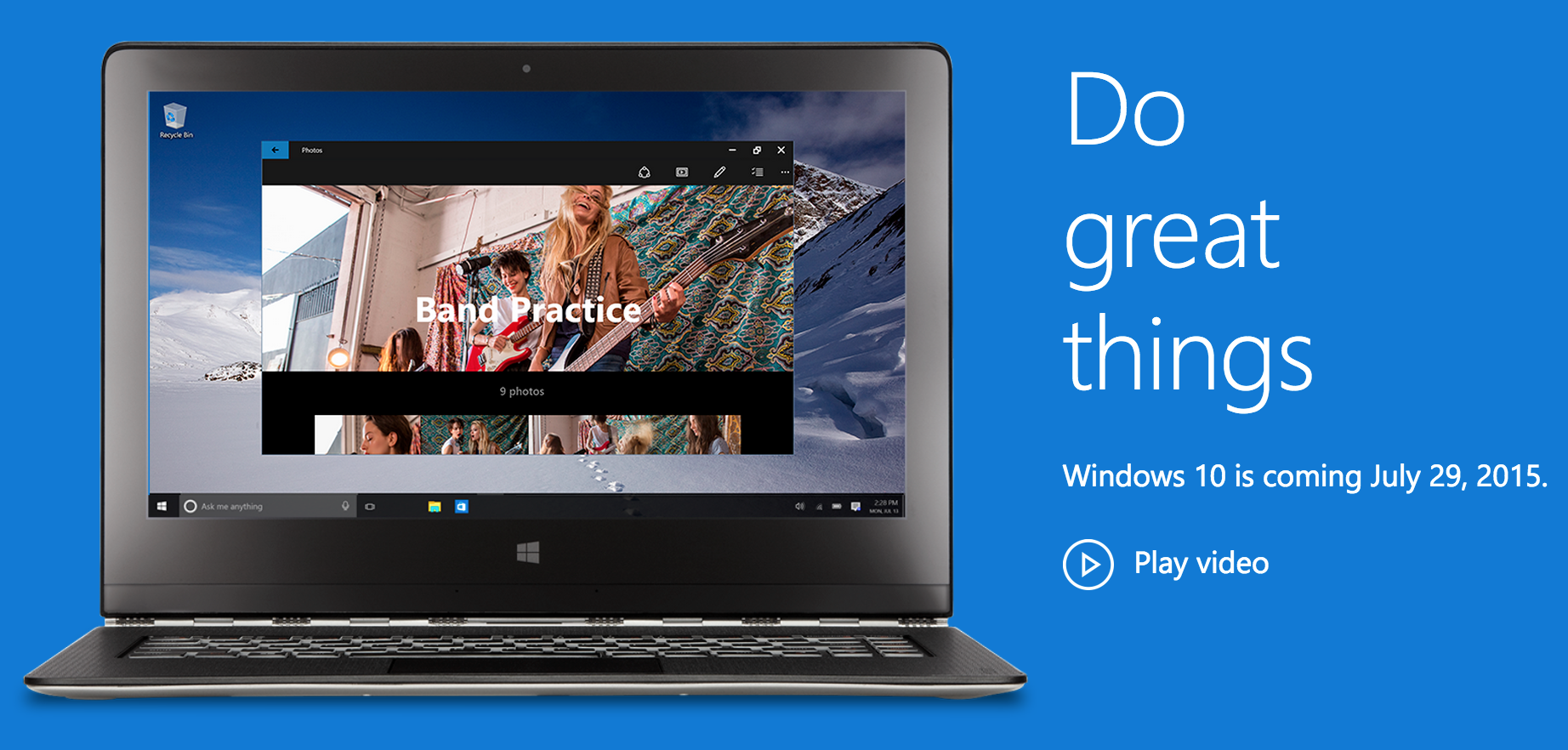 Однако это не проблема.
ограничение NTFS.
Однако это не проблема.
ограничение NTFS.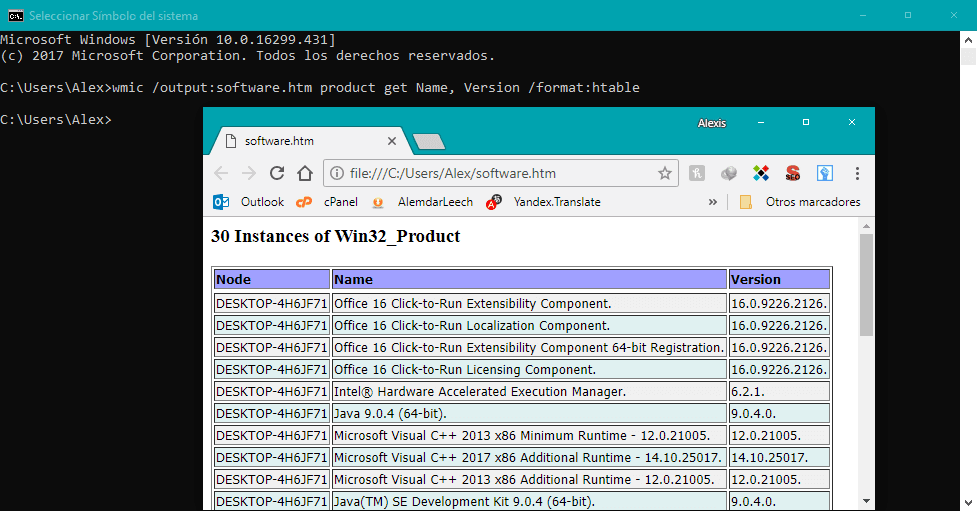 txt
Скопируйте файл в консоль:
Копировать файл.txt CON
Консоль принимает этот ввод и действует как `TYPE file.txt`
Передайте команду Echo в качестве ввода в консоль:
Вывести текст> CON
Без контекста это может выглядеть бесполезным, но при использовании в перенаправленном блоке
он позволяет одной строке выйти за пределы перенаправления и отобразить на экране:
(
Эхо Старт
Эхо Что-то случилось> КОН
Эхо конец демонстрации
)> logfile.txt
txt
Скопируйте файл в консоль:
Копировать файл.txt CON
Консоль принимает этот ввод и действует как `TYPE file.txt`
Передайте команду Echo в качестве ввода в консоль:
Вывести текст> CON
Без контекста это может выглядеть бесполезным, но при использовании в перенаправленном блоке
он позволяет одной строке выйти за пределы перенаправления и отобразить на экране:
(
Эхо Старт
Эхо Что-то случилось> КОН
Эхо конец демонстрации
)> logfile.txt