Как установить Windows с жёсткого диска?
Как установить Windows с жёсткого диска ? Ставим XP/Vista/7/8/10
Всем привет, в очередной статье блога К76 я покажу вам как установить Windows с жёсткого диска . Да, привычный процесс установки Windows для пользователя подразумевает наличие оптического дисковода, установочного диска или/и флешки с операционной системой. А если ничего этого нет?
Всем недовольным “профессионалам”. Статья пишется не для гуру. Потому стараюсь описать всё подробно с соответствующими ссылками. И сразу разделю статью на несколько частей.
Чтобы установить Windows с жёсткого диска , всё, что нам понадобится, это интернет и мало-мальски работоспособная операционная система. Windows уже не загружается? А при попытке установить систему с диска или флешки преследует ошибка “Невозможно установить Windows на этот диск“? Скопируйте файлы с флешки и установите Windows с жёсткого диска по второму варианту.
Зачем и когда это нужно ?
- Во-первых, основные причины я уже назвал.

- Далее. Не нужно потрошить настройки BIOS. К чему все эти клавиши F2, F10, DEL, настройки Advanced Settings, смена загрузочных устройств… Вам оно надо? Да нет, конечно. Можно установить Windows с жёсткого диска прямо сейчас.
- Вы будете ограждены от необходимости срочно перебрасывать необходимые файлы на различные носители перед предстоящим форматированием: это можно будет сделать потом, не торопясь, в комфортных условиях.
Но, естественно, перед тем, как установить Windows с жёсткого диска , сами установочные файлы нам всё-таки придётся где-то раздобыть. То есть скачать Windows из сети. Для этого можно обратиться к разделу ОБОЙТИ ЗАПРЕТ или конкретно к статье Качаем Кали Линукс . Все источники в сети. Если многое осталось непонятным, обратитесь к статье Любая информация в файлообменной сети .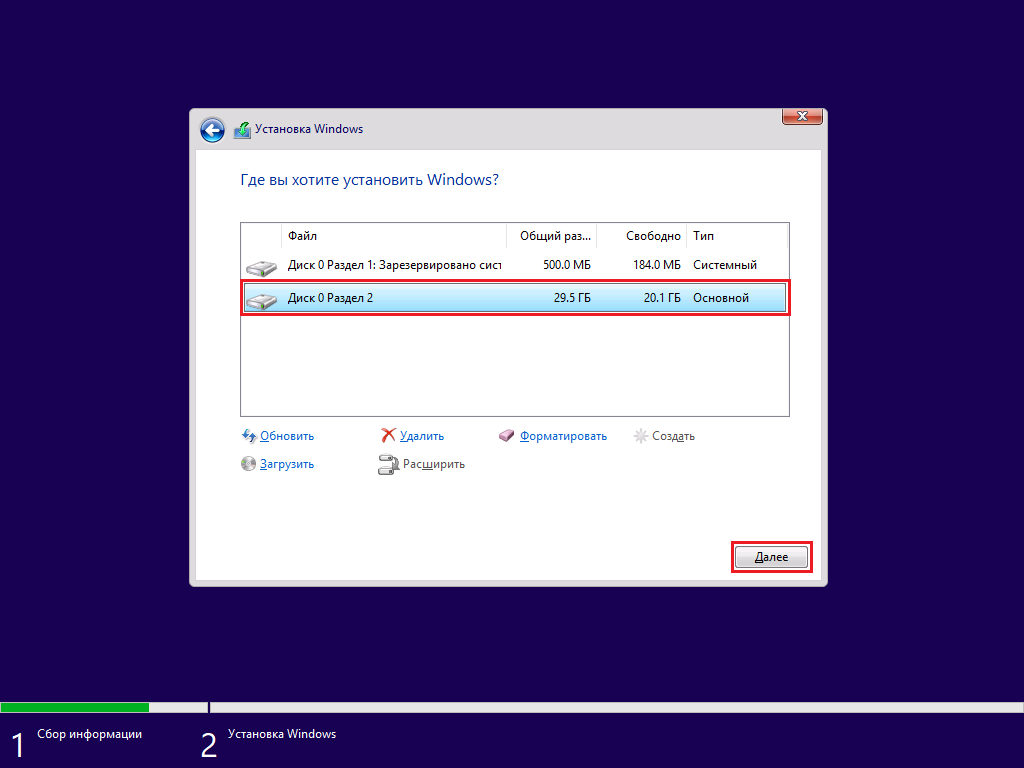
Однако можно прямо сейчас скачать образ прямо с сервера Microsoft ЛЮБОЙ ВЕРСИИ с помощью нехитрого файла:
Скачать Образ Windows
Вирусов нет ни на одном этапе работы с файлом. Я проверял лично и упаковывал тоже я. При выборе версии Windows антивирус должен среагировать на выбор пользователя – это нормально. Последовательно выберите:
- версию
- язык
- разрядность будущей системы
Остаётся указать место, куда вы закачаете образ Windows. Подробнее я использую эту утилиту в статье Ремонтное обновление Windows.
Что понадобится, чтобы установить Windows с жёсткого диска ?
Привожу сразу набор программ, которые нам пригодятся.
- Собственно, скачанный из сети образ Windows
- Программа Daemon Tools для работы с образами (как с ней работать, описано в статье Чтение данных из образа диска
- Программа EasyBCD для работы с загрузочной записью, чтобы компьютер корректно отображал ввод в новую систему.
 Качайте сразу с моего блога.
Качайте сразу с моего блога. - Сразу можно запастись драйверами для своего устройства. Предварительно скачайте их из сети и положите в папку, например, Драйверы. В любом случае, без драйверов никуда. Однако это необязательно, операцию вполне можно будет сделать и после (если установочные файлы Windows увидят сетевую карту). Я рискну этот шаг пока пропустить.
ВНИМАНИЕ
Описанная методика не подходит для компьютеров, где установлены операционные системы Windows семейства NT (до Windows XP включительно). EasyBCD работать как нам нужно в них не будет. Ни в какой версии, можете не искать!
Всё вроде….
Где найти образ Windows, долго не буду распаляться. Мои статьи вы уже прочитали и принимаем за аксиому, что образ Windows уже находится на компьютере. Не засовывайте его далеко. Лично я все временные файлы кидаю прямо на Рабочий стол.
Теперь необходимо подготовить жёсткий диск к приёму новой системы, чтобы установить Windows с жёсткого диска .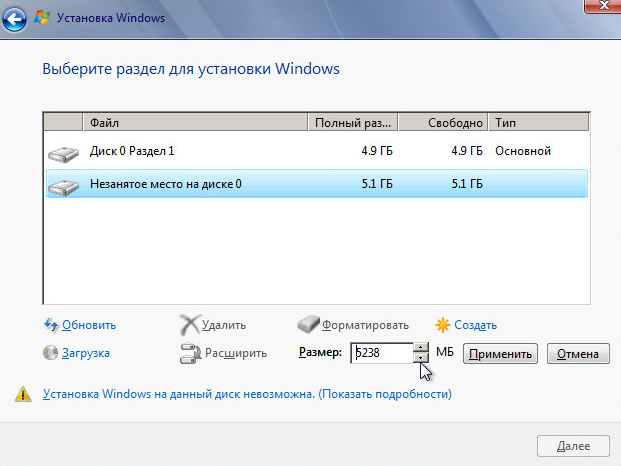
Итак, жёсткий диск разбит, образ Windows на компьютере. А теперь, собственно, как установить Windows с жёсткого диска .
Установите программы Daemon Tools и EasyBCD на компьютер, чтобы потом не отвлекаться. Программы вы умеете устанавливать, я думаю.
Теперь процесс как установить Windows с жёсткого диска рассмотрим на конкретном примере.Ко мне приехал ноутбук с предустановленной Windows Vista наготове. Работа системы оказалась нестабильна, сама система сильно побита вирусами, и было принято решение поставить вторую систему Windows 7.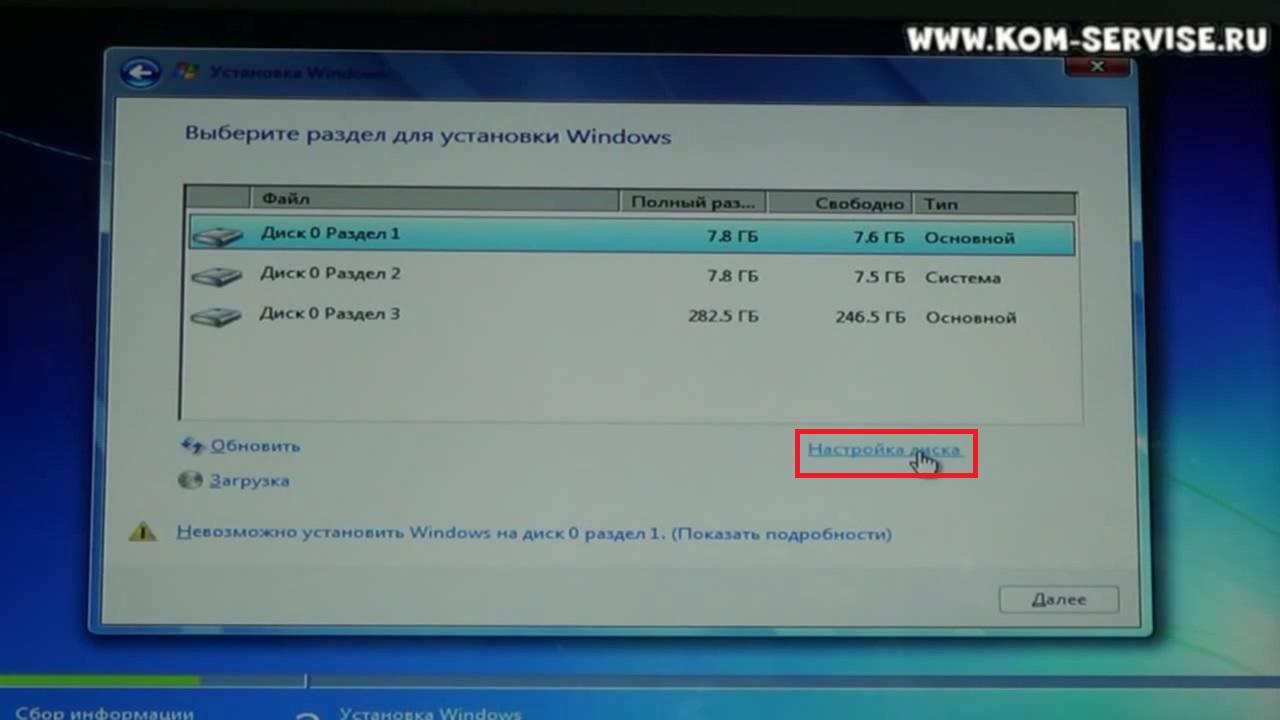
Далее выставим настройки отображения папок и файлов так, чтобы система показывала все скрытые файлы (чтобы не промограть чего…). Кто забыл, как это делается, напомню:
ПУСК – Компьютер – Сервис (в панели инструментов) – Параметры папок… – вкладка Вид – выставить Показывать скрытые файлы, папки, диски
Запустим Daemon Tools. Укажем ей путь к образу Windows 7.
путь к образу Windows
Затем скопируйте все установочные файлы Windows из виртуального дисковода и перенесите их именно на свободный раздел, который зарезервирован под будущую Windows 7, то есть на диск F в моём случае.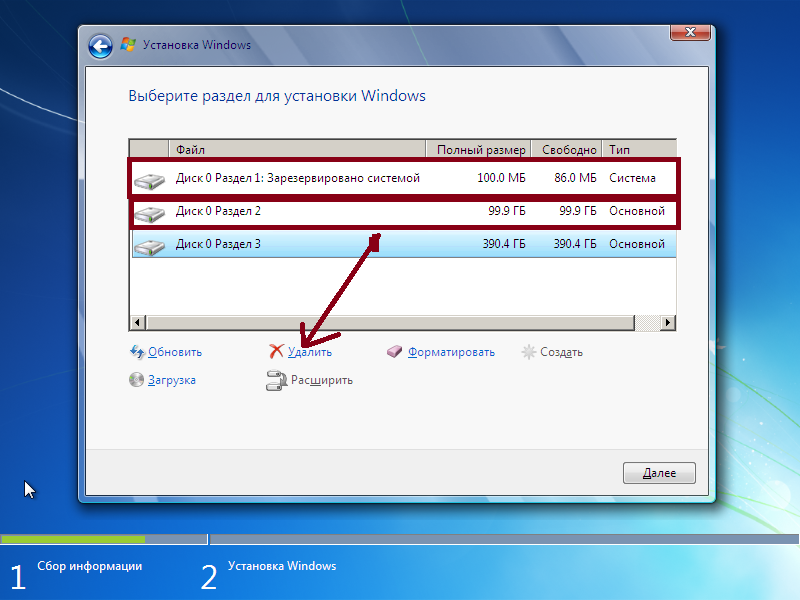 Я положил все на диск F. На копирование у меня ушло минут 7.
Я положил все на диск F. На копирование у меня ушло минут 7.
попробуем установить Windows с жёсткого диска
Запустим EasyBCD с правами администратора. Нас встречает окно настроек. Тут всё на английском, но я вас проведу. Убедитесь, что находитесь в меню Add New Entry (Добавить запись):
Справа пониже в Съёмный/Внешний носитель выберите вкладку WinPE. В поле Name (Имя) введите название системы. Я обозначил её как «Семёрка». В поле Path (Путь) щёлчком по биноклю с папкой справа от поля для заполнения укажите путь к файлу boot.wim, который находится во вновь созданной нами папке
То есть путь на моём ноутбуке выглядел как:
F – sources – boot.wim
Вобщем, у меня получилось вот так:
Закончим настройки. Нам нужна кнопка справа Add Entry (Добавить).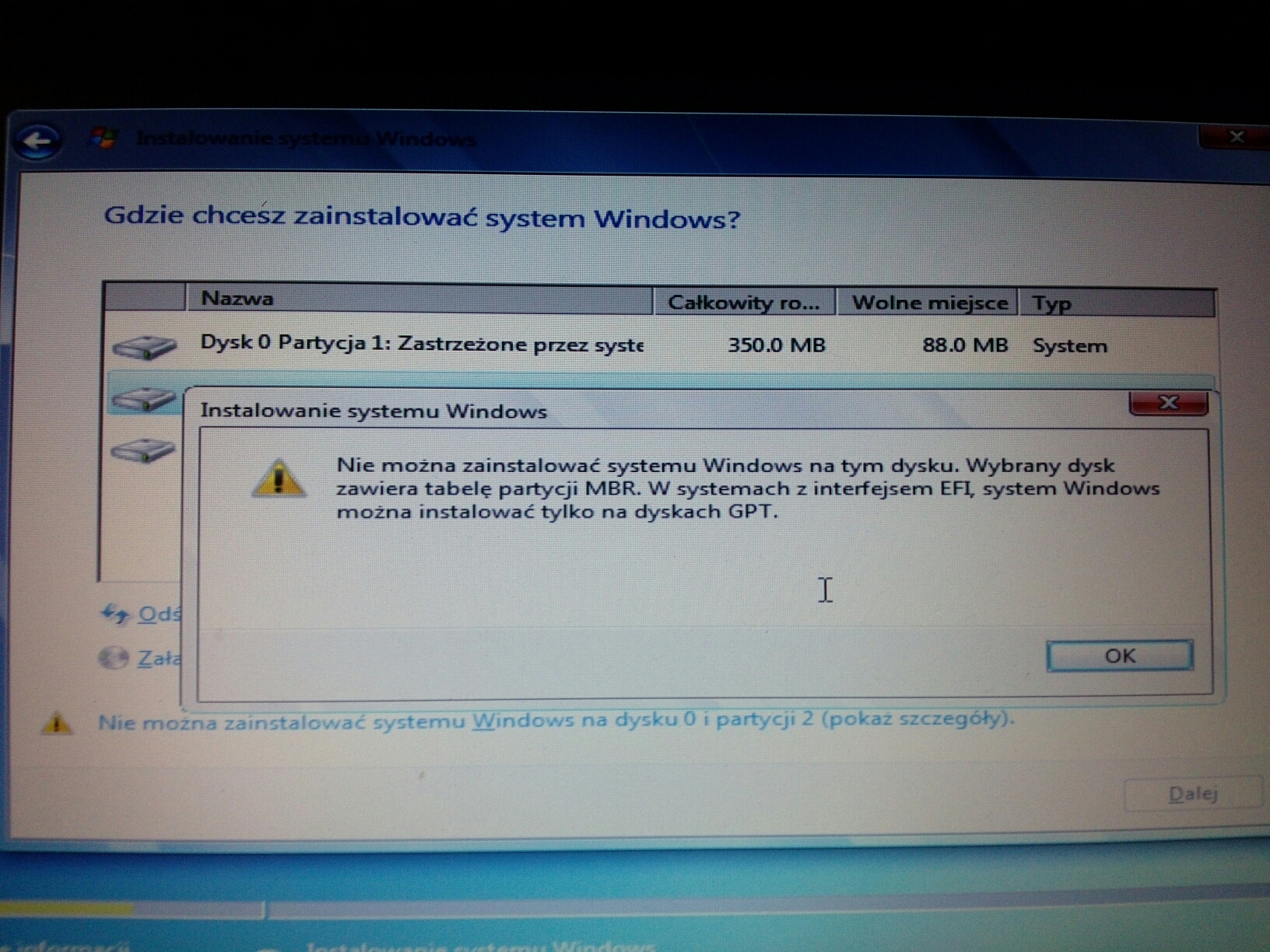
ВНИМАНИЕ
Нажав на кнопку View Settings (Текущее меню) можно увидеть, каким будет меню загрузчика. Это будет первое окно, которое позволит выбрать операционную систему. Посмотрите на него до того, как предпримите изменения. Его потом можно будет отредактировать. Но сейчас оно должно выглядеть примерно так:
меню загрузчика
Вы увидите надписи, пронумерованные как Entry#1 и Entry#2 (Запись 1 и Запись 2) в том же порядке. Первой будет загружаться Семёрка, второй – Vista. То есть после завершения настроек и неминуемой перезагрузки вы увидите вот такое окно:
Но это уже потом.
Если вы успели чего-то понажимать, щёлкните слева по кнопке Edit Boot Menu (Редактировать Меню Загрузки)
И удаляйте неверные записи. Вы можете менять местами порядок загрузки кнопками Up и Down (Вверх и Вниз), удалять выделенные лишние записи кнопкой  до 0. Вобщем, поиграйте на свой вкус и любуйтесь результатом после перезагрузки. Если производили изменения в этом меню, сохранитесь через кнопку внизу Save Settings (Сохранить).
до 0. Вобщем, поиграйте на свой вкус и любуйтесь результатом после перезагрузки. Если производили изменения в этом меню, сохранитесь через кнопку внизу Save Settings (Сохранить).
Всё готово у вас? Поехали. Ничего не закрывайте и просто перезагрузитесь.
Фотки пошли со смартфона
Далее описывать нечего. Укажите потом диск F при установке (ну тот, что около 25 Гб…). Установка пойдёт обычным режимом. Только гораздо быстрее. Не забудьте пропустить активацию.
Установка у меня заняла менее 10 мин. Как вы сами убедитесь, установить Windows с жёсткого диска – это очень быстро.
После того, как установка Windows 7 будет завершена, загрузочное меню примет вид:
Windows 7 установлена.. но слово Семёрка мешает
Удалим её с помощью той же EasyBCD. Вернитесь в Vista, запустите программу и войдите в меню Edit Boot Menu:
убираем лишнее
Всё
P. S.В какой-то момент одна из систем может надоесть… В моём примере Vista почти окончательно умерла.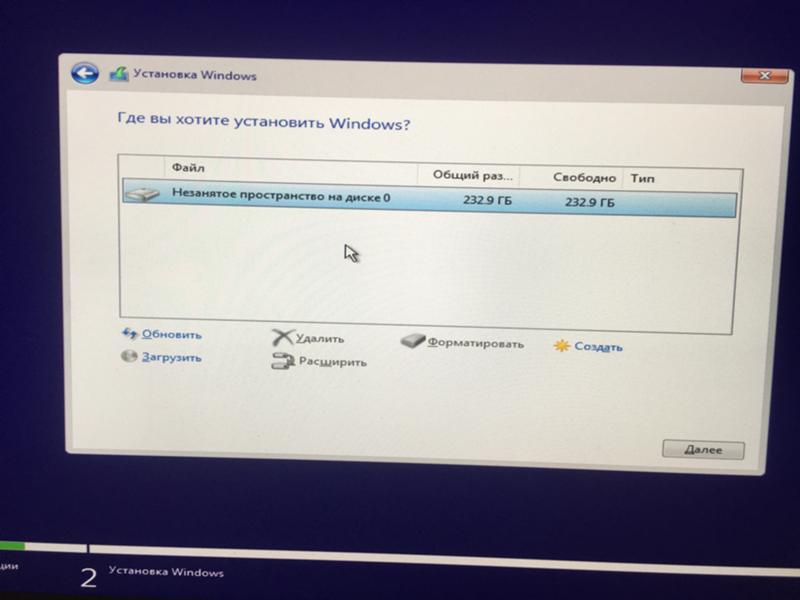 Удалить её будет легко. Просто зайдите в новую систему (у меня это Windows 7) и :
Удалить её будет легко. Просто зайдите в новую систему (у меня это Windows 7) и :
- отформатируйте из под Windows 7 логический диск с Vista целиком. Все данные уничтожаться! Средствами Windows это сделать может не получиться, придётся воспользоваться программой AOMEI Partition Assistant. Как с ней работать, можно ознакомится в статье Как создать раздел на жёстком диске ?
- однако в некоторых случаях, особенно для устройств с предустановленной ОС, для удаления ненужной системы без специального диска не обойтись. Работу с такими дисками мы рассмотрим в другой статье.
- с помощью установленной уже на Windows 7 программы EasyBCD удалите запись про Vista из загрузчика. Как это сделать, понятно из написанной статьи.
- Всё.
P.P.S. Программа EasyBCD позволит вам не только загружать операционные системы прямо с жёсткого диска. С её помощью можно загружать ЛЮБЫЕ образы загрузочных дисков с вашего винчестера через загрузочное меню:
любой диск прямо в загрузочном меню
Успехов нам всем
Установка Windows 7 с помощью DVD диска
Всем привет! Продолжаем тему установки ОС. В данной статье будет описан процесс установки операционной системы Windows 7 от корпорации Microsoft на компьютер или ноутбук, на котором имеется привод для чтения DVD дисков.
В данной статье будет описан процесс установки операционной системы Windows 7 от корпорации Microsoft на компьютер или ноутбук, на котором имеется привод для чтения DVD дисков.
Прежде всего, необходимо позаботится о сохранности данных (личная или служебная информация, документы, музыка, фильмы, фотографии). И если таковые имеются, скопировать их на внешний накопитель (флешка, CD/DVD диски, внешний жесткий диск) или на другой раздел Вашего винчестера.
Далее пошагово необходимо выполнить последовательность действий.
Загрузка компьютера с оптического диска.
Прежде всего установим загрузку с DVD привода. Для этого Вам потребуется попасть в BIOS (базовая система ввода/вывода). В BIOS сосредоточены настройки подключенных к компьютеру устройств, а также параметры, отвечающие за первоначальную загрузку системы (что нам и нужно).
Попасть в BIOS можно следующим образом:
При включении компьютера необходимо нажать кнопку на клавиатуре. В зависимости от разработчика эти кнопки могут быть разными, но чаще всего это либо Delete, либо F2. Можно при нажатии на кнопку включения компьютера сразу же, поочередно нажимать на обе клавиши Delete и F2 (не вдавить их один раз, а именно многократно нажимать) пока на экране не появятся настройки BIOS. Более подробно это описано в статье Как загрузиться с диска или флешки.
Можно при нажатии на кнопку включения компьютера сразу же, поочередно нажимать на обе клавиши Delete и F2 (не вдавить их один раз, а именно многократно нажимать) пока на экране не появятся настройки BIOS. Более подробно это описано в статье Как загрузиться с диска или флешки.
Установка Windows 7
Копирование необходимых для установки файлов на жесткий диск
Если Вы все правильно сделали, то после перезагрузки компьютер станет загружаться с DVD привода.
Мастер установки скопирует необходимые файлы на жесткий диск после чего выведет окно для выбора языка.
Выберите Русский и нажмите кнопку Далее.
В следующем окне необходимо нажать Установить.
Далее корпорация Microsoft предложит ознакомиться с лицензией, и принять условия в случае согласия. Для этого поставьте галочку напротив “Я принимаю условия лицензии” и нажмите Далее.
Программа предложит выбрать тип установки из двух предложенных.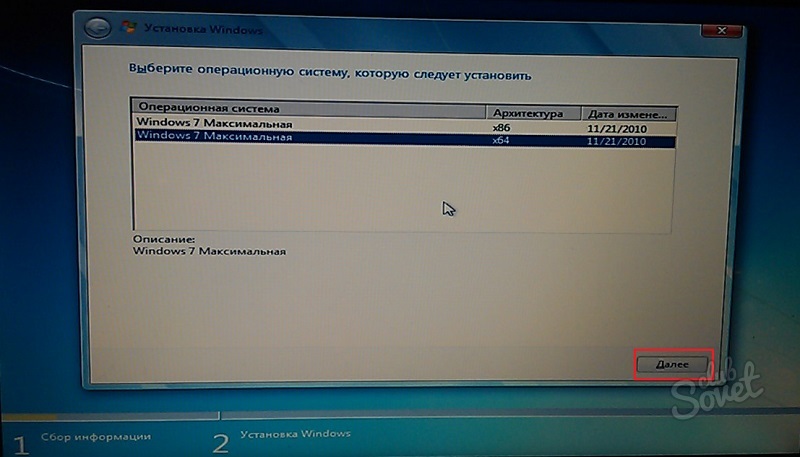 Выберите “Полная установка (дополнительные параметры)”
Выберите “Полная установка (дополнительные параметры)”
Выбор раздела для установки системы
На данном шаге Вам следует разметить область диска и разбить при необходимости ее на разделы. Если разделы сформированы, то данный шаг можно пропустить.
Если же диск новый (изображение ниже) то он может оказаться неразмеченным, поэтому программа, прежде всего, предоставит возможность настроить диск нажав на ссылку Настройка диска.
Далее следует нажать на ссылку Создать, указать необходимый размер раздела и нажать кнопку Применить.
В данном же случае, показанном на изображении выше, размер всего жесткого диска составляет 20 Гб, поэтому нет смысла его делить.
В результате вышеописанных действий установка может выдать следующее: “Чтобы обеспечить работу всех своих возможностей Windows может создать дополнительные разделы для системных файлов”. Согласитесь, с ним и нажмите OK.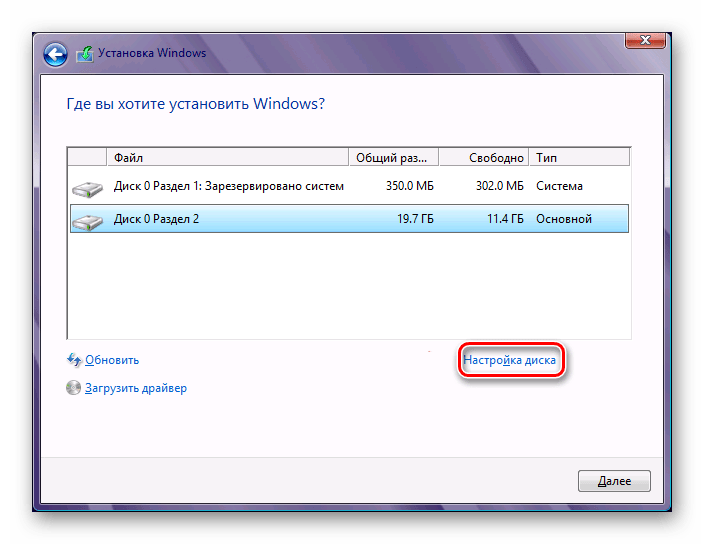
Выбор раздела для установки
На данном этапе Вам необходимо выбрать раздел, куда будет установлена система. В данном случае один раздел (второй – 100 Мб создан системой автоматически и зарезервирован) поэтому здесь нет выбора. Если же у Вас несколько разделов, выберите левой кнопкой мыши нужный, то есть тот, куда желаете установить систему, и кликните по ссылке Форматировать.
Установка выдаст сообщение, что на этом разделе могут находиться важные данные, которые будут утеряны в результате форматирования. Будучи уверенными что там никакой важной информации нет (личных фотографий, видео, документации), нажмите OK. Раздел жесткого диска будет отформатирован. Обычно процедура форматирования в Мастере установки занимает не более пяти секунд, после чего жмите Далее.
Есть еще один момент. Если Вами было создано несколько ОСНОВНЫХ разделов из НЕРАЗМЕЧЕННОЙ ОБЛАСТИ (то есть там нет вообще никакой информации), то их все необходимо отформатировать, иначе система после установки их не увидит.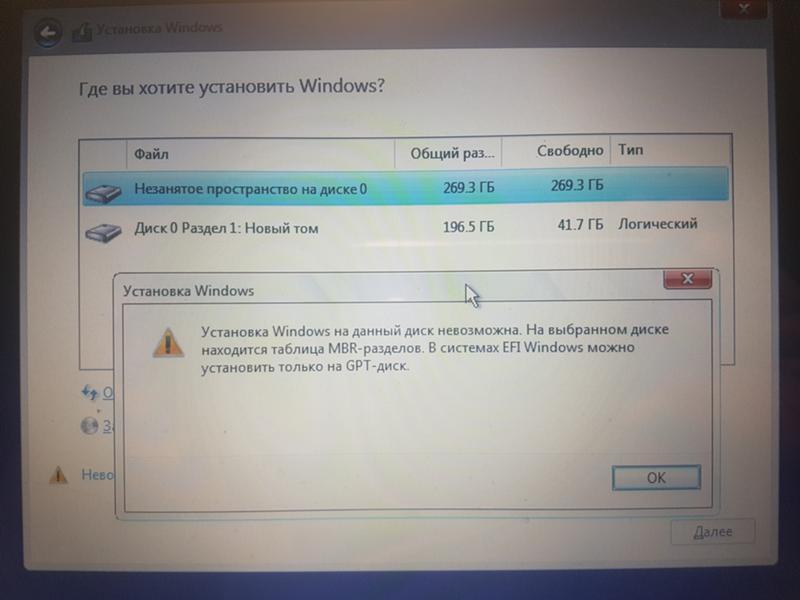 Получается так: сначала форматируйте все основные разделы, потом выделяете тот, куда будет устанавливаться Windows и жмете Далее. Но нет ничего страшного если Вы этого не сделаете.
Получается так: сначала форматируйте все основные разделы, потом выделяете тот, куда будет устанавливаться Windows и жмете Далее. Но нет ничего страшного если Вы этого не сделаете.
Наконец все необходимые настройки для установки выполнены.
Установка Windows
На данном этапе происходит копирование, распаковка файлов Windows и установка необходимых компонентов и обновлений на раздел жесткого диска, который вы выбрали в предыдущем шаге. В зависимости от быстродействия компьютера это займет некоторое время. При этом компьютер автоматически перезагрузится, программа установки обновит параметры реестра и запустит необходимые службы.
На этапах перезагрузки будьте внимательны, ведь если компьютер снова загрузится с оптического диска, то вероятнее всего установка начнется с самого начала. Так что при первой перезагрузке лучше достать оптический диск из DVD привода.
Настройка необходимых параметров
На данном шаге Мастер установки предлагает настроить некоторые дополнительные параметры, которые можно изменить в любой момент после окончания установки.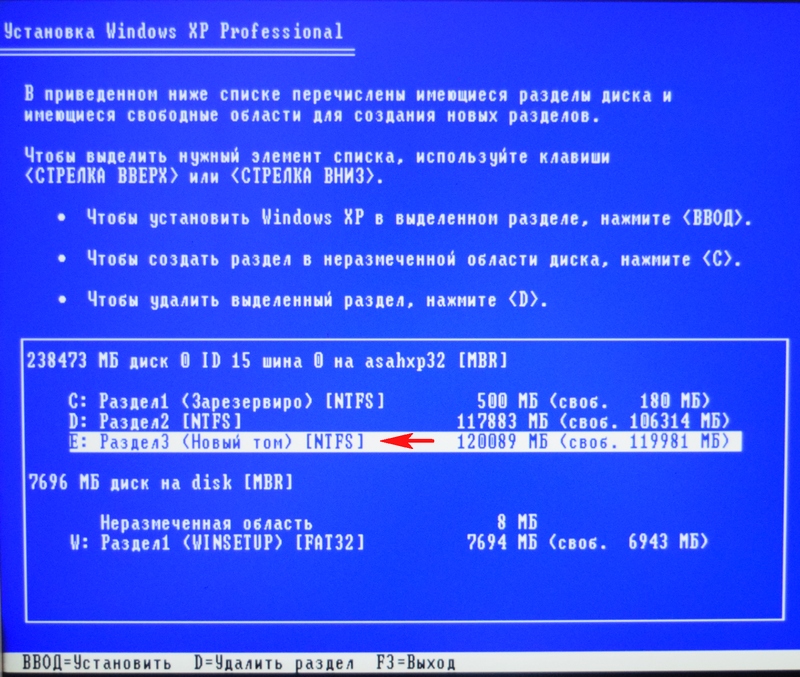
Заполните поля. В поле “Имя пользователя” введите свое имя или любое другое. Поле имя компьютера заполнится автоматически, но лучше дать имя компьютеру на английском языке, так как Мастер установки может заругаться на русские символы. Нажмите Далее.
После необходимо задать пароль для Вашей учетной записи. Если желаете заходить в систему без пароля, то не заполняйте данные поля и пропустите их, нажав Далее.
Затем Мастер установки попросит Вас ввести ключ продукта, но это лучше сделать позже, когда настроим подключение к интернету. Оставьте поле пустым и нажмите Далее.
В следующей настройке нажмите “Использовать рекомендуемые параметры”.
В следующем окне можно настроить Дату и время. После данной настройки нажмите Далее.
Повторюсь, что все параметры описанные на заключительном шаге можно изменять в дальнейшем бесконечное количество раз.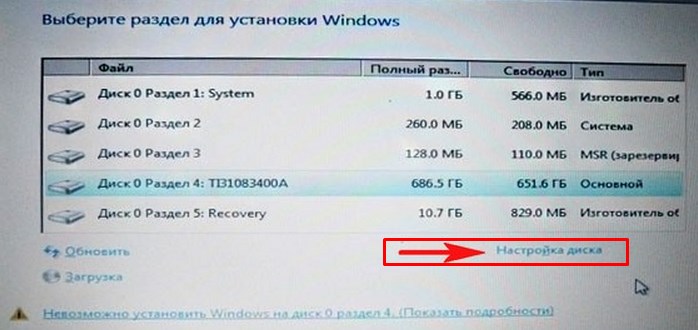
Вот, в общем, и все. Далее система выведет приветственное сообщение “Добро пожаловать” и покажет вам свое лицо (интерфейс), после чего компьютер может перезагрузиться для применения параметров.
Установка Windows 7 | ИТ от Вальдемарыча
Данная статья предназначена для тех, кто искал подробное и понятное руководство о том, как установить Windows 7.
Настоятельно рекомендую никогда не использовать никаких сторонних сборок Windows. Используйте только оригинальные установочные образы. Это поможет вам избежать множества проблем и получить максимальное быстродействие и стабильность.
Обязательно скопируйте все личные данные в надежное место. Например, на внешний жесткий диск.
После успешной загрузки с установочной флешки или DVD-диска Windows 7, первым делом необходимо выбрать языковые параметры.
В данном руководстве рассматривается установка Windows 7 на русском языке.
Нажимаем на кнопку “Далее”.
Нажимаем на кнопку “Установить”.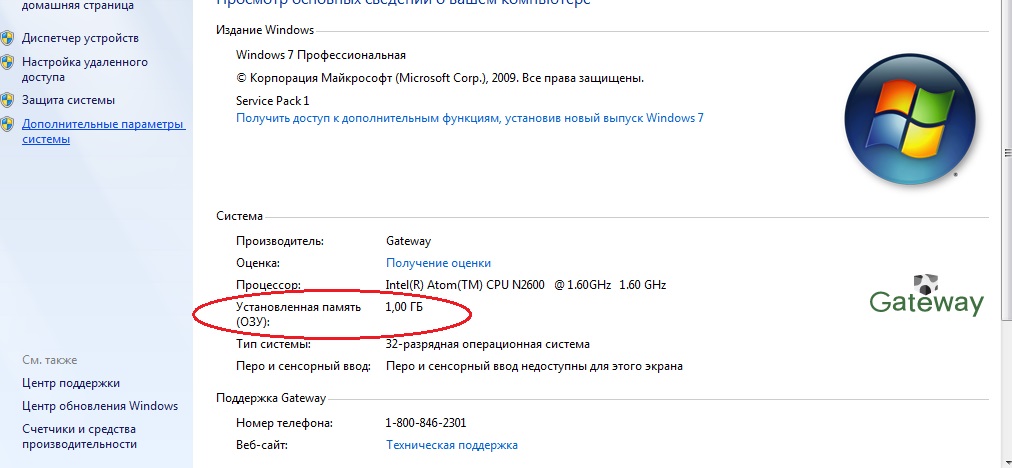
Теперь необходимо принять условия лицензии.
На этом шаге предлагается два варианта установки:
“Обновление уже установленной операционной системы”. Это не самый лучший вариант. Как показывает практика, многочисленные программы могут быть не совместимы с новой операционной системой, и после обновления вы не сможете с ними работать, кроме того есть вероятность перетащить проблемы со старой операционной системы в новую таким образом потеряв всякую стабильность.
“Выборочная установка”. Это лучший вариант для установки любой версии операционной системы Windows. Он позволяет начать работу с системой “с чистого листа”, таким образом, после установки вы получите максимальное быстродействие и стабильность. Останется только установить драйвера и привычное для работы программное обеспечение. Перед тем как выбрать вариант “Выборочная установка”, обязательно убедитесь, что все личные данные были перенесены в надежное место.

Теперь необходимо выбрать на какой диск будет установлена новая операционная система и выделить место для установки.
В случае если у вас установлено более одного диска или на диске уже имеется несколько разделов, все это будет отображаться на данном этапе. Необходимо соблюдать осторожность и заранее понимать, на какой раздел вы хотите установить операционную систему.
В данном примере установлен один диск объемом 60 GB. Для того чтобы создать раздел на диске необходимо выбрать пункт “Настройка диска”.
Затем выбираем пункт “Создать”.
В данном случае под систему будет выделено все свободное место на диске, поэтому оставляем значение в разделе “Размер” по умолчанию.
Нажимаем на кнопку “Применить”.
Операционная система уведомляет о том, что ей может понадобиться создать дополнительные разделы на диске для хранения системных файлов.
Нажимаем на кнопку “OK”.
Таким образом, под операционную систему было выделено все свободное место на диске, но в то же время система зарезервировала для себя небольшой раздел.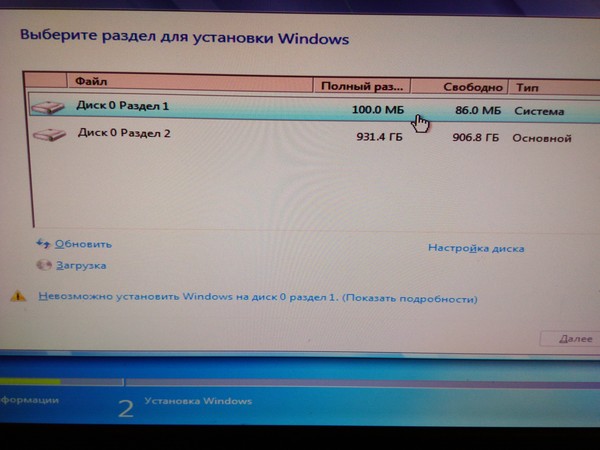
Теперь необходимо выбрать раздел, на который предполагается установить операционную систему, и нажать на кнопку “Далее”.
Начался процесс установки операционной системы.
Компьютер автоматически перезагрузится.
После завершения установки, операционная система начнет подготавливать компьютер к работе.
После завершения установки операционной системы, запуститься мастер настройки Windows 7.
На данном этапе необходимо указать имя пользователя и имя компьютера.
Нажимаем на кнопку “Далее”.
Теперь нужно указать пароль и подсказу для пароля, на тот случай, если вы его забудете.
Нажимаем на кнопку “Далее”.
Теперь нужно указать лицензионный ключ продукта.
Указываем лицензионный ключ и нажимаем на кнопку “Далее”.
На следующем шаге выбираем “Устанавливать только наиболее важные обновления”.
Теперь необходимо выбрать дату, время и часовой пояс.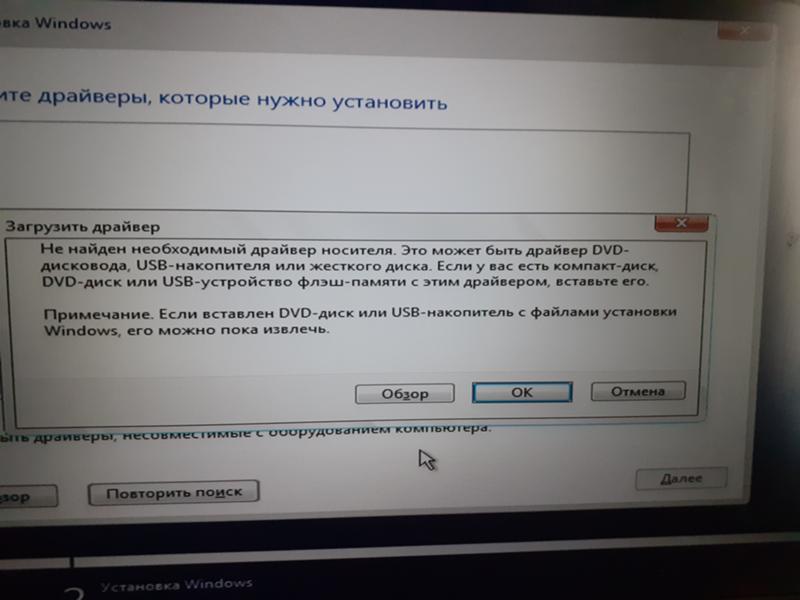
В данном руководстве рассматривается компьютер, который находится в России, в городе Москве.
Нажимаем на кнопку “Далее”.
Далее необходимо выбрать текущее расположение компьютера.
В данном руководстве рассматривается компьютер, который находится дома.
Если ваш компьютер находится дома, то необходимо выбрать первый вариант “Домашняя сеть”.
Если компьютер находиться на предприятии, то необходимо выбрать второй вариант “Рабочая сеть”.
В случае если компьютер будет находиться в общественном месте, например, в кафе, то правильнее будет выбрать третий вариант “Общественная сеть”.
Настройка параметров завершена.
Установка Windows 7 завершена.
Теперь нужно установить драйвера. Их всегда можно скачать с сайта производителя устройства, в разделе техподдержка. На сайте производителя вам нужно найти именно ваше устройство, а также указать, что вам нужны драйвера для Windows 7. Без соответствующих драйверов ваше устройство не будет функционировать корректно.
Ниже представлены ссылки на сайты популярных производителей оборудования. В разделе “Техническая поддержка” можно найти драйвера для конкретной модели вашего компьютера или для отдельных комплектующих:
Установка Windows 7 через BIOS по шагам
В этой публикации мы рассмотрим, как выполняется установка windows 7 через bios. С помощью bios можно изменить очерёдность и приоритет загрузки ОС. Настройки биоса позволяют изменить порядок загрузки ранее установленной ОС, который выполняется автоматически при включении компьютера. С помощью этих же настроек можно создать команду, при помощи которой программа установки windows 7 начнёт автоматически выполняться при включении, или перезагрузке компьютера и в её работу не будет вмешиваться ранее установленная ОС.
Подготовка компьютера к переустановке ОС
Нужно сохранить важные файлы на съёмном носителе, личные данные и пароли. Нужно заранее подготовить список всех электронных компонентов и устройств компьютера. Если какой-то компонент, или устройство не будет корректно работать после установки windows 7, то скорее всего, будет необходимо установить драйвер этого устройства, предназначенный для работы с windows 7. После установки новой ОС возникнет необходимость установки всех важных и необходимых программ заново. Можно сохранить важную информацию и на самом компьютере, используя для этого заранее подготовленный раздел жёсткого диска, который можно не подвергать дефрагментации и форматированию при переустановке ОС.
Если какой-то компонент, или устройство не будет корректно работать после установки windows 7, то скорее всего, будет необходимо установить драйвер этого устройства, предназначенный для работы с windows 7. После установки новой ОС возникнет необходимость установки всех важных и необходимых программ заново. Можно сохранить важную информацию и на самом компьютере, используя для этого заранее подготовленный раздел жёсткого диска, который можно не подвергать дефрагментации и форматированию при переустановке ОС.
Данные, которые вы не хотите потерять при переустановке системы, можно сохранить на другом логическом диске, например, как в данном примере — на диске I:
Подготовка носителя с программой установки windows 7
В bios перед установкой нужно будет вносить указание о приоритете загрузки устройства, с которого будет производиться установка windows 7. Это может быть любой съёмный носитель, винчестер, устройство памяти или диск где размещается программа установки.
Как войти в БИОС
Для этого нужно нажать определённую клавишу во время включения, или перезагрузки компьютера до того как начнёт загружаться старая ОС.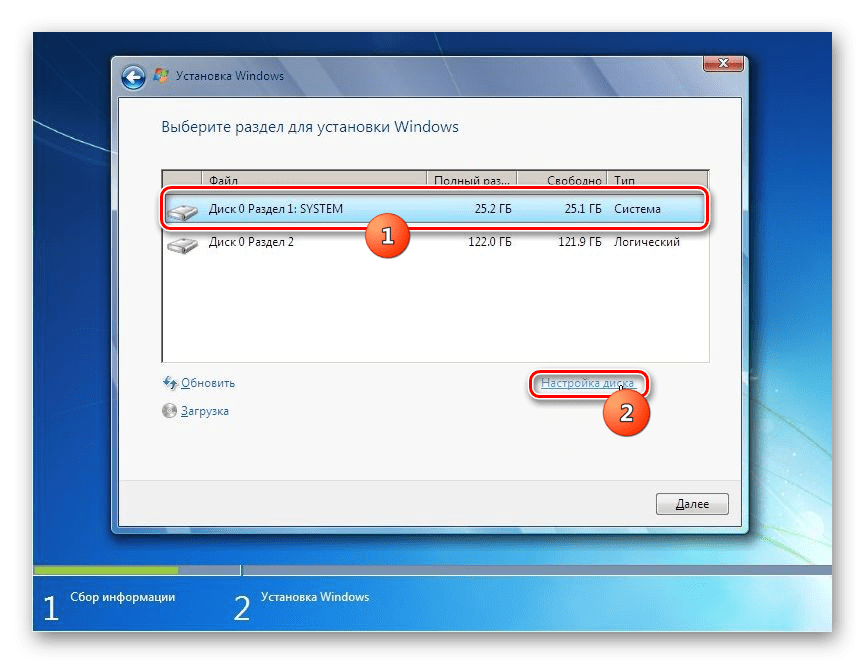 Нужная комбинация клавиш должна быть указана в документации, относящейся к материнской плате компьютера. Часто встречаются варианты с клавишами F (F1, F12, F4, или другие F).
Нужная комбинация клавиш должна быть указана в документации, относящейся к материнской плате компьютера. Часто встречаются варианты с клавишами F (F1, F12, F4, или другие F).
Поиск настроек, отвечающих за приоритет загрузки в bios
После того, как удалось зайти в bios, необходимо найти настройки, отвечающие за приоритет загрузки. Эти настройки могут находиться в разделах Advanced, BIOS FEATURES SETUP, Advanced BIOS FEATURES, Boot, в зависимости от самого bios, поскольку производители компьютеров могут использовать bios с разными интерфейсами. Необходимо найти пункт First Boot Device, или Boot Device Priority, где содержатся настройки управления приоритетом загрузки 1st Boot Device и 2nd Boot Device.
Настройка приоритета загрузки
Чтобы устройство, на котором размещена программа установки windows 7, имело приоритет при загрузке компьютера, необходимо обозначить это устройство в разделе 1st Boot Device. Вторым по приоритету загрузки можно поставить жёсткий диск.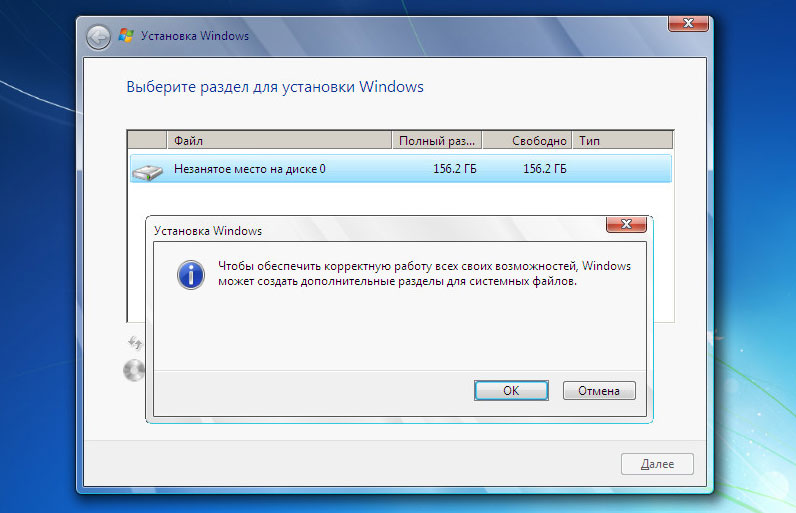 Теперь необходимо сохранить изменения настроек bios. Для этого можно воспользоваться соответствующей клавишей, расположенной в нижней строке bios, либо вызвать панель сохранения настроек при помощи клавиши Esc, а затем подтвердить изменения клавишей Y. Можно не менять настройки в bios и принудительно заставить работать программу установки windows 7 с диска до запуска старой ОС путём нажатия клавиши F9 во время перезагрузки.
Теперь необходимо сохранить изменения настроек bios. Для этого можно воспользоваться соответствующей клавишей, расположенной в нижней строке bios, либо вызвать панель сохранения настроек при помощи клавиши Esc, а затем подтвердить изменения клавишей Y. Можно не менять настройки в bios и принудительно заставить работать программу установки windows 7 с диска до запуска старой ОС путём нажатия клавиши F9 во время перезагрузки.
Перезагрузка компьютера и подтверждение начала установки с носителя
После того, как в биос были внесены изменения о первоочерёдности загрузки с носителя, содержащего установочную программу для windows 7, можно перезагрузить компьютер и дать команду о начале загрузки с необходимого носителя. Это будет возможно сделать в течение нескольких секунд, после того, как на экране появится приглашение нажать на любую клавишу и подтвердить разрешение о начале загрузки с нужного носителя.
Если такого подтверждения сделано не будет, загрузка продолжиться согласно выставленным в bios следующим приоритетам загрузки, например с жёсткого диска, где может находиться старая ОС.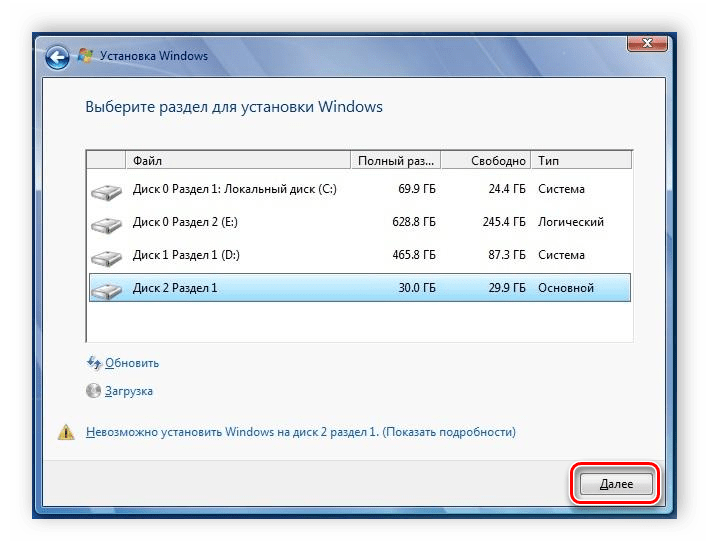
Дополнительную информацию по настройкам двух распространенных типов BIOS — Award и Fenix (последний иногда называют American Megatrends — по имени фирмы разработчика) можете посмотреть здесь:
Как установить Windows 7 на компьютер с флешки или диска своими руками
Здравствуйте, уважаемые читатели блога Pc-information-guide.ru. Настройка компьютера, как я люблю это называть, начинается с установки программного обеспечения. Ан нет, вру, не с этого, а с установки операционной системы. Хотя последнюю тоже можно в какой-то степени отнести к категории «ПО». Как видно из названия, устанавливать мы будем операционную систему под названием «Окна» (Windows), конечно это далеко не единственная ОС, но самая популярная среди всех, это факт.
По поводу Windows, кстати, ходит поговорка, что каждая четная версия ее получается мягко говоря не слишком удачной.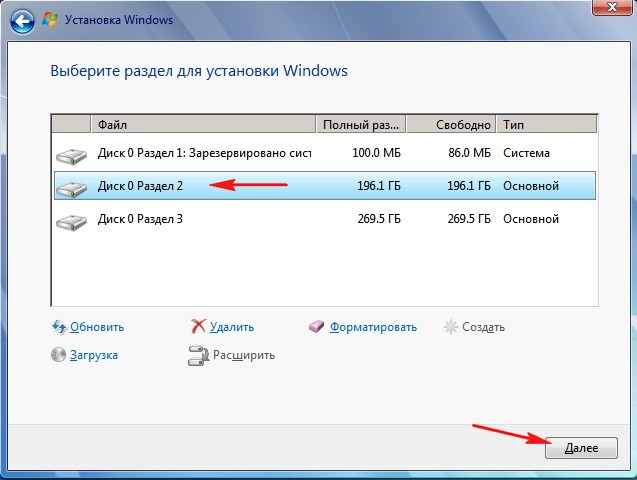 Если проследить все выпуски от самого начала до настоящего времени, можно найти этому подтверждение. Вспомнить хотя бы ту же «Висту», которая вышла шестой по счету (после XP), и как вышла — так и ушла с большинства компьютеров буквально через год-два, не выдержав гнева (справедливого, надо сказать) пользователей по всему миру, связанного прежде всего с многочисленными ошибками, глюками и зависаниями системы. Даже новоиспеченная «восьмерка» (Windows 8), официальный релиз которой состоялся совсем недавно, у многих вызвала схожие эмоции. Получается, что в этой поговорке есть доля правды.
Если проследить все выпуски от самого начала до настоящего времени, можно найти этому подтверждение. Вспомнить хотя бы ту же «Висту», которая вышла шестой по счету (после XP), и как вышла — так и ушла с большинства компьютеров буквально через год-два, не выдержав гнева (справедливого, надо сказать) пользователей по всему миру, связанного прежде всего с многочисленными ошибками, глюками и зависаниями системы. Даже новоиспеченная «восьмерка» (Windows 8), официальный релиз которой состоялся совсем недавно, у многих вызвала схожие эмоции. Получается, что в этой поговорке есть доля правды.
Сам я до сих пор сижу на Windows 7 и менять ничего не собираюсь, пока что. Думаю, многие со мной согласятся, «семерка» — одна из самых удачных версий Windows из всего семейства этой операционной системы. Фактически, семерка — это просто доведенная до ума Vista, с чуть более современным интерфейсом и увеличенным быстродействием, ну и без ошибок естессно). Ну и в связи с ее повальной распространенностью, я решил написать статью о возможных вариантах установки этой замечательной (это никакая не реклама, только личный опыт эксплуатации) ОС.
Установку можно произвести как с флеш-накопителя, так и с помощью компакт диска. Почему то мне кажется, что вариант с диском не столь популярен, по крайней мере на сегодняшний момент, если принять во внимание повальную распространенность флешек самых различных емкостей и съемных жестких дисков, подключаемых через USB. Однако, в данной статье будут рассмотрены оба способа, зачем? Да просто так, чтобы было, так сказать…
Перед началом установки необходимо подготовить диск (или флешку), сделав его загрузочным. Это нужно для того, чтобы BIOS смог распознать носитель и начать с него установку системы.
Запись образа Windows 7 на диск
Ну и начнем мы пожалуй с первого способа установки Windows — с помощью обычного DVD диска. Для этого нам потребуется программа, позволяющая записывать на него образ операционной системы, делая наш диск загрузочным, ну и собственно, сам диск. Как вы понимаете, обычный CD для наших нужд не подойдет, ибо его потенциальная емкость ограничена как правило 700 мегабайтами, это учитывая, что образ системы весит около 2,5 гигабайт, то есть в три с половиной раза больше.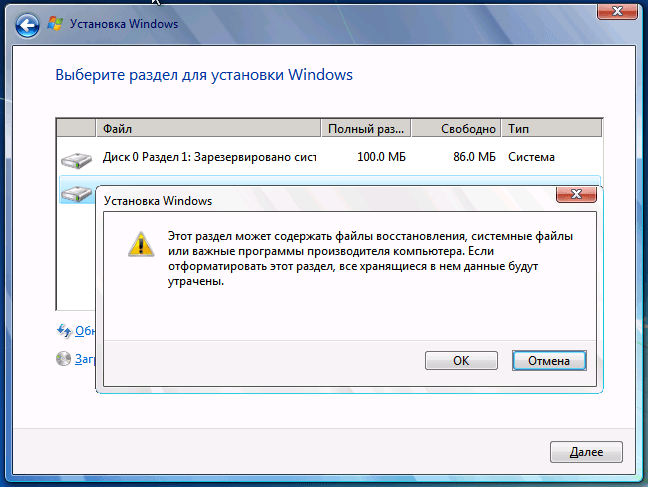
Причем совершенно неважно, какой именно DVD диск будет использоваться для этой цели, перезаписываемый (DVD+/-RW) или так называемый «одноразовый» (DVD+/-R), просто первый из них, имеет меньшую максимально возможную скорость записи, нежели второй. Если захотите использовать старый перезаписываемый DVD, на котором уже находится какая-то информация, придется его отформатировать, как это сделать — об этом будет рассказано чуть ниже.
Теперь насчет программы, конечно же программ для записи образов системы, да и вообще любых файлов, существует великое множество. Я просто расскажу про то, какой программой пользуюсь лично я, можете последовать моему примеру, либо же самостоятельно выбрать и использовать понравившуюся вам программу. Программа эта называется UltraISO, она довольно простая, но ее функционала с лихвой хватает для решения задач, подобных сегодняшней.
Прошу обратить внимание на то, что она условно-бесплатная и полная ее версия, стоит порядка 30 баксов.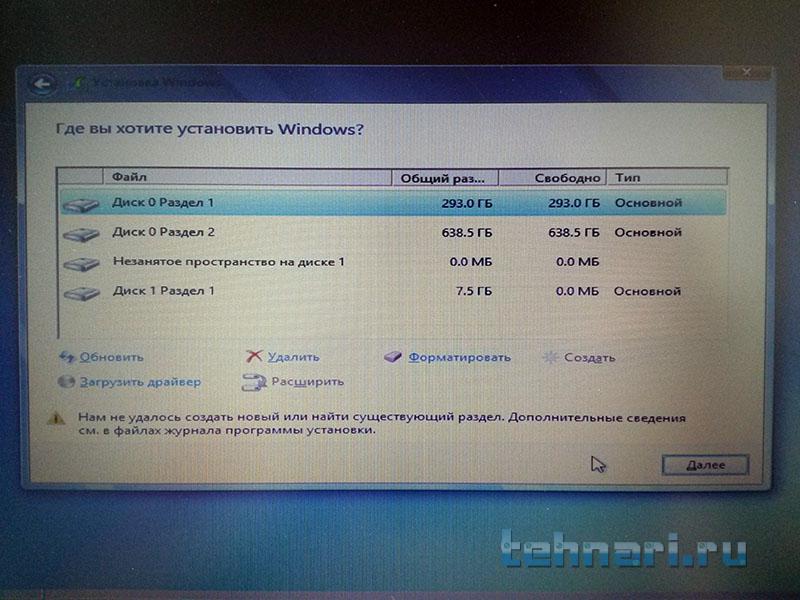 В полной версии вы получите возможность пожизненного обновления программы и избавление от некоторых незначительных ограничений, в сравнении с ее бесплатным вариантом. В общем не советую покупать программу, если по другому, кроме как для записи образов на диск или флешку, ее использование не предполагается.
В полной версии вы получите возможность пожизненного обновления программы и избавление от некоторых незначительных ограничений, в сравнении с ее бесплатным вариантом. В общем не советую покупать программу, если по другому, кроме как для записи образов на диск или флешку, ее использование не предполагается.
Итак, теперь предлагаю перейти к самому процессу записи образа Windows 7 на диск. Каждый запуск приложения сопровождается окном, в котором предлагается таки не жадничать и купить программу, но если вы этого делать не собираетесь, просто нажмите кнопку «Пробный период».
В окне программы через пункт меню «Файл-Открыть», либо через значок в виде желтой папки с зеленой стрелкой (второй слева), выбираете образ системы и открываете его. После чего, в правой части окна можно наблюдать список всех файлов, их которых состоит образ системы.
Далее, нужно будет перейти в пункт меню «Инструменты» и найти там «Записать образ CD…», тоже самое можно сделать, просто нажав клавишу F7, находясь в главном окне программы. После чего откроется окно, в котором можно будет выбрать скорость записи на диск. Можете еще поставить галочку напротив пункта «Проверка».
После чего откроется окно, в котором можно будет выбрать скорость записи на диск. Можете еще поставить галочку напротив пункта «Проверка».
Также можно стереть диск перед записью, конечно при условии, что он является перезаписываемым. Все, после нажатия кнопки «Записать», начнется запись образа на диск, процент выполнения записи покажет нижний индикатор, а вы в это время можете пока пойти выпить чаю, например.
Запись образа Windows 7 на флешку
В случае с флешкой тоже все довольно просто. Только теперь, вместо пункта меню «Инструменты», идем в «Самозагрузка» и ищем там «Записать образ Жесткого диска».
В открывшемся окне можно наблюдать кнопку форматирования флешки, все остальное, метод записи и т.д. — я не советую трогать, ибо и так все прекрасно работает. Как только процент выполнения записи достигнет 100%, можно считать, что загрузочная флешка создана.
Как установить Windows 7 через BIOS
Вообще, лично я знаю всего два способа установить Windows на компьютер.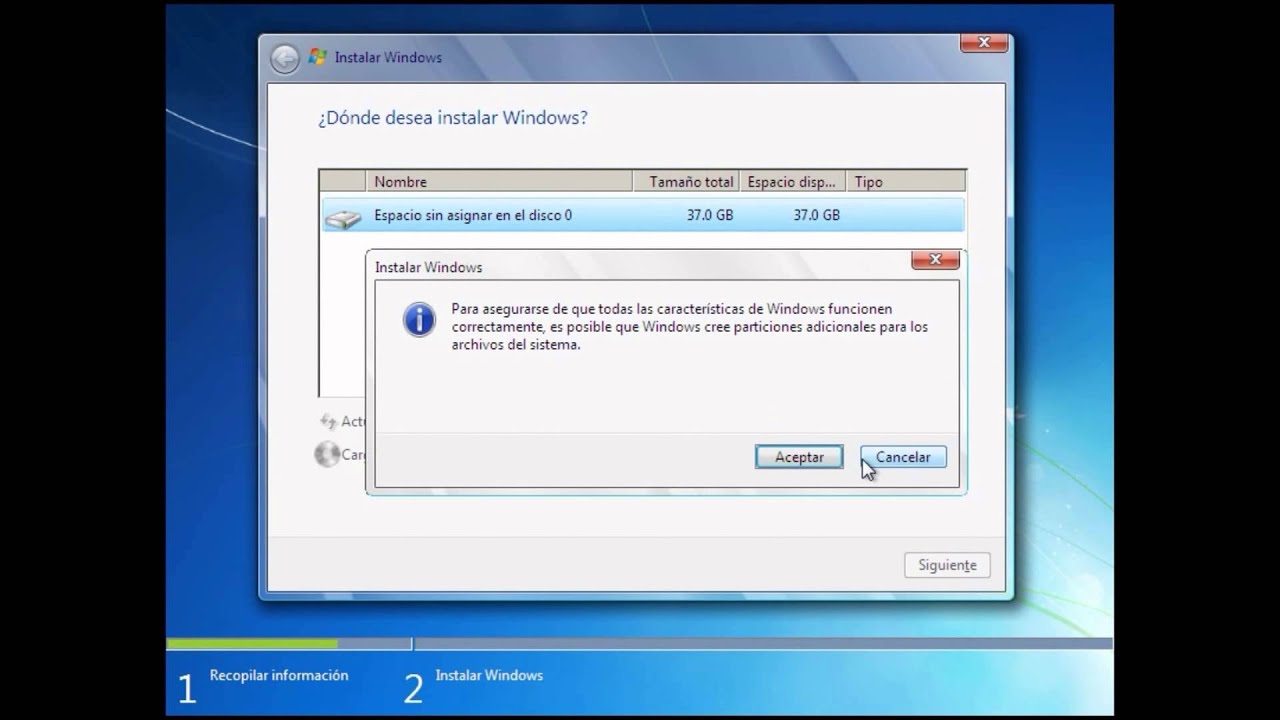 И первый из них заключается в установке «из под системы», это когда открывается диск или флешка, там ищется файл Setup.exe (как правило) и запускается на выполнение, дальше все как обычно. Но у такого способа есть много подводных камней, в виде ошибок, возникающих после установки, а иногда и непосредственно в процессе. Ведь при таком способе получается, что система ставится как бы «поверх» текущей, постепенно удаляя последнюю. Таким способом обычно пользуются, когда хотят обновить систему прошлого поколения на более современную, например, когда хотят обновить Vista до Windows 7, хотя то же самое можно сделать и из под BIOSа. Может быть это предназначено для компьютеров без CD/DVD привода и, вдобавок, без каких-либо USB разъемов, что довольно сложно себе представить, в наше то время. В общем, данный способ нам откровенно говоря не подходит, и его рассмотрение выходит за рамки этой статьи.
И первый из них заключается в установке «из под системы», это когда открывается диск или флешка, там ищется файл Setup.exe (как правило) и запускается на выполнение, дальше все как обычно. Но у такого способа есть много подводных камней, в виде ошибок, возникающих после установки, а иногда и непосредственно в процессе. Ведь при таком способе получается, что система ставится как бы «поверх» текущей, постепенно удаляя последнюю. Таким способом обычно пользуются, когда хотят обновить систему прошлого поколения на более современную, например, когда хотят обновить Vista до Windows 7, хотя то же самое можно сделать и из под BIOSа. Может быть это предназначено для компьютеров без CD/DVD привода и, вдобавок, без каких-либо USB разъемов, что довольно сложно себе представить, в наше то время. В общем, данный способ нам откровенно говоря не подходит, и его рассмотрение выходит за рамки этой статьи.
А вот второй случай, это когда система ставится из под биоса, то есть «начисто», и при таком способе вероятность возникновения различных ошибок минимальна.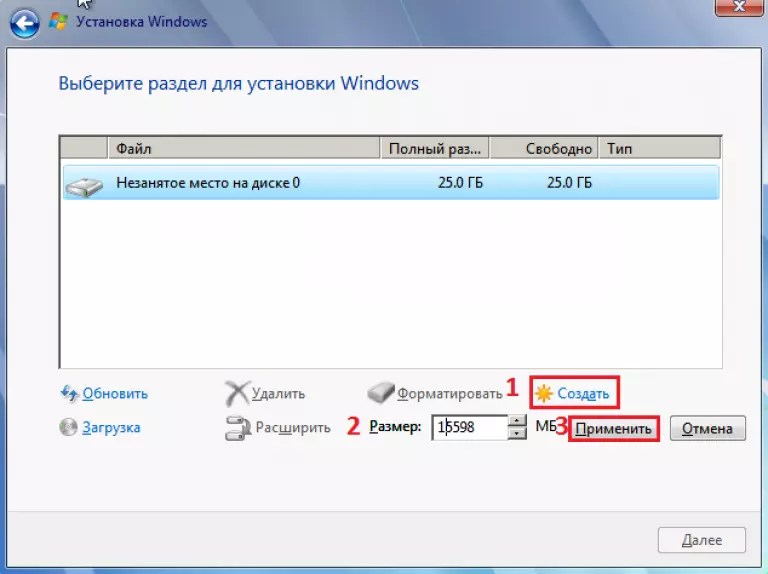 Но тут могут быть некоторые трудности, связанные прежде всего с очередностью загрузки устройств при запуске компьютера. Другими словами, мы лезем копаться в настройках биоса только лишь для того, чтобы выставить очередность загрузки различных устройств так, как нам надо, ведь по умолчанию в нем настроена загрузка с жесткого диска, то есть первым из загружаемых устройств по умолчанию будет жесткий диск, на котором находится ОС. Наша задача состоит в том, чтобы загрузка компьютера начиналась с оптического привода (DVD/CD привода) или с флешки, а следом уже шел бы жестки диск, например.
Но тут могут быть некоторые трудности, связанные прежде всего с очередностью загрузки устройств при запуске компьютера. Другими словами, мы лезем копаться в настройках биоса только лишь для того, чтобы выставить очередность загрузки различных устройств так, как нам надо, ведь по умолчанию в нем настроена загрузка с жесткого диска, то есть первым из загружаемых устройств по умолчанию будет жесткий диск, на котором находится ОС. Наша задача состоит в том, чтобы загрузка компьютера начиналась с оптического привода (DVD/CD привода) или с флешки, а следом уже шел бы жестки диск, например.
И вот тут как раз и возникают трудности, ведь BIOS на всех компьютерах не одинаковый, а по меньшей мере, существует аж 3 разновидности его — Award, AMI и UEFI. Но это только самые популярные, на самом деле их больше, чем принято считать. Кроме того, если принять во внимание тот факт, что функционал одного и того же BIOSа на разных материнских платах может существенно отличаться (за счет добавления разных функций, доступных конкретной материнской плате), то общее количество разновидностей посчитать не представляется возможным.
Поскольку у меня AMI BIOS, буду рассказывать на его примере. Если у вас любой другой биос — попробуйте найти в нем подобные пункты, в конце концов, все биосы похожи, просто оформление разное, но функционал примерно одинаковый.
Меняем приоритет загрузки устройств в BIOS
Итак, в BIOSе нужно будет перейти на вкладку Boot, тут будут два пункта, один из которых позволяет управлять очередностью всех жестких дисков, установленных в ПК на данный момент, а другой, позволит выставить приоритет загрузки всех устройств, в том числе съемных носителей (т.е. не только жестких дисков) — съемных жестких дисков, флешек, и т.д., подключаемых по USB.
Переходим в пункт Hard Disk Drives. На первом месте я поставил флешку, ниже в списке идут два жестких диска, которые у меня установлены — первый системный (который Samsung), на него я обычно ставлю систему, второй у меня выделен под файлы.
Теперь нужно будет зайти в пункт Boot Device Priority и здесь тоже поставить флешку на первое место.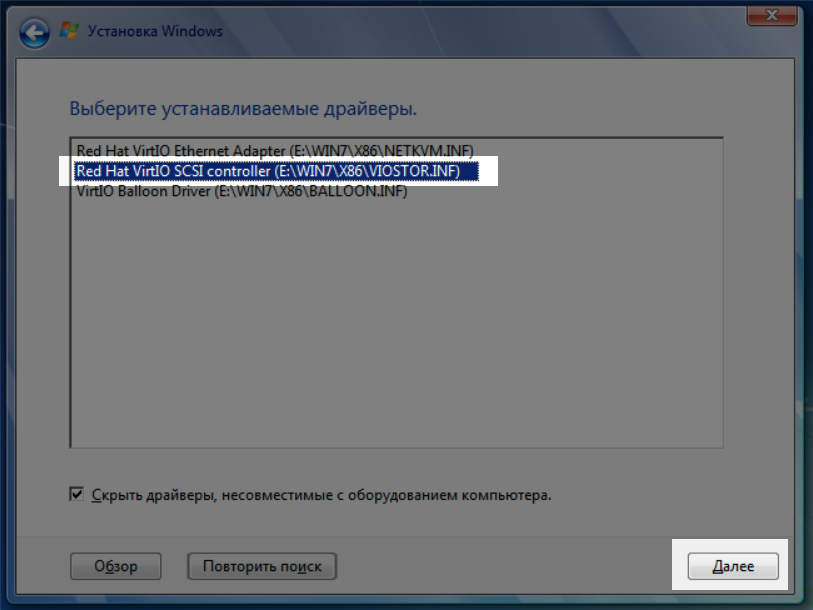 Возможно многие спросят, для чего нужно было менять порядок жестких дисков (на предыдущем фото), просто в окне выбора приоритета флешка появится только тогда, когда она будет поставлена на первое место в списке жестких дисков, как то так.
Возможно многие спросят, для чего нужно было менять порядок жестких дисков (на предыдущем фото), просто в окне выбора приоритета флешка появится только тогда, когда она будет поставлена на первое место в списке жестких дисков, как то так.
Для удобства, здесь же, я выставил загрузку с оптического привода, в том случае, если флешка не будет вставлена в разъем в момент загрузки компьютера. На этом наши манипуляции с БИОСом благополучно завершились, теперь можно переходить непосредственно к процессу установки Windows.
Пошаговая установка Windows 7
А сейчас, предлагаю рассмотреть процесс установки Windows по шагам. Ну серьезно, не все же знают, какие «шаги» нужно проделать, чтобы благополучно установить систему, кто-то может быть сталкивается с этим впервые, поэтому считаю необходимым поэтапно разъяснить процесс установки Windows 7. И на первом этапе нам предлагается выбрать раскладку клавиатуры, формат времени, жмем «далее».
На втором шаге ставим галочку напротив пункта «Я принимаю условия лицензионного соглашения» и снова нажимаем «далее». Даже если вы на самом деле не принимаете условия соглашения, все равно поставьте галочку :), потому что те, кто не поставит галочку, просто не смогут продолжить установку.
Даже если вы на самом деле не принимаете условия соглашения, все равно поставьте галочку :), потому что те, кто не поставит галочку, просто не смогут продолжить установку.
На следующем скриншоте нас ставят перед выбором, либо обновить текущую операционную систему, либо выполнить полную установку. Немного выше я уже писал о том, что лучше ставить систему начисто, чем обновлять. Так вот полная установка как раз предполагает удаление всех данных. Нас интересует именно полная установка, кстати, если что-то не понятно, можете перейти по пункту «Помощь в принятии решения», там все подробно разъяснено.
После чего попадаем в окно выбора раздела жесткого диска, куда будет устанавливаться наша ОС. Здесь же можно отформатировать, удалить, расширить уже существующие разделы, либо создать новый. Так как у меня ОС будет ставиться в неразмеченную область диска, то операция форматирования при таком варианте недоступна. После выполнения всех операций здесь, нажимаем как обычно «Далее».
Следующий скриншот отображает процесс установки системы, тут ничего интересного, просто ждем окончания установки, если вдруг в процессе возникнут ошибки, нас любезно об этом оповестят. На этом шаге компьютер должен несколько раз сам перезагрузиться.
Ну и после этого можем наблюдать приветственное окно, в котором предлагается ввести имя пользователя и компьютера, в обоих полях можно вводить абсолютно любые значения. Дальше еще будет пара-тройка окон, но там все предельно просто. Собственно, на этом процесс установки Windows 7 на компьютер завершен.
Удачи вам и до скорых встреч на страницах блога Pc-information-guide.ru!
Установка windows 7 с hdd. Установить ос с жесткого диска. Как установить Windows напрямую с жесткого диска различными методами? Возможные ошибки и сбои
Многие пользователи, которые сталкивались с установкой операционных систем семейства Windows, знают, что для выполнения данной операции обычно используются внешние носители вроде USB-накопителей или оптических дисков.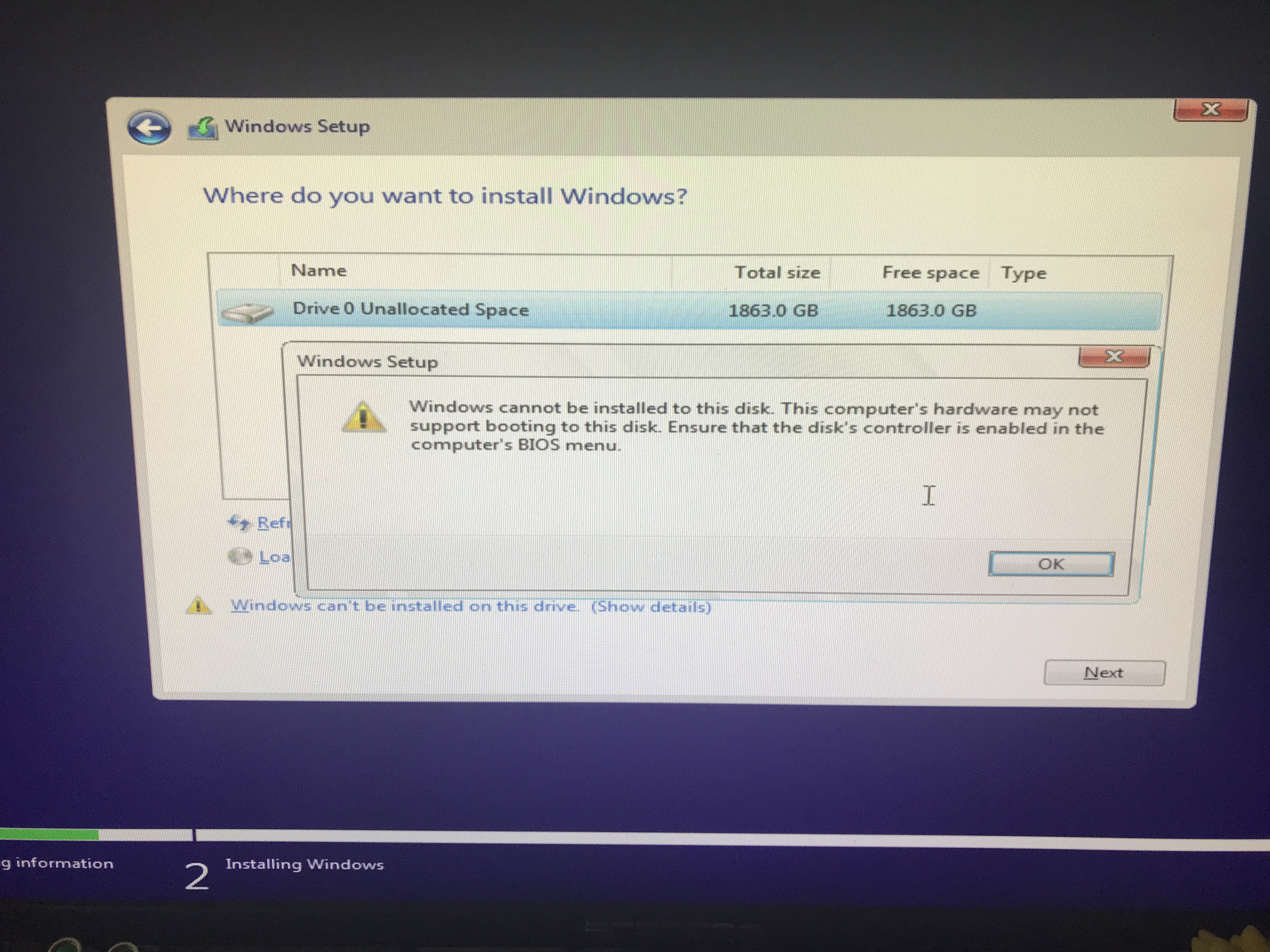 Если попробовать запустить установочный файл с жесткого диска, пользователь может не получить желаемого результата. По этой причине для операционной системы Windows 7 установка с жесткого диска должна выполняться с применением других методик. Можно привести пять основных вариантов для рядового пользователя. О них сейчас и пойдет речь.
Если попробовать запустить установочный файл с жесткого диска, пользователь может не получить желаемого результата. По этой причине для операционной системы Windows 7 установка с жесткого диска должна выполняться с применением других методик. Можно привести пять основных вариантов для рядового пользователя. О них сейчас и пойдет речь.
Установка ОС Windows 7 с жесткого диска: варианты
Давайте рассмотрим некоторые направления в осуществлении установки седьмой версии операционной системы Windows. К основным вариантам установки можно отнести следующие:
- установка поверх старой Windows 7;
- установка в качестве второй операционной системы;
- установка при помощи командной строки;
- применение специальных утилит;
- установка системы на внешний жесткий диск.
У каждого из перечисленных выше методов есть свои преимущества и недостатки. Однако общим правилом для всех описанных методов является наличие образа установочного дистрибутива системы, с которым придется работать впоследствии.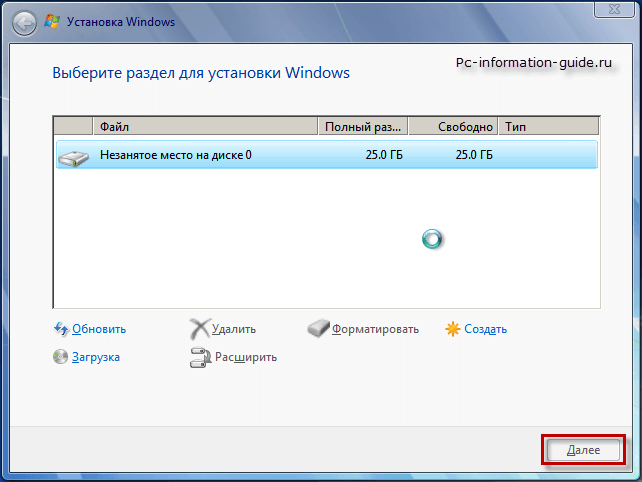 Если на компьютере присутствуют уже созданные разделы жесткого диска, то можно не трогать их при установке Windows 7. В противном случае нужно будет создать их. Однако об этом речь пойдет немного позже.
Если на компьютере присутствуют уже созданные разделы жесткого диска, то можно не трогать их при установке Windows 7. В противном случае нужно будет создать их. Однако об этом речь пойдет немного позже.
Установка ОС Windows 7 с жесткого диска: предварительная информация
Давайте посмотрим на некоторые начальные условия, которые нужно в обязательном порядке соблюсти при инсталляции системы. Системные требования Windows 7 таковы, что для установки 32-разрядной версии вам понадобиться на менее 16 Гб свободного места на диске. Для установки 64-разрядной версии вам потребуется около 20 Гб. Это при том условии, что уже имеется установленная система, каталог которой после установки будет переименован в Windows old. Его ни в коем случае нельзя удалять вручную. Просто потом будет невозможно выполнить откат.
Установка поверх старой операционной системы
Используя данную методику, следует сразу понять, что при установке Windows 7 не получится форматировать жесткий диск, даже если речь идет о системном разделе.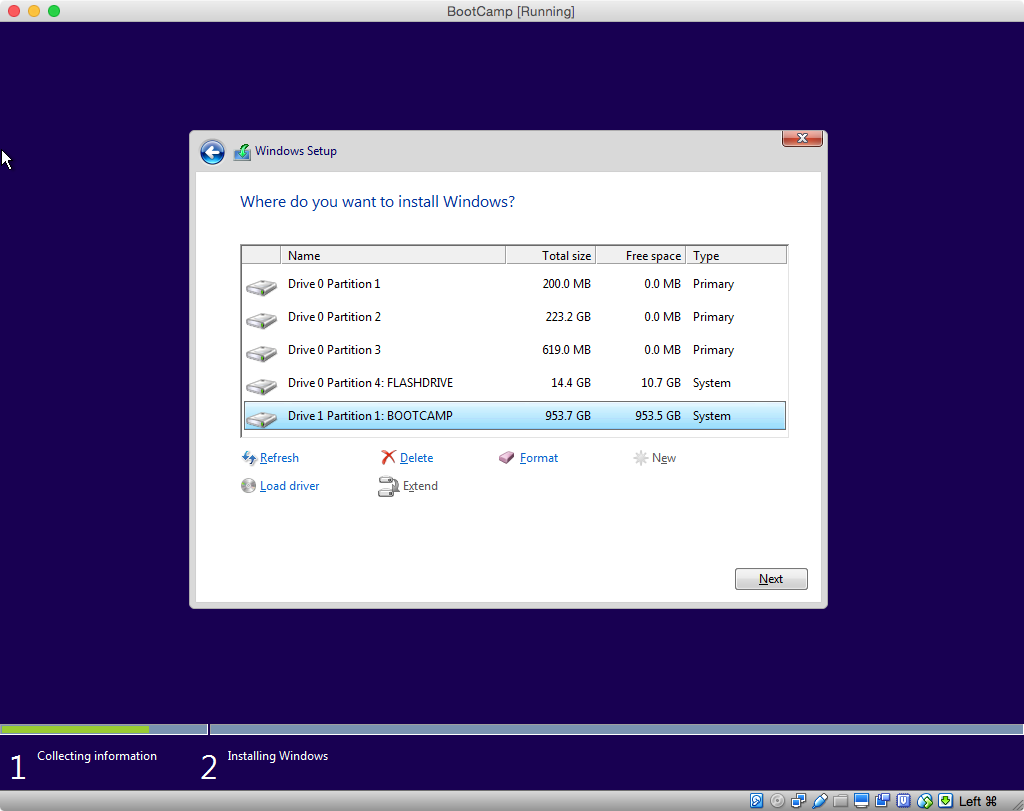 Но давайте будет опираться на тот факт, что дистрибутив находится на диске C, когда разбиение выполнено. Позже будет сказано о том, как разбить диск на разделы. Как уже должно быть ясно, скачанный раздел сначала необходимо поместить в независимый раздел. Как правило, это диск D. Конечно, можно начать установку с него, но потом могут вылезти ошибки. Теперь нужно просто выбрать из каталога Archive инсталляционный файл Setup.exe. Затем следует установка Windows 7, которая ничем не отличается от стандартной процедуры. Для Windows 7 в этом случае установка с жесткого диска скорее является средством обновления системных файлов, так как новая конфигурация может унаследовать ошибки старой. Это не слишком удобно.
Но давайте будет опираться на тот факт, что дистрибутив находится на диске C, когда разбиение выполнено. Позже будет сказано о том, как разбить диск на разделы. Как уже должно быть ясно, скачанный раздел сначала необходимо поместить в независимый раздел. Как правило, это диск D. Конечно, можно начать установку с него, но потом могут вылезти ошибки. Теперь нужно просто выбрать из каталога Archive инсталляционный файл Setup.exe. Затем следует установка Windows 7, которая ничем не отличается от стандартной процедуры. Для Windows 7 в этом случае установка с жесткого диска скорее является средством обновления системных файлов, так как новая конфигурация может унаследовать ошибки старой. Это не слишком удобно.
Установка Windows 7 в качестве второй операционной системы: что может потребоваться
Можно выбрать и другой вариант развития событий. Для установки системы предусмотрен способ ее установки не поверх существующей операционной системы, а в качестве дополнительной ОС, которую можно будет потом загрузить при выборе из меню Boot. В этом случае главное создать в исходном томе загрузочный раздел. Для выполнения таких операций достаточно иметь только одно приложение, способное работать с образами и создавать виртуальные дисководы, а также утилиту, создающую на выбранном разделе загрузочный сектор MBR. Для примера будем использовать DaemonTools и EasyBCD.
В этом случае главное создать в исходном томе загрузочный раздел. Для выполнения таких операций достаточно иметь только одно приложение, способное работать с образами и создавать виртуальные дисководы, а также утилиту, создающую на выбранном разделе загрузочный сектор MBR. Для примера будем использовать DaemonTools и EasyBCD.
Установка Windows 7: как создать раздел?
Бывает невозможно просто так загрузить установочный дистрибутив, даже если он находится на системном диске. Это связано с тем, что сама система его не распознает, а даже если и распознает, то установит запрет на загрузку. Здесь следует обратиться к разделу управления диском. Попасть в него можно через панель администрирования компьютера. Операционная система Windows 7, как и все последующие версии, имеет данный инструмент. Для начала необходимо посмотреть на виртуальный раздел D. На данном этапе нужно вызвать меню и выбрать сжатие тома. Нужно указать размер, который немного превышает объем дистрибутива. После этого при помощи правого клика мыши вызываем меню и используем команду создания простого тома. Система без этого не определит, что данный раздел работоспособен. Теперь должно быть понятно, как разбить жесткий диск при установке операционной системы Windows 7. Можно приступать к самой важной части.
После этого при помощи правого клика мыши вызываем меню и используем команду создания простого тома. Система без этого не определит, что данный раздел работоспособен. Теперь должно быть понятно, как разбить жесткий диск при установке операционной системы Windows 7. Можно приступать к самой важной части.
Установка Windows 7
Разберемся непосредственно с самой установкой Windows 7. Системы жесткого диска устроены таким образом, что они не видят дистрибутив. Необходимо запустить программу Daemon Tools и смонтировать образ при помощи соответствующей команды, указав путь к сохраненному файлу. Нужно копировать его во вновь созданный раздел. Затем запускаем приложение Easy BCD и нажимаем на кнопку добавления записи. После этого снизу указываем вкладку Win PE. В поле имени вводим «Новый том». В строке пути нужно определить местонахождение файла boot.wim. Когда запись будет добавлена, останется только перезагрузить ноутбук или компьютер. При этом начнет стандартная установка Windows 7.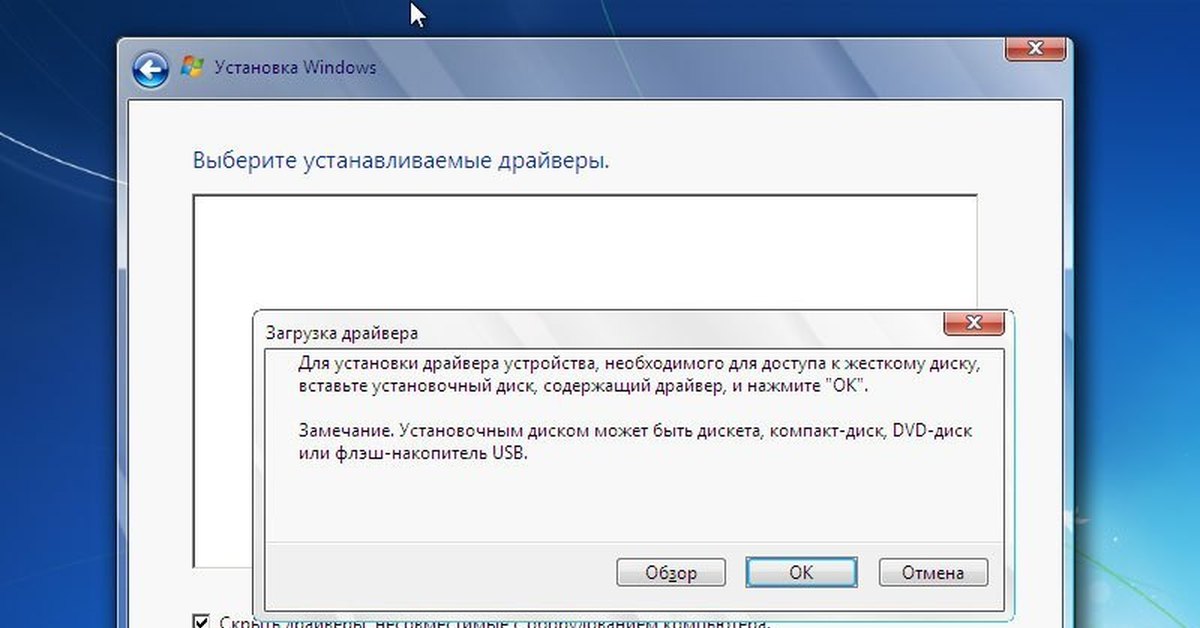
Установка Windows 7 при помощи командной строки
Данный вариант может не применяться в том случае, когда в начальной системе имеются ошибки или повреждения. Однако в случае восстановления он подходит. При старте Windows нужно нажать на клавишу F8 и выбрать из меню строку устранения неполадок. Она будет первой в списке. В дополнительных параметрах необходимо указать то же самое. После этого используем то, что нужно, в окне выбора языка. Переходим к восстановлению системы. В данном случае нужно выбрать командную строку. В строке необходимо прописать две команды: X:\>windows\system32>E; E>setup.exe. Не бойтесь совершить ошибку. В Windows и DOS буквы дисков не совпадают. Система может выдать ошибку, после чего необходимо будет исправить соответствующий символ, но обычно это не требуется. Затем стартует процесс, который практически ничем не отличается от стандартного. Стоит отметить, что в этом случае не нужно даже выполнять перезагрузку системы.
Установка Windows 7 поверх любой системы при помощи утилиты BOOTICE
Предположим теперь, что нам требуется другой тип установки Windows 7. Отформатированный жесткий диск уже есть. Проблема состоит в том, что нужно создать загрузочное устройство в виде раздела HDD. Утилита BOOTICE предназначена специального для того, чтобы эмулировать продолжение установки операционной системы Windows 7, при этом создавая и перезаписывая загрузочный сектор. Для этого в распакованном дистрибутиве имеется папка bootmgr. Прежде всего, нужно изменить загрузочную запись MBR на GRUB4DOS. Однако здесь следует учитывать одну особенность. Проблема состоит в том, что утилита требует создать имя загрузчика длиной не более пяти символов. Нужно переименовать файл bootmgr в GRLDR, а затем запустить саму утилиту. В меню здесь сразу будет видна новая запись. Поэтому необходимо поставить галочку, а после этого нажать на кнопку смены установки. В конфигурации нужно выбрать сохранение на диск. Теперь осталось только перезагрузить устройство. После этого будет активирована установка Windows 7. Немедленно последует установка с жесткого диска. Проблем на этом этапе, как правило, не возникает.
Отформатированный жесткий диск уже есть. Проблема состоит в том, что нужно создать загрузочное устройство в виде раздела HDD. Утилита BOOTICE предназначена специального для того, чтобы эмулировать продолжение установки операционной системы Windows 7, при этом создавая и перезаписывая загрузочный сектор. Для этого в распакованном дистрибутиве имеется папка bootmgr. Прежде всего, нужно изменить загрузочную запись MBR на GRUB4DOS. Однако здесь следует учитывать одну особенность. Проблема состоит в том, что утилита требует создать имя загрузчика длиной не более пяти символов. Нужно переименовать файл bootmgr в GRLDR, а затем запустить саму утилиту. В меню здесь сразу будет видна новая запись. Поэтому необходимо поставить галочку, а после этого нажать на кнопку смены установки. В конфигурации нужно выбрать сохранение на диск. Теперь осталось только перезагрузить устройство. После этого будет активирована установка Windows 7. Немедленно последует установка с жесткого диска. Проблем на этом этапе, как правило, не возникает.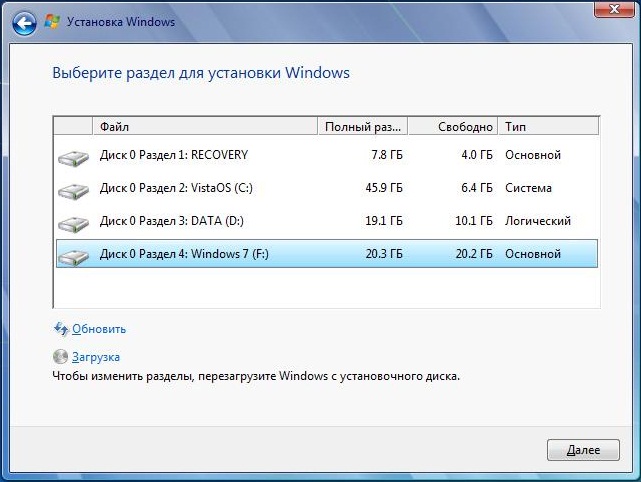
Установка операционной системы Windows 7 на внешний жесткий диск
Несмотря на все особенности установки Windows 7 на жесткий диск, некоторые пользователи пытаются установить систему на съемные носители, такие как USB-HDD. Стоит сказать, что такое решение является в корне неверным. Возникает вполне закономерный вопрос: зачем создавать самому себе лишние проблемы? Загрузка с любого USB-устройства осуществляется намного медленнее, чем с жесткого диска. Внешний накопитель сам по себе более подвержен физическим воздействиям. Он не застрахован от появления ошибок и сбоев. «Особо одаренным» пользователям придется использовать виртуальную машину. Многие из них понятия не имеют, что она собой представляет. Для остальных же можно сказать, что при помощи встроенного модуля Hyper-V или WMWare она может осуществлена очень просто. Однако здесь дело не ограничится автоматическими настройками. Придется задавать параметры, соответствующие системной конфигурации. Совершенно не правы те, кто утверждает, что можно создать виртуальную машину с установленной в ней операционной системой всего за несколько минут и пару кликов мыши.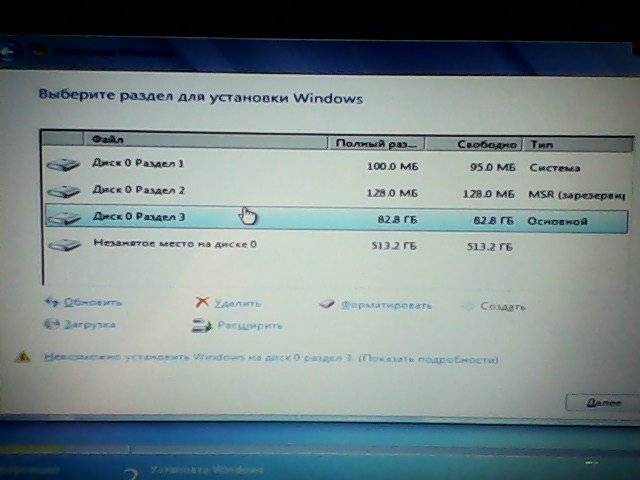 Все это неправда.
Все это неправда.
Возможные сбои и ошибки
Теперь давайте поговорим о самом печальном. Предположим, что при установке Windows 7 не виден жесткий диск. Принципиально не будем рассматривать вопросы выхода оборудования из строя. Внешний жесткий диск необходимо включить в BIOS, как и приоритет загрузки с основного устройства. При возникновении проблем с файловой системой, можно использовать команду sfc/scannow или chkntfsx/c. Если жесткий диск что называется «посыпался», то здесь вы уже ничего не сможете сделать. Придется менять его. Хотя многие специалисты рекомендуют попробовать программу HDD Regenerator.Некоторые утверждают, что данная утилита перемагничивает поверхность диска, однако в такой метод верится с трудом. С другой стороны без утилит типа ImageX при установке системы на внешний накопитель не обойтись. Модуль PW Boot вообще не распознает кириллические символы, он работает по принципу командной строки. Стоит ли этим заниматься? И это еще далеко не все… Когда начинается выбор нескольких одновременных установок, приходится выбирать между обычным съемным устройством и стандартным форматом контейнера VHD. Считается, что VHD-формат считывается намного быстрее, однако проблема включения такого типа носителей заключается именно в использовании настроек BIOS. При переходе с BIOS на UEFI проблем может быть намного больше. Однако для Windows 7 установка может осуществляться любым из перечисленным выше методов. Однако отформатировать разделы в большинстве случаев не получится. Таким образом, можно сделать вполне закономерный вывод о том, что это самое простое решение является идеальным. Вряд ли рядовой пользователь будет использовать специфичные методы с созданием загрузочных секторов. Это и так ясно. Методика обновления системы выглядит значительно проще, однако и у нее имеются свои недочеты. В целом лучше все-таки выполнить «чистую» установку, скопировав предварительно всю нужную информацию на съемный носитель.
Считается, что VHD-формат считывается намного быстрее, однако проблема включения такого типа носителей заключается именно в использовании настроек BIOS. При переходе с BIOS на UEFI проблем может быть намного больше. Однако для Windows 7 установка может осуществляться любым из перечисленным выше методов. Однако отформатировать разделы в большинстве случаев не получится. Таким образом, можно сделать вполне закономерный вывод о том, что это самое простое решение является идеальным. Вряд ли рядовой пользователь будет использовать специфичные методы с созданием загрузочных секторов. Это и так ясно. Методика обновления системы выглядит значительно проще, однако и у нее имеются свои недочеты. В целом лучше все-таки выполнить «чистую» установку, скопировав предварительно всю нужную информацию на съемный носитель.
03.02.2009 02:26
Windows 7 может быть установлена двумя способами:
- Так называемая «чистая установка», когда операционная система устанавливается на отформатированный раздел жесткого диска;
- Установка в виде обновления до Windows 7 с более ранней версии Windows (например, Vista), которая уже установлена на компьютере.

Сегодня мы рассмотрим первый вариант – «Чистая установка».
Если вы впервые самостоятельно устанавливаете Windows, распечатайте эту статью перед тем, как начинать установку.
1. Включите компьютер и в загрузочном меню (или в BIOS’е – раздел Boot Device Priority ) назначьте свой DVD-ROM загрузочным устройством.
- Если вы изменяли последовательность загрузки в BIOS, то нажмите F10 , чтобы сохранить изменения и перезагрузить компьютер. Не забудьте вернуть все изменения BIOS после завершения установки Windows 7.
2. Вставьте в DVD-ROM установочный DVD-диск Windows 7.
3. Когда на вашем мониторе появится надпись Press any key to boot from CD/DVD.. , нажмите любую клавишу для того, чтобы начать установку.
4. Дождитесь, пока загрузится программа установки Windows 7, выберите язык установки, язык ввода и язык интерфейса Windows.
5. Нажмите .
6. На следующей странице прочитайте Лицензионное соглашение и нажмите «I accept the license terms» (Я принимаю условия лицензионного соглашения), чтобы продолжить установку Windows 7.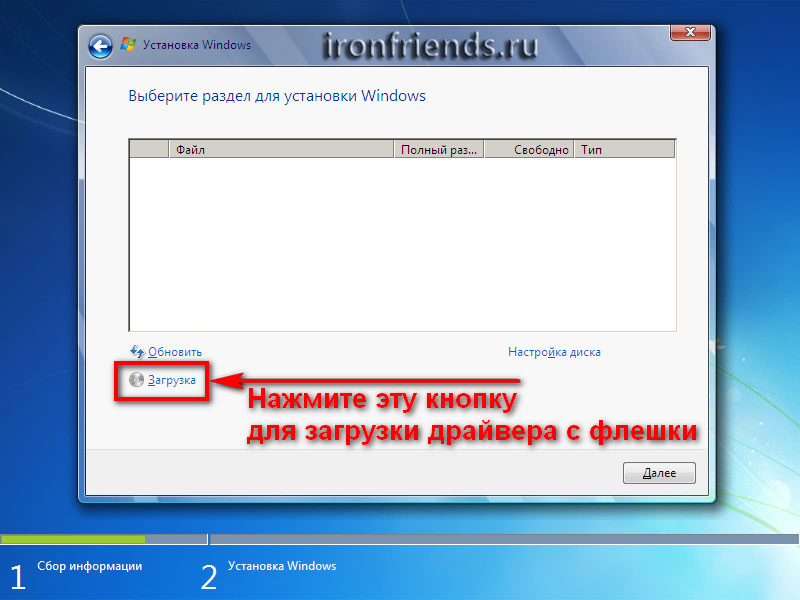
7. На странице «Type of installation» (Тип установки) вам нужно выбрать «Custom» (Выборочно).
8. На следующей странице нужно выбрать существующий раздел жесткого диска или создать новый раздел, на который будет установлена Windows 7.
- Установка Windows 7 на размеченный жесткий диск
Если ваш жесткий диск размечен (то есть содержит логические диски, также называемые разделами), то перейдите к пункту 9 данного руководства.
Если на вашем жестком диске есть, к примеру, два раздела, и на одном из них установлена более ранняя версия Windows (например, на диске С у вас установлена XP), то выберите другой раздел (например, D) и нажмите Next (Далее). Обратите внимание, что раздел жесткого диска, на который вы хотите установить Windows 7 должен иметь достаточное количество свободного места для установки этой операционной системы.
Если вы захотите установить Windows 7 в раздел, где уже установлена Windows 7 или другая версия Windows, то все файлы и папки установленной ранее операционной системы будут перемещены в папку Windows. old , после чего ранее установленная операционная система уже никогда не будет работать, но вы сможете получить доступ к её файлам или просто удалить их вместе с папкой Windows.old.
old , после чего ранее установленная операционная система уже никогда не будет работать, но вы сможете получить доступ к её файлам или просто удалить их вместе с папкой Windows.old.
Если вы хотите создать, удалить или отформатировать раздел жесткого диска, то в меню выберите необходимое действие.
С помощью интерфейса Drive options можно:
- Создать разделы на жестком диске, задав объем каждого из них;
- Удалить разделы жесткого диска;
- Отформатировать имеющиеся или вновь созданные разделы.
Обратите внимание, что программа установки Windows 7 производит только быстрое форматирование и не может производить полное форматирование раздела или жесткого диска. Таким образом, если вы создали раздел, но еще не форматировали его, мы рекомендуем вам произвести полное форматирование хотя бы в первый раз.
- Установка Windows 7 на неразмеченный жесткий диск
Если ваш жесткий диск неразмечен (то есть не содержит логических дисков и отображается как неразмеченная область), то вы можете создать разделы с помощью меню Drive options программы установки Windows 7.
Чтобы создать новый раздел на неразмеченном жестком диске, нажмите кнопку New . После этого появится сообщение:
(Чтобы гарантировать правильную работу всех функций Windows, программа установки может создать дополнительные разделы для системных файлов). Если нажать OK , то программа установки Windows 7 создаст загрузочный раздел объемом 200 мегабайт. Однако создание этого раздела необязательно.
Примечания .
- В процессе форматирования раздела, все хранящиеся на нем данные будут уничтожены.
- Удаление раздела приведет к полному удалению всех данных, которые хранятся на этом разделе.
9. После выполнения всех необходимых действий с жестким диском, нажмите Next (Далее), чтобы начать установку Windows 7.
В процессе установки Windows 7 компьютер будет несколько раз перезагружаться, а экран монитора может гаснуть на непродолжительное время (не более нескольких секунд).
10. Завершив копирование файлов, программа установки Windows 7 настроит параметры видеокарты, протестирует оборудование компьютера и выполнит запуск служб, необходимых для работы операционной системы.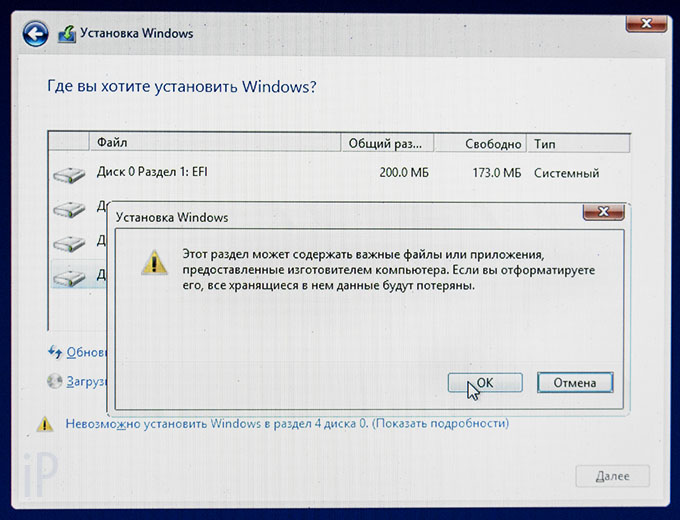 В зависимости от мощности «железа» процесс проверки оборудования и настройки видеоадаптера может занять несколько минут.
В зависимости от мощности «железа» процесс проверки оборудования и настройки видеоадаптера может занять несколько минут.
11. После завершения настроек оборудования и запуска служб программа установки Windows 7 попросит вас ввести имя пользователя для создания учетной записи администратора и имя компьютера. Заполнив необходимые поля, нажмите Next (Далее).
12. В следующем окне будет предложено ввести пароль для вашей учетной записи администратора. В верхнее поле нужно ввести пароль, в среднее поле – еще раз пароль для подтверждения и в нижнее поле – подсказку на случай, если вы забудете пароль. Если хотите использовать небезопасный, но более быстрый вход в Windows 7 без пароля, оставьте поля пустыми и нажмите Next (Далее), чтобы перейти к следующему шагу установки.
13. В следующем окне будет предложено ввести 25-значный ключ продукта. Чтобы пропустить этот шаг, нажмите Next (Далее). Вы сможете ввести ключ продукта в течение 30 дней после установки Windows 7.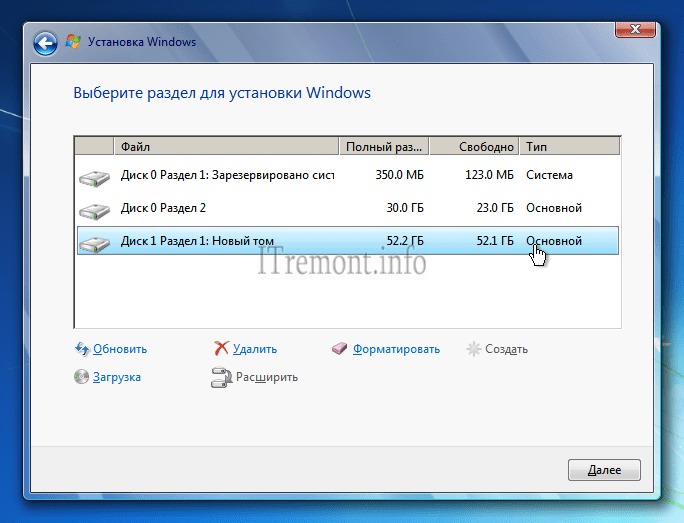 После введения ключа продукта необходимо выполнить активацию Windows 7, иначе операционная система заблокируется.
После введения ключа продукта необходимо выполнить активацию Windows 7, иначе операционная система заблокируется.
При вводе ключа продукта необязательно вводить дефисы – они вставляются автоматически.
14. В следующем окне Windows 7 предложит вам установить настройки безопасности, либо автоматически принять рекомендуемые настройки. В частности, будет предложено включить автоматические обновления Windows 7 (имеет смысл при наличии подключения к Интернету), настроить параметры безопасности браузера Internet Explorer. Чтобы пропустить этот шаг установки и настроить данные параметры позже, выберите третий вариант: Ask me later .
15. После сохранения настроек безопасности можно изменить настройки времени и часового пояса, а также активировать или деактивировать функцию автоматического перехода на летнее время и обратно (Automatically adjust clock for Daylight Saving Time).
16. В последнем окне программы установки Windows 7 можно настроить уровень безопасности сети.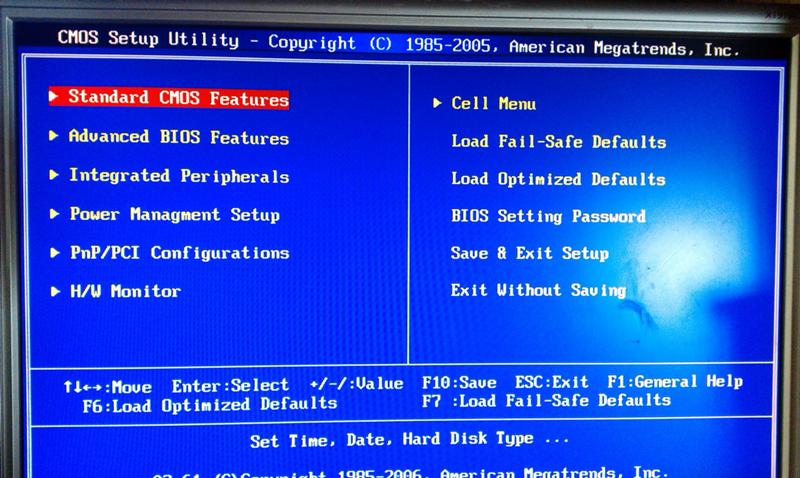 Если вы не планируете создавать домашнюю сеть (Home network) или сеть предприятия (Work network), то установите Public network (общедоступная сеть) для всех сетей. В противном случае, выберите нужный вариант и следуйте инструкциям.
Если вы не планируете создавать домашнюю сеть (Home network) или сеть предприятия (Work network), то установите Public network (общедоступная сеть) для всех сетей. В противном случае, выберите нужный вариант и следуйте инструкциям.
Обычно установка Windows 7 занимает около 20 минут или получаса на компьютерах, отвечающих рекомендуемым системным требованиям Windows 7. Если оборудование вашего компьютера отвечает рекомендуемым системным требованиям, но процесс установки Windows 7 у вас занимает час, полтора или больше, то вам необходимо проверить целостность установочного диска Windows 7 и выполнить проверку целостности жесткого диска, иначе установленная операционная система может работать с ошибками.
Новые статьи
Комментарии (18) к “Чистая установка Windows 7”
хотел проконсультироваться по установке w7 -у меня два ж.диска. могу я отключить диск с xp, установить на второй диск w7, после чего подключить первый диск. правильно будут работать системы(естественно загрузку буду менять через биос. И второе нужно ли запускать upgrade.
И второе нужно ли запускать upgrade.
вопрос не связанный с w7 задавать можно?
У меня после установки w7 не запускается ХР! Точнее он даже не предоставлен в выборе ОС!
Установил на один винчестер две винды! Помогите с проблемой
Александр , если вы установили Windows 7 в тот же раздел, где стояла Windows XP, то все файлы и папки XP во время установки Windows 7 переместились в папку Windows.old и пользоваться XP вы больше не сможете.
Если же вы установили Windows 7 на тот же физический диск, но в другой раздел, то отрегулируйте , выставив время отображения меню выбора систем.
При «чистой» установке на раздел жесткого диска программа установщик выдает сообщение «Не удалось обновить конфигурацию загрузки компьютера. Невозможно продолжить установку».
Хотя на этот же диск Виста ставится спокойно.
Такая же ошибка появляется и при установке в режиме обновления висты до вин.7
А попонятьней можно у меня WINDOWS XP а я хочю поставитьWINDOWS7 на этотже диск без форматирования можно чтоб данные непотерялись.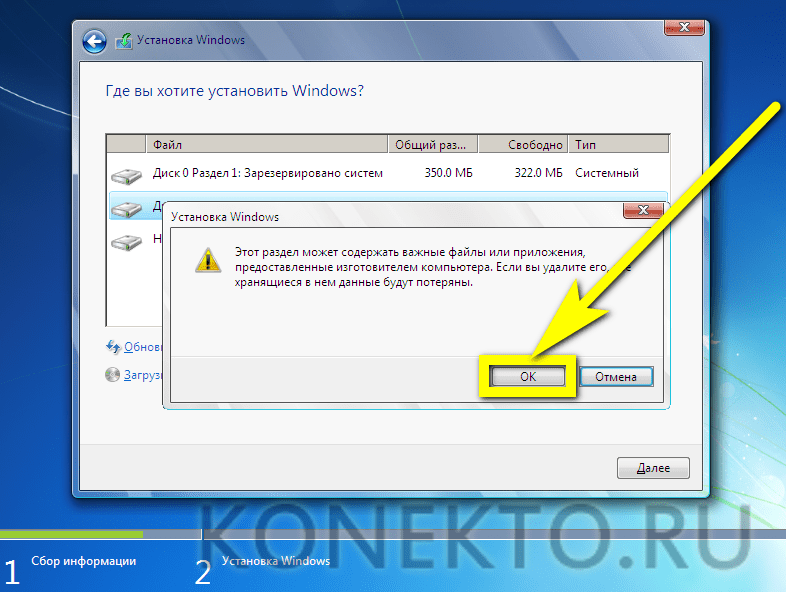
Сергей, Windows 7 нужно устанавливать на другой физический или логический диск. Если вы установите Windows 7 на тот же физический или логический диск, где уже установлена другая ОС (даже Windows 7), то все папки и файлы ранее установленной Windows в процессе установки Windows 7 будут перемещены в папку Windows.old и пользоваться этой ОС вы уже не сможете. Данные при этом потеряны не будут – вы сможете их достать из папки Windows.old.
«Обратите внимание, что программа установки Windows 7 производит только быстрое форматирование и не может производить полное форматирование раздела или жесткого диска. Таким образом, если вы создали раздел, но еще не форматировали его, мы рекомендуем вам произвести полное форматирование хотя бы в первый раз» – Вы не могли бы подробнее рассказать что к чему? А нужно ли вообще производить полное форматирование??(и как это сделать,если win 7 производит только быстрое форматирование?)
У меня стоит два жестких диска разбитых на 2 и 3 раздела соответственно, при установки Win 7 один раздел с жесткого диска теряется, с того физич. диска на который не ставится windows. Причем пробовал ставить что на один физ. жесткий диск что на другой, в любом случае один раздел теряется. Можно как-то это победить?
диска на который не ставится windows. Причем пробовал ставить что на один физ. жесткий диск что на другой, в любом случае один раздел теряется. Можно как-то это победить?
При «Чистой установке» отформатировал раздел жесткого диска на который собираюсь устонавливать Windows 7 (свободного места стало аж на 219Gb) выбираю этот раздел и жму «Далее»,на что мне отвечают:»Программе установки не удалось выполнить установку на существующий системный раздел из-за недостатка свободного места».Можете помочь?
Nickk , программа установки Windows 7 производит только быстрое форматирование. Отформатируйте свой диск с помощью программы установки Windows XP (выберите полное форматирование ). И после этого попробуйте установить Windows 7. Если не получится, то зарегистрируйтесь на нашем форуме и расскажите подробно, что и как делали.
У меня вот такая проблема установив Windows 7 Я не смог пользоваться интернетом модем подключен,а в интернет незаходит. Модем у меня ИНТЕРКРОСС IDxDSL 5633E,а на XP без проблем после установки сразу могу зайти.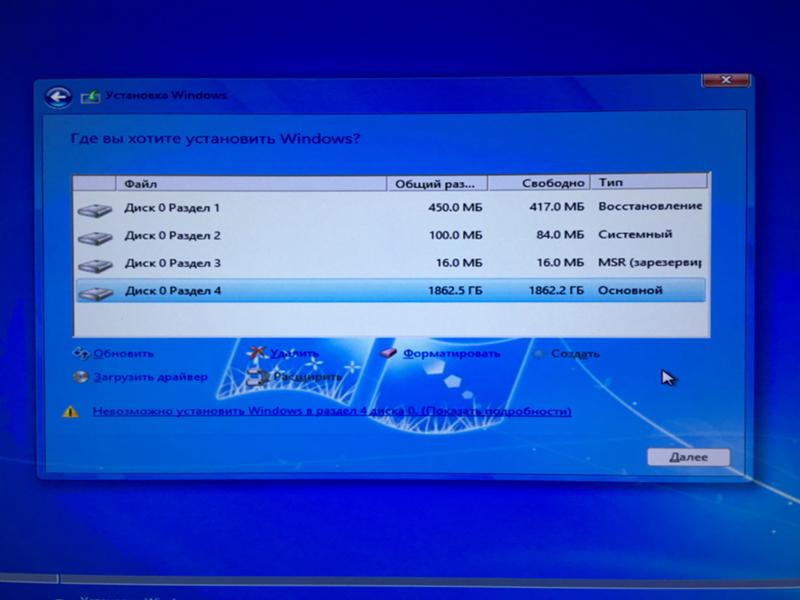 Почему?
Почему?
Попробуйте поискать драйвер для Windows 7 на сайте производителя модема. Также поищите инструкцию по настройке для Vista или для Windows 7.
А можно установить w7 на жесткий с XP, затем перемещённую windows.old прописать в boot.ini, чтобы иметь возможность загрузиться с XP?
Нет. На одном разделе должна быть установлена только одна Windows.
Перемещенную в Windows.old систему восстановить можно, но не так, как вы пишете, а намного сложнее. Тем не менее, восстановленная Windows уже не будет работать так же, как раньше.
Многие из тех, кто сталкивался с инсталляцией или повторной установкой Windows-систем, знают, что для проведения этой операции в большинстве случаев используются внешние носители вроде или USB-накопителей. Если попытаться запустить с винчестера, желаемого результата пользователь не получит. Поэтому для Windows 7 установка с жесткого диска должна производиться с применением совершенно других методик. Для рядового юзера можно привести пять основных вариантов, о которых сейчас и пойдет речь.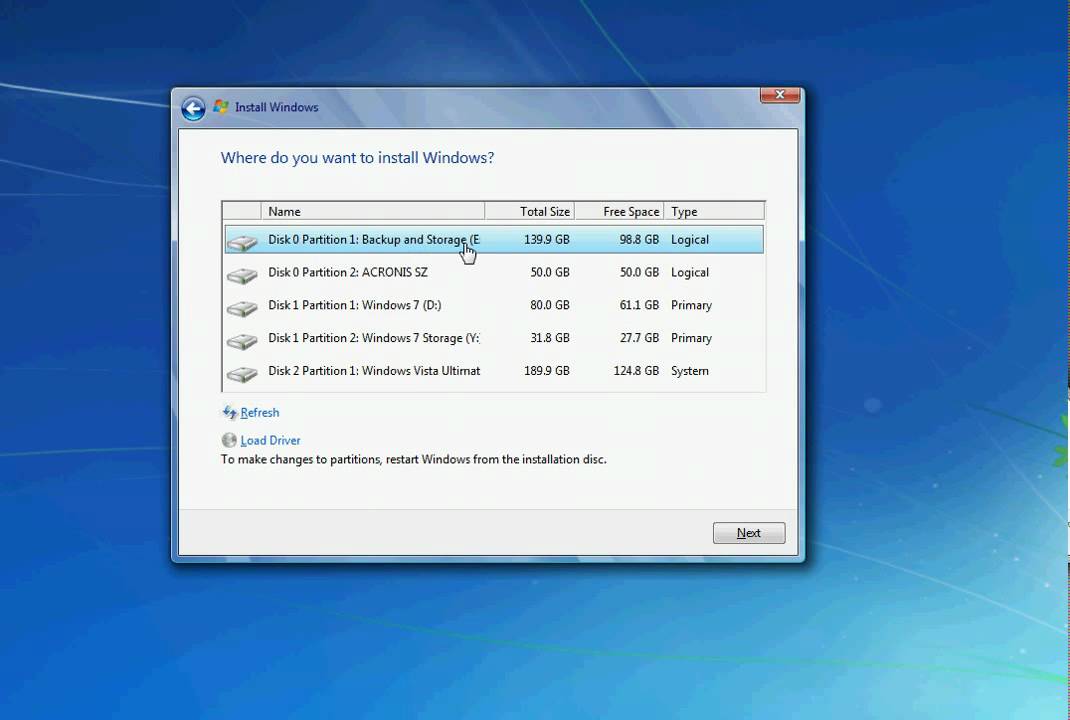
Windows 7: установка с жесткого диска. Варианты инсталляции
Итак, рассмотрим некоторые направления в проведении установки седьмой версии системы. Среди основных вариантов можно выделить следующие:
- установка поверх старой «семерки»;
- установка в качестве второй ОС;
- инсталляция при помощи командной строки;
- использование специальных утилит;
- установка системы на внешний HDD.
Каждый из этих методов имеет свои преимущества и недостатки, однако для всех их одним общим правилом является наличие образа установочного дистрибутива системы, с которым впоследствии и придется работать. Кроме того, если на компьютере уже имеются созданные разделы жесткого диска, при установке Windows 7 их можно не трогать. В противном случае их нужно будет создать. Но об этом чуть позже.
Предварительная информация
Теперь посмотрим на некоторые начальные условия, которые при инсталляции системы нужно соблюсти в обязательном порядке.
Системные требования таковы, что для системы с архитектурой 32 бита требуется не менее 16 Гб свободного дискового пространства, а для системы x64 — около 20 Гб.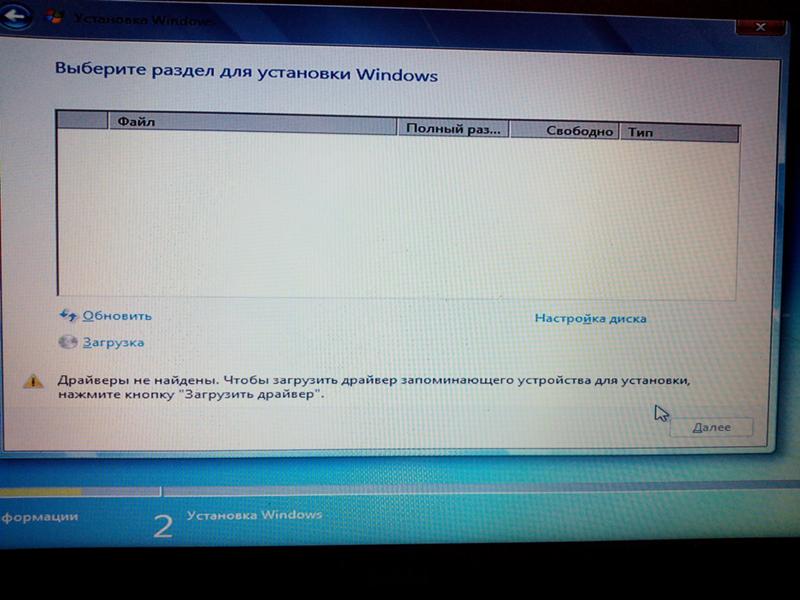 И это при том условии, что есть уже установленная система, каталог которой после инсталляции будет переименован в Windows.old. Удалять его вручную нельзя ни в коем случае (разве что сделать очистку диска). Потом просто будет невозможно сделать откат.
И это при том условии, что есть уже установленная система, каталог которой после инсталляции будет переименован в Windows.old. Удалять его вручную нельзя ни в коем случае (разве что сделать очистку диска). Потом просто будет невозможно сделать откат.
Установка поверх старой системы
Используя такую методику, сразу нужно понять, что форматировать жесткий диск при установке Windows 7 не получится, даже если это системный раздел. Но будем опираться на то, что дистрибутив находится на диске C, когда разбиение произведено. Как разбить диск на разделы, будет сказано позже.
Как уже понятно, сначала скачанный дистрибутив нужно поместить на независимый раздел (обычно это диск D). Можно, конечно, начать установку с него, но потом вылезут ошибки. Теперь просто выбираем инсталляционный файл Setup.exe из каталога Archive, после чего следует установка Windows 7, ничем не отличающаяся от стандартной процедуры.
В этом случае для Windows 7 установка с жесткого диска является скорее средством обновления системных файлов, поскольку новая конфигурация может наследовать ошибки старой.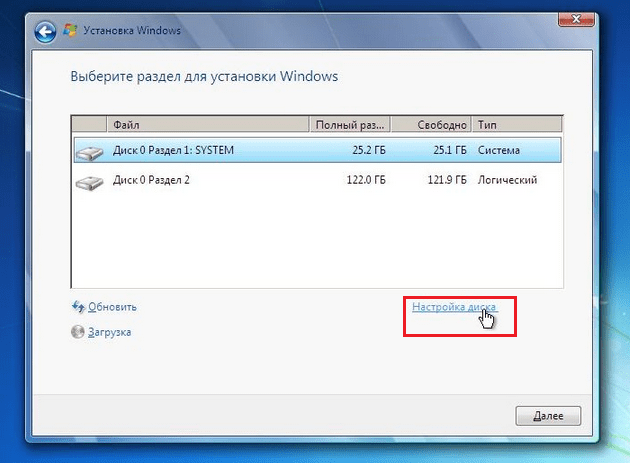 Это неудобно.
Это неудобно.
Альтернативный метод для установки Windows 7 в качестве второй ОС: что может понадобиться?
Однако можно поступить иначе. Для предусмотрен способ ее установки не поверх существующей ОС, а в качестве дополнительной ОС, которую можно будет потом загрузить при выборе из меню загрузки (Boot). Главное — создать загрузочный раздел в исходном томе.
Для проведения всех операций нужно иметь всего лишь приложение, способное работать с образами и создавать и утилиту, которая создает на выбранном разделе загрузочный сектор MBR. В качестве примера используем Daemon Tools и программу EasyBCD.
Создание раздела
Просто так загрузить инсталляционный дистрибутив, даже если он находится на системном диске, бывает невозможно. Связано это только с тем, что сама система не распознает его, а, если и видит, то устанавливает запрет на загрузку. Тут нужно обратиться к разделу управления дисками, попасть в который можно через администрирования компьютера.
Благо Windows 7, как и все последующие версии, имеет такой инструмент.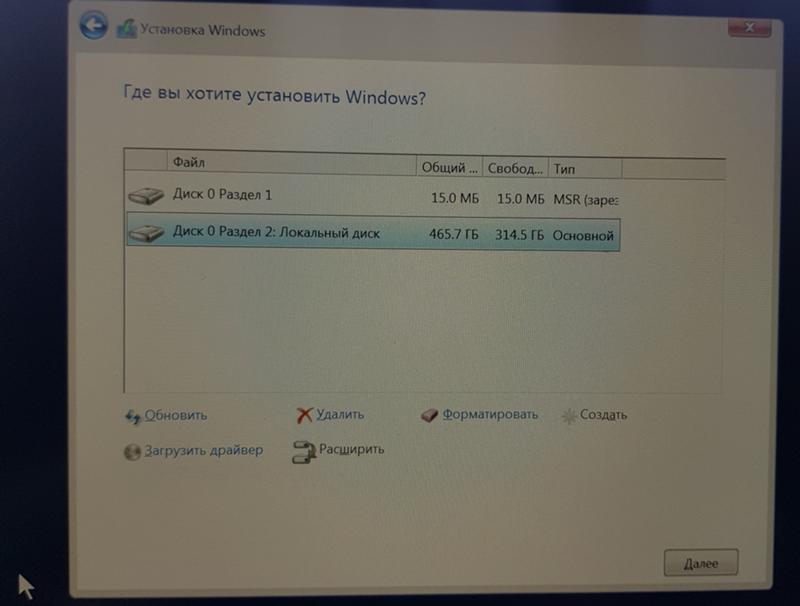 Сначала смотрим на виртуальный раздел D. Вызываем меню и выбираем сжатие тома (указываемый размер должен немного превышать объем дистрибутива). Далее правым кликом вызываем меню и используем команду создания простого тома (без этого система не определит, что данный раздел работоспособен).
Сначала смотрим на виртуальный раздел D. Вызываем меню и выбираем сжатие тома (указываемый размер должен немного превышать объем дистрибутива). Далее правым кликом вызываем меню и используем команду создания простого тома (без этого система не определит, что данный раздел работоспособен).
Как разбить жесткий диск при установке Windows 7, понятно. Приступаем к самой ответственной части.
Установка системы
Теперь нас непосредственно интересует установка Window 7. Системы жесткого диска таковы, что они все еще не видят дистрибутив.
Запускаем программу Daemon Tools и монтируем образ с помощью соответствующей команды, указывая путь к сохраненному файлу. Его копируем во вновь созданный раздел (распакованный файл образа).
Теперь запускаем приложение EasyBCD и нажимаем кнопку добавления записи, после чего внизу указываем вкладку WinPE, а затем в поле имени вводим «Новый том», а в строке пути определяем местонахождение файла boot.wim.
После того как запись будет добавлена, просто перезагружаем компьютер или ноутбук. При этом стартует стандартная установка «семерки».
При этом стартует стандартная установка «семерки».
Инсталляция Windows 7 с помощью командной строки
Опять же, данный вариант не может применяться, когда начальная система имеет повреждения или ошибки. Но в случае восстановления подойдет.
При старте Windows жмем клавишу F8 (стандартный метод в отличие от Windows 10) и из меню выбираем строку устранения неполадок (первая в списке). В дополнительных параметрах указываем то же самое, после чего в окне выбора языка используем то, что нужно, и переходим к восстановлению системы, где выбираем командную строку.
В консоли прописываем две строки:
- X:\>windows\system32>E;
- E:>setup.exe
Не бойтесь ошибиться. Буквы дисков в DOS и Windows не совпадают. В крайнем случае будет просто выдана ошибка, после чего нужно будет исправить соответствующий символ, но, как правило, это не требуется. Ну а дальше стартует процесс, ничем не отличающийся от стандартного. Заметьте, в этом случае даже перезагрузку системы производить не нужно.
Установка поверх любой системы с помощью утилиты BOOTICE
Теперь предположим, что нам нужна другая установка Windows 7. Отформатированный жесткий диск есть. Загвоздка в том, чтобы создать загрузочное устройство в виде раздела HDD.
Утилита BOOTICE создана для того, чтобы эмулировать продолжение установки Windows 7, создавая и перезаписывая при этом загрузочный сектор (для этого в распакованном дистрибутиве есть папка bootmgr).
Для начала установки требуется изменить загрузочную запись MBR на GRUB4DOS. Но тут нужно учитывать одну особенность. Дело в том, что утилита требует создание имени диспетчера загрузчика не более пяти символов (букв).
Переименовываем файл bootmgr в GRLDR, а далее запускаем саму утилиту. В меню сразу видна новая запись, поэтому там ставим галочку (диск назначения), а затем жмем кнопку смены установки и в конфигурации выбираем сохранение на диск. Остается только перезагрузить устройство, после чего будет активирована инсталляция Windows 7.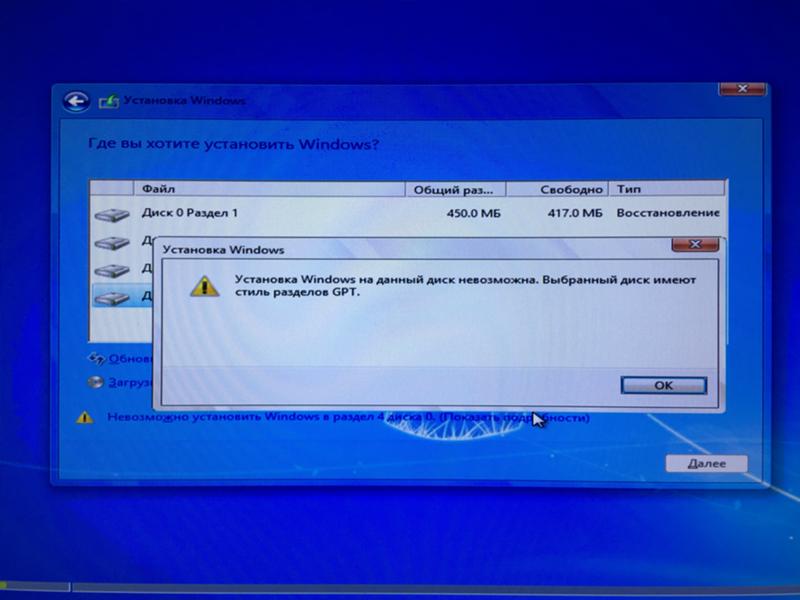 Установка с жесткого диска последует немедленно. Как правило, проблем возникнуть не должно.
Установка с жесткого диска последует немедленно. Как правило, проблем возникнуть не должно.
Установка Windows 7 на внешний жесткий диск
Но, несмотря на все нюансы установки «семерки» на жесткий диск, некоторые пользователи пытаются инсталлировать систему на съемные носители, в частности USB-HDD. Что сказать? Это в корне не верно!
Спрашивается: зачем создавать себе проблемы на ровном месте? С любого USB-устройства загрузка происходит намного медленнее, чем с жесткого диска. Сам внешний накопитель (винчестер) подвергается более сильному физическому воздействию и не застрахован от появления сбоев и ошибок. Тем не менее «особо одаренным» юзерам придется использовать (как минимум) виртуальную машину. А многие из этих «вундеркиндов» и понятия не имеют о том, что это такое.
Конечно, для остальных можно сказать, что любая виртуальная эмуляция, например, с помощью WMWare или того же встроенного модуля Hyper-V может быть осуществлена совершенно просто. Но ведь дело автоматическими настройками не ограничится. Тут придется задавать соответствующие системной конфигурации параметры. И абсолютно не правы все те, кто утверждает, что с установленной в ней операционной системой можно создать в пару кликов и за пять минут. Ничего подобного!
Тут придется задавать соответствующие системной конфигурации параметры. И абсолютно не правы все те, кто утверждает, что с установленной в ней операционной системой можно создать в пару кликов и за пять минут. Ничего подобного!
Возможные ошибки и сбои
Теперь самое печальное. Что делать, если установка Вопросы выхода оборудования из строя не рассматриваем принципиально. Внешний винчестер нужно включить в BIOS, равно как и приоритет загрузки с основного устройства.
Если возникают проблемы с файловой системой, можно всегда воспользоваться командой вроде sfc /scannow или chkntfs x/ c (если в качестве системного диска выбран именно раздел C). Ну а если винчестер «посыпался», тут уж ничего не поделаешь. Придется менять. Хотя… Многие специалисты советуют сначала использовать программу якобы перемагничивающую поверхность диска, но в такой метод верится с трудом.
С другой стороны, и при установке системы на внешний накопитель без утилит вроде ImageX, входящих с набор пакета Windows AIK, не обойтись.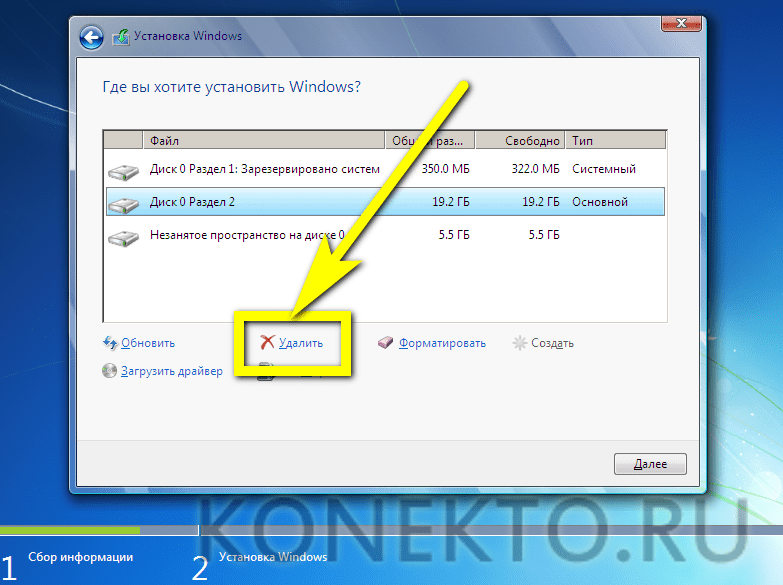 Кроме того, модуль PWBoot вообще не распознает кириллические символы, но работает по типу командной строки. Так стоит ли этим заниматься?
Кроме того, модуль PWBoot вообще не распознает кириллические символы, но работает по типу командной строки. Так стоит ли этим заниматься?
И это еще не все! Когда начинается выбор нескольких одновременных установок, придется выбирать между стандартным форматом контейнера VHD и обычным съемным устройством. Как считается, VHD-формат считывается быстрее, но проблема включения такого типа носителей состоит именно в использовании настроек BIOS. А при переходе с BIOS на UEFI (что не всегда поддерживается) проблем может быть значительно больше. Тем не менее для Windows 7 установка может производиться любым из вышеперечисленных методов. Но форматировать разделы в большинстве случаев не получится.
Таким образом, напрашивается вывод о том, что самое простое и является идеальным решением. Использование специфичных методов с созданием загрузочных секторов рядовой юзер использовать не будет. Это и так понятно. Зато методика обновления системы выглядит намного проще, но и у нее есть свои недочеты. В целом же лучше произвести «чистую» установку, предварительно скопировав нужную информацию на другой носитель.
На днях случилась одна интересная ситуация, сейчас расскажу.
Потребовалось мне переустановить Windows 7 на компьютере. Казалось бы банальнейшая вещь, неужели у автора кризис жанра и он решил рассказать о том как ставить семерку? Спокойствие, до такого не опущусь, просто хотелось создать интригу:)
Итак, имеем вполне рабочий компьютер, на котором благополучно жила около года Windows 7 без каких-либо переустановок. В связи с продажей компа, понадобилось залить чистую систему на радость новому владельцу. Дистрибутив тот же, оборудование соответственно тоже без изменений, а семерка упорно не встает.
Windows has encountered a problem communicating with a device connected to your computer.
This error can be caused by unplugging a removable storage device such as an external usb drive while the device is in use, or by faulty hardware such as a hard drive or cd-rom drive that is failing. Make sure any removable storage is properly connected and then restart your computer.
If you continue to receive this error message, contact the hardware manufacturer.
Status: 0xc00000e9
Info: An unexpected i/o error occurred
Вот мой вердикт: 0xc00000e9 — 100% проблема оборудования, в моем случае глючил DVD привод, который последний раз использовался для установки Windows год назад (проблема так же возникает при плохом качестве самой болванки или взаимной нелюбви конкретного привода к конкретному диску). Да… всё идет к тому, что DVD, как и CD приводы себя изживают. На моем новом Mac mini его например уже нет, впрочем как и на нетбуке.
Ситуация усугублялась ещё тем, что и две болванки с дистрибутивом Windows были уже не девочками, и даже на заведомо рабочем приводе отказались устанавливаться вылетая с такой же ошибкой — вот и как тут не верить в совпадения.
Хотелось заметить, что с официального лицензионного диска Windows 7 Pro, систему удалось поставить даже с моего родного DVD привода . Видимо штампованные диски как ни крути, читаются лучше самописных. Хватит предисловий, ведь рассказ на самом деле о другом.
Передо мной встал вопрос, как установить операционку без DVD?
Чистых болванок под рукой нет, флешек тоже, зато есть образ дистрибутивного диска в формате ISO , жесткий диск от какого-то старенького ноутбука и адаптер для подключения последнего к USB (т.е. другими словами внешний жесткий диск).
Оказалось, что устанавливать Windows 7 с USB HDD даже проще, чем с USB FLASH и уж гораздо быстрее, чем с DVD. Вся установка у меня заняла около 10 минут (тут время конечно зависит от производительности вашего компьютера). установки подходит как для настольных PC, так и для ноубтуков с нетбуками.
Подготовка загрузочного HDD
Тут всё просто. Нам понадобится создать первичный раздел (примерно 4Gb) на нашем внешнем USB диске и сделать его активным. Оставшееся место можно занять другим разделом и использовать по прямому назначению (например организовать файлопомойку).
Опишу подробно процесс создания раздела без стороннего софта , используя исключительно средства Windows . ВСЕ ДАННЫЕ НА ВНЕШНЕМ HDD БУДУТ УДАЛЕНЫ!
1. Панель управления -> Администрирование -> Управление Компьютером (Управление дисками)
2. Выбираете ваш USB HDD
(клик правой кнопкой мыши) — Удалить том;
(клик правой кнопкой мыши) — Создать простой том;
В появившемся окне выбираем размер тома 4200 Мегабайт (размер дистрибутива), и жмем далее. Если спросят, выбираем любую свободную букву диску. После чего необходимо отформатировать наш новый раздел FAT 32 , жмем далее и готово.
Теперь делаем созданный раздел активным (клик правой кнопкой мыши) — сделать раздел активным. Второй раздел (если вы его создавали) делать активным не надо.
3. Копирование Windows 7 на USB HDD
К выполнению данного этапа следует отнестись очень серьёзно. Для этого, простым щелчком ЛКМ на значок с биноклем, откройте том data. В разделе «Sources » выберете файл «boot.wim». В окне приложения EasyBCD нажмите на «Добавить». Если все выше указанные действия были выполнена без ошибок, то вам можно смело переходить к завершающему этапу всего процесса установки.
Финальный этап
Найдите вкладку «Редактировать меню загрузки». Здесь нужно нажать на пункт «Сохранить». Обязательно осуществите перезагрузку вашего персонального компьютера . Это исключит риск возникновения разных ошибок и того, что система просто зависнет. На экране выбора операционной системы найдите вкладку Data для того, чтобы инсталлятор Windows 10 запустился.
Важно: при потребности проведения чистой установки ОС, нужно полностью очистить системный раздел. Чтобы потом не возникало ошибок и других неприятностей создайте его заново и обязательно отформатируйте.
Windows 10 на виртуальной машине
На этом хотел бы завершить данную статью. Не забываем рассказывать друзьям в социальных сетях и подписываться на мой блог. И вы даже не заметите, как с каждым днём будет появляться всё больше более новых, интересных и, самое главное, максимально полезные для вас статей.
С уважением, Виктор
Даже не продвинутые пользователи Windows наверняка когда-то слышали о том, что существует несколько способов переустановить данную операционную систему: с помощью DVD-диска и USB-накопителя. Эти два варианта сейчас больше всего распространены среди юзеров. Однако, существует ещё один, позволяющий осуществить «чистую» установку ОС Windows или её обновление до более
Здравствуйте админ! У меня обычный компьютер с установленной Windows 10 на диске MBR, БИОС обычный, то есть не UEFI. Также имеется переносной жёсткий диск USB объёмом 1 Тб. Скажите, как мне на этот внешний диск USB установить Windows 7, но так, чтобы у семёрки был отдельный загрузчик и находился он на самом переносном жёстком диске USB? Мне хочется, чтобы Windows 7 была переносной операционной системой и загружалась на любом компьютере или ноутбуке, к которому я подключу внешний диск USB. На вашем сайте , но во всех них фигурируют жёсткие диски стиля GPT.
Привет всем! Итак, вопрос понятен, переходим сразу к делу.
Имеется простой компьютер с установленной Windows 10, к данному компьютеру подключаем переносной жёсткий диск USB объёмом 700 Гб.
Управление дисками компьютера
Диск 0 — это жёсткий диск (MBR), стационарного компьютера с установленной Windows 8.1, буква диска (C:) (если у вас установлена Windows 10, то делать нужно всё точно также) .
Диск 1 — это переносной жёсткий диск USB, буква диска (D:), объёмом 700 Гб, MBR. Чтобы Windows 7 установилась на переносной жёсткий диск USB, обязательно подсоединяйте диск к порту USB 2.0 (чёрного цвета) .
На переносном жёстком диске USB есть важные файлы и его нельзя форматировать.
Скачиваем и устанавливаем её, затем запускаем.
В главном окне программы щёлкаем правой мышью на внешнем диске USB (D:) и жмём на кнопку «Изменение размера»
Сдвигаем разграничитель вправо высвобождая свободное место (100 Гб) в самом начале переносного винчестера USB и жмём ОК. 100 Гб как раз хватит для установки Windows 7 (можете выделить больше или меньше).
Жмём «Применить» и программа начинает работать.
«Перейти»
Операция успешно завершена!
Запускаем командную строку от имени администратора.
diskpart
lis vol (выводим все разделы накопителей подключенных к компьютеру в список).
lis dis (выводим список дисков подключенных к компьютеру, видим, что Диск 1, это и есть наш внешний диск USB объём 700 Гб)
sel dis 1 (выбираем Диск 1 — внешний диск USB )
create par primary size=100 (создаём скрытый раздел System Reserved размер 100 Мб, на котором разместим файлы загрузки Windows 7).
format fs=NTFS (форматируем его в файловую систему NTFS)
activ (делаем активным)
assign (присваиваем букву)
create partition primary (создаём раздел из оставшегося свободного пространства, на этот раздел будем устанавливать Windows 7)
format quick fs=NTFS label Win7 (форматируем его в файловую систему NTFS и присваиваем метку тома Win7)
assign (присваиваем разделу букву диска)
exit (выходим из diskpart)
Управление дисками
Щёлкаем на нём двойным щелчком и присоединяем к виртуальному дисководу (L:).
WinNTSetup3
Теперь настала очередь программы .
Запускаем программу и в главном окне, в первом поле (Путь к установочным файлам Windows) жмём на кнопку «Выбрать»,
в открывшемся окне проводника находим виртуальный дисковод (L:) с файлами Windows 7, заходим в папку L: \sources и выделяем левой мышью файл install.wim, жмём «Открыть».
Примечание : Обратите внимание, вы можете выбрать для установки любой релиз Windows 7.
В среднем поле (Диск, на который будет установлен загрузчик) жмём «Выбрать» .
В данном окне выбираем созданный нами в командной строке раздел скрытый раздел System Reserved размер 100 Мб (система присвоила ему букву диска E:), жмём на кнопку «Выбор папки».
В самом нижнем третьем поле (Диск, на который будет установлена ОС Windows) жмём «Выбрать».
В открывшемся окне проводника выбираем созданный нами раздел (F:) 100 Гб и жмём кнопку «Выбор папки».
Установка
В поле «Использовать BootSect для загрузчика» выберите BIOS .
Отметьте галочкой пункт «Разрешить нативную USB-загрузку Windows 7».
Начинается процесс установки Windows 7 на раздел (F:) переносного жёсткого диска USB.
И заканчивается успешно.
Перезагружаем компьютер или ноутбук.
Входим в меню загрузки компьютера и выбираем для загрузки переносной жёсткий диск USB.
Входим в конечную фазу установки Windows 7.
Windows 7 установлена на переносной жёсткий диск USB.
Управление дисками.
Установленная таким образом на внешний диск USB Windows 7 имеет свой отдельный загрузчик.
На этом компьютере Windows 7 будет загружаться с внешнего диска как и обычная операционная система.
При подключении жёсткого диска USB к другому компьютеру или ноутбуку вам нужно будет выставить первоочерёдную загрузку компьютерного устройства с внешнего диска USB и Windows 7 загрузится на этом компьютерном устройстве, вам останется только установить драйвера. Но хочу заметить, что в качестве переносной операционной системы лучше всего использовать Windows 8.1, так как она совместима практически с любым компьютерным железом.
Статьи по этой теме:
Установка Windows 7 — правильно и быстро
Среди пользователей компьютеров бытует мнение, что ОС время от времени необходимо переустанавливать, якобы – это единственная мера в борьбе с её «багами» и «тормозами». На сегодняшний день, установка операционной системы Windows7 – это достаточно популярная услуга, среди многочисленных специалистов и компаний по ремонту персональных компьютеров, и вот почему.
Почему со временем тормозит компьютер?
Средний активный пользователь РС, практически каждый день устанавливает программы и игры для использования или тестирования. В некоторых таких продуктах присутствуют нежелательные панели инструментов, прямое указание на замену стартовой страницы и загрузку дополнительного, никому не нужного программного мусора, плагинов и расширений, не говоря уже о программах шпионах и вирусах, для защиты от которых большинство из пользователей используют достаточно громоздкие и ресурсоёмкие антивирусы. Все это, в совокупности с накопившимися записями в реестре, с огромным количеством временных файлов, массой программ в автозагрузке и нелицензионной «операционкой» может значительно снизить производительность работы компьютера.
Теперь следует вернуться немного назад и ответить на вопрос: «Почему переустановка windows так востребована среди пользователей?» Ответ достаточно прост: Потому, что ее нам предлагают как единственное средство, в борьбе за восстановление работоспособности компьютера. И потому, что эта процедура, чаще всего требует меньше знаний от пользователя и меньше его времени, чем установление реальной проблемы, чистка РС от нежелательного программного обеспечения, восстановления реестра и т.д.
Когда необходима переустановка widows
Если вы являетесь внимательным и достаточно аккуратным пользователем, то необходимости в регулярной переустановке операционной системы нет!!! Но в некоторых случаях действительно, переустановка является единственным способом запустить или «реанимировать» компьютер.
- Иногда проще и быстрее переустановить систему, нежели искать и удалять «трояны» и другие типы вирусов.
- При переходе на другую версию windows ее необходимо переустановить, так как обновления тут не помогут.
- Если после воздействия вирусов, с «операционкой» произошли необратимые изменения, которые исправить невозможно, также следует ее переустановить.
- Нужно переустанавливать windows если ранее была установлена нелицензионная система неизвестной сборки, работающая со многими программами не корректно.
Кроме того, часто требуется ее установка и на новый компьютер, так как многие компании продают технику, вообще без таковой, или только с предустановленной системой DOS.
Далее, пойдет рассказ о том, как установить windows 7 с образа.
Подготовка к переустановке
Следует подобрать наиболее подходящую версию «операционки». «Семерка» имеет несколько редакций, наиболее полной из которых является «Windows 7 максимальная». Именно установка и настройка этой версии и будет описана далее, хотя принципиальной разницы для пользователя в установке нет.
Наши специалисты рекомендуют приобрести и использовать лицензионную версию этой операционной системы. На просторах интернета можно найти и пиратскую сборку, но знайте, что распространение и использование программного обеспечения, таким образом, преследуется по закону.
Порядок установки windows 7 выглядит следующим образом:
- Приобретение диска или запись на носитель образа Windows 7 с помощью специального программного обеспечения.
- Перенос важной для пользователя информации на другой логический диск или внешний носитель. Как правило, для установки выбирается логический диск «С», но можно выбрать и любой другой, убедившись, что он пустой.
- Настройка BIOS.
- Форматирование диска, куда будет устанавливаться «операционка».
- Копирование файлов с диска на винчестер компьютера.
- Настройка Windows 7.
Инструкция по установке
Предположим, что диск с образом лицензионной операционной системы Windows 7 уже приобретен. Теперь следует заставить компьютер загружаться с CDROM, а не как обычно с жесткого диска. Для этого нужно сделать некоторые настройки в BIOS.
Вход в BIOS происходит впервые секунды при перезагрузке компьютера, нажатием клавиши Delete. Результатом входа в BIOS является попадание на синий экран, который выглядит так.
После чего, при помощи клавиатуры, следует выбрать пункт Advanced Bios Features, нажать Enter, выбрать First Boot Device, выбрать CDROM, нажать Enter, нажать ESC, открыть пункт save & exit setup, подтвердить действие, нажав Y и Enter.
Важно! Расположение разделов BIOS зависит от его прошивки, но порядок действий, остается неизменным.
После выполнения указанных действий, вставьте диск с Windows 7, перезагрузите компьютер — должно появиться вот такое сообщение:
Нажмите любую клавишу на клавиатуре. После этих манипуляций, должен появиться черный экран с полосой загрузки. Это свидетельствует о том, что все сделано правильно.
Важно! Навигация может осуществляться только на клавиатуре. Пока не установлена операционная система, манипулятор «мышь» работать не будет.
Форматирование раздела и установка операционной системы
Пошаговая установка windows 7 выглядит так:
- После того как файлы с диска будут сброшены на компьютер, появится синее окно windows 7 с предложением выбора языка. Делайте выбор и жмите кнопку установить. Этот пункт, как правило, проблем не вызывает. Надпись «начало установки» говорит о том, что пока все сделано правильно.
- После выбора вам нужно будет согласиться с принятием лицензионного соглашения и нажать кнопку «далее».
- Далее, идет выбор типа установки: только обновления или полная версия. Выбираем «Полная установка».
- Следующий этап очень серьезный и на него стоит заострить внимание – это выбор логического диска. Как уже говорилось раньше, для установки системы выбирают диск «С». Выбираем, и жмем кнопку в правом нижнем углу «Настройка диска». После чего следует выбрать операцию «форматирование». Нажимаем «Далее». Если происходит установка windows 7 в другой раздел, то выбирайте его, например «Е», и жмите кнопку «Далее».
После этого начинается следующий этап, который длится около 30-40 минут, и непосредственного участия пользователя не требует. Скорость установки зависит от мощности процессора и объема оперативной памяти. После завершения всех установок, появится окно настройки, а это значит, что установка windows 7 с диска завершена успешно.
Если у вас возникли трудности с переустановкой системой и вы проживаете в городе Челябинск или области, то наши специалисты всегда рады вам помочь в решении данной проблемы. Оставте свой номер и мы свяжемся с вами.
Дополнительные настройки
- С первыми действиями выбора страны и раскладки клавиатуры проблем быть не должно, так же как и с введением имени пользователя и компьютера.
- Ввод пароля. Если вы не считаете это необходимым, то не вводите ничего и жмите «Далее».
- После следует ввести в специальное поле ключ активации windows 7. Если у вас нет ключа, то нажмите «Пропустить».
- После введите дату и время.
- После этого вам следует определиться с выбором обновлений для «операционки». Если вы оперируете лицензионной версией, то остановитесь на рекомендованных параметрах.
- Вот практически и все. Теперь осталось установить некоторые драйвера оборудования и необходимые программы для использования компьютера по назначению.
Проверка корректности установленных драйверов и их обновление
Существует два способа установки необходимых драйверов: либо с диска, поставляющегося в комплекте с материнской платой, либо с сайта производителя.
- Зайдите в диспетчер задач: «Мой компьютер», правой кнопкой «мыши» выберете «Свойства». В открывшемся окне выберите «Диспетчер устройств».
- Если все устройства работают правильно, но картинка будет примерно такая:
Если возле устройств будут стоять желтые восклицательные знаки, то есть проблема с драйверами этого устройства. Они без проблем скачиваются с диска, который идет в комплекте с компьютером. Если диска нет, то искать их нужно в интернете, вбивая в поисковую строку полную маркировку и название устройства и попросту скачивая их. Проверку корректности их установки можно проверить также через «Диспетчер устройств» после перезагрузки компьютера.
Полное руководство по установке Windows 7
Итак, вы готовы установить Windows 7? Прочтите, чтобы получить руководство о том, как приступить к этой установке, и убедитесь, что ваша копия Windows 7 установлена правильно.
Планирование установки
Как и при любой установке ОС, мы должны сначала спланировать процесс установки. При запуске программы установки Windows 7 необходимо предоставить информацию о том, как установить и настроить операционную систему. Тщательное планирование может сделать установку Windows 7 более эффективной, помогая избежать потенциальных проблем во время установки.Понимание параметров конфигурации также поможет убедиться, что вы правильно настроили свою систему.
Вот некоторые из наиболее важных вещей, которые следует учитывать при планировании установки Windows 7:
- Проверить системные требования
- Проверить совместимость аппаратного и программного обеспечения
- Определение параметров разбиения диска
- Заполните контрольный список перед установкой
Microsoft заявляет минимальные рекомендуемые спецификации для Windows 7:
- 32-разрядный или 64-разрядный процессор 1 ГГц
- 1 ГБ системной памяти
- 16 ГБ доступного дискового пространства
- Поддержка графики DirectX 9 с памятью 128 МБ (для включения темы Aero)
- Привод DVD-R / W
- Доступ в Интернет (для активации и получения обновлений)
32-битная или 64-битная версия?
Вам необходимо решить, устанавливать ли 32-битную или 64-битную версию Windows 7.В пакет установочного диска Windows 7 входят как 32-разрядная, так и 64-разрядная версии Windows 7. По сути, 64-разрядная версия Windows обрабатывает большие объемы оперативной памяти (ОЗУ) более эффективно, чем 32-разрядная система. Поэтому, если вы планируете использовать Windows 7 на компьютере с объемом оперативной памяти более 3 ГБ, я настоятельно рекомендую использовать 64-разрядную версию. Большинство программ, разработанных для 32-разрядной версии Windows, будут работать с 64-разрядной версией Windows, и если они этого не сделают, вы всегда можете использовать режим Windows XP (прочтите мой «Как установить режим Windows XP в Windows 7» статья).
Примечание : В любом случае вы не можете использовать существующую 32-разрядную версию предыдущей ОС для выполнения обновления на месте до 64-разрядной версии Windows 7, и вам нужно будет отформатировать и установить новую копию . Кроме того, вы не можете использовать существующую 64-битную версию предыдущей ОС для обновления на месте до 32-битной версии Windows 7.
Тип установки
В основном, есть 2 подхода к установке Windows 7:
- Обновление (обновление на месте) — этот вариант заменяет текущую версию Windows на Windows 7 и сохраняет файлы, настройки и программы на вашем компьютере.
- Выборочная («свежая» установка) — этот вариант заменяет текущую версию Windows на Windows 7, но не сохраняет ваши файлы, настройки и программы. По этой причине ее иногда называют чистой установкой.
Как всегда, свежая установка намного лучше, и я настоятельно рекомендую выбрать этот путь. Даже если на вашем компьютере уже установлена ОС Windows XP / Vista, я настоятельно рекомендую вам отформатировать ее и установить новую копию ОС.
Эта статья будет посвящена новой установке Windows 7. Пожалуйста, прочтите мои статьи «Как выполнить обновление с Windows XP до Windows 7» и «Обновление с Windows Vista до Windows 7» для получения дополнительной информации об этих способах.
Начало процесса установки
При установке на физический компьютер вставьте DVD-диск с Windows 7 в DVD-привод и перезагрузите компьютер. Если вас попросят нажать клавишу для загрузки с DVD или CD, нажмите любую клавишу. Во время чтения содержимого DVD на мгновение появится черное окно.
Примечание : Эти снимки экрана взяты из установки Windows 7 Ultimate, выполняемой на виртуальной машине, работающей на VMware Workstation. Я буду использовать файл .ISO, установленный на приводе CD / DVD виртуальной машины.
Затем появится экран Запуск Windows .
Примечание : Если страница установки Windows не появляется и вас не просят нажать клавишу для запуска с DVD или CD, вам, возможно, придется указать, что ваш компьютер использует DVD или CD дисковод в качестве загрузочного устройства.
Petri.com каждую пятницу публикует статьи о глубоких технологиях от MVP и наших собственных экспертов. Подпишитесь на этот еженедельный информационный бюллетень, наполненный наиболее впечатляющими статьями Petri.com за эту неделю.
Petri.com может использовать вашу контактную информацию для предоставления обновлений, предложений и ресурсов, которые могут вас заинтересовать. Вы можете отписаться в любое время. Чтобы узнать больше о том, как мы управляем вашими данными, вы можете прочитать нашу Политику конфиденциальности и Условия использования.
! Уже Петри.com член? Войдите здесь для регистрации в 1 клик.
Процесс установки
Как и в Windows Vista и Windows Server 2008 и в отличие от предыдущих версий Windows, в Windows 7 отсутствует заметная текстовая фаза процесса установки, и она загружается непосредственно в режиме графического интерфейса пользователя (GUI).
Через несколько секунд вы увидите первую подсказку:
Нажмите «Далее», если вы не хотите изменить некоторые региональные настройки для процесса установки.Пользователи иврита должны прочитать мою статью «Установка иврита в Windows 7».
Щелкните по кнопке «Установить сейчас».
Примечание : Если вы используете установочный носитель для восстановления существующей установки Windows 7, вам также следует прочитать мою последнюю статью о среде восстановления Windows.
Затем примите условия лицензии и нажмите «Далее».
Затем, если вы не обновляете существующую установку Windows, нажмите кнопку Тип установки Выборочная (Расширенная).Обратите внимание, что в этом случае кнопка «Обновить» неактивна, поскольку эта конкретная установка выполняется на новом компьютере без какой-либо предыдущей операционной системы.
Следующим этапом является выбор установочного раздела. Поскольку на этом компьютере новый жесткий диск, который ранее не форматировался, у вас будет только возможность создать на нем новый раздел.
Если вы не хотите указывать конкретный раздел для установки Windows или создавать разделы на жестком диске, нажмите «Далее», чтобы начать установку.Если у вас уже есть другой существующий раздел с достаточным свободным пространством и вы хотите установить Windows 7 на этом разделе для создания конфигурации с несколькими загрузками, выберите раздел, который вы хотите использовать, а затем нажмите «Далее», чтобы начать установку. Если вы хотите создать, расширить, удалить или отформатировать раздел, щелкните Параметры диска (дополнительно), выберите нужный вариант и следуйте инструкциям.
Поскольку мне не нужно выполнять никаких дополнительных задач, я просто нажму кнопку «Далее».Затем процесс установки создаст раздел на всем доступном дисковом пространстве и отформатирует его.
Теперь процесс установки начнет копирование файлов с установочного DVD-диска на жесткий диск.
Процесс может занять некоторое время в зависимости от типа оборудования, которое использует ваш компьютер. В моем тестовом образце виртуальной машины, который я использовал для этой демонстрации, весь процесс завершился до того, как я смог закончить писать предыдущие 3 абзаца, так что это могло быть довольно быстрым.
Компьютер перезагрузится, и следующее, что вы увидите, это запрос на ввод имени пользователя и имени компьютера.По умолчанию имя компьютера будет username-PC, где username — это имя пользователя, которое вы ввели.
Примечание : пользователь, которого вы создаете, будет единственным пользователем, доступным в настоящее время в системе. Как и в Vista, встроенная учетная запись администратора отключена. Прочтите мою статью о том, как включить учетную запись администратора Windows 7, чтобы получить дополнительную информацию.
Щелкните «Далее».
Введите пароль пользователя. Запомните этот пароль, так как он будет ЕДИНСТВЕННЫМ пользователем в системе, и если вы не создадите дополнительного пользователя или не активируете встроенную учетную запись администратора, если вы забудете этот пароль, вам придется взломать его, чтобы получить доступ к системе.Лучшим вариантом будет выбрать сложный пароль, состоящий не менее чем из 7 символов (что-то вроде Pssw0rd или MYpa $$ w0rd). Вы также должны ввести подсказку для пароля.
Щелкните «Далее».
Затем введите ключ продукта. Если у вас нет ключа продукта под рукой, вы все равно можете нажать «Далее» и продолжить установку. Вам будет предложено ввести ключ продукта после установки Windows.
Выберите тип защиты вашего компьютера.Рекомендуемые настройки лучше всего подходят для тех, кто не планирует скрывать свой компьютер за корпоративным брандмауэром (и даже тогда, в некоторых случаях, это будет лучший вариант). Если вы планируете установить сторонний брандмауэр позже, вы можете выбрать запрос позже. Обратите внимание, что этот параметр также будет влиять на то, как компьютер использует функции Microsoft Windows Update (автоматическое обновление).
Выберите свой часовой пояс и местоположение и нажмите «Далее».
Выберите тип сетевого расположения.Этот параметр можно изменить позже, но учтите, что выбор профиля повлияет на параметры брандмауэра Windows и общего доступа. Щелкните «Далее».
Windows завершит настройку, и появится ваш рабочий стол.
На этом установка Windows 7 завершена. Затем вы, вероятно, захотите обновить свой компьютер последними исправлениями и / или патчами от Microsoft.
Установка Windows 7 с USB-накопителя AnyBurn может легко создать загрузочный USB-накопитель Windows 7, поэтому вы можете установка Windows 7 без привода CD или DVD.Эта функция очень полезна, потому что все больше и больше компьютеров не оснащены компактным приводом. Установить Windows 7 с USB-накопителя, следуйте инструкциям Шаг 1. Создание загрузочного USB-накопителя:
Если в описанном выше процессе ошибок не возникло, вы должны быть все настроено на установку винда 7 с флешки ! Шаг 2: Настройка BIOS: Теперь вам следует перезагрузиться и войти в конфигурацию BIOS, чтобы загрузиться с USB.Инструкции по тому, как это делать дико от системы к системе, но обычно влекут за собой следующее:
Будьте осторожны при изменении настроек BIOS, вы можете серьезно испортить свою систему, указав неверные настройки! Шаг 3. Загрузка и настройка Windows 7 с USB-накопителя. привод: Если вы правильно настроили BIOS и USB Диск поддерживает загрузку, теперь должна загрузиться установка Windows 7.В зависимости от от скорости USB-накопителя, это может занять некоторое время. Если он не работает, проверьте следующее перед делать сцену:
Примечание. Приведенное выше руководство работает с Windows 7.Это также работает для Windows 10, Windows 8 / 8.1 или Windows Vista. Для установки Windows XP с USB диск, обратитесь к другому руководству на http://www.poweriso.com/tutorials/how-to-make-winxp-bootable-usb-drive.htm . |
Установка Windows 7 без использования DVD / USB-накопителя
Если вы регулярно читаете IntoWindows, вы, вероятно, встречали нашу статью о том, как установить Windows 7 с помощью USB-накопителя, очень подробное руководство по установке последней версии Windows 7 с USB-накопителя.Но что, если у вас нет DVD или USB для установки Windows 7? Вот наше решение.
Итак, вы можете продолжить это руководство, придерживаясь этих трех пунктов:
# Используя это руководство, вы сможете установить Windows 7 / Vista, даже если у вас нет DVD-привода на вашем компьютере.
# Вы также можете использовать это руководство, если у вас нет USB-накопителя. Если у вас есть USB-накопитель объемом 4 ГБ +, попробуйте мою «Установить Windows 7 с USB-накопителя» для быстрой установки.
# В этом руководстве мы не используем ни один из приводов CD / DVD, поэтому вы можете использовать этот метод даже для установки этого метода для нетбуков.
Есть два способа установить Windows 7 / Vista без использования DVD или USB. Первый использует VPC (Virtual PC), а второй — монтирует файл ISO с помощью бесплатных инструментов, таких как Daemon Tools или Virtual Clone Drive.
Также читайте: как выполнить чистую установку Windows 10 с USB
Установка Windows 7 без использования DVD или USBВ этом методе мы устанавливаем Windows 7 на чистый раздел, как при обычном методе загрузки с DVD.Единственное изменение состоит в том, что в этом руководстве мы не используем DVD. Внимательно следуйте приведенным ниже инструкциям и не пропускайте никаких шагов, чтобы все было быстро!
Шаг 1: Загрузите файлы ISO Windows 7 с сайта Microsoft. Надеюсь, вы уже его скачали.
Шаг 2: Загрузите и установите Virtual Clone Drive (бесплатно) отсюда. Мы будем использовать Virtual Clone Drive для монтирования ISO-образа Windows 7.
Шаг 3: Сначала перейдите в каталог, в котором вы сохранили ISO-файл Windows 7. Щелкните правой кнопкой мыши в файле ISO, выберите Открыть с помощью , а затем выберите Подключить файлы с помощью Virtual Clone Drive , чтобы смонтировать файл ISO.
Шаг 4: Вернитесь в «Мой компьютер» (или «Компьютер»), а затем дважды щелкните значок виртуального диска клонирования, чтобы начать процесс установки Windows 7.
Да, вы устанавливаете Windows 7 без DVD или USB-накопителя!
Шаг 5: Затем выполните обычную процедуру установки Windows 7, чтобы завершить установку.Ваш компьютер может перезагружаться несколько раз в процессе установки. Не волнуйтесь, все будет хорошо.
Вы также можете обратиться к нашему руководству по установке Windows 7, если у вас есть сомнения по поводу установки.
Ниже представлен другой способ установки Windows 7 без использования DVD или USB:
Метод 1: установка Windows 7 без использования DVD или USB через виртуальный компьютер, метод
Как установить Windows 7 на компьютер или ноутбук (2021)
Прочтите эту статью, чтобы узнать , как выполнить чистую установку Windows 7 на настольный компьютер или ноутбук.Хотя эта операционная система с каждым днем становится все менее актуальной, армия ее поклонников все еще достаточно велика, и эта статья предназначена для тех, кто не хотел бы расставаться с привычной версией Windows.
Содержание
Как создать загрузочный диск с Windows 7
Для установки операционной системы вам понадобится установочный диск Windows 7, который можно купить или создать самостоятельно.
Я не вижу смысла описывать, как создать установочный CD / DVD.Установить Windows с USB-накопителя намного проще.
Для создания загрузочного диска вы можете использовать официальный инструмент от Microsoft — Windows 7 USB / DVD Download Tool. Это бесплатно, и вы можете скачать его с официального сайта Microsoft. Это приложение также подходит для Windows 8 и 10.
Сейчас,
Как запустить компьютер с загрузочного флеш-накопителя
Чтобы начать установку, подключите загрузочный диск к компьютеру, на котором вы хотите установить операционную систему, и загрузите его с этого флеш-накопителя.
Последовательность загрузки, то есть команда для вашего компьютера для загрузки с USB-устройства, настраивается в BIOS или UEFI.
Если вам нужен совет, как войти в BIOS / UEFI и загрузить компьютер с USB-накопителя или DVD, посмотрите наше видео по этой теме:
Перейти к просмотру
Как войти в BIOS или UEFI на компьютере или ноутбуке и загрузиться с флэш-накопителя или CD, DVD 💽🛠️💻
Пошаговая установка Windows 7
Когда компьютер загружается с установочного USB-накопителя, это то, что вы увидите.
Выберите предпочтительный язык и нажмите Далее .
В следующем окне нажмите Установить сейчас .
Примите условия лицензии.
Выберите тип установки. Если вы имеете в виду чистую установку, как в моем случае, выберите Custom… .
Укажите, где именно вы хотите установить Windows. То есть выбрать диск для установки. Если на вашем компьютере несколько дисков, выберите тот, который вы хотите, в качестве системного.Если ваш компьютер ограничен использованием одного диска (например, мой), просто выберите его.
Помните, что все данные с диска, на котором установлена операционная система, будут удалены.
Мастер установки скопирует необходимые файлы на компьютер и запустит установку.
В процессе компьютер несколько раз перезагрузится. Это абсолютно естественно и должно быть таким.
Выберите имя пользователя для своей учетной записи, а также имя компьютера в сети.
Установите пароль для защиты вашей учетной записи. Если вы просто нажмете Далее и не введете пароль, операционная система всегда будет загружаться прямо на рабочий стол, не запрашивая пароль.
Введите ключ продукта для Windows 7. Если у вас под рукой нет ключа продукта, вы все равно можете нажать Далее и продолжить установку. Вам будет предложено ввести ключ продукта после установки Windows.
Система предложит вам разобраться с дополнительными настройками.Вы можете отложить это и изменить настройки позже или использовать рекомендуемые настройки (если вы новичок).
Выберите часовой пояс и нажмите Далее .
Если ваш компьютер подключен к сети, Windows также предложит выбрать сетевые настройки. Выберите Домашняя сеть.
После этого операционная система применит настройки и завершит установку.
В результате компьютер перезагрузится, и на экране появится рабочий стол Windows 7.
Как восстановить данные, потерянные в результате переустановки
Если вы потеряли некоторые файлы в результате установки, переустановки, обновления или перезагрузки Windows, вы можете вернуть их с помощью Hetman Partition Recovery.
Инструмент восстанавливает данные с любых устройств, независимо от причины потери данных.
Если при установке у вас возникнут проблемы, ошибки или вопросы, не стесняйтесь обращаться к нам в комментариях.
Как с легкостью переустановить Windows 7 без CD или USB?
Почему вы хотите переустанавливать Windows 7 без CD или USB?
Многие пользователи Windows 7 хотели бы переустановить операционную систему, когда операционная система Windows сталкивается с какой-либо проблемой, потому что в большинстве случаев это может помочь вернуть ваш компьютер в нормальное состояние.
Однако дело в том, что у вас под рукой нет установочного диска Windows 7. Или в вашем ноутбуке нет встроенного CD / DVD-привода для работы с носителями. Так можно ли переустановить Windows 7 без компакт-диска? Что ж, ответ — да. Загрузочный USB может помочь вам в этом. Или, если вы не хотите использовать USB по какой-либо причине, вы все равно можете найти решение о том, как переустановить Windows 7 без USB, в этом руководстве.
Как переустановить Windows 7 без CD или USB?
Подготовка: предварительное резервное копирование важных данных
Рекомендуется создать резервную копию компьютера, поскольку переустановка удалит все данные.Вы можете заранее сделать резервную копию приложений или важных файлов, таких как семейные фотографии, чтобы избежать катастрофы.
Чтобы сохранить данные в безопасности, вы можете попробовать один бесплатный инструмент резервного копирования ПК под названием AOMEI Backupper Standard. Это может помочь создать резервную копию вашей системы, файлов, жесткого диска и раздела. И вы можете сохранить образ резервной копии на жестком диске USB, внешнем жестком диске или в сети.
Шаг 1. Запустите инструмент и подключите USB-накопитель, если вы хотите сохранить на нем резервную копию. Щелкните Backup и выберите один вариант, чтобы продолжить.Здесь мы выбираем File Backup .
Шаг 2. Щелкните Добавить файл или Добавить папку , чтобы выбрать данные для резервного копирования.
Шаг 3. Выберите путь назначения для сохранения образа резервной копии и нажмите Начать резервное копирование .
Теперь вы создали резервную копию важных данных компьютера, просто проверьте следующую часть, чтобы узнать, как установить Windows 7 без компакт-диска или USB.
Часть 1. Установка Windows 7 без компакт-диска
В этой части вы узнаете подробные инструкции по установке Windows 7 без компакт-диска.Для этого потребуется ключ продукта Windows 7 и чистый USB-накопитель.
◆ Сделать USB загрузочным
Вставьте USB-накопитель, запустите окно командной строки от имени администратора.
1. Введите « diskpart » и нажмите Enter.
2. Введите « list disk » и нажмите Enter.
3. Введите следующие команды одну за другой и дождитесь завершения каждого шага. Замените « x » номером диска USB-накопителя, который вы можете найти в команде «list disk».
выбрать диск x
очистить
создать первичный раздел
выбрать раздел 1
формат fs = NTFS
активный
выход
◆ Создание установки USB
1. Подтвердите номер бита. Щелкните Пуск > введите «система» в поле поиска> щелкните Сведения о системе , чтобы проверить его.
2. Найдите ключ продукта. На ноутбуке вы можете найти 25-символьную клавишу в нижней части компьютера. Или вы также можете использовать командную строку для проверки: запустите командную строку от имени администратора> введите « wmic path softwarelicensingservice get OA3xOriginalProductKey » и нажмите Enter.
3. Загрузите Windows 7 со страницы Microsoft: https://www.microsoft.com/en-us/software-download/windows7. Введите ключ продукта для проверки> подтвердите язык> щелкните либо 64-битная загрузка , либо 32-битная загрузка .
4. После загрузки подключите флэш-накопитель USB и скопируйте на него загруженный файл ISO.
◆ Измените порядок загрузки
1. Перейдите на экран BIOS. Перезагрузите компьютер> нажмите клавишу BIOS компьютера, обычно это должно быть Esc / Удалить / F2 (вы можете подтвердить клавишу BIOS, проверив страницу продукта компьютера)> продолжайте нажимать клавишу, пока не увидите экран BIOS .
2. Установите USB в качестве загрузочного диска.
Обычно вы видите вкладку « Boot Order » или « Boot Options », на которую можно перейти с помощью клавиш со стрелками. (Некоторые могут найти порядок загрузки на вкладке «Дополнительные параметры».)
Выберите Removable Devices (флэш-накопитель USB)> нажмите клавишу «+», чтобы переместить его в верхнюю часть экрана.
◆ Начните установку Windows 7
Нажмите любую клавишу для загрузки компьютера> примите условия лицензии Microsoft> выберите жесткий диск, на котором установлена Windows 7, и нажмите кнопку Удалить , чтобы стереть старую копию Windows 7 с жесткого диска> выберите место установки и нажмите Далее >, тогда начнется установка Windows 7, и это может занять от нескольких минут до часа.
Часть 2. Переустановите Windows 7 без компакт-диска или USB
Если вы ранее создали резервную копию образа системы, вы можете просто восстановить свой компьютер до более ранней даты, которая работает хорошо. В этом случае нет необходимости в компакт-диске или USB.
Шаг 1. Щелкните Start > введите Recovery в поле поиска и нажмите Enter.
Шаг 2. На экране Восстановление щелкните Расширенные методы восстановления .
Шаг 3. В окне Advanced Recovery Methods вы увидите два варианта.И выберите Используйте образ системы, который вы создали ранее, чтобы восстановить компьютер , чтобы сделать это.
Он заменит все на вашем компьютере, включая Windows, ваши программы и все ваши файлы, информацией, сохраненной в образе системы.
Как сбросить Windows 7 к заводским настройкам без компакт-диска?
Чтобы сбросить Windows 7 до заводских настроек, вы можете использовать Восстановление системы в безопасном режиме.
1. Выключите, а затем включите компьютер> нажмите и удерживайте клавишу F8 , когда на экране появится логотип.
2. Выберите Safe Mode в командной строке и нажмите Enter.
3. Войдите в систему как локальный пользователь или администратор.
4. Введите « rstrui.exe » и нажмите Enter.
5. Выберите « Да, переформатировать жесткий диск и восстановить системное программное обеспечение до заводского состояния »> щелкните Далее .
6. Следуйте инструкциям, чтобы завершить процесс.
Заключение
Вот и все, как переустановить Windows 7 без CD или USB.Надеюсь, это руководство поможет вам успешно установить Windows 7. Не забудьте заранее сделать резервную копию своего компьютера, чтобы избежать потери данных.
Кстати, вы можете создать образ системы с помощью AOMEI Backupper Standard, а затем как можно скорее восстановить Windows 7 до более ранней версии, которая будет работать в следующий раз. Это также может помочь вам создать загрузочный USB-накопитель, который поможет вам загрузить компьютер, когда он выходит из строя.
Как установить Windows на ноутбук без привода CD / DVD
С появлением сверхтонких ноутбуков и мини-ноутбуков владение CD / DVD больше не является обязательным; однако традиционно операционная система всегда устанавливалась с привода CD / DVD.
В другом не очень крутом экземпляре он может быть у вашего ноутбука; но поврежден к тому времени, когда потребуется установка окон. Так что в любом случае вам понадобится новая ОС Windows, вам придется устанавливать ее без привода CD / DVD.
Как установить Windows без привода CD / DVD Шаг 1. Установите Windows из файла ISO на загрузочное USB-устройство хранения данныхДля начала, чтобы установить Windows с любого USB-накопителя, вам необходимо создать загрузочный ISO-файл операционной системы Windows на этом устройстве.
Вот два способа создания загрузочного файла ISO:
Метод 1. Загрузите файл ISO прямо из MicrosoftШаг 1: Для начала вам потребуется USB-накопитель или карта памяти объемом не менее 4 ГБ для Windows 7; и более 8 ГБ для Windows 8 и новее. Для чистой установки ОС рекомендуется отформатировать флэш-диск.
Шаг 2: Вам потребуется предоставить ключ продукта для вашего окна (xxxxx-xxxxx-xxxxx-xxxxx-xxxxx).Этот номер можно найти в электронном письме с подтверждением, которое вы использовали для покупки операционной системы, или на этикетке вашего ноутбука.
Шаг 3: Выберите 32-разрядную или 64-разрядную версию в зависимости от архитектуры вашего компьютера. Подождите, пока загрузка не будет завершена на 100%.
Шаг 4: Извлеките файлы ISO и скопируйте их на USB-устройство; к этому моменту он должен быть загрузочным. Для windows
Примечание: Описанный выше метод лучше всего подходит для установочных файлов Windows 7.
Метод 2: Использование средства создания мультимедиаЭто бесплатный инструмент от Microsoft, используемый для загрузки файлов ISO для ОС Windows, начиная с Windows 8 и по настоящее время.
Шаг 1: Для начала вам необходимо загрузить средство создания мультимедиа Microsoft.
Шаг 2: Когда все будет готово, вам нужно будет запустить инструмент от имени администратора.
Шаг 3: Вам будет предложено указать, что вы хотите сделать, выберите « Create media for another PC », затем «Далее».
Шаг 4: Затем вы выберете язык и архитектуру, которые хотите использовать. Выберите 32-битный / 64-битный в зависимости от вашего ноутбука.
Шаг 5: Следуйте подсказкам; от вас потребуется выбрать носитель для использования.
Вам потребуется пустая флеш-память объемом более 8 ГБ.
Вы можете сохранить это на своем ПК, чтобы использовать позже на других носителях.
Шаг 6: Затем нажмите «съемный диск», когда будет предложено.
Шаг 7: Начнется загрузка. Подождите, пока не появится сообщение о том, что «USB-накопитель готов» , нажмите «Готово». Теперь вы можете отключить флешку.
ПРИМЕЧАНИЕ: Хотя средство создания мультимедиа работает в Windows 7, оно не может загружать файлы ISO Windows 7.
Шаг 2. Установите Windows с помощью загрузочного устройстваШаг 1: Выключите портативный компьютер.
Шаг 2: Вставьте загрузочную флешку, карту памяти или внешний переносной диск в USB-накопитель, а затем включите портативный компьютер
Шаг 3: Нажмите Esc / F2 / F8 / F10 / Del в зависимости от производителя, чтобы войти в «настройку» BIOS.Используйте стрелки вверх / вниз на клавиатуре, чтобы установить последовательность загрузки в дополнительных настройках загрузки, как показано ниже.
Шаг 4: Сохраните настройки и выйдите. Когда ваш ноутбук перезагрузится, вы увидите следующий экран;
Шаг 5: Установите язык, время и формат клавиатуры.
Шаг 6: Когда вы нажмете «Продолжить», вам будет предложено нажать кнопку « установить сейчас» , которая приведет к тому, где вы введете ключ продукта, который вы можете пропустить, если у вас его нет.
Шаг 7: Примите условия использования программного обеспечения Microsoft и нажмите «Далее»;
Шаг 8: Выберите обновление или выборочную установку.
- Обновление: В случае, если поддерживаемая версия Windows уже установлена, она сохранит все файлы и настройки, которые сохранены в разделе, который будет установлен.
- Custom: Это избавляет от всех файлов и настроек на жестком диске, а затем позволяет вам начать работать со своим ноутбуком, как если бы он был совершенно новым.
Шаг 9: Следующим шагом должен быть выбор раздела, на котором вы хотите установить Windows. Если ваш жесткий диск не разбит на разделы, вот как это сделать.
Шаг 10: Установка продолжится автоматически. Оставайтесь начеку на всякий случай. По завершении ваш ноутбук перезагрузится, и вам потребуется ввести предпочтительные настройки.
1. Как установить Windows из раздела с файлом ISOИногда вам может потребоваться переустановить Windows на компьютере, который может загружаться, но имеет незначительные ошибки. Вот методы, которые вы будете использовать для достижения успеха:
Метод 1. Смонтируйте уже существующий файл ISO.
Получив файл ISO, выполните следующие действия, чтобы просто установить Windows:
Для Windows 8 и более поздних версий смонтируйте файл ISO по адресу:
Шаг 1: Перейдите в свой ISO-файл, щелкните его правой кнопкой мыши; выберите ‘ Mount ’
Шаг 2: Теперь, когда вы дважды щелкните файл ISO, вы должны увидеть исполняемый файл « Setup.exe ‘.
Шаг 3: Щелкните, чтобы начать установку Windows. Следуйте инструкциям по установке, как уже говорилось выше.
Примечание. Для Windows 7 и ниже вам потребуется загрузить такой инструмент, как Power ISO, который поможет вам смонтировать файл.
Метод 2: использовать командную строку
Другой способ установки Windows из уже существующего файла ISO на разделе жесткого диска — использовать командную строку. Этот метод требует, чтобы вы сделали резервную копию ваших данных, прежде чем продолжить, потому что он удаляет все данные.
Вот как вы это сделаете:
2. Как установить Windows из локальной сети
Если на вашем ноутбуке нет привода CD / DVD, но вы можете настроить беспроводную сеть с другим компьютером, не беспокойтесь. Привод CD / DVD, расположенный на другом компьютере, можно использовать для установки Windows на вашем ноутбуке через эту сеть.
Во-первых, вам нужно знать, как настроить беспроводную сеть.Вот статья, которая расскажет вам об этом. После того, как вы настроили сеть, следующие шаги помогут вам выполнить установку.
Действия, выполняемые на ПК с приводом CD / DVD:
Шаг 1: Перейдите в «Мой компьютер» и щелкните правой кнопкой мыши привод CD / DVD, выберите «Свойства».
Шаг 2: На вкладке общего доступа перейдите к расширенному совместному использованию. Нажмите на «Поделиться этой» папкой и дайте своему CD / DVD имя.
Шаг 3: Затем щелкните разрешения, добавьте всех в поле имени объекта.Разрешить полный контроль всем участникам сети. Теперь ваш ноутбук без привода CD / DVD должен иметь доступ к нему по сети.
Шаг 4: Вставьте CD / DVD с установочным файлом windows в ПК с CD / DVD приводом.
Действия, выполняемые на ноутбуке без привода CD / DVD .
Шаг 1: Направляйтесь прямо в меню «Пуск» портативного компьютера, введите сеть и выберите компьютер с приводом CD / DVD.
Шаг 2: Щелкните имя общего диска
Шаг 3: Найдите исполняемый файл (setup.exe) на диске и щелкните по нему. Он запустит установку windows на вашем ноутбуке.
3. Как установить Windows с помощью смартфонаИногда вам может потребоваться установить Windows на ноутбук, который не запускается, но у него нет ни компакт-диска, ни DVD-диска, ни USB-накопителя. Вашим последним средством может быть смартфон Android.
Благодаря телефонному приложению DIVEROID вы можете превратить свой смартфон в загрузочное устройство, которое можно использовать для установки Windows на свой ноутбук.
Во-первых, вам необходимо получить root-права на вашем телефоне с Android. Вот как это сделать.
Установите инструмент rufus на свой рабочий компьютер.
Чтобы превратить смартфон в загрузочное устройство, выполните следующие действия:
Шаг 1: Запустите приложение Google Playstore на своем устройстве Android, найдите и установите приложение Driveroid.
Шаг 2: Подключите телефон Android к компьютеру с помощью рабочего USB-кабеля.
Шаг 3: Запустите приложение DriveDroid на телефоне.Нажмите кнопку « + »; отобразится раскрывающееся меню. Выберите « создать пустое изображение» .
Шаг 4: Появится всплывающее диалоговое окно для имени файла и размера изображения. В нашем случае это ваш ISO-файл ОС Windows от Microsoft. Установите максимальный размер 3999 МБ, а затем нажмите « создать»
.Шаг 5: Снимите флажок с таблицы разделов. Для файловой системы выберите « None ». Инструмент rufus , установленный на вашем компьютере с Windows, сделает их.
Шаг 6: После успешного создания образа выберите его в приложении DriveDroid. Приложение подскажет, как разместить новое изображение; убедитесь, что вы выбрали первый вариант, который будет размещать его как USB-накопитель с возможностью записи .
Шаг 7: Убедившись, что ваш телефон подключен, запустите Rufus Tool. В отличие от окон, встроенных в diskpart, инструмент rufus сделает ваш телефон загрузочным с минимальными усилиями.
Шаг 8: После запуска выберите свой телефон в качестве USB-устройства.В « Boot selection» выберите « ISO image» .
Шаг 9: К настоящему времени ваш инструмент rufus должен сканировать и автоматически заполнять другие запросы.
Шаг 10: Нажмите кнопку «Пуск», чтобы записать ISO-образ на портативный компьютер.
Шаг 11: Теперь ваш телефон является загрузочным устройством, остальная часть процесса установки Windows проходит нормально, как мы обсуждали ранее.
Перед вамиНезависимо от того, есть ли в вашем ноутбуке привод CD / DVD, он поврежден или вам нужно просто улучшить свои навыки установки Windows; обсуждаемые различные подходы должны соответствовать вашим потребностям.Наслаждайтесь новыми окнами.
Установка Windows 7 с USB-накопителя без какого-либо программного обеспечения
Установка Windows 7 с USB-накопителя без использования какого-либо программного обеспечения — самый быстрый способ, если речь идет только об установке операционной системы. Как правило, размер установочного носителя Windows 7 превышает 2 ГБ, поэтому для этого требуется DVD. Таким образом, если на вашем компьютере нет оптического устройства чтения DVD, вы столкнетесь с проблемой при установке Windows 7. В этом случае USB-накопитель играет важную роль.Чтобы установить Windows 7 с USB-накопителя, вам понадобится USB-накопитель объемом более 3 ГБ.
Возможно, вы читали несколько руководств «Как установить Windows 7 с USB-накопителя». Но большинство из них не работают должным образом. Однако есть разные способы сделать это, здесь я собираюсь обсудить , как установить Windows 7 с USB-накопителя без какого-либо программного обеспечения .
В первой части описывается, как подготовить USB-накопитель с помощью командной строки для установки Windows 7.
Также прочтите : Установить Windows XP с USB-накопителя.
Требования для подготовки установочного USB-диска Windows 7:
- Первое, что вам понадобится, это ISO-файл Windows 7. Вы можете загрузить его из Интернета или скопировать с установочного DVD-диска Windows 7. Во втором случае вам нужно скопировать содержимое диска на USB-накопитель с помощью компьютера, который может читать DVD.
- USB-диск / флэш-диск с объемом памяти более 3 ГБ.
- Компьютер под управлением Windows 7 или Windows Vista или более поздних версий, таких как Windows 8, Windows 8.1 и так далее.
Преимущество : Установка Windows 7 на компьютер с флэш-накопителя занимает всего 10-15 минут.
Как подготовить USB-накопитель для установки Windows 7 с USB-накопителя
Подготовить USB-накопитель для установки Windows 7 с USB-накопителя или флэш-накопителя довольно просто. Здесь мы обсудили пошаговое руководство по установке Windows 7 с помощью флэш-накопителя или любого USB-накопителя.
Первый шаг : Вставьте USB-накопитель в свободный порт вашего компьютера и подождите некоторое время, пока система его не обнаружит (если вы впервые используете USB-накопитель на вашем компьютере).
Второй шаг : Откройте командную строку с правами «Администратор» (процедура: введите «cmd» в поле поиска меню «Пуск», затем щелкните его правой кнопкой мыши и выберите «Запуск от имени администратора»).
Третий шаг : Теперь в командной строке введите «diskpart» и нажмите клавишу «Enter». Это должно изменить базу команд с вашего системного диска на DISKPART. Затем по очереди выполните следующие команды.
1. list disk: Здесь отображаются все диски на вашем компьютере. Обычно в списке должно быть два диска; один — ваш жесткий диск (Диск 0), а другой — USB-диск (Диск 1).
2. выберите диск 1 (будьте осторожны *)
3. очистите
4. создайте первичный раздел
5. выберите раздел 1
6. активный
7. формат fs = ntfs : Вы также можете отформатировать USB-накопитель в Fat32, то есть в файловой системе FAT. Вы также можете добавить необязательный параметр, например quick , в конце этого синтаксиса для быстрого форматирования).
8. assign
9. exit
* Примечание : набор команд предполагает, что USB-накопитель адресован как «disk 1» .Поэтому внимательно проверьте его, выполнив список с помощью команды « list disk» , прежде чем чистить его.
Теперь USB-накопитель готов к установке Windows 7.
Одним из недостатков этого метода является то, что если вы применяете это руководство в Windows XP, т.е. если вы используете командную строку в XP, то он не будет работать. Команда «list disk» не показывает USB-диск в списке. Итак, используйте Windows Vista или Windows 7 для подготовки установочного носителя. После подготовки USB-накопителя выполните следующие действия, чтобы установить Windows 7 с USB-накопителя.
Установка Windows 7 с USB-накопителя
Четвертый шаг : Для начала скопируйте содержимое установочного DVD-диска Windows 7 на этот USB-диск.
В случае файла ISO, просто извлеките из него файл ISO. После копирования вы можете загрузить компьютер с USB-накопителя. Как правило, ваш компьютер не загружается с USB-накопителя. Для установки Windows 7 из него потребуется небольшое изменение в настройках BIOS. Настройте BIOS следующим образом:
Откройте окно настройки BIOS (нажмите F2 или F10 при запуске компьютера) и измените параметр загрузки в соответствии со следующим:
- Сделайте жесткий диск USB в качестве первого варианта загрузки.
- Сохраните изменения и выйдите из окна настройки BIOS.
Ваш компьютер должен автоматически перезагрузиться, и должен появиться мастер установки. Теперь вы можете следовать инструкциям на экране, чтобы завершить установку Windows 7 на свой компьютер.
Следует иметь в виду, что всю настройку флэш-накопителя для установки Windows 7 с USB можно выполнить только на компьютере, на котором установлена Windows 7 или Windows Vista. Если на вашем компьютере нет Windows 7 или более поздней версии, вы можете воспользоваться другой нашей статьей Создание мультизагрузочного USB-накопителя для установки как Windows XP, так и Windows 7 , которая не зависит от платформы.
До сих пор я обсуждал установку Windows 7 с помощью флэш-накопителя без какого-либо стороннего программного обеспечения. Процесс как-то длительный и трудоемкий. К счастью, на рынке мало надежного программного обеспечения для создания загрузочного установочного USB-устройства Windows 7.
Но перед этим вам необходимо создать ISO-образ Windows 7 либо с установочного DVD-диска Windows 7, либо вы можете загрузить ISO-файл Windows 7 непосредственно из Microsoft.
Используйте Windows USB / DVD Download Tool для создания Windows 7. Установка USB
Ограничение: Для вашего ПК требуется точно такая же операционная система, ISO-образ которой вы будете использовать для создания загрузочного USB для установки Windows.
1 : Загрузите Windows / DVD Tool на свой компьютер. И запустить его.
2 : выберите файл ISO Windows 7. Затем нажмите « Открыть» .
3 : Щелкните « Next» , когда вы вернетесь на экран шага 1.
4 : Нажмите «USB-устройство» на следующем шаге, т. Е. Выберите экран типа носителя.
5 : выберите USB-накопитель или любой внешний накопитель, на который вы хотите поместить установочные файлы Windows 7. Синяя кнопка обновления пригодится вам, если вы позже подключите USB-накопитель к компьютеру.
6 : Нажмите кнопку «Начать копирование» и дождитесь создания загрузочного установочного USB-устройства Windows 7. Сначала этот инструмент форматирует USB-накопитель, затем копирует установочный файл и готовит его к установке.
Я уже упоминал, что этот инструмент имеет некоторые недостатки при создании установочного USB-накопителя Windows 7. Согласно Microsoft, этот инструмент поддерживает только ISO-образ Windows 7. Но некоторые компьютерщики утверждают, что им удастся создать загрузочный USB для Windows 8 и 8.1 тоже.
Универсальный инструмент для создания ISO-образа Windows и установщика USB для Windows 7
gBurner — это инструмент, который позволяет создавать загрузочные USB- или флеш-накопители, чтобы вы могли установить Windows 7 на свой компьютер непосредственно с любого внешнего USB-устройства. Посмотрим, как это использовать.
Требования :
- Установочный DVD-диск Windows 7 или файл ISO.
- gBurner Software.
- ПК с ОС Windows.
Как подготовить загрузочный USB-накопитель для установки Windows 7 с USB-диска с помощью gBurner
- Сначала загрузите и установите gBurner на свой компьютер и запустите приложение.
- Теперь на левой панели программы gBurner вы найдете опцию «копировать» и просто выберите оттуда опцию «Создать изображение». Этот параметр позволяет создать стандартный образ ISO прямо с установочного DVD-диска Windows.
- Выберите диск и место вывода и нажмите «ОК». Создание файла образа Windows ISO займет некоторое время. ( Примечание. Вы можете пропустить описанные выше действия, если у вас уже есть файл образа Windows ISO.)
- Теперь перейдите в раздел «Инструменты» и выберите там опцию «Запись на USB».Вам необходимо запустить gBurner от имени администратора, чтобы получить доступ к этой опции.

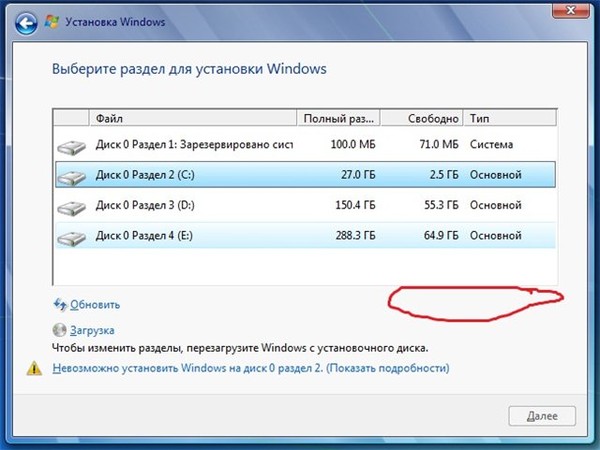
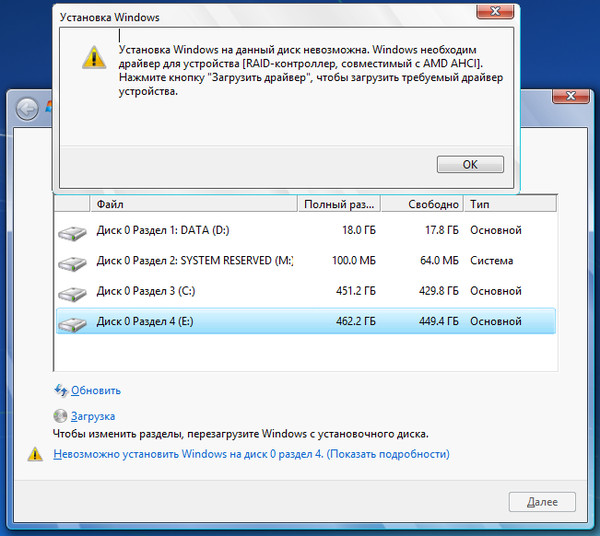 Качайте сразу с моего блога.
Качайте сразу с моего блога.
