Отправить Файл Через ВКонтакте — Папку, (Архив) в Сообщении
Жизнь современного человека не стоит на месте, так и сервис соц. сети ВКонтакте преображается, команда делает его более удобным и функциональным для нас. Ранее чтобы отправить файл другому пользователю приходилось пользоваться электронной почтой, либо передавать их на забитых рекламой файлообменниках.
Быстрая навигация:
Как отправить файл через ВКонтакте.
Зайдите в сообщения и нажмите на скрепку в левом нижнем углу, выберите документ.
Откроется окно в котором вы можете выбрать, ранее пересылаемые файлы, либо загрузить новый.
Затем с помощью проводника найдите у себя файл, нажмите отправить или прикрепите следующий файл.
Какие файлы можно прикрепить в сообщении.
Прикрепить в сообщении можно любой файл, это может быть текстовый документ любого формата, различные офисные документы, изображения, макеты и конечно видео, музыку, фото.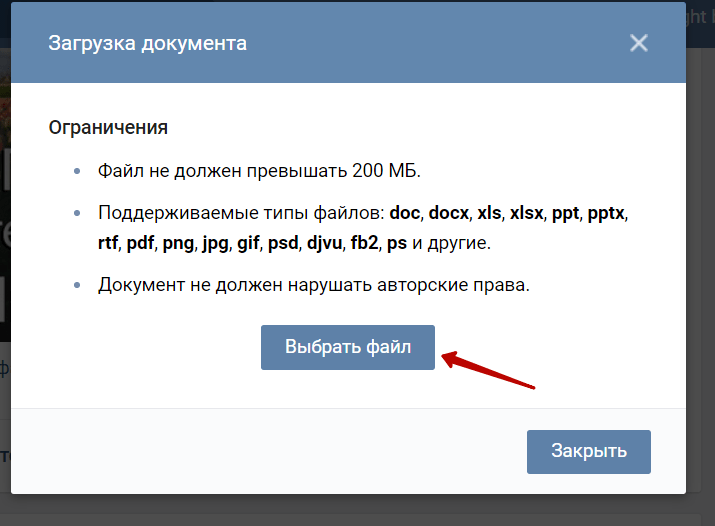
Отправка нескольких файлов.
Но что делать если их большое количество?
Для того чтобы отправить несколько файлов в папке, вам нужно сначала поместить её в архив, тогда папка примет вид одного сжатого файла.
Нажмите на папку которую хотите отправить другому человеку ВКонтакте, правой кнопкой мыши и выберите «Поместить в архив».
Возможность архивировать файлы предполагает установку специальных для этого программ, например WinRAR.
Заархивированные файлы на много удобнее в использовании и передаче, занимают меньший объём.
Ограничения и лимиты, размер для отправляемых в сообщении файлов ВКонтакте.
Вы можете пересылать любые файлы в прикреплении типа документ, кроме mp3
С целью обезопасить пользователей, нельзя отправлять исполняемые файлы программ. Так как они могут оказаться вредоносными, но для их отправки вы можете использовать архивирование, этот способ описан выше.
Так как они могут оказаться вредоносными, но для их отправки вы можете использовать архивирование, этот способ описан выше.
Помимо ограничений на вес и формат файлов, ВК умудрилось всё же впарить нам платную подписку на музыку, чтобы слушать её без подписки (См. Как слушать музыку в ВК без подписки).
Потом пригодиться!
Отправлять файлы через ВКонтакте ещё и очень удобно, ведь всегда можно вытащить тот или иной документ или файл из истории переписки.
Часто бывает что отправив файл который очень важен, например содержит данные для продления домена или хостинга, которые потребуются через год. Лично меня несколько раз выручала история переписки, где хранились заветные данные.
Как отправить файл в контакте?
Хотите передать сохранённые файлы на вашем компьютере, при помощи социальной сети вконтакте, а может оправить [file.gif] или архив, но не знаете как это сделать. Материал как отправить файл в контакте — это подробная инструкция с примерами прикреплённых документов, которые вы можете отправлять своим друзьям в контакте.
Начнём с простых файлов, которые можно прикреплять в сообщениях и комментариях к понравившимся вам публикациям, внутри самой популярной социальной площадки России, вконтакте, а затем расскажем какие ещё форматы поддерживает, функция [Документ].
Как отправить [file.gif] в контакте
Для того чтобы отправить или прикрепить, в ответ, к записи или посту вконтакте [file.gif], вам потребуется сначала его сохранить, в свои [Документы]. Например, если вам, понравилось живое изображение [gif], на стороннем веб-сайте, вы при помощи левой кнопки мыши, сохраняете его на компьютер, а затем загружаете его в свои документы.
Внутри социальной сети вконтакте, все обстоит куда проще, вам просто нужно нажать на крестик, расположенный в нижней правой части изображения [gif], на понравившейся вам картинке.
После чего, изображение автоматически добавится в ваши загруженные [Документы], это действие будет сопровождаться, характерной надписью, во всплывающем окне с активной ссылкой [Файл сохранен в разделе Документы].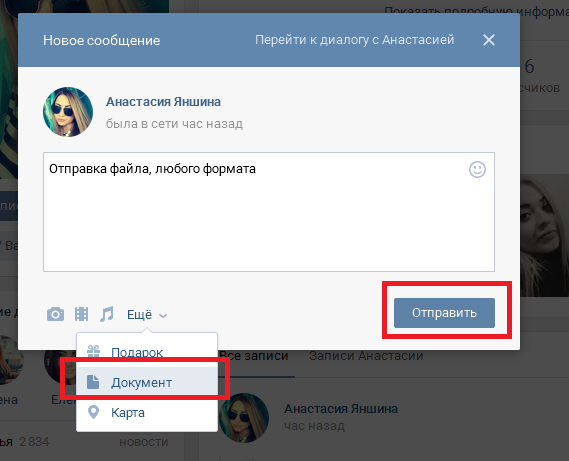
Примечание:
Если в левом меню, вкладка [Документы], не отображается, значит, вам надо включить её, перейдя в меню [Мои настройки] и поставить галочку в поле с соответствующим названием.
Теперь вы бы хотели оставить, к примеру, комментарий к понравившейся вам записи и заодно прикрепить оригинальное изображение, которое вы недавно добавили в свой арсенал [Документов]. Для этого, выбираем запись и нажимаем на активное окно [Комментировать…], после чего наводим курсор мышки на надпись [Прикрепить] и в выпадающем списке выбираем [Документ] и осуществляем по нему клик.
Эта команда вызовет, всплывающее окно, в котором будут отображены все загруженные вами документы и изображения [file.gif], в том числе. Теперь вам осталось выбрать документ, который вы бы хотели прикрепить в понравившейся вам записи, делается при помощи кнопки [Прикрепить], нажав по которой файл появится в вашем комментарии, и вам останется, только нажать кнопку [Отправить].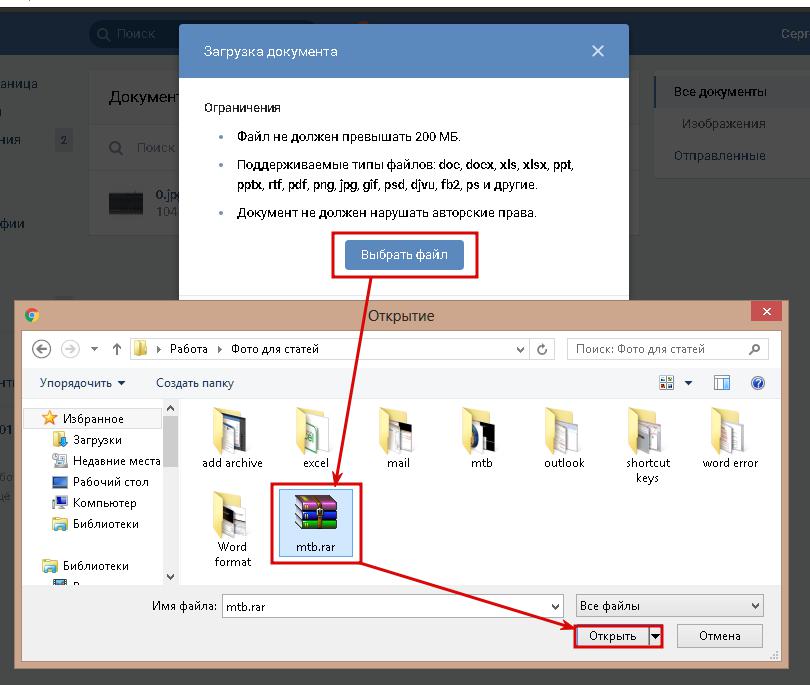
Примечание:
Если вы хотите посмотреть, изображение прикрепляемого файла, вам просто нужно навести, курсор мышки, на миниатюру документа. Таким образом, можно отправить файл в контакте, к любой записи в группе или публичной странице, а также на стене друзей.
Как отправить файл в сообщение вконтакте
Практически идентичный способ отправки файлов, используется и в сообщениях, давайте наглядно рассмотри его. Выбираем пользователя в контакте, которому вы хотите отправить файл, через сообщение и точно так же, как и в вышеописанной инструкции наводим курсор, на надпись [Прикрепить]. Затем, вновь, активная вкладка [Документ] с последующим кликом по ней. Точно так же, как и в первом варианте, «как отправить [file.gif] в контакте», выбираете нужный файл и жмёте [Прикрепить].
Файл, как вы можете видеть, появится прямо под окном ввода сообщения, теперь вы можете добавить текст, а затем при помощи кнопки [Отправить], послать документ вашему оппоненту.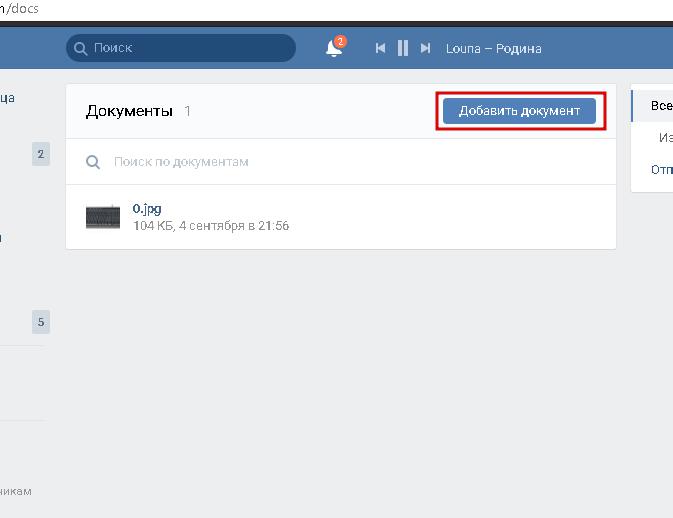
Как отправить zip архив сообщением в контакте
Сегодня, для того чтобы отправить [zip] архив, не нужно никаких дополнительных действий, таких как, например, менять формат или распаковывать файлы. Вы можете отправить, [zip] архив, сообщением любому пользователю и при этом сделать это можно прямо, со страницы, с диалогами, даже если файл ещё не добавлен в ваши [Документы].
Чтобы отправить zip архив, через сообщение, вам нужно так же, как и в предыдущих описаниях, выполнить команды; [Прикрепить], затем выбрать [Документ] и во всплывающем окне нажать активное поле [Загрузить новый файл].
После этого, выбрать на вашем персональном компьютере, файл формата [zip], и нажать, открыть. Файл автоматически, загрузится как в сообщение, так и в ваши [Документы], и теперь вы можете при помощи кнопки [Отправить] сообщение, нужному вам пользователю или другу вконтакте.
Примечание:
Единственным минусом, в передаче файлов zip и не только этого формата, является размер пересылаемого или загружаемого файла, он не должен превышать 200 Мб.
Как отправить неподдерживаемые файлы в контакте
Неподдерживаемых файлов, которые можно загрузить в контакт не так много и, скорее всего, у вас не возникнет таких сложностей, но если все же это произойдёт, то вот несколько советов, как это исправить. Для того чтобы загрузить файл, который не поддерживает веб-сайт в контакте, вам нужно его просто переименовать, проще говоря сделать его другого формата. К примеру, вы пытаетесь отправить файл [. exe] и он не поддерживается системой, соц. сети вконтакте, чтобы исправить эту погрешность, вам нужно изменить формат. Используя свой персональный компьютер, вы находите этот файл и, например, через любой файловый менеджер, меняете формат, на поддерживаемый, а затем по уже знакомой вам инструкции, загружаете его в свои документы.
Файл в контакте
Структурный материал, как отправить файл в контакте, имеет собирательные инструкции и отвечает практически на все самые основные темы, этого запроса. Надеемся что здесь каждый найдёт, ответ на интересующий его вопрос. Если, вы знаете более простые способы или нововведения ВК, касающиеся отправки файлов в контакте, мы будем рады если вы ими поделитесь, через специальную форму комментарии.
Если, вы знаете более простые способы или нововведения ВК, касающиеся отправки файлов в контакте, мы будем рады если вы ими поделитесь, через специальную форму комментарии.
Стань популярнее в Instagram. Закажи лайки и подписчиков.
Оформить заказ можно по ссылке.
Как отправить архив в Вк?
Вконтакте уже не первый год является самой популярной социальной сетью русскоязычного интернета и не только. Это не удивительно, ведь разработчики сделали все для удобства пользователей и максимальной простоты. Вконтакте существует множество функций, но главной все же остается возможность общаться и обмениваться информацией.
Переслать информацию, фото или другие материалы можно через личные сообщения. Но, к сожалению, функционал сайта не предусматривает возможность пересылки некоторых типов файлов, а так же разработчики ввели ряд ограничений, которые ограничивают возможности пользователей. Пересылка архивов – одна из самых распространенных проблем. Как ее решить?
Лимиты отправляемых файлов
Вконтакте устанавливает ограничения и лимиты практически на все – от размера фотографий, количества ежедневных лайков до объемов и типа пересылаемой информации. К тексту сообщения можно прикрепить одновременно до 10 файлов для пересылки собеседнику. Если же попытаться прикрепить большее количество, автоматически появится уведомление об ошибке.
Важно! Лимит в 10 прикрепленных объектов – это ограничение для одного сообщения! Если нужно передать большее количество, можно сделать это в несколько этапов или же упростить задачу с помощью архивирования. Количество сообщений, которые можно отправить друзьям – неограниченно.
Как скинуть файлы?
Существует несколько различных способов поделиться с собеседником через личные сообщения файлами разных типов. С легкостью можно отправлять аудиозаписи, фотографии, текстовые документы и видео. Но, если нужно переслать большой объем информации и сделать это легко и быстро, можно воспользоваться архиватором и запаковать нужную информацию в один пакет. Хотя функционалом Вконтакте не предусмотрена возможность передавать некоторые форматы, это не проблема, так как есть способы обойти ограничение. Итак, как можно отправить информацию через сообщения Вконтакте?
Документ
Справиться с отправкой текста или документа Вк может каждый. Необходимо открыть нужный диалог и в нем подвести курсор мыши на скрепку, которая расположена слева от формы ввода текста. После наведения курсора в открывшемся меню выбрать «Документ».
Можно выбрать документ из уже загруженных ранее, прикрепив подходящий вариант.
Если в списке не оказалось необходимого документа, нужно загрузить его с компьютера, нажав на кнопку «Загрузить новый файл».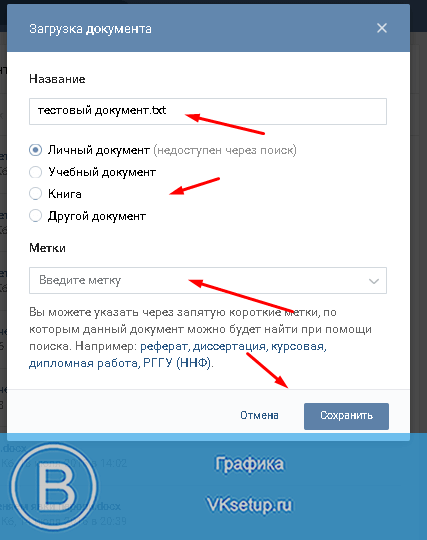
После того, как объект прикрепится к сообщению и будет готов к пересылке, можно добавить нужный текст и нажать кнопку отправления.
Папку
К сожалению, отправить папку с файлами невозможно просто так, прикрепив к сообщению. Но, ее можно легко заархивировать и в таком сжатом виде отправить архив в вк нужному собеседнику. Как это сделать?
- Найти нужную папку, кликнуть по ней правой кнопкой мыши и выбрать «Добавит в архив».
- Благодаря этому появится архив, в котором скопированы и заархивированы все вложенные в папку данные.
- Дальше все делается точно так же, как и с вложенным в сообщения документом. Вконтакте, войдя в форму диалога к нужному собеседнику, нужно нажать кнопку прикрепить и выбрать архив.
- Дальше нажимаем кнопку «отправить», и собеседник сразу же получает отправленную архивом папку, скачивает, распаковывает ее и получает возможность просмотреть вложенные файлы.
Видео
Чтобы поделиться записанным видеороликом или фильмом не нужно архивировать его, так как разработчики социальной сети предусмотрели возможность пересылки материалов в таком формате.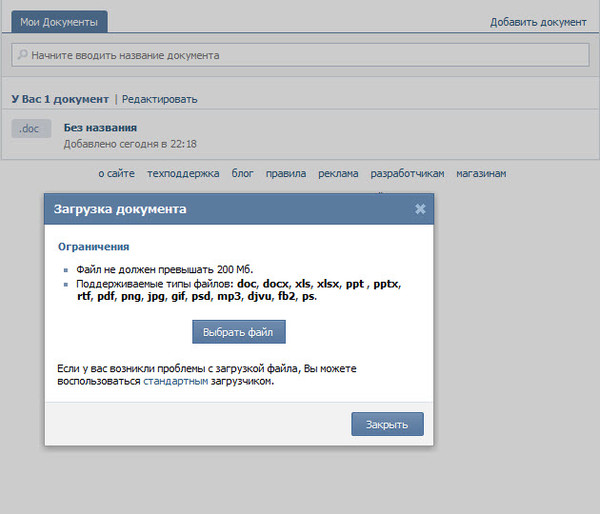 Как это осуществить практически?
Как это осуществить практически?
- Для начала опять же нужно войти в диалоги и выбрать нужно собеседника или нескольких, создав беседу. Затем, прикрепить видеозапись точно так же, как любой другой файл.
Важно! Прикрепить к сообщению таким способом можно только ту видеозапись, которая уже была ранее загружена и хранится в профиле пользователя, в разделе «Видео». Если же нужно добавить ролик с компьютера, его прежде нужно загрузить к себе на страницу. Сначала нужно зайти в раздел «Видео».
И загрузить ролик, который нужен, нажав на кнопку «Добавить видео».
Музыку
Для пересылки аудиозаписей другим пользователям Вконтакте так же можно использовать личные сообщения. Можно отправлять записи из своего списка аудио, или же воспользовавшись тут же внутренним поиском Вконтакте. Так же можно поделиться музыкой со своего устройства, предварительно загрузив его в раздел «Музыка». Как это осуществляется на практике?
- Зайти в раздел «Музыка» и в правом верхнем углу нажать кнопку загрузки аудиозаписи.

- Выбрав в диалоге прикрепление аудиозаписи, добавить музыкальный трек из списка или же воспользовавшись поиском.
Картинку
Проще всего отправить фотографию – ее можно выбрать из своих личных альбомов в профиле или сразу же в сообщение загрузить с устройства. Необходимо зайти в диалог, выбрать справа от формы для ввода текста значок фотоаппарата для загрузки картинки с устройства. Или же выбрать в меню слева прикрепление фотографии из своих альбомов. Так же можно отправить фото в вк документом, загрузив ее так же.
Что делать при ошибке недопустимого файла?
Очень распространенная проблема, с которой часто сталкиваются пользователи Вк при отправке архивов – всплывающая ошибка с текстом «архив содержит недопустимый файл».
Из-за этой ошибки загрузка останавливается, и возможность отправки исчезает. Какой формат считается сайтом недопустимым и что можно сделать? Система распознает в качестве недопустимого exe файл. То есть, если внутри архива запакован элемент с таким расширением, система его не будет пропускать. Но, как тогда произвести отправку?
То есть, если внутри архива запакован элемент с таким расширением, система его не будет пропускать. Но, как тогда произвести отправку?
Выбранный элемент (вне архива) формата exe нужно переименовать, вернее, заменить существующее расширение на допустимое, например, docx (расширение текстовых документов). Нужно нажать на него правой кнопкой мыши, выбрать «Переименовать» и вместо «exe» ввести «docx».
Переименованный объект будет выглядеть, как текстовый документ и его можно смело архивировать, а затем отправлять точно так же, как и все остальные, выбрав в меню прикрепления «Документ». После того, как собеседник скачает полученный пакет на свое устройство, разархивирует его и вернет прежнее расширение, он запустится.
Расширение возможностей
Зная все секреты и функции социальных сетей, можно существенно расширить свои возможности в их использовании. Согласно статистике, больше 70% пользователей не знакомы даже и с половиной функций такой удобной площадки, как Вконтакте. С применением этих простых инструкций делиться любой информацией в соцсети будет гораздо проще.
С применением этих простых инструкций делиться любой информацией в соцсети будет гораздо проще.
Android для чайников №5. Отправка файлов — android.mobile-review.com
14 августа 2014
Евгений Вильдяев
Вконтакте
Несмотря на то, что Android это мобильная операционная система, ее возможности ничуть не уступают настольной Windows. Например, вы также имеете доступ почти ко всей памяти и без проблем можете отправлять любые файлы со своего смартфона.
Для начала рекомендую установить на смартфон приложение ES Проводник. О том, как это сделать я рассказывал в одном из предыдущих выпусков. Это бесплатная программа, которая по сути является одним из самых удобных файловых менеджеров.
После установки ES Проводника, вы получаете доступ к внутренней памяти смартфона, а также карте памяти, если она установлена.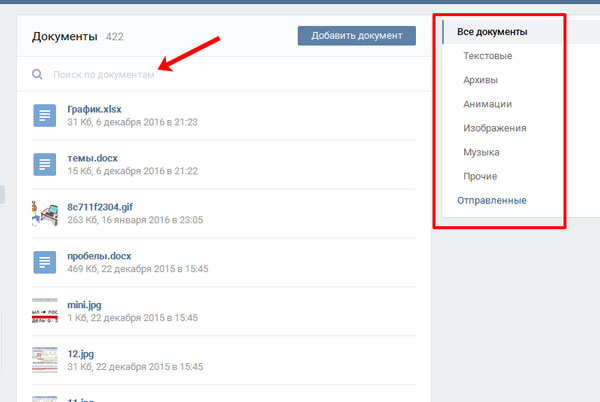
В принципе, большинству пользователей нужны файлы из двух папок: «Загрузки» и «Камера». В Android используется их английское наименование: «Downloads» для загрузок и «DCIM/Camera» для камеры.
Затем выбираем нужный файл и удерживаем палец на нем примерно две секунды. Файл выделится синим фоном. После этого, открываем дополнительные настройки и жмем на кнопку «Отправить». Для наглядности на скриншотах ниже я обозначил эти кнопки стрелками.
Перед вами открывается список программ и утилит с помощью которых вы можете отправить файл, этот список довольно большой, в нем есть всё от почты и WhatsApp до Bluetooth и Wi-Fi Direct. Выбираем нужную программу и затем она открывается вместе со вложенным файлом. Попробуем на примере электронной почты.
Готово. Файл прикрепился к письму, теперь вам достаточно добавить текст сообщения (или не добавлять) и можно отправлять письмо. Если вы выбираете Bluetooth, то перед отправкой вам нужно будет найти и создать сопряжение со вторым устройством.
Как отправить папку с файлами или архив (документ) в ВК. Как передавать любые файлы вконтакте
Здравствуйте, друзья! Как Вы знаете, Вконтакте можно , добавлять видео и фото на страницу и прочее, тогда все Ваши друзья и гости аккаунта увидят интересную для Вас информацию. Но это далеко не все. Отправить фото или видео можно человеку и личным сообщением. Делается это с помощью кнопочки «Вложения». Вот там то и есть интересующий нас пункт «Документы».
И сейчас мы с Вами разберемся, где найти документы на своей страничке Вконтакте, каким образом отправить их другому пользователю, в том числе это может быть и фотография, как добавить нужный файл со своего устройства, компьютера, ноутбука, телефона или планшета, в свой профиль и как удалить ненужные доки со страницы или из диалога.
Но давайте обо всем по порядку. Поскольку статья получилась информативная, то можете воспользоваться содержанием, чтобы быстро перейти к интересующей Вас информации.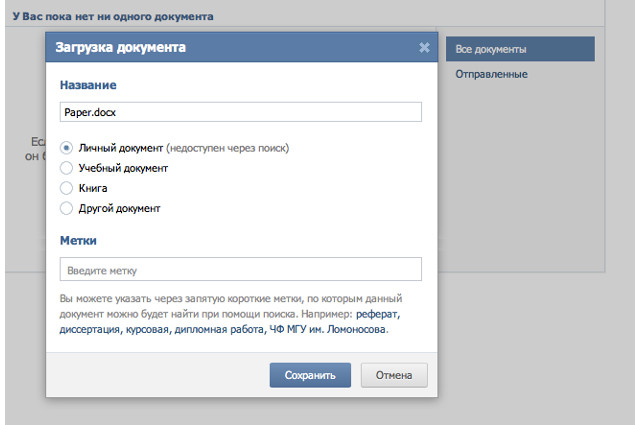
Где найти документы
Если Вы заходите в свой профиль с компьютера или ноутбука, то чтобы перейти к просмотру доков, которые есть на Вашей странице, нужно выбрать соответствующий пункт, в правом боковом меню.
Если строки «Документы» там нет, тогда наведите курсор на любой другой пункт и нажмите на появившуюся шестеренку.
Откроется окно «Настройка пунктов меню». В нем на вкладке «Основные» напротив строки «Документы» нужно поставить галочку, и нажать «Сохранить».
Когда откроете нужную страничку, с правой стороны увидите небольшое меню. Для того, чтобы быстро найти необходимый файл, например, Вы знаете его название, воспользуйтесь поиском.
Используя поиск, можно посмотреть и доки других пользователей, если они добавляют их в свой профиль не как личные.
Как загрузить
Если Вам нужно добавить документ в свой профиль Вконтакте, то откройте страницу со всем перечнем, как было описано выше. Затем нажмите на кнопочку «Добавить…. ».
».
Как видите, есть ограничения по размеру добавляемого файла – не больше 200 МБ. Форматов поддерживается очень много, поэтому можно добавить файл ворд в вк (*.doc, *.docx), электронную книгу (*.pdf, *.fb2, *.djvu), файл, сохраненный в фотошопе(*.psd) и многое другое.
Теперь можно поменять название. Также нужно указать маркером это будет Ваш «Личный документ», то есть его не увидят другие пользователи, или же можно сделать его доступным через поиск.
Например, я добавляю информацию про горячие клавиши в Ворд. Сделаю информацию открытой – нужно поставить маркер напротив «Учебный документ», и укажу метки: горячие клавиши, реферат, MS Word, Ворд. Если какой-нибудь человек будет искать через поиск что-нибудь такое, он может увидеть в результатах мою работу.
Нужный док будет добавлен в Ваш профиль.
Как прикрепить документ в сообщении
Для того чтобы отправить файл другому пользователю, на своей страничке в правом меню выберите пункт «Сообщения». Затем откройте диалог с нужным человеком.
Затем откройте диалог с нужным человеком.
Внизу, слева от поля для ввода сообщения, есть изображение скрепочки – это кнопочка «Вложения», нажмите на нее.
Откроется страничка «Прикрепление ….». Внизу отобразится полный список файлов, которые есть в Вашем профиле, можете выбрать из него. Для этого наведите курсор на нужный и нажмите напротив него на появившуюся кнопочку «Прикрепить».
Можете отправить документ со своего компьютера или ноутбука. Для этого нажмите «Загрузить новый файл», найдите его и прикрепите к сообщению. Об этом подробнее немного ниже, на примере отправки фотографии.
Например, я хочу отправить Вордовский. Поскольку, в предыдущем пункте я загрузила его на свою страницу, то просто выбираю его из предложенного списка. Если не загружать файлик к себе на страницу, то можно выбрать его прямо на компьютере.
Подождите немного, пока загрузится, и нажмите на стрелочку для отправки сообщения.
Как отправить фото
Если нужно скинуть другому пользователю фото документом в вк с Вашего компьютера, то откройте диалог с нужным человеком, нажмите на изображение скрепочки и выберите из списка «Документ».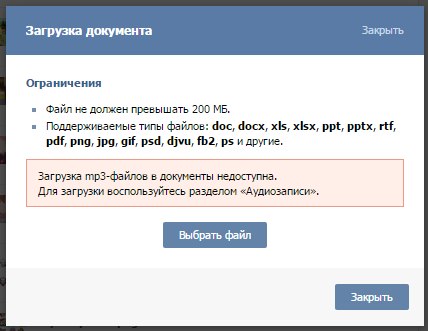
Теперь нажмите «Загрузить новый файл».
Через открывшемся Проводнике найдите на компьютере фотографию, выделите ее и нажмите «Открыть».
Фотография будет прикреплена к сообщению, нажмите на стрелочку для отправки.
Как удалить
Если же у Вас в списке очень много старых документов, которые уже не нужны, то их можно удалить оттуда.
На странице своего профиля в левом меню выберите пункт, который нам уже известен. Дальше наводите курсор на ненужные файлы и нажимайте напротив них ни крестик.
Как удалить все документы сразу
Нажимаете на значок расширения в правом верхнем углу браузера. Затем нужно выбрать «Моя страница», найти в открывшемся списке раздел «Документы» и нажать «Удаление ….».
Удаление из диалога
Если Вы хотите удалить определенный файл из диалога Вконтакте, то перейдите на страницу с сообщениями и откройте диалог с нужным человеком. Затем в переписке найдите документ для удаления и нажмите возле него по пустому месту, чтобы выделить, и кликните по кнопочке «Удалить».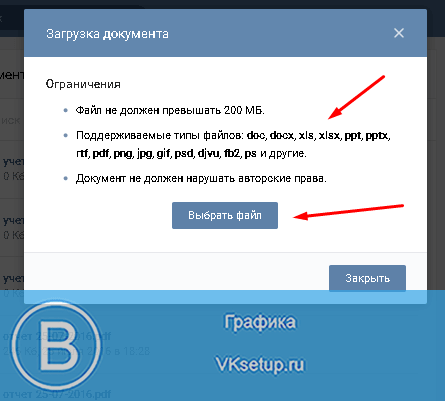
Для того чтобы посмотреть все документы, которыми Вы обменивались с пользователем, откройте диалог с ним и нажмите справа от имени на изображение трех горизонтальных точек. Из выпадающего меню выберите пункт «Показать вложения».
В открывшемся окне есть четыре вкладки, так можно быстрее найти то, что именно Вас интересует.
Как удалить гифки
Чтобы удалить из документов на своей странице Вконтакте гиф-изображения, выберите в левом меню «Документы».
Документы в мобильном приложении вк
Теперь давайте поговорим, где искать доки в мобильном приложение Вконтакте, установленном на Вашем телефоне или планшете.
Зайдите в приложение Вконтакте и откройте боковое меню. В нем кликните на изображение с аватаркой.
Откроется главная страничка Вашего аккаунта. Пролистайте ее немного вниз. Затем сдвиньте пальцем строку, где показаны «Группы», «Аудиозаписи» и прочее, влево. Там Вы увидите раздел «Документы» – нажмите на него, чтобы открыть список всех.
Добавление документа с телефона
Если Вы хотите добавить файлик к себе в профиль, тогда откройте нужную страницу, как было описано выше. Затем нажмите на синий плюсик в правом нижнем углу.
Появится небольшое меню. Чтобы добавить фото или видео выберите в нем «Добавить из галереи». Если нужно загрузить вордовский файл, файл Excel или Photoshop, нажмите «Загрузить с устройства».
После этого найдите документ для загрузки у себя на телефоне или планшете.
Подождите, пока файл будет загружен. После этого, он появится в списке. Я для примера добавила файл, сделанный в MS Word.
Удаление доков из вк с телефона
Если в списке есть ненужные файлы, их без проблем можно оттуда удалить. Нажмите и задержите палец на ненужном файле. Должно появиться окошко, как показано на скриншоте ниже. Выберите в нем пункт «Удалить».
Подтвердите, что Вы действительно собираетесь удалить из списка выбранный файл.
На этом буду заканчивать.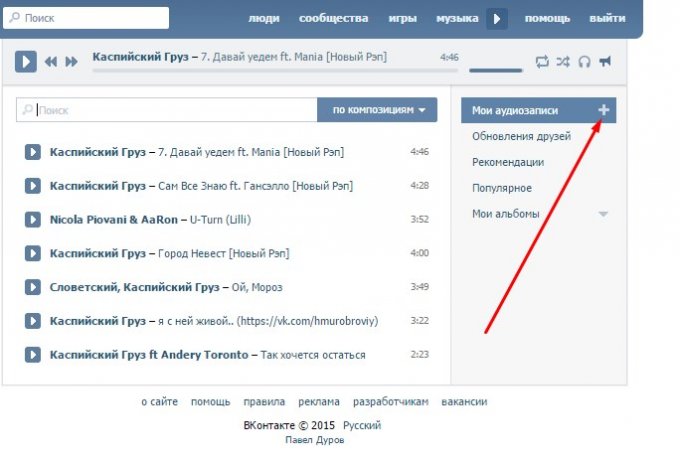 Вроде учла все нюансы, которые касаются документов Вконтакте. Если остались вопросы, задавайте их в комментариях.
Вроде учла все нюансы, которые касаются документов Вконтакте. Если остались вопросы, задавайте их в комментариях.
Большое количество файлов – документов, фотографий, аудиофайлов – неудобно передавать по одному ни в социальных сетях, ни по ICQ, ни через электронную почту. Папка не имеет расширения и не является файлом, поэтому ее саму передать вообще невозможно. Но с помощью специализированных программ можно конвертировать папку с содержимым в файл.
Вам понадобится
Инструкция
С помощью этой программы вы можете заархивировать несколько файлов или папку с большим количеством материала, например, сборник из 200 песен, в один большой файл. Скачать и установить программу WinRAR можно с официального российского сайта программы:http://www.win-rar.ru/download/winrar/Так как программа WinRAR является условно-бесплатной, большинство ее функций будут работать даже после окончания пробного периода. Установив программу, перезагрузите компьютер.
Итак, архиватор у вас установлен. Нужные файлы помещены в папку, которую вы хотите отправить. Кликните правой кнопкой мыши на папке, в выпадающем меню выберите значок программы WinRAR и функцию «добавить в архив».
Полезный совет Таким способом лучше отправлять файлы до 5 мб. Если файлы больше 5мб., то они автоматически разобьются программой на несколько файлов. Это может произойти некорректно. Поэтому лучше самому заранее сохранить файлы в архивы по 5 мб и потом по отдельности прикреплять их к письму. Ну а если папка с файлами очень большая (700 – 1000 мб.), то для отправки лучше воспользоваться специальными файлообменными сервисами. Как отправить папку — версия для печати Оцените статью!imguru.ru
Все для Joomla . Бесплатные шаблоны и расширения.
h-y-c.ru
Как передать любой файл через ВКонтакте? (Способ 2)
Шаблоны Joomla здесь
Я уже писал о том, как передать совершенно любой файл ВКонтакте, но нашел еще более легкий способ, о котором я сейчас и расскажу. Этот способ ничем не уступает первому, с помощью него также можно отправить сразу несколько файлов любого расширения.
Этот способ ничем не уступает первому, с помощью него также можно отправить сразу несколько файлов любого расширения.
Для того чтобы подготовить файл для отправки, необходимо его заархивировать, но при этом в параметрах архивации необходимо указать “Формат архива” — “Zip”, иначе не получится.
После того, как Вы заархивируете файл, необходимо будет переименовать его расширение c “.zip” на “.docx”. Т.е. если файл назывался “1.zip”, то после того как Вы его переименуете, он должен называться “1.docx”. О том, как в Windows XP изменить расширении имени файла я уже писал.
Теперь файл готов к отправке через сайт ВКонтакте и Вы с легкостью сможете передавать любое количество совершенно любых файлов.
h-y-c.ru
❶ Как отправить папку
Вам понадобится
Инструкция
Перед отправкой папки с файлами по почте лучше всего поместить ее в архив. Для этого вам необходимо у себя на компьютере установить одну из многочисленных программ архиваторов. Для архивации будем использовать одну из самых популярных программ — WinRAR.Итак, архиватор у вас установлен. Нужные файлы помещены в папку, которую вы хотите отправить. Кликните правой кнопкой мыши на папке, в выпадающем меню выберите значок программы WinRAR и функцию «добавить в архив».
Для архивации будем использовать одну из самых популярных программ — WinRAR.Итак, архиватор у вас установлен. Нужные файлы помещены в папку, которую вы хотите отправить. Кликните правой кнопкой мыши на папке, в выпадающем меню выберите значок программы WinRAR и функцию «добавить в архив».
Появится окно программы, где нужно будет ввести название архива, который вы будете отправлять. Жмите «ОК». Начнется процесс архивации, и файлы будут помещены в архив.
После этого откройте свою электронную почту. Выберите пункт «написать письмо». В открывшемся окне пропишите адрес, тему и текст письма. Далее, найдите кнопку «Прикрепить файл».
В появившемся окне выберите архив с файлами, которые вы хотите отправить. Нажмите кнопку «Открыть».
Начнется загрузка архива на сервер. После этого вы увидите архив, прикрепленный к вашему письму. Нажмите кнопку «Отправить». Письмо с прикрепленным архивом отправится адресату.
Видео по теме
Полезный совет
Таким способом лучше отправлять файлы до 5 мб.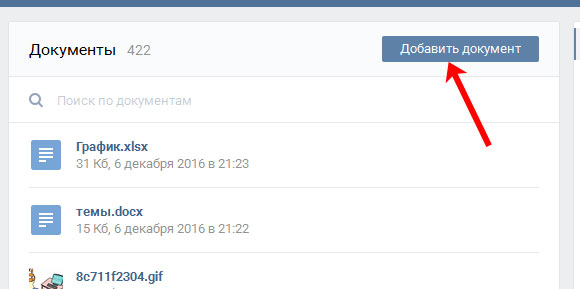 Если файлы больше 5мб., то они автоматически разобьются программой на несколько файлов. Это может произойти некорректно. Поэтому лучше самому заранее сохранить файлы в архивы по 5 мб и потом по отдельности прикреплять их к письму. Ну а если папка с файлами очень большая (700 – 1000 мб.), то для отправки лучше воспользоваться специальными файлообменными сервисами.
Если файлы больше 5мб., то они автоматически разобьются программой на несколько файлов. Это может произойти некорректно. Поэтому лучше самому заранее сохранить файлы в архивы по 5 мб и потом по отдельности прикреплять их к письму. Ну а если папка с файлами очень большая (700 – 1000 мб.), то для отправки лучше воспользоваться специальными файлообменными сервисами.
Хотите передать сохранённые файлы на вашем компьютере, при помощи социальной сети вконтакте, а может оправить или архив, но не знаете как это сделать. Материал как отправить файл в контакте — это подробная инструкция с примерами прикреплённых документов, которые вы можете отправлять своим друзьям в контакте.
Начнём с простых файлов, которые можно прикреплять в сообщениях и комментариях к понравившимся вам публикациям, внутри самой популярной социальной площадки России, вконтакте, а затем расскажем какие ещё форматы поддерживает, функция [Документ].
Как отправить в контакте
Для того чтобы отправить или прикрепить, в ответ, к записи или посту вконтакте , вам потребуется сначала его сохранить, в свои [Документы]. Например, если вам, понравилось живое изображение , на стороннем веб-сайте, вы при помощи левой кнопки мыши, сохраняете его на компьютер, а затем загружаете его в свои документы.
Например, если вам, понравилось живое изображение , на стороннем веб-сайте, вы при помощи левой кнопки мыши, сохраняете его на компьютер, а затем загружаете его в свои документы.
После чего, изображение автоматически добавится в ваши загруженные [Документы], это действие будет сопровождаться, характерной надписью, во всплывающем окне с активной ссылкой [Файл сохранен в разделе Документы]. После этой, нехитрой операции, вы можете воспользоваться левым меню веб-сайта вконтакте, а именно активным полем [документы], чтобы посмотреть все сохранённые вами файлы.
Примечание:
Если в левом меню, вкладка [Документы], не отображается, значит, вам надо включить её, перейдя в меню [Мои настройки] и поставить галочку в поле с соответствующим названием.
Теперь вы бы хотели оставить, к примеру, комментарий к понравившейся вам записи и заодно прикрепить оригинальное изображение, которое вы недавно добавили в свой арсенал [Документов]. Для этого, выбираем запись и нажимаем на активное окно [Комментировать…], после чего наводим курсор мышки на надпись [Прикрепить] и в выпадающем списке выбираем [Документ] и осуществляем по нему клик.
Эта команда вызовет, всплывающее окно, в котором будут отображены все загруженные вами документы и изображения , в том числе. Теперь вам осталось выбрать документ, который вы бы хотели прикрепить в понравившейся вам записи, делается при помощи кнопки [Прикрепить], нажав по которой файл появится в вашем комментарии, и вам останется, только нажать кнопку [Отправить].
Примечание:
Если вы хотите посмотреть, изображение прикрепляемого файла, вам просто нужно навести, курсор мышки, на миниатюру документа. Таким образом, можно отправить файл в контакте, к любой записи в группе или публичной странице, а также на стене друзей.
Как отправить файл в сообщение вконтакте
Практически идентичный способ отправки файлов, используется и в сообщениях, давайте наглядно рассмотри его. Выбираем пользователя в контакте, которому вы хотите отправить файл, через сообщение и точно так же, как и в вышеописанной инструкции наводим курсор, на надпись [Прикрепить]. Затем, вновь, активная вкладка [Документ] с последующим кликом по ней. Точно так же, как и в первом варианте, «как отправить в контакте», выбираете нужный файл и жмёте [Прикрепить].
Затем, вновь, активная вкладка [Документ] с последующим кликом по ней. Точно так же, как и в первом варианте, «как отправить в контакте», выбираете нужный файл и жмёте [Прикрепить].
Файл, как вы можете видеть, появится прямо под окном ввода сообщения, теперь вы можете добавить текст, а затем при помощи кнопки [Отправить], послать документ вашему оппоненту.
Как отправить zip архив сообщением в контакте
Сегодня, для того чтобы отправить архив, не нужно никаких дополнительных действий, таких как, например, менять формат или распаковывать файлы. Вы можете отправить, архив, сообщением любому пользователю и при этом сделать это можно прямо, со страницы, с диалогами, даже если файл ещё не добавлен в ваши [Документы].
Чтобы отправить zip архив, через сообщение, вам нужно так же, как и в предыдущих описаниях, выполнить команды; [Прикрепить], затем выбрать [Документ] и во всплывающем окне нажать активное поле [Загрузить новый файл].
После этого, выбрать на вашем персональном компьютере, файл формата , и нажать, открыть. Файл автоматически, загрузится как в сообщение, так и в ваши [Документы], и теперь вы можете при помощи кнопки [Отправить] сообщение, нужному вам пользователю или другу вконтакте.
Файл автоматически, загрузится как в сообщение, так и в ваши [Документы], и теперь вы можете при помощи кнопки [Отправить] сообщение, нужному вам пользователю или другу вконтакте.
Примечание:
Единственным минусом, в передаче файлов zip и не только этого формата, является размер пересылаемого или загружаемого файла, он не должен превышать 200 Мб.
Как отправить неподдерживаемые файлы в контакте
Неподдерживаемых файлов, которые можно загрузить в контакт не так много и, скорее всего, у вас не возникнет таких сложностей, но если все же это произойдёт, то вот несколько советов, как это исправить. Для того чтобы загрузить файл, который не поддерживает веб-сайт в контакте, вам нужно его просто переименовать, проще говоря сделать его другого формата. К примеру, вы пытаетесь отправить файл [. exe] и он не поддерживается системой, соц. сети вконтакте, чтобы исправить эту погрешность, вам нужно изменить формат. Используя свой персональный компьютер, вы находите этот файл и, например, через любой файловый менеджер, меняете формат, на поддерживаемый, а затем по уже знакомой вам инструкции, загружаете его в свои документы.
Файл в контакте
Структурный материал, как отправить файл в контакте, имеет собирательные инструкции и отвечает практически на все самые основные темы, этого запроса. Надеемся что здесь каждый найдёт, ответ на интересующий его вопрос. Если, вы знаете более простые способы или нововведения ВК, касающиеся отправки файлов в контакте, мы будем рады если вы ими поделитесь, через специальную форму комментарии.
Стань популярнее в Instagram. Закажи лайки и подписчиков.
Оформить заказ можно по .
Социальная сеть «ВКонтакте» существует более 10 лет. За это время она превратилась из инструмента для общения в огромный файлообменник, в котором можно найти музыку, фильмы, картинки и даже дипломные работы. Это стало возможным благодаря функции загрузки своих файлов на серверы проекта. О том, как скинуть архив в «ВК», и поведает эта статья.
Какую программу-архиватор лучше использовать
Особого значения это не имеет, но лучше всего с задачей создания архивов справляются 2 программы: 7-zip и WinRar.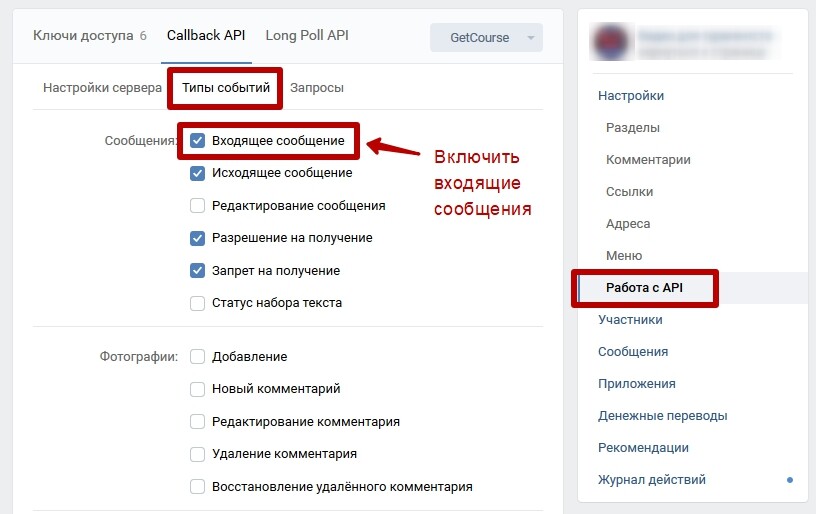 Их главное преимущество это цена, а точнее — ее полное отсутствие. Скачать их можно на любом сайте, посвященном программам, или торрент-трекерах.
Их главное преимущество это цена, а точнее — ее полное отсутствие. Скачать их можно на любом сайте, посвященном программам, или торрент-трекерах.
Подготовка к загрузке
Архивированные файлы лучше всего использовать тогда, когда требуется передать содержимое какой—-либо папки, а по 1 файлу загружать не хочется. Кроме того, архивы умеют значительно уменьшать размер исходных файлов благодаря специальным алгоритмам.
В качестве примера, подготовка к тому, чтобы скинуть архив в «ВК», будет выполнена с помощью программы «WinRar». Используется она следующим образом:
- Найти в «Проводнике» нужную группу файлов или папок и выделить их.
- Вызвать контекстное меню с помощью ПКМ (правой кнопки мыши).
- В нем выбрать пункт «Добавить в архив» («Add to archive»).
- В новом окне изменить (по желанию) степень сжатия. Она уменьш—ит—— размер будущего файла, но увеличит время на его извлечение.
- Нажать «Ок» и подождать пока архиватор обработает файлы.

Примечание: размер созданного архива не должен превышать 200 мегабайт. Это ограничение «ВКонтакте».
Кроме загружаемого файла потребуется доступ к разделу для загрузки. Чтобы его включить, нужно:
- Навести курсор на любой из пунктов меню в левой части окна и нажать на появившуюся шестеренку.
- В новом окне выбрать пункт «Документы» и нажать «Сохранить».
Как скинуть архив в ВК: инструкция
Делается это следующим образом:
- Перейти в добавленный раздел «Документы».
- Нажать «Добавить документ».
- В новом окошке нажать на «Выбрать файл». В «Проводнике» выбрать ранее созданный архив.
- В следующем окне поставить метку около одной последних 3 строчек, если нужно, чтобы файл мог найти и скачать любой человек.
В этом и заключается способ того, как скинуть в «ВК» архив с фото или любой другой информацией.
Что делать, если архив не загружается
Первый способ заключается в том, чтобы изменить исходный формат загружаемого файла на ZIP.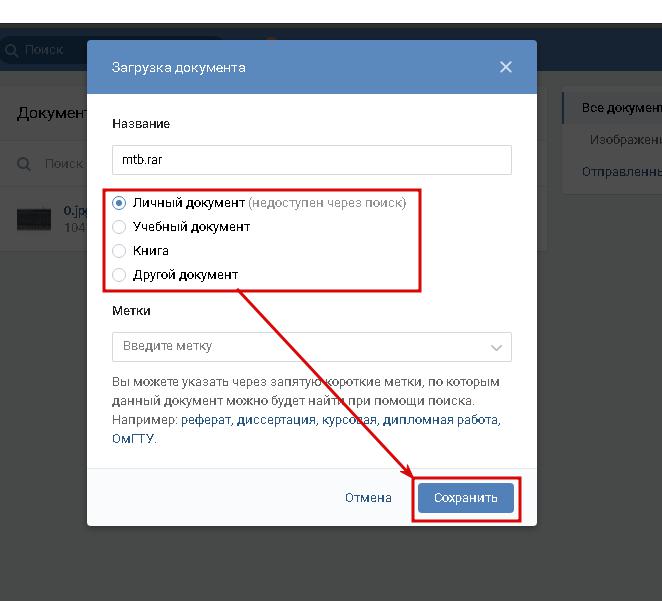 Для этого нужно заново создать архив, поставить отметку около одноименной строчки в параметрах создания файла.
Для этого нужно заново создать архив, поставить отметку около одноименной строчки в параметрах создания файла.
Второй способ заключается в изменении расширения файла с помощью переименования. По умолчанию эта возможность отключена в Windows. Чтобы ее включить, нужно:
- Зайти в «Панель управления» и выбрать раздел «Свойства (параметры) папки», предварительно переключив вид на «Крупные значки» в «Windows» 7 и 8.
- Перейти во вкладку «Вид».
- Убрать отметку около строки «Скрывать расширения для зарегистрированных типов файлов».
После включения функции изменения расширения нужно:
- Выделить ранее созданный архив.
- Изменить символы после точки в конце названия файла на любые из разрешенных вариантов:doc, docx, xlx, xlsx, ppt, pptx, pdf, rtf, djvi, fb2.
- Нажать Enter для применения изменений.
Этим же способом можно маскировать и исполняемые файлы Windows (.exe).
Способ того, как скинуть архив в «ВК» достаточно прост, чтобы с ним справился любой пользователь этого сервиса.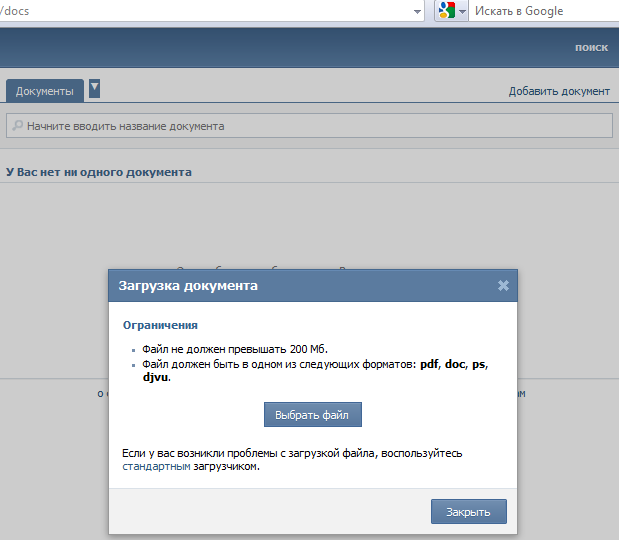
Как переслать папку с файлами в вк
Как отправить папку с файлами?
Большое количество файлов – документов, фотографий, аудиофайлов – неудобно передавать по одному ни в социальных сетях, ни по ICQ, ни через электронную почту. Папка не имеет расширения и не является файлом, поэтому ее саму передать вообще невозможно. Но с помощью специализированных программ можно конвертировать папку с содержимым в файл.
Вам понадобится
Инструкция
С помощью этой программы вы можете заархивировать несколько файлов или папку с большим количеством материала, например, сборник из 200 песен, в один большой файл. Скачать и установить программу WinRAR можно с официального российского сайта программы:http://www.win-rar.ru/download/winrar/Так как программа WinRAR является условно-бесплатной, большинство ее функций будут работать даже после окончания пробного периода. Установив программу, перезагрузите компьютер.
 На новой странице появится окно для выбора файла и при нажатии на кнопку «Добавить» — проводник Windows, в котором необходимо найти выбранный файл. Как только архив загрузится, вы можете отправлять письмо. Файл будет находиться во вложениях письма.
На новой странице появится окно для выбора файла и при нажатии на кнопку «Добавить» — проводник Windows, в котором необходимо найти выбранный файл. Как только архив загрузится, вы можете отправлять письмо. Файл будет находиться во вложениях письма.
Вам понадобится
Инструкция
Итак, архиватор у вас установлен. Нужные файлы помещены в папку, которую вы хотите отправить. Кликните правой кнопкой мыши на папке, в выпадающем меню выберите значок программы WinRAR и функцию «добавить в архив».
 Жмите «ОК». Начнется процесс архивации, и файлы будут помещены в архив.
Жмите «ОК». Начнется процесс архивации, и файлы будут помещены в архив.Как передать любой файл через ВКонтакте? (Способ 2)
Все для Joomla . Бесплатные шаблоны и расширения.
Бесплатные шаблоны и расширения.
Я уже писал о том, как передать совершенно любой файл ВКонтакте, но нашел еще более легкий способ, о котором я сейчас и расскажу.Этот способ ничем не уступает первому, с помощью него также можно отправить сразу несколько файлов любого расширения.
Для того чтобы подготовить файл для отправки, необходимо его заархивировать, но при этом в параметрах архивации необходимо указать “Формат архива” — “Zip”, иначе не получится.
После того, как Вы заархивируете файл, необходимо будет переименовать его расширение c “.zip” на “.docx”. Т.е. если файл назывался “1.zip”, то после того как Вы его переименуете, он должен называться “1.docx”. О том, как в Windows XP изменить расширении имени файла я уже писал.
Теперь файл готов к отправке через сайт ВКонтакте и Вы с легкостью сможете передавать любое количество совершенно любых файлов.
Скажи СПАСИБО — этим ТЫ отблагодаришь автора!
Как передать любой файл через ВКонтакте? (Способ 2)
Шаблоны Joomla здесь
Я уже писал о том, как передать совершенно любой файл ВКонтакте, но нашел еще более легкий способ, о котором я сейчас и расскажу. Этот способ ничем не уступает первому, с помощью него также можно отправить сразу несколько файлов любого расширения.
Этот способ ничем не уступает первому, с помощью него также можно отправить сразу несколько файлов любого расширения.
Для того чтобы подготовить файл для отправки, необходимо его заархивировать, но при этом в параметрах архивации необходимо указать “Формат архива” — “Zip”, иначе не получится.
После того, как Вы заархивируете файл, необходимо будет переименовать его расширение c “.zip” на “.docx”. Т.е. если файл назывался “1.zip”, то после того как Вы его переименуете, он должен называться “1.docx”. О том, как в Windows XP изменить расширении имени файла я уже писал.
Теперь файл готов к отправке через сайт ВКонтакте и Вы с легкостью сможете передавать любое количество совершенно любых файлов.
Скажи СПАСИБО — этим ТЫ отблагодаришь автора!
❶ Как отправить папку
Вам понадобится
Инструкция
Перед отправкой папки с файлами по почте лучше всего поместить ее в архив. Для этого вам необходимо у себя на компьютере установить одну из многочисленных программ архиваторов. Для архивации будем использовать одну из самых популярных программ — WinRAR.Итак, архиватор у вас установлен. Нужные файлы помещены в папку, которую вы хотите отправить. Кликните правой кнопкой мыши на папке, в выпадающем меню выберите значок программы WinRAR и функцию «добавить в архив».
Для архивации будем использовать одну из самых популярных программ — WinRAR.Итак, архиватор у вас установлен. Нужные файлы помещены в папку, которую вы хотите отправить. Кликните правой кнопкой мыши на папке, в выпадающем меню выберите значок программы WinRAR и функцию «добавить в архив».Появится окно программы, где нужно будет ввести название архива, который вы будете отправлять. Жмите «ОК». Начнется процесс архивации, и файлы будут помещены в архив.
После этого откройте свою электронную почту. Выберите пункт «написать письмо». В открывшемся окне пропишите адрес, тему и текст письма. Далее, найдите кнопку «Прикрепить файл».В появившемся окне выберите архив с файлами, которые вы хотите отправить. Нажмите кнопку «Открыть».
Начнется загрузка архива на сервер. После этого вы увидите архив, прикрепленный к вашему письму. Нажмите кнопку «Отправить». Письмо с прикрепленным архивом отправится адресату.Видео по теме
youtube.com/embed/abesVPogHz4?wmode=transparent»/>
Полезный совет
Таким способом лучше отправлять файлы до 5 мб. Если файлы больше 5мб., то они автоматически разобьются программой на несколько файлов. Это может произойти некорректно. Поэтому лучше самому заранее сохранить файлы в архивы по 5 мб и потом по отдельности прикреплять их к письму. Ну а если папка с файлами очень большая (700 – 1000 мб.), то для отправки лучше воспользоваться специальными файлообменными сервисами.
Где документы в мобильной версии вконтакте. Как прикрепить документ в сообщении
Рубрика “Документы” в социальном ресурсе “Вконтакте” появилась не так давно, однако для многих пользователей уже успела стать одной из любимых рубрик социального ресурса. В особенности это касается студентов и школьников – немного ниже мы расскажем почему.
Однако, в то же самое время не совсем достаточные знания о возможностях рубрики “Документы” и неумение пользоваться рубрикой, как не может это показаться странным, обернётся против Вас, и при определённых условиях даже навредит Вам. В нашей статье пойдёт речь о некоторых секретах по проведению поиска в разделе “Документы” и про ошибки, которые ни в коем случае нельзя допустить.
В нашей статье пойдёт речь о некоторых секретах по проведению поиска в разделе “Документы” и про ошибки, которые ни в коем случае нельзя допустить.
Секреты и особенности поиска по разделу “Документы”.
Мало кому известно, рубрикой “Документы” в популярном социальном ресурсе можно пользоваться не только лишь для отправки и хранения своих документов, а также и для загрузки чужих документов. Поиск по документам даёт возможность пользователям всего лишь в два щелчка отыскать реферат, курсовую работу, недостающий раздел диплома или же домашнюю контрольную работу, уже кем-то сделанную до Вас.
Весь секрет состоит в том, что абсолютно все документы, которые пользователи социального ресурса друг другу пересылают на стенах или в личных сообщениях, общедоступными становятся автоматически. А это означает, что с помощью подбора фраз для поиска пользователи смогут достать практически любую необходимую информацию, которая когда-либо отправлялась ранее в социальной сети.
Некоторые советы как подобрать поисковые фразы, если пользователь хочет найти реферат или работу по необходимой учебной дисциплине:
1. В строку для поиска вводится фамилия одногруппника, пользователя, который обычно раньше других выполняет все работы.
В строку для поиска вводится фамилия одногруппника, пользователя, который обычно раньше других выполняет все работы.
2. Вводится фамилия преподавателя, который читает интересующий предмет, потому как многие студенты так и описывают свои выполненные работы.
3. Вводится сокращённое название дисциплины.
Общие советы по поиску в разделе “Документы”:
1. Если в выдаче поиска хотите получить только лишь таблицы, тогда дописываете “xls” в фразу поиска, если же только лишь текстовые документы, тогда дописываете “doc”.
2. Подумайте, каким же образом можно было назвать документ, заинтересовавший Вас – может быть, Ваш вариант названия совпал бы с вариантом автора.
Следует иметь ввиду что у Вас не получится отыскать документы какого-то конкретного пользователя, не можете также и узнать, кому же принадлежит документ, найденный Вами.
Чего не следует делать во время работы с документами в социальном ресурсе.
Не следует никогда и ни при каких обстоятельствах загружать документы под такими названиями как “пароли”, “пин-код”, “ключи”, а также с соответствующим содержанием текста. А если же вдруг и загрузили нечаянно, в таком случае не отправляйте их никому, тогда они не станут доступными для всех пользователей.
А если же вдруг и загрузили нечаянно, в таком случае не отправляйте их никому, тогда они не станут доступными для всех пользователей.
Если загружаете какой-то важный документ и не хотите его потом удалять, можно установить на него приватность. Проделайте следующее:
1. Необходимо зайти в раздел “Документы”.
2. Затем нажать на интересующий Вас документ и выбрать опцию “Редактировать”.
3. После этого следует установить метку на “Личный документ”, который будет недоступным через поиск.
Для того, чтобы работа с разделом “Документы” стала более удобной, рекомендуется использовать , установить которое бесплатно можно, перейдя по ссылке: http://vk.com/app3307470 .
Как сохранить ВКонтакте картинки, музыку и документы
«Сохраненки» ВК – очень интересная часть социальной сети, зачастую именно благодаря ним можно узнать о вкусах, убеждениях и даже о характере человека.
Итак, разберемся, как добавлять туда файлы, работая на разных платформах при использовании официальных приложений.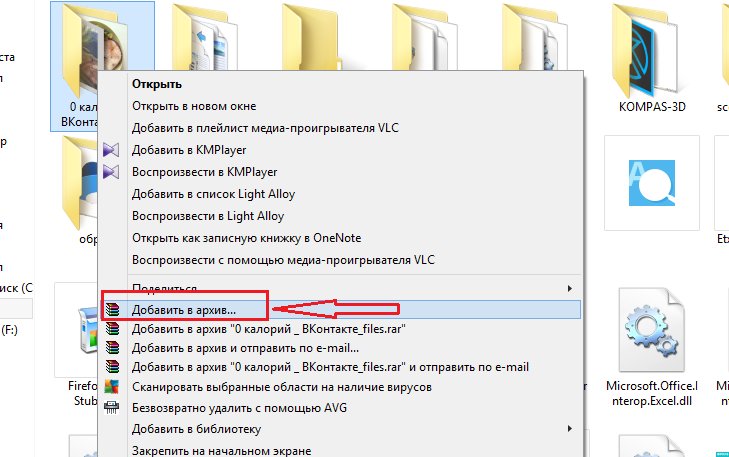
Как сохранить ВК файлы на ПК
Чтобы добавить музыку ВК, достаточно просто навести на понравившийся трек курсор мыши и нажать на крестик «Добавить в аудиозаписи»
Аналогичным образом поступаем и с документами.
Чтобы добавить картинку, кликните на неё, разверните, после чего нажмите на кнопку «Сохранить к себе».
Как сохранить файлы в ВК на Android и iOS
Важно ! Картинки должны быть в развернутом виде, то есть, вы должны предварительно на них кликнуть.
На случай, если вы хотите скрыть «сохраненки» в ВК, наведите курсор мыши на свое имя в правом верхнем углу страницы, тапните на него и нажмите на «Настройки». Перед вами откроется новое меню с несколькими вкладками – вам необходима вкладка «Приватность», в которой вы и можете настроить доступ и видимость ваших файлов.
Как загрузить ВКонтакте файлы
Если вы хотите, чтобы ваши файлы были всегда под рукой в соцсети, вы можете их загрузить на сайт ВКонтакте. Сделать это можно следующим образом.
Сделать это можно следующим образом.
Чтобы загрузить музыку, видеозапись или документ, перейдите в соответствующий раздел в меню VK и нажмите на кнопку «Загрузить» или «Добавить». После чего укажите путь к интересующему вас файлу.
Важно ! GIF-анимации тоже загружаются, как документы. Также важно знать, что ВК снижает качество загружаемых картинок, чтобы этого избежать, добавляйте картинки как документ.
Как скачать с ВК необходимые вам файлы
Кому-то удобней, когда необходимые документы или любимая музыка находятся на самом устройстве, да и доступ к Интернету есть не всегда. Однако хоть социальная сеть и обладает обширной файловой базой, скачать что-то из неё не так-то просто, в официальных приложениях эта функция отсутствует. Компенсируется это автоматическим кэшированием, сохранением на памяти смартфона (но только в случае с музыкой на Android и iOS). Если вы хотите скачать изображение на ПК, просто откройте его, затем нажмите правой кнопкой мыши на картинку и в выпавшем меню выберите «Сохранить изображение как».
Чтобы скачать картинку на Андроид, откройте её, затем нажмите на меню (несколько горизонтальных черточек/прямоугольников) и выберите «Сохранить картинку». В случае с iOS зажмите палец на картинке, а потом выберите «Сохранить изображение».
С музыкой и видео все немного сложнее. Придется качать сторонние приложения со сторонних ресурсов. Вы можете установить дополнение для вашего браузера (ПК)
Здравствуйте, друзья! Как Вы знаете, Вконтакте можно , добавлять видео и фото на страницу и прочее, тогда все Ваши друзья и гости аккаунта увидят интересную для Вас информацию. Но это далеко не все. Отправить фото или видео можно человеку и личным сообщением. Делается это с помощью кнопочки «Вложения». Вот там то и есть интересующий нас пункт «Документы».
И сейчас мы с Вами разберемся, где найти документы на своей страничке Вконтакте, каким образом отправить их другому пользователю, в том числе это может быть и фотография, как добавить нужный файл со своего устройства, компьютера, ноутбука, телефона или планшета, в свой профиль и как удалить ненужные доки со страницы или из диалога.
Но давайте обо всем по порядку. Поскольку статья получилась информативная, то можете воспользоваться содержанием, чтобы быстро перейти к интересующей Вас информации.
Где найти документы
Если Вы заходите в свой профиль с компьютера или ноутбука, то чтобы перейти к просмотру доков, которые есть на Вашей странице, нужно выбрать соответствующий пункт, в правом боковом меню.
Если строки «Документы» там нет, тогда наведите курсор на любой другой пункт и нажмите на появившуюся шестеренку.
Откроется окно «Настройка пунктов меню». В нем на вкладке «Основные» напротив строки «Документы» нужно поставить галочку, и нажать «Сохранить».
Когда откроете нужную страничку, с правой стороны увидите небольшое меню. Для того, чтобы быстро найти необходимый файл, например, Вы знаете его название, воспользуйтесь поиском.
Используя поиск, можно посмотреть и доки других пользователей, если они добавляют их в свой профиль не как личные.
Как загрузить
Если Вам нужно добавить документ в свой профиль Вконтакте, то откройте страницу со всем перечнем, как было описано выше. Затем нажмите на кнопочку «Добавить….».
Затем нажмите на кнопочку «Добавить….».
Как видите, есть ограничения по размеру добавляемого файла – не больше 200 МБ. Форматов поддерживается очень много, поэтому можно добавить файл ворд в вк (*.doc, *.docx), электронную книгу (*.pdf, *.fb2, *.djvu), файл, сохраненный в фотошопе(*.psd) и многое другое.
Теперь можно поменять название. Также нужно указать маркером это будет Ваш «Личный документ», то есть его не увидят другие пользователи, или же можно сделать его доступным через поиск.
Например, я добавляю информацию про горячие клавиши в Ворд. Сделаю информацию открытой – нужно поставить маркер напротив «Учебный документ», и укажу метки: горячие клавиши, реферат, MS Word, Ворд. Если какой-нибудь человек будет искать через поиск что-нибудь такое, он может увидеть в результатах мою работу.
Нужный док будет добавлен в Ваш профиль.
Как прикрепить документ в сообщении
Для того чтобы отправить файл другому пользователю, на своей страничке в правом меню выберите пункт «Сообщения». Затем откройте диалог с нужным человеком.
Затем откройте диалог с нужным человеком.
Внизу, слева от поля для ввода сообщения, есть изображение скрепочки – это кнопочка «Вложения», нажмите на нее.
Откроется страничка «Прикрепление ….». Внизу отобразится полный список файлов, которые есть в Вашем профиле, можете выбрать из него. Для этого наведите курсор на нужный и нажмите напротив него на появившуюся кнопочку «Прикрепить».
Можете отправить документ со своего компьютера или ноутбука. Для этого нажмите «Загрузить новый файл», найдите его и прикрепите к сообщению. Об этом подробнее немного ниже, на примере отправки фотографии.
Например, я хочу отправить Вордовский. Поскольку, в предыдущем пункте я загрузила его на свою страницу, то просто выбираю его из предложенного списка. Если не загружать файлик к себе на страницу, то можно выбрать его прямо на компьютере.
Подождите немного, пока загрузится, и нажмите на стрелочку для отправки сообщения.
Как отправить фото
Если нужно скинуть другому пользователю фото документом в вк с Вашего компьютера, то откройте диалог с нужным человеком, нажмите на изображение скрепочки и выберите из списка «Документ».
Теперь нажмите «Загрузить новый файл».
Через открывшемся Проводнике найдите на компьютере фотографию, выделите ее и нажмите «Открыть».
Фотография будет прикреплена к сообщению, нажмите на стрелочку для отправки.
Как удалить
Если же у Вас в списке очень много старых документов, которые уже не нужны, то их можно удалить оттуда.
На странице своего профиля в левом меню выберите пункт, который нам уже известен. Дальше наводите курсор на ненужные файлы и нажимайте напротив них ни крестик.
Как удалить все документы сразу
Нажимаете на значок расширения в правом верхнем углу браузера. Затем нужно выбрать «Моя страница», найти в открывшемся списке раздел «Документы» и нажать «Удаление ….».
Удаление из диалога
Если Вы хотите удалить определенный файл из диалога Вконтакте, то перейдите на страницу с сообщениями и откройте диалог с нужным человеком. Затем в переписке найдите документ для удаления и нажмите возле него по пустому месту, чтобы выделить, и кликните по кнопочке «Удалить».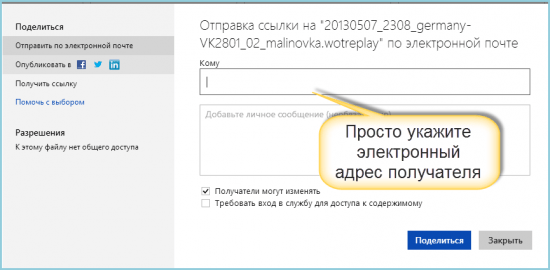
Для того чтобы посмотреть все документы, которыми Вы обменивались с пользователем, откройте диалог с ним и нажмите справа от имени на изображение трех горизонтальных точек. Из выпадающего меню выберите пункт «Показать вложения».
В открывшемся окне есть четыре вкладки, так можно быстрее найти то, что именно Вас интересует.
Как удалить гифки
Чтобы удалить из документов на своей странице Вконтакте гиф-изображения, выберите в левом меню «Документы».
Документы в мобильном приложении вк
Теперь давайте поговорим, где искать доки в мобильном приложение Вконтакте, установленном на Вашем телефоне или планшете.
Зайдите в приложение Вконтакте и откройте боковое меню. В нем кликните на изображение с аватаркой.
Откроется главная страничка Вашего аккаунта. Пролистайте ее немного вниз. Затем сдвиньте пальцем строку, где показаны «Группы», «Аудиозаписи» и прочее, влево. Там Вы увидите раздел «Документы» – нажмите на него, чтобы открыть список всех.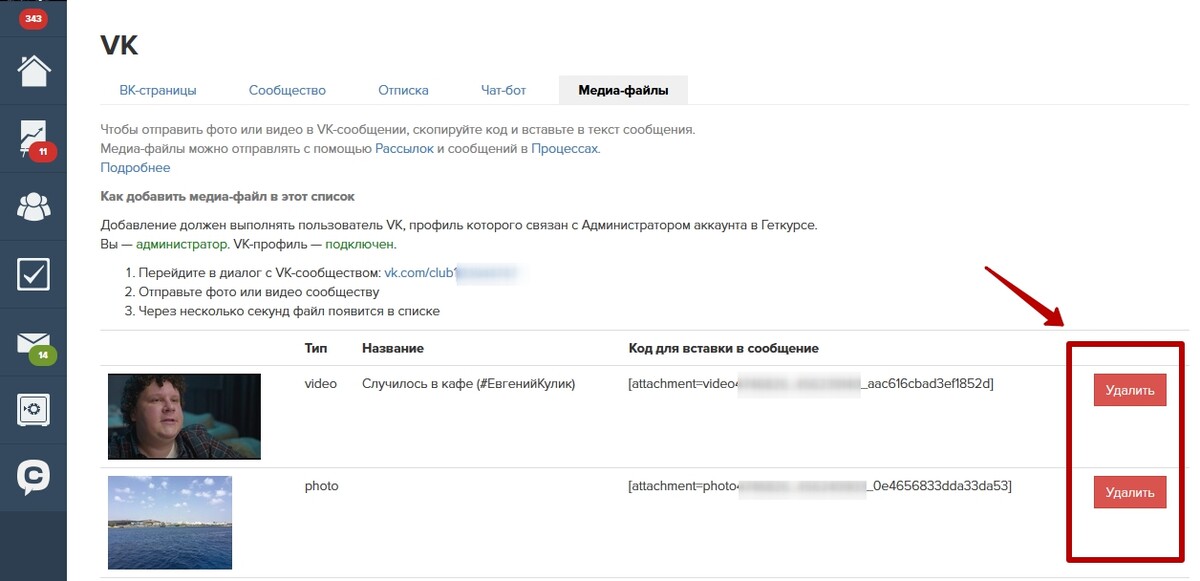
Добавление документа с телефона
Если Вы хотите добавить файлик к себе в профиль, тогда откройте нужную страницу, как было описано выше. Затем нажмите на синий плюсик в правом нижнем углу.
Появится небольшое меню. Чтобы добавить фото или видео выберите в нем «Добавить из галереи». Если нужно загрузить вордовский файл, файл Excel или Photoshop, нажмите «Загрузить с устройства».
После этого найдите документ для загрузки у себя на телефоне или планшете.
Подождите, пока файл будет загружен. После этого, он появится в списке. Я для примера добавила файл, сделанный в MS Word.
Удаление доков из вк с телефона
Если в списке есть ненужные файлы, их без проблем можно оттуда удалить. Нажмите и задержите палец на ненужном файле. Должно появиться окошко, как показано на скриншоте ниже. Выберите в нем пункт «Удалить».
Подтвердите, что Вы действительно собираетесь удалить из списка выбранный файл.
На этом буду заканчивать. Вроде учла все нюансы, которые касаются документов Вконтакте. Если остались вопросы, задавайте их в комментариях.
Вроде учла все нюансы, которые касаются документов Вконтакте. Если остались вопросы, задавайте их в комментариях.
Прямо в социальной сети «ВКонтакте» пользователи могут обмениваться различными файлами, включая PDF-файлы, документы, презентации и даже архивы. Далеко не все знают, что просматривать и редактировать полученные из «ВКонтакте» документы и файлы можно прямо на iPhone или iPad, причем делать это весьма удобно. О том, скачать документ из «ВКонтакте» на iPhone или iPad рассказали в этой инструкции.
Шаг 1. Установите на iPhone или iPad файловый менеджер. Отличными бесплатными вариантами являются Documents и File Manager .
Шаг 2. Запустите «ВКонтакте» и найдите документ, который необходимо загрузить на мобильное устройство.
Шаг 3. Нажмите на документе для его открытия.
Шаг 4. На открывшейся странице нажмите на кнопку «Отправить » и выберите пункт «Открыть в Safari ».
Шаг 5. В Safari нажмите «Открыть в программе [название_файлового_менеджера] ».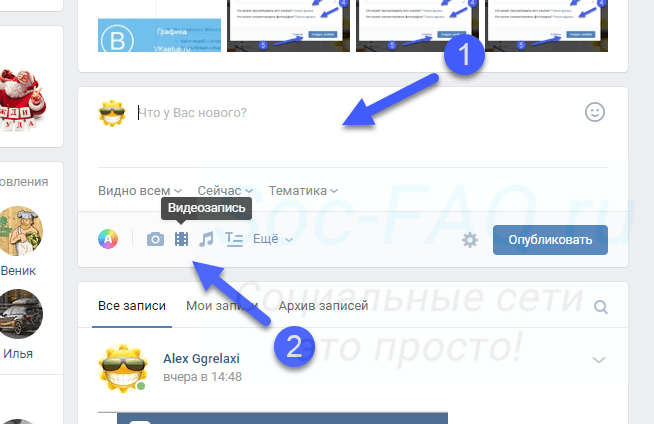 Если данного пункта на открывшейся странице нет, то нажмите «Еще » и выберите используемый файловый менеджер. Выполнится сохранение нужного вам файла на устройство.
Если данного пункта на открывшейся странице нет, то нажмите «Еще » и выберите используемый файловый менеджер. Выполнится сохранение нужного вам файла на устройство.
Отметим, что в случае с некоторыми типами файлов, например, PDF, для их сохранения требуется нажать кнопку «Еще », которая появляется под адресной строкой и уже после выбрать файловый менеджер. Если эта кнопка пропала с экрана, достаточно обновить страницу.
Дорогие друзья, очень часто при пользовании любимой социальной сетью, у Вас возникают вопросы по поводу тех или иных функций. Сегодня, мы ответим Вам на вопросы, связанные с документами в соцсети ВК. Продолжая обновлять любимую социальную сеть миллионов, её создатели запустили очень нужный и востребованный раздел – «Документы». Этот раздел представляет совокупность файлов, которые Вы сможете прикрепить к личному сообщению, оправить на стенку себе или другу, а также прикрепить в обсуждениях на ту или иную тему. Наверное, это одна из самых полезных функций в сети.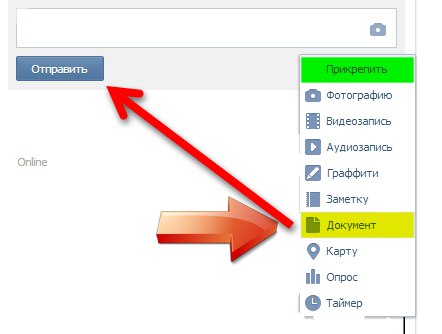 Сейчас мы объясним, дорогие друзья, – почему.
Сейчас мы объясним, дорогие друзья, – почему.
После появления раздела Вконтакте, Вы можете забыть о e-mail, когда Вы хотите отправить кому-то фотографию, прислать одногруппнику список вопросов на зачет или расписание звонков на завтрашний день. Пользуясь этой функцией, все имеют возможность загружать к себе в аккаунт ВКонтакте разные документы. Ими достаточно удобно пользоваться на экзаменах и зачетах, если на телефон Вы не смогли загрузить нужный Вам файл с подсказками или шпаргалкой. А согласитесь, это очень важно – воспользоваться хоть какой-нибудь шпаргалкой, особенно, если перед экзаменом Вы всю ночь гуляли и не успели выучить ни одного билета.
Инструкция создания
Залить файл Вы имеете возможность с компьютера с помощью флешки или стандартного загрузчика. Самый большой объем данных составляет двести мегабайт. У Вас есть возможность загружать файлы в различных форматах. Существует два способа.Первый состоит в том, чтобы сначала загрузить файл в одноименный раздел, а оттуда уже черпать их при надобности. Если вы хотите отправить сообщение ВКонтакте и прикрепить к нему документ, у Вас появится возможность взять его из базы, которые Вы уже загрузили ранее в этот раздел.
Если вы хотите отправить сообщение ВКонтакте и прикрепить к нему документ, у Вас появится возможность взять его из базы, которые Вы уже загрузили ранее в этот раздел.
Для этого понадобится зайти в настройки, там Вы найдете вкладку «Общее». После этого Вам нужно поставить птичку слева в квадратике от «Документов». Для того чтобы залить документы в сеть, перейдите, пожалуйста, на одноименную вкладку и нажмите на кнопку «Добавить». После этого выберите, где находится нужный файл у Вас в компьютере, и нажмите кнопку «Открыть». После проделанной операции файл загрузится в Контакт.
Второй способ, как сделать документ в Контакте, состоит в том, чтобы при написании нового месседжа в сети, залить новый файл прямым путем с компьютера с помощью обычного загрузчика. Первый способ подойдет больше, если Вы хотите отправить документ нескольким друзьям, чтобы каждый раз не проделывать одну и ту же процедуру заново. Это сэкономит Ваше время. Как видите, это ещё проще, чем .
Восстановление
Как сделать документ в соцсети, если Вы его перед этим удалили? На протяжении какого-то периода, документы Вконтакте, которые Вы удалили, не удаляются в принципе. Другими словами, они просто становятся скрытыми. В месте, в котором до этого размещалось название Вашего файла, Вы увидите следующее: «Документ был удален. Восстановить». Вам нужно нажать на кнопку «Восстановить», и нужный документ восстановится.
Другими словами, они просто становятся скрытыми. В месте, в котором до этого размещалось название Вашего файла, Вы увидите следующее: «Документ был удален. Восстановить». Вам нужно нажать на кнопку «Восстановить», и нужный документ восстановится.Итак, дорогие друзья, после того, как мы рассказали Вам, как заливать документы к себе на страничку, Вы стали уверенными пользователями социальной сети Вконтакте. Мы надеемся, что у Вас не возникнет трудностей при выполнении этой несложной процедуры! Желаем удачи в загрузке новых файлов ВКонтакте!
Как загрузить видео во ВКонтакте с телефона или компьютера — SMM продвижение
Видео — популярный тип контента в социальных сетях. ВКонтакте, вы можете добавить его на стену, в свои ролики или в группу, отправить в сообщении другу. Видео ВКонтакте можно использовать для продвижения бизнеса и услуг, а также для увеличения вовлеченности и охвата аудитории.
Сегодня мы рассмотрим все способы добавления роликов во ВКонтакте. Несмотря на простоту процесса, существует ряд ограничений и важных моментов — обо всем этом вы узнаете из статьи.
Несмотря на простоту процесса, существует ряд ограничений и важных моментов — обо всем этом вы узнаете из статьи.
Рекомендовано : Jesica — это приложение для продвижения Instagram (от создателей Instaplus.me). Установите Jesica на свой телефон или компьютер Android, и приложению понравится, подпишется и откажется от подписки, как если бы вы это делали сами:
- Нет блоков. Пределы работают так, как будто вы делаете все вручную.
- Безопасно. Вам не нужно вводить пароль для своей учетной записи.
- Высокая скорость. Вы можете ставить до 1000 лайков и 500 подписок в день.
Попробовать 5 дней бесплатно >>
Реклама
Читайте также: Как создать и настроить группу ВКонтакте
Как добавить видео ВКонтакте
Перейдем к пошаговой инструкции.
С ПК
Войдите в свой аккаунт и в главном меню перейдите к пункту «Видео».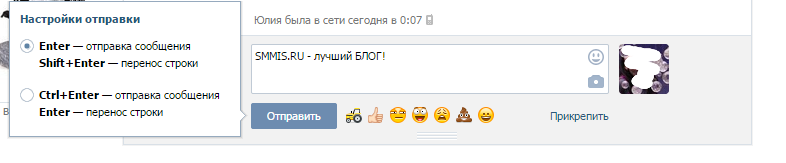
Если вы не нашли похожего раздела на своей странице, настройте его отображение. Для этого наведите курсор мыши на любой пункт меню и щелкните изображение шестеренки.В появившемся окне настроек найдите «Видео», установите флажок рядом с ним и сохраните изменения.
Перейдите в раздел «Видео» и нажмите «Добавить видео».
Нажмите кнопку «Выбрать файл», найдите и откройте медиафайл на вашем компьютере. Начнется загрузка.
Ограничение на размер медиафайла — до 5 ГБ … Чтобы обойти это, разделите видео на несколько частей и загрузите их по одной в социальную сеть. Для этого используйте специальное программное обеспечение: Adobe Premiere Pro, VSDC Free Video Editor или Movavi Video Editor.Вы также можете загрузить видео размером более 5 ГБ на YouTube (такого ограничения нет), а затем загрузить его в ВК по ссылке.
С телефона
Мобильная версия социальной сети не поддерживает скачивание видео. Добавляйте видео через официальное приложение ВКонтакте, принцип действия одинаковый как для iOS, так и для Android
Откройте меню приложения и перейдите в «Видео». Нажмите на «+» в правом верхнем углу экрана. Выберите вариант добавления видеозаписи ВКонтакте: вы можете записать видео и сразу загрузить его в социальную сеть, добавить уже существующее видео с мобильного устройства и прикрепить видео по ссылке из внешнего источника.
Нажмите на «+» в правом верхнем углу экрана. Выберите вариант добавления видеозаписи ВКонтакте: вы можете записать видео и сразу загрузить его в социальную сеть, добавить уже существующее видео с мобильного устройства и прикрепить видео по ссылке из внешнего источника.
С YouTube
Чтобы добавить видео с видеохостинга или стороннего сайта в свой профиль, войдите в категорию «Видео» и нажмите «Добавить видео».
В открывшемся окне выберите «Добавить видео», а затем «Добавить с другого сайта».
После этого откроется окно со строкой для ввода url-адреса источника. Скопируйте туда адрес видео из адресной строки YouTube.
Эта функция полезна, потому что не требует предварительной загрузки видео на ваш компьютер.Это экономит не только время, но и ресурсы компьютера.
Статья по теме: Как загрузить видео на YouTube
В историю
Авторизуйтесь в своем профиле через мобильное приложение. Перейдите во вкладку новостей. Щелкните значок плюса рядом со своим именем и фотографией.
Перейдите во вкладку новостей. Щелкните значок плюса рядом со своим именем и фотографией.
Нажмите и удерживайте большую серую кнопку в центре, чтобы начать запись видео.
При необходимости отредактируйте видео и нажмите «Отправить». После этого история появится в ленте новостей ваших друзей.Обратите внимание: он будет удален через 24 часа.
Теперь несколько слов о «Истории ВКонтакте». Используйте только вертикальный формат видео, так как качество горизонтального видео ухудшается, а изображение искажается. Максимальная длина видеороликов в Stories — 15 секунд.
Интересно: Как задать вопрос в истории ВКонтакте и посмотреть результат
Сообществу
Включите раздел «Видео» в настройках группы — это можно сделать в разделе «Управление» под основной фотографией паблика.
После этого под контактами появится кнопка «Добавить видео». Нажмите на нее и выберите наиболее подходящий вариант:
- выбрать файл на ПК;
- создать трансляцию;
- выберите из моих видео;
- добавлю с другого сайта.

Далее процесс такой же, как и при загрузке видео на личную страницу.
Статья по теме: Как правильно оформить сообщество ВК
Настройка отображения видео
А теперь поговорим о нюансах настройки.
Конфиденциальность
При добавлении видео с компьютера, телефона или YouTube необходимо установить параметры конфиденциальности: кто может смотреть и комментировать видео. Например, только вы, все пользователи, только друзья, друзья друзей или отдельные лица.
Крышка
Если вы загружаете видео с ПК или мобильного устройства, вы можете выбрать понравившуюся обложку из 10 предложенных. Вы также можете загрузить свою собственную обложку, нажав «+ Загрузить свою» в поле выбора обложки.Сделать это можно по аналогии с созданием обложки для ролика на YouTube.
При добавлении видео с YouTube или других сайтов нельзя выбрать / изменить обложку.
Имя
Загрузка видео ВКонтакте позволяет оставить исходное имя (как было на компьютере и в ролике YouTube) или ввести новое.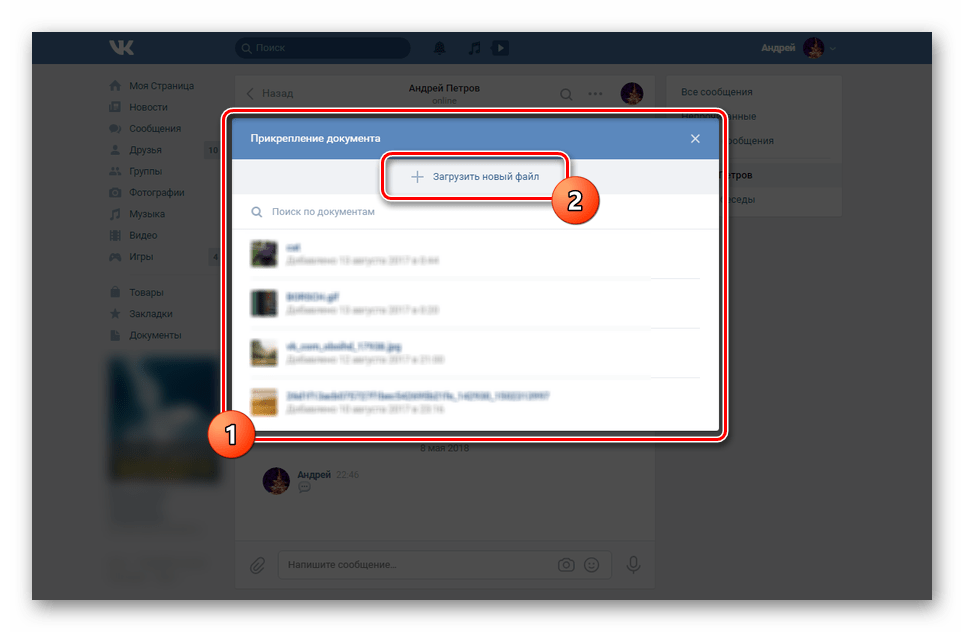 Название должно быть интригующим, сообщать, какую информацию получит пользователь при просмотре видео. Желательно добавить в заголовок ключевые слова, по которым пользователи могут искать видео.
Название должно быть интригующим, сообщать, какую информацию получит пользователь при просмотре видео. Желательно добавить в заголовок ключевые слова, по которым пользователи могут искать видео.
Примеры: «Быстрая оптимизация сайта под поисковые системы», «Как монетизировать канал Яндекс.Дзен».
Описание, ссылки, теги
К видео можно добавить описание длиной до 500 символов, включая вставку ссылок на сайт или группу, теги, которые нужно продвигать. Используйте тематические хэштеги, которые органично вписываются в описание видео. Например, # бизнес, # реклама, # монетизация.
Читайте также: Руководство по продвижению группы ВКонтакте
Что делать, если видео не загружается
При загрузке видео на свою страницу или в группу могут возникнуть следующие проблемы:
- Видео было загружено, но недоступно. Скорее всего, в обработке. Его продолжительность зависит от скорости вашего интернет-соединения.

- Добавленное видео не воспроизводится. Если вы добавили медиафайл не из своего паблика, авторы видео могут не разрешить публикацию на других ресурсах. Вы не можете смотреть видео в сторонней группе.
- Загруженное видео было удалено. Судя по всему, содержание ролика противоречит правилам ВКонтакте. Лучше выбрать другой вариант.
Заключение
Сегодняшняя статья дала исчерпывающую информацию о загрузке видео во ВКонтакте.Если остались вопросы, пишите их в комментариях!
Canon U.S.A., Inc. | ВК-16 v2.1
Программное обеспечение для просмотра в сети ЦПPentium 4 2,2 ГГц или выше (Pentium 4 3,4 ГГц или выше при использовании MPEG-4)
Операционная системаWindows XP Professional (SP2, SP3), Windows Server 2003 Standard Edition (SP2), Windows Server 2003 R2 Standard Edition (SP2), Windows Vista Business / Enterprise / Ultimate (SP1), Windows Server 2008 Standard Edition
ДисплейРазрешение 1024 x 768 или выше для эффективной области отображения
ЗвукПоддержка воспроизведения звука необходима для звуковых сигналов уведомления о событиях
Запись сетевого видео ЦП Pentium 4 2. 2 ГГц или выше (Pentium4 3,4 ГГц или выше при использовании MPEG-4)
2 ГГц или выше (Pentium4 3,4 ГГц или выше при использовании MPEG-4)
Windows XP Professional (SP2, SP3), Windows Server 2003 Standard Edition (SP2), Windows Server 2003 R2 Standard Edition (SP2), Windows Vista Business / Enterprise / Ultimate (SP1), Windows Server 2008 Standard Edition
Память1 ГБ ОЗУ или больше.При использовании более 48 серверов камер требуется 1,5 ГБ или более
Жесткий дискЖесткий диск 20 ГБ или больше, SCSI или IDE, формат NTFS
Дополнительные комментарииТребования к серверу хранения зависят от операционной среды (количество серверов камеры, настройки частоты кадров записи и т. Д.).). Это также зависит от настроек записи перед событием.
«Самый печально известный пиратский сайт» на самом деле имеет ряд мер по борьбе с пиратством
Американская ассоциация звукозаписывающих компаний недавно представила свой список самых известных пиратских сайтов в Офис торгового представителя США.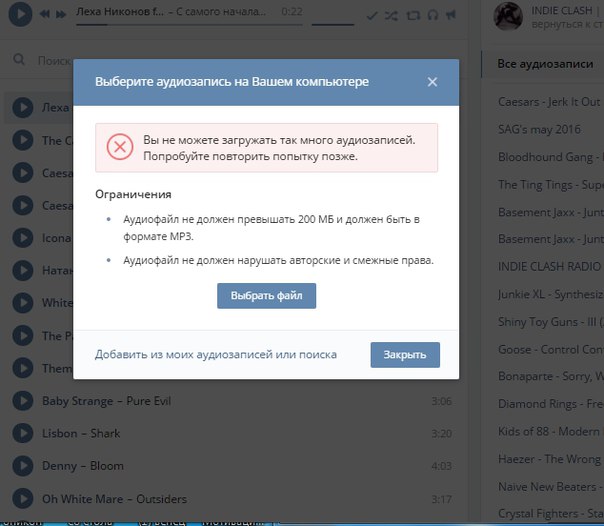 Российская социальная сеть «ВКонтакте» вышла на первое место.
Российская социальная сеть «ВКонтакте» вышла на первое место.
ВКонтакте похожа на Facebook, но позволяет пользователям загружать медиаконтент.Facebook раньше предлагал аналогичную функцию, но удалил ее много лет назад. ВКонтакте заявляет, что они действительно реализовали ряд антипиратских мер в 2013 и 2014 годах, и хочет, чтобы их исключили из списка. Они отправили письмо Сьюзан Уилсон, директору по интеллектуальной собственности и инновациям Управления торгового представителя США, с описанием своих мер по борьбе с пиратством.
… Условия использования VK (http://vk.com/terms) содержат множество очень конкретных положений, которые подразумевают, что пользователи должны в первую очередь уважать и соблюдать права третьих лиц, включая право авторских прав. владельцы…
… ВКонтакте теперь принимает необходимые меры для предотвращения и пресечения любых нарушений после получения обоснованных запросов от заинтересованных сторон.
Сайт предоставляет особую процедуру удаления нелегального аудио и видео контента . Эта процедура подробно описана в «Правилах рассмотрения претензий, связанных с размещением контента на сайте ВКонтакте» (далее именуемые «Правила удаления »), размещенных на http://vk.com/help?page=cc_terms .
Эта процедура подробно описана в «Правилах рассмотрения претензий, связанных с размещением контента на сайте ВКонтакте» (далее именуемые «Правила удаления »), размещенных на http://vk.com/help?page=cc_terms .
В соответствии с такими Правилами удаления существует электронная форма https://vk.com/dmca для подачи иска относительно публикации аудиовизуальных произведений, музыкальных произведений и звукозаписей, нарушающих права интеллектуальной собственности (незаконный контент).
Правообладатели, желающие подать иск о нарушении своих исключительных прав интеллектуальной собственности, могут заполнить онлайн-форму…
… Такая процедура полностью соответствует процедуре DMCA, которая широко признана в мире и применяется для например, YouTube….
… На сегодняшний день VK обработало уже более 450 000 жалоб, поданных через http://vk.com/dmca. Лишь 60 000 из них были отклонены по неактуальности (претензия не соответствует техническим требованиям формы). Все остальные остались довольны полностью…
Все остальные остались довольны полностью…
… ВК также рассматривает заявки правообладателей, поданные по электронной и обычной почте. В месяц обрабатывается от 50 до 100 заявок.
Очень большой объем контента ВКонтакте загружен абсолютно законно. Например, многие известные музыканты, певцы, авторы и другие владельцы интеллектуальной собственности с энтузиазмом используют VK.com в своих целях продвижения (Шакира, Моби, Arctic Monkeys, Coldplay, The Prodigy и т. Д.)…
… Что касается прочего важные изменения VK предприняла следующие шаги для решения проблем отрасли авторского права:
VK заключила несколько соглашений о партнерстве с крупнейшими поставщиками контента, такими как телевизионные сети и провайдеры потокового вещания.Эти провайдеры составляют примерно 30-40% всего контента, загружаемого с течением времени в ВК, и включают, в частности, ВГТРК (группу крупных российских телеканалов), СТС, TNT / RuTube, Национальное музыкальное издательство и многие другие. Соглашения предусматривают разделение доходов от рекламы между контент-провайдером и ВКонтакте при использовании контента, переданного ВК в рамках такого партнерства.
Соглашения предусматривают разделение доходов от рекламы между контент-провайдером и ВКонтакте при использовании контента, переданного ВК в рамках такого партнерства.
В настоящее время мы ведем переговоры о лицензиях с Sony / ATV, Warner Chappell и Music Publishing Group, а также с BMG Music Publishing.
Мы привлекли юридическую фирму Greenberg Traurig и представлены г-ном Джоэлем Кацем специально для работы с крупными западными музыкальными компаниями в Нью-Йорке, Лос-Анджелесе и Лондоне…
… VK обновила свои процедуры уведомления и удаления, сократив время ответа до меньшего чем 24 часа.
ВК внедрила систему «отпечатков пальцев» для распознавания музыкального контента, которая предотвращает повторную загрузку аудиофайлов, в отношении которых ВК уже получила претензии от правообладателей…
… На основании вышеизложенного просим USTR принять во внимание учитывать вышеупомянутый прогресс и не включать ВКонтакте в свой список «печально известных рынков» во время предстоящего в 2014 году внеочередного обзора печально известных рынков.
(Полное письмо доступно здесь, загружено TorrentFreak)
Нина Уллоа рассказывает о последних новостях, технологиях и многом другом. Следуйте за ней в Twitter: @nine_u
Изображение от Descrier, под лицензией Creative Commons Attribution 2.0 Generic (CC by 2.0).
171 миллион аккаунтов VK.com, украденных хакерами
(Изображение: файл фото)Хакер получил 171 миллион учетных записей пользователей, связанных с гигантом социальных сетей VK.com.
Украденная база данных содержит полные имена, адреса электронной почты и пароли в виде простого текста, а также во многих случаях адреса и номера телефонов.
Социальная сеть со штаб-квартирой в Санкт-Петербурге, ранее известная как ВКонтакте, считается крупнейшей в Европе с более чем 350 миллионами пользователей, по последним подсчетам. Предполагается, что взлом был совершен в конце 2012 или начале 2013 года, но хакер, который продает данные, не может быть более точным.
Предполагается, что взлом был совершен в конце 2012 или начале 2013 года, но хакер, который продает данные, не может быть более точным.
Учитывая время, все хранилище данных ВКонтакте, которое в то время насчитывало чуть менее 190 миллионов пользователей, скорее всего, было взломано.
В настоящее время хакер продает меньшую часть базы данных — 100 миллионов учетных записей, что составляет немногим более 17 гигабайт — на рынке даркнета за 1 биткойн, или около 580 долларов на момент написания.
Та же самая база данных о продаже была предоставлена ZDNet для проверки.
(Снимок экрана: ZDNet / CBS Interactive)
Мы изучили базу данных, полученную путем поиска по выборке имен в общедоступной поисковой системе ВКонтакте, многие из которых дали верные результаты.Мы связались со многими из них по электронной почте (которые были указаны в списке нарушений) для подтверждения, но не сразу получили ответ — мы обновим историю, если она изменится. Несколько запросов ничего не дали, что указывало на то, что пользователь больше не является участником или деактивировал свою учетную запись.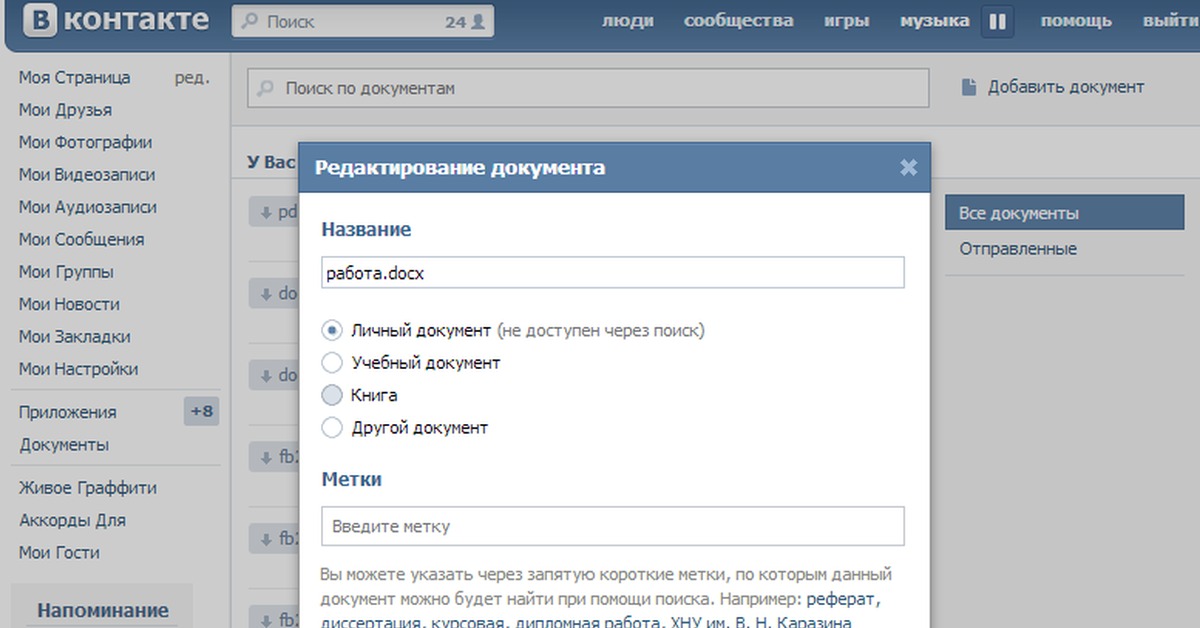
LeakedSource.com, поисковая система, которая регистрирует нарушения и позволяет пользователям искать свои данные, также получила часть базы данных — хотя и меньший набор данных, составляющий около 100 миллионов записей.
Учитывая преобладание социальной сети в России, наиболее распространенным паролем был «123456», что соответствует другим взломам. LeakedSource.com также обнаружил, что наиболее распространенный адрес электронной почты пришел с mail.ru, что может быть не случайным, поскольку VK.com был куплен группой Mail.ru в 2014 году. Это привело к изгнанию основателя компании Павла. Дуров, который позже бежал из России из-за того, что в стране были отменены законы о СМИ. Позже Дуров основал приложение для зашифрованного чата Telegram.
Со своей стороны VK.com сказал в электронном письме в понедельник, что он «не был взломан».
«Речь идет о старых логинах / паролях, которые были собраны мошенниками в 2011-2012 годах. Все данные пользователей, упомянутые в этой базе данных, были изменены в принудительном порядке», — сказал представитель. «Помните, что установка ненадежного программного обеспечения на ваших устройствах может привести к потере данных. В целях безопасности мы рекомендуем включить двухэтапную аутентификацию в настройках профиля и использовать надежный пароль».
«Помните, что установка ненадежного программного обеспечения на ваших устройствах может привести к потере данных. В целях безопасности мы рекомендуем включить двухэтапную аутентификацию в настройках профиля и использовать надежный пароль».
Письмо Дурову в воскресенье не было возвращено.
Исправление: в более ранней версии этой истории был заголовок, в котором говорилось, что на продажу выставлен 171 миллион учетных записей пользователей, тогда как на самом деле на продажу выставлялась меньшая 100-миллионная база данных. Мы сожалеем об ошибке.
Обновление: добавлена выписка с VK.com.
Опубликовать большой файл с помощью request_toolbelt в vk
Я новичок в python, я написал простой скрипт для загрузки видео с url-адреса на vk, я тестирую этот скрипт с небольшими файлами, он работает, но для больших файлов мне не хватает памяти, я прочитал, что с помощью «requests_toolbelt» это возможно для публикации большого файла, как я могу добавить это в свой скрипт?
импорт вк
запросы на импорт
из Хомура импорт скачать
импорт глобус
импорт ОС
импортировать json
url = raw_input ("Введите URL:")
скачать (url)
имя_файла = glob. glob ('*. mp4') [0]
сессия = vk.Session (access_token = 'TOKEN')
vkapi = vk.API (сеанс, v = '5.80')
params = {'name': имя_файла, 'privacy_view': 'none', 'privacy_comment': 'nobody'}
param = vkapi.video.save (** параметры)
upload_url = param ['upload_url']
print ("Загрузка ...")
request = requests.post (upload_url, files = {'video_file': open (file_name, "rb")})
os.remove (имя_файла)
glob ('*. mp4') [0]
сессия = vk.Session (access_token = 'TOKEN')
vkapi = vk.API (сеанс, v = '5.80')
params = {'name': имя_файла, 'privacy_view': 'none', 'privacy_comment': 'nobody'}
param = vkapi.video.save (** параметры)
upload_url = param ['upload_url']
print ("Загрузка ...")
request = requests.post (upload_url, files = {'video_file': open (file_name, "rb")})
os.remove (имя_файла)
request_toolbelt (https://github.com/requests/toolbelt) содержит только тот пример, который может сработать для вас:
запросы на импорт
from requests_toolbelt import MultipartEncoder
...
...
m = MultipartEncoder (fields = {'video_file' :( имя_файла, open (имя_файла, «rb»))})
response = requests.post (upload_url, data = m, headers = {'Content-Type': m.content_type})
Если вам известен MIME-тип видеофайла, вы можете добавить его как 3-й элемент в кортеж () следующим образом:
m = MultipartEncoder (fields = {
'video_file' :( имя_файла, open (имя_файла, "rb"), "video / mp4")}) Связанные
HTTP-запрос на отправку к API с хранилищем Azure BLOB-объектов
Я пытаюсь отправить HTTP-запрос с помощью API-интерфейса Microsoft face, чтобы связать его с фотографиями в моей учетной записи хранения Azure Blob.Когда я запускаю следующий код, я получаю несколько ошибок, таких как ошибка рукопожатия или ошибки типа подпрограмм ssl. Я ценю любую помощь! Код проблемы: api_response = requests.post (URL, заголовки = заголовки, данные = blob) очевидно для контекста вот то, что я запускал до этого. Этот первый блок настраивает учетную запись хранения: % matplotlib встроенный импортировать matplotlib.pyplot как plt import io из io import StringIO импортировать numpy как np импорт cv2 из PIL импорта изображения из PIL импорта изображения импорт ОС из массива импорта массива azure_storage_account_name = 'musicsurveyphotostorage' azure_storage_account_key = None # не нужен ключ... мы получим доступ к общедоступному BLOB-объекту ... если azure_storage_account_name равно None: поднять исключение («Вы должны указать имя для учетной записи хранения Azure») из azure.storage.blob import BlockBlobService blob_service = BlockBlobService (azure_storage_account_name, azure_storage_account_key) # выбираем имя контейнера (папки), в котором находятся файлы container_name = 'musicsurveyphotostorage' # список файлов в выбранной папке генератор = blob_service.
list_blobs (имя_контейнера) blob_prefix = 'https: // {0} .blob.core.windows.net/{1}/{2} ' # загрузить файл изображения для обработки blob_name = 'shiba.jpg' # имя сохраненного мной изображения blob = blob_service.get_blob_to_bytes (имя_контейнера, имя_блоба) image_file_in_mem = io.BytesIO (blob.content) img_bytes = Image.open (image_file_in_mem) Этот второй блок вызывает API и проблемный почтовый запрос: # ВЫЗОВ API запросы на импорт импортировать urllib url_face_api = 'https://eastus.api.cognitive.microsoft.com/face/v1.0' api_key = '____' # КАКИЕ ПАРАМЕТРЫ АТРИБУТЫ ВЫ ХОТИТЕ ВОЗВРАЩАТЬ заголовки = {'Content-Type': 'application / octet-stream', 'Ocp-Apim- Ключ подписки ': api_key} params = urllib.parse.urlencode ({ 'returnFaceId': 'истина', 'returnFaceLandmarks': 'истина', 'returnFaceAttributes': 'возраст, пол, улыбка, лицоВолос, головаПоза, очки', }) query_string = '? {0}'. format (params) url = url_face_api + query_string # ЭТО КОД ПРОБЛЕМЫ api_response = requests.post (URL, заголовки = заголовки, данные = blob) # распечатать вывод в json импортировать json res_json = json.
loads (api_response.content.decode ('utf-8')) print (json.dumps (res_json, indent = 2, sort_keys = True))
Если я открою Fiddler, я также смогу воспроизвести проблему, о которой вы упомянули.В этом случае вы можете приостановить захват запроса с помощью fiddler во время отправки запроса. Судя по моему тесту, в вашем коде нужно изменить 2 строки кода. Дополнительную информацию вы можете найти на снимке экрана. Мы также можем получить демонстрационный код из официального документа лазурного цвета. url_face_api = 'https://westcentralus.api.cognitive.microsoft.com/face/v1.0/detect' # в вашем случае обнаружение пропуска api_response = requests.post (url, headers = headers, data = blob.content) # данные должны быть blob.content
Загрузите сжатый zip-файл с URL-адреса
У меня есть описание проблемы, когда мне нужно войти на веб-сайт, а затем загрузить zip-файл.Я написал приведенный ниже код для входа на веб-сайт (возможность распечатать сообщение об успешной аутентификации) и создания сеанса.Загрузка файлаКак мне сейчас скачать zip-файл? запросы на импорт импортировать urllib импортировать urllib.request импортировать zip-файл import io импортный шутил post_login_url = 'https://www.ims-dm.com/mvc/page/customer-sign-in/cgi/cookie.php' request_url = 'http://www.ims-dm.com/cgi/securedownload.php?p=WPNFTPD#prodtype=wpn/WPN-FULL-20180306.TXT.zip' payload = { 'sendusername': 'xxxxxxxxxx', 'пароль': 'xxxxxx' } с просьбами.Session () как сеанс: post = session.post (post_login_url, данные = полезная нагрузка) если post.status_code == 200: print ("Аутентификация прошла успешно !!") url = session.get (request_url)
с использованием библиотеки запросов в python
У меня есть следующий сценарий, который позволяет мне загружать файлы в файлы пользователей. Это не работает для больших файлов (например, 1 ГБ). Что можно изменить?
запросы на импорт
случайный импорт
импорт ре
filehandle = open ("menu.avi", "rb")
resp = запросы.получить ("https://usersfiles. com/")
ess_id = re.search ('sess_id. * =? "(. *)?"', str (соответственно текст)). group (1)
srv_tmp_url = re.search ('srv_tmp_url. * =? "(. *)?"', str (соответственно текст)). group (1)
upload_type = re.search ('upload_type. * =? "(. *)?"', str (соответственно текст)). group (1)
UID = ''
для i в диапазоне (0, 12):
UID = UID + '' + str (random.randint (0,10))
url2 = "https://up11.usersfiles.com/cgi-bin/upload.cgi?upload_id=" + UID + "& js_on = 1 & utype = reg & upload_type =" + upload_type
r = requests.post (url2, data = {"upload_type": upload_type, "sess_id": sess_id,
"srv_tmp_url": srv_tmp_url}, files = {"file_0": filehandle})
link_usersfiles = re.search ('имя = .fn.> (. *?) <', str (r.text)). group (1)
Этот скрипт выдает мне ошибку:
body.write (данные)
MemoryError
com/")
ess_id = re.search ('sess_id. * =? "(. *)?"', str (соответственно текст)). group (1)
srv_tmp_url = re.search ('srv_tmp_url. * =? "(. *)?"', str (соответственно текст)). group (1)
upload_type = re.search ('upload_type. * =? "(. *)?"', str (соответственно текст)). group (1)
UID = ''
для i в диапазоне (0, 12):
UID = UID + '' + str (random.randint (0,10))
url2 = "https://up11.usersfiles.com/cgi-bin/upload.cgi?upload_id=" + UID + "& js_on = 1 & utype = reg & upload_type =" + upload_type
r = requests.post (url2, data = {"upload_type": upload_type, "sess_id": sess_id,
"srv_tmp_url": srv_tmp_url}, files = {"file_0": filehandle})
link_usersfiles = re.search ('имя = .fn.> (. *?) <', str (r.text)). group (1)
Этот скрипт выдает мне ошибку:
body.write (данные)
MemoryError
По умолчанию при загрузке файлов запросы читают весь файл в память, и поэтому могут завершиться при загрузке больших файлов. Самый простой способ обойти это - установить request-toolbelt, который может легко выполнять потоковую загрузку файлов..Для вашего примера вы можете использовать что-то вроде этого: запросы на импорт from requests_toolbelt.multipart.encoder import MultipartEncoder #... код для подготовки к загрузке ... m = MultipartEncoder ( fields = {'upload_type': upload_type, 'sess_id': sessions_id, 'file_0': ('имя_файла', дескриптор файла, 'текст / простой')} ) r = requests.post (url2, data = m, заголовки = {'Content-Type': m.content_type}) Для получения дополнительной информации см. Https://toolbelt.readthedocs.org/en/latest/uploading-data.html
python сохраняет изображение с URL-адреса
У меня проблема, когда я использую python для сохранения изображения с URL-адреса по запросу urllib2 или urllib.urlretrieve. То есть URL-адрес изображения действителен. Я мог загрузить его вручную с помощью проводника. Однако, когда я использую python для загрузки изображения, файл не открывается. Я использую предварительный просмотр Mac OS для просмотра изображения. Спасибо! ОБНОВИТЬ: Код следующий def downloadImage (self): request = urllib2.Request (self.url) pic = urllib2.urlopen (запрос) напечатайте "скачивание:" + self.url напечатать self.fileName filePath = localSaveRoot + self.catalog + self.fileName + Picture.postfix # urllib.urlretrieve (self.url, filePath) с open (filePath, 'wb') как localFile: localFile.write (pic.read ()) URL-адрес изображения, которое я хочу загрузить: http://site.meishij.net/r/58/25/3568808/a3568808_142682562777944.jpg Этот URL-адрес действителен, и я могу сохранить его через браузер, но код Python загрузит файл, который невозможно открыть. В Preview говорится: «Возможно, он поврежден или использует формат файла, который не распознается Preview». Я сравниваю изображение, которое я загружаю с помощью Python, и изображение, которое загружаю вручную через браузер.Размер первого на несколько байт меньше. Кажется, что файл не завершен, но я не знаю, почему python не может его полностью загрузить.
Пример кода, который у меня работает в Windows:
с open ('pic1.jpg', 'wb') в качестве дескриптора:
response = requests. get (pic_url, stream = True)
если нет response.ok:
распечатать ответ
для блока в response.iter_content (1024):
если не блокировать:
перемена
handle.write (блок)
get (pic_url, stream = True)
если нет response.ok:
распечатать ответ
для блока в response.iter_content (1024):
если не блокировать:
перемена
handle.write (блок)
запросы на импорт
img_data = requests.get (image_url) .content
с open ('image_name.jpg ',' wb ') в качестве обработчика:
handler.write (img_data)
Фрагмент кода Python для загрузки файла с URL-адреса и сохранения с его именем
запросы на импорт
url = 'http://google.com/favicon.ico'
filename = url.split ('/') [- 1]
r = requests.get (url, allow_redirects = True)
open (имя файла, 'wb'). write (r.content)
случайный импорт
импортировать urllib.request
def download_image (url):
name = random.randrange (1,100)
fullname = str (имя) + ". jpg"
urllib.request.urlretrieve (URL, полное имя)
download_image ("http: // site.meishij.net/r/58/25/3568808/a3568808_142682562777944.jpg ")
Для linux на всякий случай; вы можете использовать команду wget
импорт ОС
url1 = 'ВАШ_URL_WHATEVER'
os.system ('wget {}'. формат (url1))
формат (url1))
импортировать urllib.request импорт ОС img_url = "https://betanews.com/wp-content/uploads/2017/09/firefox-logo.jpg" img_name = os.path.basename (img_url) urllib.request.urlretrieve (img_url, img_name)
HTTP-ответ Django неправильно называет файл
У меня есть сценарий Django, который архивирует файлы на сервере и отправляет zip-файл при отправке запроса на сервер.Однако zip-файл продолжает загружаться с именем «скачать» вместо data.ZIP, data.ZIP - это то, что нужно указать имя. Есть идеи, почему? Мой код ниже. Заранее спасибо! Я пропустил части кода, которые импортируют некоторые изображения и html, поскольку я не верю, что они являются частью проблемы, но я могу предоставить, если необходимо. из django.http import HttpResponse из django.core.servers.basehttp import FileWrapper импорт urlparse из urllib2 импортировать urlopen from urllib import urlretrieve импорт ОС import sys импортировать zip-файл импортировать временный файл импортировать StringIO индекс def (req): темп = временный файл.Временный файл () archive = zipfile.ZipFile (temp, 'w', zipfile.ZIP_DEFLATED) # Откройте StringIO, чтобы получить содержимое ZIP в памяти s = StringIO.StringIO () fileList = os.listdir ('/ tmp / images') fileList = ['/ tmp / images /' + имя файла для имени файла в списке файлов] # Компрессор zip zip = zipfile.ZipFile (s, "w") для файла в fileList: archive.write (файл, os.path.basename (файл)) zip.close () archive.close () wrapper = FileWrapper (временный) # Получить zip-файл, установить как вложение, получить размер файла, установить тип MIME resp = HttpResponse (оболочка, mimetype = "application / octet-stream") resp ['Content-Disposition'] = 'вложение; filename = "данные.ZIP "' resp ['Content-Length'] = temp.tell () temp.seek (0) возврат респ Изображение добавлено, чтобы показать веб-страницу, которая показывает, когда temp.seek (0) добавляется в начало.
Попробуйте без кавычек: resp ['Content-Disposition'] = 'вложение; имя файла = data.ZIP ' Я делал это раньше, всегда без кавычек.Кроме того, в документации указано, что: Чтобы указать браузеру рассматривать ответ как вложение файла, используйте аргумент content_type и установите заголовок Content-Disposition. Вы можете попробовать изменить mimetype с помощью content_type следующим образом: resp = HttpResponse (оболочка, content_type = "application / octet-stream") ОБНОВЛЕНИЕ: этот файл ответов загружается всегда пустым в Python, Django показывает код, который работал.Вы можете протестировать это прямо из коробки в каком-то виде. Надеюсь это поможет!
Roland - ВК-88 | Комбо-орган
Подлинный во всем
Даже самый искушенный ценитель органа получит удовольствие от красиво оформленного VK-88. Его великолепный деревянный корпус отражает классический вид, а традиционная компоновка панели - с девятью гармоническими полосами на руководство (верхняя / нижняя), двумя гармоническими полосами для педальной части и двумя дополнительными гармоническими полосами для оркестровых тонов - дает игрокам интуитивное управление.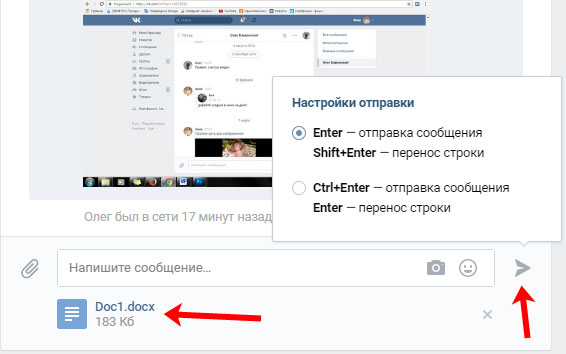 звука органа.Двойная водопадная клавиатура с клавишами быстрого срабатывания позволяет играть с использованием традиционных органных техник, таких как глиссандо.
звука органа.Двойная водопадная клавиатура с клавишами быстрого срабатывания позволяет играть с использованием традиционных органных техник, таких как глиссандо.
Advanced Virtual ToneWheel Sound
Звуки органа VK-88 основаны на том же передовом звуковом движке Virtual ToneWheel, который используется в знаменитом комбо-органе VK-8. Игроки могут выбрать один из четырех аутентичных типов тонального колеса - Vintage 1, Vintage 2, Solid и Clean - а затем дополнительно настроить звук с помощью гармонических полос. VK-88 даже позволяет игрокам регулировать уровень утечки и звук щелчка - прямо как органы прошлых лет!
Моделирование усилителя COSM и вращающегося динамика
Помимо способности точно моделировать звук винтажного вращающегося динамика, VK-88 поддерживает четыре типа моделей усилителей COSM.Теперь вы можете получить любой вообразимый тембр органа - от чистого звука евангельского органа до грубого звука рок-органа (благодаря недавно разработанному COSM Amp Type IV, который имеет невероятный каскад усиления для убийственного искажения направо вниз).
Для артистов
Поднимите свое выступление на новый уровень с помощью светочувствительного контроллера D Beam. Используя инфракрасный луч света со светодиодом, который меняет цвет в зависимости от близости вашей руки, вы можете управлять различными предустановленными параметрами, такими как скорость вращения (медленно / быстро).А с Active Expression игроки могут медленно плавно переходить в один из оркестровых тонов VK-88, используя дополнительную педаль экспрессии EV-7. Эти дополнительные тембры открывают новые возможности для исполнения на органе, а регистрация 64 пользователей обеспечивает быстрый и легкий вызов.
Увеличьте размер вашего комбо!
Добавив дополнительно PK-25, игроки получают 25-нотный педалборд, идеально подходящий для игры на басу. Разработанный, чтобы соответствовать отличительному внешнему виду VK-88, PK-25 также включает в себя съемную педаль экспрессии и два ножных переключателя.Соедините VK-88 со стереофоническим микшерным усилителем Roland KC-1000, и вы получите 310 ватт мощного звука с уникальными окружающими эффектами RSS, компрессией на разнесенных частотах и ультра-реалистичной реверберацией корпуса.
Как переслать сообщения в ВК. Как переслать сообщение ВКонтакте
Если вы по каким-то причинам хотите переслать сообщение ВКонтакте, но знаете, как это сделать, то наша публикация для вас. В статье о том, как переслать сообщение контакту, вы найдете не только подробные инструкции, как это сделать, но и дополнительную информацию о перенаправлении сообщений на мобильную версию в контакте с.
Обновления и дополнительные функции Социальная сеть ВКонтакте постоянно совершенствуется и раздел сайта [Мои сообщения] не исключение. В этом, отчасти, самом удобном и значимом функциональном сайте сегодня так много дополнений, что вы можете создать что угодно из сообщения. Именно поэтому мы разберемся, как переслать сообщение ВКонтакте в разные стороны, от картинок внутри диалога, до видеоматериалов и всех других функций, связанных с сообщениями ВКонтакте.
Как переслать простое сообщение ВКонтакте - инструкция
Далее нужно выбрать пользователя ВКонтакте, сообщение которого вы хотите переслать. Для этого щелкните в окне с диалогом нужный вам оппонент, не путайте с активной ссылкой имя и фамилию. После успешного нажатия вы будете перенаправлены на страницу [Просмотр разговоров] с вашими сообщениями, пользователя которых вы выбрали. Теперь вы в нескольких шагах от прямого действия, как переслать сообщение ВКонтакте.
Для этого щелкните в окне с диалогом нужный вам оппонент, не путайте с активной ссылкой имя и фамилию. После успешного нажатия вы будете перенаправлены на страницу [Просмотр разговоров] с вашими сообщениями, пользователя которых вы выбрали. Теперь вы в нескольких шагах от прямого действия, как переслать сообщение ВКонтакте.
После этого вам нужно выбрать одно или несколько сообщений, которые вы хотите переслать. Для выполнения этого действия вы с помощью курсора наводите курсор на нужный диалог (* при наведении курсора на сообщение вместо стрелки будет отображаться иконка маленькой руки с пальцем), именно с этим нюансом вы поймете, что можете выбрать сообщение. При нажатии на одно или несколько сообщений вы тем самым выделяете их, раскрашивая отдельный диалог в голубой цвет, который будет хорошо виден на белом фоне сайта ВКонтакте, а также это действие сопровождается появлением галочки на в левой части выбранного сообщения.
Теперь, когда вы выделили нужное текстовое сообщение, перешлите его. Давайте начнем с активных кнопок, которые появились в верхней части страницы ваших сообщений. Как вы можете видеть на изображении, слева от строки появилась надпись [5 сообщений выделено], а справа мы видим;
Давайте начнем с активных кнопок, которые появились в верхней части страницы ваших сообщений. Как вы можете видеть на изображении, слева от строки появилась надпись [5 сообщений выделено], а справа мы видим;
И, наконец, последняя кнопка [ Вперед.. ] - это ответ на самый главный вопрос нашего издания, как переслать сообщение во ВКонтакте, именно она выполняет эту функцию.
Давайте перейдем к кульминации: вы выбрали необходимое вам сообщение на странице [Просмотр разговоров] и теперь нажимаете кнопку [Переслать .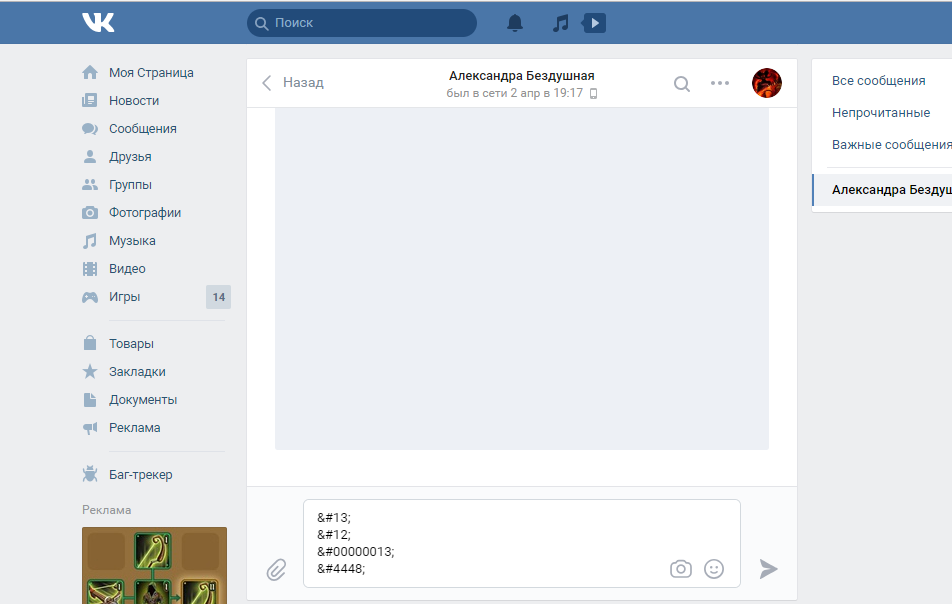 .]. После этой команды вы будете перенаправлены обратно во вкладку [Диалоги], суть этой функции заключается в выборе пользователя, социальной сети ВКонтакте, для последующей передачи ему выбранных вами сообщений.
.]. После этой команды вы будете перенаправлены обратно во вкладку [Диалоги], суть этой функции заключается в выборе пользователя, социальной сети ВКонтакте, для последующей передачи ему выбранных вами сообщений.
Сам перенос происходит следующим образом, вы выбираете пользователя ВК, после чего он нажимает в диалоговом окне нужный вам друг или оппонент, не путает имя и фамилию с активным полем и перенаправляет вас на страницу с этим человеком. Теперь под активной строкой, в которой вы обычно пишете сообщение, будут прикреплены выбранные диалоги, и когда вы нажмете кнопку [Отправить], они будут переданы оппоненту, которого вы выбрали. Диалог будет отображаться в виде того же списка, в виде дерева и будет иметь аналогичную надпись [Перенаправленные сообщения].
Надеемся, что в этой подробной инструкции о том, как пересылать сообщения ВКонтакте, вы найдете конкретный и подробный ответ.
Как переслать прикрепленный файл в сообщении ВКонтакте
Активная ссылка [Attach], расположенная с правой стороны, под строкой для ввода текстовых сообщений, может выполнять самые разные функции. С помощью этой опции вы можете прикрепить к сообщению фото, видео, аудиозапись, документ, открытку и подарок. Пересылка сообщений с любым из вышеперечисленных файлов осуществляется аналогичным образом, который подробно описан выше.Вы просто выделяете сообщения нужной области, будь то видео или прикрепленная карточка, и с помощью кнопки [Переслать ..] выбираете нужного человека и переводите.
С помощью этой опции вы можете прикрепить к сообщению фото, видео, аудиозапись, документ, открытку и подарок. Пересылка сообщений с любым из вышеперечисленных файлов осуществляется аналогичным образом, который подробно описан выше.Вы просто выделяете сообщения нужной области, будь то видео или прикрепленная карточка, и с помощью кнопки [Переслать ..] выбираете нужного человека и переводите.
Мобильная версия ВКонтакте доступна для скачивания как на сайте, так и на сайте. Пересылка сообщений с помощью мобильной версии, возможно, так же, как и в обычной веб-версии, с той лишь разницей, что это делается с помощью прикосновений.
Переслать сообщение ВКонтакте на iPhone
Откройте мобильное приложение и войдите в свою учетную запись, после чего одним касанием вызовите меню своего профиля и выберите вкладку со значком конверта [Сообщения].Вы будете перенаправлены на страницу ваших диалогов, теперь прикосновением к экрану вы можете выбрать нужного пользователя, после чего вам откроется переписка с этим человеком. Выберите желаемое сообщение и нажмите, удерживайте палец на желаемом тексте, через несколько секунд после этого действия на экране появится всплывающее меню с активными полями, [Ответить], [Удалить], [Еще].
Выберите желаемое сообщение и нажмите, удерживайте палец на желаемом тексте, через несколько секунд после этого действия на экране появится всплывающее меню с активными полями, [Ответить], [Удалить], [Еще].
Когда вы щелкаете по активному полю [Подробнее], они открывают дополнительные поля - это вверху экрана, слева [Очистить], а справа [Отмена], внизу экрана - [ Удалить] и [Вперед].
Теперь с помощью специальных круглых окошек вы выбираете нужные сообщения и нажимаете на активное поле [Переслать], после чего вы получаете список своих друзей, из которого вы выбираете желаемого получателя пересылаемого сообщения. и нажмите [Отправить]
Переслать сообщение вконтакте на Android
Возможность пересылки сообщений в мобильное приложение ВКонтакте на Android, аналогично приведенной выше инструкции, но с небольшим отличием. Это выражается только в функции активного поля пересылки сообщений: вы зажимаете сообщения таким же образом, затем выбираете нужные диалоги и используете значок [Стрелка] для выполнения команды [Вперед].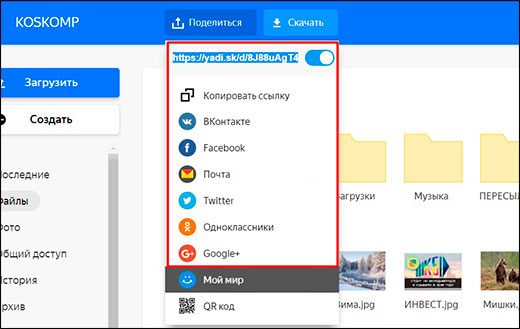
Станьте популярнее в Instagram. Заказ лайков и подписчиков.
Заказать можно по адресу.
Иногда возникает необходимость переслать сообщение другому пользователю в социальной сети ВКонтакте. На самом деле не многие пользователи могут это сделать. Конечно, можно пойти простым путем - просто скопируйте сообщение и отправьте его выбранному участнику. Но этот вариант не всегда удобен, особенно когда необходимо переслать не только письмо, но и дополнительные файлы.Сегодня мы решили поговорить о том, как «ВК» делать переадресованные сообщения. Наверняка эта тема будет вам полезна. Здесь вы можете найти ответ на свой вопрос. Мы подробно опишем весь процесс, поэтому после прочтения даже новичок сможет узнать, как пересылать сообщения другому пользователю.
Трудности реализации
При копировании сообщений пользователи не всегда могут убедиться, что сообщение полностью выделено. Соответственно, тогда придется отправлять дополнительные детали.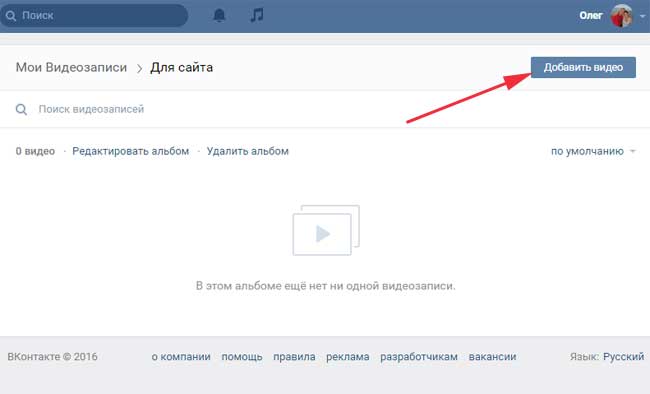 Однако это требует дополнительного времени и создает дополнительную путаницу. Разработчики крупных социальных сетей предоставляют функцию отправки сообщений другим пользователям. Тем более, что такую возможность в интерфейсе найти очень сложно. Поэтому у пользователей возникает вопрос, как переслать сообщение в ВК. Мы постараемся решить ее в следующем разделе материала.
Однако это требует дополнительного времени и создает дополнительную путаницу. Разработчики крупных социальных сетей предоставляют функцию отправки сообщений другим пользователям. Тем более, что такую возможность в интерфейсе найти очень сложно. Поэтому у пользователей возникает вопрос, как переслать сообщение в ВК. Мы постараемся решить ее в следующем разделе материала.
Инструкция по эксплуатации
Перейдем непосредственно к вопросу о том, как «ВК» отправляет переадресованные сообщения. Наверняка у вас возник вопрос, можно ли в этом проекте использовать функцию пересылки сообщений, а также как это сделать.Теперь покажем на примере, как правильно выполнять необходимые действия в «ВКонтакте».
В настоящее время эта социальная сеть пользуется очень высокой популярностью среди пользователей со всего мира. В проекте присутствует большое количество разнообразных функций, при этом разработчики не сидят на месте и регулярно добавляют новые функции.
Итак, мы представляем алгоритм, который поможет вам понять, как переслать сообщение в ВК.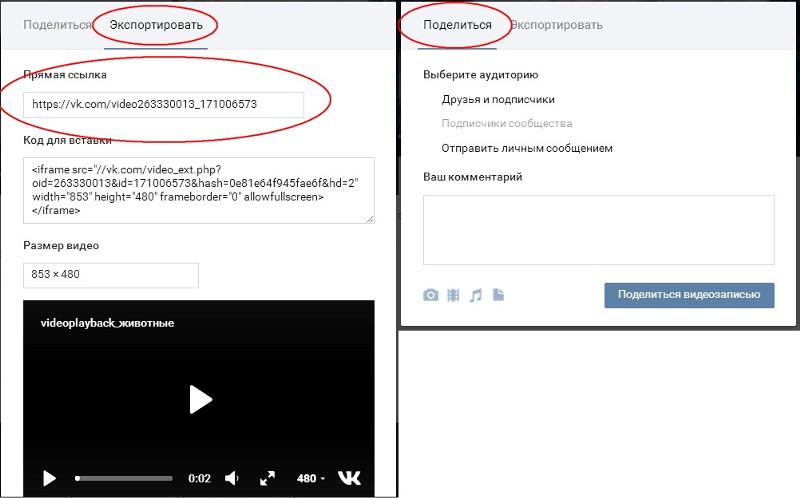
1. Сначала следует выделить и выделить желаемое сообщение.Для того, чтобы быстро добиться результата, необходимо щелкнуть сообщение правой кнопкой мыши.
2. Рядом с сообщением появится галочка, а вверху вы увидите предлагаемые действия. Вы также можете выбрать функцию пересылки сообщения. Нажмите на него (он находится в правом крайнем углу), затем выберите нужного пользователя из списка друзей, нажмите «Отправить».
Заключение
Вот и все. Теперь вы знаете, как переслать сообщение в ВК. Нужно лишь немного потренироваться, после чего у вас вообще не возникнет никаких трудностей.Пересылать сообщения можно как по одному, так и сразу несколько - здесь уже все будет зависеть от ваших потребностей. Для начала рекомендуется потренироваться в работе с одним сообщением, после чего можно переходить к более сложным задачам. Как переслать сообщение в ВК, теперь вы знаете. И, как видите, в этом нет ничего страшного.
Кроме того, давайте попробуем вместе с вами подумать, чем же так удобна эта функция.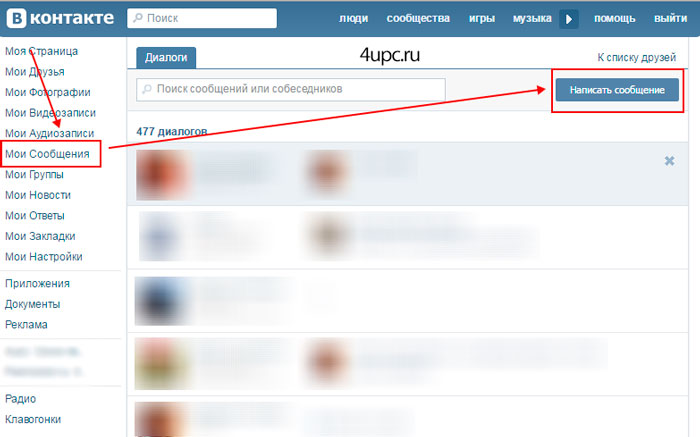 В общем, для реализации нашей сегодняшней задачи есть два довольно интересных метода.Так что именно о них мы сейчас и поговорим.
В общем, для реализации нашей сегодняшней задачи есть два довольно интересных метода.Так что именно о них мы сейчас и поговорим.
Почему вы придумали
Но прежде чем пересылать сообщения в ВК, нужно понять, зачем вообще в социальной сети существует этот сервис. Может, в этом совсем нет смысла?
Фактически можно использовать. Как правило, это отличный помощник, если вам пришло какое-то объявление в личном сообщении. Всего за несколько кликов вы можете легко и просто передать его своему другу или товарищу в другом диалоге. При этом вам не нужно постоянно набирать объявление снова и снова.Итак, давайте наконец-то посмотрим, как
Готовимся
Первое, что от нас требуется, это провести правильную подготовку. Без этого мы не добьемся успеха. Правда, пугаться здесь не стоит - вам понадобится минимум. Например, наличие рабочего аккаунта в социальной сети. Естественно, нужно авторизоваться.
Далее, если вы думаете, как переслать сообщение «ВКонтакте», то нам понадобится еще «материал». Речь идет о посте, который мы будем перенаправлять.Подойдет абсолютно любая фраза из любого диалога. Третий неотъемлемый компонент - это не что иное, как наш будущий получатель. То есть человек, который получит от нас «груз». В принципе, и все. Когда вы убедитесь, что все готово, можно переходить непосредственно к делу. Не бойтесь, что у вас ничего не получится - с этим вопросом справится даже начинающий пользователь.
Речь идет о посте, который мы будем перенаправлять.Подойдет абсолютно любая фраза из любого диалога. Третий неотъемлемый компонент - это не что иное, как наш будущий получатель. То есть человек, который получит от нас «груз». В принципе, и все. Когда вы убедитесь, что все готово, можно переходить непосредственно к делу. Не бойтесь, что у вас ничего не получится - с этим вопросом справится даже начинающий пользователь.
«Длинный» метод
Ну вот и мы, начали разбирать нашу тему. Теперь разберемся, как переслать сообщение «ВКонтакте».Фактически, пока мы рассмотрим наименее популярный метод. Он постепенно теряет свою актуальность. Тем не менее, ему есть где быть.
Для начала войдите в свою учетную запись. Теперь перейдите в диалоги и выберите интересующий вас разговор. Он должен найти фразу или объявление, которое вы хотите переслать. Выделите его мышью. Необходимо охватить весь текст. После - скопировать в (можно нажать ctrl + c). Далее переходите к следующему шагу.
Теперь, если вы хотите понять, как переслать сообщение во ВКонтакте, вам нужно будет найти нашего будущего получателя.Нам нужно будет войти с ним в диалог, а затем вставить туда текст из буфера. Ctrl + v поможет вам в этом. Осталось только отправить пост. Вот и все. Правда, сейчас есть более подходящий способ. Именно им и пользуется большинство пользователей социальной сети.
Универсал
Итак, мы подошли к вам с более подходящим шагом, который поможет нам в решении нашей проблемы. Как правило, им пользуются многие люди, имеющие аккаунты ВКонтакте.
Прежде всего, вам необходимо авторизоваться на главной странице.После того, как вы зайдете в свой профиль, вы можете дальше думать, как переслать сообщение «ВКонтакте». Как и в прошлый раз, посетите так называемые диалоги и выберите там беседу, которую хотите отправить другу. Теперь выделите нужные объявления. Для этого достаточно щелкнуть по ним один раз мышью. В результате слева от фразы появится галочка. Когда вы отмечаете все, что хотели перенаправить таким образом, обратите внимание на окно в правом верхнем углу. Итак, вы должны найти кнопку «вперед».Если вы нажмете на нее, вы увидите список добавленных друзей в своем профиле. Выберите получателя, а затем нажмите кнопку «отправить». Вот и все. Теперь вы знаете, как переслать сообщение ВКонтакте.
Когда вы отмечаете все, что хотели перенаправить таким образом, обратите внимание на окно в правом верхнем углу. Итак, вы должны найти кнопку «вперед».Если вы нажмете на нее, вы увидите список добавленных друзей в своем профиле. Выберите получателя, а затем нажмите кнопку «отправить». Вот и все. Теперь вы знаете, как переслать сообщение ВКонтакте.
Почему вам нужно пересылать сообщения?
Прежде чем начать разговор о способах реализации этой функции, попробуем разобраться, зачем она нужна.
На первый взгляд может показаться, что в этой функции нет ничего полезного.Фактически, вам просто нужно найти ей правильное применение. Так почему эта функция существует в социальной сети ВКонтакте? Это отличный помощник в тех случаях, когда вам было отправлено какое-то объявление в личном сообщении. Используя эту функцию, вы можете передать это объявление своим друзьям и товарищам в других диалогах всего несколькими щелчками мыши. При этом не нужно перепечатывать весь текст объявления.
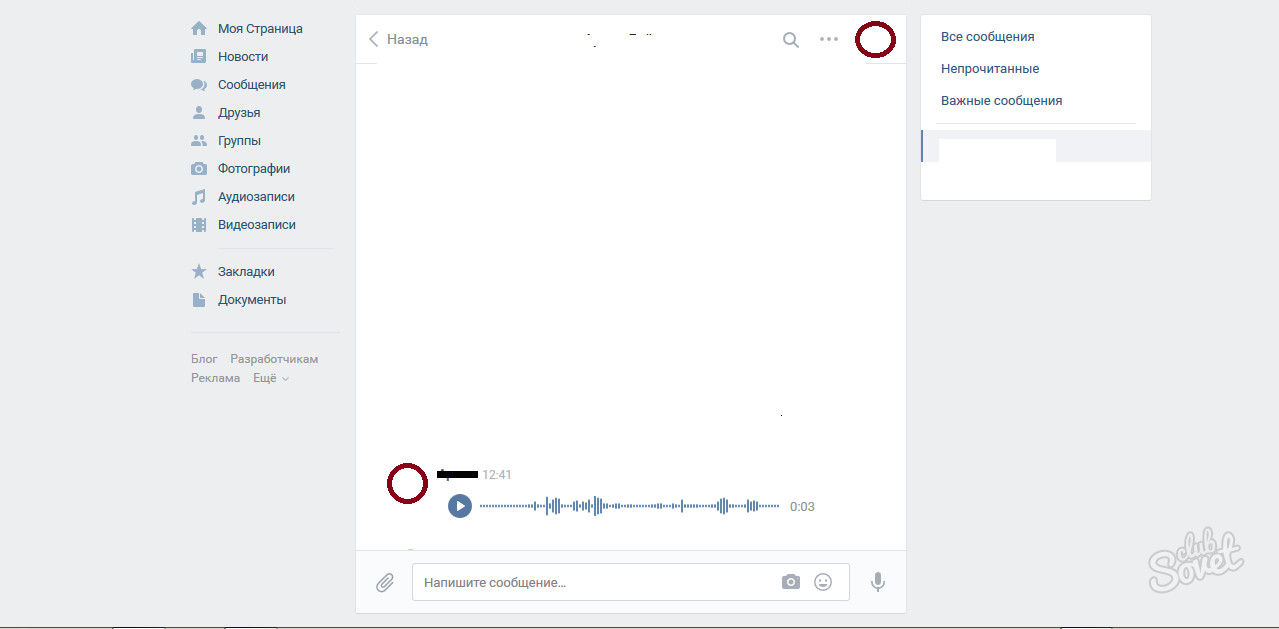 Так как же ВКонтакте пересылать сообщения?
Так как же ВКонтакте пересылать сообщения?Обучение
Первое, что нужно сделать, это провести подготовительные операции.Без этого у вас ничего не получится. Не пугайтесь, на подготовительном этапе ничего сложного нет. Достаточно иметь рабочий аккаунт в социальной сети «ВКонтакте». Для пересылки сообщений вам, конечно же, потребуется авторизоваться.
Теперь вам нужно решить, какой материал вы будете перенаправлять своим друзьям и знакомым. Это может быть любая фраза из ваших диалогов. Следующий необходимый компонент - получатель сообщения. Вам необходимо решить, для кого предназначена ваша «посылка». Вот в основном это.Теперь, когда все подготовительные работы завершены, можно приступать непосредственно к делу. В отправке сообщений нет ничего сложного, с этой задачей справится даже начинающий пользователь.
Рассмотрим несколько способов пересылки сообщений «ВКонтакте»
1. Первый способ - долгий.
Первое, что нужно учесть - это долгий, а потому не самый популярный способ отправки сообщений. На сегодняшний день он практически потерял актуальность. Тем не менее, его все еще можно использовать.Прежде всего, вам необходимо войти в свою учетную запись. Далее зайдите в диалоги и выберите интересующий вас разговор.
На сегодняшний день он практически потерял актуальность. Тем не менее, его все еще можно использовать.Прежде всего, вам необходимо войти в свою учетную запись. Далее зайдите в диалоги и выберите интересующий вас разговор.
В нем нужно найти объявление или фразу, которую хотите переслать. Выделите нужный фрагмент мышью и скопируйте его в буфер обмена, нажав комбинацию клавиш Ctrl + C. Можно переходить к следующему шагу - выбору получателя. Войдите в диалог с другим пользователем и вставьте скопированный фрагмент в текст сообщения, нажав комбинацию клавиш Ctrl + V.Осталось только отправить свое сообщение.
2. Второй способ универсальный
На сегодняшний день существует более удобный способ отправки сообщений в социальной сети «ВКонтакте». Именно этот метод использует большинство пользователей. Как и в предыдущем способе, первое, что вам нужно сделать, это авторизоваться на своей странице ВКонтакте. Оказавшись в своем профиле, выберите беседу, которую хотите переслать другому человеку.
Выделите нужные объявления, щелкнув по ним мышью.Слева от фразы должна появиться галочка. Отметьте таким образом все сообщения, которые хотите переслать. Далее обратите внимание на правый верхний угол. Там вы найдете кнопку «Вперед». Нажав на нее, вы увидите список своих друзей. Осталось только выбрать получателя и нажать отправить. Вот и все.
Теперь вы можете пересылать сообщения в социальной сети «ВКонтакте».
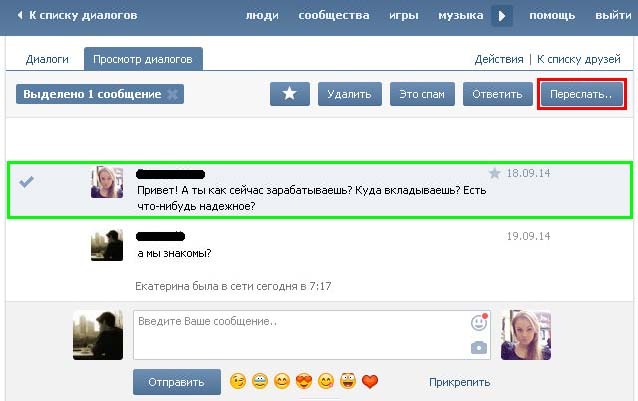

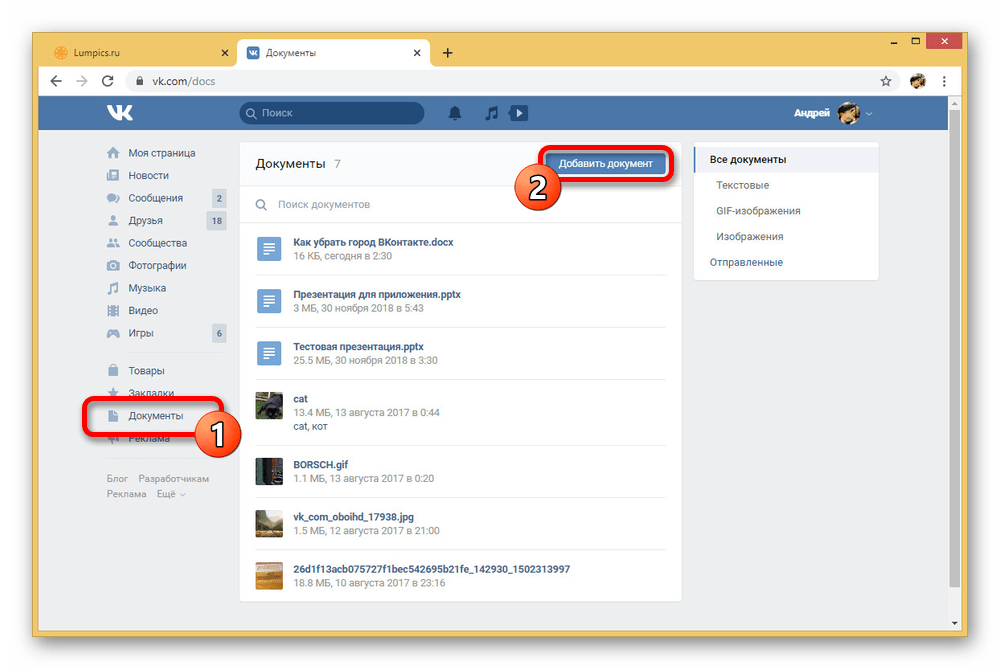


 glob ('*. mp4') [0]
сессия = vk.Session (access_token = 'TOKEN')
vkapi = vk.API (сеанс, v = '5.80')
params = {'name': имя_файла, 'privacy_view': 'none', 'privacy_comment': 'nobody'}
param = vkapi.video.save (** параметры)
upload_url = param ['upload_url']
print ("Загрузка ...")
request = requests.post (upload_url, files = {'video_file': open (file_name, "rb")})
os.remove (имя_файла)
glob ('*. mp4') [0]
сессия = vk.Session (access_token = 'TOKEN')
vkapi = vk.API (сеанс, v = '5.80')
params = {'name': имя_файла, 'privacy_view': 'none', 'privacy_comment': 'nobody'}
param = vkapi.video.save (** параметры)
upload_url = param ['upload_url']
print ("Загрузка ...")
request = requests.post (upload_url, files = {'video_file': open (file_name, "rb")})
os.remove (имя_файла)
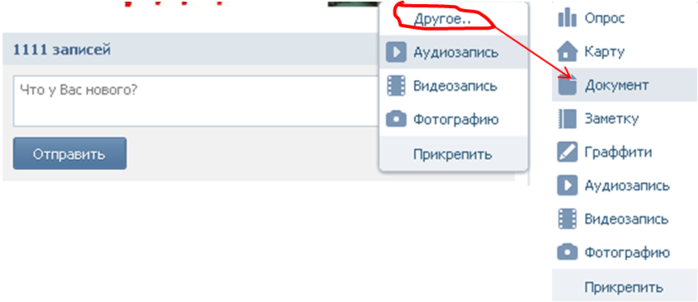 Когда я запускаю следующий код, я получаю несколько ошибок, таких как ошибка рукопожатия или ошибки типа подпрограмм ssl. Я ценю любую помощь! Код проблемы:
api_response = requests.post (URL, заголовки = заголовки, данные = blob)
очевидно для контекста вот то, что я запускал до этого. Этот первый блок настраивает учетную запись хранения:
% matplotlib встроенный
импортировать matplotlib.pyplot как plt
import io
из io import StringIO
импортировать numpy как np
импорт cv2
из PIL импорта изображения
из PIL импорта изображения
импорт ОС
из массива импорта массива
azure_storage_account_name = 'musicsurveyphotostorage'
azure_storage_account_key = None # не нужен ключ... мы получим доступ к общедоступному BLOB-объекту ...
если azure_storage_account_name равно None:
поднять исключение («Вы должны указать имя для учетной записи хранения Azure»)
из azure.storage.blob import BlockBlobService
blob_service = BlockBlobService (azure_storage_account_name, azure_storage_account_key)
# выбираем имя контейнера (папки), в котором находятся файлы
container_name = 'musicsurveyphotostorage'
# список файлов в выбранной папке
генератор = blob_service.
Когда я запускаю следующий код, я получаю несколько ошибок, таких как ошибка рукопожатия или ошибки типа подпрограмм ssl. Я ценю любую помощь! Код проблемы:
api_response = requests.post (URL, заголовки = заголовки, данные = blob)
очевидно для контекста вот то, что я запускал до этого. Этот первый блок настраивает учетную запись хранения:
% matplotlib встроенный
импортировать matplotlib.pyplot как plt
import io
из io import StringIO
импортировать numpy как np
импорт cv2
из PIL импорта изображения
из PIL импорта изображения
импорт ОС
из массива импорта массива
azure_storage_account_name = 'musicsurveyphotostorage'
azure_storage_account_key = None # не нужен ключ... мы получим доступ к общедоступному BLOB-объекту ...
если azure_storage_account_name равно None:
поднять исключение («Вы должны указать имя для учетной записи хранения Azure»)
из azure.storage.blob import BlockBlobService
blob_service = BlockBlobService (azure_storage_account_name, azure_storage_account_key)
# выбираем имя контейнера (папки), в котором находятся файлы
container_name = 'musicsurveyphotostorage'
# список файлов в выбранной папке
генератор = blob_service. list_blobs (имя_контейнера)
blob_prefix = 'https: // {0} .blob.core.windows.net/{1}/{2} '
# загрузить файл изображения для обработки
blob_name = 'shiba.jpg' # имя сохраненного мной изображения
blob = blob_service.get_blob_to_bytes (имя_контейнера, имя_блоба)
image_file_in_mem = io.BytesIO (blob.content)
img_bytes = Image.open (image_file_in_mem)
Этот второй блок вызывает API и проблемный почтовый запрос:
# ВЫЗОВ API
запросы на импорт
импортировать urllib
url_face_api = 'https://eastus.api.cognitive.microsoft.com/face/v1.0'
api_key = '____'
# КАКИЕ ПАРАМЕТРЫ АТРИБУТЫ ВЫ ХОТИТЕ ВОЗВРАЩАТЬ
заголовки = {'Content-Type': 'application / octet-stream', 'Ocp-Apim-
Ключ подписки ': api_key}
params = urllib.parse.urlencode ({
'returnFaceId': 'истина',
'returnFaceLandmarks': 'истина',
'returnFaceAttributes': 'возраст, пол, улыбка, лицоВолос, головаПоза, очки',
})
query_string = '? {0}'. format (params)
url = url_face_api + query_string
# ЭТО КОД ПРОБЛЕМЫ
api_response = requests.post (URL, заголовки = заголовки, данные = blob)
# распечатать вывод в json
импортировать json
res_json = json.
list_blobs (имя_контейнера)
blob_prefix = 'https: // {0} .blob.core.windows.net/{1}/{2} '
# загрузить файл изображения для обработки
blob_name = 'shiba.jpg' # имя сохраненного мной изображения
blob = blob_service.get_blob_to_bytes (имя_контейнера, имя_блоба)
image_file_in_mem = io.BytesIO (blob.content)
img_bytes = Image.open (image_file_in_mem)
Этот второй блок вызывает API и проблемный почтовый запрос:
# ВЫЗОВ API
запросы на импорт
импортировать urllib
url_face_api = 'https://eastus.api.cognitive.microsoft.com/face/v1.0'
api_key = '____'
# КАКИЕ ПАРАМЕТРЫ АТРИБУТЫ ВЫ ХОТИТЕ ВОЗВРАЩАТЬ
заголовки = {'Content-Type': 'application / octet-stream', 'Ocp-Apim-
Ключ подписки ': api_key}
params = urllib.parse.urlencode ({
'returnFaceId': 'истина',
'returnFaceLandmarks': 'истина',
'returnFaceAttributes': 'возраст, пол, улыбка, лицоВолос, головаПоза, очки',
})
query_string = '? {0}'. format (params)
url = url_face_api + query_string
# ЭТО КОД ПРОБЛЕМЫ
api_response = requests.post (URL, заголовки = заголовки, данные = blob)
# распечатать вывод в json
импортировать json
res_json = json. loads (api_response.content.decode ('utf-8'))
print (json.dumps (res_json, indent = 2, sort_keys = True))
loads (api_response.content.decode ('utf-8'))
print (json.dumps (res_json, indent = 2, sort_keys = True))
 Как мне сейчас скачать zip-файл?
запросы на импорт
импортировать urllib
импортировать urllib.request
импортировать zip-файл
import io
импортный шутил
post_login_url = 'https://www.ims-dm.com/mvc/page/customer-sign-in/cgi/cookie.php'
request_url = 'http://www.ims-dm.com/cgi/securedownload.php?p=WPNFTPD#prodtype=wpn/WPN-FULL-20180306.TXT.zip'
payload = {
'sendusername': 'xxxxxxxxxx',
'пароль': 'xxxxxx'
}
с просьбами.Session () как сеанс:
post = session.post (post_login_url, данные = полезная нагрузка)
если post.status_code == 200:
print ("Аутентификация прошла успешно !!")
url = session.get (request_url)
Как мне сейчас скачать zip-файл?
запросы на импорт
импортировать urllib
импортировать urllib.request
импортировать zip-файл
import io
импортный шутил
post_login_url = 'https://www.ims-dm.com/mvc/page/customer-sign-in/cgi/cookie.php'
request_url = 'http://www.ims-dm.com/cgi/securedownload.php?p=WPNFTPD#prodtype=wpn/WPN-FULL-20180306.TXT.zip'
payload = {
'sendusername': 'xxxxxxxxxx',
'пароль': 'xxxxxx'
}
с просьбами.Session () как сеанс:
post = session.post (post_login_url, данные = полезная нагрузка)
если post.status_code == 200:
print ("Аутентификация прошла успешно !!")
url = session.get (request_url) 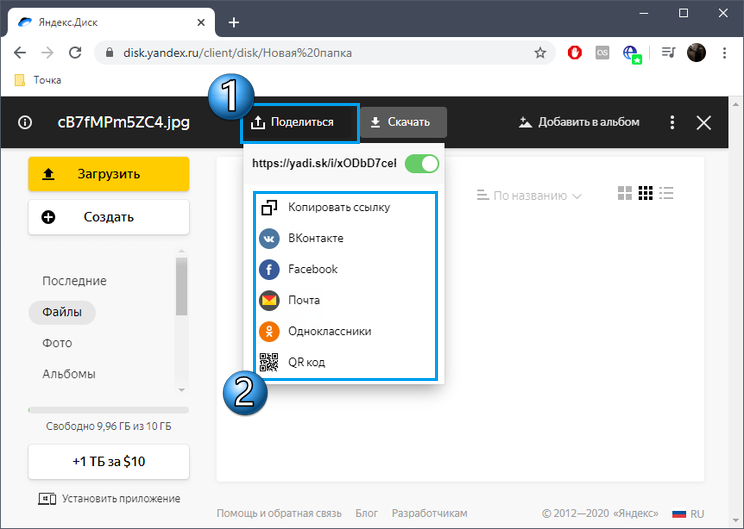 com/")
ess_id = re.search ('sess_id. * =? "(. *)?"', str (соответственно текст)). group (1)
srv_tmp_url = re.search ('srv_tmp_url. * =? "(. *)?"', str (соответственно текст)). group (1)
upload_type = re.search ('upload_type. * =? "(. *)?"', str (соответственно текст)). group (1)
UID = ''
для i в диапазоне (0, 12):
UID = UID + '' + str (random.randint (0,10))
url2 = "https://up11.usersfiles.com/cgi-bin/upload.cgi?upload_id=" + UID + "& js_on = 1 & utype = reg & upload_type =" + upload_type
r = requests.post (url2, data = {"upload_type": upload_type, "sess_id": sess_id,
"srv_tmp_url": srv_tmp_url}, files = {"file_0": filehandle})
link_usersfiles = re.search ('имя = .fn.> (. *?) <', str (r.text)). group (1)
Этот скрипт выдает мне ошибку:
body.write (данные)
MemoryError
com/")
ess_id = re.search ('sess_id. * =? "(. *)?"', str (соответственно текст)). group (1)
srv_tmp_url = re.search ('srv_tmp_url. * =? "(. *)?"', str (соответственно текст)). group (1)
upload_type = re.search ('upload_type. * =? "(. *)?"', str (соответственно текст)). group (1)
UID = ''
для i в диапазоне (0, 12):
UID = UID + '' + str (random.randint (0,10))
url2 = "https://up11.usersfiles.com/cgi-bin/upload.cgi?upload_id=" + UID + "& js_on = 1 & utype = reg & upload_type =" + upload_type
r = requests.post (url2, data = {"upload_type": upload_type, "sess_id": sess_id,
"srv_tmp_url": srv_tmp_url}, files = {"file_0": filehandle})
link_usersfiles = re.search ('имя = .fn.> (. *?) <', str (r.text)). group (1)
Этот скрипт выдает мне ошибку:
body.write (данные)
MemoryError
 Для вашего примера вы можете использовать что-то вроде этого:
запросы на импорт
from requests_toolbelt.multipart.encoder import MultipartEncoder
#... код для подготовки к загрузке ...
m = MultipartEncoder (
fields = {'upload_type': upload_type, 'sess_id': sessions_id,
'file_0': ('имя_файла', дескриптор файла, 'текст / простой')}
)
r = requests.post (url2, data = m,
заголовки = {'Content-Type': m.content_type})
Для получения дополнительной информации см. Https://toolbelt.readthedocs.org/en/latest/uploading-data.html
Для вашего примера вы можете использовать что-то вроде этого:
запросы на импорт
from requests_toolbelt.multipart.encoder import MultipartEncoder
#... код для подготовки к загрузке ...
m = MultipartEncoder (
fields = {'upload_type': upload_type, 'sess_id': sessions_id,
'file_0': ('имя_файла', дескриптор файла, 'текст / простой')}
)
r = requests.post (url2, data = m,
заголовки = {'Content-Type': m.content_type})
Для получения дополнительной информации см. Https://toolbelt.readthedocs.org/en/latest/uploading-data.html 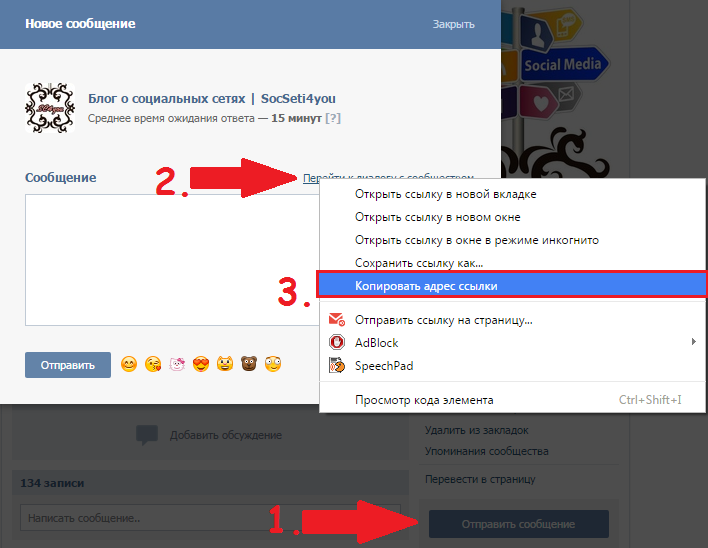 Request (self.url)
pic = urllib2.urlopen (запрос)
напечатайте "скачивание:" + self.url
напечатать self.fileName
filePath = localSaveRoot + self.catalog + self.fileName + Picture.postfix
# urllib.urlretrieve (self.url, filePath)
с open (filePath, 'wb') как localFile:
localFile.write (pic.read ())
URL-адрес изображения, которое я хочу загрузить:
http://site.meishij.net/r/58/25/3568808/a3568808_142682562777944.jpg
Этот URL-адрес действителен, и я могу сохранить его через браузер, но код Python загрузит файл, который невозможно открыть. В Preview говорится: «Возможно, он поврежден или использует формат файла, который не распознается Preview».
Я сравниваю изображение, которое я загружаю с помощью Python, и изображение, которое загружаю вручную через браузер.Размер первого на несколько байт меньше. Кажется, что файл не завершен, но я не знаю, почему python не может его полностью загрузить.
Request (self.url)
pic = urllib2.urlopen (запрос)
напечатайте "скачивание:" + self.url
напечатать self.fileName
filePath = localSaveRoot + self.catalog + self.fileName + Picture.postfix
# urllib.urlretrieve (self.url, filePath)
с open (filePath, 'wb') как localFile:
localFile.write (pic.read ())
URL-адрес изображения, которое я хочу загрузить:
http://site.meishij.net/r/58/25/3568808/a3568808_142682562777944.jpg
Этот URL-адрес действителен, и я могу сохранить его через браузер, но код Python загрузит файл, который невозможно открыть. В Preview говорится: «Возможно, он поврежден или использует формат файла, который не распознается Preview».
Я сравниваю изображение, которое я загружаю с помощью Python, и изображение, которое загружаю вручную через браузер.Размер первого на несколько байт меньше. Кажется, что файл не завершен, но я не знаю, почему python не может его полностью загрузить.
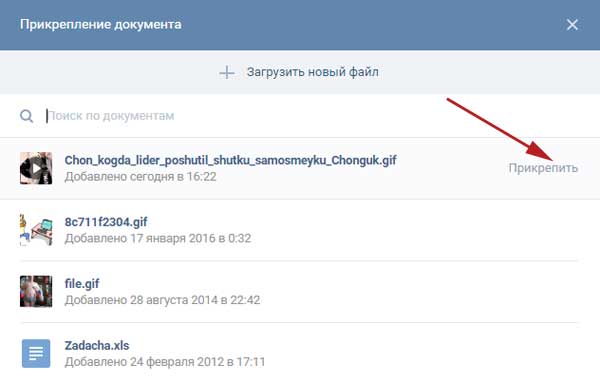 get (pic_url, stream = True)
если нет response.ok:
распечатать ответ
для блока в response.iter_content (1024):
если не блокировать:
перемена
handle.write (блок)
get (pic_url, stream = True)
если нет response.ok:
распечатать ответ
для блока в response.iter_content (1024):
если не блокировать:
перемена
handle.write (блок)
 формат (url1))
формат (url1))
 Временный файл ()
archive = zipfile.ZipFile (temp, 'w', zipfile.ZIP_DEFLATED)
# Откройте StringIO, чтобы получить содержимое ZIP в памяти
s = StringIO.StringIO ()
fileList = os.listdir ('/ tmp / images')
fileList = ['/ tmp / images /' + имя файла для имени файла в списке файлов]
# Компрессор zip
zip = zipfile.ZipFile (s, "w")
для файла в fileList:
archive.write (файл, os.path.basename (файл))
zip.close ()
archive.close ()
wrapper = FileWrapper (временный)
# Получить zip-файл, установить как вложение, получить размер файла, установить тип MIME
resp = HttpResponse (оболочка, mimetype = "application / octet-stream")
resp ['Content-Disposition'] = 'вложение; filename = "данные.ZIP "'
resp ['Content-Length'] = temp.tell ()
temp.seek (0)
возврат респ
Изображение добавлено, чтобы показать веб-страницу, которая показывает, когда temp.seek (0) добавляется в начало.
Временный файл ()
archive = zipfile.ZipFile (temp, 'w', zipfile.ZIP_DEFLATED)
# Откройте StringIO, чтобы получить содержимое ZIP в памяти
s = StringIO.StringIO ()
fileList = os.listdir ('/ tmp / images')
fileList = ['/ tmp / images /' + имя файла для имени файла в списке файлов]
# Компрессор zip
zip = zipfile.ZipFile (s, "w")
для файла в fileList:
archive.write (файл, os.path.basename (файл))
zip.close ()
archive.close ()
wrapper = FileWrapper (временный)
# Получить zip-файл, установить как вложение, получить размер файла, установить тип MIME
resp = HttpResponse (оболочка, mimetype = "application / octet-stream")
resp ['Content-Disposition'] = 'вложение; filename = "данные.ZIP "'
resp ['Content-Length'] = temp.tell ()
temp.seek (0)
возврат респ
Изображение добавлено, чтобы показать веб-страницу, которая показывает, когда temp.seek (0) добавляется в начало.
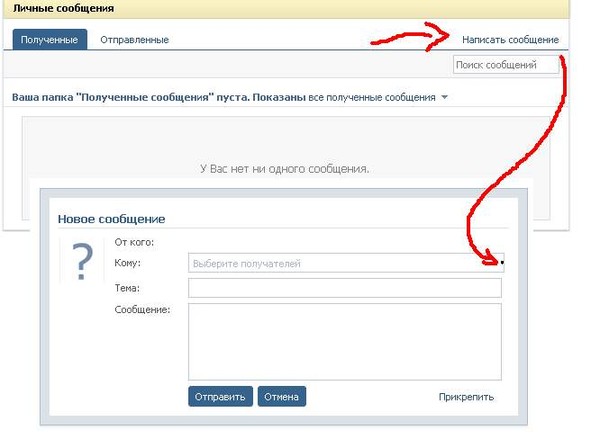 Кроме того, в документации указано, что:
Чтобы указать браузеру рассматривать ответ как вложение файла, используйте аргумент content_type и установите заголовок Content-Disposition.
Вы можете попробовать изменить mimetype с помощью content_type следующим образом:
resp = HttpResponse (оболочка, content_type = "application / octet-stream")
ОБНОВЛЕНИЕ: этот файл ответов загружается всегда пустым в Python, Django показывает код, который работал.Вы можете протестировать это прямо из коробки в каком-то виде.
Надеюсь это поможет!
Кроме того, в документации указано, что:
Чтобы указать браузеру рассматривать ответ как вложение файла, используйте аргумент content_type и установите заголовок Content-Disposition.
Вы можете попробовать изменить mimetype с помощью content_type следующим образом:
resp = HttpResponse (оболочка, content_type = "application / octet-stream")
ОБНОВЛЕНИЕ: этот файл ответов загружается всегда пустым в Python, Django показывает код, который работал.Вы можете протестировать это прямо из коробки в каком-то виде.
Надеюсь это поможет!