Как восстановить заводские настройки ноутбука Acer » Как установить Windows 10
- Как восстановить заводские настройки ноутбука Acer в случае, если операционная система Windows 7 совсем не загружается. Для того, что бы попасть в программу восстановления заводских настроек ноутбука Acer eRecovery Management, в начальной фазе загрузки ноутбука, при появлении на экране логотипа Acer, одновременно нажимаю на кнопки Alt + F10, но дальше просто происходит перезагрузка и так до бесконечности. Скрытый раздел с заводскими настройками не удалял.
- Здравствуйте Админ, читал вашу статью «Как восстановить заводские настройки ноутбука», но там нет информации о ноутбуке фирма Acer. Скажите, как запустить программу восстановления заводских настроек Acer eRecovery Management в работающей операционной системе? Хочу вернуть своему ноуту идеальное состояние.
Как восстановить заводские настройки ноутбука acer
Друзья, давайте рассмотрим восстановление заводских настроек ноутбука Acer в двух случаях.
1)Ноутбук нормально загружается, а это значит, мы можем запустить программу восстановления заводских настроек Acer eRecovery Management из работающей Windows!
2)Ноутбук не загружается совсем, выдавая нам при этом различные ошибки и синие экраны, расшатывая при этом, нашу нервную систему.
- Примечание: Статья, которую вы сейчас читаете, написана для Windows 7, если у Вас новый ноутбук с Windows 8.1 или Windows 10, то читайте нашу новую статью Как вернуть ноутбуку Acer Aspire V5 заводские настройки.
- Перед откатом к заводским настройкам можете скопировать все данные с диска C: и рабочего стола с помощью бесплатного Live CD.
- Если скрытые разделы с заводскими настройками не удалены, но программа восстановления заводских настроек не работает, то читайте эту статью.
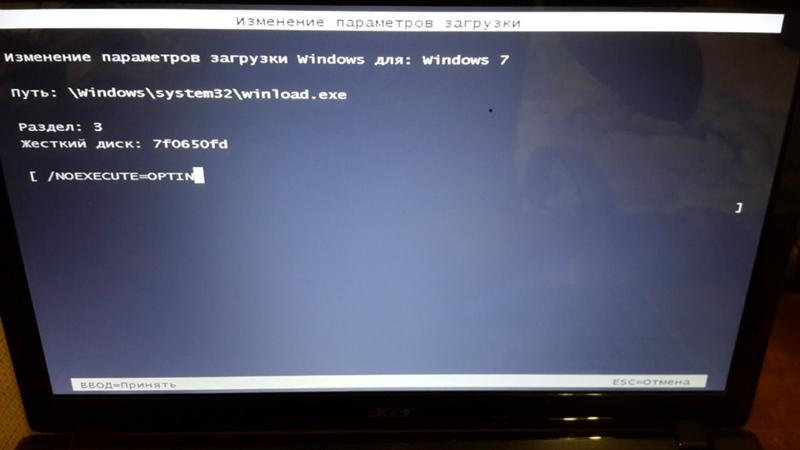 Восстановить.Можно выбрать параметр «Восстановить операционную систему и сохранить пользовательские данные». Но нужно знать, что при таком восстановлении данные сохранятся не все, к тому же вирусы и глюки программного обеспечения, собственно из-за которых большая часть пользователей и затевает откат к заводским настройкам, останутся. Поэтому копируйте все нужные вам файлы на флешку или переносной жёсткий диск USB и выбирайте «Восстановление заводских настроек операционной системы». Будут выполнены перезагрузка и восстановление системы.
Восстановить.Можно выбрать параметр «Восстановить операционную систему и сохранить пользовательские данные». Но нужно знать, что при таком восстановлении данные сохранятся не все, к тому же вирусы и глюки программного обеспечения, собственно из-за которых большая часть пользователей и затевает откат к заводским настройкам, останутся. Поэтому копируйте все нужные вам файлы на флешку или переносной жёсткий диск USB и выбирайте «Восстановление заводских настроек операционной системы». Будут выполнены перезагрузка и восстановление системы.Ноутбук перезагрузится и начнётся процесс восстановления заводских настроек.
Как восстановить заводские настройки ноутбука Acer, если ноутбук не загружается
Если ваша операционная система совсем не загружается, то можно войти БИОС (жмём при загрузке Delete), переходим на вкладку Main, видим параметр D2D Recovery. Он отвечает за включение и отключение функции восстановления заводских настроек ноутбука Acer.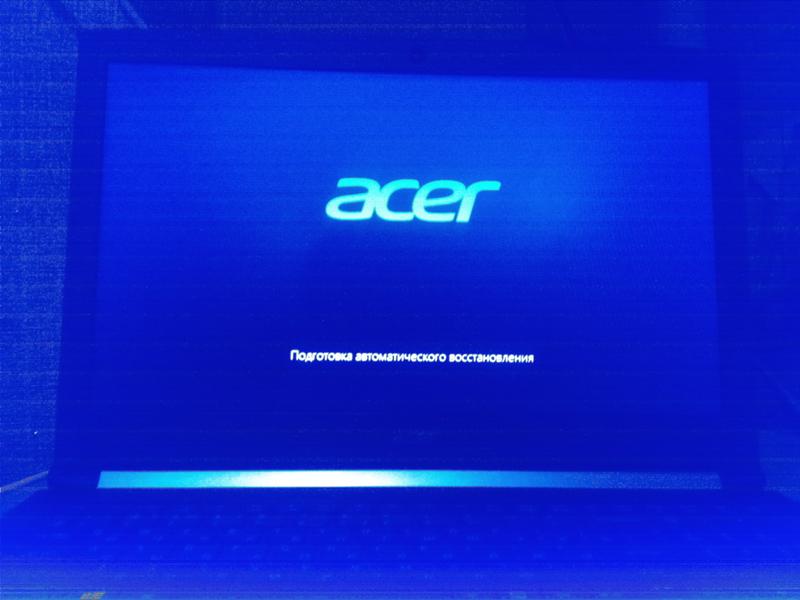
Выбираем «Восстановление заводских настроек операционной системы». Во время переустановки все данные на диске C: будут перезаписаны. Далее.Далее.ОК
Статья по теме: Как вернуть ноутбуку заводские настройки, если встроенная производителем программа восстановления Recovery не работает
Метки к статье: Ноутбук Бэкап
Как восстановить ноутбук Acer до заводских настроек
На ноутбуке Acer имеются все возможности для отката настроек к заводскому состоянию. Всего есть несколько доступных способов осуществить возврат к настройкам от производителя, которые и будут рассмотрены в данной статье.
Как восстановить настройки на ноутбуке Acer
Есть три варианта восстановления, которые можно выполнить в зависимости от внесённых изменений ранее.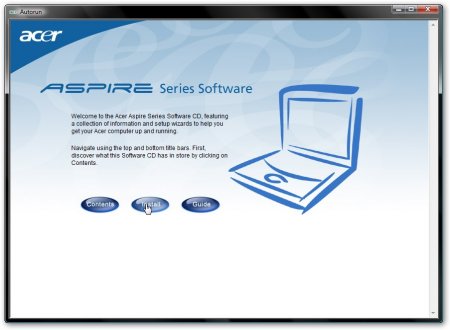 Во всех случаях пользовательские данные, хранимые на компьютере могут быть утеряны, поэтому позаботьтесь о том, чтобы заранее сохранить их на сторонний носитель.
Во всех случаях пользовательские данные, хранимые на компьютере могут быть утеряны, поэтому позаботьтесь о том, чтобы заранее сохранить их на сторонний носитель.
Вариант 1: Утилита Recovery
Вне зависимости от операционной системы на ноутбуке будет в обязательно порядке установлена утилита Recovery, которая позволяет выполнить восстановление компьютера. В зависимости от модели лэптопа и версии BIOS на нём, утилита может производить восстановление настроек как с полным удалением данных из системы, так и с их сохранением.
Также важно отметить тот факт, что данная утилита может быть использована только в тех случаях, когда на устройстве ранее не производилось форматирование жёсткого диска, а также не переустанавливалась ОС. В противном случае при исполнении данного варианта у вас могут возникнуть проблемы.
Для начала нужно активировать утилиту Recovery в BIOS ноутбука:
- Перезагрузите компьютер и войдите в BIOS. Вход производится до полной загрузки операционной системы при помощи клавиш Delete или F2-F12.
 Также иногда может быть комбинация Ctrl+F2, Ctrl+F8 и т.д.
Также иногда может быть комбинация Ctrl+F2, Ctrl+F8 и т.д. - В интерфейсе BIOS управление происходит при помощи клавиш со стрелочками и клавишей Enter. В верхнем меню выберите пункт «Main».
- Далее найдите параметр «D2D Recovery». Он может носить немного другое название, но в нём обязательно будет присутствовать слово «Recovery».
- Выберите этот пункт при помощи клавиш Enter. Откроется окошко, где нужно указать параметр «Enabled». Если он там и так стоит, то менять его не нужно.
- Выполните выход из BIOS с последующим сохранением настроек. Это производится с помощью клавиши F10 или через пункт «Save Changers & Exit».
Теперь вы можете использовать встроенную утилиту восстановления:
- Пока ноутбук будет перезагружаться вызовите интерфейс утилиты, воспользовавшись клавишей F9 или F8.
- В окне с выбором действия воспользуйтесь параметром «Диагностика».
- Откроется список с возможными действиями. Там должен быть пункт «Вернуть компьютер в исходное состояние».

- Появится предупреждение о том, что настройки компьютера будут сброшены до заводских, однако при этом удаляться пользовательские файлы. Если вы согласны, то нажмите «Далее».
- Дальше вам нужно будет кликнуть по пункту «Только диск. На котором установлен Windows».
- Затем воспользуйтесь кнопкой «Просто удалить мои файлы».
- В последнем окне воспользуйтесь кнопкой «Вернуть в исходное состояние» или «Сброс». Дальнейший процесс будет выполняться в автоматическом режиме. Однако от вас всё равно может потребоваться минимальное участие в изменение некоторых параметров и установке новых настроек.
Основным недостатком рассмотренного варианта является тот факт, что все с настройками будет произведено удаление пользовательских данных с локального диска Windows.
Возможно, вам дополнительно потребуется произвести откат настроек BIOS, но это уже тема отдельной статьи.
Вариант 2: Восстановление из Windows
Если ранее внесённые на компьютере настройки не принесли каких-то критических изменений, то вы можете сделать восстановление Windows к тому моменту, когда ОС работала нормально. В данном случае пользовательские данные практически не будут задеты, а некоторые настройки будут сброшены.
В данном случае пользовательские данные практически не будут задеты, а некоторые настройки будут сброшены.
Читайте также:
Как сделать откат системы через BIOS
Восстановление Windows 10 из Командной строки
Восстановление ассоциации файлов в Windows XP, 7, 8, 10
Как войти в Безопасный Режим на Windows 10
Этот вариант является универсальным для многих системных проблем не только на ноутбуках Acer, но и на многих других. Для восстановления ОС Windows на компьютере должна быть «Точка восстановления». Однако её не всегда делает ОС и тем более про это забывает пользователь. В качестве альтернаты «Точки восстановления» можно использовать установочный образ Windows. Он должен полностью соответствовать версии Windows, которая в данный момент установлена на компьютере.
Рассмотрим, как производится восстановление настроек Windows на ноутбуке Acer при помощи установочного образа:
- Вставьте флешку с образом в USB-разъём и перезагрузите компьютер.
 Сразу после начала загрузки (до появления логотипа Windows) нажмите на клавишу Esc. Появится меню, где нужно выбрать из представленных вариантов вашу флешку.
Сразу после начала загрузки (до появления логотипа Windows) нажмите на клавишу Esc. Появится меню, где нужно выбрать из представленных вариантов вашу флешку. - Появится окошко выбора языка и раскладки клавиатуры. Укажите параметры наиболее удобные для вас.
- Далее кликните по надписи «Восстановление системы», что расположена в нижней левой части окна.
- В окошке «Выбор действия» нажмите на пункт «Поиск и устранение неисправностей».
- Затем выберите пункт «Восстановление образа системы».
- В следующем окошке будет оповещение о том, что восстановление системы приведёт к сбросу некоторых настроек. Вам нужно нажать «Далее» и «Готово».
- Запустится процедура сброса настроек на ноутбуке Acer. Процесс займёт около 30-40 минут. Правда, нужно учитывать, что в этом случае к «заводским» настройкам будет сброшена только операционная система.
Вариант 3: Утилита Acer
На некоторых ноутбуках может быть установлена специальная утилита от Acer, которая позволяет производить определённые действия с компьютером, например, создавать резервные копии операционной системы, а также выполнять сброс настроек и другие задачи.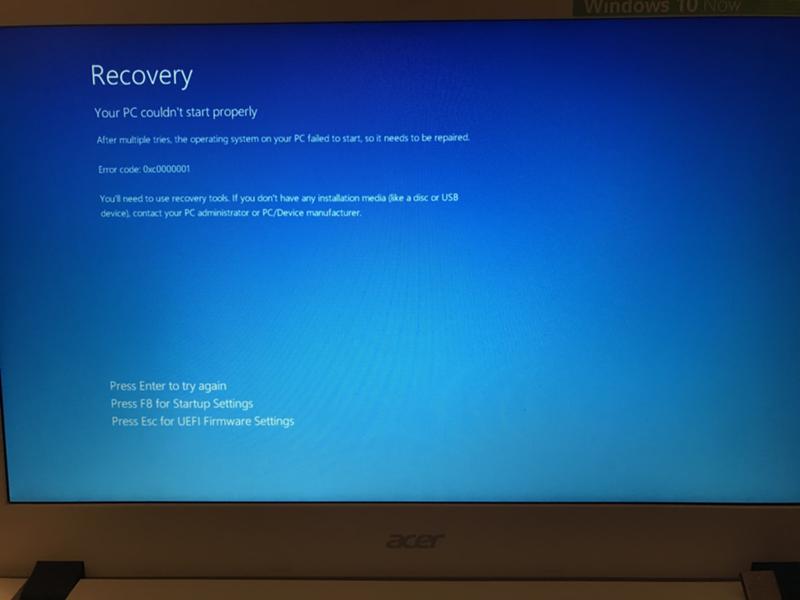 Использовать программу можно только в тех случаях, когда операционная система загружается относительно нормально или если есть возможность запуска её в «Безопасном режиме».
Использовать программу можно только в тех случаях, когда операционная система загружается относительно нормально или если есть возможность запуска её в «Безопасном режиме».
- Откройте программу Acer eRecovery Management любыми удобными способами. Например, в Windows 7 её можно запустить, нажав на «Пуск» и найдя там папку «Acer eRecovery Management».
- В открывшемся окне утилиты нажмите на пункт «Восстановить», который расположен в левой части интерфейса.
- Здесь среди всех вариантов выберите «Восстановление заводских настроек операционной системы». Заметьте, что данный вариант подразумевает не только сброс настроек, но и удаление пользовательских данных с локального диска C.
- Появится окошко, где вам нужно выбрать вариант «Да», если хотите продолжить. После этого нажмите на кнопку «Пуск».
В данной статье были рассмотрены все доступные варианты сброса настроек на ноутбуке Acer до заводских. Если у вас имеются какие-либо вопросы и предложения к статье, то напишите их в комментариях.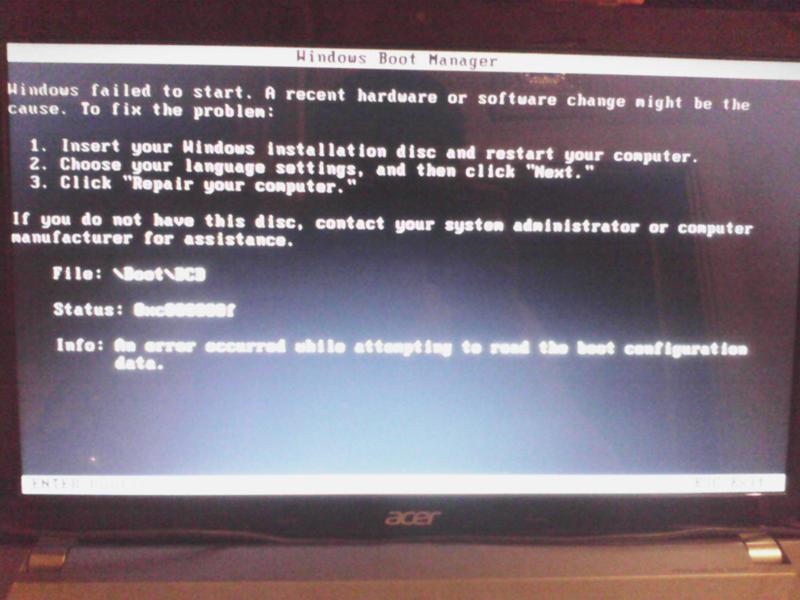
Восстановление системы Windows на ноутбуке Acer
от 390 Руб Все цены →
Когда Windows начинает тормозить, давать сбои и создает не комфортные условия для работы может понадобиться восстановление системы на ноутбуке Acer. За годы работы, в реестре и файловой системе может скопиться достаточное количество “мусора”, который мешает ОС полноценно выполнять свои функции. Существует еще ряд причин:
- Попал вирус или троян;
- Установлена неправильная сборка Виндовс или ее нелицензионная версия;
- Какое-то программное обеспечение нанесло вред системным файлам;
- Действия самого пользователя в различных настройках.
Любая из них может привести к тому, что Windows перестанет загружаться, а на мониторе вы увидите синий экран BSOD. Вот тогда главным спасением станет восстановление системы до заводских настроек Acer.
Восстановление Windows 8 и 10 на ноутбуках Acer
Для того, чтобы произвести восстановление Windows на ноутбуке Acer версии 8 или 10 потребуется следующая инструкция:
- Включите ноутбук;
- Когда появится надпись “Загрузка Windows” нажимайте кнопки Alt+F10 до появления следующего окна;
- Вы увидите перед собой Acer eRecovery Management.

Далее, есть два режима по восстановлению Windows:
- Полное восстановление заводских настроек. В этом случае вы получите чистую Виндовс с удаленными пользовательскими файлами.
- И с возможностью сохранить файлы. Рекомендуем сначала попробовать использовать этот пункт. И если не получится, переходить к первому.
В обоих вариантах запустится автоматическое восстановление Windows, которое будет длиться 30-90 минут.
Что стоит знать перед восстановлением системы на Acer Aspire и Predator Helios?
Не всегда операционная система может приводить к тормозам и “глюкам”. Если вы заметили, что ваш ноутбук сильно нагревается во время работы, то стоит обратить внимание на охлаждение устройства. Недостаточное отведение тепла чаще всего становится причиной подобных сбоев.
Чтобы правильно разобраться в том, нужно ли делать восстановление системы на ноутбуках Acer Aspire или Predator Helios 300 мы рекомендуем обращаться в наш сервисный центр в Москве.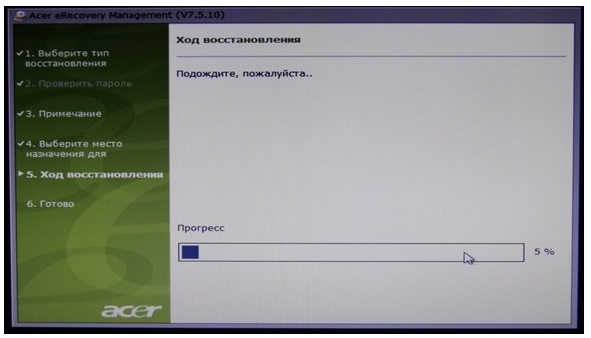 Если у вас нет возможности приехать к нам самостоятельно, мы бесплатно отправим мастера на дом. На все виды работ мы даем официальную гарантию до 12 месяцев. Все услуги оказываем профессионально, быстро и недорого.
Если у вас нет возможности приехать к нам самостоятельно, мы бесплатно отправим мастера на дом. На все виды работ мы даем официальную гарантию до 12 месяцев. Все услуги оказываем профессионально, быстро и недорого.
Как вернуть заводские настройки ноутбука и компьютера
Заводские настройки на ноутбуке может потребоваться в самых разных случаях. Например, ваш компьютер сильно засорен различными программами, или часто возникают ошибки, компьютер сильно тормозит и ничего не помогает. Также, с помощью сброса можно избавиться от проблемы заблокированного Windows.
Все эти проблемы можно решить сбросом ноутбука к заводским настройкам. Приступим.
Кстати, хочется сказать, что бывают случаи, когда к заводским настройкам прийти не получается. Дело в том, что некоторые пользователи, купившие ноутбук, сразу, или через какое то время, переустанавливают Windows, которая шла в комплекте с ноутбуком. Часто удаляется скрытый раздел, позволяющий провести восстановление на жестком диске.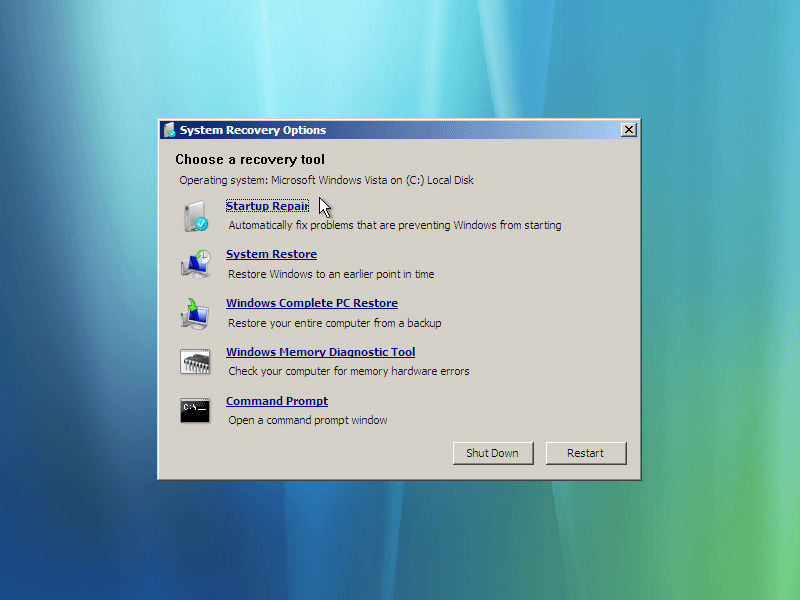
Бывает и так, что вызвав мастера по компьютерам, он переустанавливает Windows, тогда, чаще всего, происходит то же самое – раздел восстановления удален. Так что, лучше самим этим всем заниматься.
Если это произошло, скорее всего, придется искать диск восстановления данных, можно попробовать скачать образ в сети. Лучшим вариантом конечно будет, заново переустановить систему.
Мы перейдем к тем случаям, когда привести ноутбук к заводскому состоянию возможно.
Но при этом будут удалены все данные с диска С, Windows будет переустановлена и ключ вводить не потребуется. После переустановки и запуска системы, начнется установка драйверов и прочих компонентов.
Как восстановить заводские настройки ноутбука ASUS
- Сначала нужно отключить встроенную функцию быстрой загрузки Boot Booster, которая ускоряет загрузку ноутбука. Делается это в BIOS. Для этого включаем устройство, при начале загрузки нажимаем F2, попав в Bios, находим, где отключается эта функция.
 Переходим во вкладку
Переходим во вкладку - Включите ваше устройство и после нажмите клавишу F9. Появиться экран загрузки.
- Программа заводских настроек подготовит данные для восстановления, после появится сообщение о том, действительно ли вы хотите восстановить данные. Не забывайте, что все с диска будет удалено!
- Далее, ничего не трогайте, процесс восстановления автоматический. Во время восстановления компьютер несколько раз перезагрузится.
Восстановление заводских настроек на ноутбуке HP
Итак, чтобы провести эту операцию на ноутбуке HP, нужно:
- Включить ноутбук и нажать клавишу F11, появиться программа восстановления Recovery Manager.
- Выбираем пункт System Recovery (Восстановление системы).

- Если предложат сохранить нужные данные, сохраняем.
- Начнется процесс восстановления данных, также ничего не трогайте, процесс автоматический и компьютер. Компьютер может перезагрузиться несколько раз.
Как восстановить заводские настройки ноутбука Acer
Чтобы сделать это на ноутбуке Acer, нужно сделать следующее:
- Включите ноутбук и, удерживая Alt, нажимайте несколько раз F10, система должна запросить пароль.
- Если вы ранее ничего не восстанавливали, то стандартный пароль – шесть нулей (000000).
- В появившемся окне выберите Factory reset (сброс к заводским настройкам).
Кстати, возврат к заводским настройкам можно проделать и в самой операционной системе Windows. Для этого нужно на компьютере найти утилиту eRecovery Management там переходим на вкладку Восстановление и сбрасываем настройки.
Как сбросить заводские настройки на ноутбуке Samsung
Для того, чтобы восстановить данный ноутбук к заводскому состоянию, нужно воспользоваться утилитой Recovery Solution которая находится в самой Windows. Если же этой утилиты нет, то перезагрузите компьютер и нажмите F4, запуститься утилита восстановления.
Если же этой утилиты нет, то перезагрузите компьютер и нажмите F4, запуститься утилита восстановления.
- Выбираем пункт Restore (Восстановление).
- Далее, пункт Complete Restore (Полное восстановление)
- Выбираем точку восстановления Computer Initial Status.
- Появится сообщение о перезагрузке, нажимаете «Да»
- Следуйте указаниям системы.
После завершения работы, нужно будет еще раз перезагрузить ноутбук, чтобы активировать сделанное программой восстановление.
Как восстановить заводские настройки на ноутбуке Toshiba
Чтобы восстановить ноутбук, придется провести насколько манипуляций:
- Нажимаем на клавише 0 на клавиатуре и ДЕРЖИМ.
- Включаем ноутбук.
- Отпускаем клавишу 0, когда компьютер начнет пикать.
Второй вариант входа на данном ноутбуке, если с первым не вышло:
- Выключаете ноутбук, потом нажимаете F12.
- Не отпуская палец с клавиши F12, включаем ноутбук.

- Ждете, когда появится соответствующее окно.
Запуститься утилита восстановления, просто следуйте ее указаниям, там не так сложно.
Надеюсь данная статья Вам помогла в решении ваших проблем, в случае возникновения вопросов задавайте и в комментариях.
Как восстановить заводские настройки ноутбука
Любой компьютер, планшет или ноутбук со временем накапливает большое количество нужной (и не очень) информации. Если наша система начала тормозить, а рабочий софт работает с перебоями, то появляется потребность быстро решить проблему. И когда обычное обновление Windows не помогает, остается один способ – провести восстановление заводских настроек.
Это операция, к которой пользователь прибегает при возникновении неожиданных критических проблем в работе устройства. Обычно откат производится, если:
- ноутбук слишком засорен ненужными программами и приложениями;
- ПО заражено вирусом;
- были удалены системные файлы.

Также восстановление настроек производится, если планируется продать устройство. Некоторые из нас опасаются решать проблему таким кардинальным способом, но именно откат настроек позволит нам исправить даже самые критические нарушения в работе ноутбука и программного обеспечения.
Выбор языка, архитектуры и выпуска Windows 10
Главной проблемой при попытке провести восстановление может быть… нелицензионная версия Windows. Нередко пользователи заменяют предустановленное ПО на пиратское, а вместе с ним из системы удаляется скрытый раздел, который содержит файлы, необходимые для восстановления.
Произвести откат до заводских настроек также не получится, если:
- Жесткий диск ноутбука был серьезно поврежден или заменен.
- Производитель устройства не предусмотрел такую функцию (обычно подобная ситуация наблюдается с дешевыми ноутбуками, которые не имеют большого количества оперативной памяти).
- Переустановка Windows проводилась с полной очисткой накопителя данных.

Если все условия соблюдены и скрытый раздел с файлами на ноутбуке у вас сохранился, можно приступить к восстановлению заводских настроек. Чуть ниже мы рассмотрим пошаговые примеры проведения данной операции на устройствах самых популярных производителей.
Примечание: помните, что операция восстановления заводских настроек приведет к удалению всех ваших данных на всех дисках. Так что если у нас есть важная информация, то ее следует перенести на внешние накопители, чтобы уберечь от потери.
Для начала выключаем компьютер. После этого включаем и, удерживая клавишу Alt, нажимаем F10 несколько раз, пока система не запросит пароль. Обычно код прописывается в виде 000000 (шесть нулей), если мы до этого ни разу не проводили восстановление настроек.
Жмем сюда
В появившимся меню выбираем пункт Factory reset – таким образом делается самый быстрый откат настроек.
Но есть и другой способ.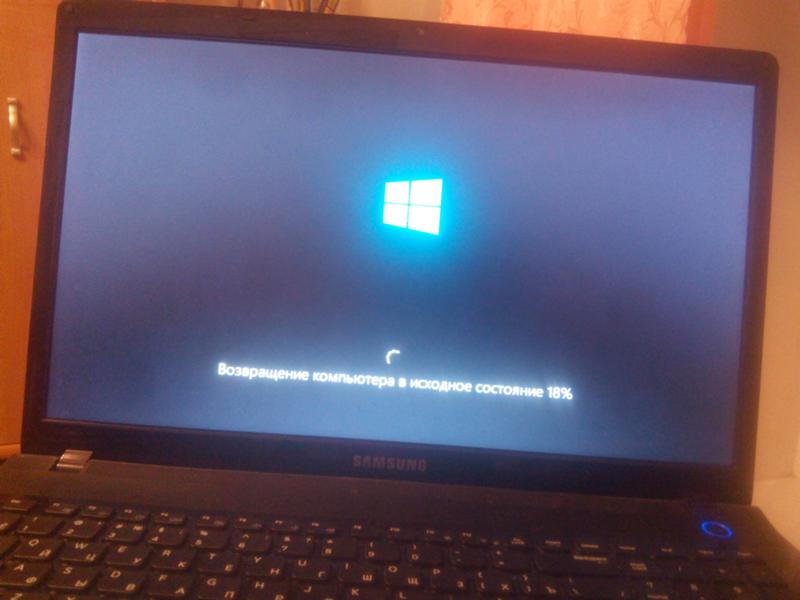 Если вы хотите выполнить операцию в Windows, потребуется отыскать программу на ноутбуке под названием eRecovery Management. В ней выбираем пункт «Восстановление» и следуем подсказкам до полного восстановления системы. Ноутбук вернется к первозданному виду.
Если вы хотите выполнить операцию в Windows, потребуется отыскать программу на ноутбуке под названием eRecovery Management. В ней выбираем пункт «Восстановление» и следуем подсказкам до полного восстановления системы. Ноутбук вернется к первозданному виду.
Основные настройки BIOS
Самый простой способ вернуть настройки в устройствах ASUS – это воспользоваться предустановленной утилитой. Следуем описанной ниже инструкции:
- Выключаем ноутбук, потом включаем и жмем F2 до появления заставки системы. Лучше всего нажать клавишу несколько раз, чтобы точно не упустить момент.
- Переходим во вкладку Boot, выбираем пункт Boot Booster и нажимаем Enter, выбрав положение Disabled.
- Сохраняем настройки (клавиша F10 — Save and Exit) и дожидаемся выключения компьютера, после чего его опять включаем и жмем F9 на экране загрузки.
- Дожидаемся, пока система подготовит файлы для восстановления заводских настроек.
- Ждем, пока ноутбук проведет операцию (делать тут нам ничего не нужно, программа восстановления выполнит все самостоятельно).

Многие ноутбуки Asus продаются не с предустановленной Windows, а дистрибутивом на базе Linux под названием Endless OS. Если вы покупали такой ноутбук, а затем устанавливали Windows, то вернуть ноутбук к первозданному виду фирменной утилитой не выйдет. Таким образом, лучше воспользоваться восстановлением Windows через панель управления (универсальную инструкцию вы найдете в конце статьи).
Samsung тоже имеет свою фирменную утилиту для восстановления
Если мы хотим восстановить настройки из Windows, то сделать это поможет программа восстановления Samsung Recovery Solution. В другом случае при включении ПК жмем F4 и дожидаемся запуска утилиты. Дальше делаем следующее:
- Выбираем пункт Recovery (Восстановление).
- Выбираем Complete Restore (Полное восстановление).
- Выбираем пункт Computer Initial Status (Заводские настройки).
- Дожидаемся перезагрузки системы и следуем указаниям после включения.

Когда восстановление настроек завершится, нам необходимо еще раз перезагрузить ноутбук, чтоб сохранить данные. Вот и все!
Встроенная утилита на HP обладает всем необходимым функционалом
Начинаем восстановление заводских настроек на ноутбуках бренда HP с перезагрузки системы и нажатия клавиши F11. Дождитесь, пока запустится утилита HP Recovery Manager. Сделать это можно и из Windows, отыскав менеджер восстановления в списке установленных программ.
Далее мы выбираем «Восстановление системы», сохраняем данные и дожидаемся, пока программа завершит автоматическую операцию.
Не переживайте, что ноутбук в процессе будет несколько раз перезапускаться – это требуется для периодического сохранения настроек.
Нужная кнопка находится рядом с кнопкой включения
В большинстве ноутбуков Lenovo предусмотрено наличие специальной аппаратной кнопки, которая позволит на автомате провести восстановление настроек. Нужно отыскать на корпусе кнопку OneKey Rescue System и нажать на нее, когда устройство выключено.
Нужно отыскать на корпусе кнопку OneKey Rescue System и нажать на нее, когда устройство выключено.
Нажатие активирует утилиту в WinPE, в которой остается только выбрать пункт «Восстановить с резервной исходной копии» в открывшемся меню.
Восстановление займет всего 15 минут
Выключаем ноутбук и следуем инструкции:
- Зажимаем клавишу 0 (на основном блоке клавиатуры, а не на блоке справа).
- Включаем ноутбук.
- Дожидаемся писка и отпускаем 0.
После этого запустится специальная программа Toshiba Recovery Wizard для отката настроек до заводских. Нам остается только выполнить действия, следуя подсказкам утилиты.
В панели управления можно найти универсальный инструмент восстановления системы для Windows 7, который актуален и для ноутбуков с предустановленной системой Windows 8 и 10. В различных версиях системы путь к данному окну может немного отличаться.
Нас интересует данный пункт
Для того чтобы в него попасть, следуем инструкции.
- Открываем панель управления, найдя ее в поисковой строке меню Пуск.
- Открываем подраздел «Система и безопасность».
- Далее переходим в меню «Архивация и восстановление».
- В следующем окне жмем на нижестоящий пункт «Восстановить системные параметры и компьютер».
- В следующем окне будет предложен запуск восстановления системы с отменой последних изменений, но сохранением документов. Это восстановление системы из бэкапа, нас это не интересует. Нам нужен пункт «Расширенные методы восстановления», жмем на него.
- Появится окно, как на скриншоте выше. Выбираем пункт «Вернуть компьютер в состояние, заданное изготовителем» и следуем подсказкам мастера. Ноутбук вернется к заводским настройкам.
Далее нас поприветствует окно первоначальной настройки Windows. Готово! Ваш ноутбук снова как новый.
Как видите, восстановить заводские настройки на современных ноутбуках достаточно просто. Каждый производитель предусматривает данную возможность, так как мы можем столкнуться с проблемами в работоспособности устройства в любой момент.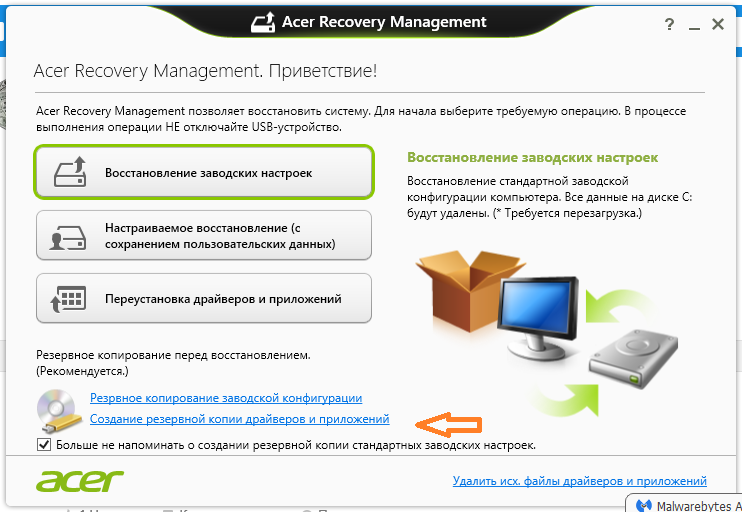 Важно лишь соблюдать условия, которые мы описали в пунктах статьи, и вы сможете легко вернуть своему устройству полную работоспособность.
Важно лишь соблюдать условия, которые мы описали в пунктах статьи, и вы сможете легко вернуть своему устройству полную работоспособность.
Post Views: 452
Как восстановить ноутбук и сбросить настройки до заводских
Автор Сергей Ермаков На чтение 9 мин. Просмотров 326 Обновлено
Многим пользователям требуется восстановить заводские настройки на ноутбуке, чтобы вернуть его работоспособность: устройство зависает, «глючит», работает медленнее, чем может и вообще — ведет себя как-то неправильно. Обычно причина такой работы кроется в накопившемся хламе и «мусорных» файлах, которые не дают операционной системе нормально функционировать.
Ошибка начинающего пользователя в том, что он при возникновении таких неполадок спешит переустановить операционную систему, добавляя себе лишней «головной боли».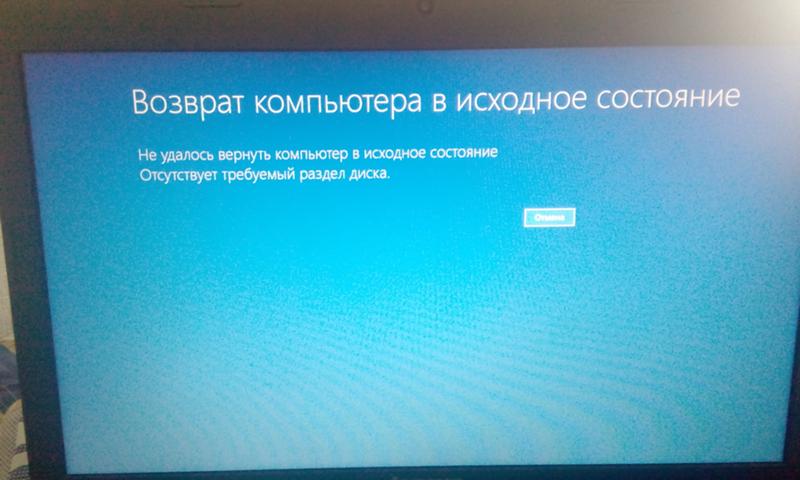 Придется также установить весь необходимый софт и выполнить кое-какие настройки Windows. При этом есть гораздо более простое решение — вернуть ноутбук к заводским настройкам, тем самым заставив девайс работать нормально. В этой инструкции давайте рассмотрим, как выполнить сброс до заводских настроек у лэптопов разных марок.
Придется также установить весь необходимый софт и выполнить кое-какие настройки Windows. При этом есть гораздо более простое решение — вернуть ноутбук к заводским настройкам, тем самым заставив девайс работать нормально. В этой инструкции давайте рассмотрим, как выполнить сброс до заводских настроек у лэптопов разных марок.
Когда восстановить заводские настройки на ноутбуке не получится
Следует иметь ввиду, что иногда восстановить настройки на ноутбуке не получится. Сделать это невозможно, если на нем переустановили Windows. Некоторые пользователи, приобретая лэптоп с предустановленной ОС, спешат установить более привычную для себя версию «Максимальная», удаляя системный раздел. А ведь именно там хранятся файлы, которые нужны для восстановления системы.
То же самое происходит, если ноутбук начинает «глючить» и вы вызываете компьютерного мастера. Эти специалисты вместо того чтобы откатить ноутбук к заводским настройкам, идут по пути меньшего сопротивления — переустанавливают Виндовс.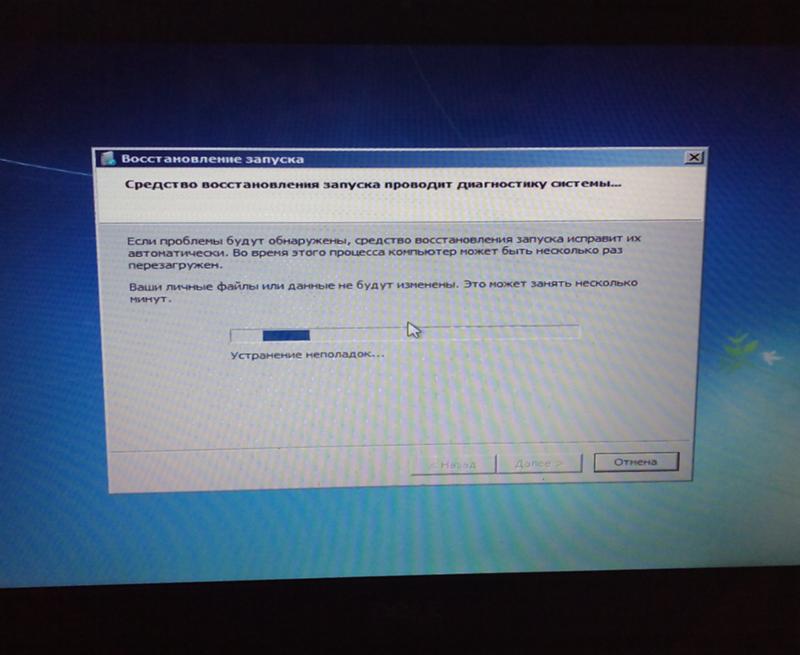
Некоторые пиратские сборки вообще лишены этой необходимой функции. Восстановить настройки на ноутбуке в этом случае не выйдет — системный раздел не содержит необходимых для этого данных. К счастью, можно восстановить «чистую» лицензионную Windows из образа, который доступен в сети.
При восстановлении ноутбука пользователь может потерять следующие данные:
- Личные файлы на диске C: фотографии, видеозаписи, документы и загрузки. Данные на диске D и всех остальных, если они есть, затронуты не будут.
- Будет отформатирован системный раздел, а операционная система восстановится в первоначальном виде.
- После первого запуска потребуется установка всех драйверов, которые используются компонентами лэптопа.
Фактически, если вы решили восстановить ноутбук, то получите его в первозданном виде — таким, в каком он покупался в магазине. Однако в любом случае это быстрее и удобнее, чем переустанавливать Windows с нуля.
Заводские настройки ноутбука ASUS
Чтобы сбросить ноутбук этой марки до заводских настроек, производителем создана специальная утилита. Инструкция по ее использованию:
Инструкция по ее использованию:
- Зайти в BIOS и отключить опцию быстрой загрузки (называется Boot Booster). Для этого перед загрузкой операционной системы нужно нажать кнопку F2. Необходимая опция находится в разделе Boot. Параметру Boot Booster нужно присвоить атрибут Disabled, выбрав его с помощью кнопки Enter и необходимый вариант в выпадающем списке. Перед запуском ноутбука нужно сохранить изменения с помощью кнопки F10.
- Перед повторной загрузкой, чтобы сделать сброс настроек, нужно удерживать клавишу F9. Должен активироваться экран загрузки.
- После того, как утилита подготовит необходимые для восстановления файлы, появится запрос, действительно ли вы желаете вернуть ноутбук к заводским настройкам.
- Процесс восстановления операционной системы проходит в автоматическом режиме без участия пользователя. В это время лэптоп должен несколько раз перезагрузиться. Остается только дождаться автоматического обновления всех необходимых драйверов или установить их самостоятельно.

Заводские настройки ноутбука HP
Чтобы восстановить заводские настройки на ноутбуке этого бренда, отключите его, а также извлеките диск из оптического привода, флешки из портов USB и кардридера и отключите все периферические устройства.
Сброс ноутбука выполняется по такому алгоритму:
- После нажатия кнопки включения нужно удерживать кнопку F11, пока не появится загрузочное окно фирменной утилиты Recovery Manager.
- Выбрать опцию System Recovery (Восстановление системы).
- Появится диалоговое окно, которое предложит сохранить данные, с которыми работает пользователь. Удобно, если он забыл это сделать.
Утилита также работает в автоматическом режиме, поэтому вмешательство владельца девайса не требуется. Может понадобиться перезагрузка, в некоторых случаях неоднократно.
Заводские настойки ноутбука Acer
Чтобы вернуть ноутбук Асер к заводским настройкам, его предварительно нужно выключить. После включения следует удерживать кнопку Alt, несколько раз нажав F10 — один раз в секунду, пока система не запросит пароль. Если не внесено никаких изменений — по умолчанию стандартный заводской пароль. Для того, чтобы сбросить настройки — шесть нулей. В открывшемся после этого диалоговом окне нужно выбрать опцию Factory Reset.
Если не внесено никаких изменений — по умолчанию стандартный заводской пароль. Для того, чтобы сбросить настройки — шесть нулей. В открывшемся после этого диалоговом окне нужно выбрать опцию Factory Reset.
В ноутбуках этой марки возможен сброс настроек до заводских с помощью утилиты eRecovery Management. Если она не установлена, то можно скачать приложение на официальном сайте Acer. Нужная функция находится в разделе «Восстановление системы».
Заводские настройки ноутбука Samsung
Для сброса до заводских настроек лэптопа этой марки нужно найти в списке программ утилиту Samsung Recovery Solution. Если приложение не установлено, его можно скачать на официальном сайте производителя.
Альтернативный вариант — запустить предустановленную утилиту. Для этого перед загрузкой устройства нужно удерживать клавишу F4. Далее — алгоритм действий такой:
- Выбрать пункт Restore.
- Выбрать Complete Restore.
- Как точку восстановления установить Computer Initial Status.

На запрос утилиты выбрать вариант «Да», а после перезагрузки девайса следовать подсказкам Мастера восстановления системы.
Cброс ноутбука Toshiba на заводские настройки
Чтобы скинуть такой ноут к заводским настройкам, нужно запустить предустановленную утилиту. Что потребуется сделать:
- Выключить устройство.
- При включении удерживать 0 на цифровом блоке справа.
- При появлении писка отпустить кнопку.
Далее — нужно следовать подсказкам программы, соглашаясь со всеми вопросами. Как в предыдущих случаях, восстановление выполняется полностью автоматически.
Сброс ноутбука Dell к заводским настройкам
После включения устройства нужно нажать и удерживать кнопку F8 — до тех пор, пока не появится окно «Дополнительные параметры загрузки». Далее действуем по следующему алгоритму:
- Выбрать «Устранение неполадок».
- В окне «Параметры восстановления» назначить более удобные для вас язык системы и раскладку клавиатуры.

- Затем выбрать пользователя, из учетной записи которого будет выполнено восстановление системы.
- В следующем диалоговом окне выбрать утилиту Dell DataSafe Rectore.
Далее — следуйте подсказкам Мастера восстановления, выбрав «Восстановить заводские настройки из контрольной точки». С помощью этой же утилиты можно не делать полный сброс, а восстановить последнюю работоспособную конфигурацию ОС.
Восстановление системы с помощью базовых утилит Windows
Приведенные выше способы подходят только для лэптопов конкретного бренда. При этом сама Виндовс располагает всеми необходимыми инструментами, чтобы обнулить настройки ноутбука, планшетного или стационарного ПК. В этом случае требуется установочный диск Виндовс (можно в том числе использовать также записанный на флешку).
Учитывайте, что другие сборки не подходят. Нужен именно тот патч, который до этого был установлен на ноутбуке, даже если версия совпадает. Рассмотрим, как это сделать. Windows XP в списке отсутствует по причине неактуальности.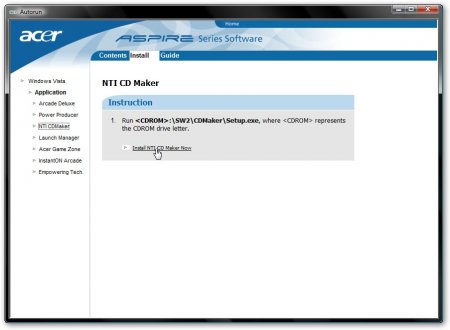
Windows 7
Первый вариант — воспользоваться средством устранения неполадок. Диалоговый экран появляется, если девайс по какой-то причине завершил работу некорректно. Можно вызвать эту опцию принудительно, попросту выключив ноутбук с помощью кнопки питания. При следующем включении появится диалоговое окно, в котором нужно выбрать «Устранение неполадок». Также это меню можно вызвать, если до загрузки ОС нажать кнопку F8, выбрав «Дополнительные варианты загрузки».
Откроется диалоговое окно, которое называется «Параметры восстановления системы». Здесь нужно выбрать вариант, который подходит больше, например, «Восстановление запуска» или «Восстановление системы». Следуя подсказкам утилиты, можно привести ноутбук к заводским настройкам. Метод не сработает, если отсутствуют или повреждены необходимые файлы.
Второй вариант — загрузиться из образа системы, но в предложенных вариантах выбрать не «Полную установку», а «Восстановление работоспособности Windows». Мастер настройки немного отличается, но тоже выполняет все операции в автоматическом режиме. В этом случае будет восстановлено последнее работоспособное состояние ОС — до того момента, когда еще не появились «лаги» и «глюки». В обоих случаях, в зависимости от мощности устройства, для того, чтобы сбросить все настройки — может потребоваться до получаса.
В этом случае будет восстановлено последнее работоспособное состояние ОС — до того момента, когда еще не появились «лаги» и «глюки». В обоих случаях, в зависимости от мощности устройства, для того, чтобы сбросить все настройки — может потребоваться до получаса.
Windows 8
В этой версии Windows утилита для сброса ноутбука к заводским настройкам включена в базовый пакет ПО. Учитывайте, что можно воспользоваться также теми же способами, что в случае с «Семеркой» — восстановить настройки через дополнительные варианты загрузки или с помощью инсталляционного диска Windows.
Для того, чтобы воспользоваться базовой утилитой, нужно выполнить такие действия:
- Провести курсором сверху вниз в правой части экрана, чтобы появилось сервисное меню.
- Выбрать пункт параметры — иконку зубчатого колеса в самом низу.
- Перейти в раздел «Изменение параметров компьютера».
- Выбрать пункт «Обновление и восстановление».
- Выбрать подходящий вариант — Восстановление без потери данных, полная переустановка Виндовс или Особые варианты загрузки.

Фактически, восстановление без потери данных, не является обнулением настроек, так как восстанавливает информацию из последней контрольной точки. В нашем случае нужно выбрать второй вариант , то есть полностью переустановить ОС. Система восстановится, если не был уделен скрытый раздел, содержащий необходимые файлы.
После того, как вы нажмете кнопку «Начать», запустится Мастер восстановления системы. Следуйте его подсказкам, отвечая на всплывающие сообщения диалога. После сброса настроек компьютер перезагрузится и вы получите Windows в том состоянии, в котором она была после покупки ноутбука. Может потребоваться самостоятельно установить отсутствующие драйвера.
Windows 10
В «Десятке» тоже можно воспользоваться теми же средствами сброса настроек до заводских, что и в «Семерке», или же утилитой из базового пакета приложений.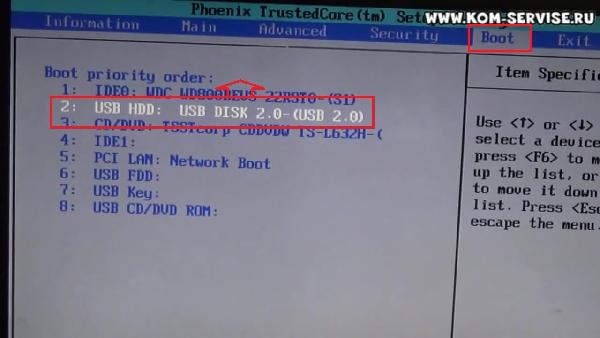 Что нужно сделать:
Что нужно сделать:
- Нажать кнопку «Пуск» и выбрать раздел «Параметры».
- Перейти во вкладку «Обновление и безопасность».
- Выбрать опцию «Восстановление».
- Кликнуть по пункту «Вернуть исходное состояние компьютера».
Далее появится диалоговое окно, которое предложит несколько вариантов — удалить файлы без переустановки операционной системы или полностью переустановить Windows и тем самым установить в ноутбуке заводские настройки.
В заключение стоит добавить, что обнулить настройки ноута — не всегда значит вернуть ему идеальное состояние и заставить работать нормально. Причиной «глюков» и «лагов» может быть и аппаратная поломка — например, несовпадение таймингов планок оперативной памяти или доживающий последние дни жесткий диск.
А самая распространенная причина — пыль, которая накапливается на деталях компьютера и не дает им нормально охлаждаться, снижая производительность системы. Чтобы не пришлось постоянно обнулять настройки до заводских, не забывайте регулярно чистить устройство от пыли, хотя бы раз в несколько месяцев.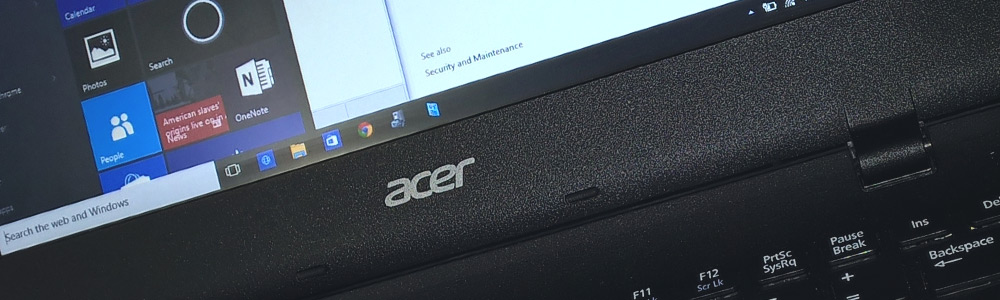 Нормальный теплообмен гарантирует, что все детали будут охлаждаться так, как им положено, и не вызовут перебоев в работе.
Нормальный теплообмен гарантирует, что все детали будут охлаждаться так, как им положено, и не вызовут перебоев в работе.
Также учитывайте, что штатная система охлаждения может оказаться неэффективной. В этом случае рекомендуется использовать специальную подставку — своеобразный миниатюрный столик, который создает дополнительный поток воздуха при помощи встроенных мощных вентиляторов.
Восстановление из скрытого раздела, горячие клавиши
Многие пользователи не удосуживаются заглянуть в документацию к ноутбукам, а у многих её попросту нет, и устанавливают пиратские копии Windows, даже не подозревая о существовании на жестком диске ноутбука Recovery раздела (образ операционной системы с заводскими установками).
Практически все современные ноутбуки с предустановленной лицензионной системой имеют на жестком диске такой раздел. Он позволяет пользователю быстро развернуть на жестком диске операционную систему с заводскими установками, что гораздо проще и быстрее чем установка Windows с оптического диска.
Для того чтобы войти в меню восстановления, вы должны нажать определенную комбинацию клавиш и удерживать их при включении ноутбука. У каждого производителя ноутбуков используются свои горячие клавиши для входа в меню.
Ниже представлены комбинации клавиш основных производителей ноутбуков:
— Acer: Alt+F10 (предварительно войти в Bios ноутбука, и включить функцию D2D Recovery). В системе восстановления по умолчанию установлен пароль (000000 или AIM1R8).
— Asus: F9
— Dell Inspiron: Ctrl + F11
— Fujitsu Siemens: F8
— HP: F10, F11
— LG: F11
— Lenovo ThinkPad: F11
— MSI: F3
— Packard Bell: F10
— RoverBook: Alt
— Samsung: F4
— Sony VAIO: F10
— Toshiba: F8, F11
При восстановлении операционной системы к заводским установкам, помните, что вся информация с диска C: будет полностью удалена. Периодически делайте копии нужной вам информации на внешние носители, это поможет сохранить ваши нервы и убережет от неприятностей.
Периодически делайте копии нужной вам информации на внешние носители, это поможет сохранить ваши нервы и убережет от неприятностей.
2 способа восстановить заводские настройки ноутбука Acer Windows 10 без пароля или диска
У меня есть подержанный, но почти новый ноутбук Acer с Windows 10, и я хочу его продать. В нем есть мои конфиденциальные файлы, поэтому я хочу восстановить заводские настройки перед продажей. Теперь моя проблема в том, что я забыл пароль и не могу войти в Windows 10. Как мне восстановить заводские настройки ноутбука Acer без пароля? У меня нет диска восстановления. Спасибо за любую помощь!
Не волнуйтесь! На этой странице я расскажу о двух способах восстановления заводских настроек ноутбука Acer с Windows 10 без пароля или диска.
Способ 1: Сброс к заводским настройкам ноутбука Acer Windows 10 с использованием Alt + F10 при загрузке
Этот способ позволит вам восстановить заводские настройки вашего ноутбука Acer без доступа к Windows 10. Это отличный вариант для вас, если у вас нет пароля, или если ваша Windows 10 не запускается должным образом, или если вам просто нравится быстрый легкий путь.
Это отличный вариант для вас, если у вас нет пароля, или если ваша Windows 10 не запускается должным образом, или если вам просто нравится быстрый легкий путь.
Шаг 1. Выключите портативный компьютер Acer.
Шаг 2. Нажмите кнопку питания, чтобы включить ноутбук Acer, одновременно удерживая клавиши Alt + F10 на клавиатуре.Подождите некоторое время, и ваш ноутбук Acer загрузится на экране выбора параметра.
Шаг 3: Выберите Устранение неполадок> Сбросить этот компьютер> Удалить все.
Шаг 4: Выберите «Просто удалите мои файлы» или «Полностью очистите диск» в зависимости от ваших потребностей.
Шаг 5: Прочтите инструкции на экране и нажмите «Сброс», чтобы начать процесс сброса к заводским настройкам. Убедитесь, что ваш ноутбук Acer подключен к сети и не выключается.
Шаг 6: Затем просто сядьте и подождите, пока не завершится процесс восстановления заводских настроек.Ваш портативный компьютер Acer перезагрузится несколько раз и переустановит Windows 10. Просто следуйте инструкциям на экране, чтобы настроить ноутбук Acer.
Просто следуйте инструкциям на экране, чтобы настроить ноутбук Acer.
Способ 2: Сброс к заводским настройкам ноутбука Acer Windows 10 после входа в систему
Вы можете выполнить сброс настроек ноутбука Acer после входа в систему, если клавиши Alt + F10 не работают на вашем ноутбуке Acer или если вам необходимо войти в Windows 10 для резервного копирования важных файлов перед сбросом настроек. Но если у вас нет пароля или вы забыли пароль и не можете войти в Windows 10, вам нужно сначала удалить пароль, а затем войти в Windows 10, чтобы выполнить сброс настроек до заводских.Вот шаги.
Шаг 1. Удалите пароль Windows 10 на ноутбуке Acer
Чтобы быстро удалить пароль Windows 10 на ноутбуке Acer, вы можете использовать диск для сброса пароля.
1) Создайте диск для сброса пароля на другом компьютере с помощью инструмента Windows Password Refixer. Просто нужно скачать и установить инструмент Windows Password Refixer на другой рабочий компьютер. Запустите этот инструмент и следуйте инструкциям на экране, чтобы записать его на USB-накопитель и создать диск для сброса пароля.
Запустите этот инструмент и следуйте инструкциям на экране, чтобы записать его на USB-накопитель и создать диск для сброса пароля.
2) Загрузите ноутбук Acer с диска сброса пароля. Если вы не знаете, как загрузить ноутбук Acer с USB-накопителя, выполните действия, описанные в этом видео.
3) Удалите пароль Windows 10 на ноутбуке Acer. Как только ваш ноутбук Acer загрузится с этого диска для сброса пароля, просто выберите своего пользователя и нажмите кнопку «Сбросить пароль», чтобы сбросить пароль. После сброса пароля извлеките диск и перезагрузите ноутбук Acer. После перезагрузки ноутбука вы можете войти в Windows 10 без пароля.Затем вы можете выполнить сброс настроек ноутбука Acer до заводских настроек после входа в систему.
Шаг 2. Войдите в Windows 10, чтобы сбросить настройки ноутбука Acer
1) Войдите в Windows 10, если вы еще этого не сделали.
2) Создайте резервную копию важных файлов, если хотите.
3) Откройте приложение «Настройки» и выберите «Обновление и безопасность».
4) Выберите «Восстановление» слева, а затем нажмите «Начать» в разделе «Сбросить этот компьютер».
5) Выберите Удалить все.
6) Он спрашивает, хотите ли вы очистить системный диск или все диски. Выберите вариант в зависимости от ваших потребностей.
7) Следуйте инструкциям на экране и нажмите «Сброс», чтобы начать процесс восстановления заводских настроек.
8) Затем просто подождите, пока не завершится сброс к заводским настройкам. Ваш портативный компьютер Acer перезагрузится несколько раз и переустановит Windows 10. Вам просто нужно следовать инструкциям на экране, чтобы настроить свою личную информацию.
4 метода сброса настроек ноутбука Acer с Windows 7/8/10 или Linux
Компьютеры — это машины, и, как и другие машины, бывают случаи, когда у них возникают проблемы или они замедляются по малейшей причине или вообще без причины! Возможно, прямо сейчас вы столкнулись с той же проблемой с ноутбуком Acer.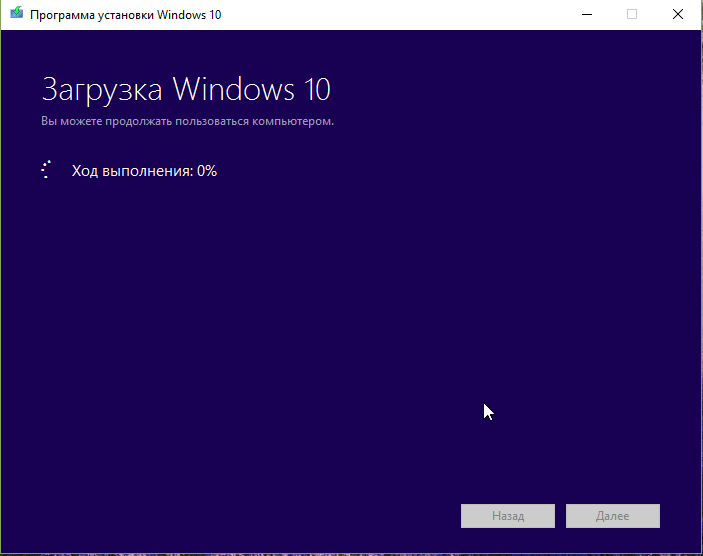 Что вам нужно, так это старый добрый сброс к заводским настройкам, чтобы вы могли начать использовать его заново.Теперь вопрос в том, как это сделать? Это то, что эта статья призвана показать вам.
Что вам нужно, так это старый добрый сброс к заводским настройкам, чтобы вы могли начать использовать его заново.Теперь вопрос в том, как это сделать? Это то, что эта статья призвана показать вам.
Вас научат четырем основным способам восстановления заводских настроек ноутбука Acer с помощью Windows 7, 8, 10 или Linux. Это идеальные методы для вас, если вы забыли свой пароль и вам нужен способ обойти сброс настроек портативного компьютера, при этом пароль требуется.
Что делать перед сбросом настроек ноутбука Acer
Не следует сразу же перезагружать ноутбук Acer, не обращая внимания на эту меру предосторожности.Прежде чем приступить к сбросу настроек вашего ноутбука к заводским настройкам, будь то ноутбук Acer или любой другой продукт, вы должны сделать резервную копию всех своих файлов и данных, особенно тех, которые вы не можете позволить себе потерять. В Интернете есть инструменты, доступные для этой конкретной цели, поэтому убедитесь, что у вас есть хорошие отзывы и настоятельно рекомендуется.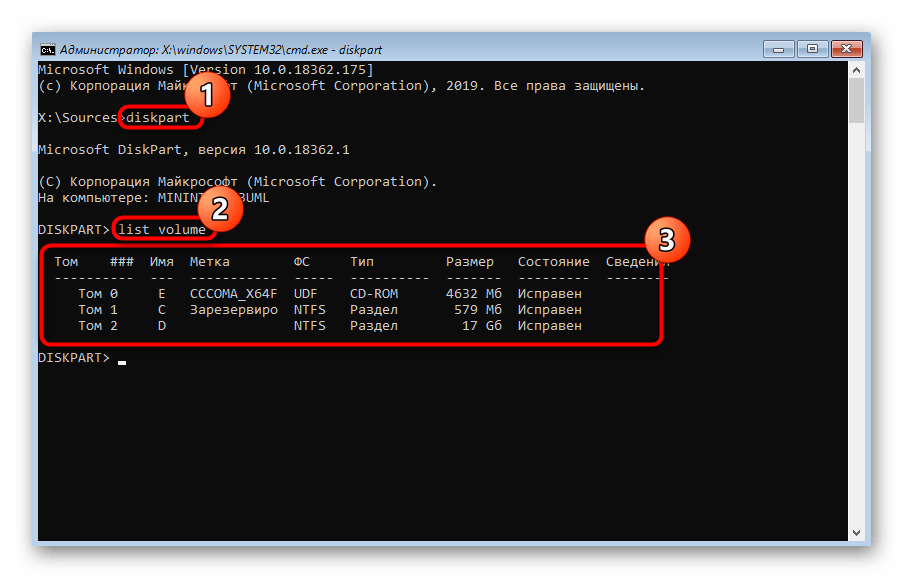 Это гарантирует, что вы не потеряете важные файлы после того, как очистите все данные со своего ноутбука.
Это гарантирует, что вы не потеряете важные файлы после того, как очистите все данные со своего ноутбука.
Как восстановить заводские настройки ноутбука Acer в центре обслуживания Acer
Первый способ — использовать центр обслуживания Acer в вашем ноутбуке Acer для восстановления заводских настроек.С помощью Acer Care Center вы можете сделать резервную копию ваших системных файлов, а также восстановить настройки и сетевые драйверы. Таким образом, проверьте, установили ли вы Acer Care Center на свой ноутбук, а затем выполните следующие действия, чтобы восстановить заводские настройки:
- На портативном компьютере Acer перейдите в поле поиска и введите «Восстановление». Из всплывающих возможных вариантов выберите «Acer Recovery Management»
- Выберите «Управление восстановлением»
- Вы попадете в Acer Care Center, где должны выбрать «Начать», параметр, позволяющий выполнить «Сбросить настройки компьютера».

- Решите «Удалить все», даже если вы не хотите читать, что влечет за собой это решение
- В зависимости от того, что вам нужно для вашего ноутбука, выберите вариант «Удалить файлы и очистить диск» или выберите «Просто удалите мои файлы»
- Тапаем по кнопке «Сброс» внизу окна
- Теперь следуйте инструкциям на экране, пока не завершите сброс.
Как восстановить заводские настройки ноутбука Acer с помощью Alt + F10 при запуске
Если проблема, с которой столкнулся ваш портативный компьютер Acer, помешала ему нормально загрузиться, вы можете выполнить сброс к заводским настройкам с помощью среды восстановления Windows.Для этого выполните следующие действия:
- Отключите ноутбук Acer непосредственно от кнопки питания, нажав ее примерно на 5 секунд
- Снова включите ноутбук и, как только на экране появится логотип Acer, одновременно нажмите клавиши «Alt» и «F10».

- Через некоторое время вы попадете на экран «Выбрать вариант»; ваш вариант должен быть «Устранение неполадок»
- В Windows 8 выберите «Сбросить компьютер», а в Windows 10 — «Сбросить этот компьютер»
- Выберите «Удалить все»
- Теперь нажмите «Перезагрузить», и начнется процесс восстановления заводских настроек вашего ноутбука Acer.
- Дождитесь завершения процесса через некоторое время
- После завершения процесса вы можете настроить свой ноутбук Acer, следуя инструкциям на экране.
Для ноутбука Acer под управлением Windows 7 с использованием Acer eRecovery Management:
- После перезапуска и нажатия клавиш «Alt» + «F10» выберите «Восстановить»
- Вам будут предложены следующие варианты на выбор: «Переустановить драйверы или приложения», «Полностью восстановить систему до заводских настроек по умолчанию» и «Восстановить операционную систему и сохранить данные пользователя».

- Инструкции, которые появляются на вашем экране, помогут вам восстановить ваш компьютер.
Как восстановить заводские настройки ноутбука Acer с помощью установочного или восстановительного диска
Третий метод восстановления заводских настроек ноутбука Acer — использование установочного или ремонтного диска. Если у вас нет диска для ремонта или настройки, вам необходимо загрузить файл Windows ISO, чтобы иметь возможность создать его с помощью CD / DVD или USB-накопителя. После этого выполните следующие действия, чтобы выполнить сброс настроек до заводских (на примере Windows 10):
- Для начала вставьте установочный / ремонтный диск в ноутбук Acer.Теперь используйте диск для загрузки вашего ноутбука
- Сначала на вашем экране появится экран установки. Перейдите в нижний правый угол экрана и нажмите кнопку «Далее»
- В левом нижнем углу следующего появившегося экрана выберите «Восстановить компьютер»
- Выберите «Устранение неполадок»
- Снова выберите «Сбросить этот компьютер».

- Вам будет предложено два варианта выбора типа сброса, который вы хотите выполнить.Как указано в параметрах, если вы выберете «Сохранить мои файлы», некоторые файлы будут сохранены, а также ваш пароль. Этот вариант не идеален, если вы забыли свой пароль. Однако, поскольку вы выполняете сброс с помощью этих методов, которые не требуют забытого пароля, вам следует выбрать вариант «Удалить все».
- Выберите свою систему
- Из опций в следующем окне выберите, какой диск вы хотите удалить: «Все драйверы» или «Только диск, на котором установлена Windows»
- В следующем окне вам снова будет предложено два варианта: либо «Просто удалить мои файлы», либо «Полностью очистить диск».Первый вариант сохранит ваш компьютер, а второй утилизирует его.
- Щелкните вкладку «Сброс», так как сброс к заводским настройкам — это то, что вы хотите сделать.
Как сбросить настройки ноутбука Acer с ОС Linux
Перезагрузка ноутбука Acer (ОС Linux) немного сложнее, чем сброс того же ноутбука с установленной Windows. Один из двух возможных методов сброса ниже должен помочь:
Один из двух возможных методов сброса ниже должен помочь:
- Выполните сброс с помощью диска восстановления.
- Сброс с помощью dconf в оболочке Linux.
СПОСОБ 1. Сброс с использованием диска восстановления:
Требования:
- Ваш диск восстановления Acer.
- Внешний оптический привод USB (если на вашем ноутбуке Acer нет DVD-привода) ИЛИ используйте компьютер с DVD-приводом для создания USB-накопителя восстановления.
ПРИМЕЧАНИЕ: Сделайте резервную копию важных файлов (меры предосторожности) перед использованием этого метода.
Шагов:
- Достаньте необходимые предметы, выключите компьютер.
- Подключите внешний оптический дисковод / USB-накопитель восстановления и включите питание.
- Нажмите и удерживайте клавишу F12 на клавиатуре, как только увидите логотип Acer. Удерживайте, пока не войдете в меню загрузки.
- Выберите оптический привод USB и нажмите клавишу F10.
 (выберите параметр USB HDD: USB Flash Drive, если вместо этого вы используете USB-накопитель для восстановления).
(выберите параметр USB HDD: USB Flash Drive, если вместо этого вы используете USB-накопитель для восстановления). - Щелкните Exit Saving Changes и установите Acer. Вы попадете на панель Acer Recovery Management. Там можно найти различные варианты, включая сброс к заводским настройкам.Просто следуйте приведенным ниже инструкциям, чтобы перезагрузить ноутбук Acer с ОС Linux.
МЕТОД 2: Сброс с помощью dconf в оболочке Linux:
Этот метод сбрасывает приложения с помощью dconf для сохранения настроек, приложений, привязанных к Dock, шрифтов, учетных записей, конфигураций GTK и т. Д.
Шагов:
- Откройте новую оболочку на своем компьютере, нажав Ctrl + Alt + T на клавиатуре.
- Введите «dconf reset -f /» в оболочку и введите.
Что делать, если вы потеряли важные данные после перезагрузки ноутбука Acer
После перезагрузки портативного компьютера Acer вы могли потерять некоторые важные данные, потому что вы забыли сделать резервную копию своих файлов или выбрали вариант сброса, который удалил все из вашей системы.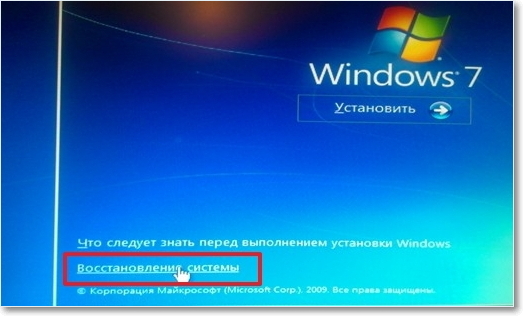 Еще не поздно восстановить файлы. Это потому, что Recoverit Data Recovery может помочь вам вернуть данные. Recoverit Data Recovery был разработан для поддержки таких операционных систем, как Mac и Windows. Этот инструмент также может восстанавливать файлы в различных форматах, таких как аудио, архивные файлы, видео, документы, изображения и т. Д.
Еще не поздно восстановить файлы. Это потому, что Recoverit Data Recovery может помочь вам вернуть данные. Recoverit Data Recovery был разработан для поддержки таких операционных систем, как Mac и Windows. Этот инструмент также может восстанавливать файлы в различных форматах, таких как аудио, архивные файлы, видео, документы, изображения и т. Д.
С помощью Recoverit вы можете восстанавливать данные с отформатированных систем, сбойных систем, поврежденных дисков, корзины или мусора, жестких дисков и т.д.
Теперь, когда вам представили инструмент, загрузите его и установите на свой ноутбук Acer.Чтобы восстановить потерянные данные, выполните следующие действия:
Шаг 1. Выберите местоположение
Выберите место, куда вы хотите вернуть потерянные файлы. После этого прокрутите до правого края интерфейса и нажмите «Пуск», чтобы включить Recoveirt, чтобы начать процесс сканирования ваших файлов.
Шаг 2. Просканируйте местоположение
Здесь Recoverit просканирует местоположение, которое вы щелкнули выше, чтобы восстановить все отсутствующие файлы.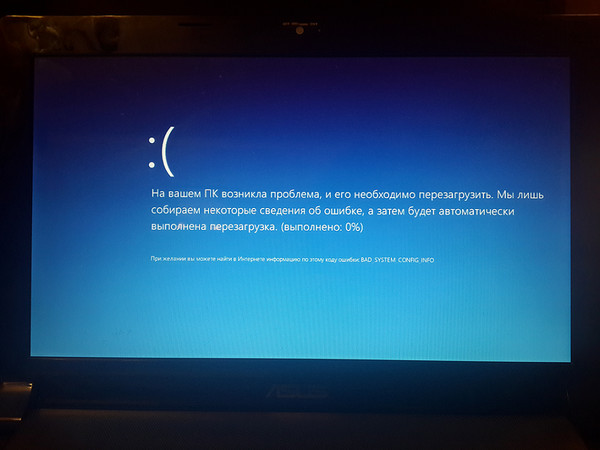 Путь и тип файла будут отображаться по завершении восстановления, чтобы вы могли видеть.
Путь и тип файла будут отображаться по завершении восстановления, чтобы вы могли видеть.
Шаг 3. Предварительный просмотр и восстановление видео и фотографий
Наконец, просмотрите все восстановленные файлы в интерфейсе, чтобы убедиться, что все необходимые данные были восстановлены. Обратите внимание, что Recoverit — это эффективный инструмент, который гарантирует, что все ваши файлы будут восстановлены как единое целое, поэтому предварительный просмотр — это всего лишь формальность. Теперь сохраните восстановленные данные, выбрав «Восстановить». Видеть? Процесс прост!
Итог
Перезагрузка портативного компьютера Acer, особенно без пароля, включает в себя методы и действия, которые перечислены в этой статье.Вы можете подтвердить, что им достаточно просто следовать. Итак, перезагрузите свой ноутбук Acer, не забывая, что вы можете впоследствии восстановить все свои файлы с помощью Recoverit Data Recovery.
Восстановление компьютерных данных
- Windows PE
- Системные проблемы
- Ошибки ПК
Как запустить восстановление системы при загрузке на Acer | Small Business
Когда ваш малый бизнес покупает компьютер Acer, он не просто платит за физическое программное обеспечение; он также оплачивает систему eRecovery от Acer. Это программное обеспечение позволяет восстановить компьютер Acer до заводского состояния или до состояния из предыдущей резервной копии, не требуя никаких компакт-дисков или DVD-дисков. Все, что вам нужно сделать, это нажать «Alt» и «F10» при загрузке компьютера, чтобы запустить программное обеспечение и начать процесс восстановления.
Это программное обеспечение позволяет восстановить компьютер Acer до заводского состояния или до состояния из предыдущей резервной копии, не требуя никаких компакт-дисков или DVD-дисков. Все, что вам нужно сделать, это нажать «Alt» и «F10» при загрузке компьютера, чтобы запустить программное обеспечение и начать процесс восстановления.
Как это работает
Система Acer eRecovery работает из скрытого раздела на жестком диске, отдельно от обычного раздела операционной системы Windows. Он содержит программное обеспечение eRecovery и данные для любых резервных копий, созданных с помощью инструмента eRecovery в вашей обычной среде Windows.Хранение программного обеспечения и любых резервных копий на этом отдельном разделе изолирует данные от любых проблем, которые могут возникнуть в вашей обычной операционной системе. Он сохраняет данные, даже если вы потеряете возможность доступа к обычному разделу Windows.
Параметры восстановления
Когда вы покупаете Acer, его раздел eRecovery поставляется с данными, необходимыми для восстановления жесткого диска до состояния, в котором он был на момент отправки с завода. Чтобы восстановить компьютер до предыдущего состояния, вам нужно будет либо создать резервную копию с помощью программного обеспечения eRecovery из вашей обычной среды Windows, либо создать резервную копию компакт-диска или DVD с помощью утилиты резервного копирования Windows 7.Если вы не создавали такую резервную копию, единственным вариантом восстановления будет полное удаление содержимого жесткого диска и начало новой установки Windows со всем программным обеспечением, которое было на компьютере, когда он покинул завод.
Чтобы восстановить компьютер до предыдущего состояния, вам нужно будет либо создать резервную копию с помощью программного обеспечения eRecovery из вашей обычной среды Windows, либо создать резервную копию компакт-диска или DVD с помощью утилиты резервного копирования Windows 7.Если вы не создавали такую резервную копию, единственным вариантом восстановления будет полное удаление содержимого жесткого диска и начало новой установки Windows со всем программным обеспечением, которое было на компьютере, когда он покинул завод.
Запуск восстановления
Запустите процесс восстановления, загрузив компьютер из раздела eRecovery. Для этого включите компьютер, сразу же зажмите клавишу «Alt» и одновременно нажмите клавишу «F10». Когда на экране появится сообщение «Запуск Acer eRecovery», отпустите Alt и не нажимайте F10.Используйте клавиши со стрелками для выбора заводской резервной копии, резервной копии электронного восстановления или восстановления с компакт-диска или DVD. После того, как вы выделите желаемый вариант, нажмите «Enter».
Во время процесса восстановления
Если ваш компьютер выключится во время процесса восстановления, это может создать ряд потенциально серьезных проблем. Ваш компьютер не сможет загружаться регулярно, и вы рискуете повредить данные в разделе eRecovery. Убедитесь, что этого не произошло, подключив зарядное устройство перед началом восстановления и оставив его подключенным на протяжении всего процесса восстановления.После запуска процесса восстановления не пытайтесь закрыть утилиту eRecovery или принудительно выключить компьютер.
Ссылки
Биография писателя
Мика МакДанниган пишет о политике и технологиях с 2007 года. Он пишет статьи о технологиях и политические статьи для различных студенческих организаций и блогов. Макданниган получил степень бакалавра искусств в области международных отношений в Калифорнийском университете в Дэвисе.
Резервное копирование и восстановление с помощью Acer Recovery Management в Windows 10
О Acer Recovery Management Windows 10 Если вы знакомы с Acer
eRecovery Management Windows 7 или Acer eRecovery Management
Windows 8, тогда вам будет легко понять Acer eRecovery Management Windows
10.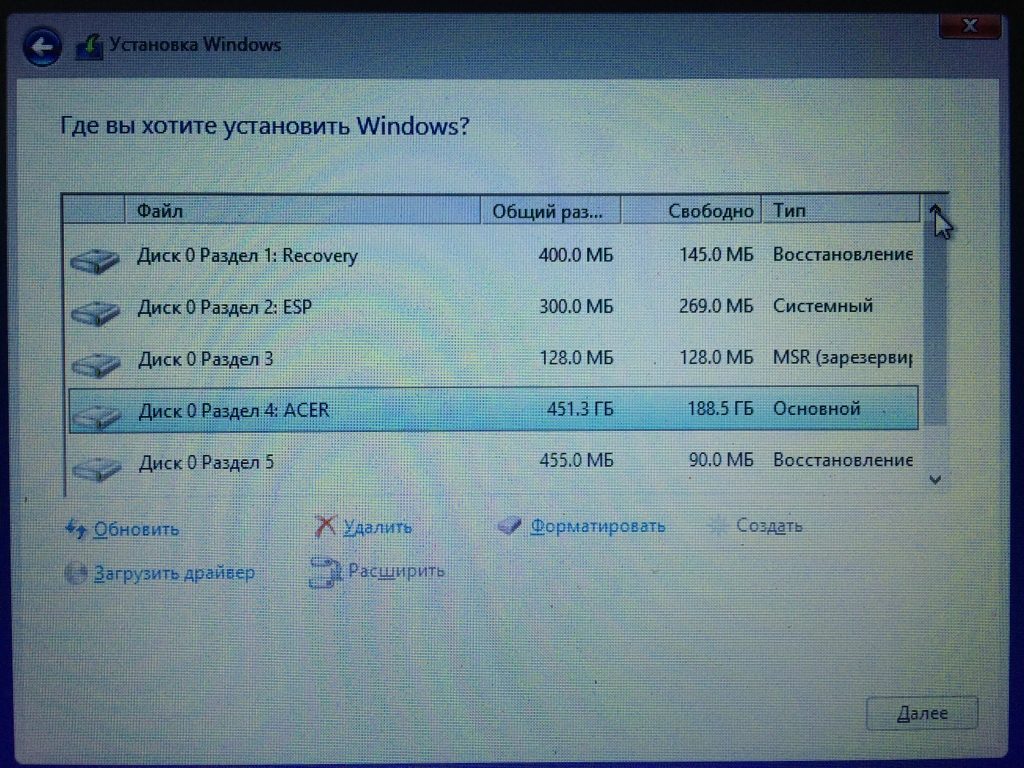
Это встроенный в компьютеры Acer инструмент для резервного копирования системы и восстановления заводских настроек по умолчанию. или последняя удачная конфигурация. Собственно, Acer eRecovery Management очень похож на функционирует в разных операционных системах, но его интерфейс в разных ОПЕРАЦИОННЫЕ СИСТЕМЫ.
Как получить доступ к Acer Recovery Management в Windows 10?Метод 1. Использование поля поиска
Если вы можете войти в Windows, введите «acer recovery» в поле поиска и щелкните «Acer Recovery Management», чтобы открыть Acer Recovery Management Win10.
Метод 2. Использование меню «Пуск»
Тем не менее, в Windows нажмите «Пуск»> «Все приложения»> папка «Acer»> «Acer Recovery Management » для доступа к Acer eRecovery Management Windows 10 в Acer Care Центр.
Метод 3. Использование горячей клавиши
Если в вашей операционной системе произошел сбой и вы не можете загрузиться в компьютер, просто нажмите «Alt + F10» после включения устройства и появления логотипа до его появления отвечает на ваше действие…
Метод 4. Использование центра обслуживания Acer
Так как управление восстановлением включено и основано на программе Acer Care Center, вы можете просто установить Acer Care. Центрируйте на своем компьютере, а затем получите доступ к Acer Recovery Management.
Как использовать Acer Recovery Management Win10?Как упоминалось выше, Acer eRecovery Management может помочь вам создать диск восстановления для защитить от последствий сбоя системы. Ниже я скажу вам сделать это и проведу вас через все подробные шаги.
Acer Recovery Management Резервное копирование Windows 10Перед запуском подготовьте USB-накопитель размером 16 ГБ или больше и вставьте его в свой компьютер, и затем загрузите Acer Recovery Management в Windows 10, установите и запустите.
Шаг1. Позвоните по номеру Acer Recovery Management в центре обслуживания Acer.
Шаг2. Выберите « Backup » вверху.
Шаг 3. Нажмите « Get Started » в разделе «Создать резервную копию по умолчанию» столбец.
Шаг 4. Убедитесь, что « Резервное копирование системных файлов для восстановления диск », и нажмите« Далее ».
Шаг 5. Выберите USB-накопитель, который вы вставили ранее, в качестве места назначения.
Шаг6. Нажмите « Create », чтобы начать процесс, и когда он Finish нажмите « Finish » для выхода.
Acer eRecovery Management Восстановление Windows 10Существует два основных метода восстановления ПК с Win 10: сброс или обновление.
Сброс Ваш компьютер восстановит заводское состояние компьютера по умолчанию. За это операции, требуется перезагрузка, и все данные на системном диске C будут удалены. Таким образом, если на нем есть важные данные, вы должны сначала переместить их или сделать резервную копию их лучше на внешний устройство.
Refresh your PC восстановит только операционная система до заводских настроек по умолчанию, и ваши личные данные и настройки будут сохранены. Однако, если на системном диске есть вирусы или вредоносное ПО, они не будут удалены.
Возможные проблемы с Acer Recovery Management Windows 10
Существует множество причин, по которым Acer Recovery Management в Win10 может перестать работать, и вот некоторые популярные.
Альтернатива Acer eRecovery Management в Windows 10
Поскольку Acer eRecovery Management может быть недоступен во многих различных авариях, он необходимо выбрать альтернативную утилиту. И здесь я очень рекомендую вам AOMEI OneKey Recovery, которое является сторонним программа, предназначенная для резервного копирования и восстановления операционной системы.Как и Acer eRecovery Management, он может защитите свой компьютер от сбоя системы или других проблем.
Чтобы создать раздел восстановления, вы можете нажать OneKey System Backup , выберите способ резервного копирования образа системы, подтвердите и нажмите «Начать резервное копирование».
Чтобы восстановить компьютер до предыдущего состояния резервной копии, вы можете выбрать OneKey Восстановление системы , выберите способ восстановления файлов созданных образов, подтвердите и нажмите Начать восстановление.
AOMEI OneKey Recovery — это не просто альтернатива Acer eRecovery Management, но и многое другое. продвинутый, чем Acer eRecovery Management. Acer Recovery Management Windows 10 подходит только Acer продукты (настольный компьютер, ноутбук, ноутбук и т. д.), а также можно применить AOMEI OneKey Recovery к компьютерам других производителей, таким как Lenovo, Dell, HP, Sony, Toshiba, Samsung, Asus и так далее.
3 способа сброса ноутбука Acer до заводских настроек без пароля
Если у вас возникают проблемы с доступом к ноутбуку Acer, особенно если вы забыли пароль, вы можете выполнить сбросить настройки ноутбука Acer до заводских настроек , чтобы стереть забытый пароль и разблокировать ноутбук Acer.Но как вернуть ноутбук Acer к заводским настройкам без пароля? Эта статья покажет вам несколько эффективных способов, продолжайте и попробуйте.
- 3 способа сброса ноутбука acer до заводских настроек без пароля:
- Способ 1. Сброс ноутбука Acer до заводских настроек с установочным или ремонтным диском (для Windows 10 / 8.1)
- Способ 2: восстановить заводские настройки ноутбука Acer с помощью клавиш «Alt + F10» (для Windows 10 / 8.1)
- Способ 3: сбросить ноутбук Acer до заводских настроек из ERecovery Management (для Windows 7 / Vista)
Способ 1: Сброс ноутбука Acer до заводских настроек с установкой или ремонтным диском
Этот способ применим к Windows 10 и Windows 8/8.1 , но здесь в качестве примера возьмем только Windows 10.
Если у вас есть установочный или ремонтный диск, вы можете настроить загрузку ПК с Windows 10/8 с диска, а затем сбросить устройство ПК до заводских настроек без пароля. Если у вас нет установочного / восстановительного диска, вы можете загрузить ISO-файл Windows 10/8, чтобы создать установочный диск с USB или компакт-диском.
Чтобы восстановить заводские настройки ноутбука Acer с помощью установочного / ремонтного диска:
1. Подключите установочный / ремонтный диск к портативному компьютеру Acer.
2. Загрузите портативный компьютер Acer с установочного / восстановительного диска.
3. На экране установки нажмите Далее.
4. Внизу слева нажмите «Восстановить этот компьютер».
5. Выберите «Устранение неполадок».
6. Затем вы можете нажать «Сбросить этот компьютер» (в Windows 10).
Следующие шаги в Windows 8 / 8.1 отличаются, вы можете следовать инструкциям на экране, чтобы обновить или перезагрузить свой ноутбук Acer.
7. На следующем экране можно выбрать две опции: «Сохранить мои файлы» и «Удалить все».
Выберите «Удалить все», это поможет удалить файлы вашей учетной записи и стереть пароль учетной записи. Если вы выберете «Сохранить мои файлы», это не поможет удалить забытый пароль.
8. Выберите свою систему.
9. Выберите, какой диск нужно очистить: «Только диск, на котором установлена Windows» или «Все драйверы».
10. На следующих шагах также есть два варианта для выбора, выберите подходящий.
- Выберите «Просто удалите мои файлы», если вы оставляете свой компьютер.
- Выберите «Полная очистка диска», если вы собираетесь утилизировать этот компьютер.
11. Если вы уверены, что сбросили настройки компьютера до заводских, нажмите кнопку «Сброс», это запустит процесс сброса.
Способ 2: восстановить заводские настройки ноутбука Acer с помощью клавиш «Alt + F10»
Этот способ применим к Windows 10/8.1/8.
Если у вас нет установочного или ремонтного диска, вы можете нажать клавиши «Alt + F10», чтобы попробовать при запуске. Следуйте инструкциям ниже.
1. Выключите портативный компьютер Acer. (Нажмите и удерживайте кнопку питания в течение 5 секунд, это полностью отключит систему.)
2. Включите портативный компьютер Acer, одновременно нажмите клавиши Alt и F10, когда появится логотип Acer.
3. Подождите немного, и вы загрузитесь на экран «Выберите параметр».
4. Выберите параметр «Устранение неполадок».
5. Нажмите «Сбросить этот компьютер» (в Windows 10) или «Перезагрузить компьютер» (в Windows 8 / 8.1).
6. Выберите вариант «Удалить все».
7. После выбора параметра и готовности перезагрузить ноутбук Acer нажмите кнопку «Перезагрузить», чтобы начать процесс сброса.
8. Дождитесь процесса сброса, это займет некоторое время.
9. После завершения процесса сброса следуйте инструкциям на экране для настройки портативного компьютера Acer.
Если вы не установили пароль для своей учетной записи, вы также можете нажать клавишу «Shift» и нажать кнопку «Перезагрузить» на начальном экране, чтобы перейти на экран устранения неполадок.
Способ 3: сбросить ноутбук Acer до заводских настроек из ERecovery Management
Этот способ применим к Windows 7 и Windows Vista.
Если ваш портативный компьютер Acer не может запустить систему в обычном режиме, он автоматически загрузится в режиме управления восстановлением.
Если он не может автоматически загрузиться к экрану управления восстановлением, вы можете нажать клавиши «Alt + F10» на клавиатуре одновременно с включением питания.
1. Выключите портативный компьютер Acer.
2. Перезагрузите портативный компьютер Acer, одновременно нажмите клавиши Alt и F10 при включении.
3. Щелкните Восстановить.
4. Затем у вас есть три варианта сброса вашего ноутбука Acer до заводских настроек по умолчанию: Полное восстановление системы до заводских настроек; Восстановить операционную систему и сохранить данные пользователя; или переустановите драйверы или приложения.
5. После выбора нужного параметра следуйте инструкциям на экране, чтобы начать процесс восстановления.
Советы:
Сброс компьютера до заводских настроек обновит вашу систему до новой, ваши личные файлы и установленные вами приложения будут удалены, а настройки вернутся к заводским настройкам по умолчанию.Если вы забыли пароль для входа в свой ноутбук Acer и не хотите терять данные на своем ПК, вы можете создать диск для сброса пароля с помощью Windows Password Tuner и использовать его для разблокировки ноутбука Acer без пароля.
Статьи по теме
Как восстановить заводские настройки ноутбука Acer без пароля
«Я не могу выполнять функции на своем ноутбуке Acer, потому что он постоянно срабатывает. Меня расстраивает, когда я хочу выполнить задачу, а ноутбук зависает или застревает.Даже в самых простых файлах слов он застревает, и мне приходится ждать несколько минут, чтобы вернуть его. Я хочу восстановить заводские настройки своего ноутбука Acer, но не помню свой пароль. Я ищу способы около , как восстановить заводские настройки ноутбука Acer без пароля ».
Звучит знакомо? Вы когда-нибудь сталкивались с ситуацией, когда ваш ноутбук Acer выходит из строя, и вы хотите восстановить заводские настройки, но не знаете пароль? Также могут быть другие причины для восстановления заводских настроек вашего ноутбука Acer, например, вы хотите продать его, вы хотите его почистить или хотите обойти забытый пароль ноутбука Acer.Ситуация может расстраивать, и большинство пользователей не знают эффективного метода сброса ноутбука Acer до заводских настроек без пароля.
В этой информативной статье мы расскажем о трех подробных методах восстановления заводских настроек ноутбука Acer без пароля. Один из методов из этих трех — самый эффективный. Вы можете продолжить чтение, чтобы найти наиболее подходящий для сброса ноутбука Acer до заводских настроек.
Метод 1: Восстановление заводских настроек портативного компьютера Acer с помощью Alt + F10 без диска
Это первый метод, который поможет вам восстановить заводские настройки портативного компьютера Acer без компакт-диска.Этот метод применим к системам, которые поставляются с Windows 10, 8.1 и 8. Перед выполнением этого метода восстановления вам необходимо загрузить ноутбук. Это простой метод, так как для восстановления заводских настроек требуется только загрузить ноутбук Acer.
Примечание: Этот метод применим только к Windows 10 / 8.1 / 8.
Действия по восстановлению заводских настроек ноутбука Acer с помощью «Alt» + «F10»
Выполните следующие действия:
Шаг 1. Нажмите и удерживайте кнопку питания в течение примерно 5 секунд, чтобы полностью выключить систему.
Шаг 2. Включите ноутбук Acer, нажав кнопку питания. Одновременно нажмите клавиши «Alt», + «F10», , когда на экране появится логотип Acer.
Шаг 3. Нажмите «Выбрать вариант» .
Шаг 4. Выберите «Устранение неполадок» .
Шаг 5. Нажмите «Сбросить этот компьютер» . Процесс стирает все данные на вашем ПК. Если вы хотите сохранить свои данные, нажмите кнопку «Обновить компьютер».
Шаг 6. Нажмите «Удалить все» .
Шаг 7. Нажмите «Перезагрузить» , чтобы начать восстановление данных.
Шаг 8. Дождитесь завершения процесса сброса. Это может занять несколько минут. Наконец, вы сбросите настройки ноутбука Acer до заводских настроек без пароля, нажав клавишу «Alt» + «F10» .
Ограничение сброса настроек ноутбука Acer с помощью Alt + F10
- Метод Acer «Alt» + «F10» не может работать, когда система уже работает
- Если раздел восстановления удален, вы не сможете восстановить Ноутбук Acer до заводских настроек этим методом.
Метод 2. Восстановление заводских настроек портативного компьютера Acer с установочным диском
Другой метод восстановления заводских настроек портативного компьютера Acer без пароля — с помощью установочного диска. Для выполнения этого метода вам понадобится установочный или установочный диск. Метод прост, потому что он требует только загрузки ноутбука Acer с диска и его заводского восстановления без пароля.
Если у вас нет диска, вы можете загрузить файл Windows, чтобы создать компакт-диск или установочный диск.
Шаги по восстановлению заводских настроек ноутбука Acer с установочным диском
Ниже приведены шаги по сбросу заводских настроек ноутбука Acer с установочным диском:
Шаг 1: Вставьте установочный диск в портативный компьютер Acer.
Шаг 2: С помощью этого установочного диска загрузите ноутбук Acer.
Шаг 3: Вы увидите кнопку «Далее» на экране установки. Нажмите это.
Шаг 4: В левом нижнем углу нажмите «Восстановить компьютер» .
Шаг 5: Теперь вы будете перенаправлены к опции «Устранение неполадок» . Нажмите здесь.
Шаг 6: После выбора параметра устранения неполадок вы увидите «Сбросить этот компьютер» .Нажмите кнопку и продолжайте.
Примечание: Следующие шаги относятся только к Windows 10. Если вы ищете, как сбросить настройки ноутбука Acer до заводских в Windows 8 или 8.1, следуйте инструкциям на экране и выполните сброс.
Шаг 7: На этом этапе вы увидите два варианта; «Сохранить мои файлы» и «Удалить все» . Чтобы восстановить заводские настройки ноутбука Acer без пароля, необходимо выбрать «Удалить все» .Выбор другого варианта не поможет обойти пароль на ноутбуке Acer и сбросить его до заводских настроек.
Шаг 8: Выберите имя вашей системы и продолжайте.
Шаг 9: Здесь вы можете выбрать, какой диск вы хотите очистить. Будет два варианта; «Только диск, на котором установлена Windows» и «Все диски ».
Шаг 10: Какой бы вариант вы ни выбрали, будет еще два варианта, например; «Просто удали мои файлы» или «Полностью очистите диск» .
- Вы можете выбрать первую опцию «Просто удалите мои файлы» , если хотите оставить свой ноутбук Acer.
- Если вы собираетесь утилизировать портативный компьютер, выберите «Полностью очистите диск» .
Шаг 11: Нажмите кнопку «Сброс» , после чего вы сбросите настройки ноутбука Acer до заводских настроек без пароля.
Ограничение возврата к заводским настройкам ноутбука Acer с установочным диском
- Для этого метода требуется установочный диск, и если у вас его нет заранее, эта процедура не подходит для ноутбука Acer с заводскими настройками.
- Общая процедура длительная и требует много времени для завершения.
Метод 3. Восстановление заводских настроек ноутбука Acer после входа в систему
3.1. Сброс пароля ноутбука Acer с помощью пароля Windows. Сброс
Третий метод восстановления заводских настроек ноутбука Acer без пароля — использование сброса пароля Windows. Инструмент может обходить пароль в Windows и может разблокировать ноутбук, если вы его забыли. Кроме того, он совместим с Windows 10 / 8.1 / 8/7 / Vista / XP / 2016/2010/2008/2003/2000.
Инструмент не требует технических знаний для сброса пароля ноутбука Acer. Он имеет 4 редакции с различными вариантами функций, так что каждый может использовать его в соответствии со своими потребностями.
Шаги по сбросу пароля ноутбука Acer с помощью сброса пароля Windows
Ниже приведены шаги по сбросу пароля ноутбука Acer с помощью сброса пароля Windows:
Шаг 1. Загрузка и установка
- Установите сброс пароля Windows на другом ноутбуке и установите его
Шаг 2. Создайте диск восстановления
- Запустите сброс пароля Windows.
- Воспользуйтесь программой для создания диска восстановления.
Шаг 3: Boot-it
- Вставьте диск в заблокированный ноутбук Acer .
- Включите портативный компьютер Acer.
- Увидев логотип Acer, нажмите и удерживайте клавишу «F12» .
- Появится «Меню загрузки» . Выберите с флешки для загрузки.
- Когда инструмент запустится, выберите «имя пользователя» .
- Нажмите «Сброс» .
- Нажмите «Перезагрузить» для возврата к заводским настройкам
Преимущества использования сброса пароля Windows
Вот несколько из многих преимуществ использования сброса пароля Windows для восстановления заводских настроек ноутбука Acer без cd:
- Утилита предназначена для обхода пароля на ноутбуке с Windows.
- Не требует технических знаний и быстро выполняет эффективные решения.
- Программа совместима со всеми версиями Windows.Он также предоставляет пользователям 4 различных редакции, поэтому каждый может использовать его в соответствии со своими потребностями.
Ограничение возврата ноутбука Acer к заводским настройкам с помощью сброса пароля Windows
- Пробная версия имеет ограниченные функции, однако вы можете купить расширенную версию, чтобы получить другие замечательные преимущества этого программного обеспечения.
3.2. Вход в Windows для восстановления заводских настроек ноутбука Acer
После сброса пароля Windows вы можете выполнить сброс настроек ноутбука Acer до заводских настроек, не выполнив вход в систему.
Выполните следующие шаги.
1. Начните с входа в Windows.
2. Создайте резервную копию важных файлов в системе.
3. Щелкните приложение настройки, затем «Обновление и безопасность» .
4. Выберите «Восстановление» слева. Щелкните «Начать работу» в разделе «Сбросить этот компьютер» .
5. Щелкните «Удалить все» .
6. Вы попадаете в раздел с вопросом, хотите ли вы очистить все системные диски; выберите вариант, наиболее соответствующий вашим потребностям.
7. Следуйте инструкциям на экране. Нажмите «Сброс» , чтобы начать процесс восстановления заводских настроек.
8. Дождитесь завершения процесса восстановления заводских настроек. Ноутбук Acer перезагружается несколько раз при переустановке Windows 10. Следуйте инструкциям на экране при настройке данных.
Ограничения этого метода восстановления заводских настроек
Даже если это один из методов восстановления заводских настроек ноутбука Acer без пароля, этот метод имеет некоторые ограничения.Нет гарантии, что этот метод будет успешным при восстановлении заводских настроек ноутбука Acer без пароля.
Заключение
Мы обсудили три метода около , как восстановить заводские настройки ноутбука Acer без пароля . Все методы широко используются и имеют свои преимущества и недостатки. Некоторые из них не гарантируют успешного восстановления заводских настроек на ноутбуке Acer, однако сбросить его с помощью Window Password Reset довольно просто и эффективно. Метод прост и не требует технических знаний для его использования.Вы просто загрузите его, запустите инструмент, выполните несколько простых шагов и сбросите свой ноутбук Acer до заводских настроек без пароля.
Бесплатная загрузка Купить сейчас (Pro)Как восстановить заводские настройки Acer с помощью Acer Recovery Management
Сводка
Для решения системных проблем или удаления личной информации из системы может потребоваться выполнить сброс настроек на ноутбуке Acer к заводским настройкам. Вы подходите! В этой статье мы поговорим о том, как выполнить сброс настроек ноутбука Acer к заводским настройкам с помощью Acer Recovery Management .
Ситуация 1: Как восстановить ноутбук Acer, если вы можете загрузить Windows
Windows 7
Windows 8
Windows 10
Ситуация 2: Как восстановить компьютер Acer, если не удается загрузить Windows
Предупреждение:
В процессе восстановления все данные, хранящиеся на вашем портативном компьютере, будут перезаписаны. Это означает, что все ваши файлы будут удалены. Поэтому я рекомендую вам сделать резервную копию всех личных данных перед началом процесса восстановления.
Ситуация 1: Как восстановить компьютер Acer, если вы можете загрузиться с Windows
Windows 7
- Нажмите Пуск -> Все программы -> Acer -> Acer eRecovery Management .
- В левой части окон Acer eRecovery Management нажмите Восстановить , а затем нажмите Полное восстановление системы до заводских настроек по умолчанию .
- На экране подтверждения выберите Да и нажмите Пуск
- После перезагрузки компьютера нажмите Далее , если вы согласны с уведомлением.
Примечание: Уведомление информирует вас о том, что все ваши данные будут удалены. Если вы не создавали резервные копии файлов, нажмите «Отмена». - Наконец, нажмите OK , чтобы подтвердить, что ваш ноутбук подключается к адаптеру.
- Теперь начинается процесс восстановления.
- По завершении нажмите OK , чтобы перезагрузить ноутбук.
Windows 8
- Нажмите клавишу Windows + C или проведите пальцем от правого края экрана, чтобы открыть Charms.
- Щелкните Search , затем введите Recover .
- Щелкните Acer Recovery Management .
- На экране Acer Recovery Management выберите Восстановить заводские настройки .
- Нажмите Далее с по инициализируйте компьютер.
- Выбрать Полностью очистить привод .
- Нажмите Сбросить .
- Ваш компьютер перезагрузится и начнется процесс восстановления.По завершении он перезапустится и начнет процесс начальной установки Windows.
Windows 10
- Введите Recovery в поле поиска.
- Щелкните Acer Recovery Management .
- Нажмите Начать работу справа от Перезагрузите компьютер .
- Нажмите Удалить все .
- Нажмите Просто удалите мои файлы .
- Нажмите Сбросить .
Ситуация 2: Как восстановить компьютер Acer, если не удается загрузить Windows
Если ваш ноутбук не может загрузиться в Windows, просто трижды неправильно выключите его или выполните следующие действия, и тогда он автоматически запустит автоматическое восстановление Windows.
- Удерживайте кнопку Power , пока компьютер полностью не выключится.
- Нажмите кнопку Power еще раз, чтобы включить компьютер.
- Нажмите одновременно клавиши Alt и F10 , когда на экране появится логотип Acer.
- Дополнительные параметры Появится , выберите Устранение неполадок .
- Выберите Refresh your PC , если вы не хотите терять данные, или Reset your PC , чтобы стереть все данные и восстановить систему.
- Следуйте инструкциям на экране, чтобы завершить восстановление.

 Также иногда может быть комбинация Ctrl+F2, Ctrl+F8 и т.д.
Также иногда может быть комбинация Ctrl+F2, Ctrl+F8 и т.д.
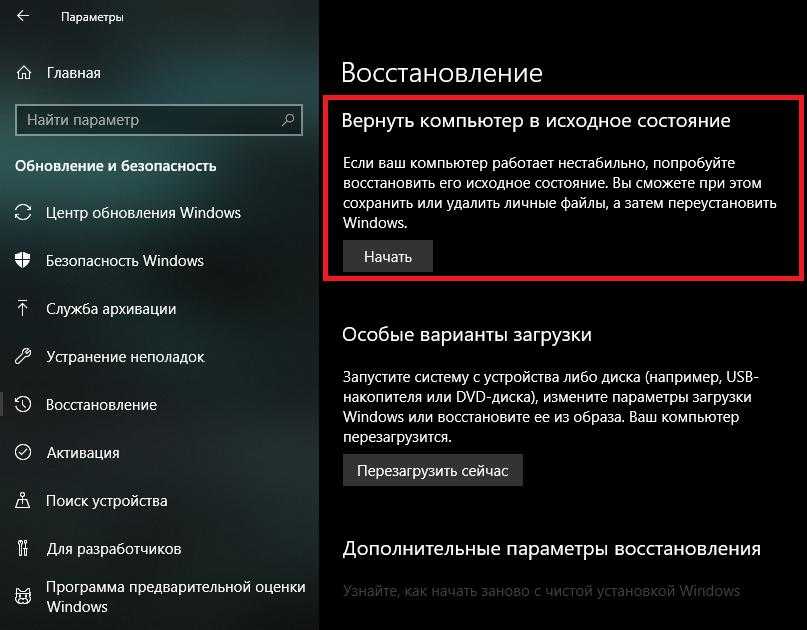 Сразу после начала загрузки (до появления логотипа Windows) нажмите на клавишу Esc. Появится меню, где нужно выбрать из представленных вариантов вашу флешку.
Сразу после начала загрузки (до появления логотипа Windows) нажмите на клавишу Esc. Появится меню, где нужно выбрать из представленных вариантов вашу флешку.
 Переходим во вкладку
Переходим во вкладку 

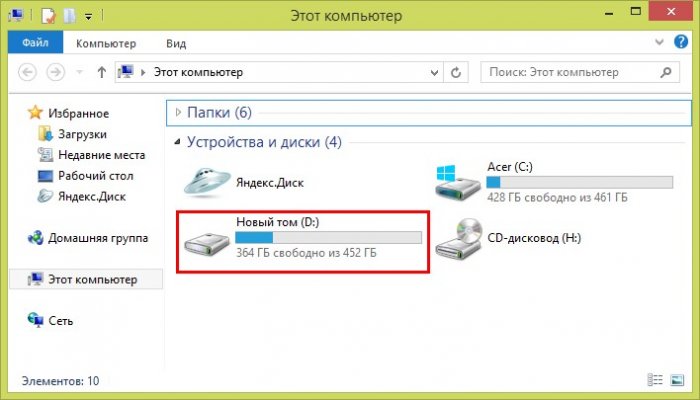
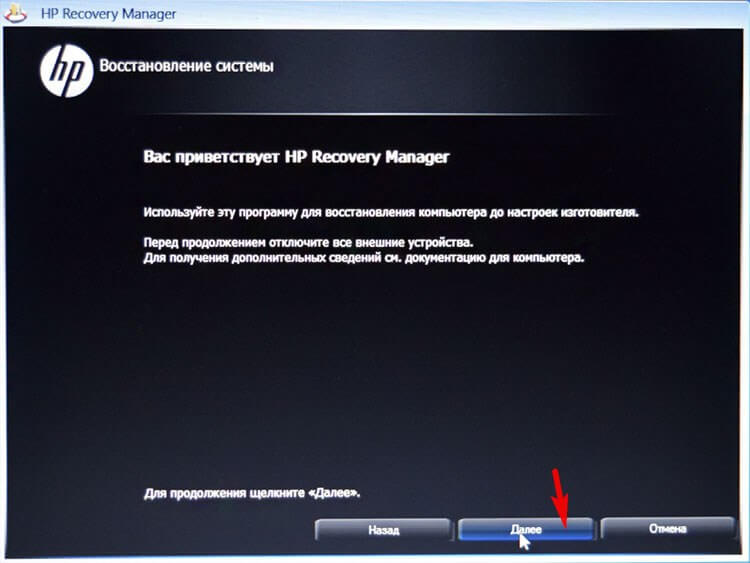
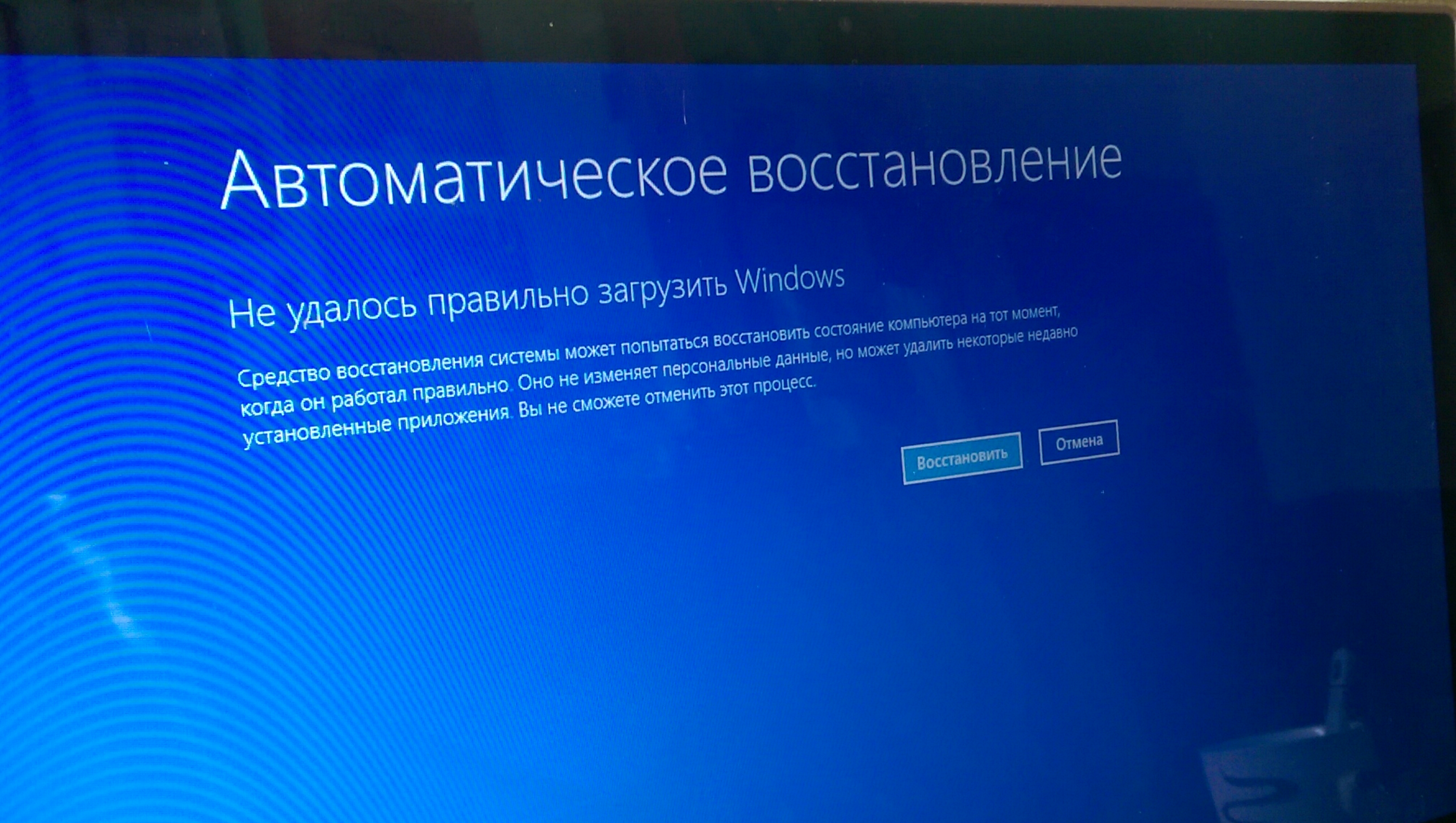
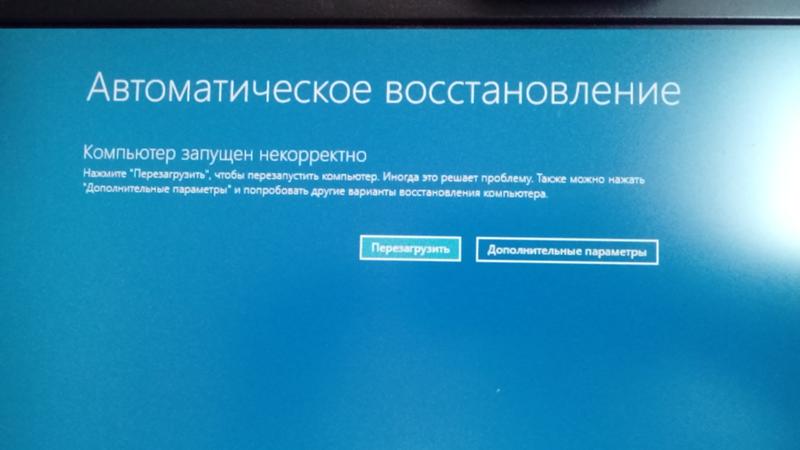
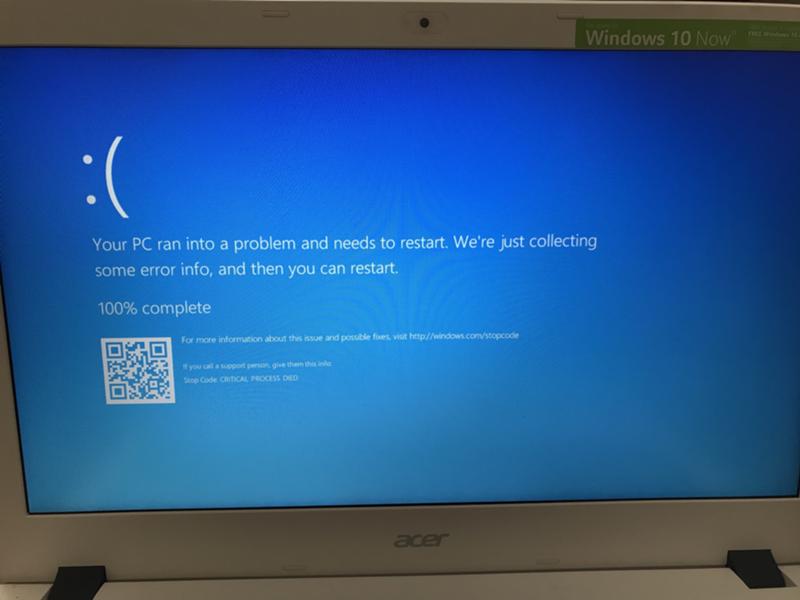
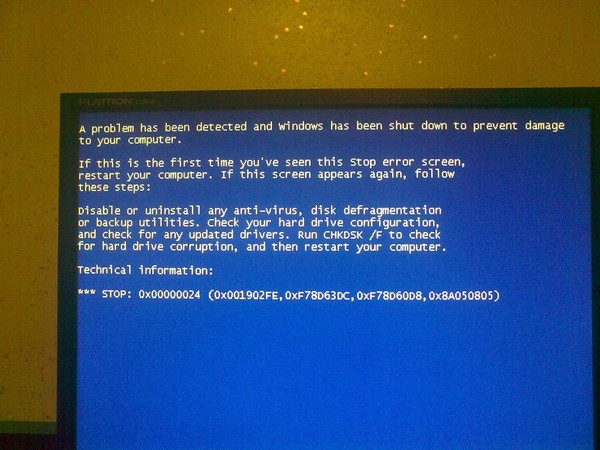

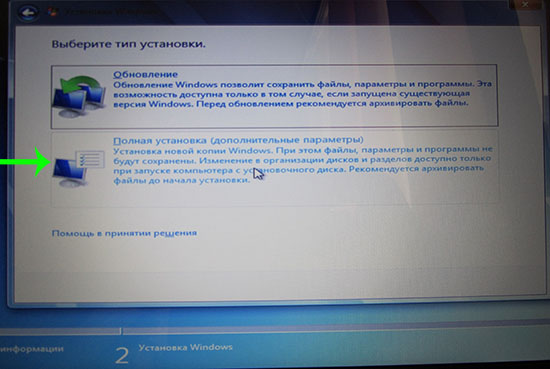


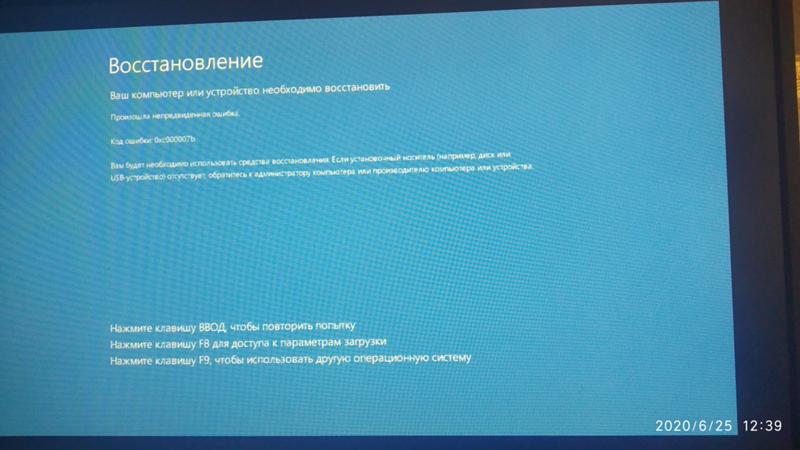
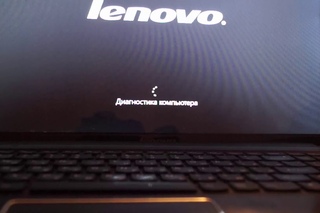
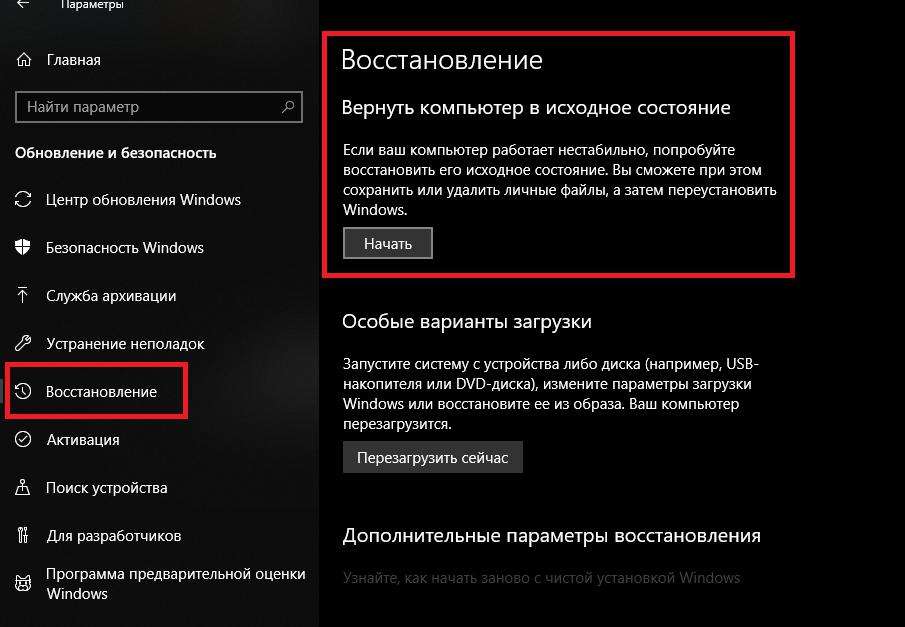 (выберите параметр USB HDD: USB Flash Drive, если вместо этого вы используете USB-накопитель для восстановления).
(выберите параметр USB HDD: USB Flash Drive, если вместо этого вы используете USB-накопитель для восстановления).