Пароль, скрытый звёздочками на iPhone и iPad
Платформа IOS является одной из самых надежных на рынке, ведь она обеспечивает высокую степень безопасности данных пользователей, в том числе паролей.
Существует специальный термин, называющийся обфускация, обозначающий приведение изначальных данных в такое состояние, когда их становится трудно понимать и анализировать. Принцип такой обфускации применяется в IOS путем сокрытия пароля за звездочками. Делается это исключительно в целях безопасности, чтобы только владелец устройства мог знать пароль от какой-либо программы или ресурса на устройстве.
Но порой возникают случаи, когда сам владелец забывает собственный пароль, не помнит, что ему предлагает функция автозаполнения данных для входа, а также иные ситуации, когда необходимо посмотреть, какой же все-таки пароль скрывается за символами. Существует несколько таких способов.
Фото: Пароль скрытый звёздочками на iPhone и iPadНажатие на специальную иконку
Зачастую при попадании на какой-либо ранее посещавшийся интернет-ресурс система сама предлагает войти под комбинацией «логин-пароль», которую она автоматически запомнила в прошлый раз. Такое часто встречается:
Такое часто встречается:
- на сайтах, где требуется авторизация;
- в социальных сетях;
- в электронных магазинах;
- иных схожих ресурсах.
Что делать, если при попытке входа с данными, введенными автозаполнением, выскакивает отказ в доступе? Первое, что нужно выполнить, – проверить предлагаемые для входа данные. Простейший способ это сделать – нажать на специальную иконку в виде глаза, которая располагается напротив полей ввода логина и пароля.
Минус данного способа в том, что далеко не везде наличествует возможность посмотреть пароль таким образом, что вызывает необходимость открывать меню со всеми сохраненными паролями для поиска нужного, а может, и вовсе пытаться вспомнить его наугад.
youtube.com/embed/qDf7VFrtkyg?feature=oembed» frameborder=»0″ allow=»accelerometer; autoplay; clipboard-write; encrypted-media; gyroscope; picture-in-picture» allowfullscreen=»»/>Использование специальной команды
Первый способ являлся элементарным и доступным для любого пользователя, но есть и возможность посмотреть скрытые пароли. Для этого потребуется специальное приложение, позволяющее в режиме реального времени произвести дешифровку пароля и показать его вместо звездочек. Необходимо скачать приложение «Быстрые команды».
Важно! Приложение доступно в официальном магазине AppStore и полностью безопасно.
Далее необходимо перейти по данной ссылке. После этого запустить соответствующую команду Reveal Password. Пролистайте открывшееся окно до самого конца, далее подтвердите добавление.
После этих действий можно перейти на сайт, на котором вам необходимо посмотреть пароль, скрытый за звездочками. На самом ресурсе откройте поле ввода логина и пароля, примените автозаполнение.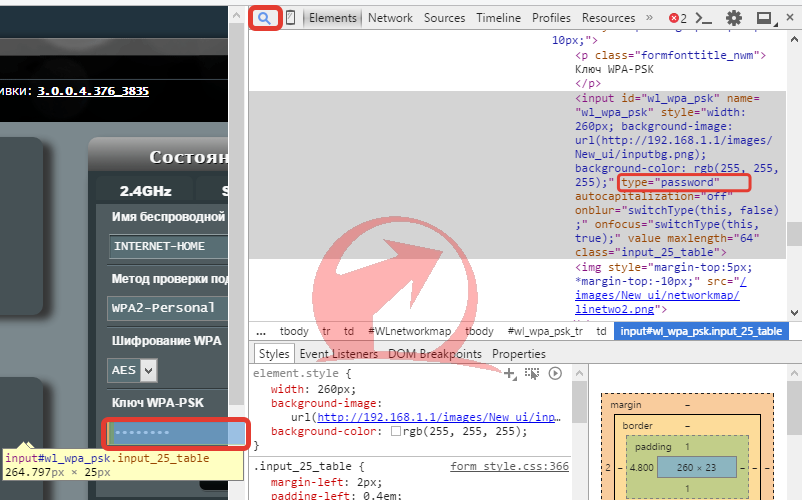 Далее необходимо найти меню «Поделиться» и активировать уже знакомую команду Reveal Password. Готово – пароль дешифрован и показывается вместо звездочек.
Далее необходимо найти меню «Поделиться» и активировать уже знакомую команду Reveal Password. Готово – пароль дешифрован и показывается вместо звездочек.
Понравилась статья? Подпишись на наш телеграм канал. Там новости выходят быстрее!
По большому счету описанные действия не являются полноценной дешифровкой, ведь пароль, вставленный в поле автозаполнения, не является зашифрованным, он просто заменен на звездочки. Он только хранится в зашифрованном виде, а при применении автозаполнения алгоритмы IOS приводят его в знакомое для пользователя состояние. Этим и пользуется приложение «Быстрые команды», выполняющее функцию кнопки-глаза, позволяющую посмотреть данные.
Важно! Данный метод работает только с теми ресурсами, где отключена возможность автоматической авторизации и где необходимо подтвердить вход.
Выявление пароля с помощью Mac
Один из самых сложных, но самых надежных способов подсмотреть пароль за звездочками. Для его корректного применения потребуется открыть веб-сайт, где находится нужный пароль, после чего запустить Safari на Mac-устройстве. Также на последнем должно быть включено меню «Разработка».
Для его корректного применения потребуется открыть веб-сайт, где находится нужный пароль, после чего запустить Safari на Mac-устройстве. Также на последнем должно быть включено меню «Разработка».
Важно! Чтоб включить данное меню, необходимо в следующем порядке нажать: Настройки>Дополнительно>Показать меню «Разработка» в строке меню.
Далее необходимо подключить IPhone или IPad к Mac, после чего выбрать пункт «Разработать в Mac Safari». Выполненное действие поможет показать имя подключенного устройства. На это имя нужно навести курсор мыши, что даст возможность посмотреть перечень открытых вкладок и нажать на нужный веб-ресурс.
Теперь можно посмотреть HTML-код. Необходимо еще раз найти «пароль» и поменять его на «текст», после чего нажать клавишу Enter, применяя данное изменение.
Такой способ актуален не для всех ресурсов. Некоторые наиболее серьезные, вроде банковских сайтов, отключают щелчок ПКМ, для большей безопасности паролей пользователей. Однако обычные платформы и социальные сети легко поддаются такому способу.
Однако обычные платформы и социальные сети легко поддаются такому способу.
Роман Владимиров, эксперт по товарам Apple, менеджер компании pedant.ru. Консультант сайта appleiwatch.name, соавтор статей. Работает с продукцией Apple более 10 лет.
— HTML | MDN
<input> элементы типа "password" предоставляют пользователю возможность безопасного ввода пароль. Элемент представлен как однострочный текстовый редактор, в котором текст затенён, чтобы его нельзя было прочитать, как правило, путём замены каждого символа другим символом, таким как звёздочка («*») или точка («•»). Этот символ будет меняться в зависимости от user agent и OS.
Элемент представлен как однострочный текстовый редактор, в котором текст затенён, чтобы его нельзя было прочитать, как правило, путём замены каждого символа другим символом, таким как звёздочка («*») или точка («•»). Этот символ будет меняться в зависимости от user agent и OS.
Особенности работы процесса ввода могут отличаться от браузера к браузеру; мобильные устройства, например, часто отображают вводимый символ на мгновение, прежде чем закрывать его, чтобы позволить пользователю быть уверенным, что они нажали клавишу, которую они хотели нажать; это полезно, учитывая небольшой размер клавиш и лёгкость, с которой может быть нажата неправильная, особенно на виртуальных клавиатурах.
Любые формы, содержащие конфиденциальную информацию, такую как пароли (например, формы входа), должны обслуживаться через HTTPS; В Firefox теперь реализованы несколько механизмов для предупреждения от небезопасных форм входа в систему — см. Небезопасные пароли. Другие браузеры также реализуют аналогичные механизмы.
<input type="password">| Value | DOMString представляет пароль или пустую строку |
| События | change (en-US) и input (en-US) |
autocomplete, inputmode, maxlength, minlength, pattern, placeholder, readonly, required, and size | |
| IDL атрибуты | selectionStart, selectionEnd, selectionDirection, и value |
| Методы | select() (en-US), setRangeText() (en-US), и setSelectionRange() |
Атрибут value содержит DOMString , значение которого является текущим содержимым элемента редактирования текста, используемого для ввода пароля.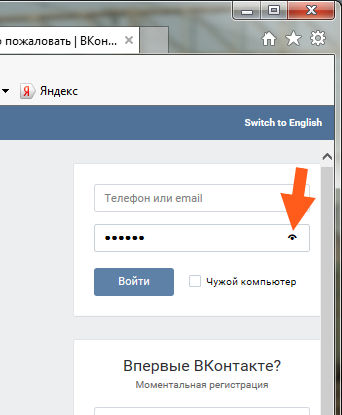
""). Если указано свойство required, то поле ввода пароля должно содержать значение, отличное от пустой строки, которое должно быть действительным.Если указан атрибут pattern, содержимое элемента управления "password" считается действительным только в том случае, если значение проходит проверку; см. Validation для получения дополнительной информации.
Символы строки (U+000A) и возврата каретки(U+000D) недопустимы в значении поля
Поля ввода пароля обычно работают так же, как и другие текстовые поля ввода; основное отличие состоит в том, чтобы скрывать введённый контент, чтобы люди, не знакомые с пользователем, не могли прочитать его пароль.
Простое поле ввода пароля
Здесь мы видим самый простое поле ввода пароля, с меткой, установленной с помощью элемента <label>.
<label for="userPassword">Пароль:</label>
<input type="password">Поддержка автозаполнения
autocomplete. Для паролей должно быть одно из следующих значений:"on"- Разрешить браузеру или менеджеру паролей автоматически заполнять поле пароля. Это не так информативно, как использование
"current-password"или"new-password". "off"- Запрещает браузеру или менеджеру паролей автоматически заполнять поле пароля.
"current-password"- Разрешить браузеру или менеджеру паролей вводить текущий пароль для сайта. Это даёт больше информации, чем
"on", так как позволяет браузеру или менеджеру паролей знать, что в настоящее время известен пароль для сайта в поле, а не используется новый. "new-password"- Разрешить браузеру или менеджеру паролей автоматически вводить новый пароль для сайта.
 Он может быть автоматически сгенерирован на основе других атрибутов элемента управления или может просто указать браузеру представить виджет «предлагаемого нового пароля».
Он может быть автоматически сгенерирован на основе других атрибутов элемента управления или может просто указать браузеру представить виджет «предлагаемого нового пароля».
<label for="userPassword">Пароль:</label>
<input type="password" autocomplete="current-password">Обязательное заполнение пароля
Чтобы сообщить браузеру пользователя, что поле пароля должно иметь действительное значение перед отправкой формы, просто укажите Boolean атрибут
<label for="userPassword">Пароль:</label>
<input type="password" required>Указание режима ввода
Если ваше приложение лучше обслуживается с использованием другого режима ввода, чем по умолчанию, вы можете использовать атрибут inputmode для определённого запроса. Наиболее очевидным вариантом использования является то, что ваше приложение использует в качестве пароля числовое значение (например, ПИН).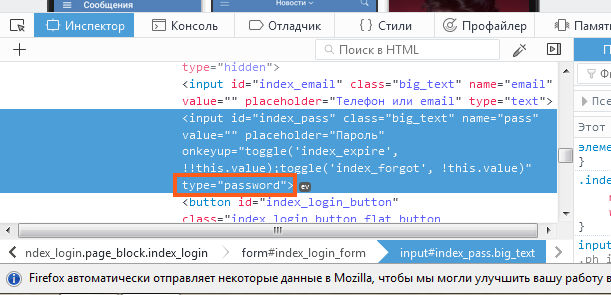 Например, мобильные устройства с виртуальными клавиатурами могут переключаться на макет цифровой клавиатуры вместо полной клавиатуры, чтобы облегчить ввод пароля.
Например, мобильные устройства с виртуальными клавиатурами могут переключаться на макет цифровой клавиатуры вместо полной клавиатуры, чтобы облегчить ввод пароля.
<label for="pin">ПИН:</label>
<input type="password" inputmode="numeric">Настройка длины пароля
Как обычно, вы можете использовать атрибуты minlength и maxlength, чтобы установить минимальную и максимальную допустимую длину пароля , Этот пример дополняет предыдущий, указав, что PIN-код пользователя должен быть не менее четырёх и не более восьми цифр. Атрибут size используется для обеспечения того, чтобы элемент управления ввода пароля имел ширину в восемь символов.
<label for="pin">ПИН:</label> <input type="password" inputmode="numeric" minlength="4" maxlength="8" size="8">
Выделение текста
Как и другие элементы управления текстовой записью, вы можете использовать метод select() (en-US) для выбора всего текста в поле пароля.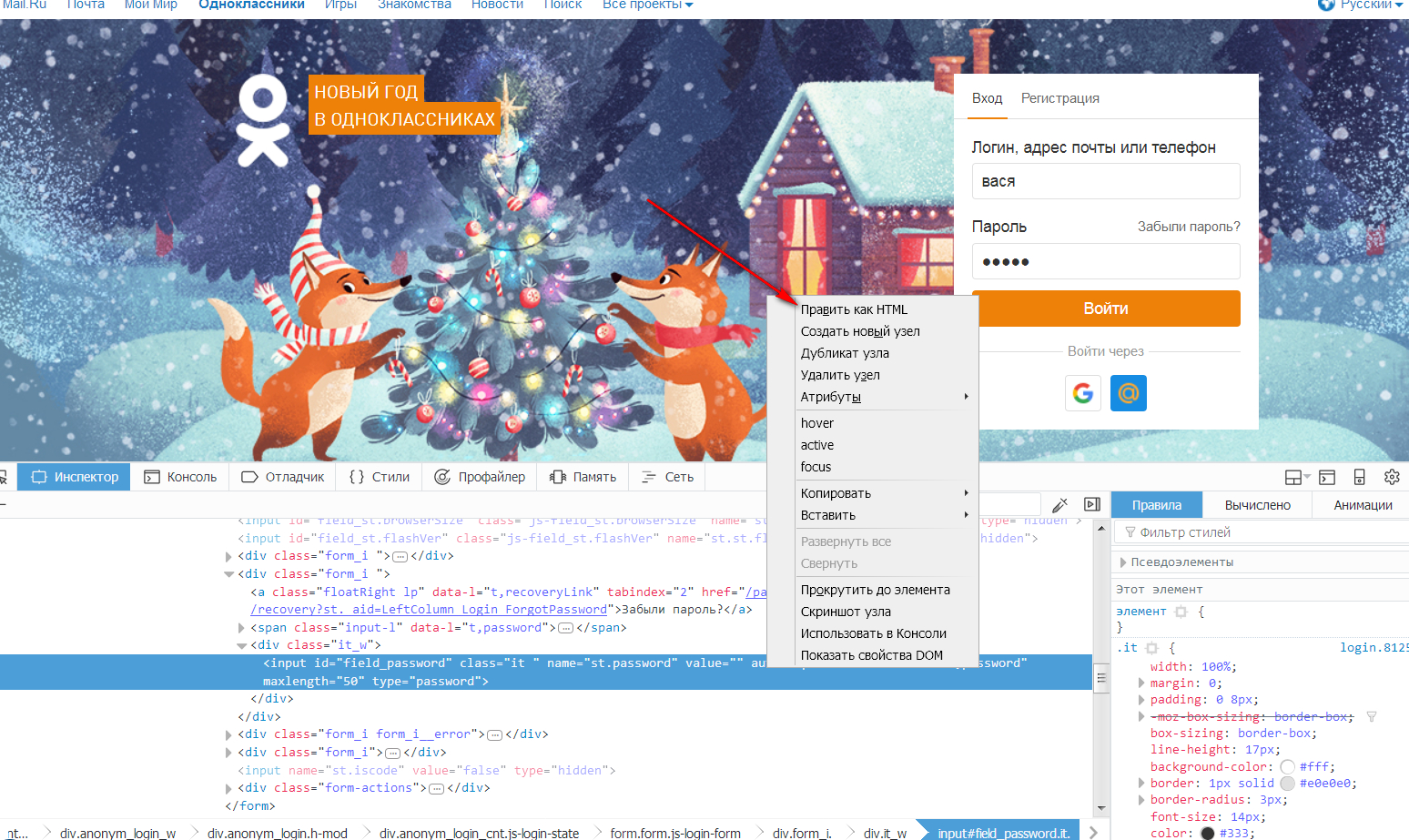
HTML
<label for="userPassword">Пароль</label>
<input type="password" size="12">
<button>Выделить все</button>
JavaScript
document.getElementById("selectAll").onclick = function(event) { document.getElementById("userPassword").select(); }
Результат
Вы также можете использовать selectionStart и selectionEnd, чтобы получить (или установить), какой диапазон символов в элементе управления, и selectionDirection, чтобы узнать, какой выбор направления произошёл (или будет расширен в зависимости от вашей платформы, см. его документацию для объяснения) , Однако, учитывая, что текст затенён, их полезность несколько ограничена.
Если ваше приложение имеет ограничения по набору символов или любые другие требования для фактического содержимого введённого пароля, вы можете использовать атрибут pattern, чтобы установить регулярное выражение, чтобы автоматически гарантировать, что ваши пароли соответствуют этим требованиям.
В этом примере допустимы только значения, состоящие как минимум из четырёх и не более восьми шестнадцатеричных цифр.
<label for="hexId">Hex ID:</label>
<input type="password" pattern="[0-9a-fA-F]{4,8}"
title="Enter an ID consisting of 4-8 hexadecimal digits">disabledЭтот Boolean атрибут указывает, что поле пароля недоступно для взаимодействия. Кроме того, отключённые значения полей не отправляются с формой.
Запрос номера социального страхования
В этом примере принимается только ввод, который соответствует формату действительного номера социального страхования Соединённых Штатов. Эти цифры, используемые для целей налогообложения и идентификации в США, представлены в форме «123-45-6789». Также существуют различные правила, для которых допустимы значения в каждой группе.
HTML
<label for="ssn">SSN:</label>
<input type="password" inputmode="number" minlength="9" maxlength="12"
pattern="(?!000)([0-6]\d{2}|7([0-6]\d|7[012]))([ -])?(?!00)\d\d\3(?!0000)\d{4}"
required autocomplete="off">
<br>
<label for="ssn">Value:</label>
<span></span>Здесь используется pattern , который ограничивает введённое значение строками, представляющими номера юридической информации Социальной защиты.
В inputmode установлено значение "number", чтобы побудить устройства с виртуальными клавиатурами переключаться на макет цифровой клавиатуры для облегчения ввода. Для атрибутов minlength и maxlength установлено значение 9 и 12 соответственно, чтобы требовалось, чтобы значение было не менее девяти и не более 12 символов (первый не разделяет символы между группами цифр и последними с ними). Атрибут required используется для указания того, что этот элемент управления должен иметь значение. Наконец, autocomplete установлен "off", чтобы избежать попыток установить пароли менеджеров паролей.
JavaScript
var ssn = document.getElementById("ssn");
var current = document. getElementById("current");
ssn.oninput = function(event) {
current.innerHTML = ssn.value;
}
getElementById("current");
ssn.oninput = function(event) {
current.innerHTML = ssn.value;
}Результат
BCD tables only load in the browser
Как узнать пароль под звездочками в браузере? Просмотр пароля под звездочками
Сегодня все популярные браузеры позволяют пользователям запоминать логины и пароли от аккаунтов в соцсетях, почтовых ящиках, онлайн магазинах и всяческих сервисах. Специалисты по компьютерной безопасности еще долго будут спорить, хорошо это или плохо, но в данной статье нас интересует другое — как посмотреть скрытый пароль за звездочками в браузере? Предположим, у нас есть аккаунт на rambler.ru, а в браузере сохранены персональные данные для входа.
Чтобы узнать пароль скрытый звездочками, воспользуемся инструментом для разработчиков, который доступен во всех актуальных браузерах. Данный пример выполняется в браузере Google Chrome, так как, согласно статистике, более 55% наших посетителей выбирают именно его, и лишь 30% приходится на долю Opera, FireFox и Internet Explorer.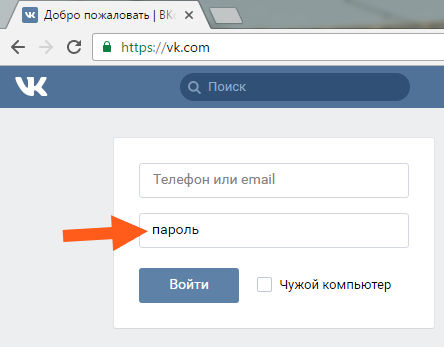 Впрочем, расписанные ниже действия выполняются аналогично во всех браузерах.
Впрочем, расписанные ниже действия выполняются аналогично во всех браузерах.
Выберем поле со строкой ввода пароля и нажмем правую кнопку мыши. В контекстном меню ищем последний пункт: Просмотр кода элемента. Запустить отладчик так же можно клавишей F12. Для других браузеров: в Opera щелчок правой кнопкой мыши — «Проинспектировать элемент», в FireFox — «Исследовать элемент».
В появившемся окне среди десятков (или сотен) строк исходного кода страницы должна быть автоматически выделена нужная. Если интерфейс вызывался клавишей F12, требуемую строку, скорее всего, придется искать самостоятельно.
Находим в строке параметр type, дважды щелкаем по нему левой кнопкой мыши и меняем его значение с «password» на «text«. В итоге получается type=»text».
Далее делаем клик в любом месте страницы, либо просто закрываем отладчик и наблюдаем за результатом. Вместо звездочек должен появиться пароль в виде тех символов, что вы вводили с клавиатуры.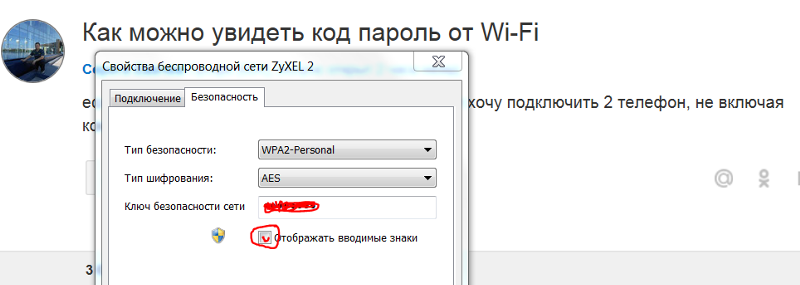
Альтернативный вариант данного лайфхака предлагает и сам браузер Хром. Откроем «Настройки» — «Управление сохраненными паролями». Щелкаем по строке с нужным сайтом и выбираем «Показать» пароль в читаемом виде. Правда, в данном интерфейсе могут отображать не все сайты, либо напротив, их может быть слишком много, из-за чего узнать пароль под звездочками будет проще первым способом.
Пароль из звездочек достать. Пароль от Wi-Fi
Разработчики онлайн-сервисов, программ, игр в целях безопасности закрывают пароль звёздочками в браузере и интерфейсе ПО. По умолчанию визуальный просмотр этих данных невозможен. Однако у пользователей возникает необходимость убрать символьную маску в поле, то есть сделать видимым ключ в регистрационной или авторизационной форме. Как правило, просмотреть пароль за звёздочками нужно для того, чтобы ввести его повторно или вспомнить символьную комбинацию.
Эта статья расскажет вам, как посмотреть пароль под звездочками различными способами в браузере и программах.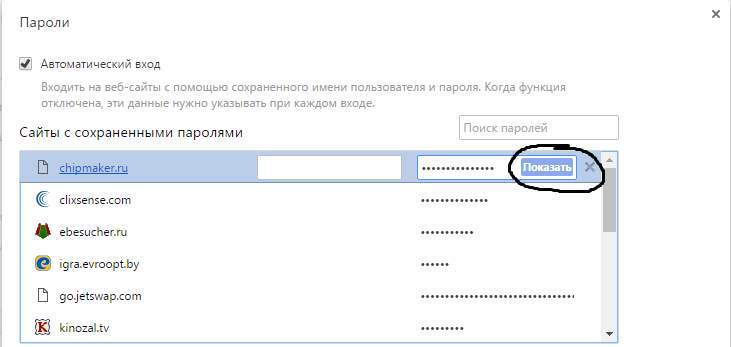
Примечание. Чтение ключа вместо точек в Способах №1 и №2 демонстрируется на примере браузера Google Chrome.
Способ №1: открытие через модификацию кода
Примечание. Данный способ позволяет показать пароль под точками в почтовых сервисах Mail.ru и Gmail.
1. Чтобы узнать пароль за звёздочками в том виде, в котором он был набран, установите курсор в поле.
2. Щёлкните правую кнопку мышки. В контекстном списке опций выберите «Просмотр кода элементов».
3. В теге «INPUT» измените значение атрибута TYPE c «password» на «text».
4. После модификации HTML-разметки можно увидеть ключ под точками в первоначальном виде (незашифрованном).
Способ №2: отобразить в менеджере веб-обозревателя
1. Чтобы узнать пароль под звёздочками необходимо предварительно настроить браузер (включить в нём соответствующие опции):
клацните значок «три точки» в верхней панели;
в списке команд кликните «Настройки»;
кликните «Показать дополнительные настройки»;
в блоке «Пароли и формы» поставьте кликом мышки флажки в обеих опциях «Включить автозаполнение… », «Предлагать сохранять… ».
после ввода учётных данных клацните в панели запроса кнопку «Сохранить».
2. Чтобы открыть ключ (если он в звёздочках), снова зайдите в блок «Пароли и формы». В строке «Предлагать сохранять…. » клацните «Настроить».
3. В панели менеджера для того чтобы расшифровать ключ, кликните по записи левой кнопкой.
4. Нажмите опцию «Показать». После этого ключ можно прочитать и скопировать.
Способ №3: использование специальных утилит
Десктопные спецутилиты отображают скрытые поля не только в браузерах, но и в программах. Содержимое заданных строк появляется непосредственно в форме или в интерфейсе просмотрщика.
Ниже представлены наиболее популярные решения.
Крохотный инструмент. Открывает данные в строках автоматически после наведения курсора (данные появляются в дополнительной панели).
Умеет снимать «маски» в Internet Explorer.
Считывает все пароли каждые 3 секунды и отображает их в отдельном окне. Но может убирать звёздочки и в отдельных строках по наведению курсора.
Усовершенствованная версия некогда очень популярной программы Open Pass.
Самостоятельно отыскивает скрытые поля в формах. Поставляется в двух версиях для 32- и 64-битных архитектур. Не требует инсталляции в систему.
Успешного вам восстановления скрытых данных!
Как известно, при использовании веб ресурсов — большинство сайтов требует регистрацию (т.е мы создаём пару логин/пароль)… Замечательно! Однако, при дальнейшем сотрудничестве с сайтами — мы эти самые пароли забываем, что в общем-то естественно! Лишнее помнить ни к чему! ибо с этой задачей ловко справляются браузеры: запоминают и логины, и пароли… и при повторном нашем заходе на сайт, автоматически подставляют в форму требуемые данные… но обратите внимание: частенько пароли выдаются в виде звёздочек — точек. Это предусмотрено системой безопасности!
…и однажды нам требуется именно увидеть сам пароль, который зашифрован звёздочками.
Итак, как посмотреть пароль под звёздочками в форме ввода логина пароль? несколько способов:
Текст по пунктам:
как посмотреть пароль под звёздочками — точками
Итак: как узнать пароль под звездочками, — увидеть и успешно его скопировать?
1 — многие пользуются так называемой синхронизацией: боле подробно о включении синхронизации читайте статье (браузер Хром).
В этом случае, если всё настроить верно, как правило — проблем с заходами на сайт не бывает: автоматизация…
Но! для нынешней стати это не суть — ибо у нас есть важная цель: научиться подсматривать пароли которые скрыты точками (звёздочками).
Примерно так, как на фото ниже, выглядит всё энто в формах регистрации:
посмотрим пароль под звездочками в браузере — 1 способ
Увидеть пароль вместо точек, нам замечательно поможет консоль веб-разработчиков (инструменты разработчика) в браузере!
Этот способ прекрасен тем, что, изучив, мы получаем полезнейшие знания, кои помогут с лёгкостью и во всю ширину возможностей использовать инструменты интернет. Изучите внимательно! полезно!..
Итак — наводим курсор на пресловутые точки в виде пароля. Далее возможны варианты:
1 — кликаем горячие клавиши: Ctrl + Shift + I . либо просто F12. (полная : сохранит уйму полезного времени)
2- вариант (он мне нравится больше, да и проще…) — наводим курсор на точки, кликаем правой кнопкой мыши… в выпавшем меню выбираем «Исследовать элемент».
В открывшейся «консоли разработчика» откроется требуемый кусок кода:
Нам нужно изменить команду password на text — и всего делоф.
password как раз даёт команду браузеру преобразовывать символику пароля в ТОЧКИ — а text в нашем случае прикажет браузеру отобразить скрытые символы.
Для того чтобы пароль отображался обычными символами, нам нужно кликунуть дважды по слову password . Откроется возможность редактировать код — прямо в консоли.
Всё просто: стираем пассворд и прописываем text .
После этого действия — пароль в форме ввода станет видимым! т.е звёздочки пропадут, а появится…
Опасаться не стоит, будто б пароль теперь в опасности… при перезагрузке страницы — пароль вновь скроется точками!! Так что копируйте, и переносите в безопасное место.
посмотрим пароль под звездочками в настройках браузера
Для того чтобы посмотреть пароль под звёздочками (точками) возможно воспользоваться средствами самих браузеров.
Т.е. попросту подсмотреть требуемый пароль напрямую там, где он храниться в браузере.
Смотрим пароли в браузере Google Chrome:
Потребуется открыть:
- «Настройка и управление Google Chrome» (в правом верхнем углу окна браузера).
- Далее пункт: «Настройки», затем «Дополнительные».
- Вкладка: «Пароли и формы», далее «Настройки паролей» и — кликнем кнопку по типу стрелки. Именно здесь и отображаются домены сайтов с их сохраненными паролями — логинами.
- Напротив имени требуемого сайта кликнем «Показать пароль». (в некоторых случаях может потребоваться подтверждение: введите личные данные)
пароли в браузере Mozilla Firefox:
- В верхнем меню «Инструменты» выберем пункт «Настройки».
- Как догадываетесь, потребуется вкладка «Защита и приватность».
- В разделе «Формы и Пароли» нажмите на кнопку «Сохраненные логины…». Далее «Отобразить пароли» — готово!
пароль узнаем в Яндекс.Браузере:
- «Настройки Яндекс.Браузера», далее «Настройки».
- Проматываем страницу книзу, тюкнем кнопку «Показать дополнительные настройки».
- Нужен раздел: «Пароли и формы», тут увидим пункт настроек «Предлагать сохранять пароли для сайтов», тапнем «Управление паролями».
- В списке сайтов отыскиваем требуемый (с его сохраненными паролями), кликните «курсором» по звёздочкам… Появится кнопка «Показать» коикайте по ней… пароли под точками будут открыты.
смотрим пароли в браузере Опера:
- Откроем «Меню», далее откроем контекстное меню «Настройки». …раздел «Безопасность».
- В опции «Пароли» тыркнем на кнопку «Показать все пароли».
- Наводим курсор на требуемый логин/пароль — останется кликнуть: «Показать»…
Вот в принципе и всё… этих знаний вполне достаточно, чтобы чувствовать себя в мире интернета увереннее…
…А мне остаётся только раскланяться… и пожелать полезной работы в сети
Дорогие друзья, сегодня мы с вами узнаем, как посмотреть пароль под звёздочками. Но для начала необходимо будет разобраться, данные каких программ или сайтов можно будет посмотреть, а также при каких условиях. В общем, перед выполнением каких-либо действий нужно будет немного разобраться в ситуации.
Итак, можно посмотреть следующие пароли:
- От любого логина на любом сайте с помощью браузера. Это будет полезно, если вы сменили пароль, например, от своего почтового ящика и забыли его. Процедура восстановления далеко не самая интересная. Но если эти данные сохранены в самом браузере, то вы без проблем сможете его посмотреть.
- От Wi-Fi на компьютере или ноутбуке (если они уже подключены к сети). Итак, вы пришли к другу в гости, а он не знает пароль от своего Wi-Fi . Вы можете подумать: как так, ведь это невозможно? Друзья, это ещё как возможно! Но и из этой ситуации можно найти выход.
Ещё раз напоминаем, что для просмотра пароля необходимо, чтобы данные хранились в браузере (для первого случая) или в самом компьютере (для второго случая). Теперь вы можете приступить непосредственно к действиям.
Надеваем перчатки и проводим операцию…
Итак, мы потихоньку подобрались к самому важному: как посмотреть пароль под звёздочками. Из вышеописанных примеров мы поняли, что сделать это можно в двух случаях. Соответственно, мы их и рассмотрим.
В браузерах
- Этот пример мы рассмотрим с использованием браузера Google Chrome . Позже будет описана ситуация и с другими браузерами. Итак, запустите Хром на своём компьютере или ноутбуке.
- Далее откройте необходимый сайт.
- Найдите поля для ввода информации логин-пароль на странице запущенного сайта и нажмите правой кнопкой мыши по вашему паролю под звёздочками.
- В появившемся меню нажмите на «Просмотреть код».
- Справа откроется специальная панель, где синим цветом будет выделено определённое поле.
HTML код страницы в Google Chrome
- Здесь нам нужно будет сменить «type=password» на «type=text». Для этого два раза кликните левой кнопкой мыши по слову password, напечатайте вместо него слово text и нажмите на клавишу Enter.
Нужно сменить «type=password» на «type=text»
- Теперь в поле пароля вы увидите комбинацию, которую использовали для входа на определённый сайт.
Другие браузеры тоже позволяют это сделать. Действия повторяются, за исключением четвёртого пункта: в Opera нужно будет выбрать пункт «Проинспектировать элемент», а в Mozilla Firefox понадобится пункт «Исследовать элемент». В остальных браузерах подойдёт инструкция от Хрома, так как они построены на одном движке. Например, вы спокойно можете проделать эти манипуляции в Яндекс.Браузере.
Пароль от Wi-Fi
- Зайдите в меню «Панель управления», которое располагается в «Пуске».
- Теперь откройте вкладку «Сеть и интернет».
- Далее запустите «Просмотр состояния сети и задач».
- В появившемся окне вы увидите карту подключения к Всемирной паутине. В активных сетях будет ваша беспроводная сеть (нужный вам текст выделяется голубым цветом). Нажмите на него.
- В новом диалоговом окне нажмите на кнопку «Свойства беспроводной сети».
- Теперь откройте вкладку «Безопасность» и установите галочку напротив пункта «Отображать вводимые знаки». Таким образом вы сможете увидеть пароль вместо звёздочек от беспроводной сети Wi-Fi , даже если на роутере его не будет.
А как показать и узнать пароль вместо звёздочек в других программах?
Важно понимать, что если вы хотите взломать или узнать чужой пароль, то такие манипуляции преследуются по закону. Это строго конфиденциальная информация, которая ни в коем случае не должна быть нарушена. За это можно получить реальный срок согласно части первой статьи 272 Уголовного кодекса Российской Федерации «Неправомерный доступ к компьютерной информации». Но если это нужно конкретно для вас самих (то есть, если вам нужен пароль от вашей собственной страницы или почты), то вы можете попробовать специальные программы сторонних разработчиков.
Имейте в виду, что их работоспособность никем не гарантируется. Особенно нужно быть осторожным с платными сервисами, которые могут вам предложить подобные услуги. Они могут вас обмануть и забрать деньги, поэтому лучше попробуйте сами восстановить доступ официальными средствами и методами. На крайний случай, вы можете напрямую обратиться к службе, пароль от которой вы потеряли, для восстановления своих данных.
Заключение
Уважаемые читатели, сегодня мы с вами постарались узнать, как увидеть или показать пароль вместо звёздочек от вашего логина на сайтах или же от беспроводной сети на компьютере или ноутбуке под управлением операционной системы Windows . Напомним ещё раз, что для выполнения этих действий вам нужно, чтобы данные хранились в браузере (для первого случая) и в самом компьютере (для второго случая). Другие методы уже будут означать взлом и кражу конфиденциальной информации. Мы же рассматривали просмотр уже имеющейся информации.
- В браузере нужно нажать правой кнопкой мыши по полю с паролем, затем выбрать пункт «Исходный код» (на примере Google Chrome) и вместо слова password набрать слово text, только после чего нажать на клавиатуре клавишу Enter.
- Для просмотра пароля от Wi-Fi нужно зайти в параметры сети, которые являются одним из пунктов панели управления, открыть свойства беспроводной сети и во вкладке «Безопасность» поставить галочку напротив пункта «Отображать вводимые знаки».
Надеемся, что у вас всё получилось, и вы смогли восстановить доступ к своей почте или какому-либо аккаунту. Расскажите в комментариях, для чего вам могла понадобиться подобная операция. Какой из представленных выше методов вы использовали для выполнения своей цели?
Функция сохранения паролей сегодня есть практически во всех популярных . Благодаря логину и паролю секретная комбинация автоматически появляется в соответствующих полях, остаётся только нажать «Ок» или «Вход». Также эта функция позволяет вообще не «логиниться». На часто посещаемые вами сайты браузер может войти самостоятельно.
Внимание! Сохранять пароль не безопасно – его несложно выудить из вашего компьютера через интернет. Однако если не боитесь взлома страницы в соц.сети, то опция «Save password» очень удобна.
Для просмотра пароля в Google достаточно выполнить нескольких манипуляций:
- В правом верхнем углу найдите и нажмите кнопку в виде 3-х вертикальных точек. При наведении курсора всплывёт надпись «Настройки и управление…».
- В появившемся меню нажмите «Настройки», в конце появившегося списка – «Показать дополнительные настройки».
- В дополнительном списке настроек кликните на «Настроить» возле строки «Предлагать сохранять пароли». Откроется список всех сайтов, для которых Google сохранил ваши пароли.
- Найдите нужный, нажмите на звёздочки и вы увидите кнопку «Показать».
Как посмотреть пароль в других браузерах
Если вы пользуетесь Firefox, «вскрыть» то, что спрятано под звёздочками, тоже несложно:
- найдите в левом верхнем углу окна «Настройки»;
- кликните на вкладку «Защита»;
- нажмите на кнопку «Сохраненные пароли»;
- в списке сайтов найдите необходимый и кликните напротив него «Отобразить пароли».
Пароли в .Браузере ищут по схожему алгоритму:
- сначала найдите в шапке окна кнопку с тремя полосками;
- в меню выберите «Настройки», затем, прокрутив вниз, – «Показать дополнительные настройки»;
- в дополнительном списке найдите «Пароли и автозаполнение», затем – «Управление паролями». Откроется список сайтов с паролями;
- чтобы увидеть символы, кликните «Показать».
В Opera и Internet Explorer (IE) сохранённые пароли нельзя отобразить по такой же схеме – в браузерах нет этой функции. Придётся немного влезть в коды. В Opera зайдите на нужный сайт и в поле пароля – там, где звёздочки, – кликните правой кнопкой. Затем:
- в открывшемся меню жмите «Проинспектировать элемент»;
- откроется код страницы, где будет выделена строка кода вашего пароля: type=«password». Замените её на type=«text»;
- в поле зашифрованного пароля на странице сайта отобразится текст.
В IE сначала жмите F12. Потом вызовите поиск (Ctrl+F) и найдите «password». Замените также на «text».
Совет. Просмотр пароля через код страницы доступен и в остальных браузерах.
Если боитесь копаться в кодах, попробуйте программу для просмотра сохраненных паролей. На просторах интернета немало бесплатного софта с русским интерфейсом и понятным меню.
Как узнать пароль: видео
Предположим, Вы находитесь на странице авторизации на одном из ресурсов в Опере. При включенной функции автозаполнения форм, данные логина и пароля уже могут быть внесены. С логином все ясно – он отображается сразу, password же представлен в виде точек или звездочек. Так это выглядит при попытке войти в аккаунт Google.
Узнать, что скрывается под звездочками довольно просто через исходный код элемента . В Opera следует нажать в поле со звездочками правой кнопкой и выбрать в контекстном меню пункт .
Внизу перед Вами откроется панель разработчика , курсор при этом окажется в необходимой строке.
Здесь интересует атрибут type , просто меняем его значение с «password » на «text » — ключ под звездочками будет открыт.
Однако при последующем обновлении страницы данного ресурса ключ вновь скроется за точками или звездочками.
Сохраненные пользовательские ключи можно увидеть также в настройках браузеров . Для Оперы эти данные находятся в настройках , раздел Безопасность – поле Пароли .
Здесь можно раскрыть и посмотреть сохраняемые ключи от различных ресурсов.
Google Chrome
В Хроме принцип открытия данных аналогичен. Интересующий пункт контекстного меню – . В Яндекс браузере этот пункт имеет такое же наименование.
Затем точно так же, type меняем на «text ».
После чего получаем открытым, скрывающийся ранее код .
В настройках Хрома необходимую информацию можно посмотреть в разделе Управление сохраненными паролями в настройках (кликните Показать дополнительные ).
Тут в поле Пароли и формы нажмите Настроить (или Управление) рядом с пунктом Предлагать сохранять пароли .
Рядом с точками требуемого ресурса жмите Показать – откроются нужные данные.
Используем mozilla firefox
В браузере Мозила Файрфокс пункт соответствующего меню имеет название Исследовать элемент .
Увидеть интересующую информацию можно через настройки браузера можно в разделе Защита – .
Затем жмем кнопку Отобразить .
Существуют также множество специальных расширений и программ позволяющих посмотреть скрытые за точками данные, причем не только браузеров, но и многих других программ. Например, рассмотрим Password Cracker . Нажимаете кнопку Включить , наводите курсор в необходимую область и получаете нужную информацию.
Рекомендуем также
Создание текстового поля для ввода пароля с помощью элемента управления TextBox — Windows Forms .NET Framework
- Чтение занимает 2 мин
В этой статье
поле пароля — это Windows Forms текстовое поле, которое отображает символы-заместители, когда пользователь вводит строку.
Создание текстового поля пароля
Задайте PasswordChar TextBox для свойства элемента управления конкретный символ.
PasswordCharСвойство определяет символ, отображаемый в текстовом поле. Например, если вы хотите, чтобы в поле пароль отображались звездочки, укажите * для PasswordChar свойства в окно свойств. Затем, независимо от того, какой символ пользователь вводит в текстовое поле, отображается звездочка.
Используемых Задайте MaxLength свойство. Свойство определяет, сколько символов можно ввести в текстовое поле. Если превышена максимальная длина, система выдает звуковой сигнал, и текстовое поле не принимает больше символов. Обратите внимание, что это может быть нежелательно, так как максимальная длина пароля может быть использована хакерами, пытающимися угадать пароль.
В следующем примере кода показано, как инициализировать текстовое поле, которое будет принимать строку длиной до 14 символов и отображать звездочки вместо строки.
InitializeMyControlПроцедура не будет выполнена автоматически; ее необходимо вызвать.Важно!
Использование PasswordChar свойства в текстовом поле позволяет гарантировать, что другие пользователи не смогут определить пароль пользователя, если он следит за его вводом. Эта мера безопасности не охватывает никаких операций хранения или передачи пароля, которые могут возникать из-за логики приложения. Поскольку введенный текст не шифруется каким-либо образом, его следует обрабатывать так же, как любые другие конфиденциальные данные. Несмотря на то, что он не отображается, пароль по-прежнему обрабатывается как обычный текст (если не была реализована дополнительная мера безопасности).
Private Sub InitializeMyControl() ' Set to no text. TextBox1.Text = "" ' The password character is an asterisk. TextBox1.PasswordChar = "*" ' The control will allow no more than 14 characters. TextBox1.MaxLength = 14 End Subprivate void InitializeMyControl() { // Set to no text. textBox1.Text = ""; // The password character is an asterisk. textBox1.PasswordChar = '*'; // The control will allow no more than 14 characters. textBox1.MaxLength = 14; }private: void InitializeMyControl() { // Set to no text. textBox1->Text = ""; // The password character is an asterisk. textBox1->PasswordChar = '*'; // The control will allow no more than 14 characters. textBox1->MaxLength = 14; }
См. также
Как посмотреть Пароли скрыты за звездочками в браузере
Самое безопасное, что мы можем сделать для защиты наших учетных записей и профилей в социальных сетях, — это использовать разные длинные и сложные пароли. Это означает, что мы не всегда помним, какой именно. Как мы увидим ниже, это легко Просматривайте пароли, сохраненные за звездочками Когда вы входите в систему, и именно поэтому необходимо и важно не оставлять их на компьютерах, где кто-то может получить к нему доступ, а не только вы, так как любой может этот компьютер или ноутбук и получить доступ к своим паролям.
Показать пароль
Несколько веб-страниц позволяют вам Нажмите «Показать пароль» (или «показать пароль», если веб-сайт на английском языке, конечно), когда появляются звездочки, и вы можете автоматически увидеть, на что было переведено каждое слово * и в какую группу *** означает, что когда вы входите в систему. Но это зависит от веб-страницы, потому что не все из них имеют эту кнопку для отображения пароля, поэтому мы знаем, что это за пароль. В этих случаях есть способы увидеть пароли, скрытые за звездочками в браузере, и мы их пропустим.
Для осмотра
Нам не нужно ничего делать, кроме перехода на нужную веб-страницу, поскольку звездочки находятся в поле пароля. Для этого нам просто нужно поместить курсор в поле пароля, где отображаются звездочки, и щелкнуть правой кнопкой мыши. Затем мы выбираем опцию «Сканировать» в контекстном меню, и это Отладка или представление разработчика откроют из браузера, который мы используем в данный момент.
Здесь мы сможем увидеть исходный код веб-страницы в реализации с кодом, соответствующим полю, в котором пароль отображается со звездочками.Хотя у нас нет никаких знаний об HTML, нам просто нужно найти в этой строке, где написано input type = «password», и заменить слово «пароль» текстом. Таким образом, поле пароля автоматически станет полем текстового типа, и да, E перестанет скрывать пароль за известными звездочками. Возможность увидеть его без каких-либо проблем.
Использование этой опции помогает нам, если мы хотим узнать свой пароль для службы, например, для входа на другое устройство или записать его и запомнить в другой раз.Нет необходимости беспокоиться о «небезопасности», потому что в следующий раз, когда мы войдем на эту страницу, пароль будет отображаться, как всегда, под звездочками, и никто не сможет его увидеть, поскольку исходный код страницы не был изменен и один раз на страницу. Поле пароля снова появляется со звездочками. Как всегда, текст отображается не так, как вы только что отметили.
Проверить пароли в браузере
Если вы хотите проверить пароль, содержащий «звездочки» в браузере, это потому, что он был сохранен в нем, поэтому вы можете перейти к настройкам и проверить его отсюда.Это то, что мы всегда можем сделать в любом браузере. Имейте в виду, что если вы найдете компьютер или он ваш собственный, информация может быть сохранена в настройках вашего браузера. Google Chrome и другие браузеры Они спрашивают нас, хотим ли мы сохранить пароль при его вводе. Если вы это сделаете, вы можете просмотреть это в этом разделе, если вы не хотите делать это по одному, следуя уловке «сканирование».
и Google Chrome
- Abre Google Chrome
- Нажмите на три точки в правом верхнем углу
- Откройте настройки браузера или настройки
- В меню слева выберите «Автозаполнение».
- Открывает раздел «Пароли»
Здесь вы увидите полный список всех веб-сайтов, на которых сохранены пароли, имя пользователя и пароль.Как видите, пароли или ключи будут отображаться точками вместо. Но хватит этого Выберите тот, который хотите проверить И коснитесь глазом рядом с ним. Пароль, используемый для этой веб-страницы, появится автоматически.
Вы должны иметь в виду, что пароль, который вы сохранили в то время, появится, но он может быть изменен позже Пароль изменен позже И те, которые зарегистрированы, больше не будут работать. В этом случае вы можете удалить его, если хотите. Другой вариант, который мы разрешаем, — это копирование или удаление.Нажмите на три точки рядом со значком глаза, и появится меню, где вы можете «Скопировать пароль» (чтобы использовать его или передать его менеджеру), или вы можете изменить или удалить его. Если вы не хотите, чтобы он отображался в этом списке, нажмите «Удалить», и это повысит безопасность этого профиля, магазина или социальной сети…
En Mozilla Firefox
Также в Mozilla Firefox мы можем увидеть, как эти пароли находятся после звездочек, если зайдем в диспетчер паролей самого браузера.Если при заполнении формы появляются звездочки, это значит, что вы сохранили их ранее. Вы или лицо, которому принадлежит пароль, или компьютер, который вы используете.
Действия очень похожи на те, которые выполняются при использовании Google Chrome:
- Откройте Firefox
- Нажмите на три линии в правом верхнем углу
- Открыть меню конфигурации или настроек компьютера
- Перейти к логинам и паролям
- Firefox откроется Lockwise В новой вкладке
Попав сюда, откроется Firefox Lockwise, где вы увидите имя пользователя или Имя пользователя веб-страницы, на которую хотите сослаться. И внизу находится пароль.Вы можете нажать на глаз рядом с точками пароля, чтобы увидеть, что они собой представляют. Вы можете скопировать, отредактировать или удалить его, если не хотите продолжать сохранять.
Если вы не хотите, чтобы это произошло, и никто не видит дальше звездочек, Мы можем удалить диспетчер паролей из Firefox :
- Откройте кнопку эму на трех строках
- Выберите раздел опций
- Перейти к конфиденциальности и безопасности
- Откройте раздел «Пользователи и пароли».
Снимите флажок:
«Запрос на сохранение паролей и логинов сайта»
Создайте текстовое поле пароля с помощью TextBox Control — Windows Forms.NET Framework
- 2 минуты на чтение
В этой статье
Поле пароля — это текстовое поле Windows Forms, в котором отображаются символы-заполнители, пока пользователь вводит строку.
Для создания текстового поля пароля
Задайте для свойства PasswordChar элемента управления TextBox определенный символ.
Свойство PasswordChar определяет символ, отображаемый в текстовом поле. Например, если вы хотите, чтобы в поле пароля отображались звездочки, укажите * для свойства PasswordChar в окне «Свойства». Затем, независимо от того, какой символ пользователь вводит в текстовое поле, отображается звездочка.
(Необязательно) Задайте свойство MaxLength. Свойство определяет, сколько символов можно ввести в текстовое поле. Если максимальная длина превышена, система издает звуковой сигнал, и текстовое поле больше не принимает символы.Обратите внимание, что вы можете не захотеть этого делать, поскольку максимальная длина пароля может быть полезна хакерам, пытающимся угадать пароль.
В следующем примере кода показано, как инициализировать текстовое поле, которое будет принимать строку длиной до 14 символов и отображать звездочки вместо строки. Процедура
InitializeMyControlне будет выполняться автоматически; это нужно назвать.Важно
Использование свойства PasswordChar в текстовом поле может помочь гарантировать, что другие люди не смогут определить пароль пользователя, если они наблюдают, как пользователь вводит его.Эта мера безопасности не распространяется на хранение или передачу пароля, которые могут произойти из-за логики вашего приложения. Поскольку введенный текст никоим образом не зашифрован, вы должны обращаться с ним, как с любыми другими конфиденциальными данными. Несмотря на то, что он не отображается как таковой, пароль по-прежнему обрабатывается как обычная текстовая строка (если вы не реализовали какие-либо дополнительные меры безопасности).
Частная подпрограмма InitializeMyControl () 'Без текста. TextBox1.Текст = "" 'Символ пароля - звездочка. TextBox1.PasswordChar = "*" 'В элементе управления допускается не более 14 символов. TextBox1.MaxLength = 14 Конец подпискичастная пустота InitializeMyControl () { // Без текста. textBox1.Text = ""; // Символ пароля - звездочка. textBox1.PasswordChar = '*'; // Элемент управления допускает не более 14 символов. textBox1.MaxLength = 14; }частный: void InitializeMyControl () { // Без текста.textBox1-> Text = ""; // Символ пароля - звездочка. textBox1-> PasswordChar = '*'; // Элемент управления допускает не более 14 символов. textBox1-> MaxLength = 14; }
См. Также
Как сделать звездочки паролей видимыми в терминале Ubuntu — VITUX
Каждый раз, когда вас просят ввести пароль в терминале Ubuntu, вы вводите свой пароль без какого-либо визуального отображения или обратной связи с экрана.В такой ситуации есть вероятность, что вы можете испортить свой пароль, введя его неправильно. Вот почему так важна визуальная обратная связь. Это помогает вам отслеживать количество символов, которые вы ввели, особенно при вводе паролей, чтобы вы не пропустили какие-либо символы или не набрали лишние символы. Одна такая визуальная обратная связь — отображение звездочек (***) при вводе паролей. В этой статье мы расскажем, как включить эту функцию в терминале Ubuntu.
Создание видимости звездочек паролей в терминале Ubuntu
Чтобы сделать звездочки паролей видимыми в терминале Ubuntu, вам необходимо выполнить следующие шаги:
Запустите терминал, нажав Ctrl + T или щелкнув значок терминала из на панели задач или поиск терминала в окне поиска, набрав терминал и нажав клавишу ВВОД. Вновь открытое окно терминала показано ниже:
Теперь введите команду:
sudo visudo
в командной строке и нажмите Enter.Эта команда показана ниже:
Как только вы нажмете клавишу ввода, вам будет предложено ввести пароль.
После ввода пароля системный файл откроется в редакторе nano в терминале. Этот файл показан ниже:
С помощью клавиш со стрелками прокрутите вниз до строки Defaults env_reset . Эта строка выделена на следующем изображении:
Объявление
Измените эту строку, набрав в конце pwfeedback .Это показано ниже:
После этой модификации нажмите Ctrl + X , чтобы сохранить изменения, и нажмите y в ответ на вопрос, показанный ниже:
Вам будет предложено имя файла для записи. Просто , нажмите, введите , чтобы выбрать значение по умолчанию.
После этого шага вы вернетесь в обычное окно терминала. Просто введите , введите и , нажмите ввод или щелкните красный крестик в верхнем левом углу, чтобы закрыть окно терминала.
Теперь, когда вы в следующий раз откроете терминал и наберете любую команду с помощью sudo, вы сможете увидеть звездочки напротив введенного пароля, как показано ниже:
Заключение
Таким образом, вы можете сделать пароль звездочками отображается в терминале Ubuntu, выполнив несколько простых шагов. Эти настройки будут сохранены на будущее, если вы не измените их иначе, изменив этот файл еще раз.
Ключ звездочки — раскрыть пароли
Я постоянно пользуюсь этой программой! После его установки вы можете просто скопировать содержимое из папки, которую он создает в разделе «Program Files», в другую систему и использовать, если хотите.Настоятельно рекомендуется! Просмотреть подробности- Интерфейс
- Характеристики
- Простота использования
- Значение
- Порекомендовать другу? Да
- Опубликовано 22 мая 2006 г. для v7.7
- Интерфейс
- Характеристики
- Простота использования
- Значение
- Порекомендовать другу? Да
- Опубликовано 18 марта 2006 г. для v7.7
- Интерфейс
- Характеристики
- Простота использования
- Значение
- Порекомендовать другу? Нет
- Опубликовано 8 марта 2006 г. для v7.5
Как посмотреть Пароли скрыты за звездочками в браузере
Самое безопасное, что мы можем сделать для защиты наших учетных записей и профилей в социальных сетях, — это использовать разные длинные и сложные пароли. Это означает, что мы не всегда помним, какой именно. Как мы увидим ниже, это просто Просматривайте пароли, сохраненные за звездочками Когда вы входите в систему, и именно поэтому необходимо и просто не оставлять их на компьютерах, где кто-то может получить к нему доступ, а не только вы, так как любой может этот компьютер или ноутбук и получить доступ к своим паролям.
Показать пароль
Несколько веб-страниц позволяют вам Нажмите «Показать пароль» (или «показать пароль», если веб-сайт на английском языке, конечно), когда появляются звездочки, и вы можете автоматически увидеть, на что было переведено каждое слово * и в какую группу *** означает, что когда вы входите в систему. Но это зависит от веб-страницы, потому что не все из них имеют эту кнопку для отображения пароля, поэтому мы знаем, что это за пароль. В этих случаях есть способы увидеть пароли, скрытые за звездочками в браузере, и мы их пропустим.
Для осмотра
Нам не нужно ничего делать, кроме перехода на нужную веб-страницу, поскольку звездочки находятся в поле пароля. Для этого нам просто нужно поместить курсор в поле пароля, где отображаются звездочки, и щелкнуть правой кнопкой мыши. Затем мы выбираем опцию «Сканировать» в контекстном меню, и это Отладка или представление разработчика откроют из браузера, который мы используем в данный момент.
Здесь мы сможем увидеть исходный код веб-страницы в реализации с кодом, соответствующим полю, в котором пароль отображается со звездочками.Хотя у нас нет никаких знаний об HTML, нам просто нужно найти в этой строке, где написано input type = «password», и заменить слово «пароль» текстом. Таким образом, поле пароля автоматически станет полем текстового типа, и да, E перестанет скрывать пароль за известными звездочками. Возможность увидеть его без каких-либо проблем.
Использование этой опции помогает нам, если мы хотим узнать свой пароль для службы, например, для входа на другое устройство или записать его и запомнить в другой раз.Вам не нужно беспокоиться о «небезопасности», потому что в следующий раз, когда мы войдем на эту страницу, пароль будет отображаться, как всегда, под звездочками, и никто не сможет его увидеть, потому что исходный код страницы не изменен и один раз на страницу Поле пароля снова появляется со звездочками. Как всегда, текст отображается не так, как вы только что отметили.
Проверить пароли в браузере
Если вы хотите проверить пароль, содержащий «звездочки» в браузере, это потому, что он был сохранен в нем, поэтому вы можете перейти к настройкам и проверить его отсюда.Это то, что мы всегда можем сделать в любом браузере. Имейте в виду, что если вы найдете компьютер или он ваш собственный, информация может быть сохранена в настройках вашего браузера. Google Chrome и другие браузеры Они спрашивают нас, хотим ли мы сохранить пароль при его вводе. Если вы это сделаете, вы можете просмотреть это в этом разделе, если вы не хотите делать это по одному, следуя уловке «сканирование».
и Google Chrome
- Abre Google Chrome
- Нажмите на три точки в правом верхнем углу
- Откройте настройки браузера или настройки
- В меню слева выберите «Автозаполнение».
- Открывает раздел «Пароли»
Здесь вы увидите полный список всех веб-сайтов, на которых сохранены пароли, имя пользователя и пароль.Как видите, пароли или ключи будут отображаться точками вместо. Но хватит этого Выберите тот, который хотите проверить И коснитесь глазом рядом с ним. Пароль, используемый для этой веб-страницы, появится автоматически.
Вы должны иметь в виду, что пароль, который вы сохранили в то время, появится, но он может быть изменен позже Пароль изменен позже И те, которые зарегистрированы, больше не будут работать. В этом случае вы можете удалить его, если хотите. Другой вариант, который мы разрешаем, — это копирование или удаление.Нажмите на три точки рядом со значком глаза, и появится меню, где вы можете «Скопировать пароль» (чтобы использовать его или передать его менеджеру), или вы можете изменить или удалить его. Если вы не хотите, чтобы он отображался в этом списке, нажмите «Удалить», и это повысит безопасность этого профиля, магазина или социальной сети…
En Mozilla Firefox
Также в Mozilla Firefox мы можем увидеть, как эти пароли находятся после звездочек, если зайдем в диспетчер паролей самого браузера. Если при заполнении формы появляются звездочки, это значит, что вы сохранили их ранее.Вы или лицо, которому принадлежит пароль, или компьютер, который вы используете.
Действия очень похожи на те, которые выполняются при использовании Google Chrome:
- Откройте Firefox
- Нажмите на три линии в правом верхнем углу
- Открыть меню конфигурации или настроек компьютера
- Перейти к логинам и паролям
- Firefox откроется Lockwise В новой вкладке
Попав сюда, откроется Firefox Lockwise, где вы увидите имя пользователя или Имя пользователя веб-страницы, на которую хотите сослаться. И внизу находится пароль.Вы можете нажать на глаз рядом с точками пароля, чтобы увидеть, что они собой представляют. Вы можете скопировать, отредактировать или удалить его, если не хотите продолжать сохранять.
Если вы не хотите, чтобы это произошло, и никто не видит дальше звездочек, Мы можем удалить диспетчер паролей из Firefox :
- Откройте кнопку эму на трех строках
- Выберите раздел опций
- Перейти к конфиденциальности и безопасности
- Откройте раздел «Пользователи и пароли».
Снимите флажок:
«Запрос на сохранение паролей и логинов сайта»
Как выявить скрытые пароли под звездочками
Asterisk Password Recovery — это мощный и удобный инструмент для восстановления паролей, помогающий обнаруживать скрытые пароли в диалоговых окнах паролей и веб-страницах, отмеченных звездочками (******).Работает со всеми системами Windows.
С помощью Asterisk Password Recovery вы можете легко обнаружить утерянный или забытый пароль, скрытый за символами звездочки. Программа позволяет восстанавливать пароли практически от любых приложений Windows : MySpaceIM, Google Talk, AIM Pro, Paltalk, Digsby, CuteFTP, FileZilla, FlashFXP, WinSCP, IncrediMail, Outlook Express, Outlook, Windows Mail, GroupMail, Koma-Mail. , MSN Explorer, Mail.Ru Agent, VNC, Gizmo5 и многое другое.
1 Загрузите и установите Asterisk Password Recovery
- Щелкните здесь, чтобы загрузить установочный пакет Asterisk Password Recovery и сохранить его в удобном для поиска месте, например на рабочем столе компьютера.
- После завершения загрузки дважды щелкните файл загрузки, чтобы запустить мастер установки. Следуйте инструкциям на экране, чтобы завершить установку.
2 Зарегистрируйте программу (дополнительно)
- Запустите программу Asterisk Password Recovery .
Нажмите кнопку Enter Key . Откроется диалоговое окно регистрации.
- Введите свое имя пользователя и регистрационный код в это диалоговое окно и нажмите OK .
3 Восстановление пароля звездочки
Запустите программу Asterisk Password Recovery .
Щелкните значок, перетащите значок в поле пароля со звездочкой. Например, вы можете открыть диалоговое окно настроек учетной записи Office Outlook, перетащить значок, чтобы открыть забытый пароль электронной почты.
Вы также можете использовать этот метод, чтобы раскрыть пароль звездочки для многих других приложений.
Статьи по теме
Google Chrome: отображать пароли в фокусе
Пароли, которые вы вводите в веб-браузере Google Chrome или в любом другом браузере, всегда скрыты за звездочками. Зачем это делается? Чтобы ни один прохожий не мог уловить пароль, который вы вводите прямо сейчас. Это здорово, когда вы работаете в общественных местах, в общедоступных компьютерных системах или в любом другом месте, где кто-то может посмотреть на экран вашего компьютера.
Это бесполезно, если вы сидите перед своим компьютером в месте, где никто не может его увидеть или получить к нему доступ. Что ж, теоретически кто-то может делать скриншоты того, что вы вводите, но в этом отношении, вероятно, будет лучше использовать кейлоггер.
Иногда вы можете столкнуться с ситуацией, когда вы больше не можете вспомнить пароль или когда веб-сайт, на котором вы пытаетесь войти, возвращает ошибку о неправильном пароле. Поскольку вы не можете получить доступ к паролю напрямую, вы не можете посмотреть на него или проверить его таким образом.
Вот где функция Show Password on Focus вступает в игру для браузера Chrome. Он сохраняет защиту звездочкой до тех пор, пока поле пароля не сфокусировано в Chrome. Как только вы активируете его щелчком, он сразу же открывается, чтобы вы могли посмотреть на него или скопировать.
Это может быть полезно для проверки того, что пароль, который вы ввели, действительно правильный — подумайте, например, о Caps Lock или орфографических ошибках — и если вам нужен пароль для использования на другом устройстве, веб-сайте или приложении.Хотя есть и другие способы получить его, это может быть самый быстрый способ сделать это.
Поскольку вы можете искать сохраненные пароли в самом Chrome, в большинстве случаев полезно убедиться, что пароли, которые вы вводите, верны.
Советы
- Чтобы снова скрыть пароль, щелкните в любом месте страницы. При этом текст снова заменяется звездочками, чтобы он был защищен от посторонних глаз.
- Вы можете получить доступ ко всем сохраненным паролям в Chrome, открыв страницу сохраненных паролей: chrome: // settings / passwords .Просто нажмите сначала на веб-сайт, а затем на ссылку «Показать» рядом с полем пароля, чтобы открыть его.

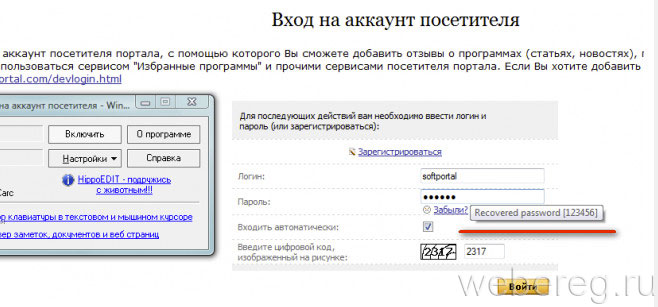 getElementById("current");
ssn.oninput = function(event) {
current.innerHTML = ssn.value;
}
getElementById("current");
ssn.oninput = function(event) {
current.innerHTML = ssn.value;
}