Как объединить PDF файлы
Как объединить PDF файлы
PDF-файлы часто используются в качестве официальных документов в Интернете, поэтому знание того, как конвертировать файлы в формат файла и обратно, является важным профессиональным навыком. Таким образом, организация нескольких файлов PDF в одном документе. Мы научим вас, как выполнять обе нижеприведенные задачи, независимо от того, на какой платформе вы работаете — и это не должно стоить вам ни копейки.
Дополнительные руководства в формате PDF
Как редактировать PDF
Как печатать в PDF
Как конвертировать PDF в JPG
Как конвертировать PDF в EPUB
Метод Windows
В следующем методе используется Adobe Acrobat DC, лучший редактор PDF, который вы можете скачать. Acrobat DC — это программное обеспечение премиум-класса, то есть вам нужно платить за привилегию его использования. К счастью, вы можете использовать бесплатную пробную версию. Это полезно, если вам нужно объединить только пару PDF-файлов за один раз или вы планируете сделать это в ближайшем будущем.![]() Кроме того, существует множество альтернатив, которых будет достаточно.
Кроме того, существует множество альтернатив, которых будет достаточно.
Шаг 1: Загрузите и установите бесплатную пробную версию Adobe Acrobat DC.
Шаг 2: После установки откройте программное обеспечение и перейдите на вкладку «Инструменты» в верхнем левом углу.
Шаг 3: Нажмите кнопку Объединить файлы.
Шаг 4: Нажмите синюю кнопку «Добавить файлы» и выберите документы PDF, которые вы хотите объединить. Следует отметить, что этот метод работает для всех видов файлов, а не только для PDF-файлов.
Шаг 5: Выбрав PDF-файлы, нажмите синюю кнопку «Объединить» в верхнем правом углу.
Шаг 6: Ваши PDF-файлы теперь объединены в один. Все, что вам нужно сделать, это сохранить его в новом месте, что вы можете сделать, щелкнув Файл, затем Сохранить как и затем выбрать имя и местоположение для вашего нового файла.
Если вам не нравится идея использования программного обеспечения Adobe (или ваша бесплатная пробная версия уже работает), существует множество сторонних вариантов, разработанных специально для Windows. Дешевый и эффективный вариант — Perfect PDF Combine, который может быть очень полезен, если вы в конечном итоге объединяете много PDF-файлов и хотите приложение, предназначенное для помощи.
Дешевый и эффективный вариант — Perfect PDF Combine, который может быть очень полезен, если вы в конечном итоге объединяете много PDF-файлов и хотите приложение, предназначенное для помощи.
Кроме того, ознакомьтесь с некоторыми онлайн-опциями далее в этом руководстве. Все они бесплатны и одинаково эффективны при объединении PDF-файлов.
Метод Mac
Последние версии MacOS позволяют использовать Preview для объединения PDF-файлов, если вы знаете, что делаете. Это довольно органичный процесс, который вы сможете быстро освоить, особенно если вы будете следовать нашему пошаговому методу ниже.
Если вы хотите ускорить процесс, изучение этих сочетаний клавиш MacOS действительно помогает.
Шаг 1: Откройте Finder и выберите все файлы PDF, которые вы хотите объединить.
Шаг 2: Откройте файлы (да, все они). Это выведет их в простой режим предварительного просмотра. Если у вас экран большего размера, очень удобно расположить эти окна предварительного просмотра, чтобы вы могли видеть их все сразу. По крайней мере, вы захотите видеть два окна предварительного просмотра одновременно.
По крайней мере, вы захотите видеть два окна предварительного просмотра одновременно.
Шаг 3: Для каждого окна перейдите в меню «Вид» и выберите «Эскизы». Это откроет боковую панель, которая демонстрирует миниатюру для каждой из страниц в этом конкретном PDF.
Шаг 4: Используя перетаскивание, создайте нужный PDF-файл, перетаскивая эскизы страниц в определенный порядок или перетаскивая весь PDF-файл в другой, чтобы объединить их.
Существуют визуальные подсказки о том, где страницы будут появляться при нажатии, перетаскивании и отбрасывании их (они могут быть знакомы, если вы используете PowerPoint). Они включают разделительную линию, которая показывает, перетаскивается ли страница выше или ниже текущей страницы. Используйте эти знаки, чтобы избежать ошибок при формировании мастер-документа. Вы также можете переставлять и поворачивать страницы по мере необходимости.
Шаг 5: После завершения убедитесь, что переименовали вновь объединенный файл, чтобы вы знали, что это такое.
Метод Мохаве
Хотя MacOS уже давно поддерживает слияние PDF-файлов, MacOS Mojave облегчает это. Новый Finder показывает предварительный просмотр ваших файлов и добавляет боковое контекстное меню, позволяющее пользователям Mac выполнять ряд быстрых действий. Одним из таких действий является возможность объединения PDF-файлов. Благодаря опыту Mojave Finder вы можете выбрать два PDF-файла для объединения в один или выбрать два разных типа файлов и объединить их в один PDF-файл, нажав соответствующую кнопку на боковой панели.
Вы можете найти меню быстрых действий с правой стороны под отдельными свойствами выбранных вами файлов. Если функция объединения, очевидно, недоступна, нажмите значок «больше».
Веб-метод
Существует множество бесплатных веб-инструментов, которые позволят вам объединять PDF-файлы, и это хорошая новость для вас. Если вам нужно быстро объединить файлы, это может быть лучшим вариантом, поскольку этим программам все равно, откуда берутся ваши PDF-файлы или куда они идут. Кроме того, они не требуют установки каких-либо дополнительных программ. Они, как правило, имеют строгие ограничения по размеру.
Кроме того, они не требуют установки каких-либо дополнительных программ. Они, как правило, имеют строгие ограничения по размеру.
Ниже приведены некоторые из самых популярных инструментов для слияния файлов PDF, но имейте в виду, что все они в основном делают одно и то же. Если вы столкнулись с проблемами форматирования одним инструментом, попробуйте другой.
- PDFMerge !: Откройте PDFMerge, и вы увидите простое окно с полосами для перетаскивания нескольких файлов PDF. Вы можете выбрать до четырех файлов одновременно и добавить больше файлов по мере необходимости. Программное обеспечение предоставляет простую опцию «Объединить!» Для их объединения. Тем не менее, обратите внимание, что эта услуга бесплатна только в том случае, если вы имеете дело с 10 МБ или меньше, что сравнительно мало. После этого вас попросят заплатить — о больших буклетах, вероятно, не может быть и речи.
- PDF Joiner: PDF Joiner идеально подходит для всех видов изменений формата файла.
 Да, вы можете комбинировать PDF-файлы, но вы также можете изменить свой комбинированный документ на текстовый или JPG-файл (или наоборот). Если вы пытаетесь объединить множество различных форматов в один, этот инструмент станет отличной альтернативой выпрямлению волос. Однако программа позволяет работать только с 20 файлами одновременно.
Да, вы можете комбинировать PDF-файлы, но вы также можете изменить свой комбинированный документ на текстовый или JPG-файл (или наоборот). Если вы пытаетесь объединить множество различных форматов в один, этот инструмент станет отличной альтернативой выпрямлению волос. Однако программа позволяет работать только с 20 файлами одновременно.
- Smallpdf: Заявление Smallpdf на известность заключается в том, что вы можете легко загружать файлы прямо из Dropbox или Google Диска, что означает, что вам не придется тратить время на загрузку файлов, если вы сделали это ранее. Это отлично подходит для совместных проектов, и в целом инструмент слияния Smallpdf делает все возможное, чтобы стать более профессиональным выбором. Например, программа четко описывает свою безопасность и позволяет вам предварительно просмотреть новый PDF-документ при его создании. Это, безусловно, отличный вариант для совмещения работы. Также доступны опции конвертирования и разделения, как расширение Chrome и приложение для рабочего стола!
- Слияние Foxyutil PDF: Foxyutil предлагает милый стимул.
 Если вы объединяете PDF-файлы, вы поможете спонсировать проект по посадке деревьев. Это здорово для экологически чистых компаний — очень жаль, что максимальный размер файла ограничен 50 МБ.
Если вы объединяете PDF-файлы, вы поможете спонсировать проект по посадке деревьев. Это здорово для экологически чистых компаний — очень жаль, что максимальный размер файла ограничен 50 МБ.
объединить онлайн и на ПК
PDF считается самым популярным форматом файлов. С его помощью можно передать важную информацию. Для экономии времени на поиск нескольких документов, легче объединить их в один. Но как несколько файлов pdf собрать в один?
Программы
Объединить файлы можно с помощью специальных программ на компьютере или ноутбуке. Рассмотрим наиболее популярные из них.
Adobe Acrobat
Наверное, все знают Adobe Acrobat reader, который является бесплатной версией и предназначен только для чтения. Но нам нужна полная платная версия, которая способна редактировать и объединять файлы.
Совет! Вы можете воспользоваться пробной 30-дневной версией, которую предлагает компания для ознакомления.
- Скачайте программу с официального сайта и установите.

- Запустите Adobe Acrobat.
- Нажмите “Файл” → “Создать…” → “Объединить файлы в один документ PDF”
- Добавьте несколько документов.
- Нажмите “Объединить”.
- Скачайте готовый файл куда нужно.
PDF Combine
Очень простая программа, которая создана специально для слияния нескольких файлов. Но и стоит она около 35 долларов (бесплатное пользование предоставляется сроком до 30 дней). Есть возможность объединять огромное количество разных форматов текстовых документов.
- Скачайте программу и установите.
- Запустите программу и нажмите “Add” для добавления файлов.
- Добавив документы, кликните “Combine Now!”.
- После завершения объединения, скачайте документ.
Онлайн-сервисы
Если нужно срочно объединить документы, но не хочется устанавливать инструменты на компьютер, можно воспользоваться онлайн-сервисами.
PDFJoiner
Простой сайт с инструментом для объединения нескольких файлов и изменения формата документов.
- Зайдите на сайт.
- Нажмите “Загрузить” и добавьте документы.
- Кликните “Объединить файлы” и потом скачайте результат.
Smallpdf
Еще один простой интуитивно понятный сайт, который поможет с объединением, а так же конвертировать в другой формат, редактировать текст и разделить страницы.
- Зайдите на сайт.
- Нажмите “Выбрать файл” и укажите путь к нужным документам.
- Кликнув “Объединить”, дождитесь завершения и скачайте готовый файл.
Как объединить два или несколько файлов pdf в один
При работе за компьютером незнание того, как объединить PDF файлы в один, может причинить определенные неудобства. К примеру, у нас есть электронная книга, каждая страница которой сохранена в отдельный файл. Открывание каждого по отдельности отнимает время и раздражает. Оптимальный вариант – объединить эти файлы. Рассмотрим три простых и эффективных метода.
Как объединить два pdf файла в один с помощью программ
Adobe Acrobat
Это – лидер среди софта для просмотра файлов PDF, согласно статистическим данным.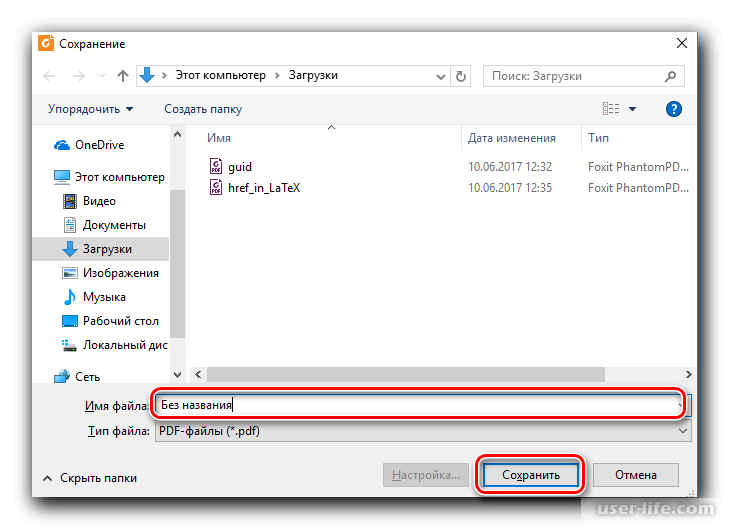
• Запустив программу.
• Выбираем пункт «Инструменты».
• Находим опцию «Объединить файлы».
• Выбрать файлы, с которыми программа будет работать.
Функционал Adobe Acrobat позволяет расположить все исходные документы в удобном вас порядке и поменять места страниц в исходных документах. Для завершения процесса следует нажать кнопку «Объединить файлы». Когда программа завершит обработку данных, не забудьте сохранить готовый документ в формате PDF.
PDF Combine
Хорошая утилита, которая популярностью лишь немного уступает Adobe Acrobat. Скачать и использовать ее можно бесплатно.
В интерфейс программы интегрирован Проводник Windows. Крайняя левая вкладка здесь – доступные устройства и разделы на компьютере, средняя – список найденных файлов PDF. Справа расположены эскизы документов.
Для объединения файлов следует кликнуть по кнопке «Объединить в PDF». В появившемся окне доступно множество настроек:
В появившемся окне доступно множество настроек:
• Куда сохранять;
• Сделать ли закладки;
• Размер полей;
• Наличие и расположение заголовка страницы, а также картинок;
• Размеры нижнего колонтитула;
• Авторство документа;
• Цифровая подпись.
Чтобы изменения вступили в силу, необходимо нажатие кнопки «Начать конвертацию». Как видим, вышеуказанные настройки позволяют скомбинировать не только электронную книгу, но и серьезную документацию – например, различные сертификаты.
Как объединить два pdf файла в один онлайн
Онлайн-сервисы
Не все пользователи компьютера имеют желание или возможность скачать дополнительный софт. В этом разделе я расскажу, как объединить несколько файлов PDF в один, прибегнув к помощи онлайн-сервисов. Самыми удобными являются:
• pdfjoiner.com. С помощью сайта можно не только объединять файла, но и взаимно конвертировать форматы PDF, DOC, DOCX, JPG, PNG.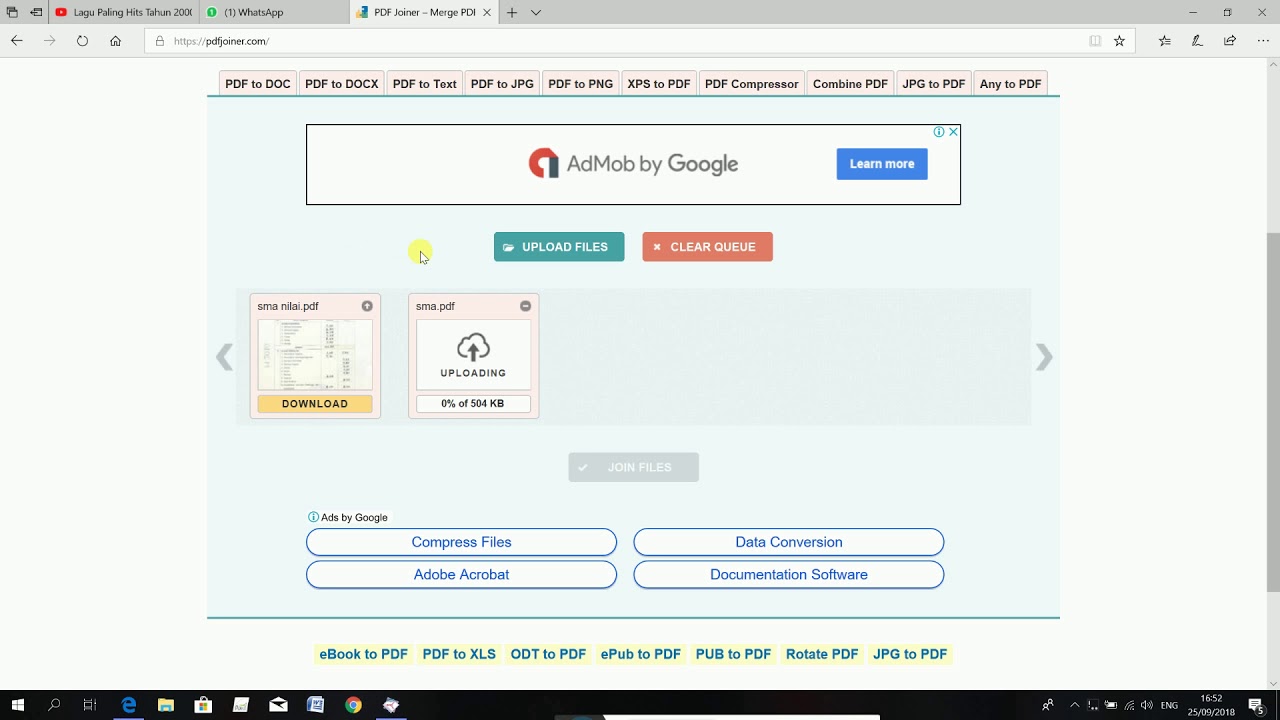
• smallpdf.com. На мой взгляд, лучший сервис, чтобы объединить файлы небольшого размера. Имеет приятный и понятный интерфейс, но поддержка русского языка не предусмотрена.
• ilovepdf.com. Поддерживает русский язык. С помощью сервиса можно упорядочить файлы в конечном документе так, как вам нравится. Загрузить файлы PDF можно с локального хранилища, с Google Drive или Dropbox.
Какой способ самый лучший?
Не возьмусь утверждать однозначно. Установленный на компьютере софт не зависит от наличия интернета. Онлайн-сервисы же позволяют объединить файлы PDF, используя слабое устройство (в том числе планшет или коммуникатор), так как все вычисления проводятся на облачном сервере. Какому способу отдать предпочтение, каждый пользователь решает сам.
Как объединить pdf файлы в один, программы для объединения, объединить jpg в pdf
Рассмотрим наиболее популярные программы, позволяющие объединить несколько PDF документов в один.
Используем PDF Combine
Инструмент объединения PDF Combine является относительно бесплатной программой. С её помощью быстро и просто сделаете один большой PDF из нескольких небольших.
После стандартной процедуры установки откроется следующее диалоговое окно.
Добавляете документы, требующие совмещения нажимая кнопку Add или простым перетаскивание в рабочую область. Можно добавить целую директорию, содержащую несколько пдф (Add Folder). Для удаления лишних, при необходимости кликаем по знаку Белый кирпич (Remove). Для начала склеивания жмем Combine Now!
Готовый документ будет создан, однако недостатком его в случае незарегистрированной версии будет лист с таким предисловием, за которым уже пойдет объединенный текст.
Если Вас это не устраивает, то придется раскошелиться на платную версию.
Программа Foxit Reader
Эту программу также легко скачать и установить.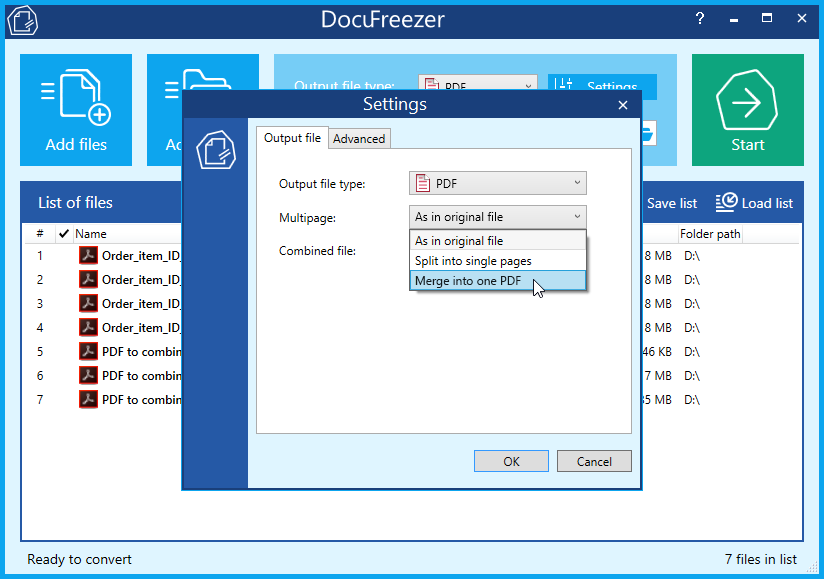 Позволяет безопасно создавать совмещенные пдф, то есть не потребуется переходить для скачивания конечного результата по сомнительным ссылкам. Установка стандартная.
Позволяет безопасно создавать совмещенные пдф, то есть не потребуется переходить для скачивания конечного результата по сомнительным ссылкам. Установка стандартная.
Единственное – не лишним в настройке при установке включить безопасный режим чтения.
Бесплатно предоставляется только ознакомительная версия сроком на 2 недели.
Пару минут установки и увидим такое рабочее окно.
Для цели объединения ПДФ открываем необходимые документы (Ctrl+O) в разных вкладках. Создайте новый пдф (
Затем скопируйте свои документы, поочередно Ctrl+A (выделить все), Ctrl+C (скопировать в буфер). После этого вернитесь в созданный новый документ, позиционируйте инструмент «Руку» в нужном положении и выберите пункт контекстного меню Вставить.
Затем переходим в конец и таким же образом вставляем данные с буфера второго PDF.
Сохраняем и даем ему название.
Как видим, работа с помощью Foxit Reader – это довольно трудоемкий процесс.
Объединяем с помощью PDF Split and Merge
Это удобная программа, позволяющая не только соединить, но и
Бесплатно предоставляется ограниченная лицензия.
Чтобы скомбинировать несколько пдф нужно выбрать функцию Merge (Split предназначена для разбиения).
Нажав Add File закидываем несколько файлов, которые будут совмещаться.
Затем в поле FileName вносим имя выходного.
Далее Merge и OK для подтверждения.
После завершения процесса перед нами откроется результат.
Используем PDFBinder
Эта программа позволит одним кликом объединить несколько файлов в один. Обладает достаточно
Нажимаем Add file и вносим нужные документы для комбинирования, для того чтобы запустилось объединение жмем Bind! называем наш окончательный файл. Все, комбинированный файл готов, он откроется сразу после своего образования.
Все, комбинированный файл готов, он откроется сразу после своего образования.
Программа Adobe Acrobat
Одна из наиболее применяемых для этих и других целей программа, со множеством встроенных функций.
Сначала выбираем в меню Create (Создать) интересующий пункт – Combine Files into a single PDF (соединить).
И выбираем документы или папку, содержащую файлы, которые желаем совместить.
Затем, после нажатия на кнопку Combine Files получим скомбинированный PDF, который нужно назвать и сохранить. Следует отметить, что данные действия лучше проводить в Pro версии Adobe Acrobat.
Как объединить PDF онлайн
Если не хотите возиться с инсталлированием дополнительного ПО, для единичного объединения подойдут многочисленные онлайн ресурсы.
Используем Smallpdf
Тут все просто, нужно перетянуть все склеиваемые файлы.
Жмем объединить, после чего появится ссылка на скачивание.
Готовый результат скачивается без проблем. Единственный минус ресурса – бесплатных попыток у Вас всего две.
Сервис PDFJoiner
На этом сайте есть ограничение на комбинирование – 20 файлов, что в принципе может хватить для стандартных задач.
Перетаскиваем или загружаем с кнопки необходимые файлы и жмем кнопку Объединить файлы.
После этого начнется скачивание результата.
Ресурс бесплатный и довольно удобный, заслуживает рекомендации.
Объединяем, используя Ilovepdf
Сайт предоставляет широкие возможности, множество функций в работе с ПДФ, причем бесплатно почти без ограничений.
Первое поле позволит объединить PDF.
Выбирайте или перетаскивайте туда файлы.
После чего выплывет кнопка Объединить PDF нажимаем на нее — все готово.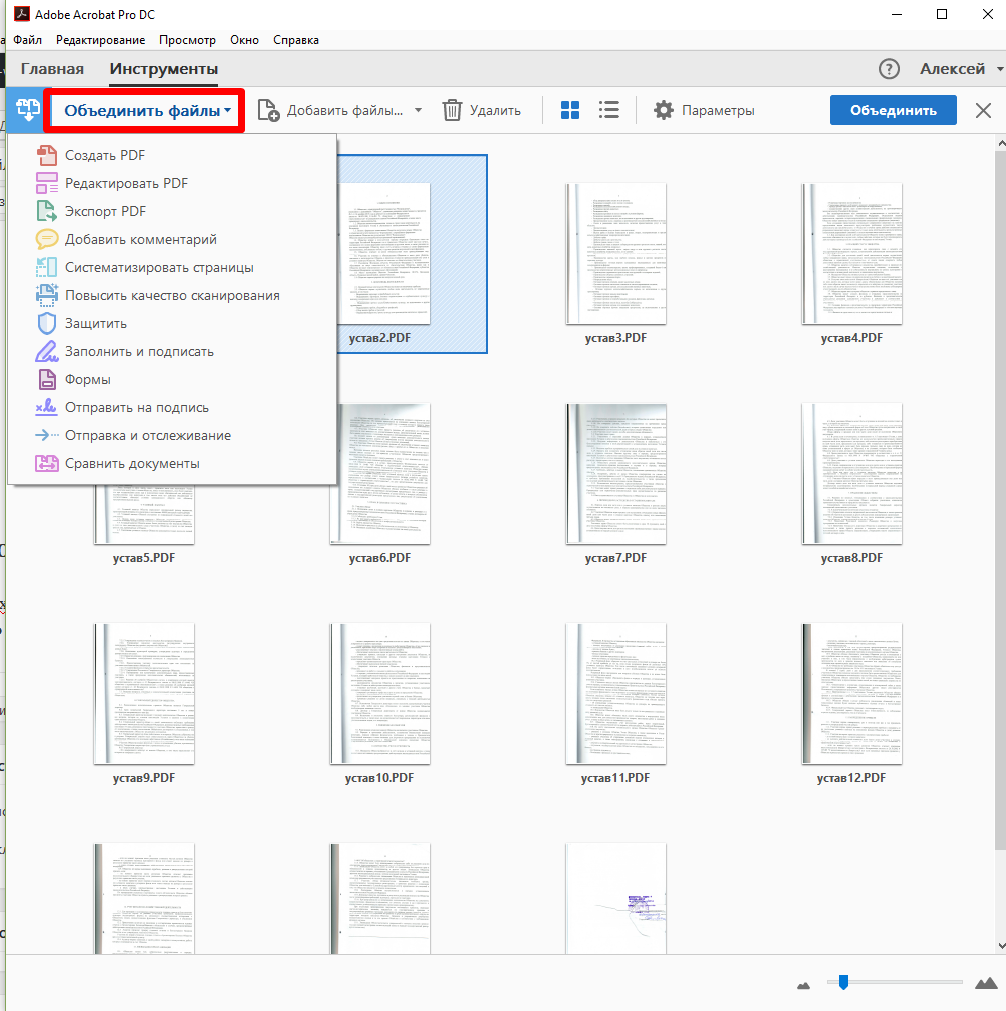
Используем Free-pdf-tools
Принцип действия программы похож на предыдущие – выбираем файлы, кликаем на Объединить, скачиваем результат. Без ограничений.
Convertonlinefree
Ресурс – сборщик, разборщик, компрессор, много функций. Все доступно без оплаты.
Для объединения нажимаем на первую вкладку и далее по той же схеме, что и на других ресурсах.
Читайте также:
Как сделать в пдф несколько страниц. Объединение PDF-файлов
Формат PDF универсален. Он поддерживает внешние ссылки, что делает его незаменимым для всемирной паутины. Вся компьютерная техника и современное печатное оборудование распознают его. Поэтому ПДФ так популярен. Но вот работать с ним не так-то легко. Основная проблема пользователей склейка 2 и более документов. Рассмотрим способы, как можно объединить несколько PDF файлов в один документ.
Использование программных продуктов
Формат PDF разработала компания Adobe Systems.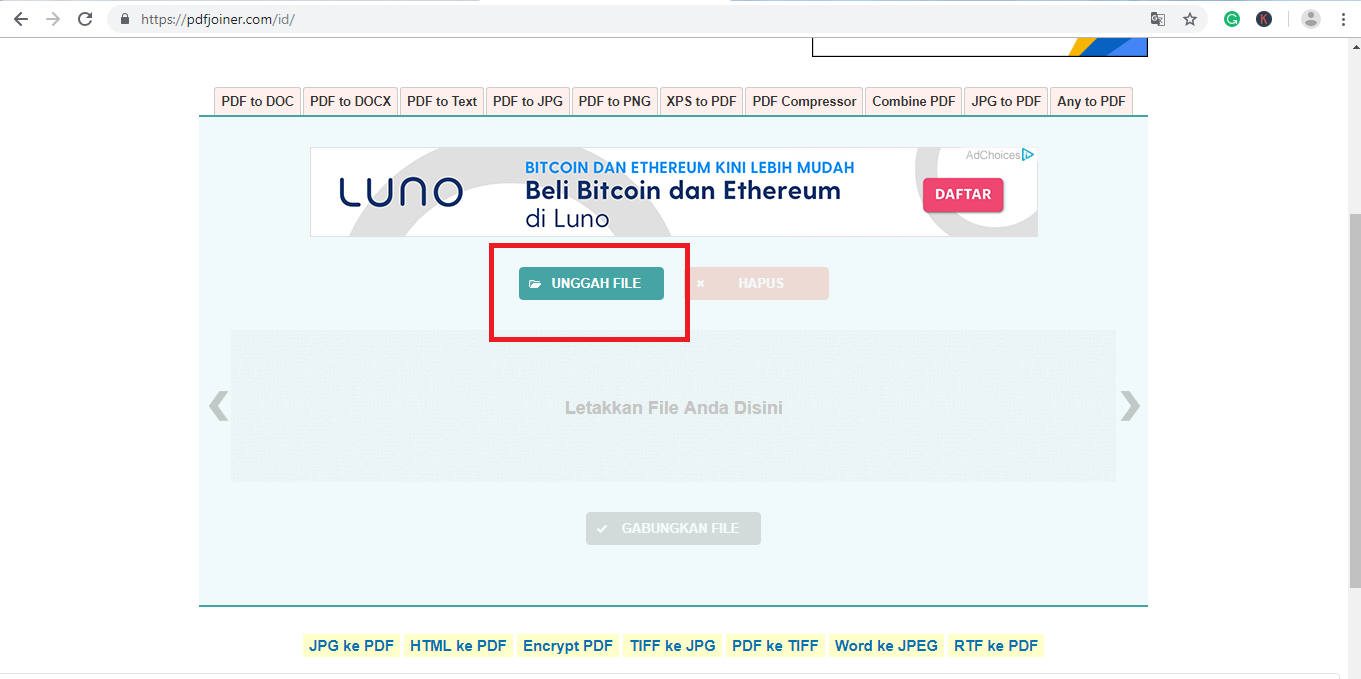 Именно она и предлагает многофункциональную платформу Adobe Acrobat (русскоязычный интерфейс) для работы с файлами. Программа доступна в сети, но является платной. Компания предоставляет недельную бесплатную версию, но потом продукт все равно придется купить. Преимущество использования «родной» платформы — исключены ошибки при работе с документами. Если с PDF приходится работать часто и склеивать важные электронные бумаги, лучше приобрести лицензионный продукт.
Именно она и предлагает многофункциональную платформу Adobe Acrobat (русскоязычный интерфейс) для работы с файлами. Программа доступна в сети, но является платной. Компания предоставляет недельную бесплатную версию, но потом продукт все равно придется купить. Преимущество использования «родной» платформы — исключены ошибки при работе с документами. Если с PDF приходится работать часто и склеивать важные электронные бумаги, лучше приобрести лицензионный продукт.Его инсталляция на ПК или ноутбук стандартная. Процесс может занять от 3 до 7 минут. После установки Adobe Acrobat компьютерную технику лучше перезагрузить. Объединяют файлы с помощью платформы следующим образом:
Существуют и другие программные продукты для склеивания 2 и более документов — PDF Split and Merge, PDF Combine, PDFBinder, PDFCreator, Foxit Phantom, BullZip PDF Printer, Altarsoft PDF Reader, PDF-ShellTools и др. Все они доступны в сети интернет. Многие являются условно бесплатными, имеют русскоязычный интерфейс. Для новичков и тех пользователей, которые выполняют несложные операции с электронными документами, отлично подойдут:
Для новичков и тех пользователей, которые выполняют несложные операции с электронными документами, отлично подойдут:
Foxit Phantom
Установка программного продукта стандартная. Процесс займет до 10 минут. Интерфейс очень схож с Microsoft приложениями. После инсталляции и вызова программы действуют так:
PDFBinder
Чтобы совместить документы, действуют так:
Этот программный продукт бесплатно распространяется в сети. Небольшая и очень быстрая программка с англоязычным интерфейсом. Предназначена она исключительно для склеивания файлов в формате ПДФ. Устанавливается стандартно. В меню только две функциональные клавиши.
Использование онлайн-сервиса
Если пользователь редко сталкивается с необходимостью объединять несколько ПДФ файлов в один документ, то устанавливать на ПК или ноутбук программные продукты не рационально. Проще воспользоваться одним из многих виртуальных ресурсов:Среди перечисленных сервисов есть англоязычные и русскоязычные ресурсы.
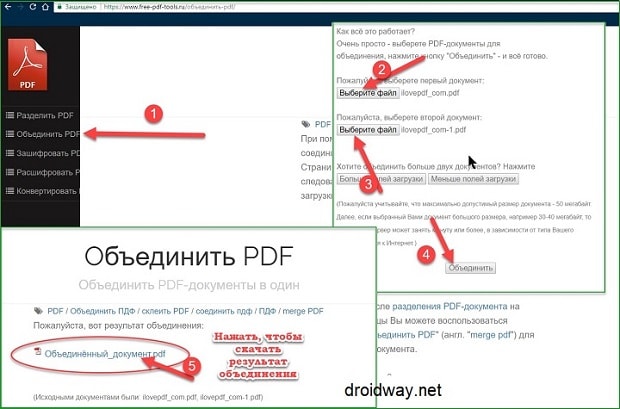 Оба типа сервисов будут удобными и понятными в использовании, поскольку их кнопочное графическое меню исключает необходимость владеть иностранным языком. Наиболее быстрый и понятный для новичков будет сервис free-pdf-tools. Здесь в левом меню на странице описаны доступные операции с файлами. Чтобы приступить к операции, нужно выбрать меню «Объединить PDF». Далее действуют так:
Оба типа сервисов будут удобными и понятными в использовании, поскольку их кнопочное графическое меню исключает необходимость владеть иностранным языком. Наиболее быстрый и понятный для новичков будет сервис free-pdf-tools. Здесь в левом меню на странице описаны доступные операции с файлами. Чтобы приступить к операции, нужно выбрать меню «Объединить PDF». Далее действуют так:Неплохим и более функциональным считается ресурс pdf.io. Он позволяет совмещать более 2 документов. При этом сервис более наглядный. Окно с добавленными файлами активно, поэтому их можно переставлять, перетаскивая мышью, в требуемой очередности. Склеивание будет выполняться по порядку постановки объектов в окне. Пользуются ресурсом так:
Использовать онлайн-сервисы более удобно и в том случае, если слияние электронных бумаг выполняется очень часто. Программные продукты с множеством функциональных инструментов рационально устанавливать только тогда, когда с файлами в формате ПДФ приходится работать часто и разнообразно — установка водяных знаков, разбивка, добавление картинок и т. д. В противном случае «засорять» жесткий диск не стоит.
д. В противном случае «засорять» жесткий диск не стоит.
При работе за компьютером незнание того, как объединить PDF файлы в один, может причинить определенные неудобства. К примеру, у нас есть электронная книга, каждая страница которой сохранена в отдельный файл. Открывание каждого по отдельности отнимает время и раздражает. Оптимальный вариант – объединить эти файлы. Рассмотрим три простых и эффективных метода.
Как объединить два pdf файла в один с помощью программ
Adobe Acrobat
Это – лидер среди софта для просмотра файлов PDF, согласно статистическим данным. Не все пользователи знают, что ее функционал позволяет объединять файлы в один. Сделать это можно так:
Запустив программу.
Выбираем пункт «Инструменты».
Находим опцию «Объединить файлы».
Выбрать файлы, с которыми программа будет работать.
Функционал Adobe Acrobat позволяет расположить все исходные документы в удобном вас порядке и поменять места страниц в исходных документах. Для завершения процесса следует нажать кнопку «Объединить файлы». Когда программа завершит обработку данных, не забудьте сохранить готовый документ в формате PDF.
Для завершения процесса следует нажать кнопку «Объединить файлы». Когда программа завершит обработку данных, не забудьте сохранить готовый документ в формате PDF.
PDF Combine
Хорошая утилита, которая популярностью лишь немного уступает Adobe Acrobat. Скачать и использовать ее можно бесплатно.
В интерфейс программы интегрирован Проводник Windows. Крайняя левая вкладка здесь – доступные устройства и разделы на компьютере, средняя – список найденных файлов PDF. Справа расположены эскизы документов.
Для объединения файлов следует кликнуть по кнопке «Объединить в PDF». В появившемся окне доступно множество настроек:
Куда сохранять;
Сделать ли закладки;
Размер полей;
Наличие и расположение заголовка страницы, а также картинок;
Размеры нижнего колонтитула;
Авторство документа;
Метод шифрования и пароль;
Цифровая подпись.
Чтобы изменения вступили в силу, необходимо нажатие кнопки «Начать конвертацию». Как видим, вышеуказанные настройки позволяют скомбинировать не только электронную книгу, но и серьезную документацию – например, различные сертификаты.
Как объединить два pdf файла в один онлайн
Онлайн-сервисы
Не все пользователи компьютера имеют желание или возможность скачать дополнительный софт. В этом разделе я расскажу, как объединить несколько файлов PDF в один, прибегнув к помощи онлайн-сервисов. Самыми удобными являются:
pdfjoiner.com . С помощью сайта можно не только объединять файла, но и взаимно конвертировать форматы PDF, DOC, DOCX, JPG, PNG. Встроена поддержка русского языка. Тут все очень проста загружаем документы и нажимаем кнопку Объединить.
smallpdf.com . На мой взгляд, лучший сервис, чтобы объединить файлы небольшого размера. Имеет приятный и понятный интерфейс, но поддержка русского языка не предусмотрена.
ilovepdf.com . Поддерживает русский язык. С помощью сервиса можно упорядочить файлы в конечном документе так, как вам нравится. Загрузить файлы PDF можно с локального хранилища, с Google Drive или Dropbox.
Какой способ самый лучший?
Не возьмусь утверждать однозначно.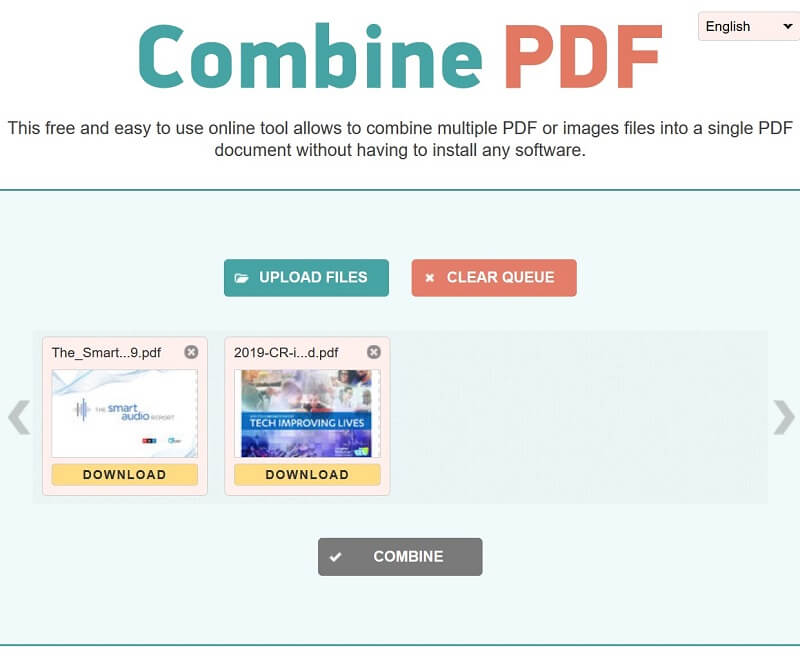 Установленный на компьютере софт не зависит от наличия интернета. Онлайн-сервисы же позволяют объединить файлы PDF, используя слабое устройство (в том числе планшет или коммуникатор), так как все вычисления проводятся на облачном сервере. Какому способу отдать предпочтение, каждый пользователь решает сам.
Установленный на компьютере софт не зависит от наличия интернета. Онлайн-сервисы же позволяют объединить файлы PDF, используя слабое устройство (в том числе планшет или коммуникатор), так как все вычисления проводятся на облачном сервере. Какому способу отдать предпочтение, каждый пользователь решает сам.
Cкан многостраничного документа. Объединяем файлы JPG в один PDF
Как объединить несколько jpg файлов в один pdf документ? Первый раз я задалась этим вопросом тогда, когда мне понадобилось отправить скан многостраничного документа. В чем проблема отправить несколько jpg файлов? Было важно, чтобы получатель просматривал файлы в определенной последовательности и не запутался в них.
В дальнейшем я использовала этот навык для создания PDF-брошюр из файлов-картинок. Ну а у Вас могут быть какие-то свои цели и задачи, в которых Вам поможет это умение.
Здравствуйте, уважаемый читатель блога http://lentay.net . С Вами Ольга Александрова. И в этой публикации в рамках рубрики «С компьютером на ТЫ» я расскажу, как я решила для себя задачу объединения нескольких файлов jpg в один pdf-документ.
Когда мы сканируем многостраничный документ, сканер, как правило, делает отдельный jpg файл на каждую страницу. И если у Вас, например, 10 страниц, то в результате Вы получите 10 jpg файлов.
Когда Вы создаете на основе этих файлов pdf — документ, Вы сами можете разложить странички в правильном порядке. А Ваш получатель будет просто перелистывать, как если бы Вы дали ему в руки ксерокопию, скрепленную степлером.
А для тех, кто остался, я продолжу.
И у меня для Вас подарок — небольшая и бесплатная программка Scan2Pdf (кликните, чтобы скачать — объем 1.05 Мб).
С помощью этой программки Вы можете объединить уже готовые jpg файлы в один pdf документ, или же сделать сканирование сразу в pdf-файл.
Как объединить уже готовые jpg файлы в один pdf документ.
Откройте программу Scan2Pdf (предполагаю, что Вы ее уже скачали и установили). Программка очень простая. Вот так выглядит окно программы.
Нажимаем на кнопочку или через меню выбираем пункт File — Load Image from file и указываем первый файл, который мы хотим загнать в pdf.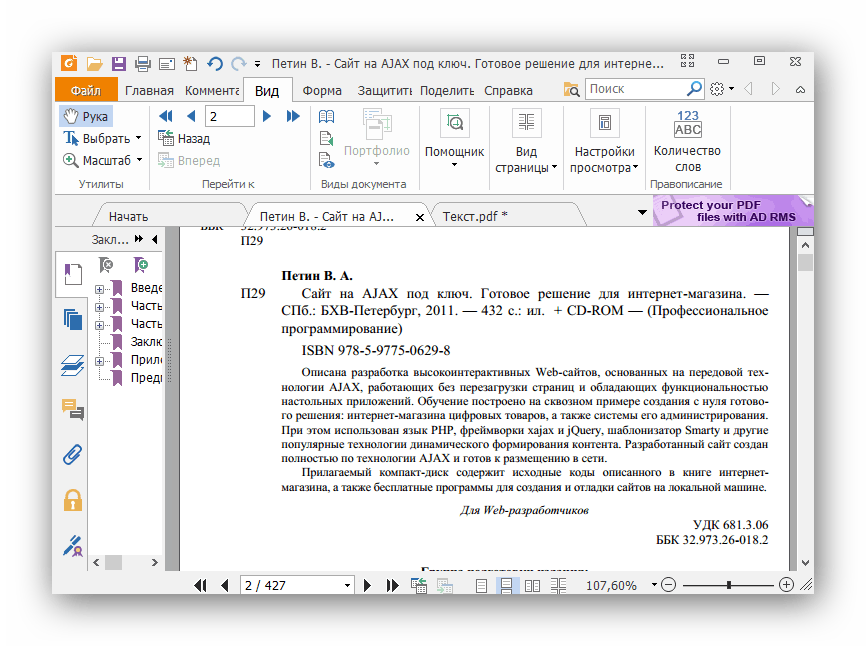 Изображение содержимого этого файла появится в программе. Таким же образом выбираем второй файл, затем третий и т.д. сколько нужно.
Изображение содержимого этого файла появится в программе. Таким же образом выбираем второй файл, затем третий и т.д. сколько нужно.
Когда все необходимые файлы загружены в программу, нажимаем кнопку или через меню выбираем пункт File — Save to PDF. Указываем имя сохраняемого pdf файла и куда его положить. Вот и все!
Для сканирования сразу в pdf — файл в программе Scan2Pdf, соответственно, нажимаем кнопку со значком сканера или через меню Scan.
Вот так. Просто, удобно и быстро! Наслаждайтесь!
P.S. Кстати, для объединения в pdf программа поддерживает и другие форматы графических файлов (не только jpg)
PDF Creator и другое программное обеспечение для редактирования файлов PDF предоставляют пользователям возможность объединения нескольких файлов PDF в один или возможность объединить параметры файла. Так, Вы можете собирать различные документы в один, сохраняя при этом отдельные элементы. Во время этого процесса у Вас также есть возможность редактировать объединенный документ.
Зачем использовать формат файла PDF
PDF можно назвать идеальным форматом файлов по нескольким причинам. Во-первых, в нем можно блокировать форматирование документа. Это будет гарантией того, что, после отправки по почте, все получатели данного документа увидят его в соответствии с форматированием, установленным его создателем.Его также довольно сложно изменить, что очень полезно для защиты авторских прав и обмена конфиденциальной информацией.
Наконец, он обеспечивает максимальное сжатие документа без необходимости изменения информации или ее форматирования, что очень упрощает обмен файлами.
Как объединить файлы PDF
В Windows
PDF Creator – это программное обеспечение, которое позволяет пользователям объединять несколько файлов в один, используя функцию принтера.Скачайте PDF Creator . Затем откройте все файлы PDF, которые Вы хотите объединить.
Для первого файла зайдите в Файл (File) > Печать (Print), выберите PDF Creator в качестве принтера и нажмите Печать (Print).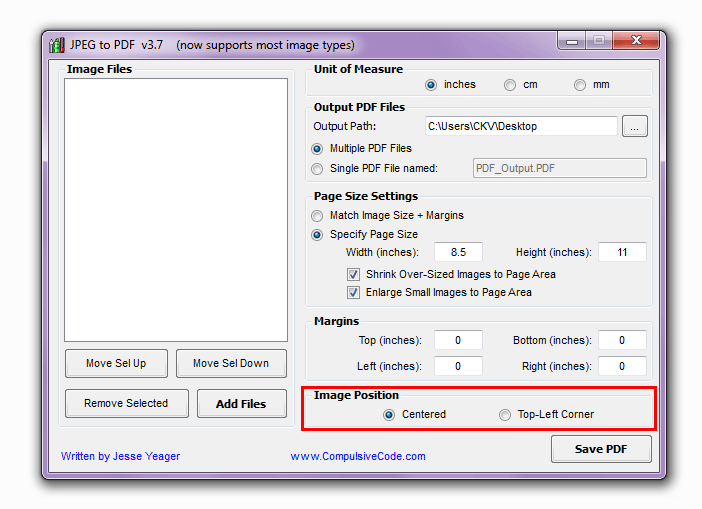 В диалоговом окне печати выберите Подождать (Wait collate).
В диалоговом окне печати выберите Подождать (Wait collate).
Откройте второй файл и повторите вышеуказанные действия, затем сделайте то же самое для всех файлов. Монитор печати отобразит список всех файлов, которые будут выбраны.
Перейдите в Меню (Menu) > Слияние документов (Document Merge). Теперь все Ваши файлы должны присутствовать в одном документе.
Для Mac
Пользователям Mac в этом плане повезло, поскольку функция слияния документов в формате PDF уже встроена в их системы. Для этого просто откройте документы PDF, которые хотите объединить, и нажмите значок Меню в верхнем левом углу:
Затем убедитесь, что рядом с параметром Миниатюры нет никакой отметки:
Теперь просмотрите список страниц в своем документе.
Нажмите на одну из страниц, затем нажмите Command [⌘] + A , чтобы выбрать все страницы (если Вы хотите объединить только определенные страницы, щелкните выбранные страницы, нажимая клавишу Command [⌘] ).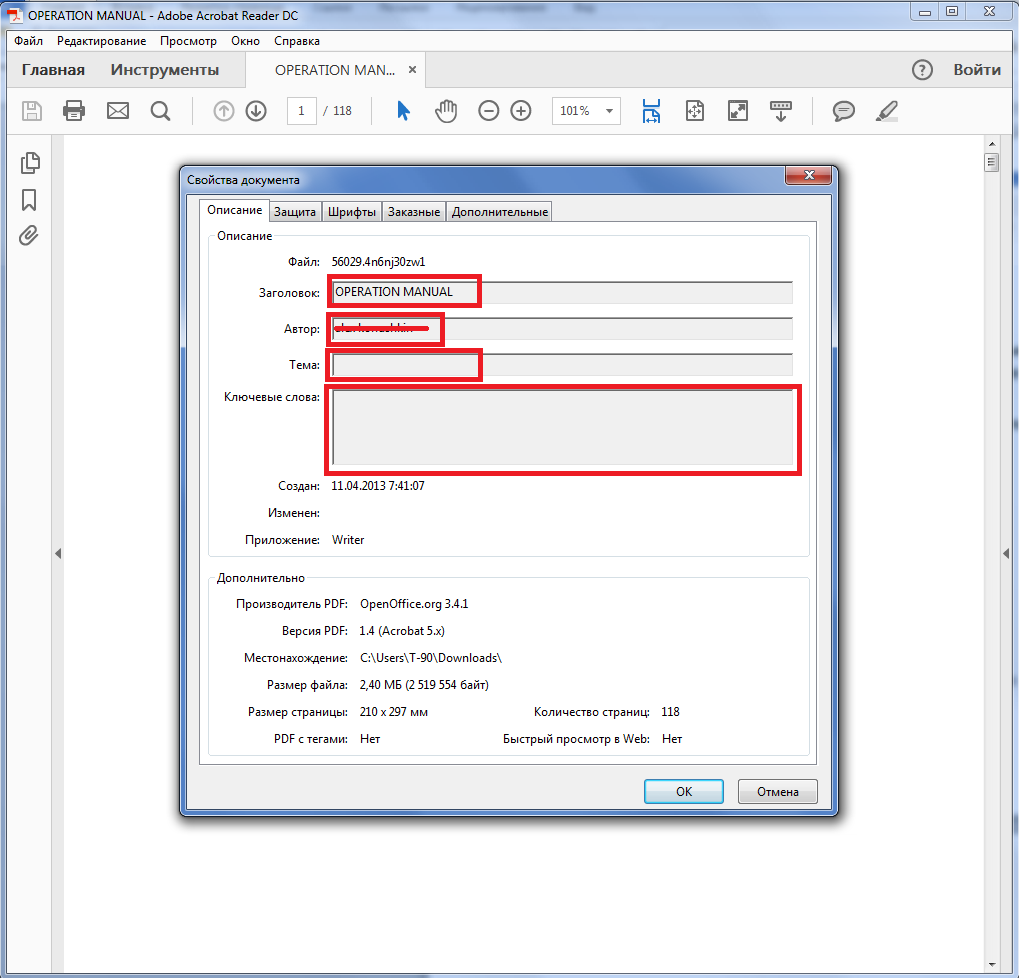
Затем перетащите эти страницы в список страниц документа, с которым Вы бы хотели их объединить. Подождите, пока не увидите + , прежде, чем отпустить клавишу мыши, чтобы убедиться, что файлы действительно объединены.
Сейчас формат PDF популярен, как никогда. Им пользуются везде: дома, на работе, в учебных заведениях и государственных учреждениях. У людей, работающих с документами, электронными книгами, и прочим, часто возникает вопрос: «Как объединить pdf файлы в один онлайн». Это, на самом деле, очень просто.
Зачем нужно объединять ПДФ файлы
ПДФ файлы легко и удобно печатать, а также сохранять на различные носители. Правда редактировать их обычными методами сложно.
Если вам нужно объединить две страницы книги, два файла с таблицами или графиками в один Pdf-файл, то в этом вам помогут онлайн-сервисы. Их в интернете много, они обладают различным функционалом и своими индивидуальными фишками. Представленные ниже сайты могут моментально объединить pdf файлы в один.
Онлайн-сервисы
Рассмотрим несколько простых, но удобных сервисов.
Smallpdf
Smallpdf — один из лучших сайтов в данном сегменте. С его помощью вы сможете без проблем работать с пдф-файлами без особых усилий. Сервис предоставляет возможность в несколько кликов объединить два или более pdf файлов в один. Так же, редактор поддерживает синхронизацию с облачными хранилищами данных (Гугл диск и Dropbox).
Для того что бы объединить несколько pdf файлов в один понадобится:
Ilovepdf
Ilovepdf — многофункциональный онлайн-сервис по работе с ПДФ-файлами. С его помощью также возможно совместить несколько файлов этого формата в один. Сервис находится по адресу — ilovepdf.com. Присутствует возможность расставлять водяные знаки на страницах.
Инструкция к использованию:
Обратите внимание! Сайт также позволяет объединить jpg файлы в один pdf онлайн.
PDFJoiner
PDFJoiner — неплохой сервис, цель которого заключается в объединении нескольких PDF в один. Присутствуют функции конвертирования, ПДФджоинер требует минимальное количество действий и времени.
Присутствуют функции конвертирования, ПДФджоинер требует минимальное количество действий и времени.
Инструкция к использованию:
Вот и всё. Буквально в несколько кликов вы получаете требуемый результат, это и является достоинством данного сервиса.
Объединение ПДФ-файлов программным способом
Некоторым пользователям удобнее использовать десктопные программы, рассмотрим несколько таких.
Reader DC (Adobe Acrobat)
Компания Adobe — создатель формата PDF, так что их софт — лучший для работы с файлами такого типа. Но функция объединения файлов в один доступна только в платной версии Addobe Acrobat’а. Если вы не горите желанием покупать программу, то есть семидневный пробный период, который можно оформить на официальном сайте программы .
Из плюсов отметим:
- Гарантию корректной работы программы и качество полученного результата.
- Возможность редактировать сами ПДФ-файлы.
- Относительно малую стоимость платной ежемесячной подписки (≈450 руб).

- Приятный и современный интерфейс.
Инструкция к использованию:
После этого на компьютере откроется готовый документ. Вы можете сохранить его куда угодно, всё довольно просто и быстро, а главное — качественно!
Заключение
Объединение ПДФ-файлов — это быстро и легко, для этого требуется знать пару онлайн-сервисов или иметь установленную на устройстве программу Addobe Acrobat. Как программные, так и онлайн-методы справляются с поставленной задачей качественно. Помимо соединения файлов, описанные ранее сайты и программы имеют множество различных функций, позволяющих редактировать pdf.
Как объединение pdf файлов в один. Объединяем несколько PDF файлов в один онлайн
Когда вы стоите перед выбором использования того или иного формата для деловой переписки, то вы, скорее всего, останавливаете свой выбор на формате PDF, на качественном, защищённом формате для пересылке в интернет. Вы можете редактировать, вырезать или вставлять части другого PDF документа в ваш документ.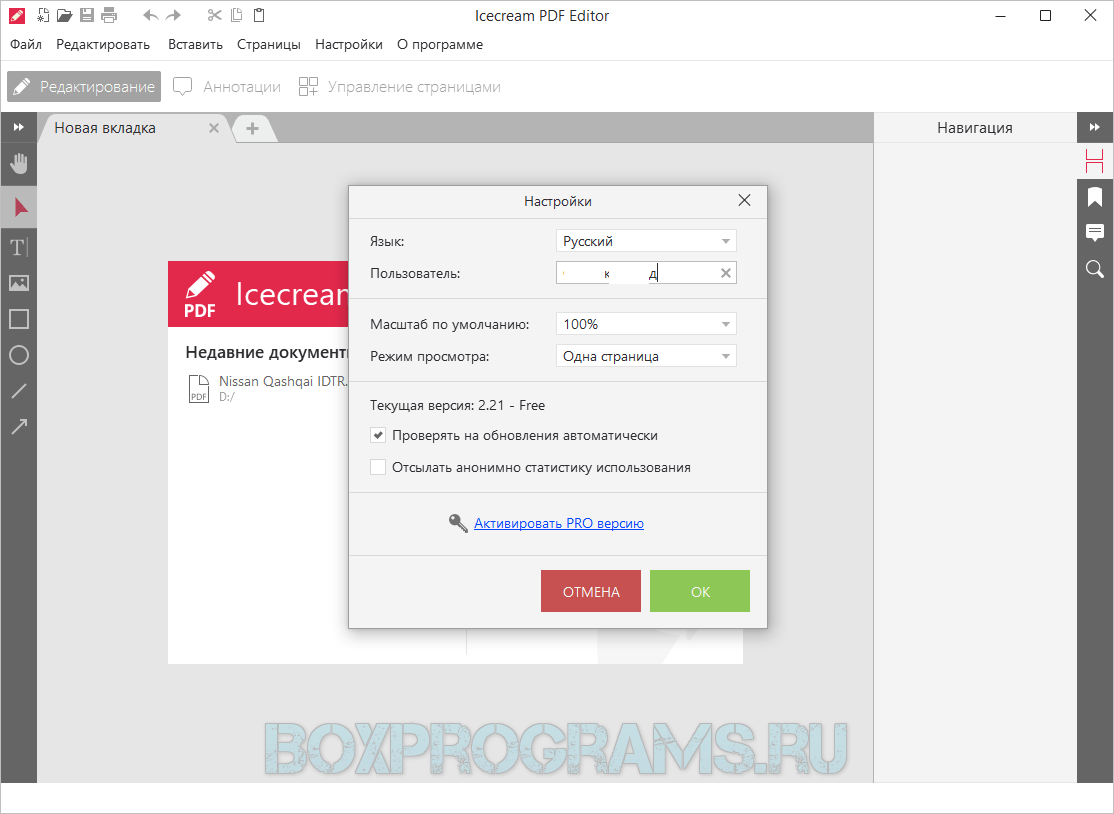 Мы все, конечно, проинформированы о безопасности копирования данных из одного PDF в другой. С нашим сервисом вы можете объединить PDF файлы
или извлечь данные из них. Предварительно упаковав свои PDF файлы, вы можете забыть о головной боли по их объединению и оставить эту задачу нашему конвертеру.
Мы все, конечно, проинформированы о безопасности копирования данных из одного PDF в другой. С нашим сервисом вы можете объединить PDF файлы
или извлечь данные из них. Предварительно упаковав свои PDF файлы, вы можете забыть о головной боли по их объединению и оставить эту задачу нашему конвертеру.
Как объединить PDF документы в один
Зачем же склеивать несколько PDF в один?
В проектах и поставленных задачах мы только и занимаемся тем, что манипулируем и жонглируем большими потоками информации. Во многих случаях, и это очевидно, для формирования итогового документа необходимо объединение отдельных PDF файлов в один. Если вы столкнулись с задачей склеивания нескольких PDF в один, то вы оказались на правильном ресурсы. Многие офисные файлы и записи должны быть собраны в одном конечном месте/документе — это отличный способ организовать и обработать распределенные данные в одном месте. Временами вы должны скомпоновать единый документ из нескольких вырезок из других документов. На нашем ресурсе вы можете объединить PDF-файлы бесплатно и без ограничений.
На нашем ресурсе вы можете объединить PDF-файлы бесплатно и без ограничений.
Для объединения документов в формате PDF в один файл необходимо подготовить архив в формате ZIP с документами внутри. Документы для объединения будут выбираться в алфавитном порядке. Пожалуйста, позаботьтесь заранее, чтобы все документы были правильно именованы.
Пример именования документов внутри архива:
- Page1
- Page2
- Page3
- PageN
Чтобы избежать неправильного порядка склеивания PDF документов, постарайтесь избегать вложенных папок внутри архива.
Вопрос об объединении PDF документов возникает нечасто, но необходимость найти простой и верный путь сделать это без головной боли – задача важная и наш конвертер поможет в решении этой задачи лучше, как никакой другой.
Многие пользователи персональных компьютеров при работе с большими текстами сталкиваются с тем, что они не знают, как можно объединить PDF файлы в один онлайн.
При значительных объемах работы это может значительно затруднить весь трудовой процесс.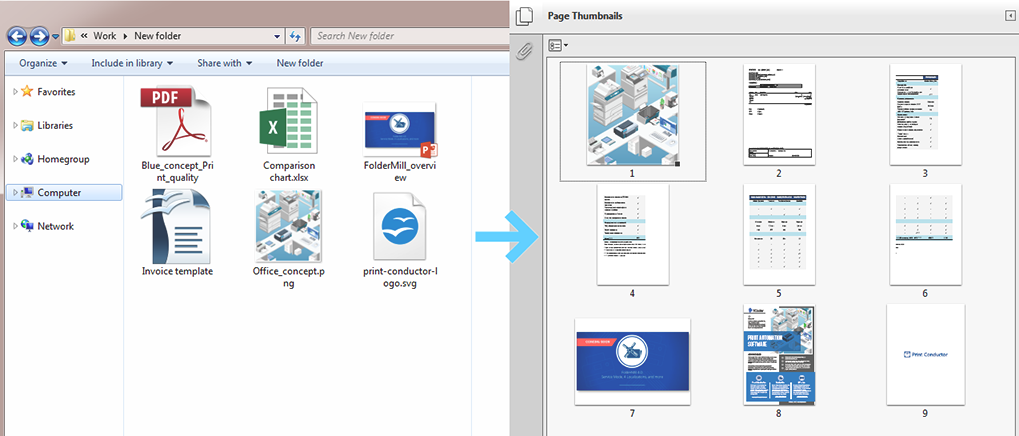
PDF (Portable Document Format) – нередактируемый формат хранения текстовых и графических документов в формате онлайн.
Если вы работаете с рефератами и прочими работами, которые в процессе должны быть отредактированы, то вам лучше будет временно выбирать другой формат хранения .
С другой стороны, когда дело касается хранения в формате PDF документов, сертификатов и проч., то здесь пользователи всегда могут быть уверенными, что они получат подлинный документ.
В процессе работы с файлами довольно часто возникает ситуация, когда нужно объединить сразу несколько текстовых и графических документов для того, чтобы впоследствии было проще работать с большим объемом документов.
Для этого вам могут понадобиться специальные программы или онлайн-конвертер. Рассмотрим наиболее удобные из них.
Объединение с помощью Adobe Acrobat
Статистические данные гласят, что именно с помощью программы Adobe Acrobat пользователи открывают документы, которые представлены в формате PDF, чаще всего.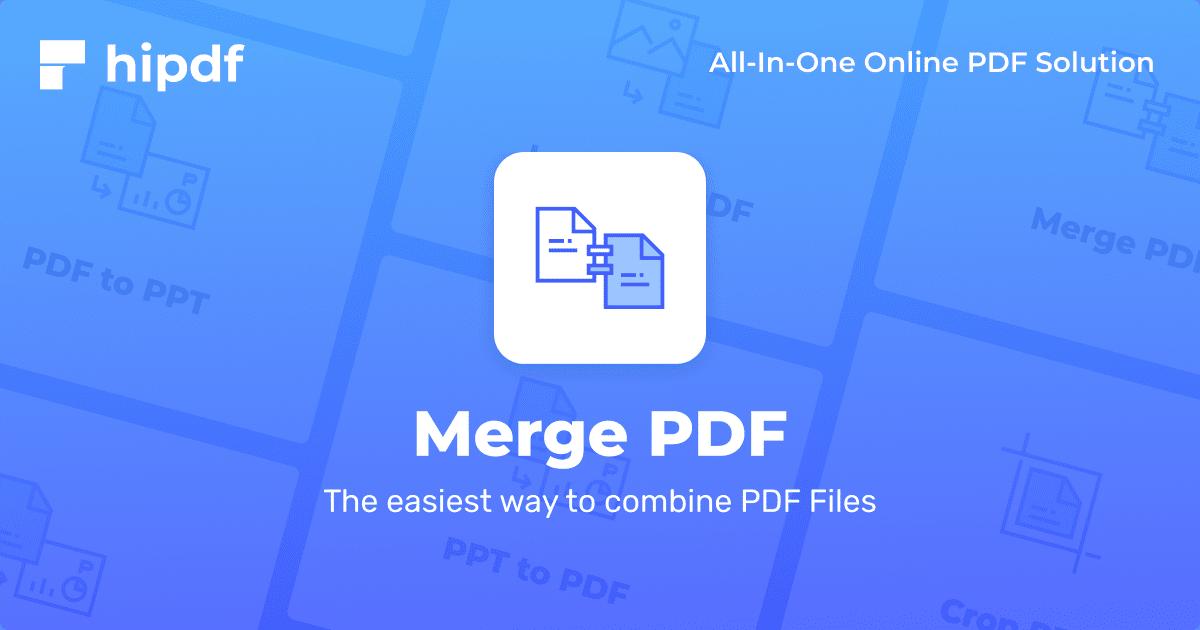
Объединить два документа и более в один можно следующим образом:
- Откройте пустое окно Adobe Acrobat, а затем вкладку «Файл».
- После, вкладку «Создать».
- Найти строку «Объединить файлы в один документ PDF».
- Кликните на все документы, которые собираетесь объединить и кликните на строку «Добавить файлы».
Вы можете с помощью мышки менять файлы местами и установить их так, как вам потом будет удобнее.
Если вы хотите изменить порядок страниц, то сделайте на документе двойной клик, чтобы он открылся в соседней вкладке.
Итак, вы отредактировали ваши текстовые или графически документы, указали на те элементы, которые собираетесь соединить в один большой, значит, теперь нужно сделать клик «Объединить файлы».
Программа отнимет у вас буквально пару минут, после чего вы должны будете сохранить.
Совет! Сохраняя объединенные документы, проследите, чтобы они сохранились строго в формате PDF. В противном случае у вас могут возникнуть проблемы с открытием документов.
- 5 способов преобразовать pdf в word (пдф в ворд) – программы-конвертеры, онлайн-сервисы
Еще одной хорошей программой для объедения PDF, не менее популярной чем Adobe Acrobat, является программа PDF Combine.
Ее можно скачать в интернете в свободном доступе и бесплатно.
Откройте программу PDF Combine. На главной странице в левой стороне вы можете найти все документы, которые, возможно, хотите объединить.
Вы заметите, как над каждым файлом появится зеленая галочка.
После того как будут отмечены 3 PDF документа и более, вы можете кликнуть на строку «Объединить в PDF».
Онлайн-сервисы для объединения файлов PDF
Предположим, что вы не хотите скачивать специальные программы, у вас нет на это времени и так далее.
Объединить 2 файла и более в одни можно с помощью специальных сервисов, то есть сделать это в режиме онлайн.
Вот несколько наиболее удобных вариантов, которые не отнимут у вас много времени для объединения:
- SmallPDF.
 com – наиболее удобный сервис для объединения небольшого количества маленьких по объему текстов и графических изображений;
com – наиболее удобный сервис для объединения небольшого количества маленьких по объему текстов и графических изображений;
- Free-PDF-tools.ru – наиболее скоростной и удобный сервис, одинаков быстро объединяет 2 и 20 файлов формата PDF;
- Convertonlinefree.com – наиболее популярный сервис для объединения файлов форматов PDF.
Что делать, если нужно собрать вместе два PDF или даже сразу несколько файлов? Например, совместить разные отсканированные документы и фотографии. Попробовать объединить PDF-файлы онлайн? Возможный вариант, если конфиденциальность для вас не обязательна. Ведь все, что попадает в онлайн-сервис, рискует стать доступным для его владельцев, других пользователей или интернет-мошенников. Чтобы не случилось утечки информации, гораздо надежнее доверить свои документы стационарному приложению на компьютере. Здесь пригодится Movavi PDF-редактор – простая и удобная программа для работы с PDF. Она позволит сшить в один файл отдельные документы PDF, добавить страницы из других документов, фото или рисунки. Все операции совершаются в программе просто и быстро.
Все операции совершаются в программе просто и быстро.
Хотите узнать, как сделать один файл из нескольких за пару кликов? Скачайте Movavi PDF-редактор для Windows или Mac и используйте самый удобный для вас способ слияния из приведенных ниже.
Как объединить PDF-файлы в один
Как добавить файл в PDF-архив в режиме «Управление страницами»
Если, скажем, вы ведете многостраничный файл-подшивку, и его нужно пополнить новым документом, то удобнее всего будет добавить листы в PDF в режиме Управление страницами .
Как добавить страницу в PDF файл
Как в PDF добавить страницу?class=»mb-2″> Если нужно добавить в документ одну страницу или избранные листы других файлов, используйте Movavi PDF-редактор. В нем можно вставить и картинки, так как программа конвертирует в PDF графические форматы.
Формат Portable Document Format (PDF) является очень популярным и удобным форматом для хранения электронных текстовых и графических документов. Файлы PDF нередактируемы, что дает возможность использовать их для договоров или соглашений, их очень удобно выводить на печать и хранить на диске. В этой статье мы рассмотрим, как объединить PDF файлы в один с помощью специальных программ и онлайн сервисов.
В этой статье мы рассмотрим, как объединить PDF файлы в один с помощью специальных программ и онлайн сервисов.
Прежде чем перейти к специальным программам и сервисам, хочется рассказать о возможности объединения документов посредством самого ридера файлов PDF, программы Adobe Acrobat.
Объединяем файлы в окне Adobe Acrobat
Adobe Acrobat является самой популярной программой для открытия файлов формата PDF, поэтому рассмотрим данный способ на ее примере.
Для начала нужно открыть пустое окно программы и в меню «Файл» выбрать «Создать» и затем «Объединить файлы в один документ PDF». Далее выбираем функцию «Добавить файлы» и выбираем файлы, которые нужно объединить в один. Для изменения порядка расположения файлов нужно просто щелкнуть на нем и перетащить в нужное место. Чтобы изменить порядок страниц в каком-то документе из списка, дважды щелкните на нем, и он откроется в новой вкладке.
После того, как все будет отредактировано, нужно нажать на кнопку «Объединить файлы», и начнется объединение. После этого заходим в «Файл», «Сохранить как» и выбираем формат PDF.
После этого заходим в «Файл», «Сохранить как» и выбираем формат PDF.
Объединение файлов с помощью PDF Combine
Очень удобной программой для объединения файлов является PDF Combine , которую вы сможете бесплатно скачать.
Запускаем программу и в левой ее части находим папку с файлами, которые хотим объединить в один. Нажимаем на папку, и все ее содержимое будет отражено в правой части окна программы. Напротив каждого объединяемого файла нужно поставить галочку. После того, как будут выбраны все файлы, нажимаем «Объединить в PDF» и выбираем место для сохранения нового файла.
Изменить порядок отображения объединенных файлов можно уже непосредственно в программе для просмотра файлов данного типа.
Онлайн сервисы для объединения файлов
Чтобы объединить два или несколько файлов PDF в один, можно использовать сервисы:
На каждом из них можно загрузить неограниченное количество файлов и объединить их в один совершенно бесплатно одним кликом мыши. Здесь можно как объединить несколько файлов PDF в один, так и конвертировать другие форматы в PDF для дальнейшего их объединения. Нажимаем «Выбрать файл» и выбираем нужные файлы на компьютере. Как только все будет выбрано, нужно просто нажать «Объединить», и процесс начнется.
Здесь можно как объединить несколько файлов PDF в один, так и конвертировать другие форматы в PDF для дальнейшего их объединения. Нажимаем «Выбрать файл» и выбираем нужные файлы на компьютере. Как только все будет выбрано, нужно просто нажать «Объединить», и процесс начнется.
Сейчас формат PDF популярен, как никогда. Им пользуются везде: дома, на работе, в учебных заведениях и государственных учреждениях. У людей, работающих с документами, электронными книгами, и прочим, часто возникает вопрос: «Как объединить pdf файлы в один онлайн». Это, на самом деле, очень просто.
Зачем нужно объединять ПДФ файлы
ПДФ файлы легко и удобно печатать, а также сохранять на различные носители. Правда редактировать их обычными методами сложно.
Если вам нужно объединить две страницы книги, два файла с таблицами или графиками в один Pdf-файл, то в этом вам помогут онлайн-сервисы. Их в интернете много, они обладают различным функционалом и своими индивидуальными фишками. Представленные ниже сайты могут моментально объединить pdf файлы в один.
Представленные ниже сайты могут моментально объединить pdf файлы в один.
Онлайн-сервисы
Рассмотрим несколько простых, но удобных сервисов.
Smallpdf
Smallpdf — один из лучших сайтов в данном сегменте. С его помощью вы сможете без проблем работать с пдф-файлами без особых усилий. Сервис предоставляет возможность в несколько кликов объединить два или более pdf файлов в один. Так же, редактор поддерживает синхронизацию с облачными хранилищами данных (Гугл диск и Dropbox).
Для того что бы объединить несколько pdf файлов в один понадобится:
Ilovepdf
Ilovepdf — многофункциональный онлайн-сервис по работе с ПДФ-файлами. С его помощью также возможно совместить несколько файлов этого формата в один. Сервис находится по адресу — ilovepdf.com. Присутствует возможность расставлять водяные знаки на страницах.
Инструкция к использованию:
Обратите внимание! Сайт также позволяет объединить jpg файлы в один pdf онлайн.
PDFJoiner
PDFJoiner — неплохой сервис, цель которого заключается в объединении нескольких PDF в один. Присутствуют функции конвертирования, ПДФджоинер требует минимальное количество действий и времени.
Инструкция к использованию:
Вот и всё. Буквально в несколько кликов вы получаете требуемый результат, это и является достоинством данного сервиса.
Объединение ПДФ-файлов программным способом
Некоторым пользователям удобнее использовать десктопные программы, рассмотрим несколько таких.
Reader DC (Adobe Acrobat)
Компания Adobe — создатель формата PDF, так что их софт — лучший для работы с файлами такого типа. Но функция объединения файлов в один доступна только в платной версии Addobe Acrobat’а. Если вы не горите желанием покупать программу, то есть семидневный пробный период, который можно оформить на официальном сайте программы .
Из плюсов отметим:
- Гарантию корректной работы программы и качество полученного результата.

- Возможность редактировать сами ПДФ-файлы.
- Относительно малую стоимость платной ежемесячной подписки (≈450 руб).
- Приятный и современный интерфейс.
Инструкция к использованию:
После этого на компьютере откроется готовый документ. Вы можете сохранить его куда угодно, всё довольно просто и быстро, а главное — качественно!
Заключение
Объединение ПДФ-файлов — это быстро и легко, для этого требуется знать пару онлайн-сервисов или иметь установленную на устройстве программу Addobe Acrobat. Как программные, так и онлайн-методы справляются с поставленной задачей качественно. Помимо соединения файлов, описанные ранее сайты и программы имеют множество различных функций, позволяющих редактировать pdf.
Главная » Отопление » Как объединение pdf файлов в один. Объединяем несколько PDF файлов в один онлайн
Сгруппировать пдф файлы в один. Объединяем несколько PDF файлов в один онлайн
Сейчас формат PDF популярен, как никогда. Им пользуются везде: дома, на работе, в учебных заведениях и государственных учреждениях. У людей, работающих с документами, электронными книгами, и прочим, часто возникает вопрос: «Как объединить pdf файлы в один онлайн». Это, на самом деле, очень просто.
Им пользуются везде: дома, на работе, в учебных заведениях и государственных учреждениях. У людей, работающих с документами, электронными книгами, и прочим, часто возникает вопрос: «Как объединить pdf файлы в один онлайн». Это, на самом деле, очень просто.
Зачем нужно объединять ПДФ файлы
ПДФ файлы легко и удобно печатать, а также сохранять на различные носители. Правда редактировать их обычными методами сложно.
Если вам нужно объединить две страницы книги, два файла с таблицами или графиками в один Pdf-файл, то в этом вам помогут онлайн-сервисы. Их в интернете много, они обладают различным функционалом и своими индивидуальными фишками. Представленные ниже сайты могут моментально объединить pdf файлы в один.
Онлайн-сервисы
Рассмотрим несколько простых, но удобных сервисов.
Smallpdf
Smallpdf — один из лучших сайтов в данном сегменте. С его помощью вы сможете без проблем работать с пдф-файлами без особых усилий. Сервис предоставляет возможность в несколько кликов объединить два или более pdf файлов в один.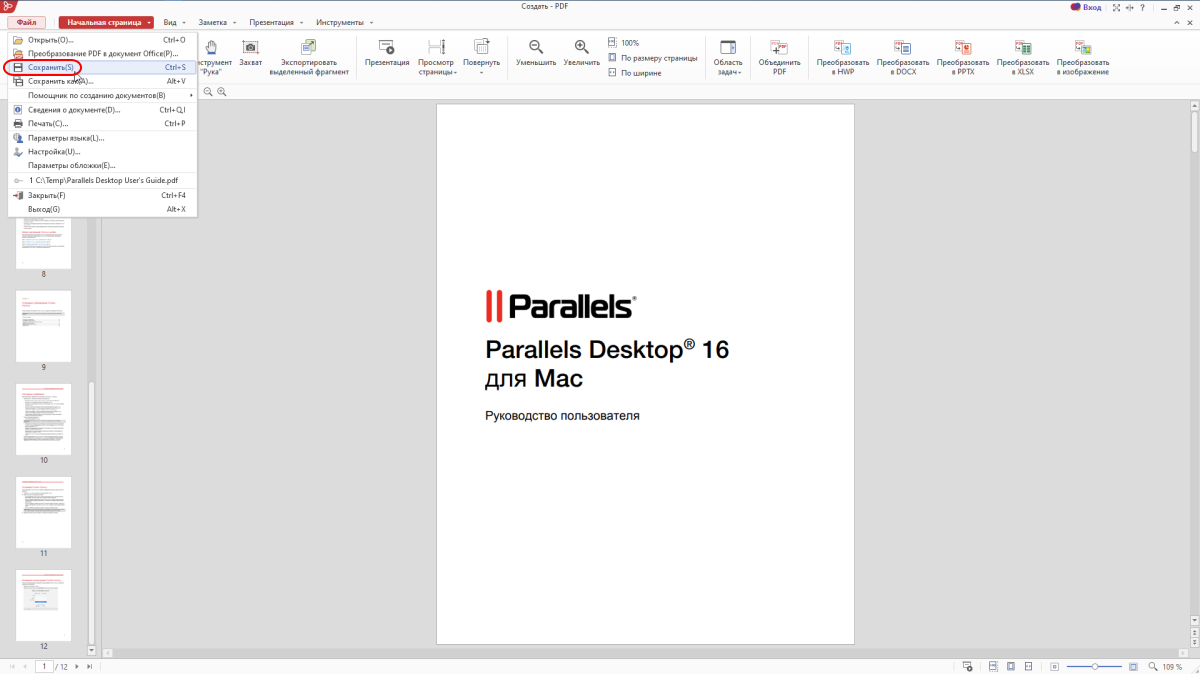 Так же, редактор поддерживает синхронизацию с облачными хранилищами данных (Гугл диск и Dropbox).
Так же, редактор поддерживает синхронизацию с облачными хранилищами данных (Гугл диск и Dropbox).
Для того что бы объединить несколько pdf файлов в один понадобится:
Ilovepdf
Ilovepdf — многофункциональный онлайн-сервис по работе с ПДФ-файлами. С его помощью также возможно совместить несколько файлов этого формата в один. Сервис находится по адресу — ilovepdf.com. Присутствует возможность расставлять водяные знаки на страницах.
Инструкция к использованию:
Обратите внимание! Сайт также позволяет объединить jpg файлы в один pdf онлайн.
PDFJoiner
PDFJoiner — неплохой сервис, цель которого заключается в объединении нескольких PDF в один. Присутствуют функции конвертирования, ПДФджоинер требует минимальное количество действий и времени.
Инструкция к использованию:
Вот и всё. Буквально в несколько кликов вы получаете требуемый результат, это и является достоинством данного сервиса.
Объединение ПДФ-файлов программным способом
Некоторым пользователям удобнее использовать десктопные программы, рассмотрим несколько таких.
Reader DC (Adobe Acrobat)
Компания Adobe — создатель формата PDF, так что их софт — лучший для работы с файлами такого типа. Но функция объединения файлов в один доступна только в платной версии Addobe Acrobat’а. Если вы не горите желанием покупать программу, то есть семидневный пробный период, который можно оформить на официальном сайте программы .
Из плюсов отметим:
- Гарантию корректной работы программы и качество полученного результата.
- Возможность редактировать сами ПДФ-файлы.
- Относительно малую стоимость платной ежемесячной подписки (≈450 руб).
- Приятный и современный интерфейс.
Инструкция к использованию:
После этого на компьютере откроется готовый документ. Вы можете сохранить его куда угодно, всё довольно просто и быстро, а главное — качественно!
Заключение
Объединение ПДФ-файлов — это быстро и легко, для этого требуется знать пару онлайн-сервисов или иметь установленную на устройстве программу Addobe Acrobat. Как программные, так и онлайн-методы справляются с поставленной задачей качественно. Помимо соединения файлов, описанные ранее сайты и программы имеют множество различных функций, позволяющих редактировать pdf.
Многие пользователи персональных компьютеров при работе с большими текстами сталкиваются с тем, что они не знают, как можно объединить PDF файлы в один онлайн.
При значительных объемах работы это может значительно затруднить весь трудовой процесс.
PDF (Portable Document Format) – нередактируемый формат хранения текстовых и графических документов в формате онлайн.
Если вы работаете с рефератами и прочими работами, которые в процессе должны быть отредактированы, то вам лучше будет временно выбирать другой формат хранения .
С другой стороны, когда дело касается хранения в формате PDF документов, сертификатов и проч., то здесь пользователи всегда могут быть уверенными, что они получат подлинный документ.
В процессе работы с файлами довольно часто возникает ситуация, когда нужно объединить сразу несколько текстовых и графических документов для того, чтобы впоследствии было проще работать с большим объемом документов.
Для этого вам могут понадобиться специальные программы или онлайн-конвертер. Рассмотрим наиболее удобные из них.
Объединение с помощью Adobe Acrobat
Статистические данные гласят, что именно с помощью программы Adobe Acrobat пользователи открывают документы, которые представлены в формате PDF, чаще всего.
Объединить два документа и более в один можно следующим образом:
- Откройте пустое окно Adobe Acrobat, а затем вкладку «Файл».
- После, вкладку «Создать».
- Найти строку «Объединить файлы в один документ PDF».
- Кликните на все документы, которые собираетесь объединить и кликните на строку «Добавить файлы».
Вы можете с помощью мышки менять файлы местами и установить их так, как вам потом будет удобнее.
Если вы хотите изменить порядок страниц, то сделайте на документе двойной клик, чтобы он открылся в соседней вкладке.
Итак, вы отредактировали ваши текстовые или графически документы, указали на те элементы, которые собираетесь соединить в один большой, значит, теперь нужно сделать клик «Объединить файлы».
Программа отнимет у вас буквально пару минут, после чего вы должны будете сохранить.
Совет! Сохраняя объединенные документы, проследите, чтобы они сохранились строго в формате PDF. В противном случае у вас могут возникнуть проблемы с открытием документов.
- 5 способов преобразовать pdf в word (пдф в ворд) – программы-конвертеры, онлайн-сервисы
Еще одной хорошей программой для объедения PDF, не менее популярной чем Adobe Acrobat, является программа PDF Combine.
Ее можно скачать в интернете в свободном доступе и бесплатно.
Откройте программу PDF Combine. На главной странице в левой стороне вы можете найти все документы, которые, возможно, хотите объединить.
Вы заметите, как над каждым файлом появится зеленая галочка.
После того как будут отмечены 3 PDF документа и более, вы можете кликнуть на строку «Объединить в PDF».
Онлайн-сервисы для объединения файлов PDF
Предположим, что вы не хотите скачивать специальные программы, у вас нет на это времени и так далее.
Объединить 2 файла и более в одни можно с помощью специальных сервисов, то есть сделать это в режиме онлайн.
Вот несколько наиболее удобных вариантов, которые не отнимут у вас много времени для объединения:
- SmallPDF.com – наиболее удобный сервис для объединения небольшого количества маленьких по объему текстов и графических изображений;
- Free-PDF-tools.ru – наиболее скоростной и удобный сервис, одинаков быстро объединяет 2 и 20 файлов формата PDF;
- Convertonlinefree.com – наиболее популярный сервис для объединения файлов форматов PDF.
Формат PDF является одной из самых популярных для просмотра текстовых и графических файлов. Она используется повсеместно не только в частных случаях, но и в большинстве организаций. Именно для случаев организаций и требуется чаще всего объединение нескольких файлов в один, и вот почему. При ведении документооборота очень часто необходимо объединить несколько разрозненных файлов в один, применяется популярная программа Adobe Acrobat Professional.
Кстати! Полную лицензионную версию данной программы вы можете приобрести .
Объединение файловЧтобы объединить несколько документов в один, например договор и все его приложения, необходимо использовать специальные расширения, которые есть в открытом доступе в сети. Для этого используется Adobe Acrobat Professional – самая популярная и удобная программа для данных целей. Она является универсальной для всех файлов PDF формата и удобно используется для постоянной работы с ними, не подгружает операционную систему и не дает сбоем в работе компьютера.
Скачать данную программу вы можете абсолютно бесплатно на официальном сайте разработчиков. Далее запустите эту программу и нажмите на пункт меню «Файл», из которого перейдите в подпункт вторичного меню «Создать PDF», после чего отметьте галочкой строку подменю «Из нескольких файлов». Не забывайте, что некоторые вариации программы работают на английском языке, поэтому выбирать вам придется из англоязычных пунктов.
В новом открывшемся окне просто выберите все необходимые вам PDF-файлы, которые вам необходимо объединить в один. После выделения и закрытия данного диалогового окна вы увидите, что все эти файлы появились в окошке программы «Объединить файлы». Не имеет значения количество файлов, которые вам необходимо объединить в один. Если это большое количество файлов, то работать с ними будет не всегда удобно. Проще, конечно, объединять два-три файла, поскольку вы проще распределите их построение в новом документе.
Далее просто расставьте эти файлы в необходимом вам порядке объединения, для чего в меню предусмотрена опция Arrange Files. Нажмите клавишу объединить и вы получите новый файл, в котором в нужном вам порядке будут идти все выделенные и распределенные вами документы. Далее нажмите на кнопку ОК и просто сохраните файл в PDF формате, как и все обычные документы. Можете проверить его и убедиться, что все файлы находятся в нужном порядке. Новый объединенный файл готов к дальнейшему использованию.
Как объединить PDF файлы: видео
Привет, друзья! Многие из нас наверняка на работе пользуются сканером (как правило планшетным) чтобы перевести бумажные документы в электронный вид. Электронные сканы документов нужны нам для того, чтобы отправлять их по электронной почте в различные места, хранить на компьютере в архиве если требуется, делится ими через Интернет.
Большинство организаций сегодня так и работают. Отчетность в банк, платежки об оплате услуг, акты сверок, и куча других электронных бумаг мы отправляем контрагентам, в статистику и так далее. Оригиналы обычной почтой. Все сканеры умеют делать электронные копии в формате pdf. Оно и привычнее, и «весит» pdf- скан как правило много меньше по сравнению с jpeg форматом. Сегодня я расскажу о трех способов сохранения PDF документов в один файл и о том, почему это полезно делать.
Главным недостатком планшетных сканеров является неудобство при сканировании — можно сканировать только по одному листу. Соответственно, у нас и получается и количество полученных электронных документов — равным количеству отсканированных листов. Конечно, мы их вложениями все и отправим адресату.
Но, представьте себя на его месте. Вы получили по почте к примеру шесть файлов и вам приходится по одному их распечатывать. И тут действует человеческий фактор — какой то лист пропустил при распечатывании, приходится заново открывать почту, просматривать опять всю посылку от начала до конца, пока не найдешь отсутствующую часть..Если это однообразные банковские счета, то устаешь быстро от такого занятия. Знакомо? Так и времени много уходит и концентрация внимания напрягает при распечатывании.
Да и для себя неплохо уметь сохранять сканированные документы одним файлом. В нужный момент отправил куда надо или распечатал. И не надо собирать документ по частям, боятся, что лист не доложил. У меня одним файлом хранятся сканы всех важных документов — листов паспорта, и так далее. И не раз выручало между прочим. Один раз отсканировал и все. Распечатал, отдал по месту требования.
Объединяем пдф-файлы в один документ онлайн
Итак, Вам нужно несколько сканированных листов объединить в один файл. И они у вас есть на компьютере в виде нескольких файлов в формате PDF. Первое что приходит в голову — онлайн сервисы.
Если есть Интернет, то можно попробовать найти какой-нибудь хороший онлайн сервис. В топе поисковых систем сегодня ilovepdf.com, мы его еще не разбирали. Набираем в поисковой строке это имя и попадаем на страницу:
Переходим во вкладку «Объединить PDF». Выбираем нужные доки, перейдя по соответствующей кнопке «Выбрать PDF файлы». Через проводник выбираем нужные:
Документы все сразу в проводнике выбираются нажатием клавиши Shift на клавиатуры + левая кнопка мыши. Сначала нажимайте как обычно на первый файл, потом зажимайте клавишу Shift и не отпуская ее выберите мышью самый нижний в папке. Так вы выберите все нужное. Если Вам нужно только два (или три) документа — нажимаем клавишу Ctrl + левая кнопка мыши и не отпуская ее выбираем нужное количество.
На экране у нас появились сразу все наши выбранные странички. Можно перетаскивать их мышью относительно друг друга, удалять лишние листы, сортировать их. После совершения этих манипуляций нажимаем «Объединить PDF»
Иногда, в процессе работы за компьютером, возникает необходимость вставить один PDF документ в другой. Однако сделать это при помощи простого копирования, как это происходит при работе с вордовскими документами, не получиться. Для объединения PDF файлов используются специальные утилиты и сервисы, о которых мы и поговорим в этой статье.
Ридер
Ридер — это специальные программы, предназначенные для работы с определенными форматами файлов. Для просмотра PDF документов одним из наиболее распространенных ридеров является Adobe Acrobat. Благодаря этой мощной утилите пользователь получает возможность не только просматривать PDF документы, но и редактировать, и объединять их. Однако для работы с приложением его необходимо предварительно установить на компьютер.
Как вставить PDF в PDF?
Для того чтобы объединить два PDF документа в один при помощи программы Adobe Acrobat необходимо запустить утилиту, открыть раздел главного меню «Файл» и запустить функцию «Создать». Из предложенных программой вариантов, выбираем «Объединить файлы в один документ», нажимаем на кнопку «Добавить» и, в открывшемся окне поиска, выбираем документы, которые необходимо объединить. В процессе слияния файлов, пользователь может установить необходимый порядок страниц или вообще удалить ненужные фрагменты документов. После выставления всех необходимых параметров, нажимаем на кнопку «Объединить файлы», после чего несколько PDF документов станут одним целым. Для сохранения файла на жесткий диск, переходим в пункт главного меню «Файл» и выбираем «Сохранить как». После чего появится окно сохранения, в котором необходимо указать директорию, в которую сохранится файл, а также имя и формат документа.
Объединение PDF документов через онлайн-сервисы
Вставить один PDF документ в другой можно не только при помощи программного обеспечения, но и через специализированные онлайн-сервисы. В наши дни одним из наиболее популярных в рунете является Free PDF Tools. Для этого необходимо загрузить два файла на интернет-сайт и нажать на кнопку «Объединить». Интерфейс сервиса интуитивно понятен, поэтому разобраться с ним сможет даже начинающий пользователь. При хорошей скорости интернета процесс объединения документов отнимет меньше минуты вашего времени.
Текстовый редактор
Объединять PDF файлы можно и при помощи текстовых редакторов. Например, Microsoft World позволяет перенести всю информацию из файла PDF в формат doc при помощи обычной операции копирования, однако, при этом полностью ломается первоначальная структура документа, поэтому этот способ не совсем практичен. Для корректного переноса содержимого PDF файла в вордовский документ существуют специальные конвертеры, самым распространенным из которых на сегодняшний день является First PDF.
Этот конвертер имеет простой интерфейс и бесплатную лицензию, благодаря чему он и получил широкую популярность среди большого количества пользователей. Все что необходимо — это указать директорию, в которой храниться исходный файл, выбрать формат документа, а также указать путь для сохранения конвертируемого файла. Когда все необходимые параметры заданы, нажимаем на кнопку «Go». Всего через несколько минут на вашем жестком диске появиться реконвертированный документ.
Аналогичные решения
Описанные программы и сервисы в этой статье — это лишь малая часть существующих в наше время решений для объединения PDF документов. Каждый из них обладает схожим набором инструментов и обладает своими достоинствами и недостатками.
Программа Adobe Acrobat обладает хорошим набором инструментов, позволяющих редактировать PDF документы. Для того чтобы вставить в файл текст необходимо перейти в раздел «Инструменты», в котором открыть раздел «Расширенное редактирование» и выбрать пункт меню «TouchUp TextTool». Чтобы вставить текст в поле PDF документа необходимо вставить новую текстовую линию. Сделать это можно щелчком левой кнопки мыши при нажатой клавише Ctrl. После окончания редактирования документ можно сохранить, нажав на соответствующую кнопку, расположенную в главном меню.
Помимо этого приложение Adobe Acrobat позволяет удалять ненужные страницы документа и менять их местами, а также переносить целые фрагменты из одного PDF документа в другой. Любая операция по редактированию файлов выполняется при помощи соответствующих функций в разделе главного меню «Правка».
Напоследок стоит отметить, что PDF — это один из наиболее популярных международных форматов хранения и передачи информации, разработанный на языке PostScript программистами компании Adobe Systems. Изначально формат PDF разрабатывался с целью передачи графической информации в документах, однако, очень быстро он обрел широкую популярность и занял одну из лидирующих позиций в мире.
Как объединить файлы PDF в Интернете
10 Авг в Работа с PDF, Практические руководстваИщете простой в использовании инструмент для объединения файлов PDF? Объедините файлы PDF в один документ за БЕСПЛАТНО с помощью инструмента PDF Merge в Soda PDF!
Вы хотите объединить PDF-файлы вместе с помощью лучшего инструмента объединения PDF-файлов для объединения PDF-файлов в Интернете? Soda PDF, лидер в области программного обеспечения для управления документами, имеет в вашем распоряжении множество онлайн-инструментов, в том числе инструмент для объединения файлов PDF — и это бесплатно!
Если у вас несколько форматов файлов и вы хотите объединить их все в один PDF-документ, тогда PDF Merge — это онлайн-сервис для вас.Всего несколькими щелчками мыши вы можете загрузить или перетащить любое количество файлов в наш безопасный онлайн-инструмент и объединить PDF-файлы за секунды! Вот как объединить PDF-файлы прямо из веб-браузера на любом устройстве:
Как БЕСПЛАТНО объединить файлы PDF онлайн!- Посетите веб-сайт Soda PDF и выберите Онлайн-инструменты> Объединить PDF.
- Выберите файлы, которые вы хотите объединить, и перетащите их в онлайн-инструмент.
- Измените расположение страниц в PDF-объединителе, если это необходимо.
- Нажмите «Объединить PDF» и позвольте Soda PDF выполнить объединение!
- Щелкните Загрузить файл или Предварительный просмотр, чтобы сохранить или просмотреть новый PDF-файл.
Это так просто!
Можно ли объединить несколько файлов в формате, отличном от PDF?Да! Вы можете объединить различные форматы файлов, такие как Word, Excel, PowerPoint, текстовые файлы и файлы изображений, в один PDF-документ с помощью нашего инструмента PDF Merge.
Хотите преобразовать в PDF или из PDF перед использованием инструмента PDF Merge? Без проблем! В Soda PDF есть несколько онлайн-сервисов, которые помогут вам конвертировать в PDF или из него за считанные секунды.
Что делать, если скорость загрузки низкая:Если при работе с файлами в сети скорость передачи данных низкая, они могут быть очень большими по размеру. У Soda PDF есть ограничение на максимальный размер файла, но вам не следует работать с файлом такого размера в Интернете.
В этом случае вам следует использовать онлайн-инструмент с веб-сайта Soda PDF для сжатия ваших PDF-файлов, чтобы с ними было легче работать.Сделайте это перед объединением PDF-файлов, чтобы ускорить передачу.
Безопасно ли использование Soda PDF в Интернете? Веб-сайтSoda PDF посещают миллионы пользователей каждый месяц, а наши надежные онлайн-сервис и инструменты на 100% безопасны в использовании.
Будьте уверены, мы серьезно относимся к безопасности ваших документов, поэтому Soda PDF использует шифрование SSL, чтобы гарантировать, что ваши документы и данные не будут скомпрометированы.Мы также удаляем все файлы через 24 часа после обработки.
Что делать, если я хочу объединить файлы PDF в автономном режиме?Если вы не хотите использовать онлайн-версию для обработки файлов PDF, вы можете установить программное обеспечение Soda PDF Desktop. Это позволит вам работать в автономном режиме. Она так же проста в использовании, как и онлайн-версия. Вы можете легко комбинировать PDF-файлы без необходимости подключения к Интернету.
Soda PDF Desktop также имеет бесплатную 7-дневную пробную версию при создании учетной записи и чрезвычайно прост в использовании.Установите Soda PDF Desktop прямо с нашего сайта прямо сейчас!
Простое управление документами с помощью Soda PDFНаш инструмент PDF Merge — не единственный онлайн-инструмент, который предоставляет наша служба. Когда вы создадите учетную запись, у вас будет доступ ко всему нашему набору инструментов PDF в течение одной недели, что позволит вам ощутить вкус наших мощных инструментов PDF и решений для документооборота.
Ищете ли вы быстрые интерактивные инструменты с одним щелчком мыши для простых задач с документами или полнофункциональное настольное и онлайн-программное обеспечение для работы, учебы или бизнеса, Soda PDF поможет вам достичь поставленных целей в кратчайшие сроки.Редактируйте, создавайте, конвертируйте, объединяйте, разделяйте, защищайте PDF-файлы с помощью электронной подписи и многое другое!
Review
Название блога
PDF Joiner: Как объединить PDF-файлы в Интернете
Описание
PDF Joiner: Объедините PDF-файлы онлайн БЕСПЛАТНО! Используйте простой в использовании онлайн-инструмент «Объединить PDF» в Soda PDF, чтобы объединять или объединять различные файлы в один PDF-документ.
Автор
Шон Гарланд
Имя издателя
Сода PDF
Логотип издателя
Онлайн-столяр pdf
- На главную
- Столярный станок для pdf
Тип фильтра: Все время Последние 24 часа Прошлая неделя Прошлый месяц
Результаты листинга Online pdf joiner
PDF Joiner — Объединить PDF-файлы онлайн
Preview
2 часа назад PDF Joiner позволяет объединить несколько документов и изображений PDF в один файл PDF , бесплатно плата.Просто загрузите файлы, которые вы хотите объединить с вместе, измените их порядок с помощью перетаскивания (при необходимости) и нажмите кнопку JOIN FILES, чтобы объединить документы.
Показать еще
См. Также : Как объединить файлы PDF бесплатноПоказать подробности
Объединение PDF-файлов онлайн бесплатно Adobe Acrobat
Предварительный просмотр
1 час назад При объединении файлов PDF с помощью онлайн-инструмента Acrobat вы можете переупорядочивать, добавлять или удалять документы перед объединением их в один PDF-файл .Войдите, если вам нужно реорганизовать отдельные страницы в объединенном PDF . Вы можете добавлять, удалять, перемещать или вращать PDF страниц как…
Показать еще
См. Также : Объединить PDF-файлы бесплатноПоказать подробности
Объединить PDF-файлы Объединить PDF-файлы онлайн бесплатно
Предварительный просмотр
1 час назад Как объединить PDF файлов онлайн : Перетащите PDF-файлы в объединитель PDF .Переставьте отдельные страницы или целые файлы в желаемом порядке. PDF Joiner — Присоединяйтесь к PDF Files Online бесплатно. Объедините файлы PDF вместе онлайн без оплаты или регистрации, одним щелчком мыши.
Рейтинг : 4.8 / 5Показать еще
См. Также : Объединить файлы pdf бесплатноПоказать детали
Объединить файлы PDF онлайн. Бесплатная услуга для объединения PDF
Предварительный просмотр
4 часа назад Выберите несколько файлов PDF и объедините их за секунды.Слияние и объединение PDF файлов онлайн , легко и бесплатно.
Показать еще
См. Также : Menggabungkan file pdf online Показать подробности
PDF Joiner Объединить файлы PDF онлайн бесплатно Smallpdf
Предварительный просмотр
6 часов назад PDF Joiner — Объединить 9000 файлов Онлайн бесплатно. 15 июля 2021 года, Оливия Бейкер. Вы также можете прочитать эту статью на немецком, испанском, французском, индонезийском, итальянском и португальском языках.Свяжите несколько файлов PDF в один онлайн с помощью Smallpdf, бесплатно и одним простым щелчком мыши.
Род занятий: Цифровой маркетинг
Расчетное время чтения: 2 минуты
Показать еще
См. Также : Объединить pdf онлайнПоказать подробности
Объединить файлы PDF онлайн Sejda
Предварительный просмотр
1 час назад Объединить PDF файлов онлайн . Страницы.Двусторонняя печать. Сделайте все страницы одинакового размера. Первый документ — это обложка / заголовок. Добавить имя файла в нижний колонтитул страницы. Закладки (схема) Сохранить все Отменить все По одной записи в каждом документе Сохранить все, под одной записью в каждом документе. Оглавление.
Показать еще
См. Также : Онлайн-PDF объединить Показать подробности
PDF Combiner Объединить и объединить PDF-файлы онлайн бесплатно
Предварительный просмотр
4 часа назад Как объединить PDF файлов онлайн Шаг 1.Добавьте файлы PDF с помощью кнопки «Выбрать файлы» или перетащив их в область загрузки. Шаг 2. Удалите или поверните PDF страниц, при необходимости добавьте еще файлы. Шаг 3. Нажмите «Сохранить и загрузить», чтобы получить объединенный документ PDF .
Показать еще
См. Также : Бесплатное программное обеспечение для объединения PDF-файлов Показать подробности
Объединение PDF-файлов онлайн бесплатно Adobe Acrobat (Индия)
Предварительный просмотр
4 часа назад При объединении файлов PDF с Acrobat онлайн , вы можете переупорядочивать, добавлять или удалять файлы, прежде чем объединить их в один PDF .Войдите, если вам нужно реорганизовать отдельные страницы в объединенном PDF . Вы можете добавлять, удалять, перемещать или поворачивать страницы PDF по мере необходимости, пока ваше содержимое не будет в желаемом порядке.
Показать еще
См. Также : Объединение страниц pdf Показать подробности
PDF Joiner Объединить и объединить PDF-файлы онлайн PNG в PDF
Preview
5 часов назад С помощью pdf joiner онлайн , вы можете быстро объединить нескольких файлов pdf в один, не занимая места на жестком диске системы или мобильных устройствах.Присоединение к pdf онлайн также защищает ваш компьютер от вирусных угроз. Объедините pdf файлов на любом устройстве
Показать еще
См. Также : Pdf Converter, Png Converter Показать подробности
Онлайн-конвертер PDF Слияние, сжатие и разблокирование файлов PDF
Предварительный просмотр
3 часа назад Этот Online PDF Converter может конвертировать все ваши файлы в PDF , а также сжимать и объединять файлы PDF ! Word, Excel, PowerPoint, изображения и любые другие документы можно легко преобразовать в PDF на Online2PDF.ком! Бесплатно и полностью онлайн . С помощью PDF Unlock Tool вы можете легко разблокировать защищенные файлы PDF и снять блокировку печати, копирования и редактирования!
Показать еще
См. Также : Pdf Converter Показать подробности
PDF Merge Online Free. Безопасный. Электронная почта не требуется
Предварительный просмотр
9 часов назад Объедините PDF файлов бесплатно с Easypdf.com. PDF Merge online анонимный и безопасный, без скрытых затрат.Используйте его без ограничений и регистрации по электронной почте.
Рейтинг : 3,7 / 5Показать еще
См. Также : Pdf Converter Показать подробности
Слияние PDF Слияние ваших PDF-документов в Интернете
Предварительный просмотр
2 часа назад Слияние PDF-файлов онлайн бесплатно и где угодно. Слияние PDF файлов — Практическое руководство. Выше вы можете просто перетащить несколько файлов в поле выше. Конечно, вы также можете загрузить их со своего жесткого диска или даже из облачного хранилища.
Рейтинг : 4,7 / 5Показать еще
См. Также : Doc Converter, Pdf ConverterПоказать подробности
PDF Merge Free Объединить несколько файлов PDF онлайн бесплатно
Preview
8 часов назад PDF Merge Free — лучший онлайн-сервис для превращения файлов PDF в один документ. Просто следуйте следующим шагам. Перетащите нужные файлы PDF в зону перетаскивания. Удалите ненужные файлы PDF , нажав кнопку «Удалить файл».Нажмите «Загрузить и объединить», чтобы начать процесс загрузки и объединения PDF . Подождите несколько секунд, и вы получите загрузку
Показать еще
См. Также : Pdf ConverterShow details
Слияние файлов PDF онлайн бесплатно. Объединяйте файлы PDF в Интернете.
Предварительный просмотр
9 часов назад Онлайн PDFmerge позволяет объединить несколько файлов PDF в один документ. Нет необходимости устанавливать специальное программное обеспечение, загружаемые файлы могут быть в различных форматах, таких как doc, xls, ppt и так далее.Если вы хотите объединить файлов PDF локально, загрузите PDFmerge, установите его…
Показать еще
См. Также : Pdf Converter Показать подробности
PDF Joiner: Как объединить файлы PDF в Интернете
Предварительный просмотр
3 часа назад PDF Joiner : Объедините PDF файлов онлайн БЕСПЛАТНО! Используйте простой в использовании онлайн-инструмент Merge PDF от Soda PDF , чтобы объединить или объединить различные файлы в один документ PDF .Автор. Шон Гарланд. Имя издателя. Сода PDF . Логотип издателя. Бесплатная загрузка Попробуйте веб-приложение. Добавьте свой комментарий Отменить ответ. Имя: Электронная почта:
Показать еще
См. Также : Pdf ConverterПоказать подробности
PDF Merger PDF Joiner Бесплатный онлайн-редактор
Preview
2 часа назад PDF Merger Or PDF Joiner is an онлайн БЕСПЛАТНЫЙ инструмент для объединения или объединения всех ваших файлов PDF в один файл PDF БЕСПЛАТНО.Следуйте инструкциям по объединению 1. Нажмите «Обзор» или выберите файл в поле «Загрузить файлы PDF ниже» 2. Загрузите файл PDF 3. Подождите, пока он загрузится 4. Снова повторите шаги 1 и 2 и продолжайте, пока не захотите 5. Введите номер страницы ваших PDF файлов, если вы хотите объединить только отдельные файлы
Показать еще
См. Также : Pdf Converter Показать подробности
PDF Объединить PDF-файлы Бесплатный инструмент для объединения PDF Online
Preview
4 часа назад Объединение или слияние документов — очень популярная функция в совершенно новом Soda PDF 12, о которой мы просто не можем перестать говорить.Первый шаг к быстрому объединению ваших документов — убедиться, что у вас уже открыто приложение Soda PDF (будь то Online или через рабочий стол).
Показать еще
См. Также : Pdf Converter Показать подробности
Лучшее объединение PDF-файлов: объединение двух или более PDF-файлов онлайн (БЕСПЛАТНО)
Предварительный просмотр
Только сейчас Как объединить PDF файлов онлайн бесплатно. Выберите файлы PDF или другие документы, которые вы хотите объединить с нашим объединением PDF .Наша онлайн-программа для объединения PDF объединит ваши файлы PDF за считанные секунды. После объединения PDF-файлов загрузите объединенные PDF-файлы на свой компьютер.
Показать еще
См. Также : Pdf Converter Показать подробности
Присоединяйтесь к PDF Самый быстрый способ объединить файлы PDF.
Предварительный просмотр
3 часа назад Объедините PDF документов с помощью простой трехэтапной процедуры Шаг 1: Выберите файлы, которые вы хотите объединить Шаг 2: Нажмите Присоединиться к ! button Шаг 3: Загрузите результат PDF Простой онлайн инструмент для объединения PDF-файлов Наш PDF Merge позволяет быстро объединить несколько файлов PDF в один документ PDF за несколько кликов.Вам не нужно регистрироваться, чтобы использовать этот онлайн-инструмент .
Показать еще
См. Также : Pdf Converter Показать подробности
Объединить PDF быстро, онлайн, бесплатно Инструменты PDF24
Предварительный просмотр
6 часов назад Наконец, сохраните новый файл как PDF , содержащий содержимое ваших файлов Word. Как я могу объединить PDF-файлы в автономном режиме? Просто скачайте бесплатный и простой в использовании PDF24 Creator и установите его. Это программное обеспечение представляет собой автономное решение PDF , в котором есть простой в использовании инструмент для объединения файлов PDF .
Рейтинг : 5/5Показать еще
См. Также : Pdf ConverterПоказать подробности
Безопасно ли использовать онлайн-слияние PDF? Experts Exchange
Preview
8 часов назад 1. Безопасность — в программе online PDF joiner пользователь должен загрузить свой файл на свой сервер, и после процесса слияния они могут загрузить файл. К сожалению, когда пользователь загружает свой файл на сервер, он становится уязвимым для вирусной атаки или повреждения.Кроме того, пользователь может также столкнуться с проблемами, связанными с содержимым, которое представляет собой содержимое
Отзывов: 1
Расчетное время чтения: 4 минуты
Показать еще
См. Также : Pdf Converter Показать подробности
Объединить PDF-файлы Объединить PDF-файлы Онлайн PDF Объединить бесплатно
Предварительный просмотр
1 час назад PDF-объединитель в облаке. Вы можете получить доступ к файлам, сохраненным в облачных системах хранения, таких как Google Drive, Dropbox.Это позволяет вам взять файлы PDF из облака, объединить их онлайн и сохранить их обратно в свои учетные записи облачного хранилища. Слияние PDF файлов бесплатно на любом устройстве.
Рейтинг : 4,3 / 5 (52)Показать еще
См. Также : Pdf Converter Показать подробности
Объединить PDF: объединить PDF-файлы онлайн бесплатно HiPDF
Предварительный просмотр
1 час назад PDF API разработчиков слияния.Мы всегда стараемся создать отличные функции, чтобы предоставить вам лучший опыт. Объедините документы PDF с помощью нашего простого и качественного инструмента для объединения PDF-файлов в один. Объединить PDF Файлов Онлайн . Наш инструмент объединения PDF позволяет мгновенно объединить несколько документов PDF в один, нажав несколько кнопок.
Рейтинг : 4,6 / 5Показать еще
См. Также : Pdf Converter Показать подробности
Объединить PDF: бесплатный онлайн-сервис для объединения PDF
Предварительный просмотр
5 часов назад Объединить PDF документов в единый для удобного хранения файлов.Вы можете легко искать по всему содержимому документов. Кроме того, более разумно отправить или поделиться одним файлом, а не несколькими документами. Объедините PDF онлайн с изображениями с помощью PDF Candy для создания торговых презентаций.
Рейтинг : 4,4 / 5Показать еще
См. Также : Pdf ConverterПоказать подробности
Онлайн-программа Pdf Joiner Скачать бесплатно онлайн Pdf Joiner
Preview
9 часов назад Tipard PDF Joiner PDF Joiner самый профессиональный PDF Merger, который поможет вам объединить несколько файлов PDF в один.И вы можете выбрать несколько методов слияния. Вы можете выбрать диапазон страниц и сортировку страниц. Имя файла: pdf — joiner .exe. Автор: Tipard Studio. …
Показать еще
См. Также : Pdf ConverterПоказать подробности
Разделить PDF-файлы онлайн. Бесплатная услуга для разделения PDF
Предварительный просмотр
4 часа назад Разделите файл PDF по диапазонам страниц или извлеките все PDF страниц в несколько PDF файлов.Разделите или извлеките PDF файлов онлайн , легко и бесплатно.
Показать еще
См. Также : Pdf Converter Показать подробности
Бесплатная загрузка Pdf Joiner
Предварительный просмотр
1 час назад Tipard PDF Joiner v.3.0.28 Tipard PDF Joiner — самый лучший professional PDF Merger, который поможет вам объединить несколько файлов PDF в один. Ab PDF Joiner и Splitter v.2.8.6.1 PDF Joiner и программа для разделения файлов позволяют работать с рядом стандартных опций, таких как разделение, объединение, вырезание, удаление, разрыв, удаление, объединение , добавление, добавление, извлечение, объединение, сравнение
Показать еще
См. Также : Pdf Converter Показать подробности
Бесплатная онлайн-склейка PDF-файлов, бесплатное объединение PDF-файлов
Предварительный просмотр
Только сейчас PDF-Joiner онлайн . Объединяйте несколько файлов PDF в один файл PDF , бесплатное объединение PDF с по объединяет файлы PDF онлайн бесплатно.Этот сервис работает онлайн из вашего веб-браузера, вам не нужно устанавливать какое-либо программное обеспечение или надстройки. Просто выберите файлы PDF , которые вы хотите объединить, и нажмите кнопку «Отправить сейчас».
Показать еще
См. Также : Pdf Converter Показать подробности
Online Pdf Joiner Freeware Бесплатная загрузка Online Pdf Joiner
Preview
8 часов назад Online Pdf Joiner Бесплатное программное обеспечение Dev Zero G Print PDF Услуга предполетной проверки v.5.1 Предполетная проверка PDF files on-line через веб-браузер или с помощью программы PrintSure на рабочем столе бесплатно по сравнению с настройками, совместимыми с Ghent PDF Workgroup, с новой службой Dev Zero G PrintSure PDF .
Показать еще
См. Также : Pdf Converter Показать подробности
PDF Cutter Online Weenysoft.com
Preview
7 часов назад Вырежьте PDF файлов онлайн бесплатно.Выберите локальный файл PDF (*. pdf ), выберите страницы PDF , которые вы хотите сохранить или удалить, и нажмите «Вырезать сейчас!» кнопка. Это может занять от нескольких секунд до нескольких минут в зависимости от скорости подключения и размера файла. При выборе опции «Извлечь PDF страниц» введенные вами страницы будут сохранены в файл PDF , а остальные страницы будут отброшены.
Показать еще
См. Также : Pdf Converter Показать подробности
Купить PDF Joiner Microsoft Store
Preview
7 часов назад PDF Joiner .Проще говоря, PDF Joiner позволяет объединять PDF-файлы, документы Word, электронные таблицы Excel, презентации PowerPoint, текст, файлы CSV и XPS в PDF быстро, легко и, самое главное, БЕЗОПАСНО! После того, как PDF Joiner соберет нужные документы вместе, это удобное приложение упрощает просмотр, навигацию, панорамирование и масштабирование вашего нового
Показать еще
См. Также : Pdf Converter Показать подробности
Получить объединить PDF Бесплатно Microsoft Store
Предварительный просмотр
1 час назад Бесплатно PDF Объединение файлов — Объединение файлов PDF бесплатно.Вы можете комбинировать pdf бесплатно. • Это программное обеспечение поддерживает объединение файлов PDF • Объединение 2 или более файлов PDF • Неограниченное количество объединений PDF бесплатно • Бесплатное объединение PDF — без ограничений Как использовать это программное обеспечение: — Щелкните значок программного обеспечения , наше программное обеспечение позволяет объединять файлов pdf — Выберите PDF файлов, которые вы хотите объединить, — Подождите
Показать еще
См. также : Pdf Converter Показать подробности
Объединить PDF Бесплатный инструмент для объединения Файлы PDF онлайн
Предварительный просмотр
6 часов назад Это слияние PDF может избавить вас от этих хлопот, так как вы можете присоединиться к онлайн-PDF , подготовленному членами команды, в одном документе.Агенты по недвижимости: заполнение форм является юридическим требованием для агентов по недвижимости для выполнения нескольких процессов. В этом цифровом мире формы в основном отправляются в этом формате; следовательно, вместо того, чтобы отправлять каждую форму как отдельную
Показать еще
См. также : Pdf Converter Показать подробности
PDF Joiner Online Объединить несколько файлов PDF в один PDF
Предварительный просмотр
Только сейчас PDF Столяр онлайн . Этот бесплатный инструмент поможет вам объединить нескольких документов PDF в один файл PDF .Объединяйте несколько файлов PDF в один документ PDF , бесплатное средство объединения PDF для простого объединения файлов PDF онлайн прямо из веб-браузера. Все загруженные сюда файлы удаляются через несколько часов.
Показать еще
См. Также : Pdf Converter Показать подробности
Объединить изображение в PDF Преобразовать JPG, PNG, фото в PDF XConvert
Предварительный просмотр
3 часа назад Объединить изображение в PDF .Конвертируйте и объединяйте JPG, PNG и другие изображения в PDF онлайн бесплатно. Измените размер границы, размер страницы, выравнивание изображения и ориентацию в соответствии со своими предпочтениями. Водяной знак не добавлен. Объединяйте или объединяйте большое количество фотографий в PDF документов одновременно.
Показать еще
См. Также : Jpg Converter, Pdf Converter Показать подробности
10 советов по объединению PDF с помощью PDF Joiner
Preview
5 часов назад PDF Joiner — потрясающий онлайн PDF слияние, которое можно использовать для объединения файлов PDF в один PDF .Это мощный, быстрый, простой в использовании и бесплатный инструмент, который поможет вам объединить несколько документов PDF . Присоединение файлов PDF еще никогда не было таким простым, но с PDF Joiner можно выбрать несколько файлов и объединить их вместе в один документ PDF .
Показать еще
См. Также : Pdf Converter, Ps Converter Показать подробности
Разделить PDF-файл Разделить PDF-документ онлайн
Предварительный просмотр
2 часа назад Разделить PDF файлов онлайн и без разрешения заражения вашего компьютера вредоносными программами! PDF2Go позаботится о ваших PDF документах онлайн .Нужен ли мне разветвитель PDF ? Сканируя статьи, книги или изображения, вы хотите делать это быстро и все вместе. Но, в конце концов, вам могут понадобиться отдельные страницы документа PDF .
Показать еще
См. Также : Конвертер документов, Конвертер PDF Показать подробности
Объединить PDF Объединить несколько PDF-файлов и PDF Присоединиться онлайн
Предварительный просмотр
Только сейчас Воспользуйтесь этим бесплатным инструментом PDF joiner , а затем выполните привязку PDF файлов на этом лучшем переплетном инструменте PDF .Это быстро, чтобы присоединиться к и связать файлов PDF с помощью этого онлайн-связующего инструмента PDF . Используя этот инструмент объединения PDF , вы можете легко объединить несколько файлов PDF в один PDF . Это очень быстрый инструмент для объединения файлов PDF и последующей загрузки объединенного файла PDF . Быстрый способ объединить два PDF
Показать еще
См. Также : Pdf Converter Показать подробности
PDF JOINER / КАК ПОДКЛЮЧИТЬСЯ PDF ONLINE / PDF MERGE ONLINE
3 91293 часа назад ПРИВЕТ, ДРУЗЬЯ СЕГОДНЯ Я ПОКАЖУ ВАМ, КАК ПРИСОЕДИНИТЬСЯ К PDF ОНЛАЙН . ОНЛАЙН PDF JOINER . Ссылка на сайт — www.fdcommunicate.com Business [адрес электронной почты защищен]
Показать еще
См. Также : Pdf Converter Показать подробности
Объединить PPT, PPTX, PowerPoint
Предварительный просмотр
1 час назад Aspose.Slides Merger App — это онлайн-приложение для эффективного объединения набора файлов презентаций форматов PowerPoint друг с другом. Гибкий интерфейс приложения позволяет создавать различные сценарии слияния, такие как: 1.объединять файлы PowerPoint одного формата в один файл;Показать еще
См. Также : Ppt Converter, Pptx ConverterПоказать подробности
Free Video Joiner Online, Merge Video Files For Free
Preview
2 часа назад Видео Joiner Online . Объедините несколько видеофайлов в один видеофайл MP4, бесплатное соединение с по видеофайлов онлайн бесплатно. Этот сервис работает онлайн из вашего веб-браузера, вам не нужно устанавливать какое-либо программное обеспечение или надстройки.Просто выберите видеофайлы, которые вы хотите объединить, и нажмите кнопку «Отправить сейчас».
Показать еще
См. Также : Бесплатный конвертер Показать подробности
Изменить порядок страниц PDF Бесплатный инструмент для изменения порядка страниц PDF в Интернете
Предварительный просмотр
4 часа назад Как изменить порядок страниц в PDF онлайн : Step 1. Добавьте файл PDF с помощью кнопки «Выбрать файлы». или перетащив его в область загрузки. Шаг 2.Перемещайте и меняйте порядок страниц, просто перетаскивая их на место. При необходимости добавьте еще PDF файлов. Шаг 3.
Показать еще
См. Также : Pdf Converter Показать подробности
Обрезка файлов PDF онлайн Инструменты PDF
Предварительный просмотр
7 часов назад Онлайн PDF инструмент кадрирования. Бесплатный и простой в использовании онлайн-инструмент для визуализации PDF обрезка документа / изменение размера холста. Вы можете обрезать PDF до выделенной области или выбрать опцию Автообрезка, чтобы попытаться удалить все поля автоматически.Вы также можете использовать программу обрезки PDF для увеличения видимых полей, например, чтобы добавить место для аннотаций, выбрав параметр «Расширить поля».
Показать еще
См. Также : Pdf Converter Показать подробности
Тип фильтра: Все время Последние 24 часа Прошлая неделя Прошлый месяц
Пожалуйста, оставьте свои комментарии здесь:
Как объединить файлы PDF
Независимо от того, подписываете ли вы документ I-9 для отдела кадров, делитесь советами по тренировкам со своим лучшим другом или собираете документацию для заявки на патент, чрезвычайно важно, чтобы получатель ваших файлов действительно мог их открывать, вносить изменения и т. Д. или сохраните их.
Введите PDF, те файлы, которые не совсем документы Word. Вот как освоить PDF
Что же,
, PDF?Энн Э. Йоу-Дайсон Getty Images
PDF расшифровывается как Portable Document File. Еще в 1991 году соучредитель Adobe Джон Уорнок — и бывший генеральный директор до 2000 года — начал процесс разработки PDF-файла с помощью идеи, которую он назвал «Проект Камелот». По сути, Warnock хотел, чтобы каждый имел доступ к файлам, созданным в различных приложениях, чтобы их можно было отправлять в электронном виде и получать к ним доступ с любого компьютера.В следующем году родился PDF.
Короче говоря, PDF — это открытый стандарт, который позволяет обмениваться документами и открывать их всем, независимо от ограничений операционной системы, оборудования или программного обеспечения, которые в противном случае могли бы вызвать проблемы. Если вы когда-либо получали документ Word от кого-то, использующего другую версию программного обеспечения, чем у вас на собственном ноутбуке, возможно, даже просто из другого года, вы испытали это разочарование.
Международная организация по стандартизации поддерживает стандарты PDF, которые позволяют документам содержать ссылки и кнопки, поля форм, аудио и видео.Согласно Adobe, они могут быть подписаны в электронном виде, и любой может читать файлы в Windows или Mac с помощью бесплатного программного обеспечения Acrobat Reader DC.
Как объединить файлы PDF
Яблоко
Удобство PDF-файлов в конечном итоге сводится к их универсальному характеру и их способности хранить все исходные данные файла, даже когда вы объединяете несколько изображений, электронных таблиц или видео в один файл. И вот как именно вы можете объединить эти PDF-файлы в один документ, которым намного проще поделиться с другими:
На Mac:- Откройте PDF-файл в режиме предварительного просмотра.
- Выберите «Просмотр»> «Эскизы», чтобы отобразить эскизы страниц на боковой панели.
- Чтобы указать, куда вставить другой документ, выберите эскиз страницы.
- Выберите «Правка»> «Вставить»> «Страница из файла» *, выберите PDF-файл, который вы хотите добавить, затем нажмите «Открыть».
- Чтобы сохранить, выберите «Файл»> «Экспорт в PDF».
Чтобы объединить только часть одного PDF-файла с другим:
- Откройте PDF-файлы, которые вы хотите объединить, в режиме предварительного просмотра.
- В каждом документе выберите «Просмотр»> «Эскизы», чтобы отобразить эскизы страниц на боковой панели.
- Нажмите и удерживайте клавишу Command, выберите эскизы страниц, которые вы хотите добавить в другой документ, затем отпустите Command.
- Перетащите выбранные эскизы на боковую панель другого PDF-файла, затем отпустите там, где вы хотите, чтобы они отображались. Если на вашем Mac установлена macOS Sierra или более ранняя версия, перетащите эскизы прямо на эскиз в другом PDF-файле.
- Чтобы сохранить, выберите «Файл»> «Экспорт в PDF».
Способ 1. Используйте онлайн-инструмент под названием PDF Joiner.
- Посетите http://pdfjoiner.com/
- Нажмите бирюзовую кнопку «Загрузить файлы» в центре страницы. Откроется окно проводника файлов.
- Выберите файлы, которые хотите объединить. Вы можете объединить до 20 файлов одновременно с помощью PDF Joiner, поэтому просто удерживайте кнопку Ctrl при щелчке по файлам, чтобы вы могли выбрать несколько.
- Нажмите «Открыть». Файлы начнут загружаться в PDF Joiner (это может занять несколько минут, в зависимости от количества и размера ваших файлов).
- Щелкните «Объединить файлы» в правом нижнем углу экрана. Это приведет к загрузке вашего нового единого PDF-файла со всеми данными из других файлов в одном месте.
Способ 2. Загрузите бесплатное приложение PDF Creator.
- Посетите https://ninite.com/ и установите флажок «PDFCreator» в разделе «Документы» на странице, чтобы загрузить инструмент.
- Дважды щелкните фиолетовый значок Ninite и дождитесь установки приложения PDF Creator.
- Дважды щелкните PDF Creator на рабочем столе после завершения загрузки.
- Перейдите в меню «Пуск»> «Проводник».
- Выберите файлы, которые вы хотите объединить, удерживая кнопку Ctrl и щелкая файлы, как в методе выше.
- Щелкните и перетащите выбранные файлы в окно PDF Creator и поместите их туда.
- Нажмите «Объединить» в нижней части окна PDF Creator.
- Нажмите «Объединить все».
- Введите новое имя для вашего составного PDF-файла и нажмите «Сохранить».
Этот контент создается и поддерживается третьей стороной и импортируется на эту страницу, чтобы помочь пользователям указать свои адреса электронной почты. Вы можете найти больше информации об этом и подобном контенте на сайте piano.io.
Объединение файлов PDF — простой онлайн-комбайнер PDF
Как объединить файлы PDF за секунды
pdfFiller предлагает вам быстрый и простой способ объединить документы PDF в один файл без установки какого-либо программного обеспечения.Слияние PDF поможет вам организовать и согласовать ваши записи, поэтому вам не придется тратить время на поиск всех документов, связанных с проектом. Независимо от того, используете ли вы настольный компьютер или работаете в дороге, вы можете использовать наш умный комбайнер PDF с любого устройства.
Ниже приведено пошаговое руководство, которое поможет вам легко объединить PDF-файлы в один документ.
Сначала загрузите или создайте несколько документов PDF, которые вы собираетесь объединить.Затем выберите файлы для объединения, нажмите кнопку Еще на верхней панели и выберите Объединить .
Перед тем, как нажать кнопку Объединить , установите порядок документов перед объединением файлов PDF. Для этого просто перетащите документы в желаемом порядке.По завершении введите имя для нового объединенного документа.
Объединитель PDFpdfFiller также позволяет вам переупорядочивать страницы внутри документов, которые вы объединяете. Нажмите кнопку Advanced settings во всплывающем окне и выберите страницы, которые вы хотите включить в новый объединенный документ.После этого нажмите Объединить сейчас .
После того, как ваши документы были объединены в один файл, вы можете загрузить или сохранить их в облаке по вашему выбору. Вы также можете найти свой недавно объединенный документ на странице Мои документы .
Помимо компилятора PDF, pdfFiller имеет мощный онлайн-редактор, который позволяет вводить и удалять текст в любом месте PDF, добавлять заметки, водяные знаки и логотипы, выделять, затемнять и рисовать фигуры.Измененные документы могут быть переданы другим пользователям для подписания и завершения.
Как объединить файлы PDF
1
Загрузите или создайте документы, которые нужно объединить в один файл
2
Выберите документы, которые вы хотите объединить
3
Расположите документы и их страницы в желаемом порядке
4
Объедините два PDF-файла или несколько файлов в один
Безопасно ли использовать онлайн-слияние PDF?
В большинстве случаев мы объединяем PDF-файлы с помощью онлайн-программы для объединения PDF-файлов.Но насколько безопасно использовать онлайн-инструменты для слияния PDF-файлов? Итак, чтобы получить все ответы, прочтите блог и получите все необходимые знания для эффективного объединения файлов PDF.
Существует множество решений для объединения файлов PDF в Интернете. По сути, PDF — это переносимый формат документа, который позволяет захватывать все элементы печатного документа в виде электронного изображения, которое человек может просматривать, распечатывать, перемещаться или отправлять кому-то другому.
Люди объединяют файлы PDF с помощью функции объединения PDF-файлов, доступной в Интернете.Но возникает вопрос, безопасно ли использовать онлайн-слияние PDF? Прежде чем мы узнаем ответ на этот вопрос, давайте разберемся, зачем нужно объединять PDF-файл. Кроме того, в этом посте мы также собираемся обсудить простое и надежное решение, с помощью которого пользователь может объединить несколько PDF-документов безопасным и беспроблемным способом.
Общие причины для объединения файлов PDF1- Когда в одном проекте есть разные PDF-документы, пользователь может объединить все PDF-документы в один файл, объединив их.
2- Над одним и тем же проектом может работать более одного человека или группы, и документы подаются с каждой стороны. Чтобы управлять всеми PDF-документами, их можно объединить.
3- Архивный документ — в библиотеках записей есть тысячи файлов, отдельно сохраненных в электронной форме. Можно объединить эти файлы в формате PDF в группы, что поможет поисковикам найти нужный документ за меньшее время.
Люди используют различные решения или утилиты для объединения файлов PDF в Интернете.Слияние PDF-файлов, доступное в Интернете, имеет некоторые недостатки, которые могут нездоровым образом повлиять на данные или безопасность пользователей. Давайте сосредоточимся на том, с какими рисками может столкнуться человек при объединении файлов PDF в Интернете.
Почему пользователю следует избегать онлайн-инструментов для слияния PDF-файлов1. Безопасность — В онлайн-программе для объединения PDF-файлов пользователь должен загрузить свой файл на свой сервер, и после процесса слияния он может загрузить файл. К сожалению, когда пользователь загружает свой файл на сервер, он становится уязвимым для вирусной атаки или повреждения.Более того, пользователь может также столкнуться с проблемами, связанными с содержимым этого файла.
2. Качество — Качество документа не поддерживается онлайн-инструментами объединения PDF. Поскольку у каждого инструмента есть свои алгоритмы, по которым они работают. Таким образом, нет гарантии качества при использовании онлайн-программы для объединения PDF-файлов. В большинстве случаев изображения не кодируются должным образом с помощью онлайн-инструмента.
3. Конфиденциальность — Конфиденциальность — самая важная вещь, которая не поддерживается большинством онлайн-инструментов.Они просто говорят, что конфиденциальность будет сохранена при объединении файлов, но на самом деле нет никакой конфиденциальности файлов или документов, которые загружаются пользователем на свой сервер.
4. Большие размеры файлов — Большие размеры файлов не поддерживаются большинством сетевых файловых решений. Типичный поддерживаемый ими размер файла составляет около 50–100 МБ. Теперь, если пользователь хочет объединить большие файлы, эти инструменты бесполезны. Более того, есть некоторые инструменты, которые связаны с некоторыми рабочими условиями, такими как слияние ограниченных файлов.
5. Доступные функции — В онлайн-слияниях PDF доступны только некоторые функции, но если пользователю нужны расширенные функции, он / она не может иметь их в интерактивном режиме. Такие функции, как пакетное преобразование, недоступны в онлайн-программе для объединения PDF-файлов.
Идеальное решение для объединения файлов PDFЧтобы преодолеть все риски, связанные с онлайн-инструментами слияния PDF-файлов, доступно идеальное решение — инструмент PDF Split & Merge Tool. Эта утилита объединяет несколько файлов PDF и разбивает большой документ PDF по страницам или диапазонам.Он совместим со всеми типами файлов PDF и сохраняет оригинальность. Нет ограничений на количество объединяемых файлов. В общем, это безопасный и надежный инструмент, который пользователь может использовать для объединения файлов или документов PDF.
Работа с SysTools PDF Split & Merge Tool- Во-первых, D Загрузите PDF-файл Split and Merge Tool и нажмите кнопку «Объединить»
- Теперь вам нужно нажать кнопку «Добавить файл» и выбрать PDF-файл, который вы хотите объединить
- Щелкните опцию Process , чтобы начать процесс
- После завершения процесса PDF Merger запросит сообщение о завершении процесса слияния.
Доступно множество онлайн-решений, но использовать онлайн-инструменты для слияния PDF небезопасно. Поскольку эти инструменты связаны с множеством рисков. Таким образом, всегда рекомендуется использовать профессиональное решение — SysTools PDF Split & Merge Tool , которое поддерживает безопасность, качество, конфиденциальность и другие параметры также при объединении файлов PDF.
10 советов по объединению PDF с помощью PDF Joiner
PDF Joiner — это удивительное онлайн-объединение PDF-файлов, которое можно использовать для объединения PDF-файлов в один PDF-файл.Это мощный, быстрый, простой в использовании и бесплатный инструмент, который поможет вам объединить несколько документов PDF. Присоединение файлов PDF никогда не было таким простым, но с помощью PDF Joiner можно выбрать несколько файлов и объединить их в один документ PDF. Онлайн-приложение также позволяет автоматически вставлять разделитель страниц между отдельными файлами. Вот несколько полезных советов по использованию этого PDF Joiner и рекомендую альтернативу PDF Joiner — PDFelement ProPDFelement Pro.
Часть 1: Как объединить PDF с помощью PDF Joiner
Если у вас есть несколько файлов PDF и вы хотите, чтобы они были объединены, существует множество бесплатных решений, включая инструмент PDF Joiner.Он может быстро объединить все ваши PDF-файлы в один документ. Ниже приведены важные советы по использованию этого инструмента:
Шаг 1. Сначала выберите на своем компьютере до 20 файлов в формате PDF. В противном случае вы можете перетащить все файлы в область перетаскивания инструмента.
Шаг 2: Загрузите очередь. Используя перетаскивание файловых блоков, вы можете легко изменить порядок объединения.
Шаг 3: Вы можете предварительно просмотреть документы, щелкнув миниатюры.
Шаг 4: Если вы готовы продолжить, просто нажмите кнопку с надписью «объединить все файлы».
Таким образом, следуя вышеупомянутым шагам, вы можете использовать этот отличный онлайн-инструмент PDF Joiner, чтобы объединить около 20 файлов PDF в один документ.
Часть 2: Устранение неисправностей и обзоры PDF Joiner
PDF Joiner Плюсы:
- Простое и быстрое решение для объединения PDF-файлов.
- Простота использования.
- Хорошо работает во всех браузерах.
- Это абсолютно бесплатная программа.
PDF Joiner Cons:
- Одновременно можно объединить только 20 файлов.
- Ограниченная функциональность.
- Здесь много рекламы, и загрузка также не очень безопасна.
Устранение неполадок при использовании PDF Joiner
1. Невозможно объединить более 20 файлов с помощью PDF Joiner.
При попытке объединить более 20 файлов с помощью PDF Joiner выдает ошибку и не объединяет файлы. Это связано с тем, что PDF Joiner был разработан для объединения не более 20 файлов одновременно. Таким образом, вам разрешено объединять только 20 файлов за раз. Если вы хотите объединить большое количество файлов PDF, вы должны искать лучшую альтернативу PDF Joiner.
2. Получите только одну версию PDF при объединении файлов.
При объединении нескольких документов результирующий документ PDF будет в одной версии. Обычно это может произойти при объединении более 2 файлов PDF. Если требуется другая версия PDF, то рекомендуется открыть в приложении созданный PDF-документ и распечатать его в нужном формате.
3. Проблема при объединении 2 файлов PDF вместе.
Эта проблема может возникнуть, если вы попытаетесь объединить файлы размером более 20 МБ в инструменте PDF Joiner.Попробуйте объединить файлы PDF, соблюдая ограничения по размеру, следуя инструкциям по объединению.
4. Проблема при загрузке файлов PDF в область перетаскивания.
Если вам сложно перетащить все файлы и загрузить их в область перетаскивания, воспользуйтесь опцией выбора файлов, выберите файлы для объединения со своего компьютера и загрузите файлы.
5. Проблема с размещением файлов.
Инструмент позволяет вам расположить файлы в желаемом порядке, однако, если вы хотите изменить порядок, не переходите к задаче слияния, а используйте кнопку очистки очереди и снова упорядочите файлы.
Часть 3: Как объединить файлы PDF с помощью альтернативы PDF Joiner
PDFelement Pro — очень полезный инструмент PDF. Это поможет вам легко объединить несколько PDF-файлов и изображений в один PDF-файл.
Простые шаги для объединения PDF с помощью альтернативы PDF Joiner
Шаг 1. Запуск программы
После установки альтернативы PDF Joiner запустите программу на своем компьютере, нажмите кнопку «Инструмент» и выберите «Объединить PDF».
Шаг 2.Импорт файлов PDF
Щелкните опцию «Объединить PDF», и вы сможете открыть новое окно. Затем нажмите кнопку «Добавить», чтобы выбрать файлы из локальной папки, которые вы хотите объединить, и импортируйте их в программу.
Шаг 3. Присоединяйтесь к PDF
После того, как вы импортировали файлы в программу, вы можете выбрать тип страницы на правой панели инструментов. Затем нажмите кнопку «Применить», чтобы начать объединение файлов PDF.
PDFelement Pro — лучшая альтернатива PDF Joiner
Существует несколько замечательных альтернативных программ, которые могут помочь вам присоединиться к PDF, если вы не желаете работать с PDF Joiner.Лучшей альтернативой PDF Joiner, несомненно, является PDFelement Pro. Инструмент помогает вам эффективно и быстро объединять файлы PDF. Вы можете легко импортировать несколько файлов PDF или файлов других форматов и объединить их в один документ PDF. Программа также позволяет вам изменять порядок страниц. Кроме того, он позволяет с легкостью сжимать или разбивать файлы PDF. Вы можете увидеть больше функций:
Основные характеристики PDFelement Pro:
- С легкостью объединяйте несколько PDF-файлов в один документ.
- Позволяет полностью редактировать PDF-документы, как это делается в текстовом редакторе.
- Преобразуйте файлы PDF в документы Microsoft Office, HTML, EPUB и многое другое.
- Создавайте файлы PDF из существующих PDF, текстовых файлов, веб-страниц и HTML.
- Аннотируйте PDF-файл с помощью стикеров, текстовых полей и рисунков от руки.
- Защитите файлы PDF паролем и расшифруйте PDF без лишних хлопот.
- Заполните формы PDF. И вы можете импортировать или экспортировать данные формы PDF.
Статус сайта | Поздравляем! Ваш сайт жив. |
Тег заголовка | Мета-заголовок вашей страницы имеет длину 40 символов. Большинство поисковых систем урезают мета-заголовки до 70 символов. |
Метаописание | Метаописание вашей страницы имеет длину 247 символов. Большинство поисковых систем усекают метаописания до 160 символов. |
Предварительный просмотр результатов поиска Google | PDF Joiner — объединение файлов PDF онлайн |
Тест наиболее распространенных ключевых слов | Оптимальной плотности ключевых слов, вероятно, не существует (алгоритмы поисковых
показатели плотности ключевых слов как значимый фактор ранжирования). Однако может быть полезно отметить, какие
Ключевые слова чаще всего появляются на вашей странице, и если они отражают предполагаемую тему вашей страницы.Более
что важно, ключевые слова на вашей странице должны звучать естественно и грамматически.
правильная копия. |
Использование ключевого слова | Ваши самые распространенные ключевые слова не появляется в одном или нескольких мета-тегах выше. Ваш основные ключевые слова должны присутствовать в ваших мета-тегах, чтобы помочь определить тему вашей веб-страницы, чтобы поисковые системы. |
Статус заголовков h2 | На вашей странице нет тегов h2. |
Статус заголовков h3 | На вашей странице нет тегов h3. |
Robots.txt Test | На вашей странице нет файла robots.txt |
Sitemap Test | На вашей странице нет карты сайта .xml «. |
Тест неработающих ссылок | Поздравляем! На вашей странице нет битых ссылок. |
Image Alt Test | изображений найдено в ваша страница и 1 изображение не содержат текста ALT. |
Google Analytics | Ваша страница не отправлена в Google Analytics |
Favicon Test | Поздравляем! веб-сайт, кажется, имеет значок. |
Тест скорости загрузки сайта | Время загрузки вашего сайта составляет около 0,94492697715759 секунд , а средняя скорость загрузки любого веб-сайта составляет 5 секунд, требуется . |
Flash Test | Поздравляем! На вашем веб-сайте нет флеш-объектов (устаревшая технология, которая иногда использовалась для доставки мультимедийного контента).Flash-контент плохо работает на мобильных устройствах и его трудно интерпретировать сканерам. |
Frame Test | Поздравляем! На вашей веб-странице не используются фреймы. |
Минификация CSS | На вашей странице есть 1 внешний файл css и нет файлов, минимизирована. |
Минификация JS | На вашей странице 8 внешних файлов js, но файл отсутствует. |

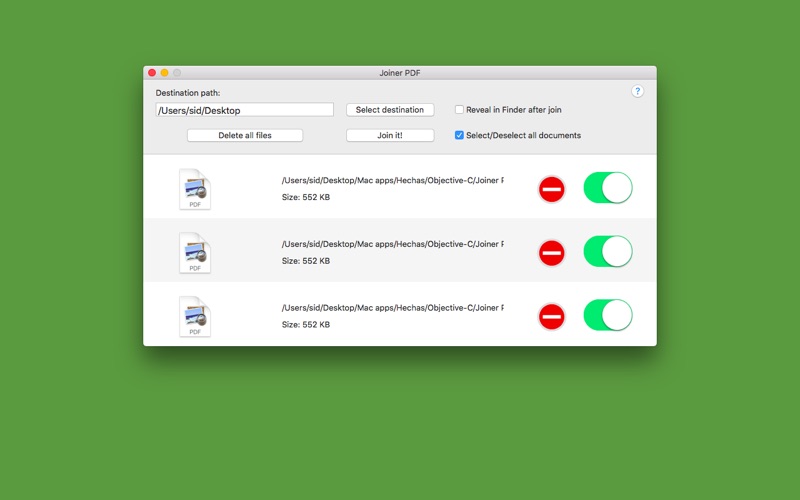 Да, вы можете комбинировать PDF-файлы, но вы также можете изменить свой комбинированный документ на текстовый или JPG-файл (или наоборот). Если вы пытаетесь объединить множество различных форматов в один, этот инструмент станет отличной альтернативой выпрямлению волос. Однако программа позволяет работать только с 20 файлами одновременно.
Да, вы можете комбинировать PDF-файлы, но вы также можете изменить свой комбинированный документ на текстовый или JPG-файл (или наоборот). Если вы пытаетесь объединить множество различных форматов в один, этот инструмент станет отличной альтернативой выпрямлению волос. Однако программа позволяет работать только с 20 файлами одновременно.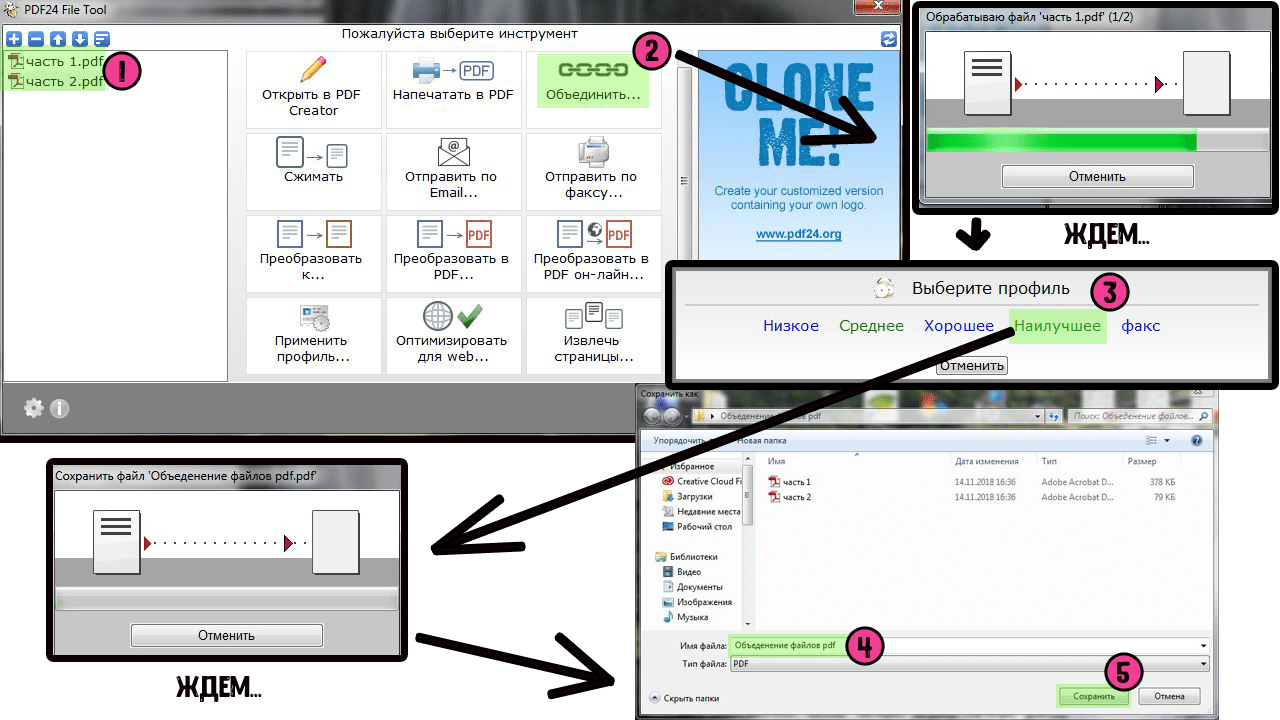 Если вы объединяете PDF-файлы, вы поможете спонсировать проект по посадке деревьев. Это здорово для экологически чистых компаний — очень жаль, что максимальный размер файла ограничен 50 МБ.
Если вы объединяете PDF-файлы, вы поможете спонсировать проект по посадке деревьев. Это здорово для экологически чистых компаний — очень жаль, что максимальный размер файла ограничен 50 МБ.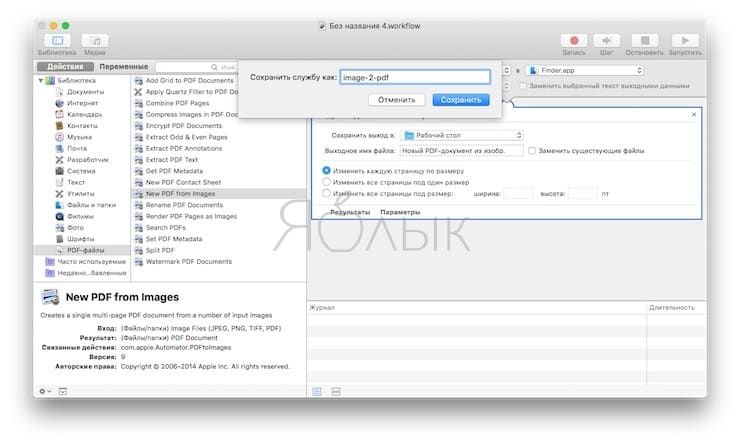
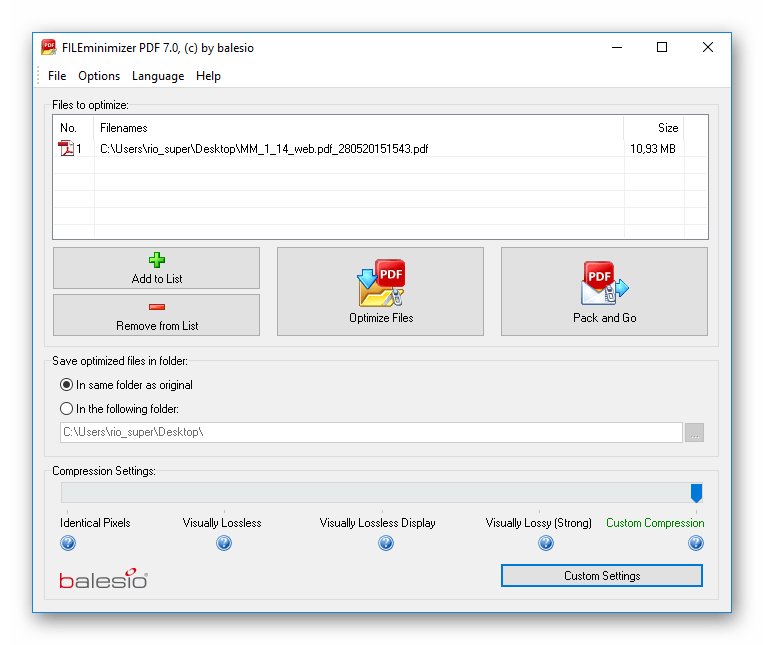
 com – наиболее удобный сервис для объединения небольшого количества маленьких по объему текстов и графических изображений;
com – наиболее удобный сервис для объединения небольшого количества маленьких по объему текстов и графических изображений;
