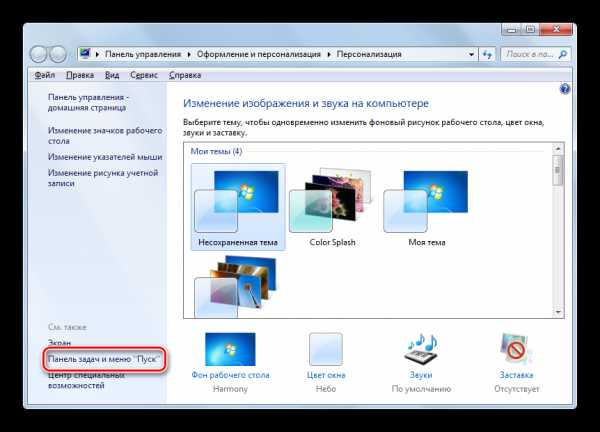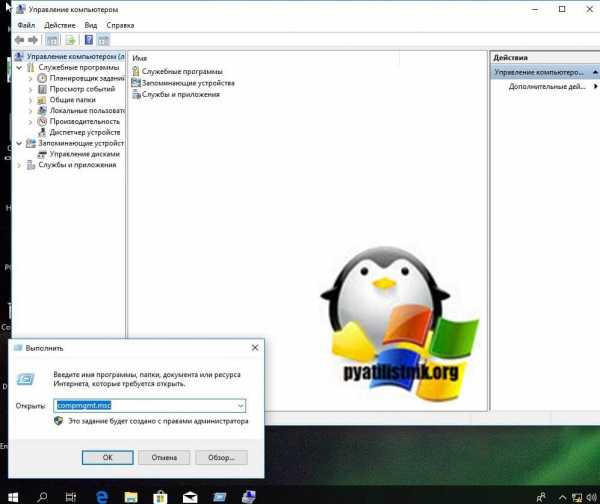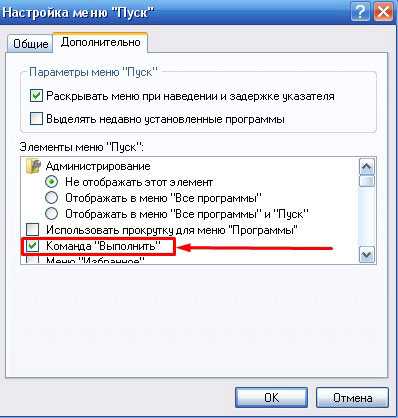Как открыть окно Выполнить в Windows 7/8/10
Опубликовано 11.04.2017 · Комментарии: 1 · На чтение: 3 минВ процессе написания статей для PingviTech мы часто сталкиваемся с необходимостью объяснения читателю простых, но в то же время важных вещей, таких как открытие командной строки или, например, запуск файла или какой-нибудь программы от имени Администратора системы.
Возникают ситуации, в которых мы всерьез отходим от основной темы и начинаем рассказывать пользователю как выполнить тот или иной шаг руководства вместо того, чтобы просто поделиться ссылкой на существующий материал (так, как мы сделали предложением раньше).
Серия подобных статей будет в первую очередь ориентирована на непрофессионалов и пользователей, которые только лишь начинают восхождение на компьютерные высоты. Однако, кто знает, быть может даже опытный гуру найдет что-нибудь интересное для себя?
Как открыть «Выполнить» в ОС Windows
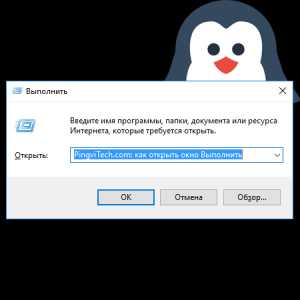 Маленькое диалоговое окно, вмещающее всего одну строку, является одним из наиболее полезных инструментов для пользователей продуктов Microsoft. Зарекомендовав себя еще в Windows 7, данная функция также нашла одобрение у почитателей Windows 10 и 8, позволив выполнять разнообразные команды буквально в два клика.
Маленькое диалоговое окно, вмещающее всего одну строку, является одним из наиболее полезных инструментов для пользователей продуктов Microsoft. Зарекомендовав себя еще в Windows 7, данная функция также нашла одобрение у почитателей Windows 10 и 8, позволив выполнять разнообразные команды буквально в два клика.
Запустить окно можно несколькими способами:
- найти кнопку запуска в меню «Пуск»;
- вызвать с помощью сочетания клавиш;
- открыть через «Диспетчер задач».
Через меню «Пуск»
Открыть вкладку «Выполнить» таким способом опять же можно по-разному. Во-первых, в меню «Пуск» находится кнопка, просто нажав на которую, вы увидите желаемое окно.
Однако, данный способ более актуален для Windows 7, в то время как в плиточном интерфейсе Windows 8 или 10 эта кнопка может и отсутствовать.
Во-вторых, вы можете воспользоваться встроенным поиском системы: просто начните вводить искомое слово («выполнить») в поле поиска (в случае с Windows 7) или напрямую в плиточном меню (Windows 8, 10).
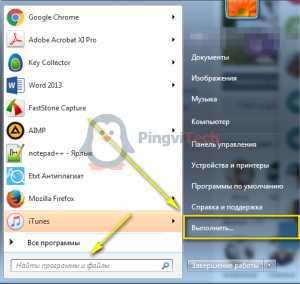
Через сочетание клавиш
Одновременное нажатие клавиш Windows и R на клавиатуре ноутбука или компьютера откроет окно «Выполнить».
Также для доступа к панели «Выполнить» можно воспользоваться специальным меню, именуемым Power User Menu. Открыть его можно, одновременно нажав клавиши Windows и X.
Power User Menu позволяет получить доступ не только к строке «Выполнить», но и ряду других мест системы, среди которых «Панель управления», «Диспетчер задач» и другие.
Через «Диспетчер задач»
Откройте «Диспетчер задач Windows» любым известным вам способом, в верхнем левом углу отыщите вкладку «Файл», сразу после этого в выпавшем меню нажмите на «Запустить новую задачу» (или «Новая задача (Выполнить…)», если вы используете Windows 7). Указанная комбинация позволяет открыть окно «Выполнить», но требует больше усилий и времени, чем предыдущие способы.
Вывод
Теперь после прочтения нашей статьи методы запуска окна «Вы
Как открыть окно «Выполнить» в Windows 7

Для применения многих команд при работе на компьютере с операционными системами линейки Виндовс совсем не обязательно активировать «Командную строку», а достаточно ограничится вводом выражения в окно «Выполнить». В частности, с его помощью можно запускать приложения и системные утилиты. Давайте узнаем, какими способами можно вызвать данный инструмент в Windows 7.
Читайте также: Как активировать «Командную строку» в Виндовс 7
Способы вызова инструмента
Несмотря на кажущуюся ограниченность вариантов решения поставленной в данной статье задачи, на самом деле вызвать инструмент
Способ 1: «Горячие» клавиши
Проще и быстрее всего вызвать окно «Выполнить», воспользовавшись «горячими» клавишами.
- Наберите комбинацию Win+R. Если кто-то не знает, где находится нужная нам кнопка Win, то она расположена в левой части клавиатуры между клавишами Ctrl и Alt. Чаще всего на ней изображен логотип Windows в виде окон, но может быть и другое изображение.
- После набора указанной комбинации окно «Выполнить» будет запущено и готово ко вводу команды.
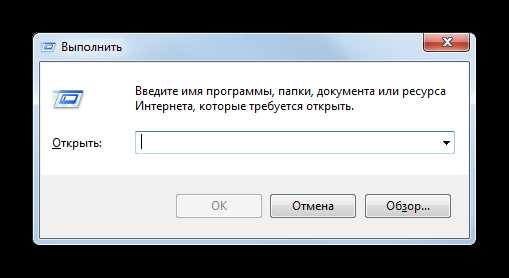
Данный способ хорош своей простотой и быстротой. Но все-таки не каждый пользователь привык держать в памяти различные комбинации «горячих» клавиш. Поэтому для тех юзеров, которые редко активируют «Выполнить», данный вариант действий может быть неудобен. К тому же, если по какой-то причине был аварийно или принудительно завершен процесс explorer.exe, который отвечает за работу «Проводника», то запустить нужный нам инструмент с помощью указанной выше комбинации не всегда получится.
Способ 2: «Диспетчер задач»
«Выполнить» можете активировать также и при помощи «Диспетчера задач». Данный способ хорош тем, что он подойдет даже в случае краха работы «Проводника»
- Наиболее быстрый метод запустить «Диспетчер задач» в Виндовс 7 — это набрать Ctrl+Shift+Esc. Как раз данный вариант и подходит в случае отказа работы «Проводника». Если же у вас со встроенным файловым менеджером все в порядке и вы привыкли выполнять действия не с использованием «горячих» клавиш, а более традиционными методами, то в этом случае щелкните правой клавишей мыши (ПКМ) по «Панели задач» и остановите выбор на варианте «Запустить диспетчер задач».
- Независимо от того, в каком разделе запустится «Диспетчер задач», кликните по пункту «Файл»
- Инструмент «Выполнить» будет открыт.
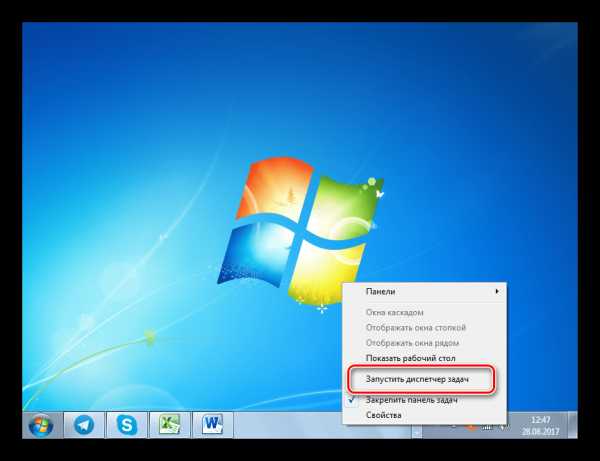
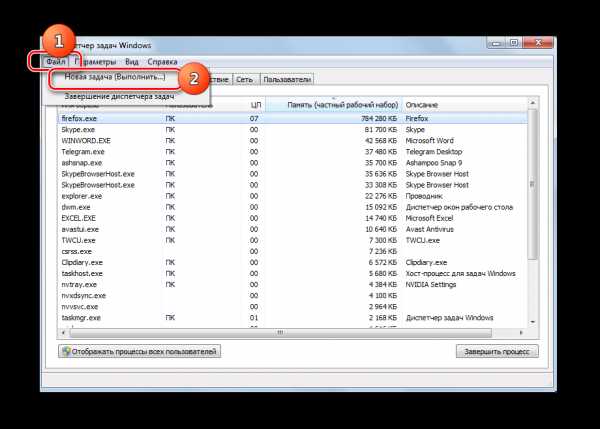
Урок: Как активировать «Диспетчер задач» в Виндовс 7
Способ 3: Меню «Пуск»
Активировать «Выполнить» можно через меню «Пуск».
- Щелкайте по кнопке «Пуск» и выбирайте «Все программы».
- Перемещайтесь в папку «Стандартные».
- В перечне стандартных приложений ищите «Выполнить»
- Системная утилита «Выполнить» запустится.
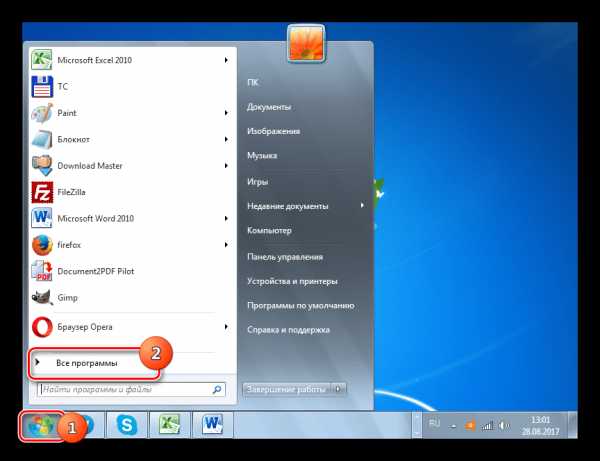
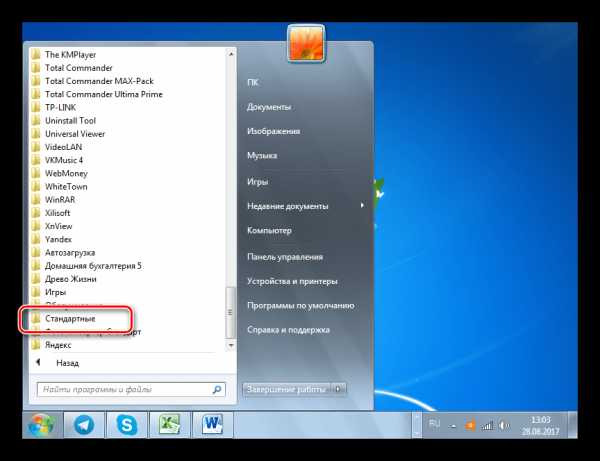
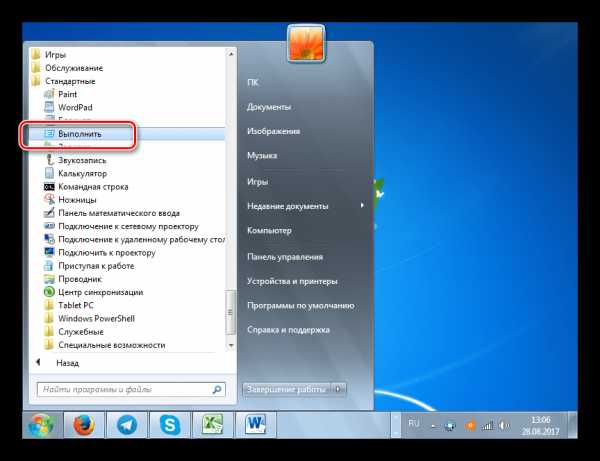
Способ 4: Область поиска меню «Пуск»
Вызвать описываемый инструмент можно через область поиска в меню «Пуск».
- Кликните «Пуск». В области поиска, которая расположена в самом низу блока, введите следующее выражение:
ВыполнитьВ результатах выдачи в группе «Программы» кликните по наименованию «Выполнить».
- Инструмент активирован.
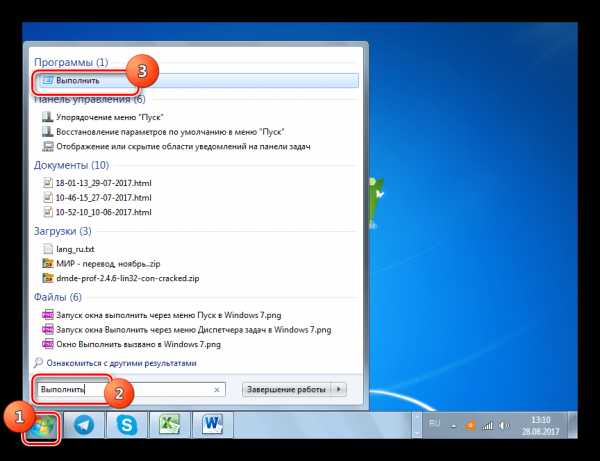
Способ 5: Добавление пункта в меню «Пуск»
Как многие из вас помнят, в Windows XP значок для активации
- Кликните ПКМ по «Рабочему столу». В раскрывшемся списке выберите «Персонализация».
- В левом нижнем углу раскрывшегося окна ищите надпись

Имеется и более простой метод перехода. Щелкайте ПКМ «Пуск». В списке выберите «Свойства».
- Любой из этих двух вариантов действий приводит к активации инструмента «Свойства панели задач». Переместитесь в раздел «Меню «Пуск»» и кликните «Настроить…».
- Активируется окошко «Настройка меню «Пуск»». Среди представленных в данном окне пунктов ищите «Команда «Выполнить»»
- Теперь, чтобы перейти к запуску нужной утилиты, щелкайте кнопку «Пуск». Как видим, вследствие проведенных нами выше манипуляций в меню «Пуск» появился пункт «Выполнить…». Кликните по нему.
- Нужная утилита запустится.
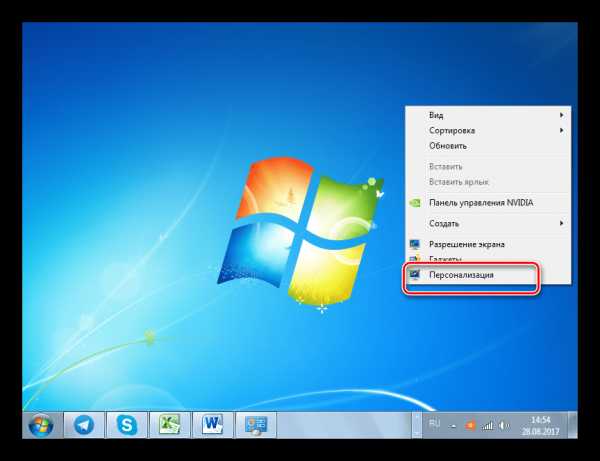

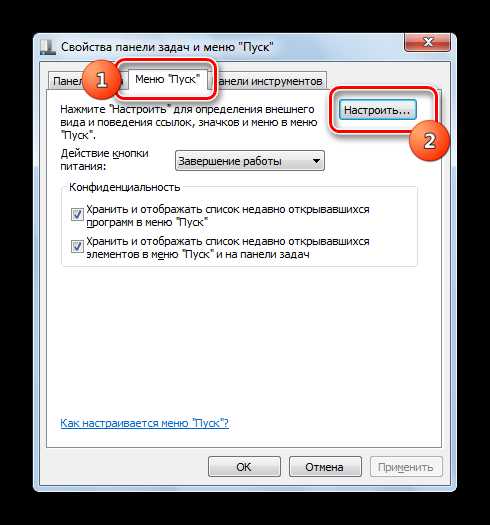
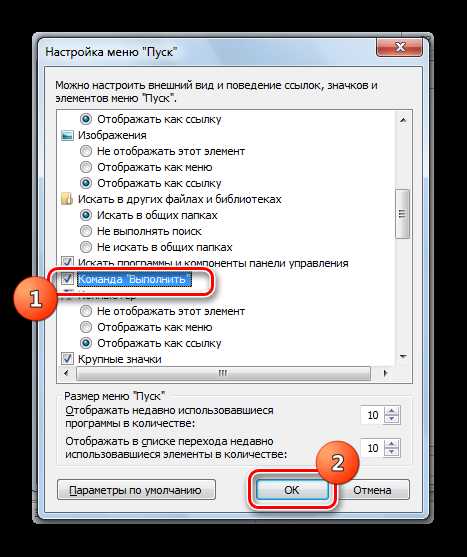
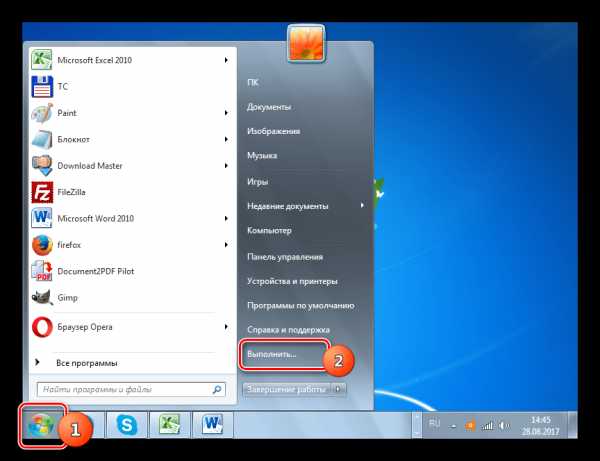
Существует немало вариантов запустить окно «Выполнить». Проще и быстрее всего это можно сделать, применив «горячие» клавиши. Но те пользователи, которые не привыкли использовать подобный метод, могут один раз потратить время на добавление пункта запуска данного инструмента в меню
Опишите, что у вас не получилось. Наши специалисты постараются ответить максимально быстро.
Помогла ли вам эта статья?
ДА НЕТlumpics.ru
Как открыть команду выполнить в windows 7
команда выполнить в windows 7
Дорогие друзья! Сегодня я вам расскажу о местонахождении команды (Выполнить) и почему ее нет в меню (Пуск) в windows 7.
Дело в том, что многие познают компьютер через интернет и очень часто в обучающих статьях, учителя применяют в обучении команду (Выполнить), которая находится в меню (Пуск). С ее помощью мы можем открывать программы, папки, документы и многое другое, но когда мы используем такие операционные системы как windows 7 или Vista, команда (Выполнить) в этих системах по умолчанию скрыта.
Где же находится команда (Выполнить) в Window 7 или Vista?
Чтобы при нажатии на кнопку (Пуск) в меню отображалась команда (Выполнить), нам нужно на значке (Пуск) который находится в левом нижнем углу в панели задач, нажать правой кнопкой мыши и выбрать пункт (Свойства). После этих действий у нас откроется диалоговое окно (Свойства панели задач и меню “Пуск”), где мы нажимаем на вкладку (меню “Пуск”), далее нажимаем кнопку (Настроить) как показано на рисунке.
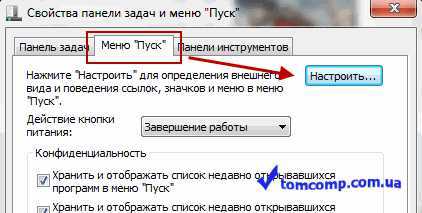
В следующем диалоговом окне с помощью полосы прокрутки находим нашу команду (Выполнить) и ставим напротив этого пункта галочку, после чего нажимаем ОК. Вот рисунок:
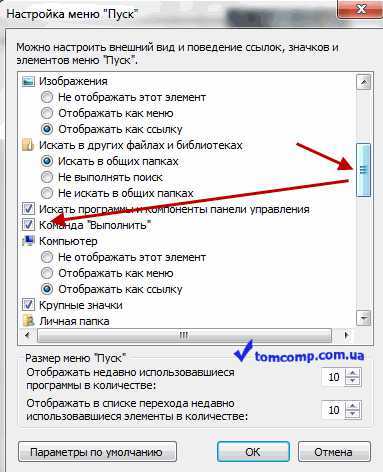
После выше сказанных действий, в меню (Пуск) появится команда (Выполнить) как показано на рисунке ниже.
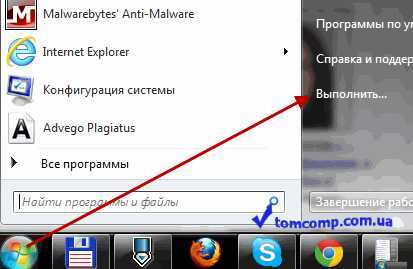
Хотелось бы добавить что команду (Выполнить) в windows 7 и Vista можно заменить обыкновенной строкой поиска, которая так же находится в меню (Пуск). Нажимаем меню (Пуск) и в нижней части окна расположена строка для поиска с мигающим курсором и надписью в ней (Найти программы и файлы). Так вот данная строка и заменяет нашу команду (Выполнить) поэтому она и скрыта по умолчанию.
И в заключение хочу добавить, как быстрым способом вызвать команду (Выполнить). Этот способ находится всегда у вас под рукой! Для вызова команды, нажимаем комбинацию клавиш windows + R и наше диалоговое окно команды выполнить, сразу откроется, не применяя меню (Пуск). Кнопка windows обозначена логотипом с флажком на клавиатуре.
загрузка…
Еще записи по теме
tomcomp.com.ua
Команды для меню «ВЫПОЛНИТЬ» windows 7-10, запуск скрытых программ
Доброго всем дня.
При решении разнообразных вопросов с windows, очень часто приходится выполнять различные команды через меню «Выполнить» (так же с помощью этого меню можно запускать те программы, которые скрыты от глаз).
Часть программ, тем не менее, можно запустить с помощью панели управления windows, но, как правило, это дольше. На самом деле, что проще, ввести одну команду и нажать Enter или открывать 10 вкладок?
В своих рекомендациях я так же часто ссылаюсь на те или иные команды, как их вводить и пр. Именно поэтому, родилась идея создать небольшую справочную статью с самыми нужными и востребованными командами, которые часто приходиться запускать через «Выполнить». Итак…
Вопрос №1: как открыть меню «Выполнить»?
Вопрос возможно не так актуален, но на всякий случай добавлю сюда.
В windows 7 данная функция встроена в меню ПУСК, достаточно лишь его открыть (скриншот ниже). Так же нужную команду можно ввести в строку «Найти программы и файлы».
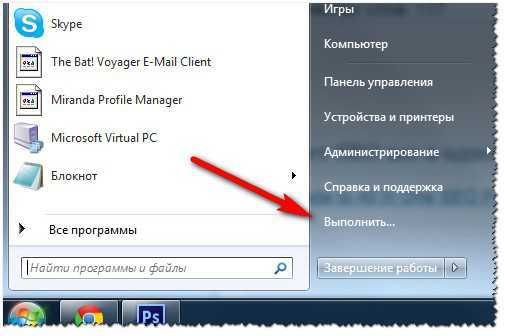
windows 7 — меню «ПУСК» (кликабельно).
В windows 8, 10 достаточно нажать сочетание кнопок Win и R, далее перед вами всплывет окно, в нем то и нужно ввести команду и нажать Enter (см. скриншот ниже).
Сочетание кнопок Win+R на клавиатуре
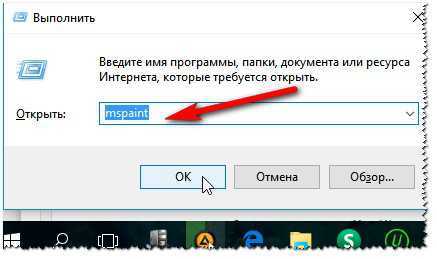
windows 10 — меню «Выполнить».
Список популярных команд для меню «ВЫПОЛНИТЬ» (по алфавиту)
1) Internet Explorer
Команда: iexplore
Думаю, здесь без комментариев. Введя эту команду можно запустить интернет-браузер, который есть в каждой версии windows. «Зачем его запускать?» — можете спросить Вы. Все просто, хотя бы для того, чтобы скачать другой браузер :).
2) Paint
Команда: mspaint
Помогает запустить графический редактор, встроенный в windows. Не всегда удобно (например, в windows 8), искать среди плиток редактор, когда можно вот так быстро его запустить.
3) Wordpad
Команда: write
Полезный текстовый редактор. Если на ПК нет Microsoft Word — то вообще незаменимая вещь.
4) Администрирование
Команда: control admintools
Полезная команда при настройке windows.
5) Архивация и восстановление
Команда: sdclt
С помощью этой функции можно сделать архивную копию, либо восстановить ее. Рекомендую, хотя бы иногда, перед установкой драйверов, «подозрительных» программ, делать резервные копии windows.
6) Блокнот
Команда: notepad
Стандартны блокнот в windows. Порой, чем искать значок блокнота, можно намного быстрее его запустить такой простой стандартной командой.
7) Брандмауэр windows
Команда: firewall.cpl
Точечная настройка встроенного брандмауэра в windows. Очень помогает, когда вам нужно отключить его, либо дать доступ к сети какому-нибудь приложению.
8) Восстановление системы
Команда: rstrui
Если ваш ПК стал работать медленнее, зависать и т.д. — то возможно стоит его откатить назад, в то время, когда все работало хорошо? Благодаря восстановлению можно исправить многие ошибки (правда, часть драйверов или программ, могут быть потеряны. Документы и файлы останутся на «месте»).
9) Выйти из системы
Команда: logoff
Стандартный выход из системы. Бывает необходим, когда зависло меню ПУСК (например), либо в нем просто-напросто нет данного пункта (такое бывает при установки разнообразных сборок ОС от «умельцев»).
10) Дата и время
Команда: timedate.cpl
У некоторых пользователей если пропадет значок со временем или датой — начнется паника… Эта команда поможет настроить время, дату, даже, если у вас нет этих значков в трее (изменения могут потребовать администраторских прав).
11) Дефрагментация дис
htfi.ru
Окно Выполнить, команды и методы использования
 Добрый день! Уважаемые читатели и гости IT блога Pyatilistnik.org. В прошлый раз мы с вами разбирали настройку роутера Mikrotik для небольшого офиса. Сегодня я хочу отвлечься от сетевых вещей и показать вам незаменимый и порой игнорируемый новичками инструмент Windows, а именно окно «Выполнить«. Мы рассмотрим, как открыть данное окно, что полезного оно даст системному администратору и в каких ситуациях может просто спасти и поверьте, что такие случаи имеются.
Добрый день! Уважаемые читатели и гости IT блога Pyatilistnik.org. В прошлый раз мы с вами разбирали настройку роутера Mikrotik для небольшого офиса. Сегодня я хочу отвлечься от сетевых вещей и показать вам незаменимый и порой игнорируемый новичками инструмент Windows, а именно окно «Выполнить«. Мы рассмотрим, как открыть данное окно, что полезного оно даст системному администратору и в каких ситуациях может просто спасти и поверьте, что такие случаи имеются.
Что такое окно «Выполнить»
Окно «Выполнить» или Run Windows из оригинального языка — это специальное окно, которое позволяет запускать быстрые команды Windows, запускать программы, открывать файлы, папки, ключи реестра, проще говоря практически все, что угодно. Данный инструмент создан для ускоренного получения доступа к нужным параметрам, окнам, настройкам и без использования мышки, очень полезен при траблшутинге, но об этом ниже
Сценарии использования окна «Выполнить»
Прежде, чем я вам покажу все методы открытия и практические применения, я бы хотел вам рассказать основные сценарии, которые можно рассматривать для данного окна:
- Я помню один случай, когда после неправильной настройки сервера были внесены нерабочие сетевые настройки, в итоге сервер отвалился. Так как он был железным, то пришлось идти в серверную, к сожалению порта управления у него не было, пришлось подключать KVM, болью было то, что у него на лицевой стороне не работали USB порты, а это означало, что мышка сзади не дотягивалась. В итоге пришлось все делать без нее, и вот представьте, что происходит когда у вас лежит важный сервер, у которого вы не можете добраться до нужных настроек, но так как у меня богатый опыт работы с Windows, то я знал, как вызвать нужную мне настройку или из командной строки или из окна «Выполнить», чем я и воспользовался.
- Второй случай, мышка у вас есть, но вот соединение до такой степени тормозное, что у вас мышка либо не успевает за вашими действиями или вообще слишком чувствительная и улетает с нужного места, в таких ситуациях умение работать с быстрыми командами окна «Выполнить» просто не заменимо. Такое легко встретить на виртуальных машинах, где не установлены драйвера интеграции.
- Третья ситуация, это просто быстрее, что вы мышкой про щелкаете 3 и более экранов, до того пока достигните нужную вам настройку, а если взять во внимание, что это может быть либо тормозной сервер (перегруженный) или с нестабильным сетевым соединением, то вы будите тратить дополнительное время.
- Есть вообще настройки, в которые вы можете попасть исключительно за счет быстрых команд Windows
1. Классический метод открыть окно выполнить
В какой бы версии Windows вы бы не применили данный метод, он будет всегда работать, ну разве, что кроме версии Windows Core, которая лишена графического интерфейса. И так нажимаем одновременно сочетание клавиш Windows +R и в результате вы увидите в левом углу нужное вам окно.
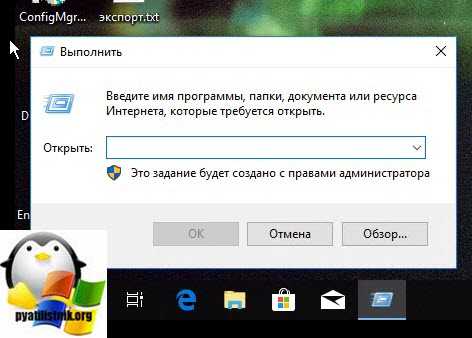
Первый раз я его увидел в эпоху Windows 95, где оно выглядело вот так.
2. Вызываем окно выполнить через поиск Windows
Как всегда в Windows, использование поиска — это отличная идея, чтобы найти что угодно.
Метод для Windows 10, Windows Server 2016 и выше
Откройте значок с изображением лупы и введите «Выполнить», в результате этих действий у вас будет список из одного пункта, щелкаем по нему и открываем системное окно.
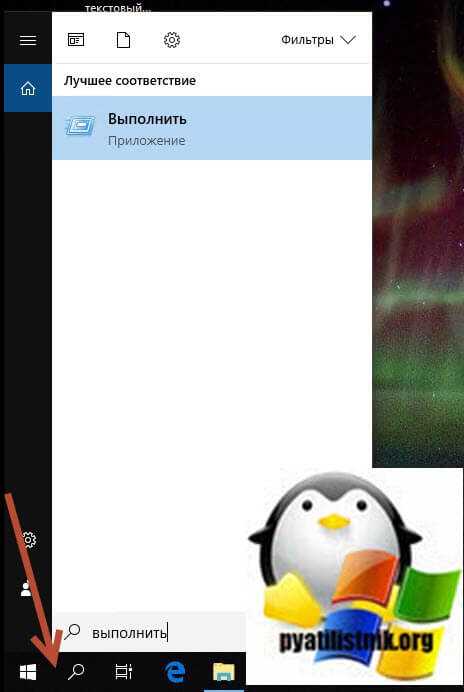
Метод для Windows 8.1, Windows Server 2012 R2
Откройте пуск, в правом верхнем углу нажмите значок с лупой.
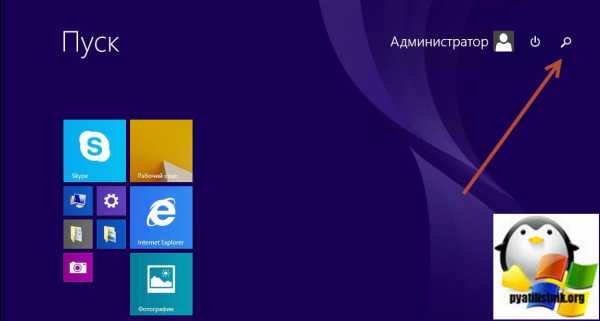
В окне поиска вводим слово «Выполнить», где получаем результат поиска.
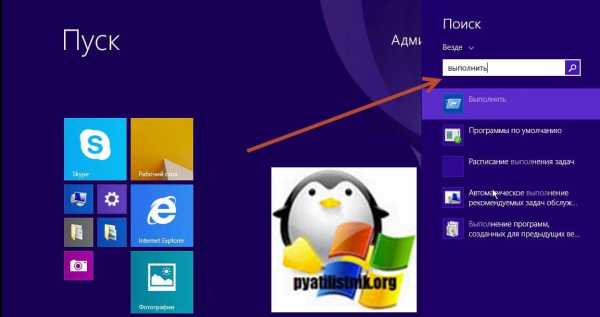
Метод для Windows 7, Windows Server 2008 R2
В Windows 7 вызвать окошко «Выполнить» можно открыв пуск и в строке поиска ввести соответствующее слово. Выше вы получите результаты поиска.
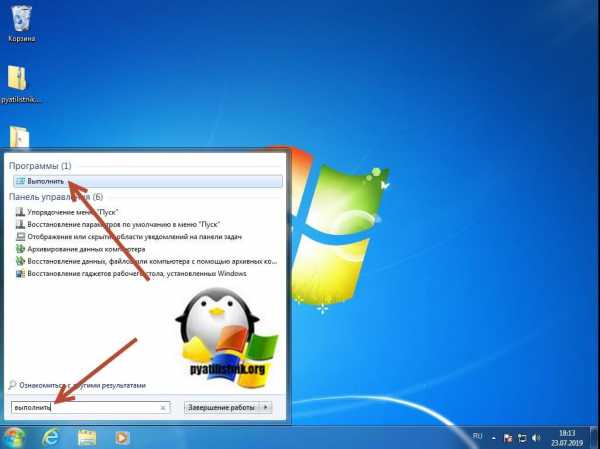
3. Запуск окна выполнить через командную строку
Откройте командную строку Windows и введите:
%windir%\explorer.exe shell:::{2559a1f3-21d7-11d4-bdaf-00c04f60b9f0}
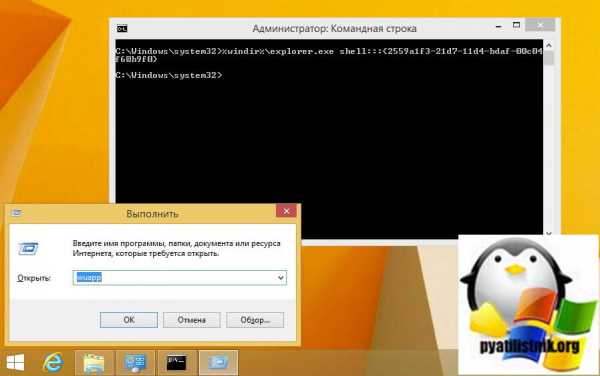
В результате вы вызовите заветное окно, можете для удобства создать себе ярлык с этим значением.
4. Как открыть окно выполнить через проводник Windows
В проводнике Windows вы можете найти уже готовый ярлык, располагается он по пути:
C:\Users\имя пользователя\AppData\Roaming\Microsoft\Windows\Start Menu\Programs\System Tools
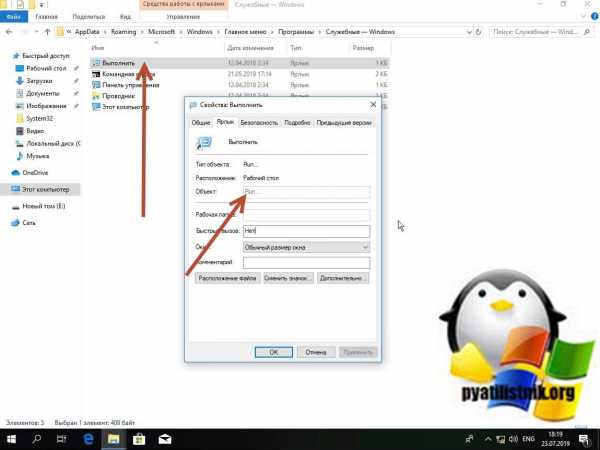
Если посмотреть его свойства, то вы увидите его тип «Run».
5. Запуск через меню пуска
Кнопка пуск, это специальное место объединяющее большинство настроек. функций и программ имеющихся в операционной системе. Чтобы вызвать из него диалоговое окно «Выполнить» делаем следующее:
Если у вас Windows 10 или Windows Server 2016 и выше, в пуске найдите раздел «Служебные — Windows». Раскрыв его вы найдете нужный вам пункт.
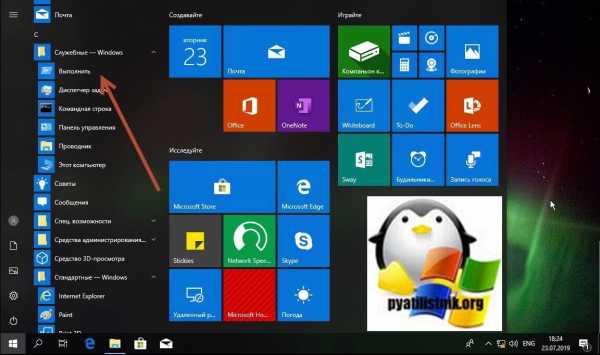
Если у вас Windows 8.1 или Windows Server 2012 R2, в пуске находим кнопку со стрелкой вниз.
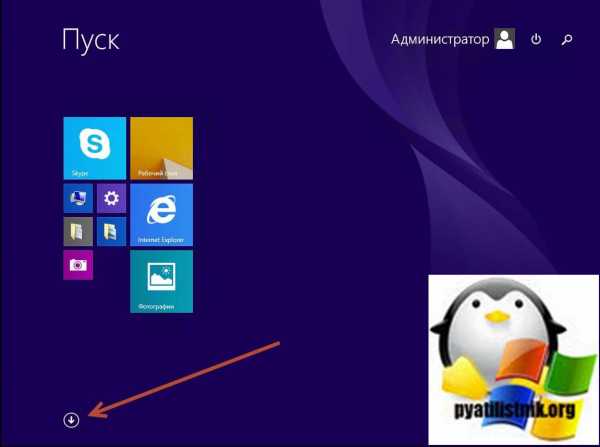
Так же ищем раздел «Служебные — Windows» в котором будет ярлык на диалоговое окно «Выполнить».
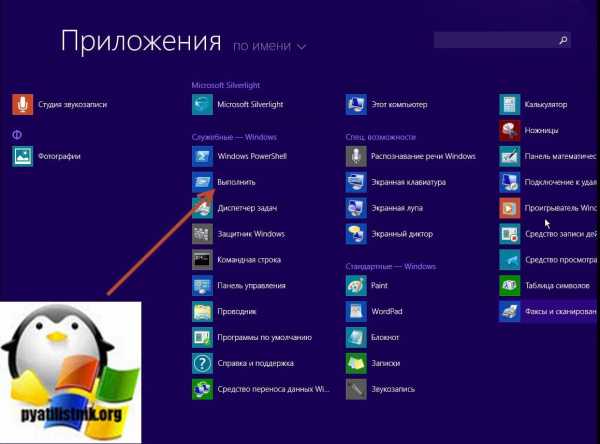
Если у вас Windows 7 или Windows Server 2008 R2, в пуске нажмите «Все программы».
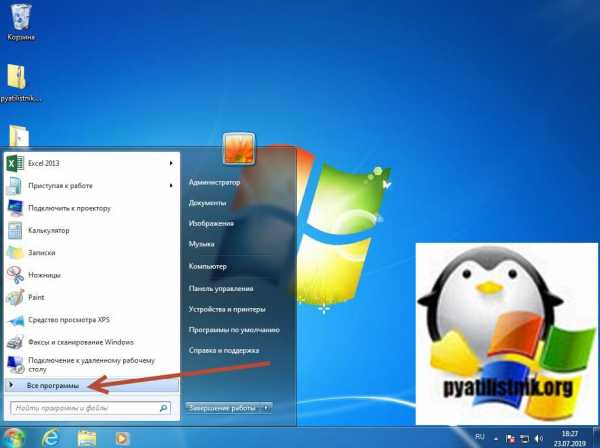
В разделе «Стандартные» найдите соответствующий пункт.
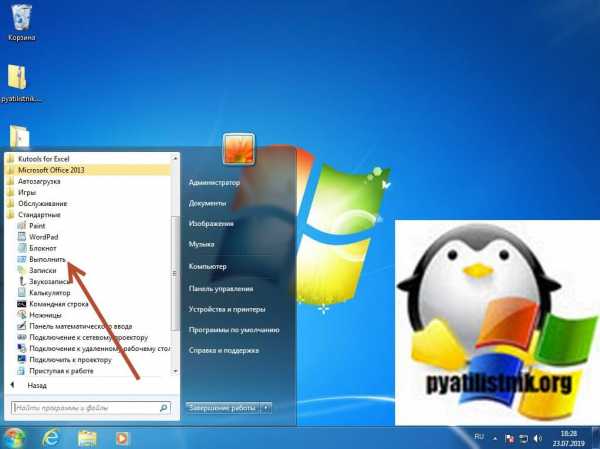
6. Метод для Windows 8.1 и выше
Начиная с Windows 8.1 и Windows Server 2012 R2, у кнопки пуск появилось дополнительное контекстное меню, которое можно вызвать правым кликом по нему или сочетанием клавиш Windows +X. В самом низу вы найдете пункт запускающий окно «Выполнить».
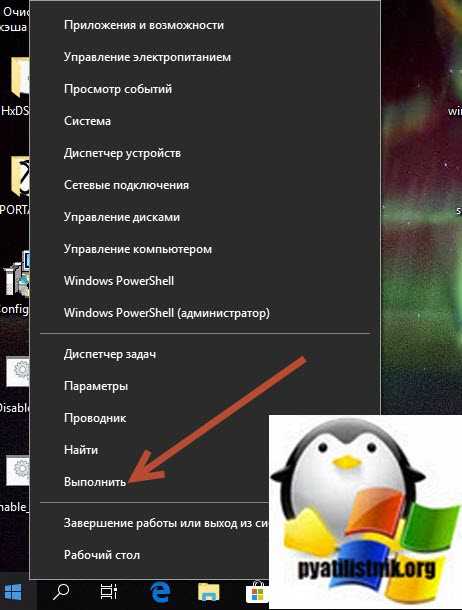
7. Использование диспетчера задач
Бывают ситуации, что у вас может зависнуть проводник Windows, и единственное что вы можете сделать это вызвать диспетчер задач, или у вас в принципе нет графического интерфейса в случае с Core версией. В такой ситуации вы легко можете выкрутится починив все через окно Windows run. Для этого в меню файл выберите пункт «Запустить новую задачу«,
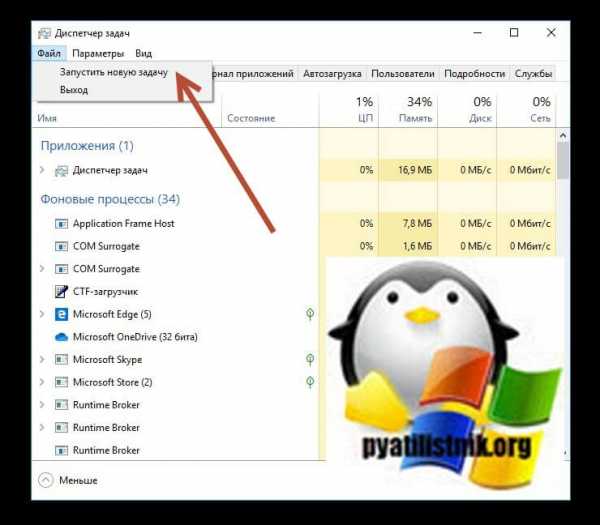
которая и вызовет окно «Выполнить» и обратите внимание, что тут даже есть возможность запустить задачу в режиме администратора.
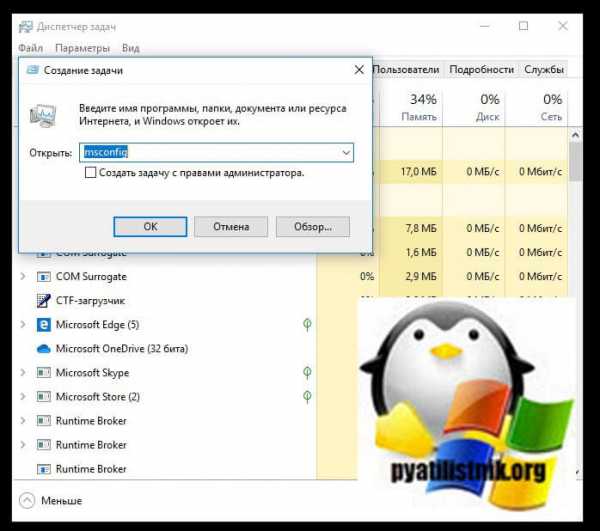
Команды диалогового окна выполнить
Команды для окна «Run Windows» аналогичны тем, что я вам описывал в статье про запуск всего в командной строке, полный список можете посмотреть по ссылке.
Приведу тут наиболее используемые:
- regedit — реестр Windows
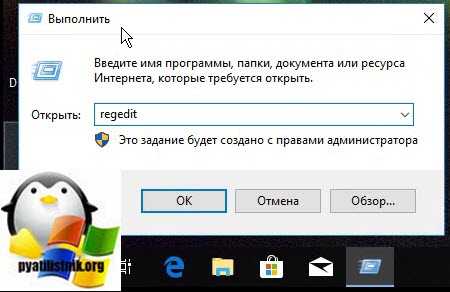
- msinfo32 — Если вы хотите быстро получить системную информацию, то команда «msinfo32» — это то, что вам нужно. С первого взгляда он отобразит все детали системы, включая аппаратные ресурсы и программную среду.
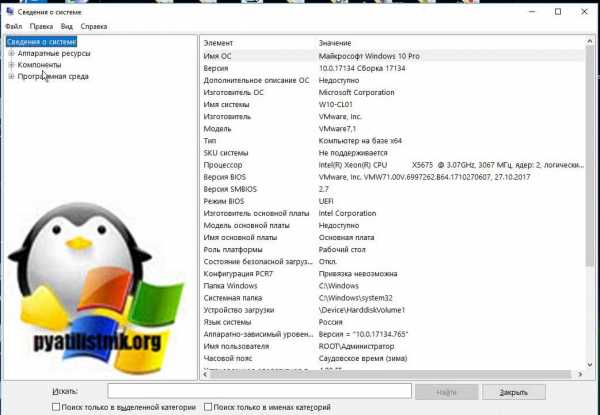
- sdclt — эта команда открывает окно «Резервное копирование и восстановление», которое позволяет вам быстро установить расписание резервного копирования или восстановить любую из ваших предыдущих резервных копий.
- compmgmt.msc — в приложении «Управление компьютером» вы можете получить доступ практически ко всем расширенным модулям Windows, таким как «Просмотр событий», «Общая папка», «Системные инструменты»

- cleanmgr — эта команда позволяет открыть утилиту очистки диска Windows.
Это лишь малая часть команд, полный список напоминаю находится по ссылке выше. На этом у меня все, мы с вами рассмотрели ситуации при которых удобно использовать окно «Выполнить», его методы запуска и список быстрых команд Windows. На этом у меня все, с вами был Иван Семин, автор и создатель IT портала Pyatilistnik.org.
pyatilistnik.org
Как вызвать программу выполнить: три способа
Здравствуйте, мои дорогие читатели!
Я думаю, что и компьютерные новички, и тем более асы знают, что помимо софта, который мы можем скачать в сети Интернет, существует ряд программных продуктов, устанавливаемых вместе с операционной системой.
Без специальных знаний очень сложно запустить такие утилиты, для их запуска, как правило, нужно воспользоваться командной строкой (cmd.exe). Вызвать ее удобнее всего системной программой «Выполнить…». Именно ей я и посвящаю данную статью.
Команда «Выполнить…» позволяет открывать папки (файлы), запускать приложения, выходить в Интернет. Вызвать диалоговое окно команды можно не одним способом. О том, как вызвать программу выполнить, мы и поговорим.
Возможно, вам будут интересны еще и эти статьи:
- Как найти программу на компьютере?
- Как запустить программу в windows 8 ?
Способы запуска
1 способ
Как правило, «Выполнить…» включают через «Пуск». Отдельный ярлык позволяет запустить эту программу, да еще и от имени администратора. Запуск от администратора позволяет расширить возможности в настройках и прочих действиях с системой.
Может быть такое, что в вашем меню «Пуск» не отображается эта системная утилита. Но она однозначно установлена (в этом не сомневайтесь!), необходимо осуществить несколько манипуляций, чтобы исправить положение:
- Наведите курсор на панель задач (полоса внизу экрана), где есть свободное место, и нажмите правую кнопочку мышки, в выпавшем списке нажмите на «Свойства».
- В диалоговом окне, которое откроется, активируйте раздел «Меню Пуск». Нажмите кнопочку «Настроить».

- Откроется новое окошко, в нем откройте вкладку «Дополнительно».
В разделе «Элементы меню Пуск» увидите список. Листайте его вниз, пока не найдете строчку «команда Выполнить». - Включите отметку напротив нее и сохраните новые настройки нажатием кнопки «ОК».
Закройте все окна.
Вот и все, теперь в вашем Пуске есть то, что вам нужно. Пользуйтесь на здоровье!
2 способ
Продвинутые юзеры не любят сложностей и особо не заморачиваются с первым способом, они просто нажимают Win+R.
3 способ
Не знаете, где спряталась нужная программа, а комбинацию для ее вызова забыли? Нажмите кнопку Пуск и в поле с названием «Найти программы и файлы» напишите слово «выполнить». Система выдаст вам результат, нажмите на него и радуйтесь, что все получилось!
Теперь, когда программа запущена, в открывшемся диалоговом окне вы увидите строку, предназначенную для ввода системных команд, названий программных продуктов и адресов веб-узлов. После того, как вы вписали название нужной команды, жмите на “ОК” (или на клавиатуре Enter). Если вы ошиблись (сделали опечатку или неверно ввели запрос), система сообщит об ошибке.
Где просить помощи, если ты совсем «чайник» в компьютерных делах?
Если все выше написанное вызывает у вас недоумение, тогда вам нужна профессиональная помощь в работе с компьютерными системами. Хочу посоветовать вам курс «Гений Компьютерщик». Масса уроков очень детально описывает каждую функцию или возможность вашего устройства. «Гений Компьютерщик” позволит вам в кротчайшие строки превратится из «чайника» в опытного пользователя.
Курс рассчитан на людей любого возраста и любого уровня знаний. На занятиях вы можете узнать обо всех системных утилитах и их функциональном назначении.
Поделитесь полученной информацией в социальных сетях, возможно, вашим друзьям и знакомым данный материал тоже будет интересен. Подписывайтесь на обновления блога, учитесь и узнавайте ваш компьютер. До новых встреч!
С уважением! Абдуллин Руслан
Понравился блог? Подпишись, чтобы получать новые статьи на почту и быть в курсе всех событий!
abdullinru.ru
Команда выполнить в Windows 7, 8: открытие, настройка
Команда выполнить в Windows 7, 8 используется для быстрого запуска системных утилит, программ, файлов и папок. Альтернативой команды выполнить выступает поиск меню пуск, но он не сохраняет список последних введенных команд. Чтобы открыть окно выполнить в Виндовс 7, 8, Вы можете использовать такие способы:
1. Нажмите клавишу с Лого Windows (Win) + R – самый популярный и быстрый способ вызова диалогового окна «выполнить».
2. Щелкните значок кнопки пуск (Вам необходимо вернуть классическую кнопку пуск Виндовс 8) и в темной части меню самым последним пунктом будет кнопка «выполнить». Изначально команда «выполнить» не отображается в Виндовс 7, и чтобы ее отобразить, откройте настройки панели задач и пуска. Далее посетите раздел «меню Пуск», затем нажмите «настроить».
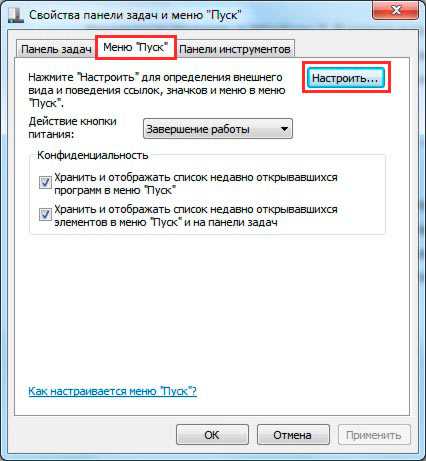
Переместите ползунок примерно на середину, отметьте флажком пункт «команда выполнить» и кликните OK здесь и в предыдущем окне.
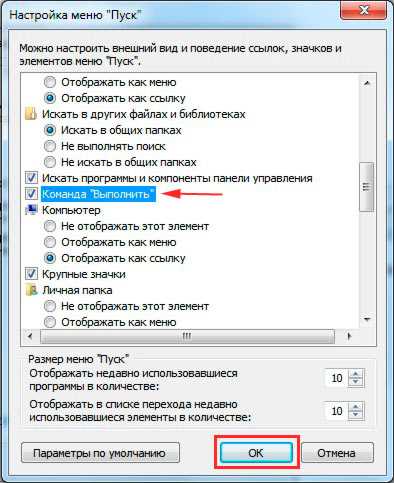
После чего Вы сможете запустить команду «выполнить» в Windows 7 прямо из меню Пуск.
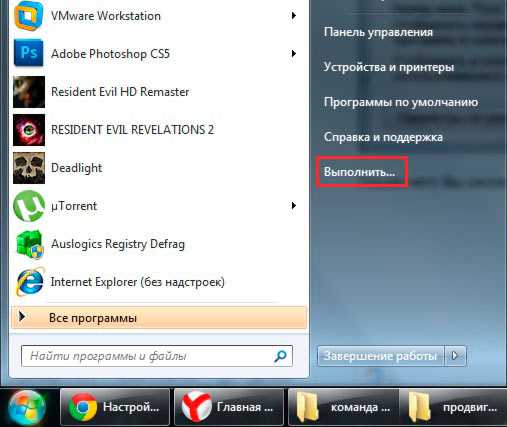
3. Для открытия окна «выполнить» можно использовать ярлык. Не стану Вас утруждать созданием ярлыка, поэтому предлагаю скачать готовый здесь. Извлеките его из архива, разместите на рабочем столе или закрепите на панели задач. Кликните по ярлыку правой кнопкой, в меню выберите «свойства». Перейдите на вкладку «общие», нажмите кнопку «разблокировать» и OK. Теперь можете использовать ярлык окошка «выполнить».
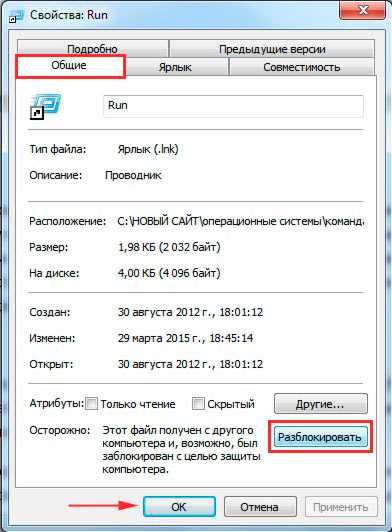
4. Кликните на кнопку меню пуск, в поиске напечатайте «выполнить» (без кавычек) – данный метод показывает, что с помощью него возможно вызвать данное диалоговое окно команд, но в практике он бесполезен.
5. Запустите диспетчер задач Windows, далее нажмите «файл» и в меню выберите «новая задача (выполнить)».
В результате использования одного из способа выше, откроется команда выполнить в Windows 7, 8. Чем больше новых команд Вы будете использовать, тем больше будет расти Ваш список, который появляется по нажатию на стрелку в правой части формы ввода. У меня такой список выглядит так.
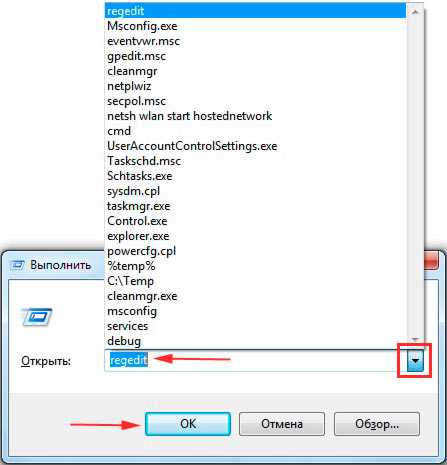
Чтобы запустить команду, введите ее в поле ввода или выберите из списка предыдущих, а затем нажмите Enter или OK. Далее рассмотрим список .
Список команд окна «выполнить»
Для оперативного использования команд «выполнить» представляю 10 наиболее часто используемых, которые будет с трудом открыть другими методами. Смотрите таблицу с кратким описанием.
| Что открывает | Команда |
| редактор реестра | regedit |
| настройки конфигурации системы | msconfig |
| командную строку (cmd) | cmd |
| редактор групповой политики | gpedit.msc |
| диспетчер устройств | devmgmt.msc |
| диспетчера задач | taskmgr |
| дефрагментацию диска | dfrgui |
| инструменты восстановления системы | rstrui |
| планировщик заданий | taskschd.msc |
| Окно управления брандмауэром Windows | firewall.cpl |
Расширенный список команд «выполнить» Вы можете скачать здесь, разархивируйте и поместите файл, например, на рабочий стол. Этот список должен быть всегда под рукой, так удобнее и не всегда Вы сможете посмотреть его в интернете в случае отсутствия соединения.
Как отключить или включить команду выполнить в Виндовс 7, 8
Изначально команда выполнить включена в Windows 7, 8, но бывает что она отключена вирусом или другим пользователем, тогда Вы увидите ошибку и столкнетесь с такими проблемами:
- Вы не сможете открыть окно «выполнить» всеми описанными выше способами.
- Команда удалиться из пуска и из диспетчера задач Windows.
Чтобы включить или отключить окно «выполнить» в Windows 7, 8 используйте reg файл. Проделайте следующий ряд шагов:
- Скачайте архив тут и распакуйте его.
- Vkl-vp.reg – включает, Vikl-vp.reg – выключает. Выберите нужный файл кликните на него дважды левой кнопкой.
- В окошке контроля учетных записей щелкните «Да» (если оно появится), затем жмите «Да» и OK.
- Перезагрузите компьютер.
Чтобы отключить или включить «выполнить» в Windows 7, 8 еще можно использовать bat файл. Вам потребуется сделать такие шаги:
- Скачайте архив здесь и разархивируйте его.
- Vkl-vp.bat – включает, Vikl-vp.bat– выключает. Выберите подходящий файл, нажмите по нему правой кнопкой, потом в меню, выберите «запуск от имени администратора».
- Щелкните «Да» в окне UAC (если его увидите).
- Перезагрузите ПК.
Как создать пользовательские команды «выполнить»
С помощью команды выполнить в Windows 7, 8 можно не только запускать стандартные системные элементы, но и создать свои пользовательские. Для начала установите программу или используйте установленную, создайте точку восстановления системы и выполняйте шаги ниже.
1. Откройте реестр Виндовс 7 или запустите реестр на Windows 8.
2. Доберитесь до раздела App Paths (полный путь смотрите на скриншоте ниже).
3. Щелкните по App Paths правой кнопкой. В меню наведите на «создать», а затем выберите «раздел».
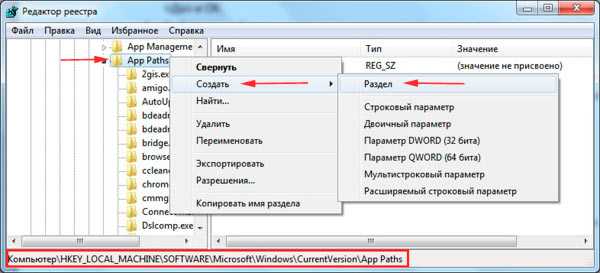
4. Задайте имя разделу, например torrent.exe (прописывайте название именно с .exe) и кликните Enter.
5. Выберите созданный параметр, потом в правой части дважды кликните на «по умолчанию». В поле «значение» введите полный путь к своему файлу (.exe) и кликните OK.
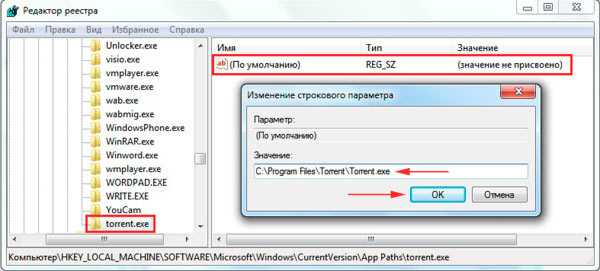
6. В области пустого пространства щелкните правой кнопкой, наведите на «создать» и нажмите «строковый параметр». Присвойте ему название Path. Дважды кликните по Path левой кнопкой и в области «значение» введите путь к папке, где лежит exe файл, затем нажмите OK.
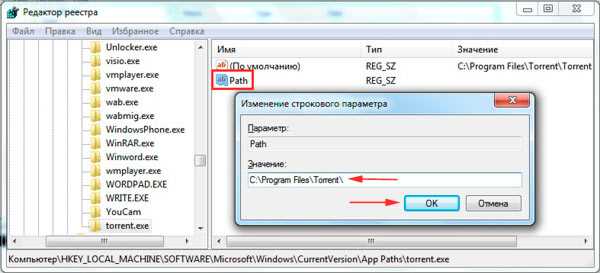
Закройте редактор реестра. Запустите «выполнить» и введите имя приложения для быстрого открытия.
Вы теперь знаете, что такое команда выполнить в Windows 7, 8, как ее включить и отключить, а также у Вас есть расширенный список стандартных команд, и Вы без проблем можете создать список пользовательских. Надеюсь статья была полезна и ответила на Ваши вопросы.
Посмотрите еще статьи:
Вы можете пропустить чтение записи и оставить комментарий. Размещение ссылок запрещено.
nastrojcomp.ru
| appwiz.cpl | Открывает окна программ и компонентов. |
| azman.msc | Запускает диспетчер авторизации. |
| calc | Запускает приложение «Калькулятор». |
| certmgr.msc | Запускает программу «Сертификаты». |
| charmap | Открывает таблицу символов. |
| cleanmgr | Запускает утилиту очистки дисков. |
| cliconfg | Запускает программу сетевого клиента SQL Server. |
| cmd | Запускает «Командную строку». |
| colorcpl | Открывает окно «Управление цветом». |
| comexp.msc | Запускает программу «Служба компонентов». |
| compmgmt.msc или compmgmtlauncher | Запускает программу «Управление компьютером». |
| computerdefaults | Открывает окно «Настройка доступа программ и параметров компьютера по умолчанию». |
| control | Открывает «Панель управления». |
| control.exe /name Microsoft.TaskbarandStartMenu | Открывает окно «Свойства панели задач и навигации». |
| control.exe /name Microsoft.Troubleshooting | Открывает окно «Устранение неполадок». |
| control.exe /name Microsoft.UserAccounts | Открывает окно «Учетные записи пользователей». |
| credwiz | Архивирует или восстанавливает сохранённые имена пользователей и паролей. |
| cttune | Запускает настройку текста ClearType. |
| dccw | Запускает калибровку цветов экрана. |
| dcomcnfg | Запускает программу «Службы компонентов». |
| desk.cpl | Открывает окно «Разрешение экрана». |
| devicepairingwizard | Запускает поиск и добавление устройства. |
| devmgmt.msc | Запускает «Диспетчер устройств». |
| dfrgui | Запускает дефрагментацию дисков. |
| dialer | Запускает утилиту «Телефон». |
| diskmgmt.msc | Запускает «Управление дисками» |
| displayswitch | Открывает меню «Передать на экран» |
| documents | Открывает системную папку «Документы» |
| downloads | Открывает системную папку «Загрузки» |
| dpapimig | Перемещает защищённое содержимое. |
| dpiscaling | Открывает окно «Экран». |
| dvdmaker | Запускает утилиту «DVD-студия Windows». |
| dxdiag | Запускает диагностику DirectX. |
| eventvwr.msc | Запускает утилиту «Просмотр событий». |
| explorer | Открывает окно проводника Windows. |
| favorites | Открывает папку «Избранное». |
| firewall.cpl | Открывает управление брандмауэром Windows в Панели управления. |
| fsmgmt.msc | Запускает программу «Общие папки». |
| fsquirt | Запускает мастера передачи файлов по Bluetooth. |
| fxscover | Открывает редактор страниц факса. |
| gettingstarted | Открывает окно»Приступая к работе». |
| gpedit.msc | Запускает редактор локальной групповой политики. |
| hdwwiz | Запускает мастера поиска и установки оборудования. |
| hdwwiz.cpl | Открывает окно «Диспетчер устройств». |
| iexplore | Запускает браузер Internet Explorer |
| iexpress | Запускает мастера создания самораскрывающихся архивов. |
| inetcpl.cpl | Открывает окно «Свойства: Интернет». |
| intl.cpl | Открывает окно настроек региональных форматов. |
| iscsicpl | Открывает окно «Свойства: Инициатор iSCSI». |
| journal | Запускает утилиту «Журнал Windows». |
| joy.cpl | Открывает окно для настройки игровых устройств установленных на компьютере. |
| locationnotifications | Просмотр событий, связанных с доступом к данным датчика расположения или к расположению. |
| logoff | Произойдёт выход из системы. |
| lpksetup | Откроется утилита «Установка или удаление языков интерфейса». |
| lusrmgr.msc | Откроется программа «Управление локальными пользователями и группами». |
| magnify | Произойдёт запуск экранной лупы. |
| main.cpl | Откроются свойства мыши. |
| mblctr | Откроется центр мобильности Windows. |
| mdsched | Запустится утилита проверки памяти Windows. |
| migwiz | Запустится утилита переноса данных Windows. |
| mip | Откроется панель математического ввода. |
| mmc | Запустится программа «Консоль управления (MMC)». |
| mmsys.cpl | Откроется окно»Параметры звука». |
| mobsync | Откроется центр синхронизации. |
| mrt | Запустится средство удаления вирусных программ. |
| msconfig | Откроется окно «Конфигурация системы». |
| msdt | Запуститься утилита диагностики службы технической поддержки Microsoft. |
| msinfo32 | Откроется окно «Сведения о системе». |
| mspaint | Запустится программа Paint. |
| msra | Запуститься удаленный помощник Windows. |
| mstsc | Произойдёт подключение к удаленному рабочему столу. |
| music | Откроется системная папка «Музыка». |
| napclcfg.msc | Откроется окно «Конфигурация клиента NAP». |
| narrator | Запуститься экранный диктор. |
| ncpa.cpl | Откроется окно «Сетевые подключения». |
| netplwiz | Откроется окно «Учётные записи пользователей». |
| netproj | Произойдёт подключение к сетевому проектору. |
| notepad | Откроется «Блокнот». |
| odbcad32 | Запуститься утилита «Администратор источников данных ODBC». |
| optionalfeatures | Откроется окно «Компоненты Windows» в котором их можно включать и выключать. |
| osk | Произойдёт запуск экранной клавиатуры. |
| perfmon.msc | Запуститься системный монитор. |
| pictures | Откроется системная папка «Изображения». |
| powercfg.cpl | Откроется окно «Электропитание». |
| powershell | Запуститься Windows PowerShell. |
| powershell_ise | Запуститься утилита интегрированной среды сценариев Windows PowerShell. |
| presentationsettings | Откроется окно параметров режима презентации. |
| printbrmui | Запуститься мастер переноса принтеров. |
| printmanagement.msc | Запуститься утилита «Управление печатью». |
| printui | Откроется окно «Пользовательский интерфейс принтера». |
| psr | Откроется редактор личных символов. |
| recdisc | Для создания диска восстановления системы. |
| recent | Откроется папка «Последние». |
| regedit | Откроется редактор реестра. |
| rekeywiz | Запуститься утилита управления сертификатами шифрования файлов. |
| resmon | Откроется монитор ресурсов. |
| rsop.msc | Запуститься утилита «Результирующая политика». |
| rstrui | Откроется окно для восстановления системы. |
| sdclt | Откроется окно «Архивация или восстановление файлов». |
| secpol.msc | Запуститься утилита «Локальная политика безопасности». |
| services.msc | Откроется окно «Службы Windows». |
| shrpubw | Запустится мастер для создания общих ресурсов. |
| sigverif | Откроет окно для проверки подписи файла. |
| slui | Запустится инструмент для активации Windows. |
| sndvol | Откроется микшер громкости. |
| snippingtool | Произойдёт запуск программы «Ножницы». |
| stikynot | Запуститься утилита «Записки». |
| sysdm.cpl | Откроется окно «Свойства системы». |
| sysedit | Запуститься редактор конфигурации системы. |
| syskey | Откроется окно «Защита БД учетных записей Windows». |
| systempropertiesadvanced | Откроется окно «Свойства системы — Дополнительно». |
| systempropertiescomputername | Откроется окно «Свойства системы — Имя компьютера». |
| systempropertiesdataexecutionprevention | Откроется окно для изменения настроек предотвращения выполнения данных. |
| systempropertieshardware | Откроется окно «Свойства системы — Оборудование». |
| systempropertiesperformance | Откроется окно «Параметры быстродействия». |
| systempropertiesprotection | Откроется окно «Свойства системы — Защита системы». |
| systempropertiesremote | Откроется окно «Свойства системы — Удаленный доступ». |
| tabcal | Запуститься утилита калибровки дигитайзера. |
| tabletpc.cpl | Для сенсорного экрана запустится окно «Параметры планшета и пера». |
| taskmgr | Запуститься «Диспетчер задач». |
| taskschd.msc | Запуститься утилита планировщика заданий. |
| telephon.cpl | Откроется окно «Телефон и модем». |
| timedate.cpl | Настройка даты и времени. |
| tpm.msc | Запуститься утилита «Управление TPM». |
| useraccountcontrolsettings | Откроется окно параметров управления учетными записями пользователей (UAC). |
| utilman | Откроется окно «Специальные возможности». |
| verifier | Произойдёт запуск диспетчера проверки драйверов. |
| videos | Откроется системная папка «Видео». |
| wf.msc | Запуститься утилита «Брандмауэр Windows в режиме повышенной безопасности». |
| wfs | Запуститься утилита «Факсы и сканирование Windows». |
| wiaacmgr | Запуститься мастер сканирования. |
| winver | Откроется окно с версией Windows. |
| wmplayer | Запуститься Windows Media Player. |
| write | Откроется WordPad. |
| wscript | Откроется окно с параметрами сервера сценариев Windows |
| wscui.cpl | Откроется окно центра поддержки. |
| wuapp | Откроется окно центра обновления Windows. |
| wusa | Автономный установщик обновлений Windows. |
| xpsrchvw | Запуститься утилита просмотра XPS. |
kaknakomputere.ru