Создание загрузочного USB Flash Drive и установка Windows XP
В статье описан один из способов создания загрузочной флешки, для установки Windows XP
Имеется:
1) компьютер без CD-ROM
2) без Floppy (обычный офисный),
3) без системы,
4) флешка Transcend 1Gb (на самом деле не суть, какая, главное чтобы дистрибутив Windows XP туда поместился)
Требуется:
1) установить Windows XP без подключения CD-ROM и т.п. (вообще чтобы не разбирать системный блок и не покупать внешний USB CD-ROM) будем обходиться флешкой.
Преступим:
Шаг номер Раз. Чтобы нормально загрузиться (флешка у нас не должна быть диском C: и т.п. приколы) мы будем использовать FlashBoot 1.3.0.124 (она позволяет сделать нам с образа IMG от Windows 98 SE RUS загрузочную флешку на базе загрузчика syslinux). Не бояца linux тут не причем все будет в старом добром DOSе.
Итак качаем: FlashBoot
Cтавим и не забываем подсунуть ему лицензию в директорию куда установили.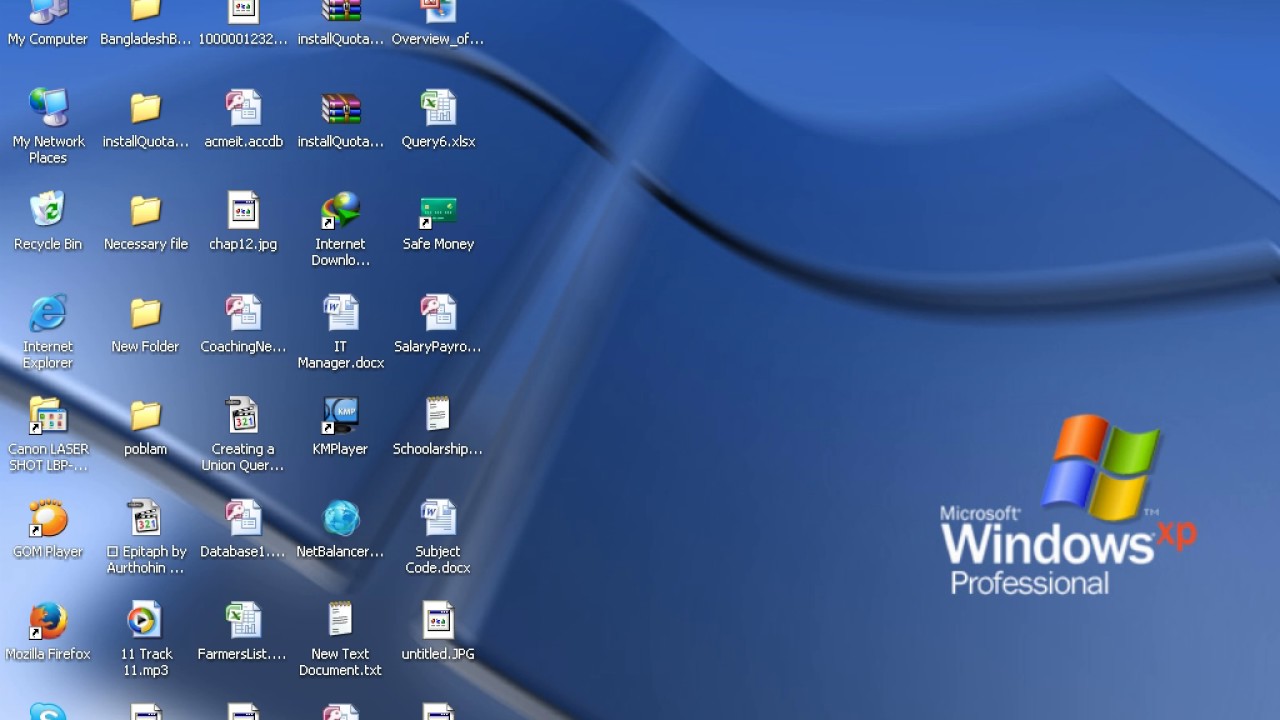
Запускаем и идем по мастеру –
A). Create bootable flash disk as image runner for any floppy disk
B). Image File (Load image file avaible locally or via network) указываем путь к нашему образу Win98SERUS.IMG (скачать его можно тут Образ дискетки Windows98)
C) Local disk drive (Make bootable USB Flash Disk which is physically present on this PC и выбираем букву диска где наша флешка)
D) Выбираем формат Superfloppy (USB-ZIP boot mode) жмем далее и первый шаг сделан.
Шаг номер Два. Теперь мы можем загрузиться с флешки, так как если бы это была дискетка. Т.е. диск A: теперь у нас имеет утилиты (ebd.cab на диске Win98floppy), а диск B: у нас есть флешка, и вроде еще диск E: есть не помню с чем, но вроде есть. Итак, винт у нас голый, fdisk для наших целей не сгодится, долго, нудно, да и с Windows 98 он не очень работает с большими винтами, мы воспользуемся DOS утилитой из комплекта Norton Ghost которая зовется GDisk
Какие операции мы с ним проделаем? В командной строке:
Так как у меня были уже опыты проведены тем что имелось (fdisk) у меня были какие-то разделы, да и потом на случай если не так создадите разделы как захотите вам эта команда пригодится, а вообще их можно интуитивно понять (справка по командам gdisk или gdisk /?)
Итак удаляем все разделы на первом жестком диске:
B:\gdisk 1 /del /all
И создаем (CRE от слова create) опять же на первом жестком диске (1) основной (PRI от слова primary) раздел размером (SZ от слова size) в 20% от размера жесткого диска, после создания форматируем (FOR от слова format )
B:\gdisk 1 /cre /pri /sz:20% /for
Итак, раздел создан, перезапускаем машинку и снова грузимся с флешки.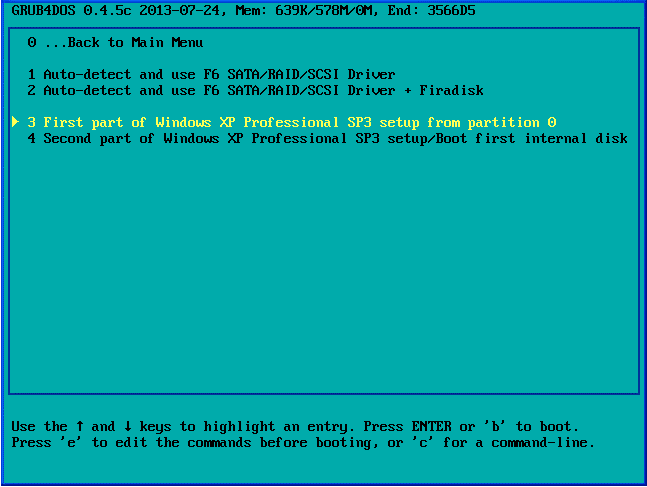
Шаг номер Три. Закидываем на флешку наш дистрибутив Windows XP SP2, а также нам понадобится smartdrv.exe (чтобы наша установка прошла быстро, а не целый день, также если пользовались другим образом загрузочной дискеты потребуется файл himem.sys и его описание загрузки в файле config.sys).
Стартуем smartdrv:
B:\smartdrv.exe
и стартуем установку
B:\WinXPi386winnt.exe
далее Windows установщик интересуется у нас откуда мы собрались ставить операционку, мы ему популярно объясняем нажатием Enter (путь уже заполнен) возможно дальше он будет ругаца, что у нас нет на флешке 700-800 метров, посылаем его, он отправляется в долгий путь и скидывает кешевые файлы для установки на диск С:, который мы подготовили Gdisk`ом, после чего предлагает перезапустить машинку, соглашаемся, вынимаем флешку и установка пошла уже с харда.
Все, дальше все по обычному сценарию.
Дополнительная информация
Загрузочная флэшка с Windows XP — FAQHard.RU
USB Flash Drive — это мобильный носитель информации flash-типа с «Plug&Play» подключением к USB, или просто «флэшка».
Плюсы флэшек в том, что они — портативные, компактные, легкие, относительно быстрые, устойчивы к физическому воздействию, имеют длительный срок службы и хранения информации.
Минусом флэшек является низкая скорость чтения/записи (относительно жесткого диска) и весьма ограниченное количество циклов записи (опять же, по сравнению жесткими дисками).
Эти минусы не помешают нам создать загрузочный диск, но наложат одно ограничение — необходимо отказаться от «файла подкачки» Windows, как по соображениям производительности, так и с целью предотвращения преждевременного выхода из строя флэш-накопителя.
Обычно фирмами производятся три основных вида USB Flash Drive:
Standart — «стандартный» с ограниченной функцией «Plug&Play», требует установки драйверов на компьютер под Windows 98 и Windows 2000.
Smart — «интеллектуальный» с полной поддержкой функции «Plug&Play», и не требующий дополнительных драйверов.
Secure — «секретный», т.е. замаскированный, например, под брелок для ключей.
Системы, на которых возможна работа флэш-накопителя: Mac OS 8.6, 9.x, 10.x, Windows 98, Windows 98’SE, Windows 2000, Windows ME, Windows XP, Windows Vista, подавляющее большинство Linux-систем;
Интерфейс: USB;
Питание: не требует внешнего источника питания, использует питание шины USB в диапазоне напряжения от 4.5 до 5.5V;
Скорость чтения: ~700 Кбит в секунду;
Скорость записи: ~350 Кбит в секунду.
Замечу, что «Технические характеристики» — это средние значения для данного типа устройств.
В итоге все зависит от фирмы производителя.
Использование USB FLASH Drive
Данный тип устройства, мы можем использовать в различных целях, как хранение данных, так и их мобильный перенос с одного компьютера на другой.

Можно сделать загрузочный диск методом копирования загрузочной дискеты, можно сделать полноценный загрузочный комплекс, включающий в себя урезанную версию операционной системы WindowsXP, в дополнение к ней прикрутить сервисные программы и программы благодаря которым, мы чувствуем себя комфортно, при работе на компьютере.
1 2 3
Установка Windows XP с флешки, используя UltraISO
Необходимость установить операционную систему Windows XP с флешки, используя утилиту UltraISO, может возникнуть в случае, если вы системный администратор и приобретаете оборудование без предустановленной системы. Либо у вас в процессе работы возникла проблема с программным обеспечением и система загружается со стоповой ошибкой — т.н. «синий экран смерти», или система регулярно выдает сообщения об ошибках, отказывается работать, без видимых причин, периферийное оборудование, снижение быстродействия и др. причины. Во всех этих случаях очень удобно иметь образ системы.
Создание образа диска
Для создания образа диска можно воспользоваться утилитой UltraIso. Она платная, но, если размер создаваемого образа не более 300мб, то можно использовать пробную версию. Утилита может работать с разными типами файлов, с образами, созданными в других программах. Кроме того, с помощью UltraISO можно получить загрузочные внешние носители. В том числе usb-флешку. Установка операционной системы с флеш- накопителя часто удобнее, чем с дисков, т. к. он менее подвержен механическим повреждениям, имеет значительно меньший размер и устойчив к многократному использованию. Кроме того не все ПК оснащены СD или DVD приводами.
Она платная, но, если размер создаваемого образа не более 300мб, то можно использовать пробную версию. Утилита может работать с разными типами файлов, с образами, созданными в других программах. Кроме того, с помощью UltraISO можно получить загрузочные внешние носители. В том числе usb-флешку. Установка операционной системы с флеш- накопителя часто удобнее, чем с дисков, т. к. он менее подвержен механическим повреждениям, имеет значительно меньший размер и устойчив к многократному использованию. Кроме того не все ПК оснащены СD или DVD приводами.
ISO образ можно создать с имеющегося дистрибутива Windows XP.
Программу UltraISO нужно запустить под администратором.
В меню «Инструменты» выбрать пункт «Создать образ СD..» в выпадающем окне установить нужные параметры и указать место сохранения образа.
Создание загрузочной флешки в UltraISO
Теперь, используя этот образ можно создать загрузочную флешку. В программе UltraIso копируем файлы созданного образа в область папок нового проекта, настроить (по необходимости) свойства проекта, используя меню программы Файл и сохранить проект.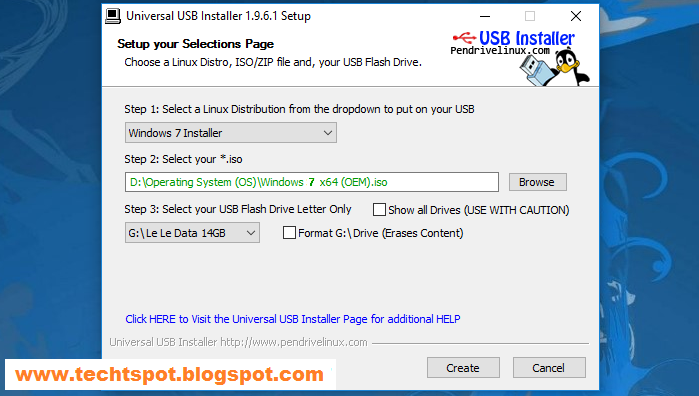 Затем выполнить действия по созданию загрузочного накопителя. В меню «Самозагрузка» выбирать «Записать образ жесткого диска»:
Затем выполнить действия по созданию загрузочного накопителя. В меню «Самозагрузка» выбирать «Записать образ жесткого диска»:
А в появившемся окошке в пункте «метод записи» — USB-HDD или USB-HDD+v2, USB-HDD+:
При необходимости отформатировать флешку и записывать образ. Время записи будет зависеть от параметров быстродействия компьютера.
Установка Windows XP c загрузочной usb-флешки
Чтобы начать процесс установки WINDOWS XP, нужно поработать c BIOS системы — установить в разделе Boot загрузку компьютера с usb.
Кроме того нужно обратить внимание на параметр Сonfigure SATA As. В случае отсутствия режима работы IDE SATA-контроллера, в дистрибутив необходимо интегрировать драйвера SATA-контроллера AHCI, иначе при установке получим ошибку. Если присутствует и тот и другой режимы, то эти драйвера можно интегрировать уже после установки операционной системы Windows xp.(эта работа может быть необходима потому, что в современных компьютерах используются Sata-контроллеры жестких дисков с технологией AHCI, которая была разработано позже ,чем ОС Windows xp).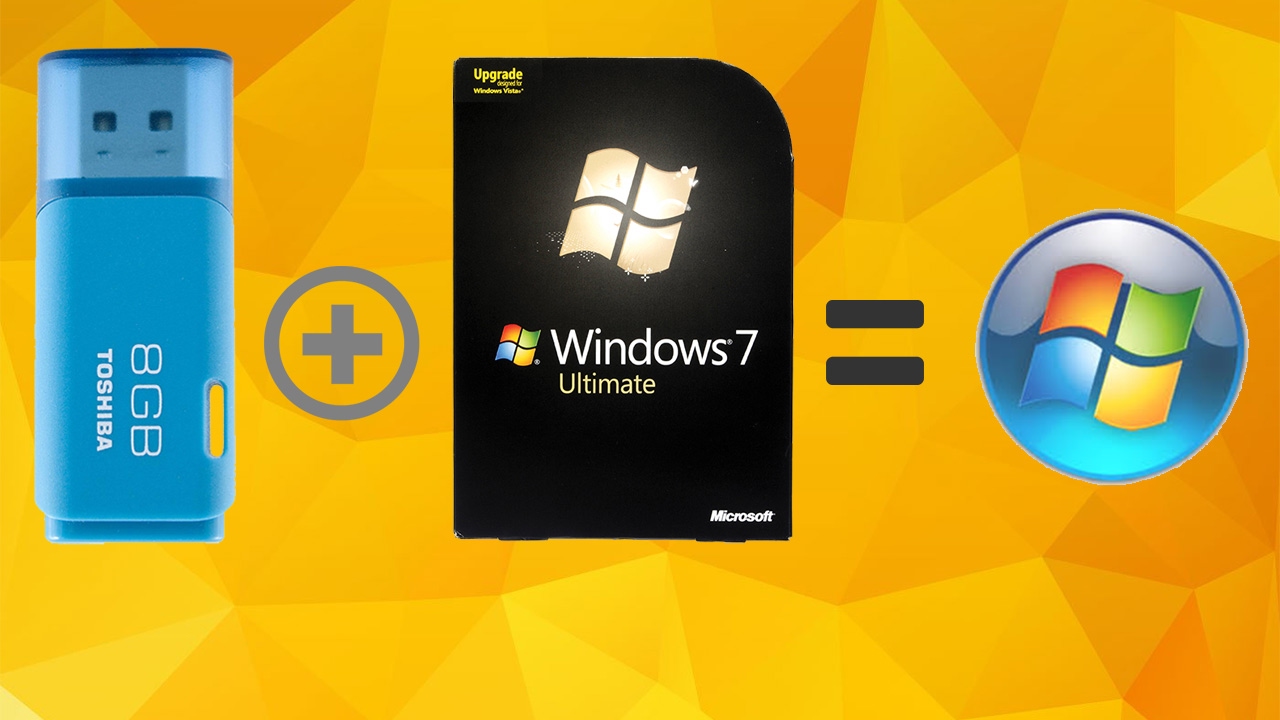
Процесс установки Windows xp c флешки
Следующий этап — вставляем флешку в привод usb 2.0., потому что Windows xp порт usb 3.0 не поддерживает. Перезагружаем компьютер. В окне должна быть надпись Windows XP Setup, через 10 сек. происходит автоматический переход в следующее окно ( First part of Windows XP Professional from partition 0), в котором тоже ничего менять не нужно просто подождать 10 сек. и начнется процесс установки Windows xp.
Отличие установки с USB-флеш-накопителя в скорости работы. С флешки он проиcходит быстрее. В остальном все так же как при использовании установочного диска Windows xp. Необходимо следовать инструкциям, появляющимся в процессе установки. По окончании установки и перезагрузке компьютера, устанавливаем драйвера устройств, проверяем наличие обновлений операционной сиcтемы, устанавливаем необходимые программы для работы.
Настраиваем параметры системы:
- время;
- дату;
- региональные стандарты ( если не установили их при установке системы).

Настраиваем сетевые параметры, устанавливаем периферийное оборудование. В БИОСе возвращаем загрузку с жесткого диска. Операционная система считается установленной. Остальные процедуры производятся по мере необходимости.
Как установить Windows XP с флешки и DVD привода бесплатно.
Как самостоятельно установить Windows XP
Введение. Немного о Windows XP
Windows XP — хороший вариант для установки на нетбук, на слабый настольный компьютер, или на ноутбук, выпущенный много лет назад.
Операционная система Windows XP, несмотря на то, что вышла в 2001 году, до настоящего времени хорошо подходит для работы на маломощных, устаревших компьютерах. Более современные операционные системы Windows 10, Windows 8.1, Windows 8, Windows 7 предъявляют более серьезные требования к оборудованию компьютера.
Во времена создания Windows XP для установки операционной системы использовались компакт диски, которые вставлялись в приводы CD/DVD компьютера. Эра переносных USB флешек еще не наступила, поэтому Microsoft не предусмотрела инструмента для установки системы с загрузочной флешки.
Эра переносных USB флешек еще не наступила, поэтому Microsoft не предусмотрела инструмента для установки системы с загрузочной флешки.
Многие нетбуки и ноутбуки не имеют дисковода, поэтому установку или переустановку Windows можно выполнить USB накопителя, либо с внешнего DVD привода.
Совет по установке Windows XP, вместо Windows 7
Если вы хотите установить Windows XP, вместо Windows 7 и выше — обязательно перед установкой необходимо зайти на сайт производителя оборудования вашего «железа» (материнской платы и видеоадаптера,если он дискретный) и проверить есть ли необходимые драйверы для ОС Windows XP и поддерживается ли производителем «железа» данная операционная система.
Драйвера для материнских плат можно проверить и скачать здесь:
Asus
Gigabyte
MSI
ASRock
Для видеокарт здесь:
AMD Radeon: AMD
NVidia Geforce: NVidia
Установка Windows XP с флешки
Установка Windows XP через флешку проходит в три этапа:
- Создание загрузочной флешки
- Выбор приоритета загрузки с USB флешки в BIOS
- Установка Windows XP на компьютер с установочной флешки
Создание загрузочной флешки с Windows XP
Для создания загрузочной флешки, мы используем бесплатную программу WinSetupFromUSB. Еще нам понадобиться чистый USB накопитель для записи на флешку системы.
Еще нам понадобиться чистый USB накопитель для записи на флешку системы.
На моем сайте есть подробная статья Как создать мультизагрузочную флешку. Прочитайте статью, запишите по инструкции операционную систему на флешку.
Выбор приоритета загрузки в BIOS
Вставьте флешку с Windows XP в USB разъем, а затем включите компьютер. Сразу после запуска ПК, необходимо нажать на определенную клавишу клавиатуры для входа в настройки BIOS для выбора приоритета загрузки с загрузочной флешки или DVD привода.
На разных устройствах используются различные клавиши или сочетания клавиш.
После запуска компьютера, начинается тестирование оборудование, в это время необходимо быстро нажать на клавишу для входа в BIOS. Наиболее часто используются клавиши «Del», «F2» и «F8» для быстрой загрузки.
Работа в BIOS осуществляется с помощью клавиш клавиатуры. В окне BIOS даны пояснения на английском языке, какими клавишами нужно пользоваться для настройки.
В настройках AMIBIOS войдите в меню Advanced BIOS Features, где необходимо выбрать в качестве первого загрузочного устройства USB диск, переместив его на первое место.
В других версиях BIOS откройте вкладку Boot, выберите USB флешку, установите ее первым загрузочным устройством, если устанавливаете с флешки. Выберите DVD привод, если устанавливаете с диска.
Сохраните настройки, а затем выйдите из BIOS. Сразу после этого, на компьютере произойдет загрузка системы с установочной флешки или с CD/DVD диска, если для установки Windows XP используется оптический диск.
Если вы не успели вовремя войти в BIOS, ничего страшного: снова перезагрузите компьютер, а затем повторите попытку.
Установка Windows XP на компьютер с установочной флешки
В первом окне с надписью «Press any key to boot from CD» нужно нажать на любую клавишу на клавиатуре.
Для создания флешки мы использовали программу WinSetupFromUSB, поэтому на экране откроется окно MultiBoot USB, в котором необходимо выбрать «Установка Microsoft Windows XP SP3 x86 — Русская версия».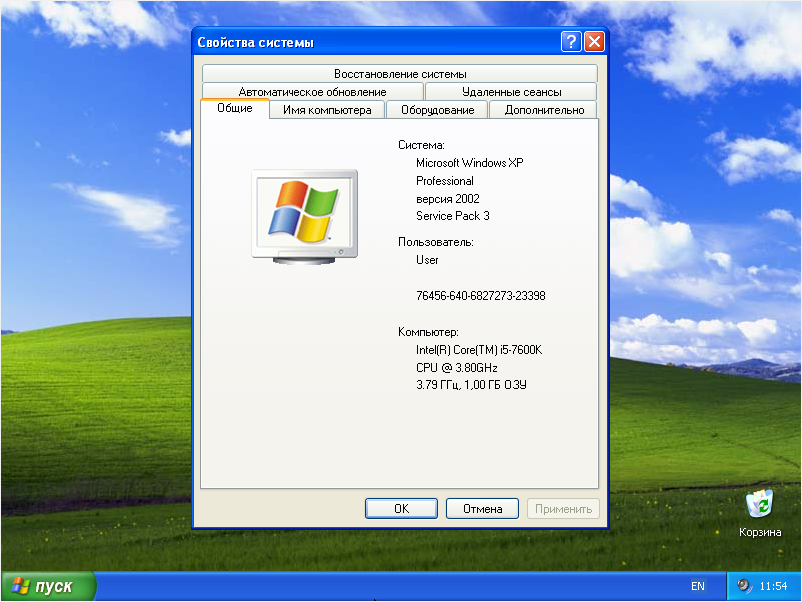
Если устанавливаете с диска, то окно, расположенное выше не выходит.
Начинается установка системы Windows XP. После загрузки нужных файлов откроется окно программы установки Windows XP Professional. Обязательно Нажмите любую клавишу, иначе установка не начнётся.
Нажмите на клавишу «Enter» для запуска установки операционной системы.
Все предлагаемые варианты:
1. Приступить к установке windows XP (Клавиша Enter)
2. Восстановить Windows XP (Клавиша R)
3. Выйти из установщика (Клавиша F3)
Принимаем лицензионное соглашение, нажав на клавишу «F8».
Если на компьютере уже установлена система, то в окне отобразятся разделы жесткого диска. Можно удалить все разделы и установить систему в неразмеченную область, (будьте осторожны, после удаления раздела, либо его форматирования, вы потеряете все данные) или выбрать существующий системный раздел для установки.
Мы установим Windows XP в неразмеченную область. В неразмеченной области, если нужно, можно создать дополнительный несистемный раздел диска (раздел D — для хранения данных).
На нашем компьютере выбрана неразмеченная область. Для запуска установки Windows нужно нажать на «Enter».
Далее система предлагает отформатировать раздел в файловую систему NTFS. Выберите один из вариантов:
- Форматировать раздел в системе NTFS (Быстрое).
- Форматировать раздел в системе NTFS.
В этом окне может предлагаться форматирование в файловую систему FAT, не рассматривайте этот вариант.
Можно выбрать любой из этих вариантов форматирования в NTFS. В первом случае форматирование раздела пройдет быстрее.
Происходит форматирование системного раздела.
Система копирует файлы в папки установки Windows.
По завершению, произойдет перезагрузка компьютера.
Далее появится окно с надписью «Press any key to boot from CD», в этот раз мы ничего не нажимаем!
В окне программы установки появляется информация, рассказывающая о функциях операционной системы. Установка Windows XP займет некоторое время, примерное время до завершения установки отображается в окне программы установки Windows.
Установка Windows XP займет некоторое время, примерное время до завершения установки отображается в окне программы установки Windows.
Поверх окна мастера установки системы, открываются окна для настройки определенных параметров.
В окне «Язык и региональные стандарты» выберите язык, нажмите на кнопку «Далее». В русифицированной версии Windows XP, русский язык выбран по умолчанию.
В следующем окне обязательно вводим «Имя учётной записи», например Александр.
Можно ввести, все что угодно. Это имя будет отображаться в системе, как имя пользователя компьютера.
Если вы обычный пользователь, «название организации» не вводите.
В окне «Ключ продукта» введите ключ от копии Windows.(это окно может не выходить — зависит от сборки Windows XP). Можете пропустить этот шаг, систему можно активировать позднее, после завершения установки на компьютер.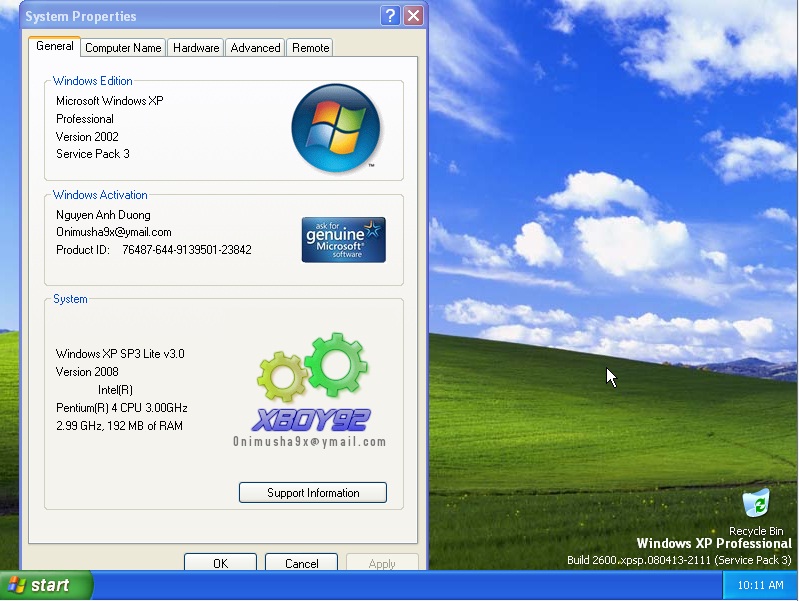
Если вы не ввели ключ в предыдущем окне, в окне «Ошибка» нажмите на кнопку «Нет».
В следующем окне введите «Имя компьютера«, например Dell, и пароль администратора. Если не будете пользоваться паролем, оставьте соответствующие поля пустыми, а затем нажмите на кнопку «Далее». При необходимости, задать пароль администратора можно позднее.
В окне «Настройка времени и даты» — выберите время, дату и часовой пояс.
Снова откроется окно программы установки Windows XP.
В следующем окне «Сетевые параметры» выберите «Обычные параметры».
В окне «Рабочая группа или домен» нажмите на кнопку «Далее», ничего не меняя.
Опять откроется окно установки Windows XP.
Еще некоторое время продолжается установка операционной системы.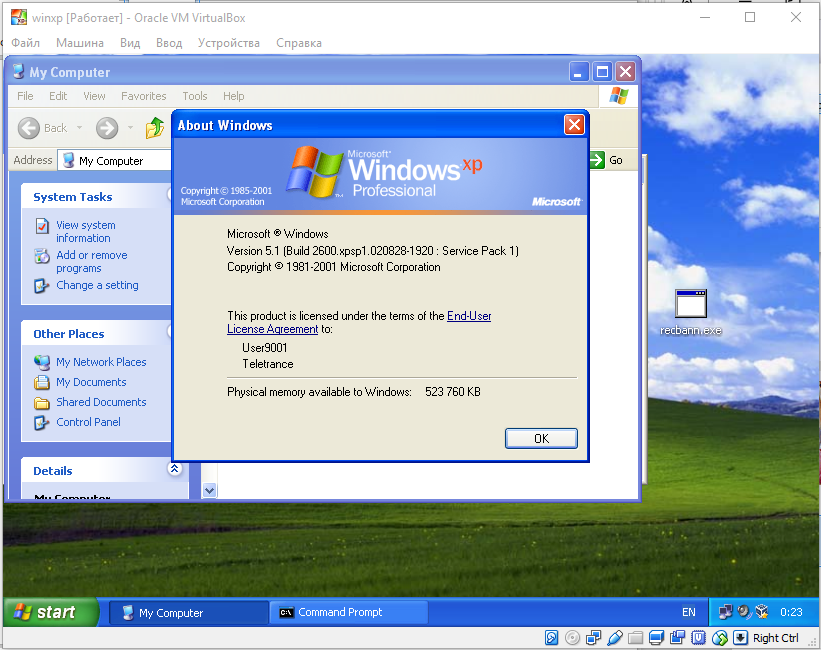 После завершения установки, произойдет перезагрузка компьютера.
После завершения установки, произойдет перезагрузка компьютера.
Далее откроется окно приветствия Microsoft Windows. Для продолжения настройки системы нажмите на кнопку «Далее».
Откроется окно приветствия, а затем запустится Windows XP.
Установка Windows XP завершена.
Войдите в BIOS, снова выберите в качестве первого загрузочного устройства жесткий диск (HDD) компьютера. Далее установите на ПК необходимые драйверы. Драйверы у вас могут быть на диске, который шёл в комплекте с компьютером, или можете зайти на официальный сайт производителя оборудования и скачать необходимые драйверы оттуда. Об этом более подробно в статье: «Как установить драйвера на Windows 10 и Windows 7″. В данной статье имеются ссылки на официальные сайты производителей материнских плат и видеоадаптеров.
Вконтакте
Одноклассники
Настройка встроенных функций управления питанием Windows XP
В статье описывается конфигурирование корректного завершения работы ОС Windows XP при управлении ИБП через порт USB средствами операционной системы.
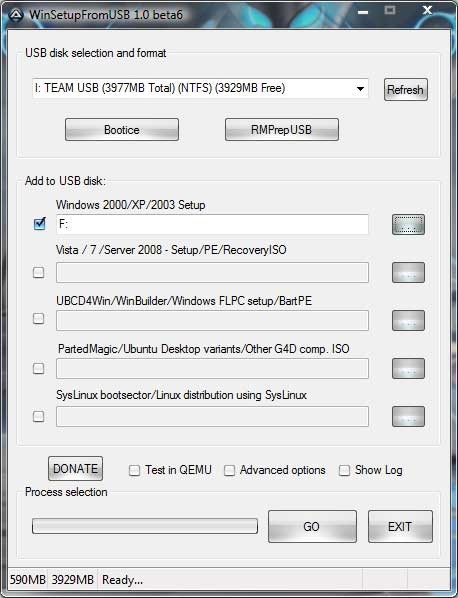
Шаг 1. Загрузите ПК под управлением XP. Соедините ИБП с компьютером по портам USB. Появится и примерно через 5 секунд исчезнет сообщение «Найдено новое устройство».
Шаг 2. Необходимые драйверы HID-совместимых устройств входят в состав ОС, но на всякий случай можно проверить их установку через диспетчер устройств.
Windows XP: Пуск > Панель управления > Система > вкладка Оборудование > кнопка Диспетчер устройств.
В диспетчере устройств раскройте с помощью значка «+» пункты Батареи и Устройства HID. Под первым должен присутствовать элемент HID-совместимая батарея ИБП, а под вторым — ИБП. В отсутствие хотя бы одного из них система не будет функционировать надлежащим образом. Причиной отсутствия элемента HID-совместимая батарея ИБП может быть несовместимый ИБП — выпущенный до примерно 2000 г. А элемент ИБП может отсутствовать из-за того, что на компьютере не включены порты USB либо кабель USB присоединен к компьютеру не напрямую.
Шаг 3. Раскройте элемент Электропитание на Панели управления.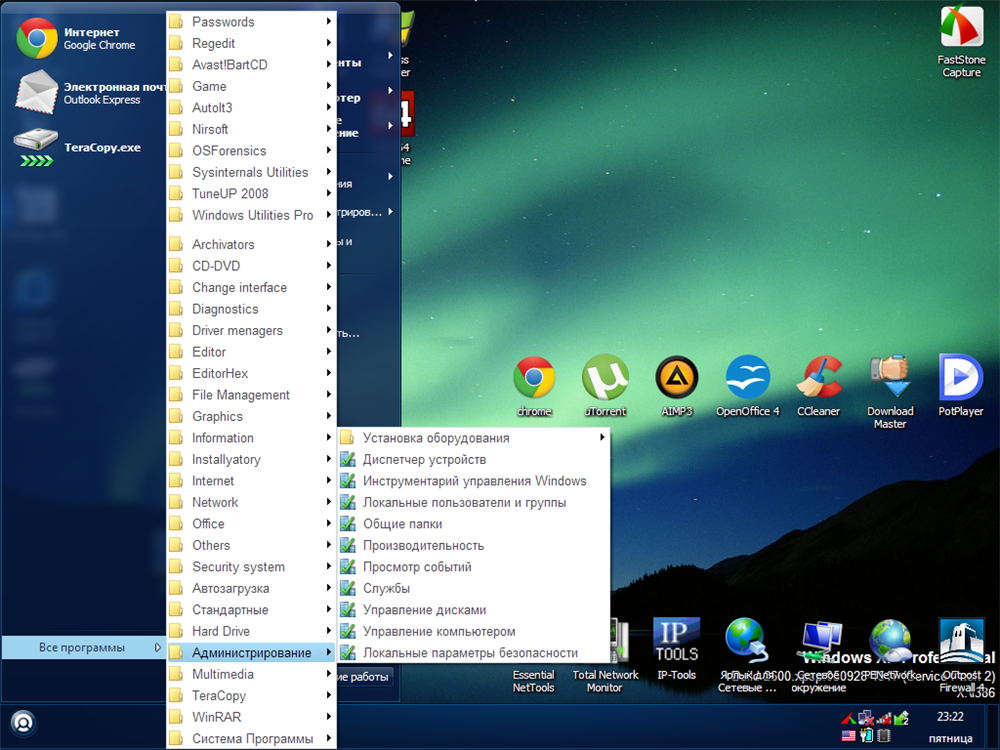 Обратите внимание, что вместо вкладки ИБП теперь появились две другие: Alarms и Power Meter. ИБП, управляемый через порт USB, распознается системой как батарея. Служба UPS в этом случае не нужна и отключается после установки устройства.
Обратите внимание, что вместо вкладки ИБП теперь появились две другие: Alarms и Power Meter. ИБП, управляемый через порт USB, распознается системой как батарея. Служба UPS в этом случае не нужна и отключается после установки устройства.
Шаг 4. Сохранение данных при выключении питания происходит только при переходе в спящий режим. Поэтому флажок Разрешить использование спящего режима на вкладке Спящий режим должен быть установлен.
Примечание. Вкладки Спящий режим может не быть, если в подсистеме BIOS отсутствует или отключена поддержка этого режима. За инструкциями по работе с подсистемой BIOS обращайтесь к производителю своего компьютера.
Шаг 5. Вкладка Alarms служит для конфигурирования реакции системы на отказы электроснабжения. В разделах Low battery alarm и Critical battery alarm задается временное упреждение подачи сигнала о разряде и об истечении срока службы батареи. Кнопка Alarm Action открывает меню, в котором можно задать вид реакции системы, включая подачу звукового сигнала, вывод сообщения во всплывающем окошке и запуск на исполнение заданного файла.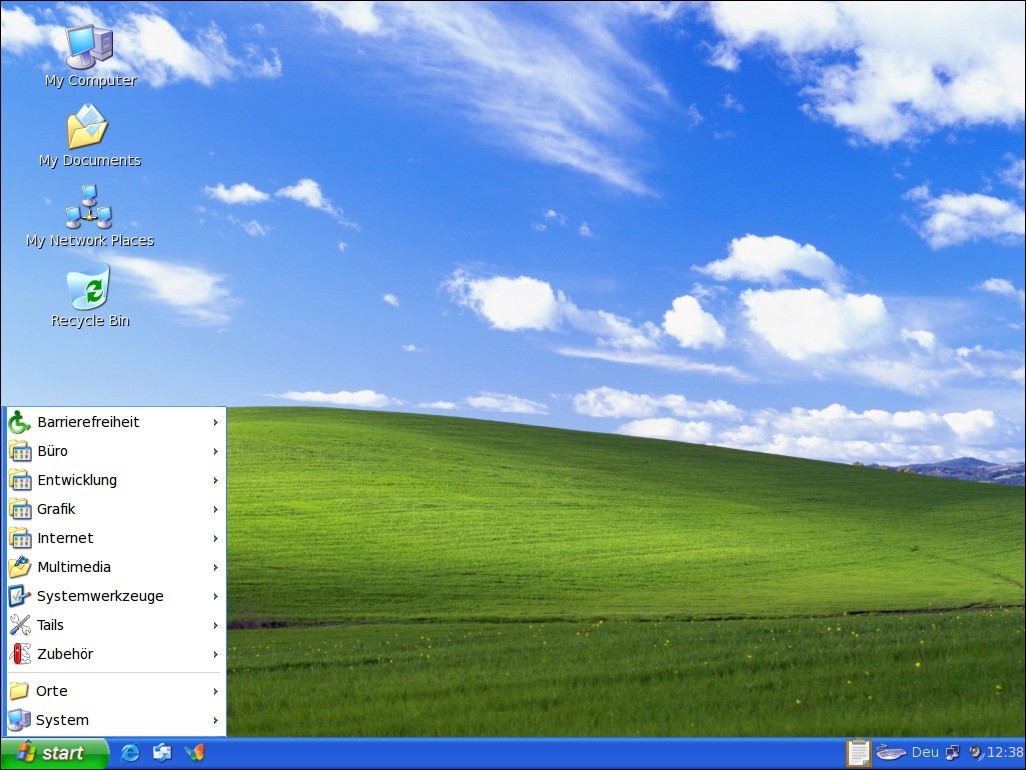
Подробная установка windows xp с флешки.
В настоящее время Windows XP уже не так популярно, но все также остаётся одной из самых востребованных ОС. Сейчас у многих людей имеются слабенькие ноутбуки, нет буки, старые пк для простенькой работы, поэтому для таких компьютеров идеально подходит Windows XP. Самый популярный способ установки windows xp, это с флешки. В статье пошагово показан процесс установки Windows XP с флешки для ноутбуков, нет буков и компьютеров.
Для установки нам потребуется:
- Диск с системой Windows XP или готовый ISO-образ размером 900 мб.
- Флешка 1 гб и более.
Внимание! Для старых компьютеров создаем загрузочную флешку при помощи программы Rufus.
1. Вставьте рабочую флешку в USB разъем или установочный диск CD привод.
2. Переходим в настройки BIOS, если не знаешь читаем BIOS boot.
3. При появлении черного экрана нажимаем кнопку Enter.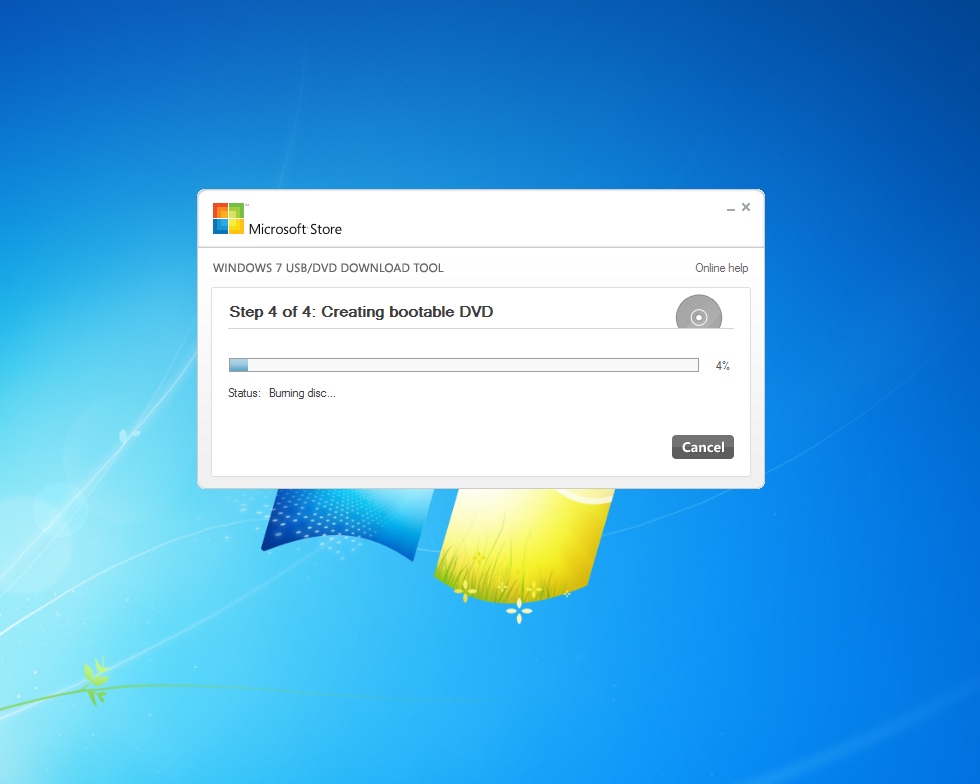
4. Далее нажимаем Enter.
5. Соглашаемся с лицензионным соглашением нажатием кнопки F8.
6. Здесь нажимаем Esc.
7. На этом этапе рекомендую удалить весь раздел C:, для этого нажимаем кнопку D.
8. Подтверждаем удаление раздела нажатием на клавишу Enter.
9. Для удаления всех данных в разделе C: нажимаем кнопку L.
10. Теперь создаем новый раздел для диска C:, для этого выбираем » неразмеченная область « и нажимаем кнопку ENTER.
11. На этом этапе размечаем объем для нового диска C: На примере диск объем 152617 мб. Значит его можно разбить на два диска, диск C: делаем 50000 мб. , а оставшиеся 102617 мб. Оставим под диск D:
, а оставшиеся 102617 мб. Оставим под диск D:
12. Теперь указываем диск на который будем устанавливать Windows XP, в нашем случае диск C: выделен, остается только нажать кнопку Enter. При разбитии на 2-а диска у нас останется неразмеченная область, которую размечаем по принципу диска С:
Неразмеченную область 8 мб не трогаем.
13. Стрелками ↑ ↓ на клавиатуре выбираем способ форматирования диска, рекомендую » Быстрое «, а затем клавиша Enter.
14. Далее должна пойти установка Windows XP на ваш компьютер.
| Очередной рецепт создания загрузочной флэшки: Мы уже приводили Вам пару «рецептов» по созданию загрузочной флэшки с использованием операционной системы Windows ( «Загрузочная флэшка и восстановление системы»), так преведем еще один, а каким пользоваться — выбирайте сами. 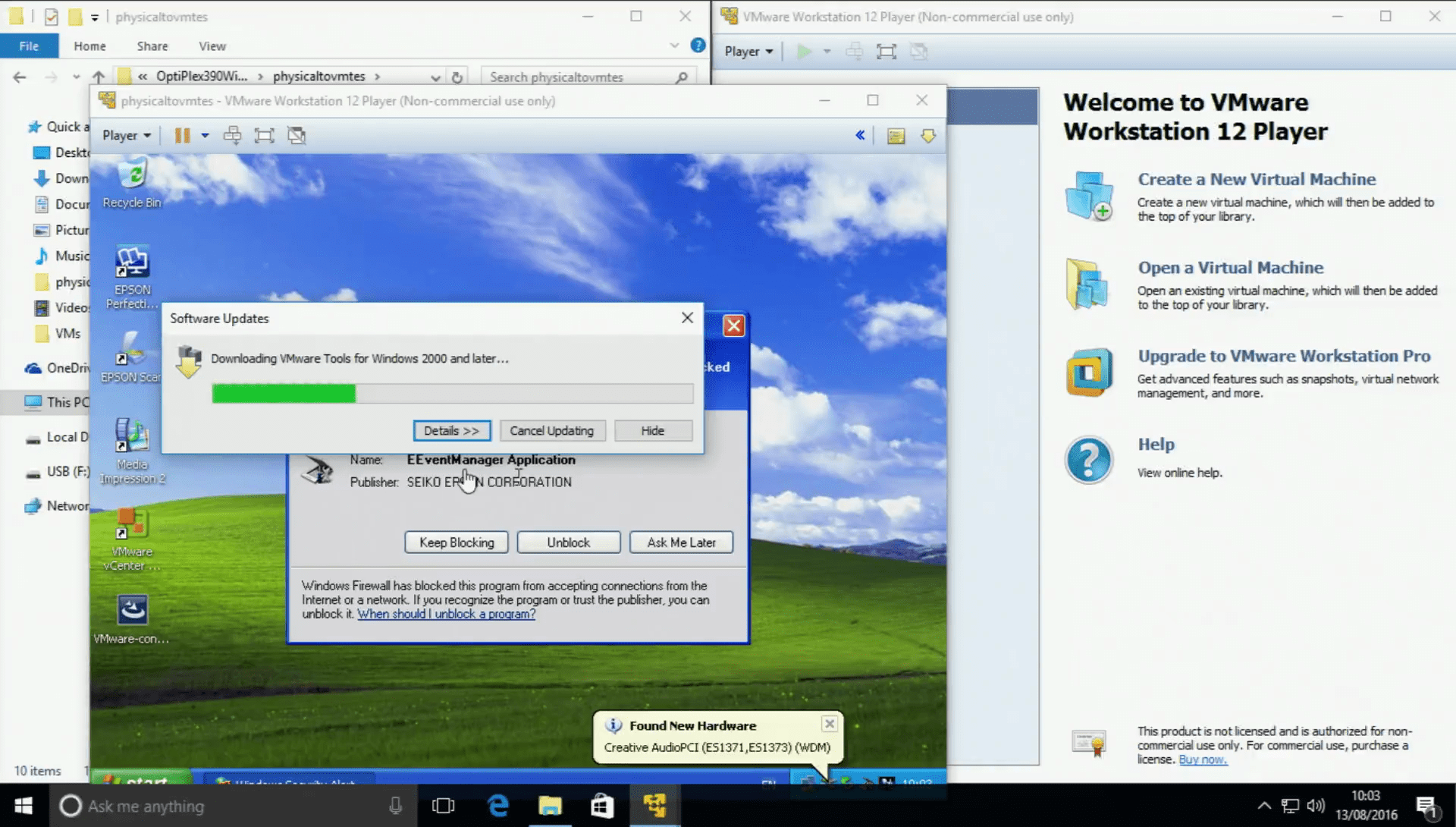 Для большинства современных материнских плат загрузка с USB-накопителя — это не проблема, более старым моделям может помочь обновление BIOS. Изготовьте урезанную версию Windows, включающую хотфиксы (Hotfixes) и Service Packs. Добавьте необходимые реанимационные инструменты и скопируйте все вместе на USB-флэшку. Кстати Microsoft в своих лицензионных соглашениях (EULA) сообщает о том, что вы имеете право копировать XP на внешний носитель, такой как флеш-карта, только с целью использования на одном, собственном компьютере. Это означает, что реанимация системы на компьютере вашего друга не разрешается по лицензии Microsoft (это так, на всякий случай, в свете последних событий 🙂 ). А теперь подробнее обо всем… Какой должна быть загрузочная флэшка? Правильно форматируем флэшку. Оттуда скопируйте на USB-флэшку файлы boot.ini, ntldr и ntdetect. Если эти файлы не отображаются, то под пунктом «Сервис -> Свойства папки -> Вид» деактивируйте опцию «Скрывать защищенные системные файлы«. После этого в разделе «Скрытые файлы и папки» выберите опцию «Показывать скрытые файлы и папки». Теперь вы увидите искомые файлы и сможете скопировать их на флэшку. Пробная загрузка с флэшки. Здесь сначала выберите самое большое из возможных значений и уменьшайте его до тех пор, пока вновь не начнутся проблемы с загрузкой. Так вы узнаете, сколько времени требуется вашей флэшке, чтобы ответить на стартовые команды, которые дает BIOS. У самых медленных флэшек латентность может составлять до 30 секунд. Закончив проверку, снова загрузите Windows обычным способом — с жесткого диска. Для этого снова задайте его в BIOS в качестве «First Boot Device«. Копируем Windows на флэшку. «Худеем» Windows. Если вы предпочитаете альтернативный браузер, например Firefox, удалите Internet Explorer, но не трогайте ядро этой программы (Internet Explorer Core). Так вы избавитесь от браузера, не потеряв при этом полезных функций вроде обновления Windows. Готовим программы-реаниматоры. NLite, к сожалению, дает не готовую установленную копию Windows, а только ее setup-файлы. Поэтому вы не можете просто скопировать содержимое папки ХР, обработанное этой программой, на флэшку. Чтобы изготовить загрузочную версию Windows, вам понадобится еще одна бесплатная программа — Bart’s PE. После ее установки запустите PE Builder и под «Source» выберите папку XP. Каталог C:\PEBuilder3110\BartPE, заданный по умолчанию в качестве «Output», оставьте без изменений. Теперь щелкните по «PlugIns». Если вы хотите использовать ту конфигурацию, которая приведена в нашем примере, активируйте плагины для Nero, Ad-Aware и Stinger. Если необходимой программы нет в списке, посмотрите их здесь. Интегрируем программы-реаниматоры в дистрибутив Windows. Nero Burning ROM тоже придется установить. Скопируйте все файлы из папки Nero в папку плагинов nero burning rom. Если у Вас шестая версия Nero — найдите в этом каталоге penero.inf. Откройте его в текстовом редакторе Windows и удалите точку с запятой перед «[Software.AddReg]» и тремя следующими строками. Введите имя пользователя, название компании, серийный номер Nero — после чего сохраните файл. Теперь не хватает только программы Stinger. Скопируйте stinger.exe в каталог плагинов, предусмотренный для этой программы. Вообще, на nu2.nu вы найдете плагины для других приложений, которые можно добавить к USB-Windows. У каждого есть свой файл помощи, который объясняет, как адаптировать программу для Bart’s PE. Создаём загрузочную копию Windows. Если вы не установили Service Pack, то, щелкнув по «Build», можете получить сообщение об ошибке. В этом случае скачайте бесплатно последнюю версию запрашиваемого файла ntdll.dll. Распакуйте ZIP-архив и установите новый ntdll.dll в папку i386, которая находится в каталоге XP. Этим вы введете в Bart’s PE в заблуждение, и программа решит, что Service Pack 2 установлен. Копируем Windows XP на флэшку.Теперь, наконец, вы можете с помощью файла пакетной обработки (batch) скопировать Windows на флеш-карту. Найдите в Проводнике Windows каталог C:\pebuilder3110\plugin\peinst и запустите файл peinst. В открывшемся DOS-окне нажмите на [1] и измените исходный каталог (Source path) на C:\pebuilder3110\bartpe. Нажав на [2], задайте целевой каталог (Target path) — букву дисковода вашей флэшки. Работаем с USB-Windows. Антивирус. Скрытые функции. Функционирование команд будет зависеть от того, насколько сильно вы «обкусали» XP с помощью nLite. P.S. Устраняем проблемы при загрузке. Скачайте бесплатную программу Ramdisk. После этого в каталоге C:\pebuilder3110 создайте новый подкаталог Ramdisk и распакуйте в него (например RAR’ом) содержимое скачанного файла. Источник: ironhorse.ru Другие статьи на эту тему: Оцените статью: Голосов 44 |
Создание загрузочных установщиков USB-накопителей для Windows XP, 7, 8 и 10 — Techgage
Долгое время Microsoft не продавала установочные носители Windows в виде загрузочных USB-накопителей.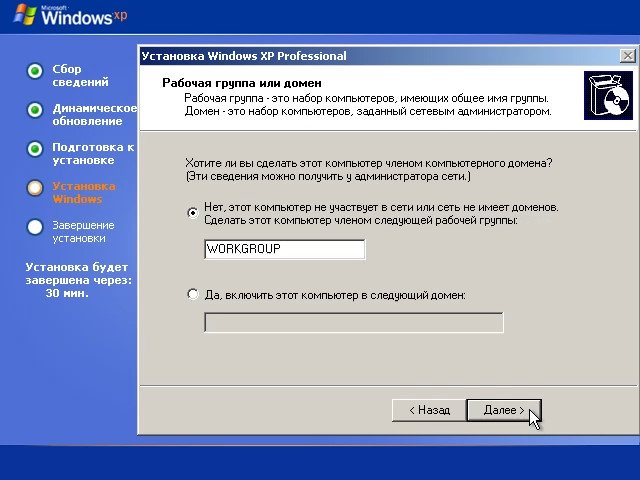 Вместо этого они предпочли использовать старые DVD-носители, несмотря на то, что многие ноутбуки сегодня слишком малы, чтобы даже включать оптический привод, и многие домашние мастера строят ПК, которые специально отказываются от него.
Вместо этого они предпочли использовать старые DVD-носители, несмотря на то, что многие ноутбуки сегодня слишком малы, чтобы даже включать оптический привод, и многие домашние мастера строят ПК, которые специально отказываются от него.
Однако дела пошли дальше, и впервые Microsoft начала продавать Windows 10 на предварительно настроенных USB-накопителях.Все предыдущие версии ОС (XP, 7 и 8.1) требовали от пользователя создания собственного загрузочного USB-накопителя.
Создание загрузочного USB-накопителя Windows раньше было рутинной работой, но сегодня одно решение может вполне подойти большинству людей. Тем не менее, — это случаев, когда флеш-накопитель имеет какую-то причуду, которая не позволяет ему работать с конкретным решением, поэтому по этой причине в этой статье рассматривается пяти различных методов.
Индекс руководства:
Преимущества установочного носителя USB
Даже если на целевом настольном компьютере или ноутбуке есть оптический привод, есть несколько причин, по которым следует сначала рассмотреть возможность создания установщика на основе USB.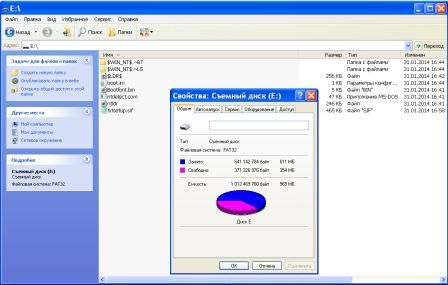 По общему признанию, время и усилия, потраченные на создание диска, могут сделать его наиболее подходящим для сборщиков систем, но для таких людей, как мы, которые жонглируют тестовыми машинами, USB — это простая задача.
По общему признанию, время и усилия, потраченные на создание диска, могут сделать его наиболее подходящим для сборщиков систем, но для таких людей, как мы, которые жонглируют тестовыми машинами, USB — это простая задача.
Для начала, USB-носитель более долговечен, чем дисковый носитель. Диски можно легко поцарапать, в то время как хорошо сконструированные USB-флеш-накопители, как правило, выдерживают небольшие повреждения. Тогда есть удобство. Вы когда-нибудь ходили с диском в кармане? Это выглядит немного странно.
Для нас производительность и надежность являются ключевыми причинами, по которым мы решили использовать установщики на основе USB вместо дисков, особенно с USB 3.0 гораздо более распространен. Даже если DVD был записан на самых высоких коммерческих скоростях, он не сможет конкурировать с флеш-памятью, которая предлагает значительно улучшенную производительность IOPS (операций в секунду) — по той же причине, по которой твердотельные накопители намного быстрее загружают ОС и загрузка приложений, чем механический жесткий диск; по сравнению с этим время поиска ничтожно.
Хотя это выходит за рамки данной статьи, те, кому действительно нужен , хотят быстрой установки, могут интегрировать USB 3.0 на установочный носитель, что на текущих наборах микросхем и целевом SSD позволяет установить Windows менее чем за 4 минуты.
Инструменты и успешные установки USB
В этой статье мы рассмотрим пять различных решений, которые выполняют одно и то же: создание установщика Windows на базе USB; если один не работает, следующий должен (по крайней мере, на это есть надежда). Чтобы получить общее представление о том, чего ожидать от каждого решения, обратитесь к этой таблице успеха:
| Окна 10 | Окна 8 | Windows 7 | Windows XP | |
| Руфус | Да * | Есть | Есть | Есть |
| UNetbootin | Есть | Есть | Есть | Нет |
| дисковая часть | Есть | Есть | Есть | Нет |
| USB-инструмент Microsoft | Есть | Есть | Есть | Нет |
| Средство создания мультимедиа | Есть | Нет | Нет | Нет |
Учитывая тот факт, что Windows XP достигла статуса устаревшего и официально не поддерживает установку через USB, мы должны обозначить ряд проблем и условий, чтобы заставить ее работать.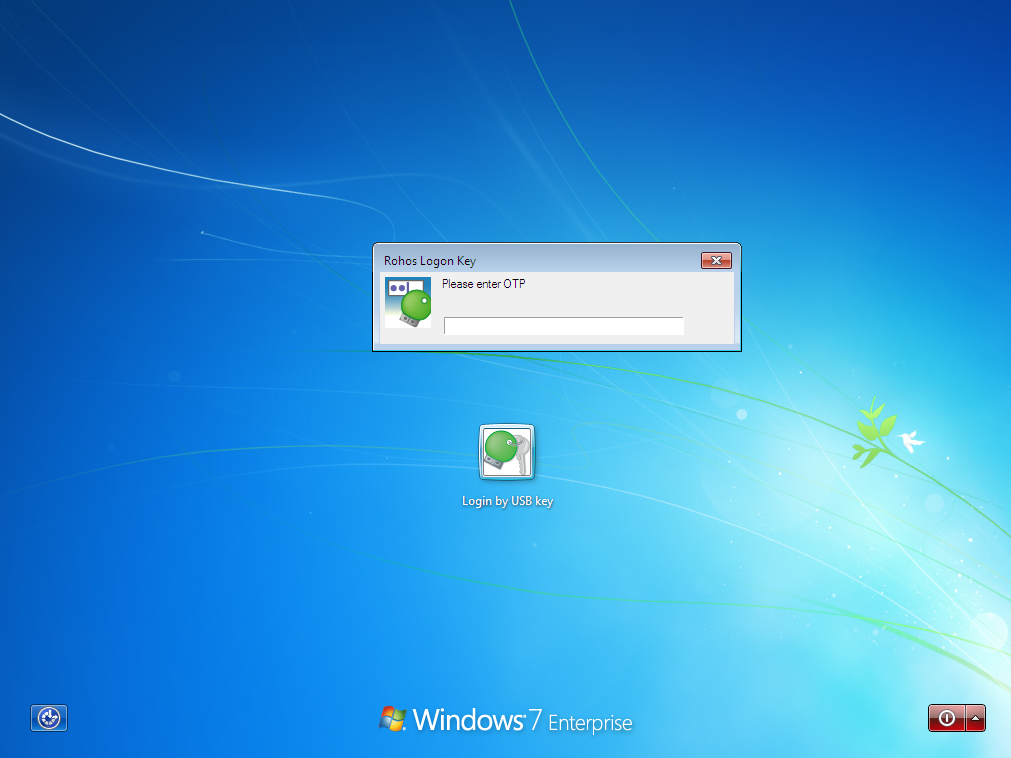 Windows XP через USB по-прежнему темпераментна, и есть большая вероятность, что она просто не будет работать с вашей системой, поэтому имейте это в виду.
Windows XP через USB по-прежнему темпераментна, и есть большая вероятность, что она просто не будет работать с вашей системой, поэтому имейте это в виду.
Во-первых, современные машины с UEFI не предназначены для поддержки такой старой ОС, поэтому есть вероятность, что она даже не установится или даже не будет обнаружена. Если рассматриваемая материнская плата поддерживает устаревший режим BIOS, то может работать. Разные версии Rufus (объяснены позже) лучше других справляются с процессом XP.Мы настоятельно рекомендуем вам перейти к специальной части этой статьи, в которой объясняются проблемы с поддержкой Windows XP и USB.
А как насчет Windows Vista? Как и Windows 7, 8 и 10, Vista тоже может быть установлена с USB-носителя с помощью тех же методов, но из-за того, что большинство из них перешли от нее в пользу 10, это не так много.
Мы упоминали Rufus выше, и это инструмент, который мы собираемся использовать здесь, поскольку мы считаем его наиболее простым в использовании и наиболее эффективным. Мы обсуждали этот же инструмент в статье летом 2012 года под названием «Простое создание загрузочного флеш-накопителя DOS», поскольку он позволяет легко создавать загрузочные флеш-накопители MS-DOS, как следует из названия.
Мы обсуждали этот же инструмент в статье летом 2012 года под названием «Простое создание загрузочного флеш-накопителя DOS», поскольку он позволяет легко создавать загрузочные флеш-накопители MS-DOS, как следует из названия.
После ознакомления с Rufus мы перейдем к UNetbootin, diskpart Microsoft (инструмент, встроенный в Windows), краткое упоминание еще одного официального инструмента Microsoft, но тот, который компания больше не продвигает для Windows 7 и 8, а также новейший метод — Media Creation Tool. Но сначала…
Получение образа диска (ISO)
Для некоторых решений, перечисленных на этой странице, требуется образ диска Windows (.iso) присутствовать. Исключением является diskpart, так как файлы с диска необходимо будет перенести вручную (не имеет значения, откуда они исходят — из смонтированного ISO или с диска в реальном DVD-ROM). ISO-образы доступны из ряда источников, но большинство людей приобретут их после покупки ОС в Интернете через Microsoft или через другие связанные службы Microsoft. Если у вас нет ISO-образа или диска, если на то пошло, вам нужно приобрести его у друга или где-нибудь в Интернете.
Если у вас нет ISO-образа или диска, если на то пошло, вам нужно приобрести его у друга или где-нибудь в Интернете.
Если вы просто хотите загрузить Windows 10 в качестве ISO, вам просто нужно запустить инструмент, указанный в шаге № 5, и выбрать сохранение как ISO, а не запись образа на флэш-накопитель.Обратите внимание, что мы не можем предоставить MD5 для ISO-образа Windows 10, поскольку он меняется каждый раз, когда загружается с помощью инструмента Microsoft. Только ISO-образы, напрямую поставляемые Microsoft, будут иметь статические хэши.
Существует несколько редакций любой данной версии Windows, но мы собираемся перечислить точные ISO-образы, которые мы использовали, вместе с их контрольными суммами MD5 на случай, если они окажутся полезными.
Контрольные суммы MD5
- Windows XP Pro (Service Pack 3): F424A52153E6E5ED4C0D44235CF545D5
- Windows 7 Ultimate (пакет обновления 1): 56A26636EC667799F5A7F42F142C772D
- Windows 8 Pro : 0E8F2199FAE18FE510C23426E68F675A
- Windows 8.
 1 (MSDN; несколько версий): CDADC5A76634651770A365F457702803
1 (MSDN; несколько версий): CDADC5A76634651770A365F457702803
Будьте осторожны при выборе источника образа ОС, так как большинство сетевых источников будут пиратскими копиями и / или в комплекте с дополнительным (иногда вредоносным) программным обеспечением. То, как был создан образ, также повлияет на то, как получится окончательный загрузочный диск, поэтому по возможности придерживайтесь официальных источников.
Для тех, у кого есть установочный DVD-диск Windows, можно использовать бесплатный инструмент, например CDBurnerXP или ImgBurn, чтобы скопировать его в файл.iso файл. Существуют и другие инструменты, которые выполняют то же самое, но это единственные, которые мы можем рекомендовать лично. Для , монтирующего ISO-образ, мы рекомендуем Virtual CloneDrive, так как он бесплатный, а не «бесплатно, но совершенно бесплатно».
ПРИМЕЧАНИЕ. Некоторые антивирусные приложения могут мешать процессу создания USB из-за задействованных свойств автозапуска, поэтому в случае возникновения проблем мы рекомендуем временно отключить антивирус до завершения процесса.
Использование Rufus
И Rufus, и UNetbootin являются простыми инструментами для этой задачи, и за пределами поддержки Rufus Windows XP оба работают одинаково. Тем не менее, мы предпочитаем Rufus, потому что он загружает лот быстрее, да и кажется, что он немного быстрее. По очень многим причинам это по-прежнему наш предпочтительный метод создания загрузочных USB-накопителей.
Загрузив Rufus, выберите соответствующее устройство, которое вы хотите превратить в загрузочный диск, в меню «Устройство» и убедитесь, что файловая система NTFS (а не FAT32).Другие параметры не должны иметь большого значения, хотя, если вы планируете установить Windows 8 в качестве официальной ОС EFI, вы можете просмотреть параметры в меню «Схема разделов и тип целевой системы». Для Windows XP выберите только раздел MBR.
Чтобы загрузить файл Windows .iso, можно щелкнуть небольшой значок компакт-диска справа от параметра «Создать загрузочный диск с помощью:». После просмотра файлового менеджера для образа ISO и его принятия, можно нажать кнопку «Пуск», чтобы инструмент сработал.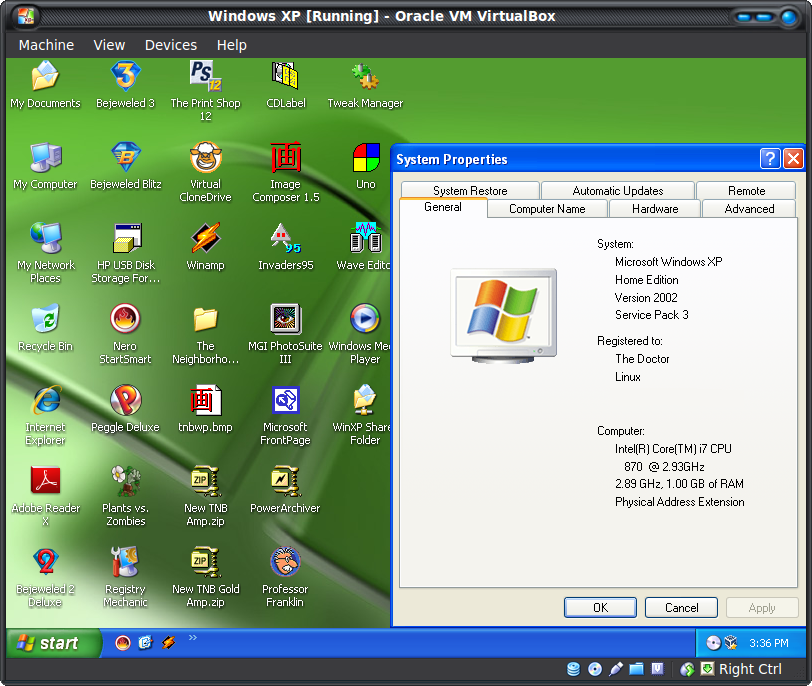 ПРИМЕЧАНИЕ: Как сообщит программа, при этом будут удалены все данные с флэш-накопителя — , поэтому сначала сделайте резервную копию .
ПРИМЕЧАНИЕ: Как сообщит программа, при этом будут удалены все данные с флэш-накопителя — , поэтому сначала сделайте резервную копию .
Если у вас возникли проблемы, обязательно ознакомьтесь с разделом «Общие проблемы» ниже.
Использование UNetbootin
UNetbootin — широко известный инструмент, так как он стал де-факто вариантом для превращения загрузочного Live CD Linux в загрузочную живую флешку Linux — для этой цели он по-прежнему превосходен. Большинство людей не догадываются, что он также может обрабатывать Windows ISO (но, как видно из таблицы в верхней части этой страницы, он не поддерживает создание загрузочного диска Windows XP).
Как и в случае с Rufus, соответствующий диск должен быть выбран в меню «Диск:» внизу, а затем можно нажать кнопку «…» справа от самого большого текстового поля, чтобы найти и принять требуемый ISO. На этом этапе можно щелкнуть «ОК», и процесс начнется.
В отличие от Rufus, UNetbootin не стирает сначала флэш-накопитель, поэтому данные остаются нетронутыми — , однако , если вы неоднократно записываете новые ISO-образы на диск с помощью этого инструмента, рекомендуется выполнять форматирование после каждого из них, чтобы не оставлять неиспользуемые ненужные файлы на диске. ПРИМЕЧАНИЕ. Мы по-прежнему рекомендуем сделать резервную копию личных данных перед записью в ISO на всякий случай .
ПРИМЕЧАНИЕ. Мы по-прежнему рекомендуем сделать резервную копию личных данных перед записью в ISO на всякий случай .
Использование Microsoft diskpart
Для тех, у кого нет ISO, а лучше DVD, diskpart — это решение. требует использования командной строки для , но, как вы увидите, это не так уж сложно. ПРИМЕЧАНИЕ. . Этот метод удалит всю флешку, поэтому не забудьте сначала создать резервную копию личных данных . .
Чтобы правильно использовать diskpart, вам нужно открыть командную строку с правами администратора (перейдите в «Пуск», введите «cmd», щелкните его правой кнопкой мыши и выберите «Открыть от имени администратора»).Когда откроется приглашение, введите «diskpart», чтобы загрузить инструмент, а затем «list disk», чтобы выяснить, какой # относится к вашей флешке.
Внешнее хранилище должно появиться в конце списка, и в нашем случае оно появилось (мы используем флэш-накопитель на 32 ГБ, который здесь отображается как 29 ГБ). Как только подходящий диск определен, его можно выбрать с помощью команды «select disk #». После выбора его необходимо очистить, создать раздел, а затем отформатировать. Весь командный процесс резюмируется в этом блоке:
Как только подходящий диск определен, его можно выбрать с помощью команды «select disk #». После выбора его необходимо очистить, создать раздел, а затем отформатировать. Весь командный процесс резюмируется в этом блоке:
list disk — показывает доступные диски, внимательно ищите тот, который выглядит как ваша флешка
выберите диск # — замените # на диск (флешку), который вы хотите использовать
clean — удаляет существующие разделы
создать первичный раздел
выбрать раздел 1
активный
формат fs = ntfs quick
назначить
выход
Для тех, кто хочет увидеть это в действии, мы предоставляем этот снимок экрана:
Обратите внимание, что слово «quick» можно удалить из команды форматирования для запуска полного форматирования, но это может занять от нескольких минут до десятков минут в зависимости от диска (так как это более тщательно).
На этом этапе установочный DVD-диск Windows можно вставить в привод или смонтировать ISO-образ, а его файлы скопировать в корневую папку флэш-накопителя. После завершения процесса открытие флэш-накопителя в файловом менеджере должно отразить содержимое Windows DVD / ISO.
Использование Microsoft Windows 7 USB / DVD Tool
После запуска Windows 7 Microsoft выпустила собственный инструмент для создания USB-файлов, поддерживающий официальные ISO-образы. Хотя компания больше не продвигает этот инструмент, он отлично поддерживает как минимум 7 и 8, поэтому некоторые могут предпочесть использовать его другим решениям.
После загрузки и открытия необходимо выбрать ISO. После этого необходимо выбрать опцию «USB-устройство» (этот же инструмент также может записывать прямо на DVD).
На последнем экране необходимо выбрать соответствующее флэш-погружение из меню, и после нажатия кнопки «Начать копирование» весь процесс будет завершен всего через пару минут.
По правде говоря, инструмент Microsoft здесь может быть самым простым из всех в использовании, но поскольку компания не продвигает его каким-либо образом, формой или формой (обратите внимание, что он называется инструментом Windows 7 USB / DVD, а не Windows 7 & 8 USB / DVD), мы считаем правильным сначала порекомендовать другие (часто обновляемые) решения.
Использование Windows 10 Media Creation Tool
Если вы планируете установить Windows 10 в новой системе, использовать ее для восстановления существующей системы или обновить предыдущую установку Windows 7 или 8, создание загрузочной флешки является первым шагом. Windows 10 — первая ОС Microsoft, которая не только изначально поддерживает установку через USB-порт, но и поощряет ее, и даже продает USB-накопители в готовом виде.
Процесс с Windows 10 не сильно отличается от Windows 7 и 8 / 8.1, как указано выше, но упрощен тем, что вам даже не нужен сначала образ диска, так как вы можете загрузить его прямо из Microsoft, в комплекте с все последние пакеты обновлений уже установлены.
Весь процесс создания загрузочного USB-накопителя Windows 10 можно выполнить с помощью Media Creation Tool; большинство систем в наши дни будут использовать 64-битную версию, так что возьмите ее.
После того, как вы скачали инструмент, запустите его, и вам будет представлен процесс создания мультимедиа. В галерее ниже описан каждый этап основного метода. Вам может потребоваться сначала проверить несколько вещей. В зависимости от того, где вы планируете установить Windows 10, вам необходимо проверить, какая версия вам нужна: Home или Pro. ПРИМЕЧАНИЕ : Содержимое флэш-накопителя USB будет удалено, поэтому сначала сделайте резервную копию.
Версия, которую вы выбираете здесь в начале, действительно не имеет значения, поскольку ваш лицензионный ключ будет определять версию, которую вы можете использовать, а ОС будет изменять и настраивать себя на основе этого ключа. Версия N каждого типа ОС предназначена для версии, совместимой с ЕС, но, по правде говоря, в настоящее время в ней нет ничего особенного.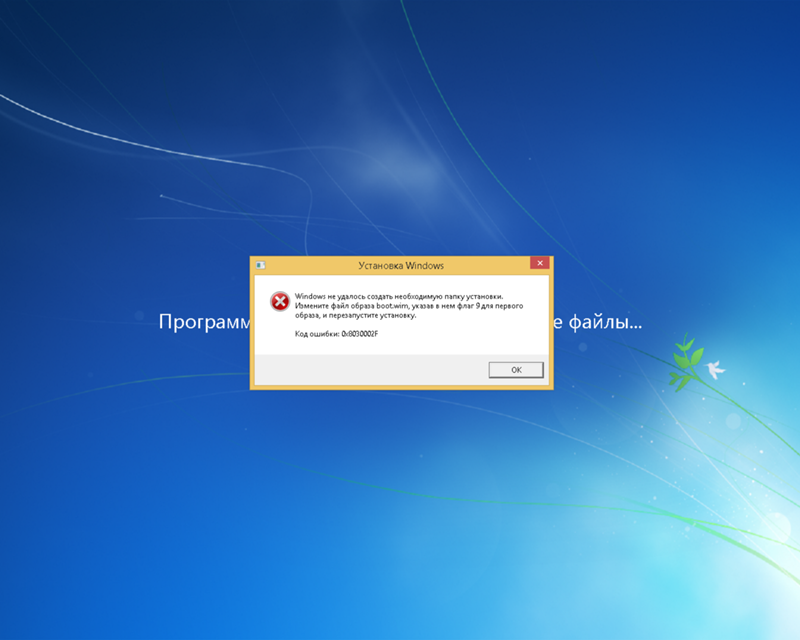 Вы также можете выбрать 64-разрядную версию или обе 32/64-разрядную версию, если вы не уверены или планируете использовать загрузочную флешку в разных системах.
Вы также можете выбрать 64-разрядную версию или обе 32/64-разрядную версию, если вы не уверены или планируете использовать загрузочную флешку в разных системах.
Media Creation Tool можно использовать просто для загрузки ISO-образа Windows 10, который затем можно использовать с чем-то вроде Rufus для создания загрузочного USB-накопителя. Это дает преимущество, заключающееся в возможности сохранить резервную копию образа ISO, а также создать несколько загрузочных дисков без необходимости каждый раз загружать образ. Если у вас возникнут проблемы с Media Creation Tool, когда дело доходит до создания загрузочной флешки, вы можете использовать следующий метод.
Вместо того, чтобы выбирать USB-накопитель в Media Creation Tool, просто выберите файл ISO, выберите место для сохранения файла и после его загрузки выполните действия, описанные в руководстве Rufus выше.В целом, мы нашли этот метод более надежным, чем использование Media Creation Tool для создания загрузочной флешки Windows 10, а также ряд других преимуществ использования Rufus.
ПРИМЕЧАНИЕ : Когда вы позволяете Media Creation Tool обрабатывать весь процесс создания загрузочного USB-накопителя, возникает небольшая проблема при работе с с USB-накопителями объемом более 32 ГБ . Инструмент создаст только один раздел размером до 32 ГБ, а затем полностью проигнорирует остальную часть диска, а операционные системы на базе Windows могут обрабатывать только один раздел на USB-накопителях.Если вы создаете загрузочный диск с помощью Rufus, он будет использовать весь диск, поэтому на флеш-накопителях 64 ГБ и 128 ГБ будет доступно полное дисковое пространство.
Примечания к Windows XP
Если вы пытаетесь использовать Windows XP на USB-накопителе, следует помнить о нескольких вещах. Во-первых, мы настоятельно рекомендуем использовать Rufus (32-разрядная версия) для установки XP на USB-накопитель по сравнению с другими методами, так как его вероятность успеха намного выше. Если установка с помощью Rufus не работает с первого раза, измените режим раздела на MBR только для BIOS. Заставить XP загружаться через USB тоже немного сложно, потому что это гораздо более чувствительно к возрасту оборудования и системы, с которой вы его используете.
Заставить XP загружаться через USB тоже немного сложно, потому что это гораздо более чувствительно к возрасту оборудования и системы, с которой вы его используете.
Насколько нам известно, 32-битный ISO-образ XP — единственная совместимая версия, которую можно поместить на загрузочную флешку (успех для 64-битной XP был ограничен). Однако одним из ключевых моментов является то, что вы не можете использовать порт USB 3.0 при установке, даже если включен режим EHCI. Мы также обнаружили, что многие современные устройства отказываются обнаруживать диск.
Если вы используете более старую систему, то вам больше повезет с загрузкой Windows XP с USB-накопителя. Просто убедитесь, что ваша материнская плата в первую очередь поддерживает загрузку с USB (обычно она отключена по умолчанию в старых системах). Проверьте раздел загрузки BIOS и посмотрите, поддерживаются ли USB-накопители.
К сожалению, период времени, в течение которого материнские платы поддерживали загрузку по USB на старом оборудовании, довольно короток, поскольку все, что было раньше, не имело такой возможности, и что-либо после (примерно в то время, когда Windows Vista и 7 взлетели), эти платы начали переход в UEFI, который XP не поддерживает.
Ряд систем, с которыми мы это тестировали, дали очень смешанные результаты. И старая система Pentium D с BIOS, и i7-2600 с UEFI не могли загрузиться в XP. USB-носитель работает на нескольких ноутбуках, но с другими системами он просто загружается с пустым экраном. Если проверка настроек материнской платы на поддержку загрузки с USB и даже устаревшие режимы не работают, вам придется прибегнуть к использованию CD / DVD. Вы также можете прочитать ниже несколько общих советов.
Общие проблемы
Загрузочное устройство не обнаружено
Это может быть вызвано несколькими причинами.Наиболее распространенным является то, что ваша система не настроена для обнаружения или загрузки с USB-устройств. Вам нужно будет зайти в свой BIOS / EFI и проверить, обнаружен ли ваш USB-накопитель вообще. Если это так, убедитесь, что он доступен в меню загрузки. Если это не так, возможно, включен параметр безопасности, предотвращающий загрузку с USB-устройств.
Поскольку каждый BIOS / EFI отличается, мы не можем помочь с конкретными параметрами, но проверяем различные меню безопасности и загрузки, чтобы убедиться, что поддержка USB включена. Если все кажется правильным, но по-прежнему не определяется, попробуйте включить поддержку устаревших версий USB или другой порт USB, например USB 2.0 вместо порта USB 3.0.
Если все кажется правильным, но по-прежнему не определяется, попробуйте включить поддержку устаревших версий USB или другой порт USB, например USB 2.0 вместо порта USB 3.0.
Также возможно, что на установочном носителе или имеющемся у вас ISO-образе нет загрузочной информации. Если возможно, попробуйте другой образ ISO.
Установщик Windows запускается, но не может обнаружить установочный носитель
Если программа установки запускается и позволяет выбрать параметры установки, но возникает ошибка, которая либо говорит, что не может обнаружить DVD, либо запрашивает вставку носителя с дополнительными драйверами, то вам необходимо использовать порт USB 2.0.
Windows XP, Vista и 7 не имеют встроенной поддержки портов USB 3.0. Попытка установки с флэш-накопителем, подключенным к порту USB 3.0, приведет к указанной выше ошибке. Отключите флэш-накопитель USB и вставьте его в порт USB 2.0, затем начните процесс снова. Вы по-прежнему можете использовать флэш-накопитель USB 3.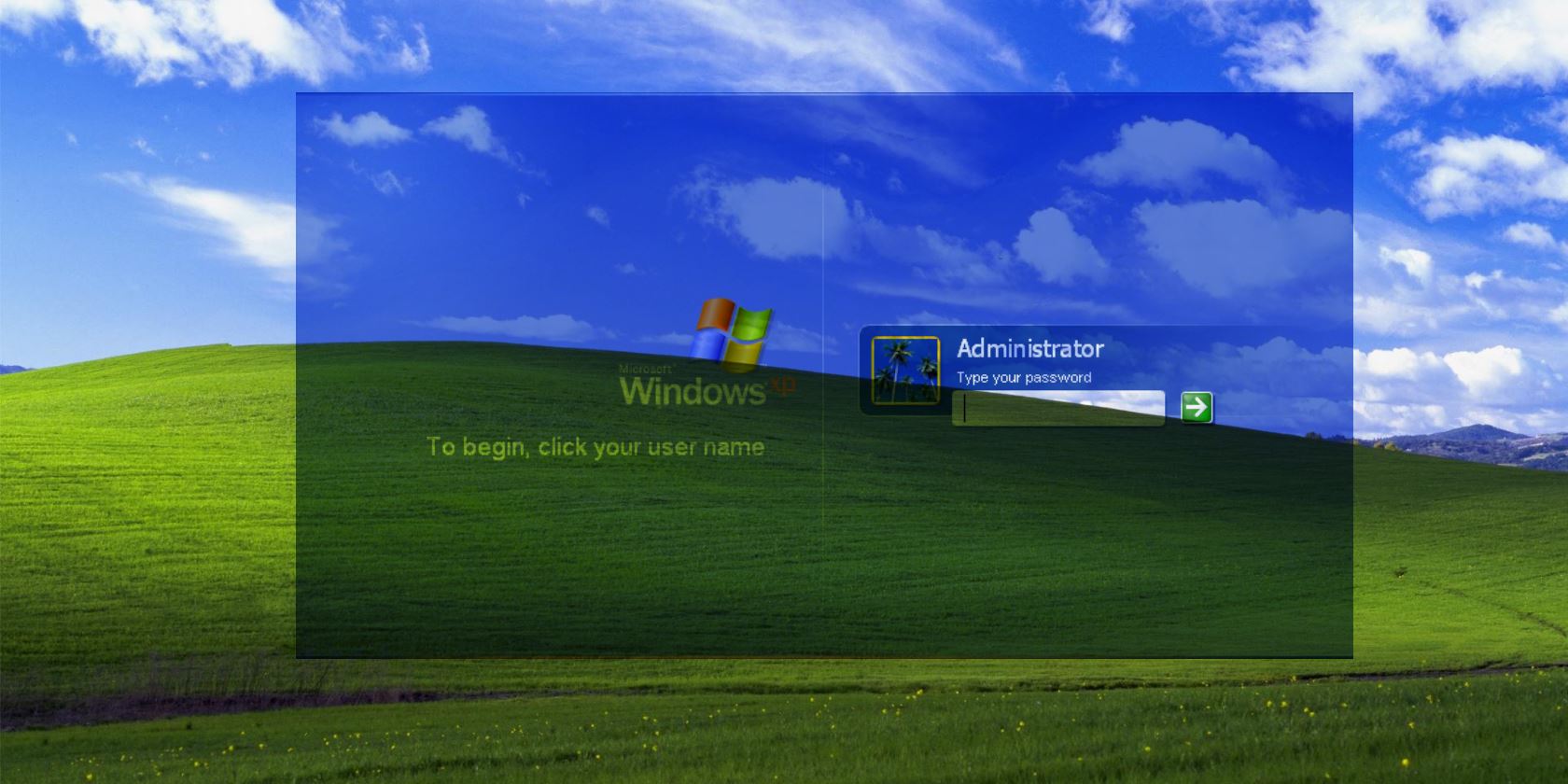 0, но не подключенный к порту USB 3.0.
0, но не подключенный к порту USB 3.0.
Если порты USB 2.0 недоступны (например, в более современных системах), вам нужно будет либо войти в BIOS / EFI и включить принудительный устаревший режим, либо включить EHCI на USB-портах, либо вам потребуется «скользящий поток». порт USB 3.0 в установочный образ Windows.
Флэш-накопительне использует все доступное пространство
Это уже упоминалось ранее в разделе Windows 10, но если вы создаете загрузочный USB-накопитель для Windows 10, а на вашем диске 64 ГБ доступно только 32 ГБ, вам необходимо воссоздать загрузочный диск с помощью Rufus. Средство создания носителей (MCT) поддерживает только диски размером до 32 ГБ, а для всех дисков большего размера будет создан второй раздел, который Windows не может нормально обнаружить (но все еще доступен, если вы подключите его, например, к машине Linux).Так что загрузите ISO с помощью MCT, а затем прошейте его с помощью Rufus.
Windows 10 «Что-то случилось»
Общая и очень полезная ошибка. Если вы используете Media Creation Tool для создания загрузочного USB-накопителя, и на последнем этапе он не работает, попробуйте альтернативный (и рекомендуемый) метод использования этого инструмента для загрузки образа ISO, а затем используйте Rufus для создания загрузочного носителя. . Если Media Creation Tool не может загрузить ISO, то это, скорее всего, проблема с сетью либо на вашем локальном компьютере, либо на сервере Microsoft.Попробуйте использовать проводное / Ethernet-соединение вместо беспроводного или просто подождите и повторите попытку позже. В противном случае попробуйте выполнить загрузку с другого компьютера, если это возможно.
Если вы используете Media Creation Tool для создания загрузочного USB-накопителя, и на последнем этапе он не работает, попробуйте альтернативный (и рекомендуемый) метод использования этого инструмента для загрузки образа ISO, а затем используйте Rufus для создания загрузочного носителя. . Если Media Creation Tool не может загрузить ISO, то это, скорее всего, проблема с сетью либо на вашем локальном компьютере, либо на сервере Microsoft.Попробуйте использовать проводное / Ethernet-соединение вместо беспроводного или просто подождите и повторите попытку позже. В противном случае попробуйте выполнить загрузку с другого компьютера, если это возможно.
Если у вас есть какие-либо вопросы по любому из шагов, оставьте комментарий ниже, и мы поможем вам как можно лучше.
Обновление : эта статья была обновлена в мае 2018 года Джейми Флетчером и теперь включает Windows 10 и дополнительную информацию о проблемах с размером XP и USB. Первоначально опубликовано в декабре 2013 г.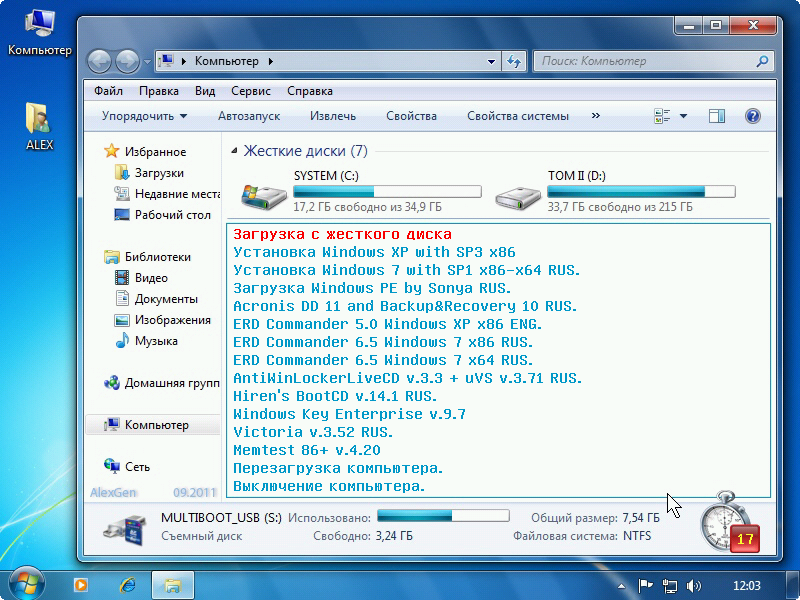
Поддержите наши усилия! Поскольку доход от рекламы для письменных веб-сайтов находится на рекордно низком уровне, мы больше, чем когда-либо, полагаемся на поддержку читателей, которая поможет нам и дальше прилагать столько усилий к этому типу контента. Вы можете поддержать нас, став Покровителем или используя наши партнерские ссылки для покупок на Amazon, перечисленные в наших статьях. Спасибо за вашу поддержку!
Иллюстрированное пошаговое руководство: Создание загрузочного USB-накопителя для Windows XP
Загрузочная флешка может пригодиться, но при ее создании вы можете выдергивать волосы.Эксперт по Windows Грег Шульц делится своим методом: от настройки BIOS, чтобы USB-порт работал в качестве загрузочного устройства, до создания загрузочного образа Windows XP с помощью бесплатного программного обеспечения PE Builder (и пары файлов Windows Server 2003 SP1). для форматирования и копирования изображения на UFD.
Эту статью также можно загрузить в формате PDF и в виде галереи.
Возможность загрузки Windows XP с USB-накопителя (UFD) предлагает безграничные возможности. Например, вы можете сделать простой в использовании инструмент устранения неполадок для загрузки и анализа кажущихся мертвыми ПК. Или ты мог переносите любимые приложения из дома на работу и обратно без необходимо установить их на обоих ПК.
Однако, прежде чем вы сможете создать загрузочный UFD, вы должны устраните несколько препятствий. Вы видели это, не так ли?
Первое препятствие — это компьютер, на котором BIOS позволит вы должны настроить порт USB для работы в качестве загрузочного устройства.Второе препятствие иметь UFD, который будет работать как загрузочное устройство и достаточно большой и достаточно быстро, чтобы загрузить операционную систему, например Windows XP. Третий Препятствие — найти способ собрать и установить Windows XP на UFD.
Если у вас есть ПК, произведенный в последние несколько
лет, скорее всего, его BIOS позволит вам настроить порт USB на
действовать как загрузочное устройство. Если у вас UFD хорошего качества размером не менее 512 КБ
и это было произведено в последние пару лет, вы, вероятно, очистили
второе препятствие.И как только вы преодолели эти первые два препятствия, третье
это кусок пирога. Все, что вам нужно сделать, это загрузить и запустить бесплатное программное обеспечение.
для создания загрузочного UFD.
Если у вас UFD хорошего качества размером не менее 512 КБ
и это было произведено в последние пару лет, вы, вероятно, очистили
второе препятствие.И как только вы преодолели эти первые два препятствия, третье
это кусок пирога. Все, что вам нужно сделать, это загрузить и запустить бесплатное программное обеспечение.
для создания загрузочного UFD.
Я начну с того, что покажу вам, как определить, поддерживает ли BIOS вашего ПК загрузку с USB, и объясню, как настройте его для этого. Затем я покажу вам, как загрузить и использовать бесплатный программа для создания загрузочного UFD под управлением Windows XP Professional.
Барьер УрФО
Вы, наверное, заметили, что я не упомянул, как определить
если ваш UFD поддерживает настройку как загрузочное устройство, за исключением того, что он
Должен быть качественный агрегат недавнего производства.Я обнаружил, что
когда дело доходит до настоящего UFD, вам просто нужно попробовать его и посмотреть, что
бывает.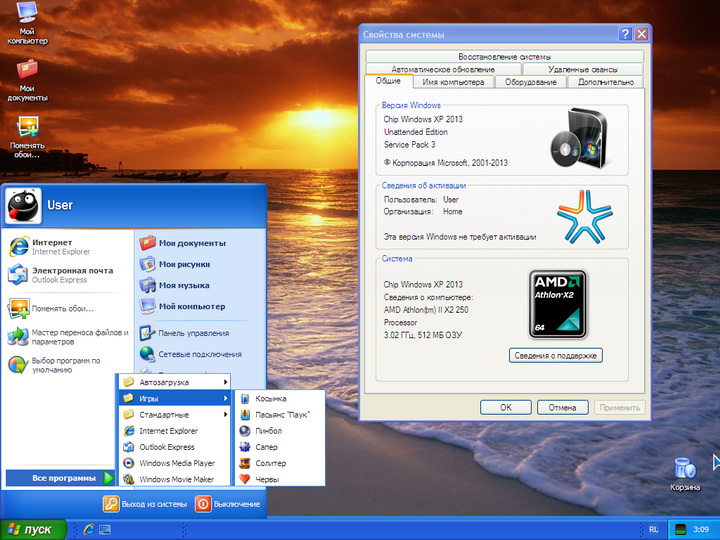 Если у вас есть ПК с BIOS, который позволит вам настраивать
USB-порт в качестве загрузочного устройства, и вы настроили
установка правильно, это должно Работа. Если это не так, вероятно, у вас UFD, который не загружается.
Если у вас есть ПК с BIOS, который позволит вам настраивать
USB-порт в качестве загрузочного устройства, и вы настроили
установка правильно, это должно Работа. Если это не так, вероятно, у вас UFD, который не загружается.
Я проверил три UFD на двух новых компьютеры и имели переменный успех. Сначала я попытался использовать атташе PNY 128 МБ, но получил сообщение об ошибке, в котором говорилось: «Недействительно или поврежден загрузочный раздел »на обоих ПК.Затем я попробовал UFD-шлюз на 1 ГБ, и он работал на обоих ПК. Затем я попробовал Lexar JumpDrive Pro 256 МБ, и он работал на только один из ПК. Вы можете найти списки брендов UFD, которые были у других Успех в Интернете.
Проверка BIOS
Не каждый новый BIOS позволяет настраивать порт USB.
действовать как загрузочное устройство. А некоторые, которые позволяют это, не упрощают задачу. На одной
Из моих примеров систем это было несложно. С другой стороны, УрФО должен был быть
подключен к USB-порту до того, как стало очевидно, что я могу настроить его как
загрузочное устройство. Рассмотрим подробнее.
Рассмотрим подробнее.
На тестовой системе с PhoenixBIOS версии 62.04, I получил доступ к BIOS, перешел на экран загрузки и обнаружил, что USB-накопитель был один из вариантов. Затем я переместил его в верхнюю часть списка, как показано на рис. A , таким образом сделав его первым устройство для проверки во время загрузки. (Этот конкретный BIOS также позволил мне нажать клавишу [F10] во время загрузки и выбрать любой из доступных загрузочных устройств, поэтому действительно не нужно было перемещать его на верх.)
Рисунок A |
| Настройки на экране загрузки PhoenixBIOS сделали его легким выберите устройство. |
На тестовой системе с AMI BIOS версии 2.59 я получил доступ
BIOS, перешел на экран последовательности загрузки и не нашел вариант загрузки с USB,
как показано на Рисунок B . Я тогда пошел
еще один шаг и проверил экран жестких дисков и все еще не нашел
вариант загрузки USB, как показано на Рисунок C .
Рисунок B |
| Параметр загрузки через USB не отображался на экране «Последовательность загрузки». |
Рисунок C |
| На экране «Жесткие диски» отображался только жесткий диск SATA. |
Затем я подключил UFD к USB-порту, загрузил систему, и получил доступ к BIOS.Когда я проверил экран жестких дисков, UFD появился в списке, и я мог выбрать его в качестве первого диска ( Рисунок D ).
Рисунок D |
| Когда UFD подключен к USB-порту, я мог настроить UFD как загрузочное устройство. |
Когда я вернулся к экрану последовательности загрузки, UFD был
действительно установлено как первое загрузочное устройство ( рис.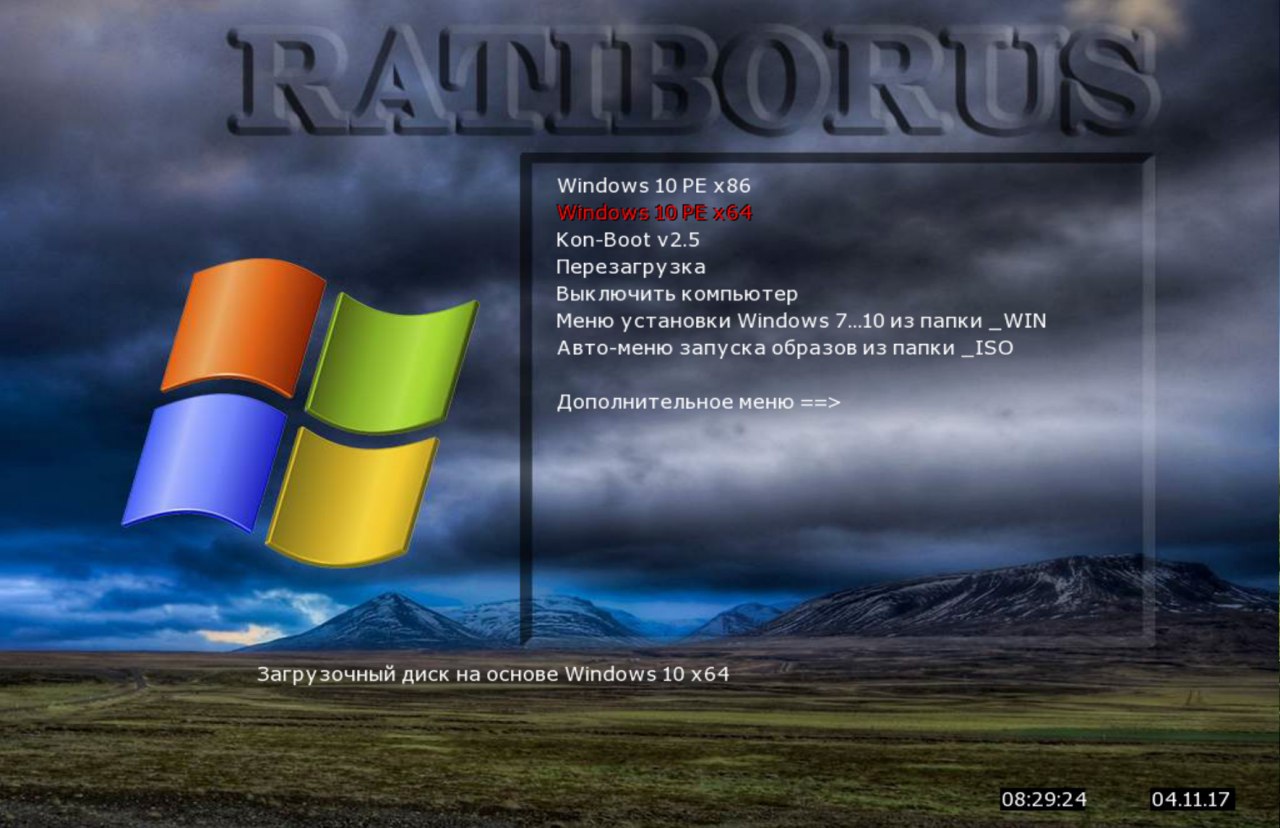 E ).
E ).
Рисунок E |
| Как видно на экране последовательности загрузки, UFD был установлен как первое загрузочное устройство. |
Округление программного обеспечения
Для сжатия и установки Windows XP на UFD вам понадобится программа под названием PE Builder от Bart Lagerweij. Вам также понадобятся два файла из Пакет обновления 1 для Windows Server 2003. И, конечно же, вам понадобится Компакт-диск Windows XP Professional.
Вы можете скачать PE Builder с сайта Барта. сайт. На момент написания этой статьи самая последняя версия PE Строитель был 3.1.10a.
Вы можете загрузить Windows Server 2003 SP1, следуя инструкциям ссылку в статье Базы знаний «Как чтобы получить последний пакет обновления для Windows Server 2003. «Будьте обязательно получите 32-битную версию!
Имейте в виду, что при размере 329 МБ Windows Server 2003 SP1 будет
потребуется некоторое время для загрузки.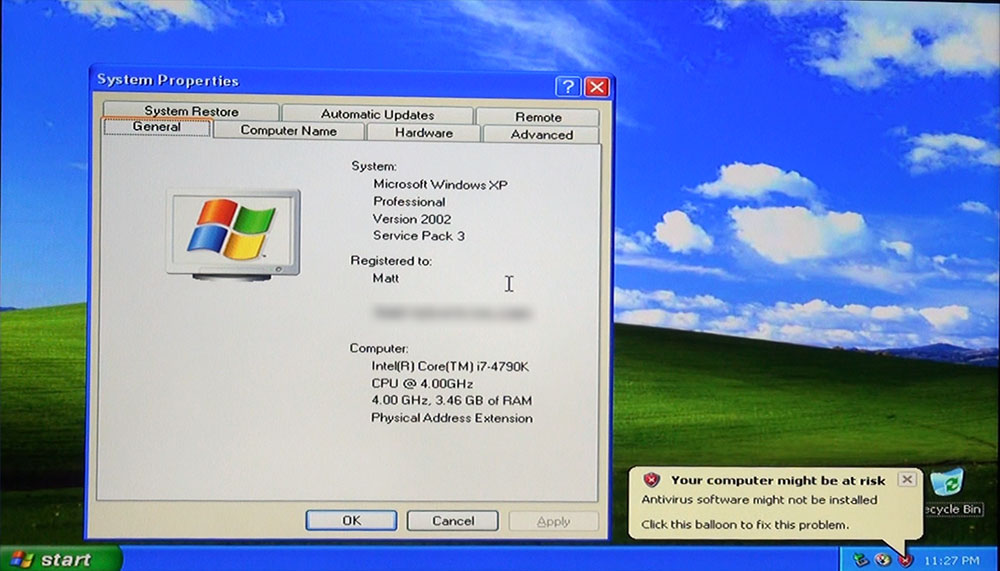 И хотя вам нужно всего два небольших файла,
единственный способ получить их — загрузить весь пакет.
И хотя вам нужно всего два небольших файла,
единственный способ получить их — загрузить весь пакет.
Предупреждение
Не запускайте исполняемый файл Windows Server 2003 SP1! Делать так что полностью испортит Windows XP. Мы будем использовать набор специальных команд для извлеките два файла, а затем удалите остальную часть пакета.
Подготовка программного обеспечения
Установить PE Builder быстро и легко. Просто запустите программу установки и следуйте инструкциям на экране. Чтобы было проще, Я установил программу в корневой каталог в папку PEBUILDER3110a.
После установки PE Builder вам необходимо создать папку в C: \ PEBUILDER3110a с именем SRSP1, как показано на рис. F . Это папка, в которой PE Builder будет искать извлеченные файлы Windows Server 2003 SP1.
Рисунок F |
После установки PE Builder вам необходимо создать папку с именем SRSP1 в
C: \ PEBUILDER3110a.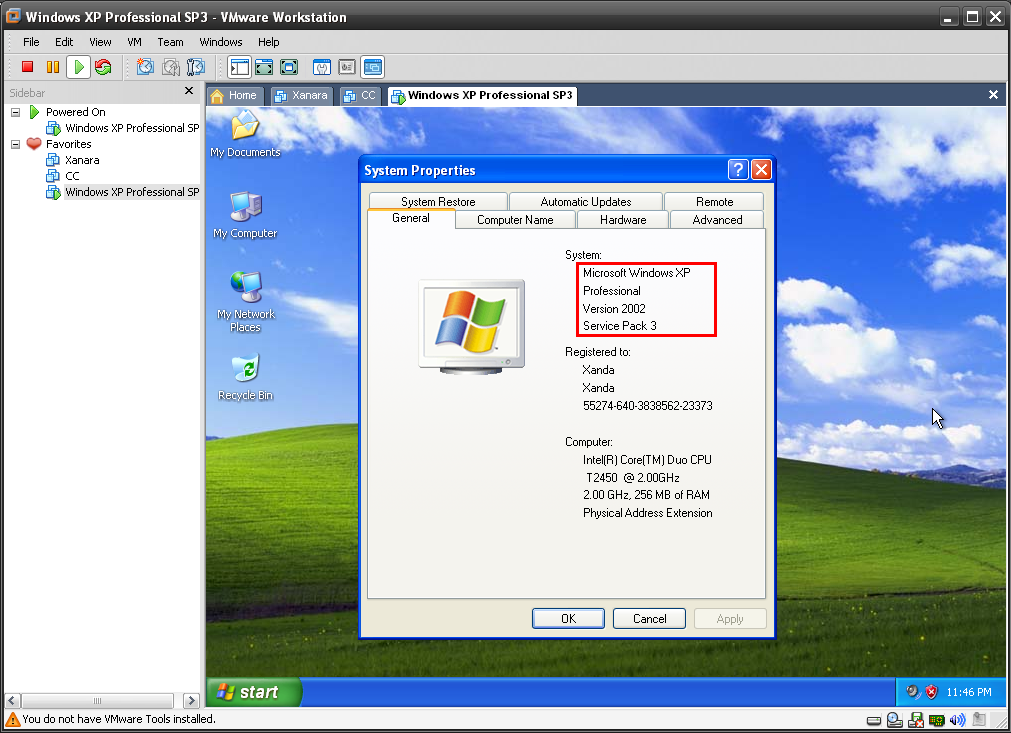 |
Теперь вы можете начать извлечение двух необходимых файлов из Windows Server 2003 с пакетом обновления 1 (SP1).Когда вы загружаете Windows Server 2003 SP1, исполняемый файл будет иметь длинное имя: WindowsServer2003-KB889101-SP1-ENU.exe. Чтобы сэкономив на вводе, вы можете переименовать файл во что-нибудь более короткое, например WS-SP1.exe.
Для начала откройте окно командной строки и используйте компакт-диск. команду, чтобы перейти в папку, в которую вы скачали Windows Server 2003 Исполняемый файл SP1. Я загрузил файл в папку «Загрузки». Сейчас же, чтобы извлечь файлы, содержащиеся в SP1, введите команду
WS-SP1.exe -x
Вы сразу увидите диалоговое окно, предлагающее вам
выберите папку, в которую нужно извлечь файлы, и можете ввести имя того же
папку, как показано на Рисунок G . Нажмите
ОК, чтобы продолжить процедуру извлечения. Когда процедура будет завершена, просто
оставьте окно командной строки открытым.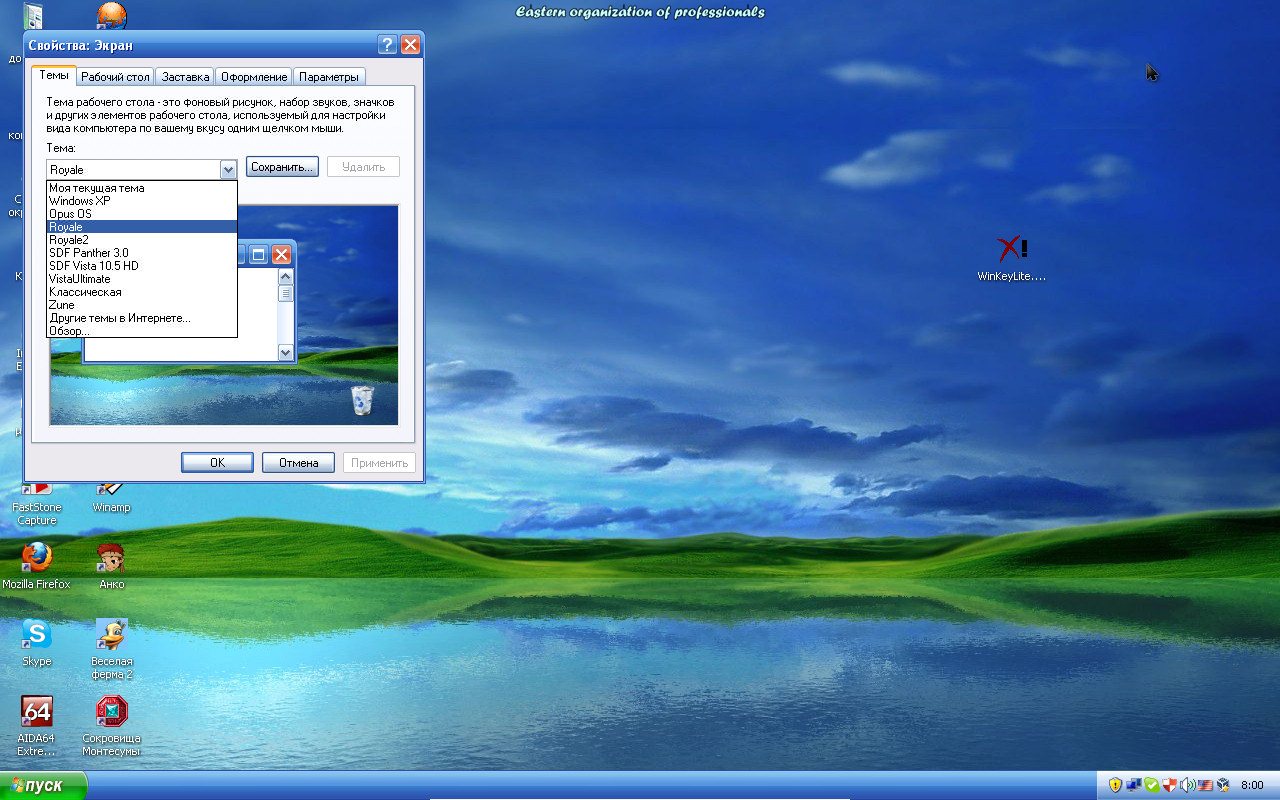
Рисунок G |
| Вы можете извлечь файлы в ту же папку, где находится Windows Исполняемый файл Server 2003 SP1 |
Процедура извлечения создаст подкаталог с именем i386 и извлеките туда все файлы Windows Server 2003 SP1.Используйте компакт-диск , чтобы перейти в папку i386, а затем скопировать файл setupldr.bin файл в папку SRSP1 командой:
скопируйте setupldr.bin c: \ pebuilder3110a \ srsp1
Разверните файл ramdisk.sy_ до Папка SRSP1 с командой:
расширение -r ramdisk.sy_ c: \ pebuilder3110a \ srsp1
Эти три шага проиллюстрированы на Рисунок H .
Рисунок H |
| Вы скопируете и развернете два необходимых файла в папку SRSP1. |
Теперь, используя проводник Windows, убедитесь, что два необходимых
файлы находятся в папке SRSP1, как показано на рисунке . Я . После этого вы сможете удалить все файлы Windows Server 2003 SP1.
Я . После этого вы сможете удалить все файлы Windows Server 2003 SP1.
Рисунок I |
| Вы захотите убедиться, что файлы setupldr.bin и ramdisk.sys находятся в папке SRSP1. |
Запуск PE Builder
Теперь, когда вы извлекли необходимые файлы из Пакет Windows Server 2003 SP1, вы готовы использовать PE Builder для создания сжатая версия Windows XP.Для начала поместите вашу Windows XP Professional CD в привод и удерживайте клавишу [Shift], чтобы предотвратить автозапуск. от запуска компакт-диска. Затем запустите PE Builder.
В поле Source на главном экране PE Builder просто
введите букву диска, в который вы вставляете компакт-диск Windows XP Professional, как
показано на Рисунок J . Убедись, что
поле вывода содержит BartPE и параметр «Нет»
выбран на панели «Вывод мультимедиа». Затем нажмите кнопку «Построить».
Рисунок J |
| Заполните поле «Источник» на главном экране PE Builder. |
Поскольку PE Builder сжимает Windows XP Professional в загрузочного образа, вы увидите подробное диалоговое окно выполнения. Когда операция в комплекте, как показано на Рисунок K , нажмите кнопку «Закрыть».
Рисунок K |
| PE Builder отображает подробный отчет о ходе выполнения. |
Подготовка UFD к загрузке Windows XP
На этом этапе вы готовы отформатировать и скопировать Windows
Загрузочный образ XP Professional на UFD с BartPE
Установщик USB. Для этого откройте окно командной строки и используйте команду CD, чтобы
перейти в папку pebuilder3110a. Затем вставьте UFD в порт USB и
обратите внимание на присвоенную ему букву диска. В моей примерной системе
УрФО был присвоен проезд Е.
В моей примерной системе
УрФО был присвоен проезд Е.
Теперь введите команду
pe2usb -f e:
Затем вам будет предложено подтвердить эту часть операции, как показано на Рисунок L .Пока операция выполняется, вы будете видеть индикаторы выполнения.
Рисунок L |
| Вам будет предложено подтвердить, что вы хотите отформатировать UFD. |
После установки BartPE USB Installer завершит свою работу, вам будет предложено нажать любую клавишу для выхода из программы. Теперь ваша очередь можете использовать ваш UFD для загрузки вашего компьютера в BartPE интерфейс для Windows XP, как показано на рисунке M .
Рисунок M |
Интерфейс BartPE предоставляет вам сокращенный
предыдущая версия Windows XP.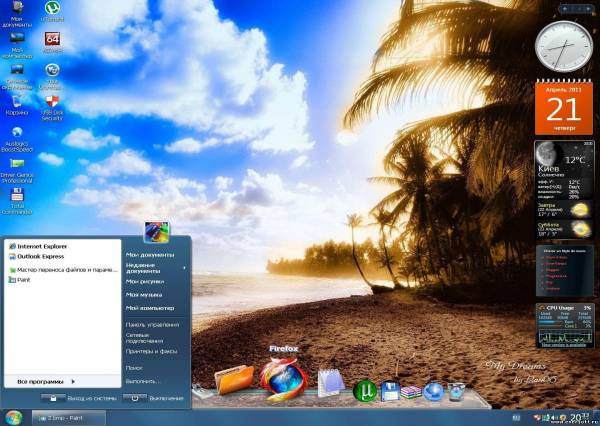 |
Вы можете найти список специализированных приложения на веб-сайте Барта, которые вы можете установить на свой UFD как плагины. Например, вы можете найти такие вещи, как Сканер вирусов командной строки Firefox или McAfee.
Заключение
Для загрузки Windows XP с UFD требуется, чтобы BIOS вашего ПК поддерживал загрузку с USB и чтобы у вас был UFD. которое можно отформатировать как загрузочное устройство.Если вы можете встретить этих двоих требований, все, что вам нужно, это PE Builder, пара файлов из Windows Server 2003 Service Pack 1 и небольшие усилия по настройке UFD для загрузки интерфейса BartPE в Windows XP.
Как запустить Windows XP с флешки
Сегодня вы узнаете, как запустить Windows XP с USB-накопителя. Да, золотые времена Windows XP давно прошли, и сегодня Windows 10 является наиболее часто используемой операционной системой. Однако есть еще ниша пользователей, использующих XP.
Как установить и запустить Windows XP с флешки?
Перед установкой Windows XP на флэш-накопитель сначала необходимо подготовить диск для установки.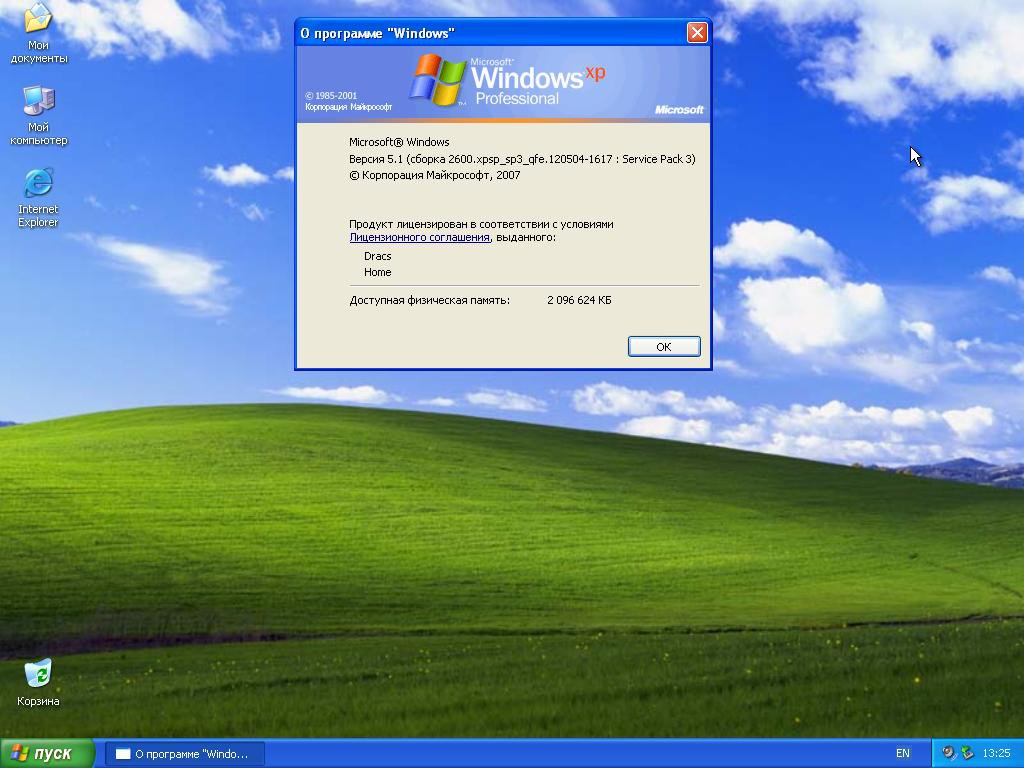 Как упоминалось ранее и в отличие от более новых версий Windows, процесс, необходимый для запуска Windows XP на USB-накопителе, не так прост, как подключение USB-диска и установка на него Windows.
Как упоминалось ранее и в отличие от более новых версий Windows, процесс, необходимый для запуска Windows XP на USB-накопителе, не так прост, как подключение USB-диска и установка на него Windows.
Как партнер Amazon я зарабатываю на соответствующих покупках без каких-либо дополнительных затрат для вас.
Для получения дополнительной информации ознакомьтесь с Отказом от ответственности для партнеров.
У вас должна быть специальная программа, которая поможет вам запустить Windows XP с флэш-накопителя.
Пошаговое руководство по установке и запуску Windows XP с жесткого диска USB:
- Перезагрузите компьютер и войдите в BIOS (базовая система ввода / вывода). Как правило, вы можете войти в BIOS, нажав клавиши F2 или DEL на вашем компьютере во время его перезагрузки, но вы можете проверить конкретный метод для вашего компьютера, найдя его в Интернете.
- На экране BIOS проверьте настройки загрузки в меню «Диспетчер загрузочных устройств» или «Свойства загрузочного устройства».
 Выберите загрузку «USB-HDD» в качестве первого загрузочного устройства. Если вы не можете найти вариант загрузки через USB, возможно, вам нужно обновить микропрограмму BIOS компьютера. Если вы не видите этот параметр даже после обновления BIOS, возможно, вы не сможете загрузить компьютер с USB-диска.
Выберите загрузку «USB-HDD» в качестве первого загрузочного устройства. Если вы не можете найти вариант загрузки через USB, возможно, вам нужно обновить микропрограмму BIOS компьютера. Если вы не видите этот параметр даже после обновления BIOS, возможно, вы не сможете загрузить компьютер с USB-диска. - Проверьте руководство по USB-диску и убедитесь, что он загрузочный. Если это так, просто используйте диск, а если нет, сделайте его загрузочным с помощью командной строки на вашем компьютере. Убедитесь, что USB-диск пуст и имеет емкость не менее 4 ГБ.
- Выберите «Пуск»> «Выполнить», затем введите «% systemroot%» в меню «Выполнить» и нажмите ввод. Откроется системная корневая папка.
- Перейдите в Панель управления> Параметры папки, щелкните вкладку «Просмотр», установите флажок «Показать скрытые файлы и папки» и нажмите «ОК».
- Вы заметите, что теперь в папке есть другие файлы. Скопируйте файлы «boot.ini», «ntldr» и «ntdetect» из корневой папки системы и вставьте их на флэш-накопитель.

- Загрузите PEBuilder и установите его на свой компьютер.Эта утилита поможет вам сделать загрузочную копию Windows XP на флешку. Запишите номер версии PEBuilder.
- Вставьте установочный диск Windows XP в привод CD или DVD. Запустите PEBuilder, щелкните «…» рядом с полем «Источник» и выберите установочные файлы Windows XP с компакт-диска.
- Оставьте поле «Пользовательский» пустым в PEBuilder, а поле «Вывод» — «BartPE». Щелкните «Сборка», чтобы создать установочную копию Windows XP.
- Выберите «Пуск»> «Выполнить» и запустите командную строку, набрав «cmd.исполняемый файл».
- Напишите «cd \» и нажмите Enter, чтобы перейти в корневой каталог вашего компьютера. Теперь введите «cd pebuilder (номер версии) \ plugin \ peinst \» и нажмите Enter. Обратите внимание, что вам нужно просто написать версию PEBuilder вашей копии без скобок.
- Теперь введите «peinst» и нажмите ввод. Перед вами появится меню. Введите «1» сейчас, и вы увидите опцию «Изменить исходный путь».
 Введите C: \\ pebuilder (номер версии) \ BartPE.
Введите C: \\ pebuilder (номер версии) \ BartPE. - Теперь введите «2» и нажмите клавишу ввода. Введите букву диска (например, G) и добавьте двоеточие (G 🙂 Теперь введите «5» и снова нажмите клавишу ввода.Windows XP будет установлена на ваш USB-накопитель
- После установки вы сможете запускать Windows XP на флешке.
Обертка UP
Несмотря на свои древние корни, в наши дни все еще есть люди, использующие Windows XP. Информации об этой операционной системе в Интернете больше нет, поскольку она устаревает и в большинстве случаев перестает использоваться.
Но если вы по какой-то причине являетесь одним из тех преданных пользователей XP, и вам нужна информация о том, как запустить Windows XP с флэш-накопителя, мы надеемся, что эта статья была ясной и полезной.
Также ознакомьтесь с этими полезными статьями с соответствующим содержанием:
Как создать загрузочную флешку в Windows
Обновлено: 31. 12.2020, Computer Hope
12.2020, Computer Hope
Обычно флэш-накопители USB используются для загрузки в Windows. Загрузка со съемного носителя, такого как USB-накопитель, позволяет выполнять диагностику компьютера, на котором возникают проблемы с загрузкой с жесткого диска. В этом руководстве будет описано создание загрузочной USB-флешки с Windows XP, Vista или 7.
ЗаметкаКомпьютер, на котором вы хотите использовать загрузочный USB-накопитель, должен иметь возможность использовать USB-накопитель в качестве загрузочного устройства. Большинство компьютеров, построенных с момента выпуска Windows Vista, могут загружаться с USB-устройства. До наступления периода времени Windows Vista, материнские платы сильно разошлись.
Чтобы определить, может ли компьютер загружаться с USB-устройства, войдите в BIOS компьютера и проверьте список загрузочных устройств. Если USB-устройство указано в списке, установите USB-накопитель в качестве первого загрузочного устройства.Если вы не видите USB-устройство в списке загрузочных устройств, ваш BIOS не может загружаться с USB-устройства.
ЗаметкаПри доступе к BIOS может потребоваться подключить флэш-накопитель USB).
Пользователи Windows Vista и Windows 7
Чтобы сделать загрузочный USB-накопитель для Windows Vista или Windows 7, на вашем компьютере должна быть установлена Windows Vista или 7. Мы рекомендуем вам иметь флешку размером не менее 4 ГБ для хранения всех необходимых файлов.
ПодсказкаПеред тем как начать, подключите USB-накопитель и сделайте резервную копию всех файлов, которые вы сохранили на USB-накопителе. При этом диск форматируется, и все файлы на нем удаляются.
ЗаметкаДля успешного выполнения этих инструкций у вас должен быть DVD с Windows Vista или Windows 7.
- Откройте окно командной строки Windows с повышенными привилегиями, нажав Пуск, набрав cmd в поле поиска, затем нажав Ctrl + Shift + Введите на клавиатуре (одновременно).Вы также можете получить к нему доступ, выбрав Пуск, Все программы, Стандартные, щелкните правой кнопкой мыши пункт меню Командная строка и выберите Запуск от имени администратора .
- В командной строке введите cd c: \ windows \ system32 , чтобы изменить каталог на каталог Windows System32. Убедитесь, что USB-накопитель подключен, введите DISKPART , затем нажмите Введите . Введите LIST DISK и нажмите Введите .
- Появится список дисководов, подключенных к вашему компьютеру.Найдите номер диска вашего USB-накопителя и введите SELECT DISK [USB disk #] , где «[USB disk #]» — это номер диска для вашего USB-накопителя. Теперь он должен указать, что USB-накопитель является выбранным диском. Если вы не уверены, какой диск является USB-диском, извлеките USB-накопитель, снова выполните шаг 2, снова подключите USB-накопитель и сравните результаты. Обычно USB-накопитель будет последним.
- Введите следующие команды, одну за другой, нажимая Введите после каждой команды.
ЧИСТЫЙ
СОЗДАТЬ ПЕРВИЧНЫЙ РАЗДЕЛ
ВЫБРАТЬ РАЗДЕЛ 1
АКТИВНЫЙ
ФОРМАТ FS = NTFS
(может занять несколько минут, в зависимости от размера USB-накопителя)
НАЗНАЧЕНИЕ
ВЫХОД
Оставьте окно командной строки открытым, но вы можете немного его свернуть.
- Теперь вам понадобится установочный DVD с Windows Vista или 7. Вставьте DVD в привод DVD вашего компьютера. Откройте «Мой компьютер» и обратите внимание, какая буква диска назначена вашему DVD-приводу и USB-накопителю.
- Вернитесь в окно командной строки и введите D: CD BOOT (замените букву DVD-привода на D: , если необходимо) и нажмите Введите . Введите CD BOOT еще раз и нажмите Введите . Наконец, введите BOOTSECT.EXE / NT60 H: (при необходимости замените букву USB-накопителя на H: ) и нажмите Введите .
- Последний шаг — скопировать все содержимое DVD с Windows на USB-накопитель.В окне «Мой компьютер» (открытом на шаге 5 выше) щелкните правой кнопкой мыши DVD-привод и выберите Открыть , чтобы просмотреть содержимое DVD. Скопируйте все файлы и папки с DVD на USB-накопитель.
Ваш USB-накопитель теперь настроен как загрузочный USB-накопитель для Windows Vista или 7.
Пользователи Windows XP
Чтобы сделать загрузочный USB-накопитель для Windows XP, ваш флеш-накопитель должен иметь емкость не менее 4 ГБ и необходимо загрузить Windows Server 2003 SP1 .
ПодсказкаПеред тем как начать, подключите USB-накопитель и сделайте резервную копию всех файлов, которые вы сохранили на USB-накопителе. Во время этого процесса диск будет отформатирован, и все файлы на нем будут удалены.
ЗаметкаДля успешного выполнения этих инструкций у вас должен быть компакт-диск Windows XP Professional. Windows XP Home Edition не работает.
- Установите PE Builder на свой компьютер. Для удобства установите программу в папку C: \ PEBuilder . После установки PE Builder создайте папку с названием SRSP1 в папке PEBuilder.
- Теперь вам нужно извлечь два файла из Windows Server 2003 SP1. Имя файла довольно длинное, поэтому мы рекомендуем вам переименовать его в более короткое, например WS-SP1.exe . Откройте командную строку (Пуск> Выполнить, введите cmd и нажмите , введите ). Затем с помощью команды cd перейдите в папку, в которую вы загрузили файл Windows Server 2003 SP1. Например, чтобы перейти в папку c: \ downloads, запустите cd c: \ downloads . Затем введите WS-SP1.exe -x для извлечения файлов. Должно открыться окно с вопросом, куда извлечь файлы. Вы можете войти в ту же папку, в которую был загружен файл.
- В процессе извлечения создается новая папка с названием «i386». Введите cd i386 , чтобы перейти в эту папку. Теперь вам нужно скопировать файл setupldr.bin в папку SRSP1, которую вы создали в папке PE Builder. Введите copy setupldr.bin c: \ PEBuilder \ SRSP1 , чтобы скопировать файл.
- Разверните файл ramdisk.sys в папку SRSP1.Введите expand -r ramdisk.sy_ c: \ PEBuilder \ SRSP1
- Откройте «Мой компьютер», перейдите в папку c: \ PEBuilder \ SRSP1 и убедитесь, что там есть два файла.
- Затем вам нужно создать сжатую версию Windows XP с помощью PE Builder. Убедитесь, что компакт-диск Windows XP Professional находится в приводе компакт-дисков вашего компьютера, затем запустите программу PE Builder. В поле «Источник» введите букву диска, назначенную вашему дисководу компакт-дисков (вы можете проверить в «Мой компьютер», если вы не уверены) (e.г., « д: »). В поле Выход введите BartPE . Убедитесь, что параметр None выбран в разделе Media output. Затем нажмите кнопку Build .
Отчет о ходе выполнения показывает ход создания загрузочного образа. Когда процесс сборки будет завершен, нажмите кнопку Close .
- Теперь вы можете создать загрузочную флешку. Снова откройте командную строку и введите cd c: \ PEBuilder , чтобы перейти в папку PEBuilder.Убедитесь, что USB-накопитель подключен к компьютеру. Затем введите pe2usb -f e: (при необходимости измените букву «e:» на букву, назначенную USB-накопителю), чтобы создать загрузочный накопитель. Когда будет предложено начать процесс, введите YES . Когда процесс будет завершен, нажмите любую клавишу, чтобы выйти из программы.
Теперь ваш USB-накопитель настроен как загрузочный USB-накопитель для Windows XP с использованием интерфейса Bart PE.
Назначение букв USB-накопителюControl в Windows XP / 2003 / Vista / 2008
В Windows XP / 2003 / Vista / 2008, когда съемный диск (USB-накопитель, устройство чтения карт памяти, портативный жесткий диск и т. Д.)) подключается впервые, Windows подключает его к первой доступной букве локального диска.
Пока все хорошо. Но если с этой буквой есть общий сетевой ресурс, Windows все равно будет использовать его для нового USB-накопителя, потому что сетевые ресурсы относятся к текущему пользователю и не отображаются в контексте системы, в которой назначена буква.
В этом примере у меня есть USB-диск, которому ранее была назначена первая доступная буква диска (F: в моем случае). Я удалил его, а затем сопоставил общий сетевой ресурс с той же буквой диска:
Я снова вставил USB-диск, но ему не была назначена буква диска F :, как раньше, потому что сетевой ресурс теперь содержит букву диска F :.USB-диск кажется невидимым, и при открытии проводника Windows вставленный диск не отображается.
Вы можете изменить присвоение букв в консоли управления дисками Windows с помощью большого количества щелчков мыши, но вам придется делать это снова для каждого нового устройства.
Чтобы изменить присвоенную букву диска, откройте «Управление компьютером» из папки «Администрирование» или с помощью щелкните правой кнопкой мыши «Мой компьютер»> «Управление ».
Разверните Хранилище> Управление дисками.Там вы увидите USB-диск с исходной буквой диска (или без буквы диска, в зависимости от вашей ОС).
Щелкните правой кнопкой мыши раздел на съемном диске и выберите Изменить букву диска и пути .
В окне «Изменить букву диска и пути для» нажмите Изменить .
Наша программа предварительной оценки Petri Office 365 предназначена для обмена подробными знаниями от ведущих экспертов по Office 365. Доставляется раз в месяц на ваш почтовый ящик.
Petri.com может использовать вашу контактную информацию для предоставления обновлений, предложений и ресурсов, которые могут вас заинтересовать. Вы можете отписаться в любое время. Чтобы узнать больше о том, как мы управляем вашими данными, вы можете прочитать нашу Политику конфиденциальности и Условия использования.
! Уже зарегистрированы на Petri.com? Войдите здесь для регистрации в 1 клик.
В окне Изменить букву диска и пути щелкните раскрывающийся список буквы диска и выберите нужную букву диска.
Вам будет предложено указать, что некоторые программы или ярлыки могут перестать работать, если вы измените букву диска.Щелкните Да .
Теперь вы можете получить доступ к USB-накопителю.
Войдите в утилиту USBDLM
USBDLM — это бесплатная служба Windows для личного использования, которая позволяет управлять назначением букв Windows для USB-накопителей. Запуск от имени службы делает ее независимой от привилегий вошедшего в систему пользователя, поэтому нет необходимости предоставлять пользователям право изменять буквы дисков. Это автоматически разрешает конфликты между USB-накопителями и сетевыми дисками текущего пользователя.Кроме того, вы можете определить новые буквы по умолчанию для USB-накопителей и многое другое.
Диспетчер букв USB-накопителя — USBDLM http://www.uwe-sieber.de/usbdlm_e.html
Загрузите USBDLM http://www.uwe-sieber.de/files/usbdlm.zip (около 180 КБ)
Что может USBDLM для недавно подключенных USB-накопителей?
- Проверить, используется ли буква общим сетевым ресурсом текущего пользователя, вошедшего в систему, и назначить следующую букву, которая действительно доступна
- Зарезервированные буквы, поэтому они не используются для локальных дисков
- Назначьте букву из списка новых букв по умолчанию, также зависящих от множества различных критериев, таких как активный пользователь, тип диска, подключение (USB, FireWire), порт USB, метка тома, размер и другие
- Назначьте буквы для определенного USB-накопителя, поместив на него INI-файл
- Удалите буквы дисков считывателей карт, пока карта не будет вставлена
- Показать всплывающую подсказку с назначенными буквами диска
- Определить события автозапуска в зависимости от множества различных критериев
- Многое другое, см. Файл справки, также доступный в Интернете в виде HTML-версии
Все функции применяются к USB-накопителям в момент их подключения, при запуске службы USBDLM и при входе пользователя в систему.
Использование
Инструкции можно найти на сайте автора, так что вам лучше читать их оттуда.
Работа без конфигурации USBDLM только предотвращает получение USB-накопителем буквы общего сетевого диска текущего пользователя, вошедшего в систему. Затем он переходит к следующей действительно доступной букве.
Однако стоит отметить, что USBDLM настраивается с помощью текстового файла USBDLM.INI. USBDLM.INI читается из папки USBDLM.EXE.
Новые буквы по умолчанию для новых USB-накопителей (флэш-памяти или жесткого диска)
[DriveLetters] Letter1 = U Letter2 = Y Letter3 = Z |
USBDLM может иметь до 9 записей «LetterX» в каждом разделе.Они не должны быть непрерывными.
Что касается картридеров, то типичный картридер 20-в-1 использует одну букву диска для каждого из своих слотов — есть ли у нас карта для этого или нет. USBDLM может удалять букву диска устройства чтения, пока не будет вставлен носитель.
[Настройки] NoMediaNoLetter = 1 |
USBDLM присваивает затем букву диска в соответствии с настройками. Если вам нужны разные буквы дисков для многослотового кардридера, используйте критерий «DeviceType» в разделе DriveLetters (MSCR — это сокращение от MultiSlotCardReaders, которое также можно использовать):
[DriveLetters1] DeviceType = MSCR Letter1 = R Letter2 = W Letter3 = |
Вы можете запретить монтирование Windows на определенные буквы, поместив их в раздел ExcludedLetters.Это особенно полезно для букв сетевых папок, которые Windows может назначать USB-накопителям во время загрузки.
[ExcludedLetters] Letter1 = F Letter2 = Letter3 = |
USBDLM может отображать всплывающую подсказку с информацией о буквах диска или точках монтирования, используемых для только что подключенного диска:
Надеюсь, эта статья была для вас полезной и сэкономила ваше время на работе!
Есть вопросы? Разместите его на наших форумах по Windows Server 2008!
Установите Windows XP на нетбук (метод USB-накопителя)
Обновление: Перед тем, как попробовать все это, вы можете попробовать использовать WinToFlash, утилиту, предназначенную для создания загрузочной флэш-памяти Windows для Windows XP / Vista / 7 / Server.Если это сработает для вас, вы можете пропустить раздел о подготовке флэш-накопителя и сразу перейти к инструкциям по установке. Также имейте в виду, что эти примечания были написаны для установки Windows XP на HP 2133 Mini-Note. Хотя многие из этих шагов применимы к разным компьютерам, некоторые команды могут немного отличаться.
Обновление 2: Если вы пытаетесь установить Windows 7 на нетбук, Microsoft упрощает задачу. Просто используйте USB-инструмент Windows 7 .
Установить Windows XP или любую другую операционную систему легко, если у вас есть оптический привод USB. Но если все, что у вас есть, это USB-накопитель и другой компьютер с записывающим устройством DVD, вы все равно можете установить Windows XP (или многие дистрибутивы Linux, если на то пошло) на ультрапортативный без дисковода, такой как HP Mini-Note или Asus Eee PC. Проведя большую часть субботы, устанавливая Windows XP на свой HP Mini-Note, я подумал, что поделюсь с вами своими результатами. Помните, ваши результаты могут очень сильно отличаться, поэтому, хотя эти шаги сработали для меня, они могут не сработать для вас.Например, в зависимости от версии Windows XP, которую вы используете, вам может потребоваться другое исправление для установки аудиодрайверов.
Было два чрезвычайно полезных ресурса. Bsumpter в MiniNoteUser написал отличное руководство по установке XP на Mini-Note, а EeeGuides предлагает отличное пошаговое руководство по установке XP на Eee PC с помощью флэш-накопителя. Объединив эти и несколько других методов, я смог настроить свой Mini-Note с разделом Windows, запасным разделом для установки Linux и большим разделом данных для общих файлов.
Вот что вам понадобится:
- 1 флэш-накопитель USB, 1 ГБ или больше
- 1 установочный диск Windows XP
- Различные файлы, которые я опишу по мере продвижения.
Подготовка флешки
Для начала нам нужно подготовить флешку.
- Загрузите и распакуйте этот файл (альтернативная ссылка 1) (альтернативная ссылка 2). Он должен содержать 2 папки: одну с названием Bootsect, а другую — USB_prep8.
- Перейдите в папку USB_prep8 и щелкните usb_prep8.cmd. Это вызовет окно консоли Windows.
- Нажмите любую клавишу, чтобы продолжить, и откроется окно PeToUSB.
- Убедитесь, что ваша флешка выбрана, и нажмите «Пуск», чтобы отформатировать флешку.
- По завершении форматирования нажмите OK, но не закрывайте окно PeToUSB или консоль Windows.
- Откройте новое окно консоли, набрав «cmd» в поле «Выполнить» в меню «Пуск» Windows.
- Найдите папку Bootsect (если вы не привыкли к командам DOS, вы можете ввести «dir», чтобы вывести список каталогов и файлов, введите «cd foldername», чтобы перейти к имени папки — в данном примере имя папки, и если есть длинное имя папки, вы можете сэкономить время, набрав «cd» и только первые несколько букв, а затем нажав клавишу Tab, чтобы ввести оставшуюся часть имени).
- Оказавшись в папке Bootsect, введите «bootsect.exe / nt52 g:», если «g» — это буква, присвоенная вашей флеш-накопителю. Если это E, измените букву на e. Если это Z, сделайте это z. Возьми?
- Когда это будет сделано, вы должны увидеть сообщение о том, что загрузочный код был обновлен, и вы можете закрыть это окно консоли (но не другое окно консоли).
- Закройте окно PeToUSb, но убедитесь, что еще не закрыли оставшееся окно консоли.
- Теперь вы должны увидеть список из 8 опций в консоли.
- Выберите один и найдите дисковод с установочным диском Windows.
- Выберите 2 и выберите случайную букву диска (но не ту, которая уже есть на вашем ПК, поскольку это будет виртуальный диск, используемый для копирования файлов).
- Выберите 3 и введите букву для флэш-накопителя USB.
- Выберите 4 и следуйте остальным указаниям на экране, и все будет готово.
Процесс должен занять около 15-20 минут. Когда все будет готово, у вас должен быть загрузочный USB-накопитель, который вы можете использовать для установки Windows XP так же, как если бы у вас был CD / DVD-привод.
Здесь несколько примечаний. Прежде всего, есть вероятность, что вы можете перейти к шагу 15, и программа сообщит вам, что не может создать виртуальный диск. Это может произойти, если вы уже прошли весь процесс и пытаетесь сделать это снова, чтобы исправить проблемы. Решение похоже на перезагрузку компьютера и повторную попытку. По крайней мере, у меня это сработало.
Во-вторых, если вы используете NLite для сжатия / скольжения / иного изменения установочного файла Windows XP, убедитесь, что вы не удалили «файлы ручной установки», иначе ваш USB-накопитель будет бесполезен.
Установка XP на нетбук
Теперь пора загрузить Windows XP на ваш Mini-Note. Если у вас есть USB-привод для CD / DVD, вы, вероятно, пропустили все вышеперечисленное, и это нормально. Большинство следующих шагов также должны работать. Эти инструкции должны работать независимо от того, устанавливаете ли вы Windows XP в системе с предустановленной SUSE или Windows Vista.
- Вставьте флэш-накопитель USB в один из портов USB на Mini-Note.
- Включите компьютер и нажмите F9, чтобы открыть окно выбора загрузочного устройства.Эта клавиша Fn может отличаться, если у вас другая модель компьютера.
- Выберите флэш-накопитель или, если вы используете USB-дисковод для оптических дисков, выберите его.
- Выберите 2 для текстовой установки.
- Обязательно удалите все разделы на жестком диске. Хотя с помощью этого метода у вас может получиться создать отдельные разделы на жестком диске, я этого не сделал. Если после завершения вы обнаружите, что у вас возникла ошибка Hal.dll или отсутствует загрузчик, скорее всего, вы удалили не все разделы.Обратите внимание, что в следующем разделе я дам инструкции по разбиению жесткого диска на разделы после установки Windows XP, так что вы все равно сможете создать раздел Linux позже.
- Создайте один большой раздел NTFS (использование быстрой опции сэкономит вам много времени)
- Следуйте инструкциям на экране.
- По крайней мере, один раз в процессе установки вам будет предложено перезагрузить компьютер. Если вы попытаетесь разрешить загрузку с жесткого диска, вы получите сообщение об ошибке. Что вам нужно сделать, это снова нажать F9 при перезагрузке и на этот раз выбрать вариант 1 для настройки графического интерфейса.
- По завершении установки XP вы можете заметить, что не можете загрузить Windows с жесткого диска. Если у вас установлен USB-диск, снова нажмите F9 и снова выберите опцию GUI. Windows должна запуститься. Вам потребуется отредактировать файл boot.ini:
- Введите «msconfig» в поле «Выполнить» в меню «Пуск».
- Выберите вкладку BOOT.INI.
- Сначала попробуйте параметр «Проверить все пути загрузки». Это может решить вашу проблему, найдя и удалив неверные настройки загрузки.
- Вам также может потребоваться отредактировать файл boot.ini вручную, если он не читает что-то вроде «multi (o) disk (0) rdisk (o) partition (1) Windows =» Windows XP Pro »/ fastdetect ‘
- Наиболее вероятная проблема в том, что выбран неправильный раздел. Он может сказать (0) или (2) или что-то в этом роде. Следующие шаги покажут вам, как сделать резервную копию и отредактировать ее.
- Откройте «Свойства системы», щелкнув правой кнопкой мыши «Мой компьютер» и выбрав «Свойства». В качестве альтернативы вы можете ввести «sysdm.cpl» в поле «Выполнить» в меню «Пуск».
- Выберите вкладку «Дополнительно»
- Щелкните параметр «Настройки» в разделе «Star
tup» и «Восстановление» - Нажмите кнопку с надписью «Изменить», чтобы открыть загрузку.ini в Блокноте. Рекомендуется сохранить резервную копию сейчас, выбрав «Сохранить как» и сохранив файл в том месте, где вы его не забудете.
- Теперь вы можете (в некоторой степени) безопасно отредактировать файл boot.ini, изменив номер раздела или другие настройки, чтобы они больше напоминали тот, который я перечислил выше. Сохраните файл, и, надеюсь, вы сможете перезагрузиться без USB-накопителя.
Настройка Windows XP
Хотя описанные выше шаги позволят вам установить Windows XP на нетбук, вам все равно может потребоваться загрузить драйверы от производителя, чтобы все оборудование заработало должным образом.Например, для настройки HP Mini-Note 2133 мне пришлось установить драйверы беспроводной связи, звука и дисплея.
Обновление : HP добавила драйверы Windows XP на свою страницу поддержки для Mini-Note. Вам следует попробовать эти официальные драйверы, прежде чем использовать драйверы, перечисленные ниже.
Использование Parted Magic для создания новых разделов для Linux или других операционных систем
Хотя я обычно использую Windows XP изо дня в день, я хотел сделать это системой с двойной загрузкой, чтобы я мог установить Linux на отдельный раздел .Большинство дистрибутивов Linux не очень разборчивы в том, где они установлены. Вы можете разместить их на втором или третьем разделе или даже на SD-карте в устройстве для чтения карт. Но Windows предпочитает, чтобы первый раздел был сам по себе. Таким образом, хотя вы можете использовать установщик Windows для создания разделов на жестком диске, мне удалось сначала установить Windows XP, а затем использовать Parted Magic для изменения размера раздела Windows и создания дополнительных разделов.
Лучшее время для этого — сразу после установки Windows.Ваш основной раздел будет достаточно чистым, что ускорит операцию изменения размера. Мы говорим о разнице между минутой, двумя с половиной часом и более. Вы также сэкономите себе много боли и душевных страданий, если что-то пойдет не так, и вы закончите стирать свой раздел Windows, потому что вы еще не потратили несколько дней на загрузку и настройку всех ваших любимых программ.
Я предполагаю, что вы все еще используете USB-накопитель, но вы также можете использовать Parted Magic с компакт-диска.Подробные инструкции по настройке флеш-накопителя или компакт-диска доступны на домашней странице Parted Magic. Основное отличие состоит в том, что если вы используете флешку, вам нужно использовать SYSLINUX, чтобы сделать ее загрузочной.
После получения установочного носителя:
- Перезагрузите Mini-Note с флэш-накопителем или CD-ROM, подключенным к USB-порту.
- Нажмите F9 и выберите устройство, с которого хотите загрузиться.
- В меню загрузки обязательно выберите опцию 4: Failsafe Settings
- W
Подождите несколько минут, пока не увидите командную строку с надписью «[email protected]: ~ #» - Введите «menu»
- Выберите Xvesa (если вы попробовали почти что-либо, кроме варианта 4 на шаге 3, система попытается загрузиться с помощью Xorg, и ваш дисплей будет выглядеть смешно / непригодным для использования)
- Теперь вы должны увидеть графический интерфейс пользователя, который выглядит как примерно так:
- Щелкните маленький синий значок в нижней части экрана с надписью «VisParted.”Это вызовет диспетчер разделов
- Ваш основной жесткий диск должен быть указан как / dev / sda. Но если это не так, его не составит труда найти, поскольку к вашему компьютеру, вероятно, подключен только один жесткий диск на 120 ГБ. Обратите внимание, что VisParted сообщит, что ваш жесткий диск на самом деле ближе к 112 ГБ.
- Должен быть один большой раздел с меткой / dev / sda1. Вы можете щелкнуть по нему правой кнопкой мыши и выбрать параметр изменения размера / перемещения, а затем изменить размер раздела, перетащив края или введя значение в поле «новый размер».
- После того, как ваш раздел Windows уменьшится, вы можете либо оставить остальной жесткий диск без разделов для будущего использования, создать раздел ext2, ext3 или другой для Linux, либо сделать что-то еще.
- Нажмите кнопку Применить, чтобы выполнить.
- Когда Parted Magic завершит свое волшебство, вы можете перезагрузить систему, щелкнув меню выключения в правом нижнем углу экрана. Если все прошло нормально, вы все равно сможете загрузиться в Windows, но вы обнаружите, что ваш раздел Windows меньше.
Лично я решил создать раздел Windows XP на 25 ГБ для файлов и настроек, раздел ext2 на 15 ГБ для установки Ubuntu или других операционных систем, и я сделал третий раздел NTFS для хранения данных, которые будут доступны независимо от того, какая ОС я использовать.
Связанные :
Основными источниками дохода Liliputing являются реклама и партнерские ссылки (например, если вы нажмете кнопку «Магазин» вверху страницы и купите что-то на Amazon, мы получим небольшую комиссию) .
Но есть несколько способов поддержать сайт напрямую, даже если вы используете блокировщик рекламы * и ненавидите покупки в Интернете.
Внесите свой вклад в нашу кампанию Patreon
или …
Внести взнос через PayPal
* Если у вас — , вы используете блокировщик рекламы, такой как uBlock Origin, и видите всплывающее сообщение в нижней части экрана, у нас есть руководство, которое может помочь вам отключить его.
последнее изменение: 22 апреля 2017 г. Уве Зибер Дом |


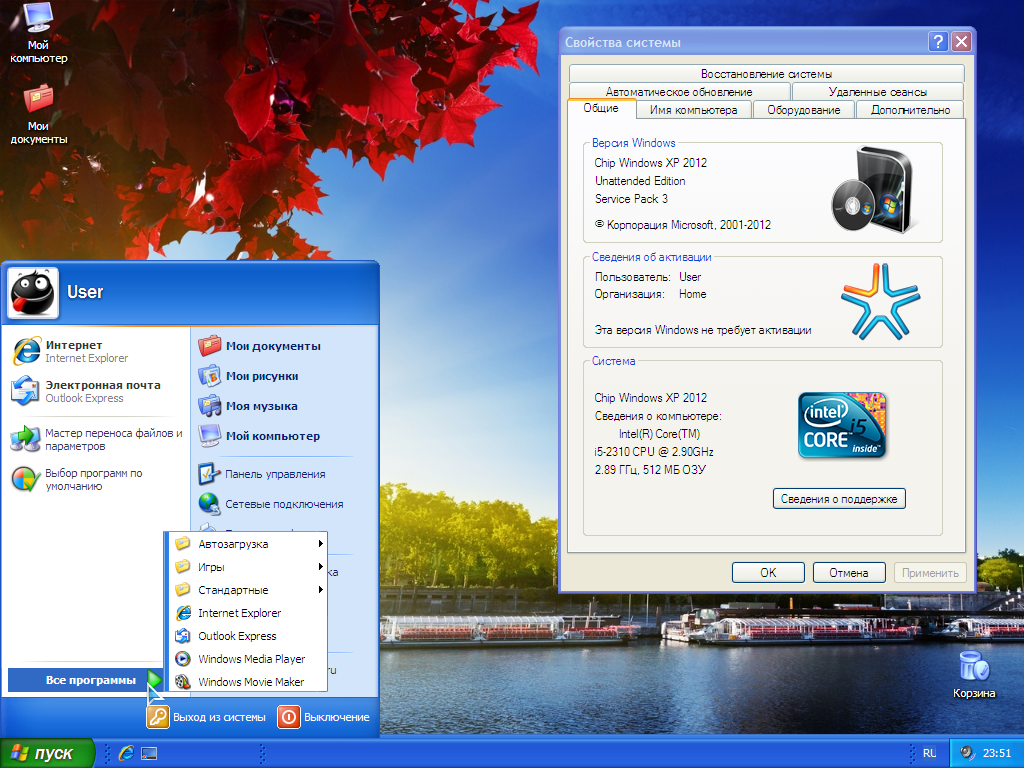 Программы-реаниматоры, Service Packs и хотфиксы требуют дополнительного места. По-этому хорошим и недорогим компромиссом является флэшка емкостью не менее 512 Мбайт, стоит она сейчас совсем недорого.
Программы-реаниматоры, Service Packs и хотфиксы требуют дополнительного места. По-этому хорошим и недорогим компромиссом является флэшка емкостью не менее 512 Мбайт, стоит она сейчас совсем недорого. Когда процесс будет завершен, откройте Проводник Windows и перейдите в корневой каталог раздела Windows, например C:\.
Когда процесс будет завершен, откройте Проводник Windows и перейдите в корневой каталог раздела Windows, например C:\.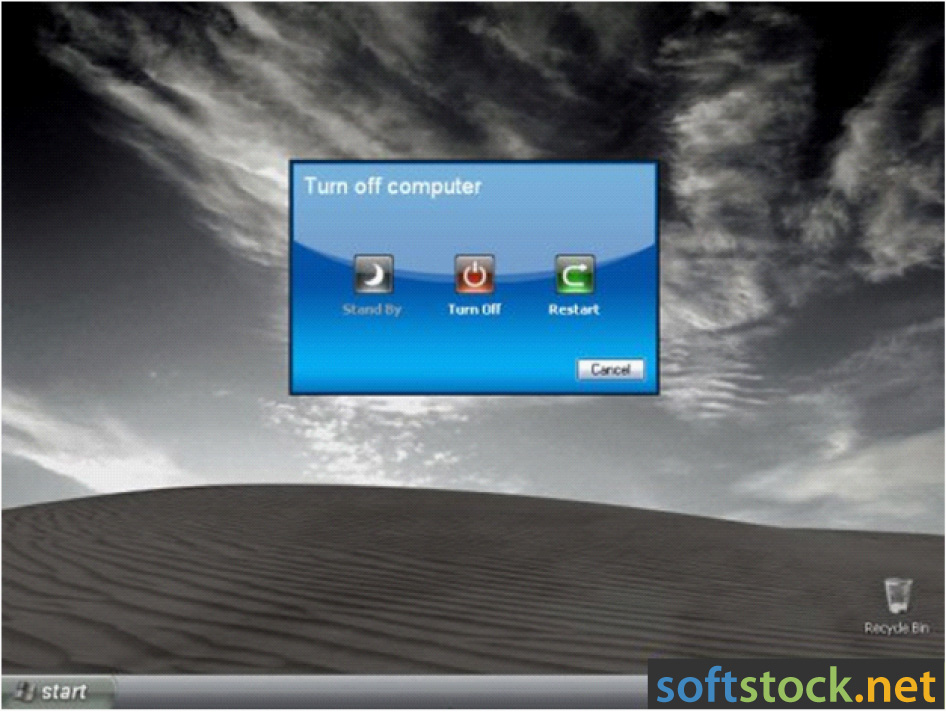 «USB Legacy Support» необходимо активировать, кроме того, проверьте, включены ли такие важные функции, как «USB 2.0 Controller«. Если BIOS распознает флеш-карту без проблем, она будет грузиться до появления сообщения об ошибке «HAL not found». Это не должно вас беспокоить, ведь вы еще не скопировали этот файл на флэшку. Если возникают другие проблемы, поищите в BIOS функцию, которая продлевает время отклика флеш-карты, например «USB Mass Storage Reset Delay» (в AMI BIOS).
«USB Legacy Support» необходимо активировать, кроме того, проверьте, включены ли такие важные функции, как «USB 2.0 Controller«. Если BIOS распознает флеш-карту без проблем, она будет грузиться до появления сообщения об ошибке «HAL not found». Это не должно вас беспокоить, ведь вы еще не скопировали этот файл на флэшку. Если возникают другие проблемы, поищите в BIOS функцию, которая продлевает время отклика флеш-карты, например «USB Mass Storage Reset Delay» (в AMI BIOS). Процесс делится на три стадии: сначала освободите Windows от ненужного балласта, затем подготовьте необходимые программы-реаниматоры. В последнюю очередь изготовьте загрузочную реанимационную версию Windows и скопируйте ее на флэшку. Подробнее…
Процесс делится на три стадии: сначала освободите Windows от ненужного балласта, затем подготовьте необходимые программы-реаниматоры. В последнюю очередь изготовьте загрузочную реанимационную версию Windows и скопируйте ее на флэшку. Подробнее…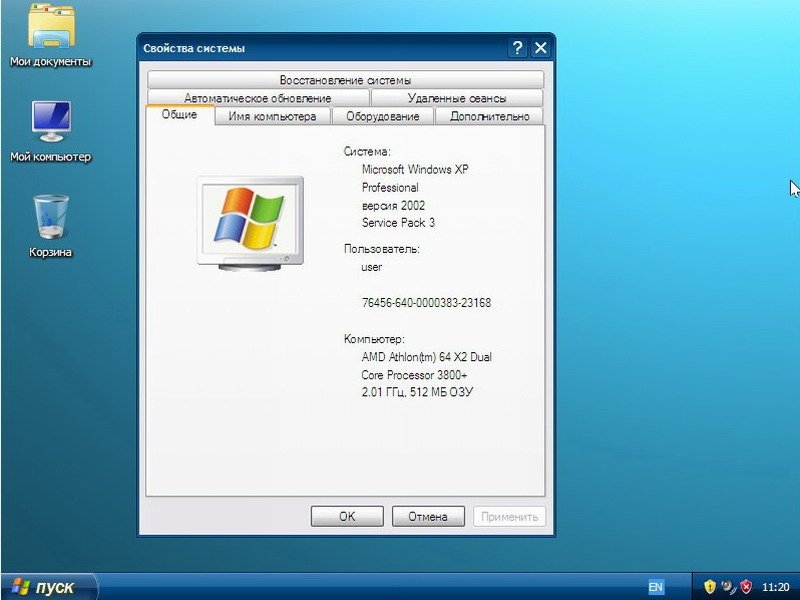 Установленная на вашем компьютере копия Windows не будет затронута. Теперь запустите nLite и выберите язык — «Russian». В качестве исходного каталога задайте только что созданную папку XP и подождите, пока программа прочтет ее содержание. В окне «Выбор заданий» активируйте опции для включения в ваш загрузочный пакет Service Packs и хотфиксов, а также «Удаление компонентов», «Обновления» и «Твики». Теперь с поддержкой «помощника» вы можете изготовить версию Windows по своему вкусу. При ее «обрезании» в целях безопасности лучше удалять только те компоненты, которые отображаются черным цветом, иначе «худая» Windows может не загрузиться.
Установленная на вашем компьютере копия Windows не будет затронута. Теперь запустите nLite и выберите язык — «Russian». В качестве исходного каталога задайте только что созданную папку XP и подождите, пока программа прочтет ее содержание. В окне «Выбор заданий» активируйте опции для включения в ваш загрузочный пакет Service Packs и хотфиксов, а также «Удаление компонентов», «Обновления» и «Твики». Теперь с поддержкой «помощника» вы можете изготовить версию Windows по своему вкусу. При ее «обрезании» в целях безопасности лучше удалять только те компоненты, которые отображаются черным цветом, иначе «худая» Windows может не загрузиться. Если вы хотите использовать браузер FireFox, скачайте установочный файл последней версии FireFox или плагин. Кроме FireFox мы присовокупим к USB-Windows программы Ad-Aware, Nero Burning ROM и сканер вирусов Avert Stinger. Если вы предпочитаете другие инструменты, соответственно измените настройки.
Если вы хотите использовать браузер FireFox, скачайте установочный файл последней версии FireFox или плагин. Кроме FireFox мы присовокупим к USB-Windows программы Ad-Aware, Nero Burning ROM и сканер вирусов Avert Stinger. Если вы предпочитаете другие инструменты, соответственно измените настройки. Там скачайте надстройку для нее и распакуйте файл в каталог плагинов Bart’s PE. В результате после всех файлов, названия которых содержат Bart PE, Nu2 или PE, должно стоять «Yes». Еще вам пригодятся Adaptec ASPI и (на тот случай, если вы с помощью nLite удалили Windows Explorer) Total Commander, а также «Раскладка клавиатуры» («Keyboard Layout»). Закончив, выйдите из окна плагинов с помощью «Close» и закройте PE Builder.
Там скачайте надстройку для нее и распакуйте файл в каталог плагинов Bart’s PE. В результате после всех файлов, названия которых содержат Bart PE, Nu2 или PE, должно стоять «Yes». Еще вам пригодятся Adaptec ASPI и (на тот случай, если вы с помощью nLite удалили Windows Explorer) Total Commander, а также «Раскладка клавиатуры» («Keyboard Layout»). Закончив, выйдите из окна плагинов с помощью «Close» и закройте PE Builder. ref и ad-aware.exe в каталог C:\pebuilder3110\plugin\adawarese, предназначенный специально для нее.
ref и ad-aware.exe в каталог C:\pebuilder3110\plugin\adawarese, предназначенный специально для нее. Запустите PE Builder и убедитесь, что под «Source» задана папка XP. Опции «Create ISO Image» и «Burn to CD» должны быть деактивированы. Теперь, нажав «Build», создайте установочную версию Windows.
Запустите PE Builder и убедитесь, что под «Source» задана папка XP. Опции «Create ISO Image» и «Burn to CD» должны быть деактивированы. Теперь, нажав «Build», создайте установочную версию Windows. С помощью клавиши [5] выберите установку и, нажав на [1], запустите ее. Теперь Bart’s PE перенесет все доступные данные на флэшку. Сообщение «Installation completed» будет означать, что ваша реанимационная USB-флэшка с Windows готова. Для проверки загрузите компьютер с флеш-карты.
С помощью клавиши [5] выберите установку и, нажав на [1], запустите ее. Теперь Bart’s PE перенесет все доступные данные на флэшку. Сообщение «Installation completed» будет означать, что ваша реанимационная USB-флэшка с Windows готова. Для проверки загрузите компьютер с флеш-карты. Поскольку программисты Bart’s PE позаботились о простоте управления, вы найдете эти инструменты быстро, если только не будете придерживаться той последовательности щелчков мыши, которая знакома вам по Windows XP. Командная строка вызывается через «Пуск -> Выполнить (CMD)«.
Поскольку программисты Bart’s PE позаботились о простоте управления, вы найдете эти инструменты быстро, если только не будете придерживаться той последовательности щелчков мыши, которая знакома вам по Windows XP. Командная строка вызывается через «Пуск -> Выполнить (CMD)«. Теперь вам понадобится файл Pe2USB.cmd. Извлеките ZIP-архив pe2usb101 в каталог C:\pebuilder3110 и щелкните по разделу «Пуск -> Выполнить». С помощью команды cmd вызовите командную строку и просто перетащите файл pe2usb.cmd в окно DOS. Там немедленно отобразится правильный путь файла. Сверните все открытые окна и запустите USB Disk Storage Format Tool. Следующим шагом отформатируйте USB-флэшку в формате FAT. Снова откройте окно DOS и введите один пробел. Теперь впишите букву дисковода USB-флэш, например E:, и нажмите «Enter». Как только Bart’s PE закончит выполнение своих действий, USB-флэшка будет готова к работе.
Теперь вам понадобится файл Pe2USB.cmd. Извлеките ZIP-архив pe2usb101 в каталог C:\pebuilder3110 и щелкните по разделу «Пуск -> Выполнить». С помощью команды cmd вызовите командную строку и просто перетащите файл pe2usb.cmd в окно DOS. Там немедленно отобразится правильный путь файла. Сверните все открытые окна и запустите USB Disk Storage Format Tool. Следующим шагом отформатируйте USB-флэшку в формате FAT. Снова откройте окно DOS и введите один пробел. Теперь впишите букву дисковода USB-флэш, например E:, и нажмите «Enter». Как только Bart’s PE закончит выполнение своих действий, USB-флэшка будет готова к работе.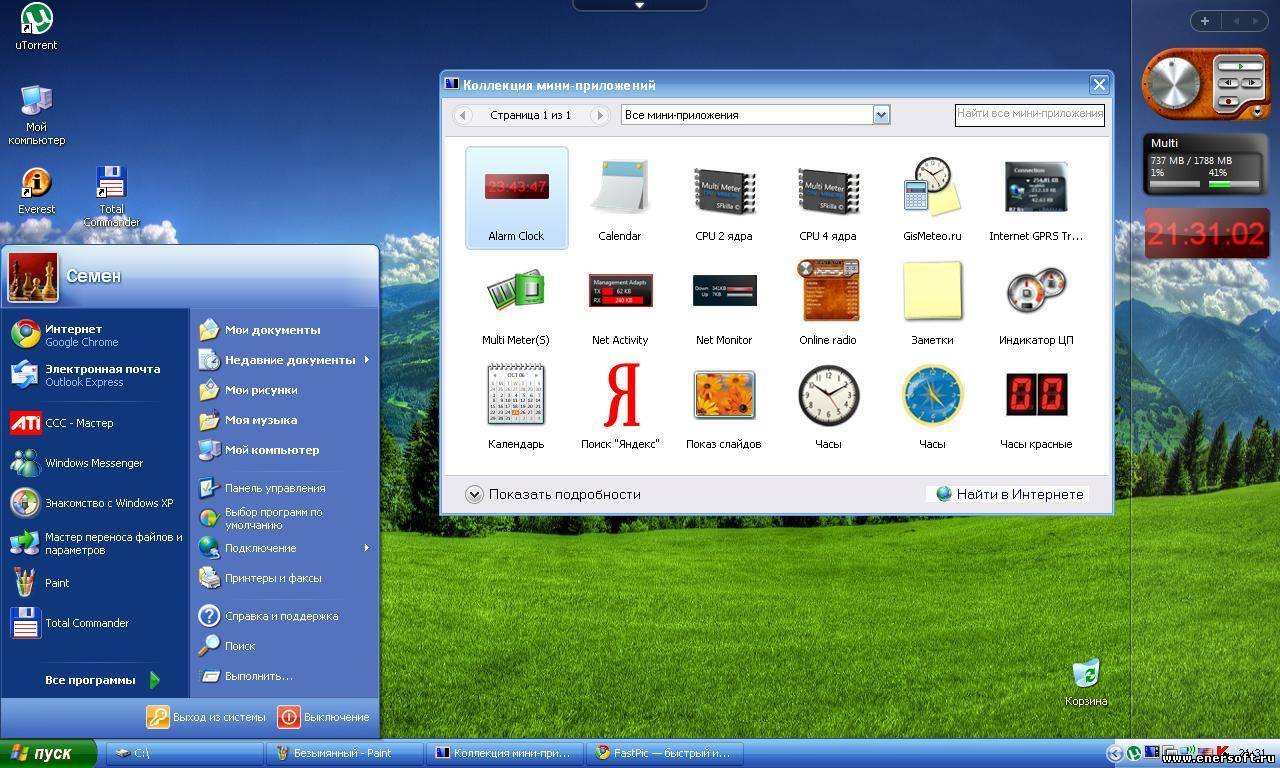 1 (MSDN; несколько версий): CDADC5A76634651770A365F457702803
1 (MSDN; несколько версий): CDADC5A76634651770A365F457702803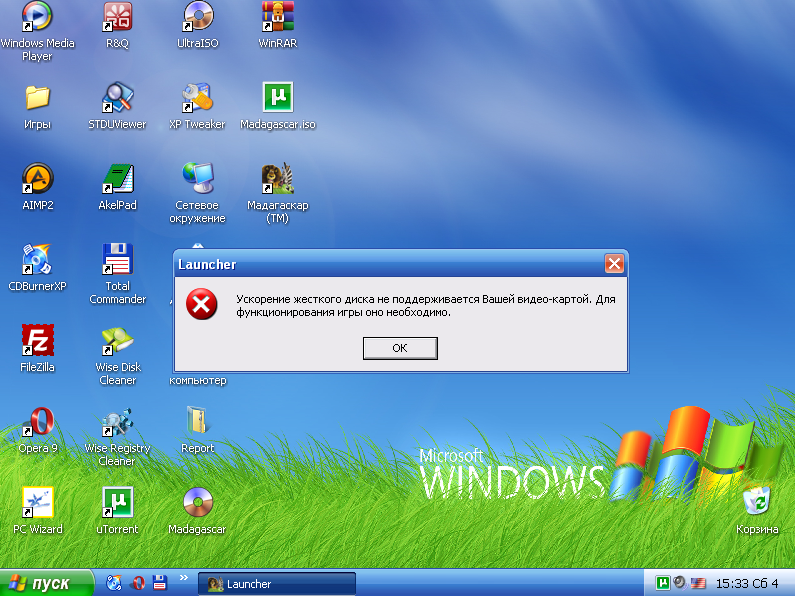 Выберите загрузку «USB-HDD» в качестве первого загрузочного устройства. Если вы не можете найти вариант загрузки через USB, возможно, вам нужно обновить микропрограмму BIOS компьютера. Если вы не видите этот параметр даже после обновления BIOS, возможно, вы не сможете загрузить компьютер с USB-диска.
Выберите загрузку «USB-HDD» в качестве первого загрузочного устройства. Если вы не можете найти вариант загрузки через USB, возможно, вам нужно обновить микропрограмму BIOS компьютера. Если вы не видите этот параметр даже после обновления BIOS, возможно, вы не сможете загрузить компьютер с USB-диска.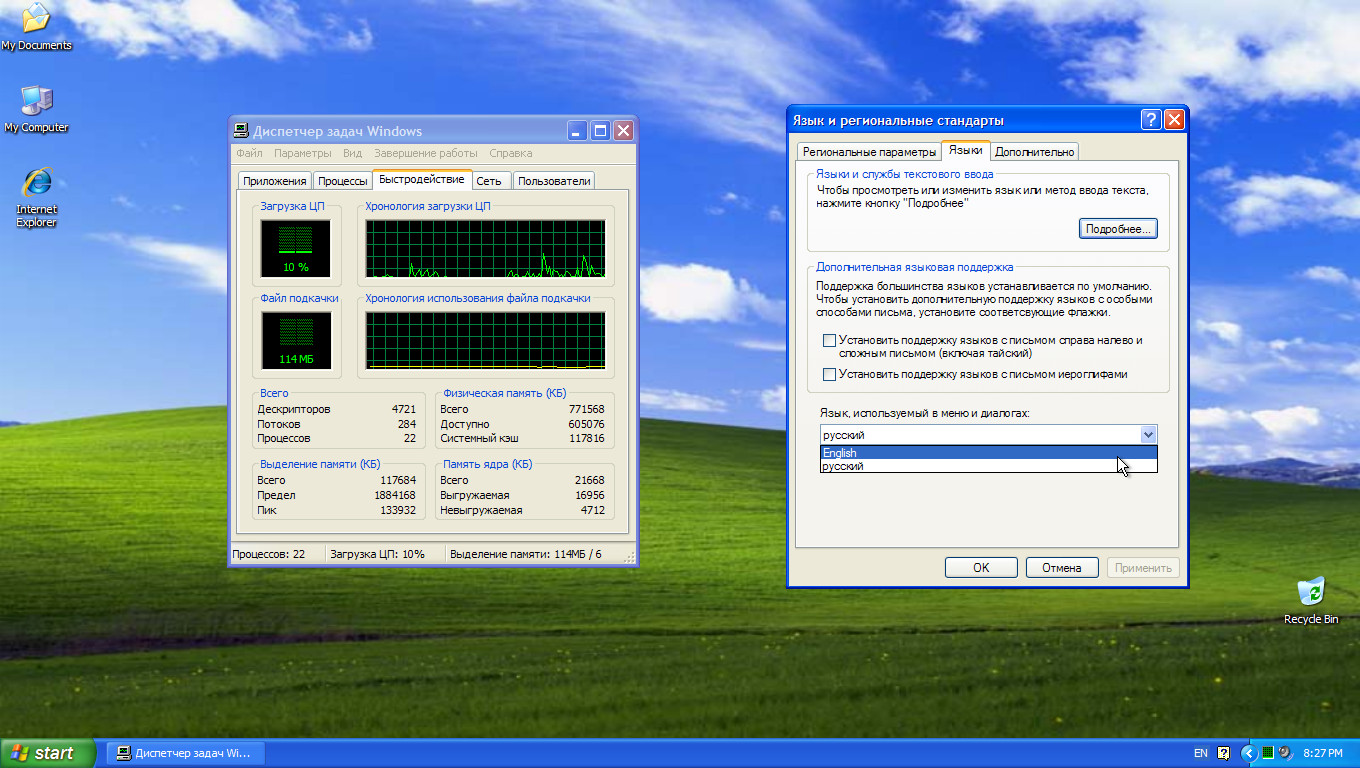
 Введите C: \\ pebuilder (номер версии) \ BartPE.
Введите C: \\ pebuilder (номер версии) \ BartPE.