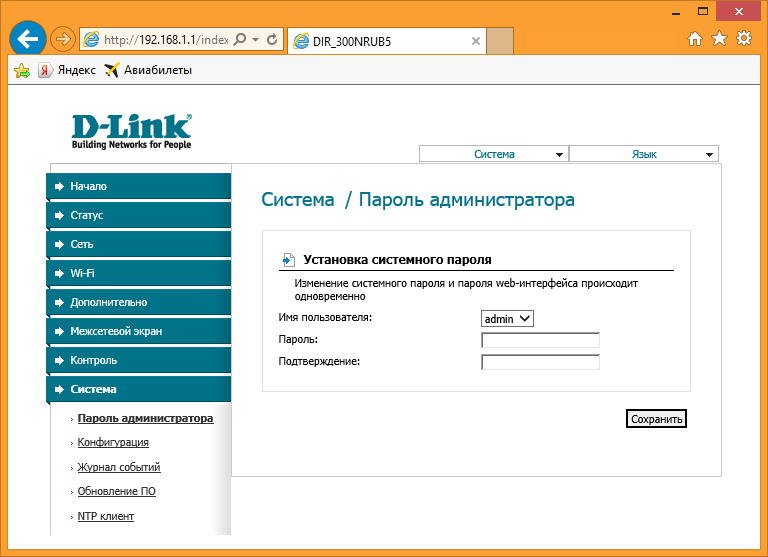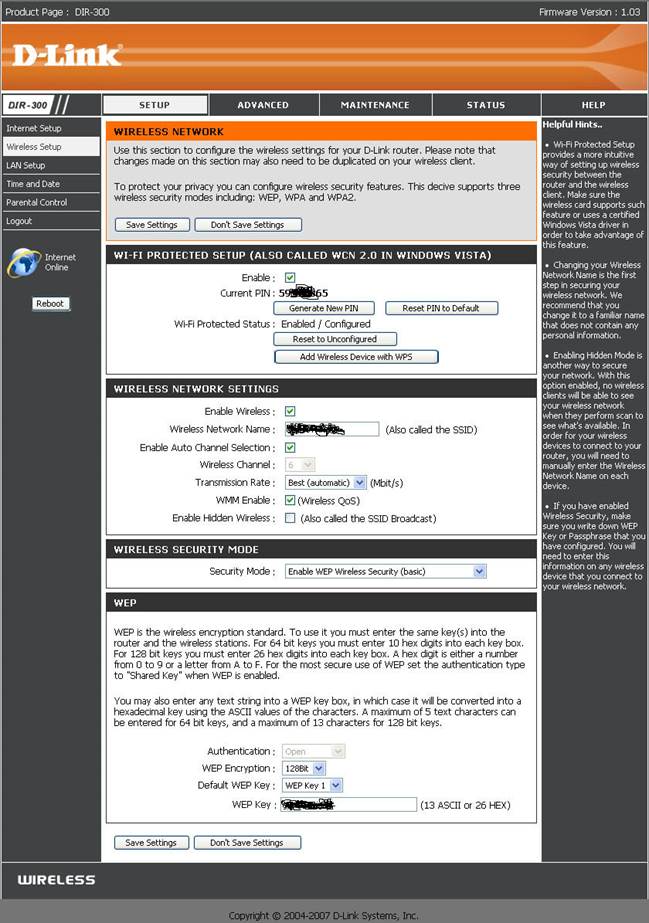Настройка роутера Dlink Dir-300
1. Соединяем компьютер и роутер кабелем. В роутере кабель вставляется в любой свободный LAN-порт. Можно произвести настройку с подключенным роутером по wi-fi. В свойствах протокола tcp/ip должно стоять получение всех настроек автоматически.
Откройте браузер (Internet Explorer, Mozilla FireFox, Opera, Safari…). В адресной строке введите 192.168.0.1 или192.168.1.1 и перейдите по введённому адресу.
В появившемся окне авторизации укажите следующие данные:
Пользователь: admin
Пароль: admin
Если потребуется ввести защитный код подтверждения, то введите его.
После ввода всех необходимых данных нажмите кнопку «ОК».
Так же в качестве логина и пароля для входа на роутер могут быть логин admin и пустой пароль или другие данные авторизации, в случае, если вы самостоятельно производили настройку роутера. После успешного прохождения авторизации вы увидите следующую страницу:
2..png)
3. На открывшейся странице в разделе «INTERNET CONNECTION TYPE» выберите пункт «Dynamic IP (DHCP)» в выпадающем меню, после чего нажмите кнопку «Save Settings» в нижней части страницы.
4. Далее открываем раздел «Установка беспроводной сети». Нажимаем на кнопку «Настройка беспроводного соединения вручную».
5. В поле «Wireless Network Name» вписываем название сети (лучше не оставлять название сети по умолчанию). В разделе «WIRELESS SECURITY MODE» в выпадающем списке выбираем пункт «WPA-Personal». В разделе «WPA» в пункте «WPA Mode» выбираем пункт «Auto (WPA or WPA2)», а в «Cipher Type» — «TKIP and AES». В разделе «PRE-SHARED KEY» в поле «Pre-shared key» вписываем пароль для wi-fi (минимум 8 английских символов и/или цифр). Нажимаем на кнопку «Save Settings» наверху страницы.
6. Если компьютер был подключен к роутеру по wi-fi, то после перезагрузки роутера нужно пере подключиться к сети.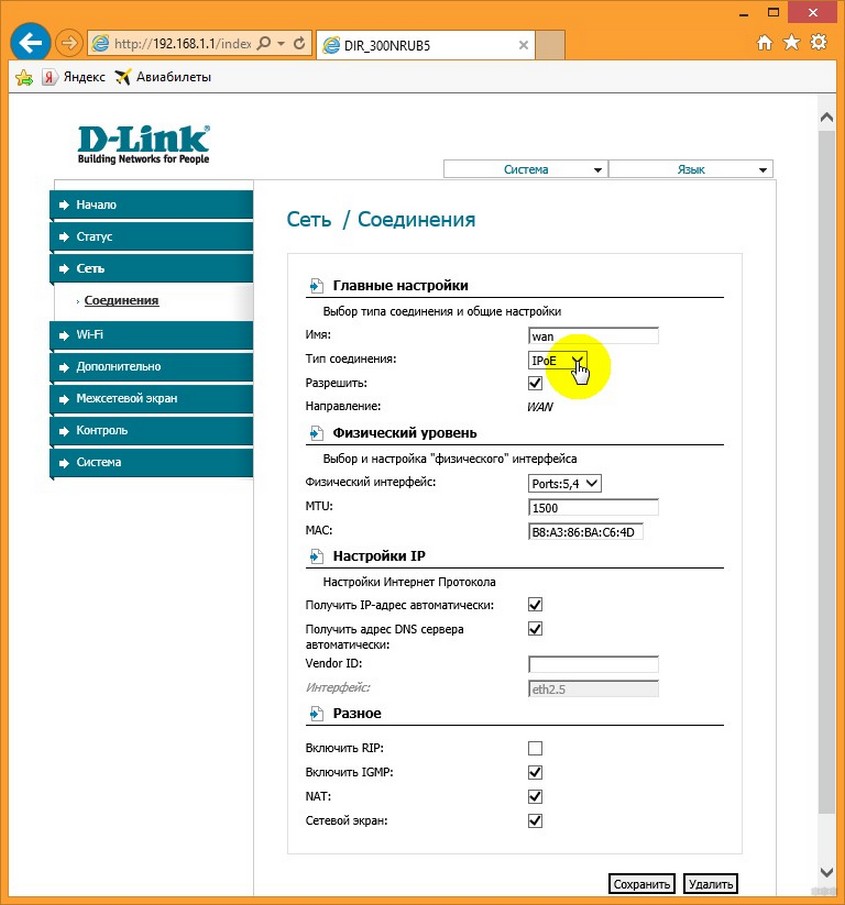
Для работы IPTV открываем «ADVANCED» и открываем подраздел «ADVANCED NETWORK». Ставим галочку «Enable Multicast Streams» в разделе «MULTICAST STREAMS» и нажимаем «Save Settings» наверху страницы.
D-Link
Вопрос: Инструкция по настройке беспроводной сетиОтвет:
Настройку рекомендуется производить через web-интерфейс. Для того чтобы в него попасть, откройте браузер (Internet Explorer или Mozilla Firefox) и введите в адресной строке 192.168.0.1
В появившемся окне введите:
Имя пользователя – admin
Пароль – admin
Нажмите «ВХОД».
Появится сообщение «Сейчас установлен пароль по умолчанию. В целях безопасности Вам рекомендуется сменить пароль.
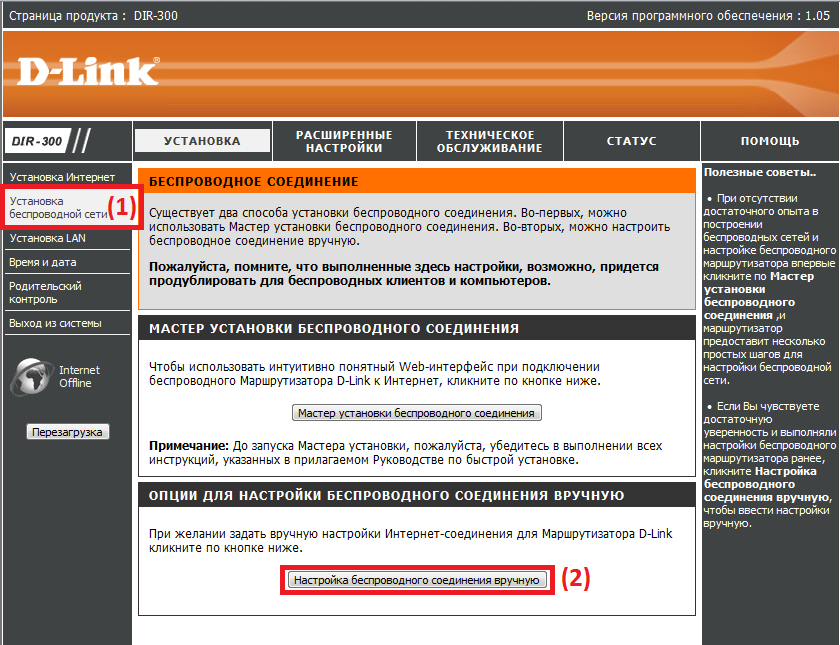
Еще раз введите:
Имя пользователя – admin
Пароль – установленный Вами
Перейдите в меню Wi-Fi => Общие настройки и проверьте, чтобы стояла галочка «Включить беспроводное соединение».
Далее перейдите в меню Wi-Fi => Основные настройки.
Скрыть точку доступа– не ставьте галочку
SSID– пропишите имя беспроводной сети. Можно использовать латинские буквы и цифры
Страна – оставьте RUSSIAN FEDERATION
Канал – вместо AUTO установите любой канал с 1 по 11
Беспроводной режим – можете оставить без изменений или выбрать другой режим
Максимальное количество клиентов– можете установить максимальное количество беспроводных клиентов.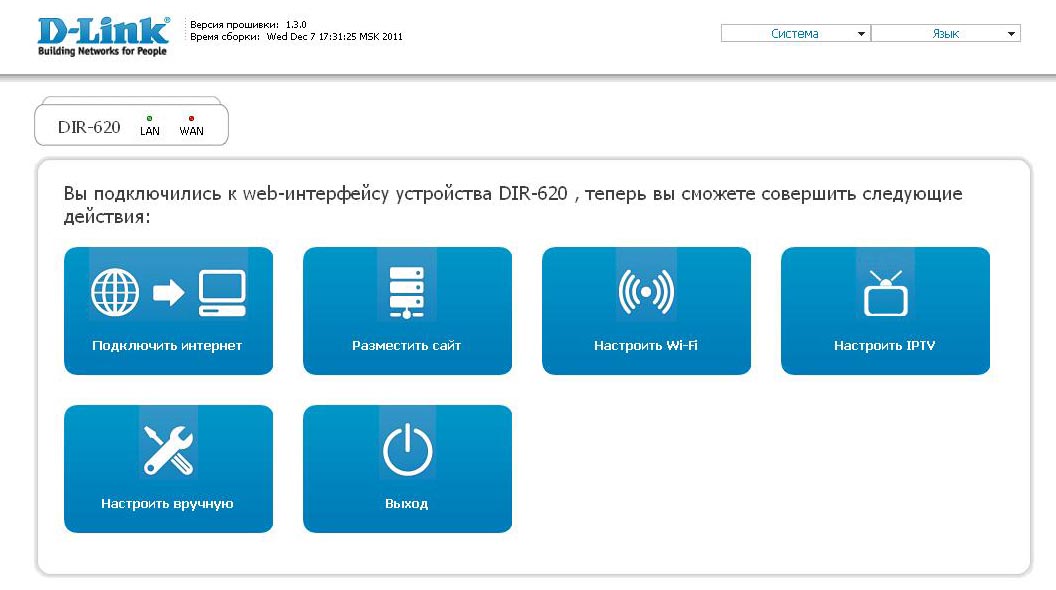
Нажмите «Изменить
После изменения настроек нажмите «Сохранить» в правом верхнем углу.
Далее перейдите в меню Wi-Fi => Настройки безопасности.
Сетевая аутентификация– рекомендуется устанавливать шифрование WPA-PSK/WPA2-PSKmixed
Ключ шифрования PSK– можете использовать ключ по умолчанию или установить свой (от 8 до 63 символов, можно использовать латинские буквы и цифры)
WPA-шифрование – выберите TKIP+AES
Нажмите «Изменить
После изменения настроек нажмите «Сохранить» в правом верхнем углу.
Настройка беспроводной сети завершена.
Мануал по настройке D-Link DIR 300 : Help.
 netbynet.ru
netbynet.ruСмена заводского пароля.
В целях безопасности рекомендуется сменить заводской пароль.
По умолчанию: Логин admin, пароль пустой.
Курьеры-настройщики должны в настройках изменять пароль на Серийный номер, указанный на коробке (S/N). При перенастройке рекомендуется также использовать в качестве пароля на роутер и wi-fi S/N (серийный номер).
В интерфейсе роутера необходимо зайти во вкладку Техническое обслуживание (MAINTENANCE), меню Управление устройством (Device Administration).
В поле New Password введите новый пароль.
В поле Cofirm Password повторите новый пароль.
Смена заводского пароля.
В целях безопасности рекомендуется сменить заводской пароль.
По умолчанию: Логин admin, пароль пустой.
Курьеры-настройщики должны в настройках изменять пароль на Серийный номер, указанный на коробке (S/N). При перенастройке рекомендуется также использовать в качестве пароля на роутер и wi-fi S/N (серийный номер).
В интерфейсе роутера необходимо зайти во вкладку Техническое обслуживание (MAINTENANCE), меню Управление устройством (Device Administration).
В поле New Password введите новый пароль.
В поле Cofirm Password повторите новый пароль.
Затем нажмите кнопку Save Settings.
После этого, роутер предложит повторно зайти в его настройки.
Настройка Wi-Fi на роутере.
В интерфейсе роутера необходимо зайти во вкладку Установка (SETUP), меню Установка беспроводной сети (Wireless Setup). Кнопка Установка беспроводной сети вручную (Manual Wireless Connection Setup).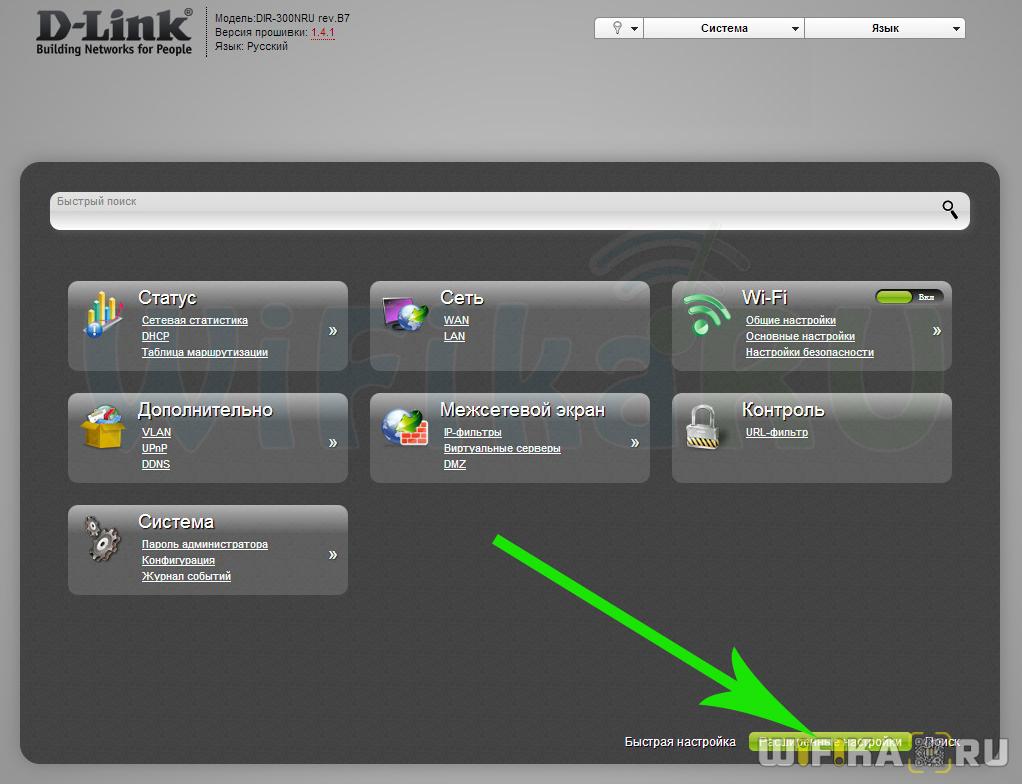
Далее
1. В разделе «WI-FI PROTECTED SETUP» c пункта Enable галочку лучше снять, поскольку не все беспроводные адаптеры поддерживают технологию Wi-Fi Protected Setup.»
2. Указать идентификатор (SSID) Вашей беспроводной домашней сети (
3. Выбрать беспроводной канал, любой канал из выпадающего списка «Wireless Channel».
4. Выбрать режим безопасности беспроводной сети.
5. В выпадающем списке «Security Mode» выбрать «Enable WPA/WPA2 Wireless Security (enhanced)» — это наиболее безопасный способ защитить Вашу беспроводную сеть.
6. «Cipher Type >TKIP».
7. «PSK/EAP > PSK».
8. В поле «Network key» Вы должны ввести любой набор цифр, длиной от 8 до 63. Их также необходимо запомнить, чтобы Вы могли указать их при подключении к сети.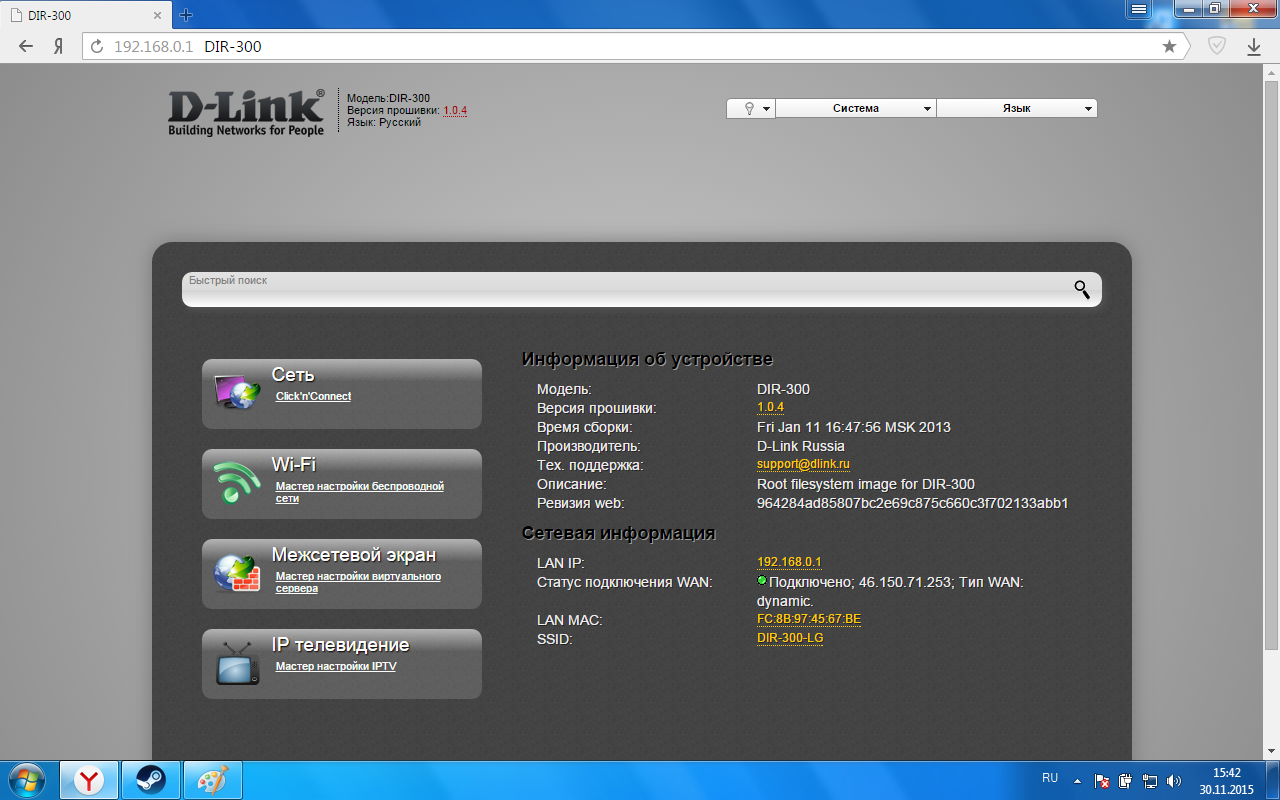
9. Нажимаем на кнопку «Save Settings», чтобы применить и сохранить настройки.
Настройка подключения к Интернет.
Нажимаем кнопку Manual Internet Connection Setup
Настройка роутера в режиме Access Point
Режим бридж (англ. мост). в этом случае Вам, для выхода в сеть, будет необходимо настраивать подключение к Интернет на компьютере.
Перед тем, как перевести роутер в режим Access Point Mode обязательно произведите настройки роутера (wi-fi и т.д.). После смены режима, управление невозможно.
Для изменения режима необходимо в Access Point Mode поставить галочку на Enable Access Point Mode. Затем нажать кнопку Save Settings.
Настройка в режиме роутера.
Настройка PPPoE при автоматическом получении локального IP адреса (DHCP).
1. My Internet Connection is: Russian PPPoE (Dual Access)
2. User Name: Ваш логин из договора
3. Password: Ваш пароль из договора
4. Confirm Password: повтор пароля
5. Нажимаем кнопку Clone MAC Address
6. Connect mode select – режим установки соединения «Always» для постоянного подключения.
7. Сохраняем настройки кнопкой Save Settings и ждем пока роутер перезагрузится.
Далее, все настройки необходимо производить на ПК. В зависимости от типа подключения, необходимо на компьютере создать PPPoE/VPN – подключение.
Мануалы по настройке подключения на компьютере — http://help.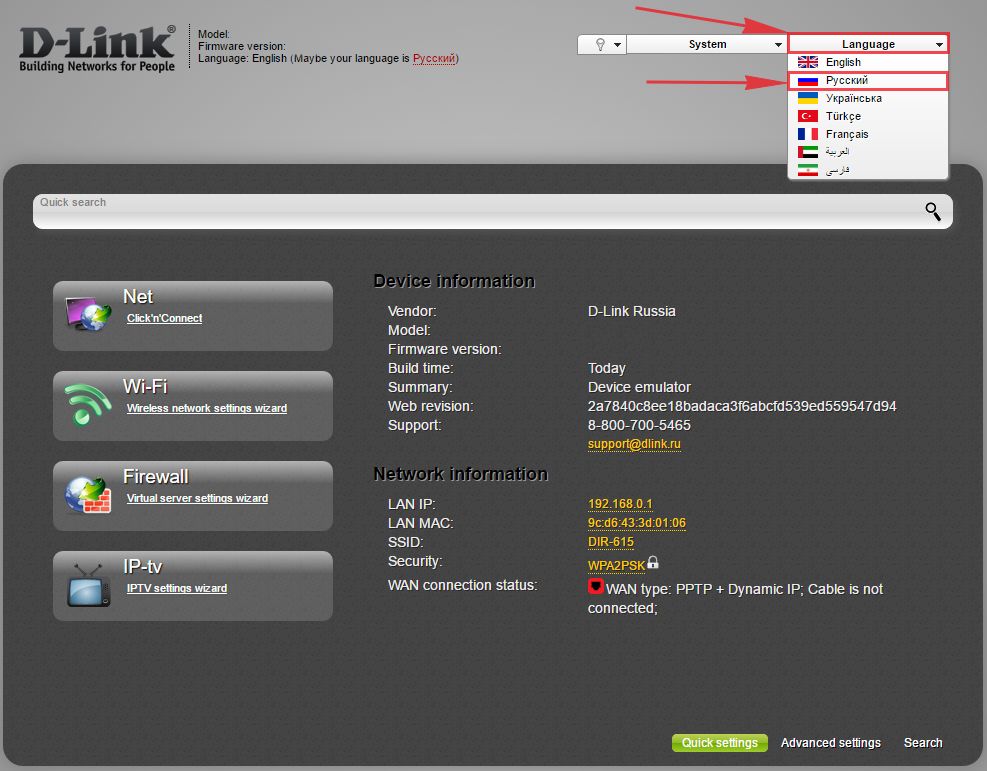 netbynet.ru/
netbynet.ru/
Настройка PPPoE при статическом локальном IP адресе.
1. My Internet Connection is: Russian PPPoE (Dual Access)
2. User Name: Ваш логин из договора
3. Password: Ваш пароль из договора
4. Confirm Password: повтор пароля
5. Нажимаем кнопку Clone MAC Address
6. Connect mode select – режим установки соединения «Always» для постоянного подключения.
7. Выбираете пункт Static IP
8. IP Address — IP Address выданный вам провайдером.
9. Subnet Mask – маска подсети провайдера.
10.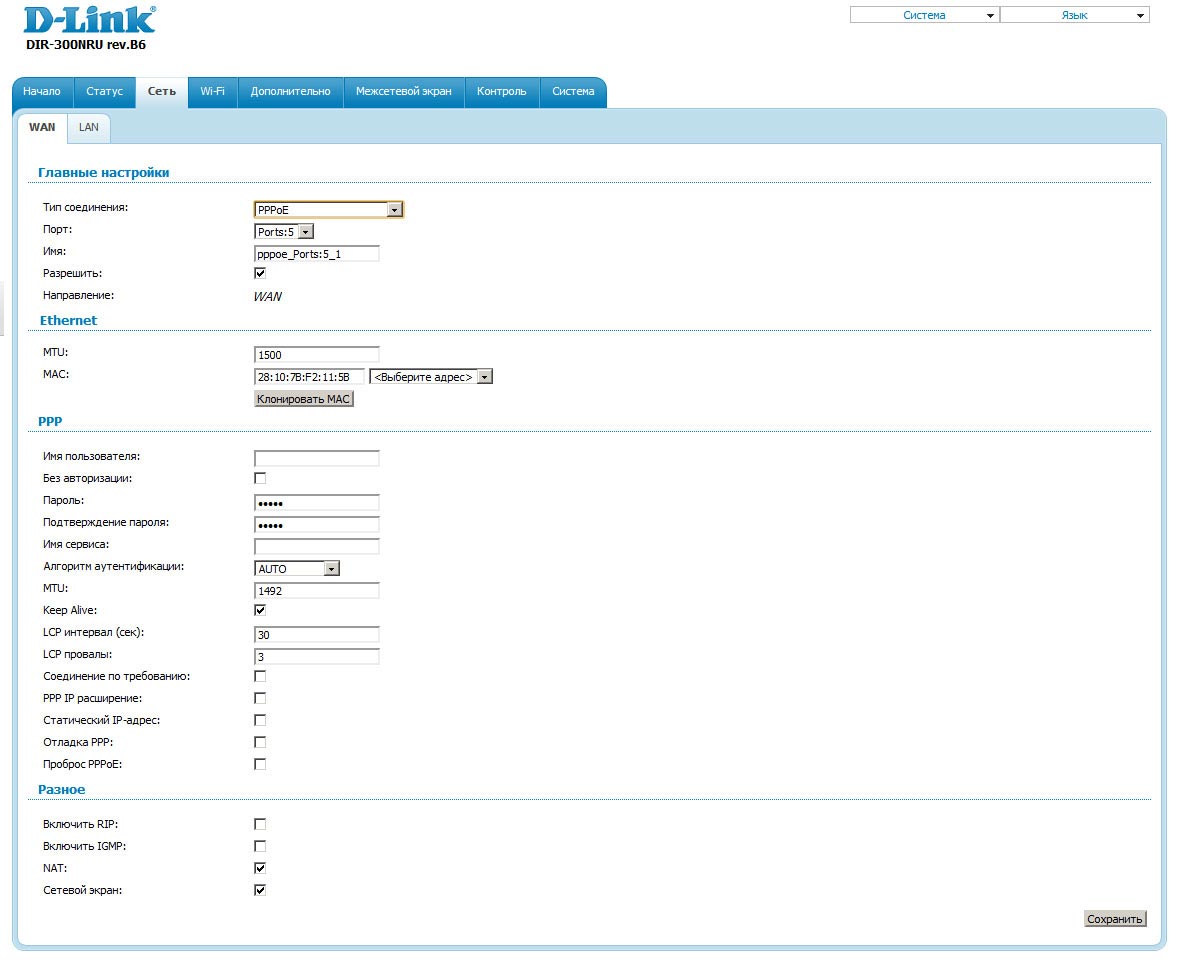 Gateway – шлюз провайдера.
Gateway – шлюз провайдера.
11. Primary DNS Address – предпочитаемый DNS Server провайдера (212.1.224.6).
12. Secondary DNS Address – альтернативный DNS server провайдера (212.1.244.6).
Сохраняете настройки нажатием клавиши Save Settings.
Настройка PPtP (VPN) при автоматическом получении локального IP адреса (DHCP).
В поле My Internet Connection is: выберите Russia PPTP Dual Access.
1. Выберите подключение с динамическим назначением адреса провайдером Dynamic IP.
2. Нажимаете кнопку Clone MAC Address.
3. Server IP/Name – IP/Имя сервера провайдера.
4. PPTP Account – имя пользователя для авторизации в сети провайдера.
5. PPTP Password – пароль для авторизации в сети провайдера.
6. PPTP Retype Password – повторите пароль для авторизации в сети провайдера.
7. Значение MTU – 1372
8. Connect mode select — режим установки соединения.
Выберите «Always» для постоянного подключения. Сохраняете настройки нажатием клавиши Save Settings.
Настройка PPtP (VPN) при статическом локальном IP адресе.
В поле My Internet Connection is: выберите Russia PPTP Dual Access.
1. Выберите подключение с статическим назначением адреса провайдером Static IP.
2. IP Adress — IP Address выданный Вам провайдером.
3. Subnet Mask – маска подсети провайдера.
4. Gateway – шлюз провайдера.
5. DNS – DNS Server провайдера (212.1.224.6).
6. MAC Address – нажимаете кнопку Clone MAC Address.
7. Server IP/Name –Имя сервера провайдера (ppp.lan).
8. PPTP Account – имя пользователя для авторизации в сети провайдера.
9. PPTP Password – пароль для авторизации в сети провайдера.
10. Значение MTU — 1372
11. PPTP Retype Password – повторите пароль для авторизации в сети провайдера.
12. Connect mode select — режим установки соединения. Выберите «Always» для постоянного подключения. Сохраняете настройки нажатием клавиши Save Settings
NAT при автоматическом получении IP адреса (DHCP).
В поле My Internet Connection is: из списка выберите Static IP.
1. Нажимаете кнопку Clone MAC Addres.
2. Сохраняете настройки нажатием клавиши Save Settings.
Проверка статуса подключения к Интернет
Смена заводского пароля.
В целях безопасности рекомендуется сменить заводской пароль.
По умолчанию: Логин admin, пароль пустой.
Курьеры-настройщики должны в настройках изменять пароль на Серийный номер, указанный на коробке (S/N). При перенастройке рекомендуется также использовать в качестве пароля на роутер и wi-fi S/N (серийный номер).
В интерфейсе роутера необходимо зайти во вкладку Техническое обслуживание (MAINTENANCE), меню Управление устройством (Device Administration).
В поле NewPassword введите новый пароль.
В поле CofirmPassword повторите новый пароль.
Настройка роутера D-Link DIR-300A
В этой инструкции мы будем настраивать популярный маршрутизатор D-Link DIR-300A. Это недорогой роутер для домашнего использования. В отличии от D-Link DIR-300/A/D1, который уже снят с производства, новая модель выпускается в новом очень необычном корпусе в виде цилиндра. Приятно, что за такую цену можно приобрести маршрутизатор в таком необычном корпусе.
Это недорогой роутер для домашнего использования. В отличии от D-Link DIR-300/A/D1, который уже снят с производства, новая модель выпускается в новом очень необычном корпусе в виде цилиндра. Приятно, что за такую цену можно приобрести маршрутизатор в таком необычном корпусе.
Я планирую в ближайшее время подготовить статью с советами по выбору бюджетного роутера для дома. Собственно по этой причине я и приобрел D-Link DIR-300A. Так как он по всем параметрам подходит для домашнего использования, и относится к бюджетным моделям. Сам роутер мне понравился. Необычный корпус, хорошее качество сборки, понятная панель управления, и даже резиновые ножки, что в бюджетных моделях большая редкость.
Что касается настройки этой модели, то сам процесс практически ничем не отличается от настройки другим маршрутизаторов D-Link. Но я решил подготовить отдельную инструкцию, в которой показать и рассказать о всех нюансах. Покажу как подключить DIR-300A, как зайти в настройки, настроить роутер на подключение к интернету, настроить Wi-Fi сеть, сменить пароль и т. д. Думаю, эта информация пригодится многим. Тем более, что инструкция которая идет в комплекте не очень информативная.
д. Думаю, эта информация пригодится многим. Тем более, что инструкция которая идет в комплекте не очень информативная.
Настроить маршрутизатор можно практически с любого устройства, даже с телефона, или планшета, подключившись по сетевому кабелю, или по Wi-Fi. Но, если у вас есть стационарный компьютер, или ноутбук, то настраивать роутер я советую именно с этих устройств. И лучше всего на момент настройки подключится к DIR-300A по сетевому кабелю.
Подключение и вход в настройки D-Link DIR-300A
Подключите адаптер питания к роутеру, включите его в розетку, и включите питание кнопкой на самом роутере.
Если вы будете настраивать роутер с ПК, или ноутбука, то возьмите сетевой кабель, который шел в комплекте, и соедините компьютер с роутером. Кабель подключаем в один из 4 LAN портов.
В порт «Internet» (он желтый), подключите интернет. Кабель от вашего интернет-провайдера. Вот кстати зря они сделали желтый WAN порт, и положили желтый сетевой кабель в комплекте. Многие будут путаться.
Многие будут путаться.
Если хотите настраивать подключившись по Wi-Fi сети, то подключите свое устройство к беспроводной сети, которую будет раздавать маршрутизатор сразу после включения. Сеть будет иметь заводское название. Скорее всего это будет «DIR-300A».
Пароль для подключения указан снизу маршрутизатора, на наклейке. Подписан как «WPS PIN».
Компьютер должен быть подключен к роутеру. Подключение может быть без доступа к интернету, это нормально.
Дальше открываем любой интернет браузер, и переходим по адресу 192.168.0.1.
Если роутер запросит имя пользователя и пароль, то укажите admin и admin. Адрес для входа в настройки, и заводские параметры так же указаны на наклейке снизу маршрутизатора. У меня же роутер сразу попросил сменить заводской пароль, который в дальнейшем будет использоваться доля входа в настройки вместо admin. Придумайте, и два раза запишите новый пароль. Постарайтесь его не забыть.
Сразу смените язык панели управления на русский, или украинский.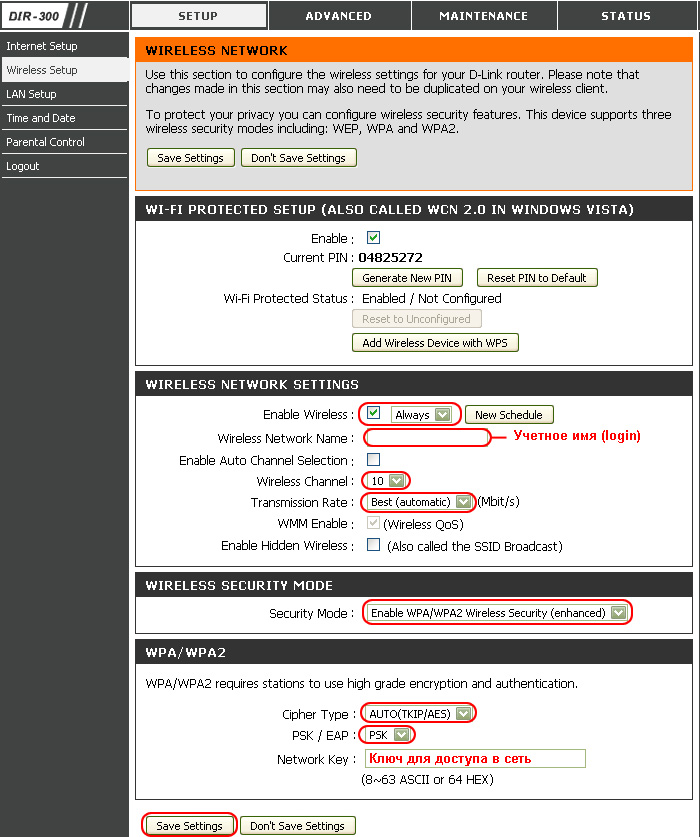
Мы зашли на страницу с настройками. Если у вас не получается зайти в настройки по адресу 192.168.0.1, то проверьте подключение к роутеру, и посмотрите советы из этой статьи: https://help-wifi.com/oshibki-i-polomki/chto-delat-esli-ne-zaxodit-v-nastrojki-routera-na-192-168-0-1-ili-192-168-1-1/
Настройка подключения к интернету
Очень важно правильно настроить наш D-Link DIR-300A на подключение к интернету. Если роутер не сможет подключится к интернет-провайдеру, то он не сможет раздавать интернет. Без этого не смысла продолжать настройку.
Вам нужно точно знать, какой тип подключения к интернету использует ваш интернет-провайдер. И все необходимые параметры, которые необходимо указать для подключения к интернету. Так же, хорошо бы уточнить, не использует ли провайдер привязку по MAC-адресу. А то можно очень долго мучатся с настройками.
Если у вас тип подключения Динамический IP (без привязки по MAC-адресу), и вы уже подключили кабель от провайдера к роутеру, как я показывал на фото выше, то интернет через маршрутизатор уже должен работать.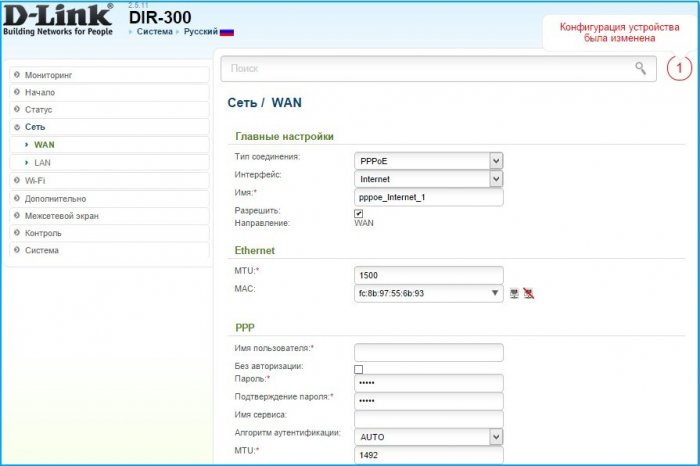 В настройках, прямо на на главной странице можете посмотреть статус подключения. Если он уже зеленый, то все Ok. Пропускаем этот раздел, и переходим к настройке Wi-Fi сети.
В настройках, прямо на на главной странице можете посмотреть статус подключения. Если он уже зеленый, то все Ok. Пропускаем этот раздел, и переходим к настройке Wi-Fi сети.
Зеленый значок говорит о том, что роутер уже подключился к интернету.
Если есть привязка по MAC-адресу, то здесь два варианта: сменить MAC-адрес роутера на MAC компьютера, к которому был привязан интернет, или позвонить в поддержку провайдера, и попросить привязать новый MAC-адрес роутера, который указан на самом устройстве, снизу на наклейке (MAC ID).Клонировать MAC можно на вкладке WAN, выбрав нужное подключение.
Если у вас провайдер Билайн, который использует тип подключения – L2TP, или ТТК, Дом.ru, Ростелеком у которых тип подключения – PPPoE, то здесь уже нужно задать некоторые параметры.
Среди украинских провайдеров самые популярные: Домашний Интернет Киевстар – тип подключения Динамический IP. Провайдер Воля, там так же Динамический IP, но помоем с привязкой по MAC-адресу.
D-Link DIR-300A: настройка подключения L2TP на примере провайдера Билайн
Перейдите в настройках на вкладку «Сеть» – «WAN». Поставьте галочки возле подключений, которые там есть, и нажмите кнопку «Удалить». Затем, нажмите на кнопку «Добавить».
Дальше выберите тип подключения, который использует ваш провайдер. Для Билайна это «L2TP + Динамический IP».
Укажите логин и пароль два раза, которые вы получили при подключении к интернету. Так же пропишите «Адрес VPN-сервера». Для Билайн это — tp.internet.beeline.ru. Проверьте, стоит ли галочка возле «Соединятся автоматически». Нажмите на кнопку «Применить».
Если вы все указали правильно, то роутер должен подключится к интернету. Подключение будет с зеленым значком и статусом «Соединено».
Подключение PPPoE на DIR-300A (ТТК, Дом.ru, Ростелеком)
Так же, как я показывал выше, создаем новое подключение, и выбираем тип подключения PPPoE.
Укажите логин и пароль, которые указаны в договоре по подключению к интернету, и нажмите кнопку «Применить».
Если маршрутизатор не хочет подключатся к интернету, то звоните в поддержку провайдера, и уточняйте настройки. Скорее всего, неправильно указываете какие-то параметры.
Смотрите статс соединения на вкладке WAN:
Только после того, как подключение к интернету будет установлено, есть смысл продолжать настройку маршрутизатора.
Настройка Wi-Fi сети, установка пароля
Перейдите на вкладку «Wi-Fi» – «Основные настройки». Здесь мы можем сменить название нашей Wi-Fi сети. В поле SSID пропишите новое название, и нажмите кнопку «Применить».
Дальше переходим на вкладку «Настройки безопасности». Здесь, в поле «Ключ шифрования PSK» введите пароль, который будет использоваться для подключения к вашей Wi-Fi сети. Нажмите «Применить».
Все, Wi-Fi сеть настроена.
Так как основные настройки мы выполнили, нужно сохранить параметры, и перезагрузить роутер. Наведите курсор на меню «Система», и выберите «Сохранить». Затем снова наводим курсор на «Система», и выбираем «Перезагрузить».
После перезагрузки появится Wi-Fi сеть с названием, которое вы задали в процессе настройки. Для подключения к сети используйте пароль, который установили.
Давайте еще рассмотрим несколько настроек. Покажу как можно сохранить все параметры роутера в файл, и восстановить их при необходимости.
Создаем резервную копию настроек роутера
Если все хорошо работает, то советую сделать резервную копию настроек.
При повторной попытке зайти в настройки маршрутизатора, он спросит у вас имя пользователя и пароль. Пароль мы меняли в начале настройки. Заводские admin и admin.
Наведите курсор на пункт «Система», и выберите «Получить копию настроек».
Сохраните файл на компьютер, в надежное место. При необходимости, можно будет восстановить настройки с файла в разделе «Система» – «Конфигурация».
Вот мы и закончили настройку этой «бочечки». Надеюсь, у вас все получилось, и вы настроили свой D-Link DIR-300A. Вопросы можете задавать в комментариях.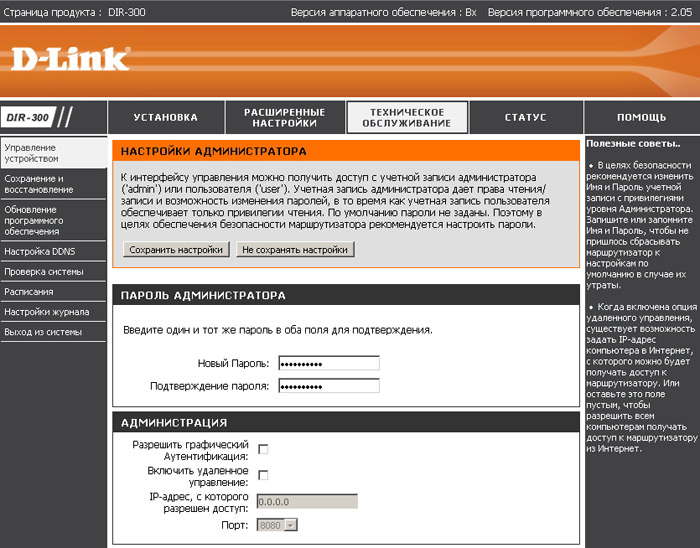 Всего хорошего!
Всего хорошего!
D-Link DIR-300 как репитер, Wi-Fi повторитель, режим моста
Иногда возникает необходимость настроить два роутера вместе: для увеличения зоны покрытия, подключения больше 4 устройств по кабелю. Основные настройки на втором роутере. Для примера взял D-Link DIR-300. Обычно цепочка выглядит следующим образом:
Разница в том, как устройства подключены друг другу. Рассмотрел 4 схемы:
- Первый роутер запускает интернет, второй настроен в качестве приемника, клиента — «репитера», «повторителя». Bridge — режим моста, принимает и раздает интернет по кабелю.
- Аналогично первому варианту, только раздает интернет по Wi-Fi.
- Второй роутер также принимает сигнал, но не по кабелю, а по Wi-Fi. Технология WDS — беспроводной мост. После раздает по кабелю.
- Аналогично третьему варианту, но раздает по Wi-Fi.
Отдельного режима «Репитер» или «Повторитель» в роутерах D-Link нет.
Показал, как можно настроить подручными средствами их аналогию. Но на каждом из них запускается NAT, из-за этого возникают трудности при пробросе портов, настройке IP-камер.
Во всех схемах я использую два роутера. Первый — DIR-615, второй — DIR-300. Неважно, какой роутер у вас первый, главное, чтобы он запускал и раздавал интернет. Обычно, это уже настроено и работает в автоматическом режиме. Все нюансы по настройке связаны со вторым роутером. Их и описал в статье.
Подготовка к настройке
Сначала нужно зайти в веб интерфейс роутера. Откройте браузер, в адресной строке введите 192.168.0.1. Появится окно авторизации. В поле логин введите admin, пароль — admin, стандартные данные. Если выдаст ошибку, а логина с паролем вы не знаете — сбросьте на заводские.
Это обнулит не только данные для входа, но и все имеющиеся настройки.
Если не получилось зайти, есть отдельная статья по входу в D-Link, должна помочь.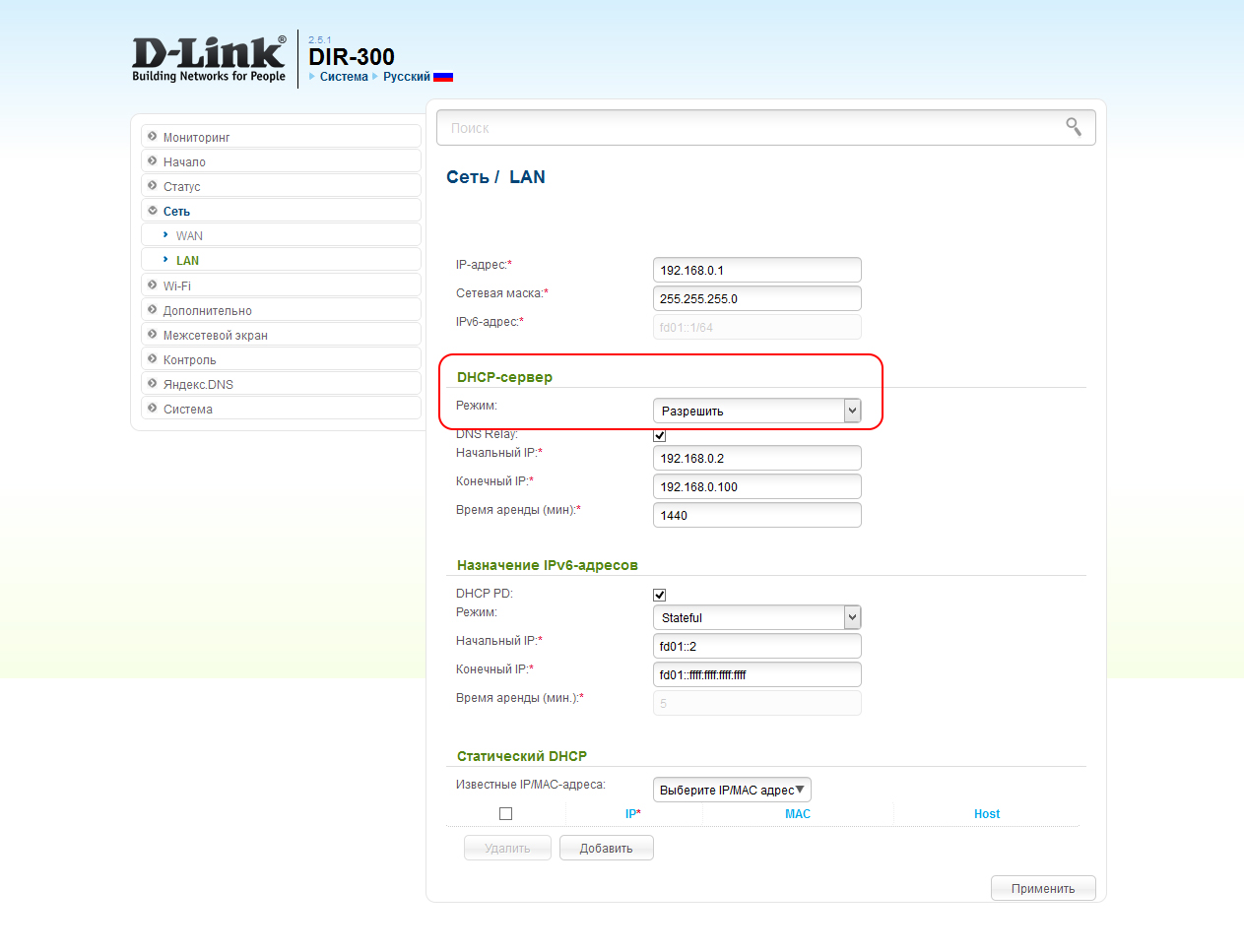
Когда используете два роутера вместе, проверьте у каждого адрес шлюза, должны отличаться.
Часто они совпадают. У DIR-300, как и у большинства роутеров D-Link, стандартные адреса 192.168.0.1. Если у первого такой же, то в настройках DIR-300 его нужно изменить, чтобы не возникло конфликта между ними. Зайдите в «Сеть» – «LAN». В поле IP-адрес замените 0 на 1, получится 192.168.1.1. В DHCP сервере аналогично — «Начальный IP» на 192.168.1.2, «Конечный IP» на 192.168.1.100. Нажмите «Применить».
Нажмите на красную цифру сверху, затем на «Сохранить и Перезагрузить». Подождите 95 секунд.
Учитывайте, что после этого для входа в DIR-300 в браузере нужно прописывать не 192.168.0.1, а 192.168.1.1.
«Репитер» по кабелю
Первый роутер запускает интернет в зависимости от провайдера — PPPoE, 2LTP, Динамический IP. После второй роутер — DIR-300, получает сигнал по кабелю и раздает интернет на другие устройства двумя способами: по кабелю и по Wi-Fi.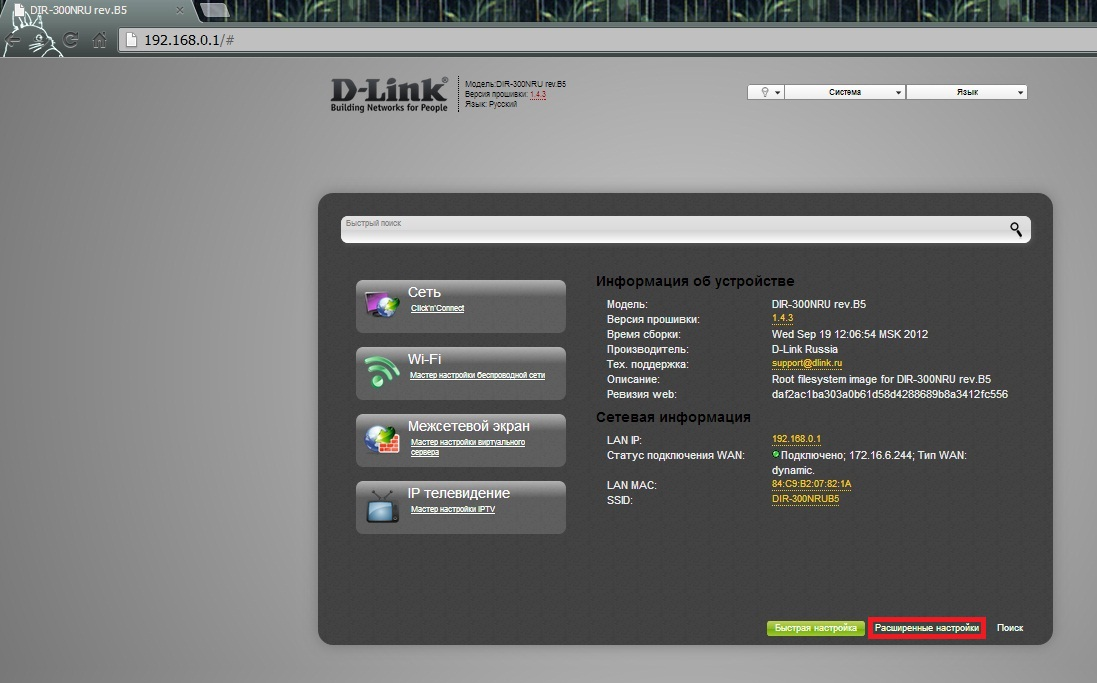 Рассмотрим оба варианта.
Рассмотрим оба варианта.
По кабелю
Схема №1: кабель интернета в WAN порт первого роутера. Затем из его LAN порта сетевой кабель подключен в WAN порт DIR-300. Из его LAN порта кабель в любое устройство: компьютер, ноутбук, моноблок.
Выше я уже писал, важно, чтобы шлюзы роутеров отличались между собой. Соедините устройства по схеме.
Соединение DIR-300 с DIR-615 и моноблоком- сетевой кабель провайдера;
- патч-корд — соединяет оба роутера;
- патч-корд — соединяет второй роутер DIR-300 с компьютером.
Если роутер на заводских настройках — новый либо сброшенный, то у него изначально выбран тип соединения «Динамический IP» ничего менять не нужно. Сразу после подключения компьютера, ноутбука интернет должен работать.
Если браузер выдает ошибку, проверьте, какой тип соединения выбран на роутере. Зайдите в «Сеть» – «WAN». Вероятно там ничего нет или установлено неправильное соединение или несколько соединений.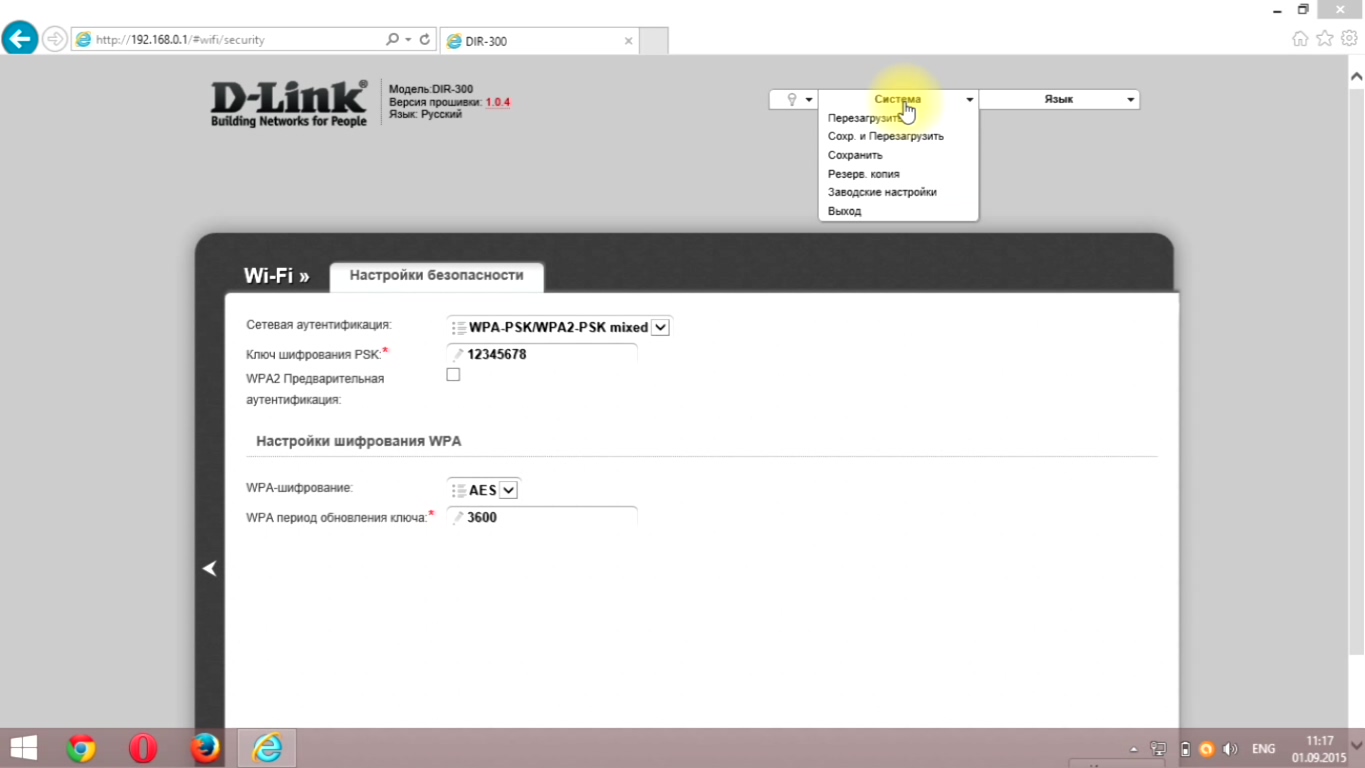 Поставьте галочки, нажмите «Удалить».
Поставьте галочки, нажмите «Удалить».
Затем «Добавить», выберите тип соединения «Динамический IP», нажмите «Применить». Сохраните настройки.
По Wi-Fi
Схема №2: кабель интернета в WAN порт первого роутера. Затем из его LAN порта сетевой кабель подключен в WAN порт DIR-300. Дальше он раздает интернет по Wi-Fi на любое устройство: ноутбук, планшет, смартфон.
Алгоритм схож с соединением по кабелю от DIR-300 до компьютера, но дополнительно на нем нужно донастроить Wi-Fi. Зайдите в «Wi-Fi» – «Основные настройки». Галочка на «Включить беспроводное соединение» должна стоять. В поле напротив «SSID» придумайте и введите название для Wi-Fi. Нажмите «Применить».
Зайдите в «Настройки безопасности». В поле «Сетевая аутентификация» выберите «WPA2-PSK», в поле «Ключ шифрования PSK» придумайте и введите пароль для Wi-Fi. Нажмите «Применить». Сохраните настройки.
После, например, на телефоне откройте список доступных сетей, выберите название, которое вы придумали.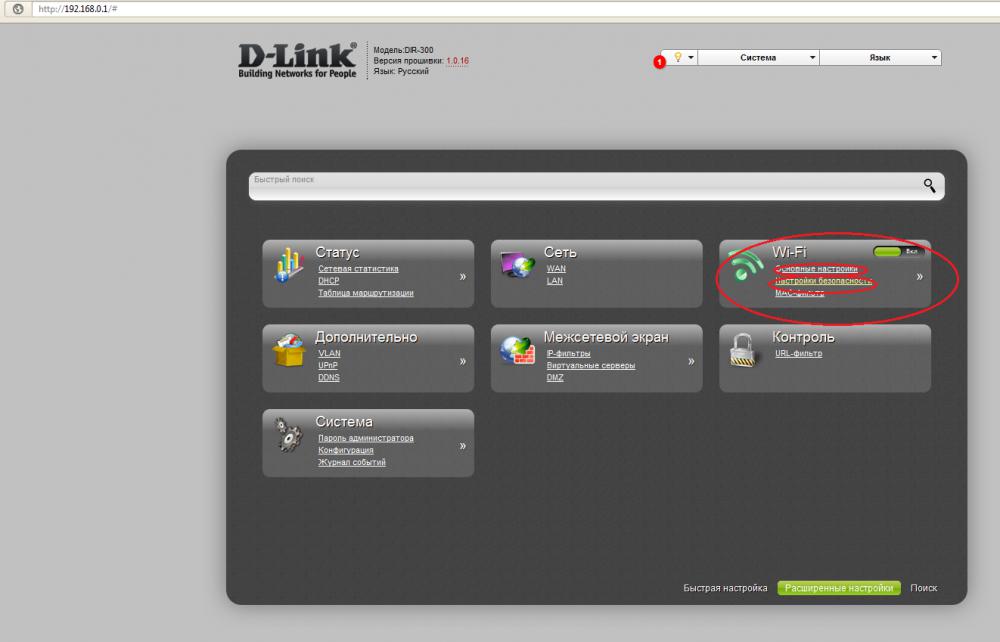 Введите пароль, нажмите «Подключить».
Введите пароль, нажмите «Подключить».
«Репитер» по Wi-Fi
Также как и при схеме репитера по кабелю, первый роутер запускает интернет. Дальше DIR-300 получает сигнал, но уже не по проводу, а по Wi-Fi. После раздает интернет на другие устройства двумя способами: по кабелю и по Wi-Fi.
По кабелю
Схема №3: кабель интернета в WAN порт первого роутера. Затем DIR-300 по Wi-Fi в режиме «клиент» соединен с первым роутером. Из LAN порта DIR-300 сетевой кабель в любое устройство: компьютер, ноутбук, моноблок.
В меню слева нажмите на «Wi-Fi» – «Клиент». Напротив «Включить» поставьте галочку.
Если нужно, чтобы DIR-300 раздавал Wi-Fi, поставьте галочку против «Вещать беспроводную сеть».
После выберите беспроводную сеть первого роутера, нажмите на нее. В поле «Ключ шифрования PSK» введите пароль от Wi-Fi первого роутера. Нажмите «Применить».
Сохраните настройки. На названии сети, к которой вы подключились, индикатор загорится зеленым.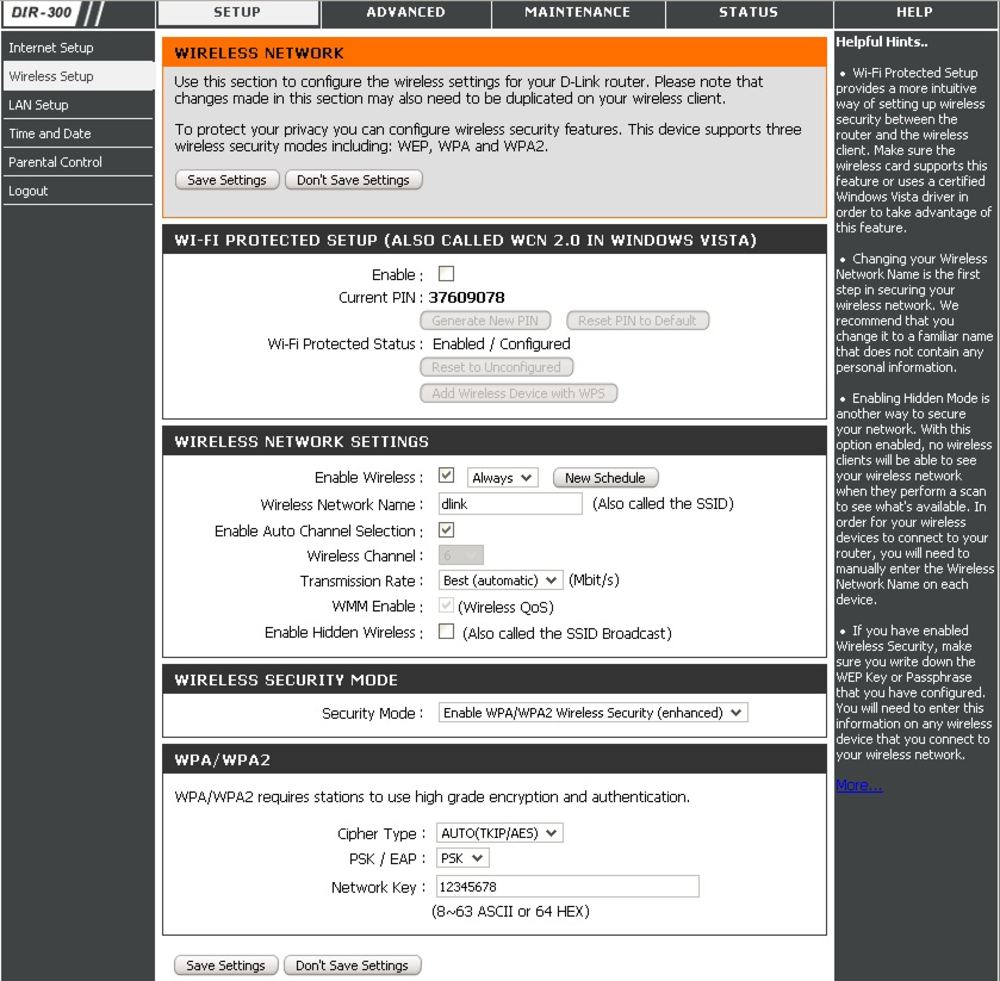
Зайдите в «Сеть» – «WAN». Поставьте галочку на подключении, нажмите «Удалить», после «Добавить», более подробно описал выше. Выберите «Динамический IP», в поле напротив «Интерфейс» выставьте «WiFiClient», нажмите «Применить».
После сохраните настройки.
По Wi-Fi
Схема №4: кабель интернета в WAN порт первого роутера. Затем DIR-300 по Wi-Fi в режиме «клиент» соединен с первым роутером. Дальше он раздает интернет по Wi-Fi на любое устройство: ноутбук, планшет, смартфон.
Способ аналогичен с предыдущим, описал выше. Кроме одного параметра — поставить галочку напротив «Вещать беспроводную сеть». Хотя я пробовал и без него, оба роутера раздают Wi-Fi. Но поставьте в любом случае, лишним не будет.
Есть 2 варианта выбора названия сети и пароля для Wi-Fi на DIR-300 — втором роутере:
- название и пароль для Wi-Fi полностью совпадают с первым роутером;
- отличаются от него.
В первом случае, если ваше устройство — смартфон, ноутбук уже подключен к первому роутеру, он автоматически подключится ко второму.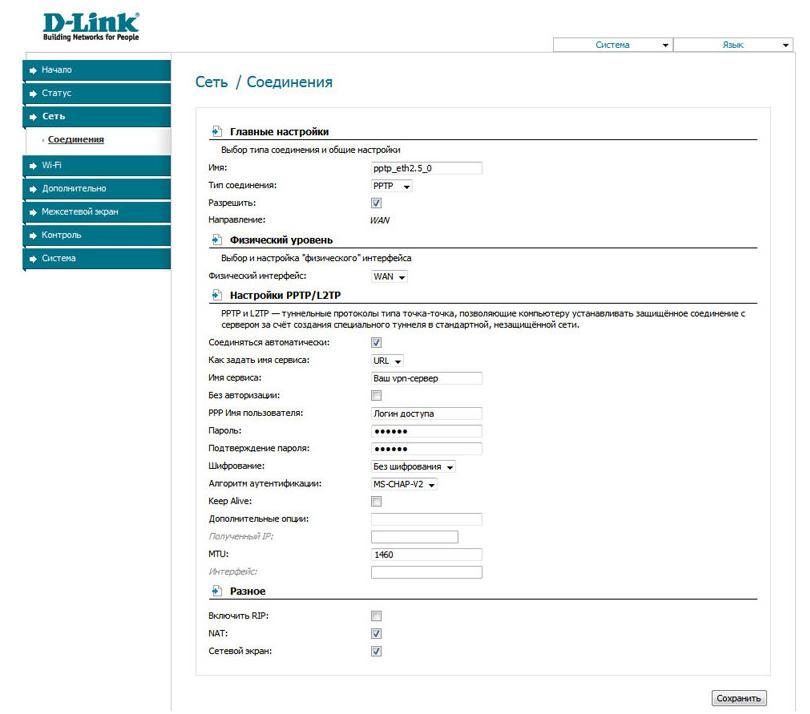 После он самостоятельно будет переподключаться к маршрутизатору с лучшим уровнем сигнала.
После он самостоятельно будет переподключаться к маршрутизатору с лучшим уровнем сигнала.
Во втором случае вам нужно отключиться от первого роутера и подключиться ко второму — выбрать сеть, ввести ключ. Плюс в том, что вы сможете видеть, к какому из устройств вы подключены в данный момент. Полезно для диагностики.
В остальном разницы особой нет, чтобы настроить Wi-Fi зайдите в «Wi-Fi» – «Основные настройки». В поле напротив «SSID» введите название, нажмите «Применить». Затем зайдите в «Wi-Fi» – «Настройки безопасности», в поле напротив «Ключ шифрования PSK» введите пароль. Нажмите «Применить». Сохраните настройки.
Для стабильной работы интернета на обоих роутерах необходимо выставить одинаковые каналы.
Дальше алгоритм схож с настройкой по кабелю. Зайдите в «Сеть» – «WAN», удалите текущее подключение. Добавьте «Динамический IP» с интерфейсом «WiFiClient». Примените настройки, сохраните, перезагрузите роутер.
Подключите ваши устройства, должно работать.
Выводы:
- Кратко описал, как зайти в настройки роутера, что поменять для корректной совместной работы.
- Разобрал 4 схемы подключения двух роутеров. Разные режимы второго роутера на примере DIR-300: в качестве приемника, клиента, Wi-Fi клиента — «репитера», «повторителя». Технологии WDS (беспроводной мост), bridge (мост).
Если что-то непонятно, пишите ниже в комментариях, постараемся разобрать вашу ситуацию, найти решение.
Настройка роутера D-Link DIR-300 — интернет, WPS, безопасность Wi-Fi и обновление прошивки
В материале рассмотрена пошаговая настройка Wi-Fi роутера D-Link DIR-300 под любого провайдера, предоставляющего услуги по технологии Ethernet, и с любым протоколом — PPTP, PPPoE, L2TP, привязка по МАС-адресу и установка динамического или статического IP-адреса, а также в качестве повторителя (точки доступа, репитера). Настройка роутеров других марок — по ссылке
С ценами на настройку сетевого оборудования вы можете ознакомиться в разделе «Услуги — Настройка роутера»
Почему лучше вызвать мастера для настройки сетевого оборудования?
На сегодняшний день роутер есть практически в каждой квартире.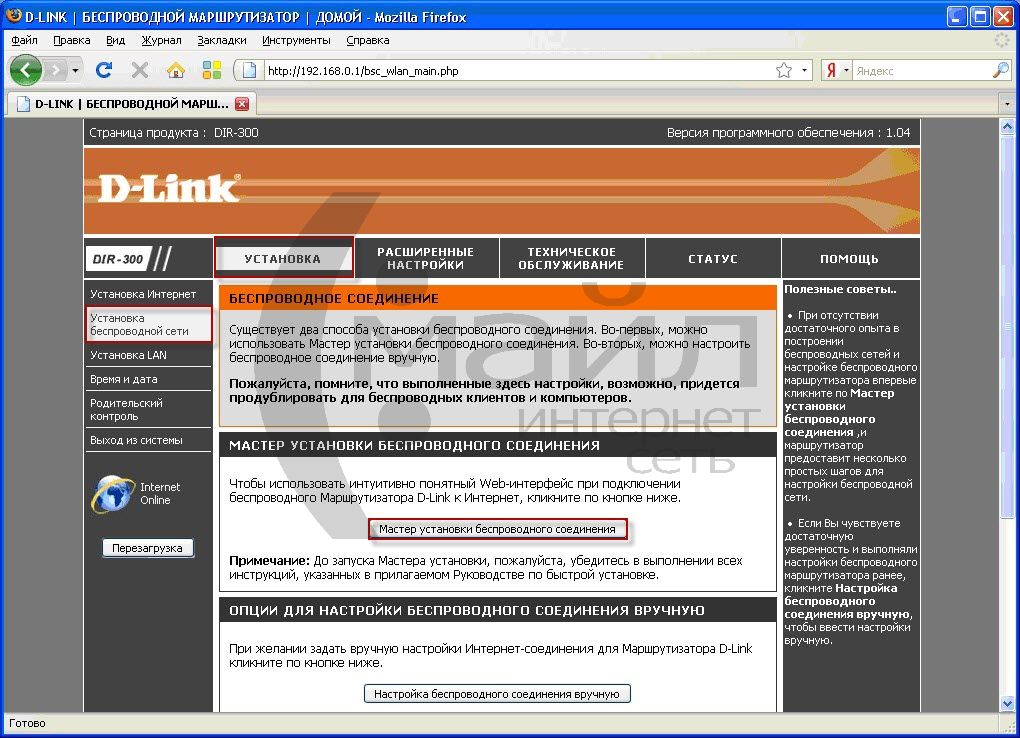 В подавляющем большинстве это устройства, работающие на частоте 2.4 Ггц. Если просканировать диапазон на предмет наличия по соседству других роутеров, то можно увидеть следующую картинку:
В подавляющем большинстве это устройства, работающие на частоте 2.4 Ггц. Если просканировать диапазон на предмет наличия по соседству других роутеров, то можно увидеть следующую картинку:
Из-за большой загруженности диапазона реальная скорость будет гораздо ниже той, которую вам дайт провайдер. Также это может быть причиной того, что не усе ваши устройства будут подключаться к беспроводной сети либо будут терять соединение
Наш мастер проведёт тонкую настройку вашего Wi-Fi-роутера, чтобы обеспечить стабильную работу всех устройств, которые вы планируете подключать к беспроводной сети, на максимально возможной скорости
DIR-300 выпускается в нескольких модификациях
С помощью данной инструкции вы сможете настроить не только роутеры D-Link из списка ниже, но и другие модели этой фирмы, так как интерфейс настройки у них типовой
| DIR-600 | DIR-615 | DIR-620 | DIR-625 | |
| DIR-320 | DIR-815 | DIR-825 | DIR-816 |
О выборе места установки или монтажа маршрутизатора, а также о некоторых его характеристиках, влияющих на качество сигнала, вы можете прочитать в этом материале
Дополнительные инструкции и варианты решения проблем, связанных с плохо работающим интернетом, вы можете получить из раздела Компьютерная помощь
В подробностях мы рассмотрели настройку маршрутизатора D-Link DIR-300 для тридцати крупнейших провайдеров Москвы и Московской области
Для жителей иных регионов мы подготовили инструкцию для настройки вне зависимости от провайдера
Добавлено: ProLink , Экотелеком
Сначала — краткая инструкция
| включаем роутер, кабель провайдера вставляем в порт Internet, подключаем компьютер к LAN-порту роутера кабелем Ethernet или по Wi-Fi (в случае подключения в качестве репитера (повторителя, точки доступа) — порт Internet соедините с LAN-портом основного роутера) | |
заходим в web-интерфейс — вводим в браузере адрес 192. 168.0.1; придумываем и вводим пароль от web-интерфейса при необходимости 168.0.1; придумываем и вводим пароль от web-интерфейса при необходимости | |
| на странице Сеть/Wan (для интерфейса версии 3.х.х — Настройка соединений / WAN) выбираем тип подключения интернет (можно узнать в техподдержке вашего провайдера), если требуется — вводим логин и пароль из договора и/или MAC-адрес, сохраняем настройки | |
| настраиваем Wi-Fi — в разделе Wi-Fi на страницах Основные настройки и Настройки безопасности вводим соответственно название сети и пароль, сохраняем внесённые изменения и перезагружаем маршрутизатор |
Подробно
Настройка роутера в Москве под любого провайдера, цена, телефон — 8(495)782-65-87
1. Сборка и подключение роутера D-Link DIR-300
Все разъемы роутера находятся на задней панели
Подключаем порт от блока питания и включаем роутер кнопкой ON
Кабель вашего провайдера вставьте в порт желтого цвета — над ним надпись INTERNET
В случае, если роутер предполагается использовать в качестве повторителя сигнала, порт INTERNET требуется соединить кабелем Ethernet с одним из LAN-портов основного роутера или ADSL-модема
Для использования в качестве ADSL-модема у провайдеров МТС, МГТС и Ростелеком (по двужильному телефонному кабелю) роутер DIR-300 не подойдет, требуется его подключение как повторителя сигнала от ADSL-модема — подробно читайте о настройке роутера в режим повторителя в нашей статье «Настройка роутера в качестве репитера».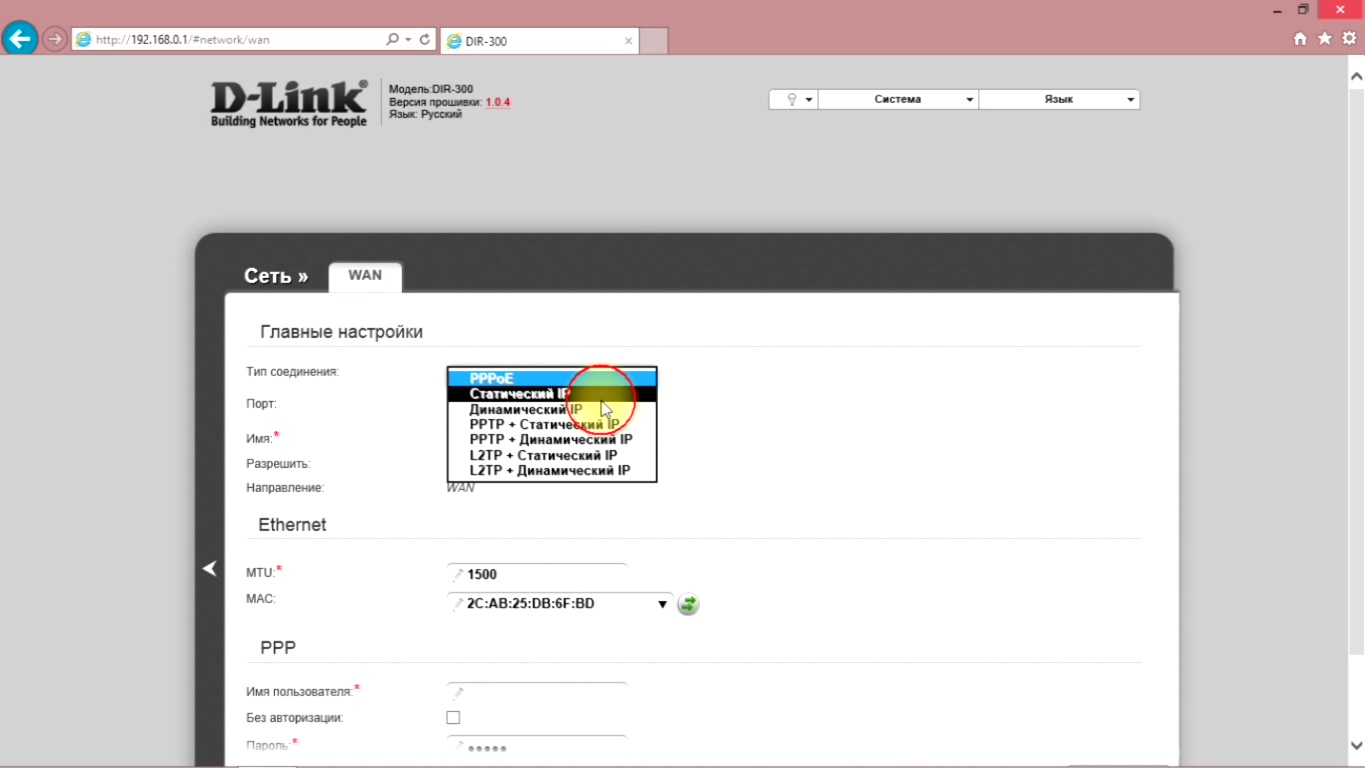 Также можно использовать маршрутизатор типа DSL-2640U/RB (Annex B — для использования совместно с охранной сигнализацией), либо DSL-2640U/RA (Annex A — без сигнализации). При настройке PPPoE-соединения на ADSL-оборудовании кроме логина и пароля требуется указать значения VPI и VCI. Для МГТС они равны, соответственно, 1 и 50, для Ростелекома — 0 и 35
Также можно использовать маршрутизатор типа DSL-2640U/RB (Annex B — для использования совместно с охранной сигнализацией), либо DSL-2640U/RA (Annex A — без сигнализации). При настройке PPPoE-соединения на ADSL-оборудовании кроме логина и пароля требуется указать значения VPI и VCI. Для МГТС они равны, соответственно, 1 и 50, для Ростелекома — 0 и 35
Затем соедините компьютер и роутер D-Link DIR-300 комплектным кабелем — в роутере вставьте кабель, например, в первый LAN-порт
Другой конец этого кабеля подключите к порту Ethernet ноутбука или компьютера
После данных операций на компьютере должно установиться сетевое соединение, о чем вы увидите уведомление
Настройка роутера в Москве, цена, телефон — 8(495)782-65-87
2. Вход в WEB-интерфейс роутера D-Link DIR-300
Если уже были попытки настройки роутера или если невозможно подключиться к устройству (не открывается его WEB-интерфейс), то сначала следует сделать установку заводских настроек.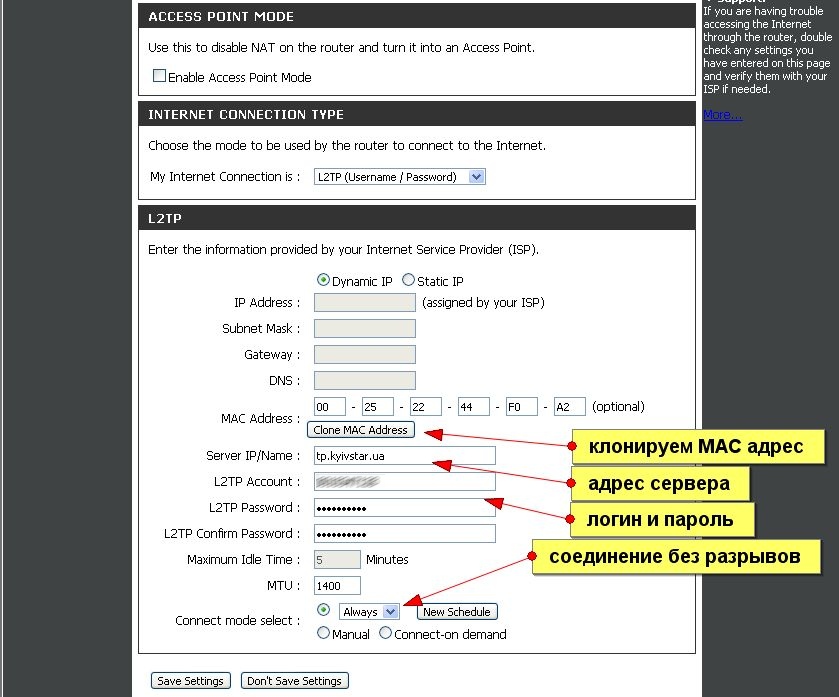 В случае ошибки проверьте настройки сетевой карты компьютера. Сброс настроек к заводским установкам можно выполнить с помощью кнопки RESET, расположенной на задней или нижней панели маршрутизатора (в зависимости от типа корпуса). При включенном устройстве вставьте тонкую скрепку в отверстие и удерживайте в течении 10 секунд. Затем уберите скрепку и дождитесь перезагрузки маршрутизатора (около минуты)
В случае ошибки проверьте настройки сетевой карты компьютера. Сброс настроек к заводским установкам можно выполнить с помощью кнопки RESET, расположенной на задней или нижней панели маршрутизатора (в зависимости от типа корпуса). При включенном устройстве вставьте тонкую скрепку в отверстие и удерживайте в течении 10 секунд. Затем уберите скрепку и дождитесь перезагрузки маршрутизатора (около минуты)
Настройка роутера производится через WEB-интерфейс. Мы рассмотрели настройку маршрутизатора D-link в интерфейсах версий 2.х.х и 3.х.х
Запускайте ваш любимый браузер
вводите в его адресную строку текст 192.168.0.1 и жмите клавишу Enter
Интерфейс версии 2.х.х
При первом включении устройство потребует логин и пароль — в оба поля Login и Password введите admin, после чего кликните Enter
Теперь смените пароль доступа к web-интерфейсу — в оба поля Password (Пароль) и Confirmation (Подтверждение пароля) введите, например, 12345, после чего нажмите кнопку Apply
Для переключения в русский интерфейс кликните вверху по фразе «May be your language is»
Теперь мы на главной странице web-интерфейса
В правом верхнем углу страницы маршрутизатор отображает уведомления — всегда сохраняйте внесенные изменения
Интерфейс версии 3.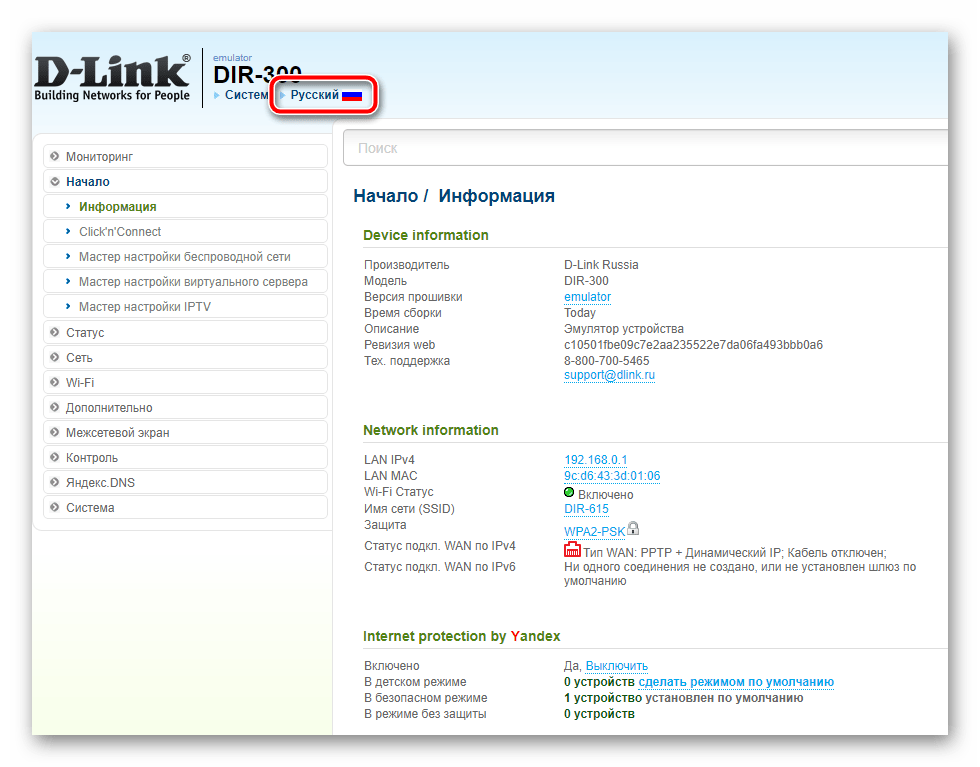 х.х — при первом включении роутера нажимаем кнопку «Начать», затем подтверждаем выбор языка, после чего выбираем Расширенные настройки
х.х — при первом включении роутера нажимаем кнопку «Начать», затем подтверждаем выбор языка, после чего выбираем Расширенные настройки
Придумайте и введите новый пароль входа в интерфейс и название сети Wi-Fi, после чего нажмите кнопку Применить
Мы в веб-интерфейсе роутера
Не забывайте сохранять внесенные изменения прошивка будет напоминать об этом в правом верхнем углу интерфейса
Сначала настроим на роутере интернет, а затем параметры безопасности WiFi
Настройка роутеров в Москве вне зависимости от провайдера, цена, телефон — 8(495)782-65-87
3. Настройка интернета на роутере D-Link DIR-300
Интерфейс 2
В меню в левой части страницы кликаем раздел «Сеть», затем кнопку Добавить в правом нижнем углу
Попадаем в раздел настройки интернета роутера D-Link DIR-300
Интерфейс 3
В левом вертикальном меню выбираем Настройка соединений — WAN, затем кнопку Добавить в правом верхнем углу
Мы в разделе выбора типа соединения
При настройке в качестве повторителя — переходите по ссылке
Теперь кликните по логотипу своего провайдера из списка ниже для перехода к соответствующему пункту настройки интернета
Если вашего оператора в нашей таблице нет, либо вы из иного региона — просто не спеша выполните инструкции под таблицей
Для настройки интернета необходимы две вещи: тип соединения и данные из договора (логин-пароль, статический IP-адрес либо МАС-адрес)
Если вы не знаете тип соединения, то перед настройкой роутера наберите номер техподдержки вашего провайдера и задайте сотруднику следующий вопрос — «Какой тип подключения следует использовать для настройки роутера?».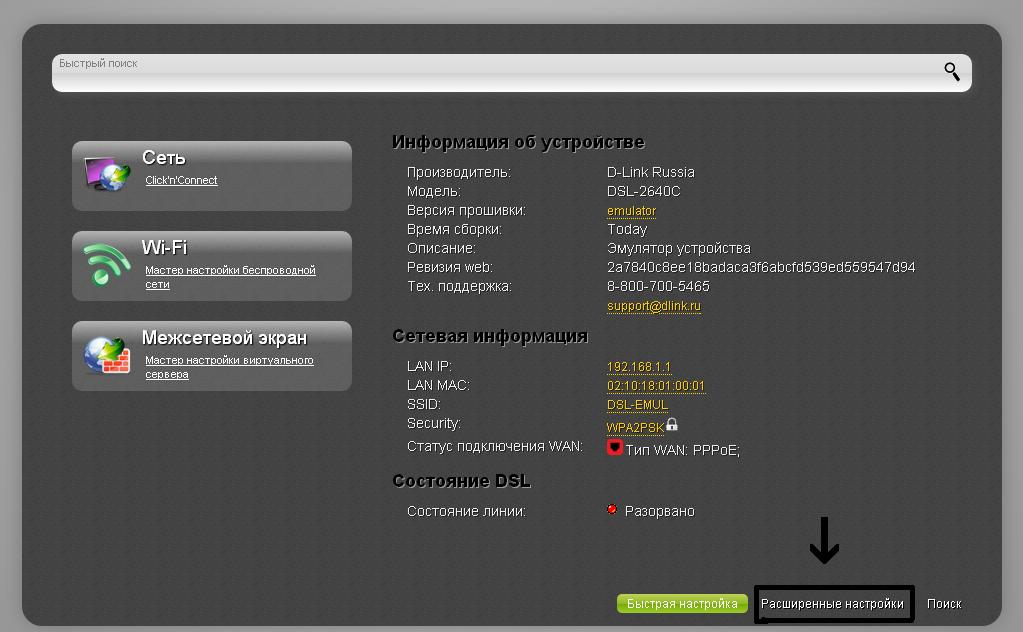 Также отдельно стоит уточнить — есть ли привязка по MAC-адресу. Вам должны ответить одним из приведенных ниже вариантов — кликните по нему мышью
Также отдельно стоит уточнить — есть ли привязка по MAC-адресу. Вам должны ответить одним из приведенных ниже вариантов — кликните по нему мышью
— Dynamic IP, DHCP или IPoE — произносится «динамический ай-пи-адрес», «ди-эйч-си-пи» и «ай-пи-о-е»
— Static IP — «статический ай-пи-адрес»
— PPTP — туннельный протокол типа «точка-точка» (произносится «пи-пи-ти-пи»)
— PPTP + Статический IP
— L2TP — протокол туннелирования второго уровня («эль-два-ти-пи»)
— PPPoE — сетевой протокол передачи пакетов через Ethernet («пи-пи-пи-о-е»)
— PPPoE + Статический IP
— Привязка по МАС-адресу — произносится «мак-адрес»
Внимание! Тип подключения может быть смешанный, например, PPTP + Статический IP + Привязка по MAC-адресу
Настройка роутеров всех моделей в Москве, цена, телефон — 8(495)782-65-87
3.1. Dynamic IP
Данный вид авторизации подразумевает автоматическое назначение IP-адреса.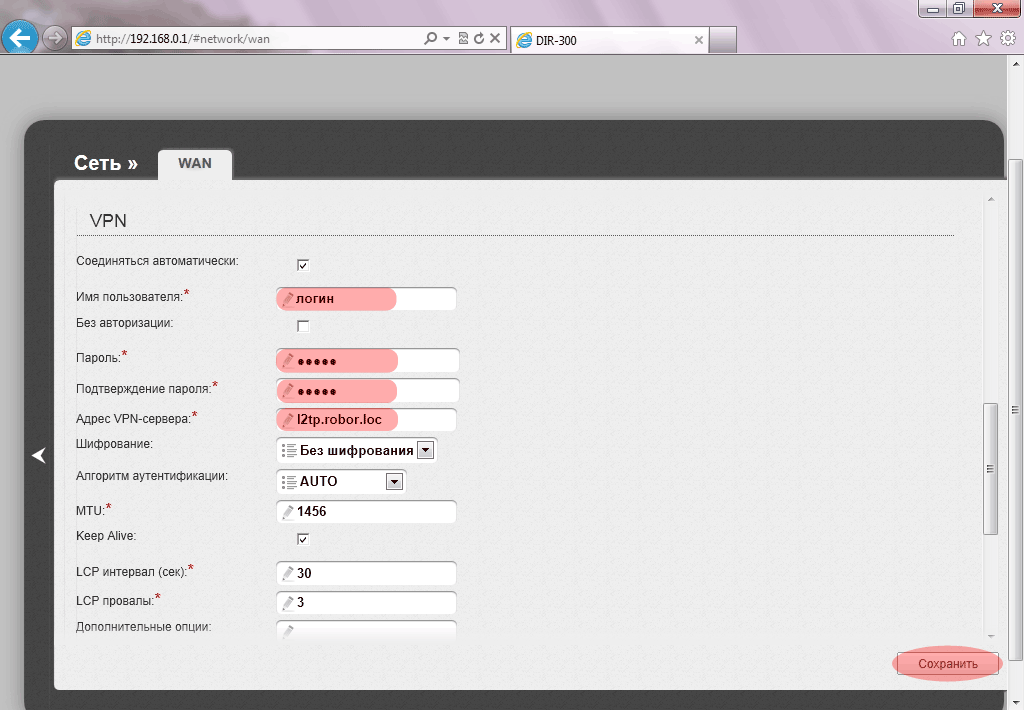 Также он является одним из двух вариантов при настройке роутера в режим репитера (повторителя, точки доступа)
Также он является одним из двух вариантов при настройке роутера в режим репитера (повторителя, точки доступа)
Dynamic IP при настройке роутера D-Link DIR-300 необходимо выбрать, если Ваш провайдер — один из следующих
Интерфейс 2
В списке Тип соединения выбирайте значение «Динамический IP»
Теперь нажмите кнопку Применить
После возврата к предыдущему экрану Сеть/WAN нажмите радиокнопку Шлюз по умолчанию напротив только что созданного подключения для его активации
Теперь сохраните конфигурацию
Для провайдеров Акадо, БутовоНет, MosNet, Лантек, Union Line, Старлинк, 2КОМ, ГОРКОМ, ProLink и Ринет также необходимо ввести значение MAC-адреса, полученного у техподдержки провайдера. Об этом читайте чуть ниже, в пункте 3.6 данной статьи
При настройке роутера в качестве репитера переходите к пункту Смена подсети
Не забудьте настроить безопасность WiFi
Интерфейс 3
Выберите в списке Тип соединения значение «Динамический IPv4»
На этом же экране для провайдеров Акадо, БутовоНет, MosNet, Лантек, Union Line, Старлинк, 2КОМ, ГОРКОМ и Ринет нужно ввести или склонировать с вашего компьютера MAC-адрес
Нажмите кнопку Применить.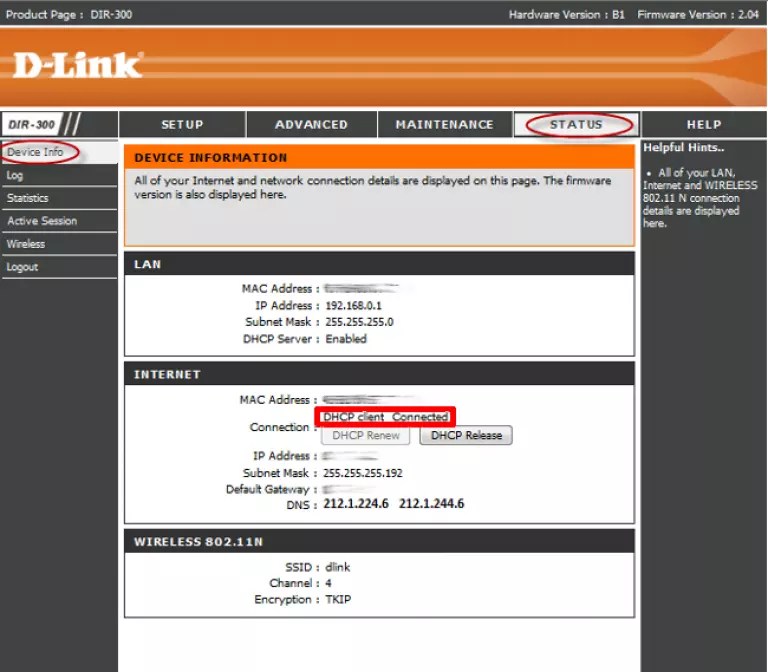 На вопрос о подтверждении действия отвечаем Да
На вопрос о подтверждении действия отвечаем Да
После возврата к экрану WAN нажмите радиокнопку Шлюз по умолчанию напротив только что созданного подключения для его активации
Теперь сохраните конфигурацию
При настройке роутера в качестве репитера переходите к пункту Смена подсети
Настройте безопасность WiFi
3.2. Static IP (статический IP-адрес, то есть его надо ввести вручную) — данный тип авторизации необходим для настройки роутера D-Link DIR-300 под провайдеров
Также этот вариант необходим для роутера, который подключается в качестве повторителя (в этом случае не забудьте сменить подсеть на роутере)
Приготовьте IP-адреса (числа формата XXX.XXX.XXX.XXX), которые указаны в договоре, либо получены Вами от провайдера
Также данный тип соединения требуется для настройки роутера в режим репитера. Если вы уже выяснили параметры IP, то поля IP-адрес, Сетевая маска, IP-адрес шлюза и Первичный DNS-сервер для режима повторителя следует заполнить значениями из окна консоли следующим образом
| веб-интерфейс | название в консоли | значение | |||
| IP-адрес | IPv4-адрес | 192..png) 168.0.49 168.0.49 | |||
| Сетевая маска | Маска подсети | 255.255.255.0 | |||
| IP-адрес шлюза | Основной шлюз | 192.168.0.1 | |||
| Первичный DNS-сервер | DNS-серверы | 192.168.0.1 |
Обратите внимание, что номер подсети (третий октет — число, отмеченное синим цветом) в вашем случае может быть другим. В четвёртом октете поля «IP-адрес» (192.168.0.NNN) можно задать любое число в диапазоне 2..255
Интерфейс 2
В списке Тип подключения необходимо выбрать значение «Статический IP»
Теперь необходимо задать значения реквизитам IP-адрес, Сетевая маска, IP-адрес шлюза, Первичный DNS-сервер и Вторичный DNS-сервер
Не забудьте нажать кнопку Применить
После возврата к предыдущему экрану Сеть/WAN нажмите радиокнопку Шлюз по умолчанию напротив только что созданного подключения для его активации
Теперь сохраните конфигурацию
При настройке роутера в качестве репитера переходите к пункту Смена подсети
Для провайдеров Цифра 1, Горком и Старлинк также необходимо выполнить привязку по MAC-адресу — подробнее об этом в пункте 3. 6
6
Переходите к настройке безопасности WiFi
Интерфейс 3
В списке Тип подключения необходимо выбрать значение «Статический IPv4». Теперь необходимо задать значения реквизитам IP-адрес, Сетевая маска, IP-адрес шлюза, Первичный DNS-сервер и Вторичный DNS-сервер (при необходимости)
На том же экране для провайдеров Цифра 1, Горком и Старлинк нужно ввести MAC-адрес из договора или склонировать его с вашего компьютера
Не забудьте нажать кнопку Применить
После возврата к предыдущему экрану WAN нажмите радиокнопку Шлюз по умолчанию напротив только что созданного подключения для его активации
Теперь сохраните конфигурацию
При настройке роутера в качестве репитера переходите к пункту Смена подсети, в качестве основного маршрутизатора — к настройке безопасности WiFi
Настройка роутеров под любого провайдера в Москве, цена, телефон — 8(495)782-65-87
3. 3. PPTP
3. PPTP
Настройка роутера D-Link DIR-300 для следующих провайдеров требует тип соединения PPTP, поэтому приготовьте ваши логин и пароль от интернета, а также имя VPN-сервера
| провайдер | имя VPN-сервера | |||
| Цифра 1 (первый вариант) | ppp.ultranet.ru | |||
| ВелНет | vpn.velnet.lan | |||
| НетБайНет (второй вариант) | ppp.lan (можно использовать адрес 10.10.3.36) | |||
| Старлинк (второй вариант) | vpn.starlink.ru | |||
Имя VPN-сервера для провайдера АльфаНетТелеком зависит от вашего адреса
| адрес | имя VPN-сервера | |
| Квартал 66,67 | vpnk66. a-n-t.ru a-n-t.ru | |
| Квартал 95 | vpnk95.a-n-t.ru | |
| Заречье | vpnzar.a-n-t.ru | |
| Новоивановское, Немчиновка | vpnnem.a-n-t.ru |
Интерфейс 2
В списке Тип подключения выбирайте значение «PPTP + Динамический IP»
Теперь заполняйте реквизиты Имя пользователя, Пароль, Подтверждение пароля и Адрес VPN-сервера
Нажмите кнопку Применить
После возврата к предыдущему экрану Сеть/WAN нажмите радиокнопку Шлюз по умолчанию напротив только что созданного подключения для его активации
Теперь сохраните конфигурацию
Также для настройки роутера D-Link DIR-300 под провайдеров Цифра 1, Старлинк и НетБайНет необходимо выполнить авторизацию по MAC-адресу
Переходите к настройке Wi-Fi
Интерфейс 3
В списке Тип подключения выбирайте значение PPTP и заполняйте реквизиты Имя пользователя, Пароль и Адрес VPN-сервера.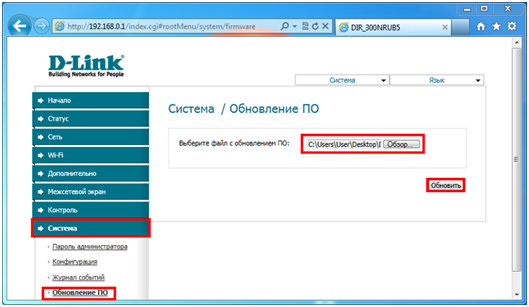 Нажмите кнопку Применить
Нажмите кнопку Применить
В запросе выбираем пункты «к сети Интернет» и WAN, после чего нажимаем ОК
После возврата к предыдущему экрану WAN нажмите радиокнопку Шлюз по умолчанию напротив только что созданного подключения для его активации
Теперь сохраните конфигурацию
Также для настройки роутера D-Link DIR-300 под провайдеров Цифра 1, Старлинк и НетБайНет необходимо выполнить авторизацию по MAC-адресу
Не забудьте настроить безопасность WiFi
Настройка роутера в Москве, цена, телефон — 8(495)782-65-87
3.3.1. PPTP + Статический IP
Данный тип авторизации требуется выбрать при настройке роутера D-Link в некоторых сегментах сети провайдера НетБайНет
| провайдер | имя VPN-сервера | |
| НетБайНет (третий вариант) | ppp.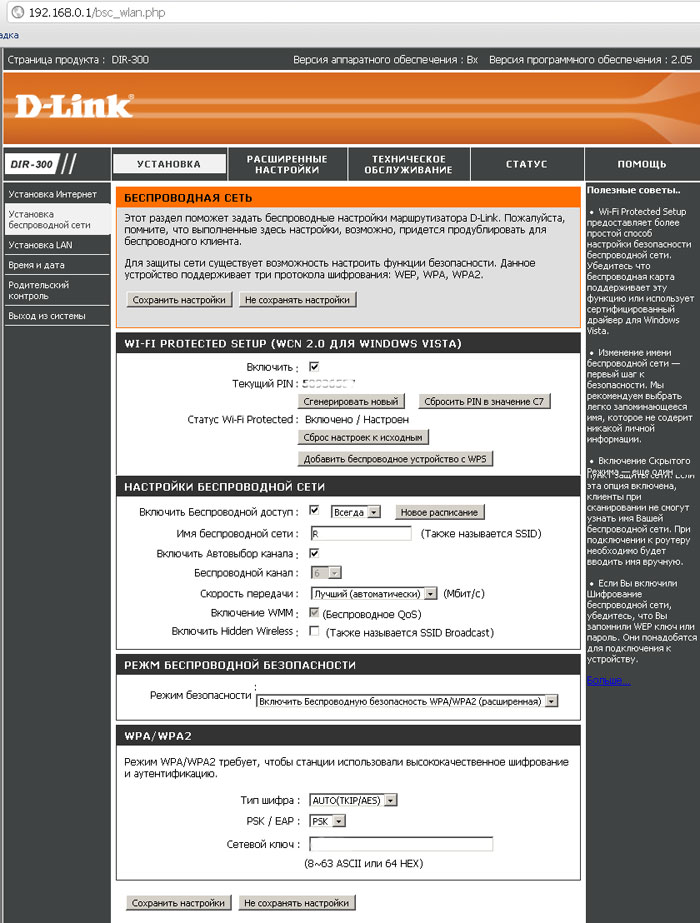 lan (можно использовать адрес 10.10.3.36) lan (можно использовать адрес 10.10.3.36) | |
Интерфейс 2
В выпадающем меню «Тип соединения» выберите пункт «PPTP + Статический IP»
Заполните поля IP-адрес, Сетевая маска, IP-адрес шлюза и Первичный DNS-сервер. Значение поля DNS для провайдера НетБайНет — 212.1.224.6
Также требуется заполнить поля Имя Пользователя, Пароль и Адрес VPN-сервера
Также на этом экране для провайдера НетБайНет необходимо выполнить привязку по MAC-адресу. Если требует ваш провайдер, заполните реквизит «MAC» значением из договора
Не забудьте нажать кнопку Применить для сохранения значений реквизитов
После возврата к предыдущему экрану Сеть/WAN нажмите радиокнопку Шлюз по умолчанию напротив только что созданного подключения для его активации
Теперь сохраните конфигурацию
Переходите к настройке безопасности Wi-Fi
Интерфейс 3
В выпадающем меню «Тип соединения» выберите пункт PPTP, заполните поля Имя Пользователя, Пароль и Адрес VPN-сервера, после чего нажмите Применить
В запросе выберите пункты «к сети Интернет» и «создать новое соединение», нажмите ОК
В меню Тип соединения выберите «Статический IPv4», после чего заполните поля IP-адрес, Сетевая маска, IP-адрес шлюза и Первичный DNS-сервер. Значение поля DNS для провайдера НетБайНет — 212.1.224.6
Значение поля DNS для провайдера НетБайНет — 212.1.224.6
Также на этом экране для провайдера НетБайНет необходимо выполнить привязку по MAC-адресу. Если ваш провайдер требует — заполните соответствующий реквизит или склонируйте адрес с вашего компьютера
Нажмите кнопку Применить. В запросе о подтверждении действия выберите Да
После возврата к предыдущему экрану WAN нажмите радиокнопку Шлюз по умолчанию напротив только что созданного подключения PPTP для его активации
Теперь сохраните конфигурацию
Переходите к настройке безопасности WiFi
Настройка роутера в Москве, цена, телефон — 8(495)782-65-87
3.4. L2TP
Настройка роутера D-Link DIR-300 для следующих провайдеров требует установки соединения L2TP — именно это значение надо выбрать в списке Тип соединения
| провайдер | имя VPN-сервера | ||
| Авелаком (первый вариант) | l2tp.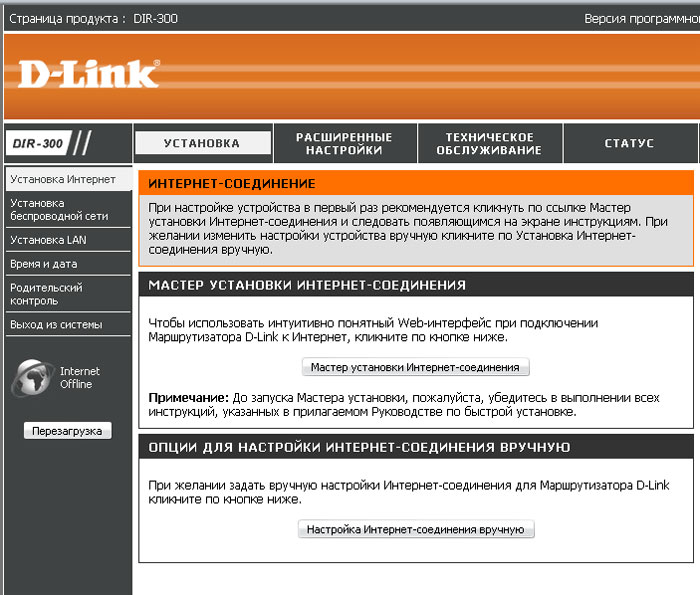 avelacom.ru (для надежности можно написать адрес 95.143.0.247) avelacom.ru (для надежности можно написать адрес 95.143.0.247) | ||
| Билайн | tp.internet.beeline.ru | ||
| Старлинк (первый вариант) | l2tp.starlink.ru | ||
Интерфейс 2
Для другого провайдера имя сервера, естественно, будет отличаться — уточните его правильное написание в техподдержке
Внимательно заполните реквизиты Имя пользователя, Пароль, Подтверждение пароля и Адрес VPN-сервера
Не забудьте нажать кнопку Применить для сохранения значений реквизитов
После возврата к предыдущему экрану Сеть/WAN нажмите радиокнопку Шлюз по умолчанию напротив только что созданного подключения для его активации
Теперь сохраните конфигурацию
Для провайдера Старлинк необходимо сделать привязку по MAC-адресу
Переходите к настройке безопасности Wi-Fi
Интерфейс 3
Заполните реквизиты Имя пользователя, Пароль, Подтверждение пароля и Адрес VPN-сервера и нажмите кнопку Применить
В запросе выбираем пункты «к сети Интернет» и WAN, после чего нажимаем ОК
После возврата к предыдущему экрану Сеть/WAN нажмите радиокнопку Шлюз по умолчанию напротив только что созданного подключения для его активации
Теперь сохраните конфигурацию
Для провайдера Старлинк необходимо сделать привязку по MAC-адресу
Теперь переходите к настройке безопасности WiFi
3. 5. PPPoE
5. PPPoE
Тип соединения PPPoE необходим для настройки роутера D-Link DIR-300 под следующих провайдеров
Интерфейс 2
В списке Тип соединения выбираем значение PPPoE
после чего заполняем поля Имя пользователя, Пароль и Подтвердите пароль
Для провайдера Старнет необходимо в строку «Имя сервиса» внести значение «starnet» маленькими буквами без кавычек
Нажмите кнопку Применить
После возврата к предыдущему экрану Сеть/WAN нажмите радиокнопку Шлюз по умолчанию напротив только что созданного подключения для его активации
Не забудьте сохранить конфигурацию
Для провайдеров Севен Скай, Старлинк и НетБайНет дополнительно необходимо ввести значение MAC-адреса, полученного у провайдера — об этом читайте в пункте 3.6
Переходите к настройке безопасности WiFi
Интерфейс 3
В списке Тип соединения выбираем значение PPPoE, после чего заполняем поля Имя пользователя, Пароль и Подтвердите пароль
Для провайдера Старнет необходимо в строку «Имя сервиса» внести значение «starnet» маленькими буквами без кавычек
Для провайдеров Севен Скай, Старлинк и НетБайНет на этом же экране необходимо ввести значение MAC-адреса, полученного у провайдера
Нажмите кнопку Применить. На запрос о создании соединения жмите Пропустить
На запрос о создании соединения жмите Пропустить
После возврата к предыдущему экрану WAN нажмите радиокнопку Шлюз по умолчанию напротив только что созданного подключения для его активации
Не забудьте сохранить конфигурацию
Переходите к настройке безопасности WiFi
Настройка роутера, репитера в Москве, цена, телефон — 8(495)782-65-87
3.5.1. Статический IP + PPPoE
Интерфейс 2
В списке Тип соединения выберите значение «Статический IP + PPPoE»
Затем введите значения реквизитов IP-адрес, Сетевая маска, IP-адрес шлюза, Первичный DNS-сервер и Вторичный DNS-сервер как указано на иллюстрации ниже
На этом же экране заполните реквизиты Имя пользователя, Пароль и Подтверждение пароля
Нажмите кнопку Применить
После возврата к предыдущему экрану Сеть/WAN нажмите радиокнопку Шлюз по умолчанию напротив только что созданного подключения для его активации
Сохраните конфигурацию
Теперь переходите к настройке безопасности WiFi
Интерфейс 3
В списке Тип соединения выберите значение PPPoE, затем введите имя пользователя и пароль из договора в соответствующие поля
На этом же экране при необходимости можно ввести MAC-адрес, если этого требует ваш провайдер
Нажмите кнопку Применить.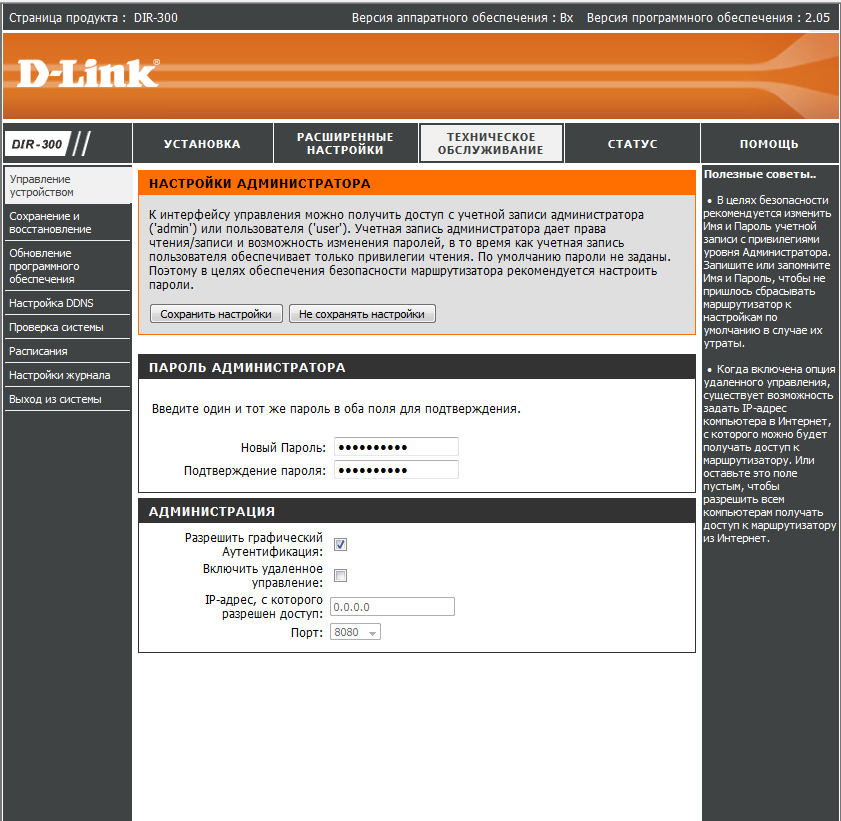 На запрос о создании подключения нажмите Создать. В окне нового соединения в меню Тип подключения выберите «Статический IPv4» и заполните реквизиты IP-адрес, Сетевая маска, IP-адрес шлюза и Первичный DNS-сервер
На запрос о создании подключения нажмите Создать. В окне нового соединения в меню Тип подключения выберите «Статический IPv4» и заполните реквизиты IP-адрес, Сетевая маска, IP-адрес шлюза и Первичный DNS-сервер
Нажмите кнопку Применить
После возврата к предыдущему экрану WAN нажмите радиокнопку Шлюз по умолчанию напротив только что созданного подключения PPPoE для его активации
Сохраните конфигурацию
Теперь переходите к настройке безопасности WiFi
3.6. Привязка по МАС-адресу при настройке роутера D-Link DIR-300 требуется для следующих провайдеров
Приготовьте MAC-адрес, написанный в вашем договоре. Это число формата XX:XX:XX:XX:XX:XX
Интерфейс 2
Нажимаем в меню слева пункт Сеть — WAN, затем кликаем строку существующего соединения, либо жмём кнопку «Добавить» и выбираем в списке Тип соединения значение «Динамический IP», если у вашего провайдера авторизация только по MAC-адресу
Данный пункт не помешает выполнить для любого провайдера, поэтому необходимо производить настройку вашего роутера именно на том компьютере, который был непосредственно подключен к интернету кабелем — в этом случае нажмите кнопку «Клонирование MAC»
В ином случае внесите значение двенадцатизначного MAC-адреса в реквизит «MAC:» с использованием двоеточий
Нажмите кнопку Применить, затем сохраните конфигурацию
Переходите к настройке безопасности Wi-Fi
Интерфейс 3
Нажимаем в меню слева пункт Настройка соединений — WAN, затем в Cписке соединений кликаем одну из строк (это может быть WAN, Static или Dynamic), либо жмём кнопку «Добавить», если у вашего провайдера авторизация только по MAC-адресу
Данный пункт не помешает выполнить для любого провайдера, поэтому необходимо производить настройку вашего роутера именно на том компьютере, который был непосредственно подключен к интернету кабелем — в этом случае переключите триггер «Клонирование MAC».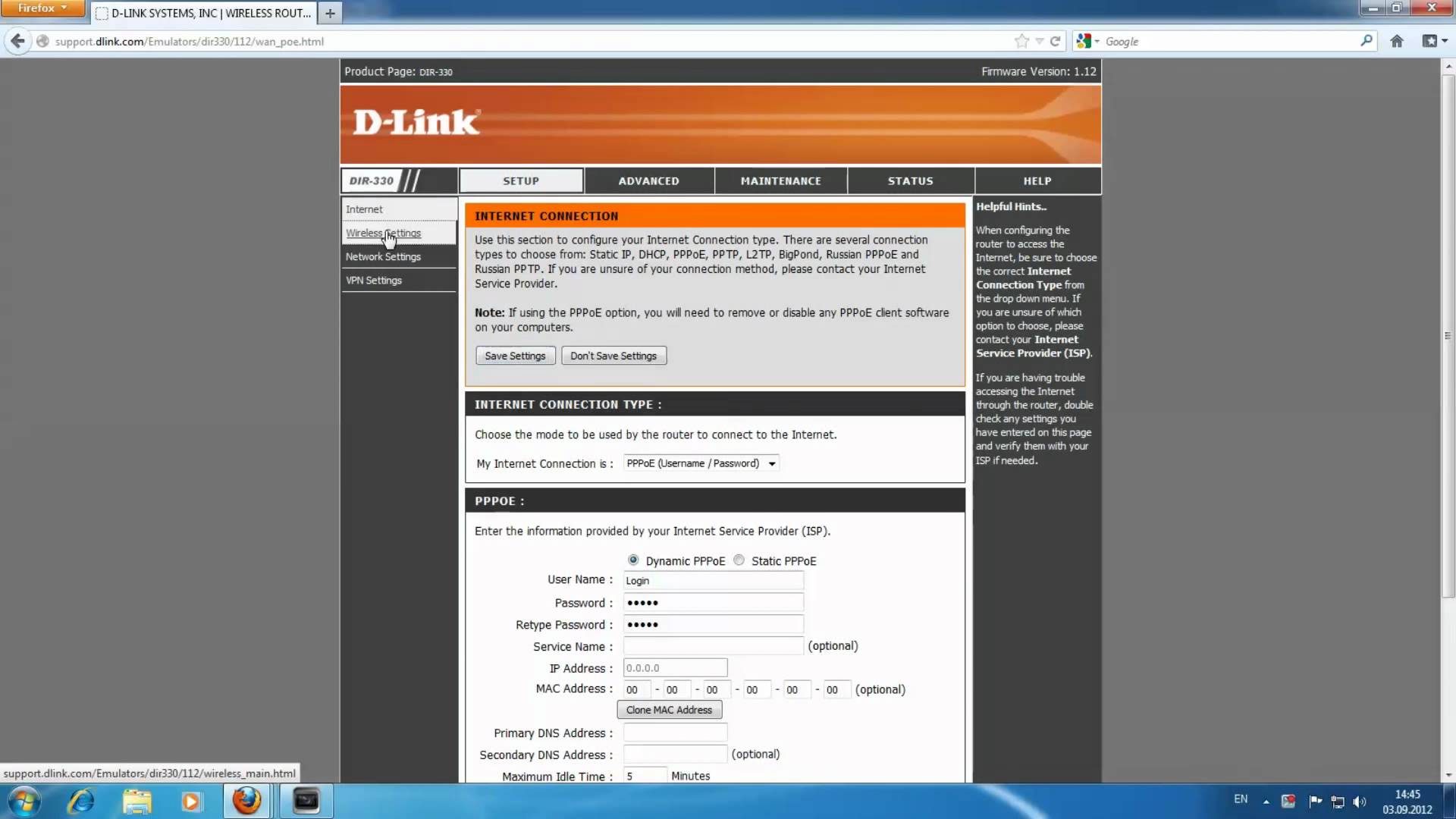 В ином случае внесите значение двенадцатизначного MAC-адреса в реквизит «MAC» с использованием двоеточий
В ином случае внесите значение двенадцатизначного MAC-адреса в реквизит «MAC» с использованием двоеточий
Нажмите кнопку Применить, затем сохраните конфигурацию
Переходите к настройке безопасности Wi-Fi
Настройка роутера в Москве для любого провайдера, цена, телефон — 8(495)782-65-87
4. Настройка безопасности WiFi роутера D-Link DIR-300
Обязательной мерой при использовании WiFi роутера является шифрование беспроводной сети для защиты информации на подключенных к ней компьютерах от несанкционированного доступа
Интерфейс 2
Нажимаем в левом меню пункт Wi-Fi — Основные настройки. Название WiFi сети вашего роутера записано в реквизите SSID. Если есть необходимость, можете вписать в это поле нужное название — именно его вы будете видеть в списке беспроводных сетей
Не забудьте нажать кнопку Применить для сохранения внесенных изменений
Теперь жмём в левом меню пункт Wi-Fi — Настройки безопасности. В списке Сетевая аутентификация выбираем WPA2-PSK — это один из наиболее защищенных и современных способов шифрования беспроводного сигнала
В списке Сетевая аутентификация выбираем WPA2-PSK — это один из наиболее защищенных и современных способов шифрования беспроводного сигнала
В пункте Ключ шифрования PSK устанавливаем нужный пароль после чего нажимаем кнопку Применить внизу справа
Сохраняем настройки
Интерфейс 3
Нажимаем в левом меню пункт Wi-Fi, затем Основные настройки. Кликаем в списке Точки доступа по сети (у нас — DIR-300A)
Требуемое название сети и пароль введите в соответствующие реквизиты, после чего нажмите кнопку Применить
Сохраняем настройки
Теперь интернет на роутере уже должен работать и вы можете подключиться с беспроводного устройства к созданной сети с использованием установленного вами пароля
На этом настройку роутера можно считать оконченной, так как канал интернет функционирует и WiFi защищен шифрованием
Настройка роутера вне зависимости от провайдера, Москва, цена, телефон — 8(495)782-65-87
5. Смена подсети на роутере D-Link DIR-300
Смена подсети на роутере D-Link DIR-300
Смена подсети на роутере необходима в случае, если он является повторителем сигнала от другого роутера по кабелю — в этом случае подсети маршрутизаторов должны отличаться
Интерфейс 2
Для изменения подсети нажимаем в левом меню пункт «Сеть», затем «LAN» и в реквизите «IP-адрес» меняем значение на 192.168.25.1, к примеру, то есть только третий октет (важно, чтобы это значение отличалось от подсети основного роутера; число может быть в диапазоне 0..255)
Нажмите кнопку Применить. На запрос о корректировке пула адресов отвечаем Да
Сохраните конфигурацию и дождитесь загрузки роутера
Интерфейс 3
В меню слева выберите раздел Настройка соединений — LAN. В реквизите «IP-адрес» меняем значение на 192.168.25.1, к примеру, то есть только третье число
Нажмите кнопку Применить, в сообщении о корректировке пула адресов нажмите ОК, в запросе о перезагрузке — Да, и дождитесь загрузки роутера
Внимание! После смены подсети вход в WEB-интерфейс роутера должен осуществляться с использованием нового адреса, который вы только что установили (192.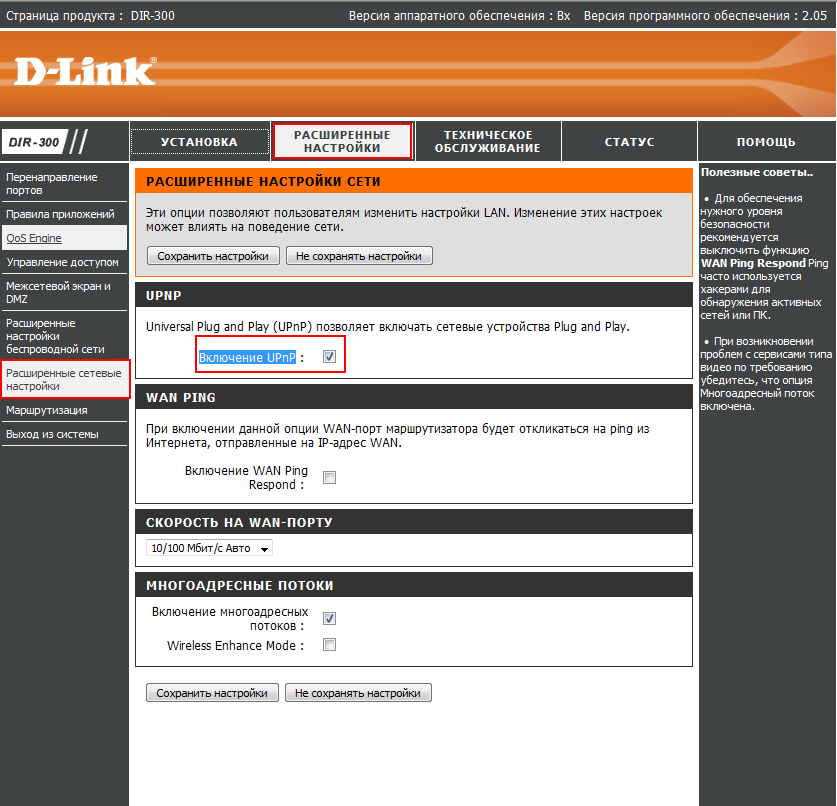 168.25.1)
168.25.1)
6. Настройка IPTV на роутере D-Link DIR-300
Для настройки IPTV кликаем ссылку Мастер настройки IPTV в разделе Начало
На данной странице надо выбрать тот порт роутера, к которому вы планируете подключить ТВ-приставку
Нажмите кнопку Сохранить
Сброс к заводским настройкам роутера D-Link DIR-300
Для сброса можно либо воспользоваться кнопкой RESET, либо выполнить его через WEB-интерфейс
Восстановить заводские настройки вы можете при помощи системного меню
В вертикальном меню слева нажимаем «Система», затем «Конфигурация», потом кликаем кнопку «Заводские настройки»
Настройка роутеров всех марок для любого провайдера, Москва, цена, телефон — 8(495)782-65-87
Настройка кнопки WPS
Данная кнопка предназначена для подключения устройств к беспроводной сети без ввода пароля. Мы покажем этот процесс на примере Windows
Нажмите значок сетевого соединения в системном лотке, затем кликните по вашей беспроводной сети и нажмите кнопку Подключиться
Должно появиться приглашение нажать кнопку WPS на маршрутизаторе
В модели DIR-300A она находится сверху на задней панели, над портами; в других моделях — сбоку.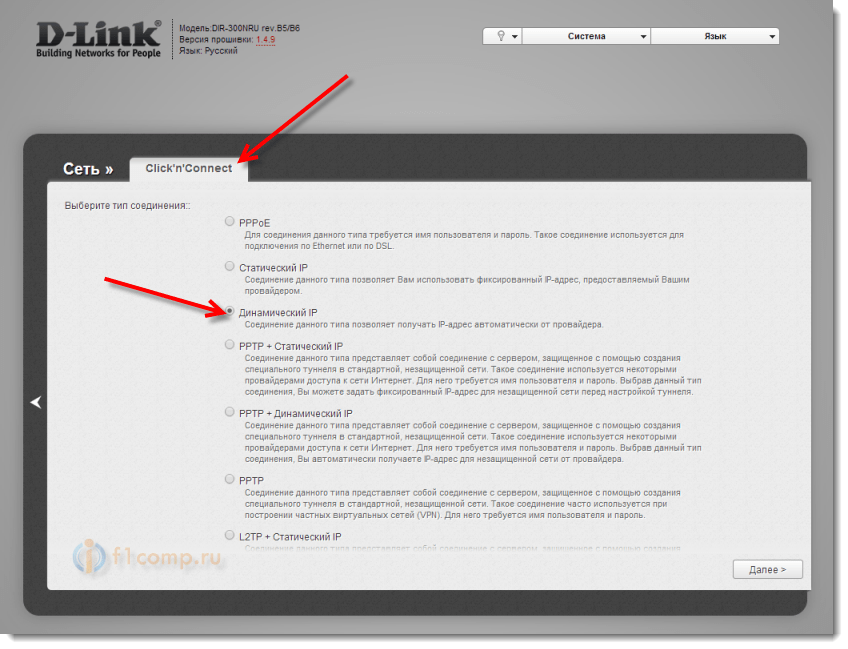 Держите кнопку нажатой 5 секунд, пока светодиод Wi-Fi на роутере не начнет ритмично моргать
Держите кнопку нажатой 5 секунд, пока светодиод Wi-Fi на роутере не начнет ритмично моргать
После этого на компьютере должно появиться сообщение «Получение параметров от маршрутизатора»
Сеть подключится самостоятельно, и компьютер выдаст сообщение «Подключено, защищено»
Если же кнопка WPS не работает, то проверьте её настройки в веб-интерфейсе роутера — в левом вертикальном меню кликните Wi-Fi, затем WPS, установите чекбокс «Включить WPS», после чего нажмите кнопку Применить. Не забудьте сохранить конфигурацию для применения настроек
Прошивка роутера D-Link DIR-300
Внимание! Любые действия с программным обеспечением роутера вы совершаете на свой риск. Манипуляции с прошивкой лучше проводить на компьютере, подключенном к роутеру не по беспроводной сети, а с помощью кабеля Ethernet
В последних прошивках роутеры марки D-Link автоматически находят новую версию микропрограммы на сайте производителя.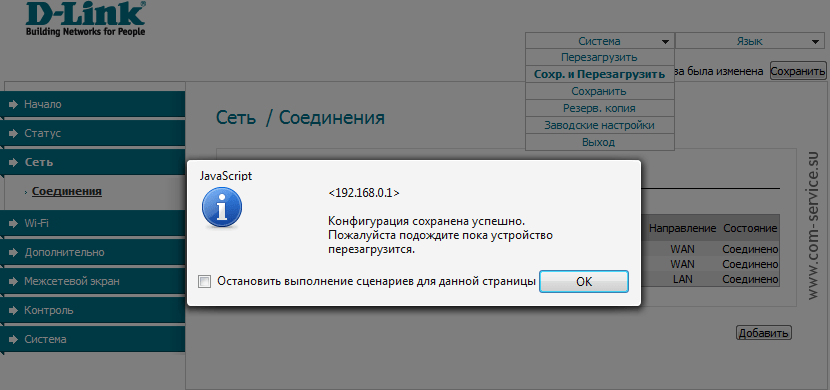 В этом случае в веб-интерфейсе появится предупреждение. Нажмите уведомление в правом верхнем углу, а затем строку Обновление ПО
В этом случае в веб-интерфейсе появится предупреждение. Нажмите уведомление в правом верхнем углу, а затем строку Обновление ПО
Дождитесь окончания процесса обновления
Обновление прошивки вручную
На нижней панели роутера найдите модель вашего роутера. В нашем случае это DIR-300 A1
Заходим на сайт ftp://ftp.dlink.ru/pub/Router/ , находим нужную модель
Из раздела Firmware скачиваем последнюю версию прошивки
Внимание! Данный файл прошивки совместим только с роутерами DIR-300, у которых аппаратная часть — версии A1, и его нельзя использовать для обновления устройств с другими ревизиями. Внимательно выбирайте каталог с прошивкой
В веб-интерфейсе заходим в раздел Система — Обновление ПО, нажимаем кнопку Обзор, выбираем скачанный файл и нажимаем Обновить
Дождитесь окончания процесса обновления
После обновления введите имя и пароль доступа к web-интерфейсу
Теперь можете проверить новую версию прошивки в разделе Информация о системе
Настройка роутеров и повторителей в Москве, цена, телефон — 8(495)782-65-87
Доступ к роутеру D-Link из интернета
Для получения доступа к роутеру D-Link DIR-300 из интернета необходимо в меню выбрать Дополнительно — Удаленный доступ
Нажать кнопку Добавить
Включите опцию Открыть доступ с любого внешнего хоста, затем задайте порт — значение от 1 до 65535 (это требуется для безопасности) и нажмите кнопку Сохранить
Теперь сохраните конфигурацию
Теперь вы можете заходить в настройки роутера из интернета по адресу, который указан на странице интерфейса Информация о системе в разделе WAN по IPv4
Для этого в строке браузера впишите строку <IP-адрес>, а затем, через двоеточие — порт, который вы задали в разделе Удаленное управление, и нажмите Enter
Настройка роутера в Москве для любого провайдера, цена, телефон — 8(495)782-65-87
настройка роутера, прошивка, характеристики, пароль по умолчанию, вход, сброс на заводские настройки, wi-fi, репитер, отзывы
Специалист техподдержки, PHP-программист, разработчик WordPress
Задать вопрос
Пик продаж описываемой модели приходится на конец первого десятилетия 21 века. Но и сегодня настройка D-Link DIR-300 вызывает вопросы у отдельных пользователей. Именно для них этот обзор. Видя популярность модели, Д-Линк старательно выпускал новые модификации и релизы, а после того, как моделью заинтересовался Ростелеком, она стала «культовой». Четверть рынка продаж тех лет приходилась именно на DIR-300.
Но и сегодня настройка D-Link DIR-300 вызывает вопросы у отдельных пользователей. Именно для них этот обзор. Видя популярность модели, Д-Линк старательно выпускал новые модификации и релизы, а после того, как моделью заинтересовался Ростелеком, она стала «культовой». Четверть рынка продаж тех лет приходилась именно на DIR-300.
Характеристики разновидностей
Раз уж началось о ревизиях — для начала краткий список версий и отличий.
- DIR-300 A1. Выпуск линейки стартовал в 2007 году с ревизии, получившей впоследствии индекс A1.
Внешний вид стандартен. По одной антенне и порту для кабеля от провайдера, четыре пользовательских порта.
Процессор — AR2317 (Atheros) 182 мГц, оперативная память 16 Мб, пользовательская — 4 Мб.
- DIR-300 B1, B2, B3, B4. Спустя два года появится линейка с индексом В. Оперативка вырастает в два раза, до 32 мб. Ставится процессор от Ralink с частотой 384 мГц.
Интересно, что на рынках России модели этой ревизии появляются как DIR-300NRU.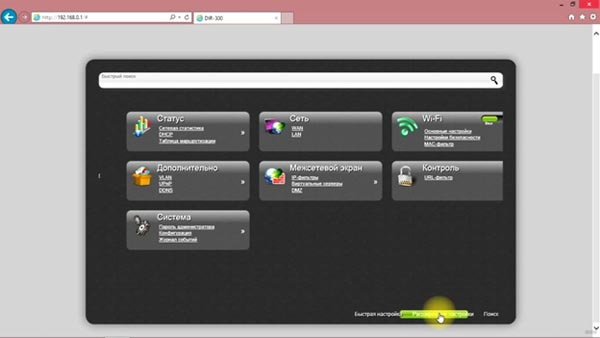
- DIR-300 B5, B6, B7. Новая или скорее продолжение старой ревизии. Единственное отличие — процессор ставится уже на 360 мГц. На российские рынки направляется только третья модель, с прежней маркировкой — NRU.
- DIR-300 С1. Изменений минимум, только чуть более мощный процессор — 400 мГц.
- DIR-300 D1. В 2013 пользователю представляется D1. Основное отличие — внешний вид. Теперь девайс «стоит» на торце.
- DIR-300 S/A1. Выходит на рынок параллельно с D1. Форм-фактор не столь кардинально меняется, зато в строго рубленом виде первых редакций появляются изгибы, скосы, необычные очертания. К достоинствам можно отнести рост пользовательской памяти — 8 Мб.
- DIR-300 A/A1A. На этом компания решает остановится. На очереди 320 модель. Последним отголоском становится A1A. По сути это уже 320, но без USB и с возвратом к 4 Мб памяти для пользователя. Неожиданным решением стала внешняя форма. Девайс снова «стоит» на торце, но имеет форму цилиндра.

Радиус действия
7
Дополнительные опции
6
Удобство и простота настройки
8
Подключение
Исходя из того, что изменения вносились только в технические характеристики D-Link DIR-300, подключение и дальнейшие настройки соединения могут рассматриваться на примере DIR-300NRU, одной из ревизий для рунета.
Для работы нам понадобится компьютер/ноутбук, так как начальные настройки для роутера D-Link DIR-300 возможны только при кабельном подключении. Беспроводная точка «из коробки» выключена.
Роутер нужно установить на столе, повернуть съёмную антенну вверх.
Пошаговый план подключения:
- Вынуть кабель от провайдера из компьютера.
- Вставить его в синее гнездо на задней панели.
- Проверить настройки сети на компьютере (об этом ниже).
- Кабелем из комплекта поставки соединить компьютер и одно из жёлтых гнёзд на маршрутизаторе DIR-300.
- Включить питание обоих устройств.
После нескольких секунд, когда лампочки на устройстве перестанут мигать, можно переходить к следующим шагам. Роутер готов к настройке.
Роутер готов к настройке.
Предварительные настройки Windows
Пару слов о настройке ОС. Возможно, ранее компьютер подключался к другому устройству, а роутер по умолчанию настроен на то, что все нужное для выхода в сеть он выдаёт сам. Нужно правильно выставить установки системы, иначе сеть не заработает.
На примере Windows 7/10 это выглядит так:
- Заходят в панель управления, выбирают «Просмотр состояния сети и задач».
- В открывшемся окне «Подключение по локальной сети», а затем «Свойства».
- В новом окне «Протокол Интернета версии 4», снова «Свойства».
- На правой картинке указаны правильные настройки для работы с роутером.
Различные интерфейсы
Несмотря на большое количество ревизий, прошивка DIR-300 менялась незначительно и админ-панель настроек устройства получила всего два исполнения — в чёрных тонах (у первых версий) и светлое — у последних.
Функции и там и там названы одинаково, но могут немного различаться по своему местоположению. Поэтому пошаговая инструкция по настройке роутера D-Link DIR-300 будет сопровождаться подробными скринами.
Поэтому пошаговая инструкция по настройке роутера D-Link DIR-300 будет сопровождаться подробными скринами.
Вход в настройки
Учитывая возраст модели, каких-то фраз вместо цифрового адреса для доступа в интерфейс настроек ждать не приходится.
- Вход в роутер D-Link DIR-300 выполняют по стандартному IP 192.168.0.1 в адресной строке браузера.
- Пользователя встречает стандартное окошко с предложением войти, используя пароль по умолчанию DIR-300. Он такой же как и логин — admin. Данные обычно стандартны, но если есть сомнения, их можно найти на нижней крышке.
- На следующем шаге предложат назначить новый пароль на роутер D-Link DIR-300 и дальше использовать только его. После этого пользователь попадает в веб-интерфейс. Хотя его цветовая гамма и изменилась, функционал — нет.
Автоматическая настройка
Обычного мастера, как это принято на других моделях, тут нет, как, собственно, и кнопки «Автоматическая настройка». Но если выбрать вкладку «Подключить Интернет» — запустится мастер подключения к сети, предлагая выбор между несколькими вариантами.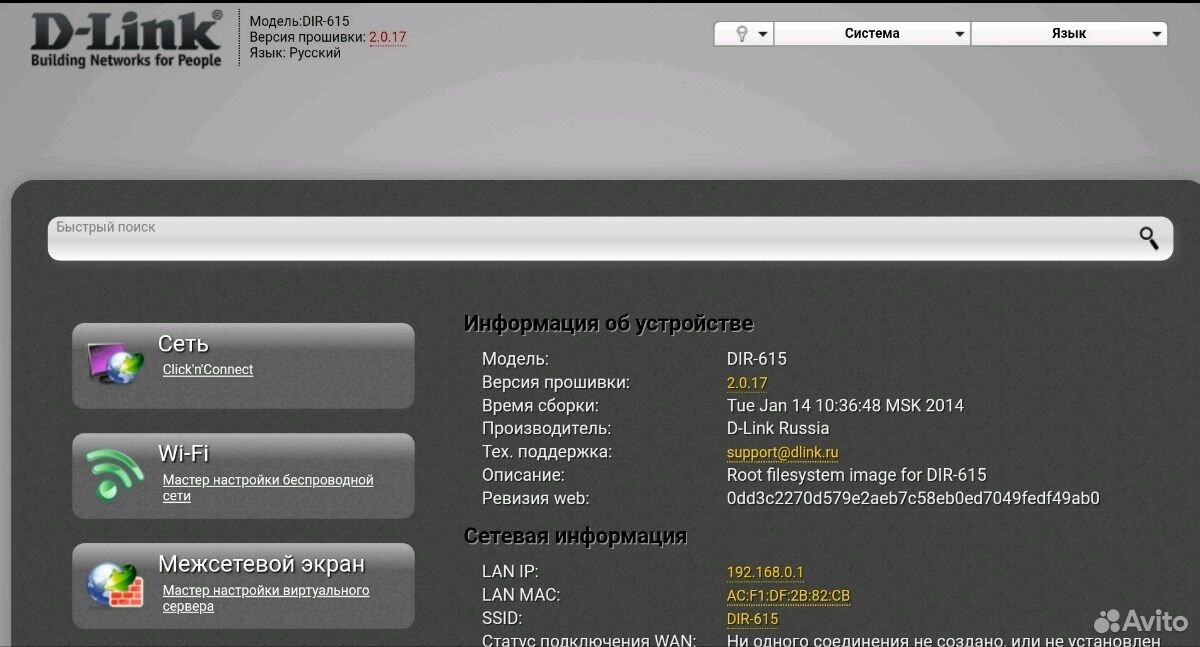
Но если в списке предложений нет нужного провайдера или пользователь хочет контролировать все процессы самостоятельно, нажатие на логотип вернёт на главную страницу. Но можно поставить флажок в положение «WAN» или выбрать в списке «Добавить новое».
На следующей странице нужно указать тип подключения.
Затем ввести логин и пароль из договора с провайдером.
На следующем экране включить IGMP (нужно, если есть желание смотреть IPTV) и проверить положение других галок.
На этом подключение интернета закончено. Пользователю выдаётся сводная информация для проверки.
Если все верно — процесс завершён.
Автоматическая настройка позволяет выставить все необходимые параметры без навязывания своих значений.
Ручная настройка интернета
Настройка D-Link DIR-300 вручную не намного сложнее. Для примера можно рассмотреть, как получить интернет от Билайн и Ростелеком. В главном меню есть пункт «Настроить вручную», позволяющий сделать большинство настроек самостоятельно.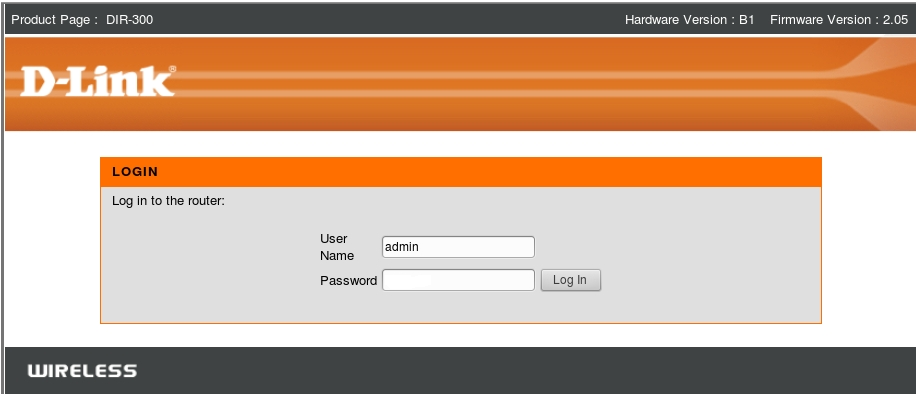
В разделе «Сеть» открываем вкладку «WAN».
Для Билайн:
- Тип соединения сменить на «L2TP + Динамический IP». Название любое — оно нужно только для админки. Потом установить настройки VPN. Адрес сервера обычно не меняется — tp.internet.beeline.ru.
- Затем вводится имя пользователя и пароль из договора. Остальное без изменений.
Для Ростелеком и Дом.ру:
- Тип соединения нужно выбрать PPPoE, задать произвольное имя соединения.
- Ввести логин и пароль, который обычно указывается в договоре с провайдером.
Важно! Лучше убедится в типе подключения, посмотрев договор с провайдером. В нем есть все нужные параметры.
Переходим к поднятию вайфай соединения.
Настройка Wi-Fi
Пошаговый алгоритм:
- Чтобы включить беспроводную сеть, нужно зайти в админ-панель роутера D-Link DIR-300 и в главном меню выбрать раздел «Wi-Fi».
 Далее выбираем вкладку «Основные настройки».
Далее выбираем вкладку «Основные настройки». - Обязательно устанавливаем галочку «Включить беспроводное соединение». В поле SSID указываем имя сети (домашние устройства найдут роутер именно по нему). Страна «Russian Federation». Также можно скрыть точку доступа при желании. Остальные настройки можно оставить как на скриншоте и нажать кнопку «Применить».
- В подменю «Настройка безопасности» нужно запаролить сетку, чтобы ей действительно не воспользовался сосед. Заполняем поля, как указано. Ключ шифрования PSK — пароль, который нужно будет вводить при первом входе нового устройства.
Режим повторителя
В базовой, заводской прошивке режима повторителя устройства от D-Link обычно не имеют. Но в то же время можно установить режим клиента, где роутер получает сигнал от удалённого устройства и раздаёт его дальше. То есть в итоге получается тот же режим ретранслятора.
Эта же проблема решается и поиском альтернативной, не родной прошивки, известной как версия «DD-WRT».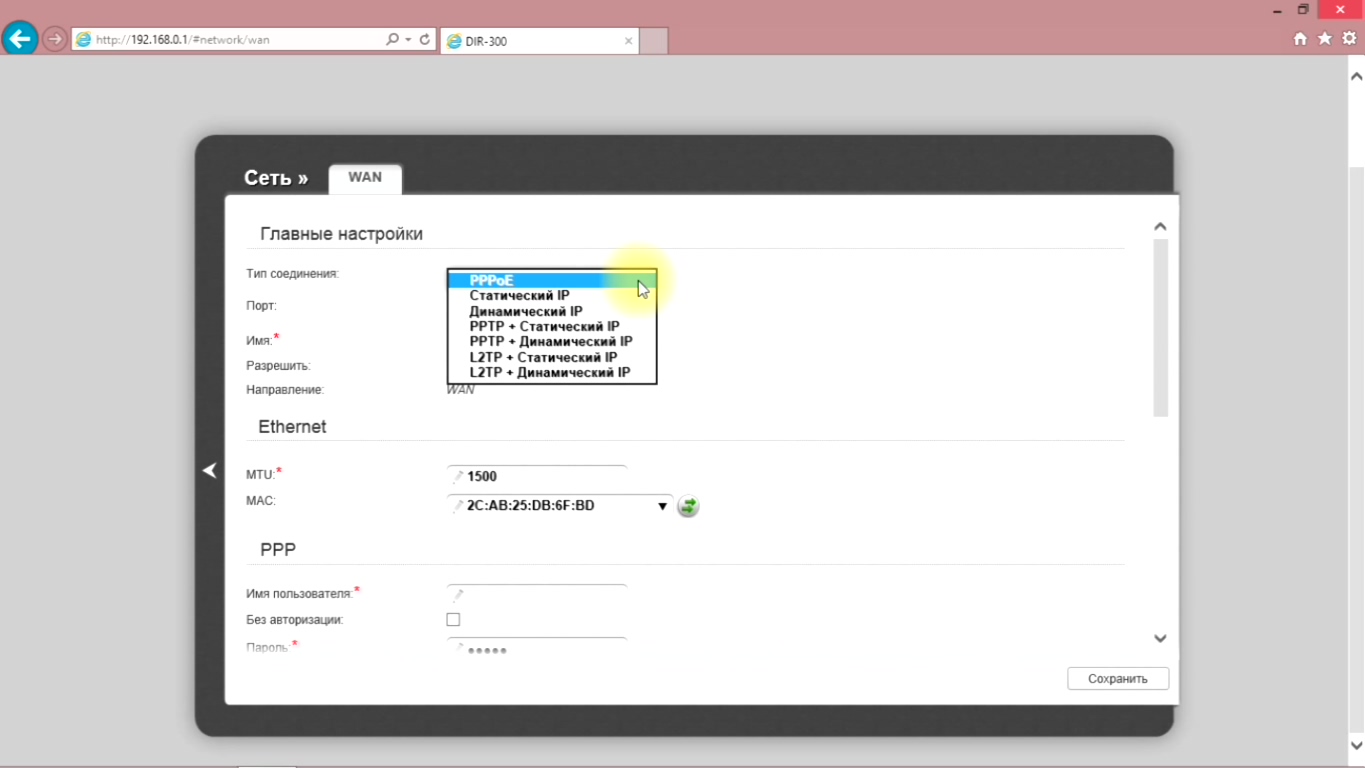 Но так как это всё-таки не родная версия, её опишем второй, чуть ниже.
Но так как это всё-таки не родная версия, её опишем второй, чуть ниже.
Заводская прошивка
Сначала вариант клиента для другой сети.
Настройка DIR-300 в режиме репитера состоит из двух этапов:
- В параметрах настройки Wi-Fi вместо собственных данных нужно установить данные сети, которую планируется усиливать. Все данные копируются с основного устройства.
- Чтоб решить возможную проблему конфликтов устройств, нужно выключить DHCP на DIR-300, а на странице «WAN» раздела «Сеть» добавить новое подключение (или сменить текущее, если роутер далее не планируется для подключения к провайдеру). Нужно установить тип подключения «Динамический IP», интерфейс «WiFiClient».
- Необязательный. Если ранее к сети роутера подключались беспроводные клиенты, то после установки его повторителем она исчезнет. Чтобы устройства зря не искали несуществующее соединение, рекомендуется забыть сеть и произвести поиск заново.
Сохранить и перезагрузить роутер.
Альтернативная (DD-WRT) прошивка
Другой вариант получения ретранслятора — это установка альтернативной прошивки.
Устанавливается она стандартно — в разделе «Система» есть страница.
Для настройки репитера нужно, как и в работе с оригинальной прошивкой, пройти несколько шагов.
- Первое, что нужно сделать, это установить IP будущего усилителя. Можно использовать любой адрес с одним условием — он должен находится в подсети основного устройства. Если там раздаётся сеть в диапазоне 192.168.0.* — репитер не может иметь 192.168.1.*
- На вкладке «Установка» в разделе «Основные установки» выключить WAN.
- Следующим шагом переходят в раздел «Основные установки», но уже на вкладке Wi-Fi. В альтернативной прошивке есть возможность выбрать тип беспроводной сети — «репитер-мост».
- Выбирают его. Далее нужно указать имя сети — оно должно повторять имя на основном роутере.
- Выставив флажки, как указано на картинке, переходят в раздел «Безопасность» (вкладка Wi-Fi). Здесь нужно повторить все настройки защиты основного устройства.
- Сохранив все сделанные изменения, нужно перезагрузить DIR-300.

После перезагрузки в Web-интерфейсе видно, что используется сеть основного устройства.
Можно отметить, что альтернативная прошивка — улучшенная версия заводской. Настройками моста её возможности не ограничиваются. Во многих торговых точках роутер сразу перешивался на альтернативную версию, которая предлагает более расширенные и гибкие настройки.
Смена пароля от веб-интерфейса
Поменять пароль администратора, который создали при первом входе в настройки роутера, можно в разделе «Система», на специальной странице. Однако перед тем как устанавливать другой, нужно обратить внимание на сообщения на странице. В зависимости от версии прошивки возможен вариант, что заменить можно только сразу два пароля — для веб-интерфейса и Wi-Fi. Установить общий.
Защиту сети в этом случае придётся настраивать заново.
Обновление прошивки
В том же разделе «Система» можно сделать обновление прошивки. Для роутера D-Link DIR-300 предлагаются два варианта решения.
Пользователь может проверить сам обычным способом, потом скачать прошивку с официального сайта или при настройке адреса обновлений (обычно установлен по умолчанию) сделать это в автоматическом режиме, когда устройство само будет проверять свой сайт на наличие обновлений.
IPTV
В старых прошивках роутера настройка TВ, если оно предлагалось провайдером, проблем не вызывала. Однако по непонятным соображениям в новых версиях функцию убрали.
Настройка будет проводится на примере провайдера Ростелеком.
На странице «WAN» (раздел «Сеть») нужно создать новое подключение.
Все настройки повторяют те, которые настраивали при подключении к провайдеру, включая галочку «Keep Alive», но есть и несколько отличий.
Тип соединения «Статический IP», MTU — 1492.
Раздел IP заполняется, как на картинке:
Обязательно нужно отметить галочкой пункт «Включить IGMP». Затем включить IGMP, версия 2 на вкладке «Дополнительно» раздела «Разное».
Сброс настроек
Вне зависимости от прошивки DIR-300, сброс настроек, возможность сохранить и вернуть ранее установленные собраны на экране «Конфигурация» раздела «Система». Каждая кнопка отвечает за одну функцию.
Сохранить — когда роутер настроен, все параметры можно импортировать в один файл на компьютере.
Восстановить (здесь есть окно для выбора файла) — обратная операция. Указывается файл, нажимается кнопка, после перезагрузки все настройки восстановлены. Может быть полезным при решении вернуться из режима репитера в режим маршрутизатора. Если файл был ранее сохранён, одна перезагрузка вернёт все предыдущие настройки.
Сброс на заводские настройки DIR-300 выполняется нажатием на одноимённую кнопку.
Здесь же есть четвертая кнопка, позволяющая перезагрузить устройство, не отключая электропитания.
В старых версиях прошивок существовала ещё одна функция. Пользователь мог сменить язык интерфейса просто загрузив/удалив языковый файл. Новые прошивки идут мультиязычными — выбор языка общения выведен в правую часть шапки.
Если же пользователь забыл пароль от роутера, придётся воспользоваться физическим сбросом настроек посредством кнопки RESET на задней панели. В целях защиты от случайного нажатия она немножко утоплена, поэтому нужно воспользоваться стержнем, иголкой или подобным предметом. Удержание кнопки в течение 15 секунд приведёт к перезагрузке роутера, что покажут индикаторы. После новой загрузки роутер забудет все настройки пользователя, включая изменённый пароль.
Отзывы
Пользователи о девайсе говорят по разному.
Плюсы:
- Основой плюс, отмечаемый большинством пользователей, — цена прибора. Кто-то пишет — низкая цена, другие — дешёвый. Есть мнения о хорошем балансе цены и качества.
- Простоту настройки всех D-Link можно отнести к большим плюсам моделей, при этом как на заводской, так и на альтернативной прошивках. Основные проблемы настройки у пользователей — невнимательность.
- Быстро подключается по Wi-Fi, даже при одном делении на значке идеален для небольшого числа подключаемых девайсов.

Есть и минусы
- Главный минус, указываемый большинством пользователей, — прошивка. Та, с которой роутер поставлялся, на момент продаж была безнадёжно устаревшей. Первое, что нужно было делать после включения девайса, — переходить на сайт производителя и обновляться. У D-Link и 300-ка не исключение, существует альтернативная прошивка. Она имеет больше возможностей настройки и ряд дополнительных функций, про которые производитель забыл.
- Второй минус, отмеченный владельцами, — раз в неделю, а иногда и чаще беспричинная перезагрузка. Максимум беспрерывной работы — 6 дней. Другой вариант этой же проблемы — просто без видимых признаков перестаёт открывать страницы. Нужна перезагрузка.
- Третьей проблемой можно назвать скорость. Как по кабелю, так и по радио скорость ниже, чем при связи напрямую.
Настройка WiFi на Dlink DIR-300
Маршрутизатор Dlink DIR-300 считается беспроводным маршрутизатором , поскольку он обеспечивает подключение к сети Wi-Fi.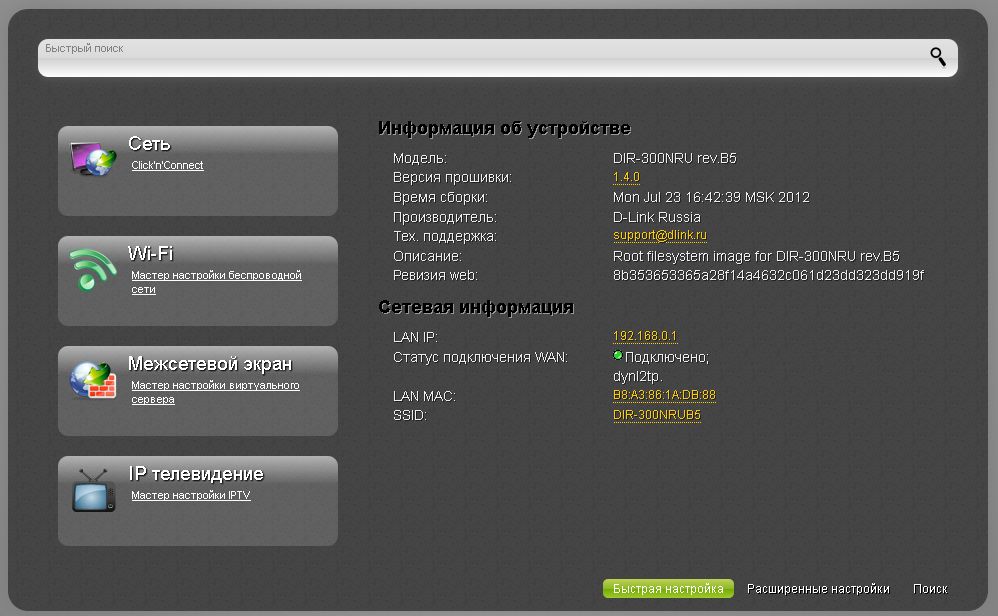 Wi-Fi или просто беспроводная связь позволяет подключать к маршрутизатору различные устройства, такие как беспроводные принтеры, интеллектуальные телевизоры и смартфоны с поддержкой Wi-Fi.
Wi-Fi или просто беспроводная связь позволяет подключать к маршрутизатору различные устройства, такие как беспроводные принтеры, интеллектуальные телевизоры и смартфоны с поддержкой Wi-Fi.
Другие направляющие для Dlink DIR-300
Условия использования WiFi
Прежде чем мы начнем, есть небольшая справочная информация, с которой вам следует ознакомиться.
Имя беспроводной сети
У вашей беспроводной сети должно быть имя, чтобы однозначно отличать ее от других беспроводных сетей.Если вы не уверены, что это означает, у нас есть руководство, объясняющее, что такое имя беспроводной сети, которое вы можете прочитать для получения дополнительной информации.
Пароль беспроводной сети
Важной частью защиты беспроводной сети является выбор надежного пароля.
Беспроводной канал
Выбор канала WiFi — не всегда простая задача. Обязательно прочтите о каналах WiFi, прежде чем сделать выбор.
Шифрование
Вы почти обязательно должны выбрать WPA2 для шифрования вашей сети.
Если вы не уверены, обязательно сначала прочтите наше руководство по WEP и WPA.
Вход в Dlink DIR-300
Чтобы приступить к настройке параметров WiFi Dlink DIR-300, вам необходимо войти в свой маршрутизатор. Если вы уже вошли в систему, вы можете пропустить этот шаг.
Чтобы войти в Dlink DIR-300, следуйте нашему Руководству по входу в Dlink DIR-300.
Найдите настройки WiFi на Dlink DIR-300
Если вы следовали нашему руководству по входу в систему выше, вы должны увидеть этот экран.
Руководство по настройке беспроводной сети для маршрутизатора Dlink DIR-300 начинается на странице SETUP .Начните настройку параметров беспроводной сети, щелкнув Wireless Setup , расположенную в левой части страницы.
Изменение настроек WiFi на Dlink DIR-300
Откроется страница, которую вы видите выше.
Щелкните Настройка беспроводного подключения вручную в нижней части страницы.
Теперь вы должны быть на странице, которую видите выше.
Начните с установки флажка Enable Wireless .
После этого вам нужно установить Имя беспроводной сети .Это может быть что угодно, однако мы настоятельно рекомендуем избегать любой личной информации. Чтобы узнать больше, обязательно ознакомьтесь с нашим Руководством по именам беспроводных сетей.
Затем откройте раскрывающийся список с пометкой Wireless Channel . Выберите 1 , 6 или 11 . Чтобы узнать, почему это лучшие варианты, прочитайте наше Руководство по каналам WiFi.
Теперь о режиме безопасности . Необходимо установить значение Включить только WPA2 Безопасность беспроводной сети (улучшенная) .Это обеспечит вам максимальную безопасность. Зачем? Ознакомьтесь с нашим Руководством по WEP vs. WPA, чтобы узнать.
Для Cipher Type должно быть установлено значение AES .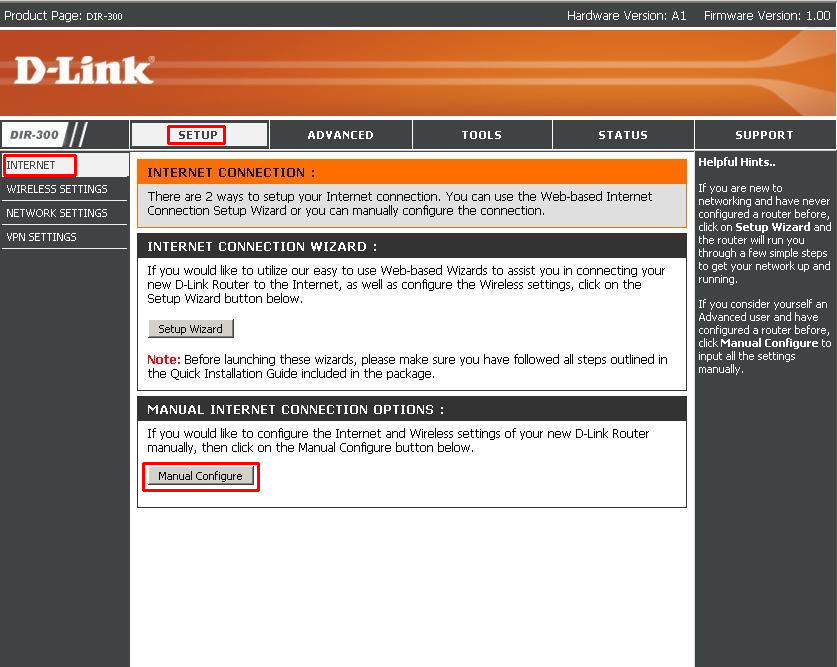
Установите для опции PSK / EAP значение PSK .
Наконец, в поле с надписью Network Key введите желаемый пароль. Это может быть что угодно, однако мы рекомендуем установить надежный пароль. Не знаете, что делает пароль более надежным? Не бойся. У нас есть руководство, которое поможет вам.
Поздравляем! Готово. Только не забудьте сохранить настройки перед закрытием страницы.
Возможные проблемы при изменении настроек WiFi
После внесения этих изменений в маршрутизатор вам почти наверняка придется повторно подключать все ранее подключенные устройства. Обычно это делается на самом устройстве, а не на вашем компьютере.
Другой Dlink DIR-300 Info
Не забудьте про другую нашу информацию о Dlink DIR-300, которая может вас заинтересовать.
Автор Рэйчел Бауэр
Рэйчел Бауэр — владелец и основной автор SetupRouter.com. Она доступна в Google+, и вы можете найти больше ее статей в разделе «Сеть» нашего сайта.
Простой маршрутизатор D-Link DIR-300 Руководство по открытому порту
МаршрутизаторыDlink DIR-300 включают в себя очень простой межсетевой экран, который помогает защитить вашу домашнюю сеть от нежелательного доступа из Интернета. Поскольку этот брандмауэр блокирует входящие соединения, вам может потребоваться открыть через него порт для определенных игр и приложений.Этот процесс открытия порта часто называется переадресацией порта на , поскольку вы перенаправляете порт из Интернета в свою домашнюю сеть.
Базовый процесс открытия порта:
- Установите статический IP-адрес на вашем компьютере или устройстве, на которое вы хотите перенаправить порт.
- Войдите в свой маршрутизатор D-Link DIR-300.
- Перейдите в раздел переадресации портов.
- Создайте запись переадресации порта .
Хотя сначала эти шаги могут показаться трудными, мы рассмотрим каждый шаг для вашего маршрутизатора Dlink DIR-300.
Мы думаем, что переадресация порта должна быть простой. Вот почему мы создали Сетевые утилиты. Наше программное обеспечение делает все, что вам нужно для перенаправления порта.
Начать сейчас!
Когда вы используете Network Utilities, ваш порт перенаправляется прямо сейчас!
Шаг 1
Важно настроить статический IP-адрес на устройстве, на которое вы перенаправляете порт. Это гарантирует, что ваши порты останутся открытыми даже после перезагрузки устройства.
- Рекомендуется — Наша бесплатная программа установит для вас статический IP-адрес.
- Или следуйте нашим инструкциям по статическому IP-адресу, чтобы настроить статический IP-адрес.
После настройки статического IP-адреса на ваших устройствах вам необходимо войти в свой маршрутизатор.
Шаг 2
Теперь войдем в ваш роутер Dlink DIR-300. У вашего маршрутизатора есть веб-интерфейс, поэтому вы войдете в него с помощью своего веб-браузера. Это может быть Chrome, Firefox, Internet Explorer или Edge.Обычно не имеет значения, какой браузер вы решите использовать.
Это может быть Chrome, Firefox, Internet Explorer или Edge.Обычно не имеет значения, какой браузер вы решите использовать.
Откройте веб-браузер и найдите адресную строку . Это должно выглядеть примерно так:
192.168.0.1
На картинке выше адресная строка содержит 192.168.0.1. Просто замените все это на IP-адрес вашего маршрутизатора Dlink DIR-300. IP-адрес вашего маршрутизатора также может использоваться как шлюз по умолчанию для вашего компьютера.
По умолчанию установлен IP-адрес: 192.168.0.1
После ввода IP-адреса вашего роутера вы можете просто нажать Enter. Если все пойдет хорошо, вы увидите следующий экран:
Вы должны увидеть окно с запросом вашего имени пользователя и пароля.
- Имя пользователя маршрутизатора D-Link DIR-300 по умолчанию: admin
- Пароль маршрутизатора D-Link DIR-300 по умолчанию: пустой
Введите свое имя пользователя и пароль, а затем нажмите кнопку Login , чтобы войти в свой маршрутизатор Dlink DIR-300.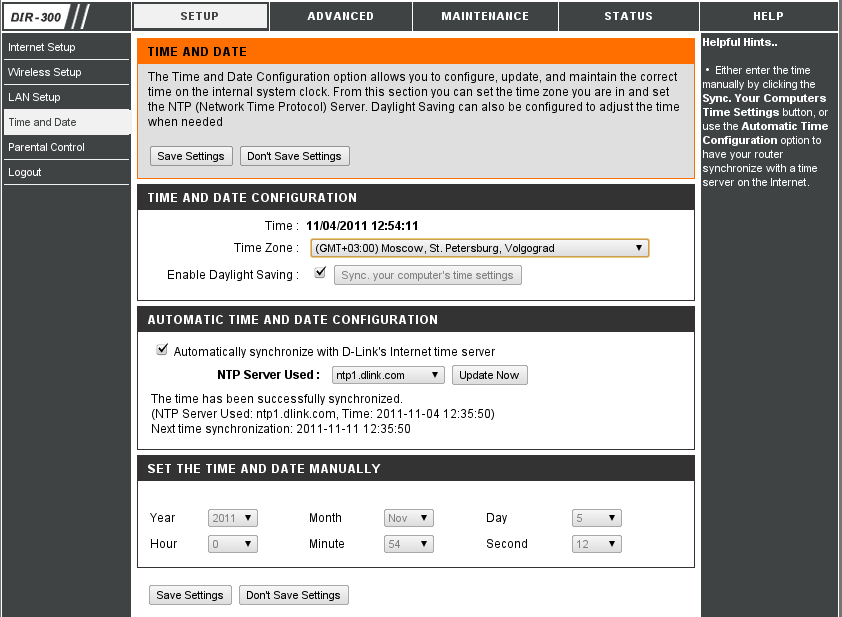
Имена пользователей и пароли Dlink
Если ваше имя пользователя и пароль не работают, посетите нашу страницу Пароли маршрутизатора D-Link по умолчанию .
Если вы по-прежнему не можете войти в свой маршрутизатор, потому что вы забыли имя пользователя и пароль маршрутизатора Dlink DIR-300, воспользуйтесь нашим руководством Как сбросить пароль маршрутизатора , чтобы вернуть маршрутизатор Dlink DIR-300 к заводским настройкам.
Шаг 3
Теперь нам нужно найти раздел перенаправления портов в вашем маршрутизаторе.Вот как ты это делаешь. Начиная с первой страницы вашего роутера:
Щелкните ссылку Advanced в верхней части страницы.
Шаг 4
Вот порты для пересылки для Xbox Live :
TCP-порты: 3074 UDP-порты: 3074 Если вы ищете порты для другого приложения, вы можете найти их по:
Убедитесь, что установлен флажок Включить .
Введите имя программы в поле Имя . На самом деле не имеет значения, что вы положили в это поле, но что-то, что напомнит вам, почему эти порты перенаправляются, будет хорошей идеей.
Используйте поле Computer Name , чтобы выбрать устройство для перенаправления портов. Это поле содержит список имен устройств, которые видны в вашей сети.
Если вы перенаправляете диапазон портов, введите наименьшее число из этого диапазона в поля Public Port и Private Port слева.Затем введите наибольшее число из этого диапазона в правые поля Public Port и Private Port .
Если вы перенаправляете один порт, введите этот номер порта в оба поля Public Port и оба поля Private Port .
Используйте раскрывающийся список Traffic Type , чтобы выбрать тип протокола перенаправляемых портов.
Когда вы закончите, нажмите Сохранить настройки в верхней части экрана, чтобы сохранить изменения.
Проверьте, открыты ли ваши порты
Теперь, когда вы перенаправили порты на Dlink DIR-300, вы должны проверить, правильно ли перенаправлены ваши порты.
Чтобы проверить, правильно ли перенаправлен ваш порт, вы можете использовать наш инструмент Network Utilities , который включает бесплатную программу проверки открытых портов. Наш инструмент Open Port Check — единственный инструмент онлайн-проверки портов с гарантированными результатами .
МаршрутизаторDlink DIR-300 Скриншоты
У нас также есть самая большая в Интернете коллекция из снимков экрана маршрутизатора .
Как мне защитить беспроводной сигнал моего маршрутизатора серии DIR?
Шаг 1: Откройте веб-браузер и введите IP-адрес маршрутизатора серии DIR в адресную строку (по умолчанию http://192.168.0.1). Нажмите Введите
Шаг 2: Имя пользователя по умолчанию — admin (все строчные буквы), а пароль по умолчанию — пустой (ничего). Щелкните ОК .
Щелкните ОК .
Шаг 3: Щелкните вкладку Setup вверху, а затем щелкните Wireless Settings слева.
Шаг 4: В раскрывающемся меню Wireless Security Mode выберите WPA-Personal encryption.
Шаг 5: В раскрывающемся списке WPA Mode , в разделе WPA выберите форму WPA, которую вы хотите использовать.
Используйте режим WPA или WPA2 для достижения баланса между надежной безопасностью и лучшей совместимостью.В этом режиме для устаревших клиентов используется WPA , при этом повышенная безопасность обеспечивается станциями, поддерживающими WPA2 . Также будет использован самый надежный шифр, поддерживаемый клиентом.
Также будет использован самый надежный шифр, поддерживаемый клиентом.
Для максимальной безопасности используйте режим WPA2 Only . В этом режиме используется шифр AES (CCMP), и устаревшие станции не имеют доступа с защитой WPA.
Для максимальной совместимости используйте WPA Only . В этом режиме используется шифр TKIP. Некоторые игровые и устаревшие устройства работают только в этом режиме. Для повышения производительности беспроводной сети используйте режим безопасности «Только WPA2» (или, другими словами, шифр AES).
Шаг 6: В поле Pre-Shared Key введите желаемый Pre-Shared ключ.
Это «пароль, который разрешает связь между вашим зашифрованным клиентом (например, PSP или ваш беспроводной компьютер) и зашифрованным беспроводным сигналом, исходящим от маршрутизатора. Этот пароль должен содержать не менее 8 символов, символы могут быть любыми, которые вы можете создать с клавиатуры.
Шаг 7: Щелкните Save Settings , чтобы сохранить настройки.
D-Link DIR-300
Беспроводной интерфейс
Используя устройство DIR-300, вы можете быстро создать высокоскоростную беспроводную сеть дома или в офисе, которая позволяет компьютерам и мобильным устройствам получать доступ к Интернет практически в любом месте (в пределах рабочего диапазона вашей беспроводной сети). Маршрутизатор может работать как базовая станция для подключения беспроводных устройств стандарта 802.11b, 802.11g и 802.11n (со скоростью до 150 Мбит / с).
Безопасное беспроводное соединение
Маршрутизатор поддерживает несколько функций беспроводного интерфейса: несколько стандартов безопасности (WEP, WPA / WPA2), фильтрацию MAC-адресов, WPS, WMM.
Дополнительно устройство оборудовано кнопкой включения / выключения сети Wi-Fi. При необходимости, например, когда вы выходите из дома, вы можете легко переключить WLAN маршрутизатора, нажав кнопку, и устройства, подключенные к портам LAN маршрутизатора, останутся в сети.
Расширенные возможности беспроводной сети
Поддержка гостевой сети Wi-Fi позволяет создать отдельную беспроводную сеть с индивидуальными настройками безопасности и ограничением максимальной скорости. Устройства, подключенные к гостевой сети, будут иметь доступ к Интернету, но будут изолированы от устройств и ресурсов локальной сети маршрутизатора.
Интеллектуальная настройка клиентов Wi-Fi полезна для сетей на основе нескольких точек доступа D-Link или маршрутизаторов — когда функция интеллектуальной настройки настроена на каждой из них, клиент всегда подключается к точке доступа (маршрутизатору) с самым высоким сигналом уровень.
4-портовый коммутатор
Встроенный 4-портовый коммутатор позволяет подключать к сети компьютеры, игровые консоли и другие устройства с поддержкой Ethernet.
Безопасность
Беспроводной маршрутизатор DIR-300 имеет встроенный межсетевой экран. Расширенные функции безопасности минимизируют угрозы хакерских атак, предотвращают нежелательные вторжения в вашу сеть и блокируют доступ к нежелательным веб-сайтам для пользователей вашей локальной сети.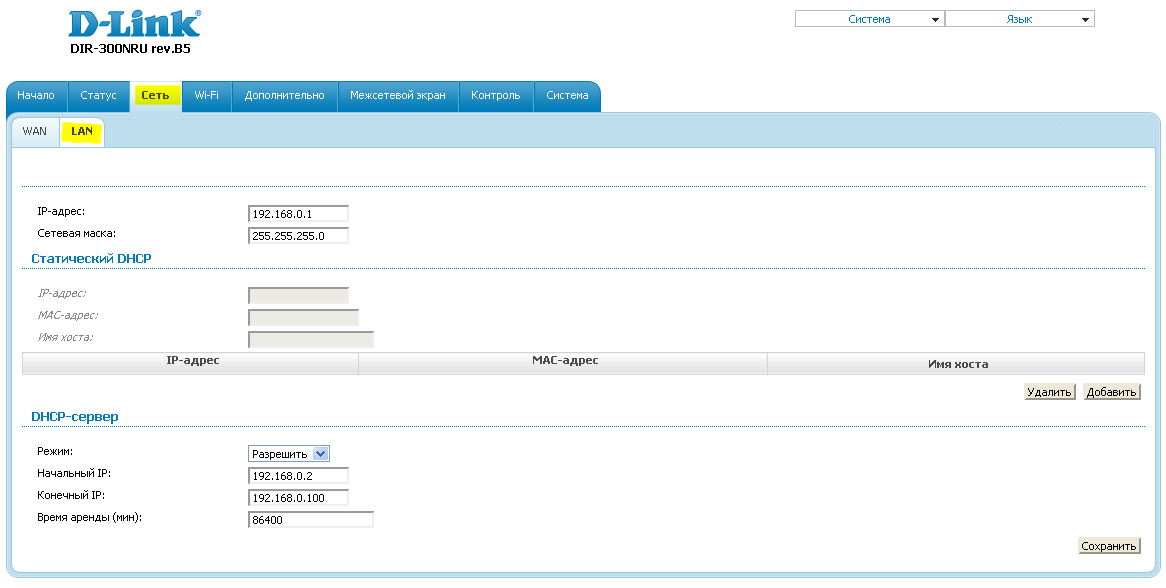
Встроенный сервис Яндекс.DNS защищает от вредоносных и мошеннических веб-сайтов и помогает блокировать доступ к контенту для взрослых на детских устройствах.
Простая настройка и обновление
Вы можете настроить параметры беспроводного маршрутизатора DIR-300 через удобный web-интерфейс (интерфейс доступен на двух языках — русском и английском).
Мастер настройки позволяет быстро переключить DIR-300 в один из следующих режимов: маршрутизатор (для подключения к проводному или беспроводному интернет-провайдеру), точка доступа, ретранслятор или клиент, а затем настроить все необходимые параметры для работы в выбранном режим в несколько простых шагов.
Также DIR-300 поддерживает настройку и управление через мобильное приложение D-Link Click’n’Connect для смартфонов Android.
Вы можете просто обновить прошивку: маршрутизатор сам находит одобренную прошивку на сервере обновлений D-Link и уведомляет о готовности к ее установке.
D-Link DIR-300
МИНИМАЛЬНЫЕ СИСТЕМНЫЕ ТРЕБОВАНИЯ
+ Кабельный или DSL-модем с портом Ethernet
+ Компьютер с Windows XP SP2 или Windows 2000 SP4 или Mac OS X (v10. 4 / v10.3) или операционная система на базе Linux и установленный адаптер Ethernet
4 / v10.3) или операционная система на базе Linux и установленный адаптер Ethernet
+ Internet Explorer 6 или Firefox 1.5 или более поздней версии
СТАНДАРТЫ
+ IEEE 802.11g
+ IEEE 802.11b
+ IEEE 802.3
+ IEEE 802.3u
СКОРОСТИ БЕСПРОВОДНОГО СИГНАЛА 1 С АВТОМАТИЧЕСКИМ ОТКЛЮЧЕНИЕМ
+ 54, 48, 36, 24, 18, 12, 11, 9, 6, 5.5, 2 и 1 Мбит / с
ДИАПАЗОН БЕСПРОВОДНОЙ ЧАСТОТЫ
+ 2.От 4 ГГц до 2,462 ГГц
ТЕХНОЛОГИЯ МОДУЛЯЦИИ
+ Ортогональное частотное разделение
Мультиплексирование (OFDM)
+ Дополнительный кодовый ввод (CCK)
БЕСПРОВОДНАЯ ПЕРЕДАЧА ПИТАНИЯ
+ 15 дБм +/- 2 дБм
АНТЕННА
+ Съемная дипольная антенна (вилка Reverse SMA)
SECURITY
+ WEP 64/128-битное шифрование данных (по выбору пользователя)
+ Защищенный доступ к Wi-Fi (WPA / WPA2)
РАСШИРЕННЫЕ ФУНКЦИИ ФЕЙЕРВОЛА
+ Трансляция сетевых адресов (NAT)
+ Проверка пакетов с отслеживанием состояния (SPI)
+ Фильтрация MAC
+ Фильтрация URL-адресов веб-сайтов
УПРАВЛЕНИЕ УСТРОЙСТВАМИ
+ Internet Explorer v6 или новее; или Firefox 1. 5 или выше
5 или выше
ДИАГНОСТИКА LED
+ Мощность
+ Статус
+ Интернет
+ WLAN (беспроводное соединение)
+ LAN
ВХОД ПИТАНИЯ
+ 5 В постоянного тока, 1,2 А, через внешний адаптер питания
РАЗМЕРЫ
+ 112,6 x 147,5 x 31,8 мм
ВЕС
+ 246 г (0,5 фунта)
СЕРТИФИКАЦИЯ
+ CE
+ FCC
РАБОЧАЯ ТЕМПЕРАТУРА
От + 0˚ до 55˚ C (от 32˚ до 131˚ F)
РАБОЧАЯ ВЛАЖНОСТЬ
+ 95% максимум
1.Максимальная скорость беспроводного сигнала основана на спецификациях стандарта IEEE 802.11g. Реальная пропускная способность будет другой. Состояние сети и факторы окружающей среды, включая объем сетевого трафика, строительные материалы и конструкции, а также накладные расходы сети, снижают фактическую скорость передачи данных и отрицательно влияют на дальность действия.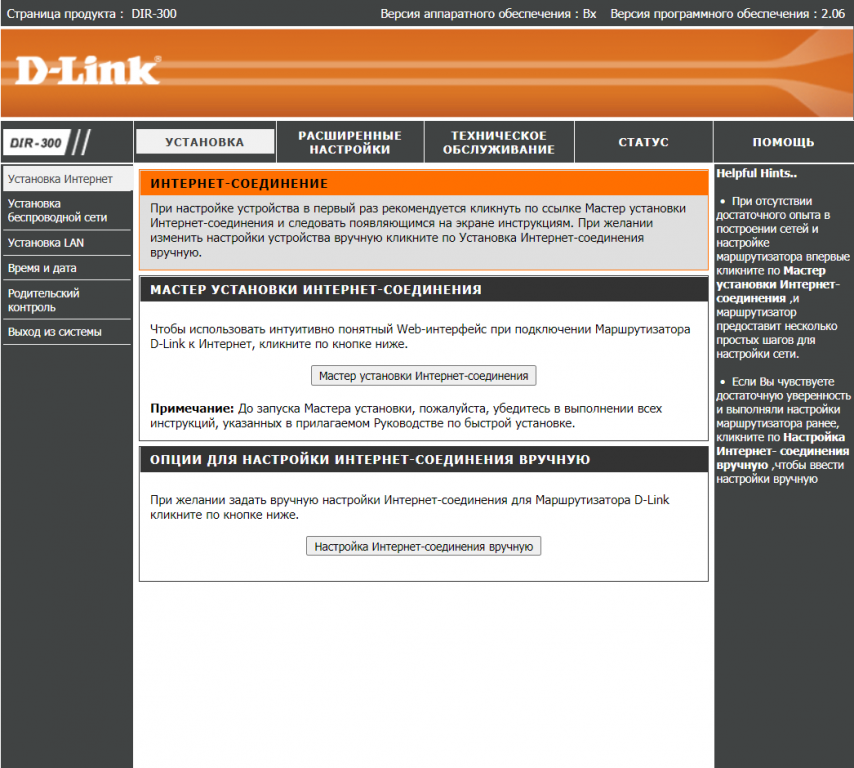
D-Link Wireless G Router DIR-300 Технические характеристики
Фактор формы
рабочий стол
Тип
Беспроводной маршрутизатор
Технологии подключения
проводной беспроводной
Протокол передачи данных
Ethernet,
Fast Ethernet,
IEEE 802. 11б,
IEEE 802.11g
11б,
IEEE 802.11g
особенности
Поддержка DHCP, Фильтрация MAC-адресов, Поддержка NAT, Stateful Packet Inspection (SPI), URL-фильтрация, Сквозной VPN, динамическое присвоение IP-адреса, брандмауэр
Соответствующие стандарты
IEEE 802.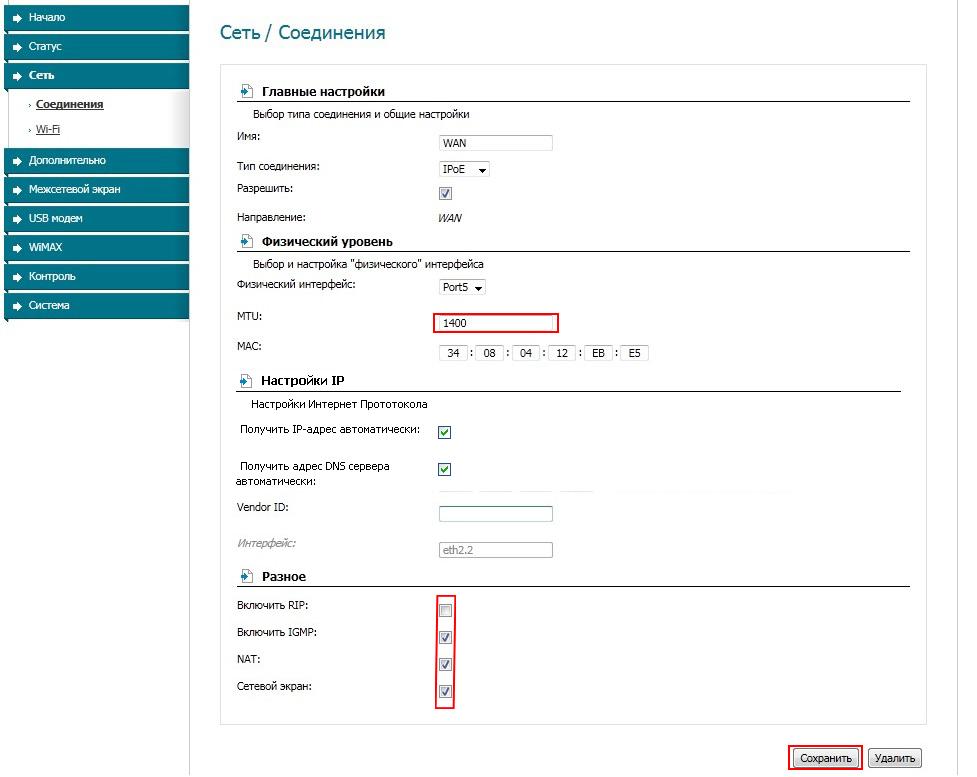 11б,
IEEE 802.11g,
IEEE 802.1x,
IEEE 802.3,
IEEE 802.3u
11б,
IEEE 802.11g,
IEEE 802.1x,
IEEE 802.3,
IEEE 802.3u
Беспроводной протокол
802.11b / г
Протокол переключения
Ethernet
Протокол удаленного управления
HTTP
Скорость передачи данных
54 Мбит / с
Метод распространения спектра
DSSS, OFDM
Формат линейного кодирования
CCK, OFDM
Кол-во портов WAN
1
Встроенный переключатель
4-портовый коммутатор
Ключевая особенность
Поддержка VPN, брандмауэр
Маршрутизатор D-Link DIR-300 — Как восстановить заводские настройки
Маршрутизатор D-Link DIR-300 Сброс до заводских настроек.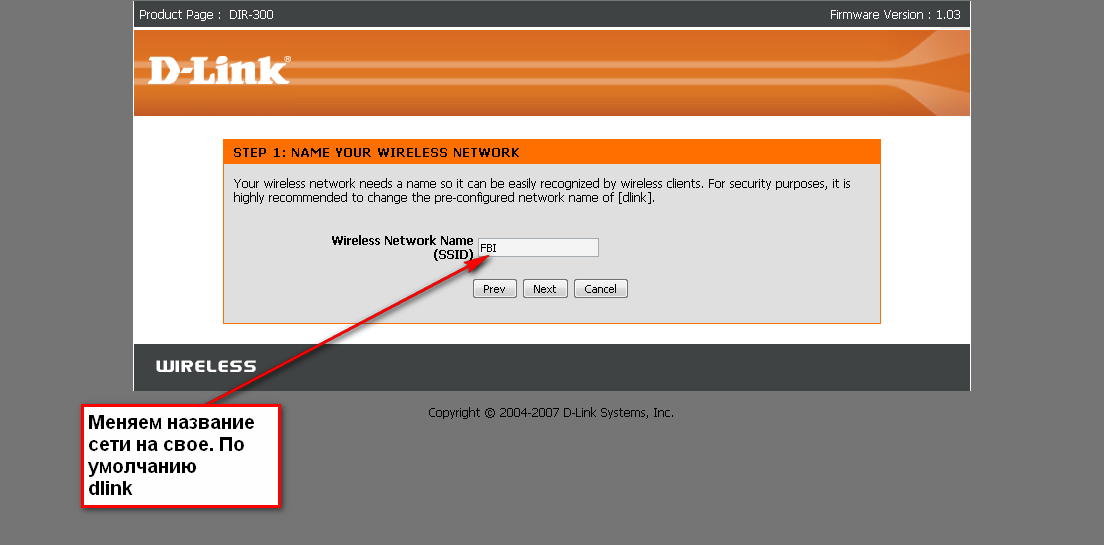 Вы можете легко сбросить настройки беспроводного маршрутизатора WiFi . Здесь мы также предлагаем методы перезагрузки маршрутизаторов D-Link. Если вы забыли имя пользователя или пароль маршрутизатора, необходимо сбросить настройки беспроводного маршрутизатора до заводских настроек по умолчанию. И вам необходимо перезагрузить устройство, если ваш маршрутизатор не работает должным образом.
Вы можете легко сбросить настройки беспроводного маршрутизатора WiFi . Здесь мы также предлагаем методы перезагрузки маршрутизаторов D-Link. Если вы забыли имя пользователя или пароль маршрутизатора, необходимо сбросить настройки беспроводного маршрутизатора до заводских настроек по умолчанию. И вам необходимо перезагрузить устройство, если ваш маршрутизатор не работает должным образом.
В этом посте будет подробно описано, как вернуться к заводской конфигурации по умолчанию для D-Link DIR-300 . Если пароль был забыт и / или доступ к маршрутизатору D-Link ограничен или конфигурации были выполнены неправильно, может помочь возврат к заводским настройкам по умолчанию.А также предоставим Как изменить пароль беспроводной сети маршрутизатора .
Разница между сбросом и перезагрузкой:
Существует большая разница между Сброс маршрутизатора и Перезагрузка маршрутизатора.
Перезагрузка означает, выключите и снова включите маршрутизатор или обновите маршрутизатор. Сброс включает в себя возврат настроек маршрутизатора к заводским значениям по умолчанию. Возможно, вы забыли пароль вашего маршрутизатора D-link и теперь хотите сбросить пароль.Сначала вам нужно выполнить Hard Reset маршрутизатора, затем вы можете использовать пароль по умолчанию для доступа к маршрутизатору.
При сбросе настроек роутера изменятся следующие настройки:
- Маршрутизатор D-link имя пользователя и пароль
- Wi-Fi имя пользователя и пароль
- ISP IP-адреса и DNS
- Любые настройки брандмауэра , которые вы сделали
- Любой перенаправления портов , который вы настроили
- Как правило, любые изменения конфигурации или настроек, которые вы внесли в свой маршрутизатор.
Как сбросить маршрутизатор D-Link DIR-300 с помощью кнопки:
Чтобы выполнить сброс к заводским настройкам, выполните следующие действия.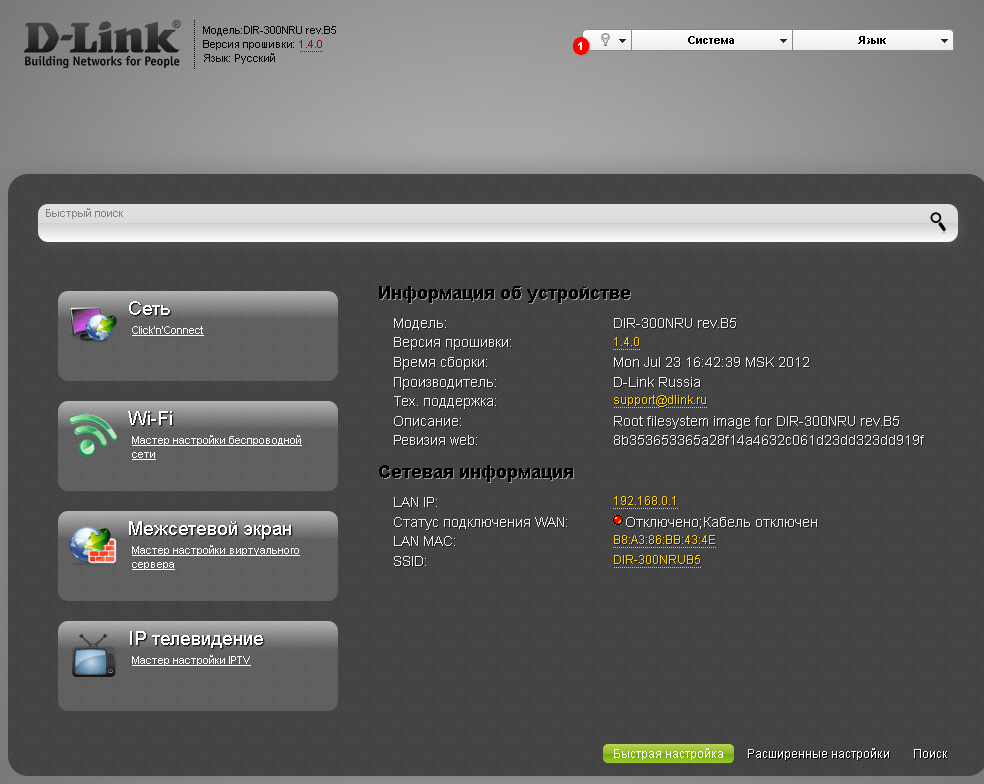
- Включите маршрутизатор D-link, вставьте скрепку или булавку в отверстие на задней стороне маршрутизатора с надписью «Сброс».
- Удерживайте скрепку или булавку на 10–15 секунд и отпустите.
- Маршрутизатор перезагрузится самостоятельно. Как только индикатор WLAN перестанет мигать, маршрутизатор перезагружен.
Примечание: Сброс маршрутизатора Dlink не приводит к сбросу прошивки до более ранней версии.Это только вернет все настройки к заводским.
Настройки D-Link по умолчанию:
После сброса настроек маршрутизатора D-Link он возвращается к заводским настройкам по умолчанию.
- IP-адрес: 192.168.0.1
- Имя пользователя: admin
- Пароль: пароля нет (оставьте это поле пустым)
Как сбросить маршрутизатор D-Link DIR-300 из панели управления администратора:
Найдите IP-адрес вашего маршрутизатора D-Link. Вам необходимо знать внутренний IP-адрес вашего маршрутизатора D-Link DIR-300 , прежде чем вы сможете войти в него. По умолчанию IP-адрес 192.168.0.1 . D-Link DIR-300 имеет веб-интерфейс для настройки. Вы можете использовать любой веб-браузер, который вам нравится, для входа в Dlink Router, например Firefox и Chrome. Откройте браузер, введите 192.168.0.1 и нажмите Enter. Теперь появится страница авторизации. Тип
Вам необходимо знать внутренний IP-адрес вашего маршрутизатора D-Link DIR-300 , прежде чем вы сможете войти в него. По умолчанию IP-адрес 192.168.0.1 . D-Link DIR-300 имеет веб-интерфейс для настройки. Вы можете использовать любой веб-браузер, который вам нравится, для входа в Dlink Router, например Firefox и Chrome. Откройте браузер, введите 192.168.0.1 и нажмите Enter. Теперь появится страница авторизации. Тип
Имя пользователя: admin
Пароль: пусто (оставьте это поле пустым)
Теперь вы видите главный экран D-Link DIR-300 .Если вы видите этот экран, поздравляю, теперь вы вошли в свой беспроводной маршрутизатор D-Link.
- Перейдите на вкладку Maintenance или Tools .
- Затем щелкните « Сохранить и восстановить настройки » или « System » в левой части страницы маршрутизатора.
- Щелкните « Restore Device » или « Restore Factory Defaults ».

- Подождите немного, теперь вы успешно выполнили Factory Reset .
Решение проблем со входом в систему D-Link DIR-300:
Если вы не можете войти в свой беспроводной маршрутизатор, вот несколько возможных решений, которые вы можете попробовать.
Забыли пароль к маршрутизатору D-Link DIR-300
Если ваш интернет-провайдер или интернет-провайдер предоставил вам ваш маршрутизатор, вы можете попробовать позвонить им и посмотреть, знают ли они имя пользователя и пароль вашего маршрутизатора d link , или, возможно, они могут сбросить его для вас .
Как сбросить маршрутизатор D-Link DIR-300 к настройкам по умолчанию
Если вы все еще не можете войти в систему, вам, вероятно, придется выполнить Hard reset вашего маршрутизатора до настроек по умолчанию.
Как перезагрузить маршрутизатор D-link:
Перезагрузка маршрутизатора означает, что включает и выключает питание на нем или обновляет маршрутизатор.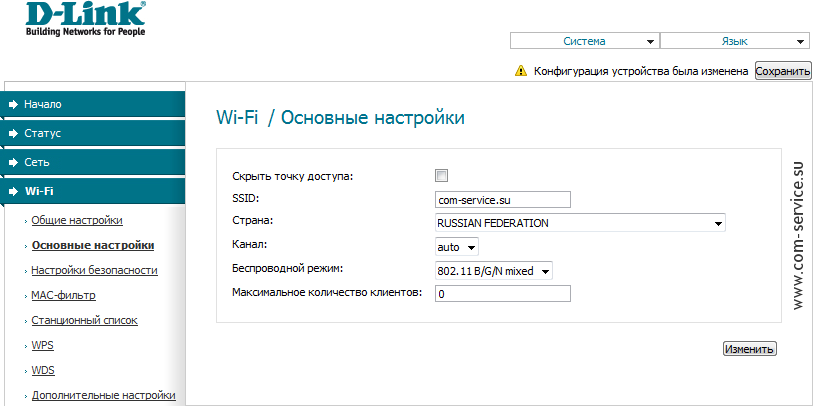 Если вы хотите, чтобы перезагрузил маршрутизатор , выполните следующие действия.
Если вы хотите, чтобы перезагрузил маршрутизатор , выполните следующие действия.
Метод 1:
- Отсоедините разъем питания от задней части маршрутизатора d link и снова подключите его.
- Подождите выше 20 секунды , чтобы маршрутизатор перезагрузился .
- При перезагрузке беспроводного маршрутизатора подключение к Интернету может разорваться. Если кто-то использует компьютер в вашей сети для доступа в Интернет, вы можете предупредить его.
Метод 2:
- Перейдите на вкладку Maintenance или Tools .
- Затем щелкните « Сохранить и восстановить настройки » или « System » в левой части страницы маршрутизатора.
- Щелкните « Rebooting » или « Reboot the Device ».
- Подождите немного, теперь все готово. Перезагрузка успешно.

Как изменить пароль Wi-Fi маршрутизатора D-link:
Шаг 1 : Откройте Интернет-браузер (Firefox или Chrome) и введите «192.168.0.1» без кавычек в адресную строку. Нажмите «Enter», чтобы перейти на страницу конфигурации беспроводного маршрутизатора D-Link.
Шаг 2 : Затем нажмите «Admin» и введите пароль администратора (по умолчанию пароль пуст). Нажмите Ввод.»
Шаг 3 : После этого нажмите «Настройка» вверху страницы. Щелкните «Настройки беспроводной сети» в левой части страницы маршрутизатора.
Шаг 4: Затем нажмите «Ручная настройка беспроводного подключения». Прокрутите вниз, чтобы найти поле Pre-Shared Key или Network Key.
Шаг 5 : Наконец, введите новый пароль Wi-Fi в поле Pre-Shared Key или Network Key.Затем нажмите «Сохранить настройки». Закройте окно, чтобы сохранить новый пароль.
Изменение пароля администратора маршрутизатора D Link:
Поле пароля маршрутизатора D-Link по умолчанию пустое, вы можете оставить поле пустым, а имя пользователя — admin. В целях безопасности рекомендуется изменить пароль маршрутизатора по умолчанию.
В целях безопасности рекомендуется изменить пароль маршрутизатора по умолчанию.
Примечание: Изменение пароля администратора маршрутизатора через веб-страницу настройки не позволяет использовать программное обеспечение dlink Connect.
- Сначала перейдите к Инструменты опция
- Затем нажмите кнопку Admin слева
- Введите пароль в Пароль Поле
- Повторно введите пароль в Подтвердите пароль Поле
- Наконец, нажмите кнопку Сохранить настройки .
- Здесь вы также можете создать пароль пользователя .
- Теперь вы успешно сменили пароль администратора и пользователя.
Примечание. Все компьютеры или портативные компьютеры, подключенные к сети, означает, что маршрутизатор будет использовать новый пароль при входе на веб-страницу настройки маршрутизатора.Имя пользователя и пароль администратора маршрутизатора D-Link отличаются от имени беспроводной сети (SSID или имя пользователя и пароль WiFi) и парольной фразы вашей беспроводной сети .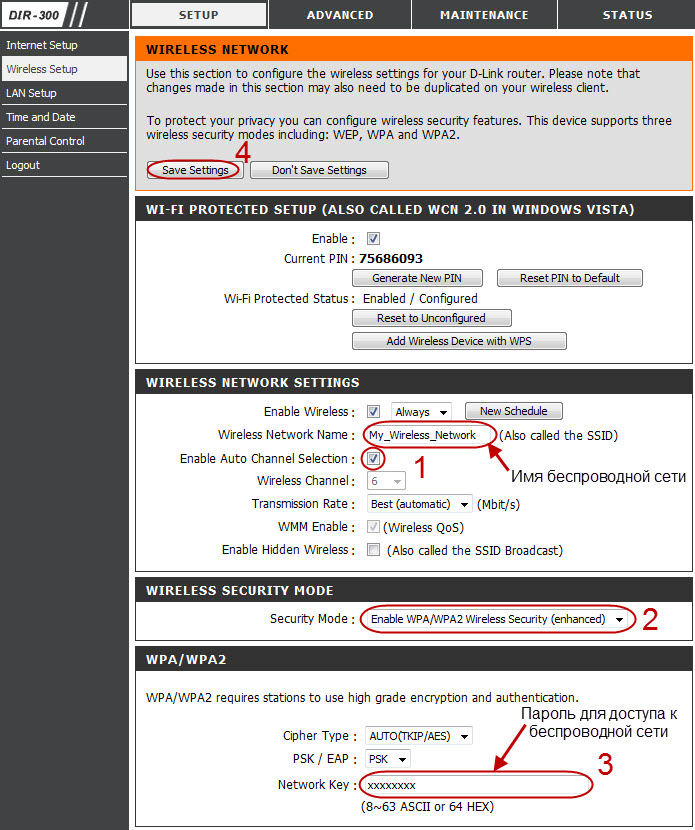
Если у вас по-прежнему возникают проблемы с изменением или сбросом пароля администратора беспроводного маршрутизатора, вы можете обновить прошивку маршрутизатора d link. После выполнения обновления снова пройдите через раздел «Сброс маршрутизатора D Link до заводских настроек по умолчанию» на этой странице.
Служба поддержки D-Link:
Если у вас все еще есть проблемы, обратитесь в отдел обслуживания клиентов D link.Следуйте по ссылкам ниже.
Служба поддержки клиентов (для пользователей из Индии)
Служба поддержки клиентов (для пользователей по всему миру)
Исключения:
- Существуют некоторые модели D-Link, для которых процесс сброса немного отличается. Например, когда отверстие для сброса найти немного сложнее или продолжительность нажатия и удержания отличается от 10 секунд. Вот несколько таких примеров, с которыми мы сталкивались.
- D Link DIR — 865L — отверстие для сброса расположено сбоку маршрутизатора, и для его перезагрузки требуется всего 6 секунд, а не 10 секунд, как обычно.

- D Link DIR — 457 — это небольшой портативный роутер. Кнопка сброса находится «внутри», поэтому вам нужно будет открыть заднюю крышку, чтобы найти ее. Продолжительность нажатия и удержания составляет всего 5 секунд.
- D Link DI — 804HV — продолжительность нажатия и удержания для этого составляет всего 5 секунд. Как сказано в инструкции — «не держите слишком долго».
- D Link DIR — 665 — в руководстве к маршрутизатору D-Link есть 2 разных значения для продолжительности нажатия и удержания. Один — 5 секунд, другой — 10 секунд.Попробуйте найти лучшее соотношение цены и качества.
- D Link DGL — 4300 — с этим, похоже, есть проблемы с процессом аппаратного сброса. Мы ясно читаем об этом и, кажется, лучший способ — удерживать кнопку сброса, пока все светодиоды на передней панели маршрутизатора d Link не начнут мигать одновременно.
- D Link DHP — 1565 — еще один с продолжительностью нажатия и удерживания всего 5 секунд. Не нужно долго нажимать.
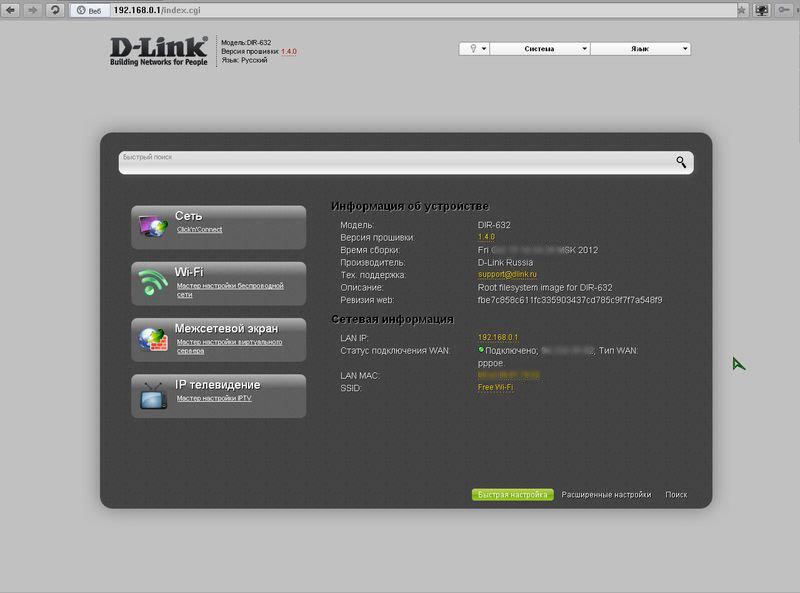

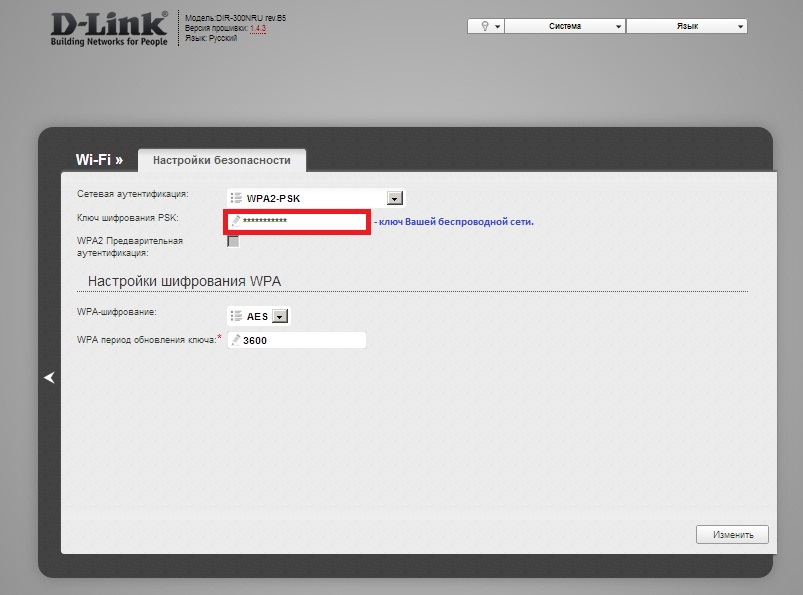 Показал, как можно настроить подручными средствами их аналогию. Но на каждом из них запускается NAT, из-за этого возникают трудности при пробросе портов, настройке IP-камер.
Показал, как можно настроить подручными средствами их аналогию. Но на каждом из них запускается NAT, из-за этого возникают трудности при пробросе портов, настройке IP-камер.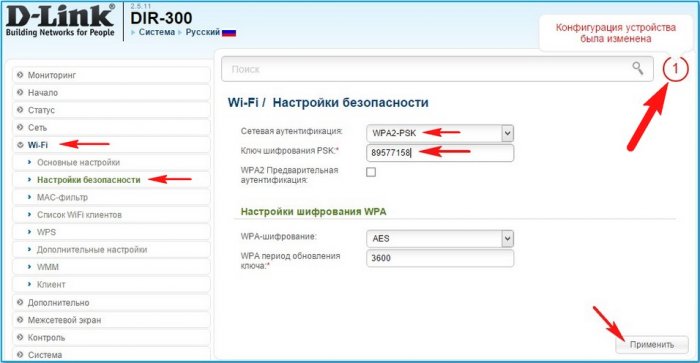
 Далее выбираем вкладку «Основные настройки».
Далее выбираем вкладку «Основные настройки».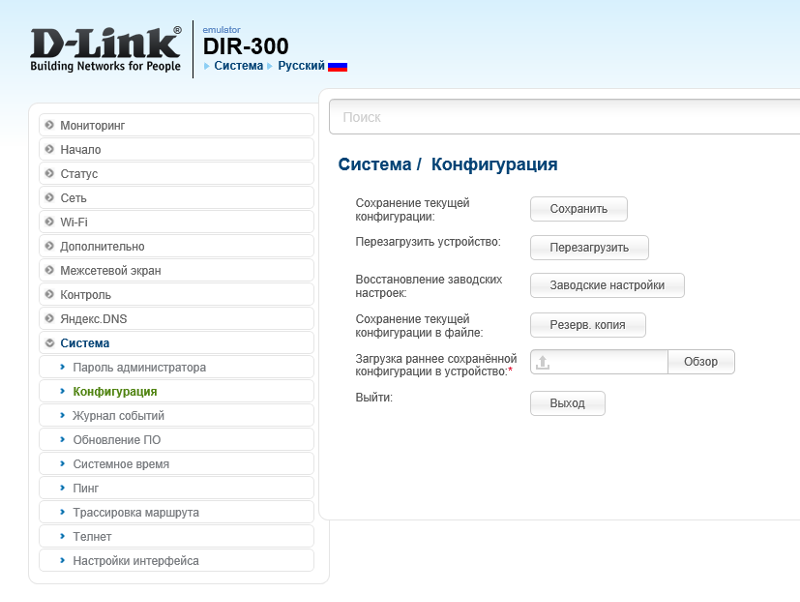

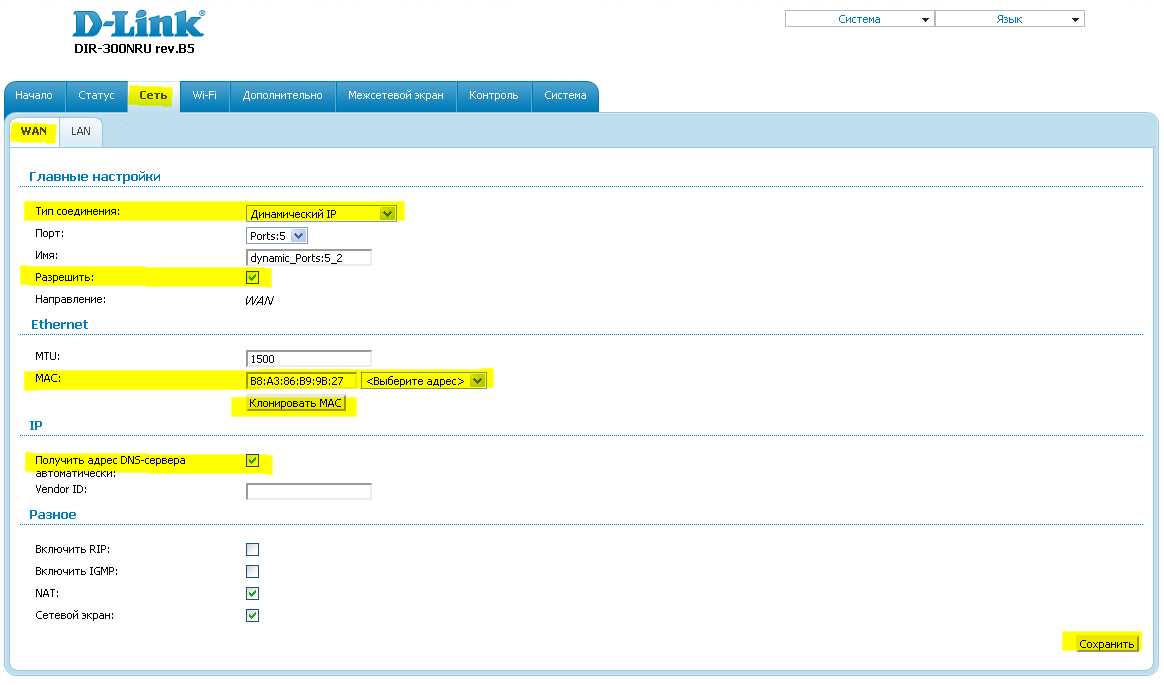 Если вы не уверены, обязательно сначала прочтите наше руководство по WEP и WPA.
Если вы не уверены, обязательно сначала прочтите наше руководство по WEP и WPA.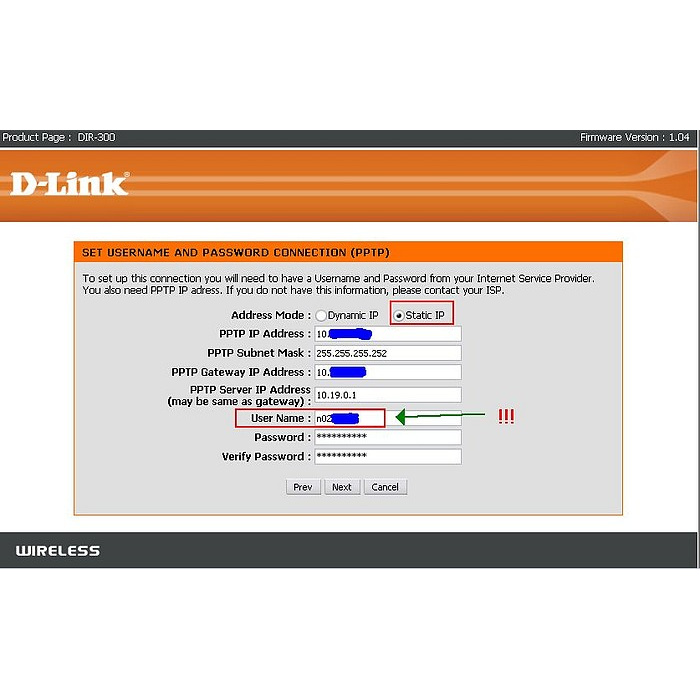 Перезагрузка означает, выключите и снова включите маршрутизатор или обновите маршрутизатор. Сброс включает в себя возврат настроек маршрутизатора к заводским значениям по умолчанию. Возможно, вы забыли пароль вашего маршрутизатора D-link и теперь хотите сбросить пароль.Сначала вам нужно выполнить Hard Reset маршрутизатора, затем вы можете использовать пароль по умолчанию для доступа к маршрутизатору.
Перезагрузка означает, выключите и снова включите маршрутизатор или обновите маршрутизатор. Сброс включает в себя возврат настроек маршрутизатора к заводским значениям по умолчанию. Возможно, вы забыли пароль вашего маршрутизатора D-link и теперь хотите сбросить пароль.Сначала вам нужно выполнить Hard Reset маршрутизатора, затем вы можете использовать пароль по умолчанию для доступа к маршрутизатору.