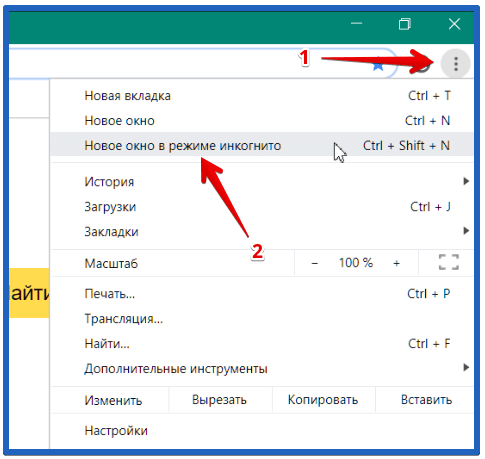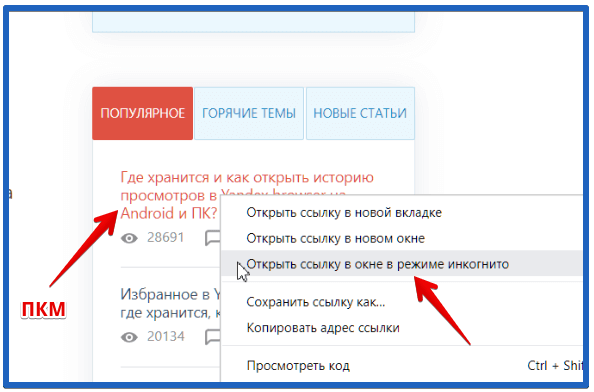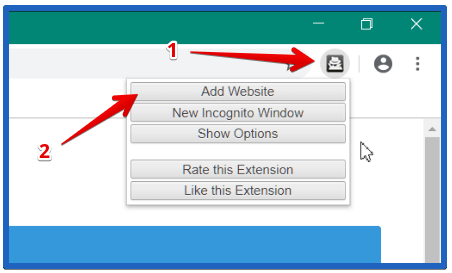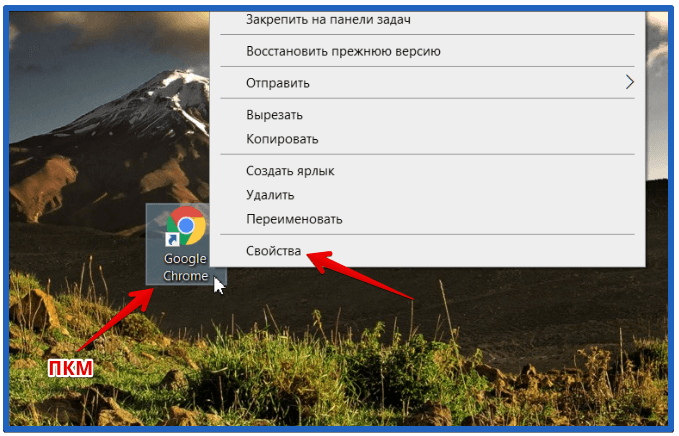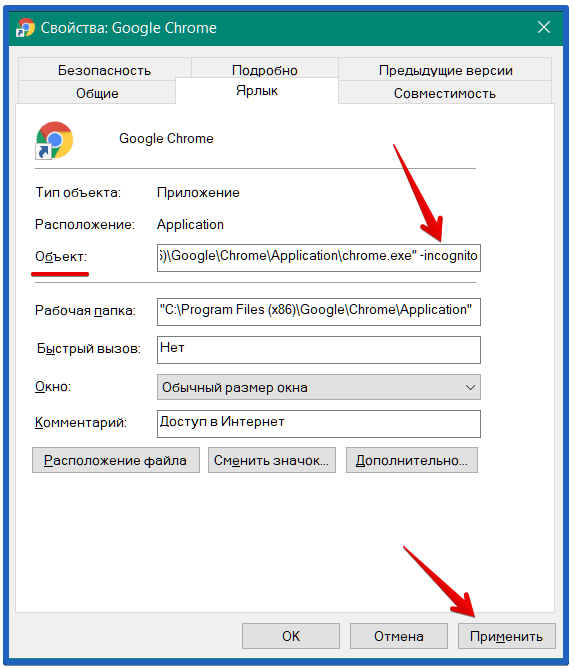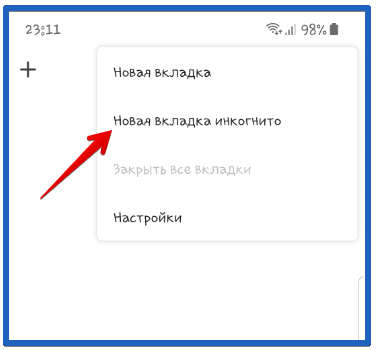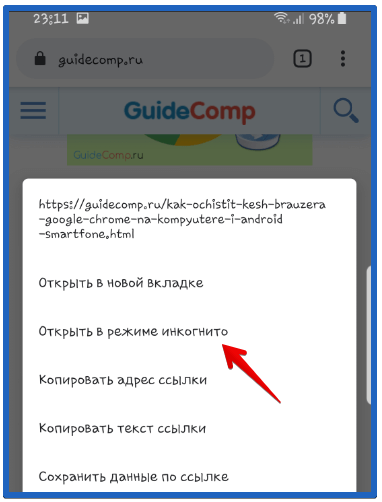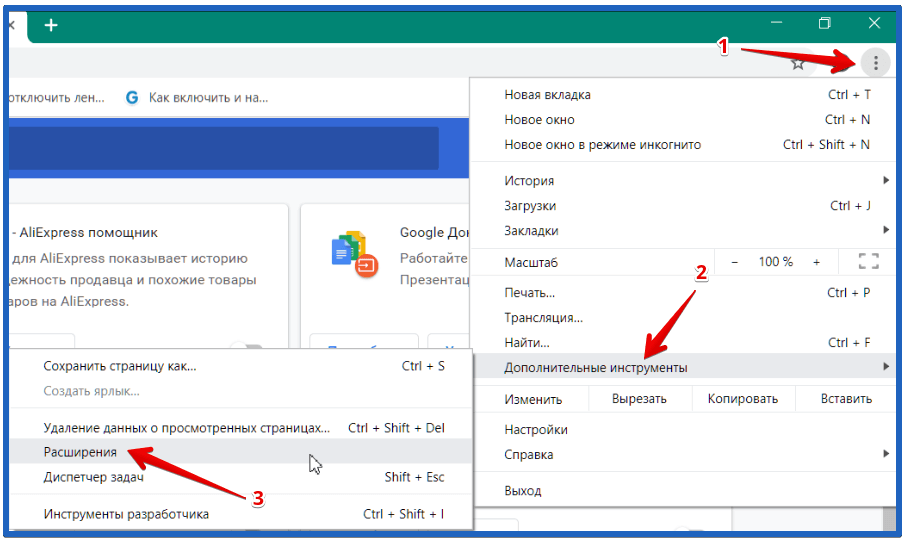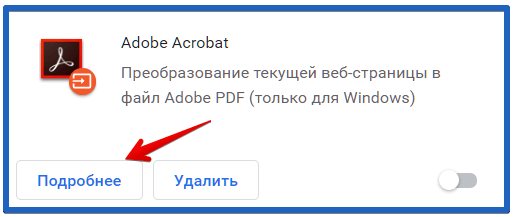Полезной функцией, которую предлагает любой популярный браузер, является приватный просмотр. В этой статье мы расскажем, как включить приватный режим в наиболее популярных браузерах.
Эти функции делают одно и то же: позволяет пользователям просматривать веб-страницы без сохранения данных (кэша, истории, паролей или cookie-файлов). Но это делается локально. То есть вы скрываете историю просмотра сайтов только от людей, использующих ваш компьютер. Сами сайты, провайдер и каждый сервер, через который проходят ваши запросы, все равно знают, какие интернет-ресурсы вы посетили.
Но некоторые браузеры предлагают больше возможностей. Например, Opera позволяет использовать при просмотре веб-страниц VPN , чтобы интернет-провайдер не смог отслеживать сайты, которые вы посещаете.
Firefox блокирует трекеры и не позволяет им собирать информацию о вашем поведении. Кроме этого в режиме инкогнито данные для аутентификации на сайтах надежно защищены.
Google называет приватный просмотр Incognito. Чтобы открыть новое окно браузера в режиме Incognito, нажмите кнопку «Настройка и управление Google Chrome», расположенную в правом верхнем углу окна браузера. Затем выберите пункт «Новое окно в режиме инкогнито».
Откройте новое окно браузера Google Chrome в режиме инкогнито
Откроется новое окно, в котором объясняется, что в режиме инкогнито Chrome не сохраняет историю посещения веб-страниц, файлы cookie, а также информацию, вводимую в веб-формы. При этом любые файлы, которые вы загружаете, или закладки, которые вы создаете, сохраняются.
Также режим Incognito отключает расширения браузера Google Chrome. Но их можно активировать вручную.
Режим инкогнито в браузере Google Chrome
Для включения режима инкогнито в браузере Google Chrome можно использовать сочетание клавиш CTRL + SHIFT + N .
В Chrome можно распознать окно Incognito по его логотипу, расположенному в правом верхнем углу. Он представляет собой изображение человека в шляпе и темных очках.
Иконка режима инкогнито в браузере Google Chrome
Чтобы включить приватный просмотр в Mozilla Firefox, нажмите кнопку «Открыть меню», расположенную в правой верхней части окна браузера. Затем выберите пункт «Новое приватное окно».
Откройте приватное окно в браузере Mozilla Firefox
После этого откроется новое окно с блокировкой контента. Браузер Firefox объясняет, что при просмотре в приватном режиме он не сохраняет историю посещенных веб-страниц, поиска, загрузок, историю заполнения веб-форм и cookie. Но загруженные вами файлы и созданные закладки сохраняются.
В отличие от других браузеров Firefox явно предупреждает пользователя о том, что интернет-провайдер может отслеживать историю посещения. Кроме этого Firefox включает блокировку контента, чтобы онлайн-трекеры не смогли собрать информацию о вашем поведении в интернете.
Приватный просмотр в браузере Mozilla Firefox
При активном режиме приватного просмотра в окне браузера отображается иконка с фиолетовой маской.
Иконка режима приватного просмотра в браузере Mozilla Firefox
Microsoft Edge использует то же название режима приватного просмотра, что и Internet Explorer: InPrivate . Чтобы запустить его, нажмите кнопку «Настройки и многое другое», расположенную в правом верхнем углу окна программы. В появившемся меню выберите пункт «Новое окно InPrivate».
Откройте окно InPrivate в браузере Microsoft Edge
Сочетание клавиш для открытия режима InPrivate в Microsoft Edge: CTRL + SHIFT + P .
При активном режиме InPrivate в Microsoft Edge в верхнем левом углу окна программы отображается специальная метка в синем прямоугольнике.
Иконка режима InPrivate в браузере Microsoft Edge
Чтобы открыть окно в режиме приватного просмотра в Opera, нажмите кнопку «Настройка и управление Opera», расположенную в левой верхней части окна программы. Затем нажмите кнопку «Новое приватное окно».
Приватное окно в браузере Opera
Откроется новое окно приватного просмотра, содержащее краткую информацию об этом режиме. А также уведомление о том, что можно включить встроенный VPN. Кнопка включения находится в левой части адресной строки.
Окно приватного просмотра в браузере Opera
Сочетание горячих клавиш, которое позволяет открыть окно приватного просмотра в Opera: CTRL + SHIFT + N.
При активном режиме приватного просмотра в окне браузера Opera выводится иконка солнцезащитных очков.
Иконка приватного просмотра в браузере Opera
Чтобы включить этот режим в десктопной версии Internet Explorer, откройте меню «Инструменты», кликнув по маленькой иконке шестеренки в правом верхнем углу. Затем перейдите в пункт «Безопасность» и нажмите кнопку «Просмотр InPrivate» .
Откройте окно InPrivate в браузере Internet Explorer
После этого Internet Explorer откроет новое окно со следующим уведомлением: «InPrivate включен. Просмотр в режиме InPrivate помогает Internet Explorer не сохранять данные о вашем сеансе просмотра». Браузер не сохраняет файлы cookie, временные файлы, историю посещений и другие данные. Также по умолчанию отключаются дополнительные панели инструментов и расширения, установленные в Internet Explorer. Сочетание горячих клавиш для включения режима InPrivate: CTRL + SHIFT + P .
Окно InPrivate в браузере Internet Explorer
Если вы видите логотип, показанный на рисунке ниже, значит в браузере включен режим просмотра InPrivate .
Пометка режима InPrivate в браузере Internet Explorer
Приватный просмотр полезен, когда вы работаете на общедоступном компьютере, и хотите скрыть историю просмотра. Протестируйте этот режим просмотра во всех браузерах. Считаете ли вы, что Mozilla Firefox обеспечивает лучшую конфиденциальность? Или это Opera? А как насчет Google Chrome?
Всем привет. И сегодня мы поговорим про приватный режим в браузере. Сразу скажу, что они все одинаково работают, при этом не важно какой у вас браузер. Многие пользователи сильно преувеличивают приватность в режиме инкогнито. Именно поэтому с этим нужно разобраться раз и навсегда. Я советую прочесть эту статью от начала и до конца, так как я буду раскрывать многие мелкие нюансы этой темы. Если у вас будут возникать вопросы, или вы захотите дополнить тему – пишите в комментариях.
Начнем со значения – что же такое режим инкогнито? Режим инкогнито или приватная страница – это просто режим в браузере, когда он перестает записывать вашу историю посещений, а также cookie файлы. Cookie файлы – это небольшие данные, которые используются для некоторых сайтов. Например, в «одноклассниках» или «вконтакте».
Чтобы постоянно не вводить логин и пароль, и чтобы сервер знал, что это именно вы – он отсылает вам в браузер специальный код, который вас и идентифицирует. Этот код и называется – cookie. Так вот в режиме инкогнито, данный cookie не используются, а также не сохраняются. Плюс не сохраняются логины и пароли, которые вы использовали при подключении. Правда не во всех браузерах.


Преувеличение приватного режима и с чем его путают
То, что я напишу далее, почему-то мало где пишется и указывается, хотя информация действительно важная. Многие пользователи, думают, что, включив режим инкогнито, они сразу становятся полностью анонимными в сети. Но это не так! Внешний IP адрес, по которому чаще и идет определение пользователя в сети, не меняется. А это значит ваши запросы легко отслеживаются: поисковиками, спецслужбами, провайдером, администратором вашей рабочей или корпоративной сети.
Все ваши запросы видны извне. То есть другим сайтам, посещаемым вами, а также тем людям, которые в теории могут за вами наблюдать. Провайдер также блокирует сайты, которые запрещены в вашей стране. Многие путают приватный режим с VPN – который и позволяет включить реальное инкогнито на компьютере или смартфоне.
Вот как раз VPN позволяет изменять IP адрес и виртуально подключаться к интернету с любой точки планеты. В итоге ни ваш провайдер и никто другой не сможет отследить ваши действия в сети. А сайты будут думать, что вы пользователь Англии, США, Германии, Франции или Австралии – все зависит от того, какой VPN сервер вы выберите. Ну и самое главное: при VPN вы будете иметь доступ к сайтам, которые ранее были заблокированы в вашей стране. Все из-за того, что весь поток данных будет зашифрован.
Теперь давайте подведём итог. Режим инкогнито – всего лишь перестает записывать историю посещений, пароли и логины, которые вы будете использовать в данном окне, а также прекращает использовать уже записанные cookie. В целом вы просто остаетесь приватны в использовании интернета на этом компьютере, так как история посещений не меняется. Но для остальных сегментов сети – вы также видны.
Также многие думают, что если использовать данный режим при авторизации на своей странице в социальной сети, то при переходе на другие страницы пользователей они будут невидимы. Но это не так. Вы аналогично будете отображаться в списке гостей как у самого пользователя, так и у администратора соц сети.
Плюсы
- Не использует введенные ранее пароли и логины;
- Не использует cookie;
- Не сохраняет историю сайтов посещения;
Минусы
- IP адрес остаётся прежним;
- Данные не шифруются;
- Не скрывает ваше присутствие при авторизации у других пользователей соц сети;
- Все ваши действия видны сайтам, провайдеру и спецслужбам;
- Ваши данные в теории могут перехватить;
- В общем и целом, приватность остается только для компьютера или смартфона, который вы используете. Для пользователей сети – вы не меняетесь.
ВНИМАНИЕ! Если вы хотите по-настоящему стать невидимым для всех при использовании интернета, тогда переходим сюда.
Как открыть приватную вкладку
Просмотр в браузере в режиме инкогнито происходит в отдельном окне и только там и действует. Если вы перейдете в обычную вкладку, то работа браузера будет обычной. Чтобы выключить режим – нужно просто закрыть окно.
ПРИМЕЧАНИЕ! Быстрее всего режим невидимки можно включить горячими клавишами: Ctrl + Shift + n или Ctrl + Shift + p.
Google Chrome
В правом верхнем углу экрана выбираем три точки и нажимаем по ним. Далее выбираем кнопку «Новое окно в режиме инкогнито».
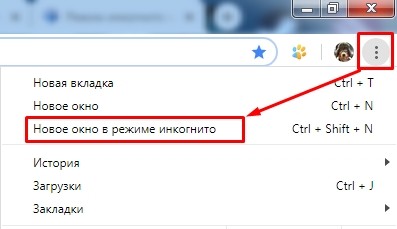
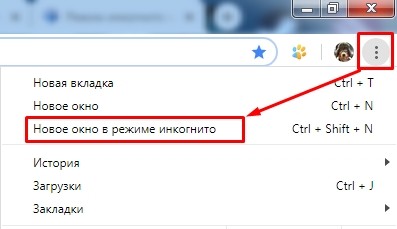
На телефоне все делается аналогично.
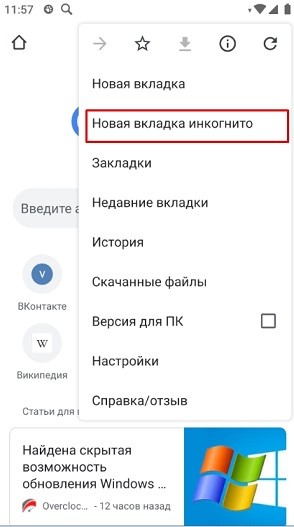
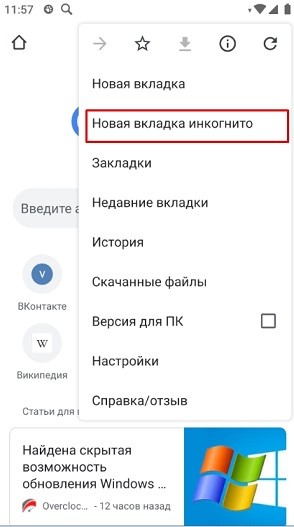
Yandex браузер
Тут примерно все то же самое, только нужно сначала выбрать выпадающее меню в правом верхнем углу, а далее выбрать скрытый режим.
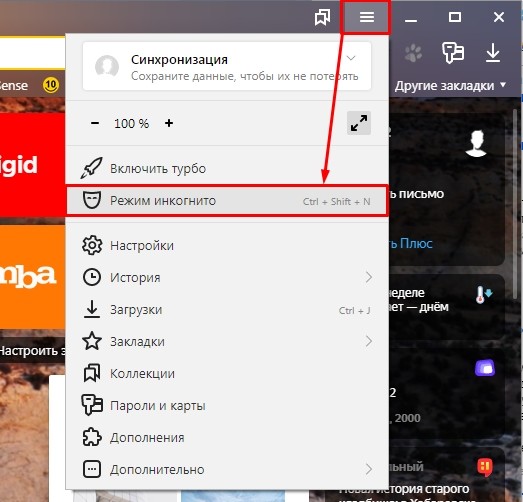
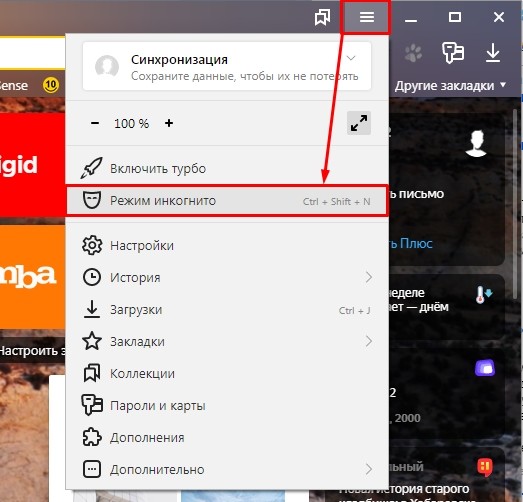
На телефоне выбираем 3 точки в центре и далее выбираем анонимный режим.
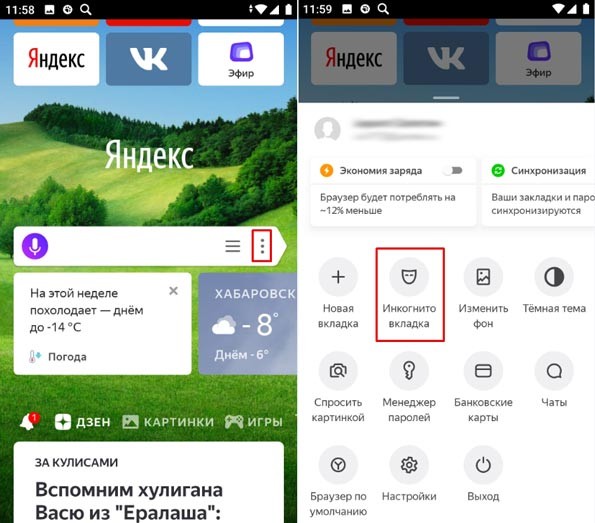
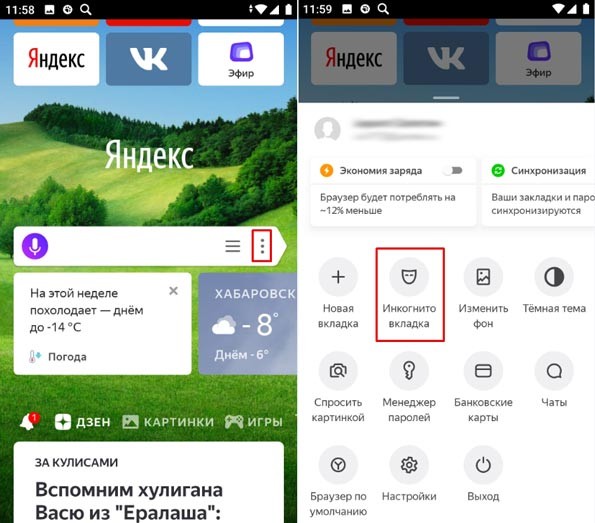
Opera
Нажимаем на красную букву «О» в левом углу программы и выбираем «Создать приватное окно».
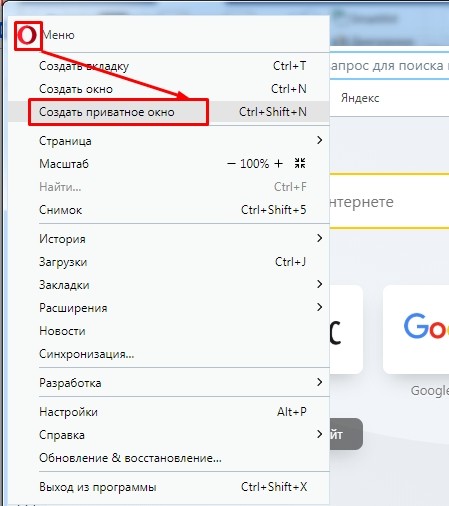
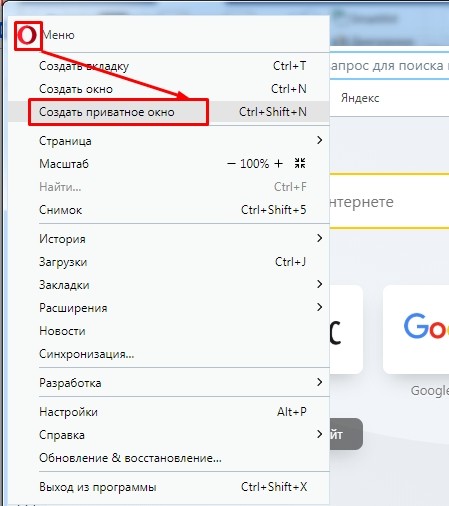
На смартфоне немного запутаннее. Сначала нам нужно нажать на значок с вкладками. Далее на три точки в правом нижнем углу. Вот только после этого вы увидите возможность открыть окно инкогнито. В главном меню его почему-то нет.
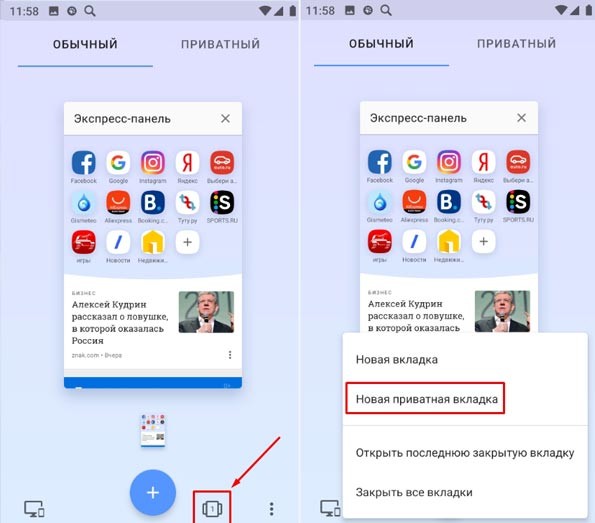
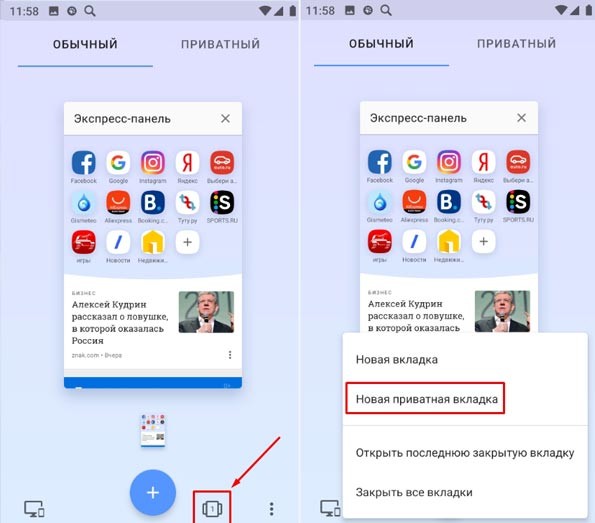
Mozilla Firefox
Открываем дополнительное меню и нажимаем «Новое приватное окно»;
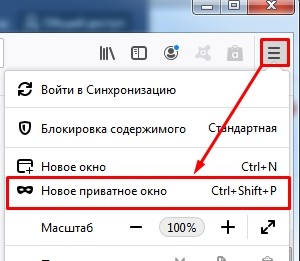
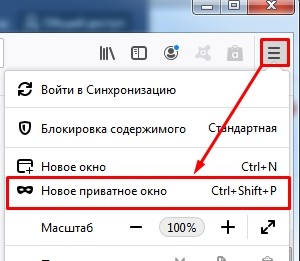
На смартфоне или планшете делается все примерно так же – открываем меню, выбираем нужный пункт.
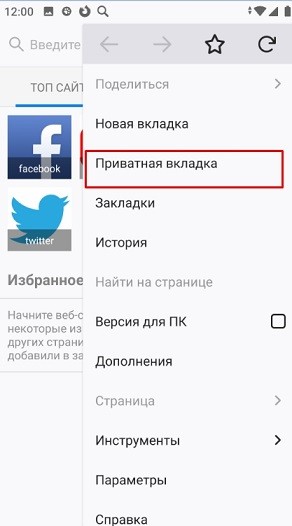
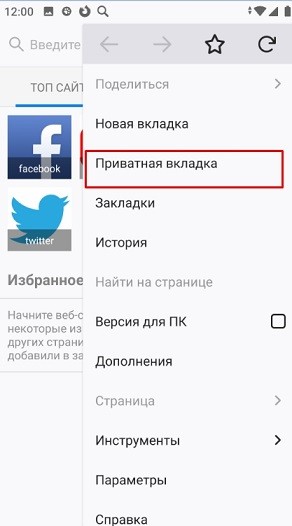
Internet Explorer
Нажмите на шестеренку. Далее выбираем раздел «Безопасность». Теперь во всплывающем меню найдите и нажмите на «Просмотр»
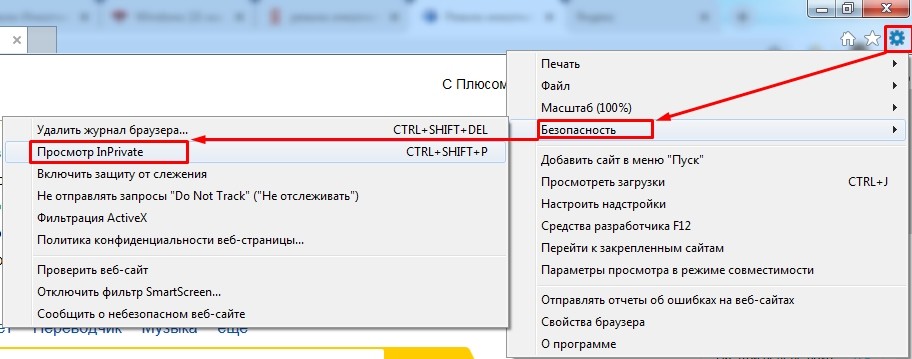
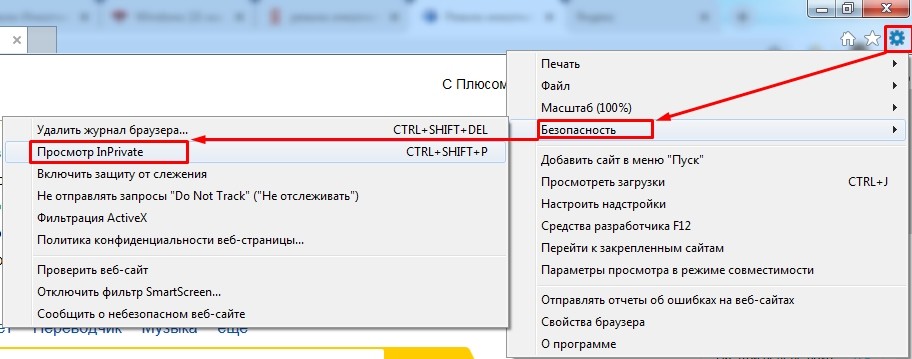
Как включить режим инкогнито в «Яндекс.Браузере»
Что такое режим инкогнито и зачем он нужен
Этот формат работы присутствует во всех популярных браузерах. В нём программа открывает приватное окно, которое не сохраняет историю просмотров, а также логины, пароли и другую введённую информацию. Мобильные версии браузеров не работают с окнами, а потому запускают в режиме инкогнито отдельную приватную вкладку.
Благодаря режиму инкогнито остальные пользователи устройства не узнают, какие сайты вы посещали и какие данные для входа в аккаунты использовали. За пределами приватного окна (или вкладки на мобильных устройствах) браузер работает как обычно.
Таким образом, этот режим может пригодиться, если вы захотите использовать интернет, не оставляя следов на компьютере, планшете или смартфоне.
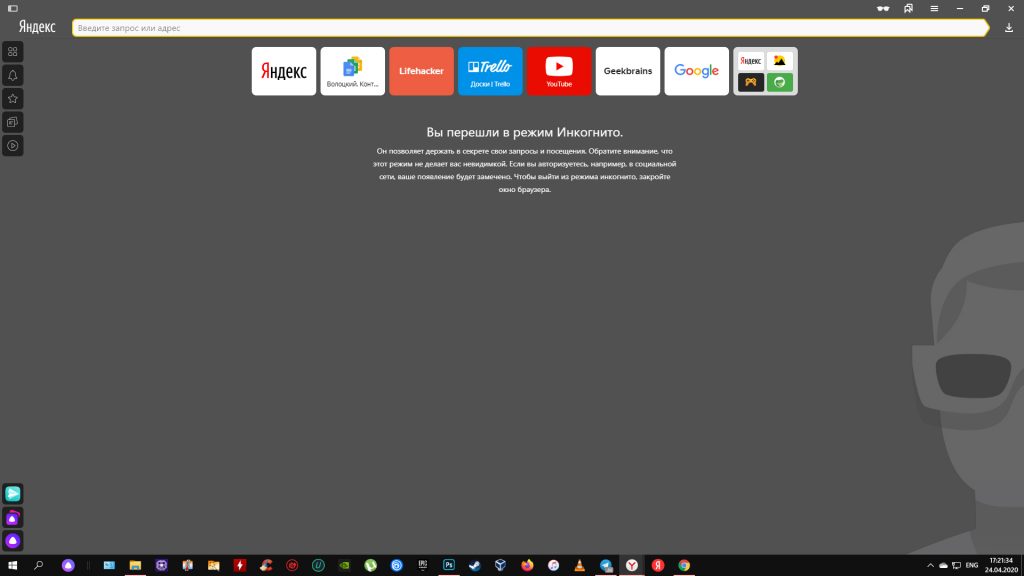 Окно режима инкогнито в «Яндекс.Браузере» на ПК
Окно режима инкогнито в «Яндекс.Браузере» на ПКНо будьте внимательны: созданные закладки и скачанные файлы сохраняются на устройстве даже при работе инкогнито. Кроме того, владельцы посещённых сайтов могут видеть ваш IP‑адрес и даже примерное местоположение. Так что никакой анонимности, вопреки популярному мифу, функциональность инкогнито не гарантирует.
Установленные расширения браузера не работают в этом режиме по умолчанию. Но если вы активировали опцию «Разрешить использование в режиме инкогнито» в настройках конкретного плагина, он останется включённым.
Как включить режим инкогнито в «Яндекс.Браузере» на компьютере
Используйте комбинацию клавиш Ctrl + Shift + N (в Windows) или Cmd + Shift + N (в macOS). Либо нажмите на кнопку меню с тремя чёрточками в верхнем правом углу экрана и выберите «Режим инкогнито».
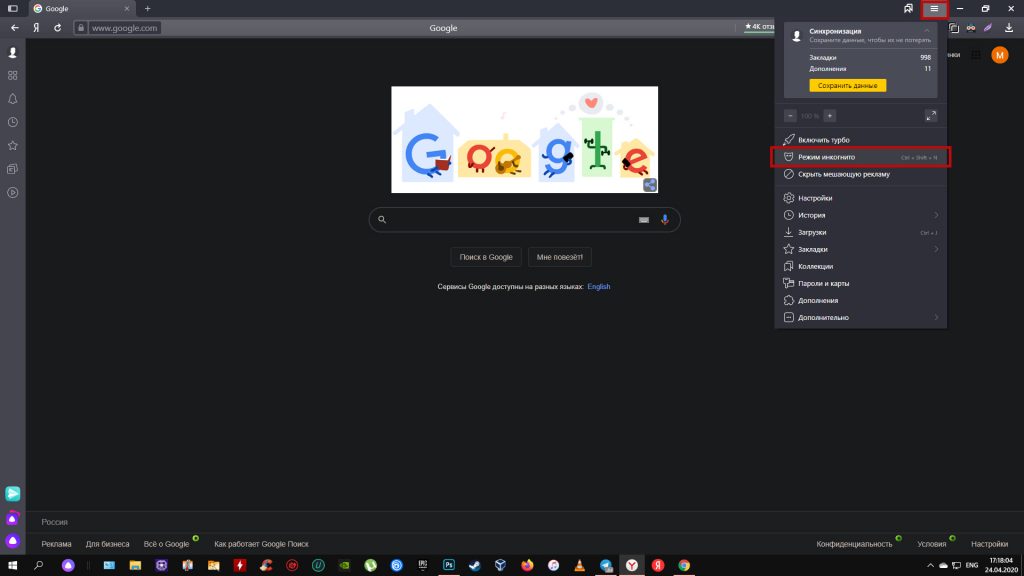
Чтобы выйти из этого формата работы, закройте текущее окно.
Сейчас читают 🔥
Как включить режим инкогнито в «Яндекс.Браузере» на телефоне с Android
Нажмите на кнопку меню (иконка с тремя точками) и выберите «Инкогнито вкладка».
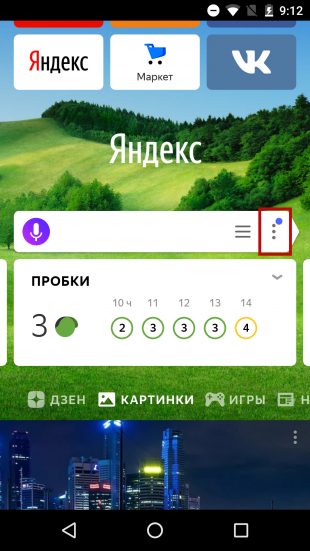
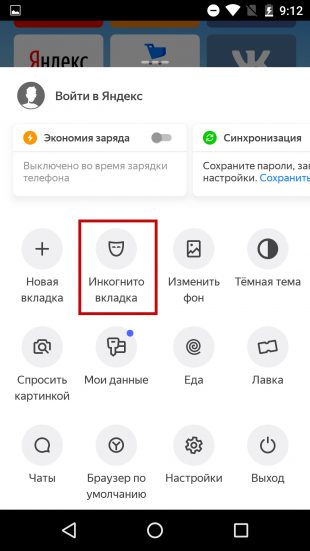
Чтобы выйти из этого режима, закройте текущую вкладку. В упрощённой версии браузера Yandex Light вариант инкогнито недоступен.
Как включить режим инкогнито в «Яндекс.Браузере» на iPhone
Нажмите на кнопку меню с тремя точками и выберите «Войти в режим инкогнито».
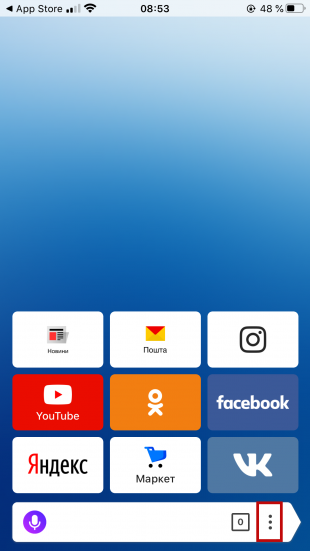
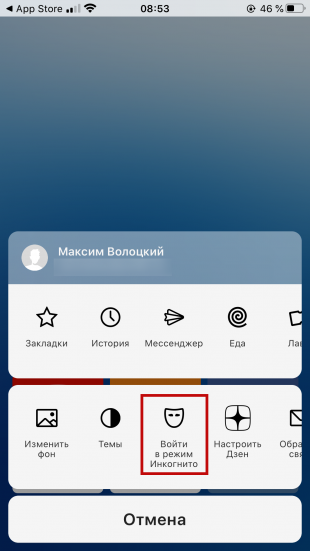
Чтобы вернуться к обычному формату работы, закройте текущую вкладку.
Читайте также 🦹♀️💻👤
Как включить режим инкогнито в Opera
Что такое режим инкогнито и зачем он нужен
Браузеры запоминают сайты, которые вы посещаете, а также логины, пароли и другие введённые данные. Информацию могут просмотреть все пользователи, у которых есть доступ к устройству.
Если не хотите, чтобы о ваших действиях знали посторонние, используйте режим инкогнито, или приватный режим. Когда он активен, браузер открывает специальное окно, которое не сохраняет историю посещений и данные форм. За его пределами программа работает как обычно.
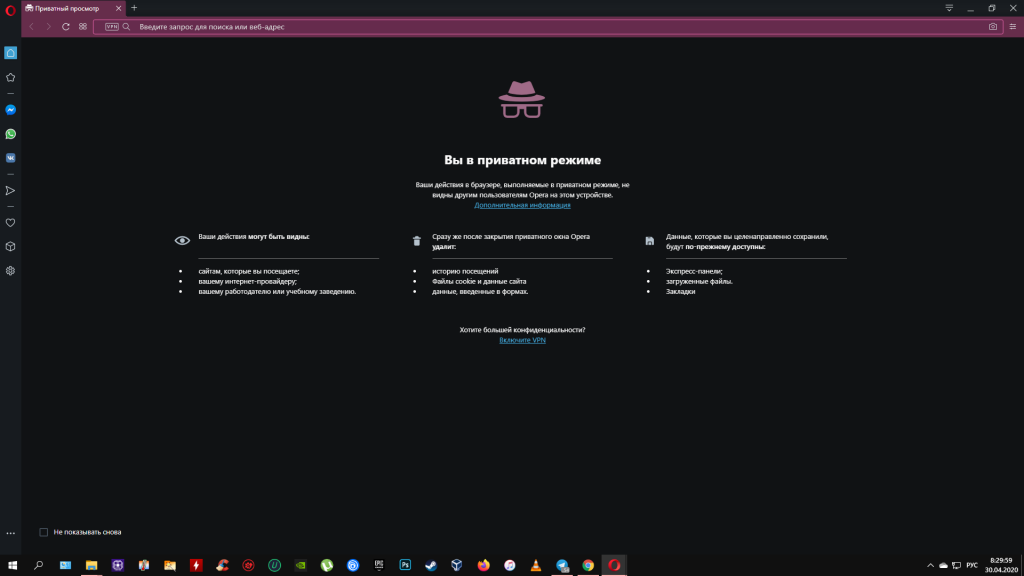 Скриншот: приватное окно в браузере Opera для ПК
Скриншот: приватное окно в браузере Opera для ПКОднако созданные закладки и скачанные файлы сохраняются даже в приватном режиме — не забывайте об этом. Кроме того, режим инкогнито не обеспечивает анонимность в Сети. Владельцы посещённых сайтов по-прежнему смогут видеть ваш IP-адрес и, возможно, даже примерное местоположение.
Сейчас читают 🔥
Как включить режим инкогнито в Opera на компьютере
Воспользуйтесь комбинацией Shift + Ctrl + N (Windows, Linux) или Cmd + Shift + N (macOS). Либо кликните по логотипу Opera в левом верхнем углу и выберите «Создать приватное окно».
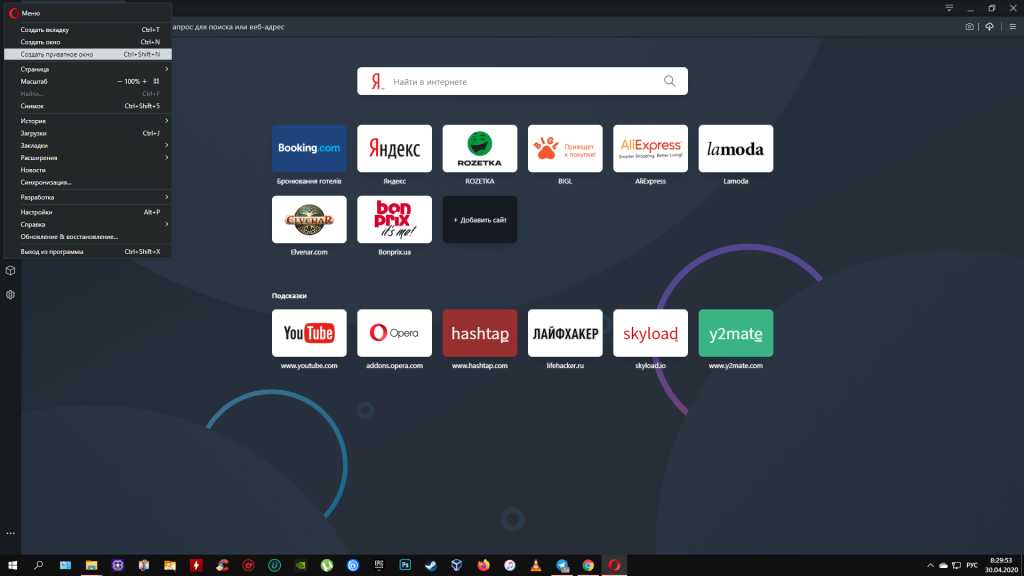
Чтобы выйти из режима инкогнито, закройте приватное окно.
Как включить режим инкогнито в Opera и Opera mini на Android-устройствах
Нажмите на кнопку переключения вкладок и выберите сверху «Приватный».
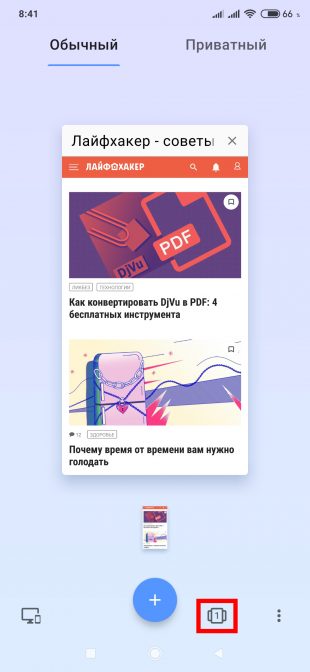

Чтобы выйти из режима инкогнито, снова нажмите на кнопку управления вкладками и выберите «Обычный».
Как включить режим инкогнито в Opera Touch на Android-устройствах
Нажмите на значок с тремя точками и выберите «Приватный режим».
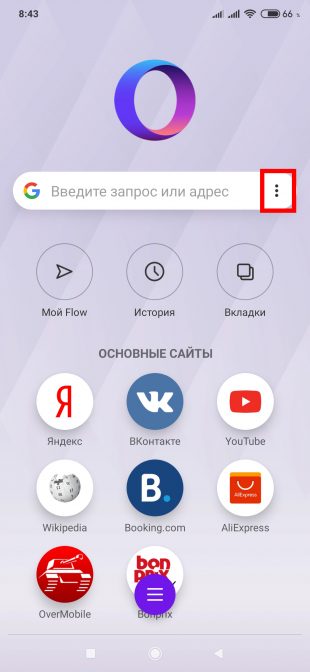
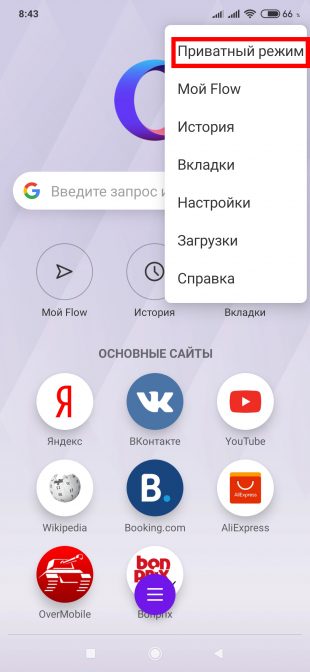
Чтобы закрыть окно инкогнито, снова нажмите на значок с точками и выберите «Выйти из приватного режима».
Как включить режим инкогнито в Opera Touch на iPhone
Нажмите на логотип Opera в правом нижнем углу и выберите «Приватный режим».
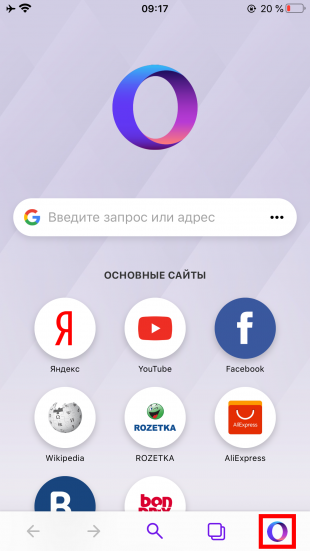
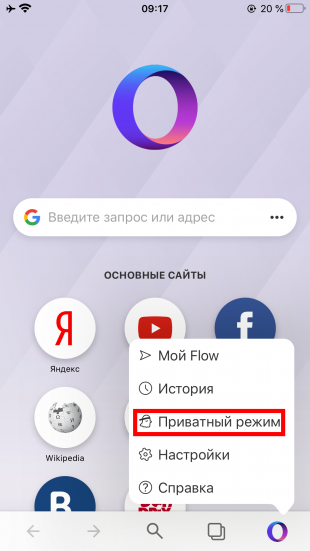
Чтобы закрыть окно инкогнито, снова нажмите на логотип и выберите «Выйти из приватного режима».
Читайте также 🦹♀️💻👤
Как войти в режим инкогнито в браузере

Google Chrome
В Google Chrome режим инкогнито можно запустить как при помощи меню, так и сочетанием горячих клавиш. Интересной функцией является и переход в данный режим через контекстное меню. Для его использования будет открыто новое окно, где все вкладки будут открываться как будто вы заходите на сайт впервые. Чтобы обеспечить дополнительное удобство, рекомендуем включить работу некоторых расширений, например, блокировщика рекламы, и в этом окне, поскольку по умолчанию никакие дополнения в инкогнито не работают. О том, как все это сделать, мы рассказали в отдельной статье.
Подробнее: Как использовать режим инкогнито в браузере Google Chrome

Яндекс.Браузер
По своей функциональности режим инкогнито в Яндекс.Браузере точно такой же, что используется в Хроме. Запускается он абсолютно теми же тремя способами, и расширения для работы в этом окне настраивать так же нужно дополнительно. В статье по ссылке ниже пользователи браузера Yandex могут не только наглядно увидеть запуск данного режима, но и смогут прочитать, как именно работает этот вид приватности.
Подробнее: Режим инкогнито в Яндекс.Браузере

Opera
Опера ничем не отличается от Гугл Хром и Яндекс.Браузера, имея тот же движок, а значит, те же возможности и особенности. Однако его неоспоримым плюсом можно назвать наличие встроенного VPN, что обеспечивает улучшенную приватность в этом окне. Так вы сможете посещать сайты не только без авторизации в профиле, но и под другим IP-адресом. Узнать, как пользоваться этим режимом, вы можете в нашем руководстве для этого веб-обозревателя.
Подробнее: Включение режима инкогнито в браузере Opera
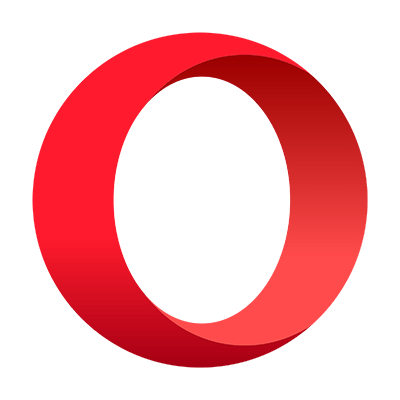
Mozilla Firefox
В Mozilla Firefox сам режим приватности работает аналогично тому, что есть в браузерах на движке Chromium и производных от него. Принцип входа и использования тоже практически одинаковый, а также там поддерживается работа расширений после дополнительной активации соответствующего параметра. Рассмотрено все это в другом нашем материале.
Подробнее: Активация режима инкогнито в Mozilla Firefox

 Мы рады, что смогли помочь Вам в решении проблемы.
Мы рады, что смогли помочь Вам в решении проблемы. Опишите, что у вас не получилось.
Наши специалисты постараются ответить максимально быстро.
Опишите, что у вас не получилось.
Наши специалисты постараются ответить максимально быстро.Помогла ли вам эта статья?
ДА НЕТПериодически все юзеры думают о том, чтобы отключить сохранение истории и других данных о посещённых страницах, но не знают, как это сделать. На самом деле надо лишь открыть инкогнито в Гугл Хром и браузер перестанет вести слежение за нашими действиями, а также будет обнулять все временные файлы после закрытия страницы. Режим частенько приходит на помощь при необходимости посетить запретные веб-ресурсы или сайты, финансовых учреждений, и прочие ссылки, просмотр которых надо скрыть. Все подробности о режиме приватности разберем далее.
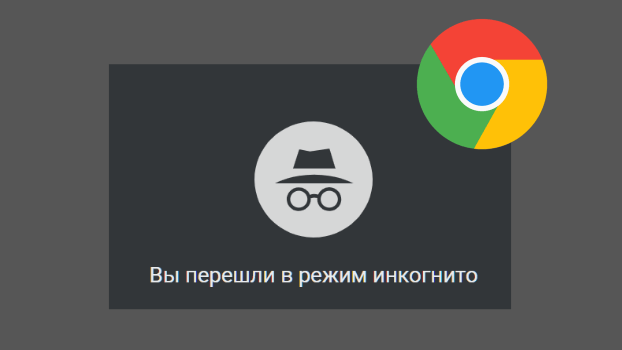
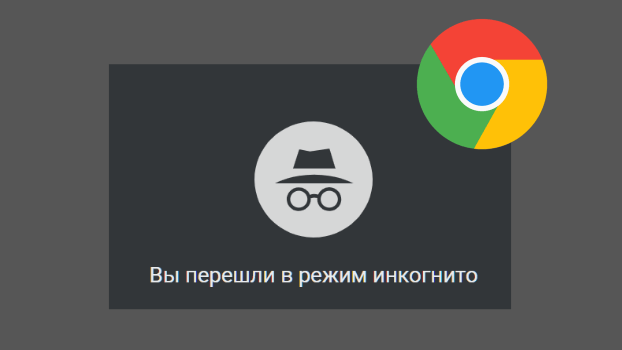
Что собой представляет режим инкогнито в Гугл Хром
Инкогнито или анонимный режим – это вариант работы браузера, который подразумевает отказ от ведения всевозможных логов. Во время стандартного просмотра сохраняются куки, кэш, история, информация о поисковых запросах, паролях и т.п. Режим повышенной скрытности работает в обход перечисленных данных, точнее они все равно используются, но лишь кратковременно – до момента закрытия вкладки.
Что сохраняться не будет:
- История посещённых страничек. Включается гостевой режим, в котором записи не производятся. Если открыть вкладку «История», в ней отобразятся ссылки на страницы, открытые в обычном режиме.
- Поисковые запросы. Хоть сам браузер их и не сохраняет, и отправляет запрос «Не отслеживать», нет гарантии, что поисковики прислушаются к пожеланиям пользователя.
- Кэш. Во время первого запуска сохраняется и хранится весь период использования вкладки/сайта, затем – автоматически удаляется.
- Куки. Принцип работает по аналогии с кэшем. Разработчики не стали полностью отключать cookies, ввиду того, что большинство сайтов не могут работать без этого элемента.
- Пароли от сайтов. После авторизации веб-ресурс формирует нужный файлик с кэшем и впускает в профиль. Как и в предыдущих случаях – закрытие вкладки приравнивается к выходу с аккаунта сайта.
Какие изменения останутся:
- Все созданные вручную закладки;
- Список загруженных файлов;
- Каждое изменение настроек.
В целом: глобальные настройки сохраняются, временные данные – нет.
Когда лучше включать, а когда отключать скрытый режим в Гугл Хром
Есть ситуации, в которых режим инкогнито в Гугл Хром может принести пользу, но существуют случаи, когда он лишь вредит. Ниже приведены несколько иллюстраций.
Когда полезно активировать режим приватности:
- При посещении сайтов 18+. В основном нет желания, чтобы дети или прочие члены семьи увидели фильмы с матерными словами, эротическим содержимым и т.п.
- Во время открытия небезопасных веб-ресурсов. Если антивирус или расширение предупреждает о возможном вреде при посещении страницы, но её все равно надо открыть, снизить риски поможет анонимный режим. Следящие куки, похитители данных и прочее будут удалены после закрытия вкладки и скорее всего не смогут причинить вред. Правда, риск от загруженных файлов всё также актуален.
- В случае параллельного использования нескольких профилей на сервисах. Если сразу надо авторизоваться в 2, три и больше аккаунтах, можем юзать гостевой режим. В каждом новом окне реально установить вход на разные страницы. В обычном режиме будет активным лишь один профиль.
Есть и прочие ситуации, когда целесообразно открыть режим инкогнито в Гугл Хром, но суть должна быть ясна. В данный момент стоит рассмотреть случаи неуместного использования анонимизатора:
- Для повышения конфиденциальности. Это практически бессмысленно, ввиду того, что сайты и провайдер по-прежнему могут следить за всеми действиями пользователя. Для них включение режима приватности ничего не меняет.
- Для обычного сёрфинга. Постоянное удаление данных вызывает существенный дискомфорт. Случайно закрыли страничек. ВК? В данный момент надо заново входить на сайт. То же касается и остальных веб-ресурсов. Постоянно будут сбрасываться идентификаторы пользователя, настройки сёрфинга, нельзя восстановить лишь что закрытую страничек. и т.п.
В качестве основного режима просмотра инкогнито не подойдёт многим юзеров, но он полезен в моменты, когда надо выключить сохранение локальных данных.
Как включить безопасный режим в Гугл Хром на PC
Есть немало разных способов активации режима инкогнито от стандартных до весьма необычных. Все их разберем индивидуально.
Способ 1: через меню браузера
Один из самых банальных методов, он требует пару секунд времени и 2 клика:
- Нажимаем на три точки (символ меню в большинстве программ).
- Выбираем «Новое окно в режиме инкогнито».


Способ 2: при помощи горячих клавиш
Быстрый, но не всегда практичный вариант. К нему разумно прибегнуть при наличии доступа к клавиатуре. Сочетание трёх клавиш моментально запускает режим анонимности.
Как в Гугл Хром открыть вкладку инкогнито:
- В Виндовс щёлкаем Ctrl + Shift + N.
- В Mac OS жмём на Command (?) + Shift + N.
Способ 3: посредством контекстного меню
Метод применим при желании запустить определённую ссылку со страничек. в приватном режиме.
Как открыть страничек. инкогнито в Гугл Хром:
- Кликаем PCМ по найденной ссылке.
- Жмём на пункт «Открыть ссылку в окошке в режиме инкогнито».


Способ 4: автоматическое открытие некоторых ссылок в инкогнито
При помощи расширений есть возможность установить открытие отдельных сайтов сразу в безопасном режиме без дополнительных манипуляций. Правда, предварительно надо настроить дополнение.
Руководство по реализации:
- Переходим на страничек. аддона Incognito-Filter.
- Нажимаем на кнопку «Установить», а затем – «Установить расширение».
- Открываем веб-сайт, который всегда надо запускать в приватном режиме.
- Кликаем по значку дополнения и выбираем «Add Website».


- Веб-ресурс автоматически загружается в инкогнито и пригоден для использования.
Есть и другой способ добавления сайтов, который применим при отсутствии желания открывать страничек. в обычном режиме браузера до добавления URL-адреса в параметры плагина. Надо лишь из меню расширения выбрать «Show Options» и на вкладке «Manage Websites» в строку «Add Website» вставить ссылку.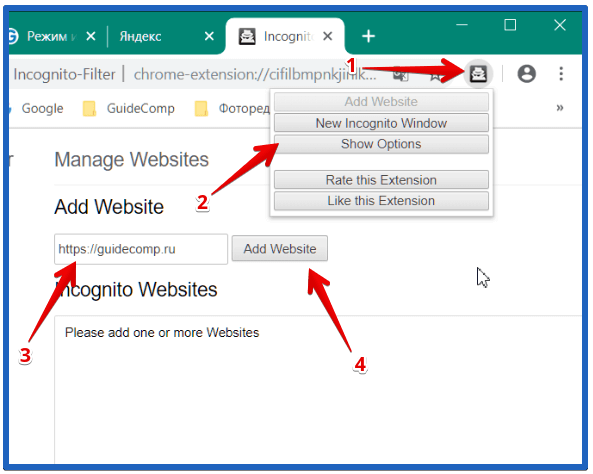
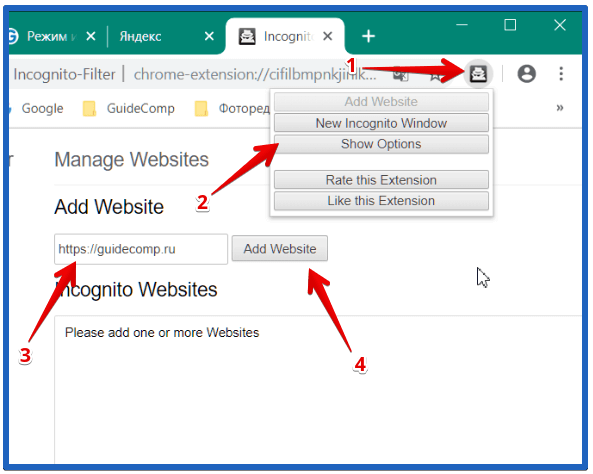
Не важно, каким образом осуществляется открытие сайта из списка дополнения: через закладки, по ссылке или с главного экрана, он всегда будет запускаться в скрытом режиме.
Способ 5: открытие анонимного режима в один клик через расширение
Предельно простое дополнение, плюс которого – возможность одним нажатием запустить приватный режим в Гугл Хром. Всё, что надо сделать, — установить аддон «Окно в режиме инкогнито», а затем в нужный момент кликать на его значок в панели расширений. Сразу будет происходить запуск гостевого режима.
Способ 6: запуск браузера сразу с режимом приватности
Метод даёт возможность сделать ярлык, который моментально запускает режим инкогнито. Для удобства имеет смысл изначально дублировать стандартный файлик для обычного запуска, а копию отредактировать.
Как сделать запуск Гугл Хрома в режиме инкогнито:
- Кликаем PCМ по ярлыку браузера на рабочем столе или в меню Пуск и выбираем «Свойства».


- Ищем строку «Объект» и в самый конец через пробел вставляем -incognito. Должно получиться что-то вроде «C:\Program Files (x86)\Google\Chrome\Application\chrome.exe» -incognito.
- Жмём на кнопку «Применить» и закрываем окно.


- Врубаем изменённый ярлык.
Как включить режим инкогнито в Гугл Хром на телефоне
Первые два способа для компа также применимы и к смартфонам на Андроид, но с некоторыми отличиями.
Как включить инкогнито в Гугл Хром:
- Из меню. По аналогии с десктопной версией щёлкаем на три точки в правом верхнем углу и выбираем «Новая вкладка инкогнито».


- Через контекстное меню. Чтобы открыть любую ссылку в режиме инкогнито в Гугл Хром на Андроид, щёлкаем на активный элемент пальцем и держим его так секунду. Из нового меню выбираем «Открыть в режиме инкогнито».


Почему не работают и как запустить расширения в гостевом режиме Гугл Хром
По умолчанию все дополнения не имеют прав на отображение в безопасном режиме. Это сделано в целях повышения конфиденциальности, ввиду того, что браузер не может заставить аддоны игнорировать пользовательские данные. Они по-прежнему могут вести учёт действий юзера, хотя и не отображают об этом никаких сведений.
Если есть доверие разработчикам расширений, можем сделать инкогнито в Гугл Хром полнофункциональным окном, вручную разрешив дополнениям работать в приватном режиме.
Принцип действий:
- Открываем меню браузера наводим курсор на «Дополнительные инструменты» и выбираем «Расширения».


- Из списка установленных модулей щёлкаем на кнопку «Более подробно» возле того, который хотим запустить в инкогнито.


- Листаем список параметров вниз и активируем пункт «Разрешить использование в режиме инкогнито».


Если в данный момент перейти на страничек. инкогнито в Гугл Хром, в панели расширений будет отображаться значок дополнения. Он свидетельствует о работоспособности аддона.
Как отключить режим инкогнито в Гугл Хром
Анонимный режим браузера от Гугл представляет собой отдельное окно с особыми настройками приватности. Логично, что деактивировать его можем путём закрытия. Чтобы убрать режим инкогнито в Гугл Хром, щёлкаем на изображение крестика в верхнем правом углу.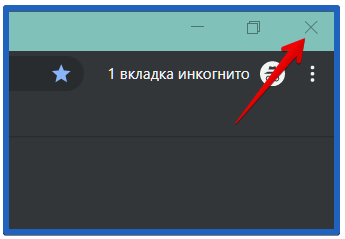
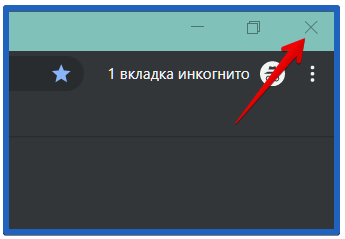
Если надо деактивировать несколько вкладок с безопасным режимом, повторяем действие несколько раз. Когда в системе скопилось сильно много окон, можем нажать правой клавишей мыши по значку Гугл Хрома на панели задач, выбрать «Закрыть все окна» и повторно открыть браузер уже в обычном режиме.
Гарантирует ли вкладка инкогнито в Гугл Хром полную безопасность
К сожалению, нет. Безопасный режим веб-обозревателя Хром не такой уж и безопасный, если его использовали лишь с целью повышения конфиденциальности в Гугл Хром, инкогнито можем отключить. Он не даёт возможность следить за юзером другим сотрудникам или домочадцам, но прочим доступ всегда открыт. Продолжать получать данные о нас могут провайдеры, системные администраторы и владельцы сайтов.
Пример общедоступной информации показывает веб-ресурс 2ip. Эти данные получают все сайтам, к которым осуществляется подключение. Системные администраторы и провайдеры могут видеть значительно больше информации о пользователях, аж до времени и ссылки, куда переходил пользователь.
Пусть абсолютной безопасности анонимный режим и не может обеспечить, но он всё же полезен. Если зайти в Гугл Хром в инкогнито, можем значительно снизить риски слежения, воровства личных данных и предотвратить доступ к персональной истории сторонним пользователям. Полностью защититься от хакеров реально лишь комплексным подходом: хорошими VPN, должной аккуратностью в сети, надёжным антивирусом и отключением всех средств слежения со стороны Виндовс и провайдера. Инкогнито лишь одна из мер, но и она при разумном использовании довольно эффективна.
Как включить режим «Инкогнито» в Опере?
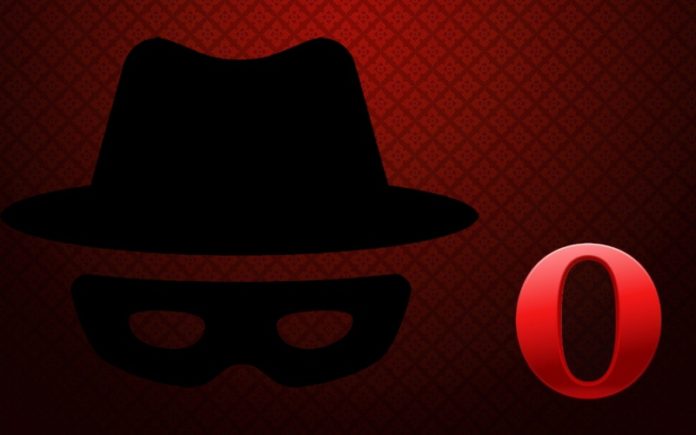
Некоторые пользователи предпочитают просматривать страницы сайтов в Интернете в режиме «Инкогнито». Разберёмся, что это даёт, и как включить режим «Инкогнито» в браузере Opera.
Режим «Инкогнито» — это просмотр страниц сайтов в окне приватного просмотра. На момент написания статьи (версия Opera — 68.0.3618.125) режим «Инкогнито» в Opera работает следующим образом:
- Данные, которые удаляются после закрытия приватного окна:
- История посещений
- Файлы cookie и данные сайта
- Данные, введённые пользователем в различных формах (логин, почта, телефон и т.п.)
- Данные, которые сохраняются после закрытия приватного окна:
- Закладки
- Элементы на экспресс-панели
- Загруженные из Интернета на компьютер файлы
- Кому видны действия, которые Вы совершаете в Интернете:
- Веб-сайтам и сервисам, которые Вы посещаете.
- Вашему интернет-провайдеру (компании, которая поставляет Вам услугу доступа в Интернет)
- Администратору сети, если речь идёт о доступе в Интернет с работы или учебного заведения.
Основная суть приватного режима (Инкогнито) – скрытие Ваших действий в браузере, чтобы они не были видны другим пользователям браузера Opera на этом устройстве. Актуально, по сути, в том случае, если Вы выходите в Интернет в общедоступном месте или если Вы делите компьютер, например, с детьми, супругом, родителями и т.п. Если Вы думали, что режим Инкогнито Вас ото всех скрывает, то это не так. Для большей приватности можно включить VPN.
Как включить режим «Инкогнито» в Опере?
Вариант 1:
- Кликните по значку «О» в левом верхнем углу, чтобы открыть меню.
- Выберите пункт «Создать приватное окно»
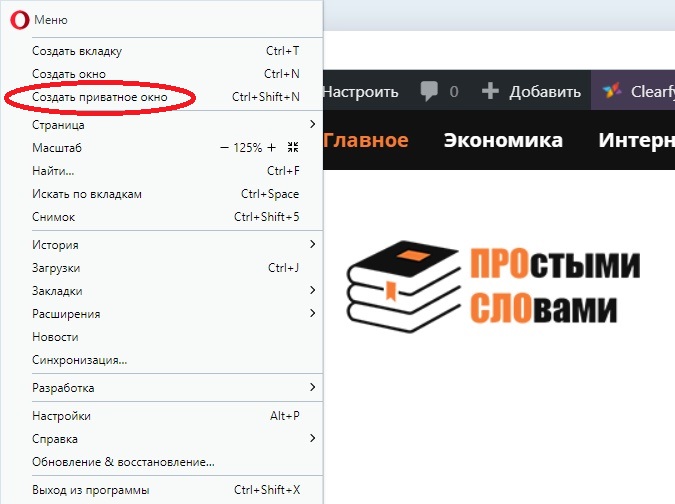
Вариант 2:
- Нажмите комбинацию клавиш Ctrl+Shift+N
Включить режим очень просто, но я надеюсь, что Вы ознакомились с его особенностями, чтобы потом неожиданно не обмануться в своих ожиданиях о супер-приватности.
Как использовать Инкогнито Windows в Chrome | Google Chrome Tips
В режиме инкогнито Chrome вы можете безопасно просматривать веб-страницы, не опасаясь, что вся ваша информация будет сохранена на вашем компьютере. Чтобы сохранить конфиденциальность вашей истории на ноутбуке или Chromebook, мы выполнили два простых шага, чтобы научить вас использовать режим инкогнито в Chrome.
Режим инкогнито позволяет осуществлять поиск по душе, не сохраняя ее на своем компьютере.Мы все посещаем на нашем ноутбуке веб-сайты, о которых не обязательно было бы, чтобы кто-то зналИ хотя удаление вашей истории посещений гарантирует, что никто не увидит сайты, которые вы посещали в менеджере истории Chrome, гораздо проще просто убедиться, что на вашем компьютере никогда не появятся следы вашего просмотра. Как использовать режим инкогнито в Chrome:
Шаг 1:
Чтобы открыть режим инкогнито, запускают Chrome и нажимают трехточечный значок в верхнем правом углу экрана.
Вы находитесь всего в нескольких секундах от просмотра в режиме инкогнито.ПОДРОБНЕЕ: Как открыть несколько вкладок при запуске с Chrome
Шаг 2:
Нажмите Новое окно Incognito и начните просмотр. Кроме того, вы можете нажать Ctrl + Shift + N , чтобы открыть новую вкладку в режиме инкогнито без входа в меню настроек Chrome.
В режиме инкогнито Chrome не отслеживает посещенные вами сайты.Chrome не будет вести учет сайтов, которые вы посетили в режиме инкогнито.Однако загруженный материал и закладки будут сохранены. И хотя окна в режиме инкогнито не позволят Chrome сохранять информацию об истории посещенных страниц, он не сможет помешать другим программам сделать это. Поэтому не используйте эту функцию и ожидайте, что она сохранит вашу историю посещений в тайне от ИТ-отдела вашего офиса. Да, и хотя режим инкогнито дает вам темные экраны, если вы хотите, чтобы все ваши вкладки выглядели так, обратитесь к нашему руководству по темному режиму Chrome.
,Как всегда запускать Chrome в режиме инкогнито
Я смешивал режим инкогнито с обычными окнами Chrome бесчисленное количество раз. Вот почему я часто испытываю трудности с запуском Chrome в режиме инкогнито без лишних усилий. Может быть, это только я, но я полагаю, что это происходит в первую очередь из-за принятия Chrome темного режима. Вкладки «Обычный» и «Инкогнито» теперь выглядят практически одинаково, верно?
Однако из-за этого я не хочу отказываться от темного режима в Chrome. Вот почему научиться всегда запускать Chrome в режиме инкогнито может быть очень полезным.Это уменьшает вероятность того, что вы забудете перейти в режим инкогнито после того, как откроете браузер. Но как ты это делаешь?
Если вы готовы потратить пару минут, вы можете легко создать ярлык, который позволит вам легко открывать Chrome в режиме инкогнито. Вы можете создать это на Windows и MacOS.
На Android и iOS еще проще запустить Chrome в режиме инкогнито, если вы знаете, как это сделать. Так что читайте дальше.
Google Chrome — Windows
Запуск Chrome всегда в режиме инкогнито на Windows довольно прост.Вы должны создать ярлык на рабочем столе, добавив простую командную строку в целевой файл по умолчанию. Кроме того, вы можете сделать это с ярлыком, уже имеющимся на вашем рабочем столе. Или вы можете продублировать ярлык (используя «Копировать» и «Вставить»), чтобы у вас было два ярлыка: один для запуска Chrome в обычном режиме, а другой — для запуска в режиме инкогнито.
Примечание: Если на рабочем столе нет ярлыка Chrome, откройте Проводник, а затем перейдите на Локальный диск (C :)> Программные файлы (x86)> Google> Chrome> Приложение.В папке «Приложение» щелкните правой кнопкой мыши файл с надписью «chrome», выберите пункт «Отправить на», а затем нажмите «Рабочий стол».
Шаг 1: Щелкните правой кнопкой мыши ярлык Chrome на рабочем столе и выберите «Свойства».
Шаг 2: Перейдите на вкладку «Ярлык» в диалоговом окне «Свойства». Затем добавьте один пробел к пути к файлу в конце поля «Цель». После этого введите следующую командную строку:
--incognito
Путь к файлу должен выглядеть так, как показано на скриншоте ниже.Нажмите Применить, а затем OK, чтобы сохранить изменения.
Шаг 3: Дважды щелкните ярлык, и Chrome всегда будет запускаться в режиме инкогнито каждый раз. В моем случае у меня на рабочем столе есть два ярлыка Chrome, которые позволяют открывать Chrome в обычном режиме или режиме инкогнито. Чтобы избежать путаницы, я переименовал их соответствующим образом.
Если вы хотите остановить запуск ярлыка в режиме инкогнито, просто удалите командную строку «—incognito» из поля «Цель» через «Свойства» и сохраните изменения.
Знаете ли вы : Приватный просмотр или просмотр в режиме инкогнито не скрывают ваши действия по просмотру и не позволяют другим лицам отслеживать ваши действия по просмотру. Использование службы VPN помогает предотвратить это, маскируя физическое местоположение и IP-адрес. Мы рекомендуем ExpressVPN (зарегистрируйтесь по этой ссылке и сэкономьте 49% на годовом плане).
Google Chrome — macOS
В отличие от Windows, вы не можете редактировать ярлык Chrome на macOS, чтобы он всегда запускал браузер в режиме инкогнито.Скорее, вы должны создать простой сценарий для этой цели. Не волнуйтесь — это довольно легко сделать.
Но есть несколько вещей, которые вы должны иметь в виду. Во-первых, скрипт не будет содержать значок Chrome. Вместо этого он будет выглядеть так же, как на самом деле — сценарий. Во-вторых, скрипт не будет работать, если у вас уже запущен и запущен Chrome. В таких случаях вы должны открывать вкладки инкогнито вручную.
Шаг 1: Откройте редактор AppleScript. Введите apple скрипт-редактор в Spotlight (сочетание клавиш Cmd + Space) и нажмите Enter, чтобы сделать это.В появившемся окне нажмите Новый документ.
Шаг 2: Скопируйте и вставьте приведенный ниже скрипт в редактор AppleScript:
Сценарий do shell "open -a / Applications / Google \\ Chrome.app --args --incognito"
Шаг 3: Откройте меню Файл и нажмите Сохранить.
Шаг 4: Введите имя для сценария (что-то идентифицируемое), выберите место для сохранения файла (наиболее удобный рабочий стол) и выберите формат файла как Приложение.Наконец, нажмите Сохранить.
Шаг 5: Используйте сценарий всякий раз, когда вы хотите запустить Chrome в режиме инкогнито.
Вы также можете потянуть его в док-станцию и использовать его вместе с обычным сочетанием клавиш Chrome для дополнительного удобства. Но при использовании сценария у вас не должно быть никаких обычных окон Chrome, работающих в фоновом режиме.
Google Chrome — Android и iOS
Чтобы всегда открывать Chrome непосредственно в режиме инкогнито на Android, вам не нужно изменять ярлыки или создавать сценарии с нуля.Вместо этого значок Chrome уже обладает этой функциональностью. Просто нажмите и удерживайте в течение секунды. После этого вы должны увидеть контекстное меню — нажмите «Новая вкладка инкогнито», и все готово.
То же самое относится и к Chrome на iOS. И вам не нужно устройство с 3D Touch, так как Haptic Touch управляет запуском iOS 13. Нажмите и удерживайте значок Chrome, а затем нажмите «Новая вкладка инкогнито». Вы можете сделать это на любом устройстве iOS (iPhone или iPad) под управлением iOS 13.
Совет: В iOS виджет Chrome также имеет ярлык для открытия Chrome в режиме инкогнито.Перейдите к представлению «Сегодня» (крайний левый экран от дома), а затем нажмите «Изменить», чтобы включить виджет Chrome.
Приведенная выше статья может содержать партнерские ссылки, которые помогают поддерживать Guiding Tech. Однако это не влияет на нашу редакционную целостность. Содержание остается непредвзятым и подлинным.
Обновлено: 16.11.2009 от Computer Hope
Современные веб-браузеры предлагают расширенные режимы конфиденциальности для работы в Интернете без сохранения файлов cookie, запоминания истории просмотров или отправки информации об отслеживании на посещаемые вами веб-сайты. Когда вы закрываете приватное окно, информация с веб-сайтов забывается на вашем компьютере. В следующий раз, когда вы будете использовать эти веб-сайты, ваш личный сеанс просмотра никогда не случится.
Эта функция конфиденциальности называется «режим инкогнито» в Google Chrome и «приватный просмотр» в Firefox. Другие браузеры имеют несколько разные названия для этого режима, но во всех браузерах функция, как правило, одинакова. Продолжите читать для получения полной информации о том, как использовать эти частные режимы просмотра.
ЗаметкаНаходясь в приватном режиме или в режиме инкогнито, ни одна из истории посещенных страниц не сохраняется на вашем компьютере. Однако это не означает, что вы анонимны в Интернете.Каждая страница, которую вы посещаете, по-прежнему распознает ваш IP-адрес. Если бы кто-то имел возможность просматривать историю ваших IP-адресов в юридических целях, для отслеживания вас могли бы использовать интернет-провайдер, веб-сайт и даже журнал сервера поисковой системы.
НаконечникДля выхода из режима инкогнито до закройте приватное окно и перезапустите браузер, как обычно.
Для получения полных инструкций выберите ваш браузер из списка ниже.
Microsoft Edge Legacy
- Откройте браузер Microsoft Edge Legacy.
- Одновременно нажмите клавиши Ctrl + Shift + P .
или
- Откройте браузер Microsoft Edge Legacy.
- Нажмите в правом верхнем углу.
- Выберите Новое окно InPrivate в раскрывающемся меню.
Чтобы выйти из режима InPrivate, закройте приватное окно.
Internet Explorer
- Откройте браузер Internet Explorer.
- Одновременно нажмите клавиши Ctrl + Shift + P .
или
- Откройте браузер Internet Explorer.
- В правой верхней части окна браузера щелкните значок.
- Наведите указатель мыши на раскрывающееся меню Безопасность .
- Нажмите InPrivate Browsing .
Чтобы выйти из режима InPrivate, закройте приватное окно.
Chrome
- Откройте браузер Google Chrome.
- Одновременно нажмите клавиши Ctrl + Shift + N .
или
- Откройте браузер Google Chrome.
- Нажмите в верхнем правом углу окна браузера.
- Выберите Новое окно инкогнито в раскрывающемся меню.
Чтобы выйти из режима инкогнито, закройте окно инкогнито.
Firefox
- Откройте браузер Firefox.
- Одновременно нажмите клавиши Ctrl + Shift + P .
или
- Откройте браузер Firefox.
- Нажмите в верхнем правом углу окна браузера.
- Выберите Новое личное окно в раскрывающемся меню.
Чтобы выйти из приватного режима, закройте приватное окно или заново откройте браузер Firefox.
опера
- Откройте браузер Opera.
- Одновременно нажмите клавиши Ctrl + Shift + N .
или
- Откройте браузер Opera.
- Нажмите кнопку в верхнем левом углу окна.
- В раскрывающемся меню выберите Новое личное окно .
Чтобы выйти из приватного режима, закройте приватное окно или снова откройте браузер Opera.
Safari (компьютер Apple / Mac)
- Откройте браузер Safari.
- Откройте меню Файл в верхней части окна браузера.
- В меню файла выберите Новое личное окно .
Чтобы выйти из частного просмотра, выберите Новое окно в шаге 3 выше или закройте окно частного браузера и откройте новое окно браузера Safari.
Safari (компьютер под управлением Windows)
- Откройте браузер Safari.
- Клик расположен в правом верхнем углу окна браузера.
- Выберите Личный просмотр … в раскрывающемся меню.
- Нажмите ОК .
Чтобы выйти из частного просмотра, повторите шаги 2-4, перечисленные выше.
пользователей Chrome (устройства Android)
- Откройте браузер Google Chrome.
- Нажмите значок.
- Нажмите Новая вкладка Инкогнито в раскрывающемся меню.
Чтобы выйти из режима инкогнито, закройте вкладку инкогнито.
пользователей Safari (iPad и iPhone)
- Откройте браузер Safari.
- Нажмите Новая вкладка , чтобы открыть новую вкладку в браузере.
- Нажмите опцию Приватный .
iOS 7 или более ранняя версия
- Откройте браузер Safari.
- Нажмите Новая вкладка , чтобы открыть новую вкладку в браузере.
- Нажмите опцию Приватный .
Чтобы выйти из режима приватного просмотра, повторите шаги 2-3, перечисленные выше.
,У всех нас есть те списки сайтов, которые мы всегда открываем в режиме инкогнито в Chrome, также называемые приватным режимом среди пользователей Firefox. Это лучший способ просматривать любой веб-сайт, не оставляя следов в истории, файлах cookie и, как только вы закрываете веб-страницу, создается впечатление, что вас там никогда не было. Единственное, что вы должны помнить, чтобы открыть вкладку инкогнито, а затем продолжить просмотр.
Когда вы не хотите, чтобы кто-то знал, где вы были | ShutterstockТем не менее, я могу поспорить, что большинство из нас упускают его при открытии этих веб-сайтов, а затем должны пройти весь путь до истории, чтобы удалить следы и даже очистить файлы cookie и кэш.А как насчет того, чтобы сказать вам, что есть способ, которым вы можете командовать Chrome или Firefox, чтобы открывать эти конкретные сайты прямо в инкогнито или в приватном окне. Я знаю … это будет замечательно, и вы убедитесь, что вам не придется заниматься ручной работой из-за одной маленькой ошибки.
Итак, я буду говорить о некоторых расширениях — Chrome и Firefox, с помощью которых вы можете заставить свой браузер всегда открывать определенные страницы в приватном режиме.
Расширения для Chrome
Сначала займемся Chrome.
Autononymous для Chrome
Расширение Autononymous для Chrome можно установить из Интернет-магазина Chrome, и после установки вам будет предложено ввести имя веб-сайта, который вы хотите автоматически открыть в режиме инкогнито. При выборе домена вам будет предложено ввести протокол, то есть HTTPS, HTTP или FTP, но для упрощения просто выберите * и введите домен, который вы хотите скрыть. Убедитесь, что вы добавили www перед именем, а затем нажмите на кнопку Add .При этом убедитесь, что вы выбрали опцию Открыть в инкогнито окне .
Отличная особенность приложения заключается в том, что вы можете назначить псевдоним имени домена при его вводе, и расширение будет скрывать настоящее имя домена от расширения. Отличная функция, если вы действительно хотите быть уверены, что другие не узнают о сайтах, которые вы посещаете.
Расширение будет следить за омнибаром, и если вы попытаетесь открыть любой из этих веб-сайтов, оно закроет вкладку и откроет ее в новом окне в режиме инкогнито.Кроме того, ничего не будет записано в истории.
Ghost incognito
Ghost Incognito — это еще одно расширение, которое вы можете попробовать, и для достижения наилучших результатов вам придется включить опцию доступа к расширению в режиме инкогнито. Как только это будет сделано, откройте веб-сайт, который вы всегда хотите открыть в режиме инкогнито, а затем просто нажмите на значок расширения, чтобы включить веб-сайт в список.
Единственное, что следует здесь отметить, это то, что вам не будет показан список веб-сайтов, и нет способа удалить только один конкретный из списка фильтров.Но добавление новых — это просто пирог, и вам не нужно заботиться о строках и протоколах, чтобы они точно соответствовали названию веб-сайта.
Надстройкадля Firefox
После Chrome давайте рассмотрим способ достижения того же самого в Firefox.
Auto Private
Auto Private — надстройка, которую можно установить из Mozilla. Поскольку расширение не имеет интерфейса, с которым вы можете напрямую взаимодействовать, его сложно настроить. Для этого откройте новую вкладку и перейдите на страницу about: config .Теперь доступны два варианта черного списка.
Чтобы внести в черный список домены: откройте about: config , найдите extensions.autoprivate.domains и щелкните правой кнопкой мыши на нем и выберите изменить. В текстовом поле введите домены, которые вы хотите открыть в приватном режиме, через точку с запятой. Чтобы занести в черный список шаблоны, найдите extensions.autoprivate.parts и отредактируйте его, чтобы ввести шаблоны веб-сайтов. Пример: * reddit.com / over18 * ; http: //www.example.com/specificpage.htm.
Я понимаю, что это немного сложно, но это единственное дополнение, которое работает.Загляните на страницу дополнения, чтобы получить подробный обзор с примерами того, как эффективно использовать фильтр.
Заключение
Итак, вот как вы можете быть уверены, что все ваши личные вещи держатся подальше от вашего повседневного просмотра и что вам не нужно использовать очистители истории, чтобы скрыть свои следы. На мой взгляд, Chrome обеспечивает лучшее расширение по сравнению с Firefox и является функциональным браузером по сравнению с Firefox. Итак, сделайте это и дайте мне знать, если вы наткнетесь на лучшее дополнение для Firefox.
СМ. ТАКЖЕ: 3 Расширения менеджера загрузки в стиле Firefox для Chrome
Приведенная выше статья может содержать партнерские ссылки, которые помогают поддерживать Guiding Tech. Однако это не влияет на нашу редакционную целостность. Содержание остается непредвзятым и подлинным.