Объединить PDF
Объединить PDF
Простой способ соединить PDF файлы в один без ограничений!
Your files have been processed successfully Отправить результат в:Отправить ссылку на email
1000 символов максимум
Обратная связьПоделиться в Facebook
Поделиться в Twitter
Поделиться в LinkedIn
Смотрите другие приложения
Добавить в закладки это приложение
 С помощью этого приложения Вы сможете объединить несколько PDF файлов в один и, например, отправить результат Вашим коллегам для завершения. Так же Вы можете менять порядок объединяемых файлов прямо на странице. Это приложение можно использовать с мобильного устройства и отправлять исходные файлы из Cloud платформ, таких как GoogleDrive или Dropbox. Слияние файлов в один поддерживается с Mac OS, Linux, Android, iOs. Если Вам необходимо Объединять файлы программно пожалуйста воспользуйтесь
С помощью этого приложения Вы сможете объединить несколько PDF файлов в один и, например, отправить результат Вашим коллегам для завершения. Так же Вы можете менять порядок объединяемых файлов прямо на странице. Это приложение можно использовать с мобильного устройства и отправлять исходные файлы из Cloud платформ, таких как GoogleDrive или Dropbox. Слияние файлов в один поддерживается с Mac OS, Linux, Android, iOs. Если Вам необходимо Объединять файлы программно пожалуйста воспользуйтесь - Простое объединение нескольких файлов PDF
- Объедините несколько файлов PDF в один документ
- Выбирайте порядок объединения файлов
- Мгновенная загрузка, просмотр или отправка результирующего файла в виде вложения электронной почты
- Попробуйте другие наши приложения для слияния: PDF JPG PNG BMP TIFF CGM
- Сохраняй исходный документ в любой популярный формат.

- Объединить PDF online.
Как объединить PDF файлы
1
Откройте в веб браузере Aspose PDF приложение и перейдите к инструменту слияния.2
Щелкните внутри области удаления файлов, чтобы загрузить PDF файлов, или перетащите файлы PDF.3
Нажмите кнопку «ОБЪЕДИНИТЬ», чтобы начать объединение файлов.4
Мгновенная загрузка, просмотр или отправка объединенного файла по электронной почте.5
Обратите внимание, что Ваш файл будет удален с наших серверов через 24 часа, а ссылки для скачивания перестанут работать после этого периода времени.
ЧаВо
- org/Question»>
-
2
⏱️ Сколько времени занимает слияние PDF?
Это слияние работает быстро. Вы можете объединить файлы PDF за несколько секунд.
org/Question»>
-
4
💻 Могу ли я объединить PDF в Mac OS, Android или Linux?
Да, вы можете использовать бесплатное приложение Aspose Объединение в любой операционной системе, которая имеет веб-браузер.
 Наше слияние PDF работает в режиме онлайн и не требует установки программного обеспечения.
Наше слияние PDF работает в режиме онлайн и не требует установки программного обеспечения.
1
❓ Как я могу объединить файл PDF?
Во-первых, вам нужно добавить файл для слияния: перетащите файл PDF или щелкните внутри белой области, чтобы выбрать файл. Затем нажмите кнопку «Объединить». Когда слияние PDF завершено, вы можете загрузить свой файл результатов.
3
🛡️ Безопасно ли объединять PDF, используя бесплатное объединение Aspose?
Конечно! Ссылка для скачивания файлов результатов будет доступна сразу после слияния. Мы удаляем загруженные файлы через 24 часа, и ссылки для скачивания перестают работать после этого периода времени. Никто не имеет доступа к вашим файлам. Слияние файлов абсолютно безопасно.
3 способа объединения PDF-файлов в один документ
Если у вам нужно организовать большое количество документов, вам может потребоваться объединить несколько PDF-файлов в один для повышения эффективности вашей работы. Как объединить pdf-файлы? В этой статье мы представим вам три эффективных способа быстрого объединения нескольких PDF-документов в один с помощью PDFelement.
PDFelement также оснащен мощными инструментами для редактирования и аннотирования, позволяющими быстро и точно менять тексты, изображения и шрифты. Это экономит ваше время и повышает производительность. Также с помощью этого инструмента вы можете добавлять штампы и заметки и выделять часть текста в PDF-файле. Еще одна отличная функция программы – оптическое распознавание символов (OCR), которое позволяет делать отсканированные PDF-файлы доступными для поиска и редактирования с сохранением оригинального макета и форматирования.
Первый способ объединения нескольких PDF-страниц в одну
Работа с крупными документами может быть длительной и сложной. Объединение нескольких PDF-файлов позволяет с легкостью менять порядок страниц, тем самым повышая вашу производительность и улучшая организацию работ.
Шаг 1. Загрузка нескольких PDF-документов
Запустите PDFelement на своем компьютере, а затем нажмите кнопку «Объединить PDF» в главном меню. Откройте локальную папку и перетащите несколько PDF-документов непосредственно во всплывающее окно. Заметьте, что вы можете объединять в один PDF-файл документы различных форматов.
Шаг 2. Запуск процесса объединения
После добавления всех ваших документов в окно программы вы можете вручную выбрать страницы, которые необходимо объединить. Нажмите кнопку «Обзор», чтобы выбрать выходную папку для сохранения объединенного PDF-документа, а затем «Далее», чтобы запустить процесс объединения.
PDFelement – это распространенное решение для объединения PDF-файлов, т. к. она позволяет объединять в единый PDF-файл не только PDF-документы, но и файлы различных типов, включая Power Point, Word, Excel, изображения и другие. Узнайте больше о том, как объединять текстовые документы в один PDF.
к. она позволяет объединять в единый PDF-файл не только PDF-документы, но и файлы различных типов, включая Power Point, Word, Excel, изображения и другие. Узнайте больше о том, как объединять текстовые документы в один PDF.
Второй метод объединения PDF-файлов
Шаг 1. Откройте PDFelement
После запуска PDFelement нажмите на стрелку в левом верхнем углу, чтобы перейти в главное окно программы.
Шаг 2. Объединение PDF-файлов в один
Во вкладке «Главная» нажмите кнопку «Объединить файлы» и добавьте несколько PDF-файлов в окно программы для их объединения в единый PDF.
У PDFelement также есть версия для Mac. Вот что нужно сделать для объединения PDF-файлов на Mac.
Третий способ объединения нескольких PDF-файлов в один
Шаг 1. Открытие PDF-файла
Откройте PDF-документ с помощью кнопки «Открыть файл» в главном окне PDFelement.
Шаг 2. Объединение с другим PDF
Перейдите во вкладку «Страница», выберите «Вставить» > «Из PDF» и найдите еще один PDF-документ, который нужно открыть. Вы можете выбрать все страницы или указать определенный диапазон страниц в PDF-документе, который необходимо объединить с уже открытым PDF-файлом.
Вы можете выбрать все страницы или указать определенный диапазон страниц в PDF-документе, который необходимо объединить с уже открытым PDF-файлом.
Если вы хотите сжать PDF-файлы после объединения, вот подходящее решение.
Видео о том, как объединить PDF-файлы в один документ
Объединить PDF файлы в один — Руководство к действию [2019]
Многие пользователи персональных компьютеров при работе с большими текстами сталкиваются с тем, что они не знают, как можно объединить PDF файлы в один онлайн.
При значительных объемах работы это может значительно затруднить весь трудовой процесс.
PDF (Portable Document Format) – нередактируемый формат хранения текстовых и графических документов в формате онлайн.
Если вы работаете с рефератами и прочими работами, которые в процессе должны быть отредактированы, то вам лучше будет временно выбирать другой формат хранения или прочитать эту статью.
Содержание:
С другой стороны, когда дело касается хранения в формате PDF документов, сертификатов и проч., то здесь пользователи всегда могут быть уверенными, что они получат подлинный документ.
В процессе работы с файлами довольно часто возникает ситуация, когда нужно объединить сразу несколько текстовых и графических документов для того, чтобы впоследствии было проще работать с большим объемом документов.
Для этого вам могут понадобиться специальные программы или онлайн-конвертер. Рассмотрим наиболее удобные из них.
Объединение с помощью Adobe Acrobat
Статистические данные гласят, что именно с помощью программы Adobe Acrobat пользователи открывают документы, которые представлены в формате PDF, чаще всего.
Объединить два документа и более в один можно следующим образом:
Работа с Adobe Acrobat
- Откройте пустое окно Adobe Acrobat, а затем вкладку «Файл».
- После, вкладку «Создать».
- Найти строку «Объединить файлы в один документ PDF».
- Кликните на все документы, которые собираетесь объединить и кликните на строку «Добавить файлы».
Объединение в Adobe Acrobat
Вы можете с помощью мышки менять файлы местами и установить их так, как вам потом будет удобнее.
Если вы хотите изменить порядок страниц, то сделайте на документе двойной клик, чтобы он открылся в соседней вкладке.
Итак, вы отредактировали ваши текстовые или графически документы, указали на те элементы, которые собираетесь соединить в один большой, значит, теперь нужно сделать клик «Объединить файлы».
Программа отнимет у вас буквально пару минут, после чего вы должны будете сохранить.
Совет! Сохраняя объединенные документы, проследите, чтобы они сохранились строго в формате PDF. В противном случае у вас могут возникнуть проблемы с открытием документов.
В противном случае у вас могут возникнуть проблемы с открытием документов.
Также Вам может быть полезно прочитать эти статьи:
к содержанию ↑Объединение с помощью PDF Combine
Еще одной хорошей программой для объедения PDF, не менее популярной чем Adobe Acrobat, является программа PDF Combine.
Интерфейс программы PDF Combine
Откройте программу PDF Combine. На главной странице в левой стороне вы можете найти все документы, которые, возможно, хотите объединить.
Вы заметите, как над каждым файлом появится зеленая галочка.
После того как будут отмечены 3 PDF документа и более, вы можете кликнуть на строку «Объединить в PDF».
Объединение с помощью PDF Combine
к содержанию ↑Онлайн-сервисы для объединения файлов PDF
Предположим, что вы не хотите скачивать специальные программы, у вас нет на это времени и так далее.
Объединить 2 файла и более в одни можно с помощью специальных сервисов, то есть сделать это в режиме онлайн.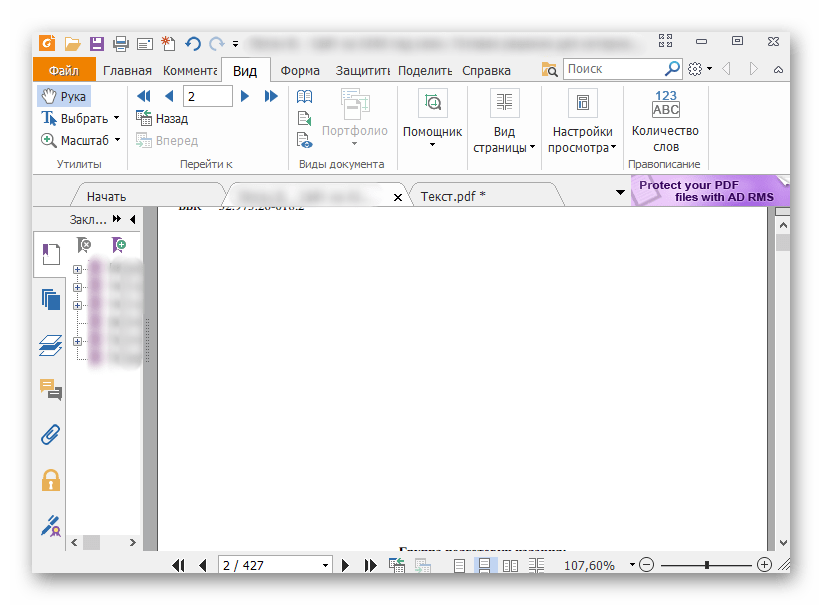
Вот несколько наиболее удобных вариантов, которые не отнимут у вас много времени для объединения:
- SmallPDF.com – наиболее удобный сервис для объединения небольшого количества маленьких по объему текстов и графических изображений;
- Free-PDF-tools.ru – наиболее скоростной и удобный сервис, одинаков быстро объединяет 2 и 20 файлов формата PDF;
- Convertonlinefree.com – наиболее популярный сервис для объединения файлов форматов PDF.
Совет! Все вышеуказанные сервисы бесплатны для пользователей. Однако, если вы давно пользуетесь им и к тому же, постоянно объединяете большое количество файлов, сервис может попросить вас внести добровольный взнос. Советуем вам это сделать.
Каждый сервис предлагает вам возможность объединения неограниченного количества документов разных размеров.
Еще одним их бесспорным преимуществом являетесь то, что с их помощью вы не только можете соединить несколько файлов формата PDF, но и преобразовать любой иной формат в PDF.
Что касается особенностей использования данных сервисов, то все они имеют доступный интерфейс. Справиться с ними сможет даже самый непродвинутый пользователь.
Для этого вам просто нужно будет выделить все необходимые файлы и кликнуть на строку «Объединить».
Как объединить несколько файлов в один PDF
Что бы создать единый файл, нужно объединить нескольких других в один. Но не всегда это удается сделать со всеми форматами файлов.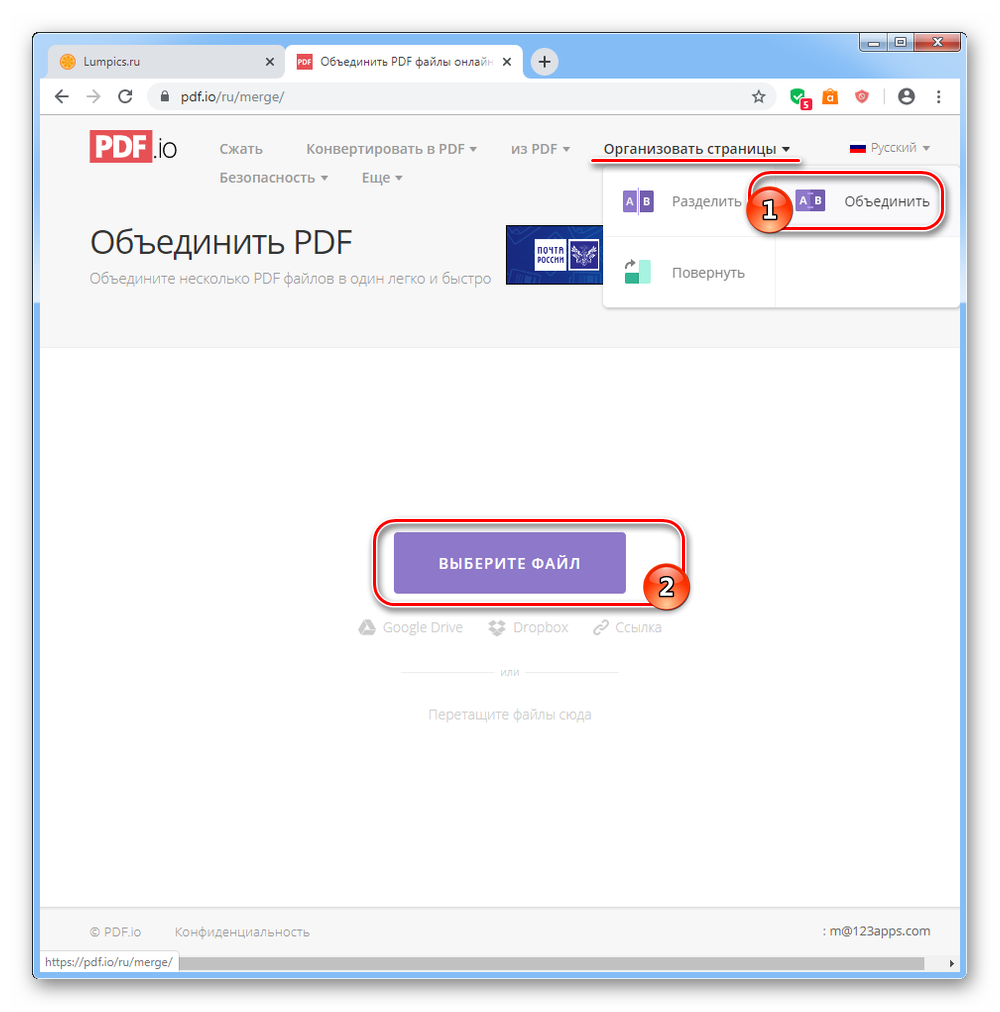
Пытались ли вы когда нибудь объединить в pdf несколько файлов? Многие считают, что это трудный и длительный процесс, включающий ряд отдельных преобразований. PDF один из самых популярных, безопасных и удобных форматов для ваших документов, он как раз подходит в нашем случае.
Отличное решение для объединения в pdf нескольких файлов предлагает Фотоконвертер. Он довольно прост в использовании. Вам достаточно просто перетащить все файлы которые вы хотите сгенерировать или выделить их и нажать кнопку Добавить в список файлов.
Выбирайте любые (JPEG, BMP, PDF) файлы или различные другие форматы, все они могут быть легко включены в список файлов, которые будут преобразованы в многостраничный PDF.
Далее, вы можете выбрать дополнительные настройки из меню (Фотоконвертер → Меню → Параметры сохранения → Дополнительные параметры сохранения → Дополнительные настройки → Многостраничность → Все файлы в один многостраничный), а затем сохранить все обработанных файлы в один.
Вы так же, можете обработать ваши изображения или текстовые файлы которые хотите соединить в один pdf. Здесь можно изменить размер, повернуть или обрезать ваше изображение (в том числе, угол и направление).
Если вы не уверенны в результате вашей обработки, вы можете проверить ее в данном разделе. Выберите кнопку Просмотр с помощью нее вы сможете проверить, как будет выглядеть ваш файл после объединения.
Далее выбираем формат PDF и место, куда хотим сохранить наш файл. Затем нажимаем кнопку Старт и получаем наш многостраничный PDF файл!
Вот так, буквально за несколько шагов, вы можете быстро объединить в pdf сразу несколько ваших файлов.
Установить Фотоконвертер
Онлайн конвертация
Некоторые возможности Фотоконвертера можно попробовать онлайн. Выберите файлы или ZIP архивы для конвертации:
Интерфейс командной строки
Профессиональные пользователи могут использовать командную строку для конвертации и редактирования в ручном или автоматическом режиме. За дополнительными консультациями по использованию cmd интерфейса обращайтесь в службу поддержки пользователей.
За дополнительными консультациями по использованию cmd интерфейса обращайтесь в службу поддержки пользователей.
Рассказать друзьям
Как объединить PDF файлы в один онлайн
Сейчас формат PDF популярен, как никогда. Им пользуются везде: дома, на работе, в учебных заведениях и государственных учреждениях. У людей, работающих с документами, электронными книгами, и прочим, часто возникает вопрос: «Как объединить pdf файлы в один онлайн». Это, на самом деле, очень просто.
Зачем нужно объединять ПДФ файлы
ПДФ файлы легко и удобно печатать, а также сохранять на различные носители. Правда редактировать их обычными методами сложно.
Если вам нужно объединить две страницы книги, два файла с таблицами или графиками в один Pdf-файл, то в этом вам помогут онлайн-сервисы. Их в интернете много, они обладают различным функционалом и своими индивидуальными фишками. Представленные ниже сайты могут моментально объединить pdf файлы в один.
Онлайн-сервисы
Рассмотрим несколько простых, но удобных сервисов.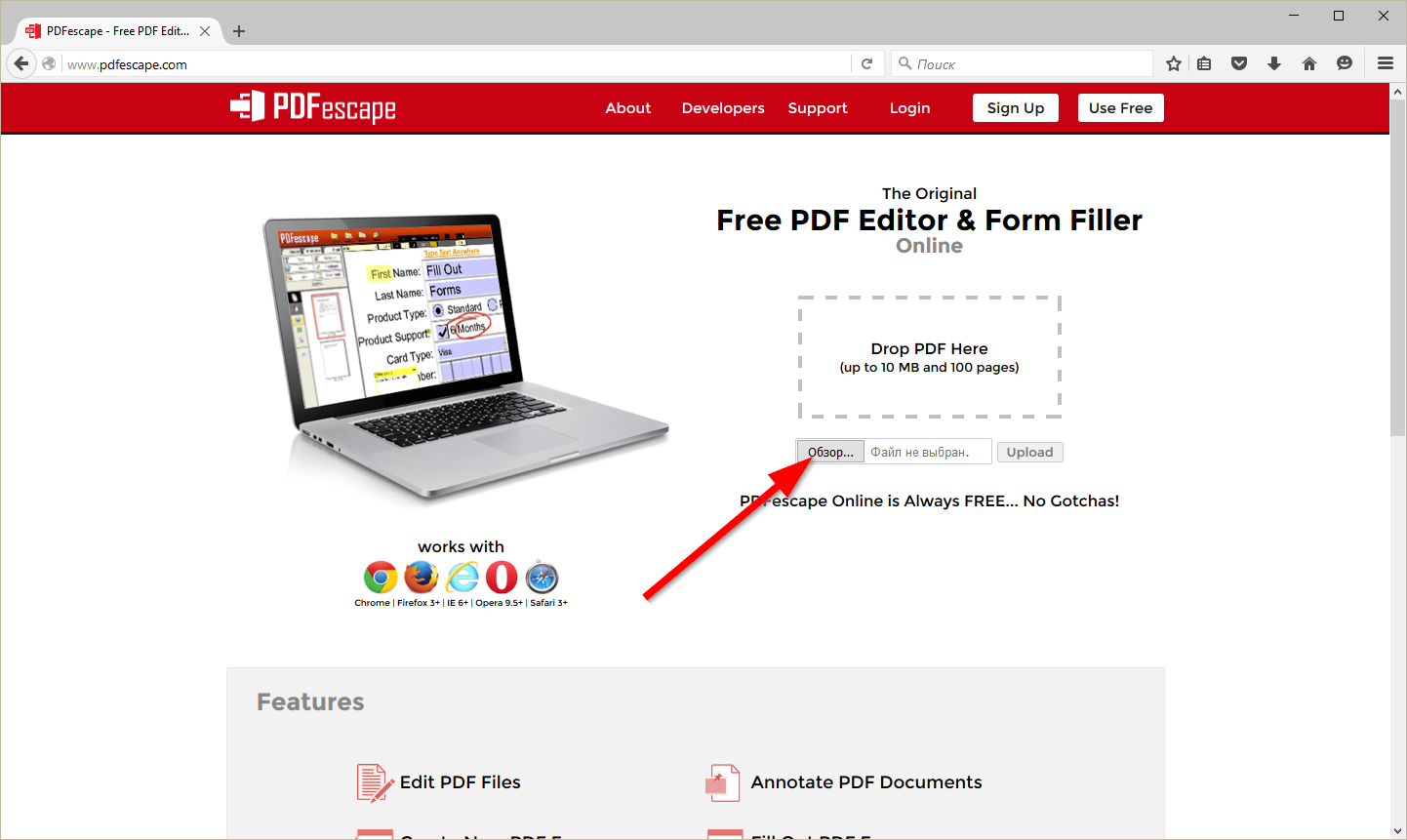
Smallpdf
Smallpdf один из лучших сайтов в данном сегменте. С его помощью вы сможете без проблем работать с пдф-файлами без особых усилий. Сервис предоставляет возможность в несколько кликов объединить два или более pdf файлов в один. Так же, редактор поддерживает синхронизацию с облачными хранилищами данных (Гугл диск и Dropbox).
Для того что бы объединить несколько pdf файлов в один понадобится:
- На странице сайта Smallpdf найти пункт «Merge PDF(объединение PDF)».
- В появившемся окне нажать на Choose file(выберите файл).
- Выбрать нужные PDF-файлы.
- Когда файлы успешно загрузятся в сервис, разместить их в нужном порядке.
- Нажать на кнопку «Merge PDF (объединение в PDF)».
- Последнее что нужно сделать — это сохранить файл на компьютер или в облачное хранилище.
Перейти на официальный сайт сервиса
Ilovepdf
Ilovepdf многофункциональный онлайн-сервис по работе с ПДФ-файлами. С его помощью также возможно совместить несколько файлов этого формата в один. Сервис находится по адресу ilovepdf.com. Присутствует возможность расставлять водяные знаки на страницах.
С его помощью также возможно совместить несколько файлов этого формата в один. Сервис находится по адресу ilovepdf.com. Присутствует возможность расставлять водяные знаки на страницах.
Инструкция к использованию:
- Перейти на главную страницу сервиса.
- На ней выбрать пункт «Объединить PDF».
- После чего откроется меню. Там жмем на кнопку «Выбрать PDF файлы».
- Выбираем нужные файлы на вашем компьютере и жмем «Открыть».
- Указываем файлы в правильном порядке и кликаем на ОБЪЕДИНИТЬ PDF. Файл сам загрузится на устройство.
Обратите внимание! Сайт также позволяет объединить jpg файлы в один pdf онлайн.
Открыть сайт сервиса
PDFJoiner
PDFJoiner неплохой сервис, цель которого заключается в объединении нескольких PDF в один. Присутствуют функции конвертирования, ПДФджоинер требует минимальное количество действий и времени.
Инструкция к использованию:
- Выбрать нужные для соединения документы с компьютера и перетянуть их на страницу сайта.
- Дождаться загрузки файла на сервера сайта.
- Выбрать порядок в котором вы хотите соединить документы.
- Нажмите на «Объединить файлы».
- Загрузка документов начнется автоматически.
Вот и всё. Буквально в несколько кликов вы получаете требуемый результат, это и является достоинством данного сервиса.
Сайт сервиса
Объединение ПДФ-файлов программным способом
Некоторым пользователям удобнее использовать десктопные программы, рассмотрим несколько таких.
Reader DC (Adobe Acrobat)
Компания Adobe создатель формата PDF, так что их софт лучший для работы с файлами такого типа. Но функция объединения файлов в один доступна только в платной версии Addobe Acrobatа. Если вы не горите желанием покупать программу, то есть семидневный пробный период, который можно оформить на официальном сайте программы.
Из плюсов отметим:
- Гарантию корректной работы программы и качество полученного результата.
- Возможность редактировать сами ПДФ-файлы.
- Относительно малую стоимость платной ежемесячной подписки (≈450 руб).
- Приятный и современный интерфейс.
Инструкция к использованию:
- Открыть программу.
- Найти пункт меню «Инструменты», а в нем выбрать «Объединить файлы».
- Укажите правильный порядок файлов для соединения.
- Кликните на кнопку «Объединить».
После этого на компьютере откроется готовый документ. Вы можете сохранить его куда угодно, всё довольно просто и быстро, а главное качественно!
Скачать программу
Заключение
Объединение ПДФ-файлов — это быстро и легко, для этого требуется знать пару онлайн-сервисов или иметь установленную на устройстве программу Addobe Acrobat. Как программные, так и онлайн-методы справляются с поставленной задачей качественно.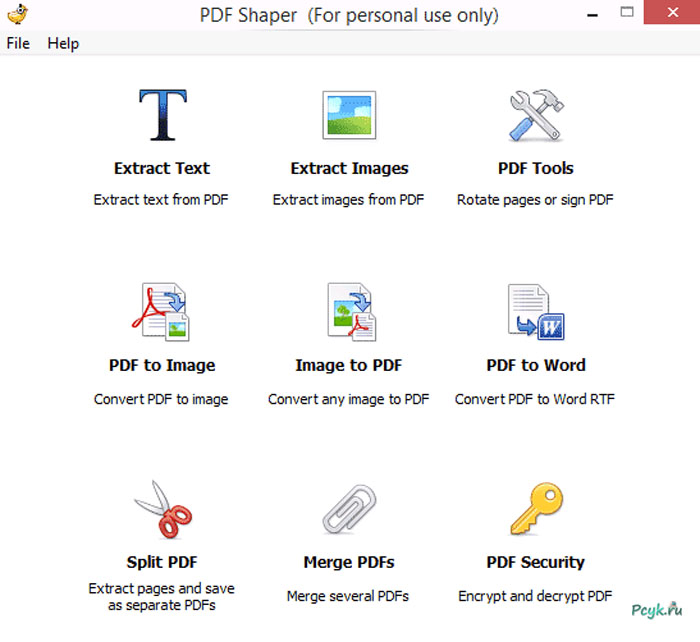 Помимо соединения файлов, описанные ранее сайты и программы имеют множество различных функций, позволяющих редактировать pdf.
Помимо соединения файлов, описанные ранее сайты и программы имеют множество различных функций, позволяющих редактировать pdf.
Разработка и продвижение сайтов » Как соединить файлы PDF
Всем привет! Как вы поняли сегодня, я расскажу о том, как соединить файлы PDF без особого труда и тому подобного при помощи одной программы. Пару дней назад мне нужно было срочно объединить отсканированные в PDF документы, в один и как всегда стал искать различные костыльные пути, но оказалось все проще. Нам понадобиться с вами программа Adobe Acrobat Professional. Данная программа является платной, и скачать ее триальную версию можно на официальном сайте. В любом случае нам подойдет и триальная версия программы.
В первую очередь нужно, разумеется, установить программу. Установка самая простая ничего сверхъестественного нет. Программа относительно маленькая и не требовательная к системе компьютера, так что можно работать даже на стареньких компьютерах или слабых нетбуках.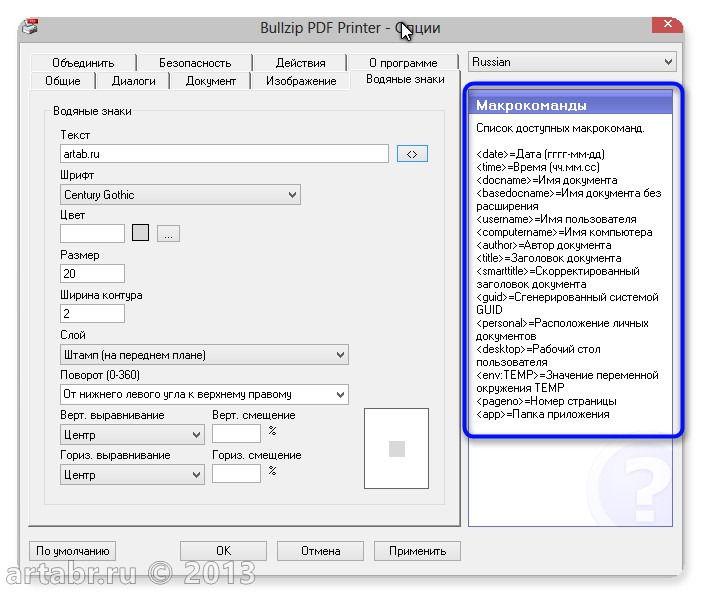
Что умеет делать программа:
- Создавать файлы PDF
- Читать файлы PDF
- Редактировать файлы PDF
- Объединять файлы PDF
- Защита PDF файлов (но эту защиту так же легко снять)
Как соединить файлы PDF
Откройте программу и перейдите в меню Создать->Объединить файлы в один документ :
Далее откроется окно программы, которое предложит выбрать или просто перетащить файлы. Я заранее подготовил нужные мне файлы в отдельной папке, и просто выделив их мышкой, перетащил в открывшееся окно:
После чего вы можете менять положение документов, просто перетаскивая их. Положение влияет на порядок в конечном документе. В конечном документе, как и полагается, эти файлы превращаются в странницы. В любых объединяемых PDF документах могут находиться по нескольку странниц. После того, как все расставили, так как нам нужно жмем кнопку Объединить файлы.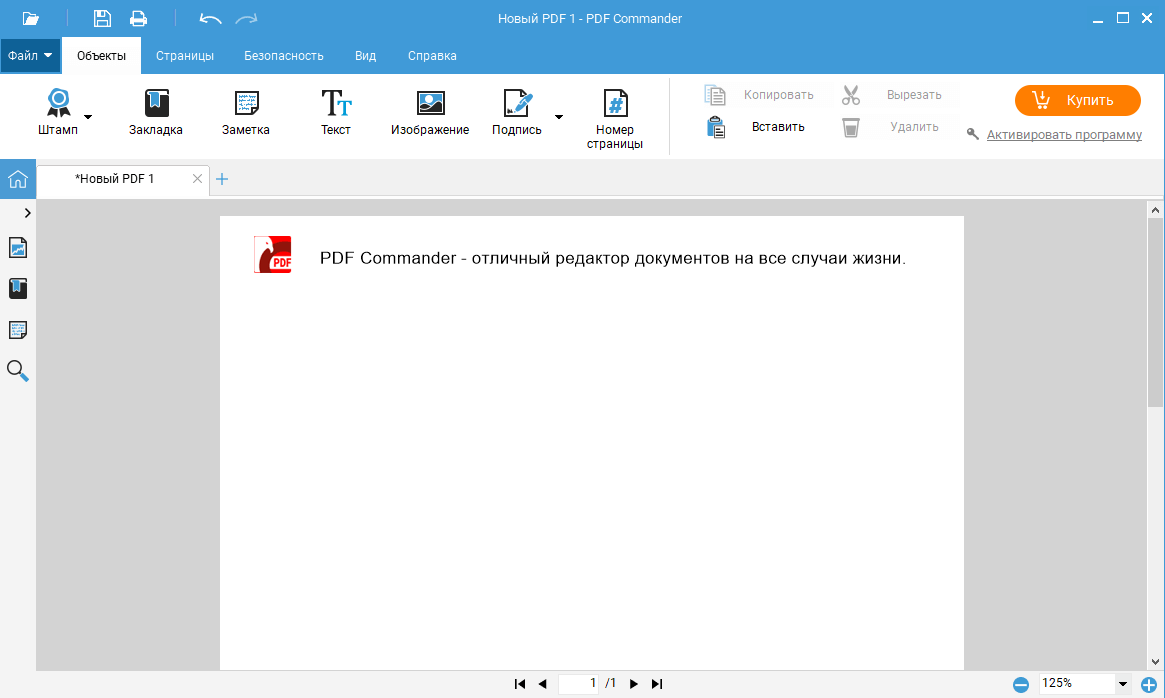 После чего стоит подождать пока программа не закончит работу. Это зависит от количества объединяемых документов.
После чего стоит подождать пока программа не закончит работу. Это зависит от количества объединяемых документов.
После окончания процесса объединения PDF файлов в самой программе откроется итоговый документ, который лучше пролистать и посмотреть все ли там так, как нам нужно. Если все в порядке и ничего менять не нужно сохраняем файл. Самый просто способ нажать на иконку дискеты в верхнем меню программы или нажать Ctrl+S:
Все далее сохраняем документ, куда нам нужно. На все уйдет не более пяти минут. Но на этом не все. Это так просто когда на документе нет защиты, о которой я написал выше. Если документ защищен от редактирования и т.д. нам на помощь приходит прекрасный онлайн сервис, который снимает защиту в два шага. Откройте сайт freemypdf.com и выберите там свой файл, который нужно разблокировать от защиты и нажмите Do it:
После чего разблокированный файл будет автоматически скачан вашим браузером. Вот и все действия, которые позволяют соединить PDF файлы без особого труда и костылей.
Вот и все действия, которые позволяют соединить PDF файлы без особого труда и костылей.
Либо, есть вариант другой, без использования программы. Вы можете использовать сервис PDF Burger, на котором все то же самое можно сделать, прямо из браузера.
Птица явно принадлежит рыбаку:
PDF Connect Free — просмотр, аннотирование и конвертирование PDF-файлов в App Store
PDF Connect — лидер в решениях для работы с документами с инновационными и революционными функциями: быстрая скорость рендеринга больших файлов, редактирование, сканирование, преобразование PDF, заполнение PDF-форм, добавление / удаление / изменение порядка страниц в PDF-файлах, облачная поддержка… вы назови это!
PDF Connect играет важную роль в обеспечении успеха предприятий в различных отраслях, учебных заведениях и некоммерческих организациях.Благодаря нашему пакету редактирования подписи работа с документами в дороге превращается в детскую игру; инструмент преобразования PDF позволяет быстрее передавать файлы; PDF-сканер сохраняет всю разрозненную информацию; Заполнение и подпись PDF-формы поможет вам мгновенно заключать сделки. Готовы к безупречной работе на всех ваших устройствах? Заплатите один раз и установите PDF Connect на свой iPhone, iPad, iPad Pro, iPhone 6/7 Plus и iPod!
Готовы к безупречной работе на всех ваших устройствах? Заплатите один раз и установите PDF Connect на свой iPhone, iPad, iPad Pro, iPhone 6/7 Plus и iPod!
PDF Connect устанавливает высокие стандарты в бизнес-приложении с:
+ совместимостью с iOS 10
+ универсальным приложением
+ мощным механизмом рендеринга, готовым работать с большими файлами размером более 100 МБ
+ скрывать и организовывать файлы различных форматов * в файлы PDF
+ заполнить и подписывать формы PDF
+ Поддержка гиперссылок, словаря, поиска в Википедии в PDF-файлах
+ Изменение порядка страниц и вставка шаблонов в PDF-файлы в режиме эскизов
+ Резервное копирование файлов в iCloud, GoogleDrive, Dropbox, Sugarsync, Box, OneDrive D Evernote, FTP и WebDAV
+ Многоязычный пользовательский интерфейс: французский, испанский, немецкий, итальянский, японский, португальский, русский и упрощенный / традиционный мандарин
+ Признан Apple «iPhone-приложение для бизнеса» и высоко оценен Macworld, AppCreaver, AppGoneFree и iPhoneAppsPlus
As PDF Connect — лучшее платное приложение в категории «Бизнес», которое предлагает полный пакет решений для работы с документами, включая:
[Scanner: Capture Valuable Informa ции]
-Сканирование и преобразование в зашифрованные PDF-файлы
-Регулировка сканирования: обрезка и яркость
-Настройка проекта сканирования: номер страницы, макет и поля
[Передача файлов: доступ к файлам на ходу]
-Отправка, получение и управление вложения электронной почты
-Синхронизация файлов с Apple iCloud на разных устройствах
-Доступ к файлам через Wi-Fi, USB, GoogleDrive, Dropbox, Sugarsync, Box, OneDrive , Evernote
-Улучшение совместной работы на рабочем месте с помощью поддержки клиентов FTP и WebDAV
-Поддержка нескольких- менеджер учетных записей в различных облачных сервисах
-Поддержка онлайн-редактирования GoogleDocs
-Загрузка веб-контента из браузера / URL-адрес
[Аннотация: извлечение знаний из PDF-файлов]
-Заполнение, подписание и совместное использование PDF-форм
-Управление и сохранение подписи
-Выделение , подчеркивание, зачеркивание и волнистый текст
-Инструменты аннотации: линии, стрелки, круги, квадраты, рисование от руки, текстовые поля, стикеры и штампы
-Плоские PDF-файлы для сохранения всех аннотаций ns
[Редактирование страницы: настройте PDF-файлы]
-Перенастройте порядок страниц
-Вставьте несколько шаблонов: бланки, линии, квадрат и нотную бумагу
[PDF Reader: решение всех ваших PDF-потребностей]
— PDF-конвертер (Word , Excel, PowerPoint, веб-страницы, страницы, числа, Keynote и др.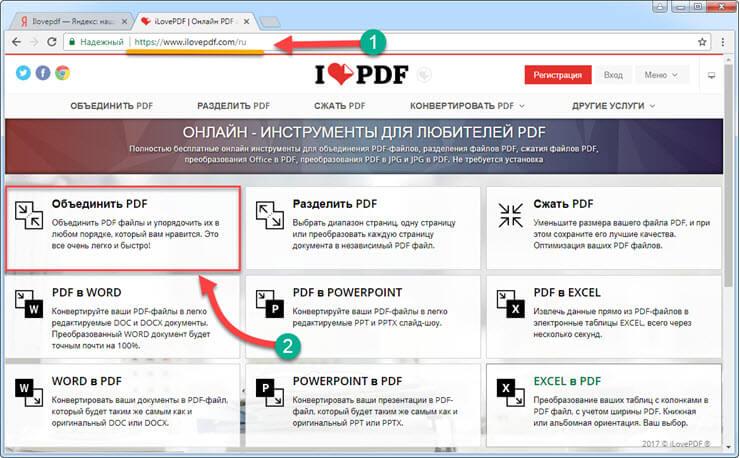 *)
*)
-Управление документами
-Просмотр в закладках, набросках и миниатюрах
-Увеличьте качество чтения с помощью автоматической прокрутки и перекомпоновки текста
-Личная папка
-Печать воздухом & Air Play
— VGA Out (только для iPad)
* Поддерживаются различные типы файлов:
— Документы MS Office
— файлы изображений (png, jpg, thm, jpeg, tif, tiff, gif, bmp)
— аудиофайлы (aiff, aifc, wav, mp3)
-видеофайлы (mov, mp4, mpv)
-iWork файлы (ключи, страницы, числа)
-Комиксы (cbr, cbz, ePub)
-Файлы HTML и веб-архивы Safari
-Другие
Примечание: для максимального удобства чтения и рендеринга файлов мы настоятельно рекомендуем выполнить обновление до iOS 9 o г позже.
Мы обещаем вам постоянное улучшение. Свяжитесь с нами по адресу [email protected], если у вас есть вопросы и комментарии.
Сборка для подключения
Просмотрщик PDF
Открыть PDF
PDF Professional Suite позволяет открывать PDF-файлы несколькими способами:
- Сделайте PDF Professional Suite программой просмотра по умолчанию: нажмите PDF Professional Suite -> Preferences… и отметьте Установить PDF Professional Suite в качестве программы просмотра PDF по умолчанию .

- Перетаскивание: перетащите любой файл PDF прямо из Finder в приложение.
- Открыть напрямую: на экране новой вкладки нажмите Выбрать файл … и выберите документ в окне выбора файла.
- Перетащите значок в док: когда PDF Professional Suite находится в доке, просто перетащите файл PDF на значок PDF Professional Suite, и файл откроется в новой вкладке.
Изменить программу просмотра PDF по умолчанию на PDF Professional Suite
- Откройте Finder, щелкните файл pdf и нажмите Command + i ;
- Или выберите Файл в главном меню ;
- Или щелкните файл двумя пальцами один раз;
- Или щелкните правой кнопкой мыши;
- Затем выберите Получить информацию -> Открыть с помощью -> Выбрать PDF Professional Suite для Mac> Изменить все… .

Программа просмотра нескольких вкладок
PDF Professional Suite поддерживает просмотрщик с несколькими вкладками для вкладок браузера без особых усилий. Вы можете открывать документы в том же окне или в новом окне.
- Tab PDF Professional Suite -> Настройки… ;
- Выберите новую вкладку в том же окне или новое окно в Откройте документ в .
Режимы отображения
1.Режим прокрутки
Если вы хотите просматривать файлы PDF в режиме одиночной / непрерывной прокрутки, выполните следующие действия:
- Выберите PDF в главном меню -> Отображение PDF -> Две страницы / две страницы непрерывно ;
- Или щелкните правой кнопкой мыши и выберите Две страницы / две страницы, непрерывные ;
- Если вы хотите, чтобы файл выглядел как книга с обложкой, выберите PDF в главном меню -> Отображение PDF -> Режим книги ;
- Если вы хотите просматривать страницы в одиночку, просто щелкните PDF в главном меню -> Отображение PDF -> Одностраничный / Одностраничный непрерывный ;
- Или щелкните правой кнопкой мыши и выберите Одностраничный / Одностраничный непрерывный .

2. Полный экран
- Чтобы просмотреть PDF-документ в полноэкранном режиме, выберите View в главном меню -> Full Screen ;
- В полноэкранном режиме главное меню автоматически скрывается, но вы по-прежнему можете выполнять все задачи, как в обычном режиме, перемещая мышь в верхнюю часть экрана. Появятся главное меню и панель инструментов;
- Если вы хотите использовать боковую панель, переместите мышь в верхнюю часть экрана, затем выберите Вид в главном меню -> Показать панель содержимого / Показать панель заметок .
3. Режим чтения
- Если вы хотите просмотреть файл в режиме чтения , просто выберите View в главном меню -> Read Mode ;
- Здесь вы можете прочитать файл с помощью главного меню, но без нарушения панели инструментов.
Презентация
Ваши файлы PDF могут быть непосредственно представлены в качестве основного доклада.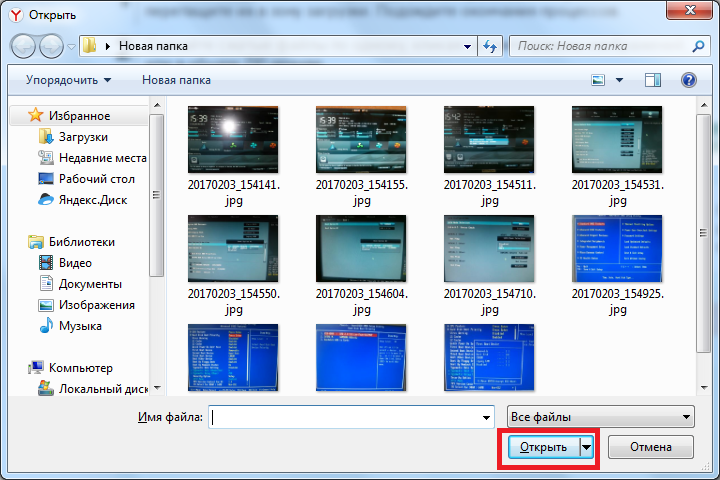 Установите идеальный эффект, продолжительность и объем для идеальной презентации.
Установите идеальный эффект, продолжительность и объем для идеальной презентации.
- Нажмите View в главном меню -> Presentation , и ваш PDF-файл будет представлен в виде слайд-шоу;
- Нажмите Esc на клавиатуре, если вы закончите презентацию;
- Нажмите Параметры презентации … на Просмотрите , чтобы настроить отображение презентации.
Автоматический поток
Хотите показать текст для субтитров? Без проблем! Установите идеальный временной интервал и прыгайте в соответствии с вашим пением и чтением.
- Нажмите View в главном меню -> Auto Flow , тогда страницы будут отображаться автоматически;
- Нажмите Auto Flow Options… at Просмотрите , чтобы установить интервал времени и интервал перехода.
Ночной режим — Темы
Глаза тревожатся после долгого чтения? PDF Professional Suite предоставляет различные темы для переключения светового режима в ночной:
- Нажмите Просмотр в главном меню -> Темы ;
- Или нажмите на панели инструментов, откроется световой режим, ночной режим и режим защиты глаз;
- Кроме того, вы можете настроить цвет темы в палитре.

Урожай
Вы раздражаетесь при чтении слишком большого количества содержимого? Обрезка того, что вы хотите просмотреть, освобождает вас. Обрезка PDF-файла скрывает часть содержимого PDF-файла, а не удаляет его.
- Нажмите Инструменты в главном меню -> Обрезка ;
- Или щелкните файл правой кнопкой мыши и выберите Обрезать ;
- Или Настроить панель инструментов… и перетащите Обрезать на панель инструментов.Затем выберите Crop ;
- Затем вы можете выбрать Обрезать все страницы, Обрезать текущую страницу, Авто-разделение, Авто-комбинированное кадрирование или Выбрать область .
Обрезанные части можно копировать, распечатывать или экспортировать.
Снимок
- Нажмите Инструменты в главном меню -> Снимок ;
- Или щелкните файл правой кнопкой мыши и выберите Снимок ;
- Или Настроить панель инструментов… и перетащите Снимок на панель инструментов.
 Затем выберите Снимок ;
Затем выберите Снимок ; - Щелкните Сделать снимок (Авто) , и вы получите снимок экрана с текущей областью; Щелкните Выберите область , и вы можете настроить область для снимка.
Конвертировать PDF
Преобразовать в Word / HTML / TXT / изображения (jpg / png)
Преобразование PDF-файлов в другие форматы в PDF Professional Suite за четыре шага:
- Откройте файл, который хотите преобразовать;
- Нажмите Converter на панели инструментов;
- Или щелкните главное меню Инструменты -> Конвертер -> Конвертировать ;
- Или нажмите Файл в главном меню -> Преобразовать в ;
- Или щелкните на строке состояния -> Конвертировать PDF ;
- Выберите Format как Word, HTML, Text, JPG, PNG и установите Page Range ;
- Щелкните Пакетный для одновременного преобразования большего количества файлов PDF.

Преобразование других форматов в файлы PDF
Теперь вы можете мгновенно конвертировать популярные форматы: Word или Pages в PDF. Для работы этой функции на Mac должны быть установлены приложения Pages или Microsoft Word.
- Коснитесь Файл в главном меню и щелкните Новый ;
- Или щелкните на строке состояния;
- Нажмите Создать из изображений или Создать из файла , затем вы можете выбрать другие форматы, такие как Word, HTML, на рабочем столе и напрямую открыть в PDF Professional Suite как PDF;
- Или выберите изображение на рабочем столе и щелкните правой кнопкой мыши Открыть с помощью PDF Professional Suite, затем Сохранить как PDF.
- Или выберите «Создать из буфера обмена», тогда тексты или изображения из буфера обмена будут сохранены как файл PDF.
Редактировать PDF
Редактировать страницу
Хотите извлечь страницы из файла PDF? Или вам нужно разделить файлы на два или более PDF-файла? Page Edit предоставляет инструменты для редактирования страниц различными способами:
- Нажмите Editor на панели инструментов;
- Или перейдите к Tools в главном меню -> Editor -> Page Editor ;
- Или перейдите к Thumbnails и щелкните правой кнопкой мыши, чтобы выбрать Page Edit ;
- Вставка, добавление, замена, извлечение, разделение, поворот, вставка, копирование и Удалите любую страницу, которую хотите.

Объединить PDF-файлы
Объединить два или более файлов в один PDF так просто:
- Щелкните главное меню Инструменты -> Редактор -> Объединить ;
- Или щелкните Editor на панели инструментов и выберите;
- Выберите файлы PDF, которые хотите объединить;
- Задайте диапазон страниц, который вы хотите объединить.
Сжать PDF-файлы
Если вам нужно отправить диссертацию по электронной почте с ограниченным размером писем, сжатие файлов PDF — самый простой способ решить эту проблему.
- Щелкните на Editor на панели инструментов;
- Или щелкните главное меню Инструменты -> Редактор -> Сжать ;
- Выберите качество сжатого файла;
- Сохраните его как новый PDF-файл или отправьте по электронной почте.

Шифрование PDF-файлов
- Щелкните на панели инструментов и введите Параметры защиты паролем . Здесь вы можете установить требуемый пароль для открытия документа или ограничить печать и копирование документа;
- Вы также можете добавить описание документа, например Название, Автор, Тема или Ключевые слова ;
- Или щелкните главное меню Инструменты -> Редактор -> Безопасность ;
- Затем зашифруйте файл PDF.
Размер и обработка страниц
Плакат
Плакат разделяет большие страницы PDF на несколько страниц меньшего размера. Вы можете распечатать документ большого формата, например плакат или баннер, разделив страницу на несколько листов бумаги (так называемая «мозаика»). Параметр плаката рассчитывает, сколько листов бумаги необходимо. Вы можете настроить размер оригинала, чтобы он лучше подходил к бумаге, и указать, насколько каждая «плитка» перекрывается.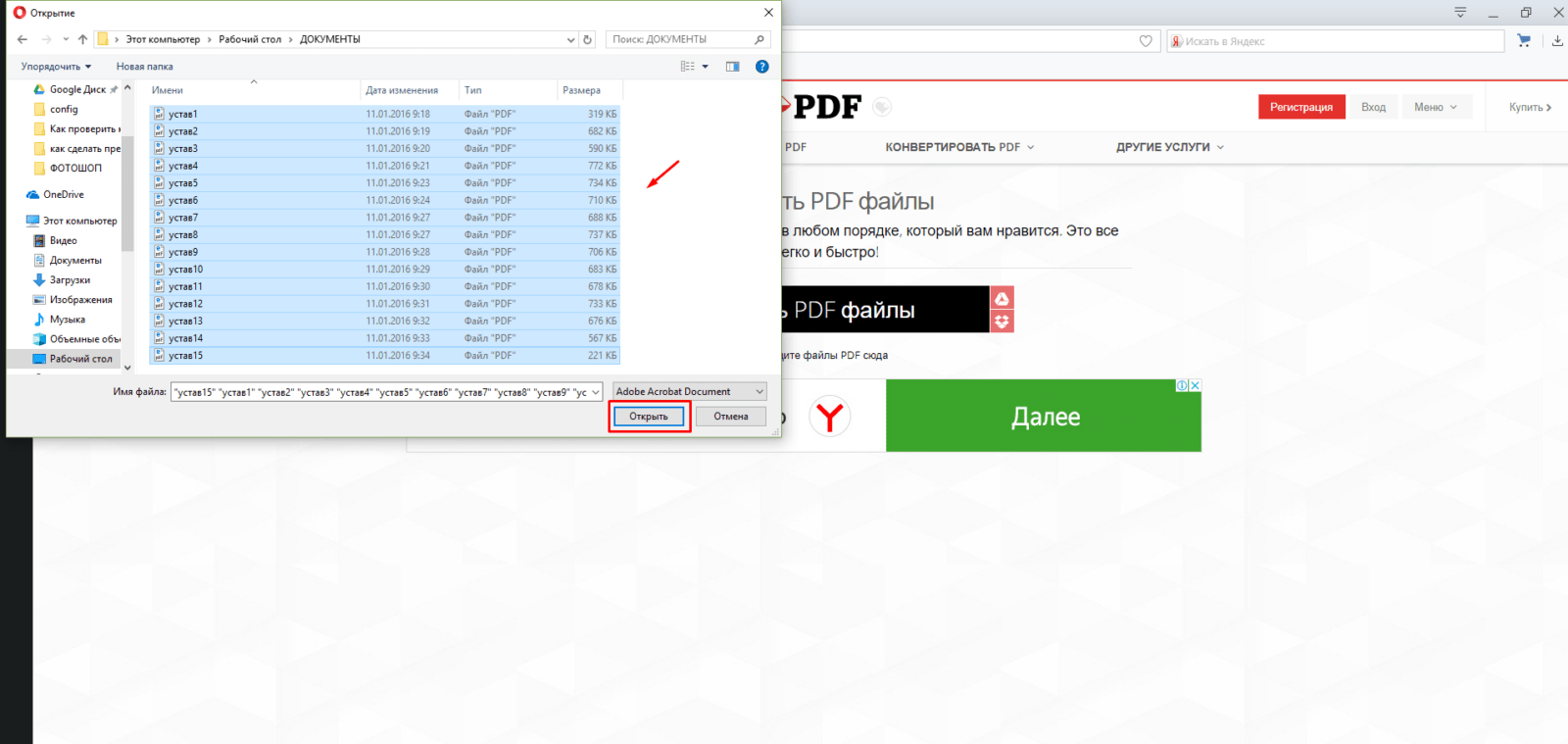 Затем вы можете сложить плитки.
Затем вы можете сложить плитки.
- Нажмите Инструменты в главном меню -> Размер страницы и обработка -> Плакат ;
- Установите любой из этих параметров, обращаясь к изображению предварительного просмотра, чтобы проверить результаты вывода.
Несколько
На одном листе бумаги можно распечатать более одной страницы PDF. Печать нескольких страниц на листе также называется печатью n-up (например, 2 или 6 страниц). Вы можете указать порядок страниц: горизонтально по странице или в вертикальных столбцах.
- Нажмите Инструменты в главном меню -> Размер страницы и обработка -> Несколько ;
- Установите любой из этих параметров, обращаясь к изображению предварительного просмотра, чтобы проверить результаты вывода.
Буклет
Буклет помещает ваши страницы бок о бок, повторно сортируя для печати буклета, независимо от того, какой у вас принтер. Вы можете распечатать многостраничный документ в виде буклета. Страницы выкладываются по две на лист.Когда вы сортируете, складываете и сшиваете двусторонние листы, в результате получается одна книга с правильным порядком страниц.
Вы можете распечатать многостраничный документ в виде буклета. Страницы выкладываются по две на лист.Когда вы сортируете, складываете и сшиваете двусторонние листы, в результате получается одна книга с правильным порядком страниц.
- Нажмите Инструменты в главном меню -> Размер страницы и обработка -> Буклет .
Совместное использование и экспорт PDF-файлов
Поделиться PDF
Вы можете поделиться своими файлами PDF с коллегами, друзьями и родственниками. Просто сделайте, как показано ниже:
- Перейдите в Файл в главном меню -> Поделиться ;
- Или вы можете выбрать на панели инструментов, там вы выбираете Document или Original ;
- Есть разные способы обмена: почта, сообщение, AirDrop, заметка и другие.
Загрузить в Dropbox
- Нажмите на панели инструментов, чтобы автоматически загрузить файл в свою учетную запись Dropbox;
- Если вы хотите изменить настройки Dropbox, перейдите к PDF Professional Suite в главном меню -> Настройки … -> Dropbox .

Устранение неисправностей
Не отображается аннотация
Некоторые штриховые изображения могут отображаться неправильно, если включено сглаживание.Чтобы отключить сглаживание:
- Перейдите к PDF Professional Suite в главном меню -> Настройки … -> Дисплей -> снимите отметку Текст сглаживания и штриховая графика .
Невозможно выделить или скопировать текст в PDF
Некоторые файлы PDF требуют ввода пароля перед выделением или копированием текста. Возможно, вам придется спросить пароль у уполномоченного лица, предоставившего вам документ.
Чтобы ввести пароль для файла PDF, выберите File -> Password .
Не удается открыть PDF Professional Suite
Чтобы открыть файлы, перейдите к Файл в главном меню -> Открыть или Открыть последние .
Почему основные моменты закрывают слова?
Примечание: Эта ситуация возникает только в IOS 10.13 из-за совместимости PDF Professional Suite и системы.
Когда вы используете Highlight , определите непрозрачность в Colors ; Уменьшите процент непрозрачности, чтобы лучше читать.
Если проблема не исчезла, коснитесь выделенной части и выберите Цвета заметки , чтобы изменить прозрачность. Это сделает предложение читаемым.
Подключение к файлу PDF в Power BI Desktop — Power BI
- 2 минуты на чтение
В этой статье
В Power BI Desktop вы можете подключиться к файлу PDF и использовать включенные данные из файла, как и любой другой источник данных в Power BI Desktop.
В следующих разделах описывается, как подключиться к PDF-файлу , выбрать данные и перенести эти данные в Power BI Desktop .
Мы всегда рекомендуем выполнить обновление до последней версии Power BI Desktop , которую можно получить, перейдя по ссылке в разделе «Получить Power BI Desktop».
Подключиться к файлу PDF
Чтобы подключиться к файлу PDF , выберите Получить данные на ленте Home в Power BI Desktop.Выберите Файл из категорий слева, и вы увидите PDF .
Вам будет предложено указать расположение файла PDF, который вы хотите использовать. После того, как вы укажете расположение файла и загрузится файл PDF, появится окно Navigator и отобразит данные, доступные из файла, из которых вы можете выбрать один или несколько элементов для импорта и использования в Power BI Desktop .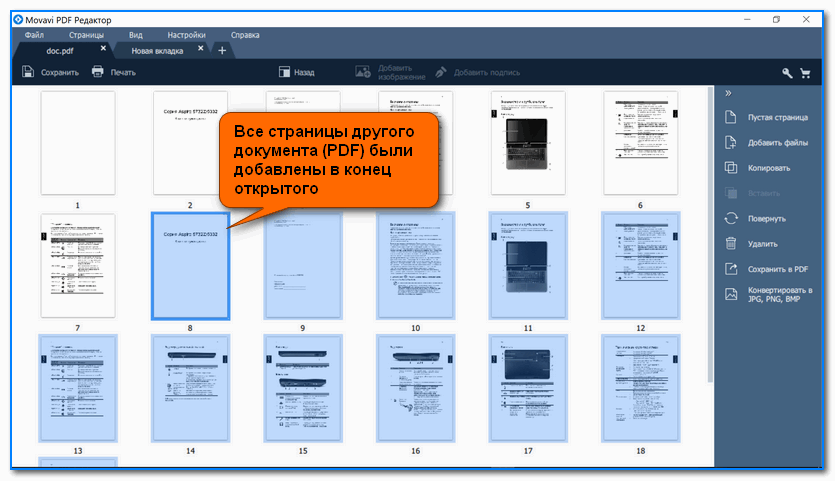
Установка флажка рядом с обнаруженными элементами в файле PDF отображает их на правой панели.Когда вы будете готовы к импорту, нажмите кнопку Загрузить , чтобы перенести данные в Power BI Desktop .
Начиная с выпуска Power BI Desktop от ноября 2018 г., вы можете указать начальную страницу , и , конечную страницу в качестве дополнительных параметров для подключения к PDF. Вы также можете указать эти параметры на языке формул M, используя следующий формат:
Pdf.Tables (File.Contents ("c: \ sample.pdf"), [StartPage = 10, EndPage = 11])
Ограничения и рекомендации
При работе с коннектором PDF для наборов данных в емкости Premium коннектор PDF не устанавливает соединение должным образом.Чтобы соединитель PDF работал с набором данных в емкости Premium, настройте этот набор данных на использование шлюза и подтвердите, что соединение с этим набором данных проходит через шлюз.
Следующие шаги
Есть все виды данных, к которым можно подключиться с помощью Power BI Desktop. Для получения дополнительной информации об источниках данных посетите следующие ресурсы:
PDF-файл — Таблица
В этой статье описывается, как подключить Tableau к данным файла .pdf и настроить источник данных.
Примечание. Tableau не поддерживает языки с письмом справа налево (RTL). Если ваш PDF-файл содержит текст в формате RTL, символы могут отображаться в Таблице в обратном порядке.
Подключитесь и отсканируйте документ на наличие таблиц
После открытия Tableau в разделе «Подключить» щелкните «Файл PDF».
Выберите файл, к которому нужно подключиться, и нажмите «Открыть».

В диалоговом окне «Сканировать файл PDF» укажите страницы в файле, которые Tableau должен сканировать в поисках таблиц. Вы можете выбрать сканирование таблиц на всех страницах, только на одной странице или на нескольких страницах.
Примечание. При сканировании первая страница файла считается страницей 1, как и в большинстве программ чтения PDF-файлов. При сканировании таблиц укажите номер страницы, отображаемой программой чтения PDF-файлов, а не номер страницы, который может использоваться в самом документе, который может начинаться или не начинаться со страницы 1.
Например, предположим, что вы хотите использовать «Таблицу 1» с изображения ниже. Программа чтения PDF-файлов отображает число, а файл .pdf — другое число. Чтобы правильно отсканировать эту таблицу, укажите номер страницы, отображаемой программой чтения PDF-файлов.
 В этом примере вы указываете страницу 15.
В этом примере вы указываете страницу 15.На странице источника данных выполните следующие действия:
(Необязательно) Выберите имя источника данных по умолчанию в верхней части страницы, а затем введите уникальное имя источника данных для использования в Tableau.Например, используйте соглашение об именах источника данных, которое помогает другим пользователям источника данных выяснить, к какому источнику данных подключаться. Имя по умолчанию создается автоматически на основе имени файла.
Если ваш файл содержит одну таблицу, щелкните вкладку листа, чтобы начать анализ. В противном случае перетащите таблицу с левой панели на холст, а затем щелкните вкладку листа, чтобы начать анализ.

О таблицах на левой панели
Таблицам, идентифицированным в файле .pdf, присваиваются уникальные имена, и они отображаются на левой панели после сканирования. Например, вы можете увидеть такое имя таблицы, как «Страница 1, Таблица 1.» Первая часть имени таблицы указывает страницу в файле .pdf, из которой была получена таблица. Вторая часть имени таблицы указывает порядок, в котором таблица была идентифицирована.Если Tableau идентифицировал более одной таблицы на странице, вторая часть имени таблицы может указывать на одно из двух:
- Tableau обнаружил другую уникальную таблицу или подтаблицу на странице.
- Tableau по-другому интерпретировал таблицу на странице. Tableau может предоставлять несколько интерпретаций таблицы в зависимости от того, как таблица представлена в вашем файле .
 pdf.
pdf.
Пример источника данных PDF-файла
Вот пример источника данных файла PDF:
Получить больше данных
Получите больше данных в свой источник данных, добавив больше таблиц или подключившись к данным в другой базе данных.
Добавить данные из текущего файла:
Из левой панели перетащите дополнительные таблицы на холст, чтобы объединить данные с помощью объединения или объединения.
 Для получения дополнительной информации см. Присоединяйтесь к своим данным или Объединяйте свои данные.
Для получения дополнительной информации см. Присоединяйтесь к своим данным или Объединяйте свои данные.Если страницы, отсканированные на шаге 3 процедуры, перечисленной выше, не создают таблицы, которые вам нужны на левой панели, щелкните стрелку раскрывающегося списка рядом с подключением к файлу PDF и щелкните Повторно сканировать файл PDF.Эта опция позволяет вам создать новое сканирование, чтобы вы могли указать разные страницы в файле .pdf для сканирования таблиц.
Добавьте больше данных из другой базы данных: На левой панели нажмите Добавить рядом с Подключениями.Для получения дополнительной информации см.
 Присоединяйтесь к своим данным.
Присоединяйтесь к своим данным.Если нужного соединителя нет в списке на левой панели, выберите «Данные»> «Новый источник данных», чтобы добавить новый источник данных. Для получения дополнительной информации см. Смешивание ваших данных.
Набор опций стола
Вы можете настроить параметры стола. На холсте щелкните стрелку раскрывающегося списка таблицы и укажите, включают ли данные имена полей в первой строке.Если так, эти имена станут именами полей в Таблице. Если имена полей не указаны, Tableau генерирует их автоматически. Вы можете переименовать поля позже.
Используйте Data Interpreter для очистки ваших данных
Если Tableau обнаруживает, что может помочь оптимизировать ваш источник данных для анализа, он предлагает вам использовать Data Interpreter.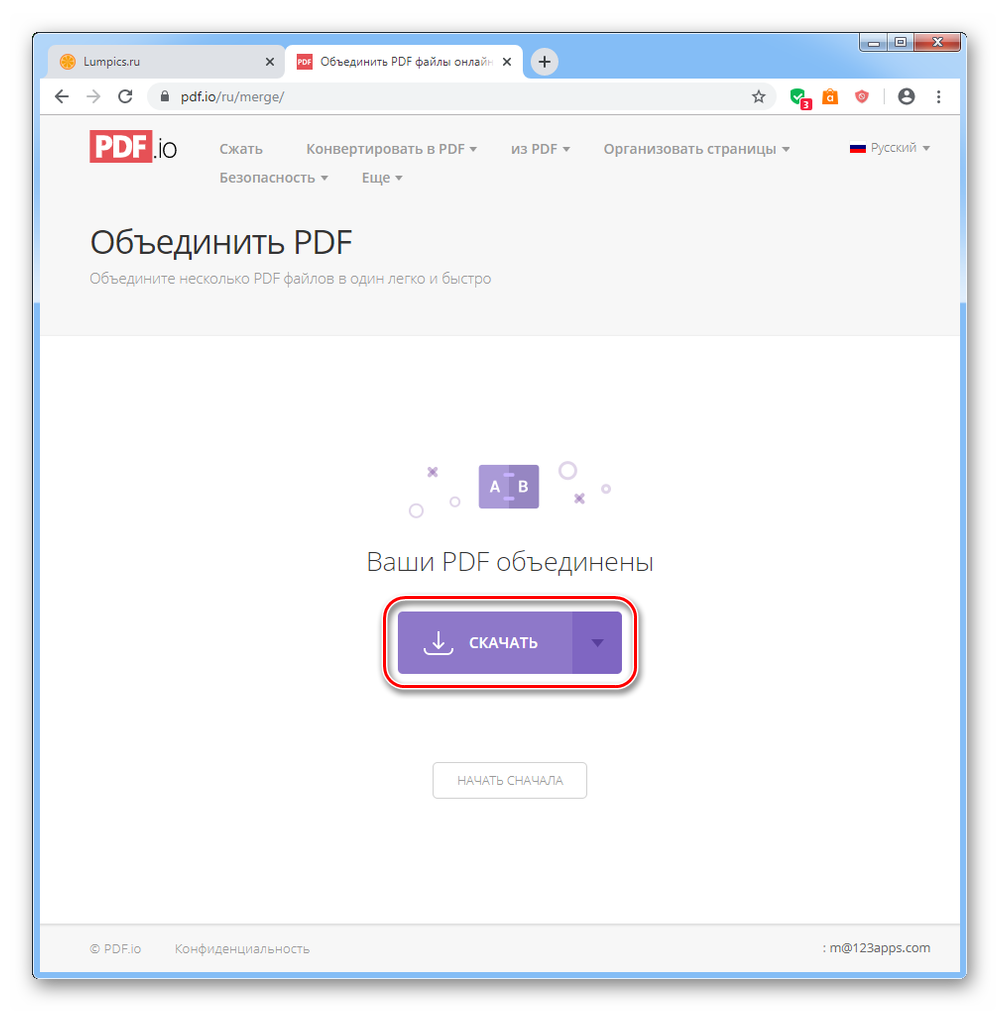 Data Interpreter может обнаруживать подтаблицы, которые вы можете использовать, и удалять уникальное форматирование, которое может вызвать проблемы в дальнейшем при анализе.Для получения дополнительной информации см. Очистка данных из Excel, CSV, PDF и Google Таблиц с помощью Data Interpreter.
Data Interpreter может обнаруживать подтаблицы, которые вы можете использовать, и удалять уникальное форматирование, которое может вызвать проблемы в дальнейшем при анализе.Для получения дополнительной информации см. Очистка данных из Excel, CSV, PDF и Google Таблиц с помощью Data Interpreter.
Объединение таблиц в ваших файлах .pdf
Вы можете объединять таблицы в своем файле. Для получения дополнительной информации о профсоюзе см. Объединение ваших данных.
Когда вы используете поиск с подстановочными знаками для объединения таблиц, результат ограничивается страницами, которые были отсканированы в исходном файле, к которому вы подключились.Например, предположим, что у вас есть три файла: A.pdf, B.pdf и C.pdf. Первый файл, к которому вы подключаетесь, — это A, и вы ограничиваете сканирование таблиц страницей 1. Когда вы используете поиск по шаблонам для объединения таблиц из файлов B и C, дополнительные таблицы, включенные в объединение, могут поступать только со страницы 1 B и страницы 1 из С.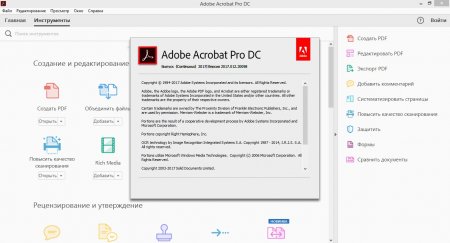
Советы по работе с файлами .pdf
Следующие советы помогут вам работать с файлами .pdf в Tableau.
Используйте коннектор PDF-файлов для идентификации только таблиц в вашем .pdf-файле.
Основная цель соединителя PDF-файлов — найти и идентифицировать таблиц в вашем .pdf-файле. Таким образом, он игнорирует любую другую информацию в файле, которая не является частью таблицы, включая заголовки, подписи и сноски.Если связанные данные хранятся в одной из этих областей, например в заголовке таблицы, вы можете использовать Tableau, чтобы сначала экспортировать данные файла .pdf в файл .csv, вручную добавить данные, которые были сохранены в заголовке таблицы, а затем вместо этого подключитесь к файлу .
 csv. Дополнительные сведения см. В разделе Экспорт данных в файл .csv.
csv. Дополнительные сведения см. В разделе Экспорт данных в файл .csv.Используйте стандартные таблицы.
В целом Tableau лучше всего работает со стандартными таблицами, использующими табличный формат.
В идеале, таблицы в вашем файле .pdf имеют заголовки столбцов в одной строке и значения строк в одной строке, как показано в примере ниже.
Цвета и оттенки, используемые в таблицах или вокруг них, могут повлиять на способ идентификации таблиц.
Таблицы с уникальным форматированием могут потребовать некоторой очистки или ручного редактирования вне Таблицы.Уникальное форматирование может включать иерархические заголовки, имена заголовков, охватывающие несколько строк, значения строк, охватывающие несколько строк, угловые заголовки и составные таблицы, как показано в примерах, показанных ниже.

Примечание. Tableau не поддерживает подключения к файлам .pdf, созданным с помощью программного обеспечения для сканирования (оптического распознавания символов).
Проверить данные.
Убедитесь, что вы проверили данные в таблицах, которые Tableau определяет в вашем файле .pdf. Вы можете проверить данные, используя сетку данных или, если вы использовали Data Interpreter, книгу результатов.
Избегайте таблиц, занимающих разные страницы.
Если ваш.pdf файл содержит таблицу, которая охватывает страницы, Tableau интерпретирует эту таблицу как несколько таблиц. Чтобы решить эту проблему, используйте объединение для объединения таблиц.
 Для получения дополнительной информации см. Объединение ваших данных.
Для получения дополнительной информации см. Объединение ваших данных.Переименование файлов .pdf, имена файлов которых содержат символы Юникода.
После подключения к.pdf, который содержит символы Unicode в имени файла, вы можете увидеть следующую ошибку.
Чтобы решить эту проблему, переименуйте файл, используя символы, отличные от Unicode, и снова подключитесь к своему файлу .pdf.
Не использовать защищенный паролем.pdf файлы.
После подключения к файлу .pdf и его сканирования на предмет таблиц может появиться следующая ошибка.

Tableau показывает эту ошибку, если ваш файл .pdf защищен паролем и не может получить доступ к его содержимому. Tableau не поддерживает подключения к файлам .pdf, защищенным паролем.
Псевдонимы значений, которые интерпретируются иначе или неправильно.
В таблице данных вы можете заметить, что некоторые значения интерпретируются иначе, чем файл .pdf. Вы можете исправить эту интерпретацию, используя псевдонимы для переименования определенных значений в поле.
Например, предположим, что после подключения к файлу .pdf вы видите следующую таблицу. Некоторые аббревиатуры состояний интерпретируются в нижнем регистре, которые выделены синим цветом.
Эту проблему можно решить, используя псевдонимы для замены сокращений нижнего регистра на аббревиатуры верхнего регистра.
 Для этого щелкните стрелку раскрывающегося списка рядом с именем столбца и выберите Псевдонимы.
Для этого щелкните стрелку раскрывающегося списка рядом с именем столбца и выберите Псевдонимы.Разрешить заголовки столбцов, которые интерпретируются как значения таблицы.
В таблице данных вы также можете заметить, что некоторые заголовки столбцов в вашем файле .pdf вместо этого интерпретируются как значения таблицы. Это может произойти, если ваш.pdf файл содержит таблицы с уникальным форматированием или иерархическими заголовками. В этом случае сначала попробуйте интерпретатор данных. Если Data Interpreter не решает проблему, попробуйте вручную переименовать столбцы в их соответствующие имена и отфильтровать имена заголовков, которые обрабатываются как значения, с помощью фильтров источника данных.
Например, предположим, что после подключения к файлу .pdf вы видите следующую таблицу.
 Заголовки таблиц из файла .pdf интерпретируются как значения таблицы, которые выделены синим цветом.
Заголовки таблиц из файла .pdf интерпретируются как значения таблицы, которые выделены синим цветом.Один из способов решить проблему с заголовком, подобную этой, — это выполнить шаги, аналогичные следующим:
Дважды щелкните имя столбца и переименуйте F1 в Год. Повторите этот шаг для F2 – F4 для угля, газа и нефти.
Щелкните значок типа данных для столбца Год и измените его на числовой тип данных.Это приводит к преобразованию нечисловых значений в этом столбце в значения NULL.
В правом верхнем углу страницы источника данных нажмите «Добавить», нажмите кнопку «Добавить» и выберите поле «Год».

В диалоговом окне «Фильтр» установите флажки «Нулевой» и «Исключить».
Строки в столбце «Год», содержащие нулевые значения, удаляются из сетки данных, что влияет на строки из других столбцов в таблице.
О .Файлы ttde и .hhyper
Вы можете заметить файлы .ttde или .hhyper при навигации по каталогу вашего компьютера. Когда вы создаете источник данных Tableau, который подключается к вашим данным, Tableau создает файл .ttde или .hhyper. Этот файл, также известный как теневой экстракт, используется для повышения скорости загрузки источника данных в Tableau Desktop. Хотя теневой экстракт содержит базовые данные и другую информацию, аналогичную стандартному извлечению таблицы, теневой экстракт сохраняется в другом формате и не может использоваться для восстановления ваших данных.
Хотя теневой экстракт содержит базовые данные и другую информацию, аналогичную стандартному извлечению таблицы, теневой экстракт сохраняется в другом формате и не может использоваться для восстановления ваших данных.
В определенных ситуациях вам может потребоваться удалить теневой экстракт с вашего компьютера. Для получения дополнительной информации см. Мало места на диске из-за файлов TTDE в Базе знаний Tableau.
См. Также
Отправка файла pdf из Connect: Direct для Microsoft Windows в Unix
Вопрос
Как отправить PDF-файл из Connect: Direct для Microsoft Windows (C: D) в Unix?
Причина
Файл, полученный на стороне Unix, был поврежден.
Ответ
Убедитесь, что в SYSOPTS для обеих сторон двоичный тип данных закодирован и используется синтаксис для соответствующей ОС.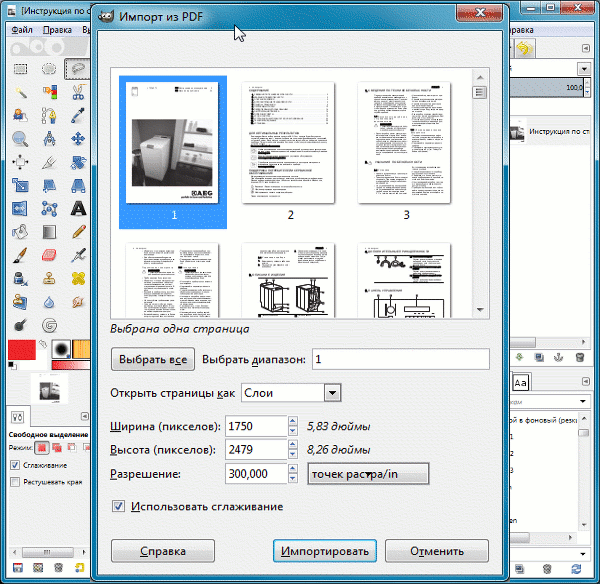
Для Windows: «тип данных (двоичный) xlate (no) strip.blanks (no)»
Для Unix: «: datatype = binary: xlate = no: strip.blanks = no:»
Это пример процесса C: D, показывающий правильную кодировку:
COPY1 COPY
FROM (
FILE = Windows.pdf
SYSOPTS = «тип данных (двоичный) xlate (no) strip.blanks (no)»
)
TO (
FILE = Unix.pdf
DISP = RPL
SYSOPTS = «: datatype = binary: xlate = no: strip .blanks = no: «
)
[{«Продукт»: {«код»: «SSRRVY», «ярлык»: «Sterling Connect: Direct для Microsoft Windows»}, «Бизнес-подразделение»: {«код»: «BU055», «ярлык»: «Познавательный Приложения »},« Компонент »:« — »,« Платформа »: [{« код »:« PF033 »,« метка »:« Windows »}],« Версия »:« 4.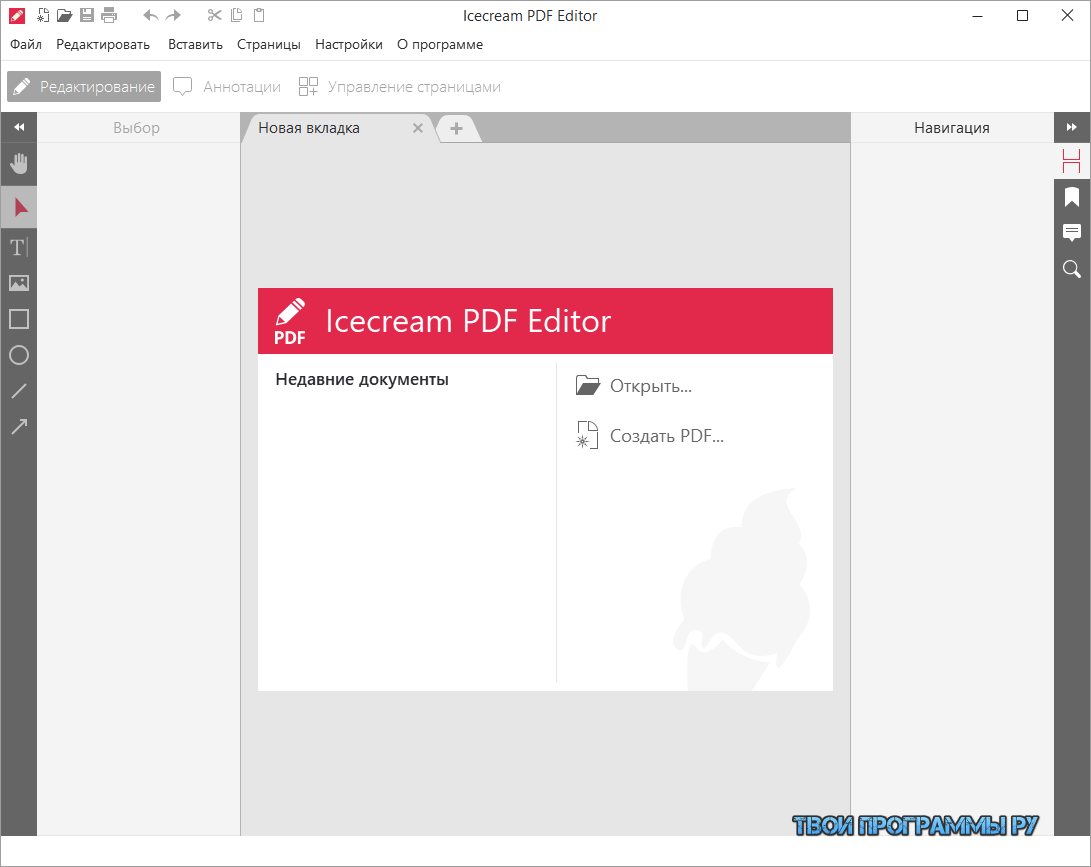 5.01 «,» Редакция «:» «,» Сфера деятельности «: {» code «:» LOB02 «,» label «:» AI Applications «}}]
5.01 «,» Редакция «:» «,» Сфера деятельности «: {» code «:» LOB02 «,» label «:» AI Applications «}}]
Elements Connect (nFeed) — лучший экспортер PDF для Jira
На этой странице
Что такое Elements Connect (nFeed)?
(поддерживается начиная с Better PDF Exporter 5.10.0)
Elements Connect (ранее nFeed) объединяет внешние источники данных (базы данных SQL, LDAP, Active Directory, REST API, Salesforce, файлы CSV и т. Д.)) в Jira.
Функции интеграцииElements Connect (nFeed)
- Вы можете экспортировать настраиваемые типы полей, управляемые nFeed, такие как nFeed , nFeed — Date , nFeed — DateTime , nFeed — User (и даже устаревший nFeed [устаревший] ) в PDF.
(Нужны дополнительные функции? Сообщите нам в тикете поддержки!)
Обучающее видео
Потратьте 2 минуты и посмотрите это короткое вводное видео об экспорте данных, управляемых nFeed, в PDF:
Elements Connect (nFeed) Примеры экспорта PDF
Проблема Jira с полями nFeed
Этот образец экспорта в PDF (созданный из файла issue-fo. vm template) содержит одну проблему Jira с несколькими настраиваемыми полями nFeed:
один из них — это средство выбора документов на Google Диске, а клиенты, адрес счета и контакты — это зависимые поля, загружаемые из внешней базы данных CRM.
vm template) содержит одну проблему Jira с несколькими настраиваемыми полями nFeed:
один из них — это средство выбора документов на Google Диске, а клиенты, адрес счета и контакты — это зависимые поля, загружаемые из внешней базы данных CRM.
jira-nfeed-fields-single-issue.pdf
Список проблем Jira с данными nFeed
Настраиваемые поля nFeed также поддерживаются при массовом экспорте задач Jira в таблицу.Примечание. Поля nFeed настолько прозрачны в документе PDF, что окончание «(nFeed)» было добавлено к именам полей, чтобы отметить их.
jira-nfeed-fields-issue-navigator.pdf
Конфигурация
Здесь нечего делать. Better PDF Exporter автоматически распознает поля, управляемые nFeed, и соответственно экспортирует их.
Устранение неисправностей
Когда я удаляю или отключаю приложение nFeed, оно также отключает приложение Better PDF Exporter.
Это очень редкая и случайная проблема, которая глубоко уходит корнями в управление зависимостями компонентов OSGi в Jira. Решение: просто снова включите Better PDF Exporter (через Universal Plugin Manager), и он заработает.
Решение: просто снова включите Better PDF Exporter (через Universal Plugin Manager), и он заработает.
В моем журнале Jira есть предупреждение «Не удалось найти nFeed API».
Как и предыдущий, это происходит редко и случайно, также связано с OSGi и внутренним ComponentAccessor Jira, возвращающим нулевой объект как nFeed API. Решение: просто переустановите Better PDF Exporter, и он заработает (и больше не повторится). (Примечание: даже если предупреждение записано в журнал, экспорт возвращается к упрощенному режиму и дает средний результат для пользователей.)
Подробнее об Elements Connect (nFeed)
Загрузить техническую документацию и руководства пользователя в формате PDF
Вы можете открывать и загружать PDF-версии всех наших руководств и руководств пользователя для Pexip Infinity версии 25.1. Вы также можете получить доступ к руководствам по предыдущим версиям Pexip Infinity.
Примечания к выпуску
Руководства администратора
Руководства по установке
Руководства по развертыванию
Руководства для конечных пользователей
Руководства по клиентскому API
| Документ | Описание | Обновлено |
|---|---|---|
| API клиента JavaScript PexRTC | Как использовать клиентский API PexRTC JavaScript, который разработан для использования пользовательскими веб-приложениями для передачи голоса / видео. | январь 2021 |
| Pexip client REST API | Как использовать клиентский REST API Pexip, который разработан для использования сторонними приложениями для голосовой / видеосвязи, не имеющими отношения к Интернету. | январь 2021 |
Заявления о безопасности и конфиденциальности
Сторонние лицензии
.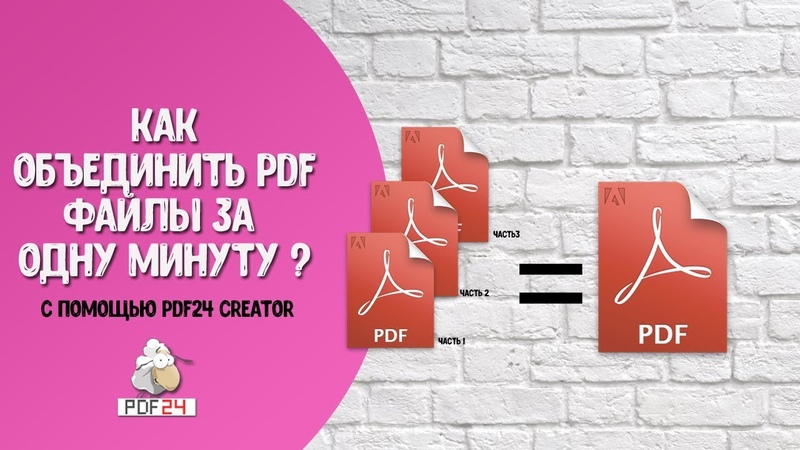


 Наше слияние PDF работает в режиме онлайн и не требует установки программного обеспечения.
Наше слияние PDF работает в режиме онлайн и не требует установки программного обеспечения.

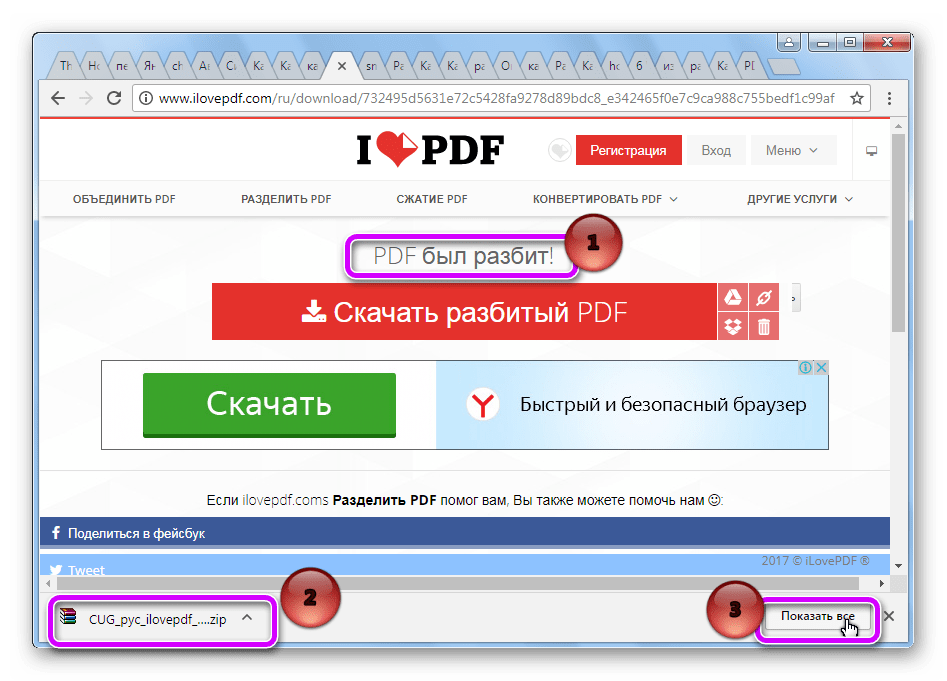
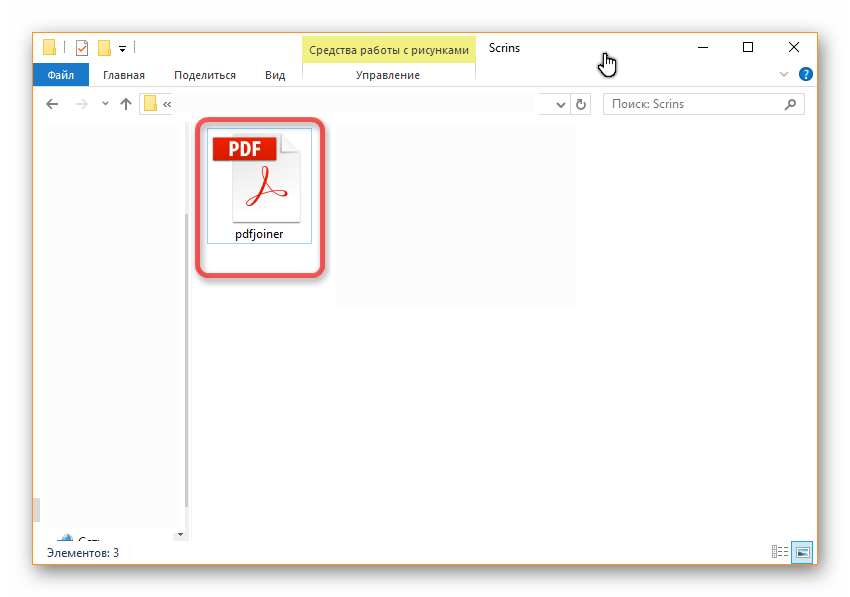

 Затем выберите Снимок ;
Затем выберите Снимок ;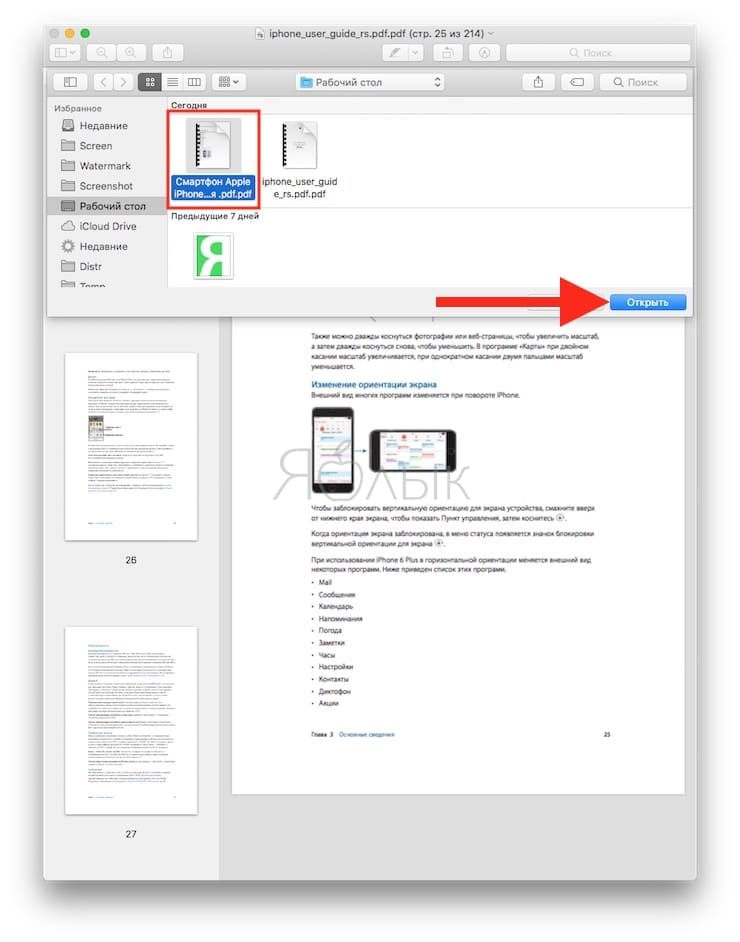
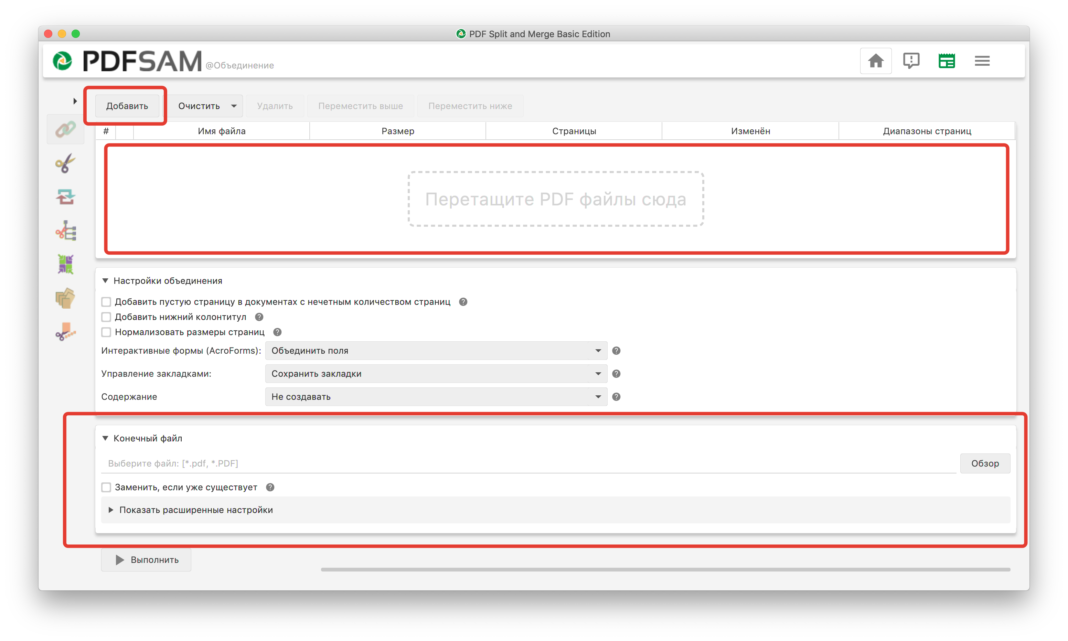

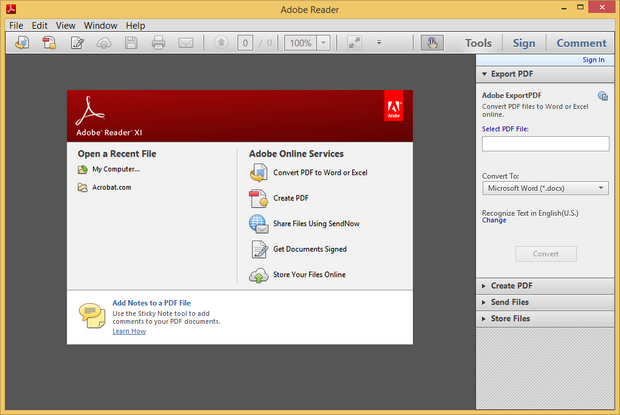
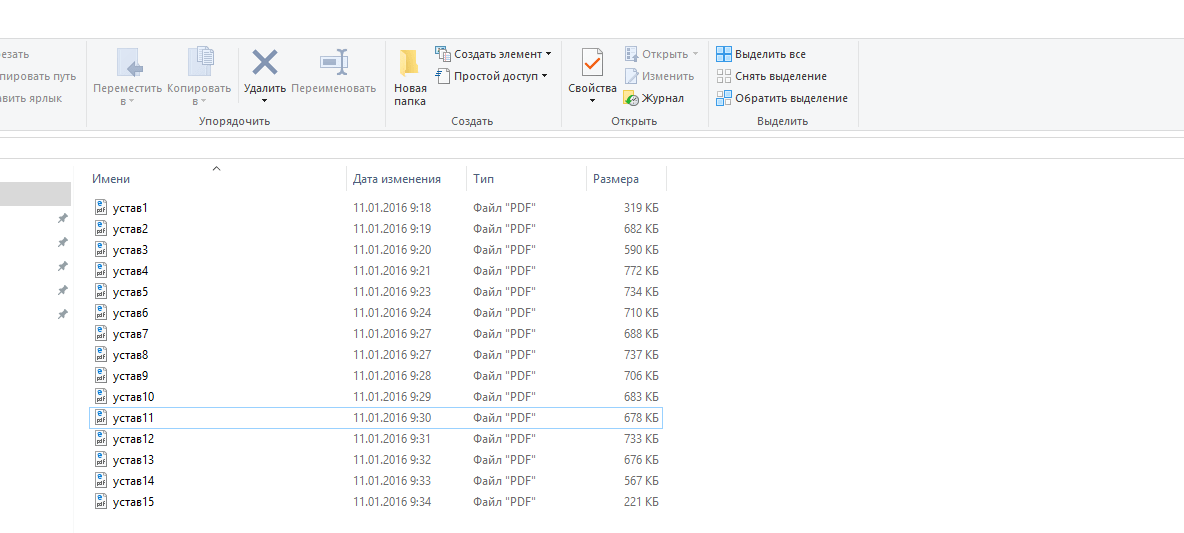
 В этом примере вы указываете страницу 15.
В этом примере вы указываете страницу 15.
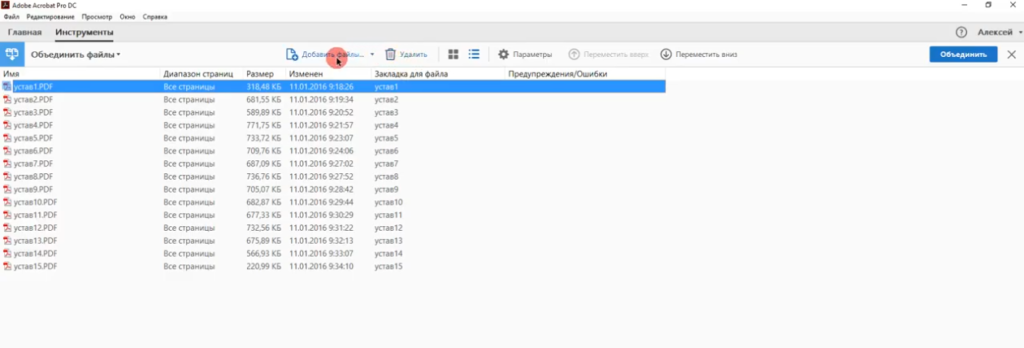 pdf.
pdf. Для получения дополнительной информации см. Присоединяйтесь к своим данным или Объединяйте свои данные.
Для получения дополнительной информации см. Присоединяйтесь к своим данным или Объединяйте свои данные. Присоединяйтесь к своим данным.
Присоединяйтесь к своим данным.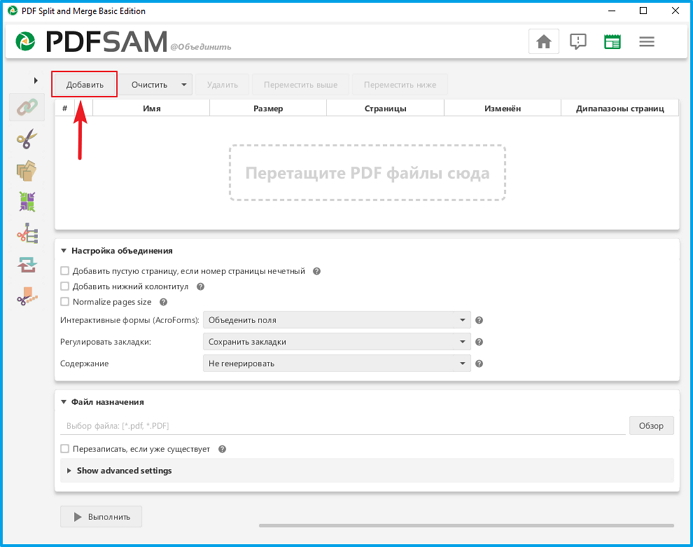 csv. Дополнительные сведения см. В разделе Экспорт данных в файл .csv.
csv. Дополнительные сведения см. В разделе Экспорт данных в файл .csv.
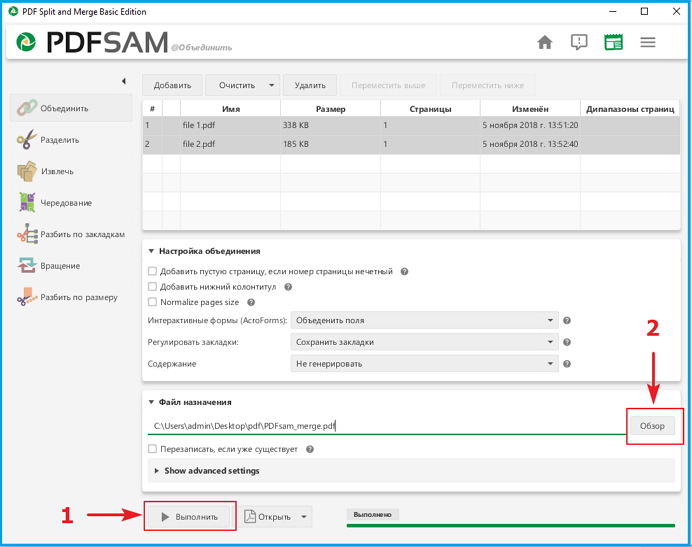 Для получения дополнительной информации см. Объединение ваших данных.
Для получения дополнительной информации см. Объединение ваших данных.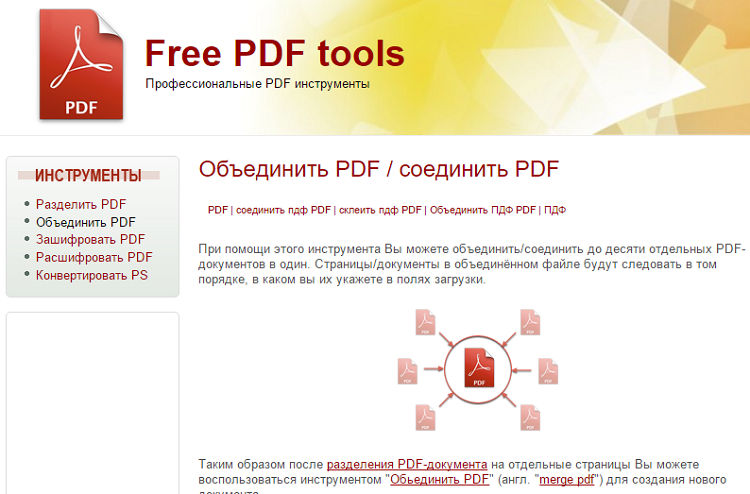
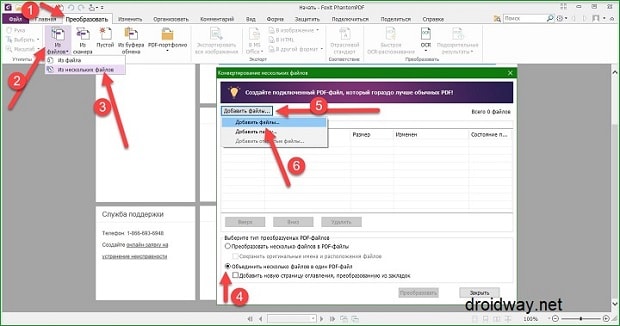 Для этого щелкните стрелку раскрывающегося списка рядом с именем столбца и выберите Псевдонимы.
Для этого щелкните стрелку раскрывающегося списка рядом с именем столбца и выберите Псевдонимы.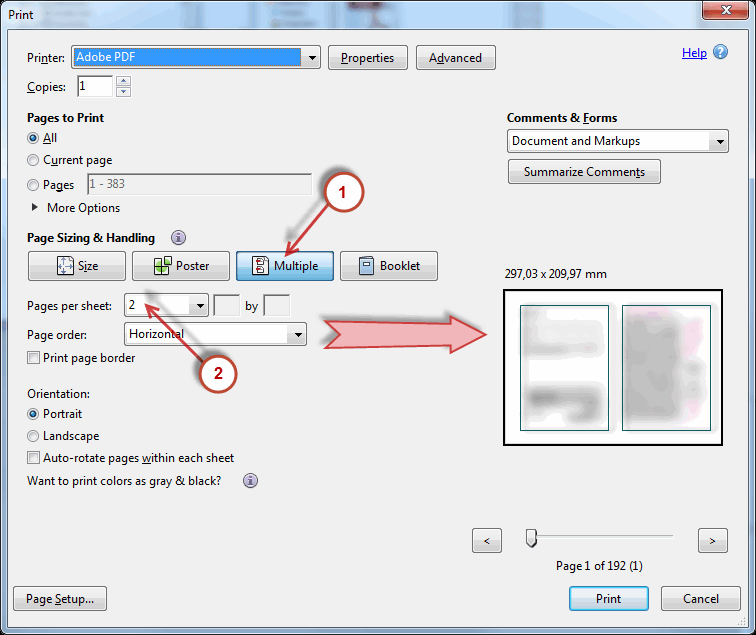 Заголовки таблиц из файла .pdf интерпретируются как значения таблицы, которые выделены синим цветом.
Заголовки таблиц из файла .pdf интерпретируются как значения таблицы, которые выделены синим цветом.