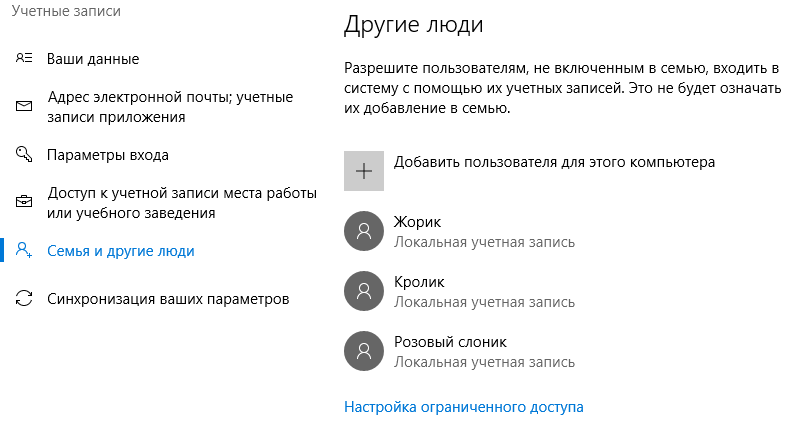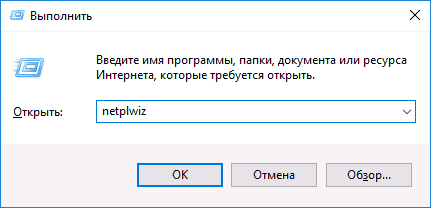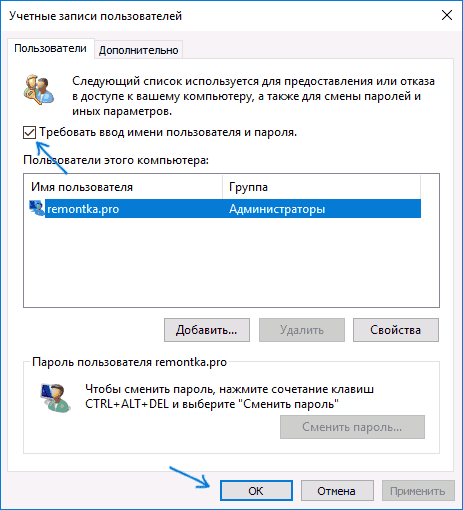Три секрета диспетчера задач Windows – Вадим Стеркин
Сегодня речь пойдет о трех тайных возможностях диспетчера задач Windows. Первая лежит на поверхности, но не очевидна. О второй невозможно догадаться, пока ее кто-то не покажет. А третью, обычно, обнаруживают случайно, и не знают, зачем она нужна.
Рассказ о каждой возможности основан на реальных событиях – вопросах на конференции OSZone. Итак, запустите диспетчер задач (CTRL+SHIFT+ESCAPE) и приступим!
Как запустить диспетчер задач с правами администратора
Как-то раз на форум обратился человек с вопросом о том, как завершить сеанс другого пользователя из диспетчера задач. Попытка сделать это заканчивалась сообщением «Отказано в доступе», что свидетельствует о недостатке прав.
Автор вопроса работал с правами администратора, и ошибка ставила его в тупик.
Диспетчер задач, как и множество других системных приложений Windows 7, запускается с обычными правами даже у администраторов. В принципе, несложно открыть его с полными правами, и для этого существует множество способов (например, выполнение
Но это даже не требуется, потому что в самом диспетчере задач на вкладке «Процессы» есть кнопка для его перевода в режим работы с полными правами. Название кнопки на эту мысль не наводит, хотя щит недвусмысленно намекает на запуск от имени администратора.
Кстати, если вы изначально вместо кнопки видите флажок, у вас отключен контроль учетных записей.
Действительно, после нажатия кнопки «Отображать процессы всех пользователей» диспетчер задач перезапускается с полными правами. В этом легко убедиться, выбрав в меню Файл – Новая задача (Выполнить).
Как видите, в окне появляется флажок для запуска задачи с полными правами.
Как запустить командую строку из диспетчера задач (скрытый способ)
Казалось бы, чего проще – вводи cmd в окно, как показано на рисунке выше, и жми Enter. Но не всегда это сработает!
Как-то раз на форум обратился другой человек, у которого нарушились ассоциации файлов. Это нередко бывает после заражения вирусами или неуемного ковыряния в реестре. В принципе, проблема решается легко. У моего коллеги MVP Павла Кравченко в блоге есть REG-файлы для восстановления множества ассоциаций.
Однако у автора вопроса слетели ассоциации для типов файлов EXE, REG и LNK. А это означало, что невозможно:
- запустить REG-файл двойным щелчком мыши
- вызвать командную строку для использования команд
- открыть редактор реестра для импорта REG-файлов из меню Файл – Импорт
Заодно не получилось бы открыть командную строку или редактор реестра с помощью ярлыка.
Что делать? На помощь приходит диспетчер задач! Запустив его с полными правами, вы сэкономите время в дальнейшем. Теперь откройте меню Файл и щелкните Новая задача (Выполнить), удерживая нажатой клавишу CTRL.
Откроется командная строка! А дальше импорт REG-файлов, сохраненных на рабочий стол, будет делом техники:
regedit /s %userprofile%\desktop\fix-exe.reg regedit /s %userprofile%\desktop\fix-lnk.reg regedit /s %userprofile%\desktop\fix-reg.reg
Если диспетчер задач запущен с полными правами, командная строка их унаследует. А это значит, что при импорте каждого REG-файла не придется соглашаться на запрос контроля учетных записей.
Восстановление файловых ассоциаций – это лишь один пример. Если у вас есть права администратора и командная строка, перед вами открывается множество возможностей по управлению системой!
Как вернуть вкладки и меню диспетчера задач
Видели такой диспетчер задач?
Желтым выделена область, двойным щелчком по которой можно скрывать и отображать вкладки и заголовок окна диспетчера задач. И этот двойной щелчок, сделанный случайно, тысячи раз приводил на форум людей в поисках ответа на вопрос, вынесенный в подзаголовок 🙂 Более того, в базе знаний Microsoft даже есть статья о том, как решить эту проблему.
Не удивлюсь, если вы уже сталкивались с таким поведением диспетчера задач. А вы знаете, зачем нужна эта возможность? Ее реализовали для пользователей, которые хотят видеть поверх всех окон крошечное окошко, например, с загрузкой процессора. Очевидно, этот режим (он называется tiny footprint) породил больше паники, чем принес пользы. Он еще долго будет смущать не подозревающих подвоха пользователей, хотя в эпоху гаджетов Windows стал уже совсем неактуален.
А вы знали обо всех этих возможностях? Приходилось ли вам восстанавливать систему при помощи одного лишь диспетчера задач? Попадались ли вы на усеченный диспетчер задач после случайного двойного щелчка?
Если вам известны другие скрытые возможности Windows и системных программ, поделитесь своими знаниями в комментариях!
Обсуждение завершено.
www.outsidethebox.ms
Полное руководство по диспетчеру задач Windows 10
Диспетчер задач Windows — это мощный инструмент, содержащий полезную информацию, от общего использования ресурсов вашей системы до подробной статистики по каждому процессу. В этом руководстве объясняются все функции и технические термины в диспетчере задач.
Эта статья посвящена диспетчеру задач Windows 10, хотя большая часть этого относится и к Windows 7. Microsoft значительно улучшила диспетчер задач с момента выпуска Windows 7.
Как запустить диспетчер задач
Windows предлагает множество способов запуска диспетчера задач. Нажмите Ctrl + Shift + Esc, чтобы открыть диспетчер задач с помощью сочетания клавиш, или щелкните правой кнопкой мыши панель задач Windows и выберите «Диспетчер задач».
Вы также можете нажать Ctrl + Alt + Delete и затем нажать «Диспетчер задач» на появившемся экране или найти ярлык диспетчера задач в меню «Пуск».
Простой вид
При первом запуске диспетчера задач вы увидите небольшое простое окно. В этом окне перечислены видимые приложения, запущенные на вашем рабочем столе, за исключением фоновых приложений. Вы можете выбрать приложение здесь и нажать «Завершить задачу», чтобы закрыть его. Это полезно, если приложение не отвечает — другими словами, если оно заморожено — и вы не можете закрыть его обычным способом.
Вы также можете щелкнуть правой кнопкой мыши приложение в этом окне, чтобы получить доступ к дополнительным параметрам:
- Переключиться на: переключение в окно приложения, вывод его на переднюю часть рабочего стола и фокусировка на нем. Это полезно, если вы не уверены, какое окно связано с каким приложением.
- Завершить задачу: завершить процесс. Это работает так же, как кнопка «Завершить задачу».
- Запуск новой задачи: откройте окно «Создать новую задачу», где вы можете указать адрес программы, папки, документа или веб-сайта, и Windows откроет его.
- Всегда сверху: сделайте само окно диспетчера задач «
ip-calculator.ru
Как отобразить/скрыть имена пользователей с экрана приветствия Windows 10?
В Windows 10/8.1 и Windows Server 2016/2012R2 на экране входа в систему (экране приветствия) по-умолчанию отображается учетная запись последнего пользователя, который авторизовался на компьютере (если у пользователя не задан пароль, будет выполнен автоматический вход систему под этим пользователем, даже если не задана функция автологона). Вы можете настроить различное поведение этой функции на экране приветствия (logon screen): можно показать имя пользователя, скрыть его или даже вывести список всех локальных или активных доменных пользователей компьютера (сервера).
Как убрать имя пользователя с экрана приветствия Windows?
Отображение имени учетной записи на экране входа в Windows удобно конечным пользователям, но снижает безопасность компьютера. Ведь злоумышленнику, получившему доступ к компьютеру, остается только подобрать пароль (для этого есть различные способы социальной инженерии, брутфорса или банального приклееного листочка с паролем на мониторе).
Вы можете отключить отображение имени последнего пользователя через GPO. Откройте редактор доменных (gpmc.msc) или локальных политик (gpedit.msc) и перейдите в раздел Конфигурация компьютера -> Конфигурация Windows -> Параметры безопасности -> Локальные политики -> Параметры безопасности (Computer Configuration -> Windows Settings -> Security Settings -> Local Policies -> Security Options). Включите политику “Интерактивный вход в систему: Не отображать учетные данные последнего пользователя” (Interactive logon: Do not display last user name). По умолчанию эта политика отключена.
Вы можете скрыть имя пользователя на экране входа через реестр. Для этого в ветке HKEY_LOCAL_MACHINE\SOFTWARE\Microsoft\Windows\CurrentVersion\Policies\System создайте параметр dontdisplaylastusername типа DWORD и значением 1.Дополнительно вы можете скрыть имя пользователя на заблокированном компьютере. Для этого в этом же разделе нужно включить политику “Интерактивный вход в систему: отображать сведения о пользователе, если сеанс заблокирован” (Interactive logon: Display user information when the session is locked) и выбрать значение “Не отображать сведения о пользователе” (Do not display user information).
Этой политике соответствует ключ реестра в той же ветке DontDisplayLockedUserId со значением 3.
Теперь на экране входа в компьютер и на экране блокировки Windows отображаются пустые поля для ввода имени пользователя и пароля.
Как показать всех локальных пользователей на экране входа в Windows 10?
В Windows 10/8.1 вы можете вывести список имеющихся локальных учетных записей на экране приветствия системы. Чтобы авторизоваться на компьютере, пользователю достаточно лишь щелкнуть по нужной учетной записи и указать ее пароль.
Чтобы Windows отображала всех локальных пользователей на экране входа, нужно в ветке реестра HKEY_LOCAL_MACHINE\SOFTWARE\Microsoft\Windows\CurrentVersion\Authentication\LogonUI\UserSwitch изменить значение параметра Enabled на 1. Вы можете изменить этот параметр через графический интерфейс редактора Regedit, с помощью консольной команды“Reg Add” или командлетом PowerShell Set-ItemProperty.
Reg Add HKLM\SOFTWARE\Microsoft\Windows\CurrentVersion\Authentication\LogonUI\UserSwitch /v Enabled /t REG_DWORD /d 1 /f
илиSet-ItemProperty -Path 'HKLM:\SOFTWARE\Microsoft\Windows\CurrentVersion\Authentication\LogonUI\UserSwitch' -Name Enabled -Value 1
Однако Windows при каждой входе пользователя автоматически сбрасывает значение параметра Enabled на 0. Чтобы значение ключа всегда менялось на 1, проще всего создать новое задание планировщика, которое будет отрабатывать при входе пользователя в систему.
Задание планировщика должно запускать одну из указанных выше команд. Такое задание можно создать вручную с помощью графической консоли taskschd.msc. Но мне кажется, что гораздо проще создать задание планировщика с помощью PowerShell. В нашем случае команды для создания нового задания могут выглядеть так:
$Trigger= New-ScheduledTaskTrigger -AtLogOn
$User= "NT AUTHORITY\SYSTEM"
$Action= New-ScheduledTaskAction -Execute "PowerShell.exe" -Argument "Set-ItemProperty -Path HKLM:\SOFTWARE\Microsoft\Windows\CurrentVersion\Authentication\LogonUI\UserSwitch -Name Enabled -Value 1"
Register-ScheduledTask -TaskName "UserSwitch_Enable" -Trigger $Trigger -User $User -Action $Action -RunLevel Highest –Force
Убедимся, что задание появилось в планировщике Windows (taskschd.msc).
Выполните логофф и логон пользователя. Задание должно автоматически запуститься и изменить значение параметра реестра Enabled на 1. Проверьте текущее значение параметра. Как вы видите оно равно единице:
get-ItemProperty -Path 'HKLM:\SOFTWARE\Microsoft\Windows\CurrentVersion\Authentication\LogonUI\UserSwitch' -Name Enabled
После следующей перезагрузки системы на экране приветствия Windows 10 и 8.1 будут отображаться все локальные учетные записи пользователей компьютера, а не только имя последнего пользовтеля.
Совет. Если задание успешно отрабатывает, но список пользователей не отображается, проверьте, не включена ли политика Interactive Logon: Do not display last username (в разделе Computer Configuration -> Windows Settings -> Security Settings -> Local Policies -> Security Options).
Есть отдельная политика, позволяющая гораздо проще вывести список локальных пользователей на доменных компьютерах. Перейдите в раздел Computer Configuration -> Administrative Templates -> System -> Logon (Конфигурация компьютера -> Администартиыне шаблоны -> Вход в систему) и включите политику «Enumerate local users on domain-joined computers» (Перечислить локальных пользователей на компьютерах, подключенных к домену).
Отобразить список активных доменных пользователей на экране входа в Windows
Если одним компьютером пользуется несколько пользователей, вы можете отобразить на экране приветствия список пользователей, у которых есть неотключение сессии (пользователи будут отображаться только в том случае, если они залогинены, например при использования общежоступных компьютеров, касс, киосков, RDS сервера или его аналога на Windows 10).
Для этого проверьте, что в разделе Computer Configuration -> Windows Settings -> Security Settings -> Local Policies -> Security Options отключены политики:
- Interactive logon: Don’t display last signed-in: Disabled
- Interactive logon: Don’t display username at sign in: Disabled
Затем отключите политики в разделе Computer Configuration -> Administrative Templates -> System -> Logon:
- Block user from showing account details on sign-in: Disabled
- Do not enumerate connected users on domain-joined computer: Disabled
После этого на экране приветствия будет отображаться список учетных записей с активными сессиями, которые выполнили вход в систему, но были отключены. Пользователю достаточно один раз выполнить вход, а после этого просто выбирать учетную запись из списка и вводить пароль.
Как скрыть определенного пользователя на экране приветствия Windows?
На экране приветствия Windows отображаются пользователи, которые входят в одну из следующих локальных групп: Администраторы, Пользователи, Опытные пользователи, Гости.
Вы можете скрыть любого пользователя из списка на экрана приветствия Windows 10, выполнив команду:
reg add "HKLM\SOFTWARE\Microsoft\Windows NT\CurrentVersion\Winlogon\SpecialAccounts\UserList" /t REG_DWORD /f /d 0 /v UserName
winitpro.ru
Основные системные процессы Windows 10 и их назначение
С понятием процесса в Windows более или менее знакомы все пользователи хотя бы один раз заглядывавшие в Диспетчер задач. На вопрос, что это такое, процесс, большинство ответят: это такая-то программа или служба. Ответ не совсем правильный, потому что программа — это набор инструкций, представленный в виде исполняемого файла, тогда как под процессом следует понимать набор из закрытого адресного пространства, данных и ресурсов, используемых при выполнении этой самой программы.
Для просмотра запущенных процессов и их управления в Windows 10 предусмотрен Диспетчер задач, опытные юзеры и системные администраторы могут использовать для этих целей более продвинутые программные инструменты вроде Process Explorer — утилиты, позволяющей помимо всего прочего получать информацию об открытых дескрипторах и загруженных библиотеках DLL. Вникать в такие тонкости рядовому пользователю, пожалуй, излишне, но знать названия стандартных процессов ОС очень даже желательно.
Для чего знать названия процессов
Знания эти могут пригодиться в случае необходимости идентификации процесса того или иного приложения и управления им, а также выявления опасного и потенциально нежелательного ПО.
Давайте же познакомимся со стандартными процессами Windows 10 и посмотрим, какую задачу они выполняют в системе. Во встроенном Диспетчере задач запущенные процессы отображаются в двух вкладках — «Процессы» и «Подробности».
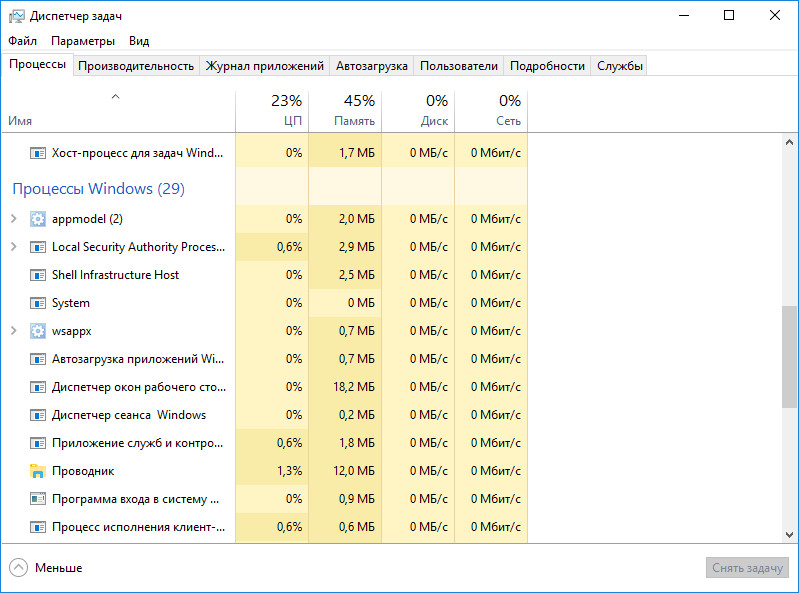
В первой вкладке Диспетчер показывает имя процесса, во второй — название исполняемого файла,
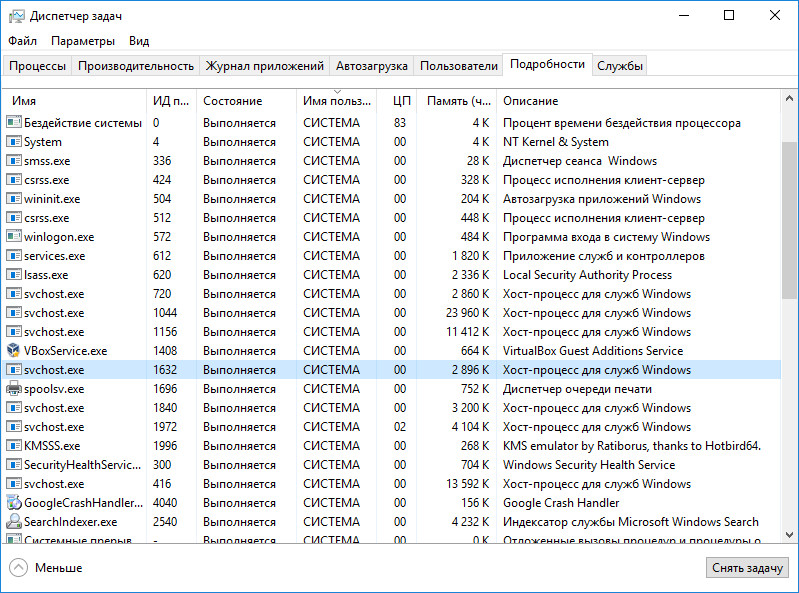
В Windows 10 все процессы делятся на три группы:
- Приложение
- Фоновые процессы
- Процессы Windows
В первую группу входят процессы штатных и сторонних прикладных программ, вторую составляют процессы, не имеющие окон, то есть те, которые работают в фоне. Среди них могут встречаться как процессы, запущенные системой (службы), так и процессы сторонних программ, например, антивирусов. Третью группу составляют собственно процессы операционной системы, обеспечивающие ее нормальное функционирование.
Вот они:
• svchost.exe – системный процесс, отвечающий за управление разными службами, служит своего рода контейнером для подпроцессов, использующих библиотеки DLL. В Диспетчере задач представлен несколькими экземплярами, большинство из которых являются критически важными для работы Windows. Располагается в папке System32, часто служит мишенью для вирусов.
• lsass.exe – важный системный процесс, отвечающий за авторизацию в системе. Если последняя прошла успешно, он инициирует запуск Проводника с помощью специального маркера. В отличие от svchost.exe, процесс
• explorer.exe – наиболее известный процесс, отвечающий за отображение графической оболочки Windows 10, позволяет осуществлять навигацию. Отключение не приведет к завершению работы системы, но сделает использование GUI невозможным. Запускается процесс из папки Windows, может иметь несколько экземпляров.
• sihost.exe – данный системный хост-процесс участвует в обслуживании инфраструктуры оболочки, позволяет открывать центр действий, различные меню, в том числе меню Пуск. Исполняемый файл запускается из папки System32.
• ntoskrnl.exe или system – базовый, критически важный процесс ядра операционной системы, отвечающий за работу множества системных функций и драйверов устройств. Завершение процесса System не предусмотрено, функционирование системы без него невозможно. Исполняемый файл располагается в папке System32.
• wininit.exe – этот процесс управляет автозагрузкой приложений в Windows, кроме того, он запускает ряд важных служб как SCM LSASS и LSM (диспетчер управления службами). Исполняемый файл располагается в папке System32. Случаи подмены вирусом не замечены.
• dwm.exe или диспетчер окон десктопа – процесс управляет визуальными эффектами важных элементов оболочки: десктопа, меню, окон и так далее. Запускается из каталога System32. Вероятность заражения невелика.
• smss.exe – управляет подсистемой менеджера сеансов Windows (сеансом авторизовавшегося юзера). Инициирует старт процессов Winlogon и Win32, участвует в установке переменных системы. Для Windows критически важен, файл лежит в директории System32, вероятность заражения оценивается как высокая.
• services.exe – важный процесс, отвечающий за управление системными службами. Запускается из директории System32, владельцем является Система. Работа процесса под другим пользователем будет указывать на вероятное заражение или подмену.
• winlogon.exe – отвечает за авторизацию (вход) конкретного юзера в систему и выход из нее. Запускается из папки System32, случаи заражения и подмены вирусом встречаются нечасто.
• csrss.exe – этот процесс управляет работой консольных приложений, например, командной строкой, является подсистемой компонента клиент-сервер. Исполняемый файл лежит в папке System32, вероятность заражения оценивается как высокая.
Теперь перейдем к системным процессам, обозначаемых в Диспетчере задач как фоновые.
• RuntimeBroker.exe – один из основных процессов ядра Windows 8.1 и 10, управляющий разрешениями универсальных приложений, к примеру, доступом к камере или микрофону. Каждому запущенному UWP-приложению соответствует свой экземпляр процесса RuntimeBroker. Исполняемый файл находится в каталоге System32.
• ApplicationFrameHost.exe – еще один процесс, отвечающий за работу UWP-программ. В Windows 10 обеспечивает запуск универсальных приложений в окнах независимо от используемого режима. Процесс может быть закрыт принудительно, но при этом будут закрыты и все запущенные UWP-приложения, включая работающие в фоне. Обитает exe-файл процесса в System32.
• ctfmon.exe – процесс обеспечивает работу языковой панели, управляет вводом данных. Не является критическим, при завершении пользователем обычно перезапускается автоматически. Исполняемый файл лежит в System32, случаи использования вирусами редки.
• SecurityHealthService.exe – системная служба, отвечающая в Windows 10 за работу Центра безопасности. Управляется Системой, завершение через Диспетчер задач не предусмотрено. Файл приложения находится в папке System32.
• spoolsv.exe – процесс, обеспечивающий вывод на печать с использованием принтера и других подобных устройств. Не является особо важным, может быть завершен из Диспетчера задач или отключен в службах. Файл находится в System32, заражение и использование вирусами маловероятно.
Это основные системные процессы, которые вы можете наблюдать в Диспетчере задач Windows 10.
Как можно видеть, большинство из них запускаются из папки System32, что является если не гарантией, то одним из главнейших признаков их подлинности, поскольку маскирующиеся под системные процессы вирусы чаще всего запускаются из каталога пользователя.
Впрочем, если у вас есть сомнения по поводу безопасности того или иного процесса, вы всегда можете проверить его на «причастность» к вирусной активности, воспользовавшись утилитой Process Explorer, умеющей получать данные о файле с сервиса VirusTotal.
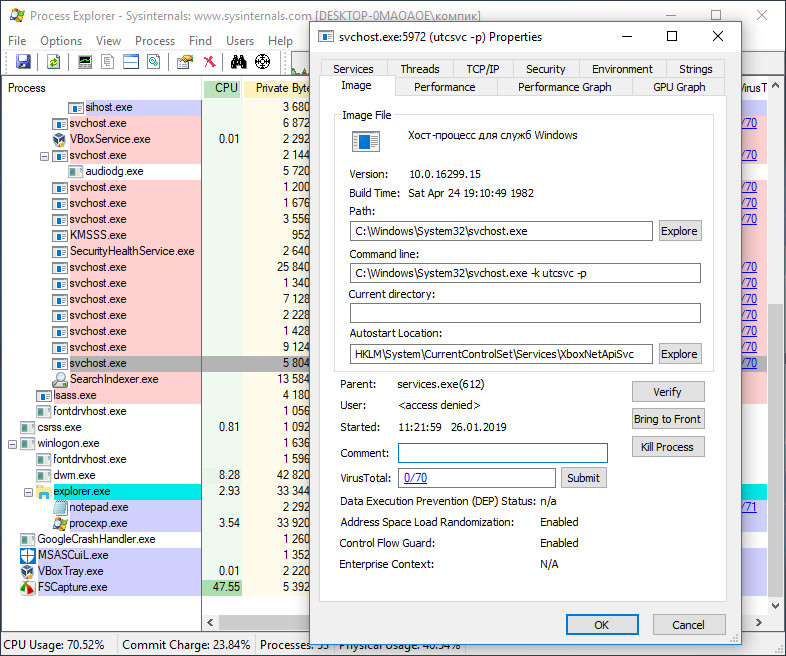
И еще один момент.
Изучив список процессов в Диспетчере задач, вы наверняка обнаружите процессы, которые не были приведены в нашем списке. Это вполне нормальное явление, поскольку процессы, особенно входящие в категорию «Фоновые» могут принадлежать различным дополнительным системным компонентам, а также драйверам устройств, имеющихся на вашем компьютере.
www.white-windows.ru
Как разом просмотреть список всех локальных пользователей в Windows 10
Чтобы просмотреть список всех локальных пользователей компьютера, достаточно зайти в раздел «Семья и другие люди» приложение «Параметры», но это далеко не единственный способ. Получить список локальных учетных записей также можно с помощью командной строки PowerShell и оснастки управления локальными пользователями и группами. Давайте посмотрим, как это делается на примере с Windows 10.
В PowerShell
Откройте любым удобным вам способом PowerShell и выполните в ней команду Get-LocalUser. При этом вы получите полный список всех имеющихся на компьютере пользователей, включая учетные записи скрытого администратора, гостя, «управляемого» системой пользователя и defaultuser0 — еще одной учетной записи, не принадлежащей ни к какой группе.
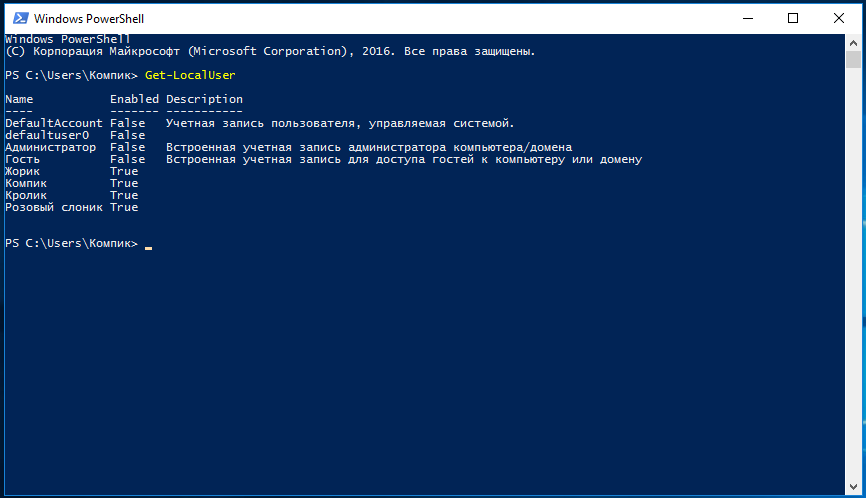
Особого внимания на них обращать не нужно, тем более, что все они по умолчанию имеют статус false, то есть являются неактивными. Некоторые из них, например, defaultuser0 можно безболезненно удалить через оснастку lusrmgr.msc. Да, если список вам понадобится в дальнейшем, можете перенаправить команду вывода в текстовый файл с сохранением его на рабочий стол. Вот так:
Get-LocalUser > ([Environment]::GetFolderPath(«Desktop»)+»\local-users.txt»)
Get-LocalUser > ([Environment]::GetFolderPath(«Desktop»)+»\local-users.txt») |
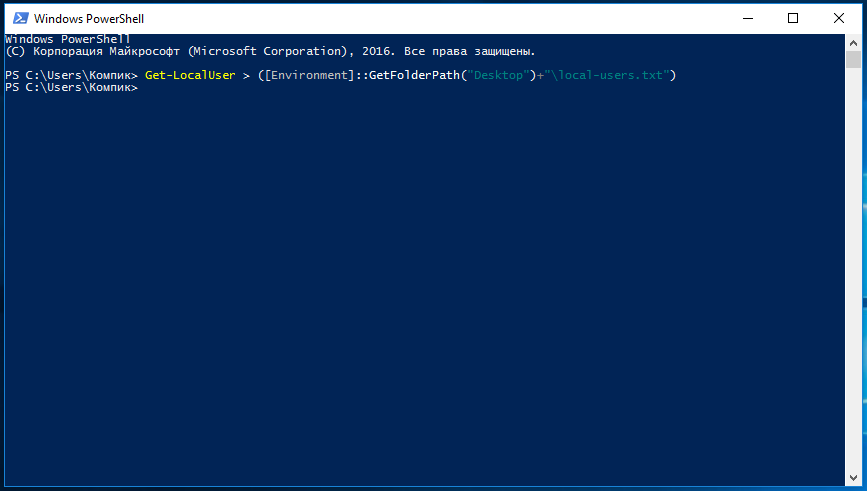
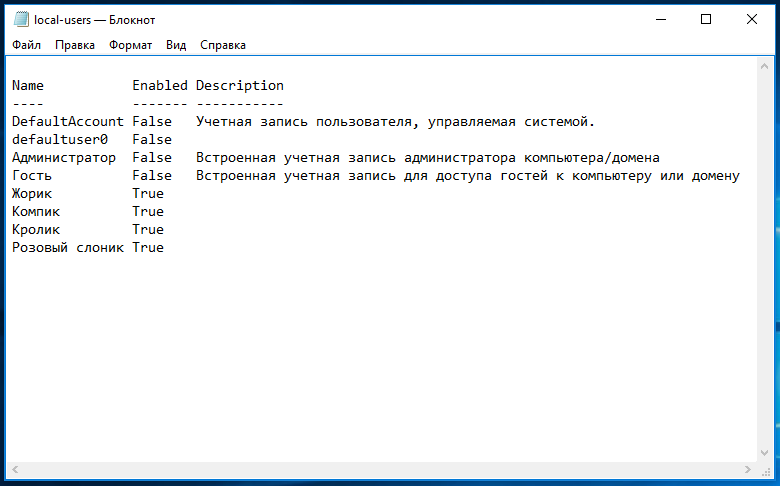
Через оснастку управления локальными пользователями и группами
Нажмите на клавиатуре Win + R, введите в диалоговое окошко Выполнить команду lusrmgr.msc и нажмите ввод.
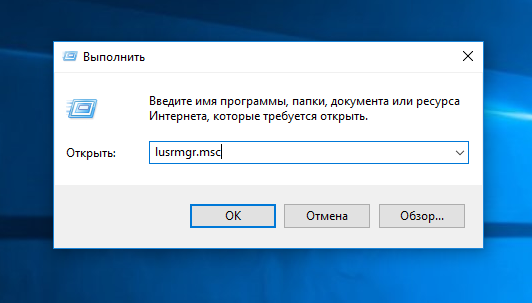
В левой колонке открывшегося окна кликните по каталогу «Пользователи» и в средней части окна оснастки тут же получите полный список всех имеющихся на компьютере локальных учетных записей.
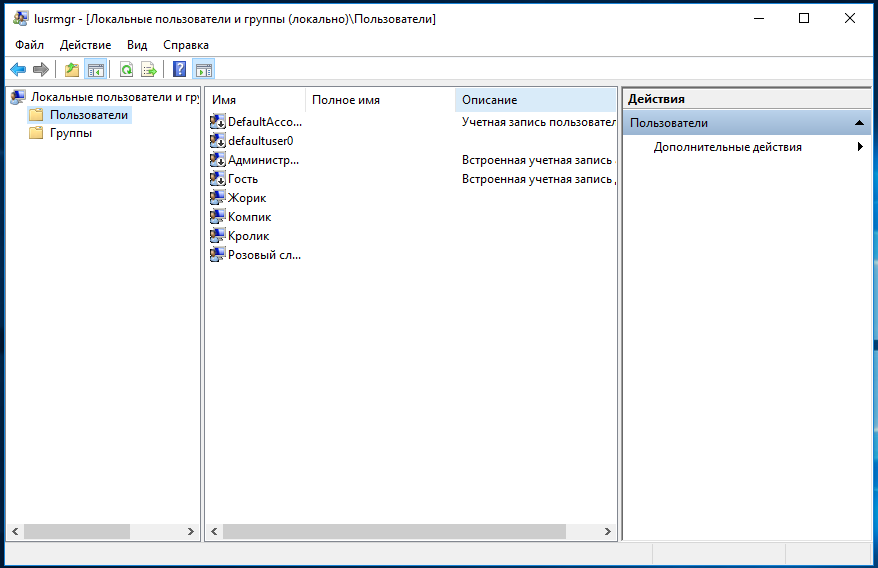
С помощью оснастки вы также можете управлять профилями пользователей, как то: удалять их, просматривать свойства, устанавливать пароль, добавлять в группы, активировать или напротив, отключать.
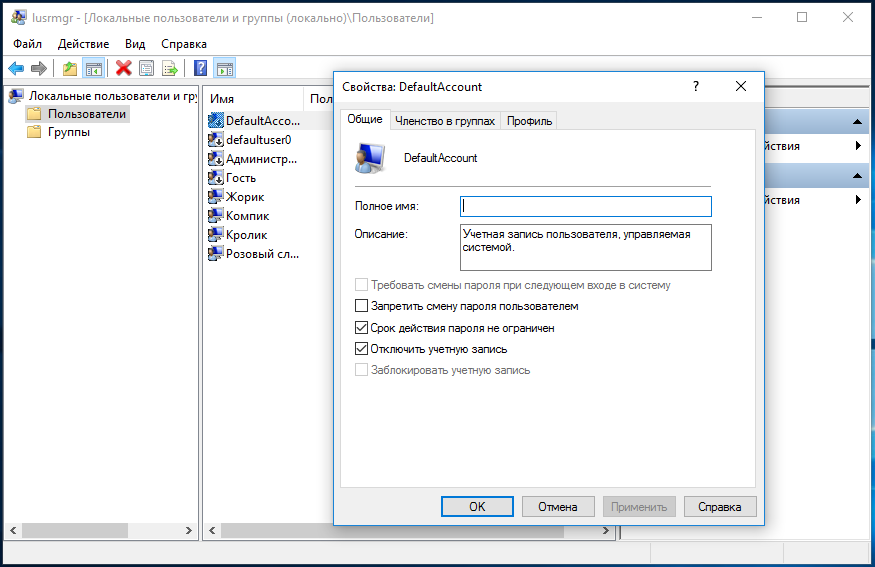
А еще вы можете экспортировать данные профилей в файл, воспользовавшись опцией меню Действие -> Экспортировать список.
www.white-windows.ru
Ускорение работы Windows 10
Часто многие пользователи Windows 10 встречаются с проблемой слишком медленной работы их операционной системы. Причин может быть много: от вирусов до большого количества одновременно запущенных приложений. Конечно самым простым способом ускорения работы Windows 10 является банальная переустановка операционной системы. Но не всем хочется терять свои ценные файлы. В этой статье мы поговорим о способах оптимизации Windows 10 для повышения производительности.
Почему тормозит Windows 10
Прежде чем заниматься ускорением работы Windows 10 необходимо собственно разобраться почему тормозит Windows 10? Вы наверное замечали тот факт, что при первичной установки вам компьютер буквально “летает”: все программы и игры запускаются мгновенно, загрузка занимает несколько секунд и т.д. Но со временем Windows 10 начинает сильно тормозить. Это происходит из-за того, что пользователи нагружают жесткий диск нужными и ненужными программами, которые создают нагрузку на процессор компьютера. Помимо этого, дополнительную нагрузку создают различные визуальные эффекты и гаджеты на рабочем столе. Для того, чтобы разобраться почему тормозит Windows 10, нужно провести поэтапную диагностику.

Приведем основные причины почему тормозит Windows 10, и способы их устранения:
- Высокая нагрузка на процессор: данная причина является самой распространенной и обуславливается тем, что процессору не хватает мощности для текущего приложения и оно начинает зависать. Решения проблемы: избавиться от ненужных процессов, либо покупка более современного процессора.
- Дефекты или несоответствие жесткого диска: на работу компьютера значительное влияние имеет жесткий диск. Битые сектора приводят с сбоям в работе системы. В данном случае необходимо провести диагностику винчестера на битые сектора (например, с помощью программы Victoria HDD). После диагностики, если повреждения диска существенные имеет смысл произвести замену, если покупать новый диск нет возможности можно попробовать убрать битые сектора). Во втором случае, когда на жестком диске остается мало места, необходимо в первую очередь избавиться от ненужных файлов, а потом произвести дефрагментацию жесткого диска.
- Нехватка оперативной памяти: один из самых распространенных случаев почему тормозит Windows 10. Часто такая проблема возникает, когда на компьютере запущено много приложений, красочное оформление. Необходимо выключить автозагрузку приложений, а также убрать все графические эффекты Windows 10. Если это не помогает, стоит задуматься о покупке новой планки ОЗУ.
- Маленький файл подкачки: файл подкачки задействуется тогда, когда не хватает оперативной памяти. Далее в статье будет рассказано как увеличить файл подкачки.
- Вирусы: тут нечего объяснять – все понятно. Самым верным вариантом для предотвращения данной ситуации будет избегание скачивания файлов с “левых” сайтов. Кстати, часто антивирус нагружает систему еще больше, чем сама вредоносная программа.
- Перегрев компьютера: еще одна причина, проявляет себя в тогда, когда компьютер собран не качественно и нет нормальной системы охлаждения. Про системы охлаждения вы можете почитать в данной статье.
- Большая запыленность: пыль оседает на компонентах материнской платы и нарушает процессы теплообмена компьютера, вызывая тот же самый перегрев.
Влияние разрядности Windows 10 на скорость работы
Пользователи сами часто создают дополнительную нагрузку на систему. Например, имеется ноутбук с 2 Гб оперативной памяти и 64-разрядным процессором. Пользователь устанавливает 64-разрядную версию Windows 10, после чего выясняется, что ноутбук не справляется с нагрузкой. В данном случае для ускорения работы Windows 10 стоило установить 32-разрядную версию, потому что для нее нужен минимальный объем ОЗУ 1 Гб. 2 Гб является рекомендуемым объемом и с такими параметрами ноутбук будет работать значительно быстрее.
Завершаем ненужные процессы Windows 10
Если на компьютере запущено большое количество одновременно работающих приложений, он не успевает справляться с потоком команд и начинает зависать. Для того чтобы проверить загрузку ЦП и освободиться от ненужных приложений необходимо зайти в Диспетчер задач. Для этого необходимо нажать комбинацию клавиш Ctrl + Alt + Del.
В начале Диспетчер задач покажет текущие запущенные приложения (Торрент, Яндекс Браузер). Выбираем пункт Подробнее для того, чтобы посмотреть все процессы.

Во вкладке Процессы видим список всех работающих приложений. Условно их разделяют на три группы:
- Приложения – текущие запущенные приложения
- Фоновые процессы – приложения, работающие на заднем плане
- Процессы Windows – приложения, необходимые для работы ОС Windows 10
Более наглядно на загрузку компьютера можно посмотреть во вкладке Производительность.

Тут можно увидеть загрузку ЦП, объем используемой ОЗУ, запись на диск, текущую скорость Ethernet-соединения. Данные представлены в графическом представлении в виде процентов. Открываем пиктограмму Монитор ресурсов.

Сортируем строки по значению Среднее для ЦП и видим какие приложения больше всего нагружают процессор.

Тут необходимо выбрать из этой таблицы все ненужные процессы и завершить их. Сразу скажу, что ни в коем случае нельзя отключать системные службы Windows 10. В столбце описание они указаны как Хост процесс для служб Windows 10. Ниже приведу список процессов Windows 10, которые не надо завершать:
- explorer – отвечает за работу рабочего стола, панели задач
- Taskhost – хостовый файл
- Conhost – окно консоли узла
- svchost – отвечает за запуск динамических библиотек DLL
- taskmgr – сам диспетчер задач
- msdtc – координатор распределенных транзакций
- sppsvc – платформа защиты ПО Microsoft
- smss – диспетчер сеанса Windows
- csrss – исполняет клиент-сервер
- wininit – автозагрузка приложений
- winlogon – вход в систему
- services – службы Windows
- spoolsv – очередь печати Windows
- lsass – авторизация локальных пользователей
- lsm – служба локальных сеансов
- SearchIndexer – индексатор поиска
Также укажу список ненужных процессов, завершив которые можно ускорить работу Windows 10:
- reader_sl – ускоряет запуск Adobe Reader
- jqs – Java Quick Starter ускоряет открытие ПО, работающее с Java
- Osa – Office Source Engine работает с офисом
- soffice – работает с Open Office
- AdobeARM – проверяет наличие обновлений для ПО Adobe
- Jushed – проверяет наличие обновлений для Java
- NeroCheck – ищет драйвера, которые могут вызвать конфликты
- Hkcmd – сопровождает аппаратные средства Windows
- apiptaxx (ati2evxx) – быстрый доступ к настройкам видеокарт ATI
- RAVCpl64 – Realter Audio Manager – менеджер аудио, без него все будет работать
- NWiz – относится к функции NVIDIA NView
- ССС – Catalyst Control Center – относится к ATI, предназначен для геймеров
- winampa – процесс плеера Winamp
- OSPPSVC – платформа защиты Office 2010
- Sidebar – гаджеты Windows
- wmpnetwk – поиск для Windows Media Player
Данный список можно продолжать до бесконечности, самое главное что вы должны понимать, какие программы не нужны для работы.
Для того, чтобы завершить процесс, нажимаем на него правой кнопкой мыши и выбираем пункт Завершить процесс.
Отключаем автозагрузку некоторых приложений
Самой распространенной причиной почему Windows 10 тормозит является большое количество приложений, которые запускается одновременно с системой. Многие из таких приложений просто не нужны и расходуют лишние ресурсы компьютера. Отключение ненужных приложений позволит ускорить загрузку Windows 10. Для того, чтобы убрать из автозапуска ненужные приложения переходим в диспетчер задач во вкладку Автозагрузка.

Далее сортируем все программы нажатием на столбец Влияние на запуск.

Среди всех программ выбираем ненужные и убираем их. Для этого нажимаем правой клавишей мыши и выбираем пункт Отключить.

Как понять какие программы можно отключать для ускорения загрузки Windows 10? Прежде всего стоит поискать информацию о данной программе в Интернете (можно предположить, что 90% программ вообще не нужны и лишь мешают запуску системы). Можно точно отключать:
- Облачные хранилища
- uTorrent, MediaGet, а также другие программы для скачивания
- Официальное ПО
Отключение ненужных служб
Помимо программ одновременно с Windows 10 запускаются некоторые службы. Разработчики Windows не могли знать какие службы вам понадобиться, а какие нет, поэтому необходимо самостоятельно проверить этот список и отключить все, что не используется. Для того, чтобы найти список служб нажимаем Win+R и вводим services.msc, после чего нажимаем ОК.

Сортируем по службы по типу запуска.

Для отключения службы нажимаем на нее правой кнопкой мыши и выбираем Свойства.

После чего в значении Тип запуска выбираем Отключена. Нажимаем ОК.

Какие службы можно отключить для ускорения загрузки Windows 10? Приведу список:
- Центр обновления Windows 10 – если вам надо обновить систему, лучше сделайте это вручную
- Windows Search – мало кто ищет что-то на компьютере
- Сетевые службы (KtmRm, Автономные файлы, Агент политики IPSec, Браузер компьютеров, Модуль поддержки NetBIOS, Сервер Сетевая служба)
- Защита компьютера (Брандмауэр, Защитник Windows) – отключаем если у вас уже есть антивирус
- Адаптивная регулировка яркости
- Вспомогательная служба IP
- Вторичный вход в систему
- Клиент отслеживания изменившихся связей
- Модули ключей IPSec
- Обнаружение SSDP
- Родительский контроль
- Служба регистрации ошибок
- Удаленный реестр
- Смарт-карта
- Факс
- Диспетчер печати
- Служба загрузки приложений
- Служба поддержки Bluetooth
- Служба планшетного ввода ПК
Удаляем ненужный софт
Имеет смысл держать на компьютере только те программы, которые вам реально нужны. Удаление лишнего софта позволит существенно ускорить работу Windows 10. Для перехода в окно Программы и компоненты нажмите сочетание клавиш Win + R, после чего введите appwiz.cpl, нажмите ОК.

Для удаления программы нажмите правой клавишей мыши на нее и выберите Удалить.

Чистим диск от мусора и ненужных файлов
В любой операционной системе за определенное время скапливаются “мусорные” системные файлы. Для их удаления необходимо зайти в Пуск и ввести Очистка диска.

Выбираем галочки во всех разделах, нажимаем ОК.
Если у вас невместительный винчестер и он “доверху набит”, то необходимо почистить его от своих файлов. Посмотрите все файлы на компьютере, наверняка вы найдете ненужные фильмы, сериалы, музыку, игры, которые можно удалить. Обязательно проверьте папку Загрузки, там может быть много ненужных установочных файлов. Также не стоит хранить личные файлы на диске C, из-за этого компьютер будет гарантировано тормозить. Лучше перенесите эти файлы на соседние диски, например диск D.
Для дополнительной очистки компьютера можно воспользоваться программами для ускорения работы компьютера windows 10, например CCleaner.
Дефрагментация жесткого диска
Дефрагментация – перераспределение файлов и логической структуры диска для обеспечения непрерывной последовательности кластеров.
Дефрагментация позволяет ускорить чтение и запись файлов, а значит происходит ускорение работы Windows 10, по причине непрерывности чтения диска, т.е. без дополнительных сдвигов головки жесткого диска. Дефрагментация стоит проводить после очистки компьютера.
Для дефрагментации диска нажимаем Win + R и вводим dfrgui.

В появившимся окне выбираем системный диск С, нажимаем Оптимизировать.

Увеличиваем файл подкачки
Файл подкачки – специальный файл на жестком диске, который используется для расширения оперативной памяти. Файл подкачки вступает в работу, когда на ОЗУ не остается места.
Файл подкачки позволяет избежать зависания многих программ. Не существует конкретных значений, но рекомендуется выбирать размер файла не менее, чем в два раза больше ОЗУ. Если объем моей “оперативки” 2 ГБ, то я ставлю значение файла подкачки 4 ГБ. Для изменения размера файла подкачки необходимо зайти в Свойства системы. Заходим в мой компьютер, в свободной месте нажимаем правой кнопкой мыши и выбираем Свойства.

Далее в открывшимся окне Система выбираем Дополнительные параметры системы.

Переходим во вкладку Дополнительно, выбираем Параметры.

В окне Параметры быстродействия в разделе Виртуальная память выбираем Изменить.

В окне Виртуальная память убираем галочку Автоматически выбирать объем файла подкачки.

Выбираем пункт Указать размер и вписываем минимальный и максимальный размер файла подкачки. Нажимаем ОК и перезагружаем компьютер.

Обновление драйверов Windows 10
Неплохой результат дает установка последних драйверов. Вообще то Windows 10 автоматически обновляет драйвера для устройств, но бывают исключения. Заходим в Диспетчер устройств, для этого нажимаем сочетание клавиш Win + R и вводим devmgmt.msc.

В Диспетчере устройств кликнете правой кнопкой по нужному устройству и выберите Обновить драйверы.

Отключаем визуальные эффекты
Ну если ваш компьютер совсем старый, то последним вариантом его “спасения” будет отключение всей анимации в Windows 10. Для этого заходим в Мой компьютер, нажимаем правой кнопкой мыши по свободному месту и выбираем Свойства.

В появившимся окне Система выбираем Дополнительные параметры системы.

Выбираем вкладку Дополнительно и нажимаем кнопку Параметры в разделе Быстродействие.

Во вкладке Визуальные эффекты выбираем пункт Обеспечить наилучшее быстродействие.

Другие способы ускорения работы Windows 10
Мы рассмотрели основные способы ускорения работы Windows 10. Все методы сводились к оптимизации Windows 10 для повышения производительности, однако этого не достаточно. Помимо этого, советую провести диагностику компьютера, проверить жесткой диск и оперативную память на наличие ошибок с помощью специальных программ. Также проверить компьютер на вирусы. А возможно ваш компьютер нагревается и тогда надо произвести его чистку от пыли, а, возможно, усовершенствовать систему охлаждения. Ну и самый последний совет когда ничего не помогает – переустановить Windows 10.
Поддержите проект
Друзья, сайт Netcloud каждый день развивается благодаря вашей поддержке. Мы планируем запустить новые рубрики статей, а также некоторые полезные сервисы.
У вас есть возможность поддержать проект и внести любую сумму, которую посчитаете нужной.
netclo.ru
Два одинаковых пользователя в Windows 10 при входе
Содержание статьи
Два одинаковых пользователя в Windows 10 при входе
 Одна из частых проблем, с которой обращаются в комментариях — дублирующееся имя пользователя на экране блокировки при входе в систему. Проблема обычно возникает после обновлений компонентов и, несмотря на то, что показывается два одинаковых пользователя, в самой системе (если, например, пользоваться шагами из статьи Как удалить пользователя Windows 10) отображается только один.
Одна из частых проблем, с которой обращаются в комментариях — дублирующееся имя пользователя на экране блокировки при входе в систему. Проблема обычно возникает после обновлений компонентов и, несмотря на то, что показывается два одинаковых пользователя, в самой системе (если, например, пользоваться шагами из статьи Как удалить пользователя Windows 10) отображается только один.
В этой инструкции — пошагово о том, как исправить проблему и убрать пользователя — дубль с экрана входа в Windows 10 и немного о том, когда возникает такая ситуация.
Как убрать одного из двух одинаковых пользователей на экране блокировки

Описываемая проблема — один из частых багов Windows 10, который обычно возникает после обновления системы при условии, что перед обновлением вы отключили запрос пароля при входе в систему.
Исправить ситуацию и убрать второго «пользователя» (по факту в системе так и остается лишь один, а дубль лишь отображается при входе) можно, используя следующие простые шаги.
- Включите запрос пароля для пользователя при входе в систему. Для этого нажмите клавиши Win+R (Win-клавиша с эмблемой Windows) на клавиатуре, введите netplwiz в окне «Выполнить» и нажмите Enter.

- Выберите проблемного пользователя и установите отметку «Требовать ввод имени пользователя и пароля», примените настройки.

- Перезагрузите компьютер (выполните именно перезагрузку, а не завершение работы и последующее включение).
- Вы можете снова отключить запрос пароля при входе, если нужно, но: при использовании учетной записи Майкрософт, после нажатия Ок (когда нужно ввести пароль и подтверждение пароля) измените верхнее поле с имени пользователя на привязанный к учетной записи E-mail.
Сразу после перезагрузки вы увидите, что на экране блокировки больше не показываются учетные записи с одинаковым именем.
Проблема решена и, если требуется, вы можете снова отключить ввод пароля, см. Как отключить запрос пароля при входе в систему, второй пользователь с таким же именем больше не появится.
А вдруг и это будет интересно:
Почему бы не подписаться?
Рассылка новых, иногда интересных и полезных, материалов сайта remontka.pro. Никакой рекламы и бесплатная компьютерная помощь подписчикам от автора. Другие способы подписки (ВК, Одноклассники, Телеграм, Facebook, Twitter, Youtube, Яндекс.Дзен)
10.12.2017 в 18:18
Здравствуйте. Никогда не было такой проблемы. А из-за чего такое получается? Ведь учётка MS одна? Виртуальный отключен? Очень интересно..
11.12.2017 в 11:58
Проблема на самом деле очень частая (среди тех, кто держит отключенным запрос пароля при наличии этого пароля) и уже сравнительно давно. А вот «механизм» появления «второго» пользователя мне самому не ясен.
17.12.2017 в 14:46
Здравствуйте. Если отключен запрос пароля, так он и не будет запрашиваться). «…и уже сравнительно давно….». У меня ноут не использовался 8 месяцев, опрашивается пароль win10, подтверждается код MS и дальше работаем. Но, он не дублируется.
30.08.2019 в 07:32
Здравствуйте.Всегда заходил в компьютер с учетной записи Гость. Теперь столкнувшись с этой проблемой (при загрузке показывает две учетных записи админ) не знаю что делать… поможет ли мне данная статья ведь я не знаю какой пароль от учетной записи админ
30.08.2019 в 19:55
Здравствуйте…
А как так получилось, что вы не знаете доступа от админа к своему компьютеру?
27.03.2018 в 18:14
Сделала так, как описано. Действительно, дубль пропал. Но в процессе пользования (выключение на ночь, включение утром) дубль вернулся… что делать?
28.03.2018 в 09:32
А после перезагрузки исчезает? (именно перезагрузка, а не завершение работы и включение). Если да, то можно попробовать отключить быстрый запуск — https://remontka.pro/fast-startup-windows-10/
28.03.2018 в 16:09
Спасибо, помогло! А теперь последний вопрос: когда включаю комп из спящего режима, дубль снова появляется. Что ещё можно сделать?
29.03.2018 в 09:40
Установить вручную все оригинальные драйверы чипсета и управления электропитанием с сайта производителя материнской платы / ноутбука
19.02.2019 в 16:27
Я сделал малость по другому, ввел команду, шелкнул дубля и нажал удалить, винда переспросила точно ли я уверен подтвердил и все дубль исчез)
16.04.2018 в 05:33
Ой, спасибо!
Чуть было не полез с «умелыми» мозгами и руками в лабиринты Windows 10. Дров было бы наломано. Отчаялся. Да набрёл на Вас. Спасибо, добрый человек!
28.10.2018 в 22:08
вин 10 1809. ставлю запрос пароля второй пропадает. убираю запрос — появляется вновь. мне кажется он появился не сразу после установки винды, а после переименования компа. для входа пользуюсь пином. подскажите чего, плиз
29.10.2018 в 14:41
Здравствуйте. А перезагрузку делаете после того как ставите запрос пароля? Именно перезагрузку, а не завершение работы или выход из системы (это важно).
29.10.2018 в 15:24
да, все время перезагрузку. и он пропадает, когда СТАВЛЮ запрос. но когда запрос снимаю и перезагружаюсь, он не входит, т.к. пользователя опять два и он стоит на втором и пишет, что что-то не так и приходится перейти на первого и все равно набрать пин
13.01.2019 в 20:52
не знаю в каком разделе написать, но после переустановки вин 10 создается папка юзера со старым никнеймом при настройке винды ввожу аккаунт MS, как это можно изменить? спасибо
14.01.2019 в 12:10
Из простых способов — при установке создать локальную учетную запись, а уже потом переключить её на учетку майкрософт.
08.02.2019 в 16:18
В окне «Учетные записи пользователей» только один, настоящий, второго, самопоявившегося нет. Хотя при входе есть. И запрашивает пароль на него. Плиз, как быть?
09.02.2019 в 08:01
Так в статье именно про такой случай и написано…
20.05.2019 в 15:06
Виктория писала «да, все время перезагрузку. и он пропадает, когда СТАВЛЮ запрос. но когда запрос снимаю и перезагружаюсь, он не входит, т.к. пользователя опять два и он стоит на втором и пишет, что что-то не так и приходится перейти на первого и все равно набрать пин»
Вот у меня все точь в точь! Есть дельные советы по этой проблеме?
20.05.2019 в 16:35
А попробуйте удалить ПИН, если вы его для входа включили, т.е. оставить пароль только.
Т.е. путь:
1. включаем запрос пароля, перезагружаемся.
2. удаляем пин.
3. отключаем запрос пароля.
4. перезагружаемся.
31.05.2019 в 20:30
Виктория писала «да, все время перезагрузку. и он пропадает, когда СТАВЛЮ запрос. но когда запрос снимаю и перезагружаюсь, он не входит, т.к. пользователя опять два и он стоит на втором и пишет, что что-то не так и приходится перейти на первого и все равно набрать пин» После удаления пина,и отключения запроса пароля.Все равно две учетки и теперь просит пароль.
01.06.2019 в 09:31
После удаления пина перезагружались дополнительно с включенным запросом пароля? И только потом отключение запроса и опять перезагрузка?
Если да и не помогло… то дальше не знаю куда копать, сам бы искал.
02.06.2019 в 15:40
04.06.2019 в 04:12
Здравствуйте!
Такое дело… С пин-кодами и пользователями-дублями я разобрался, НО!
Ставлю пин, дубль исчезает. Убираю пин, появляется. А мне и пин не нужен и дубль) Может есть статья об этом, дайте ссылку. Или может есть какое-то решение в двух словах…
04.06.2019 в 16:11
Всем привет, я удалил пин-код (подтвердил паролем) и отключил ввод пароля при входе, перезагрузка, все получилось, теперь не требует
Примечание: после отправки комментария он не появляется на странице сразу. Всё в порядке — ваше сообщение получено. Ответы на комментарии и их публикация выполняются ежедневно днём, иногда чаще. Возвращайтесь.
Две учётные записи входа Windows 10 и ПИН-код
После недавнего очередного крупного обновления Windows 10 (October 2018 Update) решил навести порядок в своём ноутбуке и «подтянуть» парочку некоторое время болтающихся неудобств в операционной системе.
Около месяца назад меня почему-то начали встречать две учётные записи при входе в Windows 10, обе с моим логином, но одна без моего аватара, а вторая — с ним. Ещё сразу висела надпись «Неправильное имя пользователя или пароль. Попробуйте еще раз.» . Нужно было жать «Enter» на клавиатуре и после ввода своего пароля я благополучно попадал в операционную систему.
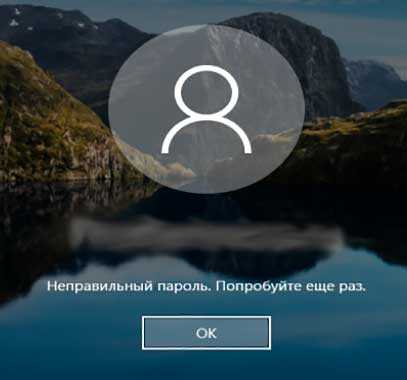
Ясно было, что это не взлом компьютера (злыми хакерами), а просто какой-то глюк в Windows 10 (в параметрах же системы отображается, как и раньше, одна учётка админа, без других пользователей). Вот и решил наконец-то разобраться с этим раздражающим неудобством.
Расскажу ниже, как я легко победил эту беду и заодно, про то, как можно удобнее и быстрее входить в свою операционку без снижения уровня безопасности при этом.
Причина появления двух учётных записей при входе
Природа этого явления до конца не изучена британскими учёными, но в сети Интернет поговаривают о двух основных причинах такого поведения Windows, если выполняется вход без ввода пароля (был отключен Вами ранее):
- при изменении имени компьютера
- после установки некоторых важных обновлений системы
На экране блокировки слева, при этом, будет отображаться два пользователя с одинаковыми логинами, но у одного обычно отсутствует аватарка…

Читайте также на сайте:
По обеим из них можно зайти в систему — описывал уже это выше.
Как убрать вторую учётную запись при входе в Windows
Очень легко, быстро и просто можно убрать лишнюю вторую учётную запись при входе в Windows. Для этого, если ранее отключали надёжный пароль (удаляли его), нужно снова его добавить к своей учётной записи и затем включить запрос при входе в систему от имени пользователя (администратора).
Для активации запроса пароля при входе в Windows 10 нужно на клавиатуре нажать горячие клавиши «Win+R» …

…и в появившемся окошке вбить (или скопировать-вставить отсюда) netplwiz …

После этого нужно всего-лишь установить галочку напротив «Требовать ввод имени пользователя и пароля.» …
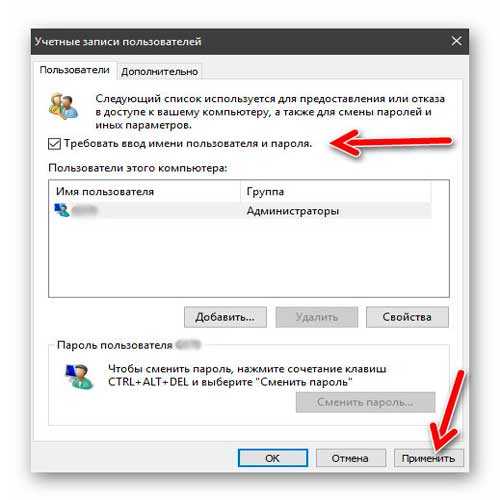
…и применив изменения перезагрузить компьютер (полностью, а не виртуально). После этой процедуры можете снова снять галочку в окне «netplwiz» и даже полностью удалить свой пароль входа.
Поздравляю, теперь у Вас не две одинаковые учётные записи при входе в Windows 10, а одна.
ПИН-код или ускоряем вход в Windows 10
Теперь поделюсь с Вами информацией, как можно немного ускорить и облегчить вход в Windows 10 практически без снижения уровня безопасности.
Дело в том, что я единственный пользователь на своём ноутбуке и по идее, мне можно было вообще не заморачиваться с паролем входа (удалить его и влетать в систему на всех парах при старте компьютера).
Но я иногда беру этот переносной компьютер с собой на работу и хотелось бы быть уверенным, что в моё кратковременное отсутствие, кто-то любопытный не влез в него натворив всякой беды, даже пусть неумышленно. Меня выручил ПИН-код вместо пароля учётной записи.
Чем ПИН-код отличается от пароля входа в Windows
- не нужно выдумывать сложный пароль (с обязательными цифрами и буквами, да ещё и в разных регистрах
- в нём всего четыре знака
- можно использовать только цифры
- после его ввода происходит моментальный вход в систему Windows (даже не нужно тыкать на «Enter»)
- ПИН-код привязывается только к конкретному устройству, на котором он был задан
- этот код хранится на устройстве локально (пароль передается на сервер и теоретически может быть перехвачен)
Таким образом, используя ПИН-код вместо пароля при входе, мы убиваем сразу двоих зайцев — сохраняем относительно надёжную защиту и одновременно, ускоряем и облегчаем процедуру входа в операционную систему под своей учётной записью.
Как задать ПИН-код для входа в Windows
У Вас должен быть предварительно задан пароль учётной записи . В параметрах системы заходим в раздел «Параметры входа» …
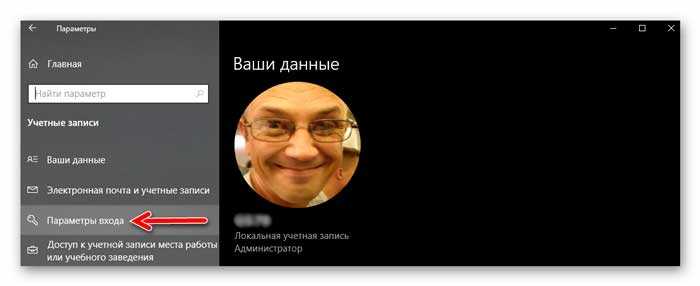
…и просто добавляем ПИН-код…

Правда, у Вас обязательно сначала спросят пароль учётной записи…
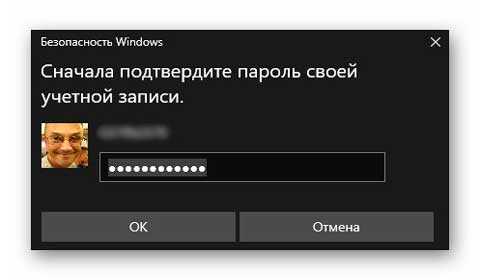

Как видите, его можно усложнить буквами и символами.
Сегодня мы с Вами победили две учётные записи при входе в Windows 10 и узнали про удобный ПИН-код, который облегчает и ускоряет эту процедуру.
До новых полезных компьютерных программ и интересных приложений на Андроид.
ПОЛЕЗНОЕ ВИДЕО
Как отобразить/скрыть имена пользователей с экрана приветствия Windows 10?
В Windows 10/8.1 и Windows Server 2016/2012R2 на экране входа в систему (экране приветствия) по-умолчанию отображается учетная запись последнего пользователя, который авторизовался на компьютере (если у пользователя не задан пароль, будет выполнен автоматический вход систему под этим пользователем, даже если не задана функция автологона). Вы можете настроить различное поведение этой функции на экране приветствия (logon screen): можно показать имя пользователя, скрыть его или даже вывести список всех локальных или активных доменных пользователей компьютера (сервера).
Как убрать имя пользователя с экрана приветствия Windows?
Отображение имени учетной записи на экране входа в Windows удобно конечным пользователям, но снижает безопасность компьютера. Ведь злоумышленнику, получившему доступ к компьютеру, остается только подобрать пароль (для этого есть различные способы социальной инженерии, брутфорса или банального приклееного листочка с паролем на мониторе).
Вы можете отключить отображение имени последнего пользователя через GPO. Откройте редактор доменных (gpmc.msc) или локальных политик (gpedit.msc) и перейдите в раздел Конфигурация компьютера -> Конфигурация Windows -> Параметры безопасности -> Локальные политики -> Параметры безопасности (Computer Configuration -> Windows Settings -> Security Settings -> Local Policies -> Security Options). Включите политику “Интерактивный вход в систему: Не отображать учетные данные последнего пользователя” (Interactive logon: Do not display last user name). По умолчанию эта политика отключена.

Дополнительно вы можете скрыть имя пользователя на заблокированном компьютере. Для этого в этом же разделе нужно включить политику “Интерактивный вход в систему: отображать сведения о пользователе, если сеанс заблокирован” (Interactive logon: Display user information when the session is locked) и выбрать значение “Не отображать сведения о пользователе” (Do not display user information).
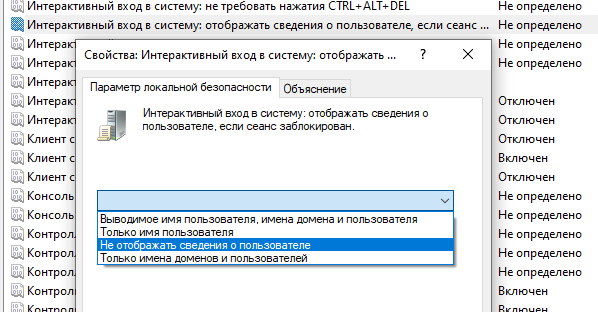
Этой политике соответствует ключ реестра в той же ветке DontDisplayLockedUserId со значением 3.
Теперь на экране входа в компьютер и на экране блокировки Windows отображаются пустые поля для ввода имени пользователя и пароля.
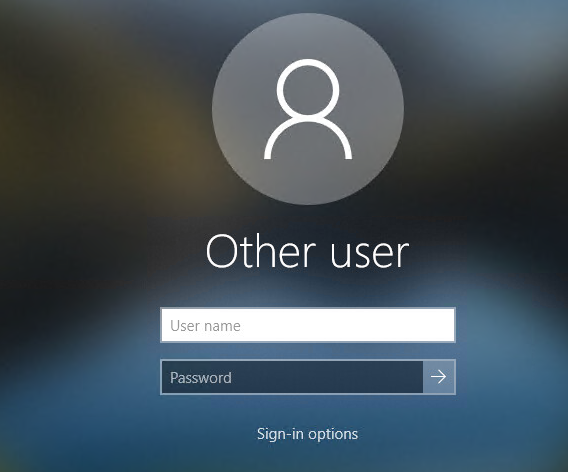
Как показать всех локальных пользователей на экране входа в Windows 10?
В Windows 10/8.1 вы можете вывести список имеющихся локальных учетных записей на экране приветствия системы. Чтобы авторизоваться на компьютере, пользователю достаточно лишь щелкнуть по нужной учетной записи и указать ее пароль.
Чтобы Windows отображала всех локальных пользователей на экране входа, нужно в ветке реестра HKEY_LOCAL_MACHINESOFTWAREMicrosoftWindowsCurrentVersionAuthenticationLogonUIUserSwitch изменить значение параметра Enabled на 1. Вы можете изменить этот параметр через графический интерфейс редактора Regedit, с помощью консольной команды“Reg Add” или командлетом PowerShell Set-ItemProperty.
Reg Add HKLMSOFTWAREMicrosoftWindowsCurrentVersionAuthenticationLogonUIUserSwitch /v Enabled /t REG_DWORD /d 1 /f
или
Set-ItemProperty -Path ‘HKLM:SOFTWAREMicrosoftWindowsCurrentVersionAuthenticationLogonUIUserSwitch’ -Name Enabled -Value 1
Однако Windows при каждой входе пользователя автоматически сбрасывает значение параметра Enabled на 0. Чтобы значение ключа всегда менялось на 1, проще всего создать новое задание планировщика, которое будет отрабатывать при входе пользователя в систему.
Задание планировщика должно запускать одну из указанных выше команд. Такое задание можно создать вручную с помощью графической консоли taskschd.msc. Но мне кажется, что гораздо проще создать задание планировщика с помощью PowerShell. В нашем случае команды для создания нового задания могут выглядеть так:
$Trigger= New-ScheduledTaskTrigger -AtLogOn
$User= «NT AUTHORITYSYSTEM»
$Action= New-ScheduledTaskAction -Execute «PowerShell.exe» -Argument «Set-ItemProperty -Path HKLM:SOFTWAREMicrosoftWindowsCurrentVersionAuthenticationLogonUIUserSwitch -Name Enabled -Value 1»
Register-ScheduledTask -TaskName «UserSwitch_Enable» -Trigger $Trigger -User $User -Action $Action -RunLevel Highest –Force
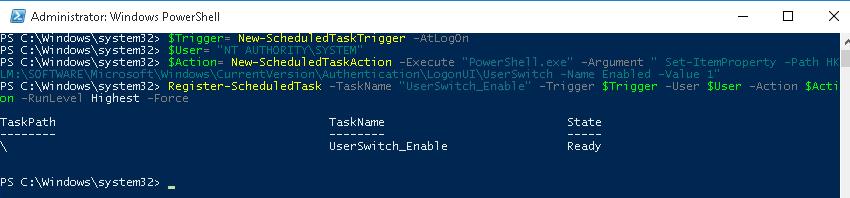 Убедимся, что задание появилось в планировщике Windows (taskschd.msc).
Убедимся, что задание появилось в планировщике Windows (taskschd.msc).
Выполните логофф и логон пользователя. Задание должно автоматически запуститься и изменить значение параметра реестра Enabled на 1. Проверьте текущее значение параметра. Как вы видите оно равно единице:
get-ItemProperty -Path ‘HKLM:SOFTWAREMicrosoftWindowsCurrentVersionAuthenticationLogonUIUserSwitch’ -Name Enabled
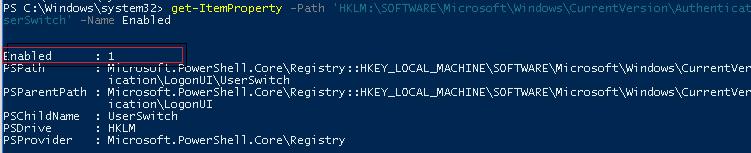
После следующей перезагрузки системы на экране приветствия Windows 10 и 8.1 будут отображаться все локальные учетные записи пользователей компьютера, а не только имя последнего пользовтеля.
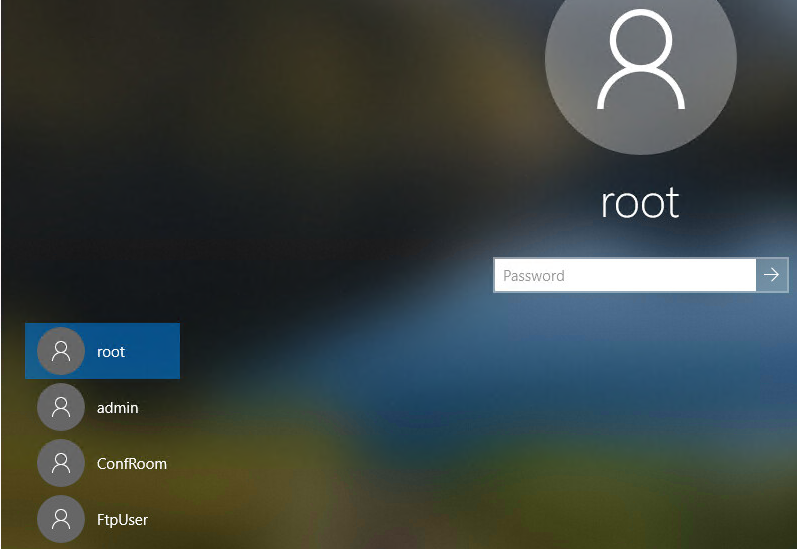
Есть отдельная политика, позволяющая гораздо проще вывести список локальных пользователей на доменных компьютерах. Перейдите в раздел Computer Configuration -> Administrative Templates -> System -> Logon (Конфигурация компьютера -> Администартиыне шаблоны -> Вход в систему) и включите политику «Enumerate local users on domain-joined computers» (Перечислить локальных пользователей на компьютерах, подключенных к домену).
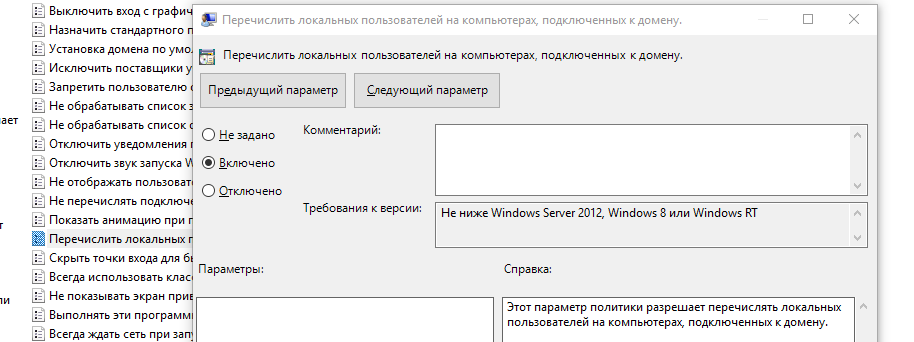
Отобразить список активных доменных пользователей на экране входа в Windows
Если одним компьютером пользуется несколько пользователей, вы можете отобразить на экране приветствия список пользователей, у которых есть неотключение сессии (пользователи будут отображаться только в том случае, если они залогинены, например при использования общежоступных компьютеров, касс, киосков, RDS сервера или его аналога на Windows 10).
Для этого проверьте, что в разделе Computer Configuration -> Windows Settings -> Security Settings -> Local Policies -> Security Options отключены политики:
- Interactive logon: Don’t display last signed-in: Disabled
- Interactive logon: Don’t display username at sign in: Disabled
Затем отключите политики в разделе Computer Configuration -> Administrative Templates -> System -> Logon:
- Block user from showing account details on sign-in: Disabled
- Do not enumerate connected users on domain-joined computer: Disabled
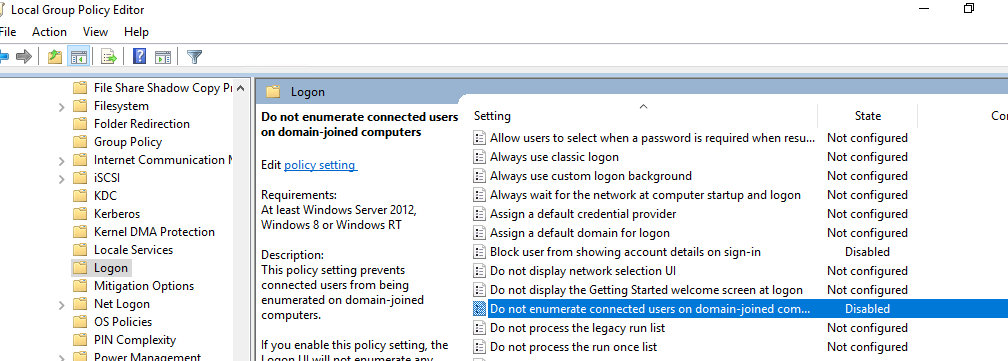
После этого на экране приветствия будет отображаться список учетных записей с активными сессиями, которые выполнили вход в систему, но были отключены. Пользователю достаточно один раз выполнить вход, а после этого просто выбирать учетную запись из списка и вводить пароль.

Как скрыть определенного пользователя на экране приветствия Windows?
На экране приветствия Windows отображаются пользователи, которые входят в одну из следующих локальных групп: Администраторы, Пользователи, Опытные пользователи, Гости.
Вы можете скрыть любого пользователя из списка на экрана приветствия Windows 10, выполнив команду:
reg add «HKLMSOFTWAREMicrosoftWindows NTCurrentVersionWinlogonSpecialAccountsUserList» /t REG_DWORD /f /d 0 /v UserName
Два одинаковых пользователя при входе в Windows 10 на экране блокировки
Некоторые из пользователей Windows 10 жалуются на странное поведение системы, проявляющееся отображением на экране входа двух одинаковых учётных записей. На работу самой Windows 10 это никак не влияет, на процедуру входа в учётную запись тоже, так как в системе по-прежнему действующим остаётся один пользователь. Эта проблема с отображением имён пользователей на экране входа чаще всего появляется после обновления компонентов в Windows 10.
И при условии, что перед обновлением в настройках был отключен запрос на ввод пароля при входе в систему.
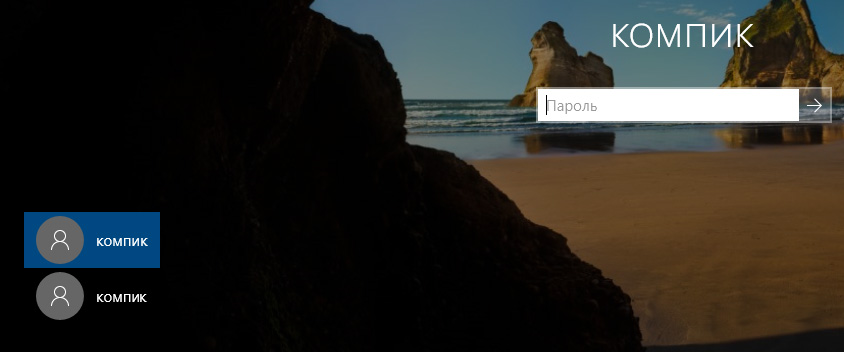
Решается проблема очень просто, всё что нужно сделать, это включить запрос пароля при авторизации пользователя в системе.
Итак, откройте командой netplwiz в окошке «Выполнить» апплет управления пользователями.
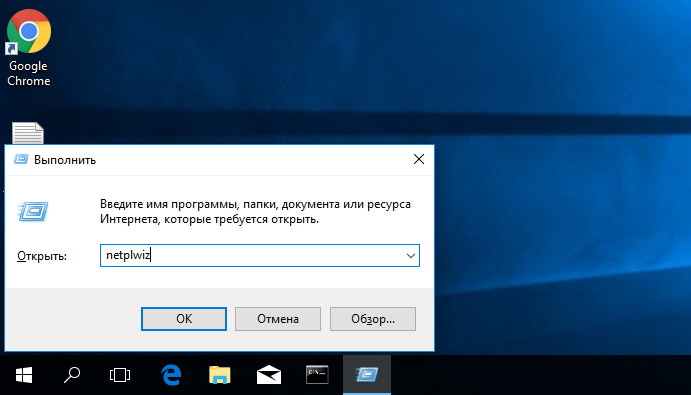
Выберите имя юзера, имя которого дублируется и установите галочку в чекбоксе «Требовать ввод имени пользователя и пароля».
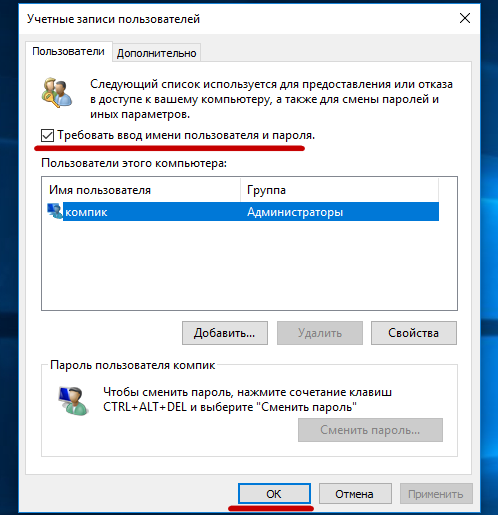
Сохраните настройки и перезагрузите компьютер. При следующей загрузке вы увидите, что «второй пользователь» с экрана блокировки исчез.
Вот и всё решение.
Можно ли после этого вновь отключить требование пароля? Да, конечно. Если баг вновь проявит себя, то только после следующего обновления компонентов Windows 10.А как устранить его последствия, вы уже знаете.
Способы, как убрать имя пользователя при входе в ОС Windows 10?
Если при входе в Windows 10 отображается имя пользователя и электронный адрес и вам это мешает, рекомендуем выполнить следующие действия:
- Жмём «Win+R» и вводим «gpedit.msc».
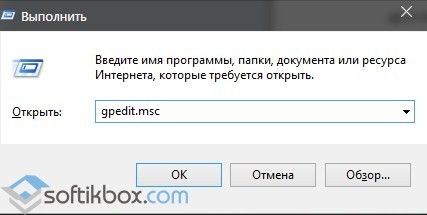
- Откроется Редактор локальных групповых политик. Переходим по ветке «Конфигурация компьютера», «Конфигурация Windows», «Параметры безопасности», «Локальные политики», «Параметры безопасности».
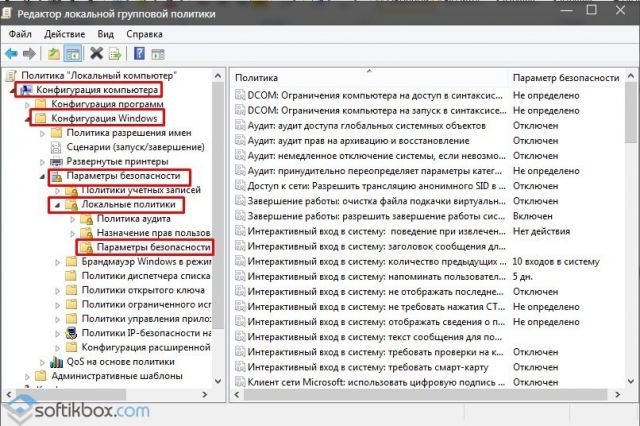
- В меню справа находим параметр «Интерактивный вход в систему: не отображать последнее имя пользователя».
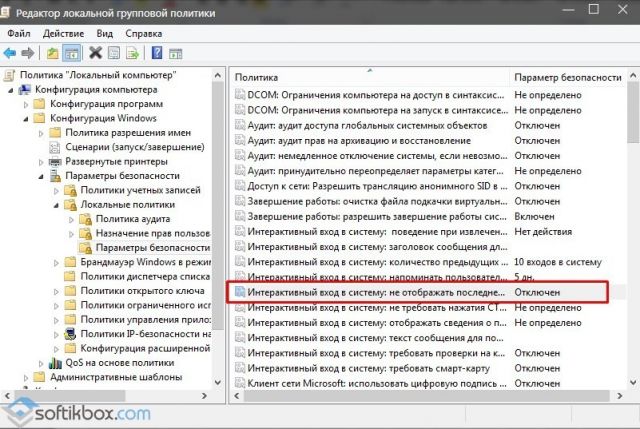
- Двойным кликом открываем его и отключаем. Стоить отметить, что данным способом мы просто скрываем данные, удалять их не нужно.
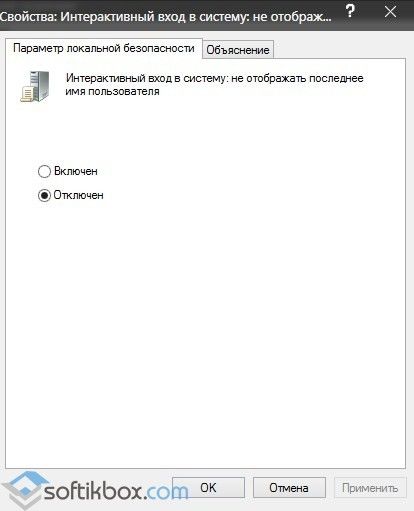
Однако стоит отметить, что в заблокированном состоянии системы имя пользователя будет отображаться. Чтобы при входе вновь-таки этих данных не видеть, стоит внести в Редакторе еще несколько поправок. Находим в том же разделе, что и выше, параметр «Интерактивный вход в систему: отображать сведения о пользователе, если сеанс заблокирован».

В открытом окне выбираем «Не отображать сведения о пользователе».
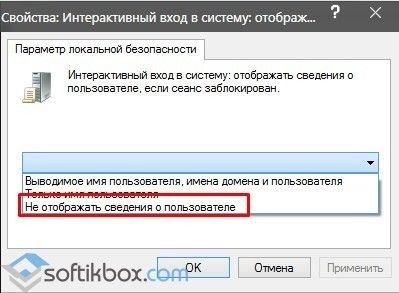
Данный метод подходит для пользователей Корпоративной версии операционной системы. В Домашней Windows 10 как в Корпоративной данный метод не будет работать. Поэтому здесь придется выполнить редактирование реестра. Рекомендуем изначально сделать точку восстановления системы.
Далее выполняем следующее:

- Откроется Редактор реестра. Переходим по ветке реестра или копируем её для вставки «HKEY_LOCAL_MACHINESOFTWAREMicrosoftWindowsCurrentVersionPoliciesSystem». Находим «dontdisplaylastusername» и задаем значение «1».
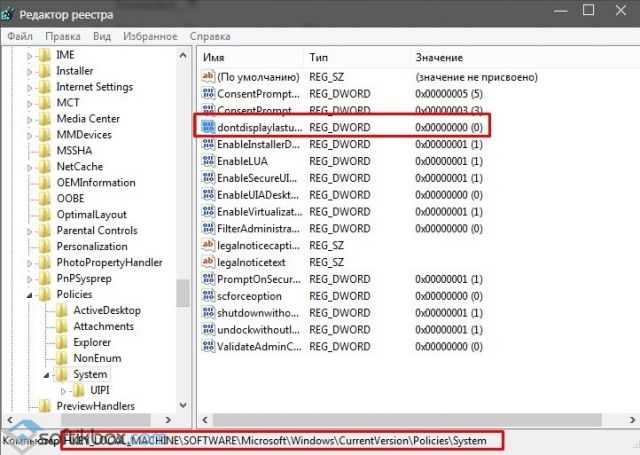
- Далее открываем параметр «DontDisplayLockedUserId» и устанавливаем значение «2».
- Перезагружаем ПК, чтобы изменения вступили в силу. Теперь данные пользователей не будут отображаться.
Выполнив вышеуказанные рекомендации, другой пользователь, как и владелец ПК, все равно при первом входе будет вводить свои данные. Только при выводе ПК из режима сна или ожидания информация не будет отображаться.
Что такое учетная запись и для чего она нужна
В десятой Windows компания Майкрософт продолжает традиционно разграничивать компьютерное пространство, используя профиль для того, чтобы машинами могли пользоваться несколько человек. По отношению к предыдущему поколению ОС каких-то серьезных изменений нет. Также предусмотрена работа как по аккаунтам Microsoft (компания, как всегда, уделяет им большее предпочтение), так и по локальным профайлам.
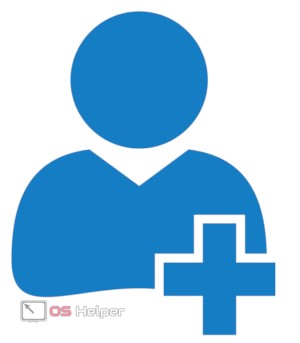
Регистрационная запись – это некий ключ для доступа ко всем настройкам платформы и возможности манипуляции ими, а также управления параметрами администрирования, некоторым внутренним кодовыми операциями с графическим интерфейсом и веб-сервисам на сервисах компании. В десятой Windows более усовершенствована технология использования компьютера разными людьми. Появилось жесткое разграничение между «своими» и «чужими». Для первых предусмотрено специальное создание профилей для каждого члена семьи, в том числе для детей, с настройкой опции родительского контроля.
 Аккаунт Майкрософт – это большое количество динамичных профилей на онлайн-ресурсах компании или в смартфоне на мобильной платформе, среди которых есть такие службы, как Hotmail, Outlook, Windows Live и поддержка в XBOX. Имея всего один зарегистрированный аккаунт, можно пользоваться доступом в любом ресурсе, сервисе или устройстве. Имя пользователя тут – адрес электронного почтового ящика в Гугле или Яху (Yahoo).
Аккаунт Майкрософт – это большое количество динамичных профилей на онлайн-ресурсах компании или в смартфоне на мобильной платформе, среди которых есть такие службы, как Hotmail, Outlook, Windows Live и поддержка в XBOX. Имея всего один зарегистрированный аккаунт, можно пользоваться доступом в любом ресурсе, сервисе или устройстве. Имя пользователя тут – адрес электронного почтового ящика в Гугле или Яху (Yahoo).
Имея зарегистрированный аккаунт Microsoft, перед началом переустановки системы не возникнет нужды переносить личные настроенные параметры или по-новому задавать конфигурации. Во время процесса создания пользовательского профайла надо выбрать вход с Майкрософт и ввести уже имеющиеся данные.
Как удалить второстепенные или ненужные профайлы
По некоторым причинам пользователь-администратор или просто хозяин компьютера или ноутбука может удалить чей-нибудь имеющийся профиль. Для этого, пользуясь устройством в сеансе администратора, необходимо проделать несколько следующих шагов.
- Выбрать меню «Пуск», нажать на картинку своего профайла, затем щелкнуть мышкой по «Изменить параметры учетной записи».
- После открытия окна для настройки параметров нужно выбрать «Адрес электронной почты; учетные записи приложений» (во многих системах имеются различия в формулировках, но смысл должен оставаться одним), затем в появившемся списке кликнуть по той, которую нужно стереть, и в развернувшейся вкладке выбрать «Управление».
- После этого появится информация с адресом электронной почты и именем, а также список дальнейших действий, состоящий из изменения параметров синхронизации ящика почты и удаления профайла. Необходимо выбрать «Удалить».
- Затем последует предупреждение об удалении всего, что связано с аккаунтом. Если вы окончательно определились с этим, то нажимаем на кнопку «Удалить».
Как выйти из записи Майкрософт в Windows 10 навсегда
С выпуском версии ОС 8.1 компания Майкрософт практически навязывает в процессе установки платформы синхронизировать свой профиль в Windows и аккаунт Microsoft. При каждом включении приходится постоянно вбивать пароль. В целях избавления от этого необходимо отсоединить аккаунт (выйти из него). Осуществляем по порядку следующие действия.
- В меню «Пуск» жмем на иконку со своей картинкой и следом на «Изменение параметров учетной записи».
- Во вкладке «Ваши данные» выбираем «Войти вместо этого с учетной записью Майкрософт».
- Далее появляется новое окно с информацией о том, что важно сохранить выполненные изменения в файлах и текущих операциях. Вбиваем пароль, который прописывали во время регистрации и установки. И нажимаем на «Далее».
- После этого нужно придумать любое имя пользователя и ввести его в соответствующую строчку. Затем, если вы не желаете в целях безопасности защитить свой компьютер паролем от несанкционированного проникновения, то пропускайте следующие три строчки и сразу жмите «Далее».
Последним шагом десинхронизации будет нажатие на «Выйти из системы и закончить работу».
В результате при следующем запуске системы вы уже войдете с теми данными, которые создали, выполняя четвертый шаг.
siniy-ekran.ru