Ярлыки Windows 7
 Как известно, в магазине ярлыки прикрепляют к одежде для того, чтобы можно было быстро определить для любой модели одежды размер, цену, фирму-производителя, рекомендации для стирки и глажки и т.п. Если такой ярлык удалить, то одежда не теряет своих свойств и ее можно носить.
Как известно, в магазине ярлыки прикрепляют к одежде для того, чтобы можно было быстро определить для любой модели одежды размер, цену, фирму-производителя, рекомендации для стирки и глажки и т.п. Если такой ярлык удалить, то одежда не теряет своих свойств и ее можно носить.
Аналогично можно обращаться с ярлыками в Windows 7: пользоваться ими для быстрого доступа к файлам, папкам, программам на своем компьютере.
Содержание статьи:
Перейдем к первому пункту.
Что такое ярлык
Не стоит переживать или расстраиваться в случае, если возникла какая-то проблема с ярлыками, например, они пропали или, кликая по ним, не получается открыть файл или программу. При проблемах с ярлыками файлы, папки и программы, для которых были созданы ярлыки Win 7, как правило, остаются в целости и сохранности.
Ярлык – это всего лишь ссылка на файл программы, поэтому его можно свободно перемещать, копировать и удалять, не причиняя вреда самой программе.
Как отличить ярлык от обычного значка?
По умолчанию ярлык имеет то же имя, что и тот объект, на который он указывает. Объектом может быть программа, папка или файл. Получается, что по имени обычно нельзя отличить ярлык программы от самой программы.
Как же понять, когда перед нами ярлык, а когда сам объект? Тем более, что ярлык можно смело удалять. А удалять сам объект стоит, только хорошенько подумав.
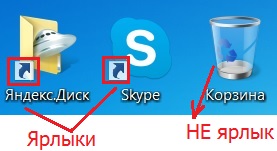
Рис. 1 Значок ярлыка отличается от значка объекта наличием стрелки перехода.
Отличить ярлык от объекта можно по значкам.
Значок ярлыка, как правило, имеет стрелку перехода в левом нижнем углу (рис. 1). А у значка объекта такая стрелка отсутствует. На рис. 1 приведены примеры трех значков:
- Значок ярлыка для программы Яндекс.Диска (есть стрелка перехода, значит, это ярлык для программы Яндекс.Диска),
- Значок ярлыка для программы Skype (есть стрелка перехода, поэтому это ярлык для программы Skype),
- Значок Корзины (нет стрелки перехода, это не ярлык).
Свойства ярлыка Windows 7: тип, размер и расположение ярлыка
Если кликнуть по любому ярлыку ПКМ (правой кнопкой мыши), откроется окно «Свойства». Кликаем по вкладке «Общие» (цифра 01 на рис. 2), и смотрим общие свойства ярлыка.
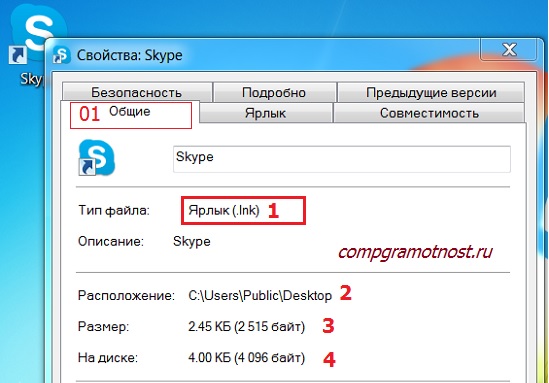
Рис. 2 Тип файла, расположение и размер файла ярлыка для программы Skype
Файл ярлыка имеет расширение (или тип, формат) .lnk (цифра 1 на рис. 2).
Ярлыки занимают мало места. На рис. 2 видно, что размер файла ярлыка 2-4 Кб.
Также на рис. 2 можно увидеть расположение ярлыка. Видно, что ярлык для программы Skype расположен на Рабочем столе, а точнее, здесь — C:\Users\Public\Desktop (цифра 2 на рис. 2).
Как создать ярлык: первый способ
Ярлыки полезны тем, что их можно расположить в удобном месте, например, на Рабочем столе. Кликнув по ярлыку на Рабочем столе, можно быстро открыть нужную программу, файл или папку. Ниже рассмотрим два способа, как можно создать ярлык для какой-либо программы, либо файла или папки.
1) Нужно найти на своем компьютере объект (программу, файл или папку), для которого нужно создать ярлык — цифра 1 на рис. 3.
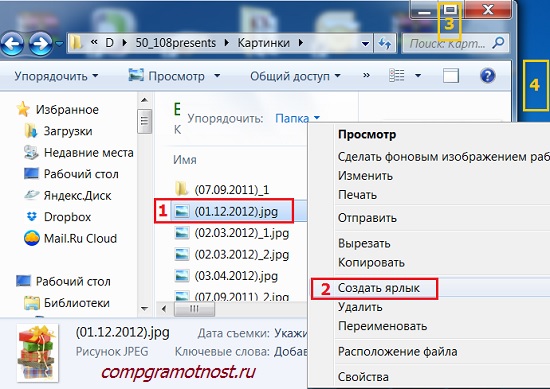
Рис. 3 Как создать ярлык в папке и перетащить его на Рабочий стол
2) Теперь надо кликнуть ПКМ (Правой Кнопкой Мыши) по объекту (по программе, по файлу или по папке), которому нужен ярлык.
3) Появится меню, в котором следует выбрать команду «Создать ярлык» — цифра 2 на рис. 3. На этом все, новенький ярлык появится в том же месте, в той же папке, где находится наш объект.
4) Хранить ярлык вместе с объектом в одной и той же папке нет смысла. Поэтому следует перетащить ярлык в требуемое место, например, на Рабочий стол.
Для этого с помощью одной из трех кнопок в правом верхнем углу окна (цифра 3 на рис. 3) следует уменьшить окно так, чтобы был виден Рабочий стол.
Потом нужно подвести курсор мыши к ярлыку, нажать на ЛКМ (Левую Кнопку Мыши) и, не отпуская ее, тащить ярлык на Рабочий стол (цифра 4 на рис. 3). Перетащив ярлык в нужное место, можно отпустить кнопку мыши.
Как создать ярлык: второй способ
Создаем ярлык Windows 7 прямо с Рабочего стола. Для кого-то это будет проще первого способа, а для кого-то – сложнее.
1) Щелкните на свободном месте Рабочего стола ПКМ (правой кнопкой мыши) (цифра 1 на рис. 4).

Рис. 4 Создаем ярлык на Рабочем столе
2) Выберите в появившемся меню команду «Создать» (цифра 2 на рис. 4), а затем «Ярлык» (цифра 3 на рис. 4).
Появится окно «Создать ярлык» (рис. 5):
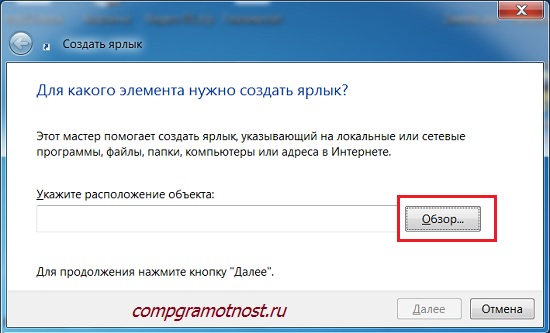
Рис. 5 Ищем папку, где находится объект, для которого создается ярлык
3) Нужно заполнить поле «Укажите расположение объекта». Для этого следует найти объект (программу или файл, папку), для которого создается ярлык. Для этого можно кликнуть по кнопке «Обзор» (рис. 5). Появится окно «Обзор файлов и папок», где надо найти необходимую программу или документ и кликнуть по ней. Поле «Укажите расположение объекта» будет заполнено, после чего кликаем по «ОК».
4) Появится новое окно, где можно ввести имя ярлыка или согласиться с предложенным именем , после чего следует щелкнуть по кнопке «Готово».
5) Теперь можно поискать новенький ярлык со стрелкой в левом углу на Рабочем столе своего компьютера.
Как создать ярлык Mail.ru на Рабочем столе?
Ярлыки можно создавать не только для файлов или для программ, которые находятся на жестком диске вашего компьютера. Ярлык можно создать и для сайта, расположенного в интернете.
Рассмотрим еще раз приведенное выше создание ярлыка на Рабочем столе на конкретном примере – ярлык (значок) Mail.ru на Рабочем столе.
1) Кликаем ПКМ (правой кнопкой мыши) по свободному месту на Рабочем столе.
2) В появившемся контекстном меню выбираем “Ярлык” – “Создать” (рис. 4).
3) Выскакивает окно “Создать ярлык” (рис. 5).
4) В этом окне вводим http://mail.ru/ (рис. 5.1).
5) Жмем “Далее”.
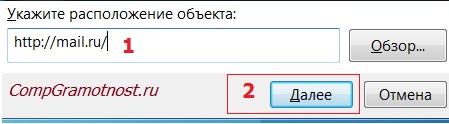
Рис. 5.1. Как создать ярлык Майл ру?
6) Появится окно “Создать ярлык”, в котором надо ввести имя ярлыка. На рис. 5.2 у меня введено имя “Mail.ru”, но можно ввести любое другое имя, в том числе, на русском языке, кириллицей.
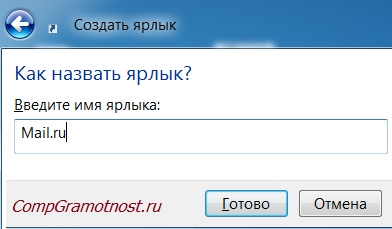
Рис. 5.2. Вводим имя для ярлыка на Рабочем столе
7) Клик по “Готово”, идем на Рабочий стол смотреть новый ярлык с тем именем, которое мы только что задали.
Как дать ярлыку другое название (переименовать)?
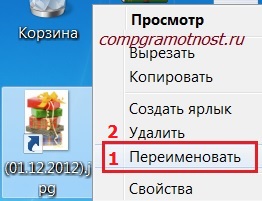
Рис. 6 Как переименовать или удалить ярлык
После этого поле, в котором находится имя ярлыка, станет доступным для редактирования. С помощью клавиатуры вводим новое имя ярлыка или редактируем старое имя.
Как удалить ярлык?
1-ый способ. Выделить ярлык и нажать на клавишу Delete.
2-ой способ. Кликнуть по ярлыку ПКМ (Правой Кнопкой Мыши). Появится меню, в котором щелкнуть по команде «Удалить» (цифра 2 на рис. 6).
В 1-ом и во 2-ом способе, чтобы избежать недоразумений при удалении ярлыка, операционная система Windows попросит подтверждения вашего решения относительно удаления ярлыка: «Переместить этот ярлык в корзину?» (рис. 7)

Рис. 7 Подтверждаем удаление ярлыка в Корзину
Если нажать на кнопку «Да», ярлык будет удален в Корзину.
Если Корзина не очищалась пользователем, тогда ярлык можно вернуть из Корзины обратно, на его прежнее место. Для этого надо будет зайти в Корзину, кликнуть по ранее удаленному ярлыку правой кнопкой мыши. Появится меню, в котором надо щелкнуть по команде «Восстановить». Ярлык восстановится в той папке и в том месте, откуда он был удален.
Значки для ярлыков Windows 7
Значки ярлыков можно менять на другие. Как это сделать?

Рис. 8 Как сменить значок ярлыка
- Чтобы изменить значок ярлыка, следует щелкнуть по нему правой кнопкой мыши.
- В появившемся меню кликните команду Свойства,
- откройте вкладку Ярлык (цифра 1 на рис. 8),
- щелкните кнопку «Сменить значок» (цифра 2 на рис. 8).
Появится окно «Смена значка», в котором можно выбрать значок из представленного набора значков. Выберите значок, выделите его кликом мыши и нажмите OK. Значок будет изменен на выбранный, новый значок.
Не открываются ярлыки Windows 7
Внешний вид ярлыка (цвет, размер, наличие или отсутствие стрелки в левом углу значка ярлыка) никак не влияет на его работу. Тем более, что внешний вид ярлыков можно настроить по своему вкусу.
А что влияет на работоспособность ярлыков? Вирусы, неудачные обновления Windows, неосмотрительные действия пользователя.
К необдуманным действиям пользователя относится, например, перемещение программы в другую папку. Как вариант: пользователь наводил порядок на компьютере, переместил программу и забыл. Тогда ярлык к программе, перенесенной в другую папку, сразу перестанет работать. Причина проста – старое расположение файла не работает, стоит заменить его на новое.
Что можно сделать, если ярлык перестал работать?
- Проверить компьютер на вирусы.
- Недолго думая, можно попробовать удалить ярлык. Предварительно стоит убедиться, что удаляется действительно ярлык, а не сама программа, для которой был создан ярлык. После чего создать новый ярлык. Это проще, чем проверять свойства ярлыка, искать там причину и устранять ее.
- Проверить свойства ярлыка. Эту причину рассмотрим подробнее.
Если в Свойствах ярлыка указано расположение программы отличное от её реального расположения на компьютере, то, конечно, ярлык работать не будет.
Где это найти? ПКМ по ярлыку – Свойства – Вкладка «Ярлык» – кнопка «Расположение файла» (цифра 5 на рис. 8). Если после клика по этой кнопке, файл будет не найден, тогда стоит посмотреть на путь в окошке “Объект” (цифра 6 на рис. 8). Сравнить этот путь с действительным расположением файла на компьютере и при необходимости исправить его, тем более, что поле, обозначенное цифрой 6 на рис. 8, доступно для редактирования.
Упражнения по компьютерной грамотности:
- Найти фото (или программу) на своем компьютере и создать для фото ярлык на Рабочем столе. Кликнуть по ярлыку на Рабочем столе, убедиться, что он работает.
- Удалить этот ярлык. Открыть Корзину на своем компьютере и восстановить ярлык на Рабочем столе.
P.S. Статья закончилась, а компьютерная грамотность продолжается:
Значки рабочего стола Windows XP
Антивирус Майкрософт для Виндовс 7
Обновления операционной системы Windows 7
Область уведомлений Windows 7
Экранная лупа Windows 7 для удобного просмотра элементов на экране
Получайте актуальные статьи по компьютерной грамотности прямо на ваш почтовый ящик.
Уже более 3.000 подписчиков
Важно: необходимо подтвердить свою подписку! В своей почте откройте письмо для активации и кликните по указанной там ссылке. Если письма нет, проверьте папку Спам.
Автор: Надежда
5 марта 2015
www.compgramotnost.ru
Как изменить свойства ярлыка | Сделай все сам
Графические объекты, которые в операционной системе Windows применяются для стремительного вызова файлов, называют «Ярлыками ». Всякому ярлыку соответствует комплект настроек, определяющий как внешний вид самого объекта, так и параметры запуска «привязанного» к нему файла. Пользователь имеет вероятность изменять эти настройки через окно свойств ярлыка.
Инструкция
1. Ярлык может быть расположен на рабочем столе, в основном меню операционной системы либо в одной из папок на каком-нибудь из дисков компьютера. Дабы открыть окно с настройками нужно получить к нему доступ. С рабочим столом все легко, с основным меню тоже, а для доступа к папкам на дисках придется применять типовой администратор файлов – «Проводник». Вызвать его дозволено двойным щелчком по иконке «Компьютер» на рабочем столе и одинарным по пункту с таким же наименованием в основном меню ОС.
2. Перейдите в «Проводнике» к необходимому ярлыку и кликните на нем правой кнопкой мышки, дабы вызвать контекстное меню. Если данный объект расположен в основном меню либо на рабочем столе, метод вызова меню будет таким же. Выберите пункт «Свойства » – это самая нижняя строка в списке – и окно настроек ярлыка появится на экране.
3. В зависимости от версии применяемой операционной системы число вкладок в окне свойств может быть различным – от 3 до семи. Почаще каждого бывает необходимо изменять настройки, размещенные на вкладку «Ярлык». В поле «Объект» дозволено дописать добавочные ключи запуска приложения. В выпадающем списке «Окно» дозволено предпочесть, каким должно возникать окно программы на экране – развернутым на каждый экран, свернутым в трей либо средних размеров.
4. На этой же вкладке есть кнопка «Сменить значок» – если вы хотите изменить изображение этого объекта, откройте диалог поиска новой иконки щелчком по этой кнопке. Кнопка «Расположение» открывает окно «Проводника» в той папке, где находится привязанный к ярлыку файл, а кнопка «Добавочно» – окно, в котором дозволено сменить пользователя, от имени которого будет открываться файл.
5. Если надобно изменить признаки ярлыка, то перейдите на вкладку «Всеобщие» – там помещено несколько чекбоксов и кнопка, открывающая добавочные настройки. А на вкладке «Совместимость» дозволено скорректировать настройки запуска файлов больше ранних версий, если они ненормально обрабатываются установленной операционной системой.
6. Помимо этих 3 в окне свойств ярлыка могут быть еще четыре вкладки с настройками, помогающими задать разграничение прав доступа различных пользователей («Безопасность»), «откатить» версию до предыдущей («Предыдущие версии»), сравнить контрольные суммы с 2-х ярлыков (File Hashes).
Основные параметры конфигурации системы , отображающиеся в окне «Свойства системы » могут быть изменены стандартными способами операционной системы Windows XP. Графический интерфейс OS разрешает исполнять сходственные операции даже не дюже опытному пользователю без риска внесения неисправимых ошибок.
Вам понадобится
Инструкция
1. Нажмите кнопку «Пуск» для вызова основного меню системы и перейдите в пункт «Панель управления» для инициации метаморфозы конфигурационных параметров OS WIndows.
2. Укажите пункт «Продуктивность и обслуживание» и раскройте ссылку «Система».
3. Перейдите на вкладку «Имя компьютера» и введите желаемое имя либо изложение компьютера в поле «Изложение» для отображения выбранного имени в сети.
4. Нажмите кнопку «Распознавание» для запуска инструмента «Мастер сетевой идентификации» для выполнения подключения к локальной сети.
5. Нажмите кнопку «Изменить» для выбора параметров отображения имени компьютера в домене и рабочей группе.
6. Перейдите на вкладку «Оборудование» и нажмите кнопку «Диспетчер устройств» для запуска утилиты.
7. Используйте кнопку «Подписывание драйверов» в разделе «Драйверы» для задания необходимого яруса охраны с применением цифровых подписей драйверов и нажмите кнопку «Профили оборудования» для определения действий OS по выбору установленного оборудования во время загрузки системы .
8. Перейдите на вкладку «Добавочно» т нажмите кнопку «Параметры» в разделе «Быстродействие» для указания применения визуальных результатов при отображении элементов интерфейса.
9. Используйте кнопку «Параметры» в разделе «Профили пользователей» для редактирования, удаления и копирования выбранных профилей и нажмите кнопку «Параметры» в разделе «Загрузка и поправление» для определения OS, загружающейся по умолчанию.
10. Перейдите на вкладку «Механическое обновление» и примените флажок на поле «Механически (рекомендуется)» для подтверждения выполнения механического обновления операционной системы .
11. Перейдите на вкладку «Поправление системы » и снимите флажок на поле «Отключить поправление системы » для разрешения создания регулярных точек поправления.
12. Нажмите кнопку OK для выполнения команды и удостоверите использование выбранных изменений нажатием кнопки «Применить».
Полезный совет
Вкладка «Всеобщие» открывается по умолчанию и содержит данные о версии установленной OS, регистрационные данные пользователя компьютера и технические спецификации самого компьютера.
Организация рабочего стола, при которой запуск зачастую используемых программ и файлов может производиться одним кликом мыши, является особенно комфортной. Эту вероятность предоставляет панель стремительного запуска ОС Windows. Все, что для этого требуется – это отобразить ее на панели задач и добавить ярлыки нужных программ, папок и файлов.
Вам понадобится
- – компьютер с установленной ОС Windows.
Инструкция
1. Если не вашей Windows XP не отображается панель стремительного запуска, установите ее. Для этого щелкните правой кнопкой мыши по панели задач и выберите в контекстном меню опцию «Свойства». В открывшемся окне войдите в меню «Панель задач» и поставьте галочку наоборот строки «Отображать панель стремительного запуска». Нажмите кнопки «Применить» и «Ок».
2. Если ярлык надобного вам компонента находится на рабочем столе, перетащите его на панель стремительного запуска – нажав и удерживая левую клавишу мыши. Таким же методом дозволено переместить на панель ярлык всякий программы, папки либо файла из их начального расположения.
3. В ОС Vista отображение панели стремительного доступа и помещение на нее ярлыков осуществляется примерно так же, как в XP. Для установки панели щелкните правой кнопкой на панели задач, в возникшем окне выберите меню «Панель инструментов» и установите флажок наоборот опции «Стремительный запуск». Перетаскивание ярлыков мышью осуществляется верно так, как и в XP. Из меню «Пуск» дозволено осуществить экспорт ярлыков на панель через контекстное меню, щелкнув правой кнопкой мыши на нужном компоненте и предпочтя опцию «Добавить на панель стремительного запуска».
4. Раньше чем добавлять ярлык в панель стремительного запуска Windows 7, нужно ее установить. Для этого щелкните правой кнопкой мыши на панели задач и снимите галочку с пункта «Закрепить панель задач». После этого тут же выберите пункт «Панели» и опцию «Сотворить панель инструментов». В открывшемся окне введите имя папки «%UserProfile%AppDataRoamingMicrosoftInternet ExplorerQuick Launch». Позже этого щелкните по кнопке «Выбор папки» и удостоверитесь, что на панели задач возникла панель стремительного доступа – Quick Launch.
5. Щелкните по ней в месте пунктирных разделителей правой кнопкой мыши и уберите в контекстном меню галочки наоборот пунктов «Показывать подписи» и «Показывать заголовок». Это действие оставит на панели только сами значки, не показывая их наименований. Щелкните на пункте «Вид» и поставьте галочку наоборот «Мелкие значки» – дабы на панели могло разместиться бо?льшее число значков.
6. Щелкните левой кнопкой мыши на панели Quick Launch и перетащите мышью пунктирную линию на нужное расстояние, закрепляя определенную область панели задач за панелью стремительного доступа. Щелкните правой кнопкой мыши на панели задач и поставьте галочку наоборот пункта «Закрепить панель задач». Если у вас не остановлен пакет SP1 для Windows 7, сделанная панель стремительного доступа может пропадать позже перезагрузки. Дабы этого не происходило, установите SP1.
7. Добавьте ярлыки нужных программ, файлов и папок на панель стремительного запуска, перетащив их мышью. Отпускать кнопку мыши следует тогда, когда рядом с курсором возникнет надпись «Копировать в Quick Launch».
Полезный совет
Если вы используете широкоформатный монитор, панель задач комфортно располагать сбоку, увеличив ее ширину до таких размеров (около 80-ти пикселей), дабы в панели стремительного доступа помещалось 3-4 ряда ярлыков. Это дозволит расположить на ней 20-30 значков, и в то же время оставит на панели задач довольно места для размещения значков запущенных программ и файлов.
Стандартными средствами Windows дозволено изменить лишь некоторые свойства файлов, скажем, позволить редактирование и удаление. Дабы изменить дату создания, доводится применять сторонние программы либо нетрадиционные приемы Windows.
Как утаить файл
Стандартными средствами Windows вы можете спрятать сделанный вами файл от просмотра и запретить его редактирование. Для этого щелкните по его значку правой кнопкой мыши, выбирайте команду «Свойства» и во вкладке «Всеобщие» окна свойств подметьте флажками признаки «Только чтение» и «Спрятанный». После этого зайдите в меню «Сервис» и подметьте пункт «Свойства папки». Во вкладке «Вид» обнаружьте в списке дополнительных параметров пункт «Спрятанные папки и файлы» и установите для него значение «Не показывать». Для подтверждения нажмите ОК. Дабы восстановить видимость файла, снимите флажок с признака «Спрятанный».
Как изменить свойства файла
Вы можете изменить только некоторые данные в свойствах файла. Если у вас установлена Windows XP, в окне свойств перейдите во вкладку «Сводка» и нажмите «Добавочно». Щелкните мышкой в разделе «Значение» наоборот свойства, которое хотите изменить. Если редактирование разрешено, появится пустое поле, обведенное рамкой.Для метаморфозы свойства файла в Windows 7 в окне свойств перейдите во вкладку «Детально» и действуйте, как описано выше.
Как изменить дату создания файла
Чтобы узнать дату создания файла, щелкните правой кнопкой по его значку и выбирайте команду «Свойства». Во вкладке «Всеобщие» отображаются основные данные о файле, в том числе, и дата создания. Изменить данный параметр стандартными средствами Windows не получится, но дозволено применять нетрадиционные приемы. Кликните двукратно по часам в трее (правый нижний угол экрана) и установите дату и время, на которые хотите изменить настоящие данные файла. Откройте файл подходящим редактором (для текстовых файлов подойдет Word, для графических – Paint либо Photoshop) и сбережете его под своим именем. Сейчас в свойствах файла будет отражаться надобная вам дата создания. Дозволено применять сторонние программы для метаморфозы признаков файла, скажем, файловый администратор Total Commander. Запустите TC и обнаружьте в проводнике файл, данные о котором хотите изменить. В меню «Файлы» щелкните пункт «Изменить признаки» и в новом окне поставьте флажок вблизи пункта «Метаморфоза даты/времени». После этого подметьте флажком пункт «Применять плагины». В поле «Плагин» должно быть значение tc. В поле «Качество» раскройте выпадающий список и выбирайте пункт «Дата создания». В поле «Значение» введите необходимую дату и нажмите ОК. Для правдоподобия корректировки нажмите «Добавить признак» и в списке свойств выберите «Дата модификации». Введите дату больше позднюю, чем дата создания.В этом же окне дозволено запретить редактирование файла и сделать его спрятанным. Для этого подметьте галочками пункты «Только для чтения» и «Спрятанный».
jprosto.ru
Интерфейс Windows 7 — значки, ярлыки, контекстное меню
- Поделиться
- Поделиться
- Твитнуть
- Плюсануть
В предыдущих статьях я много говорил о графическом интерфейсе различных операционных систем Windows. Теперь, пожалуй, нужно конкретнее разъяснить, что же такое интерфейс Windows. И будем разбирать его на примере Windows 7, рассматривать интерфейсы предыдущих версий Windows я не вижу смысла.
Так что же такое интерфейс? А это собственно весь инструментарий, посредством, которого и происходит общение пользователя с компьютером.
Первым элементом интерфейса Windows 7 является Рабочий стол. Найти его легко, он будет всякий раз показываться после загрузки Windows, либо когда все окна свернуты или закрыты))). Здесь располагаются значки Рабочего стола Windows 7, ярлыки, папки. Кликнув правой клавишей мыши на свободном пространстве Рабочего стола, можно вызвать контекстное меню – еще один элемент интерфейса Windows 7.
Значки Рабочего стола Windows 7
Значки Рабочего стола Windows 7 соответствуют программам или файлам. По внешнему виду файла можно определить с помощью какой программы запускается тот или иной файл. Однако, значки Рабочего стола Windows 7 могут принадлежать не только файлам, но и папкам, щелкнув по которой дважды левой кнопки мыши, откроется соответствующее окно, со списком находящихся в ней файлов.
Ярлыки Рабочего стола Windows 7
Ярлыки Рабочего стола Windows 7 – это специальные типы значков. При случайном удалении ярлыка, Вы не нанесете никакого вреда оригинальным файлам. Сущность ярлыка заключается в том, что он просто указывает на место хранения основного файла. Ярлыки Рабочего стола Windows 7 нужны в основном для запускающих файлов программ с расширением имя_файла.exe. Например, Вы установили музыкальный плеер Winamp. Сама программа с запускающим файлом Winamp.exe хранится в отдельной папке, по тому адресу, который Вы указали при установке программы, но постоянно лазить туда, чтоб запустить Winamp, утомительно. Гораздо проще создать ярлык на Рабочем столе и запускать его прямо с Рабочего стола.
Ярлыки Рабочего стола Windows 7 отличаются от основных файлов стрелочкой в левом нижнем углу, а также в имени будет указано, что это ярлык.
Окна и папки в Windows 7
Окно, пожалуй, самый главный элемент при работе в Windows. Собственно название операционной системы Windows так и переводится с английского языка «Окна».
Все программы Windows открываются в окнах. Их можно растягивать, стягивать, разворачивать и сворачивать, перетаскивать окна «ухватив» за верхнюю полоску.
В правом верхнем углу есть три кнопки (слева направо): свернуть, развернуть на весь экран и закрыть.
Ниже находится адресная строка, которая указывает путь к данной папке. В адресной строке можно самостоятельно прописать путь к той или иной папке, либо файлу, затем нажать кнопку «обновить» для перехода. Правее от кнопки «обновить» находится поисковая строка, которая собственно дублирует кнопку «найти файлы и папки» меню Пуск.
Под адресной строкой находится Панель инструментов, благодаря которой можно совершать быстрые переходы по Панели управления, а также переход в саму Панель управления. Правее от Панели инструментов находятся кнопки настройки внешнего вида значков, область предварительного просмотра файлов и кнопка вызова справки.
В левой части окна располагается «Дерево каталогов», правда в Windows 7 его переименовали в «Область переходов», по сути это старый, добрый «Проводник», который облегчает навигацию по локальным дискам, папкам и подпапкам.
В нижней части окна Вам предоставляется полная информация по тому или иному файлу, достаточно кликнуть один раз по файлу левой кнопкой мыши. Название эта область носит – Область сведений Windows 7.
Контекстное меню Windows 7
Предназначено для различных операций с любым объектом Рабочего стола и с самим Рабочим столом. Вызывается контекстное меню Windows 7 нажатием правой клавиши мыши. Наверное, нет смысла называть все пункты этого меню, ведь как мы помним, интерфейс Windows 7 интуитивно понятный и дружественный. Я назову только те, которые были добавлены или изменены со времен Windows XP:
Гаджеты – это блоки, которые будут находиться на Рабочем столе постоянно. Впрочем их можно и отключить. Например, можно сделать так, чтобы на Вашем Рабочем столе отображались красивые часы, погода, календарь, интернет — гаджеты: новости, интернет-радио, ТВ и т.д.
Персонализация – здесь можно настроить внешний вид Рабочего стола Windows 7, изменить курсоры мыши, изменить рисунок учетной записи, настроить экран, настроить меню Пуск, изменять значки Рабочего стола Windows 7 и т. д.
Разрешение – настройка экрана, ориентация изображения, дополнительные параметры настройки монитора, видеоадаптера и т.д. Напомню, в Windows XP два последних пункта были объединены в один – «Свойства».
Еще одним дополнением контекстного меню стало «исправление неполадок совместимости». При переходе от программ «заточенных» под более ранние версии Windows и которые несовместимы с Windows 7 эта функция бывает иногда полезна. Не всегда, конечно)))
Одним из новшеств Windows 7 стал интерфейс Aero (хотя интерфейс Aero впервые был реализован в Windows Vista). Aero, совсем не означает «воздушности» Windows 7, это аббревиатура — Authentic, Energetic, Reflective, Open (подлинный, энергичный, отражающий и открытый). В интерфейсе Aero содержится ряд опций:
- Aero Shake – сворачивает все окна оригинальным способом, попробуйте ухватить окно за верхнюю полоску левой клавишей и удерживая кнопку буквально «потрясти это окно»)))результат не заставит себя ждать – активное окно (которое Вы трясли) останется открытым, а остальные свернутся.
- Aero Peek – эта опция дает возможность увидеть миниокошки свернутых окон, при наведении курсора мыши в Панели задач, а также свернуть все окна наведя курсор мыши на крайнюю правую область Панели задач.
- Windows Flip и Windows Flip 3D – позволяет переключаться между окнами при помощи горячих клавиш Alt+Tab (для Windows Flip) и Win+Tab (для Windows Flip 3D). Их разница заключается в том, что Windows Flip 3D показывает нам открытые окна в объемном изображении и переключение происходит как тасовка колоды карт, а Windows Flip переключается стандартно – в плоскости.
- Aero Snap – еще одна «вкусность» этого интерфейса. Выравнивает окно по левой или правой части экрана, достаточно ухватить окно за верхнюю полоску и перетащить до упора влево или вправо, при перетаскивании окна вверх, оно разворачивается на весь экран.
- Aero Glass – эффект матового стекла окон и панелей, то есть изображение находящееся за активным окном мутно проглядывается за активным окном.
computerlikbez.ru
Как пользоваться ярлыками в Windows 7

Ярлыки в компьютере позволяют пользователю получить быстрый доступ к различным папкам, программам или файлам.
Следует понимать, что ярлык является только ссылкой на исходную программу и может быть свободно перемещен, удален или скопирован, не затрагивая сам объект. Зачастую ярлыку присваивается имя того файла, который является его основой, что ставит в тупик некоторых пользователей.
Поэтому необходимо знать, чем же все таки отличается файл от ярлыка. Операционная система визуально отличает ярлык от самого объекта, первый имеет небольшую стрелочку в нижнем углу слева, тогда как второй не будет ее иметь.
Операционная система позволяет работать со свойствами ярлыков, для чего необходимо по выбранному ярлыку кликнуть правой кнопкой мышки. В результате на экране появится окно со свойствами ярлыка. Здесь можно найти интересующую пользователя информацию, которая касается именно самого ярлыка, но не программы, на которую он ссылается.
Каждый пользователь имеет возможность создать ярлык для наиболее востребованной в работе программы, для чего существует несколько вариантов. Это позволит систематизировать файлы и программы, которые наиболее востребованы пользователем и получить к ним быстрый доступ.
При первом варианте создания ярлыка достаточно найти сам файл, для которого будет создан в данном случае ярлык. Кликая правой клавишей мышки по объекту, вызывается окно, где присутствует функция «Создание ярлыка». Необходимо обратить внимание, что считается нецелесообразным расположение ярлыка и самого объекта в одной папке, поэтому первый как правило, перемещается на рабочий стол. Данная манипуляция достаточно проста: на ярлыке нажимается левая клавиша мыши и не отпуская ее, перетаскивается в нужное место на рабочем столе.
Второй способ позволяет создать ярлык непосредственно с самого рабочего стола. Для этого требуется правой клавишей мышки кликнуть на выбранном пользователем месте рабочего стола. Затем выбрать из появившегося меню функцию, позволяющую создать ярлык. Далее система потребует указать расположение самого файла, для которого создается ярлык, для чего можно перейти во вкладку «Обзор». В этой вкладке отыскивается сам файл. После нажатия кнопки «ок» нужно будет определиться с названием ярлыка, а финалом его создания будет нажатие кнопки «Готово».
В том случае, если пользователь хочет переименовать ярлык, это можно сделать неограниченное количество раз. Достаточно щелкнуть на нем правой клавишей мышки, выбрать функцию «Переименовать» и в появившемся поле ввести выбранное название.
ОС Windows позволяет пользователю также удалять ненужные ярлыки, для чего можно использовать два варианта. При первом варианте нужно кликнуть на ярлык правой клавишей и выбрать удаляющую команду. Второй случай предусматривает выделения ярлыка и нажатие кнопки Delete. Оба случая позволяют удалить ярлык путем перемещения его в «корзину», о чем система предупредит перед удалением.
Это интересно:
winsecrets.ru
Как сменить значок ярлыка. Как изменить свойства ярлыка. Изменение внешнего вида иконок в windows
Если вам надоело стандартное оформление значков в Windows 10 и 7, его можно сменить. Кому нужны однообразные папки, которые ничем не отличаются друг от друга? Ведь им можно подобрать индивидуальные иконки. Для книг — том в красивом переплёте , для документов — стопку бумаг со скрепкой, для музыки — ноты, для игр — джойстик. Если сделать то же самое с ярлыками и системными каталогами, получится уникальная тема оформления. Разберитесь, как поменять иконки в Windows 7 и других версиях. Вы можете сами решать, как будут выглядеть элементы рабочего стола.
К картинке есть несколько требований. Она должна быть:
- Квадратной.
- В формате.ICO.
- Подходящей по размеру (16×16, 32×32, 48×48 или 256×256).
- Перейдите в Пуск — Выполнить.
- В открывшемся окне введите «regedit» без кавычек и нажмите «OK». Появится редактор реестра.
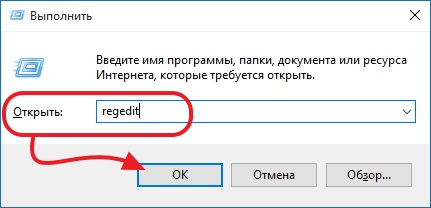
- Нажмите Файл — Экспорт.
- Придумайте имя для резервной копии и укажите, куда её сохранить. Если что-то пойдёт не так, вы их неё сможете всё восстановить.
Теперь займитесь сменой иконок.
- В реестре откройте папку «HKEY_LOCAL_MACHINE»
- Перейдите в «SOFTWARE».
- Потом в Microsoft\Windows\CurrentVersion\Explorer.
- Кликните правой кнопкой мыши на «Explorer».
- Пункт «Создать — Раздел».
- Задайте ему имя «Shell Icons». Если такой каталог в списке уже есть, откройте его.
- В правой части окна вызовите контекстное меню и выберите «Создать — Стоковый параметр».
- Пропишите тип 3 (три).
- Правой кнопкой мыши щёлкните по только что созданному параметру «3» («Три»).
- Пункт «Изменить».
- В разделе «Значения» укажите путь к иконке вместе с именем файла и расширением.
- Если у вас 64-разрядная система, опять откройте папку HKEY_LOCAL_MACHINE\SOFTWARE.
- Но на этот раз перейдите в Wow6432Node\Microsoft\Windows\CurrentVersion\explorer
- И повторите все шаги, описанные выше.
- Перезагрузите компьютер и оцените новый вид иконок.
Редактируйте реестр, только если вы хорошо разбираетесь в этом вопросе. Перепутайте один параметр, и возникнут ошибки.
Если вам не нравится, как выглядят папки и ярлыки, их иконки можно сменить. Нужны лишь картинки определённого формата. Так вы сделаете красивый рабочий стол.
Изменить ярлыки на рабочем столе по силам каждому пользователю. Первое, что можно сделать — это переименовать их. Для этого достаточно щелкнуть по ярлыку правой кнопкой мыши и в появившемся окне выбрать пункт «Переименовать». Затем ввести нужное название и нажать Enter.
- щелкнуть по интересующему объекту правой кнопкой мыши;
- из представленного меню выбрать пункт «Свойства»;
- в открывшемся окне найти вкладку «Ярлык» или «Настройка»;
- нажать кнопку «Сменить значок»;
- выбрать нужное изображение из предложенного списка либо через «Обзор» найти свою папку со скаченными иконками и среди них выбрать приглянувшуюся.
Также многим не нравятся стрелочки на значке ярлыка, их можно довольно просто удалить. Выполняется данная операция через правку реестра. Последовательность действий должна быть следующей: «Пуск» -> «Выполнить» -> набрать «regedit» -> ОК. В развернутом документе необходимо открыть следующий путь:
- HKEY_LOCAL_MACHINE -> SOFTWARE -> Microsoft -> Windows -> CurrentVersion -> Explorer -> Shell Icons
Если же «Shell Icons» отсутствует в разделе «Explorer», то его необходимо создать: кликнуть по «Explorer» правой кнопкой мыши -> выбрать «Создать» — «Раздел» -> набрать Shell Icons -> Enter. Далее в правом окне кликнуть по пустому месту, из контекстного меню выбрать «Создать» -> «Строковый параметр», ввести имя 29.
Затем щелкнуть правой кнопкой мыши по параметру 29 и в контекстном меню выбрать «Изменить», после чего ввести значение %windir%\System32\shell32.dll,-50 либо заменить на него имеющееся. Внесенные изменения придут в силу после перезагрузки компьютера.
Как изменить размер ярлыка
Безусловно, не каждый понимает, зачем нужно менять размер ярлыков, поэтому как это сделать многие даже не задумываются. Однако зачастую при смене операционной системы ярлыки отображаются непривычно больших размеров. Кроме этого, со временем рабочий стол захламляется, и для размещения новых объектов не хватает места.
В таких ситуациях невольно начинаешь задумываться, как изменить размер ярлыков. Хотя во втором случае лучше выкроить немного времени и навести порядок на рабочем столе. Тем не менее, можно выделить 2 способа, которые позволяют быстро поменять величину объектов:
- на клавиатуре зажать клавишу Ctrl и прокрутить колесико мышки вперед для увеличения размера ярлыков, а для уменьшения — назад;
- вызвать контекстное меню нажатием правой кнопки мышки по пустой области рабочего стала. В открывшемся списке навести стрелку мышки на пункт «Вид», далее кликнуть по нужному варианту: «Крупные значки», «Обычные значки» или «Мелкие значки».
Как изменить свойства ярлыка
Каждому ярлыку присвоен определенный набор стандартных настроек. Однако любой пользователь может изменить их через окно свойств. Для этого необходимо кликнуть правой кнопкой мыши по нужному ярлыку и в появившемся контекстном меню выбрать пункт «Свойства». Откроется окно настроек ярлыка.
В зависимости от версии операционной системы количество вкладок в этом окне может быть как три, так и семь. В большинстве случаев меняют настройки вкладки «Ярлык»:
- «Объект» — в данном поле можно увидеть путь к файлу в системе;
- «Окно» — в выпадающем списке можно сменить вид программы на экране в момент открытия;
- «Расположение файла» — при нажатии этой кнопки открывается окно, где хранится привязанный к ярлыку файл;
- «Сменить значок» — данная кнопка предназначена для изменения изображения объекта;
- «Дополнительно» — в этом окне можно сменить имя пользователя, от лица которого от
radiobud.ru
Как изменить свойства ярлыка в Windows 7
Как изменить размер значков на рабочем столе Windows 7
Как настроить панель задач в Windows 7 или Windows 10
Ассоциация файлов в Windows: что такое, как изменить или восстановить
Ярлыки не работают, что делать если ярлыки не открываются?
Не удается сохранить изменения в свойствах ярлыка — Отказано в доступе.
Как сделать иконку для ярлыка Виндовс
Урок 3. Создаем ярлыки на рабочем столе в Windows 7
Как настроить ярлыки на рабочем столе в Windows XP
Настройка экрана Windows 7. Подробная инструкция
Все exe файлы открываются через windows media center — решение проблемы
Также смотрите:
- Как восстановить виндовс из папки Windows old
- Как переустановить Windows на ноутбуке dell inspiron
- Настройка сетевых адресов в Windows 7
- Открыть доступ к системной папке Windows 7
- Не найдено имя пользователя Windows 7
- Как в Windows 8 1 запретить пользователям
- Как переустановить Windows 7 максимальная без диска
- Восстановить загрузчик efi Windows 8 1
- Планшет настройка яркости экрана в Windows 8
- Как запустить службу Windows installer
- Как установить hay day на Windows phone
- Сколько файлов в Windows 7
- Подключаем Windows xp к Windows 7
- Подключить второй монитор к ноутбуку Windows 7
- Как отключить автоматическую установку обновлений Windows 7
windows-usb.ru
Изменение свойств ярлыка. Компьютер на 100. Начинаем с Windows Vista
Изменение свойств ярлыка
Ярлыки – это значки, указывающие путь к другому объекту. Ярлыки обычно создают на Рабочем столе или в Главном меню, чтобы иметь возможность быстрого доступа к файлу, папке или другому объекту. Ярлыки внешне отличаются от обычных значков наличием маленькой стрелки в нижнем левом углу. Чтобы создать на Рабочемстоле ярлык для папки или файла, достаточно щелкнуть на нем правой кнопкой мыши и выполнить команду Отправить ? Рабочий стол (создать ярлык).
Любой ярлык имеет несколько дополнительных свойств, которые устанавливаются при его создании по умолчанию. Для изменения свойств ярлыка щелкните на нем правой кнопкой мыши, выберите в контекстном меню пункт Свойства и в открывшемся окне перейдите на вкладку Ярлык (рис. 2.17).
На вкладке Ярлык вы можете изменять значения следующих параметров.
? Объект – в этом поле записывается адрес объекта, на который указывает ярлык. Иногда после адреса могут указываться дополнительные параметры для запуска объекта.

Рис. 2.17. Окно свойств ярлыка
? Рабочая папка – для ярлыков программ в этом поле указывается папка, в которой находятся дополнительные файлы, необходимые для работы этой программы. Для ярлыков, указывающих на объекты других типов, это поле может быть пустым.
СОВЕТ
Если после запуска программы с помощью ярлыка возникает сообщение о невозможности найти определенный файл, проверьте правильность указания рабочей папки в окне свойств ярлыка.
? Быстрый вызов – в этом поле вы можете указать сочетание клавиш для быстрого запуска ярлыка.
? Окно – из данного раскрывающегося списка можно выбрать один из вариантов запуска объекта: в обычном окне, в окне, развернутом на весь экран или свернутым в значок.
? Комментарий – в этом поле можно указать дополнительные сведения, которые будут отображаться в подсказке, появляющейся при наведении указателя мыши на ярлык.
Для большинства ярлыков Windows выбирает значок автоматически, но вы можете сменить его, щелкнув на кнопке Сменить значок. В появившемся окне (рис. 2.18) можно выбрать один из доступных значков или выбрать значок из другого файла.
Другие кнопки вкладки Ярлык имеют следующее назначение:
? Место хранения – открывает папку, где находится объект;
? Дополнительно – в появившемся окне вы можете разрешить запуск ярлыка от имени администратора, а для некоторых приложений будет доступен флажок, разрешающий выделение отдельной области памяти.

Рис. 2.18. Окно выбора нового значка
Поделитесь на страничкеСледующая глава >
it.wikireading.ru
