Добавляете ли вы первую учетную запись электронной почты в Outlook или дополнительные, действия в обоих случаях одинаковы.
-
Выберите пункты Файл > Добавить учетную запись.

-
В зависимости от версии Outlook вы увидите одно из показанных ниже окон.
Outlook для Microsoft 365 и Outlook 2016
Outlook 2013 и Outlook 2010

Введите свой адрес электронной почты и нажмите кнопку Подключиться.

Введите свое имя, адрес электронной почты и пароль и нажмите кнопку
-
При появлении запроса снова введите свой пароль, а затем нажмите кнопки ОК и Готово, чтобы приступить к работе с Outlook.
Не удается войти в Outlook c помощью пароля
Если вам не удается войти в Outlook с помощью пароля, и вы уверены, что используете пароль от своей учетной записи электронной почты, возможно, она имеет дополнительный уровень безопасности.
В учетных записях электронной почты Gmail, Yahoo, iCloud, Outlook.com и AOL используется двухфакторная проверка подлинности для подтверждения личности человека, который пытается получить к ним доступ.
Чтобы добавить учетную запись электронной почты в Outlook, вам потребуется пароль приложения. Он отличается от обычного пароля для учетной записи электронной почты. Одним из способов узнать, что требуется пароль приложения, является следующее сообщение: Для вашей учетной записи настроена двухфакторная проверка подлинности. Войдите с помощью пароля приложения.
Процедура получения пароля приложения зависит от поставщика услуг электронной почты. Для получения инструкций выберите в раскрывающемся списке своего поставщика.
Учетную запись электронной почты Gmail можно добавить в Outlook без двухфакторной проверки подлинности и пароля приложения, но для подключения к своей учетной записи вы должны будете включить параметр «Ненадежные приложения разрешены». Мы не рекомендуем делать это. Лучше включите двухфакторную проверку подлинности и используйте пароль приложения.
Чтобы включить двухфакторную проверку подлинности и получить пароль приложения, выполните указанные ниже действия.
-
Перейдите в Gmail в браузере, а затем выберите значок приложений Google в верхнем правом углу экрана.

-
Выберите Мой аккаунт. В разделе Безопасность и вход щелкните Вход в аккаунт Google.

-
Если в разделе Безопасность и вход для параметра Двухэтапная аутентификация
-
На первом экране нажмите кнопку ПРОДОЛЖИТЬ.
-
По запросу введите пароль Gmail и нажмите кнопку ДАЛЕЕ.
-
Введите свой номер телефона и выберите, как вы хотите получить коды подтверждения: текстовым сообщением или звонком. Затем нажмите кнопку Далее.
Введите полученный код и нажмите кнопку Далее.
-
Чтобы завершить настройку двухфакторной проверки подлинности, нажмите кнопку ВКЛЮЧИТЬ.
-
Вернитесь на предыдущий экран, нажав стрелку влево в верхней части экрана рядом с надписью Двухэтапная аутентификация.

-
-
В разделе Пароль и способ входа в аккаунт выберите пункт Пароли приложений.

-
Введите свой пароль Google и нажмите кнопку Войти. В нижней части следующей страницы выберите элементы Почта и Компьютер Windows в раскрывающихся списках, затем нажмите кнопку

-
Служба Google покажет ваш пароль приложения. Скопируйте его (без пробелов) и введите, когда Outlook запросит пароль.

-
Откройте страницу https://outlook.com, щелкните ваши инициалы в правом верхнем углу, а затем выберите пункт Просмотр учетной записи..
-
В разделе Безопасность выберите пункт Обновить.
-
В разделе Дополнительные параметры безопасности выберите пункт Просмотр.
Прокрутите страницу до раздела паролей приложения и выберите пункт Создать новый пароль приложения.
-
Пароль приложения будет показан на следующем экране. Запишите этот пароль — он понадобится вам при добавлении учетной записи в Outlook.
-
Чтобы добавить учетную запись в Outlook, воспользуйтесь инструкциями, приведенными в начале этой статьи, но когда Outlook запросит пароль, введите пароль приложения.
-
Откройте в браузере веб-сайт Yahoo, затем щелкните значок параметров в правом верхнем углу экрана.

-
Выберите Сведения об учетной записи > Безопасность учетной записи. Возможно, вам потребуется повторно выполнить вход.

-
Если двухфакторная проверка не включена, вам нужно будет включить ее, прежде чем продолжать. Затем выберите Управление паролями приложений.

-
Выберите в раскрывающемся списке пункт Классическая версия Outlook, затем — Создать.

-
Служба Yahoo покажет ваш пароль приложения. Скопируйте его (без пробелов) и введите, когда Outlook запросит пароль.

-
Откройте в браузере веб-сайт Apple ID, а затем введите свой идентификатор Apple ID и пароль.

-
Если двухфакторная проверка подлинности уже включена, вы получите код на одном из своих устройств. Введите этот код для продолжения. В противном случае включите двухфакторную проверку подлинности.

-
На странице Безопасность в разделе Пароли приложений щелкните ссылку Создание пароля…
-
Введите имя для пароля, например Outlook, и нажмите кнопку Создать.

-
Служба Apple покажет ваш пароль приложения. Скопируйте его (без пробелов) и введите, когда Outlook запросит пароль.

Проблемы при добавлении учетной записи электронной почты? Используйте расширенную настройку.
Вам может потребоваться вручную добавить учетную запись электронной почты. Выберите один из расширенных методов ниже.
Добавление учетной записи POP или IMAP в Outlook для Windows с помощью расширенной настройки
Если вам нужно ввести определенные значения для имен серверов входящей и исходящей почты, номеров портов и параметров SSL, вы можете воспользоваться расширенной настройкой. С помощью этих инструкций можно добавить в Outlook учетную запись POP или IMAP.
-
Откройте Outlook, перейдите на вкладку Файл и нажмите кнопку Добавить учетную запись.
-
На следующем экране введите свой адрес электронной почты, выберите Дополнительные параметры, установите флажок Настроить учетную запись вручную и выберите Подключить.
-
Укажите тип учетной записи. В большинстве случаев необходимо выбрать IMAP.
-
На экране Параметры учетной записи уже должно быть указано большинство нужных параметров. Однако если вам требуется найти свои параметры, см. статью Параметры учетных записей IMAP и POP. Введите параметры серверов входящей и исходящей почты и нажмите кнопку Далее.
-
Введите пароль и нажмите кнопку Подключить.
Добавление сторонней учетной записи MAPI в Outlook для Windows с помощью расширенной настройки
Если вы используете стороннего поставщика MAPI, скачайте и настройте приложение поставщика услуг электронной почты MAPI в соответствии с рекомендациями поставщика.
-
Откройте Outlook и выберите Файл > Добавить учетную запись.
-
На следующем экране введите свой адрес электронной почты, выберите Дополнительные параметры, установите флажок Настроить учетную запись вручную и нажмите Подключить.
-
На экране Расширенная настройка выберите Другое.
-
На экране Другое выберите в списке тип сервера для подключения.
Примечание. Параметр Другое и тип учетной записи в этом разделе отображаются только в том случае, если вы правильно установили и настроили поставщика MAPI. -
Нажмите кнопку Подключить.
-
Должно запуститься приложение стороннего поставщика MAPI, установленное на вашем компьютере.
-
Завершите настройку учетной записи, следуя инструкциям поставщика MAPI.
Требуется обновить параметры существующей учетной записи электронной почты в Outlook?
Если вы уже создали учетную запись электронной почты, но хотите обновить существующие параметры из-за недавних проблем, см. статью Изменение или обновление параметров учетной записи электронной почты в Outlook для Windows.
Примечание. Клиентам AOL и Verizon, которые хотят обновить настройки своей учетной записи после недавнего изменения параметров сервера AOL, необходимо прочесть раздел Обновление параметров электронной почты в Outlook для Mac. При проверке параметров шифрования убедитесь, что выбраны протоколы SSL, SSL/TLS или значение «Автоматически», а не только TLS.
Быстрое добавление новой учетной записи
Большинство учетных записей электронной почты, в том числе учетные записи Microsoft 365, Exchange Server, Outlook.com, Hotmail.com, Live.com и Google, можно настроить с помощью нескольких простых действий.
-
Выберите Outlook > Параметры > Учетная запись.
-
Щелкните значок «плюс» (+) и выберите Добавить учетную запись.
-
Введите свой адрес электронной почты и нажмите кнопку Продолжить.

-
Введите пароль и нажмите кнопку Добавить учетную запись. (Параметры на экране зависят от учетной записи, которую вы добавляете.)

-
Если вы добавляете учетную запись Yahoo или другую учетную запись IMAP или POP, вас могут отправить на эти сайты и попросить предоставить Outlook доступ к вашей почте, контактам и календарям. Чтобы продолжить, нажмите кнопку Разрешить.
-
Если вы добавляете учетную запись Gmail, то в Outlook появится запрос на вход в вашу учетную запись Google. Это относится к пользователям, которые используют сборку 16.15.18070902 и более поздних версий.

Если вы уже добавили учетную запись Gmail в Outlook, см. статью Улучшенная проверка подлинности для существующих пользователей Gmail.
-
Нажмите кнопку Готово, чтобы приступить к работе с Outlook 2016 для Mac.

Если вы добавили учетную запись Google в Outlook для Mac раньше выпуска улучшенного интерфейса проверки подлинности для учетных записей Google IMAP, то вам потребуется еще раз выполнить вход с помощью браузера, чтобы подключиться к вашей учетной записи.
-
Выберите пункт Войти в Google.

-
Выберите учетную запись.
-
Вам будет предложено разрешить приложению Outlook доступ к почте, контактам и календарям. Выберите Разрешить.

-
Вам будет предложено вернуться в Outlook. Выберите Разрешить.

-
Нажмите кнопку Готово, чтобы приступить к работе с Outlook 2016 для Mac.
-
Выберите пункты Сервис > Учетные записи.
-
Выберите учетную запись электронной почты, которую хотите изменить.
-
Обновите описание учетной записи, личные сведения, имя пользователя и пароль или другие параметры в зависимости от типа изменяемой учетной записи.
-
После внесения изменений нажмите кнопку ОК.
После настройки первой учетной записи выполните указанные ниже действия, чтобы добавить дополнительные учетные записи электронной почты.
-
Выберите Сервис > Учетные записи.
-
Щелкните значок «плюс» (+) и выберите команду Добавить учетную запись.
-
Введите адрес электронной почты учетной записи.
-
Следуйте инструкциям, чтобы завершить настройку учетной записи.
Двухфакторная проверка подлинности обеспечивает дополнительную защиту вашей учетной записи. При каждом входе в свою учетную запись Gmail с нового устройства вы будете получать разовый код на свой телефон. Чтобы завершить вход, введите этот код.
-
Перейдите в Gmail в браузере, а затем выберите значок приложений Google в верхнем правом углу экрана.

-
Выберите Мой аккаунт. В разделе Безопасность и вход щелкните Вход в аккаунт Google.

-
Выберите пункт Двухэтапная аутентификация и следуйте инструкциям.
-
Откройте в браузере веб-сайт Yahoo, затем щелкните значок параметров в правом верхнем углу экрана.

-
Выберите Сведения об учетной записи > Безопасность учетной записи. Возможно, вам потребуется повторно выполнить вход.

-
Если двухфакторная проверка не включена, вам нужно будет включить ее, прежде чем продолжать. Затем выберите Управление паролями приложений.

-
Выберите в раскрывающемся списке пункт Классическая версия Outlook, затем — Создать.

-
Служба Yahoo покажет ваш пароль приложения. Запишите этот пароль (без пробелов), а затем укажите его добавлении новой учетной записи в Outlook.

-
Откройте в браузере веб-сайт Apple ID, а затем введите свой идентификатор Apple ID и пароль.

-
Если двухфакторная проверка подлинности уже включена, вы получите код на одном из своих устройств. Введите этот код для продолжения. В противном случае включите двухфакторную проверку подлинности.

-
На странице Безопасность в разделе Пароли приложений щелкните ссылку Создание пароля…
-
Введите имя для пароля, например Outlook, и нажмите кнопку Создать.

-
Служба Apple покажет ваш пароль приложения. Запишите этот пароль (без пробелов), а затем укажите его добавлении новой учетной записи в Outlook.

Создание профиля Outlook — Outlook
Профиль очень важен для работы с Outlook. Он содержит учетные записи, файлы данных и параметры, от которых зависит, где сохраняются сообщения. Чтобы создать профиль, следуйте приведенным ниже инструкциям.
-
В Outlook перейдите на вкладку Файл, щелкните раскрывающийся список Настройка учетной записи и выберите пункт Управление профилями
-
Нажмите кнопку «Показать», а затем кнопку «Добавить».
-
В поле Имя конфигурации введите имя профиля, а затем нажмите кнопку ОК.
Вы можете добавить в свой профиль другие учетные записи электронной почты, не связанные с Exchange, такие как Gmail или Live.com, или изменить параметры для файлов данных. Дополнительные сведения см. в статье Изменение профиля Outlook.
Если вам нужно переключиться в старый профиль Outlook на том же компьютере, чтобы скопировать данные оттуда, выполните действия, описанные в статье Переключение на другой профиль электронной почты Outlook.
См. также:
Изменение фотографии профиля
Добавление учетной записи электронной почты в Outlook
Добавление учетной записи Outlook.com в Outlook для Windows
Быстрое добавление учетной записи электронной почты Outlook.com

Вы можете добавить учетную запись Outlook.com в классическое приложение Outlook с помощью автоматической настройки Outlook. Эту процедуру можно применять для добавления как первой учетной записи, так и всех дополнительных.
Примечание. Именем пользователя является полный адрес электронной почты Outlook.com.
-
Откройте Outlook, перейдите на вкладку Файл и нажмите кнопку Добавить учетную запись.

Примечание: В Outlook 2007 выберите Сервис > Настройка учетных записей. На вкладке Электронная почта нажмите кнопку Создать.
-
В Outlook 2016 введите адрес электронной почты и нажмите кнопку Подключить.
В Outlook 2013 и Outlook 2010 выберите «Учетная запись электронной почты» и введите свое имя, адрес электронной почты и пароль. Нажмите кнопку «Далее».
Примечание: Если Outlook не принимает пароль, возможно, включена двухфакторная проверка подлинности для вашей учетной записи Outlook.com. Инструкции по созданию пароля приложения для Outlook.com см. в следующем разделе.
-
При появлении запроса снова введите свой пароль, а затем нажмите кнопки ОК и Готово, чтобы приступить к работе с Outlook.
Добавление учетной записи Outlook.com при использовании двухфакторной проверки подлинности
Двухфакторную проверку подлинности можно использовать с учетной записью Outlook.com в качестве дополнительной меры безопасности. Использование двухфакторной проверки подлинности требует применения пароля приложения с учетной записью Outlook.com или приложения для проверки подлинности при добавлении учетной записи в другую программу, например Microsoft Outlook.
Как узнать, есть ли у меня двухфакторная проверка подлинности?
Если при попытке добавить учетную запись Outlook.com в Outlook заведомо правильный пароль несколько раз не принимается, возможно, включена двухфакторная проверка подлинности.
-
Откройте страницу https://outlook.com, щелкните ваши инициалы в правом верхнем углу, а затем выберите пункт Просмотр учетной записи.
-
В разделе Безопасность выберите пункт Обновить.
-
В разделе Дополнительные параметры безопасности выберите пункт Просмотр.
-
В разделе Двухэтапная проверка подлинности появится уведомление о том, используется ли двухфакторная проверка подлинности,.
Создание пароля приложения для Outlook.com
-
Откройте страницу https://outlook.com, щелкните ваши инициалы в правом верхнем углу, а затем выберите пункт Просмотр учетной записи.
-
В разделе Безопасность выберите пункт Обновить.
-
В разделе Дополнительные параметры безопасности выберите пункт Просмотр.
-
Прокрутите страницу до раздела паролей приложения и выберите пункт Создать новый пароль приложения.
-
Пароль приложения будет показан на следующем экране. Запишите этот пароль — он понадобится вам при добавлении учетной записи в Outlook.
-
Чтобы добавить учетную запись в Outlook, воспользуйтесь инструкциями, приведенными в начале этой статьи, но когда Outlook запросит пароль, введите пароль приложения.
Задачи
Учетную запись Outlook.com (прежнее название — Hotmail) можно использовать вместе с учетной записью Outlook 2010 или Outlook 2007.
Несмотря на то что в настоящее время корпорация Майкрософт поддерживает только Outlook 2007 12.0.6680.5000 и более поздней версии, для доступа к учетной записи электронной почты можно использовать как поддерживаемую, так и неподдерживаемую версию. Поддерживаемая версия обеспечивает полный доступ к личной учетной записи Майкрософт, включая доступ к электронной почте, календарю и контактам. С помощью неподдерживаемой версии вы сможете получать доступ к электронной почте в своей учетной записи, но не к календарю, контактам или задачам.
-
В Outlook 2007 выберите меню Справка и пункт О программе.
-
В диалоговом окне О программе номер версии Outlook 2007, который вас интересует, указан в первой строке сразу же после слов Microsoft Office Outlook 2007. Если в конце первой строки диалогового окна указан другой номер версии, не обращайте на него внимание.
На снимке экрана ниже показано расположение номера версии Outlook 2007 в первой строке диалогового окна.

-
Выполните одно из действий ниже в зависимости от того, поддерживается ли ваша версия Outlook 2007:
-
Если у вас установлена поддерживаемая версия (12.0.6680.5000 или более поздняя), перейдите к разделу Шаг 3. Запуск настройки новой учетной записи. Этот процесс обеспечит полный доступ к учетной записи электронной почты.
-
Если у вас неподдерживаемая версия (более ранняя, чем 12.0.6680.5000), выполните одно из следующих действий:
-
Если возможно, обновите Outlook 2007 до поддерживаемой версии. Для этого перейдите к разделу Шаг 2. Обновление Outlook 2007 (если текущая версия не поддерживается). Если текущая версия не поддерживается, это оптимальное решение, так как оно позволяет получить полный доступ к учетной записи электронной почты.
-
Если невозможно обновить Outlook 2007 до поддерживаемой версии (например, из-за того что политика организации не разрешает это), перейдите к разделу Шаг 3. Запуск настройки новой учетной записи. Это позволит вам получить доступ к своей электронной почте, но вы не сможете воспользоваться календарем, контактами и задачами.
-
-
Чтобы запустить настройку новой учетной записи, добавьте новый профиль, если вы уже имеете учетную запись электронной почты в Outlook 2007; в противном случае продолжайте настройку без добавления нового профиля.
Добавление нового профиля
-
Откройте панель управления.
-
Выберите Почта. Откроется диалоговое окно Настройка почты — Outlook .
-
В разделе Конфигурации выберите Показать. Откроется диалоговое окно Почта.
-
В разделе При запуске Microsoft Outlook использовать этот профиль установите флажок запрашивать конфигурацию.
-
Нажмите кнопку Добавить, а затем укажите имя для нового профиля.
-
Нажмите кнопку ОК. Откроется диалоговое окно Добавление новой учетной записи электронной почты — Автоматическая настройка учетной записи
-
Перейдите к разделу Шаг 3. Завершение настройки новой учетной записи. (Не выполняйте следующую процедуру: “Продолжение настройки без добавления нового профиля”.)
Продолжение настройки без добавления нового профиля
-
В Outlook 2007 в меню Сервис выберите пункт Настройка учетных записей.
-
В диалоговом окне Настройка учетных записей— Учетные записи электронной почты на вкладке Электронная почта нажмите кнопку Создать.

-
В диалоговом окне Добавление новой учетной записи электронной почты выберите Microsoft Exchange, POP3, IMAP или HTTP, а затем нажмите кнопку Далее.
Откроется диалоговое окно Добавление новой учетной записи электронной почты — Автоматическая настройка учетной записи.
-
Перейдите к разделу Шаг 3. Завершение настройки новой учетной записи.
Чтобы завершить настройку новой учетной записи, выполните одну из следующих процедур в зависимости от того, используете ли вы поддерживаемую или неподдерживаемую версию Outlook 2007.
Добавление новой учетной записи в поддерживаемую версию Outlook 2007
-
В диалоговом окне Добавление новой учетной записи электронной почты — Автоматическая настройка учетной записи в поле Имя введите свое имя, понятное имя или псевдоним. Это имя отправителя, которое будет видно получателям сообщений электронной почты.
-
В текстовом поле Адрес электронной почты введите адрес электронной почты учетной записи, которую вы хотите добавить в Outlook 2007.
-
В текстовом поле Пароль введите пароль учетной записи, которую вы хотите добавить в Outlook 2007.
-
В текстовом поле Подтверждение введите пароль еще раз.
-
Нажмите кнопку Далее.
Outlook 2007 добавит новую учетную запись электронной почты и подключится к ней.
Важно: Готово! Вы выполнили все процедуры, необходимые для настройки Outlook 2007 для доступа к вашей личной учетной записи электронной почты Майкрософт. Не выполняйте следующую процедуру «Добавление новой учетной записи в неподдерживаемую версию Outlook 2007».
Добавление новой учетной записи в неподдерживаемую версию Outlook 2007
-
В диалоговом окне Добавление новой учетной записи электронной почты — Автоматическая настройка учетной записи выберите Настроить вручную параметры сервера или дополнительные типы серверов, а затем нажмите кнопку Далее.
-
В диалоговом окне Добавление новой учетной записи электронной почты — Выбор службы электронной почты выберите Электронная почта Интернета, а затем нажмите кнопку Далее.
-
В диалоговом окне Добавление новой учетной записи электронной почты — Параметры электронной почты Интернета сделайте следующее:
-
В разделе Сведения о пользователе введите свое имя и адрес электронной почты учетной записи, которую вы добавляете в Outlook 2007.
-
В разделе Сведения о сервере сделайте следующее:
-
В разделе Вход в систему сделайте следующее:
-
В текстовом поле Имя пользователя введите адрес электронной почты учетной записи, которую вы хотите добавить в Outlook 2007.
-
В текстовом поле Пароль введите пароль учетной записи, которую вы хотите добавить в Outlook 2007.
-
-
В правом нижнем углу диалогового окна нажмите кнопку Другие настройки.
-
-
В диалоговом окне Параметры электронной почты Интернета на вкладке Сервер исходящей почты установите флажок SMTP-серверу требуется проверка подлинности, а затем выберите Аналогично серверу для входящей почты.
-
В диалоговом окне Параметры электронной почты Интернета откройте вкладку Дополнительно.

-
На вкладке Дополнительно выполните указанные ниже действия.
-
В текстовом поле IMAP-сервер введите номер порта, который указан в параметрах IMAP4 для личной учетной записи электронной почты Майкрософт, (возможно, это 993) и выберите в раскрывающемся списке Использовать следующий тип шифрованного подключения выберите пункт SSL.
-
В разделе Сервер исходящей почты (SMTP) введите число 25 в текстовое поле порта, а для параметра Использовать следующий тип шифрованного подключения выберите значение TLS.
Советы:
-
Перед тем как вводить значение 25 в текстовое поле Сервер исходящей почты (SMTP), рекомендуется проверить брандмауэр, чтобы убедиться, что этот порт доступен. Если окажется, что порт 25 недоступен, введите 587 в текстовое поле Сервер исходящей почты (SMTP).
-
Если ввести недоступный номер порта, при попытке Outlook 2007 подключиться к учетной записи электронной почты может появиться сообщение об ошибке. В таком случае вернитесь на вкладку Дополнительно в диалоговом окне Настройка электронной почты Интернета и введите другой номер порта (25 или 587).
-
-
-
Нажмите кнопку ОК, чтобы закрыть диалоговое окно Параметры электронной почты Интернета.
-
В диалоговом окне Добавление новой учетной записи электронной почты — Параметры электронной почты Интернета нажмите кнопку Далее.
Outlook 2007 добавит новую учетную запись электронной почты и подключится к ней.
Важно: Готово! Настройка Outlook 2007 для доступа к личной учетной записи электронной почты Майкрософт завершена.
-
На вкладке Файл выберите Настройка учетных записей > Настройка учетных записей.
-
Выберите учетную запись электронной почты, которую вы хотите удалить, и нажмите кнопку Удалить.
-
Чтобы подтвердить удаление, нажмите кнопку Да.
С помощью панели управления также можно удалить Outlook Connector. Дополнительные сведения об удалении программ см. в центре справки и поддержки Windows.
При изменении пароля учетной записи Outlook.com необходимо также обновить сведения в Outlook. После изменения пароля на веб-сайте Outlook.com обновите пароль, сохраненный в Outlook.
-
Откройте вкладку Файл. Выберите Настройка учетных записей > Настройка учетных записей.

-
На вкладке Электронная почта выберите учетную запись Outlook.com и нажмите кнопку Изменить.
-
В поле Пароль введите новый пароль.
-
Нажмите кнопку ОК, а затем в диалоговом окне Настройка учетных записей нажмите кнопку Закрыть.
Если учетная запись настроена как учетная запись Exchange, вы можете просмотреть свой календарь Outlook.com в Outlook, а также календари других пользователей, к которым вам предоставлен доступ. Управление календарями в Outlook позволяет использовать все функции управления временем, реализованные в Outlook, например одновременный просмотр нескольких календарей. Использование учетной записи Outlook 2010 или Outlook 2007 вместе с Outlook Connector также обеспечивает следующие возможности:
-
Просмотр задач и отмеченных сообщений для встреч в те дни, когда истекает их срок
-
Классификация встреч по настраиваемым цветовым категориям
-
Наложение нескольких календарей
Кроме того, все изменения, вносимые в календарь Outlook.com в Outlook, автоматически синхронизируются в веб-версией в учетной записи Outlook.com.
Microsoft 365
Microsoft 365
- Все продукты Microsoft
Последнее обновление: 15 июля 2019 г.
Общие почтовые ящики позволяют группе людей с легкостью отслеживать и отправлять электронную почту от имени публичного псевдонима электронной почты, например [email protected]. Когда участник группы отвечает на сообщение, отправленное на общий почтовый ящик, в поле его отправителя указывается адрес общего почтового ящика, а не конкретного пользователя. Также можно использовать общий почтовый ящик как общий календарь группы.
При этом общий почтовый ящик не предназначен для прямого входа. Учетная запись пользователя для общего почтового ящика должна оставаться отключенной.
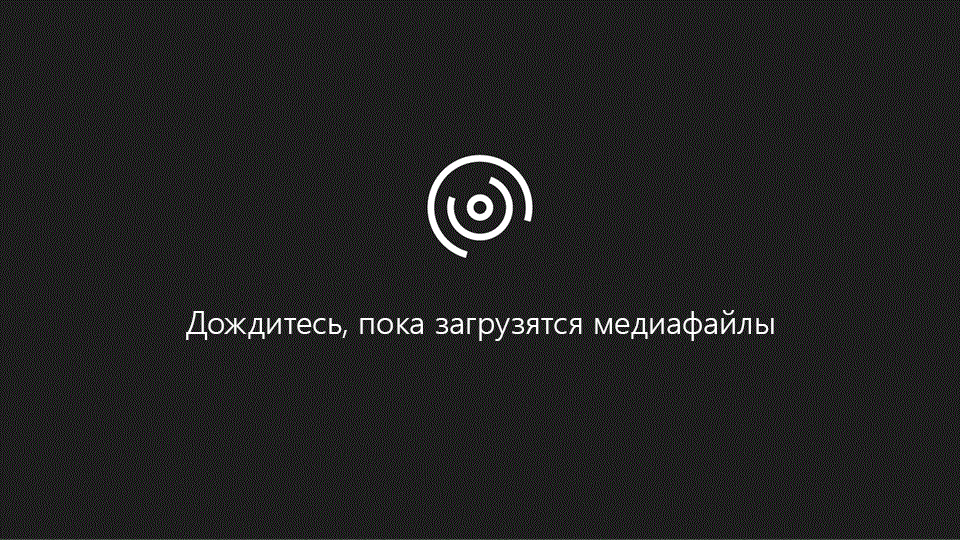
Совет: Чтобы вы могли использовать общий почтовый ящик, Администратор Microsoft 365 должен создать его и добавить вас в качестве участника. Дополнительные сведения см. в статье Создание общего почтового ящика, в которой описываются необходимые действия администратора.
Добавление общего почтового ящика в Outlook
После того, как администратор добавил вас в качестве участника общего почтового ящика, закройте и перезапустите Outlook. Общий почтовый ящик должен автоматически отобразиться в области папок в Outlook.
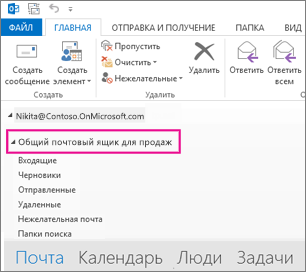
Что делать, если этого не произошло?
-
Если администратор лишь недавно добавил вас в общий почтовый ящик, может потребоваться несколько минут, прежде чем появится общий почтовый ящик. Немного подождите, а затем закройте и перезапустите Outlook.
-
Если это не помогло, добавьте общий почтовый ящик в Outlook вручную:
-
Откройте Outlook.
-
Выберите вкладку Файл на ленте.
-
Щелкните Настройка учетных записей, а затем выберите в меню пункт Настройка учетных записей.
-
Выберите вкладку Электронная почта.
-
Убедитесь, что выделена правильная учетная запись, затем нажмите кнопку Изменить.
-
Щелкните Другие настройки > Дополнительно > Добавить.
-
Введите общий адрес электронной почты, например [email protected].
-
Нажмите кнопки ОК > OK.
-
Нажмите кнопки Далее > Готово > Закрыть.
-
Отправка почты из общего почтового ящика
-
Откройте Outlook.
-
Нажмите кнопку Создать сообщение.
-
Если поле От не отображается в верхней части сообщения, выберите Параметры > От.
-
Щелкните элемент От в сообщении и измените общий электронный адрес. Если общий электронный адрес не отображается, выберите пункт Другой адрес электронной почты и введите общий электронный адрес.
-
Нажмите кнопку ОК.
-
Завершите ввод сообщения и нажмите кнопку Отправить.
Теперь, когда вы захотите отправить сообщение из общего почтового ящика, адрес будет доступен в раскрывающемся списке «От».
При отправке из общего почтового ящика получатели будут видеть в сообщении только общий электронный адрес.
Ответ на письма, отправленные на общий почтовый ящик
-
Откройте Outlook.
-
Откройте сообщение электронной почты, на которое вы хотите ответить.
-
В поле От в верхней части сообщения вы увидите имя общего почтового ящика. Если оно не отображается, выберите общий почтовый ящик в раскрывающемся списке «От».
-
Завершите ввод сообщения и нажмите кнопку Отправить.
Когда вы захотите отправить сообщение из общего почтового ящика, адрес будет доступен в раскрывающемся списке «От».
При отправке из общего почтового ящика получатели будут видеть в сообщении только общий электронный адрес.
Использование общего календаря
После того, как администратор добавил вас в качестве участника общего почтового ящика, закройте и перезапустите Outlook. Общий календарь, связанный с общим почтовым ящиком, автоматически добавляется в список Календари.
-
В Outlook перейдите в представление календаря и выберите общий почтовый ящик.

-
Если вы добавите встречи, они будут видны всем участникам общего почтового ящика.
-
Любой участник общего почтового ящика может создавать, просматривать и управлять встречами в календаре так же, как личными встречами. Изменения общего календаря будут видны всем участникам общего почтового ящика.
Использование общего списка контактов
После того, как администратор добавил вас в качестве участника общего почтового ящика, закройте и перезапустите Outlook. Общий список контактов, связанный с общим почтовым ящиком, автоматически добавляется в список Мои контакты.
-
В Outlook откройте представление Люди.
-
В списке Мои контакты выберите папку контактов для общего списка контактов.

Использование общего почтового ящика на мобильных устройствах (смартфонах и планшетах)
Для доступа к общему почтовому ящику на мобильном устройстве выполните указанные ниже действия.
-
Войдите в свою основную учетную запись в программе Outlook для iOS или Android.
-
Нажмите кнопку Добавить учетную запись в левой области навигации, а затем нажмите Общий почтовый ящик.

-
Если у вас несколько учетных записей в Outlook Mobile, выберите учетную запись, у которой есть разрешения на доступ к общему почтовому ящику.

По окончании настройки учетной записи общий почтовый ящик будет отображаться в списке учетных записей в программе Outlook для iOS или Outlook для Android.
Для удаления общего почтового ящика выберите меню Параметры > Учетные записи. Затем нажмите общий почтовый ящик и выберите Удалить учетную запись.
Отправка автоматических ответов с общего почтового ящика
Только у Администратор Microsoft 365 есть разрешения для настройки этой функции. Инструкции см. в статье Создание общего почтового ящика.
Статьи по теме
Добавление правил в общий почтовый ящик
Добавление общего почтового ящика в Outlook в Интернете
Видео: добавление учетной записи Outlook.com или Office 365
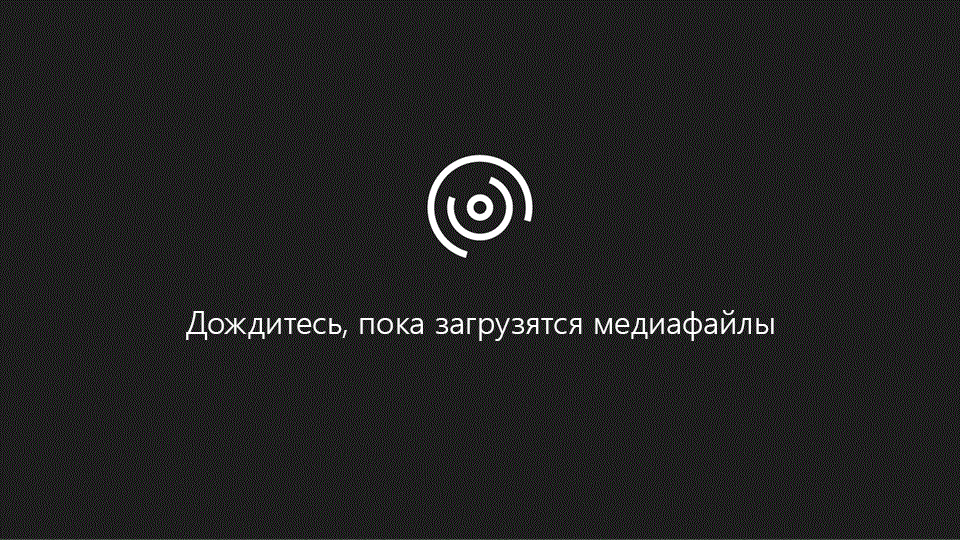
Проверьте, как это работает!
-
Откройте Outlook.
-
Введите адрес электронной почты и нажмите кнопку Подключиться.
-
Введите пароль и нажмите кнопку ОК.
Если вы хотите добавить дополнительную учетную запись, на вкладке Файл нажмите кнопку Добавить учетную запись и повторите эти действия.
Примечание: некоторые поставщики услуг электронной почты, например Gmail, Yahoo и iCloud, требуют включения двухфакторной проверки подлинности и создания пароля приложения. Дополнительные сведения см. в статье Добавление учетной записи электронной почты в Outlook.
Вам нужны дополнительные возможности?
Настройка электронной почты Outlook
Примечание: Эта страница переведена автоматически, поэтому ее текст может содержать неточности и грамматические ошибки. Для нас важно, чтобы эта статья была вам полезна. Была ли информация полезной? Для удобства также приводим ссылку на оригинал (на английском языке).
При добавлении других учетных записей в Outlook.com вы можете использовать Outlook.com для отправки и получения сообщений от этих учетных записей, не выходя из Outlook.com. Учетные записи, добавленные в Outlook.com, называются подключенными учетными записями.
Важные сведения о синхронизации подключенных учетных записей
Синхронизация вашей подключенной учетной записи с учетной записью Outlook.com производится только в одну сторону. Электронная почта, отправленная с подключенной вами учетной записи с помощью Outlook.com не будут отображаться в папке Отправленные подключенной учетной записи.
При удалении, перемещении или чтении сообщения электронной почты из подключенной учетной записи в Outlook.com вы не будете видеть эти изменения при переходе в подключенную учетную запись.
Например, электронная почта, отправленная из учетной записи Gmail с помощью Outlook.com, не отображается в почтовом ящике Gmail, а сообщения Gmail, удаленные изOutlook.com, не удаляются из почтовой почты Gmail.
Подключение другой учетной записи электронной почты кOutlook.com
-
В Outlook.com, перейдите к Параметры
 > Просмотреть все параметры Outlook > Синхронизация электронной почты.
> Просмотреть все параметры Outlook > Синхронизация электронной почты. -
В разделе Подключенные учетные записи выберите пункт Gmail.
-
На странице Подключение учетной записи Google введите отображаемое имя для учетной записи Gmail. Это имя, которое будут видеть получатели сообщения. Нажмите кнопку ОК.
-
Выберите нужную учетную запись Gmail. Возможно, вам потребуется указать для нее имя пользователя и пароль.
Примечание: Если вы включили двухфакторную проверку для подключенной учетной записи, вам потребуется создать для нее пароль приложения. Перейдите на страницу безопасности учетной записи Gmail, чтобы создать пароль приложения, а затем вернитесь в Outlook.com, чтобы ввести этот пароль на странице подключение учетной записи Google . Узнайте больше о двух пошаговых проверкахGoogle.
-
Нажмите кнопку Разрешить.
Выполните указанные ниже действия для подключения к Outlook.com учетной записи Почты Yahoo!, AOL или другой почтовой службы.
-
ВыберитеПараметры
 > Просмотреть все параметры Outlook > синхронизировать электронную почту.
> Просмотреть все параметры Outlook > синхронизировать электронную почту. -
В разделе Подключенные учетные записи выберите пункт Другие учетные записи электронной почты.
-
На странице Подключение вашей учетной записи введите отображаемое имя (которое будут видеть получатели сообщений), а также полный электронный адрес и пароль учетной записи, которую вы хотите подключить к Outlook.com.
Примечания:
-
Если вы включили двухфакторную проверку для подключенной учетной записи, вам потребуется создать для нее пароль приложения. Перейдите на страницу безопасности своей учетной записи, чтобы создать пароль приложения, а затем вернитесь в Outlook.com, чтобы ввести этот пароль на странице подключение учетной записи .
-
Двухфакторная проверка подлинности затрудняет несанкционированный доступ к вашей учетной записи. Она предусматривает два различных метода проверки: пароль и способ связи, например ПИН-код или код безопасности. Сведения о настройке двухфакторной проверки подлинности должны быть на сайте поставщика услуг электронной почты.
-
-
Нажмите кнопку ОК.
Вы можете отправлять письма из любой учетной записи, подключенной к Outlook.com. В верхней части области создания сообщения выберите пункт от и выберите адрес электронной почты, который вы хотите использовать.
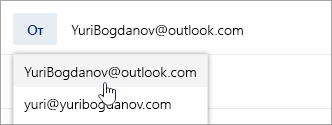
Вы также можете изменить адрес отправителя, используемый по умолчанию:
-
Перейдите в раздел Параметры
 > Просмотреть все параметры Outlook > синхронизировать электронную почту.
> Просмотреть все параметры Outlook > синхронизировать электронную почту. -
В разделе Адрес отправителя («От») по умолчанию, выберите нужный адрес и нажмите кнопку Сохранить.
Вопросы и ответы об учетных записях, подключенных к Outlook.com
Вы можете подключить к своей учетной записи Outlook.com не более 20 учетных записей. Если вы подключите больше учетных записей, то не сможете отправлять и получать сообщения ни с одной из них. Чтобы устранить эту проблему, удалите несколько подключенных учетных записей, чтобы общее число не превышало 20.
См. также
Удаление учетной записи из Outlook.com
Устранение неполадок с подключенными учетными записями в Outlook.com
Исправления и временные решения недавних проблем в Outlook.com
Добавление и удаление псевдонима электронной почты в Outlook.com
Добавление учетной записи Outlook.com в другое почтовое приложение
Есть дополнительные вопросы?
Примечание. Чтобы получить поддержку, сначала требуется выполнить вход. Если вам не удается войти в систему, перейдите на страницу Поддержка учетной записи.
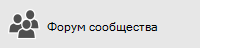
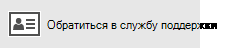
Примечание: Эта страница переведена автоматически, поэтому ее текст может содержать неточности и грамматические ошибки. Для нас важно, чтобы эта статья была вам полезна. Была ли информация полезной? Для удобства также приводим ссылку на оригинал (на английском языке).
Начало работы с API Outlook REST — Outlook Developer
- 3 минуты, чтобы прочитать
В этой статье
Совет
Попробуйте примеры REST-вызовов в Graph Explorer.Вы можете использовать свой собственный аккаунт или один из наших тестовых аккаунтов. Когда вы закончите изучение API, вернитесь сюда и выберите вашу любимую платформу слева. Мы проведем вас через шаги, чтобы написать простое приложение для извлечения сообщений из вашего почтового ящика.
Если предпочитаемой вами платформы еще нет в списке, продолжайте чтение на этой странице. Мы пройдем тот же набор шагов, используя необработанные HTTP-запросы.
Цель этого руководства — пройти процедуру вызова API почты Outlook для получения сообщений в Office 365 и Outlook.ком. В отличие от руководств по началу работы для конкретной платформы, это руководство фокусируется на запросах и ответах OAuth и REST. Он будет охватывать последовательность запросов и ответов, которую приложение использует для аутентификации и получения сообщений.
В этом руководстве будет использоваться Microsoft Graph для вызова Mail API. Microsoft рекомендует использовать Microsoft Graph для доступа к почте Outlook, календарю и контактам. Вы должны использовать API-интерфейсы Outlook напрямую (через https://outlook.office.com/api ) только в том случае, если вам требуется функция, которая недоступна на конечных точках графика.
С помощью информации в этом руководстве вы можете реализовать ее на любом языке или платформе, способной отправлять HTTP-запросы.
Используйте OAuth3 для аутентификации
Для вызова Mail API приложению требуется токен доступа с платформы идентификации Microsoft. Используйте один из поддерживаемых потоков OAuth 2.0 для получения токена доступа.
Вызов API почты
Как только приложение получит токен доступа, оно будет готово к вызову Mail API. Справочник почтового API содержит все детали.Поскольку приложение получает сообщения, оно будет использовать HTTP-запрос GET на URL-адрес https://graph.microsoft.com/v1.0/me/mailfolders/inbox/messages . Это будет получать сообщения из папки «Входящие».
Уточнение запроса
Приложения могут контролировать поведение запросов GET с помощью параметров запроса OData. Приложениям рекомендуется использовать эти параметры, чтобы ограничить число возвращаемых результатов и ограничить поля, возвращаемые для каждого элемента. Давайте посмотрим на пример.
Рассмотрим приложение, которое отображает сообщения в таблице. В таблице отображаются только тема, отправитель, а также дата и время получения сообщения. Таблица отображает максимум 25 строк и должна быть отсортирована так, чтобы последнее полученное сообщение находилось вверху.
Для достижения этого приложение использует следующие параметры запроса:
- Параметр
$ selectиспользуется для указания только полейсубъекта,изиполях ReceiveDateTime. - Параметр
$ topиспользуется для указания максимум 25 элементов. - Параметр
$ orderbyиспользуется для сортировки результатов по полюreceiveDateTime.
Это приводит к следующему запросу.
Почтовый API запрос сообщений в почтовом ящике
GET https://graph.microsoft.com/v1.0/me/mailfolders/inbox/messages?$select=subject,from,receivedDateTime&$top=25&$orderby=receivedDateTime%20DESC
Принять: приложение / JSON
Разрешение: предъявитель eyJ0eXAi...b66LoPVA
Mail API Response
HTTP / 1.1 200 OK
Тип содержимого: application / json; odata.metadata = минимальный; odata.streaming = true; IEEE754Compatible = false; charset = utf-8
{
"@ odata.context": "https://graph.microsoft.com/v1.0/$metadata#users(...)/mailfolders('inbox')messages(subject,from,receivedDateTime)",
"стоимость": [
{
"@ odata.etag": "W / \" CQAAABYAAAAoPBSqxXQOT6tuE0pxCMrtAABufX4i \ "",
"id": "AAMkADRmMDExYzhjLWYyNGMtNDZmMC1iZDU4LTRkMjk4YTdjMjU5OABGAAAAAABp4MZ-5xP3TJnNAPmjsRslBwAoPBSqAAAAAAXAXAXAXAXAXAXAXAXAXAXAXAXAXAXAXAXAXAXAXAXAXAXAXAXAXAXAXAXAXAXAXAXAXAXAQAXAQAXAQAXAQAQAQAQAXAQAQAQAXAQAQAXAXAX0RB
"subject": "Учебник по Ruby on Rails",
"из": {
"адрес электронной почты": {
"адрес": "Джейсон @ Контозо.onmicrosoft.com»,
"имя": "Джейсон Джонстон"
}
},
"receiveDateTime": "2015-01-29T20: 44: 53Z"
},
{
"@ odata.etag": "W / \" CQAAABYAAAAoPBSqxXQOT6tuE0pxCMrtAABSzmz4 \ "",
"id": "AAMkADRmMDExYzhjLWYyNGMtNDZmMC1iZDU4LTRkMjk4YTdjMjU5OABGAAAAAbp4MZ-5xP3TJnNAPmjsRslBwAoPBSqAAAAAXAXAXAXAXAXAXAXAXAXAXAXAXAXAXAXAXAXAXAXAXAXAXAXAXAXAXAXAX0SX
"subject": "Информация о поездке",
"из": {
"адрес электронной почты": {
"адрес": "[email protected]",
"имя": "Джейсон Джонстон"
}
},
"receiveDateTime": "2014-12-09T21: 55: 41Z"
},
{
«@Odata.etag ":" W / \ "CQAAABYAAAAoPBSqxXQOT6tuE0pxCMrtAABzxiLG \" ",
"id": "AAMkADRmMDExYzhjLWYyNGMtNDZmMC1iZDU4LTRkMjk4YTdjMjU5OABGAAAAAbp4MZ-5xP3TJnNAPmjsRslBwAoPBSqAAAAXAXAXAXAXAXAXAXAXAXAXAXAXAXAXAXAXAXAXAXAXAXAXAXAXAXAXAXAXAXAXAXAXAXAXAXAXAXAXAXAXAXAXAXAXAXAXAXAXAXAXAXAXAXAXAXAXAXAXAXAXAX&X
"subject": "Несколько вложений",
"из": {
"адрес электронной почты": {
"адрес": "[email protected]",
"имя": "Джейсон Джонстон"
}
},
"receiveDateTime": "2014-11-19T20: 35: 59Z"
},
{
"@ odata.etag": "W / \" CQAAABYAAAAoPBSqxXQOT6tuE0pxCMrtAAA9yBBa \ "",
"id": "AAMkADRmMDExYzhjLWYyNGMtNDZmMC1iZDU4LTRkMjk4YTdjMjU5OABGAAAAAABp4MZ-5xP3TJnNAPmjsRslBwAoPBSqAAAAAXAXAXAXAXAXAXAXAXAXAXAXAXAXAXAXAXAXAXAXAXAXAXAXAXAXAXAXAXAXAXAXAXAXAXAXAXAXAXAXAXAXAXAXAXAXAXAXAXAXAXAXAXAXAXAXAXAXAXAXAXAXAXAXAXAXAXAXAXAXAXAXAXAXAHAHAHAHAXAXAHAHX
"subject": "Приложения",
"из": {
"адрес электронной почты": {
"адрес": "Джейсон @ Контозо.onmicrosoft.com»,
"имя": "Джейсон Джонстон"
}
},
"receiveDateTime": "2014-11-18T20: 38: 43Z"
}
]
}
Теперь, когда вы увидели, как совершать вызовы к Mail API, вы можете использовать ссылку API для создания любых других типов вызовов, которые должны выполнять ваши приложения. Однако имейте в виду, что вашему приложению необходимо настроить соответствующие разрешения при регистрации приложения для вызовов, которые оно выполняет.
,Как отозвать письмо в Outlook | Пошаговые инструкции
Возможность замены уже отправленного электронного сообщения новым сообщением зависит не только от перечисленных выше требований, но и от настроек Outlook получателя.
Следующие сценарии возможны в соответствии с Microsoft.
Сценарий 1. Включена функция «Автоматически обрабатывать приглашения на собрания и ответы на приглашения на собрания и опросы» (по умолчанию).
Если у получателя включена функция «Автоматически обрабатывать приглашения на собрания и ответы на приглашения на собрания и опросы», как исходное сообщение, так и сообщение об отзыве электронной почты будут храниться в папке «Входящие» получателя.Работает ли отзыв или нет, зависит от того, была ли прочитана почта.
- Если получатель еще не прочитал исходное сообщение, оно будет заменено сообщением об отзыве. Затем получателю сообщают, что вы отозвали исходное сообщение.
- Если сообщение помечается как прочитанное, когда приходит сообщение об отзыве, попытка отзыва завершится неудачно, и сообщение останется в папке входящих сообщений получателя. Однако получатель будет проинформирован о том, что вы попытались отозвать сообщение.
Сценарий 2. Функция «Автоматически обрабатывать приглашения на собрания и ответы на приглашения на собрания и опросы» отключена.
Если получатель не включил функцию «Автоматически обрабатывать приглашения на собрания и ответы на приглашения на собрания и опросы», как исходное сообщение, так и сообщение об отзыве будут храниться в папке «Входящие» получателя. Будет ли отзыв успешным или нет, зависит от того, какое электронное письмо было открыто первым:
- Если получатель первым откроет сообщение об отзыве, исходное сообщение будет удалено, что означает, что отзыв был успешным.
- Если получатель сначала откроет исходное письмо, отзыв будет неудачным.
Сценарий 3: правило входящих сообщений перемещает исходное сообщение электронной почты в другую папку.
- Если получатель определил правило, которое означает, что исходное электронное письмо и электронное письмо с отзывами будут храниться в разных папках, отзыв не удастся.
Сценарий 4. Правило папки «Входящие» перемещает как исходное, так и исходное сообщение в другую папку.
Если получатель определил правило, гласящее, что оба сообщения должны храниться в одной и той же папке, то это зависит от того, какое сообщение открывается первым.
- Если получатель сначала откроет сообщение об отзыве, исходное сообщение будет удалено. Отзыв был успешным.
- Если получатель сначала откроет исходное электронное письмо, то отзыв не удастся.
![]()
![]()
Если вы используете адрес электронной почты Outlook.com, возможно, вам будет интересно настроить его для использования в приложении Почта для Mac.
Добавление адреса электронной почты @ outlook.com для использования на Mac — довольно простой процесс, аналогичный добавлению других новых учетных записей электронной почты в Mail на Mac
.Как добавить @ outlook.com адрес электронной почты к почте на Mac
- Откройте приложение «Почта» на Mac
- Откройте меню «Почта» и выберите «Добавить учетную запись» .
- Выберите «Другая учетная запись почты…», затем нажмите «Продолжить»
- Введите имя, связанное с учетной записью, @outlook.адрес электронной почты com и пароль, затем нажмите «Войти», чтобы добавить учетную запись электронной почты в Mail
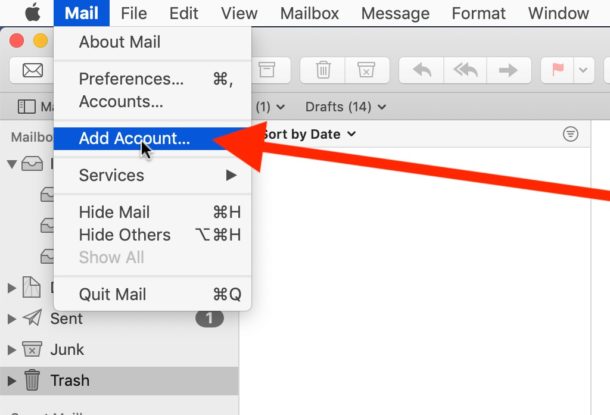
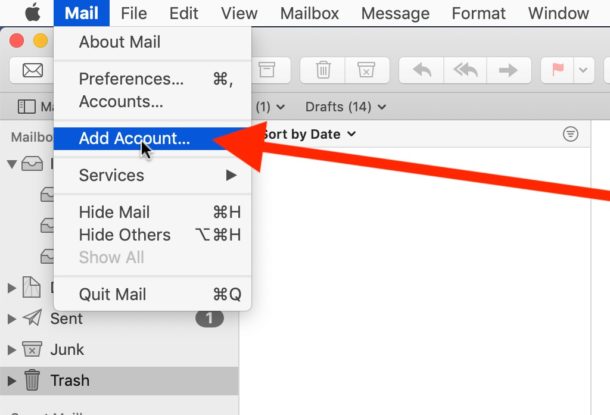
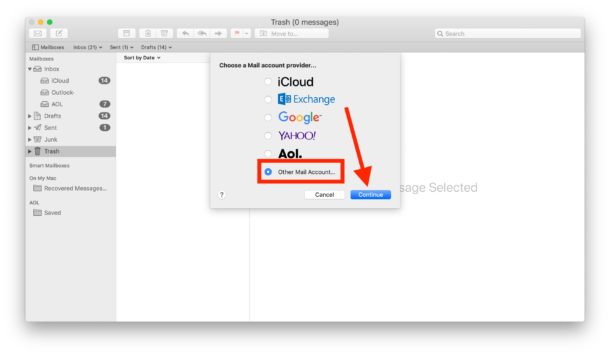
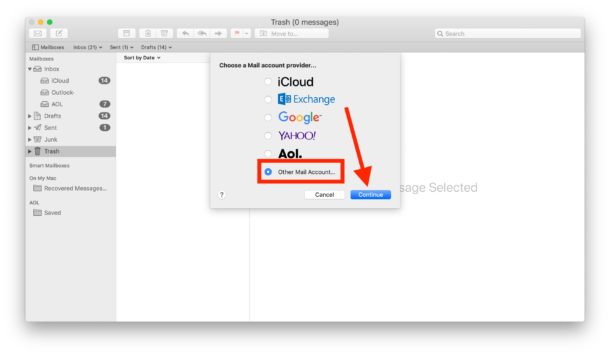
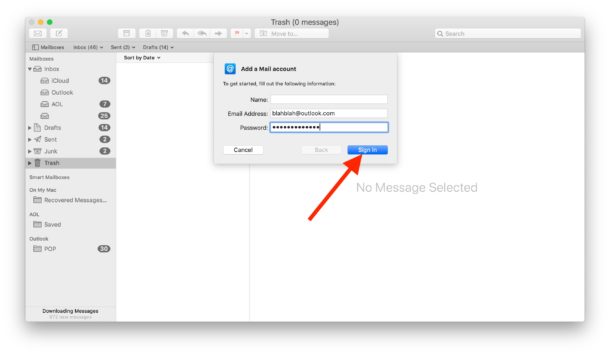
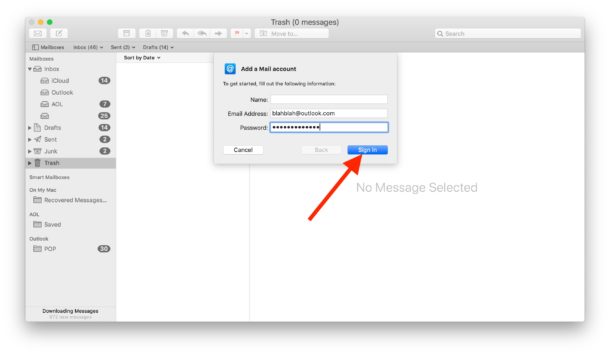
Это все, что нужно, ваш адрес электронной почты @ outlook.com готов к использованию на Mac.
Если вы используете несколько учетных записей электронной почты в Mail для Mac, может оказаться полезным установить учетную запись электронной почты по умолчанию, которая будет использоваться при отправке электронных писем с Mac.
Несмотря на то, что основное внимание уделяется добавлению адреса электронной почты @ outlook.com в Mail на Mac, вы можете также легко удалить учетную запись электронной почты из Mail для Mac, поэтому, если у вас настроена старая или устаревшая или избыточная учетная запись электронной почты, вы можете просто убери это.
Если у вас есть iPhone или iPad, вы можете добавить учетную запись электронной почты в Mail для iOS и iPadOS.
Приложение Mac Mail должно автоматически определять правильные настройки почтового сервера Outlook.com и не требовать никакой дополнительной информации, но если вам нужно предоставить почтовые серверы или если вы используете другой почтовый клиент, кроме приложения «Почта», вы можете найдите нижеприведенную информацию, которая будет полезна и актуальна для вас.
Что такое настройки почтового сервера для @Outlook.com Адреса электронной почты?
Серверы электронной почты и номера портов Outlook.com для IMAP, POP, SMTP и исходящей почты:
- учетных записей IMAP: imap-mail.outlook.com, порт 993
- POP-аккаунтов: pop-mail.outlook.com, порт 995
- Сервер входящей почты: eas.outlook.com
- Исходящий SMTP-сервер: smtp-mail.outlook.com, порт 587
Опять-таки, приложение «Почта» на Mac должно автоматически обнаруживать эту информацию и не требовать этих подробностей, но если вам по какой-либо причине необходимо ввести информацию о руководстве, полезно иметь ее в доступе.Если вы настраиваете Outlook с другим почтовым приложением, вам, скорее всего, понадобится эта информация о сервере. Конечно, эта информация о сервере может со временем измениться, но сейчас она актуальна и работает для адресов электронной почты @ outlook.com.
Обратите внимание, что речь идет об использовании адресов электронной почты [email protected], а не само почтовое приложение Outlook. @ outlook.com адреса электронной почты бесплатны для создания и использования, и любой может создать новый в любое время, зайдя на outlook.com, служба электронной почты предоставляется корпорацией Microsoft бесплатно.Помните, что вы также можете бесплатно создать адрес электронной почты @ icloud.com, который является сервисом электронной почты, предоставляемым Apple. И, конечно, всегда было хорошо Gmail, Yahoo, Hotmail, ProtonMail и множество других.
Похожие
,- 3 минуты, чтобы прочитать
- Относится к:
- Outlook
В этой статье
Резюме
В этой статье описан способ создания повторяющегося сообщения электронной почты с напоминанием.
Дополнительная информация
Outlook не предоставляет средства для создания повторяющихся сообщений электронной почты. Например, вы можете отправлять сообщения электронной почты каждый месяц, чтобы напомнить группе людей, что отчет должен быть представлен. Хотя вы можете настроить встречи и задачи как повторяющиеся события, вы не можете создавать повторяющиеся сообщения электронной почты.
Вы можете использовать скрипт Visual Basic и параметры повторения задачи для автоматической генерации повторяющегося сообщения электронной почты. Эта процедура состоит из следующих задач:
- Опубликуйте пользовательскую форму задачи, которая создает сообщение электронной почты, когда статус задачи завершен.
- Используйте пользовательскую форму задачи для создания повторяющейся задачи.
- Когда задание наступит, отметьте его как выполненное. Код сгенерирует шаблонное сообщение, которое вы затем отправите. В то же время создается новая задача, поскольку исходная задача была настроена на повторение.
Microsoft предоставляет примеры программирования только для иллюстрации, без явных или подразумеваемых гарантий, включая, помимо прочего, подразумеваемые гарантии товарной пригодности и / или пригодности для определенной цели.В этой статье предполагается, что вы знакомы с демонстрируемым языком программирования и инструментами, используемыми для создания и отладки процедур. Специалисты службы поддержки Microsoft могут помочь объяснить функциональность конкретной процедуры, но они не будут изменять эти примеры, чтобы предоставить дополнительную функциональность или создать процедуры для удовлетворения ваших конкретных потребностей.
Если у вас ограниченный опыт программирования, вы можете обратиться к сертифицированному партнеру Microsoft или в консультационные службы Microsoft.Для получения дополнительной информации посетите эти веб-сайты Microsoft:
Сертифицированные партнеры Microsoft — Партнерская сеть Microsoft
Microsoft Advisory Services — Поддержка бизнеса
Для получения дополнительной информации о доступных вариантах поддержки и о том, как связаться с Microsoft, посетите следующий веб-сайт Microsoft: Поддержка Microsoft
Публикация пользовательской формы задачи
Запустите Outlook и откройте папку «Задачи».
В меню ** Действия ** выберите Новая задача .
В меню Инструменты выберите Формы , а затем нажмите Дизайн этой формы .
В меню Форма щелкните Просмотреть код и введите следующий код в Редакторе сценариев:
Sub Item_PropertyChange (ByVal Name) Выберите имя случая Case "Status", если Item.Status = 2 затем '2 = Завершено. Set NewItem = Application.CreateItem (0) NewItem.To = "[email protected]" NewItem.Recipients.ResolveAll NewItem.Subject = "Это текст темы сообщения" NewItem.Body = "Это текст, который будет отображаться в теле сообщения." NewItem.Display End IF End Select End EndВ Редакторе сценариев в меню ** Файл ** нажмите ** Закрыть **.
В меню Инструменты выберите Формы , а затем нажмите Форма публикации .
В списке Look in щелкните Задачи . В полях Отображаемое имя и Имя формы введите Напоминание и нажмите Опубликовать .
В меню ** Файл ** выберите Закрыть . Не сохраняйте изменения.
Примечание
В коде подставьте свою собственную информацию в кавычки для NewItem.To, NewItem.Subject и NewItem.Кузов . Эти строки устанавливают от до , для субъекта и текст вашего сообщения с напоминанием.
Создание повторяющейся задачи с помощью пользовательской формы
- Откройте папку «Задачи», где вы опубликовали пользовательскую форму напоминания.
- В меню Действия выберите Новое напоминание . Это откроет новое задание на основе вашей пользовательской формы.
- Введите тему для напоминания. В Срок исполнения , нажмите, чтобы выбрать срок исполнения из календаря.Нажмите, чтобы установить флажок Напоминание .
- В меню ** Действия ** нажмите Повторение и установите, как часто вы хотите отправлять напоминание.
- Нажмите Сохранить и закрыть .
Отправить напоминание E-mail
Когда вы получите напоминание о том, что задача должна быть выполнена, щелкните , откройте элемент . В поле ** Status ** щелкните, чтобы выбрать Completed .
или
Отключите напоминание и в списке задач нажмите Завершено .
Если задание выполнено, оно автоматически сгенерирует новое задание и отобразит сообщение электронной почты, содержащее ваш шаблонный текст. Нажмите Отправить , чтобы отправить сообщение.
Вы можете дополнительно автоматизировать сообщение. Если вы добавите строку NewItem.Send сразу под строкой NewItem.Display , сообщение будет автоматически отправлено, когда вы отметите задачу как выполненную.
Примечание
В Microsoft Outlook 2002 после нажатия Завершено в поле Статус появляется следующее сообщение:
Программа пытается получить доступ к адресу электронной почты, который вы сохранили в Outlook.Вы хотите это разрешить? Нажмите Да, чтобы отправить сообщение.
,
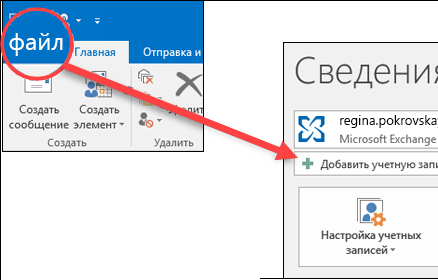
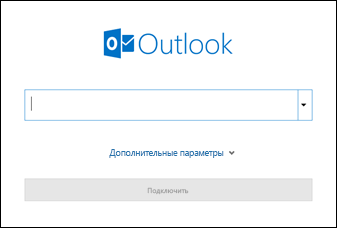
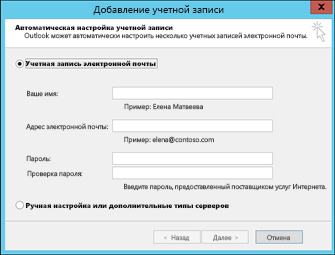

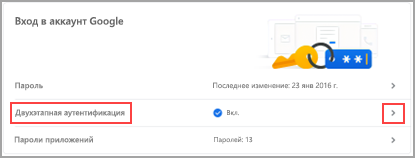

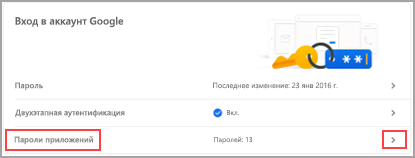
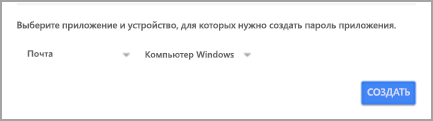
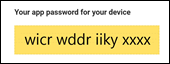

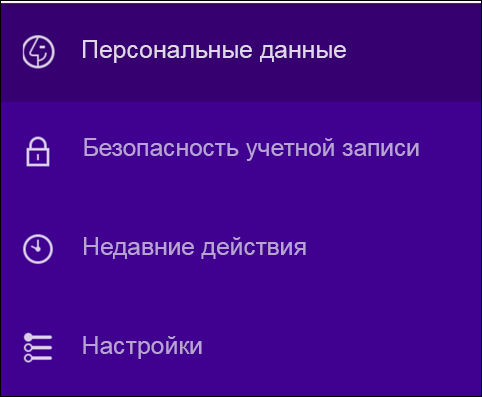
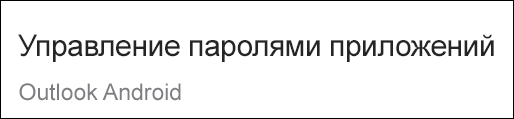
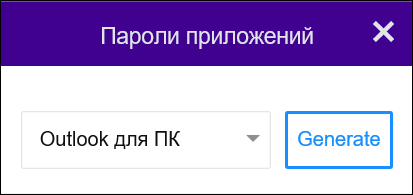
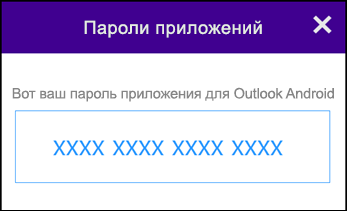
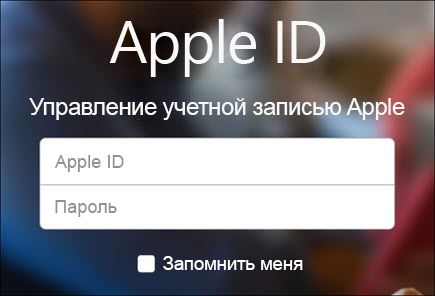
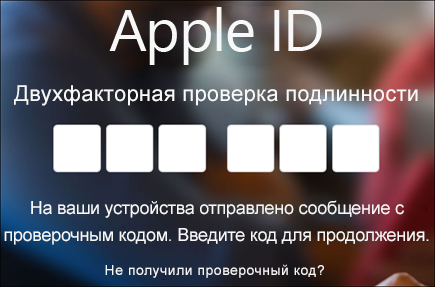
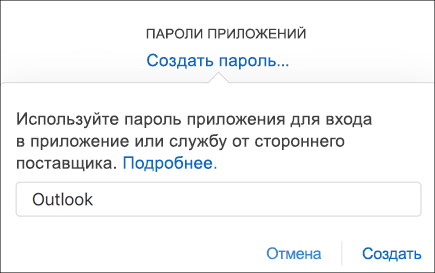
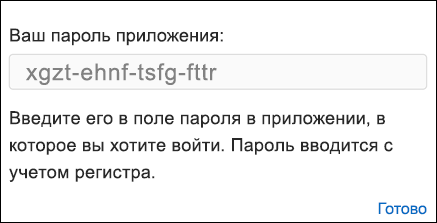
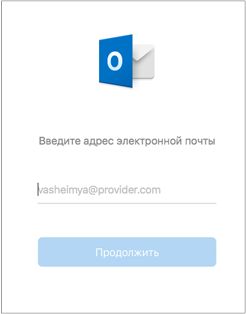
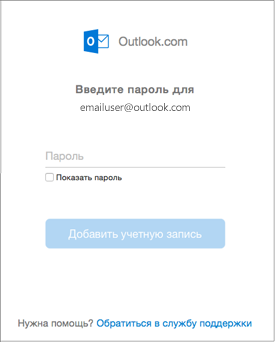
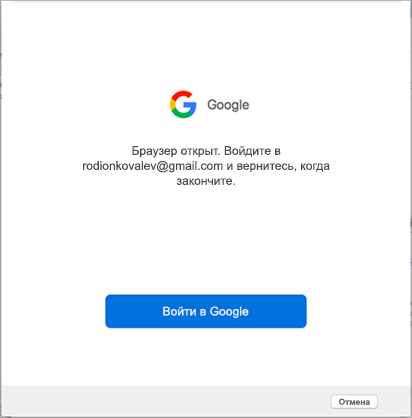
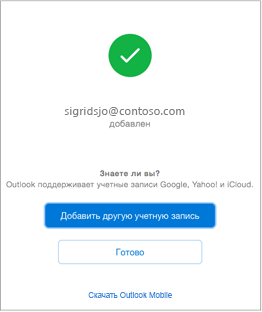
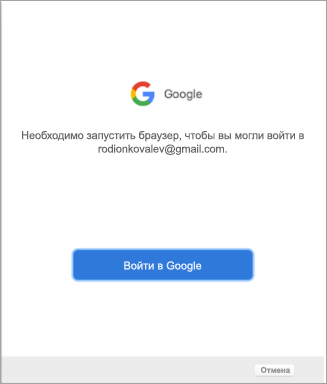

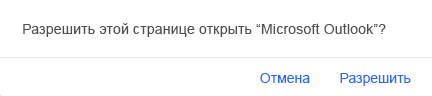

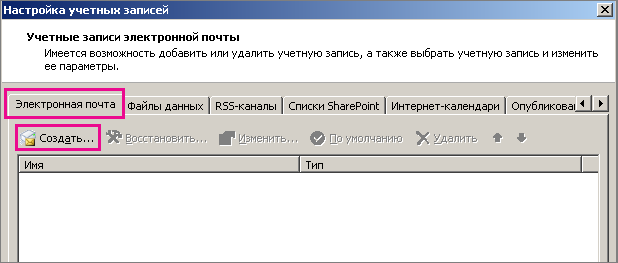
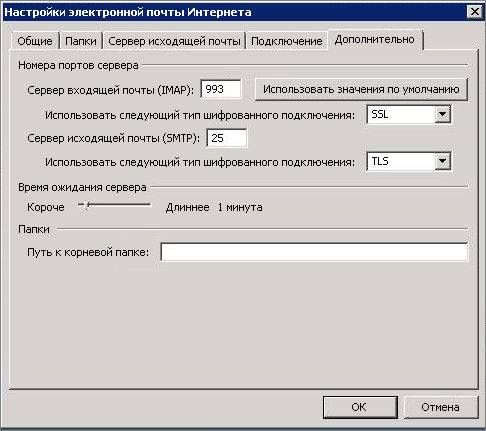
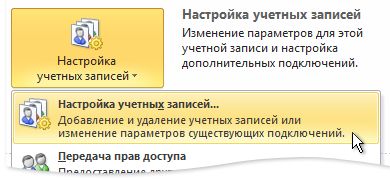
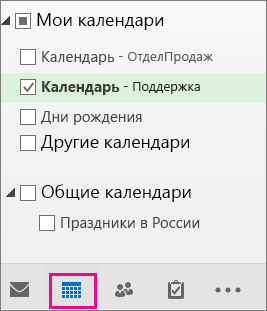
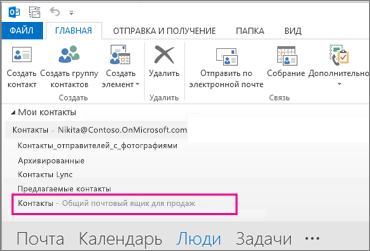

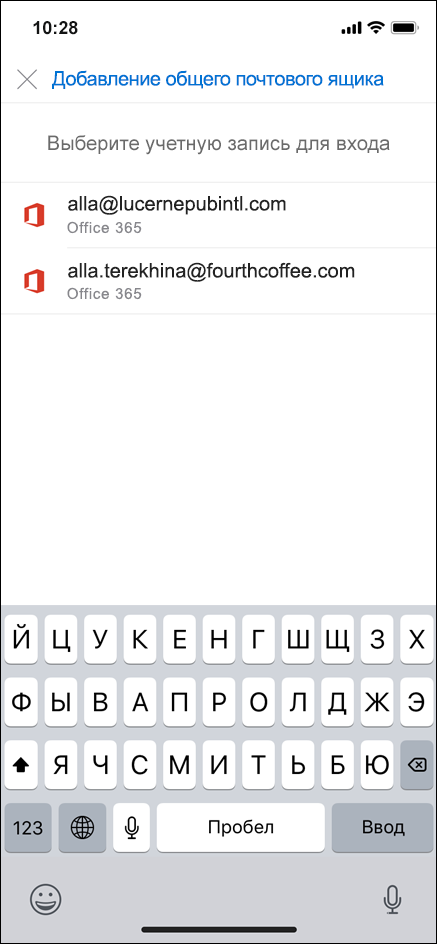
 > Просмотреть все параметры Outlook > Синхронизация электронной почты.
> Просмотреть все параметры Outlook > Синхронизация электронной почты.