Как очистить кэш в браузере Опера — 2 способа реализации
Главная задача кэша – восстановление ранее запущенных страниц путем их копирования из внутренней памяти. Это значительно повышает скорость поисковой выдачи и переходов между площадками, но и нагружает настольную систему, сам браузер. Сегодня мы поговорим о том, как почистить кэш на Опере на компьютере, в процессе повествования мы также рассмотрим несколько эффективных подходов.
Инструкция
Существует несколько способов очистки памяти браузера Опера, мы же рассмотрим наиболее простые и быстрые. Для удобства восприятия разобьем дальнейшее повествование на несколько логических блоков.
Системный подход
Разработчики предусмотрели возможность очистки кэша силами встроенного инструментария. Для претворения задуманного в жизнь достаточно:
- Запустить Оперу и перейти в раздел пользовательских настроек (клик ЛКМ по главной кнопке в левом верхнем углу интерфейса).
- В новом окне перейти на вкладку «Дополнительно – Безопасность».

- Кликнуть на кнопку «Очистить историю посещений».
- Установить настройки так, как показано на скриншоте.
- Нажать на «Удалить данные».
Попасть на ту же страницу чистки выйдет и иным путем. Достаточно вставить в адресную строку opera://settings/clearBrowserData, а затем нажать на Enter.
Ручная методика
Этот способ потребует несколько больше времени, но также не отличается сложностью. Последовательность шагов уже представлена ниже:
- Полностью закрываем интернет-обозреватель на компьютере/ноутбуке.
- Вызываем в Windows окно «Выполнить» через сочетание клавиш Win + R.
- Вставляем туда строку %userprofile%\\AppData\\Local\\Opera Software\\Opera Stable.
- Далее, жмем на «ОК».
- Целиком удаляем каталог Cache.
Подведем итоги
Ручные манипуляции с системным хранилищем, в редких случаях, приводят к необратимым изменениям интернет-обозревателя. Поэтому рекомендуется использовать встроенный функционал Оперы, а альтернативный вариант приберечь на крайний случай.
Поэтому рекомендуется использовать встроенный функционал Оперы, а альтернативный вариант приберечь на крайний случай.
Как удалить или очистить историю браузинга
Каждый из нас хотя бы раз сталкивался с необходимостью скрыть историю своего браузинга так, чтобы другие не могли видеть, какие страницы вы посещали, особенно когда вы используете общий компьютер или мобильный телефон для выхода в интернет.
Самый простой способ повысить уровень конфиденциальности – это очистить историю вашего браузинга и поиска.
С самого начала
Чтобы очистить историю вашего пребывания в сети, недостаточно просто очистить историю вашего браузера, вам также необходимо очистить историю поиска, деактивировать (или удалить) куки и очистить кэш.
Кратко поясним, что значит каждый из этих терминов:
- История поиска – это список ваших недавних поисковых запросов для поисковиков вроде Google или Яндекс, представленный в виде выпадающего списка;
- Кэш – это набор данных с посещенных вами веб-сайтов и ваших поисковых запросов, сохраненных на компьютере, которые позволяют загружать будущие запросы той же самой информации быстрее.

- Куки (веб-куки) – это небольшие текстовые файлы с информацией с сайта, которая помогает сайту запомнить некоторые ваши предпочтения или же отслеживать вашу онлайн-активность (например, если вы посещаете сайт о путешествиях, планируя очередную поездку, вы можете видеть рекламу отелей при посещении других сайтов).
Как удалить историю в вашем браузере
В хорошем браузере управлять приватностью и контролировать то, что вы хотите видеть во время браузинга, должно быть очень легко. Вы всегда можете найти опцию очистки истории в настройках или закладках. Вот как это можно сделать в Opera Mini:
Что не нужно удалять
Вам не стоит удалять все, когда вы чистите ваш браузер или историю поиска – есть сайты, которые вы часто посещаете, или пароли, которые вы не хотите потерять. В этом случае, имеет смысл сохранить эти сайты и синхронизировать пароли. Так вы сможете быть уверены, что после очистки или удаления истории браузинга все самое нужное по-прежнему останется в облачном хранилище. С браузерами Opera вы можете легко синхронизировать ваши пароли, закладки и другие данные между различными устройствами, например между компьютером и мобильным телефоном и наоборот.
С браузерами Opera вы можете легко синхронизировать ваши пароли, закладки и другие данные между различными устройствами, например между компьютером и мобильным телефоном и наоборот.
Как очистить историю, кэш, куки браузера Opera
В прошлой статья я писал о том, как в браузере Opera включить VPN, и посещать заблокированные сайты. Решил продолжить ряд статей по браузерам, и сегодня напишу о том, как в браузере Opera очистить историю, кэш, куки и другую информацию. Там вроде бы ничего сложного, но для многих такие инструкции будут полезными. Не знаю как вы, а я браузером Opera пользуюсь уже очень давно, наверное с тех пор, как стал пользоваться интернетом. Поэтому, сначала расскажу о решении разных вопросов именно с этим браузером.
В браузере Опера можно очистить не только историю посещенных сайтов, кэш и куки. Там есть еще история загрузок, пароли, история автозаполнения форм, и какие-то данные сторонних сервисов. Давайте сначала разберемся, что это такое, и зачем очищать эти данные в браузере.
- История посещений. Здесь все очень просто. Браузер всегда запоминает сайты, которые вы посещаете. Каждую страничку. Эту историю потом можно посмотреть. Иногда, это бывает очень полезно. Но, бывают случаи, когда нам нужно очистить историю в Опере. Например, когда мы сидим в интернете с чужого компьютера. Скажу по секрету, что в таком случае, лучше использовать «Приватный просмотр». «Меню» – «Создать приватное окно» В этом режиме Opera не запоминает историю посещений и другую информацию.
- История загрузок. История файлов, которые мы скачивали с интернета через браузер.
- Кэш (кэшированные изображения и файлы). Это разные элементы веб-сайтов, которые браузер сохраняет для того, чтобы при следующем посещении сайта не загружать эти файлы повторно. И сайт уже открывается намного быстрее. Очистка кэша бывает полезна в тех случаях, когда например сайт отображается не совсем правильно. Или не отображается обновленная информация на сайте.

- Куки. Нет, это не кот из канала SlivkiShow:). В браузере cookie, это небольшой фрагмент данных, которые браузер получает от сайта, хранит их, и при посещении сайта отправляет их обратно. Благодаря cookie, нам не нужно каждый раз авторизоваться на сайтах, задавать каике-то настройки в разных сервисах и социальных сетях, заново добавлять товары в корзину в интернет-магазинах и т. д. Будьте внимательны, если вы очистите куки в Опере, то скорее всего вам придется заново авторизоваться на сайтах, и задавать какие-то настройки.
- Пароли. Здесь все очень просто. Это пароли от разных сайтов, на которые вы входили под своими данными.
- Данные для автозаполнения форм. Когда мы заполняем какие-то формы, то Opera запоминает информацию которую мы вводим, и при повторном заполнении этих форм предлагает нам сохраненные варианты.
 Это очень удобно, я сам часто пользуюсь этой фишкой. Так вот, можно очистить эту информацию, если это необходимо.
Это очень удобно, я сам часто пользуюсь этой фишкой. Так вот, можно очистить эту информацию, если это необходимо. - Данные сторонних сервисов. Многие советуют очищать эти данные, когда появляются проблемы в работе VPN в Opera.
Что есть что мы разобрались, самое время переходить к очистке необходимых нам данных в браузере Опера.
Opera: удаляем историю, кэш, cookie, пароли, данные форм и сторонних сервисов
Все очень и очень просто. Открываем Оперу, и нажимаем на кнопку «Меню» в левом верхнем углу. Наводим мышку на пункт «Другие элементы», и выбираем пункт «Очистить историю посещений». Или нажимаем сочетание клавиш Ctrl+Shift+Del.
Сразу откроется небольшое окно. Первым делом, в выпадающем меню выберите за какой период вы хотите очистить данные (за последний час, день, неделю, 4 недели, весь период). Тогда выделите галочками пункты, которые нужно очистить. Выше я подробно расписывал по каждому пункту.
Все данные будут полностью очищены.
Еще один способ, которым можно удалить историю посещений в Опере
Не знаю, пригодится ли он вам, но очистить историю можно еще через разные программы для очистки системы от мусора. Самая популярная, наверное, это CCleaner. На вкладке «Приложения» можно выделить пункты, которые необходимо очистить в браузере Opera.
Там так же можно очистить историю из других браузеров, и почистить Windows от ненужных файлов. Но смотрите осторожно с этой программой. Особенно с разделом «Очистка реестра». Сильно не увлекайтесь.
Вот такие советы. Надеюсь, эта статья была для вас полезной. Всего хорошего!
Как очистить кэш и куки в опере – инструкция
Приветствую!
Принцип работы браузера Opera аналогичен другим браузерам, что означает, что у него имеются все те базовые элементы, что и у остальных. Он ровно также использует в своей работе кэш, а также куки.
Эти составляющие необходимы браузеру для правильной работы, но в тоже время из-за них могут происходить и сбои, а также другие неприятности. Давайте рассмотрим их подробнее.
Содержание:
Кеш в браузере Opera – как работает и почему могут быть проблемы
Принцип работы кэша в браузере Опера устроен просто – в него складируются все те элементы, из которых состоят открываемые страницы. Размеры этих элементов зачастую небольшие, но их накапливается множество, что в конечном итоге замедляет работу самого браузера, т.к. при каждом открытии той или иной страницы, браузеру приходится обращаться к кэшу и проверять на наличие тех данных, что были туда помещены ранее. Если база компактна, что запросы происходят моментально, но если массив огромен, то для его обработки требуется время, что негативно влияет на производительность браузера.
Также кэшироваться могут и весьма крупные элементы – потоковое видео и аудио. В этом случае кэш начинает разрастаться и занимать приличное место на диске. Это, конечно, не так страшно, если его много, но если вы используете SSD, размеры которых пока весьма скромны, то отнятое кэшем свободное место может быть весьма заметным.
Это, конечно, не так страшно, если его много, но если вы используете SSD, размеры которых пока весьма скромны, то отнятое кэшем свободное место может быть весьма заметным.
Стоит сказать, что очистка кэша может также решить проблему с некорректно отображающимися сайтами.
Так что кэш необходимо чистить, это позволит вашему браузеру Opera работать с максимальной эффективностью и скоростью.
Куки в браузере Opera – как источник возможных проблем
Куки используют практически все сайты. Без них была бы невозможна авторизация на сайтах, интерактивное взаимодействие с посетителем и т.п.
Но база, в которой сохраняются куки, не лишена недостатков. В ней также может произойти сбой – могут быть сохранены куки с некорректными значениями и параметрами, что в конечном итоге приведёт к тому, что вы не сможете авторизоваться на любимых сайтах, не будут работать корректно некоторые элементы сайта и т.п.
В данной ситуации поможет очистка всех сохранённых куков.
Инструкция по очистке кэша и куков в Опера
- Дабы осуществить очистку всего кэша и куков, следует нажать на кнопку меню браузера Опера. Она находится в левом верхнем углу интерфейса браузера.
- После нажатия на неё будет выведено меню. В нём проследуйте до пункта История –> Очистить историю посещений.
- Будет открыто небольшое окно, в котором следует выбрать временной диапазон Всё время и в обязательном порядке установить галочки у пунктов Файлы cookie.. и Кэшированные изображения…, остальные галочки можно установить по желанию.
Для старта процесса очистки следует нажать на кнопку Удалить данные.
- Отлично. Куки и кэш в браузере Opera очищен.
Кстати, если вам не требуется удалить все куки, а только на определённом сайте, то в основном окне очистки необходимо снять соответствующий пункт, дабы очистить только кэш, а после необходимо ознакомиться с материалом «Как удалить кукисы (cookies) для определённого сайта из браузера».
На этом задача выполнена, теперь ваш браузер Opera снова быстр и корректно отрывает, отображает и авторизовывается на желаемых сайтах.
Как очистить кэш браузера Опера?
class=»eliadunit»>При постановки такого вопроса, вам уже известно, в каких случаях требуется чистить кэш браузера Опера. Но не известно или возникают трудности, как же очистить кэш браузера Опера. Очистка кеша в этом браузера, как и в любом другом, дело простое и обходиться пользователю в несколько кликов и временем в пару десятков секунд. Основная сложность, на мой взгляд, это нежелание людей долго искать функцию очистки кэша в незнакомых или новых версиях Оперы.
Проще и быстрее – зайти в поисковик и набрать нужную комбинацию слов, по-быстрому ознакомиться и очистить кэш. Существует и другая категория людей, которые действительно с компьютером на «Вы» и им требуется более детальная информация. В этом материале мы попытаемся сочетать информацию для разных категорий пользователей.
В большинстве случаев сложность при попытки очистить кэш возникает из-за поиска именно такого пункта в меню «Кэш» или «Очистить кэш», но это сразу не найдёшь. Потому что очистка кеша в Опера версии 25 и аналогичным ей находиться в меню «Другие инструменты» => «Очистить историю посещений» (для менее новых версий посвящен вот этот материал). Самый удобный и простой способ добраться в данные настройки – это использовать горячие клавиши Ctrl+Shift+Del. Важный нюанс – нажимать данное сочетание клавиш нужно в то время, когда вашим активный окном является программа Opera. После сочетания данных клавиш последует окошко с такими опциями:
Перед разбором этого окошка, стоит для тех, у кого нет возможности воспользоваться горячими клавишами или те, кто желает всё знать досконально, показать на скриншоте путь к «Очистить историю посещений»:
Также существует и третий способ перехода к «Очистить историю посещений», он менее практичен, но указать про него стоит. Способ заключается в вводе в адресную строку Оперы следующего адреса:
Способ заключается в вводе в адресную строку Оперы следующего адреса:
opera://settings/clearBrowserData
Если и будете вводить этот адрес, то знайте, что при неправильном вводе браузер начнёт искать данную строку в поисковике.
class=»eliadunit»>Собственно главный вопрос решен – мы нашли в настройках опции очистку кэша. Теперь немного проясним по появившемуся окошку:
Уничтожить следующие элементы: от «за последний час» до «от самого начала». Выбираем нужный период очистки, он относиться ко всем ниже приведенным пунктам. Т.е. если вы хотите очистить историю загруженных файлов за всю историю, а кэш за последний час, то для первого выберите «с самого начала» и поставьте галочку только возле «Очистить историю загруженных файлов» и ниже нажмите на кнопку «Очистить историю посещений»; для второго (кэша) стоит выбрать «за последний час» и поставить одну лишь галочку напротив «Очистить кэш» и подтвердить это намерение нажатием на «Очистить историю посещений».
Очистить историю посещений – сделав чистку истории посещений, по большому счёту, никто не узнает какие сайты вы посещали с этого браузера.
Очистить историю загруженных файлов – данный параметр отвечает за историю скачанных файлов, стоит отметить, слово история, а не собственно файлы, сделав очистку удалиться только история скачанных файлов, а не сами файлы – они останутся на вашем компьютере и их удалять стоит как обычные файлы в Windows.
Удалить cookies и прочие данные сайта – здесь всё понятно, только может быть не понятно будет предназначение cookie, но эта тема уже другой статьи, извините.
Очистить кэш – вот собственно тот пункт, который напрямую мы и искали, поставив галочку и период очистки – вы избавите Оперу от кэша, возможно уже от ненужного, засоряющую вашу систему.
Удалить сохранённые пароли – удаляет сохраненные в Опера пароли.
Очистить сохранённые данные для автозаполнения – произведите очистку, если слишком много форм автозаполнений накопилось. Очистка этих данных особо не влияет на производительность браузера.
Очистка этих данных особо не влияет на производительность браузера.
Все пункты описаны, статья может быть завершена. Чистого кэша вам, пользователи браузера Опера!
Рекомендуем к просмотру:
Как очистить кэш в браузере Opera?
Иногда при серфинге по сети вы можете столкнуться с необходимостью очистить кэш в Опере, Хроме или другом браузере, который вы используете по умолчанию на вашем ПК. О том, что такое кэш, для чего может понадобиться его очистка, как часто это необходимо делать, а также как это сделать в браузере Опера, мы расскажем в этом материале.
Что такое кэш
Во время посещения самых разных страниц любой браузер выкачивает из сети огромное количество файлов, текста, видео и другой информации, расположенной на этих страницах. Вся она попадает на жесткий диск вашего компьютера, где и хранится во временной папке браузера. Все эти временные файлы называются кэш.
Для того чтобы ускорить последующую загрузку страниц или же не тратить время на загрузку страниц, которые вы посещаете чаще всего, браузер может самостоятельно принимать решение о хранении или удалении тех или иных данных, попадающих в кэш..jpg) Именно от алгоритма работы браузера с кэшированной информацией и зависит скорость его работы и скорость загрузки страниц.
Именно от алгоритма работы браузера с кэшированной информацией и зависит скорость его работы и скорость загрузки страниц.
Зачем производить очистку кэша
В зависимости от того как именно браузер работает с кэшированными данными и какие из них сохраняются дольше остальных, папка с кэшем со временем может становиться весьма увесистой. В этих случаях загрузка страницы может происходить гораздо медленнее, чем даже из инетрнета, так как браузер долго ищет нужные файлы в кэше. Также большой объем папки кэша снижает общую скорость работы браузера.
Порой большое количество кэша, накопившегося за длительный период времени, может быть причиной конфликтов и ошибок при отображении тех или иных страниц. Это возникает в том случае, если в папке кэша хранится большое количество изображений с одинаковым именем или код сохраненных временных страниц не совсем соответствует коду страницы, которую браузер загружает из сети (например, страница после сохранения в браузере, была изменена и некоторые элементы больше не находятся на своих местах).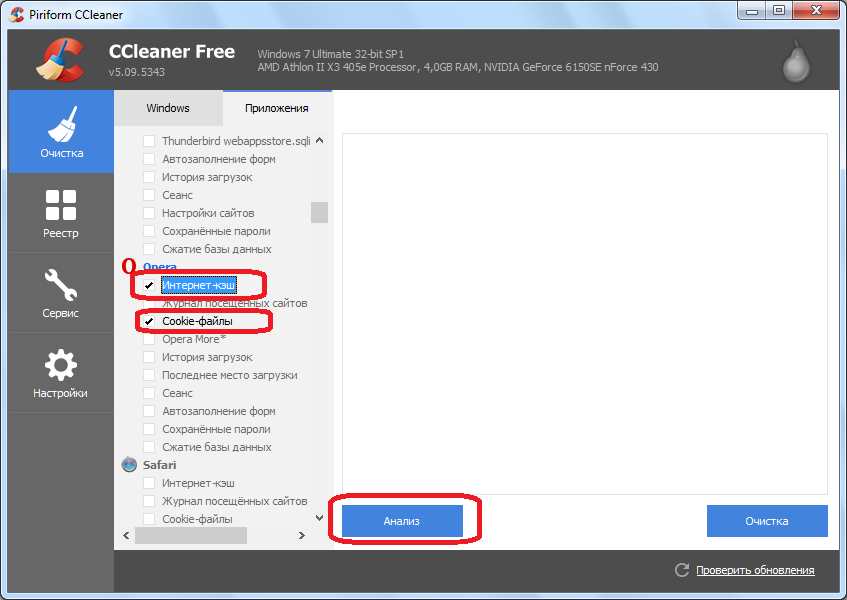 В таких случаях отображение страниц может нарушаться.
В таких случаях отображение страниц может нарушаться.
Как очистить кэш в браузере Opera
Способ #1
Для очистки истории, кэша и других данных, которые браузер сохраняет во время использования, имеется специальное системное окно. Многие пользователи не подозревают, что именно оно отвечает за очистку кэша, так как подписано оно не совсем очевидно.
Вызвать его можно открыв меню Opera и выбрав пункт Другие инструменты > Очистить историю посещений. После этого перед вами откроется небольшое служебное окно, где вы можете указать что именно необходимо удалить, очистить, а также за какой конкретно промежуток времени.
Установите галочки там, где это необходимо (в первую очередь на кэш), а в выпадающем меню выберите период, за который необходимо произвести очистку. Что касается кэша, то если возникла потребность в его очистке, очищайте его за все время использования.
Способ #2
Для быстрого вызова того самого служебного окна можно использовать комбинацию клавиш <Ctrl> + <Shift> + <Del> на клавиатуре.
Способ #3
Также в Опере предусмотрен специальный внутренний адрес для открытия окна очистки кэша и истории. Наберите в адресной строке browser://settings/clearBrowserData и нажмите Enter.
Заработай баллы и обменивай их на ценные призы — деталиКак очистить кэш в Опере и зачем это необходимо
Кэш — это набор временных записей, каждая из которых связана с определённым элементом или даже блоком данных, являющихся копией информации в основном хранилище. Данные временные записи позволяют пользователю персонального компьютера вернуться к просмотренным страницам с минимальной задержкой.
Как удалить кэш в Опере и зачем это нужно?
Браузер Opera хранит определенную информацию во внутренних ресурсах для ускоренного подключения к страницам, просмотренных прежде, пользователем сайтов.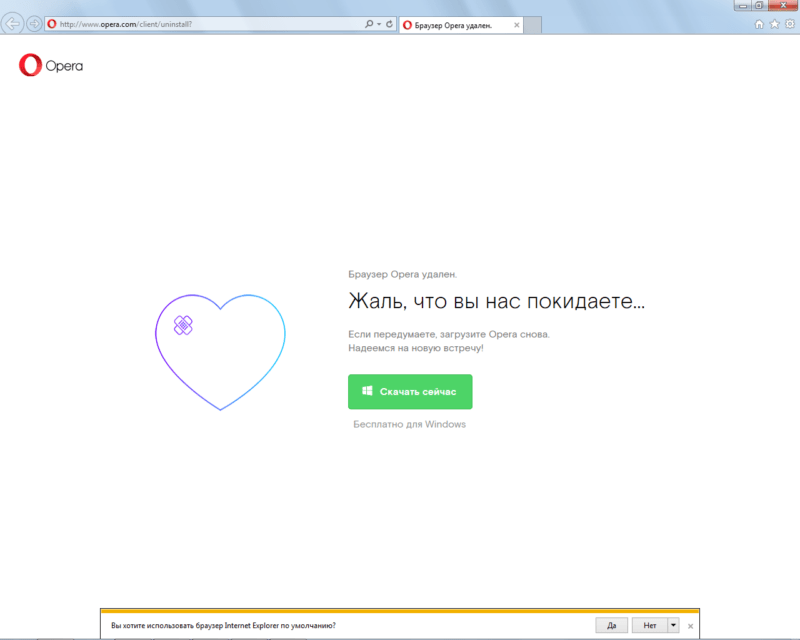 Это заводская функция, заложенная разработчиками по умолчанию. Очищая кэш браузера, удаляется вся временно сохраненные информация сайтов. Функция кэш позволяет пользователям интернета незамедлительный доступ к временному хранилищу элементов вэб-страниц, а именно к изображениям, видео, текстам или поисковым запросам, чтобы урезать время отображения при очередном переходе на интересующий сайт. На компьютере пользователя объём кэша на системном диске может быть значительным. Это может сказаться на быстродействии ПК. Учитывая, что записывается не только полезная и необходимая информация, но и всё то, что никогда не пригодится. В некоторых случаях переполненная кэшом память может привести к сбою работы пользовательского компьютера. Одна из рекомендаций по устранению проблем с нестабильной работой — очистка кэш. Иногда компьютерный пользователь может обнулить информацию о своей деятельности в сети интернет по желанию, а иногда это рекомендовано сделать. Например, для того, чтобы актуализировать информацию на сайтах.
Это заводская функция, заложенная разработчиками по умолчанию. Очищая кэш браузера, удаляется вся временно сохраненные информация сайтов. Функция кэш позволяет пользователям интернета незамедлительный доступ к временному хранилищу элементов вэб-страниц, а именно к изображениям, видео, текстам или поисковым запросам, чтобы урезать время отображения при очередном переходе на интересующий сайт. На компьютере пользователя объём кэша на системном диске может быть значительным. Это может сказаться на быстродействии ПК. Учитывая, что записывается не только полезная и необходимая информация, но и всё то, что никогда не пригодится. В некоторых случаях переполненная кэшом память может привести к сбою работы пользовательского компьютера. Одна из рекомендаций по устранению проблем с нестабильной работой — очистка кэш. Иногда компьютерный пользователь может обнулить информацию о своей деятельности в сети интернет по желанию, а иногда это рекомендовано сделать. Например, для того, чтобы актуализировать информацию на сайтах.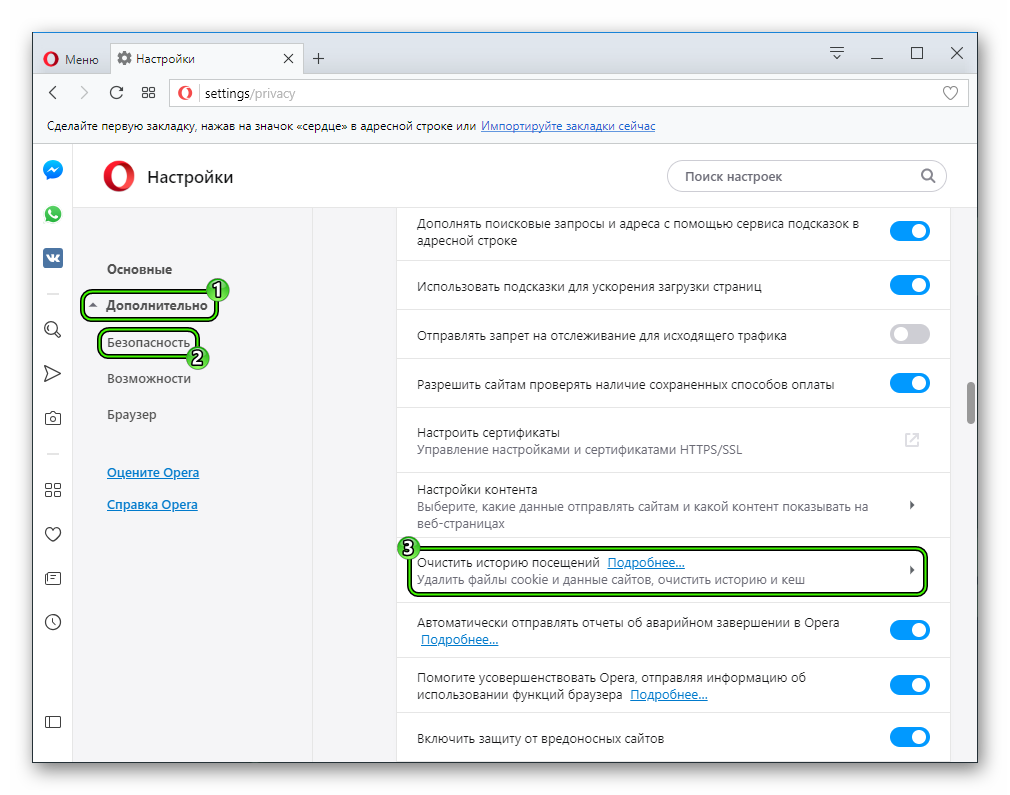 Ведь авторы, владельцы, оптимизаторы или модераторы Веб-сайтов постоянно обновляют содержание и интерфейс интернет ресурсов.
Ведь авторы, владельцы, оптимизаторы или модераторы Веб-сайтов постоянно обновляют содержание и интерфейс интернет ресурсов.
Причин чистки кэша может быть много, а доступных способов два.
Первый способ, предусмотренный разработчиками браузера Опера.
В меню браузера выбрать “Настройки” (Alt+P).
Далее выбрать вкладку “Безопасность”. Нажать на кнопку “Очистить историю посещений”.
Выбрать объект (кэшированные изображения и файлы) и временной интервал (за последний час, за прошлый день, за прошлую неделю, за последние 4 недели, с самого начала). Нажать кнопку очищения.
Кэш память пуста.
Второй способ опциональный.
Зайти в Меню, выбрать Расширения, Управление расширениями (Ctrl+Shift+E).
В поиске задать Cash cleaner. После ознакомления информации о приложении, можно установить.
После установки расширения появится маленькая иконка в панели инструментов в верхнем правом углу браузера Опера.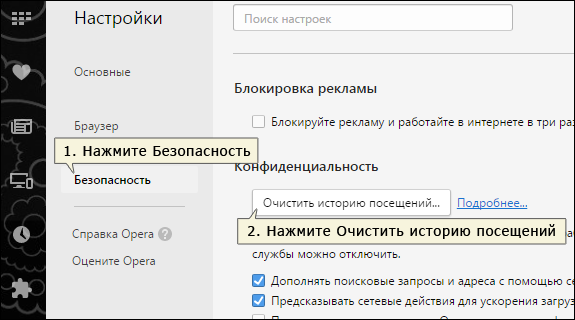 Однажды скорректировав все параметры (удаляемые объекты и временной период) в настройках, очищать кэш можно одним кликом мыши по иконке Cash Cleaner.
Однажды скорректировав все параметры (удаляемые объекты и временной период) в настройках, очищать кэш можно одним кликом мыши по иконке Cash Cleaner.
Рассмотрев оба способа, как в Opera очистить кэш, пользователь интернета может сам определиться, какой из способов удобней и эффективней.
Это может быть интересно
Как очистить кеш, файлы cookie и другие данные истории в браузере
Когда вы занимаетесь повседневными делами в сети, ваш браузер накапливает данные о веб-сайтах — данные о том, какие сайты вы
посетите, что вы скачиваете, что набираете. И по большей части это полезно. Ваша история поиска google
помогает легко возвращаться на сайты, а файлы cookie ускоряют загрузку этого сайта. Если вы много занимаетесь онлайн
Делайте покупки или доставляйте пиццу раз в неделю, данные автозаполнения помогут вам сделать это быстрее.Ты можешь читать
новости, которые вас интересуют, смотрите рекламу, которая вас действительно интересует, и автоматически входите в систему.
Почему вам следует очистить свой браузер
Несмотря на полезность хранения всех этих данных, существует ограничений конфиденциальности . если ты совместно использовать компьютер, возможно, вы не хотите, чтобы другие знали вашу историю поиска. Если вы не защитите паролем свой компьютер, возможно, вы не захотите, чтобы данные вашей кредитной карты вводились автоматически.
Помимо конфиденциальности, существует угроз безопасности, рисков для хранения всех этих данных. Отслеживание файлов cookie и
другие данные могут быть использованы для отслеживания вас, а периодическая очистка может удалить вредоносное ПО, рекламное ПО и злоумышленников.
и трекеры. Некоторым расширениям нельзя доверять, они будут подталкивать вас к рекламе, принудительно перенаправлять, менять ваш
домашнюю страницу или собирать ваши личные данные.
Тогда есть проблема эффективности .Очистка кеша экономит место на диске. Кроме того, если вы не время от времени очищайте кеш, вы можете не увидеть изменений на веб-сайте, если ваш компьютер загружается старше, кэшированные данные. Старые, неиспользуемые расширения также могут загромождать ваш браузер, используя вашу оперативную память и память.
Итак, есть веские причины время от времени очищать кеш, историю, файлы cookie и другие данные о просмотре. Но прежде чем переформатировать компьютер, посмотрите, какую информацию нужно удалить и что это данные для.
Что чистить
История просмотров
Это список посещенных вами веб-сайтов с указанием времени посещения и других деталей. если ты
очистите это и удалите историю Google, адреса посещенных веб-сайтов не будут предлагаться при вводе
адресная строка.
История загрузок
Запись того, что вы скачали.Удаление не удаляет загруженное программное обеспечение или файл, просто запись.
Данные об использовании новостей
Это данные для настройки вашей личной ленты новостей в Opera, если она у вас включена. Если вы удалите это, ваша личная лента новостей будет содержать только общие новости.
Файлы cookie и данные сайтов
Файлы cookie — это данные, которые веб-сайт хранит на вашем компьютере.В принципе, они используются для запоминания вашего настройки, данные поля формы (то, что вы ввели на сайте) или состояние веб-страницы, когда вы ее покинули последний — как товары в корзине или вошли ли вы в систему. Однако их также можно использовать для отслеживать историю вашего браузера.
Кешированные изображения и файлы
Ваш кеш — это информация с сайтов, которая хранится на вашем компьютере, чтобы страницы загружались быстрее.Эти данные следует периодически очищать.
Пароли и данные для входа
Имена пользователей, пароли и данные для входа, которые вы разрешили своему браузеру сохранять для более быстрого или автоматического вход в систему. Если вы удалите эти данные, в следующий раз вам придется войти в систему вручную.
Данные автозаполнения формы
Информация, которую вы вводите в формы на веб-страницах — например, имена, адрес, номера кредитных карт — которую вы можете выбрать хранить на вашем компьютере, чтобы формы заполнялись автоматически.Удаление означает, что у вас будет заполнять поля данных вручную.
Расширения
Небольшие программы, которые вы добавили в свой браузер для дополнительных функций. Вы должны удалить те, которые у вас нет используйте дольше, чтобы освободить браузер и сделать его более плавным.
Данные размещенного приложения
Данные из расширений и надстроек, которые вы добавили в свой браузер.Удаление этих данных восстанавливает расширение до настройки по умолчанию, например, когда вы впервые добавили его.
Как очистить куки, кеш, историю — все
Хотите начать все сначала? Если так, то просто все проясни. Однако убедитесь, что вы знаете, что удаляете, чтобы вы не удаляете нужные данные. Самый простой способ очистить все в Opera — это:
- Нажмите Ctrl + H , чтобы открыть страницу истории.
- Щелкните Очистить данные просмотра в правом верхнем углу.
- Выберите, что вы хотите удалить, и временной диапазон, например недавнюю историю или все время.
- Щелкните Очистить данные .
Как очистить определенные файлы в Opera
Иногда вы хотите сохранить большую часть данных о просмотре и удалить только несколько элементов или очистить историю. Может быть вы забыли открыть личное окно или, возможно, перестали использовать определенное расширение.Нет никаких повод, как говорится, выбросить ребенка с водой в ванне. Чтобы удалить отдельные файлы, файлы cookie, Google элементы истории или другие данные, следуйте инструкциям в соответствующем контексте ниже.
Как очистить историю просмотров
Используйте Ctrl + H , чтобы открыть историю веб-поиска. Нажмите Очистить данные просмотра вверху правый угол. Вы можете удалить отдельные страницы из своей истории, наведя указатель мыши на элемент и щелкнув значок x на правом конце.
Очистить историю загрузок и загруженные файлы
Нажмите Ctrl + J в Opera, чтобы открыть историю загрузок. Нажмите Очистить загрузки очистить историю. Удаление не удаляет загруженное программное обеспечение или файл, а только запись. К Удалите файлы, щелкните ссылку под записью загрузки, чтобы перейти к месту загрузки на вашем компьютере. Здесь вы можете удалить все или все файлы.
Удалить данные об использовании новостей
Нажмите Ctrl + Shift + Del , чтобы открыть параметры Очистить данные просмотра. Выберите Advanced и убедитесь, что выбрано News usage data . Нажмите Очистить данные .
Как удалить файлы cookie и данные сайта
Нажмите Ctrl + Shift + Del , чтобы открыть параметры Очистить данные просмотра .Убедитесь, что файлы cookie и выбраны данные сайта . Щелкните Очистить данные .
Чтобы просмотреть или удалить отдельные файлы cookie, перейдите в «Настройки »> «Дополнительно»> «Конфиденциальность и безопасность». и нажмите Настройки сайта . Щелкните Файлы cookie и данные сайта и выберите См. все файлы cookie и данные сайтов . Используйте строку поиска, чтобы найти конкретный файл cookie, и щелкните значок корзины для удаления отдельных файлов cookie.
Как очистить кеш — кешированные изображения и файлы
Нажмите Ctrl + Shift + Del , чтобы открыть параметры Очистить данные просмотра. Убедитесь, что кэшировано изображения и файлы выбраны. Щелкните Очистить данные .
Удалить пароли и данные для входа
Перейдите в Настройки> Дополнительно> Конфиденциальность и безопасность .Под Автозаполнение щелкните Пароли . Там вы можете увидеть все свои сохраненные пароли и удалить их по отдельности.
Очистить данные автозаполнения формы
Перейдите в Настройки> Дополнительно> Конфиденциальность и безопасность . В Автозаполнение выберите Способы оплаты или Адреса и др. . Здесь вы можете увидеть все свои сохраненные информацию и удалять элементы по отдельности.
Как удалить расширения
Нажмите Ctrl + Shift + E , чтобы перейти на страницу расширений. Здесь вы можете удалить любые расширения, которые вы больше не хочу и не использую.
Опера Норвегия AS
от Team Opera.comКак очистить кеш браузера Opera на ПК
Каждый раз, когда вы посещаете веб-сайт во время использования Opera, на вашем компьютере сохраняются временные файлы.Хотя у этих файлов есть цель, они также могут создавать некоторые проблемы.
Поскольку эти файлы вам не нужны, рекомендуется регулярно очищать браузер Opera от этого кеша.
В этом руководстве я покажу вам, как очистить кеш в Opera и почему это необходимо. Это быстрый и простой процесс, который может занять всего несколько минут вашего времени.
Что такое кеш и зачем его очищать в Opera?
Кэш — это место на вашем компьютере, где Opera хранит временные файлы Интернета.Когда вы возвращаетесь на определенный веб-сайт, эти файлы часто используются вместо загрузки.
Например, у многих людей на компьютерах кэшируется много изображений. Вместо того, чтобы тратить время на загрузку этих изображений при каждом посещении, компьютер будет использовать эти временные файлы.
Это делает сайт намного быстрее для пользователя, так как устраняет низкую скорость загрузки или другие проблемы с задержкой в Интернете.
Однако иногда эти временные файлы могут вызвать у пользователя несколько проблем.
Итак, зачем вам очищать кеш в Opera?
Освобождение места на жестком диске
Удаление временных файлов Интернета освободит место на жестком диске компьютера. Со временем вы могли буквально накапливать изображения размером в гигабайты. Удаление их позволит сэкономить много места.
Удаление неверного кода с веб-сайтов
Иногда ваш компьютер сохраняет неверный код с веб-сайтов. Любые ошибки будут видны каждый раз, когда вы попытаетесь посетить. Вот почему рекомендуется очистить кеш, если у вас возникли проблемы с определенной страницей.
Сохранение конфиденциальности истории просмотров
История просмотров — не единственное, что люди могут просматривать при доступе к вашему компьютеру. Они также могут извлекать изображения из кеша для отслеживания. Удаление всего кеша лишает доступа ко всем этим вещам.
Очистка кеша браузера Opera на ПК
Чтобы очистить кеш в Opera, откройте браузер на своем компьютере.
Щелкните логотип «Opera» в левом верхнем углу. Это расширит ряд элементов управления для браузера.
Выберите в списке опцию «Настройки». Откроется новая вкладка.
Прокрутите вниз и нажмите «Дополнительно». Здесь вы найдете расположение кеша Opera в настройках.
Щелкните опцию «Очистить данные просмотра».
По умолчанию Opera выбирает все три параметра на этом базовом экране. Это очистит историю посещенных вами сайтов, файлы cookie и данные сайтов, а также все кэшированные изображения и файлы на компьютере.
Выберите все, что вы хотите удалить, и нажмите «Очистить данные». Вы также можете выбрать временной диапазон файлов, если хотите. Таким образом, вы можете сохранить данные для старых сайтов при устранении неполадок или очистке новых.
ПРИМЕЧАНИЕ: Вы также можете использовать вкладку «Дополнительно» в этом окне, если вам нужны дополнительные параметры. Отсюда вы можете настроить таргетинг на определенные типы данных, которые хотите удалить из кеша Opera.
Через несколько секунд кеш будет удален, и вы вернетесь к расширенному экрану.Время, необходимое для очистки кеша в Opera на ПК, зависит от количества файлов, которые вы сохранили.
На самом деле очистка кеша Opera может занять от нескольких секунд до нескольких минут.
Поддержка просмотра в Opera
Хотя временные файлы Интернета улучшают работу, очистка кеша браузера Opera на ПК дает несколько преимуществ. Во-первых, вы будете загружать самые свежие файлы, данные и изображения с посещаемых вами сайтов.
Время от времени находите минутку и поддерживайте свой компьютер и работу в Интернете.Вы можете легко накопить много бесполезных данных, которые просто занимают место на жестком диске.
Автор: Майкл Брокбанк
Майкл в той или иной форме работает в сфере высоких технологий с конца 1990-х годов. Он создал множество веб-сайтов с использованием HTML, Joomla и WordPress. Начав свою карьеру внештатного писателя в 2012 году, он выполнил тысячи проектов по всему миру, охватывающих широкий круг тем. Майкл в настоящее время является руководителем группы контент-маркетинга. Сегодня он руководит командой писателей, которые создают учебные пособия, сообщения в блогах и вспомогательный контент для клиентов.Помимо GreenGeeks, он управляет каналом YouTube, который помогает другим научиться тому, как стать писателями-фрилансерами, блоггерами и профессионалами в целом.
Автоматически удалять данные браузера в Chrome, Opera, Safari и других устройствах
Ваш браузер ведет полный учет посещаемых вами веб-сайтов и сохраняет файлы cookie, чтобы веб-сайты могли узнать вас при следующем посещении. Хотя эти данные полезны, они могут нарушать конфиденциальность.
Если другие люди могут получить доступ к вашему ПК, то любой может получить свободный доступ к этим данным.Это гораздо более серьезная проблема с файлами cookie, поскольку другие люди также могут входить на веб-сайты, на которые вы уже вошли. Не говоря уже о том, что веб-сайты могут идентифицировать вас для настройки своих услуг; и даже ограничить его — например, потоковые веб-сайты, которые заставляют возвращающихся посетителей подписываться на премиум-аккаунт.
Проще говоря, данные браузера — это палка о двух концах, у которой есть свои преимущества и недостатки. Если его недостатки перевешивают преимущества для вас, вы можете настроить свой браузер на автоматическое удаление данных браузера при выходе, после определенного интервала таймера или по команде.
Ниже вы найдете пошаговые инструкции по автоматическому удалению данных браузера в Chrome, Opera, Firefox, Edge и Safari.
Удалить данные Chrome
Изначально Chrome позволяет автоматически удалять файлы cookie только при выходе. Для автоматического удаления других данных вам потребуется установить стороннее расширение. Во-первых, давайте посмотрим, как автоматически удалять файлы cookie при выходе из Chrome.
Автоматически удалять файлы cookie в Chrome при выходе.
Чтобы автоматически удалять файлы cookie при выходе, щелкните меню Chrome в правом верхнем углу и выберите в нем Настройки .
Теперь перейдите в раздел Конфиденциальность и безопасность на левой панели и щелкните Файлы cookie и данные сайта .
Здесь прокрутите вниз и включите опцию Очистить файлы cookie и данные сайтов при выходе из Chrome .
После включения при каждом закрытии Chrome все сохраненные файлы cookie будут удалены.
Автоматически удалить все данные Chrome.
В магазине Chrome есть множество расширений, которые могут автоматически удалять данные браузера в зависимости от различных факторов.Мне лично нравится CleanGuru для этой цели, поскольку, в отличие от других, он предлагает несколько способов удаления данных просмотра. Вы можете использовать его для автоматической очистки данных на основе заданного интервала, при запуске и команде.
Чтобы удалить данные по команде, нажмите кнопку расширения и выберите период времени и данные, которые вы хотите удалить. После этого нажмите Очистить внизу, чтобы удалить все выбранные данные, накопленные после выбранного периода времени. Расширение запоминает ваши предпочтения, поэтому вам нужно только нажать кнопку Очистить , чтобы удалить выбранные данные в следующий раз.
Чтобы получить доступ к другим методам удаления, перейдите в настройки расширения и прокрутите вниз. Здесь вы можете автоматически удалять выбранные данные через определенный интервал времени или , когда Chrome запускает .
В отличие от встроенной в другие браузеры опции автоматического удаления, расширения не могут удалять данные при выходе, так как они должны закрываться вместе с Chrome (чтобы избежать запуска фонового процесса). Хотя удаление данных при запуске Chrome работает так же, как и всякий раз, когда кто-то запускает Chrome, данные будут автоматически удалены.Однако он немного более уязвим, потому что если кто-то вручную получит доступ к локальным данным Chrome или откроет их с помощью другого приложения, они увидят эти данные.
Удалить данные Firefox
Firefox имеет возможность автоматически удалять данные браузера при выходе уже более десяти лет, и он был значительно улучшен для выбора пользовательских данных для удаления.
Вот как получить к нему доступ:
Щелкните главное меню Firefox в правом верхнем углу и выберите в нем Параметры .
Здесь выберите Конфиденциальность и безопасность на левой панели, а затем установите флажок рядом с Очистить историю, когда Firefox закроет в разделе История . Это включит опцию.
Чтобы настроить данные, которые вы хотите удалить, щелкните Settings рядом с этой опцией, и вы увидите все удаляемые данные для выбора.
Удалить пограничные данные
В новом Microsoft Edge на основе Chromium есть опция, аналогичная Firefox, для удаления данных браузера при выходе.Посмотрим, как его использовать:
Перейдите в главное меню Edge в правом верхнем углу и выберите в нем Настройки .
Здесь выберите Конфиденциальность, поиск и службы раздел на левой панели, а затем нажмите на Выберите, что очищать каждый раз, когда вы закрываете браузер. опцию.
Теперь включите параметр данных, который вы хотите очистить при закрытии Edge. Вы также увидите объем данных, хранящихся под каждой опцией данных.
Удалить данные Opera
Opera очень похожа на Chrome по своей сути, поэтому она также позволяет автоматически удалять файлы cookie только при выходе.Чтобы удалить все типы данных, вам потребуется стороннее расширение.
Автоматически удалять куки в Opera.
Щелкните меню Opera в верхнем левом углу и выберите в нем Settings .
Теперь щелкните Конфиденциальность и безопасность в меню Advanced , а затем щелкните Файлы cookie и данные сайта .
Здесь включите опцию Очистить файлы cookie и данные сайта при выходе из Opera .Теперь, когда вы закрываете Opera, файлы cookie будут автоматически удаляться.
Автоматически удалять все данные Opera.
Для Opera не так много хороших расширений, которые автоматически удаляют данные браузера. Поэтому я рекомендую использовать расширение Install Chrome Extensions Opera, которое позволит вам установить расширение Chrome в Opera. Затем вы можете установить такое же расширение CleanGuru для Chrome в Opera и использовать его.
Однако, если вы не хотите использовать расширение Chrome в Opera, Privacy Cleaner — неплохое расширение для Opera, которое позволит вам удалять данные браузера по команде.
Чтобы использовать расширение, все, что вам нужно сделать, это перейти в настройки расширения и выбрать данные, которые вы хотите удалить, и период времени, с которого вы хотите удалить данные. Теперь всякий раз, когда вы щелкаете значок расширения, все выбранные данные будут немедленно удалены.
Удалить данные Safari
Safari также имеет встроенную опцию для автоматического удаления истории и поиска. Однако он позволяет автоматически удалять данные только по истечении определенного интервала времени.Если это работает для вас, вот как включить его:
Перейдите к Preferences на панели инструментов Safari и перейдите на вкладку General .
Здесь щелкните раскрывающееся меню рядом с Удалить элементы истории и выберите период времени, по истечении которого вы хотите удалить данные. Это оно; теперь вся ваша история просмотров будет удалена по истечении указанного периода.
Заключение
Microsoft Edge и Firefox определенно впереди в предоставлении этой функции изначально и дают полный контроль над данными, которые вы хотите удалить при выходе.Хотя, если вы не против использования стороннего расширения, CleanGuru на самом деле намного мощнее, чем нативные функции указанных браузеров.
Затем ознакомьтесь с некоторыми браузерами, ориентированными на конфиденциальность, для Android и iOS.
Как очистить кеш и файлы cookie в Opera • Pureinfotech
Opera — еще один популярный веб-браузер, который кэширует веб-файлы и изображения и сохраняет файлы cookie (крошечные текстовые файлы, в которых хранятся настройки и другие данные для определенного сайта) со всех посещаемых вами веб-сайтов, чтобы повысить скорость загрузки страниц, когда вы вернетесь к тому же самому. места.
Проблема с данными кеша и файлами cookie заключается в том, что они не всегда работают должным образом. Иногда эти данные, временно хранящиеся на вашем компьютере, могут быть причиной того, что веб-сайты некорректно загружаются в Windows 10. Это создаст впечатление, что с сайтом что-то не так, но на самом деле это проблема с данными просмотра, хранящимися в Opera. .
В этом руководстве вы узнаете, как очистить кеш и файлы cookie в Opera на вашем компьютере с Windows 10, но вы можете использовать эти шаги и для других операционных систем.
Как очистить кеш и куки Opera
Открыть Opera .
Нажмите кнопку Меню в верхнем левом углу.
Щелкните Настройки .
Меню Opera
Щелкните Конфиденциальность и безопасность .
В разделе «Конфиденциальность» нажмите кнопку Очистить данные просмотра .
Opera Настройки конфиденциальности и безопасности
В разделе «Очистить данные просмотра» выберите из раскрывающегося списка, когда вы хотите удалить данные просмотра.Всегда рекомендуется выбирать вариант « начало времен» .
Выберите Cookies и другие данные сайта и Кэшированные изображения и файлы вариантов.
Opera очищает кеш и данные cookieКроме того, обратите внимание, что вы также можете очистить ряд других данных просмотра, в том числе: историю просмотров и загрузок, пароли, данные автозаполнения форм и данные сторонних служб.
- Нажмите кнопку Очистить данные просмотра , чтобы завершить задачу.
После того, как вы выполните эти шаги, вы заметите, что сайты загружаются дольше, но это нормальное явление, так как Opera снова необходимо повторно кэшировать данные. Вам также может потребоваться повторно войти в некоторые из ваших служб в результате удаления файлов cookie, хранящихся в веб-браузере.
В других браузерах
Мы можем получать комиссию за покупки, используя наши ссылки, чтобы продолжать предлагать бесплатный контент. Информация о политике конфиденциальности.
Весь контент на этом сайте предоставляется без каких-либо явных или подразумеваемых гарантий. Используйте любую информацию на свой страх и риск . Всегда делайте резервную копию вашего устройства и файлов перед внесением любых изменений. Информация о политике конфиденциальности.
Как очистить кеш для всех основных браузеров
Кто-то постоянно говорит вам «очистить кеш браузера»? Это важная диагностика, когда у вас возникают проблемы (например, ошибка 304) с веб-сайтом. Но что на самом деле означает очистка кеша вашего браузера и как вы это делаете для своего конкретного браузера?
Как очистить кеш
Каждый раз, когда вы посещаете веб-сайт, ваш веб-браузер сохраняет определенную информацию с этого сайта на жестком диске вашего компьютера в так называемом «кэше браузера».В большинстве случаев это положительный момент, поскольку помогает ускорить просмотр веб-страниц, устраняя необходимость многократно загружать одни и те же статические ресурсы при просмотре веб-страницы.
Например, логотип веб-сайта вряд ли изменится, поэтому имеет смысл хранить этот логотип локально в кеше браузера вместо того, чтобы браузер загружал логотип каждый раз, когда вы посещаете новую страницу. Но иногда этот кеш может действительно вызвать проблемы при просмотре веб-страниц. Вот когда вам нужно очистить кеш браузера.
В этой статье мы сначала кратко расскажем о случаях, когда вам может потребоваться очистить кеш браузера. Затем мы покажем вам, как очистить кеш большинства основных браузеров. Если вы хотите быстро перейти к разделу «как», вы можете нажать на одну из ссылок ниже, в противном случае мы начнем с самого начала.
Зачем нужно очищать кеш браузера?
В большинстве случаев вы даже не замечаете, что происходит кеширование браузера.Он работает полностью за кулисами, и обычно не влияет на ваш опыт просмотра. Но… иногда что-то может пойти не так.
Например, вы можете внести изменение в свой сайт … но вы не можете увидеть это изменение, потому что ваш браузер все еще обслуживает кешированную версию этого ресурса. Или кеш мог быть поврежден и фактически мешает правильному функционированию веб-страницы.
По этим причинам первым хорошим шагом, когда вы сталкиваетесь с проблемой на своем (или чужом) сайте, является очистка кеша браузера.Не всегда устраняет проблему, но это важный первый шаг диагностики, который нужно исключить, прежде чем вы предполагаете, что проблемы возникают из-за более сложной проблемы.
Иногда при использовании локальных решений для веб-разработки, таких как MAMP, вы можете столкнуться с ошибкой «Этот сайт не может обеспечить безопасное соединение» без очистки кеша. Вы будете удивлены, как часто то, что вы считаете «серьезной» ошибкой на веб-сайте, на самом деле является просто проблемой кеширования, которая исчезает, как только вы очищаете кеш браузера.
Как принудительно обновить отдельную страницу
Прежде чем приступить к очистке всего кеша браузера, можно попробовать один трюк, который называется «принудительное обновление». Обычно, когда вы обновляете страницу, ваш браузер по-прежнему обслуживает кешированную версию страницы, а не загружает все ресурсы заново. Но вы можете обойти кеш и принудительно выполнить полное обновление, используя несколько простых горячих клавиш:
- Windows и Браузеры Linux : CTRL + F5
- Apple Safari: SHIFT + Обновить , кнопка панели инструментов
- Chrome и Firefox для Mac : CMD + SHIFT + R
Опять же, этот метод обходит кеш только для конкретной страницы, которая находится на .Остальная часть кеша браузера остается нетронутой. Таким образом, этот вариант отлично подходит, если у вас возникли проблемы только с одной страницей . Но если вы хотите полностью сбросить настройки (скажем, для всего сайта), вам лучше просто очистить весь кеш браузера.
Как очистить кеш браузера для Google Chrome
Чтобы очистить кеш для Google Chrome, начните, щелкнув значок Three Dots в правом верхнем углу окна браузера.Затем найдите параметр Дополнительные инструменты и выберите Очистить данные просмотра… в подменю:
Google Chrome: меню очистки данных о просмотре
В качестве альтернативы вы также можете использовать комбинацию горячих клавиш: CTRL + SHIFT + DEL. Chrome откроет новую вкладку со всплывающим окном под названием Очистить данные просмотра . Убедитесь, что только Кэшированные изображения и файлы установлен. В противном случае вы можете случайно очистить историю просмотров, сохраненные пароли, файлы cookie и многое другое:
Подпишитесь на информационный бюллетень
Хотите узнать, как мы увеличили наш трафик более чем на 1000%?
Присоединяйтесь к 20 000+ других, которые получают нашу еженедельную рассылку с советами от инсайдеров по WordPress!
Подпишитесь сейчасОчистить кеш браузера в Google Chrome
Вы также можете изменить таймфрейм вверху, хотя обычно по умолчанию 4 недели вполне нормально.Затем нажмите кнопку Очистить данные просмотра , чтобы очистить кеш. И все — кеш вашего браузера Chrome пуст.
Очистка кеша браузера также является решением проблемы ERR_SPDY_PROTOCOL_ERROR.
Как очистить кеш для Mozilla Firefox
Чтобы очистить кеш браузера для Mozilla Firefox, начните, щелкнув значок Hamburger в правом верхнем углу и выбрав History:
Меню истории Mozilla Firefox
Затем в появившемся меню выберите Очистить недавнюю историю…
Mozilla Firefox очистить недавнюю историю
Вы также можете получить доступ к меню с помощью ярлыка: CTRL + SHIFT + DEL. Firefox откроет всплывающее окно. В раскрывающемся списке Диапазон времени для очистки: выберите Все . Затем убедитесь, что только , установите флажок Cache , чтобы не удалять важные данные просмотра. Затем нажмите Очистить сейчас , чтобы очистить кеш:
Очистить кеш браузера в Mozilla Firefox
И все! Кэш вашего браузера Firefox теперь пуст.
Как очистить кеш для Safari
Чтобы очистить кеш браузера для Safari, у вас есть два варианта.Если вы согласны с очисткой всей истории просмотров (включая файлы cookie и посещенные страницы), вы можете воспользоваться простым подходом и просто перейти в Safari → Очистить историю :
Очистить историю в Safari
Опять же — этот метод использует подход выжженной земли. Помимо кеша браузера, он также очищает историю просмотров, файлы cookie и т. Д. Для только пустой кеш браузера Safari, вам необходимо включить меню Develop , перейдя в Настройки → Расширенный и отметив Показать меню разработки в строке меню поле:
Показать меню разработчика в Safari
Затем вы можете перейти к Разработка → Очистить кеши , чтобы очистить кеш браузера Safari:
Очистить кеш браузера в Safari
Как очистить кеш для Internet Explorer
Чтобы очистить кеш браузера для Internet Explorer, для начала щелкните значок Gear в правом верхнем углу, чтобы получить доступ к меню Tools .Затем найдите Safety и выберите Удалить историю просмотра… из подменю:
Internet Explorer удалить историю просмотров
Вы также можете получить доступ к меню с помощью ярлыка: CTRL + SHIFT + DEL. Internet Explorer откроет всплывающее окно. Убедитесь, что только , выберите Временные файлы Интернета и файлы веб-сайтов , чтобы не удалять важную информацию. Затем нажмите кнопку Удалить внизу:
Очистить кеш браузера в Internet Explorer
И кеш вашего браузера Internet Explorer чист!
Как очистить кеш для Microsoft Edge
Чтобы очистить кеш браузера для Microsoft Edge, щелкните значок Three Dots в правом верхнем углу окна браузера.
Настройки Microsoft Edge
Прокрутите вниз и щелкните Выберите, что очистить .
Выберите, что очистить в Microsoft Edge
Убедитесь, что для только выберите поле Кэшированные данные и файлы , чтобы не удалять важную информацию. Вы также можете получить доступ к меню, используя ярлык: CTRL + SHIFT + DEL. Затем нажмите кнопку Очистить внизу.
очистить кеш браузера в Microsoft Edge
Как очистить кеш для Opera
Чтобы очистить кеш браузера Opera, щелкните значок Opera в верхнем левом углу, найдите параметр Дополнительные инструменты и выберите Очистить данные просмотра в подменю:
Opera очистить данные просмотра
В большинстве случаев следует установить Стереть следующие элементы из: равным по крайней мере за последние 4 недели. Затем обязательно установите флажок Кэшированных изображений и файлов , а затем нажмите кнопку Очистить данные просмотра :
Очистить кеш браузера в Opera
Кэш вашего браузера Opera теперь пуст.
Если вам понравилось это руководство, то вам понравится наша поддержка. Все планы хостинга Kinsta включают круглосуточную поддержку наших опытных разработчиков и инженеров WordPress. Общайтесь с той же командой, которая поддерживает наших клиентов из списка Fortune 500.Ознакомьтесь с нашими тарифами
Как очистить историю, файлы cookie и кеш в браузере Opera?
Браузер Opera — мощный браузер, который позволяет быстро очищать данные просмотра. Это позволит очистить историю просмотров, сохраненные файлы cookie и кеш с помощью параметра «Очистить данные просмотра». Opera также предоставляет возможность удалить сохраненные пароли, закладки и данные автозаполнения форм для полного сброса настроек браузера.
Браузер Opera опережает все другие браузеры благодаря своим расширенным функциям и услугам, которые впечатляют пользователей в течение многих лет.Он составил серьезную конкуренцию популярным браузерам, таким как Google Chrome и Firefox.
Часто мы видим, что нашим браузерам требуется больше времени для загрузки определенной страницы или происходит сбой без какой-либо причины. Хотя мы можем терпеть это в течение некоторого времени, со временем это становится чрезмерно раздражающим.
Основная проблема заключается в ненужном хранении данных, истории и кеш-памяти в хранилище браузера. Лучший способ справиться с этой проблемой — сразу избавиться от нее.
Браузер Opera предоставляет возможность очищать данные просмотра, историю и кеш.Это не требует усилий и может быть выполнено за считанные минуты. Это также помогает защитить конфиденциальность и безопасность пользовательских данных.
В качестве альтернативы мы также можем использовать Opera в приватном режиме, в котором не хранятся никакие истории или данные.
Связано: Как включить настройки конфиденциальности и безопасности на компьютере Opera?
Мой браузер неоднократно сталкивался со сбоями, и после исследования я понял, в чем проблема. Я быстро избавился от всего кеша и файлов cookie, хранящихся в браузере Opera.
Очистить кеш, файлы cookie и историю в Opera
Браузер Opera поможет вам избавиться от всего ненужного мусора на вашем компьютере одним щелчком мыши. Это предотвратит сбой вашего браузера в будущем и удалит устаревшие данные.
Вот шаги, чтобы очистить историю браузера, файлы cookie и кеш в Opera :
- Запустите компьютерный браузер Opera.
- Щелкните Settings на боковой панели.
Это откроет страницу настроек в Opera. - Прокрутите вниз до раздела Конфиденциальность и безопасность .
- Щелкните, чтобы открыть параметры Очистить данные просмотра .
Откроется окно очистки данных просмотра. - Установите флажок для История просмотров , Файлы cookie и другие данные сайта вместе с Кэшированные изображения и файлы .
- Выберите Временной диапазон из раскрывающегося меню.
- Нажмите кнопку команды «Очистить данные».
Он немедленно очистит выбранные наборы данных из браузера Opera. После удаления кеша обычно посещаемые сайты загружаются дольше, но это нормально, и беспокоиться не о чем.
Вы можете переключиться на вкладку Advanced в разделе Очистить данные просмотра и удалить историю загрузок, данные об использовании новостей, пароли, автозаполнение форм для полного сброса браузера Opera.
Итог: очистить данные просмотров Opera
Браузер Opera всегда предоставлял своим пользователям лучшие в своем классе функции и преимущества.Вот почему за короткое время он приобрел большую популярность. Функции, предоставляемые Opera, уникальны и доступны. Функция очистки данных о просмотре на вашем компьютере в долгосрочной перспективе упростит задачу для всех пользователей.
Когда мы постоянно просматриваем наши браузеры изо дня в день, наступает время, когда он становится чрезмерно загруженным ненужными данными и деталями, которые нуждаются в очистке. Если этого не делать время от времени, браузер в любой момент может вызвать серьезные проблемы и сбои.Поэтому рекомендуется при необходимости очищать данные о просмотре и уберечь браузер от засорения данными.
Узнав, как очищать данные просмотра в Opera, я взял за правило чистить данные один раз в месяц, чтобы предотвратить ненужные сбои и задержки в моем браузере в будущем. После чистки браузер работает более плавно. Это довольно фантастическая функция.
Связано: Как открыть личное окно и новые вкладки в браузере Opera?
Как часто вы очищаете данные о просмотре в браузере Opera?
Наконец, вот рекомендуемые веб-браузеры для вашего компьютера и мобильного телефона, которые вы должны попробовать.
Если у вас есть какие-либо мысли по поводу , как очистить историю, файлы cookie и кеш в браузере Opera? , тогда не стесняйтесь заглядывать в поле для комментариев ниже. Если вы найдете эту статью полезной, рассмотрите возможность поделиться ею со своей сетью.
Кроме того, подпишитесь на наш канал BrowserHow на YouTube, чтобы получать полезные видеоуроки.
4 способа просмотра и удаления файлов cookie, хранящихся в Opera
Большинство веб-сайтов используют файлы cookie для хранения информации о вас и ваших предпочтениях при просмотре веб-страниц.Файлы cookie могут использоваться для целей отслеживания и для персонализации отображаемой рекламы, чтобы она соответствовала вашему профилю просмотра веб-страниц. Вы пользуетесь Opera и хотите узнать, какие файлы cookie в ней хранятся? Вам интересно: «Как удалить куки в Opera?». Все ответы читайте дальше. В этом руководстве мы покажем вам, как просматривать файлы cookie, хранящиеся в Opera, а также как удалить все файлы cookie или только файлы cookie с определенного веб-сайта или службы:
ПРИМЕЧАНИЕ: Если вы не знаете, что такое файлы cookie и как они работают, мы рекомендуем прочитать это руководство: Что такое файлы cookie и что они делают?
1.Как просмотреть и удалить файлы cookie из Opera, используя его Настройки
Начните с открытия меню Opera, щелкнув или коснувшись его кнопки в верхнем левом углу окна браузера.
Кнопка настройки и управления OperaВ меню перейдите к Настройки . Обратите внимание, что вы также можете использовать сочетание клавиш Alt + P .
Пункт настроек из меню OperaOpera загружает новую вкладку, где дает вам доступ ко всем своим настройкам . На левой боковой панели нажмите или коснитесь Advanced и выберите Конфиденциальность и безопасность.
Настройки конфиденциальности и безопасности OperaВ правой части окна щелкните или коснитесь Настройки сайта .
Настройки сайта OperaВ Настройки сайта щелкните или коснитесь «Файлы cookie и данные сайта» из списка параметров Разрешения .
Файлы cookie и ввод данных сайтаПредыдущее действие открывает область под названием «Файлы cookie и данные сайтов». На нем есть запись под названием «Просмотреть все файлы cookie и данные сайтов». : щелкните или коснитесь ее.
Просмотреть все файлы cookie и данные сайтовЗатем Opera показывает список всех веб-сайтов, которые хранят данные локально на вашем устройстве. Для каждого веб-сайта, который создает файлы cookie в вашем браузере, Opera показывает количество сохраненных файлов cookie.
Количество файлов cookie, хранящихся на веб-сайтеЕсли вы какое-то время просидели в Интернете, список может быть на удивление длинным. Чтобы найти конкретный веб-сайт, вы можете использовать поле «Файлы cookie для поиска» в правом верхнем углу раздела.
Начните вводить адрес интересующего вас веб-сайта, и Opera сузит список в соответствии с введенным вами адресом.
Поиск веб-сайта, на котором хранятся файлы cookieНайдя веб-сайт, для которого вы хотите просмотреть файлы cookie, сохраненные Opera, щелкните или коснитесь его. Затем вы можете увидеть его список файлов cookie, например:
Файлы cookie, создаваемые и сохраняемые веб-сайтом в OperaЧтобы просмотреть дополнительные сведения о файле cookie, созданном веб-сайтом, щелкните или коснитесь его имени. Затем Opera покажет вам всю имеющуюся информацию об этом файле cookie. Вы можете увидеть имя файла cookie , содержимое, домен, путь , дату и время, когда он был создан , , когда истекает срок действия , и т. Д.
Информация, хранящаяся в файлах cookieКак вы заметили на скриншотах выше, если вы посещаете страницу нашего веб-сайта, Digital Citizen, , вы получаете как минимум два файла cookie:
- cfduid — он исходит от Cloudflare , службы, которую мы используем для загрузки нашего веб-сайта с сервера, который находится рядом с вами, чтобы он загружался как можно быстрее.
- ga — файл cookie из Google Analytics , службы, которую мы используем для анализа трафика на нашем веб-сайте.
Если вы хотите удалить файл cookie, который вы просматриваете, вы можете нажать кнопку X (Удалить) , отображаемую справа.
Удаление cookie из OperaЕсли вы хотите удалить все файлы cookie, хранящиеся в Opera на определенном веб-сайте, вы можете нажать кнопку Удалить все в начале списка.
Удаление всех файлов cookie, хранящихся на веб-сайтеВы также можете нажать кнопку корзины с правой стороны веб-сайта в списке «Все файлы cookie и данные сайта» .
Удаление всех файлов cookie веб-сайта из панели Все файлы cookie и данные сайтаЧтобы удалить файлы cookie, хранящиеся на каждом когда-либо посещенном вами веб-сайте, нажмите кнопку Удалить все . Вы найдете его в верхней правой части списка «Все файлы cookie и данные сайтов» .
Удаление всех файлов cookie со всех веб-сайтовОднако знайте, что если вы удалите все файлы cookie из Opera, вам придется снова входить в систему на каждом веб-сайте, на котором вы ранее были аутентифицированы.
2. Как удалить все файлы cookie, сохраненные Opera за последний час, день, неделю, месяц или за все время
Если вы не заинтересованы в том, чтобы Opera показывала файлы cookie, а просто удаляете их, вот более быстрый способ сделать это:
Откройте Opera Settings и перейдите в раздел Privacy & Security , как мы показали вам в предыдущем разделе этого руководства. Затем на панели справа щелкните или коснитесь «Очистить данные просмотра».
Очистить данные просмотраОткроется диалоговое окно с названием «Очистить данные просмотра» .На вкладке Basic выберите «Файлы cookie и другие данные сайтов» .
Файлы cookie и другие данные сайтаСОВЕТ: Альтернативный способ перейти к диалогу «Очистить данные просмотра» — одновременно нажать клавиши Ctrl + Shift + Delete на клавиатуре в любом окне или вкладке Opera. Также обратите внимание, что это сочетание клавиш не ограничивается только Opera. Он также работает в других веб-браузерах, включая Google Chrome, Mozilla Firefox и Microsoft Edge.
Затем выберите Временной диапазон : вы можете удалить все файлы cookie, сохраненные Opera в течение Последний час, Последние 24 часа, Последние 7 дней, Последние 4 недели или Все время .
Выбор временного диапазона файлов cookie для удаленияПосле того, как вы сделали свой выбор, нажмите кнопку Очистить данные .
Очистить данные из OperaКак только вы это сделаете, Opera удалит все файлы cookie со всех веб-сайтов, которые вы посетили в течение выбранного периода времени.
3. Как просмотреть и удалить файлы cookie, хранящиеся в Opera, с помощью инструментов разработчика
Сначала откройте Opera и используйте ее, чтобы посетить веб-сайт, для которого вы хотите увидеть, какие файлы cookie он хранит. Например, посетите наш сайт. Затем нажмите или коснитесь кнопки меню в верхнем левом углу окна.
Кнопка настройки и управления OperaВ меню Opera наведите курсор мыши на Developer . Затем в открывшемся подменю щелкните или коснитесь Инструменты разработчика.
Инструменты разработчика в OperaПРИМЕЧАНИЕ. Вы также можете одновременно нажать клавиши Ctrl + Shift + I на клавиатуре для достижения того же результата.
Откроется консоль под названием Developer tools : Здесь выберите вкладку Application . Если вы его не видите, либо разверните окно Opera, либо сначала нажмите / коснитесь маленькой кнопки «≫» (намного больше, чем) на панели Инструменты разработчика .
Вкладка «Приложение» в инструментах разработчика.На левой боковой панели инструментов разработчика найдите раздел Хранилище и разверните запись Cookies , дважды щелкнув или дважды нажав на нее.
Выбор файлов cookieКогда вы расширяете раздел Cookies , под ним вы найдете все источники, из которых текущий веб-сайт загружает файлы cookie, и вы должны увидеть хотя бы одну запись, которая носит имя текущего веб-сайта. Например, на нашем веб-сайте в разделе Cookies должна быть запись под названием https://www.digitalcitizen.life . Щелкните или коснитесь его, и в правой части консоли Developer Tools Opera загрузит все файлы cookie с текущего веб-сайта.Вы должны увидеть что-то похожее на это:
Список файлов cookie из инструментов разработчика OperaOpera показывает каждый файл cookie в отдельной строке, и для каждого файла cookie вы можете увидеть некоторые сведения о нем, такие как имя , значение, домен , путь , дату и время, когда он истекает , его размер и так далее.
Подробная информация о файлах cookie веб-сайтаКак вы заметили на скриншотах выше, если вы посещаете страницу нашего веб-сайта, Digital Citizen, , вы получаете как минимум два файла cookie:
- cfduid — он исходит от Cloudflare , службы, которую мы используем для загрузки нашего веб-сайта с сервера, который находится рядом с вами, чтобы он загружался как можно быстрее.
- ga — это происходит из Google Analytics , службы, которую мы используем для анализа трафика на нашем веб-сайте.
Если вы хотите удалить один или несколько файлов cookie, хранящихся на конкретном веб-сайте, который вы посещаете, в разделе Файлы cookie в инструментах разработчика выберите файл cookie, который вы хотите удалить, щелкнув или нажав на него. Затем нажмите или коснитесь кнопки Удалить выбранное . Вы можете найти его прямо над списком файлов cookie: его значок выглядит как маленький X .
Удаление cookie из OperaOpera удаляет этот файл cookie немедленно, не запрашивая подтверждения. Обратите внимание, что вместо нажатия кнопки Очистить выбранное вы также можете нажать клавишу Удалить на клавиатуре для достижения того же результата.
Если вы хотите удалить все файлы cookie, хранящиеся на веб-сайте, который вы посещаете, нажмите или коснитесь кнопки Очистить все . Вы можете найти его над списком файлов cookie , слева от кнопки Очистить выбранное .
Удаление всех файлов cookie, хранящихся на веб-сайте в OperaOpera не запрашивает подтверждения, и все файлы cookie, созданные текущим веб-сайтом, мгновенно удаляются.
4. Как стереть все файлы cookie в Opera (ядерный метод: удалить файлы из расположения файлов cookie Opera)
Последний метод также является наиболее радикальным: удалить файлы cookie, созданные Opera. Он не показывает вам файлы cookie, хранящиеся в Opera веб-сайтами, но вы можете использовать его, чтобы убедиться, что вы удалили все файлы cookie, сохраненные Opera.
Запустите File Explorer и перейдите к C: Users Ваше имя пользователяAppDataRoamingOpera SoftwareOpera Stable . Если вам было интересно узнать, где находятся файлы cookie Opera, теперь вы это знаете. 🙂
Расположение файлов cookie OperaПРИМЕЧАНИЕ: Если вы не можете добраться до этого места, вероятно, это связано с тем, что ваш File Explorer не показывает скрытые элементы. В этом случае вы можете либо заставить Проводник отображать скрытые файлы, либо ввести этот путь прямо в его адресной строке: % AppData% Opera SoftwareOpera Stable .
В этой папке удалите два файла с именами Cookies и Cookies-journal . Именно в них Opera хранит все файлы cookie со всех посещаемых вами веб-сайтов. Обратите внимание, что Opera должна быть закрыта, когда вы стираете эти файлы.
Файлы cookie из Opera: Cookies and Cookies-journalВ следующий раз, когда вы откроете Opera, файлы cookie начнутся заново.
Почему вы хотите просмотреть и / или удалить файлы cookie, сохраненные в Opera?
Удаление файлов cookie может быть полезным с точки зрения конфиденциальности.



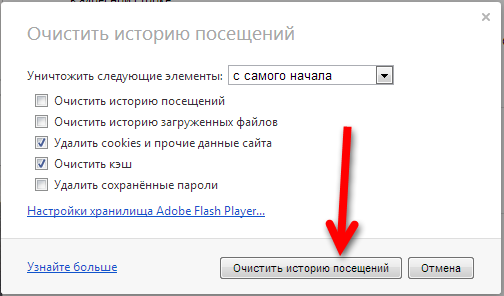
 Это очень удобно, я сам часто пользуюсь этой фишкой. Так вот, можно очистить эту информацию, если это необходимо.
Это очень удобно, я сам часто пользуюсь этой фишкой. Так вот, можно очистить эту информацию, если это необходимо.