Антивирус для флешки | ПК для всех
Никто ни застрахован от вирусной атаки на компьютер. Но вот если вирусы не позволяют подключиться к интернету, то стандартным антивирусам будет крайне тяжело решить проблему. Защитить Ваш компьютер в случае вирусной атаки может антивирус для флешки.
В этой статье будут описаны различные программы и антивирусы для флешки, которые позволят Вам восстановить работоспособность компьютер в случае вирусного заражения.
Перед тем как читать эту статью я рекомендую Вам ознакомиться с видами компьютерных вирусов, так как в тексте статьи будут расписаны способы удаления конкретных типов угроз.
Удаляем вирусы
К антивирусам для флешки предъявляют 3 основных требования: быстрый анализ, надежное удаление всех вирусов, запуск без установки. Существует несколько десятков антивирусов для флешки. К сожалению, большинство из них не справляются с 3 этими требованиями.
Многие антивирусы, которые называют себя портативными и подходят для использования на флешке, на деле, после запуска устанавливают на флешку дополнительные компоненты (помимо свежих антивирусных баз), что делает неудобным работу с ним. А в случае с серьезным заражением, вирус просто не позволит установить эти компоненты, и антивирус будет бесполезен.
Сейчас мы рассмотрим 2 самых лучших антивируса, которые рекомендуется выбрать для использования на флешке.
Dr.Web CureIt!
Dr.Web CureIt!
Dr.Web CureIt! обладает высокой скоростью работы и хорошим уровнем поиска и нейтрализации вирусов.
После запуска Вам нужно указать объекты для поиска и нажать кнопку “Запустить проверку”.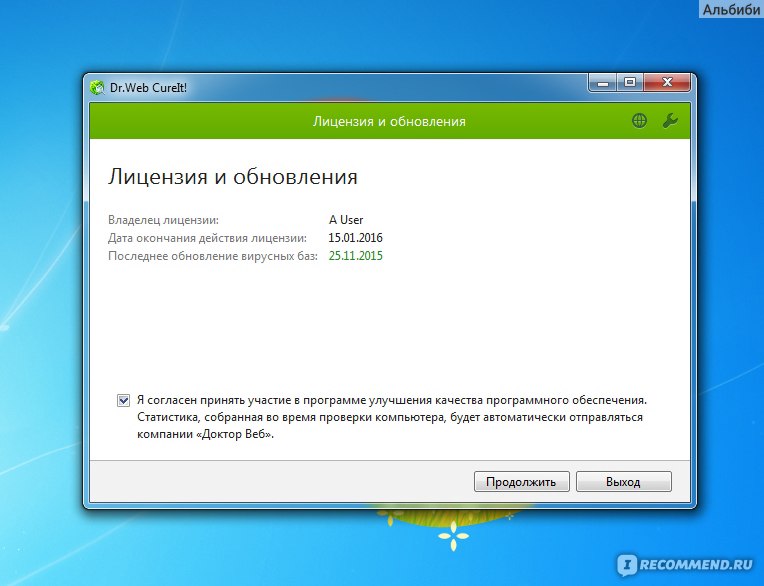 Помимо самих дисков и разделов для проверки можно указать загрузочные сектора, оперативную память, точки восстановления системы и многое другое.
Помимо самих дисков и разделов для проверки можно указать загрузочные сектора, оперативную память, точки восстановления системы и многое другое.
По окончанию проверки Вы увидите список найденных вирусов и варианты дельнейших действий с ними.
ПО уровню комфорта и надежность Dr.Web CureIt! Является лучшим антивирусом, который подходит для использования на флешки.
ClamWin Portable
ClamWin Portable еще один популярный антивирус для флешки. ClamWin Portable обладает высокой степенью обнаружения вирусов, но не самой высокой скоростью работы.
Интерфейс программы на английском языке, но он довольно прост и понятен.
После запуска программы нужно выбрать диск, на котором будет произведен поиск вирусов. Из меню программы можно так же выбрать сканирование памяти.
Удаляем шпионские программы
Spybot Search & Destroy Portable надежно удаляет шпионские программы.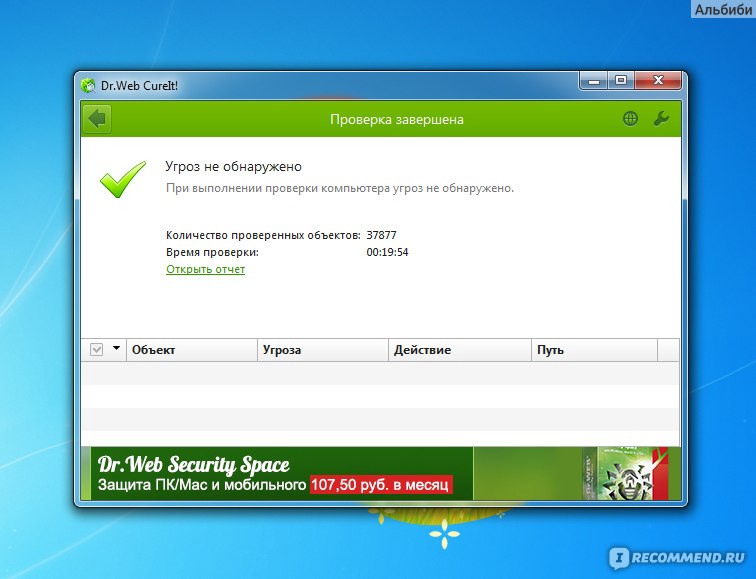 Кроме удаления шпионских программ с помощью Spybot Search & Destroy Portable можно удалить следы присутствия пользователя в системе(очистка браузера, недавние файлы, запущенные программы и т.д.).
Кроме удаления шпионских программ с помощью Spybot Search & Destroy Portable можно удалить следы присутствия пользователя в системе(очистка браузера, недавние файлы, запущенные программы и т.д.).
Spybot Search & Destroy Portable делает копии удаляемых компонентов, и в случае некорректной работы прогарами, после проверки Spybot, Вы всегда сможете восстановить ее работоспособность.
Spybot постоянно следит за выходом свежих баз и обновлений. Интерфейс программы прост и понятен.
Удаляем руткиты
Kaspersky TDSSKiller – лучшая прогарам для флешки, с помощью которой можно удалить руткиты.
Программа работает очень быстро и не требует установки. Интерфейс прост и понятен. Поддерживает русский язык.
С задачей поиска и удаления руткитов программа справляется на отлично. Можно указать дополнительные опции по поиску и обезвреживанию руткитов. Kaspersky TDSSKiller может работать даже в безопасном режиме, если вирусы не позволяют загрузиться операционной системе в обычном режиме.
Можно указать дополнительные опции по поиску и обезвреживанию руткитов. Kaspersky TDSSKiller может работать даже в безопасном режиме, если вирусы не позволяют загрузиться операционной системе в обычном режиме.
Удаляем программы
В некоторых случаях, нужно удалить какие-то программы на заражённом компьютере (например, антивирус на компьютере не позволяет запустить антивирус с флешки). Для удаления программ лучше всего использовать бесплатную портативную программу Revo Uninstaller Portable.
Revo Uninstaller Portable надежно удаляет все компоненты программ и позволяет управлять автозагрузкой. Revo Uninstaller Portable удаляет все кусочки программы, и не оставляем мусора в системе.
Заключение
Антивирус для флешки бывает очень полезен. Лучше всегда держать такую флешку с уже установленными программами, что бы при сильном заражение компьютера не искать где что найти.
Чтобы не устанавливать несколько антивирусных программ на флешку можно один раз установить приложение PortableApps.com и загрузить на него широкий список антивирусных и прочих программ. Об этом я писал в статье установка программ на флешку.
7 загрузочных антивирусных дисков для удаления вирусов
Антиви́русная програ́мма (антиви́рус, средство антивирусной защиты, средство обнаружения вредоносных программ) — специализированная программа для обнаружения компьютерных вирусов, а также нежелательных (считающихся вредоносными) программ и восстановления заражённых (модифицированных) такими программами файлов и профилактики — предотвращения заражения (модификации) файлов или операционной системы вредоносным кодом.
Источник wikipedia.org
При заражении компьютера вирусом или подозрении на таковое бывает достаточно провести тщательное сканирование файловой системы установленным или портативным антивирусом, дабы обнаружить и устранить угрозу. Однако в ряде случаев всё может оказаться сложнее.
Однако в ряде случаев всё может оказаться сложнее.
Вирус может поразить системные или загрузочные файлы, из-за чего загрузка системы станет невозможной даже в безопасном режиме, следовательно, не сможете вы запустить и антивирус.
А еще есть вирусы-вымогатели, руткиты, которые маскируют деятельность вредоносного ПО, не позволяя обнаруживать его традиционными средствами антивирусных программ.
Для выявления и удаления таких инфекций необходимо:
- Иметь монопольный доступ к файловой системе,
- Предотвратить саму возможность запуска вредоносных файлов.
Для этих целей как раз и существуют загрузочные антивирусные диски или иначе – Rescue LiveCD.
Содержание статьи
Отличие антивируса от загрузочного диска с антивирусом
Ключевое отличие загрузочных антивирусных дисков от штатного или стороннего антивируса заключается в том, что первые способны работать в автономном режиме, не нуждаясь в «услугах» установленной на ПК операционной системы.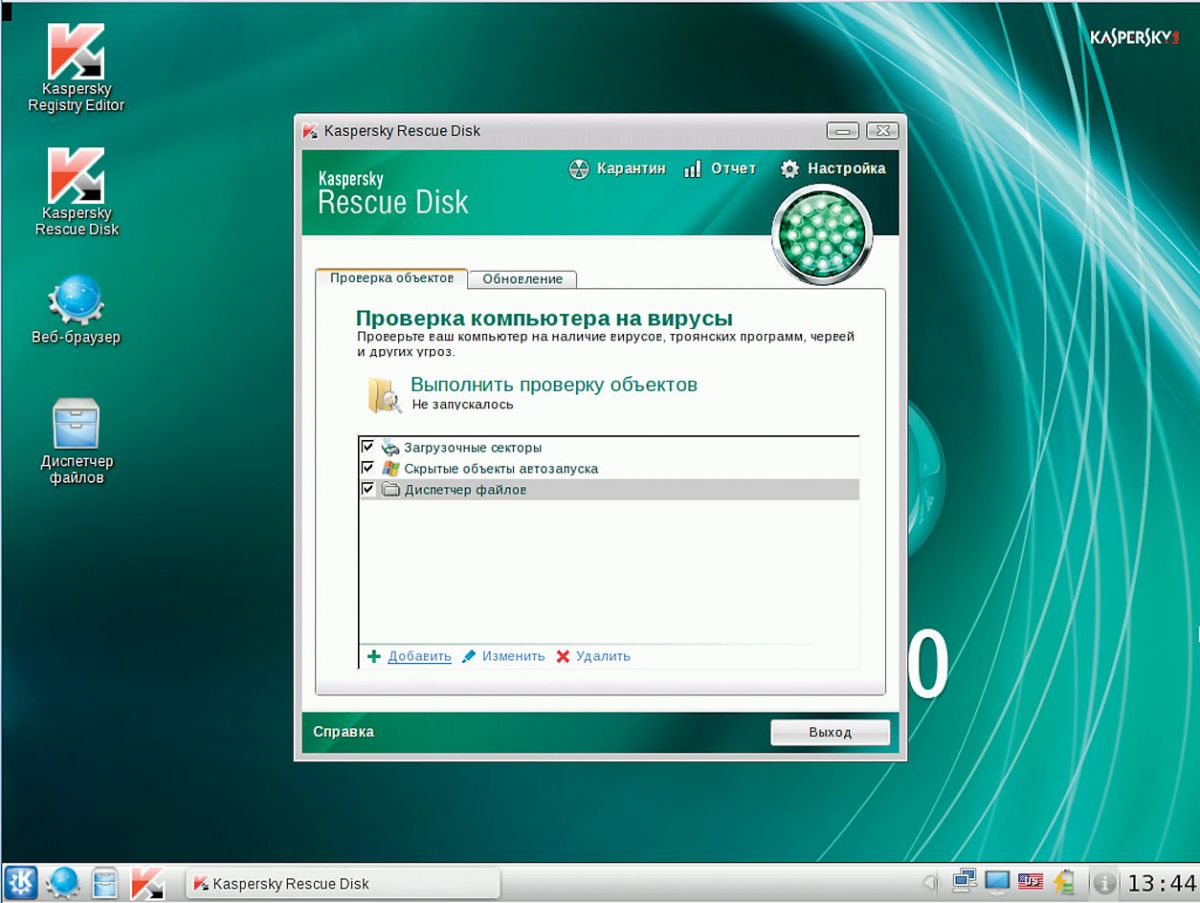
Работая на базе WinPE или Linux, они загружаются непосредственно в оперативную память компьютера. Таким образом, включенный в состав спасательного диска антивирус, ничем не связанный, получает полный доступ к файловой системе жесткого диска.
Кроме того, загрузочные диски с антивирусом на борту могут включать ряд дополнительных инструментов, например, файловый менеджер, редактор реестра, браузер, модуль резервного копирования и прочие средства администрирования.
Создаем загрузочный диск или USB-флешку
Как правило, Rescue LiveCD представлены в виде загрузочных ISO-образов, которые необходимо записать на оптический диск или флешку.
Рассмотрим создание загрузочного диска на примере работы с программой UltraISO. Процедура довольно проста.
Скачав и установив UltraISO запустите ее, подключите флешку или диск, выберите в главном меню опцию Файл → Открыть и укажите путь к загрузочному ISO-образу. В результате в окне приложения вы увидите список файлов, входящих в образ с антивирусом.
Далее в меню UltraISO «Самозагрузка» выберите опцию «Записать образ Жесткого диска…».
При этом откроется окошко, в котором вам нужно будет указать подключенный накопитель.
Метод записи лучше выбрать USB-HDD+, остальные настройки можно не менять. Непосредственно перед записью накопитель можно отформатировать, но это необязательно, так как все данные на нём в процессе записи и так будут уничтожены.
По завершении процедуры загрузочный носитель будет готов к использованию.
А теперь приступим непосредственно к обзору популярных антивирусных дисков.
Kaspersky Rescue Disk
Популярный в Рунете спасательный диск на базе Linux, включающий в себя антивирусный движок от Лаборатории Касперского, файловый менеджер, браузер Firefox, терминал, средство просмотра изображений и создания скриншотов, диспетчер задач и менеджер буфера обмена.
В состав загрузочного диска также входит редактор локальных настроек, менеджер архивов, текстовый редактор, редактор типов MIME и ряд других, более специфических инструментов.
Как пользоваться Kaspersky Rescue Disk
Записав Kaspersky на диск или флешку, перезагрузите и запустите компьютер с помощью LiveCD, где для начала вам будет предложено выбрать язык интерфейса — полный графический и ограниченный графический.
Начинающим пользователям рекомендуется выбирать первый вариант как наиболее удобный. После загрузки рабочего стола приложение попросит принять лицензионные условия, после чего можно будет приступать к сканированию, для чего необходимо нажать кнопку «Начать проверку».
По умолчанию сканер проверяет лишь наиболее важные компоненты, но вы вольны настроить сканирование, нажав тут же в окошке кнопку «Изменить параметры» и указав проверяемые разделы и объекты.
В случае обнаружения угрозы зараженный файл можно будет попробовать вылечить, удалить, либо поместить в карантин.
Также в набор сканера входит три дополнительных утилиты — редактор реестра, инструмент для поиска блокировщиков Windows и средство восстановления функционала клавиатуры и мыши.
Эти инструменты следует использовать с осторожностью и только тогда, когда вылечить ПК обычным путем в Kaspersky Rescue Disk не удается.
Плюсы
- Удобный интерфейс с возможностью настройки внешнего вида.
- Автомонтирование разделов.
- Наличие встроенного файлового менеджера.
- Поддержка сетевого интерфейса.
- Обнаружение блокировщиков Windows и восстановление работы клавиатуры и мыши.

- Получение информации об оборудовании.
Минусы
- Использование некоторых инструментов может вызвать затруднения у новичков.
Скачать Kaspersky Rescue Disk 18
Bitdefender Rescue Disk
Спасательный диск от румынских разработчиков, работающий на базе операционной системы Linux.
Инструментальный набор диска близок к набору антивирусного диска от Касперского, в состав входит Firefox, также в Bitdefender Rescue Disk включено приложение для удаленного администрирование TeamViewer, менеджер для работы с дисками и разделами, а также анализатор содержимого жесткого диска.
Как пользоваться Bitdefender Rescue Disk
После загрузки рабочего стола вам будет предложено принять условия использования антивирусного сканера, который проверит наличие обновлений вирусных баз и загрузит актуальные данные.
По завершении загрузки обновлений появится окно сканера и будет запущена проверка.
 Также вы можете запустить проверку вручную, нажав в окне сканера «ScanNow» и выбрав нужный раздел либо каталог.
Также вы можете запустить проверку вручную, нажав в окне сканера «ScanNow» и выбрав нужный раздел либо каталог.В случае обнаружения угрозы программа предложит принять соответствующие меры, например, поместить зараженный файл в карантин.
Задать дополнительные параметры сканирования можно в настройках, вызываемых нажатием одноименной иконки «Setting».
В параметрах сканирования можно исключить файл по формату, задать минимальный размер файла, а также указать, необходимо ли проверять содержимое архивов.
Поддерживается сканирование отдельных файлов, но не из контекстного меню встроенного файлового менеджера, а путем перетаскивания проверяемого объекта на окно сканера.
Специальные, заточенные под борьбу с конкретными видами угроз антивирусные инструменты в Bitdefender Rescue Disk отсутствуют.
youtube.com/embed/PgfrpV5k7NU?feature=oembed»>
Плюсы
- Автоматическое монтирование разделов.
- Удобный файловый менеджер.
- Настраиваемое сканирование.
- Наличие браузера и средства удаленного администрирования TeamViewer.
- Наличие встроенного менеджера дисков и разделов GParted.
Минусы
- Дальнейшая разработка закрыта
- Нет русского языка, только английский.
- Загрузочный диск не содержит актуальных вирусных баз, перед запуском сканера необходимо пройти процедуру обновления.
- Отсутствует редактор реестра.
Скачать Bitdefender Rescue Disk
Avira Rescue System
Спасательный диск от компании Avira, созданный на базе популярной операционной системы Linux Ubuntu.
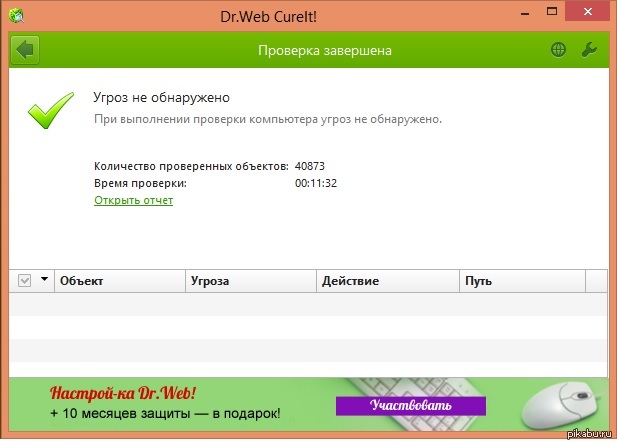 Достаточно удобный и функциональный, помимо антивирусного движка Avira Rescue System включает набор полезных программ и инструментов администрирования.
Достаточно удобный и функциональный, помимо антивирусного движка Avira Rescue System включает набор полезных программ и инструментов администрирования.В арсенале диска имеется браузер Mozilla Firefox, обеспечивающий быстрый доступ к ключевым разделам жесткого диска и папкам профиля файловый менеджер, аналог утилиты управления дисками Windows – приложение GParted, программа для удаленного администрирования TeamViewer и редактор реестра.
Сетевые настройки предусматривают возможность отключения от интернета, изменение параметров прокси и VPN.
Как пользоваться Avira Rescue System
К сожалению, инструмент более недоступен для скачивания с сайта разработчика, в настоящее время скачать его можно только со сторонних ресурсов в виде готового загрузочного образа или исполняемого файла мастера, предназначенного для создания ISO либо записи на подключенный накопитель. При загрузке с диска Avira Rescue System вам нужно будет выбрать язык (доступен только английский и датский) и опцию «Start Avira Rescue System» в главном меню.
В этом же меню вам будут доступны инструменты Check disk for defects (проверка жесткого диска) и Test memory (проверка оперативной памяти). После загрузки рабочего стола и принятия лицензионного соглашения, выберите в меню Avira→Welcome→ Start Wizard. Затем выберите нужные разделы диска и нажмите «Next», после чего начнется процедура сканирования, за ходом которой вы можете наблюдать тут же в окне сканера.
По завершении сканирования нажмите «Next» и сохраните предоставленные результаты проверки в лог нажатием Report→Save, указав во встроенном файловом менеджере любой удобный каталог.
По умолчанию обнаруженные программой зараженные объекты переименовываются, а чтобы их удалить, придется перейти в содержащую данные файлы папку (пути к переименованным объектам указаны в сохраненном отчете). Удалять файлы лучше в загруженной Windows, дабы убедиться, что переименование не повлияло на корректность работы последней.
youtube.com/embed/YTIFWMEszK8?feature=oembed»>
Плюсы
- Удобный файловый менеджер Linux Ubuntu.
- Наличие браузера и средства удаленного администрирования TeamViewer.
- Имеется менеджер разделов GParted и редактор реестра.
- Поддерживается проверка диска и ОЗУ на предмет ошибок.
Минусы
- Дальнейшая разработка закрыта.
- Нет русского языка.
- Зараженные файлы приходится удалять в ручном режиме.
- Относительно бедный функционал.
Скачать Avira Rescue System
Trend Micro Rescue Disk
Небольшой загрузочный антивирусный диск от японской компании Trend Micro, предназначенный для борьбы с разными типами угроз, в том числе руткитами и буткитами.
 Создан на базе ядра Linux.
Создан на базе ядра Linux.В отличие от описанных выше средств, антивирусный диск от Trend Micro не имеет наглядного графического интерфейса с поддержкой мыши, работает он в текстовом режиме, управление осуществляется с помощью клавиш-стрелок, Enter и Esc.
Как пользоваться Trend Micro Rescue Disk
Распространяется Trend Micro Rescue Disk в виде исполняемого файла, при запуске которого пользователю предлагается на выбор три действия:
- Hard Disk — добавление сканера в загрузочное меню Windows. Загружается с локального диска, позволяет сканировать компьютер без использования внешних носителей.
- USB Devise — запись файлов сканера на флешку.
- Blank CD/DVD — запись файлов сканера на оптический диск.
Загрузочный диск встречает пользователя приветственным окном, в котором для входа в меню предлагается нажать ввод.
Далее вам предстоит выбрать одну из трех операций:
- Scanfor Security Threats — запускает процедуру проверки на вирусы.
 Доступны два режима сканирования — быстрый и полный.Чтобы начать проверку, выберите с помощью клавиш-стрелок подходящий режим и нажмите ввод.
Доступны два режима сканирования — быстрый и полный.Чтобы начать проверку, выберите с помощью клавиш-стрелок подходящий режим и нажмите ввод.
- Rollback Previous Threat Removal — отменяет принятые утилитой решений относительно обнаруженных угроз.
- Advanced Options — открывает доступ к дополнительным инструментам — средству очистки MBR, восстановлению сброшенного MBR и VBR, упрощенной консоли Linux.
Плюсы
- Высокая скорость сканирования.

- Чувствительность к скрытым угрозам — руткитам.
- Возможность очистки MBR, восстановление MBR и VBR.
- Возможность загрузки с локального жесткого диска.
- Маленький вес.
Минусы
- Отсутствует графический режим, не поддерживается выборочное сканирование.
- Нет русского языка.
- Не поддерживается автоматическое обновление вирусных баз записанного на флешку Trend Micro Rescue Disk.
Скачать Trend Micro Rescue Disk
Dr.Web Live Disk
Загрузочный антивирусный диск на базе Linux с графической средой MATE, разработанный российской компанией Доктор Веб.
Инструмент отличается удобным интерфейсом, наличием небольшого, но актуального набора приложений и широкими возможностями в плане настройки сканирования.
В состав антивирусного диска входит браузер, редактор реестра, системный монитор и терминал, текстовый редактор, средство создания скриншотов, два файловых менеджера и приложение Wine, позволяющее запускать Windows-программы в среде Linux.
Как пользоваться Dr.Web Live Disk
На первом этапе загрузки программа предлагает выбрать действие — продолжить загрузку среды, выполнить тестирование ОЗУ и загрузиться в обычном режиме.
Выберите первое, примите в открывшемся окошке сканера лицензионное соглашение и нажмите кнопку «Начать проверку».
По умолчанию антивирусный сканер Dr.Web Live Disk выполняет проверку ключевых каталогов, если вам нужно просканировать определенный раздел, каталог или файл, нажмите «Выбрать объекты для проверки».
Дополнительно в настройках сканера можно указать автоматически применяемые к обнаруженным угрозам действия (по умолчанию решение принимает пользователь), задать исключения.
Найденные зараженные файлы могут быть вылечены, удалены или перемещены в карантин, из которого их затем можно восстановить либо удалить. Записанный на флешку Dr.Web Live Disk может быть использован многократно, так как поддерживает обновление вирусных сигнатур.
Плюсы
- Продуманное юзабилити, удобный файловый менеджер.
- Возможность выбора областей и объектов сканирования вплоть до отдельных файлов.
- Возможность обновления вирусных баз.
- Наличие приложения Wine, позволяющего запускать исполняемые файлы Windows в загрузочной среде.
- Наличие редактора реестра.
Минусы
- Поддерживается только 64-битная архитектура.
Скачать Dr.Web LiveDisk
AVG Rescue Disk
youtube.com/embed/meCZfrvE1gg?feature=oembed»>
Загрузочный антивирусный диск на базе Linux, созданный разработчиком AVG, предназначенный для борьбы с угрозами разных типов.
Функциональный набор минимален: в состав диска входит несколько примитивных консольных утилит, включая файловый менеджер, шифровальщик TrueCrypt, редактор реестра, средство восстановления MBR, инструмент тестирования диска и получения показателей S.M.A.R.T., средство восстановления удаленных фото и простейший текстовый браузер.
Как пользоваться AVG Rescue Disk
После загрузки с диска перед вами появится меню, в котором необходимо выбрать один из трех режимов AVG Rescue. Первый наиболее удобен. Если же по какой-то причине загрузка не пойдет, выбирайте второй или третий.
Для управления используются только клавиши: стрелки перемещают по списку меню, нажатием Enter выбирается та или иная опция.
Далее приложение предложит принять условия лицензионного соглашения и выполнить обновление вирусных баз. Соглашаемся, выбирая «Yes» и нажимая ввод.Если AVG Rescue предложит выполнить монтирование разделов жесткого диска (Try to mount anyway?), необходимо дать согласие.
По завершении процедуры обновления, нажмите ввод и выберите в меню Quick Scan или Scan.
Первая опция запускает быстрое сканирование, в ходе которого проверяются ключевые объекты и каталоги.
Вторая позволяет указать область для проверки самостоятельно: Volumes — разделы, Directory — каталоги и Registry — файлы реестра.
В случае обнаружения угрозы программа предложит принять соответствующие меры или примет их сама.
В меню выбора режимов сканирования вам будут также доступны опции Advanced и Shutdown.
Первая открывает доступ к дополнительным утилитам, входящим в состав спасательного диска, вторая выключает или перезагружает компьютер.
Среди дополнительных средств имеются просмотрщик результатов сканирования, модуль обновления вирусных баз, набор скриптов для исправления типичных ошибок, выбор антивирусной базы, перемонтирование томов, модуль для удаления шифровальщика Vault, настройки сетевого соединения и создания загрузочной флешки AVG Rescue.
Плюсы
- Поддержка обновления вирусных баз.
- Возможность выборочного сканирования.
- Набор полезных утилит для администрирования и восстановления работы Windows.
- Малый вес.
Минусы
- Отсутствует графический интерфейс, неудобен в управлении, может вызвать затруднения у начинающих пользователей.
- Нет русского языка.
Скачать AVG Rescue Disk
ESET SysRescue Live
Антивирусный загрузочный диск на Linux-платформе от разработчиков компании ESET с приятным пользовательским интерфейсом и небольшим набором необходимых приложений.
Диск включает в себя браузер Chronium, просмотрщик PDF, два файловых менеджера (графический и консольный), текстовый редактор и терминал.
Как пользоваться ESET SysRescue Live
После загрузки нажатием F2 вызовите языковое меню и выберите русский язык, затем нажмите ESET SysRescue, чтобы загрузить рабочий стол диска.
После принятия лицензионного соглашения, переключитесь на вкладку «Сканирование по требованию», выберите объекты для проверки и настройте, если необходимо, параметры сканирования.
Режимов проверки два — Smart, при котором проверяются лишь наиболее уязвимые компоненты и выборочный, дающий пользователю возможность самому выбирать, что сканировать и как.
В настройках можно указать типы сканируемых файлов, включить/отключить эвристический анализ, поиск нежелательных приложений и автоматическую очистку, задать уровень очистки, составить список исключений.
В случае обнаружения угрозы программа автоматически переместит зараженный объект в карантин, из которого его можно будет затем удалить, восстановить или отправить на анализ в лабораторию ESET.
Плюсы
- Удобный графический интерфейс и файловый менеджер.
- Гибкий и настраиваемый антивирусный сканер.
- Поддержка обновления вирусных баз.
- Наличие браузера и менеджера разделов.
- Поддержка русского языка.
Минусы
- Нет редактора реестра
Скачать ESET SysRescue Live
Резюме
Ну что же, настало время подвести итоги и определиться с победителем. Обсуждать эффективность антивирусных движков мы, однако, не станем, ибо это равно спору о том, какой же антивирус лучше.
Вместо этого мы решили подойти к вопросу комплексно, уделив значительное место юзабилити, настройкам сканирования и дополнительному инструментарию. Итого, по нашему мнению, наилучшим спасательным диском из рассмотренных является Dr.Web Live Disk. Что побудило нас сделать такой вывод?
- Во-первых, это удобство инструмента. Диск имеет прекрасно продуманное юзабилити, все входящие в его состав утилиты понятны и удобны в использовании.
- Во-вторых, это возможности настройки сканирования. В них вы можете выбрать любой объект, начиная от целого раздела и заканчивая отдельным файлом, при этом все настройки понятны и не содержат пунктов, назначение которых могло бы вызвать затруднения у начинающего пользователя.
- Наконец, это популярность и незапятнанная репутация разработчика.
Второе и третье место мы присвоили ESET SysRescue Live и Kaspersky Rescue Disk соответственно, главным образом за удобство и функциональность, остальные места можно условно разделить между продуктами AVG, TrendMicro, Avira и Bitdefender, возможно, достаточно эффективными в борьбе с угрозами, но в гораздо меньшей степени удобными в использовании.
Для написания статьи использовалась информация с сайтов:
support.microsoft.com
wikipedia.org
securelist.ru
ezbsystems.com
kaspersky.ru
avast.ru
anti-malware.ru
forum.matuntu.info
drweb.ru
Follow me – https://vk.com/
Расскажи другим:
ПохожееUSB Disk Security — антивирус для USB-флешек [ОБЗОР]
Основным, после сети Интернет, способом распространения компьютерных вирусов являются банальные USB-флешки. Рекомендую установить специальный, маленький, но очень надёжный антивирус для USB-флешек.
Его достоинствами являются маленький размер, скорость работы и независимость от интернета. Можно устанавливать антивирус для USB-флешек на компьютеры без интернета. Он не требует обновления. Это программа из серии — установил и забыл.
Программа USB Disk Security
Теперь, когда вставите флешку в свой компьютер антивирус для USB-накопителей моментально просканирует её и только после этого подключит. Если обнаружатся вирусы — он их удалит автоматом.
Защитная утилита USB Disk Security абсолютно не грузит компьютер и работает с любым антивирусом установленным у Вас, увеличивая безопасность системы в целом.
Единственным минусом можно считать отсутствие встроенной функции автозагрузки, но это победим — дочитайте до конца.
Скачать антивирус для USB-флешек
Скачать самую новую версию USB Disk Security можно с официального сайта производителя. Или воспользовавшись поиском.
Разархивировали и видим…
Кликаем левой кнопкой мыши…
Оставьте галочку, она понадобится для настройки автозагрузки…
Читайте также на сайте:
…
…
Галочку убираем. Теперь установим антивирус для USB-флешек в автозагрузку.
Жмём кнопку «Пуск» (слева внизу, на панели задач), переходим во «Все программы» и находим пункт «Автозагрузка» . Кликаем по нему Правой кнопкой мыши и выбираем «Открыть» . Открывается папка автозагрузки в которую смело копируем (или перетаскиваем) ярлык программы прямо с рабочего стола.
Больше ничего настраивать нет необходимости — антивирус для USB-флешек на полном автопилоте. Не болейте.
До новых полезных компьютерных программ и интересных приложений для Андроид.
ПОЛЕЗНОЕ ВИДЕО
…
…
5 / 5 ( 12 голосов )
Уверенный пользователь трех домашних ПК с многолетним опытом, «компьютерщик» для всех родственников, соседей и знакомых, в течении 11-ти лет автор более тысячи обзоров интересных и полезных программ для компьютера на собственном софтовом блоге OptimaKomp.RU
Я только обозреваю программы!
Любые претензии — к их производителям!
Все комментарии проходят модерацию
Подписывайтесь на уведомления от сайта OptimaKomp.RU по электронной почте, чтоб не пропускать новые подробные обзоры интересных и полезных компьютерных программ.
Уже более 8-ми тысяч читателей подписалось — присоединяйтесь! 😉
Безопасность — USB-антивирусы
Lim Flash Security 1.2.1Lim Flash Security — удобный бесплатный инструмент для восстановления скрытых данных на флеш накопителях, а также удаление флеш вирусов…
get_app3 598 | Бесплатная |
USB Disk Security 6.9USB Disk Security — программа, которая обеспечит вам 100% защиту от вредоносных программ и вирусов, распространяемых через сменные носители: USB флешки, карты памяти, внешние жесткие диски и другие носители, подключаемые через USB порт…
get_app322 552 | Бесплатная |
Mask S.W.B 2.2.3.46 USBMask S.W.BMask S.W.B — маскировщик-антишпион для сокрытия действий пользователя от различных программ-шпионов и слежения за действиями пользователя при помощи удаленного доступа компьютеру. Устанавливается на внешний USB накопитель…
get_app1 928 | Условно-бесплатная |
Anti-autorun 5.2.18.5Anti-autorun — бесплатная и простая в использовании утилита, с помощью которой можно быстро и легко очистить любые носители, карты памяти и цифровые устройства от вирусов, использующих автозагрузку (например Virus.Win32.Small.k). Не требует инсталляции…
get_app114 108 | Бесплатная |
UsbFix Free 2019 11.022UsbFix — инструмент для удаления разностороннего вредоносного ПО, которое распространяется через USB-порты Вашего компьютера…
get_app12 838 | Бесплатная |
TrustPort USB Antivirus 17.0.3.7038TrustPort USB Antivirus — антивирусная программа, предназначенная для безопасной передачи данных на USB флеш-диски. Находясь на флешке, антивирус проверяет все файлы на наличие вирусов, троянов, червяков, программ-шпионов, которые копируются на нее…
get_app10 264 | Условно-бесплатная |
Panda USB Vaccine 1.0.1.4Panda USB Vaccine – бесплатная программа для блокировки вредоносных программ, распространяющихся с USB-устройств. Имеет двойной уровень превентивной защиты, позволяя пользователям отключить функцию автозапуска на компьютерах и USB-устройствах…
get_app29 623 | Бесплатная |
AutoRun.Inf Remover 1.1.0.0AutoRun.Inf Remover — полезная системная утилита, с помощью которой можно найти и удалить Autorun.inf файлы, находящиеся в корневых каталогах всех подключенных устройств…
get_app2 643 | Бесплатная |
USB Protection & Recovery 1.3USB Protection & Recovery — небольшая бесплатная утилита, обеспечивающая защиту от вредоносных программ, которые пытаются проникнуть на компьютер через USB — накопители…
get_app14 424 | Бесплатная |
USB Drive Antivirus 3.02 Build 0520USB Drive Antivirus — приложение, обеспечивающее 100% защиту от любых вредоносных программ и вирусов, которые пытаются атаковать ПК через съемные носители информации (USB-накопители, карты памяти, внешние USB-диски и пр.)…
get_app4 058 | Условно-бесплатная |
UsbPatrol 1.0UsbPatrol — антивирусная утилита, которая отслеживает и автоматически нейтрализует различные вредоносные программы, находящиеся на USB-носителях…
get_app1 473 | Условно-бесплатная |
UsbRealTimeCleaner 2.0UsbRealTimeCleaner — программа, которая в реальном времени защищает USB-флеш накопитель с которого она запущена от autorun-вирусов, нейтрализуя файл autorun.inf…
get_app1 497 | Бесплатная |
StopAutorun 1.42StopAutorun — небольшая утилита для блокировки запуска вредоносных и подозрительных программ со съемных носителей (USB-флешки, карты памяти, внешние диски и т.д.)…
get_app1 490 | Бесплатная |
After Death 6.0.0.9After Death — полезный инструмент для выявления и удаления на съемных flash- и usb-носителях разнообразных вирусов, а также восстановления видимости файлов, скрытых в результате вирусной атаки…
get_app2 124 | Бесплатная |
InfBlocker Shield 4.0 ProInfBlocker Shield — бесплатная программа, обеспечивающая защиту компьютера от всевозможных вирусов, которые могут проникнуть с инфицированной USB-флэшки…
get_app2 384 | Бесплатная |
Антивирусные загрузочные диски — восстановление зараженного компьютера
Антивирусные загрузочные диски для восстановления зараженного компьютера сложными вирусами и другими вредоносными программами. Загрузочные диски помогут вылечить систему от вирусов когда обычными средствами это сделать невозможно.
Используйте антивирусные загрузочные диски для лечения компьютера от сложных вирусов и стойких вредоносных программ, когда антивирусы или антивирусные сканеры помочь не в состоянии, а операционная система заблокирована или частично ограничила функционал.
Kaspersky Rescue Disk
Kaspersky Rescue Disk — это бесплатный антивирусный загрузочный диск с встроенным антивирусом Касперского поможет избавить компьютер от заражения вирусами без необходимости загрузки операционной системы.
Воспользуйтесь антивирусным загрузочным диском Kaspersky Rescue Disk когда вирусы не дают запустить проверку системы на вирусы или её запуск вообще невозможен.
Как включить русский язык в Kaspersky Rescue Disk1. В самом начале загрузки диска нажмите клавишу «Esc» и выберите «Русский«.
2. Отметьте «Графический режим» и нажмите «Enter«.
Dr.Web LiveDiskАнтивирусный загрузочный диск Dr.Web LiveDisk способствует восстановлению системы в случаях если действия вирусов привели к невозможности загрузки или мешают нормально функционировать компьютеру.
Dr.Web LiveDisk поможет очистить компьютер от вредоносных программ, перенести важную информацию на съёмный носитель и попытаться вылечить зараженные объекты.
Как создать загрузочную флешку Dr.Web LiveDisk1. Подключите флешку к компьютеру и запустите исполняемый файл «drweb-livedisk-900-usb.exe«.
2. Установите галочку «Форматировать накопитель перед созданием Dr.Web LiveDisk» и нажмите «Создать Dr.Web LiveDisk«.
3. Согласитесь на уничтожение информации нажав кнопку «Да«.
4. Дождитесь успешного создания и выполните выход.
ESET SysRescue LiveESET SysRescue Live — антивирусный загрузочный диск для очистки компьютера от вредоносных программ, работающий независимо от операционной системы с компакт-диска, DVD или USB-накопителя. Имеет прямой доступ к дискам и файловой системе, способен удалять сложные угрозы которые обычным способом устранить не получается.
ESET SysRescue Live использует антивирус ESET NOD32 и предназначен только для сканирования и удаления вредоносных программ по требованию, путем загрузки и антивирусной проверки компьютера.
Создание USB-накопителя с помощью ESET SysRescue Creator1. Подключите USB-накопитель и запустите средство, нажмите кнопку «Create USB Drive«.
2. Отметьте флешку и снова нажмите «Create USB Drive«.
3. Согласитесь на стирание данных.
4. Дождитесь загрузки необходимых файлов и создания носителя.
5. После чего, закройте окно нажав по кнопке «Close«.
Norton Bootable Recovery ToolNorton Bootable Recovery Tool поставляется в виде ISO-образа, который можно использовать для создания загрузочного носителя на DVD или USB-накопителе. Применяя созданный носитель, вы сможете проверить систему извне и удалять угрозы, вызывающие различные проблемы.
Как записать на флешку ISO-образ загрузочного диска используя Rufus1. Скачайте программу Rufus и запустите её на компьютере.
2. Подсоедините USB-накопитель к компьютеру.
3. В разделе «Устройство» выберите флешку, которую вы хотите использовать.
4. В правой части «Метод загрузки» нажмите кнопку «Выбрать» и укажите загрузочный диск.
5. Выберите «Схема раздела» — MBR (с биосом Legacy) или (UEFI). Настройки в разделе «Целевая система» определятся автоматически.
6. Файловую систему и размер кластера оставите по умолчанию.
7. Нажмите кнопку «Старт«.
8. Отметьте «Записать в ISO-образ режиме (Рекомендуется)» и нажмите «ОК«.
9. Подтвердите что все данные на флешки будут уничтожены нажав «OK«.
10. Дождитесь окончания записи и просто нажмите «Закрыть» для выхода из программы Rufus.
Как запустить антивирусный загрузочный диск Подключите созданную флешку к компьютеру и включите его, нажмите специальную клавишу вызова «Boot Menu» во время инициализации BIOS (на материнских платах ASUS это клавиша F8, на платах Gigabyte нажмите F12, MSI и AsRock — F11), выберите USB-накопитель и дождитесь загрузки графической оболочки антивирусного диска.USB Disk Security 6.7.0.0 — антивирус для проверки флешек
Полноценная защита от заражения компьютера вредоносным программным обеспечением через USB носители данных. Блокировка происходит в автоматическом режиме при подключении устройства хранения информации к USB-порту. Можно произвести ручную проверку на вирусы и полностью заблокировать «флешку» или внешний HDD.
Источником частых случаев проникновения вирусов в систему являются не только загруженные файлы из глобальной сети или удаленные ресурсы интернета, но также и съемные устройства хранения данных. В большинстве случаев от проникновения вредоносного ПО из сети защищают антивирусные программные продукты, но как правило они не способны блокировать ряд типов угроз, распространяемых через съемные носители информации (флешки, внешние жесткие диски, смарфоны, цифровые фотокамеры и множество других устройств, которые подключаются через порт-USB и способны переносить данные).
Бесплатная утилита USB Disk Security это одно из лучших программных решений для блокировки проникновения вредоносных продуктов на Ваш компьютер с внешних устройств хранения. Инструмент полностью исключит возможность автозапуска зараженного приложения, находящегося на USB-устройстве. Благодаря этой функции блокировки Вы сможете защитить систему от самого распространенного метода проникновения вирусов с USB-флешек — с использованием системного файла «autorun.inf».
Инсталлированная утилита защиты USB Disk Security всегда ведет слежение в режиме реального времени за подключениями из вне USB-накопителей. При обнаружении нового устройства программа сразу активирует все необходимые инструменты и отобразит диалоговое окно с предложениями по дальнейшим действиям. Одной из особенностей USB Disk Security можно назвать минимальное использование системных ресурсов и отсутствие возможности появления «конфликтов» с другими установленными антивирусными программами.
Благодаря продуманным алгоритмам защиты используемых в USB Disk Security отсутствует надобность частого обновления антивирусных баз данных сигнатур. Это свойство программы позволяет защитить автономный компьютер под управлением операционной системы Windows без подключения к сети интернет.
Для стопроцентной защиты компьютера от проникновения вирусов через USB-порт вызванного действиями сторонних лиц, в программу встроен инструмент блокировки доступа подключения устройств хранения данных через универсальную последовательную шину (USB).
Одноразовые антивирусы для быстрой проверки компьютера. Проверяем и полностью очищаем флешку от вирусов Можно ли на флешку поставить антивирус
Когда Ваш компьютер заражен вирусами до такой степени, что операционная система уже даже не запускается, выход остается один – СКАНИРОВАТЬ ЕГО ПРИ ЗАГРУЗКЕ .
То есть нам нужно еще до того как операционная система загрузиться, просканировать его, найти все вредоносные программы и удалить их. Затем перезагрузить наш ПК и снова радоваться его работоспособным состоянием.
Дело в том, что когда я впервые столкнулся с проблемой, когда компьютер был заражён вирусом, и операционная система отказывалась запускаться, я просто ужаснулся. Обычно если есть на компьютере вирус, то просто находишь его с помощью антивирусника и удаляешь. А тут система вообще не загружалась. Просто после включения компьютера появлялось окно, где просили, как обычно отправить смс, ввести код и так далее. Короче очередной РАЗВОД НА ДЕНЬГИ !
Что же я решил сразу сделать? Я сразу пришел к выводу, что нужно . Я это сделал и пришел в ужас, когда вирус снова не давал системе запуститься. Как же так? Что же делать, если ПЕРЕУСТАНОВКА СИСТЕМЫ НЕ ПОМОГЛА ?
Спасением может стать сканирование компьютера на вирусы при его загрузке! Отлично что я об этом вспомнил, но ни разу до того времени не применял.
Нам нужно записать на диск или флешку образ антивирусной программы. Такие образы можно найти на официальных сайтах у таких разработчиков антивирусов как, например, Касперский, Доктор Веб и так далее.
В этом уроке я расскажу, как взять образ антивируса Касперского, записать на USB-флешку и просканировать все диски на компьютере, удалив все вирусы.
Итак, сейчас мы приступим к созданию загрузочной флешки с антивирусом .
Для этого нам понадобиться:
1. Отформатированная USB флешка.
2. Образ антивируса Касперского
3. Программа для записи образа на флешку.
Флешка я надеюсь, у Вас уже есть, осталось скачать необходимые программы.
Для начала разберемся с программой. Два раза жмем левой кнопкой мыши по скачанному файлу.
Затем в открывшемся окне указываем папку для распаковки программы, либо оставляем по умолчанию, тогда она будет распакована в то же самое место, где и лежит. Нажимаем кнопку «Install »
После распаковки программа автоматически запуститься. Нажимаем кнопку «Обзор ».
Указываем на компьютере, где лежит ISO образ Касперского.
После того, как путь к образу указан, нужно выбрать USB-носитель , на который будет записан антивирус Касперский, и нажать кнопку «Старт ».
Наша флешка должна быть отформатирована для файловой системы FAT или FAT32. Поэтому если ранее она у нас была форматирована в NTFS, появиться окно, где мы должны подтвердить форматирование в FAT32. Жмем «Да ».
Запись пошла. Ждем завершения.
После того как загрузочная флешка с антивирусом будет создана появиться окошко с текстом: Kaspersky Rescue Disk успешно записан . Нажимаем «ОК ».
Теперь нам нужно подготовить компьютер к загрузке с USB-носителя . Нужно зайти в БИОС и поставить загрузку с флешки. Я покажу на примере своего БИОСА. У вас он может отличаться, но процесс будет похож, это в любом случае!
Перезагружаем компьютер, флешку с записанным антивирусом, из компьютера не вынимаем.
При перезагрузке ПК нам нужно зайти в БИОС, для этого жмем на клавиатуре клавишу DELETE или F2 всё зависит от вашей материнской платы.
После входа в БИОС, находим вкладку Boot , выбираем пункт Hard Disk Drivers .
На первое место ставим USB.
Сохраняем с помощью клавиши F10 сделанные настройки и выходим.
Теперь у нас компьютер загружается с флешки.
Если мы все правильно сделали, то через несколько секунд запуститься Касперский. Нас тут просят нажать клавишу «Enter ». Жмём.
Затем с помощью стрелок на клавиатуре выбираем язык «Русский ».
Принимаем условия лицензионного соглашения, нажав клавишу 1 .
Выбираем Графический режим .
Ждем пока программа запуститься.
Запускается программа для проверки компьютера на вирусы. Указываем галочками, какие диски нужно проверить, и нажимаем «Выполнить проверку объектов ».
Сканирование дисков началось.
Если в процессе будут обнаружены какие-либо угрозы, нам нужно будет предпринять какие-то действия. Например «Удалить » если опасность заражения большая, либо «Пропустить » если совсем не опасно.
После того как все угрозы будут найдены и удалены, нам останется перезагрузить компьютер.
И самое главное поставить снова загрузку с жесткого диска, и проверить работоспособность системы.
На этом урок по созданию загрузочной флешки с антивирусом завершен.
Часто бывает, что при регулярном использовании флешки либо другого переносного накопителя мы подвергаем риску свой компьютер.
Особенно это опасно, когда осуществляется подключение чужого USB-устройства, о содержимом которого мы можем лишь догадываться. Таким образом, вероятность заразить свой ПК вирусами очень велика.
USB Disk Security (русская версия) – отличное программное решение, которое способно в автоматическом режиме проверять флешку на вирусы сразу после её подключения к компьютеру. Занимаемый объём оперативной памяти настолько мал, что использовать утилиту можно и на маломощных ПК и ноутбуках.
Программа полностью совместима с большинством антивирусов, таких как DrWeb, Kaspersky, Nod32, поэтому никаких программных сбоев или системных конфликтов не возникнет, а установка займёт считанные секунды, ведь размер данного софта невелик.
Основная задача утилиты USB Disk Security — это максимальная защита в режиме онлайн от большинства типов вирусов и компьютерных угроз, которые распространяются посредством юсб-накопителей, карт памяти, переносных жестких дисков и других внешних USB-устройств.
Теперь, проверить компьютер на вирусы в режиме онлайн (при подключении флешки) можно без вмешательства со стороны пользователя, – всё происходит в автоматическом режиме.
Внимание: USB Disk Security не является полноценным антивирусом, а всего лишь дополняет его функции по отношению к внешним накопителям и активируется в момент их подключения к компьютеру. Иначе говоря, для достижения надёжной защиты от взлома и заражения системы нужно иметь полноценно работающий антивирус с актуальными базами и поддержкой функции фаервола (брандмауэра). Только в таком случае можно быть уверенным в относительной защищённости компьютера от вирусов и другого потенциально нежелательного ПО.
Изюминкой на русском языке можно назвать её умение бесплатно проверять компьютер на вирусы онлайн, – разработчики создали специальный модуль, который позволяет проверять подозрительные сайты на наличие вредоносного ПО. Кроме того, программа позволяет корректировать список автозагружаемых приложений и производить чистку памяти от мусора. Всё это добавляет плюсов к этой замечательной и бесплатной утилите. Скачать программу можно бесплатно с официального сайта, а можно и по ссылке внизу (мы это уже сделали за Вас).
Все вредоносные файлы, которые намереваются попасть в компьютер пользователя будут изолированы и вылечены от вируса.
Проверка флешки на вирусы обязательна, но если вручную это делать неудобно, то советуем установить ЮСБ Диск Секьюрити!
Наиболее частой причиной заражения ПК возникает в связи с устаревшей антивирусной базой, которая не имеет сведений о новых угрозах. У USB DISK SECURITY имеется собственный уникальный алгоритм определения зловредных участков кода, позволяющий в оперативном режиме реагировать на угрозы безопасности.
Доброго времени суток! В сегодняшней статье речь пойдет о том, как проверить флешку на вирусы. Считаю, этот вопрос в настоящее время наиболее актуален. Подхватить вирусы на компьютер возможно не только через интернет, но и через флеш-накопитель. Все пользователи должны охранять свой компьютер от воздействий вирусов, чтобы в дальнейшем не мучатся с ними. К тому же Windows в таких ситуациях зачастую дает сбои. Перед работой с флешкой нужно проверять её на вирусы. Поверьте, ничего сложного нет. Сейчас вы сами в этом убедитесь.
Вставьте носитель в usb-разъем своего ПК.
Флешку распознал компьютер, а значит можно приступать к работе. Откройте «Мой компьютер» и наведите курсор на название флешки.
Теперь остается лишь дождаться завершения процедуры, после чего вы и увидите результат.
Через Avast
Если у вас установлен Аваст, то откройте его и выберите «Защита». Затем перейдите в модуль «Антивирус».
Выберите «Другое сканирование».
Посетите раздел «Сканирование USB / DVD».
После завершения проверки выявится результат. Если вирусы найдены, то отправьте их в «Карантин» либо удалите их.
Через Kaspersky Free
Откройте программу и укажите «Проверка». Так же можете перейти и проверить на сайте в онлайне по ссылке https://virusdesk.kaspersky.ru
Укажите «Проверка внешних устройств», выберите устройство и нажмите «Запустить проверку».
Еще советую посмотреть и изучить видео урок.
Как проверить флешку на вирусы онлайн?
Многие задаются вопросом, есть ли возможность проверить вирусы в режиме онлайн? Отвечу сразу, да. Например, если у вас нет антивируса на компьютере, то проверить его на наличие вирусов можно с помощью интернета.
Онлайн касперский
Сама по себе программа надежная и популярная. С помощью её сервиса можно достаточно быстро проверить свой компьютер на наличие вирусов.
Какие преимущества программы?
- Не замедляет работу;
- Не воздействует на антивирусные программы, которые уже установлены на самом ПК;
- Сообщает о найденных вирусах;
- Выдает результат с подробным отчетом.
Если вы решили воспользоваться этим сервисом, то просто перейдите по ссылке: http://www.kaspersky.ru/free-virus-scan и скачайте файл-установщик. Запустите программу и дождитесь окончания проверки.
Доктор веб
- Зайдите на официальный сайт программы и щёлкните на кнопку «Обзор».
- Укажите путь к файлу, который нужно проверить и нажмите «Проверить».
- Хороший способ проверить свой флеш-накопитель бесплатно.
Напоследок хотелось бы отметить, что в онлайн режиме просканировать компьютер и удалить вирусы полностью невозможно.
Советую устанавливать полноценную антивирусную программу. К слову, такая программа будет защищать ваш компьютер, что очень даже хорошо. Всем спасибо за внимание, всем пока!
Наряду с облачными сервисами мы очень часто используем обычные флеш-карты для хранения фотографий и фильмов. Подключаем её к чужим компьютерам и ноутбукам, что несет риск заражения вирусами и другими вредоносными программами. Статистика неумолима: каждый 10-й компьютер – прямая угроза. Встает вопрос: как защитить флешку от вирусов без снижения комфорта ее использования?
Стандартные методы Windows
Чаще всего заражение USB-носителя происходит через файл autorun.inf . Этот файл служит для вполне конкретной цели: автоматического запуска или установки приложений с флеш-карты на компьютер. Он скрыт, но присутствует на любой флешке. Как и в других областях жизни – заблаговременная защита и профилактика лучше, чем трудоемкое лечение, которое не гарантирует 100% положительного результата. Поэтому основная задача – сделать файл autorun.inf неуязвимым к попыткам его заражения.
Крайне важно: описанные ниже методы защитят носитель от вредоносного ПО, использующего USB-flash как средство распространения себя самого (именно они стремятся перезаписать упомянутый файл на свой лад). Вирусы, трояны и прочие неприятности в инсталляторах программ никуда не денутся: для их обнаружения используйте антивирусы.
Отключение автозагрузки
Это метод защиты самого компьютера от возможно уже зараженной флешки, как от вашей, так и от чужой. Самый простой способ это осуществить – проделать ниже следующие шаги. Для Windows 7:
- Нажать комбинацию клавиш Win+R .
- В открывшемся окошке «Выполнить» ввести gpedit.msc и нажать на ОК.
- Нажать на «Разрешить» при появлении сообщения о необходимости выполнения действия от имени администратора. Также может потребоваться ввод администраторского пароля.
- В появившемся окне редактора локальной групповой политики развернуть список «Конфигурация компьютера», а затем «Административные шаблоны».
- Выбрать пункт «Все параметры».
- В открывшемся списке справа правой кнопкой мыши кликнуть по строке «Отключить автозапуск».
- Нажать «Изменить», сделать активным пункт «Включить», ниже должно быть выставлено значение «Все устройства».
- Нажать «Применить».
Обратите внимание: в некоторых версиях Windows (8,8.1) может немного отличаться последовательность на шагах 4-6 и выглядеть так: «Конфигурация компьютера» – «Административные шаблоны» – «Компоненты Windows» – «Политики автозапуска» – «Выключение автозапуска».
Чтобы изменения вступили в силу, может потребоваться перезагрузка. На этом все – теперь любые подключенные к компьютеру флешки не будут запускаться на нем автоматически и не нанесут вреда без участия пользователя.
Защита файла автозапуска
Теперь способ для обороны самой флешки от вредоносного ПО, распространяющегося с помощью физических носителей информации. Речь идет о том самом autorun.inf.
В старые добрые времена хватало создания на USB-носителе пустого такого файла, защищенного от записи. То есть, с правами только на чтение. Сегодня таких мер недостаточно. Но суть действий похожа. На флешке, проверенной хорошим антивирусом, убедившись, что опасностей нет, создайте специальный файл. Откройте обычный блокнот и скопируйте в него эти строки:
attrib -S -H -R -A autorun.*
del autorun.*
attrib -S -H -R -A recycler
rd «\\?\%~d0\recycler\» /s /q
attrib -S -H -R -A recycled
rd «\\?\%~d0\recycled\» /s /q
mkdir «\\?\%~d0\AUTORUN.INF\LPT3″
attrib +S +H +R +A %~d0\AUTORUN.INF /s /d
mkdir «\\?\%~d0\RECYCLED\LPT3″
attrib +S +H +R +A %~d0\RECYCLED /s /d
mkdir «\\?\%~d0\RECYCLER\LPT3″
attrib +S +H +R +A %~d0\RECYCLER /s /dattrib -s -h -r autorun.*
del autorun.*
mkdir %~d0AUTORUN.INF
mkdir «?%~d0AUTORUN.INF…»
attrib +s +h %~d0AUTORUN.INF
Сохраните результат на флешку, назвав файл locker.bat . После точки – расширение, оно крайне важно и должно выглядеть именно как .bat . Откройте флешку через проводник и запустите свежесозданный файлик обычным двойным кликом мыши. Он выполнится как маленькая программа и создаст защищенную папку AUTORUN.INF.
Что это дает? Вставив USB Flash Drive в зараженный компьютер, можно не бояться имеющихся на нем вирусов, распространяющихся посредством USB. Такой вирус ринется перезаписывать файл autorun.inf, но его нет! Вместо него папка, да еще и находящаяся под защитой.
Немаловажно: вирусы могут записать себя и в другие места на флешке, изменив другие файлы. Поэтому вставляя ее в компьютер, проверяйте антивирусом, прежде чем открывать.
Радикальный способ
Если вам предстоит подключать флешку к чужому компьютеру, но только чтобы скинуть файлы с нее, подойдет вариант переключения файловой системы в режим только для чтения. Это действенный, но, в большинстве случаев, неудобный способ, делающей нерабочей опцию «отправить на съемный диск» и аналогичные операции.
Для того чтобы применить этот способ необходимо:
- Форматировать USB-носитель в файловую систему NTFS. Обратите внимание: все данные с флешки будут удалены! Если флешка уже в NTFS, пропустите этот шаг.
- Записать все необходимые данные, положить в их в одну папку.
- Открыть свойства флешки (правой кнопкой мыши) и во вкладке «Безопасность» нажать на кнопку «Изменить».
- В столбце «Разрешить» снять все галочки кроме пунктов «Список содержимого папки» и «Чтение».
Нажать «ОК».
Теперь на флешке не сможет прописаться ни один вирус.
Использование сторонних программ
Защитить USB-носитель от вредоносного ПО можно и при помощи, специально созданных для этого, программ. Например, Panda USB Vaccine. Эта бесплатная утилита создана специально для защиты съемных носителей.
Скачав и запустив ее, подключите к компьютеру флешку, которую желаете защитить. Проделайте 2 простых шага:
- В выпадающем меню установите нужный USB-носитель;
- Нажмите на кнопку Vaccinate USB.
И все! Флешка защищена от перезаписи файла автозапуска. По сути, программа просто отключает автозапуск, но делает это по нажатию пары кнопок в удобном интерфейсе.
Вывод
К сожалению, вы не сможете на 100% защитить вашу флешку от вирусов. Описанные в статье меры лишь предостерегают автоматическое проникновение вредоносного ПО сначала на USB-носитель, а после – на ваш ПК. Всегда держите в актуальном состоянии антивирус и сканируйте флешки до того, как открыть в проводнике.
Каждый носитель информации может стать пристанищем для вредоносного ПО. Как следствие, Вы можете лишиться ценных данных и рискуете заразить другие Ваши устройства. Поэтому лучше как можно скорее от всего этого избавиться. Чем можно проверить и удалить вирусы с накопителя, мы рассмотрим дальше.
Начнем с того, что рассмотрим признаки вирусов на съемном накопителе. Основные из них такие:
- появились файлы с названием «autorun» ;
- появились файлы с расширением «.tmp» ;
- появились подозрительные папки, например, «TEMP» или «RECYCLER» ;
- флешка перестала открываться;
- накопитель не извлекается;
- файлы пропали или превратились в ярлыки.
В целом носитель начинает медленнее определяться компьютером, на него дольше копируется информация, и иногда могут возникать ошибки. В большинстве случаев не лишним будет проверить и компьютер, к которому подключена флешка.
Для борьбы с вредоносным ПО целесообразнее всего использовать антивирусы. Это могут быть и мощные комбинированные продукты, и простые узконаправленные утилиты. Предлагаем ознакомиться с лучшими вариантами.
Способ 1: Avast! Free Antivirus
Сегодня этот антивирус считается одним из самых популярных в мире, и для наших целей он прекрасно подходит. Чтобы воспользоваться Avast! Free Antivirus для очистки USB-накопителя, сделайте следующее:
Также можно просканировать носитель через контекстное меню. Для этого выполните ряд простых шагов:
Кликните по флешке правой кнопкой и выберете «Сканировать» .
По умолчанию в Авасте настроено автоматическое выявление вирусов на подключаемых устройствах. Статус этой функции можно проверить по следующему пути:
Настройки / Компоненты / Настройки экрана файловой системы / Сканирование при подключении
Способ 2: ESET NOD32 Smart Security
А это вариант с меньшей нагрузкой на систему, поэтому он часто устанавливается на ноутбуки и планшеты. Чтобы проверить съемный накопитель на вирусы с помощью ESET NOD32 Smart Security , сделайте следующее:
Можно настроить автоматическое сканирование при подключении флешки. Для этого перейдите по пути
Настройка / Дополнительные настройки / Защита от вирусов / Съемные носители
Способ 3: Kaspersky Free
Бесплатная версия этого антивируса поможет быстро просканировать любой носитель. Инструкция по его использованию для выполнения нашей задачи выглядит следующим образом:
Не забудьте настроить автоматическое сканирование. Для этого перейдите в настройки и нажмите «Проверка» . Здесь можно задать действие антивируса при подключении флешки к ПК.
Для надежной работы каждого антивируса не забывайте об обновлениях вирусных баз. Обычно они происходят автоматически, но неопытные пользователи могут отменять их или вовсе отключать. Делать это очень не рекомендуется.
Способ 4: Malwarebytes
Одна из лучших утилит для обнаружения вирусов на компьютере и переносных устройствах. Инструкция по использованию Malwarebytes состоит вот в чем:
Можно пойти другим путем, просто кликнув правой кнопкой по флешке в «Компьютере» и выбрав «Просканировать Malwarebytes» .
10 инструментов для защиты компьютера от зараженных USB-накопителей
Используем регулярно; это удобно помогает нам передавать файлы с настольных компьютеров на / с ноутбуков или даже делиться своим контентом с нашими коллегами. Это облегчает жизнь. Но подождите, вы не заметили угрозы для нашего компьютера?
Если USB-накопитель заражен вирусом, вы можете не только потерять данные в хранилище, но и повлиять на безопасность каждого компьютера после его подключения. В следующем сообщении представлен список из 10 инструментов для защиты вашего компьютера. против зараженных флешек.
Профилактика лучше лечения, и это никогда не бывает слишком старым для этого высказывания. Полный список после перехода.
Примечание: Настоятельно не рекомендуется устанавливать несколько инструментов на один компьютер по разным критическим причинам, просто попробуйте и получите то, что действительно соответствует вашим потребностям!
Защита USB-диска
USB Disk Security обеспечивает защиту от любых вредоносных программ, пытающихся атаковать через USB-накопитель. Он обеспечивает высокий уровень защиты от кражи и случайного раскрытия конфиденциальных данных, а также предотвращает кражу ваших данных неуполномоченными лицами.
Защитник от угроз USB
USB Threat Defender — это не просто еще одна программа для удаления вирусов autorun.inf , для обеспечения максимальной гарантии защиты требуется нечто большее. Его новый уровень защиты обнаруживает вирусы, пропущенные лучшим антивирусным программным обеспечением, и обеспечивает максимальную защиту от любых угроз, которые пытаются атаковать систему через любое запоминающее устройство USB.
McAfee VirusScan USB
Проверенная антивирусная безопасность для вашего USB-накопителя.Автоматические ежедневные обновления антивируса устанавливаются незаметно в фоновом режиме, обеспечивая постоянную защиту USB-накопителя от развивающихся и возникающих вирусных угроз. Программа не предоставляет пробную версию, но, учитывая, что это известная торговая марка McAfee, она, вероятно, заслуживает вашего внимания! И я упоминал 30-дневную гарантию возврата денег?
USB-иммунизатор
Параметр «Иммунизация» позволяет иммунизировать USB-накопитель или SD-карту от заражения вредоносными программами на основе автозапуска.Даже если ваше запоминающее устройство было подключено к зараженному компьютеру, вредоносная программа не сможет создать свой файл autorun.inf , что исключает возможность автоматического запуска.
USB-вакцина для панды
Panda USB Vaccine можно использовать на отдельных USB-накопителях, чтобы отключить файл autorun.inf , чтобы предотвратить заражение вредоносным ПО. При нанесении на USB-накопитель вакцина навсегда блокирует вредоносный файл autorun.inf , предотвращая его чтение, создание, удаление или изменение.
Пендиск ниндзя
Ninja — популярная бесплатная программа, предназначенная для защиты компьютеров от вирусов, передаваемых через USB-накопители. Этот ниндзя спокойно ждет в системном трее, пока USB-накопитель не будет подключен к компьютеру, который будет исследован на предмет обнаружения наиболее часто встречающихся вредоносных или опасных файлов, известных как autorun.inf и ctfmon.exe среди многих других.
USB Guardian
USB Guardian позволяет безопасно обмениваться файлами с USB-накопителем.Фильмы, MP3, документы и изображения можно копировать с одного компьютера на другой, не беспокоясь о заражении червями и вирусами через USB-накопитель.
Защита от автозапуска
Autorun Protector — это автономное программное обеспечение с двусторонней защитой, которое предотвращает заражение вашего ПК червями автозапуска, а также защищает ваше съемное устройство от заражения из других источников. Следовательно, это снижает распространение вирулентных червей.
Средство для удаления вирусов с автозапуском
Autorun Virus Remover использует проактивную технологию для окончательного удаления автозапуска и автозапуска.inf вирусы, а также может блокировать вирусы, пытающиеся заразить систему через USB-накопители.
Программа USB
Программа USB предназначена для предотвращения заражения компьютеров вирусами автозапуска. Программа загружается в системную память и технически автоматически переименовывает файлы autorun.inf на новом устройстве в autorun.inf_current date_time и устанавливает для своего атрибута значение «normal», делая его видимым для системы. В результате он изолирует любую инфекцию.
автоматически сканирует на вирусы при подключении флэш-накопителя USB • Raymond.CC
В последнее время одним из наиболее распространенных способов распространения вирусов был файл autorun.inf, который находится в корне вашего съемного устройства, такого как USB-накопитель или жесткий диск. Когда вы вставляете устройство в компьютер, файл автозапуска запускает указанную программу, которая во многих случаях может быть вредоносным, и тогда у вас возникает проблема.
К счастью, в Windows XP и более поздних версиях проблема с вирусом Autorun.inf теперь в значительной степени избыточна, поскольку inf-файл больше не запускается по умолчанию в Windows, когда он вставлен, и поэтому вредоносный файл не может быть запущен. Проблема со съемными USB-устройствами в том, что они настолько портативны, что диск можно было подключить к нескольким другим компьютерам, прежде чем он вернется к вам. И с учетом этого всегда есть вероятность, что он мог быть заражен, и другие типы вредоносных файлов могли быть перенесены на него по пути.
Некоторые антивирусные пакеты в наши дни предлагают сканировать USB-устройства при подключении, но иногда эта опция скрыта в настройках и не включается автоматически.
Некоторые другие не предлагают эту функцию или сканируют файл Autorun.inf только на предмет заражения, и вам придется самостоятельно запустить сканирование вручную, о чем легко можно забыть. Здесь у нас есть способ автоматически сканировать USB-накопитель всякий раз, когда он вставляется или подключается к компьютеру с Windows.
USBVirusScan— это небольшая программа, которая запускает любую программу, указанную вами в качестве параметра командной строки, каждый раз, когда вставляется USB-накопитель. Как вы могли догадаться, автор использует его для запуска полной проверки на вирусы на вставленном USB-накопителе и назвал его так. Но на самом деле программу можно использовать для запуска любой программы, командного файла или сценария, которые вы ей укажете, и не ограничивается только запуском программного обеспечения безопасности.
USBVirusScan на самом деле не инструмент для новичков, потому что у него нет графического пользовательского интерфейса (GUI).Конфигурация и запуск выполняется из командного файла с именем Start.bat, а сам инструмент имеет только экран «О программе», который выглядит как изображение ниже, на котором показаны параметры командной строки.
Единственное, что вам нужно, это установленный антивирусный пакет. Если у вас его нет и вы не хотите платить за него, ознакомьтесь с нашим полным списком бесплатного антивирусного программного обеспечения. Затем вам нужно будет узнать, какие команды должны быть на линии, которая может выполнять сканирование, когда вы вставляете USB-накопитель.Когда у вас есть командная строка, просто отредактируйте файл Start.bat в папке USBVirusScan.
Параметры командной строки могут немного сбивать с толку некоторых пользователей, и найти правильный синтаксис и команды не всегда легко, потому что все антивирусные программы разные. Поэтому для вашего удобства мы предоставили несколько командных строк для некоторых популярных антивирусных программ. Если вы используете 64-битную Windows, вам может потребоваться изменить записи \ Program Files \ на \ Program Files (x86) \ в зависимости от того, какую папку использует ваш антивирус.Самый простой способ проверить — просмотреть, в какой папке находится антивирус, и использовать правильную папку в пакетном файле.
Поместите «Start USBVirusScan.exe» без кавычек в начало Start.bat и добавьте одну из команд в строку в зависимости от пакета антивирусного программного обеспечения, который у вас есть. Затем просто запустите файл bat, и программа будет сидеть в системном трее, ожидая, когда будет вставлен USB-накопитель. Использование памяти невелико, занимая всего 1 МБ в нашей 64-разрядной тестовой системе Windows 7, поэтому вы можете легко находиться в фоновом режиме все время, если вы соприкасаетесь с большим количеством USB-накопителей.
На следующей странице мы покажем вам параметры командной строки, необходимые для USBVirusScan в 15 популярных антивирусных пакетах и пакетах интернет-безопасности.
Страница не найдена | Официальная служба поддержки Avast
Для оптимальной работы Центра поддержки в настройках браузера должен быть включен JavaScript.
Когда вы совершаете покупку в магазине Avast Store, вы можете получить уведомление о том, что вам необходимо включить JavaScript и / или cookie в своем веб-браузере.Это связано с тем, что магазин Avast не может загружаться и правильно работать без включения этих настроек.
Чтобы включить JavaScript и / или файлы cookie, см. Информацию в соответствующем разделе ниже в зависимости от вашего веб-браузера:
Google Chrome
Включить JavaScript
Чтобы включить JavaScript для всех веб-сайтов, которые вы посещаете с помощью Google Chrome, см. Инструкции в разделе Шаг 1. Включите JavaScript в следующей статье справки Google Chrome:
Если вы предпочитаете включать JavaScript только для веб-страниц, которые являются частью avast.com выполните следующие действия:
- Перейдите к
⋮Меню (три точки) ▸ Настройки . - Щелкните Конфиденциальность и безопасность ▸ Настройки сайта .
- В разделе Content щелкните JavaScript .
- Нажмите кнопку Добавить рядом с Разрешено использовать JavaScript .
- Введите
[*.] Avast.comи щелкните Добавить .
[*.] avast.com теперь отображается в вашем списке Разрешено использовать JavaScript . Это означает, что все веб-страницы с веб-адресом, начинающимся с avast.com (например, www.avast.com/store ), разрешают использование JavaScript.
Включить куки
Чтобы управлять настройками файлов cookie в Google Chrome, см. Инструкции в разделе . Измените настройки файлов cookie в следующей статье справки Google Chrome:
Mozilla Firefox
Включить JavaScript
JavaScript включен по умолчанию для всех веб-сайтов в Mozilla Firefox.Если вы отключили JavaScript с помощью надстройки браузера, которая позволяет настраивать параметры JavaScript, вам необходимо повторно включить JavaScript с помощью этой надстройки. Дополнительные сведения о настройках JavaScript в Mozilla Firefox см. В следующей статье службы поддержки Mozilla:
Включить куки
Чтобы управлять глобальными настройками файлов cookie для всех веб-сайтов, которые вы посещаете с помощью Mozilla FireFox, см. Следующую статью службы поддержки Mozilla:
Если вы предпочитаете включать файлы cookie только для веб-страниц, которые являются частью avast.com выполните следующие действия:
- Откройте любую веб-страницу из домена avast.com в окне браузера (это любой URL-адрес, в начале которого указано avast.com ).
- Щелкните значок shield слева от адресной строки.
- Щелкните синий ползунок (ВКЛ) рядом с Расширенная защита от отслеживания включена для этого сайта , чтобы он стал серым (ВЫКЛ).
Файлы cookie теперь включены для всех веб-страниц, которые являются частью avast.com домен.
Safari
Включить JavaScript
JavaScript по умолчанию включен для всех веб-сайтов в Safari. Если вы отключили JavaScript вручную, выполните следующие действия, чтобы снова включить его:
- Убедитесь, что окно Safari открыто и активно.
- Щелкните Safari ▸ Preferences … в левой части строки меню Apple.
- Выберите панель Security и убедитесь, что установлен флажок рядом с Enable JavaScript .
JavaScript теперь включен для всех веб-сайтов, которые вы посещаете с помощью Safari.
Включить куки
Невозможно включить файлы cookie для определенных веб-сайтов в Safari. Однако вы можете управлять глобальными настройками файлов cookie, которые применяются ко всем веб-сайтам, которые вы посещаете с помощью Safari. Дополнительные сведения о доступных вариантах см. В следующей статье службы поддержки Apple:
Microsoft Edge
Информация ниже относится к новой версии Microsoft Edge (версия 79.0.309 и выше).
Включить JavaScript
Чтобы включить JavaScript для всего домена avast.com , выполните следующие действия:
- Перейдите к
…Меню (три точки) ▸ Настройки . - Выберите
☰Settings в верхнем левом углу. - Выберите Файлы cookie и разрешения для сайтов ▸ JavaScript .
- Нажмите кнопку Добавить рядом с Разрешить .
- Введите
[*.] Avast.comи щелкните Добавить .
[*.] Avast.com теперь отображается в вашем списке Allow . Это означает, что все веб-страницы с веб-адресом, начинающимся с avast.com (например, www.avast.com/store ), разрешают использование JavaScript.
Включить куки
Чтобы управлять глобальными настройками файлов cookie, которые применяются ко всем веб-сайтам, которые вы посещаете с помощью Microsoft Edge, см. Следующую статью службы поддержки Microsoft:
Если вы предпочитаете включать файлы cookie только для avast.com выполните следующие действия:
- Перейдите к
…Меню (три точки) ▸ Настройки . - Выберите
☰Settings в верхнем левом углу. - Выберите Файлы cookie и разрешения для сайтов ▸ Файлы cookie и данные сайтов .
- Нажмите кнопку Добавить рядом с Разрешить .
- Введите
[*.] Avast.comи щелкните Добавить .
[*.] avast.com теперь отображается в вашем списке Allow . Это означает, что все веб-страницы с веб-адресом, начинающимся с avast.com (например, www.avast.com/store ), разрешают файлы cookie.
Avast Secure Browser
Включить JavaScript
Чтобы включить JavaScript для всего домена avast.com , выполните следующие действия:
- Перейдите к
⋮Меню (три точки) ▸ Настройки . - Перейти к Конфиденциальность и безопасность ▸ Настройки сайта .
- В разделе Content щелкните JavaScript .
- Щелкните Добавьте рядом с Разрешите .
- Введите
[*.] Avast.comи щелкните Добавить .
[*.] Avast.com теперь отображается в вашем списке Allow . Это означает, что все веб-страницы с веб-адресом, начинающимся с avast.com (например, www.avast.com/store ), разрешают использование JavaScript.
Включить куки
Чтобы разрешить файлы cookie для всего avast.com выполните следующие действия:
- Перейдите к
⋮Меню (три точки) ▸ Настройки . - Перейти к Конфиденциальность и безопасность ▸ Настройки сайта .
- В разделе Контент щелкните Файлы cookie и данные сайтов .
- Нажмите Добавьте рядом с Сайты, которые всегда могут использовать файлы cookie .
- Введите
[*.] Avast.comи щелкните Добавить .
[*.] avast.com теперь отображается в вашем списке из сайтов, которые всегда могут использовать файлы cookie . Это означает, что все веб-страницы с веб-адресом, начинающимся с avast.com (например, www.avast.com/store ), разрешают файлы cookie.
Opera
Включить JavaScript
Чтобы включить JavaScript для всех веб-сайтов, которые вы посещаете с помощью Opera, см. Инструкции в разделе Управление JavaScript на страницах в следующей статье из справки Opera:
Если вы предпочитаете включать JavaScript , только для avast.com выполните следующие действия:
- Перейдите в меню (значок O ) ▸ Настройки ▸ Расширенный .
- Нажмите Конфиденциальность и безопасность ▸ Настройки сайта .
- В разделе Content щелкните JavaScript .
- Нажмите кнопку Добавить рядом с Разрешить .
- Введите
[*.] Avast.comи щелкните Добавить .
[*.] avast.com теперь отображается в вашем списке Allow . Это означает, что все веб-страницы с веб-адресом, начинающимся с avast.com (например, www.avast.com/store ), разрешают использование JavaScript.
Включить куки
Чтобы включить файлы cookie для всех веб-сайтов, которые вы посещаете с помощью Opera, см. Инструкции в разделе Управление файлами cookie на страницах в следующей статье из справки Opera:
Если вы предпочитаете включать файлы cookie только для avast.com выполните следующие действия:
- Перейдите в меню (значок O ) ▸ Настройки ▸ Расширенный .
- Нажмите Конфиденциальность и безопасность ▸ Настройки сайта .
- В разделе Content щелкните Cookies and site data .
- Нажмите кнопку Добавить рядом с Сайты, которые всегда могут использовать файлы cookie .
- Введите
[*.] Avast.comи щелкните Добавить .
[*.] Avast.com теперь отображается в вашем списке сайтов, которые всегда могут использовать файлы cookie . Это означает, что все веб-страницы с веб-адресом, начинающимся с avast.com (например, www.avast.com/store ), разрешают файлы cookie.
- Все платные потребительские продукты Avast
- Microsoft Windows 10 Home / Pro / Enterprise / Education — 32/64-bit
- Microsoft Windows 8.1 / Pro / Enterprise — 32/64-bit
- Microsoft Windows 8 / Pro / Enterprise — 32/64-разрядная
- Microsoft Windows 7 Home Basic / Home Premium / Professional / Enterprise / Ultimate — Service Pack 1, 32/64-разрядная версия
Как мне удалить вирус и вредоносное ПО с моего компьютера?
Обновлено: 30.06.2020 компанией Computer Hope
Обнаружение и удаление вирусов
Если вы считаете, что ваш компьютер или запоминающее устройство, например USB-накопитель, заражено вирусом, запустите антивирусное сканирование компьютера.Откройте антивирусный сканер через область уведомлений Windows или меню «Пуск» и запустите полное сканирование системы, чтобы проверить все файлы на вашем компьютере на наличие вирусов.
ПримечаниеПо умолчанию антивирусные программы обычно сканируют основной жесткий диск компьютера, а не другие накопители, например USB-накопители. Откройте настройки антивирусной программы и убедитесь, что она настроена на сканирование всех дисков, подключенных к компьютеру.
Если вы не можете загрузиться в Windows, загрузите компьютер в безопасном режиме и запустите сканирование из безопасного режима.
Удаление обнаруженного вируса
Если антивирусная программа обнаруживает вирус, будет предложено либо переместить вирус в хранилище вирусов, либо удалить зараженные файлы. Оба варианта — хороший способ удалить вирус с компьютера.
У меня не установлена антивирусная программа
КончикЕсли вы используете Windows 8 или Windows 10 на компьютере, вы можете использовать Защитник Windows в качестве антивируса.
Если у вас нет антивируса или Защитника Windows, но вы все еще считаете, что файл заражен вирусом, попробуйте запустить онлайн-сканирование на вирусы.Эти веб-сайты сканируют жесткий диск вашего компьютера на предмет заражения. Вы также можете рассмотреть возможность установки бесплатной антивирусной программы.
ПримечаниеМы не рекомендуем вручную находить и удалять файлы на вашем компьютере, которые, как вы подозреваете, заражены вирусом. Удаление неправильных файлов может привести к ошибкам на вашем компьютере или привести к невозможности использования операционной системы.
Вирусов не обнаружено
К сожалению, во многих проблемах, не связанных с вирусами, часто виноваты компьютерные вирусы. В девяти случаях из десяти проблема компьютера связана с программным обеспечением, драйверами или оборудованием, а не с вирусом.Если после запуска антивируса вирус не обнаружен, скорее всего, компьютер не заражен. Если вы все еще считаете, что ваш компьютер каким-то образом заражен, вы также можете рассмотреть возможность запуска онлайн-сканирования на вирусы и сканирования компьютера с помощью программы защиты от вредоносных программ, как указано ниже.
Обнаружение и удаление вредоносного, шпионского и рекламного ПО
Мы также рекомендуем запустить программу защиты от вредоносных программ, например Malwarebytes. Вредоносное ПО может вызывать компьютерные ошибки и другие проблемы.
Как просканировать компьютер или получить программное обеспечение, если Интернет не работает
Если ваш Интернет не работает, вы можете выполнить следующие действия, чтобы установить программу защиты на свой компьютер.
- Загрузите антивирусное программное обеспечение, например Malwarebytes, на другой компьютер. Затем перенесите его на USB-накопитель и используйте его для запуска Malwarebytes на зараженном компьютере.
- Скопируйте загрузку на USB-накопитель.
- Установите программу с флешки на свой компьютер.
Лучший бесплатный антивирус для USB
Последнее обновление от Наталья Кудрявцева .
Со временем стало проще заразить компьютер с помощью USB-накопителя , на котором есть вирус. Не осознавая этого, USB-накопитель с вирусом или другим вредоносным ПО может поставить под угрозу вашу личную и финансовую информацию и даже позволить кому-то другому заблокировать ваш компьютер. Чтобы помочь вам избежать этого, в этой статье мы покажем вам бесплатное антивирусное программное обеспечение , которое поможет вам защитить ваш USB-накопитель и, следовательно, компьютеры, которые вы с ним используете.
Амир Антивирус
Это антивирус и портативный очиститель, специализирующийся на вредоносных программах, которые распространяются через USB-накопители. Существуют вирусы, которые скрывают файлы на вашем USB-накопителе, изменяют их атрибуты или создают вредоносные ярлыки. Амир сканирует, вакцинирует и очищает ваш USB-накопитель, одновременно защищая ваш компьютер от этих угроз. Установка не требуется. доступен на 5 языках. Вы можете найти дополнительную информацию и скачать ее для Windows здесь.
AVG AntiVirus Free
Помимо того, что AVG является признанным антивирусом, он позволяет вручную сканировать USB-накопители при их подключении к компьютеру, чтобы обнаруживать вирусы, блокировать и удалять их. Большим преимуществом AVG AntiVirus является то, что он обновляется автоматически и регулярно, все, что вам нужно, — это хорошее подключение к Интернету. Он доступен как для компьютеров Windows, так и для Mac. Узнайте больше об этом антивирусе и загрузите его здесь.
Бесплатная версия антивируса Bitdefender
Решение для защиты от вредоносных программBitdefender имеет более широкую сферу применения, чем простой антивирус, и имеет расширенную систему защиты от угроз.Bitdefender Antivirus Free Edition обнаруживает и блокирует вредоносные файлы и угрозы как на USB-накопителе, так и на компьютере, поэтому вы можете быть уверены, что файлы, которые вы храните и передаете, не содержат вредоносных программ. В этом случае, когда вы вставляете USB-накопитель, вы должны сканировать его вручную. Если вы хотите узнать больше об этой программе и скачать ее, перейдите по этой ссылке. Вы также можете скачать его здесь для Mac.
360 Total Security Essential
Это одна из немногих бесплатных антивирусных программ, которые автоматически сканируют USB-накопитель, когда он вставлен в компьютер. 360 Total Security обнаруживает вредоносные файлы, вирусы и другие типы атак на безопасность вашей системы и позволяет удалить их. Узнайте больше об этой программе и загрузите ее для Windows здесь.
USB Показать
Хотя это, строго говоря, не антивирус, USB Show является оптимальным дополнением к другому антивирусному программному обеспечению, которое вы используете для своего USB-накопителя. Одним из симптомов, указывающих на то, что ваш флеш-накопитель заражен вредоносным ПО, является исчезновение некоторых ваших файлов .Вот почему было создано USB Show, чтобы вы могли восстанавливать их как на USB-накопитель, так и на компьютер. Узнайте больше о USB Show и загрузите его здесь для Windows.
Фото — 123rf.com.
Лучшее бесплатное программное обеспечение для обеспечения безопасности USB и антивирус для ПК с Windows 10
Знаете ли вы, что вредоносные программы могут попасть на ваш компьютер через USB-накопитель? Да, каждый раз, когда вы подключаете USB-накопитель к своей компьютерной системе, он подвергается риску заражения вредоносным ПО, и причиной может быть функция автозапуска в операционной системе Windows.
Вот почему вам нужно программное обеспечение безопасности USB . В то время как программное обеспечение для защиты USB-дисков имеет множество других функций, основная функция этого программного обеспечения — защитить ваш компьютер от всех видов вирусов, которые могут проникнуть через USB-накопитель. Программное обеспечение безопасности USB на самом деле является решением многих проблем безопасности вашего ПК. В этом посте мы узнаем о некоторых лучших бесплатных программах для обеспечения безопасности USB и антивирусах для ПК с Windows.
Бесплатное программное обеспечение безопасности USB, антивирус и другие инструменты
Когда вы подключаете USB-устройство к компьютеру, программа безопасности USB автоматически сканирует его, чтобы убедиться, что оно не несет с собой никаких вредоносных программ.Давайте посмотрим на некоторые из них.
- Autorun Deleter
- Windows USB Blocker
- BitDefender USB Immunizer Tool
- Panda USB Vaccine
- USB Secure Utilities
- USB Safeguard
- KASHU USB Flash Security USB 9015 USB Disabler 9015 .
1] Autorun Deleter
Это бесплатная программа от TheWindowsClub, которая отключает и удаляет автозапуск.inf вирус. Если вы обнаружите, что съемный носитель заражен вирусом autorun.inf, просто запустите этот инструмент. Он удалит файл и внесет изменения в реестр Windows, чтобы он больше не появлялся.
2] Windows USB Blocker
Эта бесплатная программа фактически блокирует USB-накопители вашего ПК, тем самым защищая его от нежелательного вредоносного ПО. Этот портативный инструмент имеет размер 1 МБ и предотвращает несанкционированный доступ к конфиденциальным данным с вашего компьютера.Инструмент блокирует только USB-накопители, и все остальные USB-устройства, такие как беспроводная связь, мышь и т. Д., Будут работать нормально.
3] BitDefender USB Immunizer Tool
Это инструмент с защитой от USB, который иммунизирует как SD-карту, так и USB-устройства хранения данных от нежелательного вредоносного ПО. Инструмент не позволяет вредоносным программам запускать файл autorun.inf на вашем компьютере. Однако вы можете включить или выключить функцию автозапуска в соответствии с требованиями. Помните, что если вы случайно воспользуетесь зараженным USB-накопителем, который не был иммунизирован, он может заразить ваш компьютер.
4] Panda USB Vaccine
Этот инструмент, как следует из названия, является утилитой, которая предотвращает заражение вредоносными программами в ваших компьютерных системах. Инструмент предлагает два типа вакцинации: вакцинация USB-накопителя и компьютерная вакцинация. Этот инструмент позволяет пользователям полностью отключить функцию автозапуска на своих компьютерах, чтобы никакие вредоносные программы не могли проникнуть через зараженные USB-накопители.
5] USB Secure Utilities
Как следует из названия, это приложение, которое помогает защитить ваш USB-накопитель.Это портативное приложение, которое сканирует и лечит ваш USB-накопитель от вирусов, если таковые имеются. Инструмент использует Помимо удаления вредоносных программ, этот инструмент также помогает в безопасном резервном копировании и управлении файлами. Он выполняет три различных вида анализа для обнаружения и удаления вредоносных программ с вашего USB-устройства.
6] USB Safeguard
Этот портативный инструмент позволяет пользователю заблокировать любое запоминающее устройство USB и сделать его защищенным от записи. Он фактически защищает ваши данные, хранящиеся на USB-устройстве, и предотвращает кражу данных в случае, если вы потеряете свое запоминающее устройство.Пользователи также могут защитить паролем свои устройства хранения с помощью USB Safeguard. Он шифрует данные, хранящиеся, используя алгоритм шифрования AES 256 бит. Также доступна профессиональная версия USB Safeguard, которая предлагает некоторые дополнительные функции.
7] KASHU USB Flash Security
Этот бесплатный инструмент поможет вам защитить паролем ваше USB-устройство. Инструмент шифрует все ваши данные, хранящиеся на устройстве, с использованием 256-битного шифрования AES. Перед тем как зашифровать свое устройство, обязательно сделайте резервную копию своих данных.Вам необходимо скачать и установить инструмент на свой компьютер. Хотя это бесплатный инструмент, но бесплатная версия работает только с USB-устройствами до 4 ГБ.
8] USB Disabler
Это простой, но мощный инструмент, который помогает пользователю включать или отключать свои USB-устройства хранения данных. Пользователи также могут защитить паролем свои USB-устройства и сделать их устройствами только для чтения, где любой может только читать содержимое, хранящееся на устройстве. Пользователи могут вернуть все в нормальное состояние, просто сбросив настройки своего USB-устройства.
9] Phrozen Safe USB
Этот инструмент помогает работать с USB-накопителями тремя разными способами: полностью рабочий режим, что означает, что диск открыт для всех видов использования, режим только для чтения, что означает, что пользователь может только читать содержимое USB-устройства, но не может его изменять, копировать или удалять. Третий режим — это отключенный режим, при котором USB-устройство полностью отключено и даже не будет обнаружено на вашем ПК с Windows. Отключенный режим — это скрытый режим, и пользователь может включить или выключить его при необходимости.
10] USB Disk Security
Это бесплатное программное обеспечение включает в себя такие функции, как USB Shield, который отслеживает ваш компьютер на предмет любых нежелательных программ, таких как вирусы, сканирование USB, которое сканирует ваше USB-устройство при подключении к ПК, защита паролем устройства, которое шифрует данные, хранящиеся в устройстве. В целом, он предотвращает безопасную веб-навигацию и предотвращение потери данных с вашего USB-устройства.
Вы также можете ознакомиться с этими бесплатными полезными инструментами для USB-накопителя:
- USBDriveFresher: очиститель нежелательных файлов и папок для USB-накопителей
- Desktop Media: автоматически добавляет и удаляет ярлык на USB-накопитель на рабочем столе
- RemoveDrive: бесплатный инструмент командной строки для безопасного извлечения USB-устройств
- Dropout: портативный инструмент поиска USB-накопителей и папки Dropbox
- Следите за тем, кто использовал USB-устройство на вашем ПК с Windows с USBLogView
- Предотвращение несанкционированного использования USB и других съемных носителей с помощью NetWrix USB Blocker
- Ограничьте USB-доступ к компьютеру с Windows 10 с помощью Ratool
- USB Manager — это бесплатная программа для Windows 10 для управления портативными устройствами
- Защита от записи USB-накопителей с USB-защитой от записи.
Это наш список инструментов, которые могут защитить ваш USB-накопитель от вирусов и предоставить лучшее решение для обеспечения безопасности.
Просмотрите список и посмотрите, какие из них действительно соответствуют вашим потребностям и требованиям.
Сканировать ваш компьютер без загрузки Windows
Все мы сталкивались с зараженными вирусами компьютерами — медленной обработкой, случайными перезагрузками и случайными всплывающими окнами. Некоторые вирусы делают компьютер настолько медленным, что вы даже не можете его использовать, и вам необходимо отформатировать компьютер и полностью переустановить ОС.Мы используем множество антивирусных программ, но иногда они не способны удалить все вирусы, такие как трояны.
Диски аварийного восстановления — это загрузочных антивирусных программ , которые можно загружать с компакт-диска или USB-накопителя. С этими аварийными дисками вам не нужно загружать компьютер в ОС, загружать этот загрузочный USB-накопитель, сканировать и исправлять свой компьютер прямо с него.
В Интернете доступно множество аварийных дисков, предоставленных некоторыми из самых известных производителей антивирусного программного обеспечения, такими как Avira, Bitdefender, Kaspersky.Вы можете сделать свою флешку загрузочной с антивирусом, используя приведенное ниже руководство:
Скачиваний нужных файлов:
Шаги, чтобы сделать флешку загрузочной с антивирусом:- Запустите XBoot.
2. Перетащите файл образа (iso-файл антивируса) в пустую область внутри XBoot.
3. Если вы видите окно «Идентифицировать файл ISO» , выберите «Добавить с помощью эмуляции образа ISO Grub4dos» в раскрывающемся меню и нажмите «Добавить этот файл » .
4. Дважды щелкните ячейку «категория» и введите «Антивирус» , чтобы отнести ее к категории антивирусов (некоторые антивирусы будут обнаружены автоматически).


 Доступны два режима сканирования — быстрый и полный.Чтобы начать проверку, выберите с помощью клавиш-стрелок подходящий режим и нажмите ввод.
Доступны два режима сканирования — быстрый и полный.Чтобы начать проверку, выберите с помощью клавиш-стрелок подходящий режим и нажмите ввод.