Устранение ошибок синего экрана
Ошибка типа «синий экран» (также известная как STOP-ошибка) может возникать в том случае, если проблема вызывает непредвиденное завершение работы или перезагрузку устройства. При этом может появиться «синий экран» с сообщением о том, что на вашем устройстве возникла проблема и его необходимо перезагрузить.
Примечание: Если вы столкнулись с ошибкой черного или пустого экрана, см. дополнительные сведения об устранении ошибок черного или пустого экрана.
На этой странице рассматривается последовательность шагов по диагностике неполадок, которые помогут вам выявить причину возникновения ошибки типа «синий экран» и устранить ее.

-
CRITICAL_PROCESS_DIED
-
SYSTEM_THREAD_EXCEPTION_NOT_HANDLED
-
IRQL_NOT_LESS_OR_EQUAL
-
VIDEO_TDR_TIMEOUT_DETECTED
-
PAGE_FAULT_IN_NONPAGED_AREA
-
SYSTEM_SERVICE_EXCEPTION
-
DPC_WATCHDOG_VIOLATION
Примечания:
-
Также могут отображаться шестнадцатеричные коды ошибок, например 0x0000000A, 0x0000003B, 0x000000EF, 0x00000133, 0x000000D1, 0x1000007E, 0xC000021A, 0x0000007B, 0xC000000F и другие.
-
Эта статья не содержит список кодов ошибок, но поскольку многие коды ошибок имеют одни и те же потенциальные решения, лучше всего будет выполнить описанные ниже действия для устранения ошибки типа «синий экран».

Хотя действия на этой странице на первый взгляд могут показаться сложными, просто следуйте им по порядку, пошаговом, и мы постараемся помочь вам в этом.
|
0xc1900223 |
Это означает, что возникла проблема с загрузкой и установкой выбранного обновления. Центр обновления Windows повторит попытку позже, при этом вам не потребуется выполнять никаких действий. |
|
0xC1900208 — 0x4000C |
Эта ошибка может означать, что на компьютере установлено несовместимое приложение, которое не позволяет завершить процесс обновления. |
|
0xC1900107 |
Операция очистки предыдущей попытки установки по-прежнему ожидает завершения, для продолжения обновления требуется перезагрузка системы. Перезагрузите устройство и снова запустите программу установки. Если перезапуск устройства не решил проблему, воспользуйтесь программой очистки диска для удаления временных и системных файлов. Дополнительные сведения см. в разделе Очистка диска в Windows 10. |
|
0x80073712 |
 Выберите из списка результатов Командная строка. В появившемся окне введите DISM.exe /Online /Cleanup-image /Restorehealth и нажмите клавишу ВВОД. Выберите из списка результатов Командная строка. В появившемся окне введите DISM.exe /Online /Cleanup-image /Restorehealth и нажмите клавишу ВВОД.
|
|
0xC1900200 — 0x20008 0xC1900202 — 0x20008 |
Эта ошибка может означать, что ваш компьютер не соответствует минимальным требованиям к скачиванию или установке обновления до Windows 10. сведения о минимальных требованиях для Windows 10 |
|
0x800F0923 |
Это может указывать на то, что драйвер или другое программное обеспечение на компьютере не совместимо с обновлением до Windows 10. Для получения сведений о том, как устранить эту проблему, обратитесь в службу поддержки Майкрософт. |
|
0x80200056 |
Эта ошибка может означать, что процесс обновления был прерван, поскольку вы случайно перезагрузили компьютер или вышли из системы. Попробуйте снова выполнить обновление и убедитесь, что компьютер подключен к электросети и остается включенным. |
|
0x800F0922 |
Эта ошибка может означать, что вашему компьютеру не удалось подключиться к серверам Центра обновления Windows. Если вы используете VPN для подключения к рабочей сети, отключитесь от сети и выключите программное обеспечение VPN (если применимо), а затем попробуйте снова выполнить обновление. Эта ошибка также может означать, что в разделе, зарезервированном системой, недостаточно свободного места. |
|
Ошибка: не удалось настроить обновления Windows. Отмена изменений. |
Это общие ошибки, которые могут возникать в случае сбоя обновления Windows. Чтобы выбрать оптимальный способ решения проблемы, необходимо определить конкретный код ошибки. Код ошибки, вызвавшей сбой обновления, можно найти в журнале обновлений. Найдите обновление, которое не было установлено, запишите код ошибки и обратитесь в службу поддержки Майкрософт.  1 1
Просмотр журнала обновлений в Windows 7
|
|
Ошибка: обновление не применимо к этому компьютеру. |
Эта ошибка может означать, что на компьютере не установлены обязательные обновления. Убедитесь, что на вашем компьютере установлены все важные обновления, прежде чем пытаться выполнить обновление. |
|
0x80070070 — 0x50011 0x80070070 — 0x50012 0x80070070 — 0x60000 |
Эта ошибка может означать, что на компьютере недостаточно свободного места для установки обновления. Освободите место на диске и повторите попытку. Советы по освобождению места на диске |
|
0x80300024 |
Конечный диск, раздел или том не поддерживает указанную операцию с диском. Убедитесь, что ваш компьютер отвечает минимальным требованиям для установки Windows 10. |
|
0x80070002 0x20009 |
Системе не удается найти указанный файл. Если у вас есть диск или диски, на которых вы не устанавливаете Windows 10, удалите эти диски. |
|
0xC1900101 0x20017 0xC1900101 0x30017 |
Драйвер вызвал проблему. Отключите или удалите все сторонние антивирусные или антишпионские программы в системе. Отключите все периферийные устройства, подключенные к системе, за исключением мыши, клавиатуры и дисплея. Обратитесь к поставщику оборудования за обновленными драйверами устройств. |
|
0x8007042B 0x4000D |
Программа установки Windows непредвиденно завершена из-за другого процесса, запущенного в фоновом режиме. Во время загрузки Windows в штатном режиме автоматически запускается несколько приложений и служб, которые потом работают в фоновом режиме. К ним относятся основные системные процессы, антивирусные программы, системные служебные программы и другое ранее установленное ПО. Эти приложения и службы могут создавать помехи при попытке обновления до последней версии Windows 10. Чтобы определить, мешает ли фоновая программа обновлению, может потребоваться «чистая загрузка». Узнайте, как выполнить чистую загрузку в Windows. |
|
0x800700B7 0x2000a |
Программа установки Windows непредвиденно завершена из-за другого процесса, запущенного в фоновом режиме. Удалите антивирусное или антишпионское программное обеспечение и повторите попытку обновления. |
Ошибки Windows 10, приводящие к отказу системы (синему экрану)
Симптомы
Причина
Ошибки, вызывающие отображение синего экрана
В некоторых ситуациях работа ОС Windows останавливается, при этом отображается синий экран с белым текстом, содержащим диагностическую информацию.
Синий экран отображается в следующих случаях:
- Windows обнаруживает ошибку, которую невозможно устранить без потери данных.
- Повреждение важных данных ОС Windows.
- Windows обнаруживает неустранимый сбой аппаратного обеспечения.
Проверка отчетов о проблемах для уточнения и устранения проблем
Сведения об ошибках Windows 10 содержатся в отчетах об проблемах и сопровождаются ссылками на другие данные об ошибках, доступные в Интернете. Чтобы получить доступ к отчетам о проблемах, выполните следующие инструкции.
- Нажмите Пуск и введите «problem reports».

- Выберите View all problem reports (Просмотр всех отчетов об ошибках), чтобы просмотреть список ошибок, которые произошли на вашем компьютере, и возможные решения для их устранения, например, обновление драйверов, перепрограммирование BIOS системы или проверка наличия обновлений ПО.
- В столбце Source (Источник) найдите Windows, а в разделе Summary (Сводка) — Shut down unexpectedly (Непредвиденное завершение работы).
- Нажмите правой кнопкой мыши такой элемент и выберите пункт Check for a solution (Поиск решения).
ПРИМЕЧАНИЕ. Для просмотра решений необходимо подключиться к Интернету.
Обновление драйверов и BIOS
Dell рекомендует обновлять драйверы устройств и BIOS в соответствии с графиком цикла обновлений. Обновления драйверов устройств и BIOS могут содержать актуальные усовершенствования или изменения, совместимые с другими компонентами системы (оборудование и ПО), и улучшения в отношении стабильности системы.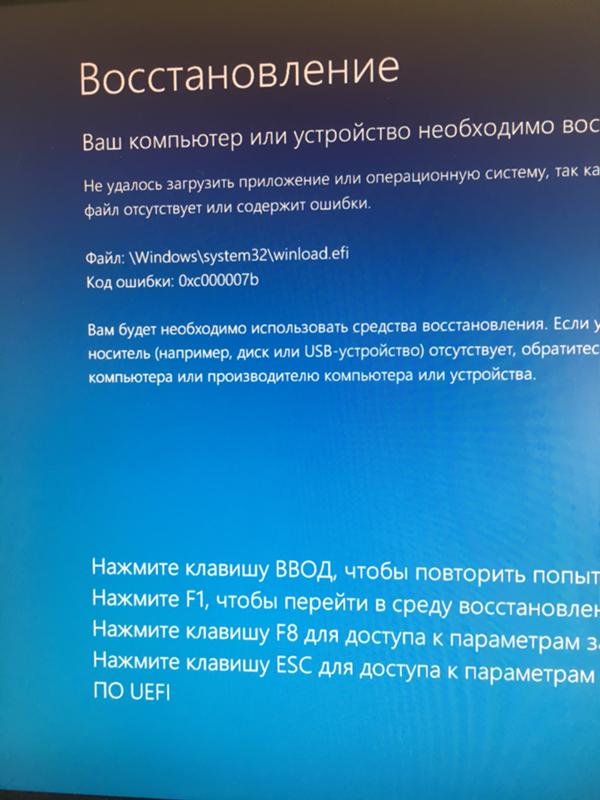
Дополнительные сведения о загрузке и установке драйверов для Dell компьютера см. в статье Dell Knowledge Base, как автоматически загружать и устанавливать драйверы на Dellном компьютере .
Запуск Online Diagnostics
Корпорация Dell создала программу онлайн-диагностики, позволяющую выявить проблемы с оборудованием или настройкой компьютера, которые могут приводить к данной проблеме. Посетите страницу Dell Online Diagnostics, чтобы получить дополнительные сведения и запустить сканирование своего компьютера.
Устранение неполадок при распространенных сообщениях об ошибках, вызывающих отображение синего экрана
При обнаружении критической ошибки в Windows компьютер перезагружается, чтобы предотвратить дальнейшее повреждение.
Это встроенная функция Windows, которая служит для сохранности информации. Для дальнейшего анализа ошибки STOP необходимо знать код ошибки и информацию, связанную с ней.
Эта информация отображается, если отключен автоматический перезапуск.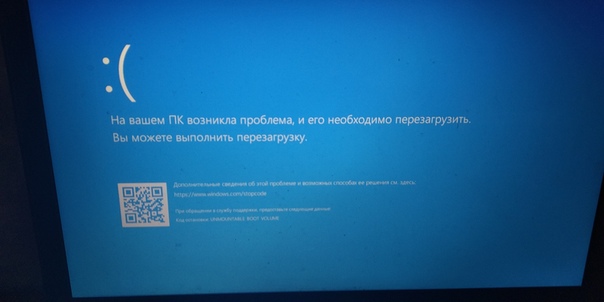 Чтобы отключить автоматический перезапуск, выполните следующее:
Чтобы отключить автоматический перезапуск, выполните следующее:
- Нажмите Пуск и введите «advanced system settings».
Откроется окно Свойства системы. - Перейдите на вкладку Advanced (Дополнительно).
- В разделе Загрузка и восстановление выберите Параметры….
- В разделе System failure (Отказ системы) снимите флажок рядом с полем Automatically restart (Выполнить автоматическую перезагрузку).
- Нажмите OK, затем нажмите Применить и OK, чтобы выполнить обновление.
После того как основной код ошибки будет получен на синем экране, обратитесь к разделу Microsoft статью, «Устранение ошибок голубого экрана», чтобы получить дополнительные параметры.
ПРИМЕЧАНИЕ. На сайте Microsoft Описание кодов ошибок имеется обширный список кодов ошибок «синий экран» с описаниями и возможными причинами. Если вы записали код STOP 0xXXXXXXXX, а описанные выше шаги не привели к устранению проблемы, попробуйте найти решение на этом сайте.
Если вы записали код STOP 0xXXXXXXXX, а описанные выше шаги не привели к устранению проблемы, попробуйте найти решение на этом сайте.Сброс или переустановка Windows 10
Если после выполнения операций поиска и устранения неисправностей проблема сохраняется, может потребоваться восстановить заводские настройки компьютера. Чтобы восстановить исходные заводские настройки операционной системы и ПО, следуйте инструкциям, приведенным в статье базы знаний Dell Сброс настроек или повторная установка Windows 10 на компьютере Dell.
Разрешение
Истек срок гарантии? Нет проблем. Посетите сайт Dell.com/support, введите сервисный код Dell и просмотрите наши предложения.
ПРИМЕЧАНИЕ. В настоящее время предложения доступны только для заказчиков в США, Канаде, Великобритании и Франции. Предложение не распространяется на серверы и системы хранения.
Оцените эту статью
Благодарим вас за отзыв.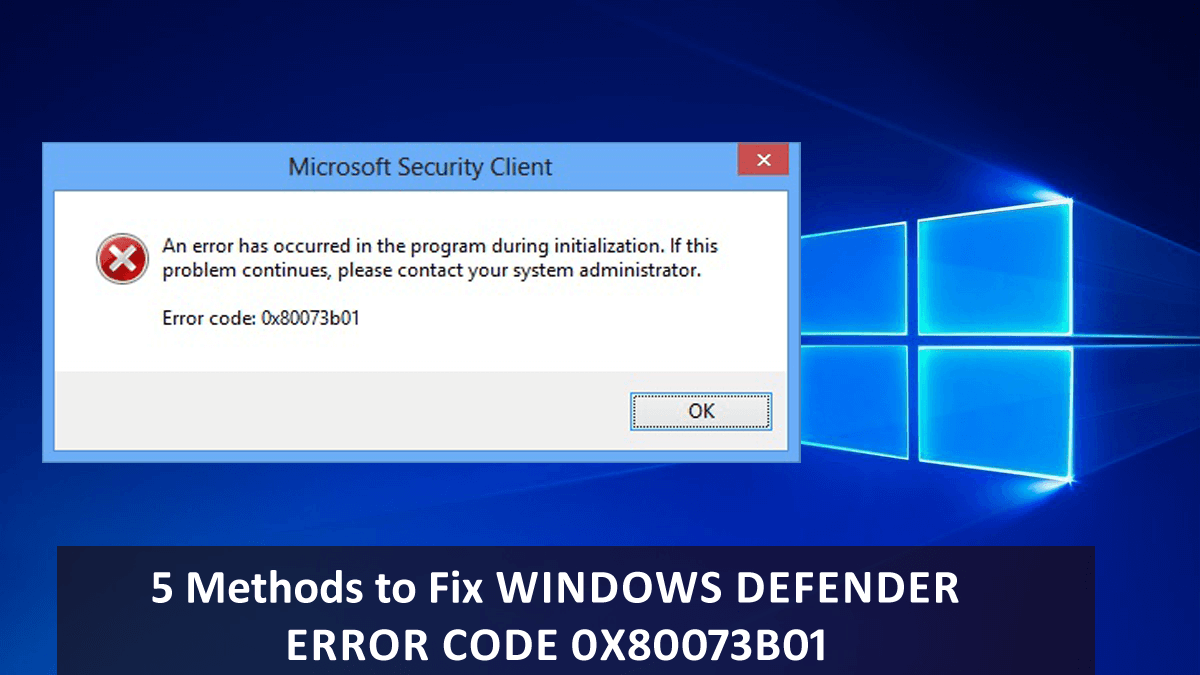
К сожалению, наша система обратной связи в настоящее время не работает. Повторите попытку позже.
Комментарии не должны содержать следующие специальные символы: ()\
5 ошибок при запуске Windows 10, и что с ними делать
В этой статье собраны наиболее распространенные ошибки при запуске Windows 10, а также способы их устранения. Надеемся, эта информация несколько облегчит жизнь тем, кто перешел на новую версию системы и внезапно оказался между молотом и наковальней.
1 Windows 10: «Компьютер запущен некорректно»
Первая распространенная проблема при запуске Windows 10 заключается в том, что система сообщает о некой критической ошибке (CRITICAL_PROCESS_DIED, INACCESSIBLE_BOOT_DEVICE), а затем выводит голубой экран «Автоматическое восстановление» с текстом «Компьютер запущен некорректно».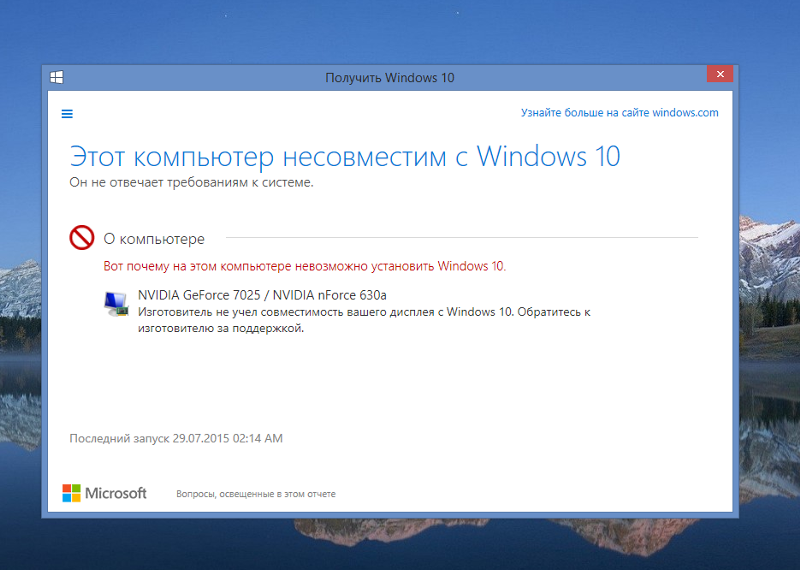
Причина этой ошибки, в большинстве случаев — повреждение и удаление системных файлов либо записей в реестре. Это может быть вызвано установкой и удалением программ, либо действиями антивирусов или утилит для очистки реестра Windows.
Решение проблемы заключается в восстановлении файлов и записей реестра, которые повреждены:
- Нажмите на кнопку Дополнительные параметры на голубом экране, выберите Поиск и устранение неисправностей > Дополнительные параметры > Параметры загрузки.
- Нажмите Перезагрузить.
- В окне Параметры загрузки нажмите клавишу F6 либо цифру 6 на цифровой клавиатуре для запуска безопасного режима с поддержкой командной строки.
- Компьютер перезагрузится в безопасном режиме, и автоматически откроется командная строка. В ней введите:
sfc /scannow dism /Online /Cleanup-Image /RestoreHealth shutdown -r
Компьютер будет перезагружен и после этого запуск Windows будет осуществлен в нормальном режиме.
2 Windows 10 не загружается дальше логотипа
Другая известная проблема заключается в том, что система загружается вплоть до логотипа Windows, после чего компьютер самопроизвольно отключается. Причина этой ошибки также заключается в повреждении системных файлов, однако, в отличие от первого случая, повреждения настолько серьезны, что система не может сама запустить восстановление.
В этом случае придется создать аварийный диск восстановления Windows на другом ПК с Windows 10:
- В панели управления Windows 10 найдите и выберите пункт Восстановление > Создание диска восстановления.
- В отобразившемся окне установите параметр Выполнить резервное копирование системных файлов на диск восстановления и нажмите Далее.
- Подключите к компьютеру пустой USB-накопитель. Выберите его в окне создания диска восстановления и нажмите Далее > Создать. Дождитесь окончания копирования файлов и нажмите Готово.

- Извлеките USB-накопитель из компьютера, подключите его к тому, на котором не запускается Windows 10, и включите загрузку с него в BIOS.
- Запустится среда восстановления Windows. В ней нужно выбрать Восстановление образа системы, либо пункт Командная строка, а затем ввести в ней команды из инструкции по решению первой проблемы.
Также можно запустить среду восстановления системы с диска, с которого вы устанавливали Windows. Для этого надо загрузиться с установочного диска, в загрузчике вместо Установить нажать Восстановление системы. В отобразившемся меню выбрать Поиск и устранения неисправностей > Дополнительные параметры. Будет открыто то же самое окно опций, приведенное выше.
После восстановления компьютер будет перезагружен. Верните в BIOS загрузку с жесткого диска, и система должна будет запуститься корректно.
3 Ошибки «Boot Failure» и «An operating system wasn’t found»
В ряде случаев при запуске Windows 10 вместо загрузки операционной системы возникает черный экран с одной из двух ошибок:
- Boot failure.
 Reboot and Select Proper Boot device or insert boot media in selected boot device.
Reboot and Select Proper Boot device or insert boot media in selected boot device. - An operating system wasn’t found. Try disconnecting any drives that don’t contain an operating system. Press Ctrl+Alt+Del to restart.
Причин возникновения этой ошибки также может быть две:
- Неверный порядок устройств загрузки в BIOS или UEFI. Проверьте, что вы загружаетесь именно с того диска, на котором установлена Windows 10.
- Повреждение системного загрузчика. В этом случае вам также понадобится установочный диск либо аварийный диск восстановления Windows 10. Загрузившись с него, в среде восстановления нужно выбрать пункт Восстановление при загрузке и дать перезаписать файлы загрузчика.
Также проблема может заключаться в аппаратном повреждении жесткого диска, с которого производится загрузка.
Ошибка Boot Failure4 Не запускается Windows 10: черный экран
Распространенная ошибка при запуске Windows 10 — черный экран без признаков загрузки рабочего стола, с замершим на экране курсором или без. Такое часто происходит в результате некорректной установки каких-либо драйверов: после перезагрузки компьютер работает, но ОС не загружается.
Такое часто происходит в результате некорректной установки каких-либо драйверов: после перезагрузки компьютер работает, но ОС не загружается.
В большинстве случаев решение проблемы лежит в откате системы. Для этого также потребуется установочный диск либо диск аварийного восстановления Windows 10. Загрузившись с него, в среде восстановления можно попробовать выбрать пункт Восстановление системы.
Это позволит откатить систему к состоянию до возникновения проблемы. Система предложит выбрать точку восстановления, к которой будет произведен откат, и после подтверждения выполнит его. Как правило, после перезагрузки черный экран пропадает.
Windows 10: восстановление системы5 Долгая загрузка Windows 10 при включении
Бывает ситуация, когда Windows 10 не загружается, крутится значок ожидания, и все. На самом деле, скорее всего, ничего плохого не происходит — система просто устанавливает обновления, которые загрузила при последнем вашем использовании компьютера.
В этой ситуации лучше всего просто подождать. Подобное состояние может продолжаться несколько часов в зависимости от количества и объема загруженных обновлений. Рекомендуется не отключать компьютер, а оставить его в состоянии загрузки на 1-2 часа.
Чтобы эта ошибка при запуске Windows 10 больше не повторялась, можно настроить обновление компьютера по расписанию, и система не будет загружать обновления без вашего ведома. О том, как отредактировать политики обновлений, читайте в нашей инструкции по настройке периода активности Windows 10.
Читайте также:
Фото: авторские, Windows Clan
Ошибка 0xc0000001 при загрузке Windows 10 — как исправить
  windows
При включении компьютера или ноутбука вы можете столкнуться с ошибкой «Вашему ПК не удалось правильно загрузиться» или «Ваш компьютер необходимо восстановить» с кодом 0xc0000001, иногда — с указанием на файл Windows\System32\winload. efi, чаще — без указания каких-либо проблемных файлов, также возможен текст «Требуемое устройство не подключено или недоступно» или текст на английском языке: «Your PC couldn’t start properly», даже в русскоязычной версии Windows 10.
efi, чаще — без указания каких-либо проблемных файлов, также возможен текст «Требуемое устройство не подключено или недоступно» или текст на английском языке: «Your PC couldn’t start properly», даже в русскоязычной версии Windows 10.
В этой инструкции подробно о том, как исправить ошибку 0xc0000001 при загрузке Windows 10 в различных ситуациях, чем она может быть вызвана и дополнительная информация, которая может оказаться полезной для решения проблемы.
Причины и способы исправления ошибки 0xc0000001
Среди основных причин ошибки 0xc0000001 — отсутствие необходимых для загрузки системных файлов (или невозможность доступа к ним, например, вследствие повреждения файловой системы на диске) и проблемы с оборудованием.
Прежде чем приступать к предлагаемым методам решения проблемы, обратите внимание на следующие два нюанса:
- Если проблема появляется при первом включении компьютера или ноутбука после завершения работы, но исчезает при последующем, попробуйте отключить быстрый запуск Windows 10.

- Если на вашем компьютере несколько жестких дисков или SSD, а ошибка появилась после отключения одного из них, причиной ошибки может быть то, что на отключенном диске также находились необходимые системные файлы (даже если сама Windows 10 расположена на оставшемся диске).
- Если в БИОС в качестве первого устройства загрузки у вас выбран HDD или SSD, но также присутствует пункт Windows Boot Manager, попробуйте выбрать его.
Если предыдущие два пункта не подходят к вашей ситуации, приступаем к исправлению ошибки «Вашему ПК не удалось правильно загрузиться» или «Ваш компьютер необходимо восстановить» с кодом 0xc0000001.
Вход в среду восстановления Windows 10
Почти для любого из далее описанных методов нам потребуется войти в среду восстановления Windows 10. Как правило, при ошибке 0xc0000001 не удается использовать нажатие клавиши F8 для открытия параметров загрузки или (если предлагается) F1 для прямого входа в среду восстановления. Поэтому придётся использовать следующий метод:
- Создайте где-то на другом компьютере или ноутбуке загрузочную флешку или диск с Windows 10 (как создать: Загрузочная флешка Windows 10) и загрузитесь с неё.

- Вам будет предложено нажать любую клавишу для загрузки с флешки, а после этого запустится программа установки Windows 10.
- Наша задача — нажать «Далее» на экране выбора языка, а на следующем экране нажать по пункту «Восстановление системы» внизу слева.
В результате будет загружена среда восстановления, здесь мы можем попробовать:
- Автоматическое восстановление при загрузке.
- Проверку файловой системы HDD или SSD на ошибки.
- Восстановление системных файлов Windows 10.
- Использовать точки восстановления.
- Попробовать перезаписать загрузчик Windows 10.
А если ни один из указанных пунктов не сработает, попробовать проверить, помогут ли решить проблему действия с оборудованием компьютера или ноутбука.
Автоматическое восстановление при загрузке
Этот способ редко оказывается работоспособным при рассматриваемой ситуации, но его следует попробовать в первую очередь, так как это не займет много времени, не требует особенных навыков и иногда всё-таки срабатывает:
- В среде восстановления перейдите в «Поиск и устранение неисправностей».

- Нажмите «Восстановление при загрузке» и выберите ОС Windows 10.
- Дождитесь завершения автоматической диагностики и исправления ошибок.
- Даже если вы увидите сообщение о том, что «Восстановление при загрузке не удалось восстановить компьютер», все равно попробуйте перезагрузить компьютер уже не с флешки, а выбрав Windows Boot Manager (при наличии) или системный диск в качестве первого устройства загрузки в БИОС/UEFI.
Проверка файловой системы системного диска HDD или SSD на ошибки
Иногда причиной ошибки 0xc0000001 являются ошибки файловой системы на диске и я не рекомендую пропускать этот шаг, хотя бы потому, что при таких ошибках следующий способ исправления ошибки также может оказаться безрезультатным:
- В среде восстановления в разделе «Поиск и устранение неисправностей» выберите «Командная строка» для запуска командной строки. Или просто нажмите клавиши Shift+F10 (иногда на ноутбуках — Shift+Fn+F10) прямо в программе установки Windows 10, чтобы запустить командную строку.

- Введите по порядку команды
diskpart list volume exit
- В результате выполнения второй команды вы увидите список разделов диска, проверьте букву диска, на котором расположена Windows 10 — иногда в среде восстановления она отличается от стандартной C:, в этом случае в следующей команде используйте актуальную букву раздела диска.
- Введите команду
chkdsk C: /f
для запуска проверки файловой системы системного раздела диска на ошибки.
После проверки, если chkdsk сообщит об исправлении ошибок, попробуйте перезагрузить компьютер в обычном режиме.
Восстановление системных файлов Windows 10
Если причиной ошибки оказалось повреждение системных файлов Windows 10, например, удаление Windows\System32\winload.efi, с помощью тех же шагов, что были описаны выше, перейдите в командную строку, после чего используйте команду (с правильной буквой системного диска):
sfc /SCANNOW /OFFBOOTDIR=C:\ /OFFWINDIR=C:\Windows
Внимательно вводите все пробелы (например, перед offwindir) и учитывайте, что после начала сканирования системы у вас может появиться ощущение что процесс завис.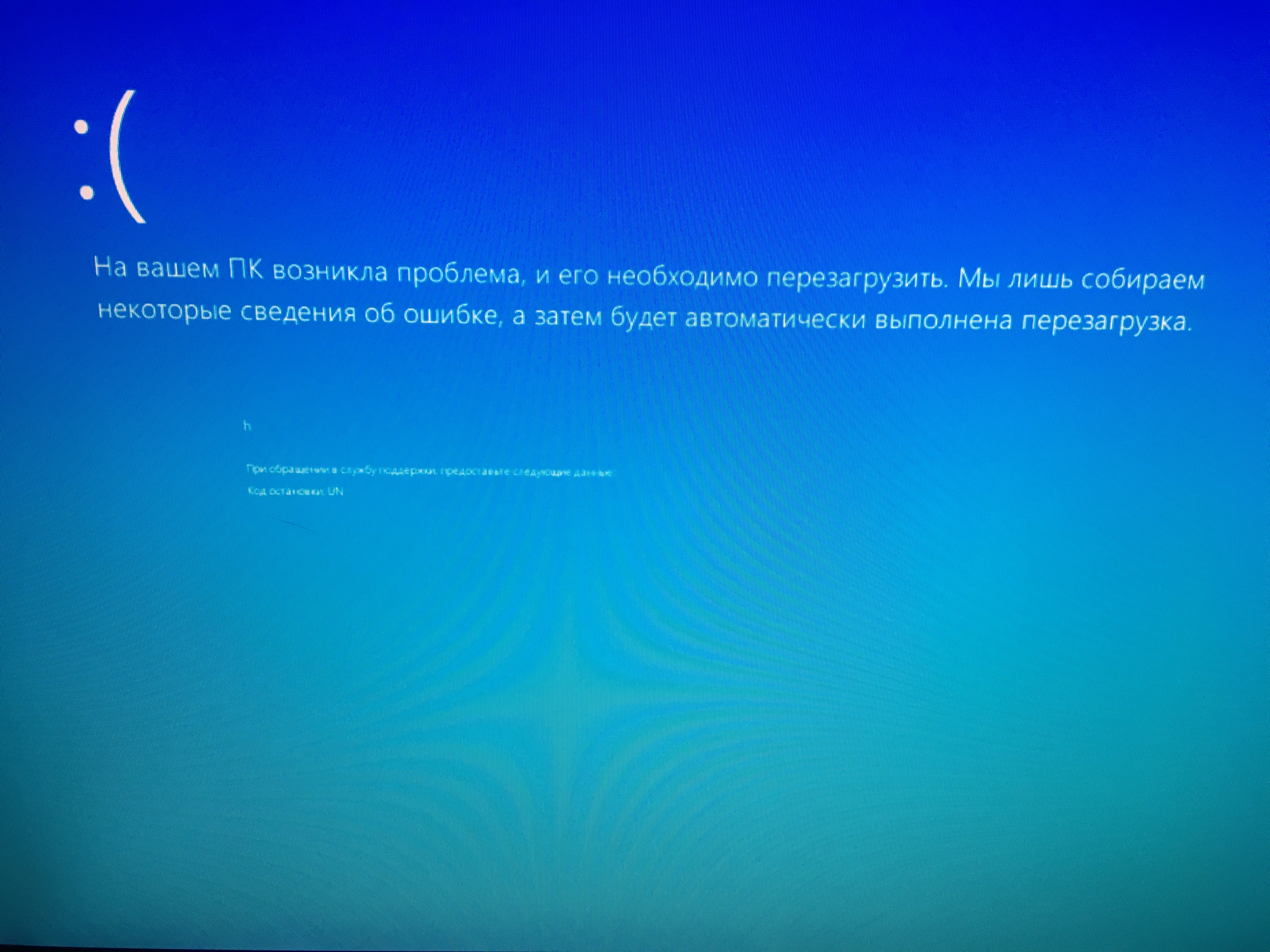 Это не так — наберитесь терпения и дождитесь завершения операции.
Это не так — наберитесь терпения и дождитесь завершения операции.
Если в результате вы увидите сообщение о том, что программа защиты ресурсов Windows обнаружила поврежденные файлы и успешно их восстановила — пробуем загрузить компьютер или ноутбук в обычном режиме, уже не с флешки — возможно, запуск пройдёт успешно.
Дополнительные методы
В случае, когда предыдущие подходы не помогают, попробуйте:
- Использовать точки восстановления системы при их наличии. В среде восстановления — Поиск и устранение неисправностей — Восстановление системы.
- Вручную восстановить загрузчик Windows 10.
Возможные аппаратные причины ошибки 0xc0000001 при загрузке компьютера или ноутбука
Среди возможных причин проблем с загрузкой Windows 10 с кодом ошибки 0xc0000001 могут быть и аппаратные проблемы. Среди распространенных вариантов:
- Проблемы с оперативной памятью. Можно попробовать отключить любой разгон памяти (если включался), а также оставить только один модуль RAM и проверить, исчезнет ли ошибка.
 Если нет — попробовать поставить вместо него другой и повторить проверку.
Если нет — попробовать поставить вместо него другой и повторить проверку. - Проблемы со шлейфами подключения дисков.
- Проблемы с питанием, а точнее его недостатком. Учитывайте, что выходящий из строя блок питания может продолжать работать, но быть не в состоянии обеспечить необходимую мощность. При наличии возможности можно попробовать отключить необязательные потребители (например, дискретную видеокарту, оставив только интегрированное видео).
- По некоторым отзывам иногда причиной оказываются Ethernet и Wi-Fi адаптеры и срабатывает их физическое отключение или отключение в БИОС (при наличии там соответствующих опций).
Видео
Если один из способов помог вам исправить ошибку, поделитесь в комментариях, какой именно: такая статистика может быть полезной для других пользователей.
Подписаться | Поддержать сайт и автора
А вдруг и это будет интересно:
Ошибка 0xc000021a в Windows 10 — как исправить
  windows
Одна из распространенных ошибок в Windows 10 — синий экран «На вашем ПК возникла проблема, и его необходимо перезагрузить» с указанием кода остановки 0xc000021a. Ошибка может возникнуть после установки обновлений, при попытке восстановить систему с использованием точек восстановления, иногда — в результате обновления драйверов, установки некоторых специфичных программ или твиков системы, влияющих на системные файлы.
В этой инструкции подробно о возможных способах исправить ошибку 0xc000021a в Windows 10 в зависимости от ситуации. С большой вероятностью один из способов поможет сравнительно легко решить проблему.
Восстановление системы при коде остановки 0xc000021a
Прежде чем приступить непосредственно к методам решения проблемы, обратите внимание, где именно мы будем её решать, при условии, что Windows 10 при загрузке показывает синий экран с ошибкой 0xc000021a.
После нескольких перезагрузок компьютера с этой ошибкой вы увидите сообщение «Подготовка автоматического восстановления», затем — «Диагностика компьютера».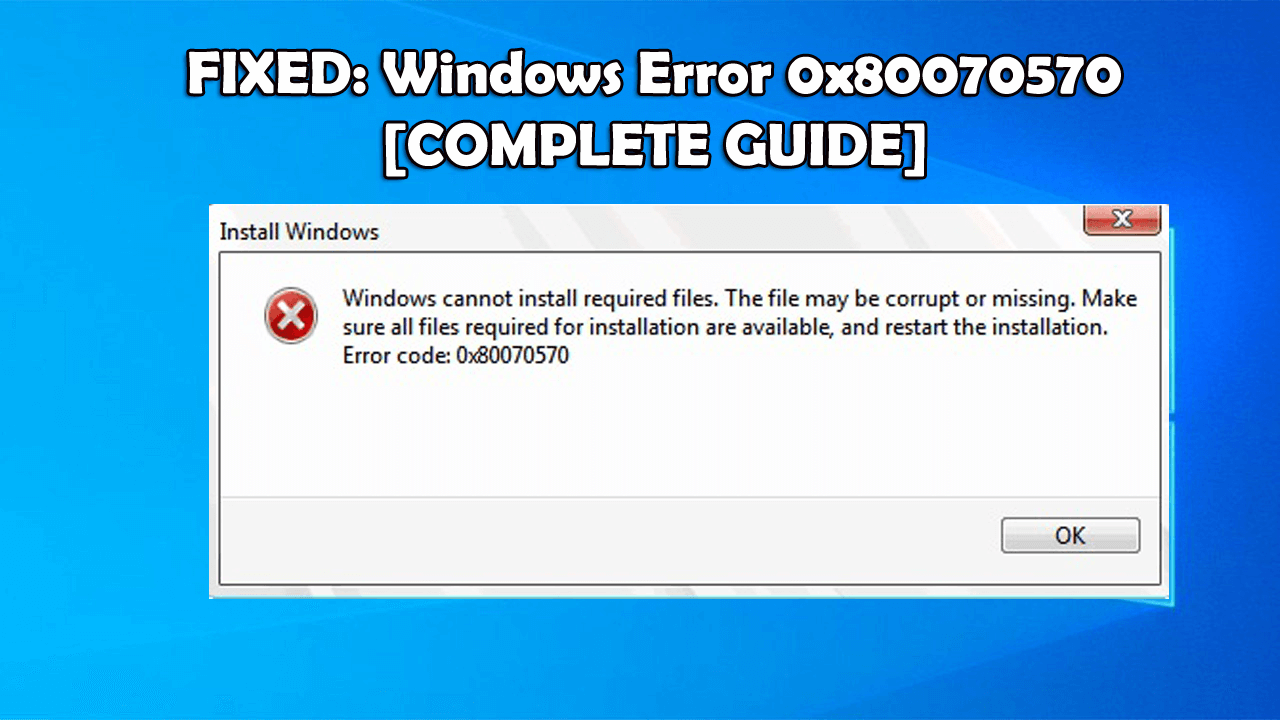
По завершении диагностики появится экран с заголовком «Автоматическое восстановление» и сообщением о том, что компьютер запущен некорректно. Он нам и нужен: нажмите кнопку «Дополнительные параметры».
Будет запущена среда восстановления Windows 10 с инструментами, которые пригодятся нам для восстановления работоспособности компьютера или ноутбука. Другие способы запустить среду восстановления Windows 10 (например, можно использовать загрузочную флешку, если описанный выше метод в вашем случае не срабатывает).
Отключение проверки цифровой подписи драйверов
Первый из способов, который срабатывает в тех случаях, когда вы столкнулись с кодом остановки 0xc000021a — временно отключить проверку цифровой подписи драйверов. Этот метод подойдет в тех случаях, когда ошибка возникла после установки обновлений (в том числе драйверов), при восстановлении из точки восстановления, а также после установки некоторых программ.
Порядок действий будет следующим:
- На первом экране среды восстановления (как попасть в неё рассматривалось выше) выберите «Поиск и устранение неисправностей».

- Затем перейдите в раздел «Дополнительные параметры», нажмите «Параметры загрузки» а затем кнопку «Перезагрузить».
- Компьютер перезагрузится, а затем вы увидите экран с параметрами загрузки. Нажмите клавишу F7 (на некоторых ноутбуках — Fn+F7) для того, чтобы загрузить Windows 10 с отключенной проверкой подписи драйверов.
- Если загрузка в этот раз пройдет успешно, дождитесь окончательной загрузки Windows 10 и, если она будет завершать установку обновлений или какого-либо ПО, разрешите системе выполнить это.
- Перезагрузите компьютер в обычном режиме, если это наш случай — в этот раз компьютер загрузится без ошибок.
- Если с отключенной проверкой цифровой подписи драйверов компьютер загружается, а последующая обычная перезагрузка не работает — попробуйте откатить драйверы (если вы выполняли их обновление перед появлением проблемы) или удалить недавно установленные антивирусы и сторонние программы, особенно те из них, которые устанавливают драйверы виртуальных устройств на компьютере.

Инструкция с другими методами проделать то же самое: Как отключить проверку цифровой подписи драйверов в Windows 10.
Восстановление целостности системных файлов при ошибке 0xc000021a
Эта же ошибка бывает вызвана повреждением важных системных файлов Windows 10: в частности, если повредить или удалить файлы csrss.exe или winlogon.exe, вы получите именно этот код остановки.
Решение будет следующим:
- В среде восстановления перейдите к разделу «Поиск и устранение неисправностей» — «Дополнительные параметры» — «Командная строка».
- В запустившейся командной строке используйте команду
sfc /scannow /offbootdir=C:\ /offwindir=C:\Windows
Простой ввод sfc /scannow в среде восстановления не сработает, подробнее об этом в материале Восстановление целостности системных файлов Windows 10. - После ввода команды (не пропустите пробелы) нажмите Enter и дождитесь завершения процесса, который может занять продолжительное время.
- Если нам повезло, вы увидите сообщение «Программа защиты ресурсов Windows обнаружила поврежденные файлы и успешно их восстановила».

Если всё получилось, закройте командную строку и перезагрузите компьютер: в сценарии, когда причина была в измененных или поврежденных системных файлах, синий экран 0xc000021a появиться не должен.
Точки восстановления и удаление обновлений
Если два предыдущих метода не помогли в исправлении ошибки, обратите внимание на еще два пункта «Дополнительных параметров» среды восстановления:
- Восстановление системы — восстановление Windows с помощью точки восстановления. При наличии точек восстановления, попробуйте использовать этот пункт, даже в том случае, если сама ошибка начала появляться именно после использования точек восстановления, но из интерфейса Windows
- Удалить обновления — с помощью этого пункта вы можете удалить недавно установленные обновления Windows 10, которые могли послужить причиной появления ошибки.
Если же ничего из этого не помогло, могу предложить либо попробовать вручную восстановить реестр Windows 10 (к сожалению, в последних версиях системы затруднительно — они не хранят автоматическую резервную копию реестра) или восстановить систему к первоначальному состоянию (в том числе и с сохранением данных).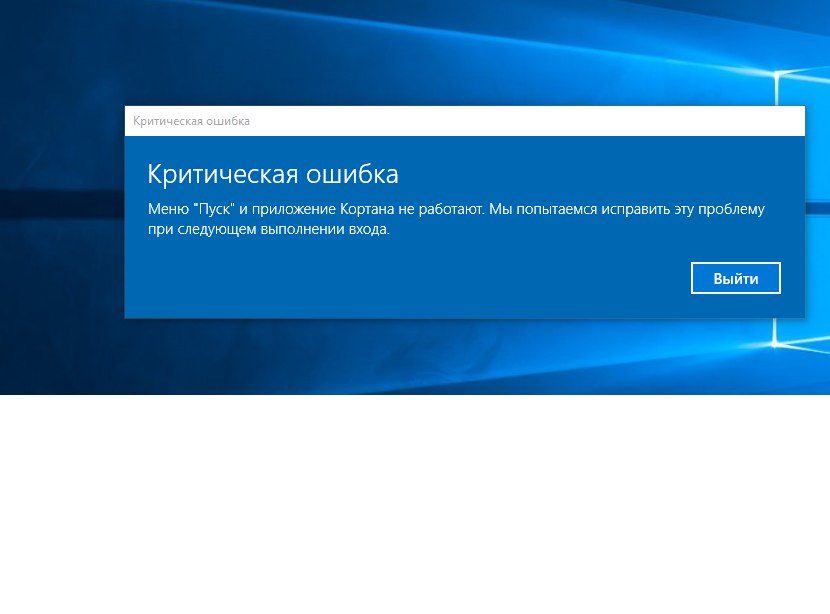
Необходимый пункт с названием «Вернуть компьютер в исходное состояние» для запуска восстановления вы найдете в разделе «Поиск и устранение неисправностей». Суть этого действия описана в статье Как сбросить Windows 10 или автоматическая переустановка ОС.
Подписаться | Поддержать сайт и автора
А вдруг и это будет интересно:
5 неприятных ошибок при запуске Windows 10, и что с ними делать — Рамблер/новости
В этой статье собраны наиболее распространенные ошибки при запуске Windows 10, а также способы их устранения. Надеемся, эта информация несколько облегчит жизнь тем, кто перешел на новую версию системы и внезапно оказался между молотом и наковальней.
1. Windows 10: «Компьютер запущен некорректно»
Первая распространенная проблема при запуске Windows 10 заключается в том, что система сообщает о некой критической ошибке (CRITICAL_PROCESS_DIED, INACCESSIBLE_BOOT_DEVICE), а затем выводит голубой экран «Автоматическое восстановление» с текстом «Компьютер запущен некорректно».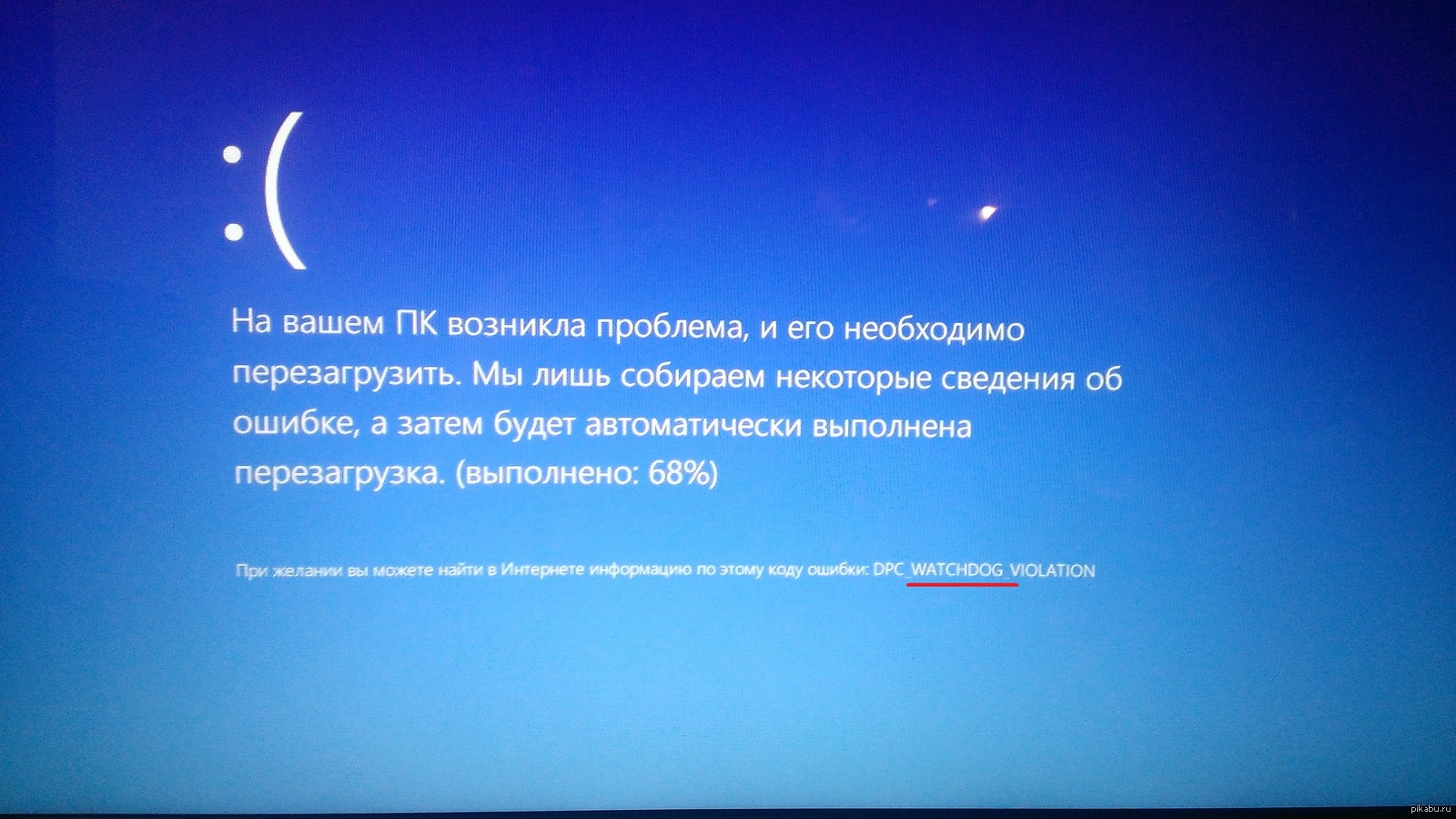 Причина этой ошибки, в большинстве случаев — повреждение и удаление системных файлов либо записей в реестре. Это может быть вызвано установкой и удалением программ, либо действиями антивирусов или утилит для очистки реестра Windows.
Причина этой ошибки, в большинстве случаев — повреждение и удаление системных файлов либо записей в реестре. Это может быть вызвано установкой и удалением программ, либо действиями антивирусов или утилит для очистки реестра Windows.
Решение проблемы заключается в восстановлении файлов и записей реестра, которые повреждены: Нажмите на кнопку Дополнительные параметры на голубом экране, выберите Поиск и устранение неисправностей > Дополнительные параметры > Параметры загрузки.
Нажмите Перезагрузить.
В окне Параметры загрузки нажмите клавишу F6 либо цифру 6 на цифровой клавиатуре для запуска безопасного режима с поддержкой командной строки.
Компьютер перезагрузится в безопасном режиме, и автоматически откроется командная строка. В ней введите: sfc /scannow dism /Online /Cleanup-Image /RestoreHealth shutdown -r Компьютер будет перезагружен и после этого запуск Windows будет осуществлен в нормальном режиме.
2. Windows 10 не загружается дальше логотипа
Другая известная проблема заключается в том, что система загружается вплоть до логотипа Windows, после чего компьютер самопроизвольно отключается. Причина этой ошибки также заключается в повреждении системных файлов, однако, в отличие от первого случая, повреждения настолько серьезны, что система не может сама запустить восстановление.
Причина этой ошибки также заключается в повреждении системных файлов, однако, в отличие от первого случая, повреждения настолько серьезны, что система не может сама запустить восстановление.
В этом случае придется создать аварийный диск восстановления Windows на другом ПК с Windows 10: В панели управления Windows 10 найдите и выберите пункт Восстановление > Создание диска восстановления.
В отобразившемся окне установите параметр Выполнить резервное копирование системных файлов на диск восстановления и нажмите Далее.
Подключите к компьютеру пустой USB-накопитель. Выберите его в окне создания диска восстановления и нажмите Далее > Создать. Дождитесь окончания копирования файлов и нажмите Готово.
Извлеките USB-накопитель из компьютера, подключите его к тому, на котором не запускается Windows 10, и включите загрузку с него в BIOS.
Запустится среда восстановления Windows. В ней нужно выбрать Восстановление образа системы, либо пункт Командная строка, а затем ввести в ней команды из инструкции по решению первой проблемы.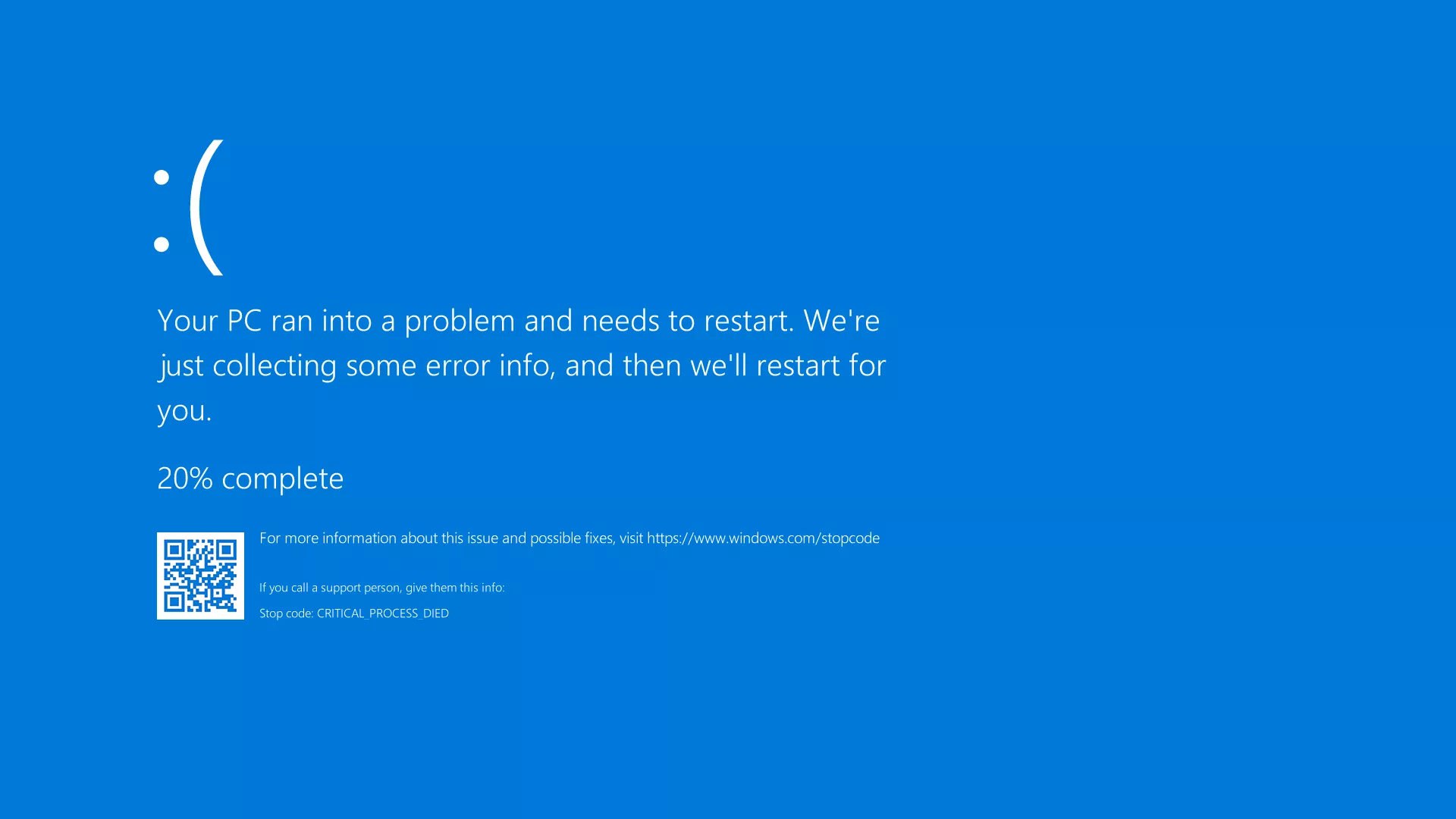 Также можно запустить среду восстановления системы с диска, с которого вы устанавливали Windows. Для этого надо загрузиться с установочного диска, в загрузчике вместо Установить нажать Восстановление системы. В отобразившемся меню выбрать Поиск и устранения неисправностей > Дополнительные параметры. Будет открыто то же самое окно опций, приведенное выше.
Также можно запустить среду восстановления системы с диска, с которого вы устанавливали Windows. Для этого надо загрузиться с установочного диска, в загрузчике вместо Установить нажать Восстановление системы. В отобразившемся меню выбрать Поиск и устранения неисправностей > Дополнительные параметры. Будет открыто то же самое окно опций, приведенное выше.
После восстановления компьютер будет перезагружен. Верните в BIOS загрузку с жесткого диска, и система должна будет запуститься корректно.
3. Ошибки «Boot Failure» и «An operating system wasn’t found»
В ряде случаев при запуске Windows 10 вместо загрузки операционной системы возникает черный экран с одной из двух ошибок: Boot failure. Reboot and Select Proper Boot device or insert boot media in selected boot device.
An operating system wasn’t found. Try disconnecting any drives that don’t contain an operating system. Press Ctrl+Alt+Del to restart. Причин возникновения этой ошибки также может быть две: Неверный порядок устройств загрузки в BIOS или UEFI.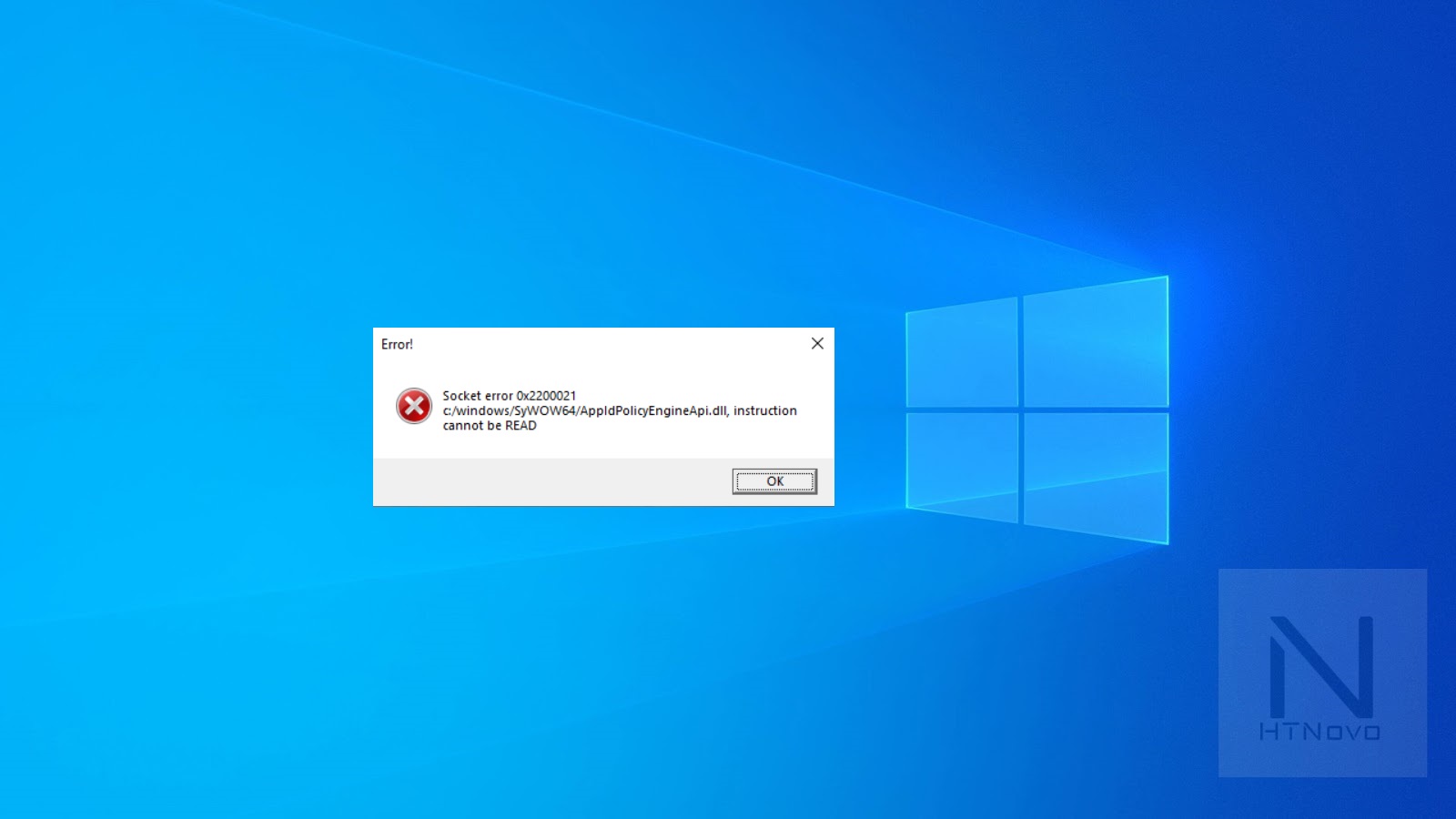 Проверьте, что вы загружаетесь именно с того диска, на котором установлена Windows 10.
Проверьте, что вы загружаетесь именно с того диска, на котором установлена Windows 10.
Повреждение системного загрузчика. В этом случае вам также понадобится установочный диск либо аварийный диск восстановления Windows 10. Загрузившись с него, в среде восстановления нужно выбрать пункт Восстановление при загрузке и дать перезаписать файлы загрузчика. Также проблема может заключаться в аппаратном повреждении жесткого диска, с которого производится загрузка. 4. Не запускается Windows 10: черный экран
Распространенная ошибка при запуске Windows 10 — черный экран без признаков загрузки рабочего стола, с замершим на экране курсором или без. Такое часто происходит в результате некорректной установки каких-либо драйверов: после перезагрузки компьютер работает, но ОС не загружается. В большинстве случаев решение проблемы лежит в откате системы. Для этого также потребуется установочный диск либо диск аварийного восстановления Windows 10. Загрузившись с него, в среде восстановления можно попробовать выбрать пункт Восстановление системы.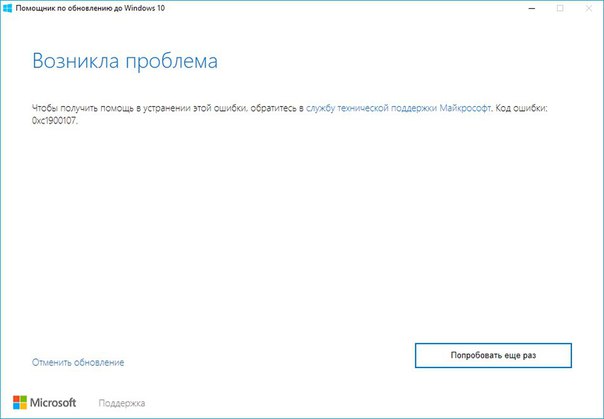
Это позволит откатить систему к состоянию до возникновения проблемы. Система предложит выбрать точку восстановления, к которой будет произведен откат, и после подтверждения выполнит его. Как правило, после перезагрузки черный экран пропадает. 5. Долгая загрузка Windows 10 при включении
Бывает ситуация, когда Windows 10 не загружается, крутится значок ожидания, и все. На самом деле, скорее всего, ничего плохого не происходит — система просто устанавливает обновления, которые загрузила при последнем вашем использовании компьютера. В этой ситуации лучше всего просто подождать. Подобное состояние может продолжаться несколько часов в зависимости от количества и объема загруженных обновлений. Рекомендуется не отключать компьютер, а оставить его в состоянии загрузки на 1-2 часа.
Чтобы эта ошибка при запуске Windows 10 больше не повторялась, можно настроить обновление компьютера по расписанию, и система не будет загружать обновления без вашего ведома. О том, как отредактировать политики обновлений, читайте в нашей инструкции по настройке периода активности Windows 10.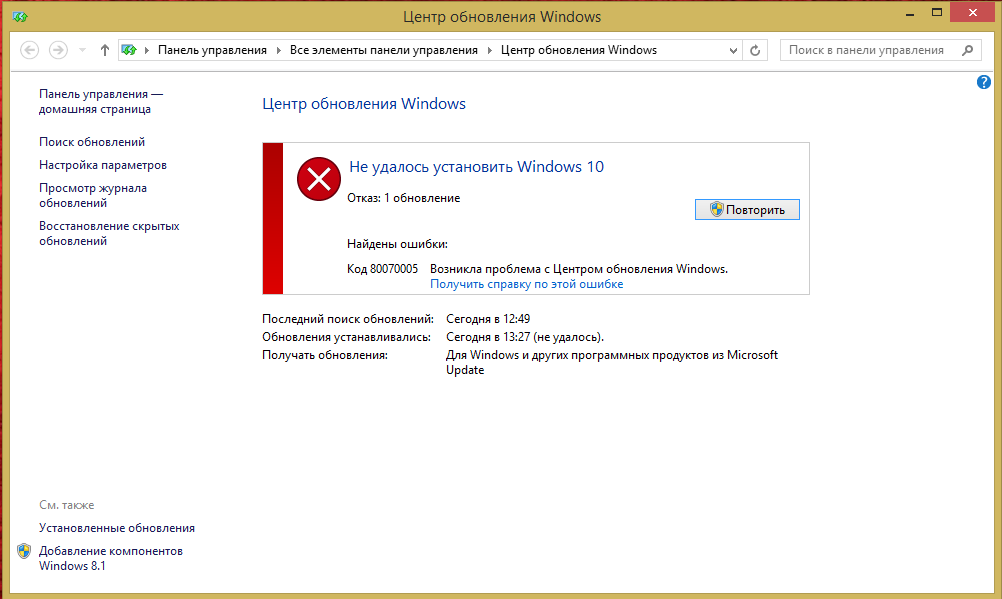
Читайте также: Как исправить проблемные обновления Windows 10
Windows 10 шпионит за вами: пошаговое руководство, как это отключить
Что лучше, Windows 7 или Windows 10: сравнительная таблица Фото: авторские, Windows Clan
17 Проблемы Windows 10 — и способы их решения
Windows, несомненно, самая популярная операционная система для настольных ПК в мире. По состоянию на март 2021 года ОС, разработанная Microsoft, использовалась более 75% пользователей настольных компьютеров — почти в пять раз больше, чем ее крупнейший конкурент, macOS от Apple.
Самая последняя версия операционной системы, Windows 10, впервые появилась в 2015 году в качестве преемника преследуемой Microsoft Windows 8. С тех пор она стала наиболее широко используемой версией ОС, которая была установлена более чем на миллиард компьютеров. устройства по всему миру.
Однако такая растущая популярность не означает, что ОС идеальна. Хотя Windows 10 сталкивается с гораздо меньшим количеством проблем с безопасностью, чем некоторые из ее предшественников, а именно Windows 7 и Windows Vista, операционная система также имеет свой собственный набор проблем, хотя, к счастью, большинство из них возникают только время от времени и не являются чрезвычайно серьезными.
Сюда могут входить случайная медленная загрузка, бессмысленно запутанные параметры локализации, уведомления, которые вы определенно не запрашивали, а иногда вы даже можете заметить, что доступность вашего хранилища намного ниже, чем вы ожидали.Несмотря на то, что это не полный отказ от решения, они могут раздражать, особенно если с ними сталкиваются регулярно без четкого решения.
Вот почему мы решили собрать 17 наиболее распространенных проблем в Windows 10, а также дать несколько бесценных советов о том, как их быстро исправить.
1. Не удается выполнить обновление с Windows 7 или Windows 8
Одна из наиболее распространенных проблем с Windows 10 может возникнуть сразу же при попытке обновления с Windows 7 или Windows 8.Это может принять форму предупреждения о том, что приложение «Получить Windows 10» (или GWX) несовместимо, или приложение может вообще не отображаться, что приведет к сбою обновления. Вот несколько вещей, которые вы можете попробовать переместить обновление:
- Откройте панель управления, затем запустите Центр обновления Windows и убедитесь, что компьютер полностью обновлен.
 В случае сбоя обновления запустите средство устранения неполадок Центра обновления Windows (см. Ниже, номер 3).
В случае сбоя обновления запустите средство устранения неполадок Центра обновления Windows (см. Ниже, номер 3). - Используйте средство создания мультимедиа. Не полагайтесь на GWX: посетите https://www.microsoft.com / en-us / software-download / windows10, щелкните Загрузить инструмент сейчас, сохраните инструмент и запустите его на компьютере, который вы хотите обновить. Если это не помогло вам при запуске Windows 10, попробуйте еще раз сейчас — инструмент был улучшен.
- Убедитесь, что аппаратное предотвращение отключения выполнения (DEP) включено в BIOS. При необходимости обратитесь за помощью к руководству по материнской плате. Если у вас все еще есть проблемы, используйте меню «Пуск» для поиска «производительности», запустите «Настройка внешнего вида и производительности Windows», щелкните вкладку «Предотвращение выполнения данных» и включите DEP для всех программ и служб, затем перезагрузитесь и повторите попытку.
2. Невозможно выполнить обновление до последней версии Windows 10.
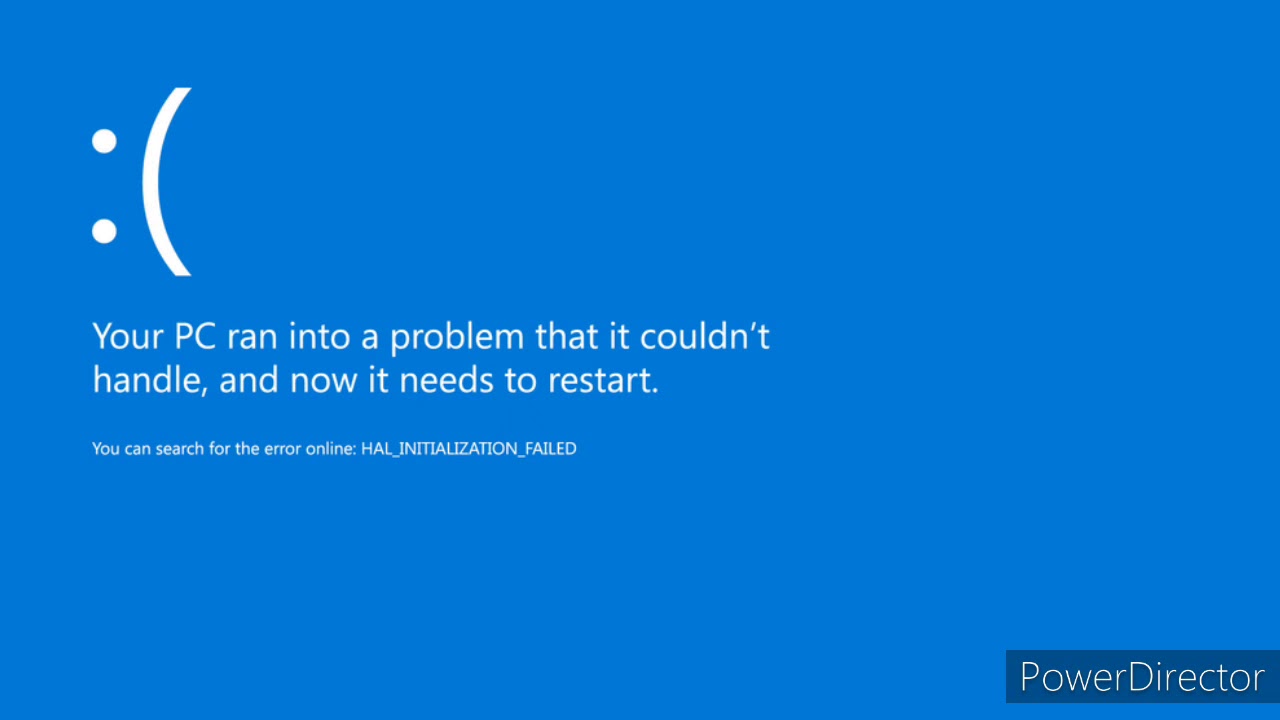
Windows 10 периодически получает важные обновления, такие как May 2020 Update (кодовое название 2004) и October 2020 Update (кодовое имя 20h3). Каждое из этих обновлений представляет новые функции в Windows 10, а также ряд исправлений ошибок и многое другое.
Несмотря на то, что Windows 10 является самой стабильной версией, одной из наиболее частых проблем, с которыми сталкиваются пользователи платформы, является обновление до последней версии Windows 10, когда она будет выпущена.
Однако любые обновления, подобные этому, не будут отображаться как доступные для всех, и это означает, что вместо этого вам придется прибегать к обновлению операционной системы вручную.
Перед тем, как начать обновление, вам необходимо проверить, какая версия Windows 10 у вас уже установлена. Вы можете сделать это, перейдя на экран «О Windows».
Если вы готовы установить последнюю версию Windows 10, вы можете использовать Windows Update Tool, хотя альтернатива Media Creation Tool является более надежным вариантом.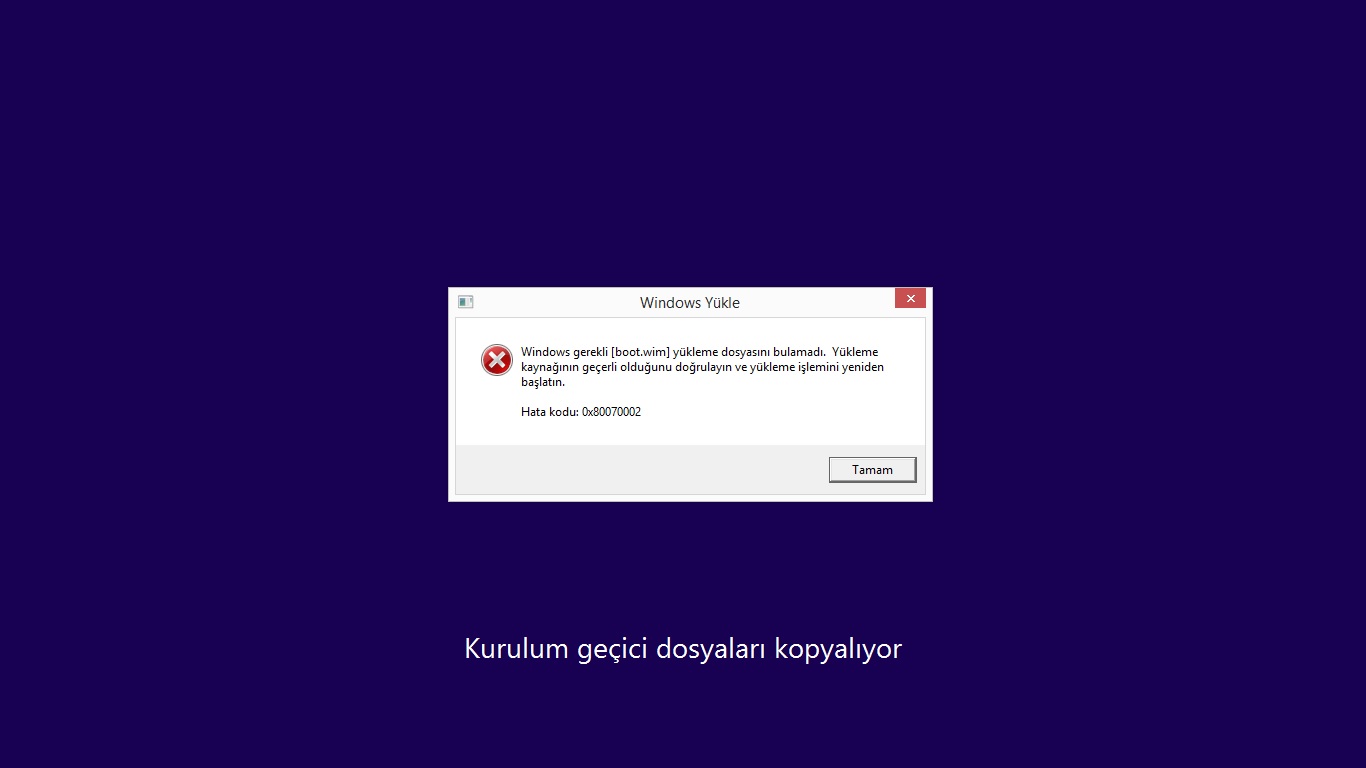 Вам просто нужно загрузить его, установить и использовать для обновления вашего ПК до последней версии вручную.
Вам просто нужно загрузить его, установить и использовать для обновления вашего ПК до последней версии вручную.
Небольшое примечание. Когда вы запускаете Media Creation Tool, вы можете не увидеть никаких ссылок на обновление до последней версии Windows 10 при использовании программного обеспечения или на то, до какой версии он обновит вашу систему. Вместо этого он относится к тому, домашнюю или бизнес-версию вы пытаетесь установить, и если это та версия, которую вы используете, вы можете быть уверены, что будет установлена новейшая сборка.
Также убедитесь, что вы выбрали сохранение личных файлов и приложений, и нажмите «Установить», чтобы сохранить ваши данные, приложения и большинство настроек нетронутыми. Теперь, когда вы нажмете «Установить», она должна начать установку самой последней версии операционной системы.
3. У вас намного меньше свободного места на диске, чем до
После установки Windows 10 устаревшая версия ОС работает в фоновом режиме, занимая ценное дисковое пространство.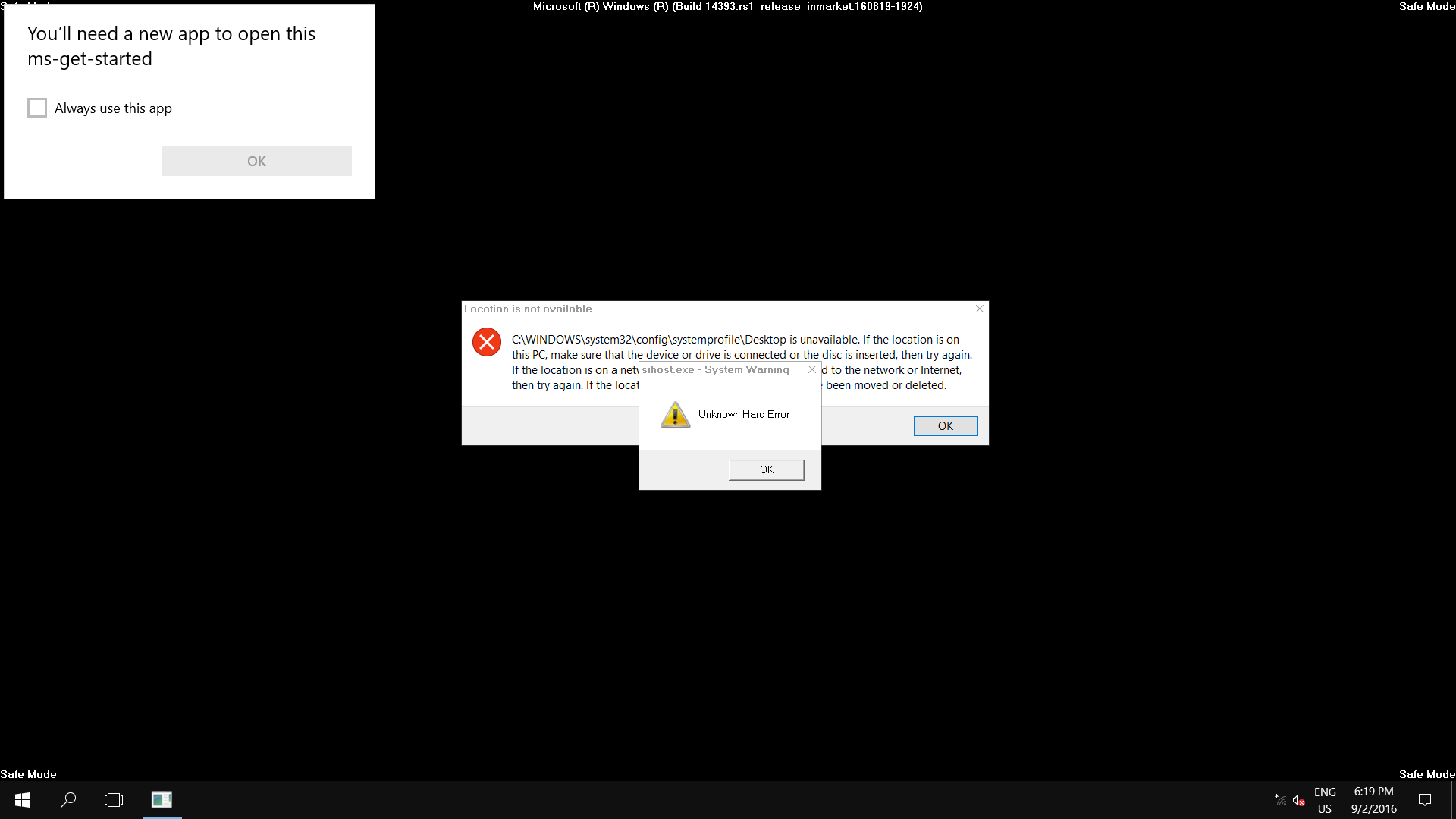
Вы можете спросить, почему это произошло, и ответ заключается в том, что Microsoft не так контролирует, как некоторые другие крупные технологические компании.Вместо того, чтобы заставлять пользователей обновлять свое оборудование и никогда не оглядываться назад, Microsoft хранит важные файлы, из которых состояла ваша предыдущая ОС, на диске C: /. Это на тот случай, если вам не нравится новая Windows 10 и вы решите вернуться к предыдущей операционной системе, к которой вы, возможно, более привыкли.
Если вам нравится новая ОС и вы хотите навсегда удалить старую, нажмите кнопку «Пуск» в Windows и введите «очистка» для автоматического поиска в системе. Приложение «Очистка диска» должно появиться перед вами в поле критериев поиска.Щелкните по нему, чтобы открыть приложение.
Должно появиться окно выбора привода. Просто выберите диск, на котором установлена ваша ОС. Сначала должен появиться диск по умолчанию, обычно это диск C: /. Если вы уверены, что это основной диск, на котором установлена ваша ОС, нажмите ОК. Windows должна некоторое время просканировать вашу систему, а затем появится всплывающее окно.
Windows должна некоторое время просканировать вашу систему, а затем появится всплывающее окно.
Здесь могут произойти две вещи. Вам может быть представлен список файлов, которые нужно удалить сразу, один из которых — «Предыдущие установки Windows», или, если этот параметр не отображается, вам нужно будет выбрать параметр «Очистить системные файлы» в левая нижняя.
Windows произведет еще несколько вычислений и предоставит вам еще одно окно с удивительно похожим внешним видом, на этот раз с возможностью удаления предыдущих установок Windows. Возможно, вам придется прокрутить вниз, чтобы найти его, но он должен занимать значительный объем дискового пространства, в нашем случае 5 ГБ. Отметьте эту опцию и нажмите ОК. В появившемся отдельном окне сообщения с вопросом, уверены ли вы, что хотите отправить это, нажмите «Удалить файлы», и все готово.
4. Центр обновления Windows не работает
Многие люди сообщали о проблемах с Центром обновления Windows в Windows 10.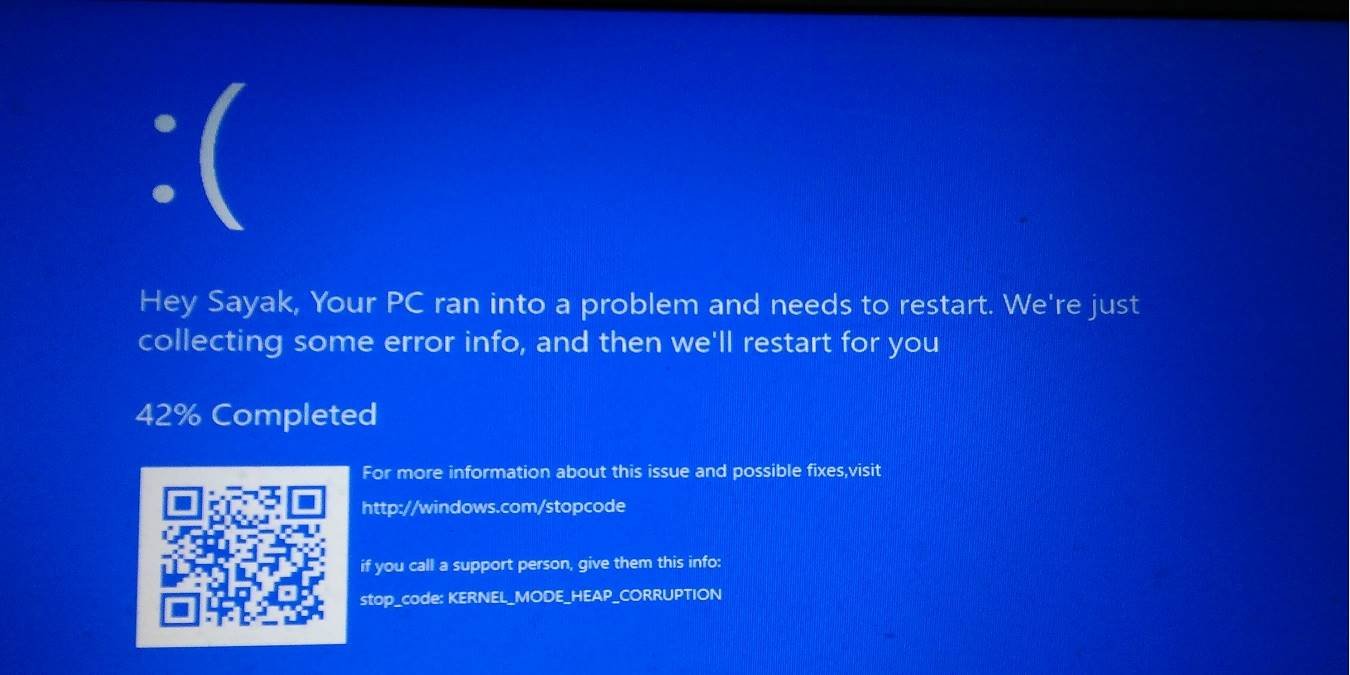 Сначала убедитесь, что вы выполнили обновление до Windows 10 Fall (см. Выше, номер 2). Если у вас все еще возникают проблемы, загрузите и запустите средство устранения неполадок Центра обновления Windows, затем перезагрузитесь и повторите попытку обновления.
Сначала убедитесь, что вы выполнили обновление до Windows 10 Fall (см. Выше, номер 2). Если у вас все еще возникают проблемы, загрузите и запустите средство устранения неполадок Центра обновления Windows, затем перезагрузитесь и повторите попытку обновления.
Если проблемы не исчезнут, возможно, вам придется немного «застрять». Сначала проверьте, настроено ли восстановление системы (см. Ниже, номер 7), и создайте точку восстановления. После этого используйте Win + X и выберите Командная строка (администратор), затем введите net stop wuauserv (без кавычек) и нажмите Enter, затем нажмите net stop bits и Enter.Вы должны увидеть подтверждения того, что каждая служба была остановлена или не запущена. Затем откройте проводник и перейдите к C: \ Windows \ SoftwareDistribution. Удалите его содержимое, включая все подпапки. Теперь перезагрузитесь, откройте Центр обновления Windows и нажмите Проверить наличие обновлений.
5. Отключите принудительные обновления
Если вы похожи на нас, вы настроили предыдущие выпуски Windows так, чтобы они не устанавливали обновления автоматически — одна принудительная перезагрузка — это слишком много.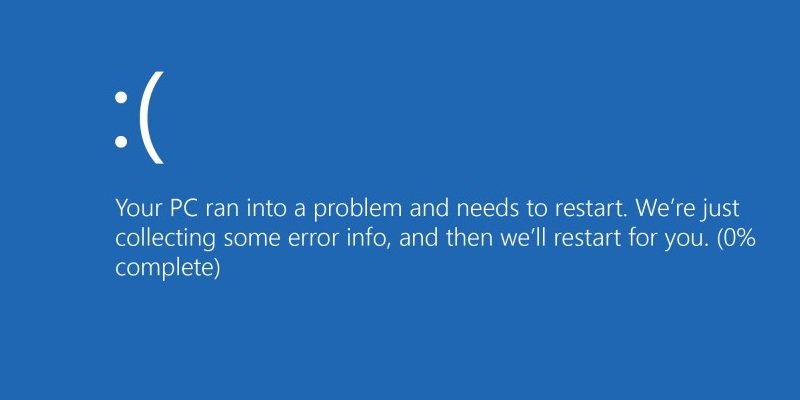
Существует обходной путь для пользователей Windows 10 Pro: в меню «Пуск» найдите «gpedit» и запустите редактор групповой политики.Разверните Конфигурация компьютера на левой панели и перейдите в Административные шаблоны \ Компоненты Windows \ Центр обновления Windows. Дважды щелкните «Настроить автоматические обновления» в списке, выберите переключатель «Включено» и в левом поле выберите 2 — Уведомить о загрузке и уведомить об установке. Теперь нажмите OK, и вы будете получать уведомления о появлении обновлений — к сожалению, они будут ежедневным раздражением, если вы используете Защитник Windows.
Редактор групповой политики недоступен в Windows 10 Домашняя, но мы рекомендуем вам хотя бы открыть Центр обновления Windows, нажать «Дополнительные параметры» и выбрать «Уведомить», чтобы запланировать перезапуск, в списке «Выбор способа установки обновлений».Пока вы здесь, все пользователи Windows 10 могут захотеть нажать Выбрать способ доставки обновлений и убедиться, что обновления из более чем одного места отключены или установлены на ПК в моей локальной сети.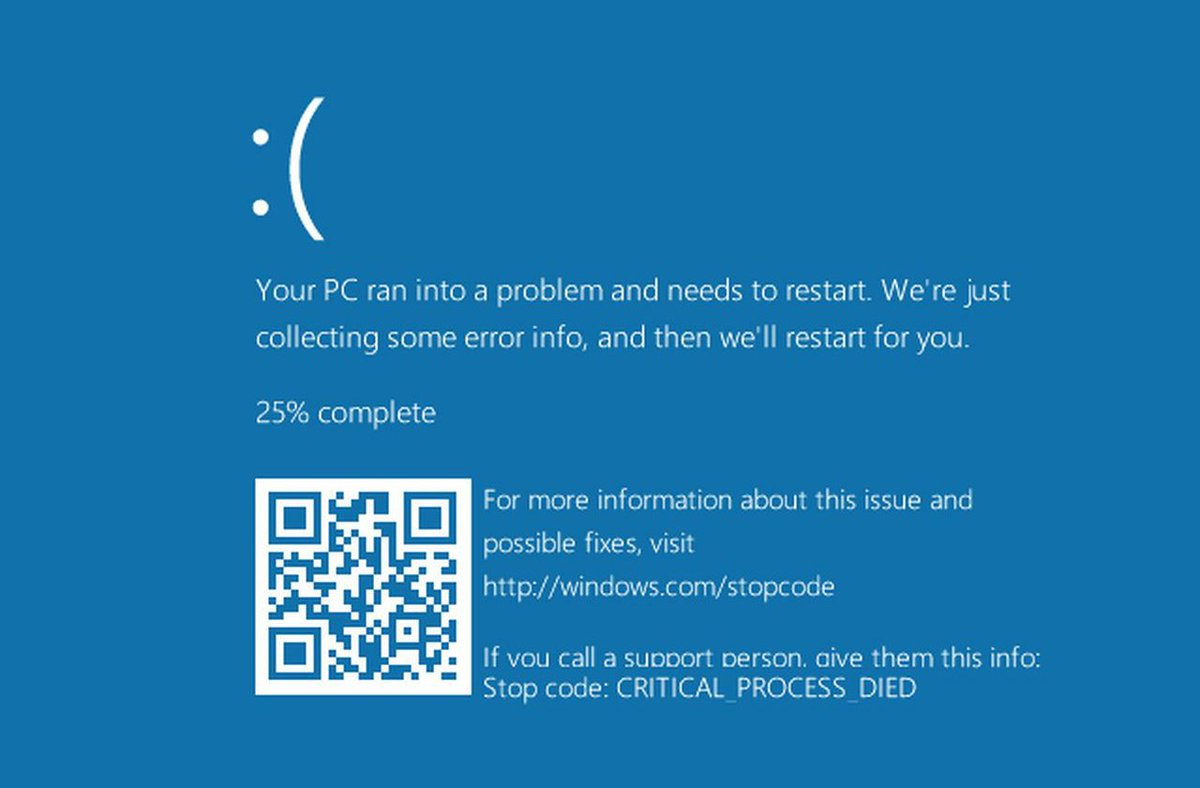
6. Отключите ненужные уведомления
Windows 10 представила Центр действий, панель, расположенную сбоку от дисплея, которая объединяет все уведомления, которые делает ваша система, поэтому вы можете обрабатывать их все одновременно. Это удобная функция, но она также может быстро забиваться уведомлениями, если к ним не часто обращаются.
Уведомления могут варьироваться от невероятно важных системных сообщений до различных социальных сетей об обновлениях программного обеспечения. Однако есть способ отфильтровать сообщения, которые вас не интересуют.
Вы можете открыть Настройки, перейти к уведомлениям и действиям, и вас встретят несколько кнопок-переключателей, которые вы можете настроить в приложении. -app основа. Вы также можете просто перейти прямо к экрану настроек, выполнив поиск «уведомления и действия» в строке поиска.
7.Исправить настройки конфиденциальности и данных по умолчанию
Мы не являемся поклонниками некоторых настроек по умолчанию для совместного использования данных в Windows 10, и мы рекомендуем всем пользователям периодически просматривать их. Используйте меню «Пуск» для поиска и запуска приложения «Настройки», затем нажмите «Конфиденциальность». На левой панели вы увидите множество областей, в которых ваш компьютер может обмениваться данными. Стоит потратить время на то, чтобы убедиться, что вам удобно разрешать приложениям использовать камеру вашего компьютера, микрофон, информацию об учетной записи и т. Д. И где вы находитесь, проверяя, не появляются ли приложения-сюрпризы в списках.Также обратите внимание, что по умолчанию параметр «Обратная связь и диагностика» предназначен для отправки расширенных данных в Microsoft.
Используйте меню «Пуск» для поиска и запуска приложения «Настройки», затем нажмите «Конфиденциальность». На левой панели вы увидите множество областей, в которых ваш компьютер может обмениваться данными. Стоит потратить время на то, чтобы убедиться, что вам удобно разрешать приложениям использовать камеру вашего компьютера, микрофон, информацию об учетной записи и т. Д. И где вы находитесь, проверяя, не появляются ли приложения-сюрпризы в списках.Также обратите внимание, что по умолчанию параметр «Обратная связь и диагностика» предназначен для отправки расширенных данных в Microsoft.
Если вы используете Защитник Windows, щелкните стрелку назад и выберите Обновление и безопасность, затем Защитник Windows. Убедитесь, что вас устраивает поведение по умолчанию, которое включает обнаружение на основе облака и автоматическую отправку образцов.
Многим не нравится идея Wi-Fi Sense, которая предназначена для более быстрого подключения к беспроводным сетям. На устройстве с Wi-Fi щелкните стрелку назад, выберите Сеть и Интернет, щелкните Wi-Fi и выберите Управление настройками Wi-Fi. Мы настоятельно рекомендуем отключить «Подключаться к предлагаемым открытым точкам доступа», подключаться к сетям, которыми пользуются мои контакты, и отключить кнопку в разделе «Платные услуги Wi-Fi», если она есть.
Мы настоятельно рекомендуем отключить «Подключаться к предлагаемым открытым точкам доступа», подключаться к сетям, которыми пользуются мои контакты, и отключить кнопку в разделе «Платные услуги Wi-Fi», если она есть.
Кроме того, функция Wi-Fi Sense может привести к совместному использованию учетных данных беспроводной сети между устройствами, которые вы не контролируете, и разрешить гостю входить в систему, и их контакты — и, возможно, их контакты — также могут это сделать. Как ни странно, единственное решение — переименовать SSID вашей сети так, чтобы он заканчивался на «_optout».Мы бы порекомендовали ограничить гостей гостевой беспроводной сетью, настроить свои собственные устройства так, чтобы они не использовали Wi-Fi Sense, и попросить сотрудников сделать то же самое, прежде чем разрешать их устройствам с Windows 10 подключаться к основной беспроводной сети.
8. Где безопасный режим, когда он вам нужен?
Безопасный режим может спасти жизнь во многих критических для системы проблемных ситуациях, особенно когда ваше устройство не может правильно запустить.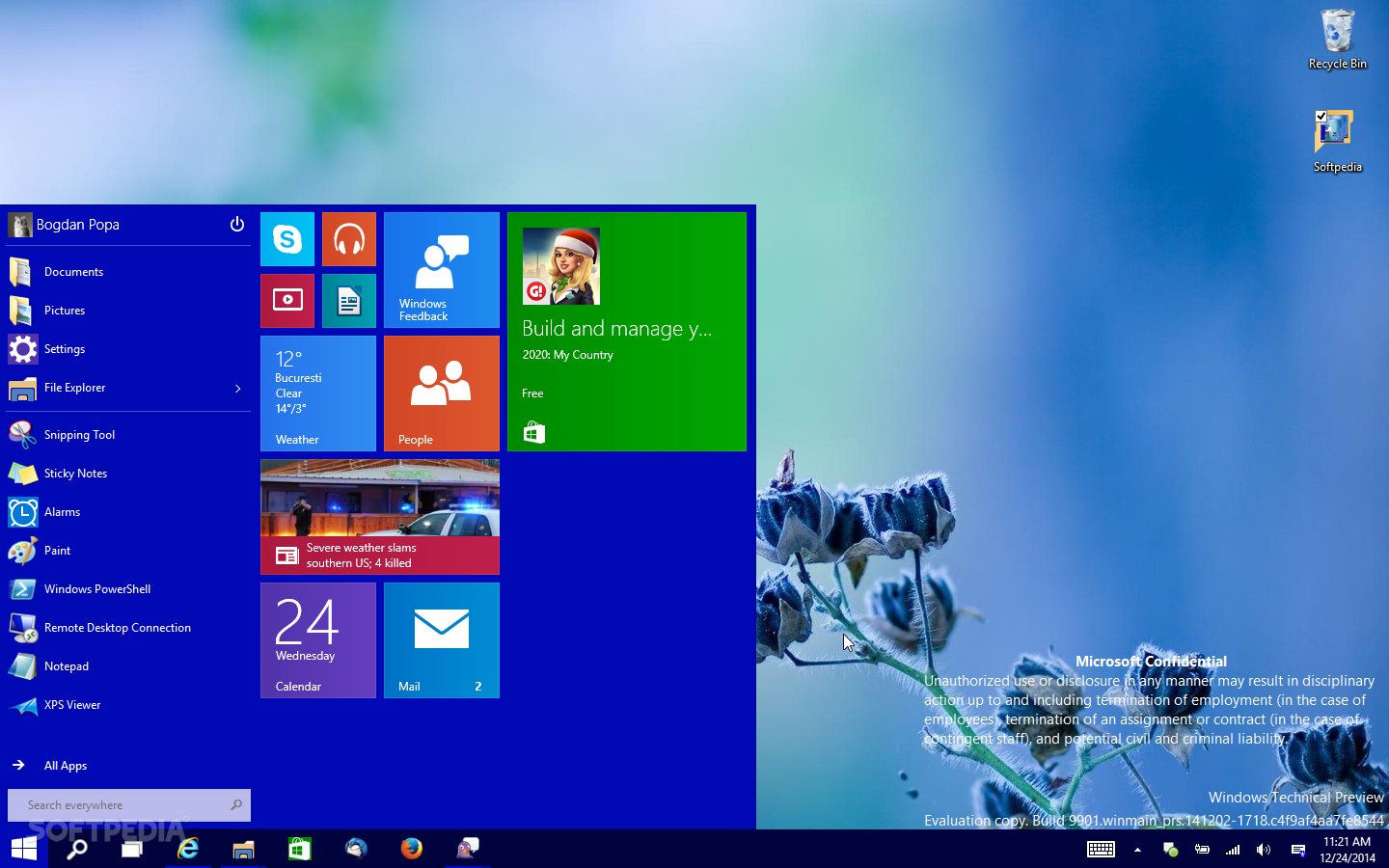 Однако что, если однажды вы обнаружите, что больше не можете активировать безопасный режим, нажимая клавиши F8 или Shift + F8 при загрузке? Несмотря на то, что это пугает, важно сохранять спокойствие.Что вы можете попробовать, так это сначала загрузиться в Windows, а затем перезагрузить устройство, нажав левую клавишу Shift. В качестве альтернативы вы также можете сделать это, зайдя в раздел «Обновление и безопасность» в настройках. Однако имейте в виду, что ни один из этих вариантов не поможет, если ваш компьютер вообще не поддерживает загрузку Windows.
Однако что, если однажды вы обнаружите, что больше не можете активировать безопасный режим, нажимая клавиши F8 или Shift + F8 при загрузке? Несмотря на то, что это пугает, важно сохранять спокойствие.Что вы можете попробовать, так это сначала загрузиться в Windows, а затем перезагрузить устройство, нажав левую клавишу Shift. В качестве альтернативы вы также можете сделать это, зайдя в раздел «Обновление и безопасность» в настройках. Однако имейте в виду, что ни один из этих вариантов не поможет, если ваш компьютер вообще не поддерживает загрузку Windows.
Вот почему вам следует рассмотреть возможность установки параметра безопасного режима при загрузке в качестве меры предосторожности — это можно сделать, нажав Win + X, выбрав Командную строку (администратор), а затем введя bcdedit / copy {current} / d » Windows 10 Safe Mode »и подтвердив его нажатием клавиши Enter.Затем введите «msconfig» в меню «Пуск», запустите «Конфигурация системы» в результатах и перейдите на вкладку «Загрузка».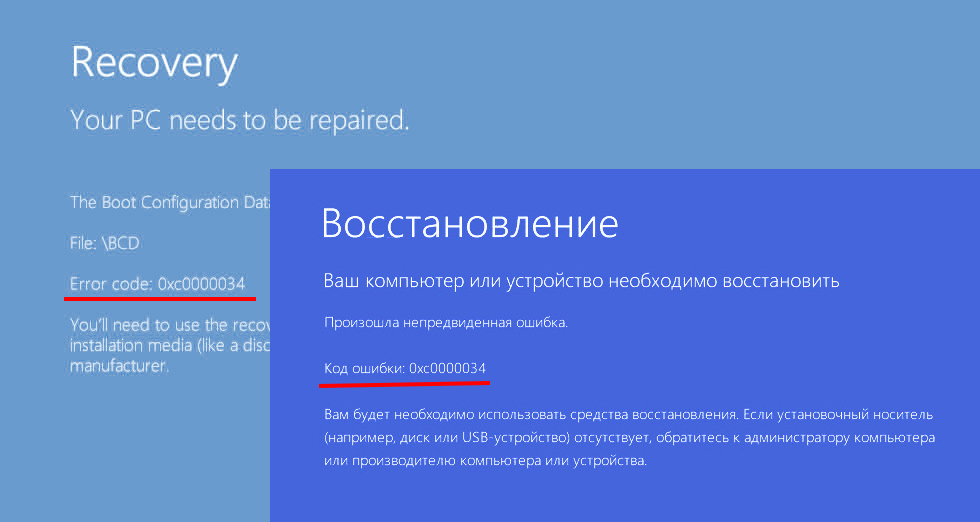 Найдя недавно созданный вариант безопасного режима Windows 10, выделите его и отметьте параметр «Безопасная загрузка», а также выберите «Минимальный» в разделе «Тип загрузки». Вы также можете выбрать, хотите ли вы уменьшить значение тайм-аута до трех секунд, в зависимости от того, что будет для вас наиболее удобным. Наконец, отметьте опцию «Сделать все настройки загрузки постоянными» и подтвердите, нажав OK.Если вы когда-нибудь захотите избавиться от записи в безопасном режиме, вы можете легко сделать это, вернувшись сюда и удалив ее.
Найдя недавно созданный вариант безопасного режима Windows 10, выделите его и отметьте параметр «Безопасная загрузка», а также выберите «Минимальный» в разделе «Тип загрузки». Вы также можете выбрать, хотите ли вы уменьшить значение тайм-аута до трех секунд, в зависимости от того, что будет для вас наиболее удобным. Наконец, отметьте опцию «Сделать все настройки загрузки постоянными» и подтвердите, нажав OK.Если вы когда-нибудь захотите избавиться от записи в безопасном режиме, вы можете легко сделать это, вернувшись сюда и удалив ее.
Вы можете повторить эти шаги, подставив подходящие имена в кавычки в командной строке, чтобы создать ярлыки для безопасного режима с сетью (отметьте «Сеть», а не «Минимальный» в конфигурации системы) и безопасного режима с командной строкой (альтернативная оболочка).
9. Включить восстановление системы
По умолчанию восстановление системы не включено в Windows 10, мы не можем понять, почему это так, это такая полезная и важная функция, которую должен иметь каждый.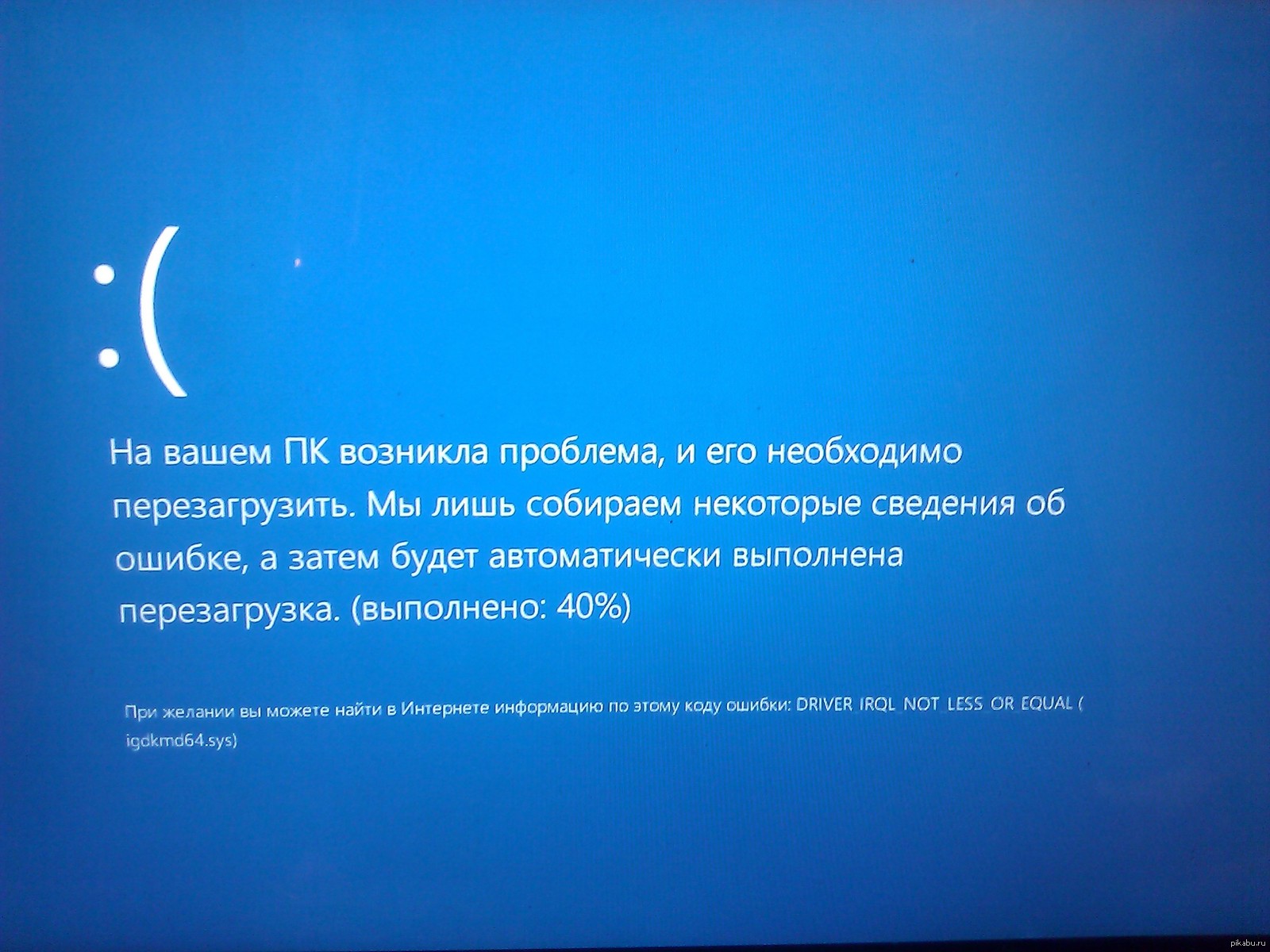
Чтобы включить это, его необходимо включить вручную с помощью Панели управления. Найдите пункт «Создать точку восстановления» и щелкните первый результат, чтобы открыть страницу «Свойства системы». В разделе «Параметры защиты» выберите основной «Системный» диск, затем нажмите «Настроить». Затем выберите опцию «Включить защиту системы». Нажмите кнопку «Применить», а затем кнопку «ОК».
После этого Windows 10 всегда будет создавать точку восстановления при применении нового обновления или при выполнении определенных системных изменений.
10. Плохая локализация, Кортана «недоступна»
Параметры локализации Windows 10 кажутся излишне запутанными, и у нас было множество отчетов о неправильной локализации даже на компьютерах, которые были обновлены с правильно локализованных установок Windows 7 или Windows 8. Наиболее распространенной проблемой является установка системных дат в американском формате ММ / ДД / ГГ, но Windows также может сообщить, что Кортана недоступна, даже в тех регионах, где она есть.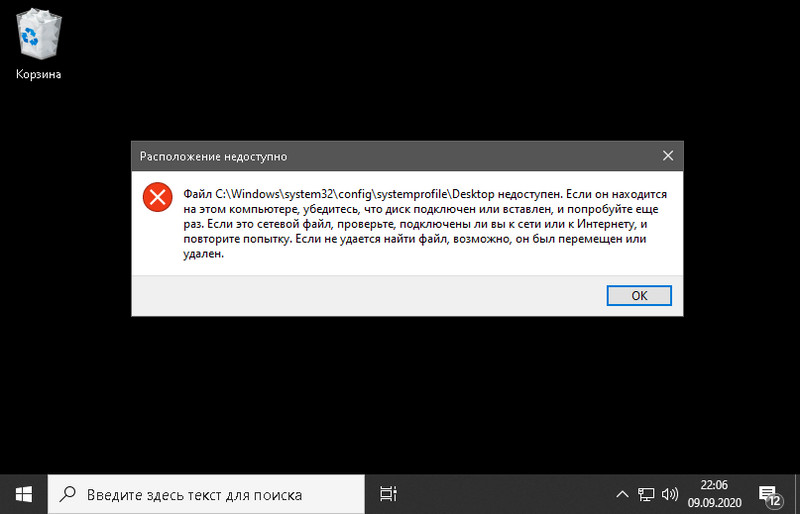
В меню «Пуск» найдите «регион» и выберите «Настройки региона и языка».Убедитесь, что Великобритания выбрана в разделе Страна или регион, и убедитесь, что выбранные вами языки отображаются в разделе «Языки». Выберите свой основной язык, щелкните Параметры и щелкните Загрузить под языковым пакетом и параметрами речи, если они есть. Проверьте на этой странице, что клавиатура также правильная — если это не так, добавьте правильную, затем выберите неправильную и удалите ее.
Щелкните стрелку назад и выберите Дополнительные дата, время и региональные настройки. В разделе «Язык» нажмите «Изменить методы ввода», выберите выбранный язык, переместите его в верхнюю часть списка, если его еще нет, и нажмите «Параметры».В разделе «Язык отображения Windows» вы можете увидеть «Включен» или «Доступен» — в последнем случае щелкните «Сделать этот язык основным». Если вы не видите ни того, ни другого, загрузите и установите языковой пакет, а затем сделайте его основным языком.
Щелкните стрелку назад, чтобы вернуться к языковым настройкам, и на левой панели щелкните Изменить формат даты, времени или чисел и убедитесь, что для формата выбран правильный язык. Проверьте местоположение «Дом» на вкладке «Местоположение» и, наконец, используйте вкладку «Администрирование», чтобы проверить языковой стандарт системы, и нажмите кнопку «Копировать настройки», чтобы применить настройки к экрану приветствия и новым учетным записям пользователей.
Проверьте местоположение «Дом» на вкладке «Местоположение» и, наконец, используйте вкладку «Администрирование», чтобы проверить языковой стандарт системы, и нажмите кнопку «Копировать настройки», чтобы применить настройки к экрану приветствия и новым учетным записям пользователей.
11. Исправить медленную загрузку
Как и Windows 8 до нее, Windows 10 использует гибридную загрузку для обеспечения быстрой загрузки. Когда вы выключаете систему, приложения и процессы приложений завершаются, но само ядро Windows переводится в спящий режим, чтобы обеспечить более быстрый перезапуск. Теоретически это здорово, но для некоторых пользователей Windows 10 это все равно ужасно медленно.
Отключите его, выполнив поиск «Электропитание» в меню «Пуск» и запустив соответствующий апплет панели управления, затем на левой панели нажмите «Выбрать, что делают кнопки питания».Нажмите «Изменить настройки, которые в настоящее время недоступны», прокрутите вниз и снимите флажок «Включить быстрый запуск», затем нажмите «Сохранить изменения».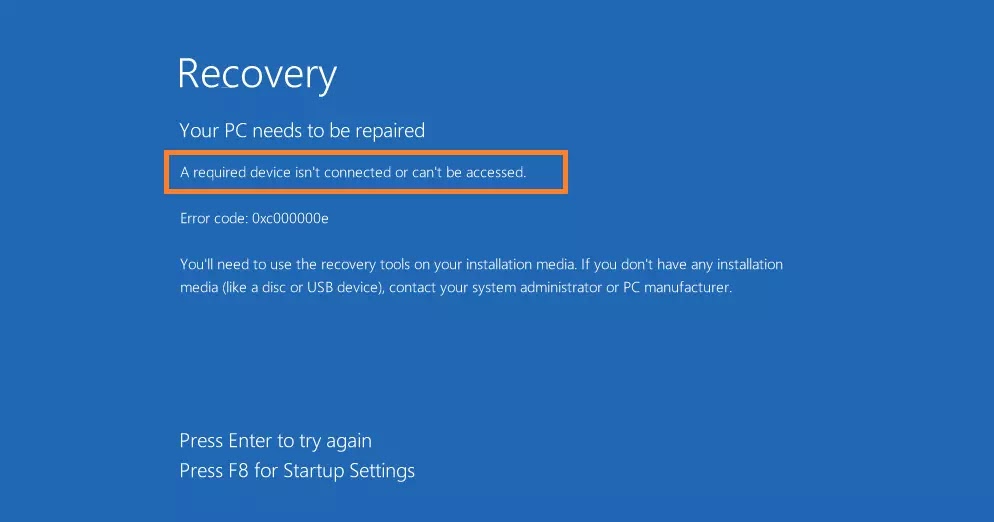 Это должно предотвратить очень медленный запуск затронутых компьютеров. Некоторые пользователи сообщают, что, если они впоследствии перезагрузятся, заново отследят свои шаги и снова включат быстрый запуск, проблема останется решенной.
Это должно предотвратить очень медленный запуск затронутых компьютеров. Некоторые пользователи сообщают, что, если они впоследствии перезагрузятся, заново отследят свои шаги и снова включат быстрый запуск, проблема останется решенной.
Если вы выполняете двойную загрузку между Windows 10 и Windows 7, отключение быстрого запуска также решит проблему, когда Windows 7 проверяет диски при каждой загрузке: при включенном быстром запуске более ранняя операционная система не работает. признать, что диски были правильно выключены Windows 10.
12. Мешает экран блокировки.
Вернитесь к заблокированному устройству с Windows 10, и вы увидите красивую картинку. Это хорошо, но это ненужное препятствие на пути входа в систему. Если вы так же нетерпеливы, как и мы, отключите экран блокировки, выполнив поиск в меню «Пуск» для regedit и запустив редактор реестра.
Перейдите к HKEY_LOCAL_MACHINE \ SOFTWARE \ Policies \ Microsoft \ Windows . Если вы еще не видите ключ с именем «Персонализация», выберите ключ Windows, щелкните его правой кнопкой мыши, выберите «Создать»> «Ключ» и переименуйте этот новый ключ в «Персонализация» (sic).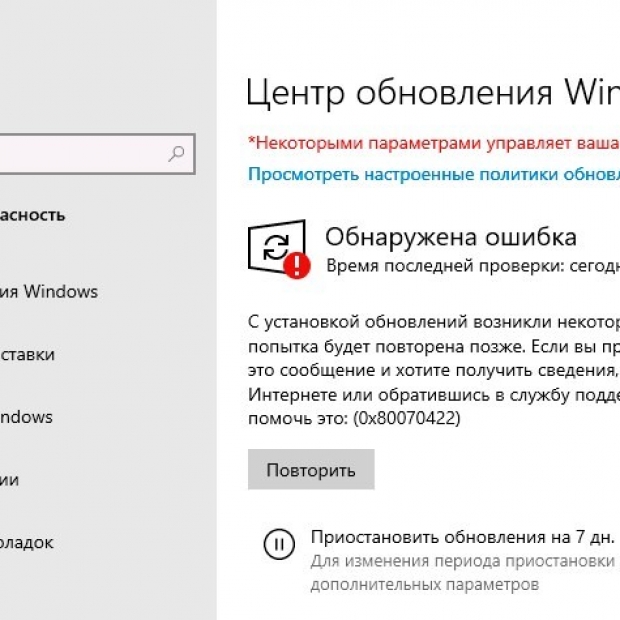 Щелкните правой кнопкой мыши ключ персонализации, снова выберите «Создать», затем выберите «Значение DWORD (32 бита)». Выберите New Value # 1 на правой панели и используйте F2, чтобы переименовать его в NoLockScreen, затем дважды щелкните по нему, измените данные значения на 1 и нажмите OK. После перезагрузки экран блокировки исчезнет.
Щелкните правой кнопкой мыши ключ персонализации, снова выберите «Создать», затем выберите «Значение DWORD (32 бита)». Выберите New Value # 1 на правой панели и используйте F2, чтобы переименовать его в NoLockScreen, затем дважды щелкните по нему, измените данные значения на 1 и нажмите OK. После перезагрузки экран блокировки исчезнет.
13. Я не могу воспроизводить DVD!
Windows 10 поставляется без приложения для воспроизведения DVD. Что не очень хорошо, если вы любите смотреть фильмы на компьютере.
К счастью, Microsoft выпустила приложение для загрузки.Беда в том, что стоит 11,59. Он также получил всего две звезды. В качестве альтернативы вы можете загрузить VLC, который является бесплатным и работает так же хорошо, если не лучше.
14. Остановите Windows 10 с использованием данных 4G
Windows 10 часто незаметно использует пропускную способность вашего интернета в фоновом режиме, что может нанести ущерб вашим данным, если вы используете портативную точку доступа.
Чтобы остановить использование Windows 10 вашего сотового трафика в фоновом режиме:
- Перейдите в «Настройки», затем «Сеть и Интернет».
- Выберите Wi-Fi, а затем «Дополнительные параметры».
- Включите «Установить как дозированное соединение», и Windows перестанет получать несущественные данные в фоновом режиме, такие как обновления приложений и обновления плитки начального экрана.
Как ни странно, этот совет не работает, если ваш компьютер подключен к Интернету через Ethernet.
15. Сохранение веб-страницы как HTML-файла в Microsoft Edge
Как ни странно, новый веб-браузер Microsoft Windows 10 в настоящее время не может сохранять веб-страницы в виде HTML-файла.Единственный обходной путь — открыть веб-страницу в Internet Explorer 11 (который по-прежнему входит в стандартную комплектацию Windows 10) и сохранить оттуда.
Для этого:
- Выберите меню в дальнем правом углу окна Edge.
- Выберите опцию «Открыть с помощью Internet Explorer». Это откроет вашу текущую веб-страницу в новой вкладке в IE.
- В IE 11 нажмите Control-S на клавиатуре, чтобы открыть диалоговое окно «Сохранить как».
16. Включите блокировку всплывающих окон в Edge
Если вы использовали Microsoft Edge, вы можете обнаружить, что всплывающая реклама будет мешать веб-сайтам, которые вы действительно хотите посетить.Вы можете отключить всплывающие окна, щелкнув значок с тремя точками в правой части адресной строки, а затем щелкнув «Настройки», а затем «Просмотреть дополнительные настройки». Убедитесь, что в разделе «Блокировать всплывающие окна» установлено значение «Вкл.».
17. Файлы открываются с неправильными приложениями по умолчанию
Windows 10 имеет неприятную привычку возвращать все ассоциации файлов к настройкам по умолчанию при обновлении. Это означает, что даже если вы специально настроили определенные типы файлов для открытия с помощью определенных приложений, они могут вернуться к настройкам Windows по умолчанию.
Это не идеально, особенно с учетом того, что приложения Windows по умолчанию для многих задач уступают сторонним альтернативам. К счастью, для этого есть удивительно простое решение, позволяющее восстановить предпочтительные ассоциации.
Откройте приложение «Настройки» в Windows 10 и на вкладке «Система» найдите категорию «Приложения по умолчанию». Отсюда вы сможете выбрать, какое приложение открывает различные типы мультимедиа. Например, вы измените его так, чтобы музыка воспроизводилась в проигрывателе Windows Media, а не в Groove Music.
Вы даже можете перейти к мельчайшим деталям, изменив приложения, обрабатывающие определенные расширения файлов. Это означает, что вы можете настроить разные программы для открытия, например, определенных файлов изображений или видео, в то время как большинство из них по-прежнему обрабатывается другим приложением.
Последние проблемы с обновлением Windows 10 и способы их решения
Windows 10 — по большому счету, неплохая операционная система. Microsoft приложила все усилия, чтобы сохранить свои операционные системы как можно более унифицированными, с помощью принудительных (хотя и не полностью обязательных) бесплатных обновлений до более старых версий Windows.К сожалению, возможное последствие быстрого распространения обновлений Windows со стороны Microsoft означает, что некоторые из них вызывают проблемы.
Есть некоторые улучшения. Теперь вы можете удалить ошибочные обновления, отложить обновления и другие вещи, чтобы дать вам немного больше контроля над тем, какие обновления и исправления попадают в вашу систему.
Но проблемы с обновлением Windows 10 все еще возникают, поэтому мы собрали здесь самые свежие, чтобы показать вам, как их исправить.
Примечание : если здесь проблема помечена как «ИСПРАВЛЕНО», это означает, что Microsoft выпустила обновление, которое устраняет проблему, и решение состоит в том, чтобы просто убедиться, что ваша система полностью обновлена.Если проблема еще не «ИСПРАВЛЕНА», либо прочтите эту запись, чтобы найти обходные пути для этой конкретной проблемы, либо прокрутите страницу вниз, чтобы получить совет о том, как откатить обновления.
Связанные : Устранение неполадок при установке обновления Windows 10
июнь 2021 г .— KB5003637
Проблемы: не работают значки панели задач и рабочего стола | Проблемы с принтером.
Ежемесячное исправление безопасности (вторник) за июнь может сделать свое дело, ужесточив ситуацию на фронте безопасности, но, как это часто бывает, за это приходится платить неприятную и неожиданную цену.
На этот раз побочным эффектом этого обязательного исправления для многих пользователей является неисправная панель задач. В частности, пользователи сообщают, что значки на панели задач и на панели задач (где обычно отображается время) исчезают. Или они в конечном итоге появляются поверх нового виджета новостей и погоды.
Патч также вызывает проблемы с принтером, которые могут быть связаны с тем, что он устраняет уязвимость системы безопасности в диспетчере очереди печати принтера.
Помимо отката обновления (прокрутите вниз до раздела «Исправления» для получения дополнительной информации), есть несколько обходных путей.
Первый — убедиться, что для масштабирования текста установлено значение «Рекомендуется». Для этого щелкните рабочий стол правой кнопкой мыши, выберите «Параметры отображения», затем в поле «Масштаб и макет» выберите масштабирование «Рекомендуемое» (или 100%, если это не удается).
Вы также можете щелкнуть правой кнопкой мыши на панели задач, перейти в «Новости и интересы» и изменить настройки там, чтобы посмотреть, поможет ли это.
Май 2021 г. — Проблемы с драйверами AMD
Проблемы: Проблемы с загрузкой
Довольно часто Microsoft выпускает обновления для различных драйверов сторонних производителей для вашей системы, таких как графические драйверы, сетевые драйверы для вашей материнской платы и так далее.Как вы понимаете, это может привести к дополнительным проблемам с обновлением.
Именно это произошло с последним драйвером AMD SCSIAdapter. Microsoft автоматически выпустила этот драйвер в начале мая, и пользователи сообщают об ошибках сбоя BSOD, а также о сбоях загрузки систем. (Согласно сабреддиту AMD, эта проблема особенно характерна для материнских плат X570.
Решение состоит в том, чтобы откатить обновление, но вместо этого попробуйте загрузить и установить обновления AMD с официального сайта AMD.Как правило, вам следует загружать драйверы для наборов микросхем, видеокарт, процессоров и т. Д. С сайтов производителей, а не оставлять это для Windows.
Связанные : Как удалить старые и бесполезные драйверы в Windows 10
[ИСПРАВЛЕНО] 9 марта 2021 г. — KB5000802
Проблемы: BSOD | Проблемы с принтером
Обновления Windows снова на месте. После довольно стабильного февраля казалось, что для Windows 10 наступил поворотный момент, но он вернулся к работе, поскольку обновление KB5000802 — автоматическое обновление безопасности — вызывает проблемы.
Проблема появляется, когда вы пытаетесь использовать свой принтер, и в этот момент может произойти сбой BSOD с кодом ошибки APC_INDEX_MISMATCH для win32kfull.sys .
Согласно отчету Windows Central, это происходит именно при использовании «Универсальных драйверов печати Kyocera».
Известных обходных путей нет, хотя Microsoft объявила, что работает над исправлением. А пока, если у вас возникла эта проблема, лучше всего удалить обновление.(Перейдите в раздел исправлений, чтобы узнать, как это сделать.)
[ИСПРАВЛЕНО] Январь 2021 г. -KB4598242 | KB4598229
Проблемы: сбой при установке | Сообщения об ошибках | Сбой проводника | Цикл восстановления системы | BSoD
Среди первой партии обновлений Windows 10 в 2021 году вышеуказанные обновления были разработаны для «улучшения основных функций ОС» и исправления некоторых незначительных уязвимостей безопасности и проблем с темным режимом. Однако многие пользователи сообщают, что эти обновления вызвали проблемы, а не улучшения.
Наиболее распространенной проблемой этих обновлений является невозможность их установки с самого начала, а также сообщения об ошибках, которые включают:
- 0x8007000d
- 0x800719e4
- 0x80073701
- 0x80070002
- 0x800f081f
Для других обновления устанавливаются, но вызывают сбой загрузки, что довольно тревожно, а также задержку проводника.
Наш совет — пока отложить обновление. (Посмотрите, как дальше в этом списке.) Если вы их уже установили и ваша ОС работает нормально, то вы, вероятно, уже не в лесу.
Как исправить и избежать неработающих обновлений Windows 10
Установите дополнительное «качественное» обновление
Если вы перейдете на экран Центра обновления Windows («Настройки» -> «Обновление и безопасность» -> «Центр обновления Windows» -> «Проверить наличие обновлений»), то иногда вы можете увидеть опцию «Доступно дополнительное качественное обновление». Эти обновления разработаны специально для решения проблем с последними обновлениями Windows и становятся «правильными» обновлениями через несколько недель после их тщательного тестирования.
Эти обновления по-прежнему довольно стабильны, поэтому, возможно, стоит попробовать, если последнее обновление что-то сломало в Windows 10 для вас.
Удаление обновлений Windows 10
Вы можете удалить более мелкие обновления Windows 10 (для отката сборок см. Следующий раздел), выполнив следующие действия: в Windows: перейдите в «Настройки -> Обновление и безопасность -> Просмотреть историю обновлений -> Удалить обновления».
В этом окне прокрутите главную панель вниз до заголовка «Microsoft Windows», и вы увидите все базы знаний и обновления безопасности для Windows 10 вместе с датами их установки.Просто щелкните правой кнопкой мыши тот, который хотите удалить, и перезагрузите компьютер.
Как откатить сборки Windows 10
После каждого крупного обновления Windows 10 дает вам 10-дневное окно для отката к предыдущей версии Windows. Это полезная функция, и у вас должно быть достаточно времени, чтобы решить, есть ли у вас проблемное обновление. Конечно, это не восстановит ваши файлы, если Windows 10 их удалит, но, по крайней мере, вы будете использовать более стабильную версию ОС.
Для этого зайдите в настройки Windows 10, затем нажмите «Обновление и безопасность -> Восстановление».»Под« Сбросить этот компьютер »вы должны увидеть опцию« вернуться к предыдущей версии Windows 10 ». Нажмите «Приступить к работе», затем выполните действия по откату Windows 10. Опять же, этот параметр доступен только для 10 дней после обновления сборки Windows 10.
Проверьте свою сборку Windows 10
Прежде чем приступить к откату и исправлению неработающих обновлений Windows 10, вам необходимо проверить, на какой сборке Windows вы сейчас работаете, и это подтвердит, какие проблемы вас беспокоят.Для этого просто перейдите в «Настройки -> Обновление и безопасность -> Просмотреть историю обновлений».
В новом окне щелкните стрелку рядом с полем «Обновления компонентов», чтобы увидеть версию Windows, которую вы используете в настоящее время, и нажмите «Обновления качества», чтобы просмотреть все установленные вами небольшие обновления «КБ».
Блокировать и откладывать обновления Windows 10
Первое, что вы можете сделать, чтобы избежать вышеуказанных проблем с обновлением и не только, — это взять на себя управление при обновлении Windows 10.Таким образом, вы можете отложить получение обновлений в тот момент, когда Microsoft их выпустит, некоторое время следить за новостями, чтобы увидеть, возникают ли какие-либо серьезные ошибки, а затем вручную выполнить обновление самостоятельно.
Связанные : Как скрыть обновления с помощью PowerShell в Windows 10
.Тем временем, если вы используете Windows 10 Pro, Enterprise, Education или S, вы можете отложить обновления, перейдя в «Настройки -> Обновление и безопасность -> Центр обновления Windows». Здесь выберите вариант «Выбрать, когда будут установлены обновления» и выберите количество дней, на которое вы хотите отложить установку.
Мало что на ПК расстраивает больше, чем обновление — якобы для повышения производительности — разбивающее вашу систему, но, к сожалению, у Microsoft есть форма в этом отношении. Другие проблемы с Windows 10 включают в себя неработающий поиск в меню «Пуск», неработающий Магазин Windows и неисправный микрофон. Мы тоже можем помочь вам в этом!
Изображение предоставлено: Обеспокоенный человек за компьютером с экраном сбоя системы на рабочем месте, автор: DepositPhotos
Связанный:
Эта статья полезна? да Нет
Роберт ЗакКонтент-менеджер в Make Tech Easy.Любит Android, Windows и до предела возится с эмуляцией ретро-консоли.
Обновлениедля Windows 10 исправляет странную ошибку, замедляющую работу некоторых ПК
Windows 10 получила новое обновление (в предварительной версии), которое, как сообщается, устраняет неприятную проблему с высокой загрузкой ЦП (и многим другим), а также добавляет функцию новостей и интересов на панель задач Windows (но обратите внимание, что эта функция все еще развертывается — подробнее об этом позже).
Накопительное обновление KB5001391 находится на стадии предварительной версии (это означает, что оно все еще тестируется перед его полным выпуском на следующей неделе) и предназначено для тех, кто использует две самые последние версии Windows 10 с прошлого года (20h3 и 2004).
По мере того, как появляется последняя версия Windows, были сообщения о необъяснимо высокой загрузке ЦП с недавними исправлениями Windows 10, с жалобами на значительное замедление работы ПК в Центре отзывов Майкрософт.
На техническом сайте говорится, что патч KB5001391 устранил эту проблему скачкообразного использования процессора, по крайней мере, согласно отчетам некоторых пользователей, хотя на самом деле было предоставлено мало подробностей о том, что это за ошибка (за исключением «состояния гонки», когда работают два процессы начинают захватывать чрезмерное количество системных ресурсов, замедляя все остальное).
Помимо этого очевидного исправления ошибки — о котором Microsoft, кстати, не упоминает — существует также решение, которое софтверный гигант действительно включает в примечания к выпуску, для проблемы, когда пустые плитки всплывают в меню Пуск (после применяется патч Windows), занимающий ненужное место и, как правило, раздражающий.
Начать распространение новостей …
Как уже упоминалось, еще одним большим изменением в этом накопительном обновлении является то, что появилась функция новостей и интересов — хотя обратите внимание, что не все получат ее сразу после применения патча.Кто-то получит, а кто-то нет, но в конечном итоге все получат его, поскольку он развертывается поэтапно.
Виджет новостей может вызвать разногласия, как мы уже обсуждали ранее, но хорошая новость заключается в том, что, когда он появляется на вашем ПК, он легко отключается, если он вам не нравится. Эта функция предоставляет тщательно отобранные новости, которые могут быть адаптированы к вашим интересам, и оперативную информацию о погоде, и все это для удобства встроено в панель задач.
Если вы думаете о применении KB5001391 в надежде получить виджет новостей или исправить ошибку высокой загрузки ЦП, если вы столкнулись с этим, то имейте в виду, что это предварительное обновление, поэтому вам придется искать для и установить его вручную (через Центр обновления Windows, где KB5001391 — дополнительное обновление).В противном случае вы можете дождаться доставки готовой версии через неделю (в следующий вторник).
И последнее, что стоит отметить: из того, что мы видели на Reddit, есть по крайней мере несколько жалоб на то, что установка KB5001391 занимает много времени. Если это единственный сбой, заметьте, он не такой уж плохой, но имейте в виду, что что-либо в предварительной версии все еще тестируется и может содержать ошибки.
Лучшие предложения ноутбуков на сегодня
ОшибкаWindows 10 приводит к принудительной перезагрузке ПК, исправление в пути
Прошло много времени с тех пор, как мы слышали сообщения о катастрофических ошибках Windows, вызванных обновлениями, надеюсь, потому что Microsoft, наконец, улучшила качество этих обновлений.Однако это не означает, что существуют не менее катастрофические, но все же серьезные ошибки, которые делают жизнь некоторых пользователей Windows менее приятной. Один, в частности, по-видимому, пугает этих пользователей зловещим предупреждением о перезагрузке. К счастью, Microsoft уже была готова к выпуску исправления.
Несколько месяцев назад Microsoft подтвердила загадочную ошибку, которая неудивительно расстроила и даже обеспокоила пользователей. Им внезапно будет показано диалоговое окно с предупреждением о том, что компьютер перезагрузится через минуту, без возможности остановить или отложить его.Это дает им мало времени для сохранения того, что они делают, прежде чем компьютер перезагрузится без всякой видимой причины.
У Microsoft есть исправление, но есть небольшая загвоздка. Это исправление будет частью последнего пакета обновлений, который будет выпущен на ПК с последней версией Windows 10 20h3, также известной как обновление за октябрь 2020 года. Проблема в том, что не всем ПК было разрешено получить это обновление.
Компания также удалила те блоки, которые не позволяли обновлять некоторые ПК, возможно, из-за того или иного несовместимого оборудования.Microsoft может быть уверена, что к настоящему времени все эти проблемы решены, так что эти компьютеры могут быть обновлены до 20h3 до того, как компания через несколько месяцев выпустит Windows 10 21h2.
Windows Latest также сообщает, что была исправлена еще одна критическая ошибка, которая также необъяснимым образом удаляла пароли в приложениях и веб-сайтах после перезагрузки ПК. Учитывая то, как компании, подобные Microsoft, пропагандируют использование менеджеров паролей в приложениях или веб-браузерах для хранения таких учетных данных, наличие ошибки, делающей их бессмысленными, не внушает особого доверия к совету.
Как сообщить об ошибке в Windows 10?
Я обнаружил ошибку в Windows, подтвержденную копированием на другой компьютер. Мой единственный вариант сообщить об этом, кажется, — это заплатить, чтобы позвонить им и отправить это как запрос в службу поддержки или сделать это через Интернет — за определенную плату. Я считаю, что с моей стороны несправедливо платить за то, чтобы рассказывать Microsoft об их проблемах с продуктами. Какие-нибудь решения?
В Windows 10 действительно есть механизм, с помощью которого вы можете сообщать о проблемах.Это просто, довольно легко и бесплатно.
Я опишу его, а затем расскажу, почему я не стал его использовать.
Windows 10 включает «Центр отзывов», который можно быстро найти с помощью поиска в меню «Пуск», чтобы отправить отчеты об ошибках. Поскольку так много отчетов — это вовсе не ошибки, а недоразумения или мнения, вашему конкретному отчету будет сложно привлечь внимание, которого он, возможно, заслуживает. Суровая реальность такова, что не все, что мы считаем «ошибкой», будет исправлено.
Ошибка — это ошибка, кроме случаев, когда это не
Я кое-кого рассердлю, но это важно.Большая часть того, что широкая публика хочет сообщать об ошибках, вовсе не является ошибкой: это программное обеспечение, работающее в точности так, как было задумано.
Человек, столкнувшийся с «ошибкой», как правило, неправильно использует продукт или не понимает, как программное обеспечение должно себя вести. Иногда я в шутку называю это «неисправностью оператора» — программа работает правильно, а пользователь («оператор» компьютера) — нет.
Я был там. У меня были свои «сбои» — их было много.
Я не говорю, что ты в такой ситуации. Может быть, а может и нет, я не знаю.
Но это то, с чем постоянно сталкиваются все поставщики программного обеспечения.
Кстати…
Ошибка — это ошибка, кроме случаев, когда это мнение
Очень часто кто-то не соглашается с тем, как программное обеспечение должно действовать, иногда страстно, и называет это ошибкой.
Технически это не ошибка, поскольку программное обеспечение работает в точности так, как задумано.С другой стороны, это все еще может считаться ошибкой — не в реализации программного обеспечения, а в его дизайне. Предполагаемое поведение «нарушено».
И снова это то, с чем постоянно сталкиваются все поставщики программного обеспечения. Всем не угодишь.
Не все отчеты об ошибках одинаковы
Я не говорю, что люди неспособны делать достоверные отчеты об ошибках. Наоборот.
Я указываю на это, чтобы показать вам, с чем регулярно сталкиваются поставщики программного обеспечения и с чем вы сталкиваетесь.Ваш отчет об ошибке будет конкурировать за чье-то внимание вместе с сообщениями от людей, которые просто не знают, как использовать продукт, и людей, которые просто разглагольствуют о том, что им не нравится этот продукт.
Не говоря уже о людях, которые просто не могут связно выразить себя в отчете об ошибке.
Хороший отчет об ошибке может быть невероятно ценным, но ему придется столкнуться с жесткой конкуренцией.
Итак, если вы обнаружили серьезную проблему с Windows 10, как сообщить об ошибке?
Центр отзывов Windows 10
В Windows 10 щелкните меню «Пуск» и начните вводить «обратная связь».
Центр отзывов в поиске в меню «Пуск» Windows.Щелкните «Центр отзывов», когда он появится.
Центр отзывов о Windows 10.Это приложение позволяет вводить любые отзывы, которые вы хотите. Например, нажмите «Сообщить о проблеме», и вам будет предложена форма для заполнения.
Форма обратной связи в Feedback Hub. (Щелкните, чтобы увеличить изображение.)Вам предлагается войти в свою учетную запись Microsoft, пообещав, что вы сможете отслеживать ход вашего отзыва. В зависимости от вашей темы вы также можете быть направлены на уже зарегистрированные похожие проблемы или, возможно, даже на решения любой проблемы, с которой вы столкнулись.
Мне нравится идея Feedback Hub. Я думаю, что для Microsoft имеет огромный смысл собирать данные от пользователей Windows 10, заинтересованных в их предоставлении.
Проблема в том, что будет дальше. В конце концов, мы понятия не имеем.
Не все ошибки одинаковы
У вас на руках может быть действующая ошибка. Это может быть что-то стоящее.
Или это?
Ваша проблема может быть очевидной и важной для вас, но может быть довольно неясной для других.Если среднестатистический пользователь вряд ли когда-либо столкнется с этим, это не проблема безопасности, не происходит потери данных и сбоев программ, влияние этой ошибки может быть довольно небольшим.
Даже если сообщат, это может никогда не быть исправлено.
Более серьезные проблемы — в частности, проблемы безопасности и ошибки, вызывающие фактическую потерю данных — обычно имеют приоритет в списке «дел» при работе с программным обеспечением, в то время как проблемы, сводящиеся к косметическим или поведенческим проблемам, оказываются в очень низком списке.
Когда внутренние силы, общественность, пресса и текущие пользователи требуют следующего выпуска продукта, элементы в нижней части списка редко попадают в него.
Почти всегда есть более важная рыба для жарки.
Часто, когда подобные проблемы все же решаются, это происходит потому, что «в этой области» выполнялась другая работа, и разработчик или другие лица решили решить проблему для удобства.
Почему бы мне не беспокоить
Я начал с утверждения, что то, что большинство людей называют ошибками, вовсе не являются ошибками.
Мой опыт (в Microsoft и за последние 17 с лишним лет в Ask Leo!) Заставляет меня поверить, что в целом это правда.Люди очень быстро обвиняют программное обеспечение, когда что-то идет не так, только для того, чтобы позже узнать, что причиной проблемы была их собственная ошибка или недоразумение.
Важно : Я снова , а не , говоря, что люди иногда бывают неправы. Они есть. Я также не говорю, что сложное для понимания программное обеспечение не является «ошибкой» само по себе. Это. Я говорю, что подавляющее большинство отчетов об ошибках — это просто ошибки пользователя.
Итак, мы столкнулись с потенциальным наплывом «отчетов об ошибках» от широкой публики — многие, если не большинство из которых вообще не будут ошибками — и многие из них будут довольно небольшими, низкоприоритетными элементами в большей степени. Схема вещей — что делать компании?
- Примите их, но отдайте им низкий приоритет.Работайте над ними, пока есть время. Если будет время.
- Расставляйте приоритеты для отчетов об ошибках из надежных источников, которые с большей вероятностью будут отправлять достоверные отчеты: внутренние программы Microsoft, бета-программы, партнерские программы, такие как Windows Insiders.
- Потенциально расставляйте приоритеты и принимайте эти общие ошибки только в определенные периоды времени, чтобы иметь возможность сосредоточиться на них и исправить как можно больше.
Потому что не все исправят.
Это суровая реальность.
Медленный компьютер?
Ускорьтесь с моим специальным отчетом: 10 причин, по которым ваш компьютер работает медленно , теперь обновлено для Windows 10.
СЕЙЧАС: назовите свою цену! Вы сами решаете, сколько платить — и да, это означает, что вы можете получить этот отчет совершенно бесплатно , если захотите. Получите свою копию прямо сейчас!
Новая ошибка драйвера Windows 10 — большая ошибка — вот исправление
Microsoft раскрыла новую проблему с Windows 10, которая может помешать правильной работе вашего ПК. В частности, проблема приводит к тому, что драйверы не загружаются или не устанавливаются правильно, что может повлиять на то, как все, от периферийных устройств до видеокарты, будет работать должным образом.
Как сообщает Windows Latest, Microsoft изложила проблему в статье поддержки, отметив, что некоторые пользователи Windows 10 могут получить сообщение об ошибке, в котором говорится, что драйвер не может загрузить на ваше устройство. «Вы получили это сообщение, потому что настройка целостности памяти в Windows Security предотвращает загрузку драйвера на ваше устройство», — говорится в статье Microsoft.
На странице поддержки предупреждается, что «последствия от незначительных до серьезных» могут возникнуть, если вы не обращаете внимания на проблему с драйвером и продолжаете использовать устройство, которое он поддерживает.Однако исправить это так же просто, как отключить настройку целостности памяти.
VPN-предложения: пожизненная лицензия за 16 долларов, ежемесячные планы за 1 доллар и более
Чтобы отключить целостность памяти, перейдите на страницу настроек Windows 10, затем перейдите в «Обновление и безопасность», а затем в «Безопасность Windows». Оттуда перейдите в «Безопасность устройства» и выберите «Сведения об изоляции ядра». Там вы увидите настройку целостности памяти, которую теперь можно отключить.
После переключения настройки вам необходимо перезагрузить компьютер, чтобы новые настройки вступили в силу.Предположительно, Microsoft поработает над постоянным исправлением этой проблемы в будущем патче. Однако на данный момент это самый простой способ убедиться, что вы не столкнетесь с какими-либо серьезными проблемами.
Мы можем получать комиссию за покупки, используя наши ссылки. Учить больше.
Примите мемВ подкасте этой недели … Windows 11, Cloud PC, Microsoft Teams и др.
Мы вернулись с еще одним захватывающим выпуском подкаста Windows Central, а на этой неделе мы узнаем последние новости о Windows 11, Windows 10 21h3, портативной консоли Steam Deck и обзор Дэна модели Dell XPS 13 OLED.Все это, И Зак садится за беседу с великой Мэри Джо Фоли!
Ошибка Windows 10 приводит к сбою вашего ПК при доступе к этому местоположению
Ошибка в Windows 10 вызывает сбой операционной системы с синим экраном смерти, просто открывая определенный путь в адресной строке браузера или используя другие команды Windows.
На прошлой неделе BleepingComputer узнал о двух ошибках, обнаруженных в Twitter исследователем безопасности Windows, которые могут быть использованы злоумышленниками в различных атаках.
Первая ошибка позволяет непривилегированному пользователю или программе ввести одну команду, в результате которой том NTFS будет помечен как поврежденный. Хотя chkdsk решал эту проблему во многих тестах, один из наших тестов показал, что команда вызвала повреждение жесткого диска, что не позволило запустить Windows.
Сегодня мы рассмотрим вторую ошибку, из-за которой Windows 10 выдает сбой BSOD, просто пытаясь открыть необычный путь.
Открытие этого пути вызывает BSOD
Ошибка Windows 10, впервые обнаруженная исследователем безопасности Валидом Ассаром, а затем публично раскрытая исследователем безопасности Джонасом Ликкегардом, вызывает сбой Windows 10 и отображение BSOD при вводе специального пути в адресную строку Chrome.
Когда разработчики хотят напрямую взаимодействовать с устройствами Windows, они могут передать путь пространства имен устройства Win32 в качестве аргумента различным функциям программирования Windows. Например, это позволяет приложению напрямую взаимодействовать с физическим диском, минуя файловую систему.
Lykkegaard сообщил BleepingComputer, что он обнаружил следующий путь пространства имен устройства Win32 для «драйвера мультиплексора консоли», который, по его мнению, используется для «ipc ядра / пользовательского режима». При открытии пути различными способами даже от пользователей с низким уровнем привилегий это могло привести к сбою Windows 10.
\\. \ Globalroot \ устройство \ condrv \ kernelconnect
При подключении к этому устройству разработчики должны передавать расширенный атрибут ‘attach’ для правильной связи с устройством.
CDCreateKernlConnection, показывающий расширенный атрибут «прикрепить»Lykkegaard обнаружил, что если вы попытаетесь подключиться к пути без передачи атрибута из-за неправильной проверки ошибок, это вызовет исключение, которое вызывает сбой синего экрана смерти (BSOD) в Windows 10.
Хуже того, пользователи Windows с низкими привилегиями могут попытаться подключиться к устройству, используя этот путь, что упрощает для любой программы, выполняемой на компьютере, сбой Windows 10.
В наших тестах мы подтвердили, что эта ошибка присутствует в Windows 10 версии 1709 и более поздних. BleepingComputer не смог протестировать его в более ранних версиях.
BleepingComputer обратился к Microsoft на прошлой неделе, чтобы узнать, знают ли они об ошибке и могут ли они исправить ошибку.
«Корпорация Майкрософт берет на себя обязательство клиентов исследовать сообщаемые проблемы безопасности, и мы будем предоставлять обновления для затронутых устройств в кратчайшие сроки», — сказал BleepingComputer представитель Microsoft.
Злоумышленники могут злоупотреблять ошибкой
Хотя не было определено, может ли эта ошибка использоваться для удаленного выполнения кода или повышения привилегий, в ее текущей форме ее можно использовать как атаку отказа в обслуживании на компьютере.
Lykkegaard предоставил BleepingComputer URL-файл Windows (.url) с настройкой, указывающей на \\. \ Globalroot \ device \ condrv \ kernelconnect. Когда файл загружен, Windows 10 попытается отобразить значок URL-файла из проблемного пути и автоматически приведет к сбою Windows 10.
BSOD, вызванный доступом к \\. \ Globalroot \ device \ condrv \ kernelconnectBleepingComputer с тех пор нашел множество других способов использования этой ошибки, в том числе методы автоматического вызова BSOD при входе в Windows.
В реальной жизни эта ошибка может быть использована злоумышленниками, имеющими доступ к сети и желающими скрыть свой след во время атаки.
Если у них есть учетные данные администратора, они могут удаленно выполнить команду, которая обращается к этому пути на всех устройствах с Windows 10 в сети, чтобы вызвать их сбой.Разрушение сети может задержать расследование или помешать административному контролю обнаружить атаку на конкретный компьютер.

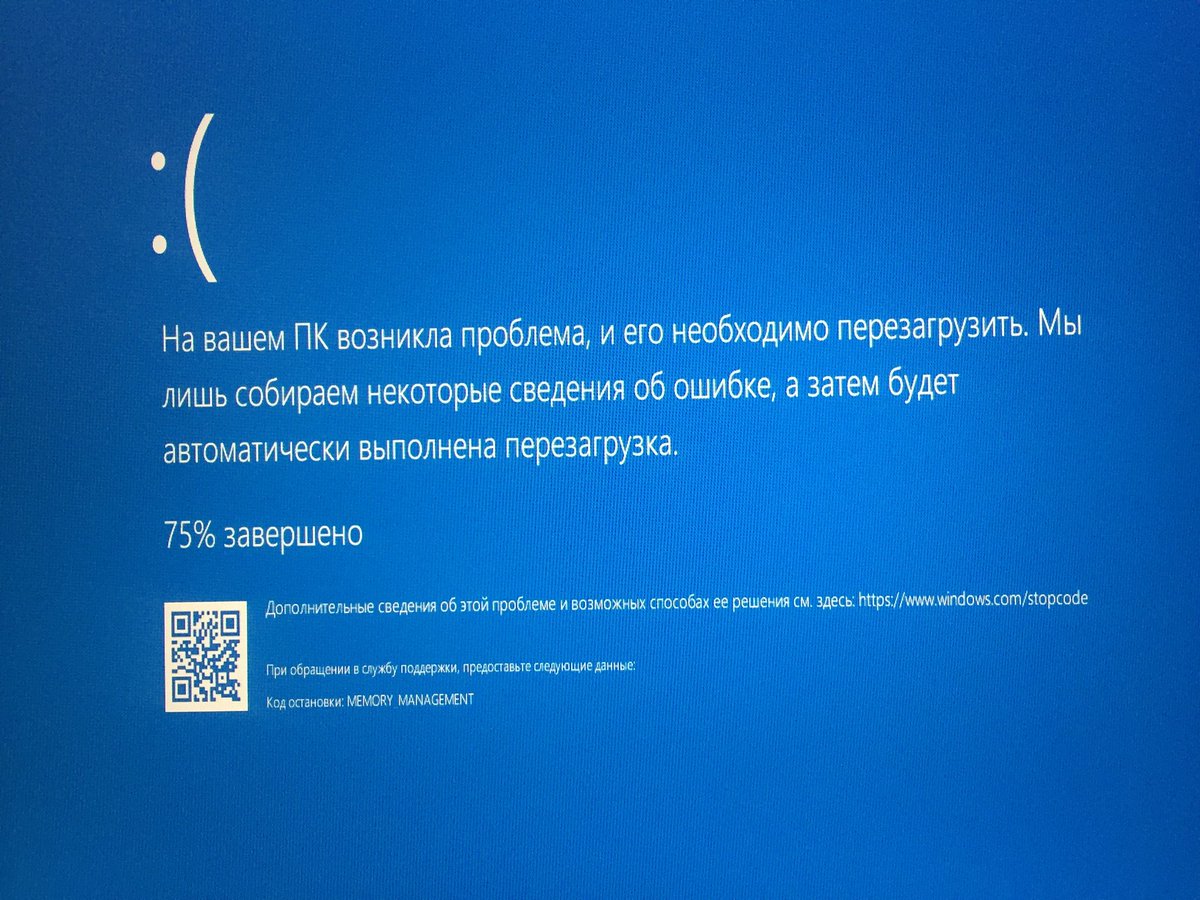
 Удалите все несовместимые приложения, а затем попробуйте выполнить обновление снова.
Удалите все несовместимые приложения, а затем попробуйте выполнить обновление снова.
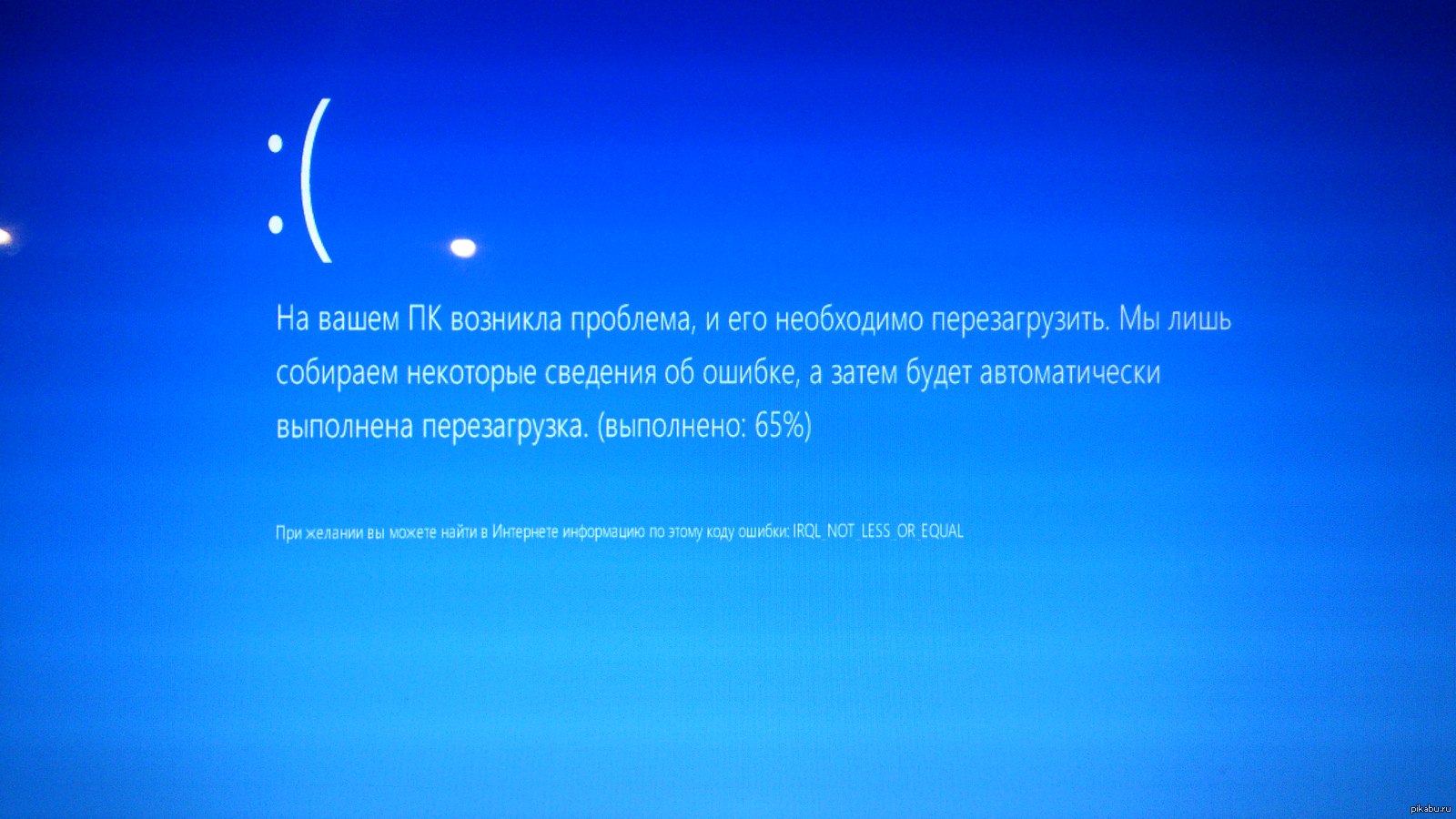 Возможно, эту проблему удастся решить, используя стороннее программное обеспечение для увеличения размера раздела, зарезервированного системой.
Возможно, эту проблему удастся решить, используя стороннее программное обеспечение для увеличения размера раздела, зарезервированного системой.


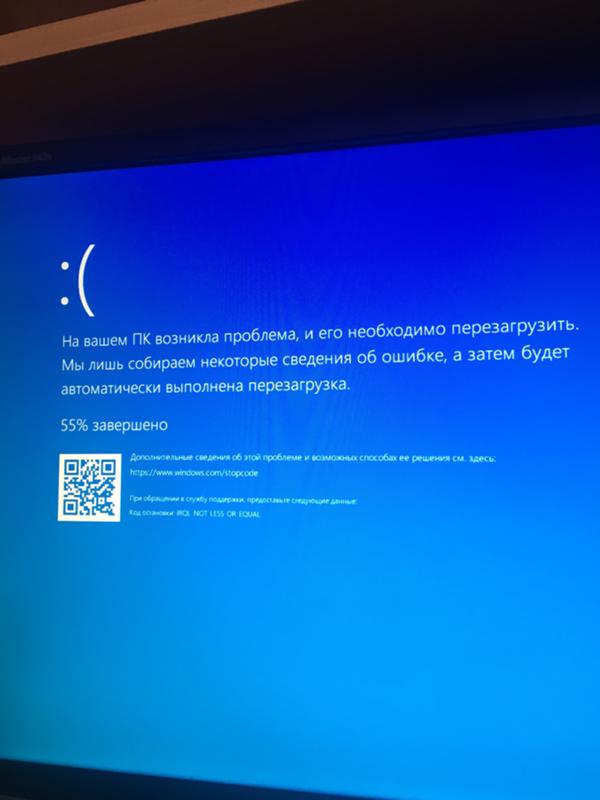
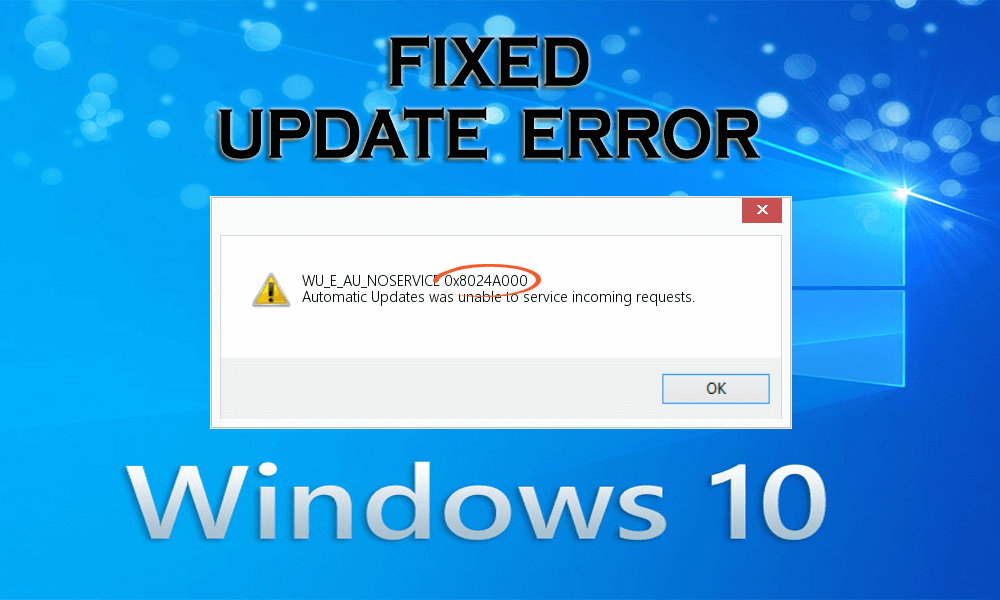
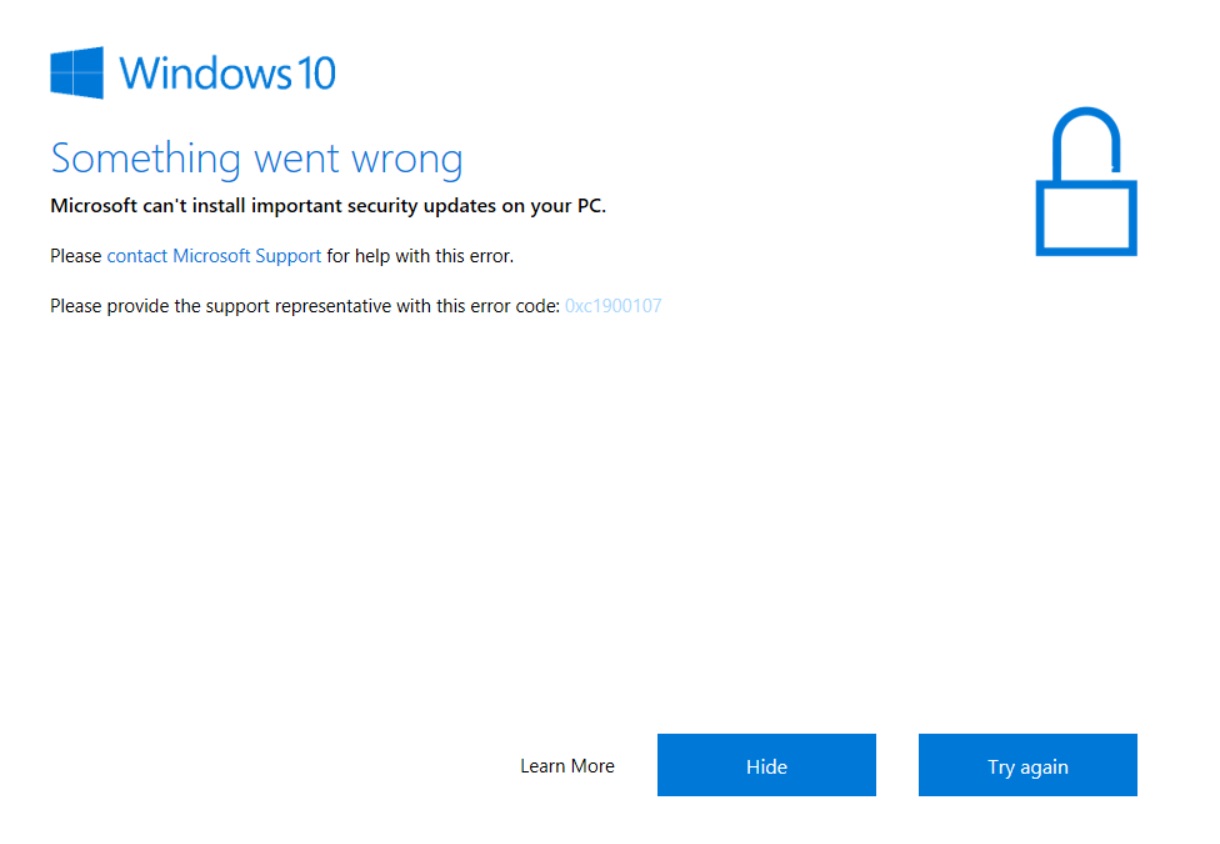
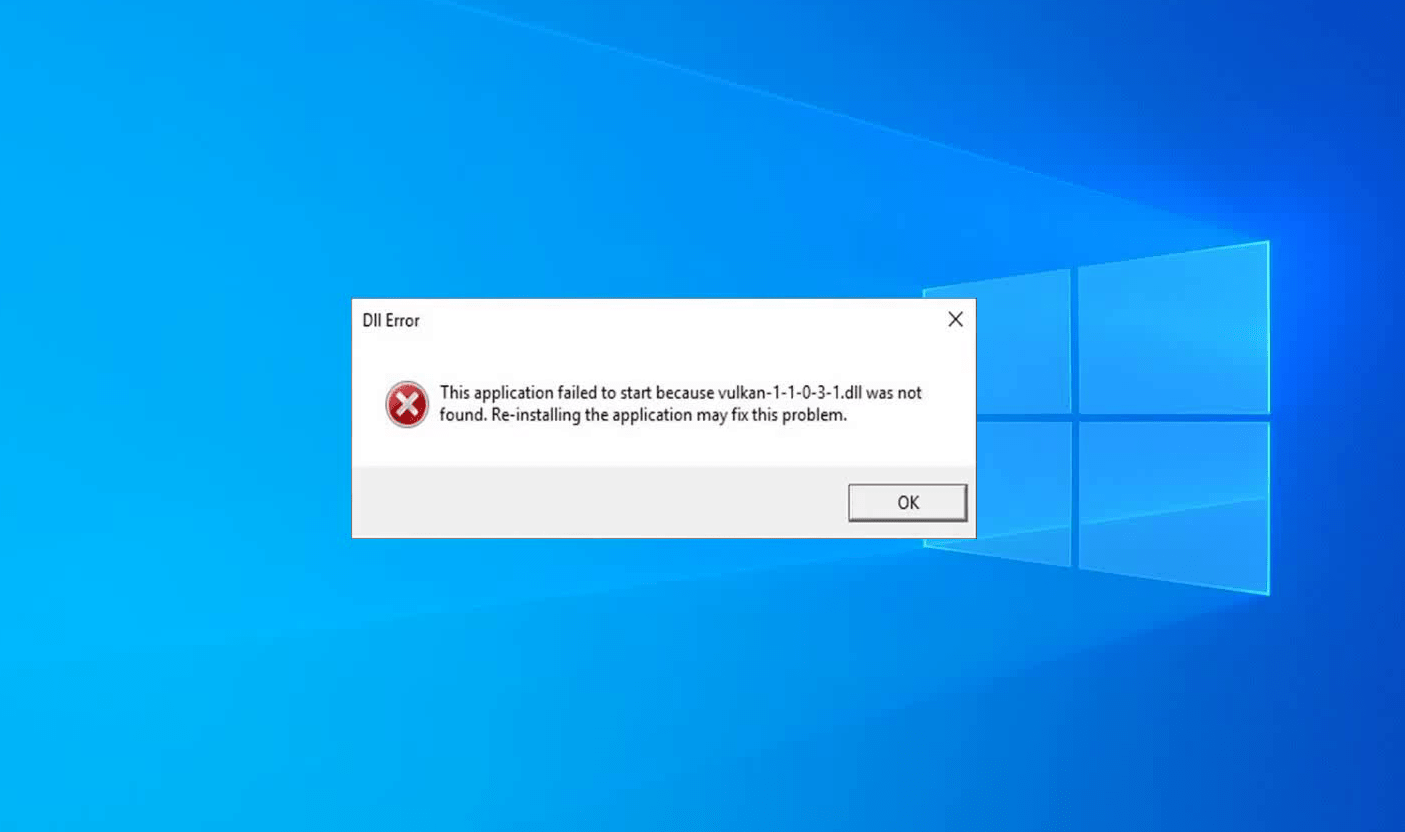 Reboot and Select Proper Boot device or insert boot media in selected boot device.
Reboot and Select Proper Boot device or insert boot media in selected boot device.

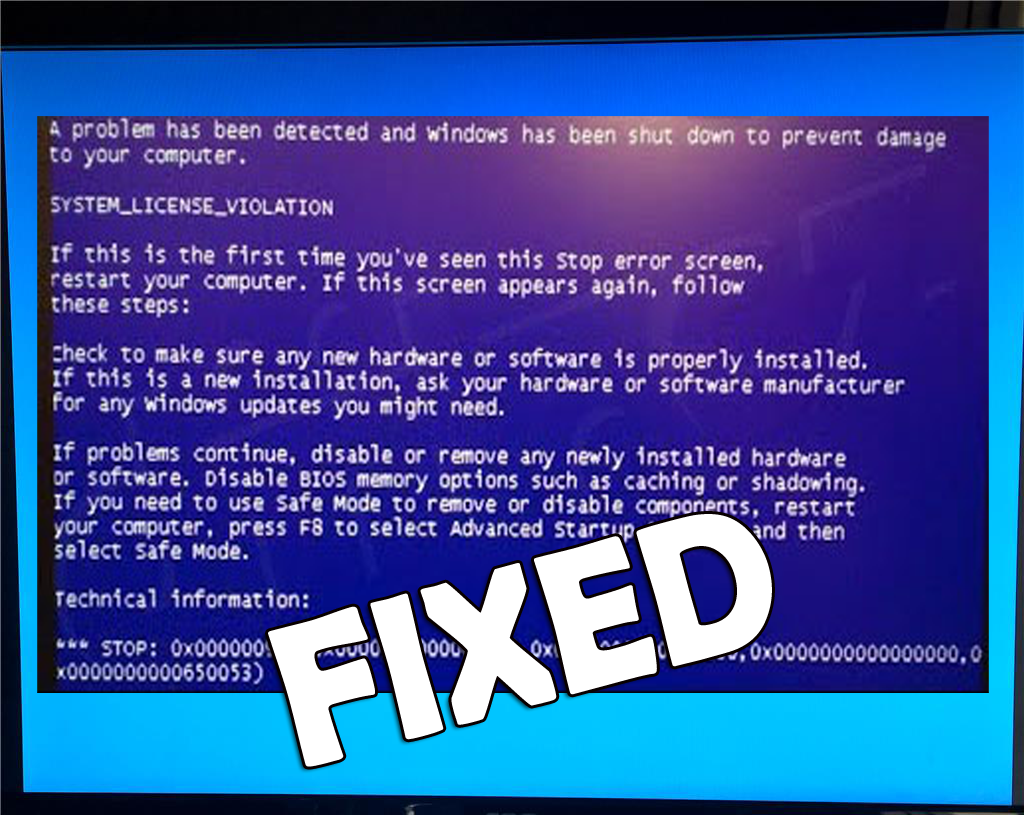

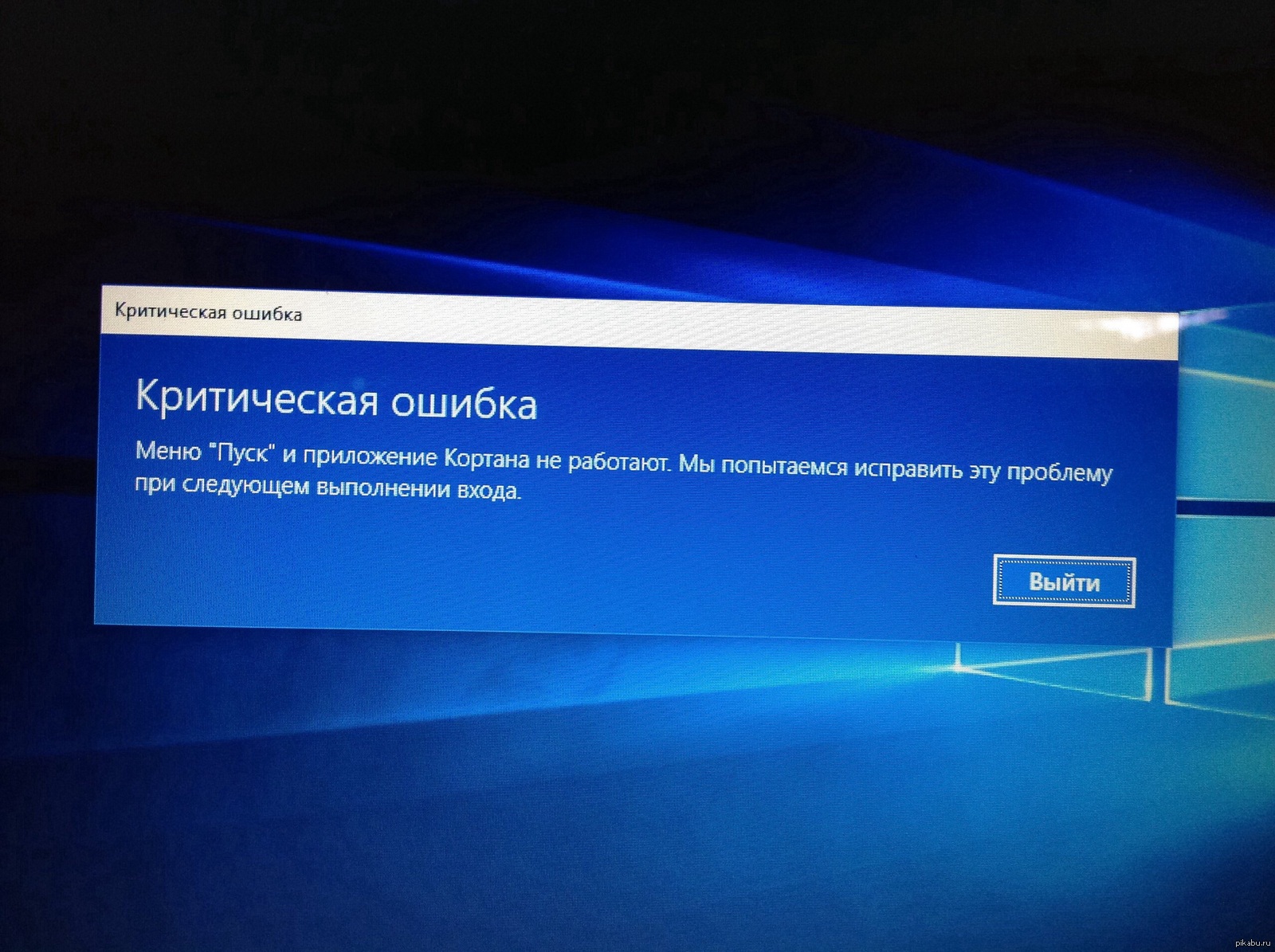 Если нет — попробовать поставить вместо него другой и повторить проверку.
Если нет — попробовать поставить вместо него другой и повторить проверку.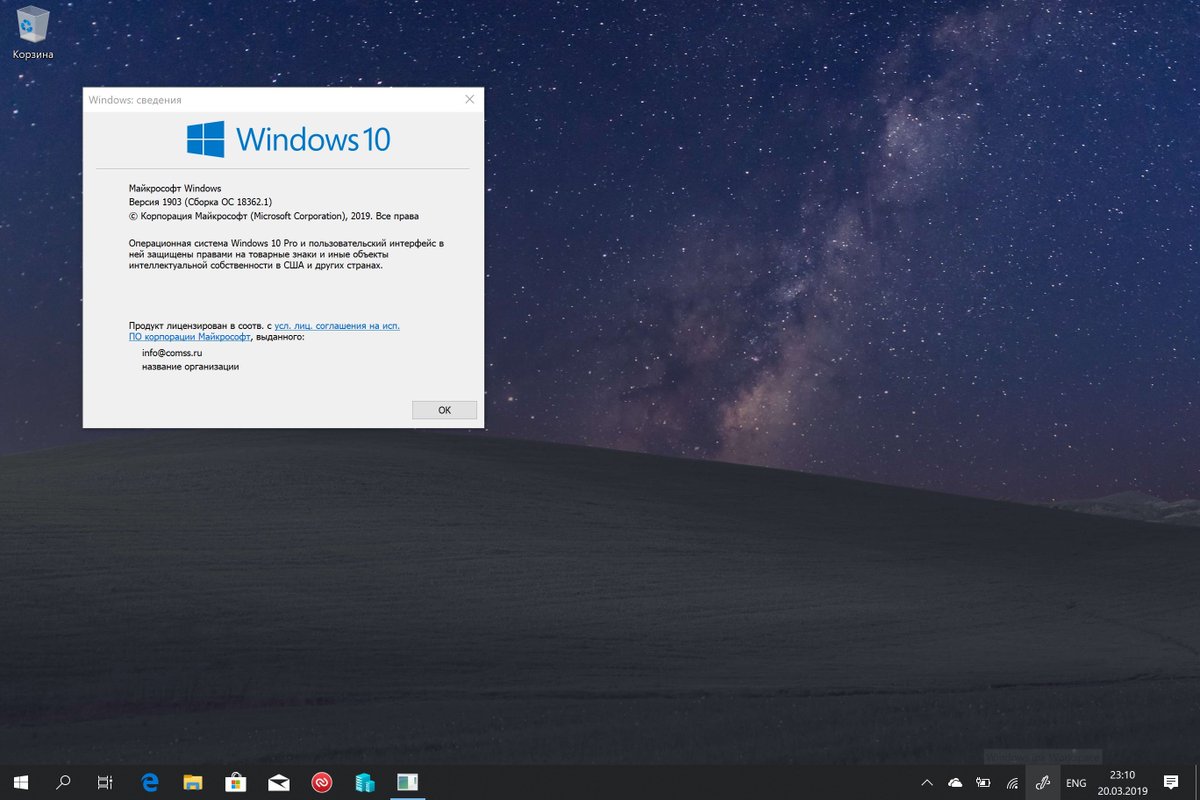

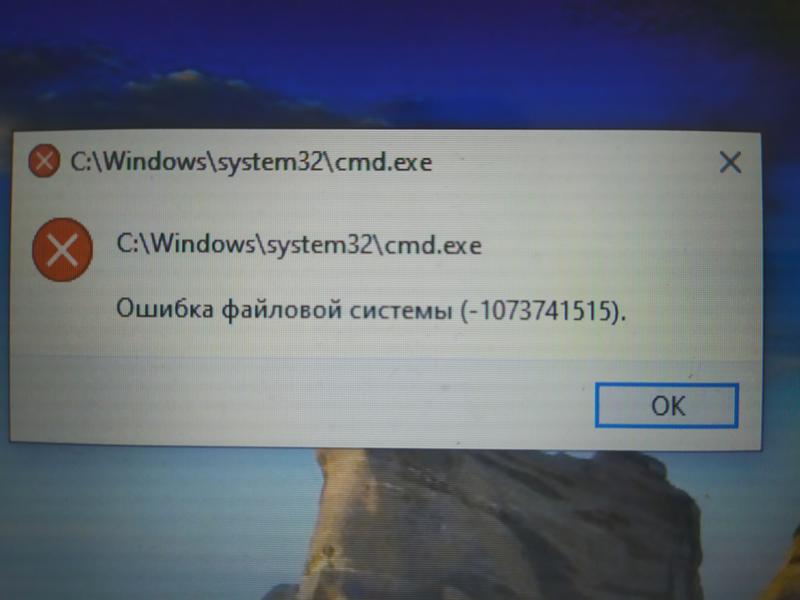
 В случае сбоя обновления запустите средство устранения неполадок Центра обновления Windows (см. Ниже, номер 3).
В случае сбоя обновления запустите средство устранения неполадок Центра обновления Windows (см. Ниже, номер 3).