Проверка веб-трафика
Компонент SpIDer Gate проверяет HTTP-трафик и блокирует передачу объектов, содержащих вредоносные программы. Через протокол HTTP работают браузеры, менеджеры загрузки и другие приложения, работающие с интернетом. SpIDer Gate поддерживает проверку данных, передаваемых по криптографическим протоколам, например HTTPS. Для этого необходимо включить опцию Проверять зашифрованный трафик в разделе Сеть.
При настройках по умолчанию SpIDer Gate также осуществляет фильтрацию нерекомендуемых сайтов и сайтов, известных как источники распространения вирусов. Информацию о таких сайтах система защиты берет в том числе и из актуальных данных, хранящихся на облачном сервисе Dr.Web.
SpIDer Gate постоянно находится в оперативной памяти компьютера и автоматически перезапускается при загрузке Windows.
Чтобы включить или отключить проверку веб-трафика и фильтрации нерекомендуемых сайтов
1.Откройте меню Dr.Web и выберите пункт Центр безопасности.
2.В открывшемся окне нажмите плитку Файлы и сеть.
3.Включите или отключите интернет-монитор SpIDer Gate при помощи переключателя .
Рисунок 42. Включение/отключение SpIDer Gate
В этом разделе:
•Проверка трафика и URL в IM-клиентах
•Параметры блокировки сайтов
•Блокировка программ
•Блокировка непроверенных или поврежденных объектов
•Проверка архивов и инсталяционных пакетов
•Использование системных ресурсов при проверке
•Направление проверяемого трафика
См. также:
•Исключение сайтов из проверки
•Исключение приложений из проверки
Параметры проверки веб-трафика
Настройки SpIDer Gate по умолчанию являются оптимальными в большинстве случаев, их не следует изменять без необходимости.
Чтобы перейти к параметрам компонента SpIDer Gate
1.Убедитесь, что Dr.Web работает в режиме администратора (замок в нижней части программы «открыт» ). В противном случае нажмите на замок .
2.Нажмите плитку SpIDer Gate. Откроется окно параметров компонента.
Рисунок 43. Параметры проверки HTTP-трафика
Проверка трафика и URL в IM-клиентах
В группе настроек Параметры проверки вы можете включить проверку ссылок и файлов, передаваемых клиентами систем обмена мгновенными сообщениями (IM-клиентов), например Mail.ru Агент, ICQ, а также клиентов, работающих по протоколу Jabber. Проверяется только входящий трафик. По умолчанию опция включена.
К найденным угрозам применяются следующие действия:
Объект |
Действие |
|---|---|
Проверка ссылок |
|
Сайты, известные как источники распространения вирусов |
Блокируются автоматически. |
Нерекомендуемые сайты и URL, добавленные по обращению правообладателя | Блокируются согласно параметрам в группе настроек Параметры блокировки. |
Проверка файлов |
|
Вирусы |
Блокируются автоматически. |
Вредоносные программы: •подозрительные; •потенциально опасные; •программы дозвона; •программы взлома; •рекламные программы; •программы-шутки. |
Блокируются согласно параметрам в группе настроек Блокировать программы. |
При проверке ссылок в передаваемых сообщениях также учитываются сайты и приложения, исключаемые из проверки.
Параметры блокировки сайтов
В группе настроек Параметры блокировки вы можете установить автоматическую блокировку доступа к URL, добавленным по обращению правообладателя, а также к нерекомендуемым сайтам, известным как неблагонадежные. Для этого включите соответствующую опцию.
Чтобы разрешить доступ к необходимым сайтам, укажите исключения в группе настроек программы Исключения.
Блокировка программ
Для доступа к этому и следующим разделам нажмите ссылку Дополнительные настройки.
Компонент SpIDer Gate может блокировать следующие вредоносные программы:
•подозрительные;
•потенциально опасные;
•программы дозвона;
•программы взлома;
•рекламные программы;
•программы-шутки.
Чтобы включить блокировку вредоносных программ, нажмите ссылку Дополнительные настройки и используйте соответствующие переключатели в группе настроек Блокировать программы. Блокировка подозрительных и рекламных программ, а также программ дозвона включена по умолчанию.
Блокировка объектов
SpIDer Gate может блокировать непроверенные или поврежденные объекты. По умолчанию эти опции выключены. Для доступа к настройкам блокировки объектов нажмите ссылку Дополнительные настройки.
Дополнительные возможности
Настройки Проверять архивы и Проверять инсталляционные пакеты. По умолчанию эти опции отключены.
По умолчанию эти опции отключены.
Настройка Уровень потребления системных ресурсов. В некоторых случаях Dr.Web не может определить конечный размер файла, например, при его загрузке. В таком случае файл отправляется на проверку частями. Это требует использование ресурсов компьютера. Вы можете настроить уровень использования системных ресурсов и тем самым определить, как часто файлы неизвестного размера будут отправляться на проверку. При максимальном использовании ресурсов компьютера файлы будут отправляться чаще и проверка файлов будет производиться быстрее, но нагрузка на процессор увеличится.
Настройка Режим проверки трафика. По умолчанию проверяется только входящий трафик. При необходимости выберите тип проверяемого HTTP-трафика.
Во время проверки трафика учитываются заданные параметры компонента SpIDer Gate, белый список сайтов и приложения, исключаемые из проверки.
Как обойти блокировку доктор веб
Современные антивирусы работают сложным образом, блокируя не только заведомо вредоносный код, но и потенциально опасные файлы.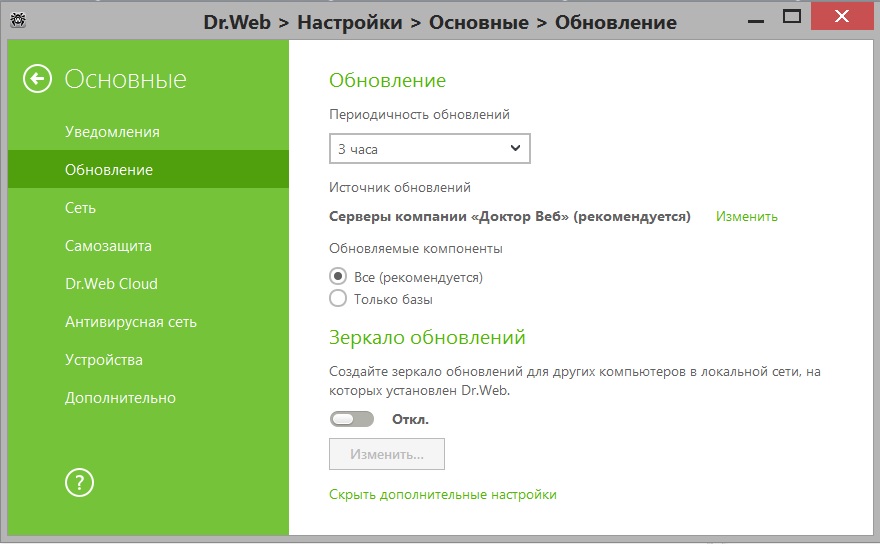 Это значит, что Доктор Веб будет блокировать даже те программы, поведение которых
Это значит, что Доктор Веб будет блокировать даже те программы, поведение которых
Для чего требуется отключать антивирус?
Сетевой брандмауэр dr.Web гораздо менее лояльно относится к файлам и процессам, чем брандмауэр от Windows. Как следствие, защита срабатывает гораздо чаще, чем этого действительно требует безопасность.
Доктор Веб может заблокировать следующие действия:
- Доступ к потенциально опасным веб-сайтам, при этом потенциально нести вред может всего одна или несколько страниц на ресурсе;
- Работу загрузчиков, установщиков, программ для изменения настроек операционной системы и другого ПО, поведение которого напоминает некоторые вирусы;
- Работу приложений с генераторами ключей и любого взломанного софта (в том числе любых программ, загруженных с торрентов и других сомнительных источников).
При активной работе с файлами в интернете такие ограничения очень сильно мешают. В качестве решения проблемы можно временно приостановить функционирование защиты или полностью отключить антивирус на нужный срок.
В качестве решения проблемы можно временно приостановить функционирование защиты или полностью отключить антивирус на нужный срок.
Как на время отключить dr.Web
Временная приостановка работы отличный способ избавиться от мешающей защиты брандмауэра dr.Web, но при этом не прекращать работу системы полностью. При необходимости достаточно возобновить работу программы, вместо того чтобы заново дожидаться запуска и проверки системы.
Важно: Настройки безопасности меняются только в административном режиме. Переключение между административным и пользовательским режимом возможно только при наличии прав администратора у пользователя ПК. Переключение производится в контекстном меню SpIDer Agent (значок антивируса), появляющемся при нажатии по нему на правую кнопку мыши.
Для отключения защиты на время требуется:
- В правом нижнем углу экрана (на панели задач Windows) нужно нажать на стрелочку.
- Кликнуть левой кнопкой мыши по иконке антивируса в появившемся окне.

- Появится небольшое окошко. Для настройки компонентов защиты нужно нажать на замочек.
- Выбрать среди предложенных вариантов пункт «Компоненты защиты».
- В появившемся окне перетащить ползунки всех активных компонентов защиты в выключенное положение.
С этого момента антивирус работать не будет, хотя и продолжит оставаться запущенным. Для возобновления работы нужно переключить ползунки в обратное положение.
Какие компоненты защиты можно отключить?
Dr.Web позволяет включать и выключать отдельные компоненты защиты:
- Почтовый антивирус;
- Брандмауэр;
- Родительский контроль;
- Защиту почты, файлов, превентивную защиту ПК и другое.
К примеру, нет никакой необходимости включать родительский контроль, если компьютером или ноутбуком пользуется один взрослый человек. Справедливости ради: большинство компонентов защиты действительно неплохо выполняют свою функцию, и отключение антивируса на длительное время ставит под угрозу безопасность компьютера.
Отключение системы самозащиты антивируса
В Dr.Web всех последних версий (10, 11 и более поздних) присутствует возможность отключения системы самозащиты. Необходимость в этом может возникнуть при конфликтах с другими антивирусами и иным софтом.
Для отключения системы требуется:
- Открыть Доктор Веб, перейти в раздел настроек (кликнуть по значку в виде шестеренки).
- В открывшемся новом окне выбрать в левом меню пункт «Основное».
- В появившемся списка надо найти пункт «Самозащита» и переместить ползунок в положение «Отключено».
С этого момента все компоненты самозащиты перестанут работать до тех пор, пока ползунок не вернется в исходное положение. Исключением является перезагрузка компьютера: в этом случае программа применит настройки безопасности по умолчанию. И частичное, и полное отключение защиты придется производить заново.
Как полностью отключить Dr.Web через msconfig
Если временные меры не помогают и антивирус продолжает блокировать доступ на сайты и другими способами мешает жить, его можно отключить полностью . Для полного отключения защиты Dr.Web потребуется сделать несколько действий:
Для полного отключения защиты Dr.Web потребуется сделать несколько действий:
- Повторить все действия, необходимые для временного отключения системы защиты.
- Отключить службу защитника, для этого: нажать комбинацию «Win+R».
- Ввести в поле msconfig и нажать Enter.
- В открывшемся окне перейти во вкладку «Автозагрузка» и убрать галочку напротив службы Dr.Web.
- Далее следует перейти на вкладку «Службы» и снять галочки со всех задач, касающихся антивируса Доктор Веб.
Описанная последовательность действий позволяет полностью отключить антивирус без удаления, в том числе запретить его запуск при перезагрузке компьютера. Но следует понимать, что любое вмешательство в работу системы задач msconfig может быть чревато нарушением работоспособности антивируса и операционной системы, если что-либо будет сделано не так. Если антивирус блокирует какой-либо сайт, лучше пользоваться предусмотренным функционалом отключения защиты на время.
Dr.Web является одним из самых популярных антивирусов, но у него есть серьёзный недостаток. Вместе с вредоносными сайтами он блокирует некоторые нормальные сайты, заявляя, что они могут быть потенциально опасны.
В этой статье я объясню, почему приложение SpiDer Gate блокирует хорошие сайты, не даёт перейти по некоторым ссылкам, и расскажу, как решить эту проблему.
Содержание:
- Почему Доктор Веб блокирует сайты?
- Почему Spider Gate не дружит с некоторыми письмами?
- Что говорит техподдержка «Доктор Веб»
- Чем это плохо?
- Как эта ситуация касается читателей сайта IT-уроки?
- Как решить проблему?
- Всё так сложно?! Неужели DrWeb так плох?
Почему Доктор Веб блокирует сайты?
Антивирус Dr.Web Security Space имеет в комплекте программу SpiDer Gate, у которой очень полезные функции защиты при работе в Интернете. Эта программа блокирует все зараженные сайты, и контролирует каждую ссылку, по которой вы переходите.
Это замечательно, и компания Доктор Веб даже составила список «нерекомендуемых сайтов». Но при этом в список могут попасть полностью нормальные сайты, которые, как считает компания, могут заниматься «неправильной деятельностью», например, рассылкой писем или обучением в «неподходящем формате».
В список «нежелательных» могут попасть любые сайты с нормальным содержимым, если они оказались на одном сервере с «нехорошим» сайтом (одинаковый IP-адрес)
Подобные проблемы не раз всплывали, вот один из примеров.
Почему Spider Gate не дружит с некоторыми письмами?
Кроме того, Dr.Web (а точнее, SpiDer Gate) может блокировать возможность подписаться на новостную рассылку или не разрешать переходить по ссылкам из письма на нормальный сайт.
Причина в том, что Доктор Веб считает нежелательными массовые отправления писем, особенно, от некоторых сервисов почтовых рассылок!
в рунете очень популярны сервисы почтовых рассылок (Smartresponder и ему подобные), которые позволяют отправить одно письмо на множество e-mail адресов, что очень упрощает работу владельцам сайтов и авторам информационных рассылок.
Например, сервисом Smartresponder пользуются более 400 000 авторов рассылок и около 30 миллионов читателей. Странно считать такой популярный сервис «нерекомендуемым к посещению».
Что говорит техподдержка «Доктор Веб»
Компания DrWeb называет одной из важных причин блокировки «распространение различных курсов» через сервисы почтовых рассылок.
При этом сам сайт сервиса рассылок «не рассматривается как занимающийся незаконной деятельностью или распространяющий вредоносную информацию» (со слов техподдержки)
Получается, что сама возможность распространить некачественный продукт стала причиной блокировки сервиса, полезного для миллионов людей.
(Здесь мог быть анекдот по теме, но я оставил вам возможность написать подходящий в комментариях =)
Чем это плохо?
Доктор Веб за вас решает, переходить ли по ссылкам в письме, получение которого вы сами заказали, подписавшись на рассылку. Особенно неприятно, если по ссылке находится полезная информация.
При этом антивирус блокирует не все сервисы почтовых рассылок, а только «избранные», без какого-либо объективного обоснования.
Я считаю такую чрезмерную заботу большим ограничением, которое отталкивает часть пользователей от покупки этого антивируса.
Хорошо это или плохо может решить каждый сам.
Как эта ситуация касается читателей сайта IT-уроки?
Всё перечисленное касается и подписчиков сайта IT-уроки, та как через сервис почтовых рассылок Smartresponder я информирую читателей о выходе новых статей и новостей, а также раздаю подарки.
Если у вас установлен Dr.Web Security Space, то вы не сможете перейти по всем ссылкам в письмах, так как для анализа переходов используется «нерекомендуемый» сервис «srclikpro» (который определяет, сколько человек открыли письмо и перешли по ссылкам).
При этом сам сайт «IT-уроки» Доктор Веб не считает опасным, но перейти на него из пришедшего письма не даст.
Как решить проблему?
Есть три варианта решения проблемы:
1.
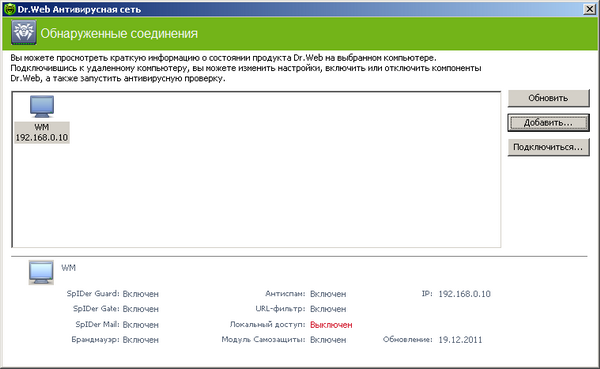 Отключить модуль антивируса SpiDer Gate
Отключить модуль антивируса SpiDer GateЯ бы не рекомендовал этот вариант, так как с блокировкой действительно опасных сайтов Доктор Веб справляется отлично.
2. Не пользоваться антивирусом «Доктор Веб» вообще
Это кардинальное решение, но и этот вариант я рекомендовать не буду. Кстати, тему выбора антивируса мы разберем в одном из последующих IT-уроков. Чтобы не пропустить, подпишитесь на новости сайта.
3. Внести проверенные сайты в исключения Dr.Web SpiDer Gate (добавить в белый список)
Если вам нравится антивирус «Доктор Веб» и вы не хотите его менять, то воспользуйтесь этим методом:
Конечно же, если вы не знаете, опасный ли сайт, его перед добавлением в белый список необходимо проверить.
Подробно о проверке сайтов и внесении их в исключения я написал в следующей статье.
Всё так сложно?! Неужели DrWeb так плох?
Конечно, внести ссылку в исключения недолго и не сложно, но ссылок этих может быть достаточно много, да и лишние это действия, которые не должны заботить обычного пользователя, который желает получить доступ к полезной и безопасной информации.
Кто-то может подумать, что я плохо отношусь к антивирусу Dr.Web, но, поверьте, это совершенно не так. Цель статьи не принизить достоинства программы, а предупредить читателя о недостатке.
Возможно, представители компании «Доктор Веб» пересмотрят своё мнение по поводу выбора сайтов для занесения в список нежелательных и повысят комфорт использования хорошим антивирусом.
Заключение
Итак, сегодня мы узнали об одном важном ограничении антивируса Доктор Веб, о причинах появления этого ограничения и разобрались, что эту проблему можно решить тремя способами.
Надеюсь, эта статья расширила ваш кругозор в отношении безопасности работы в интернете.
Продолжение можно прочитать здесь!
Копирование запрещено, но можно делиться ссылками:
Поделитесь с друзьями:
Понравились IT-уроки?
Больше интересных уроков:
Спасибо. Очень полезный урок.
Сергей, спасибо за новую информацию. Использовать » Dr.Web» не буду,- зачем лишняя морока. Пользуюсь «Касперским». Ваши уроки очень нравятся тем, что все очень понятно.
Использовать » Dr.Web» не буду,- зачем лишняя морока. Пользуюсь «Касперским». Ваши уроки очень нравятся тем, что все очень понятно.
Лилия, благодарю за отзыв!
«Касперский» сейчас очень хорош: исправили проблемы, которые были раньше, и продолжают развиваться.
Спасибо за статью! У меня были проблемы с Dr.Web и сайты блокировал, и письма спамил, и не давал переходить по ссылкам 🙁 Пришлось его удалить… хотя с вирусами справлялся отлично! Теперь я опять смогу установить Dr.Web и, благодаря Вашей статье,избежать всех выше перечисленных неприятностей.
Светлана, мне нравится ваш вывод! Действительно, от «Доктора Веба» не обязательно отказываться, особенно если есть желание и возможность разобраться в настройках.
Пользуюсь им только для разовых проверок,нравится,а так стои Касперский уже 7 лет…Но спасибо за информацию,поделюсь с друзьями…
Ирина, вы наверное имеете в виду Dr.Web CureIt! — бесплатную утилиту для периодического сканирования компьютера на наличие вредоносных объектов.
Отличное дополнение к любому антивирусу, позволяет проконтролировать его эффективность. В одном из будущих уроков обязательно рассмотрим эту замечательную программу 🙂
Сергей, спасибо за эту информацию. Кроме всего этого у меня с ним случилось вот что. У меня стоит avast_free_antivirus. Проверила на вирусы Drом Web диск С. Он нашел, переместил. На следующий день дочка звонит по скайпу и моя камера не показывает. Пишлось отключиться, установить снова драйвера и после этого камера заработала. Хорошо, что сообразила это сделать, ато пришлось бы вызывать мастера. Теперь не хочется проверять доктором веб диски. Если есть какой то другой доктор для этой цели — прошу сообщить. С благодарностью — Раиса.
Раиса, честно говоря, это странная ситуация, такого ни разу не замечал за «Доктор Вебом». Чтобы разобраться, нужно смотреть записи в журнале. Вы же не два антивируса одновременно запускали? Параллельно с действующим антивирусом можно запускать только специальные лечащие утилиты, например, Dr. Web CureIt!, о которой я говорил в комментарии выше (скорее всего, вы именно эту программу и имели в виду).
Web CureIt!, о которой я говорил в комментарии выше (скорее всего, вы именно эту программу и имели в виду).
Из подобных бесплатных утилит могу посоветовать Kaspersky Security Scan. Он, в отличие от CureIt, требует установки, но зато обновляется сам. Эту утилиту мы тоже рассмотрим в одном из уроков.
У меня стоит АВИРА, решил почистить систему утилитой DrWeb , но немогу загрузить обновления на домашний комп, может DrWeb принимает мой комп, как организации.
Если вы про Dr.Web CureIt, то она не обновляется. Нужно каждый раз свежую версию скачивать по этой ссылке.
1. неудачная смстема загрузки — один раз неправильно нажал клавишу и тебя гоняют по кругу, загрузил доктора с пятой попитки.
2. начал читсить комп — и решил сразу ксе чистить: доктор подвис, оказалось, что он все проблеми грузит в диск С:, у меня загрузил так что осталось менше 500 МБ. решил наростить С: с помощью Acronis Disk Director Home, Acronis у диска Д: одним етапом взял Гиг 40, а вторим етапом не наростил их в диске С:.
точнее виндоус ХР и еще одна програма показивают что диск С: остался без изменений, а диск Д: урезаним, а Аcronis Disk Director Home показивает, что расширил диск С:.
3. почистил диск С:, получил 6 гиг свободного пространства, и теперь решаю, как «легализировать» подпольние 40 Гиг.
4. коментариев написал у вас неколько, а книгу » ВОЛШЕБНЫЕ сочетания клавиш» так и не получил.
1. Что именно вы загружали и по какой ссылке сложно понять из вашего комментария.
2. Опять же, какой программой и какой вид проверки выполнялся, какие «проблемы» копировались на диск C: в таком количестве, тоже сложно представить. Здесь бы снимок экрана привести для наглядности.
3. Сделайте снимок экрана программы «Управление дисками» (описана здесь), по карте диска можно будет определить, что у вас произошло.
Чтобы сделать скриншот (снимок экрана), откройте окно нужной программы и нажмите кнопку PrtScr на клавиатуре. Пройдите по ссылке http://pastenow.ru/ (или http://snag.
gy/)и нажмите Ctrl+V, скопируйте ссылку в поле «URL этой страницы» и вставьте в комментарий.
4. Ссылка на книгу всем читателям сайта открывается после публикации первого комментария. Если вы не нашли ссылку, достаточно сообщить мне, я отправлю копию на электронную почту (вам только что отправил, проверьте входящие письма).
У меня dr.Web стоит на планшете, пока нормально. А на компе и на ноуте поставил Microsoft Essentiale Security. Вполне приличный антивирусник по-моему, главное тихий и вирусы после него не замечены другими прогами.
Андрей, у меня тоже на ноутбуке Microsoft Security Essentials, действительно, самый незаметный антивирус 🙂
А на основном компьютере я периодически меняю пробные версии разных производителей, чтобы быть в курсе изменений и на практике ощутить разницу между популярными антивирусами.
Всё верно. Нельзя зацикливаться на одном. Необходимо постоянно тестить, что я периодически делаю, правда не слишком часто.
Пардон.
Не тратить, а тестить.
Андрей, исправил ваш комментарий 🙂
Добрый вечер.
Я пользуюсь нот 32.
антивирусник хорошь для нетбуков, не сильно грузит бук и защита вроде есть. По вашей ссылке взял касперского сканера, тот просканировал и ничего не нашел. Доктором веб раньше пользовался , но он сильно тормозил нетбук. Позтому перешел на нот32.
Здравствуйте, Владимир. Честно говоря, антивирусы компании ESET (NOD32 Smart Security и другие) мне нравятся больше других, но и другие производители тоже достойны внимания. Подробнее о сравнениях и выборе поговорим в будущих уроках.
Добрый вечер.
Абсолютно с вами согласен по поводу других производителей. Иногда пользуюсь сканерами нескольких производителей, для лечения своего бука.
Правда столкнулся один раз с одним вирусом который не отыскался ни одним антивирусом. Вообщем вирус нашли в ручном режиме (мой друг занимался этим ).
Сергей, уроки и др. читаю с удовольствием.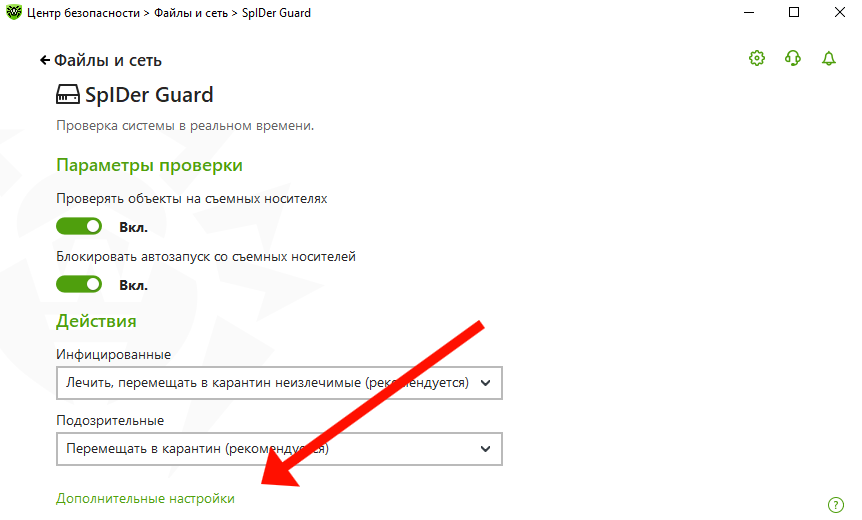 Хотелось бы узнать Ваше мнение об антивируснике Symantec Endpoint Protection.
Хотелось бы узнать Ваше мнение об антивируснике Symantec Endpoint Protection.
Борис, мне понравился антивирус Symantec, да и результаты тестов обнадеживают.
P.S. Благодарю за отзыв 🙂
Спасибо, Сергей! У меня как раз Доктор ВЕБ и именно эти проблемы.
Наталия, пожалуйста! Надеюсь, нашли ссылку на статью про внесение сайтов в белый список.
Здравствуйте! У меня раньше стоял Доктор Веб, были такие моменты, которые не очень нравились. Сейчас поняла причину. Спасибо за информацию. В данное время пользуюсь Касперским, хотя Доктора считаю хорошим антивирусом:)
Лара, действительно, оба антивируса хорошие, но, по моему личному мнению, Касперский сейчас обгоняет Доктора Веба довольно заметно.
Более чем спорно. Я начал Касперским пользоваться с 2011, но, начиная примерно с 2014, данный антивирус становился все хуже и хуже. В общем, в конце 2015 года стал ужасно тормозить комп — не самый новый, но и не древний. Сканирование Касперским не показало ничего — до этого сканировал примерно раз-два в месяц. Причем складывалось впечатление, что именно какой-то вирус управляет Касперским, как бы смешно это ни звучало. Затем комп вообще не включился — синий экран смерти. Еле-еле включил в безопасном режиме. Удалил Касперского. Установил демо Доктора Вэба, просканировал — нашел около 50 вирусов. В общем, им и еще утилитой Вэбовской чистил комп около недели. Приобрел затем лицензию. Чищу раз в неделю примерно — вирусов нет. Комп заработал порезче, хотя не совсем уж намного лучше. Вэб тоже нагружает ОС по полной, как и Касперский. Но с Вэбом надежнее, пусть даже он и перестраховывается часто, запрещая выход на нормальные сайты (из-за этого иногда с трудом смотрю хоккейные трансляции бесплатные 🙂 ). Но это можно стерпеть. Пусть уж лучше блокирует ненадежные и надежное, чем вообще ничего, как Касперский. Единственное, что нравилось в Касперском — функция Антибаннер. Убирал рекламу подчистую. А Вэб не блокирует, и это немного раздражает.
Причем складывалось впечатление, что именно какой-то вирус управляет Касперским, как бы смешно это ни звучало. Затем комп вообще не включился — синий экран смерти. Еле-еле включил в безопасном режиме. Удалил Касперского. Установил демо Доктора Вэба, просканировал — нашел около 50 вирусов. В общем, им и еще утилитой Вэбовской чистил комп около недели. Приобрел затем лицензию. Чищу раз в неделю примерно — вирусов нет. Комп заработал порезче, хотя не совсем уж намного лучше. Вэб тоже нагружает ОС по полной, как и Касперский. Но с Вэбом надежнее, пусть даже он и перестраховывается часто, запрещая выход на нормальные сайты (из-за этого иногда с трудом смотрю хоккейные трансляции бесплатные 🙂 ). Но это можно стерпеть. Пусть уж лучше блокирует ненадежные и надежное, чем вообще ничего, как Касперский. Единственное, что нравилось в Касперском — функция Антибаннер. Убирал рекламу подчистую. А Вэб не блокирует, и это немного раздражает.
Использовал также около месяца Нод32. Неплох, но я бы его на 3 место только поставил. Неудобный он какой-то. И удалил при сканировании 2 нужные программы, хотя я сам в этом виноват (не туда нажал). Плюс не все вирусы нашел, по сравнению с Вэбом.
Здравствуйте, Руслан! Спасибо, что поделились своим опытом.
Необходим детальный анализ с учетом многих факторов, при этом все антивирусы необходимо ставить в равные изначальные условия. Возможно в вашей ситуации Касперский не справился, но также возможно, что именно в описанной ситуации (с учетом даты заражения и актуальности баз) Доктор Веб тоже пропустил бы тот самый вирус.
По поводу скорости работы, я постоянно тестирую разные антивирусы (и разные их версии от всех известных производителей), принципиальной разницы в скорости фоновой работы между Касперским, Нодом и Доктор Вебом не заметил (при этом настройки приблизительно одинаковые). Опять же, для сравнения нужны одинаковые условия.
Так как полноценного подробного сравнения антивирусов (с учетом упомянутых равных условий) я не проводил, то настаивать на своей точке зрения не буду. Каждый вправе выбрать то, что ему кажется удобнее и качественнее. Главное, не забывать относиться критично даже к своему выбору 🙂
Среди ближайших тем я запланировал серию уроков по безопасности и антивирусам, в них я расскажу подробнее о разнице в различных антивирусных программах, и о причинах нахождения разного количества вирусов.
Добрый день, Сергей!
У меня NOD стоит уже не первый год, вроде бы проблем до сих пор не было. CureIt в запасе тоже есть. Мало ли чего…
Здравствуйте, Виктор! Мне очень нравится антивирус NOD, если бы не эксперименты, его бы и использовал (всех тайн раскрывать не буду, расскажу в ближайших уроках) 🙂
У меня стоит AVAST Free Antivirus. На данный момент, проблем не наблюдается.
Аваст хорош, но нужно помнить, что у бесплатной версии нет брандмауэра (сетевого экрана).
Для меня это очень важная информация с точки зрения возможности снятия ограничений SpiDer Gate. Спасибо, теперь я знаю что мне делать в случае возникновения аналогичной ситуации.
Поделюсь друзья с вами «секретной» инфой, зная которую и манипулируя файлами, забаненый ключ начинает работать.
ДАННАЯ МЫСЛЬ ПОСЕТИЛА ТОЛЬКО МЕНЯ, ТАК ЧТО ЕСЛИ ПОЛЬЗУЕМСЯ, ГОВОРИМ СПАСИБО МНЕ!
Основная задача — удалить все существующие ключи с диска и из реестра, после чего перенести законченный/просроченный ТРИАЛЬНЫЙ ключ в папку с программой.
1 -удалем через dr.Web менеджер лицензий все лицензии(Останется только одна рабочая).
2 -переходим в папку «C:Program FilesDrWeb» и отключаем самозащиту антивируса(отключение самозащиты здесь необходимо для доступа к антивирусной папке, а точнее к файлам-ключам).
3 -удаляем все оставшиеся(если есть) ключевые файлы *.key(и строки в реестре, в Win 7 это — «HKEY_LOCAL_MACHINESOFTWAREDoctor WebSettingsav-serviceprivate» в других операционках нужные строки можно найти через поиск, указав номер лицензии) и перезагружаемся.
4 -кидаем в папку любой просроченный триальный файл и включаем самозащиту.
(самозащита при перезагрузке автоматически включается)
5 -кнопкой кликаем по значку dr.web в трее, «Инструменты — менеджер лицензий — получить новую лицензию — указав путь к файлу на диске» и выбираем новый ключевой файл.
PS: Так же опробовал вариант установки антивируса с нуля.
Перед установкой программы создаем папку «C:Program FilesDrWeb» в которую предварительно бросаем законченный/просроченный ТРИАЛЬНЫЙ ключ и навсякий случай ставим его свойства — только чтение.
PPS: После этого все компоненты антивируса работают, точно так же, как и обновление антивирусных баз.
Сотрудники др.веб были предупреждены мной, но никаких действий с их стороны пока я НЕ УВИДЕЛ!
Как отключить Доктор Веб на время, чтобы антивирус не блокировал сайты и файлы?
Современные антивирусы работают сложным образом, блокируя не только заведомо вредоносный код, но и потенциально опасные файлы. Это значит, что Доктор Веб будет блокировать даже те программы, поведение которых лишь похоже на опасное.
Для чего требуется отключать антивирус?
Сетевой брандмауэр dr.Web гораздо менее лояльно относится к файлам и процессам, чем брандмауэр от Windows. Как следствие, защита срабатывает гораздо чаще, чем этого действительно требует безопасность.
Доктор Веб может заблокировать следующие действия:
- Доступ к потенциально опасным веб-сайтам, при этом потенциально нести вред может всего одна или несколько страниц на ресурсе;
- Работу загрузчиков, установщиков, программ для изменения настроек операционной системы и другого ПО, поведение которого напоминает некоторые вирусы;
- Работу приложений с генераторами ключей и любого взломанного софта (в том числе любых программ, загруженных с торрентов и других сомнительных источников).
При активной работе с файлами в интернете такие ограничения очень сильно мешают. В качестве решения проблемы можно временно приостановить функционирование защиты или полностью отключить антивирус на нужный срок.
Как на время отключить dr.Web
Временная приостановка работы отличный способ избавиться от мешающей защиты брандмауэра dr.Web, но при этом не прекращать работу системы полностью. При необходимости достаточно возобновить работу программы, вместо того чтобы заново дожидаться запуска и проверки системы.
Важно: Настройки безопасности меняются только в административном режиме. Переключение между административным и пользовательским режимом возможно только при наличии прав администратора у пользователя ПК. Переключение производится в контекстном меню SpIDer Agent (значок антивируса), появляющемся при нажатии по нему на правую кнопку мыши.
Для отключения защиты на время требуется:
- В правом нижнем углу экрана (на панели задач Windows) нужно нажать на стрелочку.
- Кликнуть левой кнопкой мыши по иконке антивируса в появившемся окне.
- Появится небольшое окошко. Для настройки компонентов защиты нужно нажать на замочек.
- Выбрать среди предложенных вариантов пункт «Компоненты защиты».
- В появившемся окне перетащить ползунки всех активных компонентов защиты в выключенное положение.
С этого момента антивирус работать не будет, хотя и продолжит оставаться запущенным. Для возобновления работы нужно переключить ползунки в обратное положение.
Какие компоненты защиты можно отключить?
Dr.Web позволяет включать и выключать отдельные компоненты защиты:
- Почтовый антивирус;
- Брандмауэр;
- Родительский контроль;
- Защиту почты, файлов, превентивную защиту ПК и другое.
К примеру, нет никакой необходимости включать родительский контроль, если компьютером или ноутбуком пользуется один взрослый человек. Справедливости ради: большинство компонентов защиты действительно неплохо выполняют свою функцию, и отключение антивируса на длительное время ставит под угрозу безопасность компьютера.
Отключение системы самозащиты антивируса
В Dr.Web всех последних версий (10, 11 и более поздних) присутствует возможность отключения системы самозащиты. Необходимость в этом может возникнуть при конфликтах с другими антивирусами и иным софтом.
Для отключения системы требуется:
- Открыть Доктор Веб, перейти в раздел настроек (кликнуть по значку в виде шестеренки).
- В открывшемся новом окне выбрать в левом меню пункт «Основное».
- В появившемся списка надо найти пункт «Самозащита» и переместить ползунок в положение «Отключено».
С этого момента все компоненты самозащиты перестанут работать до тех пор, пока ползунок не вернется в исходное положение. Исключением является перезагрузка компьютера: в этом случае программа применит настройки безопасности по умолчанию. И частичное, и полное отключение защиты придется производить заново.
Как полностью отключить Dr.Web через msconfig
Если временные меры не помогают и антивирус продолжает блокировать доступ на сайты и другими способами мешает жить, его можно отключить полностью .Для полного отключения защиты Dr.Web потребуется сделать несколько действий:
- Повторить все действия, необходимые для временного отключения системы защиты.
- Отключить службу защитника, для этого: нажать комбинацию «Win+R».
- Ввести в поле msconfig и нажать Enter.
- В открывшемся окне перейти во вкладку «Автозагрузка» и убрать галочку напротив службы Dr.Web.
- Далее следует перейти на вкладку «Службы» и снять галочки со всех задач, касающихся антивируса Доктор Веб.
Описанная последовательность действий позволяет полностью отключить антивирус без удаления, в том числе запретить его запуск при перезагрузке компьютера. Но следует понимать, что любое вмешательство в работу системы задач msconfig может быть чревато нарушением работоспособности антивируса и операционной системы, если что-либо будет сделано не так. Если антивирус блокирует какой-либо сайт, лучше пользоваться предусмотренным функционалом отключения защиты на время.
Др веб как отключить : Радиосхема.ру
Современные антивирусы действительно стали слишком «подозрительны» буквально ко всему. Но на самом деле, никакой проблемы и неудобств при этом нет. Просто, в таких ситуациях, рекомендуется временно их отключать. Сделать это проще простого!
Итак, если ваш Доктор Веб ошибочно заблокировал какую-либо интернет-страницу в браузере, «поругался» или вообще пригрозил «убить» какой-нибудь файл, а вам по-любому нужен доступ к этому контенту, вы должны будете на время антивирус отключить. Чтобы правильно это сделать (т.е., без какого-либо вреда для безопасности операционной системы и самого антивируса), попробуйте проделать следующие несложные операции.
Стандартный метод отключения Dr. Web для Windows
Для отключения рабочих модулей антивируса вам потребуется учетная запись Администратора. Далее кликаем на иконку антивируса в трее:
Жмем на иконку замка и переключаемся на экран Компоненты защиты:
Отключаем все имеющиеся модули, включая Spider Guard, Spider Mail, Брандмауэр и Превентивная защита:
Соответственно, сам антивирус Dr. Web останется на компьютере, но все его функции будут деактивированы. Вы сможете восстановить их в любое удобное время, кликнув на соответствующие модули в разделе Компоненты защиты.
Отключение антивируса через службы и Автозагрузку
Раньше пользователи могли остановить все службы, связанные с Dr. Web, и отключить его основной модуль в меню Автозагрузки. К сожалению, на данный момент времени этот метод уже не является актуальным.
Как отключить Dr. Web на Android
На Android-устройствах существует 2 вида антивируса Dr. Web: Dr. Web Light и Dr. Web Security Space. Первый является бесплатным, а второй – распространяется за деньги. Dr. Web Light обладает лишь одним модулем безопасности – SpIDer Guard. Для отключения функции мониторинга и защиты антивируса просто нажмите на этот модуль на основном экране приложения:
Dr. Web Security Space отключается аналогичным образом. Надо лишь кликнуть на модули Антивор, Брандмауэр, URL-фильтер, Фильтр звонков и SMS, а также в меню Настройки > SpIDer Guard вам необходимо отключить все активные опции.
Временно отключаем антивирус Dr.Web
Доктор Веб не зря пользуется такой популярностью, ведь эта мощная программа отлично справляется с любыми угрозами и сохраняет пользовательские файлы от зловредного ПО. Также, Dr. Web обезопасит ваши данные банковских карт и электронных кошельков. Но несмотря на все достоинства, юзеру может понадобиться временно выключить антивирус или лишь некоторые его компоненты.
Способ 1: Отключаем компоненты Dr.Web
Чтобы отключить, например, «Родительский контроль» или «Превентивную защиту», вам нужно проделать такие шаги:
- В трее найдите значок Доктора Веба и кликните по нему.
Теперь нажмите на иконку замка для того, чтобы вы смогли проводить действия с настройками.
Далее выберите «Компоненты защиты».
Теперь антивирусная программа отключена.
Способ 2: Полное отключение Dr.Web
Чтобы выключить Доктор Веб совсем, вам нужно будет отключить его автозагрузку и службы. Для этого:
- Зажмите клавиши Win+R и в поле введите msconfig .
Вот таким образом можно отключить защиту Dr. Web. Ничего сложного в этом нет, но, выполнив все необходимые действия, не забудьте включить программу вновь, чтобы не подвергать свой компьютер опасности.
Добрый день, уважаемые читатели! В этой статье, я покажу вам, как отключить антивирус Dr.Web на время. А так-же как отключить самозащиту Dr.Web.
В своих прошлых статьях, я уже писал о том, как отключить антивирус avast . Сегодня, мы научимся отключать антивирус Dr.Web.
Для чего вообще необходимо отключать антивирусы? Всё просто, они блокируют работу многих сайтов, запрещают работу программ, таких как MediaGet. Установить игру или программу с кейгеном, у вас тоже врятли получится, с включенным антивирусом.
Для того чтобы отключить на время антивирус Dr.Web, необходимо произвести настройки в меню программы. Итак, начнём.
Как отключить антивирус Dr.Web на время
1. Откройте системный трей, нажав на значок находящийся в правом нижнем углу рабочего стола, рядом с часами. Далее кликните по иконке Dr.Web, левой кнопкой мыши.
2. В открывшемся окне, кликните по значку замка, тем самым мы разблокируем антивирус, для совершения каких либо действий.
3. В меню программы Dr.Web, выберите пункт «Компоненты защиты».
4. Здесь необходимо выключить все компоненты защиты, после нажать на значок замка, чтобы закрыть настройки.
5. После этих действий антивирус Dr.Web будет отключен, для того чтобы это проверить, откройте системный трей, на иконке Dr.Web должен стоять восклицательный знак.
Как видите, отключить Dr.Web, оказалось проще простого. После произведения необходимых работ, точно так-же, включите Dr.Web.
Как отключить самозащиту Dr.Web
Бывают случаи, когда необходимо отключить самозащиту антивируса Dr.Web. Что для этого необходимо сделать.
1. Открой системный трей, далее кликните по иконке Dr.Web.
2. Теперь необходимо кликнуть по значку замка.
3. После того, как мы открыли замок, в окне программы должна появится шестерёнка, нажав на которую, мы попадём в настройки антивируса Dr.Web.
4. В настройках антивируса выберите пункт «Основные».
5. В основных настройках выберите пункт «Самозащита» и отключите её.
[ Главная | Лучшие | Популярные | Список ]
Для чего предназначен модуль родительского контроля?
Модуль родительского контроля помогает ограничить доступ пользователей компьютера к определенным сайтам в сети Интернет, локальным файлам или папкам, ресурсам локальной сети. Администратор компьютера может сам задать список запрещенных сайтов или воспользоваться постоянно обновляемыми тематическими списками, предоставляемыми компанией «Доктор Веб».
Какие сайты можно блокировать модулем Родительского контроля?
Абсолютно любые сайты. Модуль Родительского Контроля позволяет ограничивать доступ как к конкретным сайтам или страничкам на сайтах, так и ко всем известным сайтам, содержащим информацию определенной тематики (например, сайтам о наркотиках или оружии, сайтам платных он-лайн игр и т.д.). Блокировка конкретных сайтов задается пользователем, причем как по отдельным адресам, так и по ключевым словам в адресе. Блокировка сайтов по тематике осуществляется автоматически с помощью списков, регулярно обновляемых компанией «Доктор Веб».
Сможет ли мой ребенок отключить модуль Родительского контроля без моего ведома?
Модуль Родительского контроля может быть отключен только администратором компьютера и только после ввода специально заданного пароля.
Для чего предназначена опция «Локальный доступ»?
На этой вкладке Вы можете ограничить несанкционированный доступ к локальным ресурсам Вашего компьютера — файлам и папкам. Недоступность этих ресурсов для третьих лиц поможет Вам избежать случайного повреждения или удаления данных, а также похищения важной для Вас информации.
Как включить блокировку доступа?
Для этого достаточно указать в настройках Родительского контроля, что именно вы хотите блокировать и применить настройки.
Нужный мне сайт блокируется модулем Родительского контроля. Как исключить этот сайт из блокировки?
Его следует либо внести в список «разрешенные адреса», либо, если Вы уверены, что сайт блокируется ложно, сообщить об этом в компанию «Доктор Веб».
Как отключить модуль Родительского контроля?
Отключать модуль Родительского контроля не рекомендуется, так как это автоматически разрешает доступ ко всем сайтам и ресурсам. Если все-таки требуется отключить этот модуль, снимите в настройках флажки «Включить фильтр URL» и «Ограничить локальный доступ».
Dr WEB | ИлЕр Distribution
Dr.Web Server Security Suite для серверов Windows
Обеспечивает надежную защиту от существующих угроз. Непревзойденное качество лечения и высокий уровень самозащиты не дают шанса вирусам и другим вредоносным объектам проникнуть в защищаемую сеть.
Системные требования
Windows Server 2000* / 2003 (х32 и х64*) / 2008 / 2012 /2016
Поддерживаются только для версии 7.0.
Преимущества:
• Устранение угроз уже в процессе установки Dr.Web
• Управление защитой файловых серверов и рабочих станций в пределах локальной сети с любых компьютеров, защищенных Dr.Web, — без установки Центра управления Dr.Web Enterprise Security Suite
• Удаленная централизованная установка с помощью политик Active Directory, а также Login Script
• Многопоточная проверка, обеспечивающая минимальное время реакции
• Бережное потребление ресурсов системы и учет мощности аппаратного обеспечения. Устойчивая работа в условиях максимальной загрузки без существенного снижения производительности файлового сервера
• Гибкое распределение нагрузки на файловую систему сервера благодаря уникальной технологии отложенной проверки файлов, открываемых «на чтение»
• Система уведомлений, не отвлекающая множественными напоминаниями*
• Система фонового сканирования и нейтрализации ранее неизвестных активных угроз, противодействующих своему обнаружению и удалению
• Защита от еще неизвестных угроз путем запрета модификации критических объектов Windows и контроля небезопасных действий*
• Подсистема облачной защиты Dr.Web Cloud – мгновенная реакция на новейшие угрозы*
• Защита работы системного ядра и собственных модулей от сбоев, воздействия вредоносных программ и случайного изменения
• Восстановление целостности продукта в случае его случайных или намеренных повреждений
• Запуск проверки при обращении пользователя, операционной системы или какой-либо программы к любому объекту, подлежащему проверке
• Автоматический запуск при загрузке операционной системы
• Запуск утилит антивирусной проверки и обновления — вручную, автоматически, по заранее составленному расписанию, стандартными средствами ОС
• Проверка оперативной памяти, дисководов, логических дисков, CD-дисков, сетевых дисков, каталогов, файлов, почтовых файлов, загрузочных записей дисков, почтовых форматов
• Проверка файлов в архивах любой степени вложенности и упакованных файлов
• Возможность блокировки доступа к вредоносному объекту
• Уведомление пользователя об отключении от файлового сервера в случае обнаружения вирусной угрозы
Только для операционных систем Windows Server 2008 и выше.
[Скидка] Обзор Dr.Web Security Space. Что умеет антивирус для Android
Обычно под подобными статьями появляются комментарии вроде: «Зачем антивирус на телефоне», «Тормозит систему», «Жрёт батарею», «Пустая трата денег» и тому подобное. Я и сам не пользуюсь антивирусом на смартфоне.
Я не хочу пытаться переубедить кого-то в этой статье, но я хочу рассказать, в каких случаях антивирус всё-таки нужен.
Dr.Web Security Space для Android — антивирус для Android-гаджетов, от смартфонов до телевизоров (Android OS 4.4-8.1/Android TV 5.0+), и поддержкой функций фаервола и родительского контроля.
Зачем нужен антивирус на Android
Новости о краже денег с помощью троянов-вымогателей, огромных списаний за игры, за которыми проводит время ребёнок и прочее появляются постоянно. А ещё телефон могут просто украсть.
Dr.Web, к примеру, содержит в себе родительский контроль, анти-вор, фаервол с фильтрацией контента и антивирус. Благодаря этому набору функций можно решить большинство проблем, если смартфоном пользуется неопытный, пожилой человек или ребёнок. Конечно, есть штатные средства анти-угона. Есть сторонние утилиты. Но в данном случае вы получаете проверенный инструмент «всё-в-одном».
Давайте пройдёмся по основным возможностям Dr.Web Security Space для Android. Кстати, управлять основными настройками можно прямо из шторки уведомлений.
Антивирус
Привычного некоторым пользователям антивирусов интерфейса здесь вы не найдете. При запуске приложения нет статуса обновления баз, данных о последнем сканировании и тому подобных вещей. Все эти данные есть, но они не выведены на основной экран.
Доступ к этой информации открывается через меню приложения.
Из него можно перейти в раздел Статистики, где доступна информация о количестве проверенных файлов, обнаруженных и обезвреженных угроз. Либо перейти в раздел управления Карантином.
Проверить работу антивируса можно с помощью специального файла EICAR. Просто попытайтесь скачать или открыть этот файл на любом устройстве с антивирусом, и вы получите алерт.
Также сканирование можно запустить вручную:
- быстрое (проверка установленных приложений)
- полная (проверка всех файлов)
- выборочная (вы сами указываете нужные папки)
При запуске любого варианта проверки вы в режиме реального времени сможете следить за её статусом. А по окончании проверки обезвредить найденные угрозы, если такие будут. Dr.Web Security Space сам обезвреживает файлы, нужно нажать только одну кнопку.
Фаервол
Брандмауэр работает благодаря VPN-соединению, как и многие подобные программы. В отличие от привычного нам VPN, в этом случае ваш трафик не маскируют под другую геолокацию. Подключение нужно для того, чтобы приложение смогло проанализировать куда и какие программы обращаются и помочь заблокировать ненужные соединения.
Сам фаервол разделен на три экрана:
- трафик с общими данными по текущим соединением ото всех приложений;
- приложения, откуда можно настроить правила доступа в сеть;
- настройки самого брандмауэра
При тапе по строке приложения можно посмотреть подробную статистику по трафику. Отсюда же можно быстро выбрать, через какую сеть приложению доступен выход в интернет: Wi-Fi, мобильная, роуминг. И быстро настроить правила блокировки.
К сожалению, по умолчанию Dr.Web не заполняет данных об адресе сервера и порта. Искать эти данные придётся самостоятельно.
Анти-спам
Анти-спам в Dr.Web Security Space меня разочаровал. Во-первых, для его активации придётся выставить Dr. Web приложением по умолчанию для звонков и AOH. А значит вы не сможете пользоваться привычной звонилкой.
Конечно, это чисто условная придирка. Потому что работать как-то иначе ни одно приложение для анти-спама не сможет. Это связано с особенностью работы Android, с чем придётся смириться.
Во-вторых, фильтры звонков и СМС ручные. Можно запретить все входящие контакты, или все, кроме адресной книги. Исключения и чёрные списки нужно заполнять вручную.
Очень не хватает единой базы от самого разработчика.
Антивор
Полезная штука, и, как мне кажется, лучше дефолтного приложения от Google. При первоначальной настройке Антивора вам понадобится создать учётную запись, с которой будет связано устройство.
В настройках можно указать, кто из друзей получит оповещение при потере смартфона, и сам текст этого оповещения. Также настраивается текст на экране блокировки.
Сам Антивор может автоматически заблокировать телефон при перезагрузке или при смене СИМ-карты. При блокировке нужно ввести пароль от учётной записи Dr.Web. При 10 неудачных попытках можно автоматически стереть все данные на устройстве.
Команды Антивору можно отправлять с помощью специальных СМС: определить местоположение, заблокировать, стереть данные.
URL-фильтр
URL-фильтр можно использовать как отдельно, так и вместе с «Родительским контролем». Здесь автоматически закрыт вход на сайты, распространяющие вирусы, и просто на фишинговые ресурсы.
Дополнительно можно включить автоматическую блокировку сайтов по определённым категориям, или создать собственные чёрные и белые списки. Доступ можно ограничить ко всем ресурсам, кроме белого списка.
Аудит безопасности
В этом разделе Dr.Web Security Space автоматически собирает потенциальные риски безопасности и предлагает способы их решения.
В моем случае он обнаружил, что у меня включена отладка по USB, и помог её отключить.
Родительский контроль
Для активации «Родительского контроля» понадобится создать учётную запись, пароль от которой нужен будет для снятия защиты.
В настройках можно выбрать, к каким приложениям запретить доступ. Также настраивается запрет на доступ к настройкам самого Dr.Web.
Добавьте к этому настройку URL-фильтрации, о которой я писал выше, и вы получаете ограниченный доступ к приложениям и сайтам.
Цены и скидка
Стоимость лицензии на Dr.Web Security Space зависит от типа лицензии. Можно оплатить лицензию на само приложение, то есть единоразовая покупка. Либо выбрать один из типов подписки с учётом количества нужных устройств. При желании можно платить по 1,65 рубля в день. Такой вариант для многих будет гораздо удобнее и проще.
На этой неделе вы можете купить годовую подписку со скидкой 50% по коду ШАНС по ссылке в конце поста. Скидка действует с 13 по 20 мая.
От Dr.Web Security Space я получил то, что и ждал от подобного решения для мобилок. Как я писал в начале, не каждому нужен антивирус. Но если нужен, Dr.Web будет отличным антивирусным решением. Если вас не смущает постоянное подключение к VPN, это ещё и отличный фаервол.
Антивор также будет более полезен, чем аналог от Google.
А вот остальные функции приложения мне показались не такими актуальными. URL-фильтр у меня не заработал вообще, а «Родительский контроль» обходится очень легко.
Попробовать Dr.Web Security Space
Эту скидку попросил выбить один из моих подписчиков. Если хочешь получить скидку на любую программу или сервис, заполни эту форму.
Отличительные качества антивируса Dr.Web Security Space
Компания Др.Веб – один из лидирующих отечественных разработчиков защитного ПО для компьютеров, смартфонов и планшетов. Она известна пользователям уже не первый десяток лет, обеспечивая комплексную безопасность и свободное посещение интернета. Поэтому если вы задумываетесь над приобретением специализированного программного обеспечения, то стоит смотреть именно в эту сторону. Например, хорошим решением будет купить Dr.Web Security Space – вы получите комплексную защиту для всех своих устройств: Windows и Mac.
Компоненты Security Space
Данная версия антивируса представляет собой не просто отдельную программу, а целый набор модулей, которые охватывают все ключевые аспекты использования ПК и интернета. То есть с его помощью вы сможете как удалить вирус, так и провести безопасный платеж. А еще настроить родительский контроль, просканировать установленные приложения и пр. Но обо всем по порядку. Прежде всего, состав Dr.Web Security Space:
- антивирус. Стандартный модуль, который защищает компьютер от всех известных видов угроз: вирусы, трояны, черви. В процессе работы попытается вылечить зараженный файл или удалить, если нет других вариантов;
- SpIDer Gate. Отдельный веб-антивирус, который работает в режиме реального времени при посещении сайтов. Блокирует работу баннеров, спам сообщений, фишинговых ресурсов, предотвращает переход на потенциально опасные вебсайты. Этот модуль – уже хорошая причина приобрести лицензионный ключ;
- антиспам. Эффективно блокирует все бесполезные сообщения: на электронную почту, в мессенджерах, в виде всплывающих уведомлений на сайтах;
- родительский контроль. С его помощью можно как активировать белый список сайтов, так и заблокировать доступ к определенным ресурсам, которые могут быть опасны для детей. Блокировка осуществляется по URL адресам и ключевым словам. Также доступен запрет на доступ к папкам, файлам и сменным носителям, что дополнительно защищает от угроз;
- брандмауэр. В Dr.Web Security Space встроена мощная защита от попыток взлома или несанкционированного доступа к системе;
- защита от эксплойтов. Модуль блокирует работу вредоносных файлов и приложений, которые пытаются получить доступ к системе через ее уязвимости;
- защита от вымогателей. Предотвращает запуск программ-шифровальщиков, которые блокируют работу ПК с целью потребовать средства. Это весомый аргумент в пользу того, чтобы купить ключ для полной версии антивируса. Благо цена полностью соответствует функционалу;
- приватность. Антивирусное ПО закрывает доступ сторонним приложениям к микрофону, веб-камере и другой периферии, чтобы исключить скрытую запись видео или звука;
- блокировка внешних устройств. При необходимости Dr.Web Security Space может заблокировать все съемные гаджеты: карты памяти, веб-камеры, плееры и прочее, подключаемое через USB;
- облачный сервис. Через облако Др. Веб обеспечивается дополнительная мощность, чтобы быстро и качественно проверить URL в реальном времени.
Вот что вы получаете, решив приобрести антивирус. Все описанные выше функции можно как отключить, так и настроить под себя при необходимости.
Dr.Web Mobile
В стоимость программного обеспечения Dr.Web Security Space входит также бесплатная полная версия для смартфонов на Android. Ее можно скачать с официального сайта или через магазин приложений. Она включает в себя следующие модули:
- антивирус;
- родительский контроль;
- антивор;
- антиспам;
- фильтр URL;
- аудитор безопасности.
Если заинтересовал антивирус Dr.Web Security Space, то интернет магазин «El:Store» предлагает вам приобрести ключ (серийный номер) для активации. Только лицензия. Есть коды, чтобы как установить программу с нуля, так и чтобы продлить уже действующую подписку.
Блокировка устройства
В окне «Устройства» вы можете ограничить доступ к определенным устройствам или шинам и настроить список разрешенных устройств.
Параметры доступа к устройству применяются ко всем учетным записям Windows. |
Чтобы открыть окно «Устройства»
1. Откройте меню Dr.Web и выберите Центр безопасности.
2. В открытом окне щелкните плитку Устройства и личные данные.
3.Убедитесь, что Dr.Web работает в режиме администратора (замок внизу окна программы открыт). В противном случае щелкните замок.
4. Щелкните плитку Устройства.
Рисунок 83. Доступ к окну «Устройства»
В разделе:
• Общие параметры блокировки
• Классы устройств и блокировка шин
• Настройка списка разрешенных устройств
Общие параметры
Вы можете активировать соответствующие настройки для:
• Блокировать доступ к данным на съемных носителях (USB-флеш, дискеты, CD / DVD, Zip-накопители и т. Д.)).
• Блокировать отправку заданий на принтеры.
• Блокировка передачи данных через локальные сети и Интернет.
Рисунок 84. Параметры блокировки устройства
По умолчанию все параметры отключены.
Ограничения
Параметры блокировки устройства
Функция блокировки устройств позволяет заблокировать один или несколько классов устройств на всех шинах, а также заблокировать все устройства, подключенные к одной или нескольким шинам. Классы устройств — это все устройства, которые выполняют одни и те же функции (например,г., печатающие устройства). Шины — это коммуникационные подсистемы для передачи данных между функциональными блоками компьютера (например, USB).
Чтобы заблокировать доступ к выбранным классам устройств или шинам
1. Включите параметр Блокировать классы устройств и шины для пользователей с помощью переключателя.
2. Щелкните ссылку Изменить.
3. В открывшемся окне вы можете выбрать классы устройств или шины, к которым вы хотите ограничить доступ.
Уведомление об уязвимых устройствах BadUSB
Некоторые зараженные USB-устройства могут быть определены вашим компьютером как клавиатура.Если вы хотите, чтобы Dr.Web проверял, является ли подключенное USB-устройство клавиатурой, включите опцию Уведомлять об устройствах с обнаруженной уязвимостью BadUSB в качестве клавиатуры. В этом случае при подключении клавиатуры вам будет предложено нажать указанные клавиши.
Рисунок 85. Окно разблокировки клавиатуры
При нажатии на ссылку Технические подробности открывается окно с подробной информацией об устройстве.
Разрешенные устройства
После ограничения доступа к некоторым шинам или классам устройств вы можете разрешить доступ к определенным устройствам, добавив их в список разрешенных устройств.Вы также можете добавить определенное устройство в этот список, если не хотите, чтобы оно проверялось на уязвимость BadUSB.
Чтобы добавить устройства в список разрешенных устройств, в разделе «Разрешенные устройства» нажмите «Изменить» (ссылка активна, если установлены ограничения). В открывшемся окне вы можете сформировать список устройств, к которым не применяются ограничения доступа.
Dr.Web Link Checker
Общая информация
Dr.Web Link Checker — это модуль расширения для веб-браузеров Google Chrome и Mozilla Firefox.Он работает независимо от монитора сетевого трафика SpIDer Gate. Расширение позволяет браузеру выполнять следующие действия, пока пользователь просматривает веб-страницы:
• Обнаруживать и блокировать ненадежный следующий контент, встроенный в веб-страницы:
▫ Рекламные модули, показывающие навязчивую рекламу
▫Модули веб-аналитики, которые анализируют предпочтения и поведение пользователей на странице (эти данные используются некоторыми рекламными службами для показывать пользователю контекстно-зависимую и целевую рекламу)
▫Флэш-модули, которые обычно используются для трансляции рекламы, но технология Adobe Flash может использоваться для воспроизведения любых полезных медиафайлов на веб-страницах, таких как видео- и аудиопотоки или флэш games
▫Плагины социальных сетей, которые используются социальными сетями для реализации таких функций, как «поделиться с друзьями», «лайкнуть», «войти в систему с учетной записью в социальной сети» и т. д.Эти функции могут нарушить анонимность пользователя во время веб-серфинга.
• Проверьте, помечен ли URL-адрес (введенный в адресную строку браузера или при переходе по ссылке на веб-странице) как нежелательный веб-ресурс, и при необходимости автоматически заблокируйте его.
• Обнаружение и автоматическое скрытие ссылок, ведущих на нежелательные веб-ресурсы, из результатов поиска. Анализируются результаты следующих поисковых систем: Google, Mail.ru, Rambler, Yahoo, Яндекс.
• Проверить, является ли объект, на который указывает ссылка на веб-странице, вредоносным или нежелательным для посещения.Ссылка будет проверена без загрузки объекта на компьютер.
• Ручное скрытие блоков, отмеченных пользователем на просматриваемых веб-страницах.
Проверять ссылки и определять категорию веб-ресурсов. Dr.Web Checker использует базу категорий веб-ресурсов, поставляемую с Dr.Web для Linux. Для доступа к базе данных расширение требует подключения к специальному серверному компоненту, встроенному в Dr.Web для Linux. Если этот компонент отключен или недоступен для Dr.Web Link Checker, расширение не будет обнаруживать вредоносные ссылки и ссылки на нежелательные веб-ресурсы.Однако расширение будет обнаруживать и скрывать рекламу, используя собственную базу данных.
Пользователь может указать список нежелательных категорий веб-ресурсов. Список нежелательных категорий указывается в настройках Dr.Web Link Checker так же, как и для SpIDer Gate, но независимо от его настроек. Если Dr.Web Link Checker и монитор SpIDer Gate одновременно работают на одном хосте, они независимо друг от друга проверяют, является ли веб-ресурс нежелательным.Таким образом, доступ к веб-ресурсу будет заблокирован, если он отмечен как нежелательный в настройках хотя бы одного из компонентов. |
Установка модуля расширения
Dr.Web Link Checker поставляется вместе с Dr.Web для Linux, но не устанавливается по умолчанию в браузере при установке Dr.Web для Linux на компьютер. Чтобы установить расширение в вашем браузере, сделайте следующее:
1) Запустите графический интерфейс Dr.Web для Linux.
2) Откройте настройки приложения.
3) Выберите вкладку Сеть.
4) Установите флажок «Обеспечить установку Dr.Web Link Checker и проверку ссылок» (может потребоваться повышение прав).
5) Нажмите Установить Dr.Web Link Checker.
Затем автоматически запускается веб-браузер, помеченный в вашей системе как программа просмотра HTML по умолчанию, и открывается URL-адрес, который ведет к файлу установщика расширения (загруженному серверным компонентом, встроенным в Dr.Web для Linux).Эта страница установки пытается определить, совместима ли версия веб-браузера с Dr.Web Link Checker, и установлено ли расширение в браузере или нет. Если установка необходима и возможна, отображается кнопка, отвечающая за установку расширения. Обратите внимание, что для Mozilla Firefox и для Google Chrome кнопка имеет разное поведение: для Firefox запускает загрузку файла с расширением из серверного компонента Dr.Web для Linux; для Chrome он перенаправляет пользователя в магазин приложений браузера для бесплатной загрузки и установки расширения.Если расширение не может быть установлено в активном браузере, на странице установки отображается соответствующее сообщение и выводится URL-адрес, который вы можете скопировать в буфер обмена и вставить в адресную строку любого поддерживаемого браузера.
Во время установки в браузере, в зависимости от уровня защиты, указанного для браузера, может появиться подтверждающее сообщение. Если вы откажетесь от установки, Dr.Web Link Checker не будет установлен в вашем браузере. Флажок «Обеспечить установку Dr.Web Link Checker и проверку ссылок» на странице «Сеть» в настройках Dr.Web для Linux также позволяет обнаруживать вредоносные ссылки и нежелательные веб-ресурсы. Таким образом, если вы хотите использовать эти функции модуля расширения, не снимайте флажок после завершения установки. |
Если расширение установлено успешно, появится мастер быстрой настройки. Мастер позволяет настроить работу расширения: режим блокировки рекламы и веб-аналитики.Вы можете пропустить этот шаг и установить эти параметры позже на странице настроек.
Работа с модулем расширения
После установки значок расширения отображается на панели инструментов браузера.
Рисунок 66. Значок Dr.Web Link Checker на панели инструментов браузера
Числовой индикатор на значке показывает, сколько встроенных рекламных блоков и модулей с веб-аналитикой было заблокировано во время загрузки текущей веб-страницы. Чтобы получить более подробную информацию о заблокированном содержимом, щелкните значок.Это открывает раскрывающееся меню расширения, которое показывает подробную информацию о заблокированном контенте и текущем уровне блокировки, а также позволяет вам изменять настройки расширения.
Индикатор не отображает количество объектов, заблокированных Dr.Web Link Checker по запросу пользователя. Если вы считаете, что на странице есть элементы, заблокированные расширением по вашему запросу, переключите расширение в режим ручной блокировки, чтобы отобразить их. |
Во время сканирования скрываются результаты поиска, ведущие к нежелательным веб-ресурсам. В этом случае Dr.Web Link Checker добавляет специальную информационную панель.
Рисунок 67. Информационная панель Dr.Web Link Checker в результатах поиска
При необходимости вы можете показать все скрытые результаты, щелкнув ссылку на информационной панели.
Чтобы проверить ссылку на веб-странице перед ее открытием, щелкните ссылку правой кнопкой мыши, затем выберите ссылку Проверить с помощью Dr.Элемент проверки веб-ссылок из раскрывающегося меню. Результаты сканирования отобразятся во всплывающем окне.
Рисунок 68. Результаты сканирования
Dr.Web Link Checker не может запретить вам переход по ссылке на нежелательные веб-ресурсы или загрузку вредоносного объекта, поскольку уведомления о блокировке объекта содержат кнопку «Игнорировать». Вы можете нажать кнопку, если хотите проигнорировать предупреждение и все равно загрузить веб-страницу. |
Чтобы вернуться на ранее просмотренную веб-страницу, необходимо дважды нажать кнопку «Назад», так как Dr.Web Link Checker отображает специальную страницу, которая показывает процесс проверки, пока загружается другая веб-страница.
Настройки
Чтобы получить доступ к настройкам расширения, щелкните его значок, расположенный на панели инструментов браузера. Появится следующее раскрывающееся меню:
Рисунок 69. Раскрывающееся меню Dr.Web Link Checker
Помимо отображения информации о заблокированных объектах, это меню также позволяет выполнить экспресс-настройку параметров блокировки.
Параметры экспресс-блокировки
Параметры экспресс-блокировки включают следующие опции:
• Режим блокировки модуля Flash
▫ Разрешить по умолчанию — подключаемые модули Flash разрешены на всех просматриваемых веб-страницах (установлено по умолчанию).
▫Разрешить только для этого веб-сайта — плагины Flash разрешены только на тех веб-страницах, которые были загружены с текущего веб-сайта. На других сайтах плагины Flash запрещены.
▫Блокировка этого веб-сайта — плагины Flash блокируются только на тех веб-страницах, которые загружаются с текущего веб-сайта.На других сайтах разрешены плагины Flash.
• Режим блокировки рекламы
▫Блокировать по умолчанию — реклама блокируется на всех просматриваемых веб-страницах (установлено по умолчанию).
▫Разрешить для этого веб-сайта — реклама разрешена только на тех веб-страницах, которые были загружены с текущего веб-сайта. На других сайтах плагины Flash заблокированы.
▫Блокировка этого веб-сайта — реклама блокируется только на тех веб-страницах, которые были загружены с текущего веб-сайта. На других сайтах разрешены плагины Flash.
Таким образом, по умолчанию плагины flash разрешены, а реклама запрещена. Вы можете настроить другие параметры блокировки, в том числе управление исключениями, в основных настройках.
Основные настройки добавочного номера
Чтобы открыть основные настройки, щелкните значок в раскрывающемся меню. Настройки Dr.Web Link Checker появятся в новой вкладке браузера.
1. Содержимое веб-страницы
В этом разделе вы можете настроить режимы блокировки для Flash-плагинов и рекламных модулей, как описано ранее.Кроме того, вы можете создавать списки исключений для веб-сайтов, для которых плагины Flash разрешены или заблокированы независимо от выбранного режима блокировки. Чтобы установить список исключений, откройте ссылку Исключения рядом с соответствующим элементом и отредактируйте список:
• Чтобы исключить веб-сайт, введите его адрес в поле редактирования, выберите режим исключения (Разрешить или Блокировать) и нажмите кнопку.
• Чтобы изменить режим исключения, выберите его из списка исключений и укажите требуемый режим (Разрешить или Блокировать) в выбранном элементе списка.
• Чтобы удалить веб-сайт из списка исключений, выберите его и нажмите кнопку.
Чтобы применить список исключений, нажмите Готово. Чтобы закрыть окно настроек исключения без сохранения изменений, щелкните значок.
2. Internet Tracker
В этом разделе вы можете определить уровень мониторинга нежелательного содержимого веб-страниц Dr.Web Link Checker.
3. Обновление базы объявлений
В этом разделе вы можете проверить наличие обновлений базы данных объявлений, которые Dr.Web Link Checker использует для обнаружения модулей рекламы и веб-аналитики на серверах обновлений «Доктор Веб». Чтобы принудительно обновить базу данных, нажмите «Обновить базу данных».
4. Подключение к Dr.Web для Linux
В этом разделе вы можете указать адрес, по которому Dr.Web Link Checker будет подключаться к Dr.Web для Linux для проверки ссылок. По умолчанию указывается адрес, с которого Dr.Web Link Checker был установлен в браузере. При необходимости укажите адрес сервера, который использует Dr.Web для Linux, установленного в вашей системе, и нажмите «Обновить». Если подключение к Dr.Web для Linux невозможно, отображается соответствующее сообщение.
Обратите внимание, что для успешного подключения Dr.Web Link Checker к Dr.Web для Linux необходимо установить флажок «Обеспечить установку Dr.Web Link Checker и проверку ссылок» на странице «Сеть» в настройках Dr.Web для Linux. Если подключение к Dr.Web для Linux не работает, Dr.Web Link Checker может блокировать только рекламу, веб-аналитику, социальные сети и флеш-модули. |
5.Блокировать следующие категории веб-сайтов
В этом разделе вы можете указать те категории веб-сайтов, которые Dr.Web Link Checker должен пометить как нежелательные для посещения. Расширение будет информировать пользователя о попытках открыть эти сайты. Кроме того, ссылки, ведущие на них, будут исключены из результатов поиска в Интернете.
Ручной режим блокировки
Этот режим позволяет вам указать, какие элементы вы хотите скрыть во время загрузки веб-страницы.Кроме того, вы можете разрешить отображение ранее скрытых элементов. Например, в ручном режиме блокировки можно скрыть такие элементы, как
.• Запросы на разрешение отображения push-up-уведомлений
• Всплывающие уведомления, предлагающие подписаться на сообщества в социальных сетях или обмен сообщениями по электронной почте
• Реклама (если она не была заблокирована ранее в настройках блокировки рекламы)
Обратите внимание, что содержимое веб-страницы периодически изменяется, что означает, что могут появиться новые блоки, похожие на ранее скрытые, или разрешенные блоки, подобные скрытым, могут исчезнуть с веб-страницы. Текущая версия Dr.Web Link Checker не информирует пользователя о наличии скрытых блоков на странице. Кроме того, количество этих блоков (если они есть) не отображается на значке Dr.Web Link Checker, расположенном на панели инструментов браузера. |
Чтобы включить ручной режим блокировки, щелкните значок в раскрывающемся меню. Под панелью инструментов браузера вы увидите панель управления, отвечающую за блокировку элементов веб-страницы.Панель содержит следующие значки:
Разрешить блокировку элементов | |
Включить отображение ранее скрытых элементов |
В режиме ручной блокировки наведите указатель мыши на область веб-страницы с элементом, который необходимо заблокировать. Если есть возможность заблокировать элемент, его цвет станет зеленым. Чтобы добавить элемент в список заблокированных объектов, щелкните по нему.Чтобы применить указанный фильтр после выбора всех скрытых элементов, нажмите кнопку «Сохранить» на панели управления блокировкой. Чтобы выйти из режима без сохранения изменений, нажмите кнопку «Отмена».
В режиме ручной блокировки ранее скрытые элементы окрашиваются в красный цвет. Чтобы снова сделать его видимым на веб-странице, щелкните по нему. Чтобы применить указанный фильтр после выбора всех скрытых элементов, нажмите кнопку «Сохранить» на панели управления блокировкой. Чтобы выйти из режима без сохранения изменений, нажмите кнопку «Отмена».
Удаление добавочного номера
Чтобы удалить расширение, используйте диспетчер расширений браузера. Если возникнут какие-либо проблемы, обратитесь к документации браузера. После удаления расширения вы можете снова установить его, следуя приведенной выше инструкции.
Как отключить другой веб для установки программ. Удалите Dr.Web из автозагрузки Windows. Отключить антивирус через сервисы и автозагрузку
Иногда возникает необходимость отключить установленную и включенную, то есть на это есть причины.Например, антивирус может заблокировать установку любой программы, которую он считает опасной, заблокировать доступ к нужному веб-сайту или автоматически удалить, по его мнению, зараженные файлы.
Тогда пользователю ничего не остается, кроме как временно приостановить защиту. А в этой статье я расскажу, как отключить «Доктор Веб» при установке игр, программ или для перехода на заблокированный сайт.
Перед тем как начать, хочу отметить, что проанализирую все методы. windows пример 7. Но даже если у вас установлена Windows 10, разницы не будет.Изменения могут быть только в интерфейсе и это связано с версией установленного защитника. На момент написания статьи у меня был «Security Space 11.50». Поэтому учтите этот момент.
Добавление в исключения
Чтобы не оставлять компьютер незащищенным, в первую очередь рекомендую попробовать альтернативный способ — добавить установленный или содержимое запущенного приложения, сайта или папки в каталог исключений антивируса
Исключенные объекты проверяться не будут, значит, все должно работать.На мой взгляд, это отличный вариант решения.
Как это делается на практике:
По умолчанию настройки сохраняются автоматически, поэтому просто закройте окно и проверьте результат.
Полное отключение защиты
Вы также можете полностью отключить Dr.Web в определенное время, например, при загрузке программы из Интернета. Ведь мы не можем добавить такое приложение в список исключений, поэтому больше ничего не остается.
Пошаговая инструкция:
После загрузки необходимых программ не забудьте вернуть настройки в исходное состояние.
Отключение самозащиты
Модуль самозащиты обеспечивает безопасность файлов и процессов антивируса Dr.Web. На самом деле это очень полезная функция, отключать которую категорически не рекомендуется. Но все же в некоторых случаях этот модуль только мешает работе.
Итак, отключим его. Для этого:
Закройте окно настроек и проверьте результат.
Расширенный способ
Вышеуказанные методы являются стандартными и могут только временно отключить антивирусную защиту «Доктор Веб».И при определенных обстоятельствах, скажем, при установке другого защитника, их недостаточно.
Поэтому сейчас мы рассмотрим более продвинутый способ деактивировать защитник, отключив работающие службы.
Подробная инструкция по отключению Dr.Web для пользователей windows 7, 10.
Остается перезагрузить компьютер, после чего модули защитника будут полностью отключены.
AnVir Task Manager
Бесплатная утилита, запуск диспетчера списков. Это может быть полезно для быстрого отключения запущенных служб и процессов.
Как с ним работать:
После этого «Доктор Веб» будет полностью отключен. При необходимости вы можете снова включить его таким же образом.
Видеоинструкция
В предыдущей статье мы уже разобрались, как временно отключить популярную антивирусную программу Avast … Теперь пора разобраться с вопросом — как отключить «Доктор Веб» на время? Когда это может понадобиться? Например, если пользователь хочет загрузить какую-либо программу или приложение с «взломщиком», которое может блокировать антивирусное программное обеспечение.
На самом деле эту процедуру выполнить очень просто. Следовательно, нет необходимости повторять за некоторыми людьми, которые сначала полностью удаляют антивирус, затем устанавливают нужное приложение, а затем возвращают антивирусную программу на место. Отключить «Доктор Веб» Windows намного проще.
Как временно отключить «Доктор Веб»
Отключить «Доктор Веб» можно двумя способами. Первый касается временного отключения самой программы. Второе — защитная система антивирусного ПО.
Начнем с первого. То есть как временно отключить антивирус «Доктор Веб». Для этого вам необходимо сделать следующее:
- Откройте панель задач, расположенную в правом нижнем углу экрана монитора.
- Найдите значок антивирусной программы. Нажмите здесь.
- Появится новое окно, в котором вы увидите значок замка.
- После нажатия на значок появится список возможностей, из которого следует выбрать «Компоненты защиты».
- Список из пяти элементов будет отключен. Вы можете сделать это последовательно или просто снова щелкнуть значок замка.
Для проверки правильности процесса достаточно снова открыть системный трей. Если значок «Доктор Веб» имеет вид восклицательного знака, желтый цвет, защита временно отключена.
Как отключить антивирус «Доктор Веб» (внутренняя защита)
Это можно сделать в настройках антивирусной программы. Изначально все действия повторяются:
- Открываем трей, нажимаем на иконку «Доктор Веб», переходим в замок.
- Внизу экрана вы можете увидеть знак в виде шестеренки. Открывает настройки приложения. Нажмите здесь.
- Перейдите в «Базовый», затем в «Самозащиту».
- Переведите виртуальный джойстик в положение «Выкл.».
Как видите, все очень просто. Мы полностью ответили на вопрос — как отключить «Доктор Веб» в Windows 7 или любой другой операционной системе от Microsoft. В следующей статье мы обязательно затронем аналогичную проблему с другой антивирусной программой, которая многим известна как Kaspersky.
Зачем отключать антивирус Dr.Web? Может блокировать сайты, запрещать работу загрузчиков, блокировать установку приложений с кейгеном. Именно поэтому при выполнении действий, которые могут быть запрещены защитником, стоит на время выключить его.
Отключить на время антивирус Dr.Web в Windows 7 и выше
Чтобы временно отключить Защитник Dr.Web, необходимо сделать следующее:
- На панели задач щелкните стрелку и выберите значок антивируса.
- Затем появится небольшое окно. Щелкните значок замка, чтобы иметь возможность выполнять какие-либо действия с антивирусом. Даем разрешение на внесение изменений.
- Выбираем «Компоненты защиты».
- Затем перетащите ползунок в положение «Отключено» для всех компонентов защиты.
Антивирус отключен. Чтобы снова включить его, установите значение «Включено» для всех компонентов.
Если нужно отключить только межсетевой экран, то в компонентах защиты перетащите ползунок в положение «Отключено» только для этого пункта.
Отключить самозащиту Dr.Web
Чтобы отключить самозащиту антивируса Dr.Web, необходимо выполнить ряд простых шагов:
- Откройте настройки антивируса «Доктор Веб».
- Откроется новое окно. В левом меню выберите раздел «Общие».
- Затем из списка выберите «Самозащита» и перетащите ползунок в положение «Отключено».
- Самозащита отключена.
Полностью отключить антивирус Dr.Web
Если вам необходимо навсегда отключить антивирус «Доктор Веб», вам необходимо проделать те же действия, что и в первом способе (временное отключение), а также отключить службу Защитника. Для этого выполняем следующие действия:
- Нажмите «Win + R» и введите «msconfig».
- Откроется новое окно. Зайдите во вкладку «Автозагрузка» и снимите галочку с антивируса.
- Затем перейдите на вкладку «Службы» и снимите все флажки, относящиеся к Dr.Web.
Только после отключения служб и всех компонентов антивирус станет неактивным.
Как отключить на время антивирусную программу смотрите в видео:
Антивирус — бесспорно важный элемент защиты системы вашего компьютера, однако часто возникают ситуации, когда вам нужно на время отключить программу. Если вы устанавливаете программу, которая по каким-то причинам распознается антивирусом как вредоносная, то лучше выключить программу, а затем запустить ее заново.Конечно, вы должны быть полностью уверены в том, какой дистрибутив вы устанавливаете. Не ограничивайте работу антивируса надолго, так как таким образом вы подвергаете опасности некоторые важные компоненты вашего компьютера или ноутбука. Если вы используете Dr.Web, то в этой статье вы увидите наглядную инструкцию, как его отключить, а также узнаете некоторые общие рекомендации.
Как отключить все компоненты Dr.Web
При этом будут отключены все антивирусные службы Dr.Web, установленные на вашем компьютере.Вы можете снова включить их, как только закончите все манипуляции с программами и файлами.
- Щелкните правой кнопкой мыши значок антивируса на панели задач компьютера.
- Сразу появится меню, в котором нужно щелкнуть значок замка. Эта опция снимает все запреты на изменение функций антивируса.
- На экране компьютера появится уведомление с просьбой разрешить программе изменить некоторые настройки.Разрешите это и щелкните раздел «Компоненты защиты».
- Отключить все параметры. Для этого перетащите ползунки влево, пока все линии не станут красными.
Теперь закройте это меню и загрузите все необходимые программы, установите программное обеспечение. После этого обязательно снова включите все линии и закройте значок замка.
Как отключить пароль для приложений в Dr.Web
Эта опция удалит все пароли от программ, которые вы установили ранее.Все антивирусные функции останутся активными.
- Снова зайдите в лоток вашего компьютера или ноутбука и откройте значок замка, щелкнув по нему мышью.
- Обратите внимание на шестеренку в правом нижнем углу всплывающего меню. Нажмите здесь.
- На вкладке «Общие» переместите ползунок в положение «выключено» под заголовком «Пароль». Теперь для доступа к некоторым программам и настройкам Dr.Web не нужно вводить пароль.
Как отключить Dr.Web
Если некоторые программы и утилиты несовместимы с антивирусом, то оба программного обеспечения не смогут нормально работать. Тогда вам придется на время отключить самозащиту Dr.Web.
- Перейдите на вкладку «Самозащита» в антивирусе и переместите ползунок в положение «выключено» под одноименным заголовком.
- Для этого также нужно открыть замок в лотке компьютера, как и в остальных шагах статьи.
Теперь вы можете легко отключить антивирус «Доктор Веб», удалить пароль из его настроек и отключить самозащиту. Не забудьте вернуть программы начальных настроек, иначе вы подвергнете риску всю свою компьютерную систему.
Здравствуйте уважаемые читатели и почитатели моего блога. Довольно часто начинающие пользователи сталкиваются с одной и той же проблемой: как отключить Dr.Web на время.
Это нужно, и если вы устанавливаете новое приложение с кейгеном, которое не принимает антивирус, или для того, чтобы поставить интересную компьютерную игру, не позволяющую установить антивирус и вообще восстановить систему.Как можно быстро это сделать? Поговорим подробнее …
Временное отключение программы
Первое, что нужно сделать, это открыть программу. Для этого нажмите на значок в правом нижнем углу рабочего стола (возле часов). Следующий шаг — щелкнуть значок приложения левой кнопкой мыши.
В появившемся окне нажмите на иконку антивира. Это может полностью разблокировать его, чтобы вы могли продолжать выполнять различные действия.
В меню Dr Web щелкните элемент :.
После этого необходимо полностью перевести все компоненты защиты в положение «Выкл.» И закрыть настройки, нажав соответствующую кнопку.
Ваш антивирь будет временно отключен. Чтобы проверить, вы можете посмотреть на значок приложения в правом нижнем углу. На нем должен быть восклицательный знак.
Этот метод закрытия приложения на время может быть выполнен в любой «Windows», как в «Windows 7», так и «Windows 8». Ссылку на скачивание, покупку и продление можно найти на официальном сайте компании здесь.Если у вас есть вопросы, вы можете посмотреть видео по запросу на youtube.
Что делать, если ваш сайт находится в черном списке
Хакер не может нанести заметного ущерба при проникновении на ваш веб-сервер. Вы можете не заметить никаких изменений в производительности или потери данных.
Но это не значит, что все в порядке. Популярное использование скомпрометированного сервера — распространение вредоносного ПО.
Вредоносное ПО — это вредоносное ПО. Он встраивается в страницы вашего сайта и может заразить любых посетителей этих сайтов.
Хакеры делают это, внедряя вредоносный код в базу данных или в шаблоны веб-страниц. Посетители перенаправляются на вредоносные сайты или случайно загружают трояны.
Если онлайн-антивирус обнаруживает сайт, на котором размещено вредоносное ПО, он заносит этот сайт в черный список, добавляя его в свою базу данных вредоносных сайтов. Пользователи тех же антивирусных средств будут видеть предупреждения при посещении зараженного сайта. Прочтите нашу статью о безопасности хостинга веб-сайтов и узнайте, как защитить свой веб-сайт в 2021 году.
Google также предоставляет популярные браузеры, такие как Chrome, Safari, Firefox и Opera, со списками вредоносных сайтов, которые он обнаруживает при сканировании и индексировании для своей поисковой системы. Браузеры, использующие свои черные списки, будут блокировать зараженные сайты.
Попадание в черный список одним из этих способов разрушает репутацию сайта. На сайтах с плохой репутацией снизится количество посетителей. Поисковые системы также перестают индексировать ваш сайт, чтобы он не отображался в результатах поиска. Это серьезно вредит прибыли.
Вы можете проверить репутацию веб-сайта с помощью VirusTotal.com или перейдя на вкладку РЕПУТАЦИЯ в Imunify360 или ImunifyAV для Plesk или ISPmanager.
После очистки веб-сайта вы должны как можно скорее удалить его из черных списков.
Вот как это сделать.
К сожалению, автоматизировать процесс нет. Вы должны вручную подать заявку на удаление (исключение из списка) из черных списков. Вы делаете это, отправляя свой сайт всем перечисленным ниже антивирусным поставщикам.
В зависимости от производителя антивируса процесс может занять до одного месяца.
Между тем вы должны быть уверены, что на вашем сайте нет вредоносных программ.
Сайт будет добавлен в белый список только в том случае, если:
- чисто;
- вы отправили отчет;
- поставщик антивируса утверждает отчет;
- поставщик антивируса удаляет домен из своей базы данных вредоносных доменов;
- , поставщик антивируса выпускает обновленную базу данных для VirusTotal, или конечный пользователь обновляет свои антивирусные базы.
Вот утвержденные поставщики антивирусов, которые принимают заявки на удаление из черного списка либо в виде загрузки, либо в виде запросов по электронной почте или в форме.
Антивирусные службы
URL Загрузить
Отправка формы
Отправка по электронной почте
Поисковые системы
С их помощью вы должны войти в систему с учетными данными веб-мастера своего сайта.
Социальные сети
- VK
Imunify360 — это комплексный пакет безопасности для веб-серверов Linux.Антивирусный брандмауэр, WAF, PHP, уровень безопасности, управление исправлениями, репутация домена с простым пользовательским интерфейсом и расширенной автоматизацией. Попробуйте Imunify360 бесплатно и забудьте о том, что ваш сайт находится в черном списке. Сделайте свои сайты и сервер безопасными прямо сейчас.
Антивирусное ПО начинает блокировку пиратских сайтов * TorrentFreak
Главная> Пиратство>
Популярный российский производитель антивирусных программ Dr.Web представил новую функцию, которая не позволяет пользователям посещать URL-адреса, предположительно нарушающие авторские права.Компания принимает запросы на удаление от правообладателей и блокирует доступ к пиратским файлам, если претензии считаются законными.
В течение многих лет MPAA и RIAA предупреждали людей не посещать The Pirate Bay и другие сайты, где продаются пиратские файлы. Они утверждают, что эти сайты представляют угрозу для общества, и российский поставщик антивирусных программ Dr.Web соглашается.
Компания, продукты которой установлены на миллионах устройств по всему миру, добавила новую функцию в свой антивирусный пакет, который может блокировать контент, нарушающий авторские права.
Новая функция, включенная в последнюю версию Dr.Web 9.0, является первой в своем роде. В отличие от других списков блокировки, база данных пиратских URL-адресов Dr.Web построена на основе отчетов правообладателей.
Правообладатели могут отправлять уведомления об удалении поставщику антивируса, который затем блокирует доступ к URL-адресам, если заявление о нарушении авторских прав остается в силе. TorrentFreak побеседовал с генеральным директором Dr.Web Борисом Шаровым, который считает новую функцию естественным продолжением антивирусных продуктов.
«Антивирусные продукты имеют встроенную систему веб-фильтрации, поэтому блокировать URL-адреса не проблема.В модуле родительского контроля многие вредоносные URL-адреса уже заблокированы годами », — говорит Шаров TF.
По словам генерального директора, цель новой функции — не только предотвратить пиратство, но и минимизировать риски безопасности для пользователей.
«Защита авторских прав — это не только блокировка некоторых URL-адресов. Фактически, новая функция полностью соответствует нашим основным функциям — мы предупреждаем пользователей о возможном мошенничестве, когда они заходят на сайт, нарушающий авторские права ».
Компания объясняет, что публика иногда не может отличить файлы, нарушающие авторские права, от легальных, что может привести к разного рода проблемам.
«Это и защита от фишинга, и от вредоносных программ — мы даем людям знать, что кто-то собирается их обмануть», — говорит нам Шаров.
Несколько правообладателей недавно подали в Dr.Web запросы на удаление, и ожидается, что в ближайшем будущем их последуют новые. Однако антивирусная компания заявляет, что не обязательно блокировать весь пиратский контент.
«Мы только что запустили сервис, и некоторые правообладатели уже попросили нас включить URL-адреса, нарушающие их авторские права», — говорит Шаров.
«Мы не ставим своей целью включить в базу данных как можно больше URL-адресов. Мы просто хотим, чтобы правообладатели знали, что в продуктах Dr.Web есть услуга для них », — добавляет он.
Dr.Web подчеркивает, что добавляет URL-адреса в базу данных только по запросу правообладателей. Компания не будет использовать алгоритмы для обнаружения и блокировки контента, нарушающего авторские права, такие как недавно предложенные McAfee.
Правообладатели, заинтересованные в этой функции, могут отправлять запросы на странице защиты бренда Dr.Web.Пользователи программного обеспечения, предпочитающие нефильтрованный Интернет, имеют возможность отключить эту функцию на свой страх и риск.
Последоват ли примеру Dr.Web другие производители антивирусов, пока неизвестно.
Фото: Dan Zen
Dr.Web Антивирус Mobile Security Software
Доктор Веб Антивирус является частью Программа тестирования программного обеспечения для мобильной безопасности в Потребительские отчеты.В наших лабораторных тестах ПО для обеспечения безопасности мобильных устройств такие модели, как Антивирус, оцениваются по нескольким критериям, например перечислено ниже.
Найдите Насколько эффективно приложение позволяло находить утерянное или украденное устройство.
Замок Насколько эффективно приложение позволяло заблокировать утерянное или украденное устройство.
Протрите Насколько эффективно приложение позволяло стирать данные с потерянного или украденного устройства.
[решено] Удалите предупреждение о черном списке Google со своего веб-сайта
Ваши клиенты жалуются, что ваш сайт помечен Google как «небезопасный»?
Возможно, вы видите предупреждения сайта в результатах поиска Google, когда выполняете поиск на своих собственных веб-страницах?
Если да, то у нас для вас плохие новости:
- Google Safe Search поместил ваш сайт в черный список Google;
- Вероятно, ваш сайт взломан;
- И ваши клиенты также могут видеть предупреждения из черного списка в результатах поиска.
Хуже всего то, что ваш сайт взломан. Распространенные предупреждения из черного списка Google, такие как «впереди сайт содержит вредоносное ПО, впереди — обманчивый сайт, этот сайт может быть взломан», являются лишь симптомом гораздо более серьезного заболевания.
Подумайте о том, сколько усилий вы вкладываете в свой бизнес, чтобы генерировать онлайн-трафик и продажи.
Все, что может быть уничтожено фишинговым мошенничеством на WordPress за считанные дни , если вы не примете меры сейчас .
К счастью, ситуацию можно спасти.
MalCare имеет собственные функции мониторинга для занесения в черный список Google. Итак, мы получаем много случаев, когда веб-сайт из черного списка Google и владельцы веб-сайтов не знают, что делать дальше. Вот почему мы решили создать это небольшое руководство.
Теперь, если вы на 100% уверены, что на вашем веб-сайте есть предупреждение Google о черном списке, переходите к той части, где мы говорим об удалении из черного списка.
Если вы все еще не уверены, заключается ли проблема в черном списке Google или какой-либо другой угрозе безопасности веб-сайта, продолжайте читать.
В этой статье мы расскажем вам все о:
- Что такое черный список Google?
- Как оценить степень ущерба, нанесенного вашему сайту
- Как выйти из предупреждения в черном списке Google?
- Как восстановить испорченную репутацию
- Как предотвратить взлом и внесение вашего сайта в черный список
Давайте приступим.
TL; DR: Чем дольше вы остаетесь в черном списке Google, тем больше вреда для вашего бренда и ваших доходов.Самый быстрый способ выйти — это установить MalCare , чтобы удалить ваш сайт из черного списка Google . MalCare может просканировать ваш сайт, удалить вредоносное ПО и реализовать надежную защиту. А затем запросите ручную проверку в Google Search Console.
Что такое черный список Google?
Черный список Google или URL: черный список — это список веб-сайтов, которые, по мнению Google, взломаны или распространяют вредоносное ПО среди посетителей. Если веб-сайт занесен в черный список, то Google или другие поисковые системы и антивирусные компании начинают отмечать этот веб-сайт как «небезопасный» для посетителей, пытаясь помешать людям использовать этот веб-сайт.
небезопасных веб-сайта или веб-сайтов, содержащих спам, удаляются из результатов поиска Google, чтобы предотвратить распространение вредоносного ПО.
Конечно, это не произвольная деиндексация.
Google зарабатывает деньги, обеспечивая самый лучший поисковый опыт. Естественно, они будут делать все, чтобы люди не могли загружать вредоносные программы или вредоносные программы и посещать опасные веб-сайты. Внесение веб-сайта в черный список действительно уничтожает его органический трафик. Но в то же время он побеждает нападающего.
Google Safe Search содержит строгие правила относительно того, какой код является вредоносным веб-сайтом.
Но Google Safe Search может распознавать только заражение вредоносным ПО, которое проявляется в содержании или в «видимых браузером» частях сайта. Он не может точно определить природу или происхождение вредоносного ПО. Таким образом, он делает самое логичное, что может — прекращает отправку трафика на этот вредоносный веб-сайт.
Хорошая новость заключается в том, что вы все еще можете восстановить свой сайт и выйти из черного списка с предупреждением Google.
Плохая новость: По нашему опыту, веб-сайт, занесенный в черный список, теряет почти 95% всего органического трафика.
Если вы все еще сомневаетесь в том, что вас взломали — можете продолжить чтение. В противном случае вы можете сразу перейти к тому, как удалить раздел предупреждений в черном списке Google.
Представьте, какой ущерб это наносит продажам и доходам.
Как выйти из черного списка Google?
Теперь, когда вы понимаете, что такое черный список Google, пора разобраться с проблемой.
Мы поможем вам в следующих нескольких разделах:
- Подтвердите, действительно ли ваш сайт WordPress находится в черном списке
- Оцените степень ущерба, нанесенного вашему сайту
- Сканируйте свой сайт на наличие вредоносных программ и очистите его
- Удалите свой сайт из черного списка Google
Давайте погрузимся.
1. Подтвердите, что ваш веб-сайт находится в черном списке
Если ваш веб-сайт отображает предупреждение системы безопасности «Этот сайт может нанести вред вашему компьютеру» в результатах поиска, ваш сайт занесен в черный список Google или является частью черного списка URL-адресов.
Конечно, это не единственное предупреждение, которое вы можете получить.
Вы также можете получить очень неоднозначные предупреждения системы безопасности Google:
- «Сайт впереди содержит вредоносные программы / вредоносные программы»
- «Страница сообщения об атаке!»
- «Впереди опасное вредоносное ПО»
- «Этот веб-сайт был отмечен как небезопасный»
Это настоящая боль.
Мало того, что обычные предупреждения из черного списка Google действительно расплывчаты, почти каждая крупная поисковая система использует Google Safe Search, чтобы предоставлять пользователям безопасные ссылки и защищать их от посещения вредоносных доменов.
Но одно можно сказать наверняка: теперь Google видит ваш сайт WordPress как спам. Ваш сайт будет объединен с другими вредоносными доменами в каждой поисковой системе.
Другими словами, если поисковая система Google занесла ваш сайт в черный список, то это повлияет на всех пользователей, а не только на пользователей Google Chrome.
На случай, если вы не видите предупреждающих сообщений, вот еще несколько способов подтвердить статус Google в черном списке:
Проверьте свою электронную почту
Если на ваш сайт WordPress попал URL: черный список от Google, вы получите уведомление от Google Search Console (ранее Google Webmaster Tools).
Обычно это уведомление четко и ясно сообщает вам, что ваш сайт внесен в черный список.
В большинстве случаев весь сайт не находится в черном списке Google. Вместо этого определенные URL-адреса, которые Google определяет как вредоносные, заносятся в черный список. Список всех этих URL-адресов будет четко указан в электронном письме.
2. Оцените степень ущерба, нанесенного вашему сайту
На данный момент мы уже рассмотрели, как проверить, попал ли ваш сайт в черный список Google или нет.Теперь пора понять, какие страницы подвержены этой проблеме и насколько сильно эти страницы подвержены вредоносному ПО.
К счастью, есть очень простой способ сделать это.
Проверьте консоль поиска на наличие предупреждения о черном списке
Инструменты Google для веб-мастеров — идеальное место для окончательных ответов.
Если консоль поиска Google еще не настроена, сначала подтвердите свой ресурс:
Затем перейдите на вкладку «Безопасность» и щелкните по вопросам безопасности:
Перейти на зараженные страницы:
Нажмите «Узнать больше» в разделе «Обнаруженные проблемы» и поймите, где проявляется заражение.Это:
- На странице? (Например: blog.example.com/pages/page1.html)
- В группе страниц? (Например: blog.example.com/pages/)
- В сообщении? (Например: blog.example.com/post1/)
- Во всем блоге? (Например: blog.example.com/)
- Во всем домене или субдомене? (Например: example.com)
Понимание того, где проявляется вредоносная программа, — хороший способ начать сужать список способов ее очистки.
Pro Tip: Проверьте дату, когда Google обнаружил подозрительный контент.Вы можете найти даты обнаружения рядом с URL-адресами, указанными в разделе «Обнаруженные проблемы». Google не всегда предоставляет много информации о черном списке URL-адресов. Проверка дат может помочь вам сузить круг вопросов еще больше. Например, вы установили плагин прямо перед этой датой?
Если заражение ограничено небольшим количеством страниц, вы можете попробовать «Проверить действующий URL» для этих страниц, чтобы проверить заражение:
Наконец, поищите проиндексированные страницы — были ли деиндексированы зараженные страницы?
Это будет важно позже.
Используйте безопасный просмотр Google для проверки черного списка Google
Если содержание вашего веб-сайта имеет предупреждение в черном списке от безопасного просмотра Google, потому что ваш веб-сайт был взломан, вы получите уведомление от консоли поиска Google.
Но что, если ваша Search Console не настроена?
Индексирование карты сайта может занять много времени. Итак, более простая альтернатива — перейти в безопасный просмотр Google и проверить свой веб-сайт на наличие черных списков URL-адресов.
Единственная проблема здесь в том, что это очень ручной процесс.Вы должны заранее знать, что есть определенные URL-адреса, которые могут быть в черном списке Google.
Знаете ли вы: MalCare имеет собственный мониторинг черного списка Google, который обновляется каждые 24 часа. Если ваш веб-сайт внесен в черный список Google и вы являетесь пользователем MalCare, вы получите уведомление на панели управления MalCare.
Теперь, если вы все еще не уверены, что ваш сайт может быть взломан или что ваш сайт WordPress не занесен в черный список Google, напишите нам.Наша служба поддержки будет рада вам помочь.
Но если вы подтвердили, что ваш сайт внесен в черный список или конкретный URL-адрес внесен в черный список, вам следует прочитать следующий сегмент о том, как очистить свой сайт от любых вредоносных программ.
3. Сканирование и удаление вредоносных программ на своем веб-сайте
A. Сканируйте и очищайте свой веб-сайт с помощью подключаемого модуля
Первый шаг к тому, чтобы выйти из черного списка Google, — это найти и удалить вредоносное ПО, заражающее ваш сайт.
MalCare защищает более 250 000 веб-сайтов WordPress в различных отраслях, и вот что мы обнаружили:
Основная причина, по которой ваш сайт занесен в черный список, — это атака вредоносного ПО.
Что это значит?
Просто — какой-то хакер имеет доступ к вашему сайту и крадет ваш трафик, ваши данные и ваш доход.
Теперь, когда вы знаете, что ваш сайт взломан, вам нужно определить вредоносное ПО и удалить его со своего сайта, не разрушая его.Вам необходимо устранить проблему в корне, прежде чем вы снова сможете запустить свой бизнес.
Вот в чем дело:
- Сканер Google может обнаружить в основном вредоносное ПО , а не его фактическое местонахождение и способы его удаления.
- Для точного определения источника атаки необходимо знать PHP, HTML, Javascript и управление базами данных.
- Даже если вы опытный программист, может потребоваться много времени, чтобы попытаться выяснить, что происходит на вашем сайте, потому что вредоносное ПО может быть буквально где угодно.
Другими словами: , если вы попытаетесь удалить заражение вредоносным ПО самостоятельно, высока вероятность того, что вы можете полностью разрушить свой сайт. Вместо этого мы настоятельно рекомендуем вам зарегистрироваться на MalCare.
MalCare предлагает полный набор функций безопасности, которые будут сканировать, очищать и защищать ваш сайт WordPress от атак вредоносных программ и проблем безопасности.
Благодаря самым передовым алгоритмам обучения для его поддержки, MalCare на сегодняшний день является лучшим плагином безопасности, который со временем становится все умнее.
Мы знаем, что это может звучать несколько необъективно, поэтому вот несколько важных статистических данных о MalCare, которые следует запомнить:
- Мгновенное удаление вредоносных программ в один клик за 3 минуты или меньше;
- 99% вредоносных программ автоматически обнаруживаются и удаляются без какой-либо ручной очистки;
- Менее 0,1% ложных срабатываний отмечено в сети из более чем 250 000 веб-сайтов;
- Никаких наценок никогда и никаких B.S .;
- Все за 99 долларов в год!
Если вы еще этого не сделали, установите MalCare и очистите взломанный сайт WordPress сегодня же.
Вот как это сделать:
ШАГ 1: Зарегистрируйтесь в MalCare
ШАГ 2: Запустите сканер MalCare:
ШАГ 3: Нажмите кнопку «Очистить», чтобы автоматически очистить ваш сайт.
ШАГ 4: Наконец, перейдите к «Применить усиление» и защитите свой веб-сайт от будущих угроз.
Это все, что вам нужно сделать.
Вы получаете все это всего за 89 долларов в год!
Присоединяйтесь к 250 000 других сайтов и установите MalCare Security Services сегодня.
B. Сканирование и удаление вредоносных программ на вашем веб-сайте вручную (не рекомендуется)
Чтобы быть предельно ясным, мы не рекомендуем чистить ваш сайт вручную.
Но если вы понимаете риски и все же хотите удалить вредоносное ПО вручную, вот что вам следует знать:
Очистка взломанного сайта для удаления черного списка Google состоит из 3 основных шагов:
- Проверка сервера на наличие вредоносных программ в файлах;
- Проверка базы данных на наличие вредоносных программ;
- Обнаружение бэкдоров и поддельных учетных записей администраторов;
А затем удалите вредоносное ПО со своего сайта WordPress.
Звучит просто, но на самом деле это не так.
Но давайте начнем с поиска индикаторов взлома:
# 1 Ищите вредоносный код в файлах и папках WordPress
Есть некоторые хакеры старой школы, которые напрямую загружают файлы или папки, содержащие вредоносное ПО.
Для ясности: это редкость. Большинство современных вредоносных программ намного сложнее.
Найдите файлы с подозрительными именами. Начните с папок, не содержащих файлов ядра WordPress, например:
Это папки, которые не должны содержать исполняемых файлов.Если здесь есть какие-либо файлы PHP или javascript, то это плохо.
Совет для профессионалов: Особо ищите файлы PHP. Javascript обычно вставляет контент во внешний интерфейс. Первое, от чего вам нужно будет избавиться, это вредоносный код PHP, выполняющий файлы Javascript.
Если не получится, не теряйте надежды. У нас есть еще несколько идей.
# 2 Ищите вредоносные строковые шаблоны в основных файлах WordPress
Вредоносное ПО — это просто код.Это инструкции, которые выполняются при возникновении определенных событий, и эти инструкции имеют шаблон, широко известный как «Шаблоны строк».
Как правило, вы найдете их в основных файлах WordPress, таких как:
- wp-config.php;
- .htaccess
- wp-activate.php
- wp-blog-header.php
- wp-comments-post.php
- wp-config-sample.php
- wp-cron.php
- wp-links -opml.php
- wp-load.php
- wp-login.php
- wp-mail.php
- wp-settings.php
- wp-signup.php
- wp-trackback.php
- xmlrpc.php
Зайдите в эти файлы WordPress и найдите вредоносные строки, такие как favicon_bdf .ico и многое другое.
ВНИМАНИЕ: НЕ пытайтесь это сделать, если вы глубоко не разбираетесь в PHP и Apache. Большинство этих файлов регулируют работу вашего веб-сайта. Возиться с этим кодом можно полностью разрушить ваш сайт.
Тем не менее, ищите такие фрагменты, как:
- tmpcontentx
- функция wp_temp_setupx
- wp-tmp.php
- derna.top/code.php
- stripos ($ tmpcontent, $ wp_auth_key)
Трудно сказать, что еще вы должны здесь искать. В зависимости от вредоносного ПО в файле могут быть разные типы вредоносного кода.
Но если ничего из этого не сработало, попробуйте в следующий раз очистить вашу базу данных.
# 3 Таблицы чистой взломанной базы данных
Используйте панель администратора базы данных для подключения к базе данных WordPress.В cPanel большинство хостинговых компаний предлагают phpMyAdmin.
Затем попробуйте удалить все вредоносные программы в базе данных, которые могут вызывать черный список Google:
- Войдите в phpMyAdmin.
- Сделайте резервную копию всей базы данных.
- Поиск по ключевым словам и ссылкам, содержащим спам, в комментариях к спаму.
- Откройте таблицу с подозрительным содержимым.
- Вручную удалите подозрительное содержимое.
- Тест, чтобы убедиться, что сайт продолжает работать после изменений.
Если изменения в базе данных разрушили ваш сайт, немедленно восстановите его из резервной копии, которую вы сделали, а затем вместо этого установите плагин безопасности для очистки вашего сайта.
# 4 Удалите бэкдоры, встроенные в ваш веб-сайт
Бэкдоры — это точки входа на ваш сайт, которые позволяют хакерам получить доступ к вашему сайту, когда захотят. Удаление этих бэкдоров имеет решающее значение. Если вы этого не сделаете, очень вероятно, что ваш сайт снова заразится очень скоро, и вы попадете в еще один черный список Google.
Бэкдоры обычно называются законными файлами и папками, но намеренно помещаются в неправильный каталог, чтобы нанести больший ущерб. Вы также можете встроить бэкдоры в настоящие файлы ядра WordPress.
Найдите следующие функции PHP:
- base64
- str_rot13
- gzuncompress
- eval
- exec
- create_function
- system
- assert
- stripslashes
- preg_replace410_409 move 90
Если это кажется слишком техническим или кажется слишком трудоемким, мы рекомендуем вам установить MalCare. Это быстрое, простое и доступное решение.
Как только ваш сайт будет свободен от вредоносных программ, пора вывести деиндексированные страницы из черного списка Google и вернуться в поисковую выдачу.
4. Удалите предупреждение о черном списке Google, отправив запрос на проверку
Когда вы закончите очистку своего веб-сайта, вам нужно будет сообщить Google, что вы очистили свой веб-сайт и хотите удалить предупреждение из черного списка. Для этого вам необходимо получить доступ к своей учетной записи Google Search Console или инструменту для веб-мастеров Google и шаг за шагом выполнить следующий процесс:
Шаг 1: Перейдите на вкладку Проблемы безопасности .Это необходимо для обзора проблем, обнаруженных Google.
Шаг 2: Выберите « Я исправил эти проблемы ».
Шаг 3: Щелкните « Запросить проверку ».
Шаг 4: Введите шаги, предпринятые вами для удаления вредоносных программ с вашего сайта, и предупреждение из черного списка. Это подлежит проверке вручную. Так что будьте как можно более описательными и конкретными.
Шаг 5: Наконец, щелкните раздел Действия, выполняемые вручную, .
Шаг 6: В случае возникновения нескольких проблем повторяйте шаги 1–4, пока все проблемы безопасности не будут решены.
Обычно Google отвечает на запрос и обновляет индекс в течение 1-3 дней.
И все!
Если вы выполнили эти шаги, то через 1-3 дня ваш сайт выйдет из черного списка Google и вернется в результаты поисковой системы, где ему и принадлежит.
Если вы хотите узнать больше о профилактических мерах и управлении повреждениями, не уходите.И, как всегда, мы будем рады получить от вас любые вопросы — просто оставьте комментарий ниже.
Как восстановить испорченную репутацию
Теперь, когда ваш веб-сайт очищен и ваш сайт готов к проверке, пора восстановить испорченную репутацию.
Большинство людей не обращают на это особого внимания, но вам нужно вернуть расположение аудитории, прежде чем все станет обычным делом. Скорее всего, черный список Google прогнал с вашего сайта довольно серьезных клиентов.
Итак, мы составили для вас список отличных ресурсов для восстановления деловой репутации:
Также, как правило, делайте следующие три вещи:
- Публично признайте проблему и рассмотрите ее: Рассказывать людям о том, как вы облажались, не является признаком слабости. Просто будьте готовы рассказать людям о степени ущерба, о том, что вы делаете, чтобы его очистить, и о том, как вы предотвратите его в будущем.
- Разошлите обратную кампанию по электронной почте: Разошлите письмо ВСЕМ в вашем списке рассылки.Расскажите им об инциденте и не забудьте сказать им, что вы цените их любовь и поддержку, а также о том, как быстро ваш сайт снова заработает.
- Сообщите, что вы не примете новый бизнес, пока не решите проблему: Это довольно смелый шаг, и большинство зрителей любят смелость. Если вы покажете миру, что ваши клиенты важнее, чем зарабатывание денег, вы получите широкую поддержку своего дела.
Мы советуем всем принять эти меры, поскольку они носят превентивный, упреждающий и личный характер.Что-либо меньшее не позволит вашей существующей клиентской базе привыкнуть к повторным покупкам после удаления черного списка URL-адресов.
Как предотвратить взлом вашего сайта и внесение в черный список
Это последний шаг: навсегда остаться вне черного списка Google.
После этого сегмента все готово. Вы можете снова зарабатывать больше денег, и мы можем вернуться к помощи большему количеству людей в работе с черным списком URL.
Мы очень надеемся, что этот пост уже помог вам.
Единственное, что осталось сделать, это убедиться, что вы, как владелец веб-сайта, никогда больше не попадете в ту же ситуацию. Конечно, вы можете нанять агентство по управлению репутацией, агентство по обслуживанию WordPress и аналитика по безопасности.
Это единственный выход.
Но если вы думаете, что это невероятно сложно в управлении (что, вероятно, будет) и очень дорого (а это так), тогда вам нужна более разумная альтернатива.
Мы рекомендуем установить MalCare.
- Благодаря встроенному сканеру вредоносных программ вы всегда будете на шаг впереди хакеров.
- Мгновенное удаление вредоносных программ в один клик даже для неизвестных вредоносных программ.
- Настройте меры усиления WordPress в несколько кликов, чтобы защитить свой сайт от японских атак по ключевым словам, атак CSS или других взломов WordPress.
- Защитите свой сайт от вредоносного трафика из страны или устройства с помощью мощного брандмауэра WordPress.
- Получите мониторинг черного списка Google в качестве бесплатного бонуса.
MalCare будет регулярно защищать, сканировать и очищать ваш сайт, чтобы ваш сайт не попадал в черный список предупреждений Google.
Вот и все, ребята!
Оставьте любые вопросы или запросы, которые могут у вас возникнуть, и наша уважаемая команда поддержки поможет вам решить ваши проблемы днем или ночью.
До следующего раза.
.


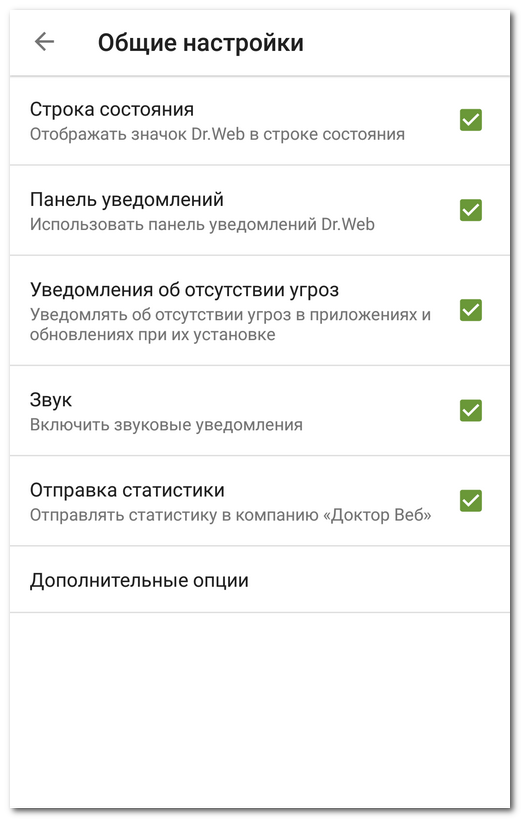
 gy/)и нажмите Ctrl+V, скопируйте ссылку в поле «URL этой страницы» и вставьте в комментарий.
gy/)и нажмите Ctrl+V, скопируйте ссылку в поле «URL этой страницы» и вставьте в комментарий.