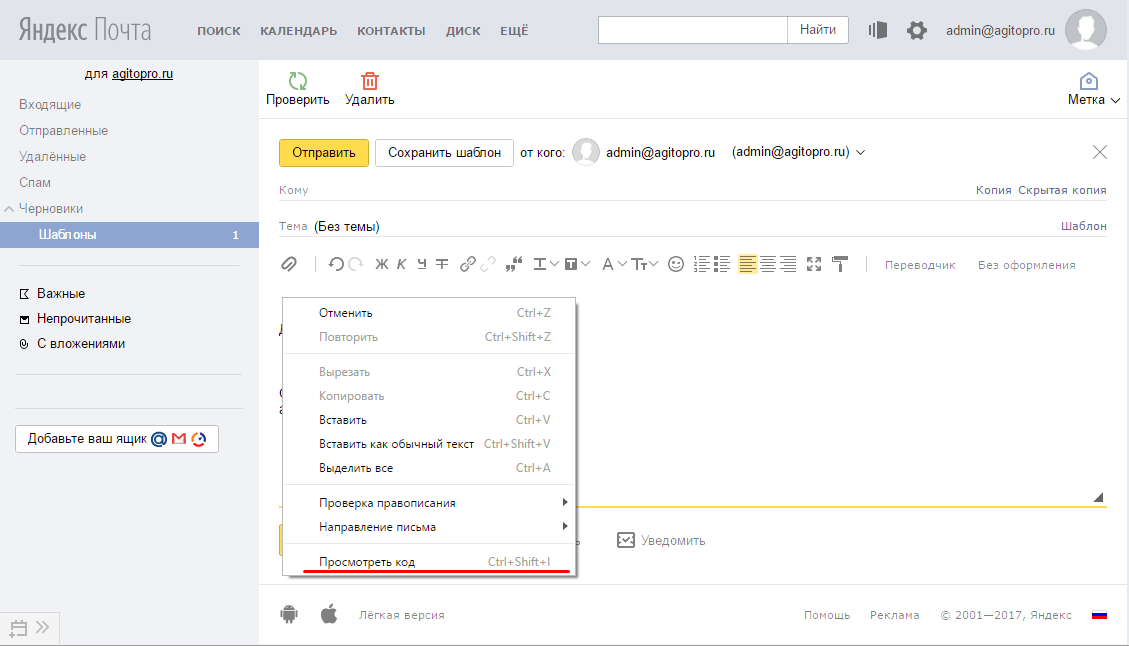как пользоваться этим сервисом в своих целях. Как удалить историю в яндексе на компьютере и смартфоне Как можно очистить историю яндекса
Облачные хранилища на сегодняшний день пользуются огромной популярностью. В первую очередь из-за безопасного хранения данных и доступа к ним с любого устройства. Но дисковое пространство для ваших файлов строго ограниченно тарифными планами «облака». Рано или поздно возникает необходимость удалить некоторую информацию для освобождения места.
Сегодня мы поговорим о том, как очистить Яндекс Диск.
Удаление данных через веб-интерфейс
Если у Вас по какой-то причине не установлено приложение Яндекс.Диск, то можно обойтись и без него. Для работы в данном хранилище был разработан, достаточно удобный веб-интерфейс.
Для того чтобы в него попасть, заходим на главную страницу Яндекса и выбираем раздел «Диск» . Обязательно, предварительно войдите в свой профиль.
В следующем окне вы увидите открывшийся диск, в браузере.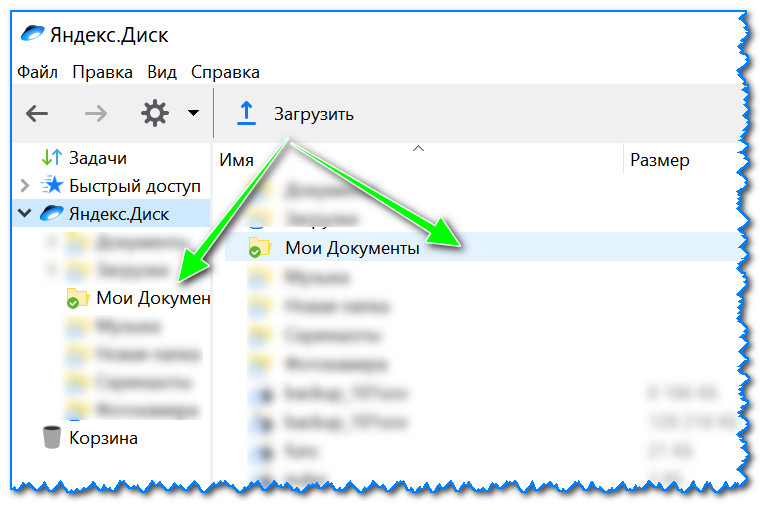 Теперь для того чтобы удалить какую-либо информацию, выбирайте интересующую вас папку или файл. Нажимайте на нее, однократно, левой кнопкой мыши и справа появится значок корзины. Кликайте по нему.
Теперь для того чтобы удалить какую-либо информацию, выбирайте интересующую вас папку или файл. Нажимайте на нее, однократно, левой кнопкой мыши и справа появится значок корзины. Кликайте по нему.
После этого файл удаляется, но не до конца. Он просто попадает в корзину на диске. А соответственно и память не освобождается.
Для того, чтобы удалить данные полностью. Нажимайте на картинку корзины. Справа появятся две кнопки. Если вам все-таки необходимо что-то сохранить, тогда нажимаете «Открыть». И переносите нужные документы в компьютер. Для удаления нажимайте на кнопку «Очистить». После этого файлы очищаются без возможности восстановления.
Удаление через приложение Яндекс.Диск
Здесь все значительно проще. Диск создает виртуальную папку на вашем ПК, после установки приложения. Найти ее можно, открыв раздел «Этот компьютер».
Там вы увидите, уже знакомый нам логотип летающей тарелки. Нажимайте на него. Откроются все ваши файлы. Здесь все удаляется так же, как и в любой обычной папке.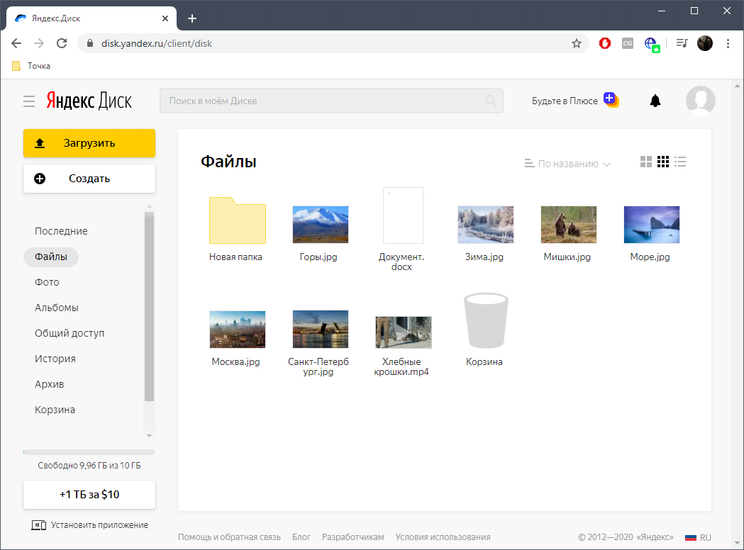 Просто нажимайте правой кнопкой мыши на интересующий документ. В выпадающем меню выбирайте «удалить». Все! Удаление завершено.
Просто нажимайте правой кнопкой мыши на интересующий документ. В выпадающем меню выбирайте «удалить». Все! Удаление завершено.
Надеемся, вам помогла наша статья. Также, если вы хотите полностью , то рекомендуем посмотреть нашу статью.
16.02.2017
С развитием интернет-технологий обыденные слова получают новые и не совсем обычные значения. До недавних пор под словом «облако» подразумевался природным феномен, но сейчас так называются сервисы для хранения информации. Одним из самых популярных облачных сервисов в странах СНГ считается Яндекс.Диск.
К сожалению, изначально пользователю доступно всего 10 Гб для загрузки файлов, которые, правда, всегда можно расширить. И все же, со временем возникает нехватка свободного места. Вследствии этого возникает необходимость в очистке. Существует два способа, чтобы проделать эту процедуру.
Способ 1: с помощью приложения Yandex Disk
Доступ к Яндекс Диску осуществляется не только через браузер. Для удобства использования «облака» было разработано специальное кроссплатформенное приложение, которое можно загрузить с официального сайта по данной ссылке .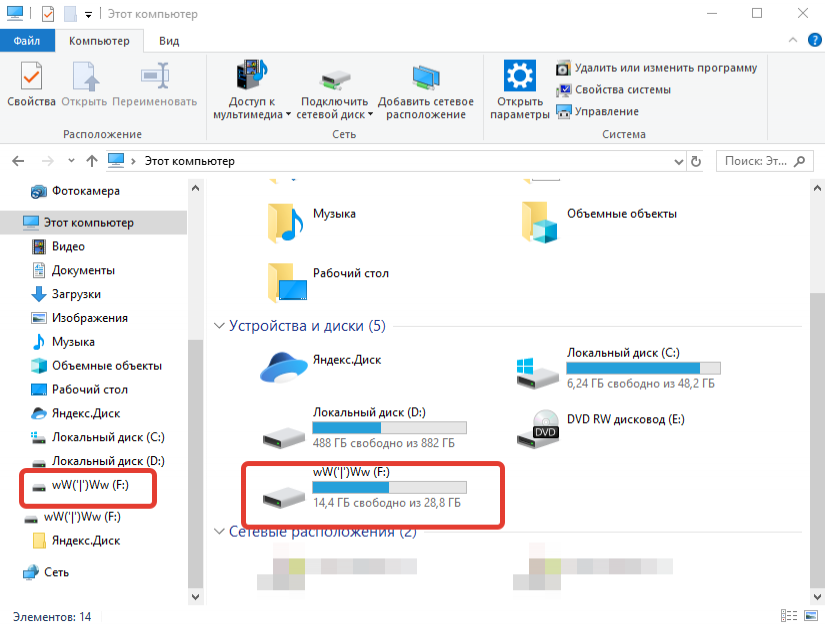
Саму программу можно запустить из директории «Мой компьютер» или из трея.
Для удаления ненужных файлов после авторизации нужно проделать несколько несложных действий: выделить их правой кнопкой мыши вызвать контекстное меню, в котором выбрать опцию «Удалить» . Также можно упростить задачу используя клавишу Delete
В результате удаления через приложение выбранные файлы будут перемещены в «Корзину» на жёстком диске компьютера.
Способ 2: используя браузер
Это стандартный и наиболее используемый способ. Перейдя на сайт , следует войти в свой аккаунт, после чего сделать несколько операций.
Вот такими несложными действиями можно увеличить количество свободного места в онлайн-хранилище.
Пользователи интернета ежедневно просматривают миллионы ресурсов в поисках нужной информации и материалов. Чтобы вы могли быстро найти изученную ссылку на сайт или файл скачивания еще раз, хранится история посещений в яндексе, к которой вы сможете вернуться в нужный момент.
Как посмотреть историю в Яндекс браузере
Посещенные веб-сайты зачастую содержат данные, которые для пользователей важны. Закрыв браузер, люди начинают копаться в памяти и отправляются на поиски страницы, которую уже закрыли. Искать нужное во всемирной паутине – это долгий путь. Как найти побыстрее то, что требуется прямо сейчас? Чтобы просмотреть историю в Яндексе:
- Используйте сочетание клавиш Ctrl+H внутри уже открытой программы.
- Пройдите по следующим шагам:
- Откройте раздел «Настройки», нажав кнопку (правый верхний угол программы).
- Выберите кнопку «История».
- Перед вами – история просмотров в яндексе, в которой видно оглавления страниц, посещенных вами ранее.
Вы сможете изучить недавний перечень скачиваний: нажав сочетание клавиш Ctrl и J или нажатием «Настройки – Загрузки». Откройте новую вкладку (сочетание Ctrl+T; нажав «+» на панельной вкладке; нажатие правой клавиши мышки на открытой вкладке – выбор «Новая вкладка»), откроется новое табло. Покажется хронология посещения страниц и скачиваний. После нажатия кнопки «Загрузки» вы увидите как уже завершенные, так и актуальные загрузки.
Покажется хронология посещения страниц и скачиваний. После нажатия кнопки «Загрузки» вы увидите как уже завершенные, так и актуальные загрузки.
Выбирая «Все загрузки», вы откроете для себя полный перечень полученных файлов в новой вкладке. Раздел «Недавно закрытые» содержит последние сайты, а функция «Вся история» представит полный перечень ранее обозреваемого материала. Статистика файлов закачки и журнал страничек удаляются при желании полностью или частично (за день, неделю, месяц, год, все время). Загрузки отменяются или приостанавливаются на время, а после возобновляются.
Как очистить историю просмотров с компьютера
Удаление данных нужно еще и на жестких дисках компьютера. Важно знать, как посмотреть историю в яндексе и изъять недавние точки обзора, но одновременно требуется стереть их с диска. Когда вы посещаете интернет-страницы, автоматически они кэшируются (сохраняются в кэше). Правила сохранения касаются и введенных паролей к аккаунтам. Чтобы запретить показ ранее просмотренных страниц повторно, следует стереть и кэш.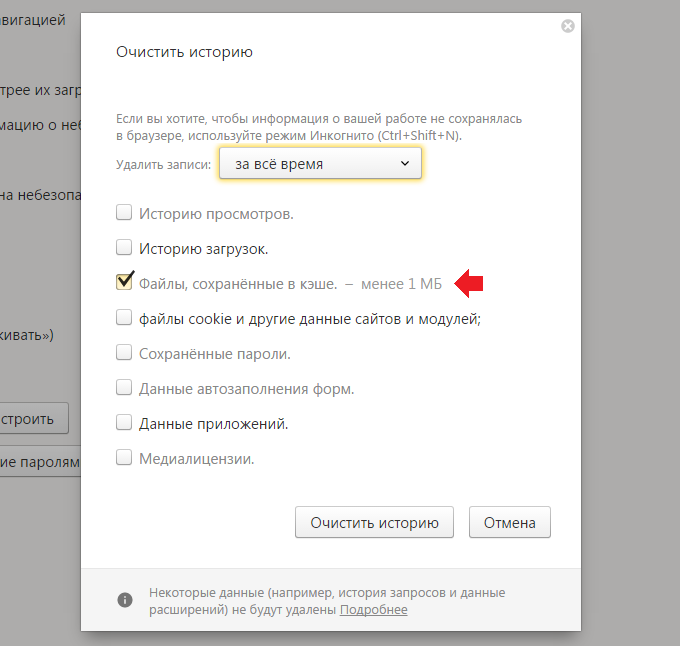
Кэш сохраняется на жестком диске компьютера, но его стереть можно и в веб-обозревателе:
- Зайти в раздел настроек браузера.
- Всплывет окно, где отмечается галочкой иконка «файлы, сохраненные в кэше».
- Нажать надпись «Удалить следующие элементы», определить период, который нужно подчистить, кликнуть кнопку очистки внизу открытого окошка.
- Всё! Записи запросов с компьютера сотрутся.
Все просмотры
Если вы не хотите, чтобы история браузера засорялась, и нет времени проводить поиски нужной ранее обозреваемой информации слишком долго, то удалите весь перечень просмотренных ресурсов полностью. Зайдите в пункт «История». Появляется кнопка «Очистить…». Выбираем промежуток времени, за который требуется очистка осмотров («за час», «сегодня», «сутки» и т.д.). Функция очень удобна тем, что вы сами выбираете рамки этого процесса. Одно нажатие кнопки «Очистить историю» – и история в яндекс браузере удалена.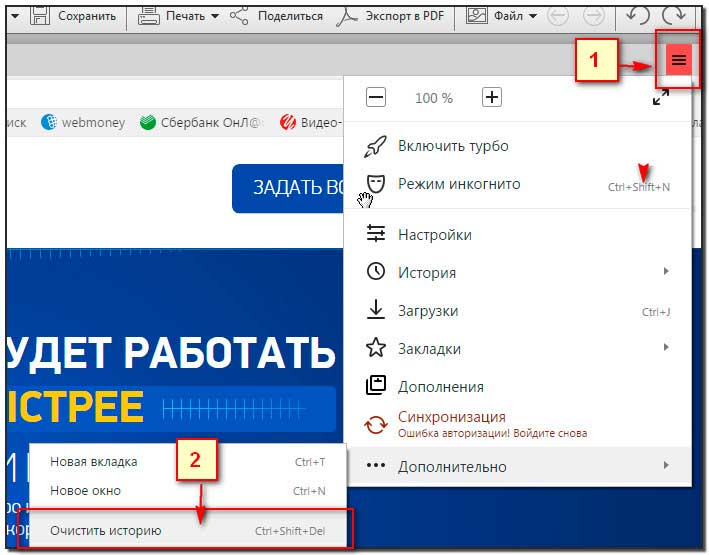
Страницу поиска
Как удалить все просмотры за пару кликов мы уже узнали. Сейчас стоит ознакомиться с информацией по удалению отдельных ссылок на материалы. Случается, что убрать нужно только одну недавнюю вкладку. Как это сделать? Несложный алгоритм действий по удалению одного сайта предварительного поиска:
- Запускаем Yandex. Вверху справа находится маленькая «шестеренка» — это настройки. Нажимаем на эту кнопку.
- Появляется меню, внизу списка предложенных функций, выбираем нужную настройку.
- Раскрывается перечень адресов (посещаемых ресурсов). По одному отмечаете те строки, которые нужно убрать.
- Проверьте отмеченные иконки, удостоверьтесь правильности отбора ссылок и нажмите «Удалить». Никто не раскроет секреты ваших посещений сайтов.
Как удалить историю посещения сайтов на телефоне
Весь алгоритм, как очистить историю в яндексе на смартфоне, аналогичен удалению на компьютере или ноутбуке:
- Включить интернет-обозреватель на телефоне.

- Выбрать закладку, отмеченную шестеренкой. Появится перечень настроек.
- Найти «Конфиденциальность», подраздел «Очистить данные». Отмечаем галочкой нужный набор посещений и скачек, удаляем, нажав «Очистить данные». Меню телефона предложит вам подтвердить или отменить операцию. Если вы решили действительно полностью ликвидировать информацию – кликаете «Да».
Вы научились, как в Яндексе полностью удалить историю на телефоне. Есть и дополнительные опции этой функции: это пункты удаления списка последующих посещений и сохранения паролей. Если отметки журнала снять, то чистить заново его вам не придется. Опция имеет и свои плюсы и минусы: вам могут внезапно понадобиться адреса ресурсов, которые вы ранее смотрели.
На планшете
Если вы решились убрать на своем планшете перечень изученных ранее страниц, войдите сначала в меню настроек, скрытое под маленьким значком шестеренки. Затем появится окно: нажимаем «Очистить историю». На планшете при желании получится ликвидировать всю историю вместе или каждую посещенную адресную строчку по одной.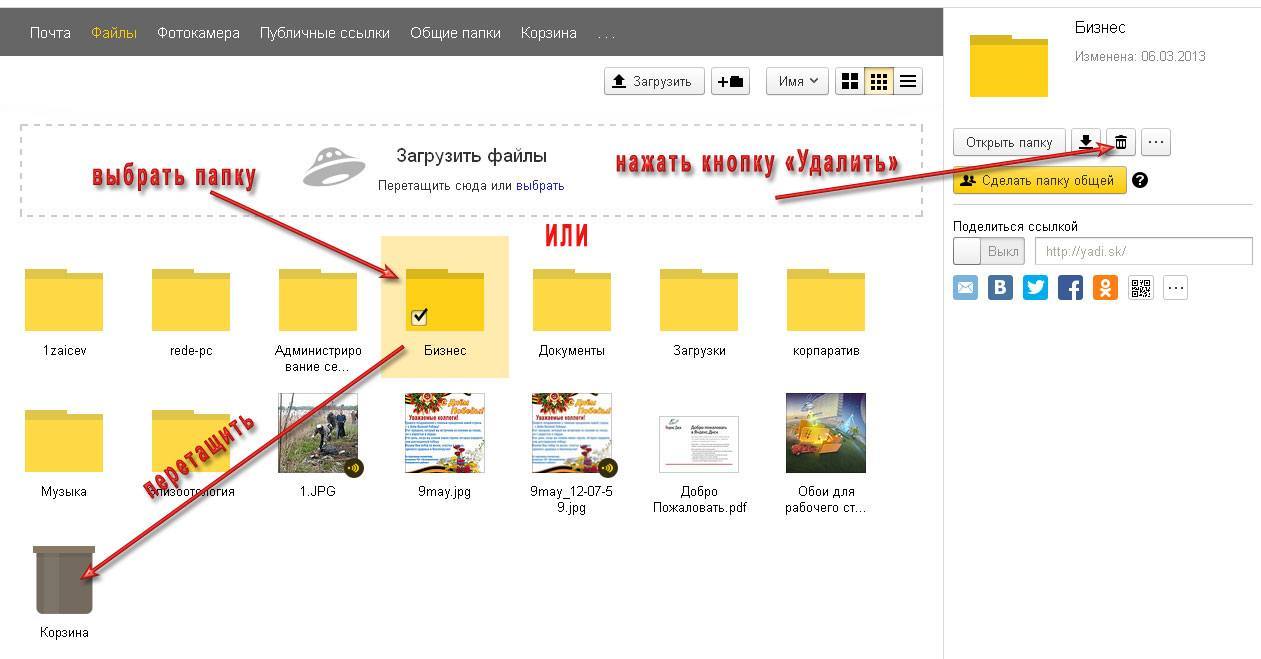
Как восстановить
Часто случается, что нужно восстановить ссылку на тот ресурс, который содержал нужную и важную информацию. Вы уже осмотрели весь интернет, а нужный адрес никак не удается найти? Сразу возникает вопрос, а получится ли восстановить потерянную информацию. Теоретически – процесс реален, а практически – он очень сложен и редко достижим. Поискать программу восстановления на просторах интернета – получится, а при помощи неё возобновить пройденные ресурсы – маловероятно. Восстановить вы сможете только удаленные различные файлы.
Видео как стереть историю в Яндексе на Андроиде
Современные мобильные андроид-устройства ничем не уступают по функциональности компьютерам и ноутбукам. Скачать на них интернет-обозреватель новой версии не составит труда. Иногда появляется вопрос, как в Яндексе быстро удалить историю на Андроиде, чтобы не засорять память ненужными материалами. Обучающий видеоролик представит весь подробный алгоритм действий по удалению записей из журнала интернет-посещений, раскроет нюансы того, как очистить яндекс.
Основные действия с файлом или папкой отображаются на верхней панели или в контекстном меню. Чтобы увидеть дополнительные действия, нажмите значок .
Все действия с файлами и папками сохраняются в Истории .
Чтобы получить информацию о выбранном файле или папке, на панели нажмите значок . В меню отобразятся:
Также чтобы посмотреть размер каждого файла в папке, переключите вид списка файлов на табличный — нажмите значок в правом верхнем углу. Размер будет указан в правой колонке.
Список файлов в папке можно сортировать: нажмите кнопку сортировки, чтобы увидеть все доступные варианты.
Закончилось место на Диске
Если место на вашем Диске закончится, вы не сможете загружать новые файлы, делиться файлами и создавать общие папки. Также файлы, которыми вы поделились ранее, нельзя будет по публичной ссылке скачать на компьютер, но можно будет сохранить на Диск . Другие ваши действия с файлами не блокируются — вы можете по-прежнему просматривать файлы, скачивать на компьютер, редактировать, перемещать и удалять.
Другие ваши действия с файлами не блокируются — вы можете по-прежнему просматривать файлы, скачивать на компьютер, редактировать, перемещать и удалять.
Чтобы все возможности снова стали доступны,
Облачные хранилища набирают все большую популярность как инструмент для хранения данных, и являются альтернативой физических жестких дисков в условиях наличия широкополосного доступа к сети Интернет.
Однако, как и любое хранилище данных, облачное хранилище имеет свойство накапливать ненужные, потерявшие актуальность файлы. Поэтому встает вопрос об очистке папок на сервере.
Одним из динамично развивающихся сервисов в данном направлении является Яндекс Диск. Существует два основных способа очистить данное хранилище.
Яндекс Диск обладает удобным веб интерфейсом, предназначенным для управления Вашими файлами и папками. Для доступа к нему требуется наличие браузера. В браузере необходимо войти в учетную запись Яндекс, а там, в свою очередь, выбрать сервис Диск.
Вам будет представлен список файлов и папок в Вашем хранилище. Следует с помощью левой кнопки мыши выделить файлы и папки (выделение производится установкой галки в чекбокс рядом с иконкой файла или папки, который появляется при наведении мыши на неё), предназначенные для удаления, и, в меню в правой части выбрать пункт «Удалить» .
Следует с помощью левой кнопки мыши выделить файлы и папки (выделение производится установкой галки в чекбокс рядом с иконкой файла или папки, который появляется при наведении мыши на неё), предназначенные для удаления, и, в меню в правой части выбрать пункт «Удалить» .
Файлы переместятся в папку «Корзина» . Выбрав эту папку левой кнопкой мыши и щелкнув «Очистить» (а также дав согласие в появившимся диалоговом окне), вы полностью удалите файлы с Диска.
Очистка папки приложения Яндекс Диск
Яндекс предлагает пользователям специальное приложение, которое позволяет управлять содержимым своего хранилища. Для того чтобы использовать данное приложение, необходимо его загрузить и установить.
После установки в папке «Компьютер» Вы сможете увидеть новую директорию «Яндекс.Диск» . Зайдя в эту папку в программе Проводник , Вы увидите ее содержимое.
Удалить ненужные файлы можно таким же образом, как и в самой операционной системе.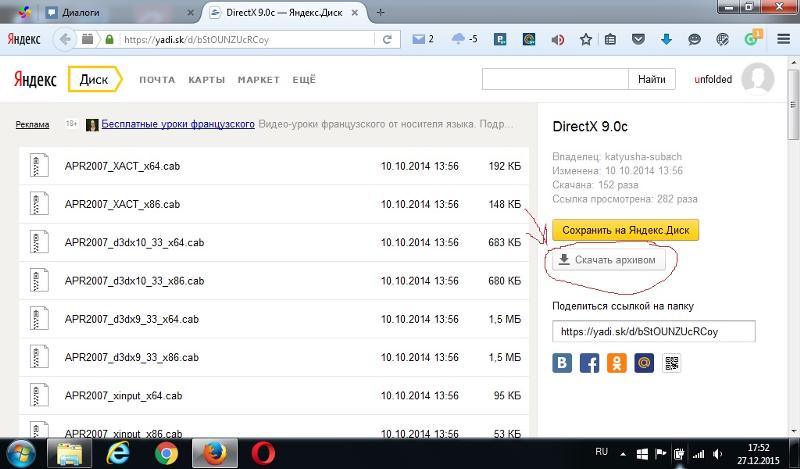 Для операционной системы Windows это означает, что следует выделить необходимое содержимое, после чего нажать Delete на клавиатуре, или после щелчка правой кнопкой мыши выбрать пункт «Удалить» .
Для операционной системы Windows это означает, что следует выделить необходимое содержимое, после чего нажать Delete на клавиатуре, или после щелчка правой кнопкой мыши выбрать пункт «Удалить» .
В этом случае файлы попадут в корзину в операционной системе, и для их окончательного стирания следует удалить их еще и из неё (или произвести её очистку).
Кроме того, данные файлы переместятся в папку «Корзина» на сервере Диска.
Вот такие два нехитрых способа очистить Яндекс Диск от ненужных файлов.
Как очистить Яндекс Диск полностью
Облачные хранилища набирают популярность среди пользователей как инструмент хранения данных, и являются аналогом физических дисков, но нуждаются в доступе к глобальной сети. Как и любой из дисков, хранилище имеют свойство накаливать лишние, бесполезные файлы, поэтому стоит подумать о том, как очистить Яндекс Диск.
Как очистить Яндекс Диск полностью?
Облако Яндекс – один из самых динамично развивающихся хранилищ. Имеется 2 метода очистки его от ненужных файлов и изображений. Но сначала следует загрузить приложение на свое устройство, если его еще нет и вы работаете через браузер.
Имеется 2 метода очистки его от ненужных файлов и изображений. Но сначала следует загрузить приложение на свое устройство, если его еще нет и вы работаете через браузер.
Шаг 1: инсталляция хранилища
- Перейдите на официальный веб-ресурс и нажмите на кнопку скачки пакета установки. Выберите место для его сохранения в проводнике;
- Разархивируйте его, во время процесса следуйте указаниям во избежание неправильной работы;
- Войдите в сервис, используя свои данные, и приступите к работе.
Шаг 2: очистка через веб-интерфейс
Файлообменник имеет удобное оформление, предназначенное для управления каталогами и файлами. Чтобы в него войти, необходим обозреватель.
- В нем нужно войти в личный аккаунт Яндекс и выбрать пункт «Диск»;
- Появится список элементов, хранящихся в облаке. Левой кнопкой мыши выделите ненужные элементы (установите возле них галочку), от которых его следует почистить, и в меню выберите графу «Удалить»;
- Файлы будут перемещены в «Корзину», выбрав данную папку левой клавишей и кликнув «Очистить» (и подтвердив действие в новом окне), вы сможете удалить фото и другие элементы из облака.

Шаг 3: очистка папки облака
Для всех пользователей сервисов Яндекса предлагается специальное приложение, позволяющее управлять элементами персонального хранилища. Чтобы его использовать, необходимо скачать и инсталлировать его.
- Затем в папке «Компьютер» можно отыскать новый раздел «Яндекс Диск». Перейдите в эту папку и просмотрите ее содержимое;
- Удалить ненужные компоненты можно так же, как и любые другие элементы на своем устройстве. Выделите компонент из хранилища и нажмите клавишу «Delete», либо правой кнопкой мыши – «Удалить»;
- Они попадут в «Корзину», и чтобы избавиться от них полностью, понадобится стереть их еще и оттуда. Помимо этого, компоненты переместятся и в «Корзину» веб-облака. Почистите историю и реестр.
Теперь вы знаете, как освободить место на Яндекс Диске бесплатно.
( Пока оценок нет )
Понравилась статья? Поделиться с друзьями:
Как Удалить Историю На Андроид: Простые Способы ⋆ Androidmir.
 org
orgПрактически каждый пользователь смартфона, который использует свой гаджет для выхода в интернет, регулярно ищет разную информацию в поисковых системах, как в Google, так и в Яндексе. Львиная доля русскоязычной аудитории использует все же отечественный поисковик Яндекс, поэтому речь конкретно о нем. В какой-то момент возникает необходимость очистки истории в поисковой системе, причем у каждого человека цели могут быть разные: удаление следов активности, продажа смартфона и очистка данных, удаление ненужных файлов для экономии места.
Как удалить историю вызовов на Android смартфоне
Удалить историю вызовов (входящих, исходящих, пропущенных), можно в приложении «Телефон», сделать это элементарно и быстро.
- Зайдите в приложение «Телефон» в своем Android смартфоне.
- Затем перейдите в раздел «Журналы».
- В контекстном меню (оно выглядет в виде 3 точек, находится в верхнем правом углу), выберете пункт «Удалить».
- Далее нажмите «Очистить журнал звонков».

Удалять историю вызовов можно выборочно, например:
- В «Журнале звонков» выбрать необходимый номер и или контакт.
- Далее нужно нажать «Сведения о вызове».
- И нажать на мусорную корзину для удаления данного звонка.
Что такое файлы cookies?
Со словом «cookie» можно столкнуться при посещении какого-либо сайта. Обычно всплывает небольшое окошко, в котором запрашивается разрешение на использование данных файлов. Это в первую очередь требуется для отображения рекламы, интересной конкретному человеку. Специальные алгоритмы анализируют посещенные пользователем страницы, а уже на основе этой информации отображают тематические баннеры.
Если говорить простым языком, то cookies – это данные, которые хранятся на компьютере или смартфоне. Чаще всего это логины и пароли, аккаунты и история посещений веб-страниц. Так для чего же нужны обычному человеку эти файлы? А они прежде всего требуются для реализации автоматического входа в учетную запись, сохранения настроек на просмотренных сайтах и подбора подходящего контента.
Когда вы пользуетесь браузером Google Chrome, то включать cookie в настройках необходимо для использования своей учетной записи. То есть получается, что без соответствующего разрешения веб-обозреватель не позволит вам войти в свой аккаунт Google. Это же можно сказать и про другие браузеры, доступные для скачивания из Google Play.
Как удалить историю в Яндекс Браузере на Андроид
Популярнейший поисковик русскоговорящем интернете также имеет быстрый и функциональный мобильный браузер, в котором также собирается кеш и история вашего поиска.
- Откройте Яндекс Браузер.
- Войдите в контекстное меню (3 точки расположены в нижнем правом углу экрана).
- Затем перейдите в раздел «Настройки».
- В данном разделе меню войдите в пункт «Конфиденциальность».
- Затем нажать на «Очистить данные» и выбрать те данные которые хотите удалить.
- Последний шаг — необходимо подтвердить удаление всей истории в браузере.
Как очистить историю поиска на Андроиде
Когда и почему стоит очистить куки в Яндекс браузере
Очень часто в Интернете рекомендуют, мы и сами так делаем, очистить cookies в Yandex browser, но зачем, если эти данные полезны? Всё просто, этот инструмент часто оборачивается против нас, в особенности при накоплении большого количества таких данных. Сайт начинает медленно запускаться, неправильно определять личные предпочтения или вовсе выдавать ошибку. Порой даже новые cookies бывают проблемными, это обусловлено сбоем в скрипте создания или функции по обработке данных.
Сайт начинает медленно запускаться, неправильно определять личные предпочтения или вовсе выдавать ошибку. Порой даже новые cookies бывают проблемными, это обусловлено сбоем в скрипте создания или функции по обработке данных.
Если веб-обозреватель начинает работать неправильно или хуже, чем раньше, лучше почистить cookies в Яндекс браузере. После удаления данные куки сформируются заново, скорее всего они смогут работать правильно.
Важно! Если удалить файлы куки в Яндекс Браузере, слетит авторизация на всех сайтах. Придётся заново вводить логин с паролем, возможно, и код из SMS понадобится.
Ещё одна важная причина удалить cookie Яндекс браузера – в них могут содержаться алгоритмы слежения за пользователем или даже вирусы. Некоторые антивирусы успешно отлавливают куки-шпионы, но при отсутствии антивирусного ПО высок риск заражения ими. Стандартная очистка избавляет от рисков слежения.
Как удалить историю в Google Chrome на Android смартфоне
Если вы заметили что ваш браузер на Андроид устройстве, не так быстро работает как раньше, вам нужно очистить историю.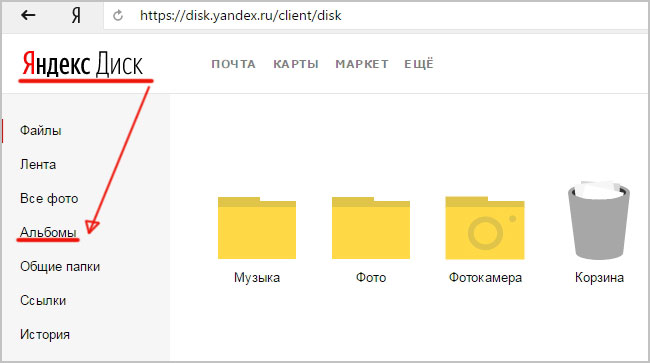 Если не чистить кеш браузера, периодически, то он может из-за большого объема данных, значительно замедлить работу браузера.
Если не чистить кеш браузера, периодически, то он может из-за большого объема данных, значительно замедлить работу браузера.
Чтобы удалить историю или проще говоря кеш в браузере Google Chrome:
- Зайдите в браузерное приложение Google Chrome.
- Тапните по меню (три точки в правом верхнем углу экрана).
- В перечне меню выберете «История».
- Затем нажмите на кнопку «Удалить историю».
- Далее вам будет предложен список из которого нужно выбрать что хотите удалить: данные автозаполнения, сохраненные пароли, историю просмотров, файлы cookie или кеш.
- После того как вы отметили желаемые пункты для удаления, нажмите «Очистить».
| Перейдите в «История» | Нажать «Очистить историю» | Нажать «Очистить» |
Важно: если вы пользуетесь сайтами где нужна авторизация, рекомендуем не удалять автозаполнение и сохраненные пароли.
Что такое куки (в браузере)
Куки (в перевод.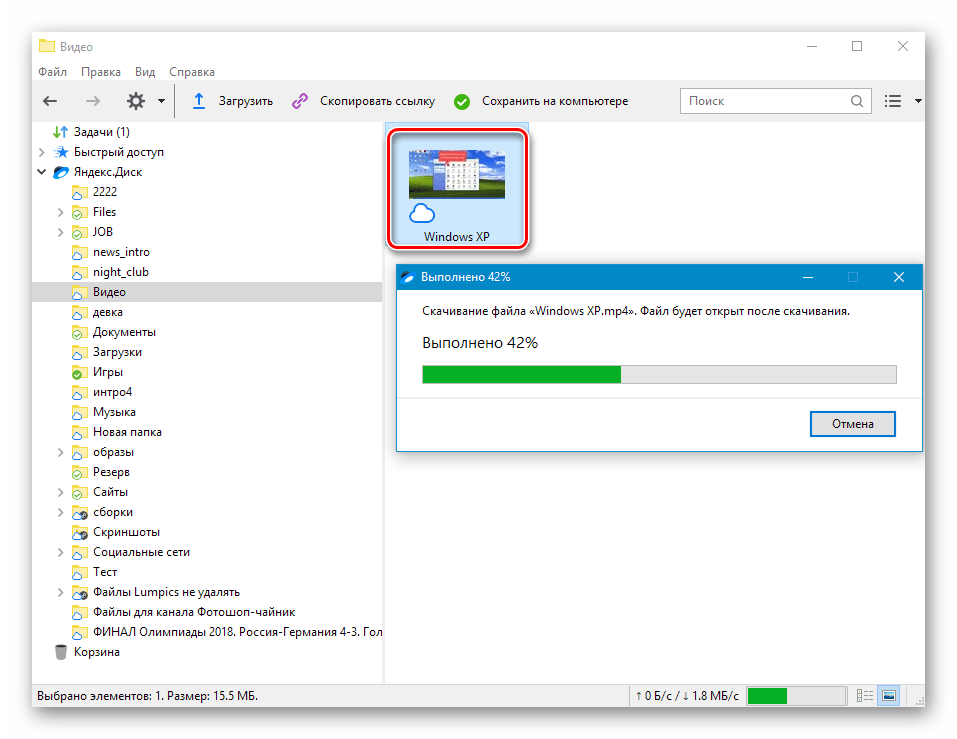 с англ. cookie “печенька”), это вовсе не печенье и не программа, а текстовый документ, где содержится, как правило, имя сайта и личный номер пользователя и не более того.
с англ. cookie “печенька”), это вовсе не печенье и не программа, а текстовый документ, где содержится, как правило, имя сайта и личный номер пользователя и не более того.
Ты замечал, когда ты заходишь на какой-нибудь сайт, то тебя просят принять соглашение на использования cookie-файлов. В чем суть?
Они нужны для того, чтобы хранить необходимые данные на твоем жестком диске: пароли на сайты, банковские и личные данные т. е. при авторизации не нужно регулярно вводить пароль и логин или номер карты при покупке в интернет-магазине, потому что всё сохраняются в браузере, а точнее, на жестком диске.
Это также могут быть индивидуальные настройки сайта по оформлению, или товары, которые посетитель мог отложить в корзину для их дальнейшей покупки. И если он закроет сайт или браузер, то всё равно, всё останется на месте т. е. выбранные товары.
А также cookie-файлы способны отслеживать поведения человека на сайте, это нужно для статистики рекламодателям и не только. Привожу пример: предположим ты зашел в интернет-магазин, посмотреть пылесос и после этого, заходя на другие сайты, ты будешь встречать контекстную рекламу (баннеры) с этим пылесосом.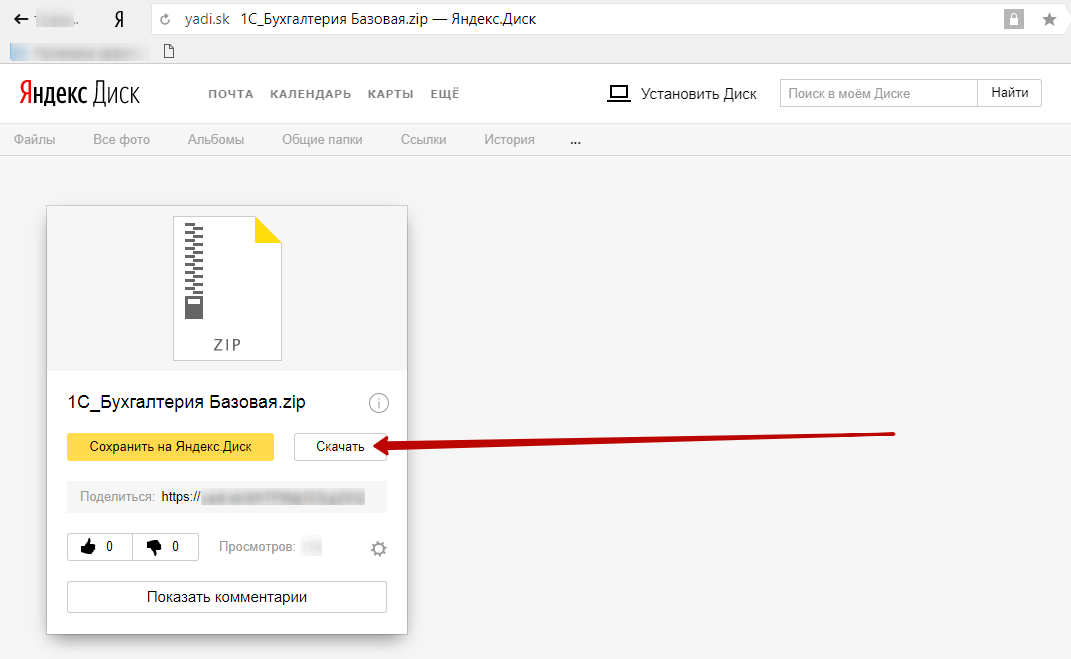 Знакомо?
Знакомо?
Получается, что эти “печеньки”, как данные, формируют статистику, чтобы в дальнейшем понимать твой поведенческий фактор на сайте, что тебе конкретно интересно и что ты смотришь. Поэтому тебя и преследует реклама, зная что ты, интересовался этой техникой.
Этот сбор данных, ещё полезен веб-мастерам. На данный момент, ты находишься на этой странице т. е. на моем сайте и я знаю, сколько раз, ты ко мне, уже заходил. Поэтому файлы куки, предоставляют разный функционал и пользу.
Зачем удалять cookie
Здесь несколько причин и самая банальная, то что браузер, не на шутку, начинает очень долго грузить страницы, а в некоторых случаях просто выдавать ошибку. Следующий момент, это кому-то просто не нравится преследующая реклама, того товара, который посетитель ранее смотрел.
И третья причина, бытует мнение, что файлы cookie можно перехватить и если это так, то ты, наверное, понимаешь, что другой человек — мошенник, может у тебя забрать от любого сайта логин и пароль (и хорошо, если у тебя есть SMS авторизация), номер банковской карты, а этого в принципе достаточно, чтобы задуматься…
Если честно, меня всегда напрягала та ситуация, что реквизиты банковской карты сохраняются в браузере.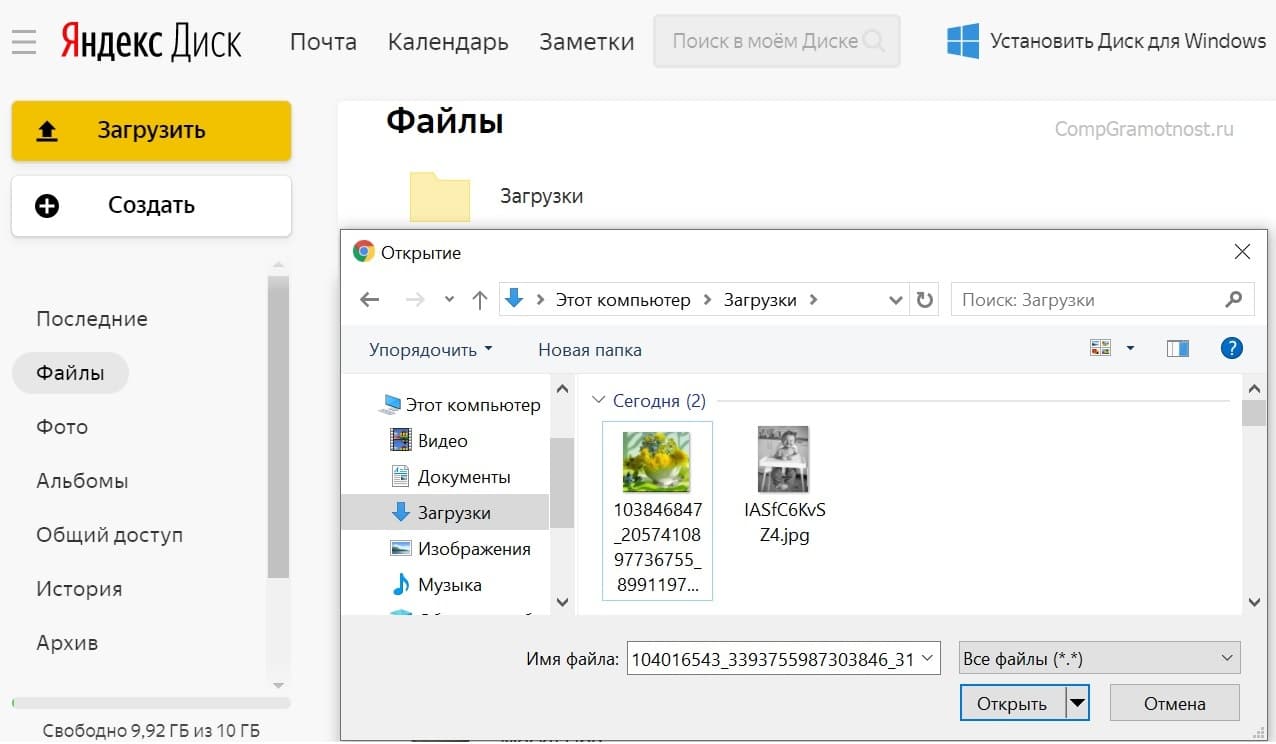 Я прекрасно понимаю, что в большинстве случаев нужно СМС подтверждение и это хорошо спасает.
Я прекрасно понимаю, что в большинстве случаев нужно СМС подтверждение и это хорошо спасает.
У меня была история, когда я подтвердил право оплаты на обучение, но ещё не оплатил (оплачивать надо было, после пробного периода). И перед этим, я посмотрел в настройках, вроде, карта НЕ ПРИВЯЗАНА и успокоился.
Прошло время, ДЗЫНЬ! Списание средств, около 6 000 ₽, меня это здорово удивило, но, а если бы “печеньки” почистил, то ВОЗМОЖНО списание не произошло. Знал бы раньше…
Как удалить историю в You Tube на Андроид устройстве
Логика удаления истории в приложении You Tube схожая как и в Google Chrome.
- Зайдите в приложение You Tube.
- Тапните по меню (находится в верхнем правом углу — 3 точки).
- В предложенном меню, выберете пункт «Настройки».
- В настройках войдите в подраздел «Конфиденциальность».
- В данном подразделе нужно очистить «Историю просмотров» и «Историю поиска».
А в разделе «Конфиденциальность», можно отключить полностью запись истории и поиска.
Как почистить кэш в мобильном телефоне?
Чистим кэш в мобильном телефоне
Сюжет: Кэш, куки и кое-что еще Как почистить кэш в мобильном телефоне?Как почистить кэш в компьютере?
Иногда мы сталкиваемся с тем, что пользователи не знают, как почистить кэш. И мы обратились к специалистам из Новосибирска составить для сайта «Курьер.Среда.Бердск» инструкции: как почистить кэш в разных браузерах смартфона.
Кэш – временные файлы, которые накапливаются в кэш-памяти мобильного телефона, и со временем становятся причиной медленной работы устройства. От них нужно регулярно избавляться. Процедура удаления кэша отличается в зависимости от используемого браузера в смартфоне.
Android
Android — популярная операционная система (ОС), которая синхронизируется с большинством программ. На данной ОС для веб-сёрфинга можно использовать следующие популярные браузеры:
- Яндекс.Браузер
- Google Chrome
- Mozilla Firefox
- Opera Mobile.

Процедура удаления содержимого кэш-памяти для каждой программы индивидуальная.
Яндекс.Браузер
Чтобы удалить копии временных файлов из памяти телефона, которые попали в кэш после просмотра страниц в интернете через «Яндекс.Браузер» необходимо:
- Открыть меню, выбрать Настройки
- В блоке «Конфиденциальность» нажать Очистить данные.
3. Отобразится список опций. Если нужно очистить кэш – оставить отмеченным только это поле, с других опций снимите флажки.
android — яндекс
4. Нажмите Очистить данные.
В «Яндекс.Браузере» есть опция переноса содержимого cache-памяти на SD-карту. По умолчанию все файлы записываются во внутреннюю память, их можно удалять периодически или перемещать на накопитель. Функция работает на устройствах с ОС Android версии 4.1 и выше.
Google Chrome
Если пользователь использует для выхода в интернет Google Chrome – он может удалять историю посещений страниц, данные автозаполнения форм и пользоваться прочими опциями.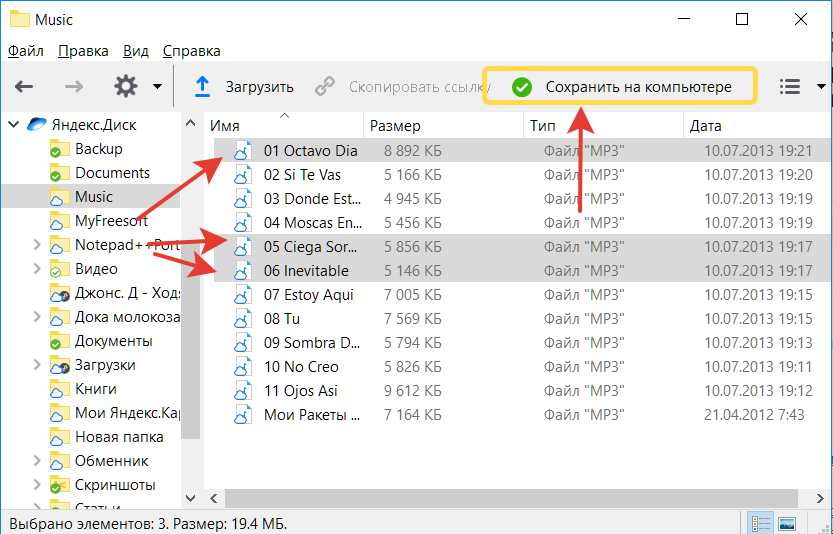 Аккаунт Google Chrome можно синхронизировать между всеми устройствами, из которых пользователь выходит в интернет. При удалении данных одного типа они будут удаляться на всех устройствах сразу. Чтобы стереть все или временные файлы из памяти нужно:
Аккаунт Google Chrome можно синхронизировать между всеми устройствами, из которых пользователь выходит в интернет. При удалении данных одного типа они будут удаляться на всех устройствах сразу. Чтобы стереть все или временные файлы из памяти нужно:
- Запустить браузер Chrome, выбрать вкладку «Ещё», перейти в Настройки.
- Далее зайти в раздел Дополнительные, выберите Личные данные и Очистить историю.
- В меню отобразится временной диапазон, за который следует удалить файлы: последний час, за все время. То, что нужно стереть отметить флажком и нажать Удалить данные.
android — google
Чтобы стереть файлы, автозаполнение форм, пароли на одном устройстве – отключают синхронизацию данных.
Mozilla Firefox
В браузере можно контролировать временные файлы, сохраненные в ходе сёрфинга. Историю стирают сразу или настраивают автоматическую функцию – удаление определенных файлов после выхода из приложения.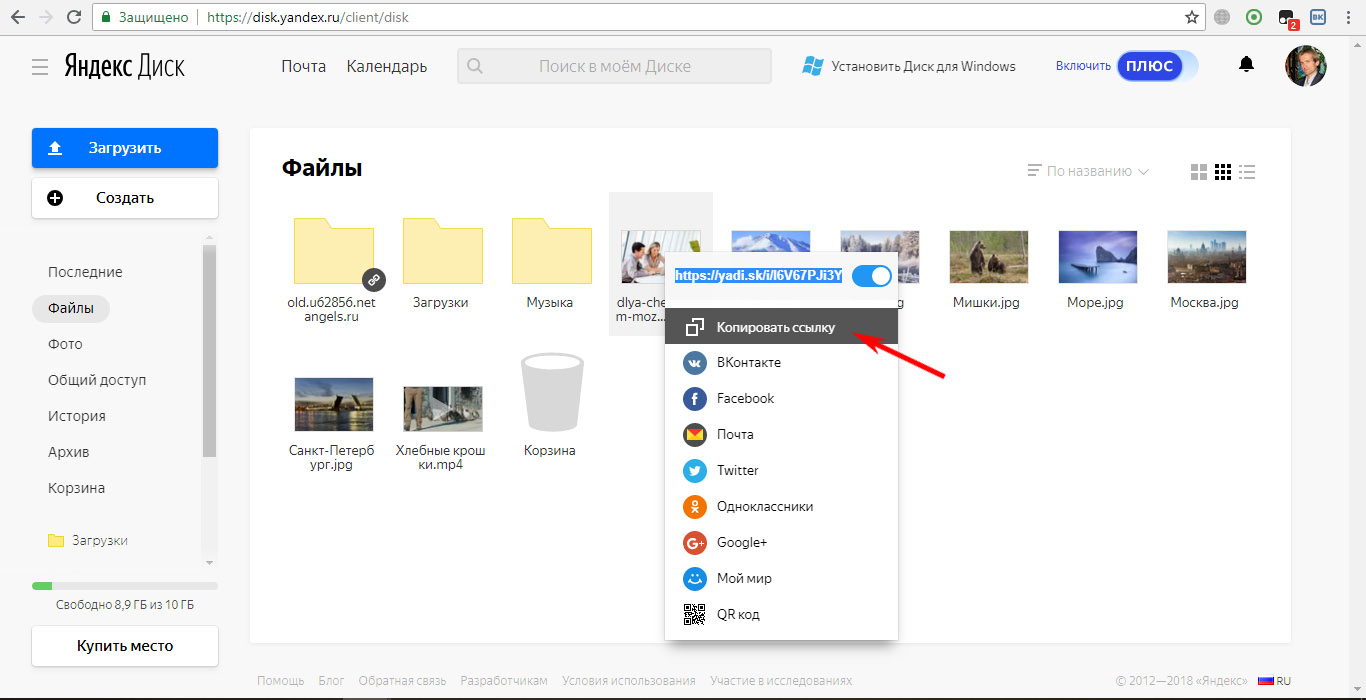 Из дополнительных функций: в браузере есть возможность удаления специфических данных.
Из дополнительных функций: в браузере есть возможность удаления специфических данных.
Чтобы стереть ненужные файлы выполняют действия:
- На домашнем экране включить вкладку История.
- В нижней часть экрана выбрать Удалить историю веб-сёрфинга и подтвердить действие.
Чтобы удалить особенные данные:
- Открыть меню, выбрать вкладку Более и Параметры.
- Нажать Удалить мои данные.
- Флажком отметить пункты, которые нужно стереть – Удалить данные.
android — mozilla
Чтобы выбрать функцию удаление при выходе:
- Открыть Меню > Более > Параметры.
- Выбрать Приватность, отметить галочкой опцию Всегда удалять приватные данные при выходе.
- На экране отобразится окно с перечнем данных – отметить те, которые будут удаляться каждый раз, как пользователь закрывает браузер.
 Затем нажать Установить.
Затем нажать Установить.
android — mozilla-2
Opera Mobile
В Опере для Андроид кэш-память удаляется так же, как и на других устройствах. Для этого необходимо:
- Открыть экспресс-панель, выбрать внизу экрана значок Настройки > Очистить историю посещений.
- Выбрать необходимые параметры для удаления, выбрать ОК.
android — opera
Очистка места на Android
Также существуют другие методы и способы удаления ненужных файлов из памяти мобильного устройства. Если устройство с ОС Андроид стало медленно работать, а система пишет, что недостаточно памяти – нужно избавится от лишних файлов. В файл-менеджере, проводнике или хранилище смартфона (название зависит от марки и производителя гаджета) отображается информация о свободной памяти ОЗУ и ПЗУ. Написано какие файлы больше занимают места: картинки, видео, музыка или программы.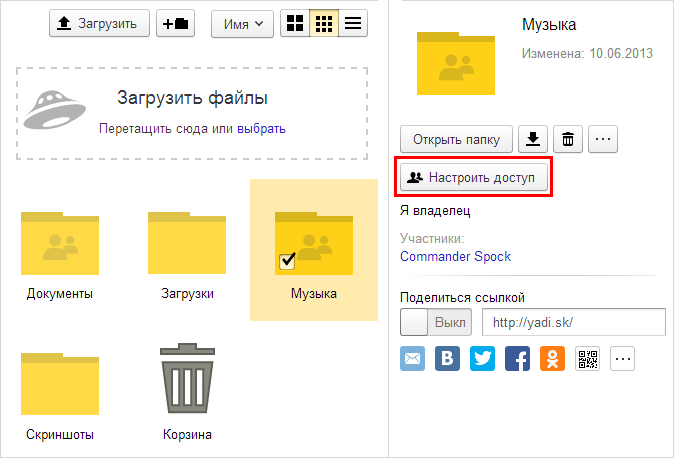 То, что пользователю не нужно – лучше удалить, это ускорит работу девайса.
То, что пользователю не нужно – лучше удалить, это ускорит работу девайса.
Чтобы открыть доступ к установленным приложениям и файлам открывают «Настройки» — «Хранилище» и выбирают категорию. Чтобы освободить память в меню «Настройки» открывают «Хранилище» — «Освободить место». В открывшемся списке выбирают объекты для удаления и нажимают опцию «Освободить».
iOS
Компания Apple специализируется на производстве электроники премиум-класса и разрабатывает для нее приложения, которые работают на операционной системе iOS. Чтобы оптимизировать работу устройства, ускорить его нужно очистить кэш, удалить лишние скачанные файлы. Для интернет-сёрфинга используются: «Яндекс.Браузер», Safari, Opera Mini. Процедура удаления лишних файлов для каждого браузера индивидуальная.
Яндекс.Браузер
Приложение для iOS аналогично тому, что работает в Android. Чтобы очистить память от лишних файлов действуют по тому же принципу.
- В меню Настройки перейти в блок Конфиденциальность.

- Выбирают Очистить данные.
- В списке выбрать опцию кэш – Очистить и подтверждают удаление данных.
IOS — яндекс
Safari
Через браузер Safari выходят в интернет с iPad, iPhone, работающие на базе ОС iOS. Чтобы удалить cookie, стереть историю посещения страниц нужно:
- Открыть Настройки.
- Нажать Очистить историю и данные сайтов.
Информация для автозаполнения остаётся прежней. Куки можно стереть другим путем, без удаления истории:
- В меню Настройки выбирают вкладку Дополнительно.
- Выбрать Данные сайтов — Удалить все данные.
Чтобы посещать страницы в интернете без сохранения истории устанавливают режим «Частный доступ». Заблокировать можно и cookie, но в этом случае могут открываться не все веб-страницы. Для блокировки в меню «Настройки» выбирают «Блокировка всех cookie».
IOS — safari
Opera Mini
Чтобы очистить кэш в Опере нужно:
- Зайти в пункт Настройки.
- Выбрать Очистка.
- Выбрать Очистить файлы cookie.
- Нажать кнопку Да.
IOS — opera
Очистка места на iOS
Если работа устройства стала заметно медленнее нужно избавится от временных, лишних файлов, удалить некоторые фото, видео, музыку. Для этого нужно зайти в хранилище, выбрать соответствующую директорию и удалить лишнее. После удаления информации система заработает быстрее.
Windows Phone
Internet Explorer
Чтобы избавится от лишних файлов в Internet Explorer выполняют следующие действия:
- Внизу экрана нажать на значок
- «Настройки» выбрать Удалить журнал.
- Нажать Удалить.
windows phone — internet explorer
Microsoft Edge
- Внизу экрана нажать на значок
- Выбрать пункт Параметры.

- В блоке Очистить данные браузеранажать кнопку Выберите, что нужно очистить.
- Выбрать только опцию Кэшированные данные и файлы.
- Нажать Очистить.
windows-phone — edge
Очистка места на Windows Mobile
Чтобы удалить кэш-память в Windows Mobile выполняют ряд действий:
- Открывают Параметры > Система > Хранилище.
- Выбрать Устройство или SD-карту — в зависимости от того, где установлены приложения.
- Выбрать вкладку Временные файлы, отметить галочкой и нажать Удалить.
Источник:
Удаляем пароли в Ябраузере
Бывает, что вы зашли через чужой комп к себе на аккаунт и случайно нажали на сохранить пароль. И теперь вам срочно нужно его удалить.
Для этого заходим в настройки с помощью комбинаций клавиш «Ctrl + H» и нажимаем вкладку «Пароли и карты».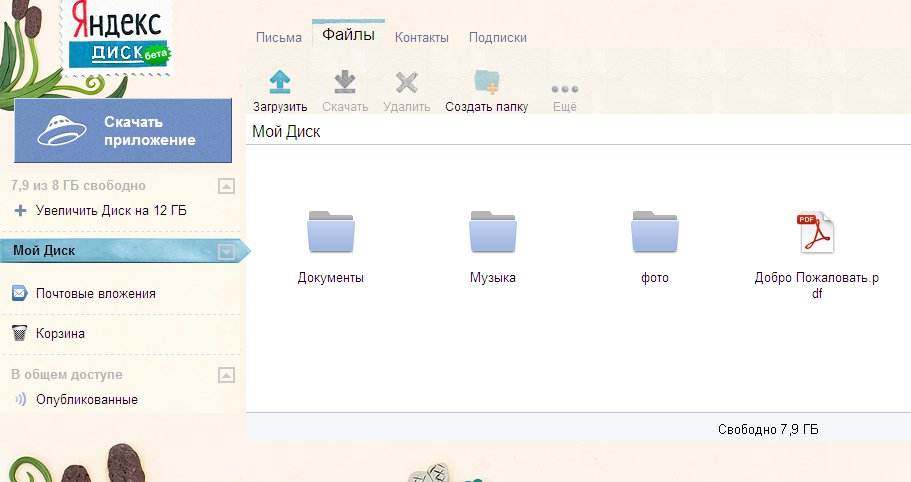 Попадете на адрес browser://passwords кстати просто можете скопировать этот адрес и вставить его в адресную строку браузера.
Попадете на адрес browser://passwords кстати просто можете скопировать этот адрес и вставить его в адресную строку браузера.
Пароли и карты
Тут отмечаете сайт с указанным вами логином и паролем и жмете удалить.
Подробнее можете почитать в статье Все про пароли в Ябраузере
Как очистить кэш Гугл Плей
Кроме вопроса о том, как очистить куки на андроиде, многие ищут решение проблемы с кэшем в Google Play. Для очистки кэша приложения Play Market и избавления себя от ошибок следует придерживаться следующей пошаговой инструкции:
- Перейти в «Настройки» телефона.
- Найти вкладку «Приложения» и открыть подпункт «Все».
- Выбрать из списка магазин Плей Маркет и остановить его службу.
- Нажать на кнопку «Очистить кэш».
- Проделать то же самое, но найти в списке приложение «Сервисы Google Play».
Очистка кэша в Гугл Плей
Таким образом, было рассказано, как удалить куки с телефона андроид и какими способами это можно сделать.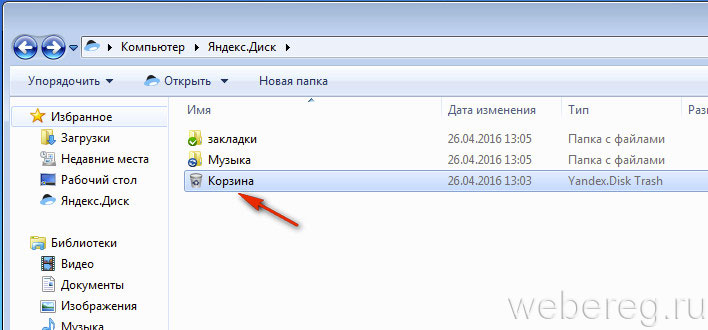 Инструкции подходят для большинства андроидов: Самсунг, Алкатель, Асус, Сяоми и т. д. Сбросить параметры вручную достаточно легко, главное — следовать инструкции.
Инструкции подходят для большинства андроидов: Самсунг, Алкатель, Асус, Сяоми и т. д. Сбросить параметры вручную достаточно легко, главное — следовать инструкции.
Зачем удалять куки на андроиде и как часто это нужно делать
Перед тем как выяснить, как удалить файлы Cookie на андроид, необходимо понять, зачем это делать. Эти файлы нужны в первую очередь для удобства и комфорта пользователей при входе на тот или иной ресурс. К примеру, человек прошел регистрацию на форуме, и, чтобы при каждом заходе на него не вводить логин и пароль, данные сохраняются в куки, и посетитель переходит на свою учетную запись автоматически. Кроме этого, они используются для сохранения данных, которые нужны рекламодателям для показа таргетированной рекламы.
Как очистить кэш на андроиде самсунг самостоятельно
Несмотря на все это, файлы нужно время от времени чистить. Делается это, прежде всего, для повышения своей безопасности и оптимизации работы персонального компьютера или телефона андроид.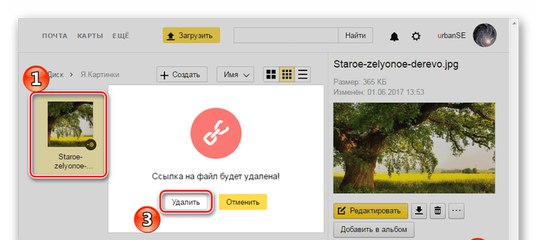 Причины удаления следующие:
Причины удаления следующие:
- меры против засорения внутренней памяти телефона или планшета ненужными файлами для тех сайтов, которыми человек давно не пользуется;
- предотвращение попадания файлов в чужие руки. Куки хранят информацию о переходах и кликах, а значит могут использоваться злоумышленниками для шпионажа или шантажа;
- запрет другим людям, которые входят на популярные сайты (социальные сети и мессенджеры) с телефона человека, воспользоваться доступом к чужому аккаунту или учетной записи.
К сведению! Большинство веб-браузеров предлагает функцию очистки файлов кукис и опцию отключения их сохранения. Это может негативно повлиять на работу в различных сервисах и на авторизацию в них, но сохранит повышенный уровень конфиденциальности.
Процесс удаления в Опере
Как очистить историю в Firefox?
- Закройте открытые вкладки.
- На стартовой странице выберите «Настройки».
- «Очистить персональные данные».

Общее для всех перечисленных программ – наличие скрытого режима, в котором не происходит запись запросов в журнал. Чтобы начать работу в этом режиме зайдите в обычный браузер и в настройках выберите приватный режим. В разных программах режим имеет свое название (например, для Google Chrome – режим инкогнито).
Как включить cookie на телефоне
Итак, вот мы и разобрались с предназначением файлов cookie, поэтому можем переходить к включению их сохранения в настройках. Самым популярным является браузер Google Chrome, так что вот инструкция для него:
- Нажимаем по значку в виде трех точек, расположенному в верхнем углу экрана.
- Здесь выбираем «Настройки».
- Переходим в раздел «Настройки сайтов».
Открываем настройки
- Заходим в меню «Файлы cookie».
- Возле соответствующей строки переводим ползунок вправо. В итоге виртуальный индикатор должен стать синего цвета.
Включаем сохранение cookie
Сохраняем изменения, просто закрыв настройки. Нельзя обходить стороной и весьма популярный Яндекс Браузер, поэтому по поводу его нужно сделать некоторую заметку. В данном веб-обозревателе сохранение файлов cookie включено по умолчанию, так что делать ничего не требуется. Единственное, вы можете их удалить.
Что произойдет после удаления данных
После удаления данных браузер не полетит, все также будет работать. Просто все те действия, которые ранее совершал пользователь, будут просто недоступны, их не будет, так как пользователь провел их тщательную очистку. Таким образом и работают файлы для сбора данных.
Вячеслав
Несколько лет работал в салонах сотовой связи двух крупных операторов. Хорошо разбираюсь в тарифах и вижу все подводные камни. Люблю гаджеты, особенно на Android.
Задать вопрос
Вопрос эксперту
С какой периодичностью стоит чистить куки?
Делать это стоит, как можно чаще, от этого зависит скорость не только самого браузера, но и процессора телефона в целом.
Что будет, если не чистить данные?
Браузер начнет лагать, после это перейдет и на саму систему телефона. Все также зависит от того, какой телефон у пользователя. Дефекты могут выражаться несильно.
Можно ли обойтись без очистки?
На самом деле, да, если пользователь готов мириться с тем, что его телефон будет постоянно тупить и лагать.
4.7 / 5 ( 32 голоса )
Как удалить программу Яндекс Диск для Windows — полезные статьи: Работа в Интернете — Ячайник
Ранее этому сервису предшествовал Яндекс.Народ, но уже в 2013 году он был закрыт и заменен полностью на Яндекс.Диск. Облачное хранилище от Яндекса подобно «Дропбоксу» уже завоевало уважение среди русскоязычных пользователей, но не всем пришлись по вкусу подобные виды хранения и обмена файлов. Поэтому вполне допустимо, что, установив программу Яндекс.Диск на компьютер под управлением Windows, вы вскоре зададитесь вопросом как её удалить.
Удаляем Яндекс.Диск с Windows 7 и XP. Пошаговая инструкция
Данную программу можно удалить сразу, если она не подключена в это время к интернету. Если же соединение вашего Яндекс аккаунта в настоящий момент установлено в приложении Яндекс.Диск, то желательно сначала его отключить. Что нужно сделать для этого: Щёлкните правой кнопкой мыши по значку программы, расположенному в системном трее (правый нижний угол рабочего стола) и выберите пункт «Настройки», в котором нажмите на вкладку «Аккаунт». Вы увидите кнопку отключения компьютера от Диска. Нажмите на эту кнопку:
Таким образом, вы отключились от своего аккаунта на сервере Яндекса. Нажмите ОК. При этом иконка приложения в системном трее поменяла свой вид (появился маленький белый восклицательный знак в оранжевом круге на иконке), а если снова нажать правой кнопкой мыши по иконке, то вы увидите строчку о том, что авторизации на данный момент нет («Вы не авторизованы»).
Следующий шаг: непосредственно удаление самой программы Яндекс.Диск. По сути, всё очень просто: удаляем программу любыми обычными методами, например, посредством стандартных возможностей Windows. Для пользователей Windows 7: зайдите через кнопку «Пуск» в «Панель управления» и выберите там «Программы и компоненты» среди которых вы найдете Яндекс.Диск. Нажмите на кнопку удалить и следуйте инструкции.
Для пользователей Windows XP: всё практически то же самое, только вместо «Программы и компоненты» вам будет представлено окно «Установка и удаление программ» в «Панели управления». Найдите и выберите в списке установленных программ Яндекс.Диск. Нажмите «Удалить» и следуйте инструкции во время удаления программы. Обычно программа не запрашивает выполнить какие-либо еще действия, а удаляется быстро и автоматически после нажатия «Удалить».
Помните, что после удаления программы с компьютера, все ваши файлы, которые вы загружали в облачное хранилище Яндекса и/или обменивались файлами с другими пользователями интернета, остались в хранилище на сервере. Чтобы убрать эти файлы, необходимо зайти в интернет на Яндекс.Диск через веб-интерфейс.
Ещё может встречаться такая проблема, когда после удаления остаются некоторые «следы» программы в системе Windows (например, значок приложения в «Мой компьютер»). В таком случае нужно почистить реестр, используя программы вроде CCleaner или Auslogics BoostSpeed.
Новые материалы на эту тему:
Также рекомендуем к прочтению:
Обновление Яндекс Диска привело к неработоспособности Windows и программ / Хабр
Предыстория
30 ноября 2013 года появились первые сообщения от пользователей что у них:
- Возникла ошибка при запуске ….dll
- Запуск программы невозможен так как отсутствует ….dll
- Не найдена библиотека ….dll
- Слет активации (как следствие пропажи системных файлов)
Такая же проблема настигла и меня, когда включив компьютер я обнаружил, что часть программ не запускается, а Windows не активирована.
Проблема заключается в том, что при обновлении Яндекс Диска установщик попытался удалить не только старую версию программы, но и весь системный раздел.
Проверить лог Яндекс Диска можно в C:\Users\%USER%\AppData\Local\Yandex\Yandex.Disk\YandexDiskInstaller.log, где %USER% — имя пользователя в системе.
Решение?
Частично помог откат системы на предыдущую точку восстановления. Но всех проблем это не решило, т.к., например, Microsoft Office запускается лишь частично, а его восстановление и установка завершается внутренними ошибками.
После отката была сразу же была отключена функция обновления Яндекс Диска, чтобы предотвратить удаление системных файлов.
UPD: Если вы еще не перезагружали компьютер, но нашли в логе строчки о запланированном удалении.
Почистите параметр реестра PendingFileRenameOperations, который находится в разделе HKEY_LOCAL_MACHINE\SYSTEM\CurrentControlSet\Control\Session Manager\
Представители Яндекса так прокомментировали случившееся:
Здравствуйте!Мы исследовали проблему с ОС Windows более подробно и обнаружили, что в некоторых случаях из-за несовместимости приложения Яндекс.Диск и операционной системы могут возникать неполадки с работой системы и её загрузкой. Мы уже обновили версию программы, в которой подобные ошибки были исправлены, скачать ее Вы можете со страницы disk.yandex.ru/download. В случае, если запустить систему не удаётся, попробуйте восстановить её с помощью точек восстановления или переустановить Windows. Мы обязательно сделаем все возможное, чтобы подобная ситуация не повторялась в будущем.
Приносим свои извинения за неудобства!
В данный момент полностью вернуть работоспособность испорченных систем не удалось.
Обсуждение данной проблемы ведется на форуме Ru-Board
UPD2: Более подробно о ситуации с Яндекс.Диском ( vladimirrusinov)
К сожалению, в процессе тестирования версии Диска для Windows 1.1.5 не была выявлена ошибка в компоненте uninstaller.Процесс разработки и тестирования десктопных приложений Диска устроен достаточно классическим образом. Еще на этапе разработки каждый день запускаются автотесты. После сборки релиз уходит на двухнедельное тестирование, которое проходит в несколько итераций, по циклу, пока не будут исправлены все критические ошибки. После функционального тестирования проводится окончательное регрессионное тестирование, которое занимает еще несколько дней. И ручное, и автоматическое тестирование проводится на множестве устройств и на всех версиях операционной системы.
Затем новый релиз раскатывается внутри компании. Если и на этом этапе не выявилось критических проблем, сборка раскатывается. В процессе раскатывания системные администраторы наблюдают за датчиками мониторингов и отслеживают любые изменения в нагрузке на сервис и отклонения от статистики.
Служба поддержки в период после выкладки релиза внимательно отслеживает проблемы, о которых сообщают пользователи, и передает их разработчикам и менеджерам.
Проблема, которая случилась в этот раз, является цепочкой несчастливых совпадений. В команде сменился основной разработчик версии под Windows и он вне плана внес изменения в инсталлер/деинсталлер приложения, допустив ошибку, которая проявляется не всегда и только под админской учеткой в Windows.
Постоянный тестировщик приложения прямо перед началом тестирования был госпитализирован (такой вот реальный форс-мажор), поэтому тестированием занимался другой сотрудник, менее знакомый с продуктом. В списке изменений исправлений в инсталлере не было, и акцент в тестировании был сделан на другие компоненты. Регрессионным тестированием и автотестами ошибка не выявилась.
Приложением целую неделю пользовались все сотрудники Яндекса. Обычно этого времени хватает, чтобы обнаружить существенные баги. Однако на этот раз никто на проблему не наткнулся.
Как только пришли первые отзывы в саппорт, мы начали искать проблему, после чего оперативно выпустили версию приложения, исправляющую проблемы с инсталлером.
Напоминаем, что проблемная версия приложения – 1.1.5. Мы выпустили еще две промежуточные версии. Стабильная версия программы имеет номер 1.1.8. Удостовериться, что у вас нужная версия программы, или получить нужный апдейт можно в меню Диска (» Справка» — «О программе» — «Проверить обновления» ).
Мы очень сожалеем, что из-за наших ошибок пользователи столкнулись с такими эпическими проблемами и понимаем, что случившееся подрывает доверие к программе и всему сервису. Вся команда Диска сейчас делает все возможное, чтобы максимально улучшить процесс разработки и тестирования приложений и чтобы такой фэйл был единственным и последним в нашей истории.
UPD3: Пост в блоге Яндекс.Диска
FINAL UPD4: Яндекс выдал всем, у кого стояла проблемная версия, по 200GB на Яндекс Диске
Как удалить папку, если она не удаляется
1. Перезапустите компьютер
Если у вас нет времени вникать в ситуацию, просто перезагрузите компьютер. Во многих случаях после перезапуска проблемную папку можно удалить обычным способом.
2. Воспользуйтесь архиватором
Если при попытке удаления Windows сообщает, что ей не удаётся найти удаляемый элемент, вам может помочь архиватор. Подойдёт 7Zip, WinRAR или аналогичная программа. Запустите её и заархивируйте проблемную папку, предварительно отметив опцию «Удалять файлы после сжатия». Программа должна автоматически стереть директорию, а вам останется лишь удалить созданный архив.
3. Удалите папку через учётную запись администратора
Невозможность удалить директорию может быть связана с правами доступа. В таких случаях система требует пароль от учётной записи администратора или просто сообщает об отсутствии необходимых прав. Чтобы обойти это ограничение, придётся либо сразу ввести запрошенный пароль, либо войти в систему как администратор и только после этого удалить папку.
4. Проверьте систему на вирусы
Вирусы и другое вредоносное ПО также могут препятствовать удалению папки. Проверьте компьютер с помощью антивируса, после чего попробуйте избавиться от директории повторно.
5. Проверьте, чтобы внутри папки не было заблокированных файлов
Часто удалить папку не выходит из-за того, что вложенные в неё файлы используются теми или иными программами. Проверить, имеет ли место такой конфликт, очень легко: откройте директорию, выделите внутренние файлы и попытайтесь их удалить. Если система откажется удалять один или несколько объектов, разблокируйте их с помощью системных инструментов или сторонних программ. Затем удалите саму папку.
6. Воспользуйтесь сторонним менеджером файлов
Если стандартный проводник отказывается удалять объект, попробуйте сделать это в стороннем менеджере файлов. К примеру, в Total Commander (Windows) или Commander One (macOS).
7. Удалите папку в безопасном режиме
Если другие способы не помогают, загрузите компьютер в безопасном режиме, найдите проблемную директорию и удалите её.
Как убрать историю в Яндекс. Как почистить яндекс диск полностью как почистить историю на яндекс диске
Основные действия с файлом или папкой отображаются на верхней панели или в контекстном меню. Чтобы увидеть дополнительные действия, щелкните значок.
Все действия с файлами и папками сохраняются в истории.
Чтобы получить информацию о выбранном файле или папке, на панели значков Tap. Появится меню:
Также, чтобы увидеть размер каждого файла в папке, переключите вид списка файлов на таблицу — щелкните значок в правом верхнем углу.Размер будет указан в правом столбце.
Список файлов в папке можно отсортировать: Нажмите кнопку сортировки, чтобы просмотреть все доступные параметры.
Закончилось место на диске
Если место на вашем диске закончилось, вы не сможете загружать новые файлы, обмениваться файлами и создавать общие папки. Кроме того, файлы, которыми вы поделились ранее, нельзя загрузить на компьютер по общедоступной ссылке, но вы можете сохранить на диск. Остальные файлы с файлами не блокируются — вы по-прежнему можете просматривать файлы, загружать на компьютер, редактировать, перемещать и удалять.
Чтобы все функции снова стали доступны,
Специалисты по настройке компьютеров единогласно в один голос рекомендовали удалить историю в Яндекс браузере, если в этом нет особой необходимости. Почему? Во-первых, как-никак, а память системного диска все равно тратится на ее хранение. Сразу например Журнал Яндекс.Браузера занимает 40МБ, потом 200 МБ, а дальше, как говорится, больше. Во-вторых, некоторые сайты грешат историей браузера без спроса, чтобы узнать индивидуальные интересы в сети.А это, мягко говоря, не совсем хорошо. В-третьих, возможно, кто-то еще работает на компьютере и под одной учетной записью с вами. И этот «кто-то» имеет возможность заглянуть в историю поиска в Яндексе. И хорошо, если нет ничего секретного и личного, а если есть … правильно! Лишние проблемы.
Всех этих ситуаций — №1, №2 и №3 — партия может избежать. Как? Все просто — своевременно убирать историю в Яндекс браузере. Чёрт, а списка просмотра — без переживаний, а на диске C, в системном разделе, это будет важнее.
Из этого руководства вы узнаете, как очистить историю в Яндекс браузере на компьютере и мобильных устройствах (телефон и планшет).
Очистка журнала на компьютере
В настольной версии браузера вы можете удалить историю запросов различными способами. Подробно рассмотрим, как ими пользоваться.
Способ №1: штатные настройки
Чтобы удалить всю историю в Яндексе, в настройках выполните следующие действия:
1. Откройте меню (нажмите на значок «Три полоски» вверху справа).
2. Установите курсор в раздел «Дополнительно». В подменю гремит «Убрать рассказ».
Совет! Панель очистки открывается «горячими» клавишами — «Ctrl + Shift + Del».
3. Чтобы удалить историю поиска, в открытой панели укажите, за какой период времени нужно удалять поисковые запросы и URL-адреса посещенных страниц. Щелкните мышью. Откройте раскрывающийся список «Удалить …» и выберите временной интервал.
4. В списке товаров убедитесь, что рядом со строкой «История» установлена «галочка»… «.
5. Нажмите« Очистить историю ».
Внимание! Невозможно восстановить удаленную историю для восстановления удаленной истории. Эта процедура выполняется с помощью программ, возвращающих удаленные файлы, и средств восстановления ОС Windows.
Если вам нужно выборочно очистить историю, сделайте следующее:
1. Нажмите кнопку «Меню».
2. Наведите курсор на раздел «История».
3. В дополнительном списке нажмите «История» «. Далее вам нужно найти URL-адрес, который больше не нужен.
Внимание! Вкладку с журналом также можно открыть «горячей» комбинацией клавиш — «Ctrl + H».
5. Щелкните значок «Треугольник». На мини-панели, щелкнув мышью, запустите команду «Удалить из …».
Совет! Вы можете предварительно проверить URL-адрес, щелкнуть по нему и просмотреть загруженную страницу на предмет того, нужно ли его удалять или нет.
Способ №2: Аддон Ecleaner
1. Зайдите на официальный сайт расширений для Opera и Яндекс.Браузера — https: // addons.opera.com/ru/extensions/.
2. В строке поиска введите — Ecleaner.
4. Установите дополнение (для начала установки нажмите зеленую кнопку).
5. После подключения нажмите на значок дополнения в верхней панели Яндекс.
6. В окне сброса установите параметры очистки: за какой период времени очищать журнал, какие элементы удаляются (строка истории должна быть включена!).
7. Нажмите «Забыть!» Кнопка.
Удаление истории в мобильной версии
(в android и iOS)
На мобильных устройствах очистка выполняется немного иначе:
1. Коснитесь значка меню (значок 3 точки).
Примечание. В некоторых телефонах значок не отображается, и вы должны нажимать кнопку «Меню» прямо на корпусе устройства.
2. Перейдите: Настройки → Конфиденциальность.
3. Запустите команду «Очистить историю».
4. Убедитесь, что элемент истории включен.
5. При необходимости отрегулируйте очистку: Включите / отключите другие элементы в списке.
6. Подтвердите запуск процедуры удаления.
Не забудьте сделать чистоту и порядок в Яндексе! Для очистки магазина требуется всего одна или две минуты.
Как очистить Яндекс диск и удалить все файлы полностью? Ответ на этот вопрос вы найдете в нашем обзоре — мы дадим инструкции для разных версий репозитория. Вы можете избавиться от ненужных документов на ПК или телефоне за несколько минут.Кроме того, мы обсудим возможность очищения истории.
Веб-версия
Очистить Яндекс диск от ненужных файлов можно через браузер — достаточно просто авторизоваться в системе и выполнять несложные действия.
- Щелкните файл левой кнопкой мыши;
- Удерживая нажатой клавишу Ctrl, отметьте все ненужные документы;
- Вы также можете щелкнуть левой кнопкой мыши и потянуть за область выбора экрана;
- Отпустите курсор — на верхней панели появится значок корзины;
- Нажмите «Удалить файлы»;
- Процесс начнется автоматически.
Вы можете выделить все документы, можете выбрать один или несколько — действуйте по своему усмотрению, инструкция от этого не меняется.
Чтобы полностью избавиться от файлов, вам необходимо:
- Перейти к иконке корзины — она есть в каждом хранилище;
- Дважды нажмите значок;
- Кнопка «Очистить» появляется на верхней панели.
- Щелкните по нему и подтвердите действие.
Внимание! В репозитории настроена автоматическая очистка корзины — все документы из этой папки удаляются безвозвратно через тридцать дней.
Программа для ПК
Освободите место на Яндекс диске компьютера через клиент для операционной системы Windows. Если вы используете настольную версию, то следующая инструкция для вас:
- Щелкните значок программы, чтобы открыть ее;
- Выделите документы с помощью клавиши Ctrl или левой кнопки мыши;
- Щелкните правой кнопкой мыши и выберите «Удалить»;
- Или нажмите кнопку «Удалить»;
- Кроме того, вы можете удерживать левую кнопку мыши и перетаскивать документы в корзину на ПК.
После того, как удастся почистить яндекс диск, нужно почистить корзину на рабочем столе:
- Щелкните правой кнопкой мыши;
- Выбрать «Очистить»;
- Подтвердите действие.
Телефонная заявка
Если вы предпочитаете использовать приложение для смартфона, вы не можете включить компьютер, чтобы удалить ненужный контент.
Поговорим о том, как почистить яндекс диск на телефоне android:
- Откройте приложение;
- Щелкните по документу и удерживайте палец до тех пор, пока возможность не освободится;
- Отметьте все файлы, которые хотите удалить;
- Щелкните значок в виде трех точек в правом верхнем углу;
- Выбрать «Удалить»;
- Нажмите кнопку в виде трех полосок в верхнем левом углу;
- Откроется меню, в котором есть пункт «Корзина»;
- Выберите строку «Очищает».
А теперь рассмотрим алгоритм действия афона:
- Войдите в приложение;
- Откройте нужную папку;
- Прижмите файл к файлу и удерживайте, пока не появится дополнительное меню;
- Отметить все ненужные документы — возле каждого окна появится галочка;
- Щелкните значок корзины на нижней панели;
- Затем щелкните значок шестеренки — он находится в верхнем левом углу;
- Выберите «Очистить корзину»;
- Подтвердите действие еще раз.
Теперь проще, не правда ли? Напоследок поговорим об еще одной интересной особенности хранения.
Как почистить историю в яндекс диске
Многих пользователей интересует, как убрать историю на Яндекс диске. К сожалению, это невозможно.
История действий выделена в отдельный раздел — ее можно найти в боковом меню слева. Вы можете просматривать все события на устройствах, записанные с момента использования репозитория (или с середины декабря 2015 года).
Вы не можете редактировать и изменять этот раздел — он доступен только в режиме просмотра.
Вопрос, как сразу удалить с Яндекса диск, удаляемый — теперь вы знакомы со всеми тонкостями работы и можете быстро избавиться от ненужного контента, чтобы не засорять репозиторий.
Облачные хранилища становятся все более популярными как средство хранения данных и являются альтернативой физическим жестким дискам при наличии широкополосного доступа в Интернет.
Однако, как и любое хранилище данных, в облачном репозитории скопились ненужные, потерявшие актуальность файлы. Поэтому возникает вопрос об очистке папок на сервере.
Одним из динамично развивающихся сервисов в этом направлении является Яндекс Диск. Есть два основных способа очистить это хранилище.
Яндекс диск имеет удобный веб-интерфейс, предназначенный для управления вашими файлами и папками. Для доступа к нему требуется браузер. В браузере нужно войти в аккаунт Яндекс, а там в свою очередь выбрать служебный диск.
Вам будет представлен список файлов и папок в вашем хранилище. Используйте левую кнопку мыши для выделения файлов и папок (выбор осуществляется установкой флажка рядом со значком файла или папкой, которая появляется при наведении на него курсора), предназначенных для удаления, и в меню в В правой части выбираем пункт «Удалить» .
Файлы переместятся в папку «Корзина» . Выбрав эту папку левой кнопкой мыши и нажав «Очистить» (А также дав согласие на появившееся диалоговое окно), вы полностью удалите файлы с диска.
Очистка папки приложения Яндекс Диск
Яндекс предлагает пользователям специальное приложение, позволяющее управлять содержимым своего хранилища. Чтобы использовать это приложение, вам необходимо его скачать и установить.
После установки в папке «Компьютер» появится новый каталог Яндекс.Диск . Зайдя в эту папку в программе Conductor Вы увидите ее содержимое.
Удалить ненужные файлы можно так же, как и в самой операционной системе.Для операционной системы Windows это означает, что вы должны выбрать необходимое содержимое, а затем нажать Удалить. на клавиатуре или после щелчка правой кнопкой мыши Выбрать пункт «Удалить» .
В этом случае файлы попадут в корзину в операционной системе, и для их окончательного стирания из нее также следует удалить (или очистить).
Кроме того, эти файлы переместятся в папку «Корзина» на диске сервера.
Это два простых способа очистить Яндекс диск от ненужных файлов.
Чтобы время от времени чистить данные яндекс браузера, нужно знать, как убрать историю в яндекс браузере.
Яндекс-браузер является одним из самых популярных в рунете и отличается приятным пользовательским интерфейсом.
Также он может обеспечить комфортную и быструю работу в сети.
Для этого перейдите на главную страницу поисковой системы и вверху нажмите на настройки, как показано на рисунке ниже.
В открывшемся окне «Пользователь» пользователь может настроить режим записи поисковых запросов, очистить список ранее использованных запросов, а также полностью прекратить запись новых запросов.
Нажмите кнопку очистки, чтобы удалить поисковый запрос.
Можно ли восстановить ранее удаленную историю?
Чтобы узнать, как восстановить его в браузере, используйте встроенные инструменты операционной системы. Для восстановления с использованием точек сохранения следуйте инструкциям:
- Откройте меню «Пуск» и включите меню восстановления ОС, найденное с помощью поля поиска;
- Просмотрите другие точки и нажмите «Далее»;
- Выберите контрольную точку, которая соответствует времени, когда история браузера еще не была удалена;
- Просмотрите все данные для восстановления и нажмите «Готово».
Режим инкогнито
Чтобы не тратить время на регулярное удаление просмотренных страниц в истории (полное или выборочное удаление), воспользуйтесь режимом инкогнито.
В этом режиме открывается новое окно, и все последующие открытые веб-сайты не сохраняются.
Местоположение пользователя не будет определено. Схема, как открыть режим инкогнито в обновленной версии браузера Яндекс, представлена на рисунке ниже.
Скачать Яндекс.Диск 3.2.13 Сборка 4258
Загружайте до 10 ГБ файлов и каталогов в облако, делитесь ими с друзьями, делайте снимки экрана, редактируйте изображения и автоматически добавляйте фото и видео с камерыЯндекс.Диск — это программное приложение, которое позволяет пользователям легко хранить файлы и папки в облаке и делиться ими с друзьями и коллегами, а также делать снимки экрана.
Четкий графический интерфейс
Интерфейс, с которым вы сталкиваетесь, довольно минимален и ненавязчив, поскольку он появляется в системном трее с первого запуска.Вы можете легко взаимодействовать с программой через довольно большое контекстное меню, а также открыть папку Яндекс.Диск одним нажатием кнопки с помощью проводника. В дополнение к этому, доступен мастер «Приступая к работе», который гарантирует, что как опытные, так и начинающие пользователи могут легко сориентироваться в нем.
Загружайте элементы и делитесь ими
Прежде всего, вы должны знать, что вы можете использовать до 10 ГБ дискового пространства, а также можно получить больше, пригласив друзей или купив его.
Вы можете легко выбрать файл или каталог и получить общедоступную ссылку, которая позволит вам легко делиться загруженными элементами, просто отправив своим коллегам или друзьям вышеупомянутый URL-адрес. Более того, вы можете настроить инструмент для синхронизации элементов из вашего облака с вашим диском или отключить его.
Делайте снимки, редактируйте изображения и настраивайте определенные параметры приложения
Кроме того, вы должны знать, что можно делать скриншоты определенной области, полного экрана или выбранного окна и получать ссылку, чтобы вы могли поделиться ею.Доступен редактор изображений, который помогает добавлять к изображениям стрелки, текст и фигуры, выделять элементы маркером, размывать изображения и обрезать их, чтобы вы могли быть уверены, что они соответствуют всем вашим стандартам.
На панели настроек можно изменить расположение каталога Яндекса, просмотреть информацию о своей учетной записи, выбрать папки для синхронизации и включить автоматическую загрузку фото и видео с подключенных устройств. Вы также можете настроить сочетания клавиш и ввести прокси-сервер.
Заключение
Подводя итог, Яндекс.Диск — это эффективное программное обеспечение, которое действительно может пригодиться людям, которые хотят хранить элементы в облаке и легко делиться ими с другими. Производительность компьютера не пострадает, время отклика хорошее, а интерфейс интуитивно понятен.
Сохранено в каталоге
Облачное хранилище Синхронизация папок Совместное использование данных Совместное использование Синхронизация загрузки Синхронизация
Как удалить Яндекс.Диск полностью?
Ищете работоспособный способ отключить Яндекс.Диск из вашей системы? Всегда есть много причин, по которым вы хотите время от времени удалять программы с вашего компьютера. Чтобы компьютер работал нормально, всегда полезно удалить Яндекс.Диск, которым вы давно не пользовались. Однако у нас не может быть всего, чего мы желаем. Также может возникнуть множество проблем, из-за которых вы не сможете удалить Яндекс.Диск со своего компьютера, например, программные ошибки, программы, не указанные в разделе «Программы и компоненты», поврежденные программы и т. Д.Поэтому, чтобы помочь вам, мы также разработали несколько действенных методов.
Пример ошибки
Все вышеперечисленные сообщения об ошибках вызваны неполным удалением связанных программ. Неполное удаление программы приведет к тому, что в системном реестре останутся недействительные ключи, что вызовет всплывающие окна с такими ошибками, когда система по-прежнему их выполняет.
Этот автоматический деинсталлятор полностью просканирует весь реестр и жесткий диск и обнаружит все файлы и компоненты, принадлежащие Яндекс.Диску. С этим автоматическим деинсталлятором полное удаление программы в будущем может быть для вас таким же простым, как ABC.
Шаг 1. Завершите все процессы, связанные с Яндекс.Диск
Шаг 2: Удалить Яндекс.Диск
Шаг 3. Удалите неверные записи Яндекс.Диска в реестре
Шаг 4: Удалите остатки Яндекс.Диска на жестком диске
Шаг 1: Завершить все процессы, связанные с Яндекс.ДискомУдерживайте клавиши Ctrl , Shift и Esc на клавиатуре, чтобы открыть диспетчер задач.Затем щелкните соответствующий процесс и нажмите кнопку Завершить процесс (в Windows 7, Vista) или Завершить задачу (в Windows 8).
Шаг 2: Удалить Яндекс.ДискУдалить Яндекс.Диск можно одним из следующих способов:
Способ 1: Удалить Яндекс.Диск через панель управления1. Нажмите клавиши Windows и R , чтобы открыть команду «Выполнить».
2. Когда появится команда «Выполнить», введите appwiz.cpl и нажмите кнопку «ОК».
3. Щелкните правой кнопкой мыши на Яндекс.Диске и выберите Удалить , чтобы удалить Яндекс.Диск
Примечание: Обычно пользователи компьютеров могут удалить такие программы, как Яндекс.Диск, через Панель управления. Но не все может идти так, как хотят люди, и иногда возникают проблемы. Например, пользователи могут не найти Яндекс.Диск в Панели управления, или удаление будет прервано из-за каких-то странных ошибок. Если проблемы возникли неожиданно и вы действительно хотите полностью удалить Яндекс.Диск из вашей компьютерной системы, вам необходимо выполнить следующие шаги и вручную удалить все его файлы и компоненты из системы.
Способ 2: Удалить Яндекс.Диск с помощью Uninstall.exeЕсли вы не можете найти Яндекс.Диск в разделе «Программы и компоненты», вы можете удалить его путем удаления.исполняемый.
а. Для 32-разрядной версии Windows 7, Vista, 8 или более поздней версии откройте папку C: \ Program Files , откройте папку программы (например, WinRAR) и перейдите к шагу 3 ниже.
г. Для 64-разрядной версии Windows 7, Vista, 8 или более поздней версии откройте папку C: \ Program Files для установленной 64-разрядной программы или папку C: \ Program Files (x86) для установленной 32-разрядной программы. bit программу и откройте ее папку (например, WinRAR).
Способ 3: Переустановите, чтобы удалить Яндекс.ДискЕсли некоторые программные файлы, необходимые для удаления Яндекс.Диска, отсутствуют или повреждены, вы можете не удалить его. Вы не поверите, но переустановка Яндекс.Диска может помочь. Если у вас все еще остается исходный диск или загруженный файл Яндекс.Диска, вы можете попробовать это для восстановления программы. После восстановления программы вы можете попробовать удалить ее еще раз.
Метод 4: Удалите Яндекс.Диск с помощью Восстановления системыSystem Restore — полезная встроенная утилита, которая позволяет пользователям компьютеров вернуться к предыдущему состоянию, когда компьютер работает правильно. Если у вас есть привычка создавать точку восстановления системы перед установкой новой программы, вы можете вернуться к этой точке восстановления системы, если эта новая часть программы не соответствует вашим ожиданиям или не может быть удалена с вашего компьютера должным образом.
Шаг 3: Удалить недопустимые записи Яндекс.Диска в реестреВидеогид: Резервное копирование и редактирование реестра
Примечание: Для вас очень важно знать, что реестр является одной из наиболее важных частей системы Windows, вы должны быть предельно осторожны при удалении любых ключей в реестре.Любая небольшая ошибка может привести к серьезным проблемам или даже к сбою системы. Поэтому удалять Яндекс.Диск путем редактирования реестра рекомендуется только пользователям компьютеров с определенными знаниями компьютера. Если вы не хотите рисковать и повредить компьютерную систему, рекомендуется использовать этот автоматический очиститель реестра для очистки недействительных ключей.
Шаг 4: Завершить все процессы, связанные с Яндекс.ДискДаже если вы удалили Яндекс.Диск в Панели управления и удалили недействительные ключи в реестре, на жестком диске остались папки. Чтобы полностью удалить Яндекс.Диск из вашей системы, вы можете перейти в следующие места, чтобы удалить папки Яндекс.Диска.
C: \ Program Files (x86)
C: \ Program Files
C: \ ProgramData
C: \ Users \ Default \ AppData \ Local
C: \ Users \ Default \ AppData \ Roaming
Удаление Яндекс.Диск не может обещать 100% удаление Яндекс.Диска, особенно для пользователей компьютеров с небольшим знанием компьютера. Если вы выполнили описанные выше действия по удалению вручную, но по-прежнему не можете удалить Яндекс.Диск из своей системы, вам очень необходимо использовать этот автоматический деинсталлятор, чтобы сделать это за вас. Всего за несколько щелчков мышью вы можете легко удалить любую устаревшую программу из вашей компьютерной системы.
Яндекс.Диск 3.1.22.3711 Скачать бесплатно последнюю версию
Яндекс.Диск 3.1.22.3711 Скачать бесплатно последнюю версию — это облачное хранилище для Windows. Он похож на Dropbox или Google Drive . Таким образом, он позволяет вам получать доступ к контенту с любого устройства. Также вы можете выгружать данные в облако из любого места.
Когда вы устанавливаете программное обеспечение на свое устройство, вы можете увидеть его в виде папки.
Яндекс.Диск Скачать бесплатно 3.1.22.3711 Последняя версия предлагает свободное место до 10 ГБ.Более того, можно легко синхронизировать все данные Яндекс Почта .
С Яндекс.Диск 3.1.22.3711 Скачать бесплатно последнюю версию , загружать файлы в облако очень просто.С Яндекс.Диск 3.1.22.3711 Скачать бесплатно последнюю версию , загружать файлы в облако очень просто. Сначала загрузите его в Windows. Просмотрите компьютер и установите его в подходящем месте.
Откройте приложение. Используйте функцию перетаскивания для копирования файлов, папок, документов, изображений и т. Д., из вашей системы в облако.
Возможности Яндекс.Диска 3.1.22.3711 Скачать бесплатно последнюю версию
- Сохраните все данные вашего ПК и телефона на Яндекс.Диск 3.1.22.3711 CFree Скачать последнюю версию быстро.
- Создайте резервную копию важных файлов, папок и жестких дисков.
- Программа предлагает обширное пространство для хранения вашего контента.
- Получите доступ к своим данным из любой точки мира.
- Предоставьте доступ к содержимому пользователям по вашему выбору.
- С Яндекс.Диск 3.1.22.3711 Скачать бесплатно последнюю версию , обмениваться файлами и папками с друзьями, семьей и коллегами.
- Используйте функцию перетаскивания для добавления содержимого в облако.
- Его можно использовать без подключения к Интернету.
- Программа позволяет сохранять произносимые или набранные слова в облаке.
- Сначала вы можете использовать его для загрузки всех файлов вашего ПК в облако. Затем вы можете очистить жесткие диски, удалив лишние данные.
- Яндекс.Диск Скачать бесплатно 3.1.22.3711 Последняя версия позволяет делать скриншоты и загружать их в облако. Затем к ним можно получить доступ, используя ссылку на них.
- Вы можете персонализировать снимок экрана, добавив комментарий в программе.
Как скачать и установить Яндекс.Диск 3.1.22.3711 Скачать бесплатно последнюю версию на ПК?
Чтобы скачать Яндекс.Диск 3.1.22.3711 Скачать бесплатно последнюю версию на компьютер,
- Нажмите кнопку Скачать последнюю версию внизу для Яндекс.Диск 3.1.22.3711 Скачать бесплатно последнюю версию .
- Это приведет вас на целевую страницу службы облачного хранилища.
- Оказавшись там, нажмите кнопку Disk for Windows в верхнем левом углу экрана.
- В результате в вашем браузере откроется окно загрузки.
- Нажмите желтую кнопку Скачать для Яндекс.Диск 3.1.22.3711 Скачать бесплатно последнюю версию .
- Затем появится диалоговое окно с предложением сохранить файл.exe-файл на свой компьютер.
- Найдите свой компьютер, чтобы сохранить файл в нужном месте.
- Нажмите кнопку Сохранить .
- Дождитесь завершения загрузки программного обеспечения.
Для установки Яндекс.Диск 3.1.22.3711 Скачать бесплатно последнюю версию на свой компьютер,
- Откройте файл .exe.
- Разрешите Windows продолжить установку, нажав кнопку Выполнить .
- Яндекс.Диск 3.1.22.3711 Скачать бесплатно последнюю версию Мастер установки продолжит процесс установки.
- Нажмите кнопку Да , когда в программе появится диалоговое окно Windows.
Яндекс.Диск 3.1.22.3711 Скачать бесплатно последнюю версию Обзор
В нашем обзоре мы обнаружили, что Яндекс.Диск 3.1.22.3711 Скачать бесплатно последнюю версию прост и удобен в использовании. Приложение имеет небольшой размер и занимает мало места на ПК. В настоящее время это удобная альтернатива другим аналогичным приложениям, таким как Google Drive и Dropbox.
Использовать Яндекс.Диск 3.1.22.3711 Скачать бесплатно последнюю версию , сначала необходимо загрузить и установить приложение на свой компьютер. После этого запустите приложение. Откроется диалоговое окно конфигурации, предлагающее ввести имя пользователя или пароль.
Если у вас еще нет этих учетных данных, нажмите ссылку «Зарегистрироваться» в правом нижнем углу диалогового окна. Это для программного обеспечения.
Откроется страница регистрации Яндекс.Диск 3.1.22.3711 Скачать бесплатно последнюю версию .Введите свои имя и фамилию, логин, пароль и номер мобильного телефона. Если у вас нет номера телефона, вы можете выбрать секретный вопрос, ответ на него и подтвердить это с помощью CAPTCHA символов. Затем нажмите кнопку Register внизу. Затем нажмите кнопку Accept .
Вы также можете войти в систему через свою учетную запись Facebook, Google или Twitter.
Подготовка к работе с Яндекс.Диском обычно занимает несколько минут. Яндекс.Диск 3.1.22.3711 Скачать бесплатно последнюю версию . Введите свое имя пользователя, пароль, код CAPTCHA в диалоговом окне приложения и нажмите кнопку Войти в систему .
Вы должны повторять этот процесс каждый раз, когда хотите использовать Яндекс.Диск 3.1.22.3711 Бесплатная загрузка Последнюю версию .
Интерфейс
Интерфейс Яндекс.Диск 3.1.22.3711 Скачать бесплатно Последняя версия интуитивно понятна и минималистична. Он отображает главное меню, панель поиска и значок для изменения размера миниатюр файлов, находящихся на вашем компьютере.
В главном окне отображаются файлы, которые вы храните в облаке. Он показывает список всех папок или файлов с именами, размером, типом и датой изменения. Используйте Яндекс.Диск Скачать бесплатно 3.1.22.3711 Последнюю версию .
Доступ к ним можно получить с помощью вкладок Quick Access в программном обеспечении и вкладок Trash в левой части экрана. Кроме того, вы можете добавить новую папку на вкладке «Файл» в главном меню.
Затем выберите в раскрывающемся списке опцию «Создать папку».Затем его можно назвать как угодно для Яндекс.Диск 3.1.22.3711 Скачать бесплатно последнюю версию .
Как загрузить файл или папку на Яндекс.Диск 3.1.22.3711 Скачать последнюю версию бесплатно?
Яндекс.Диск 3.1.22.3711 Скачать бесплатно Последняя версия позволяет легко загрузить файл или папку в облако за несколько простых шагов. Сначала загрузите и установите службу на свой компьютер. Запустите приложение. Войдите в систему, используя данные своей учетной записи.
На основном интерфейсе Яндекс.Диск 3.1.22.3711 Скачать бесплатно последнюю версию , нажмите направленную вверх стрелку с подчеркиванием синего цвета.
Затем появится диалоговое окно, предлагающее просмотреть жесткие диски для загрузки данных в облако. Выберите данные, например файл или папку, и нажмите кнопку «Открыть». Затем программа загрузит их в облако.
Обычно для завершения всего процесса требуется несколько секунд, в зависимости от размера файла и скорости вашего интернет-соединения. Используйте Яндекс.Диск 3.1.22.3711 Скачать бесплатно последнюю версию .
Во время загрузки данных в облако вы можете проверить статус, нажав вкладку «Задачи» слева. При нажатии на него в Яндекс.Диск 3.1.22.3711 Скачать бесплатно последнюю версию , вы можете увидеть номер файла, имя, размер, прогресс и статус в главном окне. Также можно остановить передачу, обработав вкладку «Остановить все» в главном меню.
Кроме того, вы также можете щелкнуть правой кнопкой мыши имя файла или папки и выбрать пункт «Стоп» в раскрывающемся меню в Яндекс.Диск 3.1.22.3711 Скачать бесплатно последнюю версию . Более того, вы также можете возобновить загрузку, нажав на вкладку «Начать все» рядом с ней.
Другой вариант — щелкнуть правой кнопкой мыши имя файла или папки и выбрать пункт «Пуск» в раскрывающемся меню. Используйте Яндекс.Диск Скачать бесплатно 3.1.22.3711 Последнюю версию .
Как скачать файлы с Яндекс.Диска 3.1.22.3711 Скачать последнюю версию бесплатно?
Скачать файлы с Яндекс.Диска 3.1.22.3711 Скачать бесплатно последнюю версию ,
- Скачать и установить Яндекс.Диск 3.1.22.3711 CFree Загрузите последнюю версию на свой компьютер.
- Запустить Яндекс.Диск 3.1.22.3711 Скачать бесплатно последнюю версию .
- Выберите файл или папку, которые вы хотите загрузить на жесткий диск.
- Щелкните правой кнопкой мыши этот файл или папку и выберите в меню в диалоговом окне опцию Создать копию на компьютере .
- Состояние загрузки можно просмотреть на вкладке Задачи в левой части экрана.
- В Windows 10 приложение хранит данные в папке Этот компьютер> Загрузки> Яндекс.Диск.Файлы .
Как узнать точное расположение файла или папки на моем компьютере, которые я загрузил на Яндекс.Диск 3.1.22.3711 Скачать бесплатно последнюю версию?
После загрузки файла или папки на Яндекс.Диск 3.1.22.3711 Скачать бесплатно последнюю версию , вы можете удалить их из вкладки Задачи . Для этого щелкните правой кнопкой мыши имя файла и выберите Удалить из очереди внизу раскрывающегося списка. Яндекс.Диск 3.1.22.3711 Бесплатная загрузка последней версии затем избавится от этих данных на вкладке.
Кроме того, вы также можете найти расположение этого файла на вашем ПК. Для этого щелкните правой кнопкой мыши имя файла и выберите в раскрывающемся списке Показать в проводнике . Используйте Яндекс.Диск Скачать бесплатно 3.1.22.3711 Последнюю версию .
После этого откроется новое диалоговое окно, в котором отображается точное положение данных на жестком диске. Однако сначала вам следует убедиться, что вы еще не удалили его из ОС.Используйте Яндекс.Диск Скачать бесплатно 3.1.22.3711 Последнюю версию .
Как увеличить объем дискового пространства на Яндекс.Диске 3.1.22.3711 Скачать последнюю версию бесплатно?
Чтобы получить больше места на диске Яндекс.Диск 3.1.22.3711 Скачать бесплатно последнюю версию , у вас есть четыре различных варианта.
- Удалите все файлы и папки из вкладки Корзина в Яндекс.Диск 3.1.22.3711 Скачать бесплатно последнюю версию .
- Обновите до версии Pro, используя подписку на 1 месяц или год.
- Приложение предлагает сертификат и промокод . Итак, вы можете использовать любой из них для этой цели.
- Наконец, можно стать участником рекламных акций сервиса или одного из его филиалов. Например, вы можете использовать другие приложения разработчика на своем мобильном устройстве или пользоваться Яндекс Почтой.
Яндекс.Диск Free vs. Pro
Яндекс.Диск позволяет бесплатно выгружать данные в облако. Однако есть определенные ограничения.Например, вы можете загрузить не более 10 ГБ контента с помощью Яндекс.Диск 3.1.22.3711 Скачать бесплатно последнюю версию . Кроме того, когда вы находитесь в облаке, служба хранения отображает рекламу, которая может раздражать некоторых пользователей.
С другой стороны, Яндекс.Диск 3.1.22.3711 Скачать бесплатно Последняя версия позволяет автоматически сохранять содержимое вашего рабочего стола, документы, изображения и другие папки. Более того, Яндекс.Диск Скачать бесплатно последнюю версию 3.1.22.3711 удаляет всю рекламу из хранилища, чтобы дать вам чистый интерфейс.Точно так же вы можете добавить больше места в облако.
Яндекс.Диск 3.1.22.3711 Скачать бесплатно последнюю версию . Кроме того, вы получите доступ к истории данных, которые вы загрузили или удалили из облака за последние 90 дней. Более того, вы получите приоритетную поддержку по любым вопросам, связанным с работой службы, от персонала.
Это с Яндекс.Диск 3.1.22.3711 Скачать бесплатно последнюю версию . И, наконец, вы можете скачать столько файлов, сколько захотите, по общедоступным ссылкам.
Pro версия Яндекс.Диск 3.1.22.3711 Скачать бесплатно Последняя версия предлагает три пакета, то есть вы можете добавить 100 ГБ, 1 ТБ или 3 ТБ дополнительного места в облачное хранилище. Это сэкономит вам 1,3, 6,7 и 20,0 долларов в месяц, если вы выберете годовую подписку, соответственно. С другой стороны, вы также можете приобрести подписку на 1 месяц за 1,6, 8 и 24 доллара соответственно.
Примечание: Это рекламные цены, которые могут быть изменены.Используйте Яндекс.Диск Скачать бесплатно 3.1.22.3711 Последнюю версию .
Плюсы
Яндекс Группа из России дает возможность загружать контент с вашего ПК в облако с помощью Яндекс.Диск 3.1.22.3711 Скачать бесплатно последнюю версию . Его популярность растет среди пользователей по всему миру. Это связано с легкостью, с которой они могут использовать его функции, и тем, что он доступен для бесплатной загрузки.
При загрузке файла или папки на Яндекс.Disk 3.1.22.3711 Скачать бесплатно последнюю версию , антивирусная программа сначала сканирует свое содержимое, чтобы убедиться, что приложение не допускает попадания вредоносных данных на ваш сетевой диск. Для этого используется программное обеспечение NOD32 .
Скачать Яндекс.Диск 3.1.22.3711 Бесплатно Последняя версия использует безопасное соединение для передачи данных между вашим ПК и облачным хранилищем. Кроме того, вы можете скопировать ссылку на файл в облаке одним щелчком мыши.
Перетаскивание — удобная функция, позволяющая добавлять файлы и папки в главное окно Яндекс.Диск 3.1.22.3711 Скачать бесплатно последнюю версию . Это простой способ загрузить их в облачное хранилище.
Помимо автономного рабочего стола Яндекс.Диск 3.1.22.3711 Скачать бесплатно последнюю версию , вы также можете получить к нему доступ через Интернет и на мобильном устройстве. Кроме того, это кроссплатформенное программное обеспечение, доступное для Windows, , macOS и , Linux, . Кроме того, он синхронизирует ваши данные на всех устройствах. Таким образом, вы можете получить доступ к новейшему контенту из любой точки мира.
Минусы
Яндекс.Диск 3.1.22.3711 Скачать бесплатно Последняя версия — это приложение российского производства, на которое распространяются более слабые законы о безопасности по сравнению с США и Европой. Несмотря на то, что он имеет удобный интерфейс и простые параметры навигации, принадлежность к стране, где происходит много киберпреступлений, может вызвать у пользователя некоторые сомнения.
Мы рекомендуем загружать файлы и папки, содержащие некритичный контент, с помощью Яндекс.Диск 3.1.22.3711 Скачать бесплатно последнюю версию . Это гарантирует, что ваша конфиденциальная информация останется в безопасности на вашем ПК или внешнем диске. Кроме того, вам не придется беспокоиться о потенциальных исках против неправомерного использования ваших данных в соответствии с российским законодательством.
Также есть некоторые сомнения относительно того, как Яндекс.Диск 3.1.22.3711Free Download Последняя версия использует шифрование для защиты ваших файлов и папок. В этом отношении отсутствует прозрачность, поскольку в нем не приводится подробная информация о том, как шифруются данные перед передачей.Кроме того, он предлагает только один уровень защиты.
Системные требования
- ОС: Windows 10, Windows 8.1, Windows 8, Windows 7, Windows Vista, Windows XP, Windows 2012, Windows 2008, Windows 2003, Windows 2000, Windows 98
- Память (RAM) : 256 МБ или больше
- Место на жестком диске: 100 МБ или больше
О
- Издатель : Яндекс
- Веб-сайт издателя: https: // disk.yandex.com/
- Дата добавления: 11.06.2019
- Версия: 3.1.22.3711
- Категория: Desktop
- Размер файла: 1.9 MB
- Имя файла: YandexDisk30Setup
- Лицензия: Бесплатно
- Доступные языки: Английский, немецкий, испанский, французский, итальянский, японский, китайский, польский
Яндекс.Диск 3.1.22.3711 Скачать бесплатно последнюю версию Windows 10
Получить последнюю версию из Яндекс.Disk 3.1.22.3711 Скачать бесплатно последнюю версию бесплатно скачать автономный установщик с iWindowsGeek.
Вот так:
Нравится Загрузка …
Что такое YandexDisk.exe? Это вирус или вредоносное ПО? Как удалить?
Что такое ЯндексДиск.exe?
YandexDisk.exe — исполняемый exe-файл, который принадлежит процессу Яндекс.Диск, который поставляется вместе с Яндекс.Диск Программное обеспечение, разработанное разработчиком программного обеспечения Яндекса.
Если важен процесс YandexDisk.exe в Windows 10, то при его удалении следует соблюдать осторожность. Иногда процесс YandexDisk.exe может слишком много использовать CPU или GPU. Если это вредоносное ПО или вирус, он может работать в фоновом режиме.
Расширение .exe файла YandexDisk.exe указывает, что это исполняемый файл для операционной системы Windows, такой как Windows XP, Windows 7, Windows 8 и Windows 10.
СОВЕТ: Если вы столкнулись с проблемой, связанной с системой Проблемы в Windows, такие как ошибки реестра или удаление системных файлов вирусом или сбои системы, мы рекомендуем загрузить программное обеспечение Restoro, которое сканирует ваш компьютер с Windows на наличие проблем и устраняет их с помощью нескольких шагов.
Вредоносные программы и вирусы также передаются через exe-файлы. Поэтому мы должны быть уверены, прежде чем запускать какой-либо неизвестный исполняемый файл на наших компьютерах или ноутбуках.
Теперь проверим, является ли файл YandexDisk.exe вирусом или вредоносной программой? Следует ли его удалить, чтобы обеспечить безопасность вашего компьютера? Подробнее читайте ниже.
Безопасно ли запускать YandexDisk.exe? Это вирус или вредоносная программа?
Давайте проверим расположение этого exe-файла, чтобы определить, является ли он легальным программным обеспечением или вирусом.Местоположение этого файла и рейтинг опасности:
Расположение файла / Рейтинг: C: UsersUSERNAMEAppDataRoamingYandexYandexDisk
Чтобы проверить, является ли исполняемый файл допустимым, можно запустить Диспетчер задач. Затем щелкните поле столбцов и добавьте проверенного подписывающего в качестве одного из столбцов.
Теперь посмотрите на значение Проверенного подписывающего для процесса YandexDisk.exe, если он говорит «Невозможно проверить», значит, файл может быть вирусом.
| Имя файла | ЯндексДиск.exe |
| Разработчик программного обеспечения | Яндекс |
| Тип файла | |
| Местоположение файла | C: ПользователиUSERNAMEAppDataRoaming |

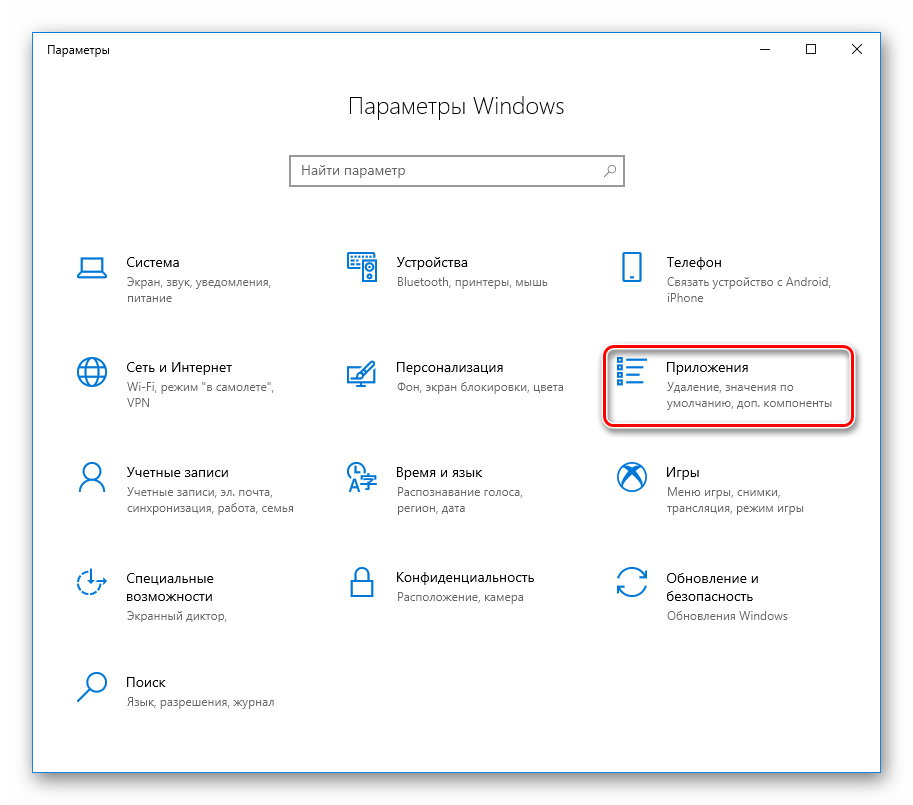
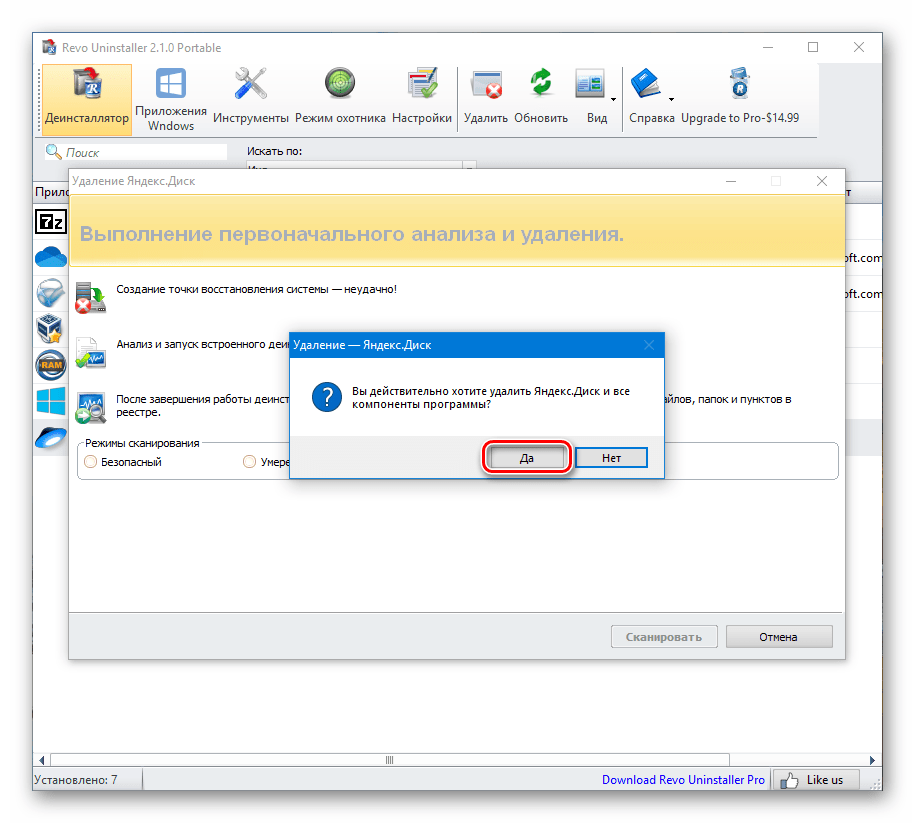
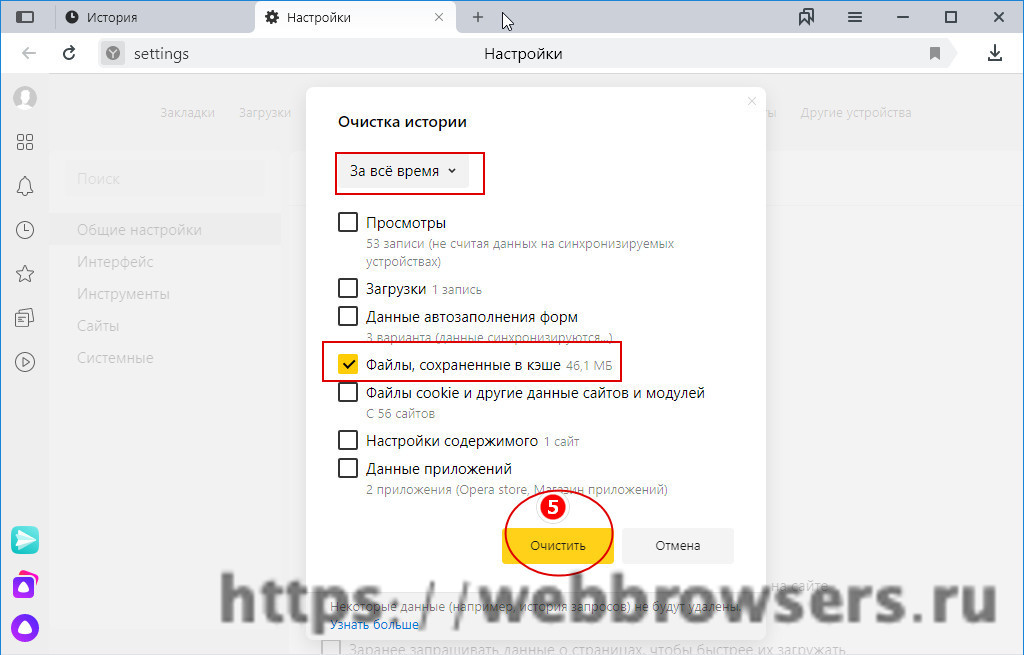
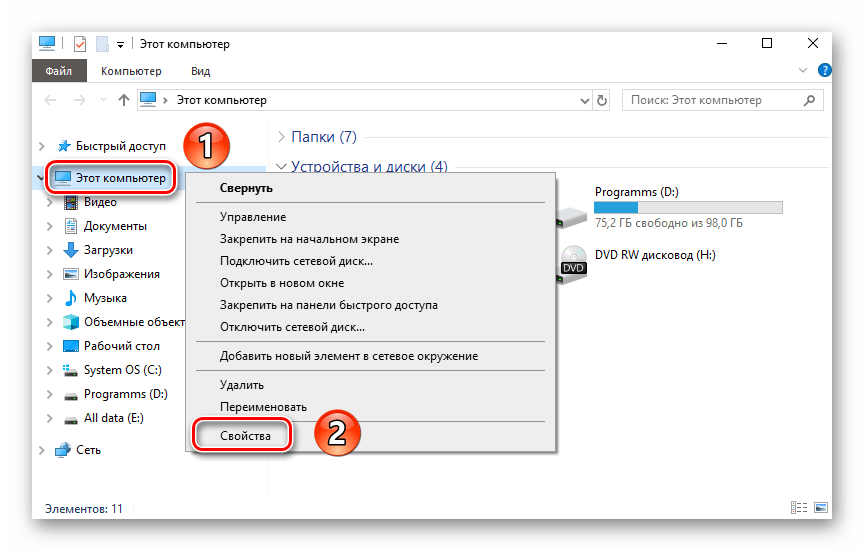
 Затем нажать Установить.
Затем нажать Установить.