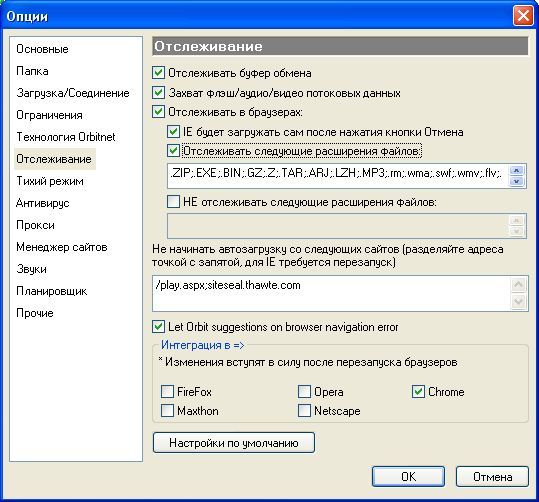Как просмотреть и удалить историю буфера обмена в Windows 10
Копирование и вставка — это основные операции, которые мы все выполняем каждый день для перемещения файлов и папок. Как вы знаете, когда вы копируете что-то в операционной системе Windows, оно копируется в буфер обмена, чтобы вы могли вставить его в другое место.
До этого буфер обмена не был виден, то есть мы не могли видеть скопированные в данный момент элементы в буфере обмена. Мы должны были вставить пункт (ы) куда-нибудь, чтобы увидеть, что находится в буфере обмена. Кроме того, буфер обмена не может хранить несколько экземпляров операций копирования. Короче говоря, Windows 10 не сохраняла историю элементов, скопированных в буфер обмена.
Существуют сторонние утилиты для сохранения элементов в буфере обмена для последующей вставки или вставки всех элементов.
Начиная с Windows 10 Redstone 5 build (сборка 17666), существует способ просмотра и управления буфером обмена. Windows 10 теперь позволяет просматривать то, что в данный момент скопировано в буфер обмена (в настоящее время ограничено обычным текстом, HTML и изображениями размером менее 1 МБ).
При просмотре истории буфера обмена вы можете закрепить элемент в буфере обмена, чтобы он был удален из истории буфера обмена. Эта опция полезна, если вам часто нужно вставить один и тот же текст или элемент.
Вот как можно просмотреть и очистить историю буфера обмена в Windows 10.
Просмотр истории буфера обмена в Windows 10
Шаг 1: Нажмите логотип Windows и клавиши V на клавиатуре, чтобы открыть диалоговое окно «Буфер обмена».
Как было сказано ранее, в диалоговом окне «Буфер обмена» отображается текущий скопированный элемент и все недавно скопированные элементы в буфер обмена. Тем не менее, помните, что в настоящее время он отображает простой текст, HTML и изображения размером менее 1 МБ.
Удалить отдельные экземпляры копии из истории буфера обмена
Шаг 1: Одновременно нажмите логотип Windows и клавиши V, чтобы открыть диалоговое окно «Буфер обмена».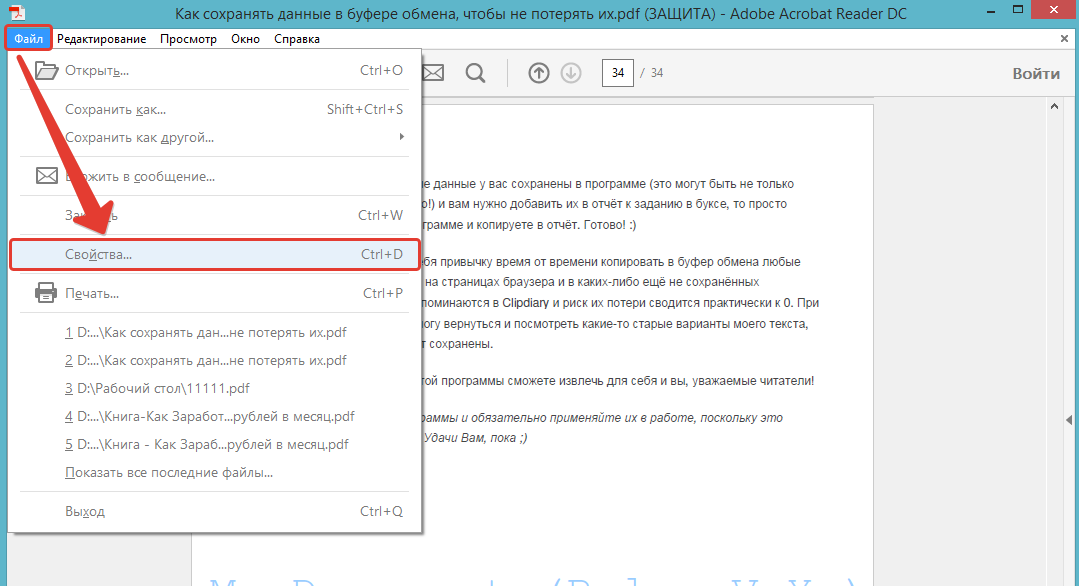
Шаг 2. Наведите курсор мыши на элемент, который вы хотите удалить из истории буфера обмена, а затем нажмите кнопку « X » рядом с элементом буфера обмена, чтобы удалить его из истории буфера обмена.
Удалить всю историю буфера обмена
Шаг 1: Перейдите в « Настройки» > «
Шаг 2. В разделе « Очистить данные буфера обмена » нажмите кнопку « Очистить», чтобы очистить историю буфера обмена. Помните, что закрепленные элементы не будут удалены при очистке истории.
Если вы хотите, чтобы Windows 10 не сохраняла историю буфера обмена, отключите опцию Сохранить несколько элементов на одной странице.
Где находится буфер обмена на Android и как его очистить
Буфер обмена представляет собой промежуточное хранилище данных для их переноса как внутри одного приложения, так и между приложениями. В зависимости от модели вашего устройства, доступ к нему может быть реализован через встроенный интерфейс или сторонние программы, но выполняет он всегда одни и те же функции.
В зависимости от модели вашего устройства, доступ к нему может быть реализован через встроенный интерфейс или сторонние программы, но выполняет он всегда одни и те же функции.
Фото: Unsplash
Многие пользователи не знают как посмотреть буфер обмена на Android, а между тем, умея правильно с ним обращаться, можно сэкономить много времени при копировании той или иной информации. Например, когда приходится копировать и вставлять много текстовых фрагментов. Многие не знают, что в устройстве сохраняется не только последний скопированный фрагмент, но и все скопированные до него фрагменты.
Например, вы можете добавить и закрепить какие-то часто используемые шаблоны текстовых сообщений, номера телефонов, банковские реквизиты, снимки экрана и другую нужную информацию для быстрой отправки другим пользователям или переноса их в другие приложения.
Как добавить фрагмент в буфер обменаДля того чтобы добавить какой-либо фрагмент, его необходимо просто скопировать или вырезать.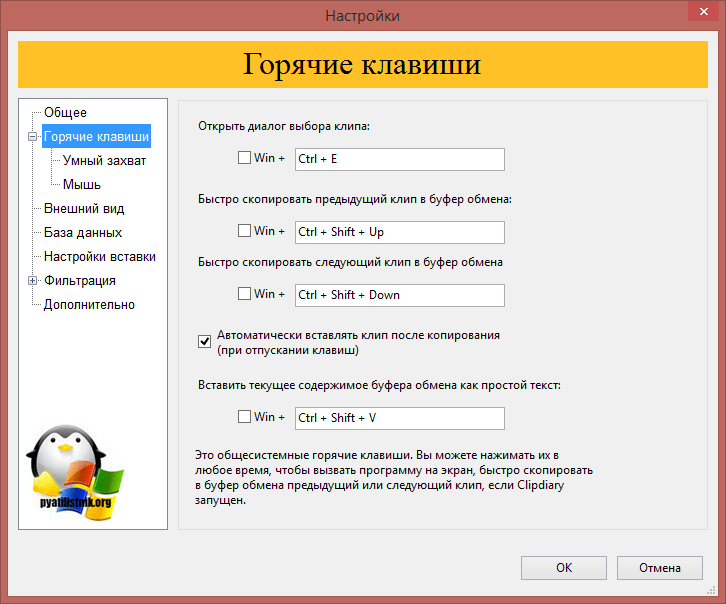 Делается это с помощью длинного тапа. Коснитесь области экрана в том месте, где находится нужный вам фрагмент текста и удерживайте палец, пока фрагмент не подсветится голубым фоном, а по краям не появятся специальные ползунки. Вы можете передвигать ползунки по экрану, тем самым изменять границы выделенного фрагмента.
Делается это с помощью длинного тапа. Коснитесь области экрана в том месте, где находится нужный вам фрагмент текста и удерживайте палец, пока фрагмент не подсветится голубым фоном, а по краям не появятся специальные ползунки. Вы можете передвигать ползунки по экрану, тем самым изменять границы выделенного фрагмента.
Во всплывающем меню над выделенным фрагментом отображаются возможные опции для работы с ним. При нажатии на кнопку «Скопировать» или «Вырезать» фрагмент автоматически добавляется в буфер обмена. Также можно заменить выделенный фрагмент уже имеющимися данными из буфера с помощью кнопки «Вставить». В этом случае устройство по умолчанию вставит в указанное место последний сохраненный фрагмент.
Если необходимо вставить другие ранее сохраненные данные, то необходимо обратиться к расширенному интерфейсу буфера обмена и выбрать нужные данные вручную.
Где найти буфер обмена на AndroidСамый простой способ открыть расширенный буфер обмена – обратиться к приложению «Клавиатура». Для этого можно открыть любое приложение для работы с текстом, например, «Сообщения» или «Заметки».
Для этого можно открыть любое приложение для работы с текстом, например, «Сообщения» или «Заметки».
Рассмотрим, где находится буфер обмена на Android на примере интерфейса стандартной клавиатуры Android от Google – «Gboard». Чаще всего производители смартфонов устанавливают свою фирменную клавиатуру взамен клавиатуры Android, но вы всегда можете изменить это в настройках своего смартфона.
Для этого перейдите в Настройки→Общие настройки→Язык и Ввод→Экранная клавиатура→Клавиатура по умолчанию→Gboard
После активации панели клавиатуры, нажмите на значок с изображением блокнота в верхней панели управления, которая расположена сразу над ней или воспользуйтесь длинным тапом в любом месте поля ввода текста, дождавшись всплывающего меню буфера обмена. После этого поверх клавиатуры отобразится все содержимое из буфера обмена.
Если среди иконок на панели управления клавиатуры не оказалось иконки блокнота, ее нужно добавить вручную. На панели управления над клавиатурой нажмите на три горизонтальные точки «Опции» и найдите здесь значок с изображением блокнота, а затем перетащите ее в видимую часть панели управления, удерживая значок долгим нажатием.
Как зайти в буфер обмена на Android, если у вас установлена другая клавиатура? Все практически то же самое. Интерфейс сторонних клавиатур может лишь незначительно отличаться.
Если на вашей клавиатуре отсутствует панель управления и вообще нет никаких иконок, тогда используйте для доступа к буферу длинный тап по экрану.
Стоит отметить, что в некоторых моделях кроме текстовых фрагментов в буфере обмена сохраняются также и все скриншоты экрана, сделанные пользователем ранее.
Как очистить буфер обмена на AndroidСамый простой способ – воспользоваться перезагрузкой устройства. Стандартный интерфейс буфера обмена очищается вместе с оперативной памятью устройства при выключении или перезагрузке. Но стоит учитывать, что некоторые фирменные клавиатуры хранят данные буфера во внутренней памяти приложения, и они не удаляются после перезагрузки. В этом случае нужно провести очистку вручную.
Используя стандартную клавиатуру Gboard:
- перейдите в буфер обмена;
- нажмите на значок редактирования в верхнем правом углу панели управления клавиатурой;
- выделите все фрагменты и нажмите кнопку «Удалить» с изображением корзины.

Можно также удалять содержимое по одному фрагменту, выделив их длинным тапом, а затем выбрав «Удалить» во всплывающем меню буфера обмена.
Как очистить буфер обмена на Android с помощью клавиатуры SamsungВ большинстве фирменных альтернативных клавиатур производителей смартфонов, интерфейс буфера обмена является схожим, лишь с небольшими различиями. Покажем, как его очистить на примере клавиатуры Samsung.
Так же как и в стандартной клавиатуре Gboard, здесь реализована возможность поочередного или полного удаления содержимого буфера обмена. Исключение составляет закрепленное содержимое. При общем удалении закрепленные элементы остаются в буфере до тех пор, пока вы их не разблокируете вручную.
Закрепленные элементы удобно использовать при частом использовании каких-либо сохраненных данных – номеров телефонов, часто отправляемых сообщений, адресов электронной почты.
Теперь вы знаете, где находится буфер обмена на Android и как его очистить, и сможете правильно оптимизировать работу вашего устройства при работе с данными.
Это тоже интересно:
Буфер обмена — Как посмотреть содержимое буфера обмена в Windows — Узнай тут 48
Приветствую Вас на своем блоге! Не так давно, один мой знакомый, спросил меня: «Как узнать содержимое буфера обмена?» Я ему показал, как это сделать, и подумал, что это может пригодиться еще кому нибудь. В общем я решил написать пост на эту тему. И сразу подскажу, как можно очистить буфер обмена в Windows.
Что такое буфер обмена.
Буфер обмена — это объем оперативной памяти, отведенный системой, для временного хранения информации.
С помощью буфера обмена вы можете перемещать или копировать файлы между дисками и каталогами компьютера, а также перемешать или копировать текст, из одного документа в другой.
В буфер обмена информация попадает, если вы в контекстном меню выбираете пункт «Копировать» (Ctrl+C) или «Вырезать»(Ctrl+X). А если вы выбираете пункт «Вставить» (
В буфере обмена может хранится только одна информация, то есть при копировании новой, старая удаляется.
Но все эти операции происходят не заметно для пользователя, так как сам буфер обмена по умолчанию невидим. И когда во время работы приходится часто перемещать информацию с помощью буфера обмена, то можно запутаться и забыть, что копировали туда в последний раз.
Но не все так плохо, в Windows есть возможность посмотреть, что хранится в буфере обмена на данный момент.
Как посмотреть содержимое буфера обмена в Windows XP.
В Windows XP есть программа, с помощью которой можно посмотреть содержимое буфера обмена, называется она clipbrd.exe.
Чтобы узнать что находится в буфере обмена на данный момент, нажмите комбинацию клавиш Win+R, и введите в окне программы clipbrd, после чего откроется новое окно, которое называется «Папка обмена». Внутри этого окна вы увидите, что находится в памяти компьютера сейчас.
Внутри этого окна вы увидите, что находится в памяти компьютера сейчас.
Если это текст, то вы увидите текст, если это файл, то вы увидите путь до этого файла.
Как посмотреть содержимое буфера обмена Windows 7.
В Windows 7 разработчики отказались от программы просмотра содержимого буфера обмена. Точнее сказать, такой программы не было уже в Windows Vista.
Но если вам нужна возможность просмотра содержимого в семерке, то программу clipbrd.exe можно скопировать из Windows XP в Windows 7, и она там будет нормально работать.
Если у вас есть установленная Windows XP, то скопируйте программу clipbrd.exe на флешку и перенесите ее на Windows 7.
Находится эта программа в каталоге : \Windows\system32\clipbrd.exe. Если установленной Windows XP у вас нет, то можно воспользоваться ее установочным диском. Для этого вставьте его в дисковод и откройте каталог I386.
В этом каталоге найдите файл CLIPBRD.EX_, и скопируйте его себе на рабочий стол. Теперь его нужно распаковать, что можно сделать, как средствами Windows 7, та и сторонними программами.
Теперь его нужно распаковать, что можно сделать, как средствами Windows 7, та и сторонними программами.
Для того чтобы распаковать файл средствами Windows, нажмите комбинацию клавиш WIN+R и введите в окне «Выполнить» команду cmd.
В открывшемся окне введите две команды:
cd desktop
expand clipbrd.ex_ clipbrd.exe
Первая команда переносит командную строку на уровень выше, в нашем случае на рабочий стол, вторая команда извлекает из архива файл CLIPBRD.EX_.
Если вы файл программы для просмотра содержимого буфера обмена скопировали не на рабочий стол, то первой командой нужно перейти в каталог, где этот файл лежит.
Если работа с командной строкой Windows у вас вызывает трудности, то извлечь файл CLIPBRD.EX_ из архива можно с помощью любого архиватора или с помощью программы Total Commander.
Для этого перейдите в сам архив файла и просто скопируйте его от туда в другое место.
После извлечения из архива программы для просмотра содержимого буфера обмена из архива, у вас появится вот такая программа.
Которая прекрасно работает в Windows 7.
Кроме стандартной программы для просмотра содержимого буфера обмена, есть много программ, которые позволяют не только узнать, что скопировано в память, но запоминать несколько последних записей буфера обмена.
Это может пригодиться, если вам нужно одновременно вводить несколько записей в компьютере, например заполнять какую то анкету. Получается что то вроде временной записной книжки.
CLCL.exe — Программа для просмотра буфера обмена.
CLCL.exe — это одна из таких программ, которая позволяет не только посмотреть содержимое буфера обмена, но запоминает несколько последних записей в память компьютера. По умолчанию их 30, что, согласитесь, более чем достаточно.
Еще один плюс этой программы, это то, что ее не нужно устанавливать.
Как только вы ее запустите, в трее появится иконка программы в виде скрепки.
Если открыть окно программы, то вы увидите, что левая часть окна программы поделена на две части.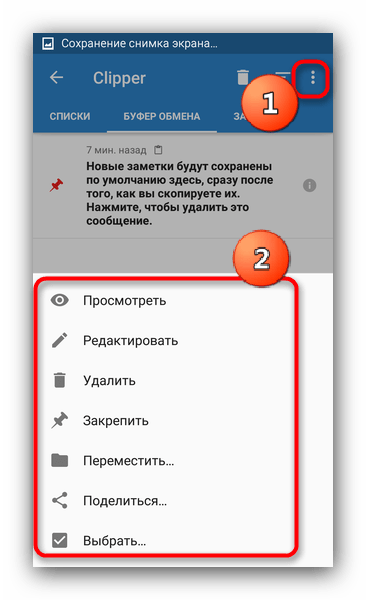
Если нажать на иконку программы правой кнопкой мыши, то откроется меню, где будет отображаться история копирования в буфер обмена.
Эта история сохраняется в специальном файле программы и не удаляется после перезагрузки системы.
Если нажать пункт меню «Просмотр», то откроется окно программы.
Если нажать пункт меню «Параметры», то откроется окно с настройками программы, где можно ее настроить по своему желанию. Скачать программу можно здесь.
Как очистить буфер обмена.
Если вам нужно очистить буфер обмена, то в Windows сделать это можно несколькими способами.
Первый способ.
Для того, чтобы очистить буфер обмена во всех версиях Windows, можно воспользоваться программой CCleaner.
Запустите программу и выберите раздел «Очистка».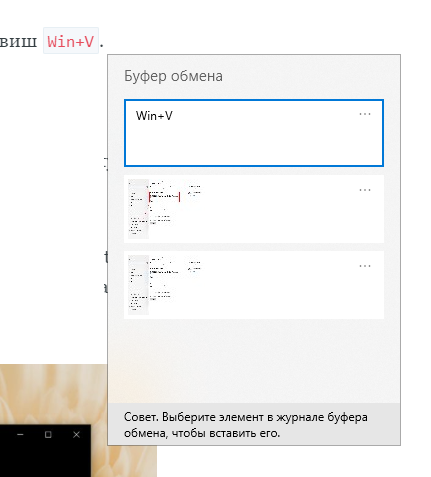
Перейдите во кладку «Windows» и разделе «Система» отметьте галочкой пункт «Буфер обмена». После чего нажмите кнопку «Очистка».
Второй способ.
Кроме этого, начиная с Windows Vista, есть возможность очистить буфер обмена в Windows, с помощью самой системы. Сделать это будет легко, если создать ярлык для очистки буфера обмена.
При создании ярлыка, в поле, где нужно указать расположение объектов, введите команду:
cmd /c echo off | clip
Название ярлыку можно дать любое, главное чтобы вам было понятно.
После этого, на рабочем столе появится ярлык, с помощью которого вы сможете быстро очистить буфер обмена.
В Windows есть возможность установить стикер на рабочем столе, чтобы делать быстрые заметки или записки для напоминания, как установить стикер в Windows, вы можете узнать, прочитав эту статью.
Удачи!
С уважением Юрий Хрипачев.
как просматривать и управлять им
Да, вы можете просмотреть 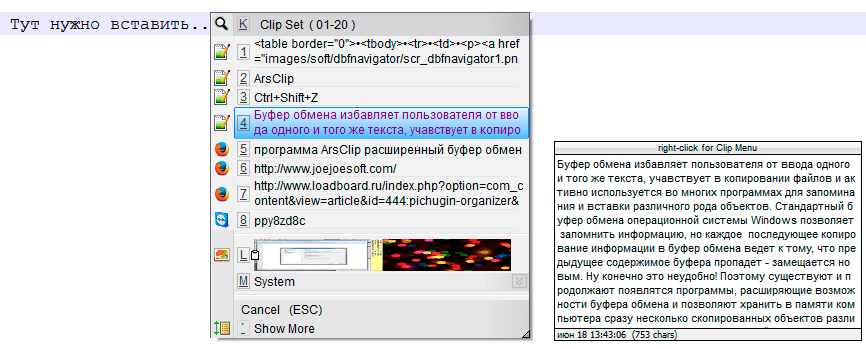 Дело в том, что вы увидите только самый последний текст, который вы скопировали в него. Это обратная сторона истории буфера обмена на Mac.
Дело в том, что вы увидите только самый последний текст, который вы скопировали в него. Это обратная сторона истории буфера обмена на Mac.
Как просмотреть историю буфера обмена? Эта статья поможет вам обойти это. Просто продолжайте читать, чтобы узнать, как можно обойти ограничения истории буфера обмена на Mac.
Руководство по статьеЧасть 1. Что такое буфер обмена MacЧасть 2. Как просматривать историю буфера обмена и управлять ею на MacЧасть 3. Бонус: предотвращение проблем с буфером обмена с iMyMac PowerMyMacЧасть 4. Вывод
Часть 1. Что такое буфер обмена Mac
Когда вы что-то копируете или вырезаете, перед тем, как вставить, это временно помещается в специальную часть памяти компьютера, называемую буфером обмена. По сути, в буфере обмена хранятся те биты информации, которые вы скопировали. Эти биты информации не теряются. Вы можете видеть историю буфера обмена на Mac. Он просто находится на временном месте.
Как правило, буфер обмена хранит данные по одному.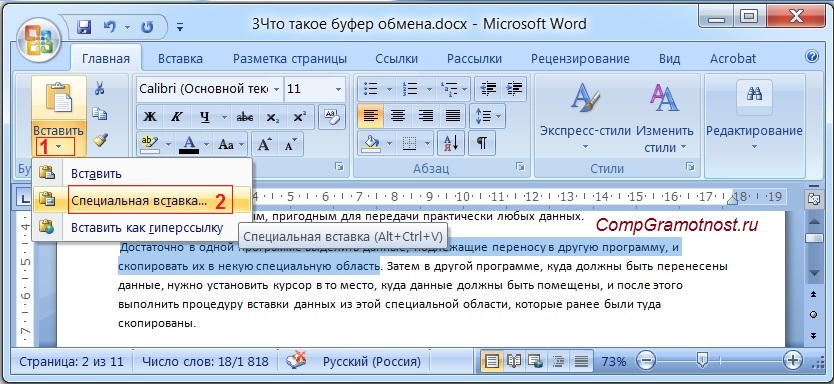 Итак, если вы копируете текст или слова и вставляете их столько раз, сколько хотите, этот текст или слова останутся в буфере обмена. Теперь, если вы скопируете или вырежете что-то еще, это заменит все, что находится в буфере обмена. Следовательно, важно отметить, что он содержит только одну вещь за раз.
Итак, если вы копируете текст или слова и вставляете их столько раз, сколько хотите, этот текст или слова останутся в буфере обмена. Теперь, если вы скопируете или вырежете что-то еще, это заменит все, что находится в буфере обмена. Следовательно, важно отметить, что он содержит только одну вещь за раз.
к скопировать и вставить на Mac, вам нужно нажать на Command/⌘ + C и горизонтальное распределение Command/⌘+V соответственно. Command/⌘ на Mac зависит от того, какую клавиатуру вы используете. Он находится либо слева и справа от пробела, либо слева от пробела.
Как iOS 10 и macOS Sierra упрощают задачу
Универсальный буфер обмена — это функция, которую вы можете найти в iOS 10 и macOS Sierra. Это позволяет пользователям Mac легко передавать контент. Эта функция была добавлена в обе операционные системы.
Это расширение непрерывного набора функций, о которых Apple объявила еще в iOS 8. Универсальный буфер обмена разработан, чтобы предоставить вам простой, плавный и легкий способ передачи контента между вашими различными устройствами. Таким образом, вы можете просматривать историю буфера обмена на Mac.
Универсальный буфер обмена разработан, чтобы предоставить вам простой, плавный и легкий способ передачи контента между вашими различными устройствами. Таким образом, вы можете просматривать историю буфера обмена на Mac.
Будь то с iPhone на iPad или с Mac на iPhone или с iPad на Mac, вы можете делать это разными способами. Это позволяет вам использовать копирование и вставку традиционным способом, как вы всегда это делали, но кроссплатформенным.
Вырезать вместо копирования
А что, если на вашем Mac нет универсального буфера обмена? Что ж, можно прибегнуть к вырезанию, чем к копированию. На клавиатуре нажмите Control + K вырезать текст. При этом сохраняется самая последняя информация, которую вы скопировали в буфер обмена. Тогда вы можете ударить по Control + Y вставить текст.
Часть 2. Как просматривать историю буфера обмена и управлять ею на Mac
Вы можете просмотреть то, что было скопировано в буфер обмена. Следующие шаги покажут вам, как можно просмотреть буфер обмена.
Следующие шаги покажут вам, как можно просмотреть буфер обмена.
Шаг 1. Создайте новый документ
Чтобы создать новый документ, вы можете перейти на панель запуска, чтобы открыть TextEdit. Затем щелкните вкладку «Новый документ».
Шаг 2. Введите текст
Введите текст в новый документ. Затем выделите текст и щелкните его правой кнопкой мыши. В раскрывающемся меню выберите Копировать.
Шаг 3. Выберите Показать буфер обмена.
Теперь перейдите в Finder в верхнем меню и щелкните вкладку «Редактировать». Появится раскрывающийся список. Выбрать Показать буфер обмена. После того, как вы нажмете эту опцию в раскрывающемся списке, вы сможете просмотреть буфер обмена и любой текст, который в нем сохранен.
Различные менеджеры буфера обмена, которые следует учитывать
Есть ли в буфере обмена ограничение на историю? К сожалению, вы не сможете найти все, что скопировали в буфер обмена. Буфер обмена на Mac сохраняет только последний элемент, который вы скопировали в него.
Буфер обмена на Mac сохраняет только последний элемент, который вы скопировали в него.
Чтобы просмотреть всю историю буфера обмена на Mac, вам придется использовать некоторые менеджеры буфера обмена, чтобы сохранить все элементы, скопированные в буфер обмена. Эти утилиты могут сэкономить вам огромное количество времени.
Менеджеры буфера обмена удобны, потому что они позволяют хранить и получать доступ к нескольким вырезкам в одном файле. Он отлично работает, давая историю вещей, которые вы скопировали и вставили.
Вот три менеджера буфера обмена, которые вы можете рассмотреть для Mac.
- Flycut это приложение для сохранения нескольких буферов обмена. Он хранит историю того, что вы скопировали. Он может сохранять до 100 раз в буфер обмена. Он также может их наклеить.
- CopyClip создает клавиатуру с несколькими клипами, среду с несколькими клипами, в которой у вас есть последнее, что вы скопировали и вставили, доступное для вас. он останавливает все только после того, как вы запустите опцию очистки.
- Clippy имеет открытый исходный код и прост в использовании. Это позволяет вам видеть вырезки в строке меню. Вы можете просматривать не более 15 вырезок за раз.
Часть 3. Бонус: предотвращение проблем с буфером обмена с iMyMac PowerMyMac
Как видите, вам потребуется установить стороннее приложение для управления буфером обмена на Mac. Даже без стороннего приложения у вас могут возникнуть проблемы с буфером обмена на Mac. Эти проблемы могут затруднить просмотр истории буфера обмена на Mac.
Поскольку буфер обмена работает на Mac, вам потребуется установить стороннее приложение, чтобы сэкономить время. С нашим приложением без сторонних производителей вам нужно будет поддерживать Mac, чтобы он всегда работал с максимальной производительностью.
Один из самых умных способов предотвратить проблемы с буфером обмена на Mac — использовать программу под названием iMyMac PowerMyMac. Это мощный инструмент для очистки, который заботится о вашем Mac, чтобы он всегда работал наилучшим образом.
PowerMyMac может показаться всеобъемлющим, но это очень простой инструмент для очистки, который вы можете использовать. Это не займет у вас много времени. Вам просто нужно нажать на пару вкладок, чтобы использовать его. Узнайте больше об этом средстве комплексной очистки, нажав на эту ссылке.
Получите бесплатную пробную версию прямо сейчас!
Часть 4. Вывод
Теперь вы можете сэкономить много времени при копировании и вставке из одного документа в другой. Благодаря добавленной функции на определенных Mac вы даже можете копировать и вставлять с одного устройства на другое. С помощью различных менеджеров буфера обмена вы можете легко просматривать историю буфера обмена на Mac.
С универсальным средством очистки, таким как iMyMac PowerMyMac, вы уверены, что ваш Mac всегда работает на максимальной мощности.
Как вы обычно копируете и вставляете на свой Mac? Не стесняйтесь делиться некоторыми своими советами и приемами. Наши читатели будут рады услышать от вас.
Обзор Paste 2 для iPhone и Mac. Прокачиваем буфер обмена — Блог re:Store Digest
Главная проблема стандартного буфера обмена в том, что он хранит только последний скопированный элемент, который сразу заменяет предыдущий. Paste 2 позволяет обойти это ограничение на iOS и macOS.У Paste 2 простой и удобный интерфейс
Пожалуй, у Paste 2 самый простой, понятный и удобный интерфейс среди всех приложений для работы с буфером обмена на Mac. Создается ощущение, что это не дополнительная программа, а часть операционной системы macOS.
После использования сочетания клавиш Command + Shift + V появляется окно скопированных элементов. Они представлены в виде карточек с историей буфера обмена, и каждая из них внешне соответствует конкретной программе.
Элементы буфера обмена очень просто определяются визуально. В их заголовках указывается иконка приложения, они выделяются цветом. Отсюда их можно быстро вставить в любое приложение двойным нажатием или с помощью перетаскивания
Приложение хранит историю буфера обмена
Во время первого старта приложение познакомит вас со стандартным сочетанием клавиш для его запуска и предложит изменить его на более удобное, если это необходимо. После этого нужно выбрать размер истории буфера обмена.
Дальше нужно разрешить включать программу во время старта операционной системы, чтобы она постоянно находилась в активном положении. Желательно также включить Direct Paste, он поможет вставлять фрагменты в активное приложение двойным нажатием.
Не бойтесь использовать максимальный размер истории буфера обмена. Приложение хранит только текстовую информацию, которую вы копируете, и ссылки на документы. Последние можно использовать до того момента, пока файлы находятся на жестком диске.
Paste 2 распределяет данные по каталогам
Одной из наиболее удобных возможностей Paste 2 считают распределение сохраненных данных по отдельным каталогам. С помощью них можно организовать хранение информации, которая используется с определенной периодичностью.
Например, вы можете собрать в одном каталоге подписи для писем в электронной почте на разных языках для переписки с иностранными контрагентами, HTML-код для повторяющихся блоков для вставки в статьи на сайтах, логины для входа в учетные записи.
Сюда же можно сохранить информацию о расчетных счетах, типовые шаблоны для документов, ссылки на страницы в интернете.
Программа хранит данные в безопасности
По умолчанию программа не сохраняет данные, которые приложения автоматически копируют в буфер обмена. Она не записывает любую свою конфиденциальную информацию, которую вы можете копировать (например, пароли).
У вас также есть возможность создать отдельный список приложений, данные из которых не будут сохраняться в историю. Сюда сразу включена программа «Связка ключей», а дополнительные можно добавить через раздел «Правила» в «Настройках».
Данные истории буфера обмена синхронизируются между вашими Mac, а также iPhone и iPad через iCloud. Приложение не использует для этого собственные облачные сервера, поэтому за безопасность своих личных данных можно не беспокоиться.
Какие особенности у iOS-версии приложения
У мобильной версии Paste 2 есть полный набор возможностей приложения для Mac за исключением поддержки скопированных с компьютера файлов. В данном случае в буфер обмена копируется только ссылка на них.
В случае iPhone через приложение удобно просто просматривать историю скопированных на любом устройстве данных. А в случае iPad информацию из программы можно очень просто перетаскивать в любой документ, используя режим Split View и Drag-and-Drop.
Приложение не один раз выручит вас, когда вам срочно нужна будет информация, которую вы копировали несколько часов, дней или даже недель тому назад. Достаточное будет просто открыть его и воспользоваться поиском.
Загрузить программу для Mac из Mac App Store: [1 150 ₽]
Загрузить программу для iPhone и iPad из App Store: [бесплатно + встроенные покупки]
Цены, указанные в статье, актуальны на момент публикации материала и могут меняться с течением времени.
Как посмотреть историю буфера обмена Windows 10
С обновлением October 2018 Update в Windows 10 введена новая функция истории буфера обмена. Она позволяет посмотреть ранее скопированные элементы и активировать из списка, необходимый для вставки. Буфер обмена (или промежуточное хранилище данных) можно синхронизировать между несколькими компьютерами.
Функция истории буфера обмена
В октябрьском обновлении Windows 10 представлена функция, которая позволяет отслеживать наличие скопированных элементов и дает возможность активировать предыдущие. Опция будет полезной для пользователей, которые часто пользуются командами «Копировать», «Вырезать» и «Вставить».
Если у вас возникали ситуации, когда случайно скопировали часть текста, переписав им важный элемент, скопированный ранее, тогда эта функция будет вам полезна. С ее помощью можно посмотреть список ранее загруженных для вставки частей текста или изображений, и выбрать тот, который должен быть активным в текущее время.
Кроме этого, есть возможность добавить историю в опцию синхронизации данных в учетной записи Microsoft, благодаря чему можно обменяться буферным содержимым с другими устройствами Windows 10. Например, при использовании личного и корпоративного ноутбука, на котором выполняем вход под учетной записью Майкрософта. Благодаря чему фрагменты текста, загруженные в память на одном ноутбуке, появятся в буфере обмена другого.
Включение истории буфера обмена в Windows 10
Эта функция позволяет посмотреть все элементы, скопированные ранее и выбрать тот, который хотите активировать в текущее время. Однако, по умолчанию она отключена в Windows, поэтому если нужно ей воспользоваться нужно включить вручную.
Откройте меню Пуск, нажмите на значок шестеренки для входа в Параметры. Затем перейдите в раздел «Система». В боковом меню выберите вкладку «Буфер обмена».
Отметьте поле «Журнал буфера обмена», чтобы его включить. Теперь появится доступ к истории.
Нажмите комбинацию кнопок Win+V. В правом нижнем углу экрана отобразится окно, в котором можно посмотреть список загруженных фрагментов. Нажмите на выбранный фрагмент, чтобы активировать для вставки.
Для синхронизации содержимого между компьютерами нужно включить опцию «Синхронизация между устройствами». Находится на этой же вкладке с настройками.
Чтобы включить эту опцию, кликните на кнопку «Начало работы». Появится новое окно для входа в учетную запись Microsoft, именно в ней будут синхронизироваться скопированные элементы и отображаться на других устройствах через этот же аккаунт.
При входе в систему будет предложено подтвердить свою личность, например, через код по СМС на номер телефона, указанного в настройках учетной записи Майкрософт. После верификации появится настройки синхронизации.
Содержимое из временного хранилища данных можно синхронизировать автоматически или по запросу. Если включим автоматическую синхронизацию, тогда все элементы будут отображаться сразу на других устройствах.
Если не хотим синхронизировать все автоматически, нужно указать второй пункт (см. рисунок). Затем нажать Win+V и указать нужный фрагмент, которым хотите обменяться с другими компьютерами.
Просмотр истории буфера обмена | iKeyMonitor™
Чем полезен просмотр истории буфера обмена?
Просмотр истории буфера обмена – это новая функция шпиона iKeyMonitor, позволяющая увидеть чувствительный контент, который может быть трудно просматривать. Если вы хотите знать, где находится содержимое, журнал буфера обмена поможет вам легко найти его. Просмотр истории буфера обмена не только помогает вам найти потерянные данные, но также позволяет узнать, есть ли у ваших детей проблемы, или есть ли в вашей компании инсайдерские угрозы.
Поиск утерянных данных
Вы можете установить iKeyMonitor на свои собственные устройства iOS или Android, чтобы следить за копированием и вводом данных в буфер обмена. Если вы удалили вставленные сообщения и не помните, откуда пришли сообщения, вы можете найти потерянные данные с помощью iKeyMontior, чтобы просмотреть историю буфера обмена на своем собственном устройстве. Более того, вы можете найти оригинальные приложения, в которых скопированы тексты. Таким образом, просмотр истории буфера обмена является эффективным способом резервного копирования данных.
Родительский контроль
Контролируя историю буфера обмена на устройстве вашего ребенка, вы можете узнать, какое содержимое ваши дети скопировали и вставили в последнее время. Вы можете, кроме того, обнаружить содержат ли скопированные тексты чувствительный и нежелательный контент, такой как порно, насилие, издевательство и азартные игры.
Если в истории буфера обмена имеется слишком много чувствительных текстов, возможно, вам стоит проверить, пристрастились ли ваши дети к некоторым насильственным играм, или связались с подозрительными парнями, такими как азартные игроки, насильники, или может они получают постоянные притеснения со стороны незнакомцев онлайн или одноклассников. Вы можете научить их правильному способу использования сотового телефона, если они провели неадекватные действия в Интернете. Вы даже можете защитить своих детей от вреда, если в настоящее время у них проблемы.
Мониторинг сотрудников
Просмотр истории буфера обмена сотрудников позволяет работодателям находить скрытые секреты на устройствах сотрудников. Например, работодатели могут проверить, содержат ли вложенные тексты конфиденциальную информацию, такую как коммерческая тайна, секреты технологий и другую конфиденциальную информацию. Проверяя приложения, из которых скопированы тексты, гораздо проще судить о реальном намерении копировать чувствительные тексты. Если сотрудники действовали против правил и устава компании, работодатели могут принимать своевременные меры и избежать больших потерь.
Буфер обмена в Windows 11
Копируйте изображения и текст с одного ПК на другой с помощью облачного буфера обмена. Вы можете не только вставлять данные из истории буфера обмена, но и закреплять элементы, которые постоянно используете.
Чтобы в любой момент перейти к истории буфера обмена, нажмите Клавиша с логотипом Windows + V . Вы также можете вставить и pin часто используемых элементов, выбрав отдельный элемент в меню буфера обмена.
Чтобы поделиться элементами буфера обмена на устройствах с Windows 11, выберите Пуск > Настройки > Система > Буфер обмена . Выберите Автоматически синхронизировать текст, который я копирую в Синхронизировать между устройствами . Функция синхронизации привязана к вашей учетной записи Microsoft или вашей рабочей учетной записи, поэтому не забудьте использовать одну и ту же информацию для входа на всех своих устройствах.
Помощь с историей буфера обмена
Открыть настройки буфера обмена
Копируйте изображения и текст с одного ПК на другой с помощью облачного буфера обмена. Вы можете не только вставлять данные из истории буфера обмена, но и закреплять элементы, которые постоянно используете.
Чтобы в любой момент перейти к истории буфера обмена, нажмите Клавиша с логотипом Windows + V .Вы также можете вставить и pin часто используемых элементов, выбрав отдельный элемент в меню буфера обмена.
Чтобы поделиться элементами буфера обмена между устройствами с Windows 10, выберите Пуск > Настройки > Система > Буфер обмена . Выберите Автоматически синхронизировать текст, который я копирую в Синхронизировать между устройствами . Функция синхронизации привязана к вашей учетной записи Microsoft или вашей рабочей учетной записи, поэтому не забудьте использовать одну и ту же информацию для входа на всех своих устройствах.
Помощь с историей буфера обмена
Открыть настройки буфера обмена
Windows 10 Совет: просмотрите историю буфера обмена
На вашем компьютере с Windows 10 скоро будет установлено крупное обновление. Microsoft только что начала выпуск «Windows 10 October 2018 Update», в результате чего Windows 10 была выпущена до версии 1809.
Номер версии — 1809 — это код года и месяца обновления.Таким образом, номер версии предполагает сентябрь, а официальное название — «Октябрьское обновление», и оно будет выпущено в ноябре. Ах! Ты заметил. Вы очень умны. Да, была небольшая задержка. Microsoft фактически выпустила обновление на несколько дней в октябре, пока первые установщики не столкнулись с ужасными ошибками, уничтожающими данные. Microsoft отозвала обновление, присела на корточки и больше месяца отказывалась говорить что-либо, что привело к оргии домыслов и залпований рук со стороны технической прессы по поводу нарушенного контроля качества Microsoft.
Но теперь все кончено! Я уверен, с твоим компьютером все будет в порядке. Надеюсь, потому что у тебя нет выбора. Готовы вы или нет, но вы получите обновление. Но не волнуйтесь, Microsoft обещает «сосредоточиться на прозрачности и коммуникации» в будущем, когда они выпустят обновления Windows, уничтожающие данные. (Что может произойти, потому что, черт возьми, Windows — это , действительно сложный , понимаете? Или, говоря корпоративным языком, «даже процесс многоэлементного обнаружения упустит проблемы в такой большой, разнообразной и сложной экосистеме, как Windows.”)
Ирония заключается в том, что Windows 10 становится лучше . Это обновление не содержит ненужных новых функций. Он приносит значимые обновления безопасности и чистку по краям, что мы и хотим, чтобы Microsoft сосредоточила внимание. Ошибки, которые вызвали такое смущение, затронули лишь небольшое количество людей. Они непростительны; никогда не должно быть ошибок, уничтожающих данные. Но если вы сделаете шаг назад и посмотрите на общую картину, Windows 10 на самом деле находится в хорошей форме и (в основном) становится лучше.
После установки обновления 1809 на компьютер нужно обратить внимание на одну новую функцию.
История буфера обмена Windows 10
Если вы выберете, вы можете получить доступ к истории элементов, которые вы скопировали в буфер обмена, вместо того, чтобы ограничиваться одним самым последним элементом.
После того, как ваш компьютер установит обновление 1809, буфер обмена станет новым параметром в Настройки / Система . (Если вы не видите параметр Буфер обмена , значит, вы еще не получили обновление 1809.) История буфера обмена по умолчанию отключена. Вы можете включить его заранее, иначе вам будет предложено использовать его в первый раз.
После включения работает так:
• Вырезание или копирование чего-либо в буфер обмена работает точно так же, как и всегда. Нажмите «Копировать» или нажмите Ctrl-C, и вы скопируете элемент в буфер обмена.
• Склеивание работает так же, как всегда. Нажмите «Вставить» или нажмите Ctrl-V, и вы вставите все, что находится в буфере обмена, как и раньше.
• Но есть одна новая комбинация клавиш. Нажмите Windows + V (клавиша Windows слева от пробела плюс буква «V»), и появится панель буфера обмена, отображающая историю элементов, которые вы скопировали в буфер обмена. Вы можете вернуться на , насколько хотите, на к любому из последних 25 клипов. Размер каждого вырезанного элемента ограничен 4 МБ, поэтому вы не будете сохранять большую графику или группы файлов. Он предназначен для текста и небольших изображений.
Если вы часто вставляете одни и те же объекты, их можно прикрепить к верхней части панели.Вы можете удалить отдельные элементы с панели или очистить все сохраненные элементы буфера обмена в настройках.
Как и многие другие вещи, это будет полезно, только если вы это запомните. Некоторые из вас захотят добавить Win + V в свой список запомненных сочетаний клавиш.
Есть еще одна функция, но у меня крошечный ум, и я не могу понять, почему она может быть полезна: если вы включите «Синхронизировать между устройствами», содержимое буфера обмена загружается в Microsoft и синхронизируется с другими компьютерами, которые вошли в ту же учетную запись Microsoft.Вы можете поместить что-нибудь в буфер обмена на своем настольном компьютере, а затем вставить его на свой портативный компьютер. В настоящее время это ограничено контентом размером менее 100 КБ, поэтому, по сути, это только текст. Ну ладно, наверное. Больше возможностей для вас, если это то, что вы можете использовать. Когда-нибудь может быть способ получить этот буфер обмена на iPhone и телефонах Android, но не сегодня.
Еще одна вещь, о которой нужно подумать, но она заставляет меня сказать: Хммм. . .
Если вы используете LastPass или другой менеджер паролей и копируете и вставляете имена пользователей и пароли, эти клипы будут добавлены в историю буфера обмена. Хотя Microsoft, вероятно, надежно хранит историю буфера обмена на компьютере, я не хочу, чтобы эта информация хранилась где-нибудь , кроме LastPass, которому я доверяю. Если вы включите «Синхронизировать между устройствами», эта информация будет загружена в Microsoft, и теперь она уязвима, если ваша учетная запись Microsoft будет взломана.
Я очень чувствителен к этому, потому что я весь день работаю с учетными данными своих клиентов, поэтому я необычно сосредоточен на безопасности. Если вас это тоже беспокоит, возможно, вам стоит отказаться от этой новой функции.Я снова выключил его после того, как подумал об этом. Однако некоторые из вас оценят удобство. Наслаждаться!
Как использовать историю буфера обмена в Windows 10
- История буфера обмена — это функция в Windows 10, в которой хранятся 25 последних элементов, которые вы скопировали или вырезали.
- Нажмите Windows + V, чтобы открыть историю буфера обмена, затем щелкните любой элемент, чтобы вставить его в текущую программу.
- На компьютерах Mac нет истории буфера обмена, но вы можете добавить аналогичную функцию с помощью сторонних утилит.
- Посетите техническую справочную библиотеку Insider, чтобы узнать больше .
Буфер обмена является такой фундаментальной частью операционной системы вашего компьютера, что вырезание, копирование и вставка, вероятно, являются первыми тремя командами, которые большинство людей усваивает, начиная работать с ПК.Это настолько логично и интуитивно понятно, что легко забыть, что концепцию буфера обмена нужно было изобрести — программисты Ларри Теслер и Тим Мотт создали копирование и вставку в начале 1970-х годов.
Но как бы полезен он ни был, буфер обмена ограничен тем, что, как правило, он может одновременно хранить только один элемент. Однако в Windows 10 вы можете включить историю буфера обмена для просмотра и вставки последних 25 элементов, которые вы вырезали или скопировали.
Это означает, что вы можете легко добавить несколько элементов в буфер обмена и вставить их в другое место, что избавит вас от необходимости переключаться между двумя программами для копирования и вставки нескольких элементов.
На Mac это немного сложнее. Инструмент истории буфера обмена отсутствует, поэтому, чтобы имитировать эту возможность, вам необходимо установить стороннее приложение.
Что такое история буфера обмена в Windows?
С 2018 года в Windows 10 есть история буфера обмена, которую можно использовать для вставки списка недавно скопированных элементов в любую программу. В этом смысле он похож на Spike в Microsoft Word, который позволяет вырезать и вставлять несколько элементов в расширенный буфер обмена.
История буфера обмена содержит 25 последних фрагментов текста, HTML и изображения размером менее 4 МБ. Другие предметы — и более крупные — не попадают в историю. И за исключением элементов буфера обмена, которые вы закрепляете в истории, история буфера обмена удаляется каждый раз при перезагрузке компьютера.
Как включить историю буфера обмена в Windows 10
Чтобы использовать историю буфера обмена, а не только отдельный буфер обмена, вам необходимо сначала включить его в настройках.Он может быть включен по умолчанию, но проверка займет всего несколько минут.
1. Нажмите кнопку Start , а затем нажмите Settings.
2. Щелкните Система.
3. На панели навигации слева щелкните Буфер обмена.
4. В разделе истории буфера обмена убедитесь, что переключатель установлен на на , проведя по нему вправо.
Вы можете включать и выключать историю буфера обмена в приложении «Система» в настройках.Дэйв Джонсон / ИнсайдерЧтобы отключить функцию истории буфера обмена, переместите переключатель влево для Выкл. .
Как просматривать и использовать историю буфера обмена
После включения истории буфера обмена вы можете просмотреть ее, нажав Windows + V в любое время в любой программе.Вы увидите всплывающее окно, отображающее последние 25 элементов, которые были скопированы или вырезаны в буфер обмена.
Вот что вы можете сделать:
- Чтобы вставить элемент, прокрутите список и щелкните элемент, который вы хотите вставить в текущую позицию курсора в активной программе.
- Чтобы закрепить элемент буфера обмена в истории, чтобы он оставался даже после перезагрузки компьютера, щелкните три точки справа от элемента и выберите Pin .
- Чтобы немедленно удалить элемент из буфера обмена, щелкните три точки справа от элемента и выберите Удалить .
- Чтобы очистить всю историю буфера обмена и начать заново, щелкните три точки справа от элемента и выберите Очистить все .
Использование истории буфера обмена на Mac
К сожалению, Mac не поддерживает историю буфера обмена так же, как Windows.Вы можете вставить только последний вырезанный или скопированный элемент.
Чтобы сделать больше, вы можете установить стороннюю утилиту буфера обмена. Есть несколько вариантов на выбор, например, простой и бесплатный CopyClip или PasteBot, который стоит 12,99 долларов.
Дэйв Джонсон
Писатель-фрилансер
Как проверить и восстановить историю буфера обмена на Android?
Копирование и вставка — одна из самых распространенных функций на всех устройствах.Однако без скрытого, скрытого за кулисами буфера обмена, отслеживающего все, что вы копируете, эту функцию было бы невозможно реализовать.
Буфер обмена — это, по сути, временное место, куда попадают скопированные элементы, прежде чем они будут «вставлены» в новое место назначения. Но если вы копируете другой элемент перед перемещением предыдущего, первый удаляется из буфера обмена.
Но это не потеряно навсегда — ну, оказывается, больше нет. В этой статье мы поговорим о том, как проверить и восстановить историю буфера обмена Android.
Также читайте: Как скрыть приложения на Android, не отключая и не удаляя их?
Вот несколько способов получить буфер обмена Android.
Как проверить и восстановить историю буфера обмена Android с помощью клавиатуры GBoard?GBoard — это официальное приложение для клавиатуры от Google, которое по умолчанию устанавливается на большинство устройств Android. Даже если это не так, быстрый поиск в Google Play Store позволит вам загрузить или обновить приложение.
На клавиатуре есть встроенный менеджер буфера обмена, который отслеживает весь текст, вырезанный или скопированный час назад.
Вот как вы можете использовать эту функцию для проверки и восстановления буфера обмена Android.
- Нажмите на три горизонтальные точки в правом верхнем углу клавиатуры.
- Нажмите на Буфер обмена .
- Здесь вы сможете увидеть все, что вы вырезали или скопировали. Вы также можете закрепить здесь определенный текст, коснувшись его и нажав значок булавки.
Также прочтите: Как проверить и ограничить разрешения приложений на вашем устройстве Android?
Использование специальных приложений для управления буфером обменаВ магазине Google Play есть несколько сторонних приложений для управления буфером обмена, которые дадут вам еще больший контроль над типом данных, которые вы можете сохранить в буфере обмена, как долго и фактический объем данных, которые вы можете сохранить.
Некоторые приложения предлагают категоризацию, а также возможность делиться содержимым буфера обмена в виде QR-кодов.Однако, поскольку эти приложения глубоко проникают в систему вашего телефона, вам также придется предоставить им серьезные разрешения.
Как и любое другое приложение, которое тесно работает с системой, внимательно следите за любыми угрозами безопасности или конфиденциальности. Убедитесь, что вы предоставили только те разрешения, которые абсолютно необходимы приложению, и просмотрите обзоры перед загрузкой любого приложения.
Мы не рекомендуем вам копировать конфиденциальную информацию, такую как пароли, PIN-коды, данные кредитной карты или что-либо еще, в буфер обмена, особенно при использовании стороннего приложения для управления этим.Если у вас в буфере обмена есть конфиденциальные данные, удалите их, прежде чем продолжить.
Вот некоторые из приложений с буфером обмена, которые вы можете попробовать в Play Store:
Также читайте: Как получать уведомления Android в Windows?
Тот, кто пишет / редактирует / снимает / размещает все, что связано с технологиями, а когда нет, транслирует свои гоночные виртуальные машины. Вы можете связаться с Ядуллой по [электронной почте] или подписаться на него в Instagram или Twitter.
Как просмотреть историю буфера обмена в Windows 10
Когда вы копируете, вырезаете или иным образом перемещаете данные из одного места на компьютере, независимо от того, являются ли данные текстом, гиперссылкой, изображением или чем-либо еще, копией данных сохраняется в невидимой части памяти компьютера.Место, где хранятся данные, которые вы копируете, вырезаете или иным образом перемещаете из одного места на компьютере, известно как буфер обмена компьютера. Каждый отдельный фрагмент данных, который вы копируете во время одного сеанса использования на компьютере, сохраняется в его буфере обмена , а буфер обмена сбрасывается каждый раз, когда компьютер выключается, а затем снова загружается. Буфер обмена компьютера — это то, что позволяет пользователю свободно копировать или перемещать данные из одного места в другое, вплоть до того, что позволяет свободно перемещать данные между различными приложениями.
На компьютере с Windows при нажатии Ctrl + V последний фрагмент данных, который вы скопировали или переместили из другого места, копируется или перемещается туда, где вы нажали ярлык Вставить . Однако что, если вам нужно что-то, что вы скопировали или переместили, но не последний фрагмент данных, который вы скопировали или переместили? Именно здесь вступает в действие буфер обмена — вы можете просто просмотреть свой буфер обмена , найти то, что вам нужно, и скопировать данные из буфера обмена .Windows XP поставлялась с предустановленной программой просмотра буфера обмена ( clipbrd.exe ), которую можно было использовать для просмотра всего буфера обмена на компьютере под управлением Windows 10. Однако, к сожалению, ни одна из итераций операционной системы Windows Системы, которые были созданы и выпущены после Windows XP, поставлялись со встроенными утилитами Clipboard для просмотра и управления.
Встроенная история буфера обмена
Но с выпуском обновления за октябрь 2018 г. для Windows 10 (версия 1809) Microsoft представила эту функцию в Windows 10 — последней и лучшей в длинной линейке операционных систем Windows.Для получения дополнительных сведений о встроенном буфере обмена посетите официальную страницу Microsoft.
В настоящее время встроенная история буфера обмена поддерживает только текст, HTML и изображения размером менее 4 МБ. Чтобы включить его, выполните следующие действия:
- Нажмите клавишу Windows и настройки буфера обмена . Затем в появившемся списке нажмите на настройки буфера обмена .Открыть историю буфера обмена
- Затем переключите переключатель истории буфера обмена на Вкл.
- Если вы хотите, чтобы синхронизировал буфер обмена с другими устройствами, включите его переключатель.
- Если вы хотите автоматически синхронизировать историю буфера обмена или хотите синхронизировать выбранную, тогда включите опцию перекрестной публикации . Изменить настройки буфера обмена
Хотя офисные приложения, такие как MS Word, имеют встроенный буфер обмена, который можно использовать в приложения. Вы можете включить это, щелкнув Буфер обмена в главном меню приложения.
Открыть буфер обмена в WordДругие методы:
Итак, что нужно сделать пользователям Windows 10, чтобы иметь возможность просматривать историю своего буфера обмена , кроме встроенного буфера обмена? Вот методы, которые вы можете использовать для просмотра истории буфера обмена на компьютере с Windows 10:
Метод 1: Загрузите и используйте приложение буфера обмена Приложение буфера обменаВ Магазине Windows существует буфер обмена приложение, которое было разработано, чтобы позволить пользователям Windows 10 обмениваться данными, которые они копируют или перемещают во время использования своих компьютеров в соответствующие буферы обмена и из них, путем обмена ими с помощью чудо-кнопки Windows 10 Share .Приложение Clipboard чрезвычайно простое и доступно каждому пользователю Windows 10, поэтому его загрузка и использование для просмотра истории буфера обмена и — чрезвычайно простой процесс. Чтобы использовать этот метод для просмотра истории буфера обмена, вам необходимо:
- Откройте Windows Store .
- Найдите приложение с буфером обмена .
- Найдите приложение в результатах поиска с простым названием Буфер обмена и выберите его.
- Убедитесь, что это подходящее приложение — оно совершенно бесплатно для загрузки и опубликовано Justin Chase .
- Нажмите Получите приложение , чтобы загрузить и установить его.
- Подождите, пока приложение Clipboard будет успешно загружено и установлено на ваш компьютер.
- После того, как приложение Clipboard было успешно загружено и установлено, запустите его и используйте его не только для просмотра истории своего Clipboard , но и для удобного обмена данными с и из вашего компьютера с Windows 10 в Clipboard .
Если приложение Clipboard , которое легко доступно в Магазине Windows, не соответствует вашим требованиям или оно вам просто не нравится по какой-то причине, не бойтесь — у вас по-прежнему есть еще один вариант в виде множества сторонних программ просмотра и менеджеров Clipboard , доступных для Windows 10.Одна из лучших программ просмотра и управления Clipboard , разработанная для Windows 10, называется Clipdiary . Clipdiary полностью бесплатен и может использоваться для любых операций — от просмотра каждой отдельной вещи, скопированной в Clipboard вашего компьютера во время текущего сеанса, до удаления или редактирования определенных записей Clipboard . И, конечно же, вы можете использовать Clipdiary , чтобы свободно копировать данные из Clipboard вашего компьютера.Чтобы загрузить и использовать Clipdiary для просмотра истории буфера обмена в Windows 10, вам необходимо:
- Щелкните здесь , чтобы загрузить копию Clipdiary .
- Дождитесь загрузки файла.
- Загруженный файл будет исполняемым, поэтому, как только он будет успешно загружен, перейдите туда, куда он был загружен, и дважды щелкните по нему, чтобы запустить его.
- При запущенном Clipdiary все, что вам нужно сделать, это нажать Ctrl + D , и оно откроется для вас.Затем вы можете не только просматривать историю своего буфера обмена и , но также извлекать то, что вы скопировали в буфер обмена , или редактировать историю своего буфера обмена .
Clipdiary поддерживает все, что вы можете захотеть скопировать в Clipboard вашего компьютера — от текста и изображений до HTML-ссылок и даже имен файлов на вашем компьютере, которые вы скопировали в буфер обмена .
Как просмотреть историю буфера обмена Windows 10
Ограниченная функциональность скромного буфера обмена Windows уже давно затмевается сторонним программным обеспечением.Растущая потребность в дополнительных функциях создала богатую среду, в которой так называемые менеджеры буфера обмена стали популярными. Если вы опытный пользователь, скорее всего, вы давно используете диспетчер буфера обмена, но вскоре это может измениться.
В октябре 2018 года в Windows 10 версии 1809 появилась долгожданная функция истории буфера обмена. Исходя из опыта пользователей, Microsoft решила интегрировать больше функций в свой собственный буфер обмена. Для некоторых пользователей это полностью избавит от необходимости использовать сторонние менеджеры буфера обмена.
Как работает история буфера обмена Windows?
История буфера обмена, вкратце, позволяет копировать несколько элементов в буфер обмена, а не перезаписывать последний при добавлении другого. Этот процесс является самым основным достижением, но в него также добавляются более ценные функции. История буфера обмена также позволяет закреплять элементы, которые затем остаются в вашей истории, а также синхронизировать историю между устройствами. Эта последняя часть полезна для удаленной работы, поскольку позволяет быстро получить доступ к файлам без их загрузки или физической передачи.
Чтобы использовать историю буфера обмена Windows, выполните следующие действия.
- Активировать историю буфера обмена, если это еще не сделано. Для этого перейдите в «Настройки» Windows и нажмите «Система. «
- » На панели «Система» щелкните «Буфер обмена» и переместите ползунок истории буфера обмена на «Вкл.».
- На той же панели вы можете выбрать, хотите ли вы синхронизировать буфер обмена с другими устройствами, на которых вы вошли в систему.Для этого переместите ползунок под «Sync Across Devices» в положение «On» .
Важным моментом при использовании автоматической синхронизации является то, что вы будете вести учет всего, что копируете на всех синхронизируемых устройствах. Этот процесс может включать конфиденциальную информацию, такую как пароли или личные изображения. Убедитесь, что вы периодически очищаете историю или оставляете автоматическую синхронизацию выключенной.
Использование истории буфера обмена
После активации истории буфера обмена Windows она ожидает вашего следующего шага.Вот как использовать историю буфера обмена Windows.
- Нажмите одновременно клавиши «Windows» и «V» .
- Появится окно, в котором будут показаны вырезанные вами элементы в порядке от самого нового к самому старому.
- На этой панели щелкните любой контент, чтобы вставить его в свое приложение.
- Каждый элемент имеет кнопку «Меню» в виде трех горизонтальных точек в верхнем левом углу. Эта кнопка открывает меню, в котором вы можете закрепить любой сохраненный элемент, чтобы сохранить его в истории, когда он будет очищен.Вы также можете удалить элементы по отдельности или удалить весь список из того же меню.
Функция автоматической синхронизации
Функция синхронизации Windows может автоматически передавать историю буфера обмена на все компьютеры, вошедшие в систему.
Если вы активируете эту опцию, настройка по умолчанию синхронизирует все, что вы копируете, независимо от типа файла. Как следует из названия, автоматическая синхронизация работает без каких-либо дополнительных действий с вашей стороны. У вас также есть возможность синхронизировать не автоматически, а вручную.Вы можете синхронизировать отдельные файлы из окна буфера обмена через раскрывающееся меню.
Следует учитывать, что история буфера обмена имеет ограничение по размеру 4 МБ , поэтому, хотя вы можете копировать элементы размером более 4 МБ в пространстве, они будут следовать протоколу «последний пришел — первым ушел».
Что делать, если вам нужно больше?
История буфера обмена Windows, безусловно, расширяет возможности стандартного буфера обмена. Однако некоторым пользователям этого недостаточно. Если вам нужно еще больше функций, вы можете узнать, что доступно у сторонних разработчиков.
Как уже упоминалось, менеджеры буфера обмена уже давно являются основным продуктом энтузиастов производительности, поэтому существует множество вариантов. Если вы хотите попробовать комплексное решение практически со всеми функциями, которые вам когда-либо понадобятся, Clipboard Master — правильный выбор.
Это программное обеспечение действительно предлагает больше функций, чем вы знаете, что делать, и оно также поддерживает изображения, файлы и текст. Встроенная функция поиска позволяет легко найти то, что вы ищете, среди 10 000 записей, которые может обработать приложение.Мастер буфера обмена имеет функцию фиксированного буфера обмена для хранения наиболее часто используемых элементов для быстрого доступа. У него даже есть зашифрованный менеджер паролей.
Если вы хотите сделать дополнительный шаг, попробуйте Clipboard Master сегодня.
The Copycat’s Out of the Bag
Новая функция истории буфера обмена Microsoft решила известную проблему очень просто и элегантно. Среднестатистический пользователь сочтет его более подходящим для оптимизации своего рабочего процесса, а простой дизайн делает его очень простым в использовании.Конечно, некоторым пользователям понадобится более широкий набор функций, и, несомненно, есть много вариантов, которые превосходят функции, добавленные Microsoft.
У вас есть любимый менеджер буфера обмена?
Как использовать новый и улучшенный буфер обмена Windows 10
Буфер обмена Windows существует уже много лет и не претерпел значительных улучшений — до сих пор. В новом обновлении Windows 10 October 2018 Update Microsoft представила несколько впечатляющих функций. Однако одним из главных достоинств является новый и улучшенный буфер обмена Windows, который добавляет новые навыки и возможности, которые помогут вам вырезать, копировать и вставлять элементы.
Теперь вы можете хранить текущую историю вырезанных или скопированных элементов. Нажав правую комбинацию клавиш, вы можете просмотреть историю буфера обмена и получить к ней доступ, чтобы вставить любую запись одну за другой. Вы также можете синхронизировать историю буфера обмена через облако, чтобы она была доступна на любом из ваших устройств с Windows 10. Это означает, что вы можете скопировать что-то из документа на Dell Precision 5530 (1139 долларов США в Dell Technologies) и вставить это в электронное письмо на Microsoft Surface Book 2 (1149 долларов США.00 в Microsoft Store).
Новая функция дает вам гораздо больше свободы и гораздо более снисходительна, чем предыдущая версия. Посмотрим, как можно использовать новый буфер обмена.
Объявление
Включить буфер обмена Windows 10
Если вы еще не получили октябрьское обновление Windows 10, загрузите его сейчас. После установки обновления откройте «Настройки »> «Система»> «Буфер обмена ». Чтобы начать сохранение нескольких элементов в буфер обмена, включите переключатель истории буфера обмена.Вырезайте и копируйте с помощью буфера обмена Windows 10
Теперь откройте документ, электронное письмо или другой файл, в котором вы можете вырезать или скопировать содержимое. Выше вы можете увидеть созданный мной документ Word с историей о записи звонков по Skype, со скриншотами. Вырежьте или скопируйте несколько элементов по очереди. Вы можете вырезать или копировать текст, изображения, гиперссылки и другой контент, который вы обычно сохраняете в буфер обмена.
Откройте буфер обмена Windows 10
Чтобы вставить каждый вырезанный или скопированный элемент, перейдите к месту назначения.Нажмите клавишу Win + V. Панель истории буфера обмена отображается с каждым вырезанным или скопированным элементом, начиная с последнего.
Вставить с буфером обмена Windows 10
Чтобы вставить элемент, просто нажмите на него или переместите к нему курсор и нажмите Enter. Прокрутите панель вниз, чтобы просмотреть и вставить каждый элемент в списке. Когда вы закончите, щелкните в любом месте за пределами панели буфера обмена, чтобы она исчезла.
Управление историей буфера обмена
Вы также можете управлять историей буфера обмена.Снова нажмите клавишу Win + V. Чтобы удалить элемент из истории, щелкните его кнопку X.
Очистить историю буфера обмена
Чтобы очистить все элементы в истории буфера обмена, щелкните ссылку вверху, чтобы Очистить все. Элементы в истории также автоматически очищаются при перезагрузке или выключении компьютера.
Использование буфера обмена
Теперь, когда вы снова начнете вырезать или копировать элементы, они будут сохранены в вашей новой истории. Если вы вырежете или скопируете один и тот же элемент дважды подряд, в буфере обмена будет сохранен только один экземпляр.Если вы вырежете или скопируете один и тот же элемент в разное время в процессе, буфер обмена сохранит каждый экземпляр.
Закрепить элементы буфера обмена
У вас есть возможность сохранить элемент в своей истории, даже если вы очистите все или перезагрузите компьютер. Снова нажмите клавишу Win + V и щелкните значок булавки для этого элемента. Этот элемент теперь останется в вашем буфере обмена, даже если вы очистите историю или перезагрузите компьютер. Чтобы удалить такой элемент из истории, еще раз щелкните значок булавки.
Синхронизировать буфер обмена между устройствами
Используете Windows 10 на нескольких разных устройствах? Вы можете синхронизировать элементы, которые вы отправляете в буфер обмена на нескольких устройствах, что дает вам доступ к одной и той же истории буфера обмена независимо от того, какое устройство вы используете. Если для каждого элемента установлено обновление Windows 10 за октябрь 2018 г., вы можете включить его, выбрав «Настройки »> «Система»> «Буфер обмена », а затем включите переключатель «Синхронизация между устройствами».
Windows предлагает два варианта для облачного буфера обмена: «Автоматически синхронизировать текст, который я копирую» или «Никогда не синхронизировать автоматически копируемый текст».”При первом варианте синхронизируется каждый вырезанный или копируемый элемент. Во втором варианте вам нужно открыть историю буфера обмена и вручную выбрать элементы, которые вы хотите синхронизировать. Выберите нужный вариант.
Имейте в виду, что для работы этой функции синхронизация должна быть включена на каждом устройстве с Windows 10, которое вы планируете использовать. Откройте «Настройки »> «Система»> «Буфер обмена » и включите переключатель «История буфера обмена». Нажмите клавишу Win + V, чтобы просмотреть буфер обмена, и все, что вы вырезали или скопировали на другом компьютере, должно быть в вашей текущей истории.
Нравится то, что вы читаете?
Подпишитесь на информационный бюллетень Советы и уловки , чтобы получать советы экспертов, чтобы максимально эффективно использовать свои технологии.
Этот информационный бюллетень может содержать рекламу, предложения или партнерские ссылки. Подписка на информационный бюллетень означает ваше согласие с нашими Условиями использования и Политикой конфиденциальности.