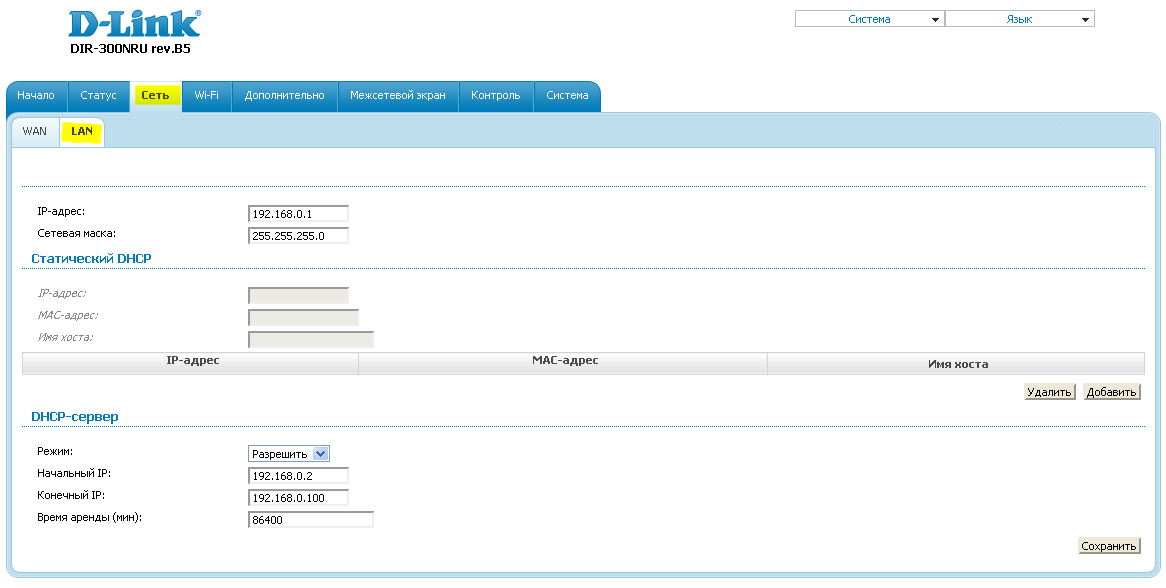Самостоятельно настраиваем PPPoE на маршрутизаторе D-Link DIR-300
Для удобства настройки, мы рекомендуем сохранить на компьютере pdf-версию документа
Если Вы решили организовать локальную сеть с доступом в интернет, состоящую из нескольких компьютеров или организовать wi-fi соединение, то это можно легко реализовать с помощью wi-fi роутера (маршрутизатора). Если вы хотите выбрать экономный вариант, то D-Link DIR-300 будет неплохим выбором.
1. Предварительно убедитесь, что все необходимые кабеля подключены:
- Кабель питания, подключен к маршрутизатору и к сети.
- Приходящий Ethernet кабель провайдера подключен в соответствующий порт WAN, он должен быть подписан как «Internet».
- Ethernet кабель от компьютера включен в любой LAN-порт на маршрутизаторе, отмечены цифрами.
Если все кабеля на месте, то переходите к компьютеру для дальнейшей настройки.
2. Вам понадобится настроить подключение по локальной сети.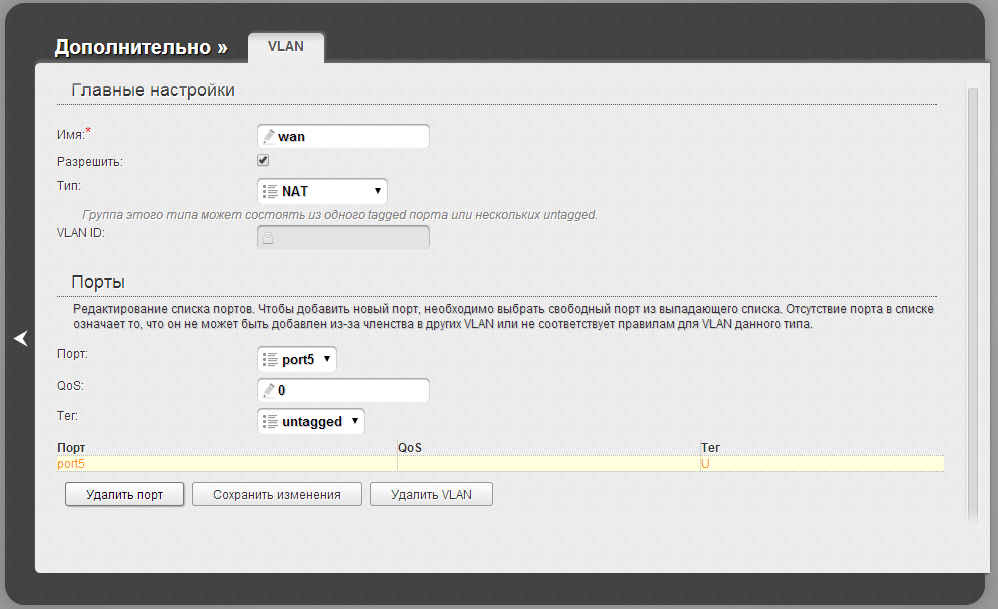
Если у вас Windows XP зайдите в меню «Пуск», найдите там подменю «Настройки» и в них «Панель управления». Здесь вам нужно найти «Сетевые подключения». Вы увидите иконку «Подключение по локальной сети», нажмите на неё правой кнопкой. В появившемся меню выбирайте пункт «Свойства».
Если у вас Windows 7, то ваш путь будет иным: зайдите в меню «Пуск», найдите там «Панель управления», здесь найдите раздел «Сеть и интернет», в нём будет подраздел «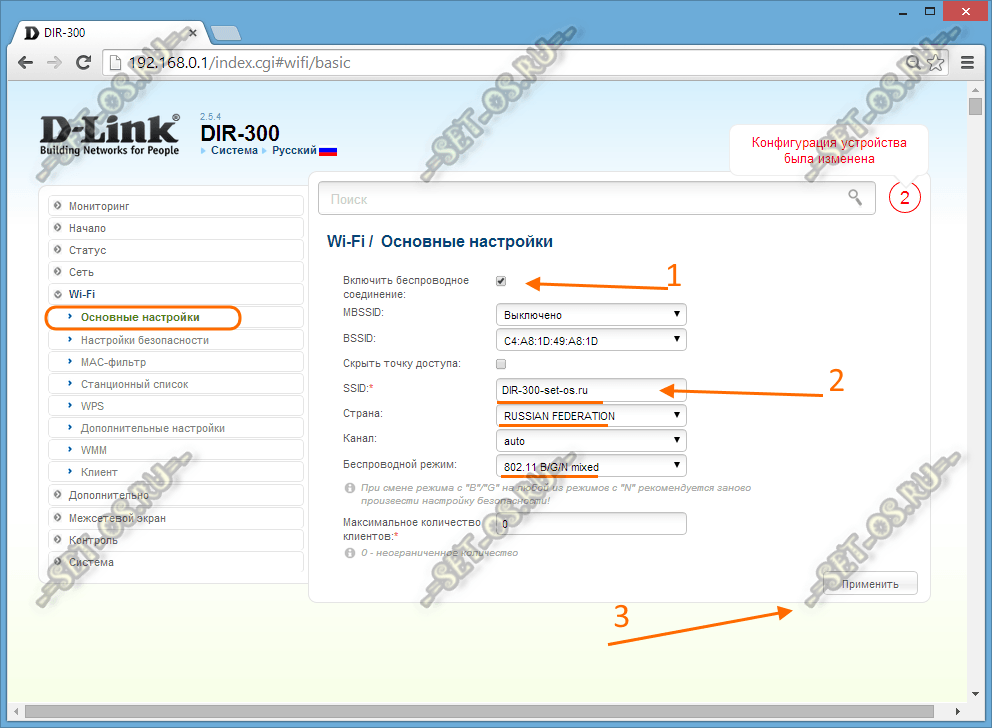 В появившемся меню выбирайте пункт «Свойства».
В появившемся меню выбирайте пункт «Свойства».
Далее различий между операционными системами быть не должно.
3. В окне «Свойств» удостоверьтесь, что в «Компонентах, используемых этим подключением» «Протокол Интернета (TCP/IP)
4. С настройкой всё просто — достаточно указать, чтобы компьютер получал IP-адреса и адрес DNS-сервера автоматически. Отмечаете соответствующие пункты и нажимаете «ОК». После этого должно произойти получение нового IP-адреса.
5. Далее для настройки внешнего соединения с интернетом требуется зайти в WEB-интерфейс управления маршрутизатора. Используйте для входа любой доступный браузер («Internet Explorer»/«Firefox»/«Opera» или «Google Chrome»). В адресную строку введите или скопируйте IP-адрес маршрутизатора по умолчанию:  168.0.1 и нажмите «Enter».
168.0.1 и нажмите «Enter».
Обратите внимание, что у некоторых моделей http://192.168.1.1 может быть назначен, как IP-адрес по умолчанию.
6. Если всё сделано правильно, то вас встретит форма авторизации маршрутизатора. При входе вам нужно будет ввести имя пользователя и пароль для доступа к менеджеру настроек. По умолчанию
- Логин — «admin»
- Пароль — отсутствует
Форма авторизации DLink DIR 300.
7. Появится главная страница WEB-интерфейса управления. Нажмите кнопку «Мастер установки Интернет-соединения»
Главная страница настроек DLink DIR-300
8. Вас встретит окно «Мастера быстрой настройки». Прочитайте текст и нажмите кнопку далее.
Мастер установки интернет соединения
9. Вам предложат установить пароль для доступа к WEB-интерфейсу управления маршрутизатором, мы рекомендуем задать пароль и сохранить его в надёжном месте. Обратите внимание, что «Логин» admin останется прежним.
Обратите внимание, что «Логин» admin останется прежним.
Страница изменения пароля доступа к настройкам DLink DIR-300
10. Установите временную зону. Учтите, что с отменой перехода на Зимнее время, Москва стала находится в часовом поясе +4 GMT, а старые прошивки могут не учитывать этот факт.
Установка часового пояса
11. Далее вам предложат выбрать тип подключения к провайдеру. В нашей сети используется PPPoE здесь оно будет называться «Подключение по имени пользователя/паролю».
Выбор типа соединения
12. Вам предложат задать «имя пользователя» и «пароль» для соединения PPPoE на одноимённом экране. Для этого вам понадобится
- Имя пользователя — client-**.
 *** (смотрите в договоре)
*** (смотрите в договоре) - Пароль и Проверка пароля — если вы не меняли его в личном кабинете, то он также есть в договоре.
- Имя сервиса — имя сервиса является одним из параметров PPPoE-авторизации, для соединения с сетью АВК-ВЕЛЛКОМ убедитесь, чтобы это поле было пустым.
Установка авторизационных данных для PPPoE соединения.
13. Минимальные настройки выставлены нажмите кнопку «
Завершение стандартных настроек
14. Если всё было настроено верно, то на главной странице слева вы увидите «значок планеты с надписью Online». Это означает, что интернетом уже можно пользоваться, но прежде стоит провести настройку беспроводной сети. Для этого зайдите в закладку «Установка», а в ней пункт «Настройка беспроводной сети»
Главная страница настроек DLink DIR-300
15.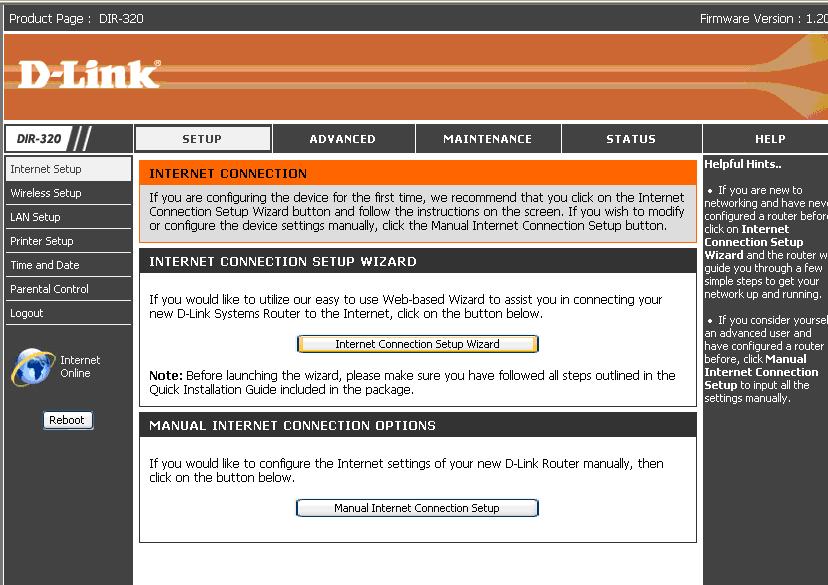
Мастер настроек безопасности беспроводного соединения
16. Вводите произвольное «Имя беспроводной сети», чтобы проще было знать куда подключаться. И отметьте здесь же пункт «Вручную назначить ключ сети», т.е. лично установить пароль доступа к вашему Wi-Fi. Так же, для повышения безопасности, рекомендуется поставить галочку напротив «Использовать WPA шифрование…».
Настройка безопасности беспроводного соединения
17. Далее вас попросят
Установка пароля на доступ к беспроводной сети.
18. После нажатия кнопки «Сохранить» вы сможете заходить в Интернет с ноутбука, смартфона, планшета или любого другого устройства, для этого просто выполните поиск доступных беспроводных сетей и выберите сеть с заданным вами в п.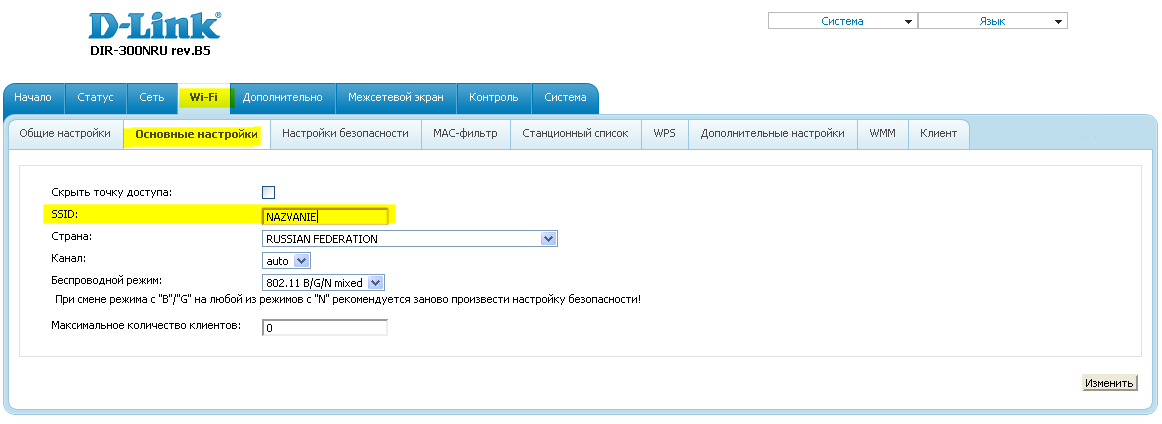 16 именем и заданным в п. 17 паролем.
16 именем и заданным в п. 17 паролем.
Завершение настройки
Настройка роутера D-Link DIR-300 | remontka.pro
  настройка роутера
Поговорим о том, как настроить роутер DIR-300 или DIR-300NRU еще раз. В этот раз данная инструкция не будет привязана к конкретному провайдеру (однако будут дана информация по типам подключения у основных из них), речь скорее пойдет об общих принципах настройки данного роутера для любого провайдера — таким образом, что если Вы можете самостоятельно настроить подключение к Интернет на компьютере, то Вы сможете и настроить этот роутер.
См. также:
Разнообразный роутер DIR-300
DIR-300 B6 и B7
Беспроводные маршрутизаторы (или Wi-Fi роутеры, что одно и то же) D-Link DIR-300 и DIR-300NRU выпускаются уже продолжительное время и устройство, купленное два года назад — это не тот же роутер, что продается сейчас в магазине. При этом, внешних отличий может и не быть.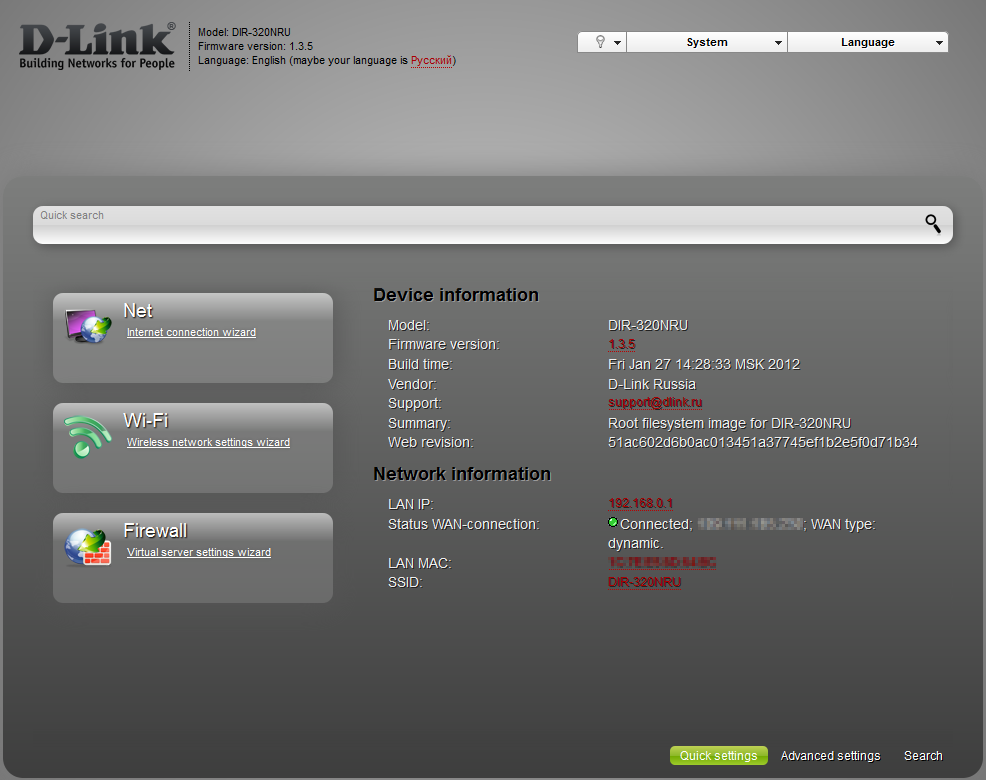
- DIR-300NRU B1, B2, B3 — уже не продаются, об их настройке написано уже миллион инструкций и, если Вам попался такой роутер, Вы найдете способ настроить его в Интернете.
- DIR-300NRU B5, B6 — следующая модификация, актуальна на данный момент, данное руководство подходит для его настройки.
- DIR-300NRU B7 — единственный вариант данного роутера, имеющий существенные внешние отличия от других ревизий. Эта инструкция подойдет для его настройки.
- DIR-300 A/C1 — последняя версия беспроводного маршрутизатора D-Link DIR-300 на данный момент, наиболее часто встречается в магазинах сегодня. К сожалению, подвержена разнообразным «глюкам», способы настройки описанные здесь, подойдут для данной ревизии. Примечание: для прошивки данной версии роутера воспользуйтесь инструкцией Прошивка D-Link DIR-300 C1
Перед тем, как настроить роутер
Прежде чем подключать роутер и начинать его настраивать, я рекомендую проделать несколько операций.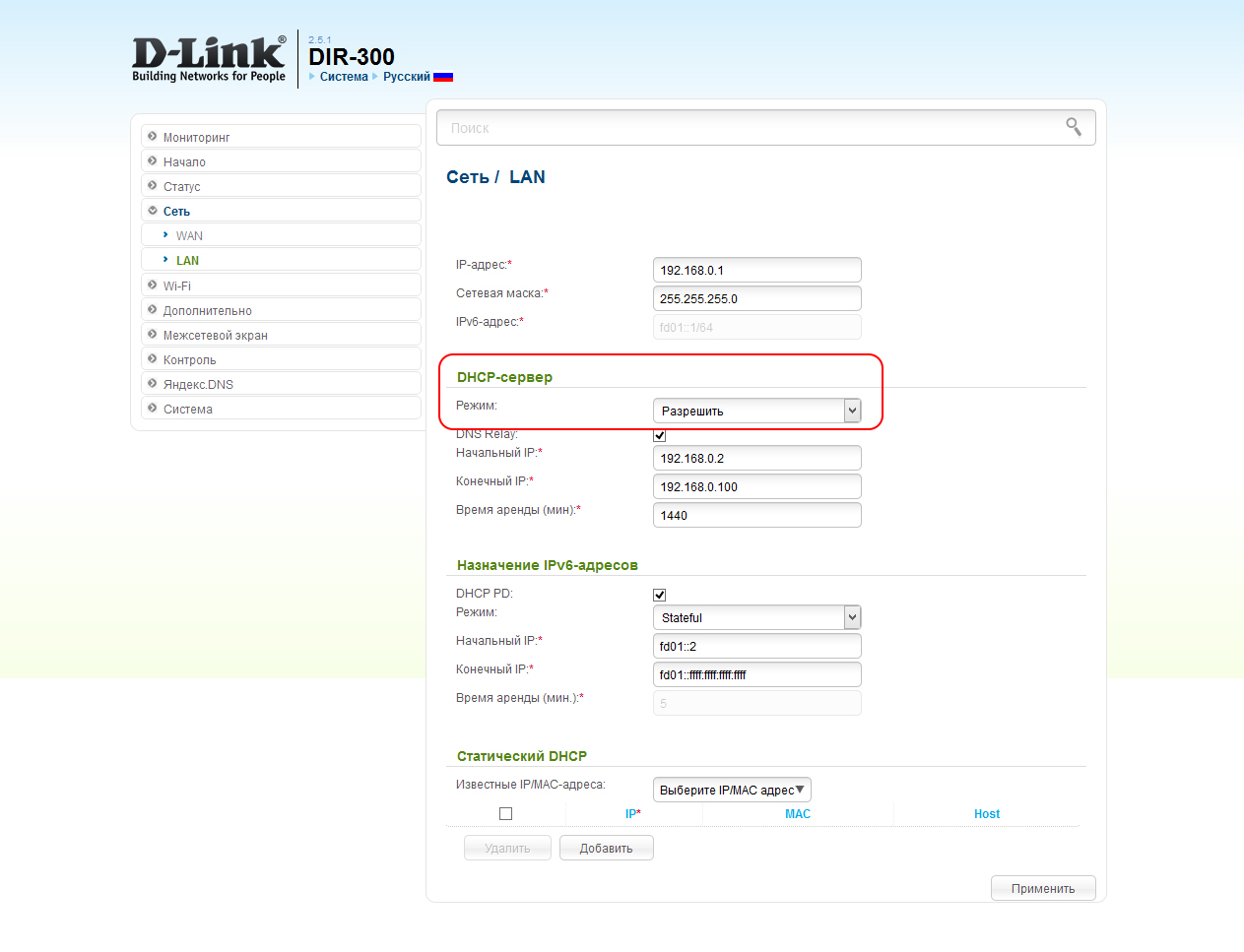 Стоит отметить, что применимы они лишь в том случае, если настройку роутера Вы будете производить с компьютера или ноутбука, к которому можно подключить роутер сетевым кабелем. Роутер можно настроить даже если у Вас и нет компьютера — с помощью планшета или смартфона, но в этом случае описанные в этом разделе операции неприменимы.
Стоит отметить, что применимы они лишь в том случае, если настройку роутера Вы будете производить с компьютера или ноутбука, к которому можно подключить роутер сетевым кабелем. Роутер можно настроить даже если у Вас и нет компьютера — с помощью планшета или смартфона, но в этом случае описанные в этом разделе операции неприменимы.
Загрузка новой прошивки D-Link DIR-300
Первое, что следует сделать — загрузить файл последней версии прошивки для Вашей модели роутера. Да, в процессе мы займемся установкой новой прошивки на D-Link DIR-300 — не пугайтесь, это совсем не сложная задача. Как загрузить прошивку:
- Зайдите на официальный сайт загрузок d-link по адресу: ftp.dlink.ru, вы увидите структуру папок.
- В зависимости от Вашей модели маршрутизатора, пройдите в папку: pub — router — DIR-300NRU (DIR-300A_C1 для A/C1) — Firmware. В этой папке будет находиться один единственный файл с расширением .bin. Он и является файлом последней прошивки для имеющейся ревизии DIR-300/DIR-300NRU.

- Загрузите этот файл себе на компьютер и запомните, куда именно Вы его загрузили.
Последняя прошивка для DIR-300 NRU B7
Проверка параметров LAN на компьютере
Второй шаг, который следует выполнить — заглянуть в настройки подключения по локальной сети на Вашем компьютере. Для того, чтобы это сделать:
- В Windows 7 и Windows 8 зайдите в Панель управления — Центр управления сетями и общим доступом — Изменение параметров адаптера (в меню справа) — щелкните правой клавишей мыши по значку «Подключение по локальной сети» и нажмите «Свойства», перейдите к третьему пункту.
- В Windows XP зайдите в Панель управления — Сетевые подключения, кликните правой кнопкой мыши по значку «Подключение по локальной сети», нажмите «Свойства» в контекстном меню, перейдите к следующему пункту.
- В появившемся окне в списке компонентов, используемых подключением, выберите «Протокол Интернета версии 4 TCP/IPv4» и нажмите кнопку «Свойства».
- Убедитесь, что параметры подключения установлены в «Получать IP адрес автоматически» и «Получать адреса DNS серверов автоматически».
 Если это не так, то установите нужные параметры. Следует отметить, что если Вашим провайдером (например, Interzet) используется подключение типа «Статический IP», и все поля в данном окне заполнены значениями (IP-адрес, маска подсети, основной шлюз и DNS), то запишите куда-либо эти значения, они пригодятся в дальнейшем.
Если это не так, то установите нужные параметры. Следует отметить, что если Вашим провайдером (например, Interzet) используется подключение типа «Статический IP», и все поля в данном окне заполнены значениями (IP-адрес, маска подсети, основной шлюз и DNS), то запишите куда-либо эти значения, они пригодятся в дальнейшем.
Параметры LAN для настройки DIR-300
Как подключить роутер для настройки
Несмотря на то, что вопрос подключения роутера D-Link DIR-300 к компьютеру, казалось бы, элементарный, считаю, что стоит-таки отдельно упомянуть этот момент. Причина тому, как минимум, одна — не один раз был свидетелем того, как у людей, к которым приходили сотрудники Ростелеком для установки ТВ-приставки, подключение было реализовано «через ж» — так, чтобы все якобы работало (тв + Интернет на одном компьютере) и не требовало никаких действий от сотрудника. В результате, когда человек пробовал подключиться с какого-либо устройства по Wi-Fi, это оказывалось нереализуемым.
Как подключить D-Link DIR-300
На картинке изображено, как правильно подключить роутер к компьютеру.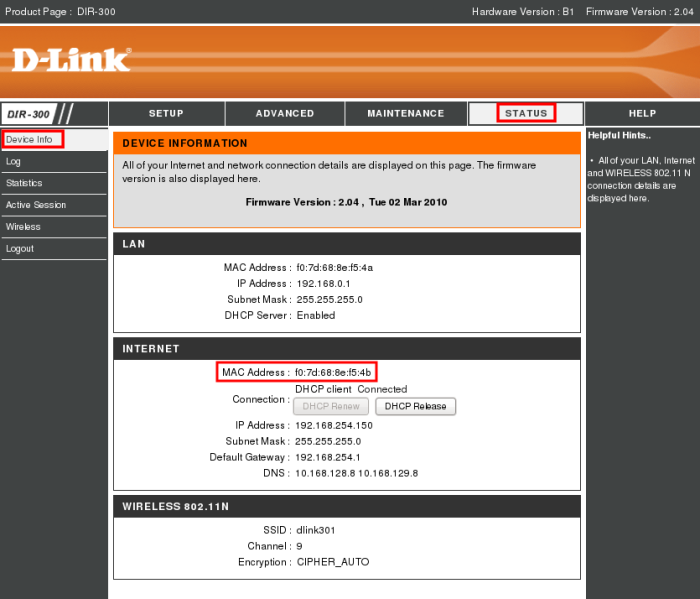 В порт Internet (WAN) необходимо подключить кабель провайдера, в один из портов LAN (лучше LAN1) — воткнуть провод, который другим концом будет соединяться с соответствующим портом сетевой карты компьютера, с которого будет происходить настройка DIR-300.
В порт Internet (WAN) необходимо подключить кабель провайдера, в один из портов LAN (лучше LAN1) — воткнуть провод, который другим концом будет соединяться с соответствующим портом сетевой карты компьютера, с которого будет происходить настройка DIR-300.
Включите роутер в розетку. И: не подключайте Ваше подключение к Интернет на самом компьютере в течение всего процесса прошивки и настройки маршрутизатора, а также после этого. Т.е. если у Вас есть какой-то значок Билайн, Ростелеком, ТТК, программа Аист-онлайн или что-то еще, что Вы используете для того, чтобы выйти в Интернет, забудьте о них. Иначе, потом будете удивляться и задавать вопрос: «все настроил, интернет на компьютере есть, а на ноутбуке показывает без доступа к Интернет, что делать?».
Прошивка D-Link DIR-300
Роутер подключен и включен в розетку. Запускаем любой, Ваш любимый браузер и вводим в адресную строку: 192.168.0.1 и нажмите Enter. Появится окно запроса логина и пароля. Стандартные логин и пароль для роутера DIR-300 — admin и admin соответственно. Если они по какой-то причине не подходят, сбросьте роутер на заводские настройки, нажав и удерживая около 20 секунд кнопку reset на задней его стороне, после чего вновь зайдите на 192.168.0.1.
Если они по какой-то причине не подходят, сбросьте роутер на заводские настройки, нажав и удерживая около 20 секунд кнопку reset на задней его стороне, после чего вновь зайдите на 192.168.0.1.
После правильно ввода логина и пароля, Вам будет предложено задать новый пароль. Можете это сделать. Затем Вы окажетесь на главной странице настроек роутера, которая может иметь следующий вид:
Разные прошивки роутера D-Link DIR-300
Для того, чтобы прошить роутер DIR-300 новой прошивкой в первом случае, выполните следующие операции:
- Нажмите «Настроить вручную»
- Выберите вкладку «Система», в ней — «Обновление ПО»
- Нажмите «Обзор» и укажите путь к файлу, который мы скачали на этапе подготовки к настройке роутера.
- Нажмите «Обновить».
Дождитесь окончания процесса прошивки. Тут следует отметить, что может возникнуть ощущение, что «Все зависло», также браузер может выдать сообщение об ошибке. Не пугайтесь — обязательно подождите 5 минут, выключите роутер из розетки, снова включите его, подождите минуту, пока он загрузится, снова зайдите на 192.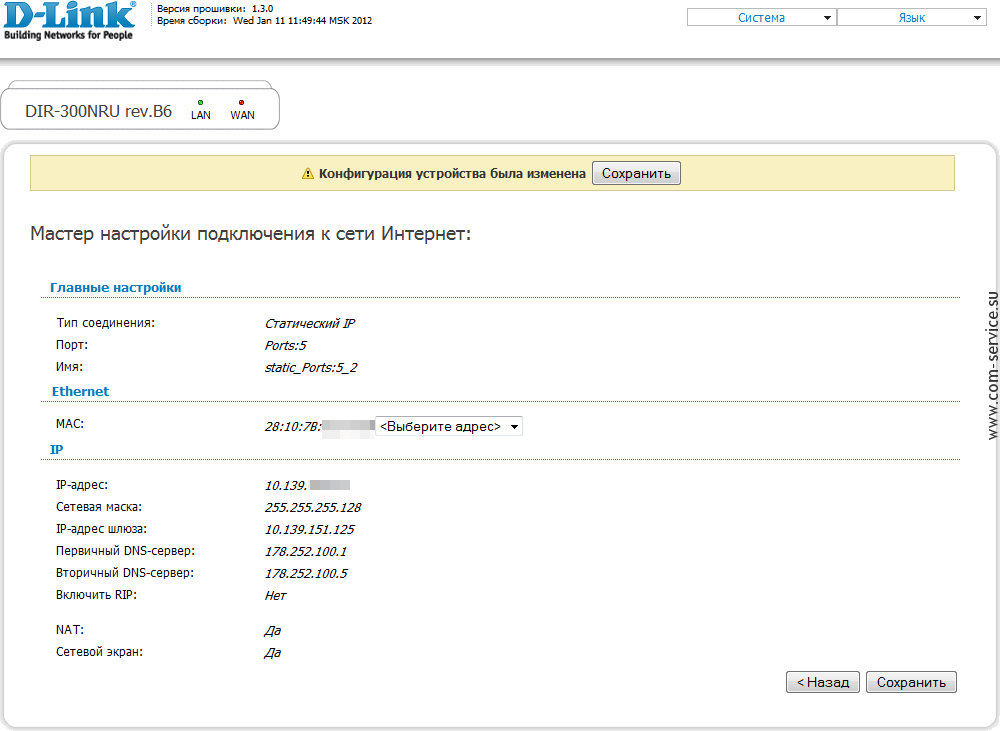 168.0.1 — скорее всего, прошивка успешно обновилась и Вы можете переходить к следующему этапу настройки.
168.0.1 — скорее всего, прошивка успешно обновилась и Вы можете переходить к следующему этапу настройки.
Прошивка роутера D-Link DIR-300 во втором случае происходит следующим образом:
- Внизу страницы настроек выберите «Расширенные настройки»
- На вкладке «Система» нажмите изображенную там стрелку «вправо» и выберите пункт «Обновление ПО».
- На новой странице нажмите «Обзор» и укажите путь к файлу новой прошивки, после чего нажмите «Обновить» и дождитесь завершения процесса.
На всякий случай напоминаю: если в процессе прошивки полоса прогресса «бегает бесконечно», кажется, что все зависло или браузер показывает ошибку, не выключайте роутер из розетки и не предпринимайте никаких других действий в течение 5 минут. После этого просто зайдите на 192.168.0.1 снова — Вы увидите, что прошивка обновилась и все в порядке, можно переходить к следующему этапу.
D-Link DIR-300 — настройка подключения к Интернет
Сама идея настройки роутера заключается в том, чтобы маршрутизатор самостоятельно устанавливал подключение к сети Интернет, после чего раздавал его всем подключенным устройствам. Таким образом, настройка подключения — основной шаг при настройке DIR-300 и любого другого роутера.
Таким образом, настройка подключения — основной шаг при настройке DIR-300 и любого другого роутера.
Для того, чтобы настроить подключение, Вам следует знать, какой тип подключения использует Ваш провайдер. Эту информацию всегда можно взять на его официальном сайте. Вот информация для наиболее популярных в России провайдеров:
Если у Вас какой-либо другой провайдер, то суть настройки роутера D-Link DIR-300 не изменится. Вот, что нужно сделать (общее, для любого провайдера):
- На странице настроек Wi-Fi роутера нажмите «Расширенные настройки»
- На вкладке «Сеть» нажмите пункт «WAN»
- Нажмите «Добавить» (не обращайте внимание на то, что одно соединение, Динамический IP, уже присутствует)
- На следующей странице укажите тип соединения Вашего провайдера и заполните остальные поля. Для PPPoE — логин и пароль для доступа к Интернет, для L2TP и PPTP — логин, пароль и адрес VPN сервера, для типа соединения «Статический IP» — IP адрес, основной шлюз и адрес DNS сервера.
 В подавляющем большинстве случаев, остальные поля трогать не нужно. Нажмите кнопку «Сохранить».
В подавляющем большинстве случаев, остальные поля трогать не нужно. Нажмите кнопку «Сохранить». - Снова откроется страница со списком соединений, где будет только что созданное Вами подключение. Также вверху справа будет индикатор, сообщающий о том, что нужно сохранить изменения. Сделайте это.
- Вы увидите, что Ваше соединение разорвано. Обновите страницу. Скорее всего, если все параметры подключения были заданы верно, после обновления оно будет в состоянии «подключено», а Интернет будет доступен с данного компьютера.
Настройка подключения DIR-300
Следующий этап — настройка параметров беспроводной сети на D-Link DIR-300.
Как настроить беспроводную сеть и поставить пароль на Wi-Fi
Для того, чтобы отличать свою беспроводную сеть от других в доме, а также защитить ее от несанкционированного доступа, следует сделать некоторые настройки:
- На странице настроек D-Link DIR-300 нажмите «Расширенные настройки» и на вкладке «Wi-Fi» выберите «Основные настройки»
- На странице основных настроек беспроводной сети можно указать имя своей сети SSID, задав что-то, отличающееся от стандартного DIR-300.
 Это поможет Вам отличать свою сеть от соседских. Остальные настройки в большинстве случаев изменять не нужно. Сохраните настройки и вернитесь на предыдущую страницу.
Это поможет Вам отличать свою сеть от соседских. Остальные настройки в большинстве случаев изменять не нужно. Сохраните настройки и вернитесь на предыдущую страницу. - Выберите настройки безопасности Wi-Fi. На этой странице Вы можете поставить пароль на Wi-Fi с тем, чтобы никто посторонний не могу воспользоваться интернетом за Ваш счет или же получить доступ к компьютерам Вашей сети. В поле «Сетевая аутентификация» рекомендуется указать «WPA2-PSK», в поле «Пароль» укажите желаемый пароль для беспроводной сети, состоящий не менее чем из 8 символов. Сохраните настройки.
Установка пароля на Wi-Fi на D-link DIR-300
На этом настройка беспроводной сети закончена. Теперь, чтобы подключиться к Wi-Fi с ноутбука, планшета или смартфона Вам достаточно найти сеть с указанным Вами ранее именем с этого устройства, ввести заданный пароль и подключиться. После чего пользоваться сетью Интернет, одноклассниками, контактом и чем угодно без проводов.
Подписаться | Поддержать сайт и автора
А вдруг и это будет интересно:
настройка роутера, прошивка, характеристики, пароль по умолчанию, вход, сброс на заводские настройки, wi-fi, репитер, отзывы
Специалист техподдержки, PHP-программист, разработчик WordPress
Задать вопрос
Пик продаж описываемой модели приходится на конец первого десятилетия 21 века. Но и сегодня настройка D-Link DIR-300 вызывает вопросы у отдельных пользователей. Именно для них этот обзор. Видя популярность модели, Д-Линк старательно выпускал новые модификации и релизы, а после того, как моделью заинтересовался Ростелеком, она стала «культовой». Четверть рынка продаж тех лет приходилась именно на DIR-300.
Но и сегодня настройка D-Link DIR-300 вызывает вопросы у отдельных пользователей. Именно для них этот обзор. Видя популярность модели, Д-Линк старательно выпускал новые модификации и релизы, а после того, как моделью заинтересовался Ростелеком, она стала «культовой». Четверть рынка продаж тех лет приходилась именно на DIR-300.
Характеристики разновидностей
Раз уж началось о ревизиях — для начала краткий список версий и отличий.
- DIR-300 A1. Выпуск линейки стартовал в 2007 году с ревизии, получившей впоследствии индекс A1.
Внешний вид стандартен. По одной антенне и порту для кабеля от провайдера, четыре пользовательских порта.
Процессор — AR2317 (Atheros) 182 мГц, оперативная память 16 Мб, пользовательская — 4 Мб.
- DIR-300 B1, B2, B3, B4. Спустя два года появится линейка с индексом В. Оперативка вырастает в два раза, до 32 мб. Ставится процессор от Ralink с частотой 384 мГц.
Интересно, что на рынках России модели этой ревизии появляются как DIR-300NRU.
- DIR-300 B5, B6, B7. Новая или скорее продолжение старой ревизии. Единственное отличие — процессор ставится уже на 360 мГц. На российские рынки направляется только третья модель, с прежней маркировкой — NRU.
- DIR-300 С1. Изменений минимум, только чуть более мощный процессор — 400 мГц.
- DIR-300 D1. В 2013 пользователю представляется D1. Основное отличие — внешний вид. Теперь девайс «стоит» на торце.
- DIR-300 S/A1. Выходит на рынок параллельно с D1. Форм-фактор не столь кардинально меняется, зато в строго рубленом виде первых редакций появляются изгибы, скосы, необычные очертания. К достоинствам можно отнести рост пользовательской памяти — 8 Мб.
- DIR-300 A/A1A. На этом компания решает остановится. На очереди 320 модель. Последним отголоском становится A1A. По сути это уже 320, но без USB и с возвратом к 4 Мб памяти для пользователя. Неожиданным решением стала внешняя форма. Девайс снова «стоит» на торце, но имеет форму цилиндра.

Радиус действия
7
Дополнительные опции
6
Удобство и простота настройки
8
Подключение
Исходя из того, что изменения вносились только в технические характеристики D-Link DIR-300, подключение и дальнейшие настройки соединения могут рассматриваться на примере DIR-300NRU, одной из ревизий для рунета.
Для работы нам понадобится компьютер/ноутбук, так как начальные настройки для роутера D-Link DIR-300 возможны только при кабельном подключении. Беспроводная точка «из коробки» выключена.
Роутер нужно установить на столе, повернуть съёмную антенну вверх.
Пошаговый план подключения:
- Вынуть кабель от провайдера из компьютера.
- Вставить его в синее гнездо на задней панели.
- Проверить настройки сети на компьютере (об этом ниже).
- Кабелем из комплекта поставки соединить компьютер и одно из жёлтых гнёзд на маршрутизаторе DIR-300.
- Включить питание обоих устройств.
После нескольких секунд, когда лампочки на устройстве перестанут мигать, можно переходить к следующим шагам. Роутер готов к настройке.
Роутер готов к настройке.
Предварительные настройки Windows
Пару слов о настройке ОС. Возможно, ранее компьютер подключался к другому устройству, а роутер по умолчанию настроен на то, что все нужное для выхода в сеть он выдаёт сам. Нужно правильно выставить установки системы, иначе сеть не заработает.
На примере Windows 7/10 это выглядит так:
- Заходят в панель управления, выбирают «Просмотр состояния сети и задач».
- В открывшемся окне «Подключение по локальной сети», а затем «Свойства».
- В новом окне «Протокол Интернета версии 4», снова «Свойства».
- На правой картинке указаны правильные настройки для работы с роутером.
Различные интерфейсы
Несмотря на большое количество ревизий, прошивка DIR-300 менялась незначительно и админ-панель настроек устройства получила всего два исполнения — в чёрных тонах (у первых версий) и светлое — у последних.
Функции и там и там названы одинаково, но могут немного различаться по своему местоположению. Поэтому пошаговая инструкция по настройке роутера D-Link DIR-300 будет сопровождаться подробными скринами.
Поэтому пошаговая инструкция по настройке роутера D-Link DIR-300 будет сопровождаться подробными скринами.
Вход в настройки
Учитывая возраст модели, каких-то фраз вместо цифрового адреса для доступа в интерфейс настроек ждать не приходится.
- Вход в роутер D-Link DIR-300 выполняют по стандартному IP 192.168.0.1 в адресной строке браузера.
- Пользователя встречает стандартное окошко с предложением войти, используя пароль по умолчанию DIR-300. Он такой же как и логин – admin. Данные обычно стандартны, но если есть сомнения, их можно найти на нижней крышке.
- На следующем шаге предложат назначить новый пароль на роутер D-Link DIR-300 и дальше использовать только его. После этого пользователь попадает в веб-интерфейс. Хотя его цветовая гамма и изменилась, функционал — нет.
Автоматическая настройка
Обычного мастера, как это принято на других моделях, тут нет, как, собственно, и кнопки «Автоматическая настройка». Но если выбрать вкладку «Подключить Интернет» — запустится мастер подключения к сети, предлагая выбор между несколькими вариантами.
Но если в списке предложений нет нужного провайдера или пользователь хочет контролировать все процессы самостоятельно, нажатие на логотип вернёт на главную страницу. Но можно поставить флажок в положение «WAN» или выбрать в списке «Добавить новое».
На следующей странице нужно указать тип подключения.
Затем ввести логин и пароль из договора с провайдером.
На следующем экране включить IGMP (нужно, если есть желание смотреть IPTV) и проверить положение других галок.
На этом подключение интернета закончено. Пользователю выдаётся сводная информация для проверки.
Если все верно — процесс завершён.
Автоматическая настройка позволяет выставить все необходимые параметры без навязывания своих значений.
Ручная настройка интернета
Настройка D-Link DIR-300 вручную не намного сложнее. Для примера можно рассмотреть, как получить интернет от Билайн и Ростелеком. В главном меню есть пункт «Настроить вручную», позволяющий сделать большинство настроек самостоятельно.
В разделе «Сеть» открываем вкладку «WAN».
Для Билайн:
- Тип соединения сменить на «L2TP + Динамический IP». Название любое — оно нужно только для админки. Потом установить настройки VPN. Адрес сервера обычно не меняется — tp.internet.beeline.ru.
- Затем вводится имя пользователя и пароль из договора. Остальное без изменений.
Для Ростелеком и Дом.ру:
- Тип соединения нужно выбрать PPPoE, задать произвольное имя соединения.
- Ввести логин и пароль, который обычно указывается в договоре с провайдером.
Важно! Лучше убедится в типе подключения, посмотрев договор с провайдером. В нем есть все нужные параметры.
Переходим к поднятию вайфай соединения.
Настройка Wi-Fi
Пошаговый алгоритм:
- Чтобы включить беспроводную сеть, нужно зайти в админ-панель роутера D-Link DIR-300 и в главном меню выбрать раздел «Wi-Fi». Далее выбираем вкладку «Основные настройки».
- Обязательно устанавливаем галочку «Включить беспроводное соединение». В поле SSID указываем имя сети (домашние устройства найдут роутер именно по нему). Страна «Russian Federation». Также можно скрыть точку доступа при желании. Остальные настройки можно оставить как на скриншоте и нажать кнопку «Применить».
- В подменю «Настройка безопасности» нужно запаролить сетку, чтобы ей действительно не воспользовался сосед. Заполняем поля, как указано. Ключ шифрования PSK — пароль, который нужно будет вводить при первом входе нового устройства.
Режим повторителя
В базовой, заводской прошивке режима повторителя устройства от D-Link обычно не имеют. Но в то же время можно установить режим клиента, где роутер получает сигнал от удалённого устройства и раздаёт его дальше. То есть в итоге получается тот же режим ретранслятора.
Эта же проблема решается и поиском альтернативной, не родной прошивки, известной как версия «DD-WRT». Но так как это всё-таки не родная версия, её опишем второй, чуть ниже.
Заводская прошивка
Сначала вариант клиента для другой сети.
Настройка DIR-300 в режиме репитера состоит из двух этапов:
- В параметрах настройки Wi-Fi вместо собственных данных нужно установить данные сети, которую планируется усиливать. Все данные копируются с основного устройства.
- Чтоб решить возможную проблему конфликтов устройств, нужно выключить DHCP на DIR-300, а на странице «WAN» раздела «Сеть» добавить новое подключение (или сменить текущее, если роутер далее не планируется для подключения к провайдеру). Нужно установить тип подключения «Динамический IP», интерфейс «WiFiClient».
- Необязательный. Если ранее к сети роутера подключались беспроводные клиенты, то после установки его повторителем она исчезнет. Чтобы устройства зря не искали несуществующее соединение, рекомендуется забыть сеть и произвести поиск заново.
Сохранить и перезагрузить роутер.
Альтернативная (DD-WRT) прошивка
Другой вариант получения ретранслятора — это установка альтернативной прошивки.
Устанавливается она стандартно — в разделе «Система» есть страница.
Для настройки репитера нужно, как и в работе с оригинальной прошивкой, пройти несколько шагов.
- Первое, что нужно сделать, это установить IP будущего усилителя. Можно использовать любой адрес с одним условием — он должен находится в подсети основного устройства. Если там раздаётся сеть в диапазоне 192.168.0.* – репитер не может иметь 192.168.1.*
- На вкладке «Установка» в разделе «Основные установки» выключить WAN.
- Следующим шагом переходят в раздел «Основные установки», но уже на вкладке Wi-Fi. В альтернативной прошивке есть возможность выбрать тип беспроводной сети — «репитер-мост».
- Выбирают его. Далее нужно указать имя сети — оно должно повторять имя на основном роутере.
- Выставив флажки, как указано на картинке, переходят в раздел «Безопасность» (вкладка Wi-Fi). Здесь нужно повторить все настройки защиты основного устройства.
- Сохранив все сделанные изменения, нужно перезагрузить DIR-300.
После перезагрузки в Web-интерфейсе видно, что используется сеть основного устройства.
Можно отметить, что альтернативная прошивка — улучшенная версия заводской. Настройками моста её возможности не ограничиваются. Во многих торговых точках роутер сразу перешивался на альтернативную версию, которая предлагает более расширенные и гибкие настройки.
Смена пароля от веб-интерфейса
Поменять пароль администратора, который создали при первом входе в настройки роутера, можно в разделе «Система», на специальной странице. Однако перед тем как устанавливать другой, нужно обратить внимание на сообщения на странице. В зависимости от версии прошивки возможен вариант, что заменить можно только сразу два пароля — для веб-интерфейса и Wi-Fi. Установить общий.
Защиту сети в этом случае придётся настраивать заново.
Обновление прошивки
В том же разделе «Система» можно сделать обновление прошивки. Для роутера D-Link DIR-300 предлагаются два варианта решения.
Пользователь может проверить сам обычным способом, потом скачать прошивку с официального сайта или при настройке адреса обновлений (обычно установлен по умолчанию) сделать это в автоматическом режиме, когда устройство само будет проверять свой сайт на наличие обновлений.
IPTV
В старых прошивках роутера настройка TВ, если оно предлагалось провайдером, проблем не вызывала. Однако по непонятным соображениям в новых версиях функцию убрали.
Настройка будет проводится на примере провайдера Ростелеком.
На странице «WAN» (раздел «Сеть») нужно создать новое подключение.
Все настройки повторяют те, которые настраивали при подключении к провайдеру, включая галочку «Keep Alive», но есть и несколько отличий.
Тип соединения «Статический IP», MTU — 1492.
Раздел IP заполняется, как на картинке:
Обязательно нужно отметить галочкой пункт «Включить IGMP». Затем включить IGMP, версия 2 на вкладке «Дополнительно» раздела «Разное».
Сброс настроек
Вне зависимости от прошивки DIR-300, сброс настроек, возможность сохранить и вернуть ранее установленные собраны на экране «Конфигурация» раздела «Система». Каждая кнопка отвечает за одну функцию.
Сохранить — когда роутер настроен, все параметры можно импортировать в один файл на компьютере.
Восстановить (здесь есть окно для выбора файла) — обратная операция. Указывается файл, нажимается кнопка, после перезагрузки все настройки восстановлены. Может быть полезным при решении вернуться из режима репитера в режим маршрутизатора. Если файл был ранее сохранён, одна перезагрузка вернёт все предыдущие настройки.
Сброс на заводские настройки DIR-300 выполняется нажатием на одноимённую кнопку.
Здесь же есть четвертая кнопка, позволяющая перезагрузить устройство, не отключая электропитания.
В старых версиях прошивок существовала ещё одна функция. Пользователь мог сменить язык интерфейса просто загрузив/удалив языковый файл. Новые прошивки идут мультиязычными — выбор языка общения выведен в правую часть шапки.
Если же пользователь забыл пароль от роутера, придётся воспользоваться физическим сбросом настроек посредством кнопки RESET на задней панели. В целях защиты от случайного нажатия она немножко утоплена, поэтому нужно воспользоваться стержнем, иголкой или подобным предметом. Удержание кнопки в течение 15 секунд приведёт к перезагрузке роутера, что покажут индикаторы. После новой загрузки роутер забудет все настройки пользователя, включая изменённый пароль.
Отзывы
Пользователи о девайсе говорят по разному.
Плюсы:
- Основой плюс, отмечаемый большинством пользователей, — цена прибора. Кто-то пишет — низкая цена, другие — дешёвый. Есть мнения о хорошем балансе цены и качества.
- Простоту настройки всех D-Link можно отнести к большим плюсам моделей, при этом как на заводской, так и на альтернативной прошивках. Основные проблемы настройки у пользователей — невнимательность.
- Быстро подключается по Wi-Fi, даже при одном делении на значке идеален для небольшого числа подключаемых девайсов.
Есть и минусы
- Главный минус, указываемый большинством пользователей, — прошивка. Та, с которой роутер поставлялся, на момент продаж была безнадёжно устаревшей. Первое, что нужно было делать после включения девайса, – переходить на сайт производителя и обновляться. У D-Link и 300-ка не исключение, существует альтернативная прошивка. Она имеет больше возможностей настройки и ряд дополнительных функций, про которые производитель забыл.
- Второй минус, отмеченный владельцами, — раз в неделю, а иногда и чаще беспричинная перезагрузка. Максимум беспрерывной работы — 6 дней. Другой вариант этой же проблемы — просто без видимых признаков перестаёт открывать страницы. Нужна перезагрузка.
- Третьей проблемой можно назвать скорость. Как по кабелю, так и по радио скорость ниже, чем при связи напрямую.
D-Link
Вопрос: Инструкция по настройке беспроводной сетиОтвет:
Настройку рекомендуется производить через web-интерфейс. Для того чтобы в него попасть, откройте браузер (Internet Explorer или Mozilla Firefox) и введите в адресной строке 192.168.0.1
В появившемся окне введите:
Имя пользователя – admin
Пароль – admin
Нажмите «ВХОД».
Появится сообщение «Сейчас установлен пароль по умолчанию. В целях безопасности Вам рекомендуется сменить пароль.». Нажмите «ОК», установите новый пароль для доступа на web-интерфейс и нажмите «Сохранить».
Еще раз введите:
Имя пользователя – admin
Пароль – установленный Вами
Перейдите в меню Wi-Fi => Общие настройки и проверьте, чтобы стояла галочка «Включить беспроводное соединение».
Далее перейдите в меню Wi-Fi => Основные настройки.
Скрыть точку доступа– не ставьте галочку
SSID– пропишите имя беспроводной сети. Можно использовать латинские буквы и цифры
Страна – оставьте RUSSIAN FEDERATION
Канал – вместо AUTO установите любой канал с 1 по 11
Беспроводной режим – можете оставить без изменений или выбрать другой режим
Максимальное количество клиентов– можете установить максимальное количество беспроводных клиентов. Если установлен 0, количество клиентов неограниченно.
Нажмите «Изменить
После изменения настроек нажмите «Сохранить» в правом верхнем углу.
Далее перейдите в меню Wi-Fi => Настройки безопасности.
Сетевая аутентификация– рекомендуется устанавливать шифрование WPA-PSK/WPA2-PSKmixed
Ключ шифрования PSK– можете использовать ключ по умолчанию или установить свой (от 8 до 63 символов, можно использовать латинские буквы и цифры)
WPA-шифрование – выберите TKIP+AES
WPA период обновления ключа– оставьте без изменений
Нажмите «Изменить
После изменения настроек нажмите «Сохранить» в правом верхнем углу.
Настройка беспроводной сети завершена.
Настройка Wi-Fi роутера D-Link DIR-300
Современный роутер или как еще принято называть маршрутизатор используют для объединения необходимых сетей в одну общую сеть. Это весьма непростое устройство стало особо актуальным в последнее время. Данный предмет, носящий английское название route, гарантирует идеальный обмен данными не только между несколькими установками, но и между сетями. Бесспорно, профессиональные маршрутизаторы конкретно отличаются от своих бытовых братьев. Модели-профессионалы занимаются обменом огромного количества информации между корпоративными сетями. Естественно, и размеры у них соответственные. Бытовые роутеры, отнюдь, наделены компактными размерами и особым изяществом. Они способны обеспечить не только маршрутизацию информации, но и некоторые дополнительные функции. Домашние интернет-центры объединили в себе все необходимое для слияния всех ваших устройств в единую сеть, беспроблемно подключающуюся к всемирной сети.
Зачем нужен роутер?
Главным в работе маршрутизатора является понятие IP — адреса, специально созданные для экономии основного интернет-адреса. IP — адреса не видны из сетки интернета и одновременно могут оказывать услуги нескольким частным локальным сетям. Вот именно для осуществления данной связи были разработаны роутеры — незаменимые помощники.
Обзор D-link DIR 300
Одним из таких помощников и является роутер D-link DIR 300. Это маленькое, но многофункциональное устройство гарантирует общую беспроводную сеть в помещениях. К модели легко подключается интернет по линии Ethernet и затем беспрепятственно раздается по связи Wi-Fi. Помимо этого, через роутер можно делиться и ADSL интернетом. Однако, напрямую он не способен подключиться к телефонной линии. Но это не проблема. Имеет место быть такая схема: наш маршрутизатор — DSL 2500U, но без применения Wi-Fi. Но она гарантированно сработает если с самого начала имеется простой аппарат без Wi-Fi. И если, по какой-либо причине произойдет сбой в работе одного устройства, то вы останетесь не у дел. Следовательно, лучше всего иметь 1 устройство, отвечающее всем требованиям. А таковым и значится роутер D-link DIR 300. Модель наделена четырех портовым коммутатором, беспроблемно подключающим ваши персональные устройства через адаптеры Ethernet.
Установка и подключение маршрутизатора
Установка и подключение маршрутизатора DIR 300 настолько просто, что с ним справиться даже ламер. Для начала выберите оптимально удобное место для модели. Не стоит устанавливать роутер в подсобных помещениях, так как наличие дополнительных стен сможет значительно сократить зону вещания. Затем, следует подключения модели к компьютеру. И это не является обо сложную задачу. В любой из четырех портов LAN следует вставить Ethernet кабель, берущий начало от сетевой карты вашего ПК. А в разъем INTERNET подключаем кабель провайдера. После включения питания остается дождаться загрузки модели. Параметры подключения проверяются по локальной сети. Для этого стоит войти в Windows 7, затем «Пуск» и «Панель управления». Там переходим «Сеть и Интернет», «Центр управления сетями и общим доступом», клик мышкой на «Изменение параметров адаптера». Появится новая вкладка, в котором необходимо перейти в «Свойства». Здесь выделяется протокол версии 4 и выбор подтверждается нажатием «Свойства».
Основные настройки маршрутизатора
После успешного подключения наступает очередь настройки роутера DIR 300. Для этого необходимо в адресной строке браузера порядок чисел 192.168.0.1 и нажимаем Enter на Клаве. В появившемся окне набираем имя пользователя admin поле пароль оставляем пустым.
После внесенных изменений, смело вводим свой вариант. Не стоит забывать, что при первом вхождении в настройки роутера необходимо обновить прошивку, так как из-за старой прошивки возникали сбои в работе.
Для настройки интернета в D-link DIR 300 в горизонтальном меню необходимо кликнуть по вкладке Setup, а затем — Internet Setup.
Далее, нажатием кнопки «Manual Internet Connection Setup» подтверждаем свой выбор. После открытия очередного окна особое внимание уделяется разделу Internet Connection Type. Именно здесь выбирается тип подключения к интернету. Типов подключения ко Всемирной паутине несколько: Dynamic IP, PPPoE, PPTP, L2TP, Static IP, Russian PPPoE, Russian PPTP. Каждое подключение осуществляется по-своему, но и оно не сможет ввести вас в заблуждение. Все очень просто.
Далее нужно настроить беспроводное подключение, согласно скрину ниже
Сохранение данных роутера
Стоит особо отметить что при настройке роутера необходимо осуществить полное сохранение данных. Для этого, после каждого действия, необходимо кликнуть на всплывающий в верхнем правом углу кружок с цифрой.
Остались вопросы, смотрите видео:
Настройка роутера D LINK DIR 300: подробная пошаговая инструкция
Сегодня на рынке присутствуют сотни различных роутеров, которые позволяют организовать собственную Wi-Fi сеть дома. Компания D-Link занимает одно из лидирующих мест в списке производителей подобного рода устройств. Она выпускает массу различных маршрутизаторов, среди которых особое место занимает модель D LINK DIR 300. Она сочетает в себе оптимальную цену и функциональность, за что и получила признание среди пользователей. Зачастую роутеры D LINK DIR 300 закупают в офисы, домой, на дачу и в различные другие помещения, где нужен качественный Wi-Fi сигнал. В данной статье мы рассмотрим, как настроить роутер D LINK DIR 300.
Как подключить роутер D LINK DIR 300
Перед тем как приступать непосредственно к настройке маршрутизатора, необходимо его подключить. Для этого потребуется проделать следующие действия:
- Устройство через блок питания (который идет в комплекте) подключить к сети;
- На обратной стороне роутера внимательно рассмотреть разъемы для подключения RJ-45 проводов и подключить провод от интернета к тому, который служит для входного сигнала. В нашей модели роутера D LINK DIR 300 это первый по счету вход RJ-45;
- Далее потребуется подключить роутер D LINK DIR 300 к компьютеру для первоначальной настройки. Делается это через провод RJ-45. Компания D-Link кладет в коробку с маршрутизатором небольшой провод RJ-45 синего цвета. Подключите его одной стороной к маршрутизатору, а другой к компьютеру.
Как настроить роутер D LINK DIR 300
После подключения роутера можно переходить в его настройке. Для начала потребуется создать беспроводную сеть:
- Нажмите правой кнопкой мыши на «Пуск» и выберите в выпадающем меню «Панель управления»;
- После этого переключите режим просмотра разделов панели управления в «Крупные значки» и выберите среди доступных пунктов «Центр управления сетями и общим доступом»;
- В левой части открывшегося окна выберите «Изменение параметров адаптера»;
- Убедитесь, что ваша локальная сеть работает. Если это не так, то нажмите на нее правой кнопкой мыши и выберите пункт «Включить». Важно отметить, что в этот момент вы должны использовать аккаунт администратора в операционной системе.
На этом можно считать этап настройки локальной сети завершенным, теперь следует перейти непосредственно в настройку роутера D LINK DIR 300. Настраивается любой маршрутизатор через браузер. Выполните следующие действия:
- Запустите любой браузер;
- Далее введите в адресную строку браузера IP-адрес роутера, к которому ведется подключение. В нашем случае с роутером D LINK DIR 300 этот IP-адрес следующий: 168.0.1.
- Откроется окно, в котором потребуется ввести логин и пароль для подключения к роутеру. В стандартном варианте логин admin и пароль тоже admin.
Обратите внимание: Если у вас возникают какие-то проблемы с подключением к роутеру через указанный IP-адрес или логин/пароль, убедитесь на нижней части роутера, что для вашей модели устройства указанная информация также актуальна. - Далее начнется непосредственно настройка роутера D LINK DIR 300, но мы рекомендуем с этим не спешить. В правом верхнем углу экрана на данном шаге вы можете сменить язык интерфейса настроек маршрутизатора, а также у вас есть возможность установить свой собственный пароль. Рекомендуем сменить язык интерфейса на русский, поскольку далее в инструкции настройка роутера будет рассмотрена именно на русском языке. Также советуем сменить пароль на уникальный, чтобы избежать взлома;
- Когда указанные выше действия будут выполнены, переходите в расширенные настройки;
- Откроется окно с различными разделами, здесь нужно выбрать в разделе «Сеть» вариант «WAN» — нажмите на него;
- Далее в открывшемся окне будет довольно пусто. Нажмите в правом нижнем углу на кнопку «Добавить»;
- Откроется окно настройки подключения. Здесь уже ваши шаги могут отличаться от того, что приведено в инструкции. Зависят они от провайдера, который предоставляет вам услуги связи. Однако отметим, что чаще всего достаточно выбрать в графе «Тип соединения» вариант PPPoE и ввести логин/пароль. В некоторых ситуациях, если имеется привязка адреса с провайдером, нужно указать MAC адрес компьютера в роутере. После того как введете все необходимые данные, нажмите «Сохранить»;
- Далее откроется окно со всеми подключениями, мы его же видели два пункта инструкции назад. Однако в нем теперь имеется добавленное нами PPPoE подключение. Выберите его в качестве шлюза по умолчанию, в правой части строки переключив соответствующий пункт. Сохраните.
На этом все, настройка роутера D LINK DIR 300 завершена. После указанных действий, интернет должен начать работать. Но, скорее всего, вы желаете настроить беспроводной интернет, для этого потребуется выполнить еще несколько шагов, описанных ниже.
Как настроить Wi-Fi точку доступа в роутере D LINK DIR 300
Если вы правильно настроили сам интернет по инструкции, описанной выше, теперь нужно активировать точку доступа Wi-Fi. Это требуется, чтобы была возможность подключиться к роутеру с любых устройств через беспроводное соединение. Делается это следующим образом:
- Зайдите снова в настройки роутера, используя адрес 192.168.0.1 в адресной строке любого браузера. Введите свой логин и пароль;
- Далее нужно в разделе Wi-Fi нажать «Основные настройки»;
- В открывшемся окне установите галочку в пункт «Включить беспроводное соединение». В графе SSID напишите логин (название) вашей точки доступа. В пункте «Беспроводной режим» выберите 802.11 B/G/N mixed. Нажмите «Изменить»;
- После этого переходите к пункту «Настройки безопасности» в разделе Wi-Fi;
- Здесь потребуется настроить параметры аутентификации пользователя при подключении к сети. Выберите вариант WPA2-SPK в пункте «Сетевая аутентификация» и придумайте какой-нибудь пароль для подключения к сети, его потребуется ввести в пункт «Ключ шифрования PSK». Далее жмите «Изменить»;
- После этого сохраните все измененные настройки.
На этом можно считать настройку роутера завершенным.
Как подключить через Wi-Fi к роутеру D LINK DIR 300
Последний шаг очень простой – это подключение к роутеру через Wi-Fi. Способ подключения ничем не отличается от соединения с любой другой беспроводной точкой доступа. Если у вашего компьютера имеется Wi-Fi адаптер, достаточно включить беспроводное сетевое соединение, после чего в правом нижнем углу появится соответствующий значок, указывающий, что есть возможность подключиться к интернету через Wi-Fi. Нажмите на этот значок и выберите точку доступа D LINK DIR 300, определив ее по названию, которое вы задали в рамках настройки.
Введите указанный ранее пароль и подключитесь к сети.
Обратите внимание: Если Wi-Fi адаптер у вашего компьютера «внешний», подключенный через USB, процесс подключения может несколько отличаться. Скорее всего, подключение будет происходить после установки специализированных драйверов через соответствующую утилиту.
Загрузка…Настройка D-Link DIR-300 на RuDevice.ru
Для роутера D-Link DIR-300 у нас есть четыре варианта инструкций:
Инструкция по настройке роутера D-Link DIR-300 NRU B5 B6 B7
Авторизация
Для того, что бы попасть в веб-интерфейс роутера, необходимо открыть ваш Интернет браузер и в строке адреса набрать 192. 168.0.1, Имя пользователя — admin , Пароль — admin (при условии, что роутер имеет заводские настройки, и его IP не менялся).
Смена заводского пароля
В целях безопасности рекомендуется сменить заводской пароль.
По умолчанию: Логин admin, пароль admin.
В интерфейсе роутера необходимо зайти во вкладку Система (System), меню Пароль администратора (Administrator password).
В поле Пароль (New Password) введите новый пароль.
В поле Подтверждение (Confirm Password) повторите новый пароль.
Затем нажмите кнопку Сохранить (Save Settings).
После этого, роутер предложит повторно зайти в его настройки.
Настройка подключения к Интернет
На странице Расширенные настройки; выберите Сеть; ⇒WAN;.
Нажмите на кнопку Добавить.
Настройка PPPoE подключения
- В поле Тип соединения: выберите PPPoE
- В поле Порт выбираем WAN-порт — он там указан как Port 5.
- Имя пользователя: Ваш логин из договора
- Пароль: Ваш пароль из договора
- Подтверждение пароля: повтор пароля
- Алгоритм аутентификации: Auto
- Keep alive — ставим галочку для постоянного подключения
- MTU — поменяйте значение на 1450 или меньше
В поле Разное проверьте, чтобы стояли галочки NAT и Сетевой экран.
Если провайдер предоставляет услугу интернет телевидения, поставьте галочку Включить IGMP.
Настройка L2TP подключения
- В поле Тип соединения: выберите L2TP + Динамический IP
- В поле Порт выбираем WAN-порт — он там указан как Port 5.
- Имя пользователя: Ваш логин из договора
- Пароль: Ваш пароль из договора
- Подтверждение пароля: повтор пароля
- Адрес VPN-сервера: пропишите адрес VPN-сервера провайдера
- Алгоритм аутентификации: Auto
- Keep alive — ставим галочку для постоянного подключения
- MTU — поменяйте значение на 1450 или меньше
В поле Разное проверьте, чтобы стояли галочки NAT и Сетевой экран.
Если провайдер предоставляет услугу интернет телевидения, поставьте галочку Включить IGMP.
Нажмите Сохранить;.
Настройка PPtP (VPN) при автоматическом получении локального IP адреса (DHCP)
- В поле Тип соединения (Connection Type): выберите PPTP + Динамический IP
- В поле Имя вводим название подключения (можно не менять)
- Имя пользователя: Ваш логин из договора
- Пароль: Ваш пароль из договора
- Подтверждение пароля: повтор пароля
- Соединяться автоматически: ставим галочку
- MTU поменяйте значение на 1450 или меньше
- Алгоритм аутентификации: Auto
- Keep alive — ставим галочку для постоянного подключения
- Сохраняем настройки кнопкой Save кнопкой Перезагрузка перезагружаем роутер.
Настройка Wi-Fi на роутере
1. Со страницы расширенных настроек заходим во вкладку Wi-Fi, выбираем пункт Основные настройки; и устанавливаем желаемое имя беспроводной точки доступа SSID. После этого нажимаем Изменить;.
2. После этого рекомендуется также установить пароль на Вашу беспроводную сеть. Для этого зайдите в настройки безопасности Wi-Fi, выберите тип авторизации (рекомендуется WPA2/PSK), а затем введите любой пароль не менее 8 символов — это поможет защитить Вашу беспроводную сеть от несанкционированного доступа. Сохраните сделанные изменения.
Вот и все: теперь можете попробовать использовать интернет по беспроводному Wi-Fi соединению с ноутбука, планшета или любого другого оборудования.
Проверка статуса подключения к Интернет
Если подключение создано правильно и проблем со стороны провайдера нет, то в графе «Сетевая информация«, Статус подключения WAN будет написано подключено и Ваш ip-адрес.
Сохранение/восстановление настроек роутера
После проведения настроек, рекомендуется сохранить их, чтобы в случае возникновения проблем, можно было их восстановить. Для этого необходимо зайти во вкладку Система ,меню Конфигурация.
- Выберите сохранение текущий конфигурации, Для сохранения текущих настроек роутера Файл с настройками будет сохранен в указанное место на жёстком диске.
- Для восстановления настроек из файла, необходимо нажать и выбрать Загрузка раннее сохранённой конфигурации в устройство, указать путь к файлу с настройками, затем нажать кнопку.
Настройка WiFi на Dlink DIR-300
Маршрутизатор Dlink DIR-300 считается беспроводным маршрутизатором , поскольку он обеспечивает подключение к сети Wi-Fi. Wi-Fi или просто беспроводная связь позволяет подключать к маршрутизатору различные устройства, такие как беспроводные принтеры, интеллектуальные телевизоры и смартфоны с поддержкой Wi-Fi.
Другие направляющие для Dlink DIR-300
Условия использования WiFi
Прежде чем мы начнем, есть небольшая справочная информация, с которой вам следует ознакомиться.
Имя беспроводной сети
У вашей беспроводной сети должно быть имя, чтобы однозначно отличать ее от других беспроводных сетей.Если вы не уверены, что это означает, у нас есть руководство, объясняющее, что такое имя беспроводной сети, которое вы можете прочитать для получения дополнительной информации.
Пароль беспроводной сети
Важной частью защиты беспроводной сети является выбор надежного пароля.
Беспроводной канал
Выбор канала WiFi — не всегда простая задача. Обязательно прочтите о каналах Wi-Fi, прежде чем сделать выбор.
Шифрование
Вам почти обязательно следует выбрать WPA2 для шифрования вашей сети.Если вы не уверены, обязательно сначала прочтите наше руководство по WEP и WPA.
Вход в Dlink DIR-300
Чтобы приступить к настройке параметров WiFi Dlink DIR-300, вам необходимо войти в свой маршрутизатор. Если вы уже вошли в систему, вы можете пропустить этот шаг.
Чтобы войти в Dlink DIR-300, следуйте нашему Руководству по входу в Dlink DIR-300.
Найдите настройки WiFi на Dlink DIR-300
Если вы следовали нашему руководству по входу в систему выше, вы должны увидеть этот экран.
Руководство по настройке беспроводной сети для маршрутизатора Dlink DIR-300 начинается на странице SETUP .Начните настройку параметров беспроводной сети, щелкнув Wireless Setup в левой части страницы.
Изменение настроек WiFi на Dlink DIR-300
Откроется страница, которую вы видите выше.
Щелкните Настройка беспроводного подключения вручную в нижней части страницы.
Теперь вы должны быть на странице, которую видите выше.
Начните с установки флажка Enable Wireless .
После этого вам необходимо установить Имя беспроводной сети .Это может быть что угодно, однако мы настоятельно рекомендуем избегать любой личной информации. Чтобы узнать больше, обязательно ознакомьтесь с нашим Руководством по именам беспроводных сетей.
Затем откройте раскрывающийся список с пометкой Wireless Channel . Выберите 1 , 6 или 11 . Чтобы узнать, почему это лучшие варианты, прочитайте наше Руководство по каналам WiFi.
Теперь о режиме безопасности . Необходимо установить значение Включить только WPA2 Безопасность беспроводной сети (улучшенная) .Это обеспечит вам максимальную безопасность. Почему? Ознакомьтесь с нашим руководством по WEP и WPA, чтобы узнать.
Для Cipher Type должно быть установлено значение AES .
Установите для опции PSK / EAP значение PSK .
Наконец, в поле с надписью Network Key введите желаемый пароль. Это может быть что угодно, однако мы рекомендуем установить надежный пароль. Не знаете, что делает пароль более надежным? Не бойся. У нас есть руководство, которое поможет вам.
Поздравляем! Готово. Только не забудьте сохранить настройки перед закрытием страницы.
Возможные проблемы при изменении настроек WiFi
После внесения этих изменений в маршрутизатор вам почти наверняка придется повторно подключить все ранее подключенные устройства. Обычно это делается на самом устройстве, а не на вашем компьютере.
Другой Dlink DIR-300 Info
Не забудьте про другую нашу информацию о Dlink DIR-300, которая может вас заинтересовать.
Автор Рэйчел Бауэр
Рэйчел Бауэр является владельцем и основным автором SetupRouter.com. Она доступна в Google+, и вы можете найти больше ее статей в разделе «Сеть» на нашем сайте.Как изменить пароль Wi-Fi с помощью DLink DIR 300
Вы заметили необычную активность вашего Wi-Fi роутера? Скорее всего, ваш сосед или кто-то поблизости использует вашу полосу пропускания.
Это несправедливо по отношению к вам, потому что вы платите ежемесячно, а они используют его бесплатно. Хорошая вещь, которую вы должны делать регулярно, — это менять пароль маршрутизатора с трудно угадываемой парольной фразой WPA (защищенный доступ к Wi-Fi) и избегать с использованием WEP (Wired Equivalent Privacy), который легче взломать хакерам.
См. Также: Как настроить маршрутизатор D Link
Если вы не знаете, как изменить пароль маршрутизатора, вы узнаете из этой статьи, выполнив указанные шаги. Обратите внимание, что в этом руководстве я использовал маршрутизатор Dlink DIR 300, все приведенные ниже снимки экрана могут отличаться в зависимости от вашего маршрутизатора. Прежде чем продолжить, обязательно обратитесь к руководству производителя.
Шаг 1: Введите адрес вашего маршрутизатора в окне браузера . В поле URL введите одно из следующих чисел в зависимости от модели используемого беспроводного маршрутизатора: 192.168.2.1 — Belkin, Microsoft и SMC, 192.168.0.1 — Qwest (AKA CenturyLink), Netgear, DLink, Senao, Trendnet, 10.0.1.1 — Apple. В моем случае я использую 192.168.0.1 , потому что я использую маршрутизатор Dlink, если ваш маршрутизатор не указан выше, выполните поиск в Google по имени вашего маршрутизатора и укажите «IP-адрес по умолчанию», чтобы найти правильную информацию.
Введите имя пользователя и пароль вашего маршрутизатора, если требуется. Не все маршрутизаторы требуют этого, но если ваш, это должно быть указано в документации.Если вашему маршрутизатору действительно требуется пароль, но вы его не устанавливали, обычно используется пароль по умолчанию «admin». Обычно вы можете оставить поле имени пользователя пустым.
Чтение: Как блокировать веб-сайты с помощью маршрутизатора Dlink
Шаг 2: В настройках вашего маршрутизатора в левом меню перейдите по ссылке «Настройка беспроводной сети», а внизу нажмите «Ручная настройка беспроводного подключения» », Это может отличаться, если вы используете другой маршрутизатор, как я упоминал ранее.
Шаг 3: Вы будете перенаправлены на страницу беспроводной сети, прокрутите вниз в нижней части и выберите «Включить безопасность беспроводной сети WPA / WPA2 (расширенный)» в раскрывающемся списке «Режим безопасности».Затем введите желаемый пароль Wi-Fi в сетевом ключе и не забудьте сохранить новые настройки. См. Снимок экрана.
Прочтите также
СвязанноеРуководство по открытому порту простого маршрутизатора D-Link DIR-300
Маршрутизаторы Dlink DIR-300 включают в себя очень простой межсетевой экран, который помогает защитить вашу домашнюю сеть от нежелательного доступа из Интернета . Поскольку этот брандмауэр блокирует входящие соединения, вам может потребоваться , чтобы открыть через него порт для определенных игр и приложений.Этот процесс открытия порта часто называется переадресацией порта на , поскольку вы перенаправляете порт из Интернета в свою домашнюю сеть.
Базовый процесс открытия порта:
- Установите статический IP-адрес на вашем компьютере или устройстве, на которое вы хотите перенаправить порт.
- Войдите в свой маршрутизатор D-Link DIR-300.
- Перейдите в раздел переадресации портов.
- Создайте запись переадресации порта .
Хотя сначала эти шаги могут показаться сложными, мы проведем вас через каждый шаг для вашего маршрутизатора Dlink DIR-300.
Мы думаем, что переадресация порта должна быть простой. Вот почему мы создали Сетевые утилиты. Наше программное обеспечение делает все, что вам нужно для перенаправления порта.
Начать сейчас!
Когда вы используете сетевые утилиты, ваш порт перенаправляется прямо сейчас!
Шаг 1
Важно настроить статический IP-адрес на устройстве, на которое вы перенаправляете порт. Это гарантирует, что ваши порты останутся открытыми даже после перезагрузки устройства.
После настройки статического IP-адреса на ваших устройствах вам необходимо войти в свой маршрутизатор.
Шаг 2
Теперь войдем в ваш роутер Dlink DIR-300. У вашего маршрутизатора есть веб-интерфейс, поэтому вы войдете в него с помощью веб-браузера. Это может быть Chrome, Firefox, Internet Explorer или Edge. Обычно не имеет значения, какой браузер вы решите использовать.
Откройте веб-браузер и найдите адресную строку . Должно получиться примерно так:
Адресная строка браузераВыше показан пример того, как выглядит адресная строка веб-браузера.Найдите адресную строку на вашем маршрутизаторе и введите IP-адрес вашего маршрутизатора.
IP-адрес D-Link DIR-300 по умолчанию: 192.168.0.1
После ввода IP-адреса вашего роутера вы можете просто нажать Enter. Если все пойдет хорошо, вы увидите следующий экран:
Скриншот Dlink DIR-300.Вы должны увидеть окно с запросом вашего имени пользователя и пароля.
- Имя пользователя маршрутизатора D-Link DIR-300 по умолчанию: admin
- Пароль маршрутизатора D-Link DIR-300 по умолчанию: пустой
Введите свое имя пользователя и пароль, а затем нажмите кнопку Login , чтобы войти в свой маршрутизатор Dlink DIR-300.
Имена пользователей и пароли Dlink
Если ваше имя пользователя и пароль не работают, посетите нашу страницу Пароли маршрутизатора D-Link по умолчанию .
Если вы по-прежнему не можете войти в свой маршрутизатор, потому что вы забыли имя пользователя и пароль маршрутизатора Dlink DIR-300, воспользуйтесь нашим руководством Как сбросить пароль маршрутизатора , чтобы вернуть маршрутизатор Dlink DIR-300 к заводским настройкам.
Шаг 3
Теперь нам нужно найти раздел перенаправления портов в вашем маршрутизаторе.Вот как ты это делаешь. Начиная с первой страницы в вашем роутере:
Скриншот Dlink DIR-300.Щелкните ссылку Advanced в верхней части страницы.
Скриншот порта Dlink DIR-300 вперед.Шаг 4
Вот порты для переадресации для Xbox Live :
- Порты TCP: 3074
- UDP-порты: 3074
Если вы ищете порты для другого приложения, вы можете найти его по:
Убедитесь, что установлен флажок Включить .
Введите имя программы в поле Имя . На самом деле не имеет значения, что вы кладете в это поле, но что-то, что напомнит вам, почему эти порты перенаправляются, будет хорошей идеей.
Используйте поле Computer Name , чтобы выбрать устройство для перенаправления портов. Это поле содержит список имен устройств, которые видны в вашей сети.
Если вы перенаправляете диапазон портов, введите наименьшее число из этого диапазона в поля Public Port и Private Port слева.Затем введите наибольшее число этого диапазона в правые поля Public Port и Private Port .
Если вы перенаправляете один порт, введите этот номер порта в оба поля Public Port и оба поля Private Port .
Используйте раскрывающийся список Traffic Type , чтобы выбрать тип протокола перенаправляемых портов.
Когда вы закончите, нажмите Сохранить настройки в верхней части экрана, чтобы сохранить изменения.
Проверьте, открыты ли ваши порты
Теперь, когда вы перенаправили порты на Dlink DIR-300, вы должны проверить, правильно ли перенаправлены ваши порты.
Чтобы проверить, правильно ли перенаправлен ваш порт, вы можете использовать наш инструмент Network Utilities , который включает бесплатную программу проверки открытых портов. Наш инструмент проверки открытых портов — единственный инструмент онлайн-проверки портов с гарантированными результатами .
МаршрутизаторDlink DIR-300 Скриншоты
У нас также есть самая большая в Интернете коллекция из снимков экрана маршрутизатора .
Как мне настроить беспроводной маршрутизатор D Link DIR 300?
Как настроить WPA-PSK / WPA2-PSK для DIR-300
- Шаг 1 Подключите ПК (ноутбук) к theRouter (порт 1,2,3,4 любого из них) с помощью сетевого кабеля .
- Шаг 2 Запустите свой IE (Internet Explorer) и введите 192.168.
- Шаг 3 Введите ваше имя пользователя : admin и без пароля (по умолчанию ifitis) нажмите OK.
Щелкните, чтобы увидеть полный ответ.
Точно так же спрашивается, как мне защитить мой беспроводной маршрутизатор Dlink?
Как сделать мой беспроводной маршрутизатор D-Link безопасным
- Откройте веб-браузер.
- Введите «admin» (без кавычек) в «Имя пользователя», чтобы войти в систему с логином по умолчанию.
- Щелкните вкладку «Настройки беспроводной сети».
- Щелкните стрелку раскрывающегося списка в поле рядом с «SecurityMode».
- Выберите режим безопасности, который нужно применить к маршрутизатору.
- Введите парольную фразу в поле «Парольная фраза».
Также знайте, где мой ключ безопасности сети D Link? Введите «192.168.0.1» в в адресное поле и нажмите клавишу «Ввод» . В вашем браузере откроется страница «Войдите в на маршрутизаторе ». Введите свой пароль и нажмите «Войти». Поле пароля на большинстве маршрутизаторов D- Link обычно по умолчанию остается пустым.
Точно так же люди спрашивают, как мне включить WPA на моем маршрутизаторе?
Включите WPA или WPA2 на беспроводном маршрутизаторе, чтобы повысить безопасность беспроводной сети.
- Откройте веб-браузер на своем компьютере и введите IP-адрес маршрутизатора в адресную строку.
- Щелкните «Wi-Fi», «Беспроводная связь», «Настройки беспроводной сети», «Настройка беспроводной сети» или параметр с аналогичным названием в начальном меню утилиты настройки.
Как сбросить настройки Dlink DIR 300?
Reset the DlinkDIR — 300 Ниже показано изображение кнопки сброса reset , расположенной на задней панели Dlink DIR — 300 .Возьмите размотанную скрепку или булавку эндовентилятора и нажмите на эту утопленную кнопку примерно на 10 секунд. Меньше времени, и вы просто перезагружаете маршрутизатор , вместо , перезагружаете .
Как настроить беспроводной маршрутизатор D-Link DIR 615 300 Мбит / с без Интернета 192.168.0.1
Как настроить беспроводной маршрутизатор D-Link DIR 615 со скоростью 300 Мбит / с без подключения к Интернету @ 192.168.0.1
Пошаговая процедура установки беспроводного маршрутизатора d-link dir 615 без компакт-диска: D-link DIR615 — это беспроводной маршрутизатор, являющийся домашним маршрутизатором основной полосы частот.Маршрутизатор D-link можно использовать в сети Интернет-провайдера для превращения вашей проводной сети в зону Wi-Fi, которая позволит вам подключаться к интернет-линии для ваших устройств. Пошаговая инструкция по настройке беспроводного маршрутизатора n300 d link dir 615 в формате pdf, приведенная ниже.
Тогда как установить и настроить беспроводной маршрутизатор D-Link?
Здесь мы предоставляем вам информацию о том, как установить и настроить беспроводной маршрутизатор D-Link DIR615 300 Мбит / с?
Ниже приведена процедура настройки беспроводного маршрутизатора D-link DIR 615 300 Мбит / с.
Шаги по настройке беспроводного маршрутизатора D-link без подключения к Интернету (192.168.0.1)
Для настройки беспроводного маршрутизатора D-Link DIR 615 300 Мбит / с выполните следующие действия.
- Для настройки беспроводного маршрутизатора D-Link DIR 615 в первую очередь необходимо выключить и снова включить модем и маршрутизатор.
- Для этого вам необходимо отключить модем и маршрутизатор от источника питания.
- Подключите Ethernet-кабель модема к WAN- или Интернет-порту маршрутизатора.
- Затем включите сначала модем, а затем маршрутизатор, снова подключив их к источнику питания.
- Затем подождите 30-60 секунд, пока модем загрузится.
- Затем включите маршрутизатор, подключите блок питания маршрутизатора на задней панели и подключите его к розетке.
- Включите компьютер и убедитесь, что вы не подключены к другим беспроводным сетям.
- Вы увидите индикаторы питания, они служат для проверки правильности подключения портов LAN и WAN.
- После этого откройте веб-браузер на вашем компьютере, вы можете настроить маршрутизатор.
- Затем введите 192.168.0.1 в адресную строку и нажмите кнопку ввода.
- Вы будете перенаправлены на страницу входа, на которой вам нужно будет ввести учетные данные для входа по умолчанию.
- После ввода учетных данных вы попадете на страницу мастера и нажмите кнопку «Мастер настройки».
- Затем нажмите «запустить мастер настройки подключения к Интернету» и нажмите кнопку «Далее».
- Затем создайте пароль администратора для подключения маршрутизатора к другим устройствам для доступа в Интернет.
- Теперь установите часовой пояс и другие настройки маршрутизатора в соответствии с вашим использованием.
- Сохраните настройки и нажмите кнопку «Далее»
- Настройте параметр выбора подключения к Интернету (PPPoe, PPTP, L2TP, динамический IP-адрес)
- , чтобы сохранить настройки, затем маршрутизатор перезагрузится, что может занять от одной до двух минут.
Таким образом, вы можете настроить свой беспроводной маршрутизатор D-link DIR615 300 Мбит / с самостоятельно без подключения к Интернету.
Пошаговая настройка беспроводного маршрутизатора D-link Видео от D-link:
Для получения дополнительной информации о настройке беспроводного маршрутизатора D-Link без подключения к Интернету и пошаговой настройке беспроводного маршрутизатора d-link в формате pdf посетите наш веб-сайт https://routerpassword.info/
D-Link / DIR-300: WPS включен
Примечание. Если вы не можете решить проблему после выполнения этих инструкций, возможно, мы сможем помочь.Получите помощь от службы поддержки RouterCheck.
Что такое проблема «WPS включен»
WPS (или Wi-Fi Protected Setup) — это система, используемая многими поставщиками маршрутизаторов для упрощения настройки домашнего Wi-Fi. Есть два способа, которыми маршрутизаторы с поддержкой WPS позволяют устройствам подключаться: либо путем ввода ПИН-кода (обычно он находится на наклейке в нижней части маршрутизатора), либо путем нажатия кнопки на маршрутизаторе.К сожалению, хакеры могут взломать роутеры, на которых включен WPS, поэтому по возможности его следует выключить. Маршрутизаторы с включенным WPS — легкая добыча для хакеров, даже если используется WPA2.
Каков риск не решить эту проблему?
Угроза для вас, связанная с проблемами безопасности Wi-Fi, немного отличается от угроз, исходящих от других уязвимостей.Проблема безопасности Wi-Fi — это очень локальная проблема. Хакеры на другом конце света не могут воспользоваться слабой безопасностью Wi-Fi и попытаться взломать вашу сеть. Настоящая угроза заключается в том, что ваши соседи и люди в непосредственной близости от вас пытаются проникнуть в вашу сеть.
Местные жители, взламывающие вашу домашнюю сеть, представляют собой совершенно иную угрозу, чем профессиональные хакеры, и будут делать совсем другие вещи.В то время как организованные хакеры стремятся быстро заработать на вас путем кражи конфиденциальных материалов или перенастройки вашей сети для своей выгоды, местный любитель ищет что-то совершенно другое.
Во-первых, дилетант может просто шалить. Они ворвутся в вашу сеть ради развлечения — чтобы посмотреть, смогут ли они это сделать. Если они это сделают, то вам лучше надеяться, что это все, что они делают.Люди, которые взламывают чужие сети, часто продолжают свои шалости, удаляя файлы или вызывая другие проблемы.
Другой тип местного человека, который взламывает сеть своего соседа, ищет чего-то другого. Они хотят использовать ваше интернет-соединение, чтобы делать что-то, что они не хотят прослеживать до самих себя. Что бы они ни хотели делать, будь то опасно, аморально или прямо незаконно, они не хотят быть теми, к кому это ведет.Если они находятся в вашей сети, они не будут прослежены до них — они будут отслежены до вас.
Документация поставщика
Часто бывает полезно просмотреть документацию маршрутизатора, чтобы узнать, как исправить проблемы. Перейдите на сайт поддержки поставщика, где вы можете загрузить документацию.
Как исправить проблему «WPS включен»
Шаг 1. Войдите в свой роутер.
Вы используете веб-браузер для взаимодействия с маршрутизатором и устранения проблем с его конфигурацией.Однако, прежде чем вы сможете взаимодействовать с вашим браузером, вы должны войти в него. RouterCheck может дать вам подробные инструкции по входу в ваш роутер.
Шаг 2: Если вы успешно авторизуетесь, откроется домашняя страница вашего роутера.
Шаг 3. Перейдите на страницу WPS (Wifi Protected Setup).
Вы хотите найти страницу с настройками WPS (Примечание: она может находиться или не находиться на той же странице, что и обычная безопасность беспроводной сети).Название страницы может быть похоже на:
- Настройки WPS
- Беспроводные Настройки
- Беспроводная безопасность
- Безопасность WiFi
Перейдите на эту страницу, щелкнув соответствующие элементы меню и кнопки.
Шаг 4. В случае успеха откроется страница WPS (защищенная настройка Wi-Fi) вашего маршрутизатора.
Шаг 5. Отключите WPS
Найдите флажок, который позволяет вам контролировать, включен или выключен WPS. Примечание. Некоторые маршрутизаторы не позволяют отключать WPS.
Шаг 6: повторно запустите RouterCheck.
Теперь, когда вы устранили проблему, снова запустите RouterCheck, чтобы убедиться, что вы действительно устранили проблему.
Маршрутизатор D-Link DIR-300 — Как восстановить заводские настройки
Маршрутизатор D-Link DIR-300 Сброс до заводских настроек. Вы можете легко сбросить настройки беспроводного маршрутизатора WiFi . Здесь мы также предоставляем методы перезагрузки маршрутизаторов D-Link. Если вы забыли имя пользователя или пароль маршрутизатора, вам необходимо сбросить настройки беспроводного маршрутизатора до заводских настроек по умолчанию. И вам необходимо перезагрузить устройство, если ваш маршрутизатор не работает должным образом.
В этом посте будет подробно описано, как вернуться к заводской конфигурации по умолчанию для D-Link DIR-300 . Если пароль был забыт и / или доступ к маршрутизатору D-Link ограничен или конфигурации были выполнены неправильно, может помочь возврат к заводским настройкам по умолчанию. А также предоставим Как изменить пароль беспроводной сети маршрутизатора .
Разница между сбросом и перезагрузкой:
Существует большая разница между Сброс маршрутизатора и Перезагрузка маршрутизатора.Перезагрузка означает, выключите и снова включите маршрутизатор или обновите маршрутизатор. Сброс включает в себя восстановление заводских настроек маршрутизатора по умолчанию. Возможно, вы забыли пароль своего маршрутизатора D-link и теперь хотите сбросить пароль. Сначала вам нужно выполнить Hard Reset маршрутизатора, после чего вы можете использовать пароль по умолчанию для доступа к маршрутизатору.
При сбросе настроек роутера будут изменены следующие настройки:
- Маршрутизатор D-link имя пользователя и пароль
- Wi-Fi имя пользователя и пароль
- ISP IP-адреса и DNS
- Любые настройки брандмауэра , которые вы сделали
- Любой перенаправления портов , который вы настроили
- Как правило, любые изменения конфигурации или настроек, которые вы внесли в свой маршрутизатор.
Как сбросить маршрутизатор D-Link DIR-300 с помощью кнопки:
Чтобы выполнить сброс к заводским настройкам, выполните следующие действия.
- Включите маршрутизатор D-link, вставьте скрепку или булавку в отверстие на задней панели маршрутизатора с надписью «Сброс».
- Удерживайте скрепку или булавку на 10–15 секунд и отпустите.
- Маршрутизатор перезагрузится самостоятельно. Как только индикатор WLAN перестанет мигать, маршрутизатор перезагружен.
Примечание: Сброс маршрутизатора Dlink не приводит к сбросу прошивки до более ранней версии.Это только вернет все настройки к заводским.
Настройки D-Link по умолчанию:
После сброса настроек маршрутизатора D-Link он возвращается к заводским настройкам по умолчанию.
- IP-адрес: 192.168.0.1
- Имя пользователя: admin
- Пароль: пароля нет (оставьте это поле пустым)
Как сбросить маршрутизатор D-Link DIR-300 из панели управления администратора:
Найдите IP-адрес вашего маршрутизатора D-Link.Вам необходимо знать внутренний IP-адрес вашего маршрутизатора D-Link DIR-300 , прежде чем вы сможете войти в него. По умолчанию IP-адрес 192.168.0.1 . D-Link DIR-300 имеет веб-интерфейс для настройки. Вы можете использовать любой веб-браузер для входа в Dlink Router, например Firefox и Chrome. Откройте браузер, введите 192.168.0.1 и нажмите Enter. Теперь появится страница авторизации. Тип
Имя пользователя: admin
Пароль: пусто (оставьте это поле пустым)
Теперь вы видите главный экран D-Link DIR-300 .Если вы видите этот экран, поздравляю, теперь вы вошли в свой беспроводной маршрутизатор D-Link.
- Перейдите на вкладку Обслуживание или Инструменты .
- Затем нажмите « Сохранить и восстановить настройки » или « System » в левой части страницы маршрутизатора.
- Щелкните « Restore Device » или « Restore Factory Defaults ».
- Подождите немного, теперь вы успешно выполнили Factory Reset .
Решения проблем со входом в систему D-Link DIR-300:
Если вы не можете войти в свой беспроводной маршрутизатор, вот несколько возможных решений, которые вы можете попробовать.
Забыли пароль к маршрутизатору D-Link DIR-300
Если ваш интернет-провайдер или интернет-провайдер предоставил вам ваш маршрутизатор, вы можете попробовать позвонить им и посмотреть, знают ли они, какое имя пользователя и пароль вашего маршрутизатора d link , или, может быть, они могут сбросить его для вас .
Как сбросить маршрутизатор D-Link DIR-300 к настройкам по умолчанию
Если вы по-прежнему не можете войти в систему, вам, вероятно, придется выполнить Hard reset вашего маршрутизатора до настроек по умолчанию.
Как перезагрузить маршрутизатор D-link:
Перезагрузка маршрутизатора означает, что включает и выключает питание на нем или обновляет маршрутизатор. Если вы хотите, чтобы перезагрузил маршрутизатор , выполните следующие действия.
Метод 1:
- Отсоедините разъем питания от задней части маршрутизатора d link и снова подключите его.
- Подождите выше 20 секунд , пока маршрутизатор не перезагрузится .
- При перезагрузке беспроводного маршрутизатора подключение к Интернету может быть прервано. Если кто-то использует компьютер в вашей сети для доступа в Интернет, вы можете предупредить его.
Метод 2:
- Перейдите на вкладку Обслуживание или Инструменты .
- Затем нажмите « Сохранить и восстановить настройки » или « System » в левой части страницы маршрутизатора.
- Щелкните « Rebooting » или « Reboot the Device ».
- Подождите немного, теперь все готово. Перезагрузка успешно.
Как изменить пароль Wi-Fi маршрутизатора D-link:
Шаг 1 : Откройте Интернет-браузер (Firefox или Chrome) и введите «192.168.0.1» без кавычек в адресную строку. Нажмите «Enter», чтобы перейти на страницу конфигурации беспроводного маршрутизатора D-Link.
Шаг 2 : Затем нажмите «Admin» и введите пароль администратора (по умолчанию пароль пуст). Нажмите Ввод.»
Шаг 3 : После этого нажмите «Настройка» вверху страницы. Щелкните «Настройки беспроводной сети» в левой части страницы маршрутизатора.
Шаг 4: Затем нажмите «Ручная настройка беспроводного подключения». Прокрутите вниз, чтобы найти поле Pre-Shared Key или Network Key.
Шаг 5 : Наконец, введите новый пароль Wi-Fi в поле Pre-Shared Key или Network Key.Затем нажмите «Сохранить настройки». Закройте окно, чтобы сохранить новый пароль.
Изменение пароля администратора маршрутизатора D Link:
Поле пароля маршрутизатораD-Link по умолчанию пустое, вы можете оставить поле пустым, а имя пользователя — admin. В целях безопасности рекомендуется изменить пароль маршрутизатора по умолчанию.
Примечание: Изменение пароля администратора маршрутизатора через веб-страницу настройки не позволяет использовать программное обеспечение dlink Connect.
- Сначала перейдите к Инструменты опция
- Затем нажмите кнопку Admin слева
- Введите пароль в Пароль Поле
- Введите пароль еще раз в Подтвердите пароль Поле
- Наконец, нажмите кнопку Сохранить настройки .
- Здесь вы также можете создать пароль пользователя .
- Теперь вы успешно изменили свой пароль администратора и пользователя.
Примечание: Все компьютеры или ноутбуки, подключенные к сети, означает, что маршрутизатор будет использовать новый пароль при входе на веб-страницу настройки маршрутизатора.Имя пользователя и пароль администратора маршрутизатора D-Link отличаются от имени беспроводной сети (SSID или имя пользователя и пароль WiFi) и парольной фразы вашей беспроводной сети .
Если у вас по-прежнему возникают проблемы с изменением или сбросом пароля администратора беспроводного маршрутизатора, вы можете обновить прошивку маршрутизатора d link. После выполнения обновления снова пройдите через раздел «Сброс маршрутизатора D Link до заводских настроек по умолчанию» на этой странице.
Служба поддержки D-Link:
Если у вас все еще есть проблемы, обратитесь в отдел обслуживания клиентов D link.Следуйте по ссылкам ниже.
Служба поддержки клиентов (для пользователей из Индии)
Служба поддержки клиентов (для пользователей по всему миру)
Исключения:
- Существуют некоторые модели D-Link, для которых процесс сброса немного отличается. Например, когда отверстие для сброса найти немного сложнее или продолжительность нажатия и удержания отличается от 10 секунд. Вот несколько таких примеров, с которыми мы сталкивались.
- D Link DIR — 865L — отверстие для сброса находится на боковой стороне маршрутизатора, и для его перезагрузки требуется всего 6 секунд, а не 10 секунд, как обычно.
- D Link DIR — 457 — это небольшой портативный роутер. Кнопка сброса находится «внутри», поэтому вам нужно будет открыть заднюю крышку, чтобы найти ее. Продолжительность нажатия и удержания составляет всего 5 секунд.
- D Link DI — 804HV — продолжительность нажатия и удержания для этого составляет всего 5 секунд. Как сказано в инструкции — «не держите слишком долго».
- D Link DIR — 665 — в руководстве к маршрутизатору D-Link есть 2 различных значения для продолжительности нажатия и удержания. Один — 5 секунд, другой — 10 секунд.Попробуйте найти лучшее соотношение цены и качества.
- D Link DGL — 4300 — с этим, похоже, есть проблемы с процессом аппаратного сброса. Мы ясно читаем об этом и, кажется, лучший способ — удерживать кнопку сброса до тех пор, пока все светодиоды на передней панели маршрутизатора d Link не начнут мигать одновременно.

 *** (смотрите в договоре)
*** (смотрите в договоре)
 Если это не так, то установите нужные параметры. Следует отметить, что если Вашим провайдером (например, Interzet) используется подключение типа «Статический IP», и все поля в данном окне заполнены значениями (IP-адрес, маска подсети, основной шлюз и DNS), то запишите куда-либо эти значения, они пригодятся в дальнейшем.
Если это не так, то установите нужные параметры. Следует отметить, что если Вашим провайдером (например, Interzet) используется подключение типа «Статический IP», и все поля в данном окне заполнены значениями (IP-адрес, маска подсети, основной шлюз и DNS), то запишите куда-либо эти значения, они пригодятся в дальнейшем.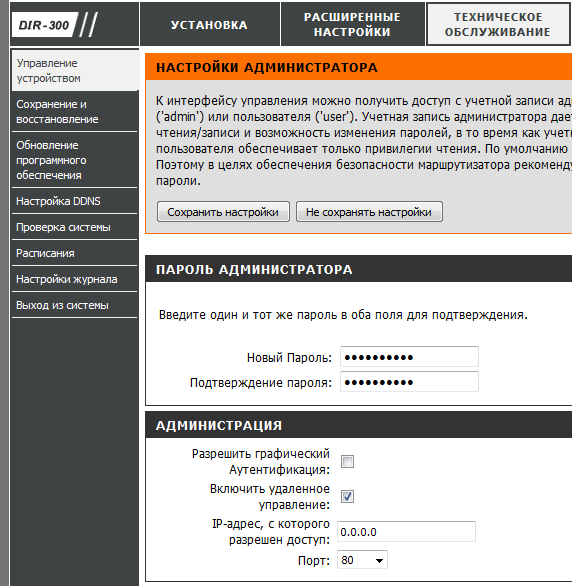 В подавляющем большинстве случаев, остальные поля трогать не нужно. Нажмите кнопку «Сохранить».
В подавляющем большинстве случаев, остальные поля трогать не нужно. Нажмите кнопку «Сохранить».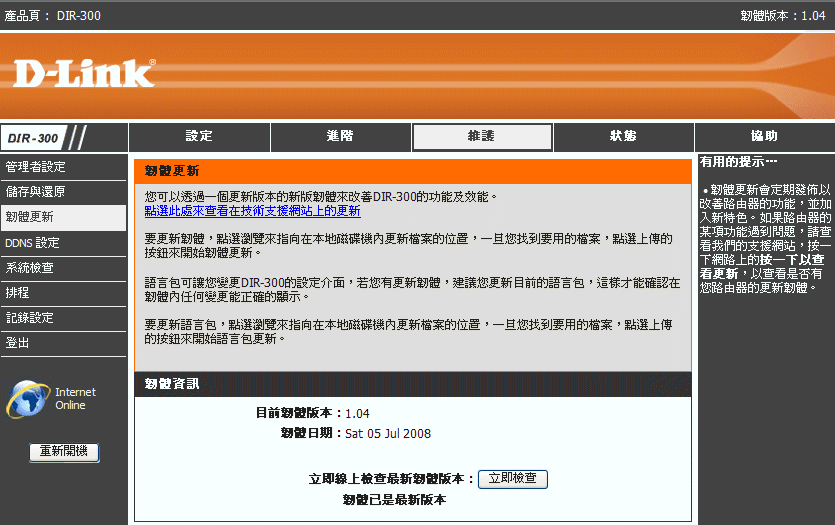 Это поможет Вам отличать свою сеть от соседских. Остальные настройки в большинстве случаев изменять не нужно. Сохраните настройки и вернитесь на предыдущую страницу.
Это поможет Вам отличать свою сеть от соседских. Остальные настройки в большинстве случаев изменять не нужно. Сохраните настройки и вернитесь на предыдущую страницу.