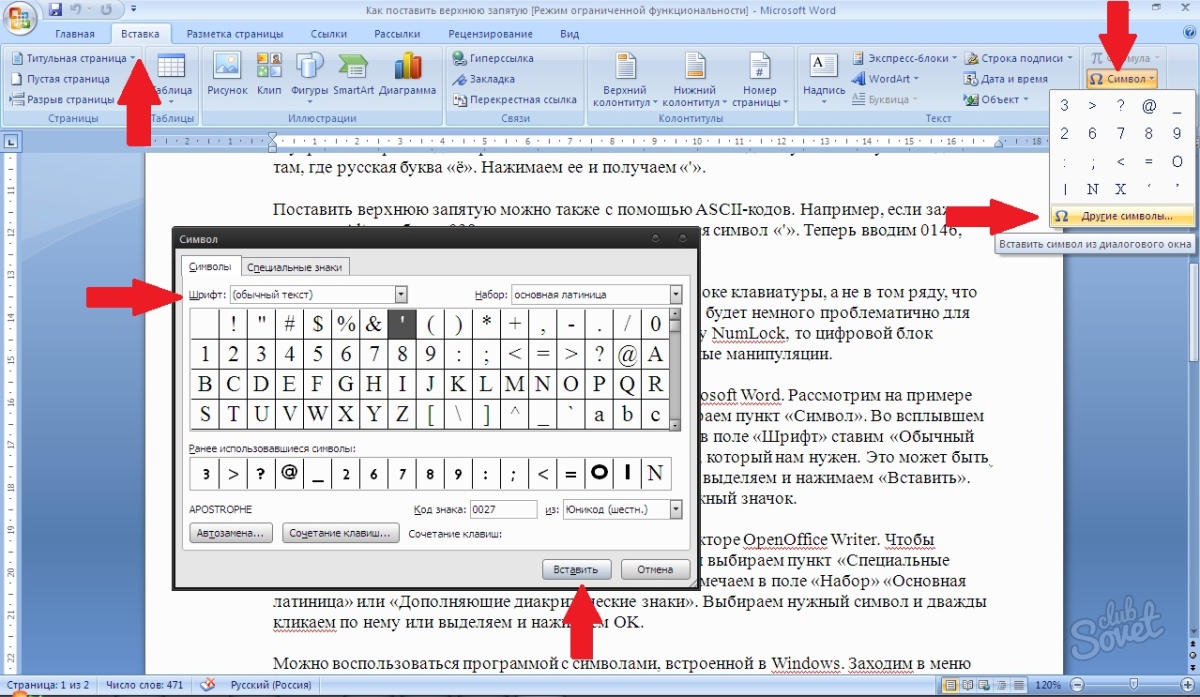Как поставить точку на клавиатуре
29.08.2014
С помощью клавиатуры компьютера мы набираем нужный текст. Клавиш на ней много и каждая имеет свое предназначение, а некоторые выполняют сразу несколько функций. Но нас сейчас интересует вопрос, как поставить точку на клавиатуре.
Немного истории
Точка (.) является самым простым графическим знаком препинания. Чтобы ее поставить, достаточно было ткнуть тем инструментом, чем пишешь, в то, на чем пишешь. Конечно, это не относится к, например, таким видам письма, как шумеро-аккадская клинопись.
В словаре Даля можно увидеть такое определение точки: это значок от приткнутия или укола кончиком карандаша или пера, острием, небольшая царапина.
Изобретение точек и запятых приписывают Аристофану Византийскому. В третьем веке до нашей эры он придумал систему пунктуации, в которой точкой было обозначено место в стихотворении, где чтецу надлежало сделать паузу и набрать воздуха.
Если пауза должна была быть короткой, точку располагали на высоте половины буквы – интерпункт.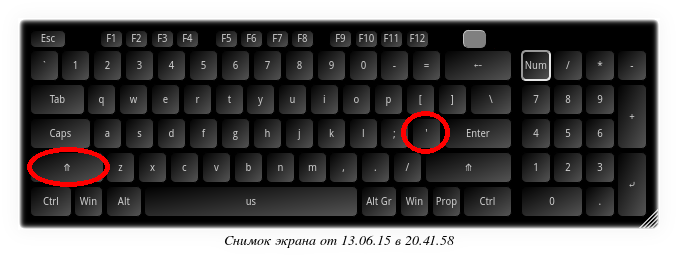
В былые времена при письме то, чем писали, не сразу отрывалось от того, на чем это делали, потому точка обзаводилась хвостом. Так получилась запятая. Люди начали комбинировать точки и запятые, пририсовывать к ним черточки, и постепенно образовались и другие знаки препинания. Большинство из них в настоящее время помещены на клавиатуре компьютера, то есть, они нужны в определенных случаях при наборе текста.
Если одна точка обозначает конец предложения, то есть законченную мысль, то длинное предложение обязательно требует наличия запятых, скобок, точек и запятыми. Нередки многоточия. Особо длинные «пассажи» называют толстовскими, хотя и другие знаменитые писатели не гнушались таких «глобальных» предложений в своих произведениях.
Как напечатать точку
При использовании русской раскладки, точка на клавиатуре находится на последней клавише в нижнем правом буквенном углу возле кнопки Shift.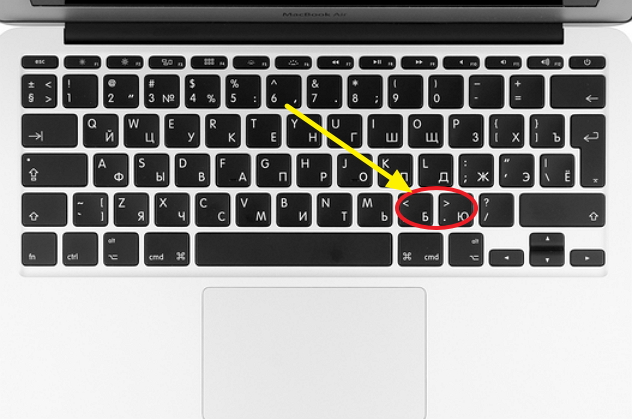 Для получения запятой в этом случае нажимают эту же клавишу, при этом удерживая Shift.
Для получения запятой в этом случае нажимают эту же клавишу, при этом удерживая Shift.
Если выбран английский язык для написания текста, то тогда для получения точки нужно нажать клавишу, на которой написана буква «Ю», она находится перед клавишей, нажимаемой для написания точки в русском варианте текста.
Помните, что разная раскладка клавиатуры подразумевает свое сочетание клавиш.
Альтернативный способ
Ввести точки или какой-либо другой знак, можно и другим способом – с помощью клавиши Alt и цифровой клавиатуры. Для этого нужно нажать Alt и, удерживая ее, на цифровой клавиатуре набрать определенный набор цифр. Это тоже интересно, если хочется знать, как поставить точку на клавиатуре. Итак:
- Alt — 0133 – получается многоточие;
- Alt – 0149 – точка по центру «жирная»;
- Alt – 0189 – простая точка в центре.
Точка на цифровой клавиатуре
Часто пользователи жалуются, что на цифровой клавиатуре в русской раскладке есть только кнопка запятой, а точки нет. Эта проблема решается достаточно легко. Для начала нужно скачать и распаковать инсталлятор Russian (Custom), а потом запустить соответствующий файл. Правой кнопкой мыши кликните по значку языка в «Настройке языков».
Эта проблема решается достаточно легко. Для начала нужно скачать и распаковать инсталлятор Russian (Custom), а потом запустить соответствующий файл. Правой кнопкой мыши кликните по значку языка в «Настройке языков».
В контекстном меню выберите «Настройки-параметры» и нажмите «добавить». Появится окно, в котором нужно выбрать русский язык и раскладку Russian (Custom). Кнопкой «удалить» убираем старую русскую раскладку. Теперь вы получите точку на цифровой клавиатуре, о которой мечтают бухгалтера.
Видео: Как поставить точку на клавиатуре
классический способ и не только
На письме мы постоянно используем знаки препинания, которые служат для разделения предложения, определения интонации. Печатая текст на ноуте или компьютере, не все знают, где же расположен знак, завершающий предложение. Давайте разберемся, как можно поставить точку на клавиатуре ноутбука.
Символ на клавише
Классический способ ввода
На русской и английской раскладке этот значок расположен на различных клавишах.
Если вы печатаете по-русски, то, чтобы поставить, достаточно обратить внимание на кнопку, расположенную возле буквы Ю. Простое нажатие на кнопочку – и в конце у вас появился соответствующий знак препинания.
Печатание на ноутбуке
Печатая английский текст, для проставления воспользуйтесь другой кнопкой. Это кнопочка с русской буквой Ю. Однократное нажатие на нее дает появление точки на экране.
Цифровая клавиатура
На цифровых клавишах
Цифровая раскладка дает возможность ставить этот значок, если по какой-то причине основная не работает. Чтобы воспользоваться ею, следует, прежде всего, ее включить. Для этого нажмите на кнопочку Num Lock. Далее, чтобы поставить символ, завершающий предложение, перейдите на иностранный язык и нажмите на клавишу, располагающуюся левее Enter – кнопку Del. Она в английском языке как раз и ставит то, что нам нужно.
С помощью таблицы символов Windows
Таблица Windows
Если два описанных ранее способа вам не подошли, рекомендуем обратить внимание на этот метод. Он заключается в использовании Windows. Чтобы получить эту возможность, зайдите в меню «Пуск», далее «Стандартные программы», найдите раздел со служебными программами и там будет таблица.
Поскольку этот значок является самым популярным препинанием в текстах, в табличке она будет в самом начале, и вы ее точно не пропустите. Теперь нужно нажать на ячейку, он окажется в поле для копирования. Копируем ее и просто вставляем в нужное место.
Мы рассказали вам о том, как просто можно набрать точку на клавиатуре ноутбука, используя три различных способа. Эти методы вполне подходят и для стационарного компьютера. Выбирайте подходящий для себя, исходя из его удобства именно в вашем случае.
Как сделать точку доступа Wi-Fi на ноутбуке. Windows 10, 8, 7
Давайте угадаю, вы хотите раздать интернет по Wi-Fi со своего ноутбука. Использовать ноутбук в роли Wi-Fi роутера. Верно? Если да, то вы зашли по адресу. Здесь я расскажу вам все о том, как сделать точку доступа Wi-Fi на ноутбуке, и дам ссылки на подробные статьи по настройке, которые максимально подойдут в вашем случае.
Использовать ноутбук в роли Wi-Fi роутера. Верно? Если да, то вы зашли по адресу. Здесь я расскажу вам все о том, как сделать точку доступа Wi-Fi на ноутбуке, и дам ссылки на подробные статьи по настройке, которые максимально подойдут в вашем случае.
Я уже подготовил несколько инструкций по настройке точки доступа в Windows. Для Windows 7 и Windows 10. Показывал как запустить точку доступа через специальные программы, через командную строку, и даже стандартным средством «Мобильный хот-спот», которое появилось в Windows 10 после последнего большого обновления. В статье я дам ссылки на эти инструкции. Так же, я уже рассказывал о решении проблем, с которыми можно часто столкнутся в процессе запуска точки доступа на ноутбуке.
Но для начала, для тех кто не в теме, я расскажу что такое точка доступа на ноутбуке, в каких случаях можно раздать Wi-Fi, и в каких случаях это не получится сделать. Эта информация может показаться вам лишней. Но поверьте, этот не так. Судя по комментариям, у многих пользователей возникают проблемы с запуском точки доступа именно из-за того, что они не совсем понимают что это такое, и как оно работает.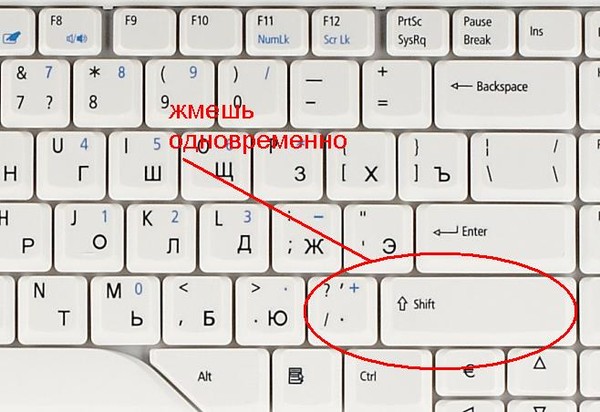
Что такое точка доступа Wi-Fi в Windows?
Начиная c Windows 7 (кроме Windows 7 Starter), появилась возможность запуска виртуальной точки доступа Wi-Fi. Это значит, что в системе можно создать виртуальный адаптер, через который будет происходить раздача интернета по Wi-Fi на другие устройства. Это если объяснять простым языком.
Вот смотрите: в ноутбуке, или на компьютере есть Wi-Fi адаптер, через который мы можем подключить его к интернету по беспроводной сети. Это прямое назначение адаптера. А в Windows реализована функция программной точки доступа (Software Access Point). Это значит, что запустив точку доступа, адаптер компьютера будет транслировать Wi-Fi сеть (как обычный роутер). И к этой сети можно подключать другие устройства (телефоны, планшеты, ноутбуки и т. д.). А если в свойствах нашего подключения к интернету разрешить общий доступ для созданного виртуального адаптера, то на всех устройствах появится доступ к интернету.
Более того, таким способом можно принимать интернет по Wi-Fi и раздавать его. А это значит, что ноутбук (ПК) выступает уже в роли репитера (усилителя беспроводной сети). В некоторых случаях, эта функция может быть полезной. Например, у вас в комнате плохо ловит Wi-Fi на телефоне. А на компьютере, из-за более мощного приемника, есть стабильный сигнал беспроводной сети. Просто запускаем точку доступа в Windows, и уже к ней подключаем телефон.
Что нужно для запуска точки доступа на ноутбуке?
Отдельно решил выделить моменты, без которых не обойтись, если вы хотите раздавать интернет по Wi-Fi с ноутбука, или стационарного компьютера. Это очень важно.
- Нам понадобится ноутбук, или стационарный компьютер. Если у вас именно ПК, то в в нем должен быть внешний USB, или внутренний PCI Wi-Fi адаптер. На ноутбуках он встроенный. О таких адаптерах для ПК я писал в этой статье.
- Наш компьютер, или ноутбук должен быть подключен к интернету.
 Это понятно, ведь чтобы его раздавать, он должен его откуда-то получать. Интернет может быть через обычный Ethernet (обычный сетевой кабель), высокоскоростное подключение, через 3G/4G модем, или же по Wi-Fi.
Это понятно, ведь чтобы его раздавать, он должен его откуда-то получать. Интернет может быть через обычный Ethernet (обычный сетевой кабель), высокоскоростное подключение, через 3G/4G модем, или же по Wi-Fi. - На ПК, или ноутбуке, который мы хотим сделать точкой доступа, обязательно должен быть установлен драйвер на Wi-Fi адаптер. Именно из-за драйвера, его неправильной установки, или версии, у многих не получается запустить точку доступа. То есть, Wi-Fi на вашем компьютере должен работать, в настройках, в сетевых адаптерах должен быть адаптер «Беспроводное сетевое соединение», или «Беспроводная сеть» (в Windows 10).
Как проверить, есть ли поддержка размещенной сети в Windows
Есть команда, которой можно проверить, поддерживает ли ваш компьютер, точнее Wi-Fi адаптер, а еще точнее драйвер который установлен запуск размещенной сети. Имеется введу запуск виртуальной Wi-Fi сети.
Запустите командную строку от имени администратора, и выполните команду netsh wlan show drivers.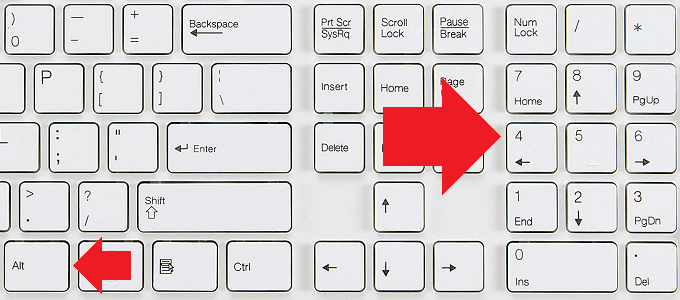
В строке «Поддержка размещенной сети» должно быть написано «Да». Если вы выполнили команду, и «Поддержка размещенной сети» – «Нет», то устанавливайте, или обновляйте драйвер Wi-Fi адаптера. Как этот сделать на Windows 7, я писал в этой статье. А если у вас Windows 10, то смотрите статью: обновление (установка) драйвера на Wi-Fi в Windows 10.
Превращаем ноутбук (ПК) в точку доступа Wi-Fi
Важный момент, который нужно понимать. Запуск виртуальной Wi-Fi сети на Windows 7, Windows 8 (8.1) и Windows 10 практически ничем не отличатся. Принцип работы одинаковый. Команды для запуска одинаковые. Даже несмотря на то, что я ниже в статье дам ссылки для запуска сети на разных версиях Windows, важно понимать, что принцип работы, и даже решение самых популярных проблем везде одинаковые.
Существует несколько способов, которыми можно запустить точку доступа:
- Стандартный, и как мне кажется самый надежный способ, это запуск виртуальной точки доступа с помощью специальных команд, через командную строку.
 В Windows 7, 8, 10, эти команды будут одинаковыми. Ниже я подробнее напишу об этом способе, и дам ссылки на подробные инструкции. Этот способ может вам показаться сложным, но это не так.
В Windows 7, 8, 10, эти команды будут одинаковыми. Ниже я подробнее напишу об этом способе, и дам ссылки на подробные инструкции. Этот способ может вам показаться сложным, но это не так. - Второй способ, это запуск хот-спот с помощью специальных, сторонних программ. Если хотите больше информации, то в статье «программы для раздачи Wi-Fi с ноутбука в Windows 10, 8, 7», я подробно рассказывал об этих программах (Virtual Router, Switch Virtual Router, Maryfi, Connectify 2016), и показывал как с ними работать. Если решите запускать сеть этим способом, то переходите по ссылке, которую я давал выше, там все очень подробно расписано и показано.
- Третий способ подойдет только для Windows 10, с установленным обновлением (версии 1607). Там уже в настройках появилась вкладка «Мобильный хот-спот», с помощью которой можно запустить точку доступа с ноутбука.
Универсальный способ: запуск точки доступа через командную строку
Я советую сразу переходить на страницу с подробной инструкцией, которая вам подходит больше всего.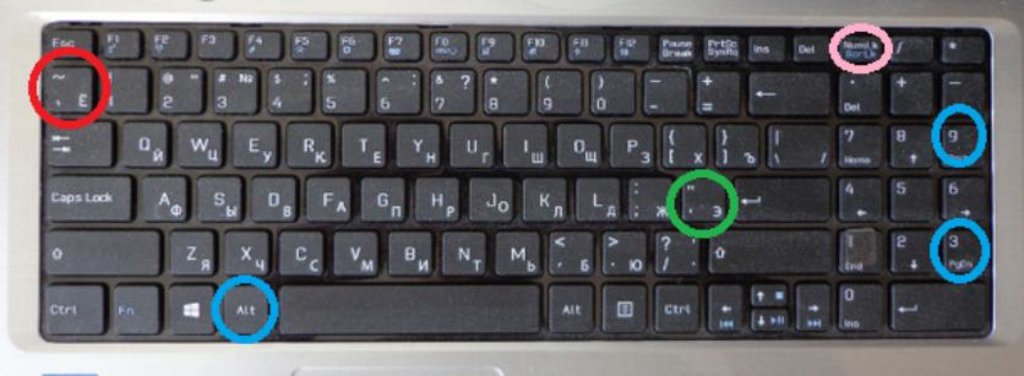
Не важно, какая версия Windows у вас установлена. Нужно просто запустить командную строку, и по очереди выполнить несколько команд.
Краткая инструкция
1 Первая команда:
netsh wlan set hostednetwork mode=allow ssid=»help-wifi.com» key=»11111111″ keyUsage=persistent
Она регистрирует в системе новую сеть. Проще говоря, задает имя Wi-Fi сети, которую будет раздавать ноутбук, и задает пароль. В самой команде, строчка ssid=»help-wifi.com» – это имя сети. Ее мощно сменить. Так же пароль key=»11111111″. Пароль так же можно сменить.
2 Вторая команда:
netsh wlan start hostednetwork
Она уже запускает виртуальную сеть, создает адаптер. После выполнения этой команды, ваш ноутбук уже начинает раздавать Wi-Fi с параметрами, которые были заданы в первой команде.
3
Дальше, в свойствах нашего подключения к интернету нужно открыть общий доступ для виртуальной Wi-Fi сети, которую мы запустили. Чтобы ноутбук мог раздавать интернет.
4 Остановить раздачу Wi-Fi можно командой: netsh wlan stop hostednetwork. А снова запустить командой, которую я давал выше. Каждый раз выполнять первую команду не нужно. Только в том случае, когда вы хотите сменить название сети (SSID), или пароль.
Точка доступа в Windows 10 через «Мобильный хот-спот»
Как я уже писал выше, после установки обновления на Windows 10 от 2 августа 2016 года (версии 1607 ), в параметрах, разделе «Сеть и Интернет» появилась вкладка «Мобильный хот-спот» на которой очень просто и быстро можно запустить раздачу интернета по Wi-Fi. Выглядит она вот так:
По настройке функции мобильный «Мобильный хот-спот» у нас есть большая и подробная статья: https://help-wifi.com/nastrojka-virtualnoj-wi-fi-seti/mobilnyj-xot-spot-v-windows-10-zapusk-tochki-dostupa-prostym-sposobom/
Ошибки, с которыми можно столкнутся при запуске виртуальной Wi-Fi сети
Как не странно, в процессе настройки и превращения вашего ноутбука в роутер, можно столкнутся с множеством проблем и ошибок. Особенно в Windows 10, так как там с драйверами в основном проблемы. Поэтому, я подготовил несколько отдельных статей, с решениями самых популярных ошибок.
Особенно в Windows 10, так как там с драйверами в основном проблемы. Поэтому, я подготовил несколько отдельных статей, с решениями самых популярных ошибок.
1 Если вы запускаете сеть в Windows 10 через «Мобильный хот-спот», то можете увидеть ошибку «Не удалось настроить мобильный хот-спот, поскольку у компьютера отсутствует подключение Ethernet, Wi-Fi или подключение к сотовой сети». При этом, ваш компьютер подключен к интернету. Такая ошибка может появится в том случае, если у вас PPPoE подключение через набор номера (логин и пароль). Стандартная функция почему-то не видит такое подключение. Попробуйте запустить сеть через командную строку.
2 Снова же, в Windows 10, после запуска виртуальной сети она может иметь статус «Без доступа к сети», и устройства не будут подключатся к созданной сети. По этой проблеме смотрите эту статью: https://help-wifi.com/nastrojka-virtualnoj-wi-fi-seti/ustrojstva-ne-podklyuchayutsya-k-tochke-dostupa-v-windows-10-poluchenie-ip-adresa/
3
Ошибка: «Не удалось запустить размещенную сеть.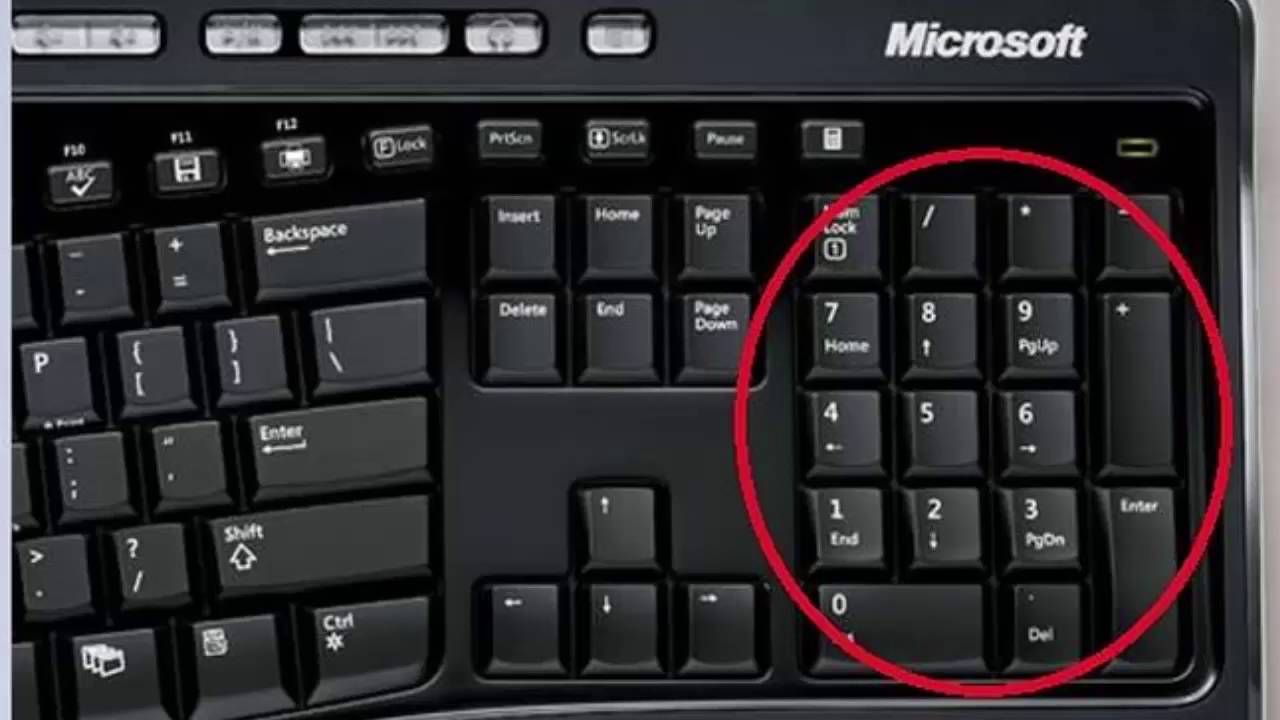 Группа или ресурс не находятся в нужном состоянии для выполнения требуемой операции». Если вы столкнулись с этой ошибкой, то решения смотрите в этой статье: https://help-wifi.com/nastrojka-virtualnoj-wi-fi-seti/ne-udalos-zapustit-razmeshhennuyu-set-v-windows/
Группа или ресурс не находятся в нужном состоянии для выполнения требуемой операции». Если вы столкнулись с этой ошибкой, то решения смотрите в этой статье: https://help-wifi.com/nastrojka-virtualnoj-wi-fi-seti/ne-udalos-zapustit-razmeshhennuyu-set-v-windows/
4 О решении проблем с открытием общего доступа к интернету для созданного подключения смотрите в этой статье.
5 Если вы запустили раздачу Wi-Fi, устройства к сети подключатся, но интернет не работает, то смотрите эту инструкцию.
Заключение
Я старался сделать эту статью максимально простой и понятной. Чтобы каждый смог понять, как работает эта функция, что нужно для ее настройки, и по какой инструкции настраивать в конкретном случае. А так же, как разобраться с возможными проблемами, которые могут возникнуть в процессе настройки точки доступа в Windows.
Если понять как работает функция виртуальной Wi-Fi сети, и если нет никаких проблем с оборудование (драйверами), то сеть запускается очень просто и отлично работает. В любом случае, в комментариях вы можете делится своими советами, и задавать вопросы. Всего хорошего!
В любом случае, в комментариях вы можете делится своими советами, и задавать вопросы. Всего хорошего!
Как создать точку восстановления в Windows 7
Необходимость в создании точек восстановления большая, т.к. часто бывают случая «слёта» приложения, неполадки в работе ОС и т.п. после установки какого-то специфического ПО или обновлений. Приложения, которые работают с системными файлами, могут самостоятельно создавать бекап файлы, но юзер к ним не доберётся. Давайте рассмотрим, каким образом можно создать точку восстановления в Windows 7 вручную.
Для чего нужна точка восстановления в Windows?
Предположим, вы включаете компьютер, он начинает загружаться, но вскоре появляется ошибка загрузки и загрузчик предлагает восстановить систему. Если точки восстановления не окажется, восстановить её не выйдет и придётся делать переустановку. Чтобы такого не происходило, необходимо создать точку заранее.
Созданная точка восстановления будет содержать в себе системные настройки, файлы, информацию из реестра. Если вы удалили какой-то файл пользовательского типа (видео, аудио), то он не будет восстановлен, обращайте на это внимание. Перейдёт к алгоритму создания точки восстановления системы.
Если вы удалили какой-то файл пользовательского типа (видео, аудио), то он не будет восстановлен, обращайте на это внимание. Перейдёт к алгоритму создания точки восстановления системы.
Как создать точку восстановления на примере Windows 7?
- Проверяем необходимые настройки. Переходим в «Компьютер», а потом «Свойства» из контекстного меню. Вызвать его можно ПКМ. В «Свойствах» выбираем «Защита системы». Откроется окно следующего формата:
- Переходим в пункт «Восстановление…» и ждём пока загрузится мастер восстановления ОС. Если предложенная точка восстановления нам не подходит, переходим к следующему пункту.
- Начинаем создание точки восстановления. Для этого выполним шаги, представленные на скриншоте.
- Теперь, когда мы выбрали, сколько дискового пространства будет использоваться, нужно создать саму точку. Нажимаем «Создать», а после ввода названия, снова «Создать». Начнётся процесс создания точки, прогресс которого будет происходить перед вами.
 В случае успеха, вы получите сообщение такого вида, как на втором скриншоте этого подпункта.
В случае успеха, вы получите сообщение такого вида, как на втором скриншоте этого подпункта. - Чтобы воспользоваться новой точкой восстановления, вам нужно будет повторить пункт 1-2 и откатить систему. Благодаря программе-мастеру для вас это будет совсем несложно.
Рекомендуем вам регулярно создавать бэкапы, чтобы потом не пришлось восстанавливать систему с дистрибутива. Обратите внимание на то, что любое восстановление системы не повлияет на пользовательские файлы, синхронизацию и т.п. Теперь вам известно, как быстро можно создать точку восстановления в Windows 7.
Похожие записи
Как создать/удалить учётную запись в Windows 7?
Учётная запись – необходимый элемент персонального компьютера, для регулирования действий на компьютере. Всего бывает три типа учётных записей: Администратор, Обычная, Гостевая. Как вы…
Что лучше Windows 10 или Windows 7?
Не утихают споры о том, что лучше Windows 10 или Windows 7. Такое явление не является случайным. Разработчики из Майкрософта уверяют, что лучше, чем Windows 10 ничего не найти, а опытные пользователи говорят наоборот, мол надёжнее системы, чем Windows 7 сейчас…
Разработчики из Майкрософта уверяют, что лучше, чем Windows 10 ничего не найти, а опытные пользователи говорят наоборот, мол надёжнее системы, чем Windows 7 сейчас…
Ошибка 5 в Windows 10
Иногда при установке программ либо приложений на экране компьютера появляется сообщение, о том, что возникла ошибка 5 Windows 10. Это означает что пользователю отказано в доступе. Подобное случается если в системе есть несколько учётных…
Как сделать из компьютера точку доступа Wi-Fi
У Wi-Fi последних пары итераций есть интересная, но довольно обидная особенность. Пользователь получает либо высокую дальность и среднюю скорость (2,4 ГГц), либо невысокую дальность с плохой стено-пробиваемостью, но отличную скорость. Особенно это актуально, если компьютер ваш – в одной комнате, а роутер – в другой. Но у ПК есть доступ в Интернет по проводу. Так можно ли сделать компьютер… точкой доступа? Можно! И сейчас я расскажу, как.
Итак, для настройки вам понадобится компьютер или ноутбук на Windows, плюс беспроводной Wi-Fi адаптер – чем лучше по качеству, тем лучше, а также несколько минут на настройку.
Если адаптера у вас нет, и в компьютер/ноутбук он не встроен – придётся потратить деньги. Безусловно, знатоки вспомнят о репитерах – устройствах, ловящих сигнал от роутера, усиливающих его и создающих точку доступа-посредник. Однако цены на хороший, годный однодиапазонный репитер начинаются с $25. За эту сумму вы можете взять, скажем, адаптер TP-LINK Archer T2U Nano, ДВУХДИАПАЗОННЫЙ.
И этот адаптер можно будет использовать ещё и как приёмник сигнала, скажем, для старого ноутбука со слабым или вообще отсутствующим Интернетом. Репитер, впрочем, будет выполнять свою работу даже тогда, когда ваш компьютер будет выключен – в отличие от точки доступа, о которой я рассказываю. Хотя когда ПК выключен, вы скорее всего идёте в спальню, где стоит роутер, и в репитере нуждаться не будете.
Как бы там не было, инструкция следующая. Для начала – берём ваш адаптер, в моём случае это гипер-бюджетная безымянная однодиапазонная модель с антенной, и подключаете её к любому USB в компьютере.
Далее, в случае с Windows 10, идём в настройки, выбираем пункт “Сеть и Интернет”.
Ищем в боковом меню пункт “Мобильный хот-спот”, выбираем его. Настраиваем точку доступа, нажав кнопку “Изменить”, выставляем название и пароль.
Далее – нажимаем на переключатель. И вуаля, точка доступа Wi-Fi от вашего ПК должна появиться в списке доступных, скажем, смартфону. Впрочем, это ещё не всё. В данный момент эта точка абсолютно не имеет доступа в Интернет, поскольку скорее всего ваше текущее подключение не разрешает брать от себя сеть.
Справа в пункте “Мобильный хот-спот” будет “Настройка параметров адаптера”. Идём туда, и видим набор подключений. Если у вас самая простая материнская плата, то подключений будет два, проводное и беспроводное. Первое – это ваш проводной Интернет. А второе – точка доступа Wi-Fi. В моём случае первое – Ethernet 7, второе – «Подключение по локальной сети 15».
Нажимаем двойным кликом на первое. Жмём “Свойства”, открываем вкладку “Доступ”. Жмём галочку под общим доступом к Интернету. И в выпадающем меню выбираем точку доступа Wi-Fi. Нажимаем на ОК, и всё – теперь ваша точка доступа активна и может раздать Интернет!
Жмём галочку под общим доступом к Интернету. И в выпадающем меню выбираем точку доступа Wi-Fi. Нажимаем на ОК, и всё – теперь ваша точка доступа активна и может раздать Интернет!
Найти её будет легко – в опциях Wi-Fi на вашем смартфоне или ноутбуке, или даже другом ПК, появится сеть с вашим названием и паролем. Скорость будет зависеть от качества адаптера – мой дешёвый, за $8, был по скорости аналогичен репитеру Xiaomi за $24.
А вы планируете создать себе точку доступа из ПК или ноутбука? Если да, то что будете к ней подключать? Пишите в комментариях!
Как создать точку восстановления Windows 10
Ошибки в операционной системе Windows часто приводят к потере файлов. Кроме того, иногда приходится переустанавливать ОС. Разработчики предусмотрели такие случаи, и создали возможность сохранять «бэкап» системных данных. В следующих пошаговых инструкциях подробно описано, как создать точку восстановления на «десятке».
Интерфейс десятой версии ОС отличается от предыдущих, поэтому названия параметров другие.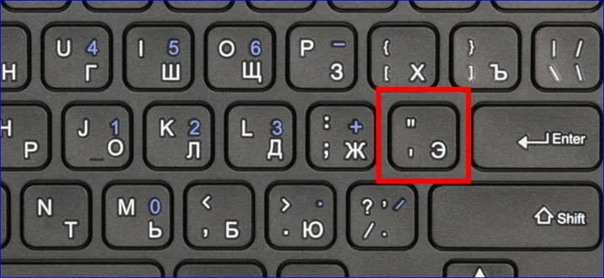 Кроме того, рекомендуется предварительно настроить систему. Это поможет автоматизировать обновление бэкап-файла. Также не стоит скачивать стороннее программное обеспечение для создания точек, поскольку встроенные средства отлично справляются с задачей. Вдобавок загруженные утилиты повышают риск заражения компьютера вирусами.
Кроме того, рекомендуется предварительно настроить систему. Это поможет автоматизировать обновление бэкап-файла. Также не стоит скачивать стороннее программное обеспечение для создания точек, поскольку встроенные средства отлично справляются с задачей. Вдобавок загруженные утилиты повышают риск заражения компьютера вирусами.
Чем точки восстановления отличаются от резервной копии?
В OS Windows 10 часто используются эти две функции. Многие ошибочно полагают, что это одна и та же возможность. Основное отличие в том, что точки восстановления сохраняют только системные настройки, записи в реестре и прочую стандартную информацию. Также таким образом пользователи создают бэкап драйверов. Поэтому если с ОС что-то случится, будет возможность откатить все параметры и вернуть ее в то состояние, когда все работало. Однако после использования файлов не возвращаются потерянные сторонние архивы, скачанный софт и пр.
Для полного сохранения операционной системы существует метод с использованием образа. Это архив со всеми данными Windows на момент его сохранения. При создании дубликата, пользователь сам выбирает разделы диска, которые хочет записать. Таким образом возможно вернуть все файлы, включая загруженные с интернета.
Это архив со всеми данными Windows на момент его сохранения. При создании дубликата, пользователь сам выбирает разделы диска, которые хочет записать. Таким образом возможно вернуть все файлы, включая загруженные с интернета.
В общем, преимущество точки восстановления — маленький размер файла, особенность резервной копии ОС — возможность восстановиться полностью, вместе с системными и другими программами.
Совет. Для большей надежности стоит воспользоваться резервным копированием и точками восстановления вместе.
Настройка Windows 10
Перед созданием самих файлов стоит выполнить кое-какие настройки в параметрах операционной системы. Для начала нужно зайти в меню «Пуск» и открыть Панель управления. В поиске написать «Восстановление». Если нужного пункта нет, то понадобится поменять вид на мелкие значки и найти самостоятельно.
Далее нужно сделать следующее:
- Нажать на раздел параметров восстановления системы.

- Перед пользователем появится небольшое окно. Нужно выбрать вкладку «Защита системы». Не обязательно создавать точки восстановления для всех разделов жесткого диска. Опция сделает дубликат системных настроек только для выбранных параметров. Рекомендуется сохранить только системный диск («С» по умолчанию).
- Включите восстановление, выберите диск, после чего щелкните по кнопке «Настроить».
Полезная информация. Если не получается найти необходимый раздел в панели управления, откройте программу «Выполнить» (через Пуск или сочетанием клавиш Win + R). Введите в поле команду «systempropertiesprotection» (без кавычек). Нажмите Ввод.
- Последний шаг — нажмите на функцию «Включить защиту». Выберите количество места на диске, которое будет занимать точка восстановления. Переживать за засорение памяти не стоит, поскольку старые дубликаты удаляются автоматически. Количество выбранного пространства влияет на то, сколько архивов система может держать одновременно.

ОС настроена. Теперь можно создать сам файл. Кстати, дубликаты требуют примерно 8-10% места на диске. То есть, если создавать копию системных настроек только на диске С, на котором есть 100 ГБ, то функция займет примерно 8-10 гигабайт.
Как создать точку восстановления Windows 10
Чтобы сделать дубликат стандартных настроек ОС, нужно вернуться во вкладку «Защита системы» (Панель управления — Восстановление — Настройки восстановления системы). Выберите функцию «Создать», чтобы сделать новую контрольную точку. Затем понадобится ввести имя — подтвердить параметры.
Обратите внимание: Иногда ОС Windows не хочет создавать дубликат, потому что у профиля нет прав администратора. В таком случае стоит сменить учетную запись.
Создание займет несколько минут. После выполненных действий, на компьютере будет храниться информация, при помощи которой будет возможно вернуть потерянные файлы, настройки, откатить «сломанную» систему. Эти инструкции пригодятся, чтобы предотвратить постоянные ошибки с неизвестными сообщениями в окне. Вся информация о копии файлов хранится в скрытой системной папке на диске. По умолчанию найти точку восстановления невозможно. Однако это возможно при помощи сторонних программ.
Эти инструкции пригодятся, чтобы предотвратить постоянные ошибки с неизвестными сообщениями в окне. Вся информация о копии файлов хранится в скрытой системной папке на диске. По умолчанию найти точку восстановления невозможно. Однако это возможно при помощи сторонних программ.
Как использовать точку восстановления на Windows 10
После того, как копия была создана, стоит ознакомиться со следующими инструкциями. Не рекомендуется ждать, пока функция пригодится, поскольку в таких случаях может не быть доступа к интернету. Поэтому лучше перестраховаться, и заранее узнать, как использовать точку восстановления. Для таких целей существуют обычные функции операционной системы, диагностика устройства или меню из загрузочной флешки.
Самый быстрый метод — через стандартные средства ОС. Чтобы воспользоваться опциями, нужна рабочая ОС Windows. Для этого нужно открыть панель управления, выбрать настройки «Восстановление», нажать на «Запуск восстановления».
Всплывет окно со средой восстановления, где нужно выбрать опцию. Рекомендованный параметр означает использование автоматически созданной контрольной точки. При выборе второго пункта, пользователь сам выбирает, какой файл открыть. Система предлагает несколько вариантов (если памяти достаточно для их создания). Нажмите кнопку «Далее». Следуйте инструкциям, после чего установка начнется. Процесс длится несколько минут. Затем появляется сообщение об успешном восстановлении.
Установка из бэкапа: второй способ
Есть еще один метод, если предыдущий не работает по каким-либо причинам. Для этого нужно зайти в параметры операционной системы Windows 10. Для этого нажмите сочетание клавиш Win + I:
- Выберите вкладку «Обновление и восстановление».
- Нажмите еще раз на восстановление.
Должно открыться окно диагностики — «Поиск и устранение неисправностей». Перейдите во вкладку «Диагностика», затем «Дополнительные настройки» — «Восстановление системы».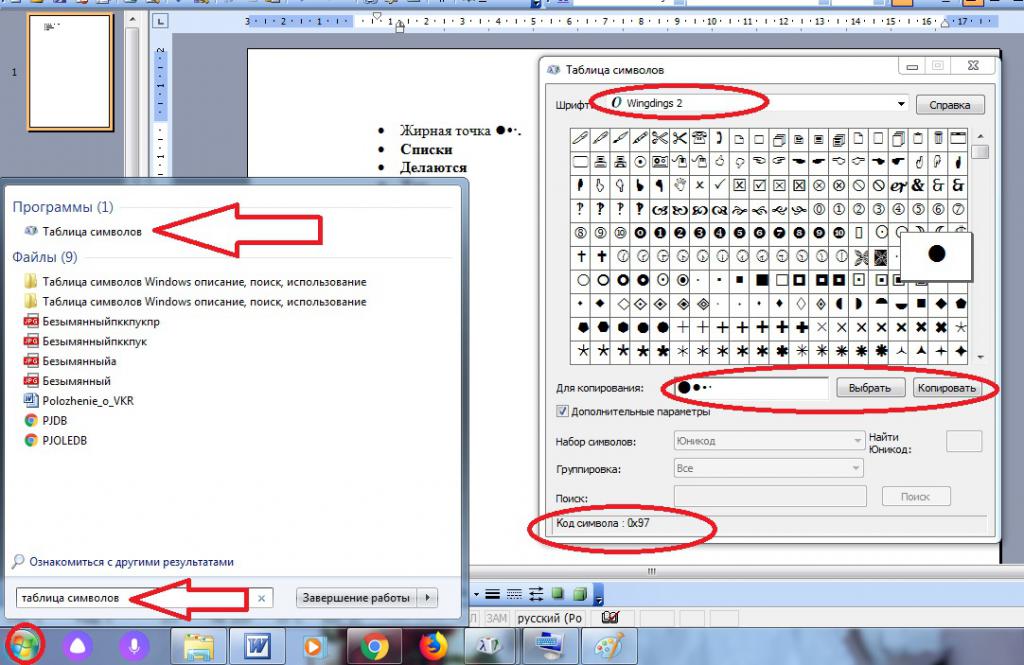 Используйте созданную контрольную точку.
Используйте созданную контрольную точку.
Если компьютер или ноутбук не включается
Чтобы решить неполадку путем восстановления из точки, сделайте на другом устройстве загрузочную флешку или диск с операционной системой. Загрузитесь с нее и выберите в углу соответствующий пункт.
Также можно загрузиться в безопасном режиме, открыть окно «Выполнить» комбинацией клавиш Win + R. Введите в поле rstrui.exe. Откроется графический интерфейс. Эти два способа хорошо подходят для случаев, когда ОС не хочет запускаться.
Обратите внимание: Если компьютер или ноутбук не включается вообще — отнесите его к специалисту. Вероятно причиной является проблема с «железом».
Точки восстановления Windows — полезная опция, помогающая обезопасить себя от потери файлов в случае ошибки системы. Главное — заранее включить нужные параметры. А в этом помогут инструкции выше.
Как создать точку восстановления Windows 10? Подробная инструкция
Операционная система Windows 10, как и прошлые версии программного обеспечения компании Microsoft, имеет функцию восстановления системных файлов компьютера к ключевым значениям.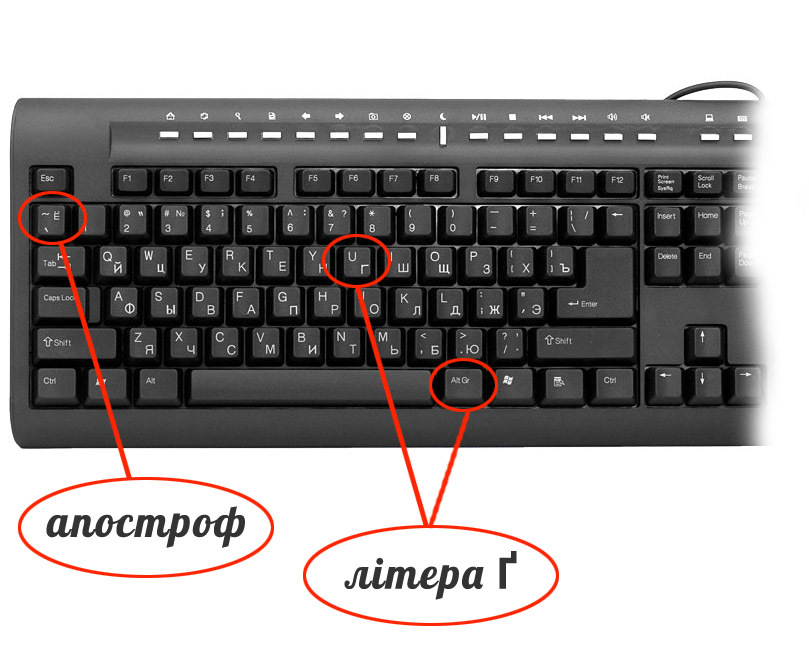 При возникновении неполадок после установки нового программного обеспечения или драйверов, можно вернуть параметры компьютера, если заранее задать точку восстановления. В отличие от прошлых версий операционной системы, в Windows 10 точка восстановления создается неочевидно, из-за чего многие пользователи забывают о столь важной функции.
При возникновении неполадок после установки нового программного обеспечения или драйверов, можно вернуть параметры компьютера, если заранее задать точку восстановления. В отличие от прошлых версий операционной системы, в Windows 10 точка восстановления создается неочевидно, из-за чего многие пользователи забывают о столь важной функции.
Как создать точку восстановления Windows 10?
Создание точки восстановления современной операционной системы Windows проводится в меню свойствах системы. Инструкция ниже актуальна для операционных систем Windows 10, Windows 8 и Windows 7, в которых принципы создания точки восстановления практически идентичны. Внимание: Создавайте точку восстановления операционной системы только в том случае, если уверены, что компьютер работает без нареканий.
- Точка восстановления создается в «Свойствах системы», в которые можно попасть несколькими способами.
- Через панель управления Windows 10 по следующему пути: «Панель управления» — «Система» — «Дополнительные параметры системы»;
- Через командную строчку: Нажмите комбинацию клавиш Windows+R и в появившемся окне пропишите команду «sysdm.
 cpl».
cpl».
- После того, как вы оказались в пункте меню «Свойства системы», перейдите на вкладку «Защита системы».
- Здесь при первом заходе пункты меню «Восстановить» и «Создать» будут неактивны. Это связано с тем, что на компьютере не настроены параметры восстановления и не выбран системный диск. Чтобы это сделать, выберите один из дисков среди доступных вариантов (лучше отдать предпочтение диску, на котором установлена операционная система). Далее нажмите «Настроить».
- Откроется меню, в котором необходимо «Включить защиту системы». Внимание: Также здесь можно настроить максимальное количество места, которое будут занимать точки восстановления. По мере его заполнения, прошлые точки восстановления Windows 10 будут удаляться, освобождая место для новых. Не рекомендуем выделять под точки восстановления большое пространство на диске, вполне хватит 1-2% от полного объема хранилища. После завершения настроек защиты системы, нажимаем «ОК».
- Теперь возможность создания точки восстановления системы Windows 10 активна, и достаточно нажать в нижней части меню кнопку «Создать».

- Далее чтобы создать точку восстановления достаточно написать ее название и нажать «Создать».
- После этого запустится процесс, который займет не более 1-2 минут, по ходу его завершения будет создана точка для резервного восстановления системы.
Теперь в случае, если при работе операционной системы возникнут проблемы, у вас будет возможность восстановить ее до того состояния, в котором она находилась в момент создания точки восстановления. Рекомендуем создавать точки восстановления Windows 10 только тогда, когда вы полностью уверены в грамотной работе системы.
Как восстановить Windows 10?
Для восстановления параметров и системных настроек Windows 10 из точки доступа необходимо выполнить следующую последовательность действий:
- Заходим в пункт меню «Свойства системы» через «Панель управления» или посредства нажатия на клавиатуре комбинации клавиш Windows+R и прописываем в открывшемся окне команду «sysdm.cpl».
- Далее переходим во вкладку «Защита системы» и нажимаем кнопку «Восстановить».
 Внимание: Кнопка восстановить будет неактивна в том случае, если ранее не было создано на компьютере ни одной точки доступа.
Внимание: Кнопка восстановить будет неактивна в том случае, если ранее не было создано на компьютере ни одной точки доступа. - По нажатию на кнопку «Восстановление», откроется новое меню, в котором необходимо нажать «Далее».
- После этого вы сможете выбрать точку восстановления, при этом у каждой из них можно посмотреть программы, изменения в которые были внесены со времен создания ключевого значения.
- Выбрав необходимую точку восстановления Windows 10, нажимаем «Далее».
- В очередной раз операционная система попросит вас убедиться в том, что параметры восстановления заданы верно, и останется нажать на кнопку «Готово». После этого начнется процесс восстановления системы Windows 10 до выбранных параметров, который продлится на протяжении некоторого времени (от пары минут до часу, в зависимости от количества параметров, которые требуется восстановить). По окончанию восстановления компьютер будет перезагружен.
Как можно видеть, восстановить компьютер на операционной системе Windows 10 весьма просто, главное держать в памяти системы несколько актуальных точек для восстановления. Советуем создавать точки восстановления еженедельно или после всех значимых изменений, внесенных в работу компьютера.
Советуем создавать точки восстановления еженедельно или после всех значимых изменений, внесенных в работу компьютера.
Альтернативный код маркера: как набрать (•) на любой клавиатуре
Используйте кнопку ниже, чтобы скопировать и вставить символ маркера
Однако, если вы ищете пошаговое руководство по вводу текста этот символ на клавиатуре, пожалуйста, прочтите.
Маркер — это типографский символ, используемый для введения элементов в список. Например:
В сегодняшней статье вы узнаете обо всех доступных методах, которые можно использовать для ввода символа Bullet Point в Windows или Mac.
Без лишних слов, приступим к работе.
Bullet Point [•] Краткое руководство•
Чтобы ввести символ Bullet Point на Mac, нажмите сочетание клавиш Option + 8 на клавиатуре. Для пользователей Windows: нажмите клавишу Alt и введите 0149 на цифровой клавиатуре, затем отпустите клавишу Alt.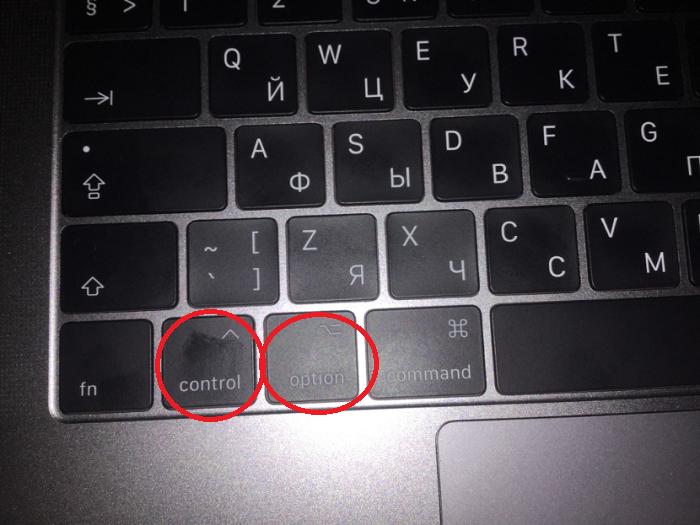
В таблице ниже содержится краткая информация о Bullet Point.
| Название символа | Пуля |
| Символ | • |
| Альтернативный код | 0149 |
| Ярлык для Windows | [Alt] + [0149] |
| Ярлык для Mac | [Option] + [8] |
В приведенном выше кратком руководстве содержится некоторая полезная информация о символе маркированного списка.Однако ниже приведены другие варианты, которые вы можете использовать для ввода этого символа в Word / Excel / PowerPoint.
Маркер [•] Альтернативный код для WindowsАльтернативный код маркера — 0149 .
Чтобы ввести этот символ с использованием метода альтернативного кода, соблюдайте следующие инструкции:
- Поместите указатель вставки в нужное место.
- Нажмите и удерживайте клавишу Alt на клавиатуре.
- Удерживая нажатой клавишу Alt, нажмите альтернативный код маркера ( 0149 ) с помощью цифровой клавиатуры.

- Отпустите клавишу Alt после ввода кода Alt, чтобы вставить символ в документ Word.
Вот как вы можете ввести символ маркера в Windows, используя метод альтернативного кода.
Как ввести маркерную точку на MacСочетание клавиш для ввода маркированной точки на Mac — [Option] + [8] .
Соблюдайте следующие инструкции, чтобы ввести этот символ на Mac с помощью сочетания клавиш, указанного выше:
- Прежде всего, поместите указатель вставки там, где вам нужно ввести этот символ.
- Нажмите и удерживайте клавишу [Option] и один раз нажмите клавишу [8] .
С помощью этого сочетания клавиш вы можете ввести символ Bullet Point в любом месте вашего компьютера Mac.
Как вставить маркер в Word / Excel Диалоговое окно вставки символа — это библиотека символов, из которой вы можете вставить любой символ в документ Word всего парой щелчков мыши.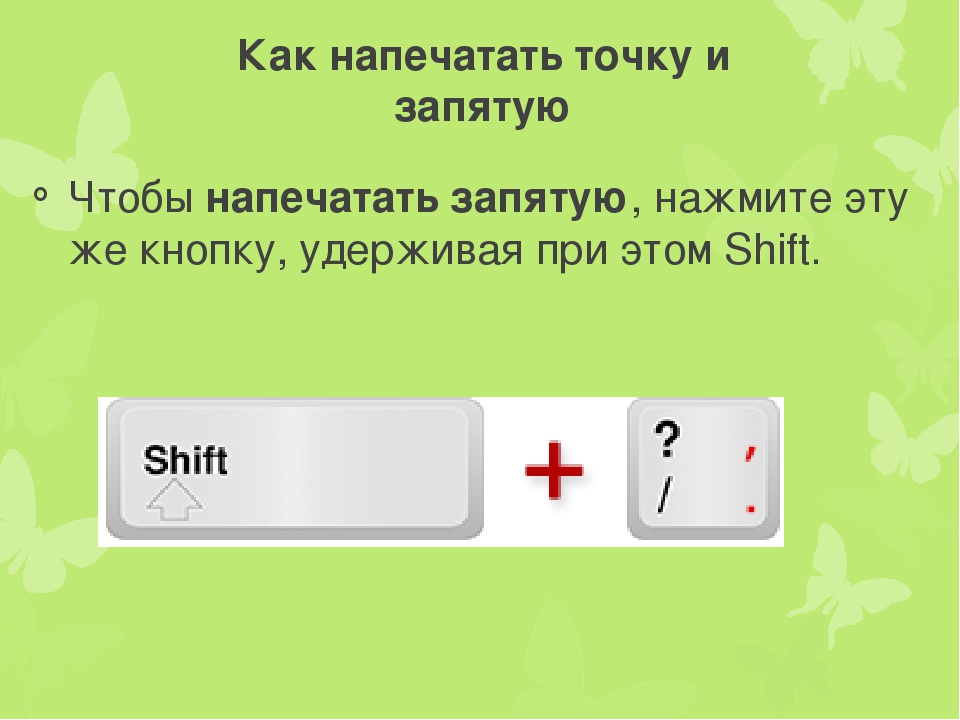 Используя это диалоговое окно, вы можете вставить маркер в любую офисную программу, включая Word, Excel и PowerPoint.
Используя это диалоговое окно, вы можете вставить маркер в любую офисную программу, включая Word, Excel и PowerPoint.
Чтобы узнать, как это сделать, выполните следующие инструкции:
- Щелкните, чтобы поместить указатель вставки в то место, куда вы хотите вставить символ.
- Перейдите на вкладку «Вставка».
- В категории «Символы» щелкните раскрывающийся список «Символ» и выберите «Дополнительные символы».
- Откроется диалоговое окно «Символ». В раскрывающемся списке Подмножество выберите Общая пунктуация , чтобы отобразить символы в этой категории, которая включает в себя символ маркера.
- Выберите символ и нажмите кнопку Insert . Или дважды щелкните по нему, чтобы вставить в свой документ.
После этого символ будет вставлен точно в то место, где вы поместили указатель вставки.
Это шаги, которые вы можете использовать для вставки маркеров в документ Word / Excel.
Один из самых простых способов получить любой символ на любом ПК — использовать метод копирования и вставки. Все, что вам нужно сделать, это скопировать символ откуда-нибудь, например, с веб-страницы или карты символов для пользователей Windows, и перейти туда, где вам нужен символ, затем нажать Ctrl + V, чтобы вставить.
Чтобы скопировать и вставить символ маркера, выберите его и нажмите Ctrl + C, чтобы скопировать, переключитесь туда, где он вам нужен, и нажмите Ctrl + V, чтобы вставить.
•
Для пользователей Windows выполните следующие инструкции, чтобы скопировать и вставить этот символ с помощью диалогового окна карты символов.
- Нажмите кнопку Start и найдите карту символов.
- Появится диалоговое окно «Карта символов». Установите флажок Advanced view , чтобы развернуть диалоговое окно с дополнительными параметрами.
- В расширенном представлении введите Bullet в поле Искать :.

- Теперь вы должны видеть только точку маркера в диалоговом окне карты персонажа. Дважды щелкните символ, чтобы выбрать его. Или нажмите кнопку Выбрать.
- После выбора символа нажмите кнопку Копировать , чтобы скопировать.
- Теперь переключитесь туда, куда вы хотите вставить символ, и нажмите Ctrl + V, чтобы вставить.
Вот как вы можете использовать диалоговое окно «Карта символов» для копирования и вставки любого символа на ПК с Windows.
ЗаключениеЕсть несколько методов, которые вы можете использовать для ввода или вставки маркера на вашем ПК или Mac.
Самый быстрый способ вставить этот символ в Windows — использовать метод альтернативного кода, если вы знаете альтернативный код маркера. Пользователям Mac удобно использовать сочетание клавиш.
Если вы все еще хотите уточнить этот символ, дайте мне знать в разделе комментариев ниже.
Начало работы с первым компьютером
Компьютер — это больше, чем просто бытовая техника. Огромный объем информации и возможностей могут быть ошеломляющими. Но с компьютером можно многого добиться, и его использование может быть хорошим опытом. Давайте рассмотрим, как приступить к работе с вашим первым компьютером.
Огромный объем информации и возможностей могут быть ошеломляющими. Но с компьютером можно многого добиться, и его использование может быть хорошим опытом. Давайте рассмотрим, как приступить к работе с вашим первым компьютером.
Первое включение компьютера может отличаться от одного компьютера к другому. Ваш опыт может отличаться от этого урока. Просить кого-нибудь о помощи — это нормально.
Если вы используете настольный компьютер, вам необходимо убедиться, что клавиатура, мышь и монитор подключены к корпусу компьютера, прежде чем продолжить.Прочтите наш урок по настройке компьютера, чтобы узнать, как это сделать.
Самый первый шаг — это включить компьютер. Для этого найдите и нажмите кнопку power . Он находится в разных местах на каждом компьютере, но на нем есть универсальный символ кнопки питания (показан ниже).
После включения вашему компьютеру требуется время, прежде чем он будет готов к работе. На экране могут мигать несколько разных дисплеев. Этот процесс называется загрузка и может занять от 15 секунд до нескольких минут.
Этот процесс называется загрузка и может занять от 15 секунд до нескольких минут.
После того, как компьютер загрузился , он может быть готов к использованию, или может потребоваться войти в систему . Это означает, что вы идентифицируете себя, введя свое имя пользователя или выбрав свой профиль, а затем введя свой пароль. Если вы никогда раньше не входили в систему на своем компьютере, вам может понадобиться создать учетную запись .
Клавиатура и мышь
Вы взаимодействуете с компьютером в основном с помощью клавиатуры , и мыши , или трекпада на ноутбуках.Чтобы научиться пользоваться компьютером, необходимо научиться пользоваться этими устройствами. Большинству людей удобно размещать клавиатуру на столе прямо перед собой, а мышь — сбоку от клавиатуры.
Мышь управляет указателем на экране. Всякий раз, когда вы перемещаете мышь по столу, указатель будет перемещаться аналогичным образом.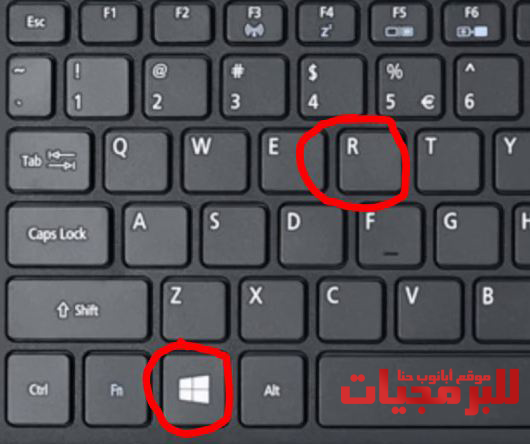 Мышь обычно имеет две кнопки, которые называются левой кнопкой и правой кнопкой. Вы часто будете взаимодействовать с компьютером, наводя указатель мыши на что-либо на экране компьютера, а затем нажимая одну из кнопок.
Мышь обычно имеет две кнопки, которые называются левой кнопкой и правой кнопкой. Вы часто будете взаимодействовать с компьютером, наводя указатель мыши на что-либо на экране компьютера, а затем нажимая одну из кнопок.
На ноутбуках вместо мыши можно использовать трекпад , расположенный под клавиатурой. Просто проведите пальцем по трекпаду, чтобы переместить указатель на на экране. На некоторых трекпадах нет кнопок, поэтому вы либо нажимаете, либо касаетесь трекпада , чтобы щелкнуть.
Клавиатура позволяет вводить на компьютере буквы, цифры и слова. Когда вы видите мигающую вертикальную линию, называемую курсором , вы можете начать вводить текст.
Обратите внимание, что указатель мыши также называется курсором , но он имеет другую форму.Курсор на клавиатуре также называется точкой вставки .
Использование компьютера
Главный экран, с которого вы начнете, — это рабочий стол . Это что-то вроде главного меню или оглавления. Отсюда вы можете получить доступ к программам и функциям, необходимым для работы на вашем компьютере.
Это что-то вроде главного меню или оглавления. Отсюда вы можете получить доступ к программам и функциям, необходимым для работы на вашем компьютере.
Значки используются для обозначения различных файлов, приложений и команд на вашем компьютере. Значок — это небольшое изображение, которое, например, логотип, призвано дать вам представление о том, что он представляет.Двойной щелчок по значку на рабочем столе откроет это приложение или файл.
Кнопка — это команда, которая выполняет определенную функцию в приложении. Наиболее часто используемые команды в программе будут представлены кнопками.
Меню — это организованные наборы команд и ярлыков. Щелкните меню , чтобы открыть его и отобразить внутри него команды и ярлыки. Затем щелкните элемент в меню , чтобы выполнить его.
Когда вы открываете приложение или папку, оно отображается в собственном окне .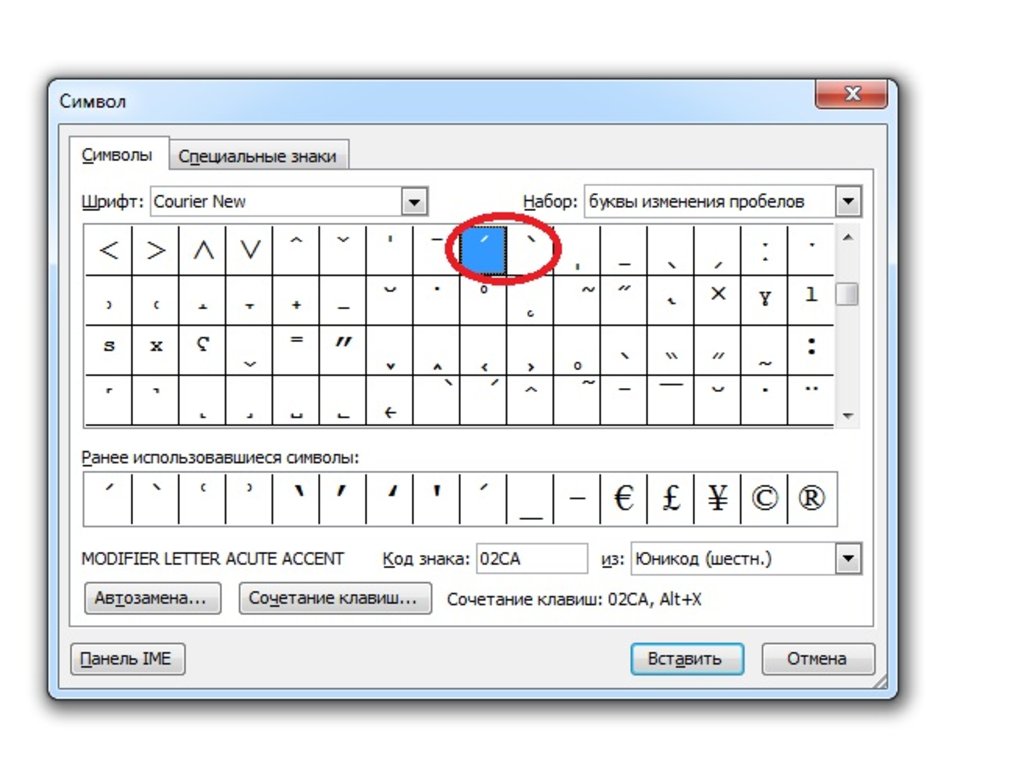 Окно — это ограниченная область, подобная изображению внутри изображения, со своими собственными меню и кнопками, специфичными для этой программы. Вы можете переставить несколько окон и на рабочем столе и переключаться между ними.
Окно — это ограниченная область, подобная изображению внутри изображения, со своими собственными меню и кнопками, специфичными для этой программы. Вы можете переставить несколько окон и на рабочем столе и переключаться между ними.
Что дальше?
Хорошо, это только основы работы с компьютером. В следующем уроке мы поговорим о том, как использовать конкретную операционную систему вашего компьютера .
Основы работы с компьютером: настройка компьютера
Урок 10: Настройка компьютера
/ ru / computerbasics / понимание-приложения / содержание /
Настройка компьютера
Итак, у вас есть новый компьютер , и вы готовы его настроить.Это может показаться непосильной и сложной задачей, но на самом деле это намного проще, чем вы думаете! Большинство компьютеров настраиваются одинаково, поэтому не имеет значения, какой у вас компьютер.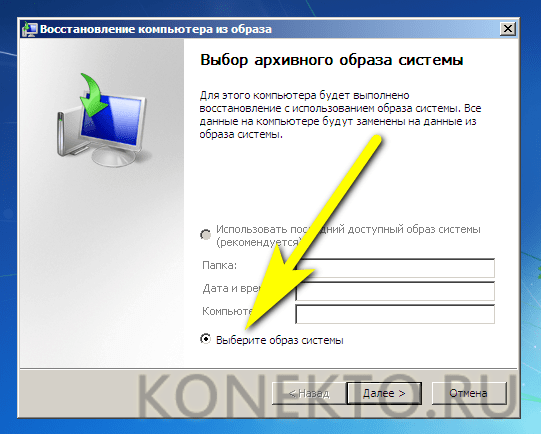
Если вы настраиваете новый компьютер, который все еще находится в коробке, вы, вероятно, найдете руководство по , которое включает в себя пошаговые инструкции по . Даже если в нем нет инструкций, вы все равно можете настроить компьютер, выполнив несколько простых шагов . Мы проведем вас через различные шаги, необходимые для настройки обычного компьютера.
Посмотрите видео ниже, чтобы узнать, как настроить настольный компьютер.
Ищете старую версию этого видео? Вы все еще можете просмотреть это здесь.
Настройка портативного компьютера
Если у вас ноутбук, настройка должна быть простой: просто откройте его и нажмите кнопку питания. Если аккумулятор не заряжен, вам необходимо подключить адаптер переменного тока . Вы можете продолжать использовать ноутбук, пока он заряжается.
Если в вашем ноутбуке есть какие-либо периферийные устройства , например внешние динамики , вы можете прочитать приведенные ниже инструкции.Ноутбуки и настольные компьютеры обычно используют одни и те же типы подключений, поэтому будут применяться одни и те же действия.
Настройка настольного компьютера
Шаг 1
Распакуйте монитор и корпус компьютера из коробки. Удалите пластиковое покрытие или защитную ленту. Поместите монитор и корпус компьютера на стол или в рабочее место.
Обязательно размещайте корпус компьютера в хорошо вентилируемом помещении с хорошей циркуляцией воздуха. Это поможет предотвратить перегрев компьютера.
Шаг 2
Найдите кабель монитора . Существует несколько типов кабелей для монитора, поэтому кабель для вашего компьютера может отличаться от показанного на изображении ниже.
Если у вас возникли проблемы с поиском кабеля монитора, обратитесь к руководству по эксплуатации вашего компьютера. (Если у вас есть компьютер all-in-one , встроенный в монитор, вы можете перейти к шагу 4 ).
(Если у вас есть компьютер all-in-one , встроенный в монитор, вы можете перейти к шагу 4 ).
Шаг 3
Подключите один конец кабеля к порту монитора на задней панели корпуса компьютера , а другой конец — к монитору .
Многие компьютерные кабели подходят только определенным образом. Если кабель не подходит, не применяйте силу, иначе вы можете повредить разъемы. Убедитесь, что штекер совмещен с портом, затем подключите его.
Чтобы выяснить, какие кабели к каким портам относятся, попробуйте интерактивную программу Connecting Cables.
Шаг 4
Распакуйте клавиатуру и определите, использует ли она разъем USB (прямоугольный) или разъем PS / 2 (круглый). Если он использует разъем USB, подключите его к любому из портов USB на задней панели компьютера.Если он использует разъем PS / 2, вставьте его в порт клавиатуры purple на задней панели компьютера.
Шаг 5
Распакуйте мышь и определите, использует ли она разъем USB или PS / 2 . Если он использует разъем USB, подключите его к любому из портов USB на задней панели компьютера. Если он использует разъем PS / 2, подключите его к зеленому порту мыши на задней панели компьютера.
Если на вашей клавиатуре есть USB-порт , вы можете подключить мышь к клавиатуре вместо того, чтобы подключать ее напрямую к компьютеру.
Если у вас есть беспроводная мышь или клавиатура wireless , вам может потребоваться подключить к компьютеру адаптер Bluetooth (USB-адаптер). Однако многие компьютеры имеют встроенный Bluetooth, поэтому адаптер может не понадобиться.
Шаг 6
Если у вас есть внешние громкоговорители или наушники , вы можете подключить их к аудиопорту компьютера (на передней или задней панели корпуса компьютера). Многие компьютеры имеют порты с цветовой кодировкой. Динамики или Наушники подключаются к зеленому порту , а микрофоны подключаются к розовому порту . Синий порт — это линия в , которую можно использовать с другими типами устройств.
Многие компьютеры имеют порты с цветовой кодировкой. Динамики или Наушники подключаются к зеленому порту , а микрофоны подключаются к розовому порту . Синий порт — это линия в , которую можно использовать с другими типами устройств.
Некоторые динамики, наушники и микрофоны имеют разъемы USB вместо обычного аудиоразъема. Их можно подключить к любому USB-порту. Кроме того, многие компьютеры имеют встроенные в монитор динамики или микрофоны.
Шаг 7
Найдите два кабеля питания , которые идут в комплекте с вашим компьютером. Подключите первый кабель питания к задней части корпуса компьютера , а затем к сетевому фильтру . Затем с помощью другого кабеля подключите монитор к сетевому фильтру .
Вы также можете использовать источник бесперебойного питания (ИБП) , который действует как сетевой фильтр и обеспечивает временное питание в случае отключения электроэнергии.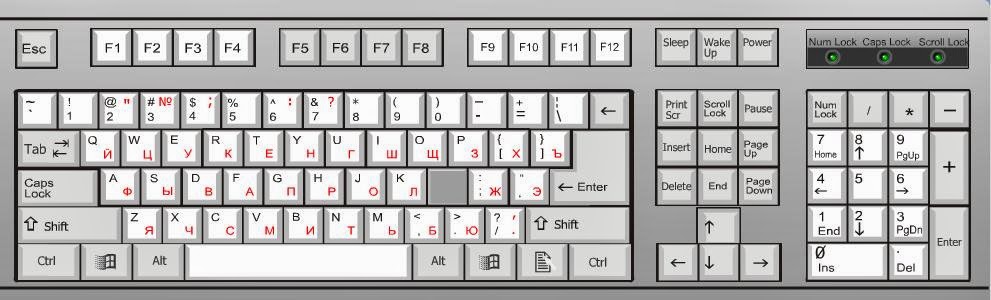
Шаг 8
Наконец, подключите сетевой фильтр к розетке. Вам также может потребоваться включить устройство защиты от перенапряжения , если оно имеет выключатель питания.
Если у вас нет сетевого фильтра, вы можете подключить компьютер прямо к стене. Однако это не рекомендуется , потому что скачки напряжения могут повредить ваш компьютер.
Шаг 9
Если у вас есть принтер , сканер , веб-камера или другие периферийные устройства , вы можете подключить их на этом этапе.Многие периферийные устройства поддерживают стандарт plug and play , что означает, что они будут распознаваться вашим компьютером, как только они будут подключены.
Другие периферийные устройства могут включать программное обеспечение , которое необходимо установить, прежде чем вы сможете начать их использовать. При необходимости используйте инструкции, прилагаемые к устройству, чтобы установить его.
При необходимости используйте инструкции, прилагаемые к устройству, чтобы установить его.
Обычно периферийные устройства опционально , и вы можете добавить новые в любое время; вам не нужно добавлять все периферийные устройства во время первоначальной настройки вашего компьютера.
Установка завершена!
Вот и все — вы закончили настройку своего компьютера, пора приступить к его использованию! Мы поговорим больше о том, как пользоваться вашим компьютером, в следующих нескольких уроках.
/ ru / computerbasics / Getting-started-with-your-first-computer / content /
компьютерных покупок | Университет Хай-Пойнт
Покупка нового компьютера до начала приветственной недели?High Point University предлагает скидки на трех веб-сайтах. Dell и Mac предлагают студентам скидку при покупке компьютеров. Наша программа покупки программного обеспечения осуществляется через компанию Varsity Buys.
- Программа приобретения компьютеров Dell
- Программа покупки компьютеров Lenovo
- Программа покупки компьютеров Apple
- Программа покупки программного обеспечения
Минимальные рекомендации по компьютеру:
Любой компьютер, приобретенный в течение последних двух лет, скорее всего, будет соответствовать минимальным рекомендациям по доступу к нашей сети кампуса.Если вы планируете приобрести новый компьютер, ознакомьтесь со следующими рекомендациями для вашего устройства.
- Операционная система: macOS10.13 или новее или Windows 10 для ПК Процессор
- : процессор Intel Core i5 или выше или эквивалент AMD
- Память: 256 ГБ или больше
- Память: 8-16 ГБ RAM Сеть
- : беспроводная сеть Wi-Fi 802.11ac
- Другое: внутренняя или внешняя веб-камера, чехол, наушники, микрофон
Все студенты имеют доступ к Microsoft Office 365 и 1 ТБ облачного хранилища через университет.Многие студенты считают, что планшеты, iPad и другие легкие компьютеры отлично подходят для заметок, но их может быть недостаточно для всех заданий.
Специальности в рамках следующих программ могут иметь дополнительные рекомендации или требования:
Школа дизайна
http://www.highpoint.edu/artdesign/interior-design-computer-requirements/
http://www.highpoint.edu/artdesign/computer-requirements/
Computer Requirements
Нидо Р.Школа коммуникации Qubein
Computer Recommendations
Информатика
Incoming Students
Электротехника и вычислительная техника
Incoming Students
Incoming Students
Физиотерапия
http: //www.highpoint.edu / физиотерапия
Обучение помощников врачей
Program Policies
Компьютерные науки | Военная академия США, Вест-Пойнт
На момент выпуска курсанты, специализирующиеся в области компьютерных наук, могут:
- Проанализируйте сложную вычислительную проблему и примените принципы вычислений и другие соответствующие дисциплины для поиска решений.
- Спроектировать, внедрить и оценить решение на основе вычислений для удовлетворения заданного набора требований к вычислениям в контексте дисциплины информатики.
- Эффективно общаться в различных профессиональных контекстах.
- Признавать профессиональную ответственность и выносить обоснованные суждения в компьютерной практике на основе юридических и этических принципов.
- Действовать эффективно в качестве члена или руководителя группы, занимающейся деятельностью, соответствующей дисциплине информатики.
- Применять теорию информатики и основы разработки программного обеспечения для создания компьютерных решений. [CS]
Данные о зачислении и выпуске учащихся
Компьютерные науки — сложная специальность, особенно в свете многих других требований, предъявляемых к курсантам Военной академии США.
| Класс | ‘09 | ‘10 | ‘11 | ’12 | ‘13 | ‘14 | ‘15 | ‘16 | ‘17 | ‘18 | ’19 | ’20 | ’21 | ’22 | ’23 | ’24 |
|---|---|---|---|---|---|---|---|---|---|---|---|---|---|---|---|---|
| Первоначальный выбор | 40 | 27 | 32 | 39 | 38 | 48 | 31 | 66 | 46 | 48 | 56 | 74 | 55 | 60 | 38 | 53 |
| Текущий набор | – | – | – | – | – | – | – | – | – | – | – | – | 39 | 41 | 39 | 53 |
| Всего выпускников | 22 | 14 | 23 | 22 | 25 | 29 | 25 | 42 | 33 | 25 | 36 | 53 | ||||
| CS | 16 | 10 | 13 | 17 | 18 | 17 | 18 | 33 | 24 | 20 | 11 | 47 | ||||
| CS с отличием | 6 | 4 | 10 | 5 | 7 | 12 | 7 | 9 | 9 | 5 | 25 | 7 |
В этой таблице показан размер групп последних лет обучения (по годам выпуска): исходные числа выбора представляют кадетов, которые выбрали CS в качестве специализации во время основного окна объявления своего класса; текущие показатели зачисления показывают численность учащихся групп по годам; а общее количество выпускников отражает количество курсантов, закончивших обучение в срок (в мае ожидаемого года выпуска).Некоторые ситуации не отражены в этих цифрах, например, кадеты, окончившие с опозданием (например, в августе или декабре), и те, кто перешел на специальность после окна первоначального объявления.
Опыт курсантов по информатике
Кадетские исследования в области компьютерных наук состоят из тщательно подобранных «нитей», вплетенных в программу и рассчитанных как на широту, так и на глубину обучения.
Тем:
- Теоретические основы
- Программирование и проектирование программного обеспечения
- Основы систем
- Приложения вычислительной техники
Все специальности CS проходят курсы вводного программирования, структур данных, дискретной математики, баз данных, объектно-ориентированных концепций, теории компьютеров, проектирования и анализа алгоритмов, операционных систем, цифровой логики, компьютерной архитектуры, языков программирования и сетей.Также требуются профессиональный семинар и годовой завершающий проект, а также несколько факультативных вариантов.
Наши вычислительные лаборатории первоклассные, как и наш вспомогательный персонал, состоящий из преданных своему делу профессиональных техников.
Вне учебы многие специалисты по CS участвуют в клубах и мероприятиях, которые доставляют большое удовольствие и приносят профессиональное вознаграждение. Несколько примеров …
- Наше отмеченное наградами студенческое отделение по обеспечению информации в Ассоциации вычислительной техники.Специальная группа ACM по безопасности, аудиту и контролю (SIGSAC), которая предоставляет курсантам форум для изучения вопросов обеспечения информации, информационной войны и компьютерной безопасности.
- Наша Cadet Competitive Cyber Team (C3T), которая участвует в соревнованиях по кибербезопасности для студентов.
- Системы EECS. Женщины-курсанты и преподаватели иногда собираются на обеденное время и посещают конференции, такие как Праздник Грейс Хоппер для женщин в вычислительной технике и Праздник разнообразия в области вычислительной техники ACM Ричарда Тапиа.
- Национальное общество чернокожих инженеров, для спонсируемых студентами мероприятий и участия в конференциях.
- Мастер-классы по интересующим для плебеев и годовалых тем. Примеры предыдущих семинаров: «Взлом Google» и «Linux в казармах».
Чтобы узнать больше о некоторых из наших недавних мероприятий, вы можете посетить EECS на Facebook.
Наконец, мы спонсируем захватывающие летние возможности для курсантов применить свои знания в исследованиях и операционных условиях по всему миру, обычно в течение четырех-семи недель.
Контрольный список из шести пунктов для правильного расположения монитора компьютера
Matt Middlesworth //
Правильное расположение монитора компьютера — важная часть эргономичного дизайна для вашей компьютерной рабочей станции. Плохо расположенный монитор может вызвать неудобные и неудобные позы, что в конечном итоге может привести к болезненному опорно-двигательному расстройству (MSD).
Еще одна распространенная проблема, связанная с неправильным размещением монитора, — это напряжение глаз, которое также доставляет дискомфорт и может привести к проблемам со здоровьем и продуктивностью.
Давайте предотвратим это, правильно разместив монитор вашего компьютера. Начните с этого простого контрольного списка из шести пунктов.
Контрольный список эргономики для правильного размещения монитора компьютера
1. Разместите монитор в месте, исключающем блики на экране.
Отраженный яркий свет от монитора может вызвать утомление глаз, но иногда он также заставляет вас принимать неудобное положение для чтения с экрана.
2. Разместите монитор под прямым углом или подальше от окон и рабочего освещения.
Яркие блики и яркий свет непосредственно за экраном могут вызвать утомление глаз и затруднить работу за компьютером. Если вы не можете отрегулировать угол наклона монитора, попробуйте закрыть оконные жалюзи или выключить / изменить свет, если за экраном есть яркий свет.
3. Поместите монитор прямо перед собой.
Размещение монитора прямо перед собой предотвращает поворот головы и шеи при просмотре экрана.
4.Расположите верхнюю линию экрана на уровне глаз или немного (0–30 градусов) ниже.
По словам эксперта по эргономике и профессора доктора Алана Хеджа: «Когда вы сидите удобно, глаза пользователя должны находиться на одной линии с точкой на экране примерно на 2-3 дюйма ниже верхней части корпуса монитора (не экрана). . Откиньтесь на спинку стула под углом около 100-110 градусов (то есть слегка откиньте) и держите правую руку горизонтально, средний палец должен почти касаться центра экрана.Из этого начального положения вы можете внести незначительные изменения в высоту и угол экрана в соответствии с вашими предпочтениями. Исследования показывают, что центр монитора должен быть примерно на 17-18 градусов ниже горизонтали для оптимального просмотра, и именно здесь он будет, если вы будете следовать простому вытягиванию руки / указанию пальца. На самом деле вы видите больше поля зрения под горизонтом, чем над ним (посмотрите в коридор, и вы увидите больше пола, чем потолка), поэтому в этом положении пользователь должен иметь возможность видеть большую часть экрана.Если монитор расположен слишком низко, вы вытянете их шею вперед, если слишком высоко, вы запрокинете их голову назад, что приведет к боли в шее / плече ».
5. Разместите монитор как минимум на расстоянии вытянутой руки от себя.
Монитор должен находиться на удобном расстоянии от вас, чтобы вы могли видеть весь экран, не слишком сильно поворачивая голову и шею.
6. Разместите монитор так, чтобы вы могли четко видеть изображение на экране, не наклоняя голову, шею или туловище вперед или назад.
К настоящему времени вы, наверное, заметили общую тему. Вам нужно разместить монитор, чтобы избежать неудобных поз. Установите монитор в правильное положение, и ваша шея и плечи будут вам благодарны!
БЕСПЛАТНЫЙ РЕСУРС
Чтобы узнать, как настроить всю компьютерную рабочую станцию, возьмите бесплатную копию нашего контрольного списка офисной эргономики. Загрузите контрольный список здесь.
Вставай и двигайся!
Мы не можем закончить статью об эргономике офиса, не напоминая вам о Вставайте и двигайтесь ! Вы атлет на рабочем месте, и ваше тело создано для движения.Не существует волшебной идеальной осанки, которая обеспечит безопасность вашего тела в офисе. Инвестируйте в свое здоровье и благополучие, делая перерывы на растяжку и ежедневно совершая какие-то движения.
Ресурсы для монитора компьютера
По ссылкам ниже приведены дополнительные советы о том, как правильно расположить монитор компьютера.
Получите бесплатную копию нашего контрольного списка офисной эргономики
Чтобы узнать больше о том, как настроить офисное рабочее место, возьмите бесплатную копию нашего контрольного списка офисной эргономики.
Загрузить контрольный список
Как добавить маркеры в презентации Google Slides
Google Slides — это мощный инструмент для создания и просмотра презентаций в Интернете и на смарт-устройствах iOS и Android. Это бесплатное приложение имеет множество функций стиля и форматирования, которые можно использовать для создания слайдов профессионального уровня, одной из которых является возможность создавать списки маркеров.
Продолжайте читать, чтобы узнать, как добавлять маркированные списки в презентацию Google Slides и заставлять их выглядеть так, как вы хотите.
Как добавить маркеры к слайдам Google в Интернете
Веб-версия Google Slides доступна через официальный веб-сайт Google Slides в любом интернет-браузере, таком как Google Chrome, Microsoft Edge, Brave и Mozilla Firefox.
Откройте презентацию Google Slides и выберите текстовую область, в которой вы хотите разместить маркированный список.
Нажмите Еще (значок с многоточием) на панели инструментов.
Выберите символ Маркированные списки .
Кроме того, вы также можете использовать сочетание клавиш Ctrl + Shift + 8 , чтобы начать список маркеров в Google Slides.
Первый маркер появляется в выделенном текстовом поле в Google Slides. Введите любое слово или фразу, а затем нажмите Введите на клавиатуре, чтобы создать второй элемент в списке.
Как делать маркеры в Google Slides на iOS
Официальное приложение Google Slides для iOS доступно бесплатно в App Store и работает на смарт-устройствах Apple iPhone, iPod touch и iPad.
Откройте приложение Google Slides на своем устройстве iOS и откройте презентацию, которую хотите отредактировать.
Вы можете провести двумя пальцами по экрану, чтобы увеличивать или уменьшать масштаб слайда. Это особенно полезно на небольших устройствах, таких как iPod touch или iPhone.
Дважды коснитесь текстовой области , где вы хотите разместить маркер, чтобы выделить его.
Коснитесь значка маркера на панели инструментов, чтобы поместить первый маркер в текстовое поле.
Введите выбранное слово или фразу, а затем нажмите Вернуть на клавиатуре, чтобы перейти к следующей строке и начать новый ввод.
Когда вы закончите со своим списком, коснитесь галочки в верхнем левом углу.
Коснитесь области за пределами слайда, чтобы просмотреть его без каких-либо руководств для редактирования.
Как делать маркеры в Google Slides на Android
Google Slides доступен в виде приложения для смартфонов и планшетов Android, и его можно бесплатно загрузить из магазина Google Play.
Откройте приложение Google Slides на своем устройстве Android и коснитесь проекта, который хотите отредактировать.
Найдите текстовую область, в которой вы хотите разместить список маркеров, и дважды коснитесь его, чтобы выбрать его.
На панели инструментов коснитесь значка маркированного списка , чтобы создать первую запись.
Все изменения в Google Slides сохраняются автоматически в фоновом режиме, поэтому вам не нужно сохранять вручную после внесения изменений.
Введите текст для первой точки в списке и коснитесь Введите на клавиатуре, чтобы начать второй элемент. Повторяйте, пока не завершите свой список.
Когда вы добавили все точки в список, нажмите на синюю галочку в верхнем левом углу.
Коснитесь за пределами слайда, чтобы удалить все визуальные подсказки.
Как добавить маркированный список в маркированный список
Добавление мини-списков внутри основного маркированного списка может быть отличным способом систематизировать различные моменты или темы и сделать вашу презентацию более понятной для зрителя.Вот как это сделать в Интернете, на iOS и Android.
- Интернет : чтобы создать мини-список в основном списке в веб-версии Google Slides, просто нажмите клавишу Tab при начале новой точки. Дважды нажмите Введите , чтобы вернуться к основному списку маркеров.
- iOS : чтобы создать список в списке в приложении Google Slides для iOS, коснитесь значка отступа рядом со значком маркера на панели инструментов во время набора текста. Это тот, который выглядит как треугольник, указывающий справа от трех горизонтальных линий, зажатых между двумя большими линиями.Чтобы вернуться к основному списку, коснитесь значка отступа с треугольником, указывающим влево.
- Android : приложение Google Slides на Android также позволяет создавать мини-списки в основном списке. При вводе текста в основном списке коснитесь значка отступа на панели инструментов с треугольником, указывающим вправо. Коснитесь значка отступа, указывающего влево, чтобы вернуться к основному списку.
Значки отступа будут видны только при вводе текста в презентации Google Slides.Если вы его не видите, дважды коснитесь текстовой области в списке, который хотите отредактировать.
Могу ли я создать нумерованный список в Google Slides?
Помимо маркированных списков, Google Slides также поддерживает нумерованные списки и множество других стилей списков. Значок нумерованного списка обычно находится рядом со значком маркированного списка на панели инструментов, когда выделена текстовая область или вы активно печатаете.
Если вы не можете найти значок нумерованного списка в приложении для iOS или Android, нажмите значок Format (тот, который выглядит как A рядом с четырьмя строками), а затем нажмите Paragraph , чтобы открыть его.
Работают ли списки слайдов Google в Microsoft PowerPoint?
Все форматирование, выполняемое в Google Slides, включая маркированные списки, полностью совместимо с Microsoft PowerPoint. Добавление маркеров или нумерованных списков в презентацию Google Slides не должно вызывать ошибок форматирования или сбоев при преобразовании в файл PowerPoint.
Как использовать маркеры в презентациях Google Slides
Маркированные списки могут быть полезны в презентации, когда вам нужно передать много информации одновременно в легком для понимания и быстро читаемом стиле, который не обязательно ранжирует идеи в порядке важности или ценности.
Вот несколько примеров тем, в которых могут пригодиться маркированные списки:
- Ингредиенты в рецепте еды.
- Побочные действия лекарств.
- Совместимое или несовместимое оборудование.
- Список покупок.
- Основные моменты, которые следует запомнить из речи.
- Список таких примеров.
Вот некоторые ситуации, когда нумерованные списки могут работать лучше:
- Серия инструкций или шагов.
- Рейтинг важности или ценности.
- При сообщении определенного порядка событий.
Попробуйте и изложите свою точку зрения четко и ясно.
Спасибо, что сообщили нам!
Расскажите, почему!
Другой Недостаточно подробностей Сложно понять .
 Это понятно, ведь чтобы его раздавать, он должен его откуда-то получать. Интернет может быть через обычный Ethernet (обычный сетевой кабель), высокоскоростное подключение, через 3G/4G модем, или же по Wi-Fi.
Это понятно, ведь чтобы его раздавать, он должен его откуда-то получать. Интернет может быть через обычный Ethernet (обычный сетевой кабель), высокоскоростное подключение, через 3G/4G модем, или же по Wi-Fi. В Windows 7, 8, 10, эти команды будут одинаковыми. Ниже я подробнее напишу об этом способе, и дам ссылки на подробные инструкции. Этот способ может вам показаться сложным, но это не так.
В Windows 7, 8, 10, эти команды будут одинаковыми. Ниже я подробнее напишу об этом способе, и дам ссылки на подробные инструкции. Этот способ может вам показаться сложным, но это не так. В случае успеха, вы получите сообщение такого вида, как на втором скриншоте этого подпункта.
В случае успеха, вы получите сообщение такого вида, как на втором скриншоте этого подпункта.

 cpl».
cpl».
 Внимание: Кнопка восстановить будет неактивна в том случае, если ранее не было создано на компьютере ни одной точки доступа.
Внимание: Кнопка восстановить будет неактивна в том случае, если ранее не было создано на компьютере ни одной точки доступа.