Как перенести Windows на другой диск или SSD
  windows | программы
Если вы купили новый жесткий диск или твердотельный SSD накопитель для своего компьютера, очень вероятно, что большого желания заниматься переустановкой Windows, драйверов и всех программ у вас нет. В этом случае вы можете клонировать или, иначе, перенести Windows на другой диск, причем не только саму операционную систему, но и все установленные компоненты, программы и прочее. Отдельная инструкция для 10-ки, установленной на GPT диск в UEFI системе: Как перенести Windows 10 на SSD.
Существует несколько платных и бесплатных программ для клонирования жестких дисков и SSD, некоторые из которых работают с дисками только определенных марок (Samsung, Seagate, Western Digital), некоторые другие — с почти любыми дисками и файловыми системами. В этом коротком обзоре я опишу несколько бесплатных программ, перенос Windows с помощью которых будет наиболее простым и подойдет почти для любого пользователя.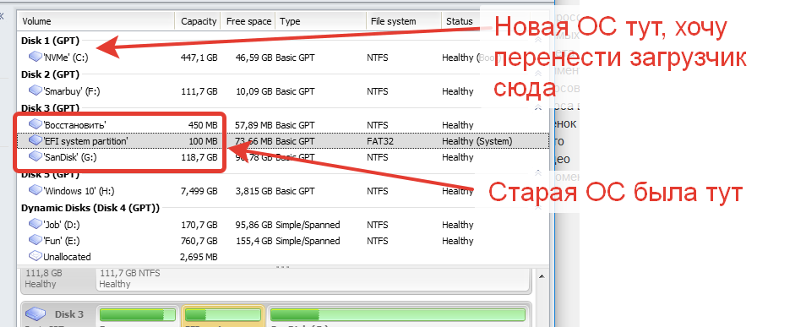
Acronis True Image
Acronis True Image является официальной утилитой для SSD и жестких дисков следующих производителей: WD, Kingston, SanDisk, Crucial, A-Data. Это означает, что приобретя диск этой марки вы имеете право использовать специальную бесплатную версию Acronis True Image для переноса Windows 10, 8.1 или Windows 7 на SSD. После несложной установки и запуска программы, в главном окне выберите пункт «Клонирование диска. Копирование разделов одного диска на другой.» Действие доступно как для жестких дисков, так и в том случае, если вам требуется перенести ОС на SSD.
В следующем окне вам потребуется выбрать режим клонирования — автоматический или ручной, для большинства задач подходит автоматический. При его выборе, все разделы и данные с исходного диска копируются на целевой (если на целевом диске что-то было, то оно будет удалено), после чего целевой диск делается загрузочным, то есть с него будет запускаться Windows или другие ОС, как и раньше. После выбора исходного и целевого диска начнется перенос данных с одного диска на другой, который может занять достаточно продолжительное время (все зависит от скорости диска и объема данных).
После выбора исходного и целевого диска начнется перенос данных с одного диска на другой, который может занять достаточно продолжительное время (все зависит от скорости диска и объема данных).
Пошаговая подробная инструкция по использованию программы и где скачать фирменные бесплатные версии для разных производителей SSD — Как перенести Windows 10, 8.1 или Windows 7 на SSD в Acronis Ture Image.
Seagate DiscWizard
По факту, Seagate DiscWizard — это полная копия предыдущей программы, только для работы ей требуется наличие хотя бы одного жесткого диска Seagate на компьютере.
Все действия, позволяющие перенести Windows на другой диск и полностью клонировать его аналогичны Acronis True Image WD Edition (по сути, это та же программа), интерфейс тот же самый.
Скачать программу Seagate DiscWizard вы можете с официального сайта https://www.seagate.com/ru/ru/support/downloads/discwizard/
Samsung Data Migration
Программа Samsung Data Migration предназначена специально для переноса Windows и данных на SSD марки Samsung с любого другого диска. Так что, если вы обладатель такого твердотельного накопителя — это то, что вам нужно.
Так что, если вы обладатель такого твердотельного накопителя — это то, что вам нужно.
Процесс переноса выполнен в виде мастера из нескольких шагов. При этом, в последних версиях программы возможно не только полное клонирование диска с операционными системами и файлами, но и выборочных перенос данных, что может быть актуально, учитывая, что размеры SSD все-таки меньше, чем современных жестких дисков.
Программа Samsung Data Migration на русском языке доступна на официальном сайте https://www.samsung.com/semiconductor/minisite/ssd/download/tools/
Важно: такие же утилиты переноса Windows на другой диск есть и у других производителей SSD и HDD. Обычно, из можно найти, задав запрос, состоящий из марки и фразы «Data Migration», так вы найдете, например, Intel Data Migration Tool и аналогичные программы для других марок дисков.Как перенести Windows с HDD на SSD (или другой HDD) в Aomei Partition Assistant Standard Edition
Еще одна бесплатная программа, к тому же на русском языке, позволяющая удобно выполнить перенос операционной системы с жесткого диска на твердотельный накопитель или на новый HDD — Aomei Partition Assistant Standard Edition.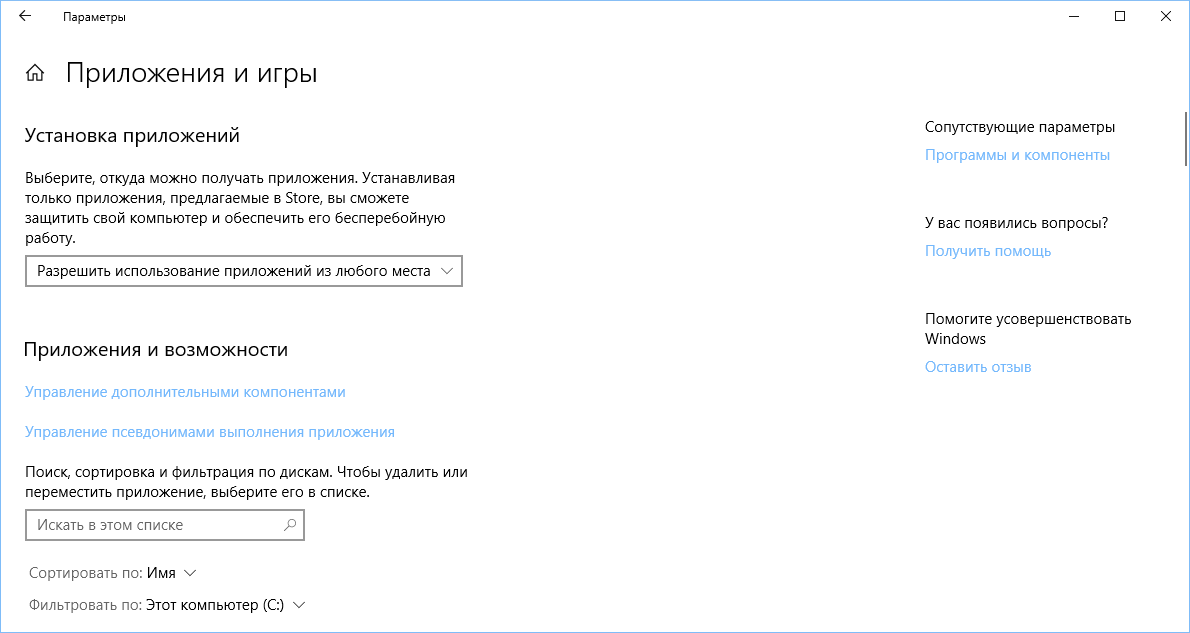
Примечание: данный способ работает только для Windows 10, 8 и 7, установленных на MBR диск на компьютерах с БИОС (или UEFI и Legacy загрузкой), при попытке переноса ОС с GPT диска, программа сообщает о том, что сделать этого не может (возможно, тут сработает простое копирование дисков в Aomei, но поэкспериментировать не удалось — сбои при перезагрузке для выполнения операции, несмотря на отключенный Secure Boot и проверку цифровой подписи драйверов).
Шаги для копирования системы на другой диск просты и, думаю, будут понятны даже начинающему пользователю:
- В меню Partition Assistant, слева, выберите «Перенос ОС SSD или HDD». В следующем окне нажмите «Далее».
- Выберите тот диск, на который будет осуществляться перенос системы.
- Вам будет предложено изменить размер раздела, на который будет перенесена Windows или другая ОС. Тут можно не выполнять изменений, а настроить (при желании) структуру разделов уже после завершения переноса.
- Вы увидите предупреждение (почему-то на английском) о том, что после клонирования системы, можно будет загрузиться с нового жесткого диска.

- Нажмите «Конец», а затем, кнопку «Применить» слева вверху главного окна программы. Последнее действие — нажать «Перейти» и дождаться завершения процесса переноса системы, которое начнется автоматически после перезагрузки компьютера.
Если всё пройдет успешно, то по завершении вы получите копию системы, которую можно загрузить с вашего нового SSD или жесткого диска. Скачать Aomei Partition Assistant Standard Edition вы можете бесплатно с официального сайта https://www.disk-partition.com/free-partition-manager.html
Перенос Windows 10, 8 и Windows 7 на другой диск в Minitool Partition Wizard Bootable
Обновление: для переноса с помощью MiniTool Partition Wizard рекомендую использовать новую инструкцию: Как перенести Windows на SSD или другой диск в MiniTool Partition Wizard Free.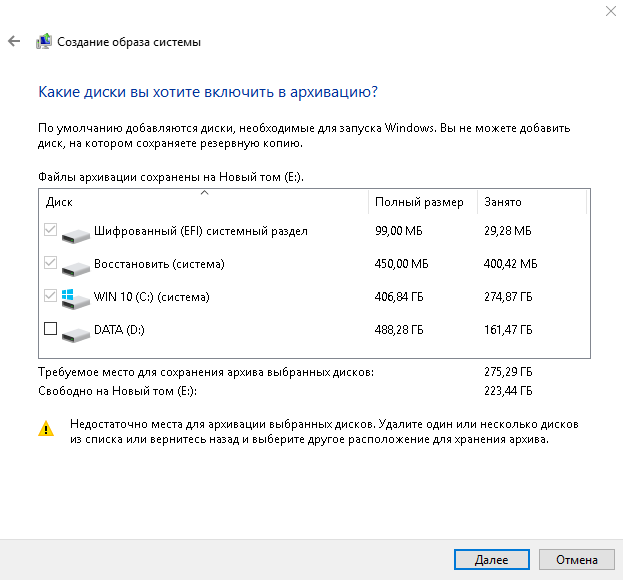
Minitool Partition Wizard Free, наравне с Aomei Partition Assistant Standard, я бы отнес к одним из лучших бесплатных программ для работы с дисками и разделами. Одно из преимуществ продукта от Minitool — доступность полностью работоспособного загрузочного ISO образа Partition Wizard на официальном сайте (бесплатный Aomei дает возможность создать демо-образ с отключенными важными функциями).
Записав данный образ на диск или флешку (для этого разработчики рекомендуют использовать Rufus) и загрузив ваш компьютер с него, вы можете перенести систему Windows или другую на другой жесткий диск или SSD, причем в данном случае нам не будут мешать возможные ограничения ОС, так как она не запущена.
Примечание: мною клонирование системы на другой диск в Minitool Partition Wizard Free было проверено только без EFI загрузки и только на MBR дисках (переносилась Windows 10), за работоспособность в системах EFI/GPT не ручаюсь (мне не удалось заставить работать программу в данном режиме, несмотря на отключенный Secure Boot, но похоже это баг конкретно моего оборудования).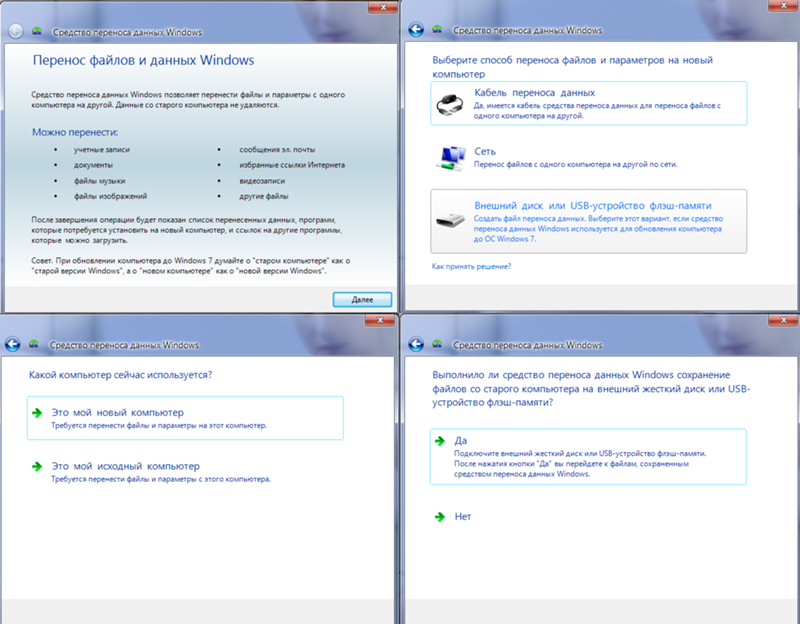
Процесс переноса системы на другой диск состоит из следующих шагов:
- Загрузившись с флешки и войдя в Minitool Partition Wizard Free, слева выберите пункт «Migrate OS to SSD/HDD» (Перенести ОС на SSD/HDD).
- В открывшемся окне нажмите «Next» (Далее), а на следующем экране выберите тот диск, с которого будет выполняться перенос Windows. Нажмите «Next».
- Укажите диск, на который будет выполняться клонирование (если их всего два, то он будет выбран автоматически). По умолчанию включены параметры, изменяющие размеры разделов при переносе в случае если второй диск или SSD меньше или больше исходного. Обычно достаточно оставить эти параметры (второй пункт копирует все разделы без изменения их разделов, подойдет, когда целевой диск более объемен чем исходный и после переноса вы сами планируете настроить незанятое пространство на диске).
- Нажмите Next, действие по переносу системы на другой жесткий диск или твердотельный накопитель будет добавлено в очередь заданий программы.
 Чтобы начать перенос, нажмите кнопку «Apply» вверху слева главного окна программы.
Чтобы начать перенос, нажмите кнопку «Apply» вверху слева главного окна программы. - Дождитесь завершения переноса системы, продолжительность которого зависит от скорости обмена данными с дисками и объема данных на них.
По завершении вы можете закрыть Minitool Partition Wizard, перезагрузить компьютер и установить загрузку с нового диска, на который была перенесена система: в моем тесте (как я уже упоминал, BIOS+MBR, Windows 10) все прошло успешно, и система загрузилась как ни в чем не бывало с отключенным исходным диском.
Скачать бесплатно загрузочный образ Minitool Partition Wizard Free можно с официального сайта https://www.partitionwizard.com/partition-wizard-bootable-cd.html
Macrium Reflect
Бесплатная программа Macrium Reflect позволяет клонировать целые диски (как жесткие, так и SSD) или отдельные их разделы, причем независимо от того, какой марки ваш диск. Кроме этого, вы можете создать образ отдельного раздела диска (в том числе с Windows) и позже использовать его для восстановления системы.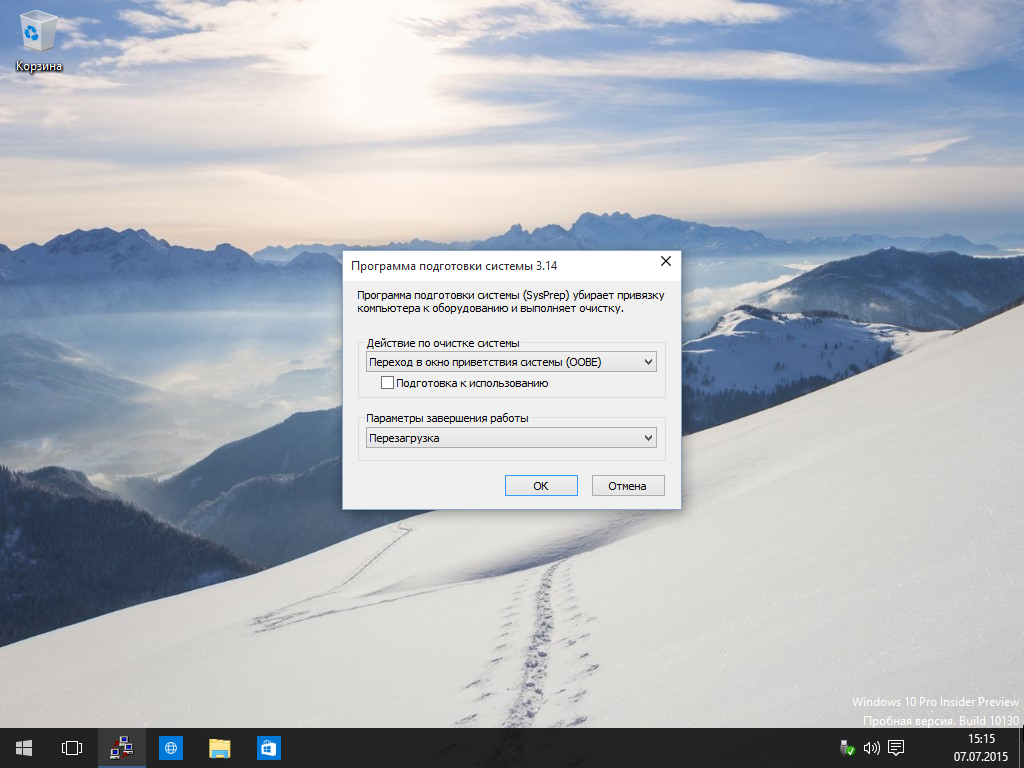 Также поддерживается создание загрузочных дисков восстановления на базе Windows PE.
Также поддерживается создание загрузочных дисков восстановления на базе Windows PE.
После запуска программы в главном окне вы увидите список подключенных жестких дисков и SSD. Отметьте диск, на котором находится операционная система и нажмите «Clone this disk» (Клонировать этот диск).
На следующем этапе в пункте «Source» уже будет выбран исходный жесткий диск, а в пункте «Destination» потребуется указать тот, на который нужно перенести данные. Также вы можете выбрать только отдельные разделы на диске для копирования. Все остальное происходит автоматически и не сложно даже для начинающего пользователя. Подробная инструкция доступна здесь: Перенос Windows на SSD или другой диск в Macrium Reflect.
Дополнительная информация
После того, как вы перенесли Windows и файлы, не забудьте либо поставить загрузку с нового диска в BIOS или отключить старый диск от компьютера.
Подписаться | Поддержать сайт и автора
А вдруг и это будет интересно:
Перенос (клонирование) Windows на другой SSD/HDD диск
В этой статье мы рассмотрим, как перенести установленную Windows с одного жесткого диска на другой только с помощью встроенных средств без использования сторонних программ (таких, как Paragon, AOMEI или Acronis). Эта инструкция поможет вам, например, перенести Windows с HDD на новый SSD диск, или склонировать установленную и настроенную Windows на другой компьютер (есть нюансы) или новый жесткий диск большего размера.
Эта инструкция поможет вам, например, перенести Windows с HDD на новый SSD диск, или склонировать установленную и настроенную Windows на другой компьютер (есть нюансы) или новый жесткий диск большего размера.
В качестве примера мы склонируем установленную Windows 10 на новый диск с помощью загрузочной USB флешки, командной строки и встроенной утилиты robocopy.
Обратите внимание, что перенос операционной системы копированием на новый диск будет гарантированно работать только при переносе в рамках одного и того же компьютера (или сходных по аппаратному обеспечению), когда вы клонируете вашу Windows на другой жесткий диск того же компьютера. Если вы хотите скопировать установленную Windows на диск для другого компьютера, то для его запуска на новом железе придется повозиться с драйверами контроллеров дисков, чипсета, видеокарты.
Вы сможете склонировать жесткий диск на новый диск меньшего размера, если место, занятое на системном диске текущей Windows меньше, чем емкость нового диска.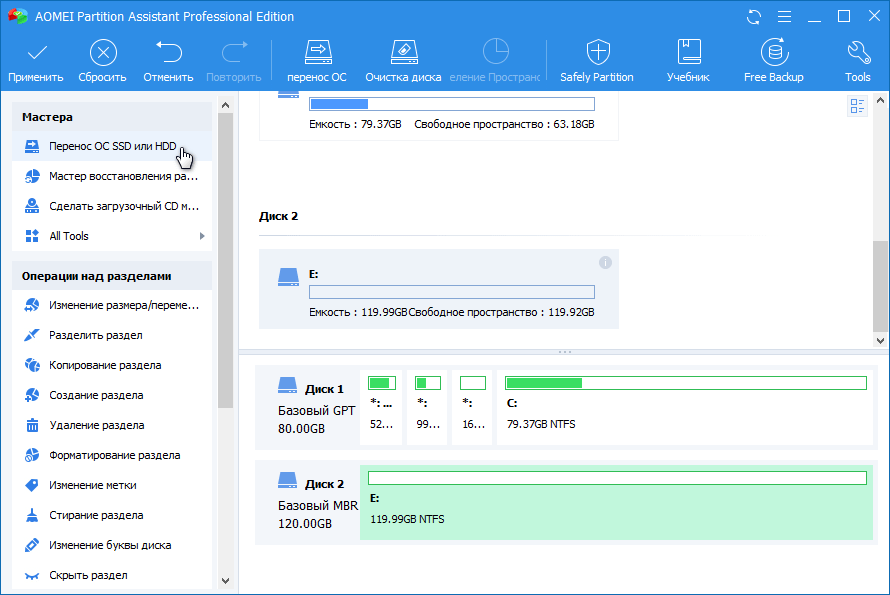 Если это не так, придется удалить/переместить часть файлов с диска. Чаще всего такой вопрос возникает при переносе на SSD диск меньшей емкости, чем обычный HDD.
Если это не так, придется удалить/переместить часть файлов с диска. Чаще всего такой вопрос возникает при переносе на SSD диск меньшей емкости, чем обычный HDD.
Процедура переноса Windows на другой диск зависит от, того, в каком режиме работает ваш компьютер: BIOS или UEFI. Выполните команду:
msinfo32
Если в строке BIOS mode (режим BIOS) указано Legacy (Устаревший), у вас компьютер с BIOS (или UEFI работает в режиме Legacy/CSM). Если указано UEFI – у вас современных компьютер и Windows установлена в UEFI режиме.
- Если компьютер работает в нативном UEFI режиме и имеет таблицу разделов GPT, я буду помечать команды для таких компьютеров
UEFI GPT; - Если у вас старый компьютер с BIOS или с UEFI но в Legacy режиме, а таблица разделом MBR – команды будут помечены меткой
BIOS MBR.
В первую очередь нужно создать таблицы разделов на новом диске.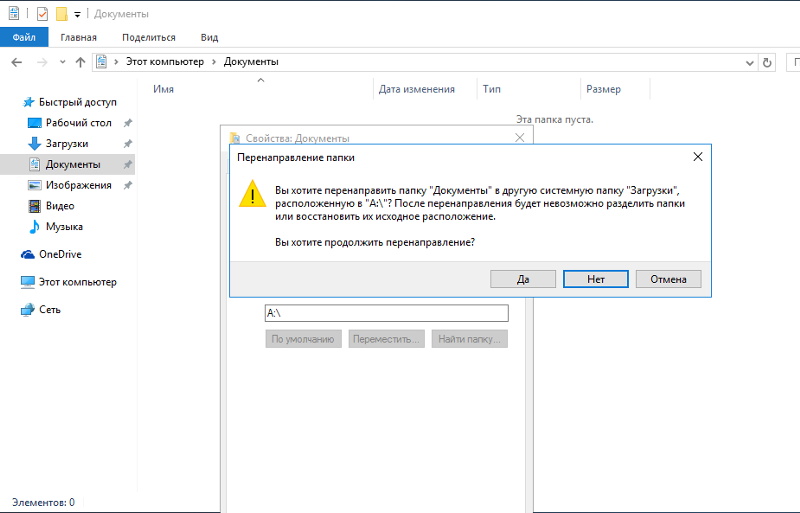 Это можно сделать непосредственно из запущенной Windows 10 с помощью diskpart. Если диск новый, инициализируйте его с помощью консоли
Это можно сделать непосредственно из запущенной Windows 10 с помощью diskpart. Если диск новый, инициализируйте его с помощью консоли diskmgmt.msc или PoweShell команды Initialize-Disk:
Get-Disk | Where-Object PartitionStyle –Eq 'RAW' | Initialize-Disk
Теперь создадим таблицу разделов на диске. Откройте командную строку с правами администратора и выполните команду:
diskpart
В контексте diskpart выполните следующие команды.
list diskselect disk 1 (в зависимости от номера вашего нового диска, который выдала предудущая команда)clean
Далее команды отличаются в зависимости от типа вашей платформы.
Для UEFI GPT:
convert gpt
create partition efi size=100
format fs="FAT32" quick label="EFI"
create partition msr size=16
create partition primary
format fs="NTFS" quick label="NEW_SYSTEM"
exit
Мы создали на новом диске таблицу разделов GPT, два небольших служебных раздела (EFI и MSR), на оставшемся месте создан один большой раздел (см. подробнее о структуре GPT разделов для EFI).
подробнее о структуре GPT разделов для EFI).
Для BIOS MBR следующие команды:
convert mbr
create partition primary align=1024
active
format fs="NTFS" quick label="NEW_SYSTEM"
exit
Для клонирования Windows на новый диск вам понадобится загрузочная USB флешка с установочным образом Windows 10 (проще всего создать такую флешку с помощью MediaCreationTool).
Перезагрузите ваш компьютер и загрузитесь с установочного диска. При появлении окна установки Windows нажмите Shift+F10 чтобы открыть командую строку. В открывшемся окне выполните команды
diskpart
list vol
exit
На скриншоте ниже видно, что оригинальному разделу Windows на старом диске присвоена буква диска E:, а большому разделу на новом диске (с меткой NEW_SYSTEM) назначена буква D:.
Если буквы диска не назначены, вы можете назначить их из diskpart следующим образом:select disk 1
list part
select part 1
assign
list volume
Теперь нужно скопировать файлы со старого диска с установленной Windows на новый. Проще всего это сделать с помощью robocopy. Следующая команда robocopy скопирует все символические ссылки, файлы и папки с атрибутами, NTFS правами и timestamp. При этом лог копирования будет сохранен в корень целевого диска:
robocopy E:\ D:\ /E /COPYALL /SL /XJ /R:3 /W:3 /UNILOG:"D:\rcopy.log" /TEE
Копирование может занять продолжительно время в зависимости от размер старого диска (в моем случае копирование 60 Гб диска заняло около часа).
Теперь можно выключить компьютер и отключить старый жесткий диск.
Следующий шаг, настройка загрузчика Windows на новом диске.
Если попытаться загрузится с нового диска, появится ошибка Operation system not found.Опять загрузите компьютер в среде установки Windows и запустите командную строку (Shift+F10).
Восстановление BIOS MBR загрузчика.
Проверьте букву диска, назначенную новому большому разделу на диске:
diskpart
list vol
Диску назначена буква C:
Восстановите BCD загрузчик на диске C:
bcdboot C:\Windows /S C:
Исправьте MBR запись и записи в BCD загрузчике:
bootrec.exe /FixMbr
bootrec.exe /FixBoot
bootrec.exe /RebuildBcd
Восстановление загрузчика на UEFI GPT компьютере (подробно эта процедура описана в статье восстановление загрузчика Windows 10 на UEFI компьютере).
Нужно определить букву системного диска и назначить букву диска разделу с EFI.
Diskpart
List vol
В данном примере системному разделу назначена буква диска C. Вам нужно назначить букву разделу EFI (размер 100 мб и файловая система FAT32) следующими командами (в командах измените номера разделов в соответствии с вашей конфигурацией):
select volume 1
assign letter M:
exit
Теперь нужно пересоздать конфигурацию BCD загрузчика:
cd /d m:\efi\microsoft\boot\
ren BCD BCD. bak
bak
bcdboot С:\Windows /l en-us /s M: /f ALL
Перезагрузите компьютер и отключите загрузочную флешку. Убедитесь, что Windows корректно загрузилась с нового диска.
Все установленные приложения, документы и настройки остались на месте. Вы успешно скопировали установленную Windows 10 на новый диск.
При копировании файлов на новый диск с помощью robocopy могут встречаться ошибки. Откройте на новом диске файл rcopy.log и посмотрите какие файлы не были скопированы. В моем случае не было скопировано 94 файла (в моем случае не скопировать только мусорные файлы).
Как перенести Windows 10 на другой диск HDD или SSD
В процессе эксплуатации новейшей на сегодняшний день Десятки от Майкрософт, у владельца системы может возникнуть желание перенести Windows 10 на другой диск.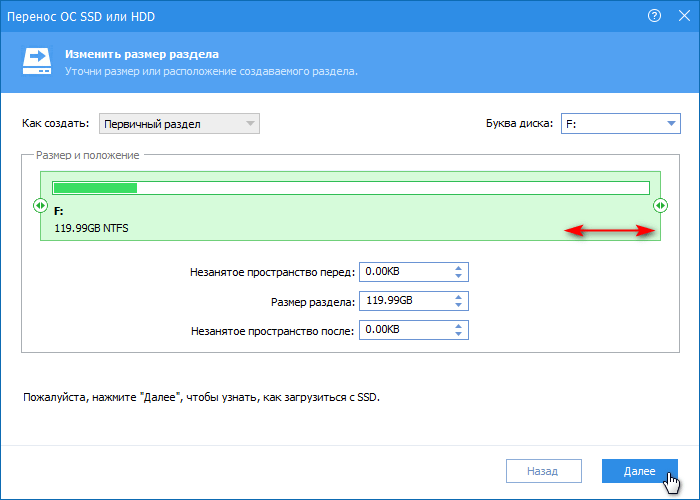
Причин подобного решения может быть несколько и, естественно, их желательно знать перед тем, как изучить методику решения поставленной задачи.
Существует несколько основных причин, почему владелец Виндовс 10 решается на подобный шаг:
- Перенос системы Windows 10 на HDD диск обычно осуществляется в том случае, когда у юзера есть два жестких накопителя. Один – с достаточно ограниченным объемом свободного пространства. В таком случае именно на него выполняется копирование операционки, дополнительно освобождая место на втором винчестере.
- Перенос Windows 10 на SSD обуславливается тем фактом, что скорость работы такого накопителя значительно превышает аналогичный показатель для стандартного жесткого диска. Это очень важный фактор, например, при постоянной загрузке обновлений, которая ускоряется иногда в десятки раз. Кроме того, подобный тип носителя характеризуется ограниченным числом возможной перезаписи.
 Логично использовать его в целях, когда подобная процедура будет выполнять минимальное число раз.
Логично использовать его в целях, когда подобная процедура будет выполнять минимальное число раз.
Кроме того, некоторые пользователи, после завершения подобной процедуры, не избавляются от изначально установленной операционной системы – в таком случае у юзера под рукой всегда есть возможность использования дубля, если с используемой ОС что-то неожиданно случилось.
Список программ
Естественно, что необходимо иметь под рукой сам носитель, на который будет осуществлена операция переноса, а также одна из спецпрограмм, позволяющая осуществить задуманное. Следует отметить, что подобное ПО является достаточно узкоспецифическим. То есть, есть программы, работающие только с SSD. Например, AOMEI Backupper или Acronis True Image. А есть инструменты, предназначенные для стандартных винчестеров. Обычно они разрабатываются под конкретные торговые марки:
- Seagate DiscWizard;
- Samsung Data Migration.
В некоторых случаях человек вынужден будет приобретать лицензию, в других – имеет возможность осуществить задуманное абсолютно бесплатно.
Процесс переноса Windows 10 на диск HDD или SSD
Хотя существует огромный ассортимент ПО, позволяющего перенести Windows 10 на другой жесткий диск или SSD, тем не менее, принцип их работы совершенно идентичный. Поэтому можно рассмотреть методику на примере одной из них. Например, на Acronis True Image.
Изначально необходимо подготовить к записи накопитель:
- Выполнить подсоединение устройства, согласно инструкции от производителя.
- Включить ПК. Если для планированной операции используется SSD, то потребуется изначально зайти в БИОС и включить спецрежим AHCI. Сохранить новые настройки, перезапустить ПК.
- После включения Десятки перейти через кнопочку «Пуск» в меню управления дисками.
- Новое устройство будет выделено черным цветом.
- Нажать по нему правой кнопкой мыши – выбрать вариант создания нового тома.
- Желательно установить максимально возможный объем создаваемого тома и задать букву, которая будет ему соответствовать.
- Завершает операцию процедура форматирования.
Дополнительный диск готов к осуществлению задуманной цели. Запускается нужная для этого программа.
Дальше следующие шаги, которые необходимо повторить пользователю:
- Перейти в раздел инструментов, где выбрать пункт, отвечающий за клонирование.
- Рекомендуется остановиться на варианте ручного переноса, так как это позволит исключить во время копирования размещение на втором носителе совершенно не нужной информации.
- Дальше два простых действия: указывается место, куда будет осуществляться клонирование и сам источник для этой процедуры.
- Отмечаются галочкой папки, файлы и те тома, которые не требуют переноса.
После этого программа в течение некоторого времени занимается анализом данных. По завершению этого процесса остается только запустить ПО на исполнение поставленной задачи, которое также выполняется за несколько десятков минут.
После завершения работы утилиты потребуется выполнить перезапуск компьютера, зайти еще раз в BIOS, поменять приоритетность используемых устройств (на диск, куда был осуществлен перенос ОС), сохранить изменения и запустить Десятку уже с нового места.
Как Windows 10 перенести на другой диск (HDD, SSD)
В жизни каждого пользователя ПК встречается ситуация, когда надо клонировать образ на второй жесткий диск. Причины для такого решения могут быть разные: требуется освободить место на текущем системном жестком диске, вы чувствуете, что первый носитель скоро выйдет из строя и вы нашли ему замену, или вы хотите использовать точно такую же систему на другом компьютере, либо вы купили более скоростной SSD вместо устаревшего HDD. Но причина переноса не так важна. Куда важнее то, каким образом можно произвести такую операцию. Об этом и пойдет речь в этой статье.
Для целей копирования образов на новые носители был разработан целый ряд программ. Как ими пользоваться и где их можно найти.
Первый вариант. Утилита Acronis True Image
Это одно из самых популярных решений, используемых для наших целей. При помощи данной утилиты можно переносить не только Windows 10, но и другие версии: седьмую, восьмую и XP.
Найти программу можно написав в поиск название Acronis True Image.
После скачивания и установки программного обеспечения выполните следующие действия для переноса:
- Подключите к материнской палате новый накопитель, на который вы собрались копировать Windows, если этого не было сделано заранее. Подсоединять его нужно при выключенном компьютере.
- Откройте установленную программу.
- Щелкните на ваш компьютер, расположенный в программе по центру окна.
- В открывшемся окне вам будет предложено несколько вариантов переноса. Нажмите на пункт «Диски и разделы».
- Отметьте галочкой накопитель C или с другой буквой, если Windows установлена не в стандартном месте, и кликните «ОК»
- Щелкните по разделу, куда хотите записать образ операционной системы.
- Кликните «Обзор» → накопитель для записи образа. Данный накопитель перед началом копирования на него новых данных нужно будет отформатировать. Следует помнить, что форматирование уничтожит все данные, которые хранились на этом накопителе. Поэтому перед началом форматирования переместите все нужные документы в другое место или на свободную флешку.
- Для форматирования:
- Запустите «Проводник»
- Найдите ваш накопитель и щелкните по нему правой кнопкой мыши.
- Из выпадающего меню кликните на пункт «Форматировать».
- В следующем разделе мастера по переносу выберите пункт «Начать».
- Можно приступать к клонированию образа.
- Вернитесь в утилиту Acronis True Image и нажмите на кнопку «Создать копию».
- Начнется процесс клонирования системы. На это может потребоваться довольно-таки продолжительное количество времени. Скорость находится в зависимости от того, насколько высока скорость чтения и записи вашего оборудования.
- После копирования образа на новое пространство можно будет в BIOSе кликнуть по стартовому жесткому диску, который выбрали вторым при работе с программой. Запустится операционная система в том виде, какой она была на момент переноса. На первом накопителе, который был использован как образец, также сохранится копия системы.
Вариант 2. Использование программы AOMEI Partition Assistant Standard Edition
Программа имеет русифицированный интерфейс и бесплатна для некоммерческого пользования.
- Плюс этой программы заключается в том, что ее можно использовать для копирования системы на накопитель, на котором уже есть какие-то данные.
Скачать ее можно по этой ссылке: https://www.disk-partition.com/free-partition-manager.html
Чтобы клонировать систему, произведите следующие действия:
- Включите AOMEI.
- В первом окне программы кликните на раздел «Изменение размера».
- Перетащите зеленый регулятор, выделив под операционную систему ~ 50 Гб. В первую строку введите 50.0 GB. Освободите место в начале шкалы, так как именно туда будет записана операционная система Windows.
- В верхнем меню щелкните «Применить» для подтверждения разметки накопителя.
- Программа отобразит данные об операции, выберите пункт «Перейти».
- Щелкните «Да».
- После окончания процесса можно переносить Windows на созданные ранее раздел.
- Снизу программы выберите системный диск и щелкните по пункту в правом меню «Перенос OC SSD или HDD».
- Будет запущен мастер копирования, нажмите «Далее».
- Далее надо будет кликнуть накопитель, куда хотите записать образ операционной системы. Щелкните на тот накопитель, на котором вы выделили раздел для копирования.
- Уберите галочку с того места, которое показано на скриншоте кружком. Этот пункт означает, желаете ли вы, чтобы перед копированием были удалены все разделы со второго жесткого диска. Так как требуется выполнить клонирование Windows, сохранив существующие на нем данные, галочку ставить не нужно.
- Затем укажите объем, который будет выделен под операционную систему. В пункте размер раздела укажите цифру в 50 гигабайт. Этого вполне хватит для комфортной работы с Windows 10.
- В следующем окне перевод программы дает сбой и системное сообщение выдается на английском языке. В нем говорится о том, что после окончания копирования файлов сразу запустить Windows с нового накопителя не получится. Что бы это осуществить, откройте корпус компьютера и поменяйте жесткие диски местами. Если старый накопитель не нужен, его можно не устанавливать на место нового.
- Щелкните кнопку «Конец».
- Создастся отложенная операция. Для ее старта в верхнем мню слева нажмите на кнопку «Применить».
- В открывшемся окне отобразятся параметры предстоящей операции. Кликните «Перейти».
- После завершения копирования можно будет запустить систему с нового диска.
Перенос Windows 10 на твердотельный накопитель (SSD)
Если вы приобрели себе новый SSD взамен устаревшему HDD, то перед переносом Windows на новое пространство накопитель нужно установить в компьютер. Для этого:
- Выключите компьютер, потом вытащите вилку из розетки, обесточив ПК.
- Снимите крышку с корпуса.
- Если ваш корпус достаточно новый, внутри него будут специальные отсеки для установки HDD. Если же их нет – потребуется докупить специальную рамку – переходник и использовать для установки ее.
- Подсоедините к SSD кабель SATA и питания.
- Подключите к компьютеру питание.
- Зайдите в BIOS при старте компьютера нажав клавишу F2, либо DEL, либо ESC.
- В BIOS поменяйте режим работы SSD на AHCI.
- Сохраните в БИОСе сделанные изменения.
- Запустите Windows 10.
- Щелкните ПКМ по меню «Пуск» и выберите из выпадающего меню «Управление дисками».
- В нижнем меню экрана будет показан подключенный новый накопитель. Он будет отмечен черным и отмечен словами «не распределена».
- Нажмите по нему правой клавишей мышки и щелкните «Создать простой том», после нажмите «Далее».
- Установите максимально возможный размер простого Тома и нажмите «Далее»
- Кликните букву, которой будет обозначаться в файловой системе ваш новый накопитель.
- Выберите пункт «форматировать этот том следующим образом» и, не меняя значений, нажмите «Далее».
- Нажмите на «Готово».
- После этого в главном меню проводника будет отображаться ваш новый диск под буквой, которую вы выбрали ранее.
Копирование Windows с SSD на HDD
Переносить Windows с HHD на SSD будем средствами самой операционной системы. Для этого:
- Зажмите Win + R.
- Введите в открывшуюся строку «control.
- Кликните «Создание образа системы».
- Запустится мастер создания образов операционной системы. Он предложит выбрать вам место хранения создаваемого образа. Укажите какой – либо диск, кроме того, с которого копируются файлы и того, на который они копируются.
- Мастер укажет параметры создания нового образа. Согласитесь с этим.
- Нажмите кнопку «активировать» для старта создания образа.
- После окончания процесса создания копии Windows, компьютер можно отключить.
- Начните установку Windows 10, используя для этих целей CD или флешку.
- Кликните язык и выберите тот, который вам нужен.
- Кликните режим восстановления.
- Запустите режим восстановления.
- Далее мастер сам будет производить необходимые действия, вам необходимо только подтверждать его действия.
- После последней подсказки от мастера активируйте начало процедуры восстановления.
С задачей по переносу Windows со старого диска на новый может справиться любой, даже не очень опытный пользователь. Для этого разработано множество программ, с которыми не надо долго разбираться и их настраивать. Желаем вам успеха в клонировании операционных систем!
Как перенести Windows 10 на другой компьютер
Привет, друзья. В этой публикации предлагаю рассмотреть тему: как перенести Windows 10 на другой компьютер. Конечно, если вы стали счастливым владельцем нового ПК, ноутбука, возможно, моноблока, в идеале на новое устройство лучше установить операционную систему начисто. Это хороший повод избавиться от накопившихся проблем в работе системы на старом компьютере, сменить версию или редакцию Windows 10. Но для многих из вас наработанная на старом компьютере операционная система является рабочей средой – настроенная под вас, персонализированная вод вас, с установленным и настроенным под вас программным обеспечением. А на настройку системы под себя по новой может уйти дня два, а то и три. В таких случаях можно прибегнуть к способам переноса наработанной Windows 10 на другой компьютер. Такие способы, помимо непосредственного переноса системы, предусматривают её отвязку от драйверов старого оборудования, чтобы она на другом компьютере могла установить себе новые драйверы. Давайте рассмотрим эти способы.
Как перенести Windows 10 на другой компьютер
Технология Universal Restore
Многие функциональные программы-бэкаперы, т.е. программы для резервного копирования Windows и наших пользовательских данных в числе своих возможностей предусматривают технологию Universal Restore – технологию универсального восстановления. Эта технология по итогу развёртывания бэкапа на новом компьютере производит отвязку восстановленной операционной системы Windows от драйверов, запечатлённых в бэкапе. И при запуске восстановленная Windows сама устанавливает себе драйверы на новое оборудование. Ну а уже то, что она не установит сама, придётся нам доустановить вручную, когда система запустится. Друзья, Universal Restore – самый простой способ, как перенести Windows 10 на другой компьютер. Принцип использования этой технологии такой:
Берём программу-бэкапер, поддерживающую Universal Restore, делаем этой программой бэкап Windows 10 на старом компьютере;
Записываем на внешний носитель программу-бэкапер, работающую в среде WinPE. На этот же внешний носитель или на другой помещаем файл бэкапа Windows 10.
Загружаемся с внешнего носителя на другом компьютере и восстанавливаем Windows 10 с применением на этапе восстановления технологии Universal Restore.
Технологию Universal Restore поддерживают программы-бэкаперы как то: EaseUS Todo Backup, AOMEI Backupper, Acronis True Image. Причём у последней эта технология реализована с особой предусмотрительностью – с возможностью внедрения на новом компьютере драйверов нового оборудования. Есть устройства компьютера, без драйверов которых операционная система элементарно не запустится. Иногда сама Windows 10 эти драйверы может установить после сброса привязки к старым драйверам, но иногда нет, и нужна новая установка операционной системы. И вот чтобы всё же иметь возможность использовать старую наработанную систему, используя Universal Restore от Acronis True Image, можем попробовать внедрить драйверы нового оборудования на этапе восстановления бэкапа.
Инструкции по работе с технологией Universal Restore в составе программ Acronis True Image и AOMEI Backupper у нас рассмотрены в статьях сайта:
Инструкции написаны не для актуальных на сегодняшний день версий этих программ, так что, друзья, учитывайте нюанс каких-то изменений в их интерфейсе. Суть же работы технологии Universal Restore осталась неизменной в обоих программах. Если будете работать с программой AOMEI Backupper, учтите, что она нативно не предусматривает русскоязычную локализацию. Как русифицировать программу, смотрим в статье «Как русифицировать программу AOMEI Backupper».Примечание: если файл бэкапа Windows 10 не помещается на ваш внешний носитель, друзья, можете использовать возможности программ-бэкаперов по сохранению бэкапов в сети. Так, и AOMEI Backupper, и Acronis True Image предусматривают возможность сохранения бэкапа в NAS-хранилище и на сетевых компьютерах. А Acronis True Image ещё и позволяет хранить бэкапы на FTP-серверах. Также обе эти программы позволяют настроить степень сжатия бэкапа, и вы можете выбрать максимальную степень. Ещё можно извлечь с нового компьютера жёсткий диск и подключить его к старому, дабы переместить туда бэкап Windows 10. Только для этого, естественно, на диске нового компьютера должна быть разметка, включающая хотя бы один пользовательский раздел для хранения данных.
Друзья, как я упомянул, технология Universal Restore – это самый простой способ, как перенести Windows 10 на другой компьютер. Но у него есть недостатки:
Во-первых, это платный способ. Программа Acronis True Image изначально платная, а условно-бесплатная AOMEI Backupper бесплатно работает только в части своих основных возможностей, куда Universal Restore не входит. Для её использования нужна редакция AOMEI Backupper начиная с Pro;
- Во-вторых, Universal Restore работает в связке с бэкапом Windows, а, значит, с запечатлёнными в резервной копии системными разделами, сформированными под стиль разметки либо GPT, либо MBR. И, соответственно, этот стиль разметки вы перенесёте на новый компьютер. Если вы захотите сменить GPT на MBR или наоборот, вам нужно будет впоследствии конвертировать стиль разметки.
Если вы не хотите платить за покупку программ, если не хотите нарушать авторские права, если не хотите возиться с драйверами нового оборудования или если вы хотите сменить стиль разметки, рассмотрите способ переноса Windows 10 на другой компьютер с использованием WinPE 10-8 Sergei Strelec и программы Dism++.
WinPE 10-8 Sergei Strelec и Dism++
Способ как перенести Windows 10 на другой компьютер с использованием LiveDisk’а WinPE 10-8 Sergei Strelec и программы Dism++ полностью бесплатный. Он предусматривает тот же механизм, который используется для создания собственных сборок Windows. Мы с помощью штатной функции Windows Sysprep делаем сброс драйверов, потом загружаемся с внешнего носителя и захватываем операционную систему в её образ установки в формате WIM. Переносим этот образ на другой компьютер. И там его развёртываем так, как если бы развёртывали чистую Windows из её WIM-образа установки. Что нам для этого нужно? Всего лишь записать на внешний носитель WinPE 10-8 Sergei Strelec и подключить его к компьютеру. Ну и приступим.На старом компьютере с помощью меню «Выполнить» (клавиши Win+R) открываем:
Запускаем Sysprep.
В окошке утилиты в качестве действия по очистке системы указываем «Переход в окно приветствия (OOBE)». В качестве параметров завершения работы можем оставить «Перезагрузка». Жмём «Ок».
Утилита сделает сброс драйверов, очистит систему от прочих привязок к оборудованию компьютера. И компьютер уйдёт в перезагрузку. Далее мы загружаемся с внешнего носителя в среду WinPE 10-8 Sergei Strelec. Запускаем программу Dism++.
Выбираем вверху на ленте образов нашу Windows 10. И первое, что я, друзья, порекомендую – это сделать очистку операционной системы. Так её образ будет занимать меньше места.
Далее мы сохраняем образ нашей Windows 10 через меню «Файл > Сохранить как».
Жмём «Обзор».
Выбираем место сохранения образа. Если у вас есть место на внешнем носителе, где записан сам WinPE 10-8 Sergei Strelec, можете сразу сохранить образ на этот носитель. Если нет, сохраняйте на жёсткий диск старого компьютера, потом перенесёте. Имя образу можете дать любое, например, «install». Тип файла «Максимальное сжатие» оставляем по умолчанию, так образ сохранится в формат WIM.
Жмём «Ок».
И ждём, пока будет производиться захват образа. Прогресс можем отслеживать вверху окна программы.
Если вы сохранили образ WIM на жёстком диске старого компьютера, далее этот образ вам нужно перенести на новый компьютер.
Кстати, друзья, для этих целей вы можете использовать возможности торрент-технологии — раздать торрент WIM-образа на старом компьютере и загрузить его на новом компьютере. После того, как мы на старом компьютере запустили утилиту Sysprep с переходом в окно приветствия системы, при следующем запуске компьютера в это окно мы и попадём. Нам нужно пройти этапы указания региональных настроек и создать новую учётную запись.
Создайте эту учётную запись с любым именем.
Когда она создастся, выйдите на экран блокировки и войдите в свою учётную запись.
Создайте торрент-раздачу файла (как это сделать, смотрите в п. 3 этой статьи), сохраните в TXT-файле magnet-ссылку, поместите этот файл на внешний носитель с записанным WinPE 10-8 Sergei Strelec. Далее загружайтесь с последнего на новом компьютере. Запускайте торрент-клиент и качайте по magnet-ссылке WIM-образ.А если у вас на новом компьютере жёсткий диск ещё не размечен, можете создать разметку с помощью любого из средств, присутствующих в WinPE 10-8 Sergei Strelec. Здесь есть много различных менеджеров диска, включая системное управление дисками Windows.
Как развернуть WIM-образ нашей Windows 10 на новом компьютере? В среде WinPE 10-8 Sergei Strelec прямо на рабочем столе есть утилита установки Windows. Она позволяет выполнить развёртывание WIM-образа точно так, как происходит обычный процесс установки операционной системы. Эта утилита не требует изначально наличия системного и загрузочного раздела, все какие ей нужны разделы под развёртывание Windows 10 она создаст сама. Запускаем её. С помощью опции «Выбрать архив вручную» указываем путь к образу WIM. Жмём «Установить».
Жмём «Запуск».
Кликаем русский язык.
Жмём «Далее».
Жмём выборочную установку.
И выбираем раздел, куда мы хотим развернуть нашу Windows 10. Если что-то не получается, удаляем этот раздел и указываем появившееся на его месте нераспределённое пространство. Если жёсткий диск неразмечен, выбираем тогда всё нераспределённое пространство.
И запускаем процесс установки Windows 10. Друзья, если у вас никак не получается воспользоваться этой утилитой, выходят различные ошибки установки системы, тогда используйте другие средства установки Windows, присутствующие на WinPE. Все их смотрите в статье «Как установить Windows с помощью Live-диска от Sergei Strelec».После установки Windows перезагружаем компьютер, запускаемся с жёсткого диска, ждём, пока система выполнит установки и настройки. Далее, как и на старом компьютере, проходим этап указания региональных настроек и создаём новую учётную запись. Потом выходим на экран блокировки Windows 10 и заходим в свою старую учётную запись. И из неё можем удалить только что созданную новую учётную запись.***
Вот это, друзья, способы как перенести Windows 10 на другой компьютер. Способы работающие, дающие гарантию запуска перенесённой операционной системы на отличном компьютерном оборудовании в большей части случаев. В гораздо большей части случаев, чем если перенести Windows 10 путём обычного бэкапа или подключить диск нового компьютера к старому компьютеру и выполнить клонирование операционной системы.Метки к статье: Windows 10 Бэкап Dism WinPE 10-8 Sergei Strelec
Как перенести windows 10 на другой раздел
Если вы купили новый жесткий диск или твердотельный SSD накопитель для своего компьютера, очень вероятно, что большого желания заниматься переустановкой Windows, драйверов и всех программ у вас нет. В этом случае вы можете клонировать или, иначе, перенести Windows на другой диск, причем не только саму операционную систему, но и все установленные компоненты, программы и прочее. Отдельная инструкция для 10-ки, установленной на GPT диск в UEFI системе: Как перенести Windows 10 на SSD.
Существует несколько платных и бесплатных программ для клонирования жестких дисков и SSD, некоторые из которых работают с дисками только определенных марок (Samsung, Seagate, Western Digital), некоторые другие — с почти любыми дисками и файловыми системами. В этом коротком обзоре я опишу несколько бесплатных программ, перенос Windows с помощью которых будет наиболее простым и подойдет почти для любого пользователя. См. также: Настройка SSD для Windows 10.
Acronis True Image WD Edition
Пожалуй, самая популярная марка жестких дисков в нашей стране — Western Digital и, если хотя бы один из установленных жестких дисков на вашем компьютере от этого производителя, то программа Acronis True Image WD Edition — это то, что вам нужно.
Программой поддерживаются все актуальные и не очень операционные системы: Windows 10, 8, Windows 7 и XP, есть русский язык. Скачать True Image WD Edition можно с официальной страницы Western Digital: https://support.wdc.com/downloads.aspx?lang=ru
После несложной установки и запуска программы, в главном окне выберите пункт «Клонирование диска. Копирование разделов одного диска на другой.» Действие доступно как для жестких дисков, так и в том случае, если вам требуется перенести ОС на SSD.
В следующем окне вам потребуется выбрать режим клонирования — автоматический или ручной, для большинства задач подходит автоматический. При его выборе, все разделы и данные с исходного диска копируются на целевой (если на целевом диске что-то было, то оно будет удалено), после чего целевой диск делается загрузочным, то есть с него будет запускаться Windows или другие ОС, как и раньше.
После выбора исходного и целевого диска начнется перенос данных с одного диска на другой, который может занять достаточно продолжительное время (все зависит от скорости диска и объема данных).
Seagate DiscWizard
По факту, Seagate DiscWizard — это полная копия предыдущей программы, только для работы ей требуется наличие хотя бы одного жесткого диска Seagate на компьютере.
Все действия, позволяющие перенести Windows на другой диск и полностью клонировать его аналогичны Acronis True Image WD Edition (по сути, это та же программа), интерфейс тот же самый.
Скачать программу Seagate DiscWizard вы можете с официального сайта https://www.seagate.com/ru/ru/support/downloads/discwizard/
Samsung Data Migration
Программа Samsung Data Migration предназначена специально для переноса Windows и данных на SSD марки Samsung с любого другого диска. Так что, если вы обладатель такого твердотельного накопителя — это то, что вам нужно.
Процесс переноса выполнен в виде мастера из нескольких шагов. При этом, в последних версиях программы возможно не только полное клонирование диска с операционными системами и файлами, но и выборочных перенос данных, что может быть актуально, учитывая, что размеры SSD все-таки меньше, чем современных жестких дисков.
Программа Samsung Data Migration на русском языке доступна на официальном сайте https://www.samsung.com/semiconductor/minisite/ssd/download/tools/
Важно: такие же утилиты переноса Windows на другой диск есть и у других производителей SSD и HDD. Обычно, из можно найти, задав запрос, состоящий из марки и фразы «Data Migration», так вы найдете, например, Intel Data Migration Tool и аналогичные программы для других марок дисков.
Как перенести Windows с HDD на SSD (или другой HDD) в Aomei Partition Assistant Standard Edition
Еще одна бесплатная программа, к тому же на русском языке, позволяющая удобно выполнить перенос операционной системы с жесткого диска на твердотельный накопитель или на новый HDD — Aomei Partition Assistant Standard Edition.
Примечание: данный способ работает только для Windows 10, 8 и 7, установленных на MBR диск на компьютерах с БИОС (или UEFI и Legacy загрузкой), при попытке переноса ОС с GPT диска, программа сообщает о том, что сделать этого не может (возможно, тут сработает простое копирование дисков в Aomei, но поэкспериментировать не удалось — сбои при перезагрузке для выполнения операции, несмотря на отключенный Secure Boot и проверку цифровой подписи драйверов).
Шаги для копирования системы на другой диск просты и, думаю, будут понятны даже начинающему пользователю:
- В меню Partition Assistant, слева, выберите «Перенос ОС SSD или HDD». В следующем окне нажмите «Далее».
- Выберите тот диск, на который будет осуществляться перенос системы.
- Вам будет предложено изменить размер раздела, на который будет перенесена Windows или другая ОС. Тут можно не выполнять изменений, а настроить (при желании) структуру разделов уже после завершения переноса.
- Вы увидите предупреждение (почему-то на английском) о том, что после клонирования системы, можно будет загрузиться с нового жесткого диска. Однако, в некоторых случаях, компьютер может загружаться не с того диска с которого нужно. В этом случае, вы можете отключить исходный диск от компьютера или поменять шлейфы исходного и целевого диска. От себя добавлю — можно поменять порядок следования дисков в БИОС компьютера.
- Нажмите «Конец», а затем, кнопку «Применить» слева вверху главного окна программы. Последнее действие — нажать «Перейти» и дождаться завершения процесса переноса системы, которое начнется автоматически после перезагрузки компьютера.
Если всё пройдет успешно, то по завершении вы получите копию системы, которую можно загрузить с вашего нового SSD или жесткого диска.
Скачать Aomei Partition Assistant Standard Edition вы можете бесплатно с официального сайта https://www.disk-partition.com/free-partition-manager.html
Minitool Partition Wizard Free, наравне с Aomei Partition Assistant Standard, я бы отнес к одним из лучших бесплатных программ для работы с дисками и разделами. Одно из преимуществ продукта от Minitool — доступность полностью работоспособного загрузочного ISO образа Partition Wizard на официальном сайте (бесплатный Aomei дает возможность создать демо-образ с отключенными важными функциями).
Записав данный образ на диск или флешку (для этого разработчики рекомендуют использовать Rufus) и загрузив ваш компьютер с него, вы можете перенести систему Windows или другую на другой жесткий диск или SSD, причем в данном случае нам не будут мешать возможные ограничения ОС, так как она не запущена.
Примечание: мною клонирование системы на другой диск в Minitool Partition Wizard Free было проверено только без EFI загрузки и только на MBR дисках (переносилась Windows 10), за работоспособность в системах EFI/GPT не ручаюсь (мне не удалось заставить работать программу в данном режиме, несмотря на отключенный Secure Boot, но похоже это баг конкретно моего оборудования).
Процесс переноса системы на другой диск состоит из следующих шагов:
- Загрузившись с флешки и войдя в Minitool Partition Wizard Free, слева выберите пункт «Migrate OS to SSD/HDD» (Перенести ОС на SSD/HDD).
- В открывшемся окне нажмите «Next» (Далее), а на следующем экране выберите тот диск, с которого будет выполняться перенос Windows. Нажмите «Next».
- Укажите диск, на который будет выполняться клонирование (если их всего два, то он будет выбран автоматически). По умолчанию включены параметры, изменяющие размеры разделов при переносе в случае если второй диск или SSD меньше или больше исходного. Обычно достаточно оставить эти параметры (второй пункт копирует все разделы без изменения их разделов, подойдет, когда целевой диск более объемен чем исходный и после переноса вы сами планируете настроить незанятое пространство на диске).
- Нажмите Next, действие по переносу системы на другой жесткий диск или твердотельный накопитель будет добавлено в очередь заданий программы. Чтобы начать перенос, нажмите кнопку «Apply» вверху слева главного окна программы.
- Дождитесь завершения переноса системы, продолжительность которого зависит от скорости обмена данными с дисками и объема данных на них.
По завершении вы можете закрыть Minitool Partition Wizard, перезагрузить компьютер и установить загрузку с нового диска, на который была перенесена система: в моем тесте (как я уже упоминал, BIOS+MBR, Windows 10) все прошло успешно, и система загрузилась как ни в чем не бывало с отключенным исходным диском.
Скачать бесплатно загрузочный образ Minitool Partition Wizard Free можно с официального сайта https://www.partitionwizard.com/partition-wizard-bootable-cd.html
Macrium Reflect
Бесплатная программа Macrium Reflect позволяет клонировать целые диски (как жесткие, так и SSD) или отдельные их разделы, причем независимо от того, какой марки ваш диск. Кроме этого, вы можете создать образ отдельного раздела диска (в том числе с Windows) и позже использовать его для восстановления системы. Также поддерживается создание загрузочных дисков восстановления на базе Windows PE.
После запуска программы в главном окне вы увидите список подключенных жестких дисков и SSD. Отметьте диск, на котором находится операционная система и нажмите «Clone this disk» (Клонировать этот диск).
На следующем этапе в пункте «Source» уже будет выбран исходный жесткий диск, а в пункте «Destination» потребуется указать тот, на который нужно перенести данные. Также вы можете выбрать только отдельные разделы на диске для копирования. Все остальное происходит автоматически и не сложно даже для начинающего пользователя.
Дополнительная информация
После того, как вы перенесли Windows и файлы, не забудьте либо поставить загрузку с нового диска в BIOS или отключить старый диск от компьютера.
В жизни каждого пользователя ПК встречается ситуация, когда надо клонировать образ на второй жесткий диск. Причины для такого решения могут быть разные: требуется освободить место на текущем системном жестком диске, вы чувствуете, что первый носитель скоро выйдет из строя и вы нашли ему замену, или вы хотите использовать точно такую же систему на другом компьютере, либо вы купили более скоростной SSD вместо устаревшего HDD. Но причина переноса не так важна. Куда важнее то, каким образом можно произвести такую операцию. Об этом и пойдет речь в этой статье.
Для целей копирования образов на новые носители был разработан целый ряд программ. Как ими пользоваться и где их можно найти.
Первый вариант. Утилита Acronis True Image
Это одно из самых популярных решений, используемых для наших целей. При помощи данной утилиты можно переносить не только Windows 10, но и другие версии: седьмую, восьмую и XP.
Найти программу можно написав в поиск название Acronis True Image.
После скачивания и установки программного обеспечения выполните следующие действия для переноса:
- Подключите к материнской палате новый накопитель, на который вы собрались копировать Windows, если этого не было сделано заранее. Подсоединять его нужно при выключенном компьютере.
- Откройте установленную программу.
- Щелкните на ваш компьютер, расположенный в программе по центру окна.
- В открывшемся окне вам будет предложено несколько вариантов переноса. Нажмите на пункт «Диски и разделы».
- Отметьте галочкой накопитель C или с другой буквой, если Windows установлена не в стандартном месте, и кликните «ОК»
- Щелкните по разделу, куда хотите записать образ операционной системы.
- Кликните «Обзор» → накопитель для записи образа. Данный накопитель перед началом копирования на него новых данных нужно будет отформатировать. Следует помнить, что форматирование уничтожит все данные, которые хранились на этом накопителе. Поэтому перед началом форматирования переместите все нужные документы в другое место или на свободную флешку.
- Для форматирования:
- Запустите «Проводник»
- Найдите ваш накопитель и щелкните по нему правой кнопкой мыши.
- Из выпадающего меню кликните на пункт «Форматировать».
- В следующем разделе мастера по переносу выберите пункт «Начать».
- Можно приступать к клонированию образа.
- Вернитесь в утилиту Acronis True Image и нажмите на кнопку «Создать копию».
- Начнется процесс клонирования системы. На это может потребоваться довольно-таки продолжительное количество времени. Скорость находится в зависимости от того, насколько высока скорость чтения и записи вашего оборудования.
- После копирования образа на новое пространство можно будет в BIOSе кликнуть по стартовому жесткому диску, который выбрали вторым при работе с программой. Запустится операционная система в том виде, какой она была на момент переноса. На первом накопителе, который был использован как образец, также сохранится копия системы.
Вариант 2. Использование программы AOMEI Partition Assistant Standard Edition
Программа имеет русифицированный интерфейс и бесплатна для некоммерческого пользования.
- Плюс этой программы заключается в том, что ее можно использовать для копирования системы на накопитель, на котором уже есть какие-то данные.
Скачать ее можно по этой ссылке: https://www.disk-partition.com/free-partition-manager.html
Чтобы клонировать систему, произведите следующие действия:
- Включите AOMEI.
- В первом окне программы кликните на раздел «Изменение размера».
- Перетащите зеленый регулятор, выделив под операционную систему
50 Гб. В первую строку введите 50.0 GB. Освободите место в начале шкалы, так как именно туда будет записана операционная система Windows.
- В верхнем меню щелкните «Применить» для подтверждения разметки накопителя.
- Программа отобразит данные об операции, выберите пункт «Перейти».
- Щелкните «Да».
- После окончания процесса можно переносить Windows на созданные ранее раздел.
- Снизу программы выберите системный диск и щелкните по пункту в правом меню «Перенос OC SSD или HDD».
- Будет запущен мастер копирования, нажмите «Далее».
- Далее надо будет кликнуть накопитель, куда хотите записать образ операционной системы. Щелкните на тот накопитель, на котором вы выделили раздел для копирования.
- Уберите галочку с того места, которое показано на скриншоте кружком. Этот пункт означает, желаете ли вы, чтобы перед копированием были удалены все разделы со второго жесткого диска. Так как требуется выполнить клонирование Windows, сохранив существующие на нем данные, галочку ставить не нужно.
- Затем укажите объем, который будет выделен под операционную систему. В пункте размер раздела укажите цифру в 50 гигабайт. Этого вполне хватит для комфортной работы с Windows 10.
- В следующем окне перевод программы дает сбой и системное сообщение выдается на английском языке. В нем говорится о том, что после окончания копирования файлов сразу запустить Windows с нового накопителя не получится. Что бы это осуществить, откройте корпус компьютера и поменяйте жесткие диски местами. Если старый накопитель не нужен, его можно не устанавливать на место нового.
- Щелкните кнопку «Конец».
- Создастся отложенная операция. Для ее старта в верхнем мню слева нажмите на кнопку «Применить».
- В открывшемся окне отобразятся параметры предстоящей операции. Кликните «Перейти».
- После завершения копирования можно будет запустить систему с нового диска.
Перенос Windows 10 на твердотельный накопитель (SSD)
Если вы приобрели себе новый SSD взамен устаревшему HDD, то перед переносом Windows на новое пространство накопитель нужно установить в компьютер. Для этого:
- Выключите компьютер, потом вытащите вилку из розетки, обесточив ПК.
- Снимите крышку с корпуса.
- Если ваш корпус достаточно новый, внутри него будут специальные отсеки для установки HDD. Если же их нет – потребуется докупить специальную рамку – переходник и использовать для установки ее.
- Подсоедините к SSD кабель SATA и питания.
- Подключите к компьютеру питание.
- Зайдите в BIOS при старте компьютера нажав клавишу F2, либо DEL, либо ESC.
- В BIOS поменяйте режим работы SSD на AHCI.
- Сохраните в БИОСе сделанные изменения.
- Запустите Windows 10.
- Щелкните ПКМ по меню «Пуск» и выберите из выпадающего меню «Управление дисками».
- В нижнем меню экрана будет показан подключенный новый накопитель. Он будет отмечен черным и отмечен словами «не распределена».
- Нажмите по нему правой клавишей мышки и щелкните «Создать простой том», после нажмите «Далее».
- Установите максимально возможный размер простого Тома и нажмите «Далее»
- Кликните букву, которой будет обозначаться в файловой системе ваш новый накопитель.
- Выберите пункт «форматировать этот том следующим образом» и, не меняя значений, нажмите «Далее».
- Нажмите на «Готово».
- После этого в главном меню проводника будет отображаться ваш новый диск под буквой, которую вы выбрали ранее.
Копирование Windows с SSD на HDD
Переносить Windows с HHD на SSD будем средствами самой операционной системы. Для этого:
- Зажмите Win + R.
- Введите в открывшуюся строку «control.
- Кликните «Создание образа системы».
- Запустится мастер создания образов операционной системы. Он предложит выбрать вам место хранения создаваемого образа. Укажите какой – либо диск, кроме того, с которого копируются файлы и того, на который они копируются.
- Мастер укажет параметры создания нового образа. Согласитесь с этим.
- Нажмите кнопку «активировать» для старта создания образа.
- После окончания процесса создания копии Windows, компьютер можно отключить.
- Начните установку Windows 10, используя для этих целей CD или флешку.
- Кликните язык и выберите тот, который вам нужен.
- Кликните режим восстановления.
- Запустите режим восстановления.
- Далее мастер сам будет производить необходимые действия, вам необходимо только подтверждать его действия.
- После последней подсказки от мастера активируйте начало процедуры восстановления.
С задачей по переносу Windows со старого диска на новый может справиться любой, даже не очень опытный пользователь. Для этого разработано множество программ, с которыми не надо долго разбираться и их настраивать. Желаем вам успеха в клонировании операционных систем!
В процессе эксплуатации новейшей на сегодняшний день Десятки от Майкрософт, у владельца системы может возникнуть желание перенести Windows 10 на другой диск. Это может быть как HDD, так и SSD – по сути, аналог некой особо большой флешки.
Причин подобного решения может быть несколько и, естественно, их желательно знать перед тем, как изучить методику решения поставленной задачи.
Существует несколько основных причин, почему владелец Виндовс 10 решается на подобный шаг:
- Перенос системы Windows 10 на HDD диск обычно осуществляется в том случае, когда у юзера есть два жестких накопителя. Один – с достаточно ограниченным объемом свободного пространства. В таком случае именно на него выполняется копирование операционки, дополнительно освобождая место на втором винчестере.
- Перенос Windows 10 на SSD обуславливается тем фактом, что скорость работы такого накопителя значительно превышает аналогичный показатель для стандартного жесткого диска. Это очень важный фактор, например, при постоянной загрузке обновлений, которая ускоряется иногда в десятки раз. Кроме того, подобный тип носителя характеризуется ограниченным числом возможной перезаписи. Логично использовать его в целях, когда подобная процедура будет выполнять минимальное число раз.
Кроме того, некоторые пользователи, после завершения подобной процедуры, не избавляются от изначально установленной операционной системы – в таком случае у юзера под рукой всегда есть возможность использования дубля, если с используемой ОС что-то неожиданно случилось.
Список программ
Естественно, что необходимо иметь под рукой сам носитель, на который будет осуществлена операция переноса, а также одна из спецпрограмм, позволяющая осуществить задуманное. Следует отметить, что подобное ПО является достаточно узкоспецифическим. То есть, есть программы, работающие только с SSD. Например, AOMEI Backupper или Acronis True Image. А есть инструменты, предназначенные для стандартных винчестеров. Обычно они разрабатываются под конкретные торговые марки:
- Seagate DiscWizard;
- Samsung Data Migration.
В некоторых случаях человек вынужден будет приобретать лицензию, в других – имеет возможность осуществить задуманное абсолютно бесплатно.
Процесс переноса Windows 10 на диск HDD или SSD
Хотя существует огромный ассортимент ПО, позволяющего перенести Windows 10 на другой жесткий диск или SSD, тем не менее, принцип их работы совершенно идентичный. Поэтому можно рассмотреть методику на примере одной из них. Например, на Acronis True Image.
Изначально необходимо подготовить к записи накопитель:
- Выполнить подсоединение устройства, согласно инструкции от производителя.
- Включить ПК. Если для планированной операции используется SSD, то потребуется изначально зайти в БИОС и включить спецрежим AHCI. Сохранить новые настройки, перезапустить ПК.
- После включения Десятки перейти через кнопочку «Пуск» в меню управления дисками.
- Новое устройство будет выделено черным цветом.
- Нажать по нему правой кнопкой мыши – выбрать вариант создания нового тома.
- Желательно установить максимально возможный объем создаваемого тома и задать букву, которая будет ему соответствовать.
- Завершает операцию процедура форматирования.
Дополнительный диск готов к осуществлению задуманной цели. Запускается нужная для этого программа.
Дальше следующие шаги, которые необходимо повторить пользователю:
- Перейти в раздел инструментов, где выбрать пункт, отвечающий за клонирование.
- Рекомендуется остановиться на варианте ручного переноса, так как это позволит исключить во время копирования размещение на втором носителе совершенно не нужной информации.
- Дальше два простых действия: указывается место, куда будет осуществляться клонирование и сам источник для этой процедуры.
- Отмечаются галочкой папки, файлы и те тома, которые не требуют переноса.
После этого программа в течение некоторого времени занимается анализом данных. По завершению этого процесса остается только запустить ПО на исполнение поставленной задачи, которое также выполняется за несколько десятков минут.
После завершения работы утилиты потребуется выполнить перезапуск компьютера, зайти еще раз в BIOS, поменять приоритетность используемых устройств (на диск, куда был осуществлен перенос ОС), сохранить изменения и запустить Десятку уже с нового места.
Как перенести систему ОС Windows и данные на новый (другой) компьютер – MediaPure.Ru
Кто бы что ни говорил, но тщательная настройка новой ОС занимает на порядок больше времени, чем уходит на то, чтобы разобраться с процессом создания ее образа и дальнейшего переноса на другой ПК.
Вы приобрели новый компьютер, но перед вами встала задача: как перенести ваши личные данные, ставшую привычной операционную систему Windows и установленные в ней приложения со старой машины на новую? «Переселить» программы и ОС при замене компьютера или жесткого диска вам вполне по силам. Программы, описанные в этой статье автоматически перенесут Windows, приложения и данные и избавят вас от нудной переустановки. Эти утилиты позаботятся о том, чтобы вы не потеряли ни одного важного файла. Если вы собираетесь поставить в свой компьютер SSD диск, то и с ним не возникнет проблем. Для тех, кто желает доработать образ перед миграцией на другой ПК и установить необходимые программы поможет статья «Создание своего образа Windows».
Windows 7: архивации и восстановление. Встроенный инструмент в ОС (перенос Windows)
Самый простой способ. Перенос Windows 7. Расположение в операционной системе инструмента резервного копирования: «Пуск | Все программы | Обслуживание | Архивация и восстановление». Меню в колонке слева — «Создать диск восстановления системы» и «Создание образа системы»
Создание образа системы
Необходимо указать расположение, куда будет происходить архивация данных: выбираем другой дисковый раздел, внешний HDD или оптический диск (DVD, Blue Ray). Также пристуствует возможность сохранения резервной копии на сетевой диск. Использовать оптические носители нецелесообразно, поэтому для хранения резервной копии используйте логический диск с достаточным местом для хранения или внешней HDD. Выбрали место, нажимаем кнопку «Архивировать». После завершения процедуры архивации загрузитесь на другом компьютере с установочного диска Windows 7 (или с загрузочного диска ERD Commander 6.5, как создать такой диск или как сделать загрузочную флешку с ERD Commander я описывал здесь), предварительно отсоединив от старого, и подключив USB HDD или любой другой выбранный вами носитель, содержащий образ системы. Выберите восстановление системы и укажите диск с образом Windows 7. Теперь ждите окончания процесса восстановления и перезагружайтесь, не забывая выставить в BIOS загрузку с жесткого диска.
Данный встроенный в Windows инструмент не лишен недостатков, таких как долгое время создания архива и отсутствие функции сжатия. Однако существуют и другие, более функциональные продукты.
Клонирование операционной системы
Загрузочную копию старого жесткого диска можно перенести на новый компьютер с помощью утилиты для бэкапа или посредством виртуализации. При этом Windows и приложения будут доступны сразу, без переустановки.
Вы приобрели новый компьютер с операционной системой Windows 7, но вы не хотите расставаться с настроенной под себя Windows XP со старого ПК, а также всеми приложениями. Тогда вам необходима копия системного раздела, включающая в себя загрузочный сектор (boot сектор), который необходим для запуска ОС.
Для физического клонирования винчестера старого компьютера установите на него программу Paragon Drive Copy 11 — это решение для резервного копирования, восстановления и миграции систем в физических и виртуальных средах Windows, то есть перенести Windows c одного компьютера на другой не составит труда.
Paragon Drive Copy 11 поддерживает все существующие технологии резервного копирования. В итоге пользователь располагает более чем семью способами создания резервных копий и целым набором возможностей хранения архивов: от носителей CD / DVD / Blu-ray до FTP-серверов.
В 11 линейке расширен функционал восстановления системы, который теперь позволяет вернуть работоспособность ПК не только средствами загрузочных дисков на базе Linux / DOS и WinPE 2.1, но и с помощью миграции и развертывания системы на другую аппаратную платформу (P2P) или в любую виртуальную среду (P2V). Paragon Drive Copy 11 корректно функционирует во всех популярных типах виртуальных машин, включая MS Virtual PC, VMware Workstation и VMware Fusion. Имеется поддержка устройств USB 3.0.
Перенос Windows с помощью Paragon Drive Copy
Откройте программу и вызовите «Архивирование диска или раздела». Выберите раздел, который необходимо клонировать, и отметьте флажком функцию «Изменить параметры архивирования». В следующем диалоговом окне в пункте «Настройки архивирования | Уровень сжатия» необходимо выбрать запись «Без сжатия» и проверить, что в разделе «Настройки копирования» активирована опция «Прямой доступ к секторам раздела».
Удобнее переносить данные с помощью внешнего HDD, но если его у вас его нет, вы можете воспользоваться сетевыми дисками или записать данные на Blu-ray-диски.
Архивация данных. Выбор места для восстановления данных: создание раздела
Созданный в программе Paragon Drive Copy клон операционной системы (или системного раздела) лучше всего сохранить на внешнем диске (USB, E-SATA)
Когда копия будет создана, перенесите ее на новый компьютер. Если вы хотите сохранить установленную там современную ОС, создайте для Windows XP новый раздел и интегрируйте его в меню выбора загрузчика Windows. Для этого сначала установите программу Paragon на новый компьютер. Запустите и выберите «Дополнительные операции архивирования». Paragon Drive Copy в новом окне покажет имеющиеся на диске разделы. При наличии области, удовлетворяющей по размерам и не разбитой на диски, кликните по ней правой кнопкой мыши и выберите пункт «Создать раздел». Его объем не должен быть меньше, чем скопированный архив с Windows XP. Если на новом компьютере только один большой раздел Windows, его сначала нужно уменьшить. В программе Paragon, к сожалению, вам это сделать не удастся. Поэтому используйте дополнительную утилиту для работы с разделами, например Partition Wizard Professional Edition 5.0.
Когда раздел для копии Windows XP будет готов, кликните по нему в программе «Backup & Recovery» и выберите «Восстановление логического диска из архива». Нажмите на «Переключиться к просмотру файлов» и выберите нужный архив. Следуйте дальнейшим указаниям. В завершение скопируйте клон в новую систему с помощью кнопки «Выполнить».
Теперь вы можете запускать старый компьютер через загрузчик Windows — утилита от Paragon занесла его туда под названием «Microsoft Windows». Лучше переименовать его с помощью программы EasyBCD. Нажмите в ее интерфейсе на «Edit Boot Menu» и выберите вышеуказанную запись. Функция «Rename» позволит задать более информативное название.
Архивация данных. Альтернативное решение : виртуальное клонирование
С помощью раздела программы «Операции виртуализации» превратите старый компьютер в виртуальную машину и запустите ее на новом ПК. Выберите «P2V-копирование», чтобы создать виртуальную копию компьютера. В мастере обязательно выберите вариант «Microsoft Virtual PC», даже если вы используете VirtualBox. Запустите «P2V настройка ОС». На новом ПК установите утилиту VirtualBox и запустите копию двойным щелчком по файлу VMC.
Онлайн хранилище для ПК. Образ вашей системы в сети
При наличии быстрого соединения с Интернетом возможно разместить копию старого компьютера на онлайн дисках. Вы не только перенесете данные на новую систему, но и сможете восстановить их после сбоя.
Пользователи ноутбуков, которые обеспокоены сохранностью своих данных, должны сохранять их в сети: если устройство и внешний жесткий диск будут украдены, это поможет вам восстановить систему на другом компьютере, но перед тем как поместить свои данные в веб-хранилище, необходимо позаботиться о безопасности.
Важнейший фактор успешной реализации задуманного — достаточный объем свободного места для клона системы. Для небольших разделов вполне подойдет бесплатное онлайн хранилище Windows Live SkyDrive на 25 Гбайт.
Подробнее о хранилище Windows Live Skydrive от Microsoft
С помощью средств SkyDrive можно создать три различных типа папок, доступ к которым осуществляется через Интернет (эти папки хранятся на сервере, управляемом корпорацией Microsoft):
- персональные папки, к которым имеет доступ только их создатель;
- общие папки с ограниченным доступом, назначаемым их создателем для определенных лиц, которым предоставляются файлы;
- общие папки с неограниченным доступом, которые может открыть через Интернет любой желающий.
После регистрации предоставляются следующие возможности:
- Осуществление доступа к бесплатному хранилищу объемом 25 Гб с любого компьютера, подключенного к Интернету, или с любого мобильного устройства с поддержкой веб-доступа. При помощи дополнительной программы можно даже перетаскивать файлы непосредственно с компьютера в службу SkyDrive. Наличие данного приложения обеспечивает удобную загрузку и синхронизацию файлов на сервер. Некоторые не приемлют вездесущий веб-интрефейс и предпочитают пользоваться привычными win-оболочками.
- Бесплатность. На сегодняшний день практически все сервисы подобного типа в той или иной мере бесплатны, лишь некоторые прибегают к услугам микроплатежей за расширение функционала. Тем не менее в век капитализма и мирового финансового кризиса отсутствие какой-либо платы за подобный сервис можно смело отнести к достоинствам.
- Собственная структура папок. Хранение любых типов файлов. Возможность связывания аккаунтов. Прямые ссылки на папки.
Для создания копии вы можете воспользоваться представленной в предыдущем разделе программой Paragon Drive Copy. Вы можете повторить вышеописанный процесс, а также воспользоваться предложенной функцией сжатия резервных архивов — это существенно сократит время загрузки и скачивания. Вы также можете клонировать свой старый компьютер с помощью «Операции виртуализации» от Paragon, создав виртуальную копию системы, а затем разместить ее в онлайн хранилище. Сгенерированный образ можно будет скачать в любое время и запустить в VirtualBox. Но перед этим не помешает зашифровать копию с помощью программы TrueCrypt.
Безопасное шифрование данных
Некоторые онлайн хранилища предлагают собственную функцию шифрования. Я рекомендую произвести эту операцию на своем компьютере, чтобы изначально исключить возможность доступа к незащищенному клону во время закачки или сразу после нее для особо предосторожных пользователей.
После успешного создания копии старого компьютера установите TrueCrypt и соответствующий файл локализации. Создайте зашифрованный образ папки или
диска, расположив его на локальном или внешнем HDD. Для этого запустите TrueCrypt и с помощью пункта меню «Создать том» поместите закодированный файловый контейнер на выбранный диск. Выберите алгоритм средней мощности, например «Serpent», поскольку слишком сильное шифрование негативно отразится на скорости загрузки и скачивания. Чтобы поместить файлы в готовый контейнер, необходимо подключить последний как диск. В главном окне интерфейса TrueCrypt выберите любую букву и перейдите с помощью кнопки «Файл» к своему контейнеру. Щелкните по «Смонтировать» и введите пароль. В Проводнике Windows вы увидите новый локальный диск, куда можно поместить клон вашего ПК. Прервите соединение с программой TrueCrypt и перейдите к новому компьютеру, на который вы хотите установить клон системы. Установите на этот ПК TrueCrypt и подсоедините к нему внешний диск с зашифрованным контейнером. Затем подключите, как указано выше, файловый контейнер в качестве нового локального диска и откройте его в Проводнике Windows. Теперь можно импортировать клон.
Если вы используете онлайн хранилище для размещения зашифрованного контейнера, то, чтобы предотвратить его постоянную загрузку программой TrueCrypt, в пункте «Настройки — Параметры» необходимо отметить флажком функцию «Сохранять дату изменения у файл контейнеров».
Ситуация №1: новый компьютер, одинаковые операционные системы
Если ваш старый (предыдущий) ПК вы заменили устройством с аналогичной ОС, перенос данных осуществляется очень быстро с помощью протокола бэкапа, созданного программой Ocster Backup.
Поскольку стандартные папки, такие как «Мои документы», в старых и новых версиях Windows не отличаются друг от друга, вам понадобится только выбрать в утилите Ocster нужную копию и восстановить ее с помощью мастера. Если же отказ компьютера произошел прежде, чем вы создали актуальную резервную копию, через календарь программы обратитесь к более ранней версии бэкапа. Обязательно активируйте опцию «Use default access permissions». В противном случае новая ОС не получит доступ к данным из-за отсутствия необходимых для этого прав. Кроме того, в мастере можно щелкнуть по папке бэкапа и выборочно восстановить файлы.
Ситуация №2: новый компьютер, другая версия ОС Windows
Установите бесплатную утилиту Windows Easy Transfer и с ее помощью перенеcите в Windows 7 пользовательские данные и настройки c Windows XP или Windows Vista.Если вы меняете клиентский ПК на более современное устройство с последней версией ОС, вам придется считаться с ее особенностями. Например, в XP файлы вашего профиля сохраняются в папке C:\Documents and Settings\имя пользователя, а в Vista и «семерке» они лежат в C:\User\имя пользователя.
Для таких случаев Ocster Backup предлагает малое количество настроек, поэтому вам придется скачать программу Windows Easy Transfer (ссылка выше). Однако стоит упомянуть и о некоторых ограничениях. Вам не удастся перенести личные данные с помощью этой утилиты, если версии Windows на старом и новом компьютерах имеют различную локализацию, а также возможны проблемы с переносом данных с 64-битной системы на 32-битную.
В Windows 7 эта программа уже встроена. Таким образом, вы сможете безпрепятственно импортировать все настройки на новый компьютер, используя тот же мастер.
Как перенести Windows на SSD диск
Особая ситуация: перенос Windows с IDE или SATA на SSD диск
Обычные жесткие диски сохраняют данные на дорожках, разделенных на секторы. В SSD такой разбивки нет. При установке Windows 7 на твердотельный накопитель операционная система учитывает особенности флеш-памяти, но когда вы импортируете клон старого компьютера, такой диск будет работать примерно в два раза медленнее, поскольку большинство утилит для создания резервных копий сохраняет клон в соответствии со старой логикой секторов.
Программа для переноса Windows на SSD
Компания Paragon предлагает утилиту Drive Copy 11 Professional, позволяющую корректно перенести клон системы (образ системы) на твердотельный диск. Ведь очень заманчиво — воспользоваться преимуществами новейших, быстрых и тихих твердотельных дисков. Но ёмкости доступных по цене SSD ограничены, и в большинстве случаев, размер вашего системного раздела окажется больше, чем хотелось бы. Опция этой программы Migrate OS to SSD – уникальный способ перенести только необходимые для работы Windows файлы, исключив всё лишнее, чтобы мигрировать систему на SSD или любой другой диск меньшего размера.
Использование 3Tб диска (система не видит весь объем 3Тб HDD)
Став обладателем жесткого диска повышенной ёмкости – более 2.2 TБ, вы можете столкнуться с неспособностью своей системы использовать всё свободное пространство (полный объем). Причина: традиционный способ разметки MBR не предусматривает такой возможности. Но на помощь снова придет Drive Copy 11 Professional, которая позволит вам перенести систему и использовать новый жесткий диск в 3Тб на весь объем.
Как перенести Windows 10 на новый жесткий диск
Если вы только что обновили свой компьютер и хотите перенести Windows 10 на новый жесткий диск, вам следует рассмотреть возможные варианты. Это работа, с которой новички могут столкнуться с трудностями, но это не обязательно — вам просто нужно выяснить, как вы собираетесь переместить файлы из A в B и обеспечить загрузку Windows с вашего нового диска.
Есть несколько способов сделать это. Вы можете создать новый образ системы для переноса с одного диска равного размера на другой.В качестве альтернативы вы можете подумать о клонировании жесткого диска, чтобы скопировать установку, особенно если ваши диски разного размера. Вот что вам нужно сделать, чтобы начать процесс.
Перед переносом Windows 10 на новый жесткий дискПрежде чем рассматривать перенос Windows 10 на новый жесткий диск, вам следует подумать о резервном копировании основных файлов независимо от любого нового образа системы, который вы создаете.
Хотя этот процесс не должен повлиять на исходный диск и файлы, вы можете вызвать потерю данных, если случайно перезапишете исходный диск в процессе.Чтобы быть уверенным, что ваши данные в безопасности, вы всегда должны выполнять независимое резервное копирование файлов с помощью портативного носителя (например, USB-накопителя) или онлайн-облачного хранилища.
После того, как вы создадите резервную копию важных файлов, у вас будет два варианта, которые следует рассмотреть. Процесс переноса Windows 10 на новый жесткий диск зависит от того, переходите ли вы на диск , эквивалентный или большего размера , или если диск на меньше , так как процесс будет отличаться.
Не имеет значения, переходите ли вы с традиционного накопителя на гибридный или твердотельный, поскольку имеет значение только размер самого накопителя.Если вы переходите на диск аналогичного или большего размера, вы можете создать образ системы для клонирования диска с помощью встроенных в Windows инструментов создания образов системы.
Однако, если вы переходите на диск меньшего размера, чем исходный, вы не сможете использовать этот метод, так как Windows покажет ошибку во время процесса повторного создания образа. Вместо этого вам нужно будет перенести Windows 10 на новый жесткий диск с помощью сторонних инструментов, которые позволят вам успешно скопировать файлы на меньший диск.
Создание нового образа системы для переноса Windows на диски аналогичного или большего размераЕсли вы хотите перенести Windows 10 на жесткий диск такого же размера или большего размера, чем исходный, лучший способ — использовать собственный инструмент Windows для создания образов системы. Это позволит вам точно скопировать исходный диск на новый.
Важно подчеркнуть, что этот метод работает только в том случае, если вы используете диск аналогичного или большего размера. Если он меньше, вам нужно будет выполнить следующие действия, чтобы использовать сторонний инструмент.
- Для начала вам нужно создать новый образ системы для вашей установки Windows. Для этого щелкните правой кнопкой мыши меню «Пуск» и выберите параметр « Settings ».
- В меню Settings выберите Update & Security > Backup. В меню Backup выберите пункт Go to Backup and Restore (Windows 7) , указанный в списке Ищете более старую резервную копию? Категория .
- В старом окне Control Panel выберите опцию Create a system image , отображаемую в левом меню. На этом этапе обязательно подключите внешний диск (например, внешний жесткий диск USB), если только вы не планируете использовать сетевое расположение для хранения образа системы (например, сетевое устройство хранения).
- Новый Создать образ системы Откроется меню , в котором автоматически начнется поиск подходящего внешнего диска или сетевого расположения для хранения образа системы.Если вы используете портативный жесткий диск, выберите его в раскрывающемся меню На жестком диске . Если вы используете сетевое хранилище, выберите вариант В сетевом хранилище , а затем выберите подходящее место в сети для хранения файла. Для продолжения выберите Next .
- Windows подтвердит разделы на вашем диске, которые будут скопированы в новый образ системы. Выберите Start backup , чтобы начать.
- Дождитесь завершения процесса создания образа системы.После завершения Windows спросит вас, хотите ли вы создать новый диск восстановления системы. Это может быть хорошей идеей, особенно если вам удастся повредить загрузочные файлы MBR или GPT в процессе. Однако вы можете выбрать Да или Нет , чтобы продолжить.
После создания нового образа системы вы готовы использовать его на своем новом диске. На этом этапе подключите новый жесткий диск к компьютеру и извлеките существующий. Вы также можете оставить существующий жесткий диск на месте и отформатировать его, что позволит использовать его в качестве дополнительного накопителя.
Использование образа системы для переноса Windows на новый жесткий дискКогда готов новый системный образ вашего существующего диска, вы можете использовать его для создания полной копии вашей установки Windows на новом жестком диске. Как мы уже упоминали ранее, вы можете сделать это только в том случае, если новый диск такого же размера или больше, чем предыдущий системный диск.
- Для начала вставьте установочный носитель Windows с помощью переносной карты памяти USB или DVD. После установки загрузите компьютер и убедитесь, что настройки BIOS или UEFI отдают предпочтение этому диску по сравнению с любыми другими дисками.Когда появится меню установки Windows, выберите Далее , затем выберите Восстановить компьютер в нижнем левом углу.
- В меню Advanced Options выберите Troubleshoot > System Image Recovery .
- Windows должна автоматически определить образ системы на внешнем жестком диске в меню «Обновить образ компьютера» . Если это не так, выберите вариант Выбрать образ системы , чтобы найти его вручную.В противном случае оставьте выбранной опцию Использовать последний доступный образ системы (рекомендуется) , затем выберите Далее , чтобы продолжить.
- Используя новый образ системы, ваш новый жесткий диск будет отформатирован с теми же разделами, что и предыдущий. Если вы хотите сначала исключить какие-либо разделы, выберите Исключить диски и снимите флажки с них. В противном случае выберите Далее , чтобы продолжить.
- Выберите Готово > Да , чтобы начать процесс создания образа диска, который займет некоторое время.По завершении этого процесса выберите Restart Now , чтобы загрузить компьютер. На этом этапе вы можете удалить установочный диск или диск Windows, и вам также может потребоваться изменить настройки BIOS / UEFI, чтобы новый диск был выбран в качестве первого загрузочного диска.
Если вы скопировали файлы на новый диск того же размера, на этом этапе больше ничего делать не нужно — Windows загрузится в обычном режиме, и вы сможете продолжить работу со своим компьютером. Однако, если вы клонировали диск на диск большего размера, вам может потребоваться предпринять дополнительные действия, чтобы использовать дополнительное пространство.
Изменение размера системного раздела после использования образа системыСистемный образ полностью клонирует ваш диск, воссоздавая все доступные разделы на предыдущем диске с точными размерами исходных разделов. Если вы использовали образ системы для переноса Windows на жесткий диск большего размера, вам потребуется изменить размер системного раздела (C :), чтобы использовать все доступное пространство на новом диске.
- Для этого загрузитесь в Windows на новом диске и войдите в систему.Щелкните правой кнопкой мыши меню «Пуск» и выберите пункт « Disk Management ».
- В меню Disk Management щелкните правой кнопкой мыши системный раздел (C 🙂 и выберите Extend Volume .
- В меню Extend Volume Wizard выберите Next , затем убедитесь, что объем дополнительного пространства (эквивалентный значению в поле Максимально доступное пространство в МБ) выбран в поле Выберите объем в ящике МБ .Для продолжения выберите Next .
- Убедитесь, что данные верны, затем выберите Завершить , чтобы завершить процесс.
Через несколько секунд ваш системный раздел будет расширен, чтобы включить дополнительное пространство на вашем диске, гарантируя, что все доступное пространство на диске будет использовано.
Перенос Windows 10 на жесткий диск другого размера с помощью стороннего программного обеспеченияИспользование нового образа системы для клонирования жесткого диска по-прежнему является лучшим способом переноса Windows 10 на новый жесткий диск.К сожалению, поскольку этот процесс не работает, если вы переходите с диска большего размера на диск меньшего размера, вам придется использовать стороннее программное обеспечение для копирования Windows.
Для этого метода существуют различные инструменты, но один хороший (и бесплатный) вариант — использовать Macrium Reflect Free . Бесплатная версия Macrium Reflect позволяет клонировать установку Windows с большего диска на меньший, изменяя при этом размер таблицы разделов. Вы также можете использовать это для клонирования Windows с драйвером большего размера, если хотите.
Перед тем, как выполнить эти шаги, убедитесь, что и ваш существующий жесткий диск, и новый жесткий диск подключены к вашему компьютеру и обнаруживаются в Windows.
- Для начала загрузите и установите версию Macrium Reflect Free Home Use с веб-сайта Macrium Reflect. После установки запустите программное обеспечение и убедитесь, что установлен флажок рядом с диском, содержащим системный раздел (C :). После выбора выберите Clone this disk option под ним.
- В меню Clone выберите свой новый (меньший) диск, выбрав опцию Select a disk to clone to в разделе Destination .
- Выбрав новый диск, вам необходимо удалить все существующие разделы на диске, сначала выбрав их в категории Destination , а затем выбрав опцию Delete Existing partition , чтобы удалить их.
- Удалив все существующие разделы на вашем новом диске, перетащите каждый из разделов на вашем диске (за исключением системного раздела C:) из категории Source в категорию Destination .Оставив системный раздел (C 🙂 последним, перетащите этот раздел в категорию Destination .
- Macrium Reflect автоматически изменит размер системного раздела, чтобы использовать оставшееся пространство на новом диске, если новый диск меньше исходного. Если вы хотите изменить размер раздела C: (или вы используете диск большего размера, поэтому хотите изменить его размер, чтобы использовать дополнительное пространство), сначала выберите его в категории Destination , затем выберите Свойства клонированного раздела вариант.
- В меню Partition Properties измените размер раздела с помощью поля Partition Size . Если вы используете диск большего размера, убедитесь, что поле Free Space достигает 0 МБ , чтобы вы использовали все доступное пространство. Выберите OK , чтобы подтвердить изменение.
- Выберите Завершить , чтобы подтвердить параметры клонирования.
- Оставьте параметры без изменений в меню Backup Save Options , которое появится следующим, затем выберите OK для подтверждения.
- Macrium потребуется разрешение на удаление существующих разделов и начало процесса клонирования. Установите доступный флажок в меню Подтвердить перезапись , затем выберите Продолжить , чтобы продолжить. Подождите некоторое время для завершения процесса клонирования.
После завершения ваш существующий жесткий диск, содержащий вашу установку Windows и все остальные файлы, будет клонирован на ваш новый диск. На этом этапе вы можете выключить компьютер и удалить предыдущий жесткий диск или использовать «Управление дисками» для его форматирования и повторного использования.
Заключительные шагиНезависимо от того, используете ли вы образ системы Windows 10 для перемещения на новый диск того же размера или используете стороннее программное обеспечение, такое как Macrium Reflect, для его клонирования, вы будете готовы загрузить и использовать свой новый диск без любые дальнейшие шаги. Однако вам может потребоваться изменить размер системного раздела, если диск больше оригинального.
Если у вас возникнут проблемы, вы можете подумать о переустановке Windows 10 и запуске заново без полного клонирования диска.Вы можете сделать это без потери личных файлов, но вам может потребоваться снова установить программное обеспечение и в процессе перенести лицензию на Windows 10.
Как переместить / перенести Windows 10 на новый жесткий диск (HDD / SSD) | Полное руководство на 2021 год
Перенос ОС Windows на другой диск — сложная задача для большинства пользователей Windows. К счастью, пользователи Windows любого уровня могут легко и быстро перенести Windows 10 на новый жесткий диск, будь то жесткий диск или твердотельный накопитель, с помощью профессиональных решений для миграции Windows 10, как показано ниже.
На этой странице представлено полное руководство, которое поможет вам легко перенести Windows 10 или другую ОС Windows на новый жесткий диск / твердотельный накопитель. Узнайте, как это сделать самостоятельно:
Также работает: перемещать все с диска C на D, перемещать программные файлы x86 на другой диск, перемещать ОС с установленными приложениями на новый диск.
Подготовка: подготовьте все к переносу Windows 10
Перед переносом ОС Windows 10 выполните некоторые подготовительные работы, которые следует выполнить заранее.
1. Подготовьте новый жесткий диск — HDD / SSD
Перед переходом на Windows 10 вам необходимо подключить или установить новый жесткий диск, чтобы ваш компьютер мог правильно его обнаружить, следуя следующим советам:
Шаг 1. Подготовьте новый жесткий диск / твердотельный накопитель и кабель SATA.
Обратите внимание на , что пространство на новом жестком диске / твердотельном накопителе должно быть больше, чем объем используемого системного диска C на исходном диске.
Шаг 2. Подключите новый SSD / HDD к ПК и инициализируйте диск.
Подключите SSD / HDD к компьютеру через SATA и кабели питания> Найдите и щелкните правой кнопкой мыши новый диск в «Управление дисками»> выберите «Инициализировать диск»> Установите диск как GPT или MBR (то же, что и исходный диск ОС).
- Уведомление:
- Если на целевом диске есть разделы и данные, вы должны сначала создать резервную копию своего диска / раздела и данных на другом устройстве, затем удалить все разделы и продолжить.
2.Загрузите надежный инструмент миграции на Windows 10
Чтобы перенести ОС на другой новый диск, вам понадобится надежный инструмент миграции ОС. Здесь мы собираем два инструмента, которые вы можете попробовать:
| Инструмент миграции ОС EaseUS — Решение 1 | Windows System Image Tool — Решение 2 |
|---|---|
|
|
EaseUS Предложение: Для безопасной миграции или переноса ОС Windows 10/8/7 на другой жесткий диск программа управления разделами EaseUS — Partition Master в решении 1 — лучший вариант для вас.
Решение 1. Как перенести Windows 10 на новый жесткий диск с помощью инструмента миграции ОС
Продолжительность: 25 минут — 1 час или около того.
Поддержка: миграция ОС на серверах Windows 10/8/7 / XP / Vista и Windows, с большого на маленький или с маленького на большой HDD / SSD.
Чтобы переместить Windows 10 на другой новый жесткий диск или твердотельный накопитель, выполните следующие две фразы. Вы успешно перенесете все с диска C на другой без потери данных. Также не требуется переустановка Windows и программ.
#Phrase 1. Перенести Windows 10 на новый жесткий диск (HDD / SSD) за 3 шага
Примечание: Операция миграции ОС на SSD или жесткий диск приведет к удалению существующих разделов и данных на целевом диске, когда на целевом диске недостаточно незанятого пространства.Если вы сохранили там важные данные, заранее сделайте их резервную копию на внешний жесткий диск.
Шаг 1. Выберите «Migrate OS» в верхнем меню. Выберите SSD или HDD в качестве целевого диска и нажмите «Далее».
Шаг 2. Нажмите «Продолжить» после проверки предупреждающего сообщения. Данные и разделы на целевом диске будут удалены. Убедитесь, что вы сделали резервную копию важных данных заранее. Если нет, сделайте это сейчас.
Шаг 3. Предварительный просмотр структуры вашего целевого диска.Вы также можете щелкнуть параметры макета диска, чтобы настроить макет целевого диска по своему усмотрению. Затем нажмите «Продолжить», чтобы начать миграцию вашей ОС на новый диск
.Видеоурок по переносу Windows 10 на другой новый жесткий диск:
Когда процесс миграции ОС завершится, вы можете перейти к следующей фразе, чтобы установить загрузку Windows 10 с нового диска.
#Phrase 2. Настройка Windows 10 для загрузки с нового жесткого диска
После миграции ОС вам необходимо настроить компьютер для загрузки Windows 10 с нового жесткого диска.Если вы забудете это сделать, ваш компьютер продолжит загрузку со старого системного диска.
Вот шаги, чтобы настроить ОС для загрузки с нового диска, изменив приоритет загрузки из BIOS:
Шаг 1. Перезагрузите компьютер и нажмите F2 / F12 / Del, чтобы войти в BIOS.
Шаг 2. Перейдите в раздел Boot, настройте компьютер на загрузку с нового жесткого диска.
Шаг 3. Сохраните изменения, выйдите из BIOS, перезагрузите компьютер.
После этого вы сможете войти в свою учетную запись и успешно использовать Windows 10 на новом жестком диске или SSD.
Если вам нужно переразбить старый жесткий диск или полностью использовать пространство на новых и старых жестких дисках, EaseUS Partition Master с его функциями разделов Windows 10 может помочь.
Решение 2. Перенос Windows 10 на другой жесткий диск / твердотельный накопитель с помощью Windows System Image Tool
Продолжительность: 30 минут — полтора часа или около того.
Поддержка: миграция ОС на Windows 10, только с маленького диска на большой SSD / HDD.
Ограничения: Размер нового диска должен превышать размер исходного системного дискового пространства.
Некоторым опытным пользователям Windows может показаться, что они запускают средство создания образа системы Windows для операции миграции на Windows 10. Хотя это бесплатно, но все же не очень удобное решение для большинства обычных пользователей Windows.
Если вы настаиваете на этом, следуйте пошаговым инструкциям в следующих 3 фразах:
#Phrase 1. Создание образа системы Windows 10 на внешний жесткий диск
Шаг 1. Подключите пустой внешний жесткий диск к компьютеру.
Шаг 2. Введите Control Panel в поле поиска и выберите, чтобы открыть его. Щелкните «Резервное копирование и восстановление (Windows 7)».
Шаг 3. Нажмите «Создать образ системы», выберите внешний USB-накопитель в качестве места назначения для сохранения образа системы Windows 10, нажмите «Далее», чтобы продолжить.
Шаг 4. Разделы System и System Reserved будут выбраны по умолчанию, нажмите «Далее», чтобы продолжить.
Шаг 5. Нажмите «Начать резервное копирование», чтобы начать создание текущего образа системы на USB-накопитель.
#Phrase 2. Создание средства создания Windows Media
Шаг 1. Подключите пустой USB-накопитель (мин. 8 ГБ) к ПК.
Шаг 2. Загрузите установочный носитель Windows 10 и запустите его от имени администратора.
Шаг 3. На «Что вы хотите сделать?» выберите «Создать установочный носитель для другого ПК» и нажмите «Далее».
Шаг 4. Выберите язык, выпуск и архитектуру (64-разрядная или 32-разрядная) для Windows 10.
Шаг 5. Выберите USB-накопитель для использования:
#Phrase 3. Восстановление и перенос образа системы Windows 10 на другой новый диск
Шаг 1. Подключите установочный носитель Windows 10 и диск резервного копирования образа Windows к компьютеру и перезагрузите его.
Шаг 2. Нажмите F1 / F2 / Del, чтобы войти в BIOS и установить установочный носитель в качестве загрузочного.
Шаг 3. Перезагрузите компьютер с установочного носителя Windows, нажмите «Восстановить компьютер» в окне «Установить сейчас».
Шаг 4. Войдите в Дополнительные параметры, нажмите «Устранение неполадок», а затем выберите «Восстановление образа системы».
Шаг 5. Установите флажок «Выбрать образ системы», чтобы открыть диск с системным образом Windows 10 и выбрать его. Нажмите «Далее», чтобы продолжить.
Шаг 6. Нажмите «Исключить диски …», чтобы исключить исходный системный диск, оставив только новый HDD / SSD. Нажмите «ОК» для подтверждения.
Шаг 7. Нажмите «Далее», чтобы начать процесс восстановления, и дождитесь его завершения.
После завершения восстановления образа Windows 10 на новый диск Windows 10 перезагрузится и загрузится.
Если Windows 10 не загружается, вернитесь к фразе 2 в решении 1, чтобы установить новый диск в качестве загрузочного. Вы сможете без проблем запускать Windows 10 на новом диске.
Заключение
На этой странице представлено полное руководство, которое поможет вам выполнить миграцию, перемещение или перенос ОС Windows 10 на новый жесткий диск или твердотельный накопитель без потери данных или проблем с загрузкой.Все можно сделать в трех частях:
- Часть 1. Подготовьте новый жесткий диск / SSD — инициализируйте диск и загрузите надежный инструмент миграции ОС.
- Часть 2. Перенесите Windows 10 на новый жесткий диск / твердотельный накопитель с помощью инструмента миграции ОС.
- Часть 3. Переместите Windows 10 с помощью System Image Tool.
Что касается новичков в Windows, мы хотели бы предложить вам запустить надежный EaseUS Partition Master для легкого переноса Windows 10 на новый жесткий диск / твердотельный накопитель.
Если у вас есть дополнительные вопросы о миграции Windows 10 или переносе ОС Windows на жесткий диск / твердотельный накопитель, ознакомьтесь с разделом «Дополнительная литература» ниже, и вы найдете удовлетворительные ответы.
Дополнительная литература — Часто задаваемые вопросы о миграции ОС Windows 10 на HDD / SSD
Здесь мы собрали несколько связанных вопросов, которые часто задают на форуме Windows. Если у вас возникли те же вопросы, проверьте и найдите ответы здесь.
1. Как перенести Windows 10 на новый SSD?
В качестве полного руководства, представленного на этой странице, для переноса Windows 10 на новый твердотельный накопитель выполните следующие действия:
- 1. Подключите новый SSD к ПК с помощью кабеля SATA и инициализируйте его (как тот же стиль раздела, что и ваш диск ОС).
- 2. Загрузите, установите и запустите EaseUS Partition Master на своем ПК.
- 3. Выберите Migrate OS to HDD / SSD и выберите новый SSD в качестве целевого диска для переноса Windows 10.
- 4. Подтвердите и выполните операцию.
- 5. Вставьте новый SSD в компьютер, перезагрузите его и настройте компьютер на загрузку с нового SSD в BIOS.
2. Как перенести Windows 10 на флешку?
Теперь можно перенести Windows 10 на USB-накопитель и перенести операционную систему куда угодно.Вот шаги, которым вы должны следовать:
- 1. Подготовьте пустой USB-накопитель или внешний USB-накопитель (внешний жесткий диск), на котором больше места, чем на системном диске.
- 2. Загрузите и запустите надежное программное обеспечение для миграции системы. Здесь мы рекомендуем вам попробовать EaseUS Todo Backup.
- 3. Запустите EaseUS Todo Backup и выберите «Клонирование системы»> «Создать переносной USB-накопитель Windows».
Дождитесь завершения процесса. После этого вы можете подключить USB к любому компьютеру и загрузить свою собственную ОС Windows 10 на новом компьютере.Более подробные инструкции см. В разделе «Перенос Windows 10 на USB-накопитель».
3. Как заново установить ОС Windows, например Windows 10, на SSD?
Есть два способа установить ОС, например Windows 10, на SSD. Один из них — это, как рекомендовано на этой странице, для миграции или переноса Windows 10 на SSD с помощью функции Migrate OS в EaseUS Partition Master.
Другой способ — заново установить Windows 10 на SSD, выполнив следующие действия:
- 1.Загрузите средство создания мультимедиа от Microsoft.
- 2. Запустите загруженный инструмент, выберите «Создать установочный носитель для другого ПК» и нажмите «Далее».
- 3. Выберите «Язык, выпуск и архитектура для Windows 10» и нажмите «Далее».
- 4. Выберите флешку.
- 5. Вставьте USB-накопитель в ПК и нажмите «Далее».
- После выбора диска инструмент начнет загрузку Windows 10, и процесс загрузки займет несколько минут.
- 6. Подключите USB-накопитель с Windows 7/8 и запустите его в проводнике, нажмите «Настройка».
- 7. Когда откроется диалоговое окно «Готово к установке», нажмите «Изменить», что нужно сохранить, и выберите «Ничего». Нажмите «Далее»
Следуйте инструкциям на экране, чтобы завершить процесс установки Windows 10. Если вы предпочитаете подробное руководство, вы можете обратиться к этой странице: Перенос / установка ОС Windows на SSD. В нем есть все подробные шаги, которые вам нужны.
4. Как перенести установленные программы на другой диск windows 7?
Чтобы переместить установленные программы и приложения на другой диск в Windows 7, вы можете попробовать два варианта:
- 1.Перенос программ и программных данных на другой привод с помощью программного обеспечения PC Transfer.
- 2. Вручную скопируйте и переместите установленный файл программы, например .exe, на другой диск.
Более подробные инструкции см. В разделе «Перенос установленных программ на новый жесткий диск».
Как перенести Windows 10 на SSD
Переход на твердотельный накопитель (SSD) идеален, если вам нужен накопитель, который будет быстрее и энергоэффективнее. Мы покажем вам, как обновить ваш жесткий диск до долгожданного твердотельного или гибридного накопителя.
Вы должны переместить вашу операционную систему (и все данные, которые она хранит) на новый диск. Windows 10 не делает это простым, но приведенные ниже инструкции максимально упрощают клонирование и замену установленной Windows 10 на новый жесткий диск.
Обратите внимание: это руководство предназначено для людей, которые меняют только приводы. Однако этот метод может работать, если вы собираете новую установку или меняете компьютеры, в зависимости от ваших настроек. Скорее всего, это не сработает ни с одним проектом виртуализации, хотя вы можете найти эти услуги, если готовы за них платить.
Дополнительная литература
Шаг 1. Подготовьте систему
Перед копированием и перемещением чего-либо важно очистить файлы, чтобы переносить их быстро и безболезненно. К счастью, Windows поставляется со своим проприетарным инструментом очистки, который вам следует использовать, прежде чем двигаться дальше.
Просто найдите Disk Cleanup в строке поиска Windows и щелкните соответствующую ссылку, которая появится.
После открытия вы увидите окно со списком типов файлов, которое позволяет вам отмечать файлы, которые вы хотите удалить.Здесь внимательно просмотрите типы файлов, так как есть много типов данных, которые вам не нужны (временные файлы, данные корзины и т. Д.). Всегда полезно перепроверить варианты, на тот случай, если есть что-то, что вы хотите сохранить.
Нажмите Очистить системные файлы в нижней части окна. При этом добавляются несколько других типов файлов, которые нужно удалить, например предыдущие установки Windows, которые могут быть довольно значительными, особенно если вы являетесь участником программы Windows Insider в Windows 10. Когда инструмент очистки диска переключается на включение системных типов файлов, он сбрасывает все изменения, внесенные вами в список типов файлов на шаге 2, поэтому будьте осторожны.
Выберите OK , чтобы запустить инструмент очистки диска и удалить мусор из вашей системы. Даже при наличии нескольких ГБ данных процесс не займет много времени.
Шаг 2. Установите средство миграции
Windows 10 не предлагает простой метод клонирования и заменяет вашу ОС на новый жесткий диск. Хорошая новость в том, что существует множество приложений, которые позволяют это делать. Обычно это программы резервного копирования, которые включают важные функции клонирования, специально разработанные для переноса Windows 10 со старого жесткого диска на SSD (или аналогичные миграции).Есть довольно много вариантов на выбор, но ниже приведены несколько бесплатных вариантов, которые мы рекомендуем.
- EaseUS Todo Backup Free 13.0 : длинное название скрывает хорошо обслуживаемый инструмент резервного копирования, интерфейс которого удобен как для опытных пользователей Windows 10, так и для новичков.
- EaseUS Partition Master Professional 15,8 : более профессиональный инструмент с лучшими возможностями управления данными, Partition Master предназначен для тех, кто знает, что делает, и хочет большего контроля над процессом миграции.Однако убедитесь, что вы выбрали бесплатную пробную версию, которой должно быть достаточно для завершения вашего перехода.
- AOMEI Backupper Standard 6.5 : решение для долгосрочного резервного копирования с живым интерфейсом. Это приложение — отличный выбор, если вам нравится идея использовать инструменты резервного копирования и клонирования для будущих проектов, но у вас нет текущего решения.
После загрузки инструмента резервного копирования самое время сделать резервную копию данных на случай, если что-то пойдет не так.Откройте свой инструмент и посмотрите главное меню. Все перечисленные выше инструменты имеют боковую панель и верхнее меню с опциями Backup или Backup Tool . Выберите подходящий вариант — опять же, формулировка может отличаться — и выберите место для резервного копирования файлов. Затем найдите время, чтобы завершить процесс, прежде чем переходить к процедуре миграции.
Мы, вероятно, не должны этого говорить, но вам не следует создавать резервные копии данных на жестком диске, который вы используете для миграции. Используйте отдельный внешний жесткий диск или укажите облачную службу резервного копирования.
Шаг 3. Выберите целевой диск
Подключите новый жесткий диск — или старый жесткий диск, в зависимости от способа миграции, — к компьютеру. У вас есть различные варианты подключения нового внутреннего жесткого диска, но наиболее распространенным является SATA. Кабели SATA плоские, часто красного цвета, а разъемы имеют L-образный изгиб на одном конце.
Найдите на материнской плате свободный слот для подключения диска и запасного кабеля питания, идущего от источника питания, и приступайте к работе.Если вы запутались или запутались, ознакомьтесь с нашим полным руководством по установке жесткого диска SATA. Напротив, внешний SSD обычно использует USB-соединение или другой, более простой вариант.
Откройте выбранное вами приложение для резервного копирования. В главном меню найдите параметр с надписью Migrate OS to SSD / HDD , Clone или Migrate . Это то, что вам нужно.
Должно открыться новое окно, и программа обнаружит диски, подключенные к вашему компьютеру, и запросит целевой диск.Убедитесь, что вы выбрали новый SSD или другой диск в качестве места назначения, и убедитесь, что на целевом диске достаточно места. Это окно также должно предоставлять полезную информацию о данных на каждом диске — пример ниже взят из EaseUS Partition Master, а приведенный выше — из Backupper AOMEI.
Шаг 4. Настройте размер раздела
Эти инструменты резервного копирования обычно дают вам возможность настраивать разделы. Вы можете удалить разделы на целевом диске, если они ранее использовались или были настроены для работы с другим устройством.Если вы не уверены, на всякий случай удалите разделы.
У вас также будет возможность выбрать размеры разделов при их переносе. Вы можете сделать копию, не изменяя размер разделов, но обычно это плохой выбор, если не использовать инструмент. Вместо этого выберите вариант размещения и оптимизации разделов для нового диска. Оптимизировать , Изменить размер и аналогичные команды — это то, что вы хотите использовать.
Мастер клонирования программы вступит во владение.Посмотрите на свои диски и начните процесс миграции. Подтвердите, что вы хотите продолжить, и программа сообщит вам, когда все будет готово. Процесс клонирования может занять некоторое время, но если у вас возникнут проблемы, вы можете дважды проверить, подключены ли SATA и кабели питания, и что на старых жестких дисках достаточно места, чтобы «дышать», чтобы они не перегревались.
После завершения миграции перезагрузите компьютер и проверьте, все ли работает. Ваш инструмент должен предложить вам это сделать, или вы можете перезагрузить компьютер после того, как процесс миграции завершится автоматически.Затем вы можете либо удалить инструмент резервного копирования, либо оставить его для большего управления данными.
Рекомендации редакции
Как клонировать или перенести установку Windows 10 на жесткий диск большего размера или SSD
Когда дело доходит до технологий, модернизация — это реальность. Давайте рассмотрим, как продлить срок службы вашего ПК, перенеся данные на жесткий диск большего или более быстрого доступа.
Когда дело доходит до технологий, обновление — это реальность, будь то операционная система, приложения или аппаратные устройства.Одним из наиболее распространенных аппаратных компонентов, которые пользователи хотят / нуждаются в обновлении, является их локальный жесткий диск. Причины включают ограниченное пространство, лучшую производительность и возможность использовать расширенные функции, такие как UEFI или поддержку GPT-дисков. Например, переход на новый SSD-накопитель может продлить срок службы настольного или портативного ПК на многие годы. Я знаю, что делал это несколько раз.Однако проблема с обновлением связана с переносом существующей ОС и данных на новый диск. В конце концов, кто хочет восстановить ОС, выясните, как повторно активировать ее, отследите и переустановите все приложения, и о да, переместите все свои личные файлы.Ага, не я! Вот почему сегодня я собираюсь рассмотреть альтернативный процесс с использованием встроенного образа системы и Easeus Todo Backup для восстановления вашей установки на больший или меньший диск.
Есть альтернатива в создании образов и клонировании системы. В этой статье мы рассмотрим использование встроенного образа системы и Easeus Todo Backup для клонирования вашего диска на более крупный или более быстрый жесткий диск.
Перенос вашей установки Windows 10 на новый жесткий диск или твердотельный накопитель
Windows 10 включает встроенную опцию под названием Образ системы, которая позволяет вам создать полную копию вашей установки вместе с разделами.Мы уже рассмотрели шаги по созданию образа системы. Для резервного копирования вашей установки вам понадобится внешний жесткий диск USB для хранения образа. Внешний жесткий диск с большим объемом памяти стоит дешево, и его рекомендуется покупать независимо от того, планируете ли вы выполнять такие действия или регулярно выполнять резервное копирование системы.
Существует одна серьезная проблема с образом системы в Windows 10 и более ранних версиях Windows; он не поддерживает восстановление в макеты разделов, размер которых меньше размера заменяемого диска.Например, если вы перейдете с жесткого диска 500 ГБ на твердотельный накопитель на 256 ГБ, при попытке восстановить образ системы, созданный с диска 500 ГБ, вы получите сообщение об ошибке, указывающее, что размер диска слишком мал. Если это так, то создание образа системы бесполезно; вместо этого вам следует подумать о клонировании, подробно описанном далее в этой статье.
После создания резервной копии выключите компьютер, установите жесткий диск или твердотельный накопитель, запустите компьютер, затем загрузите прошивку BIOS или UEFI.Убедитесь, что диск обнаружен. После подтверждения этих изменений подключите внешний жесткий диск, а затем включите устройство. Загрузитесь с установочного носителя Windows 10, который будет использоваться для облегчения восстановления образа вашей системы, созданного ранее. Когда вы дойдете до экрана Установить сейчас , щелкните ссылку Восстановить компьютер ; это загрузит среду восстановления.
Щелкните Устранение неполадок , затем щелкните меню Восстановление образа системы .
Ваш внешний жесткий диск должен быть обнаружен вместе с самым последним созданным вами образом системы. Если он не тот, воспользуйтесь переключателем Select a system image , выберите правильное изображение и нажмите Next.
Если у вас более одного локального диска или раздела, вы можете исключить их из процесса восстановления.
После подтверждения выбора нажмите «Далее», чтобы начать восстановление, затем подождите. Восстановление может занять некоторое время в зависимости от размера образа системы.По завершении Windows 10 перезагрузится, а затем загрузится на рабочий стол Windows 10.
Существует вероятность, что при восстановлении образа системы на диски большего размера вам потребуется перенастроить разделы, если вы восстановили образ на жесткий диск или твердотельный накопитель большего размера. В Windows 10 нажмите клавиши Windows + X и щелкните Управление дисками. Вы увидите нераспределенное пространство, созданное для вас. Вы можете восстановить это пространство с помощью мастера расширения тома. Щелкните правой кнопкой мыши системный раздел, затем нажмите «Расширить», нажмите «Далее», затем нажмите «Готово».
Восстановление на меньший жесткий диск или SSD
Если вы идете в противоположном направлении, восстановление на меньший жесткий диск или SSD, клонирование будет рекомендуемым вариантом. Лучшее решение, которое я нашел для клонирования и восстановления установки Windows 10, — это бесплатная программа EaseUs Todo Backup. EaseUs Todo Backup может не только восстановить резервную копию вашей установки Windows 10, но и восстановить несоответствующую структуру разделов. Вы можете скачать бесплатную копию здесь.
После установки EaseUS Todo Backup запустите приложение.Вам нужно будет подключить целевой жесткий диск или SSD к компьютеру, на котором вы хотите клонировать свою установку Windows 10. Это можно сделать несколькими способами; вы можете установить запоминающее устройство как локальный диск; или установите его во внешний USB-корпус, а затем подключите к компьютеру. Определившись с методом подключения целевого диска, запустите EaseUs Todo Backup, щелкните вкладку Clone .
Выберите исходный диск , содержащий операционную систему.Как вы можете видеть ниже, у меня подключено два набора дисков: моя установка Windows 10 на жестком диске 0 31 ГБ и мой новый диск LOCALNEW 25 ГБ, куда будет скопирован клон. Нажмите кнопку «Далее.
Следующий шаг — выбрать целевой диск , в данном случае наш LOCALNEW disk 25 GB drive. Установите флажок, затем нажмите Далее.
На следующем снимке экрана показана структура диска после клонирования старого диска на новый.Щелкните Proceed , чтобы начать клонирование.
Щелкните OK , чтобы подтвердить изменения.
Этот процесс может занять некоторое время в зависимости от размера клона и объема данных. После завершения клонирования нажмите «Готово», выключите компьютер, удалите старое запоминающее устройство, установите и настройте новый жесткий диск или твердотельный накопитель в качестве загрузочного.
Включите компьютер; Windows 10 должна запуститься так же, как и раньше.Тем не менее, если у вас возникли проблемы с активацией, вы можете использовать средство устранения неполадок активации в Windows 10 Anniversary Update или более поздней версии, чтобы решить любые проблемы.
Это определенно сложная задача, и пользователи, рассматривающие возможность обновления своего устройства хранения, должны тщательно продумать метод миграции, который они планируют использовать. Мой личный урок: если вы переходите на устройство хранения большего размера, чем то, которое вы заменяете, встроенного инструмента System Image в Windows 10 более чем достаточно.Если вы переходите на жесткий диск или SSD-накопитель меньшего размера, вам понадобится сторонняя утилита, такая как EaseUs Todo Backup. Само собой разумеется, что для облегчения восстановления могут потребоваться дополнительные инструменты, такие как внешний жесткий диск или даже внешний корпус.
Как переместить диск с Windows на новый компьютер
Покупка нового компьютера может быть интересной, пока вам не придется изо всех сил переносить все свои старые приложения, настройки и файлы. Разве не было бы проще, если бы вы могли просто вставить свой старый жесткий диск в новый компьютер и продолжить работу с того места, на котором остановились? Технически это возможно, но с некоторыми оговорками.
В Windows 7 это было менее разумно; это привело к конфликтам драйверов, особенно с оборудованием более низкого уровня, таким как контроллер SATA вашего жесткого диска. В результате вы часто видите синий экран сразу после загрузки компьютера, не позволяя вам даже перейти на рабочий стол.
Инструмент Microsoft sysprep иногда может помочь с этим, но на самом деле он не предназначен для этой цели и имеет множество собственных предостережений. Практически всегда лучше выполнять чистую установку.
С другой стороны,Windows 8 и 10 намного лучше справляются с этими конфликтами. Когда вы загружаете существующую установку Windows на новый компьютер, он выполнит свою первоначальную настройку, как если бы это был новый компьютер, загрузит драйверы для вашего нового оборудования и, надеюсь, перенесет вас на рабочий стол без особых проблем.
Вам придется сделать несколько вещей самостоятельно, но в целом это должно сработать — я переместил свой диск с машины на базе AMD на машину Intel / Nvidia практически без сбоев.Центр обновления Windows даже смог загрузить новые исправления.
Это не значит, что у вас не возникнет никаких проблем. Все это может варьироваться от ПК к ПК, и вы никогда не знаете, какие конфликты драйверов или проблемы с производительностью могут лежать под поверхностью, казалось бы, прекрасной настройки.
В общем, я все же рекомендую выполнить чистую установку, если вы постоянно переходите на новую машину, но если вам нужно что-то быстрое и грязное — например, если ваш старый компьютер умирает, и вам нужно получить доступ к некоторым данным из вашей старой установки — это должно работать достаточно хорошо.
Объявление
Шаг 1. Создайте резервную копию всего диска
Перед тем, как вносить какие-либо существенные изменения, всегда рекомендуется создать резервную копию ваших данных — и это вдвойне, если вы возитесь с жесткими дисками. Если у вас есть инструмент резервного копирования, который вам действительно нравится, используйте его.
Однако в этом конкретном случае я рекомендую клонировать весь диск. Таким образом, если что-то пойдет не так и вы не сможете загрузиться, вы можете восстановить точный образ исходного диска и попробовать другой подход.
В качестве альтернативы, если ваш новый компьютер использует другой тип диска, чем ваш старый (например, вы переходите с ПК с 2,5-дюймовым диском на компьютер со слотом M.2), вы можете клонировать старый диск на новый диск правильного форм-фактора, затем подключите , который , к вашему новому ПК.
Обратите внимание, что это может означать покупку нового твердотельного накопителя и подключение его к корпусу USB-to-M.2 SATA или USB-to-M.2 NVMe для его клонирования. Перед покупкой узнайте, какие типы дисководов поддерживает ваш новый компьютер.
Шаг 2. Переместите диск на новый компьютер
После того, как для вашего диска было выполнено безопасное резервное копирование, пора заменить его на новый компьютер, сначала извлекая его из внешнего корпуса (если вы его использовали). Возможно, вам придется найти инструкции по открытию вашей конкретной машины и установке нового хранилища.
Затем включите компьютер. Скорее всего, он попытается автоматически загрузиться с нового диска, но в противном случае вам может потребоваться нажать клавишу при запуске, чтобы войти в настройки BIOS, такие как F2 или Delete, и изменить порядок загрузки.
Как только ПК найдет нужный диск, вы должны увидеть логотип Windows с вращающимся колесом. Скорее всего, он скажет что-то вроде «Подготовка устройств к работе», и вам придется позволить ему сделать свое дело — по моему опыту, это довольно быстро, хотя другие отмечали, что для этого может потребоваться несколько перезапусков.
Шаг 3. Установите новые драйверы (и удалите старые)
Windows, скорее всего, установит для вас множество необходимых драйверов, особенно после того, как вы подключите свой новый компьютер к Интернету.Вы можете заметить некоторое мерцание при загрузке драйверов дисплея, поэтому дайте ему некоторое время, чтобы пройти весь процесс (и перезапустите, когда он попросит вас сделать это).
Вы можете обнаружить, что вам нужно загрузить некоторые драйверы вручную, если Windows не делает этого сама (или если она загружает только общие драйверы, а не поставляемые производителем).
На всякий случай я рекомендую зайти на сайт производителя вашего ПК и самостоятельно загрузить набор микросхем, аудио и другие драйверы. Если вы собрали компьютер самостоятельно, перейдите на сайт производителя материнской платы.
Вы также можете зайти на веб-сайт Nvidia, AMD или Intel, чтобы найти графические драйверы, хотя, опять же, Windows установила для меня неуниверсальные версии без моего вмешательства.
Наконец, если вы хотите, чтобы все было в порядке, вы можете удалить старые драйверы, оставшиеся в вашей системе, выполнив поиск «Установка и удаление программ» в меню «Пуск». Для графических драйверов вы можете использовать такой инструмент, как DDU, чтобы действительно их очистить.
Для всего остального найдите в меню «Пуск» Диспетчер устройств на панели управления, нажмите «Вид »> «Показать скрытые устройства» и щелкните правой кнопкой мыши устройства, которые вы больше не используете, чтобы удалить их драйверы.
Шаг 4. Повторно активируйте Windows
В этом процессе есть еще одна загвоздка: когда вы вставляете диск в новый компьютер, Windows распознает, что оборудование было изменено, и потенциально — в зависимости от типа вашей лицензии — деактивирует себя.
Если эта установка носит временный характер, и вы используете ее только для того, чтобы извлечь некоторые вещи со своего старого ПК, вам не нужно беспокоиться об активации — Windows должна продолжать работать в обычном режиме, с водяным знаком активации в углу и некоторые функции отключены.
Если вы планируете использовать эту настройку постоянно, вам следует повторно активировать Windows. Вы можете попробовать ввести тот же ключ продукта, который вы использовали раньше, но это может не сработать, если у вас есть OEM-лицензия, которая не предназначена для перехода на новое оборудование. Тем не менее, я рекомендую попробовать вариант активации по телефону, поскольку иногда это удается, если онлайн-активация не удается.
Опять же, все это не является надежным процессом — есть много мелких вещей, которые могут сбить с толку, поэтому вам, возможно, придется немного устранить неполадки, если что-то не работает должным образом.И даже в этом случае нет гарантии, что вы получите оптимальную производительность, если система неправильно настроена для вашего нового оборудования.
Если у вас есть время, лучше всего будет чистая установка, но когда вам нужно прямо сейчас приступить к работе с и запустить , приятно знать, что Windows 10 оптимизировала этот процесс в достаточной степени, чтобы его можно было использовать.
Этот информационный бюллетень может содержать рекламу, предложения или партнерские ссылки. Подписка на информационный бюллетень означает ваше согласие с нашими Условиями использования и Политикой конфиденциальности.Вы можете отказаться от подписки на информационные бюллетени в любое время.
Как перенести операционную систему на другой жесткий диск
Вы купили новый жесткий диск, и вы, как и я, ленивы и не хотите перестраивать вашу операционную систему (ОС). Это долгий и утомительный процесс, предполагающий, что у вас есть правильные драйверы, загруженные на USB-накопитель (или вы можете загрузить их после установки), установить все свои приложения и убедиться, что настройки вашей системы верны.Это просто огромный беспорядок. Или вы обнаружите, что ваш жесткий диск находится на ранней стадии выхода из строя, и вы решили заменить его.
Что ж, лучший способ перенести вашу информацию на новый диск — это переместить всю вашу ОС на новый диск. Это не так просто, как копирование и вставка, но будет довольно безболезненно.
Есть масса инструментов, которые вы можете использовать для этого, и много разных способов, но я расскажу о том, как я это делаю дома для своего ПК.
Теперь, прежде чем мы начнем, я хочу отметить несколько важных предисловий: обратите внимание, что если на вашем компьютере есть вирус, он будет копироваться.Если ваша операционная система повреждена, вы рискуете, что ваша информация окажется недоступной или поврежденной на копии (иногда это не проблема, но это зависит от повреждения жесткого диска). Убедитесь, что вы переходите на диск того же размера или большего размера, чтобы гарантировать, что копия не будет сбой.
Что вам понадобится:
- Флэш-накопитель USB (без данных или одноразовый)
- Может быть, час (в зависимости от размера вашего жесткого диска)
- Диск для хранения резервной копии image (всегда делайте это — следуйте инструкциям здесь)
- Установлены оба жестких диска
- TuxBoot
- CloneZilla
После того, как вы установили все программы, настройки и получили все необходимые данные, выполните следующие действия:
1.Перейдите в Windows / Мой компьютер, щелкните правой кнопкой мыши «Мой компьютер» и выберите «Управление». В открывшемся окне выберите «Управление дисками», и обычно Windows будет подтверждать, что новый диск был обнаружен и его необходимо инициализировать и отформатировать. Нажмите ОК и выберите NTFS быстро.
2. Загрузите Tuxboot и CloneZilla. CloneZilla — это приложение, которое мы будем использовать для создания образа жесткого диска, а Tuxboot — это то, что мы будем использовать для его подключения к USB-накопителю, чтобы мы могли с него загрузиться.
3.После загрузки этих приложений подключите флеш-накопитель, который вы будете использовать, и отформатируйте его, так как мы будем использовать эту флешку для CloneZilla. Перейдите в Windows / Мой компьютер, щелкните правой кнопкой мыши «Мой компьютер» и выберите «Управление». Выберите диск (убедитесь, что вы НЕ выбрали диск C: или другой диск, который вы используете), щелкните правой кнопкой мыши и отформатируйте его в NTFS Quick и дайте ему букву диска.
4. Откройте Tuxboot. Когда откроется Tuxboot, нажмите внизу, выберите ISO и нажмите кнопку, чтобы найти расположение CloneZilla live.ISO файл. Как только это будет завершено, убедитесь, что диск, на который вы монтируете CloneZilla, является USB-накопителем. Нажмите ОК.
5. Перезагрузите компьютер и загрузитесь с USB-накопителя. Зайдите в BIOS. Я не знаю, что это за клавиша вашего компьютера, но по умолчанию это либо F2, либо клавиша DEL. Как только вы войдете, войдите в раздел BOOT и вручную загрузитесь с USB-накопителя. Это запустит CloneZilla.
6. Выберите вариант запуска CloneZilla по умолчанию, выберите язык клавиатуры, выберите «Не трогать карту клавиш» и выберите первый вариант: «Запустить CloneZilla Live.”
Как клонировать или перенести установку Windows 10 на жесткий диск большего размера или SSD
В этой статье мы рассмотрим, как перенести установленную Windows с одного жесткого диска на другой диск большей емкости, а также перенести Windows с HDD на новый SSD-диск или клонировать установленную и настроенную Windows на другой компьютер.
Содержание:
- Подготовка системы к переносу на другой диск.
- Как перенести Windows 10 на другой диск с помощью встроенных инструментов?
- Использование стороннего программного обеспечения для миграции Windows 10 на другой диск.
- Что делать, если важные данные потеряны при переносе Windows 10 на другой диск?
Часто при покупке диска пользователи ориентируются только на цену диска, забывая, что со временем приобретенного объема памяти может не хватить или может потребоваться более быстрый диск. Поэтому бывают ситуации, когда пользователь покупает новый жесткий диск большей емкости или новый SSD-накопитель для ускорения передачи данных и компьютера в целом. Кроме того, клонирование жесткого диска на SSD освобождает место на первом диске для хранения других файлов.Это также значительно экономит время — вам не нужно устанавливать на другой диск ОС с нуля и настраивать все необходимые драйверы. Это значительные преимущества, тем более что перенос ОС на SSD можно выполнить за несколько простых шагов.
Подготовка системы к переносу на другой накопитель
Перед использованием одной из утилит миграции Windows 10 необходимо подготовить компьютер к процессу миграции.
Первое, что нужно сделать, это привести свои файлы в порядок.Удалите ненужные и слишком тяжелые каталоги, проверьте систему на вирусы, чтобы при переносе системы на другой диск сохранялись только необходимые вещи. Также настоятельно рекомендуется переместить мультимедийные файлы на другой диск, поскольку они значительно увеличивают время, необходимое для переноса системы на другой диск.
Создайте резервную копию ваших файлов. Если что-то пойдет не так, не потеряет важную информацию . Также рекомендуется использовать не только дополнительные диски, такие как флэш-накопители и внешние жесткие диски, но и облачные сервисы, такие как Google Drive или Dropbox ;
Имеет смысл создать точку восстановления Windows на случай, если что-то пойдет не так.
Также рекомендуется очистить мусор на вашем диске и исправить ошибки реестра перед клонированием системного диска или переносом системы на другой диск. Это значительно ускорит процесс клонирования или переноса системы.
Для очистки системного диска необходимо выполнить 3 шага:
- Удалите все ненужные программы, установленные в вашей системе;
- Очистите корзину;
- Используйте встроенные инструменты или стороннее программное обеспечение, чтобы очистить диск от мусора;
Подробно процесс очистки диска описан в статье «8 способов освободить место на жестком диске».
Для исправления ошибок реестра необходимо:
Шаг 1: Щелкните правой кнопкой мыши на «Пуск» и выберите «Выполнить» (Вы также можете использовать комбинацию клавиш «Win + R» )
Шаг 2: Перед вами откроется небольшое окно. Введите «cmd» и нажмите «Enter»
Шаг 3. В окне командной строки введите scanreg / fix и снова нажмите «Enter» .
Начнется процесс сканирования системного реестра на наличие ошибок и их автоматического исправления.Ничего не нажимайте и просто дождитесь завершения. После этого ваш диск готов к клонированию или миграции вашей системы.
Как перенести Windows 10 на другой диск с помощью встроенных инструментов?
Если вы не хотите устанавливать новые утилиты на свой компьютер, вы можете перенести свою систему на твердотельный накопитель, используя встроенные функции системы. Это не требует глубоких компьютерных знаний, и процесс не очень сложный. Однако для переноса вашей системы на другой диск потребуется дополнительный диск для хранения промежуточной копии вашей системы.
Первым шагом в переносе системы является подготовка нового диска к переносу системы и включение режима «ACHI» , чтобы вы могли полностью реализовать потенциал SSD-накопителя. Если мы говорим об обычном жестком диске, этот режим тоже должен быть включен.
Чтобы включить режим ACHI , войдите в BIOS вашего компьютера . Когда появится экран загрузки, нажмите соответствующую клавишу. Он зависит от модели материнской платы, но всегда находится внизу экрана загрузки.Это может быть Del , F2 или F10 .
После того, как система снова загрузится, вы должны создать новый раздел на вашем SSD-диске с правильным разбиением на разделы.
Для этого:
Шаг 1: Щелкните правой кнопкой мыши на кнопке «Пуск» и выберите «Управление дисками»
Шаг 2: В появившемся окне выберите диск, на который вы хотите перенести свою систему, из списка доступных дисков, а затем укажите стиль раздела.Вы должны использовать MBR для 32-битной системы и GPT для 64-битной системы.
Ваш SSD-диск появится в управлении дисками как «Незанятое пространство» , щелкните правой кнопкой мыши и выберите «Новый простой том» .
Шаг 3: Запустится Мастер создания нового простого тома . Следуйте его инструкциям. Когда будет предложено определить размер диска, выберите , полную емкость SSD в мегабайтах.
В окне «Форматировать раздел» отметьте «Форматировать этот том со следующими настройками» .Выберите «NTFS» в качестве файловой системы.
Когда все настроено, нажмите «Далее»
Те же действия необходимо выполнить для промежуточного жесткого диска, на который будет перенесен клон операционной системы. Для удобства в мастере создания тома он должен быть назван (помечен) «Резервная копия»
.Когда диски готовы и правильно настроены — нужно создать копию Windows 10 и перенести ее на промежуточный диск. Алгоритм следующий:
Шаг 1: Нажмите комбинацию клавиш Win + R и введите «control» в открывшемся окне.Затем нажмите «Enter»
Шаг 2. На открывшейся панели управления выберите режим отображения «Крупные значки» и щелкните «Резервное копирование и восстановление»
Шаг 3: Щелкните «Создать образ системы» в левой части окна.
Шаг 4: Выберите место для хранения архива. Установите флажок «На жестком диске» и выберите жесткий диск с именем «Резервное копирование» среди доступных носителей.
Теперь вам нужно перезагрузить компьютер с промежуточного жесткого диска.Это делается через загрузочное меню, доступ к которому необходимо получить во время перезапуска. Когда диск загрузится, откроется мастер установки. Теперь нужно выполнить несколько простых шагов:
Шаг 1. Настройте языковых опций в окне запуска и щелкните «Далее» .
Шаг 2: В следующем окне выберите «Восстановление системы»
Шаг 3: Откроется меню «Выбрать действие» . Выберите «Устранение неполадок» .
Шаг 4: Щелкните «Восстановить образ системы» и подтвердите нажатием «Enter» .
После восстановления ОС автоматически перезагрузится и запустится с SSD.
Использование стороннего программного обеспечения для миграции Windows 10 на другой диск
Хотя набор инструментов Windows 10 позволяет скопировать вашу систему на SSD, процедура занимает много времени и занимает много времени. К счастью, есть специальные программы, которые могут выполнять те же операции. Некоторые из этих программ бесплатны, а у других есть пробная версия, которой будет достаточно для однократной миграции на Windows.Мы будем использовать MiniTool Partition Wizard в качестве примера.
Итак, чтобы перенести вашу систему на другой диск, вам необходимо:
Шаг 1. Загрузите MiniTool Partition Wizard с официального сайта, установите и запустите. В открывшемся окне нажмите кнопку «Запустить приложение» кнопку
Шаг 2: Откроется главное окно программы. В таблице справа вы увидите все диски, подключенные к вашему ПК. Нажмите кнопку «Перенести ОС на SSD / HDD» .
Шаг 3: Выберите способ передачи. Если вы хотите извлечь жесткий диск из компьютера и заменить его твердотельным, выберите опцию «A» . Если вы хотите сохранить оба диска — отметьте «B» .
Шаг 4: Выберите диск, на который вы хотите выполнить миграцию, то есть SSD. Из списка опций выберите «Поместить разделы на весь диск» . Он создаст один большой раздел на SSD, который будет содержать вашу ОС — это лучший вариант для большинства пользователей. Если вы хотите перенести систему на жесткий диск большего размера, выберите «Копировать раздел без изменения размера» .Нажмите кнопку «Далее»
Шаг 5: В следующем окне приложения нажмите «Применить».
Программа попросит перезагрузить компьютер — выберите «Перезагрузить сейчас» .
После перезагрузки компьютера Мастер разделов снова запустится, но в режиме консоли. Процесс миграции возобновится автоматически.
Когда операция завершится, произойдет перезагрузка. Ваша система готова.
Не забудьте ввести BIOS и настроить компьютер на загрузку с нового диска .
Что делать, если важные данные потеряны во время переноса Windows 10 на другой диск?
Нередко можно встретить всевозможные неожиданные ситуации при переносе системы на другой диск. Это особенно характерно для неопытных пользователей. Например, они могут часто форматировать не тот диск или что-то идет не так во время переноса системы и клонирования диска.
К сожалению, это почти всегда заканчивается потерей данных . Кроме того, нередко пользователи пренебрегают резервным копированием, и, например, во время переноса системы на новый диск возникает ошибка из-за скачка напряжения, ошибок файловой системы или неисправности диска.
Итак, что делать, если важный файл потерян во время переноса системы?
Как показывает практика, лучше всего не предпринимать лишних действий, а сразу воспользоваться программой восстановления данных .
Дело в том, что при стирании файла он не стирается физически, а система отмечает его как удаленный и позволяет записывать на его место другие файлы. Просто проводник в системе не показывает. Следовательно, ненужные манипуляции с диском могут привести к перезаписи файла.
RS Partition Recovery на данный момент является лучшей программой для восстановления данных. Проста в использовании, не требовательна к ресурсам компьютера — соответственно проблем с использованием RS Partition Recovery не возникает даже у опытных пользователей.
Для восстановления файла вам необходимо выполнить несколько простых действий:
Шаг 1. Установите и запустите RS Partition Recovery .
Шаг 2. Выберите диск или раздел, с которого вы хотите восстановить данные.
Шаг 3. Выберите тип анализа.
Быстрое сканирование, которое следует использовать на случай, если файл был утерян недавно . Программа быстро просканирует диск и покажет файлов, доступных для восстановления .
Функция Полный анализ позволяет найти потерянные данные после форматирования, изменения размера диска или повреждения файловой структуры (RAW).
Шаг 4. Просмотрите и выберите файлы для восстановления.
Шаг 5. Добавьте файлы, которые вы хотите сохранить, в «Список восстановления» или выберите весь раздел и нажмите Восстановление .

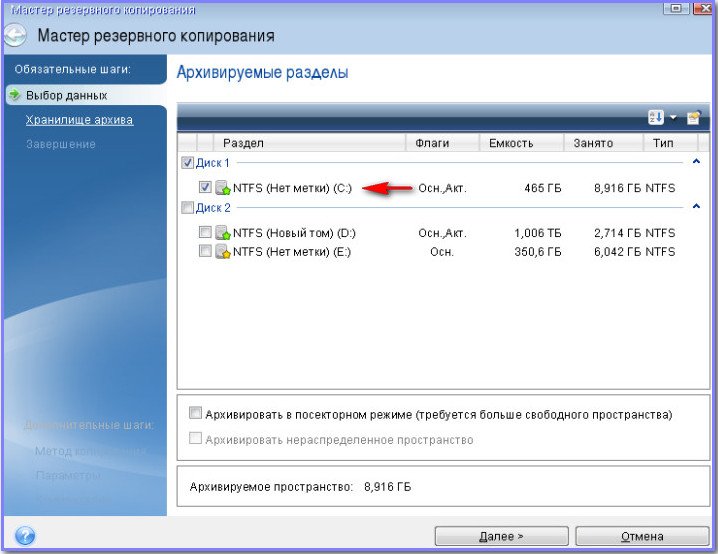
 Чтобы начать перенос, нажмите кнопку «Apply» вверху слева главного окна программы.
Чтобы начать перенос, нажмите кнопку «Apply» вверху слева главного окна программы.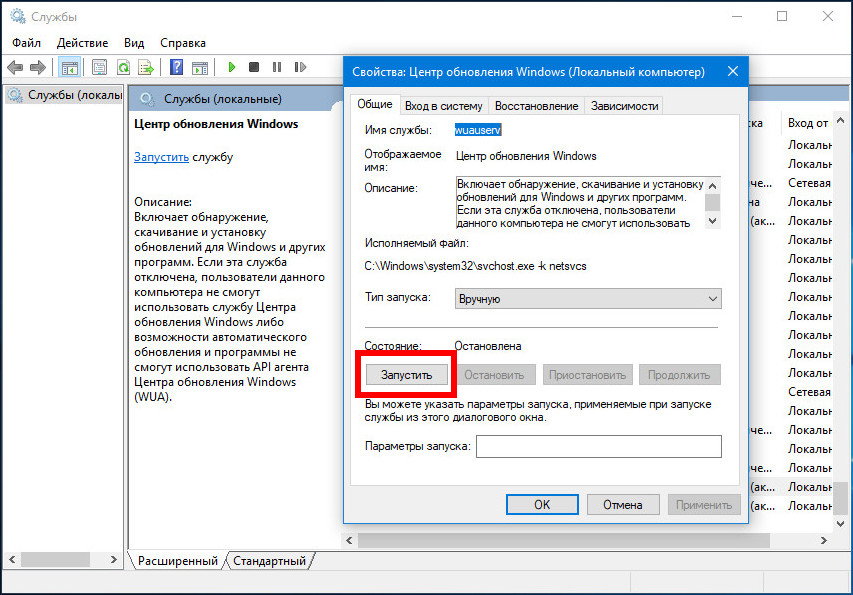 Логично использовать его в целях, когда подобная процедура будет выполнять минимальное число раз.
Логично использовать его в целях, когда подобная процедура будет выполнять минимальное число раз.