Что такое корневая папка или корневой каталог?
Автор Глеб Захаров На чтение 4 мин. Просмотров 7.3k. Опубликовано
Определение & amp; примеры корневых папок и каталогов
Корневая папка, также называемая корневым каталогом или иногда просто корневым , любого раздела или папки, является «самым высоким» каталогом в иерархии. Вы также можете думать об этом как о начале или начале определенной структуры папок.
Корневой каталог содержит все остальные папки на диске или в папке и, конечно, может также содержать файлы. Вы можете визуализировать это с помощью перевернутого дерева, где корни (корневая папка) находятся вверху, а ветви (подпапки) – внизу; корень – это то, что скрепляет все его нижние элементы.
Например, корневым каталогом основного раздела на вашем компьютере, вероятно, является C: \.
ROOT также является аббревиатурой от объектно-ориентированных технологий ROOT, но не имеет ничего общего с корневыми папками.
Примеры корневых папок
Термин root также может относиться к тому месту, о котором вы говорите.
Скажем, для другого примера, что вы работаете с папкой C: \ Program Files \ Adobe \ по любой причине. Если используемое вами программное обеспечение или руководство по устранению неполадок, которое вы читаете, предлагает перейти в корень установочной папки Adobe, то речь идет о «главной» папке, в которой находятся все файлы Adobe, относящиеся к тому, что вы сами. делаешь.
В этом примере, поскольку C: \ Program Files \ содержит множество папок для других программ, корнем папки Adobe, в частности, будет \ Adobe \ . папка. Однако корневой папкой для всех файлов программы на вашем компьютере будет папка C: \ Program Files \ .
То же самое относится и к любой другой папке. Вам нужно перейти в корневую папку пользователя для User1 в Windows? Это папка C: \ Users \ Name1 \ . Это, конечно, меняется в зависимости от того, о каком пользователе вы говорите – корневой папкой
Доступ к корневой папке
Быстрый способ попасть в корневую папку жесткого диска, когда вы находитесь в командной строке Windows, – выполнить команду изменения каталога (cd) следующим образом:
cd \
После выполнения вы сразу будете перемещены из текущего рабочего каталога в корневую папку. Так, например, если вы находитесь в папке C: \ Windows \ System32 и затем вводите команду cd с обратной косой чертой (как показано выше), вы сразу же будете перемещены из того места, где вы обратитесь к
Аналогично, выполняя команду cd следующим образом:
cd ..
… переместит каталог на одну позицию вверх, что полезно, если вам нужно добраться до корня папки, но не до корня всего диска. Например, выполнение cd .. в папке C: \ Users \ User1 \ Downloads \ изменит текущий каталог на C: \ Users \ User1 \ . Повторное выполнение приведет вас к C: \ Users \
Ниже приведен пример, где мы начинаем с папки Германия на диске C: \ . Как вы можете видеть, выполнение той же команды в командной строке перемещает рабочий каталог в папку непосредственно перед/над ней, вплоть до корня жесткого диска.
C: \ AMYS-PHONE \ Pictures \ Германия> cd ..
C: \ AMYS-PHONE \ Pictures> компакт-диск
C: \ AMYS-PHONE> компакт-диск
C: \>
Вы можете попытаться получить доступ к корневой папке только для того, чтобы обнаружить, что ее не видно при просмотре в Проводнике.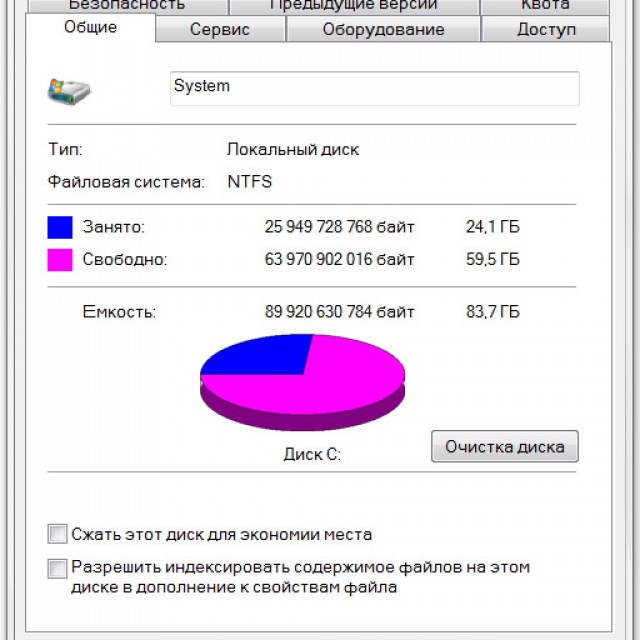
Подробнее о корневых папках и каталогах
Термин веб-папка иногда может использоваться для описания каталога, в котором хранятся все файлы, составляющие веб-сайт. Здесь применяется та же концепция, что и на вашем локальном компьютере: файлы и папки в этой корневой папке содержат основные файлы веб-страниц, такие как файлы HTML, которые должны отображаться при доступе к основному URL-адресу веб-сайта.
Термин root , используемый здесь, не следует путать с папкой /root , найденной в некоторых операционных системах Unix, где он вместо домашнего каталога определенной учетной записи пользователя (который иногда называется учетной записью 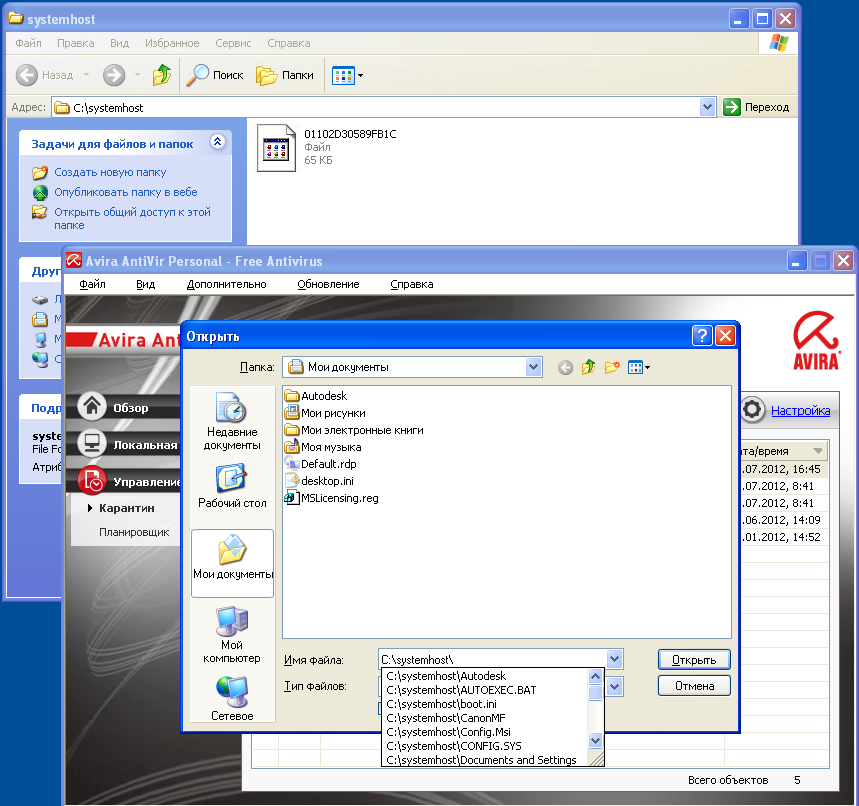
В некоторых операционных системах файлы могут храниться в корневом каталоге, например на диске C:/ в Windows, но некоторые ОС не поддерживают это.
Термин корневой каталог используется в операционной системе VMS, чтобы определить, где хранятся все файлы пользователя.
эквивалент корневой папки в windows
Если вы используете Windows CE, то \ — это корневой каталог. Это напоминает корневой каталог Unix . Это единственный вид Windows, где вы можете получить простой ответ на свой вопрос.
Если вы используете Windows NT/2000/XP/2003, то ближайшим эквивалентом является раздел, содержащий файлы NTLDR, NTDETECT.COM, BOOT.INI и BOOTFONT.BIN. BIOS и MBR находят этот раздел, находя, с какого диска начать загрузку, сканируя MBR и ища активный раздел. Microsoft называет это системным разделом. Я не совсем уверен, как программа может найти, какой это был раздел. В любом случае, когда вы найдете, какая буква диска это, скажем, буква L, то вы можете сказать, что L:\ — это корневой каталог.
Кроме того, если вы используете Windows NT/2000/XP/2003, то у вас также есть раздел, содержащий системные файлы Windows, такие как каталог \Windows или другие. Microsoft называет это разделом boot. Вы можете получить букву диска из символа %SystemDrive%, как сказал кто-то другой. Если это буква диска Q, то вы можете сказать, что Q:\ является корнем системного диска.
Если вы используете Vista, то все гораздо сложнее. Если вы установили его, загрузив DVD, то раздел boot (содержащий системные файлы) будет C:, а ваш системный раздел (содержащий файлы boot) — D:, если только это не один и тот же раздел, а затем раздел C:. Но если вы установили его, уже запустив Windows, вставив DVD и запустив установщик под этой установкой Windows, то буквы дисков могут быть почти любыми.
В Windows 95/98/ME BIOS и MBR будут искать файлы IO.SYS, COMMAND.COM и некоторые другие в активном разделе. Обычно это будет буква диска C:, так что корневой раздел будет C:. Как всегда, системные файлы Windows могут быть установлены в каталоге \Windows или других на любом разделе.
Как всегда, системные файлы Windows могут быть установлены в каталоге \Windows или других на любом разделе.
Некоторые люди говорят о рабочем столе. Ну конечно, у каждого вошедшего в систему пользователя есть рабочий стол. Это чем-то похоже на домашний каталог каждого пользователя Unix. Это точно не корневой каталог.
Добавление: в абзаце second-to-last, около Windows 95/98/ME, я набрал «so the root partition would be C:.», то есть букву C, двоеточие, обратную косую черту, а затем точку в конце предложения (не часть имени каталога). При просмотре страницы обратная косая черта не отображается. Но при редактировании этого ответа, чтобы добавить это дополнение, обратная косая черта находится там именно так, как она должна быть, именно так, как я ее набрал.
Где находится корневая папка на андроид
Помогите найти корневую папку?
Для того, чтобы ответить на вопрос, требуется авторизоваться или зарегистрироваться
Корневая папка это есть папка самого диска, еще называют корень диска или корневая папка.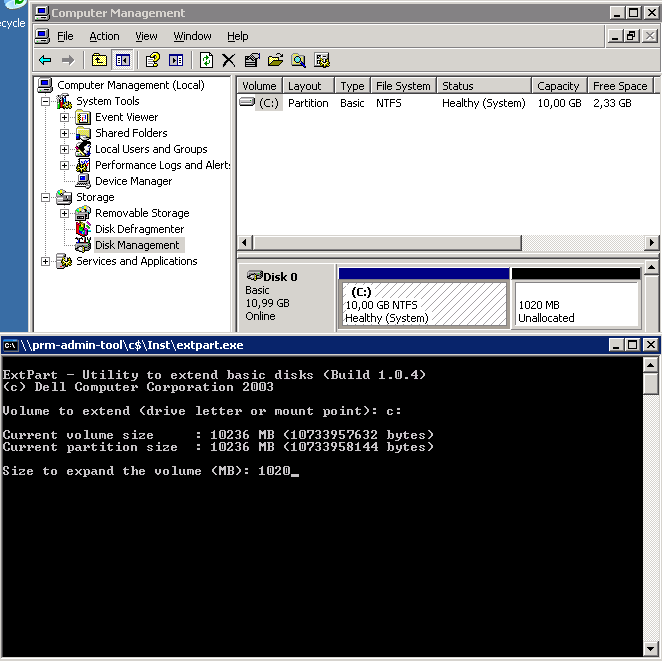 То есть вам написано кинуть файл в корневую папку карты памяти, то это значит вам нужно перекинуть эти файлы по пути E:/ и все. Проще говоря скинуть на карту памяти и память телефона, если смотреть через X-plore то это диск С.
То есть вам написано кинуть файл в корневую папку карты памяти, то это значит вам нужно перекинуть эти файлы по пути E:/ и все. Проще говоря скинуть на карту памяти и память телефона, если смотреть через X-plore то это диск С.
Иерархия папок в Android – что в них есть и где мои файлы
По умолчанию Google не оснащает девайсы под управлением Android полноценным файловым менеджером, поскольку это противоречит политике компании. Доступ к различным файлам осуществляется с помощью соответствующих приложений – фото, видео, текстовый редактор и т. д. Но рано или поздно необходимость доступа непосредственно к файлам всё же возникает.
Работа со структурой папок и файлов в Android.Понимание файловой системы
В какой папке находятся контакты и другие данные на Android? Формат файловой системы Android не похож на оболочку Windows. Вот как организована внутренняя память здесь:
- Память устройства – это память, с которой вы будете работать. Здесь вы сможете использовать и изменять любые файлы.
 Как проводник Windows или Mac. Здесь хранятся данные некоторых приложений – фотографии, видео, кэш игр или интернет-браузера и т. д.
Как проводник Windows или Mac. Здесь хранятся данные некоторых приложений – фотографии, видео, кэш игр или интернет-браузера и т. д. - SD-карта – на многих устройствах Android также есть слоты для SD-карт. Вы можете подключить SD-карту к компьютеру или другому устройству, загрузить на неё файлы и затем вставить в смартфон. Если вы используете устройство на Marshmallow и SD-карту, отформатированную для использования в качестве внутреннего накопителя, она не будет отображаться в файловом менеджере отдельно, а вместо этого станет частью вашего устройства.
- Root – в Android есть специальная корневая папка, в которой хранятся данные операционной системы, конфиденциальная информация и т. д. Большинство файловых менеджеров не могут вносить здесь изменения из соображений безопасности. Если только у вас нет доступа root и файлового менеджера, способного его использовать. Получение root и доступ к системным данным требуют знаний об устройстве системы и назначении её компонентов, поэтому новичкам лучше не рисковать.

Память устройства будет содержать несколько папок, созданных Android. Некоторые из них генерируются и используются приложениями для хранения кэш-файлов, поэтому не следует их изменять или удалять. Но если удалить только их содержимое, можно освободить немало места. Как найти директории загрузок или Bluetooth? Вот они:
- Все фотографии с камеры телефона сохраняются в этой папке, как и на других цифровых камерах. Они отображаются в утилитах «Галерея» или «Фото», но физически находятся здесь. Это касается и хранения видеофайлов.
- Bluetooth – говорит само за себя;
- Download. Здесь располагаются загрузки браузера. Их можно свободно изменять, удалять или перемещать. Скачанные файлы можно экспортировать на любой накопитель.
- Movies, Music, Pictures, Ringtones, Video. Это папки, предназначенные для хранения ваших личных медиафайлов. Необходимы для быстрого доступа и синхронизации Android-смартфона с ПК.
- папка System хранит все системные настройки и данные всех приложений смартфона.

Вы можете просматривать эти папки из любого файлового менеджера. Один щелчок по файлу отобразит список установленных приложений, которые его поддерживают. Вы можете работать с хранящимися здесь данными напрямую, открывая их как на ПК.
Как управлять файлами и использовать файловую систему на Android
Прозрачность и функциональность файловой системы Android является одним из её преимуществ перед iOS. Она позволяет вам легко работать с файлами, открывая их в любом приложении… если вы знаете, как это сделать и куда устанавливаются новые приложения. Android по умолчанию оснащён портированным файловым менеджером. Некоторые производители предварительно устанавливают собственные, более мощные утилиты. В противном случае для полноценного управления файловой структурой Android понадобится стороннее приложение. Вот что вам нужно знать.
Как получить доступ к встроенному файловому менеджеру Android
В устройствах Android 6. x (Marshmallow) или новее есть встроенный файловый менеджер, он просто скрыт в настройках. Откройте Настройки-Память-Другое, и вы получите полный список всех файлов и папок в памяти смартфона. Приложение также можно вывести отдельным ярлыком на рабочий экран. В версии Nougat Android 7 файловый менеджер является частью приложения «Загрузки», но по сути это одно и то же. Здесь отображаются определённые типы файлов, такие как изображения, видео, музыка и загрузки. Чтобы получить доступ к полной файловой системе телефона, зайдите в Настройки-Память-Другое.
x (Marshmallow) или новее есть встроенный файловый менеджер, он просто скрыт в настройках. Откройте Настройки-Память-Другое, и вы получите полный список всех файлов и папок в памяти смартфона. Приложение также можно вывести отдельным ярлыком на рабочий экран. В версии Nougat Android 7 файловый менеджер является частью приложения «Загрузки», но по сути это одно и то же. Здесь отображаются определённые типы файлов, такие как изображения, видео, музыка и загрузки. Чтобы получить доступ к полной файловой системе телефона, зайдите в Настройки-Память-Другое.
Сторонний менеджер
Но встроенный менеджер довольно слаб по сравнению с некоторыми вариантами, доступными в Google Play. Для более эффективного управления файлами установите один из доступных файловых менеджеров. Solid Explorer – один из самых популярных файловых менеджеров в Play Market. Он имеет мощные встроенные функции, такие как доступ к облачной учётной записи и возможность запуска двух окон в ландшафтном режиме (на любом устройстве!). Хорошо работает поддержка клиентов и часто выходят обновления. Через 2 недели бесплатная пробная версия закончится, и за дальнейшее использование придётся заплатить 2 доллара.
Хорошо работает поддержка клиентов и часто выходят обновления. Через 2 недели бесплатная пробная версия закончится, и за дальнейшее использование придётся заплатить 2 доллара.
ES File Explorer – один из лучших root-файл менеджеров, доступных в Google Play Store. Одной из основных особенностей утилиты является использование Корзины, где хранятся недавно удалённые данные. Это бесплатное приложение не только содержит все основные функции управления файлами, но также имеет возможность управлять любыми приложениями на рутированном смартфоне. Возможности утилиты:
- доступ, сортировка, передача, переименование, копирование и вставка, удаление, резервное копирование или восстановление любых файлов и папок на устройствах Android с root;
- сжимайте документы, распаковывайте сжатые данные;
- зашифруйте данные паролем;
- загрузите мультимедиа в облачные сервисы.
Root Browser File Manager – мощный и эффективный проводник с внушительным функционалом. Особенности:
- Измените возможности доступа на смартфоне или других устройствах;
- отправляйте файлы по отдельности или партиями;
- создавайте папки и изменяйте их на своё усмотрение;
- сделайте полную копию, удалите, переименуйте и даже переместите данные на другое устройство;
- сохраните файлы в любом месте на устройстве.

File Manager + позволяет управлять файлами и папками на устройстве, NAS и в облачном сервисе. Управляйте файлами как в локальной папке, так и в облачном хранилище. Поддерживает все действия проводника, такие как просмотр, поиск, навигация по структуре папок, копировать/вставить, вырезать/удалить, переименовать, распаковывать и сортировать. Полный контроль над файлами мультимедиа, документами и APK. Доступ к удалённому или совместному хранилищу, например, к NAS и FTP-серверу. Проанализируйте локальное хранилище, чтобы удалить ненужные файлы.
Если вам необходим доступ к записям календаря или заметкам, необходимо отталкиваться от используемого приложения. Все файлы данных утилит находятся в папке /data/. В File Explorer от NextApp есть новые способы передачи файлов между Android и компьютером, встроена поддержка нескольких Windows, что позволяет одновременно просматривать два окна, а также поддержка большинства форматов файлов и документов, в которых хранятся приложения.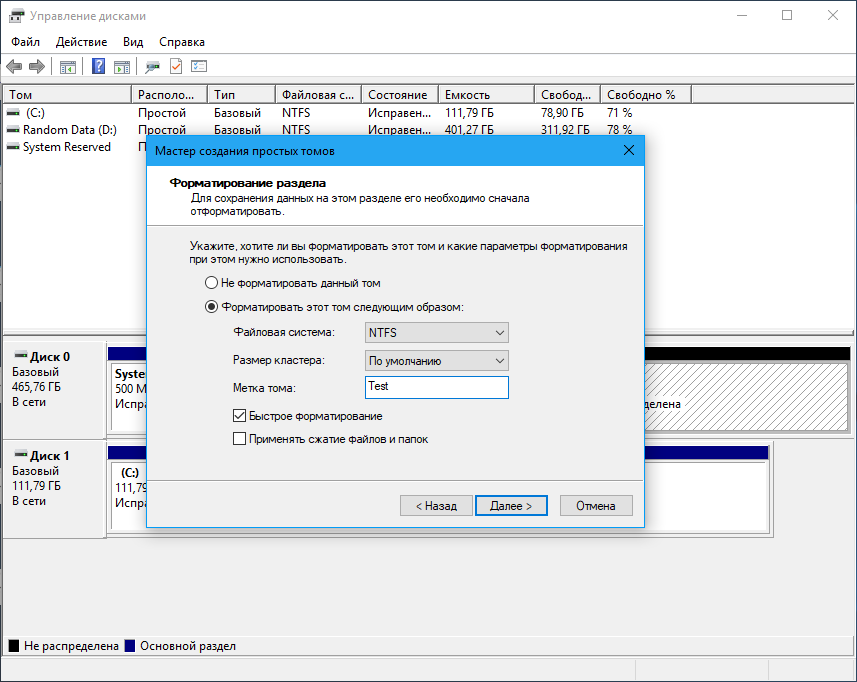 Доступ к сетевому компьютеру, включая FTP, WebDAV и SMB. Просмотр аудиоконтента, плейлистов, альбомов и исполнителей.
Доступ к сетевому компьютеру, включая FTP, WebDAV и SMB. Просмотр аудиоконтента, плейлистов, альбомов и исполнителей.
Как добавить свои собственные мелодии и звуки уведомлений
Гибкая операционная система Android позволяет использовать множество настроек, и одним из наиболее популярных методов персонализировать свой смартфон является установка собственных мелодий и звуков уведомлений. Для этого сначала необходимо разобраться с файловой структурой и правильно определить место, где хранятся рингтоны.
Шаг 1. Загрузка аудио на устройство
Для начала вам нужно скачать мелодию звонка или звук уведомления прямо на ваше устройство Android или перенести её с компьютера на внутреннее хранилище. Android поддерживаются форматы MP3, M4A, WAV и OGG, поэтому практически любой аудиофайл, который вы можете скачать, будет работать.
Шаг 2. Скопируйте звуковые файлы в соответствующую папку
После того, как вы загрузили звуковой файл, вам нужно переместить его в нужную папку. Здесь необходимо использовать сторонний файловый менеджер. Рассмотрим процедуру на примере ES File Explorer. После установки проводника откройте его и перейдите в папку «Download» во внутренней памяти или на SD-карте (в зависимости от настроек девайса). Выделите файл длинным нажатием, затем в меню нажмите Вырезать. Нажмите кнопку «Назад» один раз, чтобы вернуться в предыдущий каталог. Здесь откройте папку Ringtones, затем нажмите «Вставить». Если на вашем устройстве нет папки «Ringtones», просто создайте её.
Здесь необходимо использовать сторонний файловый менеджер. Рассмотрим процедуру на примере ES File Explorer. После установки проводника откройте его и перейдите в папку «Download» во внутренней памяти или на SD-карте (в зависимости от настроек девайса). Выделите файл длинным нажатием, затем в меню нажмите Вырезать. Нажмите кнопку «Назад» один раз, чтобы вернуться в предыдущий каталог. Здесь откройте папку Ringtones, затем нажмите «Вставить». Если на вашем устройстве нет папки «Ringtones», просто создайте её.
Шаг 3. Перезагрузите смартфон
После переноса рингтона в нужную папку перезагрузите телефон или планшет, чтобы Android мог увидеть файл. Откройте «Настройки» и перейдите к «Звук и уведомление». Выберите «Рингтон» или «Мелодия уведомления по умолчанию», найдите в списке стандартных сигналов свой и установите его в качестве мелодии звонка. Если вы используете SD-карту, получить доступ к каталогу Android можно также и через cardreader и ПК. При этом могут обнаружиться новые каталоги, которые не отображаются в проводнике Android.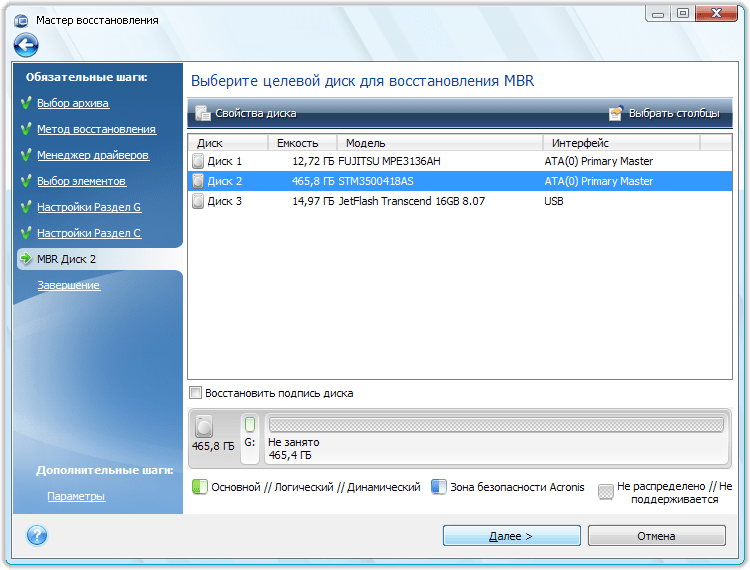 Тем более в том случае, если вы используете одну и ту же SD-карту на нескольких устройствах.
Тем более в том случае, если вы используете одну и ту же SD-карту на нескольких устройствах.
В какой папке находятся контакты и другие данные
Доступ к этим документам можно получить только с использованием root и стороннего файлового менеджера. Файл с контактами называется contacts.db или contacts2.db, и располагается по пути:
Это файл базы данных, поэтому углубляться в его редактирование не стоит. Чтобы экспортировать контакты в файл и сохранить его на карте памяти или ПК, воспользуйтесь встроенными инструментами. Откройте «Контакты», затем «Меню», выберите «Экспорт» и отметьте нужные контакты, затем выберите «Экспорт на карту памяти» и нажмите ОК. В папке storage/sdcard1 появится документ с расширением .vcf. перенесите его на другое устройство или ПК. Чтобы восстановить контакты, зайдите в меню «Контакты», выберите «Импорт из внутренней памяти». Укажите путь, по которому хранятся контакты на вашем Android и дождитесь окончания копирования.
Текстовые сообщения и MMS также хранятся в паке data:
Для их сохранения или переноса на другой девайс понадобится специальное ПО. Например, SMS Backup & Restore или другое подобное. Такой софт работает по одному принципу – запустите утилиту – Backup SMS – укажите путь для сохранения и дождитесь окончания операции. После этого скопируйте файл на ПК или другое устройство. Восстановить SMS можно с помощью той же утилиты. Выберите Restore SMS, укажите путь где хранятся смс и дождитесь окончания восстановления.
Например, SMS Backup & Restore или другое подобное. Такой софт работает по одному принципу – запустите утилиту – Backup SMS – укажите путь для сохранения и дождитесь окончания операции. После этого скопируйте файл на ПК или другое устройство. Восстановить SMS можно с помощью той же утилиты. Выберите Restore SMS, укажите путь где хранятся смс и дождитесь окончания восстановления.
Управление данными и файлами в Android напоминает навигацию по каталогам Windows или Linux. Только здесь необходимо получить специальные разрешения на изменение системных данных – root-права.
Структура и назначение папок и файлов в Android
В данной статье вы узнаете какие папки (директории) в Android существуют, какие файлы в них находятся, за что отвечают данные папки и файлы и зачем они нужны.
Предисловие о структуре
У многих есть компьютер и на них установлена ОС Windows. Все прекрасно знают, что в данной ОС все распределено по дискам:
C: — на данном диске находиться система
D: — для личных файлов (диска может и не быть, если он не «разбит»)
E: — Z: — флешки, переносные жесткие диски, CD или DVD приводы.
В Windwows все рассредоточено по различным дискам. В UNIX/Linux куда входит и Android (а также BSD, куда входит Mac OS X) все выглядит все немного иначе. Файловая структура имеет древовидный вид. Возможно сейчас не понятно, но дальше с прочтением статьи будет более понятно.
Также стоит знать что Android как и в Linux, в отличие от Windows очень чувствительны к регистру. Например папка Name, NaMe, name, NAME — это 4 разных папки, тогда как Windows сможет создать только одну папку с таким именем.
Для того чтобы было более понятно о чем идет речь, рекомендуется установить файловый менеджер Root Browser.
Структура и назначение папок и файлов Android
Как было выше сказано — структура имеет древовидный вид. У любого дерева имеется корень, в UNIX/Linux он также существуют. Корень — это отправной пункт в файловой структуре, с корня система обрастает папками и файлами. Корень в UNIX/Linux отмечается как знак:
В данном разделе находятся временные файлы в момент загрузки Android, а также сюда загружаются обновления системы «по воздуху» — update. zip.
zip.
/dev/ — в данном разделе содержится информация о устройствах системы и файлов.
раздел /data/ — пользовательский раздел в котором находятся установленные приложения, личные настройки
папка /data/app — здесь находятся установленные приложения, игры.
папка /data/app-lib — дополнительные библиотеки необходимые для работы определенных приложений (присутствует в новых версиях Android).
папка /data/dalvik-cache — кеш-память, для работы Java машины Dalvik которая является «двигателем» в Android отвечающая за запуск и работу приложений.
папка /data/data — в данной папке находятся индивидуальные настройки каждого пользовательского приложения, библиотеки и другие файлы необходимые файлы для их работы.
папка /data/system/ — в данном разделе находятся глобальные настройки пользовательского окружения, синхронизация, аккаунты, блокировка.
файлы gesture.key, locksettings.db, locksettings.db-shm, locksettings.db-wal — графический ключ, пин-код.
раздел /efs/ — находится файлы и папки отвечающие за IMEI (данный раздел имеется не во всех Android).
раздел /preload/ — в данном разделе находятся дополнительные файлы и папки, которые зеркалируются в раздел /system/ (данный раздел имеется не во всех Android, преимущественно в Samsung).
раздел /system/ — данный раздел содержит системные папки и файлы необходимые для функционирования Android.
папка /system/app — здесь находятся системные приложения и сервисы (в новых ОС Android сервисные приложения вынесли в другую папку priv-app).
папка /system/bin и /system/xbin — папка содержит файлы и ссылки на исполняемые бинарные файлы.
файл /system/xbin/su — файл отвечающий за Root права.
папка /system/camerdata — в данной папке находятся файлы отвечающие за работу камеры.
папка /system/etc — в данной папке находятся конфигурационные файлы необходимые при загрузке ОС а также необходимые в процессе работы различных программ.
папка /system/init.d — в данной папке находятся скрипты, которые могут влиять на работу системы.
файл /system/etc/ hosts — файл отвечающий за блокировку, переадресацию веб адресов.
файл /system/etc/ apns.conf — файл с информацией о точках доступах интернет (APN).
файл /system/etc/ gps.conf — настройки GPS.
папка /system/fonts — папка с системными шрифтами.
папка /system/framework — папка с «процессами» Android.
папка /system/lib/ — библиотеки системных приложений и сервисов.
папка /system/lib/modules — драйверы системы.
папка /system/media — папка с системными звуками и анимацией включения.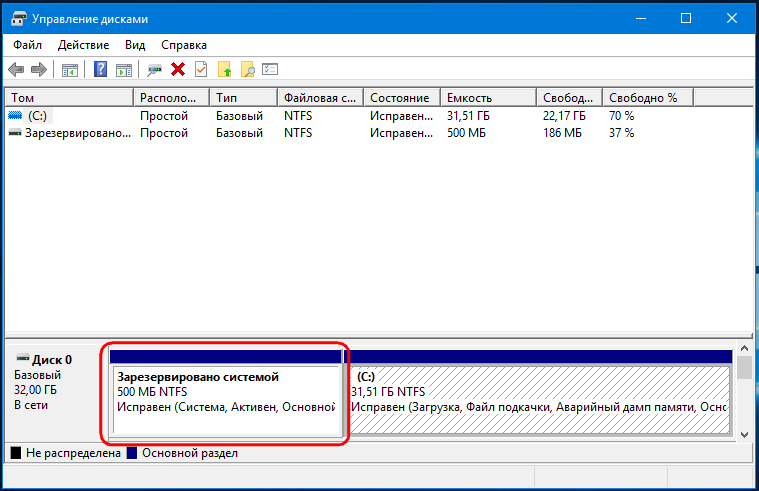
файл /system/media/bootanimation.zip — исполняемый архив с загрузочной анимацией.
папка /system/priv-app — папка с сервисами/приложениями Android.
папка /system/tts— папка с голосовыми движками системы.
файл /system/build.prop — конфигурационный файл с помощью которого можно изменить системные настройки.
раздел /proc — виртуальный раздел содержащий информацию о ядре и его конфигурации.
раздел /mnt — в данный раздел монтируются (добавляются) карты памяти и внутренняя память и другие виртуальные разделы (также в новых версиях можно встретить раздел storage).
раздел /storage — в данный раздел монтируются только реальные (существующие, то есть не виртуальные) карты памяти и внутренняя память.
Все файлы которые существуют у вас на Android (картинки, мелодии, видео, документы) записаны либо на внутренней памяти или карте памяти. Если в Android присутствует собственная память (внутренняя память) то она имеет монтируется под именем.
Если в Android присутствует собственная память (внутренняя память) то она имеет монтируется под именем.
/mnt/sdcard или /storage/sdcard
Да, я прекрасно понимаю что многие считают давать название собственной памяти таким именем, но что поделаешь…
Если же внутренней памяти нет, то это имя занимает карта памяти. Если же есть и внутренняя память и карта памяти, то внутренней так и остается под именем sdcard, а карта памяти берет одно из имен:
sdcard2
external_sd
sdcard1
extSdCard
Что такое корневая папка: определение термина и методы быстрого поиска
У многих начинающих пользователей достаточно часто возникает масса проблем, когда им при выполнении каких-то действий в «Проводнике» или в любом другом файловом менеджере предлагается найти корневую директорию и, например, скопировать туда или удалить оттуда какие-то файлы. Но что такое корневая папка, многие себе даже не представляют, не говоря уже о том, что не знают, где искать такую директорию. Попробуем разобраться в этом вопросе, объяснив значение этого термина и всего того, что с ним связано, максимально простым языком. Ничего сложно в понимании этого термина нет, однако при его рассмотрении необходимо учесть несколько нюансов и типичных ошибок, которые совершают несведущие пользователи.
Но что такое корневая папка, многие себе даже не представляют, не говоря уже о том, что не знают, где искать такую директорию. Попробуем разобраться в этом вопросе, объяснив значение этого термина и всего того, что с ним связано, максимально простым языком. Ничего сложно в понимании этого термина нет, однако при его рассмотрении необходимо учесть несколько нюансов и типичных ошибок, которые совершают несведущие пользователи.
Что такое корневая папка в общем смысле?
Начать стоит с того, что при вызове самого обычного «Проводника» расположение основных и вложенных каталогов в нем представлено исключительно в виде древовидной структуры. А главным у дерева является что? Конечно же, корень – место, откуда вырастают все остальные ветви. По большому счету, жесткий диск или логический раздел и можно было бы назвать корневой директорией, но это будет несколько неправильно.
А вот, например, ту же папку Windows на диске «С» как раз и можно отнести к корневому каталогу системы, в котором хранятся все необходимые для ее функционирования файлы. Если же посмотреть на установленные программы, с ними дело обстоит не так просто.
Если же посмотреть на установленные программы, с ними дело обстоит не так просто.
Чем могут различать пути к корневым директориям?
Чтобы в полной мере понять, что такое корневая папка, давайте посмотрим на любую из имеющихся на компьютере программ. Чаще всего в процессе инсталляции установщик сам предлагает место, куда будут помещены основные файлы устанавливаемого приложения. Обычно это каталоги Program File для 64-битных программ и Program Files (х86) в случае с 32-битными приложениями.
Например, вы установили архиватор WinRAR, для которого в основной директории программных файлов была создана подпапка с названием программы.
В ней находится основной файл запуска приложения в формате EXE и некоторые сопутствующие компоненты. Таким образом, именно эта директория для самой программы является корневой (а не программный каталог со всеми вложенными подпапками с установленными приложениями).
Как найти корневую папку простейшим методом?
Что такое корневая папка, немного разобрались.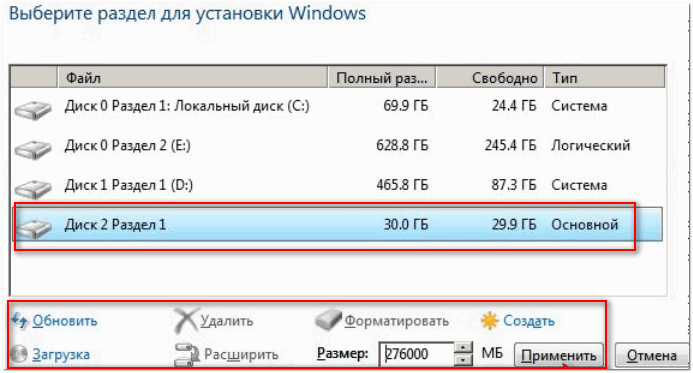 Теперь посмотрим, каким образом до нее можно добраться. В принципе, в том же «Проводнике» вся представленная древовидная структура соблюдает строгую иерархию, при которой главные каталоги находятся на самых верхних уровнях.
Теперь посмотрим, каким образом до нее можно добраться. В принципе, в том же «Проводнике» вся представленная древовидная структура соблюдает строгую иерархию, при которой главные каталоги находятся на самых верхних уровнях.
Если в данный момент вы вошли в какую-то из подпапок с программой или системными объектами, можете просто нажимать кнопку перехода на один уровень вверх, которая расположена прямо на верхней панели файлового менеджера, пока не окажетесь либо в самом главном каталоге, либо в директории, в которую он вложен.
Поиск файлов и папок по ярлыкам программ
В случае с установленными приложениями, когда при инсталляции программ на «Рабочем столе» создается ярлык быстрого запуска, поиск упрощается еще больше. Где находится корневая папка программы, можно узнать через раздел свойств самого ярлыка, вызываемый в меню ПКМ. Обратите внимание на поле «Объект»!
Каталог, предшествующий названию исполняемого файла запуска приложения (например, EXE-формата), и является для отдельно взятой программы корневым. Для полной уверенности можете нажать кнопку расположения файла, которая находится в том же окне чуть ниже, после чего в «Проводнике» автоматически будет открыта корневая директория (которая, собственно, ничем не отличается от той, которую вы уже определили в поле объекта).
Для полной уверенности можете нажать кнопку расположения файла, которая находится в том же окне чуть ниже, после чего в «Проводнике» автоматически будет открыта корневая директория (которая, собственно, ничем не отличается от той, которую вы уже определили в поле объекта).
Корневые директории сайтов
При построении сайтов обычно используется точно такая же древовидная иерархическая структура, как и в случае со стандартным «Проводником». Иными словами, страницы или объекты, на которые можно осуществить переход, являются вложенными каталогами, а основная страница выполняет роль той самой корневой директории.
Так, если вы сначала зашли на главную страницу ресурса, а потом начали перемещаться по остальным ссылкам, использование кнопки «Назад» будет равносильно переходу на один уровень вверх. Если же вы сами создаете веб-страницы и просматриваете их содержимое, переход по уровням осуществляется точно так же, как и в файловых менеджерах (на уровень вверх и до тех пор, пока это возможно). Когда переход станет невозможным, а кнопка перехода перестанет быть активной, считайте, что вы добрались до корневого каталога.
Когда переход станет невозможным, а кнопка перехода перестанет быть активной, считайте, что вы добрались до корневого каталога.
Если приводить в пример вход в корневые директории FTP-ресурсов, когда вы используете какую-нибудь публичную (открытую) систему управления вроде UCOZ для просмотра содержимого собственно аккаунта, при открытии файлового менеджера вы автоматически попадете именно в корень сайта. При этом особо стоит учесть и тот момент, что настройки любого из известных сайтов попросту не дадут вам подняться выше корневого объекта, так что самая последняя и доступных папок в этом случае и будет являться корневой.
новости интернета и современных технологий
Иногда пользователю устройства с системой от Google приходится столкнуться с нетривиальными задачами, решение которых требует сначала найти папки data и system, где находятся важные файлы. Как это сделать на Android, мы расскажем в статье.
В первую очередь, пользователю понадобится файловый менеджер, который показывает не разбивку по мультимедийным данным, а реальное содержание диска. Иногда такие менеджеры встроены в прошивку, в противном же случае можно обратиться в Play Store, где есть и бесплатные варианты.
Иногда такие менеджеры встроены в прошивку, в противном же случае можно обратиться в Play Store, где есть и бесплатные варианты.
Далее с помощью него выходим в корень системы, обозначенный как «/». В ряде менеджеров для быстрого доступа к оному есть отдельный пункт в Action Bar, а где-то нужно просто нажать на знак «..» или выбрать «Корень файловой системы». Именно тут на Android и можно обнаружить папки data и system, имена их, кстати, тоже начинаются с косой черты.
Стоит обратить внимание, что данные разделы, особенно второй, содержат критически важную информацию. Если у пользователя имеется root‑доступ и он удалит файлы в папках data и system, это может вызвать проблемы с работоспособностью устройства.
Перемещение каталогов Temp и TMP
Перенос папки Temp Windows 7 и для чего нужна папка темп.Программы, которые мы регулярно устанавливаем на компьютере , во время своей работы создают в нем временные файлы, призванные извлекать данные или архивировать их, простые дистрибутивы программ и даже пошаговые сохранения работы текстовых редакторов.
Чтобы они не болтались в растерянности по всему компьютеру, программы, создающие их, определяют местоположением таких файлов папку Temp. Теоретически, после того, как работа над программами будет завершена, такие файлы должны удаляться сами по себе, однако происходит это не всегда.
Вспомните, как часто в попытках воскресить зависшую систему вы выдергивали вилку из розетки или неправильно отключали работающую программу? Такие действия в отношении нашего компьютера не могут проходить без следа: временные файлы «собираются» в нем постоянно и перегружают и без того забитую до верху папку Temp. А так как все мы знаем, что свободное пространство — один из залогов успеха эффективной работы ПК, то перегруженная «мусором» папка Temp, соответственно, постоянно замедляет операционные процессы.
Этап первый: поиск папок Temp
Подобных файловых хранилищ в ПК может быть несколько, но чаще папок Temp у нас всего две. Одна расположена в папке Windows, а именно: в системном разделе ПК, вторую же можно без труда отыскать в профиле пользователя, включив для этого скрытые отображения папок.
Так, в системе Windows 7 необходимо проследовать путем: Диск С: Папка Users — Имя пользователя — AppData — Local
Если по какой-то причине вы не нашли здесь папку Temp, обратитесь за помощью с верному другу «Поиску» и команде «Выполнить». В появившемся окне просто введите команду %TEMP%, и она автоматически откроется перед вашими глазами.
Этап второй: делаем ее более удобной
Если возникла необходимость сделать работу с папками удобнее, то обе Temp с хранящимися в них временными файлами можно объединить в одну или создать совершенно новую в другом удобном для вас месте. Заходите в меню «Пуск», нажимаете на «Компьютер» и открываете настройки системы.
В открывшемся окне измените путь к введенным адресам TEMP и TMP на созданную или выбранную папку. Сделать это просто: левой клавишей мыши нажмите на каждую переменную, затем примените функцию «Изменить» и наберите новый путь к папке.
Подтвердите выбор клавишей «ОК». В итоге вы получите одну папку, хранящую временные файлы в удобном для вас месте.
Этап третий: чистка папки Temp без вреда для системы
Если у вас еще возникает вопрос: «А можно ли удалять папку Temp?», спешим вас предупредить, что делать этого категорически нельзя. Зато ее нужно обязательно регулярно очищать, освобождая место для работы на диске.
Проще всего сделать это так: выделяете все содержимое папки и удаляете его вручную. Однако, если некоторые из находящихся в ней файлах при этом задействованы в работе (об этом вас предупредит система при помощи всплывающих окон), удалить такие файлы не удастся.
Избавиться от «коренных жителей» можно лишь призвав на помощь специальные утилиты, такие как: Ccleaner. Впрочем, если подобных файлов в папке немного, то проще всего будет оставить их в покое и не трогать их до поры до времени. Имейте ввиду: такие роботы-помощники могут удалить из вашего компьютера и те файлы, которые убирать нельзя ни в коем случае. Именно поэтому разработчики включают в чистящие программы возможность создания резервной копии файлов.
Теперь рассмотрим второй способ очистки папки Temp, который не уступает первому ни в эффективности, ни в простоте. Так, в ОС Windows 7 вы найдете специальный сервис под названием «Очистка Диска»: он расположен в служебных программах «Пуска» и позволяет удалять те временные файлы, которые не были задействованы системой более недели.
Для этого нужно выполнить несколько несложных действий.
Сначала перейдите: из меню «Пуск» в «Компьютер».
Правой кнопкой мышки выберите системный диск (чаще всего это диск C:\) и отметьте пункт «Свойства».
Напротив пункта «Временные файлы» ставим галочку. После нажатия кнопки Ok появится небольшое окно, которое «спросит» у вас, действительно ли вы хотите это сделать. Просто подтвердите свои намерения.
Если вы хотите попробовать удалить вручную временные файлы, то для начала их нужно будет самостоятельно найти.
Напоминаем, что если вы до этого не объединили папки Temp в одну, то располагаются они либо здесь:
Издесь: диск C:\Users\Имяучетнойзаписи\AppData\Local\Temp
Есть и иной способ найти папки Temp.
Нажмите горячие клавиши «Win+R», откройте окошко «Выполнить», введите команду «%TEMP%» и нажмите Ok. Откроется папка C:\Users\Имя учетной записи\AppData\Local\Temp
Есть и еще один вариант, позволяющий очистить папку Temp.
Заходите в блокнот и пишете там следующую команду: rmdir /s /q %temp% Сохраняете документ под каким-либо названием. К примеру clean.bat
При запуске данного ярлыка папка Temp будет самостоятельно очищаться. Можете даже настроить ее автоматическую чистку, которая будет начинаться сразу при включении компьютера. Для этого просто добавьте файл в автозагрузку.
Теперь временные файлы не будут засорять системный диск «С» и мешать его работе. А мы этого, собственно, и добивались.
По материалам сайта: «Компьютерные курсы для начинающих пользователей».
После каждой установки нового приложения во временной папке Temp системного диска могут оставаться временные файлы. Это те файлы, которые нужны программе во время установки.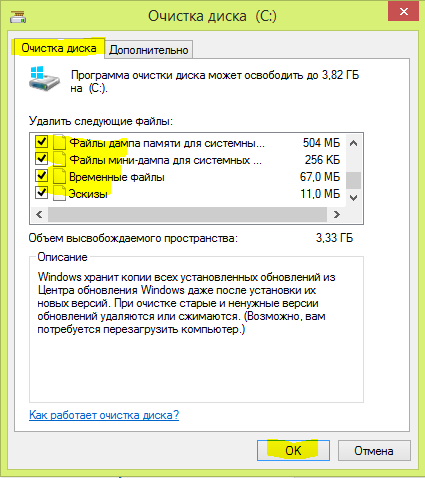 После установки программы эти файлы не будут использоваться и их можно удалить. Многие приложения подчищают за собой, не оставляя временных файлов, а некоторые, к сожалению, нет.
После установки программы эти файлы не будут использоваться и их можно удалить. Многие приложения подчищают за собой, не оставляя временных файлов, а некоторые, к сожалению, нет.
Также во время работы компьютера в различных приложениях во временную папку записываются промежуточные данные. Это могут быть как файлы-клоны, создаваемые для резервного восстановления, файлы промежуточных вычислений и т.п. После завершения работы программы они могут быть удалены, что чаще всего и происходит. Однако в случае аварийного закрытия приложения они так и будут находиться в папке Temp .
Со временем папка Temp может занимать внушительный размер, бывали случаи, что временные файлы «съедали» до 90Гб свободного места. Во-первых, это уменьшает свободное место для хранения действительно важной информации. А, во-вторых, захламление системного раздела резко сказывается на производительности вашего компьютера. Вот почему важно выполнять очистку временного хранилища. Это достаточно выполнять один-два раза в месяц, чтобы поддерживать нормальное здоровье системы.
В Windows XP временная папка находилась всегда в корне системного раздела. Но с выходом Windows Vista и Windows 7 папка для временного хранения файлов переместилась в папку пользователя. Это начало создавать трудности для программ, написанных под Windows XP, что привело к еще большему захламлению системного диска. А дело все в том, что старые программы очищают свои временные файлы по адресу C:Temp . Поэтому желательно переместить временную папку в корень системного диска. Это также позволит вам быстро производить ее очистку вручную.
Для того, чтобы переместить папку Temp в корень системного раздела зайдите в Панель управления . Откройте раздел «Система» и кликнете по пункту «Дополнительные параметры системы ».
Вы увидите окно свойств системы, внизу нажмите на кнопку «Переменные среды ».
В появившемся окошке следует изменить значения переменных сред для переменных TEMP и TMP. Для этого выберете поочередно эти переменные и нажмите на кнопку «Изменить… ». Впишите желаемый путь, где будет располагаться папка темп, например: « C:Temp » . Сохраните все изменения, нажав кнопку «ОК ».
Впишите желаемый путь, где будет располагаться папка темп, например: « C:Temp » . Сохраните все изменения, нажав кнопку «ОК ».
Теперь все временные файлы будут помещаться во временную папку, располагаемую в корне диска C . Чтобы очистить папку, достаточно просто выполнить обычно удаление всех файлов и папок. Если некоторые файлы используются системой, то их удалить не получится, просто пропустите их.
Также можно воспользоваться системной утилитой очистки диска. Для этого зайдите в свойства системного диска и на вкладке «Общие » нажмите на кнопку «Очистка диска ». Программа проанализирует системный раздел и выдаст окошко с предложением удалить те или иные группы файлов. Временные файлы – это как раз те файлы, которые располагаются в папке Temp . А можно воспользоваться специальными
Аннотация
Начальные условия: в вашей системе более одного жесткого диска. На одном из них уже установлена операционная система, а на второй вы установили Windows 7. Возникла необходимость удалить из системы жесткий диск, на котором Windows 7 не установлена. Но оказалось, что без этого диска ваша система загружаться не хочет.
Возникла необходимость удалить из системы жесткий диск, на котором Windows 7 не установлена. Но оказалось, что без этого диска ваша система загружаться не хочет.
Это произошло потому, что перестало соблюдаться одно из трех условий успешной загрузки:
- раздел, с которого выполняется загрузка, должен быть активным;
- загрузочный сектор раздела должна быть совместим с bootmgr ;
- на активном разделе должны находиться файлы загрузки операционной системы. Для Windows 7 это файл bootmgr и хранилище данных конфигурации загрузки (BCD ), находящееся в скрытой и системной папке Boot .
Рассмотрим решение проблемы на примере конфигурации, представленной на рисунке
На скриншоте «Управления дисками» видно, что диск C:, на котором установлена Windows 7, не активен. Активным является диск D:. Файлов загрузки Windows 7 (они скрытые и системные) на диске C: так же не обнаружится. Задача: перенести загрузчик с диска D: на диск C:, то есть обеспечить соблюдение вышеназванных условий.
Использование установочного диска или диска восстановления Windows 7
При наличии этих дисков перенос загрузочных файлов не составляет труда. Физически отключите «ненужный» жесткий диск, загрузитесь с диска, установив в BIOS привод CD-DVD первым загрузочным устройством, войдите в . После того, как закончится сканирование и поиск установленных операционных систем, выполните «Восстановление запуска». Программа восстановления подготовит нужным образом жесткий диск и скопирует на него необходимые файлы. После перезагрузки возможность загрузки будет восстановлена.
Если у вас нет ни установочного диска, ни диска восстановления, можно воспользоваться способом, описанным ниже.
Перенесение файлов загрузки с использованием утилиты bcdboot.exe
Условно можно разделить предстоящую операцию на три этапа, соответствующих трем необходимым условиям успешной загрузки.
Первый: войдите в оснастку «Управление дисками» (Win + R, в строке «Выполнить» наберите diskmgmt.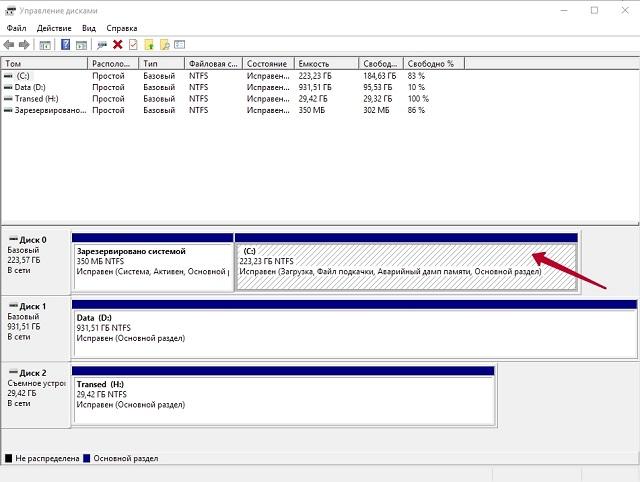 msc и нажмите OK) и посмотрите, какая буква присвоена первому слева разделу диска, который планируется оставить. Именно этот раздел мы сделаем загрузочным и активным: щелкните правой кнопкой мыши по выбранному разделу и выберите пункт контекстного меню «Сделать раздел активным». Учтите, что этот раздел должен иметь атрибут «основной».
msc и нажмите OK) и посмотрите, какая буква присвоена первому слева разделу диска, который планируется оставить. Именно этот раздел мы сделаем загрузочным и активным: щелкните правой кнопкой мыши по выбранному разделу и выберите пункт контекстного меню «Сделать раздел активным». Учтите, что этот раздел должен иметь атрибут «основной».
Второй: запустите командную строку с правами администратора . Все команды, о которых пойдет речь далее, будут выполняться последовательно без выхода из командной строки.
DISKPART list disk sel disk X list partition sel part 1 active exit
где X — номер диска, который предполагается оставить, в списке дисков (команда list disk ).
Для этого понадобится утилита bootsect.exe , которую, при отсутствии установочного диска, можно взять . Заранее скачайте и распакуйте ее, например, в корневой каталог раздела C:.
C:\bootsect /nt60 All /force
примечание: опыт показывает, при наличии в конфигурации 2-х и более HDD ключ /force необходим.
Bcdboot %Windir% /l ru-Ru /s C:
Ключ /l — выбор языковых параметров менеджера загрузки. Если ваша система не русскоязычная, используйте другие значения этого ключа, например, для английского языка — en-Us, для немецкого — de-DE, и т.д.
Ключ /s — определяет букву тома, назначенную целевому системному разделу, в который копируются файлы среды загрузки. Это раздел, который мы сделали активным. Так как микропрограмма команды по умолчанию использует текущий системный раздел (до извлечения жесткого диска — это раздел D:), применение этого ключа с буквой предполагаемого загрузочного раздела — обязательно!
- Делаем диск активным. Есть два способа сделать нужный раздел активным.
- Перезаписываем загрузочный сектор (делаем его совместимым с bootmgr ):
- Переносим BCD и файл bootmgr на новый активный раздел:
Проверяем и редактируем BCD
Выполните команду
Bcdedit /store C:\boot\bcd
По результатам выполнения команды проверьте параметры (подчеркнуты на скриншоте):
- в секции «Диспетчер загрузки Windows» параметр device должен быть равен букве нового активного раздела, в нашем случае — и osdevice должны быть равны букве раздела, на котором сейчас расположены каталоги Windows.
 В нашем случае, это тоже C: .
В нашем случае, это тоже C: . - в случае несоответствия внесите необходимые изменения с помощью команд:
Обычно выполнение команд не требуется, но проверить не помешает. Вместо идентификатора {current} может быть {default}, или вообще буквенно-цифровой. Тогда в командах нужно использовать тот, который используется для загрузки.
Таким образом, перенесение файлов загрузки на другой диск — не такая сложная задача.
Вместо заключения, или «Русскоязычное меню мультизагрузки»
В связи с тем, что программа восстановления запуска, выполняющаяся из среды восстановления, использует параметры «по-умолчанию», язык менеджера загрузки становится английским. При наличии одной загружаемой системы это не заметно, а при наличии меню мультизагрузки — бросается в глаза. Если вас это не устраивает, выполните в командной строке:
Bcdboot %Windir% /l ru-Ru
Выполнить ее нужно уже после перенесения файлов загрузки в новый раздел.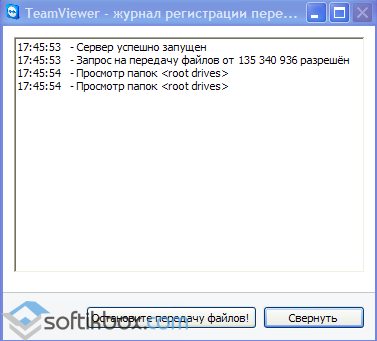
Рассмотрим пошаговую руководство переноса на другой диск папки временных файлов в Windows 7, 8 и 10 с тем, чтобы в дальнейшем программы формировали свои преходящие файлы там.
Перемещение папки временных файлов в Windows 10, 8 и Windows 7
Местопребывание временных файлов в Windows создается переменными среды, при может быть несколько таких благосклонностей: системные — C:WindowsTEMP и TMP, а также другие для пользователей — C: Users AppData Local Temp и Tmp. Задача заключается в изменении их так, чтобы преходящие файлы перенести на другой диск, к примеру, D.
Для этого необходимо выполнить вытекающие шаги:
1. На нужном диске создаем папку для временных файлов, к образцу, D:Temp
2. Заходим в параметры операционной системы. В Windows 10 для этого правой кнопкой мыши нажать по «Пуск», а затем избрать «Система», в ОС Windows 7 — правым кликом жмем по «Мой компьютер» и выбираем «Свойства».
3. Слева, в параметрах системы, выбираем «Добавочные параметры системы».
4. Во вкладке «Дополнительно» жмем кнопку «Переменные окружения».
5. Стоит обратить внимание на переменные среды, называемые TEMP и TMP, не лишь в верхнем перечне (пользовательские), но и в нижнем — системные. Примечание: если на ПК несколько учетных записей, то может быть благоразумно создать на диске D для каждого из них отдельную папку временных файлов, а системные переменные не менять.
6. Для каждой из этих переменных: выбираем ее, нажимаем «Изменить» и указываем линия на другом диске к новой папке временных файлов.
7. После изменения всех необходимых переменных, нажимаем Ок.
После выполненных поступков временные файлы программ должны сохраняться в выбранной пользователем папке на товарищем диске, при этом не занимая места в системном разделе или на системном диске.
Эта документация перемещена в архив и не поддерживается.
[В данном разделе приведены сведения об устранении проблем, обнаруживаемых с помощью анализатора Exchange. Используйте эти сведения для решения конкретных проблем только на тех системах, для которых был запущен анализатор Exchange. Анализатор Exchange, который можно бесплатно загрузить из Интернета, удаленно собирает конфигурационные данные с каждого сервера в топологии и автоматически анализирует их. В итоговый отчет записываются важные сведения о неправильных настройках, потенциальных проблемах и параметрах, для которых были изменены значения по умолчанию. Следуя рекомендациям анализатора Exchange, можно улучшить производительность, масштабируемость и надежность сервера Exchange Server и сократить время вынужденных простоев. Дополнительные сведения об анализаторе Exchange и о том, как загрузить его новейшие версии, см. в документе «Анализаторы Microsoft Exchange» по адресу http://go.microsoft.com/fwlink/?linkid=34707 (на английском языке).]
Последнее изменение раздела: 2006-09-01
Средство анализатора Microsoft® Exchange Server определило, что папки TEMP и TMP для сервера не могут быть размещены так, чтобы обеспечить оптимальную производительность диска. Для получения наилучших результатов рекомендуется хранить папки TEMP и TMP в дисковой подсистеме, ресурсы которой не используются совместно системной папкой или файлами данных Exchange.
Служба банка данных Microsoft Exchange использует папки TEMP и TMP в качестве временного хранилища во время разнообразных операций, например при преобразовании сообщений, работе с большими вложениями и при операциях перемещения почтовых ящиков. Переменные среды папок TEMP и TMP используются для определения, какие папки в файловой системе (например, какой путь) будут использоваться приложениями, требующими наличия временной рабочей области. Папка TEMP обычно используется приложениями, например Microsoft Exchange, а папка TMP обычно используется средствами разработки, например Microsoft Visual C++®. Путь для каждой переменной обычно соотносится с контекстом безопасности приложения или средства.
На некластерном сервере Exchange хранилище Exchange использует папку SYSTEM (например, Local System), применяющей параметр переменной среды, равный %Systemroot%\Temp , и для папки TEMP, и для папки TMP. Виртуальные серверы Exchange, работающие в кластере сервера Microsoft Windows®, применяют параметры переменных среды для учетной записи службы кластеров, которая работает в контексте определенного принципа безопасности пользователя. Для учетных записей пользователя переменной среды по умолчанию для папок TEMP и TMP присваивается значение %Userprofile%\Temp .
В данном разделе объясняется порядок перемещения каталогов TEMP и TMP в кластерной и некластерной средах. Прежде чем начать выполнение процедур, описанных в этом разделе, учтите следующие рекомендации:
Чтобы переместить папки TEMP или TMP в некластерной средеВойдите в компьютер, на котором работает сервер Exchange, под учетной записью с правами администратора.
Щелкните правой кнопкой мыши Мой компьютер Свойства .
Выберите вкладку Дополнительно .
Щелкните Переменные среды .
В области Системные переменные выберите TEMP и затем щелкните Изменить .
В поле Значение переменной введите новый путь для переменной среды для папки TEMP и затем нажмите кнопку ОК .
В области Системные переменные выберите TMP и затем щелкните Изменить .
В поле Значение переменной TMP и затем нажмите кнопку ОК .
Нажмите кнопку ОК Переменные среды и затем нажмите кнопку ОК , чтобы закрыть диалоговое окно Свойства системы .
Перезагрузите сервер, чтобы все изменения вступили в силу.
Войдите в узел в кластере под учетной записью службы кластеров.
Щелкните правой кнопкой мыши Мой компьютер и в контекстном меню выберите Свойства .
Щелкните Дополнительно .
Щелкните Переменные среды .
В области имени учетной записи > выберите TEMP и затем щелкните Изменить .
В поле Значение переменной введите новый путь для переменной среды папки TEMP и затем нажмите кнопку ОК .
В области Пользовательские переменные для имени учетной записи > выберите TMP и затем щелкните Изменить .
В поле Значение переменной введите новый путь для переменной среды папки TMP и затем нажмите кнопку ОК .
Нажмите кнопку ОК , чтобы закрыть диалоговое окно Переменные среды , и затем нажмите кнопку ОК , чтобы закрыть диалоговое окно Свойства системы .
Перезапустите узел, чтобы изменение вступило в силу.
Повторите шаги с 1 по 10 для каждого узла кластера.
Запустите проводник Windows, найдите и затем щелкните правой кнопкой мыши папку, на которую указывает переменная TEMP или переменная TMP, а затем в контекстном меню выберите пункт Свойства .
В диалоговом окне «Свойства Temp» откройте вкладку Безопасность , а затем щелкните Добавить .
В диалоговом окне «Выбор: Пользователи, Компьютеры или Группы» добавьте группу пользователей, прошедших проверку подлинности, в список имен объектов и нажмите кнопку OK .
Щелкните Дополнительно , чтобы получить доступ к расширенным параметрам безопасности.
Выберите Пользователи, прошедшие проверку подлинности в списке Имя , а затем нажмите кнопку Изменить , чтобы открыть диалоговое окно «Ввод разрешения».
Используйте поля в области «Разрешения», чтобы предоставить следующие специальные разрешения:
Обзор папок / Выполнение файлов
Создание файлов / Запись данных
Создание папок / Дозапись данных
Нажмите кнопку OK три раза, чтобы применить разрешения и закрыть диалоговое окно.
- Дополнительные сведения о производительности сервера Exchange см. в Руководстве по управлению производительностью и масштабируемостью приложения Exchange Server 2003 (http://go.microsoft.com/fwlink/?LinkId=47576).
- Дополнительные сведения об устранении проблем с производительностью сервера Exchange см. в разделе Устранение неполадок, связанных с производительностью приложения Microsoft Exchange Server 2003 (http://go.microsoft.com/fwlink/?LinkId=47588).
Настраиваем автоматический бэкап Quik
Квик штука важная и случайно внесённые в него изменения могут доставить некоторый дискомфорт. В частности, если у вас два терминала от разных брокеров (как у меня), и файл настроек из одной папки по ошибке вы сохраните в другой…По этой причине откопал файлы, созданные когда-то для бэкапа 1С-ки и переделал под текущую задачу. Изначально всё было сделано при помощи .bat файлов (командной строки), встроенного в винду Планировщика заданий и великого Гугла. Надеюсь, будет полезно!
Итак, основная задумка — раз в n-ый промежуток делать бэкап папок с квиком. Я выбрал еженедельно + ежемесячно, в конце рабочей недели, т.е. в субботу с утра. В итоге мы будем иметь одну папку, которая обновляет бэкап каждый месяц (1ая сб месяца) и одну папку — каждую неделю (все остальные сб месяца). Две папки нужны на случай, если у нас в пятницу вечером будут внесены нежелательные изменения, то в субботу с утра они уже окажутся в бэкапе, и в при таком раскладе нам как раз и пригодится папка с более ранним содержимым.
А теперь к делу. Копируем архив и, для совершения минимума действий, распаковываем в корень диска С. В архиве, в папке bat найдете 4 файла. Из них:
— quik_backup_monthly.bat и quik_backup_weekly.bat отвечают за сам процесс бэкапа. Открываете оба файла в блокноте и меняете путь к вашему терминалу. В моем случае это два квика, располагающиеся по адресам «C:\SBERBANK» и «C:\VTB_QUIK». Один терминал — одна строка. Если архив распаковали в другую папку, то меняете все пути в этом файле на соответствующие
— вторые два файла Start_monthly.bat и Start_weekly.bat менять не надо, если вы распаковали архив в корень системного диска, как я советовал. Если распаковали в другое место, то указываете путь к bat-никам выше.
Как вы уже догадались, одна пара файлов отвечает за еженедельный бэкап, другая — за ежемесячный.
Далее открываем «Планировщик заданий» и в меню справа жмём «Импортировать задачу». Мы создаём две задачи в планировщике — ежемесячную и еженедельную (для этого в папке «Шаблоны планировщика» лежат два файла). Опять же, если архив распакован в корень системного диска, то импорт должен пройти нормально и всё заработает само. В ином случае, нужно будет открыть вкладку «Действия» для каждой задачи и указать путь к файлам Start_monthly.bat и Start_weekly.bat.
В любом случае, если что-то не будет работать, то задачи в Планировщике можно создать и вручную, опять таки папка «Скриншоты для настройки вручную» вам в помощь. Важный момент — это при создании задачи вручную, во вкладке «Общие» — изменить пользователя на «СИСТЕМА». Тогда бэкап будет делаться независимо от того, находитесь вы в данный момент в системе или нет.
Таким образом, изменив соответствующие пути в bat-никах, бэкапы можно делать любых папок, а не только квика. Частоту копирования и многое другое тоже можно переделать под себя, тут уже пояснять не буду, вроде как всё интуитивно понятно.
Ссылка на архив cloud.mail.ru/public/2Snv/3kfLfzUaw
где находится, зачем нужна папка и можно ли ее удалить в Windows 10
Все пользователи Windows прекрасно знакомы с папкой Program Files, расположенной на системном диске, в которую по умолчанию устанавливается большинство приложений. В операционных системах Windows 10, 8 и 7 на системном диске также может присутствовать папка ProgramData. Она не появляется не сразу после установки Windows, но при этом необходима для грамотной работы системы. Удалять ProgramData нельзя, и ниже мы рассмотрим, для чего она служит.
Как найти папку ProgramData
Папка ProgramData по умолчанию находится на системном жестком диске, то есть на том, на котором установлена операционная система Windows. Располагается папка в корне диска, но изначально она скрыта.
Чтобы найти папку ProgramData, нужно зайти в корень системного диска и включить отображение скрытых папок и файлов. В операционной системе Windows 10 это делается во вкладке «Вид» окна, где нужно выбрать пункт «Показать или скрыть» и установить галочку в пункте «Скрытые элементы». После этого папка ProgramData будет видна.
Зачем нужна папка ProgramData
В современных версиях операционной системы Windows папка ProgramData служит хранилищем общих данных, например, настроек различных приложений. К информации, сохраненной в ней, могут обращаться все пользователи, независимо от наличия или отсутствия у них прав администратора. Данную папку удобно использовать, например, чтобы хранить в ней шаблоны для программ по редактированию фотографий, видео, общие документы и так далее.
Данная папка была предусмотрена компанией Microsoft в операционной системе, чтобы сторонние приложения не хранили настройки и общие файлы в папке Program Files, которая является системной и перезапись данных в ней небезопасна.
Обратите внимание: В ранних версиях операционной системы Windows была предусмотрена общая папка для хранения документов по адресу:
C:\Пользователи (Users)\All Users
В данный момент от нее отказались в пользу ProgramData. Убедиться в том, что это правда, довольно просто, в адресную строку проводника нужно ввести старый адрес: C:\Users\All Users\. Нажав на Enter, вы заметите, что проводник перенаправил вас в папку ProgramData.
Почему папки ProgramData нет на диске
Если папки ProgramData нет на системном диске, этому может быть две причины:
- На компьютере установлена новая операционная система, и в данный момент ни одна программа не сохранила общие данные в папку ProgramData, соответственно, она еще не появилась;
- В настройках проводника отключено отображение скрытых файлов и папок.
Самостоятельно создавать папку ProgramData не требуется, при необходимости операционная система сделает это вместо пользователя в автоматическом режиме.
Можно ли удалить папку ProgramData
Удалять папку ProgramData не рекомендуется. Если она уже создана, вероятнее всего в ней уже имеется папка Microsoft, которую удалить не получится из-за ограничений операционной системы. При этом стереть лишние данные из папки можно. Удалив из ProgramData временные файлы неиспользуемых приложений, можно освободить много места.
Особенно это критично, если операционная система, а соответственно и папка ProgramData, находятся на SSD-диске малого объема.
Загрузка…HOW-TO: Перевод системного раздела на RAID.
ВНИМАНИЕ!!!! Предложенное вашему вниманию руководство — все-го лишь инструкция как решить одну конкретную задачу (описанную в начале документа). Если ваша задача хоть чуточку отличается от постановки, то пользуйтесь этой инструкцией не бездумно копируя команды, а адаптируя их под свои реалии.
Будьте осторожны, в этой инструкции вы работаете с системным разделом и ошибки могут привести к полному краху системы. Обязательно сделайте бекап системы прежде чем приступать к подобным действиям. А кроме того, крайне рекомендуется протестировать ваши манипуляции сначала на виртуальной машине, а уже выработав свой вариант точных инструкций и команд, приступать к конвертации системного раздела вашей реальной системы.
Есть ОС с корнем на разделе диска, и нужно перенести корень на программный RAID, при этом процесс переноса нужно сократить максимально во времени. Допустим это у нас сервер и его даже перегрузить — сложность. В наличии один диск на котором раздел с корнем, и второй диск эквивалентного(или большего) объема — пустой.
Условия
На оригинальном диске расположен корень и своп, новый диск чист. Мы будем делать программный RAID1. Используется Ubuntu Server 11.10
Порядок действий достаточно важен, и выработан в процессе нескольких попыток решить эту задачу с использованием виртуальной машины.
1. Подключаем второй диск к компьютеру. 1)
2. Форматируем новый диск 2) —
# fdisk /dev/sdb n p 1 <enter> <enter> w
3. Создаем на нем массив:
# mdadm --create /dev/md0 --level=1 --raid-devices=2 missing /dev/sdb1
Массив создается с пропущенным диском и поэтому работает в degrade режиме. ВНИМАНИЕ Массив делается не на диске, а на разделе — зачем — смотрите комментарий №1
4. Далее создаем на массиве разделы под будущую систему. Создаем такие же разделы под корень и своп как на оригинальном диске3).
# fdisk /dev/md0 ....
5. Создаем файловые системы на разделах зеркала
# mkfs.ext4 /dev/md0p1 # mkswap /dev/md0p2
6. Монтируем будущий корень и копируем в него текущий корень
# mount /dev/md0p1 /mnt # rsync -axu / /mnt/
7. После этого прицепляем системные каталоги к новому корню, что бы потом сделать chroot в новый корень (это важно — зачем объеснено в комментарии №2). И собственно делаем chroot в новый корень.
# mount --bind /proc /mnt/proc # mount --bind /dev /mnt/dev # mount --bind /sys /mnt/sys # mount --bind /run /mnt/run # chroot /mnt
Вот мы в будущем окружении (с корнем на раиде), но пока в нем только копия оригинального корня. Приступим…
8. Для начала смотрим UUID-ы разделов на раиде и прописываем их в fstab. 4) По редактированию fstab лучше сверится с этой статьей.
#/ls -l /dev/disk/by-uuid |grep md >> /etc/fstab #/nano /etc/fstab (там комментируем старые корень и своп и используя скопированные туда uuid-ы прописываем новый корень и своп по образу и подобию старых, но с uuid-ами раидных разделов)
9. Создаем новую конфигурацию GRUB и проверяем, что в его конфиг прописан раидный uuid для корня.
#/update-grub #/cat /boot/grub/grub.cfg
10. Ставим первую стадию GRUB на второй диск (который несет на себе часть зеркала).
#/grub-install /dev/sdb
11. Очень важный шаг! Нужно прописать (хотя бы на время) конфигурацию mdadm, которая позволит загрузится с деградированного массива (а у нас пока он именно такой)
#/dpkg-reconfigure mdadm (там со всем соглашаемся, включаяя последний шаг, где спрашивают - позволять ли грузится системе на деградированном массиве)
dpkg-reconfigure вызовет перестройку initrd, но так как мы в chroot, то он его перезапишет только в раидном корне (на реальном корне initrd сохранится таким как он был)
Ну собственно и все — система на раиде готова.
12. Можно перегружаться и выбрать в BIOS загрузочным второй диск5), или можно вернутся в реальную систему и обновить GRUB — он найдет вторую систему установленную на раиде и включит ее свое меню.
Тут полезно еще раз запустить rsync, что бы он обновил данные на раиде тем, что успело изменится на реальном корне за время настройки раида 6). Но сделать это стоит перед перестройкой конфига GRUB, что бы его новый конфиг не был записан на раид.
#/exit --- выходим из chroot # rsync -axu / /mnt/ # update-grub # reboot
Тут важная точка в процессе.
Если при перезагрузке что-то пошло не так и новая система на раиде не поднимается, то откат назад делается перегрузкой с первого диска — там у нас сохранилось все как было до начала процедуры.
13. Перегрузившись в новую систему остается только навесить в RAID первый диск и обновить на нем первую стадию груба.
# fdisk /dev/sda (там убиваем старые разделы и создаем один новый - на весь объем) # mdadm --manage /dev/md0 --add /dev/sda1 # grub-install /dev/sda
После чего сморим через cat /proc/mdstat как перестраивается наш деградированный массив в полноценно рабочий.
Результат: Система на раиде.
Т.к. в процессе написания этой инструкции использовалась виртуалка то можно поиграть с потерей дисков.
Гасим виртуалку, отсоединяем первый диск, грузимся — норма (массив деградированный на втором диске, груб стартанул со второго диска). Снова гасим — подцепляем обнуленный второй диск, создаем на нем MBR, раздел, и добавляем его в массив (как выше добавлялся sda1) — система перестраивает массив и переходит в нормальный режим.
Повторяем то-же, но отключая и обнуляя второй диск — все работает.
ПРОФИТ!!
№1: Если вы создадите массив на весь диск — то на диске может быть занят первый трек — и грубу некуда будет поставить свою первую стадию. А кроме того GRUB вообще не понимает? что на диске творится когда на нем расположен раидный раздел без MBR и не может встать туда. Другой (не совсем правильный) вариант — создавать на каждый раздел — свой массив. Идеологически — массив это диск, а не раздел, и если вы, имея массив, запустите fdisk -l то он вам на каждый RAID массив выдаст информацию именно как о диске и будет на каждом массиве искать таблицу разделов.
№2: chroot в новый корень на этапе настройки позволяет сделать все настройки в новом корне(который на RAID) и не трогать текущий (который на простом диске), что позволит организовать загрузку как с корнем в RAID-е, так и с корнем на диске. Это может потребоваться, если мы что-то намудрим в настройке нового раидного корня и не сможем загрузится в раидную версию нашей системы. Тогда остается шанс откатится полностью назад еще одной перезагрузкой.
ВАЖНЫЙ КОММЕНТАРИЙ КО ВСЕЙ РАБОТЕ: Работа проводилась на витруалке и на сервере без какой-либо нагрузки (ни ПО никакого серверного не стояло, ни каких сервисов сервер не предоставлял и не использовался кем-либо со стороны). Поэтому в момент копирования корня и после перезагрузки в раидую версию системы — ничего криминального не произошло. При наличии рабочих серверов это копирование (6-й шаг инструкции) может стать проблемой — т.к. данные в реальном корне «уйдут» по времени от данных на раидном, и перезагрузка «отбросит» сервисы на сервере в момент времени, когда была сделана копия. А кроме того — такое копирование может вообще разрушить целостность данных севисов т.к. разные файлы будут копироваться в разное время — тут надо копать либо в сторону FS, которые могут делать снепшоты? Либо корень системы копировать, а данные приложений переносить другими средствами 7)
Чуть улучшает состояние дел вызов rsync повторно перед пеезагрузкой (шаг 12). Но и он не может ничего гарантирововать.
update-grub берет данные о корне (откуда грузить ядро и initrd) из fstab и совершенно замечателно составляет конфиг для загрузки с раидного кроня (или /boot).
mdadm совсем не критичен к типам разделов которые он подцепляет в RAID. Но, правильным будет поменять их тип на тип FD (Linux raid auto), что бы они корректно показывались в дисковых утилитах. По этой процедуре можно сделать и другие версии RAID, важно только что бы загрузчик умел грузится с такого типа RAID что вы делаете. При наличии полного комплекта новых дисков для RAID массива помимо существующего в системе, процедуру можно проделать с созданием полноценного массива (не деградированного), а оставшийся после переноса диск повесить в массив как горячий резерв.
|
|
|
|
Что такое корневая папка или корневой каталог?
Корневая папка, также называемая корневым каталогом или иногда просто корнем любого раздела или папки, является «самым высоким» каталогом в иерархии. Вы также можете думать об этом в целом как о начале или начале определенной структуры папок.
Корневой каталог содержит все остальные папки на диске или в папке и, конечно, также может содержать файлы.Вы можете визуализировать это с помощью перевернутого дерева, где корни (корневая папка) находятся наверху, а ветви (подпапки) опускаются ниже; корень — это то, что скрепляет все его нижние элементы.
Например, корневой каталог основного раздела на вашем компьютере, вероятно, C: \. Корневая папка вашего DVD- или CD-привода может быть D: \. В корне реестра Windows хранятся кусты, такие как HKEY_CLASSES_ROOT.
LifewireROOT также является аббревиатурой от объектно-ориентированных технологий ROOT, но не имеет ничего общего с корневыми папками.
Примеры корневых папок
Термин корень также может относиться к любому месту, о котором вы говорите. Например, программа, которая устанавливается в C: \ Programs \ Example, использует эту конкретную папку в качестве своего корня, потенциально с рядом подпапок под ней.
То же самое относится и к любой другой папке. Вам нужно зайти в корень пользовательской папки для User1 в Windows? Это папка C: \ Users \ Name1 \ .Это, конечно, меняется в зависимости от того, о каком пользователе вы говорите — корневая папка User2 будет C: \ Users \ User2 \ .
Доступ к корневой папке
Быстрый способ попасть в корневую папку жесткого диска, когда вы находитесь в командной строке Windows, — это выполнить команду изменения каталога — cd — примерно так:
cd \class = «ql-syntax»>
После выполнения вы сразу будете перемещены из текущего рабочего каталога в корневую папку.Так, например, если вы находитесь в папке C: \ Windows \ System32 , а затем вводите команду cd с обратной косой чертой (как показано выше), вы сразу переместитесь с того места, где находитесь, на C : \ .
Точно так же выполнение команды cd вот так:
cd ..class = «ql-syntax»>
… переместит каталог на одну позицию вверх, что полезно, если вам нужно попасть в корень папки, но не в корень всего диска. Например, при выполнении cd.. , а в папке C: \ Users \ User1 \ Downloads \ изменяет текущий каталог на C: \ Users \ User1 \ . Если сделать это снова, вы перейдете на C: \ Users \ и так далее.
Ниже приведен пример, в котором мы начинаем с папки Germany на диске C: \ . Как видите, выполнение той же команды в командной строке перемещает рабочий каталог в папку непосредственно перед / над ним, вплоть до корня жесткого диска.
C: \ AMYS-PHONE \ Pictures \ Germany> cd..class = «ql-syntax»>
C: \ AMYS-PHONE \ Pictures> cd ..
C: \ AMYS-PHONE> cd ..
C: \>
Вы можете попытаться получить доступ к корневой папке, но обнаружите, что не видите ее при просмотре через проводник. Это связано с тем, что некоторые папки по умолчанию скрыты в Windows. Смотрите нашу статью Как показать скрытые файлы и папки в Windows? если вам нужна помощь в их раскрытии.
Подробнее о корневых папках и каталогах
Термин корневая веб-папка иногда может использоваться для описания каталога, в котором хранятся все файлы, составляющие веб-сайт.Здесь применяется та же концепция, что и на вашем локальном компьютере — файлы и папки в этой корневой папке содержат файлы основных веб-страниц, такие как файлы HTML, которые должны отображаться, когда кто-то обращается к основному URL-адресу веб-сайта.
Термин root , используемый здесь, не следует путать с папкой / root , найденной в некоторых операционных системах Unix, где это вместо домашнего каталога определенной учетной записи пользователя (которая иногда называется учетной записью root ).В некотором смысле, однако, поскольку это основная папка для этого конкретного пользователя, вы можете называть ее корневой папкой.
В некоторых операционных системах файлы могут храниться в корневом каталоге, например, на диске C: / в Windows, но некоторые ОС не поддерживают это.
Термин корневой каталог используется в операционной системе VMS для определения того, где хранятся все файлы пользователя.
Спасибо, что сообщили нам!
Расскажите, почему!
Другой Недостаточно подробностей Сложно понятьApache Mesos — несколько дисков
Mesos предоставляет операторам механизм для предоставления доступа к нескольким дисковым ресурсам.Когда
создание фреймворков постоянных томов может решить
следует ли использовать определенные диски, проверив поле source на диске
предлагаемые ресурсы.
Типы дисковых ресурсов
Диск ресурсов бывают трех видов:
- Корневой диск представлен отсутствием источника
DiskInfo. - Диск
Pathпредставлен набором перечисленийPATHдля источникаДискИнфо.У него также есть корень - Диск
Mountпредставлен набором перечисленийMOUNTдля источникаДискИнфо. У него также есть корень
Операторы могут использовать параметр --resources в формате JSON на агенте для предоставления
эти различные типы дисковых ресурсов при запуске агента.Пример ресурса
значения в формате JSON можно найти ниже. По умолчанию (если --resources не
указан), агент Mesos сделает доступным только корневой диск.
кластер.
ПРИМЕЧАНИЕ: После того, как вы укажете любой ресурс Disk вручную (т. Е. Через --resources flag), Mesos перестанет автоматически определять ресурс диска Root .
Следовательно, если вы хотите использовать корневой диск , вам нужно будет указать его вручную.
используя формат, описанный ниже.
Корневой диск Корневой диск — это базовый дисковый ресурс в Mesos. Обычно это соответствует
хранилище на главном диске операционной системы, которое оператор предоставил
агент. Данные отображаются в рабочий_директор агента.
Пример значения ресурсов для корневого диска показан ниже. Обратите внимание, что
оператор может дополнительно указать роль для диска, что приведет к
статическое резервирование диска для одной роли.
[
{
"имя": "диск",
«тип»: «СКАЛЯР»,
"скаляр": {"значение": 2048}
}
]
Путь дисков A Path disk — это вспомогательный дисковый ресурс, предоставляемый оператором. Этот
можно разделить на более мелкие части, создав постоянные тома, использующие
меньше, чем общее доступное пространство на диске. Распространенное использование этого вида
диск — это дополнительное место для журналов, файловые архивы или кеши, или другие не
приложения, критичные к производительности.Операторы могут размещать на своих
агентов как Путь дисков, просто создав каталог и сделав его корнем пути в источнике DiskInfo DiskInfo .
Путь дисков также можно использовать для моделирования многодисковой среды с помощью
создание каталогов на диске с операционной системой. Это должно быть только
сделано в тестовой или промежуточной среде. Обратите внимание, что создание нескольких Путь диски в одной файловой системе требует статического разбиения доступного диска
пространство.Например, предположим, что запоминающее устройство объемом 10 ГБ подключено к / foo , а
Мезосагент сконфигурирован с двумя дисками Path в / foo / disk1 и / foo / disk2 . Чтобы избежать риска нехватки места на устройстве, disk1 и disk2 должен быть настроен (при запуске агента Mesos) для использования в
всего 10 ГБ дискового пространства.
Пример значения ресурсов для диска Path показан ниже. Обратите внимание, что
оператор может дополнительно указать роль для диска, что приведет к
статическое резервирование диска для одной роли.
[
{
"имя": "диск",
«тип»: «СКАЛЯР»,
"скаляр": {"значение": 2048},
"disk": {
"источник" : {
"тип": "ПУТЬ",
"путь": {"корень": "/ mnt / data"}
}
}
}
]
Крепление дисков A Mount disk — это вспомогательный дисковый ресурс, предоставляемый оператором. Этот нельзя разделить на более мелкие части каркасом.Это отсутствие
гибкость позволяет операторам гарантировать фреймворкам, что они
иметь монопольный доступ к дисковому устройству. Распространенное использование этого типа дисков
включать хранилище базы данных, журналы упреждающей записи или другие критически важные для производительности
Приложения.
В Linux, Монтирование дисков должно соответствовать точке подключения в файле / proc / mounts Таблица. Операторы должны монтировать физический диск с предпочитаемой файловой системой.
и укажите точку монтирования как корень для Mount в DiskInfo источник .
Помимо преимуществ производительности Mount disks, приложения, работающие на
они должны иметь возможность полагаться на ошибки диска, когда они пытаются превысить
емкость тома. Это верно до тех пор, пока используемая файловая система
правильно распространяет эти ошибки. В связи с этим ожиданием диск / ду изоляция отключена для Mount дисков.
Пример значения ресурсов для диска Mount показан ниже. Обратите внимание, что
оператор может дополнительно указать роль для диска, что приведет к
статическое резервирование диска для одной роли.
[
{
"имя": "диск",
«тип»: «СКАЛЯР»,
"скаляр": {"значение": 2048},
"disk": {
"источник" : {
"type": "MOUNT",
"mount": {"root": "/ mnt / data"}
}
}
}
]
Блок дисковMesos в настоящее время не позволяет операторам открывать необработанные блочные устройства. Это может сделать так в будущем, но есть проблемы безопасности и гибкости, которые необходимо должны быть рассмотрены в проектном документе в первую очередь.
Реализация
На диске Path будут созданы подкаталоги в корне , который будет
используется для различения различных томов, созданных на нем. Когда
постоянный том на диске Path уничтожен, Mesos удалит все файлы
и каталоги, хранящиеся в томе, а также подкаталог в корне это было создано Mesos для тома.
A Mount disk будет , а не , в котором будут созданы подкаталоги, что позволит приложениям
использовать полную файловую систему, установленную на устройстве.Эта конструкция позволяет Mesos
задачи для доступа к томам, которые содержат уже существующие структуры каталогов. Это может
быть полезным для упрощения приема данных, таких как уже существующая база данных Postgres или
Каталог данных HDFS. Обратите внимание, что когда постоянный том на диске Mount уничтожен, Mesos удалит все файлы и каталоги, хранящиеся на томе,
но , а не , удалит корневой каталог (то есть точку монтирования).
Операторы должны знать об этих различиях при осмотре или уборке остаточные данные.
mount — Что мне делать, если моя корневая файловая система заполнена?
Некоторые вероятные меры для переполнения
корневого раздела следующие (в зависимости от случаев):1. Дампы ядра, заполняющие диск.
Проверить с:
find / -xdev -name core -ls -o -path "/ lib *" -prune
2. Ненужные пакеты заполняют пространство.
Следующая команда удалит все автоматически установленные пакеты, которые больше не требуются..я
Удалите все версии ядра, которые вам больше не нужны
4. Скрытое хранилище
Другие смонтированные разделы могут скрывать используемое хранилище. Чтобы исследовать это, смонтируйте временную корневую файловую систему во втором месте:
mkdir / tmp / 2ndRoot
монтировать / dev / sda1 / tmp / 2ndRoot
Теперь просмотрите каждый каталог, который обычно скрыт другим монтированием, например:
- tmp
- дом
- пробег
- var
usr / мест.
и в вашем случае также:
- сайтов
Предупреждение
Не забудьте в конце проверить согласованность вашей установки с помощью:
apt-get install -f
Банкноты
Зарезервированная память
/ dev / sda1 5.7 г 5,4 г 0100% /
Выходные данные показывают, что у вас еще есть место, но, похоже, оно зарезервировано для root. Хорошим моментом является то, что функциональность вашей системы в настоящее время все еще предоставляется.
Но вы должны исправить проблему в ближайшее время.
Использование места в ubuntu 12.04
Иметь только 5,7 Гб для установки ubuntu — это слишком мало. Вам следует удалить некоторые ненужные программные пакеты.
Мои текущие установки имеют 10–14 ГБ для корневого и двоичного (также известного как / usr ) разделов.
Выберите системный диск BTRFS с корневым подобномом (@): btrfs
ОБНОВЛЕНИЕ !!!!
Исправление этой проблемы было двукратным.
Сначала мне пришлось установить громкость по умолчанию с помощью этой команды (спасибо u / grumbel)
sudo btrfs subvolume set-default 5/
Затем я смог увидеть все свои старые снимки, но не смог сделать новые.
Вторая часть заключалась в том, чтобы изменить строки в fstab для / и / home, чтобы они говорили subvol = @ и subvol = @ home (в соответствующих строках) вместо использования subvolid =
Надеюсь, это поможет и спасибо все это помогло мне.
ОРИГИНАЛЬНЫЙ ПОЧТ !!!!
Привет
У меня все работало и вроде все хорошо.
Я внес несколько изменений в fstab, чтобы попытаться оптимизировать свою систему, и теперь, когда я пытаюсь использовать Timeshift, я получаю сообщение об ошибке в заголовке.
Мой fstab:
# <файловая система> <точка монтирования> <тип> <параметры>
UUID = 5BAE-9FB8 / boot / efi vfat umask = 0077 0 2
#UUID = 3e9fc3ac-b051-49ac-8ad9-c672a7a3609b / ext4 defaults, noatime, discard 0 1
UUID = 620ef936-8ad6-4a67-98f7-c261a5f7b32b / btrfs defaults, space-defaults, noatimest, space-defaults, autoatimest, space-compress_defaults, noatimest, space-compress-defaults, noatimest, space-compress-defaults, noatimest, space-compress-defaults, noatimest, space-compress-defaults, noatimest, space-compress-defaults, noatimest, space-compress-defaults, noatimest, space-compress-defaults, noatimest, space-compress-defaults. discard, subvolid = 258 0 1
UUID = 620ef936-8ad6-4a67-98f7-c261a5f7b32b / home значения по умолчанию btrfs, noatime, compress-force = zstd, autodefrag, space_cache, ssd_ spread, discard, subvolid = 259 01 272f2693-a4d3-473f-b365-364ab970b444 swap swap defaults, noatime, discard 0 2
tmpfs / tmp tmpfs defaults, noatime, mode = 1777 0 0
258/259 находятся в моем списке btrfs / где рабочий объем
Вот мой список:
ID 258 gen 11362 путь верхнего уровня 5 @
ID 259 gen 11362 путь верхнего уровня 5 @ / home
ID 575 gen 10086 путь верхнего уровня 5 timehift-btrfs / snapshots / 2020-06-15_02-10-53 / @
ID 576 gen 2305 путь верхнего уровня 5 timehift-btrfs / snapshots / 2020-06-15_02-10-53 / @ home
ID 577 gen 10086 путь верхнего уровня 5 timehift-btrfs / snapshots / 2020-06-15_02-23-04 / @
ID 578 gen 2336 путь верхнего уровня 5 timehift-btrfs / snapshots / 2020-06-15_02-23-04 / @ home
ID 616 gen 10086 путь верхнего уровня 5 timeshift-btrfs / snapshots / 2020-06- 16_03-00-02 / @
ID 617 gen 5535 путь верхнего уровня 5 timehift-btrfs / snapshots / 2020-06-16_03-00-02 / @ home
ID 636 gen 10086 путь верхнего уровня 5 timehift-btrfs / snapshots / 2020-06-16_13-06-52 / @
ID 637 gen 6789 путь верхнего уровня 5 timehift-btrfs / snapshots / 2020-06-16_13-06-52 / @ home
ID 682 gen 11226 путь верхнего уровня 5 timeshift-btrfs / snapshots / 2020-06-17_01-22-33 / @
ID 683 gen 8291 время пути верхнего уровня 5 shift-btrfs / snapshots / 2020-06-17_01-22-33 / @ home
ID 684 gen 11226 путь верхнего уровня 5 timeshift-btrfs / snapshots / 2020-06-17_03-00-01 / @
ID 685 gen 8499 путь верхнего уровня 5 timehift-btrfs / snapshots / 2020-06-17_03-00-01 / @ home
ID 696 gen 11226 путь верхнего уровня 5 timehift-btrfs / snapshots / 2020-06-17_10-00-02 / @
ID 697 gen 9414 путь верхнего уровня 5 timehift-btrfs / snapshots / 2020-06-17_10-00-02 / @ home
ID 698 gen 11226 путь верхнего уровня 5 timehift-btrfs / snapshots / 2020-06-17_11- 00-02 / @
ID 699 gen 9537 top level 5 path timeshift-btrfs / snapshots / 2020-06-17_11-00-02 / @ home
ID 700 gen 11226 top level 5 path timeshift-btrfs / snapshots / 2020 -06-17_13-00-01 / @
ID 701 gen 9820 top level 5 path timehift-btrfs / snapshots / 2020-06-17_13-00-01 / @ home
ID 702 gen 11226 временный сдвиг пути 5 верхнего уровня- btrfs / snapshots / 2020-06-17_14-00-02 / @
ID 703 gen 9956 путь верхнего уровня 5 timehift-btrfs / snapshots / 2020-06-17_14 -00-02 / @ home
ID 704 gen 11226 top level 5 timehift-btrfs / snapshots / 2020-06-17_16-00-01 / @
ID 705 gen 10219 top level 5 path timehift-btrfs / snapshots / 2020-06-17_16-00-01 / @ home
ID 706 gen 11226 top level 5 path timeshift-btrfs / snapshots / 2020-06-17_17-00-01 / @
ID 707 gen 10351 временное смещение пути 5 верхнего уровня -btrfs / snapshots / 2020-06-17_17-00-01 / @ home
ID 708 gen 11226 top level 5 path timeshift-btrfs / snapshots / 2020-06-17_18-00-01 / @
ID 709 gen 10488 путь верхнего уровня 5 timehift-btrfs / snapshots / 2020-06-17_18-00-01 / @ home
ID 710 gen 11226 путь верхнего уровня 5 timehift-btrfs / snapshots / 2020-06-17_19-00-01 / @
ID 711 gen 10622 top level 5 path timeshift-btrfs / snapshots / 2020-06-17_19-00-01 / @ home
ID 712 gen 11226 top level 5 path timeshift-btrfs / snapshots / 2020-06-17_20-00 -02 / @
ID 713 gen 10760 top level 5 path timeshift-btrfs / snapshots / 2020-06-17_20-00-02 / @ home
ID 7 15 gen 11226 top level 5 path timeshift-btrfs / snapshots / 2020-06-17_22-00-01 / @
ID 716 gen 11035 top level 5 path timeshift-btrfs / snapshots / 2020-06-17_22-00-01 / @home
ID 727 gen 11226 путь верхнего уровня 5 timeshift-btrfs / snapshots / 2020-06-17_23-00-02 / @
ID 728 gen 11171 путь верхнего уровня 5 timeshift-btrfs / snapshots / 2020-06-17_23 -00-02 / @ home
ID 729 gen 11228 top level 5 timehift-btrfs / snapshots / 2020-06-17_23-25-49 / @
ID 730 gen 11229 top level 5 path timehift-btrfs / snapshots / 2020-06-17_23-25-49 / @ home
Как видите, есть несколько снимков, которые раньше работали со сдвигом во времени.
Пропустил ли я что-то, что должен был сделать, когда установил сжатие или другие параметры.
Любые советы приветствуются.
Как проверить дисковое пространство в Linux {команды df и du}
Введение
Сколько свободного места у меня на диске Linux?
Управление дисковым пространством на сервере Linux — важная задача. Например, приложения диспетчера пакетов уведомят вас, сколько места на диске потребуется для установки. Чтобы эта информация была значимой, вы должны знать, сколько места доступно в вашей системе.
В этом руководстве вы узнаете, как использовать команду df для проверки дискового пространства в Linux и команду du для отображения использования дискового пространства файловой системы.
Предварительные требования
- Система на основе Linux
- Окно терминала / командная строка
- Учетная запись пользователя с sudo или привилегиями root
Проверить дисковое пространство Linux с помощью команды df
Вы можете проверить место на диске, просто открыв окно терминала и введя следующее:
df Команда df обозначает свободное место на диске и показывает объем пространства, занимаемого различными дисками.По умолчанию df отображает значения в блоках размером 1 килобайт .
Использование дисплея в мегабайтах и гигабайтах
Вы можете отобразить использование диска в более удобочитаемом формате, добавив параметр -h :
df -h Отображает размер в килобайт (K), мегабайт (M) и гигабайт (G).
Общие сведения о формате вывода
Команда df выводит список нескольких столбцов:
Размер используемой файловой системы Доступное использование% Установлено на
udev 210M 0 210M 0% / dev
tmpfs 49M 1004K 48M 3% / запуск
/ dev / sda2 7.9 г 4,3 г 3,2 г 58% / В вашем выводе может быть больше записей. Столбцы говорят сами за себя:
- Файловая система — это имя каждого конкретного диска. Сюда входят физические жесткие диски, логические (разделенные) диски, а также виртуальные или временные диски.
- Размер — Размер файловой системы.
- Используется — Объем пространства, используемого в каждой файловой системе.
- Доступно — Объем неиспользуемого (свободного) пространства в файловой системе.
- Использовать% — Показывает процент использованного диска.
- Установлено на — Это каталог, в котором расположена файловая система. Это также иногда называют точкой монтирования .
Список файловых систем включает ваш физический жесткий диск, а также виртуальные жесткие диски:
- / dev / sda2 — это ваш физический жесткий диск. Он может быть указан как / sda1 , / sda0 , или у вас может быть даже несколько. / dev обозначает устройство .
- udev — Это виртуальный каталог для каталога / dev . Это часть операционной системы Linux.
- tmpfs — Их может быть несколько. Они используются / run и другими процессами Linux в качестве временных файловых систем для запуска операционной системы. Например, tmpfs / run / lock используется для создания файлов блокировки . Это файлы, которые не позволяют нескольким пользователям одновременно изменять один и тот же файл.
Показать определенную файловую систему
Команда df может использоваться для отображения определенной файловой системы:
df -h / dev / sda2 Вы также можете использовать обратную косую черту:
df -h / Показывает использование основного жесткого диска. Используйте точку монтирования (в столбце , установленный на ), чтобы указать диск, который вы хотите проверить.
Примечание: Команда df нацелена только на полную файловую систему.Даже если вы укажете отдельный каталог, df будет читать пространство всего диска.
Отображение файловых систем по типу
Чтобы вывести список всех файловых систем по типу, используйте команду:
df -ht ext4 Здесь перечислены диски с типом ext4 в удобочитаемом формате.
Размер дисплея в 1000 вместо 1024
Вы можете отображать использование диска в единицах 1000 вместо 1024:
du -H Это может устранить путаницу в технологии хранения.Производители жестких дисков продают жесткие диски размером 1000 байт = 1 килобайт.
Однако операционные системы делят это пространство так, что 1024 байта = 1 килобайт. Из-за этого на 1000-гигабайтном жестком диске остается примерно 930 гигабайт полезной памяти.
Проверьте дисковое пространство в Linux с помощью команды du
Команда du отображает использование диска. Этот инструмент может отображать использование диска для отдельных каталогов в Linux, давая вам более детальное представление об использовании вашего диска.Используйте его для отображения количества места, используемого вашим текущим каталогом:
du Как и команда df , вы можете сделать du читаемым человеком:
дю-ч Отображает список содержимого текущего каталога и объем используемого пространства. Вы можете упростить отображение с помощью опции -s :
du -hs Показывает, сколько места занимает текущий каталог.
Чтобы указать каталог или файл, отметьте использование следующих параметров:
du -hs /etc/kernel-img.conf du -hs / etc При использовании второй команды вы могли заметить сообщение об ошибке отказано в разрешении . Это означает, что текущий пользователь не имеет прав доступа к определенным каталогам. Используйте команду sudo для повышения ваших привилегий:
судо дю -hs / и т. Д. Примечание: Если вы работаете в CentOS Linux, вам может потребоваться команда su , чтобы переключиться на пользователя root для доступа к защищенным каталогам.
Заключение
Теперь вы должны понимать, как использовать команды df и du для проверки дискового пространства в вашей системе Linux. Помните, что для отображения полного списка параметров используйте df --help или du --help .

 .
.  Как проводник Windows или Mac. Здесь хранятся данные некоторых приложений – фотографии, видео, кэш игр или интернет-браузера и т. д.
Как проводник Windows или Mac. Здесь хранятся данные некоторых приложений – фотографии, видео, кэш игр или интернет-браузера и т. д.


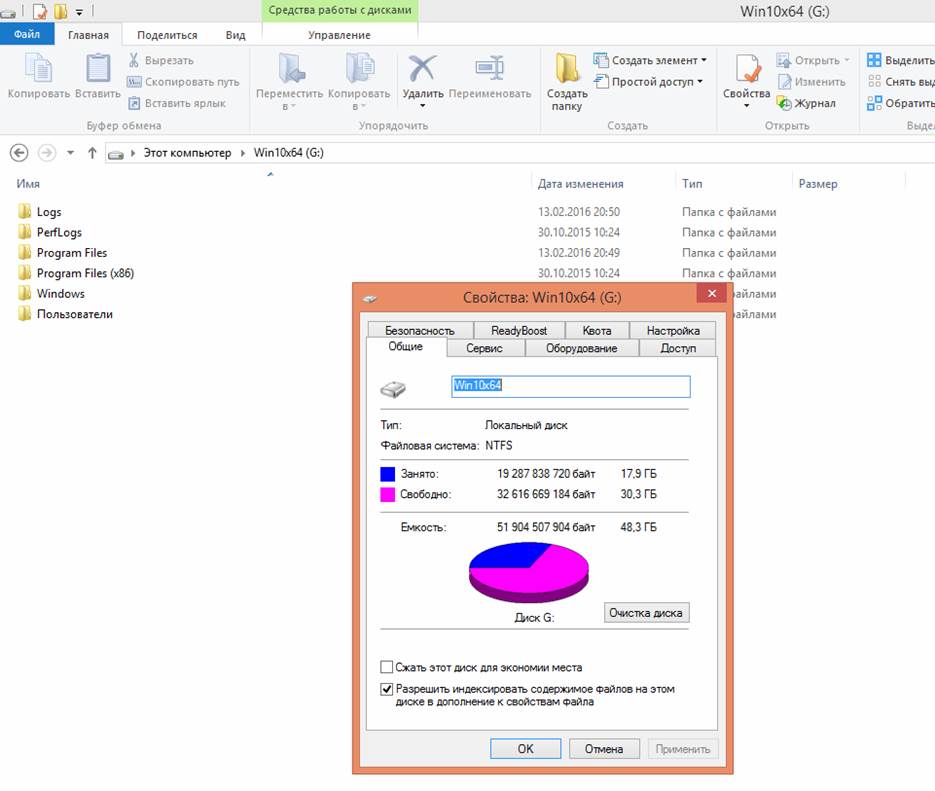
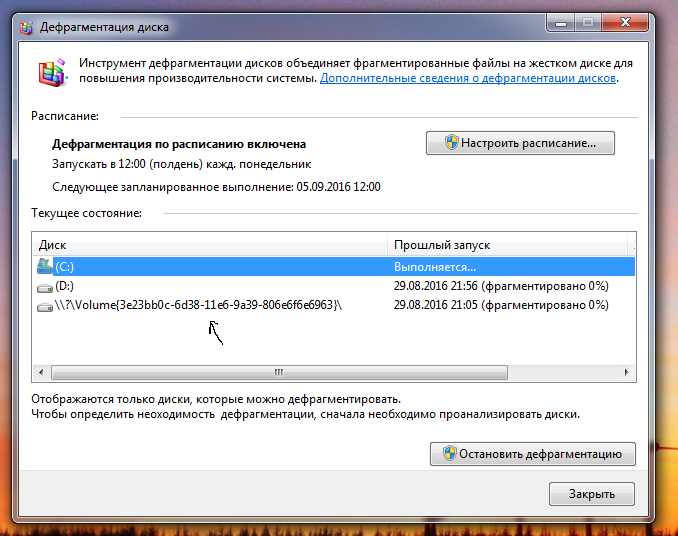 Так, в системе Windows 7 необходимо проследовать путем: Диск С: Папка Users — Имя пользователя — AppData — Local
Так, в системе Windows 7 необходимо проследовать путем: Диск С: Папка Users — Имя пользователя — AppData — Local

 Нажмите горячие клавиши «Win+R», откройте окошко «Выполнить», введите команду «%TEMP%» и нажмите Ok. Откроется папка C:\Users\Имя учетной записи\AppData\Local\Temp
Нажмите горячие клавиши «Win+R», откройте окошко «Выполнить», введите команду «%TEMP%» и нажмите Ok. Откроется папка C:\Users\Имя учетной записи\AppData\Local\Temp В нашем случае, это тоже C: .
В нашем случае, это тоже C: .