Интернет несет в себе множество соблазнов, поэтому желание родителей как-то обезопасить детей от «тлетворного влияния» всемирной паутины вполне понятно. В то же время, полностью запрещать Интернет — не лучший выход: в сети много полезной и важной информации. К счастью, отделить «полезный» Интернет от «вредного» вполне возможно и для этого достаточно правильно настроить роутер, раздающий дома Wi-Fi.
Что лучше — роутер или специальные программы?
Для родительского контроля создано большое количество приложений, которые устанавливаются на компьютер или смартфон и не дают посещать с него сайты с сомнительным содержанием.
Некоторые брандмауэры и антивирусы тоже имеют функцию родительского контроля. За счет более глубокого вмешательства в системные процессы, они способны контролировать и ограничивать установку небезопасных программ, устанавливать лимиты времени работы и доступа к Интернет, блокировать доступ к приложениям, сайтам, социальным сетям, вести учет деятельности в сети и даже определять «нежелательные» слова в переписке, которую ведет ребенок.
Однако минусы у программ родительского контроля тоже есть. Во-первых, большинство из них платные. Во-вторых, смышленые дети исхитряются обойти блокировку. В-третьих, приложение защищает только то устройство, на которое установлено (а иногда защита и вовсе работает только в одном браузере). Стоит ребенку войти в сеть с другого телефона или компьютера — и никаких ограничений не будет.
Другое дело — родительский контроль на роутере. Он будет распространяться на все подсоединенные к нему устройства. И избавиться от этого контроля не так просто.
Что нужно знать для настройки роутера
Нужно понимать, что такое MAC-адрес и IP-адрес.
МАС-адрес — это уникальный физический адрес устройства, подключающегося к сети. Состоит из восьми пар цифр и букв (от a до f), разделенных двоеточием. Выглядит примерно как 4f:34:3a:27:e0:16.
IP-адрес — это сетевой адрес устройства в локальной сети или сети Интернет, он состоит из четырех чисел (от 0 до 255), разделенных точкой (например, 124.23.0.254).
Любое устройство, даже обесточенное, имеет МАС-адрес. IP-адрес устройство получает, когда подключается к сети. Очень часто роутеры выдают IP-адреса динамически, из незанятых. Утром устройство может получить один IP-адрес, а вечером — уже другой. А на другом роутере — вообще третий.
Можно использовать следующую аналогию: МАС-адрес — это ФИО человека, а IP-адрес — его прозвище в коллективе. «Иванов Иван Иванович», «Ванёк», «сынок» и «Иваныч» могут обозначать одного и того же человека, но «Иванов Иван Иванович» он всегда, а «сынок» — только для родителей.
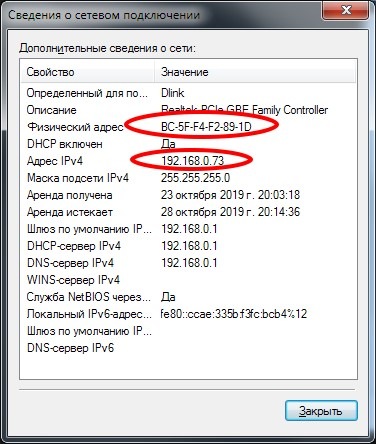
МАС-адрес используется для физической идентификации клиента и именно по этому адресу настраивается фильтрация в маршрутизаторе. Разобраться, кого как зовут поможет вкладка «Клиенты» веб-интерфейса роутера — там обычно есть полный список подключенных устройств, МАС-адреса, сетевые имена и IP-адреса.
IP-адрес меняется, а MAC-адрес — нет. В принципе, его можно сменить, но на некоторых устройствах (смартфонах, некоторых сетевых картах, сетевых устройствах) это сделать довольно непросто.
Настройка роутера с помощью специальных вкладок родительского контроля
Родительский контроль — проблема весьма актуальная и производители роутеров массово оснащают прошивки своих устройств средствами для блокирования нежелательного контента. У роутеров D-link и ТР-Link блокировка настраивается через вкладку «Яндекс.DNS», а у TP-Link и Sagemcom вкладка называется «Родительский контроль».
Подобные вкладки есть и у других производителей, с особыми названиями и тонкостями — универсальной инструкции по настройке не существует.
Вкладка «Яндекс.DNS» роутеров D-link и TP-link использует бесплатную одноименную службу, о которой будет подробнее написано ниже. Вообще Яндекс.DNS можно использовать на любом роутере, но роутер D-link с новой прошивкой позволяет задать ограничения конкретным устройствам в сети.
С помощью этой вкладки можно оставить «полный» доступ только с определенных устройств, а все новые, входящие в сеть, будут входить в ограниченном режиме — например, в «детском». Для этого следует закрепить за «родительскими» устройствами определенные IP-адреса на странице LAN.
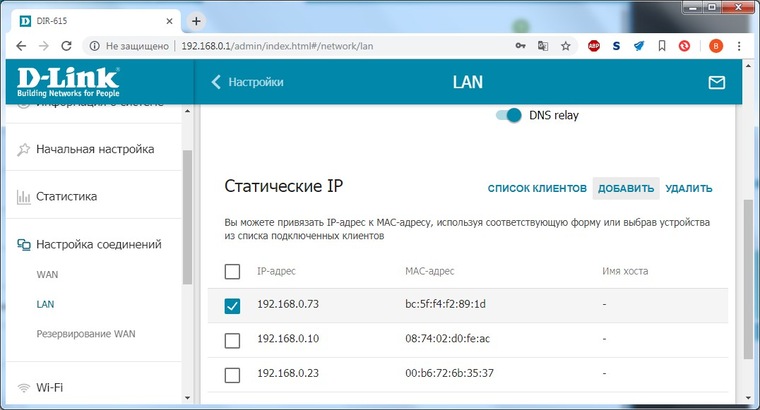
Затем на вкладке «Яндекс.DNS-Устройства и правила» выставить им правило «Без защиты».
На вкладке «Яндекс.DNS-Настройки» следует задать режим по умолчанию «Детский».
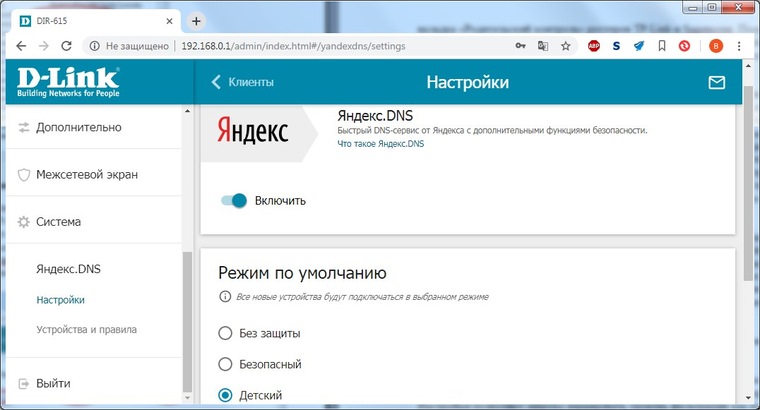
Готово. Теперь роутер позволяет смотреть всё подряд только разрешенным устройствам, а все остальные — под контролем.
У роутеров TP-link есть несколько версий прошивки с родительским контролем. В старых прошивках в этой вкладке можно создать черный или белый список сайтов и, в зависимости от выбранного режима работы, запретить доступ к сайтам в списке или, наоборот, разрешить доступ только к указанным в списке.
Фактически это просто URL-фильтр, который есть в любом роутере. Единственная разница — здесь можно задать МАС-адрес контролирующего компьютера, к которому правила родительского контроля применяться не будут.
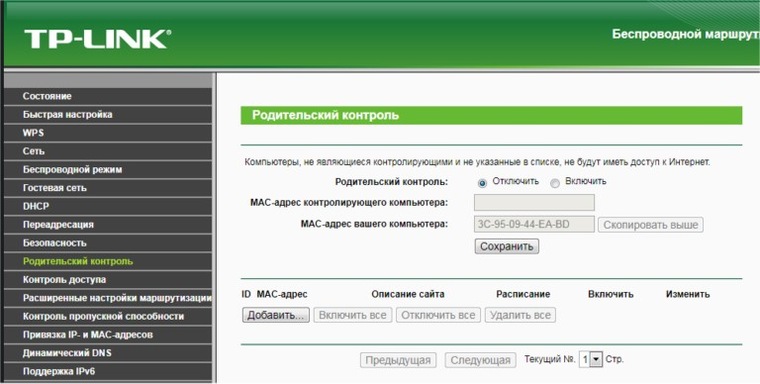
На прошивках поновее можно также задать расписание включения контроля и задать список устройств, на которые будет распространяться контроль.
А вот новейшая прошивка TP-Link предоставляет побольше возможностей. Здесь уже можно к различным устройствам применить разные уровни фильтрации контента.
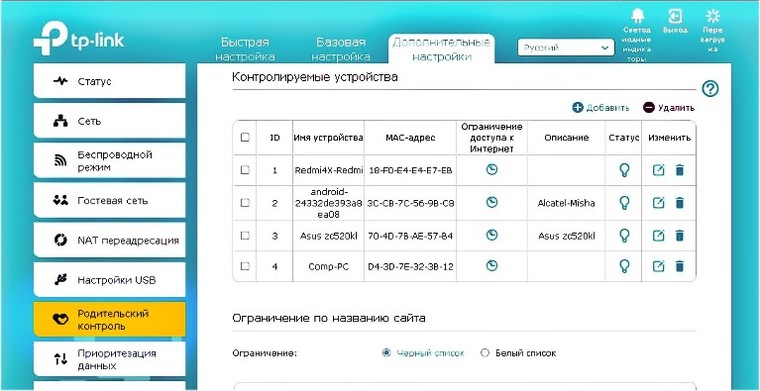
Настройки позволяют широко варьировать уровень фильтрации как по возрасту посетителей «всемирной сети» (Дошкольники, Школьники, Подростки, Совершеннолетние), так и по категориям контента (Материалы для взрослых, Азартные игры, Социальные сети и т. д.).
Функционал прошивки может поспорить и с некоторыми платными программами и сервисами. Здесь же можно настроить и расписание действия родительского контроля.
Вкладка «Родительский контроль» на роутерах Sagemcom скрывает обычный URL-фильтр без возможности определения клиентов, для которых он будет действовать и расписание доступности Интернета.
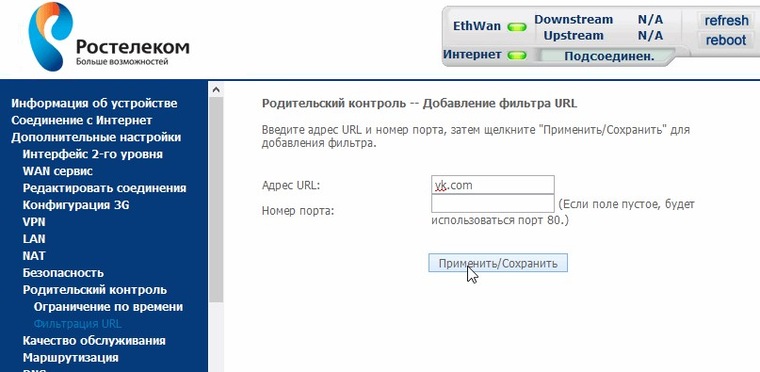
Расписание, в отличие от URL-фильтра, можно привязать к отдельным клиентам.
Настройка роутера без вкладок родительского контроля
Если вкладки «Родительский контроль» нет в веб-интерфейсе вашего устройства, нужно попробовать обновить прошивку. Если же и после обновления ничего похожего не появилось, придется обойтись штатными возможностями, которые есть во всех моделях маршрутизаторов — фильтрацией по URL и сменой адреса DNS-сервера.
Настройка URL-фильтра
URL-фильтр позволяет ограничить доступ к определенным сайтам по их именам.
В большинстве устройств URL-фильтр может работать одном из двух режимов: черного или белого списка. В режиме черного списка будут доступны все сайты, кроме перечисленных.
В режиме белого списка будут доступны только перечисленные сайты.
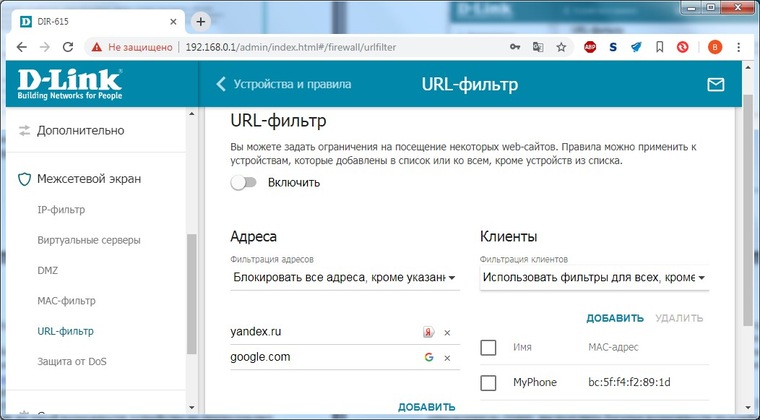
Поскольку перечислить все «неблагонадежные» сайты абсолютно нереально, чаще всего роутер настраивается по «жесткому» второму варианту. В качестве основы можно использовать какой-нибудь рекомендованный белый список и добавлять в него сайты по необходимости.
URL-фильтр удобен, если его действие можно применять или не применять к определенным устройствам в сети. Редкие роутеры позволяют гибко настраивать каждый разрешенный адрес на каждое устройство. Обычно маршрутизаторы позволяют задать как минимум список клиентов, на которых URL-фильтр не действует. Если и такой возможности устройство не предоставляет, вам придется менять настройки роутера каждый раз, как потребуется посетить сайт не из «белого списка». Это совсем неудобно и лучше воспользоваться другими функциями ограничения доступа.
Смена адреса DNS-сервера
DNS-сервер (сервер имен) конвертирует привычное нам имя сайта (например, yandex.ru) в IP-адрес сервера яндекса. Только получив этот IP-адрес, браузер сможет открыть запрошенный сайт. Защита от нежелательного контента с помощью DNS предполагает, что вместо простого DNS-сервера вы используете DNS-сервер специальный, который не просто конвертирует имя сайта в его IP-адрес, но и проверяет его «благонадежность». И если запрашиваемый сайт включен в «черный список» службы, вместо искомого сайта на экране браузера появится «заглушка». Просто и достаточно эффективно.
Удобнее всего пользоваться такими сервисами, если настройки роутера позволяют задавать разный DNS-сервер для разных клиентов (или групп клиентов, или хотя бы сетей). Иначе вам, опять же, придется менять настройки роутера всякий раз, как вы увидите «заглушку» вместо нужного сайта.
В некоторых вариантах соединения с провайдером DNS-сервер задать невозможно — он предоставляется провайдером автоматически и в настройках соединения его просто нет. В этом случае можно попробовать задать его с помощью настроек DHCP-сервера роутера — DNS-сервер службы следует вписать в строку Primary DNS.
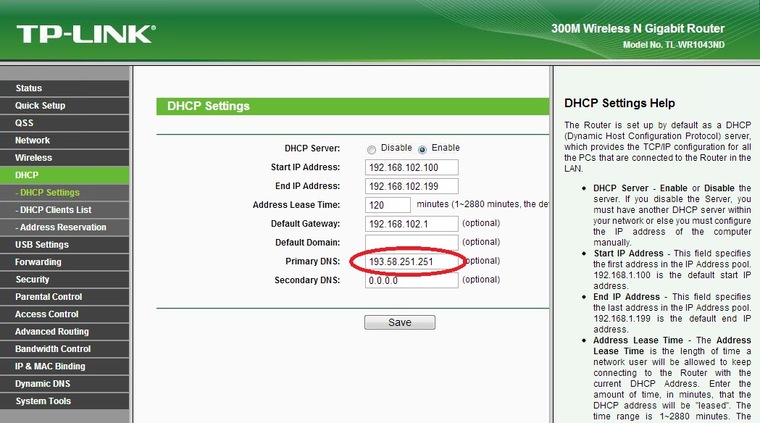
Из наиболее распространенных сервисов родительского контроля на основе DNS можно отметить Яндекс.DNS, OpenDNS и SkyDNS.
Яндекс.DNS — российский сервис, предоставляющий два уровня защиты — «безопасный» (без мошеннических сайтов и вирусов) и «семейный» (то же, плюс блокируются еще сайты для взрослых).
Для установки «безопасного» режима следует указать в качестве адреса DNS-сервера один из двух серверов Яндекса: 77.88.8.88 или 77.88.8.2. Для «семейного» режима адреса другие — 77.88.8.7 или 77.88.8.3.
Плюсы сервиса — отличная скорость, высокая эффективность и полная бесплатность. Минусы — нельзя настроить или добавить категории блокируемых сайтов. Социальные сети, например, не блокируются. Если вы хотите запретить ребенку доступ к «Вконтакте», вам придется использовать URL-фильтр в дополнение к Яндекс.DNS.
OpenDNS (он же Cisco Umbrella) — служба DNS-серверов, принадлежащая американской компании Cisco.
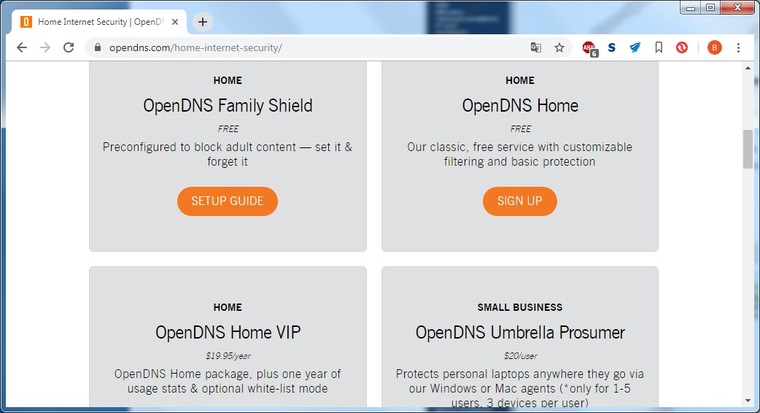
Кроме общедоступных DNS-серверов, OpenDNS предоставляет сервера с защитой от нежелательного содержимого. Например, Family Shield c защитой от сайтов для взрослых имеет адреса DNS серверов 208.67.222.123 или 208.67.220.123. А вот бесплатный вариант Home с возможностью настройки блокируемого контента в России недоступен — можно использовать только платный вариант Home VIP.
В плюсах у OpenDNS — платные варианты с возможностью конфигурирования. В минусах — нет безопасного варианта без фильтрации «взрослого» контента, да и фильтр нацелен, в основном, на обслуживание англоязычного сегмента Интернета, так что некоторые русскоязычные сайты для взрослых могут пройти сквозь фильтр.
SkyDNS — платный сервис фильтрации нежелательного контента. Приобретя аккаунт, вы получите богатые возможности по конфигурированию фильтра. Можно выбрать, сайты какой категории блокировать (тут и безопасность, и сайты для взрослых, и социальные сети, и игры, и многое другое), задать различные профили с разными настройками блокировок, установить расписание действия того или иного профиля, и многое другое.
Существует расширение для роутеров Zyxel, которое упрощает настройку сервиса и позволяет применять к разным устройствам в сети разные профили.
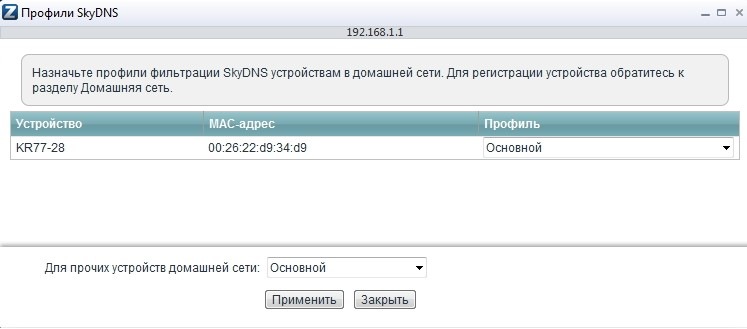
Это сильно расширяет возможности контроля и наблюдения — в личном кабинете сервиса можно получить полную статистику по сетевой активности из вашей сети.
Плюс сервиса — широчайшие возможности настройки. Минусы — кроме отсутствия бесплатных сервисов — ваш профиль должен быть привязан к статическому IP-адресу. Если провайдер выдает вам при подключении динамический IP-адрес (что происходит в 99,9% случаев) вам придется разбираться с конфигурированием DDNS на вашем роутере, подключать одну из служб DDNS и привязывать к ней ваш профиль. Или же подключать услугу статического IP у провайдера. Впрочем, на сайте SkyDNS есть описание настроек DDNS для большинства распространенных роутеров.
Как не позволить обойти родительский контроль
У многих людей любая попытка контроля вызывает желание его обойти, даже если в этом нет никакой реальной надобности, и ваши дети — не исключение. Самый строгая фильтрация Интернета будет абсолютно бесполезна, если вы оставите «лазейки» для её обхода.
Во-первых, смените имя и пароль доступа к веб-интерфейсу на что-нибудь посложнее стандартного admin/admin.
Во-вторых, имея физический доступ к роутеру, пароль на нем можно сбросить (правда, это ведет и к сбросу всех остальных настроек).
В-третьих, заблокируйте различные способы обхода блокировки. Tor Browser, например, без малейших проблем обходит любые сервисы на основе DNS. Единственный способ пресечь этот обход — жесткая фильтрация по белому списку.
Если вы фильтруете контент не для всей сети, а только для определенных устройств, то смена МАС-адреса моментально выведет гаджет вашего ребенка «из-под колпака».Наиболее сложен для обхода URL-фильтр в режиме «белого списка» для всей сети (без привязки к МАС-адресам), но подумайте — нужна ли такая жесткая блокировка? Ведь есть мобильные сети, общедоступные Wi-Fi сети и т. п. Если совсем «перекрыть кислород» ребенку, он может начать искать совершенно неподконтрольные вам способы получения информации — нужно ли вам это? В родительском контроле (и не только в нем) наилучший эффект дает именно «золотая середина».
Сколько радости несет покупка нового смартфона или планшета ребенку, столько же и опасности она представляет. Перед тем, как вручить ребенку презент, придется настроить девайс, чтобы сделать его удобным и безопасным. Как это сделать?
Настроить базовый функционал
Первым делом потребуется завести учетную запись в Google для использования магазина Google Play и других сервисов. Сделать это можно только с 13 лет, поэтому придется зарегистрировать аккаунт на себя или схитрить, указав ложный возраст ребенка. Если девайс общий и ребенок пользуется им время от времени, проще создать в настройках дополнительный аккаунт или гостевой профиль. Благодаря многопользовательскому режиму (после Android 4.2) у каждого будут свои личные настройки, рабочий стол и приложения.
Как создать отдельный профиль?
- Активировать в настройках вкладку «Пользователи»;
- Нажать «Добавить пользователя» и «Ограниченный профиль».
Если ребенок будет выходить в интернет, нужно включить безопасный режим поиска в Google и YouTube. В этом режиме нежелательный для детей контент автоматически фильтруется и уходит из поисковой выдачи.
В приложении YouTube:
- Перейдите в панель управления аккаунтом: иконка в правом верхнем углу;
- Выберите пункт «Общие» в настройках;
- Активируйте там «Безопасный режим».
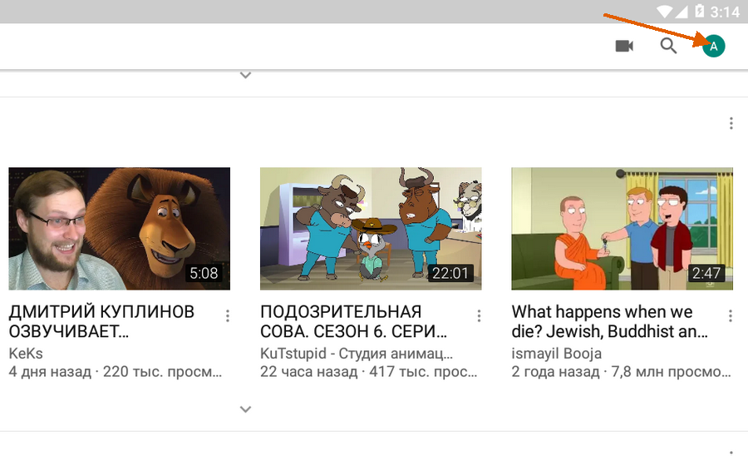
В браузере:
- Откройте настройки устройства;
- Зайдите в аккаунт и проследуйте по пути: Google → Конфиденциальность →Поиск → Личные данные;
- Включите «Безопасный поиск» с помощью ползунка.
Если ребенок уже достаточно взрослый для самостоятельного использования Google Play, тогда придется настроить «Родительский контроль». Чтобы ваше чадо не скачало «взрослые» игры, музыку с нецензурным текстом и другой недетский контент, зайдите в личные настройки Google Play и активируйте «Родительский контроль». При включении родительского контроля вы установите ПИН-код, без которого отключить контроль нельзя.

Если к аккаунту привязана банковская карта, то лучше включить в личных настройках Google Play аутентификацию при покупке, тогда ваш ребенок столкнется с паролем и не сможет скачать ничего без вашего ведома.
Другой вариант контроля покупок – семейная подписка. Чтобы активировать в Google Play семейный аккаунт, нужно:
- Пройти по пути: Настройки → Аккаунт → Семейная подписка;
- Пригласить в семейный аккаунт ребенка, указав его e-mail;
- Принять приглашение на детском устройстве;
- Открыть в настройках семейной подписки появившийся детский профиль и выбрать подходящий режим одобрения скачиваний – например, только платный контент.
Использовать сторонние приложения
Помимо уже имеющихся настроек защитить «гаджетовое» детство помогут специальные программы-лаунчеры (оболочки), предоставляющие более широкие возможности по настройке и родительскому контролю. С их помощью можно назначать доступные приложения, устанавливать лимиты времени на использование устройства или отдельных программ, блокировать или ограничивать доступ в интернет и Google Play.
Google Family Link
Это официальный бесплатный софт Google для родительского контроля, состоящий из двух приложений: одно из них устанавливается на родительское устройство с Android (начиная с версии 4.4), второе – на детское (с версии 7.0). Google Family Link объединяет в себе все базовые настройки и функции с дополнительными опциями, например, лимит времени использования девайса и блокировка приложений.
Kidix
Это полностью бесплатный детский лаунчер. Программа позволяет сортировать разрешенные приложения по трем категориям: игры, обучение, другие; устанавливать лимит времени для каждой категорий и общие суточные лимиты, а также настраивать разрешенные номера телефонов.
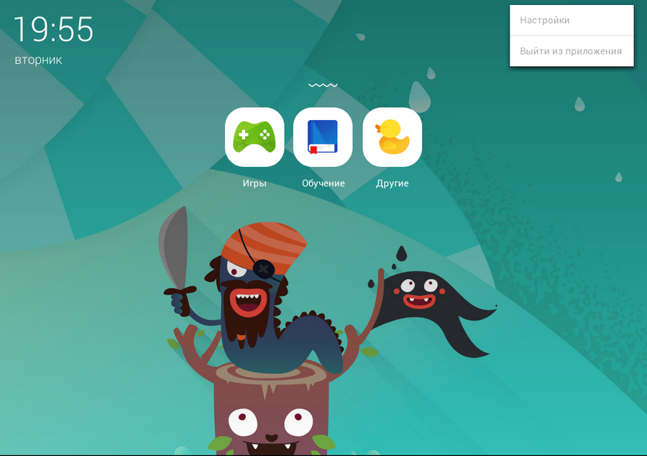
Kaspersky Safe Kids
С помощью этой оболочки можно осуществлять мониторинг активности на детском девайсе, просматривать статистику использования, а также информацию о том, какими приложениями ребенок пользуется и на какие сайты заходит. В расширенной платной версии доступны подробные отчеты по звонкам и СМС, недельный график использования, установка разрешенных территориальных зон на карте, отслеживание действий в соцсетях и другие полезные функции для беспокойных родителей.
Аналогичные функции имеются в платных оболочках: Kids Shell, Kids Place, Norton Family.
Установить все необходимые приложения сразу
Чтобы у ребенка было меньше поводов самостоятельно искать что-то в поисковике и Google Play, установите для него несколько приложений сами. Например: YouTube Детям, ivi для детей, «Мульт – детские мультфильмы», «Детский плеер» и тому подобные агрегаторы детского контента, которые можно найти в Google Play.
Лучше выбирайте развивающие и познавательные игры. «Сказбука» – для обучения чтению и математике в режиме игры, «Рисовалка» – для развития творческих наклонностей, «Домашний логопед» – для исправления недостатков произношения, «Фиксики» – для развития кругозора и логического мышления, «Пианино дети» – для начинающего музыканта.
Защитить ОС девайса
Каждый родитель знает, что маленькие дети, обычно, жмут на все подряд, а всплывающие рекламные окна не только осложняют использование устройства: ребенок запросто перейдет на взрослые сайты и «подхватит» вредоносный софт. Чтобы ликвидировать агрессивную рекламу, установите блокировщик рекламы, например, Adblock. Нелишней будет и установка антивируса – по крайней мере, бесплатного: Avast или Dr.Web Light, но лучше потратьтесь, ведь моральное здоровье ребенка гораздо важнее, и установите платное полнофункциональное ПО: Kaspersky, ESET или Avira.
Кстати, продвинутые платные антивирусы могут содержать и функции родительского контроля, так что вы ограничитесь только одним приложением.
Покупая или отдавая свой смартфон отпрыску, папа или мама невольно задумывается о том, чем будет заниматься чадо с новой игрушкой. Будет ли он ставить игры с тоннами крови, или гулять по сайтам с ограниченной тематикой. Чтобы не переживать за психику сына или дочери, разберитесь как установить родительский контроль на телефон ребенка.
Пошаговая инструкция универсальна и подходит для всех моделей: Айфон, Alcatel, Asus, Lenovo, Meizu, Philips, Nokia, Oppo, Phillips, Prestigio, Sony Xperia, HTC, Samsung, Xiaomi (Redme), ZTE, BQ, Vertex, Micromax, Umidigi, Oukitel, Texet, Leagoo, Dexp, Doogie, Huawei (Honor), HomTom, китайских No-Name, продающихся под брендами Мегафон, Билайн, МТС и т.д.
Заблокировать конкретное приложение
1
Выставить ограничения в Play Market
1
Возрастные ограничения в Ютуб
1
Создать отдельный аккаунт для ребенка
1
SafeKiddo Parental Control
1
Norton Family parental control
1
Встроенные функции
Родительский контроль – это опция в новых версиях ОС Android, появившеяся в редакции 5.1 и выше. Функция позволяет скрывать для установки из Play Market часть контента и приложений не проходящие по возрастному ограничению. Рассмотрим все способы активации данной опции.
Блокировка в приложении
Первый способ подойдет для закрытия доступа к играм самым маленьким пользователям. Суть заключается в установке ограничения по паролю к указанной программе или игре.
Для установки блокировки на Андроид потребуется:
- Перейти в настройки смартфона. Найти пункт «Защита и местоположение».
- Найти пункт «Блокировка в приложении».
- Откроется «установки ограничений». Активируем переключатель «вкл/выкл», и если необходимо – запрет с запросом графического ключа.
- После активации функции, можно выставить блокировку на любой утилите.
- Для этого зажмите, например, иконку браузера. В выпадающем меню нажмите на кнопку «Блокировать» с пиктограммой булавки.
Таким образом устанавливают ограничения не только для детей, но и просто, для безопасности. В частности, блокировка будет полезна для разделов: SMS-сообщений, галереи и мессенджеров.
В Play Market
В основном маркет-плейсе от Google есть собственная система цензуры. Она не дает установить приложения с возрастными ограничениями (6+, 10+ 18+ и другие), и блокирует неподходящий контент.
Инструкция:
- Откройте Play Market. Перейдите в основное меню – три полоски в верхнем углу.
- Теперь откройте «настройки». Пункт с пиктограммой шестеренки.
- В разделе «личные» войдите в «родительский контроль».
- Установить флажок возле одноименного пункта. Для активации блокировки придумайте 4-х значный ПИН-код.
Для полноценной работы опции, выставите ограничения для скачивания: игр, фильмов, музыки. В каждом из этих разделов пользователь может установить ползунок на возрастной шкале, начиная с 3-х и заканчивая 18-и летним возрастом.
В Youtube
В самом крупном видеохостинг есть масса контента, который не стоит видеть ребенку. Чтобы отгородить его от просмотра «чернушных» роликов, грязных комментаторов и прочего «треша», стоит активировать безопасный режим:
- Войдите в YouTube под аккаунтом сына или длчери. Нажмите по аватарке профиля в верхнем углу, и перейдите во вкладку настройки.
- Спуститесь в самый низ страницы, в «подвал» сайта. Активируйте безопасный режим.
Эта настройка будет действовать не только на одном локальном компьютере, но и на всех гаджетах и устройствах, которые привязаны к данному профилю.
Создайте нового пользователя
Иногда родители дают детям сотовый, где открыт их профиль в гугле. В таком случае открывается доступ к перепискам и прочей информации, доступная этому пользователю. Чадо может увидеть:
- поисковые запросы в браузере, заданные взрослым;
- почитать почту и сообщения в разных сервисах;
- войти на нежелательные сайты;
- сбросить настройки на сервисах или в самом аккаунте;
Это не все беды, которые могут поджидать взрослого при передаче собственного аккаунта. Поэтому, лучше всего сделать отдельный профиль в Google, которым будет пользоваться ваш сын или дочь.
Сторонние разработки
Если пользователю нужно настроить функцию родительского контроля более детально, он может воспользоваться приложениями от сторонних разработчиков. Каждое из них имеет свои плюсы и минусы.
Google Family Link
Решение от компании Google. Для работы потребуется установить отдельный модуль на родительский телефон, и Google Family Link (для детей). В некоторых версиях Android, родительский модуль уже вшит в телефон.
Фэмили линк позволяет:
- Контролировать все действия на смартфоне сына или дочери. Можно посмотреть отчет, что было просмотрено, и какие утилиты скачаны. Настроить список «белых» программ для установки.
- Ограничивать время использования гаджета. Например, частично блокировать функционал телефона ночью, или во время выполнения домашних заданий.
- Отслеживать местоположение. Вы будете в курсе перемещений по городу — от школы до дома и прочие. Больше он не потеряется.
К минусам можно отнести небольшие трудности, которые возникают при сбросе программы. Но если все сделать правильно, и по алгоритму – проблем не должно возникнуть.
Краткая инструкция:
- Скачайте и установите приложение на Андроид смартфон, а детскую версию – на гаджет сына или дочери. Зарегистрируйте аккаунт во взрослой версии.
- Откройте настройки в ведомом смартфоне. Перейдите в Google -> родительский контроль.
- Нажмите кнопку «начать». Выберите профиль «ребенок» или «подросток». Тапните по «далее».
- Создайте детский аккаунт, после чего нажмите «далее» и войдите в свой (взрослый) аккаунт.
- Следуйте инструкциям в интерфейсе.
Стоит отметить, что по умолчанию максимальный возраст, до которого можно ограничивать действия, равен 13 годам. После этой возрастной планки подросток имеет право распоряжаться гаджетом по своему усмотрению.
Screen Time
Еще один вариант ограничения – установка приложения, контролирующее нахождение человека за экраном сотового. Программа может как полностью отключить доступ к той или иной утилите, так и ограничить время использования.
К минусам можно отнести большое количество назойливой рекламы, и поддержку только английского языка. Последнюю редакцию Screen Time можно скачать с официальной страницы. Инсталляция не займет много времени. При первом открытии потребуется выставить три уровня разрешений для корректной работы.
После процесса установки зайдите в пункт «Time Limit». В нем выставляют точные настройки по времени использования каждой программы. На первом экране «Dash Board» можно увидеть, сколько времени провел пользователь за смартфоном, и на что он их потратил. Данные отображены в графике и гистограмме.
SafeKiddo Parental Control
В Play Market обозначена как Родительский контроль SafeKiddo. Разработано в России, поэтому проблем с переводом не будет. Работает по принципу Google Family Link. То есть, потребуется установка приложения как на телефон родителя, так и на детский гаджет.
Функционал программы: контроль за установкой и пользованием утилит, безопасное использование интернета, безопасное нахождение информации в поисковиках, управление временем использования девайса, история просмотров роликов на ютубе, предоставление отчетов для родителя.
После установки потребуется настроит оба гаджета. Полная версия работает 14 дней, после чего требуется приобрести подписку.
Kaspersky Safe Kids
Очень мощное решение в плане функционала. Уже в бесплатной версии пользователю доступны такие опции как: блокировка опасного контента и сайтов в сети, закрытие нежелательного контента в ютубе, контроль используемых приложений, ограничение времени использования смартфона и даже совет психолога.
Основной минус – за полный функционал нужно платить деньги по подписке. Кроме этого, многие пользователи давно говорят о «дыре» в работе Kaspersky Safe Kids. А именно о его легком отключении на детских гаджетах. На начало мая 2020 года данную проблему так и не пофиксили.
Инструкция:
- Установить Kaspersky Safe Kids на своем смартфоне или планшете в режиме родителя.
- Поставить программу на детский смартфон, в режиме ребенок. Следуя быстрым настройкам, сделать первичную установку параметров.
- Зайти в учетную запись в My Kaspersky, на вкладку «Дети», и выставить параметры стартовой защиты.
Для корректной работы, используйте одну учетную запись Kaspersky Safe Kids.
Norton Family parental control
Разработка одной из крупнейших антивирусных компаний. В основной функционал Norton Family parental control для Андроид входит: контроль за посещением сайтов, ограничение использования времени, контроль поиска, ограничение на скачивание и работу в приложениях, дистанционная блокировка гаджета, отчеты и оповещения на электронную почту.
Norton Family parental control имеет невысокую пользовательскую оценку. Люди отмечают, что программа часто не работает. По факту, дети снимают все ограничения сами либо просто отключают утилиту. К тому же, полная версия доступна только по подписке. Бесплатную версию можно скачать здесь.
Для установки и настройки потребуется поставить приложение как на смартфон взрослого, так и ребенка. Чтобы устанавливать ограничения на детском мобильнике, необходимо завести отдельную учетную запись для родителя.
Способы для iPhone
Для iOs также существуют способы установки ограничения использования гаджета. Они выставляются в главном меню. Кроме этого, на iPhone ребенка можно поставить специальные приложения. О всех способах установки блокировок читайте в нашей статье.
FAQ
Рассмотрим некоторые вопросы, касающиеся правовых аспектов, и технических мелочей.
Можно ли заблокировать доступ на уровне операторов сотовой сети
С точки зрения права, именно родители, а не дети, заключают договор с оператором мобильной сети. Даже при достижении 14-летнего возраста подросток подписывает договор обслуживания с провайдером в присутствии родителей. По сути, взрослый имеет право заблокировать номер, если его сын или дочь не достигли возраста 14 лет, а договор с оператором связи заключен с родителем.
В жизни такой возможностью редко пользуются. В качестве альтернативы, рекомендуем рассмотреть услуги «Родительского контроля» от операторов связи. Например, подобная опция работает с 2019 года в компании Теле2.
Реально ли использовать шпионское ПО
Если подобная программа или приложение установлены на смартфоне человека без его ведома – то это нарушение права, которое может повлечь за собой уголовную ответственность. Ребенок должен знать, а по-хорошему – дать согласие на использование ПО для отслеживания и установку ограничений.
Существуют ли решения только для браузеров?
Да, такие решения есть. Они реализованы в качестве расширений. Самые известные из них:
- Nanny. Открывает стандартные возможности для родительского контроля. Можно установить запрет или лимит на посещение того или иного сайта.
- Mipko Personal Monitor. Это программа относится к так называемому «шпионскому ПО». С ее помощью можно скрытно сделать фотоснимок с веб-камеры, посмотреть сообщения в социальных сетях, сделать скриншот экрана, записать полную историю посещения в браузере.
- Adblock Plus. Один из самых известных блокировщиков рекламы, нежелательного контента, а также вредоносных сайтов.
Указанные расширения работают на браузере Chrome.
Кроме этого, взрослые могут воспользоваться службы Яндекс.DNS в интернет-центрах Keenetic, для блокировки нежелательного контента в интернете.
Если ли конкретно для Самсунг
Да, такое решение есть. Это приложение Samsung Marshmallow. Оно разработано компанией специально для детских гаджетов. Программа не только уберегает детсую психику от нежелательного контента, но и учит правильно пользоваться гаджетом. Так за каждое правильное действие в телефоне, он получает очки «Зефира». Дети играют, учатся и развиваются, при этом не видят опасный контент.
Итоги
Итак, как вы поняли, установить родительский контроль на телефон ребенка не так уж сложно, есть куча способов сделать это:
Штатные способы для Андроид от Google:
- Включить блокировку в приложении,
- настроить функцию родительского контроля в Play Market,
- Выставить уровень безопасности в профиле YouTube или создать отдельный аккаунт в системе.
Воспользоваться решениями от сторонних разработчиков:
- Screen Time,
- Google Family Link,
- SafeKiddo Parental Control,
- Kaspersky Safe Kids,
- Norton Family parental control.
Для iOs есть свои способы блокировки.
Видео
Давайте рассмотрим, как установить родительский контроль на телефоне с андроид и компьютере под Windows 10, 8, 7. Начнем, пожалуй, с определения, что же такое «Родительский контроль». На сегодняшний день, доступ во всемирную паутину есть практически у каждого второго человека в России. Сложно себе представить стоящий дома компьютер, на котором нет выхода во всемирную сеть. Конечно же, от интернета пользы много, можно найти любую необходимую информацию не выходя из дома. Но с хорошим приходит и плохое, наши дети начинают пропадать в просторах интернета. Перестают учиться, играть на улице, общаться со сверстниками, становятся зависимыми от интернета. Чтобы такого не произошло с вашим ребенком, воспользуйтесь функцией — родительский контроль. Это специальная функция, при помощи которой вы сможете легко настроить ограничения на доступ во всемирную паутину и в целом на компьютер.

Настройка родительского контроля на ОС Windows 7
Создатели Виндовс 7 предусмотрели полезную функцию для родителей, благодаря которой можно установить родительский контроль на компьютер.
- Ограничить вашего ребенка в пользовании ПК.
- Выставить на своё усмотрение игры, в какие можно детям играть, а в какие нельзя.
- Заблокировать нежелательные ресурсы в сети.
Первым делом, нужно сделать ребенку его собственную учетную запись на компьютере.
- Жмем «Пуск», находим «Панель управления» и переходим в «Учетные записи…..».
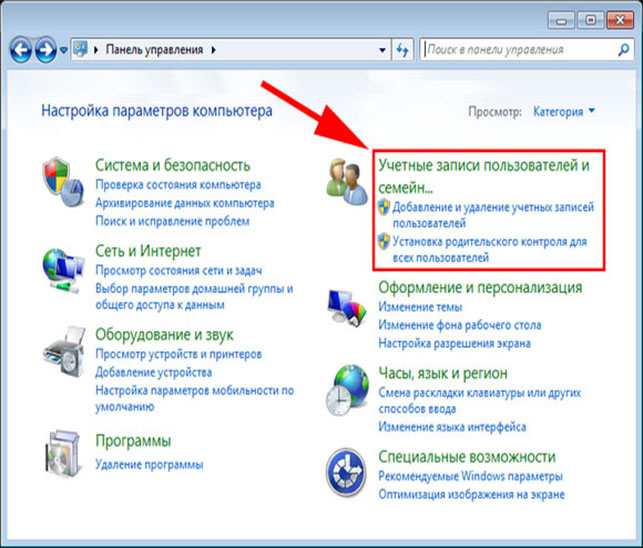
- В новом окне кликните «Создать учетную запись». Далее поставьте точку «Обычный доступ», впишите имя будущей учетной записи и нажмите кнопку «Создать учетную запись».
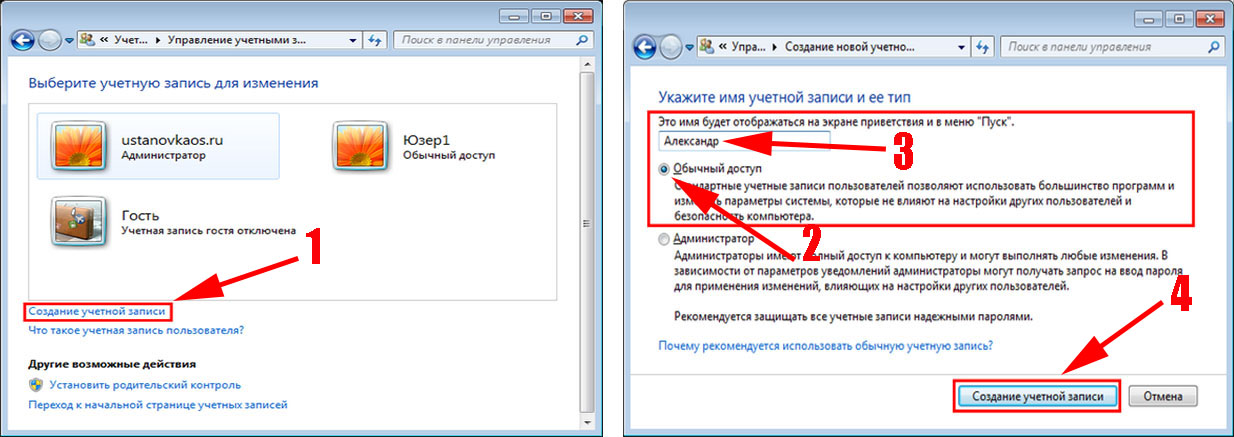
- Теперь активируем родительский контроль на ОС Windows 7. Для этого в открывшемся окошке нажмите «Установить родительский контроль». Далее нажмите на только что созданную учетную запись.
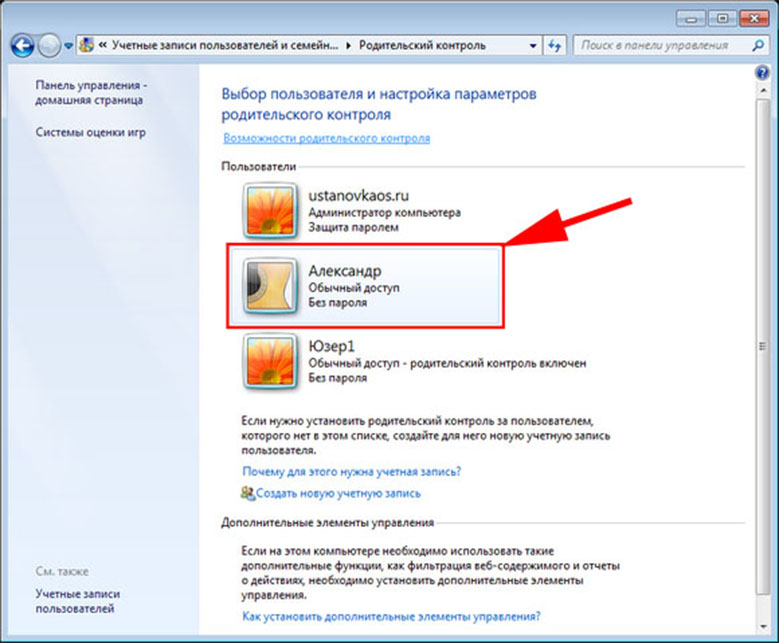
- Приступаем к настройке параметров. Ставим точку «Включить, используя …..» и начинаем настраивать ограничения, которые вы считаете необходимы.
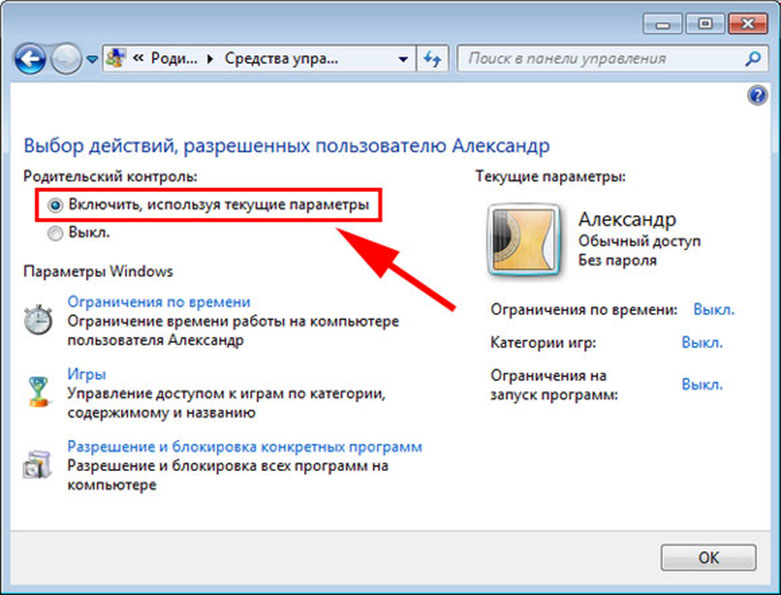
Возможно вам это будет интересно узнать, как узнать свой ip адрес на компьютере.
Какие пункты родительского контроля можно настроить на Windows 7
- Пункт — ограничения по времени. Здесь вы можете ограничить работу на компьютере по дням недели, а также выставить, сколько часов в сутки можно пользоваться устройством. По истечению заданного времени ПК отключиться и не включиться, пока не наступит разрешенное время.
- Пункт — игры. Здесь можно запретить или наоборот разрешить играть в уже установленные игры, также можно поставить возрастное ограничение.
- Пункт — блокировка программ. Думаем тут все понятно. Появиться список всех установленных программ, которые выборочно можно заблокировать.
Настройка родительского контроля на ОС Windows 10
В последней версии Windows 10 родительский контроль интернета улучшили и добавили несколько дополнительных функций. Единственный минус это то, что теперь необходимо в первую очередь создать в Майкрософт свою учетную запись. Сделать это нужно на официальном сайте. После регистрации, приступайте к настройке.
- Жмем «Пуск», «Значок вашей учетной записи», «Изменить параметры учетной записи».
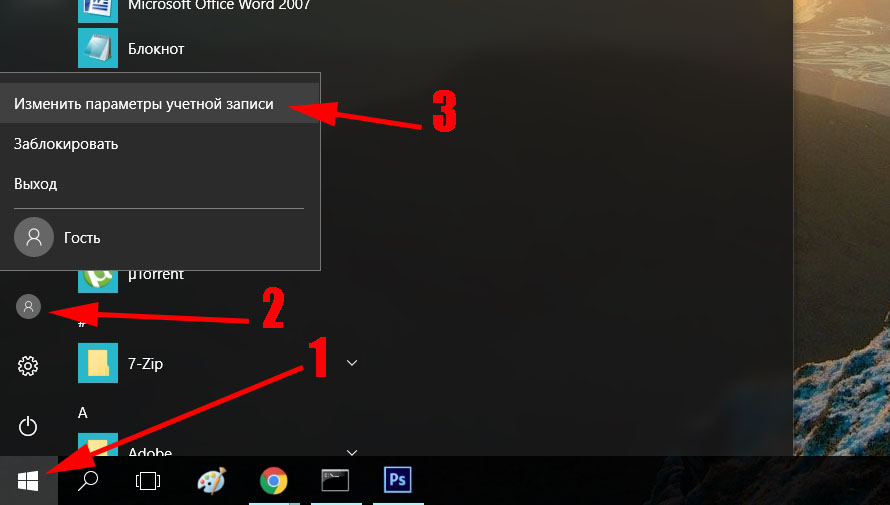
- В окне которое появится с левой стороны клацнете «Семья и другие люди». Теперь выберите «Добавить пользователя…..». Выскочит форма для регистрации, если вы ранее не регистрировались тогда необходимо пройти регистрацию. После ввода всех данных, вы создадите ребенку аккаунт.
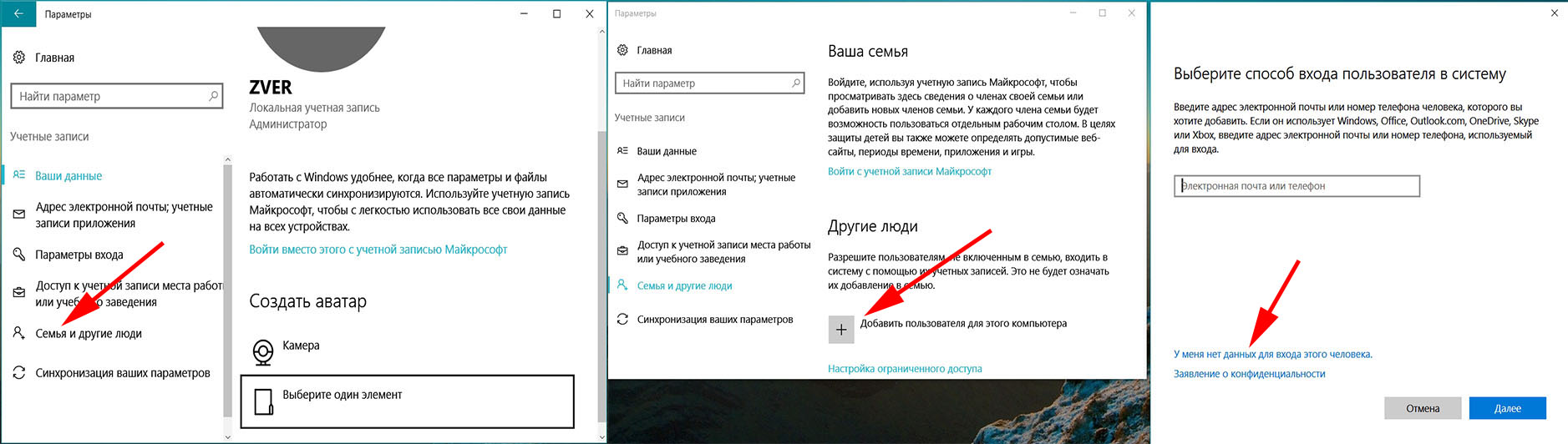
- Зайдя повторно в раздел «Семья и другие люди» вы увидите созданную запись. Немного ниже нажмите на строку «Управление семейными настройками….», перейдя в этот раздел, вы сможете начать вносить нужные настройки.
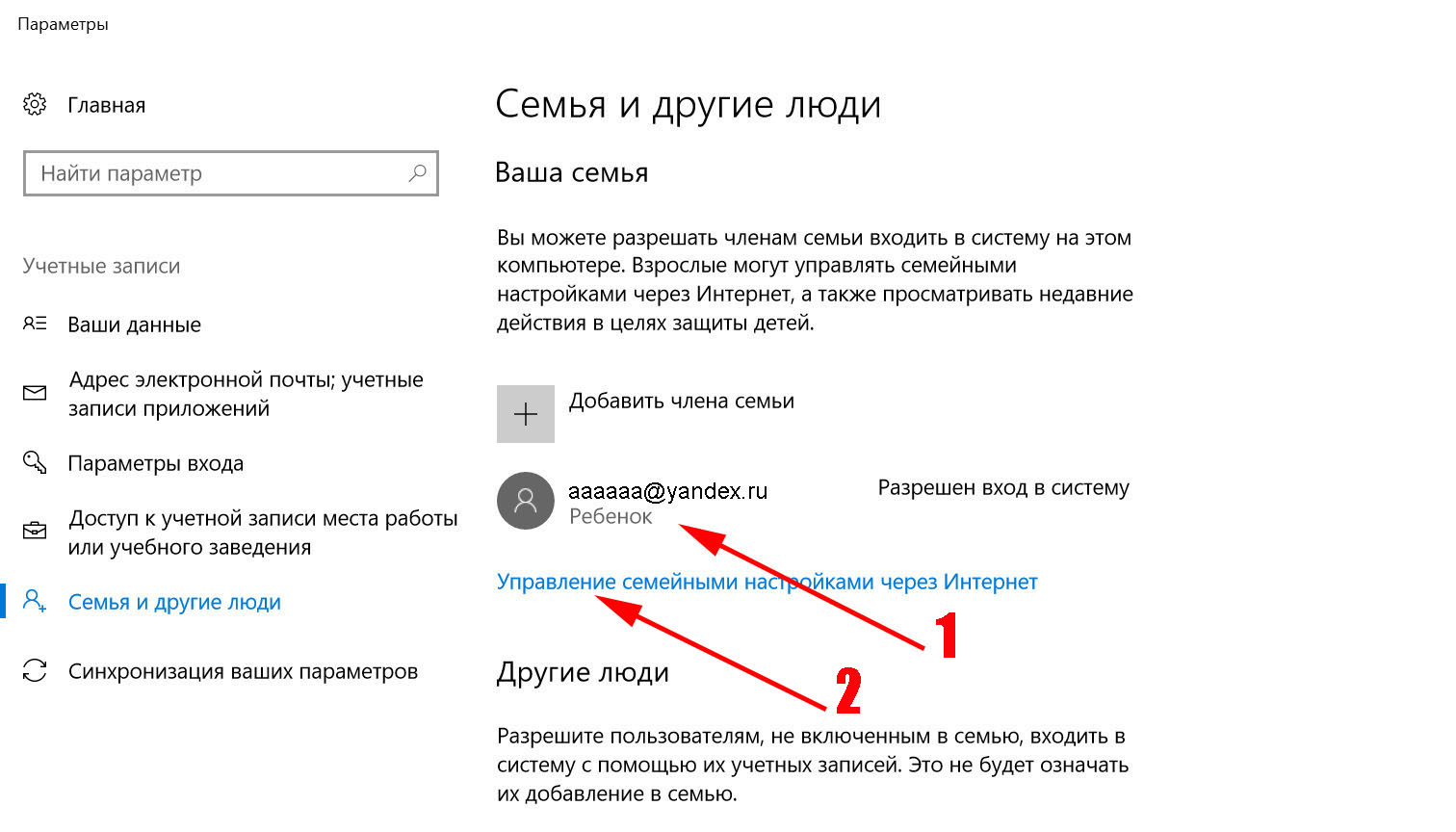
В Виндовс 10 остались все прежние функции, которые были в Виндовс 7 и добавилось несколько новых.
Какие функции родительского контроля можно настроить на Windows 10
- Время использования устройства. Выставите время, разрешенное пользоваться ПК.
- Ограничение на содержимое. Ограничение просмотра веб страниц, совершать покупки онлайн, блокировка игр и приложений.
- Расходы. Здесь настраивается денежный расход вашего чада. Вы можете внести определенную сумму денег, которую ребенок сможет рационально потратить.
- Поиск ребенка. При наличии у ребенка гаджета с Windows 10, Android подключенным к интернету, вы сможете отследить, где он находится в данную минуту, показывается эта информация на карте.
- Недавние действия. Включив данную функцию, вы будете всегда в курсе, какие он посещает страницы, скачивает игры и приложения, вводит запросы в поисковую систему.
Читайте статью: как быстро узнать, есть ли блютуз на вашем ноутбуке.
Настройка родительского контроля на MacOS
В этой операционной системе также есть данная настройка, которую настроить сможет любой родитель, не имея особых познаний в данной области. Сейчас мы покажем как легко ограничить доступ в интернет ребенку.
- Заходите в «Меню», «Системные настройки», выбираем «Родительский контроль».
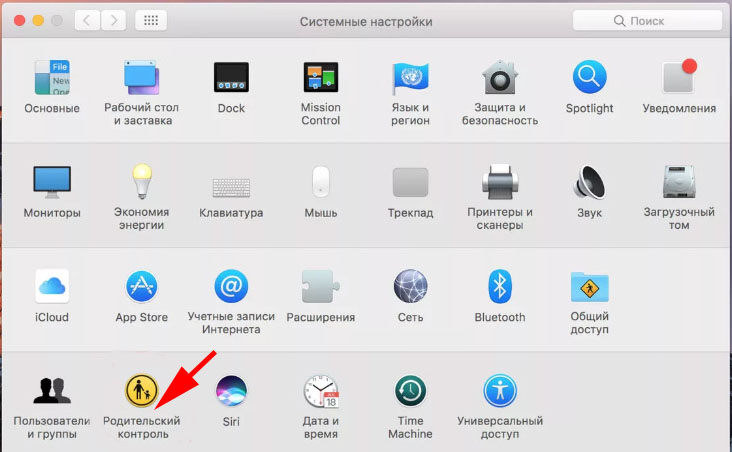
- Входим в учетную запись и нажимаем на иконку «Замок», расположенную в нижнем левом углу. Теперь можете создавать новую учетную запись для вашего чада. И не забудьте установить птичку напротив строки «Включить родительский контроль».
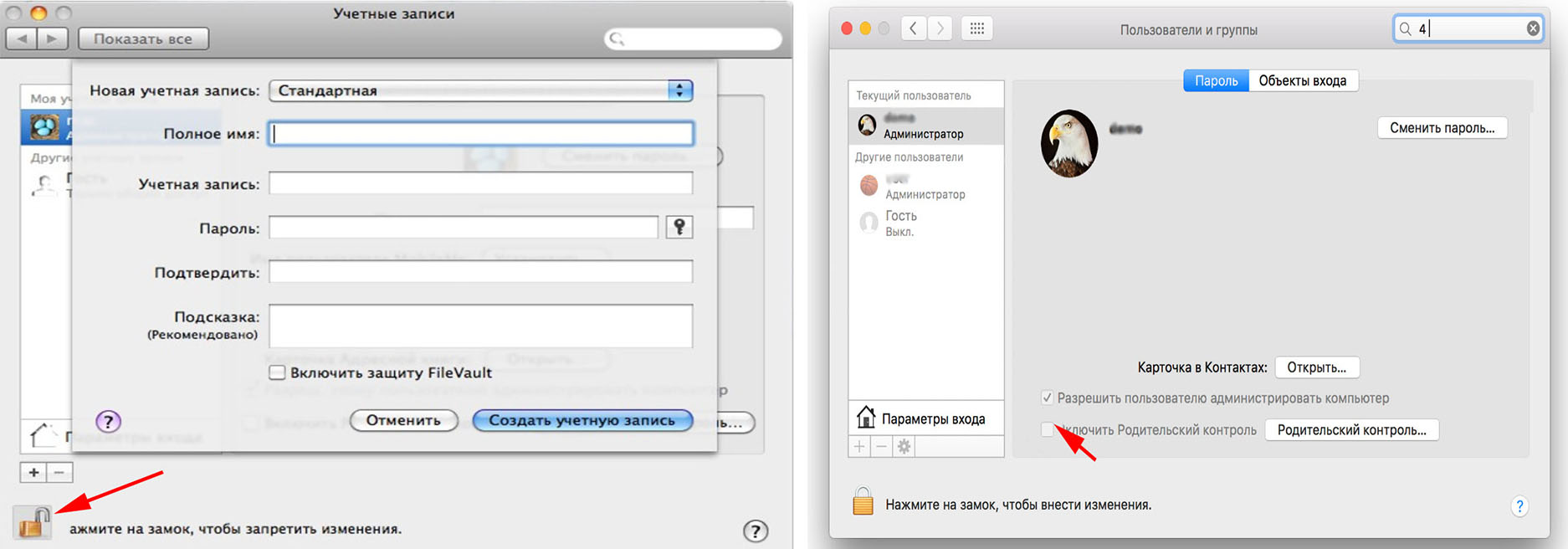
- Далее переходите в созданный аккаунт и выставьте элементы управления.
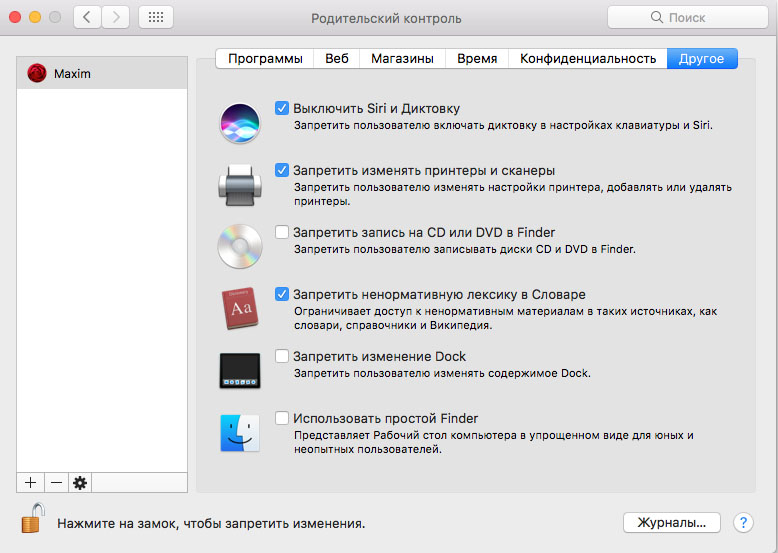
- Дальше делайте установки и блокируйте все, что вы считаете необходимым.
Для владельцев Mac OS так же есть интересная утилита под названием — Mipko Control. С помощью этого приложения, можно обезопасить вашего ребенка.
Настройка родительского контроля на OC Android (Андроид)
Если вы решили поставить на телефон ребенку ограничения или контроль, тогда проще всего будет воспользоваться сторонними приложениями. Их без проблем найдете и скачаете в Google Play. Сейчас мы покажем наиболее популярные программы для ОС Android.
Parental Control Кроха
Это приложение очень легко настраивается. Основные функции которые можно настроить:
- Блокировка запрещенных веб-сайтов, приложений, игр.
- Отслеживания местоположения.
- Устанавливается ночной режим, для защиты глаз.
- Установка лимита времени, на использовании телефона.
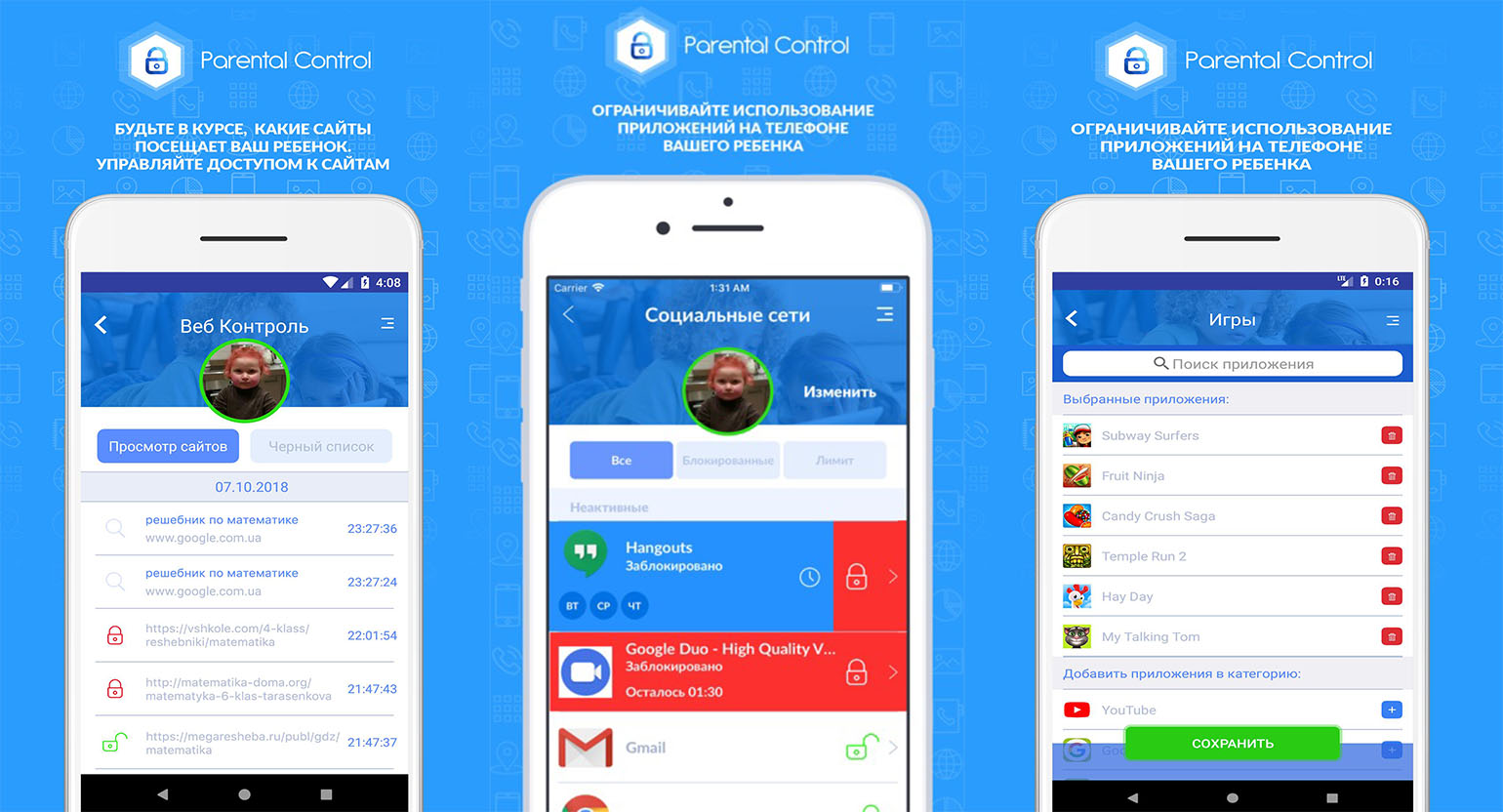
Teen Time
Установив это приложение, вы получите широкий набор различных функций. Teen Time имеет три основные функции:
- Ограничивает и блокирует экранное время.
- Выводить полный отчет о том, где ребенок лазил в интернете и что качал.
- Выдает информацию о местонахождение вашего чада.
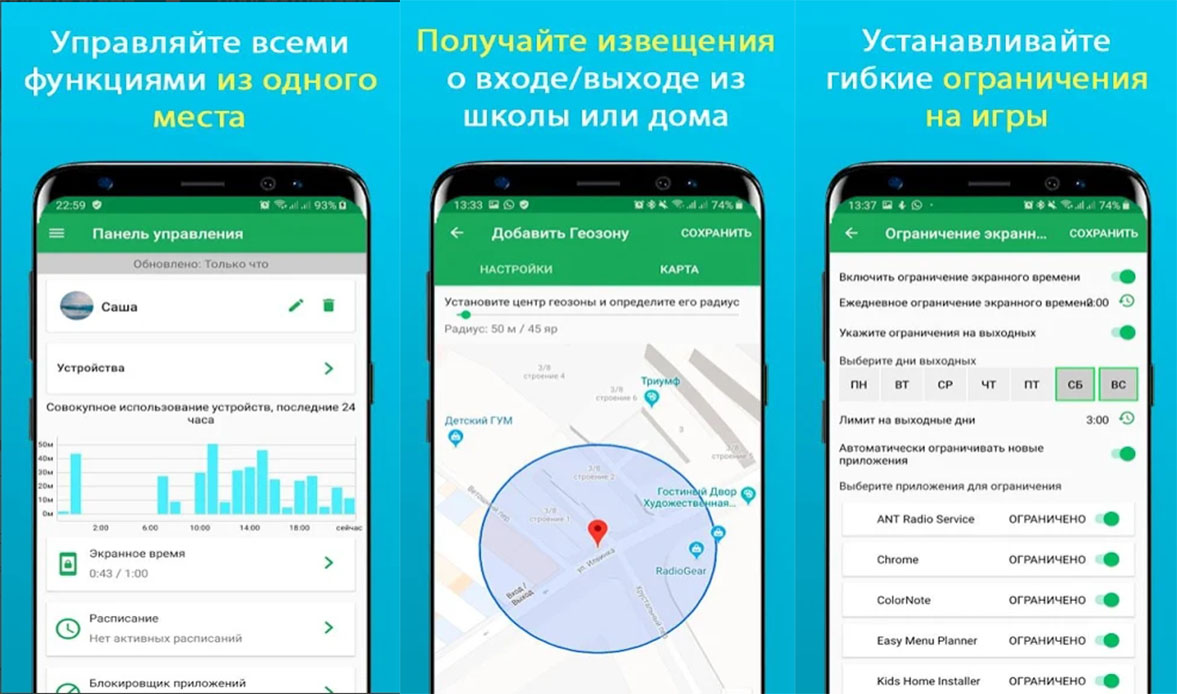
Похожих утилит на сегодняшний день очень много. Зайдите в Play Маркет и наберите в поиске «Родительский контроль». У вас появится список приложений, из которого вы выберите наиболее подходящую для себя программу.
Настройка на компьютере родительского контроля, при помощи программ
Если вас не устраивает работа или функционал родительского контроля встроенного в операционную систему Windows 10, 8, 7, тогда на помощь к вам прейдут специальные утилиты. Рассмотрим наиболее популярные из них.
K9 Web Protection
Одна из самых популярных бесплатных программ в мире, которая с легкостью обеспечит полный контроль над детьми. Её можно устанавливать не только на Windows, есть версии и для MAC, IOS, Android. Скачивать лучше с официального сайта.
Функционал K9 Web Protection:
- Закрытие любых веб-сайтов и приложений.
- В зависимости от возраста ребенка выставляется уровень защиты.
- Появление на всех поисковиках безопасного поиска.
- Вводится ограничение по времени на использования интернета.
- Настройка черного и белого списка сайтов.
- Слежка и отчеты за поисковыми запросами и посещениями.
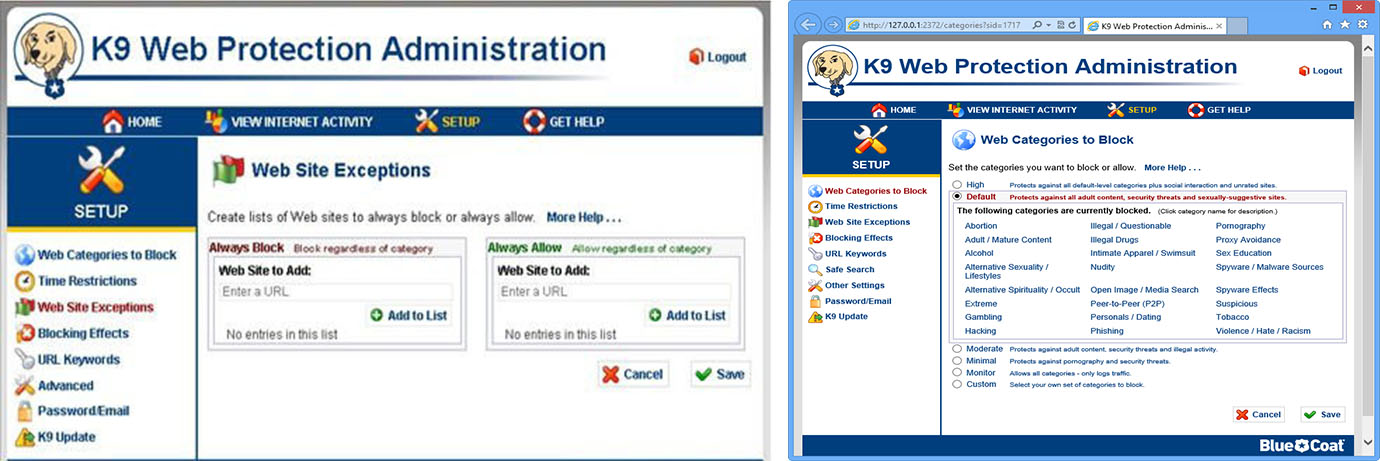
Child Web Guardian
Программа создана, для того чтобы обеспечивать безопасность детей во всемирной паутине. Она бесплатная всего лишь на протяжении 15 дней, потом за неё придется заплатить. Но поверьте она того стоит, функционал её поражает.
Контролирующие функции:
- Анализ и блокировка веб страниц с запрещенными словами.
- Настройка «Черного списка» для блокировки неугодных сайтов.
- Ограничение по времени использования интернета.
- Контроль включения всех игр.

Это далеко не весь список функций, которые есть в данном приложении. Подробнее смотрите на официальном сайте.
Настройка родительского контроля на роутере
Многие современные роутеры оснащены функцией «Родительский контроль», который обойти практически невозможно, не зная пароль от роутера. Удобна эта функция тем, что все ваши настройки родительского контроля будут применяться ко всем устройствам, которые подключены к роутеру кабелем или по Wi-Fi. Сейчас показывать, как настроить родительский контроль на вашем роутере, мы не будет. Для этого мы создадим отдельную статью.
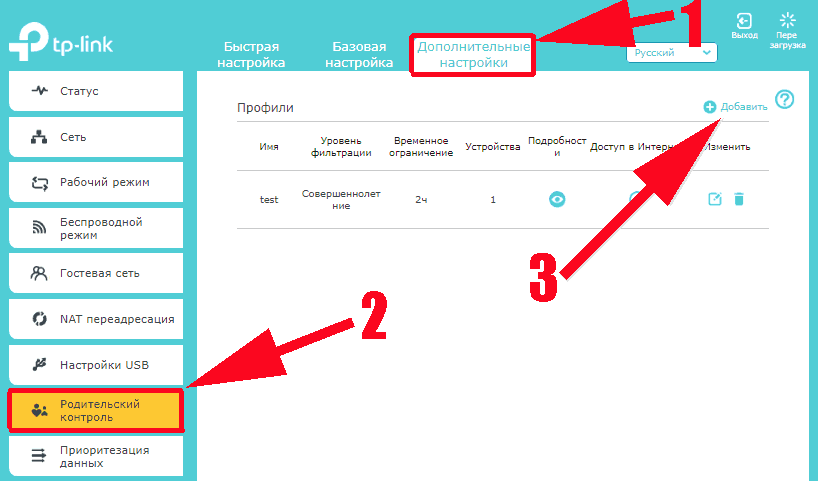
Смотрите также: как можно узнать пароль от своего WiFi роутера.
Заключение
Надеемся, в этой статье, мы доступно рассказали и показали, как можно поставить родительский контроль на разных ОС. Теперь ваш ребенок будет в безопасности. Вы сможете оградить его от жутких фильмов и мультфильмов. Кстати, чтобы быть в курсе о всех предстоящих новинках киноиндустрии, заходите на сайт kogda-vykhodit.ru. Там вы найдете всю информацию о будущих фильмах, сериалах, играх, аниме, мультфильмах, ТВ Шоу. Все возникшие вопросы и дополнения, пишите ниже в разделе комментарии.
Вы также можете почитать:
Функция родительского контроля на смартфоне нужна для обеспечения безопасности ребёнка в сети. Что такое родительский контроль и чем полезна данная опция, а также методы её установки на Андроид смартфоне разберём в данной статье.
Что такое родительский контроль и зачем он нужен
Родительский контроль – режим работы смартфона, созданный для защиты несовершеннолетних пользователей от негативной, вредной информации в сети. В современном быстроразвивающемся мире данная функция очень востребована, так как большинство детей мало что знают об Интернет-безопасности и не понимают всей угрозы виртуального мира.
Родительский контроль предполагает:
- защиту ребенка от негативного веб-контента, содержащего насилие и порнографию;
- запрет на скачивание и установку платных приложений;
- защиту от вредоносных сайтов, файлов и программ, скачанных из ненадежных источников;
- ограничение времени на нахождение ребёнка в определённых приложениях.
Как установить
К сожалению, в самой системе Андроид нет встроенной функции родительского контроля, охватывающей весь функционал смартфона. Однако ограничить бесконтрольное пользование телефоном можно благодаря специальным приложениям из Google Play Market, а также при помощи опции «Блокировки в приложении» и создания ограниченного профиля.
Приложения из Play Market
У большинства родителей чаще всего не хватает времени и знаний, чтобы выбрать подходящее для их семьи приложение. А это как никогда важно, ведь дело касается безопасности их детей.
Лучшие предложения от Play Market:
- Kaspersky Safe Kids.
- Norton Family Parental Control.
- ESET Parental Control.
- Kidslox.
- Mobile Fence Parental Control.
Выбрать подходящий вариант нужно с учётом пожеланий родителей к получаемой ребёнком информации, мобильной платформы и возраста ребёнка. Согласитесь, что за первоклашкой и выпускником нужно приглядывать по-разному.
В приложении Kaspersky Safe Kids родительский контроль содержит следующие инструменты:
- Ограничение времени работы в Интернете. Например, до того времени, пока ребёнок не сделает домашнее задание или после объявления отбоя.
- Ограничение использования приложений, включающее в себя запрет на игры, содержащие сцены насилия или эротики, а также установку приложений со встроенными покупками.
- Веб-фильтрация с обращением программы к базе данных о нежелательных для детей ресурсах для их автоматической блокировки.
- Отслеживание местоположения ребёнка на данный момент времени и просмотр истории посещений общественных мест за месяц. Некоторые программы оповещают родителей о выходе ребёнка за пределы разрешённой зоны.
- Контроль общения. Здесь функционал зависит от приложения: некоторые позволяют просмотреть список звонков, другие – читать СМС-сообщения и переписки в социальных сетях, прослушивать телефонные звонки.

Пользоваться продуктом от Лаборатории Касперского очень просто:
- Скачиваем приложение на родительский и детский смартфон, устанавливаем соответствующие режимы работы.
- Для настройки защиты входим в учётную запись My Kaspersky на обоих устройствах.
- В меню настроек выбираем нужные параметры для активации родительского контроля.
Разработчики рекомендуют включить перед использованием инструмента GPS систему для более точного определения местоположения ребёнка.
Функция «Блокировка в приложении»
Данная функция позволяет запустить одно приложение на весь экран и запретить выход из него. Особенно «Блокировка в приложении» актуальна, когда телефон попадает в руки малышу.
Включить функцию можно так:
- Заходим в меню настроек смартфона, переходим в раздел «Безопасность» – «Блокировка в приложении».

- Запускаем опцию нажатием на ползунок.
- Открываем нужную программу и нажимаем на клавишу «Обзор» (квадратик), немного оттягиваем приложение наверх и кликаем по появившемуся изображению булавки.
Для снятия блокировки нужно нажать на кнопку «Назад» и «Обзор».
Ограниченный профиль
Функция создания профиля с ограниченным доступом существует довольно давно, но почему-то она так и не стала популярной. Тем не менее, разработчики ОС не стали убирать её из системы.
Настроить ограничение доступа можно следующим способом:
- Открываем настройки Андроида.

- Выбираем раздел «Пользователи».
- Нажимаем на пункт «Добавить пользователя.
- Устанавливаем ограничения.

В ограниченном профиле родитель может выбрать приложения, контент и функции, которые будут видны ребёнку во время его нахождения в этой учётной записи.
Как использовать Google Family Link
Google Family Link – приложение для управления смартфоном через аккаунт Гугл, устанавливаемое как на телефон родителя, так и на телефон ребёнка. При этом оба устройства должны иметь настроенную учетную запись Google и доступ к Интернету.
Настройка Google Family Link:
- Устанавливаем на устройство родителя приложение «Google Family Link (для родителей)» и запускаем его.
- Знакомимся со всеми возможностями родительского контроля, отмечаем родителя как пользователя смартфоном и нажимаем на кнопку «Начать» в меню создания семейной группы.

- Следуем указаниям виртуального помощника, связываем два телефона и приступаем к настройке родительского контроля.

- Включаем менеджер профилей, задаём имя для телефона ребёнка и указываем разрешенные приложения.

В настройках родительского контроля можно найти большое количество опций, позволяющих родителям найти идеальный баланс между учебой, игрой и отдыхом ребёнка.
Контролировать активность ребёнка в телефоне очень просто – для этого у родителей есть все средства. Главное – не переусердствовать. Гиперопека, просмотр личных сообщений и постоянные ограничения – не лучший способ налаживания хороших отношений между родителями и детьми.
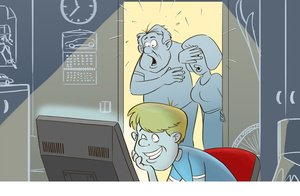 Родительский контроль (parental control) — полезная функция для семей с несовершеннолетними детьми, дающая возможность пользователю управлять просмотрами в интернете, обеспечить безопасное, весёлое и продуктивное общение ребёнка с миром. Этот метод эффективен для младших детей. Как только они станут постарше, то будут сопротивляться любой попытке ограничить свою интернет-свободу и постараются обойти запрет, используя разные уловки.
Родительский контроль (parental control) — полезная функция для семей с несовершеннолетними детьми, дающая возможность пользователю управлять просмотрами в интернете, обеспечить безопасное, весёлое и продуктивное общение ребёнка с миром. Этот метод эффективен для младших детей. Как только они станут постарше, то будут сопротивляться любой попытке ограничить свою интернет-свободу и постараются обойти запрет, используя разные уловки.
Обзор различных уровней защиты
Перед тем как поставить родительский контроль на интернет, нужно изучить устройства размещения. Новые мобильные телефоны уже поставляются с базовым parental control (РС). Пользователь имеет возможность установить приложения для отслеживания и контроля активности детей в интернете, включая текстовые сообщения и социальные сети. Для мониторинга учётных записей соцсетей ребёнка понадобятся пароли и имена его аккаунтов. Операционные системы Microsoft Windows, Mac OS от Apple и браузер Гугл Хром поставляются со встроенным контролем.
 Чтобы получить выгоду от утилит, применяют последнюю версию операционной системы и входят в ОС под именем пользователя. Эта функция бесплатная. Mozilla Firefox, Google Chrome и Apple Safari также предлагают различные способы фильтрации недопустимых к просмотру сайтов. Перед установкой утилиты блокировки убеждаются, что она поддерживает типы устройств в домашней сети.
Чтобы получить выгоду от утилит, применяют последнюю версию операционной системы и входят в ОС под именем пользователя. Эта функция бесплатная. Mozilla Firefox, Google Chrome и Apple Safari также предлагают различные способы фильтрации недопустимых к просмотру сайтов. Перед установкой утилиты блокировки убеждаются, что она поддерживает типы устройств в домашней сети.
Также нужно удостовериться, что нет ограничений на количество дочерних профилей или устройств. Большинство программ контроля работает как услуга подписки, поэтому уровни их цен имеют пропорциональную зависимость от возможности ограничения на устройствах. Некоторые предлагают бесплатные версии для базовой защиты на небольшом количестве приёмников. Утилита Norton Family работает без ограничения.
Если для получения контроля установка на каждом из приёмников сложная, рекомендуется рассмотреть решение для всей сети, такое как Circle With Disney или Open DNS. Эти системы выполняют фильтрацию контента на уровне маршрутизатора и будут защищать каждый вход в сеть.
При этом пользователь не получит такое качество режима ограничения и мониторинга, как у локального агента на каждом устройстве.
Family контроль для Windows 10
Родительские элементы Microsoft Family предоставляют несколько параметров фильтрации нежелательного веб-контента, приложений и носителей, чтобы удалить их впоследствии. Несмотря на некоторые недостатки в системе фильтрации и управления приложениями Microsoft, настройка РС Windows 10 проста:
 Добавить на любой приёмник домашнего интернета специальную «семейную» запись пользователя.
Добавить на любой приёмник домашнего интернета специальную «семейную» запись пользователя.- Указать, что детский трафик под контролем.
- Создать аккаунт. Система Microsoft Family требует учётных записей Microsoft для одного родителя и ребёнка. Это позволяет устанавливать и контролировать его с любого мобильника, подключённого к интернету.
- Если нет учётной записи, можно перейти в «Настройки», затем «Учётные записи» и нажать «Войти с учётной записью Microsoft».
- Открыть меню «Настройки Windows» и выбрать «Аккаунты».
- Выбрать «Семья и другие люди» в меню левой боковой панели.
- В разделе «Семья» нажать «Добавить члена семьи» и «Добавить ребёнка» по умолчанию.
- Ввести адрес электронной почты своей учётной записи Microsoft.
- Снять флажок перед тем, как продолжить, чтобы уменьшить нежелательную почту.
- Войти с собственным паролем Microsoft. Это делается для того, чтобы неавторизованные пользователи не вносили изменения в записи.
- Дать согласие на то, чтобы позволить ребёнку применять приложения и игры, отличные от Microsoft.
- Открыть запись электронной почты ребёнка.
- Открыть меню «Учётные записи» во вкладке «Настройки».
- В разделе «Семья и другие люди» открыть «Управление семейными настройками в интернете».
- Нажать «Управление семейными настройками онлайн», чтобы открыть страницу родительского контроля Microsoft Family в веб-браузере. На странице должна быть надпись «Запись для каждого ребёнка под наблюдением».
- Параметры меню справа — это место, где можно следить за деятельностью каждого ребёнка и сделать ограничения для контроля. Перед тем как отключить родительский контроль, нужно удостовериться, что ребёнок будет в безопасности.
Использование на беспроводном маршрутизаторе
Пользуясь роутером, ограничивают определённые сайты в течение от 7 дней до нескольких недель. Некоторые устройства предлагают многоуровневую систему предварительно запрограммированных ограничений в качестве альтернативы для ввода защиты вручную. Они позволяют получить доступ к элементам управления через веб-браузер. Для организации контроля нужно запустить браузер и ввести IP-адрес шлюза домашней сети. Обычно это 192.168.1.1 или 192.168.0.1 .
Чтобы его уточнить, нужно нажать на значок подключения к интернету, кликнуть мышью на домашнюю сеть, выбрать в меню «Состояние», а затем нажать кнопку «Подробности» на панели. Найти строку с надписью IPv4. Это IP-адрес, который нужно ввести в адресную строку. Общие параметры parental control:
 Найти параметры на панели управления маршрутизатором. Они могут быть расположены в разделе настроек безопасности. Конкретный доступ к ним зависит от модели.
Найти параметры на панели управления маршрутизатором. Они могут быть расположены в разделе настроек безопасности. Конкретный доступ к ним зависит от модели.- Установить пароль на панели управления маршрутизатора, чтобы дети не могли войти и редактировать установленные ограничения.
- Включить родительскую защиту на устройствах сотовой связи и вай фай.
- После того как необходимость в контроле отпадёт, можно отключить его. Перед тем как убрать родительский контроль, процедуру нужно повторить в обратном порядке.
Настройка ограничений на Android
Для пользователей Андроид установление контроля не сложное, но есть несколько предостережений. Перед тем как заблокировать приложение на Андроиде, нужно переключиться с личного на профиль ребёнка. Эта функция есть только на планшетах Android, работающих под управлением Jelly Bean 4.3 и более поздней версии или на смартфонах с Lollipop 5.0. Можно найти версию и проверить обновления в разделе «Настройки», а затем «О телефоне». Настройка нового пользователя проста:
 В разделе «Настройки» войти в «Пользователи», добавить новый «Ограниченный профиль» и дать ему имя.
В разделе «Настройки» войти в «Пользователи», добавить новый «Ограниченный профиль» и дать ему имя.- Пользователь, устанавливающий родительский контроль на планшете Андроид, будет администратором всех, а приложения, установленные на планшете, будут отображаться в списке.
- Переключить on-off для сайтов, к которым ограничивается доступ ребёнка.
- Если на устройстве установлена более ранняя версия, можно предотвратить нежелательные покупки и настроить фильтрацию содержимого через магазин Google Play.
- В меню «Настройки» прокрутить до «Элементы управления пользователя» и установить флажок «Пароль» или «Требовать аутентификации для покупок». Система будет запрашивать пароль учётной записи Google, когда кто-то попытается загрузить платное приложение.
- Для фильтрации контента в разделе «Элементы управления пользователя» в parental control можно установить фильтры возраста и рейтинга для приложений и игр и применять дополнительные ограничения в настройках отдельных приложений Google, таких как проигрыватель Play Music, Play Movies и YouTube.
- Можно защитить Play Store паролем, чтобы дети не могли войти и покупать приложения у сторонних поставщиков (например, игру Крокодил).
- Нажать на «Настройки» в списке приложений, а затем прокрутить вниз до уровня безопасности. Найти параметр «Разрешить установку приложений из неизвестных источников» и убедиться, что он выключен.
- В этом же меню перейти к элементам управления пользователя, а затем к parental control.
- Затем войти в меню с приложениями и играми, фильмами, книгами и музыкой.
Обмен сообщениями в социальных сетях
Многие службы позволяют отслеживать контакты и сообщения и следить за потенциально опасными или несанкционированными ситуациями. Пользователь может заблокировать новые контакты или просмотреть содержимое информации с помощью программ parental control. Это в первую очередь относится к SMS. Приложения для обмена, такие как WhatsApp или Snapchat, не подпадают под эту функцию.
 Слежение за социальными сетями также может обеспечить интернет-защиту ребёнка, хотя многие службы теперь контролируются только Facebook. Этот вид надзора требует, чтобы пользователь либо знал учётные данные ребёнка, либо убедил его войти в систему и установить приложение трекера. Отключение такого рода сбора данных является привязкой, поэтому здесь пользователю нужно быть на одной странице.
Слежение за социальными сетями также может обеспечить интернет-защиту ребёнка, хотя многие службы теперь контролируются только Facebook. Этот вид надзора требует, чтобы пользователь либо знал учётные данные ребёнка, либо убедил его войти в систему и установить приложение трекера. Отключение такого рода сбора данных является привязкой, поэтому здесь пользователю нужно быть на одной странице.
Большинство детей пользуются мобильными устройствами. К счастью, многие службы parental control предлагают сопутствующее приложение, которое позволяет просматривать активность ребёнка, устанавливать основные правила и видеть уведомления по мере их поступлений. Программа NetNanny является достойным приложением. Она полезна для реакции на запросы «на ходу», пользователь будет управлять всем онлайн, имея прекрасный контроль над отчётами о деятельности и ограничениями.
Любые сделанные изменения распространяются на устройства детей, когда они подключаются к интернету. Когда ребёнок пытается посетить заблокированный сайт, создаётся сообщение на языке iffy, которое отправляется пользователю через приложение, веб-сайт, электронную почту, текст или комбинацию этих параметров.
Программа мониторинга Qustodio
Самая лучшая утилита интернета в области защиты. У неё есть все инструменты, необходимые для обеспечения безопасности детей в интернете. Основная подписка позволяет одновременно контролировать сразу три устройства, включая сотовые телефоны и планшеты, и совместима с операционными системами Windows и Mac.
 29 фильтров по различным категориям позволяют блокировать целые наборы объектов (например, содержащих порнографию или насилие) без необходимости добавлять отдельные URL-адреса в чёрный список. Когда ребёнок пытается получить доступ к запрещённому сайту или ищет поисковый термин, Qustodio немедленно уведомляет пользователя, чтобы он предпринял необходимые действия, включая блокировку устройства.
29 фильтров по различным категориям позволяют блокировать целые наборы объектов (например, содержащих порнографию или насилие) без необходимости добавлять отдельные URL-адреса в чёрный список. Когда ребёнок пытается получить доступ к запрещённому сайту или ищет поисковый термин, Qustodio немедленно уведомляет пользователя, чтобы он предпринял необходимые действия, включая блокировку устройства.
Его инструменты контроля времени позволяют полностью прекратить использование интернета или ограничивать определённые сайты (например, соцсети или сайты с онлайн-играми) во время выполнения домашних заданий, чтобы дети могли использовать интернет для важных исследований, а не отвлекались на посторонние вещи. Qustodio — это множество инструментов и функций. Он очень прост в настройке и использовании.
Интернет-безопасность Norton
Norton — известное имя в индустрии интернета, постоянно получающее высокие оценки за компьютерную защиту от сторонних испытательных лабораторий, таких как AV-Test и Касперский. Программное обеспечение родительского контроля Norton Family соответствует тем же стандартам качества.
Norton Family имеет 47 фильтрующих категорий, которые включают такие темы, как оружие, самоубийство, азартные игры и политика. Преимущества программы:
 Автоматически блокирует доступ детей к любому сайту, который попадает в запретную категорию.
Автоматически блокирует доступ детей к любому сайту, который попадает в запретную категорию.- Делает исключения для отдельных проектов, добавляя URL-адреса в белый список.
- Позволяет создавать несколько профилей пользователей, чтобы каждый ребёнок имел уникальные настройки. В этом случае младший может быть заблокирован на большом количестве сайтов и иметь более активные категории фильтров, чем его старшие братья и сестры.
Функция ANTI-киберзапугивание
Одна из самых больших угроз в интернете сегодня — киберзапугивание. В большинстве случаев это происходит через частные сообщения или в социальных сетях. Можно использовать родительское программное обеспечение для просмотра СМС, полученных ребёнком, и контактной информации отправителя.
 Surfie by PureSight — одна из лучших программ управления. У неё есть фантастические функции, специально предназначенные для распознавания, остановки и блокировки киберзапугивания. Программа Safe kids быстро проводит проверку виртуального фона всех, кто связывается с ребёнком, чтобы узнать, когда они отправили опасные сообщения в социальных сетях.
Surfie by PureSight — одна из лучших программ управления. У неё есть фантастические функции, специально предназначенные для распознавания, остановки и блокировки киберзапугивания. Программа Safe kids быстро проводит проверку виртуального фона всех, кто связывается с ребёнком, чтобы узнать, когда они отправили опасные сообщения в социальных сетях.
Даже если в первом показе ничего не отображается, программа автоматически завершает взаимодействие, блокирует отдельного человека и уведомляет пользователей о том, что он угрожает их ребёнку или унижает его.
Родители могут просмотреть данные и принять решение о том, может ли их отпрыск продолжать взаимодействовать с этим человеком. Это мощная функция, которая быстро прекращает потенциальное киберзапугивание.
Интернет стал неотъемлемой частью современной жизни, но это не означает, что родители хотят, чтобы дети могли смотреть все подряд. Родительский контроль даёт защиту от вседозволенности, чтобы подрастающее поколение самостоятельно не подключалось к запретному интернету дома. Помимо размещения на отдельных устройствах, рекомендуется также устанавливать parental control на маршрутизаторе, обеспечивающего мощный дополнительный уровень защиты и антивирус Kaspersky.
Отзывы пользователей
Приобрёл седьмую версию Net Nanny для установки контроля за детским трафиком. Понравилась особенно в предотвращении обхода, делает это без проблем. 100% блокировку, конечно, никто не даёт, но Net Nanny совершает контроль очень хорошо, надеюсь, что дети не будут слишком злиться.
Иван
Norton Family — продвинутая программа, может установить защиту для нескольких ПК или даже компьютеров Mac. Имеется новая функция по контролю за обменом мгновенными сообщениями, есть также видеомониторинг. Недостаток — невозможно фильтровать трафик HTTPS.
Влад
Surfie — отличный встроенный контроль использования времени в интернете. Поставил на ПК из-за функции блокирования киберзапугивания преследования. Проверил — работает. Минус в том, что в программе нет таких каналов поддержки, как телефон и чат.
Дмитрий
ТОП-11 бесплатных программ родительского контроля
Интернет может стать небезопасным времяпровождением для наших детей. Существует немало программных комплексов, которые позволяют ограничивать время, проведённое в Интернете. А также ограничивают приложения и контент, который допустим лишь для взрослых. Мы подобрали для вас ТОП-11 бесплатных приложений и программ для родительского контроля. Начнём список с наилучшего.
Google Family Link — универсальный родительский контроль
Программа родительского контроля от Гугл позволяет гибко настраивать и управлять устройством ребёнка. Эта система является лучшей ещё и потому, что «вшита» в систему Android, начиная с 8 версии. На этих устройствах вам не понадобятся дополнительные приложения.
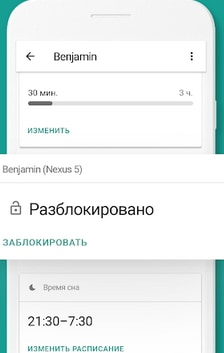 Приложение Google Family Link
Приложение Google Family LinkСтоит выбрать в настройках своего смартфона пункт «Родительский контроль» и начать настройку.
Приложение доступно для разных платформ. Его можно загрузить по этой ссылке из Play Market, если у вас более ранняя модель смартфона.
 Google Family Link веб-сайт
Google Family Link веб-сайтНастройка занимает несколько минут. У вас будет возможность отслеживать место, где находится ваш ребёнок. И вы сможете узнать о том, что он удалил это бесплатное приложение.
Это интересно: как отключить Family Link Manager на телефоне.
Kaspersky SafeKids — программа от авторитетного создателя антивируса
Многие знают, что продукты антивирусной российской компании Kaspersky Lab лучшие во всём мире. Их продукты высоко востребованы в Америке и странах Европы. Поэтому не остаётся сомнений в том, что продукт SafeKids является надёжным. Его можно загрузить для мобильной платформы Android. Или скачать для компьютера с Windows.
 Сайт приложения для родительского контроля Kaspersky
Сайт приложения для родительского контроля KasperskyБесплатная версия приложения позволит получить советы родительского контроля, сформулированные профессиональными психологами и специалистами в детском воспитании.
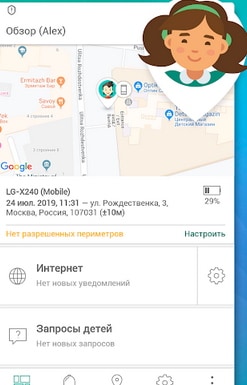 Мобильное приложение Kaspersky «Родительский контроль»
Мобильное приложение Kaspersky «Родительский контроль»Вы сможете создать белый или чёрный список из веб-адресов, а также ограничивать время доступа к приложениям на мобильном устройстве или компьютере. В платной версии родительского контроля список возможностей расширяется: определение местоположения, получать отчёты онлайн, следить за уровнем батареи детского устройства, за активностью в социальных сетях и прочее.
Читайте также: Family Link — родительский код доступа.
Бесплатная встроенная функция «Родительский контроль» в iOS
На Айфоне пользователям также не нужно качать дополнительные программы в последних версиях системы. Так как функция родительского контроля в нём уже есть.
Чтобы её активировать, откройте настройки:
- Затем выберите пункт «Основные настройки»;
 Пункт «Основные»
Пункт «Основные» - Найдите и нажмите пункт «Ограничения»;
 Выберите пункт «Ограничения»
Выберите пункт «Ограничения» - На следующей странице нажмите пункт «Включить ограничения»;
 Выберите пункт «Активировать ограничения»
Выберите пункт «Активировать ограничения» - Введите два раза пароль и запомните его.
После этого вы попадаете на главный экран с приложениями, которые можно запретить использовать на этом устройстве. После отключения приложений они исчезают из главного меню смартфона. Если вы хотите вернуть прежние настройки, снова введите пароль на странице настроек режима.
KidsPlace — программа родительского контроля для ограничения времени, проведенного за гаджетом
В странах СНГ набирает популярность приложение KidsPlace. Пока что оно существует только для платформы Андроид. Работает по принципу блокировки доступа к приложениям. Для доступа к настройкам приложения или списку игр и программ на смартфоне требуется ввести pin-код.
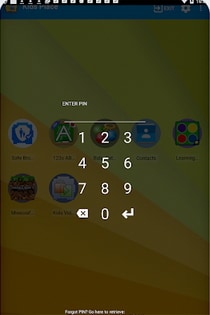 Ввод пин-кода в KidsPlace
Ввод пин-кода в KidsPlaceПриложение запрещает покупать в Play Market, загружать новые приложения и открывать контент из списка запрещённых. При необходимости можно заблокировать входящие или исходящие звонки.
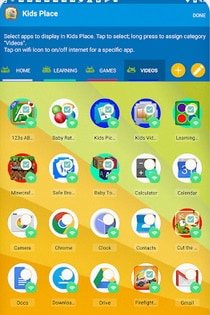 KidsPlace приложение
KidsPlace приложениеKidslox — программа для контроля ребёнка украинской разработки
Теперь рассмотрим приложение, которое доступно только для устройств с iOS — Kidslox. Стартап украинской группы программистов, после релиза приложение получило в целом хорошую оценку критиков. Скачать его можно также для компьютера с Windows. Посетите официальный сайт https://kidslox.com/ru и найдите соответствующие ссылки внизу главной страницы.
 Страница с ссылками на мобильное приложение Kidslox
Страница с ссылками на мобильное приложение KidsloxKidslox поддерживает бесплатную блокировку контента, определение дневного лимита в телефоне детей, позволяет настраивать время для режимов, а также доступ к административному профилю по отпечатку.
 Kidslox в App Store
Kidslox в App StoreNorton Family Parental Control — бесплатное надёжное ПО для родителей
Программа для родительского контроля от Norton имеет практически все необходимые функции, чтобы стать лучшей бесплатной программой в нашем ТОПе-11, но её версия для ознакомления слишком ограничена.
 Norton родительский контроль
Norton родительский контрольНа сайте https://family.norton.com/web/?ULang=rus можно получить приложение для iOS, Windows и Android.
После установки программы в устройство ребёнка вы сможете получать:
| Что можно получить после установки программы в устройство ребёнка: | Пояснение: |
|---|---|
| Отчёты на разные временные промежутки. | По использованию тех или иных приложений. |
| Защиту от троянов и рекламы. | А также прочих вредных программ. |
| Поддержку нескольких устройство. | До 10 гаджетов, используемых ребёнком. |
| Полный контроль всего контента. | Видео, программы и игры, которые ребёнок использует. А также социальные сети. |
 Мобильное приложение Norton Родительский контроль
Мобильное приложение Norton Родительский контрольScreen Time — родительский контроль, который не позволит тратить время зря
Создатели мобильного приложения Screen Time утверждают, что время, которое человек тратит на телефон и компьютер с каждым годом увеличивается. Это происходит по той причине, что глобальная сеть «научилась» искусно захватывать всё наше внимание. Screen Time знает, как обезопасить себя от бесполезного времяпровождения.
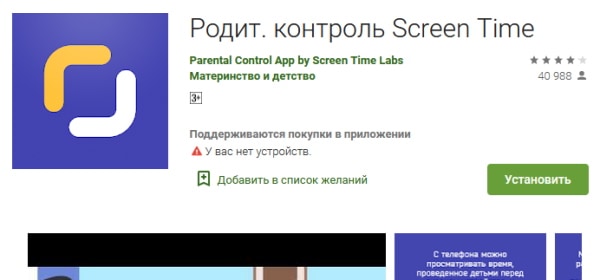 Мобильное приложение Screen Time
Мобильное приложение Screen TimeПосле установки бесплатного родительского контроля на телефон своего чада, вы сможете узнать, сколько времени проводит ребёнок в играх. Узнать, какие именно ребёнок использует приложения и какие сайты посещает.
 Мобильное приложение Screen Time
Мобильное приложение Screen TimeМожно будет получать уведомления, когда на подконтрольном устройстве устанавливаются новые программы и игры. А также в отчёте есть запросы, которые ребёнок делает с браузера телефона.
KIDOZ — весёлое приложение для всей семьи
Программа с функцией родительского контроля должно не только запрещать, но и предлагать, и даже развлекать. Такой философии придерживаются разработчики мобильного приложения KIDOZ. Оно имеет приятный интерфейс. Программа позволяет получить контроль над установленными играми и приложениями, предлагать исключительно детские сайты в браузере, добавлять несколько профилей.
 Мобильное приложение Kidoz
Мобильное приложение KidozРазработчики предлагают свой набор бесплатных развивающих детских программ. В приложении также появляются рекомендации по контенту. Дети смогут поиграть в игры, которые встроены в KIDOZ. Несмотря на такое обилие функций и креативного подхода к разработке, некоторые его возможности недоработаны. Поэтому оно не занимает лидирующей позиции в рейтинге.
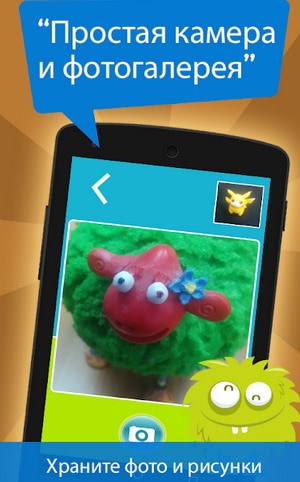 Игры в мобильном приложении Kidoz
Игры в мобильном приложении KidozMobile Fence Parental Control — удобный контроль для родителей
Рассмотрим ещё одно многофункциональное приложение Mobile Fence Parental Control. После его установки на смартфоне ребёнка, родители смогут отслеживать статистику через веб-интерфейс, то есть на компьютере или ноутбуке.
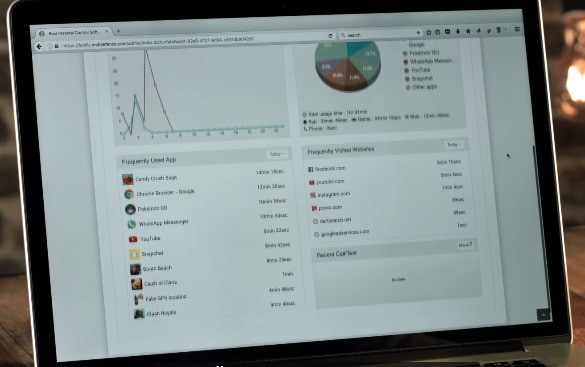 Слежение за устройством через веб-интерфейс приложения
Слежение за устройством через веб-интерфейс приложенияВ нём можно блокировать сайт, приложения, игры на телефоне. Получать подробный отчёт о местонахождении ребёнка. Настраивать доступ к мобильному устройству можно и удалённо.
 Удалённое управление настройками приложения
Удалённое управление настройками приложенияА список приложений будет отображаться у вас на экране ПК. Или в рабочем окне мобильного приложения для родителей.
Это может быть полезным: Как установить родительский контроль на телефон ребенка.
mLite — простое бесплатное приложение с родительским контролем
Приложение mLite является семейным GPS-трекером. С его помощью можно узнать, где находится каждый член семьи. Стоит только установить его на смартфон каждому. Внутри него есть необычные функции: например, «Тревожная кнопка». Нажав её, можно сообщить близким, что вам нужна экстренна помощь. При её активации включается GPS и устройство рассылает на все «родственные» смартфоны сигнал.
 Мобильное приложение mLite
Мобильное приложение mLiteУзнайте список приложений и контактов на телефоне вашего родственника. Создавайте геозоны: когда ребёнок их пересечет, вы будете получать уведомления.
 Мобильное приложение mLite
Мобильное приложение mLiteTeen Time — программа для отслеживания действий ребёнка
Мобильное приложение Teem Time содержит все основные функции, типичного приложения «Родительский контроль». Но к ним добавляются новые: создание семейной группы для отслеживания передвижений и действий в смартфоне. Вы сможете контролировать весь список приложений и игр, а также отслеживать установку новых. Имеется кнопка «SOS», которую ребёнок может нажать в случае опасности или необходимости в экстренно помощи родителей. Это приложение завершает наш ТОП-11 лучших бесплатных программ для обеспечения родительского контроля.
Как настроить родительский контроль YouTube
Вы можете зайти на YouTube, чтобы чему-то научиться, посмеяться, послушать музыку и посмотреть контент, которым вы наслаждались много лет назад. Но, как многие узнали благодаря недавним спорам, на YouTube также есть контент, который не подходит для детей.
(Изображение предоставлено: True Images / Alamy)YouTube Опасности
Логан Пол, популярный пользователь YouTube с более чем 15 миллионами подписчиков на своем канале, находится в горячей воде после публикации видео на YouTube, которое, похоже, показывает тело висит на дереве.Логан был в японском лесу, известном высоким уровнем самоубийств.
Пол несколько раз извинялся за загрузку видео, и YouTube в итоге удалил его со своего сайта. Но прежде, чем это было снято, другие люди скопировали это, и это было все еще доступно.
Его действия происходят на фоне ряда жалоб на службу в связи с тем, что якобы не удалось защитить детей. В ноябре YouTube удалил более 150 000 видео со своего сайта и отключил комментарии к более чем 625 000 видео после того, как следователи обнаружили, что они нацелены на детей.А в некоторых случаях комментарии были заполнены предполагаемыми детьми-хищниками.
YouTube также подтвердил, что он удалил рекламу из примерно 2 миллионов видеороликов, в которых содержался контент, не предназначенный для детей.
Неудивительно, что эти и другие выводы заставили родителей усомниться в том, следует ли разрешить их детям доступ к YouTube в его нынешнем виде.
Что вы должны делать
Если вы в конечном итоге решите, что хотите, чтобы ваши дети имели доступ к YouTube, но хотели бы ограничить просмотр ваших детей, первым делом нужно включить ограниченный режим сайта, который можно эффективно использовать в качестве родительского. управления.
Но прежде чем оставить Junior перед YouTube, думая, что Restricted Mode сделает всю работу за вас, помните, что это не точная наука и частично полагается на пользователей, помечающих контент, который может быть неприемлемым для детей, и модераторов, принимающих участие в обсуждении. содержание вниз.
Обязательно поговорите со своими детьми о том, что им не следует смотреть, поскольку это может не полностью защитить ваших детей от контента для взрослых. Вот как установить родительский контроль YouTube.
Родительский контроль на основе браузера
1.Перейдите на YouTube.com, нажмите «Войти» и войдите в свою учетную запись Google. По завершении вы должны вернуться на домашнюю страницу.
2. Нажмите на значок своего профиля в правом верхнем углу.
3. Нажмите Ограниченный режим в меню.
4. Включите ограниченный режим.
5. Закройте окно. YouTube выглядит так, как будто он обновляется после этого последнего шага, но вы все равно увидите тот же контент, что и до включения Ограниченного режима.
6. Повторно откройте YouTube и подтвердите, что вы включили ограниченный режим, щелкнув значок своего профиля и выполнив поиск этого параметра, который будет помечен как Вкл.
Другой процесс для мобильных устройств
Поскольку многие пользователи YouTube также проверяют видеоконтент на мобильных устройствах, таких как смартфоны iPhone и Android, вы должны знать, что изменение настроек браузера не повлияет на вашу учетную запись в другом месте. Фактически вам нужно будет включить Ограниченный режим на любом компьютере, на котором вы хотите фильтровать контент для взрослых.
Вот как это сделать в мобильном приложении YouTube:
1. Откройте приложение YouTube и войдите в систему.
2. Нажмите значок своего профиля, чтобы войти в свою учетную запись. Вы увидите это в правом верхнем углу экрана. Это будет значок вашего аккаунта YouTube.
3. Выберите Настройки. Здесь вы увидите множество вариантов, чтобы изменить ваш опыт YouTube. Но для наших целей нам нужны настройки.
4.Нажмите «Фильтр в ограниченном режиме». Есть настройка, которую мы хотим. Как только вы нажмете на это, вы попадете на простую страницу, чтобы установить свой фильтр.
5. Нажмите кнопку закрытия, чтобы подтвердить настройку.
6. Сверните список видео, чтобы обновить канал.
Вы просматриваете контент, отфильтрованный через Ограниченный режим!
,Делить Mac с кем-то другим всегда сложно. Именно здесь происходит большая часть вашей повседневной жизни — и вы не хотите, чтобы другие люди вмешивались. Если только у вашего ребенка еще нет компьютера. Если это ваш случай, вы должны знать, что есть способ поделиться Mac, если вы хотите поделиться им.
Бездна контента, свободно доступного в Интернете, может отвлекать или даже вредить ребенку.Поэтому необходима некоторая модерация. macOS — одна из лучших операционных систем для родительского контроля Mac. Используя только нативные программы, вы можете создать безопасную интернет-среду для своих детей. И с несколькими дополнительными приложениями, установленными сверху, это становится еще умнее.
Родительский контроль на Mac: как это работает?
Родительский контроль Apple упакован в одно удобное приложение на MacOS Catalina — Screen Time. Более старые версии имеют встроенную функцию родительского контроля. Таким образом, в зависимости от системы, на которой работает ваш Mac, вы сможете воспользоваться одним из них.
Но прежде всего вам нужно отделить настройки Mac от той, которую будет использовать ваш ребенок. Впустите своих близких через отдельный вход — личный кабинет, который они будут использовать для своих нужд. Хотя вы можете защитить паролем каждую учетную запись на Mac, ваш ребенок не сможет связываться с вашим контентом или случайно удалять важные материалы.
Вот как создать дочернюю учетную запись:
Открыть Системные настройки> Пользователи и группы .
Нажмите на замок, чтобы активировать изменения.
Добавьте новую учетную запись, нажав на кнопку «плюс».
Если вы используете MacOS Mojave или более раннюю версию, вы можете перейти в Системные настройки> Родительский контроль и добавить оттуда новую учетную запись.
Следующим шагом является создание учетной записи Gmail для вашего ребенка, которую вы можете контролировать. На самом деле есть лучший способ, чем просто иметь пароль. Для этой цели Google создал приложение под названием Family Link, которое позволяет родителям всегда быть в курсе событий.После того, как вы настроите приложение и свяжете его с учетной записью вашего ребенка, вы сможете отслеживать действия, связанные с ним.
Вот как использовать Family Link для контроля аккаунта Google:
Установите Family Link на свое мобильное устройство и свяжите его с учетной записью Google.
Перейдите к Настройки> Управление настройками , чтобы настроить элементы управления активностью.
Чтобы удалить определенную активность, перейдите на страницу Моя активность в учетной записи ребенка> Дополнительно> Выбрать> Удалить.
также имеет встроенное отслеживание времени на экране и отслеживание местоположения, чтобы вы всегда знали, где находится ваш ребенок. Вы можете в любое время изменить информацию об учетной записи или заблокировать учетную запись ребенка прямо из своего приложения.
Как установить родительский контроль в macOS Catalina
Очевидно, что с выпуском macOS 10.15 Catalina Apple упрощает родительский контроль и выглядит немного лучше. В отличие от любой другой, эта операционная система имеет удобное приложение Screen Time для обработки родительского контроля в одном месте.Установите время простоя, управляйте родительским контролем Netflix, включите ограничения содержимого — все это происходит в одном интерфейсе.
Вот как вы настраиваете Screen Time на Mac:
Откройте Системные настройки> Время экрана.
Если для параметра «Время экрана» установлено значение «Выкл.», Убедитесь, что оно включено.
Выберите учетную запись и нажмите Параметры .
Установите флажок « Использовать экранный пароль времени », чтобы никто, кроме вас, не мог изменять настройки.
Если вы хотите иметь доступ к элементам управления временем экрана с любого устройства, установите флажок рядом с «Обмен между устройствами».
Настроить время простоя
В Screen Time вы можете создать сфокусированную среду для вашего ребенка, используя функцию простоя. Идеально подходит, когда они должны делать домашнее задание. Время простоя отключает доступ ко всему, кроме выбранных вами приложений. Вот как включить его на вашем Mac:
Время запуска экрана.
На левой боковой панели выберите учетную запись вашего ребенка.
Откройте вкладку Время простоя > Включить.
Выберите Каждый день или Пользовательский и задайте часы, когда должно быть включено время простоя.
Вы можете настраивать часы простоя каждый день в зависимости от своих потребностей, если выберете «Пользовательский». Приложение отправляет уведомления за 5 минут до запланированного времени простоя, чтобы ваши дети могли закончить все, что они делают, и приступить к работе.
Создание пользовательских ограничений приложений
Всегда есть несколько приложений, которые больше всего отстают. Screen Time решает эту проблему, позволяя вам устанавливать ограничения приложения. На соответствующей вкладке нажмите кнопку «плюс», чтобы добавить новый лимит приложения. Вы можете установить пользовательский лимит для всей категории приложений — таких как Развлечения или Социальные сети. Или откройте раскрывающийся список под категорией и установите ограничения для определенных приложений.
Отслеживайте время на экране
Одним из преимуществ Screen Time является то, что он дает вам полное представление о том, как ваш ребенок проводит время на Mac.Он имеет три вкладки — «Использование приложений», «Уведомления» и «Пикапы» — для отслеживания активности между приложениями и категориями. Вот как вы можете максимально использовать это:
Используйте приложение Использование для проверки времени, проведенного в каждом приложении в течение определенного периода времени. Посмотрите, какой тип деятельности вступает во владение — Производительность, Социальные сети или Развлечения. Вы также можете сравнить фактическую активность с лимитами приложения.
На вкладке Уведомления находится информация о том, какие приложения отправляют наибольшее количество уведомлений.Может стоит подумать об их отключении?
В Pickups вы можете видеть, сколько раз вы берете устройство и какое приложение вы открываете сразу — функция iOS, которая мигрировала в macOS.
Если вы хотите быстро сбросить ограничения приложений или отключить время простоя, настройте параметры в Всегда разрешено , и все готово. Чтобы запретить доступ к определенному веб-контенту или отключить покупки в интернет-магазинах, используйте Content & Privacy .
Самое лучшее в Screen Time — это то, что оно одинаково хорошо работает как для родительского контроля, так и для управления вашей собственной деятельностью. Используйте Screen Time, чтобы сосредоточиться на работе или ограничить Instagramming, и ваша рутина со временем станет здоровее.
Как установить родительский контроль в MacOS Mojave и более ранних
Если ваш Mac работает на MacOS Mojave или более ранних версиях, есть встроенная функция родительского контроля, которой вы можете воспользоваться. Чтобы получить доступ к функциональности, откройте Системные настройки> Родительский контроль. Вам будет предложено создать дочернюю учетную запись с родительским контролем, если вы этого раньше не делали. Как только дочерняя учетная запись появится на боковой панели, нажмите на нее и пройдите настройки.
Параметры будут очень похожи на те, что вы получаете с Screen Time — но в менее интуитивно понятном интерфейсе. Вы можете установить ограничения для приложений, ежедневные ограничения по времени, заблокировать определенный веб-контент и многое другое.
Фокус для целенаправленной блокировки отвлечений
Существует еще более простой способ блокировать отвлечения.Вы можете получить Focus, приложение, которое поможет вам сосредоточиться на работе. Самое замечательное в этом то, что вам не нужно постоянно настраивать предпочтения, а просто идти по течению, пока Focus заботится о вашей производительности.
Настроить и еще проще в использовании:
Установите Focus из Setapp (и сэкономьте деньги на лицензии).
Как только значок приложения появится в строке меню, вы можете начать фокусировку одним щелчком мыши. По умолчанию приложение отключит доступ к социальным сетям на 25 минут.Затем он дает вам 5-минутный перерыв, прежде чем снова включить режим фокусировки.
Откройте Предпочтения в строке меню, чтобы добавить сайты и приложения, которые должны быть заблокированы во время фокусировки. Это, кстати, самый простой способ работать с родительским контролем Chrome.
Установите пользовательские ограничения по времени на вкладке Расписание .
Вот и все. Нет более сложных настроек.
Сроки для автоматического отслеживания активности
Если вас больше интересует, сколько времени вы или ваши дети тратите на конкретные действия, нет лучшего инструмента, чем Timing.Приложение ловко следит за тем, что вы делаете, и дает представление о удобной временной шкале активности. Вы можете определить свои собственные правила, чтобы таймер останавливался и запускал таймер для определенных действий, даже не беспокоя вас.
Вот краткий список того, что вы можете сделать с помощью Timing:
Добавить задачу или проект с установленным сроком.
Используйте раздел «Обзор», чтобы отслеживать активность вашего ребенка за определенный период времени.
Позвольте Timing создать подробные отчеты о деятельности для вас.
Для просмотра активных процессов перейдите в «Просмотр»> «Подробно».
Используйте мониторинг браузера для проверки веб-активности.
По сути, синхронизация может быть как надежным инструментом родительского контроля, так и вашим собственным стимулятором производительности. Беспроигрышный.
Тайм-аут, ну, тайм-аут
Что если блокировать надо не отвлечения, а работу? Time Out — мощное приложение для Mac, которое гарантирует, что вы или ваши близкие не останетесь над одной задачей слишком долго.И тем не менее, он также скажет вашим детям отдохнуть от YouTube. Просто мама
По умолчанию приложение поставляется с обычными 10-минутными перерывами и микро-15-секундными перерывами. Тем не менее, это может измениться — вы можете установить свои собственные для каждой работы, будь то случайный рабочий перерыв или более длительный перерыв на обед / кофе.
Контролируйте каждый канал, который ваш ребенок имеет доступ к
Если по какой-то причине вы не используете такие инструменты, как Screen Time, вы можете включить родительский контроль для определенных программ или браузеров.Допустим, ваш ребенок недавно подключился к Netflix Sex Education . Некоторые утверждают, что это хорошо, но если вы думаете иначе, или шоу мешает выполнять домашнюю работу, вы можете включить родительский контроль для Netflix.
Вот подробные инструкции о том, как управлять наиболее популярными каналами.
родительский контроль Netflix
Вы можете ограничить Netflixing двумя способами — установив уровень зрелости или заблокировав определенные шоу. Пользовательский уровень зрелости означает, что вы можете
Netflix, чтобы показывать только контент, который соответствует возрастным ограничениям — фильмы и шоу для маленьких детей, подростков и младше или для всех.
Чтобы установить уровень зрелости по профилю:
Войдите на сайт Netflix> Управление профилями.
Выберите профиль, который вы хотите редактировать.
В новом окне установите уровень зрелости ниже Разрешенные телешоу и фильмы .
Чтобы установить ПИН-код для уровня зрелости или определенного содержимого Netflix:
Перейдите на страницу Account в своем веб-браузере.
Открыть Настройки> Родительский контроль .
Введите пароль своей учетной записи.
Создайте ПИН-код из четырех цифр.
Установить защиту ПИН-кодом для определенной плитки или уровня зрелости> Сохранить .
родительский контроль YouTube
YouTube пошел еще дальше. Он создал отдельный YouTube для детей. Так что, если вам интересно, как настроить родительский контроль YouTube, ответ вам не нужен — просто используйте YouTube Kids. Приложение позволяет настроить контент для ребенка в зависимости от его возраста.Вы также можете изменить ограничения, нажав на значок замка, отключив поиск и установив код доступа для доступа к настройкам.
Если вы хотите полностью запретить доступ к YouTube, вам придется использовать встроенный родительский контроль Apple или Screen Time.
Chrome родительский контроль
Самая базовая версия родительского контроля Google Chrome — это функция безопасного поиска. Он блокирует явно неприемлемый контент для взрослых, но, к сожалению, не настраивается вообще.Вот как включить SafeSearch:
Откройте Chrome и нажмите на свое изображение в правом верхнем углу.
Перейдите к Данные и персонализация и прокрутите вниз до нижней части страницы.
В разделе Общие настройки для Интернета выберите Параметры поиска .
В новом окне установите флажок , чтобы включить SafeSearch> Сохранить .
Хотя SafeSearch не позволяет вам запретить доступ к пользовательским веб-сайтам, вам потребуются более продвинутые решения для этого, такие как Focus, которые блокируют выбранные сайты и приложения для вас.
Проблема экранного времени становится огромной — не только для родителей, но и для тех, кто слишком много времени проводит за компьютером. Крупные игроки, такие как YouTube и Netflix, прилагают большие усилия, чтобы помочь вам ограничить использование приложений. Однако вместо навигации по настройкам родительского контроля YouTube вы можете делать вещи проще. Сочетайте Focus с приложениями Timing и Time Out от Setapp — и оптимизируйте весь процесс.
,Как настроить родительский контроль в Windows 10?
Если вы предоставляете своим детям доступ к системе Windows, сделайте шаг назад и заранее прочтите это руководство. Без каких-либо ограничений ваши дети могут получить доступ к неприемлемому контенту в Интернете, а также получить зависимость от Интернета. Поэтому крайне важно, чтобы вы сначала установили на компьютере родительского контроля Windows . Таким образом, вы можете поделиться своим компьютером со своими детьми и пристально следить за их деятельностью.Прочтите и узнайте , как использовать Windows 10 родительский контроль в пошаговой манере.
Что может сделать для вас родительский контроль Windows 10?
Это может вас удивить, но Microsoft, безусловно, проделала похвальную работу с родительским контролем Windows 10. Родители могут создать отдельную учетную запись для своих детей и без проблем следить за их деятельностью. Родительский контроль Windows может помочь вам следующим образом:
- Вы можете настроить разные учетные записи для своих детей и контролировать их активность с помощью учетной записи администратора.
- Отслеживать их активность в интернете и историю просмотров
- Блокировать любой веб-сайт или приложение на ваш выбор
- Получите доступ к своей учетной записи электронной почты и включите ее в настройки родительского контроля.
- Дайте им выбранные привилегии для доступа к системе
- Установите ограничения по времени для доступа к системе
- Установить лимиты покупок и расходов
- Настройка Xbox, а также настройки родительского контроля
Примечание. Родительский контроль Windows 10 иногда не работает.
- Правила фильтрации веб-сайтов недоступны в популярных веб-браузерах, таких как Chrome или Firefox.
- Windows 10 Родительский контроль являются эксклюзивными для устройств Microsoft.
- Блокировать только каталог ранее известных сайтов.
- Дети не могут обновить или установить некоторые приложения, если эти настройки включены.
Как настроить родительский контроль в Windows 10?
Если вы новичок в Windows 10 родительского контроля , то вам нужно пошаговый подход.Перед началом убедитесь, что у вас есть учетная запись Microsoft. Если у вас его нет, вы также можете его создать. После этого вам сначала нужно настроить родительский контроль Windows в системе, создав другую учетную запись для вашего ребенка. Позже вы можете включить ограничения. Чтобы узнать , как использовать Windows 10 родительского контроля , следуйте этому пошаговому подходу.
Шаг 1. Активизация учетной записи родительского контроля Windows
Прежде всего, вам необходимо включить родительский контроль Windows 10 и добавить учетную запись вашего ребенка.
1. Зайдите в настройки вашей системы и выберите опцию «Учетные записи». Убедитесь, что вы вошли в систему как администратор.
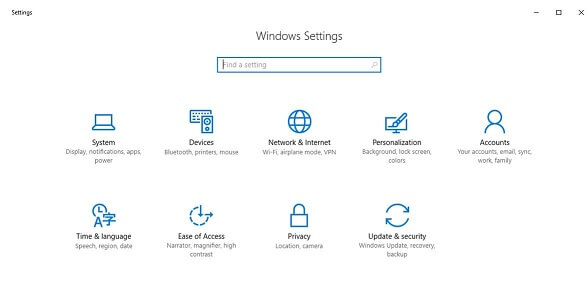
2. На левой панели перейдите к параметру «Семья и другие люди» и выберите добавление члена семьи.
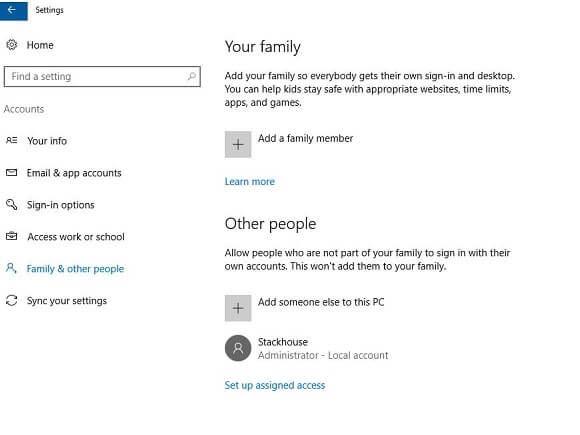
3. Выберите, хотите ли вы добавить учетную запись для взрослых или детей и продолжить.
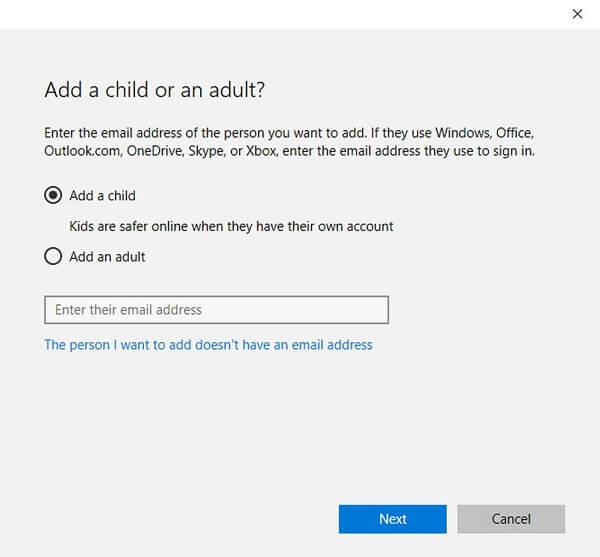
4. Укажите важные данные, связанные с их идентификатором электронной почты, датой рождения и т. Д. Кроме того, установите пароль для своей учетной записи.
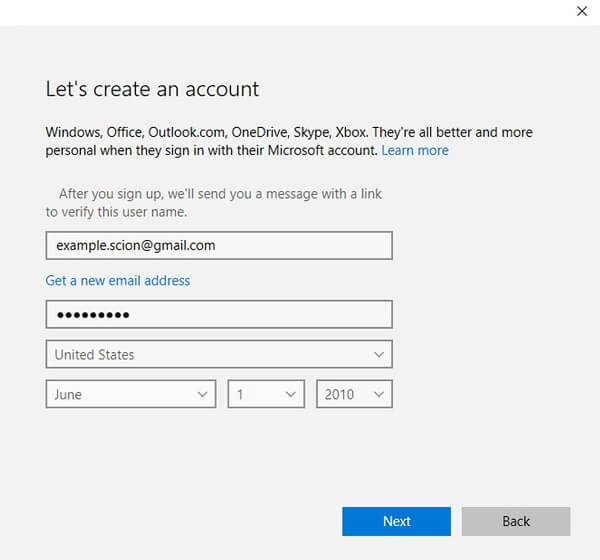
5. Чтобы продолжить настройку, вы можете просто настроить их работу в Интернете.
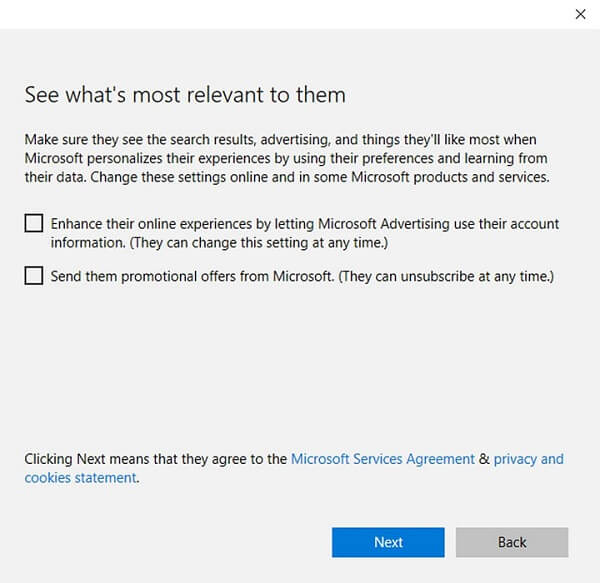
6. Просто введите пароль еще раз и войдите в учетную запись, чтобы завершить настройку.
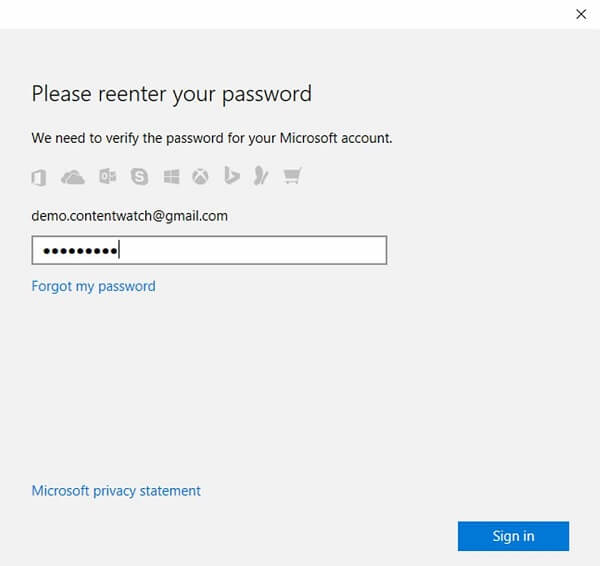
7. В конце концов, вы можете просто выбрать, как вы хотите, чтобы ваш ребенок использовал учетную запись Microsoft в Интернете.
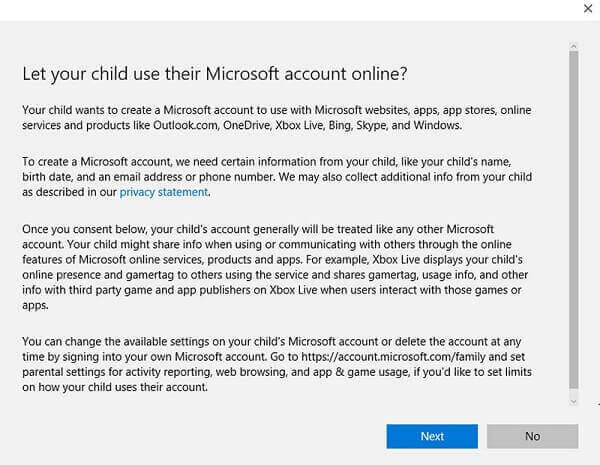
8. После завершения установки вы получите уведомление.
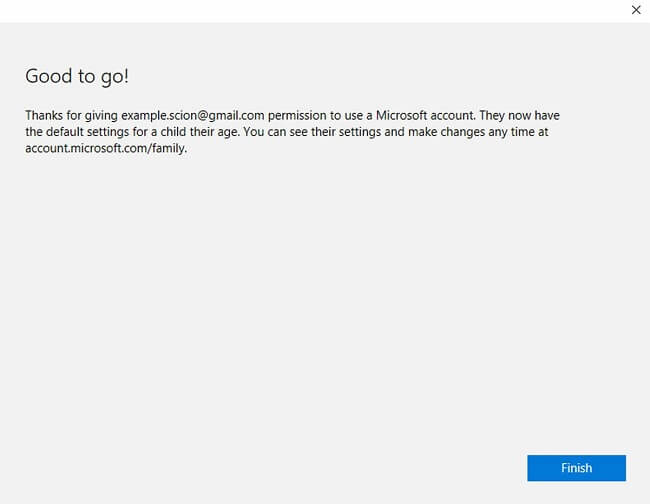
Шаг 2. Включите настройки родительского контроля
Теперь, когда вы добавили учетную запись своего ребенка в окно родительского контроля, вы можете легко настроить параметры.
1. После добавления учетной записи вашего ребенка в семью вы можете просто персонализировать настройки родительского контроля Windows 10. Перейдите на веб-сайт семейного контроля Windows и войдите в свою учетную запись Microsoft. Если вы хотите, вы также можете получить доступ к этим функциям в настройках системы.
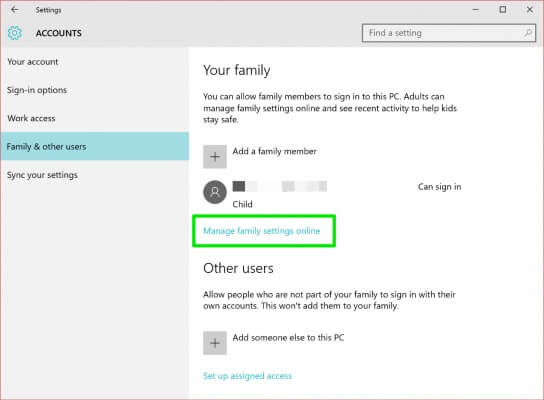
2. В разделе «Семья и другие пользователи» вы можете просмотреть учетную запись вашего ребенка, которую вы только что добавили. Чтобы включить родительский контроль Windows 10, нажмите кнопку «Управление настройками семейства».
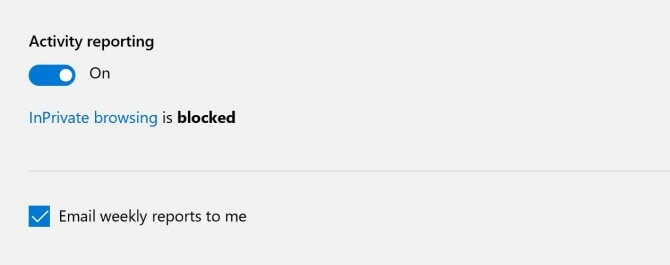
3. Во-первых, включите опцию «Отчет о деятельности». Таким образом, вы можете еженедельно получать уведомления об их активности на вашу почту.
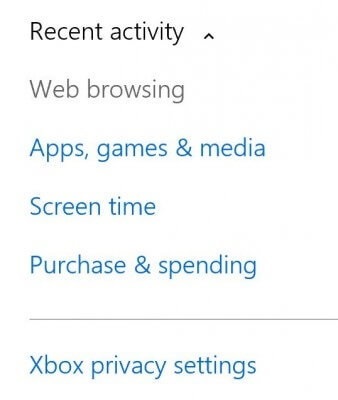
4. Кроме того, вы можете просмотреть различные варианты родительского контроля Windows, связанные с блокировкой веб-сайта, покупкой, временем на экране и т. Д.
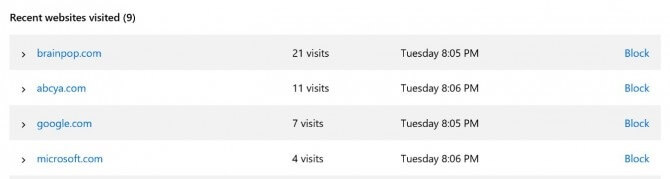
5. При нажатии на функцию «Просмотр веб-сайтов» вы получите подробный обзор истории просмотра. Отсюда вы можете заблокировать любой веб-сайт.
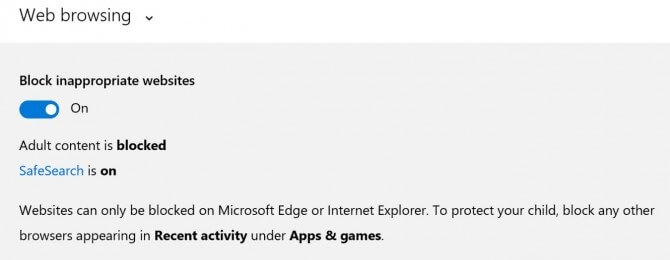
6. В том же разделе также есть возможность автоматически блокировать нежелательный контент. Просто включите его.
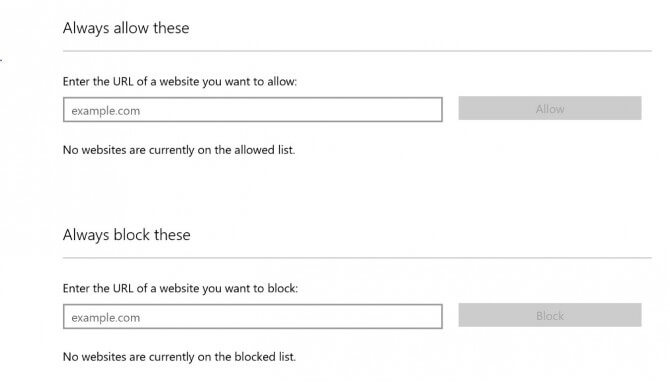
7. Вы также можете вручную ввести URL-адреса веб-сайтов, которые вы хотите заблокировать (или разрешить) отсюда.
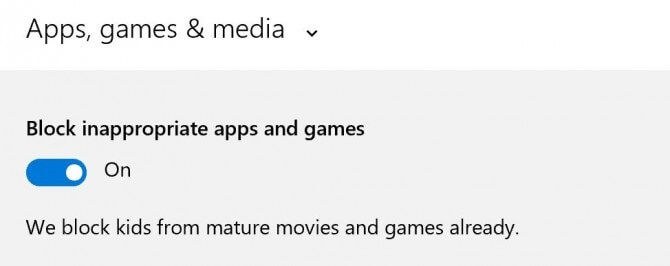
8. Кроме того, вы можете перейти к разделу «Приложения, игры и мультимедиа», чтобы установить дополнительные ограничения. Отсюда вы также можете автоматически блокировать нежелательный контент.
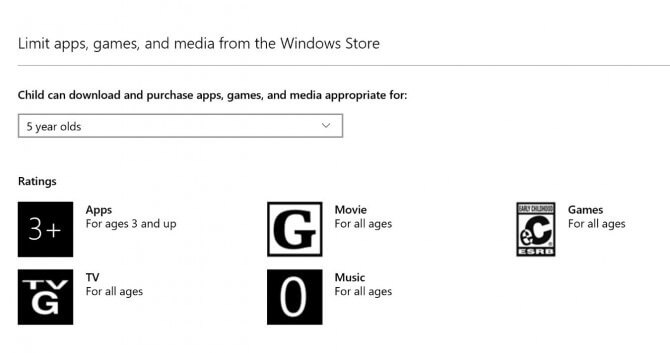
9.Кроме того, вы можете указать определенный возраст для загрузки приложений и мультимедиа.
10. Чтобы включить временные ограничения на компьютере, перейдите к параметру «Время экрана» и включите его.
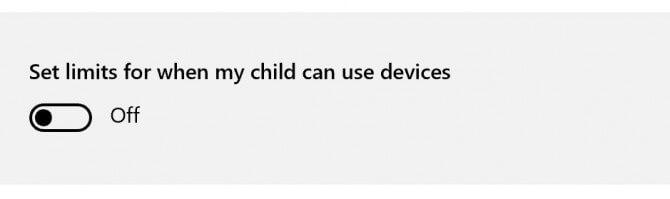
11. После этого вы можете просто указать ограничение по времени использования системы на все дни.
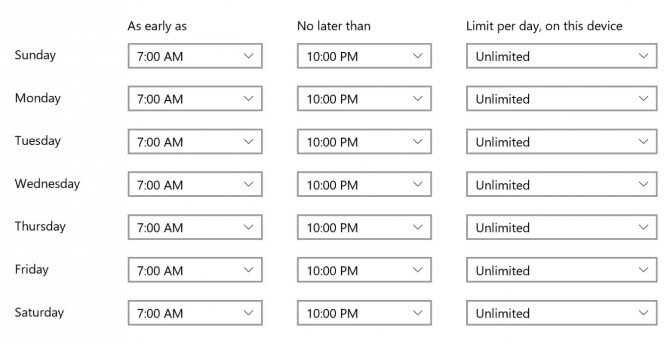
12. В конце концов, вы можете перейти к опции «Покупка и расход», чтобы ограничить свои покупки.
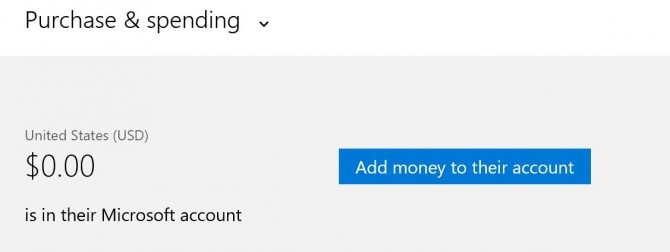
13. Кроме того, вы также можете ограничить доступ к контенту в своей связанной учетной записи Xbox.
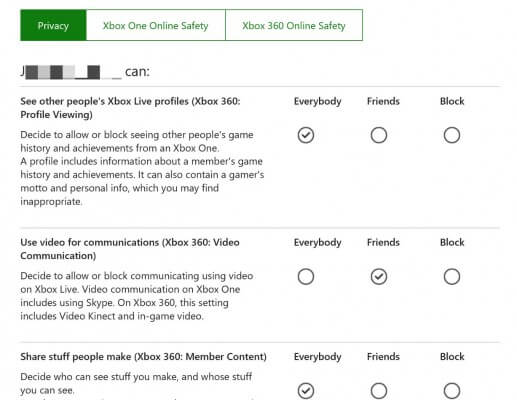
Вот и все! Следуя этим шагам, вы можете установить родительский контроль в Windows 10 и создать благоприятную среду для своих детей.
, Как подписаться и включить Web Filter
Вы можете приобрести автоматически обновляемую подписку на программное обеспечение веб-фильтрации Trend Micro Kids Safety для вашей системы PS4, чтобы убедиться, что ваши дети не видят неподходящий или вредный материал через интернет-браузер. Вы также можете подписаться на автоматическое продление подписки на Trend Micro Web Security, чтобы избежать фишинговых и мошеннических сайтов.
Для регистрации:
- В вашей системе PS4 перейдите на
 [PlayStation Store] и найдите «Trend Micro».
[PlayStation Store] и найдите «Trend Micro». - Выберите подписку, на которую вы хотите подписаться, и продолжайте оформление. * Если вы хотите, чтобы и Kids Safety, и Web Security, вы могли подписаться на пакетную подписку, выбрав «Trend Micro для PlayStation 4». Бесплатная пробная версия также доступна.
Для включения:
- В вашей системе PS4 перейдите на
 [Настройки]> [Родительский контроль / Семейное управление]> [Системные ограничения PS4]> [Веб-фильтр] и нажмите кнопку X на [Настройки Trend Micro для PlayStation 4].
[Настройки]> [Родительский контроль / Семейное управление]> [Системные ограничения PS4]> [Веб-фильтр] и нажмите кнопку X на [Настройки Trend Micro для PlayStation 4]. - Введите код ограничения системы. Если вы еще не установили это, по умолчанию используется значение 0000 (или

 ,
, 
 на контроллере DS4).
на контроллере DS4). - Нажмите
 (кнопка X), чтобы поставить галочку рядом с фильтром, который вы хотите включить, и нажмите
(кнопка X), чтобы поставить галочку рядом с фильтром, который вы хотите включить, и нажмите  (кнопка круг), чтобы выйти.
(кнопка круг), чтобы выйти. - Веб-фильтрация теперь активна.
* Обратите внимание, что мы обычно включаем автоматическое пополнение кошелька, когда вы подписываетесь на услугу подписки (нажмите здесь, чтобы узнать, как убедиться, что она включена).Это означает, что если на вашем кошельке недостаточно средств, кредитная или дебетовая карта, связанная с вашей учетной записью, будет списана, чтобы пополнить ваш кошелек для продления подписки.







 Добавить на любой приёмник домашнего интернета специальную «семейную» запись пользователя.
Добавить на любой приёмник домашнего интернета специальную «семейную» запись пользователя. Найти параметры на панели управления маршрутизатором. Они могут быть расположены в разделе настроек безопасности. Конкретный доступ к ним зависит от модели.
Найти параметры на панели управления маршрутизатором. Они могут быть расположены в разделе настроек безопасности. Конкретный доступ к ним зависит от модели. В разделе «Настройки» войти в «Пользователи», добавить новый «Ограниченный профиль» и дать ему имя.
В разделе «Настройки» войти в «Пользователи», добавить новый «Ограниченный профиль» и дать ему имя. Автоматически блокирует доступ детей к любому сайту, который попадает в запретную категорию.
Автоматически блокирует доступ детей к любому сайту, который попадает в запретную категорию. Пункт «Основные»
Пункт «Основные»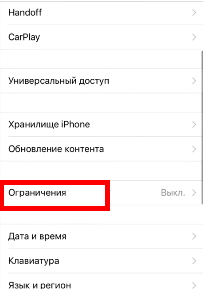 Выберите пункт «Ограничения»
Выберите пункт «Ограничения»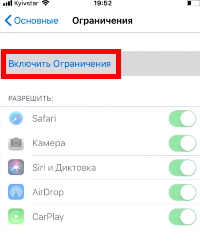 Выберите пункт «Активировать ограничения»
Выберите пункт «Активировать ограничения»