Как посмотреть скрытые файлы на флешке
Не редко после заражения вирусами пользователи сталкиваются с тем, что файлы на флешке становятся скрытыми. В результате открыть такие файлы не получается, хотя физически они присутствуют на диске и занимают свободное место. В данной статье мы расскажем о том, как решить эту проблему и посмотреть скрытые файлы на флешке.
Как посмотреть скрытые файлы на флешке в Windows 7
Если у вас Windows 7, то вам нужно открыть любое окно (например, Мой компьютер) и и нажать на клавишу ALT на клавиатуре. После этого вверху окна появится строка с выпадающими меню (Файл, Правка, Вид, Сервис и Справка). Откройте меню «Сервис» и выберите пункт «Параметры папок».

В результате перед вами должно открыться окно «Параметры папок». В этом окне нужно перейти на вкладку «Вид» и снять отметку напротив пункт «Скрывать защищенные системные файлы». Также здесь нужно включить показ скрытых файлов и папок. После внесения всех настроек закройте окно нажатием на кнопку «Ok».

После этого вы сможете посмотреть скрытые файлы на флешке.
Как посмотреть скрытые файлы на флешке в Windows 10
В Windows 10 просмотр скрытых файлов на флешке включается аналогичным образом. Откройте любое окно, перейдите на вкладку «Вид» и нажмите на кнопку «Параметры».

После этого откроется окно «Параметры папок». Здесь нужно перейти на вкладку «Вид» и внести такие же настройки, как описано выше.

После этого вы можете посмотреть скрытые файлы на флешке.
Как сделать скрытые файлы видимыми на других компьютерах
Для того чтобы данные файлы можно было просматривать на других компьютерах без внесения изменений в настройки, нужно снять атрибут «Скрытый». Чтобы сделать это выделите скрытые файлы, кликните по ним правой кнопкой мышки и выберите пункт «Свойства». В открывшемся окне снимите отметку напротив пункта «Скрытый» и нажмите на кнопку «Ok».

В результате ваши файлы на флешке должны вернуться в нормальное состояние, и вы сможете просматривать их без проблем.
Посмотрите также
comp-security.net
Как посмотреть скрытые файлы и папки в Windows
Windows 10, Windows 7, Windows 8, Windows Server, Windows Vista, Windows XP- Recluse
- 1 758
- 0
- 100,00%
- 5
Содержимое статьи:
Что такое скрытые файлы и папки?
У каждого файла или папки, есть свой набор атрибутов, например «Только для чтения», или «Скрытый». Первый, как должно быть понятно из названия, запрещает любые изменения в объекте, второй же прячет от пользователя компьютера файлы или папки. Делается это обычно для каких-то важных системных файлов, с целью уберечь их от нечаянного (или же намеренного) повреждения.
Как увидеть скрытые файлы и папки?
Для того, чтобы появилась возможность видеть скрытые файлы и папки, нужно попасть в настройки отображения файлов и папок. Способы, которыми можно туда попасть, различаются в зависимости от версий Windows, поэтому ниже собраны методы для каждой версии отдельно.
Windows XP
- Открываем «Проводник» или «Мой компьютер«, и в его верхнем меню находим пункт «Сервис«. Открываем его, и в нем нажимаем на подпункт «

- В открывшемся окне «Свойства папки» переходим на вкладку «Вид«. В ней, прокручиваем список до самого низа, где находим такой пункт, как «Скрытые файлы и папки«. В нем выбираем «Показывать скрытые файлы и папки«. Нажимаем «ОК«.

Windows Vista и Windows 7
- Открываем «Проводник«, и нажимаем на клавишу Alt. В верхней части окна Проводника, должна появится дополнительная строка с меню, где присутствуют такие пункты как «

- В окне «Параметры папок» открываем вкладку «Вид«. В ней есть список параметров, который если прокрутить до самого низа, то можно найти такой пункт, как «Скрытые файлы и папки». В нем есть два варианта — «Не показывать скрытые файлы, папки и диски», и «Показывать скрытые файлы, папки и диски». Выбираем последний из них, и нажимаем «ОК«.

Windows 10
- Открываем «Проводник«, и в верхнем левом углу находим кнопку «Файл». Нажимаем на неё, и открываем там пункт «Изменить параметры папок и поиска«.

- В открывшемся окне «Параметры папок» переходим на вкладку «Вид«. В ней, прокручиваем список до самого низа, где находим такой пункт, как «Скрытые файлы и папки». В нем есть два варианта — «Не показывать скрытые файлы, папки и диски», и «Показывать скрытые файлы, папки и диски». Для того, чтобы показывать скрытые файлы и папки, выбираем «Показывать скрытые файлы, папки и диски», и затем нажимаем «

sysadmin.ru
Как посмотреть скрытые файлы в Windows?
Скрытый файл – это обычные файлы и папки, которые не отображаются вместе со всеми. В свойствах папки или файла можно задать будет ли она срытой или видимой. Удобно скрывать редко используемые файлы для поддержания порядка в папках, но следует помнить, что эти файлы все ровно занимают место на вашем жестком диске.
Совет: статья написана на примере операционной системы Windows 7, для владельцев «Десятки» больше подойдет урок: как скрыть или показать скрытые папки в Windows 10.
Как включить показ скрытых файлов и папок?
Чтобы в проводнике Windows показывались скрытые файлы и папки следуйте инструкциям ниже:
- Откройте «Мой компьютер».
- Теперь нужно открыть окно «Параметры папок». Для этого нажмите «Упорядочить/Параметры папок и поиска» или в меню Файл выберите «Сервис/Параметры папок…».
Совет: Чтобы появилось меню Файл, нажмите клавишу ALT на клавиатуре.
- В открывшемся окне перейдите на вкладку «Вид» и в поле «Дополнительные параметры» поставьте чек бокс на «Показывать скрытые файлы, папки и диски».

- Нажмите «ОК».
Теперь, когда эта функция включена, вы можете видеть скрытые файлы и папки, они будут выглядеть полупрозрачными. Чтобы сделать их видимыми нужно изменить их атрибуты в свойствах, также, через атрибуты, можно скрыть другие файлы.
Как скрыть файлы и папки?
- Выберите нужный файл.
- Нажмите по нему правой кнопкой мыши и выберите «Свойства».
- На вкладке «Общие» в поле Атрибуты поставьте галочку на «Скрытый».

- Нажмите «ОК».
- Если появиться окно «Подтверждение изменения атрибутов», то нажмите «ОК» еще раз.
После этого ваш файл (папка) станет скрытым. Чтобы снова сделать его видимым уберите галочку «Скрытый» в свойствах файла.
См. также: Как удалить скрытые файлы.
linchakin.com
Как отобразить скрытые файлы и папки. Как увидеть скрытые папки
В операционной системе Windows есть такое понятие как «Скрытый файл » и сейчас мы узнаем, что же это такое, зачем нужны скрытые файлы, как их создать, а также как можно отобразить или показать эти самые скрытые файлы.
Итак, давайте начнем, единственное сразу хочу сказать, что когда я буду создавать и отображать скрытые файлы, в качестве примера, у меня будет выступать версия Windows 7 , в других версиях, например, в Windows 8 данный процесс практически такой же.
Что такое скрытый файл в Windows?
Скрытый файл – это обычный файл, но он не отображается. Скрытые файлы можно отобразить, а также сделать их обычными, т.е. не скрытыми. Другими словами скрытые файлы это файлы, которые имеют отметку о том, что они скрыты. Скрытые файлы также как и обычные занимают место на жестком диске, поэтому надеяться на то что, скрыв файлы, Вы освободите место на диске, не стоит.
Для чего нужны скрытые файлы в Windows?
Скрытые файлы в операционной системе Windows в основном нужны для того чтобы была возможность не отображать редко используемые файлы. Т.е. например, у Вас есть файлы, которыми Вы редко пользуетесь (но иногда пользуетесь ), при этом они отображаются и занимают место на экране, тем самым затрудняя визуальный поиск нужного, в тот или иной момент, файла или папки.
Также возможность скрывать файлы можно использовать и для того чтобы не показывать какую-то конфиденциальную информацию другим пользователям компьютера, но это как Вы понимаете ненадежно, так как другой пользователь может, также как и Вы, отобразить эти файлы и посмотреть их. Но в тех случаях, когда Вы хотите чтобы некоторые файлы и папки просто не попадались на глаза другим пользователям, то возможность скрытия файлов использовать, конечно же, можно.
Еще скрытые файлы использует сама система Windows для того скрыть от пользователя какие-то системные файлы, которые пользователям не нужны и их лучше не видеть.
Как создать скрытый файл в Windows 7?
В Windows можно скрывать как файлы, так и папки, поэтому мы с Вами научимся скрывать и файлы и папки.
Для того чтобы создать скрытый файл щелкаем правой кнопкой мыши по нужному файлу и выбираем «Свойства »
Откроется окно «Свойства файла », где мы отмечаем атрибут «Скрытый » и жмем «Применить »
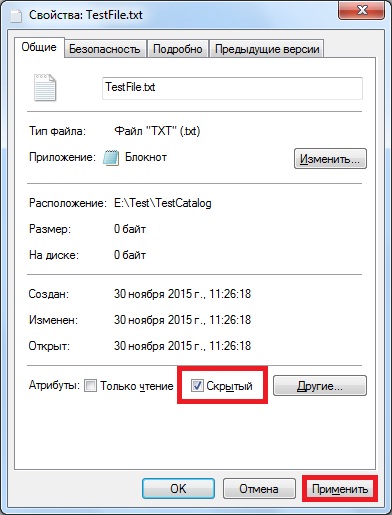
После этого данный файл будет скрыт.
Для того чтобы скрыть папку также щелкаем правой кнопкой мыши, но уже по папке и выбираем «Свойства ». Затем также отмечаем атрибут «Скрытый » и нажимаем «Применить »
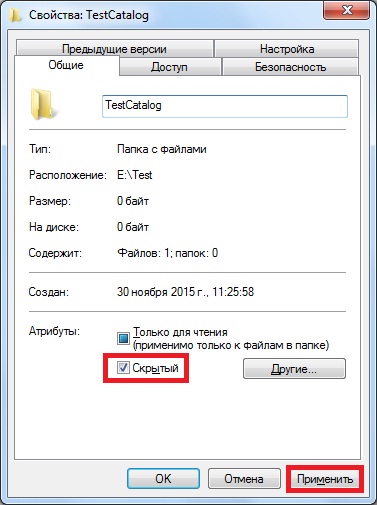
Затем необходимо подтвердить свое действие, при этом мы можем указать, что этот атрибут будет применен ко всем вложенным файлам и папкам или только к данной папке. Жмем «ОК »

Если потом у Вас возникнет необходимость сделать эти файлы или папки обратно обычными, т.е. не скрытыми, то порядок действий точно такой же, но с одним отличием галочку у атрибута «Скрытый » нужно будет убрать (а не поставить ). Предварительно конечно же, необходимо отобразить эти скрытые файлы, для того чтобы зайти в их свойства, а как это делается я сейчас и покажу.
Как отобразить скрытые файлы в Windows 7?
Для того чтобы отобразить скрытые файлы открываем «Панель управления ». Ее можно открыть с рабочего стола

Если на рабочем столе не отображен значок панели управления, то можете почитать материал «Как отобразить значки «Компьютер», «Панель управления», «Корзина» на рабочем столе в Windows? », в котором я рассказываю, как отобразить этот и другие значки или Вы можете использовать меню «Пуск », где также есть ярлык для запуска панели управления.
После того как Вы открыли панель управления ищите пункт «Параметры папок » или если у Вас в панели управления все сгруппировано по категориям то выбираете «Оформление и персонализация », а затем кликаете по пункту «Параметры папок »

Примечание! Можно также нажать «Показ скрытых файлов и папок» для того чтобы сразу перейти в нужную вкладку.
Откроется окно «Параметры папок », где нам необходимо перейти на вкладку «Вид » и в разделе «Дополнительные параметры » найти пункт «Показывать скрытые файлы, папки и диски », отметить его и нажать кнопку «Применить ». Для закрытия окна нажимаем «ОК »
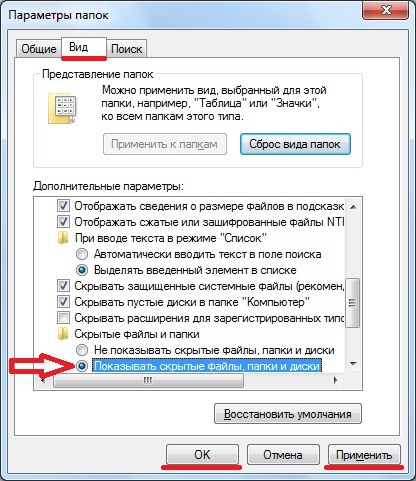
Примечание! Для того чтобы не показывать скрытые файлы необходимо в этом же окне выбрать «Не показывать скрытые файлы, папки и диски» .
Теперь проверяем, наши скрытые файлы теперь отображены, их иконки, по сравнению с обычными файлами, немного светлей.
На этом все, Удачи!
Иметь постоянный доступ ко всем папкам и файлам на своём компьютере полезно для опытного пользователя, который не удалит случайно важные материалы, а ценную информацию охраняет и шифрует специальными средствами. Во всех остальных случаях возникает необходимость использовать возможности Windows 7 скрывать и открывать файлы и каталоги.
Как скрыть папку или файл
Изменить свойства папки можно стандартными инструментами Windows 7, в том числе «Проводником».
- Открываем «Проводник» и проходим по вкладкам, по
offlink.ru
Как посмотреть скрытые файлы и папки в Windows 7
Вас интересует вопрос, как посмотреть скрытые файлы и папки в Windows 7 ?
Если да, то вы на правильно месте. В этом уроке мы рассмотрим с Вами как увидеть у себя на жестких дисках все скрытые файлы и папки в Windows 7. На самом деле это очень просто, я уже затрагивал эту тему один раз, я писал, как посмотреть скрытые файлы и папки в Windows XP. Ну а сегодня мы будем все это делать в Семёрке.
Итак, поехали. Включаем просмотр скрытых файлов и папок в системе Windows 7.
Заходим в «Пуск – Панель управления».
В открывшейся папке меняем вид просмотра на «Мелкие значки».
Теперь находим пункт «Параметры папок» и открываем его.
В открывшемся окне переходим на вкладку «Вид», затем спускаемся в самый низ и ставим переключатель на пункт «Показывать скрытые файлы, папки и диски» затем сохраняем, нажав «ОК».
Теперь проверяем. Я захожу на диск (C:) и уже тут вижу, отображаются скрытые папки.
Вот таким образом несколькими кликами мы в Windows 7 скрытые папки и файлы сделали видимыми. Но, а вообще эту функцию я рекомендую включать только при необходимости.
Если у нас есть какая-то скрытая папка в Windows 7 и нам нужно получить к ней доступ, то включили возможность посмотреть скрытые файлы и папки. Как все свои дела сделали, так и сразу отключили эту возможность.
На этом у меня всё!
Интересные статьи по теме:
www.inetkomp.ru
Как увидеть скрытые файлы и папки: ACDSee, Total Commander, Проводник.

 Доброго дня.
Доброго дня.
На диске, помимо «обычных» файлов, есть так же скрытые и системные файлы, которые (по задумке разработчиков Windows) должны быть невидимыми для начинающих пользователей.
Но иногда требуется навести порядок среди таких файлов, а чтобы это сделать нужно сначала их увидеть. К тому же, любые папки и файлы можно сделать скрытыми, задав соответствующий атрибуты в свойствах.
В этой статье (преимущественно для начинающих пользователей) я хочу показать несколько простых способов как легко и быстро увидеть скрытые файлы. Кроме того, использовав программы, перечисленные в статье, вы сможете хорошо каталогизировать и навести порядок среди своих файлов.
Способ №1: настройка проводника
Этот способ подойдет тем, кто не хочет ничего устанавливать. Чтобы в проводнике увидеть скрытые файлы — достаточно сделать несколько настроек. Рассмотрим на примере Windows 8 (в Windows 7 и 10 делается аналогично).
Сначала нужно открыть панель управления и перейти в раздел «Оформление и персонализация» (см. рис. 1).


Рис. 1. Панель управления
Затем в этом разделе открыть ссылку «Показ скрытых файлов и папок» (см. рис. 2).


Рис. 2. Оформление и персонализация
В параметрах папок прокручиваем список опций до конца, в самом низу ставим переключатель на пункт «Показывать скрытые файлы, папки и диски» (см. рис. 3). Сохраняем настройки и открываем нужный диск или папку: все скрытые файлы должны быть видно (за исключением системных, для их отображения, нужно снять галочку с соответствующего пункта в этом же меню, см. рис. 3).


Рис. 3. Параметры папок
Способ №2: установка и настройка ACDSee
ACDSee
Официальный сайт: http://www.acdsee.com/


Рис. 4. ACDSee — главное окно
Одна из самых знаменитых программ для просмотра картинок, да и в целом мультимедиа файлов. Кроме того, последние версии программы позволяют не только удобно просматривать графические файлы, но и работать с папками, видео, архивами (кстати, архивы вообще можно просматривать не извлекая их!) и вообще, с любыми файлами.
Что касается отображения скрытых файлов: то здесь все достаточно просто: меню «Вид«, затем «Фильтрация» и ссылка «Дополнительные фильтры» (см. рис. 5). Можно так же воспользоваться быстрыми кнопками: ALT+I.


Рис. 5. Включение отображения скрытых папок и файлов в ACDSee
В открывшемся окне нужно поставить галочку как на рис. 6: «Показывать скрытые файлы и папки» и сохранить произведенные настройки. После этого, ACDSee начнет отображать все файлы, которые будут на диске.


Рис. 6. Фильтры
Кстати, рекомендую ознакомиться со статьей про программы для просмотра картинок и фотографий (особенно тем, кому не нравится почему-то ACDSee):


Программы вьюверы (просмотр фото) — https://pcpro100.info/prosmotr-kartinok-i-fotografiy/
Способ №3: Total Commander
Total Commander
Официальный сайт: http://wincmd.ru/


Не мог обойти стороной данную программу. На мой взгляд — это один из лучших инструментов для работы с папками и файлами, намного удобнее встроенного проводника в Windows.
Основные преимущества (на мой взгляд):
- — работает на порядок быстрее чем проводник;
- — позволяет просматривать архивы так, как если бы это были обычные папки;
- — не тормозит при открытие папок с большим числом файлов;
- — огромная функциональность и возможности;
- — все опции и настройки удобно лежат «под рукой».
Чтобы увидеть скрытые файлы — просто щелкните по значку с восклицательным знаком на панели программы 
 .
.


Рис. 7. Total Commander — лучший коммандер
Так же это можно сделать через настройки: Конфигурация/Содержимое панелей/Показывать скрытые файлы (см. рис. 8).


Рис. 8. Параметры Total Commander
Я думаю, что вышеперечисленных способов для начала работы со скрытыми файлами и папками более, чем достаточно, а потому статью можно завершать. Успехов 🙂
pcpro100.info
Как в Windows XP увидеть скрытые файлы и папки
Чаще всего скрытыми являются системные файлы и папки. Операционная система делает скрытыми такие файлы в целях безопасности, ведь пользователь может по неосторожности или незнанию удалить или изменить какой-либо из файлов, необходимых для нормального функционирования системы в целом, что может привести к серьезным последствиям: от возникновения ошибок, до полного краха системы. Скрывая файлы, Windows ограждает себя от того, чтобы у пользователя лишний раз не возникало такого соблазна.
Некоторые приложения и программы по той же причине иногда скрывают свои файлы от пользователей. Скрывают собственные файлы и папки и сами пользователи, когда не хотят, чтобы эти данные мог кто-нибудь найти.
Скрытый файл по внешнему виду отличается от обычного файла. Когда в системе включено отображение скрытых файлов и папок, видно, что иконки скрытых папок или названия скрытых файлов выглядят полупрозрачными.
Отобразить скрытые файлы и папки можно двумя способами — через «Панель управления» или через «Проводник Windows».
1. Отображение через «Панель управления». Нужно зайти в «Панель управления», делается это через стандартное меню «Пуск»: «Пуск» — «Панель управления». В открывшемся окне в верхнем меню нажимаем пункт «Сервис», в выпадающем меню кликаем на «Свойства папки». Откроется окно свойств, в котором необходимо выбрать вкладку «Вид». В этой вкладке в окне дополнительных параметров выбираем пункт «Скрытые файлы и папки» и ставим галочку напротив «Показывать скрытые файлы и папки». Сохраняем изменения — нажимаем «Применить» и «Ок».
2. Отображение через «Проводник Windows». Заходим в Проводник: двойным кликом открываем пункт «Мой компьютер», либо одновременно нажимаем клавиши Win и E. В верхнем меню проводника выбираем «Сервис» и далее действуем по аналогии с первым пунктом: выбираем «Свойства папки», затем «Вид», ищем пункт «Скрытые файлы и папки», нажимаем «Показывать скрытые файлы и папки», «Применить», «Ок».
После проведенных манипуляций скрытые до этого момента файлы и папки становятся видны пользователю и с ними можно работать точно так же, как и с обычными файлами. Однако есть способ работать со скрытыми файлами и папками не делая их видимыми в системе. Их можно искать и открывать с помощью любого файлового менеджера, например с помощью популярного Total Commander.
Для этого открываем файловый менеджер, выбираем пункт «Конфигурация», нажимаем раздел «Настройка». Откроется окно настроек, состоящее из двух частей. В левой части окна ищем пункт «Содержимое панели». Кликнув по нему, видим в правой части окна список опций, среди которых ищем «Отображение файлов» и ставим галочку напротив «Показывать скрытые/системные файлы», затем нажимаем «Применить» и «Ок».
www.kakprosto.ru







