|
Общие сведения о реестре Windows Общие сведения о реестре Windows     Реестр (системный реестр) — это иерархическая база данных, содержащая записи, определяющие параметры и настройки операционных систем Microsoft Windows. Реестр в том виде, как он выглядит при просмотре редактором реестра, формируется из данных, источниками которых являются файлы реестра и информация об оборудовании, собранная в процессе загрузки. В описании файлов реестра на английском языке используется термин «Hive». В некоторых работах его переводят на русский как «Улей».  default sam security software system .В процессе загрузки система получает монопольный доступ к данным файлам и, поэтому, стандартными средствами работы с файлами вы ничего с ними сделать не сможете (открыть для просмотра, скопировать, удалить, переименовать). Для работы с содержимым системного реестра используется специальное программное обеспечение — редакторы реестра (REGEDIT.EXE, REGEDT32.EXE), являющиеся стандартными компонентами операционной системы. Для запуска реестра используется «Пуск» «Выполнить» — regedit.exe    
В левой половине окна вы видите список корневых разделов (root keys)
реестра. HKEY_CURRENT_USER (HKCU)— Настройки для текущего пользователя (рабочий стол, настройки сети, приложения). Этот раздел представляет собой ссылку на раздел HKEY_USERS\Идентификатор пользователя (SID) в виде S-1-5-21-854245398-1035525444-… SID — уникальный номер, идентифицирующий учетную запись пользователя, группы или компьютера. Он присваивается учетной записи при ее создании . Внутренние процессы Windows обращаются к учетным записям по их кодам безопасности, а не по именам пользователей или групп. Если удалить, а затем снова создать учетную запись с тем же именем пользователя, то предоставленные прежней учетной записи права и разрешения не сохранятся для новой учетной записи, так как их коды безопасности будут разными.  HKEY_LOCAL_MACHINE (HKLM) — Глобальные аппаратные и программные настройки системы. Применимы ко всем пользователям. Это самая большая и самая важная часть реестра. Здесь сосредоточены основные параметры системы, оборудования, программного обеспечения. HKEY_CURRENT_CONFIG (HKCC) — конфигурация для текущего аппаратного профиля. Обычно профиль один единственный, но имеется возможность создания нескольких с использованием «Панель управления» — «Система» — «Оборудование»- «Профили оборудования». На самом деле HKCC не является полноценным разделом реестра, а всего лишь ссылкой на раздел из HKLM HKLM\System\ CurrentControlSet\CurrentControlSet\Hardware Profiles\Current    
Возможности конкретного пользователя при редактировании данных реестра
определяются его правами в системе. Подробное описание утилиты — на странице «Утилиты PSTools»    
В процессе загрузки и функционирования операционной системы выполняется
постоянное обращение к данным реестра как для чтения, так и для записи.
Даже один неверный параметр в реестре может привести к краху
системы, как и нарушение целостности отдельных файлов. Поэтому, прежде
чем экспериментировать с реестром, позаботьтесь о возможности его сохранения и
восстановления. Сохранение и восстановление реестра 1. Использование точек восстановления (Restore Points)
   
В Windows XP , существует механизм ,с помощью которого, при возникновении
проблем, можно восстановить предыдущее состояние компьютера без потери личных
файлов (документы Microsoft Word, перечень просмотренных страниц, рисунки,
избранные файлы и сообщения электронной почты). Точки восстановления
(Restore Points) создаются системой автоматически во время простоя компьютера,
а также во время существенных системных событий (таких, как установка
приложения или драйвера). Пользователь также имеет возможность в любое
время создавать их принудительно. Эти точки восстановления позволяют вернуть
систему к состоянию на момент их создания. 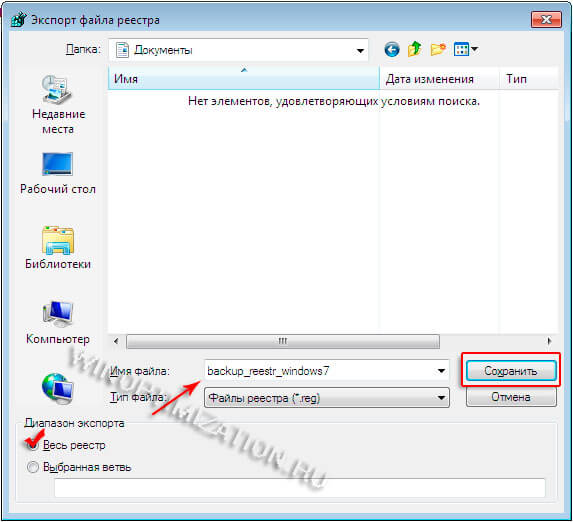     Данные контрольных точек восстановления хранятся в каталоге System Volume Information  2. Использование утилиты резервного копирования/восстановления NTBACKUP.EXE     В Windows 2000 механизма точек восстановления нет. Однако, как и в Windows XP, имеется утилита архивации, а точнее — резервного копирования и восстановления 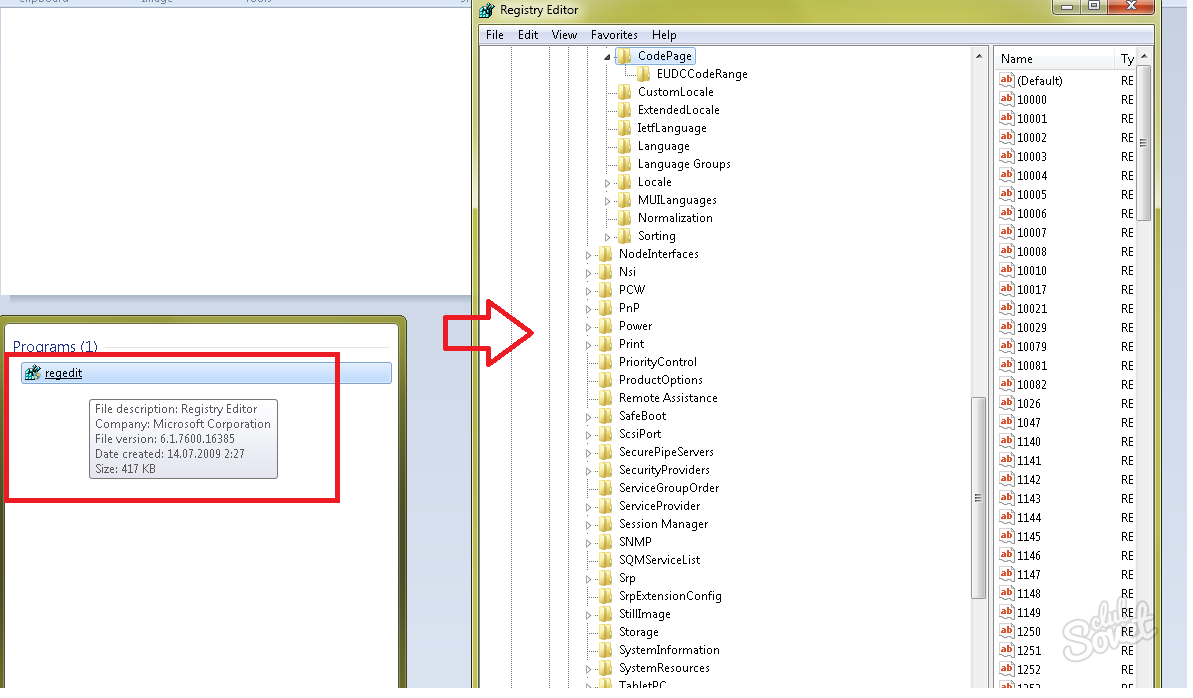 bkf, сохраняемого на
жестком диске или съемном носителе). Для получения копии состояния системы
жмем «Пуск» — «Выполнить»- ntbackup.exe bkf, сохраняемого на
жестком диске или съемном носителе). Для получения копии состояния системы
жмем «Пуск» — «Выполнить»- ntbackup.exe
Запускаем «Мастер архивации», и указываем ему, что нужно архивировать состояние системы. и где хранить данные архива     После завершения работы мастера будет создан архив состояния системы (D:\ntbackup.bkf) С помощью «Мастера восстановления» вы можете всегда вернуть состояние системы на момент создания архива. 3. Использование утилиты для работы с реестром из командной строки REG.EXE     В Windows 2000 утилита REG.EXE входит в состав пакета Support tools (можно также использовать REG.EXE из комплекта Windows XP — просто скопируйте ее в каталог \winnt\system32). Запускается из командной строки. При запуске без параметров выдает краткую справку по использованию:
Программа редактирования системного реестра из командной строки, версия 3. REG Операция [Список параметров] Операция == [ QUERY | ADD | DELETE | COPY | Код возврата: (за исключением REG COMPARE) Для получения справки по определенной операции введите: Примеры: REG QUERY /? Для резервного копирования реестра используется REG.EXE SAVE, для восстановления — REG.EXE RESTORE Для получения справки REG.EXE SAVE /? раздел — Полный путь к разделу реестра в виде: КОРЕНЬ\Подраздел Примеры:
    Синтаксис REG SAVE и REG RESTORE одинаков и вполне понятен из
справки. Есть, правда некоторые моменты. В версии утилиты из ОС Windows 2000
нельзя было указывать путь в имени файла для сохранения раздела реестра и
сохранение выполнялось только в текущий каталог. Справка самой утилиты и примеры
ее использования для сохранения (REG SAVE) вполне можно
использовать для сохранения любых разделов реестра, в т.ч. HKLM\software,
HKLM\system и т.п. однако, если вы попробуете восстановить, например,
HKLM\system, то получите сообщение об ошибке доступа, вызванную занятостью данного
раздела реестра, а поскольку он занят всегда, восстановление с помощью
REG RESTORE выполнить не удастся. Для сохранения куста SYSTEM: Если файл существует, то REG.EXE выдаст ошибку и завершится.     Сохраненные файлы можно использовать для восстановления реестра ручным копированием в папку %SystemRoot%\system32\config. 4. Ручное копирование файлов реестра.     Если загрузиться в другой операционной системе, то с файлами из папки реестра можно делать все, что угодно. В случае повреждения файла system, можно воспользоваться, например, сохраненным с помощью REG SAVE файлом system.hiv, скопировав его в папку реестра и переименовав в system. Или выполнить это же действие, используя сохраненную копию файла system из контрольной точки восстановления. Довольно подробно данный метод восстановления реестра описан в статье «Проблемы с загрузкой ОС» 5. Редактор реестра позволяет делать экспорт как всего реестра, так и отдельных разделов в файл с расширением reg Импорт полученного при экспорте reg-файла позволяет восстановить реестр. Щелкаете на «Реестр»—> «Экспорт (Импорт) файла реестра». Импорт также можно выполнить двойным щелчком по ярлыку reg-файла. 6. Использование специальных утилит для работы с реестром сторонних производителей.    
Существует немало программ сторонних производителей для работы с реестром, позволяющих не только сохранять и восстанавливать данные реестра, но и выполнять массу других полезных операций, таких, как диагностика и удаление ошибочных или ненужных данных, оптимизация, дефрагментация и т.п. Большинство из них платные — jv16 Power Tools, Registry Mechanic,
Super Utilities Pro, Reg Organizer и другие.
Список и краткое описание на secutiylab.ru regsaver.exe D:\regbackup /off /ask — Выключить компьютер. Ключ /ask требует подтверждения пользователя при выключении питания. Вместо стандартного выключения компьютера можно использовать резервное копирование реестра с выключением по его завершению. 7. Восстановление реестра, при отсутствии резервных копий.     К примеру, при загрузке системы, вы видите сообщение о нарушении целостности куста реестра SYSTEM: Windows XP could not start because the following file is missing or corrupt: \WINDOWS\SYSTEM32\CONFIG\SYSTEM Если у вас не выполнялось резервирование данных реестра, был отключен механизм
создания контрольных точек восстановления или вы использовали Win2K, где этого
механизма просто не существует, то все равно есть шансы оживить систему,
загрузившись в другой ОС и восстановив файл system. Даже если содержимое
этого файла будет не совсем актуальным, система, с большой долей вероятности,
останется работоспособной. Возможно, придется переустановить некоторые программные
продукты, или обновить драйверы. Редактор реестра позволяет открывать файлы не только «своего» реестра, но и файлы, являющиеся реестром другой операционной системы. В Windows 2000 для загрузки файла (куста) реестра сохраненного на диске использовался редактор regedt32.exe, в Windows XP функции regedt32.exe и regedit.exe совмещены и, дополнительно, появилась возможность восстановления поврежденного куста при загрузке.  Для этого Для этогоЗагрузитесь в Windows XP (Windows Live, Winternals ERD Commander,
установленная в другой каталог
WinXP, другой компьютер с возможностью загрузки проблемного куста реестра по
сети или с внешнего носителя). Запустите редактор реестра. В левом окне редактора реестра выберите подключенный куст (BadSystem)
и выполните команду «Выгрузить куст». Поврежденный system будет
восстановлен. Мониторинг реестра.     Одной из лучших программ для мониторинга реестра, с моей точки зрения, является RegMon Марка Руссиновича — маленькая и функциональная утилита, не требующая инсталляции и работающая в операционных системах Windows NT, 2000, XP, 2003, Windows 95, 98, Me и 64-разрядных версиях Windows для архитектуры x64. Скачать RegMon.exe v7.04, 700кб    
Regmon позволяет в реальном масштабе времени отслеживать, какие приложения
обращаются к реестру, в какие разделы, какую информацию они читают или пишут.
Информация выдается в удобном виде, который можно настроить под свои нужды —
исключить из результатов мониторинга данные о работе с реестром неинтересных
вам приложений, подчеркнуть выбранным цветом то, что считаете особо важным,
включить в результаты мониторинга только выбранные процессы. По умолчанию протоколируются все события обращения к реестру. Фильтр задается значениями полей: Include — Если * — выполнять мониторинг для всех процессов.
Имена процессов разделяются символом «;». Например —
FAR.EXE;Winlogon.exe — будут фиксироваться
обращения к реестру только для процессов far.exe и winlogon.exe.    
Значения полей фильтра запоминаются и выдаются при следующем старте Regmon. Назначение колонок: # — номер по порядку     Программа очень проста в использовании. После старта, лучше выбрать фильтр по умолчанию, т.е. фиксировать все обращения к реестру, а затем, в основном окне программы, выбрать ненужный процесс и с помощью правой кнопки мыши вызвать контекстное меню — Exclude process — информация об обращении к реестру данного процесса выводиться не будет. И таким же образом отфильтровать другие, не интересующие вас процессы.     При работе с программой можно использовать меню File, Edit, Options или сочетание клавиш: CTRL-S — сохранить результаты    
Еще одна очень полезная возможность — получить журнал обращений к реестру в процессе загрузки операционной системы.    
После перезагрузки ОС, в корневом каталоге системы (C:\Windows) будет находиться файл Regmon.log с журналом результатов мониторинга. Режим записи
в журнал будет продолжаться до запуска Regmon.exe вошедшим в систему пользователем и выполняется только для одной перезагрузки системы.
Конечно же, содержимое журнала не будет полностью отображать абсолютно все обращения к реестру. Подробное описание утилиты для отслеживания обращений к реестру Regmon Уход за реестром.     Мониторинг реестра наглядно демонстрирует интенсивное использование его данных прикладным и системным программным обеспечением. Установка и удаление программ, замена устройств, обновление прикладного ПО и т.п. — все это приводит к добавлению, удалению или изменению разделов и ключей реестра. Рано или поздно, в реестре появляются некондиционные или бесполезные данные, растет его размер и увеличивается фрагментированность. В некоторй степени падает быстродействие системы и снижается ее надежность.  Чтобы этого не происходило, желательно периодически
выполнять процедуры устранения ошибок и дефрагментации данных реестра. Практически
все утилиты для работы с реестром сторонних производителей умеют выполнять не только
копирование и восстановление, но и операции по уходу за реестром. Как-то так вышло,
что я много лет пользовался (начиная с Windows 98) утилитой
Ontrack Fix-It Utility 2000 и продолжаю пользоваться ею по сей день. Выходили
новые версии, появлялись новые утилиты других производителей, но по надежности,
простоте и удобству обслуживания реестра получалось что-то, все же, не так. И я
возвращался опять к Fix-It. Сайт
компании-производителя Ontrack Data International Ink. Данную версию
Fix-it на сайте производителя вы не найдете — она давным-давно не
поддерживается и из нее вырос новый (платный) пакет Fix-It Utilities Pro . Скачать
Ontrack Fix-It Utility 2000 можно по этой
ссылке (16Mb) Чтобы этого не происходило, желательно периодически
выполнять процедуры устранения ошибок и дефрагментации данных реестра. Практически
все утилиты для работы с реестром сторонних производителей умеют выполнять не только
копирование и восстановление, но и операции по уходу за реестром. Как-то так вышло,
что я много лет пользовался (начиная с Windows 98) утилитой
Ontrack Fix-It Utility 2000 и продолжаю пользоваться ею по сей день. Выходили
новые версии, появлялись новые утилиты других производителей, но по надежности,
простоте и удобству обслуживания реестра получалось что-то, все же, не так. И я
возвращался опять к Fix-It. Сайт
компании-производителя Ontrack Data International Ink. Данную версию
Fix-it на сайте производителя вы не найдете — она давным-давно не
поддерживается и из нее вырос новый (платный) пакет Fix-It Utilities Pro . Скачать
Ontrack Fix-It Utility 2000 можно по этой
ссылке (16Mb)Для сохранения и восстановления реестра используется раздел «Disk and Files» -
«SystemSaver». Автозапуск программ. Кроме папки «Автозагрузка» для запуска программ используются разделы реестра: HKLM\Software\Microsoft\Windows\ CurrentVersion\Run HKLM\Software\Microsoft\Windows\ CurrentVersion\RunServices HKLM\Software\Microsoft\Windows\ CurrentVersion\RunOnce HKLM\Software\Microsoft\Windows\ CurrentVersion\RunServicesOnce Последние 2 раздела (…Once) отличаются тем, что программы,прописанные в них запускаются только 1 раз и после выполнения параметры ключа удаляются.. Записи в HKLM относятся ко всем пользователям компьютера. Для текущего пользователя
запуск определяется ключами в разделе HKU:    
В правом окне вы видите список параметров, значениями которых
является строка, ссылающаяся на программу.    
Кроме программ, запускающихся при регистрации пользователя в системе,
запускается еще огромное количество других, не всегда очевидных, — это и системные
службы (сервисы), различные драйверы, программы оболочки (Shell) и т.п. Кроме
полезных ( а иногда и бесполезных) программ могут выполняться, используя
автоматический запуск и внедрившиеся в систему вирусы. Более подробно о вирусах
здесь. Точек
возможного автоматического запуска исполняемых модулей огромное множество,
и для
их поиска в реестре удобнее использовать специальные программы — мониторы
автозапуска, наиболее популярной из которых, является
Autoruns.exe , обладающей более широким спектром возможностей,
чем служебная программа MSConfig, входящая в состав Windows. Инсталляция не требуется. Просто скачайте Autoruns, разархивируйте его и
запустите файл Autoruns.exe (autorunsc.exe — консольная версия). Программа покажет,
какие приложения настроены на автоматический запуск, а также представит полный
список разделов реестра и каталогов файловой системы, которые могут
использоваться для задания автоматического запуска. Элементы, которые
показывает программа Autoruns, принадлежат к нескольким категориям: объекты,
автоматически запускаемые при входе в систему, дополнительные компоненты
проводника, дополнительные компоненты Internet Explorer (включая объекты
модулей поддержки обозревателя (BHO)), библиотеки DLL инициализации
приложений, подмены элементов, объекты, исполняемые на ранних стадиях
загрузки, библиотеки DLL уведомлений Winlogon, службы Windows и многоуровневые
поставщики услуг Winsock.     Для поиска записей в реестре, относящихся к выбранному объекту достаточно использовать пункт «Jump to» контекстного меню, вызываемого правой кнопкой мыши. Произойдет запуск редактора реестра и откроется ключ, обеспечивающий его запуск. Подробное описание и примеры использования Autoruns от Sysiinernals Драйверы и службы. Информация о драйверах и системных службах (сервисах) находится в разделе HKLM\System\ CurrentControlSet\Services Каждому драйверу или сервису соответствует свой раздел. Например, «atapi» — для драйвера стандартного IDE контроллера жестких дисков, «DNScache» — для службы «DNS клиент». Назначение основных ключей: DisplayName — выводимое имя — то что вы видите в качестве осмысленного названия при использовании, например, элементов панели управления. ErrorControl — режим обработки ошибок. Group — название группы, к которой относится драйвер, например — «Видеоадаптеры» ImagePath путь и имя исполняемого драйвера. Файлы драйверов обычно имеют расширение .sys и располагаются в папке \Windows\System32\DRIVERS\. Файлы сервисов — обычно .exe и располагаются в \Windows\System32\. Start управление загрузкой и инициализацией. Определяет, на каком
этапе загрузки системы производится
загрузка и инициализация данного драйвера или службы. Значения Start: Драйверы и службы для безопасного режима. При загрузке операционной системы для инициализации драйверов и служб используется набор управляющих параметров из раздела текущей конфигурации HKLM\System\CurrentControlSet При возникновении проблем с работой операционной системы нередко используется безопасный режим загрузки (Safe Mode).  Отличие данного режима от обычной
загрузки, заключается в том, что используется минимально необходимая конфигурация драйверов
и системных служб, перечень которых задается разделом: Отличие данного режима от обычной
загрузки, заключается в том, что используется минимально необходимая конфигурация драйверов
и системных служб, перечень которых задается разделом:HKLM\System\ CurrentControlSet\Control\SafeBoot Подразделы: Minimal — список драйверов и служб, запускаемых в безопасном режиме (Safe Mode) Network — то же, но с поддержкой сети. Кроме раздела HKLM\System\CurrentControlSet, в реестре присутствуют и Current — управляющий набор, который был использован для текущей загрузки. Ограничиваем доступ пользователя к ресурсам.В большинстве случаев, для того, чтобы изменения, внесенные в реестр возымели действие, нужна перезагрузка или выход и повторный вход в систему. Параметры в разделе HKEY_CURRENT_USER относятся к текущему пользователю системы. Параметры в разделе HKLM — ко всем пользователям. Скрываем логические дискиОткрываем раздел:HKCU\SOFTWARE\Microsoft\Windows\ CurrentVersion\Policies\Explorer и добавляем в него параметр NoDrives типа DWORD. Значение параметра определяет скрываемые диски A-Z. Наличие «1» начиная с младшего бита двойного слова означает отсутствие логического диска в «Мой компьютер» 00000001 — нет диска A, 00000002 — нет диска B, 00000004 — нет диска C, 0000000F — нет дисков A-F Добавлю, что скрытые таким образом диски не видны только для Explorerа и в других программах могут быть доступны (в FAR например).  Но другие программы ведь можно и скрыть или запретить — о чем дальше. Но другие программы ведь можно и скрыть или запретить — о чем дальше.Изменяем меню кнопки «ПУСК»NoRun =dword:00000001 нет кнопки «Выполнить»NoLogOff=hex:01 00 00 00 ( не dword а hex) нет «Завершение сеанса » NoFind =dword:00000001 — нет пункта «Найти» NoFavoritesMenu =dword:00000001 нет «Избранное» NoRecentDocsMenu=dword:00000001 нет «Документы» NoSetFolders =dword:00000001 нет «Панели управления» в подменю «Настройка» NoSetTaskbar=dword:00000001 нет «Панель задач» там же NoPrinters =dword:00000001 нет «Принтеры» в Панели управления NoAddPrinter=dword:00000001 нет «Добавить принтер» NoDeletePrinter=dword:00000001 нет «Удалить принтер» NoDesktop=dword:00000001 Пустой рабочий стол NoNetHood=dword:00000001 нет «Сетевое окружение» NoInternetIcon=dword:00000001 нет значка «Интернет» на Рабочем столе Windows NoTrayContextMenu =hex:01,00,00,00 -Отключить меню, вызываемое правой кнопкой мыши на панели задач NoViewContextMenu =hex:01,00,00,00 — Отключить меню, вызываемое правой кнопкой мыши на Рабочем столе: Чтобы включить обратно, надо 01 заменить на 00. 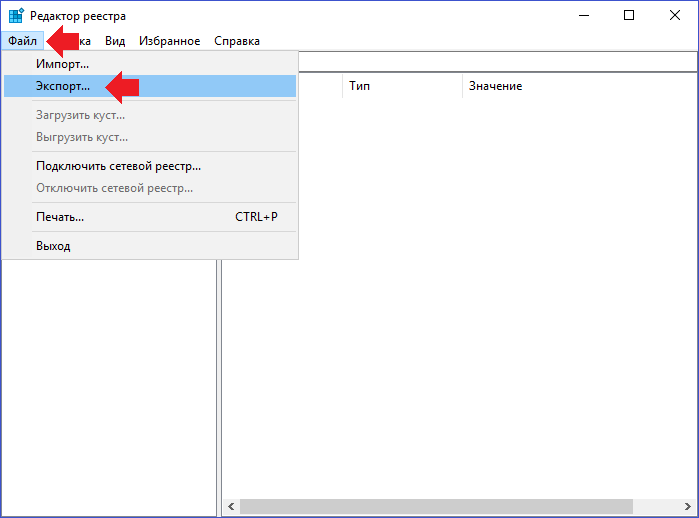 NoFileMenu=hex:01,00,00,00 скрыть » File » в верхней строке меню Проводника ClearRecentDocsOnExit=hex:01,00,00,00 не сохранять список последних открываемых документов по выходу из системы. Следующие параметры относятся к разделу реестра NoNetSetup=dword:00000001 отключает доступ к значку «Сеть» в Панели управления Следующие параметры относятся к ограничениям для всех пользователей, поскольку
используется раздел HKLM, а не HKEY_CURRENT_USER. NoSecCPL =dword:00000001 отключает доступ к значку «Пароли» в Панели управления     Некоторые из перечисленных запретов на действия пользователя используют не только системные администраторы, но и внедрившиеся в систему вирусы. Обычно выполняется запись в реестр данных, блокирующих возможность поиска и удаления внедрившегося вредоносного программного обеспечения и, в качестве завершающего аккорда — запрет на запуск редактора реестра (DisableRegistryTools). Как следствие, даже обладая правами администратора, пользователь не имеет возможности что-либо сделать со своим собственным реестром. Попытка запуска редактора завершается подобным сообщением: Конечно же, пользователю, тем более, администратору, должно быть обидно, когда
«Редактирование реестра запрещено администратором системы». Обходим ограничения доступа пользователя к ресурсам.    Все вышеперечисленные ограничения могут касаться либо конкретного пользователя, либо всех пользователей системы, точнее их учетных записей. Однако в каждой ОС Windows есть еще одна учетная запись, права которой, в некоторой степени, даже выше прав локального администратора — локальная системная учетная запись (Local System Account) от имени которой запускаются системные службы (сервисы) еще до входа пользователя в систему. Если программу (тот же regedit.exe) запустить с правами Local System, то никакие ограничения, связанные с учетными записями любых реальных пользователей действовать не будут. Как запустить редактор реестра с правами локальной системной учетной записи, используя утилиту PSExec, я уже рассказывал в начале статьи, и там же разместил ссылку на страничку загрузки и описания пакета PSTools.  Для тех же , кому
нет надобности в скачивании всего пакета и нужно, не разбираясь в тонкостях,
просто обойти ограничения — пошаговая инструкция: Для тех же , кому
нет надобности в скачивании всего пакета и нужно, не разбираясь в тонкостях,
просто обойти ограничения — пошаговая инструкция:psexec -s -i regedit.exe Для работы psexec.exe нужно обладать правами администратора т.е. пользователь должен входить в группу «Администраторы»    
Конечно, можно придумать и другие варианты обхода ограничений, как например,
загрузка с использованием Winternals ERD Commander и редактирование
проблемного реестра, или использование утилиты командной строки REG. Очень неплохой способ обхода ограничений — использование редактора реестра стороннего производителя.
Resplendent Registrar Registry Manager —
приблизительно 3Мб —
в версии «Lite Edition» — бесплатный редактор реестра с удобным интерфейсом и
полезными дополнительными возможностями по поиску, мониторингу, дефрагментации,
сохранению и восстановлению реестра. Полезные советыВ списке установленных программ висит программа давно удаленнаяОбычно это бывает, если вы удалили программу вручную, а не деинсталлировали ее, или же деинсталлятор глюканул. Исправить ситуацию можно отредактировав раздел:HKLM\Software\Microsoft\Windows\ CurrentVersion\Uninstall Постоянно приходится указывать путь на дистрибутив WindowsНайдите разделHKLM\Software\Microsoft\Windows\ CurrentVersion\Setup и в параметре SourcePath укажите путь на ваш дистрибутив -строковое значение «D:\install» . Если вы часто меняете настройки системы и у вас много места на диске — сбросьте дистрибутив в какой-либо каталог и пропишите его в SourcePath. Проблемы с русским шрифтом на некоторых программахОсобенно это характерно на не русифицированных ОС, например Windows NT 4.0 Server. Даже если вы установили русифицированные фонты и в региональных установках указали Россию, проблемы с кириллическими шрифтами могут возникнуть.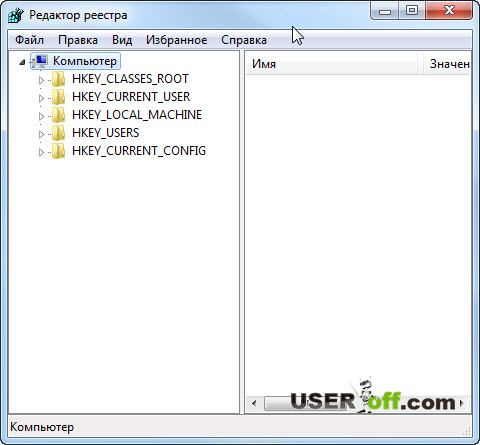 Откройте раздел Откройте разделHKLM\Software\Microsoft\Windows\ CurrentVersion\FontSubstitutes и пропишите параметры: параметр System,0 значение System,204 параметр Courier,0 значение Courier,204 параметр Arial,0 значение Arial,204 параметр Courier New,0 значение Courier New,204 параметр Times New Roman,0 значение Times New Roman,204 Скорее всего эти параметры там уже есть, но вместо 204 стоит 238. Для Windows 9X такого раздела реестра нет и править надо секцию [FontSubstitutes] файла WINDOWS\win.ini. Может помочь также добавления в раздел HKLM\System\ CurrentControlSet\Control\Nls\CodePage параметра «1252»=»CP_1251.nls» Снятие пароля с заставки (ScreenSaver’а)Параметры рабочего стола для профиля по умолчанию задаются параметрами раздела реестраHKEY_USERS\.DEFAULT\Control Panel\Desktop Параметры рабочего стола текущего пользователя — разделом реестра HKCU\Control Panel\Desktop Для снятия пароля с заставки для рабочего стола текущего пользователя нужно открыть раздел реестра HKCU\Control Panel\Desktop и установить значение ключа ScreenSaverIsSecure равным нулю.  Для отключения заставки — установить в 0 значение ScreenSaveActive Создание своего окна при входе в системуЭто полезно тогда, когда требуется о чем-то предупредить пользователя. Раздел HKLM\SOFTWARE\Microsoft\Windows\ CurrentVersion\WinlogonПараметры: LegalNoticeCaption = например «Внимание!» текст заголовка окна LegalNoticeText =«С 25-го по 30-е число каждого месяца необходимо сменить пароль» текст в окне Очистка имени предыдущего пользователяРаздел HKLM\SOFTWARE\Microsoft\Windows NT\ CurrentVersion\WinlogonDontDisplayLastUserName=dword:00000001 Запрет на запуск редактора реестра и диспетчера задач.Для запрета запуска редактора реестра любого пользователя используется раздел HKLM\SOFTWARE\Microsoft\Windows\ CurrentVersion\policies\systemDisableRegistryTools =dword:00000001 запрещено запускать DisableRegistryTools =dword:00000000 разрешено запускать DisableTaskMgr — =dword:00000001 запрещено запускать DisableTaskMgr — =dword:00000000 разрешено запускать Для ограничения запуска редактора реестра и диспетчера задач текущего пользователя аналогичные значения устанавливаются в разделе HKCU\Software\Microsoft\Windows\ CurrentVersion\Policies Обязательный ввод пароля в Windows 9XДолжен быть установлен клиент Microsoft Network.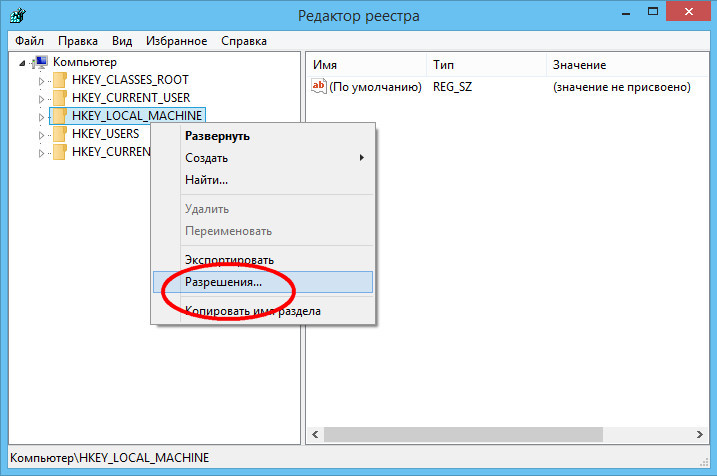 Войти в систему, нажав ESC теперь не удастся Войти в систему, нажав ESC теперь не удастсяРаздел HKLM\Network\Logon Параметр MustBeValidated=dword:00000001 Изменить поведение компьютера при выключенииРаздел HKLM\System\ CurrentControlSet\Control\ShutdownПараметр FastReboot равен 0 — обычное выключение, равен 1 — ускоренное, приводящее часто к перезагрузке Изменение языка по умолчанию в окне входа в системуЕсли в окне ввода пароля используется русская раскладка клавиатуры, то изменить это можно подредактировать раздел HKEY_USERS\.DEFAULT\Keyboard Layout\Preload. Он имеет 2 строковых параметра — «1» и «2».Если значения равны: 1=00000409 2=00000419 то раскладка в окне входа в систему станет английской. Если значения параметрам присвоить наоборот («1″=00000419, «2»= 00000409) — то раскладка станет русской. Если вы желаете поделиться ссылкой на эту страницу в своей социальной сети, пользуйтесь кнопкой «Поделиться» В начало страницы     |     На главную страницу |
Реестр Windows — Документация Работа с реестром Windows 1
Реестр Windows (англ. Windows Registry), или системный реестр — иерархически построенная база данных параметров и настроек в большинстве операционных систем семейства Microsoft Windows [2].
Windows Registry), или системный реестр — иерархически построенная база данных параметров и настроек в большинстве операционных систем семейства Microsoft Windows [2].
В реестре хранятся данные, которые необходимы для правильного функционирования Windows. К ним относятся профили всех пользователей, сведения об установленном программном обеспечении и типах документов, которые могут быть созданы каждой программой, информация о свойствах папок и значках приложений, а также установленном оборудовании и используемых портах [1].
Открытие реестра
Поскольку файлов в реестре несколько, его нельзя открыть, например, в текстовом редакторе и внести какие-либо коррективы. Для работы с ним требуется специальная программа – редактор реестра, который является встроенным компонентом операционной системы Windows и вызывается путем ввода команды Regedit [4].
Существует несколько способов открыть редактор реестра.
Способ №1 – Открытие через утилиту «Выполнить»:
- Выбрать Пуск → Выполнить, либо нажать сочетание клавиш
Win+R(Win— клавиша, междуCtrlиAltв нижнем ряду клавиатуры, обычно на ней изображен значок Microsoft Windows ; - В открывшимся окне ввести команду
regedit; - Нажать клавишу
ОК.
Рис. 1 – Открытие через утилиту «Выполнить»
Способ №2 – Открытие через поиск по меню «Пуск»:
- Открыть меню Пуск;
- Ввести в строке поиска
regeditи запустить найденный файл, который отобразится в верхней части Пуска.
Рис. 2 – Открытие через поиск по меню «Пуск»
С другими способами можно ознакомиться в статье Три способа открыть редактор реестра Windows.
Структура реестра
Реестр имеет иерархическую структуру, которая напоминает файловую систему жесткого диска – с его каталогами, подкаталогами и файлами. Но называются элементы реестра по-другому: верхний уровень иерархии составляют разделы, каждый из которых может содержать вложенные подразделы, а также параметры. Именно в параметрах хранится основное содержимое реестра, разделы служат лишь для группировки схожих по назначению параметров [4].
Рис. 3 – Редактор реестра
Далее приведен краткий перечень и краткое описание стандартных разделов реестра.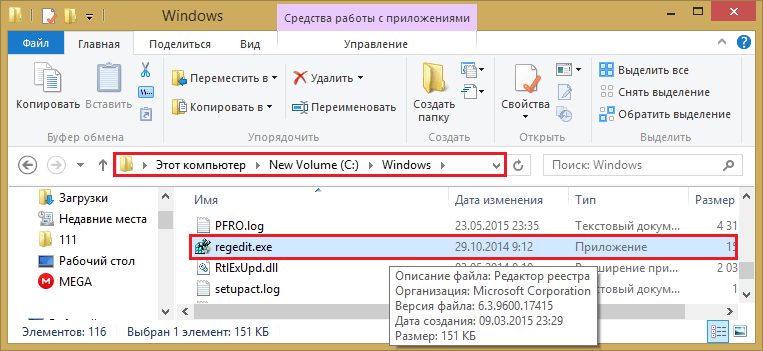 Максимальная длина имени раздела составляет 255 символов.
Максимальная длина имени раздела составляет 255 символов.
HKEY_CURRENT_USER
Данный раздел является корневым для данных конфигурации пользователя, вошедшего в систему в настоящий момент. Здесь хранятся папки пользователя, цвета экрана и параметры панели управления. Эти сведения сопоставлены с профилем пользователя. Вместо полного имени раздела иногда используется аббревиатура HKCU.
HKEY_USERS
Данный раздел содержит все активные загруженные профили пользователей компьютера. Раздел HKEY_CURRENT_USER является подразделом раздела HKEY_USERS. Вместо полного имени раздела иногда используется аббревиатура HKU.
HKEY_LOCAL_MACHINE
Раздел содержит параметры конфигурации, относящиеся к данному компьютеру (для всех пользователей). Наиболее интересным является подраздел Software, который включает в себя настройки всех установленных в системе приложений.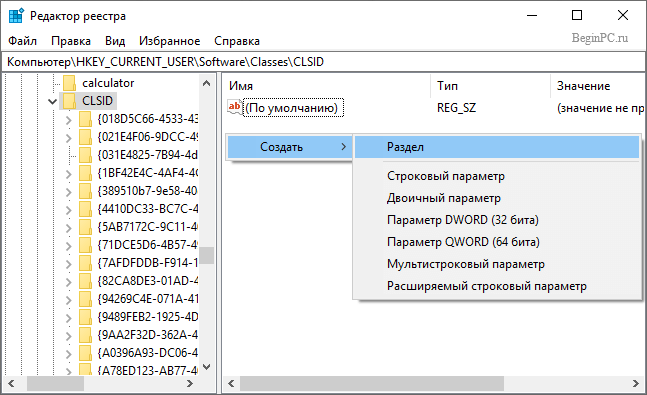 Вместо полного имени раздела иногда используется аббревиатура
Вместо полного имени раздела иногда используется аббревиатура HKLM.
HKEY_CLASSES_ROOT
Является подразделом HKEY_LOCAL_MACHINE\Software. Хранящиеся здесь сведения обеспечивают выполнение необходимой программы при открытии файла с использованием проводника. Вместо полного имени раздела иногда используется аббревиатура HKCR. Начиная с Windows 2000, эти сведения хранятся как в HKEY_LOCAL_MACHINE, так и в HKEY_CURRENT_USER.
Раздел HKEY_LOCAL_MACHINE\Software\Classes содержит параметры по умолчанию, которые относятся ко всем пользователям локального компьютера. Параметры, содержащиеся в разделе HKEY_CURRENT_USER\Software\Classes, переопределяют принятые по умолчанию и относятся только к текущему пользователю.
Раздел HKEY_CLASSES_ROOT включает в себя данные из обоих источников. Кроме того, раздел HKEY_CLASSES_ROOT предоставляет эти объединенные данные программам, разработанным для более ранних версий Windows.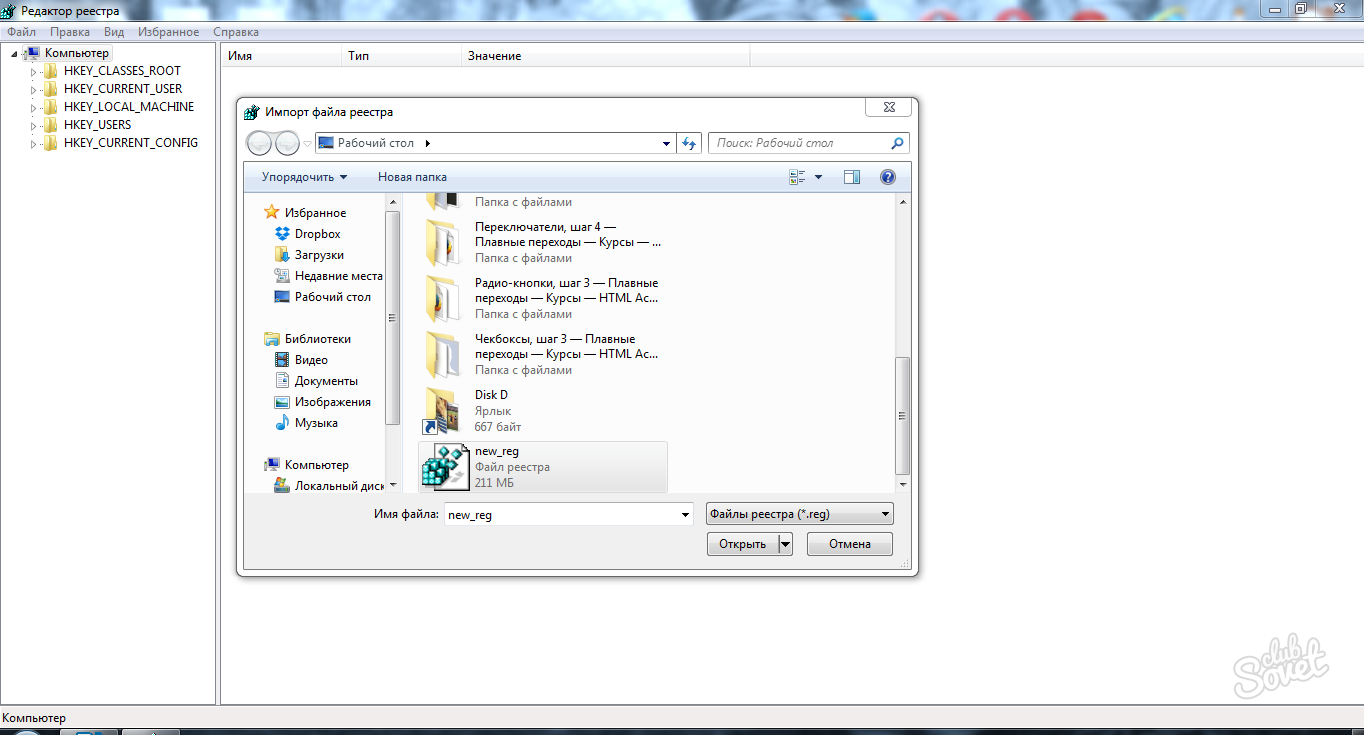 Изменения настроек текущего пользователя выполняются в разделе
Изменения настроек текущего пользователя выполняются в разделе HKEY_CURRENT_USER\Software\Classes. Модификация параметров по умолчанию должна производиться в разделе HKEY_LOCAL_MACHINE\Software\Classes. Данные из разделов, добавленных в HKEY_CLASSES_ROOT, будут сохранены системой в разделе HKEY_LOCAL_MACHINE\Software\Classes. Если изменяется параметр в одном из подразделов раздела HKEY_CLASSES_ROOT и такой подраздел уже существует в HKEY_CURRENT_USER\Software\Classes, то для хранения информации будет использован раздел HKEY_CURRENT_USER\Software\Classes, а не HKEY_LOCAL_MACHINE\Software\Classes.
HKEY_CURRENT_CONFIG
Данный раздел содержит сведения о профиле оборудования, используемом локальным компьютером при запуске системы.
Примечание
Реестр 64-разрядных версий Windows подразделяется на 32- и 64-разрядные разделы. Большинство 32-разрядных разделов имеют те же имена, что и их аналоги в 64-разрядном разделе, и наоборот. По умолчанию редактор реестра 64-разрядных версий Windows отображает 32-разрядные разделы в следующем узле:
По умолчанию редактор реестра 64-разрядных версий Windows отображает 32-разрядные разделы в следующем узле: HKEY_LOCAL_MACHINE\Software\WOW6432Node
Файлы реестра на жестком диске
Основные файлы, отвечающие за формирование реестра хранятся в папке %SystemRoot%\System32\Config\. Обычно это C:\Windows\System32\Config\ и в зависимости от версии ОС их состав может несколько различаться.
Файл, хранящий личные настройки пользователя, «скрыт» в папке соответствующей учетной записи, например, в C:\Documents and Settings\Dmitry. Также файлы, отвечающие за пользовательские настройки, могут храниться в:
C:\Documents and Settings\%Username%\(Ntuser.dat);C:\Documents and Settings\%Username%\Local Settings\Application Data\Microsoft\Windows\ (UsrClass.dat).
Еще есть резервные копии файлов реестра, созданные системой, хранятся они в
C:\Windows\System32\config\RegBack– для Windows 7 и Server 2008;C:\Windows\repair– для XP и Server 2003.
Примечание
По умолчанию операционная система делает резервные копии этих файлов раз в 10 дней с помощью планировщика задач.
Вспомогательные файлы для всех кустов за исключением HKEY_CURRENT_USER хранятся в системах Windows NT 4.0, Windows 2000, Windows XP, Windows Server 2003 и Windows Vista в папке %SystemRoot%\System32\Config.
Вспомогательные файлы для куста HKEY_CURRENT_USER хранятся в папке %SystemRoot%\Profiles\Имя_пользователя. Расширения имен файлов в этих папках указывают на тип содержащихся в них данных. Отсутствие расширения также иногда может указывать на тип содержащихся в файле данных.
Примечание
Куст (дерево) реестра (англ. hive) — это группа разделов, подразделов и параметров реестра с набором вспомогательных файлов, содержащих резервные копии этих данных.
| Куст реестра | Вспомогательные файлы |
|---|---|
HKEY_LOCAL_MACHINE\SAM | Sam, Sam., Sam.sav |
HKEY_LOCAL_MACHINE\Security | Security, Security.log, Security.sav |
HKEY_LOCAL_MACHINE\Software | Software, Software.log, Software.sav |
HKEY_LOCAL_MACHINE\System | System, System.alt, System.log, System.sav |
HKEY_CURRENT_CONFIG | System, System.alt, System.log, System.sav, Ntuser.dat, Ntuser.dat.log |
HKEY_USERS\DEFAULT | Default, Default.log, Default.sav |
Примечание
Например, кусту HKEY_LOCAL_MACHINE\Software соответствует на жестком диске файл C:\Windows\System32\config\SOFTWARE.
Рис. 4 – Файлы реестра на жестком диске
Реестр — открыть, редактировать, сделать бэкап.
Реестр — открыть, редактировать, сделать бэкап.
Реестр операционной системы window, по сути из названия становится понятно, что это список, какая то система учета.
В windows он содержит в себе иерархическую базу данных, параметров и настроек операционной системы.
Вот что говорится о нем в википедии:
Реестр содержит информацию и настройки для аппаратного обеспечения, программного обеспечения, профилей пользователей, предустановки. Большинство изменений в Панели управления, ассоциации файлов, системные политики, список установленного ПО фиксируются в реестре.Реестр Windows был введён для упорядочения информации, хранившейся до этого во множестве INI-файлов, обеспечения единого механизма (API) записи-чтения настроек и избавления от проблем коротких имён, отсутствия разграничения прав доступа и медленного доступа к ini-файлам, хранящимся на файловой системе FAT16, имевшей серьёзные проблемы быстродействия при поиске файлов в каталогах с большим их количеством.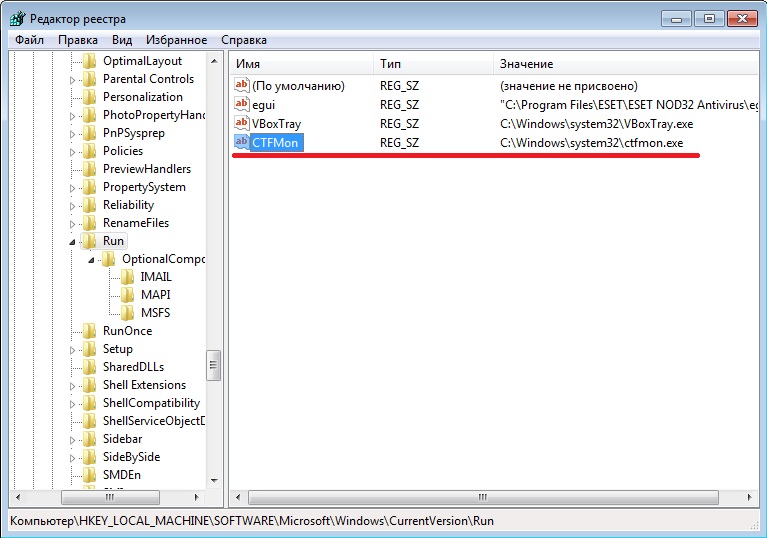 Со временем (окончательно — с появлением файловой системы NTFS) проблемы, решавшиеся реестром, исчезли, но реестр остался из-за обратной совместимости, и присутствует во всех версиях Windows, включая последнюю. Поскольку сейчас не существует реальных предпосылок для использования подобного механизма, Microsoft Windows — единственная (не считая ReactOS и eComStation) операционная система из используемых сегодня, в которой используется механизм реестра операционной системы.
Со временем (окончательно — с появлением файловой системы NTFS) проблемы, решавшиеся реестром, исчезли, но реестр остался из-за обратной совместимости, и присутствует во всех версиях Windows, включая последнюю. Поскольку сейчас не существует реальных предпосылок для использования подобного механизма, Microsoft Windows — единственная (не считая ReactOS и eComStation) операционная система из используемых сегодня, в которой используется механизм реестра операционной системы.
Перейдем к делу.
Чтоб отредактировать реестр его необходимо вначале открыть.
Для того, чтоб его открыть и в последствии редактировать, вам необходимо открыть меню выполнить — комбинация клавиш Win+R.
В открывшемся поле введите команду regedit и нажмите Enter.
Перед вами откроется реестр. Слева будут ветки реестра, разделы. Если выбрать определенное наименование то справа будут значения.
Открыв значение, двойным кликом мышки откроется ключ значения, который можно поменять, Если есть в этом необходимость и вы знаете зачем и что вы делаете.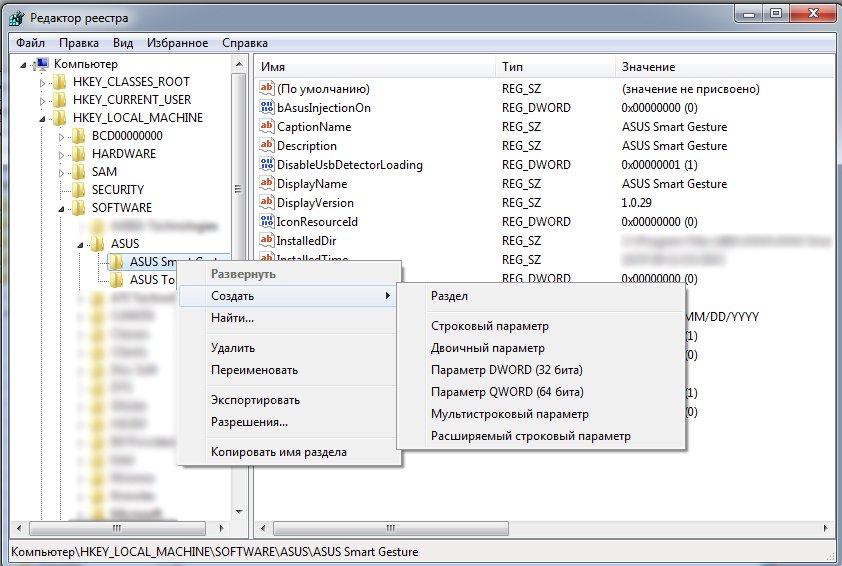
Перед тем как вносить какие то изменения в реестр не забудьте сделать резервную копию.
Для создания резервной копии или восстановления необходимо в меню выбрать файл — экспорт или импорт соответственно.
В последствии конечно указать имя файла для сохранения или путь к файлу из которого производите восстановление реестра.
Реестр хранит множество настроек и, чтоб внести изменения необходимо знать
Всем Удачи!
Регистрационный Депозитарный Центр Акционерное общество Специализированный регистратор Ведение реестров владельцев ценных бумаг акционерных обществ
1. |
Заявление об открытии лицевого счёта (передаётся регистратору). |
2. |
Анкета зарегистрированного лица (для юридических лиц), передаётся регистратору. |
3. |
Анкета представителя (лица, имеющего право действовать от имени юридического лица без доверенности), передаётся регистратору. |
4. |
Опросный лист (передаётся регистратору). |
5. |
Анкета(ы) выгодоприобретателя(ей) юридического, физического лица (в случае, если имеются выгодоприобретатели по операциям, сделкам), передаётся регистратору. |
6. |
Анкета бенефициарного владельца (передаётся регистратору). |
7. |
Копии учредительных документов, заверенные в установленном порядке (передаются регистратору). |
8. |
Копия свидетельства о государственной регистрации юридического лица, заверенная в установленном порядке (предоставляется, если юридическое лицо зарегистрировано 01.07.2002 или позднее), либо копия листа записи ЕГРЮЛ о внесении записи о создании юридического листа, заверенная в установленном порядке (предоставляется, если юридическое лицо зарегистрировано 1 января 2017 года или позднее), передаётся регистратору. |
9. |
Копия свидетельства о внесении записи в единый государственный реестр юридических лиц о юридическом лице, зарегистрированном до 1 июля 2002 года, или лист записи единого государственного реестра юридических лиц, заверенные в установленном порядке (представляются, если юридическое лицо зарегистрировано до 01.07.2002), передаётся регистратору. |
10. |
Оригинал выписки из единого государственного реестра юридических лиц или её копия, заверенная в установленном порядке, или в виде электронного документа, содержащего электронную подпись налогового органа в порядке, предусмотренном действующим законодательством Российской Федерации (предоставляется для открытия российскому юридическому лицу лицевого счета владельца ценных бумаг или лицевого счета доверительного управляющего), передаётся регистратору. |
11. |
Оригинал выписки из торгового реестра или иного учетного регистра государства, в котором зарегистрировано иностранное юридическое лицо, или ее копия, заверенная в установленном порядке (передаётся регистратору). |
12. |
Копия документа, подтверждающего избрание или назначение лица, имеющего право действовать от имени юридического лица без доверенности, или выписка из такого документа, заверенные в установленном порядке (передаётся регистратору). |
13. |
Оригинал карточки, содержащей нотариально удостоверенный образец подписи лица, имеющего право действовать от имени юридического лица без доверенности, или её копия, заверенная в установленном порядке (предоставляется, если в анкете отсутствует образец подписи лица, имеющего право действовать от имени юридического лица без доверенности, или он совершен с нарушением требований, предусмотренных п. |
14. |
Копия лицензии профессионального участника рынка ценных бумаг на осуществление депозитарной деятельности, заверенная в установленном порядке (предоставляется для открытия лицевого счета номинального держателя), передаётся регистратору. |
15. |
Копия лицензии профессионального участника рынка ценных бумаг на осуществление деятельности по управлению ценными бумагами, заверенная в установленном порядке (предоставляется для открытия лицевого счета доверительного управляющего, за исключением случая, когда в соответствии с Федеральным законом «О рынке ценных бумаг» наличие такой лицензии не требуется), передаётся регистратору. |
16. |
Документы, предусмотренные подпунктами 7-13, в отношении управляющей организации, которой переданы полномочия единоличного
исполнительного органа юридического лица (представляются, если полномочия единоличного исполнительного органа юридического лица, которому открывается лицевой счет, переданы управляющей организации (управляющему)), передаются регистратору. |
17. |
Доверенность или её копия, заверенная в установленном порядке (передаётся регистратору). |
18. |
Анкета представителя (уполномоченного представителя юридического лица, действующего на основании доверенности), передаётся регистратору. |
Документы, предусмотренные п.п. 1-16, предоставляются лицом, имеющим право действовать от имени юридического лица без доверенности, либо уполномоченным представителем юридического лица, действующим на основании доверенности.
Если полномочия единоличного исполнительного органа юридического лица, которому открывается лицевой счет, переданы управляющей организации, то предоставляется анкета управляющей организации, осуществляющей функции единоличного исполнительного органа зарегистрированного юридического лица, с приложением анкеты представителя, анкета(ы) выгодоприобретателя(ей) юридического, физического лица (в случае, если имеются выгодоприобретатели по операциям, сделкам).
Документы, составленные на иностранном языке, должны быть переведены на русский язык. Верность перевода на русский язык и (или) подлинность подписи переводчика должны быть засвидетельствованы нотариально.
Документы, составленные в соответствии с иностранным правом, должны быть легализованы в установленном порядке, за исключением случаев, когда в соответствии с федеральными законами и международными договорами Российской Федерации такая легализация не требуется.
При обращении к регистратору предъявляется документ, удостоверяющий личность лица, предоставляющего документы.
Услуги регистратора должны быть оплачены в соответствии с Прейскурантом.
Открытие лицевого счёта в реестре владельцев ценных бумаг осуществляется в течение 5 (пяти) рабочих дней со дня, следующего за днём предоставления необходимых документов регистратору.
Правила ведения реестра АО «РДЦ»
Формы документов для зарегистрированных лиц
Прейскурант №1 на услуги, предоставляемые регистратором зарегистрированным лицам
Банковские реквизиты регистратора
Получить более подробную информацию можно:
- В отделе ведения реестров АО «РДЦ» по адресу: Республика Карелия, г.
 Петрозаводск, ул. Дзержинского, д. 26
Петрозаводск, ул. Дзержинского, д. 26
(приём клиентов в рабочие дни с 09:00 до 13:00), тел. (8142) 78-26-86 - в Регистраторе «Столичный» филиале АО «РДЦ» по адресу: г. Москва, 1-й Неопалимовский пер., д. 14/16
(приём клиентов в рабочие дни с 9:00 до 13:00), тел. (499) 246-28-19 - в СПб филиале АО «РДЦ» «Балтийский регистратор» по адресу: г. Санкт-Петербург, ул. Рубинштейна, д. 6, литера А, помещение 8Н
(приём клиентов в рабочие дни с 10:00 до 14:00), тел. (812) 571-36-79 - в Центральном филиале Акционерного общества «Регистрационный Депозитарный Центр» по адресу: Санкт-Петербург, Нарвский проспект, дом 22, литера А, помещение 14-Н, офис 37
(приём клиентов в рабочие дни с 9:00 до 13:00), тел. (812) 339-96-39 - в Екатеринбургском филиале АО «РДЦ» по адресу: Свердловская область, г. Екатеринбург, ул. Мамина-Сибиряка, д. 101, офис 10.11
(приём клиентов в рабочие дни с 9:00 до 13:00), тел. (343) 388-05-28, (343) 286-82-55 - в Регистраторе «СИНАРА» филиале АО «РДЦ» по адресу: Свердловская область, г.
 Каменск-Уральский, ул. Кунавина 2, офис 215 «б»
Каменск-Уральский, ул. Кунавина 2, офис 215 «б»
(приём клиентов в рабочие дни с 9:00 до 13:00), тел. (3439) 37-07-57
Реестр Windows — описание, структура, как открыть, восстановление, чистка и тп.
Для работы операционной системы Windows должны использоваться различные сведения. Реестр представляет собой специальную базу данных. В нем имеется информация, касающаяся оборудования, программного обеспечения, а также многое другое. В процессе функционирования системы происходит постоянное обращение к этой информации. Она может изменяться или дополняться, в зависимости от конкретных действий. Подобные мероприятия происходят в автоматическом порядке и пользователю нет необходимости беспокоиться об их выполнении.
ВАЖНО: если Вы решили работать с реестром Windows, то предварительно создайте его копию. Неосторожные действия легко могут стать причиной серьёзных системных сбоев.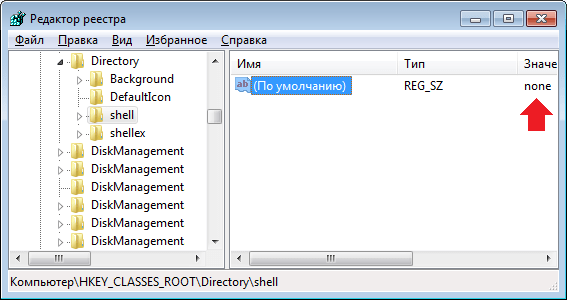 В результате придется восстанавливать ОС или даже осуществить её переустановку.
В результате придется восстанавливать ОС или даже осуществить её переустановку.
Реестр в операционных системах
Чтобы продемонстрировать важность реестра, требуется сказать о простой статистике. В ходе запуска ОС сюда осуществляется около тысячи обращений, а в течение одного дня количество может достигнуть 10.000 и даже более. Достаточно запустить какую-либо программу, задать настройки или выполнить иные действия, чтобы информация в реестре была отредактирована.
Довольно часто можно услышать вопрос о расположении файлов. Реестр Windows располагается по директории C\Windows\System32\config. Здесь в качестве диска указан С, но для Вашего устройства ситуация может быть иной. Все зависит от того, куда именно установлена система.
Если рассматривать наиболее популярную ОС Windows 7, то файлы реестра здесь располагаются в специальных местах. Подобный момент требует к себе отдельного внимания:
- «HKEY_LOCAL_MACHINE\HARDWARE».
 Указанная ветка будет создаваться на основании того, какое именно подключено периферийное оборудование. Процесс является динамическим.
Указанная ветка будет создаваться на основании того, какое именно подключено периферийное оборудование. Процесс является динамическим. - «HKEY_LOCAL_MACHINE\BCD00000000» использует для своего создания специальный файл «%SystemRoot%\Boot\BCD».
- «HKEY_LOCAL_MACHINE\SYSTEM». Чтобы сформировать указанную ветку, применяется документ «%SystemRoot%\System32\config\ SYSTEM».
- «HKEY_LOCAL_MACHINE\SOFTWARE». Создание происходит на основании документа «%SystemRoot%\System32\config\SOFTWARE».
- «HKEY_LOCAL_MACHINE\SECURITY». В ветке происходит хранение параметров безопасности устройства и она создается из документа «%SystemRoot%\System32\config\SECURITY».
- «HKEY_LOCAL_MACHINE\SAM». Для создания применяется информация из документа, находящегося по адресу «%SystemRoot%\System32\config\SAM».
- «HKEY_USERS\DEFAULT». Формирование ветки реестра производится за счет документа «%SystemRoot%\System32\config\DEFAULT».

- Ветки реестра «HKEY_USERS\S-1-5-18», «HKEY_USERS\S-1-5-19» и «HKEY_USERS\S-1-5-20». Для их создания используется документ NTUSER.DAT, который лежит в различных директориях. Это «%SystemRoot%\System32\config\systemprofile\», «%SystemRoot%\System32\config\systemprofile\» и «%SystemRoot%\ServiceProfiles\NetworkService\».
- «HKEY_USERS\<SID_юзера>». С целью формирование происходит применение документа «%USERPROFILE%\NTUSER.DAT».
- «HKEY_USERS\<SID_юзера>_Classes». В указанном случае, формирование производится в ходе использования документа «%USERPROFILE%\AppData\Local\Microsoft\Windows\UsrClass.dat».
Реестр имеет отдельные файлы, которые заслуживают к себе внимания – это резервные копии. Они необходимы в случае восстановления системы. Данные документы находятся по директории «%SystemRoot%\System32\config\RegBack». Если рассматривать ситуацию по умолчанию, то копия будет создавать один раз в 10 дней. Можно выполнить настройку подобного процесса – периодичности и времени запуска. Пользовательская часть реестра находится в документе %userprofile%\ntuser.dat.
Можно выполнить настройку подобного процесса – периодичности и времени запуска. Пользовательская часть реестра находится в документе %userprofile%\ntuser.dat.
Когда речь заходит о реестре ОС 32х и 64х разрядного типа, тут предусматриваются определенные особенности. В первом случае все папки являются единичными. Для 64х разрядов предусматривается разделение на 32х и, непосредственно, 64х разрядные разделы.
Для получения доступа можно использовать несколько способов и необходимо рассмотреть среди них наиболее популярные.
Через утилиту «Выполнить»
Подобный вариант можно назвать наиболее привлекательным, поскольку он сочетает в себе простоту и удобство. Требуется действовать в соответствии с рекомендациями:
- Зажимаем сочетание клавиш Win+R или запускаем утилиту «Выполнить» другим способом.
- Производим ввод regedit и нажимаем подтверждение. Крайне важно, чтобы подобное действие проводилось от имени администратора.
Посредством поиска через меню «Пуск»
Тут могут быть определенные отличия при работе с различными ОС. Например, для Windows 8 отсутствует классическое меню «Пуск». В любом случае, необходимо получить доступ к строке поиска. В неё требуется ввести regedit и запустить выданную программу.
Например, для Windows 8 отсутствует классическое меню «Пуск». В любом случае, необходимо получить доступ к строке поиска. В неё требуется ввести regedit и запустить выданную программу.
Посредством проводника Windows
Поставлена задача найти конкретный файл в системой папке C\Windows (ранее уже говорилось о возможности использования другой буквы диска, в зависимости от места установки ОС). Нас интересует regedit. Его нужно найти в общем перечне и запустить.
Реестр Windows включает в себя 5 ветвей. Каждая из них предусматривает хранение сведений конкретного типа. Данные разделы не разрешается изменять. Они не могут быть перенесены, переименованы или удалены. Требуется описать каждую из ветвей и указать их особенности:
- HKEY_CLASSES_ROOT (HKCR). Здесь хранятся данные о многочисленных расширениях, что позволяет системе работать с файлами различного типа. Если каких-либо сведений нет, всегда можно внести дополнительные изменения для расширения возможностей.

- HKEY_CURRENT_USER (HKCU). В указанной ветке находятся сведения об учетной записи. Сюда можно отнести различные настройки и элементы персонализации.
- HKEY_LOCAL_MACHINE (HKLM). Здесь располагается все данные о подсоединённых устройствах и драйверах. Что особенно важно, тут находятся сведения, касающиеся загрузки ОС.
- HKEY_USERS (HKU). Здесь представлены данные о полном списке пользователей для конкретного устройства.
- HKEY_CURRENT_CONFIG (HKCC). Представлены сведения об оборудовании, которое применяет устройство в ходе запуска ОС. Как показывает практика, тут находится мало информации и почти вся она является копией из иных разделов.
В процессе работы с реестром Windows, интерес представляют HKEY_CURRENT_USER и HKEY_LOCAL_MACHINE. Здесь находится большинство настроек, которые возникает необходимость изменять.
Необходимо уделить внимание такой составляющей, как параметры. Они позволяют вносить изменения в различные аспекты работы системы. Существует несколько типов параметров:
Они позволяют вносить изменения в различные аспекты работы системы. Существует несколько типов параметров:
- Двоичный. Получил наибольшее распространение и используется во всех разделах. При выдаче в редакторе реестра предусматривается применение 16х формата.
- Dword. Используется значение с длиной 4 байта. Необходим для осуществления хранения параметров драйверов и различных программ.
- Расширяемая строка данных. Основное отличие от строкового параметра заключается в отсутствии четкого фиксирования длины.
- Многострочный. Используется более чем одна строка. Довольно часто применяется при необходимости хранения табличных данных.
- Строковый. Строка текста, которая обладает фиксированной длиной.
- Qword. Сведения указываются в виде 64х разрядного целого.
- Ссылка. Используется символическая ссылка в формате Юникод.

Резервная копия всего реестра или отдельного раздела
Ранее уже говорилось об опасностях работы с реестром. Всегда имеется вероятность причинить вред системе и нужно заранее позаботиться о создании копии. Следует войти в редактор реестра Windows, где открыть раздел «Файл». В появившемся списке происходит выбор пункта «Экспорт». Теперь можно осуществить создание копии всего реестра или конкретного подраздела. Для удобства, процесс демонстрируется на скриншоте ниже.
С целью повышения надежности допускается сохранить копию не только на жёстком диске устройства, но внешнем носителе.
Так, самое худшее случилось и в системе произошел сбой. Что необходимо сделать в такой ситуации? Стоит рассмотреть три способа восстановления, каждый из которых обладает своими особенностями. В любой ситуации требуется предварительно завершить работу всех программ и приложений. Не станет лишним отключение антивирусных средств.
Восстановление из файла
Переходим к документу, который ранее был сохранен. Там должна находиться копия всего реестра Windows. Требуется осуществить двойной клик, после чего подтвердить полученное сообщение. Оно представлено на скриншоте далее.
Там должна находиться копия всего реестра Windows. Требуется осуществить двойной клик, после чего подтвердить полученное сообщение. Оно представлено на скриншоте далее.
Определенное время потребуется для восстановления, а сам процесс будет завершен после перезагрузки устройства.
Слияние
Нужно открыть папку с копией и нажать на ней правой кнопкой мыши. Произойдет выдача меню, в котором требуется указать «Слияние». Для Вашего удобства, это действие представлено на скриншоте.
Как и в предыдущем случае, восстановление завершится после перезагрузки.
Импорт
Необходимо открыть реестр Windows. Как это сделать уже рассматривалось ранее и было представлено несколько подходов. В самом редакторе нас интересует меню «Файл». Там следует выбрать «Импорт». Будет предложено указать путь до сохраненной копии.
Отдельно требуется вынести вариант, который предусматривает восстановление всей системы.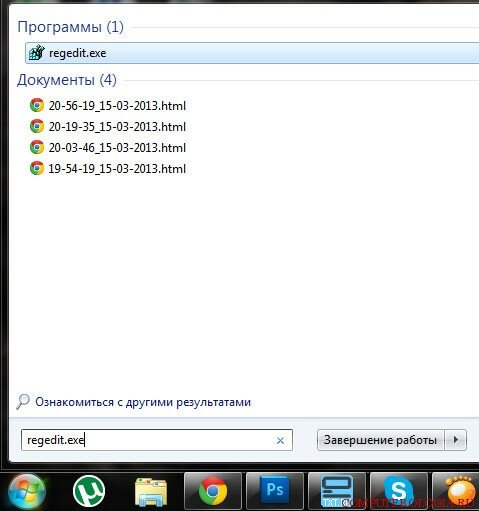 Это предусматривает использование встроенных средств. Важно самостоятельно делать бэкап или не отключать резервное копирование.
Это предусматривает использование встроенных средств. Важно самостоятельно делать бэкап или не отключать резервное копирование.
Восстановление с использованием live CD
В некоторых ситуациях загрузка операционной системы не будет представляться возможной. Это наиболее сложный вариант и для решения такой проблемы рекомендуется использовать специальный способ. Он заключается в осуществлении загрузки через live CD. Когда это выполнено, необходимо проследовать дальше – посетить корень диска, где установлена Windows. Предусматривается следующая инструкция:
- Создаем на диске с системой временную папку. Ей требуется дать название tmp. Именно здесь будут располагаться дефектные файлы реестра.
- Теперь осуществляем вход в папку C:\WINDOWS\system32\config
- Все файлы, найденные здесь, должны быть перенесены в созданную ранее временную папку C:\tmp\
- Идем в папку восстановления, которая располагается в директории C:\System Volume Information\.
 В ней должно располагаться некоторое количество папок следующего типа — _restore{длинный символьный код с дефисами}. Проверяем дату создания подобных папок и находим в списке самую позднюю.
В ней должно располагаться некоторое количество папок следующего типа — _restore{длинный символьный код с дефисами}. Проверяем дату создания подобных папок и находим в списке самую позднюю. - Внутри будут находиться папки с названиями RP1, RP2 и так далее. Нас опять интересует самая последняя. Важно ознакомиться с датой и уточнить, работали ли ОС в указанное время стабильно. Если нет, выбираем последнее работоспособное сохранение.
- Переходим в папку Snapshot\. Именно здесь располагаются резервные копии файлов реестра.
- Требуется использовать _REGISTRY_USER_DEFAULT, _REGISTRY_MACHINE_SECURITY, _REGISTRY_MACHINE_SOFTWARE, _REGISTRY_MACHINE_SYSTEM и _REGISTRY_MACHINE_SAM
- Указанные в прошлом пункте файлы копируются и ими производится замена аналогичных файлов реестра в директории C:\WINDOWS\system32\config. Требуется выполнить смену названия на DEFAULT, SECURITY, SOFTWARE, SYSTEM и SAM
- Для того, чтобы изменения вступили в силу, необходимо перезагрузиться.

Нередко можно столкнуться с запросом о том, как очистить реестр на Windows (Виндовс). Здесь можно использовать специализированное ПО или ручной метод. В первом случае, можно порекомендовать достаточно большое количество приложений. К наиболее популярным следует отнести Reg Organizer, CCleaner и Windows Cleaner. Данные программы отлично себя зарекомендовали – их возможности по оптимизации работы системы находятся на весьма высоком уровне.
Ручная чистка реестра Windows больше подходит для опытных пользователей, которые знают, что делают. Предварительно рекомендуется выполнить копирование файлов, чтобы провести восстановление в случае неудачи.
Непосредственно процесс очистки требует удалить любые сведения об уже удаленной программе. Подобные данные содержатся в «HKEY_CURRENT_USER» и именно туда лежит наш путь. В подразделе Software требуется найти необходимую папку. Ниже на скриншоте показан пример для программы Скайп.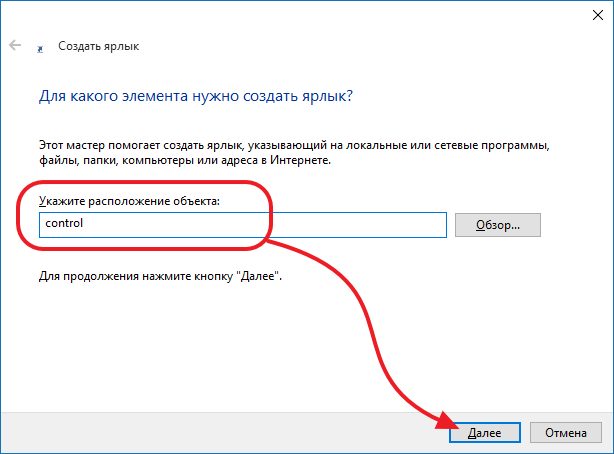
Создание и удаление разделов и параметров через файл с расширением reg
Все reg файлы обладают строго установленным синтаксисом, который должен в обязательном порядке соблюдаться. Это является особенностью документов подобного типа. REG файлы допускается применять в качестве средства для создания или удаления подразделов, а также параметров.
Создание подразделов или изменение параметров
- Осуществляем доступ к редактору реестра
- Выбирается тот подраздел, изменения для которого должны быть проведены
- Происходит нажатие на вкладку «Файл», где надо нажать «Экспорт»
- В поле «Имя файла» прописывается название документа для сохранения REG-файла с изначальными элементами реестра и нажимается кнопку «Сохранить»
Удаление разделов реестра или параметров
Для выполнения поставленной задачи требуется поместить дефис перед путем реестра. Следует рассмотреть это на простом примере. Имеем:
HKEY_LOCAL_MACHINE\Software
Из него необходимо выполнить удаление раздела Program.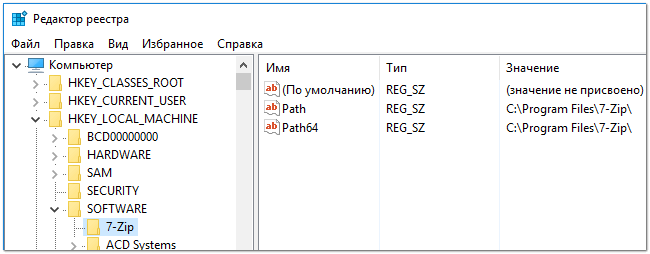 Это будет выглядеть следующим образом:
Это будет выглядеть следующим образом:
[-HKEY_LOCAL_MACHINE\Software\Program]
Удаление значения имеет схожий способ. В данном случае, дефис должен располагаться непосредственно перед знаком равенства. Расширим прошлый пример – теперь нужно удалить параметр ProgramValue. Это выполняется следующим образом:
[HKEY_LOCAL_MACHINE\Software\Program]
» ProgramValue»=-
Вносить изменения можно через обычную программу-блокнот. Не забывайте предварительно делать копии.
Как открыть два окна редактора реестра в Windows?
Редактор реестра regedit.exe является встроенной утилитой Windows. Для работы с редактором требуются определённые навыки, так как в случае неправильных или ошибочных изменений могут возникнуть непоправимые последствия вплоть до переустановки Windows. Иногда возникает ситуация когда требуется сверить содержимое веток реестра или вернуться к позиции до внесения изменений(соответственно до сохранения новых параметров). В Windows существует возможность открыть два редактора реестра, разместить их рядом и сравнить.
Как открыть редактор реестра
Для этого потребуется вызвать диалоговое окно «Выполнить» сочетанием клавиш Win + R и ввести команду regedit, открываем первое окно утилиты, как видите это очень просто, туже команду regedit можно написать и в командной строке Windows, эффект будет тем же.
Для открытия второго окна вводим команду regedit с параметром —m и нажимаем ввод «Enter». Если Вы часто работаете с реестром, то данный метод повышает уровень безопасности системы при внесении изменений.
Как открыть два окна редактора реестра в Windows-02
В итоге получаем два окна, согласитесь, что очень удобно для сравнения каких либо веток.
Как открыть два окна редактора реестра в Windows-03
Поиск в редакторе реестра windows
И так как вы понимаете в такой большой куче параметров и ключей должен быть поиск, иначе, чтобы отыскать параметр в ручную уйдет уйма времени.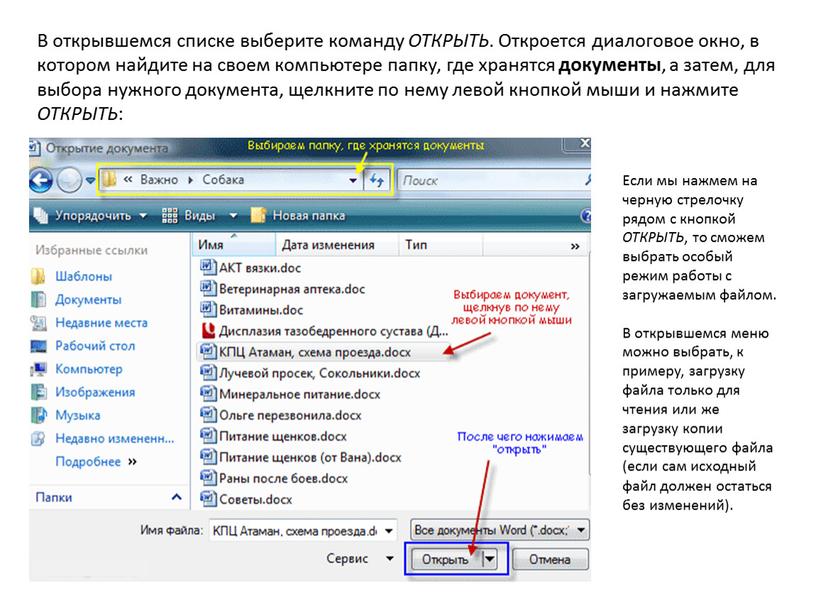 Для решения данной задачи есть данный функционал, позволяющий осуществить поиск по редактору реестра виндоус, для этого нажмите в верхнем меню вкладку Правка и далее два пункта:
Для решения данной задачи есть данный функционал, позволяющий осуществить поиск по редактору реестра виндоус, для этого нажмите в верхнем меню вкладку Правка и далее два пункта:
- Найти > ее также можно вызвать клавишами CTRL+F
- Найти далее > с помощью F3
Тут вам нужно слева выбрать куст по которому производить поиск и далее в поле Найти вводим нужное значение, если первое найденное значение не, то что вы искали, то смело жмите F3. чтобы продолжить поиск.
Как восстановить редактор реестра
Не редкой поломкой Windows выступает поломка реестра, а точнее удаление или повреждение какого либо ключа, в этом случае вы конечно можете воспользоваться средствами восстановления Windows 10, привожу пример для десятки, так как она последняя, но весь порядок действий будет одинаков и для Windows 8.1 и для семерки. Одним из выходов еще может служить создание резервной копии реестра.
Как создать резервную копию реестра
Для того, чтобы создать резервную копию реестра Windows, я покажу вам два простых способа, их конечно же больше, но хватит и этих (Проще конечно использовать точки восстановления Windows)
Первый способ создания резервной копии реестра Windows будет его экспорт, а потом при наличии проблемы импорт. Делается это очень просто, вы выбираете корень или любую другую ветку, далее правый клик по ней и из меню выбираете пункт Экспортировать.
Делается это очень просто, вы выбираете корень или любую другую ветку, далее правый клик по ней и из меню выбираете пункт Экспортировать.
На выходе вы получите файл, размером пару сотен мегабайт, который содержит весь пакет веток из редактора реестра windows. Теперь, чтобы восстановить реестр Windows, достаточно щелкнуть по данному файлу два раза и запустить, если компьютер не запускается, то вам поможет безопасный режим Windows 10 (для Windows 8.1 и 7 все то же самое), запускайте из под него.
Второй метод, так же делает экспорт, но с некоторой разницей, лишь в том, что это вделано в более красивой упаковке, для этого мы используем бесплатную утилиту registry backup. Запускаете ее, на первой вкладке registry backup покажет вам все важные файлы конфиги и реестр, жмем Backup Now.
После чего, данную точку восстановления реестра Windows можно, увидеть на вкладке restore Registry.
На вкладке Settings вы можете увидеть, где сохраняется резервная копия.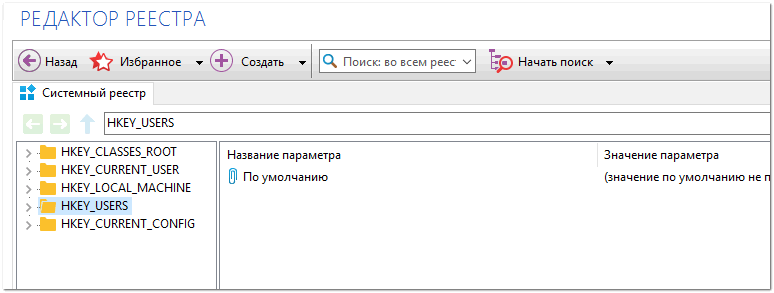
Еще резервную копию, позволяет сохранить ccleaner, перед очисткой реестра Windows, но только те, что он меняет в данный момент. Делается это на вкладке Реестр, после нажатия кнопки исправить, где вы и должны нажать да, для сохранения копии из редактора реестра windows 10.
Все видим, сохраняется файл с расширением reg.
Где лежат файлы реестра Windows 10
Давайте теперь узнаем где же лежат файлы реестра Windows, выше уже мы видели их на скриншоте, но напишу еще и тут
C:\Windows\System32\config
Нас будут интересовать файлы:
- DEFAULT
- SOFTWARE
- SYSTEM
- SECURITY
- SAM
Windows кстати сама делает резервные копии данных файлов через планировщик заданий виндоус и лежит этот бэкап в папке RegBack, давайте глянем само задание. Нажмите Win+R и введите taskschd.msc (это сокращенное название оснастки windows). В папке Windows найдите папку registry и увидите задание выполняющееся каждые 10 дней по архивации реестра Windows.
И зная, что эти файлы лежат в папке RegBack, вы можете с любого Live CD загрузившись вернуть их на замену, поврежденным.Подведя итог, мы с вами разобрали как открыть редактор реестра Windows, научились производить его резервное копирование и восстановление в случае сбоев.
Как открыть редактор реестра Windows? • Android +1
Вы «чайник» в использование Windows и вам необходимо каким-то образом запустить или открыть редактор реестра? Если вы не знаете как это сделать, то вам поможет сайт Android +1!
Для чего нужен редактор реестра Windows? Абсолютно все настройки программ и интерфейса, скорость прокрутки мыши и многие другие параметры, все они находятся в реестре. Если вы новичок и попытаетесь открыть реестр Windows 10, то наверняка у вас возникнуть проблемы, так как эту «программу» довольно трудно найти. Есть несколько способов запуска редактора реестра Windows 10.
Способ 1. Как открыть редактор реестра с помощью окна «Выполнить»
Откройте окно «Выполнить», для этого нажмите сочетание клавиш «Win» + «R». После написать команду «regedit» и нажать «OK».
После написать команду «regedit» и нажать «OK».
Способ 2. как вызвать редактор реестра в windows из меню «Пуск»
Откройте пуск и напишите «Редактор реестра» или «regedit«, после чего появиться иконка запуска редактор реестра Windows.
Способ 3. Открыть редактор реестра Windows из «Проводника»
Если у вас на данный момент открыт проводник, то кликните по адресной строке и напишите «regedit» и нажмите Enter.
После открытия Редактора Реестра… Важно!
Будьте внимательны при работе с реестром Widnows, а лучше всего, в начале сделать резервную копию! Для этого, в редакторе на панели выберите «Файл» и далее «Экспорт». Выгрузите бекап реестра в удобную вам папку или диск!
обязательно сделайте бэкап в редакторе реестра, чтобы в случае чего восстановить работу WindowsТеперь вы знаете как запустить Редактор Реестра Windows!
У вас еще остались вопросы? Пишите их в комментариях, рассказывайте, что у вас получилось или наоборот!
Вот и все! Больше полезных статей и инструкций читайте в разделе Статьи и Хаки Android.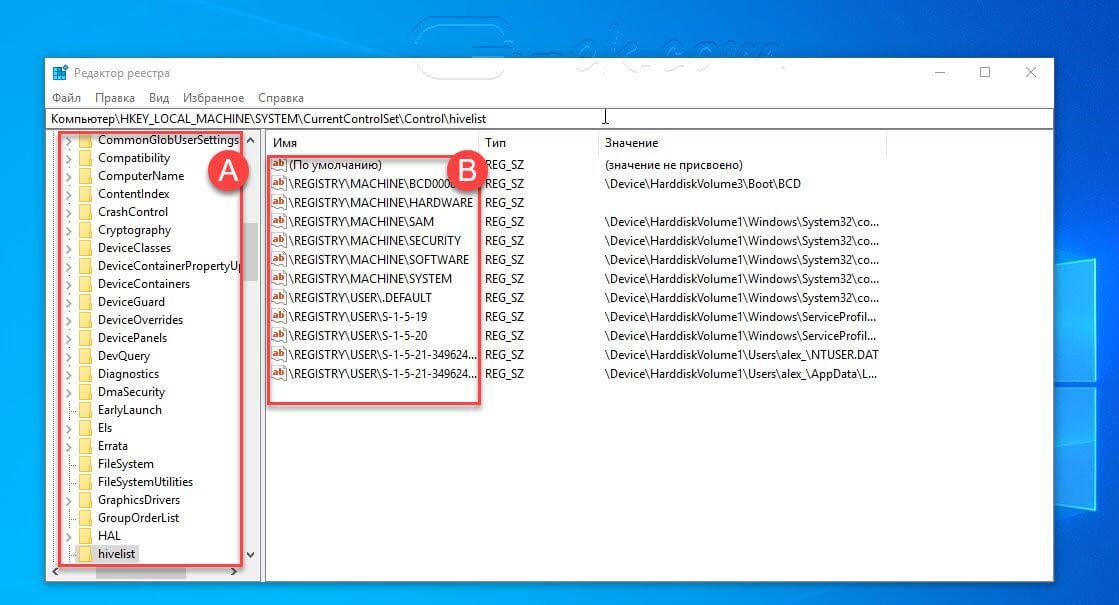 Оставайтесь вместе с сайтом Android +1, дальше будет еще интересней!
Оставайтесь вместе с сайтом Android +1, дальше будет еще интересней!
Открыть кассу | Центр поддержки Zenoti
В течение рабочего дня вам может потребоваться открыть кассу по ряду причин. Например, вам необходимо открывать кассовый аппарат каждый раз, когда гость производит платеж (включая чаевые и суммы SSG), когда вам нужно вернуть сдачу или когда вам нужно разбить более крупные суммы на сдачу, чтобы обеспечить бесперебойную работу бизнеса. Вы также можете открыть кассу для работы с мелкой наличностью.
Кассовый аппарат можно открыть любым из следующих способов.
- В главном меню щелкните вкладку Встреча.
Появится журнал встреч. - В журнале встреч щелкните открытый слот и выберите Управление реестром> Открыть реестр из контекстного меню.
Важно : Только пользователи с разрешением Открыть кассовый аппарат (Уровень организации> Организация> Роли безопасности> Администратор> Кассовый аппарат> Открыть кассовый аппарат) могут просматривать опцию Открыть кассовый аппарат в контекстном меню.
Принтер предлагает открыть кассовый аппарат, и в окне предварительного просмотра открывается пустой чек.
3. Щелкните Сохранить .
Примечание : Хотя Zenoti печатает пустой чек, вы все равно должны щелкнуть Сохранить , чтобы принтер мог отправить сообщение в кассовый ящик для открытия. Теперь вы можете разменять сдачу или управлять мелкой наличностью, если это необходимо.
Вариант 2: Открыть кассовый аппарат при закрытии счета [Просмотр встречи]
Чтобы открыть кассовый аппарат при закрытии счета [Просмотр встречи]
- Найдите счет, который вы хотите закрыть.
- После получения причитающейся суммы щелкните значок Close & Print или Close & Email .
Важно : Убедитесь, что Zenoti Web (ваш рабочий стол) подключен к принтеру чеков, а принтер чеков, в свою очередь, подключен к денежному ящику.
Если щелкнуть значок Печать , принтер отправит сообщение в кассовый ящик, чтобы он открылся.
Теперь стойка регистрации может завершить транзакцию; счет закрыт.
Вариант 3. Откройте кассовый аппарат из просмотра очереди
Чтобы открыть кассовый аппарат из просмотра очереди
- Убедитесь, что вы находитесь в режиме просмотра очереди .
2. Из Действия. укажите на Управление реестром и выберите Управление наличными .
См. Также
Предварительная регистрация
Предварительная регистрация является относительно новой для многих людей, поэтому в процессе проверки вы можете получить вопросы от рецензентов или редакторов. Ниже приведены некоторые возможные проблемы, с которыми вы можете столкнуться, и предлагаемые стратегии.
Возможный отзыв редакции или рецензента : Рецензенты или редакторы могут потребовать, чтобы вы удалили эксперимент, исследование, анализ, переменную или конструктивную функцию, поскольку результаты являются нулевыми или маргинальными.
Проблема : Необходимо сообщать обо всех предварительно зарегистрированных планах анализа. Выборочная отчетность подрывает диагностичность статистических выводов, о которых сообщается.
Возможный ответ редактору : Результаты этих тестов включены, потому что они основаны на заранее заданных анализах для проведения подтверждающего теста. Удаление этих результатов из-за их незначительности увековечит предвзятость публикации, уже имеющуюся в литературе (Chambers et al., 2014; Simmons et al., 2011; Wagenmakers et al., 2012).
Примечания: Если рецензент / редактор предлагает причину, по которой, по их мнению, нулевой результат может быть объяснен недостатком дизайна, часто может быть полезно / уместно оставить тест, но обсудить опасения рецензентов по поводу достоверности этого конкретного теста. / design в разделе обсуждения.
Возможные отзывы редакторов или рецензентов : Почему вы ссылаетесь на предварительно зарегистрированный план и сообщаете о них отдельно от других анализов?
Проблема : В опубликованной статье должно быть четко указано, какие анализы были частью подтверждающего дизайна (обычно выделяются в разделе результатов с разделами подтверждающих и исследовательских результатов), и должен быть URL-адрес для предварительной регистрации в OSF.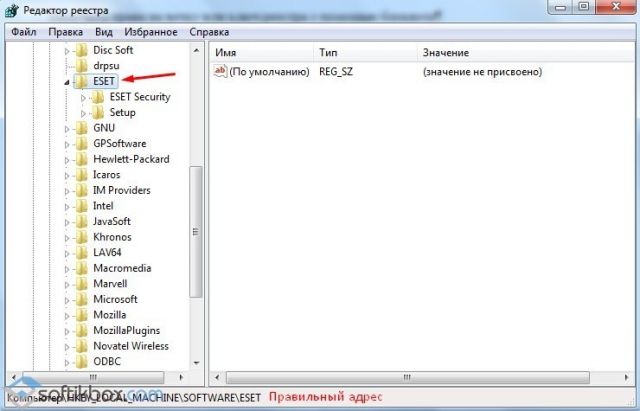
Возможный ответ редакции: Регистрация была подтверждена до начала анализа данных. Это определяет анализ, который был заранее определен и подтверждающий, по сравнению с тем, который не был заранее определен и, следовательно, исследовательским. Разъяснение этого позволяет читателям увидеть, что гипотезы, анализы и дизайн, которые были заранее определены, были точно и полностью описаны (Jaeger & Halliday, 1998; Kerr, 1998, Thomas & Peterson, 2012).
Возможные отзывы редакторов : Редактор просит вас выполнить дополнительные тесты.
Проблема : Дополнительные тесты в порядке, их просто нужно четко отличать от подтверждающих тестов.
Возможный ответ редакции: Да, эти дополнительные анализы носят информативный характер. Мы постарались отличить их от нашего предварительно зарегистрированного плана анализа, который является наиболее устойчивым к альфа-инфляции. Эти анализы предоставляют дополнительную информацию для изучения наших данных.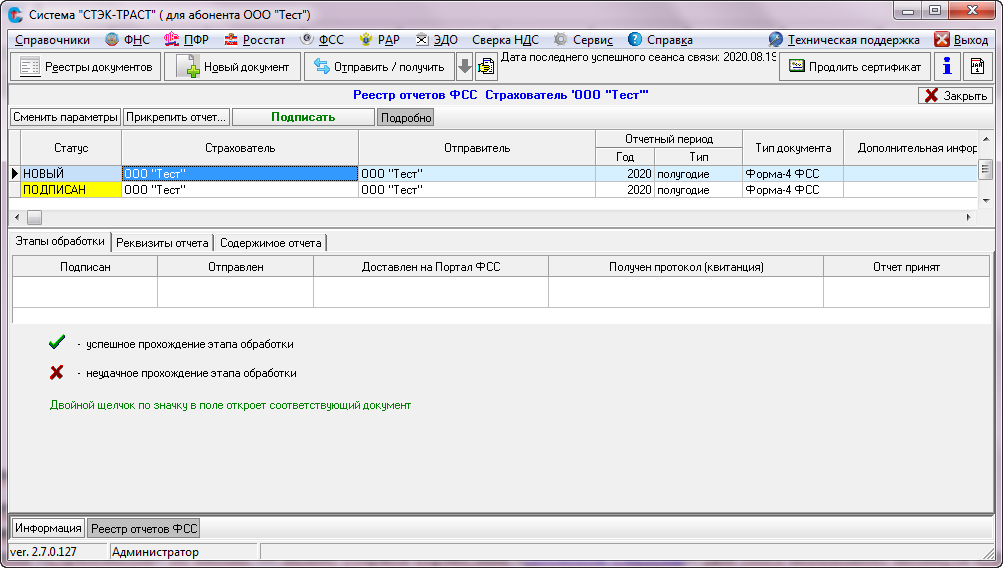
Добро пожаловать на открытые встречи
Быстрые ссылки
Государственные и региональные агентства проводят открытые встречи с Техасом. Регистр.Агентства отправляют свои уведомления в этот офис через безопасный интернет-сайт и сразу же доступны для просмотра публике с помощью Open Meeting Viewer.
Что делать, если мы не в сети?
ВАЖНО: сделайте заметку или сохраните следующую ссылку со своим
Избранное. Если веб-сайт Техасского реестра не работает из-за запланированного
обслуживания или непредвиденных проблем с обслуживанием, вы все равно можете просмотреть
список ожидающих открытых уведомлений о собраниях на этом альтернативном сайте.Это
содержит «снимок» всех опубликованных уведомлений о встречах, которые у нас есть
получено примерно в 18:00. каждый день. Не дублирует
все функции Open Meeting Viewer, но он служит
временная альтернатива, если этот сайт отключен. Если вы забудете
запишите ссылку, вы можете найти ее в Интернете
для «Открытых заседаний архива Техасского реестра»
Если вы забудете
запишите ссылку, вы можете найти ее в Интернете
для «Открытых заседаний архива Техасского реестра»
http://texinfo.library.unt.edu/texasregister/openmeetings/
Закон об открытых собраниях (Правительственный кодекс, глава 551) предусматривает, что заседания государственных органов должны быть открыты для публичные (за исключением специально уполномоченных исполнительных сессий).Обе государственные и региональные агентства подают уведомления об открытых встречах с Аппарат государственного секретаря. Государственные агентства — государственные органы с юрисдикцией штата. Региональные агентства — это агентства с юрисдикция четырех и более округов.
Первоначально эти уведомления об открытых собраниях публиковались
в печатной версии Texas Register. В ноябре,
В 1998 году эти уведомления были удалены из печатного издания Texas Register и опубликованы только через веб-сайт государственного секретаря. Агентства
теперь направляют свои уведомления об открытых заседаниях Государственному секретарю
офис через защищенный Интернет-сайт. Эти уведомления добавлены к
веб-сайт государственного секретаря в течение пяти минут после подачи заявки.
Агентства
теперь направляют свои уведомления об открытых заседаниях Государственному секретарю
офис через защищенный Интернет-сайт. Эти уведомления добавлены к
веб-сайт государственного секретаря в течение пяти минут после подачи заявки.
Доступ к этому сайту бесплатный и доступен для всех общественность 24 часа в сутки, семь дней в неделю. Имеется компьютерный терминал в офисе Госсекретаря в обычные рабочие часы для общественности используйте также для просмотра открытых собраний.
Государственный секретарь не несет ответственности за информацию.
или содержание, содержащееся в уведомлениях об открытых собраниях. Также SOS не делает
любые заявления относительно достаточности или точности размещенной информации.
Сообщения, содержащиеся в Техасском реестре, отправляются в электронном виде.
сторонами, не зависящими от SOS, и любые вопросы по конкретному
публикация должна быть направлена этому объекту. Контактная информация включена
в каждом опубликованном документе.
Контактная информация включена
в каждом опубликованном документе.
регистрационных правил — весна 2021 г. | Открытый университет | Государственный университет Сан-Франциско
Важные даты
Начало регистрации: понедельник, 11 января 2021 г.
| * Взимается плата за обработку в размере 20 долларов США | |
| Первый день обучения | 25 января |
| Последний день возврата с полным возмещением | 12 февраля |
| Последний день обучения | 14 мая |
| Последний день финала | 21 мая |
Как зарегистрироваться
Перед регистрацией на занятия вам потребуется идентификатор штата и пароль SF, чтобы иметь возможность войти в свою учетную запись ученика.Если у вас нет идентификатора штата SF, см.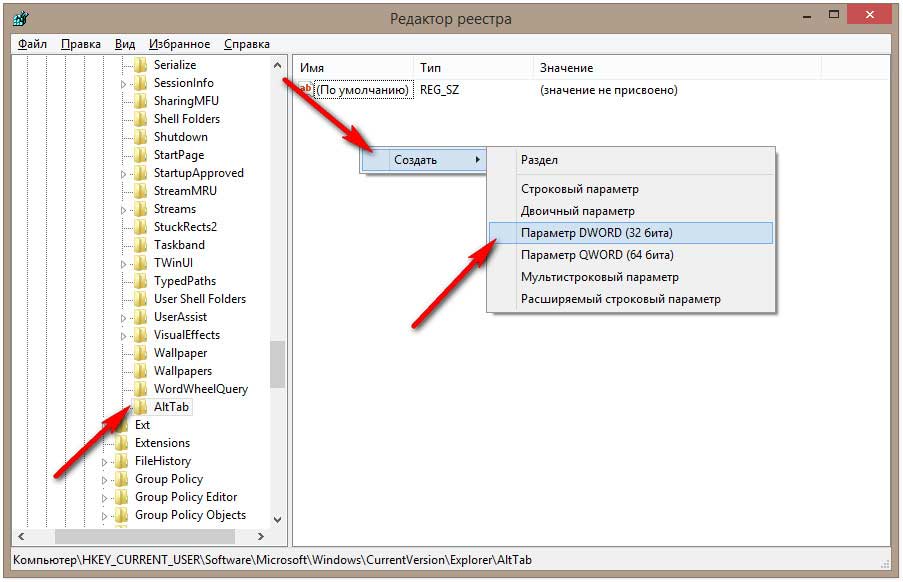 Пароль и идентификатор штата SF.
Пароль и идентификатор штата SF.
Регистрация открывается в понедельник, 11 января 2021 г.
Порядок регистрации с 11 по 24 января:
Перед регистрацией на занятия вам потребуется идентификатор штата и пароль SF, чтобы иметь возможность войти в свою учетную запись ученика. Если у вас нет идентификатора штата SF, см. Пароль и идентификатор штата SF.
- Просмотрите и выберите курсы .Расписание занятий штата SF State доступно в Интернете.
- Проверьте предварительные требования к курсу в бюллетене SF State Bulletin. Если вы зарегистрируетесь без необходимого опыта, вас могут исключить из школы по просьбе преподавателя или заведующего кафедрой. Если вы исключены из программы, на вас будут распространяться крайние сроки и правила возврата в Колледж расширенного обучения.
- Позвоните по телефону (415) 405-7700 (вариант 5) для регистрации с помощью персонала или заполните регистрационную форму онлайн.
 Из-за COVID-19 личная регистрация в настоящее время недоступна. После того, как вы зачислены в класс, оплата должна быть произведена в полном объеме. Мы не принимаем кредитные карты по телефону. Вы можете оплачивать взносы сразу после регистрации онлайн через свою студенческую карту.
Из-за COVID-19 личная регистрация в настоящее время недоступна. После того, как вы зачислены в класс, оплата должна быть произведена в полном объеме. Мы не принимаем кредитные карты по телефону. Вы можете оплачивать взносы сразу после регистрации онлайн через свою студенческую карту. - Регистрация в следующие классы в этот период без номера разрешения, полученного от инструктора, не допускается:
ACCT Бухгалтерский учет АВТОБУС Бизнес DS Решение наук ECON Экономика FIN Финансы IBUS Международный бизнес MGMT Менеджмент MKTG Маркетинг ISYS Информационные системы
Порядок регистрации с 25 января по 12 февраля:
- Просмотрите и выберите курсы .
 Расписание занятий штата SF State доступно в Интернете.
Расписание занятий штата SF State доступно в Интернете. - Посетите первое собрание класса.
(Для онлайн-классов отправьте электронное письмо инструктору класса с запросом номера разрешения, который будет отправлен вам по электронной почте после первого занятия. В расписании занятий указано имя инструктора. Используйте это имя для поиска на веб-сайте SF State для отдела, с которым связан преподаватель. с. Вы сможете найти информацию и адрес электронной почты инструктора.Если вы не можете найти адрес электронной почты, свяжитесь напрямую с отделом и запросите помощь.) - Получите разрешение № , если инструктор одобрит ваше зачисление в класс. Студенты также могут получить подпись преподавателя в регистрационной форме расширенного обучения (PDF) вместо номера разрешения, но для этого требуется личная регистрация.
- При зачислении требуются идентификатор штата SF, номер класса и номер разрешения.

- Для регистрации выберите один из следующих вариантов:
Позвоните (415) 405-7700
Часы работы: понедельник — пятница: 9.00 — 17.00
Пожалуйста, приготовьте свой идентификатор штата SF и номера классов.
- После регистрации оплата подлежит немедленной оплате. Платежи по кредитным / дебетовым картам не принимаются лично или по телефону. См. Раздел «Как платить».
Если вам нужна помощь персонала для регистрации, звоните (415) 405-7700 (вариант 5)
Срок платежа
Взносы выплачиваются сразу после регистрации студентов.Если оплата не будет получена до конца дня в срок оплаты, студенты будут исключены из-за неуплаты. (Отчисления за неуплату не могут выполняться каждый день. Учащиеся несут ответственность за соблюдение своего расписания занятий и не несут расходы, выбывая из класса в течение крайнего срока для получения 100% возмещения)
Если вы зарегистрировались более чем на один класс и не оплатили полностью свои взносы за все классы до последнего дня платежа из этих классов, вы будете исключены из классов, которые не были полностью оплачены.
Например:
- Вы зарегистрировались в ACCT 101 28 января с платой за обучение в размере 1185 долларов США.
- Вы поступили в MATH 226 30 января с платой за обучение в размере 1580 долларов.
- Общая стоимость обоих классов составляет 2765 долларов.
- Вы платите только 1500 долларов США до последнего срока для обоих классов.
- Вы будете исключены из MATH 226, поскольку это более поздний курс, в который вы записались, потому что оплаченные вами сборы не покрывали полностью этот класс.
После того, как мы исключим вас из класса, для вас могут возникнуть финансовые последствия в зависимости от нашей политики возврата денег и дня прекращения занятий.
Сборы
395 $ за единицу.
Предпосылки
Прочтите описание курса и реквизиты в Государственном бюллетене SF. Если вы не выполнили предварительные условия, а затем вы исключили или должны отказаться от курса, к вам будут применяться крайние сроки и правила возврата средств Колледжем расширенного обучения.
Ограничения курса
Ранняя регистрация
Регистрация на следующие классы начинается в день начала занятий. Ранняя регистрация недоступна:
- Бакалавриат, предлагаемый Lam Family College of Business
Недоступные классы
Следующие классы недоступны в Открытом университете:
- Высшие бизнес-курсы (700 — 899).
- Большинство выпускных курсов по санитарному просвещению, в частности HED 810, HED 811, HED 815, HED 820, HED 821, HED 822, HED 825, HED 828, HED 829, HED 830, HED 831, HED 835, HED 840, HED 855, HED 884, HED 890, HED 895.
- Большинство курсов консультирования для выпускников, за следующими исключениями: COUN 700, COUN 702 и COUN 703.
- Базовые курсы по нескольким предметам в отделе начального образования, в частности 679 EED, 681 EED, 682/782 EED, 684 EED, 685 EED, 686 EED и 783.
- Выпускные курсы повышения квалификации под номерами 892, 893, 894, 895 и 898.

- Курсы независимого обучения, № 699 и 899.
Чтобы зарегистрироваться на курсы независимого обучения, см. Специальное / независимое обучение.
Зарегистрированные и причитающиеся сборы
Плата за исключенный / поменяемый класс (выбывающий и зачисляемый одновременно) будет причитаться университету за неоплачиваемый исключенный класс на основании дат, указанных в Таблице начислений для неоплаченной платы за обучение в открытом университете . Студенты могут задолжать 25% или 100% от суммы оплаты за отмененные курсы в зависимости от периодов, указанных ниже. Студенты, у которых есть финансовая задержка в своей учетной записи, не смогут поменять или добавить курсы, пока они не оплатят все взносы, включая любые расходы, понесенные в результате отказа от курса (ов).
Таблица тарифов на неоплаченную плату за обучение в Открытом университете
| Сессия | Отсутствие невыплаченных комиссий | 25% неоплаченных комиссий | 100% непогашенная комиссия |
|---|---|---|---|
| 1 | Класс прекращен 12 февраля включительно | Период вывода: 13 февраля — 19 февраля No Drops | Период вывода: 20 февраля и далее No Drops |
Зарегистрировано и переведено
Оплаченные сборы будут переведены на выбывший / поменяемый (отсеивание и зачисление одновременно) класс в зависимости от дат в Таблице перевода для оплачиваемой платы за обучение в открытом университете . Обратите внимание, что от учителя требуется номер разрешения для записи на курс после его начала. В течение периода 75% перевод оплаченных взносов 75% суммы, уплаченной за исключенный класс, может быть переведено в новый класс. Остальные 25% не подлежат возврату и передаче. Студенты, у которых есть финансовая задержка в своей учетной записи, не смогут поменять или добавить курсы до тех пор, пока они не оплатят всю задолженность, включая любые расходы, понесенные в результате отказа от курса (ов).
Обратите внимание, что от учителя требуется номер разрешения для записи на курс после его начала. В течение периода 75% перевод оплаченных взносов 75% суммы, уплаченной за исключенный класс, может быть переведено в новый класс. Остальные 25% не подлежат возврату и передаче. Студенты, у которых есть финансовая задержка в своей учетной записи, не смогут поменять или добавить курсы до тех пор, пока они не оплатят всю задолженность, включая любые расходы, понесенные в результате отказа от курса (ов).
Таблица переводов для оплачиваемой платы за обучение в Открытом университете
| Сессия | Отсутствие невыплаченных комиссий | 25% неоплаченных комиссий | 100% непогашенная комиссия |
|---|---|---|---|
| 1 | Класс прекращен 12 февраля включительно | Период вывода: 13 февраля — 19 февраля No Drops | Период вывода: 20 февраля и далее No Drops |
Субсидии
Перед тем, как поменять один класс на другой, учащиеся, получающие субсидию, должны иметь разрешение в файле со специалистом по субсидиям (субсидия @ sfsu. edu) для класса, который они хотят добавить.
edu) для класса, который они хотят добавить.
Возврат и снятие платежей
Таблица возврата оплаченной платы за обучение в Открытом университете
| Сессия | Отсутствие невыплаченных комиссий | 25% неоплаченных комиссий | 100% непогашенная комиссия |
|---|---|---|---|
| 1 | Класс прекращен 12 февраля включительно | Период вывода: 13 февраля — 19 февраля No Drops | Период вывода: 20 февраля и далее No Drops |
Та же таблица применяется для снятия платы за обучение.
Плата за обработку платежей не возвращается.
Чек на возврат отправляется по адресу, указанному в учетной записи студента. В среднем на обработку чека на возврат средств уходит от трех до четырех недель. Согласно правилам Калифорнийского государственного университета ( CSU ), кредитные карты не могут быть пополнены.
Вывод
Сроки см. В информации о сессиях Открытого университета в календаре и сроках. Учащиеся могут отказаться от курсов после истечения крайнего срока и получить оценку «W», следуя инструкциям на странице Отделения регистратора об исключении и отзыве .(Примечание: непосещение занятий не приводит к отчислению студентов с курса.)
Не помещайте стоп-платеж на чек, чтобы отказаться от курса или отказаться от него. Это приводит к финансовым обязательствам перед штатом SF по оплате курса плюс дополнительный сбор в размере 20 долларов США. Отказ от официального отказа от курса дает отрицательную оценку «F» или «WU».
Система нумерации курсов
000 — 099 Исправление (единицы не учитываются при выпуске)
100 — 299 Нижнее отделение
300 — 699 Высшее отделение
700 — 899 Выпускник и пост-бакалавриат
900 — 999 Совместная докторантура Курсы
Программы и ресурсный центр для инвалидов
Для получения информации о специальных услугах для лиц с физическими недостатками, нарушениями восприятия или обучаемости, пожалуйста, свяжитесь с Информационным центром программ для людей с ограниченными возможностями в кампусе штата SF по телефону (415) 338-2472 voice / TTY .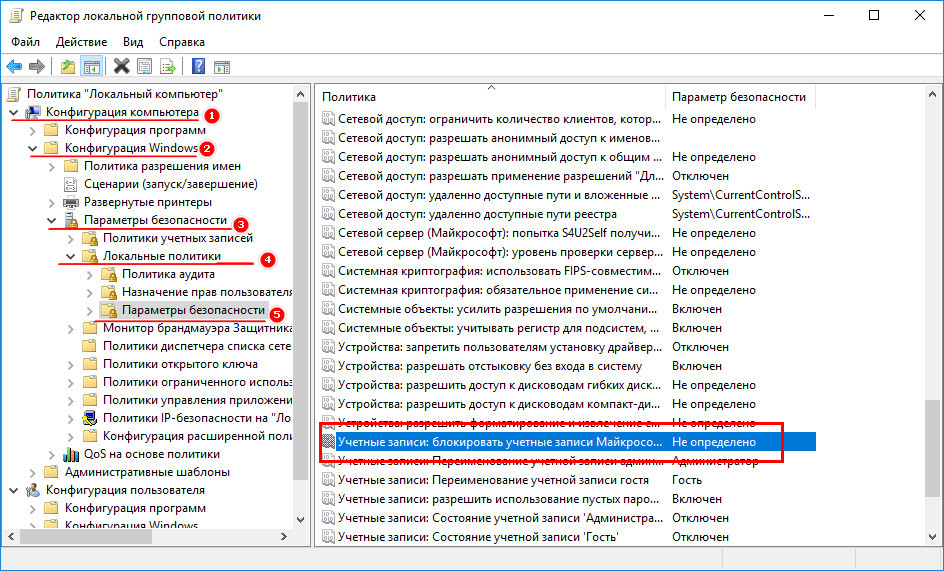
Open Smart Register Platform (OpenSRP): Обеспечение продольной истории болезни пациента и системы поддержки принятия решений для медицинских работников на переднем крае
OpenSRP — это программная система, разработанная для перехода министерств здравоохранения к системе с бумажных регистров на цифровые системы пациентов , чтобы предоставить поставщикам медицинских услуг возможность управлять здоровьем своего населения с помощью поддержки принятия решений и мониторинга данных в соответствии с рекомендациями ВОЗ. OpenSRP — это основанная на стандартах программная система общественной медицинской информации с открытым исходным кодом, которая дополняет и повышает ценность других «глобальных полезных» цифровых информационных систем здравоохранения, включая системы медицинской документации (OpenMRS), информационные системы управления здравоохранением (DHIS2), логистические информационные системы. (OpenLMIS) и платформы обмена сообщениями (RapidPro), которые часто развертываются в большом масштабе. OpenSRP модернизирует широко распространенные бумажные реестры и журналы клиентов, позволяя медицинским работникам отчитываться за услуги и отслеживать состояние здоровья своих пациентов.
OpenSRP модернизирует широко распространенные бумажные реестры и журналы клиентов, позволяя медицинским работникам отчитываться за услуги и отслеживать состояние здоровья своих пациентов.
В эпоху нехватки ресурсов и растущих ожиданий от систем здравоохранения по достижению всеобщего охвата услугами здравоохранения передовые медицинские работники на уровне общин и медицинских учреждений должны будут играть все более важную роль в обеспечении доступа населения к основным услугам первичной медико-санитарной помощи в своих общинах. Задачи однозначной идентификации и регистрации популяций; скрининг, оценка и ведение пациентов; и учет полученных и пропущенных услуг широко ожидается от всех поставщиков медицинских услуг, которые вынуждены полагаться на устаревшие бумажные системы.Время, затрачиваемое на оформление документов, подрывает качество и охват основных услуг, увеличивая разочарование из-за разрозненных бюрократических систем. Кроме того, правительства изо всех сил пытаются контролировать эту большую рабочую силу; обеспечивать качество данных и своевременность отчетности; и гарантировать надлежащий и справедливый уход в условиях нехватки ресурсов.
OpenSRP — это программное обеспечение «Global Good», разработанное ВОЗ и глобальным сообществом партнеров для решения каждой из этих проблем путем предоставления комплексной цифровой системы для пунктов оказания медицинской помощи, основанной на глобальных клинических рекомендациях ВОЗ, которая интегрируется с существующей в стране информацией о здоровье. системы и архитектура.
Как работает OpenSRP?
OpenSRP предлагает следующие функции для содействия достижению всеобщего охвата услугами здравоохранения:
- Идентификация и регистрация клиентов — Позволяет медицинским работникам лучше отслеживать своих клиентов и предоставляет правительствам надежный инструмент для сбора данных на индивидуальном уровне в точках оказания помощи, что приводит к более точному знаменателю.
- Медицинская карта клиента — Продольное отслеживание состояния здоровья клиента и полученных услуг, связанное со стандартизированной электронной медицинской картой (EMR).
- Поддержка принятия решений и планирование работы — Повышение качества помощи за счет использования основанных на фактических данных руководств ВОЗ для усиления клинических алгоритмов, а также автоматического планирования и отображения напоминаний о последующих визитах и необходимых услугах.
- Регулярная отчетность по показателям здоровья — Поддержка всех кадров передовых медицинских работников в нескольких географических регионах в предоставлении регулярных данных, необходимых для мониторинга эффективности местных и национальных систем здравоохранения.
- Взаимодействие — Интеграция с существующими широко используемыми цифровыми информационными системами здравоохранения, такими как DHIS2, OpenMRS и RapidPro.
- Мониторинг и управление производительностью — Предоставление министерствам здравоохранения и другим руководящим учреждениям возможности принимать решения на основе данных, обеспечивать обратную связь о производительности и обеспечивать контроль качества.
- Управление цепочкой поставок — Сведение к минимуму нехватки запасов и потерь за счет обеспечения надзора за поставками, доступными на местах.
OpenSRP охватывает широкий спектр состояний здоровья, включая репродуктивное здоровье, здоровье матерей, новорожденных и детей, а также не только.
Информация о состоянии клиента защищена паролем и зашифрована с помощью стандартного программного обеспечения для шифрования.
OpenSRP работает в автономном режиме и выгружает данные, когда соединение доступно, что делает его идеально подходящим даже для самых удаленных настроек.
Разработка и внедрение OpenSRP
Программное обеспечение OpenSRP было разработано консорциумом технологических, практических и академических партнеров под руководством Департамента репродуктивного здоровья и исследований ВОЗ, в который входят mPower, Университет Джона Хопкинса, Ona, Школа общественного здравоохранения Гарвардского университета, Интерактивные исследования и разработки, Summit Institute и Interactive Health Solutions в рамках исследования THRIVE.Программное обеспечение подверглось значительной доработке для обеспечения зрелости и жизнеспособности системы программного обеспечения для использования в различных областях программы здравоохранения, и теперь оно управляется как часть сообщества совместных заинтересованных сторон. OpenSRP теперь используется во многих странах, включая Бангладеш, Пакистан, Индонезию, Объединенную Республику Танзания и Замбию, для таких программ здравоохранения, как ВИЧ, туберкулез, малярия, репродуктивное здоровье, здоровье матери, ребенка и подростков, ВПЧ и иммунизация детей.
Награды и признание (
переименовано из награды Grand Challenges )Посмотреть видео
mCARE & mTIKA: Устранение препятствий для своевременного предоставления основных услуг по охране здоровья матери и новорожденного
- В 2016 году компания mPower Social Enterprises Ltd, базирующаяся в Дакке, Бангладеш, выиграла финансирование инноваций ЮНИСЕФ.Программное обеспечение, известное на местном уровне как «mTika», помогает медицинским работникам лучше управлять своими клиентами, используя информацию в реальном времени для своевременной вакцинации. Эта поддержка была важным признанием того, что Open SRP демонстрирует глобальные перспективы.
- В 2018 году организация «Спасение жизней при рождении — грандиозные задачи» поручила ВОЗ и партнерам протестировать приложение для цифрового мониторинга артериального давления без манжетов, интегрированное с платформой Open SRP, чтобы сократить разрыв между точным измерением артериального давления и соответствующими действиями.Интеграция приложения с программным обеспечением поддержки позволит медицинским работникам измерять артериальное давление беременной женщины с помощью камеры на своем смартфоне и, используя алгоритмы, основанные на последнем клиническом руководстве ВОЗ по дородовой помощи, предоставлять рекомендации по уходу за женщиной. .
- Инициатива ГАВИ по инновациям для охвата, масштаба и равенства в иммунизации (INFUSE) признала OpenSRP одной из «задающих темп» инноваций 2018 года и наградила Ona за усиление модулей OpenSRP по иммунизации.OpenSRP был выбран на конкурсной основе в качестве цифрового инструмента для ускорения охвата услуг и связи с регистрацией рождений.
- В 2018 году механизм Digital Square Global Goods выбрал OpenSRP как зрелое программное обеспечение «глобальное благо». Механизм Digital Square Global Goods, управляемый PATH и поддерживаемый USAID, Фондом Билла и Мелинды Гейтс, а также другими партнерами по финансированию, инвестирует в масштабируемые и функционально совместимые решения цифрового здравоохранения, которые повышают ценность систем здравоохранения стран.Чтобы определить статус глобального товара, OpenSRP провел тщательную оценку, основанную на устойчивости программного обеспечения, его зрелости и способности адаптироваться к новым условиям или условиям.
Платформа OpenSRP использует существующие мобильные технологии. Он построен на прочной структуре, которая позволяет легко расширять и адаптировать его к другим параметрам.
В 2018 году еще одна награда Grand Challenges была присуждена за тестирование цифрового приложения для мониторинга артериального давления без манжетов, интегрированного с платформой Open SRP, чтобы сократить разрыв между точным измерением артериального давления и соответствующими действиями.Интеграция приложения с программным обеспечением поддержки позволит медицинским работникам измерять артериальное давление беременной женщины с помощью камеры на своем смартфоне и, используя алгоритмы, основанные на последнем клиническом руководстве ВОЗ по дородовой помощи, предоставлять рекомендации по уходу за женщиной.
Смен в регистре открытия и закрытия
Открывайте и закрывайте смену кассовых аппаратов каждый рабочий день, чтобы вести точную отчетность и облегчить балансировку денежного ящика в конце дня.
Только менеджеры регистров могут открывать и закрывать смены регистров. Смены реестра не могут быть открыты или закрыты из BackOffice.Содержание
Одним из первых шагов к началу дня в приложении ShopKeep Register является открытие смены регистра. Прежде чем кассиры смогут проводить операции, необходимо открыть регистровую смену.
Вход в систему требуется только в том случае, если в BackOffice настроено более 1 сотрудника.Если не удается войти в систему, обратитесь за помощью к нашему руководству по устранению неполадок входа / доступа.
Нажмите, чтобы увеличить- Не видите «Сдвиг открытого регистра»? Нажмите «Открыть Shift».
- В каждом регистре может быть открыта одна сдвиг регистра, но каждый день можно открывать несколько смен.
Начальная сумма денежного ящика не может быть изменена после открытия кассовой смены.
Нажмите, чтобы увеличитьКогда ваш бизнес закрывается каждый день, закройте смену регистра в приложении ShopKeep Register, чтобы завершить свой день. После закрытия смены кассиры не могут проводить транзакции.
Вход в систему требуется только в том случае, если в BackOffice настроено более 1 сотрудника. Если не удается войти в систему, обратитесь за помощью к нашему руководству по устранению неполадок входа / доступа.
Не видите «Close Register Shift»? Нажмите «Закрыть Shift».
Нажмите, чтобы увеличитьРаспечатайте отчет Z для всех сотрудников или нажмите «Все сотрудники» и выберите сотрудника, чтобы запустить отчет для этого конкретного человека.
Нажмите, чтобы увеличить«Выход» доступен, только если в BackOffice настроено более 1 сотрудника.
Нажмите, чтобы увеличитьПосетите наше руководство по устранению неполадок, если у вас возникли проблемы с открытием и закрытием регистрационных смен, или наш FAQ, если у вас есть какие-либо вопросы.
Регистрация открытого университета | SDSU Global Campus
Зарегистрируйтесь онлайн перед началом занятий SDSU
Программа «Открытый университет» позволяет выпускникам средних школ, работающим взрослым и студентам из других университетов посещать курсы SDSU, если места все еще доступны после регистрации поступивших в SDSU студентов.
студентов Открытого университета теперь могут зарегистрироваться до первого дня занятий после завершения регистрации зачисленных студентов SDSU. Вы можете выбрать из курсов, предлагаемых в текущем расписании занятий SDSU. Процесс регистрации студентов для зачисления в классы SDSU прост; Зачисление в университет не требуется. Студенты несут ответственность за выполнение всех предварительных условий курса до регистрации.
Как поступить в Открытый университет:- Проверьте расписание занятий университета по нужным вам курсам и узнайте, какие курсы открыты. Студенты несут ответственность за выполнение всех предварительных условий курса до регистрации.
- Зарегистрируйтесь и оплатите онлайн в любом открытом классе после начала регистрации . Регистрация в открытых классах может быть произведена онлайн или по защищенной электронной почте. Для получения информации о том, как отправить по защищенной электронной почте, обратитесь в регистрационный офис. Списки ожидания должны составляться только онлайн.
- Воспользуйтесь онлайн-списком ожидания SDSU во время регистрации в Открытом университете, чтобы при желании запросить место в закрытом классе.Студенты, поступившие в SDSU, имеют приоритет на все курсы, включенные в список ожидания. Студенты Открытого университета будут уведомлены по электронной почте с инструкциями по оплате, когда они будут зачислены в класс, находящийся в списке ожидания.
Примечание: Студентам бакалавриата, которые были дисквалифицированы из SDSU, не разрешается посещать Открытый университет или занятия в рамках специальных сессий SDSU Global Campus в течение одного года с даты дисквалификации. После дисквалификации аспиранты должны подождать один семестр.
Весна 2021 г. Регистрация
Открывается 13 января в 9:00
Информационный бюллетень Открытого университета весна 2021 года теперь доступен онлайн
Обычная | Регистрация | Крайний срок | Крайний срок | Снятие |
|---|---|---|---|---|
1 / 13–1 / 26 | 1 / 27-2 / 2 | 1/19 | 2/2 | 2/9 |
В начало>
Информационный бюллетень Открытого университета, осень 2020 г.
Обычная | Регистрация | Крайний срок | Крайний срок | Снятие |
|---|---|---|---|---|
8 / 18-8 / 28 | 8 / 29-9 / 4 | 24/8 | 9/4 | 11 сентября |
В начало>
Кредит / Оценки
Обратите внимание: для получения степени бакалавра SDSU можно использовать только 24 единицы кредита Открытого университета.Для аспирантов в программу обучения приемлемо не более девяти единиц курсовой работы, пройденных в Открытом университете до поступления на ученую степень или сертификат продвинутого уровня.
Комиссии
Стоимость обучения в Открытом университетесоставляет 282 доллара за единицу для курсов бакалавриата и 342 доллара за единицу для курсов повышения квалификации (уровень 600 и выше). Мы принимаем наличные, чеки, MasterCard, American Express, Discover Card и Visa. Отправленные по почте формы считаются полученными на дату штемпеля.
Выпадение / Вывод средств
Drops доступны онлайн или по почте (подпись не требуется).Лично и по почте: заполните форму транзакции SDSU Global Campus и верните ее в SDSU Global Campus. Вывод средств должен производиться только по почте.
Обратите внимание: инструкторы могут исключить студентов Открытого университета из-за отсутствия предварительных условий или непосещения. Не все инструкторы будут использовать инициированное инструктором падение. Учащийся обязан управлять своим расписанием.
* Все возмещения подлежат административному сбору в размере 21 доллар США, плюс ASB / студенческие сборы будут вычтены после первого занятия.
** Регистрация или отказ по истечении крайнего срока, указанного выше, осуществляется путем подачи ходатайства только по серьезным и веским причинам.
Свяжитесь со службой регистрации и зачисления в SDSU Global Campus по телефону (619) 594-5152 или [email protected] для получения дополнительной информации.
иностранных студентов
Не зачисленные в школу иностранные студенты (нерезиденты) из неанглоязычных стран должны набрать не менее 61 балла по тесту «Английский как иностранный язык» (TOEFL) или его эквиваленту до регистрации в программе Открытого университета.
ФормыI-20 НЕ выдаются SDSU Global Campus; следовательно, студенты не могут поддерживать статус студента, записываясь только в классы SDSU Global Campus или Open University.
иностранных студентов с I-20, выданными другим колледжем или университетом, могут поступить в Открытый университет. Иностранные студенты должны поддерживать свой статус визы F-1 и I-20 в своем нынешнем учебном заведении
.Только студенты, поступившие в SDSU, и те, кто зачислен в American Language Institute, могут сохранять статус студента.
В начало>
SDSU Online Services
Все студенты Открытого университета, которым требуется доступ к онлайн-сервисам (оценки / стенограммы WebPortal, библиотека, Blackboard, Canvas), должны создать учетную запись SDSUid. Студенты получат электронное письмо от SDSUid после регистрации и оплаты. Пожалуйста, подождите 2–3 дня на завершение процесса. Чтобы получить доступ к Blackboard или Canvas, свяжитесь с [email protected] в группе ИТ-поддержки SDSU Global Campus.
Интернет-портал
SDSU WebPortal позволяет студентам просматривать ваши оценки, а также просматривать и заказывать ваши стенограммы.
Чтобы активировать свою учетную запись WebPortal, вы должны быть активным студентом. Посетите sunspot.sdsu.edu и нажмите «Создать учетную запись». Если у вас есть какие-либо вопросы или вам нужна помощь, свяжитесь со службой поддержки ИТ-отдела SDSU Global Campus, посетив ces.sdsu.edu/global-campus-it-support.
Доска / холст
Для доступа к Blackboard или Canvas учащиеся должны создать учетную запись SDSUid.После успешной регистрации студенты получат письмо с активацией SDSUid от [email protected].
Обратите внимание, что Canvas по умолчанию настроен на адрес электронной почты SDSU студента. Вы можете добавить предпочитаемый адрес электронной почты и подписаться на текстовые уведомления и уведомления приложений в Canvas.
Для получения помощи с Blackboard или Canvas обратитесь в группу ИТ-поддержки SDSU Global Campus, посетив ces.sdsu.edu/global-campus-it-support.
В начало>
.
 Каждый корневой раздел может включать в себя вложенные
разделы (subkeys) и параметры (value entries).
Каждый корневой раздел может включать в себя вложенные
разделы (subkeys) и параметры (value entries).
 Далее по тексту, предполагается, если это
не оговорено особо, что пользователь имеет права администратора системы.
Далее по тексту, предполагается, если это
не оговорено особо, что пользователь имеет права администратора системы.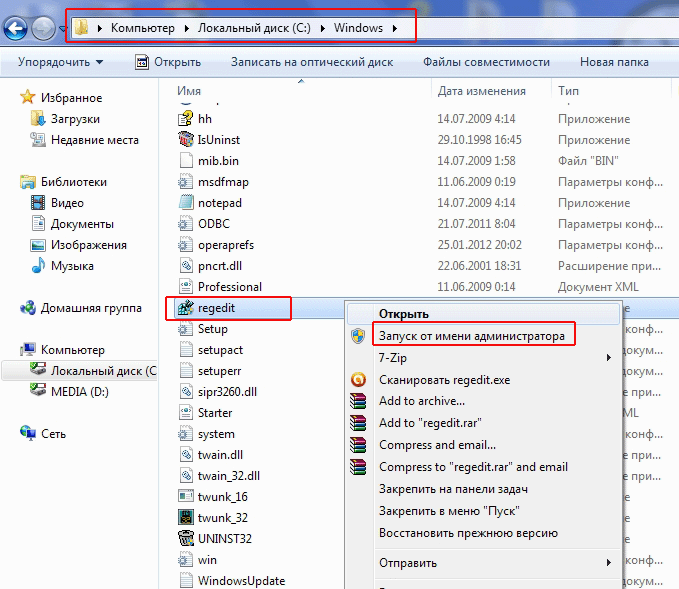
 0
0 Значения: [ HKLM | HKCU | HKCR | HKU | HKCC ].
Значения: [ HKLM | HKCU | HKCR | HKU | HKCC ]. 
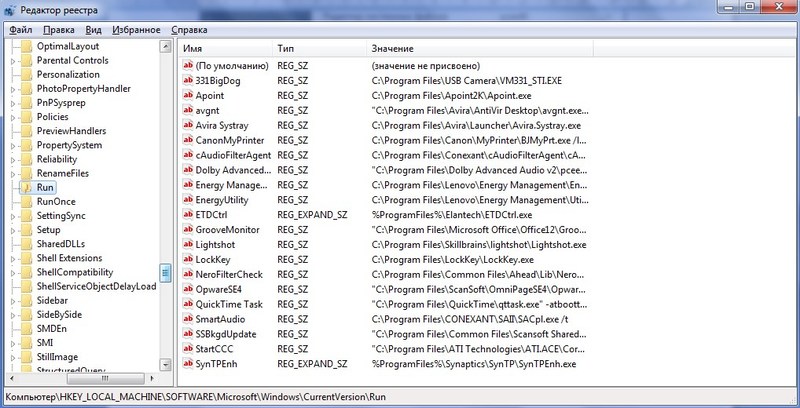 Использование режима экспорта-импорта реестра.
Использование режима экспорта-импорта реестра.
 Идеальный вариант — программа,
создающая копии всех кустов реестра. При наличии такой копии вы всегда
сможете полностью восстановить реестр обычным копированием файлов.
Я бы порекомендовал бесплатную консольную утилиту regsaver.exe
Скачать, 380кб
Идеальный вариант — программа,
создающая копии всех кустов реестра. При наличии такой копии вы всегда
сможете полностью восстановить реестр обычным копированием файлов.
Я бы порекомендовал бесплатную консольную утилиту regsaver.exe
Скачать, 380кб 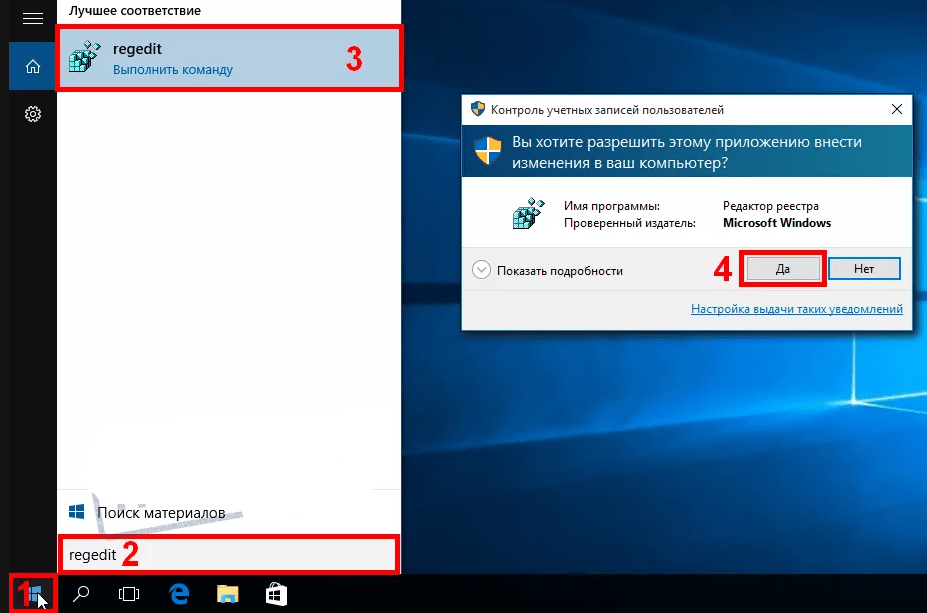 exe D:\regbackup /hibernate /ask — Перевести в режим Hibernate
exe D:\regbackup /hibernate /ask — Перевести в режим Hibernate
 При чем, редактор реестра Windows XP вполне успешно восстановит
реестр и более старой ОС Windows 2000.
При чем, редактор реестра Windows XP вполне успешно восстановит
реестр и более старой ОС Windows 2000.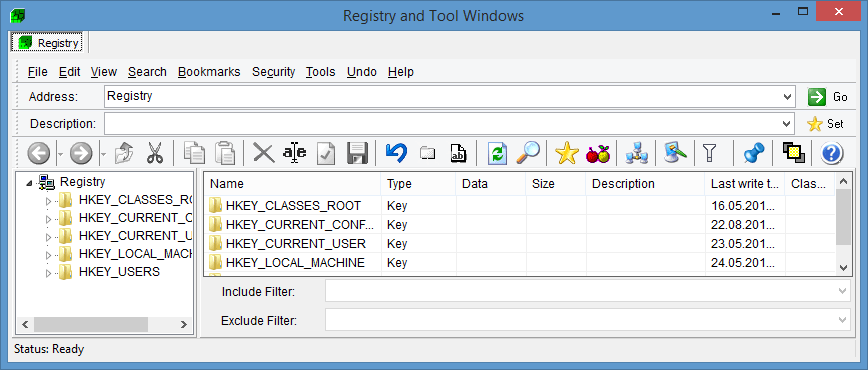 Программа
позволяет быстро и легко выполнить запуск редактора реестра с переходом к
указанному разделу или параметру. Имеется возможность выполнять мониторинг
в процессе загрузки операционной системы с записью результатов в специальный
журнал %SystemRoot\Regmon.log.
Программа
позволяет быстро и легко выполнить запуск редактора реестра с переходом к
указанному разделу или параметру. Имеется возможность выполнять мониторинг
в процессе загрузки операционной системы с записью результатов в специальный
журнал %SystemRoot\Regmon.log. 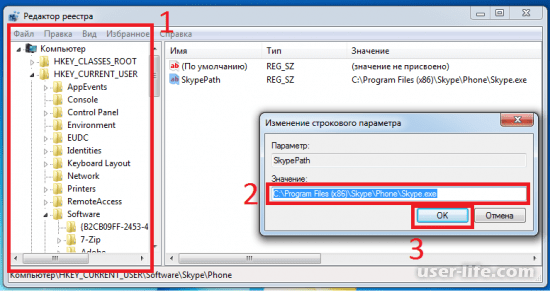 При нажатии кнопки Defaults выполняется сброс фильтра в установки по
умолчанию — фиксировать все обращения к реестру. Значения полей фильтра
удобнее формировать не при старте RegMon, а в процессе мониторинга,
используя меню правой кнопки мыши для выбранного процесса — Include process —
включить данный процесс в мониторинг, Exclude process — исключить данный
процесс из мониторинга. После старта Regmon с фильтрами по умолчанию, вы
увидите большое количество записей об обращении к реестру и, используя
Include/Exclude process, можете настроить вывод результатов только нужного
вам процесса (процессов).
При нажатии кнопки Defaults выполняется сброс фильтра в установки по
умолчанию — фиксировать все обращения к реестру. Значения полей фильтра
удобнее формировать не при старте RegMon, а в процессе мониторинга,
используя меню правой кнопки мыши для выбранного процесса — Include process —
включить данный процесс в мониторинг, Exclude process — исключить данный
процесс из мониторинга. После старта Regmon с фильтрами по умолчанию, вы
увидите большое количество записей об обращении к реестру и, используя
Include/Exclude process, можете настроить вывод результатов только нужного
вам процесса (процессов).
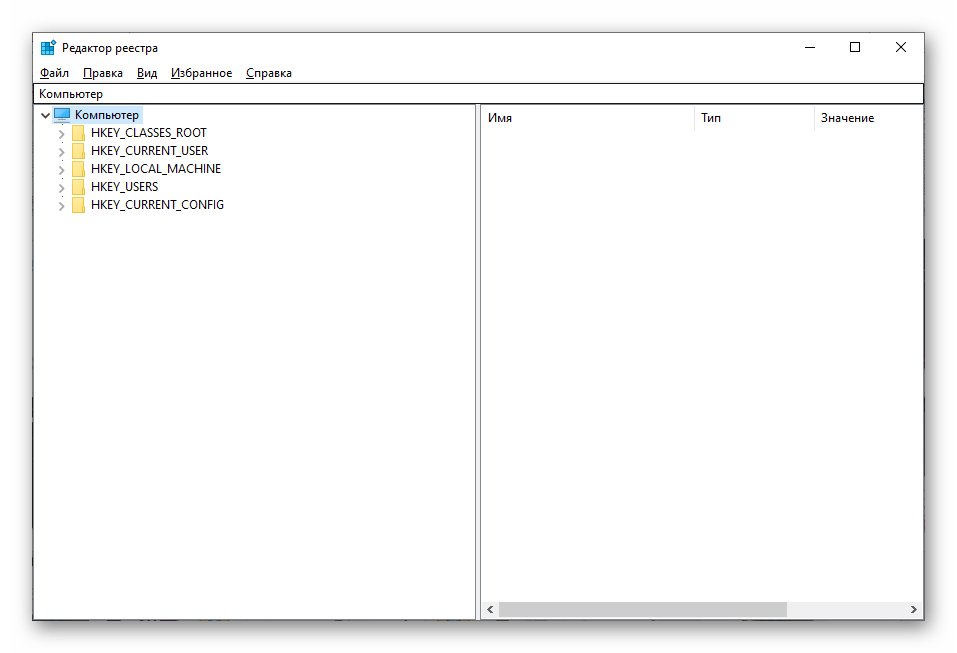 Это же действие выполняется при двойном щелчке левой кнопки мыши.
Очень полезная возможность, позволяет значительно экономить время.
Это же действие выполняется при двойном щелчке левой кнопки мыши.
Очень полезная возможность, позволяет значительно экономить время. 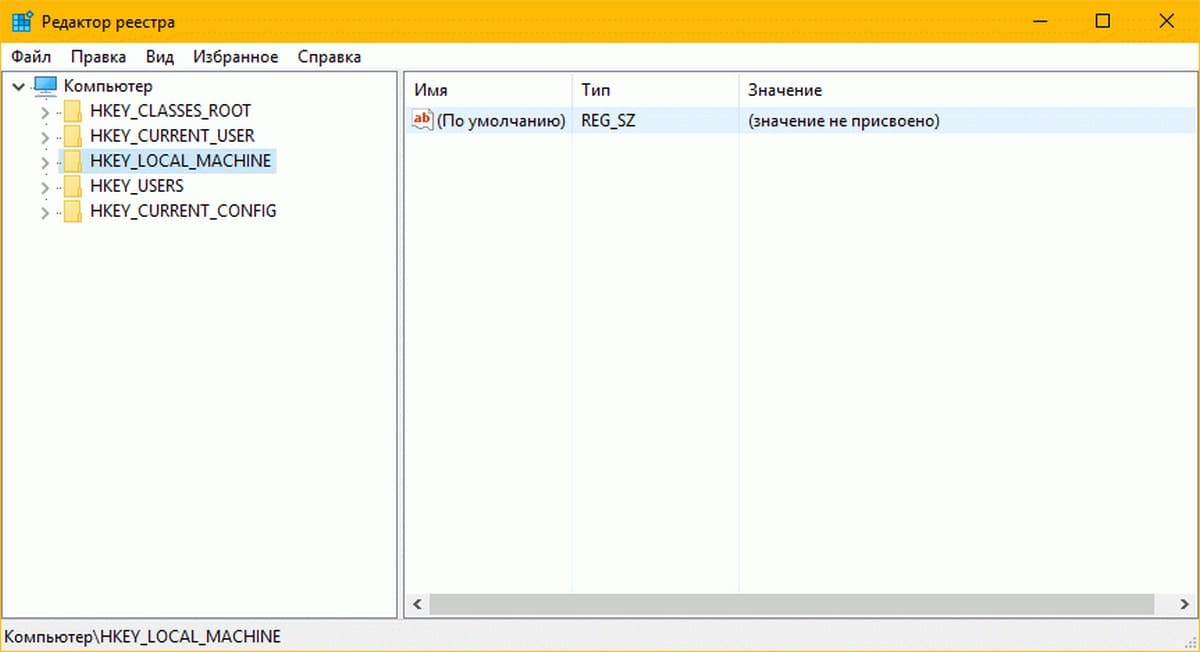 Поскольку Regmon в режиме Log Boot инсталлируется в системе и, после перезагрузки, запускается в качестве драйвера, все обращения к реестру, произошедшие до его старта, в журнале не зафиксируются.
Однако большая часть все же туда попадет, и вы увидите, что таких обращений будет несколько сотен тысяч.
Поскольку Regmon в режиме Log Boot инсталлируется в системе и, после перезагрузки, запускается в качестве драйвера, все обращения к реестру, произошедшие до его старта, в журнале не зафиксируются.
Однако большая часть все же туда попадет, и вы увидите, что таких обращений будет несколько сотен тысяч.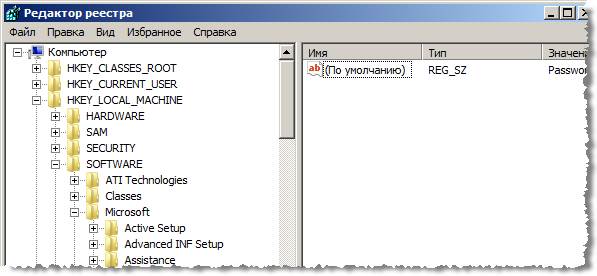 Для обслуживания и оптимизации реестра — «System Registry» — «RegistryFixer» и
«RegistryDefrag».
Для обслуживания и оптимизации реестра — «System Registry» — «RegistryFixer» и
«RegistryDefrag».
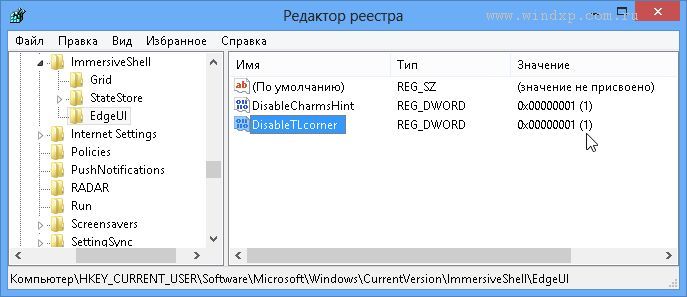 При входе пользователя в систему, все перечисленные программы будут выполнены.
Удалите параметр — программа не запустится. Но удалять можно не все.
Поэкспериментируйте меняя расширение exe на ex_.
При входе пользователя в систему, все перечисленные программы будут выполнены.
Удалите параметр — программа не запустится. Но удалять можно не все.
Поэкспериментируйте меняя расширение exe на ex_.
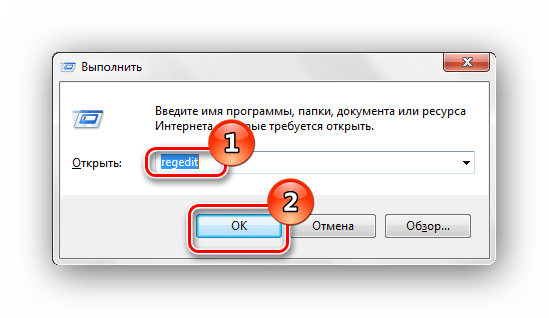
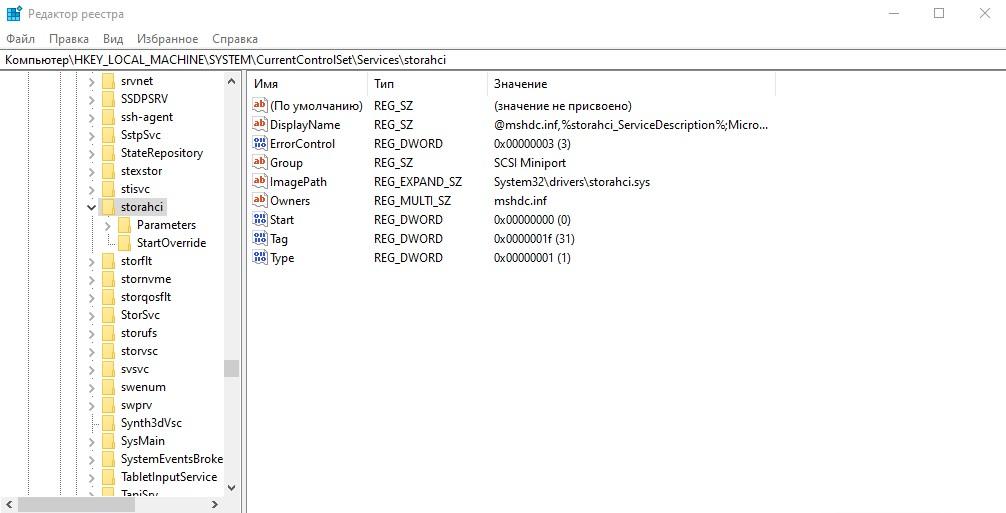



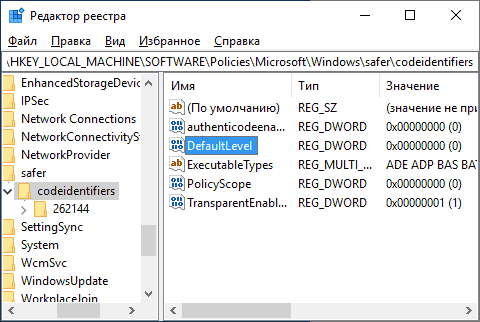 При каждом использовании загрузки последней удачной конфигурации значение ControlSet00x будет увеличиваться.
При каждом использовании загрузки последней удачной конфигурации значение ControlSet00x будет увеличиваться.
 Для редактирования данных
нужно обладать правами администратора системы
Для редактирования данных
нужно обладать правами администратора системы ..» на вкладке
«Быстродействие» в окне свойств системы
..» на вкладке
«Быстродействие» в окне свойств системы 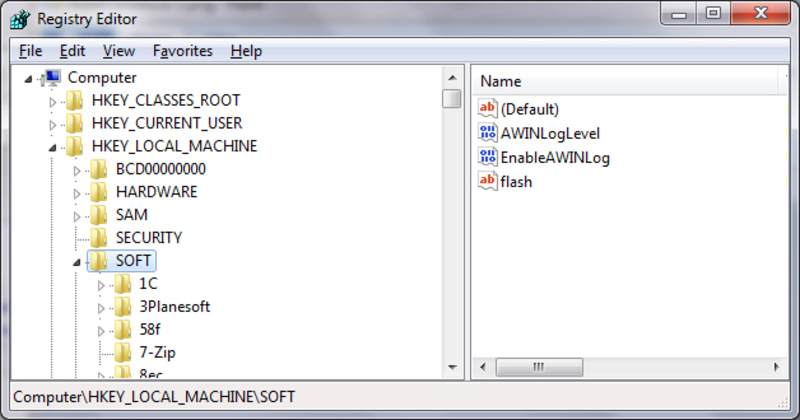 Поэтому я добавил еще один небольшой раздел:
Поэтому я добавил еще один небольшой раздел:
 EXE
(Скачать bat-файл для разблокировки редактора реестра и менеджера задач)
, или
редактора реестра стороннего
производителя, но данный способ — наиболее необычный, простой и быстрый.
Необычность решения проблемы, как правило, дает то преимущество, что против
ваших действий по обходу ограничений нет, или пока нет заранее подготовленных
контрмер.
EXE
(Скачать bat-файл для разблокировки редактора реестра и менеджера задач)
, или
редактора реестра стороннего
производителя, но данный способ — наиболее необычный, простой и быстрый.
Необычность решения проблемы, как правило, дает то преимущество, что против
ваших действий по обходу ограничений нет, или пока нет заранее подготовленных
контрмер.

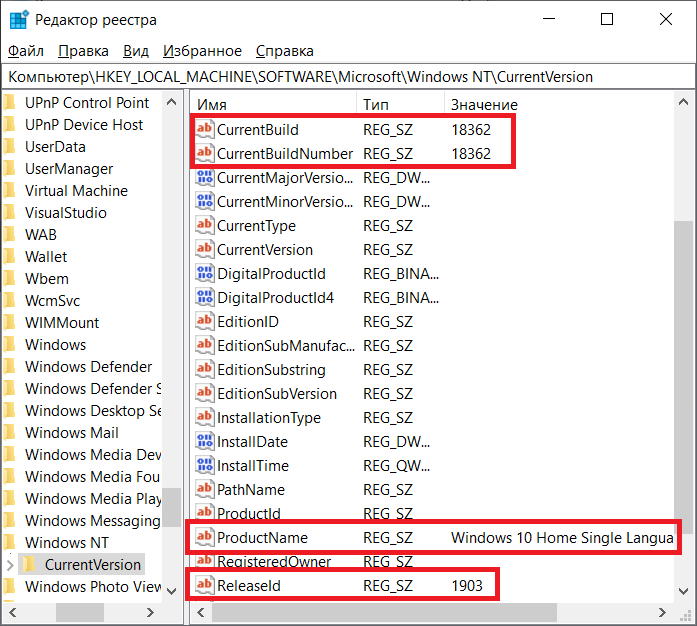
 log
log
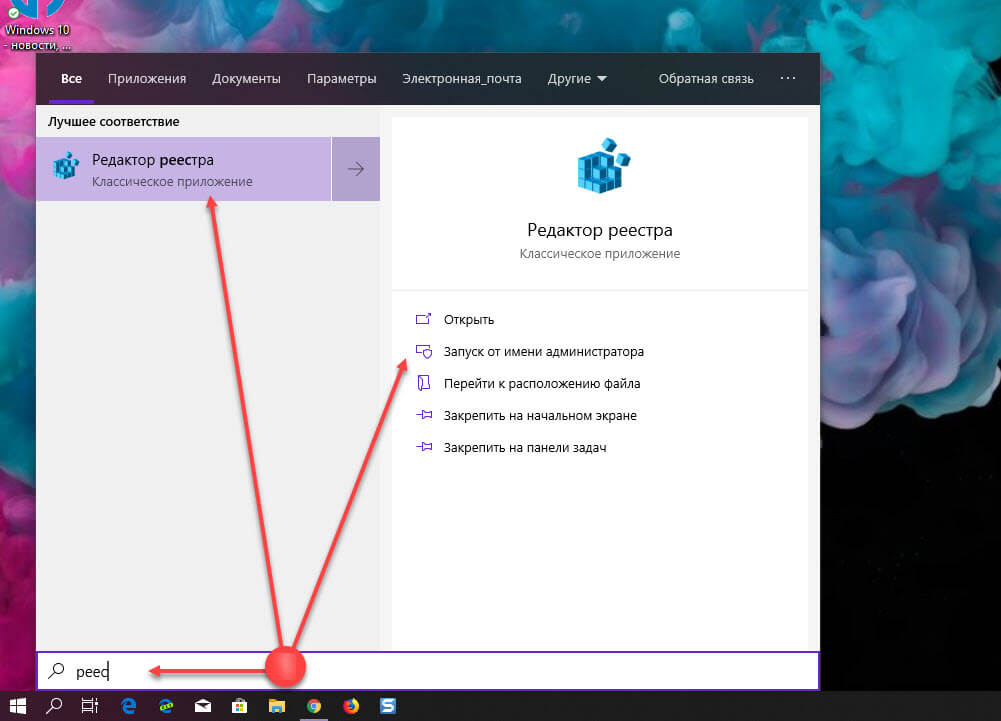


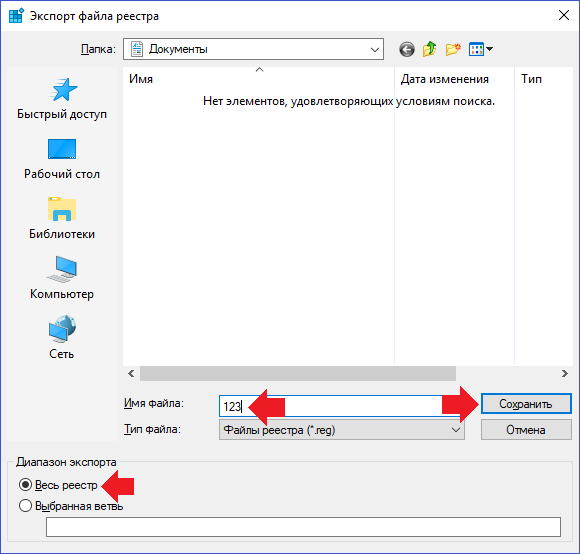 2), передаётся регистратору.
2), передаётся регистратору.
 Петрозаводск, ул. Дзержинского, д. 26
Петрозаводск, ул. Дзержинского, д. 26 Каменск-Уральский, ул. Кунавина 2, офис 215 «б»
Каменск-Уральский, ул. Кунавина 2, офис 215 «б»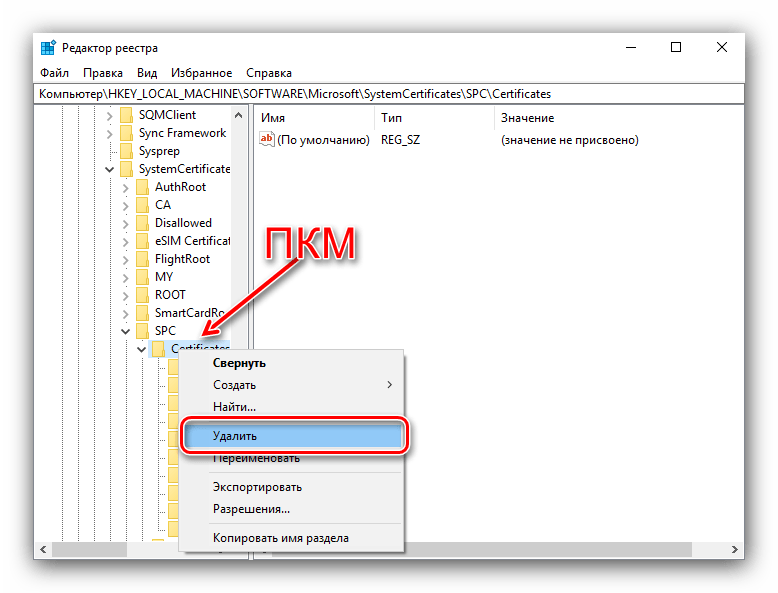 Указанная ветка будет создаваться на основании того, какое именно подключено периферийное оборудование. Процесс является динамическим.
Указанная ветка будет создаваться на основании того, какое именно подключено периферийное оборудование. Процесс является динамическим.
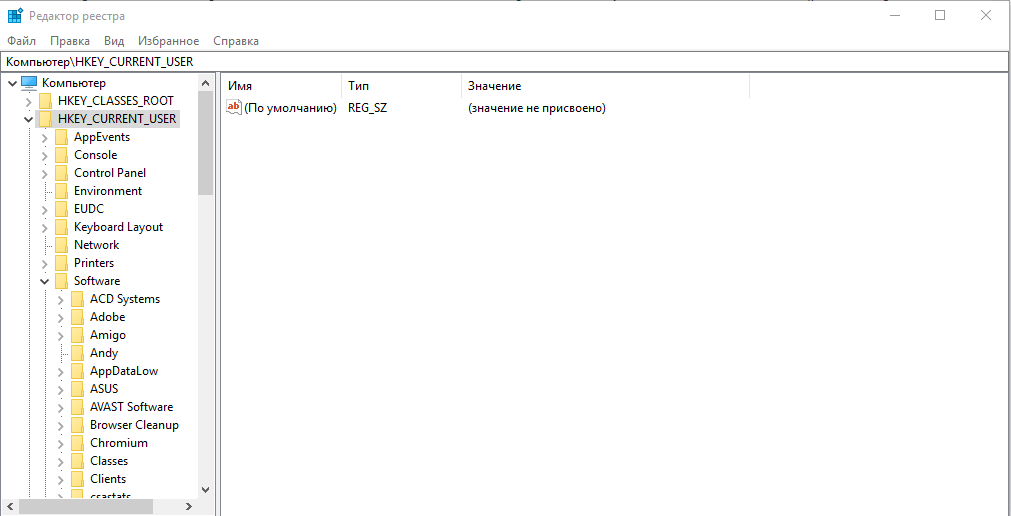
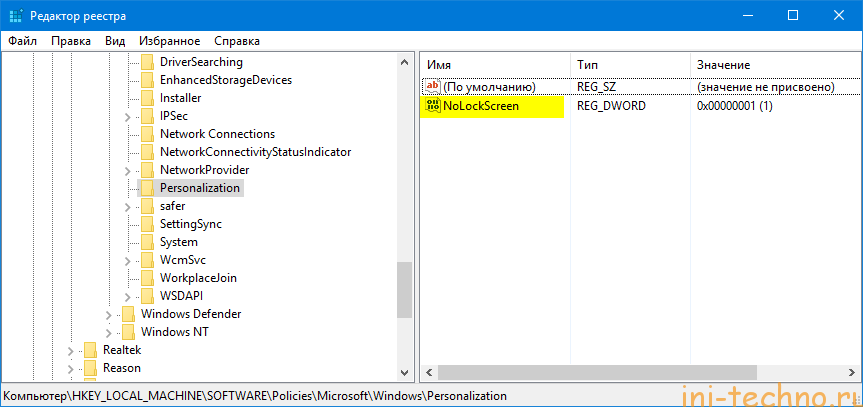
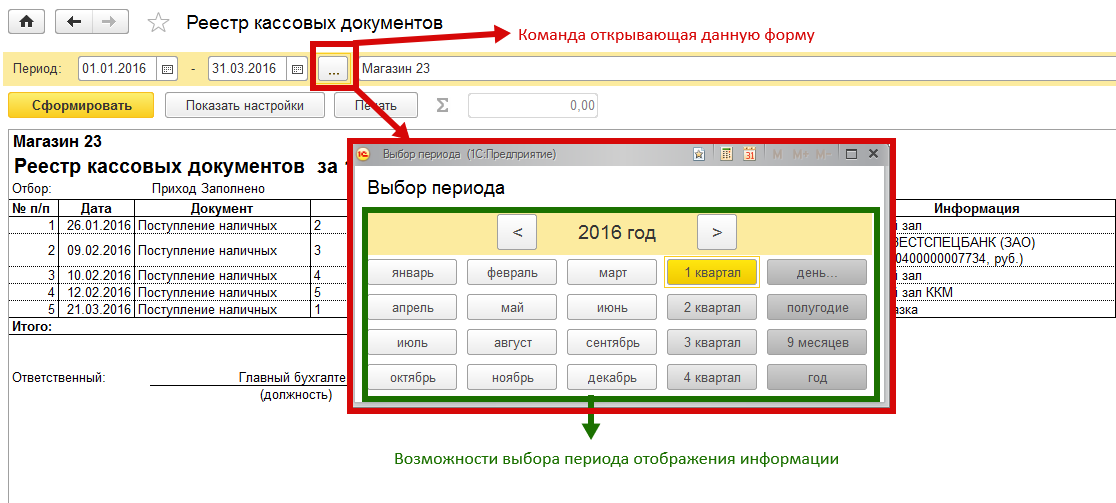
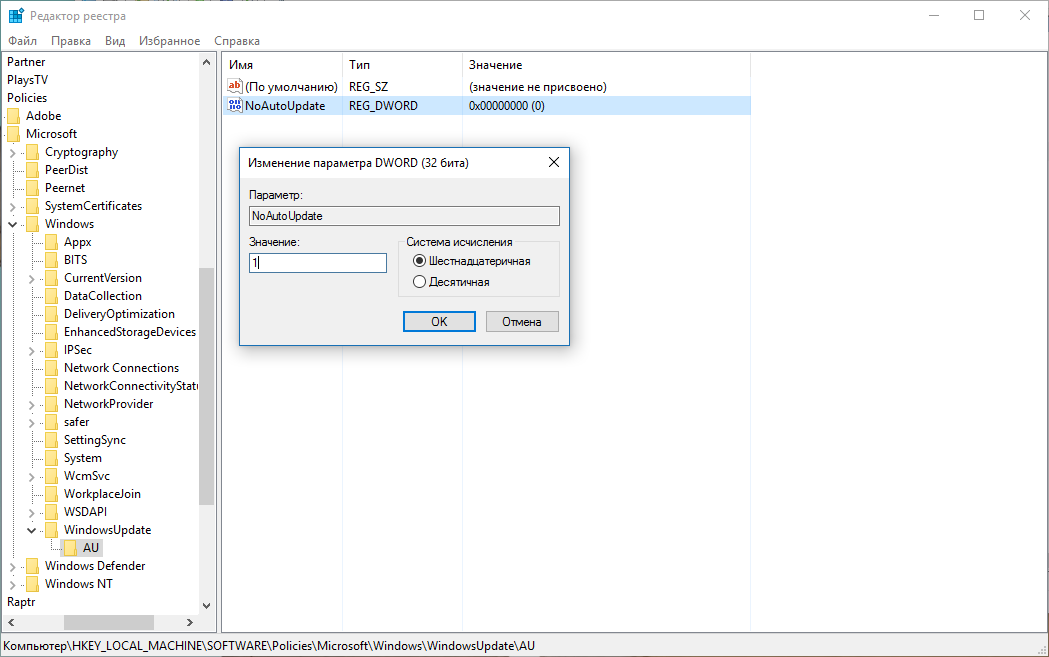
 Из-за COVID-19 личная регистрация в настоящее время недоступна. После того, как вы зачислены в класс, оплата должна быть произведена в полном объеме. Мы не принимаем кредитные карты по телефону. Вы можете оплачивать взносы сразу после регистрации онлайн через свою студенческую карту.
Из-за COVID-19 личная регистрация в настоящее время недоступна. После того, как вы зачислены в класс, оплата должна быть произведена в полном объеме. Мы не принимаем кредитные карты по телефону. Вы можете оплачивать взносы сразу после регистрации онлайн через свою студенческую карту.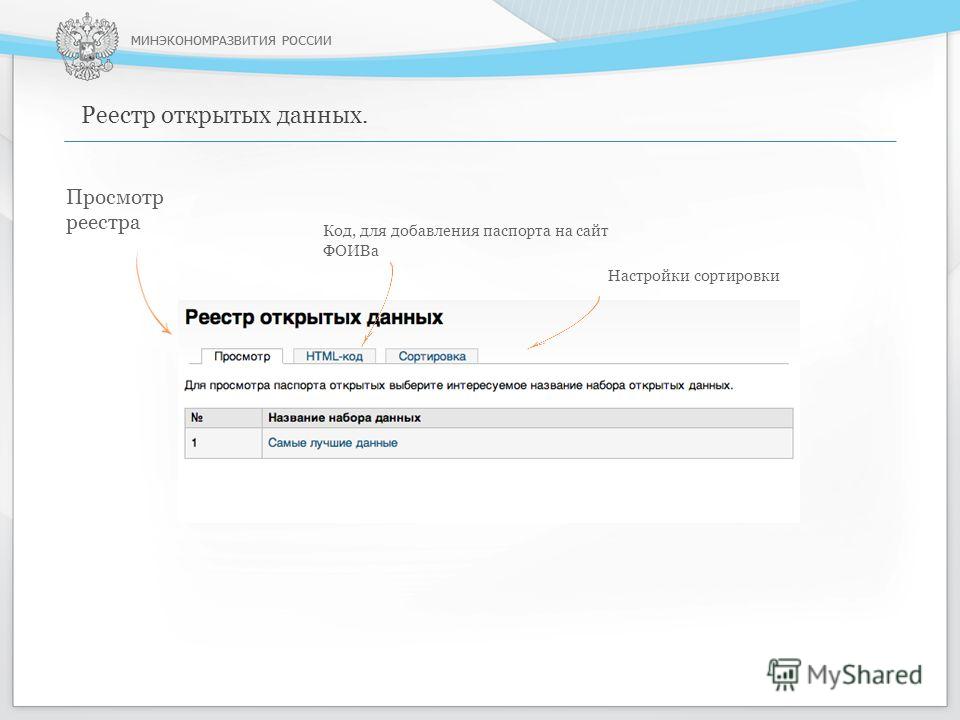 Расписание занятий штата SF State доступно в Интернете.
Расписание занятий штата SF State доступно в Интернете.