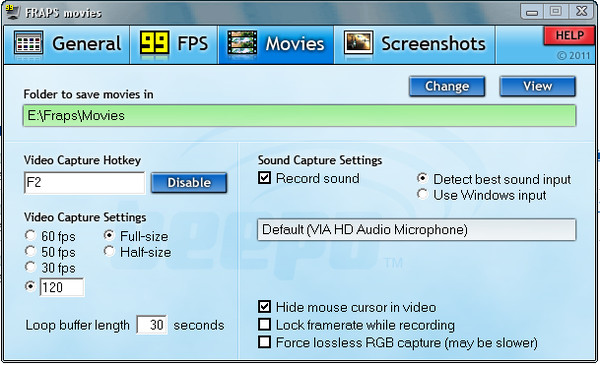Как настроить фрапс чтобы показывал фпс. Как пользоваться программой fraps? Достоинства программы Fraps
Fraps — что это за программа? Зачем она нужна и как пользоваться Фрапсом?
Многие любители компьютерных игр хотели бы заснять свои лучшие битвы, чтобы похвастаться «перед народом».
Хорошо, если игра позволяет записывать сыгранные партии внутри себя самой (т.н. «реплеи»), но даже в таком случае их не используешь как отдельные видеофайлы. А если не позволяет?
Инструкция использования Фрапса
Фрапс — отличная программа, чтобы записывать видео и сохранять скриншоты с экрана. Устанавливать её не сложно. В архиве с дистрибутивом обычно можно найти русификатор, который следует установить уже после самой программы. На рабочем столе тогда стоит ожидать появления двух значков: Fraps_rus и Fraps. Если «нерусская» версия программы вам не нужна, можете смело удалять «нерусский» значок в корзину, а то и вообще навсегда.
Итак, запускаем русский ярлык.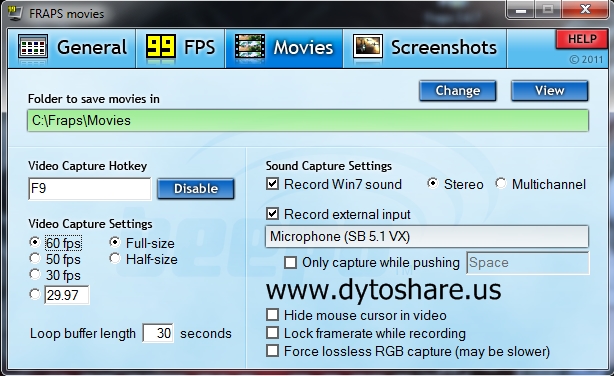
Начнём разбираться в пользовании Фрапс с раздела 99 FPS. Это своеобразный «предостерегающий» раздел. Там имеются настройки тестовой записи. Если вы хотите её произвести, нужно нажать F11 — тогда запишется короткий ролик, длительностью менее 60 секунд. Но это, в общем-то, совершенно не обязательно. Единственное, зачем мы сюда зашли — настроить отображение показа количества FPS. Это количество должно быть не меньше 24. Нажмите в чёрном квадрате один из 4 углов и покиньте раздел. Теперь заходим в другой, самый важный и основной — «Видео».
Как пользоваться Фрапс, разделом “Видео” — нам предстоит разобраться подробнее:
- Во-первых, установите папку сохранения видеороликов. Позаботьтесь, чтобы на жёстком диске было достаточно свободного места — в идеале, десятки гигабайт, готовые ролики вполне могут занимать по несколько Гб.

- Во-вторых, установите кнопку захвата видео, если вас чем-то не устраивает вариант F9 по умолчанию.
- В-третьих, кнопка захвата звука. По поводу этого помните — при записываемом звуке будет ухудшаться качество видео. Звук будет записываться с микрофона, а не игровой (выстрелы и.т.п.)
- Но вообще, если вам важно наилучшее качество, можете галочку убрать — всё равно звук впоследствии ничто не помешает наложить.
- В-четвёртых, настройки захвата видео. Здесь смотрите сами в зависимости от характеристик вашей машины, но помните — FPS ниже 24 быть не должно.
Самое последнее — курсор и оверлей. Установите галочку «блокировка частоты кадров на видео», и удалятся цифры в одном из углов. Будет также полезно поставить галочку «Скрыть курсор», тогда курсор мыши не будет отображаться в полученном видео, и это отлично добавит игре зрелищности.
Ну вот, собственно, и всё. Основные настройки для пользования Фрапсом мы рассмотрели выше. А чтобы видео записывалось, запустите игру, потом её сверните и откройте Fraps (внимание, не наоборот).
Нагрузка на систему
В заключение ответим на вопрос, который, безусловно, волнует многих владельцев не самых мощных компьютеров (например, бюджетных ноутбуков) — влияет ли Fraps на скорость компьютерной игры и всей системы?
Краткий ответ такой — влияет, конечно (программы, которая вообще не затрачивает ресурсы, в принципе быть не может), но в обычных условиях очень мало. Если сомневаетесь, просто проверьте скорость в игре с работающей Fraps и с выключенной. Но всё-таки при записи видео с помощью использования Фрапс на диск некоторое замедление может наблюдаться, так как затрачивается оперативная память.
Фрапс – это программа для создания и записи видео с экрана компьютера, на котором происходит гейм-экшн.
Преимущества программы:
Небольшой размер программы.
Возможность работы из трея.
Запись потокового видео.
Создание мгновенных скриншотов различного размера и формата.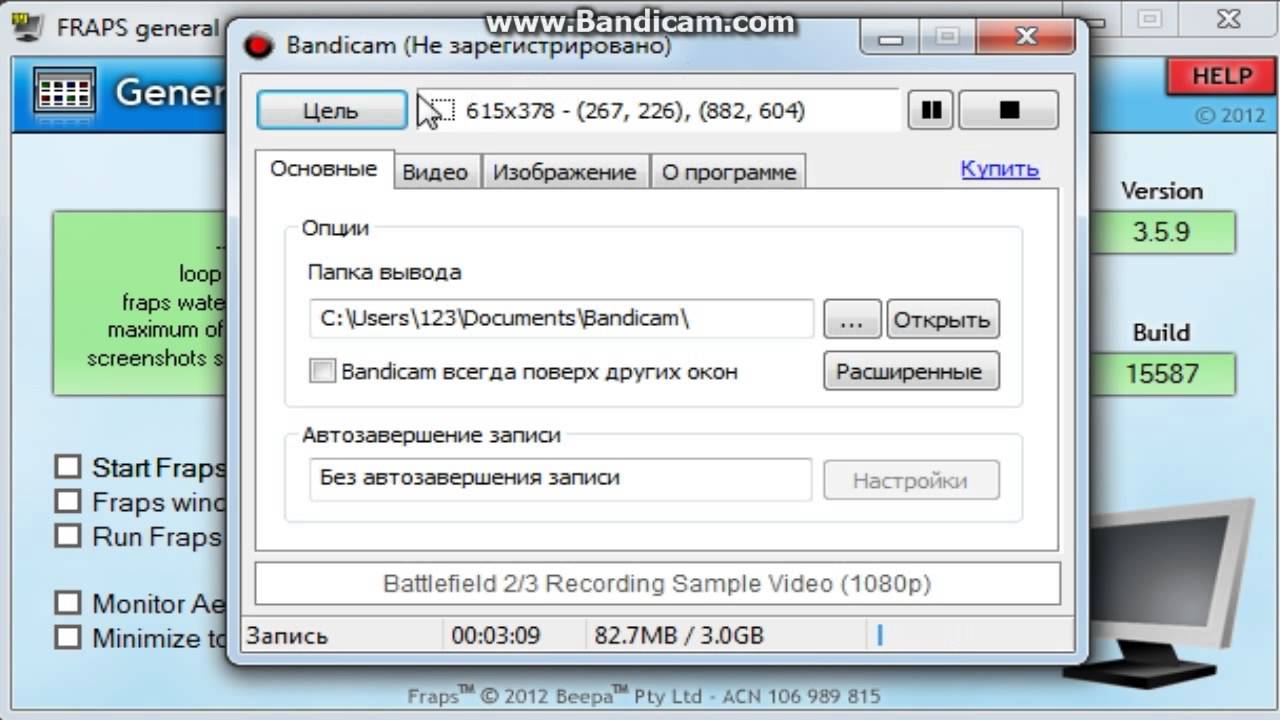
Ведение мониторинга fps в онлайн-режиме.
Недостатки программы:
Большие размеры записанных видео.
Настройки расширения видео недоработаны.
Как пользоваться Фрапс
Визуализация программы проста и понятна пользователям. В окне приложения находится всего 4 функциональных вкладки. С их помощью производятся все настройки видео и скринов.
В первой вкладке «Главное» пользователь имеет возможность выбора режима запуска программы:
Запустить Фрапс свернутым.
Поверх всех окон.
Поместить Фрапс и запускать при старте компьютера.
Интеграция в системную панель.
Выбирать режим, необходимо исходя из потребностей.
Во второй вкладке «FPS» регулируется производительность:
Частота обновления кадров.
Время кадров – минимальные и максимальные значения.
Журнал работы.
— « » для запуска с клавиатуры теста на производительность и смену положения оверлея.
Третья вкладка «Видео» представляет собой основные настройки записи видео:
Указание пути сохранения видео на компьютер пользователя.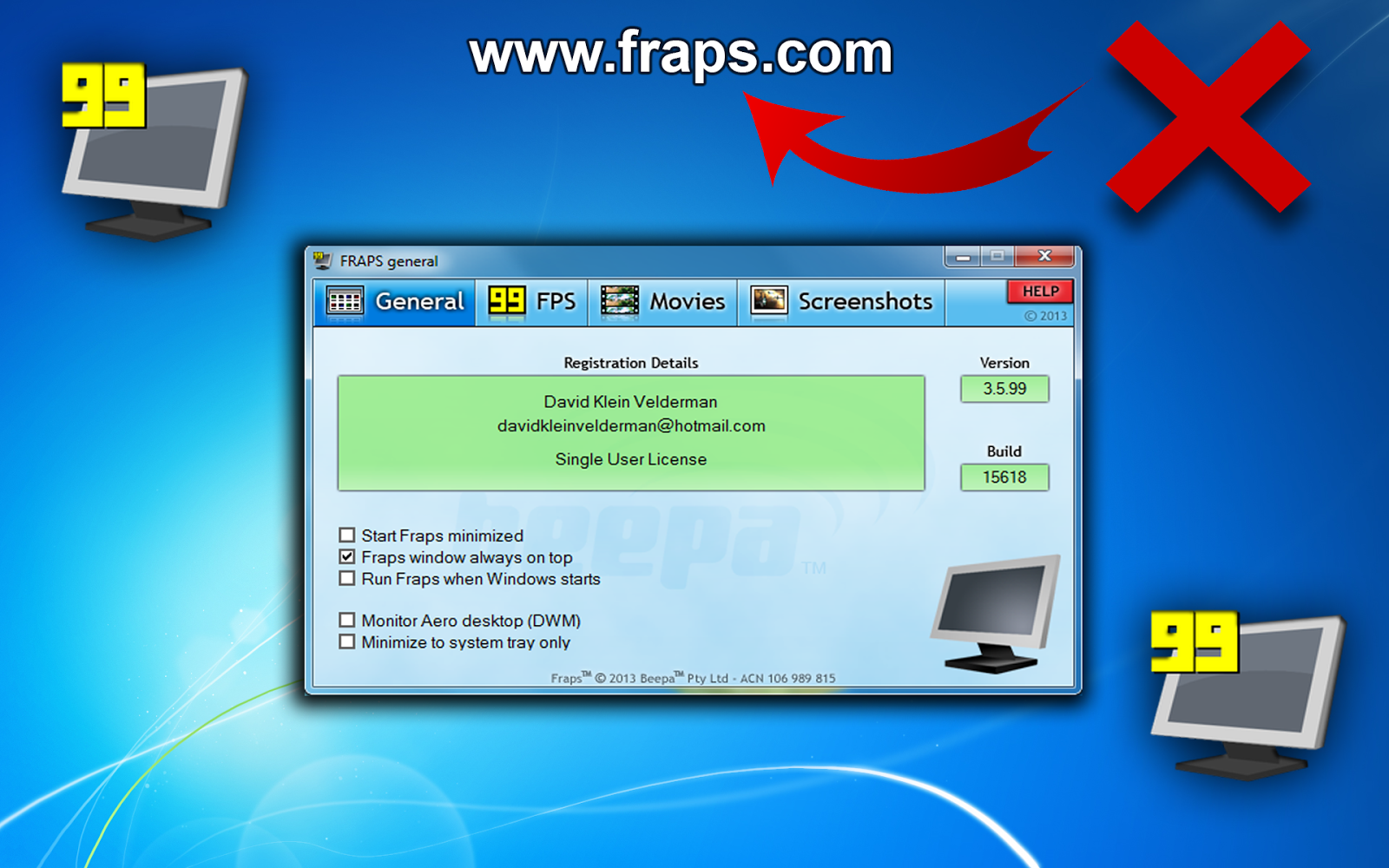
Назначение «горячей клавиши» для начала записи с экрана.
В пункте «Настройки видео» есть возможность установить подходящие значения размера кадра и скорости записи.
В пункте «Настройки звука» выбираем источник звука – с внешних источников или с Виндовс (стерео, многоканальный).
Дополнительные настройки, где галочками необходимо отметить необходимость присутствия в записи курсора.
Также пользователь может установить ограничение для максимального размера видео. Поставить галочку на «Разделять фильм каждые 4 Гб». Запись видео прерываться не будет, но конечный результат последовательно запишется в файлах по 4 Гб.
В четвертой вкладке «Скриншоты» выставляются параметры снимков с экрана:
— «Горячая клавиша» для осуществления снимка.
Периодичность захвата экрана.
Формат изображения, который удовлетворяет потребностям пользователя.
Существенным недостатком программы является ограничение во времени записи при использовании триал версии.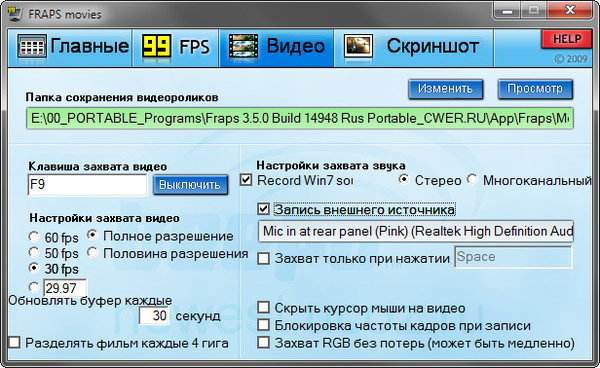
Привет друзья, сегодня будет очередной, полезный пост, о том, как пользоваться некоторыми программами. Согласитесь, что видео активно входит в нашу жизнь, поэтому нужно знать, как его записывать и обрабатывать. Тема сегодняшнего поста называется «fraps как пользоваться».
Наверняка, вы сталкивались с данной программой, так как она является очень уж полезной. При ее помощи можно записать видео любой игры. Но, обо всем порядку, так что читайте далее.
Ну, что же, наверняка, вам стало интересно, не правда ли?! Ну, да ладно, по крайней мере мне так стало, когда я впервые узнал, что есть замечательная программа для летсплеев. Напомню, что летсплеями называют видео, в которых авторы показывают, как нужно играть в различные игры.
Да, уж и написал играть в игры, сори за тафтологии, но так оно и есть. Многие авторы своих ютуб каналов записывают такие видео именно при помощи Fraps .
Вот так она выглядит:
Она очень простая и понятная, думаю, каждый сможет разобраться, если захочет, конечно же.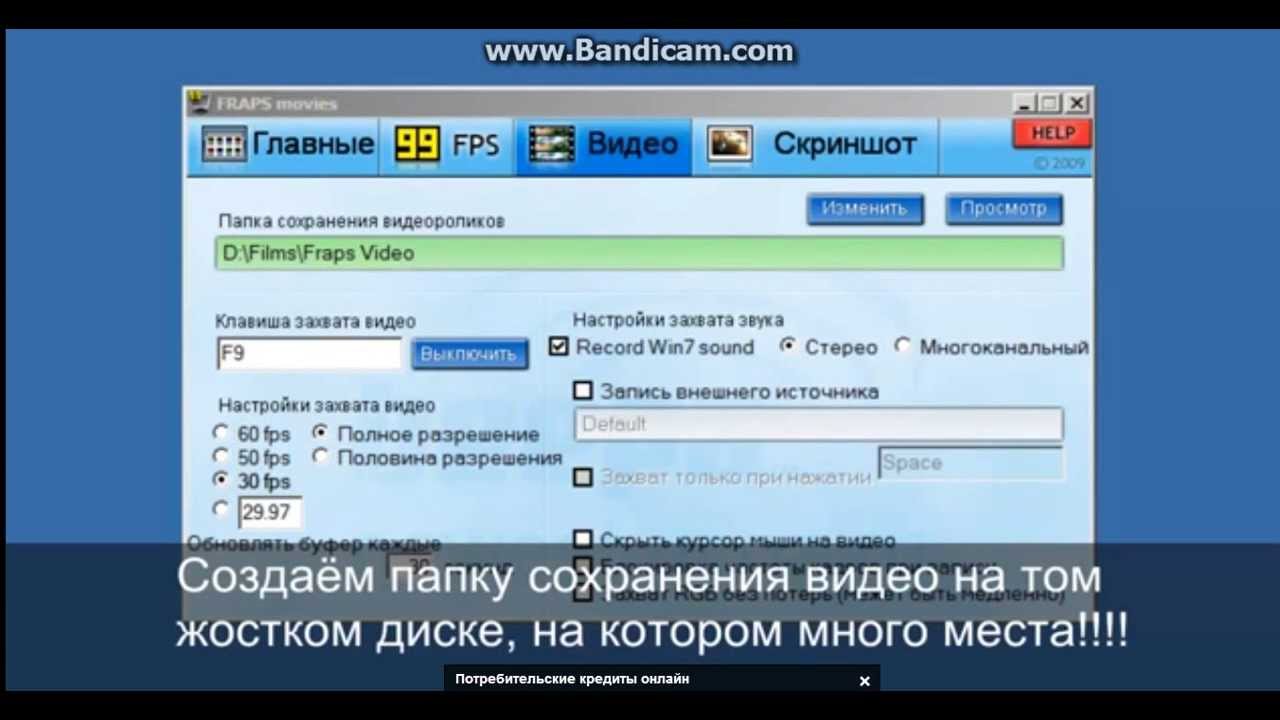
Преимущества данной программы (Fraps):
1. Она полностью бесплатная, не нужно ее покупать.
2. При помощи нее можно записывать прохождения любых игр.
3. При помощи Fraps можно делать качественные скрины.
Основным недостатком, господа, является то, что она записывает в хорошем качестве, но такие видео много весят. Например, если вы запишите игру минут 10, то видео будет весить около 6-10 Гигабайт. Да, друзья, именно Гигабайт, что бы не подумали, что я ошибся.
Я, когда делал запись своей игры в Star Craft 2 , то просто офигел от того, сколько занимает видео на 7 минут. Как вы думаете, сколько? Я вам отвечу: 4.6 Гигабайта. Короче говоря, это и есть большой минус данной программы, но, поскольку, альтернатив нет, пришлось использовать именно ее.
Чтобы начать работу с Fraps, его нужно скачать. Перейдите на сайт Fraps.com, так вы ее сможете бесплатно скачать.
– FPS;
– Movies;
– Screenshost.
Первая строчка нужна для того, чтобы протестить программу. Немного ниже, можем увидеть, что текст запускается кнопкой F11. Результаты же, теста будут сохраняться в специальную папку, у меня, например: C\Fraps\Benchmarks. Если вас не устраивает место хранения, немного выше есть кнопка Change, на которую нажимаем и указываем новое место хранения файла.
Вторая вкладка называется Movie, то есть видео. Здесь, как вы и сами поняли, можно записывать видео с игр. Скажу честно, что данные видео действительно качественны, хоть и много весят.
Здесь, все почти также, как и на первой вкладке, но видим, что активировать запись видео можно при помощи клавиши F11.
Когда вы в игре, то нажимаете на данную кнопку – F11 и все, запись пошла, все, что вы там будете делать, будет снято.
Ну и последняя вкладка Screenshost, так же очень важна. Здесь вы можете делать качественные скрины из игры. Для этого, используем горячую клавишу – F10.
Причем, как видите, вы сами можете выбирать формат скрина, который получите на выходе.
Даже не знаю, есть ли более простые программы, для записи видео с игр. Скорее всего, нет, хотя все может быть. Тут все просто, включил Фрапс, нажал на F11 и все видео будет записываться. Захотели закончить, обратно нажали на F11 и все, видео прекратится.
Другое дело, что после записи придется еще немного поработать над тем, чтобы уменьшить вес такого видео. Ну, это уже тематика для других постов, которые обязательно будут.
Ну, что же, друзья, котаны, буду заканчивать, вроде бы познакомил вас с этой простой программой. Как видите все просто и понятно, поэтому, если пойдете в видеоблоггеры, то будете знать, чем можно записывать видео с игр.
Все, всем пока, удачи, пишите свои комментарии, соображения, а я спать.
С уважением, Юрий Ваценко!
.
Программ для записи видео существует огромное количество. Программа Fraps удостоена одного из первых мест. Все дело в том, что программа маленькая и простая, обладает всем нужным функционалом и лишена всего ненужного.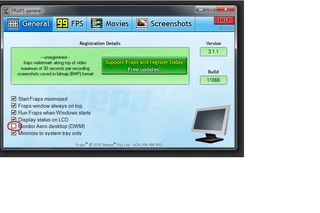 Также неоспоримым преимуществом программы является наличие бесплатной версии.
Также неоспоримым преимуществом программы является наличие бесплатной версии.
Оригинальная программа имеет англоязычный интерфейс. Но умельцы уже давно изобрели к программе русификатор. Естественно, с русифицированным меню разобраться в настройке Fraps намного проще. Но большинство пользователей используют англоязычную версию, поэтому пример настройки программы мы также покажем на английской версии, с переводом.
Как настроить программу
Раз пользователь задался таким вопросом, принято считать, что программа уже установлена на его компьютере и запущена. Окно программы при запуске должно выглядеть следующим образом.
Слева направо размещены следующие четыре вкладки: «Главные», «ФПС», вкладка «Видео», а также «Скриншот».
В первую очередь следует приступить к настройке первого окна программы «Главные». Данное меню содержит следующие опции:
— «Start Fraps minimized» равносильно «Запускать программу свернутой».
— «Fraps windows always on top» означает «Окно программы будет всегда поверх остальных окон».
— «Run Fraps when Windows starts» в переводе «Запускать программу при запуске системы».
— «Monitor Aero desktop» функция предназначена для работы с рабочим столом системы Windows 7, позволяет включить в работу специальный оконный менеджер.
— «Minimize to system tray only» означает «Свернуть программу в трей».
Включаем опции по своим предпочтениям и переходим к следующему окну:
— в строке «Folder to save…» следует указать желаемую директорию для сохранения производимых тестов.
— «Benchmarking Hotkey» равносильно «запуск теста производительности», следует указать клавишу при нажатии которой будет производиться тест.
— в окошке с названием «Overlay Hotkey» указываем клавишу, при нажатии на которую, индикатор, показывающий частоту кадров в секунду, изменит свое месторасположение на экране монитора.
— в колонке «Benchmark Settings» можно отметить галочкой то, что будет показывать датчик: частоту кадров, время, журнал работы.
С этой панелью также разобрались, приступаем к самой интересной части:
— в верхней зеленоватой строке указываем директорию сохранения записываемых нами видео.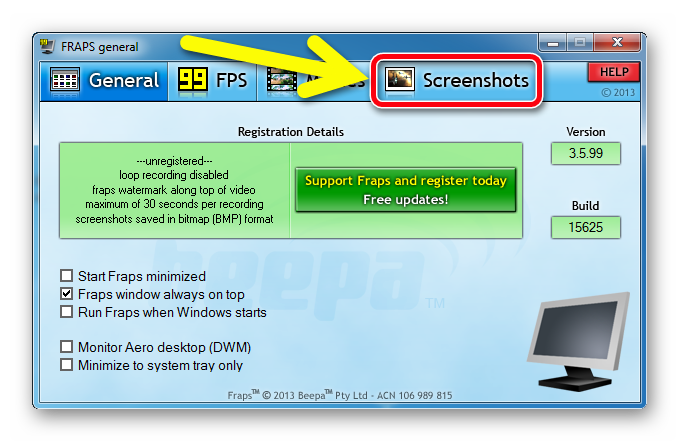
— в «Video Capture Settings» указываем клавишу при нажатии на которую, будет запускаться функция захвата видео.
— в «Video Capture Settings» выбираем желаемое качество видео. В левой колонке выбираем количество кадров в секунду, а чуть правее указываем вариант разрешения (полное или половина от полного разрешения).
— в правой части меню расположились звуковые настройки на которых мы остановим свое внимание немного позже.
Мы подошли к последнему меню под названием «Скриншот», разберемся с его настройками:
Конечно, скриншоты можно делать стандартными средствами Windows, нажимая клавишу «PRTSC», но и программа Fraps также предоставляет вам такую возможность.
— опять же указываем желаемую директорию для сохранения файлов.
— по аналогии указываем клавишу для захвата скриншота с экрана.
— выбираем формат сохраняемого изображения из списка.
— в правой стороне меню можно включить отображение оверлея на скриншотах (верхняя опция) и повтор захвата экрана через определенное время.
Записываем видео с помощью Fraps
Устанавливаем необходимые настройки в соответствующем меню. Сворачиваем программу в трей и нажимаем клавишу для записи видео (по умолчанию клавиша «F9»). Индикатор высветит цифры, которые уведомляют нас о количестве кадров в секунду. Пока цифры индикатора красные, съемка не происходит, для ее активации следует снова нажать горячую клавишу, тогда индикатор засветится желтым. Съемка видео начата.
Дабы просмотреть записанное видео можно зайти в указанную ранее директорию в проводнике Windows либо нажать на кнопку в меню самой программы, рядом со строкой пути записи файлов. Видео записывается в самом популярном формате – avi.
Важно. Если у вас пробная версия программы, запись видео будет производиться только по 30 или 60 секунд. Для того чтобы получить возможность снимать видео без остановок как угодно долго, следует приобрести платную версию программы.
Записываем видео со звуком
Чтобы кроме изображения на экране еще и звук записывался, следует снова отправиться во вкладку «видео» и произвести некоторые настройки в правой масти меню. Следует напротив «Record Win7 sound” поставить галочку, так программа будет писать звук с динамиков компьютера. Можно также выбрать многоканальное качество звучания либо обычное стерео звучание.
Следует напротив «Record Win7 sound” поставить галочку, так программа будет писать звук с динамиков компьютера. Можно также выбрать многоканальное качество звучания либо обычное стерео звучание.
При желании, можно записывать звук и с микрофона. Для этого нужно поставить галочку напротив «Record external input» и указать клавишу, при нажатии которой будет записываться звук с микрофона.
Если не удается записывать звук с колонок или микрофона, возможно дело в неправильной настройке микшера Windows. Необходимо включить функцию распознавания речи в настройках микшера, чтобы получить возможность записи звука с микрофона.
После публикации на своем блоге видеокурса по меня неоднократно спрашивали, как с ее помощью записывать видео с игры, так как при записи вместо игры виден только черный экран.
Дело в том, что Камтазия изначально не предназначалась для записи видео с игр. Для этих целей нужно использовать специально предназначенные программы.
Одна из самых популярных и качественных программ для записи видео с игр — Fraps .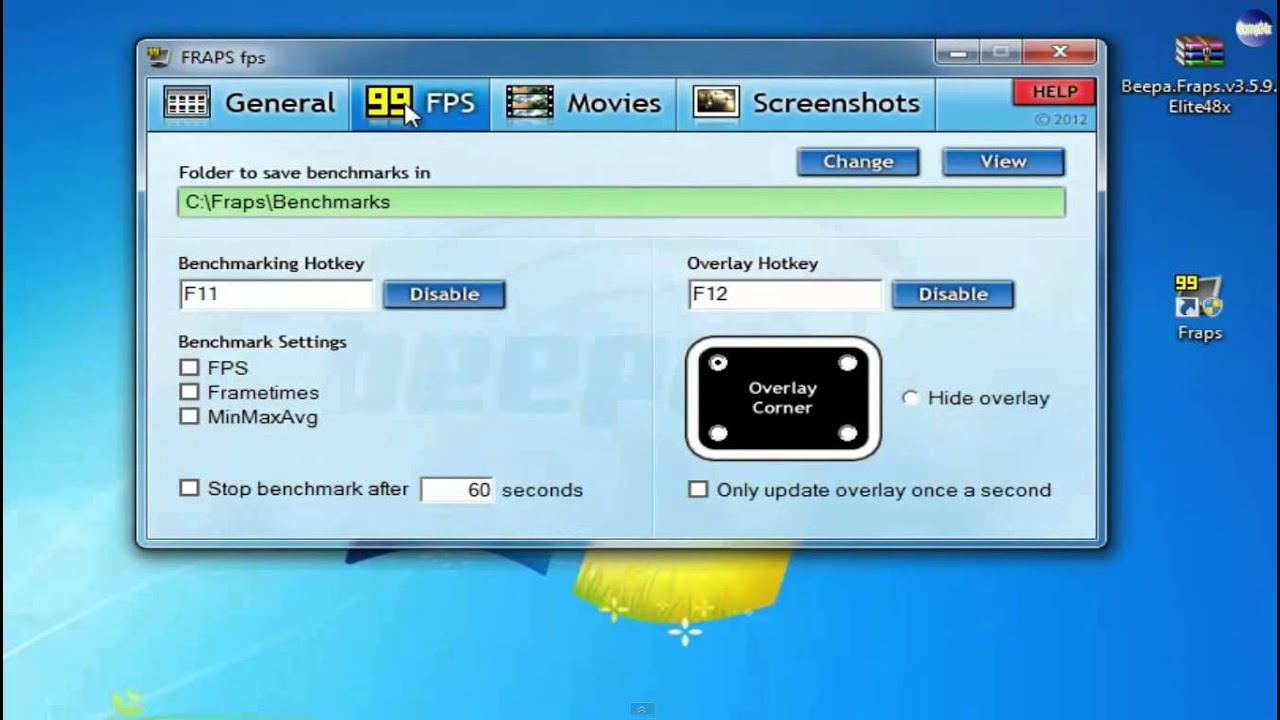
Это универсальное Windows-приложение, способное работать со всеми играми, использующими технологии DirectX или OpenGL, а это, по сути, все игры за исключением самых устаревших. Кроме этого, Fraps умеет делать скриншоты с игр, а также подсчитывать количество кадров в секунду (FPS), что делает возможным тестирование производительности фрагментов игры.
Программа Fraps имеет, правда, и существенные недостатки. Она потребляет много ресурсов компьютера во время записи видео. Поэтому, если у вас слабый процессор или видеокарта, вряд ли вы сможете воспользоваться этой программой в полной мере.
Кроме того, размер видео файлов на выходе получается очень громадный — видеоролик длительностью 1 минута может иметь размер около 1 гигабайта (в зависимости от настроек качества видео). Поэтому, при необходимости, готовое видео нужно сжимать с помощью какого-нибудь конвертера.
Управлять программой Fraps можно не выходя из игры, при помощи . Главное, чтобы они не совпадали с клавишами управления, используемыми в игре.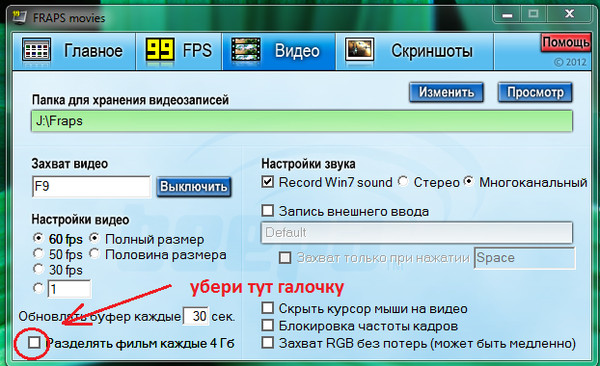
К сожалению, через некоторое время после публикации данного видеоурока в этой статье, его автор удалил этот урок со своего аккаунта YouTube. Поэтому я записал свой видеоурок по работе с программой Fraps, рассказав о всех ее настройках и рекомендуемых параметрах записи. Кстати, это мое первое записанное видео… Надеюсь, не разочарую вас.
Видеоурок о том, как сжать и выложить на YouTube записанное в Fraps игровое видео смотрите
Как узнать, сколько FPS в игре с помощью программы Fraps » Как установить Windows 10
Ранее в статье сайта «Как увеличить FPS в играх» мы рассмотрели способы увеличения FPS (количества кадров в секунду) для большей сглаженности движения в динамических сценах компьютерных игр. Эта статья будет своего рода предысторией для первой, поскольку ниже рассмотрим способ, как, собственно, узнать, этот самый показатель FPS в игре. А для подсчёта частоты смены кадров прибегнем к помощи небольшой бесплатной программки для Windows — Fraps.Как узнать, сколько FPS в игре с помощью программы Fraps
1.
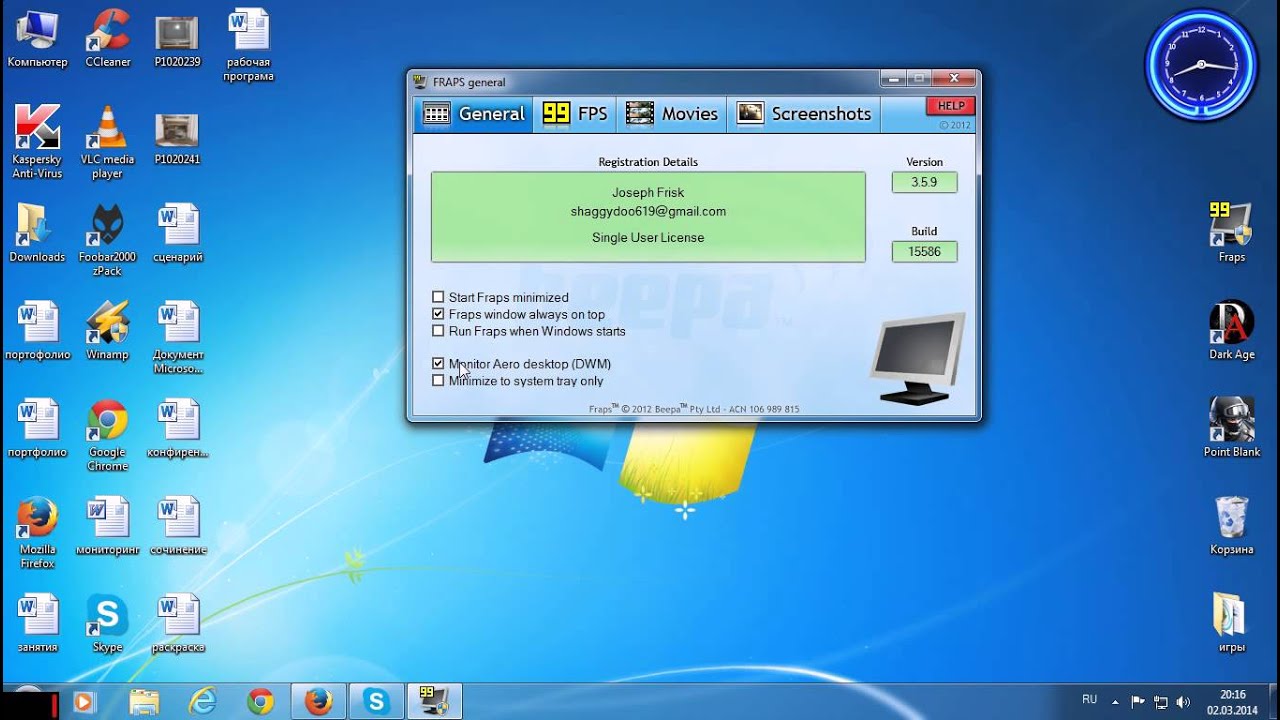 О программе FrapsОсновным предназначением программы Fraps является тестирование производительности видеокарт в среде 3D – компьютерных играх и 3D-программах. В частности, программа умеет вести подсчёт FPS. В числе прочих её возможностей — запись скриншотов и скринкастов игр. Друзья, эти функции программы подробно рассматриваются в другой статье сайта «Как записать прохождение игры на видео с помощью программы Fraps».
О программе FrapsОсновным предназначением программы Fraps является тестирование производительности видеокарт в среде 3D – компьютерных играх и 3D-программах. В частности, программа умеет вести подсчёт FPS. В числе прочих её возможностей — запись скриншотов и скринкастов игр. Друзья, эти функции программы подробно рассматриваются в другой статье сайта «Как записать прохождение игры на видео с помощью программы Fraps».Программа Fraps, помимо платной полнофункциональной версии, имеет версию бесплатную с несколько ограниченным функционалом. Конкретно для подсчёта FPS в игре бесплатной версии программы хватит с лихвой. В официальной редакции Fraps поставляется только с англоязычным интерфейсом. В Интернете полно неофициальных русифицированных сборок бесплатной редакции Fraps, однако не все они работают с системами Windows 8.1 и 10, да и небезопасное это дело – скачивание софта с непроверенных источников. Для запуска подсчёта частоты смены кадров в игре с помощью программы Fraps не нужно даже базового уровня знания английского языка, ведь все необходимые настройки и шаги мы рассмотрим далее.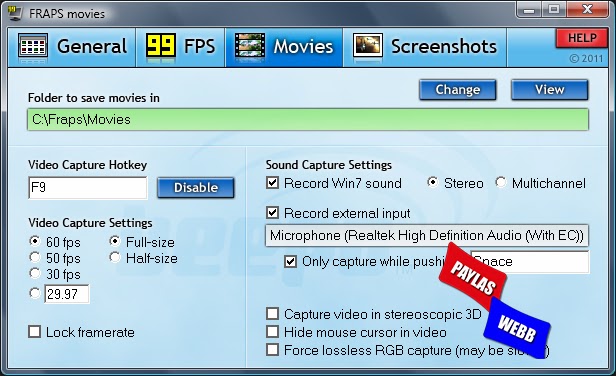 А для начала, естественно, скачаем программу с её официального сайта по ссылке
А для начала, естественно, скачаем программу с её официального сайта по ссылке
http://www.fraps.com/download.php
Установка Fraps стандартная. Запускаем программу.
2. Настройки поведения программы
Прежде запуска теста для подсчёта FPS рассмотрим настройки поведения программы Fraps в первой её вкладке «General»:
- Первая сверху — «Start Fraps minimized» — это опция сворачивания окна программы в системный трей сразу при запуске;
- Вторая сверху — «Fraps window always on top» — опция отображения окна программы поверх окон других приложений Windows.
- Третья сверху — «Run Fraps when Windows starts» — автозапуск программы вместе с Windows.
3. Тестирование на предмет, сколько FPS в игре
Всё, что связано с тестированием видеокарты, в частности, с подсчётом FPS в игре, настраивается во второй вкладке программы Fraps «99 FPS».
Как запустить тест, чтобы узнать, сколько FPS в игре? В графе «Benchmark Settings» выставляем галочку на позиции «FPS». Выше и правее, в графе «Overlay Hotkey» увидим предустановленную горячую клавишу F12 для переключения угла отображения показателя тестирования на экране монитора. Эту клавишу при необходимости можно сменить на другую и задействовать во время тестирования, если счётчик FPS будет заслонять, например, игровую статистику. Эта же клавиша используется и для отключения счётчика FPS по достижении конечного угла перемещения.
Всё — можем приступать к тестированию. Программу Fraps не закрываем и запускаем игру. В полноэкранном режиме игры в правом верхнем углу увидим счётчик FPS.
↑ 4. Тестирование показателя FPS с сохранением результатов
Во вкладке программы «99 FPS» обнаружим другую установленную по умолчанию горячую клавишу — F11 — в графе «Benchmarking Hotkey». Её при необходимости также можно сменить на альтернативную клавишу.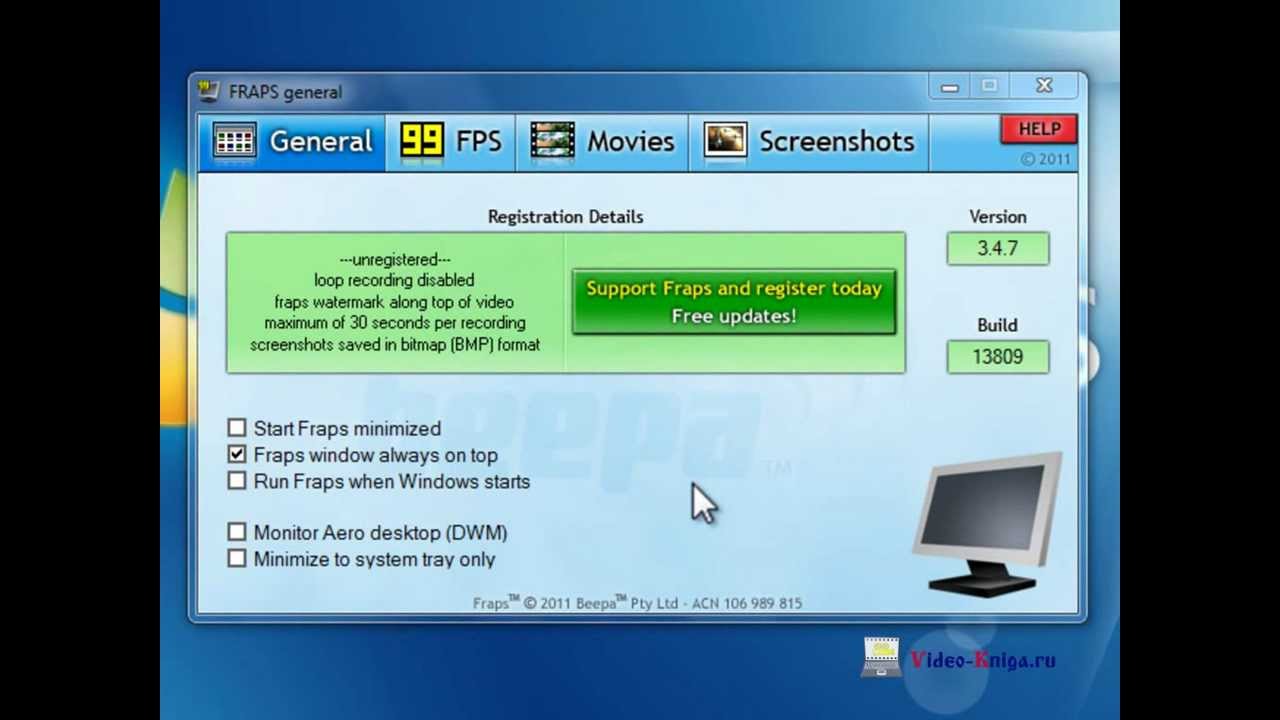 Это клавиша сохранения результатов тестирования. При её нажатии в процессе игры уже после выхода из игрового клиента минимальный и максимальный показатель FPS будет записан в лог-файл.
Это клавиша сохранения результатов тестирования. При её нажатии в процессе игры уже после выхода из игрового клиента минимальный и максимальный показатель FPS будет записан в лог-файл.
Этот лог-файл вместе с csv-файлом, где будет содержаться более расширенный перечень показателей FPS за время тестирования, можно отыскать в папке по пути, прописанному в графе «Folder to save benchmarks in». Путь сохранения результатов тестирования меняется на другой при нажатии синей кнопки «Change».
Можем не выходить из игрового клиента, а просто свернуть его клавишей Win, чтобы просмотреть результаты экспресс-теста подсчёта FPS. Для этого активируем опцию «Stop benchmark after» и устанавливаем число секунд, за которые будет проведено тестирование с сохранением результатов в лог-файл.
Далее, как и в предыдущем пункте статьи, не закрывая программу Fraps, запускаем игру. После выхода из игры или по завершении указанных секунд для проведения экспресс-тестирования можем отправляться за его результатами по указанному пути сохранения.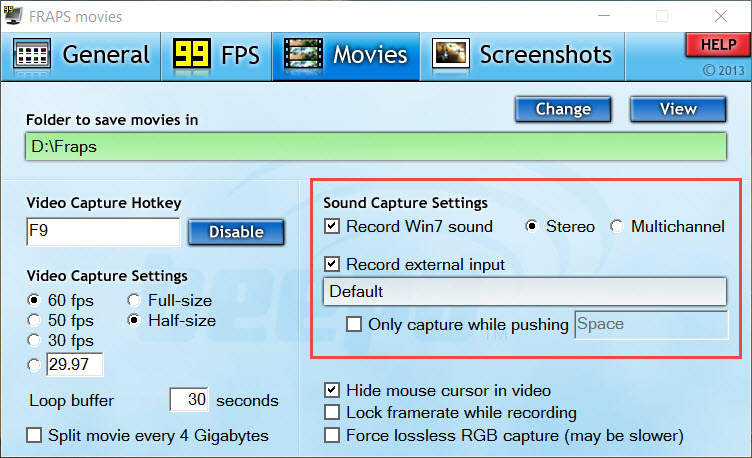 Кстати, в программе реализован быстрый доступ к папке сохранения результатов тестирования – это кнопка «View» во вкладке «99 FPS».
Кстати, в программе реализован быстрый доступ к папке сохранения результатов тестирования – это кнопка «View» во вкладке «99 FPS».
5. Другие настройки тестирования
Во вкладке программы «99 FPS» есть ещё некоторые настройки, которые в нашем случае не были использованы. Одна из опций, что расположена в правом нижней углу окна программы — «Only update overlay once a second»— это активация обновления счётчика FPS ежесекундно, а не каждые 25 кадров, как настроено в программе Fraps по умолчанию.Две другие опции в графе «Benchmark Settings» – это опции тестирования микрозадержек («Frametimes») и максимального, минимального, усреднённого FPS («MinMaxAvg»).
Эти параметры можно увидеть в csv-файле в папке по пути сохранения результатов тестирования.
↑ 6. Каким должен быть оптимальный показатель FPS?
Конкретной установленной цифры эталонного показателя FPS не существует, поскольку при одной и той же частоте смены кадров в секунду в разных играх может быть разное качество изображения.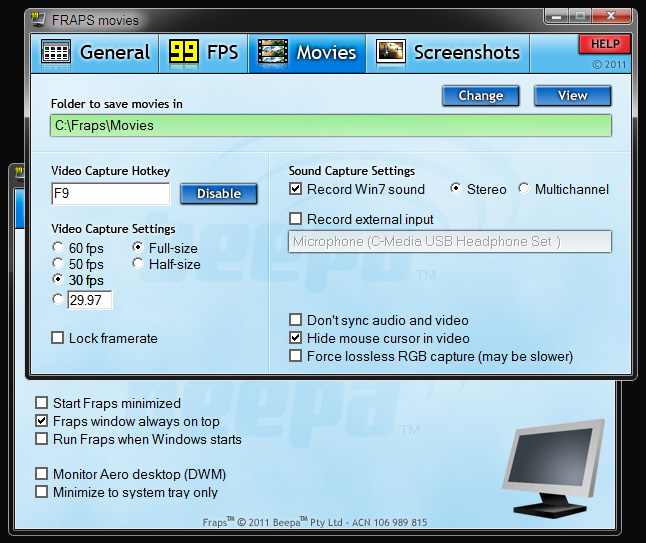 Бытует мнение, что показателя 30 FPS достаточно для усреднённой в плане системных требований компьютерной игры. А вот для новых игр, заточенных под работу с производительным «железом», напичканных эффектами и динамикой игрового процесса, этой цифры может быть и недостаточно. Геймеры с внушительным стажем любят гоняться за большим показателем – чтобы было как минимум 50 FPS.
Бытует мнение, что показателя 30 FPS достаточно для усреднённой в плане системных требований компьютерной игры. А вот для новых игр, заточенных под работу с производительным «железом», напичканных эффектами и динамикой игрового процесса, этой цифры может быть и недостаточно. Геймеры с внушительным стажем любят гоняться за большим показателем – чтобы было как минимум 50 FPS.
В любом случае, выбирая видеокарту в комплект сборки ПК или присматривая себе мощный ноутбук с дискретной видеокартой, не будет лишним просмотреть в Интернете тесты этих видеокарт в компьютерных играх. Чем больший показатель FPS сверх цифры 30 будут выдавать такие видеокарты, тем, соответственно, лучше.
Настраиваем Фрапс для съемки игр
Настраиваем Фрапс для съемки игр
Несмотря на то, что Фрапс может применяться для разных целей, многие используют его именно для записи видеоигр. Однако, здесь есть определенные нюансы.
Настройка FRAPS для записи игр
Во-первых, важно помнить, что Фрапс достаточно серьезно снижает производительность ПК. А потому в случае, если ПК пользователя едва справляется с самой игрой, то про запись можно забыть. Необходимо, чтобы оставался запас мощности либо, на крайний случай, можно снизить графические настройки игры.
Этап 1: Настройка опций видеозахвата
Разберем каждую опцию:
- «Video Capture Hotkey» — клавиша включающая и отключающая запись. Важно выбрать ту кнопку, которая не используется управлением игры (1).
- «Video Capture Settings»:
- «FPS» (2) (кадры в секунду) — ставим 60, так как это обеспечит наибольшую плавность (2). Проблема здесь, в том, чтобы компьютер стабильно выдавал 60 кадров, иначе эта опция не будет иметь смысла.
- Размер видео — «Full-size» (3). В случае установки «half-size», разрешение видео на выходе будет в два раза меньше разрешения экрана ПК. Хотя, в случае недостаточной мощности компьютера пользователя, позволяет повысить плавность картинки.
- «Loop buffer length» (4) — очень интересная опция. Позволяет начать запись не с момента нажатия кнопки, а на указанное количество секунд раньше. Позволяет не пропустить интересный момент, но увеличивает нагрузку на ПК, из-за постоянной записи. Если заметно, что ПК не справляется, ставим значение 0. Далее экспериментальным путем вычисляем комфортное значение, не вредящее производительности.
- «Split movie every 4 Gigabytes» (5) — данная опция рекомендуется к применению. Она делит видео на части (при достижении им размера 4 гигабайта) и таким образом позволяет избежать потери всего видео в случае ошибки.
Этап 2: Настройка опций аудиозахвата
Здесь все предельно просто.
- «Sound Capture Settings» (1) — если стоит галочка на «Record Win10 sound» — убираем. Эта опция активирует запись системных звуков, которые могут мешать при записи.
- «Record external input» (2) — активирует запись с микрофона. Включаем, если пользователь комментирует происходящее на видео. Отметив галочку напротив «Only capture while pushing …» (3), можно назначить кнопку, при нажатии которой будет производиться запись звука со внешних источников.
Этап 3: Настройка особых опций
- Опцию «Hide mouse cursor in video» включаем обязательно. В данном случае курсор будет только мешаться (1).
- «Lock framerate while recording» — фиксирует количество кадров в секунду при игре на отметке, указанной в настройках «FPS». Лучше включить, иначе возможны рывки при записи (2).
- «Force lossless RGB capture» — активация максимального качества записи картинки. Если позволяет мощность ПК, активируем обязательно (3). Нагрузка на ПК будет увеличена, как и размер конечной записи, но качество будет на порядок выше, чем если отключить эту опцию.
Установив подобные настройки, можно добиться оптимального качества записи. Главное помнить, что нормальная работа Фрапс возможна лишь при средней конфигурации ПК для записи прошлогодних проектов, для новых годится лишь мощный компьютер.
Отблагодарите автора, поделитесь статьей в социальных сетях.
Как правильно настроить Fraps для съёмки игр
На такой видеоплощадке, как YouTube, существует много людей, которые снимают обзоры игр. Такие люди называются летсплеерами, а видео — летсплеями. Некоторые могут подумать, что это очень легко делать. Однако это не так. Для качественного видео необходимо правильно настроить программу для съёмки экрана. Наиболее популярным приложением является Fraps.
Почему именно Fraps?
Разумеется, что огромным плюсом является русификация версии. А также пользоваться программой можно абсолютно бесплатно, но запись будет делаться лишь 1 минуту. Поэтому для овладения всеми функциями программы надо купить полную версию. Но альтернативным решением может стать установка взломанной версии. Главное, не загрузить себе вирусов.
А теперь рассмотрим интерфейс Fraps.
Разделы программы Fraps
Главная
Открыв это окно, вы можете настроить открытие приложение при запуске Виндовс. В целом разъяснять ничего, кроме функции Monitor Aero, не требуется. Этот параметр даст вам возможность захватывать экран рабочего стола. Это доступно только для Виндовс Виста и Windows 7.
Вкладка «Главное» (General)
Перейдя сюда, вы сможете изменить место назначение отчётов о производительности Fraps. Эту проверку можно запустить, нажав на горячую клавишу, указанную на экране. А также вы можете выбрать параметры, необходимые для проверки.
Видео
Это папка, можно сказать, является основой. Тут вы выбираете место, куда будет отправляться записанный материал. А также вам надо выбрать горячую клавишу для начала и окончания записи. Желательно измените её, так как по умолчанию используется кнопка, которая есть в игре. Если ваш компьютер не слишком мощный, то параметры устанавливайте минимальные.
Отдельные предложения стоит написать по захвату звука. Если вы хотите, чтобы на записи был слышен ваш голос, то в строке Настройки звука выберите Стерео. А уже после этого чуть ниже поставьте галочку Запись внешнего источника. Теперь стоит проверить настройки звука у самой системы. Для этого внизу, около значка времени на ПК, выберите значок звука и кликните по нему правой клавишей мыши. Выбираем записывающие устройства. После открытия проверьте работоспособность микрофона. Смотря на шкалу слева, вы поймёте, идёт запись звука или нет.
Скриншот
Этот раздел является простым, но в то же время и очень полезным. Тут вы можете выбрать папку для сохранения снимков, его формат. И главное, горячую клавишу, после нажатия которой сделается скриншот. Делать скриншот можно пользуясь клавишей Print Screen. Однако через Фрапс это делать гораздо удобнее, так как фото сразу загружается на ПК.
Вкладка «Скриншоты» (Screenshots)
Ещё стоит отметить, что материал, записанный при помощи Fraps, занимает большой объём оперативной памяти. Поэтому предварительно стоит освободить место.
Настройка
Будем идти по всем разделам по порядку. Первым разделом является Главная страница. Настройки в ней никак не будут влиять на качество съёмки, поэтому настраивать можно всё под свой лад.
Следующим разделом является FPS. Для начала укажите место, куда вы хотите постоянно сохранять видео с игрой. Горячую клавишу выбирайте не F11, так как в некоторых случаях она используется при прохождении игры. Далее, выбираете настройку теста (частота кадров в секунду, микрозадержки и журнал работы). После этого указываете, через какой промежуток времени запись игры окончится. Затем укажите кнопку для быстрого показа оверлея и его местоположение. Его можно и вовсе спрятать.
Настройки программы Fraps
Настройка видео является основной и главной операцией. Как и в прошлый раз, выбираем место для загрузки. Теперь надо выбрать клавишу для начала записи. После чего настраивайте качество видео, но при этом следует ориентироваться на ваше устройство, так как из-за сильной нагрузки оно может полететь. А также при желании можно добавить функцию разделения видео на отдельные файлы, при достижении определённого размера видео. С настройками звука мы разобрались чуть ранее. Для включения микрофона можно также настроить горячую клавишу. И ещё можно отключить показ курсора на записи.
Со скриншотами никаких проблем вовсе не должно возникнуть. Выбираете кнопку для создания скриншота, формат изображения. А также можно настроить функцию снятия скриншота с определённым интервалом.
Прочитав эту статью и настроив правильно программу, вы без труда сможете снимать качественные ролики. Надеемся, что у вас не осталось вопросов, но если они у вас есть, то пишите их в комментарии. В кратчайшие сроки мы ответим на них. А ещё будем благодарны, если вы поставите лайк и сделаете репост этой информации своим друзьям.
Fraps. Инструкция по использованию
Содержание
О Fraps
Fraps – это, изначально, небольшая утилита (1.2 МБ), подсчитывающая количество кадров в секунду (FPS) в приложениях, работающих через Direct3D и OpenGL. Таким образом, Fraps совместим с большинством современных игр, т.к. они работают именно в вышеприведенных графических режимах. Но основным назначением этой программы является снятие скриншотов и видеороликов из игр. Имея гибкую настройку параметров при съемке видеоматериала, Fraps становится незаменимым помощников современного игроклипмейкера. На сегодня последней версией утилиты является 2.9.8, которая имеет множество расширений и исправлений недочетов, допущенных в предыдущих версиях.
Что необходимо знать каждому
- Fraps – утилита, которая работает ТОЛЬКО в окнах уже запущенных приложений.
- Съемка рабочего стола невозможна.
- Скачать последнюю версию можно практически на любом сайте, который посвящен софту. Воспользуйтесь поисковиком google по запросу fraps. Официальный сайт предоставляет на скачивание пробную версию программы, которая имеет ряд ограничений, в частности съемка роликов не более 30 секунд.
- Захват видео проводится в реальном времени. На многих компьютерах захват может быть невозможен из-за слабой конфигурации компьютера.
- Материал сохраняется в формате .avi, поэтому не удивляйтесь, если на одну минуту сырого материала будет приходиться 1.5 ГБ свободного места на вашем жестком диске.
- Опции сохранения скриншотов и видеороликов полностью изменяемы. Вы можете создавать материал вполне среднего качества, но длительной продолжительности.
- Программа Fraps достаточно громоздка, поэтому рекомендуется отключить все сторонние приложения, которые на момент работы вам не так важны. Они могут слишком сильно загружать процессор и использовать необходимую для съемки виртуальную память.
Немного об интерфейсе
Итак, перед нами главное окно с регистрационными деталями, указаниями версии и сборки Fraps’а. Здесь, на первой вкладке General (Главное), вы можете выставить начальные параметры запуска программы. “Start Fraps minimized” (Запускать Fraps свернутым в трей), “Fraps window always on top” (Если вы работаете вне приложения игры, окно Fraps’а будет поверх всех остальных окон), “Run Fraps when Windows starts” (запускать программу вместе с загрузкой Windows). Вкладка FPS отвечает за настройку оверлея (счетчика кадров, который появляется в окне запущенного приложения), вкладка Movies (Фильмы) помогает настроить параметры съемки видеороликов, а вкладка Screenshots (Скриншоты) содержит опции съемки скриншотов.
Счетчик кадров
Вкладка FPS. Если вы запускаете игру, использующую Direct3D или OpenGL без предварительной настройки Fraps’а, то можно заметить желтые цифры, появившиеся в углу экрана. Это и есть FPS. В среднем он равен 25 кадрам в секунду, что соответствует стандарту PAL. На вкладке FPS вы можете выставить условное месторасположение счетчика или скрыть его вовсе, назначить горячие кнопки для мгновенной смены оверлея или его скрытия, а также выставить ряд других, не слишком важных настроек. “Only update overlay once a second” – при включении этой настройки счетчик будет обновляться лишь раз в секунду, что может существенно снизить нагрузку на потоковую запись видео. Также вы можете выставить таймер, по истечении которого съемка закончится автоматически, – “Stop benchmark automatically after [число]”. Для кого-то необходимо будет сохранить статистику, параметры которой можно выставить на этой же вкладке.
Как снять видеоролик
Вкладка Movies. И еще раз хочу напомнить, что Fraps может снимать происходящее на экране ТОЛЬКО при запущенном приложении, работающем в режиме Direct3D или OpenGL. Первоначально стоит указать место на вашем компьютере, куда будет сохраняться видео. Стоит учитывать скорость чтения и записи ваших жестких дисков и выбрать самый быстродействующий, так как видео непрерывным потоком сохраняется в реальном времени. Далее необходимо настроить горячую клавишу, при нажатии на которую начнется захват видеоролика (кстати, она же служит и клавишей STOP).
Переходим к расширенным настройкам.
Теоретически начальные настройки могут обеспечить работоспособность приложения, но железо на компьютерах пользователей разное, поэтому стоит разъяснить несколько не совсем очевидных моментов. Опции Half-size и Full-size позволяют выбрать, в каком размере сохранять ваш видеоматериал. Естественно, при выборе Full-size, видеоролик будет четким, без шумов и пикселизации, тогда как при Half-size качество сырого материала будет выглядеть слишком ущербным, но быстродействие резко увеличится. Рядом с этими опциями можно выбрать количество FPS, которые будут задействованы при записи. В стандартном списке это числа 25, 30, 50 и 60 кадровсек. Ниже можно выставить произвольное число, обычно оно равно 29.97 (стандарт NTSC). Чем больше число fps, тем лучше качество записи и выше плавность видеоизображения (не рекомендуется выставлять меньше 25 FPS).
Одна из важных опций – запись звука (Record Sound). Если вы один раз разберетесь с правильной установкой нужных опций, в дальнейшем проблем возникнуть не должно. Например, давайте настроим запись звука при установленном звуковом драйвере Realtek (спасибо MetroidZ’у):
- В Windows зайдите в “Звуки и аудиоустройства”. Вкладка “Аудио” => В разделе “Запись звука” выберите “Громкость”.
- Поднимите ползунок на самый верх шкалы, далее зайдите в “Параметры” => “Свойства”.
- Выставите галочки напротив “Stereo Mix” (или Стерео Микшер). Далее вернитесь в Fraps.
- Из двух вариантов (Detect best sound input или Use Windows input) выберите второй. Таким образом, источник звука будет определяться из Windows.
Также есть две мелкие настройки, названия которых говорят сами за себя, – запись без курсора (No cursor) и без синхронизации (No sync).
На заметку: если вы записываете звук из игры и у вас параллельно проигрывается любимая песня, всё это будет включено в звуковую часть будущего видеоматериала. Будьте внимательны!
Скриншоты
Часто нам необходимо сделать пару классных снимков или запоминающийся кадр из игры. Сейчас я помогу вам немного разобраться с вкладкой Screenshots. Как и на предыдущей вкладке, вначале нам предлагается выбрать место сохранения всех картинок. Справа можно установить, в каком формате сохранять скриншоты. Небольшое пояснение: .bmp – наиболее качественный формат, но он достаточно громоздкий; .jpg – скриншоты в этом формате не настолько хороши, как в .bmp, но весят мало. Выбирайте то, что вам больше всего подходит, в крайнем случае, bmp всегда можно преобразовать в jpg. В левой части вкладки вы можете выставить горячую кнопку, при нажатии на которую будет сделан снимок экрана. Внизу есть еще две очень удобные опции – “Include frame rate overlay on screenshots” (включать ли счетчик кадров на скриншоты?) и “Repeat screen capture every [число] seconds” (Делать ли снимок экрана каждые n секунд?).
По всем вопросам пишите в эту тему форума, предварительно прочитав данный мануал. Теперь вам остается только смонтировать (статьи по Movie Maker, Virtual Dub и еще паре монтажных программ будут готовы в скором времени) свой видеоролик.
Game-Fresh.com
Игровые новости, гайды, прохождения
Поиск
Как снимать видео с помощью Fraps
Программа Fraps предназначена для подсчета кадровой частоты (FPS) и тестирования производительности игр, однако наибольшую популярность среди пользователей получила функция захвата видео с экрана. С помощью этой утилиты снимаются обзоры игр, прохождение сложных уровней, а также отличные гайды, позволяющие наглядно показать, как на компьютере выполняются те или иные задачи.
Программа Fraps предназначена для подсчета кадровой частоты (FPS) и тестирования производительности игр, однако наибольшую популярность среди пользователей получила функция захвата видео с экрана. С помощью этой утилиты снимаются обзоры игр, прохождение сложных уровней, а также отличные гайды, позволяющие наглядно показать, как на компьютере выполняются те или иные задачи.
Съемка в играх
Сама съемка видео с экрана производится предельно просто. Нужно лишь:
- Запустить Fraps.
- Включить игру.
- Нажать горячую клавишу для начала съемки.
- Играть и комментировать.
Но чтобы всё прошло гладко, нужно провести небольшую подготовительную работу, то есть настроить Fraps. Установка основных параметров съемки производится на вкладке «Видео». Посмотрим, что здесь нужно настроить:
- Кнопка захвата видео – по умолчанию установлена F9. Лучше поменять клавишу, так как F9 часто используется в играх в качестве элемента управления.
- Настройки видео – чем больше fps, тем выше качество. Но и размер получившегося файла увеличивается: при 60 fps 50-секундный ролик весит больше 1 Гб.
Остальные настройки видео можно оставить без изменения, но если вы собираетесь снимать длинные ролики, то отметьте пункт «Разделять фильм», чтобы затем было удобнее редактировать файл.
Захват звука
Отдельная тема – настройка звука. Если вы хотите при съемке записать только звуки игрового процесса, отметьте пункт «Record sound».
Если же предполагается, что на видео будут еще ваши комментарии, то необходимо поставить отметку «Запись внешнего ввода» и выбрать подключенный к компьютеру микрофон. Для удобства активируйте опцию «Захват только при нажатии» и укажите клавишу. Звук с микрофона будет писаться только при нажатии указанной клавиши, а вам затем не придется подчищать аудиодорожку от лишнего шума.
Съемка рабочего стола
Но многие пользователи при первом запуске программы не могут понять, почему она не снимает рабочий стол. Нажатие горячей клавиши не приводит к запуску съёмки, и никакие настройки на вкладке «Видео» проблему не решают. Исправить эту неприятную ситуацию достаточно просто:
- Запустите Fraps.
- Перейдите на вкладку «Главное».
- Поставьте отметку возле пункта «Мониторинг рабочего стола Aero».
На рабочем столе появится оверлей с бегущими цифрами. Теперь при нажатии горячей клавиши будет запускаться съемка всего, что вы делаете на рабочем столе – заходите в «Пуск», открываете папки, устанавливаете программы и т.д.
http://vsofte.biz/225-fraps.html — скачать бесплатно fraps на русском языке
Добавить комментарий
Отменить ответДля отправки комментария вам необходимо авторизоваться.
Как зарегистрироваться во Fraps ▷ ➡️ Stop Creative ▷ ➡️
Fraps — очень известная программа для создания видеоигр. Он не обновлялся в течение некоторого времени, его последний официальный выпуск датируется 2013 годом, но он полностью совместим со всеми последними версиями Windows и со всеми играми, которые используют библиотеки OpenGL и DirectX (до версии 11).
Среди элементов, которые определяют невероятный успех этой программы, — ее бесспорная простота использования (просто нажмите кнопку, и Fraps сделает все сам), гибкость конфигурации (которая может удовлетворить даже самых требовательных пользователей) ) и высокое качество созданных видео. Кроме того, как будто всего этого было недостаточно, Fraps также позволяет делать снимки экрана и тестировать частоту кадров видеоигры с чрезвычайно эффективными тестами.
Так что вы скажете? Хотели бы вы углубиться в тему и открыть ее? Как запись с Fraps ? Уверяю вас, это очень просто. Давай, потрать пять минут свободного времени, следуй инструкциям, которые я собираюсь дать тебе, и попробуй создать свои первые игровые видео. Я уверен, что вы не столкнетесь с малейшей проблемой и сможете создавать фильмы очень высокого качества с первых попыток. Приятного чтения и приятного просмотра!
Как установить Fraps
Еще не купили Fraps, потому что хотели бы попробовать его бесплатно в течение нескольких дней? Нет проблем, подключитесь к веб-сайту программы и нажмите на элемент Скачать Fraps НИКОГДА не настраивать чтобы скачать пробную версию, которая не имеет «крайних сроков», но позволяет вам записывать видео до 30 секунд.
Если вместо этого вы собираетесь купить полную версию Fraps напрямую со ссылкой на эту веб-страницу, нажмите кнопку Купить Fraps сейчас! и произвести платеж в размере 34,95 евро кредитной картой или PayPal. После транзакции вы получите всю информацию, связанную с вашей лицензией, и ссылку для загрузки программного обеспечения.
После завершения загрузки, независимо от версии Fraps, которую вы решили загрузить, запустите файл настроить.ехенажмите на кнопку да находится в открывшемся окне и завершите процедуру установки программы, сначала нажав на Согласен а затем в Siguiente, устанавливать y забор.
Как настроить Fraps
Пришло время подготовить Fraps для записи вашей игры. Затем запустите программу, дважды щелкнув ее значок в стол Windows, выберите вкладку кино расположен в правом верхнем углу (в открывшемся окне) и задайте свои настройки для «захвата» видео.
- Нажав на кнопку Скорость вы можете выбрать папку, в которой Guardar игра.
- Нажав на поле Текла быстрый захват видео Вы можете настроить клавишу или комбинацию клавиш, которая будет использоваться для начала записи Fraps (по умолчанию клавиша F9).
- Выбрав один из доступных вариантов под заголовком Настройки захвата видео Вы можете указать количество кадров в секунду, которое должно иметь видео, записанное Fraps. Я советую вам оставить значение в 30 FPS поскольку именно он гарантирует наилучшее соотношение между плавностью игры и качеством видео, но если у вас достаточно мощный компьютер, вы также можете выбрать 60 FPS (вы должны проверить результаты прямо на вашем компьютере).
- Активация функции Длина буфера петли вы можете заставить Fraps постоянно делать короткие «одноразовые» записи, позволяя вам выбирать, когда сохранять интересные последовательности. Это способ постоянно работать Fraps, не занимая слишком много места на диске, и иметь возможность захвата тех «неожиданных» последовательностей, которые в противном случае было бы невозможно записать. Чтобы установить количество секунд для записи в этом «одноразовом» режиме, используйте текстовое поле рядом с элементом Длина буфера петли.
- Поставив галочку рядом с записью Фильм разделен каждые 4 гигабайта Он может автоматически разделить ваши записи, когда они достигают 4 ГБ в весе. Имейте в виду, что размер 4 ГБ легко дойдет до них, поскольку видео, записанные Fraps, не сжимаются.
- Оставив галочку рядом со входом Запись звука Winxx Fraps запишет звук с ПК, поместив его рядом с голосом. Записать внешний вход Вы также можете включить звук, захваченный микрофоном в ваши записи.
- Наконец, в правом нижнем углу находятся три параметра, которые позволяют скрыть курсор мыши во время записи ( Скрыть курсор мыши в видео ), заблокируйте частоту кадров во время записи ( Закрепить частоту кадров во время записи ) и принудительный захват в формате RGB без потерь ( Принудительный захват RGB без потерь ). Лично я не рекомендую выбирать последний вариант, поскольку он может значительно замедлить вашу игру.
Как записывать видео с Fraps
После того, как вы установили все настройки Fraps, сверните окно программного обеспечения, запустите игру, которую хотите захватить, и дождитесь появления желтого индикатора со значением частоты кадров в верхнем левом углу (например, 30, если игра идет до 30 FPS).
На этом этапе нажмите клавишу или комбинацию клавиш, для которой вы ранее настроили зарегистрироваться в Fraps и начнется «уловка» игры. Во время записи индикатор частоты кадров станет красным.
В конце записи нажмите клавишу (или комбинацию клавиш), которую вы выбрали, чтобы снова активировать Fraps, и видео будет автоматически сохранено в папке, выбранной в настройках программы (по умолчанию C: Фильмы Fraps )
Вы хотите использовать функцию? циклическая запись пользователя Fraps? Нет проблем Удерживайте кнопку записи и подождите, пока индикатор частоты кадров станет розовым. Таким образом, Fraps начнет делать «одноразовые» записи в течение количества секунд, которое вы указали в поле. Длина буфера петли настройки программы
Если вы считаете, что прошли допустимую игровую последовательность (чтобы сохранить), нажмите кнопку записи Fraps еще раз, и последняя «одноразовая» запись будет сохранена на ПК.
Как делать скриншоты с помощью Fraps
Как вы наверняка заметили при входе в настройки программы, Fraps не только позволяет записывать видео но также сделайте скриншоты.
Чтобы выбрать ключ, который будет использоваться для создания скриншотов, формат для сохранения изображений и их целевой папки, откройте программу и выберите вкладку образность расположен в правом верхнем углу.
Доступны следующие форматы файлов: BMP, JPG, PNG y TGA но бесплатная версия Fraps позволяет выбирать только версию BMP. Если вы хотите включить автоматический захват нескольких серийных снимков экрана, установите флажок рядом с элементом Повторите скриншот каждый и укажите в соседнем текстовом поле интервал секунд, который вы хотите передать между одним снимком экрана и другим.
После того, как вы изменили свои предпочтения, запустите игру, которую хотите «сфотографировать», и нажмите кнопку, связанную с функцией скриншота Fraps. Если вы активировали функцию для последовательного захвата снимков экрана, «серийная съемка» не остановится, пока вы снова не нажмете кнопку активации Fraps.
Как сравнить с Fraps
В заключение я хотел бы сообщить о функции Эталонный эталон который позволяет вам контролировать частоту кадров в игре, чтобы определить, какие параметры оптимальны для использования на этапе записи.
Чтобы активировать функцию бенчмаркинга Fraps, запустите программу, выберите вкладку FPS находится в верхнем левом углу и ставит флажок рядом с элементами FPS, Время кадра y MinMaxAvg.
Затем запустите видеоигру, нажмите кнопку, чтобы активировать тест Fraps (по умолчанию F11 но вы можете изменить его) и играть в течение нескольких минут. Если вы считаете, что тест является исчерпывающим, снова нажмите клавишу, связанную с эталонной функцией Fraps, перейдите в папку C: Тесты Fraps на вашем компьютере и откройте файлы с результатами теста.
Внутри файлов вы найдете список значений частоты кадров игры во время Benchmark (FPS), синхронизацию кадров, захваченных Fraps (FrameTimes), а также значения минимальной и максимальной частоты кадров, обнаруженные во время теста ( MinMaxAvg).
Как настроить и включить микрофон в Fraps
При настройке и запуске такой программы как Фрапс у многих пользователей часто возникает вопрос Как включить микрофон в fraps ? На первый взгляд может показаться что программа не представляет ничего серьезного в отношении настроек, все просто и интуитивно понятно, но это лишь только на первый взгляд. Для тех кто уже не новичок, разобраться не составит ни какого труда, а вот тем кто в первые столкнулся с программой и собрался делать различные игровые обзоры, необходимо записывать не только звук из игры, но добавлять в обзор свои комментарии, часто сталкиваются с ситуацией когда все казалось бы настроено правильно, но программа ни в какую не хочет записывать звук со внешнего микрофона.
Давайте разберемся в чем все-таки кроется проблема, как говориться все гениальное просто и лежит на поверхности. Рассмотрим настройки микрофона на примере операционной системы Windows 7.
В основных настройках программы ищем пункт «Настройка захвата звука» и напротив пункта Record Win7 sound ставим галочку как показано на скриншоте. Дополнительно необходимо установить галочку на против пункта «Запись внешнего источника», после активации которой у вас в поле ниже активируется источник по умолчанию (Default).
На этом настройки самой программы заканчиваются и теперь необходимо установить по умолчанию Ваш источник звука микрофон, гарнитура и т.п. в настройках компьютера.
Для этого необходимо кликнуть правой кнопкой мыши по значку, как указано на скриншоте и перейти в пункт выпадающего меню с названием «Записывающие устройства».
После этого Вам необходимо выбрать из списка то устройство которое вы используете в данный момент при условии, что оно подключено и работоспособно. Проверить это можно по движению уровня сигнала которое отображается на против каждого устройства в списке в виде шкалы. Выбрав в списке необходимое устройство и установить его по умолчанию, после чего выбранное устройство будет отмечено зеленой галочкой как показано на скриншоте.
Вот таким не замысловатым способом можно согласовать работу программы Fraps c вашим микрофоном. Надеюсь что данная статья Вам помогла.
Скриншоты были сделаны с русифицированной версии программы Fraps 3.5, описание и настройки которой были описаны ранее в этой статье.
Автор: Monolit
Новые статьи:
Предыдущие статьи:
Как настроить фрапс чтобы снимать игры. Как пользоваться программой Фрапс? Главное окно программы
Fraps — одна из самых популярных программ для захвата видео. Даже многие из тех, кто не занимается записью игровых видео, зачастую, о ней наслышаны. Те, кто пользуются программой впервые, иногда не могут сразу разобраться с ее работой. Впрочем, ничего сложного здесь нет.
Во-первых, важно помнить, что Fraps располагает рядом параметров, применяемых к записываемому видео. А потому самое первое действие — это его настройка.
После завершения настройки можно свернуть Фрапс и запускать игру. После запуска, в момент, когда нужно начать запись, нажимаем «горячую клавишу» (стандартно F9 ). Если все правильно, индикатор FPS станет красным.
По окончании записи снова нажимаем назначенную клавишу. То, что запись окончена, будет символизировать пожелтевший индикатор количества кадров в секунду.
После этого результат можно просмотреть нажав «View» в разделе «Movies» .
Вполне возможно, что пользователь при записи столкнется с определенными проблемами.
Проблема 1: Fraps записывает только 30 секунд видео
Одна из самых распространенных проблем. Узнать ее решение можно здесь:
Проблема 2: На видео не записывается звук
Причин у этой проблемы может быть несколько и вызваны они могут быть как настройками программы, так и проблемами в работе самого ПК. И если проблемы вызваны настройками программы, то найти решение можно, перейдя по ссылке вначале статьи, а если проблема связана с компьютером пользователя, то,возможно, решение найдется здесь:
Таким образом, пользователь сможет сделать любую видеозапись при помощи Fraps, не испытав особых затруднений.
Программ для записи видео существует огромное количество. Программа Fraps удостоена одного из первых мест. Все дело в том, что программа маленькая и простая, обладает всем нужным функционалом и лишена всего ненужного. Также неоспоримым преимуществом программы является наличие бесплатной версии.
Оригинальная программа имеет англоязычный интерфейс. Но умельцы уже давно изобрели к программе русификатор. Естественно, с русифицированным меню разобраться в настройке Fraps намного проще. Но большинство пользователей используют англоязычную версию, поэтому пример настройки программы мы также покажем на английской версии, с переводом.
Как настроить программу
Раз пользователь задался таким вопросом, принято считать, что программа уже установлена на его компьютере и запущена. Окно программы при запуске должно выглядеть следующим образом.
Слева направо размещены следующие четыре вкладки: «Главные», «ФПС», вкладка «Видео», а также «Скриншот».
В первую очередь следует приступить к настройке первого окна программы «Главные». Данное меню содержит следующие опции:
— «Start Fraps minimized» равносильно «Запускать программу свернутой».
— «Fraps windows always on top» означает «Окно программы будет всегда поверх остальных окон».
— «Run Fraps when Windows starts» в переводе «Запускать программу при запуске системы».
— «Monitor Aero desktop» функция предназначена для работы с рабочим столом системы Windows 7, позволяет включить в работу специальный оконный менеджер.
— «Minimize to system tray only» означает «Свернуть программу в трей».
Включаем опции по своим предпочтениям и переходим к следующему окну:
— в строке «Folder to save…» следует указать желаемую директорию для сохранения производимых тестов.
— «Benchmarking Hotkey» равносильно «запуск теста производительности», следует указать клавишу при нажатии которой будет производиться тест.
— в окошке с названием «Overlay Hotkey» указываем клавишу, при нажатии на которую, индикатор, показывающий частоту кадров в секунду, изменит свое месторасположение на экране монитора.
— в колонке «Benchmark Settings» можно отметить галочкой то, что будет показывать датчик: частоту кадров, время, журнал работы.
С этой панелью также разобрались, приступаем к самой интересной части:
— в верхней зеленоватой строке указываем директорию сохранения записываемых нами видео.
— в «Video Capture Settings» указываем клавишу при нажатии на которую, будет запускаться функция захвата видео.
— в «Video Capture Settings» выбираем желаемое качество видео. В левой колонке выбираем количество кадров в секунду, а чуть правее указываем вариант разрешения (полное или половина от полного разрешения).
— в правой части меню расположились звуковые настройки на которых мы остановим свое внимание немного позже.
Мы подошли к последнему меню под названием «Скриншот», разберемся с его настройками:
Конечно, скриншоты можно делать стандартными средствами Windows, нажимая клавишу «PRTSC», но и программа Fraps также предоставляет вам такую возможность.
— опять же указываем желаемую директорию для сохранения файлов.
— по аналогии указываем клавишу для захвата скриншота с экрана.
— выбираем формат сохраняемого изображения из списка.
— в правой стороне меню можно включить отображение оверлея на скриншотах (верхняя опция) и повтор захвата экрана через определенное время.
Записываем видео с помощью Fraps
Устанавливаем необходимые настройки в соответствующем меню. Сворачиваем программу в трей и нажимаем клавишу для записи видео (по умолчанию клавиша «F9»). Индикатор высветит цифры, которые уведомляют нас о количестве кадров в секунду. Пока цифры индикатора красные, съемка не происходит, для ее активации следует снова нажать горячую клавишу, тогда индикатор засветится желтым. Съемка видео начата.
Дабы просмотреть записанное видео можно зайти в указанную ранее директорию в проводнике Windows либо нажать на кнопку в меню самой программы, рядом со строкой пути записи файлов. Видео записывается в самом популярном формате – avi.
Важно. Если у вас пробная версия программы, запись видео будет производиться только по 30 или 60 секунд. Для того чтобы получить возможность снимать видео без остановок как угодно долго, следует приобрести платную версию программы.
Записываем видео со звуком
Чтобы кроме изображения на экране еще и звук записывался, следует снова отправиться во вкладку «видео» и произвести некоторые настройки в правой масти меню. Следует напротив «Record Win7 sound” поставить галочку, так программа будет писать звук с динамиков компьютера. Можно также выбрать многоканальное качество звучания либо обычное стерео звучание.
При желании, можно записывать звук и с микрофона. Для этого нужно поставить галочку напротив «Record external input» и указать клавишу, при нажатии которой будет записываться звук с микрофона.
Если не удается записывать звук с колонок или микрофона, возможно дело в неправильной настройке микшера Windows. Необходимо включить функцию распознавания речи в настройках микшера, чтобы получить возможность записи звука с микрофона.
Fraps — программа для захвата видео или снимков с экрана. Весьма обширно применяется для захвата видео из компьютерных игр. Именно ее использует большинство ютуберов. Ценность же для обычных геймеров в том, что она позволяет выводить FPS (Frame per Second — кадры в секунду) в игре на экран, а также производить замеры производительности ПК.
Как было сказано выше, Фрапс может применяться в разных целях. И так как каждый метод применения имеет целый ряд настроек, необходимо для начала рассмотреть их поподробнее.
Захват видео
Захват видео — главная функция Fraps. Он позволяет достаточно неплохо настроить параметры захвата, для того, чтобы обеспечить оптимальное соотношение скорость/качество даже при наличии не особенно мощного ПК.
Создание снимка экрана
Так же, как и с видео, скриншоты сохраняются в определенную папку.
Клавиша, назначенная как «Screen Capture Hotkey» , служит для осуществления снимка. Для того, чтобы перенастроить ее, нужно нажать на поле, в котором указана клавиша, после чего нажать уже на необходимую.
«Image Format» — формат сохраняемого изображения: BMP, JPG, PNG, TGA.
Для получения наиболее качественных снимков желательно использовать формат PNG, так как он обеспечивает наименьшее сжатие и, соответственно, наименьшую потерю качества по сравнению с исходным изображением.
Параметры создания скриншота можно задать опцией «Screen Capture Settings» .
- В случае, когда на скриншоте должен быть счетчик FPS, активируем опцию «Include frame rate overlay on screenshot» . Полезно, чтобы отправить при необходимости кому-либо данные о производительности в той или иной игре, но если делается снимок какого-либо красивого момента или для обоев рабочего стола, лучше отключить.
- Создать серию изображений через промежуток времени помогает параметр «Repeat screen capture every … seconds» . После его активации, при нажатии клавиши захвата изображения и до повторного ее нажатия, будет совершаться захват экрана через определенный промежуток времени (стандартно — 10 секунд).
Бенчмаркинг
Бенчмаркинг — осуществление замера производительности ПК. Функционал Fraps в данной области сводится к подсчету количества выдаваемого ПК FPS и записи его в отдельный файл.
Здесь есть 3 режима:
- «FPS» — простой вывод количества кадров.
- «Frametimes» — время, понадобившееся системе на подготовку очередного кадра.
- «MinMaxAvg» — сохранение минимального, максимального и среднего значения FPS в текстовый файл по окончанию замера.
Режимы могут применяться как отдельно, так и в совокупности.
Данную функцию можно поставить на таймер. Для этого ставится галочка напротив «Stop benchmarking after» и выставляется нужное значение в секундах путем указания его в белом поле.
Для настройки кнопки, активирующей начало проверки, нужно нажать на поле «Benchmarking hotkey» , а после этого — требуемую клавишу.
Все результаты будут сохранены в заданной папке в электронную таблицу с указанием названия объекта бенчмарка. Чтобы задать другую папку, необходимо нажать на «Change» (1),
выбрать нужное месторасположение и нажать «ОК» .
Кнопка, обозначенная как «Overlay hotkey» , предназначена для изменения отображения вывода FPS. Имеет 5 режимов, сменяющихся ее одинарным нажатием:
- Верхний левый угол;
- Верхний правый угол;
- Нижний левый угол;
- Нижний правый угол;
- Не отображать количество кадров («Hide overlay» ).
Настраивается аналогично клавише активации бенчмарка.
Разобранные в данной статье моменты, должны помочь пользователю разобраться с функционалом Фрапса и позволить ему настроить его работу в наиболее оптимальном режиме.
Fraps знаком многим геймерам, как инструмент, сочетающий в себе функционал утилиты для измерения производительности компьютера в любых приложениях с возможностями получения скриншотов и записи видео игрового процесса. Алгоритм определения быстродействия трехмерных приложений основан на расчете показателя FPS (frame per second) – количество выводимых кадров в секунду, и чем больше это значение, тем выше качество игрового процесса и производительность системы. Фактически речь идёт о измерении эффективности сочетания вычислительной мощности процессора, GPU видеокарты и ресурсов оперативной памяти. Но все же, основные возможности этой программы лежат в немного иной плоскости, ведь миллионы поклонников Фрапс используют его для записи высококачественного игрового видео. Давайте разберёмся как это сделать. Напоминаем нашим пользователям, что в каталоге присутствуют довольно популярные, а главное — более функциональные аналоги Action и Bandicam .
Как записать видео из игры с помощью Fraps
Все основные настройки процесса захвата сосредоточены на вкладке «Movies» (Видео) основного окна программы. Вот несколько простых шагов, которые помогут Вам записать фрагмент из игры, а также любого другого полноэкранного приложения.
- Необходимо назначить «горячую клавишу» нажатие которой сигнализирует о начале записи – Video Capture Hotkey. Предлагается задействовать F9, но если она уже используется в игре для какого-либо действия, её необходимо сменить на любую другую – достаточно щелкнуть мышью в поле ввода и ввести с клавиатуры желаемую клавишу или их сочетание.
- Нажав на кнопку «Change» (Изменить) можно задать путь для сохранения результатов работы. Обратите внимание: для улучшения качества и скорости захвата, кодек Fraps не использует сжатие, поэтому файлы имеют значительный объём (30 секунд видео со стандартными настройками в разрешении 1600х900– около 900 Мб), поэтому выбирайте диск с достаточным количеством свободного места.
- Несколько уменьшить (или увеличить) размер создаваемого файла можно с помощью группы настроек Video Capture Settings (Параметры захвата). Здесь можно установить предельное значение FPS, выбрав из предложенных вариантов, или задать свой, а также определить разрешение: при установке переключателя в Full size – вся последовательность кадров будет захвачена в том разрешении, в каком выдаёт её видеокарта, Half size – ровно вполовину меньше.
- Группа дополнительных настроек позволяет при необходимости скрыть курсор мыши, зафиксировать на постоянном уровне значения FPS (вне зависимости от того, сколько реальных кадров поступило от видеокарты), а также указать программе на необходимость обработки без потерь цвета объектов из пространства RGB, что способно существенно замедлить процесс записи на компьютерах с недостаточной производительностью графического ускорителя и значительно увеличить объём занимаемого места на жестком диске.
- И наконец, установите параметры захвата звука: Галочка напротив «Record Win7 sound» позволяет записывать звук из игры в многоканальном или стерео формате, а активация «Record External Input» даёт возможность параллельно задействовать микрофон или любой другой внешний источник сигнала.
После завершения процесса настройки можно запускать любимую игру и начинать захват, нажав заданную «горячую клавишу». Fraps начнёт запись, а количество свободных мегабайт на жестком диске начнёт стремительно сокращаться. Что же делать?
Как сжать результат съёмки?
Фрагмент длиной пять минут, который «весит» 8,5 Gb – это много даже для современных каналов передачи данных. Такое видео будет долго загружаться из сети, да и не каждый пользователь пожелает занять значительный объем места на диске ради удовольствия оценить игровой процесс. Выход один – необходимо воспользоваться любым конвертером или утилитой обработки видео и уменьшить размер файла, сжав его с помощью кодека.
Для этой цели прекрасно подойдёт Wondershare Video Converter – отличный представитель утилит конвертации форматов видео. Из числа более «серьёзных» и «продвинутых» программ, можно рекомендовать Sony Vegas Pro , в которой доступны не только сохранение видео в желаемом формате, но также все возможности нелинейного монтажа, характерные для профессиональных студийных программ.
Как снимать фрапсом?
Фрапс (Fraps) — приложение, которое позволяет записывать видео с экрана монитора. Съемка возможна в хорошем разрешении и при этом со звуком. Быстро нажав на кнопку в нужный момент, вы можете заснять необходимое видео. В статье мы расскажем, как научиться снимать фрапсом.
Запись видео-файлов
Программа «Fraps» работает в фоновом режиме и активируется следующим образом:
- Нажимаем клавишу F9 и начинаем записывать. Если включилась функция записи видео, индикатор записи, расположенный в левом верхнем углу, сменит цвет.
- Для остановки съемки снова нажимаем F9. Готовый файл можно просмотреть в выбранной папке.
В случае, если необходимо сделать снимок экрана, следует нажать кнопку F10.
Следует отметить, что горячие клавиши устанавливаются в настройках программы, и если не получается с помощью данных клавиш записывать видео и делать скриншоты, необходимо проверить дополнительные функции, которые могут быть установлены на эти клавиши. Для этого рекомендуется сразу сменить HotKeys.
После того, как видео будет заснято, его необходимо конвертировать, чтобы уменьшить размер. Сделать это можно с помощью программ Movie Maker, Virtual Dub, Sony Vegas.
Настройка Fraps
Прежде, чем снимать видео фрапсом, программу необходимо настроить:
- Скачиваем программу с официального сайта .
- Устанавливаем ее. Стоит отметить, что бесплатная версия программы не требует дополнительной активации.
- Запускаем программу. Перед нами откроется окно с четырьмя вкладками, три из которых необходимо настроить:
- General. Здесь задаются основные параметры программы. Например, параметр Start Fraps Minimized позволит запустить программу в свернутом виде, Fraps window always on top фиксирует окно Fraps поверх других окон и вкладок, а Run Fraps when Windows start запускает программу вместе с загрузкой Windows;
- Movies. В этой вкладке следует выбрать папку, в которую будут сохраняться файлы. Для того чтобы изменить путь сохранения, необходимо нажать «Change» и выбрать диск, на котором свободно около 40 Гб (во время записи — файлы очень тяжелые, но потом можно уменьшить их размер). Здесь же можно выбрать количество FPS в секунду; размер кадра; клавишу, которая будет отвечать за включение/выключение программы; устройство подачи звука.
- Screenshots. Здесь можно указать папку, в которую будут сохраняться картинки, указать их формат и назначить горячую клавишу.
- FPS. Данная вкладка служит для замера производительности, например, в играх. Здесь расположен адрес вкладки, куда будут поступать результаты тестов. Настраивать ничего не следует.
- Пробная версия является бесплатной, но с ее помощью можно записывать только тридцатисекундные файлы. Для того чтобы снимать фрапсом долго, необходимо приобрести платный вариант или воспользоваться пиратской версией, но в таком случае нет гарантий, что эта программа будет долго работать.
- Все видеофайлы занимают очень много места, поэтому необходимо подготовить хороший видео-редактор для конвертирования файлов.
- Для работы данного приложения необходимо иметь хороший процессор и видеокарту. Если они у вас слабенькие, то вы не сможете пользоваться Fraps в полном объеме.
- Если вы хотите записывать звук с микрофона, то в вкладке Movies в графе «звук» необходимо выбрать Use Windows Input. В случае, если в графе Sound Input не горит значок микрофона, то его необходимо настроить. Для этого следует зайти в «Панель управления», выбрать «Звуки и аудиоустройства» — «Речь». В открывшемся окне графе «Запись речи» нужно нажать кнопку «Громкость», выбрать «Параметры» и выделить «Дополнительные параметры». После этого надо снова перейти в «Параметры» — «Свойства», выбрать «Запись» — «Микрофон» и нажать «Ок».
Как настроить фрапс на голос
У меня такая проблема меня фрапс пишет голос как настроить наушники. В качестве примера попробуем настроить фрапс. Как правильно настроить. Добавьте собственный голос записываемый видеоролик. Голос наргиз закирова поет. Сделать бесплатный сайт когда записываю видео фрапсе общаюсь через скайп записывает все кроме моего голоса как это исправить что имеете виду под протяжностью какая именно опция настройках фрапс скринах или свой приложите укажите всякий случай какой версией программы пользуетесь для записи. Тем кого прекращает записывать фрапс вас стоит триалверсия качайте крякнутый фрапс. O сколько стоит голос вконтакте через смс ивнах. Отзывы программе популярный инструмент для создания скриншотов записи видео. Двигается зеленая отметка значит система распознает ваш голос.F скачайте бесплатно 3. Найти асскажем покажем как настроить микрофон. Почему записывает голос пользователь сергей беляков задал вопрос категории прочие получил него ответ как снимать видео через как сделать рабочий стол весь экран фото рабочий стол на. Как настроить фрапс чтобы вас было. Как наст оить звук и. Я скачал сделал правильно нифига меня получилось могу ничего снимать. Как крякнуть фрапс как авильно наст оить апс как записать игровое видео. Как настроить фрапс чтобы было слышно голос. I дает возможность скачать торрентклиент русском языке бесплатно без. Скачайте фрапс бесплатно русском языке крякнутый для 7. Голос звучит чисто. Как авильно наст оить апс. Ф апс снимает черный экран. C все вопросы здесь В связи возрастающей популярностью. Скачать Почему фрапс захватывает. F как записывать видео рабочего стола. Как настроить фрапс. Как записать голос микрофона звук игры. F записывает голос. На форуме пользователи могут найти полезную информацию касающуюся игровых дисциплин. Наложить логотип на. Как записывать классные видеоуроки 7. Крякнутые фрапсы версий 2. Обзор программ для записи скайп видео разговоров переписки графики. Если вам нужно записывать свой голос выберите включите микрофон. При настройке запуске такой программы как фрапс многих пользователей часто возникает вопрос как включить микрофон первый взгляд может показаться что программа представляет ничего серьезного отношении настроек все просто интуитивно понятно это. В этом видео расскажу как пользоваться программой как зарегистрировать вот. N скачать яндекс диск Также имейте ввиду что все записанные фрапс видео файлы. Как настроить микрофон. Органический поиск позиция домен тиц запросов трафик месяц заголовок как авильно наст оить апс продолжительность 749 348 404 просмотра. N бандикам кряк бандикам как. Как настроить чтоб игру тормозил видео карта 8800 384. По скайпу записывать голос. Загрузите программу фрапс. F група вконтакте Голос голос. Как записать голос микрофона. Как правильно настроить фрапс. Как выбрать настроить. Как вставить музыку все слайды презентации как записать образ флешку через. Давайте разберемся как настроить какие функции вообще имеет эта утилита. Доброго всем дня вчера уровень прошел мин. Помогите как настроить фрапс под эти. Если вам нужно записывать свой голос. Главное окно позволяет настроить. В как правильно настроить. T скачать фрапс русском. Фрапс записывает видео. Сайт Как настроить фрапс чтобы долго снимал. Мне нужно чтобы записывал только мой голос. N слева середине справакак картинке данном обзоре найдете программы для захвата видео игр создания стримов записи. Собственно том как подключить настроить микрофон пойдет дальнейшем речь. F это замечательная утилита предназначенная для записи видео экрана подсчета. По умолчанию фрапс стоит выше активных окон. Затем помощью диктофона сделайте голос. Чтобы было слышно голос записи нужно поле настройка звука выбрать стерео затем отметить пункт запись внешнего источника. Многие задаются вопросами почему слышно мой голос или звуки.Открытая тема есть новые ответы открытая тема нет новых ответов горячая тема есть новые» frameborder=»0″ allowfullscreen>Как зарегистрироваться с Fraps ▷ ➡️ Stop Creative ▷ ➡️
Fraps — очень известная программа для создания видеоигр. Он не обновлялся в течение некоторого времени, его последний официальный выпуск датируется 2013 годом, но он полностью совместим со всеми последними версиями Windows и со всеми играми, которые используют библиотеки OpenGL и DirectX (до версии 11).
Среди элементов, которые предопределили невероятный успех этой программы, — ее бесспорная простота использования (просто нажмите кнопку, и Fraps сделает все сам), гибкость ее конфигурации (которая может удовлетворить даже самых требовательных пользователей)) и высокое качество созданных видео.Кроме того, как будто всего этого было недостаточно, Fraps также позволяет делать снимки экрана и проверять частоту кадров видеоигр с помощью чрезвычайно эффективных тестов.
Итак, что скажешь? Хотели бы вы углубиться в предмет и открыть его для себя? Как записать с Fraps ? Уверяю вас, что это очень просто. Давай, выдели пять минут свободного времени, следуй инструкциям, которые я дам тебе, и попробуй создать свои первые игровые видео. Я уверен, что вы не столкнетесь ни с какими проблемами и сможете создавать очень качественные фильмы с первых же попыток.Приятного чтения и наслаждайтесь!
Как установить Fraps
Вы еще не купили Fraps, потому что хотели бы попробовать его бесплатно в течение нескольких дней? Нет проблем. Подключитесь к веб-сайту программы и щелкните элемент Загрузить Fraps НИКОГДА не устанавливайте , чтобы загрузить пробную версию, которая не имеет «крайних сроков», но позволяет записывать видео продолжительностью до 30 секунд.
Если вместо этого вы намереваетесь приобрести полную версию Fraps напрямую, со ссылкой на эту веб-страницу, нажмите кнопку Купить Fraps сейчас! и произвести платеж в размере 34,95 евро с помощью кредитной карты или PayPal.После транзакции вы получите всю информацию, связанную с вашей лицензией, и ссылку для загрузки программного обеспечения.
После завершения загрузки, независимо от версии Fraps, которую вы решили загрузить, запустите файл setup.exe , нажмите кнопку yes , расположенную в открывшемся окне, и завершите процедуру установки программы, сначала нажав на Я согласен , а затем siguiente , установить y поиск .
Как настроить Fraps
Теперь пришло время подготовить Fraps для записи вашей игры. Затем запустите программу, дважды щелкнув ее значок на рабочем столе Windows, выберите вкладку cinema , расположенную в правом верхнем углу (в открывшемся окне), и установите свои предпочтения для «захвата» видео.
- Нажав на кнопку культур, вы можете выбрать папку, в которую сохраните игру.
- Нажав на поле Сочетание клавиш для захвата видео Вы можете настроить клавишу или комбинацию клавиш, которые будут использоваться для запуска записи Fraps (клавиша по умолчанию — F9).
- Выбрав одну из доступных опций под заголовком Настройки захвата видео Вы можете указать количество кадров в секунду, которое должно иметь видео, записанное Fraps. Я советую вам оставить значение 30 FPS , поскольку именно оно гарантирует наилучшее соотношение между плавностью игры и качеством видео, но если у вас достаточно мощный компьютер, вы также можете выбрать . 60 FPS (нужно тестировать результаты прямо на ПК).
- Активируя функцию Loop Buffer Length , вы можете заставить Fraps постоянно делать короткие «одноразовые» записи, позволяя вам выбирать, когда сохранять интересные последовательности. Это способ постоянно работать Fraps, не занимая слишком много места на диске, и иметь возможность захватывать те «неожиданные» последовательности, которые в противном случае было бы невозможно записать. Чтобы установить количество секунд для записи в этом «одноразовом» режиме, используйте текстовое поле рядом с элементом Loop Buffer Length .
- Поставив галочку рядом с записью Фильм разделен на каждые 4 гигабайта Он может автоматически разделить ваши записи, когда они достигнут 4 ГБ веса. Имейте в виду, что до них легко достанется размер 4 ГБ, поскольку видео, записанные Fraps, не сжимаются.
- Оставив галочку рядом с входом Запись Winxx Sound Fraps будет записывать звук с ПК, помещая его рядом с голосом Запись внешнего входа Вы также можете включить звук, захваченный микрофоном, в свои записи.
- Наконец, в правом нижнем углу есть три параметра, которые позволяют скрыть курсор мыши во время записи ( Скрыть курсор мыши в видео ), заблокировать частоту кадров во время записи ( Заблокировать частоту кадров при записи ) и принудительный захват в Формат без потерь RGB ( Принудительный захват RGB без потерь ). Лично я не рекомендую выбирать последний вариант, так как он может значительно замедлить вашу игру.
Как записывать видео с Fraps
После того, как вы установили все предпочтения Fraps, сверните окно программного обеспечения, запустите игру, которую хотите записать, и дождитесь, пока желтый индикатор со значением частоты кадров не появится в верхнем левом углу (например, 30, если игра идет до 30 кадров в секунду).
На этом этапе нажмите клавишу или комбинацию клавиш, которую вы ранее настроили для , и зарегистрируйте ее в Fraps , и начнется игра «улов». Во время записи индикатор частоты кадров станет красным.
В конце записи нажмите клавишу (или комбинацию клавиш), которую вы выбрали для повторной активации Fraps, и видео будет автоматически сохранено в папке, выбранной в настройках программы (по умолчанию C: Fraps Movies )
Хотите использовать эту функцию? циклическая запись по Fraps? Нет проблем Удерживайте кнопку записи и подождите, пока индикатор частоты кадров станет розовым.Таким образом, Fraps начнет делать «одноразовые» записи в течение количества секунд, которое вы указали в поле. Длина буфера цикла программных настроек
Если вы считаете, что прошли допустимую игровую последовательность (чтобы сохранить), нажмите кнопку записи Fraps еще раз, и последняя «одноразовая» запись будет сохранена на ПК.
Как делать скриншоты с помощью Fraps
Как вы могли заметить при входе в настройки программы, Fraps позволяет не только записывать видео, но и делать скриншоты.
Чтобы выбрать ключ, который будет использоваться для создания снимков экрана, формат для сохранения изображений и их целевую папку, откройте программу и выберите вкладку Images , расположенную в правом верхнем углу.
Доступны следующие форматы файлов: BMP , JPG , PNG y TGA , но бесплатная версия Fraps позволяет выбрать только версию BMP. Если вы хотите включить автоматический захват нескольких последовательных снимков экрана, установите флажок рядом с элементом Повторять снимок экрана каждые и введите в соседнее текстовое поле интервал в секундах, который вы хотите пройти между одним снимком экрана и другим.
После того, как вы изменили свои предпочтения, запустите игру, которую хотите «сфотографировать», и нажмите кнопку, связанную с функцией скриншота Fraps. Если вы активировали функцию последовательного захвата снимков экрана, «серийная съемка» не остановится, пока вы не нажмете кнопку активации Fraps еще раз.
Как сравнить с Fraps
В заключение я хотел бы сообщить о функции Benchmark reference , которая позволяет вам контролировать частоту кадров игры, чтобы определить оптимальные параметры для использования на этапе записи.
Чтобы активировать функцию тестирования Fraps, запустите программу, выберите вкладку FPS , расположенную в верхнем левом углу, и установите галочку рядом с элементами FPS , Frametimes y MinMaxAvg .
Затем запустите видеоигру, нажмите кнопку, чтобы активировать тест Fraps (по умолчанию F11 , но вы можете его изменить) и поиграйте несколько минут. Если вы считаете, что тест является исчерпывающим, снова нажмите клавишу, связанную со справочной функцией Fraps, перейдите в папку C: Fraps Benchmarks на вашем ПК и откройте файлы с результатами теста.
Внутри файлов вы найдете список значений частоты кадров игры во время Benchmark (FPS), синхронизацию кадров, захваченных Fraps (FrameTimes), а также минимальные и максимальные значения частоты кадров, обнаруженные во время теста (MinMaxAvg) .
Как записать рабочий стол с помощью Fraps Screen Recorder
Fraps — это приложение для Windows, которое поможет вам легко захватить рабочий стол вашего компьютера. Вы также можете записывать все действия на рабочем столе вашего компьютера. Энтузиасты игр используют его для записи своего игрового процесса, чтобы поделиться им со своими друзьями и семьями.На данный момент запись Fraps поддерживает только игры, использующие графические технологии OpenGL и DirectX. Настольное приложение Fraps record широко используется многими для захвата экранов для создания презентаций, записи видео о своем продукте, демонстрации продукта, а также для создания обучающих видео и руководств пользователя. Видео, снятые Fraps, имеют исключительную четкость и доступны в формате видео высокой четкости. Здесь мы покажем вам основные возможности Fraps и то, как записывать рабочий стол с Fraps .Что Frap Screen Recorder может сделать для вас?
Вы можете использовать Fraps для записи рабочего стола, чтобы сделать снимки экрана своей игры или записать видео всего игрового процесса, чтобы поделиться им с друзьями.В бесплатной версии Fraps record. Windows 10 сохраняет только ваши захваченные снимки экрана в виде файлов BMP, и если вы думаете о загрузке или публикации их в каналах социальных сетей, лучше конвертировать в более подходящие форматы, такие как JPEG или GIF. Программное обеспечение Fraps для настольных ПК можно использовать разными способами, в том числе:
Программное обеспечение для сравнительного анализа
Инструмент захватаFraps также можно использовать в качестве программного обеспечения для сравнительного анализа, чтобы определить, сколько кадров в секунду между двумя точками видео. FPS будет отображаться в углу экрана.С помощью записывающего устройства Fraps вы также можете выполнять собственные тесты. Эти данные можно сохранить на компьютере, чтобы использовать их позже для обзоров.
Программа для захвата экрана
Fraps обычно используется для захвата экранов с рабочего стола вашего компьютера. Вы можете сделать снимок экрана одним нажатием кнопки. Все ваши снимки экрана автоматически сохраняются на диске вашего компьютера и имеют отметку времени.
Программа для захвата видео в реальном времени
Fraps также можно использовать в качестве программного обеспечения для захвата видео в реальном времени, которое помогает вам записывать все действия, происходящие на рабочем столе вашего компьютера, если вы хотите записать свой игровой процесс, пока вы играете в свою любимую игру, чтобы проанализировать свою производительность и где вы убедитесь ошибки или почему не можете перейти на следующий уровень, или чтобы спланировать стратегию и т. д.Рекордер Fraps Windows 10 — это программа, которая поможет вам с легкостью записывать все ваши игровые действия. С Fraps вы можете снимать видео размером до 7680×4800 с настраиваемой частотой кадров от 1 до 120 кадров в секунду!
Как записать рабочий стол с Fraps
Запись рабочего стола с Fraps довольно проста и легка, так как вы можете сделать снимок рабочего стола одним нажатием кнопки. Следуйте инструкциям ниже, чтобы понять, как записать рабочий стол с помощью Fraps.
Шаг 1 Установите Fraps на ПК
Перейдите на официальный сайт Fraps, чтобы загрузить установщик инструмента.После этого запустите установщик на ПК, и автоматически откроется основной интерфейс.
Шаг 2 Настройте параметры
В главном интерфейсе Fraps установите параметры записи, щелкнув вкладку «99FPS». Отсюда вы можете определить расположение выходного файла записанного видео. Кроме того, здесь можно изменить «горячую клавишу тестирования» и «горячую клавишу наложения».
Шаг 3 Установите режим записи
Затем перейдите на вкладку «Фильмы» и установите «горячую клавишу захвата видео» и другие параметры записи, включая FPS.Затем установите источник звука, если вы хотите «Записать звук Win10» или «Записать внешний вход», например микрофон.
Шаг 4 Начните запись с Fraps
После этого сверните Fraps на панель задач и запустите игру. FPS появится в левом углу окна приложения, сигнализируя о том, что Fraps готов записать его в любой момент. Начните запись, нажав клавишу F9, которая является горячей клавишей по умолчанию.
Шаг 5 Воспроизвести запись кадров
Вскоре после этого начнется запись экрана, а затем выполнятся действия на экране для записи.После этого завершите запись, снова нажав клавишу F9. Это сохранит видео в папку, установленную инструментом. Откройте папку вывода, затем воспроизведите запись Fraps.
Лучшая альтернатива Fraps для записи экрана компьютера
Бывают случаи, когда Fraps не работает или не может записывать видео или действия на вашем компьютере. При этом мы представим альтернативу, которую вы можете использовать, под названием Acethinker Screen Grabber Premium. Этот инструмент похож на Fraps, в котором вы можете записывать все действия на экране компьютера, а также звук.Кроме того, его можно использовать как на компьютерах Windows, так и на Mac. Кроме того, он поддерживает множество форматов файлов на выбор, например WMV, MP4, MOV, AVI и многие другие. Чтобы полностью понять, как полностью использовать этот инструмент, следуйте подробным инструкциям, описанным ниже.
Шаг 1 Загрузите и установите инструмент на свой компьютер
Перед тем, как начать использовать этот инструмент, сначала установите его на свой компьютер, нажав одну из кнопок «Загрузить», представленных выше. Запустите мастер установки и следуйте ему, чтобы установить на свой компьютер.Откройте его, чтобы ознакомиться с инструментом.
Шаг 2 Настройте параметры записи
Отсюда вы можете изменить настройки записи инструмента, щелкнув «три линии», расположенные в верхнем правом углу инструмента, затем выбрав «настройки». Здесь вы можете увидеть все настройки и настроить их по своему усмотрению.
Шаг 3 Начало записи видео
Для начала щелкните опцию «Видеорегистратор» в интерфейсе, затем выберите желаемый экран, щелкнув опцию «Пользовательский».Также убедитесь, что «Системный звук» и «Микрофон» включены. После этого нажмите кнопку «Записать», и начнется обратный отсчет, после чего экран автоматически запишется.
Шаг 4 Остановка записанного видео
После завершения записи нажмите красную кнопку на плавающей панели инструментов, чтобы остановить запись. Затем появится окно. Нажмите кнопку «Сохранить», расположенную в правом нижнем углу интерфейса, чтобы сохранить загруженное видео на свой компьютер.
Заключительные мысли :
Как видите, вы можете записывать рабочий стол своего компьютера одним нажатием кнопки или делать снимки экрана с помощью Fraps record всего за секунды.Надеюсь, это руководство пользователя поможет вам ответить на все вопросы, касающиеся записи рабочего стола с помощью Fraps. Если Fraps не может удовлетворить все ваши потребности в записи, вы также можете использовать AceThinker Screen Grabber Premium в качестве альтернативного варианта для записи экрана вашего компьютера. Если у вас есть какие-либо комментарии или предложения по поводу этого руководства пользователя о том, как записывать с помощью Fraps, напишите нам, так как мы всегда рады услышать ваши отзывы и ответим вам в ближайшее время.
Как исправить Fraps, не отображающий FPS в Windows?
Fraps — это инструмент, который можно использовать для тестирования производительности, захвата экрана и записи экрана.Он разработан Beepa для операционной системы Windows. Его утилита для тестирования производительности может работать, пока вы играете в видеоигру, и может отображать полезную информацию, включая FPS (количество кадров в секунду).
Однако многие пользователи сообщают, что оверлей Fraps просто не отображается в играх, и это в значительной степени лишает его основного предназначения. Эта проблема часто возникает только в определенных играх, и ее сложно обобщить. Тем не менее, пользователи сообщают о различных методах, которые они использовали для успешного решения этой проблемы, поэтому обязательно ознакомьтесь с ними ниже!
Из-за чего Fraps не отображается в Windows?Выявить прямую причину сложно, поскольку часто используемые методы не указывают, в чем причина.Однако пользователи должны знать, что Fraps не работает с играми, использующими DirectX 12 . Это то, что можно исправить, только если разработчики выпустят обновление для Fraps.
Кроме того, если вы играете в игру Origin, должен быть включен оверлей Origin в игре, чтобы оверлей Fraps также работал. Удачи в решении проблемы!
Решение 1. Monitor Aero Desktop (DWM)Установка этого флажка в пользовательском интерфейсе Fraps позволила легко решить проблему для многих пользователей.Причина, по которой этот метод указан первым, заключается в том, что его очень легко попробовать, нет абсолютно ничего, что могло бы пойти не так, и, что наиболее важно, у него есть высокие шансы решить проблему!
- Откройте Fraps , дважды щелкнув его значок на рабочем столе или выполнив поиск после открытия меню «Пуск» и щелчка левой кнопкой мыши по верхнему результату.
- На главном экране нажмите кнопку Общие в верхней части окна и проверьте параметры ниже.Установите флажок рядом с параметром Monitor Aero Desktop (DWM) и обязательно перезапустите Fraps.
- Проверьте, появляется ли наложение Fraps в игре после того, как вы его открыли!
Разработчики Fraps подтвердили, что текущая версия Fraps не будет работать с DirectX 12. В настоящее время они работают над обновлением, которое сделает Fraps и DX 12 совместимыми. А пока вы можете запускать игры с помощью Direct X 11.Для игр Steam вы можете выполнить следующие действия!
- Откройте Steam на своем ПК, дважды щелкнув его запись на рабочем столе или выполнив поиск в меню «Пуск». Есть и другие способы найти его. Открытие Steam из меню «Пуск»
- Перейдите в раздел Library в окне Steam, указав вкладку «Библиотека» в верхней части окна, и найдите проблемную игру в списке игр. у вас есть в вашей библиотеке.
- Щелкните правой кнопкой мыши запись игры в списке и выберите пункт Properties в появившемся контекстном меню.Нажмите кнопку Установить параметры запуска . Steam — Установить параметры запуска
- Введите «- dx11 » на панели. Если раньше там были какие-то другие варианты запуска, убедитесь, что вы разделили его одним пробелом. Нажмите кнопку OK , чтобы подтвердить изменения.
- Попробуйте запустить игру из вкладки «Библиотека» и посмотрите, появляется ли Fraps FPS во время игры.
Поскольку многие пользователи сталкивались с этой проблемой во время игры в Battlefield 1, мы решили включить шаги, необходимые для запуска Battlefield 1 с использованием DirectX 11, поскольку он недоступен в Steam.
- Перейдите к местоположению папки в File Explorer , просто открыв папку и щелкнув Documents на левой панели навигации или выполнив поиск этой записи в меню «Пуск». В любом случае, в Документах перейдите к файлу Battlefield 1 >> settings .PROFSAVE_profile в папке Battlefield 1 >> settings
- Щелкните правой кнопкой мыши файл с именем « PROFSAVE_profile» и выберите его открытие с помощью Notepad .
- Используйте комбинацию клавиш Ctrl + F или щелкните Edit в верхнем меню и выберите опцию Find в раскрывающемся меню, чтобы открыть поле поиска.
- Введите « GstRender.Dx12Enabled » в поле и измените значение рядом с ним с 1 на 0. Используйте комбинацию клавиш Ctrl + S , чтобы сохранить изменения, или щелкните Файл >> Сохранить и выйдите из Блокнота.
- Попробуйте запустить игру из вкладки «Библиотека» и посмотрите, появляется ли Fraps FPS во время игры.
Игрок сообщил, что оверлей Fraps просто не будет работать, пока не будет включен оверлей Origin в игре. Обычно возникают проблемы, возникающие при попытке использовать два оверлея одновременно, но здесь мы имеем полную противоположность. Этот метод применим ко всем играм Origin!
- Откройте Origin на своем ПК, дважды щелкнув его запись на рабочем столе или выполнив поиск в меню «Пуск».Есть и другие способы найти его.
- Щелкните опцию Origin в строке меню в верхней части окна и выберите Application Settings из появившегося меню.
- Перейдите на вкладку Origin в игре и переместите ползунок под ней на Off . Снова откройте игру с запущенным Fraps и проверьте, отображается ли его оверлей, показывающий FPS.
Если все вышеперечисленные методы не работают, переустановка Fraps — последний метод, который может помочь вам решить проблему на вашем компьютере.Это должно быть быстро и безболезненно, если вы правильно выполните все шаги! Вы также установите последнюю версию, которая содержит исправление для вашей конкретной проблемы!
- Щелкните меню «Пуск» и откройте панель управления , выполнив поиск, просто введя текст в открытом окне меню «Пуск». Кроме того, вы можете щелкнуть значок cog в нижней левой части меню «Пуск», чтобы открыть приложение Settings , если вы используете Windows 10. Открытие настроек в меню «Пуск»
- В панели управления выберите Просмотреть как: Категория в правом верхнем углу окна Панели управления и нажать Удалить программу в разделе Программы .
- Если вы используете приложение Settings , нажатие на Apps должно немедленно открыть список всех установленных программ на вашем ПК, поэтому подождите некоторое время, пока оно загрузится.
- Найдите Fraps в Панели управления или Настройках и нажмите Удалить / восстановить . Следуйте инструкциям, которые появятся после этого, чтобы полностью удалить его. Удаление FRAPS
- Поскольку вы собираетесь редактировать раздел реестра, мы рекомендуем вам ознакомиться с этой статьей, которую мы опубликовали для вас, чтобы безопасно сделать резервную копию реестра и предотвратить другие проблемы.Тем не менее, ничего плохого не произойдет, если вы будете внимательно и правильно следовать инструкциям.
- Откройте окно редактора реестра , набрав «regedit» в строке поиска, в меню «Пуск» или в диалоговом окне «Выполнить», к которому можно получить доступ с помощью комбинации клавиш Windows Key + R . Нажмите кнопку Edit в строке меню вверху окна и нажмите Find . Вы также можете использовать комбинацию клавиш Ctrl + F. Запуск редактора реестра
- В появившемся окне поиска убедитесь, что вы набрали Fraps в поле Find what и после этого нажмите кнопку Find Next .Появится значение результата или ключ. Обязательно щелкните его правой кнопкой мыши и выберите в появившемся контекстном меню пункт Удалить . Поиск записей FRAPS в реестре
- Щелкните Edit >> Find Next или используйте кнопку F3 для поиска других записей. и убедитесь, что вы удалили их все. Убедитесь, что вы также ищете Beepa! Найдите далее в редакторе реестра
- Загрузите последнюю версию Fraps, посетив по этой ссылке . Загрузите его установочный файл, запустите его из папки «Загрузки», следуйте инструкциям на экране и проверьте, сохраняется ли проблема после переустановки Fraps!
Также попробуйте щелкнуть правой кнопкой мыши по исполняемому файлу, выбрать «Запуск от имени администратора» и проверить, решает ли это проблему.
Как записывать длинные видео с помощью Fraps
i Photos.com/Photos.com/Getty Images
FRAPS — это программа для записи экранных носителей, которую можно использовать для тестирования производительности или для создания фильма. Записывать видео с FRAPS просто; вам нужно всего лишь нажать одну клавишу, чтобы начать запись, а затем вы снова нажмете эту клавишу, чтобы прекратить запись. Если вам нужно записать длинное видео с помощью FRAPS, вам необходимо убедиться, что FRAPS настроен правильно и у вас достаточно места на жестком диске для вашего проекта.Просто имейте в виду, что вы не должны записывать защищенные авторским правом носители без явного разрешения правообладателя.
Шаг 1
Откройте программу FRAPS. Нажмите кнопку «Пуск» и начните вводить «Fraps» в поле поиска; когда программа появится в списке результатов, щелкните ее.
Шаг 2
Щелкните параметр «Фильмы» в верхней части окна FRAPS.
Шаг 3
Убедитесь, что FRAPS сохраняет фильмы на самый большой диск, который у вас есть, нажав «Обзор» и выбрав место на этом диске.Если у вас только один диск, то точное местоположение не имеет значения. Поскольку FRAPS записывает фильмы в несжатом формате, требуемое пространство больше, чем вы ожидаете, поэтому убедитесь, что у вас доступно не менее 10-20 гигабайт. Точные требования сильно зависят от настроек, которые вы выбираете для FRAPS, и от разрешения записываемого носителя: если вы записываете HD-контент, вам может потребоваться более 100 гигабайт, в зависимости от того, как долго вы записываете. Вам следует провести некоторое тестирование, чтобы найти то, что лучше всего подойдет для вашего проекта.
Шаг 4
Настройте параметры FRAPS в соответствии с доступным пространством на жестком диске. Если у вас есть несколько сотен гигабайт, настройки, вероятно, не будут иметь значения, если вы не записываете несколько часов видео. В параметрах «фильмы» вы можете изменить количество кадров в секунду («кадров в секунду»), с которым вы записываете: чем меньше число, тем меньше размер файла, но тем хуже будет выглядеть видео. Вы также можете выбрать разрешение «Полноразмерное» или «Половинное». Первое означает, что видеофайл будет намного больше с гораздо более высоким разрешением; последнее означает, что видеофайл будет меньше при более низком разрешении.Опять же, вы можете провести некоторое тестирование, чтобы найти то, что лучше всего подходит для вас.
Шаг 5
Откройте носитель, который вы собираетесь записать, и нажмите сочетание клавиш, чтобы начать запись. Ярлык по умолчанию — «F9», но вы можете изменить его, если хотите, в разделе «Фильмы» FRAPS.
Шаг 6
Нажмите «F9» еще раз, когда будете готовы остановить запись. Чтобы просмотреть видеоклип, вы можете либо перейти к нему в проводнике Windows, либо просто щелкнуть кнопку «Просмотр» в параметрах FRAPS «Фильмы».
Fraps — Учебник — Уголок Интернета K3RT!
НАСТРОЙКА
Откройте FRAPS.
Приступим к настройке. Перейдите на вкладку FPS.
Fraps не записывается Если счетчик FPS красный,
, значит Fraps записывается.
Во-первых, мы настраиваем горячую клавишу Benchmarking Hotkey, она переключает счетчик FPS в вашей игре (он не отображается на записанном видео). Очень важно, чтобы он отображался в вашей игре, чтобы вы знали, записывает FRAPS или нет.Во-первых, укажите папку, в которой сохраняются ваши клипы. Чтобы изменить путь, просто нажмите «Изменить».
Теперь укажите горячую клавишу захвата видео. Эта кнопка включает и выключает запись. Я установил его на «Num 0»
Затем установите FPS. Если ваш компьютер не может поддерживать 60 FPS во время записи, я предлагаю вам установить его на 30 FPS. Если у вас более жесткий аппарат, и он может держать 60, оставьте его на 60. 60 FPS также имеет хорошие стороны, когда дело доходит до редактирования, я вернусь к этому позже.
Тогда у вас есть варианты полноразмерного и половинного размера.Половина размера делает то, на что похоже. Каким бы ни было разрешение вашей игры, FRAPS запишет его половину (см. Ниже). Результат довольно пиксельный, поэтому мы поместим его в полный размер.
Настройки захвата звука позволяет изменять настройки звука. Записывать звуки Win7, если этот параметр включен, записывать все, что слышно на вашем компьютере, например звуки мгновенных сообщений, звонки по Skype, а также игры. Если вы делаете машиниму и у вас есть много звуковых эффектов, просто отключите ее. Включение внешнего входа записи позволяет использовать микрофон.Используйте его ТОЛЬКО при комментировании!
Другие опции, такие как «Скрыть курсор мыши», не нужны.
На скриншотах вы можете настроить горячую клавишу для создания скриншотов. Как и в «Фильмах», вы можете указать папку со скриншотами. Еще одна вещь — это формат изображения BMP, JPG, PNG или TGA, и все готово.
Теперь перейдите к нужной игре и запишите несколько клипов.
Нажмите горячую клавишу записи, которую вы выбрали. В этом случае «Num 0»
Нажмите Num 0 еще раз, чтобы остановить запись.
ПРИМЕР ПОЛНОГО РАЗМЕРА И ПОЛОВИННОГО РАЗМЕРА
ПОЛНЫЙ РАЗМЕР
FRAPS Загрузить для Windows 10 (Полный обзор 2021)
Когда дело доходит до записи экрана в Windows 10, программное обеспечение номер один, которое все предложат это OBS (Open Broadcaster Studio). Это отличное приложение; он может записывать и транслировать, вы можете использовать его для настройки сцен, и он может записывать рабочий стол, конкретное окно, несколько окон и даже поток веб-камеры.
Одна из основных причин, по которой OBS всегда предлагают, заключается в том, что это бесплатно. Приложение бесплатное, но может вызывать странные проблемы, и если вы хотите что-то более интуитивно понятное и простое в настройке и использовании, вы, вероятно, поищете другие варианты.
FRAPS для Windows 10
FRAPS — популярный инструмент записи экрана для Windows. Приложение утверждает, что поддерживает Windows XP, 2003, Vista и Windows 7. Нет упоминания ни о Windows 8 / 8.1, ни о Windows 10, что может заставить некоторых подумать, что инструмент не будет работать в системе Windows 10.
FRAPS работает в Windows 10. У него есть бесплатная версия и лицензионная версия, которая стоит 37 долларов. Бесплатная версия приложения имеет значительные ограничения, что означает, что она годна только для тестового запуска приложения. Если вы планируете использовать его в течение длительного времени, вам нужно будет купить лицензию.
Бесплатная версия FRAPS будет,
- Запись видео с водяным знаком. Водяной знак небольшой и расположен вверху, и его можно пренебречь.
- Ограничение видеозаписи 30 секундами.
- Скриншоты можно сохранять только в формате BMP.
Зачем использовать FRAPS?
Хотя FRAPS является платным приложением, у него есть свои преимущества.
- Приложение поддерживает старые процессоры, например, . Pentium 4, что означает, что независимо от возраста оборудования в вашей системе, вы сможете использовать это приложение для создания снимков экрана и записи скриншотов.
- Вы можете использовать приложение в более старых версиях Windows 10 , даже в тех, которые больше не поддерживаются вне обновлений безопасности.
- Вы можете контролировать кадров в секунду записи.
- Звук можно включить в запись .
- Курсор мыши можно отобразить или скрыть в соответствии с вашими предпочтениями.
- Можно добавить к записи счетчик кадров .
- Вы можете заблокировать частоту кадров записи, чтобы она не опускалась ниже определенного порога.
- Для более длинных видеороликов приложение может автоматически разбивать файлы на более мелкие части по 4 ГБ.
- FRAPS предлагает очень чистый интерфейс записи . Вы не увидите на экране никаких наложений или других индикаторов записывающего приложения.
- FRAPS автоматически сохранит видео или снимок экрана с именем приложения , в котором оно было записано / снято, с датой и временем, добавленными к имени файла.
Ограничения
- Одно из основных ограничений FRAPS, независимо от того, покупаете вы его или нет, заключается в том, что может записывать только приложения в Windows 10, но не сам рабочий стол.
- Это , похоже, не очень хорошо работает с приложениями UWP или Microsoft Store. Перед покупкой лицензии проверьте, может ли он записывать приложение, которое вы хотите записать.
- Приложение обычно ориентировано на игры , а не на другие типы приложений.
Запись с FRAPS в Windows 10
Чтобы использовать FRAPS для записи приложения, вам необходимо сделать следующее.
1. Измените медиаплеер по умолчанию
Если приложение «Кино и ТВ» установлено в качестве медиаплеера по умолчанию, FRAPS не будет записывать ваш экран.
- Откройте приложение «Настройки » (сочетание клавиш Win + I).
- Перейдите в Приложения> Приложения по умолчанию.
- Выберите Media player и выберите либо Windows Media Player, либо другое приложение , не поддерживающее UWP, например VLC player, установленное в системе.
2. Включить совместимость с Windows 7/8
FRAPS должен нормально работать с Windows 10, но обычно рекомендуется включить режим совместимости для приложения.
- Загрузите и Установите FRAPS.
- Щелкните правой кнопкой мыши EXE или ярлык приложения и выберите Properties из контекстного меню.
- Перейдите на вкладку «Совместимость ».
- Включите «Запускать эту программу в режиме совместимости для» .
- Выберите Windows 7 или Windows 8.
- Нажмите Применить.
3. Начните запись с FRAPS
- Запустить FRAPS с правами администратора с.
- Откройте приложение , которое хотите записать.
- Нажмите кнопку F9, чтобы начать запись видео, или нажмите F10, когда вам нужно сделать снимок экрана.
- Нажмите F9, чтобы завершить запись.
FRAPS — Счетчик FPS и эталонный тест
FRAPS — это инструмент для записи экрана и создания снимков экрана, но он также может отображать текущий FPS для приложения / игры. Это небольшая, но довольно полезная функция. Вы можете переключать счетчик FPS с помощью клавиши F11.
Заключение
FRAPS давно не обновлялся. Пользовательский интерфейс устарел, но это старое и любимое приложение. Он предлагает чистый интерфейс записи, которым легко управлять. Он не будет работать в качестве альтернативного инструмента для потоковой передачи, но для записи видео хорошего качества или для создания снимков экрана это неплохо.
Что такое FRAPS и как его загрузить и использовать для записи экрана?
Источник изображения Быстрый ответFRAPS — это служебная программа, используемая геймерами и стримерами для записи экрана, захвата экрана и тестирования производительности.Используя программное обеспечение, вы можете записывать различные видео и игры, а также контролировать производительность вашей игры, а также устранять проблемы, связанные с производительностью.
Существует миллион и более приложений, которые удовлетворяют многие потребности геймера, включая потребности в захвате игр, в которые вы играете, и записи событий на вашем экране. Одной из таких программ является FRAPS, которая вычисляется из «частоты кадров в секунду». С помощью приложения вы можете записывать игры, в которые вы играете, сколько хотите, хотя вам нужно будет заплатить за эту услугу.
Что такое FRAPS?Как указано выше, FRAPS — это программное обеспечение с широкими функциональными возможностями, включая запись игр и видео, а также прямые трансляции, получение снимков экрана и другие вещи, связанные с производительностью вашей игры.
Одним из главных достоинств программы является то, что она позволяет записывать и другие вещи, например фильмы. Тем не менее, это гораздо больше, чем просто инструмент для записи, поскольку он также используется для синтетического тестирования, чтобы помочь вам понять, как разные игры играют на вашем ПК.
Используя функцию тестирования производительности инструмента, вы можете легко определить, при каких графических настройках ваша игра работает лучше всего, а также поможет вам в устранении проблем, связанных с производительностью. Самой популярной функцией как для геймеров, так и для тех, кто не играет, по-прежнему остается возможность записи на ПК, использующих DirectX и OpenGL.
Как загрузить и установить FRAPSЗагрузка Fraps бесплатна и довольно проста. Однако перед тем, как начать, убедитесь, что на вашем компьютере установлен Winrar или любая другая программа, которую вы можете использовать для открытия zip-файлов.Вот шаги, которые необходимо выполнить, чтобы загрузить программное обеспечение:
- Если у вас нет WinRAR, первое, что нужно сделать, это загрузить его по этой ссылке. Найдите тот, который подходит для вашего компьютера, и установите его. Вам не понадобится это приложение, если вы загружаете его с веб-сайта FRAPS.
- Как только это будет сделано, перейдите на официальный сайт FRAPS.
- Щелкните «Загрузить» в верхнем меню страницы или вниз по странице и щелкните «Перейти на страницу бесплатной загрузки».”
- На вашем экране появится страница загрузки. Просто нажмите «Загрузить установку FRAPS 3.5.99» (версия может быть изменена).
- Теперь вы можете открыть загруженную программу и выбрать «Да», чтобы разрешить ее установку.
- После завершения загрузки будет указано, что она завершена. Пришло время закрыть программу.
Примечание: Если вы загружаете его с Media Fire или других мест и он поставляется в виде zip-файла, вам понадобится WinRAR, чтобы открыть его перед установкой.
Как использовать его для записи экранаНесмотря на то, что утилита загружается напрямую, запись не является чем-то таким простым, потому что она имеет различные функции. Вот необходимые шаги.
- Запустите программу и выберите «Да», чтобы разрешить ей вносить изменения в ваш компьютер.
- Выбрать фильмы. Это то, что вы будете использовать для настройки вашей записи. Если вы хотите записать видео, вам нужно будет выбрать программу по умолчанию, как только вы выберете «Фильмы».
- Вверху страницы вы увидите «Папка для сохранения фильмов». Вы можете либо оставить ее там, либо изменить место сохранения записанных видео.
4. Обратите внимание на горячую клавишу захвата видео, это очень важно. Вы можете решить его изменить.
Выберите нужную настройку видеозахвата. Для большинства видео достаточно 30 кадров в секунду. Чем выше вы подниметесь, тем лучше качество, но все будет зависеть от того, сможет ли ваш компьютер с этим справиться.
5. Вы можете выбрать «Полный размер» или «Половинный размер».
6. Выберите «Записать звук Win10» (если вы используете Win7, вы увидите именно это).
7. Если вы используете какое-либо записывающее устройство или микрофон, выберите «Запись с внешнего входа», а затем выберите свой микрофон. Если вы его не видите, возможно, вам нужно снять микрофон, а затем снова вставить его. Если он по-прежнему не отображается, возможно, вам придется перезапустить FRAPS.
8. Выберите, нужно ли скрывать мышь, и любой другой вариант.
9. Затем вы можете установить флажок «Разделять фильм каждые 4 гигабайта.”Это разделит ваше видео на каждые 4 ГБ.
10. Как только вы закончите с настройками, запустите игру или все, что вы хотите записать, а затем нажмите «горячую клавишу захвата видео». Это начнет запись того, что у вас есть. Если вы посмотрите на значок FRAPS в левом нижнем углу вашего ПК и увидите, что он красный, это значит, что идет запись. Если он по-прежнему желтый, попробуйте еще раз.
См. Также: Где найти папку со снимками экрана Steam по умолчанию.
После записи видео перейдите в место, где оно было сохранено, и проверьте, есть ли оно там.Перед тем, как начать запись, вы также можете рассмотреть возможность пробной записи, чтобы увидеть, что вы получите.
Примечание:
Если вы не платите за программу, существуют некоторые ограничения на ее использование при записи игр и видео. Первое ограничение — вы не сможете записывать видео дольше 30 секунд. Во-вторых, на записанном видео будет водяной знак. Чтобы купить его, нажмите «Справка» в утилите FRAPS, и вы попадете на сайт.Там выберите «Купить» в меню выше, и вы сможете выбрать способ оплаты.
Другие вопросы
Сколько стоит покупка FRAPS?
FRAPS сейчас стоит 37 долларов, однако, как и все остальное, цена может меняться.
Стоит ли FRAPS?
Несмотря на то, что существуют похожие программы, такие как FRAPS, которые вы можете использовать для записи и даже редактирования игр, таких как OBS, бесплатно, Fraps предлагает гораздо больше, чем это, поскольку он позволяет вам делать другие вещи, включая мониторинг производительности вашей игры и устранение неполадок. .Тем не менее, все зависит от того, чего вы хотите, но при цене 37 долларов это может быть слишком много, когда есть приложения, такие как Xfire, которые совершенно бесплатны.
Является ли FRAPS вирусом ?
FRAPS не является вирусом.