Как быстро и просто добавить любой сайт в закладки IE
Автор Константин На чтение 4 мин Опубликовано Обновлено
Продолжаем поднятую тему: Где хранить закладки интересных сайтов. И сегодня речь пойдет про IE закладки, т.е. как добавить сайт в закладки, если Вы работаете с браузером Internet Explorer.
Я, конечно, рекомендую использовать более надежный и быстрый браузер, чем браузер Internet Explorer. Лучше установить себе Мозилу, Оперу или Хромом. Но, тем не менее, некоторые пользователи все еще используют IE, поэтому обсудим добавление закладок и в этом браузере.
IE закладки в панели Избранного
Закладки в IE можно добавить или упорядочить разными способами. Это зависит от количества закладок.
Например, если закладок немного (всего 1-5 шт.
Далее, как видно на снимке под цифрой 2, можно упорядочить IE закладки по отдельным папкам, группируя закладки по тематикам сайтов. Здесь лучше всего помещать папки с основными группами (если у нас их много):
Остальные закладки и папки с закладками можно поместить просто в общую папку Избранное.
Если IE закладки не отображаются в панели Избранного, как показано выше на снимке, значит нужно включить отображение этой панели.
Для этого в верхней части окна браузера Internet Explorer кликаем правой кнопкой мыши и в появившемся контекстном меню ставим галочку для отображения
Теперь подробно рассмотрим добавления сайтов в закладки IE.
Как добавить IE закладки в Панель Избранного
Сначала рассмотрим добавление в закладки IE на примере моего сайта: Windows для начинающих пользователей ПК.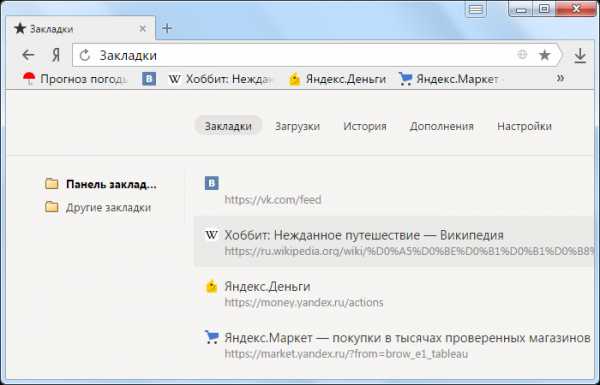 Добавим закладку в область быстрого запуска, как это рассматривали выше для области 1 (на первом снимке).
Добавим закладку в область быстрого запуска, как это рассматривали выше для области 1 (на первом снимке).
Для этого просто нажимаем на значок звездочки со стрелкой (1), которая тоже находится в Панели избранного, либо просто нажимаем на значок (2) левой кнопкой мыши и, удерживая эту кнопку, переносим значок в область Панели Избранного. Отпускаем кнопку и закладка добавлена:
Теперь поговорим о том, как добавлять закладки в папки, а также просто в общий список Избранного.
Как добавить IE закладки в папки и в Избранное
В браузере Internet Explorer, как и в других браузерах, чтобы добавить сайт (страницу сайта) в закладки, можно воспользоваться клавиатурой и применить «горячие клавиши». Для этого просто нажимаем комбинацию двух клавиш Ctrl+D:
Или в адресной строке кликаем мышкой на значок звездочки (1) и затем на кнопку Добавить в Избранное:
Например, мы хотим, чтобы закладка на выбранный сайт находилась на Панели Избранного, но в отдельной папке закладок.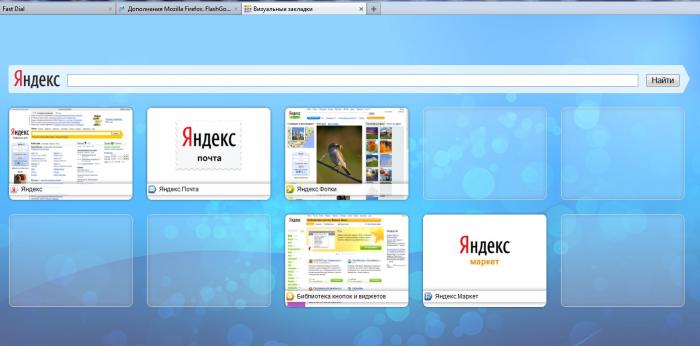 Для этого делаем следующее: нажимаем на Создать папку (1), указываем папку, например, Компьютер (2), указываем куда расположить эту папку с закладками, в нашем случае добавляем в Панель Избранного (3), жмем Создать (4) и Добавить (5):
Для этого делаем следующее: нажимаем на Создать папку (1), указываем папку, например, Компьютер (2), указываем куда расположить эту папку с закладками, в нашем случае добавляем в Панель Избранного (3), жмем Создать (4) и Добавить (5):
В результате получаем в Панели Избранного папку Компьютер с закладкой:
Таким образом, можно добавлять папки в Панели Избранного и сколько угодно закладок в них.
Как добавить IE закладки в Избранное
Место на Панели Избранного ограничено. А если у нас очень много разных закладок, то IE закладки можно помещать непосредственно в общий список папки Избранное.
Рассмотрю это на примере добавления в закладки сайта кулинарных рецептов.
Используем комбинацию клавиш Ctrl+D, или в адресной строке нажимаем на значок звездочки, а затем на кнопку Добавить в Избранное (как мы уже рассматривали ранее).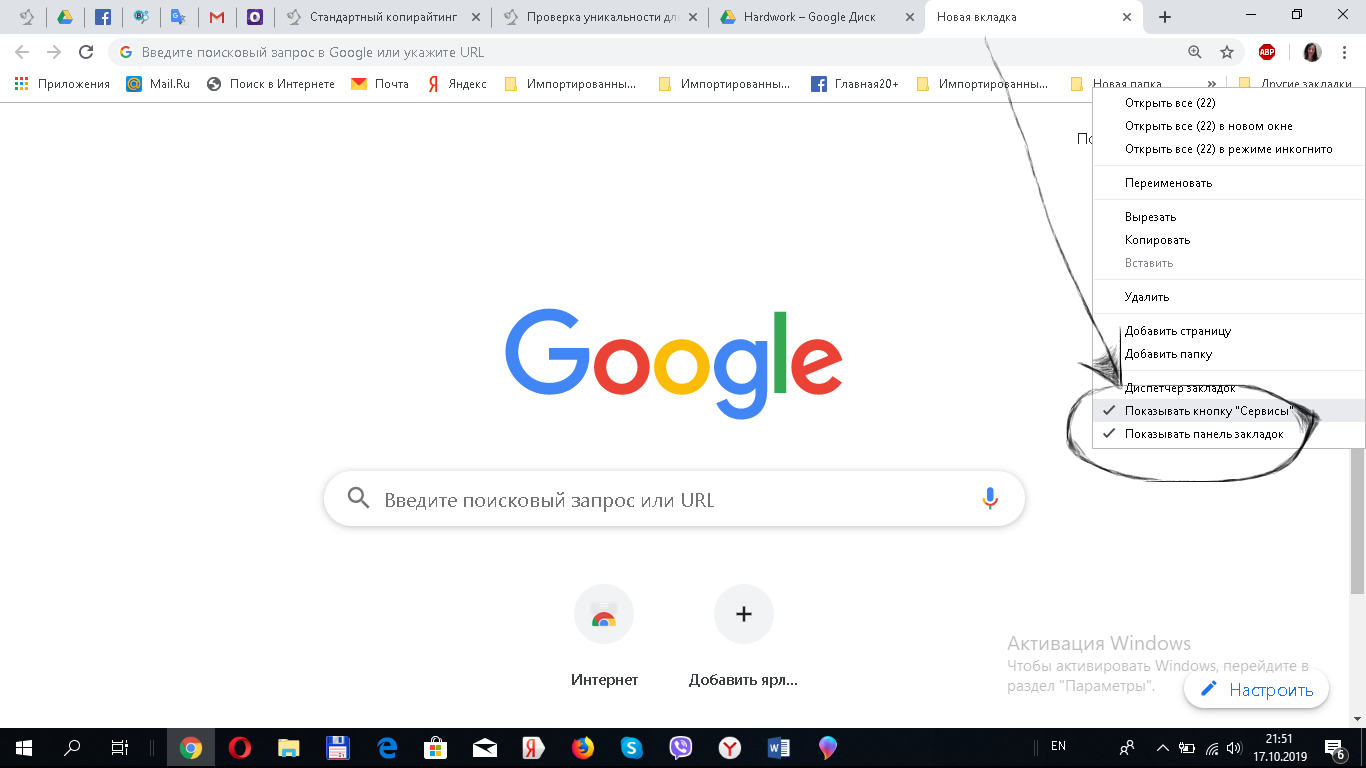 После этого указываем имя закладки, или оставляем предложенное без изменений (1), указывает также куда добавить закладку, в данном случае выбираем папку
После этого указываем имя закладки, или оставляем предложенное без изменений (1), указывает также куда добавить закладку, в данном случае выбираем папку
Готово! Теперь эту закладку при необходимости можно найти через значок Избранного (звездочка) и в списке добавленных закладок выбрать необходимую:
Как упорядочить закладки в IE
Если у нас в браузере Internet Explorer уже находится много закладок, то их можно быстро и легко упорядочить. Для этого заходим в Избранное (по звездочке) и правой кнопкой мыши через контекстное меню создаем дополнительные папки. Теперь можно переносить сохраненные закладки простым перетаскиванием мышкой их в нужные папки:
Попробуйте создать или упорядочить свои закладки в IE!
Если Вам нужно научиться создавать или упорядочивать закладки в Опере, Мозиле или Хроме, тогда выбирайте заметку для нужного браузера на странице: Где хранить закладки.
Как добавить сайт в закладки в Internet Explorer. 2 способа
В каждом браузере есть особая опция, позволяющая добавлять любой интересующий сайт в закладки. Это позволяет пользователям открывать свои любимые веб-страницы все в несколько кликов.
Также раздел закладки может быть полезен, если нужно сохранить какую-то страницу на будущее. Сегодня мы разберемся как добавить сайт в раздел закладки в браузере Internet Explorer.
Добавляем в закладки браузера
Перед тем как перейти к основным способам, следует рассказать о том, что в Internet Explorer есть два типа закладок. Первые хранятся в панели избранного, которая всегда отображается вверху страницы, что очень удобно при перемещении между сайтами.
Второй тип – это закладки в специальном разделе «Избранное», к слову, там находятся и закладки из первого типа, но об этом мы поговорим чуть позднее.
Способ 1: На панель избранного
По умолчанию панель избранного в браузере Internet Explorer отключена, поэтому сначала ее нужно включить. Чтобы это сделать, необходимо кликнуть правой кнопкой мыши по верхней части браузера и активировать опцию «
Чтобы это сделать, необходимо кликнуть правой кнопкой мыши по верхней части браузера и активировать опцию «
Теперь давайте воспользуемся небольшой инструкцией для добавления сайта в закладки:
- Первым делом открываем страницу, которую нужно добавить с раздел закладок и в верхнем правом углу кликаем по кнопке в виде звезды.
- Затем кликаем по кнопке «Добавить в избранное».
- В отобразившемся окне указываем название закладки, если это необходимо. Затем выбираем «Добавить в панель избранного» и кликаем по кнопке «Добавить».
Теперь данная вкладка отображается в панели избранного.
Также вы можете открыть избранное (клик по кнопке в виде звезды) и там перейти в раздел «Панель избранного», где будет также отображены все вкладки панели избранного.
Способ 2: Во вкладку избранное
Добавляем сайт в отдельное меню с закладками:
- Открываем необходимый сайт, затем в правой части экрана кликаем по звездочки и в отобразившемся окне выбираем «Добавить в избранное».

- Вводим название закладки и отмечаем пункт «Добавить в Избранное». В завершении кликаем по кнопке «Добавить».
- Теперь данная вкладка хранится в специально месте со всеми другими сохраненными страницами.
Теперь вы знаете, как добавить сайт в закладки в браузере Internet Explorer. Сегодня мы разобрали два способа, которые могут быть использованы для разных целей. Спасибо за внимание!
Как добавить страницу в избранное (в закладки)? — Help Mail.ru. Почта
Чтобы открывать Mail.ru одним нажатием, не набирая адрес сайта в адресной строке, добавьте страницу в закладки.
Internet Explorer
1. Откройте браузер Internet Explorer и перейдите на mail.ru.
2. Нажмите вверху справа.
3. Нажмите на рядом с надписью «Добавить в избранное».
4. Выберите «Добавить в панель избранного».
5. Чтобы выводить закладки в окне браузера, кликните правой кнопкой мыши на заголовке окна браузера и установите галочку напротив «Панель избранного».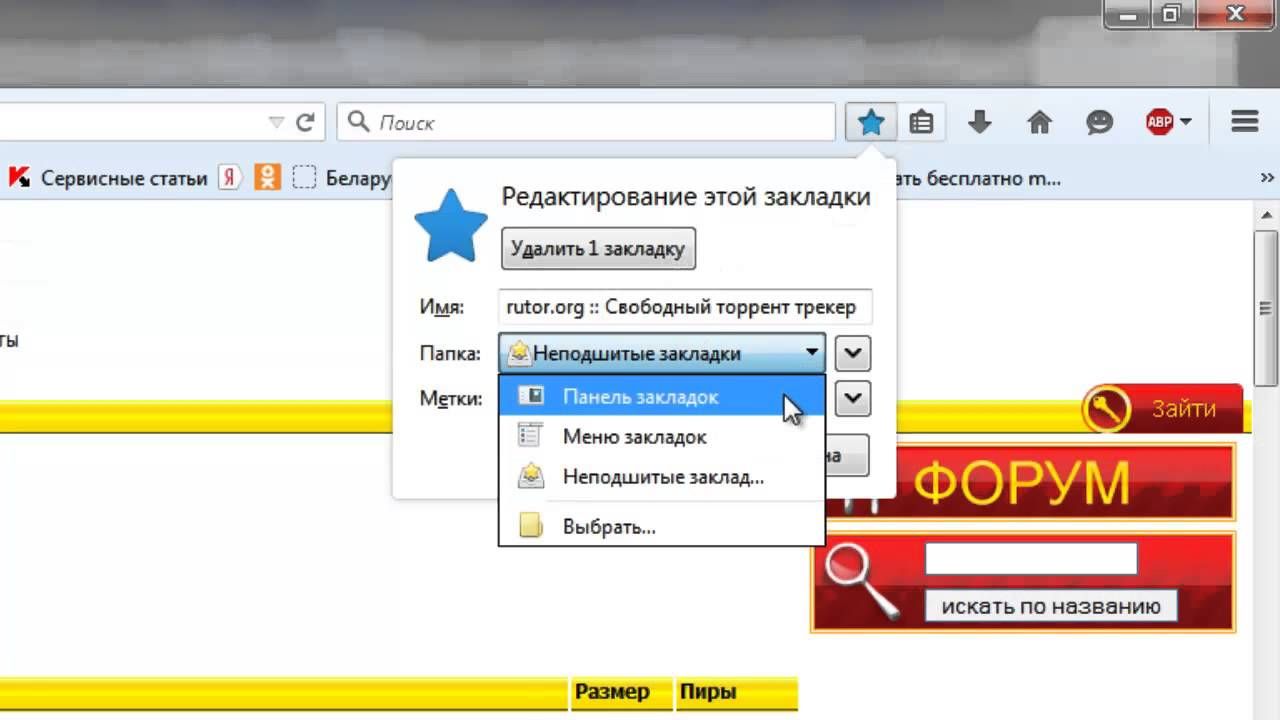
Mozilla Firefox
1. Откройте браузер Mozilla Firefox и перейдите на mail.ru.
2. Нажмите рядом с полем «Поиск».
3. Чтобы иметь быстрый доступ к закладке, выберите папку «Панель закладок».
4. Нажмите «Готово». Закладка появится в области под адресной строкой.
Opera
1. Откройте браузер Opera и перейдите на mail.ru.
2. Нажмите рядом с адресной строкой.
3. Чтобы иметь быстрый доступ к закладке, в выпадающем списке выберите «Панель закладок» и поставьте галочку рядом надписью «Показывать панель закладок».
Google Chrome
1. Откройте браузер Google Chrome и перейдите на mail.ru.
1. Нажмите на значок , расположенный в адресной строке сверху.
2. Во всплывающем окне в списке «Папка» выберите «Панель закладок» и нажмите «Готово».
3. Чтобы показывать закладки в окне браузера, нажмите Ctrl+Shift+B.
Safari
-
Откройте браузер Safari и перейдите на mail.
 ru.
ru. - Нажмите слева от адресной строки.
- Чтобы просмотреть закладки, нажмите .
Microsoft Edge
- Откройте браузер Microsoft Edge и перейдите на mail.ru.
- Нажмите в адресной строке. Во всплывающем окне в разделе «Сохранить в» выберите «Панель избранного».
- Чтобы включить панель избранного, вверху нажмите и перейдите во вкладку «Избранное», нажав на значок .
- Перейдите в «Параметры».
- Установите переключатель «Отобразить панель избранного» в положение «Вкл.». Быстрая ссылка на mail.ru появится в панели под адресной строкой.
Закрепление вкладок в Internet Explorer
7 Полезных советов и хитростей при работе с Internet Explorer 9
Технологические сайты много пишут о том, как упростить работу с Google Chrome и Mozilla Firefox, поэтому те, кто пользуется веб-браузером от Microsoft, чувствуют себя немного обделенными. Последняя версия Internet Explorer 9, без сомнений, лучшая из всей линейки браузеров Internet Explorer, и она включает в себя некоторые интересные функции. Мы собрали коллекцию советов для пользователей этого веб-браузера.
Мы собрали коллекцию советов для пользователей этого веб-браузера.
Некоторые из функций Internet Explorer являются лучшими в своем роде. Например, закрепленные в Internet Explorer сайты отлично интегрируются с панелью задач Windows 7, кроме того, прикрепленные сайты предлагают больше возможностей, чем обычные ярлыки приложений в Chrome. Веб-ускорители, выделяющие Internet Explorer из линейки браузеров, являются удобным способом для просмотра информации на текущей странице.
Прикрепите (pin) сайты к панели задач
Прикрепленные сайты работают в тандеме с панелью задач Windows 7. Чтобы закрепить веб-сайт, перетащите его значок из адресной строки браузера Internet Explorer на панель задач Windows. Нажатие на значок на панели задач мгновенно загружает веб-сайт в отдельном окне.
Некоторые веб-сайты содержат специальную поддержку функции закрепления. Например, если вы используете Hotmail, то увидеть количество непрочитанных писем в вашем почтовом ящике Hotmail вы сможете непосредственно на панели задач.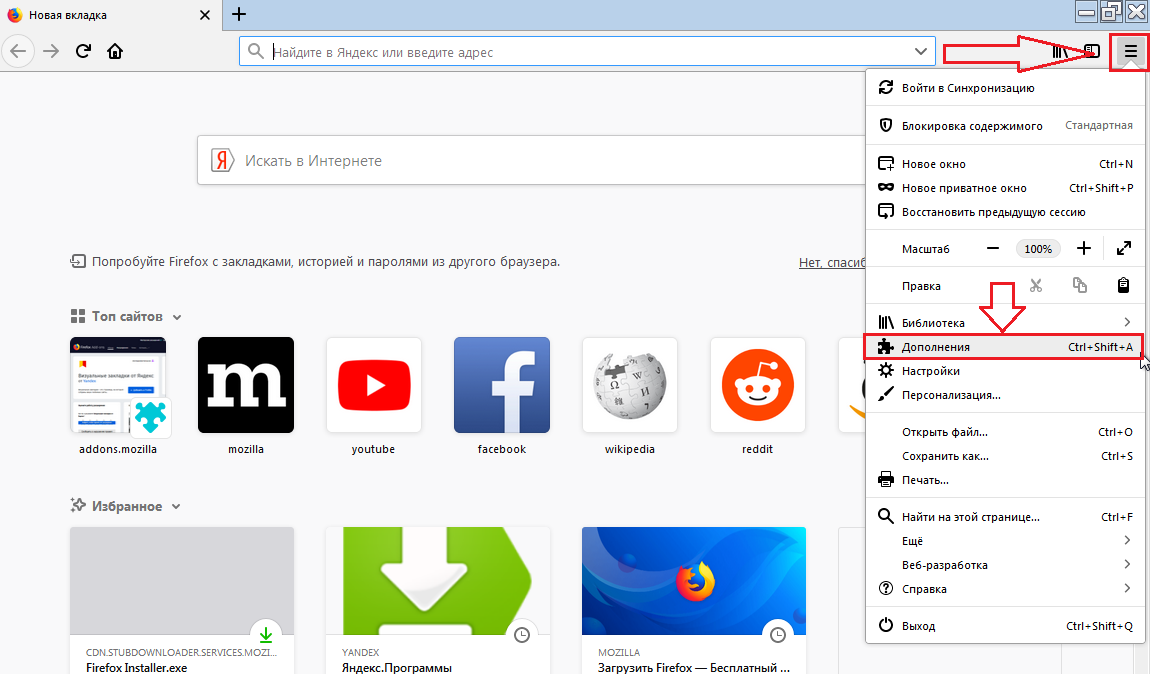 Щелчок правой кнопкой мыши на значке на панели задач предложит список специальных опций, которые вы можете совершить не заходя на сайт.
Щелчок правой кнопкой мыши на значке на панели задач предложит список специальных опций, которые вы можете совершить не заходя на сайт.
Для ускорения запуска браузера отключите дополнения
Многие приложения устанавливают на Internet Explorer свои дополнения. Большое количество дополнений затрудняет запуск Internet Explorer и уменьшает скорость его работы. Internet Explorer может определить дополнения, которые “тормозят” ваш браузер, и сообщить о том, какое из них и на сколько задерживает запуск Internet Explorer. Это позволит вам легко отключить “злостных нарушителей”.
Чтобы открыть диалог управления надстройками, выберите пункт “Управление надстройками” в меню “Сервис” панели инструментов Internet Explorer.
Включите ускорители
Internet Explorer содержит в себе веб-ускорители для отправки электронной почты через Hotmail, отображения адресов в Bing и для работы переводчика Bing Translate. Эти ускорители могут быть отключены, в зависимости от заданных параметров при установке Internet Explorer.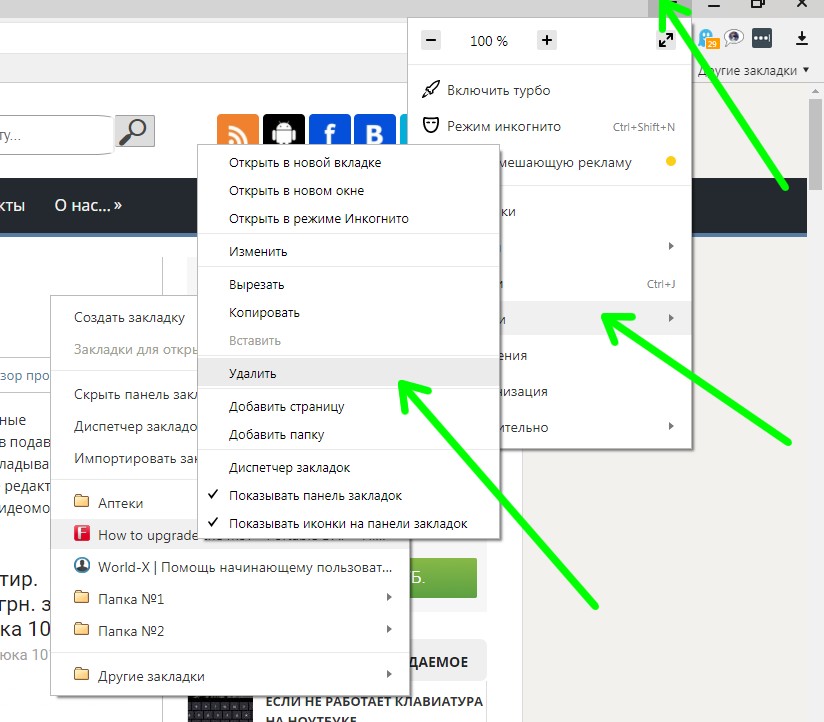 Вы можете их включить, пользуясь меню “Управление надстройками”.
Вы можете их включить, пользуясь меню “Управление надстройками”.
Чтобы использовать ускоритель, выделите текст на веб-странице и нажмите правую кнопку мыши (или нажмите на значок акселератора, который появляется внизу выделенного текста). Вы сможете получить мгновенный результат непосредственно находясь на веб-странице – например, увидеть адрес на карте или перевод выделенного текста без загрузки отдельной страницы.
Для добавления ускорителей, нажмите “Найти еще ускорители” в меню “Управление надстройками” или посетите галерею надстроек Microsoft для Internet Explorer.
Закрепите предпочтительного поставщика поисковых услуг
Некоторые программы Windows могут изменять установленную пользователем поисковую систему на другую, которая потом будет использоваться по умолчанию. Для предотвращения манипуляции приложениями настройками вашего браузера вы можете заблокировать предпочтительного поставщика поисковых услуг, чтобы другие приложения не смогли изменить его без вашего разрешения.
Чтобы сделать эти изменения, откройте окно “Управление надстройками” и выберите “Службы поиска” на левой боковой панели. Выбрав приоритетный поисковик, отметьте “галочкой” окошко “Блокировать предложения программ по изменению поставщика поиска по умолчанию”.
Восстановление закрытых вкладок
Вкладки появились в браузерах Microsoft вместе с Internet Explorer 7, однако в нем не хватает такой важнейшей функции, как возможность открыть закрытые вкладки. К счастью, эта функция была введена в Internet Explorer 8. Все, что вам нужно сделать, это правой кнопкой мыши кликнуть на вкладке Internet Explorer и выбрать “Восстановить закрытую вкладку”. Вы также можете выбрать нужную вкладку из списка недавно закрытых, используя меню недавно закрытых вкладок.
“Ходите” по интернету приватно с InPrivate Browsing
Для того чтобы включить приватный режим просмотра, нажмите на вкладку “Безопасность” и выберите “Просмотр InPrivate”. В режиме InPrivate Browsing, Internet Explorer не сохраняет историю, кукиз и другие временные файлы интернета. Вы можете просматривать сайты в приватном режиме, зная, что другие пользователи, которые откроют Internet Explorer после вас не смогут увидеть, какие сайты вы просматривали.
Вы можете просматривать сайты в приватном режиме, зная, что другие пользователи, которые откроют Internet Explorer после вас не смогут увидеть, какие сайты вы просматривали.
Рекомендуемые сайты
Пользуясь историей ваших посещений интернет-ресурсов, Internet Explorer может предложить вам для просмотра веб-сайты, которые могут заинтересовать вас. Это происходит путем отправки списка посещенных вами веб-сайтов на сервер Microsoft – поэтому убедитесь, что вам нечего скрывать, прежде чем вы включите эту функцию.
Чтобы включить эту функцию, нажмите на значок “Избранное” и выберите в меню “Рекомендуемые узлы”. Выбирая опцию “Рекомендуемые узлы” на панели “Избранное”, вы можете посматривать сайты, отвечающие вашим интересам.
Вы также можете настроить множество параметров своего Internet Explorer в диалоговом окне “Свойства обозревателя”, который также содержит средства родительского контроля, позволяющие блокировать доступ детей к определенным категориям сайтов.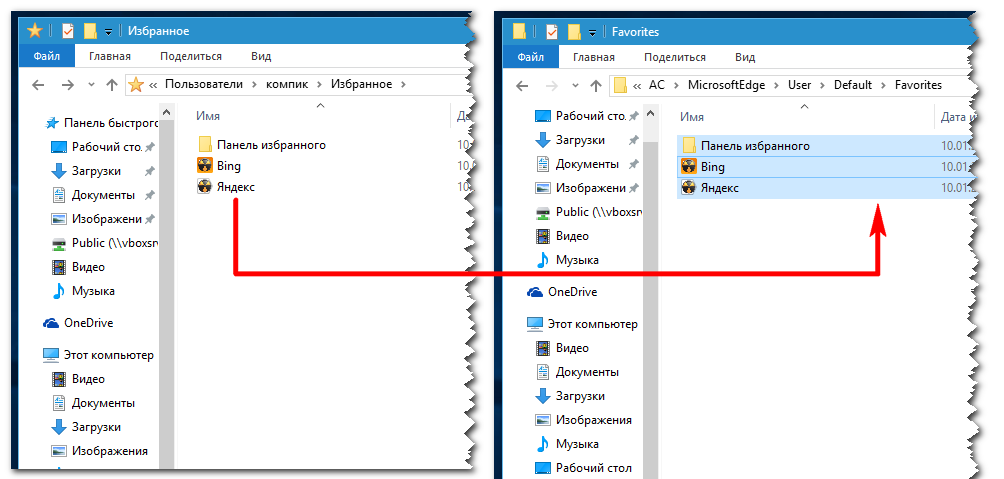
Как создать экспресс панель в Internet Explorer
В браузере Internet Explorer имеется возможность установить экспресс панель. В браузерах Opera, Google Chrome, Mozilla Firefox и Safari существует экспресс панель или нечто подобное экспресс панели.
Экспресс панель очень удобна при использовании в браузере, можно быстро открывать страницы сайтов и перемещаться между ними. К сожалению, корпорация Microsoft не предусмотрела установку экспресс панели для своего браузера Internet Explorer.
Существует несколько способов создать экспресс панель в браузере Internet Explorer. Один из способов создания экспресс панели — это установить Визуальные закладки от Яндекса.
Экспресс панель с отображением наиболее популярных сайтов
Для того, чтобы создать экспресс панель для Internet Explorer, необходимо будет щелкнуть мышью по крайней справа кнопке «Сервис (Alt+X)». В контекстном меню нужно будет нажать на пункт «Свойства браузера».
В окне «Свойства браузера», открываете вкладку «Общие» => «Домашняя страница», в поле нужно написать выражение «about:tabs», а после этого нажать на кнопку «ОК». Теперь следует перезапустить браузер. После перезапуска браузера Internet Explorer, вашей домашней страницей теперь будет экспресс панель.
Теперь следует перезапустить браузер. После перезапуска браузера Internet Explorer, вашей домашней страницей теперь будет экспресс панель.
На этой экспресс панели список ссылок в Internet Explorer формируется автоматически. В него попадают чаще всего посещаемые вами страницы. Если посещаемых страниц немного, то тогда они все будут располагаться на данной экспресс панели.
В дальнейшем здесь будут отображаться только наиболее часто посещаемые сайты.
На экспресс панели отображается название сайта, его значок и индикатор активности. В соответствии с индикатором активности и будут располагаться сайты по порядку большего посещения.
Теперь при каждом запуске Internet Explorer будет открываться экспресс панель.
Визуальные закладки от Яндекса
Есть еще один способ установить подобие экспресс панели в браузере Internet Explorer (этот способ подходит для разных версий браузера). Для этого нужно будет установить Элементы Яндекса (прежнее название «Яндекс.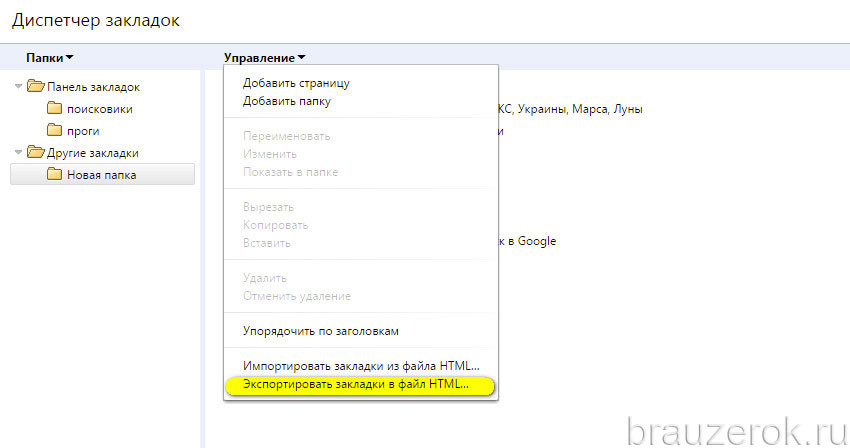 Бар») с расширением Визуальные закладки.
Бар») с расширением Визуальные закладки.
Для этого необходимо будет скачать программу Элементы Яндекса для Internet Explorer, а затем установить ее на компьютер. При установке программы снимите флажки с ненужных пунктов, чтобы не привязывать свой компьютер к поиску и сервисам Яндекса. Это предложение на ваше усмотрение, может кто-то будет и не против таких возможностей.
В открывшемся окне выберите надстройку, которую необходимо будет включить. В нашем случае, это Визуальные закладки. Элементы Яндекса можно будет не включать, если вы не хотите использовать данную надстройку. После выбора надстроек, нажмите на кнопку «Готово».
После этого перезапустите браузер. После перезапуска браузер Internet Explorer откроет страницу «Визуальные закладки».
Если этого почему-то не произошло, нажимаете на клавиатуре сочетание клавиш «Ctrl» + «T», после этого появляется страница с визуальными закладками. Для того, чтобы настроить визуальные закладки, в правом нижнем углу нажимаете на кнопку «Настройки».
Открывается окно общих настоек визуальных закладок. Здесь можно выбрать вид закладок, фоновое изображение. Фоновое изображение можно будет загрузить со своего компьютера, а вид закладок выбрать: «скриншоты сайтов».
После завершения настройки визуальные закладки будут отображаться в новом виде.
Для отключения надстройки в браузере, войдите в меню «Сервис», затем выберите пункт «Настроить надстройки». Далее выберите в списке нужную надстройку, выделите ее, а затем нажмите на кнопку «Отключить». После этого, браузер Internet Explorer продолжит свою работу без данной надстройки.
Выводы статьи
В браузере Internet Explorer вы можете создать экспресс панель с отображением наиболее часто посещаемых сайтов, или установить надстройку Элементы Яндекса с визуальными закладками.
Как создать экспресс панель в Internet Explorer (видео)
Как восстановить вкладки в браузере
Неважно, сами ли вы по неосторожности закрыли браузер или же он завершил работу из-за ошибки или сбоя компьютера, все открытые страницы легко вернуть буквально в пару кликов независимо от того, каким браузером вы пользуетесь.
Internet Explorer
Для восстановления закрытых вкладок в Internet Explorer существуют различные варианты решения этой проблемы.
- Сочетание клавиш Ctrl+T или команда «Создать вкладку» с последующим открытием нужной страницы в области «Повторное открытие закрытых вкладок».
- Меню «Сервис» в браузере и раздел «Повторное открытие последнего сеанса просмотра».
Mozilla Firefox
Закрытые страницы в Mozilla Firefox также можно восстановить несколькими способами.
- Если страницей по умолчанию установлена начальная страница Mozilla Firefox, то достаточно кликнуть справа внизу экрана по кнопке «Восстановить предыдущую сессию».
- В настройках выбрать меню «Журнал», а в нём либо «Показать весь журнал» и перезапустить нужную вкладку, либо «Восстановить предыдущую сессию» и вернуть все ранее открытые вкладки.
Opera
Ещё один популярный браузер предлагает как минимум три варианта восстановления закрытых случайно вкладок.
- Меню «История» позволит выбрать либо какую-то конкретную из посещённых страниц, которую надо восстановить, либо же последнюю открытую вкладку.
- Есть отдельное меню «Недавно закрытые» в верхнем углу страницы, где можно найти все последние вкладки в браузере, которые были закрыты.
- В экспресс-панели есть раздел «Открыть последнюю закрытую вкладку», который также позволяет вернуть закрытую страницу.
«Яндекс.Браузер»
Российский браузер практически ничем не отличается с точки зрения функциональности от своих зарубежных аналогов и в том, что касается восстановления закрытых вкладок
- Клик правой кнопкой мыши и выбор в меню пункта «Открыть только что закрытую вкладку» — самый простой способ вернуть последнюю посещённую страницу.
- Также можно выбрать нужную вкладку в разделе «История», где хранятся все страницы, на которых вы побывали с помощью браузера.
Safari
Фирменный браузер Apple позволяет легко восстановить закрытые вкладки, воспользовавшись стандартными функциями программы.
- Иконка «+», если удерживать на ней курсор, позволит не только создать новую вкладку, но и открыть список закрытых ранее страниц и восстановить их.
- В меню «История» есть раздел «Недавно закрытые», в списке которого можно легко выбрать нужные для повторного открытия вкладки.
- С помощью сочетания клавиш Command + Z можно открыть последнюю закрытую в браузере вкладку.
Google Chrome
Один из самых популярных на сегодняшний день браузеров предоставляет массу возможностей заново открыть закрытые вкладки.
- Клик по любой открытой вкладке и выбор в меню «Открыть закрытую вкладку» вернёт последнюю закрытую страницу.
- Меню «История» и в нём раздел «Недавно закрытые» даёт возможность открыть сразу несколько закрытых ранее вкладок.
Есть и другие универсальные для любого браузера опции по восстановлению закрытых страниц. Во‑первых, можно в настройках браузера указать открытие при запуске всех вкладок, что были в нём при закрытии в предыдущий раз.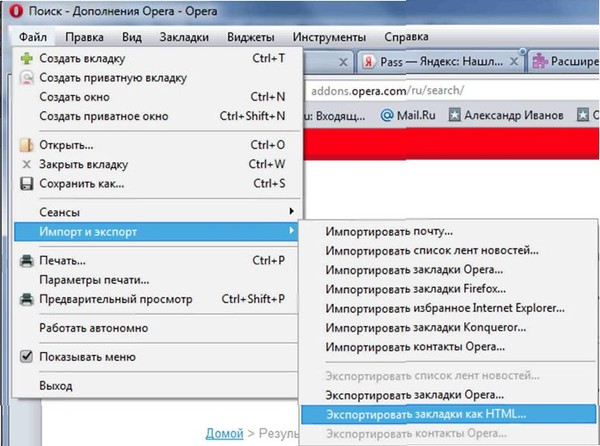 Во‑вторых, сочетание клавиш Ctrl + Shift + T работает практически во всех браузерах и позволяет открывать закрытые страницы. В-третьих, существуют различные плагины, упрощающие работу с закрытыми вкладками. Так что из представленного многообразия вариантов каждый сможет найти тот, что подойдёт именно ему.
Во‑вторых, сочетание клавиш Ctrl + Shift + T работает практически во всех браузерах и позволяет открывать закрытые страницы. В-третьих, существуют различные плагины, упрощающие работу с закрытыми вкладками. Так что из представленного многообразия вариантов каждый сможет найти тот, что подойдёт именно ему.
Как в Internet Explorer закрепить вкладку
Удобство использования закрепленных вкладок невозможно оспорить. Именно возможность закрепления позволяет держать под рукой нужные веб-сайты, и делать переходы по ним за максимально короткий промежуток времени. В отличие от обычных вкладок, закреплённые вкладки защищены от случайного закрытия. Они запускаются вместе с открытием браузера. Происходит это в автоматическом режиме, без участия пользователя, что существенно экономит ему кучу времени.
Все наиболее известные браузеры имеют поддержку закрепленных вкладок. Проблема такого браузера, как Internet Explorer состоит в том, что он не имеет поддержку данной функции. Поэтому, большинство пользователей отдают предпочтение более удобным и комфортным браузерам, в частности, поддерживающих функцию закрепления вкладок. К таким браузерам относятся: Яндекс. Браузер, Chrome, Mozilla, Opera и многие другие.
К таким браузерам относятся: Яндекс. Браузер, Chrome, Mozilla, Opera и многие другие.
Данная опция является больше индивидуальной, чем обязательной. Она создана для того, чтобы максимально облегчить процесс поиска часто используемых сайтов. Особенно данная функция полезна людям, работающим на дому, или специалистам в области программирования, когда необходимо постоянно смотреть информацию на одном и том же источнике, а времени, на постоянный поиск не так много. В таких ситуациях, закладки просто незаменимая и важная вещь.
Процесс закрепления вкладок в IE- Первое, что необходимо сделать для выполнения, это найти и открыть Internet Explorer.
- В правом углу программы для просмотра ссылок на веб-страницы находится панель в виде шестеренки. Этот значок называется «Сервис». Необходимо кликнуть по этому значку. После нажатия должно открыться меню.
- В открывшемся меню «Сервис» нужно найти раздел «Свойства браузера» и кликнуть по нему.

- После нажатия данного раздела откроется окно аналогичного названия. В нём будет доступно 7 вкладок: «Содержание», «Подключения», «Программы», «Дополнительно», «Общие», «Безопасность», «Конфиденциальность». Необходимо перейти на вкладку «Общие».
- На данной вкладке, а именно в разделе «Домашняя страница» необходимо выписать URL сайта, который необходимо добавить в закладки.
- В открывшемся меню «Сервис» нужно найти раздел «Свойства браузера» и кликнуть по нему.
- Для того, чтобы изменения вступили в силу, нужно кликнуть по кнопке «Применить», а затем нажать на кнопку «Ок». После чего следует перезапустить веб-обозреватель.
Воспользовавшись данным способом, можно «закрепить» сразу несколько вкладок. Делается это с помощью добавления необходимых URL-адресов веб-обозревателей в раздел «Домашняя страница». Все веб-адреса должны вписываться с новой строки.
Этот метод, описанный в статье, позволяет реализовать тот же функционал, что дает функция «закрепить закладку» в других браузерах.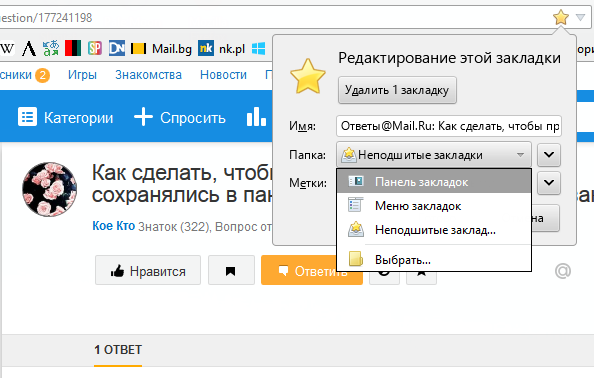
Несмотря на то, что данная опция не предусмотрена в функционале браузера Internet Explorer, в данной статье повествуется о реализации аналогичного эффекта. При открытии браузера просто будут открываться нужные страницы (в том количестве, сколько и указал пользователь). Именно закрепить вкладку всё-таки не получится.
Как закрепить страницу в интернет эксплорер
Довольно часто при работе в интернете возникает необходимость сохранить какую-либо понравившуюся страницу для быстрого открытия ее во время последующих сеансов. Браузер Internet Explorer, как и другие программы-обозреватели, не лишен возможности сохранения вкладок.
Вам понадобится
Доступ в интернет
Спонсор размещения P&G Статьи по теме «Как в Explorer сохранить вкладки» Как очистить temporary internet files Как загрузить Internet Explorer Как просмотреть журнал обозревателя
Инструкция
Если вы хотите сохранить в закладки браузера Internet Explorer какую-либо из открытых в нем вкладок, можно воспользоваться несколькими способами осуществления данной задачи.
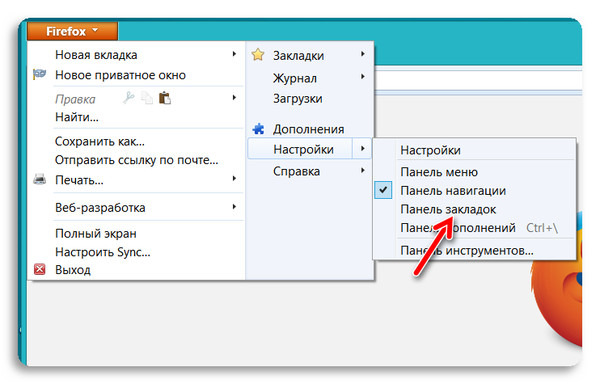 Вызовите контекстное меню, щелкнув правой кнопкой мыши в любом пустом месте страницы, которую необходимо сохранить.
В контекстном меню выберите пункт «Добавить в Избранное». Перед вами появится окошко «Добавление в избранное», в котором, нажав кнопку «Добавить в…», вы можете выбрать конкретную папку для сохранения ссылки. После выбора папки нажмите ОК, ссылка будет сохранена. Для того чтобы проверить, сохранилась ли нужная вам ссылка, нажмите в меню главного окна браузера пункт «Избранное».
Вы можете сохранить закладку нужной страницы непосредственно через меню браузера. Выберите пункт «Избранное», затем опцию «Добавить в избранное». В появившемся окошке вы можете задать собственное название закладки или оставить существующее. Нажмите ОК для создания закладки.
Стоит отметить, что Internet Explorer, при всей своей распространенности, является далеко не самым лучшим и удобным браузером. Его широкое использование объясняется исключительно тем, что он поставляется вместе с Windows, тогда как другие браузеры приходится устанавливать.
Вызовите контекстное меню, щелкнув правой кнопкой мыши в любом пустом месте страницы, которую необходимо сохранить.
В контекстном меню выберите пункт «Добавить в Избранное». Перед вами появится окошко «Добавление в избранное», в котором, нажав кнопку «Добавить в…», вы можете выбрать конкретную папку для сохранения ссылки. После выбора папки нажмите ОК, ссылка будет сохранена. Для того чтобы проверить, сохранилась ли нужная вам ссылка, нажмите в меню главного окна браузера пункт «Избранное».
Вы можете сохранить закладку нужной страницы непосредственно через меню браузера. Выберите пункт «Избранное», затем опцию «Добавить в избранное». В появившемся окошке вы можете задать собственное название закладки или оставить существующее. Нажмите ОК для создания закладки.
Стоит отметить, что Internet Explorer, при всей своей распространенности, является далеко не самым лучшим и удобным браузером. Его широкое использование объясняется исключительно тем, что он поставляется вместе с Windows, тогда как другие браузеры приходится устанавливать. Если вам нужен простой, надежный и удобный браузер, выберите Mozilla Firefox. Искать информацию в сети удобнее всего с помощью Google Chrome. Тем, для кого сеть является местом работы, лучше воспользоваться браузером Opera AC, имеющим массу полезных настроек.
Если вы не хотите отказываться от Internet Explorer, настройте его правильным образом. В частности, включите открытие новых страниц в новой вкладке, а не в новом окне. Для этого в IE-7 откройте: «Сервис» — «Свойства обозревателя». Выберите вкладку «Общие», на ней «Вкладки» — «Настройка». Снимите флажок со строки «Включить обзор с вкладками». Сохраните изменения, дважды нажав ОК, и перезапустите браузер.
Как просто
Если вам нужен простой, надежный и удобный браузер, выберите Mozilla Firefox. Искать информацию в сети удобнее всего с помощью Google Chrome. Тем, для кого сеть является местом работы, лучше воспользоваться браузером Opera AC, имеющим массу полезных настроек.
Если вы не хотите отказываться от Internet Explorer, настройте его правильным образом. В частности, включите открытие новых страниц в новой вкладке, а не в новом окне. Для этого в IE-7 откройте: «Сервис» — «Свойства обозревателя». Выберите вкладку «Общие», на ней «Вкладки» — «Настройка». Снимите флажок со строки «Включить обзор с вкладками». Сохраните изменения, дважды нажав ОК, и перезапустите браузер.
Как простоДругие новости по теме:
Функция современных браузеров «Избранное», либо «Закладки» позволяет не запоминать ссылки на часто посещаемые сайты, а хранить их непосредственно в браузере, чтобы потом одним щелчком получить доступ к нужному ресурсу. При переустановке системы необходимо перенести все ссылки во вновь установленный
Интернет – кладезь полезной информации, и очень часто хочется сохранить ее для дальнейшего использования. У объема жесткого диска есть предел – невозможно сохранить все сайты, которые вас интересуют, и здесь вам на помощь приходит сервис закладок интернет-браузера. Количество закладок
У объема жесткого диска есть предел – невозможно сохранить все сайты, которые вас интересуют, и здесь вам на помощь приходит сервис закладок интернет-браузера. Количество закладок
Настройка вкладок может варьировать в зависимости от того, какой браузер вы используете. Ничего сложного в этом процессе нет: обычно главная проблема — это найти, где именно располагается меню с требуемыми настройками. Вам понадобится — интернет; — компьютер; — браузер. Спонсор размещения P&G
Mozilla Firefox – это хороший браузер, но иногда хочется попробовать что-нибудь новенькое. Тем более, что в любом популярном браузере присутствует функция безболезненного приема закладок из «огненной лисицы». Спонсор размещения P&G Статьи по теме «Как перенести закладки из Mozilla» Какие программы
Время от времени многие пользователи сети интернет оказываются на сайтах, которые им явно оказываются по нраву. Как правило, такие адреса этих сайтов заносятся в закладки браузера. Иногда эти закладки требуется скопировать на другой компьютер или перенести в другой браузер. Вам понадобится
Иногда эти закладки требуется скопировать на другой компьютер или перенести в другой браузер. Вам понадобится
Cookie — это такой пакет информации, который передается от определенного посещаемого пользователем интернет-ресурса. Этот пакет информации хранится на системном диске пользователя, где располагается и установочная папка браузера, которым он пользуется. Стоит заметить, что для каждого пользователя
Экспорт закладок позволяет перенести список избранных страниц на другой компьютер или восстановить закладки в браузере после переустановки операционной системы. Сохранив свои закладки, вы впоследствии избавите себя от долгих поисков нужных страниц. Спонсор размещения P&G Статьи по теме «Как
Довольно часто при работе в интернете возникает необходимость сохранить какую-либо понравившуюся страницу для быстрого открытия ее во время последующих сеансов. Браузер Internet Explorer, как и другие программы-обозреватели, не лишен возможности сохранения вкладок.
Вам понадобится
- — доступ в интернет
Инструкция
 Нажмите ОК для создания закладки.
Нажмите ОК для создания закладки.Эта документация перемещена в архив и не поддерживается.
В данной статье объясняется, как пользователи Windows Internet Explorer 9 могут закрепить веб-сайт на панели задач Windows, а пользователи Windows 8 — на начальном экране. Информацию по использованию Internet Explorer 11 для создания живых плиток Windows 8 см. в разделе .
Примечание Закреплять можно только веб-сайты http и https.
Закрепление веб-сайта
Чтобы закрепить сайт с помощью Internet Explorer 9, перетащите вкладку из браузера на панель задач. Либо, чтобы закрепить сайт, можно перетащить на панель задач значок сайта из адресной строки или со страницы новой вкладки.
Примечание Windows 8: в Internet Explorer 10 закрепление сайта на рабочем столе работает так же, как в Internet Explorer 9. Однако в новом интерфейсе Windows для закрепления сайта следует нажать кнопку .
Закрепление веб-сайта с помощью клавиатуры
Чтобы закрепить ярлык сайта с помощью клавиатуры, нажмите ALT+T (чтобы открыть меню «Сервис»). Выберите Добавить сайт в меню «Пуск» , нажав клавишу M (в Internet Explorer 9) или R (в Internet Explorer 10). При появлении диалогового окна нажмите ALT+А или Возврат , чтобы нажать кнопку Добавить . После запуска приложения на панели задач вы можете закрепить на ней ярлык; для этого перейдите к кнопке панели задач, нажмите Приложение , чтобы открыть список переходов, и воспользуйтесь клавишами со стрелками для выбора Закрепить программу на панели задач .
Выберите Добавить сайт в меню «Пуск» , нажав клавишу M (в Internet Explorer 9) или R (в Internet Explorer 10). При появлении диалогового окна нажмите ALT+А или Возврат , чтобы нажать кнопку Добавить . После запуска приложения на панели задач вы можете закрепить на ней ярлык; для этого перейдите к кнопке панели задач, нажмите Приложение , чтобы открыть список переходов, и воспользуйтесь клавишами со стрелками для выбора Закрепить программу на панели задач .
Окно закрепленного сайта
При запуске ярлыка закрепленного сайта обратите внимание, что окно браузера отличается от обычного экземпляра Internet Explorer 9. Для окна закрепленного сайта используется простой дизайн, подчеркивающий фирменную символику сайта, следующим образом.
- Справа удаляется кнопка Главная страница , а слева размещается значок веб-сайта. Щелчок значка сайта возвращает пользователя на главную страницу сайта.
- Кнопки Назад и Вперед принимают окраску, соответствующую цвету, преобладающему в расцветке значка веб-сайта.
 Веб-разработчик может определить другой цвет в метаданных закрепленного сайта.
Веб-разработчик может определить другой цвет в метаданных закрепленного сайта. - Все окна и вкладки, запущенные с закрепленного сайта, рассматриваются на панели задач как одна группа.
- В окно закрепленного сайта не загружаются никакие надстройки и панели инструментов сторонних производителей.
Следующее изображение показывает внешний вид кнопок и значка сайта при запуске Internet Explorer 9 с помощью ярлыка закрепленного сайта.
Примечание Windows 8: в новом интерфейсе Windows, когда браузер запускается с помощью ярлыка закрепленного сайта, кнопка Закрепить на начальном экране сменяется кнопкой Задачи сайта . Это различие только внешнее.
Просмотр списка переходов
Чтобы просмотреть список переходов, щелкните кнопку панели задач правой кнопкой мыши. Список переходов также можно открыть, нажав ALT+клавиша Windows+ number , где number — положение закрепленного сайта на панели задач. Чтобы просмотреть панель эскизов, наведите указатель мыши на кнопку панели задач и дождитесь появления окна эскизов. Убедитесь, что дополнительные значки видны только во время работы веб-сайта и при использовании для кнопок панели задач заданных по умолчанию больших значков.
Убедитесь, что дополнительные значки видны только во время работы веб-сайта и при использовании для кнопок панели задач заданных по умолчанию больших значков.
Примечание Windows 8: в новом интерфейсе Windows вы можете просмотреть список переходов, нажав кнопку Задачи сайта . Данная кнопка заменяет кнопку Закрепить на начальном экране при запуске браузера с помощью ярлыка закрепленного сайта.
Создание ярлыка URL-адреса старого стиля
Начиная с Internet Explorer 9, браузер создает WEBSITE-файл при закреплении сайта на панели задач, перетаскивании значка сайта из адресной строки на рабочий стол или добавлении сайта в меню «Пуск». В предыдущих версиях Windows Internet Explorer при перетаскивании значка на рабочий стол создавались URL-файлы.
Экспресс панель для explorer 11
Экспресс-панель представляет собой ярлыки быстрого доступа к Вашим любимым сайтам. Далее я расскажу, как сделать экспресс-панель в пяти популярных браузерах и покажу её настройку, в том числе, как сделать её стартовой страницей.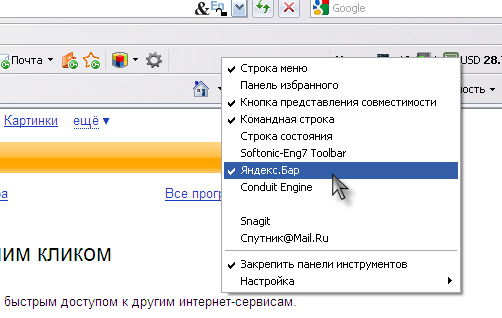
Google Chrome
При создании новой пустой вкладки или окна, появляются несколько стандартных ярлыков на сайты Google, что не очень удобно. Более функциональные свойства имеет расширение (плагин) под названием Speed Dial, которое можно установить, перейдя на «Интернет-магазин Chrome — Speed Dial (ru) «. Настройка этого приложения интуитивно понятна. Чтобы сделать экспресс-панель стартовой, нажмите слева вверху кнопку в виде гаечного ключа, в появившемся меню кликните «Настройки», затем в пункте «Начальная группа» отметьте строку «Страница быстрого доступа». Всё, при открытии браузера будет появляться Ваша экспресс-панель.
Mozilla Firefox
По-умолчанию в этом браузере отсутствует полноценная экспресс-панель. Это решается при помощи плагина с таким же названием, как и в Google Chrome — Speed Dial. Для его установки пройдите по следующему пути: «Инструменты/Настройки/Основные/Настроить дополнения/Поиск дополнений». Вбиваем в поле поиска название искомого плагина, Speed Dial, нажимает «Поиск».
После его нахождения щёлкаем «Добавить в Firefox», ждём окончания установки, перезапускаем браузер и приступаем к настройке плагина, проследовав так: «Инструменты/Настройки/Основные/Настроить дополнения/Speed Dial/Настройки». Во вкладке «Main» отметьте все галочки, кроме строк «Browsing area context menu» и «Tab context menu». Теперь экспресс-панель Speed Dial будет отображаться.
Internet Explorer
Для создания экспресс-панели в Internet Explorer, нажимаем на кнопку «Сервис» справа, далее пункт «Свойства обозревателя». В появившемся окне переходим на вкладку «Общие» и в поле «Домашняя страница» вводим «about:tabs» без кавычек, кликаем «ОК» и перезапускаем браузер. Экспресс-панель сразу будет выставлена как стартовая страница. Ссылки автоматически создаются на наиболее посещаемые сайты.
Opera
Экспресс-панель в Opera есть сразу. Для того чтобы сделать её стартовой страницей, нажмите Ctrl+F12, в пункте «При запуске» выберите в выпадающем меню «Открыть экспресс-панель». Настройка панели происходит при нажатии кнопочки с гаечным ключом в верхней правой части страницы. Параметры простые и понятные.
Настройка панели происходит при нажатии кнопочки с гаечным ключом в верхней правой части страницы. Параметры простые и понятные.
Apple Safari
В Apple Safari экспресс-панель имеет название «Top Sites», ссылка на неё по-умолчанию будет на панели закладок, под адресной строкой, в виде «шашечек». Открыв «Top Sites», слева внизу нажмите на кнопку «Правка» для перехода к настройкам панели. Там всё очень просто.
Сейчас я расскажу, как сделать экспресс-панель стартовой в Apple Safari. Нажмите на шестерёнку слева вверху, далее выберите пункт «Настройки». В новом окне перейдите на вкладку «Основные» и в строках: «В новых окнах открывать» и «В новых вкладках открывать» выберите «Top Sites», а в пункте «Safari открывается при открытии» выберите «Нового окна». Всё, экспресс-панель панель настроена.
Компьютеры имеют свойство ломаться, поэтому важные данные необходимо периодически сохранять. Зачастую к ним относятся адреса сайтов в браузерных закладках. Чтобы не вспоминать каждый раз, как экспортировать закладки из того или иного браузера в HTML-файл для отправки на флэшку, хорошо иметь под рукой сводную шпаргалку.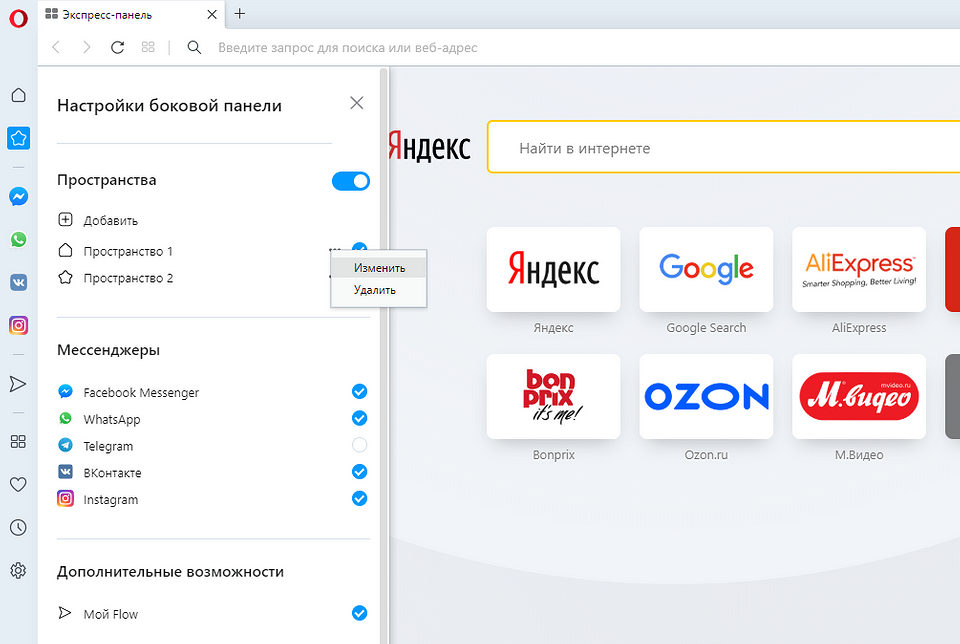 Я начну с «родных» браузеров Windows.
Я начну с «родных» браузеров Windows.
Internet Explorer
IE по умолчанию установлен у всех пользователей Windows. Более того – многие до сих пор пользуются исключительно им, поэтому без него обзор был бы неполным.
Возможности «ветерана» в плане импорта-экспорта невелики. Чтобы воспользоваться ими, нужно открыть Избранное – Добавить в избранное – Импорт и Экспорт:
В одном окне предлагается три опции:
Как импортировать закладки в Internet Explorer
Что до импорта закладок из другого браузера, то под таковым имеется в виду Chrome, других вариантов нет:
При импорте из HTM-файла (из HTML IE не импортирует) можно задать определенные параметры:
IE предложит выбрать папку для сохранения:
Останется нажать на «Импорт».
Как экспортировать закладки из Internet Explorer
Избранное – Добавить в избранное – Импорт и Экспорт – Экспортировать в файл (опять же, HTM, не HTML):
Explorer спросит, какие параметры требуется сохранить, после чего предложит выбрать папку, содержимое которой нужно экспортировать:
Если этого не сделать, на экспорт отправятся все папки. Сохраненный HTM-файл появится в Документах под названием bookmark.htm с логотипом того браузера, который в данный момент является браузером по умолчанию. В моем случае это Edge, поэтому у файла его значок:
Сохраненный HTM-файл появится в Документах под названием bookmark.htm с логотипом того браузера, который в данный момент является браузером по умолчанию. В моем случае это Edge, поэтому у файла его значок:
Другие браузеры не импортируют содержимое HTM-файлов напрямую, но могут открывать их как обычные файлы (щелчок правой клавишей мыши по файлу – Открыть с помощью – выбрать нужный браузер). Правда, вместо привычной «лесенки» в Избранном это будет список в браузерном окне:
Не слишком удобно, особенно если папок и файлов много, но когда речь идет о сохранении информации, удобство не главное.
Microsoft Edge
Обидно, но у современного Edge возможности в этом плане еще более скромные, чем у его предшественника.
Как импортировать закладки в Microsoft Edge
Меню – Параметры:
Сюда же можно попасть из Избранного, нажав на «Параметры»:
Импорт производится из браузеров Internet Explorer, Chrome и Firefox. Возможности импортировать закладки из HTML либо HTM-файла нет – только открывать их, как описано выше.
Возможности импортировать закладки из HTML либо HTM-файла нет – только открывать их, как описано выше.
Как экспортировать закладки из Microsoft Edge
Такая возможность не предусмотрена разработчиками вообще. Решить проблему можно, предварительно импортировав закладки из Edge в другой браузер, и уже из него отправить их в HTML-файл.
Можно также воспользоваться сторонней программкой Manage Edge Favorites. Репутация у нее хорошая, поэтому я рискнула испытать ее в действии и осталась довольна. Сайт на английском, но само меню после установки будет на русском. Адрес сайта http://www.emmet-gray.com/Articles/EdgeManage.html:
Скачиваем, устанавливаем, и когда утилита запустится на рабочем столе, увидим, что она автоматически загрузила в свои «закрома» все имеющиеся в Edge закладки. Чтобы экспортировать их в HTML-файл, идем в Данные:
Manage Edge Favorites может как экспортировать закладки в HTML-файл, так и импортировать их из него. Кроме того, она работает с Internet Explorer, поэтому наверняка понравится тем, кто предпочитает обходиться встроенными браузерами Windows. По ним пока все, а о том, как экспортировать и импортировать закладки в других браузерах, я расскажу в следующих статьях.
По ним пока все, а о том, как экспортировать и импортировать закладки в других браузерах, я расскажу в следующих статьях.
Возможность сохранять Ваши любимые веб-сайты в браузере Интернет называется «закладки». Когда Вы делаете закладку на веб-сайт, Вы добавляете URL сайта в список избранных, к которым Вы можете обращаться снова и снова в любой момент, когда Вам захочется посетить их. В Internet Explorer нет ограничения по количеству закладок, которые Вы можете сделать. Знание о том, как управлять закладками, удобно, когда закладки у Вас начинают накапливаться в больших количествах.
Инструкция
- 1 Запустите Internet Explorer на Вашем компьютере. Перейдите к заголовку «Избранное» в верхней части окна браузера.
- 2 Кликните «Добавить в избранное». Так Вы сделаете закладку на веб-страницу, на которой Вы в это время находитесь. Вы можете поступить так с каждой страницей, на которой Вы находитесь и которую хотите сохранить.
- 3
Упорядочьте Ваши закладки.
 Перейдите в меню «Избранное» снова и кликните «Упорядочить избранное». Это предоставит Вам возможность создать категории для Ваших ссылок.
Перейдите в меню «Избранное» снова и кликните «Упорядочить избранное». Это предоставит Вам возможность создать категории для Ваших ссылок. - 4 Кликните «Создать папку», чтобы создать папку для категории закладок. Вы можете назвать эту папку так, как захотите.
- 5 Упорядочивайте Ваши закладки. Когда Вы добавляете новый веб-сайт в Ваши закладки и хотите, чтобы он был помещен в определенную категорию, кликните «Избранное», затем «Добавить в избранное». Вы выберете категорию для Ваших закладок из выпадающего меню. Кликните кнопку «Добавить», чтобы добавить сайт в выбранную категорию.
- 6 Перемещайте, переименовывайте или удаляйте Ваши категории закладок. Кликните «Избранное,» затем «Упорядочить избранное.» Вы можете затем использовать кнопки, предназначенные для перемещения закладок из одной категории в другую, переименования закладок или категорий или для их удаления.
Экспресс панель для Internet Explorer
В браузере Internet Explorer имеется возможность установить экспресс панель. В браузерах Opera, Google Chrome, Mozilla Firefox и Safari существует экспресс панель или нечто подобное экспресс панели.
Экспресс панель очень удобна при использовании в браузере, можно быстро открывать страницы сайтов и перемещаться между ними. К сожалению, корпорация Microsoft не предусмотрела установку экспресс панели для своего браузера Internet Explorer.
Существует несколько способов создать экспресс панель в браузере Internet Explorer. Один из способов создания экспресс панели — это установить Визуальные закладки от Яндекса.
Экспресс панель с отображением наиболее популярных сайтов
Для того, чтобы создать экспресс панель для Internet Explorer, необходимо будет щелкнуть мышью по крайней справа кнопке «Сервис (Alt+X)». В контекстном меню нужно будет нажать на пункт «Свойства браузера».
В окне «Свойства браузера», открываете вкладку «Общие» => «Домашняя страница», в поле нужно написать выражение «about:tabs», а после этого нажать на кнопку «ОК». Теперь следует перезапустить браузер. После перезапуска браузера Internet Explorer, вашей домашней страницей теперь будет экспресс панель.
На этой экспресс панели список ссылок в Internet Explorer формируется автоматически. В него попадают чаще всего посещаемые вами страницы. Если посещаемых страниц немного, то тогда они все будут располагаться на данной экспресс панели.
В дальнейшем здесь будут отображаться только наиболее часто посещаемые сайты.
На экспресс панели отображается название сайта, его значок и индикатор активности. В соответствии с индикатором активности и будут располагаться сайты по порядку большего посещения.
Теперь при каждом запуске Internet Explorer будет открываться экспресс панель.
Визуальные закладки от Яндекса
Есть еще один способ установить подобие экспресс панели в браузере Internet Explorer (этот способ подходит для разных версий браузера). Для этого нужно будет установить Элементы Яндекса (прежнее название «Яндекс.Бар») с расширением Визуальные закладки.
Вам также может быть интересно:
Для этого необходимо будет скачать программу Элементы Яндекса для Internet Explorer, а затем установить ее на компьютер. При установке программы снимите флажки с ненужных пунктов, чтобы не привязывать свой компьютер к поиску и сервисам Яндекса. Это предложение на ваше усмотрение, может кто-то будет и не против таких возможностей.
В открывшемся окне выберите надстройку, которую необходимо будет включить. В нашем случае, это Визуальные закладки. Элементы Яндекса можно будет не включать, если вы не хотите использовать данную надстройку. После выбора надстроек, нажмите на кнопку «Готово».
После этого перезапустите браузер. После перезапуска браузер Internet Explorer откроет страницу «Визуальные закладки».
Если этого почему-то не произошло, нажимаете на клавиатуре сочетание клавиш «Ctrl» + «T», после этого появляется страница с визуальными закладками. Для того, чтобы настроить визуальные закладки, в правом нижнем углу нажимаете на кнопку «Настройки».
Открывается окно общих настоек визуальных закладок. Здесь можно выбрать вид закладок, фоновое изображение. Фоновое изображение можно будет загрузить со своего компьютера, а вид закладок выбрать: «скриншоты сайтов».
После завершения настройки визуальные закладки будут отображаться в новом виде.
Для отключения надстройки в браузере, войдите в меню «Сервис», затем выберите пункт «Настроить надстройки». Далее выберите в списке нужную надстройку, выделите ее, а затем нажмите на кнопку «Отключить». После этого, браузер Internet Explorer продолжит свою работу без данной надстройки.
Выводы статьи
В браузере Internet Explorer вы можете создать экспресс панель с отображением наиболее часто посещаемых сайтов, или установить надстройку Элементы Яндекса с визуальными закладками.
Как создать экспресс панель в Internet Explorer (видео)
Похожие публикации:
Как показать или скрыть закладки или панель избранного
Обновлено: 01.02.2021, Computer Hope
Интернет-закладки и избранное — отличный способ быстро вернуться к веб-сайтам, которые вы посещаете чаще всего. При этом иногда пользователи предпочитают не использовать закладки или хотят скрыть панель, чтобы сделать свой браузер более чистым. Чтобы показать или скрыть панель закладок, выберите свой браузер из списка ниже и следуйте инструкциям.
Google Chrome
- Откройте браузер Google Chrome.
- В правом верхнем углу окна щелкните значок.
- В появившемся раскрывающемся меню выберите Закладки .
- В меню Закладки щелкните Показать панель закладок , чтобы включить или выключить панель закладок. Галочка рядом с параметром означает, что панель закладок включена и отображается.
Вы также можете переключить панель закладок, нажав Ctrl + Shift + B .
Mozilla Firefox
- Откройте браузер Mozilla Firefox.
- В правом верхнем углу экрана щелкните значок.
- В середине появившегося раскрывающегося меню выберите Библиотека .
- В меню «Библиотека» выберите Закладки .
- В меню Закладки выберите Инструменты закладок .
- В меню Инструменты создания закладок щелкните опцию Просмотр / скрыть панель закладок , чтобы включить или выключить панель закладок.
Microsoft Edge
- Откройте браузер Microsoft Edge.
- Щелкните значок Настройки и прочее в правом верхнем углу окна браузера.
- В раскрывающемся меню внизу выберите Настройки .
- В меню Настройки выберите Внешний вид .
- В разделе Внешний вид под Настройка панели инструментов щелкните раскрывающееся меню справа от параметра Показать панель избранного .
- Выберите Всегда , чтобы всегда показывать панель избранного, Никогда , чтобы не отображать панель избранного, или Только на новых вкладках , чтобы отображать панель избранного только на новых вкладках.
Устаревший Microsoft Edge
- Откройте браузер Microsoft Edge Legacy.
- В правом верхнем углу экрана щелкните значок.
- В появившемся раскрывающемся меню выберите Настройки .
- Прокрутите вниз до раздела Панель избранного .
- Используйте тумблер, чтобы включить или выключить панель избранного.
Internet Explorer
- Откройте браузер Microsoft Internet Explorer.
- Щелкните правой кнопкой мыши в любом месте в самом верху окна браузера (A).
- В появившемся раскрывающемся меню щелкните Панель избранного (B), чтобы включить или выключить ее.
Opera
- Откройте браузер Opera.
- Щелкните в верхнем левом углу окна браузера.
- Выберите Закладки из раскрывающегося меню.
- В следующем появившемся меню щелкните Показать панель закладок , чтобы включить или выключить панель закладок. Галочка рядом с параметром означает, что панель закладок включена и отображается.
Safari
- Откройте браузер Safari.
- Выберите в строке меню Apple вверху экрана.
- В появившемся раскрывающемся меню выберите Показать панель избранного , чтобы отобразить панель избранного.Если панель избранного в данный момент отображается, выберите Скрыть панель избранного , чтобы скрыть панель избранного.
Отображение закладок и избранного в вашем интернет-браузере
Mozilla FirefoxMicrosoft Edge
Internet Explorer
Google Chrome
Safari
Mozilla Firefox
Совместимость: ОС Windows, Apple IOS и Linux
Примечание. Для каждой версии Windows макет браузера Mozilla Firefox остается неизменным до тех пор, пока он остается актуальным.Обновляйте браузер, чтобы повысить безопасность и решить проблемы совместимости.
1. Чтобы отобразить меню или панель закладок, щелкните правой кнопкой мыши пустое пространство между вкладками и параметрами закрытия / сворачивания.
2. В раскрывающемся меню установите или снимите флажки с меню, чтобы включить или выключить их.
Microsoft Edge
Совместимость: Windows 10Примечание. Макет браузера Microsoft Edge остается неизменным до тех пор, пока он остается актуальным. Обновляйте браузер, чтобы повысить безопасность и решить проблемы совместимости. 1. Чтобы включить панель избранного в Edge, щелкните значок концентратора (три горизонтальные полосы) в правом верхнем углу страницы.
2. Щелкните синий текст «Настройки избранного» и выберите панель переключения под «Показать панель избранного», чтобы отобразить или скрыть панель.
Internet Explorer
Совместимость: ОС Windows
Примечание. Для каждой версии Windows макет браузера Internet Explorer остается неизменным до тех пор, пока он остается актуальным.Обновляйте браузер, чтобы повысить безопасность и решить проблемы совместимости.
1. Чтобы отобразить меню или панель закладок, щелкните правой кнопкой мыши пустое пространство между вкладками и параметрами закрытия / сворачивания.
2. В раскрывающемся меню установите или снимите флажки с меню, чтобы включить или выключить их.
Google Chrome
Совместимость: ОС Windows, Apple IOS и Linux
Примечание. Для каждой версии Windows макет браузера Google Chrome остается неизменным до тех пор, пока он остается актуальным.Обновляйте браузер, чтобы повысить безопасность и решить проблемы совместимости.
1. Чтобы отобразить закладки в Chrome, щелкните значок с тремя горизонтальными полосами в правом верхнем углу, чтобы открыть панель управления.
2. На панели управления наведите указатель мыши на «Закладки» , чтобы отобразить второе меню, где вы можете щелкнуть текст «Показать панель закладок» , чтобы включить или выключить панель.
Safari
Совместимость: Apple IOSПримечание. Для каждой версии iOS от Apple макет браузера Safari остается неизменным до тех пор, пока он остается актуальным.Обновляйте браузер, чтобы повысить безопасность и решить проблемы совместимости.
1. Чтобы отобразить закладки в Safari, откройте браузер и выберите «Просмотр» на верхней левой панели чудо-кнопок. В этом раскрывающемся меню нажмите «Показать строку состояния».
Как управлять избранным в Internet Explorer
Избранное Internet Explorer очень полезно, если вы хотите повторно посещать те же сайты. Сохраните избранное / закладку в браузере и возвращайтесь к нему в любое время, когда захотите снова мгновенно получить доступ к этому сайту.
Есть несколько аспектов управления избранным. Вы можете создать его и отредактировать существующий, а также распределить избранное по знакомым категориям, экспортировать их, чтобы получить доступ к избранному на новом компьютере, удалить их и т. Д.
Как создать избранное в Internet Explorer
Создание каталога ваших любимых сайтов — это основа любого инструмента для создания закладок, включая ваш браузер. Добавление избранного IE легко сделать и станет еще проще, когда вы к нему привыкнете.
Найдите веб-сайт, который хотите добавить в избранное. Вы можете сделать это вручную, введя его URL-адрес в адресную строку, или вы можете использовать поисковую систему, такую как Google.
Выберите звезду в правом верхнем углу Internet Explorer.
В появившемся новом окне выберите Добавить в избранное .
Назовите это чем-нибудь незабываемым. Большинство из них заранее написано соответствующим образом, но если нет, просто сотрите то, что там есть, и введите все, что хотите.
Еще один способ быстрого доступа к этому диалоговому окну — сочетание клавиш CTRL + D .
Выберите, где сохранить избранное, выбрав меню рядом с Создать в . Например, чтобы он отображался на панели избранного (мы рассмотрим это ниже), выберите его из списка. Вы также можете создать здесь новую папку.
В этом всплывающем окне нет необходимости размещать избранное прямо сейчас, но рекомендуется. Слишком легко снова и снова создавать такие быстрые фавориты и никогда на самом деле не организовывать их по папкам, что может быстро создать беспорядок, который трудно отсеять.Мы узнаем больше об организации избранного ниже, а пока просто поймите, что есть отдельные папки, которые вы можете создать для категоризации избранного.
Выберите Добавить , чтобы добавить в избранное.
Альтернативный метод
Еще один способ сохранить избранное — использовать панель избранного. Если он включен (см. Ниже, чтобы узнать, как включить его), просто выберите значок слева от панели инструментов, чтобы мгновенно сохранить его на панели избранного.
Еще один способ сделать IE избранным (хотя в этом нет необходимости и может просто сбивать с толку) — щелкнуть и удерживать логотип слева от URL-адреса в адресной строке и перетащить его прямо на панель избранного.
Где найти избранное в Internet Explorer
Создание новых фаворитов может быть забавным, если вы впервые этим занимаетесь, но не так уж и здорово, если вы не можете их найти!
Может быть легко подумать, что избранное было удалено или что вы его потеряли, но, скорее всего, он просто потерян.Это может произойти, если вы забудете, в какую папку вы его поместили, или если вы просто не знаете, где хранятся избранные в Internet Explorer.
Все они доступны по значку звездочки в правом верхнем углу программы. Выберите звездочку и откройте вкладку «« Избранное »», чтобы просмотреть все папки, такие как «Панель избранного», , и отдельные избранные, добавленные в Internet Explorer.
Некоторые избранные могли быть добавлены в Internet Explorer без вашего разрешения.Например, Bing или веб-страницы конкретных производителей. Вы узнаете, как удалить избранное ниже, если решите удалить его.
Теперь, когда вы видите избранное, вам просто нужно выбрать его, чтобы открыть его. Сразу же меню избранного исчезнет, и вы увидите, что веб-страница загружается.
Есть клавиши, которые можно использовать при выборе закладки, чтобы ссылка открывалась по-другому. Например, щелчок с удержанием Ctrl запускает избранное в новой вкладке.
Панель избранного — это еще один способ найти избранное в Internet Explorer. Этот метод может быть предпочтительным, если вы хотите иметь мгновенный доступ к наиболее посещаемым сайтам в верхней части браузера, без необходимости использовать значок звездочки.
Чтобы включить панель избранного, если вы ее еще не видите, нажмите клавишу Alt на клавиатуре, а затем перейдите к Просмотр > Панели инструментов > Панель избранного . Под вашими открытыми вкладками появится новая панель инструментов, содержащая все избранные, сохраненные в папке Панель избранного .
Как организовать избранное в папки
Организовать закладки IE очень просто, а поиск их в дальнейшем станет легким делом. Вы можете поместить похожие избранные в одну и ту же папку, сделать одну только для работы, а другую для онлайн-игр и т. Д. Как вы будете организовывать избранное, зависит от вас.
Один из способов — из панели избранного. Просто щелкните и перетащите любую закладку на панели инструментов, чтобы изменить их порядок.
Другой способ — через кнопку избранного (звездочка вверху справа):
В звездном меню щелкните стрелку справа и выберите Упорядочить избранное , чтобы открыть диспетчер закладок.
Выберите Новая папка и дайте ей соответствующее имя. Идея здесь состоит в том, чтобы сделать папки понятными для вас, чтобы позже, когда вы добавляете и снова открываете закладки, вам было легко знать, где искать.
Выберите избранное, которое вы хотите организовать в папку, а затем используйте кнопку Переместить , чтобы выбрать папку, в которую его поместить; Покройте ОК .
Если вы еще не создали избранное, вы все равно можете создать папку сейчас; просто добавьте избранное позже, а затем поместите его в эту папку.
Еще один способ переместить избранное — щелкнуть и перетащить в папки из окна Упорядочить избранное .
Вы также можете перемещать папки в другие папки, перетаскивая их или используя кнопку Переместить .
Редактирование избранного в Internet Explorer
Еще одна часть организации избранного в Internet Explorer — это их редактирование. Вы можете отредактировать любой избранный, чтобы он отображался в вашем списке закладок под другим именем или чтобы при нажатии на него он переходил в другое место.
Просто щелкните правой кнопкой мыши избранное и перейдите в Свойства . Вы увидите URL-адрес закладки на вкладке Web Document ; при необходимости измените его. На вкладке Общие вы можете переименовать избранное Internet Explorer.
Как удалить избранное в Internet Explorer
Иногда вы встречаетесь с фаворитом, который вам не нужен, и вы не можете понять, зачем вы его вообще добавили. Или, может быть, вы сохранили случайно, или это дубликат избранного, или тот, который приводит к неработающей странице или веб-сайту, который больше не активен.
Независимо от того, почему вы хотите удалить закладку, удалить избранное из Internet Explorer легко, и есть несколько способов сделать это:
- Щелкните закладку правой кнопкой мыши на панели избранного и выберите Удалить .
- Найдите закладку в окне «Упорядочить избранное» и щелкните ее правой кнопкой мыши, чтобы найти параметр Удалить .
- Нажмите значок звездочки один раз в правом верхнем углу Internet Explorer, щелкните правой кнопкой мыши избранное и выберите Удалить .
- Откройте папку C: \ Users \ [имя пользователя] \ Favorites и удалите все избранное Internet Explorer сразу или по отдельности.
Как экспортировать избранное Internet Explorer
Экспорт закладок означает сохранение списка в файл в качестве резервной копии. После создания резервной копии избранного вы можете скопировать его на новый компьютер и использовать там же избранное.
Щелкните значок избранного (звездочка) в правом верхнем углу IE.
Используйте стрелку вниз, чтобы выбрать Импорт и экспорт .
Выберите Экспорт в файл , а затем Далее .
Выберите Избранное из списка, а затем выберите Далее .
Выберите папку, которую вы хотите экспортировать, а затем нажмите Далее . Чтобы скопировать все в файл, выберите папку наверху под названием Избранное .
Используйте кнопку Обзор , если вы хотите изменить место сохранения файла закладок и название резервной копии.
Он может быть где угодно — вы даже можете оставить выбранным местоположение по умолчанию — и называть его так, как вам кажется, просто запомните, что вы выберете, чтобы знать, где искать, когда придет время использовать резервную копию.
Выберите Экспорт , чтобы завершить резервное копирование и сохранить файл HTM в указанной вами папке.
Теперь вы можете закрыть окно или использовать кнопку Finish , чтобы вернуться в Internet Explorer. Сохранив файл HTM на вашем компьютере, вы можете отправить его по электронной почте, скопировать на флэш-накопитель, сделать резервную копию в Интернете, импортировать в другой браузер и т. Д.
Спасибо, что сообщили нам!
Расскажите, почему!
Другой Недостаточно подробностей Трудно понять Панель инструментовзакладок — отображайте ваши любимые веб-сайты в верхней части окна Firefox.
Панель закладок Firefox дает вам быстрый доступ к часто используемым закладкам.В этой статье описывается, как использовать панель закладок и как ее скрыть.
Дополнительную информацию о закладках см. В статье Закладки в Firefox.
Панель инструментов «Закладки» по умолчанию отображается на странице «Новая вкладка», но вы также можете отображать ее на всех страницах или скрыть. Чтобы показать или скрыть панель инструментов закладок:
- Щелкните в строке меню Firefox в верхней части экрана.
- Спуститесь в меню и выберите.
- Щелкните в строке меню Firefox в верхней части экрана.
- Спуститесь в меню и выберите.
- Выберите один из следующих параметров:
- отобразит панель закладок на всех страницах.
- скроет его на всех страницах.
- отобразит панель инструментов «Закладки» только на странице «Новая вкладка».
Папка других закладок
Значок Другие закладки Значок папки будет отображаться в конце панели инструментов закладок по умолчанию, если папка Другие закладки в вашей библиотеке закладок содержит какие-либо закладки. Чтобы удалить его с панели инструментов закладок:
- Щелкните правой кнопкой мыши Удерживая нажатой клавишу Ctrl, щелкните
на пустом месте в конце панели инструментов «Закладки» (или на значке папки Другие закладки ), чтобы открыть контекстное меню.
- Щелкните элемент меню, чтобы снять флажок.
Чтобы позже восстановить панель закладок .
Папка других закладок
Некоторые пользователи Firefox могут видеть значок папки Другие закладки в конце панели инструментов «Закладки», если папка «Другие закладки» в библиотеке закладок содержит какие-либо закладки. Это упрощает поиск закладок, хранящихся в этой папке.Если вы хотите удалить значок папки Другие закладки , см. Удаление папки «Другие закладки» с панели инструментов закладок.
- Перейдите на страницу, которую хотите добавить на панель закладок.
- В адресной строке щелкните и перетащите значок информационного замка сайта на панель закладок.
- Установите для панели инструментов закладок значение (см. Выше), чтобы вы могли видеть ее на всех страницах.
- Перейдите на страницу, которую вы хотите добавить на панель закладок.
- В адресной строке щелкните и перетащите значок замка на панель закладок.
После добавления закладок вы можете сбросить панель инструментов «Закладки» до желаемого значения.
Чтобы изменить положение элемента на панели инструментов «Закладки», щелкните и удерживайте закладку или папку, которую вы хотите переместить, а затем перетащите ее на место.
Панель инструментов «Закладки» может содержать элементы, отличные от закладок.Дополнительные сведения см. В разделе Настройка элементов управления, кнопок и панелей инструментов Firefox.
Импорт закладок и других данных из Internet Explorer или Microsoft Edge
Firefox позволяет импортировать избранное (называемое закладками в Firefox), настройки и другие данные из Microsoft Edge или Internet Explorer, избавляя вас от необходимости настраивать многие вещи самостоятельно. В этой статье приведены пошаговые инструкции, как это сделать.
Примечание: Эта статья написана для Windows, но в целом применима к Mac, если установлен Microsoft Edge.Чтобы начать процесс импорта в macOS, вы можете щелкнуть в строке меню Firefox в верхней части экрана, щелкнуть, выбрать Microsoft Edge в открывшемся окне мастера импорта, а затем следовать инструкциям, чтобы выбрать данные для импорта.
Для запуска процесса импорта и выбора данных для импорта :
- Нажмите кнопку меню, чтобы открыть панель меню. Нажмите кнопку «Библиотека» на панели инструментов. (Если вы его не видите, нажмите кнопку меню, затем нажмите кнопку меню.) Щелкните, а затем щелкните панель Показать все закладки Управление закладками внизу.
- В окне «Библиотека» щелкните «Импорт и резервное копирование» и выберите.
- Совет : Другой способ импорта из другого браузера — щелкнуть в строке меню Firefox в верхней части экрана, чтобы включить панель меню (нажмите Alt на клавиатуре, чтобы временно включить ее), затем щелкните в строке меню вверху окна Firefox и выберите.
- В открывшемся окне мастера импорта выберите Microsoft Edge , Microsoft Edge Legacy или Microsoft Internet Explorer и нажмите Далее.
- Firefox перечислит типы настроек и информацию, которую он может импортировать. Выберите элементы, которые вы хотите импортировать, затем нажмите «Далее».
- Файлы cookie: Небольшие фрагменты информации, хранящиеся на вашем компьютере некоторыми веб-сайтами, которые используются для того, чтобы вы входили в систему, сохраняли ваши параметры или выполняли другие действия.
- История просмотров: Информация о посещенных вами сайтах.
- Сохраненные пароли: Логины для веб-сайтов.
- Избранное: веб-страницы, которые вы сохранили в избранном в Internet Explorer.
- Нажмите Готово. Выбранные вами элементы теперь должны быть импортированы.
- Избранное, импортированное из Microsoft Edge или Internet Explorer, появится в виде папки на панели инструментов закладок и в меню «Закладки».
- Избранное, импортированное из Microsoft Edge или Internet Explorer, появится в виде папки на панели инструментов закладок и в меню «Закладки».
Как добавить избранное в Windows 10 на Microsoft Edge
Идет загрузка.Когда вы используете компьютер с Windows 10, вы, скорее всего, просматриваете Интернет и посещаете свои любимые веб-сайты.
Браузером по умолчанию на компьютере с Windows 10 является Microsoft Edge, который позволяет добавлять избранное в свой браузер для облегчения доступа к часто посещаемым веб-сайтам.
Вот как добавить избранное в ваш браузер Microsoft Edge.
Ознакомьтесь с продуктами, упомянутыми в этой статье:
Windows 10 (от 139,99 долларов США при лучшей покупке)
Lenovo IdeaPad 130 (от 299,99 долларов США при лучшей покупке)
Как добавить избранное в Windows 10 на Microsoft Edge
1. Включите компьютер с Windows 10 и запустите браузер Microsoft Edge.
2. В Microsoft Edge используйте строку поиска, чтобы ввести URL-адрес веб-сайта, который вы хотите добавить в избранное.
3. Оказавшись на веб-сайте, щелкните значок звездочки в правом верхнем углу строки поиска.
4. Нажмите «Избранное», чтобы добавить веб-сайт в избранное в верхней строке меню, или «Список для чтения», чтобы добавить его в свой список для чтения.
5. Введите название записи и выберите место для сохранения, щелкнув раскрывающееся меню под надписью «Сохранить в.«
6. Нажмите« Добавить », чтобы сохранить его.
Нажмите «Добавить», чтобы добавить веб-сайт в избранное в Microsoft Edge. Тейлор Лайлс / Business Insider 7. Чтобы просмотреть избранное, щелкните вкладку «Избранное», расположенную в правом верхнем углу экрана, рядом со строкой поиска. Вы можете получить доступ к избранным вами веб-сайтам, щелкнув вкладку «Избранное».Тейлор Лайлс / Business InsiderКак управлять избранным в Microsoft Edge
Microsoft Edge, как и его предшественник, также включает поддержку для хранения и синхронизации избранного (известного как закладки в других браузерах), что является удобным способом сохранения ссылок на часто посещаемые вами веб-сайты.В Windows 10 и macOS браузер не только позволяет сохранять избранное, но также включает настройки для управления ими для более организованного просмотра веб-страниц.
В этом руководстве по Windows 10 мы познакомим вас с основами добавления, импорта, редактирования и управления избранными настройками в Microsoft Edge, чтобы вы могли все настроить на своем отличном настольном компьютере или ноутбуке с Windows.
Как сохранять веб-сайты как избранные в Microsoft Edge
Чтобы сохранить избранное в Microsoft Edge, выполните следующие действия:
- Открыть Microsoft Edge .
- Перейдите на веб-страницу.
- Нажмите кнопку Избранное (звездочка) в адресной строке.
- Подсказка: Вы также можете использовать сочетание клавиш Ctrl + D , чтобы открыть интерфейс для создания нового избранного.
(Необязательно) Укажите новое (и более короткое) имя для ссылки.
Источник: Windows Central- Используйте меню Папка , чтобы выбрать место для сохранения веб-сайта.(Используйте параметр Панель избранного , если вы хотите, чтобы ссылка отображалась в этом разделе.)
- Нажмите кнопку Готово .
После выполнения этих шагов веб-сайт будет сохранен в вашем списке и будет синхронизироваться между устройствами, если вы вошли в систему с учетной записью Microsoft.
VPN-предложения: пожизненная лицензия за 16 долларов, ежемесячные планы за 1 доллар и более
Кроме того, вы можете создать новый элемент избранного, нажав кнопку Избранное (звездочка) (сочетание клавиш Ctrl + Shift + O ) в адресной строке, щелкнув параметр Избранное (с тремя точками) и выбрав the Добавить текущую вкладку в избранное Кнопка .
Находясь во всплывающем меню «Избранное», вы также можете нажать кнопку с тремя точками и выбрать опцию Добавить все вкладки в избранное , чтобы сохранить все текущие ссылки.
Как получить доступ к избранному в адресной строке в Microsoft Edge
Чтобы отобразить избранное под адресной строкой, выполните следующие действия:
- Открыть Microsoft Edge .
- Нажмите кнопку «Параметры и др.» (трехточечная) в правом верхнем углу.
- Нажмите Настройки .
- Нажмите Внешний вид .
В разделе «Настройка панели инструментов» используйте раскрывающееся меню Показать панель избранного и выберите один из доступных вариантов:
- Всегда.
- Никогда.
- Только на новых вкладках.
После выполнения этих шагов панель избранного появится под адресной строкой Microsoft Edge.
Кроме того, вы можете быстро показать или скрыть панель избранного с помощью сочетания клавиш Ctrl + Shift + B .Или вы можете нажать кнопку Избранное (звездочка) (сочетание клавиш Ctrl + Shift + O ) в адресной строке, затем нажать кнопку с тремя точками и выбрать параметр Показать панель избранного .
Показать кнопку избранного в адресной строке
Если кнопка избранного в Microsoft Edge отсутствует, выполните следующие действия:
- Открыть Microsoft Edge .
- Нажмите кнопку «Параметры и др.» (трехточечная) в правом верхнем углу.
- Нажмите Настройки .
- Нажмите Внешний вид .
В разделе «Настройка панели инструментов» включите тумблер Показать избранное кнопка .
Источник: Windows Central
После того, как вы выполните эти шаги, рядом с адресной строкой появится кнопка для доступа к меню избранного со всеми вашими ссылками и возможностью управления списком.
Как импортировать и экспортировать избранное из файла в Microsoft Edge
Microsoft Edge также позволяет импортировать избранное из файла и экспортировать сохраненные ссылки в файл HTML.
Импортировать избранное из файла
Чтобы импортировать избранное из файла, выполните следующие действия:
- Открыть Microsoft Edge .
- Нажмите кнопку «Параметры и др.» (трехточечная) в правом верхнем углу.
- Щелкните параметр Настройки .
- Нажмите Профили .
Щелкните опцию Импортировать данные браузера .
Источник: Windows CentralИспользуйте раскрывающееся меню «Импортировать из» и выберите параметр Избранное или закладки HTML-файл .
- Краткое примечание: Вы также можете импортировать информацию из других браузеров, включая Firefox и Chrome.
- Отметьте опцию Избранное или закладки .
- Нажмите кнопку Выбрать файл .
- Выберите файл с закладками.
- Нажмите кнопку Открыть .
- Нажмите кнопку Готово .
После того, как вы выполните эти шаги, избранное (закладки) будут импортированы в ваш браузер.
Вы также можете получить доступ к настройкам для импорта закладок, нажав кнопку Избранное (звездочка) (сочетание клавиш Ctrl + Shift + O ) в адресной строке или открыв меню Настройки и др. , выбрав Избранное , щелкнув опцию Избранное (трехточечный) и выбрав опцию Импортировать избранное .
Экспорт избранного в файл
Чтобы экспортировать избранное Microsoft Edge в файл, выполните следующие действия:
- Открыть Microsoft Edge .
- Нажмите кнопку Избранное (звездочка).
Нажмите кнопку Дополнительные параметры (трехточечная) и выберите параметр Управление избранным .
Источник: Windows CentralНажмите кнопку Дополнительные параметры (трехточечная) в правом верхнем углу и выберите параметр Экспорт избранного .
Источник: Windows Central- Выберите расположение папки.
- Укажите описательное имя для экспортируемого файла.
- Нажмите кнопку Сохранить .
После выполнения этих шагов все избранное будет экспортировано в файл HTML, который можно сохранить в качестве резервной копии и импортировать в тот же или другой браузер.
Вы также можете получить доступ к настройкам для импорта закладок, нажав кнопку Избранное (звездочка) (сочетание клавиш Ctrl + Shift + O ) в адресной строке или открыв меню Настройки и др. , выбрав Избранное , щелкнув опцию Избранное (с тремя точками) и выбрав опцию Экспорт избранного .
Если вы пытаетесь перенести свою коллекцию ссылок на другой компьютер, лучше всего включить и настроить функцию синхронизации в Microsoft Edge (см. Шаги ниже).
Как включить синхронизацию избранного в Microsoft Edge
Подключение браузера к учетной записи Microsoft позволяет хранить резервную копию своих ссылок в облаке и быстро получать доступ к любимым веб-сайтам с любого устройства.
Чтобы включить или отключить синхронизацию избранного в Microsoft Edge, выполните следующие действия:
- Открыть Microsoft Edge .
- Нажмите кнопку «Параметры и др.» (трехточечная) в правом верхнем углу.
- Щелкните параметр Настройки .
- Нажмите Профили .
В разделе «Ваш профиль» выберите опцию Sync .
Источник: Windows Central- Нажмите кнопку Включить синхронизацию (если применимо).
- Нажмите кнопку Подтвердить .
Включите или выключите тумблер Избранное , чтобы включить или отключить синхронизацию для ваших ссылок.
Источник: Windows Central
После того, как вы выполните эти шаги, избранное, сохраненное в браузере, будет синхронизироваться с облаком и между устройствами, в зависимости от вашей конфигурации.
Как управлять избранным в Microsoft Edge
Используя инструмент управления, вы можете систематизировать различные другие аспекты ваших сохраненных ссылок. Например, вы можете создавать новые избранные, редактировать старые, скрывать метки и вручную удалять избранное и папки. Вы даже можете удалить повторяющиеся закладки.
Создание избранного или папок
Чтобы создать новый избранный вручную или папку для организации ваших ссылок, выполните следующие действия:
- Открыть Microsoft Edge .
- Нажмите кнопку Избранное (звездочка).
Нажмите кнопку Дополнительные параметры (трехточечная) и выберите параметр Управление избранным .
Источник: Windows CentralЩелкните опцию Добавить в избранное или Добавить папку .
Источник: Windows CentralПодтвердите информацию о ссылке или папке.
Источник: Windows Central- Нажмите кнопку Сохранить .
После выполнения этих шагов новая папка или ссылка будут добавлены в список.
Если вы создали элемент не в том разделе, вы всегда можете перетащить его в панель избранного или любую другую папку.
Удалить избранное или папки
Чтобы удалить избранное или папку в Microsoft Edge, выполните следующие действия:
- Открыть Microsoft Edge .
- Нажмите кнопку Избранное (звездочка).
Нажмите кнопку Дополнительные параметры (трехточечная) и выберите параметр Управление избранным .
Источник: Windows Central- Выберите элемент.
Нажмите кнопку Удалить .
Источник: Windows Central
Кроме того, вы всегда можете щелкнуть правой кнопкой мыши папку или избранное в любом месте браузера и выбрать опцию Удалить .
Редактировать избранное или папки
Чтобы изменить избранное или папку на Edge, выполните следующие действия:
- Открыть Microsoft Edge .
- Нажмите кнопку Избранное (звездочка).
Нажмите кнопку Дополнительные параметры (трехточечная) и выберите параметр Управление избранным .
Источник: Windows CentralЩелкните элемент правой кнопкой мыши и выберите параметр Изменить (или Переименовать в случае папки).
Источник: Windows CentralВнесите изменения.
Источник: Windows Central- Нажмите кнопку Сохранить .
После того, как вы выполните шаги, элемент будет сохранен с новыми изменениями. Вы также можете редактировать элементы, щелкнув правой кнопкой мыши ссылку или папку и выбрав опцию Edit .
Удалить повторяющиеся избранные
Чтобы удалить повторяющиеся элементы в списке ссылок, выполните следующие действия:
- Открыть Microsoft Edge .
- Нажмите кнопку Избранное (звездочка).
Нажмите кнопку Дополнительные параметры (трехточечная) и выберите параметр Управление избранным .
Источник: Windows CentralНажмите кнопку Дополнительные параметры (трехточечная) в правом верхнем углу и выберите параметр Удалить повторяющиеся избранные .
- Краткое примечание: Эта функция проверяет наличие повторяющихся имен, что означает, что если у вас есть две идентичные ссылки с двумя разными именами, то избранное не будет удалено.
Нажмите кнопку Удалить .
Источник: Windows Central
После выполнения этих шагов повторяющиеся избранные и папки будут удалены, и изменения будут синхронизироваться между устройствами, если синхронизация включена.
Скрыть метки для избранного и папок
Также можно скрыть имя избранного или папки на панели избранного, чтобы разместить еще больше ссылок.
- Чтобы скрыть или отобразить имя избранного или папки, щелкните правой кнопкой мыши элемент в адресной строке и выберите параметр Показать только значок .
- Чтобы снова отобразить метку, щелкните элемент правой кнопкой мыши и выберите параметр Показать только значок , чтобы сбросить настройку.
Мы ориентируем это руководство на Windows 10, но шаги также должны работать для более старых версий Windows и macOS.
Дополнительные ресурсы по Windows 10
Чтобы получить дополнительные полезные статьи, статьи и ответы на распространенные вопросы о Windows 10, посетите следующие ресурсы:
Справочник покупателяDell XPS 13 9310 — наш самый любимый ультрабук
Красивый дизайн XPS 13 9310 и впечатляющие возможности дисплея делают его нашим лучшим выбором среди ультрабуков для большинства людей.Однако, если вам нужно что-то немного другое, есть много других вариантов, которые могут быть близки к тому, чтобы быть лучшими.
A Руководство покупателяПодготовьтесь к следующей поездке с лучшими роутерами для путешествий
Если вы собираетесь в путешествие, вам понадобится портативный туристический маршрутизатор, который не только обеспечивает быстрое соединение, но и предлагает еще несколько вариантов использования. Вот туристические роутеры, которые упростят работу с Wi-Fi.
.


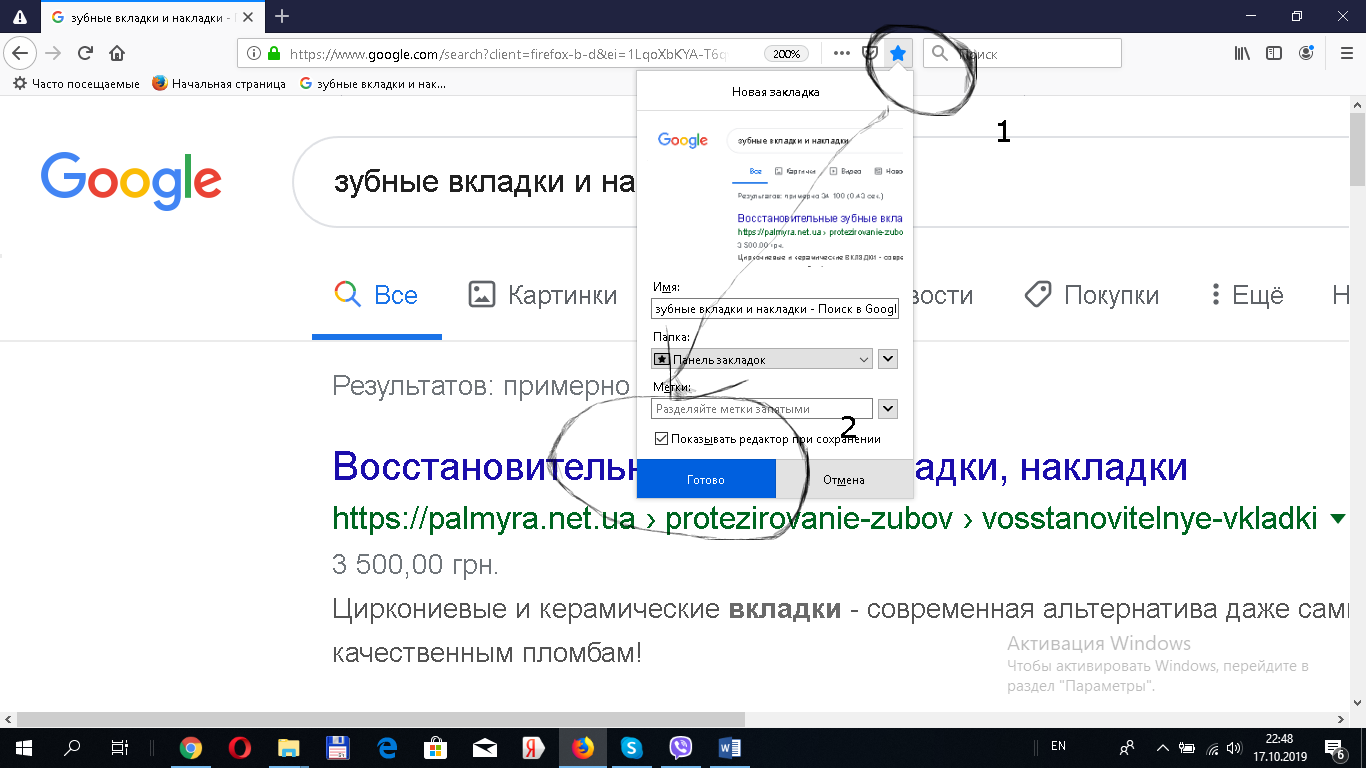 ru.
ru.
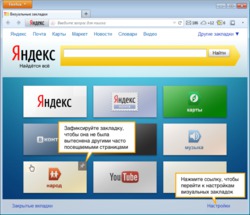 Веб-разработчик может определить другой цвет в метаданных закрепленного сайта.
Веб-разработчик может определить другой цвет в метаданных закрепленного сайта.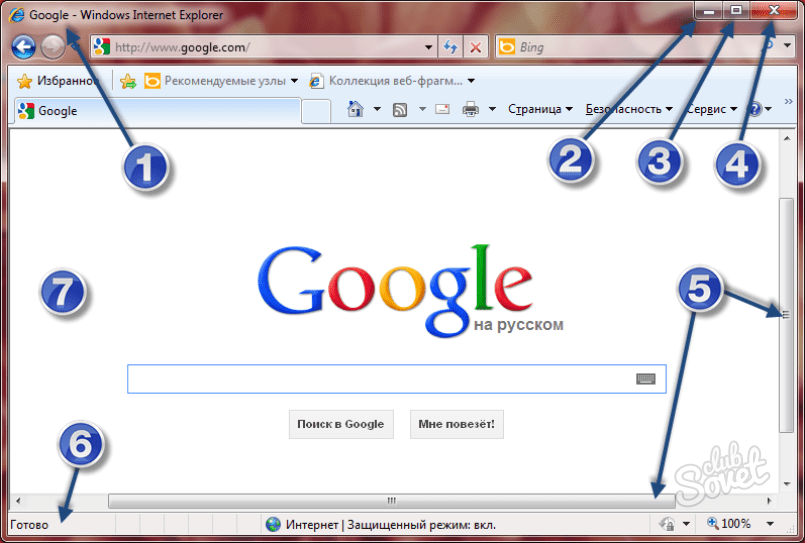 Перейдите в меню «Избранное» снова и кликните «Упорядочить избранное». Это предоставит Вам возможность создать категории для Ваших ссылок.
Перейдите в меню «Избранное» снова и кликните «Упорядочить избранное». Это предоставит Вам возможность создать категории для Ваших ссылок.