Как поменять дату и время в Android? • Android +1
Казалось, что может быть проще чем взять и поменять дату и время в Android, но к сожалению и тут могут возникнуть проблемы. В данной статье вы узнаете как настроить дату и время на телефоне Андроид!
Зачем нужно точное время и дата?
А вы знали, что если в вашем Android будет установлена не правильная дата и время могут сильно сказаться на работе системы? К примеру, не правильно будет работать синхронизация данных, GPS потратит уйму времени для подключения к спутникам, мессенджеры с перебоями будут отправлять сообщения, а сайты перестанут загружаться, появятся постоянные ошибки сертификатов, ссылаясь что они устарели.
Чтобы этого не происходило, необходима точная настройка даты и времени на андроиде.
Инструкция как поменять дату и время в Android?
Если ваш смартфон показывает неправильное время, то для того, чтобы это исправить необходимо:
- Перейти в меню Настроек Android
- И далее найти подменю «Дата и Время» (для пользователей MIUI необходимо зайти в начале «Расширенные настройки»)
- Если у вас часто возникают проблемы с неверной датой или временем, то обратите свое внимание на два параметра «Дата и время сети» и «Часовой пояс сети«, если они включены, то отключите их:
После этого у вас появится возможность перевести время и дату на андроиде вручную
- Изменяем дату:
- Изменяем системное время:
- Также не забудьте выставить «Часовой пояс», так как в дальнейшем это поможет избежать проблем с переводом часов на летнее и зимнее время:
Если у вас установлены Root права на Android, то можно облегчить свою жизнь, выполня автосинхронизацию времени.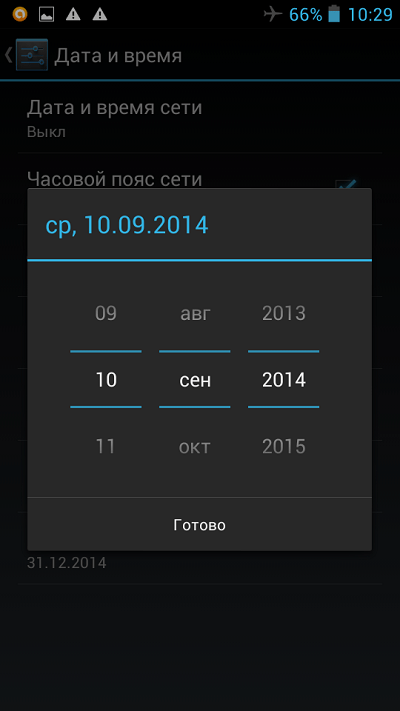
Бонус: Автосинхронизация времени в Android
Если у вас установлены Root права и вы хотите чтобы на телефоне было установленно точное время, а также обновление происходило в автоматическом режиме, то тогда стоит выполнить несколько действий.
- Установить приложение ClockSync:
- Запустите его и перейдите в него и в настройках установите автоматическую синхронизацию:
Теперь на вашем Android смартфоне или планшете всегда будет точное время!
Вот и все, теперь вы знаете, что делать, если телефон показывает неправильное время! Больше полезных статей и инструкций читайте в разделе Статьи и Хаки Android. Оставайтесь вместе с сайтом Android +1, дальше будет еще интересней!
Как поменять дату на Android
Давайте сейчас разберемся как поменять дату на Android телефоне или планшете. Не всегда данная настройка очевидна и потребует подсказки в ряде случаев.
Данная статья подходит для всех брендов, выпускающих телефоны на Android 10/9/8/7: Samsung, HTC, Lenovo, LG, Sony, ZTE, Huawei, Meizu, Fly, Alcatel, Xiaomi, Nokia и прочие. Мы не несем ответственности за ваши действия.
Мы не несем ответственности за ваши действия.
Внимание! Вы можете задать свой вопрос специалисту в конце статьи.
Меняем на Андроид дату и время
Изменение времени на планшете или смартфоне Андроид независимо от используемой версии системы осуществляется таким образом:
- Переходим в главное меню гаджета Андроид.
- Выбираем вкладку «Настройки».
- Находим раздел «Дата и время». Увеличить
- В отобразившемся окне необходимо обратить внимание на вкладку «Автонастройка даты и времени». Если там галочка стоит, но данные определяются некорректно, то следует предварительно подключиться к интернету, после чего с этой строки снять значок и поставить заново. Увеличить
- Если во время соединения с сетью все равно время определяется некорректно, эти данные можно изменить вручную. Снимаем флажок со строчки об автонастройке. Ниже в пунктах вводим время и число.
- Еще можно выбрать 12-часовой или 24-часовой формат отображения времени, часовой пояс, в котором вы находитесь.
 Доступно дополнительно несколько способов отображения даты. Отличается в них порядок расположения года, месяца и числа.
Доступно дополнительно несколько способов отображения даты. Отличается в них порядок расположения года, месяца и числа.
Проблемы при смене параметров
При настройке времени и даты происходят ошибки: свежеустановленные параметры сбрасываются, не применяются изменения, выкидывает с ошибкой из «Настроек». Выделяет такие наиболее частые ошибки:
- Проблема состоит в единичном сбое в системной работе. После перезагрузки или сброса настроек сбои должны прекратиться.
- На устройстве активирована автосинхронизация времени, поэтому попытки изменить настройки вручную не удаются. Для отключения автосинхронизации следует снять галочку со значения «Использовать дату и время сети» в настройках времени и даты.
- Случился конфликт часовых поясов СИМ карты и смартфона (чаще всего происходит с оператором Tele2).
- Брак в прошивке девайса. В этой ситуации, если вы не опытный пользователь, лучше обратиться в сервисный центр. При самостоятельной перепрошивке есть большой риск повредить устройство.

Для исправления проблемы с конфликтом СИМ карты и часовых поясов, выполняем такие шаги:
- Вначале сохраняем важную информацию со своего смартфона в другое место, иначе она будет утеряна.
- Вытаскиваем SIM карту и проводим сброс настроек. Возвращаем гаджет к первоначальному состоянию. Для получения такой возможности переходим в «Настройки», выбираем «Восстановление и сброс», после чего нажимаем на кнопку «Сброс настроек». На девайсах с root правами сброс проводить нельзя – это может уничтожить прошивку. Увеличить
- Теперь отключаем в настройках времени и даты автоматическое определение часового пояса. Для этого со строки «Часовой пояс сети» снимаем галочку. Увеличить
- Теперь указываем свой часовой пояс. Для корректной работы иногда требуется выбрать не московское стандартное время GMT+3, а часовой пояс для Брюсселя GMT+2
- После этого вставляем обратно СИМ карту и пробуем еще раз изменить время и дату.
Автосинхронизация даты и времени
Дату и время можно настроить при помощи автоматической синхронизации времени в сети. Если требуется максимальная точность, то существует улучшенная версия автосинхронизации. Для ее реализации требуются права рут.
Если требуется максимальная точность, то существует улучшенная версия автосинхронизации. Для ее реализации требуются права рут.
Не знаешь как решить проблему в работе своего гаджета и нужен совет специалиста? На вопросы отвечает Алексей, мастер по ремонту смартфонов и планшетов в сервисном центре.Напиши мне »
Обычная автосинхронизация
Для синхронизации времени и даты с сетевыми данными необходимо галочкой отметить только один пункт, располагающийся в меню «Дата и время». Он может называться «Синхронизировать с сетью», «Автоматические дата и время», «Использовать время и дату сети» и иные подобные.
После установки напротив данного пункта галочки, время и дата на планшете или телефоне синхронизируется с информацией из сети и будет впредь определяться автоматически. Пока данная функция включена, невозможна ручная настройка времени и даты.
УвеличитьЧитайте Android не подключается к WiFi
«Умная» синхронизация
Минусом стандартной синхронизации является неточность и работа с погрешностью приблизительно в половину секунды.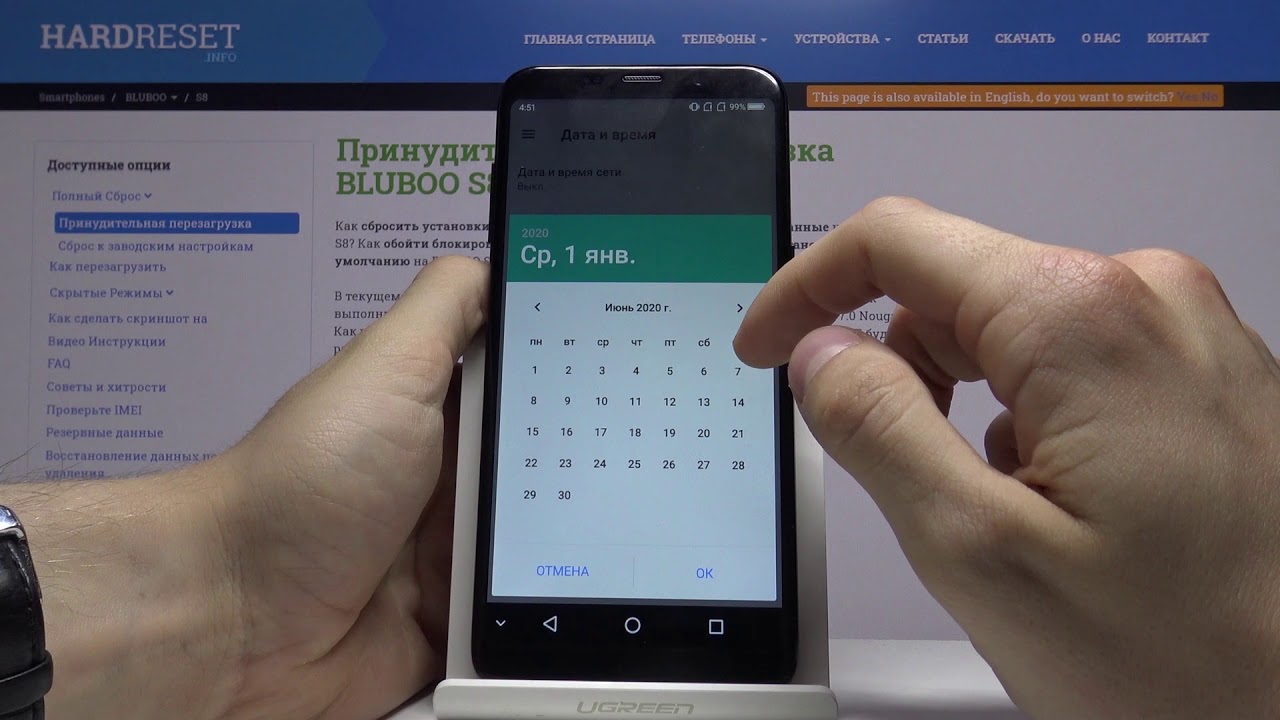 Это связано с тем, что при ее разработке были применены старые и очень медленные протоколы передачи информации. В итоге данные об актуальном времени слегка запаздывают и не успевают прийти вовремя.
Это связано с тем, что при ее разработке были применены старые и очень медленные протоколы передачи информации. В итоге данные об актуальном времени слегка запаздывают и не успевают прийти вовремя.
Чтобы обеспечить нормальную работу приложениям, требуется вмешаться в настройки Андроид, но у пользователя такого права по умолчанию нет. Поэтому для проведения умной синхронизации нужно на гаджете иметь рут права.
Способ получения рут прав для каждой модели телефона уникален. Методов разработано сотни, но общего способа не существует, который на любом устройстве смог бы получить их. Даже наиболее распространенные утилиты для прав суперпользователя работают с ограниченным набором моделей. Для получения рут доступа на определенный девайс, необходимо изучить техническую документация на специализированном ресурсе по его рутированию.
Для смарт-синхронизации существует несколько приложений, они похожи друг на друга. Работу с ними разберем на примере программы ClockSync:
УвеличитьПриложение ClockSync доступно для скачивания с Гугл Плей. Эта утилита одна из наиболее многофункциональных и ресурсоемких, в ней можно менять сервер для синхронизации времени. Более простой аналог – это приложение Smart Time Sync.
Эта утилита одна из наиболее многофункциональных и ресурсоемких, в ней можно менять сервер для синхронизации времени. Более простой аналог – это приложение Smart Time Sync.
Настраиваем часовой пояс на Андроиде
Изменить часовой пояс, который выбран на гаджете, можно в настройках «Дата и время». Строка «Часовой пояс» дает возможность изменить установленный по умолчанию пояс.
У часового пояса также есть параметр автосинхронизации. Его можно включать, если вы в собственных знаниях часовых поясов не уверены. Данный параметр в старых версиях Андроид иногда дает сбои, поэтому настраивать его рекомендуется вручную.
УвеличитьДля выбора часового пояса необходимо перейти в раздел «Часовой пояс» и из огромного списка отобрать тот, который используется в вашем регионе. Затем время будет установлено в соответствии с выбранными настройками.
УвеличитьЧитайте Как проверить Android на ошибки
Если на Android сбивается часовой пояс
Часовой пояс может сбиваться в разных ситуациях: неправильно выставленный регион в планшете или смартфоне, неправильно работающая автосинхронизация (здесь потребуется активировать ручной выбор пояса).
- Переходим в меню «Дополнительно» и «Регион». Этот пункт можно вывести в «Главное меню» или «Систему». Увеличить
- Для изменения параметров региона, из многочисленных вариантов выбираем необходимый пункт. После этого в синхронизации сбои должны пропасть.
Еще сбой может произойти из-за ошибки в базах данных. В этой ситуации помогут приложения для работы с «умной» синхронизацией. Используемые ими серверы должны часовой пояс определять без ошибок.
УвеличитьДля применения таких программ необходим рут доступ. В настройках приложения есть раздел «Автосинхронизация», запустить который можно только с «рутом». Если включена автоматическая синхронизация часовых поясов, то определяться приложением пояс будет автоматически.
АвторМастер Николай
Инженер по ремонту мобильной и компьютерной техники в специализированном сервисном центре, г. Москва. Непрерывный опыт работы с 2010 года.
Есть вопросы? Задавайте в комментариях к статье. Отвечать стараюсь максимально быстро вам на указанную почту.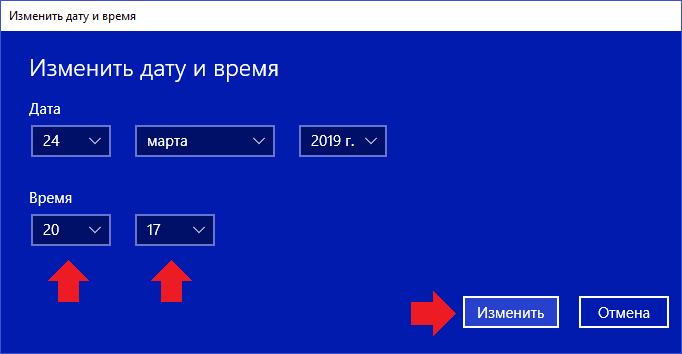 Каждый случай индивидуален и поэтому очень важно, чтобы вы максимально расписали свою проблему и какая у вас модель устройства.
Каждый случай индивидуален и поэтому очень важно, чтобы вы максимально расписали свою проблему и какая у вас модель устройства.
Как поменять дату и время в Android
Добрый день!
Настроить дату и время в операционной системе Android не сложно, и эта процедура почти не отличается в различных версиях системы. В моей инструкции будут скриншоты для версии Android 6.0.1, в других версиях может отличаться внешний вид кнопок и не более того.
Настройка даты и времени в Android
1. Находясь на главном экране, нажмите кнопку «Меню» или «Все программы» (в некоторых версиях):
Автор считает, что эти материалы могут вам помочь:
2. Найдите значок «Настройки» и нажмите на него. У меня он выглядит вот так:
У меня он выглядит вот так:
у вас он может выглядеть по-другому, но ошибиться сложно.
3. Найдите меню «Дата и время» (оно обычно внизу) и перейдите в него:
4. Перед вами откроется экран со всеми возможными в системе Android настройками, относящимися к дате и времени:
Пройдем по пунктам подробно:
- Автоопределение времени: некоторые операторы связи передают точные время и дату по своей сотовой сети (например МТС). Если вы включите эту настройку и ваш сотовый оператор передает время и дату — настройка времени и даты будет выполнена автоматически. Попробуйте, возможно у вас это отлично сработает. Если же нет, настроим все вручную.
- Установить дату: перед вами откроется календарь, в котором вы сможете выбрать текущую дату.
- Установить время: перед вами откроется меню выбора часа и минуты для ручной настройки.
- Выберите часовой пояс: установите свой часовой пояс если он не определился автоматически.

- 24-часовой формат: в России мы привыкли именно к 24-часовому формату, поэтому не отключайте эту настройку.
Как поменять дату в Windows 10
Пользоваться компьютером хочется так, чтобы всё было под рукой. Не исключение электронные часы и отображение даты в правом нижнем углу (по стандарту) панели задач. Когда вы впервые запускаете систему после установки (переустановки), дата может некорректно отображаться и её следует изменить на правильную. Предлагаем рассмотреть, как поменять дату в Windows 10, потому что эта ОС является сейчас наиболее популярной и к ней востребовано решение множества задач и проблем.
Изменить дату в Windows можно двумя основными способами. Первый – самый простой и наиболее подходящий для всех, кто хочет потренироваться в работе с системой. Состоит он из следующих шагов:
- Кликаем мышью один раз по дате:
- После этого переходим в «Параметры даты и времени», которые находятся в самом низу окошка с датой и временем:
- После перехода по ссылке, мы попадём в раздел даты и времени главного инструмента Windows 10 для взаимодействия с системой – «Параметры».

- У нас, как видите, стоит «Установить время автоматически» в режиме «Вкл.», что означает, что данные берутся из Сети и используются в зависимости от передачи информации. Если к компьютеру не подключена Сеть, то будут установлены дата и время в соответствии с заводскими настройками. Убираем «Вкл.» на «Откл.».
- Если вы внимательно всё смотрите, то заметите, что кнопка «Изменить», в пункте «Изменить дату и время», стала активной. Нажимаем на неё. Появится новое окно, в котором вы сможете произвести необходимые изменения настроек.
- После внесения данных, нажимаем в этом окне «Изменить».
- Изменения вступают в силу и дата/время успешно изменены.
Как изменить дату в Windows 10 через командную строку
Кроме этого варианта, есть очень простой, который нужен тем, кто хочет быстро и без лишних вопросов поменять дату в Windows 10. У него очень простой алгоритм.
- Открываем «Поиск» и пишем «Командная строка» в поле поиска.
- Первый пункт поиска следует открыть с правами Администратора:
- При попытке сделать данный запуск, в окне «Контроля учётных записей пользователей» нажимаем «Да».

- В результате открывается командная строка:
- Пишем новую дату в формате «date dd-mm-gggg» , где dd – день, mm – месяц, gggg – год.
- Дата успешно изменится и станет новой.
Кроме этих стандартных способов, можно использовать сторонние приложения, но в них нет такой острой необходимости, как например при работе с реестром, в которой наблюдается аналогия с данным случаем. Вот так просто вы узнали, как поменять дату в Windows 10 быстро и без проблем.
Похожие записи
Как поменять разрешение экрана в Windows 10
Неправильное или неудобное разрешение экрана приносит массу неудобств. К примеру, вы привыкли к одному размеру шрифта, значков и всего остального, а обновление Windows 10 подарило вам «лучший» вариант, который вам не совсем подходит. Вот именно…
Что лучше Windows 10 или Windows 7?
Не утихают споры о том, что лучше Windows 10 или Windows 7. Такое явление не является случайным. Разработчики из Майкрософта уверяют, что лучше, чем Windows 10 ничего не найти, а опытные пользователи говорят наоборот, мол надёжнее системы, чем Windows 7 сейчас. ..
..
Режим сна в Windows 10
Частые перезагрузки компьютера могут привести к повреждению жесткого диска. Если вам приходится отлучаться от…
Как поменять дату в iPhone простым способом
Каждый начинающий пользователь «яблочного» устройства обязательно допускает ошибку: для изменения даты и времени он заходит во вкладку «Часы» и начинает искать в нем нужный раздел. Не все сразу знают, как поменять дату в iPhone, так что сегодняшняя статья будет посвящена именно этой теме.
Как изменить дату на Айфоне — инструкция
Скажу сразу, через вышеупомянутую программу установить нужные параметры не получится, здесь обязательно придется посетить «настройки» гаджета. На самом деле процедура это простая и понятная, надо только один раз попробовать. Для смены необходимых данных следует:
- Открыть «Настройки» и уже здесь поискать раздел «Основные».
- Кликнуть на подраздел «Дата и время», появится специальный экран.
- В нем установить временной формат – на двадцать четыре часа или на двенадцать.
 Американцы больше привыкли ко второму варианту, им удобнее отсчитать двенадцать часов до полудня и двенадцать после, так что по умолчанию будет стоять именно данный формат. Для тех, кому удобнее пользоваться первым вариантом, следует просто переключить соответствующую кнопку.
Американцы больше привыкли ко второму варианту, им удобнее отсчитать двенадцать часов до полудня и двенадцать после, так что по умолчанию будет стоять именно данный формат. Для тех, кому удобнее пользоваться первым вариантом, следует просто переключить соответствующую кнопку.
- Отключить ползунок «Автоматически». Если данная опция будет активирована, Айфон начнет самостоятельно выбирать часовой пояс и вычислять временные параметры, беря за основу данные, полученные через интернет геолокацию.
Следует отметить, что от использования данной опции стоит отказаться, на это есть несколько серьезных причин:
- Всем известно, что многие страны переходят с зимнего исчисления на летнее (и в обратном порядке), так что время самопроизвольно подстраивается. Вы уже поняли, чем это может грозить? Правильно, в первую очередь опозданием на работу.
- Если вы любите путешествовать и преодолевать несколько часовых поясов, параметры будут всегда определяться неверно.
 Объяснить это просто: симка все время теряет сигнал и просто не в состоянии обеспечить аппарат актуальной информацией о расположении.
Объяснить это просто: симка все время теряет сигнал и просто не в состоянии обеспечить аппарат актуальной информацией о расположении. - Для опции обязательно включение геолокационных служб, а это ведет к быстрому разряду батареи.
Автор рекомендует:
Поехали дальше:
- Чтобы выбрать часовой пояс – нужно нажать на соответствующее поле. Далее вносите в поисковую строчку страну, например Россию и выбираете соответствующий часовому поясу город, если в перечне есть ваш – еще лучше. Кликаем Москва, Россия и ставим московское время.
- Нажать на строчку, в которой прописаны устанавливаемые параметры голубого цвета, и вручную откорректировать нужные путем прокрутки барабанов. Узнать точное время для iPhone 6 или другого можно в любом поисковике.
Интересно, что в гаджете не предусмотрен барабан, отвечающий за установку года. Так что если понадобится его перевести на несколько лет вперед или назад, нужно будет хорошо постараться.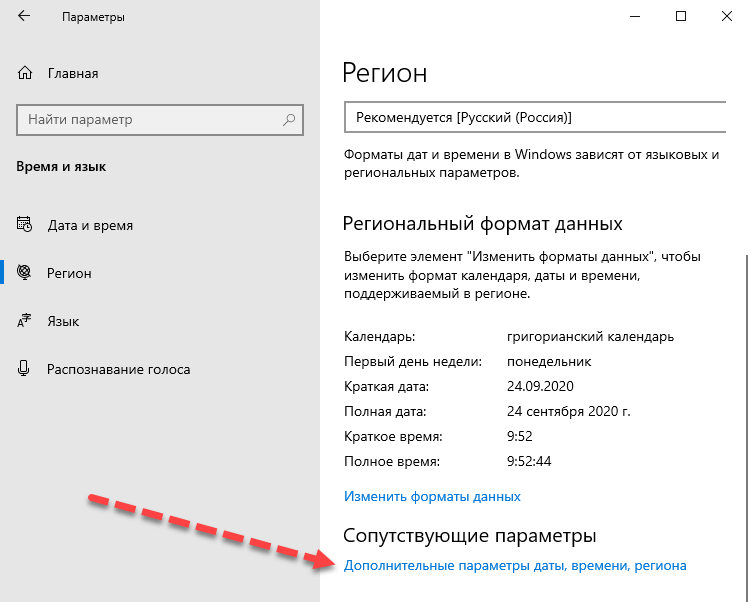
После завершения всех процедур можно не волноваться, что какие-то характеристики собьются, и дальше пользоваться смартфоном.
В чем причина неправильного отображения года?
Возникают ситуации, когда владелец iPhone 4 или более новой версии, пытается поменять время и понимает, что на устройстве отображается 28 год Эпохи Хэйсэй.
Начинается паника? На самом деле все это легко объяснить — просто в телефоне включен календарь не Григорианского типа, которым мы пользуемся, а Японского. Активировать правильный довольно просто, необходимо зайти в основные настройки и отыскать подраздел с языком и текстом. В появившемся меню «Календарь» выбираете из списка Григорианский. После этого начнет отображаться верный год.
Как «убивают» iPhone?
Не все пользователи Apple устройств знают об уязвимости гаджетов с 64 битными процессорами (сюда относятся Айфоны серии 5S и модели поновее). Если вы решите поставить на смартфоне дату 1 января 1970 года и установите время до трех часов ночи, после совершения перезагрузки аппарат станет обычным «кирпичом», и ни одно из программных средств, даже режим DFU, не поможет его реанимировать.
Почему именно такая дата? Как раз с неё началась эпоха UNIX, названная многими компьютерным временем. С полуночи первого дня указанного года и по сегодняшний день UNIX-время считается в секундах, нет разделения на день, месяц, год. Странное поведение «яблочной» техники объяснить легко: если установить, к примеру, час ночи по московскому времени – в поясе UTC +3, счётчик перейдет «в минус».
Есть несколько способов защиты от такой неприятности. Владельцам устройств с джейлбрейком следует скачать твик под названием BrickingDate, он занимается блокировкой возможности выставления «смертельной» даты. Остальным пользователям iPhone необходимо обновить девайсы до iOS 9.3.1, после этого им будут доступны лишь даты с 1 января 2001 года, так что версиям iOS10 это не грозит.
Согласно статистике, около 60% людей смотрят время не по наручным часам, а на мобильном устройстве. Так что точность Айфона 7 или любой другой версии так важна. Пока что автоматическая настройка на этой популярной технике является недоработанной функцией, лучше сделать ручную настройку.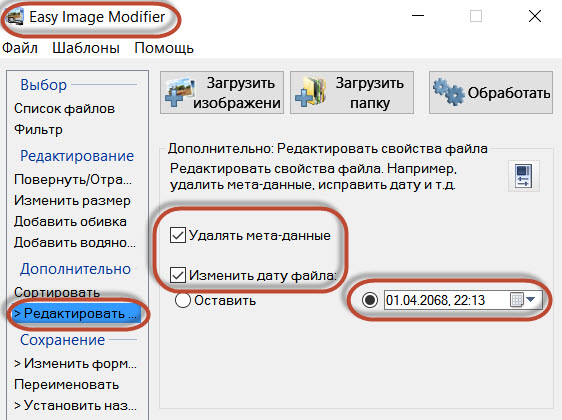 Теперь вам известно, как поменять дату в iPhone и вы с легкостью сможете это делать. А какие еще сложности у вас возникают в процессе использования этих гаджетов? Делитесь впечатлениями в комментариях.
Теперь вам известно, как поменять дату в iPhone и вы с легкостью сможете это делать. А какие еще сложности у вас возникают в процессе использования этих гаджетов? Делитесь впечатлениями в комментариях.
Как изменить дату в компьютере. Как поменять время на ноутбуке
Для настройки даты и времени в системе Windows XP применяется специальная утилита. Для ее вызова откройте панель управления, и произведите щелчок на значке дата и время. На экране отобразиться дополнительно окно, состоящее из трех закладок: дата и время – это первая закладка на ней производиться задание даты и времени. Для того чтобы изменить дату необходимо выбрать месяц. Откройте выпадающий список и произведите щелчок на одном из его пунктов. Далее установите год и щелкните кнопкой мыши на одном из дней месяца. Изменение времени можно произвести следующим образом. Установите курсов в любую позицию в строке ввода времени. И после этого произведите щелчок мышью по стрелкам справа от строки, при этом производиться или увеличение или уменьшение значения.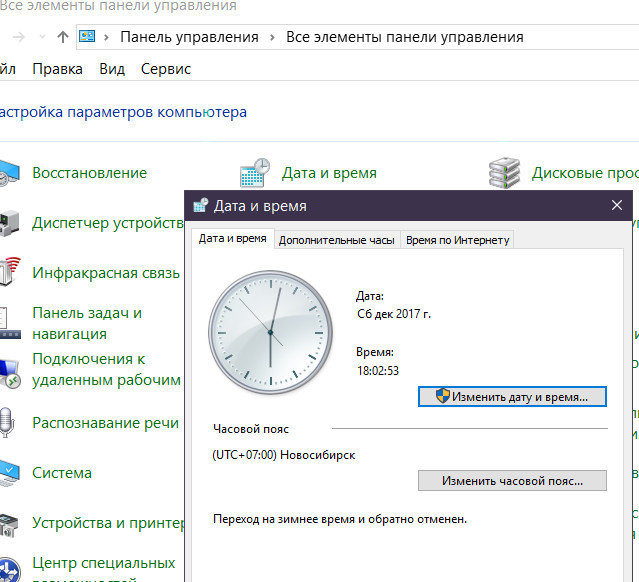
Часовой пояс
На данной закладке производиться установка часового пояса. Откройте выпадающий список, для этого произведите щелчок левой кнопкой мыши на изображения стрелки в правой части списка. Далее выберете одно из значений в списке и произведите на нем щелчок левой кнопкой мыши. В нижней части закладки расположен значок задающий режим автоматического перехода на летнее и зимнее время.
Время интернета
Если компьютер является членом домена, его часы вероятно автоматически синхронизируются с сетевым сервером времени. Если компьютер не входит в домен, часы компьютера можно синхронизировать с сервером времени в интернете. Для того чтобы произвести синхронизацию выберите сервер, для этого откройте выпадающий список, произведя щелчок левой кнопкой мыши на изображения стрелки в правой части списка. Далее выберите одно из значений в списке, и произведите на нем щелчок левой кнопкой мыши. Далее нажмите кнопку обновить сейчас, и синхронизация будет произведена.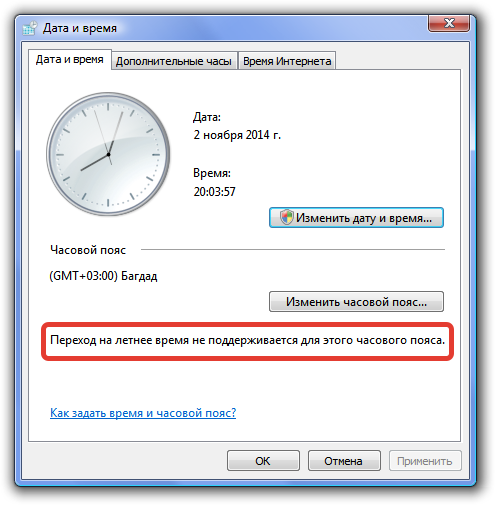
Изменяем дату создания файла — 5 способов
В некоторых случаях, пользователи ищут ответ на вопрос о том, как изменить дату создания файла Excel, Word, PowerPoint, JPG, PDF, MP3, MP4, или файлов других форматов. Подобная операция необходима в ситуациях, когда по каким-либо причинам нужно поменять даты создания файла, изменив его свойства.
Как поменять дату создания файла, можно ли изменить дату создания файла? Да, подобные манипуляции можно совершить с файлами или папками в Windows. Можно установить любую другую дату и время, как в прошлом, так и в будущем.
Это может понадобится, например, когда следует что-то скрыть, или выдать устаревшие файлы за новые, недавно созданные. Это могут быть файлы Ворд, Эксель, PowerPoint, файлы других текстовых форматов, видео, аудио, фотографии или другие изображения. Чтобы решить эту проблему, мы изменяем дату создания файла.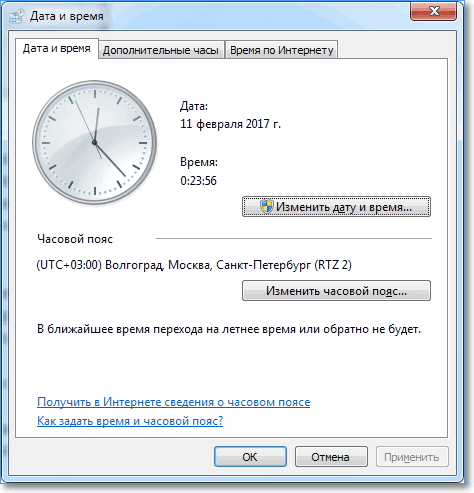
Прежде, чем ответить на вопрос, как поменять дату создания файла, сначала нужно узнать, где находится эта информация в свойствах файла.
Как посмотреть дату создания файла
В операционной системе файлы или папки сохраняют свойства даты создания, изменения и открытия. Дата создания файла отображена в свойствах файла.
Для просмотра этой информации нужно выполнить следующие действия:
- Щелкните правой кнопкой мыши по файлу или папке.
- В контекстном меню нажмите на пункт «Свойства».
- В окне свойств файла или папки, во вкладке «Общие» отобразится информация о том, когда был создан файл или папка, когда был изменен, когда был открыт.
При создании или изменении файла, Windows ориентируется на текущее время в операционной системе. В свойствах файла или папки указывается соответствующее время, поэтому нам нужно изменить дату создания файла Windows.
Изменить дату создания файла можно с помощью средств операционной системы Windows, или при помощи стороннего программного обеспечения.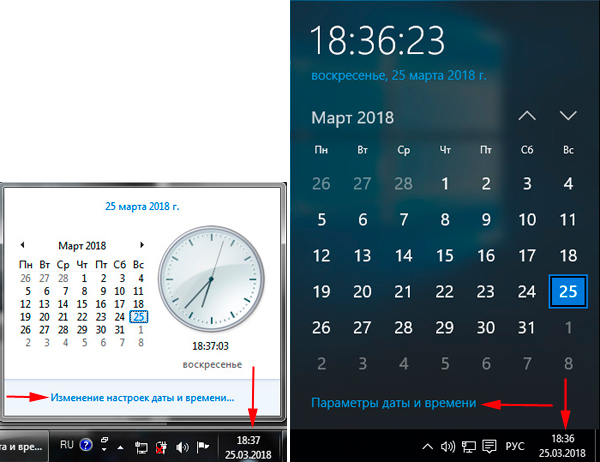 В этом руководстве вы найдете инструкции о нескольких способах решения данной проблемы, с помощью которых мы сможем изменить дату создания или изменения файла.
В этом руководстве вы найдете инструкции о нескольких способах решения данной проблемы, с помощью которых мы сможем изменить дату создания или изменения файла.
Как изменить дату создания файла в Windows 10
Самое простое, что приходит на ум: нужно поменять время создания файла в настройках времени операционной системы. Как это сделать я покажу на примере Windows 10, в других версиях ОС настройка проходит похожим образом.
Пройдите следующие шаги:
- Щелкните правой кнопкой мыши по отображению даты и времени в области уведомлений (системном трее).
- В контекстном меню нажмите на «Настройка даты и времени».
- В открывшемся приложении «Параметры», во вкладке «Дата и время», в опции «Установить время автоматически» передвиньте ползунок переключателя в положение «Отключено».
- В настройке «Установка даты и времени вручную» нажмите на кнопку «Изменить».
- В окне «Изменить дату и время» введите нужные значения, а затем нажмите на кнопку «Изменить».

- Создайте новую папку на Рабочем столе компьютера. У этой папки будут новые заданные свойства даты и времени, отличающиеся от фактического временного периода.
- Откройте исходный файл Excel, Word, JPG, PNG, PDF, или другого формата в программе на ПК, предназначенной для открытия файлов данного типа.
- Войдите в меню «Файл» (в подавляющем большинстве программ), выберите «Сохранить как».
- В окне Проводника выберите новую созданную папку, а имя файла и расширение оставьте без изменений.
- Нажмите на кнопку «Сохранить».
- В папке появится копия исходного файла. Откройте свойства этого файла, чтобы убедиться, что были проведены изменения в дате и времени создания файла.
Исходный оригинальный файл можно удалить с компьютера, потому что у васимеется полная копия файла с другими свойствами: измененными датой и временем.
После завершения работ с изменением даты создания файла, верните текущую дату и время в настройках Windows:
- В приложении «Параметры» откройте настройку «Время и язык».

- Во вкладке «Дата и время», в разделе «Текущие дата и время», в опции «Установить время автоматически» передвиньте ползунок в положение «Включено».
Как изменить дату создания файла в Total Commander
С помощью популярного файлового менеджера Total Commander можно изменить дату и время создания файла. В программе Total Commander можно поменять свойства одного файла или сразу нескольких файлов в пакетном режиме.
Необходимо выполнить следующие рекомендации:
- Откройте программу Total Commander на компьютере.
- Выделите файл или несколько файлов.
- Войдите в меню «Файлы», в контекстном меню нажмите на «Изменить атрибуты…».
- В окне «Изменение атрибута» поставьте галку в пункте «Изменение даты/времени», а затем установите подходящую дату и время.
- Нажмите на кнопку «Добавить атрибут».
- В опции «Поле:» выберите из контекстного меню «Дата создания», в опции «Значение:» нажмите на кнопку с двойными кавычками.

- Откроется окно «Дата создания», в котором можно поменять дату и время создания файла.
- Нажмите на кнопку «ОК» в обеих окнах программы.
- Убедитесь, что в свойствах файла появились новые значения даты и времени.
В Total Commander подобным способом можно изменить дату и время модификации, дату и время последнего доступа.
Вам также может быть интересно:
Как изменить дату создания содержимого файла в NewFileTime
NewFileTime — бесплатная программа, изменяющая дату создания файла. Программа не требует установки на компьютер, запускается из папки. Приложение поддерживает русский язык интерфейса.
NewFileTime можно скачать с официального сайта по этой ссылке. После загрузки на компьютер, распакуйте архив с программой.
В программе NewFileTime выполните действия:
- При первом запуске примите условия лицензионного соглашения.
- Перетащите файл или несколько файлов в окне программы.
- В полях «Дата изменения», «Дата создания», «Дата доступа» установите необходимые значения.

- Нажмите на кнопку «Установить время».
- Закройте окно программы.
В свойствах файла внесены изменения, касающиеся даты создания, изменения или открытия файла.
Как изменить дату создания содержимого файла FileDate Changer
FileDate Changer — бесплатная программа от известного разработчика программного обеспечения NirSoft. Скачайте программу FileDate Changer с сайта разработчика здесь.
Распакуйте ZIP-архив с программой, а затем запустите приложение на компьютере.
Выполните следующие шаги:
- Перетащите файл в окно программы, или нажмите на кнопку «Add Files», для добавления файла с ПК. Поддерживается работа с файлами в пакетном режиме.
- В полях «Created Date» (дата создания), «Modified Date» (дата изменения), «Accessed Date» (дата доступа) установите подходящие значения для даты и времени.
- Нажмите на кнопку «Change Files Date» для применения изменений.
- Закройте программу FileDate Changer, проверьте результат работы.

Как изменить свойства файла, дату создания в BulkFileChanger
BulkFileChanger — бесплатная утилита от NirSoft для массового изменения свойств файлов, аналог программы FileDate Changer с расширенными возможностями. Скачайте программу с официального сайта. Ссылки на загрузку находятся в нижней части страницы, там же нужно скачать язык локализации, чтобы русифицировать программу.
Выполните необходимые действия:
- Распакуйте архив с программой и архив с русским зыком.
- Поместите файл русского языка в папку с программой.
- Запустите программу BulkFileChanger из папки.
- Добавьте файл из интерфейса приложения или перетащите файлы с компьютера.
- Войдите в меню «Действия», в контекстном меню выберите пункт «Изменить время/атрибуты».
- В разделе «Дата и время файлов» установите подходящие значения.
- Нажмите на кнопку «Выполнить».
- Закройте программу, посмотрите свойства файла.
Выводы статьи
При работе на компьютере случаются ситуации, когда пользователю нужно изменить дату создания файла или дату изменения файла, изменив дату и время в прошлое или будущее время.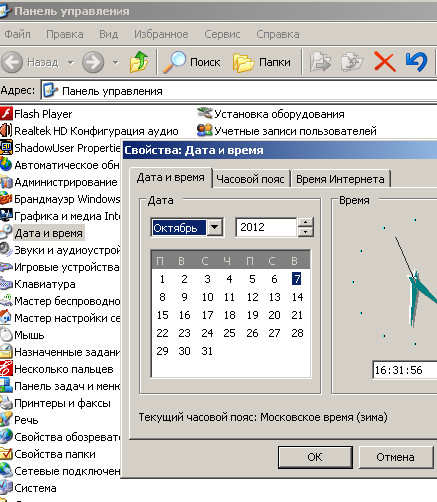 Выполнить подобные изменения можно в операционной системе Windows переводом времени вручную, или с помощью сторонних программ.
Выполнить подобные изменения можно в операционной системе Windows переводом времени вручную, или с помощью сторонних программ.
5 способов изменить дату создания файла (видео)
Похожие публикации:
Изменить систему даты, формат или двузначную интерпретацию года
И Excel для Mac, и Excel для Windows поддерживают системы дат 1900 и 1904. Система дат по умолчанию для Excel для Windows — 1900; а система дат по умолчанию для Excel для Mac — 1904.
Первоначально Excel для Windows был основан на системе дат 1900, потому что он обеспечивал лучшую совместимость с другими программами для работы с электронными таблицами, которые были разработаны для работы под MS-DOS и Microsoft Windows, и поэтому он стал системой дат по умолчанию.Первоначально Excel для Mac был основан на системе дат 1904 года, поскольку он обеспечивал лучшую совместимость с ранними компьютерами Macintosh, которые не поддерживали даты до 2 января 1904 года, и поэтому он стал системой дат по умолчанию.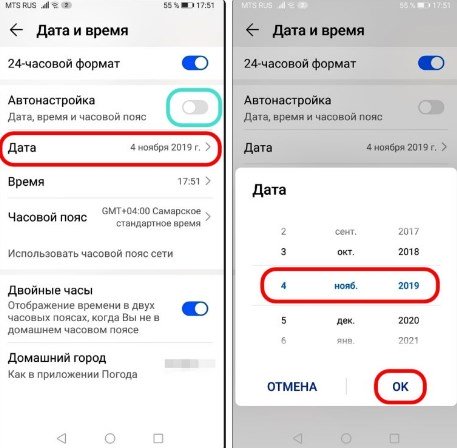
В следующей таблице показаны первая и последняя дата для каждой системы дат и порядковое значение, связанное с каждой датой.
Система дат | Первая дата | Последняя дата |
|---|---|---|
1900 | 1 января 1900 | 31 декабря 9999 |
1904 | 2 января 1904 г. | 31 декабря 9999 |
Поскольку две системы дат используют разные начальные дни, одна и та же дата представлена разными порядковыми значениями в каждой системе дат.Например, 5 июля 2007 г. может иметь два разных порядковых значения в зависимости от используемой системы дат.
Система дат | Заводское значение от 5 июля 2007 г. |
|---|---|
1900 | 37806 |
1904 | 39268 |
Разница между двумя системами дат составляет 1 462 дня; то есть серийное значение даты в системе дат 1900 года всегда на 1462 дня больше, чем порядковое значение той же даты в системе дат 1904 года.
Отформатируйте дату так, как хотите
Когда вы вводите текст в ячейку, например « 2/2» , Excel предполагает, что это дата, и форматирует ее в соответствии с настройкой даты по умолчанию на панели управления. Excel может отформатировать его как «
Выберите из списка форматов даты
Выполните следующие действия:
Выделите ячейки, которые нужно отформатировать.
Нажмите CTRL + 1.
В поле
В списке Категория щелкните Дата .
В поле Введите выберите формат даты.Ваш формат будет предварительно показан в поле Sample с первой датой в ваших данных.
Если вы хотите использовать формат даты в соответствии с тем, как даты отображаются на другом языке, выберите язык в Locale (location).
Совет: У вас есть числа, которые отображаются в ваших ячейках как #####? Вероятно, ваша ячейка недостаточно широка, чтобы отображать целое число.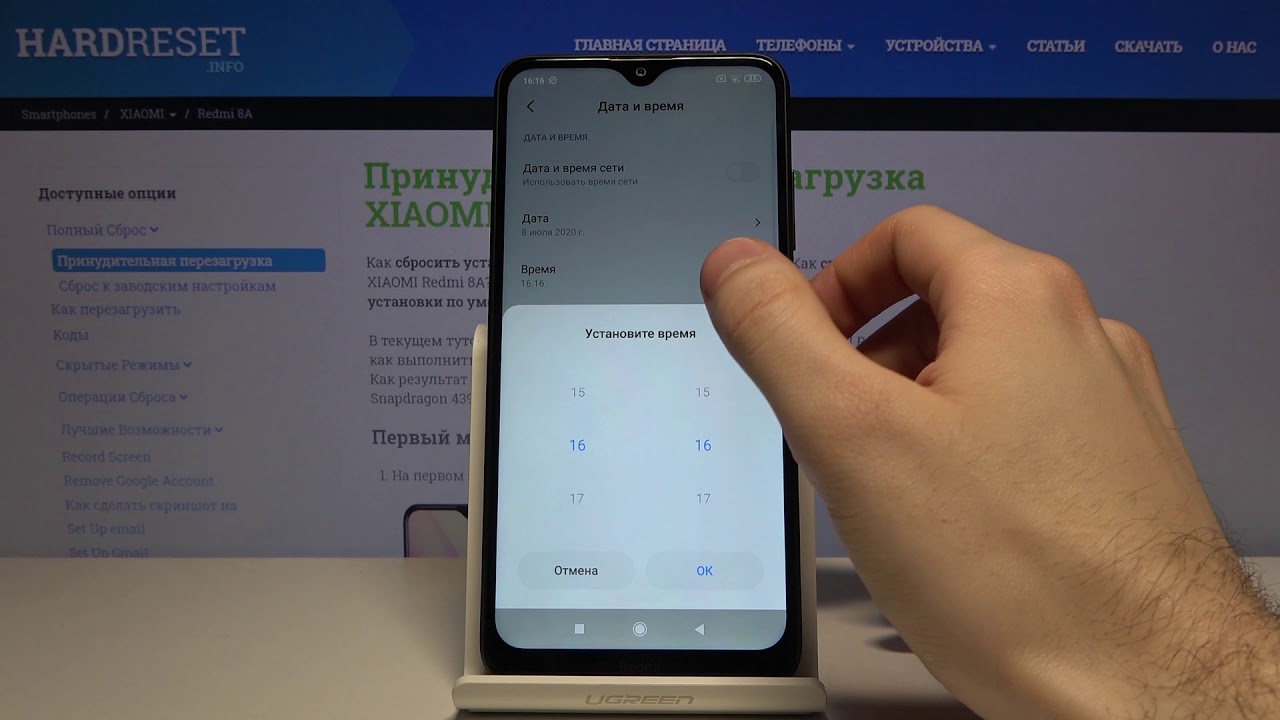
Создать собственный формат даты
Если вы хотите использовать формат, которого нет в поле
Выделите ячейки, которые нужно отформатировать.
org/ListItem»>В поле Формат ячеек щелкните вкладку Число .
В списке Категория щелкните Дата , а затем выберите нужный формат даты в Тип .Вы можете настроить этот формат на последнем шаге ниже.
Вернитесь к списку Категория и выберите Custom . Под Тип вы увидите код формата даты, который вы выбрали на предыдущем шаге. Встроенный формат даты изменить нельзя, так что не беспокойтесь о том, чтобы его испортить.
 Внесенные вами изменения будут применяться только к создаваемому вами пользовательскому формату.
Внесенные вами изменения будут применяться только к создаваемому вами пользовательскому формату.В поле Тип внесите необходимые изменения, используя код из приведенной ниже таблицы.
Нажмите CTRL + 1.
Показать | Используйте этот код |
|---|---|
Месяцы как 1–12 | кв.м |
Месяцы как 01–12 | мм |
месяцев, январь – декабрь | ммм |
Месяцев как январь – декабрь | мм мм |
Месяцы как первая буква месяца | ммммм |
дней как 1–31 | д |
Дней как 01–31 | dd |
дней, вс – сб | ddd |
Дней, как воскресенье – суббота | дддд |
Годы как 00–99 | г. |
Годы как 1900–9999 | гггг |
Если вы изменяете формат, который включает значения времени, и используете букву «m» сразу после кода «h» или «hh» или непосредственно перед кодом «ss», Excel отображает минуты вместо месяца.
Советы по отображению дат
Чтобы быстро использовать формат даты по умолчанию, щелкните ячейку с датой и нажмите CTRL + SHIFT + #.
Если в ячейке отображается ##### после применения к ней форматирования даты, вероятно, ширина ячейки недостаточна для отображения всего числа.
 Попробуйте дважды щелкнуть правую границу столбца, содержащего ячейки с #####. Это изменит размер столбца, чтобы он соответствовал номеру. Вы также можете перетащить правую границу столбца, чтобы изменить его размер.
Попробуйте дважды щелкнуть правую границу столбца, содержащего ячейки с #####. Это изменит размер столбца, чтобы он соответствовал номеру. Вы также можете перетащить правую границу столбца, чтобы изменить его размер.Чтобы быстро ввести текущую дату на листе, выберите любую пустую ячейку, нажмите CTRL +; (точка с запятой), а затем при необходимости нажмите клавишу ВВОД.
Чтобы ввести дату, которая будет обновляться до текущей даты каждый раз, когда вы повторно открываете рабочий лист или пересчитываете формулу, введите = СЕГОДНЯ () в пустую ячейку и нажмите клавишу ВВОД.
Когда вы вводите текст в ячейку, например « 2/2» , Excel предполагает, что это дата, и форматирует ее в соответствии с настройкой даты по умолчанию на панели управления. Excel может отформатировать его как « 2 февраля» . Если вы измените настройку даты на панели управления, формат даты по умолчанию в Excel изменится соответствующим образом. Если вам не нравится формат даты по умолчанию, вы можете выбрать другой формат даты в Excel, например « 2 февраля 2012 г.» или « 2/2/12» .Вы также можете создать свой собственный формат на рабочем столе Excel.
Excel может отформатировать его как « 2 февраля» . Если вы измените настройку даты на панели управления, формат даты по умолчанию в Excel изменится соответствующим образом. Если вам не нравится формат даты по умолчанию, вы можете выбрать другой формат даты в Excel, например « 2 февраля 2012 г.» или « 2/2/12» .Вы также можете создать свой собственный формат на рабочем столе Excel.
Выберите из списка форматов даты
Выполните следующие действия:
Выделите ячейки, которые нужно отформатировать.
org/ListItem»>В поле Формат ячеек щелкните вкладку Число .
В списке Категория щелкните Дата .
В поле Введите выберите формат даты.Ваш формат будет предварительно показан в поле Sample с первой датой в ваших данных.
Примечание.
 Форматы даты, начинающиеся со звездочки (*), изменятся, если вы измените региональные настройки даты и времени в Панели управления. Форматы без звездочки не изменятся.
Форматы даты, начинающиеся со звездочки (*), изменятся, если вы измените региональные настройки даты и времени в Панели управления. Форматы без звездочки не изменятся.Если вы хотите использовать формат даты в соответствии с тем, как даты отображаются на другом языке, выберите язык в Locale (location).
Нажмите Control + 1 или Command + 1.
Совет: У вас есть числа, которые отображаются в ваших ячейках как #####? Вероятно, ваша ячейка недостаточно широка, чтобы отображать целое число. Попробуйте дважды щелкнуть правую границу столбца, содержащего ячейки с #####. Это изменит размер столбца, чтобы он соответствовал номеру. Вы также можете перетащить правую границу столбца, чтобы изменить его размер.
Создать собственный формат даты
Если вы хотите использовать формат, которого нет в поле Тип , вы можете создать свой собственный.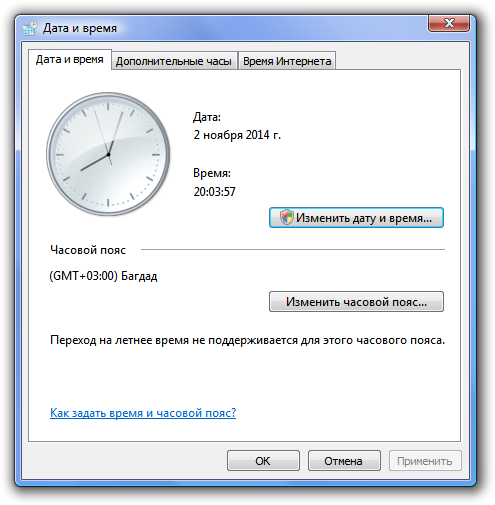 Самый простой способ сделать это — начать с формата, близкого к тому, что вы хотите.
Самый простой способ сделать это — начать с формата, близкого к тому, что вы хотите.
Выделите ячейки, которые нужно отформатировать.
Нажмите Control + 1 или Command + 1.
В поле Формат ячеек щелкните вкладку Число .
В списке Категория щелкните Дата , а затем выберите нужный формат даты в Тип .
 Вы можете настроить этот формат на последнем шаге ниже.
Вы можете настроить этот формат на последнем шаге ниже.Вернитесь к списку Категория и выберите Custom . Под Тип вы увидите код формата даты, который вы выбрали на предыдущем шаге.Встроенный формат даты изменить нельзя, так что не беспокойтесь о том, чтобы его испортить. Внесенные вами изменения будут применяться только к создаваемому вами пользовательскому формату.
В поле Тип внесите необходимые изменения, используя код из приведенной ниже таблицы.
Показать | Используйте этот код |
|---|---|
Месяцы как 1–12 | кв.м |
Месяцы как 01–12 | мм |
месяцев, январь – декабрь | ммм |
Месяцев как январь – декабрь | мм мм |
Месяцы как первая буква месяца | ммммм |
дней как 1–31 | д |
Дней как 01–31 | dd |
дней, вс – сб | ddd |
Дней, как воскресенье – суббота | дддд |
Годы как 00–99 | г. |
Годы как 1900–9999 | гггг |
Если вы изменяете формат, который включает значения времени, и используете букву «m» сразу после кода «h» или «hh» или непосредственно перед кодом «ss», Excel отображает минуты вместо месяца.
Советы по отображению дат
Чтобы быстро использовать формат даты по умолчанию, щелкните ячейку с датой и нажмите CTRL + SHIFT + #.
Если в ячейке отображается ##### после применения к ней форматирования даты, вероятно, ширина ячейки недостаточна для отображения всего числа.Попробуйте дважды щелкнуть правую границу столбца, содержащего ячейки с #####. Это изменит размер столбца, чтобы он соответствовал номеру. Вы также можете перетащить правую границу столбца, чтобы изменить его размер.
Чтобы быстро ввести текущую дату на листе, выберите любую пустую ячейку, нажмите CTRL +; (точка с запятой), а затем при необходимости нажмите клавишу ВВОД.
Чтобы ввести дату, которая будет обновляться до текущей даты каждый раз, когда вы повторно открываете рабочий лист или пересчитываете формулу, введите = СЕГОДНЯ () в пустую ячейку и нажмите клавишу ВВОД.
Когда вы вводите в ячейку что-то вроде 2/2 , Excel в Интернете думает, что вы вводите дату, и отображает ее как 2-фев. . Но вы можете изменить дату, сделав ее короче или длиннее.
Чтобы увидеть короткую дату, например 2/2/2013, выберите ячейку, а затем щелкните Домашняя страница > Числовой формат > Краткая дата . Для более длинной даты, например субботы, 2 февраля 2013 г., выберите Long Date .
Советы по отображению дат
Если в ячейке отображается ##### после применения к ней форматирования даты, вероятно, ширина ячейки недостаточна для отображения всего числа. Попробуйте перетащить столбец, содержащий ячейки с #####. Это изменит размер столбца, чтобы он соответствовал номеру.
Чтобы ввести дату, которая будет обновляться до текущей даты каждый раз, когда вы повторно открываете рабочий лист или пересчитываете формулу, введите = СЕГОДНЯ () в пустую ячейку и нажмите клавишу ВВОД.
Как изменить формат даты в Excel
Когда вы вводите дату в Microsoft Excel, программа форматирует ее в соответствии с настройками даты по умолчанию.Например, если вы хотите ввести дату 6 февраля 2020 г., дата может отображаться как 6 февраля , 6 февраля 2020 г. , 6 февраля или 02/06/2020 , все зависит от ваши настройки. Вы можете обнаружить, что если вы измените форматирование ячейки на «Стандартное», ваша дата будет сохраняться в виде целых чисел. Например, 6 февраля 2020 года станет 43865 , потому что в Excel базовое форматирование даты отличается от 1 января 1900 года. Каждый из этих параметров представляет собой способы форматирования дат в Excel.Чтобы помочь с организацией данных в Excel, узнайте, как изменить формат даты в Excel.
Выбор из списка форматов даты
Форматировать даты в Excel проще всего с помощью списка форматов даты. В этом меню можно найти большинство форматов даты, которые вы, возможно, захотите использовать.
- Выберите ячейки, которые вы хотите отформатировать
- Нажмите Ctrl + 1 или Command + 1
- Выберите вкладку «Числа»
- В категориях выберите «Дата»
- В меню «Тип» выберите дату формат, который вы хотите
Создание настраиваемого параметра формата даты Excel
Чтобы настроить формат даты, выполните шаги для выбора параметра из списка форматов даты.После того, как вы выбрали формат даты, наиболее близкий к желаемому, вы можете настроить его.
- В меню «Категория» выберите «Пользовательский»
- Появится тип, который вы выбрали ранее. Внесенные вами изменения будут применяться только к вашим индивидуальным настройкам, а не к настройкам по умолчанию.
- В поле «Тип» введите правильный код для изменения даты
Преобразование форматов даты в другие языковые стандарты
Если вы используете даты для несколько разных мест, вам может потребоваться преобразовать в другой языковой стандарт:
- Выберите правые ячейки
- Нажмите Ctrl + 1 или Command + 1
- В меню «Числа» выберите «Дата»
- Под полем «Тип» », Есть раскрывающееся меню для« Локаль ».
- Выберите правильный« Локаль »
Вы также можете настроить языковые настройки:
- Следуйте инструкциям по настройке даты
- После того, как вы создали правильный формат даты, вам нужно добавить код языкового стандарта перед настраиваемым форматом даты
- Выберите правильные коды языкового стандарта.Все коды языковых стандартов имеют формат [$ — ###] . Вот некоторые примеры:
- [-409 долл. США] — английский, США
- [-804 долл. США] — китайский, Китай
- [-807 долл. США] — Германия, Швейцария
- Дополнительные коды языков
Советы для отображения дат в Excel
Если у вас есть правильный формат даты, есть дополнительные советы, которые помогут вам понять, как организовать данные в Excel для ваших наборов данных.
- Убедитесь, что ячейка достаточно широка, чтобы вместить всю дату. Если ширина ячейки недостаточна, будет отображаться #####. Дважды щелкните правую границу столбца, чтобы столбец расширился настолько, чтобы правильно отображать дату.
- Измените систему дат, если в качестве дат используются отрицательные числа. Иногда Excel форматирует любые отрицательные числа как дату из-за дефисов. Чтобы исправить это, выберите ячейки, откройте меню параметров и выберите «Дополнительно». В этом меню выберите «Использовать систему дат 1904 года».
- Используйте функции для работы с сегодняшней датой. Если вы хотите, чтобы в ячейке всегда отображалась текущая дата, используйте формулу = СЕГОДНЯ () и нажмите ENTER.
- Преобразование импортированного текста в даты. При импорте из внешней базы данных Excel автоматически зарегистрирует даты как текст. Отображение может выглядеть так же, как если бы они были отформатированы как даты, но Excel будет обрабатывать их по-разному. Вы можете использовать функцию DATEVALUE для преобразования.
Даже с правильно отформатированными датами и дисплеями организация данных в Excel может работать так же хорошо, как и данные.Беспорядочные данные не позволят сделать вывод в ходе анализа, даже если они будут отформатированы.
Подготовка данных с помощью Excel
Форматирование данных — это часть более крупного процесса, известного как «подготовка данных», или всех шагов, необходимых для очистки, стандартизации и подготовки данных для аналитического использования.
Хотя подготовка данных, безусловно, возможна в Excel, она становится экспоненциально сложнее, поскольку аналитики работают с более крупными и сложными наборами данных. Вместо этого многие современные аналитики вкладывают средства в современные платформы подготовки данных, такие как Trifacta, чтобы ускорить общий процесс подготовки данных для больших или малых данных.
Запланируйте демонстрацию Trifacta, чтобы увидеть, как она может улучшить процесс подготовки данных, или попробуйте платформу сами, начав с Trifacta сегодня.
Изменение даты и часового пояса на ноутбуке с Windows
Что нужно знать
- Щелкните правой кнопкой мыши время и дату в правом нижнем углу панели задач Windows и выберите Настроить дату / время .
- Автоматическая установка даты и часового пояса: Поверните на переключатели для Выбрать время автоматически и Выбрать часовой пояс автоматически .
- Установите дату и часовой пояс вручную: Отключите Выключите переключает на Выбрать время автоматически и Выбрать часовой пояс автоматически , затем выбрать Изменить .
В этой статье объясняется, как автоматически и вручную устанавливать дату и часовой пояс на ПК с Windows 10. Зная правильную дату и время для вашего местоположения, вы можете избежать опоздания на встречи и другие мероприятия во время путешествия.
Как автоматически установить дату и часовой пояс в Windows 10
Чтобы автоматически установить дату и часовой пояс на ПК с Windows 10:
В правом нижнем углу панели задач Windows щелкните правой кнопкой мыши время и дату .
Выберите Настроить дату / время в появившемся меню.
В окне «Дата и время» переместите Выбрать время автоматически и Выбрать часовой пояс автоматически переключится в положение Вкл, (справа). Часовой пояс Параметр автоматически подстраивается под часовой пояс вашего местоположения.
Как вручную установить время и часовой пояс в Windows 10
Если вы предпочитаете вручную устанавливать дату и часовой пояс на своем ПК с Windows 10:
В окне «Дата и время» переместите Выбрать время автоматически и Выбрать часовой пояс автоматически переключится в положение Выкл. (слева).
В разделе Установите дату и время вручную , выберите Изменить .
В раскрывающихся меню Дата и Время выберите дату и время, затем выберите Изменить .
Если вы хотите вручную выбрать часовой пояс, выберите соответствующий часовой пояс в раскрывающемся списке Часовой пояс . Убедитесь, что переключатель Установить часовой пояс автоматически находится в положении Выкл. (слева).
Спасибо, что сообщили нам!
Расскажите, почему!
Другой Недостаточно подробностей Трудно понятьКак изменить дату начала календаря
В большинстве случаев имеет смысл открыть календарь с текущей датой. Однако в некоторых случаях предпочтительнее выбрать прошлую или будущую дату в качестве даты просмотра календаря по умолчанию. С Teamup легко изменить дату начала календаря по умолчанию .
Представьте себе календарь, используемый для планирования программы конференции.В этом сценарии имеет смысл выбрать день начала конференции в качестве даты просмотра календаря по умолчанию.
Администраторы календаря могут установить дату просмотра календаря по умолчанию: перейдите в «Настройки »> «Дата и время». Здесь вы можете выбрать , чтобы настроить дату начала вашего календаря. Выберите Конкретная дата , Текущая дата или Первый день из в раскрывающемся меню. Установите для параметра Конкретная дата или Первый день, по мере необходимости.
Параметры календарной ссылки
Чтобы применить параметры конфигурации только к выбранным календарным ссылкам , вы можете использовать параметры календарных ссылок.
Поддерживаемые конфигурации даты начала включают:
date = yyyy-mm-dd Устанавливает дату начала на определенную дату, например date = 09.09.2013.
Это полезно для календарей, которые используются для планирования определенного события, например конференции.
date = y1 Устанавливает дату начала на 1 января текущего года.
date = q1 Устанавливает дату начала в первый день текущего квартала.
date = m1 Устанавливает дату начала в первый день текущего месяца.
дата = сегодня Устанавливает дату начала на текущий календарный день.
Пример: ниже представлена календарная ссылка с начальной календарной датой, представлением и настройками боковой панели, настроенными с помощью параметров ссылки. Щелкните, чтобы открыть и просмотреть представление календаря, заданное параметрами ссылки:
http://teamup.com/ks48cf2135e7e080bc?date=2013-09-09&view=w&sidepanel=c
Для получения дополнительных сведений см. Параметры ссылки на календарь.
Ключевые слова: настройка календарной даты, установка даты для календаря, открытие календаря на другую дату
Свадьба Изменить даты | Отправить онлайн мгновенно
Зачем отправлять свадебные открытки с изменением даты?
От смены места встречи и личных конфликтов до глобальной пандемии есть несколько причин, по которым пары решают отложить свадьбу. Если вам нужно перенести свой важный день, сообщите гостям, что вы празднуете новую дату, с помощью простых и удобных карточек для изменения даты свадьбы.Как только вы уладите все детали, мы рекомендуем попросить ваших гостей как можно скорее «сохранить новую дату».
Сделайте изменение карточек дат онлайн
Найдите несколько современных свадебных дизайнов, которые соответствуют тематике вашего торжества. Если у вас есть собственное произведение искусства, выберите из нашей подборки и загрузите свои собственные шаблоны. Если вы отправляете с ограниченным бюджетом, вы также найдете бесплатные карточки изменения дат. Или сделайте любое свадебное приглашение или сохраните работу с датой, отредактировав текст шаблона в нашем онлайн-инструменте дизайна.Но если вам нужна помощь, обратитесь в нашу службу поддержки, чтобы получить бесплатные дизайнерские услуги. Если вы хотите отредактировать дизайн или вам нужна помощь в загрузке собственных работ, мы всегда готовы помочь.
Онлайн-изменение даты свадебных открыток
Независимо от того, какой дизайн вы выберете, воспользуйтесь всеми преимуществами отправки онлайн-свадебных свадебных открыток с изменением даты. Для свадеб в назначенных местах добавьте номера в отелях, коды скидок на блок номеров или проживание для гостей, приехавших за город. Или вы можете легко собрать почтовые адреса, чтобы потом распечатать приглашения.Вы также можете добавить ссылку на свой реестр подарков, фонд медового месяца или свадебный сайт без дополнительной оплаты.
Благодаря удобной доставке по электронной почте сэкономьте часы на заполнении отдельных конвертов и открыток. Если вы уже отправляли приглашения с помощью Paperless Post, ваш прошлый список будет сохранен в вашей онлайн-адресной книге. Или просто вставьте список имен и адресов электронной почты прямо на новую карточку. После того, как ваша свадьба изменится, карточка с датой будет отправлена, и вы сможете мгновенно просмотреть ее открытия и ответы.
Когда придет время отправить официальное приглашение, просто экспортируйте копию своего списка получателей и перенесите ее на новое мероприятие.По мере приближения новой даты используйте наши сложные инструменты отслеживания, чтобы при необходимости отправлять сообщения и напоминания гостям. В электронном письме, которое получат ваши гости, будет ссылка на карточку, чтобы ваши гости снова могли легко получить доступ к информации о вашем мероприятии. Если у вас есть какие-либо вопросы по поводу вашего списка, не стесняйтесь обращаться в нашу службу поддержки. Мы всегда готовы помочь.
Советы по переносу свадьбы в блоге
Для получения дополнительной информации о том, как спланировать свадьбу после переноса, зайдите в наш блог, чтобы получить советы от экспертов по планированию вечеринок.
Как изменить дату и время на Nintendo Switch
Источник: Ребекка Спир / iMore
Мы все думали об этом, не так ли? Играем в Animal Crossing: New Horizons и запускаем новый проект — неужели нам действительно нужно ждать целый день? Что, если бы мы могли взять дело в свои руки и сами поменять часы? Независимо от того, переключаете ли вы часовые пояса в реальной жизни или путешествуете во времени в игре, изменить дату и время на вашем Nintendo Switch очень просто.Вот как вы можете изменить дату и время на Nintendo Switch.
Как изменить дату и время на Nintendo Switch
Изменить дату и время на коммутаторе очень просто, и оба варианта находятся в одном месте.
- В главном меню перейдите в Системные настройки .
- Прокрутите вниз до опции Система .
- Выберите Дата и время .
- Здесь у вас есть две возможности: Синхронизировать часы через Интернет или настроить время вручную .
- Если вы выключите синхронизацию часов , вы можете настроить время вручную.
- Если вы сохраняете синхронизацию часов на , вы настраиваете время, изменяя часовой пояс .
И все. С помощью некоторых небольших настроек вы можете настроить внутренние часы Nintendo Switch в соответствии с вашими пожеланиями.
VPN-предложения: пожизненная лицензия за 16 долларов, ежемесячные планы за 1 доллар и более
Все время нужно
Вот как вы меняете дату на Nintendo Switch.Переключение даты и времени может быть полезно в некоторых играх, в которых используются реальные часы, например, Animal Crossing: New Horizons или Cozy Grove. Это также полезно, если вы оказались без подключения к Интернету и хотите настроить время в соответствии с вашим текущим местоположением. Вышеупомянутый метод также работает для Nintendo Switch Lite, поэтому, где бы вы ни находились, вы всегда можете быть уверены, что играете в лучшие игры, которые Nintendo Switch может предложить, в нужное время и каждый раз.
монет для вашего виртуального кошелька
Подарочная карта Nintendo Switch eShop
Цифровые монеты для вашего цифрового кошелька
Пополните свой виртуальный кошелек кредитом в интернет-магазине и купите несколько отличных игр, доступных на Nintendo Switch.
Мы можем получать комиссию за покупки, используя наши ссылки. Учить больше.
.
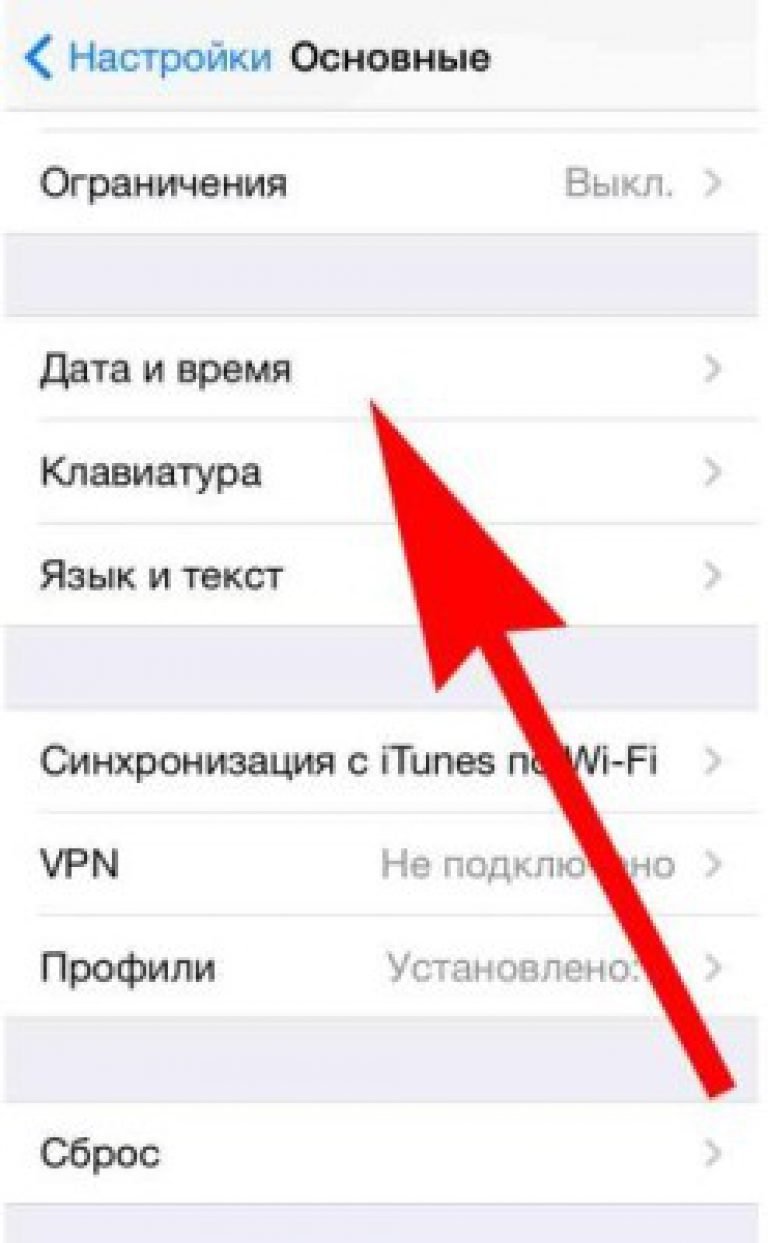 Доступно дополнительно несколько способов отображения даты. Отличается в них порядок расположения года, месяца и числа.
Доступно дополнительно несколько способов отображения даты. Отличается в них порядок расположения года, месяца и числа.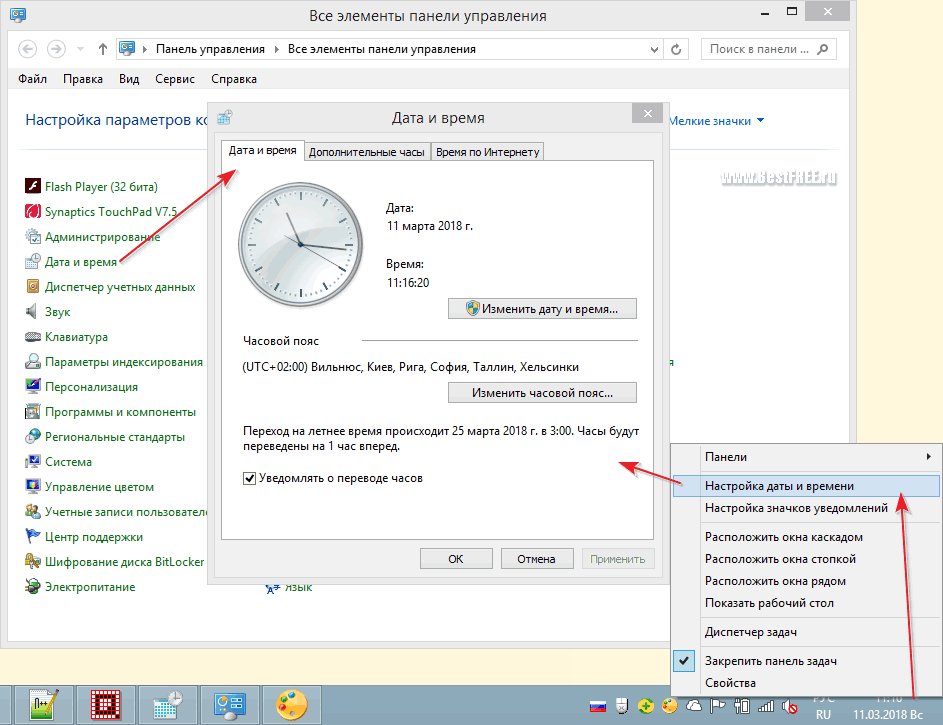



 Американцы больше привыкли ко второму варианту, им удобнее отсчитать двенадцать часов до полудня и двенадцать после, так что по умолчанию будет стоять именно данный формат. Для тех, кому удобнее пользоваться первым вариантом, следует просто переключить соответствующую кнопку.
Американцы больше привыкли ко второму варианту, им удобнее отсчитать двенадцать часов до полудня и двенадцать после, так что по умолчанию будет стоять именно данный формат. Для тех, кому удобнее пользоваться первым вариантом, следует просто переключить соответствующую кнопку. Объяснить это просто: симка все время теряет сигнал и просто не в состоянии обеспечить аппарат актуальной информацией о расположении.
Объяснить это просто: симка все время теряет сигнал и просто не в состоянии обеспечить аппарат актуальной информацией о расположении.
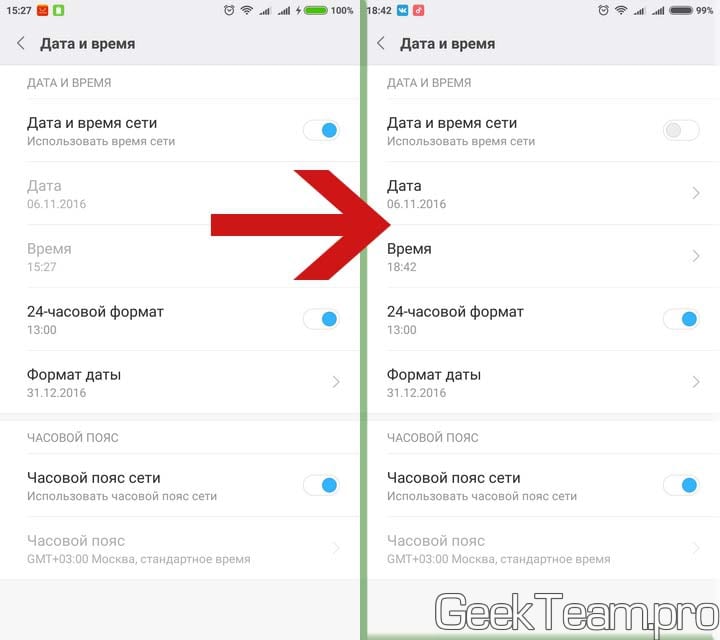
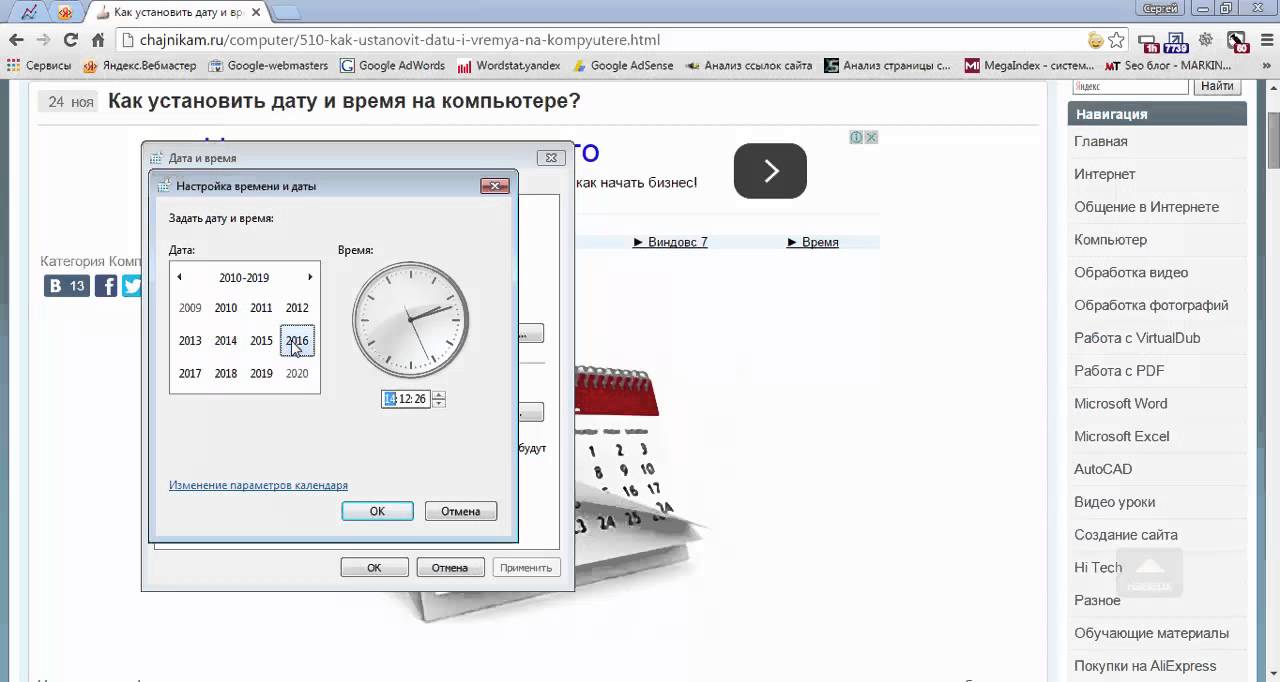
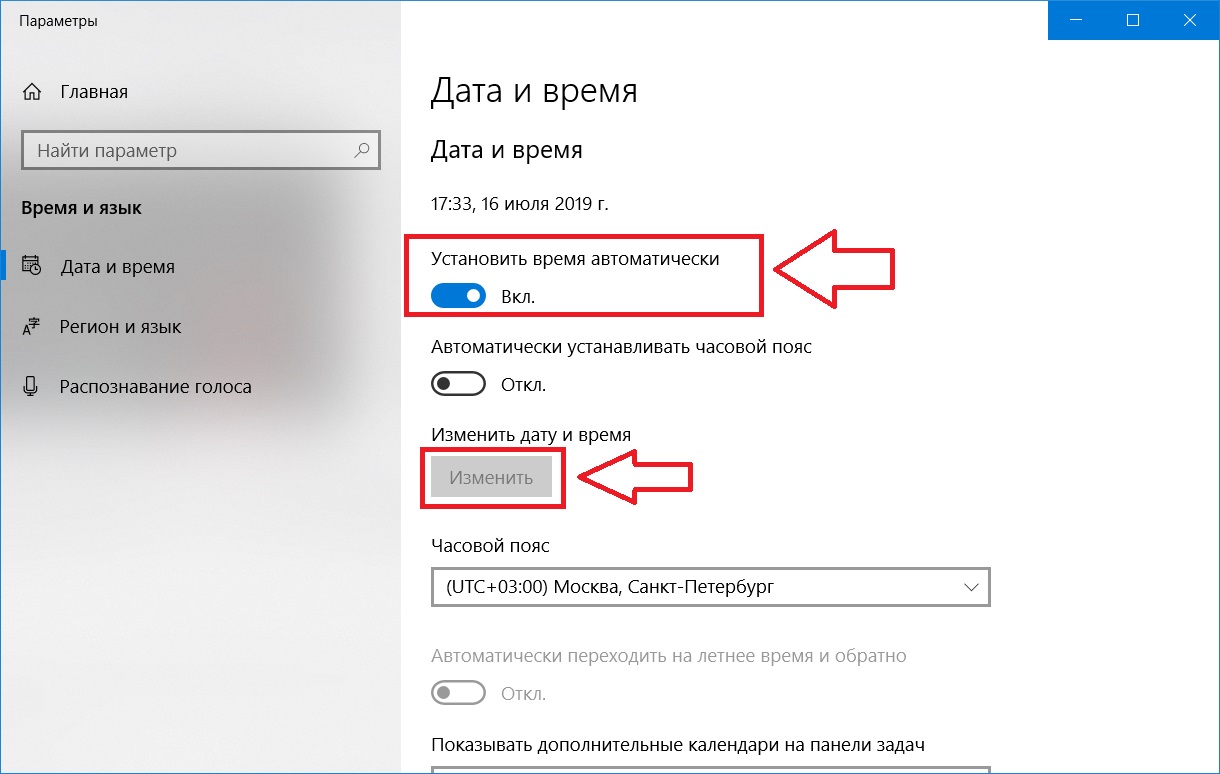

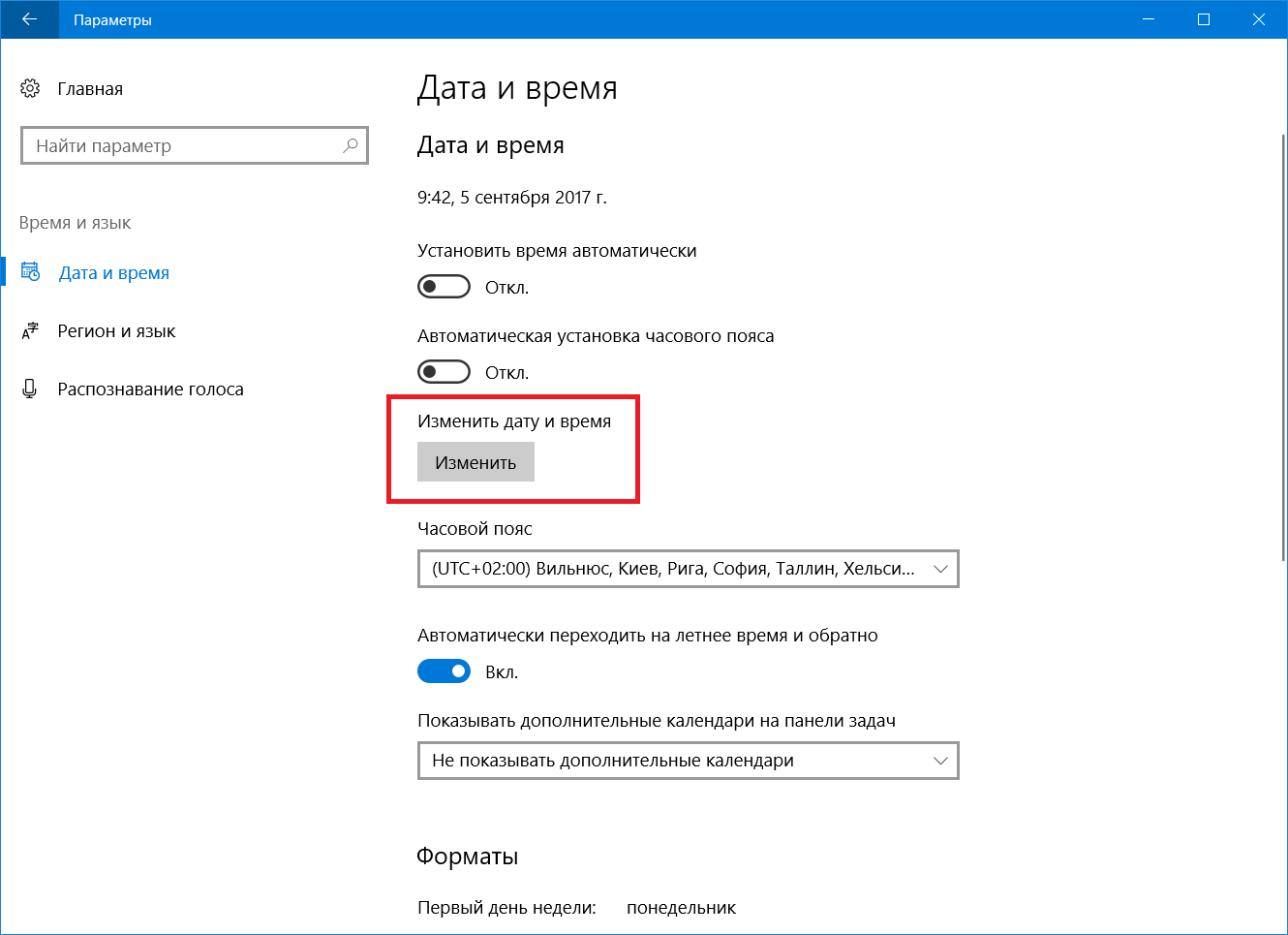
 Внесенные вами изменения будут применяться только к создаваемому вами пользовательскому формату.
Внесенные вами изменения будут применяться только к создаваемому вами пользовательскому формату.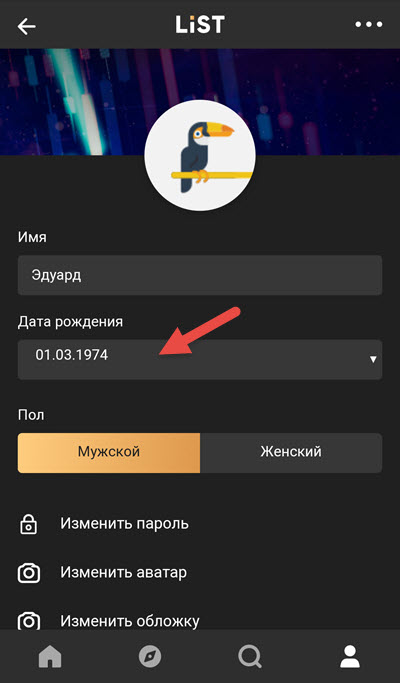
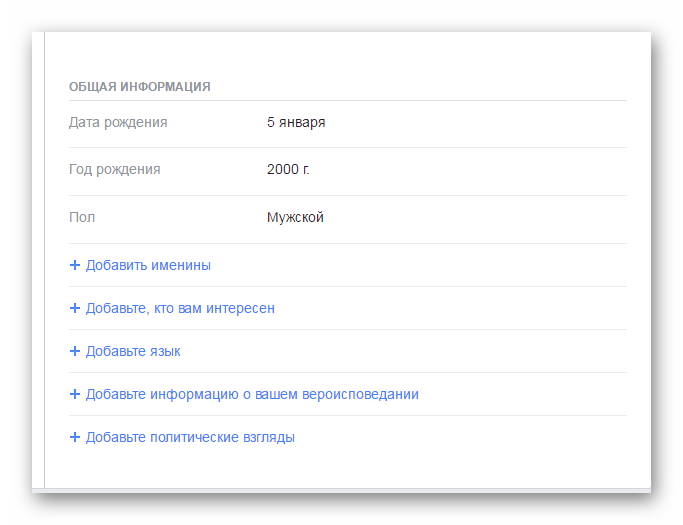 Попробуйте дважды щелкнуть правую границу столбца, содержащего ячейки с #####. Это изменит размер столбца, чтобы он соответствовал номеру. Вы также можете перетащить правую границу столбца, чтобы изменить его размер.
Попробуйте дважды щелкнуть правую границу столбца, содержащего ячейки с #####. Это изменит размер столбца, чтобы он соответствовал номеру. Вы также можете перетащить правую границу столбца, чтобы изменить его размер. Форматы даты, начинающиеся со звездочки (*), изменятся, если вы измените региональные настройки даты и времени в Панели управления. Форматы без звездочки не изменятся.
Форматы даты, начинающиеся со звездочки (*), изменятся, если вы измените региональные настройки даты и времени в Панели управления. Форматы без звездочки не изменятся. Вы можете настроить этот формат на последнем шаге ниже.
Вы можете настроить этот формат на последнем шаге ниже.