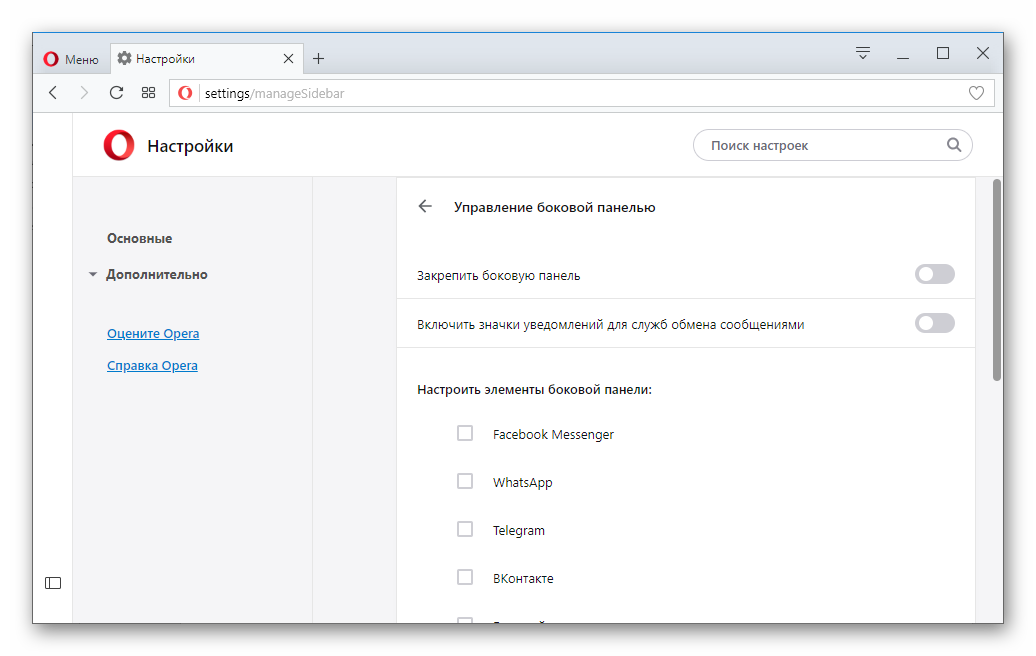Где находятся расширения в опере
Здравствуйте, уважаемые читатели сайта computerhom.ru. Если у вас вдруг возник вопрос на тему — как посмотреть расширения в опере?
То вы можете ознакомиться с простой и доступной инструкцией — как посмотреть установленные расширения в опере.
Сегодня пользоваться браузером без расширений нет ни кого смысла.
Ведь есть очень полезные расширения, которые помогут решить различные задачи пользователя.
В этой инструкции, я расскажу вам, где находятся расширения оперы.
Данная инструкция очень простая и не займет много времени на изучения.
Итак, приступим к изучению материала.
Открываем страницу расширений
- Итак, открываем браузер «Opera».
Затем в левом верхнем углу жмем кнопку значка «Оперы».
В следующем шаге, откроется контекстное меню.
- Где вам нужно навести курсор мыши на пункт «Расширения».
- Далее в раскрывшемся меню выбираем пункт «Расширения».
Также открыть расширения в опере, можно следующим способом.

Нажав комбинацию клавиш Ctrl + Shift + E.
Поле всех выполненных действий, у вас откроется страница — «Расширений».
Вот на этой страницы, вы и увидите все установленные расширения.
Вот и все.
Теперь вы знаете, как посмотреть расширения в опере.
На этом я буду заканчивать инструкцию, всем пока, удачи! До новых встреч на сайте computerhom.ru.
Также вас может заинтересовать другие инструкции:
как установить расширения в оперу, как удалить расширение в опере.
Автор Юрий Белоусов · 11.09.2019
Довольно часто для настройки каких-либо параметров браузера, в инструкциях и статьях пишут, что необходимо зайти в дополнительные расширенные настройки Опера. Несмотря на то, что браузер сделан на основе Chromium и имеет довольно отзывчивый и интуитивно понятный интерфейс, у некоторых пользователей возникают трудности с этим, они не знают, где найти в Опере расширенные настройки.
Как открыть расширенные настройки в Opera браузер
Как открыть расширенные настройки Opera:
- Следует зайти в обычные настройки Opera.
 Сделать это можно с помощью горячих клавиш Alt + P или Ctrl + F12 , либо – из меню, которое вызывается нажатием на логотип браузера в верхнем правом углу;
Сделать это можно с помощью горячих клавиш Alt + P или Ctrl + F12 , либо – из меню, которое вызывается нажатием на логотип браузера в верхнем правом углу; - Прокрутив страницу в самый низ можно найти кнопку «Дополнительно», при нажатии на которую откроются расширенные дополнительные настройки Оперы, которые обычно скрыты по умолчанию.
Совет: для быстрого поиска в настройках Opera, в том числе и среди дополнительных, можно использовать поисковое поле, расположенное в верхнем правом углу.
Надеюсь, статья «Расширенные настройки Опера: где найти, как открыть дополнительные настройки Opera» была вам полезна.
Не нашли ответ на свой вопрос? Тогда воспользуйтесь формой поиска:
Темы оформления – в темных и светлых тонах
Можно переключиться между двумя темами оформления – в темных и светлых тонах. Эти темы изменяют внешний вид панели вкладок и объединенной адресной строки и строки поиска браузера.
По умолчанию в Opera используется тема в светлых тонах. Чтобы включить тему в темных тонах, перейдите в меню Easy Setup (Простая настройка), нажав кнопку в верхнем правом углу экрана на панели инструментов, или в меню Settings (Настройки) (Preferences (Настройки) на Mac) > Basic (Основные) > Appearance (Оформление) и установите флажок Enable dark theme (Включить тему в темных тонах).
Чтобы включить тему в темных тонах, перейдите в меню Easy Setup (Простая настройка), нажав кнопку в верхнем правом углу экрана на панели инструментов, или в меню Settings (Настройки) (Preferences (Настройки) на Mac) > Basic (Основные) > Appearance (Оформление) и установите флажок Enable dark theme (Включить тему в темных тонах).
Фоновые рисунки
Вы можете изменять вид начальной страницы и других страниц Opera с помощью фоновых рисунков. В Opera уже есть несколько фоновых рисунков, которые можно найти в разделе Wallpapers (Фоновые рисунки) в меню Settings (Настройки) (Preferences (Настройки) на Mac) > Basic (Основные) . Для быстрого доступа к фоновым рисункам можно нажать кнопку Easy Setup (Простая настройка) в верхнем правом углу экрана на начальной странице.
Чтобы изменить внешний вид браузера, нажмите на понравившийся вам фоновый рисунок. Для поиска других фоновых рисунков нажмите кнопку Get more wallpapers (Подобрать больше фоновых рисунков), чтобы перейти в раздел фоновых рисунков на сайте addons.opera.com/. В этом разделе можно просмотреть и установить фоновые рисунки, созданные членами сообщества Opera.
Для поиска других фоновых рисунков нажмите кнопку Get more wallpapers (Подобрать больше фоновых рисунков), чтобы перейти в раздел фоновых рисунков на сайте addons.opera.com/. В этом разделе можно просмотреть и установить фоновые рисунки, созданные членами сообщества Opera.
Фоновые рисунки, загруженные с сайта, можно найти в разделе Settings (Настройки) (Preferences (Настройки) на Mac) > Basic (Основные) > Wallpapers (Фоновые рисунки) или в меню Easy Setup (Простая настройка).
Создание собственных фоновых рисунков
Для создания темы оформления можно использовать любое изображение из Интернета. Удерживая Ctrl, нажмите левой кнопкой мыши (Mac) или правой кнопкой мыши (Win/Lin) по изображению и выберите Use Image as Wallpaper (Использовать изображение как фоновый рисунок).
Кроме того, собственную тему оформления можно создать, используя любое изображение, сохраненное на компьютере. Для этого выполните следующие действия:
Для этого выполните следующие действия:
- Перейдите в Settings (Настройки) (Preferences (Настройки) на Mac).
- Нажмите Basic (Основные) на боковой панели.
- В разделе Wallpapers (Фоновые рисунки), нажмите значок +.
- Выберите Add your wallpaper (Добавить свой фоновый рисунок).
Это изображение будет добавлено в ваш список фоновых рисунков.
Расширения
Расширения – это инструменты и приложения, разработанные для добавления новых возможностей браузера Opera от защиты пользователей от веб-угроз до приложений прогноза погоды, интерактивных словарей и переводчиков, инструментов разработки и т. д.
Для управления расширениями выберите View (Вид) > Show Extensions (Показать расширения) на Mac и меню O > Extensions (Расширения) в Windows и Linux . Кроме того, можно нажать по значку плюс на боковой панели начальной страницы.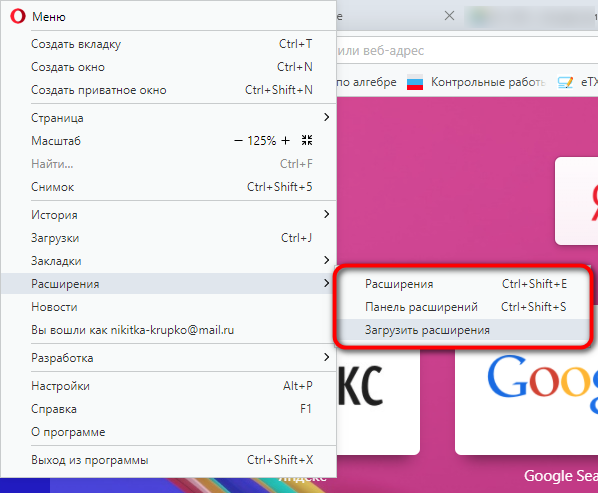
Нажмите на ссылку Get more extensions (Загрузить расширения) на боковой панели, чтобы перейти в раздел расширений на сайте addons.opera.com/. В этом разделе можно просмотреть и установить расширения, созданные членами сообщества Opera.
По умолчанию некоторые расширения будут появляться справа от объединенной адресной строки и строки поиска. Нажмите кнопку расширения для взаимодействия с ним или, удерживая Ctrl, нажмите по нему левой кнопкой (Mac) или правой кнопкой (Win/Lin), чтобы изменить его настройки или просмотреть дополнительные параметры в менеджере расширений.
Включить боковую панель расширений
Доступны специализированные расширения боковой панели, доступ к которым осуществляется с использованием панели расширений. После включения эта боковая панель отображается на протяжении всего сеанса просмотра.
Чтобы включить ее в Windows или Linux, перейдите в меню O > Extensions (Расширения) и выберите Extensions bar (Панель расширений).
Ваши расширения боковой панели будут добавлены на боковую панель расширений. Если нужно добавить больше расширений, нажмите кнопку + на боковой панели.
Чтобы включить панель расширений на Mac, выберите View (Вид) > Hide Extensions Bar (Скрыть панель расширений). В Windows или Linux, перейдите в меню O > Extensions (Расширения) и отмените выбор Extensions sidebar (Боковая панель расширений).
Чтобы отключить панель расширений на Mac, выберите View (Вид) > H >. В Windows или Linux, перейдите в меню O > Extensions (Расширения) и отмените выбор Extensions bar (Панель расширений) или нажмите на панель расширений правой кнопкой мыши и выберите H >.
Настройки при запуске браузера
Настройки запуска позволяют сообщать браузеру, какая страница или набор страниц должны открываться при запуске браузера.
Чтобы выбрать параметры запуска в Opera:
- Зайдите в Настройки.

- В области «Основные» перейдите к разделу При запуске.
- Выберите настройки запуска.
Зап ускать с начальной страницы – Opera будет запускаться со стартовой страницы и без каких-либо открытых вкладок из предыдущего сеанса просмотра. Ваши закрепленные карты останутся закрепленными.
Восстановить вкладки предыдущего сеанса – Opera возобновит предыдущий сеанс просмотра при запуске. Все вкладки, оставленные открытыми после последнего использования браузера, будут открыты в новом сеансе просмотра.
Открыть определенную страницу или несколько страниц – после запуска Opera открывает страницу или набор выбранных вами страниц.
Чтобы добавить страницу, нажмите «Добавить новую страницу», введите адрес веб-сайта и нажмите «Добавить». Вы можете добавить несколько страниц или установить в качестве начальных, открытых в данный момент вкладок, нажав Использовать текущие страницы.
Как включить расширения с браузере Опера: способы включения
Инструкция по включению расширений в популярном браузере Опера. Подробное описание действий, которые позволят любому пользователю активировать расширения любимого браузера.
Подробное описание действий, которые позволят любому пользователю активировать расширения любимого браузера.
Веб-обозреватель Opera – один из самых распространенных продуктов в своем роде, поэтому разработчикам данного бренда приходится оптимизировать работу браузера, чтобы оправдывать свои высокие рейтинги. Каждая обновленная версия Опера является еще более усовершенствованной, чем предыдущие, а иногда пользователи могут наблюдать добавление в браузер новых функций и приложений. Одним из таких дополнений является функция расширений в Opera.
Что представляют собой расширения Опера?
Расширениями называются небольшие дополнения, которые имеют свойство работать только в браузере. Задача подобных расширений – выполнение каких-либо определенных функций по упрощению работы в Интернете. Одним из самых распространенных расширений является приложение, которое блокирует рекламу при работе в браузере. Это позволяет значительно облегчить работу пользователя, скрывая назойливую рекламу на абсолютно всех сайтах, которые он посещает.
- скачивание видео с различных ресурсов;
- перевод веб-страниц на любой язык;
- сохранение паролей на определенные сайты;
- антивирусы;
- игры.
Этот список можно продолжать еще долго, поэтому каждый желающий может зайти на сайт Opera и бесплатно установить любое необходимое или понравившееся приложение.
Как включить расширения Опера?
Многих пользователей часто интересует вопрос, как включить расширения, отключенные в Опере. Ниже будет представлена пошаговая инструкция активации различных расширений в ваш любимый браузер. Нужно помнить, что в новых версиях Опера изменились комбинации клавиш при заходе в определенные дополнения. Например, раньше попасть в настройки браузера можно было, нажав F12, теперь нужно нажимать Alt+P.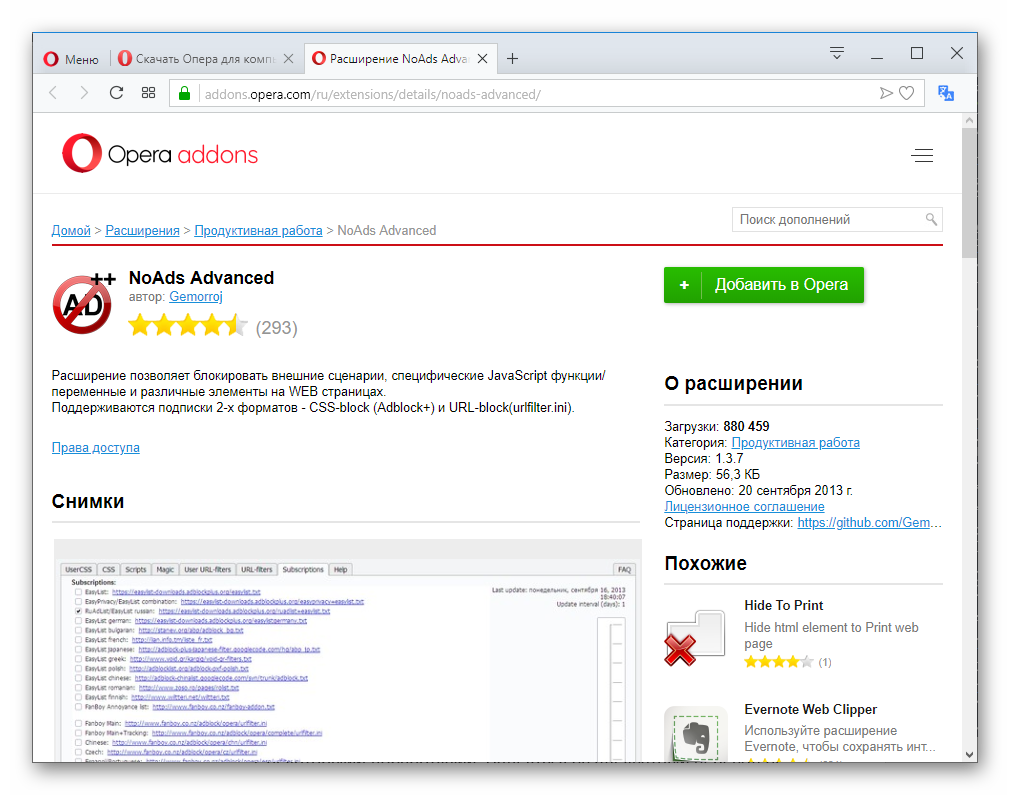
Для включения расширений необходимо выполнить следующее:
- зайдите в браузер Opera и нажмите на иконку «Меню» в левом верхнем углу окна:
- наведите курсор мыши на раздел «Расширения» как показано на картинке ниже:
- для того, чтобы включить какое-нибудь расширение в ваш браузер, которое было внезапно отключено, необходимо нажать на «Управление расширениями». Здесь вы можете включать и отключать расширения. Браузер перенесет вас на нужную страницу, где вы сможете просмотреть все установленные расширения в браузере:
- если у вас вдруг отключились ранее установленные расширения в браузере, вы можете зайти на страницу, показанную выше, и просмотреть список установленных приложений. Если какое-либо приложение отключено, то оно будет выглядеть следующим образом:
- все, что нужно сделать, это нажать на кнопку «Включить» в расширение автоматически активируется. Нужный компонент станет включенный.
Таким образом, включение расширений в ваш браузер – это довольно простая процедура. Уделив всего несколько секунд вашего времени, вы можете активировать любое полезное приложение для Opera, которое значительно упростит работу с браузером. Также вы можете зайти в «Меню» – «Расширения» – «Загрузка расширения» и установить новое расширение в ваш браузер.
Уделив всего несколько секунд вашего времени, вы можете активировать любое полезное приложение для Opera, которое значительно упростит работу с браузером. Также вы можете зайти в «Меню» – «Расширения» – «Загрузка расширения» и установить новое расширение в ваш браузер.
Поэтому, если вас раздражает реклама в Интернете или вы устали искать способы скачивания видео с различным сайтов, то лучшим помощник в данной ситуации будет нужное расширение. Не нужно отчаиваться, если вдруг отключилось какое-либо расширение в Opera. Все, что от вас требуется, это следовать вышеизложенным инструкциям. Тогда нужные дополнения активируются, что сделает вашу работу с браузером гораздо проще и интересней.
Для любителей Opera: как установить расширения?
Привет дорогие друзья. Так как я являюсь любителем браузера Opera, причем не только на компьютере, но и на планшете и на телефоне, то сегодня напишу как установить расширения для Opera. Я не считаю Оперу выше всех браузеров, просто привык к ней, и мне кажется что по скорости работы и удобству она оставляет всех позади. Хотя Хром тоже быстро сайты грузит. Ну да ладно, тут как говорится каждому свое :).
Хотя Хром тоже быстро сайты грузит. Ну да ладно, тут как говорится каждому свое :).
В браузере Opera можно устанавливать расширения, это такие маленькие программы, которые дают возможность дополнить браузер новыми функциями, иногда очень полезными. Поэтому про расширения в Опере нужно знать обязательно.У меня же не установлено много расширений, я как любитель минимализма установил только то что мне действительно необходимо.
У меня установлен RDS bar, он показывает показатели сайтов. Так как я занимаюсь созданием сайтов, то он мне просто необходим, один клик по кнопочке и можно увидеть все что нужно. Еще у меня установлен GMail Checker, тоже классное расширение, которое уведомляет о новых письмах в почте от Google. Я люблю пользоваться почтой через веб интерфейс, так GMail Checker с установленной периодичностью проверяет почту и если есть новые письма, то подает звуковой сигнал и показывает сколько входящих. Эти два расширения находятся вверху в уголочку и совсем не мешают.
Ну и конечно же у меня еще установлен VKontakte.ru Downloader, ну а как же без него. Это очень хорошее расширение, которое позволяет скачивать музыку и видео с Вконтакте нажатием на одну кнопку. Кстати Вконтакте недавно обновил музыку и это дополнение перестало работать, я уже разочаровался в нем, но примерно через день пришло уведомление, что VKontakte.ru Downloader обновился, и кнопка для скачивания музыки появилась снова, за что разработчикам большое спасибо, быстро среагировали.
Как добавить расширения в Opera?
Здесь все очень просто. В браузере заходим в “Инструменты”, “Расширения” и “Выбрать расширения”. В новой вкладке откроется сайт на котором можно искать и добавлять расширения.
Кстати вверху есть строчка поиска, и если Вы на перед знаете какое расширение Вам нужно, то можете ней воспользоваться. Для того что бы добавить расширение в браузер, кликните на него и Вы попадете на другую страницу. На которой нажимаем на кнопку “Добавить в Opera”.
Видим вот такое окно, в нем нажимаем “Установить”.
В правом нижнем угле увидим вот такое всплывающее сообщение:
Вот и все, можно проверить работает и расширение, мы установили VKontakte.ru Downloader, а это значит, что Вконтакте должна появится кнопка, для скачивания музыки, заходим Вконтакт и смотрим:
Как видите все работает, вот и установка расширения в Опере закончена. Таким способом можно устанавливать расширения на любой вкус, их там очень много. Погода, новости, оформления, радио, соц. сети и еще очень много разных расширений.
Как настроить, отключить и изменить расширения?
Конечно же возможно понадобится отключить или удалить какое-то расширения, и это можно очень легко сделать. Заходим в “Инструменты”, “Расширения” и выбираем “Управления расширениями…”, или нажимаем комбинацию клавиш Ctrl+Shift+E. Попадаем на вот такую страницу:
Здесь мы видим установленные нами расширения, а напротив них три кнопки, отключить удалить и настроить.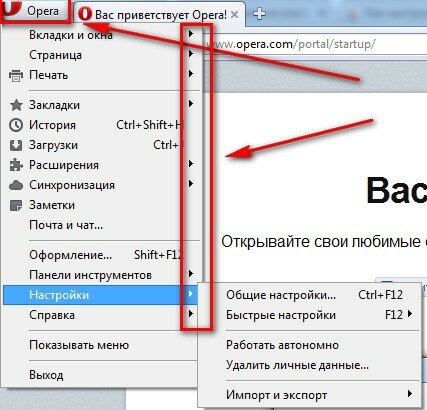 Все очень просто нажимаем что нам нужно и радуемся :).
Все очень просто нажимаем что нам нужно и радуемся :).
Как видите расширения могут быть очень полезными, а процесс их установки очень простой и занимает очень мало времени. Я пока писал статью нашел для себя еще пару интересных расширений, сейчас буду устанавливать :). Удачи друзья!
Как отключить то или иное расширение в браузере Opera – инструкция
Приветствую, дорогой посетитель!
В некоторых случаях может возникнуть необходимость отключить какое-то из ранее установленных расширений в интернет браузере Opera. И в данной статье будет подробно изложено, как это можно сделать правильно и быстро.
Отключаем расширение в браузере Opera
- Откройте сам интернет браузер Опера.
- В левом верхнем углу находится кнопка Меню. Нажмите на неё. В отобразившемся подменю нажмите на пункт Расширения
Также существует клавиатурная комбинация Ctrl + Shift + E, которая выполняет аналогичную процедуру.
- Будет открыто системное окно в браузере, в котором осуществляется настройка и при необходимости отключение того или иного расширения, из числа тех, что установлены в браузере.
- У каждого включённого расширения рядом находится кнопка Отключить. Нажатие на эту кнопку приведёт к отключению расширения. Таким же образом можно и включить ранее отключенное расширение.
Готово! Теперь вы знаете, как с лёгкостью можно отключать и задействовать ранее отключенное расширение в популярном браузере Opera.
Если после ознакомления с данным материалом остались вопросы, то вы всегда можете обратиться с ними в комментарии, которые располагаются чуть ниже.
Мы рады, что смогли помочь Вам в решении поставленной задачи или проблемы.В свою очередь, Вы тоже можете нам очень помочь.
Просто поделитесь статьей в социальных сетях и мессенджерах с друзьями.
Поделившись результатами труда автора, вы окажете неоценимую помощь как ему самому, так и сайту в целом.
(cбор пожертвований осуществляется через сервис «ЮMoney»)
На что пойдут пожертвования \ реквизиты других платёжных системПривет.Не секрет, что в экономике ныне дела обстоят не лучшим образом, цены растут, а доходы падают. И данный сайт также переживает нелёгкие времена 🙁
Если у тебя есть возможность и желание помочь развитию ресурса, то ты можешь перевести любую сумму (даже самую минимальную) через форму пожертвований, или на следующие реквизиты:
Номер банковской карты: 5331 5721 0220 5546
Кошелёк ЮMoney: 410015361853797
Кошелёк WebMoney:
PayPal: [email protected]
BitCoin: 1DZUZnSdcN6F4YKhf4BcArfQK8vQaRiA93
Оказавшие помощь:
Сергей И. — 500руб
<аноним> — 468руб
<аноним> — 294руб
Мария М. — 300руб
Валерий С. — 420руб
<аноним> — 600руб
Полина В. — 240руб
Деньги пойдут на оплату хостинга, продление домена, администрирование и развитие ресурса. Спасибо.
Спасибо.
С уважением, создатель сайта IT-Actual.ru
Установка Google Chrome расширений в браузер Opera – инструкция
Здравствуйте, посетители сайта IT-Actual.ru!
Вы, должно быть, задавались вопросом, если ныне браузер Opera является почти что клоном браузера Google Chrome, то почему бы ему не поддерживать установку расширений, которые созданы для последнего?
Вот и я задумался, и оказалось, что такая возможность не только существует, но и реализовывается буквально «в два клика».
Воспользовавшись данной инструкцией, вы «научите» браузер Opera устанавливать расширения, которые созданы для браузера Google Chrome, причём устанавливать в итоге их можно будет не откуда то, а напрямую из официального репозитория (хранилища) расширений для браузера Google Chrome.
Как установить расширения, созданные для Google Chrome в браузер Opera
- Первым делом нам необходимо открыть сам интернет браузер Opera.
Находясь в нём, необходимо перейти в репозиторий расширений для браузера Opera, и установить оттуда расширение Download Chrome Extension.

Как вы, наверное, уже догадались, данное расширение позволяет браузеру Opera скачивать и устанавливать любое понравившееся расширение, которое находится в официальном хранилище расширений для браузера Google Chrome. Просто зайдите в «Интернет-магазин Chrome – Расширения» и установите приглянувшееся расширение. В Opera теперь это делается ровно так же, как если бы вы зашли туда через браузер Гугл Хром.
Вот таким вот незамысловатым образом можно с лёгкостью обучить браузер Opera работе с расширениями Гугл Хром.
В завершение скажу, что проблем совместимости я лично никогда не встречал, все используемые мной расширения, что я устанавливал их репозитория Гугл Хром, отлично работают в браузере Opera.
Очень надеюсь, что описанное решение пригодится вам в работе и «прокачке» браузера Opera, дабы оснастить его необходимым лично вам функционалом.
Если имеются вопросы, то не стесняйтесь и задавайте их в комментариях к материалу.
Расширения в браузере Opera « Webrowser.
 ru — все о браузерах для интернета. Новости, настройки, помощь, статьи, расширения, плагины, темы, секреты.
ru — все о браузерах для интернета. Новости, настройки, помощь, статьи, расширения, плагины, темы, секреты.Дек
30
2010
Расширения в браузере
Давайте по шагам рассмотрим, как устанавливать расширения в Opera, как ими управлять:
1. Идем в «Меню» (большая красная кнопка) — далее пункт «Расширения» — «Найти расширения»:
Загрузиться страница с каталогом расширений. На момент написания число расширений составляло 215.
2. Ищем нужное вам расширение (обратите внимание, что слева расположено меню с категориями расширений). Когда нашли нужное вам расширение — просто нажимаем справа кнопку «Install»:
Ищем нужное вам расширение (обратите внимание, что слева расположено меню с категориями расширений). Когда нашли нужное вам расширение — просто нажимаем справа кнопку «Install»:
Появится окно установки расширения. Просто нажимаем кнопку «Установить».
После того, как расширение установится внизу справа всплывет окно с информацией о завершении установки:
Как мы уже писали выше, какие-то расширения работают в фоновом режиме, какие-то расширения активнее взаимодействуют с пользователем и имеют графическую кнопку. Иконка появляется справа вверху, рядом с полем поисковиков. На момент написания, переносить эти иконки никуда нельзя, но в дальнейшем разработчики обещают сделать возможность переноса иконок на другие панели, как это реализовано с простыми кнопками.
Для управления расширениями Opera мы опять идем в «Меню» — пункт «Расширения» — «Управление расширениями». Или нажимаем CTRL+SHIFT+E на клавиатуре.
 Откроется страница со всеми установленными у нас расширениями.
Откроется страница со всеми установленными у нас расширениями.Здесь можно их удалять, отключать и настраивать, выбрав соответствующие кнопки напротив расширения:
Обратите внимание, что вверху справа имеется кнопка «Найти больше расширений», нажатие на которую перекинет вас в каталог расширений.
Как установить и удалить расширения в Опере
Здравствуйте, друзья! Эта статья будет интересна тем, кто привык использовать браузер Опера в повседневной жизни, на работе, или только установил его на компьютер и начинает с ним свое знакомство.
Сейчас мы с вами разберемся, как можно установить расширения в Opera, отключить их или удалить. Кроме этого, научимся устанавливать их из Интернет-магазина Chrome в Opera, используя для этого специальное дополнение Download Chrome Extension.
Различные расширения в Интернет-обозревателе позволяют увеличить его функциональность. Установив необходимые в Оперу, вам будет комфортнее работать с ней.
Вы сможете получить быстрый доступ, например, к скачиванию файлов с Вконтакте или YouTube, просмотру почты и погоды.
Установка расширений именно в Опере
Для установки нужного дополнения в Оперу, нажмите по кнопочке «Меню» вверху слева с логотипом браузера. Кликните в выпадающем списке по пункту с подходящим названием, затем выберите «Загрузить расширения».
Откроется новая вкладка, в которой увидите различные дополнения к Opera. Здесь нужно выбрать раздел «Расширения».
Теперь найдите интересующее или воспользовавшись строкой поиска в правом верхнем углу, или найдя его в существующих категориях. Затем кликните по нему мышкой.
Откроется окошко с его описанием и отзывами о нем других пользователей. Для установки нажмите на кнопочку «Добавить в Opera».
После того, как оно будет добавлено в браузер, на кнопочке появится надпись «Установлено».
Также с правой стороны от строки поиска появится значок дополнения.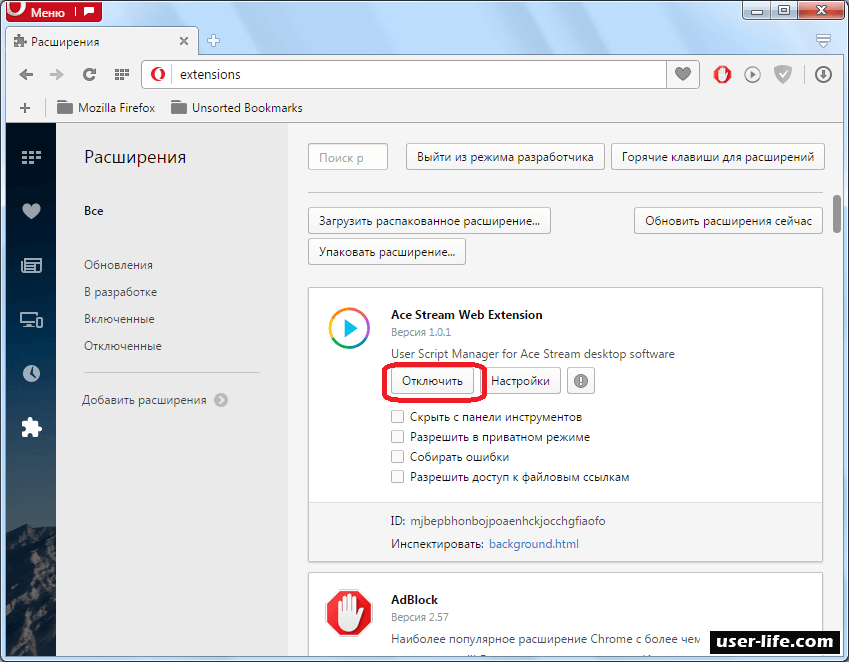 Кликнув по нему можно управлять им или открывать его настройки.
Кликнув по нему можно управлять им или открывать его настройки.
Такой значок может появляться не всегда. Некоторые из них добавляют необходимые кнопки на страницах в интернете, например, «Скачать», а некоторые работают в фоновом режиме, выполняя свои функции.
Как установить расширение из магазина Гугл Хром для Оперы
Поскольку обновленная версия Opera основана на движке Chromium, пользователи могут устанавливать в данный браузер различные дополнения, которые написаны для браузера Google Chrome.
Обратите внимание, если установлена старая версия Интернет-обозревателя, то потребуется обновить Оперу до последней версии. Если нужно узнать установленную версию Opera, прочтите статью, перейдя по ссылке.
Расширение Download Chrome Extension
Естественно, если найдете через строку поиска Оперы Интернет-магазин Chrome и попробуете установить что-то от туда – ничего не получится.
Для того чтобы появилась возможность устанавливать дополнения для Хрома в Оперу, необходимо установить во второй обозреватель Download Chrome Extension.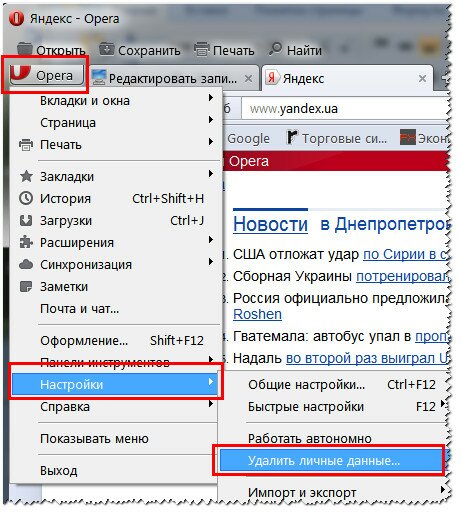
Открываем страничку с дополнениями и вводим в строку поиска нужное нам название. Нажимаем на лупу.
Также найти данное расширение можно и в категории «Лучшие», зачастую оно находится сразу на первой странице.
Устанавливаем Download Chrome Extension, нажав на кнопку «Добавить».
Установка расширения Google Chrome
После установки Download Chrome Extension, можно устанавливать нужные дополнения в Opera из Интернет-магазина Chrome.
Откройте данный магазин. Найдите его через поисковую строку, или введите адрес, который представлен на рисунке ниже.
Чтобы каждый раз не искать магазин Хром, прочтите, как сохранить открытую вкладку в Опере или на Экспресс-панели, или добавив в закладки.
Теперь в разделе «Расширения» выберите нужное и кликните по нему мышкой.
Убедитесь, что того, которое хотите установить нет в списке дополнений для Оперы. Скопируйте его название и вставьте в строку поиска. Должно появиться сообщение, что по вашему запросу ничего не найдено.
Должно появиться сообщение, что по вашему запросу ничего не найдено.
Если в дополнениях оно найдется, то лучше скачайте его оттуда, а не из магазина Хром.
Если в списке дополнений для Оперы выбранного нет, возвращаемся к Интернет-магазину Chrome. Там у вас должно отображаться окно с подробной информацией о нем. Кликаем по кнопочке, которая появилась в строке адреса справа «Add to Opera».
Подождите немного. Оно будет установлено, но появится окошко, что его источник неизвестен и оно отключено. Чтобы включить его, нужно открыть менеджер дополнений. Для этого нажмите на кнопочку «Перейти».
Откроется новая вкладка, в которой будут показаны все установленные дополнения, найдите то, которое установили, и нажмите напротив него на кнопочку «Установить».
Появится еще одно окошко, в котором нужно подтвердить установку.
Отключение и удаление расширений
Устанавливать в веб-обозреватель большое количество различных расширений не стоит.
Из-за этого он может начать подвисать, будет долго запускаться, а странички будут грузиться дольше.
Если редко используете некоторые из них, их можно просто отключить, а если вовсе не использовали продолжительное время, то лучше их удалить.
Сделать это можно в уже упомянутом менеджере дополнений. Чтобы открыть его, нажмите «Меню» – «Расширения» – «Управление расширениями».
Нажав на кнопочку «Отключить» под ненужным, вы отключите его. Для удаления – нажмите напротив него на крестик.
Все отключенные будут показаны в списке серым цветом.
На этом буду заканчивать. Теперь вы знаете, как можно установить расширение в Оперу, отключить его или удалить. Мы также разобрались, как установить его из Интернет-магазина Google Chrome в Оперу.
Настройка — Справка Opera
Настройка браузера Opera с помощью панели Easy Setup Самый простой способ настроить стартовую страницу в Opera — открыть панель Easy Setup. Панель находится в правом верхнем углу браузера и включает наиболее популярные параметры.
Панель находится в правом верхнем углу браузера и включает наиболее популярные параметры.
Тема — темное против светлого
Вы можете переключаться между двумя темами: светлой или темной. Эти темы изменяют внешний вид панели вкладок браузера и комбинированной панели адреса и поиска.
Обои
Вы можете изменить внешний вид стартовой страницы и других страниц Opera, применив обои. В Opera есть несколько предустановленных обоев, которые вы можете найти в Настройки > Обои . Вы также можете получить доступ к обоям из панели Easy Setup .
На панели простой настройки щелкните фоновый рисунок, чтобы изменить внешний вид браузера. Если вы хотите найти больше обоев, нажмите кнопку Получить больше обоев , чтобы перейти в раздел обоев надстроек.opera.com/. Оттуда вы можете просматривать и устанавливать обои, созданные сообществом Opera.
Обои, которые вы загружаете с сайта, можно найти в разделе Настройки > Обои или в меню «Простая настройка».
Добавьте свои собственные обои
Вы можете создать обои из любого изображения, которое найдете в Интернете. Щелкните изображение правой кнопкой мыши (Ctrl + щелчок на Mac) и выберите Использовать изображение в качестве обоев .
Вы также можете создавать свои собственные обои из любого изображения, хранящегося на вашем компьютере.Для этого:
- Перейти к Настройки .
- В разделе Обои нажмите кнопку Добавить обои .
- Найдите и выберите изображение в вашей системе.
Изображение станет вашими новыми обоями и будет добавлено в ваш список обоев.
Расширения
Расширения — это приложения, которые можно добавить в браузер Opera. Эти расширения добавляют дополнительные параметры, такие как инструменты повышения производительности, новостные и погодные порталы, надстройки для социальных сетей и игры.Вы можете искать расширения в магазине дополнений Opera.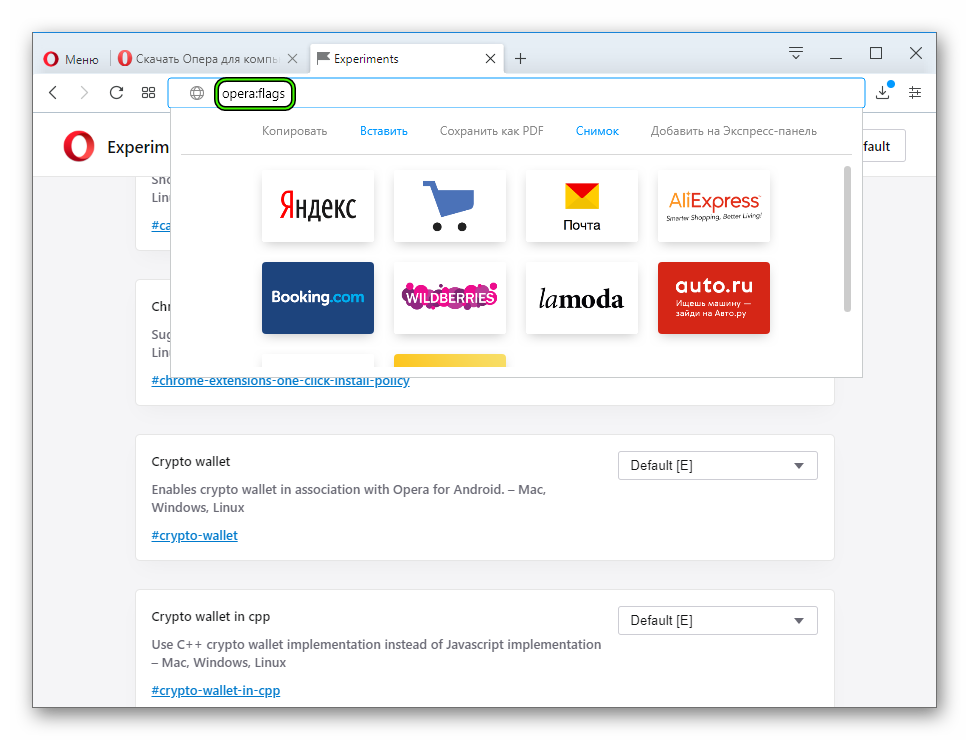
Расширения, которые вы добавляете в свой браузер Opera, можно найти на странице расширений. Там вы можете включить или выключить расширения и настроить их параметры. Вы можете открыть страницу расширений, щелкнув значок Расширения (значок куба) в нижней части боковой панели. Как вариант, вы можете попасть на страницу расширений через главное меню:
Чтобы открыть страницу расширений Opera в Windows и Linux:
- В Opera откройте Меню.
- В разделе Extensions щелкните Extensions . ( Ctrl + Shift + E )
Чтобы открыть страницу расширений Opera на Mac:
- В Opera щелкните Просмотр на панели инструментов.
- Щелкните Показать расширения. ( ⌘ + Shift + E )
Добавить расширения Chrome в Opera
Чтобы установить расширения из интернет-магазина Google Chrome в Opera, вы должны сначала загрузить и установить надстройку Install Chrome extensions из магазина надстроек Opera.
После установки надстройки Install Chrome extensions вы можете перейти в интернет-магазин расширений Chrome и выбрать нужное расширение. Нажмите кнопку Добавить в Opera и следуйте инструкциям. Вы попадете на страницу менеджера расширений, где можете нажать Установить . После добавления расширений Chrome в браузер Opera вы можете сразу же их использовать.
Не забывайте о расширениях
Многие расширения магазина Google являются сторонними приложениями, поэтому всегда следует проявлять осторожность при их добавлении в браузер Opera.Мы рекомендуем вам прочитать отзывы и оценки перед установкой любого расширения Opera или расширений Chrome в Opera. Кроме того, некоторые расширения могут использовать большую вычислительную мощность вашего компьютера, поэтому вам не следует перегружать браузер ими, а следует сохранять только те расширения, которые вы часто используете.
Смена языков в Opera
Opera переведена на многие языки, что упрощает просмотр на вашем родном языке. Opera будет использовать язык вашей системы по умолчанию для установки языка браузера.
Opera будет использовать язык вашей системы по умолчанию для установки языка браузера.
Чтобы изменить язык браузера Opera на Mac:
- Перейдите в Системные настройки вашего Mac .
- Щелкните Язык и регион .
- В поле Preferred languages щелкните и перетащите язык в верхнее положение.
Обновите браузер, чтобы завершить смену языка.
Чтобы изменить язык браузера Opera в Windows или Linux:
- Перейти к Настройки .
- Щелкните Advanced на левой боковой панели и щелкните Browser .
- В разделе Языки щелкните Язык .
- Щелкните рядом с языком и щелкните Отобразить Opera на этом языке .
Импорт закладок и настроек
Если вы переключаетесь с другого браузера и теперь используете Opera, вы можете импортировать данные просмотра, включая историю, закладки, файлы cookie и многое другое, из другого браузера.
Для импорта данных браузера:
- Перейти к Настройки .
- В разделе Синхронизация щелкните Импортировать закладки и настройки .
- Выберите браузер и элементы для импорта.
- Щелкните Импорт .
Импортированные данные браузера находятся на странице закладок.
Вы можете импортировать данные браузера из Google Chrome, Mozilla Firefox, Safari, Яндекс или из HTML-файла закладок.
Настройки запуска в Opera
Параметры запуска позволяют указать Opera, какая страница или набор страниц должны открываться при запуске браузера. Чтобы выбрать параметры запуска в Opera:
- Перейти к Настройки .
- До Basi c , перейти к При запуске .
- Выберите параметры запуска.
Начните заново со стартовой страницы — Opera запускается на стартовой странице и без открытых вкладок из предыдущего сеанса просмотра при запуске. Ваши закрепленные вкладки остаются закрепленными.
Ваши закрепленные вкладки остаются закрепленными.
Сохранить вкладки из предыдущего сеанса — Opera возобновляет предыдущий сеанс просмотра при запуске. Все вкладки, оставшиеся открытыми при последнем использовании браузера, будут открыты в новом сеансе просмотра.
Открыть определенную страницу или набор страниц — Opera открывает страницу или набор страниц при запуске.
Чтобы добавить страницу, щелкните Добавить новую страницу , введите адрес веб-страницы, затем щелкните Добавить .Вы можете добавить несколько страниц.
Или вы можете выбрать одну из открытых в данный момент вкладок, щелкнув Использовать текущие страницы .
Чтобы показать или скрыть боковую панель в Opera, перейдите в Простая настройка в правом верхнем углу браузера Opera. Щелкните Показать боковую панель.
Мессенджеры, функции и страницы Opera доступны на боковой панелиНа боковой панели Opera можно включить следующие элементы:
Рабочие места
Мессенджеры
Функции Opera
Страницы Opera
Панель настройки боковой панели позволяет редактировать или удалять элементы на боковой панели, такие как рабочие области, мессенджеры, история или ваши расширения.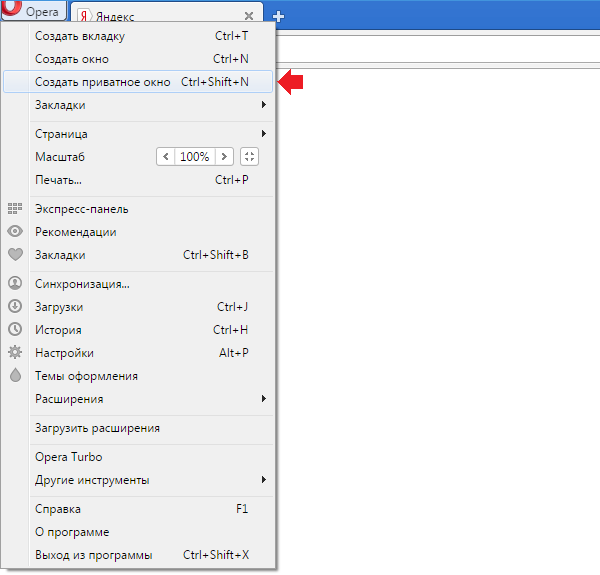
Вы можете выбрать, какие мессенджеры, функции или страницы будут доступны на боковой панели. Это можно сделать двумя способами:
- Щелкните трехточечный значок в нижней части боковой панели.
- Выберите нужные элементы на боковой панели.
или:
- В Opera перейдите в Настройки .
- В разделе Боковая панель щелкните Управление боковой панелью .
- Выберите нужные элементы на боковой панели.
Чтобы скрыть боковую панель в браузере Opera, нажмите Скрыть боковую панель .
Чтобы отобразить боковую панель в Opera, перейдите в Easy Setup и нажмите Показать боковую панель .
Настройте дополнительные параметры в настройках- Перейти к Настройки .

- Щелкните Advanced на левой боковой панели и щелкните Browser .
- В Начальная страница можно включить или отключить параметры начальной страницы.
Здесь у вас есть несколько дополнительных опций, чем в меню простой настройки. Вы можете скрыть панель поиска на начальной странице, а также настроить анимацию быстрого набора и количество столбцов. Вы также можете выбрать получение предлагаемых номеров быстрого набора (в зависимости от вашей активности в браузере) и продвигаемых номеров быстрого набора (веб-сайты, продвигаемые Opera).
Как включить или отключить плагины или расширения в браузере Opera
Последнее обновление: 24 мая 2020 г.
Вы можете легко установить расширения браузера Opera, потому что Opera теперь использует Chromium в качестве базового движка.Opera теперь имеет доступ ко всем расширениям Chrome, доступным в магазине расширений Chrome, вы можете скачать расширения Opera здесь.
Вы не можете легко получить доступ к странице расширения или странице плагина в Opera с панели настроек. Вы должны использовать ярлык для доступа к странице плагина. По умолчанию вы сможете получить доступ к настройкам плагина флеш-плеера только в параметрах настроек в последней версии браузера.
Давайте узнаем, как включить или отключить плагины и расширения Opera.
Как включить плагины или расширения браузера Opera
1.Откройте браузер Opera, откройте новую вкладку и введите opera: // plugins или opera: // settings / content / flash, если вы используете старую версию браузера Opera или opera: // extensions для более новых версий, и нажмите кнопку ввода. Вы попадете на страницу плагинов в старой версии или страницу расширений в последней версии Opera.
2. На странице расширений вы можете увидеть все установленные и активированные плагины, как показано на скриншоте ниже.
3. Чтобы отключить расширение или подключаемый модуль, вы можете нажать кнопку «Отключить», показанную под каждым расширением. Вы также можете использовать переключатель справа от расширения, чтобы включить или отключить плагин.
Вы также можете использовать переключатель справа от расширения, чтобы включить или отключить плагин.
4. Если вы хотите включить плагин или расширение, вы можете нажать кнопку включения под расширением для включения расширений, таких как Opera Ad Blocker, упомянутых на снимке экрана.
Надеюсь, вам удалось включить или отключить конкретный плагин, который вы хотели, в своем браузере Opera.
Об авторе: Гаутам Ви — технический блоггер и основатель HowToDoNinja.com, который является экспертом в области технологий и программного обеспечения и пишет отличные практические руководства, чтобы помочь людям в Интернете.У него 5-летний опыт создания веб-сайтов и написания контента. Он использует ПК с Windows, Macbook Pro и телефон Android. Узнайте больше о нашем веб-сайте и наших писателях на нашей странице «О нас». Также следуйте за мной на странице Twitter и Linkedin
Как использовать расширения Google Chrome в браузере Opera
Некоторые расширения, доступные для Google Chrome, недоступны в магазине расширений Opera. Но теперь вы можете их добавить. Вот как.
Но теперь вы можете их добавить. Вот как.
Используете Opera и нуждаетесь в расширении, которое существует только в Chrome? Не отчаивайтесь, ведь для вас существует очень простое решение.Читайте дальше, чтобы узнать, что это такое и как это реализовать.
Opera Extensions
Opera — действительно полнофункциональный браузер. Например, он имеет встроенный VPN, а также блокировщик рекламы. Однако пользователи Opera (и других браузеров), похоже, всегда возвращаются к использованию Chrome.
Независимо от того, используете ли вы Opera в качестве второго браузера или являетесь активным пользователем, расширения необходимы. Многие очень популярные сервисы уже имеют собственные расширения Opera. Вы можете легко установить их со страницы дополнений Opera.У вас не возникнет никаких проблем, если вам понадобится что-то вроде LastPass, WhatsApp или Facebook Messenger.
Но что делать, если вы хотите использовать расширение Chrome, которое недоступно для Opera, например Grammarly, популярную проверку орфографии? Или, может быть, вам просто нравится использовать официальное расширение Google Translate, и вы не можете жить без него? Обычно этого может быть достаточно, чтобы увести вас от использования Opera.
Но больше нет. Есть простое решение.
Если вы еще не пробовали браузер Opera, вы можете скачать его здесь.Расширения Chrome в Opera
Чтобы вы могли загрузить и использовать расширения Chrome, есть еще одно расширение. Это расширение Opera из магазина браузера. Он называется « Install Chrome Extensions », и вы можете найти его здесь. Просто запустите браузер Opera и нажмите кнопку Добавить в Opera .
Вам будет показано подтверждение, что расширение установлено.Это будет в виде небольшого всплывающего окна в правом верхнем углу окна Opera. После получения подтверждения обязательно перезапустите Opera.
Установка расширений Chrome
Теперь основа для использования расширений Chrome в вашей установке браузера Opera создана. Посмотрим, как на самом деле их можно установить.
Сначала вы зайдете в Интернет-магазин Chrome (конечно, в Opera). Затем просмотрите или найдите в магазине нужное расширение.
В этом случае я буду использовать Grammarly в качестве примера.Однако процесс такой же для любого другого расширения Chrome. Нет никаких ограничений относительно того, какие из них вы можете установить. Если он работает в Chrome, он должен нормально работать в Opera.
Откройте страницу нужного добавочного номера. Теперь у вас должна быть кнопка Добавить в Opera на странице расширения, как показано ниже.
Появится окно, информирующее вас о возможных проблемах совместимости. Он также сообщит вам, что делать дальше, а именно перейти к диспетчеру расширений.
Однако Opera просто отправит вас туда автоматически. Оказавшись там, вы можете настроить некоторые разрешения расширения перед установкой. Если вас это устраивает или вам нечего менять, нажмите Установить и подтвердите.
Вот и все! Расширение Chrome будет установлено в Opera, и вы сможете начать его использовать.
И если вы используете Microsoft Edge в своей системе Windows 10, узнайте, как установить расширения Chrome в Microsoft Edge.
Как отключить или удалить расширения браузера
Обновлено: 07.06.2021, Computer Hope
Большинство веб-браузеров позволяют устанавливать расширения, также называемые надстройками, или подключаемыми модулями, которые добавляют функции или функциональные возможности вашему браузеру, а также улучшают или изменяют способ отображения веб-сайтов. Несколько примеров расширений: Adobe flash, Adobe Shockwave и программное обеспечение для блокировки рекламы.
Если вы установили расширение в свой веб-браузер; или у вас есть расширение от стороннего разработчика программного обеспечения, которое вам не нужно, вы можете отключить или удалить его.Выберите свой браузер из списка ниже и следуйте инструкциям по удалению нежелательных расширений.
Google Chrome
- Откройте Google Chrome.
- Щелкните значок Настройка и управление Google Chrome в правом верхнем углу окна.
- В меню выберите Дополнительные инструменты .

- Выберите Extensions из бокового меню.
- На открывшейся вкладке Extensions в центре находится ряд карточек.
Отключить добавочный номер
Чтобы отключить расширение, найдите его карточку и щелкните синий тумблер, чтобы он стал серым.
Удалить расширение
Чтобы удалить расширение, найдите его карту и нажмите кнопку Удалить .
Firefox
- Откройте Mozilla Firefox.
- В правом верхнем углу окна щелкните значок Открыть меню .
- В раскрывающемся меню выберите Надстройки .
- В левой части вкладки Диспетчера надстроек щелкните Расширения .
- В центре экрана в разделе Управление расширениями находится список установленных расширений.
Отключить добавочный номер
Найдите расширение, которое вы хотите отключить. Затем с правой стороны нажмите синий тумблер, чтобы он стал серым.
Затем с правой стороны нажмите синий тумблер, чтобы он стал серым.
Удалить расширение
Найдите расширение, которое вы хотите удалить.Справа щелкните значок и выберите в раскрывающемся меню Удалить .
Microsoft Edge
- Откройте Microsoft Edge.
- Щелкните значок Настройки и прочее в правом верхнем углу окна браузера.
- В появившемся раскрывающемся меню выберите Расширения .
- В центре экрана под Установленные расширения находится список установленных расширений.
Отключить добавочный номер
Найдите расширение, которое вы хотите отключить. Затем с правой стороны нажмите синий тумблер, чтобы он стал белым.
Удалить расширение
Найдите расширение, которое вы хотите удалить. Слева нажмите Удалить . Затем нажмите кнопку Удалить в появившейся подсказке.
Устаревший Microsoft Edge
- Откройте Microsoft Edge Legacy.

- Выберите Еще в правом верхнем углу экрана.
- В раскрывающемся меню выберите Расширения .
Отключить добавочный номер
Найдите расширение, которое вы хотите отключить. Затем с правой стороны нажмите синий тумблер, чтобы он стал белым или светло-серым.
Удалить расширение
- Наведите указатель мыши на расширение, затем щелкните значок шестеренки в правом верхнем углу.
- Чтобы удалить расширение, нажмите Удалить .
- В окне подтверждения Uninstall Extension нажмите Ok .
Internet Explorer
- Откройте Internet Explorer.
- В правом верхнем углу щелкните значок шестеренки.
- В раскрывающемся меню выберите Управление надстройками .
- В окне Управление надстройками щелкните Панели инструментов и расширения слева.

- В центре окна найдите надстройку, которую нужно отключить.
- Щелкните надстройку, чтобы выбрать ее, затем нажмите кнопку Отключить в правом нижнем углу окна.
Если вы хотите удалить надстройку Internet Explorer, вы можете попробовать удалить ее с помощью функции «Установка и удаление программ» в Windows. Если надстройки нет в списке, найдите на своем компьютере место, где установлены файлы, и удалите их вручную.
Safari
- В строке меню Apple щелкните селектор и выберите Настройки .
- В окне Настройки щелкните вкладку Расширения .
- Слева снимите флажки рядом с расширениями, которые нужно отключить.
- Чтобы удалить расширение, выберите имя расширения слева, затем нажмите кнопку Удалить .
Opera
- Откройте Opera.
- Щелкните значок в верхнем левом углу.

- Выберите Extensions , затем снова Extensions .
- В центре экрана на вкладке Все находится список установленных расширений.
Отключить добавочный номер
Чтобы отключить расширение, нажмите кнопку Отключить или нажмите синий тумблер, чтобы он стал серым.
Удалить расширение
Чтобы удалить расширение, щелкните X в правом верхнем углу.
ПримечаниеВстроенное расширение Opera Ad Blocker можно отключить, но нельзя удалить.
13 лучших расширений для браузера Opera
Разве вам не нравится чистый вид Opera каждый раз, когда вы открываете новую вкладку для быстрого просмотра? Хотите сделать его более продуктивным и эффективным? Затем, добавив к нему полезные плагины, можно!
Opera уже предлагает приличные и приятные дополнения, включая блокировку рекламы, быстрый набор для быстрого доступа к наиболее часто посещаемым веб-сайтам или веб-страницам. У вас всегда есть возможность скачать расширения по вашему выбору.
У вас всегда есть возможность скачать расширения по вашему выбору.
Сделайте ваш браузер эффективным и продуктивным с помощью лучших расширений Opera. Чтобы упростить просмотр, загрузите надстройки для браузера Opera.
Как получить расширения Opera?
Как и Chrome, вы не получаете расширения для Opera непосредственно из вкладки «Настройки». Пользователи Opera должны использовать любой из этих способов, чтобы добавить расширение в свой браузер.
- Настройки> Нажмите Ctrl + Shift + E, чтобы напрямую перейти на вкладку Расширения Opera> Нажмите «Получить дополнительные расширения», чтобы найти и установить выбранные вами расширения.
- Или вы можете перейти прямо по ссылке https://addons.opera.com/en/extensions/ для загрузки расширений.
13 лучших расширений Opera
1. TweakPass
Сохраните все данные для входа с помощью TweakPass, надежного менеджера паролей для браузера Opera. Это дает вам беспрепятственный доступ к автоматическому входу на сайты, автозаполнению форм и созданию безопасных паролей для важных веб-сайтов.
С TweakPass вы можете хранить каждую конфиденциальную информацию в одном месте и использовать ее на любом устройстве в любом месте.Он создает консолидированное местоположение, в котором пользователь может получить к нему доступ в удаленном месте с помощью Opera.
Сделайте свою цифровую жизнь проще с помощью умного менеджера паролей TweakPass. Помимо сохранения ваших конфиденциальных данных путем обеспечения их безопасности, он защищает от киберпотоков.
Загрузить сейчас
2. Гифка для оперы
GIF — это самый популярный способ привлечь внимание людей к вашему контенту. Это самый простой способ найти и использовать последние популярные GIF-файлы прямо из браузера.
Вы можете перетащить GIF прямо в Gmail и другие каналы связи. Кроме того, вы можете скопировать и вставить ссылку в любое место в Интернете. Ссылки в формате GIF воспроизводятся в Facebook, Twitter, Pinterest и других социальных сетях.
Скачать здесь
3.
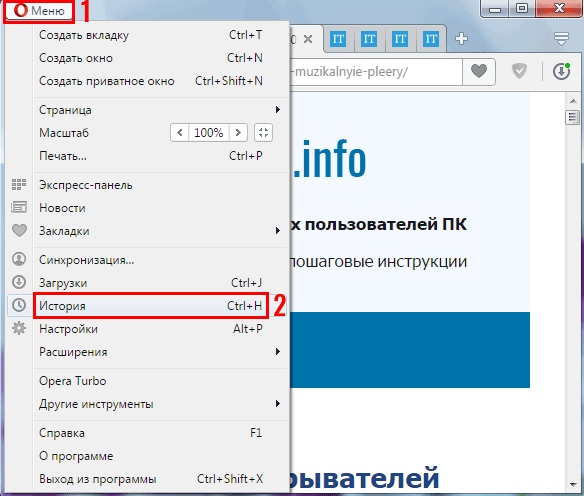 Instapaper
InstapaperInstapaper — простое расширение Opera для сохранения веб-страниц для последующего чтения на любом из ваших устройств. Его можно использовать вместо букмарклета для сохранения ссылок на веб-страницы или статьи в вашу очередь Instapaper.
Чтобы получить доступ к Instapaper, пользователь должен сначала войти в систему / зарегистрироваться. После этого вы будете перенаправлены на исходную страницу со страницей, сохраненной в очереди.
Загрузить сейчас
4. Avast Online Security
Avast — очень популярный плагин безопасности, обеспечивающий безопасность ваших действий в Интернете. Загрузите это расширение в браузер Opera для обеспечения безопасности на базе Avast.
Не бойтесь и уверенно просматривайте все страницы в Интернете. Будь то профиль в социальной сети или банковский веб-сайт, Avast Online Security будет проверять каждый веб-сайт, который вы посещаете.
Помимо обеспечения безопасности, Avast выявляет и блокирует фишинговые сайты, быстро проверяет рейтинг веб-сайтов, наведя указатель мыши на ссылку.
Загрузить сейчас
5. Выключи свет
Быстро переходите из светлого режима в темный с помощью расширения Turn Off the Lights для Opera. Одним щелчком ваша открытая страница перейдет в темный режим.
Это расширение является легким и полезным для более комфортного просмотра. Лучше всего он работает, когда он выключен при воспроизведении видео на таких сайтах, как YouTube, Vimeo, Hulu и т. Д.
Лучшие из его функций включают в себя включение и выключение света нажатием на него. Помимо Opera, это расширение также совместимо с Chrome, Safari, Edge, Firefox и т. Д.
Скачать здесь
6. Evernote Web Clipper
Сохраняйте разметку и быстро делитесь всем интересным, что вы видите в сети, с помощью Evernote Web Clipper. Это полезный инструмент для всех, кто часто просматривает. Вырезав что-либо в Evernote Web Clipper, вы сможете получить к нему доступ из любого места.Он может вырезать все, от веб-страниц до снимков экрана.
Кроме того, вы можете установить напоминания для вырезанных заметок с помощью Evernote Web Clipper. Само расширение Opera предлагает вам рекомендуемые клипы, пока вы ищете что-то, что оно уже сохранило для вас.
Скачать здесь
7. Клавиатура Emoji от JoyPixels
Используйте лучшие смайлики во время просмотра веб-страниц с расширением Emoji Keyboard by JoyPixels для Opera. С его помощью вы можете автоматически вводить и автоматически копировать смайлы, щелкая по панели смайлов.
Это замечательно для тех, кто любит время от времени использовать смайлики. Для навигации по смайликам используйте стрелки, кнопки перехода вверх и вниз. Быстрый доступ к смайликам из последних использованных, отображаемых в верхней части панели.
Скачать здесь
8. Виджет Geo IP
Расширение Geo-IP Widget для браузера Opera — это отличное дополнение для отслеживания, которое позволяет вам проверять ваше текущее местоположение и IP-адрес. Это дополнение имеет встроенную опцию Google Maps, которая показывает Live, включая спутниковую карту и карту StreetView.
Это дополнение имеет встроенную опцию Google Maps, которая показывает Live, включая спутниковую карту и карту StreetView.
Поддерживает использование собственного прокси. Вы можете изменить свой IP-адрес с помощью VPN, а с помощью Geo IP Widget вы сможете отслеживать IP-адрес прокси или VPN через ваше текущее соединение.
Скачать здесь
9. Amazon для Opera
Amazon для Opera — одно из лучших расширений для Opera, которое всегда у вас под рукой. Вы можете использовать его, чтобы мгновенно проверить предложения дня, сравнить цены на продукты, которые вы собираетесь купить, что сэкономит ваше время и деньги.
Использование Amazon в качестве расширения для Opera обеспечивает удобство совершения покупок, позволяя создавать сохраненные товары с любого веб-сайта и сравнивать их цену, экономя ваше время.
Он поддерживает лучшие ярлыки Amazon для популярных мест назначения прямо в вашем браузере. Кроме того, он предлагает локализованную поддержку для девяти регионов, включая США, Канаду, Францию, Германию, Италию, Великобританию, Испанию, Японию и Китай.
Скачать здесь
10. Mate Translate
РасширениеMate Translate для Opera очень похоже на вашего реального друга, который всегда сдерживает вас, несмотря ни на что.
Mate Translate — невероятное расширение, которое мгновенно переводит базу данных на 103 языка. Он обеспечивает фонетическую транскрипцию, хранит все ваши переводы в автономном режиме, чтобы вы могли использовать их по мере необходимости.
Он позволяет пользователю создавать личный разговорник, к которому можно быстро и легко получить доступ на любом устройстве.
Скачать здесь
11. Кнопка SoundCloud
Расширение SoundCloud для браузера Opera позволяет быстро воспроизводить и приостанавливать песни в цикле в облачном потоке.Вам не нужно пролистывать множество вкладок, чтобы воспроизводить / приостанавливать SoundCloud каждый момент.
Просто нажмите кнопку SoundCloud рядом с адресной строкой браузера Opera для мгновенного воспроизведения / паузы. Кроме того, вы можете использовать его контекстное меню или сочетания клавиш мультимедиа для более быстрого доступа. Убедитесь, что ярлыки установлены на глобальные.
Кроме того, вы можете использовать его контекстное меню или сочетания клавиш мультимедиа для более быстрого доступа. Убедитесь, что ярлыки установлены на глобальные.
Скачать здесь
12. TunnelBearНе беспокойтесь, просматривая общедоступные сети Wi-Fi, отслеживая онлайн и заблокированные веб-сайты.TunnelBear — невероятно простое расширение, которое может помочь вам обойти заблокированные веб-сайты.
Это расширение Opera ограничивает возможности веб-сайтов, рекламодателей и интернет-провайдеров отслеживать просмотр пользователей, чтобы обеспечить их конфиденциальность и безопасность даже при использовании общедоступного Wi-Fi.
Это легкое расширение шифрует все действия при просмотре. Шифруйте трафик своего устройства, устанавливая приложения на Android, iOS, Mac и Windows.
13. Подглядывать
Peek — это расширение Opera, которое позволяет просматривать документы перед их загрузкой в свои системы.
Вам нужно навести указатель мыши на ссылку файла, и Peek мгновенно отобразит интерактивный предварительный просмотр файла.
Для удобства просмотра он позволяет пользователю открыть файл предварительного просмотра в новом браузере.
Peek поддерживает файлы в различных форматах, например PDF, RTI, Doc, Xls, PPT, Mp3 и т. Д. Он также просматривает ссылки на общедоступные файлы Google Docs, ссылки Imgur GIFV и ссылки Gfycat.
Поддерживает ли Opera расширения Chrome?
Хотя браузер Opera поддерживает только расширения Opera и не поддерживается другими браузерами.Но если вы хотите установить любое расширение в Opera, которое является расширением Chrome, вы можете установить «Загрузить расширение Chrome». Он адаптирует все расширения Chrome, которые можно использовать в браузере Opera.
Чтобы получить расширение под названием «Загрузить расширения Chrome», перейдите в браузер Opera. Найдите опцию «Получить расширения». Откройте расширение магазина / получите дополнительное расширение и установите «Загрузить расширения Chrome».
После завершения установки браузер Opera будет готов к использованию расширений браузера Chrome.
Браузер Opera основан на движке Chromium и имеет свои ограничения. Но с помощью надстройки «Загрузить расширения Chrome» вы можете использовать большинство расширений, изначально разработанных специально для браузера Chrome в Opera.
Чтобы установить расширение Chrome в Opera,
- Зайдите в браузер Opera.
- Найдите Интернет-магазин Google Chrome.
- Выберите желаемое расширение.
- Нажмите «Добавить в Opera»
Какое расширение Opera вы считаете лучшим?
Это зависит от активности каждого человека в Интернете.Кто-то обычно просматривает страницы для деловых нужд, Evernote — один из лучших вариантов для них. Напротив, многие люди просматривают страницы для развлечения, они могут использовать Emoji Keyboard от JoyPixels, чтобы мгновенно использовать смайлики.
Получите максимум от расширений Opera, чтобы упростить просмотр веб-страниц. Возможно, вы знаете, но использование браузера Opera выгодно во многих отношениях, поскольку это легкая программа, которая не потребляет много памяти вашей системы.
Возможно, вы знаете, но использование браузера Opera выгодно во многих отношениях, поскольку это легкая программа, которая не потребляет много памяти вашей системы.
Что касается расширений Opera и встроенных функций, браузер Opera считается самым производительным браузером с огромным списком расширений.Эти расширения для Opera имеют тенденцию улучшать ее функциональность.
Заключение:
Это были 13 лучших расширений Opera, которые помогут вам улучшить и ускорить просмотр веб-страниц. Как вы себя чувствовали, читая это? Дайте нам знать в комментариях ниже.
Чтобы узнать больше о подобном контенте, вы можете подписаться на нас в социальных сетях.
Установка расширения браузера Honey
Мы так рады, что вы присоединились к сообществу Honey! Действия по установке Honey зависят от того, какой браузер и компьютер вы используете:
1) Перейдите по этой ссылке, чтобы установить Honey в Chrome.
2) Нажмите Добавить в Chrome , а затем Добавить расширение.
3) Мед успешно установлен!
После установки Honey в Chrome вам нужно будет закрепить Honey на панели инструментов — так вы сможете увидеть, когда мы прилагаем все усилия, чтобы найти для вас предложения.
- Щелкните значок расширений (он выглядит как кусок головоломки) в правом верхнем углу панели инструментов.
- Нажмите кнопку закрепления, чтобы «закрепить» расширение Honey на панели инструментов.
- Вуаля! Теперь вы будете видеть значок меда, когда будете делать покупки на любимых поддерживаемых сайтах.
1) Перейдите по этой ссылке, чтобы установить Honey в Chrome.
2) Нажмите «Добавить в Chrome», а затем «Добавить расширение».
3) Мед успешно установлен!
После установки Honey в Chrome вам нужно будет закрепить Honey на панели инструментов — так вы сможете увидеть, когда мы прилагаем все усилия, чтобы найти для вас предложения.
- Щелкните значок расширений (он выглядит как кусок головоломки) в правом верхнем углу панели инструментов.
- Нажмите кнопку закрепления, чтобы «закрепить» расширение Honey на панели инструментов.
- Вуаля! Теперь вы будете видеть значок меда, когда будете делать покупки на любимых поддерживаемых сайтах.
1) Перейдите по этой ссылке, чтобы установить Honey в Firefox.
2) Щелкните Добавить в Firefox , Добавить , а затем ОК .
3) Мед успешно установлен!
Firefox в Windows1) Перейдите по этой ссылке, чтобы установить Honey в Firefox.
2) Щелкните Добавить в Firefox , Добавить , а затем ОК .
3) Мед успешно установлен!
Opera на Mac Примечание. Чтобы установить расширение браузера Honey в Opera, вы начнете в Интернет-магазине Chrome, а затем будете перенаправлены в менеджер расширений Opera.
Чтобы установить расширение браузера Honey в Opera, вы начнете в Интернет-магазине Chrome, а затем будете перенаправлены в менеджер расширений Opera.
1) Перейдите по этой ссылке, чтобы установить Honey в Opera.
2) Щелкните Добавить в Opera .
3) Щелкните Install.
4) Мед успешно установлен!
Opera в Windows
Примечание. Чтобы установить расширение браузера Honey в Opera, вы начнете в Интернет-магазине Chrome, а затем будете перенаправлены в менеджер расширений Opera.
1) Перейдите по этой ссылке, чтобы установить Honey в Opera.
2) Щелкните Добавить в Opera .
3) Щелкните Install.
4) Мед успешно установлен!
Safari на Mac Примечание. Чтобы начать сохранение, вам необходимо убедиться, что ваша система обновлена или работает с Mac OS 10.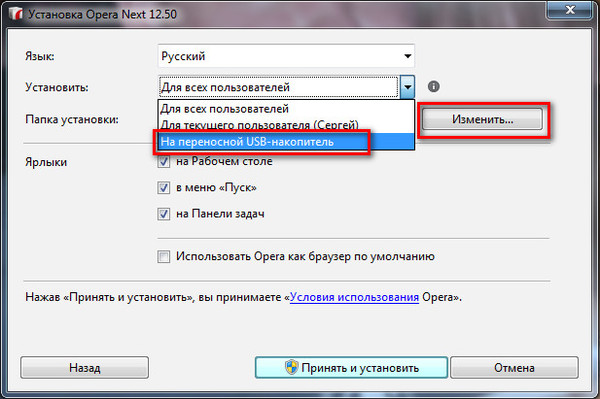 14.4. Apple недавно внесла изменения, которые теперь потребуют от вас установки расширений приложений прямо из App Store.
14.4. Apple недавно внесла изменения, которые теперь потребуют от вас установки расширений приложений прямо из App Store.
1) Перейдите по этой ссылке, чтобы установить Honey в Safari.
2) Нажмите Получить.
3) Щелкните Установить .
4) Нажмите кнопку Открыть настройки Safari .
5) Установите флажок рядом со значком меда. Теперь Honey успешно установлен!
Edge в Windows1) Перейдите по этой ссылке, чтобы установить Honey on Edge.
2) Щелкните Установить .
3) После завершения установки щелкните Launch , а затем Turn on .
4) Мед успешно установлен!
Как установить расширения Google Chrome в браузере Opera
Разработчики знаменитого браузера Opera постоянно работают над улучшениями программы. Расширения Opera могут увеличить функциональность браузера, сделать его использование более простым и комфортным, а также доставить эстетическое удовольствие (например, оригинальные темы для браузера). Вы можете установить расширения Opera из официального магазина, но если вам этого недостаточно, вы можете установить множество расширений Google Chrome.Мы собираемся показать вам, как установить расширения Google Chrome в браузер Opera.
Расширения Opera могут увеличить функциональность браузера, сделать его использование более простым и комфортным, а также доставить эстетическое удовольствие (например, оригинальные темы для браузера). Вы можете установить расширения Opera из официального магазина, но если вам этого недостаточно, вы можете установить множество расширений Google Chrome.Мы собираемся показать вам, как установить расширения Google Chrome в браузер Opera.
Вы также можете прочитать: Как настроить столбцы быстрого набора в браузере Opera
Как установить расширения Google Chrome в браузере Opera
Расширения Opera предназначены только для Opera и не поддерживаются другими браузерами.
Но расширение «Загрузить расширение Chrome» адаптирует расширение Google Chrome, чтобы его можно было использовать в браузере Opera.
Чтобы установить это расширение, откройте браузер Opera, нажмите «Меню» в верхнем левом углу экрана и найдите опцию «Получить расширения».Откройте магазин расширений и в поле поиска введите название расширения — «Загрузить расширение Chrome».
Откройте расширение и нажмите кнопку «Добавить в Opera».
После завершения установки браузер Opera будет готов к установке расширений, изначально разработанных для Google Chrome.
Примечание! Несмотря на то, что Opera основана на движке Chromium, браузер имеет некоторые ограничения, но все же большинство расширений из Google Chrome можно легко установить в Opera, и он будет работать нормально.
Чтобы установить расширение, зайдите в интернет-магазин Google Chrome с помощью браузера Opera, выберите нужное расширение и нажмите кнопку «Добавить в Opera» в правом верхнем углу открывшегося окна.
Браузер Opera добавит расширение в список установленных, но его нельзя активировать без подтверждения пользователя в магазине расширений Opera, где его нужно активировать вручную.
Щелкните Меню <Расширения <Диспетчер расширений, затем найдите расширение, которое вы добавили из Chrome, и нажмите кнопку «Установить», и после завершения установки расширения будут готовы к использованию.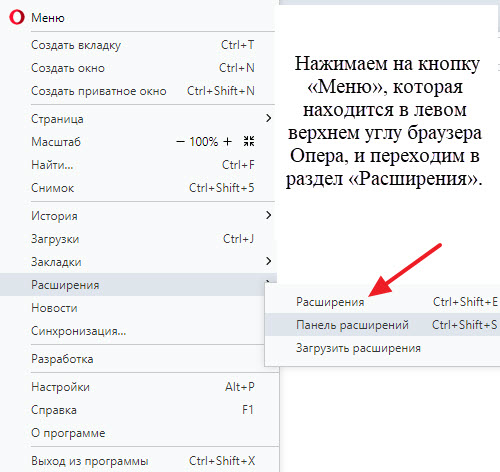

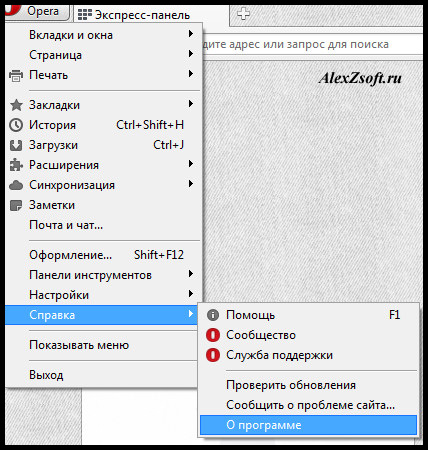
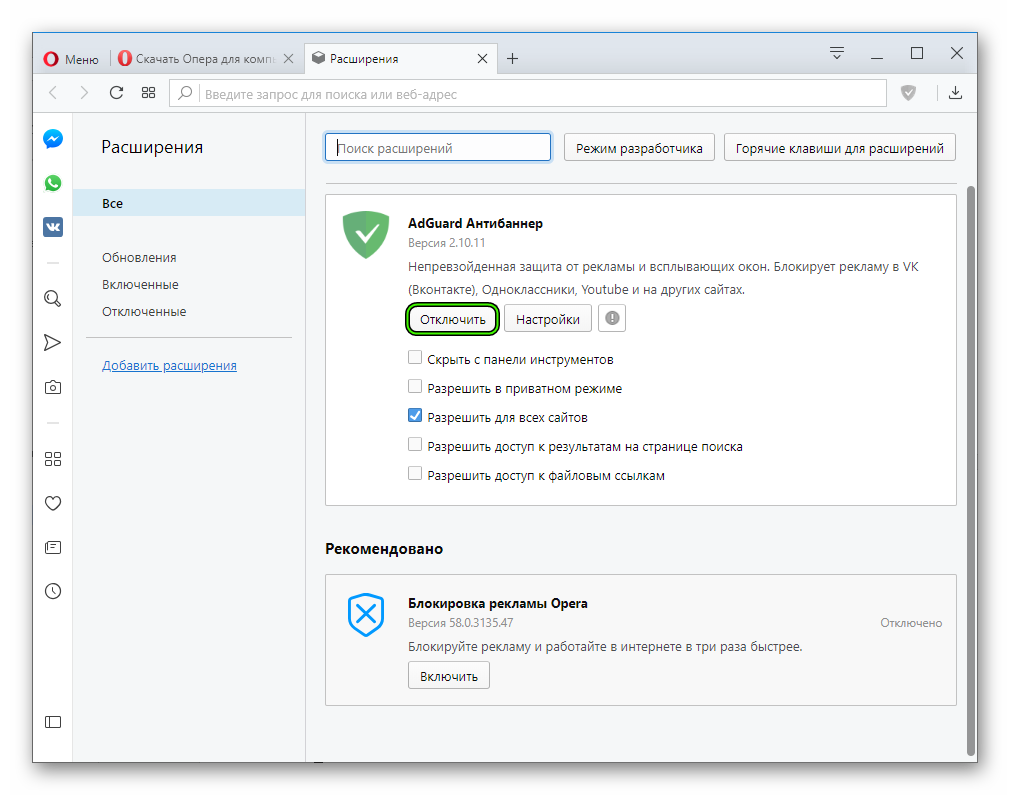 Сделать это можно с помощью горячих клавиш Alt + P или Ctrl + F12 , либо – из меню, которое вызывается нажатием на логотип браузера в верхнем правом углу;
Сделать это можно с помощью горячих клавиш Alt + P или Ctrl + F12 , либо – из меню, которое вызывается нажатием на логотип браузера в верхнем правом углу; 
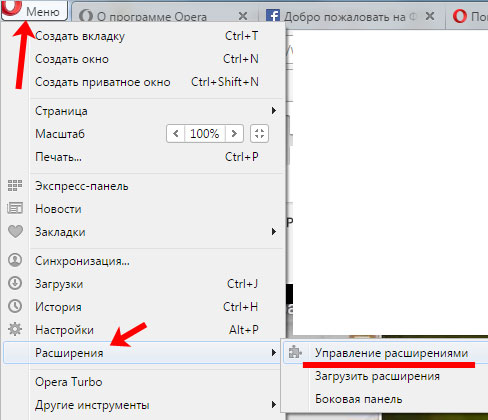

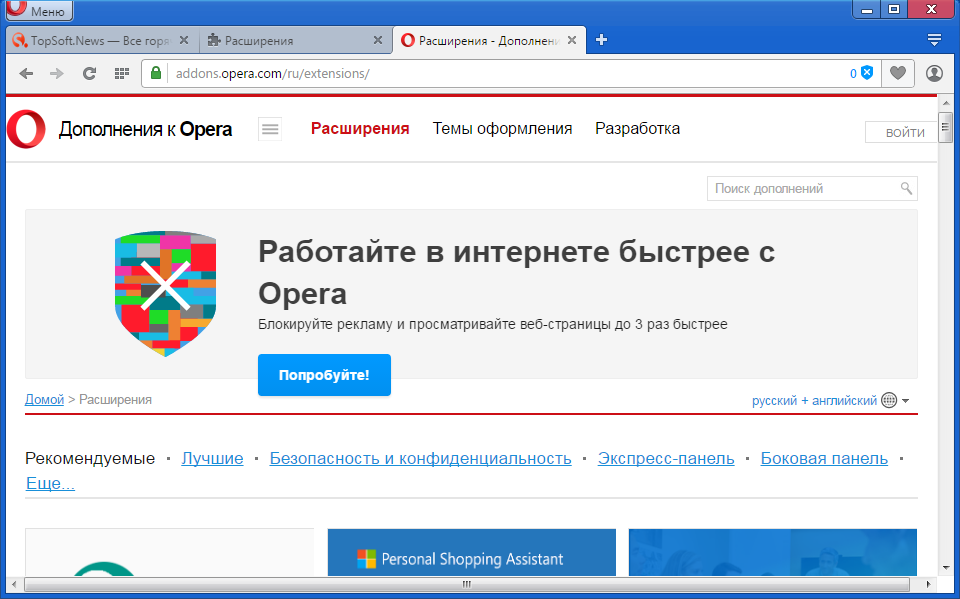 Вы сможете получить быстрый доступ, например, к скачиванию файлов с Вконтакте или YouTube, просмотру почты и погоды.
Вы сможете получить быстрый доступ, например, к скачиванию файлов с Вконтакте или YouTube, просмотру почты и погоды. Из-за этого он может начать подвисать, будет долго запускаться, а странички будут грузиться дольше.
Из-за этого он может начать подвисать, будет долго запускаться, а странички будут грузиться дольше.