Как закрыть программу если она не закрывается на ноутбуке
Главная » Разное » Как закрыть программу если она не закрывается на ноутбукеКак закрыть зависшую программу?
Все из нас сталкивались с приложением, утилитой или видеоигрой, которая просто зависает и ничего с ней поделать не удается. Вот зависла она и все на этом. В эти моменты хочется взять и отключить ее, но не все так просто, так как она не поддается на простое нажатие Крестика. Так что же делать в этой ситуации?
Если вы читаете эту статью, то вы определенно новичок в пользовании такое занятной вещицы, как компьютер на операционной системе Windows. Вы либо каким-то чудом закрыли зависшее приложение и пытаетесь понять, как избежать этого в будущем, либо оно “висит” у вас в настоящее время и вы хотите его закрыть, но не знаете как.
Что же, эта статья вам определенно поможет, так как в ней мы опишем огромное количество методов закрытия того или иного приложение в операционной системе Windows. Поверьте — закрыть можно не только нажатие на Крестик, хотя и им тоже. Как и во всех наших статьях, мы начнем с самых простых, возможно очевидных, методов.
Поверьте — закрыть можно не только нажатие на Крестик, хотя и им тоже. Как и во всех наших статьях, мы начнем с самых простых, возможно очевидных, методов.
Многократное нажатие на Крестик
Да, может и звучит довольно нелепо, но это правда порой помогает. Попробуйте понажимать на Красный крестик этак…пару десятков раз, так как это действительно может помочь, хоть и не понятно каким образом. Однако, это может и не сработать в связи с тем, что окно программы полностью зависло и нажать на этот Крестик даже не предоставляется возможности. В этом случае сразу же можете перестать стараться и переходите к следующему пункту в статье.
Закрытие программы через Панель задач
Самый логичный способ закрытия окна с программой, сразу после нажатия на Крестик. По факту, первый и второй способы являются одним и тем же действием, но практика показывает, что этот метод срабатывает куда чаще. Вот небольшой пример того, как это сделать, если вы совсем зеленый:
- Найдите в Панели задач(полоска Пуск) запущенную и зависшую программу.

- Нажмите на нее правой кнопкой мыши.
- Выберите из контекстного меню пункт “Закрыть окно”.
Если это не сработало, то можете попытаться выполнить это действие несколько раз. Факт — это тоже работает, так что обязательно попробуйте.
Alt+F4
К счастью, существует краткая команда для закрытия активной программы. Тут все довольно просто: нажмите одновременно клавиши Alt и F4 на клавиатуре и запущенная в данный момент программа, утилита или видеоигра должна будет закрыться…в идеале. Как и с прошлыми методами — попробуйте нажать эту комбинацию несколько раз, так как может помочь разрешить ситуацию.
Вызов Диспетчера задач
Утилита под названием Диспетчер задач является одной из самых полезных и главных утилит в вашей операционной системе Windows, которая стоит наряду с такими элементами, как Командная строка или Проводник Windows. С помощью этой полезной утилиты вы можете проводить мониторинг потребляемых ресурсов вашего компьютера на открытые утилиты, проверить активность сети, настроить автозагрузку и тому подобное.
В общем, очень полезная программка, которая может пригодится во многих житейский ситуациях. Однако, в большинстве случаев она пригодится вам для закрытия различных программ, которые ну никак не хотят быть закрыты. Чтобы закрыть проблемную программу сделайте следующее:
- Для начала вам нужно запустить Диспетчер задач. Выполнить это можно несколькими способами: нажать комбинацию клавиш Ctrl+Shift+Esc, нажать правой кнопкой мыши на Панель задач и выбрать из контекстного меню пункт “Диспетчер задач”, нажать комбинацию клавиш Ctrl+Alt+Delete и выбрать из пунктов “Диспетчер задач”. Выберите наиболее удобный для вас способ и откройте Диспетчер задач.
- Затем перейдите во вкладку “Процессы” и найдите в списках работающий программ ту самую, которая все никак не закрывается.
- Нажмите на нее правой кнопкой мыши и выберите “Снять задачу”.
- Если ничего не произошло, то попробуйте выполнить это несколько раз.
В большинстве случаев, после выполнения вышеописанного, система выдаст вам сообщение, в котором будет сказано о том, что программа не отвечает и будет закрыта.
Однако, даже это может вам не помочь в решении ситуации, что, конечно же, вероятно для Windows. Если произошло именно это, то сейчас мы рассмотрим более кардинальные способы.
Перезапуск Проводника Windows
Вот что нужно сказать про Проводник Windows. Все что вы видите на своем рабочем столе, т.е. папки, значки, элементы Пуска, окна различных программ и тому подобное — все эти элементы являются Проводником Windows. Порой вся эта система начинает сбоить, вследствие чего и могут зависать приложения и наоборот — из-за зависших приложений может начать сбоить Проводник. Так или иначе, не так важно какова причина, а важно то, что решается эта проблема простым перезапуском Проводника. Для этого сделайте следующее:
- Для начала откройте Диспетчер, как это уже было показано в методах вверху.
- Найдите в списке запущенных программ процесс под названием “Проводник” или “explorer.
 exe”.
exe”. - Кликните на него правой кнопкой мыши и выберите “Снять задачу”, либо же “Завершить процесс”.
Заметка: название процессов и действия могут слегка различаться в разных операционных системах Windows, но они все же будут синонимичны между собой.
После закрытия Проводника, весь интерфейс Windows исчезнет, т.е. на экране вы будете видеть только лишь обои рабочего стола. Кстати, Проводник может выключиться и самостоятельно, что может привести новичков в пользовании Windows просто в настоящую панику. Так вот, после отключения Проводника его нужно снова запустить. Сделать это можно даже без интерфейса:
- Нажмите комбинацию клавиш Win+R для запуска утилиты “Выполнить”.
- Затем пропишите в пустой строке explorer и нажмите Ок.
После этого проблемная утилита определенно должна будет быть закрыта.
Закрытие программы через Командную строку
Если ничего из вышеописанного не помогло, то пришло время обращаться за помощью к тяжелой артиллерии — Командной строке.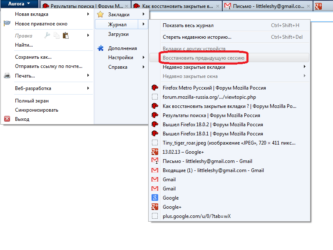
Если кратко, то Командная строка — это утилита, с помощью которой вы можете управлять своей системой при помощи текстовых команд без участия графических элементов. Можно сказать, что данная утилита — это один из самых важных и мощных инструментов, использование которого просто необходимо в некоторых ситуациях. Закрытие упорно не поддающиеся программы как раз входит в список таких ситуаций. Для закрытие программы через Командную строку, сделайте следующее:
- Открыть Командную строку можно многими способами. Самый простой из них — нажмите правой кнопкой мыши на “Пуск” и выберите “Командная строка(администратор)”.
- Затем впишите в строку команду tasklist.
Перед вами появиться список всех запущенных программ на вашем компьютере в данный момент. Напротив каждого из них будет номерной идентификатор процесса.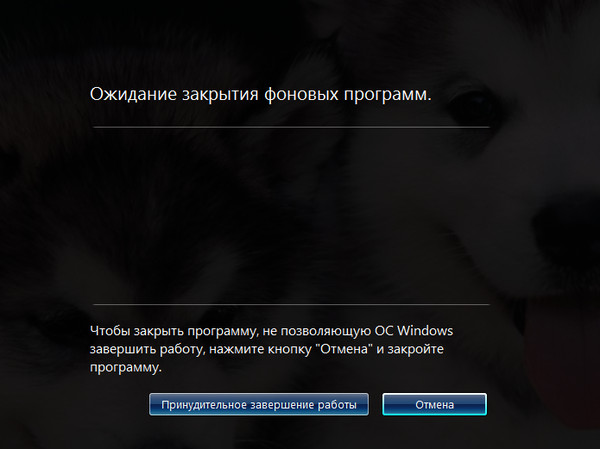 Найдите проблемную и все еще не закрывающуюся программу, и запомните ее PID. Далее введите в командную строку команду taskkill /pid **** и нажмите Enter.
Найдите проблемную и все еще не закрывающуюся программу, и запомните ее PID. Далее введите в командную строку команду taskkill /pid **** и нажмите Enter.
После этого ваш процесс должен будет закрыться. Но если и это не смогло ликвидировать его работу, что может случиться все-таки случиться, то придется прибегнуть к еще более жестким методам.
Выход из Учетной записи
Просто выйдя из своей учетной записи, вы сможете закрыть все программы работающие на своем компьютере, но при этом вы не будете перегружать свой ПК. В различных версиях операционной системы Windows выйти из своей учетной записи можно по разному. Обычно, данная опция будет находится рядом с опцией отключения компьютера в Пуск. На более современных ОС, по типу Windows 8-10, вам нужно нажать на свое имя в меню Пуск и выбрать “Выйти”.
После выхода из своей Учетной записи, снова войдите в нее. В этот раз ваше проблемное приложение определенно должно уже закрыться, иначе никак. Но, если произошло чудо и это, мы должны признаться, непобедимое приложение все не унимается, то есть только лишь одно решение в этой довольно непростой ситуации — перезагрузка компьютера. Здесь описывать нечего, так как это знают как делать даже самые мало подготовленные пользователи.
Здесь описывать нечего, так как это знают как делать даже самые мало подготовленные пользователи.
Нашли опечатку? Выделите текст и нажмите Ctrl + Enter
Как закрыть программу если она зависла?
В этом уроке узнаем о том, как закрыть зависшую программу с помощью диспетчера задач, а также еще несколько других действенных способов.
Уверен, что любой пользователь сталкивался с этой проблемой и не один раз. Программа просто перестает реагировать на все ваши действия, прекращает работать клавиатура, клики мыши тоже безрезультатны даже красный крестик и тот становится бездейственным.
Важно понимать, что если ваш компьютер не совсем современный, а вы его загрузили ресурсоемкими программами или буфер обмена содержит большой файл, то возможно никакого зависания нет, поэтому стоит подождать некоторое время. Но если прошло более пяти минут и ничего не изменилось, то следует применять следующие меры.
Закрываем зависшую программу
Во – первых сначала рассмотрим неправильные способы к которым прибегают не опытные пользователи совершая грубые ошибки.
Выключение из розетки — это самая не допустимая ошибка!
О правильном выкл. ПК можно узнать из этой статьи.
Кнопка Пуск системного блока.
Выключение Бесперебойника питания.
Все эти способы очень губительны из-за резкого откл. эл. энергии для программного обеспечения компьютера. Также нельзя пытаться запустить заново зависшую программу или какую либо другую. Даже бесцельное вождение курсором по экрану может усугубить ситуацию.
И последнее принудительная перезагрузка Reset, эту кнопку используем только тогда, если не один из ниже перечисленных способов не помог.
Итак, давайте теперь рассмотрим правильные способы, которые помогут избавиться от зависания. Кликом правой кнопкой мыши по пустому пространству Панели задач или же в сочетании клавиш Shift+Ctrl+Esc или Ctrl + Alt + Del запускаем Диспетчер задач.
Выбираем вкладку приложения, где будет отображен список работающих приложений кликаем левой кнопкой мыши по файлу, который завис, и нажимаем кнопку снять задачу.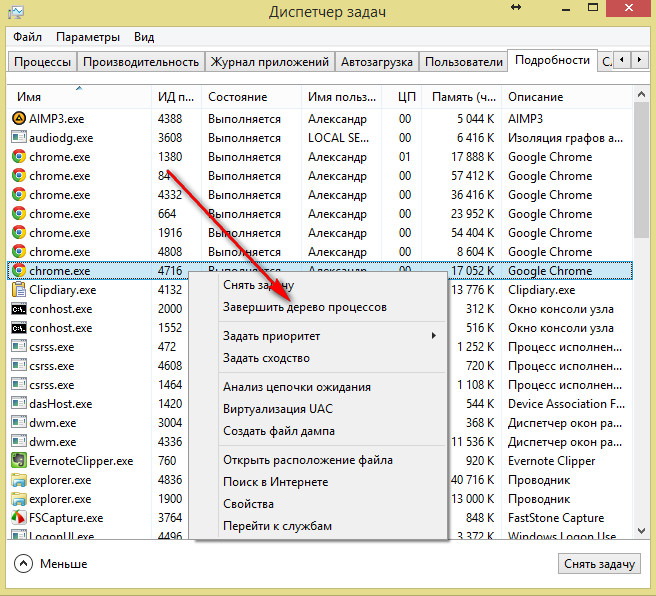 После чего система должна завершить его работу, и он пропадет из списка.
После чего система должна завершить его работу, и он пропадет из списка.
Если этот метод не подействовал то кликаем по файлу еще раз но уже правой кнопкой мыши и выбираем вкладку перейти к процессу.
Появятся все запущенные процессы системы а нужный будет выделен, кликаем по нему опять правой кнопкой мыши.
Далее выбираем завершить процесс или завершить дерево процессов что более эффективней.
Но бывают случаи когда процесс зависшей программы не отражается в диспетчере задач и тогда пробуем следующий способ.
Применение командной строки
В сочетании клавиш Win + R вызываем Командную строку и вписываем туда вот такое значение taskkill /f /im и имя запущенного процесса который нужно завершить. В идеале должно получиться вот так taskkill /f /im firefox.exe где firefox.exe означает имя зависшего файла жмем «ОК» и программа закроется.
Чтобы узнать имя запущенного файла щелкаем по его ярлыку правой кнопкой мыши заходим в свойства копируем имя файла.
Еще существует не мало сторонних утилит которые помогут справиться с этой прблемой но их мы сейчас рассматривать не будем.
Кстати в сочетании клавиш Alt + F4 тоже можно закрыть активное зависшее окно программы.
На этом тема о том как закрыть зависшую программу завершена, надеюсь она была вам полезена и актуальна. До новых встреч на этом блоге!
Валерий Семенов, moikomputer.ru
Главная
Как принудительно закрыть программу в Windows 10
Часто в пользователей возникает необходимость принудительно закрывать программы в операционной системе Windows 10. Если же нужно быстры закрыть программу, то в большинстве случаев она перестает отвечать. В некоторых случаях пользователю приходится принудительно перезагружать компьютер чтобы избавится от зависшей программы. Хорошо если в программе есть автоматическое сохранение данных, так как в большинстве случаев пользователи теряют последние изменения.
Данная статья расскажет как принудительно закрыть программу в Windows 10. Для пользователей предыдущих операционных систем способы устранения не отвечающих программ аналогичные. Всем известен способ закрытия активных окон с использованием горячих клавиш. Но зачастую приходится искать более эффективные способы закрытия программ.
Для пользователей предыдущих операционных систем способы устранения не отвечающих программ аналогичные. Всем известен способ закрытия активных окон с использованием горячих клавиш. Но зачастую приходится искать более эффективные способы закрытия программ.
Как закрыть зависшую программу если она не закрывается
Сочетание клавиш
Вместо обычного закрытия окна программы или же выхода через меню программы можно воспользоваться простым сочетанием клавиш. Пользователю достаточно нажать Alt+F4 для закрытия активного окна. Если же окно не активное, его пред попыткой закрыть таким способом нужно выделить.
Зачастую над неопытными пользователями любят подшутить, сказав что сочетания клавиш Alt+F4 выполнит желаемое действие, а в итоге закроется нужное пользователю приложение. Именно поэтому рекомендуем ознакомиться со другими полезными сочетаниями горячих клавиш в Windows 10.
Диспетчер задач позволяет останавливать не нужные процессы буквально в несколько нажатий. Пользователю достаточно открыть диспетчер задач любым из доступных способов. Можно воспользоваться сочетанием клавиш Ctrl+Shift+Esc. Дальше во вкладке Процессы находим зависший процесс, и в контекстном меню выбираем пункт Снять задачу.
Пользователю достаточно открыть диспетчер задач любым из доступных способов. Можно воспользоваться сочетанием клавиш Ctrl+Shift+Esc. Дальше во вкладке Процессы находим зависший процесс, и в контекстном меню выбираем пункт Снять задачу.
При необходимости можно установить галочку на пункте Параметры > Поверх остальных окон для того, чтобы видеть диспетчер задач поверх зависших программ. Если же Вы используете последнюю версию операционной системы можно создать несколько виртуальных рабочих столов в Windows 10. После создания дополнительного рабочего стола достаточно просто перетянуть зависшую программу на второй рабочий стол (актуально, когда после зависания программы пользователь видит черный экран вместо рабочего стола).
Командная строка
Более серьезный способ завершения работы зависших программ заключается в использовании командной строки запущенной от имени администратора в Windows 10. По сути способ похож на предыдущий с использованием диспетчера задач, но смотреть все запущенные процессы и снимать задачу мы будет выполняя несколько команд.
- Запустите командную строку выбираем пункт Командная строка (администратор) в контекстном меню кнопки пуск.
- В открывшемся окне выполните команду tasklist для просмотра всех запущенных процессов.
- В списке находим программу которая не отвечает и выполняем команду завершения работы процесса: taskkill /IM Photoshop.exe /f.
Вместо программы Photoshop.exe Вы можете ввести название Вашей не отвечающей программы. Завершение программы произойдет буквально в мгновение после выполнения вышеуказанной команды.
SuperF4
Сейчас с официального сайта производителя есть возможность скачать программу SuperF4 для Windows 10. SuperF4 убивает активные программы при нажатии Ctrl + Alt + F4. Если же при нажатии Alt + F4 система закрывает активное окно только активное окно, то SuperF4 просто убивает процесс программы. Некоторые игры имею защиту от такого рода утилит, поэтому не все программы можно закрыть таким способом.
Заключение
Есть множество способов закрыть зависшую программу буквально в несколько нажатий если она не закрывается. Зачастую пользователи не знают как решить такую проблему и выполняют перезагрузку компьютера. Однозначно такое решение поможет избавиться от зависшей программы, но много времени будет утрачено. Пользователю достаточно знать несколько способов принудительного завершения работы программ для экономии собственного времени.
Зачастую пользователи не знают как решить такую проблему и выполняют перезагрузку компьютера. Однозначно такое решение поможет избавиться от зависшей программы, но много времени будет утрачено. Пользователю достаточно знать несколько способов принудительного завершения работы программ для экономии собственного времени.
Как закрыть зависшую программу
Все программы разрабатываются людьми, а людям свойственно допускать ошибки, поэтому и программное обеспечение компьютера может быть не всегда идеальным. Программы могут притормаживать, работать со сбоями, полностью перестать откликаться на действия пользователя или как говорят «зависать», «компьютер завис». Давайте рассмотрим, что делать, если программа зависла.
к оглавлению ↑Как определить зависание программы
Она просто перестает реагировать на все действие пользователя, вплоть до попытки закрыть ее стандартным способом – щелчком мыши на изображение крестика в правом верхнем углу. В строке заголовка в скобках появляется сообщение «Не отвечает». В особо тяжелых случаях пользователь не может даже управлять мышью. Что делать в этом случае? Нужно аварийно закрывать программу.
В особо тяжелых случаях пользователь не может даже управлять мышью. Что делать в этом случае? Нужно аварийно закрывать программу.
Почему зависают программы
Чаще всего зависания программ происходят из-за ошибок программистов, написавших приложение. Ответственные разработчики программного обеспечения поддерживают свой продукт путем регулярного его обновления, исправляя ошибки и недочеты. Поэтому проверяйте программы на наличие обновлений.
Неподходящая версия Windows может вызвать зависание приложения. Например, если в описании программы обозначена несовместимость с Windows 7, но пользователь все-таки ее установил на данную версию, то высок риск получить всевозможные проблемы в работе программы, вплоть до ее зависания. Если вам так необходимо это приложение, то щелчком правой кнопки мыши на ярлыке программы или исполняемого файла вызовите контекстное меню, в котором выберите пункт «Свойства». В открывшемся окне переключитесь на вкладку «Совместимость» и выберите совместимость с нужной системой.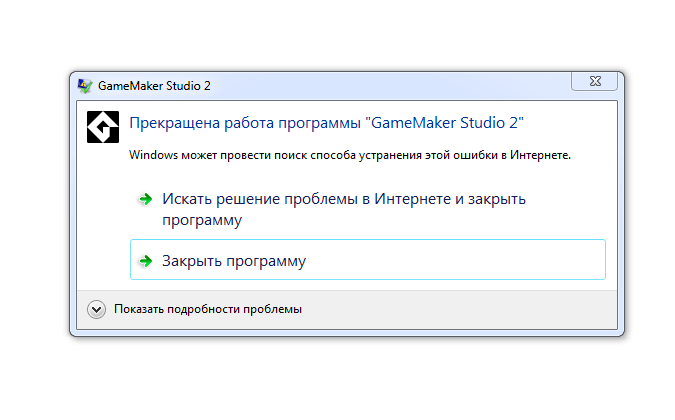
Зависание программ могут наблюдаться при запуске на устаревшем компьютере при нехватке его ресурсов. Например, недостаток оперативной памяти может вызывать сбои программ.
Зависание программ могут вызывать наличие на компьютере вирусов, поэтому не пренебрегайте мерами по безопасности вашего компьютера.
Существует еще множество причин, перечисление которых не вместится в рамки данной статьи.
к оглавлению ↑Закрытие зависшей программы
Если программу не удается закрыть стандартным способом, то можно попробовать несколько альтернативных вариантов:
- Попробуйте закрыть зависшее приложение нажатием клавиш . Данная комбинация отвечает за закрытие приложения помимо нажатия на крестик.
- Если мышь подчиняется, то передвиньте курсор в строку заголовка зависшей программы, щелкните правой кнопкой мыши и выберите пункт «Закрыть». Как вариант, щелкнуть правой кнопкой мыши на названии программы в панели задач и выбрать пункт «Закрыть окно».
Если эти мероприятия не помогли, то переходим к кардинальному действию – закрытие зависшей программы с помощью диспетчера задач.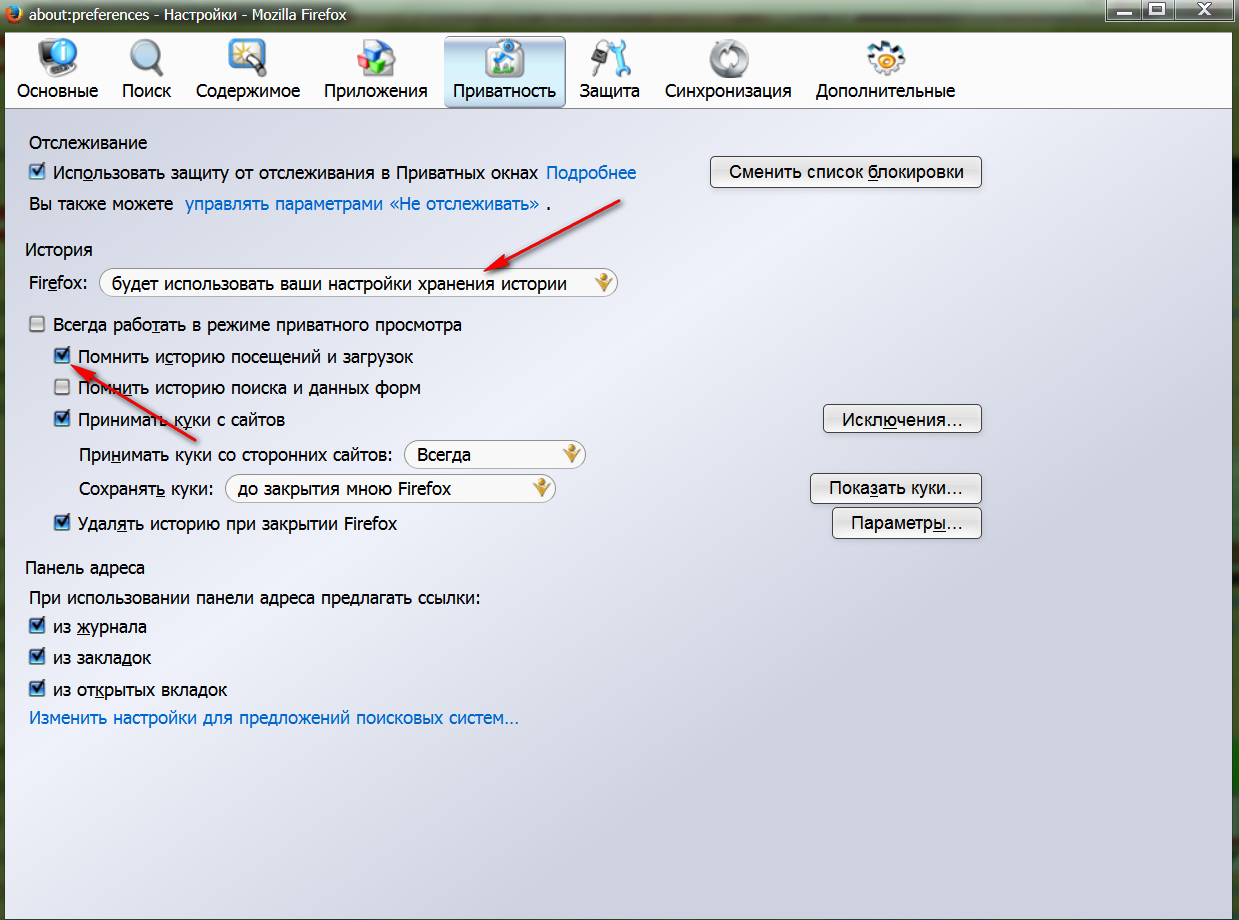
Как закрыть зависшую программу с помощью диспетчера задач
- Откройте диспетчер задач с помощью комбинации клавиш .
- В появившемся окне выберите параметр «Запустить диспетчер задач».
- В диалоговом окне диспетчера задач щелкните на вкладке «Приложения» и выберите зависшую программу.
- Щелкните на кнопке «Снять задачу».
- На экране отобразится диалоговое окно, в котором диспетчер задач Windows сообщает о том, какое приложение не отвечает, и предлагает завершить работу этого приложения. Щелкните на кнопке «Завершить сейчас».
Если после нажатия комбинации клавиш окно диспетчера приложений не отображается, значит, проблема гораздо серьезнее, чем вы думаете. В этом случае нажмите и удерживайте кнопку питания компьютера, чтобы его отключить, после чего опять его включите, и переустановите программу.
Обратите внимание на то, что некоторые приложения используют автосохранение, благодаря которому сохраняется промежуточная версия текущего рабочего документа, и вам не придется полностью восстанавливать документ в случае аварийного завершения работы компьютера.
Если же программа не поддерживает автосохранение, вы рискуете потерять все правки, которые внесли в документ с момента его последнего сохранения. Итак, какой же урок следует извлечь из этого? Сохраняйте документы как можно чаще.
Поделиться.Как закрыть программу, если она не закрывается. Простые и эффективные способы
В сегодняшних реалиях самым популярным семейством ОС является Windows. Даже системным администраторам и профессиональным программистам, которые используют другие решения, время от времени приходится сталкиваться с Windows. Беда этой операционной системы заключается в том, что софт для нее может написать любой. Тестирование же часто проводится не особо тщательно. А это приводит к зависаниям ПО или всей ОС конечного пользователя. Порою и продукты известных девелоперов преподносят сюрпризы и перестают отвечать на команды. Как закрыть программу, если она не закрывается, читайте в статье.
Ожидание
Самый простой способ выключения зависшей программы – ожидание.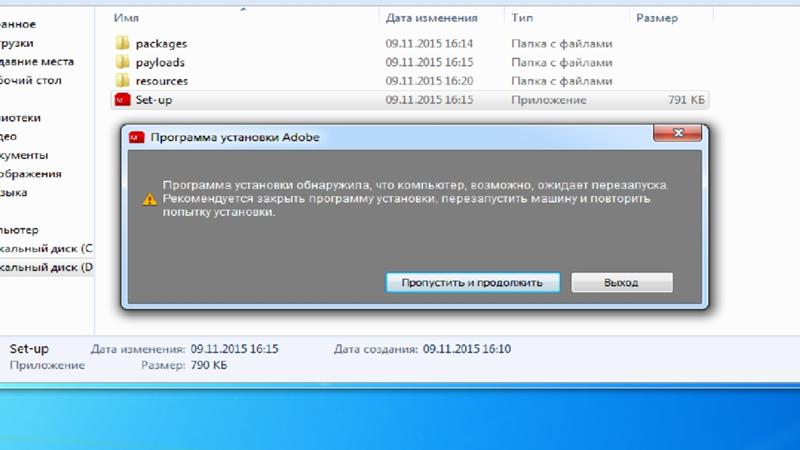 5-10 минут обычно хватает. В подавляющем большинстве случаев приложение закроется самостоятельно или закончит все ресурсоемкие алгоритмы и продолжит нормальную работу.
5-10 минут обычно хватает. В подавляющем большинстве случаев приложение закроется самостоятельно или закончит все ресурсоемкие алгоритмы и продолжит нормальную работу.
Компьютерные игры, офисные пакеты, программы для сложных математических расчетов, антивирусы – все это требует немалых ресурсов. Когда компьютер не может справиться с внезапно усилившейся нагрузкой, приложения зависают.
Недостаток у способа один – ожидание требует наличия свободного времени.
Как закрыть программу, если она не закрывается? Используйте горячие клавиши
Этот способ так же прост, как и предыдущий. Кликните по окну приложения левой кнопкой мыши и нажмите на клавиатуре сочетание Alt + F4, иногда можно использовать F5.
С большой вероятностью утилита завершит работу либо на экране появится окно с предложением закрыть ее принудительно. Операционная система после этого продолжит функционировать в штатном режиме. После такого завершения программы подождите пару минут, чтобы ее процесс действительно прекратил выполнять все операции.
Панель задач
Как закрыть программу, если она не закрывается и при помощи горячих клавиш? Наведите курсор на обозначение зависшей утилиты на панели задач и щелкните по этой области правой кнопкой мыши. В отобразившемся контекстном меню кликните по пункту «Закрыть». После этого ПО часто завершает свою работу.
Диспетчер задач
Диспетчер задач – мощная встроенная в Windows утилита, при помощи которой можно закрыть зависшее приложение. Чтобы запустить этот инструмент, щелкните правой кнопкой мыши по свободной области панели задач и выберите нужный раздел меню. Еще один способ запуска «диспетчера» — ввод сочетания клавиш Ctrl + Alt + Del.
На вкладке приложения можно увидеть таблицу с именами всех работающих пользовательских приложений. Выделите нужную строку и нажмите кнопку Del на клавиатуре. После чего подтвердите свое намерение. Обычно зависшая утилита закрывается сразу. Но как закрыть программу, если она не закрывается при помощи этого метода?
Перейдите на вкладку «Процессы» и найдите здесь имя исполняемого файла приложения. Если поиск не дает результатов, есть смысл вернуться обратно, кликнуть по имени программы правой кнопкой мыши и выбрать пункт с надписью «Перейти к процессу». Чтобы закрыть приложение, нажмите Del.
Если поиск не дает результатов, есть смысл вернуться обратно, кликнуть по имени программы правой кнопкой мыши и выбрать пункт с надписью «Перейти к процессу». Чтобы закрыть приложение, нажмите Del.
Надо сказать, что в таблице процессов можно посмотреть информацию о том, сколько ОЗУ занимает каждая программа, каков процент использования центрального процессора и сетевых ресурсов. Это помогает понять, какая конкретно утилита зависла. Если вы обнаружили в списке диспетчера задач подозрительные процессы, значит, необходима проверка компьютера на вирусы. Вполне возможно, из-за них и происходят зависания.
Командная строка
Когда процесс, работающий в фоновом режиме, зависает так, что помочь не способен даже диспетчер задач, приходится использовать командную строку. Работа в ней возможна только в текстовом режиме. Никаких кнопок, чек-боксов, интерактивных подсказок здесь нет. Это похоже на выполнение действий в операционной системе DOS.
Как закрыть программы на компьютере при помощи командной строки? Выполните следующие действия:
- Откройте меню «Пуск» и проследуйте по пути «Программы – Стандартные – Командная строка».
 Кликните по последней надписи правой кнопкой мыши и запустите утилиту от имени администратора.
Кликните по последней надписи правой кнопкой мыши и запустите утилиту от имени администратора. - В главной области открывшегося окна введите tasklist и нажмите на клавишу Enter.
- Отобразится таблица. В ней будут показаны все процессы, выполняемые в ОС.
- Найдите в списке имя зависшего приложения. В той же строке находится номер PID. Его нужно запомнить, так как принудительно закрыть программу без точного значения не получится.
- Введите taskkill /pid __. Подчеркивания замените упомянутым в предыдущем пункте номером. После этого процесс будет завершен.
Командная строка – инструмент профессионала, но даже он не может на 100 процентов гарантировать решение всех проблем, если зависания приложений происходят систематически. Когда продукты, работающие на большинстве машин стабильно, зависают на вашем ПК, значит, необходима срочная проверка компьютера на вирусы.
Также в ряде случаев может помочь комплексная оптимизация ОС. Дефрагментация, очистка жестких дисков от мусора, удаление неверных записей реестра – без этого всего Windows со временем начинает сбоить. Не стоит забывать и об обслуживании физических компонентов компьютера. К ним относятся такие процедуры, как чистка радиаторов охлаждения от пыли, своевременная замена термопасты, проверка жестких дисков на битые сектора, мониторинг температуры основных узлов.
Не стоит забывать и об обслуживании физических компонентов компьютера. К ним относятся такие процедуры, как чистка радиаторов охлаждения от пыли, своевременная замена термопасты, проверка жестких дисков на битые сектора, мониторинг температуры основных узлов.
Программа не отвечает как закрыть зависшую программу
Если у вас перестала отвечать какая то программа, она не как не реагирует ни на мышь ни на клавиатуру и возможно даже появилась надпись “программа не отвечает”, это и называется зависшей программой.
Иногда бывает так, что зависшая программа не мешает вам работать, а иногда наоборот из за одной зависшей программы может тормозиться работа всей ОС, в любом случае проблему надо решать, надо что то делать.
Чего не нужно делать:
1) Выдергивать вилку из розетки – это самая грубейшая ошибка, которую вы можете совершить в данной ситуации. Резкое прекращение подачи электроэнергии для компьютера является большим стрессом. К этому пункту также относятся выключение компьютера при помощи кнопки пуск на системном блоке, и выключение путем нажатия на выключатель блока питания. Суть у этих способов одна, вы прекращаете подачу электроэнергии.
Суть у этих способов одна, вы прекращаете подачу электроэнергии.
2) Нажимать на кнопку reset – эта кнопка располагается на передней части системного блока, и служит для принудительной перезагрузки. Нажимать ее следует только в самых безнадежных ситуациях, когда другие способы не помогают.
3) Делать лишних движений – если из за зависшей программы у вас сильно начала тормозить операционная система, то любое лишнее действие лишь сильнее усугубит ситуацию. Под лишними действиями я подразумеваю попытка повторного запуска зависшей программы (не в коем случае нельзя этого делать), запуск каких либо других программ, открывание меню пуск или другого меню. Если ситуация особо критичная, то не стоит просто так двигать мышь, так как курсор может зависнуть и решить проблему будет уже сложнее.
4) Ждать очень долго – как правило достаточно подождать пять минут, для того чтобы понять что программа зависла, если у вас слабый компьютер дайте ему минут 15 – 20. Дальше ждать как правило бесполезно.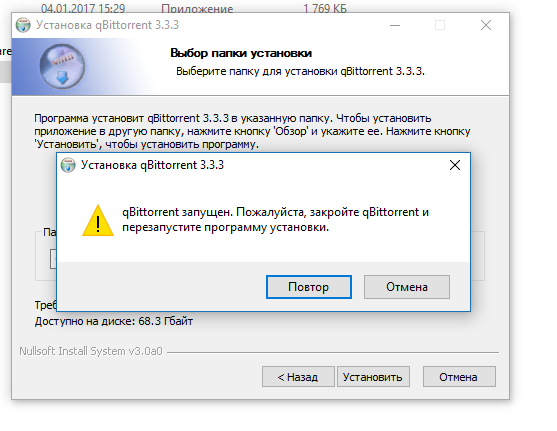
5) Нервничать – пиная ногой системный блок или стуча клавиатурой по столу делу не поможешь. Я специально написал этот пункт, так как по непонятным причинам люди так иногда поступают (наверно сказывается наше прошлое, когда ламповый телевизор не хотел работать, его обычно стукали рукой и это помогало). Компьютер – это не ламповый телевизор, не надо его бить.
Что нужно сделать
Нужно пытаться закрыть программу, если нажатие на крестик в правом верхнем углу и комбинация alt + f4 не помогают, то надо сделать следующее:
Нажимаем комбинацию клавиш для вызова диспетчера задач:
Для Windows xp “Ctrl + Alt + Del”.
Для Windows 7 “Ctrl + Shift + Esc”.
В диспетчере задач переходим во вкладку “Приложения”, если в разделе задача отображается ваша программа, то выделяйте ее и жмите на кнопку “Снять задачу”. Если реакции сразу не последовало, не нужно повторно жать на эту кнопку, нужно просто подождать немного. Через некоторое время появится окошко с предупреждением что данные могут быть потеряны, вам надо будет нажать на кнопку “Завершить сейчас”.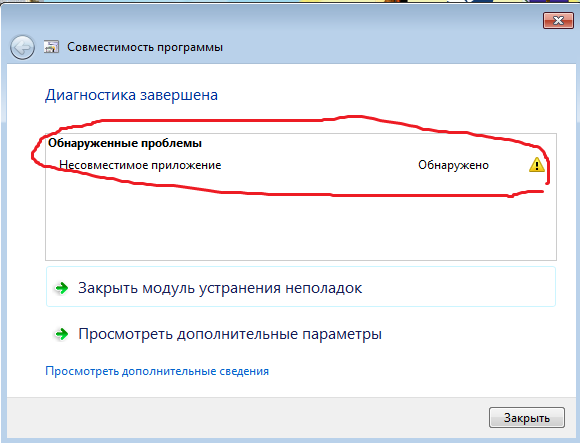 Для примера смотрите скриншот (я завершал рабочую программу, так что текст у вас будет другой, но принцип один и тот же).
Для примера смотрите скриншот (я завершал рабочую программу, так что текст у вас будет другой, но принцип один и тот же).
Если таким способом не удается завершить программу, тогда нажмите правой кнопкой мыши на зависшей программе и из ниспадающего меню выберите пункт “Перейти к процессу”. Вы автоматически попадете во вкладку “Процессы”, нужный процесс уже будет выделен, вам только надо будет нажать на кнопку “Завершить процесс”.
Если зависшая программа не отображается во вкладке «Приложения», тогда вам надо перейти во вкладку “Процессы” найти процесс зависшей программы и завершить его. Искать процесс легче всего по имени, также можно искать по степени загруженности процессора, обычно у зависшего приложения процент этот большой.
Если программы у вас зависают подозрительно часто, и вы заметили что компьютер стал работать медленнее, советую вам прочитать мою статью «Что делать если тормозит компьютер».
Понравилась статья? Поделитесь с друзьями!
Как закрыть программу, если она не закрывается? Особенности, способы и рекомендации
Все программы написаны людьми, а значит они не идеальны и могут зависать. , которая зависла? Вообще, в Windows Vista/7 разработчики на славу постарались. В этих операционных системах программы стали зависать намного реже и закрывать такие программы стало легче. В Windows XP приходилось перезагружать компьютер намного чаще из-за того, что программы зависали.
Давайте разберём все доступные методы как закрыть программу, которая зависла, с конкретными примерами и узнаем как избегать подобных проблем.
Как определить, что программа зависла?
Обычно программа перестаёт отвечать на действия пользователя, а курсор превращается в песочные часики. В этом случае в заголовке программы в скобках может быть написано «(Не отвечает)». Все попытки закрыть программу на «крестик» ничего не дают, либо крестик нажать не удаётся. Также надо понимать, что ресурсоёмкие операции требуют времени выполнения. Т.е., если вы чем-то тяжёлым «загрузили» весь компьютер, то программы могут вести себя как зависшие, особенно если комп слабый и старый. В этом случае нужно просто подождать, но не больше 5-10 минут.
Что не нужно делать, если программа зависла
Многие пользователи при этом делают массу не нужных действий, теряя своё время.
Во-первых , не стоит сразу тянуться к кнопке «Reset» или выключать компьютер. Хотя, это самый радикальный способ закрыть программу (и все остальные программы:)). Но вы что, каждый раз будете перезагружать компьютер? За этим занятием можно провести весь день и ничего не успеть! К тому же, несохранённые данные в других программах можно потерять.
Во-вторых , не нужно пытаться запустить зависшую программу ещё раз. Помочь делу это никак не сможет, а вот усугубить проблему ещё как!
И в-третьих , не стоит запускать другие программы. Этим вы только затормозите систему ещё больше.
Как закрыть программу, если она «висит»
Раз уж «крестиком» программу закрыть не удаётся, можно попробовать нажать «ALT + F4». Эта комбинация клавиш закрывает активную программу. Или нажать на значок программы в левом верхнем углу и выбрать «Закрыть»
Ещё безобидный способ как можно закрыть зависшую программу, это нажать правой кнопкой по программе в панели задач и выбрать там «Закрыть программу».
Если это не помогает, переходим к самому ходовому способу – запускаем «Диспетчер задач» клавишами «Ctrl + Shift + Esc» или через «Ctrl + Alt + Del» и выбираем «Запустить Диспетчер задач».
Последовательность действий:
- В диспетчере задач на вкладке «Приложения» находим нашу программу и нажимаем по ней правой кнопкой мышки
- В контекстном меню выбираем «Снять задачу» (или вместо меню нажимаем одноимённую кнопку). Если программа не закрылась сразу, то немного подождите, должно появиться окно подтверждения завершения приложения
- Если и после подтверждения программа всё ещё «висит», тогда ещё раз нажимаем по ней правой кнопкой, но на этот раз выбираем «Перейти к процессу». Каждая запущенная программа имеет один или несколько процессов в памяти компьютера. Если закрыть соответствующий процесс, то и программа закроется.
- После перехода на вкладку «Процессы» курсор уже должен стоять на процессе зависшей программы. Смело нажимаем по нему правой кнопкой и выбираем «Завершить процесс» или, чтобы наверняка, «Завершить дерево процессов». Программа должна почти сразу закрыться.
Что делать, если программы нет на вкладке «Приложения»
Может быть и такое, что вызвав диспетчер задач, нашей программы нет в списке запущенных программ. Тогда прийдётся перейти на вкладку «Процессы» и найти самостоятельно нужный процесс. Для этого можно кликнуть на заголовке столбца «ЦП» (загрузка процессора), тем самым отсортировав все процессы по степени загрузки процессора, и посмотреть процесс, который больше всего грузит процессор, и завершить его.
Но не всегда зависшая программа будет грузить процессор, тогда нужно отсортировать процессы по имени и поискать похожий на название программы. Более точно определить искомый процесс можно узнав имя запускаемого файла нашей программы. Для этого нажимаем правой кнопкой по ярлыку программы (будь-то на рабочем столе или в меню «Пуск») и выбираем «Свойства».
В строчке «Объект» смотрим имя запускаемого файла, которое заканчивается на «.exe». Это и будет имя процесса, который нужно найти в диспетчере задач и завершить.
Как закрыть программу другим способом?
Ещё можно закрыть программу с помощью сторонних программ, например Process Explorer от компании Sysinternals. Это лёгкая и бесплатная программка не требующая устновки. Просто скачайте и запустите «procexp.exe» из архива.
В окне программы найдите процесс зависшей программы и по правой клавише мыши выберите «Kill Process» или «Kill Process Tree», или просто кнопками «Del» и «Shift + Del» соответственно. Также существует и другая альтернатива диспетчеру задач.
Есть ещё способ?
Для самых продвинутых есть ещё способ как закрыть зависшую программу из командной строки. Для этого вызываем окно «Выполнить» либо через меню «Пуск -> Выполнить», либо горячими клавишами «Win + R» и пишем там «cmd». В открывшемся чёрном окне пишем:
«taskkill /f /im имя_процесса.exe /t»
где «имя_процесса.exe» — это имя процесса зависшей программы, например «explorer.exe»
При успешном выполнении будет написано соответствующее сообщение.
В качестве некоего экзотического способа есть программа Kerish Doctor 2015, у неё есть уникальная функция Kerish Deblocker.
Как закрыть программу если она зависла и перестала отвечать. Почему происходит зависание программ? Кто виноват и что делать? В этой статье мы попытаемся разобрать основные причины и способы устранения данной проблемы.
Открытая программа перестала отвечать на ваши действия, курсор завис или превратился в песочные часы, окно самой программы выдает надпись «Не отвечает», вы жмете на все подряд, нервничаете и не знаете что делать?
Прежде всего успокоиться и дочитать статью. В этой ситуации оказывался абсолютно каждый, все программы написаны людьми, поэтому они не идеальны. Главное что нам нужно понять — это как правильно действовать в подобных случаях и почему это происходит.
Во-первых нужно разобраться, действительно ли программа зависла и наблюдаются все вышеописанные симптомы или же вы просто запустили ресурсоемкое приложение или программу от которого ваша система не виснет, а просто подтормаживает.
Что нельзя делать если программа зависла
Давайте разберем наиболее частые ошибки, которые совершают многие начинающие пользователи, тем самым теряя свое время.
— Кричать, бить по клавиатуре (она то точно не виновата).
— Не нужно пытаться запустить эту же программу еще раз, или тем более другие программы — это только усугубит ситуацию.
— Выдергивать питание, выключать, перезагружать (это крайний метод).
Что делать если зависла программа
1. Перед тем как перейти к более радикальным методам, попробуйте закрыть ее в панели задач, нажав правой клавишей мыши по зависшей программе и выбрав соответствующий пункт.
2. Если не помогает, переходим к проверенному методу, для этого нам понадобится запустить диспетчер задач. Вызвать диспетчер задач можно комбинацией клавиш Ctrl + Shift + Esc (Windows 7) Ctrl + Alt + Del (Windows XP).
Нас интересует вкладка «приложения» здесь отображаются все приложения запущенные на компьютере в данный момент. Ищем приложение которое зависло (в моем примере это программа ) и нажимаем → Снять задачу
. Как правило, этого бывает достаточно!! Не помогло → пункт 3.
3. Что делать если программа продолжает виснуть? Переходим на следующую вкладку → «Процессы». Дело в том, что с любой программой которую вы запускаете на компьютере, связан некоторый процесс или процессы. И та программа, которая на данный момент зависла, так же имеет свой процесс, узнать который вы можете щелкнув правой клавишей по ярлыку программы и выбрать → «Свойства». На моем примере это процесс → VideoConverter.exe
Выбрав вкладку процессы → ищем свой процесс (в моем случае это «VideoConverter.exe») и нажимаем → «завершить процесс» или, чтоб наверняка → правой клавишей по процессу → «Завершить дерево процессов»
Вот так, с помощью стандартных средств Windows, можно решить проблему с зависшей программой. Закрыть зависшую программу можно и с помощью сторонних программ, как пример программа — бесплатная утилита не требующая установки. Запускаем утилиту → ищем процесс зависшей программы → правая кл мыши «Kill Process». Кроме этого, существует еще один отличный способ — это перезагрузка проводника, как это сделать описано .
Рано или поздно у многих пользователей возникает вопрос о том, как закрыть программу, если она не закрывается. На самом деле тема не такая уж простая. Ведь зависшие приложения являются огромной проблемой для пользователей. Они не только грузят операционную систему и процессор, но и мешают нормальной работе с компьютером. Далее будут представлены лучшие советы и рекомендации относительно действий при невозможности закрытия того или иного приложения.
Как определить, что программа зависла
Прежде чем ломать голову в поисках ответа на вопрос о том, как закрыть программу, если она не закрывается, пользователь должен понять, действительно ли приложение зависло. Вполне вероятно, что работа компьютера оставляет желать лучшего, и команда «закрыть» просто долго обрабатывается.
Как правило, если приложение зависло, оно перестает отвечать на действия пользователя, курсор превращается или в песочные часы, или в небольшой круг (в зависимости от операционной системы), а в заголовке приложения будет надпись «Не отвечает». При этом все попытки завершения работы с программой обычным путем (нажатием на крестик в правом верхнем углу экрана) не дают результатов. Также при нажатии на рабочую область программы экран «покрывается туманом». Все это и есть признаки зависания. Как закрыть программу, если она не закрывается? Лучшие советы и рекомендации будут представлены далее.
Ожидание
Первый совет — немного подождать. Не стоит забывать, что компьютер имеет определенную мощность. При загрузке процессора и оперативной памяти скорость работы ОС снижается. И на обработку операции требуется больше времени.
Соответственно, придется немного подождать. При долгом ответе компьютера на действия, выполняемые в программе, наблюдаются все признаки ее зависания. Срок ожидания не должен превышать 5-10 минут. Если по истечении этого времени никаких ответов на действия пользователя нет, можно приступать к иным способам выключения.
Способ 1: горячие клавиши
Итак, выяснилось, что программа не отвечает. Как закрыть зависшую программу? Если ожидание не дает результатов, пользователь должен выбрать тот или иной план действий. Можно понажимать на некоторые клавиши на клавиатуре, а также на их сочетание.
При зависании программы предлагается нажать на:
Данные комбинации способствуют экстренному закрытию многих зависших программ. Не самый действенный, зато имеющий место способ. Но это только начало. Существует еще несколько вариантов.
Способ 2: через меню
Как закрыть программу, если она не закрывается? Следующий прием работает чаще, чем сочетание клавиш. Пользователи используют его на практике с заметным успехом. Чтобы закрыть зависшее приложение, можно вызвать меню действий с программой, а затем выбрать там соответствующую функцию.
Для этого нужно:
- Навести курсор на окно программы на панели задач.
- Нажать по соответствующему приложению правой кнопкой мышки.
- В появившемся меню выбрать «Закрыть окно». Если система выдаст какое-то предупреждение, согласиться с ним.
- Подождать некоторое время.
Как правило, после проделанных действий программа закрывается самостоятельно через 10-15 секунд. Если данный способ не помог, не нужно паниковать. Можно попробовать воспользоваться иными методами. К счастью, в Windows предусмотрено довольно много способов закрытия приложений.
Способ 3: диспетчер задач
Какие именно? Как можно закрыть программу, если она зависла? Когда перечисленные методы не дают результатов, пользователю предлагается действовать несколько иначе. Например, вызвать диспетчер задач, а затем завершить процесс, запущенный той или иной программой.
Данный метод является наиболее эффективным. Он позволяет экстренно закрыть практически любую программу. Не работает лишь в некоторых случаях. Поэтому пользователи зачастую отдают предпочтение именно ему.
Как закрыть программу, которая зависла или не отвечает? Для этого требуется:
- Нажать на сочетание клавиш Ctrl + Alt + Del. Или подойдет Ctrl + Shift + Esc.
- Выбрать в появившемся окне «Диспетчер задач». Если использовалось сочетание с «Шифтом», данный шаг можно пропустить. Соответствующая служба откроется сразу.
- Перейти во вкладку «Приложения».
- Выбрать зависшую программу и нажать на кнопку «Снять задачу» или «Завершить задачу».
- Согласиться с предупреждением операционной системы (если оно выдается), а затем немного подождать.
Как правило, через 5-15 секунд программа будет экстренно закрыта. В некоторых случаях предлагается отправить сообщение об ошибке работы соответствующего приложения. Данный метод можно немного усовершенствовать. Для этого требуется перейти в «Диспетчере задач» во вкладку «Процессы», затем выделить название процесса, который выполняется зависшей программой, и нажать на «Завершить». Так приложение закроется приблизительно в 99 % случаев.
Способ 4: дополнительные программы
В некоторых ситуациях помогает дополнительный софт. Часть процессов завершается принудительно только с их помощью. Не самый распространенный, зато действенный вариант решения проблемы. Как закрыть программу, которая зависла? Пользователь должен скачать и установить себе специальное дополнительное приложение для поиска процессов, выполняемых на компьютере, а затем повторить те же самые действия, что и в «Диспетчере задач». Прекрасно подходит для данной затеи Process Explorer.
Как закрыть программу, если она не закрывается? Пользователю придется:
- Скачать себе Process Explorer.
- Запустить программу. В установке приложение не нуждается, что очень радует пользователей.
- Найти в списке в левой части экрана нужную программу/процесс.
- Выделить его, кликнув правой кнопкой по соответствующей строке.
- В появившемся меню выполнить операцию «Kill».
После этого приложение будет закрыто в экстренном порядке. Преимуществом использования программы является то, что она отображает процессы и программы, скрытые от стандартного «Диспетчера задач».
Способ 5: радикальный подход
Как можно закрыть программу, если она зависла? Следующий метод является радикальным. Торопиться с ним не нужно, хоть он и считается самым простым. Дело все в том, что для успешного завершения программ, требуется… перезагрузка операционной системы.
Не закрывается программа «Скайп»? Как закрыть ее? Точно так же, как и все иные приложения. Для начала испробовать все перечисленные ранее методы. Если они не помогли, то пользователю не остается ничего, кроме как осуществить перезагрузку компьютера.
Пользоваться «Пуском» не рекомендуется. Ведь зависшие программы иногда мешают осуществлению соответствующей операции. Вместо этого требуется отыскать на компьютере кнопку Reset и нажать на нее. Это экстренная перезагрузка. Данный вариант действует на стационарных компьютерах. Перед тем как пользоваться им, рекомендуется сохранить все данные в других приложениях. Кроме того, стоит учитывать, что постоянная перезагрузка компьютера не лучшим образом сказывается на работоспособности устройства.
Способ 6: для ноутбуков
Теперь понятно, как закрыть программу, которая зависла. С примерами действий в том или ином случае пользователь мог легко ознакомиться. Подробные инструкции помогут решить поставленную задачу.
Что делать, если все ранее перечисленные способы не помогают, а человек при этом работает не за стационарным компьютером, а за ноутбуком? Или если по ряду причин операционная система отказывается перезагружаться даже после нажатия на Reset?
В таком случае нужно экстренно выключить операционную систему. Но перед этим сохранить все данные на компьютере. Далее нажать на кнопку включение ноутбука (или компьютера) и подержать ее около 5-10 секунд. Операционная система выключится. Далее можно включать компьютер и работать с ним далее.
Недостатком такого метода действий является его опасность для устройства. Частое экстренное выключение ведет к сбоям операционной системы и неисправности «железа». Проблему с зависанием программ такой шаг не решит. Поэтому можно воспользоваться им только в крайнем случае.
Читателю уже, должно быть, понятно, как принудительно закрыть программу на Windows. Все перечисленные способы помогают без особого труда воплотить задумку в жизнь. Какие советы помогут избежать зависания приложения в следующий раз?
Среди них чаще всего встречаются следующие рекомендации:
- Убедиться в том, что зависла именно программа, а не компьютер. Список действий в том или ином случае будет отличаться. Чаще всего при зависании компьютера помогает экстренная перезагрузка или выключение.
- Проверить компьютер на наличие вирусов. При необходимости пролечить его.
- Переустановить зависающую программу. Иногда такой метод помогает весьма эффективно.
- Не открывать много программ и приложений при работе с проблемным софтом. Чем меньше будет загружен процессор, тем быстрее на нем выполнятся те или иные операции.
- Научиться ждать. Как уже было сказано, иногда процессы просто долго обрабатываются. И поэтому начинает казаться, что компьютерная программа зависла.
- Перепробовать все перечисленные методы. Перезагрузку и выключение компьютера рекомендуется отложить на крайний случай.
Вот и все. На самом деле нет ничего сложного в завершении зависшей программы. Все перечисленные методы успешно используются пользователями ПК в той или иной степени.
Программы и сама операционная система не всегда ведут себя так, как им предписывают инструкции и правила приличного поведения за столом. Бывает, что и все!
Досадная вещь эти сбои! Иногда во время работы программа вдруг на полном скаку вываливается, не сохранив наших файлов и не послав нам даже прощального «пока!» Только система Windows меланхолически сообщает о том, что программа закрыта из-за возникшей ошибки. И даже пишет какой-то загадочный код ошибки, с которым неизвестно что делать.
А то вдруг . И висит, действительно, как «груша — нельзя скушать»: перестает что-либо делать, не реагирует на нажатие клавиш, не позволяет нажать мышкой хоть какую-то кнопку. Порой даже кнопку с крестиком для закрывания нажать не удается! Так что, и несохраненные файлы тю-тю, и не очень ясно, как ее снять, чтобы запустить снова…
Но о самом плохом не будем. Поговорим о том, с чем можно справиться своими силами. Например, о том, как бороться с зависшей программой. Можно попытаться закрыть ее штатным образом: перейти в окно программы и нажать основную комбинацию для закрывания всех и всяческих программ – Alt-F4. Или, если в окно программы перейти не удается, щелкнуть правой кнопкой мыши по ее значку панели задач и выбрать там команду Закрыть. Иногда, через полминуты-минуту выдается сообщение об ошибке в работе программы, и она, наконец, закрывается.
А иногда не закрывается. Как ее тогда выключать? Неужто придется из-за нее перезагружаться?
Возможно, и придется. Но весьма вероятно, что избежать этого нам поможет один крупный специалист по удалению зависших программ, имя которому…
Диспетчер задач
Вызывается диспетчер по трехклавишной комбинации Ctrl-Shift-Esc.
На первой странице этого многостраничного окна вы найдете список запущенных вами программ (приложений). В строке каждой программы написано в точности то, что значится в заголовке ее окна — имя загруженного в нее файла и название самой программы. Или одно только название, если в нее ничего загрузить нельзя.
А правее диспетчер сообщает нам о состоянии каждой программы. Пока там написано «работает», с программой все в порядке, даже если она, вроде бы, о чем-то задумалась.
Но если вместо этого появляется надпись «не отвечает», надо бы уже насторожиться. Конечно, сразу бить тревогу не стоит, надо малость обождать. Может быть, программа просто ждет ответа от какого-то занятого устройства — например, от дисковода CD/DVD. Но если время идет, а программа все не отвечает? Тогда она, скорее всего, действительно зависла, зациклилась. Как же ее снять?
Можно выбрать мышкой ее строку в диспетчере задач и нажать кнопку «снять задачу». Действие это равнозначно еще одной попытке штатного завершения программы по Alt-F4. Иногда помогает, но, сами понимаете, не всегда. Раз уж мы вызвали аварийную службу в лице диспетчера всех и всяких задач, то штатные средства, скорее всего, уже были нами опробованы и результатов не дали.
Нужны более мощные средства. Такие тоже есть, только располагаются они на другой вкладке – Процессы.
Как видите, процессов запущено гораздо больше, чем приложений.
Вообще, свой процесс (приложение) можно снять, когда нам этого захочется, а вот системные поддаются редко. Некоторыми система распоряжается вообще единолично -снимать их не дает. А некоторые дает снять, но результаты будут самые непредсказуемые и почти всегда неприятные. Так что новичку делать это не рекомендуется. Новичок пользуется страницей Приложения, чтобы снимать зависшие программы. И только если программа сниматься не желает, переходит на страницу Процессы и отыскивает там ее процесс — надо знать имя запускающего файла.
…А можно и не знать! Если на странице Приложения щелкнуть правой кнопкой мышки по строке зависшей программы, то мы получим контекстное меню, в самом низу которого окажется команда «Перейти к процессам». Она, во-первых, перекинет нас на страницу Процессы, а во-вторых, сразу же и поставит на нужный процесс! Вот ей спасибо большое!
Останется только щелкнуть по кнопке Завершить процесс, а потом еще подтвердить свое намерение снять зависшую программу, невзирая на строгое предупреждение диспетчера.
Даже самый хороший и мощный компьютер не защищен от проблем с программной частью. Частые зависания и отключения программ могут возникнуть как из-за общей захламленности компьютера, так и из-за системных ошибок Windows или несовместимости драйверов. Дабы этого не происходило, рекомендуется постоянно чистить свой компьютер от ненужных приложений, устаревших файлов, делать очистку реестра и дефрагментацию дисков.
Если же программа все же зависла, то закрыть её можно несколькими путями. Прежде всего, вы можете немного подождать, если приложение не «умерло», то через какое-то время оно скорее всего пролагает (то есть вернется к работоспособному состоянию). Но бывает и так, что ждать нет никакого смысла и в таких случаях приходиться пользоваться более радикальными средствами, чтобы закрыть её.
Если программа зависла и не отвечает, то самым простым вариантом, делать который любят многие пользователи, является перезагрузка компьютера. Однако это слишком импульсивное и не самое полезное решение. Во время вынужденной перезагрузки Windows завершается в несвойственном ему режиме, что может повлечь за собой системные ошибки и неисправности. Так что прежде всего рекомендуется воспользоваться таким универсальным средством, как «Диспетчер задач». Во всех поколениях Windows он вызывается одной и той же комбинацией клавиш — Ctrl + Alt + Delete. В версиях Windows, вышедших после XP, диспетчер открывается не сразу, сначала вызывается меню с различными системными командами, последняя из которых и отвечает за него. Есть еще вариант прямого открытия данной утилиты путем правого клика по любой свободной области панели задач и нажатия по соответствующему пункту меню «Запустить диспетчер задач».
Итак, если какое-то приложение пишет вам, что не отвечает и вы решили воспользоваться услугами диспетчера, то открываем его и сразу же видим список всех активных приложений. Напротив того, которое зависло, будет надпись «Не отвечает». Выделяем его левой кнопкой мыши и кликаем по кнопке «Снять задачу», после чего оно должно успешно закрыться. Однако в особо тяжелых случаях бывает, что и это не помогает и приложение продолжает висеть мертвым грузом. В таких случаях выбираем в диспетчере вторую вкладку, которая называется «Процессы» и ищем там процесс от нужного нам приложения. Затем выделяем его и кликаем на «Завершить процесс». Это процедура должна мгновенно закрыть любое не отвечающее приложение.
Также важно помнить, что не следует завершать неизвестные вам процессы. Делать это стоит только с теми, природа которым вам точно известна. Если закрыть какой-то случайный неизвестный вам процесс, это может привести к нежелательным исходам, вплоть до перезагрузки компьютера. Это вызвано тем, что некоторые из процессов напрямую отвечают за работоспособность системы Windows.
Периодические зависания программ из автозагрузки
Бывает и такое, что вы сами не включали какое-то приложение, но оно все равно периодически зависает или тормозит работу компьютера. Причины подобных проблем заключаются в том, что некоторые программы активируются при запуске Windows и не требуют личного включения от пользователя. Это может быть и торрент-клиент, и разнообразные приложения от mail.ru, и многое другое. Но что делать, если вы не хотите удалять подобную программу? В таких случаях вы можете просто закрыть её появление в автозапуске.
Для этого нужно запустить строку «Выполнить» клавишами Win + R (первая находится между Ctrl и Alt) и написать там «msconfig». Это действие откроет вам окно «Конфигурации системы», в котором вам нужно нажать по вкладке автозагрузка. Тут расположен список всех программ, которые запускаются или могут запускаться вместе с вашим компьютером. Находите в нем программу, вызывающую зависания, и убираете галочку рядом с её названием. После этого можно закрыть окно кнопкой «ОК».
Профилактика зависаний компьютера
Есть несколько несложных действий, которые помогут сохранить ваш компьютер в чистоте и закрыть к нему доступ ненужному хламу. Вот некоторые из них:
- Не засоряйте ваш системный диск С. В идеале все ваши файлы, музыка, фильмы и игры должны храниться на других локальных дисках.
- Не забывайте периодически делать дефрагментацию и очистку дисков.
- Удаляйте ненужные или устаревшие файлы/записи в реестре Windows и на компьютере. Для подобных мер была создана далеко не одна программа, которая сама очистит ваш ПК от ненужного хлама (к примеру, Ccleaner).
- Не устанавливайте программы, природа которых вам неизвестна или вы сомневаетесь в доброжелательных целях её создателя.
Вывод
Вот и все. Мы рассказали вам, что нужно делать, когда программа не отвечает и назвали основные способы борьбы с подобными проблемами. Надеемся, наша статья оказалась вам полезной и вы смогли узнать что-то новое.
Как закрыть программу, если она не закрывается? Особенности, способы и рекомендации :: SYL.ru
Рано или поздно у многих пользователей возникает вопрос о том, как закрыть программу, если она не закрывается. На самом деле тема не такая уж простая. Ведь зависшие приложения являются огромной проблемой для пользователей. Они не только грузят операционную систему и процессор, но и мешают нормальной работе с компьютером. Далее будут представлены лучшие советы и рекомендации относительно действий при невозможности закрытия того или иного приложения.
Как определить, что программа зависла
Прежде чем ломать голову в поисках ответа на вопрос о том, как закрыть программу, если она не закрывается, пользователь должен понять, действительно ли приложение зависло. Вполне вероятно, что работа компьютера оставляет желать лучшего, и команда «закрыть» просто долго обрабатывается.
Как правило, если приложение зависло, оно перестает отвечать на действия пользователя, курсор превращается или в песочные часы, или в небольшой круг (в зависимости от операционной системы), а в заголовке приложения будет надпись «Не отвечает». При этом все попытки завершения работы с программой обычным путем (нажатием на крестик в правом верхнем углу экрана) не дают результатов. Также при нажатии на рабочую область программы экран «покрывается туманом». Все это и есть признаки зависания. Как закрыть программу, если она не закрывается? Лучшие советы и рекомендации будут представлены далее.
Ожидание
Первый совет — немного подождать. Не стоит забывать, что компьютер имеет определенную мощность. При загрузке процессора и оперативной памяти скорость работы ОС снижается. И на обработку операции требуется больше времени.
Соответственно, придется немного подождать. При долгом ответе компьютера на действия, выполняемые в программе, наблюдаются все признаки ее зависания. Срок ожидания не должен превышать 5-10 минут. Если по истечении этого времени никаких ответов на действия пользователя нет, можно приступать к иным способам выключения.
Способ 1: горячие клавиши
Итак, выяснилось, что программа не отвечает. Как закрыть зависшую программу? Если ожидание не дает результатов, пользователь должен выбрать тот или иной план действий. Можно понажимать на некоторые клавиши на клавиатуре, а также на их сочетание.
При зависании программы предлагается нажать на:
Данные комбинации способствуют экстренному закрытию многих зависших программ. Не самый действенный, зато имеющий место способ. Но это только начало. Существует еще несколько вариантов.
Способ 2: через меню
Как закрыть программу, если она не закрывается? Следующий прием работает чаще, чем сочетание клавиш. Пользователи используют его на практике с заметным успехом. Чтобы закрыть зависшее приложение, можно вызвать меню действий с программой, а затем выбрать там соответствующую функцию.
Для этого нужно:
- Навести курсор на окно программы на панели задач.
- Нажать по соответствующему приложению правой кнопкой мышки.
- В появившемся меню выбрать «Закрыть окно». Если система выдаст какое-то предупреждение, согласиться с ним.
- Подождать некоторое время.
Как правило, после проделанных действий программа закрывается самостоятельно через 10-15 секунд. Если данный способ не помог, не нужно паниковать. Можно попробовать воспользоваться иными методами. К счастью, в Windows предусмотрено довольно много способов закрытия приложений.
Способ 3: диспетчер задач
Какие именно? Как можно закрыть программу, если она зависла? Когда перечисленные методы не дают результатов, пользователю предлагается действовать несколько иначе. Например, вызвать диспетчер задач, а затем завершить процесс, запущенный той или иной программой.
Данный метод является наиболее эффективным. Он позволяет экстренно закрыть практически любую программу. Не работает лишь в некоторых случаях. Поэтому пользователи зачастую отдают предпочтение именно ему.
Как закрыть программу, которая зависла или не отвечает? Для этого требуется:
- Нажать на сочетание клавиш Ctrl + Alt + Del. Или подойдет Ctrl + Shift + Esc.
- Выбрать в появившемся окне «Диспетчер задач». Если использовалось сочетание с «Шифтом», данный шаг можно пропустить. Соответствующая служба откроется сразу.
- Перейти во вкладку «Приложения».
- Выбрать зависшую программу и нажать на кнопку «Снять задачу» или «Завершить задачу».
- Согласиться с предупреждением операционной системы (если оно выдается), а затем немного подождать.
Как правило, через 5-15 секунд программа будет экстренно закрыта. В некоторых случаях предлагается отправить сообщение об ошибке работы соответствующего приложения. Данный метод можно немного усовершенствовать. Для этого требуется перейти в «Диспетчере задач» во вкладку «Процессы», затем выделить название процесса, который выполняется зависшей программой, и нажать на «Завершить». Так приложение закроется приблизительно в 99 % случаев.
Способ 4: дополнительные программы
В некоторых ситуациях помогает дополнительный софт. Часть процессов завершается принудительно только с их помощью. Не самый распространенный, зато действенный вариант решения проблемы. Как закрыть программу, которая зависла? Пользователь должен скачать и установить себе специальное дополнительное приложение для поиска процессов, выполняемых на компьютере, а затем повторить те же самые действия, что и в «Диспетчере задач». Прекрасно подходит для данной затеи Process Explorer.
Как закрыть программу, если она не закрывается? Пользователю придется:
- Скачать себе Process Explorer.
- Запустить программу. В установке приложение не нуждается, что очень радует пользователей.
- Найти в списке в левой части экрана нужную программу/процесс.
- Выделить его, кликнув правой кнопкой по соответствующей строке.
- В появившемся меню выполнить операцию «Kill».
После этого приложение будет закрыто в экстренном порядке. Преимуществом использования программы является то, что она отображает процессы и программы, скрытые от стандартного «Диспетчера задач».
Способ 5: радикальный подход
Как можно закрыть программу, если она зависла? Следующий метод является радикальным. Торопиться с ним не нужно, хоть он и считается самым простым. Дело все в том, что для успешного завершения программ, требуется… перезагрузка операционной системы.
Не закрывается программа «Скайп»? Как закрыть ее? Точно так же, как и все иные приложения. Для начала испробовать все перечисленные ранее методы. Если они не помогли, то пользователю не остается ничего, кроме как осуществить перезагрузку компьютера.
Пользоваться «Пуском» не рекомендуется. Ведь зависшие программы иногда мешают осуществлению соответствующей операции. Вместо этого требуется отыскать на компьютере кнопку Reset и нажать на нее. Это экстренная перезагрузка. Данный вариант действует на стационарных компьютерах. Перед тем как пользоваться им, рекомендуется сохранить все данные в других приложениях. Кроме того, стоит учитывать, что постоянная перезагрузка компьютера не лучшим образом сказывается на работоспособности устройства.
Способ 6: для ноутбуков
Теперь понятно, как закрыть программу, которая зависла. С примерами действий в том или ином случае пользователь мог легко ознакомиться. Подробные инструкции помогут решить поставленную задачу.
Что делать, если все ранее перечисленные способы не помогают, а человек при этом работает не за стационарным компьютером, а за ноутбуком? Или если по ряду причин операционная система отказывается перезагружаться даже после нажатия на Reset?
В таком случае нужно экстренно выключить операционную систему. Но перед этим сохранить все данные на компьютере. Далее нажать на кнопку включение ноутбука (или компьютера) и подержать ее около 5-10 секунд. Операционная система выключится. Далее можно включать компьютер и работать с ним далее.
Недостатком такого метода действий является его опасность для устройства. Частое экстренное выключение ведет к сбоям операционной системы и неисправности «железа». Проблему с зависанием программ такой шаг не решит. Поэтому можно воспользоваться им только в крайнем случае.
Рекомендации пользователей
Читателю уже, должно быть, понятно, как принудительно закрыть программу на Windows. Все перечисленные способы помогают без особого труда воплотить задумку в жизнь. Какие советы помогут избежать зависания приложения в следующий раз?
Среди них чаще всего встречаются следующие рекомендации:
- Убедиться в том, что зависла именно программа, а не компьютер. Список действий в том или ином случае будет отличаться. Чаще всего при зависании компьютера помогает экстренная перезагрузка или выключение.
- Проверить компьютер на наличие вирусов. При необходимости пролечить его.
- Переустановить зависающую программу. Иногда такой метод помогает весьма эффективно.
- Не открывать много программ и приложений при работе с проблемным софтом. Чем меньше будет загружен процессор, тем быстрее на нем выполнятся те или иные операции.
- Научиться ждать. Как уже было сказано, иногда процессы просто долго обрабатываются. И поэтому начинает казаться, что компьютерная программа зависла.
- Перепробовать все перечисленные методы. Перезагрузку и выключение компьютера рекомендуется отложить на крайний случай.
Вот и все. На самом деле нет ничего сложного в завершении зависшей программы. Все перечисленные методы успешно используются пользователями ПК в той или иной степени.
Похожие статьи
Alt+F4 – универсальная комбинация для закрытия любых программ. Полазили по сети? Alt+F4 – браузер закрыт. Поработали в Photoshop? Alt+F4! Фактически, при желании с Alt+F4 вы можете выйти из windows вплоть до команды выключения.
Но иногда не все так просто. Программа может зависнуть, и отказаться закрываться даже по команде Alt+F4. В этом случае следующий шаг – Ctrl+Alt+Del, правильно? Но что если и это не срабатывает или если Диспетчер задач остается скрыт повисшим окном программы? Выход есть, и не один.
Содержание
Главный метод. Как принудительно закрыть программу в Windows, если она не реагирует на Alt+F4
Вы все его наверняка знаете, но упомянуть его здесь все же нужно. Если Alt+F4, следующее, что нужно попробовать – завершить процесс через Диспетчер задач. Чтобы его вызвать, нажмите Ctrl+Alt+Del и выберите «Диспетчер задач», либо нажмите Ctrl+Shift+Esc, чтобы вызвать его напрямую.
Далее кликните правой кнопкой зависшую программу и выберите «Снять задачу».
Сделать Диспетчер задач поверх всех окон
Описанный метод не поможет, если повисшая программа мешает увидеть Диспетчер задач, ставя в ситуацию, когда, кажется, единственный выход – перезагрузка компьютера. Однако чтобы такое не случилось в будущем, можно сделать так, чтобы Диспетчер задач появлялся поверх всех окон, даже повисших.
Для этого откройте Диспетчер задач (Ctrl+Shift+Esc), нажмите «Параметры» и «Поверх остальных окон». Теперь, если какая-то программа устроит день неповиновения, вызовите Диспетчер задач, и он обязательно появится. В Диспетчере задач кликните правой кнопкой бунтующую программу и нажмите «Снять задачу».
Читайте также: Как исправить в Windows 10 проблемы с Bluetooth
Если Диспетчер задач не появляется, воспользуйтесь командной строкой
Если вызвать Диспетчер задач никак не получается, следующий шаг – вызов командной строки. Если есть возможность, откройте меню Пуск, наберите cmd, затем правой кнопкой кликните «Командная строка» и выберите «Запустить с правами администратора».
Интересно: Как открыть командную строку, читайте здесь.
В командной строке напишите tasklist и нажмите Enter.
Мышью или комбинацией «Ctrl+стрелка вниз» прокрутите список задач в окне командной строки, ища повисшую программу (имя файла, скорее всего, будет схожим с названием программы – например, если это Adobe Photoshop, файл будет называться Photoshop.exe).
Теперь введите команду
taskkill /IM taskname /f
где «taskname» — имя программы, которую вы хотите принудительно закрыть. То есть если вы хотите закрыть Photoshop, команда будет такая:
taskkill /IM Photoshop.exe /f
SuperF4
Если вы не возражаете против установки крошечной сторонней программы (скорее даже команды, а не программы), SuperF4 окажется крайне полезной. Она создает новую команду для клавиатуры – Ctrl + Alt + F4, которая мгновенно «убивает» активное окно Windows, как это делает Диспетчер задач (и в отличие от команды Alt+F4, которая закрывает окна, а не принудительно прикрывает программы).
Чтобы установить SuperF4, скачайте ее ниже, распакуйте, затем дважды кликните исполняемый файл SuperF4. Готово. Теперь команда Ctrl + Alt + F4 всегда с вами.
SuperF4 SuperF4-1.3.exe Version: 1.3 108.9 KiB 622 DownloadsДетали
Еще одно применение SuperF4 – по нажатию Win+F4 курсор превращается в череп с костями, и любое активное окно закрывается одним кликом. Этот прием работает надежно, так что особо им не балуйтесь, кликая по несохраненным документам Word, над которыми работали полдня.
Читайте также: Как исправить ошибки DNS и восстановить доступ в интернет?
Заключение
Описанные методы помогут закрыть повисшую программу практически в любом случае. Конечно, если вы замечаете, что какая-то программа повисает чаще других, вы можете так закрывать ее каждый раз, но стоит потратить время и разобраться, что вызывает неполадки с этой конкретной программой.
Free Download WordPress ThemesDownload WordPress ThemesPremium WordPress Themes DownloadFree Download WordPress Themesudemy paid course free downloaddownload lava firmwareDownload WordPress Themes
С тем, как закрыть зависшую программу, сталкивался любой пользователь компьютера. Такая ситуация встречается довольно часто при работе на компьютере.
Как закрыть зависшую программу? Некоторые пользователи сразу нажимают кнопку «Reset» (Перезагрузка), которая расположена на передней панели компьютера. После этого происходит перезагрузка операционной системы Windows.
Но это делать не рекомендуется. Перезагрузка может негативно сказаться на работе операционной системы, или отдельных запущенных в этот момент программ. После нового запуска, в работе программы, выполнявшейся в момент внезапного завершения работы, могут появится ошибки.
Если в момент перезагрузки происходила дефрагментация, то из-за перезагрузки могут пострадать файлы, которые в это время проходили обработку. А если это были какие-нибудь системные файлы, то тогда могут начаться неполадки с операционной системой.
Если неполадки с операционной системой уже начались, то одним из выходов будет восстановление операционной системы до времени ее работоспособного состояния.
Что же делать, если программа не отвечает?
Разберем сначала самый легкий случай. Программа зависла и не отвечает на команды пользователя компьютера. Вам необходимо отключить зависшую программу, для этого нужно запустить «Диспетчер задач», нажимая для этого, одновременно на клавиатуре на клавиши «Ctrl» + «Alt» + «Del», в операционной системе Windows XP.
В операционных системах Windows 7, Windows 8.1, Windows 10 после нажатия на эти клавиши, в новом окне операционной системы, в открытом меню нужно будет выбрать в самом внизу пункт «Запустить диспетчер задач», или нажать одновременно на клавиатуре сочетание клавиш «Ctrl» + «Shift» + «Esc».
В операционной системе Windows есть более удобный способ запуска «Диспетчера задач» — щелкаете правой кнопкой мыши по «Панели задач», а потом выбираете в контекстном меню пункт «Запустить диспетчер задач» (В Windows XP, Windows 8.1, Windows 10 — «Диспетчер задач»).
В открывшемся окне «Диспетчера задач» войдите во вкладку «Приложения». Обычно, напротив имени зависшей программы, в графе «Состояние» будет видна надпись «Не отвечает».
Далее выделяете зависшую программу, а затем нажимаете на кнопку «Снять задачу», или выбираете в контекстном меню, после нажатия правой кнопки мыши, пункт «Снять задачу». В окне с предупреждением согласитесь на завершение процесса.
Через некоторое время зависшее приложение отключится. Если этого не произошло, войдите во вкладку «Процессы».
Внимание! В этой вкладке необходимо будет соблюдать осторожность. Не ищите зависший процесс, если точно не знаете имя этого процесса!
Во вкладке «Приложения» выделите зависшую программу, а затем при нажатии правой кнопки мыши выберите пункт «Перейти к процессу».
Диспетчер задач автоматически переключит вас во вкладку «Процессы» и выделит зависшее приложение.
После этого нажимаете кнопку «Завершить процесс», или выбираете в контекстом меню, при нажатии правой кнопки мыши, пункт «Завершить процесс».
Если зависшая программа не отображается во вкладке «Приложения», то тогда вам нужно самим войти во вкладку «Процессы», найти процесс зависшей программы и отключить его, если вы можете правильно найти этот процесс. Если не знаете имя процесса, то лучше ничего не делайте в этой вкладке!
Если эти действия не помогли, то тогда войдите во вкладку «Пользователи», нажмите на кнопку «Выйти из системы», или после нажатия правой кнопки мыши, выберите в контекстном меню пункт «Выход из системы».
Придется подождать некоторое время, пока система завершит все процессы, а затем на вашем мониторе появится окно операционной системы со значком вашей учетной записи. Нажмите на этот значок, а потом войдите обратно в операционную систему для дальнейшего продолжения работы.
Подобные действия можно совершить с помощью меню «Пуск», если имеется доступ к меню. В меню «Пуск» наводите курсор мыши на кнопку «Завершение работы», а потом во всплывающем контекстном меню выбираете пункт «Выйти из системы».
Перезапуск Проводника
Один из способов для «оживления» Windows — перезапуск Проводника. Проводник Windows является не только файловым менеджером, в операционной системе он отвечает, в том числе, за отображение Рабочего стола и Панели задач.
Вначале запустите Диспетчер задач, используя клавиши «Ctrl» + «Shift» + «Esc». Затем перейдите во вкладку «Процессы», далее кликните по кнопке «Имя образа», а потом нажмите на кнопку «E» (в латинской раскладке клавиатуры).
Процесс «explorer.exe» будет выделен. Завершите этот процесс при помощи кнопки «Завершить процесс» или из контекстного меню.
После этого Проводник завершит свою работу, с экрана монитора исчезнут все значки. В Диспетчере задач войдите в меню «Файл», а в контекстном меню выберите пункт «Новая задача (Выполнить…)».
В окне «Создать новую задачу», в поле ввода введите «explorer», а затем нажмите на кнопку «ОК».
После этого операционная система должна заработать в штатном режиме.
Удаление зависшего процесса в командной строке
Запустите командную строку от имени администратора. В интерпретаторе командной строки введите команду: «tasklist» (без кавычек), а затем нажмите на клавишу «Enter».
Вы увидите список всех запущенных в операционной системе процессов. Напротив каждого имени приложения отображается его «PID» и объем потребляемой памяти.
Запомните «PID» (цифры) зависшего приложения, которое необходимо отключить. в окне интерпретатора командной строки введите новую команду: «taskkill/pid…» (без кавычек). Вместо «…» после PID вставьте значение, которое вы запомнили. Затем нажмите на клавишу «Enter». Зависшее приложение будет закрыто.
Другие способы
Самый тяжелый случай, это когда зависла какая-нибудь программа или игра, которая была развернута на весь экран монитора. В этом случае вы не будете иметь доступа к «Рабочему столу», к «Диспетчеру задач», а также в меню «Пуск».
В этом случае попробуйте выйти из окна с зависшей программой на «Рабочий стол», при помощи клавиш на клавиатуре.
Нажмите на клавиши клавиатуры «Alt» + «F4». Эта комбинация клавиш в операционной системе Windows служит для закрытия приложений.
Можно попробовать нажать на клавиатуре на клавиши «Esc» или «Enter», возможно, в некоторых случаях, получится получить доступ к Рабочему столу.
При нажатии на клавишу «Windows» также, иногда, можно попасть на Рабочий стол, при зависшей программе.
Попробуйте нажать на клавиатуре на функциональные клавиши «F1» — «F12». В некоторых случаях, нажатие на эти клавиши приводит к открытию Рабочего стола. Какая конкретно функциональная клавиша может помочь, зависит от конкретного компьютера, у разных компьютеров это бывает по-разному.
Если открылся Рабочий стол, то для выхода из зависшего приложения проделайте действия, описанные выше в этой статье.
Но, бывают такие ситуации, когда компьютер не реагирует ни на какие действия пользователя. Мышь не работает, на нажатия клавиш на клавиатуре, компьютер также никак не реагирует. В этом случае перезагрузки операционной системы уже не удастся избежать. Тогда вам придется нажать на кнопку «Reset» (Перезагрузка).
Выводы статьи
Если программа зависла. не отвечает на действия пользователя, постарайтесь завершить работу зависшего приложения, без выполнения перезагрузки операционной системы.
Похожие публикации:Используемые источники:
- https://www.syl.ru/article/282499/new_kak-zakryit-programmu-esli-ona-ne-zakryivaetsya-osobennosti-sposobyi-i-rekomendatsii
- https://allerror.ru/windows-7/kak-prinuditelno-zakryt-programmu-v-windows-kotoraya-zavisla.html
- https://vellisa.ru/kak-zakryit-zavisshuyu-programmu
Как закрыть зависшую программу в Windows или Mac OS
Любая компьютерная программа может дать осечку, и наиболее частая проблема, с которой встречается пользователь ПК – зависание. Когда программа должна отвечать на клики мышки, но этого не происходит – она зависла. Сначала нужно попробовать ее закрыть, но, если она действительно зависла, этого сделать не получится. Во многих случаях в окошке появляется текст с надписью «программа не отвечает». Надо помнить, что в случае, в котором память компьютера сильно загружена, программа может вести себя как зависшая и требовать от пяти до десяти минут на выполнение поставленной ей задачи.
Вещи, которые не стоит делать в данной ситуации:
- Выключать из сети или перезагружать компьютер. Во-первых, все несохраненные данные пропадают. Во-вторых, резкая остановка подачи электроэнергии может повредить компьютеру.
- Запускать другие программы.
- Пытаться запустить программу еще раз.
- Нервничать и пытаться нажать на все кнопки подряд.
Итак, как закрыть зависшую программу? Для OS Windows и Mac OS работают разные решения.
Сначала разберем пути выхода из ситуации на OS Windows:
Способ 1: Вызвать диспетчер задач Windows. Для Windows XP работает комбинация клавиш «Ctrl + Alt + Del», для Windows 7 – «Ctrl + Shift + Esc». В открывшемся окне нужно открыть вкладку «Приложения» и найти в разделе «Задачи» необходимую программу. Потом нужно выделить ее и кликнуть на «Снять задачу» и «Завершить сейчас».
Это может не подействовать, в этом случае нужно кликнуть на программу и выбрать действие «Перейти к процессу». После этого компьютер самостоятельно выполнит переход в вкладку «Процессы» – надо выбрать «Завершение процесса». Также может случиться, что не отвечающая программа не отобразится во вкладке «Приложения». В таком случае нужно будет вручную найти необходимую программу в «Процессах». Удобнее искать по мере загруженности – зависшая программа занимает большой процент.
Способ 2: Войти в диспетчер задач, далее во вкладку «Пользователи». Там нажать на «Выход из системы». Завершение системой всех процессов займет определенное время, по истечению которого на мониторе отобразится OS со символом вашей учетной записи – остается только в нее зайти.
Способ 3: Один из самых тяжелых случаев – когда программа отображалась на весь экран, например, какая-либо игра. В таком случае нужно использовать комбинации клавиш для выхода на рабочий стол. Возможные комбинации и клавиши:
- «Alt» + «F4»
- Любая функциональная клавиша от «F1» до «F12»
- «Esc» или «Enter»
Чтобы закрыть зависшую программу на MAC OS можно:
Способ 1: Использовать горячие кнопки. При нажатии комбинации (работает только на MAC OS) «Command + Alt + Esc» открывается окно принудительного завершения задач. В нем необходимо найти нужную программу и нажать на «Завершить».
Способ 2: Использовать меню Apple. Нажать на значок-логотип MAC OS и выбрать строку «Завершить принудительно». Далее повторить действия из способа 1.
Способ 3: Использовать панель Dock. Найти на ней значок зависшей программе и удержать клавишу «Alt», выпадет окошко, в котором нужно кликнуть на «Завершить».
Способ 4: Использовать терминал. Программа «Терминал» в MAC OS находится в каталоге системных утилит. В открывшемся окне нужно написать «top» и нажать на клавишу ввода.
Компьютер проанализирует все открытые программы и выдаст таблицу, в которой нужно обратить внимание на столбец «Command». В нем нужно найти необходимую программу и выписать ее системный идентификатор – PID.
После этого нужно нажать клавишу «q» и в пустой строке написать «kill» и, через пробел, выписанный заранее PID. Завершается процесс нажатием на «Enter».
Если вышеперечисленные способы никак не помогли или если компьютер совсем завис, не реагируя на нажатия – это крайний случай, в нем остается только перезагрузка компьютера клавишей «Reset».
Как принудительно закрыть программу, которую диспетчер задач не может завершить
В этом посте мы увидим, как принудительно закрыть программу, даже если она не закрывается с помощью Диспетчера задач . Чтобы закрыть неотвечающие задачи или программы, вы также можете использовать taskkill.exe, сочетание клавиш, бесплатный инструмент или команду «Завершить дерево».
Если вы откроете диспетчер задач, щелкните правой кнопкой мыши по процессу и выберите Завершить задачу , процесс должен закрыться. Если это не так, перейдите на вкладку Подробности , щелкните правой кнопкой мыши процесс и выберите Завершить дерево процессов . Может быть, это поможет. Если это не так, то читайте дальше.
Принудительно закрыть программу, которую диспетчер задач не может завершить
1] Используйте сочетание клавиш Alt + F4 .
Нажмите на приложение, которое вы хотите закрыть, а затем нажмите клавиши Alt + F4 и оставьте их после закрытия приложения.
2] Использование Taskkill
Откройте командную строку от имени администратора и выполните команду Tasklist, она покажет вам список всех запущенных процессов.
Чтобы просмотреть процессы, введите Taskview и нажмите Enter.
Чтобы убить какой-либо конкретный процесс, используйте команду Taskkill. Например, чтобы убить Chrome, запустите команду как:
Taskkill/IM chrome.exe/F
Где/F используется для принудительного завершения процесса. Вы также можете убить любой конкретный процесс, используя его идентификатор, команда tasklist также отображает идентификаторы процесса. Вы можете увидеть столбец PID на скриншоте. Чтобы убить любой процесс, используя его ID, запустите команду как:
Taskkill/PID 2704/F
Теперь, чтобы убить несколько процессов одновременно, выполните указанную выше команду с PID всех процессов, за которыми следуют пробелы.
Taskkill/PID 2704 5472 4344/F
3] Убить процесс «Не отвечает» с помощью ярлыка .
Этот пост поможет вам, если вы хотите прервать процесс Not Responding, создав ярлык.
4] Немедленно прекратите ВСЕ открытые приложения .
Посмотрите, если вы хотите немедленно завершить или убить ВСЕ запущенные процессы или открыть приложения
В ближайшие несколько дней мы увидим:
- Бесплатные инструменты для принудительного завершения полноэкранного приложения или игры
- Как принудительно завершить полноэкранную Программу или Игру в Windows 10.
Оставайтесь с нами!
Как закрыть все приложения на компе. Как закрыть программу, если она не закрывается? Особенности, способы и рекомендации
Часто в пользователей операционной системы Windows возникает необходимость принудительно закрывать программы. Или потому что нужно быстро закрыть программу или в большинстве случаев потому что она не отвечает. В некоторых случаях пользователю приходится принудительно перезагружать компьютер чтобы избавится от программы которая перестала отвечать. Хорошо если в программе есть авто сохранение результатов, в большинстве случаев пользователи теряют не сохраненные данные.
Поэтому в данной статье я покажу Вам как принудительно закрыть программу в Windows 10. Для пользователей предыдущих операционных систем способы устранения не отвечающих программ аналогичные. Поэтому мы рассмотрим несколько способов устранения проблемы.
Я думаю способ закрытия активных окон с использованием горячих клавиш Alt+F4 известен всем. И не всегда он помогает. Поэтому рассмотрим способы закрытия не отвечающих программ по эффективней.
Чтобы открыть диспетчер задач воспользуемся горячими клавишами Ctrl+Shift+Esc . Во вкладке Процессы находим зависший процесс и нажимаем на него правой клавишей мыши и выбираем пункт Снять задачу.
Закрыть программу с помощью командной строки
Как и способ с Alt+F4 так и способ с использованием диспетчера задач не всегда помогает тогда можно воспользоваться командной строкой. Чтобы запустить командную строку открываем Пуск и набираем cmd или нажимаем на Пуск правой клавишей мыши и выбираем пункт Командная строка (администратор) .
В командной строке выполните команду tasklist для просмотра всех запущенных процессов.
В списке находим программу которая не отвечает и выполняем команду:
taskkill /IM Photoshop.exe /f
где вместо Photoshop.exe Вы можете ввести название Вашей не отвечающей программы.
Как закрывать программы с помощью SuperF4
Также у Вас есть возможность скачать программу SuperF4 для Windows с официального сайта .
SuperF4 убивает активные программы при нажатии Ctrl + Alt + F4. При нажатии Alt + F4 Windows закрывает активное окно поэтому программа не всегда закрывается. А с помощью SuperF4 Вы можете убить программу.
Помните что некоторые игры имеют защиту от анти-кейлоггер, которая может помешать SuperF4 работать.
Выводы
В этой статье Вы узнали способы как принудительно закрывать программы в Windows. Который самый удобный выбирать Вам. Самым эффективным является последний способ, но Вам придется скачать небольшую программу, которая поможет мгновенно закрывать программы которые не отвечают. Надеюсь статья была для Вас полезной и интересной. Если Вы знаете ещё способы закрытия не отвечающих программ пишите в комментарии.
Наверняка у каждого пользователя ПК была ситуация, когда во время работы или игры некоторые программы начинали зависать. Окно становится серым и появляется сообщение о том, что программа не отвечает и порой бывает мало просто нажать «закрыть программу».
Сегодня мы разберем простой способ с помощью которого можно легко закрыть программу, которая по какой то причине не отвечает и не закрывается. Вам не понадобятся какие-то профессиональные навыки, просто повторяем описанные в статье действия.
Вступление
Первым делом в голову приходит вопрос «почему зависает программа»? Причин для зависания приложений может множество, например: перегрев процессора, нехватка оперативной памяти, нестабильная работа жесткого диска, фрагментация жесткого диска, повреждение файлов и т.д. Разберем пример, как закрыть зависшую программу в Windows 7.
Для удобства лучше всего разделить подобные ситуации на два типа:
- Зависла программа;
Как закрыть зависшую программу
О первой ситуации, наверняка знает большинство, но все же разберем, что делать, если программа зависла и не хочет просто так закрываться. Для этого необходимо завершить сам процесс выполняя следующие действия:
Следует быть осторожным с системными процессами. В таком случае лучше просто перезагрузить компьютер, дабы избежать появления системных ошибок. Является ли процесс системным можно увидеть в «Диспетчере задач» в колонке «Пользователь».
Перейдем ко второму типу. Что делать, если завис «Проводник»? Это программа, которая реализует графический интерфейс, доступ к файлам, одним словом является графической оболочкой Windows. В этом случает нам поможет все тот же «Диспетчер задач».
Теперь «Проводник» будет запущен заново и должен работать.
Как правило, нестабильная работа «Проводника» может говорить о нестабильной работе системы и послужить звоночком. Если подобные ситуации происходят довольно часто, то скорее всего на компьютере вирусы, либо повреждены системные файлы.
Удачи в пользовании!
Подскажите способ или приложение, как быстро закрыть все работающие приложения на Андроид? На телефоне за день может набраться с десяток активных приложений. Каждое из них закрывать — времени тратится много. Потому требуется простое приложение или некий лайфхак для Андроид, чтобы закрывать их все «одной кнопкой». Заранее благодарю.
Paul | 16 марта 2015, 12:07
У большинства устройств, начиная с версии Android 4.0 есть кнопка для управления приложениями. Она имеет вид двух прямоугольников, наложенных друг на друга. По нажатию данной кнопки вам будет продемонстрирован список запущенных приложений. У некоторых гаджетов для получения такого списка нужно нажать и удерживать кнопку «Домой».
В этом списке отображаются работающие в фоновом режиме приложения. Чтобы закрыть какое-то из них, следует нажать на него и оттащить его пальцем к краю экрана — выкинуть из списка. В теории это должно привести к закрытию приложения.
Есть плохая новость — не всегда такие действия заставляют Андроид полностью выгрузить приложение из памяти. Более эффективных инструментов, интегрированных в систему по умолчанию, мне найти не удалось. Поэтому предлагаю скачать одно из приложений, которое позволит «одной кнопкой» завершить запущенные приложения:
1. Advanced Task Manager — Killer (от Infolife LLC).
2. Zapper Task Killer & Manager (от Lookout Mobile Security).
3. Super Task Killer-Fast Booster (от NQ Mobile Security).
Все программы разрабатываются людьми, а людям свойственно допускать ошибки, поэтому и программное обеспечение компьютера может быть не всегда идеальным. Программы могут притормаживать, работать со сбоями, полностью перестать откликаться на действия пользователя или как говорят «зависать», «компьютер завис». Давайте рассмотрим, что делать, если программа зависла.
Как определить зависание программы
Она просто перестает реагировать на все действие пользователя, вплоть до попытки закрыть ее стандартным способом – щелчком мыши на изображение крестика в правом верхнем углу. В в скобках появляется сообщение «Не отвечает ». В особо тяжелых случаях пользователь не может даже управлять мышью. Что делать в этом случае? Нужно аварийно закрывать программу.
Почему зависают программы
Чаще всего зависания программ происходят из-за ошибок программистов, написавших приложение. Ответственные разработчики программного обеспечения поддерживают свой продукт путем регулярного его обновления, исправляя ошибки и недочеты. Поэтому проверяйте программы на наличие обновлений.
Неподходящая версия Windows может вызвать зависание приложения. Например, если в описании программы обозначена несовместимость с Windows 7, но пользователь все-таки ее установил на данную версию, то высок риск получить всевозможные проблемы в работе программы, вплоть до ее зависания. Если вам так необходимо это приложение, то щелчком правой кнопки мыши на программы или исполняемого файла вызовите контекстное , в котором выберите пункт «Свойства ». В открывшемся окне переключитесь на вкладку «Совместимость » и выберите совместимость с нужной системой.
Зависание программ могут наблюдаться при запуске на устаревшем компьютере при нехватке его ресурсов. Например, недостаток может вызывать сбои программ.
Зависание программ могут вызывать наличие на компьютере вирусов, поэтому не пренебрегайте мерами по вашего компьютера.
Существует еще множество причин, перечисление которых не вместится в рамки данной статьи.
Если программу не удается стандартным способом, то можно попробовать несколько альтернативных вариантов:
Если эти мероприятия не помогли, то переходим к кардинальному действию – закрытие зависшей программы с помощью диспетчера задач.
Как закрыть зависшую программу с помощью диспетчера задач
Если после нажатия комбинации клавиш Ctrl+Alt+Del > окно диспетчера приложений не отображается, значит, проблема гораздо серьезнее, чем вы думаете. В этом случае нажмите и удерживайте кнопку питания компьютера, чтобы его отключить, после чего опять его включите, и переустановите программу.
Обратите внимание на то, что некоторые приложения используют автосохранение, благодаря которому сохраняется промежуточная версия текущего рабочего документа, и вам не придется полностью восстанавливать документ в случае аварийного завершения работы компьютера.
Если же программа не поддерживает автосохранение, вы рискуете потерять все правки, которые внесли в документ с момента его последнего сохранения. Итак, какой же урок следует извлечь из этого? Сохраняйте документы как можно чаще.
Поделиться.Что делать, если зависла программа в Windows 7??? Думаю, многие знают, что в этот момент нам на помощь придет Диспетчер задач (вызывается он сочетанием клавиш Ctrl+Shift+Esc) В окне которого можно найти вкладку «Приложения», выбрать нужную программу и нажать «Снять задачу». Таким образом, мешающая нам программа закроется. Но все можно сделать намного проще и быстрее: для этого понадобится лишь создать ярлык, нажав на который, можно закрыть все зависшие программы. Все очень просто, необходимо выполнить несколько шагов:
1. Кликаем на рабочем столе правой кнопкой мышки, находим пункт «Создать» и выбираем «Ярлык»
2. В открывшемся окошке находим строку расположения объекта (напротив кнопки «Обзор»)
Копируем следующий код taskkill.exe /f /fi «status eq not responding» в эту строку
и нажимаем «Далее»
3. На следующем шаге, нам необходимо придумать название для ярлыка.(Например «Закрыть программу» или «Снять задачу»)
Нажимаем «Готово» Так мы создали наш ярлык.
4. На следующем шаге кликаем по ярлыку правой кнопкой мышки и выбираем «Свойства»
Во вкладке «Ярлык» находим строку «Быстрый вызов» и вводим сочетание клавиш. (Например, Ctrl+Alt+Z) Благодаря чему мы сможем убить все зависшие задачи всего лишь нажатием трех клавиш. Только при выборе клавиш используйте свободные сочетания, которые еще не используются в системе. Например, Ctrl+Alt+ какая-нибудь буква.
5. Для того, чтобы запускать команду от имени администратора, нажимаем «Дополнительно» и отмечаем флажок напротив строки «Запуск от имени администратора»
Вот и все, что нам необходимо было сделать. Зато теперь у вас появится быстрый и удобный способ убить все зависшие программы.Но, стоит заметить, что данный способ позволяет снимать задачи со статусом «Не отвечает» (проще говоря, зависшие программы) А если вам всё-таки нужно снять работающую задачу, то здесь поможет уже известный нам Диспетчер задач.
На этом всё. Удачи в борьбе с не отвечающими программами. 🙂
Читайте также…
Игра не закрывается. Как закрыть программу которая зависла, с примерами
Как закрыть зависшую программу? Наверняка вы уже не раз сталкивались с такой проблемой. Многие начинают хаотично щелкать мышкой куда попало, или нажимать на клавиатуре все клавиши подряд. А в конечном итоге просто выдергивают шнур из розетки или выключают блок питания, если у него есть кнопка выключения. Ни один из этих вариантов ни к чему хорошему не приведет, а последний может даже вывести компьютер из строя навсегда.
Для того, чтобы закрыть зависшую программу, есть гораздо более действенные и безопасные способы. Вот некоторые из них…
закрываем зависшую программу при помощи комбинаций клавиш
Попробуйте нажать на клавиатуре одновременно следующие комбинации клавиш:
ALT + F4
CTRL + W
или ESC
Не спешите нажимать все комбинации сразу. Нажмите одну из комбинаций и немного подождите. Обычно такой трюк закрывает большинство зависших окон программ.
закрываем зависшую программу при помощи Панели задачНа этом пока все. Пишите, спрашивайте, если что не понятно. Удачи вам!
Как закрыть программу если она зависла и перестала отвечать. Почему происходит зависание программ? Кто виноват и что делать? В этой статье мы попытаемся разобрать основные причины и способы устранения данной проблемы.
Открытая программа перестала отвечать на ваши действия, курсор завис или превратился в песочные часы, окно самой программы выдает надпись «Не отвечает», вы жмете на все подряд, нервничаете и не знаете что делать?
Прежде всего успокоиться и дочитать статью. В этой ситуации оказывался абсолютно каждый, все программы написаны людьми, поэтому они не идеальны. Главное что нам нужно понять — это как правильно действовать в подобных случаях и почему это происходит.
Во-первых нужно разобраться, действительно ли программа зависла и наблюдаются все вышеописанные симптомы или же вы просто запустили ресурсоемкое приложение или программу от которого ваша система не виснет, а просто подтормаживает.
Что нельзя делать если программа зависла
Давайте разберем наиболее частые ошибки, которые совершают многие начинающие пользователи, тем самым теряя свое время.
— Кричать, бить по клавиатуре (она то точно не виновата).
— Не нужно пытаться запустить эту же программу еще раз, или тем более другие программы — это только усугубит ситуацию.
— Выдергивать питание, выключать, перезагружать (это крайний метод).
Что делать если зависла программа
1. Перед тем как перейти к более радикальным методам, попробуйте закрыть ее в панели задач, нажав правой клавишей мыши по зависшей программе и выбрав соответствующий пункт.
2. Если не помогает, переходим к проверенному методу, для этого нам понадобится запустить диспетчер задач. Вызвать диспетчер задач можно комбинацией клавиш Ctrl + Shift + Esc (Windows 7) Ctrl + Alt + Del (Windows XP).
Нас интересует вкладка «приложения» здесь отображаются все приложения запущенные на компьютере в данный момент. Ищем приложение которое зависло (в моем примере это программа ) и нажимаем → Снять задачу
. Как правило, этого бывает достаточно!! Не помогло → пункт 3.
3. Что делать если программа продолжает виснуть? Переходим на следующую вкладку → «Процессы». Дело в том, что с любой программой которую вы запускаете на компьютере, связан некоторый процесс или процессы. И та программа, которая на данный момент зависла, так же имеет свой процесс, узнать который вы можете щелкнув правой клавишей по ярлыку программы и выбрать → «Свойства». На моем примере это процесс → VideoConverter.exe
Выбрав вкладку процессы → ищем свой процесс (в моем случае это «VideoConverter.exe») и нажимаем → «завершить процесс» или, чтоб наверняка → правой клавишей по процессу → «Завершить дерево процессов»
Вот так, с помощью стандартных средств Windows, можно решить проблему с зависшей программой. Закрыть зависшую программу можно и с помощью сторонних программ, как пример программа
Все из нас сталкивались с приложением, утилитой или видеоигрой, которая просто зависает и ничего с ней поделать не удается. Вот зависла она и все на этом. В эти моменты хочется взять и отключить ее, но не все так просто, так как она не поддается на простое нажатие Крестика. Так что же делать в этой ситуации?
Если вы читаете эту статью, то вы определенно новичок в пользовании такое занятной вещицы, как компьютер на операционной системе Windows. Вы либо каким-то чудом закрыли зависшее приложение и пытаетесь понять, как избежать этого в будущем, либо оно “висит” у вас в настоящее время и вы хотите его закрыть, но не знаете как.
Что же, эта статья вам определенно поможет, так как в ней мы опишем огромное количество методов закрытия того или иного приложение в операционной системе Windows. Поверьте — закрыть можно не только нажатие на Крестик, хотя и им тоже. Как и во всех наших статьях, мы начнем с самых простых, возможно очевидных, методов.
Многократное нажатие на Крестик
Да, может и звучит довольно нелепо, но это правда порой помогает. Попробуйте понажимать на Красный крестик этак…пару десятков раз, так как это действительно может помочь, хоть и не понятно каким образом. Однако, это может и не сработать в связи с тем, что окно программы полностью зависло и нажать на этот Крестик даже не предоставляется возможности. В этом случае сразу же можете перестать стараться и переходите к следующему пункту в статье.
Закрытие программы через Панель задач
Самый логичный способ закрытия окна с программой, сразу после нажатия на Крестик. По факту, первый и второй способы являются одним и тем же действием, но практика показывает, что этот метод срабатывает куда чаще. Вот небольшой пример того, как это сделать, если вы совсем зеленый:
- Найдите в Панели задач(полоска Пуск) запущенную и зависшую программу.
- Нажмите на нее правой кнопкой мыши.
- Выберите из контекстного меню пункт “Закрыть окно” .
Если это не сработало, то можете попытаться выполнить это действие несколько раз. Факт — это тоже работает, так что обязательно попробуйте.
Alt+F4
К счастью, существует краткая команда для закрытия активной программы. Тут все довольно просто: нажмите одновременно клавиши Alt и F4 на клавиатуре и запущенная в данный момент программа, утилита или видеоигра должна будет закрыться…в идеале. Как и с прошлыми методами — попробуйте нажать эту комбинацию несколько раз, так как может помочь разрешить ситуацию.
Вызов Диспетчера задач
Утилита под названием Диспетчер задач является одной из самых полезных и главных утилит в вашей операционной системе Windows, которая стоит наряду с такими элементами, как Командная строка или Проводник Windows. С помощью этой полезной утилиты вы можете проводить мониторинг потребляемых ресурсов вашего компьютера на открытые утилиты, проверить активность сети, настроить автозагрузку и тому подобное.
В общем, очень полезная программка, которая может пригодится во многих житейский ситуациях. Однако, в большинстве случаев она пригодится вам для закрытия различных программ, которые ну никак не хотят быть закрыты. Чтобы закрыть проблемную программу сделайте следующее:
- Для начала вам нужно запустить Диспетчер задач. Выполнить это можно несколькими способами: нажать комбинацию клавиш Ctrl+Shift+Esc , нажать правой кнопкой мыши на Панель задач и выбрать из контекстного меню пункт “Диспетчер задач” , нажать комбинацию клавиш Ctrl+Alt+Delete и выбрать из пунктов “Диспетчер задач” . Выберите наиболее удобный для вас способ и откройте Диспетчер задач.
- Затем перейдите во вкладку “Процессы” и найдите в списках работающий программ ту самую, которая все никак не закрывается.
- Нажмите на нее правой кнопкой мыши и выберите “Снять задачу” .
- Если ничего не произошло, то попробуйте выполнить это несколько раз.
В большинстве случаев, после выполнения вышеописанного, система выдаст вам сообщение, в котором будет сказано о том, что программа не отвечает и будет закрыта. Если все было так, то считайте, что с проблемой покончено, так как после указанного сообщения программа должна будет сама закрыться.
Однако, даже это может вам не помочь в решении ситуации, что, конечно же, вероятно для Windows. Если произошло именно это, то сейчас мы рассмотрим более кардинальные способы.
Перезапуск Проводника Windows
Вот что нужно сказать про Проводник Windows. Все что вы видите на своем рабочем столе, т.е. папки, значки, элементы Пуска, окна различных программ и тому подобное — все эти элементы являются Проводником Windows. Порой вся эта система начинает сбоить, вследствие чего и могут зависать приложения и наоборот — из-за зависших приложений может начать сбоить Проводник. Так или иначе, не так важно какова причина, а важно то, что решается эта проблема простым перезапуском Проводника. Для этого сделайте следующее:
- Для начала откройте Диспетчер, как это уже было показано в методах вверху.
- Найдите в списке запущенных программ процесс под названием “Проводник” или “explorer.exe”.
- Кликните на него правой кнопкой мыши и выберите “Снять задачу” , либо же “Завершить процесс” .
Заметка: название процессов и действия могут слегка различаться в разных операционных системах Windows, но они все же будут синонимичны между собой.
После закрытия Проводника, весь интерфейс Windows исчезнет, т.е. на экране вы будете видеть только лишь обои рабочего стола. Кстати, Проводник может выключиться и самостоятельно, что может привести новичков в пользовании Windows просто в настоящую панику. Так вот, после отключения Проводника его нужно снова запустить. Сделать это можно даже без интерфейса:
- Нажмите комбинацию клавиш Win+R для запуска утилиты “Выполнить” .
- Затем пропишите в пустой строке explorer и нажмите Ок.
После этого проблемная утилита определенно должна будет быть закрыта.
Закрытие программы через Командную строку
Если ничего из вышеописанного не помогло, то пришло время обращаться за помощью к тяжелой артиллерии — Командной строке. Если вы довольно зеленый в обращении с ПК, то вам, вероятно, еще не приходилось обращаться с Командной строкой. Что представляет собой этот элемент операционной системы?
Если кратко, то Командная строка — это утилита, с помощью которой вы можете управлять своей системой при помощи текстовых команд без участия графических элементов. Можно сказать, что данная утилита — это один из самых важных и мощных инструментов, использование которого просто необходимо в некоторых ситуациях. Закрытие упорно не поддающиеся программы как раз входит в список таких ситуаций. Для закрытие программы через Командную строку, сделайте следующее:
- Открыть Командную строку можно многими способами. Самый простой из них — нажмите правой кнопкой мыши на “Пуск” и выберите “Командная строка(администратор)” .
- Затем впишите в строку команду tasklist .
Перед вами появиться список всех запущенных программ на вашем компьютере в данный момент. Напротив каждого из них будет номерной идентификатор процесса. Найдите проблемную и все еще не закрывающуюся программу, и запомните ее PID .
Далее введите в командную строку команду taskkill /pid **** и нажмите Enter.
После этого ваш процесс должен будет закрыться. Но если и это не смогло ликвидировать его работу, что может случиться все-таки случиться, то придется прибегнуть к еще более жестким методам.
Выход из Учетной записи
Просто выйдя из своей учетной записи, вы сможете закрыть все программы работающие на своем компьютере, но при этом вы не будете перегружать свой ПК. В различных версиях операционной системы Windows выйти из своей учетной записи можно по разному. Обычно, данная опция будет находится рядом с опцией отключения компьютера в Пуск. На более современных ОС, по типу Windows 8-10, вам нужно нажать на свое имя в меню Пуск и выбрать “Выйти” .
После выхода из своей Учетной записи, снова войдите в нее. В этот раз ваше проблемное приложение определенно должно уже закрыться, иначе никак. Но, если произошло чудо и это, мы должны признаться, непобедимое приложение все не унимается, то есть только лишь одно решение в этой довольно непростой ситуации — перезагрузка компьютера. Здесь описывать нечего, так как это знают как делать даже самые мало подготовленные пользователи.
Нашли опечатку? Выделите текст и нажмите Ctrl + Enter
Если у вас перестала отвечать какая то программа, она не как не реагирует ни на мышь ни на клавиатуру и возможно даже появилась надпись “программа не отвечает”, это и называется зависшей программой.
Иногда бывает так, что зависшая программа не мешает вам работать, а иногда наоборот из за одной зависшей программы может тормозиться работа всей ОС, в любом случае проблему надо решать, надо что то делать.
Чего не нужно делать:
1) Выдергивать вилку из розетки – это самая грубейшая ошибка, которую вы можете совершить в данной ситуации. Резкое прекращение подачи электроэнергии для компьютера является большим стрессом. К этому пункту также относятся выключение компьютера при помощи кнопки пуск на системном блоке, и выключение путем нажатия на выключатель блока питания. Суть у этих способов одна, вы прекращаете подачу электроэнергии.
2) Нажимать на кнопку reset – эта кнопка располагается на передней части системного блока, и служит для принудительной перезагрузки. Нажимать ее следует только в самых безнадежных ситуациях, когда другие способы не помогают.
3) Делать лишних движений – если из за зависшей программы у вас сильно начала тормозить операционная система, то любое лишнее действие лишь сильнее усугубит ситуацию. Под лишними действиями я подразумеваю попытка повторного запуска зависшей программы (не в коем случае нельзя этого делать), запуск каких либо других программ, открывание меню пуск или другого меню. Если ситуация особо критичная, то не стоит просто так двигать мышь, так как курсор может зависнуть и решить проблему будет уже сложнее.
4) Ждать очень долго – как правило достаточно подождать пять минут, для того чтобы понять что программа зависла, если у вас слабый компьютер дайте ему минут 15 – 20. Дальше ждать как правило бесполезно.
5) Нервничать – пиная ногой системный блок или стуча клавиатурой по столу делу не поможешь. Я специально написал этот пункт, так как по непонятным причинам люди так иногда поступают (наверно сказывается наше прошлое, когда ламповый телевизор не хотел работать, его обычно стукали рукой и это помогало). Компьютер – это не ламповый телевизор, не надо его бить.
Что нужно сделать
Нужно пытаться закрыть программу, если нажатие на крестик в правом верхнем углу и комбинация alt + f4 не помогают, то надо сделать следующее:
Нажимаем комбинацию клавиш для вызова диспетчера задач:
Для Windows xp “Ctrl + Alt + Del”.
Для Windows 7 “Ctrl + Shift + Esc”.
В диспетчере задач переходим во вкладку “Приложения”, если в разделе задача отображается ваша программа, то выделяйте ее и жмите на кнопку “Снять задачу”. Если реакции сразу не последовало, не нужно повторно жать на эту кнопку, нужно просто подождать немного. Через некоторое время появится окошко с предупреждением что данные могут быть потеряны, вам надо будет нажать на кнопку “Завершить сейчас”. Для примера смотрите скриншот (я завершал рабочую программу, так что текст у вас будет другой, но принцип один и тот же).
Если таким способом не удается завершить программу, тогда нажмите правой кнопкой мыши на зависшей программе и из ниспадающего меню выберите пункт “Перейти к процессу”. Вы автоматически попадете во вкладку “Процессы”, нужный процесс уже будет выделен, вам только надо будет нажать на кнопку “Завершить процесс”.
Если зависшая программа не отображается во вкладке «Приложения», тогда вам надо перейти во вкладку “Процессы” найти процесс зависшей программы и завершить его. Искать процесс легче всего по имени, также можно искать по степени загруженности процессора, обычно у зависшего приложения процент этот большой.
В сегодняшних реалиях самым популярным семейством ОС является Windows. Даже системным администраторам и профессиональным программистам, которые используют другие решения, время от времени приходится сталкиваться с Windows. Беда этой операционной системы заключается в том, что софт для нее может написать любой. Тестирование же часто проводится не особо тщательно. А это приводит к зависаниям ПО или всей ОС конечного пользователя. Порою и продукты известных девелоперов преподносят сюрпризы и перестают отвечать на команды. Как закрыть программу, если она не закрывается, читайте в статье.
Ожидание
Самый простой способ выключения зависшей программы — ожидание. 5-10 минут обычно хватает. В подавляющем большинстве случаев приложение закроется самостоятельно или закончит все ресурсоемкие алгоритмы и продолжит нормальную работу.
Компьютерные игры, офисные пакеты, программы для сложных математических расчетов, антивирусы — все это требует немалых ресурсов. Когда компьютер не может справиться с внезапно усилившейся нагрузкой, приложения зависают.
Недостаток у способа один — ожидание требует наличия свободного времени.
Как закрыть программу, если она не закрывается? Используйте горячие клавиши
Этот способ так же прост, как и предыдущий. Кликните по окну приложения левой кнопкой мыши и нажмите на клавиатуре сочетание Alt + F4, иногда можно использовать F5.
С большой вероятностью утилита завершит работу либо на экране появится окно с предложением закрыть ее принудительно. Операционная система после этого продолжит функционировать в штатном режиме. После такого завершения программы подождите пару минут, чтобы ее процесс действительно прекратил выполнять все операции.
Панель задач
Как закрыть программу, если она не закрывается и при помощи горячих клавиш? Наведите курсор на обозначение зависшей утилиты на и щелкните по этой области правой кнопкой мыши. В отобразившемся контекстном меню кликните по пункту «Закрыть». После этого ПО часто завершает свою работу.
Диспетчер задач
Диспетчер задач — мощная встроенная в Windows утилита, при помощи которой можно закрыть зависшее приложение. Чтобы запустить этот инструмент, щелкните правой кнопкой мыши по свободной области панели задач и выберите нужный раздел меню. Еще один способ запуска «диспетчера» — ввод сочетания клавиш Ctrl + Alt + Del.
На вкладке приложения можно увидеть таблицу с именами всех работающих пользовательских приложений. Выделите нужную строку и нажмите кнопку Del на клавиатуре. После чего подтвердите свое намерение. Обычно зависшая утилита закрывается сразу. Но как закрыть программу, если она не закрывается при помощи этого метода?
Перейдите на вкладку «Процессы» и найдите здесь имя исполняемого файла приложения. Если поиск не дает результатов, есть смысл вернуться обратно, кликнуть по имени программы правой кнопкой мыши и выбрать пункт с надписью «Перейти к процессу». Чтобы закрыть приложение, нажмите Del.
Надо сказать, что в таблице процессов можно посмотреть информацию о том, сколько ОЗУ занимает каждая программа, каков процент использования центрального процессора и сетевых ресурсов. Это помогает понять, какая конкретно утилита зависла. Если вы обнаружили в списке диспетчера задач подозрительные процессы, значит, необходима проверка компьютера на вирусы. Вполне возможно, из-за них и происходят зависания.
Командная строка
Когда процесс, работающий в зависает так, что помочь не способен даже диспетчер задач, приходится использовать Работа в ней возможна только в текстовом режиме. Никаких кнопок, чек-боксов, интерактивных подсказок здесь нет. Это похоже на выполнение действий в
Как закрыть программы на компьютере при помощи командной строки? Выполните следующие действия:
- Откройте меню «Пуск» и проследуйте по пути «Программы — Стандартные — Командная строка». Кликните по последней надписи правой кнопкой мыши и запустите утилиту от имени администратора.
- В главной области открывшегося окна введите tasklist и нажмите на клавишу Enter.
- Отобразится таблица. В ней будут показаны все процессы, выполняемые в ОС.
- Найдите в списке имя зависшего приложения. В той же строке находится номер PID. Его нужно запомнить, так как принудительно закрыть программу без точного значения не получится.
- Введите taskkill /pid __. Подчеркивания замените упомянутым в предыдущем пункте номером. После этого процесс будет завершен.
Командная строка — инструмент профессионала, но даже он не может на 100 процентов гарантировать решение всех проблем, если зависания приложений происходят систематически. Когда продукты, работающие на большинстве машин стабильно, зависают на вашем ПК, значит, необходима срочная проверка компьютера на вирусы.
Также в ряде случаев может помочь комплексная оптимизация ОС. Дефрагментация, очистка жестких дисков от мусора, удаление неверных записей реестра — без этого всего Windows со временем начинает сбоить. Не стоит забывать и об обслуживании физических компонентов компьютера. К ним относятся такие процедуры, как чистка радиаторов охлаждения от пыли, своевременная проверка жестких дисков на битые сектора, мониторинг температуры основных узлов.
Принудительно закрыть программу, которую диспетчер задач не может завершить
В этом посте мы увидим, как принудительно закрыть программу, даже если программа не закрывается с помощью диспетчера задач . Чтобы закрыть неотвечающие задачи или программы, вы также можете использовать taskkill.exe, сочетание клавиш, бесплатный инструмент или команду Завершить дерево.
Принудительно закрыть программу, которую диспетчер задач не может завершить
Если вы откроете диспетчер задач, щелкните процесс правой кнопкой мыши и выберите Завершить задачу , процесс должен быть закрыт.Если это не так, перейдите на вкладку Details , щелкните правой кнопкой мыши процесс и выберите End process tree . Может это поможет. Если это не так, то вам помогут следующие предложения:
- Используйте сочетание клавиш Alt + F4
- Используйте Taskkill
- Убейте не отвечающий процесс с помощью сочетания клавиш
- Немедленно завершите ВСЕ открытые приложения.
1] Используйте сочетание клавиш Alt + F4
Щелкните приложение, которое хотите закрыть, затем нажмите одновременно клавиши Alt + F4 и оставьте их после закрытия приложения.
Прочтите : Как прекратить работу приложений Microsoft Store.
2] Используйте Taskkill
Откройте командную строку от имени администратора и запустите команду Tasklist , она покажет вам список всех запущенных процессов.
Чтобы просмотреть процессы, введите Taskview и нажмите Enter.
Чтобы убить любой конкретный процесс, используйте команду Taskkill. Например, чтобы убить Chrome, введите команду:
Taskkill / IM chrome.exe / F
Где / F используется для принудительного завершения процесса.Вы также можете убить любой конкретный процесс, используя его идентификатор, команда tasklist также отображает идентификаторы процесса. Вы можете увидеть столбец PID на скриншоте. Чтобы убить любой процесс, используя его идентификатор, запустите команду как:
Taskkill / PID 2704 / F
Теперь, чтобы убить несколько процессов одновременно, запустите указанную выше команду с PID всех процессов, за которыми следуют пробелы
Taskkill / PID 2704 5472 4344 / F
3] Убить не отвечающий процесс с помощью ярлыка
Этот пост поможет вам, если вы хотите убить не отвечающий процесс, создав ярлык.
4] Немедленно завершить ВСЕ открытые приложения
См. Это, если вы хотите завершить или убить ВСЕ запущенные процессы или открыть приложения мгновенно
Эти сообщения также могут вас заинтересовать:
- Бесплатные инструменты для принудительного завершить полноэкранное приложение или игру
- Как принудительно закрыть полноэкранную программу или игру, всегда отображаемую поверх экрана.
Надеюсь, это поможет.
3 способа принудительного закрытия приложений, не отвечающих в Windows 10
Когда вы используете приложение в Windows 10, внезапно перестает отвечать, вы пытаетесь дождаться, пока приложение не отвечает, или пытаетесь закрыть его.Хотя некоторые приложения восстанавливаются за несколько секунд / минут и работают нормально, есть некоторые приложения, которые зависают и не отвечают в течение длительного времени, вы можете убить приложения, которые не отвечают, чтобы освободить системные ресурсы и воспользуйтесь приложением еще раз.
Если вы обнаружите, что на вашем компьютере с Windows 10 приложение не отвечает, у вас есть несколько способов принудительно закрыть приложение. В этом руководстве мы покажем вам, как можно завершить работу приложений или принудительно закрыть приложения, которые не отвечают или зависают при использовании в Windows 10.
Это случается не с каждым приложением. Не отвечающее приложение может мгновенно вернуться к нормальному состоянию, но иногда оно зависает на экране по ряду причин. Может случиться так, что приложение не получает достаточно системных ресурсов, например, в ожидании освобождения ЦП, или из-за нехватки используемой памяти. Если это старое приложение, оно может быть несовместимо с текущей версией Windows 10 или это просто ошибка, из-за которой происходит сбой или приложение не отвечает.
Другая причина, по которой приложение не отвечает, заключается в том, что вы используете его слишком очевидно, скажем, вы используете Google Chrome с несколькими открытыми вкладками, что занимает много системной памяти, что в конечном итоге замедляет работу компьютера или замораживает приложение, пока оно не станет достаточно Ресурсы.Если это игра для ПК, вы используете настройки графики, превышающие рекомендованные, или слишком много приложений работает в фоновом режиме. Лучше закрыть приложение или игру, чем ждать часами. Вот как это сделать.
1) Использование сочетания клавиш
Пытался нажать кнопку «Закрыть» в приложении, но не работает? Почему бы не закрыть приложение с помощью сочетания клавиш? Принудительный выход из приложения прост. Самый простой способ, который знают многие из вас, — это ALT + F4 , который заставляет приложение закрыться, даже если оно не отвечает.Может появиться диалоговое окно для принудительного закрытия приложения или программы. Выберите Да, чтобы закрыть. Знайте, что этого не происходит с каждым другим приложением, это зависит от приложения, вы можете попробовать этот метод, если он работает для вашего неотзывчивого приложения.
Примечание: Пользователям ноутбуков может потребоваться нажать сочетание клавиш ALT + Fn + F4, если клавиша F4 используется для какой-либо функции вместо функциональной клавиши. Вы также можете отключить функциональные клавиши как функциональные клавиши и использовать клавиши как функциональные клавиши по умолчанию, не нажимая клавишу Fn.
2) Использование диспетчера задач или Process Hacker
Другой способ убить приложения — использовать диспетчер задач, теперь это то, что некоторые из вас, возможно, уже знают. Но для тех, кто этого не делает, нажмите CTRL + ALT + DEL , чтобы открыть диспетчер задач , или щелкните правой кнопкой мыши панель задач внизу и выберите Диспетчер задач. Найдите не отвечающее приложение и щелкните End Task . Вы можете перейти на Подробнее и проверить приложение, не использует ли оно высокие системные ресурсы.
Вы также можете попробовать убить приложения, перейдя в раздел «Дополнительные сведения», щелкнув задачу правой кнопкой мыши и выбрав пункт « Перейти к сведениям ». Щелкните его правой кнопкой мыши и выберите End Task или End Process Tree .
Если вы не можете убить приложения с помощью диспетчера задач, используйте стороннее приложение под названием Process Hacker. Это бесплатный мощный многоцелевой инструмент, который поможет вам контролировать системные ресурсы, отлаживать программное обеспечение, а также обнаруживать вредоносные программы.Это мой самый любимый инструмент для Windows, в нем есть все, что связано с задачами, службами, и он может показать вам достаточно информации о вашей системе.
Я не буду вдаваться в подробности об этом инструменте, просто покажу вам, как можно убить приложения с помощью Process Hacker. Загрузите инструмент по ссылке и установите его в Windows. После установки запустите Process Hacker и найдите приложение на вкладке «Процесс», щелкните правой кнопкой мыши и завершите задачу.
3) Использование командной строки
Нет ничего лучше, чем использовать командную строку, нажать кнопку «Пуск» , и выполнить поиск в CMD , щелкнуть командную строку .
Теперь введите список задач и нажмите ввод. После выполнения команды вы увидите список программ, задач и служб, запущенных в вашей системе.
Немного головной боли, если в вашей системе слишком много запущенных задач и вы не можете найти ту, которая не отвечает, просто убедитесь, что вы помните название приложения. Чтобы получить имя, используйте диспетчер задач с Дополнительные сведения -> Перейти к сведениям или используйте Process Hacker, чтобы найти точное имя.
Как только вы найдете имя, введите следующую команду.
- taskkill / im yourtask.exe
Замените yourtask.exe на имя своей программы, только не забудьте добавить .exe в конец имени. Например, если вы хотите принудительно закрыть проигрыватель VLC, команда для этого будет такой.
Вам будет показано сообщение об успешном завершении задачи, которую вы пытаетесь завершить.
Последнее, что вы можете сделать, чтобы закрыть не отвечающие приложения, — это выключить или перезагрузить компьютер, подождите … вы на самом деле не перезагружаете или не выключаете компьютер, это просто убить приложение, так что вперед предстоящий.Появится диалоговое окно для выхода из не отвечающего приложения, нажмите «Да», чтобы выйти из приложения. После выхода из приложения просто быстро нажмите клавишу выхода, чтобы вернуться на рабочий стол и остановить выключение системы.
Если вы используете Mac, вы также можете легко принудительно закрыть приложения на Mac. Также ознакомьтесь с другими советами, приемами, руководствами и учебными пособиями для Windows и Mac. Чтобы получать обновления о последних технических новостях, смартфонах и гаджетах, подписывайтесь на нас в наших профилях в социальных сетях.
Instagram | Facebook | Twitter | Youtube | TikTok
Как принудительно закрыть программы на вашем компьютере
- Вам может потребоваться использовать опцию «принудительного выхода» на вашем ПК, если ваша система перестает отвечать.
- Принудительный выход позволяет выйти из зависшей или не отвечающей программы, если вы не можете выйти из нее вручную.
- Принудительный выход из зависшей программы, скорее всего, освободит ценную память на вашем ПК, что позволит ему лучше работать.
- Посетите домашнюю страницу Business Insider, чтобы узнать больше .
Хотя компьютеры, как правило, быстрые и эффективные, когда дело доходит до выполнения разнообразных задач, которые мы даем им ежедневно, иногда все может немного замедлиться, и вы даже можете обнаружить, что ваш компьютер зависает или вообще зависает.
Иногда может помочь закрытие окон, но это не всегда вариант, когда ваша операционная система полностью останавливается.
Когда ничего не помогает, вам может потребоваться использовать опцию принудительного выхода.
Технически говоря, «принудительный выход» — это термин, применяемый к компьютерам Apple Mac, то же самое относится и к ПК на базе Windows.
Используя диспетчер задач Windows, вы можете заставить компьютер завершить работу неотвечающих программ, чтобы вы могли вернуться к работе как можно скорее.Вот как это сделать.
Ознакомьтесь с продуктами, упомянутыми в этой статье:Windows 10 Home (от 139,99 долларов США в Best Buy)
Как принудительно завершить работу на ПК1. Когда ваш компьютер не реагирует на обычные Для выхода из программ найдите и одновременно нажмите кнопки control + alt + delete на клавиатуре, чтобы открыть синий экран с параметрами пользователя.Обратите внимание: если ваша система полностью зависла, запуск этого экрана может занять некоторое время.
2 . В списке параметров меню найдите Диспетчер задач и щелкните, чтобы открыть его.
3. На вкладке «Процессы» найдите под заголовком «Приложения» программу, которая не отвечает. Если вы еще не знаете, какое приложение вызывает проблему, вы увидите, что оно указано как «Не отвечает» в столбце «Состояние».
4. Щелкните программу, которую хотите закрыть, и щелкните Завершить задачу в правом нижнем углу диспетчера задач.После этого программа закроется.
Выделите программу и нажмите «Завершить задачу». Дженнифер Стилл / Business InsiderОбратите внимание, что принудительный выход из программы приведет к потере всех несохраненных изменений.
Как закрыть программу без использования мыши «TipTopSecurity
11 Сентябрь, 2013 Бобби Общие инструкцииВы когда-нибудь нажимали кнопку X, чтобы закрыть всплывающее окно, но вместо этого открывается что-то другое? Это потому, что кнопку закрытия (X) легко подделать. Я не рекомендую нажимать на любую кнопку во всплывающем окне. К счастью, есть простой трюк с клавиатурой, который можно использовать, чтобы закрыть программу или окно, при этом вам не нужно ничего нажимать.
Простая комбинация из двух клавиш
Комбинация двух клавиш [Alt] + [F4] закроет , текущую активную программу на вашем экране. Он выполняет эквивалент нажатия кнопки «закрыть» (X) в углу окна. Откройте другую программу или окно и попробуйте сейчас.
Осторожно — если вы не откроете другое окно перед тем, как попробовать это, будет закрыта эта веб-страница, поскольку это, вероятно, активное окно.
«Активное» окно — это программа, которая используется в данный момент.Если вы попробуете это сделать, и закроется не та программа, это потому, что окно, которое вы хотели закрыть, не было активным. Так что вам нужно сделать его активным. Но что, если вы хотите сделать это, ни на что не нажимая, на всякий случай?
Выбрать другое окно без мыши
Чтобы сделать другое окно активным, не нажимая на него, удерживайте [Alt] , одновременно нажимая [Tab] столько раз, сколько потребуется, пока не будет выбрана нужная программа. Теперь вы можете закрыть эту программу, как описано выше.
Если у вас нет открытых программ (что означает, что ваш рабочий стол в настоящее время является активным приложением), он попытается закрыть Windows (то есть попытается выключить ваш компьютер). Поэтому, если вы получаете сообщение о выключении компьютера, когда пытаетесь это сделать, вот почему. Если это произойдет, отмените выключение и снова используйте [Alt] + [Tab] , чтобы выбрать нужную программу.
В редких случаях окно может быть упрямым и вообще не закрываться. Это может означать, что ваш компьютер или браузер уже заражен вредоносным ПО и не позволяет закрыть окно.В таком случае попробуйте сначала закрыть браузер. Если он по-прежнему не исчезает, вам следует выполнить сканирование на наличие вирусов и вредоносных программ и вылечить компьютер.
Этот метод, как и любой другой, не является надежным, но это определенно еще одна уловка, которую стоит иметь в своем арсенале.
Компьютер или приложение зависло — НЕ ИСПОЛЬЗУЕТСЯ БОЛЬШЕ
Иногда приложение может зависать или зависать . Когда это произойдет, вы не сможете закрыть окно или нажать какие-либо кнопки в приложении.
- Решение 1 : Принудительно закрыть приложение. На ПК вы можете нажать (и удерживать) Ctrl + Alt + Delete (клавиши Control, Alt и Delete) на клавиатуре, чтобы открыть диспетчер задач . На Mac нажмите и удерживайте Command + Option + Esc . Затем вы можете выбрать неотвечающее приложение и щелкнуть Завершить задачу (или Force Quit на Mac), чтобы закрыть его.
- (только Windows) : перезапустите проводник Windows.Для этого нажмите и удерживайте Ctrl + Alt + Delete на клавиатуре, чтобы открыть диспетчер задач . Затем найдите и выберите Windows Explorer на вкладке Processes и нажмите Restart . Возможно, вам потребуется щелкнуть Подробнее в нижней части окна, чтобы открыть вкладку «Процессы».
- (только Mac): Перезапустите Finder. Для этого нажмите и удерживайте Command + Option + Esc на клавиатуре, чтобы открыть диалоговое окно Force Quit Applications .Затем найдите и выберите Finder , затем щелкните Relaunch .
- Решение 2 : Нажмите и удерживайте кнопку питания. Кнопка питания обычно расположена на передней или боковой панели компьютера, обычно обозначается символом power . Нажмите и удерживайте кнопку питания от 5 до 10 секунд , чтобы компьютер выключился.
- Решение 3 : Если компьютер по-прежнему не выключается, вы можете отсоединить кабель питания от электрической розетки.Если вы используете ноутбук, вы можете извлечь аккумулятор, чтобы заставить компьютер выключиться. Примечание : это решение должно стать вашим последним средством после того, как вы попробуете другие предложения, приведенные выше.
Photoshop не закрывается? Вот что делать!
Все мы знаем, как это может раздражать, когда компьютер зависает. Одна из самых неприятных проблем, которые могут возникнуть при зависании Photoshop, — это невозможность закрыть программу.
Появляется ли при попытке закрыть файл сообщение типа «документ будет закрыт после завершения сохранения» или программа просто ничего не отображает и полностью зависла, существует несколько решений, которые ты можешь попробовать.
Если вы работаете на компьютере под управлением системы macOS, вы можете закрыть программу в Force Quit Window на своем устройстве, а если вы используете компьютер с Windows, вы можете перейти в Task Manager чтобы завершить задание с фотошопом.
Обратите внимание, что если вы еще не сохранили документ, вам обязательно нужно сохранить последнюю версию файла перед закрытием программы, выбрав Файл> Сохранить . В противном случае вы можете потерять свою работу. Чтобы уточнить, не пробуйте эти методы перед сохранением файла Photoshop, если вы не хотите потерять прогресс, достигнутый в дизайне с момента последнего сохранения.
Итак, давайте подробнее рассмотрим эти решения!
Два решения для пользователей MacДля тех, кто работает на устройстве Mac, оба возможных решения включают использование команды Force Quit .Эту команду можно использовать как альтернативный способ закрыть любую программу, а не только Photoshop.
1: «Завершить принудительно» все остальные программы
Одна из распространенных причин, по которой вы не можете закрыть Photoshop, заключается в том, что память на вашем компьютере заполнена — устройство по существу перегружено количеством задач, которые оно должно выполнять. Так что можно немного очистить память, отказавшись от ненужных фоновых задач. Это освободит больше памяти для Photoshop, позволяя компьютеру сосредоточиться на единственной задаче закрытия программы.
Итак, первая техника включает «принудительный выход» из любой программы, кроме Photoshop. Если вам по-прежнему необходимо по какой-либо причине оставить открытыми другие программы, вы можете только «принудительно закрыть» ненужные программы и оставить открытыми те, которые вам нужны.
Для этого зайдите в приложение Force Quit Application , нажав Cmd + Optn + Escape.
В открывшемся окне вы можете продолжить и нажать Force Quit для любых ненужных программ.Вы увидите особенно значимые результаты, если закроете приложения, которые выполняют действия, требующие больших объемов памяти. Конечно, сначала убедитесь, что вы сохранили всю свою работу из других файлов, которые закрываете, чтобы не потерять ничего важного.
После того, как вы это сделаете, вы можете снова попробовать закрыть Photoshop как обычно. Если по-прежнему не работает, попробуйте следующее решение!
2: «Принудительный выход» Photoshop
Если принудительное закрытие других программ не привело к уменьшению объема памяти, достаточного для нормального закрытия Photoshop, то вы можете принудительно закрыть сам Photoshop.
Для этого убедитесь, что вы сохранили файлы, открытые в программе, затем нажмите и удерживайте клавишу Optn на клавиатуре, одновременно щелкая значок Photoshop в доке. В появившемся всплывающем меню нажмите Force Quit .
В качестве альтернативы вы можете вызвать приложение принудительного выхода, используя тот же метод, что и раньше (нажав Cmd + Optn + Escape на клавиатуре), затем щелкните Force Quit рядом с Photoshop.
Надеюсь, вы заметите, что Photoshop наконец-то закрыт!
Два решения для пользователей WindowsЕсли вы работаете на устройстве Windows, то методы, которые вы можете использовать для закрытия Photoshop, основаны на тех же принципах: если на компьютере недостаточно памяти для выполнения действия закрытия программы, то она не сможет этого сделать.
Итак, давайте рассмотрим два возможных решения, которые, надеюсь, позволят вам закрыть Photoshop!
1: Завершить каждую задачу, кроме той, которая связана с Photoshop в диспетчере задач
Первый метод, который мы рассмотрим, очень похож на первое решение, которое мы предоставили для пользователей Mac. Это включает в себя завершение каждой задачи в фоновом режиме, чтобы освободить достаточно памяти, чтобы компьютер мог сосредоточиться на закрытии Photoshop.
Начнем с поиска на устройстве программы Task Manager .Щелкните приложение, которое появляется в результате поиска, чтобы открыть его.
Когда окно откроется, просто прокрутите все текущие задачи и завершите их все, кроме одной в Photoshop. Опять же, убедитесь, что вы сохранили свою работу в каждой программе, прежде чем закрывать их.
После того, как вы закончили все ненужные задачи, вы можете вернуться в Photoshop и снова попробовать закрыть файл как обычно. Не волнуйтесь, если это не сработало — следующий метод наверняка решит вашу проблему.
2: Завершение задачи Photoshop в диспетчере задач
Если завершение всех других задач не привело к уменьшению памяти настолько, чтобы компьютер мог сосредоточиться на закрытии Photoshop, вы можете попробовать закрыть Photoshop в иначе, завершив задачу напрямую.
Для этого снова поработайте в приложении Task Manager . Во-первых, убедитесь, что вы сохранили файл Photoshop, чтобы не потерять важную работу. Затем щелкните Photoshop и нажмите кнопку End Task в правом нижнем углу диалогового окна.
Это приведет к закрытию Photoshop! Использование диспетчера задач — это такой быстрый и полезный прием, который вы можете использовать постоянно, чтобы разморозить компьютер или освободить память. Надеюсь, вам больше не придется беспокоиться об этой проблеме, так как у вас есть решение, которое может успешно закрыть любое приложение на вашем устройстве!
Об авторе Betchphoto
Очарованный миром цифровых технологий и особенно увлеченный всем, что связано с творчеством, Мартин — фотограф-любитель и специалист по цифровому маркетингу, имеющий более чем 10-летний опыт работы с Adobe Photoshop.Ознакомьтесь с его страницей о себе здесь
Это сообщение может содержать партнерские ссылки.
Как принудительно закрыть программу, которую диспетчер задач не может завершить
Каждый раз, когда процесс или запущенная программа зависает, мы запускаем диспетчер задач, находим процесс, щелкаем его правой кнопкой мыши и выбираем «Завершить задачу», чтобы убить его. Насколько известен процесс, иногда он не помогает. Вы можете нажать «Завершить задачу», но ответа не будет. Возможно, данной системе было недостаточно для принудительного завершения задачи.
Возможные решения этой проблемы:
Решение 1] Используйте ALT + F4Очевидно, мы знаем, что это не сработает. Зачем еще нам пытаться использовать диспетчер задач, чтобы попытаться убить процесс. Но позвольте системе перевести дух и попробуйте еще раз. Если это сработает, вы можете рассмотреть возможность удаления программы, особенно если это избыточное бесплатное ПО.
Решение 2] Использование командной строкиКоманда Taskkill в командной строке аналогична параметру «Завершить задачу» в диспетчере задач.Однако разница в том, что это не повлияет, даже если система работает медленно, и мы можем «принудительно» выполнить эту команду.
1] Введите «Командная строка» в строке поиска Windows и, когда появится значок, щелкните его правой кнопкой мыши и выберите «Запуск от имени администратора».
2] Введите следующую команду:
Taskkill / <имя и расширение процесса> / F
Где <имя и расширение процесса> — это имя и расширение процесса.Например. Для Блокнота это будет notepad.exe. / F добавляется в конце, если синтаксис заставляет команду.
Хотя команда должна быть полезной, в том редком случае, когда она не работает, мы можем попробовать следующее решение.
Решение 3] Принудительно выключить или перезапустить системуПримечание. Не рекомендуется принудительно выключать систему, если не осталось других вариантов.
1] Нажмите кнопку «Пуск» >> символ питания >> Завершение работы или перезапустите .
2] Щелкните OK для любого предупреждения, указывающего на незавершенные программы.
Если система работает слишком медленно для выключения таким образом, используйте кнопку питания, чтобы выключить ее принудительно.
Надеюсь, это поможет!
.
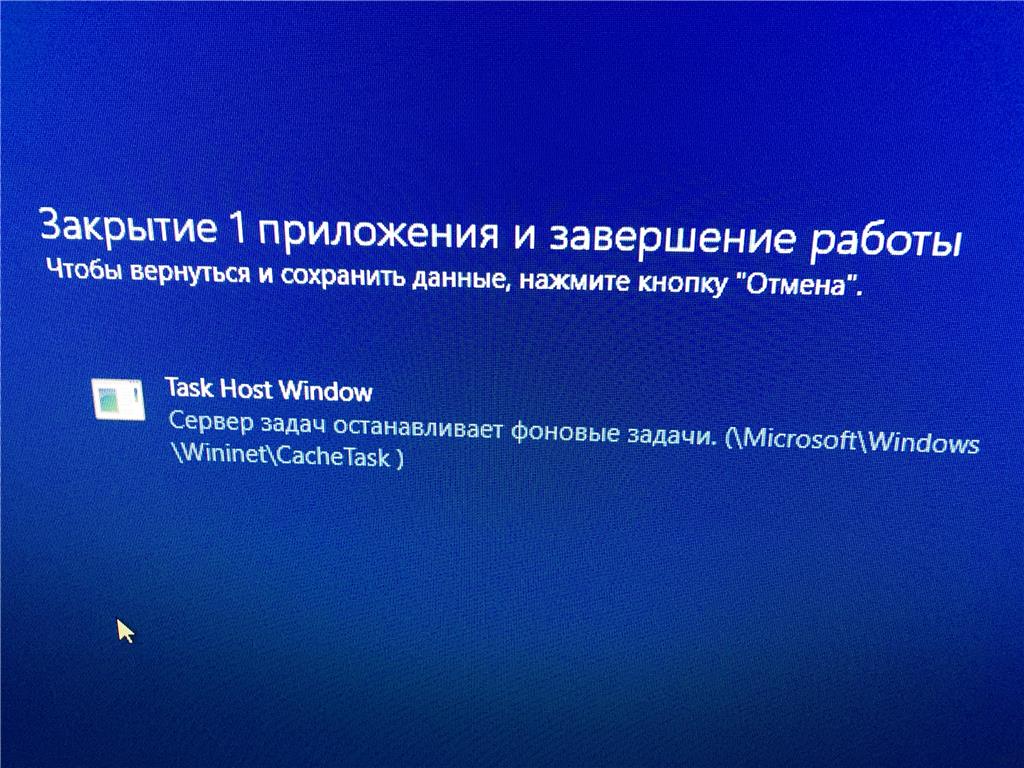
 exe”.
exe”.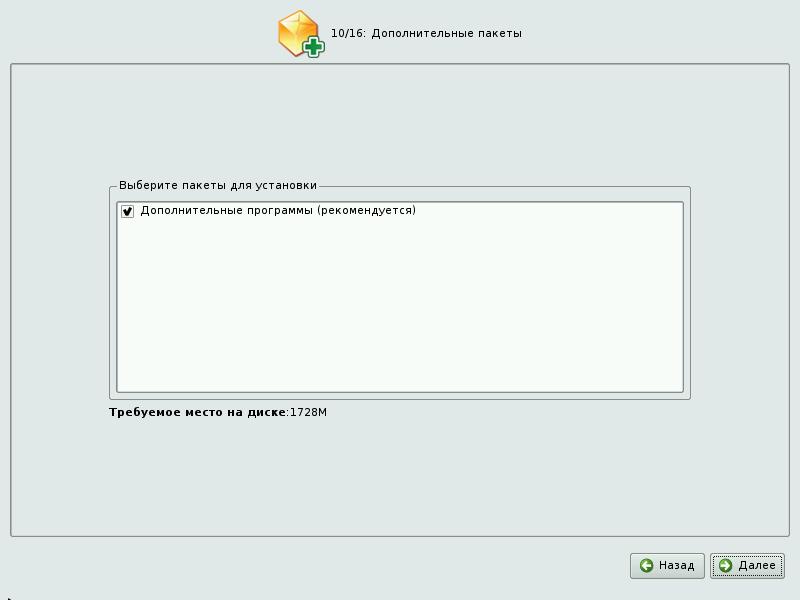 Кликните по последней надписи правой кнопкой мыши и запустите утилиту от имени администратора.
Кликните по последней надписи правой кнопкой мыши и запустите утилиту от имени администратора.