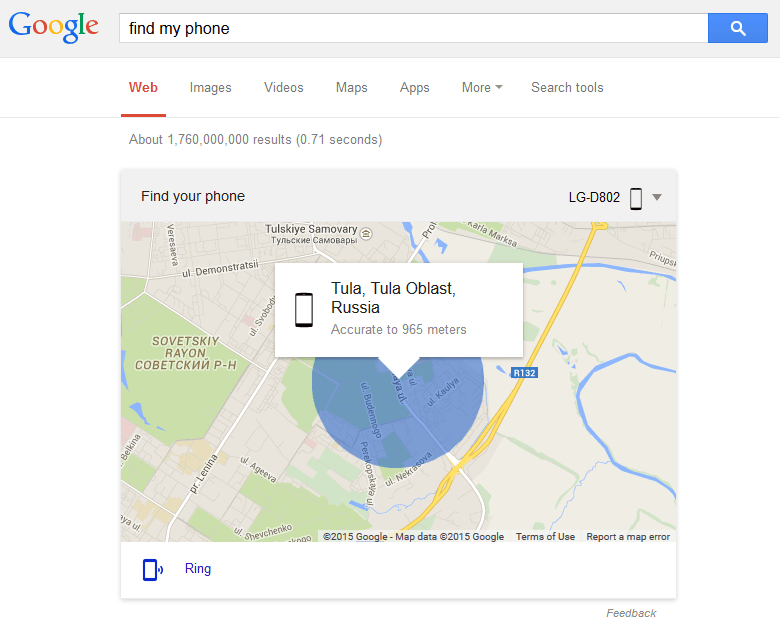Как найти место по фото
Если вы часто забываете, где находится отель или понравившийся памятник, то просто сделайте снимок на память. С помощью специальных сервисов и приложений вам легко удастся найти искомое место съемки по фото. Эта статья рассказывает, какие общедоступные и бесплатные программы извлекут максимум информации из любого изображения.
Поиск места съемки фотографии через Google
Найти местоположение известных географических объектов можно с помощью сервиса Google-поиск по картинкам https://www.google.ru/imghp?hl=ru. Этот ресурс использует данные, полученные с помощью нейронной сети PlaNet. Она разделила планету Земля на условные 26 000 зон и проанализировала множество фотографий, снятых в их пределах. На основе этих изображений был составлен «слепок» каждой территории. Обучение проводилось с использованием 120 млн фотографий с прикрепленными к ним геотегами.
По результатам анализа континент удается установить в половине случаев. Определить город можно для 10% запросов. Небольшой процент мест находится с точностью до улицы. Однако такие зоны как Сибирь практически не охвачены сетью PlaNet.
Небольшой процент мест находится с точностью до улицы. Однако такие зоны как Сибирь практически не охвачены сетью PlaNet.
Чтобы найти место сделанной фотографии с большей вероятностью, делайте следующее:
- Зайдите на сайт Гугл. Нажмите на кнопку Картинки, размещенную в правом верхнем углу главной страницы.
- Загрузите картинку в систему через Поиск по картинкам.
- Если результаты вас не удовлетворили, обрежьте наиболее примечательную часть фото. Например, заметное здание.
- Загрузите снимок в поисковый сервис.
- Просмотрите результаты.
- Если удалось установить название объекта, загуглите его.
- Отправляйтесь в Google Maps. Вбейте обнаруженный адрес.
- Переключите карту в режим «Спутник».
- Переведите отображение улиц в 3D.
- Зажмите Ctrl и осмотрите объект.
- Найдите, с какой стороны было снято привлекающее внимание здание.
- Определите точку, из которой с большей долей вероятности была сделана фотография.

- Кликните на нее, чтобы узнать точный адрес в Google Maps.
Если адрес указывает на большой дом, то придется еще установить точный этаж. Соотнесите высоту, на которой находятся достопримечательность и строение, из которого делался снимок. Затем просто прикиньте этаж «на глаз» или сверьтесь с выложенной в открытый доступ информацией. Если вы столкнулись с муниципальным зданием или доме, который выставлен на продажу, то легко обнаружите в интернете полезные сведения о высоте потолков.
Это может быть полезным: Поиск по фото в социальных сетях.
Каким образом найти достопримечательность на Яндекс Картинки
Если вам нужно узнать больше о найденной в интернете фотокарточки, попробуйте сервис Яндекс.Картинки https://yandex.ru/images/.
Как им пользоваться, чтобы найти точное место съемки изображения:
- Зайдите на главную страницу поиска по картинкам.
- Нажмите на изображение фотоаппарата с лупой.
- Введите URL снимка или загрузите его со своего устройства.
 Если вы зашли на сервис с телефона, то можете сделать фото нужного места и немедленно залить его на сайт.
Если вы зашли на сервис с телефона, то можете сделать фото нужного места и немедленно залить его на сайт. - Взять URL можно, кликнув по изображению правой кнопкой мыши. В появившемся контекстном меню выберите пункт «Копировать ссылку на изображение».
- Нажмите на клавишу «Найти».
- Просматривайте результат поисковой выдачи.
Лучше всего данный метод работает с фотографиями популярных достопримечательностей. При этом вряд ли у вас получится найти локацию по замыленному изображению, которое никогда не было выложено в интернет.
Если вы ищете местонахождение места с картины или фотографии известного человека, то после установления авторства переходите к биографическим сайтам. Полезную информацию можно почерпнуть в комментариях к статьям и на форумах. Наверняка фанаты творчества уже обсудили, как найти изображенное место по фото. Если этого не произошло, задайте вопрос на таких ресурсах как Reddit, Quora, Yandex Q, Picabu.
Вы также можете: Найти товар по фото в Интернете.
Каждая фотография содержит прикрепленную к нему информацию. Это сведения об использованной камере, времени съемки, а иногда даже GPS-данные. Они прописаны не всегда, но часто.
Если снимок берется из социальных сетей вроде Twitter или Facebook, то вряд ли получится установить место по метаданным. Такие ресурсы автоматически удаляют FOS-координаты в процессе загрузки фото на сайт.
Как извлечь геолокацию без специальных инструментов, чтобы узнать место съемки:
- Кликните по фото правой кнопкой мыши для вызова меню.
- Затем нажмите на пункт «Свойства» или «Properties».
- Перейдите на вкладку «Details» или «Подробно».
- Если к файлу привязаны данные GPS, то вы сможете найти широту и долготу, на которой находится место съемки. Их можно вбить в специальный сервис и получить точное географическое положение на карте.
Чтобы сократить количество шагов, используйте программу Picasa. Это бесплатный сервис от Google, который извлечет GPS-данные из фото и сразу же продемонстрирует место съемки.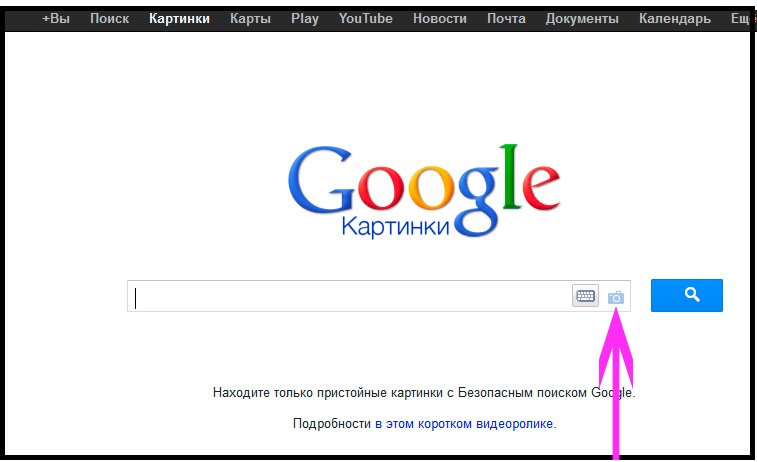 Гугл больше не поддерживает Пикаса, однако ее можно скачать на сторонних ресурсах. Например, https://picasa.ru.uptodown.com/windows.
Гугл больше не поддерживает Пикаса, однако ее можно скачать на сторонних ресурсах. Например, https://picasa.ru.uptodown.com/windows.
Ниже мы рассмотрим другие программы для ПК и телефонов, с помощью которых можно бесплатно просматривать дополнительную информацию о фотографиях.
IMGonline — поможет найти, где был сделан снимок
Ресурс IMGonline предлагает пользователям массу бесплатных услуг, с помощью которых можно осуществить качественную обработку снимков. Есть на сайте разработчика и сервис по извлечению данных EXIF, XMP, IPTC. С его помощью вы сможете получить и другие виды информации о подгруженном изображении.
Как воспользоваться этой услугой, чтобы отыскать точное место, где была сделана фотография:
- Загрузите фото на сайт IMGonline https://www.imgonline.com.ua/exif-info.php.
- Нажмите «OK».
- Просматривайте список полученных данных.
Сервис позволяет узнать точную модель фотоаппарата. Вы сможете проверить, какое ПО использовалось для обработки снимка. Также станет ясно, на какой операционной системе проводились манипуляции с этим изображением.
Также станет ясно, на какой операционной системе проводились манипуляции с этим изображением.
IMGonline работает с фотографиями типа JPEG. Чтобы вытащить метаданные из файлов, сохраненных в других форматах, отправляйтесь на сайт Jeffry’s Viewer http://exif.regex.info/exif.cgi.
Как им пользоваться:
- Загрузите фото, нажав на кнопку Обзор.
- Просматривайте результаты.
Это бесплатный сервис. Однако вы можете выразить благодарность его хозяину, перечислив ему денег через PayPal.
HashPhotos — фоторедактор, который может вычислить геолокацию
Редактор и менеджер фото HashPhotos доступен для скачивания в магазине App Store. Это небольшая утилита, которая позволяет точно определить место, в котором вы сделали снимок.
Как вычислить геолокацию с помощью Hash Photos:
- Откройте Галерею через приложение.
- Выберите нужную фотографию.
- Сделайте свайп вверх.
- Программа покажет улицу и город прямо на карте, а также отобразит время съемки.

Чтобы открыть фотографию в Google-картах, нажмите на кнопку «Поделиться». После перехода на Гугл-сервис, вы сможете проложить маршрут до отмеченного на снимке места.
AeroPic — приложение для смартфона для поиска места фото
Приложение для смартфонов AeroPic на базе Android выложено на площадке Google Play. Оно создано для путешественников, занятых поиском понравившихся мест по фото. С его помощью можно быстро найти, как добраться до красивой достопримечательности, сколько стоит проживание в ее окрестностях, безопасно ли там находиться.
Если вы ищете популярный объект, то его локация будет обнаружена с точностью до метра. Также в приложении публикуются подборки мест, которые могут заинтересовать пользователей.
GPS Камера 55 — приложение для IOS
Для Айфонов существует удобное приложение «GPS Камера 55». Чтобы его скачать, переходите в App Store. Через него можно посмотреть данные о геолокации мест. Если потребуется, информацию здесь же легко отредактировать вручную.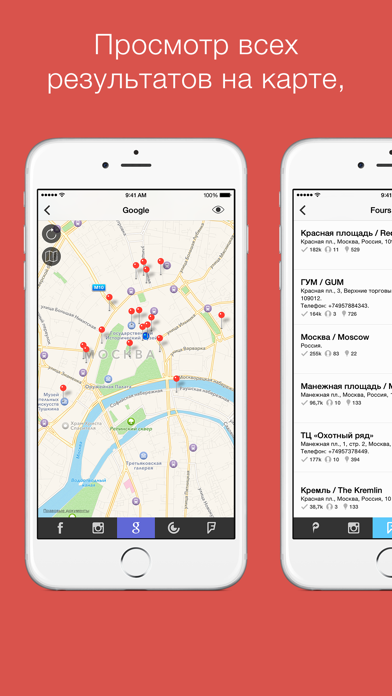
Просматривайте широту и долготу искомых адресов и изучайте интересные места по карте, встроенной в приложение. Также через «GPS камера 55» вы сможете делиться заметками на фотографиях со своими друзьями и знакомыми.
Видео-инструкция
В данном видео будет подробно рассказано, какими способами можно найти точное место съемки по фото.
Как узнать место по фото
Определение места по фотоснимку — казалось бы, если вы не знаете страну, город, то это просто невозможно. Но интернет уже давно предоставляет нам большие возможности, и сейчас, чтобы узнать место по фотографии — очень просто. В этой статье мы расскажем о нескольких сервисах, благодаря которым вы сможете найти местоположение по снимку. После нашего обзора подбирайте более удобный для себя и пользуйтесь.
Google Lens сможет определить место
Google Lens — умная система искусственного интеллекта. Она в реальном времени определит любой предмет одушевленный или нет, изображенный на фотографии, и предоставит вам полную информацию о нем из интернета. Технология представлена нам уже два-три года назад, но уже давно завоевала популярность среди пользователей.
Технология представлена нам уже два-три года назад, но уже давно завоевала популярность среди пользователей.
Не так давно, но Google Lens могли пользоваться только владельцы телефонов Google Pixel. Сейчас же из магазина Googe Play программу можно установить на любое устройство под управлением операционной системы Android.
Как работает приложение? Оно анализирует всю информацию об объектах на фотоснимке, а после предоставляет информацию. Если вы хотите понять, где была сделана та или иная фотография, тогда сделайте несколько простых шагов:
- Установите программу из магазина приложений на вашем устройстве;
- Запустите его и загрузите нужную фотографию;
- Не фокусируйте внимания на одном из объектов снимка, и через несколько секунд искусственный интеллект найдет фотографии похожих мест.
Так вы сможете узнать в какой стране и городе был сделан снимок. Действительно удобно и быстро, не правда ли?
Яндекс Алиса найдет место по фотографии
Голосовой помощник Алиса от крупной и известной компании Яндекс завоевала любовь многих.
Алиса с легкостью найдет для вас любую информацию, поиграет с вами в слова или города, включит любимую музыку и даже поставит проигрывать сказку для ребенка. С ней можно просто разговаривать, а еще она умеет определять объекты на фотографии. Также, благодаря Алисе можно определить место, где был сделан снимок.
Что нужно сделать, чтобы Алиса нашла для вас нужную информацию? Голосовой помощник нельзя скачать и установить как отдельный софт. Она идет в комплекте с Яндекс Браузером для ПК и мобильных устройств.
- Зайдите в магазин приложений Play Маркет или App Store на вашем устройстве;
- Найдите через поиск «Яндекс Браузер», скачайте и установите его;
- После запуска найдите внизу экрана фиолетовую иконку. Это и есть голосовой помощник Алиса;
- Попросите Алису определить место, где сделана фотография;
- После в диалоговом окне с Алисой нажмите на значок камеры, и загрузите нужную фотографию;
- Искусственный интеллект проанализирует снимок и предоставит большой выбор похожих мест.

Так просто благодаря Алисе можно получить желаемую информацию.
Photo Map распознает по изображению
Photo Map — приложение для мобильных устройств, которое способно распознать по изображению место, где оно было снято. Для начала работы с программой, зайдите в магазин приложений на вашем телефоне.
- Скачайте Photo Map приложение и установите его;
- После запуска приложения, ему потребуется доступ к Google Drive. Его необходимо предоставить;
- После этого приложение закрепит ваши фотографии на карте в тех местах, где они были сделаны;
Удобно то, что в приложении есть выбора вида карты, то есть вы сможете смотреть на нее в режимах:
- Спутник;
- Гибрид;
- 3D;
- Рельеф.
Также, во время просмотра своих снимков в приложении, вы можете удалять их, как и на телефоне, либо делиться с друзьями в мессенджерах.
AeroPic ищет места по снимку
Интересное приложение для истинных любителей путешествий под названием AeroPic. Оно поможет найти место съемки фотографии, но это еще не все. С его помощью можно узнать как добраться до данного места, стоимость проживания в ближайших местах и то, может ли человек находиться в безопасности в данных окрестностях.
Оно поможет найти место съемки фотографии, но это еще не все. С его помощью можно узнать как добраться до данного места, стоимость проживания в ближайших местах и то, может ли человек находиться в безопасности в данных окрестностях.
Местоположение популярных объектов может отображаться с высокой точностью до метра, а еще пользователи постоянно публикуют новые красивые места.
Чтобы воспользоваться приложением, нужно:
- Найти его по названию в магазине приложений на вашем устройстве, скачать и установить;
- Открыть приложение и нажать на круглую кнопку в центре экрана с надписью «Загрузить фото».
Дальше приложение само все расскажет и покажет.
Заключение
Не стоит удивляться, что в наше время найти любое место по фотографии не составит труда. Для любых целей, для облегчения жизни людей, уже созданы миллионы приложений, сайтов и сервисов. Вам остается лишь найти то, что необходимо под ваши желания и потребности. А пока выбирайте удобное приложение для поиска места по фотоснимку и отправляйтесь в путь за прекрасными видами.
Оценка статьи:
Загрузка…Как по фото узнать местоположение? Действительно ли человека могут отследить по его фотографии?
Сейчас достаточно трудно найти молодого человека, который не пользуется интернетом. Большинство людей выкладывает свои фотографии на всеобщее обозрение особенно в социальных сетях. А ведь фотоснимки могут рассказать о человеке очень многое. Что именно можно узнать по фотографии и как избежать попадания во всемирную паутину излишней информации о себе?
Простейший способ получить сведения о человеке, которые он сам выложил во всемирную паутину, кроется в его фотографиях. Современные поисковые системы умеют искать по фото схожие с предоставленным и даже определять, что именно изображено на снимках, благодаря искусственному интеллекту. Главное, чтобы графический файл находился в общем доступе и был проиндексирован поисковыми роботами.
Поиск по фото начинается с Google Images (также можно попробовать Яндекс.Картинки и TinEye), однако фотоснимок не должен быть сильно обработан в графическом редакторе, иначе поисковые алгоритмы не дадут необходимого результата.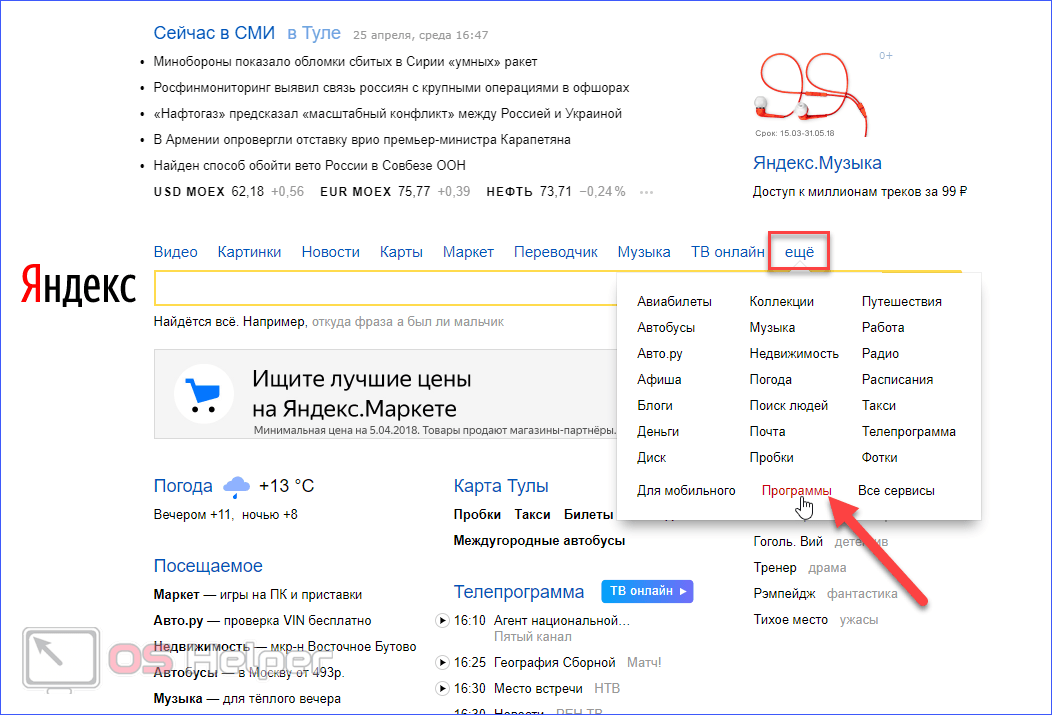 Картинка загружается на сервер для поиска подобных или же указывается прямая ссылка на файл. В результате можно будет найти похожие изображения и, возможно, даже фамилию запечатлённой на них личности. Подобным образом достаточно легко отыскать страницу человека в социальных сетях.
Картинка загружается на сервер для поиска подобных или же указывается прямая ссылка на файл. В результате можно будет найти похожие изображения и, возможно, даже фамилию запечатлённой на них личности. Подобным образом достаточно легко отыскать страницу человека в социальных сетях.
Для предотвращения расползания личных фото по всемирной паутине попросту не загружайте их в нее. К столь радикальным мерам на самом деле готовы лишь единицы, значит, нужно позаботиться о том, чтобы фотографии не индексировались поисковыми системами, то есть находились в личных альбомах, и были доступны ограниченному кругу лиц. Аватарки, используемые в мессенджерах, стоит сделать видимыми только пользователям из списка контактов.
Там где это возможно, добавляйте водяной знак, представляющий собой полупрозрачную информацию, размещенную поверх основной, особенно если речь идёт о документах. Водяные знаки лучше всего наносить в фоторедакторе, установленном на компьютере, а не загружать фотоснимок на удалённый сервер для онлайн обработки.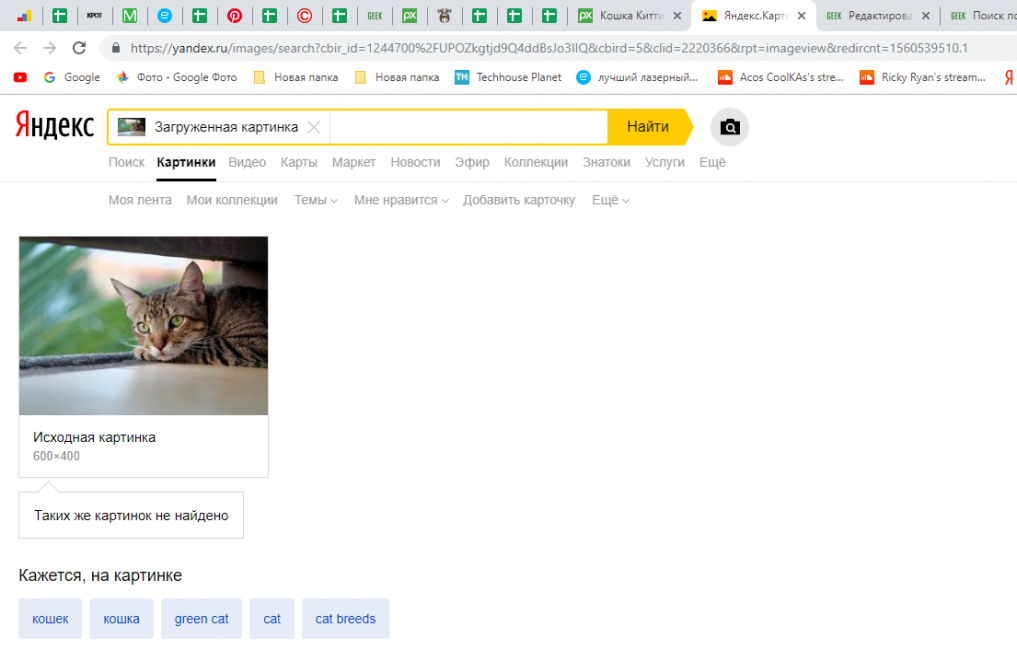
По возможности, загружайте уникальные фотоснимки для каждого мессенджера и интернет-ресурса, обрабатывайте их в фоторедакторах – благодаря этому поисковым системам и другим сервисам будет гораздо сложнее определить личность, запечатленную на фотографии. Выставляйте на всеобщее обозрение картинки минимального размера. Чем менее детализирован фотоснимок, тем сложнее его распознать. Например, в случае с Instagram сделать это достаточно трудно, иначе можно потерять подписчиков, а темп роста их количества существенно сократиться.
Если это возможно, используйте различные псевдонимы и фамилии на разных сайтах, не привязывайте Instagram к Facebook.
По минимуму пользуйтесь возможностью авторизации на сайтах через социальные сети. Интернет-ресурсы могут запрашивать доступ к персональным данным, в том числе фотоальбомам. После чего они неоднократно попадали в открытый доступ. В частности, сервис NameTests долгое время хранил в публичном доступе информацию о 120 миллионах авторизовавшихся.
Многие замечали, что после загрузки фотографий в социальные сети эти интернет-ресурсы откуда-то узнают о месте создания фотоснимка и предлагают отметить его на карте. Смартфоны и планшеты автоматически добавляют к фотографиям GPS-координаты тех мест, в которых они создаются. Эти сведения принято называть мета-данными или EXIF, и социальные сети их понимают. Помимо координат, в них могут входить время и дата съёмки, модель и производитель смартфона/фотоаппарата, а также другая техническая информация.
Известны случаи, когда Google автоматически создавал фотоальбомы пользователей Android из фотографий, сделанных в путешествии или на отдыхе, на основании изменившегося распорядка дня, геолокационных данных, сведений с GPS устройства.
Для проверки и удаления мета-данных можно прибегнуть к сторонним утилитам или воспользоваться встроенными инструментами Windows. Во втором случае достаточно открыть свойства фотоснимка, и посетите вкладку с мета-данными (она называется «Подробно»).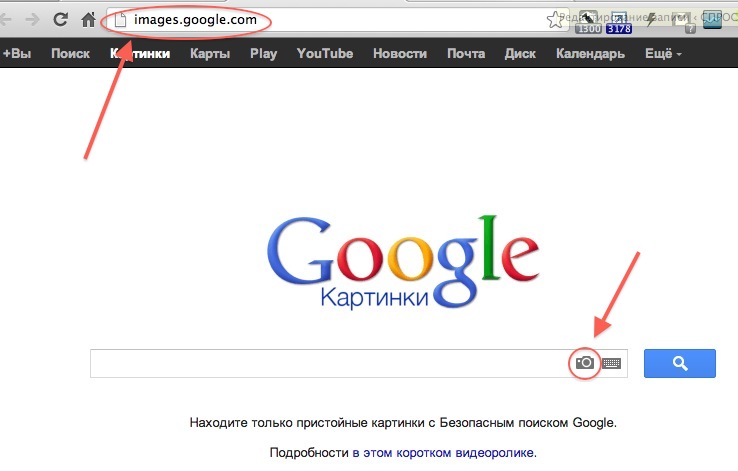 В ней вы обнаружите массу технических сведений, информацию об устройстве, создавшем снимок, и, возможно, координаты создания фотоснимка.
В ней вы обнаружите массу технических сведений, информацию об устройстве, создавшем снимок, и, возможно, координаты создания фотоснимка.
Подобную информацию можно увидеть и удалить через любой просмотрщик пиксельной графики, установленный на компьютере, например, FastStone Image Viewer.
Для избавления от EXIF-данных на вкладке «Подробнее» нажмите кнопку «Удаление свойств и личной информации».
Переведите переключатель в положение «Удалить следующие свойства для…», отметьте флажками излишнюю информацию или нажмите кнопку «Выделить всё», затем – «ОК» в обоих окнах.
Данный приём также применим и к нескольким файлам, находящимся в одной директории.
Фотографии, загружаемые во всемирную паутину, порой могут рассказать о человеке очень многое и даже привести на его страницы в социальных сетях. Поисковые системы могут распознать даже аватарку, используемую на форуме или в мессенджере.
Во избежание этого минимизируйте распространение личных фотоснимков в любом виде.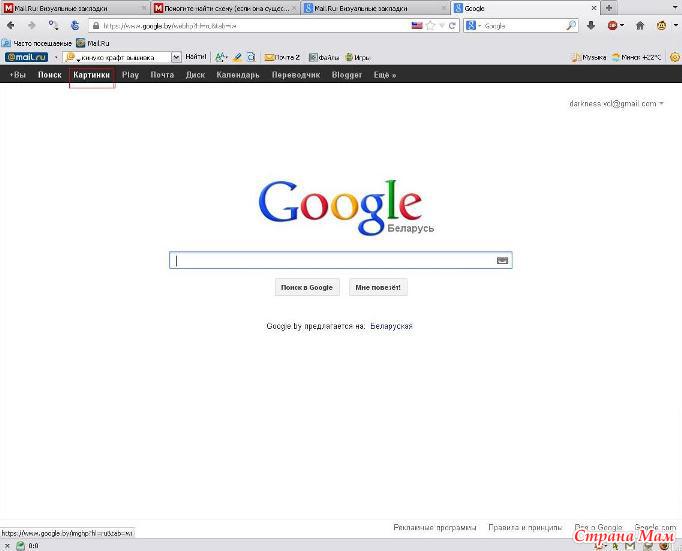 Когда нужно продемонстрировать фотоальбом, ограничьте доступ к нему, и не забывайте об удалении мета-данных. Но если вы пересылаете фото через мессенджеры, практически они все, удаляют мета-данные из фото автоматически.
Когда нужно продемонстрировать фотоальбом, ограничьте доступ к нему, и не забывайте об удалении мета-данных. Но если вы пересылаете фото через мессенджеры, практически они все, удаляют мета-данные из фото автоматически.
Пожалуйста, опубликуйте ваши отзывы по текущей теме материала. За комментарии, отклики, дизлайки, лайки, подписки низкий вам поклон!
Просмотр всех фотографий
Приложение «Фотографии» в Windows 10 собирает фотографии с компьютера, телефона и других устройств и помещает их в одно место, где вам будет проще найти нужное.
Для начала в поле поиска на панели задач введите «Фотографии» и выберите приложение «Фотографии» в результатах поиска. Или нажмите кнопку «Открыть приложение «Фотографии» в Windows.
Открытие приложения «Фотографии»ms-photos:
Быстрый поиск фотографии
 Или выполните поиск, чтобы найти определенного пользователя, место или объект. Приложение распознает лица и объекты на изображениях и добавляет теги, чтобы помочь вам найти искомое без бесконечной прокрутки. Например, попробуйте поискать по словам «пляж», «собака» или «улыбка» либо выберите лицо, показанное в области поиска, чтобы увидеть все фотографии с этим человеком.
Или выполните поиск, чтобы найти определенного пользователя, место или объект. Приложение распознает лица и объекты на изображениях и добавляет теги, чтобы помочь вам найти искомое без бесконечной прокрутки. Например, попробуйте поискать по словам «пляж», «собака» или «улыбка» либо выберите лицо, показанное в области поиска, чтобы увидеть все фотографии с этим человеком.
Автоматическая отправка фотографий
Один из самых простых способов копирования всех фотографий и видео в приложение «Фотографии» — настройка автоматической отправки в OneDrive с мобильного устройства.
Установите приложение OneDrive на свое устройство с iOS или Android. Затем включите отправку фотографий в параметрах. Последние снятые фотографии и видеозаписи будут автоматически добавлены. После отправки они автоматически появятся в приложении «Фотографии» на вашем компьютере.
Получите дополнительную справку по передаче фотографий и видео с устройства Android или iPhone на компьютер.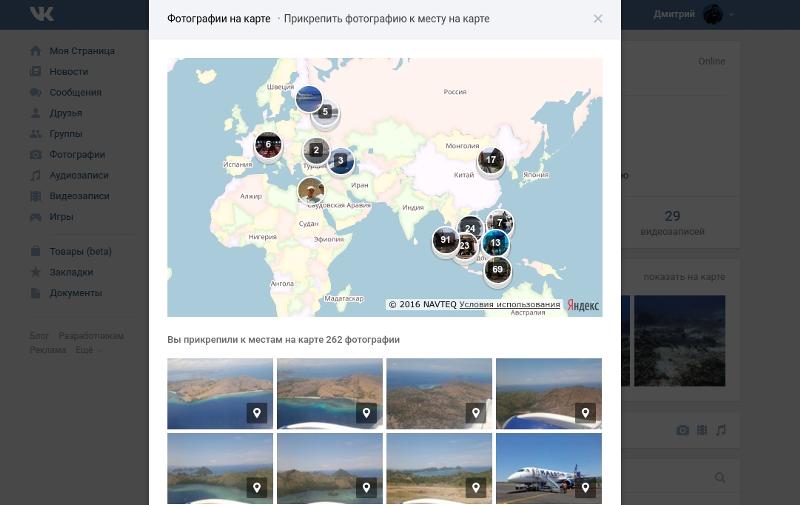
Импорт фотографий и видео
-
Для подключения устройства к компьютеру используйте USB-кабель.
-
В поле поиска на панели задач введите фотографии и выберите приложение Фотографии из результатов поиска.
-
Выберите пункт Импорт и следуйте инструкциям, чтобы импортировать файлы из папки или USB-устройства. Приложение автоматически выберет элементы, которые вы не импортировали до этого, либо вы сможете выбрать, что нужно импортировать.
Примечание: Если вы используете телефон с ОС Android и импорт не работает, возможно, вам понадобится изменить параметры USB, чтобы обеспечить возможность передачи мультимедиа или фотографий.

Помогите приложению найти больше фотографий
Приложение «Фотографии» автоматически отображает большинство фотографий и видеозаписей в папке «Изображения» на вашем компьютере и в OneDrive. Вот как можно добавить дополнительные исходные папки в папку «Изображения».
-
В поле поиска на панели задач введите фотографии и выберите приложение Фотографии из результатов поиска.
-
Выберите Дополнительно… > Параметры .
-
В разделе Источники выберите пункт Добавить папку .
-
Выберите папку на компьютере или на подключенном сетевом или внешнем диске, а затем выберите пункт Добавить эту папку к изображениям, чтобы добавить папку в приложение.

Узнать местоположение по фото в Instagram
И снова приятная новость для жителей США. Если русскоговорящее население Америки нас еще не читает — самое время начать. Instagram переработал вкладку «Интересное» так сильно, что теперь там реально интересно. И если прежде вы могли часами накладывать фильтрик на свое селфи, то теперь есть куда более прикольная вещь (если не считать того факта, что на улице лето, тепло, солнечно и у вас каникулы). И что же там можно найти?
«Фото» и «Пользователи» — теперь эти две вкладки пополнятся дополнительными «Места» и «Хэштеги». Каждый день в Instagram выкладывают около 70 млн фото и видео. Просмотреть их все жизни не хватит, но если вас интересует какое-то одно конкретное место, то теперь легко можно найти фотографии оттуда. Это может быть закулисье Оскара, видео с взлетной полосы или страна вашей мечты. Соцсеть предлагает вам исследовать мир, не отходя от смартфона. Благодаря тому, что контент в этих вкладках обновляется в режиме реального времени, у вас будет складываться общее представление о том, что происходит в Париже, например, в этот конкретный момент.
Благодаря тому, что контент в этих вкладках обновляется в режиме реального времени, у вас будет складываться общее представление о том, что происходит в Париже, например, в этот конкретный момент.
Плюс к этому, теперь будут создаваться коллекции фото. Над ними работает сама команда Instagram, собирая тематические подборки. Чтобы рассмотреть событие или место со всех ракурсов.
Второй момент — это улучшенный поиск. Его покращили для всех, так что можете бежать проверять прямо сейчас, как это работает. Новый поиск позволяет искать по имени пользователя, названию его аккаунта, геолокации или хэштегу. Это, конечно, очень хорошо, потому что с помощью такого поиска с инстаграмом можно и продуктивно поработать. Например, когда вы выбираете место для отпуска, выбрать можно по-настоящему живописное.
А вот когда ждать обновленную вкладку «Интересное» в таком виде, в котором ее проапргрейдили для Америки, неизвестно, в блоге компании не уточняется. Очень ведь неплохое обновление получилось. И вопрос для трушных юзеров инста — вы используете хештеги-эмоджи?
И вопрос для трушных юзеров инста — вы используете хештеги-эмоджи?
Как найти отправленную или полученную фотографию в Skype? | Поддержка Skype
Как найти отправленную или полученную фотографию в Skype? | Поддержка Skype Вернуться к результатам поискаВы можете просматривать все фотографии, которые вы отправили и получили в отдельных Skype чатах. Галерея Skype чата хранит все фотографии за последние 6 месяцев в одном месте. Вот как получить доступ к коллекции:
Skype для Windows, Mac, Linux, браузера и Skype для Windows 10 (версия 15)
- Во время беседы щелкните Галерея в верхней части заглавной части чата или группы.
- В коллекции можно найти все изображения, файлы или ссылки, к которые был общий доступ.
Совет. Чтобы отфильтровать результаты, выберите в меню стрелку вниз, а затем выберите все , Мультимедиа, Ссылки или Файлы.

- Нажмите, чтобы выбрать нужный раздел.
Skype android (6.0 и более того), планшетах с Android, iPhone и iPad
- Во время беседы коснитесь имени человека или группы в header.
- Прокрутите профиль вниз до раздела Галерея и коснитесь показать больше.
- В коллекции можно отфильтровать результаты по любым файлам мультимедиа, веб-ссылкам или файлам, к которые был общий доступ.
Примечание. Для планшетов можно отфильтровать результаты из коллекции, нажал стрелку вниз в верхней части экрана и выбрал в меню пункт Все, Мультимедиа, Ссылки или Файлы.
- Нажмите, чтобы выбрать нужный раздел.
Примечание. Галерея недоступна в Skype для Android 4.0.4–5.1.
Галерея — отличное место для поиска фотографий в чате Skype за последние 6 месяцев.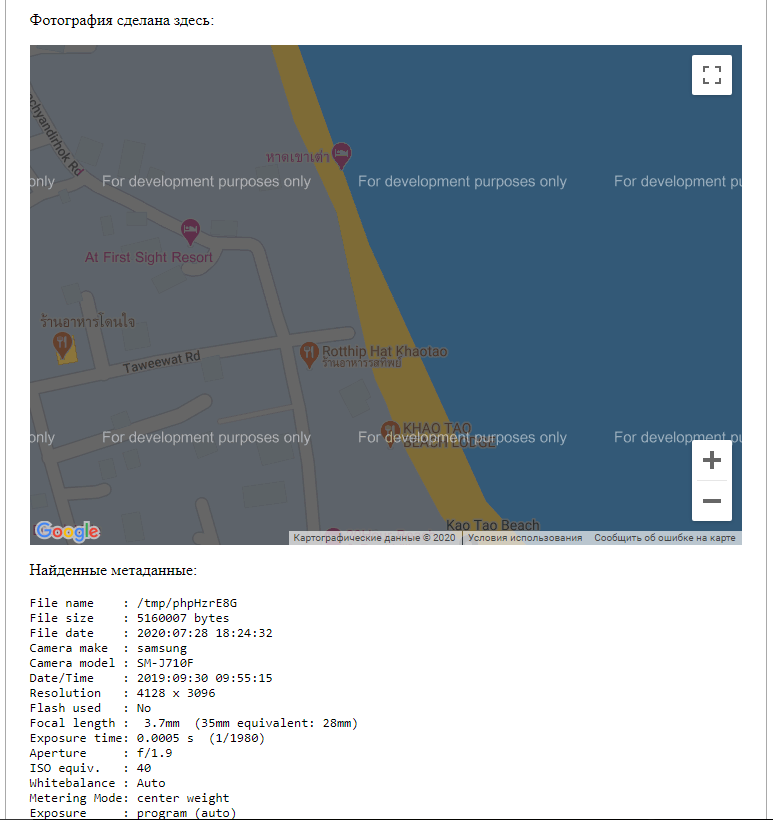 Однако вам может потребоваться найти фотографии в чате, которые были отправлены или получены более 6 месяцев назад.
Однако вам может потребоваться найти фотографии в чате, которые были отправлены или получены более 6 месяцев назад.
Найти старые фотографии можно несколькими способами:
Вы можете щелкнуть правой кнопкой мыши фотографию, файл или ссылку в беседе, чтобы выбрать один из вариантов в Skype для Windows, Mac, Linux и Skype для Windows 10 (версия 15).
Для полученных фотографий, файлов и ссылок:
- Копирование (только фотографии и ссылки)
- Сохранение в «Загрузки» (только фотографии)
- Сохранить как… (только фотографии и файлы)
- Кавычка (только ссылки)
- Вперед
- Добавление и удаление закладки
- Выбор сообщений
- Отсюда непрочитанные
- Отчет
Для отправленных фотографий, файлов и ссылок:
- Редактирование (только ссылки)
- Копирование (только фотографии и ссылки)
- Сохранение в «Загрузки» (только фотографии)
- Сохранить как.
 .. (только фотографии и файлы)
.. (только фотографии и файлы) - Кавычка (только ссылки)
- Вперед
- Добавление и удаление закладки
- Выбор сообщений
- Удалить
Вы можете щелкнуть правой кнопкой мыши фотографию, файл или ссылку в беседе, чтобы выбрать один из доступных вариантов в Skype для браузера.
Для полученных фотографий, файлов и ссылок:
- Открыть в новой вкладке (только фотографии)
- Копировать (только ссылки)
- Кавычка (только ссылки)
- Вперед
- Добавление и удаление закладки
- Выбор сообщений
- Отсюда непрочитанные
- Отчет
Для отправленных фотографий, файлов или ссылок:
- Открыть в новой вкладке (только фотографии)
- Редактирование (только ссылки)
- Копировать (только ссылки)
- Кавычка (только ссылки)
- Вперед
- Добавление и удаление закладки
- Выбор сообщений
- Удалить
Коснитесь в беседе фотографии, файла или ссылки и удерживайте их, чтобы выбрать один из доступных вариантов в Skype на устройствах с Android (6.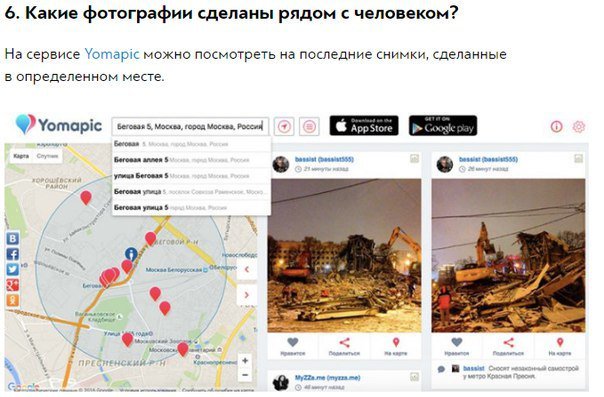 0 и более iPhone и iPad.
0 и более iPhone и iPad.
Для полученных фотографий, файлов и ссылок:
- Сохранение (только фотографии)
- Копировать (только ссылки)
- Кавычка (только ссылки)
- Вперед
- Добавление и удаление закладки
- React (ссылки и файлы только iPhone)
- Выбор сообщений
- Отсюда непрочитанные
- Отчет
Для отправленных фотографий, файлов и ссылок:
- Сохранение (только фотографии)
- Редактирование (только ссылки)
- Копировать (только ссылки)
- Кавычка (только ссылки)
- Вперед
- Добавление и удаление закладки
- Выбор сообщений
- Удалить
Если Skype мобильном устройстве, вы можете управлять открытием общей веб-ссылки из Skype чата. Чтобы изменить ссылку на открываемую в браузере, а не в Skype:
Чтобы изменить ссылку на открываемую в браузере, а не в Skype:
- Коснитесь своего аватара.
- Нажмите Настройки.
- Перейдите в раздел Сообщения.
- Включите или выключите выключаель для веб-ссылок, Skype включите или выключите.
Готовы узнать больше?
Как долго файлы и данные доступны в Skype?
ВНИМАНИЕ! Эта статья переведена с помощью средств машинного (автоматического) перевода, а не человеком. Дополнительные сведения см в следующей статье. В Skype машинный перевод используется для предоставления статей службы поддержки и справки на дополнительных языках. При этом автоматически переведенные статьи могут содержать ошибки, а также синтаксические и грамматические неточности, аналогичные тем, которые допускают носители других языков. Skype не несет ответственности за неточности, ошибки и ущерб, вызванные некачественным переводом или его использованием клиентами.
См. исходный текст на английском языке: FA34801
Статьи на эту тему
Дополнительные ресурсы
Была ли эта статья полезной? Да Нет
Как мы можем улучшить ее?
Важно! Не указывайте личные или идентификационные данные.
Отправить Нет, спасибо
Благодарим вас за отзыв.
https://go.skype.com/myaccount https://go.skype.com/logoutСестры получили пугающее фото через 35 лет после исчезновения брата: Происшествия: Из жизни: Lenta.ru
Сестры из американского города Мидлтаун получили пугающее фото, которое может быть связано с их пропавшим 35 лет назад братом. Как сообщает сайт телеканала Fox 19, на снимке изображен похожий на исчезнувшего мужчину человек.
19-летний Тедди Фрэнкс исчез в 1986 году. Сестра мужчины Мишель Лоури рассказала, что в день пропажи он подрался с женой и позже заходил к их сестре Рене. Он просил ее отвезти его в другую часть города за сигаретами. Когда они приехали на место, Фрэнкс увидел, что рядом с ними остановился кто-то еще, и запаниковал.
Он просил ее отвезти его в другую часть города за сигаретами. Когда они приехали на место, Фрэнкс увидел, что рядом с ними остановился кто-то еще, и запаниковал.
Материалы по теме
00:01 — 2 ноября 2018
00:05 — 7 января 2020
«Он даже не позволил ей остановить машину. Он выпрыгнул на ходу, побежал к автозаправочной станции, и это был последний раз, когда его видели», — отметила американка. После исчезновения Фрэнкса семья десятилетиями пыталась найти его. «С тех пор он никуда не нанимался на работу и не обновлял водительские права. Он не забрал свою машину», — сказала еще одна сестра Фрэнкса Джоди.
Недавно знакомая прислала сестрам найденную в соцсети фотографию, человек на которой был очень похож на Фрэнкса. «Я была в шоке. Я не могла понять, он это или нет, даже несмотря на то, что человек на фото одет в одежду, похожую на ту, в которой исчез Тедди», — призналась Лоури.
Опубликовавшая фотографию женщина написала, что нашла ее между страниц книги в благотворительном магазине в штате Вашингтон и пытается найти информацию о ней. «На фотографии виден связанный человек. Он лежит в водоеме лицом вниз. Руки другого мужчины связаны за спиной. Похоже, что он кричит. На фото видна тень еще одного человека, который, похоже, держит в руках ружье», — рассказала Лоури.
«На фотографии виден связанный человек. Он лежит в водоеме лицом вниз. Руки другого мужчины связаны за спиной. Похоже, что он кричит. На фото видна тень еще одного человека, который, похоже, держит в руках ружье», — рассказала Лоури.
Пользователи интернета изучили фотографию и выдвинули несколько теорий. Некоторые предполагают, что это кадр из фильма, другие считают, что на фото запечатлены действия серийного убийцы. Джоди заявила, что видит сходство, но высказала сомнение в том, что на фото ее брат.
Сестры не знают, связана ли фотография с исчезновением, но уже давно подозревают, что кто-то убил их брата. «Этот человек должен отправиться в тюрьму и получить смертный приговор. Он должен гнить в аду», — подчеркнула Джоди.
Поиск по картинке в Google показал, что фотография появлялась на форумах, посвященных преступлениям. Лоури заявила, что направила фотографию следователям, которые работают по делу об исчезновении Фрэнкса.
Ранее сообщалось, что жительница американского города Чула-Виста, штат Калифорния, бесследно пропавшая три месяца назад, перед исчезновением попросила винить во всем мужа.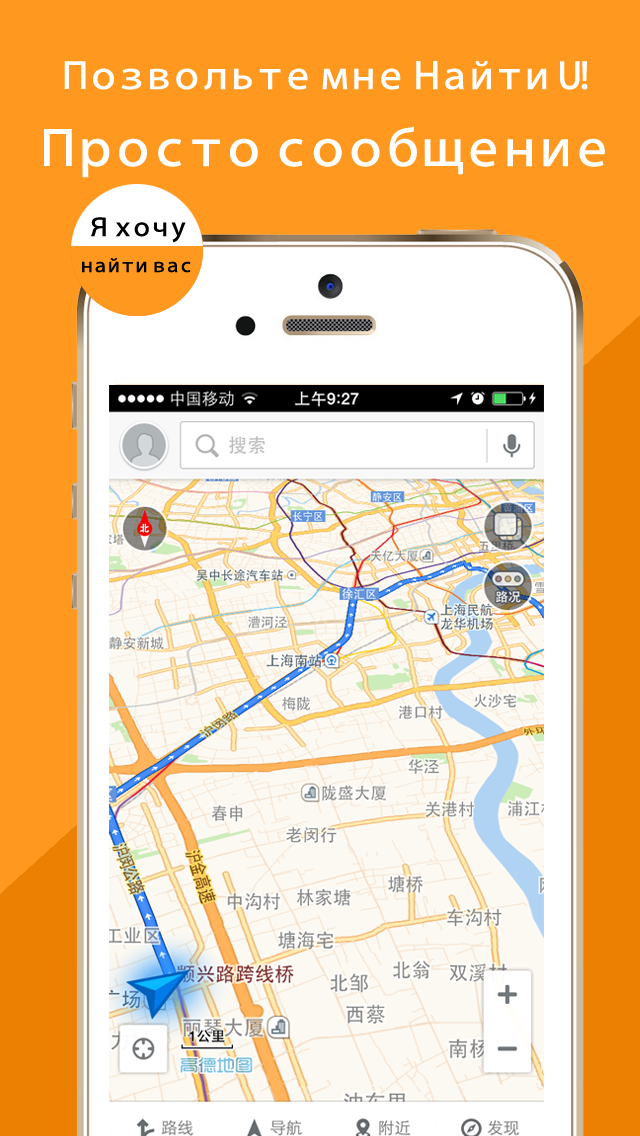 Несмотря на тревожные заявления членов семьи, полиция Чула-Висты не обнаружила доказательств преступления и не составила список подозреваемых.
Несмотря на тревожные заявления членов семьи, полиция Чула-Висты не обнаружила доказательств преступления и не составила список подозреваемых.
Google Photos 101: Как использовать Google Lens для определения ориентиров на ваших изображениях «Смартфоны :: Гаджет-хаки
Во время путешествия или осмотра достопримечательностей вы можете натолкнуться на ориентир, который вы не можете точно определить и хотите знать, что это такое, и история, стоящая за этим. Это может быть здание, водопад … что угодно. Если вокруг нет указателей или они на другом языке, вы не поймете, на что смотрите. К счастью, Google Фото может быть вашим личным гидом с помощью Google Lens.
Google Lens не только полезен, когда вы на самом деле гуляете, он наиболее полезен, когда вы смотрите на фотографии, сделанные много лет назад, но не можете вспомнить, что было на картинке. Этот инструмент значительно упрощает путешествие по полосе памяти и даже может помочь вам организовать работу.
Чтобы использовать функцию Google Lens, вам необходимо установить Google Фото на вашем iPhone или телефоне Android. Кроме этого, требуется совсем немного настроек. Вам даже не нужно загружать изображения в облако — Google Фото будет автоматически рисовать из вашей библиотеки фотографий и использовать все изображения, хранящиеся локально на вашем телефоне.
Кроме этого, требуется совсем немного настроек. Вам даже не нужно загружать изображения в облако — Google Фото будет автоматически рисовать из вашей библиотеки фотографий и использовать все изображения, хранящиеся локально на вашем телефоне.
Шаг 1. Найдите изображение в Google Фото
Будь то старая фотография на вашем устройстве, та, которую вы только что сделали, или даже что-то, что вы где-то нашли в Интернете и сохранили в памяти телефона, Google Lens может сканировать их все. Идите вперед и откройте приложение Google Фото на своем Android или iPhone, затем найдите изображение с ориентиром, который вы пытаетесь идентифицировать. (Если вы впервые используете Google Фото, вам может потребоваться предоставить ему разрешение на просмотр ваших фотографий.)
Шаг 2. Отсканируйте ориентир на изображении
После того, как вы выбрали фотографию с ориентиром, который необходимо Чтобы идентифицировать, коснитесь значка объектива (белая точка внутри незавершенного квадрата) в нижней строке меню. Затем Google начнет сканирование изображения.
Затем Google начнет сканирование изображения.
Шаг 3. Получите результаты
После того, как Google Lens завершит сканирование вашего изображения, если он успешно что-то определил, идентифицированный объект будет выделен, и появится карточка с названием того, что было найдено, а также некоторые » быстрые факты »об этом. Если описание взято из Википедии, а не из Google, будет ссылка, чтобы прочитать остальное.
Вы также можете нажать на «Результаты поиска», чтобы открыть браузер, или «Искать изображение в Google», чтобы выполнить обратный поиск изображения, если оно не ваше, и вы пытаетесь найти оригинального фотографа (или по какой-либо причине вы хотите выполнить обратный поиск изображений).
Когда Google Lens с трудом определяет ориентир, достопримечательность, памятник или примечательное здание на вашей фотографии, он выдаст вам сообщение, такое как «Хм, это еще не ясно», а также возможность Искать изображение в Google «, чтобы узнать, поможет ли обратный поиск изображений лучше понять, что изображено на фотографии. По моему опыту, если Google Lens не может получить это сразу, обратный поиск изображений также не будет очень полезным.
По моему опыту, если Google Lens не может получить это сразу, обратный поиск изображений также не будет очень полезным.
Не пропустите: как создать свои собственные GIF-файлы с помощью Google Фото из сделанных вами изображений
Обеспечьте безопасность соединения без ежемесячного счета .Получите пожизненную подписку на VPN Unlimited для всех своих устройств, сделав разовую покупку в новом магазине Gadget Hacks Shop, и смотрите Hulu или Netflix без региональных ограничений, повышайте безопасность при просмотре в общедоступных сетях и многое другое.
Купить сейчас (скидка 80%)>
Другие интересные предложения, которые стоит проверить:
Изображение на обложке, фотографии и скриншоты Джастина Мейерса / Gadget Hacks (кроме: Эмпайр Стейт Билдинг, фото Джейка Петерсона / Gadget Hacks) ПриложениеPhoto Find — переход к фотографии
Другое фото Найти демо
Вот еще одно быстрое демонстрационное видео, которое показывает, как вы можете увидеть, где была сделана фотография на карте.
Часто задаваемые вопросы
С какими фотографиями работает?
Photo Find работает с любыми фотографиями, в которых есть данные о местоположении. Данные о местоположении не всегда сохраняются вместе с фотографией. Это зависит от некоторых других факторов, таких как приложение, используемое для фотосъемки, настройки конфиденциальности на этом конкретном iPhone и включен ли режим полета.
Какие данные о местоположении вы используете? Как это сделать из фото?
Файлы JPEGсодержат так называемые данные EXIF, что означает формат файла изображения для обмена.Здесь хранятся метаданные о фотографии, такие как тип используемой камеры и данные о местоположении. Итак, если это не JPEG, у него не будет данных о местоположении.
Все ли приложения сохраняют данные о местоположении с фотографией?
Нет. Например, в прошлый раз, когда я тестировал его, если вы сделаете новую фотографию в приложении «Сообщения», данные о местоположении НЕ будут сохранены или включены в отправляемую вами фотографию. Однако, если вы используете приложение «Камера» и настройки конфиденциальности позволяют этому приложению использовать ваше местоположение, данные о местоположении будут сохранены вместе с фотографией.
Например, в прошлый раз, когда я тестировал его, если вы сделаете новую фотографию в приложении «Сообщения», данные о местоположении НЕ будут сохранены или включены в отправляемую вами фотографию. Однако, если вы используете приложение «Камера» и настройки конфиденциальности позволяют этому приложению использовать ваше местоположение, данные о местоположении будут сохранены вместе с фотографией.
При отправке фотографии включаются ли данные о местоположении?
Это зависит от обстоятельств. В нашем тестировании, если вы отправляете фотографию через iMessage, которая, как известно, имеет данные о местоположении, эти данные будут переданы. Кроме того, если вы отправите по электронной почте полноразмерное изображение, которое, как известно, содержит данные о местоположении, оно должно пройти. Однако при изменении размера изображения эта информация обычно удаляется.
У вас есть приложение для Android?
Не сейчас. Если кто-то заинтересован в совместной работе над его разработкой, дайте мне знать!
История поиска фотографий
Привет.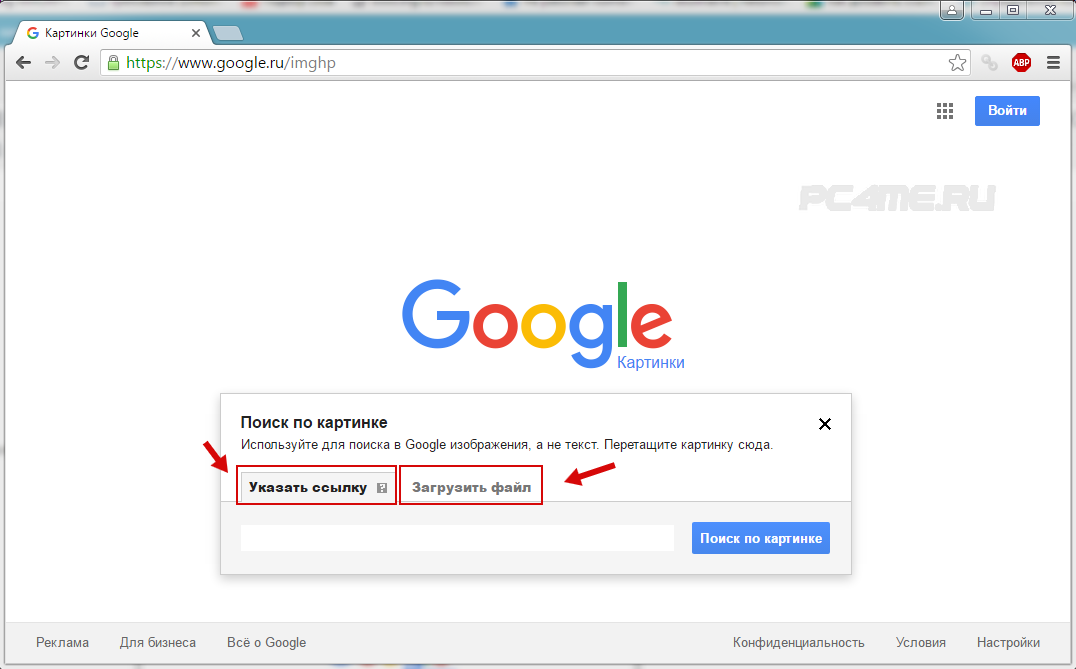 Я Джон, создатель Photo Find.
Я Джон, создатель Photo Find.
Photo Find — это поиск и поиск своего пути.
GPS — это просто потрясающе. Он существует только с 1995 года и позволяет нам определять наше местоположение и ссылаться на любое точное место на Земле с помощью простой системы координат.
Несмотря на то, что любое местоположение может быть представлено всего двумя десятичными числами, отслеживание координат или сохранение и совместное использование булавок может раздражать.
Photo Find позволяет легко сохранять, возвращаться или делиться точным местоположением, не отправляя маркеры карты или координаты.
Я думаю, что это самый простой способ вернуться в то место на Земле, где была сделана фотография с помощью GPS.
Первый для собирательства
Так зачем я вообще создал это приложение?
Идея родилась во время прогулки с Кейси Инман, которая занимается добычей диких продуктов. Он прошел несколько уроков по определению различных типов съедобных растений и грибов, которые встречаются на северо-востоке Соединенных Штатов (особенно там, где мы живем недалеко от Сиракуз, штат Нью-Йорк).
После нескольких недель походов с Кейси, мы начали находить потрясающие грибы, растущие на деревьях (не триповые!).
Многие из них были достаточно большими, чтобы тут же зацепиться за них. Но некоторые из них еще не были достаточно большими, хотя они могли быть в течение нескольких недель или месяцев.
Я знал, что на каждой фотографии, которую я делал с тех пор, как я получил свой iPhone 3G, были сохранены координаты GPS. Поэтому я начал фотографировать эти маленькие грибы, надеясь, что мы сможем вернуться к ним позже.
Разве я уже не вижу свои фотографии на карте?
Я знал, что могу видеть все свои фотографии на карте в приложении «Фото», поставляемом с каждым iPhone, поэтому подумал, что это будет полезно. Однако на практике это было бесполезно.
Во-первых, карта в приложении «Фото» не показывала МОЕ текущее местоположение. Так что мне пришлось переключаться между этим и приложением Google Maps, которое показывало мое местоположение, и маленькой стрелкой компаса, указывающей направление, в котором я смотрел.
Это все еще было сложно, так как мы были в глуши, поэтому было не так много ориентиров, на которые можно было бы смотреть при сравнении карт и спутниковых изображений.
Мы также ходили пешком куда-то, где не было обозначенных троп. Мы были прямо посреди леса. Иногда это становилось проблемой, когда мы заканчивали поход и хотели вернуться к машине, так как не знали, в каком именно направлении двигаться.
Я поймал себя на том, что пытаюсь отследить наши походы с помощью RunKeeper, затем посмотреть, с чего мы начали, и попытаться вернуться к машине. Она работала нормально, чтобы вернуться к машине, но не подходила для обозначения пятен.
Итак, подумал я, разве не было бы полезно иметь гигантскую стрелку, указывающую на место, где была сделана фотография?
Тупик для прототипирования
Я упомянул об этой проблеме своему соседу по комнате Брайану Вайнрайху и спросил, знает ли он, доступен ли компасный курс для веб-сайтов в веб-браузере iPhone. Примерно через 10 минут после этого разговора я погуглил и получил простую страницу, отображающую направление компаса моего iPhone.
Примерно через 10 минут после этого разговора я погуглил и получил простую страницу, отображающую направление компаса моего iPhone.
Это был июнь 2014 года, когда я начал экспериментировать с концепцией возврата к координатам во время походов с Кейси. Поскольку я не знал, как создавать приложения для iPhone, я попытался создать веб-сайт, который бы делал то, что я хотел, полностью с помощью JavaScript. К сожалению, iOS удаляет координаты фотографии, когда вы загружаете ее на веб-сайт. Это было немного тупиком, поэтому я знал, что могу сделать это только с помощью приложения.
Попытка прототипа 2
Брайан, мой сосед по комнате, посоветовал мне узнать достаточно о разработке под iOS, чтобы создать прототип. Я занимался всеми видами программирования с середины 2000-х, но это было мое первое путешествие в приложения для iPhone. Брайан помог мне начать разработку для iOS и показал, что я могу, по крайней мере, получить пустой белый экран на моем телефоне (если вы не пробовали, это может быть более неприятным, чем кажется).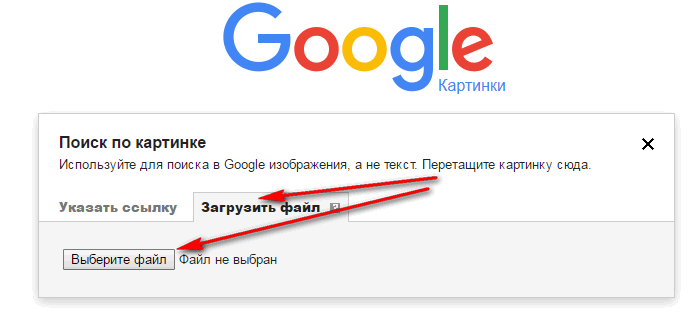
На следующей неделе я придумал базовый прототип, который позволил бы мне выбрать фотографию из библиотеки фотографий моего телефона, увидеть расстояние до фотографии и получить направление в направлении координат фотографии.Я очень благодарен всем, кто помогал мне на этом пути.
Брайан Пальма, еще один парень из Сиракуз, штат Нью-Йорк, который сейчас работает разработчиком iOS в Гейнсвилле, штат Флорида, очень помог мне после этого момента, особенно с рефакторингом моего кода и повышением эффективности.
Роб Грациоли, друг и партнер в Rounded, однажды утром за чашкой кофе в лагере Райана Каммиски помог мне разработать компас и стрелку для исходной веб-версии, и тот же самый был использован в приложении для iPhone.
Выпустив первую версию в конце 2014 года, я сделал несколько обновлений и запустил версию 1.1 в январе 2015 года. Вы можете прочитать сообщение в блоге, когда она была выпущена здесь.
Версия 1.2
В середине 2015 года я обедал с Тореном деРоса. Он только что закончил первый год обучения на факультете информатики в Бингемтонском университете. Во время нашего разговора за обедом я узнал, что он заинтересован в изучении разработки под iOS.
Он только что закончил первый год обучения на факультете информатики в Бингемтонском университете. Во время нашего разговора за обедом я узнал, что он заинтересован в изучении разработки под iOS.
Toren очень помог мне, особенно с очисткой беспорядочной системы, которую я построил для переключения между экранами, и заменой ее более привычным для iPhone жестом для движения вперед и назад.Он сыграл огромную роль в версии 1.2, выпущенной ближе к концу ноября 2015 года.
Vision для приложения
Photo Find предназначен для исследователей всего мира. Сфотографируй и иди заблудись, потому что теперь ты легко найдешь дорогу обратно.
Я хочу, чтобы это приложение было у всех на телефоне, потому что я думаю, что бывают моменты, когда оно незаменимо.
Я знаю, что это не то приложение, которое люди будут использовать в течение дня каждый день, но это приложение, которое вы можете спрятать на 4-й странице папки и искать, когда придет время.Или есть удобный виджет «Сегодня», так что вам никогда не придется искать приложение, и вы можете быстро скопировать фотографию, чтобы узнать, есть ли на ней данные о местоположении!
Во-вторых, я хочу продвигать метрическую систему. Вы заметили, что футы и мили — это покупка в приложении? США должны перейти на метрическую систему!
Вы заметили, что футы и мили — это покупка в приложении? США должны перейти на метрическую систему!
Если понравилось, скажите, пожалуйста, одному человеку!
Я сделал это приложение бесплатным, чтобы каждый мог им пользоваться. Если вам это нравится, я прошу вас «заплатить», рассказав об этом другому человеку! Просто используйте большую кнопку «Поделиться фото» на экране настроек приложения или лично покажите кому-нибудь, как это работает.
Это приложение было сделано в северной части штата Нью-Йорк. Это красивый уголок мира с хорошими местами для пеших прогулок, отличной водой и едой с местных ферм. Я хочу услышать от вас. Приходите посетить этот район и поздороваться!
Как изменить свое имя и добавить фото в Zoom
Если в последние несколько месяцев вы использовали Zoom для работы из дома, возможно, имя, по которому вас идентифицируют в левом нижнем углу, не то, что вы предпочитаете. Возможно, это ваш адрес электронной почты, а не ваше имя, или все написано строчными буквами, или оно включает отчество, которое вы всегда ненавидели.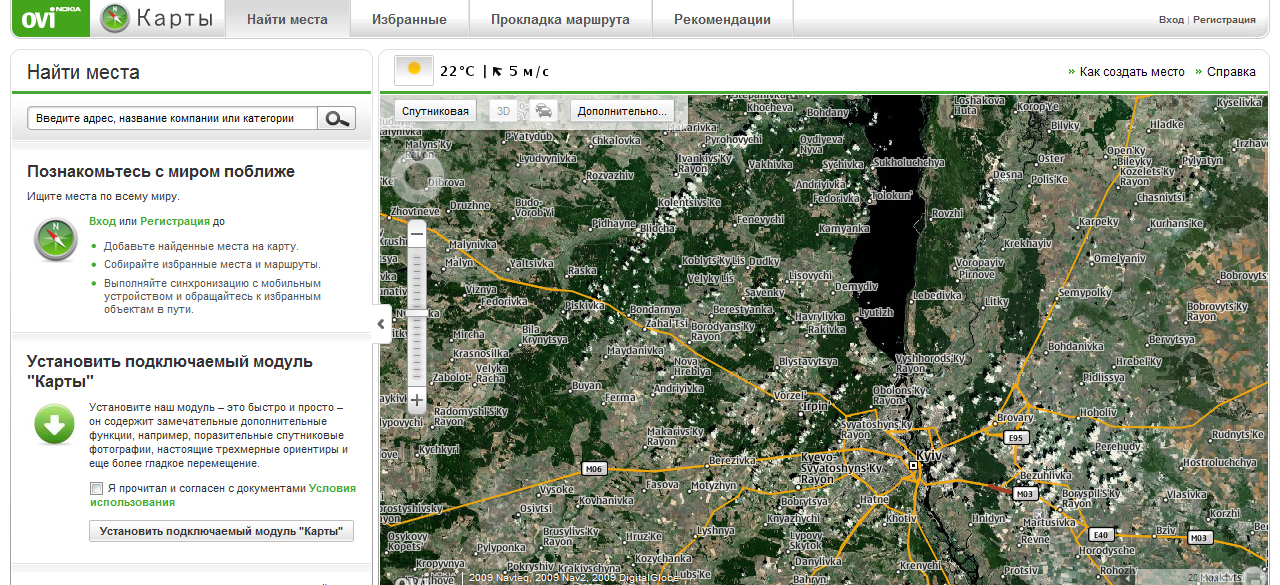 В любом случае изменить имя Zoom — и добавить фото профиля, если хотите, — просто.
В любом случае изменить имя Zoom — и добавить фото профиля, если хотите, — просто.
Если вы используете настольное приложение Zoom, вот как это сделать.
- Во время конференции Zoom нажмите кнопку с надписью «Участники» в нижней части экрана приложения. Справа откроется список участников.
- Наведите указатель мыши на свое имя и нажмите «Еще».”
- Щелкните «Переименовать» и введите желаемое обозначение во всплывающих окнах. Нажмите «Переименовать», и все готово.
- Вы можете использовать ту же кнопку «Еще», чтобы добавить фото профиля, которое появится, если вы отключите камеру. (Если нет изображения профиля, будет отображаться только ваше имя.) Просто нажмите «Добавить изображение профиля» и выберите изображение в браузере файлов.

На мобильном устройстве это еще проще. Эти инструкции работают как для Android, так и для iOS; только расположение всплывающих окон немного отличается.
- Откройте приложение Zoom и нажмите кнопку «Настройки» в правом нижнем углу.
- Нажмите на свое имя.
- Чтобы изменить свое имя, выберите «Отображаемое имя» и измените свое имя во всплывающем окне.
- Чтобы изменить фотографию, выберите «Фотография профиля» и либо сделайте новую фотографию, либо выберите ее из своей галереи.

И все!
Где найти обои Windows Расположение на вашем компьютере
Когда вы застряли, глядя на монитор рабочего стола в течение нескольких часов в день, самое простое, что вы можете сделать, чтобы поднять свой боевой дух, — это посмотреть на красивые обои.Это может быть что-то, что вдохновит вас, подарит вам атмосферу радости и побудит вас сделать что-то великое.
Каждая версия Windows, начиная с древних времен Windows 3.1 и заканчивая Windows 10, содержит библиотеку обоев, которые пользователи операционной системы могут разместить на своем рабочем столе. Обои — это изображения, которые вы можете установить в качестве фона рабочего стола, и они служат для напоминания нам о том, что в этом мире есть гораздо больше, чем текст и цифры, которые составляют большую часть нашего дня.
Обои — это простой способ персонализировать ваше рабочее пространство и создать небольшую мотивацию. Хотя открытые окна, скорее всего, закроют изображение, все же неплохо было бы поместить на задний план что-то, что вас вдохновляет. Будь то ваш рабочий компьютер, персональный компьютер или вы используете его в школе, вы можете установить обои на все, что захотите.
Будь то ваш рабочий компьютер, персональный компьютер или вы используете его в школе, вы можете установить обои на все, что захотите.
Поиск изображений для обоев
Windows позволяет настроить внешний вид рабочего стола, позволяя выбирать темы и фон рабочего стола.
Во-первых, вы можете взглянуть на изображения, доступные на вашем компьютере. Если вы хотите использовать изображения в установке обоев Windows 10 каким-либо другим способом — например, в качестве фона на другом устройстве или в более старой версии Windows, — вам нужно будет найти фактическое расположение отображаемых файлов. . К счастью, это несложно.
По умолчанию Windows 10 хранит изображения обоев в каталоге «C: WindowsWeb». Вы можете получить доступ к этому каталогу очень просто, щелкнув строку поиска на панели задач Windows 10, набрав «c: windowsweb» и нажав Return.
Каталог появится сразу. Есть несколько подкаталогов, в которых можно хранить обои; просто щелкните по каталогам, и вы найдете свои изображения.
Использование обоев из Microsoft Store
Если вам нужен более широкий выбор фонов для рабочего стола, вы можете посетить веб-сайт Microsoft Store, где можно загрузить сотни обоев. Эти обои бывают разных категорий, включая животных, искусство, автомобили, игры, времена года, пейзажи, природу и растения.
Выберите изображение из списка категорий, откройте изображение и щелкните правой кнопкой мыши. Затем выберите «Установить как фон».
Использование личных фотографий в качестве обоев
Если вы пролистали сотни обоев по умолчанию на своем компьютере или просмотрели Microsoft Store, но все еще не нашли идеального изображения для фона рабочего стола, то, возможно, вам следует выбрать фотографию, которая ближе к твоему сердцу.
Конечно, вы сделали несколько прекрасных фотографий с помощью цифровой камеры и сохранили их на своем компьютере.Что ж, эти фотографии могут быть именно тем, что вы ищете!
Windows позволяет использовать изображения из личных файлов в качестве обоев рабочего стола. Для этого выполните следующие действия:
Для этого выполните следующие действия:
- Щелкните правой кнопкой мыши на рабочем столе.
- Выберите «Персонализировать».
- Вы попадете в настройки. Выберите Фон.
- В правой части экрана в разделе «Фон» щелкните изображение.
- Затем выберите обзор.
- Вы попадете в папку «Изображения», где сможете выбрать изображение, которое хотите использовать в качестве обоев.
Использование тем Windows 10
Многие пользователи Windows 10 не используют стандартные файлы обоев — вместо этого они используют темы Windows 10. Microsoft сделала сотни тем, доступных бесплатно через Microsoft Store, и большинство из них довольно впечатляющие.
Здесь вы можете просмотреть доступные темы. Эти темы могут варьироваться от вашей любимой игры до коллекции великолепных видов на открытом воздухе или коллекции, которая дает вам это исполнительное je ne sais quoi.После того, как вы загрузили тему, вы готовы получить доступ к этим файлам и вывести их на первый план. Они расположены в вашем локальном пользовательском каталоге, который довольно длинен для ввода — к счастью, есть ярлык.
Они расположены в вашем локальном пользовательском каталоге, который довольно длинен для ввода — к счастью, есть ярлык.
Снова щелкните в строке поиска на панели задач Windows 10 и на этот раз введите «% localappdata% MicrosoftWindowsThemes» и нажмите «Return». Каталог тем будет запущен. Файлы изображений будут найдены в подкаталоге соответствующей темы — например, в окне, показанном выше, вы должны щелкнуть «Древний E», чтобы найти файлы для темы «Древний Египет», которая является единственной темой, установленной на моем компьютере. компьютер.(Есть ли другие исторические чудовища?)
Если вы хотите найти изображения экрана блокировки Windows 10, их немного сложнее найти, но у нас есть полезное пошаговое руководство, которое научит вас, как найти экран блокировки Windows Spotlight изображений.
Большинство обоев и изображений тем Windows 10 имеют стандартные размеры пикселей в диапазоне от 1920 × 1200 до 3840 × 1200, и они будут отлично смотреться на большинстве экранов и устройств без каких-либо проблем.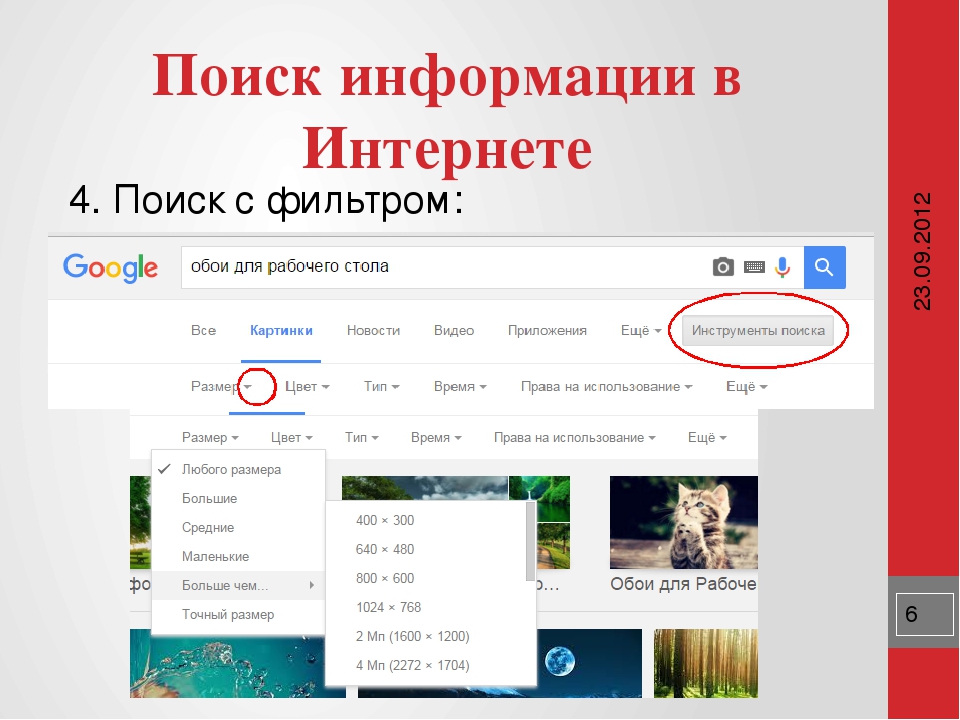
Допустим, вам очень, очень нравится тема, которую вы зацепили на работе, но вы не уверены, что сможете использовать ее для другого устройства.Просто скопируйте желаемое изображение на флэш-накопитель или в онлайн-хранилище, а затем перенесите его на свое мобильное устройство или другой компьютер и используйте соответствующие настройки, чтобы настроить его в качестве фонового рисунка.
Однако важное замечание: эти изображения принадлежат или лицензированы Microsoft для личного некоммерческого использования пользователями Windows. Это означает, что вы можете использовать их в личных целях, но не использовать их в рекламе, видео или каких-либо других коммерческих целях.Вас найдут, и Microsoft это не позабавит.
Как удалить обои
Если вам надоели текущие обои или вам нужно заменить их на что-то другое, вы можете это сделать.
Найдите пустое место на рабочем столе Windows и щелкните его правой кнопкой мыши. Нажмите «Персонализировать». Теперь вы можете установить обои по умолчанию, которые удалят ваш текущий.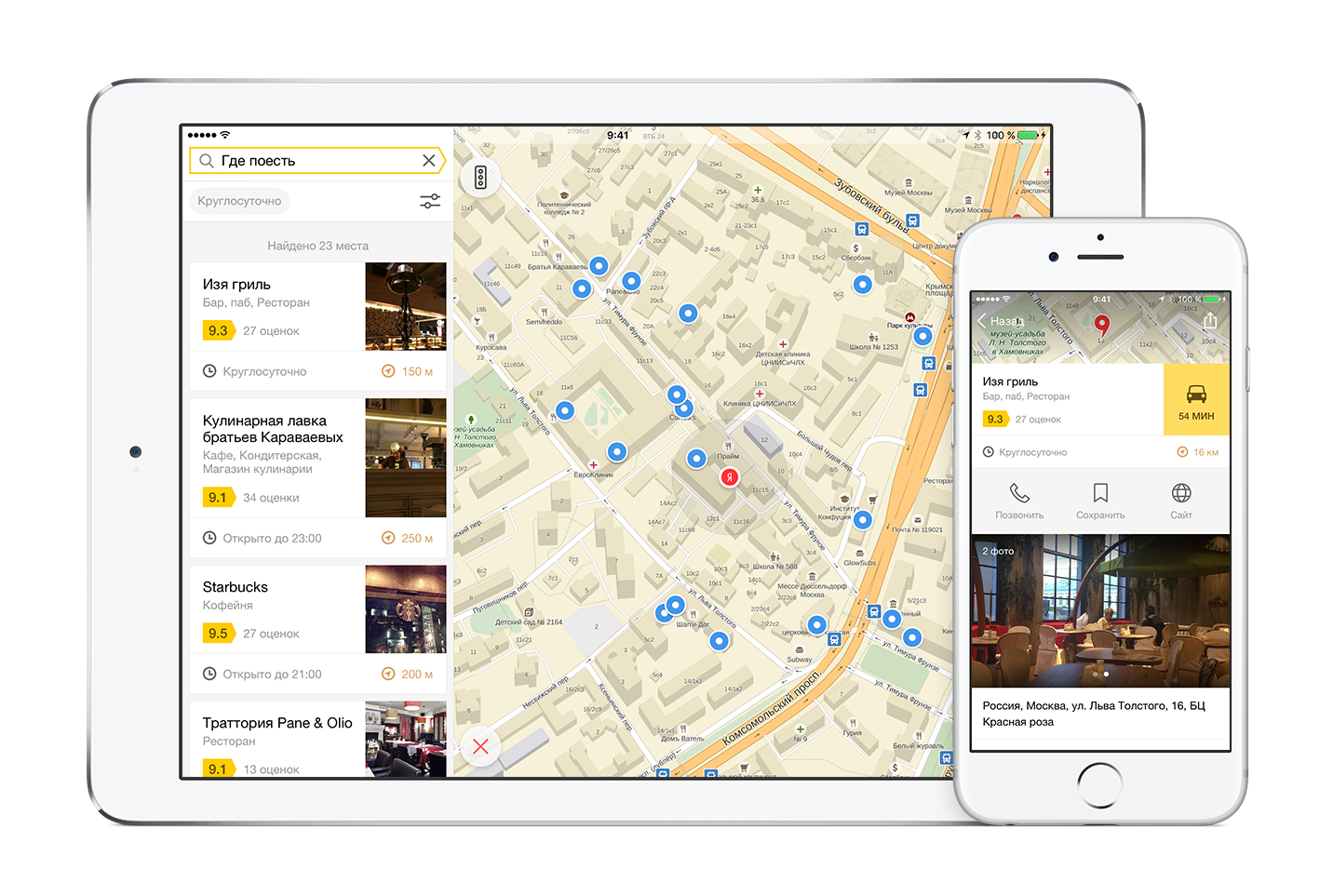
Теперь, когда вы удалили существующие обои, вы можете приступить к созданию нового, более качественного фона.
У нас есть еще несколько статей о том, как сделать ваше рабочее пространство выражением вашего истинного творческого «я», у нас есть множество руководств, как максимально использовать обои, чтобы оживить ваш офис.
У вас есть установка с двумя мониторами? Ознакомьтесь с нашим руководством, где можно найти обои для двух мониторов.
Если вы графически настроены, вы можете создать свои собственные обои-коллаж из изображений для Windows 10.
У нас есть пошаговое руководство, как добавить 3D-анимированные обои в Windows 10.
Хотите напугать? См. Наше руководство по обоям на Хэллоуин для вашего ПК.
Если вам больше нравятся психоделики, ознакомьтесь с нашим руководством по триповым обоям для Windows 10.
Являются ли фотографии на резюме по-прежнему плохой идеей в 2021 году?
В 2021 году наши коммуникации — даже корпоративные коммуникации — будут очень наглядными.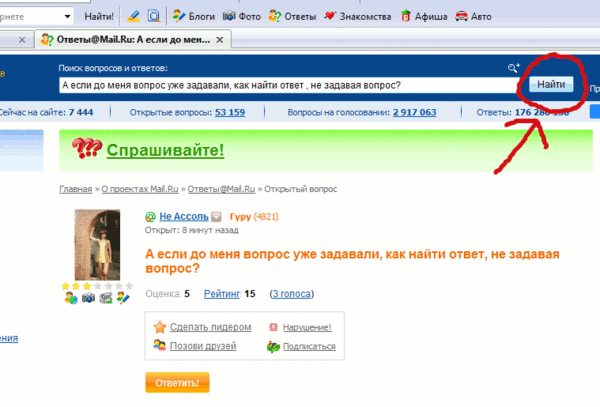 Обычно мы говорим мемами, гифками и смайликами, поэтому прикрепление изображения к резюме может показаться хорошей идеей. Но не так быстро…
Обычно мы говорим мемами, гифками и смайликами, поэтому прикрепление изображения к резюме может показаться хорошей идеей. Но не так быстро…
Есть несколько причин, по которым изображение в вашем резюме может повредить вашей кандидатуре, и, в большинстве случаев, нет реальных преимуществ от включения такого изображения. Несмотря на то, что в будущем ситуация может измениться, исключение картинки в резюме остается лучшей практикой и самым безопасным вариантом для получения работы.
Добавление изображения в резюме может снизить ваши шансы на получение работы. Резюме призваны показать, что делает вас отличным кандидатом. Фотография может отвлечь вас от ваших соответствующих навыков и опыта. Если рекрутеры нуждаются в вас и / или хотят видеть вас, они смогут просмотреть фотографии в ваших профилях в социальных сетях или встретиться с вами лицом к лицу во время собеседования.
Нет необходимости включать фотографию в свое резюме, но есть причины не включать ее. Вот некоторые из них:
Вот некоторые из них:
Стремясь избежать предвзятости или дискриминации по внешнему виду, некоторые рекрутеры не будут рассматривать резюме с фотографиями. По тем же причинам отделы кадров могут иметь политику, запрещающую рассмотрение резюме с изображениями.
2. Некоторые менеджеры по найму могут посчитать фотографии резюме непрофессиональными.Резюме имеют долгую и достойную историю, которую нелегко изменить.Хотя многие рекрутеры понимают желание кандидата персонализировать свое резюме с помощью снимка в голову, другие могут посчитать такую практику непрофессиональной или слишком неформальной.
3. Изображение резюме может отвлечь вас от ваших навыков и опыта. Одно недавнее исследование показало, что рекрутеры тратят в среднем всего 7,4 секунды на первоначальное сканирование резюме. Включение изображения в ваше резюме может отвлечь рекрутеров и оставить им меньше времени, чтобы обнаружить ваши первоклассные навыки и опыт.
Включение изображения в ваше резюме может отвлечь рекрутеров и оставить им меньше времени, чтобы обнаружить ваши первоклассные навыки и опыт.
Большинство крупных компаний и многие малые и средние компании используют системы отслеживания кандидатов для управления и фильтрации резюме. Изображения резюме могут сбить с толку системы отслеживания кандидатов, которые обычно читают только текст, не позволяя им выделить вас как лучшего кандидата.
Когда и где показывать вашу профессиональную фотографию в голову Есть некоторые вакансии, такие как актерское мастерство или моделирование, которые требуют изображения в вашем резюме — и в таких случаях вы, безусловно, должны включить его.Также есть места в мире, где изображения резюме являются обычным явлением. Если вы все еще в затруднении, подумайте, что добавит фотография в резюме и что лучше всего подходит для вашего местного рынка труда, прежде чем принимать решение.
Если вы ищете место, где можно разместить свою профессиональную фотографию, то личный веб-сайт или ваш профиль в LinkedIn — отличное место для этого.
Это правда, что рекрутеры и менеджеры по найму рано или поздно увидят ваше улыбающееся лицо, когда вы продвинетесь в процессе приема на работу.Но мы по-прежнему считаем, что при приеме на работу лучше всего отдавать предпочтение своему опыту, навыкам и достижениям. Поскольку практика приема на работу постоянно развивается, мы будем следить за тенденцией к изображению резюме и сообщать вам, если отраслевые рекомендации изменятся.
Вы можете увидеть, как ваше резюме противостоит системам отслеживания кандидатов, и узнать, как оптимизировать свое резюме здесь, или просмотреть свое резюме на соответствие любому описанию должности, приведенному ниже:
Нажмите на звездочки ниже, чтобы оценить эту статью. помогите нам улучшить качество нашего контента |
Как сохранить ваши фотографии в безопасности
Google Фото — невероятно полезное приложение, особенно если вы учитесь снимать на iPhone.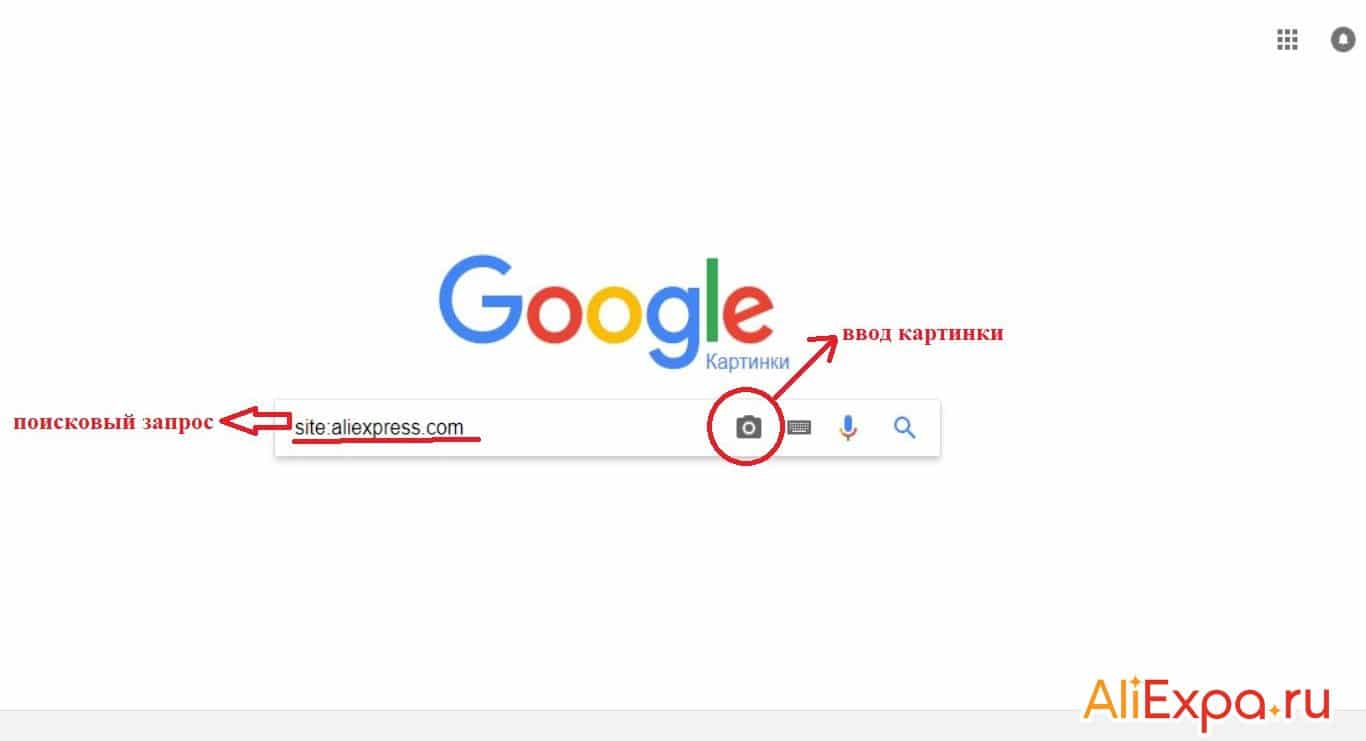 Он не только предлагает одни из лучших инструментов для организации ваших фотографий и видео, но также предлагает неограниченное облачное хранилище для всей вашей библиотеки фотографий бесплатно. Но как это может быть бесплатно? Значит ли это, что это небезопасно? Собирается ли Google использовать загруженные мной фотографии? Продолжайте читать, чтобы узнать, насколько конфиденциальны Google Фото для iPhone и какие шаги вы можете предпринять, чтобы защитить свою конфиденциальность.
Он не только предлагает одни из лучших инструментов для организации ваших фотографий и видео, но также предлагает неограниченное облачное хранилище для всей вашей библиотеки фотографий бесплатно. Но как это может быть бесплатно? Значит ли это, что это небезопасно? Собирается ли Google использовать загруженные мной фотографии? Продолжайте читать, чтобы узнать, насколько конфиденциальны Google Фото для iPhone и какие шаги вы можете предпринять, чтобы защитить свою конфиденциальность.
Безопасно ли хранить и делиться с Google Фото?
Каждый раз, когда вы загружаете изображения в службу в Интернете, возникает очевидное беспокойство, и вы должны проявлять такое же беспокойство при загрузке в Google Фото.Несмотря на то, что Google делает все возможное, чтобы защитить свои сервисы, всегда существует вероятность уязвимости и риск того, что кто-то может получить доступ к вашим фотографиям и видео.
Все это означает, что вы должны проявлять осторожность и руководствоваться здравым смыслом с конфиденциальными фотографиями или видео, прежде чем загружать их в Google Фото.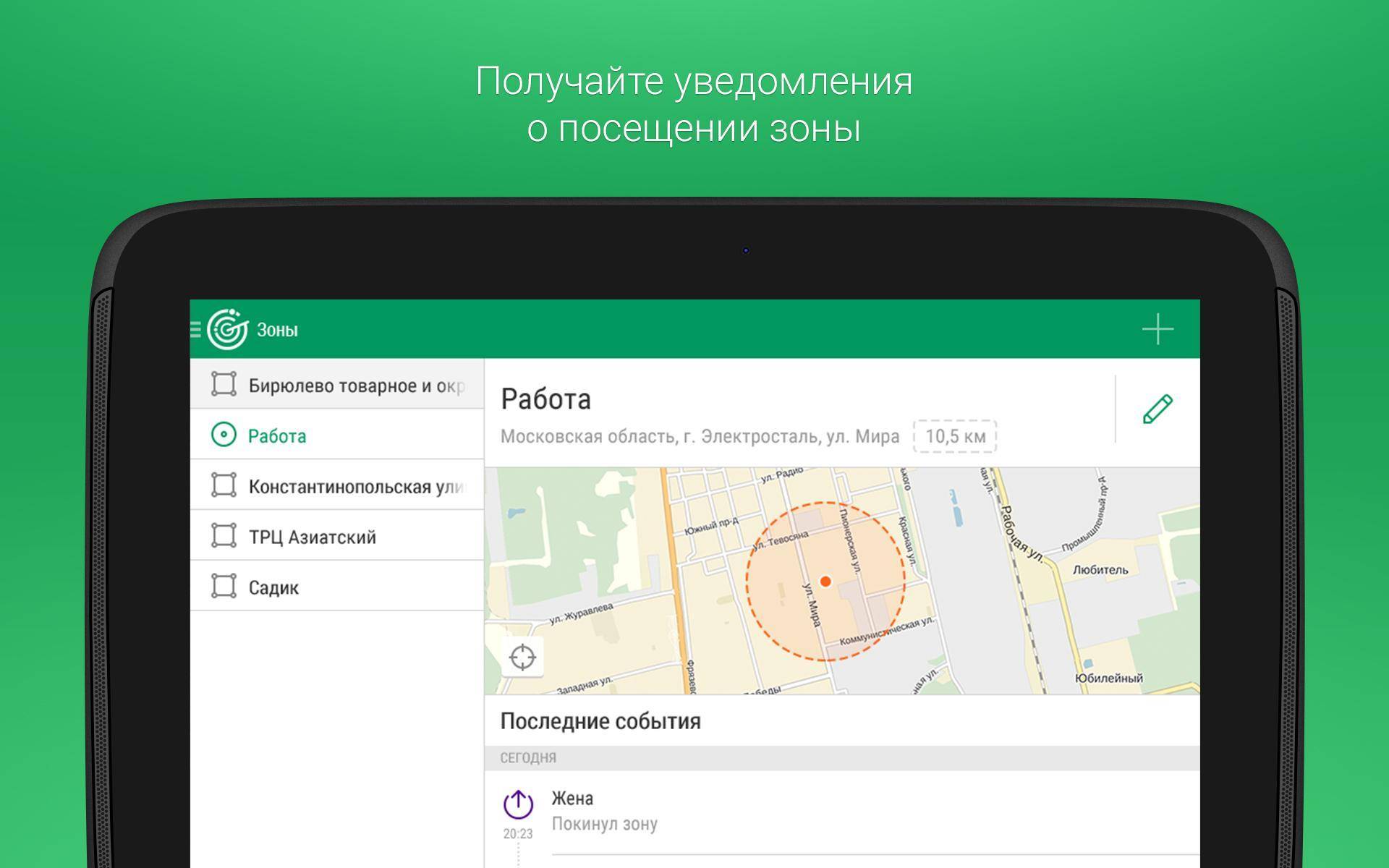
Являются ли Google Фото частными?
Простой ответ — да; по умолчанию Google Фото является закрытым. Все, что вы загружаете, можете видеть только вы.И, к счастью, единственный способ изменить разрешения для одной из ваших фотографий — это войти в свою учетную запись и поделиться своими фотографиями с другим пользователем.
Может ли кто-нибудь получить доступ к моим фотографиям?
Единственный способ получить доступ к вашим фотографиям в Google Фото — это если вы решите поделиться ими с этим человеком. Но имейте в виду, что когда вы делитесь изображением с кем-то, Google Фото отправляет ему ссылку. Хотя маловероятно, что кто-то еще получит доступ к этой ссылке, если они это сделают, они также будут иметь доступ к вашей фотографии.
Может ли Google получить доступ к моим фотографиям?
Да, у Google есть доступ к вашим фотографиям. Но это не означает, что они собираются использовать ваши изображения в рекламе Google Фото или заполнять поисковые запросы изображений Google. Согласно некоторым сообщениям в Интернете, этот доступ означает, что Google может сканировать ваши фотографии на предмет метаданных, чтобы настроить таргетинг на вас с помощью рекламы.
Согласно некоторым сообщениям в Интернете, этот доступ означает, что Google может сканировать ваши фотографии на предмет метаданных, чтобы настроить таргетинг на вас с помощью рекламы.
Защита вашей конфиденциальности в Google Фото
Даже если вы загружаете в Google Фото только личные фотографии или семейные видео, вы можете предпринять некоторые дополнительные шаги, чтобы обеспечить конфиденциальность вашей фото-библиотеки.
Как создать личный альбом в Google Фото
Самое замечательное в Google Фото то, что по умолчанию вся ваша библиотека фотографий является частной. Выполните следующие действия, чтобы создать альбом, который можете видеть только вы:
- Откройте на iPhone приложение Google Фото.
- Нажмите «Альбом»> «Новый альбом».
- Введите название альбома.
- Нажмите «Выбрать фото».
- Добавьте изображения или видео, которые вы хотите в этот альбом.
- Нажмите «Добавить».
Вам не нужно прямо сейчас беспокоиться о том, чтобы поместить все изображения, которые вы хотите, в этот альбом.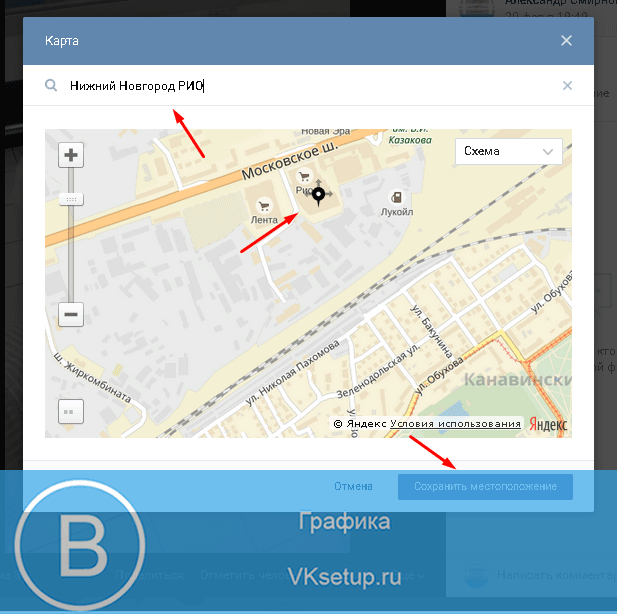 Вы всегда можете добавить больше в любое время.
Вы всегда можете добавить больше в любое время.
Как скрыть фото в Google Фото
Хотя в Google Фото нет функции «скрытия», вы можете архивировать изображения, которые переместят их из вашей основной библиотеки в архив. Выполните следующие действия, чтобы заархивировать изображение в Google Фото:
- Выберите фотографии, которые хотите заархивировать.
- В правом верхнем углу коснитесь эллипсов.
- Нажмите Архив.
Как создать общий альбом
Помимо создания личных альбомов, Google Фото также позволяет создавать общие альбомы с другими пользователями. В Google Фото вы можете превратить любой альбом в общий альбом:
- Откройте альбом, которым хотите поделиться.
- Коснитесь эллипсов в правом верхнем углу.
- Коснитесь Параметры.
- Включите общий доступ к альбому.
После того, как вы включите возможность поделиться альбомом, вы сможете приглашать людей и решать, могут ли они добавлять свои собственные изображения, например ваши, или даже оставлять комментарии.
Советы по конфиденциальности для Google Фото
Если вы новичок в использовании Google Фото, все это может показаться немного пугающим, но при использовании приложения есть несколько советов по конфиденциальности, на которые вы можете не обращать внимания.
- Обменивайтесь фотографиями только со своими знакомыми.
- Проверьте настройки общего доступа для каждого создаваемого вами альбома.
- Не загружайте в общие альбомы изображения людей, которых вы не знаете.
- Включите «Удалить геолокацию» в элементах, предоставленных по ссылке.
- Отключите Историю местоположений Google в настройках Google Фото.
- Время от времени проверяйте настройки общего доступа в своей учетной записи, чтобы сохранить конфиденциальность.
Google Фото — отличный сервис для всей вашей библиотеки фотографий.Он прост в использовании и содержит одни из лучших инструментов для организации вашей библиотеки. Но, как и любой другой облачный сервис, вы должны быть осторожны с тем, что вы синхронизируете, и делать все возможное, чтобы ваши фотографии и видео были в безопасности. Тем не менее, надеюсь, эта статья дала вам некоторые вещи для размышления и помогла предоставить вам информацию, необходимую для безопасного и уверенного использования Google Фото.
Место фотографа в создании фотографий: дюШемен, Дэвид: 9781681982021: Amazon.com: Книги
Обзор
Если вы хотите прикоснуться к внутренней игре фотографии, вам не лучше, чем прочитать Душа камеры . Дэвид дю Шемен, фотограф Томас Мур, вкладывает душу во все, что он делает; никогда больше, чем в этой книге. — Джон Пол Капонигро
Я давно фанат Дэвида Дюшемена. Не только за его фотографию, но и за его преданность фотографам во всем мире — наставление их, чтобы они стали лучшими, какими они могут быть. И после прочтения его множества книг (все они принадлежат мне) я понял, что он родственный по душе.Сообщения Дэвида совпадают с моими, но я все еще учусь у него; уроки передаются через поэтическую прозу Дюшемена неповторимо. Дэвид признает, что написал больше книг, чем мог себе представить, каждая из которых представляет собой уточнение идей. The Soul Of The Camera извлекает из него и извлекает всю лучшую и наиболее полезную информацию из своих предыдущих работ в сложной, но легкой для восприятия форме. Остались только важные и практические основные идеи, идеи и советы. Это под силу только фотографу, который занимается мастерством 30 лет.К счастью для него и для нас, это путешествие никогда не заканчивается, и эта книга — лучший партнер для путешествий, насколько я могу себе представить. — Стив Саймон, автор книги «Страстный фотограф»
«Душа камеры» вдохновляет художника через убедительные тексты, впечатляющие образы и полезные для справок кусочки мудрости, помещенные по всей книге. Дэвида постоянно цитируют, но он также заставляет задуматься. Очень понравилась эта книга. — Тамара Лэки
Напоминая нам, что «это мы вкладываем человечность, видение и поэзию в наши фотографии», фотограф и гуманист Дэвид дю Шемен прав в этом направлении. Душа камеры издает настоятельный призыв к самосознанию и готовности принять нашего внутреннего поэта-воина. В мире, который становится все более нестабильным и где нужны герои, его красноречивые слова и фотографическая чувствительность напоминают нам, что «наши фотографии ни с кем не заговорят, если нам самим, душе и жизни фотоаппарата, нечего сказать». Хорошо сказано, Дэвид дю Шемен. Вы действительно поэт. — Кристина Миттермайер
Дэвид улавливает то, что часто бывает неуловимо — «определенное нечто», которое есть в некоторых изображениях, чего просто не хватает другим, — не только через его изображения, но и через свое понимание фотографического, художественного и личного ремесла.Эта книга — близкий взгляд на работу человека, вкладывающего в свою работу огромную душу, но также и путеводитель, написанный очень поэтично, о ключевой роли художника в том, что изображение говорит и делает с человеком, который его просматривает. . Я рекомендую всем, даже не связанным с традиционными художественными ремеслами, прочитать эту книгу, чтобы вернуть душу в свою работу и жизнь. — Брук Шейден
Дэвид дю Шемен понимает важную истину о фотографии: как фотографы, наше ремесло формирует наше видение мира как людей, а не оборудование, которое мы используем, или ситуации, в которых мы находимся.Душа камеры находится внутри нашего человечества, и duChemin проделывает удивительную работу, сообщая, как получить к ней доступ. — Пол Никлен, National Geographic , фотограф
« Душа камеры — давно назревшая и столь необходимая книга. Слова и изображения Дэвида говорят не только о его любви к фотографии, но и о больших радостях и радостях. значения, которые можно найти в творческом самовыражении, в осознанности и в жизни художника. В мире, изобилующем изображениями и грохотом, Дэвид предлагает один из самых ясных, самых вдумчивых и самых вдохновляющих голосов среди современных фотографов.»- Гай Тал, автор книги Больше, чем камень
» Душа фотоаппарата: место фотографа в создании фотографий укрепит вашу смелость и решимость, когда вы будете работать над улучшением своих изображений, добавляя больше человечности, большего души и больше себя в свою работу »- PhotoLife Magazine
Обзор
«Если вы хотите прикоснуться к внутренней игре фотографии, вы не можете ничего лучше, чем прочитать Душа камеры .Дэвид дю Шемен, фотограф Томас Мур, вкладывает душу во все, что он делает; никогда больше, чем в этой книге ». ―Джон Пол Капонигро,
« Я давно был поклонником Дэвида Дюшемена. Не только за его фотографию, но и за его преданность фотографам во всем мире наставляя их, чтобы они стали лучшими, какими они могут быть. И после прочтения его множества книг (все они принадлежат мне) я понял, что он родственный по душе. Сообщения Дэвида совпадают с моими, но я все еще учусь у него; уроки передаются через поэтическую прозу Дюшемена неповторимо.Дэвид признает, что написал больше книг, чем мог себе представить, каждая из которых представляет собой уточнение идей. The Soul Of The Camera извлекает из него и извлекает всю лучшую и наиболее полезную информацию из своих предыдущих работ в сложной, но легкой для восприятия форме. Остались только важные и практические основные идеи, идеи и советы. Это под силу только фотографу, который занимается мастерством 30 лет. К счастью для него и для нас, это путешествие никогда не заканчивается, и эта книга — лучший партнер для путешествий, насколько я могу себе представить.»―Стив Саймон, автор книги Страстный фотограф
» Душа камеры вдохновляет художника через убедительные тексты, впечатляющие образы и полезные для справок кусочки мудрости, помещенные по всей книге. Дэвида постоянно цитируют, но он также заставляет задуматься. Мне очень понравилась эта книга ». ―Tamara Lackey
« Напоминая нам, что «именно мы вкладываем в наши фотографии человечность, видение и поэзию», фотограф и гуманист Дэвид дю Шемен прав. Душа камеры издает настоятельный призыв к самосознанию и готовности принять нашего внутреннего поэта-воина. В мире, который становится все более нестабильным и где нужны герои, его красноречивые слова и фотографическая чувствительность напоминают нам, что «наши фотографии ни с кем не заговорят, если нам самим, душе и жизни фотоаппарата, нечего сказать». Хорошо сказано, Дэвид дю Шемен. Вы действительно поэт ». ―Кристина Миттермайер,
.« Давид разбирает то, что часто бывает неуловимо «определенное нечто», которое есть в одних изображениях, чего просто не хватает другим не только через его изображения, но и через свое понимание фотографического, художественного и личное ремесло.Эта книга — близкий взгляд на работу человека, вкладывающего в свою работу огромную душу, но также и путеводитель, написанный очень поэтично, о ключевой роли художника в том, что изображение говорит и делает с человеком, который его просматривает. . Я рекомендую всем, даже не связанным с традиционными художественными ремеслами, прочитать эту книгу, чтобы вернуть душу в вашу работу и жизнь ». ―Brooke Shaden
« Дэвид дюШемен понимает важную истину о фотографии: как фотографы, наше ремесло формируется в том, как мы смотреть на мир как на людей, а не на оборудование, которое мы используем, или ситуации, в которых мы находимся.Душа камеры находится внутри нашего человечества, и дюШемин проделывает удивительную работу, сообщая, как получить к ней доступ ». ―Пол Никлен, National Geographic , фотограф
« Душа камеры давно назрела, и многое … необходимая книга. Слова и образы Дэвида говорят не только о его любви к фотографии, но и о великих радостях и смыслах, которые можно найти в творческом самовыражении, в осознанности и в жизни художника. В мире, полном образов и грохота, Дэвид предлагает один из самых ясных, вдумчивых и вдохновляющих голосов среди современных фотографов.―Гай Тал, автор книги « Больше, чем камень»
« Душа фотоаппарата: место фотографа в создании фотографий укрепит вашу смелость и решимость, поскольку вы работаете над улучшением своих изображений, добавляя больше человечности, больше души. и больше себя в своей работе ». — Журнал PhotoLife
Об авторе
Дэвид дюШемен — фотограф, занимающийся вопросами мира и гуманитарных работ, автор бестселлеров и руководитель международных семинаров, чей дух приключений подпитывает его огонь, чтобы творить и делиться.Живя в Ванкувере, Канада, Дэвид гоняется за захватывающими фотографиями на всех семи континентах. Находясь на задании, Дэвид создает яркие фотографии, которые передают надежду и достоинство детей, уязвимых и угнетенных для международного сообщества НПО. Создавая искусство, которым он так страстно делится, Дэвид стремится запечатлеть красоту мира природы.


 Если вы зашли на сервис с телефона, то можете сделать фото нужного места и немедленно залить его на сайт.
Если вы зашли на сервис с телефона, то можете сделать фото нужного места и немедленно залить его на сайт.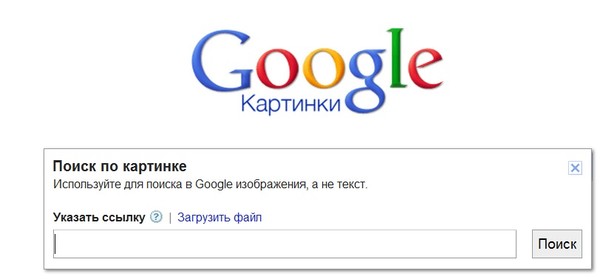
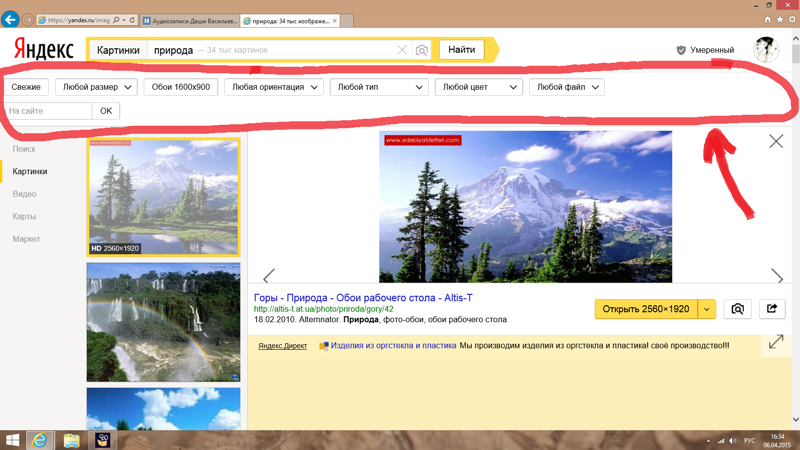
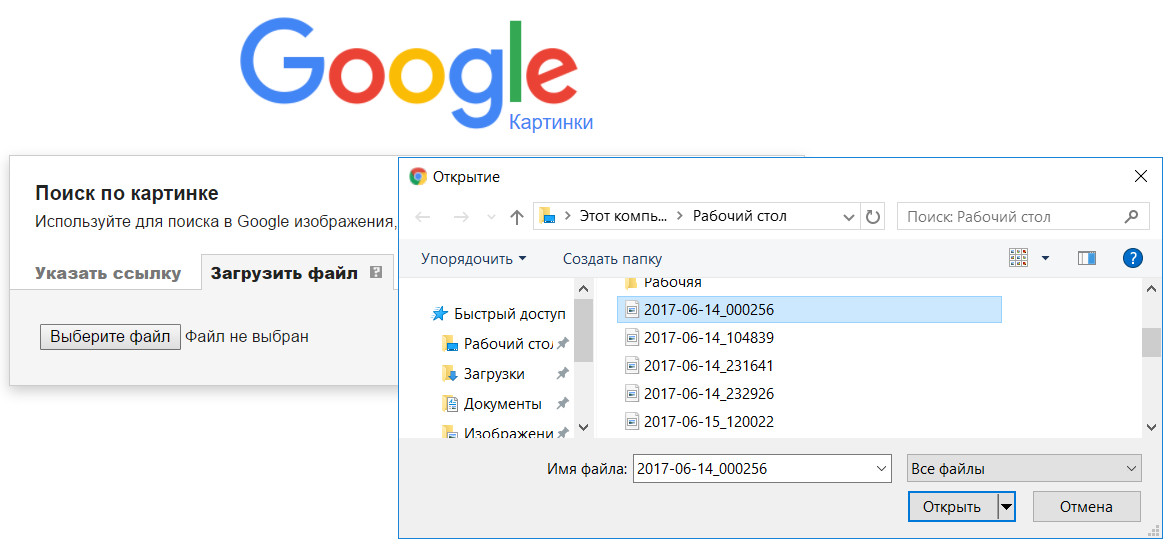

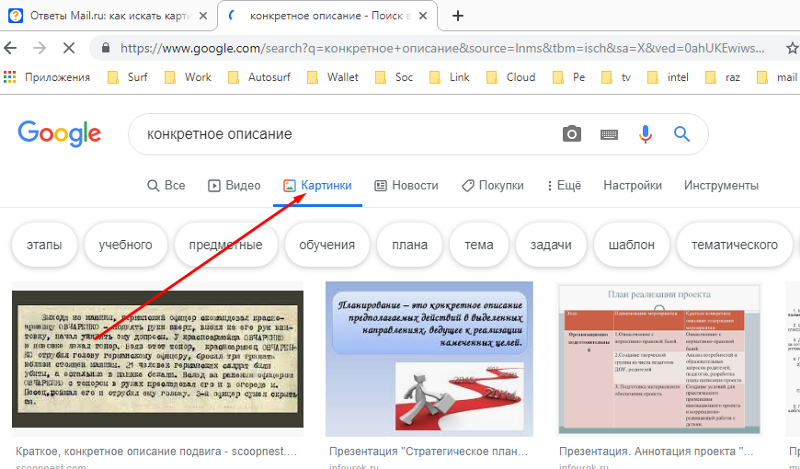

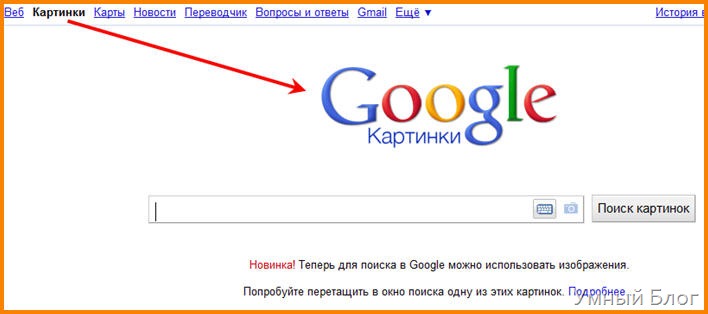 .. (только фотографии и файлы)
.. (только фотографии и файлы)